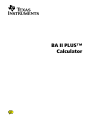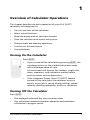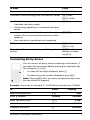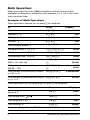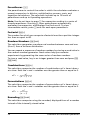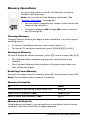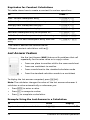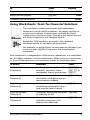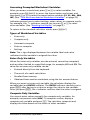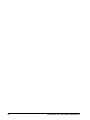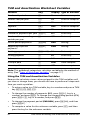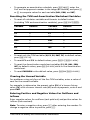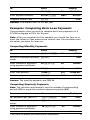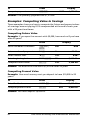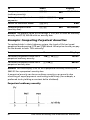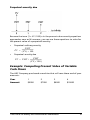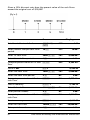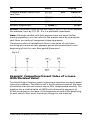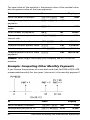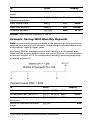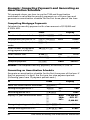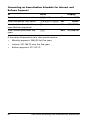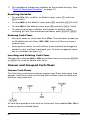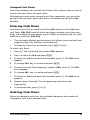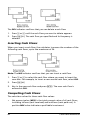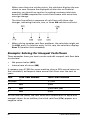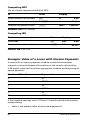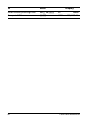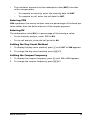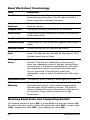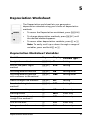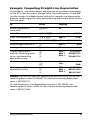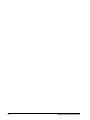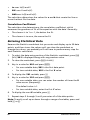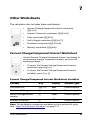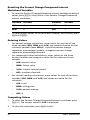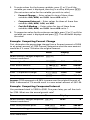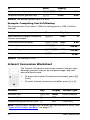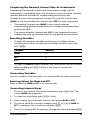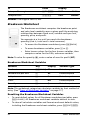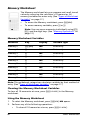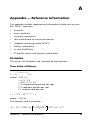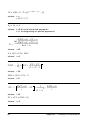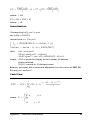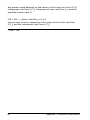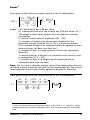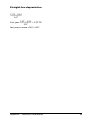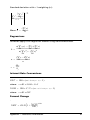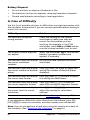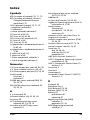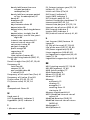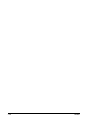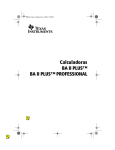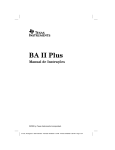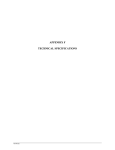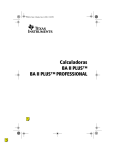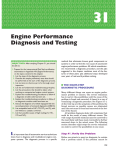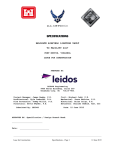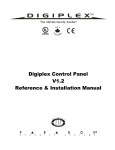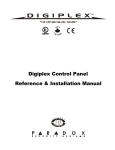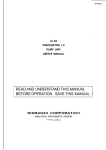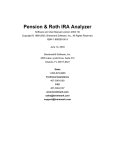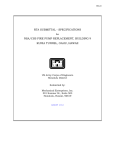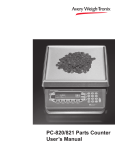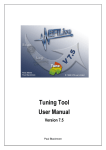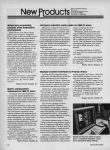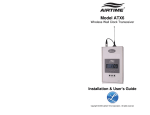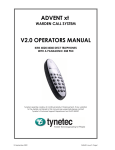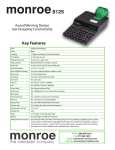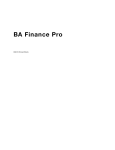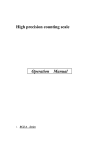Download BA II PLUS™ Calculator
Transcript
BA II PLUS™
Calculator
Important Information
Texas Instruments makes no warranty, either express or implied,
including but not limited to any implied warranties of merchantability
and fitness for a particular purpose, regarding any programs or book
materials and makes such materials available solely on an "as-is" basis. In
no event shall Texas Instruments be liable to anyone for special,
collateral, incidental, or consequential damages in connection with or
arising out of the purchase or use of these materials, and the sole and
exclusive liability of Texas Instruments, regardless of the form of action,
shall not exceed the purchase price of this product. Moreover, Texas
Instruments shall not be liable for any claim of any kind whatsoever
against the use of these materials by any other party.
USA FCC Information Concerning Radio Frequency
Interference
This equipment has been tested and found to comply with the limits for a
Class B digital device, pursuant to Part 15 of the FCC rules. These limits are
designed to provide reasonable protection against harmful interference in
a residential installation. This equipment generates, uses, and can radiate
radio frequency energy and, if not installed and used in accordance with
the instructions, may cause harmful interference to radio communications.
However, there is no guarantee that interference will not occur in a
particular installation.
If this equipment does cause harmful interference to radio or television
reception, which can be determined by turning the equipment off and
on, you can try to correct the interference by one or more of the
following measures:
•
Reorient or relocate the receiving antenna.
•
Increase the separation between the equipment and receiver.
•
Connect the equipment into an outlet on a circuit different from
that to which the receiver is connected.
•
Consult the dealer or an experienced radio/television technician for
help.
Caution: Any changes or modifications to this equipment not expressly
approved by Texas Instruments may void your authority to operate the
equipment.
© 2005 Texas Instruments Incorporated
ii
Contents
Important Information................................................................... ii
USA FCC Information Concerning Radio Frequency Interferenceii
1
Overview of Calculator Operations..................................1
Turning On the Calculator ............................................................. 1
Turning Off the Calculator............................................................. 1
Selecting 2nd Functions ................................................................. 2
Reading the Display ....................................................................... 2
Setting Calculator Formats ........................................................... 4
Resetting the Calculator ................................................................ 6
Clearing Calculator Entries and Memories ................................... 6
Correcting Entry Errors................................................................... 7
Math Operations ............................................................................ 8
Memory Operations ..................................................................... 12
Calculations Using Constants....................................................... 13
Last Answer Feature..................................................................... 14
Using Worksheets: Tools for Financial Solutions ........................ 15
2
Time-Value-of-Money and Amortization Worksheets...21
TVM and Amortization Worksheet Variables ............................. 22
Entering Cash Inflows and Outflows........................................... 25
Generating an Amortization Schedule ....................................... 25
Example: Computing Basic Loan Interest.................................... 26
Examples: Computing Basic Loan Payments ............................... 27
Examples: Computing Value in Savings ...................................... 28
Example: Computing Present Value in Annuities....................... 29
Example: Computing Perpetual Annuities.................................. 30
Example: Computing Present Value of Variable Cash Flows ..... 31
Example: Computing Present Value of a Lease With Residual
Value........................................................................................ 33
Example: Computing Other Monthly Payments......................... 34
Example: Saving With Monthly Deposits .................................... 35
Example: Computing Amount to Borrow and Down Payment . 36
Example: Computing Regular Deposits for a Specified Future
Amount ................................................................................... 37
Example: Computing Payments and Generating an Amortization
Schedule .................................................................................. 38
Example: Computing Payment, Interest, and Loan Balance After
a Specified Payment ............................................................... 39
3
Cash Flow Worksheet......................................................41
Cash Flow Worksheet Variables................................................... 41
iii
Uneven and Grouped Cash Flows ................................................ 42
Entering Cash Flows...................................................................... 43
Deleting Cash Flows...................................................................... 43
Inserting Cash Flows ..................................................................... 44
Computing Cash Flows ................................................................. 44
Example: Solving for Unequal Cash Flows .................................. 46
Example: Value of a Lease with Uneven Payments .................... 48
4
Bond Worksheet ............................................................. 51
Bond Worksheet Variables ........................................................... 52
Bond Worksheet Terminology ..................................................... 54
Entering Bond Data and Computing Results .............................. 54
Example: Computing Bond Price and Accrued Interest.............. 56
5
Depreciation Worksheet ................................................ 57
Depreciation Worksheet Variables .............................................. 57
Entering Data and Computing Results ........................................ 59
Example: Computing Straight-Line Depreciation ....................... 61
6
Statistics Worksheet ....................................................... 63
Statistics Worksheet Variables ..................................................... 63
Regression Models ........................................................................ 65
Entering Statistical Data............................................................... 66
Computing Statistical Results....................................................... 67
7
Other Worksheets ........................................................... 69
Percent Change/Compound Interest Worksheet ........................ 69
Interest Conversion Worksheet.................................................... 72
Date Worksheet ............................................................................ 74
Profit Margin Worksheet ............................................................. 76
Breakeven Worksheet .................................................................. 78
Memory Worksheet ...................................................................... 80
A
Appendix — Reference Information.............................. 83
Formulas ........................................................................................ 83
Error Messages .............................................................................. 94
Accuracy Information ................................................................... 95
AOS™ (Algebraic Operating System) Calculations ..................... 96
Battery Information...................................................................... 97
In Case of Difficulty ...................................................................... 98
Texas Instruments Support and Service ....................................... 99
Texas Instruments (TI) Warranty Information ........................... 100
Index ............................................................................... 103
iv
1
Overview of Calculator Operations
This chapter describes the basic operation of your BA II PLUS™
calculator, including how to:
•
Turn on and turn off the calculator
•
Select second functions
•
Read the display and set calculator formats
•
Clear the calculator and correct entry errors
•
Perform math and memory operations
•
Use the Last Answer feature
•
Use worksheets
Turning On the Calculator
Press $.
•
If you turned off the calculator by pressing $, the
calculator returns to the standard-calculator mode
with a displayed value of zero.
All worksheets and formats for numbers, angle units,
dates, separators, and calculation method retain
previous values and configurations.
•
If the Automatic Power Down™ (APD™) feature
turned off the calculator, the calculator turns on
exactly as you left it, saving display settings, stored
memory, pending operations, and error conditions.
Turning Off the Calculator
Press $.
•
The displayed value and any error condition clear.
•
Any unfinished standard-calculator operation and worksheet
calculation in progress cancel.
Overview of Calculator Operations
1
•
The Constant Memory™ feature retains all worksheet values and
settings, including the contents of the 10 memories and all format
settings.
Automatic Power Down™ (APD™) Feature
To prolong battery life, the Automatic Power Down (APD) feature turns
off the calculator automatically after about five minutes of inactivity.
The next time you press $, the calculator turns on exactly as you left
it, saving display settings and stored memory and any pending
operations or error conditions.
Selecting 2nd Functions
The primary function of a key is printed on the key itself.
For example, the primary function of the $ key is to
turn on or turn off the calculator.
Most keys include a second function printed above the key.
To select a second function, press & and the
corresponding key. (When you press &, the 2nd indicator
appears in the upper left corner of the display.)
For example, pressing & U exits the selected
worksheet and returns the calculator to the standardcalculator mode.
Note: To cancel after pressing &, press & again.
Reading the Display
The display shows the selected variable labels with values up to 10 digits.
(The calculator displays values exceeding 10 digits in scientific notation.)
2
Overview of Calculator Operations
The indicators along the top of the display tell you which keys are active
and offer information about the status of the calculator.
Indicator
Meaning
2nd
Press a key to select its second function.
INV
Press a key to select its inverse trigonometric function.
HYP
Press a key to select its hyperbolic function.
COMPUTE Press % to compute a value for the displayed variable.
ENTER
Press ! to assign the displayed value to the displayed
variable.
SET
Press & V to change the setting of the displayed
variable.
#$
Press " or # to display the previous or next variable in the
worksheet.
Note: To easily scroll up or down through a range of
variables, press and hold # or ".
DEL
Press & W to delete a cash flow or statistical data point.
INS
Press & X to insert a cash flow or statistical data point.
BGN
TVM calculations use beginning-of-period payments. When
BGN is not displayed, TVM calculations use end-of-period
payments (END).
RAD
Angle values appear in radians. When RAD is not displayed,
angle values appear and must be entered in degrees.
The displayed value is entered in the selected worksheet.
The indicator clears following a computation.
The displayed value is computed in the selected worksheet.
When a value changes and invalidates a computed value,
the_indicator clears.
=
The displayed variable is assigned the displayed value.
–
The displayed value is negative.
Overview of Calculator Operations
3
Setting Calculator Formats
You can change these calculator formats:
To Select
Press
Display
Number of
decimal
places
& | DEC 0–9 (Press 9 for
floating-decimal)
2
Angle units
#
DEG
DEG (degrees)
Default
RAD (radians)
Dates
#
US (mm-dd-yyyy)
US
Eur (dd-mm-yyyy)
Number
separators
#
Calculation
method
#
US (1,000.00 )
US
Eur (1.000,00)
Chn (chain)
Chn
AOSé (algebraic
operating system)
1.
To access format options, press & |. The DEC indicator
appears with the selected number of decimal places.
2.
To change the number of decimal places displayed, key in a value
and press !.
3.
To access another calculator format, press # or " once for each
format.
For example, to access the angle unit format, press #. To access the
number-separator format, press " " "or # # #.
4.
To change the selected format, press & V.
5.
To change another calculator format, repeat step 3 and step 4.
— or —
To return to the standard-calculator mode, press & U.
— or —
To access a worksheet, press a worksheet key or key sequence.
Choosing the Number of Decimal Places Displayed
The calculator stores numeric values internally to an accuracy of 13 digits,
but you can specify the number of decimal places you want to display.
The calculator displays up to 10 digits with the floating-decimal option.
Results exceeding 10 digits appear in scientific notation.
4
Overview of Calculator Operations
Changing the number of decimal places affects the display only. Except
for amortization and depreciation results, the calculator does not round
internal values. To round the internal value, use the round function.
Note: All examples in this guidebook assume a setting of two decimal
places. Other settings might show different results.
Choosing the Angle Units
The angle unit value affects the display of results in trigonometric
calculations. When you select radians, the RAD indicator appears in the
upper right corner of the display. No indicator appears when you select
the default setting of degrees.
Using Dates
The calculator uses dates with the Bond and Date worksheets and the
French depreciation methods. To enter dates, use this convention:
mm.ddyy (US) or dd.mmyy (European). After you key in the date, press
!.
Choosing Calculation Methods
When you choose the chain (Chn) calculation method, the calculator
solves problems in the order that you enter them. (Most financial
calculators use Chn.)
For example, when you enter 3 H 2 < 4 N, the Chn answer is 20 (3 + 2 = 5,
5 * 4 = 20).
Using AOSé (algebraic operating system), the calculator solves problems
according to the standard rules of algebraic hierarchy, computing
multiplication and division operations before addition and subtraction
operations. (Most scientific calculators use AOS.)
For example, when you enter 3 H 2 < 4 N, the AOS answer is 11 (2 Q 4 =
8; 3 + 8 = 11).
Resetting Default Values
To reset default values for all of the calculator formats, press &
z with one of the formats displayed.
Overview of Calculator Operations
5
Resetting the Calculator
Resetting the calculator:
•
Clears the display, all 10 memories, any unfinished
calculations, and all worksheet data.
•
Restores all default settings
•
Returns operation to the standard-calculator mode
Because the calculator includes alternative methods that let you clear
data selectively, use reset carefully to avoid losing data needlessly. (See
“Clearing Calculator Entries and Memories” on page 6.)
For example, you might reset the calculator before using it for the first
time, when starting a new calculation, or when having difficulty
operating the calculator and other possible solutions do not work. (See
“In Case of Difficulty” on page 98.)
Pressing & } !
1.
Press & }. The RST ? and ENTER indicators appear.
Note: To cancel reset, press & U. 0.00 appears.
2.
Press !. RST and 0.00 appear, confirming that the calculator is
reset.
Note: If an error condition exists, press P to clear the display before
attempting to reset.
Performing a Hard Reset
You can also reset the calculator by gently inserting a pointed object
(such as an unfolded paper clip or similar object) in the hole marked
RESET in back of the calculator.
Clearing Calculator Entries and Memories
Note: To clear variables selectively, see the specific worksheet chapters in
this guidebook.
To clear
Press
One character at a time, starting with the last digit *
keyed in
An incorrect entry, error condition, or error
message
6
P
Overview of Calculator Operations
To clear
Press
The prompted worksheet and reset default values
&z
Calculator format settings and reset default values
&|
&z
•
Out of the prompted worksheet and return to
standard-calculator mode
•
All pending operations in standard-calculator
mode
•
In a prompted worksheet, the variable value
keyed in but not entered (the previous value
appears)
•
Any calculation started but not completed
&U
PP
TVM worksheet variables and reset default values
&U
&^
One of the 10 memories (without affecting the
others)
Q D and a
memory number
key (0–9)
Correcting Entry Errors
You can correct an entry without clearing a calculation, if
you make the correction before pressing an operation key
(for example, H or 4).
•
To clear the last digit displayed, press *.
•
To clear the entire number displayed, press P.
Note: Pressing P after you press an operation key clears
the calculation in progress.
Example: You mean to calculate 3 Q 1234.56 but instead enter 1234.86.
To
Press
Begin the expression.
3<
Enter a number.
1234.86
Erase the entry error.
**
Key in the correct number.
56
1,234.56
Compute the result.
N
3,703.68
Overview of Calculator Operations
Display
3.00
1,234.86
1,234.
7
Math Operations
When you select the chain (Chn) calculation method, the calculator
evaluates mathematical expressions (for example, 3 + 2 Q 4) in the order
that you enter them.
Examples of Math Operations
These operations require you to press N to complete.
To
Press
Add 6 + 4
6H4N
10.00
Subtract 6 N 4
6B4N
2.00
Multiply 6 Q 4
6<4N
24.00
Divide 6 P 4
664N
1.50
3 ; 1.25 N
3.95
Find universal power: 3
1.25
Display
Use parentheses: 7 Q (3 + 5)
7 <9 3 H 5 :N
56.00
Find percent: 4% of $453
453 < 4 2 N
18.12
Find percent ratio: 14 to 25
14 6 25 2 N
56.00
Find price with percent add-on:
$498 + 7% sales tax
498 H 7 2
Find price with percent discount:
$69.99 N 10%
69.99 B 10 2
Find number of combinations where:
n = 52, r = 5
52 & s 5 N
34.86
532.86
N
7.00
62.99
N
2,598,960.00
Find number of permutations where: 8 & m 3 N
n = 8, r = 3
336.00
These operations do not require you to press N to complete.
To
Square 6.3
Press
6.3 4
2
Display
39.69
15.5 3
3.94
Find reciprocal: 1/3.2
3.2 5
0.31
Find factorial: 5!
5 &g
Find natural logarithm: ln 203.45
203.45 >
Find square root:
8
15.5
120.00
5.32
Overview of Calculator Operations
To
Press
Display
.69315 & i
2.00
Round 2 P 3 to the set decimal format
2 6 3 N&o
0.67
Generate random number*
&a
0.86
Store seed value
D&a
0.86
Find sine:** sin(11.54°)
11.54 & d
0.20
Find cosine:** cos(120°)
120 & e
Find tangent:** tan(76°)
76 & f
Find natural antilogarithm: e
.69315
.2 8 d
-1
Find arcsine:** sin (.2)
.5 S 8 e
-1
Find arccosine:** cos (-.5)
4 8f
-1
Find arctangent:** tan (4)
-0.50
4.01
11.54
120.00
75.96
Find hyperbolic sine: sinh(.5)
.5 & c d
0.52
Find hyperbolic cosine: cosh(.5)
.5 & c e
1.13
Find hyperbolic tangent: tanh(.5)
.5 & c f
0.46
5 &c8d
2.31
5 &c8e
2.29
.5 & c 8 f
0.55
-1
Find hyperbolic arcsine: sinh (5)
-1
Find hyperbolic arccosine: cosh (5)
-1
Find hyperbolic arctangent: tanh (.5)
*
The random number you generate might be different.
** Angles can be computed in degrees or radians. Examples show
angles in degrees. (See “Choosing the Angle Units” on page 5.)
Universal Power ;
Press ; to raise the displayed positive number to any power (for
example, 2-5 or 2(1/3)).
Note: Because the reciprocal of an even number (such as, 1/2, 1/4, 1/6) is
a complex number, you can only raise a negative number to an integer
power or the reciprocal of an odd number.
Overview of Calculator Operations
9
Parentheses 9 :
Use parentheses to control the order in which the calculator evaluates a
numeric expression in division, multiplication, powers, roots, and
logarithm calculations. The calculator includes up to 15 levels of
parentheses and up to 8 pending operations.
Note: You do not have to press : for expressions ending in a series of
closed parentheses. Pressing N closes parentheses automatically,
evaluates the expression, and displays the final result. To view
intermediate results, press : once for each open parenthesis.
Factorial & g
The number for which you compute a factorial must be a positive integer
less than or equal to 69.
Random Numbers & a
The calculator generates a random real number between zero and one
(0<x<1) from a uniform distribution.
You can repeat a sequence of random numbers by storing a seed value in
the random number generator. Seed values help you recreate
experiments by generating the same series of random numbers.
To store a seed value, key in an integer greater than zero and press D
& a.
Combinations & s
The calculator computes the number of combinations of n items taken r
at a time. Both the n and r variables must be greater than or equal to 0.
n!
nCr = ----------------------------( n – r )! × r!
Permutations & m
The calculator computes the number of permutations of n items taken r
at a time. Both the n and r variables must be greater than or equal to 0.
n!
nPr = ------------------( n – r )!
Rounding & o
The calculator computes using the rounded, displayed form of a number
instead of the internally stored value.
10
Overview of Calculator Operations
For example, working in the Bond worksheet, you might want to round a
computed selling price to the nearest penny (two decimal places) before
continuing your calculation.
Note: The calculator stores values to an accuracy of up to 13 digits. The
decimal format setting rounds the displayed value but not the
unrounded, internally stored value. (See “Choosing the Number of
Decimal Places Displayed” on page 4.)
Scientific Notation ;
When you compute a value in the standard-decimal format that is either
too large or small to be displayed, the calculator displays it in scientific
notation, that is, a base value (or mantissa), followed by a blank space,
followed by an exponent.
With AOS™ selected, you can press ; to enter a number in scientific
notation. (See “Choosing Calculation Methods” on page 5.)
For example, to enter 3 Q 10 3, key in 3 < 10 ; 3.
Overview of Calculator Operations
11
Memory Operations
You can store values in any of 10 memories using the
standard calculator keys.
Note: You can also use the Memory worksheet. (See
“Memory Worksheet” on page 80.)
•
You can store in memory any numeric value within the
range of the calculator.
•
To access a memory M0 through M9, press a numeric
key (0 through 9).
Clearing Memory
Clearing memory before you begin a new calculation is a critical step in
avoiding errors.
•
To clear an individual memory, store a zero value in it.
•
To clear all 10 calculator memories, press & { & z.
Storing to Memory
To store a displayed value to memory, press D and a numeric key (0–9).
•
The displayed value replaces any previous value stored in the
memory.
•
The Constant Memory feature retains all stored values when you
turn off the calculator.
Recalling From Memory
To recall a number stored in memory, press J and a numeric key (0–9).
Note: The recalled number remains in memory.
Memory Examples
To
Press
Clear memory 4 (by storing a zero value in it)
0D4
Store 14.95 in memory 3 (M3)
14.95 D 3
Recall a value from memory 7 (M7)
J7
Memory Arithmetic
Using memory arithmetic, you can perform a calculation with a stored
value and store the result with a single operation.
12
Overview of Calculator Operations
•
Memory arithmetic changes only the value in the affected memory
and not the displayed value.
•
Memory arithmetic does not complete any calculation in progress.
The table lists the available memory arithmetic functions. In each case,
the specified memory stores the result.
To
Press
Add the displayed value to the value stored in memory 9
(M9).
DH 9
Subtract the displayed value from the value stored in
memory 3 (M3).
DB 3
Multiply the value in memory 0 (M0) by the displayed value.
D< 0
Divide the value in memory 5 (M5) by the displayed value.
D6 5
Raise the value in memory 4 (M4) to the power of the
displayed value.
D; 4
Calculations Using Constants
To store a constant for use in repetitive calculations, enter
a number and an operation, and then press & `.
To use the stored constant, key in a value and press N.
Note: Pressing a key other than a number or N clears the
constant.
Example: Multiply 3, 7, and 45 by 8
To
Press
Clear the calculator.
&U
Enter the value for the first calculation.
3
3
Enter the operation and a constant value.
<8
8
Store the operation and value, and then
calculate.
&` N
24.00
Calculate 7 Q 8.
7N
56.00
Compute 45 Q 8.
45 N
Overview of Calculator Operations
Display
0.00
360.00
13
Keystrokes for Constant Calculations
This table shows how to create a constant for various operations.
To*
Press**
Add c to each subsequent entry
n H&` c N
Subtract c from each subsequent entry
n B&` c N
Multiply each subsequent entry by c
n <&` c N
Divide each subsequent entry by c
n 6&` c N
Raise each subsequent entry to the power of c
n ;&` c N
Add c% of each subsequent entry to that entry
n H&` c 2N
Subtract c% of each subsequent entry from the
entry
n B&` c 2N
*The letter c denotes the constant value.
**Repeat constant calculations with n N.
Last Answer Feature
Use the Last Answer (ANS) feature with problems that call
repeatedly for the same value or to copy a value:
•
From one place to another within the same worksheet
•
From one worksheet to another
•
From a worksheet to the standard-calculator mode
•
From the standard-calculator mode to a worksheet
To display the last answer computed, press & x.
Note: The calculator changes the value of the last answer whenever it
calculates a value automatically or whenever you:
•
Press ! to enter a value.
•
Press % to compute a value.
•
Press N to complete a calculation.
Example: Using the Last Answer in a Calculation
To
Press
Key in and complete a calculation
3H1N
14
Display
4.00
Overview of Calculator Operations
To
Press
Display
Key in a new calculation
2;
2.00
Recall the last answer
&x
4.00
Complete the calculation
N
16.00
Using Worksheets: Tools for Financial Solutions
The calculator contains worksheets with embedded
formulas to solve specific problems. You apply settings or
assign known values to worksheet variables and then
compute the unknown value. Changing the values lets you
ask what if questions and compare results.
Except for TVM variables, accessed in the standardcalculator mode, all variables are prompted.
For example, to assign values to amortization variables, you
must first press & \ to access the Amortization
worksheet.
Each worksheet is independent of the others: operations in a worksheet
do not affect variables in other worksheets. When you exit a worksheet
or turn off the calculator, the calculator retains all worksheet data.
To select
Function
Press
TVM worksheet
(Chapter 2)
Analyzes equal cash flows, for
example, annuities, loans,
mortgages, leases, and savings
,, -, .,
/, 0, or
&[
Amortization worksheet Performs amortization
(Chapter 2)
calculations and generates an
amortization schedule
&\
Cash Flow worksheet
(Chapter 3)
Analyzes unequal cash flows by & '
calculating net present value
and internal rate of return
Bond worksheet
(Chapter 4)
Computes bond price and yield & l
to maturity or call
Depreciation worksheet
(Chapter 5)
Generates a depreciation
schedule using one of six
depreciation methods
Overview of Calculator Operations
&p
15
To select
Function
Press
Statistics worksheet
(Chapter 6)
Analyzes statistics on one- or
two-variable data using four
regression analysis options
&k
Percent
Change/Compound
Interest worksheet
(Chapter 7)
Computes percent change,
compound interest, and costsell markup
&q
Interest Conversion
worksheet
(Chapter 7)
Converts interest rates
between nominal rate (or
annual percentage rate) and
annual effective rate
&v
Date worksheet
(Chapter 7)
Computes number of days
between two dates, or
date/day of the week a
specified number of days is
from a given date
&u
Profit Margin worksheet Computes cost, selling price,
(Chapter 7)
and profit margin
&w
Breakeven worksheet
(Chapter 7)
Analyzes relationship between
fixed cost, variable cost, price,
profit, and quantity
&r
Memory worksheet
(Chapter 7)
Accesses storage area for up to & {
10 values
Accessing the TVM Worksheet Variables
•
To assign values to the TVM worksheet variables, use
the five TVM keys (,, -, ., /, 0).
•
To access other TVM worksheet functions, press the &
key, and then press a TVM function key (xP/Y, P/Y,
BGN). (See “TVM and Amortization Worksheet
Variables” on page 22.)
Note: You can assign values to TVM variables while in a
prompted worksheet, but you must return to the
standard-calculator mode to calculate TVM values or
clear the TVM worksheet.
16
Overview of Calculator Operations
Accessing Prompted-Worksheet Variables
After you access a worksheet, press # or " to select variables. For
example, press & \ to access the Amortization worksheet, and
then press # or " to select the amortization variables (P1, P2, BAL, PRN,
INT).(See “TVM and Amortization Worksheet Variables” on page 22.)
Indicators prompt you to select settings, enter values, or compute results.
For example, the i# $ indicators remind you to press # or " to select
other variables. (See “Reading the Display” on page 2.)
To return to the standard-calculator mode, press & U.
Types of Worksheet Variables
•
Enter-only
•
Compute-only
•
Automatic-compute
•
Enter-or-compute
•
Settings
Note: The = sign displayed between the variable label and value
indicates that the variable is assigned the value.
Enter-Only Variables
Values for enter-only variables must be entered, cannot be computed,
and are often limited to a specified range, for example, P/Y and C/Y. The
value for an enter-only variable can be:
•
Entered directly from the keyboard.
•
The result of a math calculation.
•
Recalled from memory.
•
Obtained from another worksheet using the last answer feature.
When you access an enter-only variable, the calculator displays the
variable label and ENTER indicator. The ENTER indicator reminds you to
press ! after keying in a value to assign the value to the variable.
After you press !, the indicator confirms that the value is assigned.
Compute-Only Variables
You cannot enter values manually for compute-only variables, for
example, net present value (NPV). To compute a value, display a
compute-only variable and press %. The calculator computes and
displays the value based on the values of other variables.
Overview of Calculator Operations
17
When you display a compute-only variable, the COMPUTE indicator
reminds you to press % to compute its value. After you press %, the
indicator confirms that the displayed value has been computed.
Automatic-Compute Variables
When you press # or " to display an automatic-compute variable (for
example, the Amortization worksheet INT variable), the calculator
computes and displays the value automatically without you having to
press %.
Enter-or-Compute Variables in the TVM Worksheet
You can either enter or compute values for the TVM worksheet variables
(N, I/Y, PV, PMT, and FV).
Note: Although you do not have to be in the standard-calculator mode
to assign values to these variables, you must be in the standard-calculator
mode to compute their values.
•
To assign the value of a TVM variable, key in a number and press a
variable key.
•
To compute the value of a TVM variable, press %, and then press the
variable key. The calculator computes and displays the value based
on the values of other variables.
Enter-or-Compute Variables in Prompted Worksheets
You can either enter or compute values for some prompted worksheet
variables (for example, the Bond worksheet YLD and PRI variables).
When you select an enter-or-compute variable, the calculator displays
the variable label with the ENTER and COMPUTE indicators.
•
The ENTER indicator prompts you to press ! to assign the keyedin value to the displayed variable.
•
The COMPUTE indicator prompts you to press % to compute a
value for the variable.
Selecting Worksheet Settings
Many prompted worksheets contain variables consisting of two or more
options, or settings (for example, the Date worksheet ACT/360 variable).
When you select variables with settings, the calculator displays the SET
indicator and the current setting.
To scroll through the settings of a variable, press & V once for each
setting.
18
Overview of Calculator Operations
Display Indicators
•
The indicator confirms that the calculator entered the displayed
value in the worksheet.
•
The indicator confirms that the calculator computed the displayed
value.
•
When a change to the worksheet invalidates either entered or
computed values, the and indicators disappear.
Overview of Calculator Operations
19
20
Overview of Calculator Operations
2
Time-Value-of-Money and Amortization
Worksheets
Use the Time-Value-of-Money (TVM) variables to solve
problems with equal and regular cash flows that are either
all inflows or all outflows (for example, annuities, loans,
mortgages, leases, and savings).
For cash-flow problems with unequal cash flows, use the
Cash Flow worksheet. (See “Cash Flow Worksheet” on
page 41.)
After solving a TVM problem, you can use the Amortization worksheet to
generate an amortization schedule.
•
To access a TVM variable, press a TVM key (,, -, ., /, or 0).
•
To access the prompted Amortization worksheet, press & \.
Time-Value-of-Money and Amortization Worksheets
21
TVM and Amortization Worksheet Variables
Variable
Key
Display Type of Variable
Number of periods
,
N
Enter-or-compute
Interest rate per year
-
I/Y
Enter-or-compute
Present value
.
PV
Enter-or-compute
Payment
/
PMT
Enter-or-compute
Future value
0
FV
Enter-or-compute
P/Y
Enter-only
Number of payments per year & [
Number of compounding
periods per year
#
C/Y
Enter-only
End-of-period payments
&]
END
Setting
Beginning-of-period
payments
&V
BGN
Setting
Starting payment
&\
P1
Enter-only
Ending payment
#
P2
Enter-only
Balance
#
BAL
Auto-compute
Principal paid
#
PRN
Auto-compute
Interest paid
#
INT
Auto-compute
Note: This guidebook categorizes calculator variables by the method of
entry. (See “Types of Worksheet Variables” on page 17.)
Using the TVM and Amortization Variables
Because the calculator stores values assigned to the TVM variables until
you clear or change them, you should not have to perform all steps each
time you work a problem.
•
To assign a value to a TVM variable, key in a number and press a TVM
key (,, -, ., /, 0).
•
To change the number of payments (P/Y), press & [, key in a
number, and press !. To change the compounding periods (C/Y),
press & [ #, key in a number, and press !.
•
To change the payment period (END/BGN), press & ], and then
press & V.
•
To compute a value for the unknown variable, press %, and then
press the key for the unknown variable.
22
Time-Value-of-Money and Amortization Worksheets
•
To generate an amortization schedule, press & \, enter the
first and last payment number in the range (P1 and P2), and press "
or # to compute values for each variable (BAL, PRN, and INT).
Resetting the TVM and Amortization Worksheet Variables
•
To reset all calculator variables and formats to default values
(including TVM and amortization variables), press & } !:
Variable
Default
Variable
Default
N
0
END/BGN
END
I/Y
0
P1
1
PV
0
P2
1
PMT
0
BAL
0
FV
0
PRN
0
P/Y
1
INT
0
C/Y
1
•
To reset only the TVM variables (N, I/Y, PV, PMT, FV) to default values,
press & ^.
•
To reset P/Y and C/Y to default values, press & [ & z.
•
To reset the Amortization worksheet variables (P1, P2, BAL, PRN,
INT) to default values, press & z while in the Amortization
worksheet.
•
To reset END/BGN to the default value, press & ] & z.
Clearing the Unused Variable
For problems using only four of the five TVM variables, enter a value of
zero for the unused variable.
For example, to determine the present value (PV) of a known future
value (FV) with a known interest rate (I/Y) and no payments, enter 0 and
press PMT.
Entering Positive and Negative Values for Outflows and
Inflows
Enter negative values for outflows (cash paid out) and positive values for
inflows (cash received).
Note: To enter a negative value, press S after entering the number. To
change a negative value to positive, press S.
Time-Value-of-Money and Amortization Worksheets
23
Entering Values for I/Y, P/Y, and C/Y
•
Enter I/Y as the nominal interest rate. The TVM worksheet
automatically converts I/Y to a per period rate based on the values of
P/Y and C/Y.
•
Entering a value for P/Y automatically enters the same value for C/Y.
(You can change C/Y.)
Specifying Payments Due With Annuities
Use END/BGN to specify whether the transaction is an ordinary annuity
or an annuity due.
•
Set END for ordinary annuities, in which payments occur at the end
of each payment period. (This category includes most loans.)
•
Set BGN for annuities due, in which payments occur at the beginning
of each payment period. (This category includes most leases.)
Note: When you select beginning-of-period payments, the BGN indicator
appears. (No indicator appears for END payments.)
Updating P1 and P2
To update P1 and P2 for a next range of payments, press % with P1 or
P2 displayed.
Different Values for BAL and FV
The computed value for BAL following a specified number of payments
might be different than the computed value for FV following the same
number of payments.
•
When solving for BAL, PRN, and INT, the calculator uses the PMT
value rounded to the number of decimal places specified by the
decimal format.
•
When solving for FV, the calculator uses the unrounded value for
PMT.
Entering, Recalling, and Computing TVM Values
•
To enter a TVM value, key in the value and store it by pressing a TVM
key (,, -, ., /, 0).
•
To display a stored TVM value, press J and a TVM key.
You can enter or recall a value for any of the five TVM variables (N, I/Y,
PV, PMT, or FV) in either the standard calculator mode or a worksheet
mode. The information displayed depends on which mode is selected.
•
24
In standard calculator mode, the calculator displays the variable
label, the = sign, and the value entered or recalled.
Time-Value-of-Money and Amortization Worksheets
•
In worksheet modes the calculator displays only the value you enter
or recall, although any variable label previously displayed remains
displayed.
Note: You can tell that the displayed value is not assigned to the
displayed variable, because the = indicator is not displayed.
To compute a TVM value, press % and a TVM key in standard-calculator
mode.
Using [xP/Y] to Calculate a Value for N
1.
Key in the number of years, and then press & Z to multiply by
the stored P/Y value. The total number of payments appears.
2.
To assign the displayed value to N for a TVM calculation, press ,.
Entering Cash Inflows and Outflows
The calculator treats cash received (inflows) as a positive value and cash
invested (outflows) as a negative value.
•
You must enter cash inflows as positive values and cash outflows as
negative values.
•
The calculator displays computed inflows as positive values and
computed outflows as negative values.
Generating an Amortization Schedule
The Amortization worksheet uses TVM values to compute an
amortization schedule either manually or automatically.
Generating an Amortization Schedule Manually
1.
Press & \. The current P1 value appears.
2.
To specify the first in a range of payments, key in a value for P1 and
press !.
3.
Press #. The current P2 value appears.
4.
To specify the last payment in the range, key in a value for P2 and
press !.
5.
Press # to display each of the automatically computed values:
•
BAL— the remaining balance after payment P2
•
PRN— the principal
•
INT— the interest paid over the specified range
Time-Value-of-Money and Amortization Worksheets
25
6.
Press & \.
— or —
If INT is displayed, press # to display P1 again.
7.
To generate the amortization schedule, repeat steps 2 through 5 for
each range of payments.
Generating an Amortization Schedule Automatically
After entering the initial values for P1 and P2, you can compute an
amortization schedule automatically.
1.
Press & \.
— or —
If INT is displayed, press # to display the current P1 value.
2.
Press %. Both P1 and P2 update automatically to represent the
next range of payments.
The calculator computes the next range of payments using the same
number of periods used with the previous range of payments. For
example, if the previous range was 1 through 12 (12 payments),
pressing % updates the range to 13 through 24 (12 payments).
3.
4.
Press # to display P2.
•
If you press % with P1 displayed, a new value for P2 will be
displayed automatically. (You can still enter a new value for P2.)
•
If you did not press % with P1 displayed, you can press %
with P2 displayed to enter values for both P1 and P2 in the next
range of payments.
Press # to display each of the automatically computed values for
BAL, PRN, and INT in the next range of payments.
5.
Repeat steps 1 through 4 until the schedule is complete.
Example: Computing Basic Loan Interest
If you make a monthly payment of $425.84 on a 30-year mortgage for
$75,000, what is the interest rate on your mortgage?
To
Press
Set payments per year to 12.
& [ 12 !
Display
P/Y=
Return to standard-calculator & U
mode.
Enter number of payments
30 & Z ,
using the payment multiplier.
26
12.00
0.00
N=
360.00
Time-Value-of-Money and Amortization Worksheets
To
Press
Display
Enter loan amount.
75000 .
PV=
Enter payment amount.
425.84 S /
PMT=
Compute interest rate.
%-
I/Y=
75,000.00õ
-425.84
5.50
Answer: The interest rate is 5.5% per year.
Examples: Computing Basic Loan Payments
These examples show you how to compute basic loan payments on a
$75,000 mortgage at 5.5% for 30 years.
Note: After you complete the first example, you should not have to reenter the values for loan amount and interest rate. The calculator saves
the values you enter for later use.
Computing Monthly Payments
To
Press
Set payments per year to 12.
& [ 12 !
Display
P/Y=
Return to standard-calculator & U
mode.
12.00
0.00
Enter number of payments
using payment multiplier.
30 & Z ,
N=
360.00
Enter interest rate.
5.5 -
I/Y=
5.50
Enter loan amount.
75000 .
PV=
75,000.00õ
Compute payment.
%/
PMT=
-425.84
Answer: The monthly payments are $425.84.
Computing Quarterly Payments
Note: The calculator automatically sets the number of compounding
periods (C/Y) to equal the number of payment periods (P/Y).
To
Press
Set payments per year to 4.
&[ 4 !
Return to standard-calculator
mode.
&U
Enter number of payments
using payment multiplier.
30 & Z ,
Time-Value-of-Money and Amortization Worksheets
Display
P/Y=
4.00
0.00
N=
120.00
27
To
Press
Compute payment.
%/
Display
-1,279.82
PMT=
Answer: The quarterly payments are $1,279.82.
Examples: Computing Value in Savings
These examples show you how to compute the future and present values
of a savings account paying 0.5% compounded at the end of each year
with a 20-year time frame.
Computing Future Value
Example: If you open the account with $5,000, how much will you have
after 20 years?
To
Press
Display
Set all variables to defaults.
&}
!
RST
Enter number of payments.
20 ,
N=
Enter interest rate.
.5 -
I/Y=
0.50
Enter beginning balance.
5000 S .
PV=
-5,000.00
Compute future value.
%0
FV=
5,524.48
0.00
20.00
Answer: The account will be worth $5,524.48 after 20 years.
Computing Present Value
Example: How much money must you deposit to have $10,000 in 20
years?
To
Press
Display
Enter final balance.
10000 0
FV=
10,000.00
Compute present value.
%.
PV=
-9,050.63
Answer: You must deposit $9,050.63.
28
Time-Value-of-Money and Amortization Worksheets
Example: Computing Present Value in Annuities
The Furros Company purchased equipment providing an annual savings
of $20,000 over 10 years. Assuming an annual discount rate of 10%, what
is the present value of the savings using an ordinary annuity and an
annuity due?
Cost Savings for a Present-Value Ordinary Annuity
Cost Savings for a Present-Value Annuity Due in a Leasing
Agreement
To
Press
Set all variables to defaults.
&}!
RST
Enter number of payments.
10 ,
N=
10.00
Enter interest rate per
payment period.
10 -
I/Y=
10.00
Enter payment.
20000 S /
PMT=
Time-Value-of-Money and Amortization Worksheets
Display
0.00
-20,000.00
29
To
Press
Display
Compute present value
(ordinary annuity).
%.
PV=
Set beginning-of-period
payments.
& ]& V
BGN
Return to calculator mode.
&U
Compute present value
(annuity due).
%.
122,891.34
0.00
PV=
135,180.48
Answer: The present value of the savings is $122,891.34 with an ordinary
annuity and $135,180.48 with an annuity due.
Example: Computing Perpetual Annuities
To replace bricks in their highway system, the Land of Oz has issued
perpetual bonds paying $110 per $1000 bond. What price should you pay
for the bonds to earn 15% annually?
To
Press
Display
Calculate the present value for a
perpetual ordinary annuity.
110 6 15 2 N
733.33
Calculate the present value for a
perpetual annuity due.
H 110 N
843.33
Answer: You should pay $733.33 for a perpetual ordinary annuity and
$843.33 for a perpetual annuity due.
A perpetual annuity can be an ordinary annuity or an annuity due
consisting of equal payments continuing indefinitely (for example, a
preferred stock yielding a constant dollar dividend).
Perpetual ordinary annuity
30
Time-Value-of-Money and Amortization Worksheets
Perpetual annuity due
Because the term (1 + I/Y / 100) -N in the present value annuity equations
approaches zero as N increases, you can use these equations to solve for
the present value of a perpetual annuity:
•
Perpetual ordinary annuity
PMT
PV = ---------------------------( I/Y ) ÷ 100
•
Perpetual annuity due
PMT
PV = PMT + ---------------------------( I/Y ) ⁄ 100 )
Example: Computing Present Value of Variable
Cash Flows
The ABC Company purchased a machine that will save these end-of-year
amounts:
Year
1
2
3
4
Amount
$5000
$7000
$8000
$10000
Time-Value-of-Money and Amortization Worksheets
31
Given a 10% discount rate, does the present value of the cash flows
exceed the original cost of $23,000?
To
Press
Set all variables to defaults.
&}
!
RST
0.00
Enter interest rate per cash flow
period.
10 -
I/Y=
10.00
Enter 1st cash flow.
5000 S 0
FV=
-5,000.00
Enter 1st cash flow period.
1,
N=
Compute present value of 1st cash % .
flow.
Display
PV=
Store in M1.
D1
Enter 2nd cash flow.
7000 S 0
FV=
Enter 2nd cash flow period.
2,
N=
Compute present value of 2nd
cash flow.
%.
PV=
Sum to memory.
DH 1
Enter 3rd cash flow.
8000 S 0
FV=
Enter period number.
3,
N=
Compute present value of 3rd
cash flow.
%.
PV=
Sum to memory.
DH 1
Enter 4th cash flow.
10000 S 0
FV=
Enter period number.
4,
N=
32
1.00
4,545.45
4,545.45
-7,000.00
2.00
5,785.12
5,785.12
-8,000.00
3.00
6,010.52
6,010.52
-10,000.00
4.00
Time-Value-of-Money and Amortization Worksheets
To
Press
Compute present value of 4th
cash flow.
%.
Sum to memory.
DH 1
Recall total present value.
J1
Subtract original cost.
B 23000 N
Display
PV=
6,830.13
6,830.13
23,171.23
171.23
Answer: The present value of the cash flows is $23,171.23, which exceeds
the machine’s cost by $171.23. This is a profitable investment.
Note: Although variable cash flow payments are not equal (unlike
annuity payments), you can solve for the present value by treating the
cash flows as a series of compound interest payments.
The present value of variable cash flows is the value of cash flows
occurring at the end of each payment period discounted back to the
beginning of the first cash flow period (time zero).
Example: Computing Present Value of a Lease
With Residual Value
The Peach Bright Company wants to purchase a machine currently leased
from your company. You offer to sell it for the present value of the lease
discounted at an annual interest rate of 22% compounded monthly. The
machine has a residual value of $6500 with 46 monthly payments of
$1200 remaining on the lease. If the payments are due at the beginning
of each month, how much should you charge for the machine?
Time-Value-of-Money and Amortization Worksheets
33
The total value of the machine is the present value of the residual value
plus the present value of the lease payments.
To
Press
Set all variables to defaults.
&}!
RST
Set beginning-of-period
payments.
&] &V
BGN
Return to standard-calculator
mode.
&U
Enter number of payments.
46 ,
N=
Calculate and enter periodic
interest rate.
22 6 12 N -
I/Y=
1.83
Enter residual value of asset.
6500 S 0
FV=
-6,500.00
PV=
2,818.22
Compute residual present value. % .
Display
0.00
0.00
46.00
Enter lease payment amount.
1200 S /
PMT=
-1,200.00
Compute present value of lease
payments.
%.
PV=
40,573.18
Answer: Peach Bright should pay your company $40,573.18 for the
machine.
Example: Computing Other Monthly Payments
If you finance the purchase of a new desk and chair for $525 at 20% APR
compounded monthly for two years, how much is the monthly payment?
To
Press
Set all variables to defaults.
&}!
RST
Set payments per year to 12.
& [ 12 !
P/Y=
34
Display
0.00
12.00
Time-Value-of-Money and Amortization Worksheets
To
Press
Return to standard-calculator
mode
&U
Enter number of payments using 2 & Z ,
payment multiplier.
Display
0.00
N=
24.00
Enter interest rate.
20 -
I/Y=
20.00
Enter loan amount.
525 .
PV=
525.00
Compute payment.
%/
PMT=
-26.72
Answer: Your monthly payment is $26.72.
Example: Saving With Monthly Deposits
Note: Accounts with payments made at the beginning of the period are
referred to as annuity due accounts. Interest begins accumulating earlier
and produces slightly higher yields.
You invest $200 at the beginning of each month in a retirement plan.
What will the account balance be at the end of 20 years, if the fund earns
an annual interest of 7.5 % compounded monthly, assuming beginningof-period payments?
To
Press
Set all variables to defaults.
&}!
RST
Set payments per year to 12.
& [ 12 !
P/Y=
Set beginning-of-period
payments.
&]&V
BGN
Return to standard-calculator
mode.
&U
Time-Value-of-Money and Amortization Worksheets
Display
0.00
12.00
0.00
35
To
Press
Display
Enter number of payments
using payment multiplier.
20 & Z ,
N=
Enter interest rate.
7.5 -
I/Y=
Enter amount of payment.
200 S /
PMT=
Compute future value.
%0
FV=
240.00
7.50
-200.00
111,438.31
Answer: Depositing $200 at the beginning of each month for 20 years
results in a future amount of $111,438.31.
Example: Computing Amount to Borrow and
Down Payment
You consider buying a car for $15,100. The finance company charges
7.5% APR compounded monthly on a 48-month loan. If you can afford a
monthly payment of $325, how much can you borrow? How much do
you need for a down payment?
To
Press
Set all variables to defaults.
& } ! RST
Set payments per year to 12.
& [ 12
!
Return to standard-calculator
mode
&U
Enter number of payments using
payment multiplier.
4 &Z,
N=
Enter interest rate.
7.5 -
I/Y=
Enter payment.
325 S /
PMT=
36
Display
P/Y=
0.00
12.00
0.00
48.00
7.50
-325.00
Time-Value-of-Money and Amortization Worksheets
To
Press
Compute loan amount.
%.
Compute down payment
H 15,100 S N
Display
PV=
13,441.47
-1,658.53
Answer: You can borrow $13,441.47 with a down payment of $1,658.53.
Example: Computing Regular Deposits for a
Specified Future Amount
You plan to open a savings account and deposit the same amount of
money at the beginning of each month. In 10 years, you want to have
$25,000 in the account.
How much should you deposit if the annual interest rate is 0.5% with
quarterly compounding?
Note: Because C/Y (compounding periods per year) is automatically set
to equal P/Y (payments per year), you must change the C/Y value.
To
Press
Set all variables to defaults.
&}!
RST
Set payments per year to 12.
& [ 12 !
P/Y=
12.00
Set compounding periods to 4.
#4!
C/Y=
4.00
Set beginning-of-period
payments.
&] &V
BGN
Return to standard-calculator
mode.
&U
Enter number of deposits using 10 & Z ,
payment multiplier.
Display
0.00
0.00
N=
120.00
Enter interest rate.
.5 -
I/Y=
0.50
Enter future value.
25,000 0
FV=
25,000.00
Compute deposit amount.
%/
PMT=
-203.13
Answer: You must make monthly deposits of $203.13.
Time-Value-of-Money and Amortization Worksheets
37
Example: Computing Payments and Generating an
Amortization Schedule
This example shows you how to use the TVM and Amortization
worksheets to calculate the monthly payments on a 30-year loan and
generate an amortization schedule for the first three years of the loan.
Computing Mortgage Payments
Calculate the monthly payment with a loan amount of $120,000 and
6.125% APR.
To
Press
Display
Set all variables to defaults.
&}!
RST
Set payments per year to 12.
& [ 12 !
P/Y=
0.00
12.00
Return to standard-calculator & U
mode.
0.00
Enter number of payments
using payment multiplier.
30 & Z ,
N=
360.00
Enter interest rate.
6.125 -
I/Y=
6.13
Enter loan amount.
120000 .
PV=
120,000.00
Compute payment.
%/
PMT=
-729.13*
Answer: The computed monthly payment, or outflow, is $729.13.
Generating an Amortization Schedule
Generate an amortization schedule for the first three years of the loan. If
the first payment is in April, the first year has nine payment periods.
(Following years have 12 payment periods each.)
To
Press
Select the Amortization worksheet.
&\
P1=
0
Set beginning period to 1.
1!
P1=
1.00
Set ending period to 9.
#9 !
P2=
9.00
Display 1st year amortization data.
#
BAL=
PRN=
INT=
#
#
Display
118,928.63*
-1071.37*
-5,490.80*
Change beginning period to 10.
# 10 ! P1=
10.00
Change ending period to 21.
# 21 ! P2=
21.00
38
Time-Value-of-Money and Amortization Worksheets
To
Press
Display
Display 2nd year amortization data.
#
#
#
BAL=
PRN=
INT=
Move to P1 and press % to enter
next range of payments.
#%
P1=
22.00
Display P2.
#
P2=
33.00
Display 3rd year amortization data.
#
#
#
BAL=
PRN=
INT=
117,421.60*
_-1,507.03*
-7,242.53*
115,819.62*
-1601.98*
-7,147.58*
Example: Computing Payment, Interest, and Loan
Balance After a Specified Payment
A group of sellers considers financing the sale price of a property for
$82,000 at 7% annual interest, amortized over a 30-year term with a
balloon payment due after five years. They want to know:
•
Amount of the monthly payment
•
Amount of interest they will receive
•
Remaining balance at the end of the term (balloon payment)
Computing the Monthly Payment
To
Press
Set all variables to defaults.
&}!
RST
Set payments per year to 12.
& [ 12 !
P/Y=
Return to standard-calculator
mode.
&U
Enter number of payments
using payment multiplier.
30 & Z ,
N=
Enter interest rate.
7-
I/Y=
7.00
Enter loan amount.
82000 .
PV=
82,000.00
Compute payment.
%/
PMT=
Time-Value-of-Money and Amortization Worksheets
Display
0.00
12.00
0.00
360.00
-545.55
39
Generating an Amortization Schedule for Interest and
Balloon Payment
To
Press
Select Amortization worksheet. & \
Display
P1=
1.00
60.00
Enter end period (five years).
# 5 &Z !
P2=
View balance due after five
years (balloon payment).
#
BAL=
77,187.72
View interest paid after five
years.
##
INT=
-27,920.72
If the sellers financed the sale, they would receive:
•
Monthly payment: $545.55 for five years
•
Interest: $27,790.72 over the five years
•
Balloon payment: $77,187.72
40
Time-Value-of-Money and Amortization Worksheets
3
Cash Flow Worksheet
Use the Cash Flow worksheet to solve problems with
unequal cash flows.
To solve problems with equal cash flows, use the TVM
worksheet. (See “Time-Value-of-Money and Amortization
Worksheets” on page 21.)
•
To access the Cash Flow worksheet and initial cash
flow value (CFo), press '.
•
To access the cash flow amount and frequency
variables (Cnn/Fnn), press # or ".
•
To access the discount rate variable (I), press (.
•
To compute net present value (NPV), press # or " and
% for each variable.
•
To compute the internal rate of return (IRR), press ).
•
Cash Flow Worksheet Variables
Variable
Key
Display
Variable
Type**
Initial cash flow
'
CFo
Enter-only
Amount of n th cash flow
#
Cnn*
Enter-only
Frequency of n th cash flow
#
Fnn*
Enter-only
Discount rate
(
I
Enter-only
Net present value
#%
NPV
Compute-only
Internal rate of return
)%
IRR
Compute-only
*
nn represents the cash flow (C01–C24) or frequency (F01–F24)
number.
Cash Flow Worksheet
41
** This guidebook categorizes variables by the method of entry. (See
“Types of Worksheet Variables” on page 17.)
Resetting Variables
•
To reset CFo, Cnn, and Fnn to default values, press ' and then
& z.
•
To reset NPV to the default value, press ( and then & z.
•
To reset IRR to the default value, press ) and then & z.
•
To reset all calculator variables and formats to default values,
including all Cash Flow worksheet variables, press & } !.
Entering Cash Flows
•
You must enter an initial cash flow (CFo). The calculator accepts up
to 24 additional cash flows (C01–C24). Each cash flow can have a
unique value.
•
Enter positive values for cash inflows (cash received) and negative
values for cash outflows (cash paid out). To enter a negative value,
key in a number and press S.
Inserting and Deleting Cash Flows
The calculator displays INS or DEL to confirm that you can press & X
or & W to insert or delete cash flows.
Uneven and Grouped Cash Flows
Uneven Cash Flows
The Cash Flow worksheet analyzes unequal cash flows over equal time
periods. Cash-flow values can include both inflows (cash received) and
outflows (cash paid out).
All cash-flow problems start with an initial cash flow labeled CFo. CFo is
always a known, entered value.
42
Cash Flow Worksheet
Grouped Cash Flows
Cash-flow problems can contain cash flows with unique values as well as
consecutive cash flows of equal value.
Although you must enter unequal cash flows separately, you can enter
groups of consecutive, equal cash flows simultaneously using the Fnn
variable.
Entering Cash Flows
Cash flows consist of an initial cash flow (CFo) and up to 24 additional
cash flows (C01-C24), each of which can have a unique value. You must
enter the number of occurrences (up to 9,999), or frequency (F), for each
additional cash flow (C01-C24).
•
The calculator displays positive values for inflows (cash received) and
negative values for outflows (cash paid out).
•
To clear the Cash Flow worksheet, press & z.
To enter cash flows:
1.
Press '. The initial cash-flow value (CFo) appears.
2.
Key in a value for CFo and press !.
3.
To select an additional cash-flow variable, press #. The C01 value
appears.
4.
To change C01, key in a value and press !.
5.
To select the cash-flow frequency variable (F01), press #. The F01
value appears.
6.
To change F01, key in a value and press !.
7.
To select an additional cash-flow variable, press #. The C02 value
appears.
8.
Repeat steps 4 through 7 for all remaining cash flows and
frequencies.
9.
To review entries, press # or ".
Deleting Cash Flows
When you delete a cash flow, the calculator decreases the number of
subsequent cash flows automatically.
Cash Flow Worksheet
43
The DEL indicator confirms that you can delete a cash flow.
1.
Press # or " until the cash flow you want to delete appears.
2.
Press & W. The cash flow you specified and its frequency is
deleted.
Inserting Cash Flows
When you insert a cash flow, the calculator increases the number of the
following cash flows, up to the maximum of 24.
Note: The INS indicator confirms that you can insert a cash flow.
1.
Press # or " to select the cash flow where you want to insert the
new one. For example, to insert a new second cash flow, select C02.
2.
Press & X.
3.
Key in the new cash flow and press !. The new cash flow is
entered at C02.
Computing Cash Flows
The calculator solves for these cash-flow values:
•
44
Net present value (NPV) is the total present value of all cash flows,
including inflows (cash received) and outflows (cash paid out). A
positive NPV value indicates a profitable investment.
Cash Flow Worksheet
•
Internal rate of return (IRR) is the interest rate at which the net
present value of the cash flows is equal to 0.
Computing NPV
1.
Press ( to display the current discount rate (I).
2.
Key in a value and press !.
3.
Press # to display the current net present value (NPV).
4.
To compute the net present value for the series of cash flows
entered, press %.
Computing IRR
1.
Press ). The IRR variable and current value are displayed (based on
the current cash-flow values).
2.
To compute the internal rate of return, press %. The calculator
displays the IRR value.
When solving for IRR, the calculator performs a series of complex,
iterative calculations that can take seconds or even minutes to complete.
The number of possible IRR solutions depends on the number of sign
changes in your cash-flow sequence.
•
•
When a sequence of cash flows has no sign changes, no IRR solution
exists. The calculator displays Error 5.
When a sequence of cash flows has only one sign change, only one
IRR solution exists, which the calculator displays.
•
When a sequence of cash flows has two or more sign changes:
–
At least one solution exists.
–
As many solutions can exist as there are sign changes.
Cash Flow Worksheet
45
When more than one solution exists, the calculator displays the one
closest to zero. Because the displayed solution has no financial
meaning, you should use caution in making investment decisions
based on an IRR computed for a cash-flow stream with more than
one sign change.
The time line reflects a sequence of cash flows with three sign
changes, indicating that one, two, or three IRR solutions can exist.
•
When solving complex cash-flow problems, the calculator might not
find IRR, even if a solution exists. In this case, the calculator displays
Error 7 (iteration limit exceeded).
Example: Solving for Unequal Cash Flows
These examples show you how to enter and edit unequal cash-flow data
to calculate:
•
Net present value (NPV)
•
Internal rate of return (IRR)
A company pays $7,000 for a new machine, plans a 20% annual return on
the investment, and expects these annual cash flows over the next six
years:
Year
Cash Flow Number
Cash Flow Estimate
Purchase
CFo
-$7,000
1
C01
3,000
2–5
C02
5,000 each year
6
C03
4,000
As the time line shows, the cash flows are a combination of equal and
unequal values. As an outflow, the initial cash flow (CFo) appears as a
negative value.
46
Cash Flow Worksheet
Entering Cash-Flow Data
To
Press
Display
Select Cash Flow worksheet.
'
CFo=
0.00
Enter initial cash flow.
7000 S !
CFo=
-7,000.00
Enter cash flow for first year.
# 3000 !
#
C01=
F01=
3,000.00
1.00
Enter cash flows for years
two through five.
# 5000 !
#4!
C02=
F02=
5,000.00
Enter cash flow for sixth year. # 4000 !
#
C03=
F03=
4,000.00
4.00
1.00
Editing Cash-Flow Data
After entering the cash-flow data, you learn that the $4,000 cash-flow
value should occur in the second year instead of the sixth. To edit, delete
the $4,000 value for year 6 and insert it for year 2.
To
Press
Display
Move to third cash flow.
"
C03=
4,000.00
Delete third cash flow.
&W
C03=
0.00
Move to second cash flow.
""
C02=
5,000.00
Insert new second cash flow.
& X 4000 !
#
C02=
F02=
4,000.00
1.00
Move to next cash flow to
verify data.
#
#
C03=
F03=
5,000.00
4.00
Cash Flow Worksheet
47
Computing NPV
Use an interest rate per period (I) of 20%.
To
Press
Display
Access interest rate variable
(
I=
0.00
I=
20.00
Enter interest rate per period. 20 !
Compute net present value.
#%
NPV=
7,266.44
Answers: NPV is $7,266.44.
Computing IRR
To
Press
Display
Access IRR.
)
IRR=
0.00
Compute internal rate of return.
#%
IRR=
52.71
Answer: IRR is 52.71%.
Example: Value of a Lease with Uneven Payments
A lease with an uneven payment schedule usually accommodates
seasonal or other anticipated fluctuations in the lessee’s cash position.
A 36-month lease has the following payment schedule and beginning-ofperiod payments.
Number of Months
Payment Amount
4
$0
8
$5000
3
$0
9
$6000
2
$0
10
$7000
If the required earnings rate is 10% per 12-month period with monthly
compounding:
•
48
What is the present value of these lease payments?
Cash Flow Worksheet
•
What even payment amount at the beginning of each month would
result in the same present value?
Because the cash flows are uneven, use the Cash Flow worksheet to
determine the net present value of the lease.
Computing NPV
The cash flows for the first four months are stated as a group of four $0
cash flows. Because the lease specifies beginning-of-period payments,
you must treat the first cash flow in this group as the initial investment
(CFo) and enter the remaining three cash flows on the cash flow screens
(C01 and F01).
Note: The BGN/END setting in the TVM worksheet does not affect the
Cash Flow worksheet.
To
Press
Set all variables to defaults.
&}!
RST
0.00
Select Cash Flow worksheet.
'
CFo=
0.00
C01=
F01=
0.00
3.00
Enter second group of cash
flows.
# 5000 S ! C02=
F02=
#8!
-5000.00
8.00
Enter third group of cash
flows.
#
#3!
C03=
F03=
0.00
3.00
Enter fourth group of cash
flows.
# 6000 S ! C04=
F04=
#9!
-6000.00
9.00
Enter first group of cash flows. #
#3!
Display
C05=
F05=
0.00
2.00
Enter sixth group of cash flows. # 7000 S ! C06=
F06=
# 10 !
-7000.00
10.00
Enter fifth group of cash flows. #
#2!
Select NPV.
Cash Flow Worksheet
(
I=
0.00
49
To
Press
Enter monthly earnings rate.
10 6 12 !
I=
Compute NPV.
#%
NPV=
50
Display
0.83
-138,088.44
Cash Flow Worksheet
4
Bond Worksheet
The Bond worksheet lets you compute bond price, yield to
maturity or call, and accrued interest.
You can also use the date functions to price bonds
purchased on dates other than the coupon anniversary.
•
To access the Bond worksheet, press & l.
•
To access bond variables, press " or #.
•
To change the options for day-count methods (ACT
and 360) and coupons per year (2/Y and 1/Y), press &
V once for each option.
Note: Pressing # or " to navigate through the Bond worksheet before
you enter values causes an error (Error 6). To clear the error, press P.
(See “Error Messages” on page 94.)
Bond Worksheet
51
Bond Worksheet Variables
Variable
Key
Display Variable Type
Settlement date
&l
SDT
Enter only
Annual coupon rate in percent
#
CPN
Enter only
Redemption date
#
RDT
Enter only
RV
Enter only
Redemption value (percentage of #
par value)
Actual/actual day-count method
#
ACT
Setting
30/360 day-count method
&V
360
Setting
Two coupons per year
#
2/Y
Setting
One coupon per year
&V
1/Y
Setting
Yield to redemption
#
YLD
Enter/compute
Dollar price
#
PRI
Enter/compute
Accrued interest
#
AI
Auto-compute
Resetting Bond Worksheet Variables
•
•
To reset the Bond worksheet variables to default values, press &
z while in the Bond worksheet.
Variable
Default
Variable
Default
SDT
12-31-1990
ACT/360
ACT
CPN
0
2/Y, 1/Y
2/Y
RDT
12-31-1990
YLD
0
RV
100
PRI
0
To reset all calculator variables and formats to default values,
including the Bond worksheet variables, press & } !.
Entering Dates
•
Use the following convention to key in dates: mm.ddyy or dd.mmyy.
After keying in the date, press !.
Note: You can display dates in either US or European format. (See
“Setting Calculator Formats ” on page 4.)
•
52
You can enter dates from January 1, 1950 through December 31,
2049.
Bond Worksheet
•
The calculator assumes that the redemption date (RDT) coincides
with a coupon date:
–
To compute to maturity, enter the maturity date for RDT.
–
To compute to call, enter the call date for RDT.
Entering CPN
CPN represents the annual coupon rate as a percentage of the bond par
value rather than the dollar amount of the coupon payment.
Entering RV
The redemption value (RV) is a percentage of the bond par value:
•
For to maturity analysis, enter 100 for RV.
•
For to call analysis, enter the call price for RV.
Setting the Day-Count Method
1.
To display the day-count method, press # until ACT or 360 appears.
2.
To change the day-count method, press & V.
Setting the Coupon Frequency
1.
To display the coupon frequency, press # until 1/Y or 2/Y appears.
2.
To change the coupon frequency, press & V.
Bond Worksheet
53
Bond Worksheet Terminology
Term
Definition
Call Date
A callable bond can be retired by the issuing agency
before the maturity date. The call date for such a
bond is printed in the bond contract.
Coupon
Payment
The periodic payment made to the owner of the
bond as interest.
Coupon Rate
The annual interest rate printed on the bond.
Dollar Price
Price of the security expressed in terms of dollars per
$100 of par value.
Par (Face) Value
The value printed on the bond.
Premium Bond
A bond that sells for an amount greater than the par
value.
Discount Bond
A bond selling for less than the par value.
Redemption
Date
The date on which the issuing agency retires the
bond. This date can be the date of maturity or, for a
callable bond, the call date.
Redemption
Value
The amount paid to the owner of a bond when
retired. If the bond is redeemed at the maturity
date, the redemption value is the par value printed
on the bond. If the bond is redeemed at a call date,
the redemption value is the bond’s par value plus
any call premium. The calculator treats the
redemption value in terms of dollars per $100 of par
value.
Settlement Date The date on which a bond is exchanged for funds.
Yield to
Maturity
The rate of return earned from payments of
principal and interest, with interest compounded
semiannually at the stated yield rate. The yield to
maturity takes into account the amount of premium
or discount, if any, and the time value of the
investment.
Entering Bond Data and Computing Results
To compute values for price (PRI) or yield (YLD) and accrued interest (AI),
first enter the four known values for settlement date (SDT), coupon rate
(CPN), redemption date (RDT), and redemption value (RV).
54
Bond Worksheet
If necessary, change the day-count method (ACT or 360) and couponfrequency (2/Y or 1/Y). The Bond worksheet stores all values and settings
until you clear the worksheet or change the values and settings.
Note: Dates are not changed when you clear a worksheet.
Entering Known Bond Values
1.
Press & l. The current SDT value appears.
2.
To clear the worksheet, press & z.
3.
If necessary, key in a new SDT value and press !.
4.
Repeat step 3 for CPN, RDT, and RV, pressing # once for each
variable.
Note: To enter dates, use this convention: mm.ddyy (US) or dd.mmyy
(European).
Setting the Bond Day-Count Method and Coupon
Frequency
1.
To display the day-count method, press # until ACT or 360 appears.
2.
To change the day-count method, press & V.
3.
To display the coupon frequency, press # until 2/Y or 1/Y appears.
4.
To change the coupon frequency, press & V.
Computing the Bond Price (PRI)
1.
Press # until YLD appears.
2.
Key in a value for YLD and press !.
3.
Press # to display PRI, and then press %. The calculator displays the
computed PRI value.
Computing the Bond Yield (YLD)
1.
Press # until PRI appears.
2.
Key in a value for PRI and press !.
3.
Press # to display YLD, and then press %. The calculator displays
the computed YLD value.
Computing Accrued Interest (AI)
To compute accrued interest, press # until the AI variable appears. The
calculator automatically computes AI in terms of dollars per $100 of par
value.
Bond Worksheet
55
Example: Computing Bond Price and Accrued
Interest
You consider buying a semiannual corporate bond maturing on
December 31, 2007 and settling on June 12, 2006. The bond is based on
the 30/360 day-count method with a coupon rate of 7%, redeemable at
100% of par value. For an 8% yield to maturity, compute the bond’s price
and accrued interest, accrued interest, and modified duration.
Computing Bond Price and Accrued Interest
To
Press
Display
Select Bond worksheet.
&l
SDT =
12-31-1990
Enter settlement date.
6.1206 !
SDT =
6-12-2006
Enter coupon rate.
#7!
CPN =
7.00
Enter redemption date.
# 12.3107 ! RDT =
12-31-2007
Leave redemption value as is.
#
RV =
Select 30/360 day-count
method.
#&V
360
Leave two coupon payments
per year.
#
2/Y
Enter yield.
#8!
YLD =
8.00
Compute price
#%
PRI =
98.56
View modified duration
#
DUR =
100.00
1.44
Answer: The bond price is $98.56 per 100. The accrued interest is $3.15
per 100.
56
Bond Worksheet
5
Depreciation Worksheet
The Depreciation worksheet lets you generate a
depreciation schedule using your choice of depreciation
methods.
•
To access the Depreciation worksheet, press & p.
•
To change depreciation methods, press & V until
the desired method appears.
•
To access other depreciation variables, press # or ".
Note: To easily scroll up or down through a range of
variables, press and hold # or ".
Depreciation Worksheet Variables
Variable
Key
Display Variable Type**
Straight-line method
&p
SL
Setting
Sum-of-the-years’-digits
method
&V
SYD
Setting
Declining-balance method
&V
DB
Setting/Enter
Declining-balance method
with crossover to SL method
&V
DBX
Setting/Enter
French straight-line method*
&V
SLF
Setting
French declining balance
method*
&V
DBF
Setting/Enter
Life of the asset in years
#
LIF
Enter only
Starting month
#
M01
Enter only
Starting date for French
straight-line method**
#
DT1
Enter only
Cost of the asset
#
CST
Enter only
Salvage value of the asset
#
SAL
Enter only
Depreciation Worksheet
57
Variable
Key
Display Variable Type**
Year to compute
#
YR
Enter only
Depreciation for the year
#
DEP
Auto-compute
Remaining book value at the
end of the year
#
RBV
Auto-compute
Remaining depreciable value
#
RDV
Auto-compute
*
SLF and DBF are available only if you select the European format for
dates or separators in numbers. (See “Setting Calculator Formats ”
on page 4.)
** This guidebook categorizes variables by their method of entry. (See
“Types of Worksheet Variables” on page 17.)
Resetting the Depreciation Worksheet Variables
•
•
To reset all calculator variables and formats to default values,
including the Depreciation worksheet variables, press & }
!.
Variable
Default
Variable
Default
Depreciation
method
SL
M01
1
DB
200
YR
1
DBX
200
CST
0
LIF
1
SAL
0
To clear only the LIF, YR, CST, and SAL Depreciation worksheet
variables and reset default values without affecting the depreciation
method or other calculator variables and formats, press & z
while in the Depreciation worksheet.
Computing Values for DEP, RBV, and RDV
•
The calculator computes one year at a time and rounds the results to
the number of decimal places set. (See “Setting Calculator Formats ”
on page 4.)
•
The calculator computes values for DEP, RBV, and RDV automatically
when you press # to display each variable.
58
Depreciation Worksheet
Entering Values for DB and DBX
If you choose either the declining balance (DB) or declining balance with
crossover to SL (DBX) depreciation method, remember to enter a value
representing the percent of declining balance for the DB or DBX
variable.
Note: The declining balance you enter must be a positive number.
Entering Values for LIF
•
If SL or SLF is selected, the LIF value must be a positive real number.
•
If SYD, DB, DBX, or DBF is selected, the LIF value must be a positive
integer.
Entering Values for M01
The value you enter for the starting month (M01) has two parts:
•
The integer portion represents the month in which the asset is
placed into service.
•
The decimal portion represents the fraction of the initial month in
which the asset begins to depreciate.
For example, to specify that the asset will begin to depreciate in the
middle of the first month, enter 1.5. To specify that the asset will begin
to depreciate a quarter of the way through the fourth month, enter 4.25.
Working with YR
•
When computing depreciation, the value you enter for the year-tocompute (YR) variable must be a positive integer.
•
If the remaining depreciable value (RDV) variable is displayed, you
can press # to return to the year to compute (YR) variable. To
represent the next depreciation year, press % to increment the
value for YR by one.
•
To compute a depreciation schedule, repeatedly return to the year to
compute (YR) variable, press % to increment the value for YR, and
compute values for DEP, RBV, and RDV. The schedule is complete
when RDV equals zero.
Entering Data and Computing Results
Because the Depreciation worksheet stores values and settings until you
either change them or clear the worksheet, you should not have to
perform every step each time you work a problem.
Note: Dates are not changed when you clear a worksheet.
Depreciation Worksheet
59
Selecting a Depreciation Method
1.
To access the Depreciation worksheet, press & p. The current
depreciation method is displayed.
2.
To clear the worksheet, press & z.
3.
Press & V until you display the depreciation method you want
(SL, SLF, SYD, DB, DBX, or DBF).
Note: If you select DB or DBX, you must either key in a value or
accept the default of 200.
Entering Depreciation Data
1.
To display LIF, press #.
2.
Key in a value for LIF and press !.
3.
Repeat steps 1 and 2 for M01, DT1 (if SLF), CST, SAL, and YR.
Note: To select SLF or DBF, you must set either the European date or
European separator format first. (See “Setting Calculator Formats ” on
page 4.)
Computing Results for DEP, RBV, and RDV
After entering the data, press # once for each of the DEP, RBV, and RDV
variables to display the computed values.
Note: The _indicator confirms that the displayed value is computed.
Generating a Depreciation Schedule
To generate a depreciation schedule and compute values for other years:
1.
To display YR, press #.
2.
To increment the value by one, press %.
3.
To compute new values for DEP, RBV, and RDV, press # for each
variable.
60
Depreciation Worksheet
Example: Computing Straight-Line Depreciation
In mid-March, a company begins depreciation of a commercial building
with a 31½ year life and no salvage value. The building cost $1,000,000.
Use the straight-line depreciation method to compute the depreciation
expense, remaining book value, and remaining depreciable value for the
first two years.
To
Press
Display
Access Depreciation
worksheet.
&p
SL
Enter life in years.
# 31.5 !
LIF =
Enter starting month.
# 3.5 !
M01 =
Enter cost.
# 1000000 !
CST =
1,000,000.00
Leave salvage value as is.
#
SAL =
0.00
Leave year as is.
#
YR =
1.00
Display depreciation
amount, remaining book
value, and remaining
depreciable value.
#
#
#
DEP =
RBV =
RDV =
View second year.
#
%
YR =
YR =
Display second year
depreciation data.
#
#
#
DEP =
RBV =
RDV =
31.50
3.50
25,132.28*
974,867.72*
974,867.72*
1.00
2.00
31,746.03*
943,121.69*
943,121.69*
Answer: For the first year, the depreciation amount is $25,132.28, the
remaining book value is $974,867.72, and the remaining depreciable
value is $974,867.72.
For the second year, the depreciation amount is $31,746.03, the
remaining book value is $943,121.69, and the remaining depreciable
value is $943,121.69.
Depreciation Worksheet
61
62
Depreciation Worksheet
6
Statistics Worksheet
The Statistics worksheet performs analysis on one-and
two-variable data with four regression analysis models.
•
To enter statistical data, press & j.
•
To choose a statistics calculation method and compute
the results, press & k.
•
To access statistics variables, press # or ".
Statistics Worksheet Variables
Variable
Key
Current X value
Current Y value
& j Xnn*
#
Ynn*
Enter-only
Enter-only
Standard linear regression
Logarithmic regression
Exponential regression
Power regression
One-variable statistics
& k LIN
& V Ln
EXP
PWR
1-V
Setting
Setting
Setting
Setting
Setting
Statistics Worksheet
Display Variable Type
63
Variable
Key
Number of observations
# (as
Mean (average) of X values
needed)
Sample standard deviation of X
Population standard deviation of X
Mean (average) of Y values
Sample standard deviation of Y
Population standard deviation of Y
Linear regression y-intercept
Linear regression slope
Correlation coefficient
Predicted X value
Predicted Y value
Sum of X values
Sum of X squared values
Sum of Y values
Sum of Y squared values
Sum of XY products
*
Display Variable Type
n
v
Sx
sx
y**
Sy**
sy**
a**
b**
r**
X'**
Y'**
GX
GX2
GY**
GY2**
GXY**
Auto-compute
Auto-compute
Auto-compute
Auto-compute
Auto-compute
Auto-compute
Auto-compute
Auto-compute
Auto-compute
Auto-compute
Enter/compute
Enter/compute
Auto-compute
Auto-compute
Auto-compute
Auto-compute
Auto-compute
nn represents the number of the current X or Y value.
** Not displayed for one-variable statistics.
*** This guidebook categorizes calculator variables by their method of
entry. (See “Types of Worksheet Variables” on page 17.)
Resetting Statistics Worksheet Variables
•
To clear all X and Y values as well as all values in the statistics portion
of the worksheet without affecting the statistics calculation method,
press & z while in the data-entry portion of the worksheet
(& j).
•
To reset the statistics calculation method to LIN and clear all values
except X and Y, press & z while in the calculation method
and computation portion of the worksheet (& k).
•
To reset the statistics calculation method to LIN and clear all values,
including X and Y, press & } !.
Entering Data Points
•
You can enter up to 50 (x,y) data points.
•
If you press # or " to move through the portion of the worksheet
that displays results without entering data points, the calculator will
display an error.
64
Statistics Worksheet
•
When you enter data for one-variable statistics, Xnn represents the
value and Ynn specifies the number of occurrences (frequency).
•
When you enter a value for Xnn, the value for Ynn defaults to 1.
Analyzing One-Variable Statistics
To analyze one-variable statistics, select 1-V. Only values for n, v, Sx, sX,
GX, and GX2 are computed and displayed for one-variable statistics.
Analyzing Two-Variable Statistics
You can choose from among these four regression-analysis methods:
•
LIN
•
Ln
•
EXP
•
PWR
Computing Values Automatically
Except for the predicted X' and Y' values, the calculator computes and
displays values for statistics variables automatically when you access
them.
Using X' and Y' for Regression Predictions
To use the X' and Y' variables for regression predictions, you either can
enter a value for X' to compute Y' or enter a value for Y' to compute X'.
Regression Models
For two-variable data, the Statistics worksheet uses four regression
models for curve fitting and forecasting.
Model
Formula
Restrictions
LIN
Y=a+bX
None
Ln
Y = a + b ln(X)
All X values > zero
EXP
Y = a bx
All Y values > zero
PWR
Y=a
Xb
All X and Y values > zero
The calculator interprets the X value as the independent variable and the
Y value as the dependent variable.
The calculator computes the statistical results using these transformed
values:
•
LIN uses X and Y.
Statistics Worksheet
65
•
Ln uses ln(X) and Y.
•
EXP uses X and ln(Y).
•
PWR uses ln(X) and ln(Y).
The calculator determines the values for a and b that create the line or
curve that best fits the data.
Correlation Coefficient
The calculator also determines r, the correlation coefficient, which
measures the goodness of fit of the equation with the data. Generally:
•
The closer r is to 1 or -1, the better the fit.
•
The closer r is to zero, the worse the fit.
Entering Statistical Data
Because the Statistics worksheet lets you enter and display up to 50 data
points, and then stores the values until you clear the worksheet or
change the values, you probably will not have to perform every step for
each Statistics calculation.
1.
To select the data-entry portion of the Statistics worksheet, press &
j. X01 is displayed along with any previous value.
2.
To clear the worksheet, press & z.
3.
Key in a value for X01 and press !.
•
For one-variable data, X01 is the first data point.
•
For two-variable data, X01 is the first X value.
4.
To display the Y01 variable, press #.
5.
Key in a value for Y01 and press !.
•
For one-variable data, you can enter the number of times the X
value occurs (frequency).
The default value is 1.
•
For two-variable data, enter the first Y value.
6.
To display the next X variable, press #.
7.
Repeat steps 3 through 5 until you enter all of the data points.
Note: To easily scroll up or down through a range of variables, press and
hold # or ".
66
Statistics Worksheet
Computing Statistical Results
Selecting a Statistics Calculation Method
1.
Press & k to select the statistical calculation portion of the
Statistics worksheet.
2.
The last selected statistics calculation method is displayed (LIN, Ln,
EXP, PWR, or 1-V).
3.
Press & V repeatedly until the statistics calculation method you
want is displayed.
4.
If you are analyzing one-variable data, select 1-V.
5.
Press # to begin computing results.
Computing Results
To compute results based on the current data set, press # repeatedly
after you have selected the statistics calculation method.
The calculator computes and displays the results of the statistical
calculations (except for X' and Y') automatically when you access them.
For one-variable statistics, the calculator computes and displays only the
values for n, v, Sx, sX, GX, and GX2.
Computing Y'
1.
To select the Statistics worksheet, press & k.
2.
Press " or # until X' is displayed.
3.
Key in a value for X' and press !.
4.
Press # to display the Y' variable.
5.
Press % to compute a predicted Y' value.
Computing X'
1.
To select the Statistics worksheet, press & k.
2.
Press " or # until Y' is displayed.
3.
Key in a value for Y' and press !.
4.
Press " to display the X' variable.
5.
Press % to compute an X' value.
Statistics Worksheet
67
68
Statistics Worksheet
7
Other Worksheets
The calculator also includes these worksheets:
•
Percent Change/Compound Interest worksheet
(& q)
•
Interest Conversion worksheet (& v)
•
Date worksheet (& u)
•
Profit Margin worksheet (& w)
•
Breakeven worksheet (& r)
•
Memory worksheet (& {)
Percent Change/Compound Interest Worksheet
Use the Percent Change/Compound Interest worksheet to
solve percent change, compound interest, and cost-sellmarkup problems.
•
To access the Percent Change/Compound Interest
worksheet, press & q.
•
To access the Percent Change/Compound Interest
variables, press # or ".
Percent Change/Compound Interest Worksheet Variables
Variable
Key
Display
Variable Type
Old value/Cost
&q
OLD
Enter/compute
New value/Selling price
#
NEW
Enter/compute
Percent change/Percent
markup
#
%CH
Enter/compute
Number of periods
#
#PD
Enter/compute
Note: This guidebook categorizes variables by their method of entry.
(See “Types of Worksheet Variables” on page 17.)
Other Worksheets
69
Resetting the Percent Change/Compound Interest
Worksheet Variables
•
•
To reset the Percent Change/Compound Interest variables to default
values, press & z while in the Percent Change/Compound
Interest worksheet.
Variable
Default
Variable
Default
OLD
0
%CH
0
NEW
0
#PD
1
To reset default values for all calculator variables and formats, press
& } !.
Entering Values
•
For percent-change calculations, enter values for any two of the
three variables (OLD, NEW, and %CH) and compute a value for the
unknown variable (leave #PD=1). A positive percent change
represents a percentage increase; a negative percent change
represents a percentage decrease.
•
For compound-interest calculations, enter values for the three
known variables and compute a value for the unknown fourth
variable.
•
–
OLD= present value
–
NEW= future value
–
%CH= interest rate per period
–
#PD= number of periods
For cost-sell-markup calculations, enter values for two of the three
variables (OLD, NEW, and %CH) and compute a value for the
unknown.
–
OLD = cost
–
NEW= selling price
–
%CH= percent markup
–
#PD= 1
Computing Values
1.
To select the Percent Change/Compound Interest worksheet, press
& q. The current value for OLD is displayed.
2.
To clear the worksheet, press & z.
70
Other Worksheets
3.
4.
To enter values for the known variables, press # or " until the
variable you want is displayed, then key in a value, and press !.
(Do not enter a value for the variable you wish to solve.)
•
Percent Change — Enter values for two of these three
variables: OLD, NEW, and %CH. Leave #PD set to 1.
•
Compound Interest — Enter values for three of these four
variables: OLD, NEW, %CH, and #PD.
•
Cost-Sell-Markup — Enter values for two of these three
variables: OLD, NEW, and %CH. Leave #PD set to 1.
To compute a value for the unknown variable, press # or " until the
variable you want is displayed and press %. The calculator displays
the value.
Example: Computing Percent Change
First, determine the percentage change from a forecast amount of $658
to an actual amount of $700. Second, determine what the new amount
would be if it were 7% below the original forecast.
To
Press
Display
Select Percent Change/Compound
Interest worksheet.
&q
OLD=
0
Enter original forecast amount.
658 !
OLD=
658.00
Enter actual amount.
# 700 !
NEW=
700.00
Compute percent change.
#%
%CH=
6.38
Enter -7 as percent change.
7 S!
%CH=
-7.00
Compute new actual amount.
"%
NEW=
611.94
Answer: $700 represents a 6.38% increase over the original forecast of
$658. A decrease of 7% would result in a new actual amount of $611.94.
Example: Computing Compound Interest
You purchased stock in 1995 for $500. Five years later, you sell the stock
for $750. What was the annual growth rate?
To
Press
Select Percent Change/Compound & q
Interest worksheet.
Display
OLD=
0
Enter stock purchase price.
500 !
OLD=
500.00
Enter stock selling price.
# 750 !
NEW=
750.00
Other Worksheets
71
To
Press
Display
Enter number of years.
## 5 !
#PD=
5.00
Compute annual growth rate.
"%
%CH=
8.45
Answer: The annual growth rate is 8.45%.
Example: Computing Cost-Sell-Markup
The original cost of an item is $100; the selling price is $125. Find the
markup.
To
Press
Display
Select Percent Change/Compound
Interest worksheet.
&q
OLD=
0
Clear worksheet variables.
&z
OLD=
0.00
Enter original cost.
100 !
OLD=
100.00
Enter selling price.
# 125 !
NEW=
125.00
Compute percent markup.
#%
%CH=
25.00
Answer: The markup is 25%.
Interest Conversion Worksheet
The Interest Conversion worksheet converts interest rates
between nominal rate (or annual percentage rate) and
annual effective rate.
•
To access the Interest Conversion worksheet, press &
v.
•
To select interest conversion variables, press # or ".
Variable
Key
Display
Variable Type
Nominal rate
&v
NOM
Enter/compute
Annual effective rate
#
EFF
Enter/compute
Compounding periods per year #
C/Y
Enter-only
Note: The calculator categorizes variables by their method of entry. (See
“Types of Worksheet Variables” on page 17.)
72
Other Worksheets
Comparing the Nominal Interest Rate of Investments
Comparing the nominal interest rate (annual percentage rate) of
investments is misleading when the investments have the same nominal
rate but different numbers of compounding periods per year.
To make a more valid comparison, convert the nominal interest rate
(NOM) to the annual effective interest rate (EFF) for each investment.
•
The nominal interest rate (NOM) is the interest rate per
compounding period multiplied by the number of compounding
periods per year.
•
The annual effective interest rate (EFF) is the compound annual
interest rate that you actually earn for the period of time stated.
Resetting Variables
•
•
To reset all calculator variables and formats to default values,
including the Interest Conversion worksheet variables, press &
} !.
Variable
Default
NOM
0
EFF
0
C/Y
1
To clear the NOM and EFF variables and reset default values without
affecting C/Y, press & z in the Interest Conversion
worksheet.
Converting Variables
You can convert a nominal rate to an annual effective rate or vice versa.
Entering Values for Nom and EFF
Enter a value for NOM or EFF as an annual rate.
Converting Interest Rates
1.
To access the Interest Conversion worksheet, press & v. The
current NOM value appears.
2.
To clear the worksheet, press & z.
3.
Enter a value for the known interest rate (either NOM or EFF).
4.
To enter a value for a known variable, press # or " until NOM or
EFF is displayed, key in a value, and press !.
5.
Press # to display C/Y. If necessary, change the value and press !.
Other Worksheets
73
6.
To compute a value for the unknown variable (interest rate), press #
or " until NOM or EFF is displayed, and then press %. The
calculator displays the computed value.
Example: A bank offers a certificate that pays a nominal interest rate of
15% with quarterly compounding. What is the annual effective interest
rate?
To
Press
Display
Select Interest Conversion
worksheet.
&v
NOM=
0
Enter nominal interest rate.
15 !
NOM=
15.00
Enter number of compounding
periods per year.
##4 !
C/Y=
4.00
Compute annual effective
interest rate.
"%
EFF=
15.87
Answer: A nominal interest rate of 15% compounded quarterly is
equivalent to an annual effective interest rate of 15.87%.
Date Worksheet
Use the Date worksheet to find the number of days
between two dates. You can also compute a date and day
of the week based on a starting date and a specified
number of days.
•
To access the Date worksheet, press & u.
•
To access the date variables, press # or ".
•
To select the day-count method (ACT and 360), press
& V once for each option.
Date Worksheet Variables
Variable
Key
Display
Variable Type
Date 1
&u
DT1
Enter/compute
Date 2
#
DT2
Enter/compute
Days between dates
#
DBD
Enter/compute
Actual/actual day-count method #
ACT*
Setting
#
360*
Setting
30/360 day-count method
74
Other Worksheets
Note: The calculator categorizes variables by their method of entry. (See
“Types of Worksheet Variables” on page 17.)
Resetting the Date Worksheet Variables
•
•
To reset default values for all calculator variables and formats,
including the Date worksheet variables, press & } !.
Variable
Default
Variable
Default
DT1
12-31-1990
DBD
0
DT2
12-31-1990
Day-count
method
ACT
To clear Date worksheet variables and reset default values without
affecting the day-count method, press & z while in the Date
worksheet.
Entering Dates
•
The calculator assumes that DT1 is earlier than DT2.
•
Enter dates for DT1 and DT2 in the selected US or European date
format.
•
When you compute a date for DT1 or DT2, the calculator displays a
three-letter abbreviation for the day of the week (for example,
WED).
Selecting the Day-Count Method Affects Calculations
•
When you select ACT as the day-count method, the calculator uses
the actual number of days in each month and each year, including
adjustments for leap years.
•
When you select 360 as the day-count method, the calculator
assumes 30 days per month (360 days per year). You can compute
DBD using this day-count method, but not DT1 or DT2.
Computing Dates
1.
To select the Date worksheet, press & u. The DT1 value is
displayed.
2.
To clear the worksheet, press & z.
3.
Enter values for two of the three variables: DT1, DT2, and DBD.
Note: Do not enter a value for the variable you wish to solve for.
4.
To enter a value for a variable, press # or " to display the variable.
5.
Key in a value and press !.
Other Worksheets
75
6.
To change the day-count method setting, press # until ACT or 360 is
displayed.
7.
To compute a value for the unknown variable, press # or " to
display the variable, and then press %. The calculator displays the
computed value.
Example: Computing Days between Dates
A loan made on September 4, 2003 defers the first payment until
November 1, 2003. How many days does the loan accrue interest before
the first payment?
To
Press
Display
Select Date worksheet.
&u
DT1=
12-31-1990
Enter first date.
9.0403 !
DT1=
9-04-2003
Enter second date.
# 11.0103 !
DT2=
11-01-2003
Select actual/actual day-count # #
method.
ACT
Compute days between dates. " %
DBD=
58.00
Answer: Because there are 58 days between the two dates, the loan
accrues interest for 58 days before the first payment.
Profit Margin Worksheet
The Profit Margin worksheet computes cost, selling price,
and gross profit margin.
Note: To perform markup calculations, use the Percent
Change/Compound Interest worksheet. (See “Percent
Change/Compound Interest Worksheet” on page 69.)
•
To access the Profit Margin worksheet, press &
w.
•
To access profit margin variables, press " or #.
•
Enter values for the two known variables, and then
compute a value for the unknown variable.
Profit Margin Worksheet Variables
Variable
Key
Display
Variable Type
Cost
&w
CST
Enter/compute
76
Other Worksheets
Variable
Key
Display
Variable Type
Selling price
#
SEL
Enter/compute
MAR
Enter/compute
Profit margin #
Note: This guidebook categorizes calculator variables by their method of
entry. (See “Types of Worksheet Variables” on page 17.)
Gross Profit Margin and Markup
The terms margin and markup often are used interchangeably, but each
has a distinct meaning.
•
Gross profit margin is the difference between selling price and cost,
expressed as a percentage of the selling price.
•
Markup is the difference between selling price and cost, expressed as
a percentage of the cost.
Clearing Profit Margin Worksheet Variables
•
To clear the Profit Margin worksheet variables and reset default
values, press & z. All Profit Margin worksheet variables
default to zero.
•
To reset default values for all calculator variables and formats,
including the Profit Margin worksheet variables, press & }
!.
Computing Profit Margin
1.
To select the Profit Margin worksheet, press & w. The CST value
appears.
2.
To enter a value for one of the two known variables, press # or " to
select a variable, then key in a value and press !.
3.
Repeat step 2 for the second known variable.
4.
To compute a value for the unknown variable, press # or " to select
the variable and press %. The calculator displays the computed
value.
Example: Computing Profit Margin
The selling price of an item is $125. The gross profit margin is 20%. Find
the original cost.
To
Press
Display
Select Profit Margin worksheet.
&w
CST=
0.00
Enter selling price.
# 125 !
SEL=
125.00
Other Worksheets
77
To
Press
Display
Enter profit margin.
# 20 !
MAR=
Compute cost.
""%
CST=
20.00
100.00
Answer: The original cost is $100.
Breakeven Worksheet
The Breakeven worksheet computes the breakeven point
and sales level needed to earn a given profit by analyzing
relationships between fixed costs, variable costs per unit,
quantity, price, and profit.
You operate at a loss until you reach the breakeven
quantity (that is, total costs = total revenues).
•
To access the Breakeven worksheet, press & r.
•
To access breakeven variables, press " or #.
•
Enter known values for the four known variables, then
compute a value for the fifth, unknown variable.
Note: To solve for quantity (Q), enter a value of zero for profit (PFT).
Breakeven Worksheet Variables
Variable
Key
Display
Variable Type
Fixed cost
& r FC
Enter/compute
Variable cost per unit
#
VC
Enter/compute
Unit price
#
P
Enter/compute
Profit
#
PFT
Enter/compute
Quantity
#
Q
Enter/compute
Note: This guidebook categorizes calculator variables by their method of
entry. (See “Types of Worksheet Variables” on page 17.)
Resetting the Breakeven Worksheet Variables
•
To reset default values for all Breakeven worksheet variables, press
& z. All Breakeven worksheet variables default to zero.
•
To clear all calculator variables and formats and reset default values,
including the Breakeven worksheet variables, press & } !.
78
Other Worksheets
Computing Breakeven
1.
To access the Breakeven worksheet, press & r. The FC variable
appears.
2.
Press # or " to select a known variable, key in the value, and press
!.
3.
Repeat step 3 for each of the remaining known variables.
4.
To compute a value for the unknown variable, press # or " until the
variable is displayed, and then press %. The calculator displays the
computed value.
Example: Computing Breakeven Quantity
A canoe company sells paddles for $20 each. The unit variable cost is $15,
and the fixed costs are $3,000. How many paddles must be sold to break
even?
To
Press
Display
Access Breakeven worksheet.
&r
FC=
0
Enter fixed costs.
3000 !
FC=
3,000.00
Enter variable cost per unit.
# 15 !
VC=
15.00
Enter price.
# 20 !
P=
20.00
Leave profit as is.
#
PFT=
Compute quantity.
#%
Q=
0.00
600.00
Answer: 600 paddles must be sold to break even.
Other Worksheets
79
Memory Worksheet
The Memory worksheet lets you compare and recall stored
values by accessing the calculator’s 10 memories. All
memory variables are enter-only. (See “Types of Worksheet
Variables” on page 17.)
•
To access the Memory worksheet, press & {.
•
To access memory variables, press " or #.
Note: You can access memories individually using D,
J, and the digit keys. (See “Memory Operations” on
page 12.)
Memory Worksheet Variables
Variables
Key
Display
Variable Type
Memory 0
&{
M0
Enter-only
Memory 1
#
M1
Enter-only
Memory 2
#
M2
Enter-only
Memory 3
#
M3
Enter-only
Memory 4
#
M4
Enter-only
Memory 5
#
M5
Enter-only
Memory 6
#
M6
Enter-only
Memory 7
#
M7
Enter-only
Memory 8
#
M8
Enter-only
Memory 9
#
M9
Enter-only
Note: This guidebook categorizes calculator variables by their method of
entry. (See “Types of Worksheet Variables” on page 17.)
Clearing the Memory Worksheet Variables
To clear all 10 memories at once, press & z in the Memory
worksheet.
Using the Memory Worksheet
1.
To select the Memory worksheet, press & {. M0 apears.
2.
Perform any of the following operations:
•
80
To clear all 10 memories at once, press & z.
Other Worksheets
•
To view the contents of the memories, press # or " once for
each memory.
•
To store a value, select a memory (M0-M9), key in a value, and
press !.
•
Memory arithmetic. (See “Memory Arithmetic” on page 12.)
Examples: Using the Memory Worksheet
To
Press
Display
Access Memory worksheet
&{
M0=
0
Select M4.
####
M4=
0
Clear M4.
0!
M4=
0.00
Store 95.
95!
M4=
95.00
Add 65.
H6 5 !
M4=
160.00
Subtract 30.
B3 0 !
M4=
130.00
Multiply by 95.
<95!
M4=
12,350.00
Divide by 65.
66 5 !
M4=
190.00
Raise to 2nd power.
;2 !
M4=
36,100.00
Other Worksheets
81
82
Other Worksheets
A
Appendix — Reference Information
This appendix includes supplemental information to help you use your
BA II PLUSé calculator:
•
Formulas
•
Error conditions
•
Accuracy information
•
IRR (internal-rate-of-return) calculations
•
Algebraic operating system (AOS™)
•
Battery information
•
In case of difficulty
•
TI product service and warranty information
Formulas
This section lists formulas used internally by the calculator.
Time Value of Money
i = [e
( y × ln ( x + 1 ) )
] –1
where: PMT Ā0
y =C/Y P P/Y
x =(.01 Q I/Y) P C/Y
C/Y =compounding periods per year
P/Y =payment periods per year
I/Y =interest rate per year
(1 ÷ N)
i = ( – FV ÷ PV )
–1
where: PMT =0
The iteration used to compute i:
–N
1 – (1 + i)
–N
0 = PV + PMT × G i ------------------------------ + FV × ( 1 + i )
i
Appendix — Reference Information
83
I/Y = 100 × C ⁄ Y × [ e
( y × ln ( x + 1 ) )
– 1]
where: x = i
y =P/Y P C/Y
Gi = 1 + i Q k
where: k =0 for end-of-period payments
k =1 for beginning-of-period payments
PMT × G i – FV × i
ln ⎛ ----------------------------------------------⎞
⎝ PMT × G i + PV × i⎠
N = --------------------------------------------------------ln ( 1 + i )
where: i ƒ0
N = L(PV + FV) P PMT
where: i =0
–i
PV + FV
PMT = ----- × PV + --------------------------N
Gi
(1 + i) – 1
where: i ƒ0
PMT = L(PV + FV) P N
where: i =0
PMT × G
PMT × G
1
PV = ------------------------i – FV × ------------------N- – ------------------------i
i
i
(1 + i)
where: i ƒ0
PV = L(FV + PMT Q N)
where: i =0
84
Appendix — Reference Information
PMT × G
PMT × G
N
FV = ------------------------i – ( 1 + i ) × ⎛ PV + ------------------------i⎞
⎝
⎠
i
i
where: i ƒ0
FV = L(PV + PMT Q N)
where: i =0
Amortization
If computing bal(), pmt2 = npmt
Let bal(0) = RND(PV)
Iterate from m = 1 to pmt2
⎧ I m = RND [ RND12 ( – i × bal ( m – 1 ) ) ]
⎨
⎩ bal ( m ) = bal ( m – 1 ) – I m + RND ( PMT )
then:
bal( ) =bal(pmt2)
GPrn( ) =bal(pmt2) N bal(pmt1)
GInt( ) =(pmt2 N pmt1 +1) Q RND(PMT) N GPrn( )
where: RND =round the display to the number of decimal
places selected
RND12 =round to 12 decimal places
Balance, principal, and interest are dependent on the values of PMT, PV,
I/Y, and pmt1 and pmt2.
Cash Flow
N
NPV = CF 0 +
∑ CFj ( 1 + i )
-S – 1 (1
j
j=1
⎧ j
ni
⎪
where: S j = ⎨ ∑
⎪i = 1
⎩ 0
-n
– (1 + i) j)
---------------------------------i
j≥1
j = 0
Appendix — Reference Information
85
Net present value depends on the values of the initial cash flow (CF0),
subsequent cash flows (CFj), frequency of each cash flow (nj), and the
specified interest rate (i).
IRR = 100 × i, where i satisfies npv() = 0
Internal rate of return depends on the values of the initial cash flow
(CF0) and the subsequent cash flows (CFj).
i = I/Y ÷ 100
86
Appendix — Reference Information
Bonds1
Price (given yield) with one coupon period or less to redemption:
100 × R
RV + -----------------M
A 100 × R
PRI = --------------------------------------- – --- × -----------------E
M
DSR
Y
1 + ⎛ ----------- × ----- ⎞
⎠
⎝ E
M
where: PRI =dollar price per $100 par value
RV =redemption value of the security per $100 par value (RV =
100 except in those cases where call or put features must be
considered)
R =annual interest rate (as a decimal; CPN _ 100)
M =number of coupon periods per year standard for the
particular security involved (set to 1 or 2 in Bond worksheet)
DSR =number of days from settlement date to redemption date
(maturity date, call date, put date, etc.)
E =number of days in coupon period in which the settlement
date falls
Y =annual yield (as a decimal) on investment with security held
to redemption (YLD P 100)
A =number of days from beginning of coupon period to
settlement date (accrued days)
Note: The first term computes present value of the redemption amount,
including interest, based on the yield for the invested period. The second
term computes the accrued interest agreed to be paid to the seller.
Yield (given price) with one coupon period or less to redemption:
RV R ⎞ ⎛ PRI ⎛ A R ⎞ ⎞
⎛ -------- + ----- – ---------- + --- × ----⎝ 100 M⎠ ⎝ 100 ⎝ E M⎠ ⎠
M×E
-------------------------------------------------------------------------- × -------------Y =
DSR
PRI ⎛ A R ⎞
---------- + --- × ----100 ⎝ E M⎠
1. Source for bond formulas (except duration): Lynch, John J., Jr., and Jan H. Mayle.
Standard Securities Calculation Methods. New York: Securities Industry Association,
1986.
Appendix — Reference Information
87
Price (given yield) with more than one coupon period to redemption:
RV
-----------------------------------------DSC
N – 1 + -----------Y
E
PRI = ⎛⎝ 1 + -----⎞⎠
+
M
R A
– 100 × ----- × --M E
N
∑
R
100 × ----M
-------------------------------------------
K = 1⎛
Y
1 + -----⎞
⎝
M⎠
DSC
K – 1 + -----------E
where: N =number of coupons payable between settlement date and
redemption date (maturity date, call date, put date, etc.). (If this
number contains a fraction, raise it to the next whole number;
for example, 2.4 = 3)
DSC =number of days from settlement date to next coupon date
K =summation counter
Note: The first term computes present value of the redemption amount,
not including interest. The second term computes the present values for
all future coupon payments. The third term computes the accrued
interest agreed to be paid to the seller.
Yield (given price) with more than one coupon period to redemption:
Yield is found through an iterative search process using the “Price with
more than one coupon period to redemption” formula.
Accrued interest for securities with standard coupons or interest at
maturity:
R A
AI = PAR × ----- × --M E
where: AI =accrued interest
PAR =par value (principal amount to be paid at maturity)
Depreciation
RDV = CST N SAL N accumulated depreciation
Values for DEP, RDV, CST, and SAL are rounded to the number of
decimals you choose to be displayed.
In the following formulas, FSTYR = (13 N MO1) P 12.
88
Appendix — Reference Information
Straight-line depreciation
CST – SAL-------------------------LIF
CST – SAL
LIF
First year: --------------------------- × FSTYR
Last year or more: DEP = RDV
Appendix — Reference Information
89
Sum-of-the-years’-digits depreciation
LIF + 2 – YR – FSTYR ) × ( CST – SAL )----------------------------------------------------------------------------------------------------( ( LIF × ( LIF + 1 ) ) ÷ 2 )
LIF × ( CST – SAL )
( ( LIF × ( LIF + 1 ) ) ÷ 2 )
First year: ------------------------------------------------------------ × FSTYR
Last year or more: DEP = RDV
Declining-balance depreciation
RBV × DB%
------------------------------LIF × 100
where: RBV is for YR - 1
CST × DB%
LIF × 100
First year: ------------------------------- × FSTYR
CST × DB%
LIF × 100
Unless ------------------------------- > RDV ; then use RDV Q FSTYR
If DEP > RDV, use DEP = RDV
If computing last year, DEP = RDV
Statistics
Note: Formulas apply to both x and y.
Standard deviation with n weighting (s x):
∑
2
⎛
x⎞
⎝
⎠
2
x – -------------------n
----------------------------------------n
∑
90
1⁄2
Appendix — Reference Information
Standard deviation with n-1 weighting (s x):
∑
2
⎛
x⎞
⎝
⎠
x 2 – -------------------n
----------------------------------------n–1
∑
1⁄2
(∑ x )
Mean: x = ---------------
n
Regressions
Formulas apply to all regression models using transformed data.
n ( ∑ xy ) – ( ∑ y ) ( ∑ x )
b = -------------------------------------------------------2
n ( ∑ x2 ) – ( ∑ x )
(∑ y – b∑ x)
a = --------------------------------n
bδ x
r = -------δy
Interest Rate Conversions
EFF = 100 × ( e C ⁄ Y × In ( x ÷ 1 ) – 1 )
where: x =.01 Q NOM P CˆY
NOM = 100 × C ⁄ Y × ( e 1 ÷ C ⁄ Y × In ( x + 1 ) – 1 )
where: x =.01 Q EFF
Percent Change
%CH
NEW = OLD ⎛ 1 + --------------⎞
⎝
100 ⎠
#PD
Appendix — Reference Information
91
where: OLD =old value
NEW =new value
%CH =percent change
#PD =number of periods
Profit Margin
Selling Price – Cost
Gross Profit Margin = ----------------------------------------------- × 100
Selling Price
Breakeven
PFT = P Q N (FC + VC Q)
where: PFT =profit
P =price
FC =fixed cost
VC =variable cost
Q =quantity
Days between Dates
With the Date worksheet, you can enter or compute a date within the
range January 1, 1950, through December 31, 2049.
Actual/actual day-count method
Note: The method assumes the actual number of days per month and
per year.
DBD (days between dates) = number of days II - number of days I
Number of Days I= (Y1 - YB) Q 365
+ (number of days MB to M1)
+ DT1
( Y1 – YB )
4
+ ------------------------
Number of Days II=(Y2 - YB) Q 365
+ (number of days MB to M2)
+ DT2
( Y2 – YB )
4
+ ------------------------
92
Appendix — Reference Information
where: M1 =month of first date
DT1 =day of first date
Y1 =year of first date
M2 =month of second date
DT2 =day of second date
Y2 =year of second date
MB =base month (January)
DB =base day (1)
YB =base year (first year after leap year)
30/360 day-count method2
Note: The method assumes 30 days per month and 360 days per year.
DBD = ( Y2 – Y1 ) × 360 + ( M2 + M1 ) × 30 + ( DT2 – DT1 )
where: M1 =month of first date
DT1 =day of first date
Y1 =year of first date
M2 =month of second date
DT2 =day of second date
Y2 =year of second date
Note: If DT1 is 31, change DT1 to 30. If DT2 is 31 and DT1 is 30 or 31,
change DT2 to 30; otherwise, leave it at 31.
2. Source for 30/360 day-count method formula: Lynch, John J., Jr., and Jan H. Mayle.
Standard Securities Calculation Methods. New York: Securities Industry Association,
1986
Appendix — Reference Information
93
Error Messages
Note: To clear an error message, press P.
Error
Possible Causes
Error 1
•
A result is outside the calculator range
(± 9.9999999999999E99).
•
Tried to divide by zero (can occur internally).
•
Tried to compute 1/x when x is zero.
•
Statistics worksheet: a calculation included X or Y
values that are all the same.
Error 2
•
Tried to compute x! when x is not an integer 0-69.
Invalid
argument
•
Tried to compute LN of x when x is not > 0.
•
Tried to compute y x when y < 0 and x is not an
integer or the inverse of an integer.
•
Tried to compute
Overflow
•
x when x < 0.
Amortization worksheet: tried to compute BAL,
PRN, and INT when P2 < P1.
•
Depreciation worksheet: a calculation included
SAL > CST.
Error 3
•
Too many
pending
operations
More than 15 active levels of parentheses were
tried in a calculation.
•
A calculation tried to use more than 8 pending
operations.
Error 4
•
Amortization worksheet: the value entered for P1
or P2 is outside the range 1-9,999.
•
TVM worksheet: the P/Y or C/Y value 0.
•
Cash Flow worksheet: the Fnn value is outside the
range 0.5-9,999.
•
Bond worksheet: the RV, CPN, or PRI value _0.
•
Date worksheet: the computed date is outside the
range January 1, 1950 through December 31, 2049.
•
Depreciation worksheet: the value entered for:
declining balance percent 0; LIF 0; YR _ 0; CST <
0; SAL < 0; or M01 1 M01 13.
Out of range
94
•
Interest Conversion worksheet: the C/Y value 0.
•
The DEC value is outside the range 0-9.
Appendix — Reference Information
Error
Possible Causes
Error 5
•
No solution
exists
TVM worksheet: the calculator computed I/Y when
FV, (N Q PMT), and PV all have the same sign.
(Make sure cash inflows are positive and outflows
are negative.)
•
TVM, Cash Flow, and Bond worksheets: the LN
(logarithm) input is not > 0 during calculations.
•
Cash Flow worksheet: the calculator computed IRR
without at least one sign change in the cash-flow
list.
•
Bond and Date worksheets: a date is invalid (for
example, January 32) or in the wrong format (for
example, MM.DDYYYY instead of MM.DDYY.
•
Bond worksheet: the calculator attempted a
calculation with a redemption date earlier than or
the same as the settlement date.
Error 7
•
Iteration limit
exceeded
TVM worksheet: the calculator computed I/Y for a
very complex problem involving many iterations.
•
Cash Flow worksheet: the calculator computed IRR
for a complex problem with multiple sign changes.
•
Bond worksheet: the calculator computed YLD for
a very complex problem.
Error 8
•
Canceled
iterative
calculation
TVM worksheet: $ was pressed to stop the
evaluation of I/Y.
•
Amortization worksheet: $ was pressed to
stop the evaluation of BAL or INT.
•
Cash Flow worksheet: $ was pressed to stop
the evaluation of IRR.
•
Bond worksheet: $ was pressed to stop the
evaluation of YLD.
•
Depreciation worksheet: $ was pressed to stop
the evaluation of DEP or RDV.
Error 6
Invalid date
Accuracy Information
The calculator stores results internally as 13-digit numbers but displays
them rounded to 10 digits or fewer, depending on the decimal format.
The internal digits, or guard digits, increase the calculator’s accuracy.
Additional calculations use the internal value, not the value displayed.
Appendix — Reference Information
95
Rounding
If a calculation produces a result with 11-digits or more, the calculator
uses the internal guard digits to determine how to display the result. If
the eleventh digit of the result is 5 or greater, the calculator rounds the
result to the next larger value for display.
For example, consider this problem.
1P3Q3=?
Internally, the calculator solves the problem in two steps, as shown
below.
1.
1 P 3 = 0.3333333333333
2.
0.3333333333333 Q 3 = 0.9999999999999
The calculator rounds the result and displays it as 1. This rounding
enables the calculator to display the most accurate result.
Although most calculations are accurate to within ±1 in the last displayed
digit, higher-order mathematical functions use iterative calculations, in
which inaccuracies can accumulate in the guard digits. In most cases, the
cumulative error from these calculations is maintained beyond the 10digit display so that no inaccuracy is shown.
AOS™ (Algebraic Operating System) Calculations
When you select the AOS calculation method, the calculator uses the
standard rules of algebraic hierarchy to determine the order in which it
performs operations.
Algebraic Hierarchy
The table shows the order in which the calculator performs operations
using the AOS calculation method.
Priority
Operations
1 (highest)
x2, x!, 1/x, %,
2
nCr, nPr
3
Yx
4
Q, P
5
+, -
6
)
7 (lowest)
=
96
‡x, LN, e2, HYP, INV, SIN, COS, TAN
Appendix — Reference Information
Battery Information
Replacing the Battery
Replace the battery with a new CR2032 lithium battery.
Caution: Risk of explosion if replaced by an incorrect type. Replace only
with the same or equivalent type recommended by Texas Instruments.
Dispose of used batteries according to local regulations.
Note: The calculator cannot retain data when the battery is removed or
discharged. Replacing the battery has the same effect as resetting the
calculator.
1.
Turn off the calculator and turn it over with the back facing you.
2.
Using a small Phillips screwdriver, remove the four screws from the
back cover.
3.
Carefully pry off the back cover.
4.
Using a small Phillips screwdriver, remove the screws from the metal
battery cover and lift the cover off the battery.
5.
Tip the calculator slightly to remove the battery.
Caution: Avoid contact with other calculator components.
6.
Install the new battery with the positive sign (+) sign down (not
showing).
7.
Replace the battery cover and the screws that hold it in place.
8.
Align the screw holes in the back cover with those in the calculator,
then snap the back cover onto the calculator. Replace the screws.
Caution: Risk of explosion if replaced by an incorrect type. Replace only
with the same or equivalent type recommended by Texas Instruments.
Dispose of used batteries according to local regulations.
Battery Precautions
•
Do not leave battery within the reach of children.
•
Do not mix new and used batteries.
•
Do not mix rechargeable and non-rechargeable batteries.
•
Install battery according to polarity (+ and - ) diagrams.
•
Do not place non-rechargeable batteries in a battery recharger.
•
Properly dispose of used batteries immediately.
•
Do not incinerate or dismantle batteries.
•
Seek Medical Advice immediately if a cell or battery has been
swallowed. (In the USA, contact the National Poison Control Center
collect at 202-625-3333.) Used only for small button cell batteries.
Appendix — Reference Information
97
Battery Disposal
•
Do not mutilate, or dispose of batteries in fire.
•
The batteries can burst or explode, releasing hazardous chemicals.
•
Discard used batteries according to local regulations.
In Case of Difficulty
Use this list of possible solutions to difficulties you might encounter with
the calculator to determine if you can correct a problem before having to
return it for service.
Difficulty
Solution
The calculator computes
wrong answers.
Check the settings of the current
worksheet to make sure they are
correct for the problem you are
working; for example, in the TVM
worksheet, check END and BGN and be
sure the unused variable is set to zero.
The display is blank; digits do
not appear.
Select the worksheet again. Be sure the
battery is properly installed and
replace, if necessary.
The calculator does not display Be sure you have selected the correct
the correct worksheet
worksheet.
variables.
The calculator does not display Press & | to check or adjust the
the correct number of decimal setting for number of decimal places
places.
displayed.
The calculator does not display Press & | # # to check or adjust
the correct date format.
the setting for date format.
The calculator does not display Press & | # # # to check or
the correct separator format. adjust the setting for separator format.
The calculator does not display Press & | # # # # to check or
the correct result in a math
adjust the setting for calculation
calculation.
method.
An error occurs.
(See “Error Messages” on page 94.)
If you experience difficulties other than those listed above, press &
} ! to clear the calculator, and then repeat your calculations.
Note: You can also perform a hard reset using the reset hole in back of
the calculator. (See “Resetting the Calculator” on page 6.)
98
Appendix — Reference Information
Texas Instruments Support and Service
For general information
Home Page:
education.ti.com
Knowledge Base
and e-mail
inquiries:
education.ti.com/support
Phone:
(800) TI-CARES / (800) 842-2737
For U.S., Canada, Mexico, Puerto Rico, and
Virgin Islands only
International
Information:
education.ti.com/support
(Click the International Information link.)
For technical support
Knowledge Base
and support by
e-mail:
education.ti.com/support
Phone
(not toll-free):
(972) 917-8324
For Product (hardware) Service
Customers in the U.S., Canada, Mexico, Puerto Rico and Virgin
Islands: Always contact Texas Instruments Customer Support before
returning a product for service.
All other customers: Refer to the leaflet enclosed with this product
(hardware) or contact your local Texas Instruments retailer/distributor.
Appendix — Reference Information
99
Texas Instruments (TI) Warranty Information
Customers in the U.S. and Canada Only
One-Year Limited Warranty for Commercial Electronic Product
This Texas Instruments ("TI") electronic product warranty extends only
to the original purchaser and user of the product.
Warranty Duration. This TI electronic product is warranted to the
original purchaser for a period of one (1) year from the original purchase
date.
Warranty Coverage. This TI electronic product is warranted against
defective materials and construction. THIS WARRANTY IS VOID IF THE
PRODUCT HAS BEEN DAMAGED BY ACCIDENT OR UNREASONABLE USE,
NEGLECT, IMPROPER SERVICE, OR OTHER CAUSES NOT ARISING OUT
OF DEFECTS IN MATERIALS OR CONSTRUCTION.
Warranty Disclaimers. ANY IMPLIED WARRANTIES ARISING OUT
OF THIS SALE, INCLUDING BUT NOT LIMITED TO THE IMPLIED WARRANTIES OF MERCHANTABILITY AND FITNESS FOR A PARTICULAR
PURPOSE, ARE LIMITED IN DURATION TO THE ABOVE ONE-YEAR
PERIOD. TEXAS INSTRUMENTS SHALL NOT BE LIABLE FOR LOSS OF
USE OF THE PRODUCT OR OTHER INCIDENTAL OR CONSEQUENTIAL
COSTS, EXPENSES, OR DAMAGES INCURRED BY THE CONSUMER
OR ANY OTHER USER.
Some states/provinces do not allow the exclusion or limitation of implied
warranties or consequential damages, so the above limitations or exclusions may not apply to you.
Legal Remedies. This warranty gives you specific legal rights, and you
may also have other rights that vary from state to state or province to
province.
Warranty Performance. During the above one (1) year warranty period,
your defective product will be either repaired or replaced with a reconditioned model of an equivalent quality (at TI's option) when the product is
returned, postage prepaid, to Texas Instruments Service Facility. The
warranty of the repaired or replacement unit will continue for the warranty of the original unit or six (6) months, whichever is longer. Other
than the postage requirement, no charge will be made for such repair
and/or replacement. TI strongly recommends that you insure the product
for value prior to mailing.
Software. Software is licensed, not sold. TI and its licensors do not
warrant that the software will be free from errors or meet your specific
requirements. All software is provided "AS IS."
Copyright. The software and any documentation supplied with this
product are protected by copyright.
Australia & New Zealand Customers only
One-Year Limited Warranty for Commercial Electronic Product
100
Appendix — Reference Information
This Texas Instruments electronic product warranty extends only to
the original purchaser and user of the product.
Warranty Duration. This Texas Instruments electronic product is
warranted to the original purchaser for a period of one (1) year from
the original purchase date.
Warranty Coverage. This Texas Instruments electronic product is
warranted against defective materials and construction. This warranty is void if the product has been damaged by accident or unreasonable use, neglect, improper service, or other causes not arising
out of defects in materials or construction.
Warranty Disclaimers. Any implied warranties arising out of
this sale, including but not limited to the implied warranties of
merchantability and fitness for a particular purpose, are limited
in duration to the above one-year period. Texas Instruments
shall not be liable for loss of use of the product or other incidental or consequential costs, expenses, or damages incurred
by the consumer or any other user.
Except as expressly provided in the One-Year Limited Warranty
for this product, Texas Instruments does not promise that facilities for the repair of this product or parts for the repair of this
product will be available.
Some jurisdictions do not allow the exclusion or limitation of implied
warranties or consequential damages, so the above limitations or
exclusions may not apply to you.
Legal Remedies. This warranty gives you specific legal rights, and
you may also have other rights that vary from jurisdiction to jurisdiction.
Warranty Performance. During the above one (1) year warranty
period, your defective product will be either repaired or replaced with
a new or reconditioned model of an equivalent quality (at TI's option)
when the product is returned to the original point of purchase. The
repaired or replacement unit will continue for the warranty of the
original unit or six (6) months, whichever is longer. Other than your
cost to return the product, no charge will be made for such repair
and/or replacement. TI strongly recommends that you insure the
product for value if you mail it.
Software. Software is licensed, not sold. TI and its licensors do not
warrant that the software will be free from errors or meet your specific requirements. All software is provided "AS IS."
Copyright. The software and any documentation supplied with this
product are protected by copyright.
All Other Customers
For information about the length and terms of the warranty, refer to
your package and/or to the warranty statement enclosed with this
product, or contact your local Texas Instruments retailer/distributor.
Appendix — Reference Information
101
102
Appendix — Reference Information
Index
Symbols
#PD (number of periods) 70, 71, 72
#PD (number of periods, Percent
Change/Compound Interest
worksheet) 70
%CH (percent change) 70, 71, 72
(- (negative) indicator 3
(#$ indicator 3
(1 (value entered) indicator 3
(GX (sum of X) 63, 65
(GX² (sum of X²) 63, 65
(GXY (sum of XY products) 63
(GY (sum of Y) 63
(GY² (sum of Y²) 63
(sx (population standard deviation of
X) 63, 65
(sy (population standard deviation of
Y) 63
(v (mean of X) 63, 65
(w (mean of X) 63
* (value computed) indicator 3
= (value assigned) indicator 3
Numerics
1/Y (one coupon per year) 52, 53, 55
1-V (one-variable statistics ) 63, 65
2/Y (two coupons per year) 52, 53, 55
2nd (second)
functions 2
indicator 3
30/360 day-count method (360) 52,
53, 55, 75
360 (30/360 day-count method) 52,
53, 55, 75
A
a (y-intercept) 63
Accrued interest (AI) 52, 55, 56
Accuracy 95
ACT (actual/actual day-count
method) 52, 53, 55, 75
Actual/actual (ACT) day-count
method 75
Index
Actual/actual day-count method
(ACT) 52, 53, 55
Addition 8
AI (accrued interest) 52, 55, 56
Algebraic Operating System (AOS™)
calculations 4, 5, 96
Amortization
formulas 85
schedule 21, 25, 26, 38
worksheet 21
Amount of nth cash flow (Cnn) 41
Angle units format 5
Annual coupon rate, percent (CPN)
52, 54, 55
Annual effective rate (EFF) 73, 74
annual interest rate 54, 73, 87
Annuities 21
due 24, 29, 30
ordinary 24, 29, 30
perpetual 30
ANS (Last Answer) feature 14
AOS™ (Algebraic Operating System)
calculations 5, 96
APD™ (Automatic Power Down™)
feature 1, 2
Arccosine 9
Arcsine 9
Arctangent 9
Automatic Power Down™ (APD™)
feature 1, 2
B
b (slope) 63
Backspace key 7
BAL (balance) 22, 24
Balance (BAL) 22, 24
Battery 97
precautions 97
replacing 97
Beginning-of-period (BGN)
indicator 3
payments 22, 24
BGN (beginning-of-period)
indicator 3
103
payments 22, 24
Bond
accrued interest (AI) 52
price (PRI) 56
terminology 54
worksheet 51–56
Breakeven worksheet 78–79
C
C/Y (compounding periods per year)
22, 24, 74
Calculation method 4, 5
Call date 54
Cash Flow 41
Cash Flow worksheet 41–50
Cash flows
computing 44
deleting 42, 43
editing 47
entering 42, 43
formulas 85
grouped 43
inserting 44
uneven 42
CFo (initial cash flow) 41
Chain (Chn) calculation 4, 5, 8
Chn (chain) calculation 4, 5, 8
Clearing
calculations 6
calculator 6
characters 6
entry errors 6
error messages 6
errors 6
memory 6, 12
worksheets 6
Cnn (amount of nth cash flow) 41
Combinations 8, 10
Compound interest 54, 69, 71, 73
Compounding periods per year (C/Y)
22, 24, 74
COMPUTE indicator 3
Constant Memory™ feature 2
Constants 13
contact information 99
Correcting entry errors 7
Correlation coefficient (r) 63, 66
104
Cost (CST) 57, 60, 77
Cost-Sell-Markup 71, 72
Coupon payment 54
CPN (annual coupon rate, percent)
52, 53, 54, 55
CST (cost) 57, 60, 77
Curve fitting 65
customer support and service 99
D
Data points 66
Date 1 and 2 (DT1, DT2) 57, 76
Date worksheet 74
Dates
30/360 day-count method (360)
75
actual/actual (ACT) day-count
method 75
date 1 and 2 (DT1, DT2) 76
days between dates (DBD) 76
entering 75
Days between dates (DBD) 76
DB (declining balance) 57, 59, 60, 90
DBD (days between dates) 76
DBF (French declining balance) 57,
59, 60
DBX (declining balance with
crossover) 57, 59, 60
DEC (decimal format) 4
Decimal format (DEC) 4
Declining balance (DB) 57, 59, 60, 90
Declining balance with crossover
(DBX) 57, 59, 60
DEG (degrees) 4, 5
Degree angle units 5
Degrees (DEG) 4, 5
DEL (delete) indicator 3
Delete (DEL) indicator 3
DEP (depreciation) 57, 58, 60
Depreciation (DEP) 57, 58, 60
Depreciation worksheet 57–61
Difficulty 98
Discount bond 54
Discount rate (I) 41
Discounted payback (DPB) 41
Display indicators 3
Division 8
Index
Dollar price (PRI) 52, 54, 55
DPB (discounted payback) 41
DT1 (starting date) 60
DT1, DT2 (date 1 and 2) 57, 76
DUR (modified duration) 52
E
EFF (annual effective rate) 73, 74
END (end-of-period)
payments 22, 24
Ending payment (P2) 22, 24
End-of-period (END)
payments 22, 24
ENTER indicator 3
Error
clearing 94
messages 94
Examples
accrued interest 56
amortization schedule 38
amount to borrow 36
annuities 30
balloon payment 40
bond price 56
compound interest 71
computing basic loan payments
27
constants 13
converting interest 74
correcting an entry error 7
cost-sell-markup 72
days between dates 76
down payment 36
editing cash flow data 47
entering cash flow data 47
future value (savings) 28
interest received 40
internal rate of return 48
last answer 14
lease with uneven payments 48
memory 12
Memory worksheet 81
modified duration 56
monthly payments 40
monthly savings deposits 35
mortgage payments 38
net present value 47, 48, 49
Index
other monthly payments 34
percent change 71
perpetual annuities 30
present value (annuities) 29
present value (lease with
residual value) 33
present value (savings) 28
present value (variable cash
flow) 33
profit margin 77
regular deposits for specific
goals 37
remaining balance (balloon
payment) 40
residual value 33
saving for future 35
straight-line depreciation 61
EXP (exponential regression) 63, 65
Exponential regression (EXP) 63, 65
F
Face value 54
Factorial 10
FC (fixed cost) 78, 79
FCC statement ii
Fixed cost (FC) 78, 79
Floating-decimal format 4
Fnn (frequency of nth cash flow) 41
Forecasting 65
Formats
angle units 4, 5
calculation method 5
decimal places 4
number separators 4
setting 4
Formulas
30/360 day-count method 93
accrued interest 88
actual/actual day-count method
92
amortization 85
bond price (more than one
coupon period to
redemption) 88
bond price (one coupon period
or less to redemption) 87
105
bond yield (more than one
coupon period to
redemption) 88
bond yield (one coupon period
or less to redemption) 87
bonds 87
breakeven 92
cash flow 85
days between dates 92
depreciation 88
depreciation, declining-balance
90
depreciation, straight-line 89
depreciation, sum-of-the-years’digits 90
interest-rate conversions 91
internal rate of return 86
net present value 85
percent change 91
profit margin 92
regressions 91
statistics 90
time-value-of-money 83
French declining balance (DBF) 57,
59, 60
French straight line (SLF) 57, 59, 60
Frequency 44
cash flow 86
coupon 53, 55
one-variable data 66
Y value 63, 65
Frequency of nth cash flow (Fnn) 41
Frequency of X value (Ynn) 65
Future value (FV) 22, 23, 24
FV (future value) 22, 23, 24
G
Grouped cash flows 43
H
Hard reset 6
HYP (hyperbolic) indicator 3
Hyperbolic (HYP) indicator 3
I
I (discount rate) 41
106
I/Y (interest rate per year) 22, 24
Inflows 21, 23, 25
Initial cash flow (CFo) 41
INS (insert) indicator 3
Insert (IND) indicator 3
INT (interest paid) 22, 24
Interest Conversion worksheet 72
Interest paid (INT) 22, 24
Interest rate per year (I/Y) 22, 24
Internal rate of return (IRR) 41, 45
INV (inverse) indicator 3
Inverse (INV) indicator 3
IRR (internal rate of return) 41, 45
L
Last Answer (ANS) feature 14
Leases 21
LIF (life of the asset) 57, 59, 60
Life of the asset (LIF) 57, 59, 60
LIN (linear regression) 63, 65
Linear regression (LIN) 63, 65
Ln (logarithmic regression) 63, 65
Loans 21, 24
Logarithmic regression (Ln) 63, 65
M
M01 (starting month) 57, 59, 60
M0–M9 (memory) 12, 80
MAR (profit margin) 77
Math operations 8
Mean of X (v) 63, 65
Mean of Y (v) 63
Memory
arithmetic 12
clearing 12
examples 12
recalling from 12
storing to 12
Memory worksheet 80–81
MOD (modified internal rate of
return) 41
Modified duration (DUR) 52
Modified internal rate of return
(MOD) 41
Mortgages 21
Multiplication 8
Index
N
n (number of observations) 63, 65
N (number of periods) 24
N (number of periods, TVM
worksheet) 22
Negative (–) indicator 3
Net future value (NFV) 41
Net present value (NPV) 41, 44
NEW (new value) 70, 71, 72
New value (NEW) 70, 71, 72
NFV (net future value) 41
NOM (nominal rate) 74
Nominal rate (NOM) 73, 74
NPV (net present value) 41, 44
Number of observations (n) 63, 65
Number of periods (#PD) 70, 71, 72
Number of periods (#PD), Percent
Change/Compound Interest
worksheet 70
Number of periods (N) 24
Number of periods (N), TVM
worksheet 22
Number separators format 4
O
OLD (old value) 70, 71, 72
Old value (OLD) 70, 71, 72
One coupon per year (1/Y) 52, 53, 55
One-variable statistics (1-V) 63, 65
Outflows 21, 25
Overview of calculator operation 1–
19
P
P (unit price) 78, 79
P/Y (payments per year) 22, 24, 25
P1 (starting payment) 22, 24
P2 (ending payment) 22, 24
Par value 54
Parentheses 8, 10
Payback (PB) 41
Payment (PMT) 22, 23, 24
Payments per year (P/Y) 22, 24, 25
PB (payback) 41
Percent 8
Percent add-on 8
Index
Percent change (%CH) 70, 71, 72
Percent Change/Compound Interest
worksheet 69
Percent discount 8
Percent ratio 8
Permutations 8, 10
PFT (profit) 78, 79
PMT (payment) 22, 23, 24
Population standard deviation of X
((x) 63, 65
Population standard deviation of Y
((y) 63
Power regression (PWR) 63, 65
Predicted X value (X') 63, 65, 67
Predicted Y value (Y') 63, 65, 67
Premium bond 54
Present value (PV) 22, 23, 24
PRI (bond price) 56
PRI (dollar price) 52, 54, 55
Principal paid (PRN) 22, 24
PRN (principal paid) 22, 24
Procedures
computing accrued interest 55
computing basic loan interest 26
computing bond price 55
computing bond yield 55
computing breakeven 79
computing breakeven quantity
79
computing compound interest
70
computing cost-sell-markup 70
computing dates 75
computing internal rate of
return 45
computing net present value 45
computing percent change 70
computing profit margin 77
computing statistical results 67
computing X’ 67
computing Y’ 67
constants for various operations
13
converting interest 73
deleting cash flows 43
entering bond data 55
entering cash flows 43
entering data points 66
107
entering depreciation data 60
generating a depreciation
schedule 60
generating amortization
schedules 25, 26
inserting cash flows 44
selecting a depreciation method
60
selecting a statistics calculation
method 67
selecting bond settings 55
using the memory worksheet 80
Profit (PFT) 78, 79
Profit margin (MAR) 77
Profit Margin worksheet 76–78
PV (present value) 22, 23, 24
PWR (power regression) 63, 65
Q
Q (quantity) 78, 79
Quantity (Q) 78, 79
R
r (correlation coefficient) 63, 66
RAD (radians) 5
RAD (radians) indicator 3
Radians (RAD) 5
Radians (RAD) indicator 3
Random numbers 10
RBV (remaining book value) 57, 58,
60
RDT (redemption date) 52, 53, 54, 55
RDV (remaining depreciable value)
57, 58, 60
Reading the display 2
Recalling from memory 12
Redemption date (RDT) 52, 53, 54, 55
Redemption value (RV) 52, 53, 54
Regression models
exponential 65
linear 65
logarithmic 65
power 65
Reinvestment rate (RI) 41
Remaining book value (RBV) 57, 58,
60
108
Remaining depreciable value (RDV)
57, 58, 60
Resetting
amortization variables 23
bond variables 52
breakeven variables 78
cash flow variables 42
date variables 75
depreciation variables 58
interest conversion variables 73
percent change/compound
interest variables 70
statistics variables 64
TVM variables 23
Resetting calculator 6
hard reset 6
pressing keys 6
RI (reinvestment rate) 41
Rounding 10, 96
RV (redemption value) 52, 53, 54, 55
S
SAL (salvage value) 57, 60
Salvage value (SAL) 57, 60
Sample standard deviation of X (Sx)
63, 65
Sample standard deviation of Y (Sy)
63
Savings 21
Scientific notation 11
SDT (settlement date) 52, 54, 55
Second (2nd)
functions 2
indicator 3
Quit 2
SEL (selling price) 77
Selling price (SEL) 77
service and support 99
SET (setting) indicator 3
Setting (SET) indicator 3
Settlement date (SDT) 52, 54, 55
SL (straight line) 57, 59, 60
SLF (French straight line) 57, 59, 60
Slope (b) 63
Square 8
Square root 8
Starting date (DT1) 60
Index
Starting month (M01) 57, 59, 60
Starting payment (P1) 22, 24
Statistical data 66
Statistics worksheet 63–67
Storing to memory 12
Straight line (SL) 57, 59, 60
Subtraction 8
Sum of the years’ digits (SYD) 57, 59,
60
Sum of X (GX) 63, 65
Sum of X² (GX²) 63, 65
Sum of XY products (GXY) 63
Sum of Y (GY) 63
Sum of Y² (GY²) 63
support and service 99
Sx (sample standard deviation of X)
63, 65
Sy (sample standard deviation of Y)
63
SYD (sum of the years’ digits) 57, 59,
60
T
Time-Value-of-Money (TVM)
worksheet 15, 16, 18, 21
Time-Value-of-Money and
Amortization worksheets ??–40
Turning calculator off 1
Turning calculator on 1
TVM (Time-Value-of-Money)
worksheet 15, 16, 18, 21
Two coupons per year (2/Y) 52, 53, 55
Two-variable statistics 65, 67
U
Uneven cash flows 42
Unit price (P) 78, 79
Universal power 8
V
Value assigned (=) indicator 3
Value computed (*) indicator 3
Index
Value entered (1) indicator 3
Variable cost per unit (VC) 78, 79
VC (variable cost per unit) 78, 79
W
warranty 100
What-if calculations 15
Worksheets
Amortization 21
Bond 51
Breakeven 78
Cash Flow 41
Date 74
Depreciation 57
display indicators 19
Interest Conversion 72
Memory 80
Percent Change/Compound
Interest 69
Profit Margin 76
prompted 18
TVM (Time-Value-of-Money) 15,
16, 18, 21
variables 15, 16, 17, 18
X
X value (Xnn) 63, 65
X' (predicted X value) 63, 65, 67
Xnn (X value) 63, 65
xP/Y key (multiply payments per
year) 25
Y
Y' (predicted Y value) 63, 65
Year to compute (YR) 57, 59, 60
Yield to maturity 54
Yield to redemption (YLD) 52, 55
Y-intercept (a) 63
YLD (yield to redemption) 52, 55
Ynn (frequency of X value) 63, 65
YR (year to compute) 57, 59, 60
109
110
Index