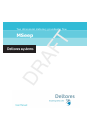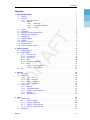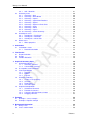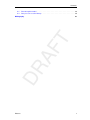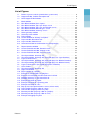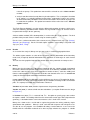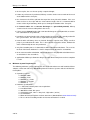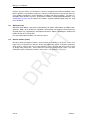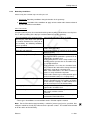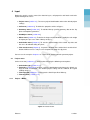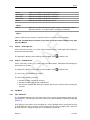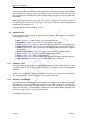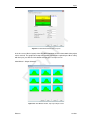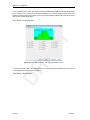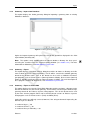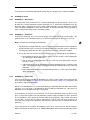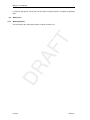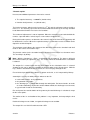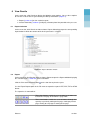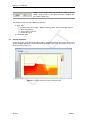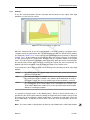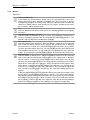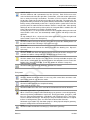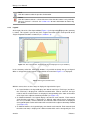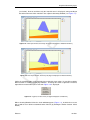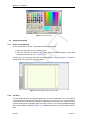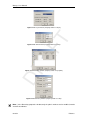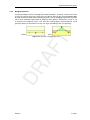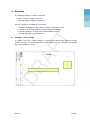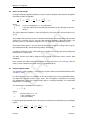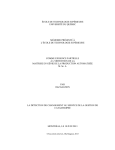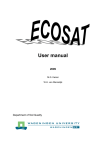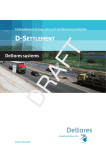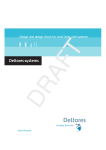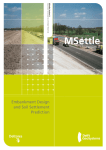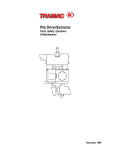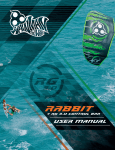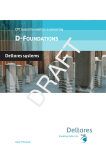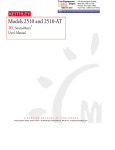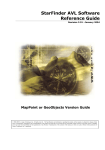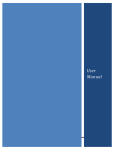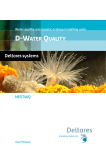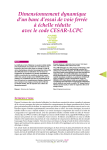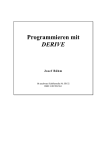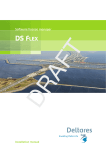Download MSeep User Manual
Transcript
DR AF MSeep T Two dimensional stationary groundwater flow DR AF T T DR AF MSeep Two dimensional stationary groundwater flow User Manual Version: 15.1 Revision: 41593 24 September 2015 DR AF T MSeep, User Manual Published and printed by: Deltares Boussinesqweg 1 2629 HV Delft P.O. 177 2600 MH Delft The Netherlands For sales contact: telephone: +31 88 335 81 88 fax: +31 88 335 81 11 e-mail: [email protected] www: http://www.deltaressystems.nl telephone: fax: e-mail: www: +31 88 335 82 73 +31 88 335 85 82 [email protected] https://www.deltares.nl For support contact: telephone: +31 88 335 81 00 fax: +31 88 335 81 11 e-mail: [email protected] www: http://www.deltaressystems.nl Copyright © 2015 Deltares All rights reserved. No part of this document may be reproduced in any form by print, photo print, photo copy, microfilm or any other means, without written permission from the publisher: Deltares. Contents Contents . . . . . . . . . . . . . . . . . . . . . . . . . . . . . . . . . . . . . . . . . . . . . . . . . . . . . . . . . . . . . . . . . . . . . . . . . . . . . . . . . . . . . . . . . . . . . . . . . . . . . . . . . . . . . . . . . . . . . . . . . . . . . . . . . . . . . . . . . . . . . . . . . . . . . . . . . . . . . . . . . . . . . . . . . . . . . . . . . . . . . . . . . . . . . . . . . . . . . . . . . . . . . . . . . . . . . . . . . . . . . . . . . . . . . . . . . . . . . . . . . . . . . . . . . . . . . . . . . . . . . . . . . . . . . . . . . . . . . . . . . . . . . . . . . . . . . . . . . . . . . . . . . . . . . . . . . . . . . . . . . . . . . . . . . . . . . . . . . . . . 1 1 1 1 1 1 1 2 2 3 4 5 5 5 7 7 8 8 2 Getting Started 2.1 Starting MSeep . . . . . . . . . 2.2 Main window . . . . . . . . . . 2.2.1 The menu bar . . . . . 2.2.2 The icon bar . . . . . . 2.2.3 Input View . . . . . . . 2.2.4 Input . . . . . . . . . . 2.2.5 Boundary Conditions . . 2.2.6 Mesh . . . . . . . . . . 2.2.6.1 Generate Mesh 2.2.6.2 Check Mesh . 2.3 Files . . . . . . . . . . . . . . DR AF T 1 General Information 1.1 Preface . . . . . . . . . . . . . . . . 1.2 Features . . . . . . . . . . . . . . . 1.2.1 Sign agreements . . . . . . . 1.2.2 Options . . . . . . . . . . . . 1.2.2.1 Soil profile . . . . . 1.2.2.2 Calculation Methods 1.2.2.3 Results . . . . . . . 1.3 History . . . . . . . . . . . . . . . . 1.4 Limitations . . . . . . . . . . . . . . 1.5 Minimum System Requirements . . . 1.6 Definitions and Symbols . . . . . . . 1.7 Getting Help . . . . . . . . . . . . . 1.8 Getting Support . . . . . . . . . . . . 1.9 Deltares . . . . . . . . . . . . . . . 1.10 Deltares Systems . . . . . . . . . . . 1.11 Rijkswaterstaat . . . . . . . . . . . . 1.12 On-line software (Citrix) . . . . . . . . . . . . . . . . . . . . . . . . . . . . . . . . . . . . . . . . . . . . . . . . . . . . . . . . . . . . . . . . . . . . . . . . . . . . . . . . . . . . . . . . . . . . . . . . . . . . . . . . . . . . . . . . . . . . . . . . . . . . . . . . . . . . . . . . . . . . . . . . . . . . . . . . . . . . . . . . . . . . . . . . . . . . . . . . . . . . . . . . . . . . . . . . . . . . . . . . . . . . . . . . . . . . . . . . . . . . . . . . . . . . . . . . . . . . . . . . . . . . . . . . . . . . . . . . . . . . . 9 9 9 9 9 10 10 11 12 12 13 13 3 General 3.1 File menu . . . . . . . . . . . . . 3.2 Tools menu . . . . . . . . . . . . 3.2.1 Tools – View . . . . . . . 3.2.2 Tools – General . . . . . . 3.2.3 Tools – Locations . . . . . 3.2.4 Tools – Language . . . . . 3.3 Help menu . . . . . . . . . . . . 3.3.1 Manual . . . . . . . . . . 3.3.2 Verification Report . . . . 3.3.3 Deltares Systems Website 3.3.4 Support . . . . . . . . . . 3.3.5 About MSeep . . . . . . . . . . . . . . . . . . . . . . . . . . . . . . . . . . . . . . . . . . . . . . . . . . . . . . . . . . . . . . . . . . . . . . . . . . . . . . . . . . . . . . . . . . . . . . . . . . . . . . . . . . . . . . . . . . . . . . . . . . . . . . . . . . . . . . . . . . . . . . . . . . . . . . . . . . . . . . . . . . . . . . . . . . . . . . . . . . . . . . . . . . . . . . . . . . . . . . . . . . . . . . . . . . . . . . . . . . . . . . . . . . . . . . . . . . . . . . . . . . . . . . . . . . . . . . . . . . . . . . . . . . . . . . . 15 15 15 15 16 16 16 16 16 16 16 16 17 4 Input 4.1 Project menu . . . . . . . . . . 4.1.1 Project – Model . . . . . 4.1.2 Project – Properties . . 4.1.3 Project – View Input File 4.1.4 Project – View Mesh File 4.2 Soil Menu . . . . . . . . . . . . . . . . . . . . . . . . . . . . . . . . . . . . . . . . . . . . . . . . . . . . . . . . . . . . . . . . . . . . . . . . . . . . . . . . . . . . . . . . . . . . . . . . . . . . . . . . . . . . . . . . . . . . . . . . . . . . . . . . . . . . . . . . . . . . . . . . 19 19 19 20 21 21 21 Deltares . . . . . . iii MSeep, User Manual 4.4 4.5 . . . . . . . . . . . . . . . . . . . . . . . . . . . . . . . . . . . . . . . . . . . . . . . . . . . . . . . . . . . . . . . . . . . . . . . . . . . . . . . . . . . . . . . . . . . . . . . . . . . . . . . . . . . . . . . . . . . . . . . . . . . . . . . . . . . . . . . . . . . . . . . . . . . . . . . . . . . . . . . . . . . . . . . . . . . . . . . . . . . . . . . . . . . . . . . . . . . . . . . . . . . . . . . . . . . . . . . . . . . . . . . . . . . . . . . . . . . . . . . . . . . . . . . . . . . . . . . . . . . . . . . . . . . . . . T 4.3 4.2.1 Soil – Materials . . . . . . . . . . Geometry menu . . . . . . . . . . . . . 4.3.1 Geometry – New . . . . . . . . . 4.3.2 Geometry – New Wizard . . . . . 4.3.3 Geometry – Import . . . . . . . . 4.3.4 Geometry – Import from Database 4.3.5 Geometry – Export . . . . . . . . 4.3.6 Geometry – Export as Plaxis/DOS 4.3.7 Geometry – Limits . . . . . . . . 4.3.8 Geometry – Points . . . . . . . . 4.3.9 Geometry – Layers . . . . . . . . 4.3.10 Geometry – Check Geometry . . . GeoObjects menu . . . . . . . . . . . . 4.4.1 GeoObjects – Discharges . . . . . 4.4.2 GeoObjects – Potentials . . . . . 4.4.3 GeoObjects – Sheet Piles . . . . Water menu . . . . . . . . . . . . . . . . 4.5.1 Water properties . . . . . . . . . . . . . . . . . . . . . . . . . . . . . . . . . . . . . . . . . . . . . . . . . . . . . . . . . . . . . . . 21 22 22 22 26 27 27 27 28 28 29 30 31 31 31 31 32 32 DR AF 5 Calculations 33 5.1 Calculation – Start . . . . . . . . . . . . . . . . . . . . . . . . . . . . . . 33 5.1.1 Potential calculation . . . . . . . . . . . . . . . . . . . . . . . . . 33 6 View Results 6.1 Report Selection . . . . . . . . . . . . . . . . . . . . . . . . . . . . . . . 6.2 Report . . . . . . . . . . . . . . . . . . . . . . . . . . . . . . . . . . . . 6.3 Contour Potentials . . . . . . . . . . . . . . . . . . . . . . . . . . . . . . 35 35 35 36 7 Graphical Geometry Input 7.1 Geometrical objects . . . . . . . . . . . . 7.1.1 Geometry elements . . . . . . . . 7.1.2 Construction elements . . . . . . 7.2 Assumptions and restrictions . . . . . . . 7.3 View Input Window . . . . . . . . . . . . 7.3.1 General . . . . . . . . . . . . . . 7.3.2 Buttons . . . . . . . . . . . . . . 7.3.3 Legend . . . . . . . . . . . . . . 7.4 Geometry modeling . . . . . . . . . . . . 7.4.1 Create a new geometry . . . . . . 7.4.2 Set limits . . . . . . . . . . . . . 7.4.3 Draw layout . . . . . . . . . . . . 7.4.4 Generate layers . . . . . . . . . 7.5 Graphical manipulation . . . . . . . . . . 7.5.1 Selection of elements . . . . . . . 7.5.2 Deletion of elements . . . . . . . 7.5.3 Using the right-hand mouse button 7.5.4 Dragging elements . . . . . . . . 39 39 39 39 40 40 41 42 44 46 46 46 47 48 49 49 50 51 53 . . . . . . . . . . . . . . . . . . . . . . . . . . . . . . . . . . . . . . . . . . . . . . . . . . . . . . . . . . . . . . . . . . . . . . . . . . . . . . . . . . . . . . . . . . . . . . . . . . . . . . . . . . . . . . . . . . . . . . . . . . . . . . . . . . . . . . . . . . . . . . . . . . . . . . . . . . . . . . . . . . . . . . . . . . . . . . . . . . . . . . . . . . . . . . . . . . . . . . . . . . . . . . . . . . . . . . . . . . . . . . . . . . . . . . . . . . . . . . . . . . . . . . . . . . . . . . . . . . . . . . . . . . . . . . . . . . . . . . . . . . . . . . . . . . . . . . . . . . . . . . . . . . . . . . . . . . . . . . . . . . . . 8 Examples 55 8.1 Example 1: Cross example . . . . . . . . . . . . . . . . . . . . . . . . . . 55 8.2 Example 2: Aquifer example . . . . . . . . . . . . . . . . . . . . . . . . . 56 9 Background information 57 9.1 Darcy’s Law . . . . . . . . . . . . . . . . . . . . . . . . . . . . . . . . . . 57 9.2 Cross section model . . . . . . . . . . . . . . . . . . . . . . . . . . . . . 58 iv Deltares Contents 9.3 9.4 Phreatic aquifer model . . . . . . . . . . . . . . . . . . . . . . . . . . . . 58 Pore pressure used in MSeep . . . . . . . . . . . . . . . . . . . . . . . . . 59 61 DR AF T Bibliography Deltares v DR AF T MSeep, User Manual vi Deltares List of Figures List of Figures 1.1 1.2 1.3 Deltares Systems website (www.deltaressystems.com) . . . . . . . . . . . . Support window, Problem Description tab . . . . . . . . . . . . . . . . . . . Send Support E-Mail window . . . . . . . . . . . . . . . . . . . . . . . . . 4.1 4.2 4.3 4.4 4.5 4.6 4.7 4.8 4.9 4.10 4.11 4.12 4.13 Model window . . . . . . . . . . . . . . . . . . . . New Wizard window, Basic Layout . . . . . . . . . . New Wizard window, Top Layer Shape screen . . . . New Wizard window, Top Layer Specification screen . New Wizard window, Material types screen . . . . . . New Wizard window, Summary screen . . . . . . . . Select geometry window . . . . . . . . . . . . . . . Geometry Limits window . . . . . . . . . . . . . . . Points window . . . . . . . . . . . . . . . . . . . . Confirm window for deleting used points . . . . . . . Layers window, Boundaries tab . . . . . . . . . . . . Layers window, Materials tab . . . . . . . . . . . . . Information window on confirmation of a valid geometry . . . . . . . . . . . . . . . . . . . . . . . . . . . . . . . . . . . . . . . . . . . . . . . . . . . . . . . . . . . . . . . . . . . . . . . . . . . . . . . . . . . . . . . . . . . . . . . . . . . . . . . . . . . . . . . . . . . . . . . . . . . . . . . . . . . . . . . . . . . . . . . 19 23 23 24 25 26 27 28 28 29 29 30 30 . . . . . . . . . . . . . . . . . . . . . . . . . . . . DR AF T . . . . . . . . . . . . . 6.1 6.2 6.3 6.4 Report Selection window . . . . . . . . . . Contour Potentials window, Potential results . Contour Potentials window, Velocity results . Contour Potentials window, Pressure results . . . . . . . . . . . . 35 36 37 37 7.1 7.2 7.3 7.4 7.5 7.6 7.7 7.8 7.9 7.10 7.11 7.12 7.13 7.14 7.15 7.16 7.17 7.18 7.19 7.20 7.21 7.22 7.23 View Input window, Geometry tab . . . . . . . . . . . . . . . . . . . . View Input window, Geometry tab (legend displayed as Layer Numbers) . Legend, Context menu . . . . . . . . . . . . . . . . . . . . . . . . . . View Input window, Geometry tab (legend displayed as Material Numbers) View Input window, Geometry tab (legend displayed as Material Names) . Legend, Context menu (for legend displayed as Materials) . . . . . . . . Color window . . . . . . . . . . . . . . . . . . . . . . . . . . . . . . . View Input window, Geometry tab . . . . . . . . . . . . . . . . . . . . Right Limit window . . . . . . . . . . . . . . . . . . . . . . . . . . . . Representation of a polyline . . . . . . . . . . . . . . . . . . . . . . . . Examples of configurations of (poly)lines . . . . . . . . . . . . . . . . . Example of invalid point not connected to the left limit . . . . . . . . . . . Selection accuracy as area around cursor . . . . . . . . . . . . . . . . . Selection accuracy as area around cursor . . . . . . . . . . . . . . . . . Example of deletion of a point . . . . . . . . . . . . . . . . . . . . . . . Example of deletion of a geometry point . . . . . . . . . . . . . . . . . Example of deletion of a line . . . . . . . . . . . . . . . . . . . . . . . Pop-up menu for right-hand mouse menu (Select mode) . . . . . . . . . Layer window (Property editor of a layer) . . . . . . . . . . . . . . . . . Point window (Property editor of a point) . . . . . . . . . . . . . . . . . Boundary window (Property editor of a polyline) . . . . . . . . . . . . . Boundary window (Property editor of a line) . . . . . . . . . . . . . . . . Example of dragging of a point . . . . . . . . . . . . . . . . . . . . . . . . . . . . . . . . . . . . . . . . . . . . . . . . . . . . . . . . . . . . . . . . . . . . 41 44 44 45 45 45 46 46 47 47 48 49 49 49 50 50 50 51 52 52 52 52 53 Deltares . . . . . . . . . . . . . . . . . . . . . . . . . . . . 6 6 7 vii DR AF T MSeep, User Manual viii Deltares List of Tables List of Tables Predefined materials in D-Settlement . . . . . . . . . . . . . . . . . . . . . 25 DR AF T 4.2 Deltares ix DR AF T MSeep, User Manual x Deltares 1 General Information 1.1 Preface The program MSeep analyses two-dimensional stationary groundwater flow for a cross section in layered soil structures, or for phreatic aquifers. The Finite Element Method is used to solve the differential equation of Laplace, which represents the stationary groundwater flow. A built-in mesh-generator creates an element mesh for the geometry. T MSeep was developed especially for the geotechnical engineer. MSeep’s graphical interactive interface requires just a short training period for novice users. This means that you can focus your skills directly on the input of sound geotechnical data and on the subsequent stability analysis. 1.2 1.2.1 DR AF MS EEP is an integrated part of the M-Series. Therefore you can exchange relevant data with MGeoBase (central project repository), D-S ETTLEMENT (transient settlements), D-G EO S TABILITY (stability) and D-G EO P IPELINE (directional drilling). MGeoBase is used to create and maintain a central project database, containing data on measurements, geometry and soil properties of several cross-sections. Besides exchange of input data, MS EEP can also import a settled geometry that was calculated by D-S ETTLEMENT or a pore pressure load that was generated by MS EEP. Features Sign agreements The direction of the positive X-axis is perpendicular to the direction of the gravity, pointing to the right. The positive Y-axis is opposite to the gravity direction, pointing upwards. The place of the origin may be chosen freely. A positive discharge means injection (a well). A negative discharge means extraction (pumping). 1.2.2 1.2.2.1 Options Soil profile multiple layers. The two-dimensional soil structure can be composed of several soil layers with an arbitrary shape and orientation. Each layer is connected to a certain soil type; sheet piles. It is possible to model vertical sheet piles. The sheet piles are impermeable. 1.2.2.2 Calculation Methods The program MS EEP analyses two-dimensional stationary groundwaterflow for the next two situations: analysis of vertical two dimensional stationary groundwaterflow in layered soil structures, taking into account all kinds of boundary conditions, a phreatic surface and inter- Deltares 1 of 61 MSeep, User Manual nal wells or pumps. This option from now on will be referred to as the ‘Cross section’ method; analysis two-dimensional steady flows in phreatic aquifers. The assumption is that flow in an aquifer is essentially horizontal and therefore, equipotential surfaces are vertical. All kinds of boundary conditions can be taken into account. Internal wells or pumps can be added to the problem. This option from now on will be referred to as the ‘Phreatic aquifer’ method. The Finite Element Method is used to solve the differential equation of Laplace, which represents the stationary groundwater flow. A built-in mesh generator creates an element mesh of iso-parametric triangles for the geometry. T A direct solution method (LDU-decomposition) is used to solve the set of equations. The final position of the phreatic surface is found using an iterative process. 1.2.2.3 Results DR AF For the ‘Cross section method the finite element mesh is adapted each step (see (Verruyt), (Barends), or (Engering)). For the ‘Phreatic aquifer’ method is permeability is adjusted each step (see (Bear, 1979)). As a result of the analysis, MSeep can present results in a tabular and graphical form. The tabular report contains an echo of the input data, concise information of the boundary nodes and (if required) detailed information of the potentails en discharges in each element node. You can also view graphical output of the contour plots of the potentials or waterpressures. 1.3 History MSeep was first developed in 1987/1988 at GeoDelft with the support of both Oranjewoud BV and the Road and Hydraulic Engineering Division of the Ministry. Version 1.0 was first released in 1988 and has since been upgraded a number of times, each time adding new features and improving its users interface to suit the new demands of its users. In version 4.5 (1995) the Phreatic aquifer calculation method was added. In 2001 version 6.0, the first Windows version of MSeep was released. The option for displaying streamlines has been replaced by options for presentation of velocity vectors and contour plots. The report presentation was furthermore enhanced. Version 6.7 (november 2002) contains improvements for geometry definition. Version 7.3 (2006) is enhanced with erosion calculations (see option Enable erosion design in Figure 4.1). In Version 14.1 (2014) D60 is renamed into D70 . An option to specify page start number for report is added. The limiting critical head is removed to certain upper limit (dependent on geometry). Calculation failed in some circumstances; this is fixed in this version. MSeep has shown to be a useful tool in engineering practice for solving relatively simple groundwater flow problems. MSeep is built such that both frequent and infrequent users are able to use the program. One condition will always remain however: users have to be familiar with the calculation methods to be able to judge whether the program is suitable 2 of 61 Deltares General Information for the problem at hand. Furthermore they should always check the results with their own common sense. 1.4 Limitations T There are limitations to the size of some parameters of MSeep. On the one hand some of the limitations are made to protect the user from creating too complex problems. On the other hand these limitations are made due to the finite memory size of the computer. Geometry: maximum numbers of geometry nodes : 15.000 maximum number of soil layers : 99 maximum number of geometry points on each layer boundary : 99 maximum number of soil types : 1000 maximum number of sheet piles : 20 maximum number of vertical boundaries : 20 : : : : : : no limit no limit 350 3 600.000 200 Boundary conditions: maximum number of points with a constant discharge maximum number of points with a prescribed potential minimal discharge for a seepage node minimal discharge to print into the output file : : : : 100 100 10−15 10−12 : : 0.05 m 0.01 m : : 0.0001 m 0.67 DR AF Element mesh: maximum number of nodes maximum number of elements maximum number of nodes on the phreatic surface number of nodes per element maximum size of the system matrix maximum number of boundary nodes Other constants in MS EEP: width of a sheet pile accuracy of the co-ordinates of the geometry accuracy of the co-ordinates of the element mesh, nodes, which lie within this distance, are put together adaptation factor of the phreatic surface each iteration 1.4.0.3.1 Limitations due to the numerical model MSeep has some limitations, which can not be checked sufficiently or which are due to the solution techniques used in MSeep. Perhaps some of these limitations will be removed in a new version or better checks will be provided. very slanting boundaries, which are almost vertical, will cause badly shaped elements. Bad elements can cause local water-unbalance. In MSeep bad elements are triangles, that are either too flat or thin. The ideal element is an equilateral triangle; local refinement generates extra (refinements) nodes per element. There is no general test to check if such a node already exists. This means that a lot of double nodes are created during refinement. When the mesh menu is left, all the nodes are sorted and the double nodes are removed; a phreatic line can never drop through a layer boundary. MSeep checks that the minimal height of the phreatic block will be at least 5% of its original height; Deltares 3 of 61 MSeep, User Manual for sheet piles, the user has to specify a required length; before any refinement is performed, MSeep searches for the nearest node of the mesh at the bottom of the sheet pile; the element mesh will be split from the top of the sheet pile to this bottom. If the user wants to have a sheet pile with the exact correct length, then it is recommended to create a fictive layer boundary, which passes through the bottom of the sheet pile; for internal nodes with a constant discharge or a prescribed potential, MSeep searches for the nearest nodal point in the mesh; if there are any internal nodes with a constant discharge or a fixed potential, no streamline calculation can be performed; T boundaries or internal nodes with a fixed potential are treated with a penalty method in the system matrix. This can cause a slight inaccuracy in the solution; internal nodes will always have an internal discharge equal to zero, unless a well or DR AF pump is prescribed for this node. This is also valid for a phreatic surface, without rain when sufficient adjustments are performed; only if the iteration process is aborted there will be local water unbalance. The user has to check if this local unbalance is small in comparison to the total in- and outflow; for an extra streamline calculation, a water unbalance in the potential calculation causes an unbalance in the streamlines; application of MSeep is allowed as long as the two-dimensional plane-strain assumption is valid. Minimum System Requirements The following minimum system requirements are needed in order to run and install the MS EEP software, either from CD or by downloading from the Deltares Systems website via MS Internet Explorer: Operating systems: Windows 2003, Windows Vista, Windows 7 – 32 bits Windows 7 – 64 bits Windows 8 Hardware specifications: 1 GHz Intel Pentium processor or equivalent 512 MB of RAM 400 MB free hard disk space SVGA video card, 1024 × 768 pixels, High colors (16 bits) CD-ROM drive Microsoft Internet Explorer version 6.0 or newer (download from www.microsoft.com) For use of the Feasibility module an Internet connection is needed. 1.5 4 of 61 Deltares General Information Definitions and Symbols p, σ w D ϕ g kx ky p q Q ρ Tx v y 1.7 pore water pressure medium grain size potential or piezometric/hydraulic head acceleration of the gravity permeability in x-direction permeability in y-direction water pressure discharge per unit width in the aquifer prescribed discharge along the boundaries or internal sources unit weight of the fluid transmissivity in x- and y-direction viscosity water elevation head Getting Help T 1.6 DR AF From the Help menu, choose the Manual option to open the User Manual of MS EEP in PDF format. Here help on a specific topic can be found by entering a specific word in the Find field of the PDF reader. Clicking on the Help button situated at the bottom-right side of a window will open the User Manual. 1.8 Getting Support Deltares Systems tools are supported by Deltares. A group of 70 people in software development ensures continuous research and development. Support is provided by the developers and if necessary by the appropriate Deltares experts. These experts can provide consultancy backup as well. If problems are encountered, the first step should be to consult the online Help at www.deltaressystems.com menu ‘Software’. Different information about the program can be found on the left-hand side of the window (Figure 1.1). Deltares 5 of 61 DR AF T MSeep, User Manual Figure 1.1: Deltares Systems website (www.deltaressystems.com) If the solution cannot be found there, then the problem description can be e-mailed (preferred) or faxed to the Deltares Systems Support team. When sending a problem description, please add a full description of the working environment. To do this conveniently: Open the program. If possible, open a project that can illustrate the question. Choose the Support option in the Help menu. The System Info tab contains all relevant information about the system and the software. The Problem Description tab enables a description of the problem encountered to be added. Figure 1.2: Support window, Problem Description tab 6 of 61 Deltares General Information After clicking on the Send button, the Send Support E-Mail window opens, allowing T sending current file as an attachment. Marked or not the Attach current file to mail check-box and click OK to send it. Figure 1.3: Send Support E-Mail window 1.9 DR AF The problem report can either be saved to a file or sent to a printer or PC fax. The document can be emailed to [email protected] or alternatively faxed to +31(0)88 335 8111. Deltares Since January 1st 2008, GeoDelft together with parts of Rijkswaterstaat /DWW, RIKZ and RIZA, WL |Delft Hydraulics and a part of TNO Built Environment and Geosciences are forming the Deltares Institute, a new and independent institute for applied research and specialist advice. Founded in 1934, GeoDelft was one of the world’s most renowned institutes for geotechnical and environmental research. As a Dutch national Grand Technological Institute (GTI), Deltares role is to obtain, generate and disseminate geotechnical know-how. The institute is an international leader in research and consultancy into the behavior of soft soils (sand clay and peat) and management of the geo-ecological consequences which arise from these activities. Again and again subsoil related uncertainties and risks appear to be the key factors in civil engineering risk management. Having the processes to manage these uncertainties makes Deltares the obvious Partner in risk management for all parties involved in the civil and environmental construction sector. Deltares teams are continually working on new mechanisms, applications and concepts to facilitate the risk management process, the most recent of which is the launch of the concept "GeoQ" into the geotechnical sector. For more information on Deltares, visit the Deltares website: www.deltares.nl. 1.10 Deltares Systems Deltares Systems is a Deltares company. The company’s objective is to convert Deltares’s knowledge into practical geo-engineering services and software. Deltares Systems has developed a suite of software for geotechnical engineering. Besides software, Deltares Systems is involved in providing services such as hosting online monitoring platforms, hosting on-line delivery of site investigation, laboratory test results, etc. As part of this process Delft GeoSystems is progressively connecting these services to their software. This allows for more standardized use of information, and the interpretation and comparison of results. Most software is used as design software, following design standards. This however, does not guarantee a design that can be executed successfully in practice, so automated back-analyses using monitoring information are an important aspect in improving geotechnical engineering results. Deltares 7 of 61 MSeep, User Manual Deltares Systems makes use of Deltares’s intensive engagement in R&D for GeoBrain. GeoBrain’s objective is to combine experience, expertise and numerical results into one forecast, using Artificial Intelligence, Neural Networks and Bayesian Belief Networks. For more information about Deltares Systems’ geotechnical software, including download options, visit www.deltaressystems.com or choose the Deltares Systems Website option from the Help menu of MS EEP. 1.11 Rijkswaterstaat On-line software (Citrix) Besides purchased software, Deltares Systems tools are available as an on-line service. The input can be created over the internet. Heavy duty calculation servers at Deltares guarantee quick analysis, while results are presented on-line. Users can view and print results as well as locally store project files. Once connected, clients are charged by the hour. For more information, please contact the Deltares Sales team: [email protected]. DR AF 1.12 T Rijkswaterstaat (RWS) is part of the Dutch Ministry for Traffic, Public Works and Water Management. RWS’s tasks include the regulation, construction, management and maintenance of public works. By supporting the development of MS EEP, RWS is facilitating the uniform and reliable design of sheet pile walls. For more information on RWS, visit www.minvenw.nl. 8 of 61 Deltares 2 Getting Started This Getting Started chapter aims to familiarize the user with the structure and user interface of MS EEP. 2.1 Starting MSeep To start MSeep, click Start on the Windows taskbar, or double-click a MSeep input file that was generated during a previous session. When you start MSeep from the Windows taskbar, the last project you worked on will open automatically. MSeep will display the main window [section 2.2]. 2.2 Main window 2.2.1 DR AF T When you start MSeep, the main window is displayed. This window contains a menu bar [section 2.2.1], an icon bar [section 2.2.2] and an Input View window [section 2.2.3] that shows the pre-selected or the most recently accessed project. The first time after installation of MSeep, the Input View window will be closed. The menu bar To access the MSeep menus, click the names on the Menubar. The menus contain the following functions: File Project Soil Geometry Geo-objects Water Calculation Results Tools Window Help 2.2.2 Standard Windows options for opening, saving and sending files as well as several MSeep options for exporting and printing the active window. [section 3.1] Definition of the calculation type (Model), options for Project Properties and View Input File [section 4.1]. Definition of soil type properties [section 4.2]. Definition of layers, soil types and piezometric lines [section 4.3]. Definition of the Discharges, Potentials and Sheet Piles [section 4.4]. Options for input of water unit weight of water [section 4.5]. Starts the calculation [chapter 5]. Graphical or tabular output of the calculation results [chapter 6]. Options for editing MSeep program defaults [section 3.2]. Default Windows options for arranging the MSeep windows and choosing the active window. Online Help [section 3.3]. The icon bar You can use the buttons on the icon bar to quickly access frequently used functions. Click on the following buttons to activate the corresponding functions: Deltares 9 of 61 MSeep, User Manual Start a new MSeep project. Open the input file of an existing project. Save the input file of the current project. Print the contents of the active window. Display a print preview. 2.2.3 DR AF Display the contents of online Help. T Open the Project Properties window. Here you can enter the project title and other identification data, and determine the View Layout and Graph Settings for your project. Start Calculation Input View The Input View window displays the geometry and additional MSeep input of the current project. The panel at the left side of the view contains buttons related to input data and buttons to control the graphical view. Click on the following buttons to activate the corresponding functions: Select mode In this mode you can graphically select a previously defined grid, load, geotextile or ‘forbidden line’ in the Input View, with the left mouse button. You can then delete the item or modify the properties via dragging, resizing or a menu that appears when clicking the right mouse button. Zoom in Enlarge the drawing Zoom out Reduce the drawing size Zoom area Undo zoom Restore the previous view Zoom limits Show the complete drawing 2.2.4 Input In this view the prescribed discharges and potentials will be shown in the geometry. 10 of 61 Deltares Getting Started Boundary Conditions Successively the next two steps must be passed: 1 Line menu : Boundary conditions along the borders of the geometry. 2 Node menu: Definition of the conditions to apply at intersection nodes between boundary lines with different conditions. ad 1: Lines menu The left limitation of the geometry forms the first part, after which each part will be treated clockwise.For each part of the boundary the following conditions can be specified Boundary with discharge T Using the geometry data, the outer border of the geometry will be diveded into several pieces. This is done by looking at the top layer and the bottom layer of the geometry. Impermeable boundary, no in- or outflow. DR AF 2.2.5 Boundary with potential Phreatic/Seepage Boundary∗ Phreatic/Closed Boundary∗ Overtopping Boundary Next Boundary line Exit lines menu ∗ A constant discharge will be divided on all the nodes of this boundary. A fixed potential will be applied on all the nodes of this boundary. The position of the nodes on this boundary will be adapted until the potential is greater than or equal to the elevation head. If the nodal point lies on the slope and the potential becomes greater than its elevation head, a seepage will occur. If the potential is less than the elevation head, the position of the node will be changed until the potential is equal to the elevation head. With vertical boundaries, the above mentioned process is only valid for the top node. All the nodes between get a fixed potential equal to their elevation head (it is a seepage face!). As above, except when the potential is greater than the elevation head. There will be no outflow of the fluid (no seepage), in other words there can be an overpressure on that boundary. Along this boundary, all the nodes get a potential equal to the elevation head. The default value of the last specified condition will remain, and the next line selected. End boundary condition input on boundary lines and continue with Node Menu. : These types of conditions are not available for the ‘Phreatic aquifer’-method. Note: For the Phreatic/Seepage boundary a rainfall in [meters/year] can be specified. Normally this rainfall has hardly any influence on the phreatic surface. The rainfall will be divided on all the nodes of this boundary. Deltares 11 of 61 MSeep, User Manual ad 2: Node menu For all the intersection points on the borders, where the conditions differ on both sides, a selection must be made to which boundary this point belongs. For vertical boundaries special attention has to be given to the point at the top. When the vertical boundary has a so-called ‘closed condition’, and the boundary to the left or to the right has a Phreatic/seepage boundary condition, the intersection point node has to belong to the phreatic surface for it will be able to move. A picture will be drawn on the screen showing the boundary conditions. For each type of condition another line type will be used. Pumps, wells and potential-points are also drawn at their specified position (which may differ from the position they will have in the mesh). 2.2.6 DR AF T Note: IMPORTANT If the geometry is changed, there may be new boundaries. The user has to check all the boundary conditions, before a calculation is performed. Only limited tests can be made during the test-phase of a calculation. Mesh To create a mesh, the global element height along the left and right side of each layer has to be specified [the unit is meters]. Furthermore a height/width ratio for the elements in each layer can be given between 0.1 and 10.0. A ratio of 10 gives high and thin elements and a ratio of 0.1 gives thin, flat elements. It is recommended to use a ratio between 0.25 and 4.0. The generated mesh consists of triangles with three nodes per element. If an error is found, or when the number of elements or nodes exceeds the maximum number, an ERROR-MESSAGE will appear on the screen after which the system returns to this submenu. At the position where a sheetpile is specified, double nodes are created and the elements on both side of the sheetpile are disconnected. The data of the sheetpile is shown on the screen, with the calculated length of the sheetpile, which depends on the coarseness of the mesh. The bottom node of the sheetpile will be on the nearest node of the mesh, in relation to the specified length. To be sure that the required length is more or less equal to calculated length of the sheetpile, there is the possibility to create a dummy layer boundary at the bottom of the sheetpile. 2.2.6.1 Generate Mesh All actions to generate an element mesh are now performed. If the user returns to the previous menu, the mesh will be renumbered along verticals to get a minimal bandwidth. This means a minimal bandwidth for geometries most often encountered in geotechnics: large width and small height. The boundary nodes of the mesh will be determined. Finally the program checks the created mesh by checking if the following formula holds: ne = 2 × (nk − 1) − nr (2.1) where: 12 of 61 Deltares Getting Started ne nk nr number of elements number of nodes number of boundary nodes In addition the contact-matrix, needed to solve the set of equation by the LDU-decomposition method, is made. Sometimes an ERROR MESSAGE can occur on the screen: ‘Problem too big’. T This means that due to the geometry and the number of nodes in the mesh, the system matrix is full meaning that the problem is too big for MSeep. The user has to reduce the number of nodes and elements. Note: When a phreatic boundary is specified, the user has to take into account, that the mesh in the top layer will be adapted (‘breathing’). In other words, the finite element mesh deforms. The bottom boundary of this ‘breathing’-bloc of the mesh is the underlying layer boundary. 2.2.6.2 DR AF Sometimes it is recommended to create a fictive layer boundary, to have a better bottom boundary of this phreatic element bloc (see Demo-1). Check Mesh With this option a check is performed on the generated mesh. At this moment the only check performed is a check on bad shaped elements. These are elements that have a bad height/width ratio (greater than 1:3). In MSeep these elements do not have a negative influence on the calculation . 2.3 Files *.sei *.geo *.gem *.set *.sed Deltares Input file (ASCII): Contains the MSeep specific input. After interactive generation, this file can be reused in subsequent MSeep analyses. Input file (ASCII): Contains the geometry data that can be shared with other M-Series programs. Mesh file contains the finite element mesh. Working file (ASCII): Contains settings data. Dump file (ASCII): Contains an echo of the input and the calculation results 13 of 61 DR AF T MSeep, User Manual 14 of 61 Deltares 3 General This part of the manual contains a detailed description of the available menu options for input, calculation and viewing results. The examples in the tutorial section provide a convenient starting point for familiarization with the program. 3.1 File menu Besides the familiar Windows options for opening and saving files, the File menu contains a number of options specific to MSeep: T copy active window to clipboard Use this option to copy the contents of the active window to the Windows clipboard so that you can paste them into another application; export active window Use this option to export the contents of the active window as a Windows Meta File (*.wmf), a Drawing Exchange File (*.dxf) or a text file (*.txt); DR AF page setup The Page Setup option in the File menu allows you to define the way you want to print MSeep plots and reports. Here you can define the printer, paper size, orientation and margins. For plots, you can also specify whether and where axes are required. Click page; to get MSeep to define how the data can best fit on the print preview active window Display a preview of the printout of the current contents of the Outline View window; print active window Print the current contents of the Outline View window. 3.2 Tools menu On the Menubar, click Tools and then choose Options to open the corresponding input window. In this window, you can optionally define your own preferences for some of the program’s default values. 3.2.1 Tools – View Toolbar & Statusbar Deltares Indicate whether the toolbar and/or status bar must be displayed each time you start MSeep. 15 of 61 MSeep, User Manual Tools – General Startup with Use Enter key to 3.2.3 DR AF Save on calculation Tools – Locations Working directory 3.2.4 You can either automatically make the last used directory your working directory, or you can specify a default path. Tools – Language Interface Language Output Language 3.3 Click one of these toggle buttons to determine whether or not a project should be opened or initiated when you start MSeep. No project: Each time you start MSeep, you must use the buttons in the toolbar or the options in the File menu to open an existing project or start a new one. Last used project: Each time you start MSeep, the last project you worked on is opened automatically. New project: When you start MSeep, a dialog is displayed, allowing you to enter data for a new project. The toggle buttons allow you to determine the way the Enter key is used in MSeep, either as an equivalent of pressing the default button (Windows-style) or to shift the focus to the next item in a window (for users accustomed to the DOS version(s) of the program). The toggle buttons determine how input data is saved prior to calculation. You can either save the input data automatically, using the same file name each time, or you can specify a file name each time the data is saved. T 3.2.2 Currently, only English is available. Output of a tabular report in Dutch or English. Help menu The Help menu allows access to different options. 3.3.1 Manual Select the Manual option from the Help menu to view the manual. 3.3.2 Verification Report Select the Verification Report option from the Help menu to view the verification report. 3.3.3 Deltares Systems Website Select Deltares Systems Website option from the Help menu to visit the Deltares Systems website (www.deltaressystems.com) for the latest news. 3.3.4 Support Use the Support option from the Help menu to open the Support window in which program errors can be registered. Refer to section 1.7 for a detailed description of this window. 16 of 61 Deltares General About MSeep T Use the About option from the Help menu to display the About MSeep window which provides software information (for example the version of the software). DR AF 3.3.5 Deltares 17 of 61 DR AF T MSeep, User Manual 18 of 61 Deltares 4 Input Before the analysis can be started, the data for layers, soil properties and loads need to be inputted through via menus: Project menu [section 4.1]. To enter a project identification and to alter default project settings; Soil menu [section 4.2]. To define the properties of the soil types; Geometry menu [section 4.4]. To add the MSeep-specific geometry data on the slip plane and optional geotextiles; T GeoObjects menu [section 4.4]; Water menu [section 4.5]. To define the degree of consolidation, modify the unit weight or import pore pressures from a MSeep analysis; Calculation menu [chapter 5]. To start the determination of the critical slip circle and DR AF the stress distribution along the plane; View results menu [chapter 6]. Inspect the location of the critical circle and the distribution of different stress and pressure components along the slip plane. You can use the examples chapter 8 as a convenient starting point for your own project. 4.1 Project menu On the menu bar [section 2.2.1], click Project to display the following menu options: Calculation type [section 4.1.1]; Properties [section 4.1.2] to enter a project identification and change the default settings for data visualization. The default project settings will be sufficient for regular stability analyses; View input file [section 4.1.3] to inspect the ASCII input file of MSeep; View mesh file [section 4.1.4]. 4.1.1 Project – Model Figure 4.1: Model window Deltares 19 of 61 MSeep, User Manual There are two possible calculations: Steady state model - phreatic aquifer; Steady state model - cross section - adapted mesh. MSeep simulates two dimensional stationary groundwater flow in a cross section of layered soil structures (Steady state model - phreatic aquifer model) or in one phreatic aquifer, composed of different material areas (Steady state model - cross section - adapted mesh model). Project – Properties On the Menu bar [section 2.2.1], click Project and then choose Properties to open the input window. The Project Properties window contains the following six tabs, on which you can change different settings for the current project: DR AF 4.1.2 T If the second model is used, the option Enable erosion design can be marked to determine Piping and Heave. The functioning of this option (input/output/background) is completely described in a separate document (“Dijkontwerp tegen Sijperosie met MSeep Versie 7”, in Dutch) available on demand. Project Properties – Identification You use the Identification tab to specify the project identification data. Titles Date Drawn by Project ID Annex ID Use Title 1 to give the calculation a unique, easily recognizable name. Title 2 can be added to indicate specific characteristics of the calculation. Both titles will be included on printed output. The date entered here will be used on printouts and graphic plots for this project. You can either use the current date on each printout or enter a specific date. Enter the name of the user performing the calculation or generating the printout. Enter your project identification number. Specify the annex number of the printout. Mark the checkbox Save as default if you want to use the current settings every time you start MSeep. Project Properties – Input View You use the Input View tab to select the visible data in the main window and the Input View window [section 2.2.3] Display Title panel Info bar Sample scale for x and y axis Layer Colors Rulers Origin Large cursor 20 of 61 Mark this checkbox to display the title panel with the project titles at the bottom of the Outline View window. Mark this checkbox to display the information bar at the bottom of the Outline View window. Mark this checkbox to use the same scale for x and y axis. Mark this checkbox to display the layer colors. Mark this checkbox to display the rulers. Mark this checkbox to display the origin. Mark this checkbox to use the large cursor instead of the small one. Deltares Input Points Discharges Potentials Sheet Piles Mesh Labels Points Mark this checkbox to the display the points. Mark this checkbox to display the discharges. Mark this checkbox to display the potentials. Mark this checkbox to display the sheet piles. Mark this checkbox to display the mesh. Mark this checkbox to display the point numbers, discharge numbers, potential numbers, sheet pile numbers and the layer numbers Layers T Choose either the layer numbers, material numbers or material names to display. 4.1.3 DR AF Mark the checkbox Save as default if you want to use the current settings every time you start MSeep. Project – View Input File On the menu bar [section 2.2.1], click Project and then choose View Input File to display an overview of your input data. The data will be displayed in the MSeep main window. Click 4.1.4 to print the file. Project – View Mesh File On the menu bar [section 2.2.1], click Project and then choose View Mesh File to display an overview the mesh data. The data will be displayed in the MSeep main window. Click to print the file. The mesh-file is a standard file at Deltares. The file has the following structure: number of nodes, number of elements; the node numbers with x- and y-coordinates; the element numbers with their layer number and the three node numbers forming the element. 4.2 4.2.1 Soil Menu Soil – Materials The Soil-Material option in the Soil menu gives access to the input window to define the soil type properties. The soil types themselves have been defined during the geometry modeling [chapter 7]. In the table presented here, the permeability in x- and y-direction can be specified in [m/s] for up to 40 different kinds of soil types. Each soil type must be given an unique name. You have to define at least 1 soil type but you are free to add more (up to 40). Deltares 21 of 61 MSeep, User Manual The number of soil types do not have to be equal to the number of layers within your geometry. You may define less soil-types when one soil type can be used for more than one layer. You can also define more soil types to be able to quickly change soil types per layer for alternative calculations. When defining the geometry layers, you can select the soil type for a specific layer from a list containing all the names of the soil types entered here. This list will be maintained and provided by the program itself. The lower limit for the permeability is 10-10 m/s. 4.3 Geometry menu 4.3.1 New (section 4.3.1). Start creating a new geometry manually. New Wizard (section 4.3.2). Create a new geometry using a wizard. Import (section 4.3.3). Import a (settled) geometry file in the Deltares exchange format. Import from database (section 4.3.4). Import a geometry from an MGeobase database. Export (section 4.3.5). Save a geometry file for exchange with other Deltares Systems Geo-programs. Export as Plaxis/Dos (section 4.3.6). Save a geometry file in a different format. Limits (section 4.3.7). Set the range of the horizontal co-ordinates. Points (section 4.3.8). Add or manipulate points. Layers (section 4.3.9). Define or modify layer boundaries and corresponding soil types. Check geometry (section 4.3.10). Check the validity of the geometry. DR AF T On the menu bar, click Geometry to display the menu options. These options are explained in the following sections. Geometry – New Select this option to display the View Input window (Geometry tab), showing only the geometry limits (with their default values) of the geometry. It is possible to now start modelling the geometry. However, it is possible to create a new geometry faster and easier using the Geometry Wizard. This wizard involves a step-by-step process for creating a geometry. 4.3.2 Geometry – New Wizard To use the geometry wizard, open the Geometry menu and choose New Wizard. This option will guide the user step-by-step through the process of creating a geometry. Using this wizard significantly reduces time and effort required to enter data. The wizard uses predefined shapes and soil types. If more flexibility is required, the View Input window (Geometry tab) can also be used (section 7.3) in a more general way. New Wizard – Basic Layout 22 of 61 Deltares DR AF T Input Figure 4.2: New Wizard window, Basic Layout In the first screen (Basic Layout) of the New Wizard window, the basic framework of the project can be entered. The graphic at the top of the window explains the required input. When satisfy with the input, just click the Next button to display the next input screen. New Wizard – Shape Selection Figure 4.3: New Wizard window, Top Layer Shape screen Deltares 23 of 61 MSeep, User Manual In the second screen (Top Layer Shape) of the New Wizard window, one of nine default toplayer shapes can be selected. A red frame indicates the selected shape. Click the Previous button to return to the Basic Layout screen, or the Next button to display the next input screen with shape-specific input data. DR AF T New Wizard – Shape Definition Figure 4.4: New Wizard window, Top Layer Specification screen In the third screen (Top Layer Specification) of the New Wizard window, the sizes for the selected top layer shape can be specified. New Wizard – Material types 24 of 61 Deltares DR AF T Input Figure 4.5: New Wizard window, Material types screen In the fourth screen (Material Types) of the New Wizard window, the materials used for the layers in the project can be specified. The number of layers was defined in the first screen (Basic Layout). The materials that can be chosen from are predefined and given in Table 4.2. Table 4.2: Predefined materials in D-Settlement Material type Muck Peat Soft Clay Medium Clay Stiff Clay Loose Sand Dense Sand Sand Gravel Loam Unsaturated weight [kN/m3 ] 11 12 14 17 19 17 19 18 18 20 Saturated weight [kN/m3 ] 11 12 14 17 19 19 21 20 20 20 The materials for each layer can be selected individually (using the selection boxes at the left-hand side of the screen) or one material for each layer can be selected at once (using the selection box at the top right of the screen). The parameters of each material can also be reviewed. New Wizard – Summary Deltares 25 of 61 DR AF T MSeep, User Manual Figure 4.6: New Wizard window, Summary screen The last screen (Summary) of the New Wizard window displays an overview of the data entered in the previous wizard screens. If necessary, click Previous to go back to any screen and change the data as required. Click Finish to confirm the input and display the geometry in the View Input Geometry window. In this window, the geometry can be edited or completed graphically as described in section 7.3. Of course, the Geometry menu options can also be used for this purpose (section 4.3). If the input contains errors, the Error Report window opens (when clicking the Finish button) showing the list of encountered errors and giving for each of them a solution. Click Close to close the Error Report window and use the Previous button of the New Wizard window to change the data as required. 4.3.3 Geometry – Import This option displays a standard file dialog for selecting an existing geometry stored in a geometry file, or in an existing input file for D-S ETTLEMENT, D-G EO S TABILITY (formerly known as MStab), D-G EO P IPELINE (formerly known as MDrill) or MSeep. For a full description of these programs and how to obtain them, visit www.deltaressystems.com. When selecting the geometry, it is imported into the current project, replacing the current geometry. The imported geometry is displayed in the View Input window (Geometry tab). It is also possible to use this option to analyze the settled geometry at different stages, as all other input is retained. 26 of 61 Deltares Input 4.3.4 Geometry – Import from Database DR AF T This option displays the Select geometry dialog for importing a geometry from an existing MGeobase database. Figure 4.7: Select geometry window Again, the imported geometry will replace the current one and will be displayed in the View Input window (Geometry tab). Note: This option is only available when the correct database directory has been specified using the Locations tab in the Program Options window (see section 3.2.3). For more information on MGeobase, visit www.deltaressystems.com. 4.3.5 Geometry – Export This option displays a standard Save As dialog that enables to choose a directory and a file name in which to save the current geometry. The file will be saved in the standard geometry format for the Deltares tools. Files in this format can be used in a multitude of Deltares geo-programs, such as D-G EO S TABILITY (formerly known as MStab), D-S ETTLEMENT (formerly known as MSettle) and D-G EO P IPELINE (formerly known as MDrill). For a full description of these programs and how to obtain them, visit www.deltaressystems.com. 4.3.6 Geometry – Export as Plaxis/DOS This option displays the Save As Plaxis/DOS dialog that enables to choose a directory and a filename in which to save the current geometry. The file will be saved using the old DOS-style geometry format for the Deltares Systems Geo-programs. Files in this format can be used by the finite element program Plaxis and in old DOS-based versions of Deltares Systems Geo-programs such as D-G EO S TABILITY (DOS) and MZet (DOS). Saving files of this type will only succeed, however, if the stringent demands imposed by the old DOS style are satisfied: number of layers ≤ 20 number of PL-lines ≤ 20 number of lines per boundary < 50 Deltares 27 of 61 MSeep, User Manual total number of points ≤ 500 To be able to differentiate between an old DOS-style file and a normal geometry file, the file dialog that prompts for a new file name for the old DOS-style geometry file provides a default file name, prefixing the current name with a ‘D’. 4.3.7 Geometry – Limits T Use this option to edit the geometry limits. DR AF Figure 4.8: Geometry Limits window A limit is a vertical boundary defining the ‘end’ at either the left or right side of the geometry. It is defined by an X co-ordinate only. Note: A limit is the only type of element that cannot be deleted. The values entered here are ignored if they resulted in an invalid geometry. 4.3.8 Geometry – Points Use this option to add or edit points that can be used as part of layer boundaries or PL-lines. Figure 4.9: Points window A point is a basic geometry element defined by its co-ordinates. Since the geometry is restricted to two dimensions, it allows defining an X and Y co-ordinate only. Note: When a point is to be deleted, D-S ETTLEMENT will check whether the point is used as part of a PL-line or layer boundary. If so, a message will be displayed. 28 of 61 Deltares Input Figure 4.10: Confirm window for deleting used points Geometry – Layers DR AF 4.3.9 T When Yes is clicked, all layer boundaries and/or PL-lines using the point will also be deleted. Every change made using this window (Figure 4.9) will only be displayed in the underlying View Input window (Geometry tab) after closing this window using the OK button. When this button is clicked, a validity check is performed on the geometry. Any errors encountered during this check are displayed in a separate window. These errors must be corrected before you can close this window using the OK button. Of course, it is always possible to close the window using the Cancel button, but this will discard all changes. This option enables to add or edit layers to be used in the geometry. A layer is defined by its boundaries and its material. Use the Boundaries (seen here in Figure 4.11) to define the boundaries for all layers by choosing the points that identify each boundary. Figure 4.11: Layers window, Boundaries tab On the left-hand side of the window, it is possible to add, insert, delete or select a boundary. In the table on the right, it is possible to modify or add the points that identify the selected boundary. Note: It is only possible to manipulate the Point number column, because the co-ordinate columns are purely for informative purposes. To manipulate the co-ordinates of the points, select the Points option in the Geometry menu (see section 4.3.8). Note: When inserting or adding a boundary, all points of the previous boundary (if this exists) Deltares 29 of 61 MSeep, User Manual are automatically copied. By default, the material of a new layer is set equal to the material of the existing layer just beneath it. DR AF T The Materials to layers tab enables to assign materials to the layers. Figure 4.12: Layers window, Materials tab On the left of the screen, a list containing all defined materials (see the Materials option in the Soil menu (section 4.2]) is displayed. On the right, a list of all defined layers together with their assigned materials (if available) is displayed.The layers are listed from top to bottom as displayed in the View Input window (Geometry tab). To assign a material to a layer, first select that layer on the right of the window. Then select the required material on the left of the window. Finally, click the Assign button. Every change made using this window will only be displayed in the underlying View Input window (Geometry tab) after this window is closed using the OK button. When clicking this button, a validity check is performed on the geometry. If errors are encountered, a dialog window asks if auto-correction should be tried. Remaining errors are reported and can be corrected manually. The error correction is confirmed by clicking the OK button and discarded by clicking the Cancel button. 4.3.10 Geometry – Check Geometry Select this option to verify the validity of the geometry. All requirements are checked. If the geometry complies with all the requirements, a message will confirm this. Figure 4.13: Information window on confirmation of a valid geometry 30 of 61 Deltares Input If any errors are encountered during this check, they are displayed in a separate window. 4.4 4.4.1 GeoObjects menu GeoObjects – Discharges In certain points in the element mesh, a constant discharge can be prescribed. The user has to define the x- and y-coordinate and the discharge in m3 /s. Before the calculation starts, the discharge will be applied to the nearest node. Beforehand the user can look at the element mesh, to find the coordinates of the desired node. A positive discharge means injection (a well); a negative discharge means extraction (pump). 4.4.2 GeoObjects – Potentials DR AF Note: Remarks on Discharges and Potentials T Instead of a discharge, the user can also specify a fixed potential in an internal point. The potential refers to an elevation head at y = 0, where the atmospheric pressure is set to 0. 1 For discharges and potentials the user has to take into account that an internal point can change position if it lies inside the ‘breathing’ block of the phreatic surface. Sometimes a dummy layer boundary has to be specified to prevent this movement of points. 2 Due to the coarseness of the mesh, the user has to pay attention to the the following: the discharge of two or more wells or pumps can be set to the same nodal point. The discharges will be added up; one or more prescribed potentials can be set to the same nodal point. Only the last one is used; a discharge of a pump or well and the prescribed potential can be set to the same node. The discharge will be removed and only the potential will be prescribed to that node; in the output file the nodes are marked with an arrow (⇐) if one of these conditions apply to that node. 4.4.3 GeoObjects – Sheet Piles You can open the input window for forbidden lines either via the button at the left hand side of the Input View window [section 2.2.3], or from the menu bar [section 2.2.1] (Geometry and then choose Slip Circle Definition). MSeep uses forbidden lines as a constraint during the automatic determination of the critical slip circle. The slip circle is not allowed to intersect with the forbidden line. You will use a forbidden line for example to model a sheet piling. In the geometry sheet piles can be defined. The X- and Y-coordinate of the top of the sheet pile is assigned to a point in the top boundary and the required length has to be specified. These coordinates must appear in the point table of the geometry. Only vertical sheet piles are possible. A sheet pile may not be placed on the left or right side of the geometry. A sheet pile may never cut the geometry into two parts and may never lie entirely outside the geometry. If any error occurs the number of boundary nodes of the element mesh will be incorrect. When returning to the input menu, an ‘ERROR MESSAGE’ with ‘Number of boundary nodes Deltares 31 of 61 MSeep, User Manual is incorrect’ will appear. Sheet piles will be drawn in all plots with the exception of geometry plots. Water properties You can change the unit weight and the viscosity of water here. T 4.5.1 Water menu DR AF 4.5 32 of 61 Deltares 5 Calculations On the menu bar [section 2.2.1], click Calculation to display the Start Calculation window. Potential calculation After the preparation of the input, the calculation of the potential in the nodal points of the finite element mesh can be started. Within MSeep different kinds of potential calculation can be distinguished. ‘Cross section’ : Potential calculation without a phreatic surface After having tested the input, the calculation starts and on the screen the three steps to solve the differential equation are shown ( 1 - Create system matrix. 2 - Decomposition of system matrix . 3 - Solve set of equations ). The results will finally be written to the output file and the dump file. T 5.1.1 Calculation – Start DR AF 5.1 ‘Cross section’ : Potential calculation with a phreatic surface After the calculation is started and the input is tested, two parameters have to be entered: The required accuracy : 1.00000E-3 (default value) Number of adjustments : 15 (default value) The highest accuracy which can be inputed is 10-6 [m] and the minimum number of adjustments is 3. The accuracy represent the maximum difference between the potential and the elevation head allowed for all nodes on the phreatic surface (not on the seepage surface). When the phreatic surface is not determined with a high accuracy, there will arise local unbalance in the discharges of the nodes near the phreatic surface. Especially when a streamline calculation is performed, this unbalance will disturb the picture of the streamlines. The number of adjustments is not so important. When the accuracy is not reached within this number, a question will be asked, to give a new number of adjustment. During this iterative process to determine the position of the phreatic surface, the geometry will be drawn on the screen with the old and new position of the phreatic surface. When the required accuracy is reached the results are written to the output file and the dump-file. Sometimes the accuracy will not be reached, because the phreatic block becomes to thin and is adjusted to 5% of the original height. The maximum error indicates the absolute greatest difference between the potential and the elevation head in any of the phreatic nodes. Only engineering judgement can decide whether the phreatic surface is realistic or not. A phreatic surface can never drop through a boundary layer, as a result of the mesh being adapted. This is one of the most important limitations of MSeep. Also the accuracy will not reduce if due to discharge (or rainfall), the phreatic surface (partly) coincides with the upper boundary layer. The potential will sometimes be higher than the elevation head!! Deltares 33 of 61 MSeep, User Manual ‘Phreatic aquifer’ Here too, two additional parameters have to be entered: The required accuracy : 1.00000E-3 (default value) Number of adjustments : 15 (default value) The highest accuracy which can be inputed is 10-6 [m] and the minimum number of adjustments is 3. The accuracy represents the maximum difference between the average elevation head allowed for all nodes in to successive iterations. T The number of adjustments is not so important. When the accuracy is not reached within this number, a question will be asked, to give a new number of adjustment. DR AF During this iterative process to determine the transmissivity of all elements the geometry will be drawn on the screen. When the required accuracy is reached the results are written to the output file and the dump-file. The maximum error indicates the average of the difference between the elevation head of all nodes in two successive iteration steps. The phreatic surface (or the elevation head per element) can never be less than 0.01 meter. The area drops dry locally. Note: With the function key <ESC> a calculation can be aborted. The process will finish the current iteration (or adjustment step). The results will not be available when a calculation is aborted The output file is created each time the Start option in the Calculation menu is selected. Viewing the file can be done by selecting the Report option in the Results menu. With the keys, shown in the bottom line on the screen, the user can page through the file. First of all the input data of the problems is written on the file, as it is interpreted by MSeep. Secondly the results per nodal point are written on the file: node number with x- and y-coordinate; the potential in the node; the discharge [m3 /s], which flows through the nodal point. For internal nodes, or nodes on a closed boundary or phreatic surface without rainfall, this discharge has to be zero!; type of node if node lies on boundary. For each part of the outside border of the geometry the total discharge is calculated, except for the vertex points. This outline of the in- and outflow of the problem is very important, for interpreting the final results. Positive discharge means inflow, a negative discharge means outflow. The output file is an ASCII file with extension .SED. 34 of 61 Deltares 6 View Results On the menu bar, click Results to display the following menu options. You use these options to view the results that were generated by the MSeep calculation (chapter 5). Report [section 9.3] to view a tabular report; Contour Potentials [section 9.4] to display a contour plot of the potential or the pressure. 6.1 Report Selection DR AF T On the menu bar, click Results and then choose Report Selection to open the corresponding input window in which the content of the final report can be selected. Figure 6.1: Report Selection window 6.2 Report On the menu bar, click Results and then choose Report to open the Report window displaying the selected results (section 9.2) of the calculation. Click the Print active window button on the icon bar to print the report. Use the Export Report option in the File menu to export the report in RTF, PDF, TXT or HTML format. The report has its own toolbar: Those four buttons enable the user to zoom in, to zoom out, to zoom the full page or to zoom the page width. Those four buttons enable the user to browse through the report by respectively moving to first page, moving to previous page, moving to next page or moving to last page. Deltares 35 of 61 MSeep, User Manual Another way of quickly browsing through the report is by entering a page number in the input field on the toolbar and pressing the Enter key. The output file consists of the following elements: Input data Contour Potentials On the menu bar, click Results and then choose Contour Potentials to open the Contour Potentials window displaying a contour plot of the potential (Figure 6.2), the velocity (Figure 6.3) or the pressure (Figure 6.4). DR AF 6.3 T program name and version, update, company name, license and copy number; title of the problem; names of the used files; echo of the input; Calculation data Figure 6.2: Contour Potentials window, Potential results 36 of 61 Deltares T View Results DR AF Figure 6.3: Contour Potentials window, Velocity results Figure 6.4: Contour Potentials window, Pressure results Deltares 37 of 61 DR AF T MSeep, User Manual 38 of 61 Deltares 7 Graphical Geometry Input This chapter explains how to define the soil layers in a two-dimensional cross section by drawing, using the shared D-Series options for geometry modeling. section 7.1 introduces the basic geometrical elements that can be used. section 7.2 lists the restrictions and assumptions that the program imposes during geometry creation. section 7.3 gives an overview of the functionality of the View Input window. section 7.4 describes the creation and section 7.5 describes the manipulation of general graphical geometry using the View Input window. 7.1 Geometrical objects T Besides graphical input, the geometry can also be imported or tabular forms can be used (see section 4.3.2). See the MGeoBase manual for a description of special features to create cross-section geometry semi-automatically from CPT and/or boring records. 7.1.1 DR AF Geometry can be built step-by-step through the repetitive use of sketching, geometry creation and geometry manipulation. Each step can be started by using line-shaped construction elements (section 7.1.2) to add line drawings. After converting these drawings to valid geometry parts, the specific geometry elements created can be manipulated (section 7.1.1). Geometry elements Geometry can be composed from the following geometry elements: Points Boundary lines Boundaries Layers Materials Limits A point is a basic geometry element defined by its co-ordinates. As stated earlier, the geometry is restricted to two dimensions, allowing to define X and Z co-ordinates only. A boundary line is a straight line piece between two points and is part of a boundary. A boundary is a collection of connected boundary lines that forms the continuous boundary between layers. A layer is the actual soil layer. Its geometrical shape is defined by its boundaries, and its soil type is defined by its material. A material defines the actual soil material (or soil type). It contains the parameters belonging to the soil type, such as its unsaturated weight and its saturated weight. A material can be connected to a layer in order to define the soil type of the layer. A limit is a vertical boundary defining the ‘end’ at either the left or right side of the geometry. It is defined by an X co-ordinate only. Note that this is the only type of element that cannot be deleted. Adding, moving and deleting the above-mentioned elements are subject to the conditions for a valid geometry (see section 7.2). For example, while dragging selected geometry elements, the program can perform constant checks on the geometry validity (section 7.4.4). Invalid parts will be shown as construction elements (thick blue lines). 7.1.2 Construction elements Besides the D-Series geometry elements (section 7.1.1), special construction elements can also be used for sketching the geometry graphically. These elements are not a direct part of Deltares 39 of 61 MSeep, User Manual the geometry and the restrictions on editing (adding, moving, and deleting); these elements are therefore far less rigid. The only restriction that remains is that these elements cannot be moved and/or defined beyond the limits of the geometry. Lines Poly-lines A line Construction consists of a starting point and end point, both defined by a left-hand mouse click in the graphic input screen. A poly-line Construction consists of a series of connected lines, all defined by a left-hand mouse click in the graphic input screen. 7.2 Assumptions and restrictions T Construction elements will be displayed as solid blue lines. Valid constructions elements are converted to geometry elements as soon as the geometry is (re-) generated. For more information on adding lines and poly-lines, see section 7.4. During geometrical modeling, the program uses the following assumptions. Boundary number 0 is reserved for the base. A soil layer number is equal to the boundary number at the top of the layer. The boundary with the highest number defines the soil top surface. A material (soil type) must be defined for each layer – except for layer 0 (base). Different layers can use the same material. All the boundaries must start and end at the same horizontal co-ordinates. Boundaries should not intersect, but they may coincide over a certain length. All horizontal co-ordinates on a boundary must be ascending – that is, the equation X[i + 1] ≥ X[i] must be valid for each following pair of X co-ordinates (vertical parts are allowed). PL-lines may intersect and may coincide with each other over a certain length. PL lines and layer boundaries may intersect. All PL-lines must start and end at the same horizontal co-ordinate. All X co-ordinates on a PL-line must be strictly ascending – that is, the equation X[i + 1] > X[i] must be valid for each following pair of X co-ordinates (no vertical parts allowed). DR AF One way for inputting geometry data is through the Geometry menu, as explained in the Reference section (section 4.3). This section describes an other way to create and manipulate geometry graphically using the tool buttons of the View Input window. 7.3 View Input Window 40 of 61 Deltares Graphical Geometry Input General T To use the View Input option, click the Geometry tab to activate it in the regular View Input window or use the menu to select it. Figure 7.1: View Input window, Geometry tab DR AF 7.3.1 When the Geometry tab in the View Input window is selected, it displays a graphical representation of only the geometrical data. On the left of the window, the Edit and Tools buttons are displayed (section 7.3.2). On the right, the legend belonging to the geometry is displayed (section 7.3.3). At the bottom of the window, the title panel and the info bar are displayed. The title panel displays the project titles defined using the Properties option in the Project menu. The info bar provides information (from left to right) about the current cursor position, the current mode and the object currently selected. The legend, title panel and info bar are optional and can be controlled using the Properties option in the Project menu. It is possible to use three different modes when working in the Geometry tab of the View Input window: Select Add Zoom The Select mode is the default mode and enables the user to select existing elements in the window. The Add mode allows the addition of elements using one of the Add buttons. By selecting one of these buttons, one switches to the Add mode. As long as this mode is active, the user can add the type of element which is selected. The Zoom mode allows the user to view the input geometry in different sizes. By selecting one of the Zoom buttons or the Pan button, one activates the Zoom mode. While in this mode, the user can repeat the zoom or pan actions without re-selecting the buttons. It is possible to change modes in the following ways. When in Add or Zoom mode, it is possible to return to the Select mode by clicking the right-hand mouse button, or by pressing the Escape key, or by clicking the Select mode button. To activate the Add mode, select one of the Add buttons. To activate the Zoom mode, select one of the Zoom buttons or the Pan button. Note: The current mode is displayed on the info bar at the bottom of the View Input window. Deltares 41 of 61 MSeep, User Manual Buttons Edit panel: T Select and Edit mode In this mode, the left-hand mouse button can be used to graphically select a previously defined grid, load, geotextile or forbidden line. Items can then be deleted or modified by dragging or resizing, or by clicking the right-hand mouse button and choosing an option from the menu displayed. Pressing the Escape key will return the user to this Select and Edit mode. Pan Click this button to change the visible part of the drawing by clicking and dragging the mouse. Add point(s) to boundary / PL-line Click this button to add points to all types of lines (lines, poly-lines, boundary lines, PL-lines). By adding a point to a line, the existing line is split into two new lines. This provides more freedom when modifying the geometry. Add single lines(s) Click this button to add single lines. When this button is selected, the first left-hand mouse click will add the info bar of the new line and a “rubber band” is displayed when the mouse is moved. The second left-hand mouse click defines the end point (and thus the final position) of the line. It is now possible to either go on clicking start and end points to define lines, or stop adding lines by selecting one of the other tool buttons, or by clicking the right-hand mouse button, or by pressing the Escape key. Add polyline(s) Click this button to add poly-lines. When this button is selected, the first left-hand mouse click adds the starting point of the new line and a “rubber band” is displayed when the mouse is moved. A second left-hand mouse click defines the end point (and thus the final position) of the first line in the poly-line and activates the “rubber band” for the second line in the poly-line. Every subsequent left-hand mouse click again defines a new end point of the next line in the poly-line. It is possible to end a poly-line by selecting one of the other tool buttons, or by clicking the right-hand mouse button, or by pressing the Escape key. This also stops adding poly-lines altogether. A different way to end a poly-line is to double-click the left-hand mouse button. Then the poly-line is extended automatically with an ‘end line’. This end line runs horizontally from the position of the double-click to the limit of the geometry in the direction the last line of the poly-line was added. Therefore, if the last line added was defined left to right, the ‘end line’ will stop at the right limit. Note that by finishing adding a poly-line this way, it is possible to start adding the next poly-line straight away. DR AF 7.3.2 42 of 61 Deltares Graphical Geometry Input DR AF T Add PL-line(s) Click this button to add a piezometric level line (PL-line). Each PL-line must start at the left limit and end at the right limit. Furthermore, each consecutive point must have a strictly increasing X co-ordinate. Therefore, a PL-line must be defined from left to right, starting at the left limit and ending at the right limit. To enforce this, the program will always relocate the first point clicked (left-hand mouse button) to the left limit by moving it horizontally to this limit. If trying to define a point to the left of the previous point, the rubber band icon indicates that this is not possible. Subsequently clicking on the left side of the previous point, the new point will be added at the end of the rubber band icon instead of the position clicked. As with poly-lines, it is also possible to end a PL-line by double-clicking the left-hand mouse button. In this case, the automatically added ‘end line’ will always end at the right limit. To stop adding PL-lines, select one of the other tool buttons, or click the right-hand mouse button, or press the Escape key. Zoom in Click this button to enlarge the drawing, then click the part of the drawing which is to be at the center of the new image. Repeat if necessary. Zoom out Click this button, then click on the drawing to reduce the drawing size. Repeat if necessary. Zoom rectangle Click this button then click and drag a rectangle over the area to be enlarged. The selected area will be enlarged to fit the window. Repeat if necessary. Measure the distance between two points Click this button, then click the first point on the View Input window and place the cross on the second point. The distance between the two points can be read at the bottom of the View Input window. To turn this option off, click the escape key. Add calculation vertical Click this button to graphically define the position of a vertical. Tools panel: Undo zoom Click this button to undo the zoom. If necessary, click several times to retrace each consecutive zoom-in step that was made. Zoom limits Click this button to display the complete drawing. Same scale for X and Y axis Click this button to use the same scale for the horizontal and vertical directions. Automatic regeneration of geometry on/off When selected, the program will automatically try to generate a new valid geometry whenever geometry modifications require this. During generation, (poly)lines (solid blue) are converted to boundaries (solid black), with interjacent layers. New layers receive a default material type. Existing layers keep the materials that were assigned to them. Invalid geometry parts are converted to construction elements. Automatic regeneration may slow down progress during input of complex geometry, because validity will be checked continuously. Undo Click this button to undo the last change(s) made to the geometry. Deltares 43 of 61 MSeep, User Manual Redo Click this button to redo the previous Undo action. Delete Click this button to delete a selected element. Note that this button is only available when an element is selected. See section 7.5.2 for more information on how using this button. Legend T At the right side of the View Input window (Figure 7.2) the legend belonging to the geometry is shown. This legend is present only if the Legend check-box in the View Input tab of the Project Properties window is activated (see section 4.1.2). DR AF 7.3.3 Figure 7.2: View Input window, Geometry tab (legend displayed as Layer Numbers) In the Geometry tab of the View Input window, it is possible to change the type of legend. When a soil type box in the legend is right clicked, the menu from Figure 7.3 is displayed. Figure 7.3: Legend, Context menu With this menu, there are three ways to display the legend of the layers: As Layer Numbers: the legend displays one box for each layer. Each layer (and therefore each box) is displayed in a different standard color. Next to each box, the layer number and the material name are displayed, corresponding to the color and number of the layer in the adjacent Geometry window (see Figure 7.2). As Material Numbers: the legend displays one box for each material. Each material (and therefore each box) is displayed in a different color which can be changed by the user (see below). Next to each box, the material number and name are displayed, corresponding to the color and number of the material in the adjacent Geometry window (see Figure 7.4). As Material Names: the legend displays one box for each material. Each material (and therefore each box) is displayed in a different color which can be changed by the user 44 of 61 Deltares Graphical Geometry Input T (see below). Next to each box, only the material name is displayed, corresponding to the color and name of the material in the adjacent Geometry window (see Figure 7.5). DR AF Figure 7.4: View Input window, Geometry tab (legend displayed as Material Numbers) Figure 7.5: View Input window, Geometry tab (legend displayed as Material Names) Unlike the standard colors used to display layers with their layer colors, it is possible to define different colors used when displaying materials. To change the color assigned to a material, right click the material box. The menu from Figure 7.6 is displayed. Figure 7.6: Legend, Context menu (for legend displayed as Materials) When selecting Material Colors the Color window appears (Figure 7.7), in which the user can pick a color or even define customized colors himself (by clicking the Define Custom Colors button). Deltares 45 of 61 MSeep, User Manual 7.4 Geometry modeling Create a new geometry DR AF 7.4.1 T Figure 7.7: Color window There are two ways to create a new geometry without the wizard: Open the Geometry menu and choose New. Open the File menu and choose New. In the New File window displayed, select New Geometry and click OK (see section 4.3.2). In both cases, the Geometry tab of the View Input window is displayed (Figure 7.8) with the default limits of the geometry (from 0 to 100 m). Figure 7.8: View Input window, Geometry tab 7.4.2 Set limits The first thing to do when creating new geometry is to set the model limits. This is possible by selecting and then dragging the limits to their proper place one by one. It is also possible to select a limit and edit its value by clicking the right-hand mouse button after selecting the limit and then choosing the Properties option in the pop-up menu. The property window belonging to the selected limit is displayed (Figure 7.9), enabling to define the new X co-ordinate for this limit. 46 of 61 Deltares Graphical Geometry Input Figure 7.9: Right Limit window Draw layout It is possible to use the Add single line(s), Add polyline(s) and Add point(s) to boundary / PLline buttons to draw the layout of the geometry. See section 7.3.2 for more information’s on how using those buttons. and Add polyline(s) T Add single line(s) Each (poly)line is displayed as a solid blue line, and each point as a small black rectangle (Figure 7.10). DR AF 7.4.3 Figure 7.10: Representation of a polyline The position of the different points of a (poly)line can be modified by dragging the points as explained in section 7.5.4 or by editing the (poly)line. This is done by clicking the right-hand mouse button after selecting the (poly)line and then choosing the Properties option in the pop-up menu. The underlying grid helps the user to add and edit (poly)lines. Use the Properties option in the Project menu to adjust the grid distance and force the use of the grid by activating Snap to grid. When this option is activated, each point is automatically positioned at the nearest grid point. The specified line pieces must form a continuous line along the full horizontal width of the model. This does not mean that each line piece has to be connected exactly to its predecessor and/or its successor. Intersecting line pieces are also allowed, as shown in the examples of Figure 7.11. Deltares 47 of 61 MSeep, User Manual (1) (2) (3) Figure 7.11: Examples of configurations of (poly)lines Configuration (1) is allowed. The different lines are connected and run from boundary to boundary Configuration (2) is also allowed. The different are connected. They are defined as T being connected because they intersect. The line construction runs from boundary to boundary. Configuration (3) is illegal, as there is no connection with the left boundary. DR AF Add point(s) to boundary / PL-line Use this button to add extra points to lines (lines, polylines, boundary lines). By adding a point to a line, the existing line is split into two new lines. This provides more freedom when modifying the geometry. Note: When the Add point(s) to boundary/PL-line button is clicked, each left-hand mouse click adds a new point to the nearest line until one of the other tool buttons is selected, or click the right-hand mouse button, or press the Escape key. 7.4.4 Generate layers to start or stop the automatic Use the Automatic regeneration of geometry on/off button conversion of construction elements to actual boundaries and layers. Valid (poly)lines are converted to boundaries, which are displayed as black lines. Invalid lines remain blue. Layers are generated between valid boundaries, and default soil types are assigned. It is possible to modify the soil type assigned to a layer by first selecting the layer and then clicking the right-hand mouse button and choosing the Layer Properties option in the popup menu to display the Layer window (see Figure 7.19 in section 7.5.3). Once a material has been assigned to a layer, this material will continue to be associated to that layer in subsequent conversions of construction elements as long as the layer is not affected by those conversions. The most common cause of invalid (poly)lines is that they are not part of a continuous polyline running from limit to limit. Sometimes, lines appear to start/end at a limit without actually being on a limit. Figure 7.12 gives an example: on the left geometry (1), the end of the line seems to coincide with the boundary. However, zooming in on the point (geometry (2) on the right) reveals that it is not connected to the boundary. Therefore the geometry is considered invalid. 48 of 61 Deltares Graphical Geometry Input (1) (2) Figure 7.12: Example of invalid point not connected to the left limit 7.5.1 Graphical manipulation Selection of elements After selecting a geometry element it is possible to manipulate it. In order to be able select a geometry element, the select mode should be active. Then it is possible to select an element by clicking the left-hand mouse button. To select a layer, click on the layer number, material number or material name, depending on the option chosen in the Properties dialog in the Project menu. When successfully selected, the element will be displayed highlighted (for example, a point will be displayed as a large red box instead of a small black box). DR AF 7.5 T It is possible to correct this by dragging the point to the limit while the specific area is zoomed in or by selecting the point, clicking the right-hand mouse button, choosing the Properties option in the pop-up menu (section 7.5.3) and making the X co-ordinate of the point equal to the X co-ordinate of the limit. The following remarks are relevant to selection accuracy and ambiguity. Ambiguous selection A selection of geometrical elements can be ambiguous. Figure 7.13 gives an example: a user may want to select a point, a boundary line, a boundary or a PL-line. As several elements are in close proximity to each other, MS EEP does not automatically select an element. Figure 7.13: Selection accuracy as area around cursor In this case MS EEP requires the user to assign the element that is to be selected by displaying a pop-up menu (Figure 7.14) with the available types of elements within the range of the selection click. It is possible to select the element from this menu. Figure 7.14: Selection accuracy as area around cursor Deltares 49 of 61 MSeep, User Manual Clear selection It is possible to clear a selection by clicking in an area without geometry elements in the direct area. Deletion of elements Click the Delete button element is selected. to delete a selected element. This button is only available when an After Before T When a point is selected and deleted, it and all lines connected to it are deleted as shown in Figure 7.15. DR AF 7.5.2 Figure 7.15: Example of deletion of a point When a geometry point (a point used in a boundary or PL-line) is selected and deleted, the program deletes the point and its connected boundary lines as shown in Figure 7.16. It then inserts a new boundary that reconnects the remaining boundary lines to a new boundary. Before After Figure 7.16: Example of deletion of a geometry point Deletion of a geometry element (boundary, boundary line, geometry point, PL-line) can result in automatic regeneration of a new valid geometry, if the Automatic regeneration option is switched on. When a line is selected and then deleted, the line and its connecting points are deleted as shown in Figure 7.17. In addition the layer just beneath that boundary is deleted. All other line parts that are not part of other boundaries will be converted to construction lines. Before After Figure 7.17: Example of deletion of a line 50 of 61 Deltares Graphical Geometry Input Using the right-hand mouse button When using the mouse to make geometrical manipulations, the right mouse button enables full functionality in a pop-up menu, while the left button implies the default choice. The options available in the pop-up menu depend on the selected geometrical element and the active mode. T When the Select mode is active and the right-hand mouse button is clicked, the pop-up menu of Figure 7.18 is displayed. Figure 7.18: Pop-up menu for right-hand mouse menu (Select mode) DR AF 7.5.3 Properties... Delete Undo Redo View Preferences... Statistics Layer Properties... Delete All Loose Lines Delete All Loose Points Deltares When this option is clicked, the property editor for the selected object is displayed. This procedure is performed by first selecting an object by clicking on it with the left-hand mouse button. Then clicking the righthand mouse button anywhere in the graphic window will display the pop-up menu. It is possible to use the property editor to quickly adapt the values (properties) of the selected object. Each type of element requires its own properties and therefore its own property editor as shown from Figure 7.20 to Figure 7.22 below. This option deletes the element that has been selected (see the comments for the Delete button in section 7.5.2). This option will undo the last change(s) made to the geometry. This option will redo the previous Undo action. This option opens the Properties dialog in the Project menu as displayed in. It is possible to use this option to view a window displaying all the vital statistics of the input data. Note that in the window construction lines are called free lines. This option is a special feature that edits the material properties of layers. It is possible to click anywhere in a layer and directly choose this option to edit its properties (Figure 7.19). Clicking outside the geometry layers will display the menu with the Layer Properties option disabled, as there is no layer for which properties can be displayed. This option will delete all loose lines. Loose lines are actually construction lines that are not part of the boundaries or PL-lines (therefore, all lines displayed as solid blue lines). With this option, it is possible to quickly erase all the “leftover bits” of loose lines that may remain after converting lines to a geometry. This option will delete all loose points. 51 of 61 MSeep, User Manual T Figure 7.19: Layer window (Property editor of a layer) DR AF Figure 7.20: Point window (Property editor of a point) Figure 7.21: Boundary window (Property editor of a polyline) Figure 7.22: Boundary window (Property editor of a line) Note: In the Boundary properties window, only the point’s number can be modified, not the X and Z co-ordinates. 52 of 61 Deltares Graphical Geometry Input Dragging elements One way to modify elements is to drag them to other locations. To drag an element, first select it. Once the element has been selected, it is possible to drag it by pressing and holding down the left-hand mouse button while relocating the mouse cursor. Dragging of geometry elements can result in automatic regeneration of geometry, if this option is switched on (section 7.4.4) as shown in the example of Figure 7.23: when the selected point is moved upwards, a new geometry will be created. MS EEP creates new layers according to this new geometry. Before After T Figure 7.23: Example of dragging of a point DR AF 7.5.4 Deltares 53 of 61 DR AF T MSeep, User Manual 54 of 61 Deltares 8 Examples The following examples are discussed below: cross section example [section 8.1] phreatic aquifer example [section 8.2] For these examples the following is presented: Example 1: Cross example In example 1, the ‘cross section’ method is used to calculate the phreatic surface of a homogeneous soil layer. An internal point with a fixed potential has been defined on the bottom layer; with coordinates (50, 0). DR AF 8.1 output file including an echo of the input and the calculation results; a drawing representing geometry and the boundary conditions; a drawing giving the element mesh and the deformed mesh; a drawing giving the iso-potential lines. T Deltares 55 of 61 MSeep, User Manual Example 2: Aquifer example T Example 2 is the phreatic aquifer of example 1. In the centre of the geometry one point (50, 20) has been given with a fixed potential. The difference is obvious. To compare the two methods, example 3 has been added. DR AF 8.2 56 of 61 Deltares 9 Background information Below, you will find background information on the following topics: Darcy’s Law Darcy’s law gives a relation between the specific discharge q and the hydraulic gradient along a streamline s for laminar flow: q = −k · dϕ/ds T (9.1) The constant k is the hydraulic permeability and depends on soil properties and the porefluid. Darcy’s law is valid as long as the Reynolds number (Re) does not exceed some value between 1 and 10. DR AF 9.1 Darcy’s Law [section 9.1]; Cross section model [section 9.2]; Phreatic aquifer model [section 9.3]; Pore pressure used in MSeep [section 9.4]. (9.2) ϕ = p/ρg + y (9.3) Re = q × D/v where: v D viscosity water medium grain size The soil structure can be composed of several soil layers divided by layer boundaries. The permeability has to be specified for each layer. An indication of the permeability for different kinds of soils: gravel : 0.1 - 0.01 m/s gravel sand : 0.01 - 1.0E-5 m/s fine sand / silt : 1.0E-5 - 1.0E-8 m/s peat : 0.001 - 1.0E-6 m/s layed clay : 1.0E-6 - 1.0E-9 m/s fine clay : 1.0E-8 - 1.0E-10 m/s The user of MSeep has to take into account that real soil layers are never homogeneous. The above list of permeabilities give a rough indication. When the permeability k in the porous medium differs in some points, the medium is so-called inhomogeneous. If k only depends on the x- or y- direction, the medium is anisotropic. The potential is a handsome quantity, because it doesn’t depend on the gravity forces in the flowfield. Horizontal and vertical flow have the same parametical relation. The actual pressure can be calculated easily if the potential is known. The following relation holds: or in words : piëzometric head = pressure head + elevation head where: ρ is the unit weight of the fluid; g is the acceleration of the gravity; ϕ is the potential or piëzometric/hydraulic head y is the elevation head p is the water pressure Deltares 57 of 61 MSeep, User Manual 9.2 Cross section model Using the continuity equation and Darcy’s law, the Laplace equation is found for the description of two dimensional steady flow: ∂ ∂x where: kx and ky ∂ϕ − kx ∂x ∂ + ∂y ∂ϕ − ky ∂y = Q (9.4) are the permeabilities in x- and y-directions; is the (prescribed) discharge along the boundaries or the discharge of internal sources Q T The above differential equation is solved in MSeep by using the finite element method (see (See)). The position of the phreatic surface is unknown beforehand. MSeep determines the phreatic surface on an iterative way, by using the two boundary conditions along this surface: the phreatic surface is a streamline and the pressure is equal to the atmospheric pressure. DR AF During this iterative process, for each node on the phreatic surface or seepage face the quantity and direction of the specific discharge will be determined. A negative discharge means, within MSeep, an outflow and so the concerning nodal point belongs to the seepage face. The finite element mesh will be adapted each step until the phreatic surface satisfies both conditions. In this manual, this will be called ‘the breathing’ of the element mesh (see (Verruyt)), and can finally result in a deformed element mesh (see graphical output). 9.3 Phreatic aquifer model The geometry of most aquifers is such that they are thin relative to their horizontal dimensions (see (Bear, 1979)). In 1863 Dupuit based his assumptions on the observation that in most groundwater flows, the slope of the phreatic surface is very small. This assumption is equivalent to assuming the equipotential surface are vertical and the flow is essentially horizontal. De vertical flow components are neglected. The discharge per unit width in the aquifer is: q = −T · ∆_ (9.5) where: T transmissivity ( i.e. k._2); is the elevation head; is the permeability. _ k Using the continuity equation and the discharge, we obtain for an inhomogeneous anisotropic aquifer. ∂ ∂x 58 of 61 ∂ϕ Tx ∂x ∂ + ∂y ∂ϕ Ty ∂y = Q (9.6) Deltares Background information where: Tx kx , ky Q is the transmissivity in x- and y-direction; are permeabilities in x- and y-direction; is the prescribed discharge along the boundaries or internal sources. The above non-linear equation is solved in MSeep by linearization and using the finite element technique. The transmissivity depends on the elevation head _, which is unknown beforehand. MSEEP solves it on an iterative way, by assuming that at the first iteration the transmissivity is equal to the permeability (So the elevation head is equal to 1 m.). Each step the transmissivity is updated in each element of the mesh, using the calculated hydraulic head _. Pore pressure used in MSeep MSeep offers the following methods to supply the pore water pressure for the stability program D-G EO S TABILITY. MSeep determines the phreatic surface and the pore pressures at the lateral boundaries of the slices directly from the imported data. DR AF 9.4 T The phreatic boundary condition is now incorporated in the equation of flow in the aquifer. This is referred to as the hydraulic approach. Deltares 59 of 61 DR AF T MSeep, User Manual 60 of 61 Deltares Bibliography “Gebruikershandleiding SEEP/1,Grondwaterstromingsproblemen.” Akker, C. van de. “Numerical analysis of the stream function in plane groundwater flow (Thesis).” . Barends, F. B. J. “LGM-mededelingen no XIX. DELFT GEOTECHNICS.” . Bear, J., 1979. “Hydraulics of Groundwater, ISBN 0-07-004170-9.” . Engering, F. P. H. “TUD-rapport: a free boundary problem in the theory of fluid flow through a porous dam.” . DR AF Verruyt, A. “Theory of groundwater flow.” . T Polubarinova-Kochina, P. Y. A. “Theory of groundwater movement.” . Deltares 61 of 61