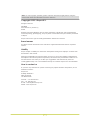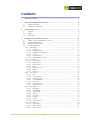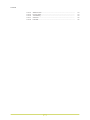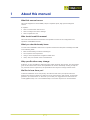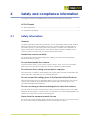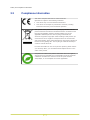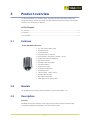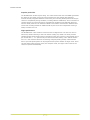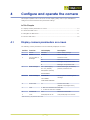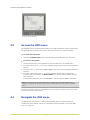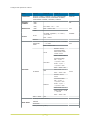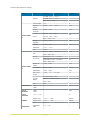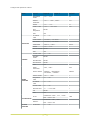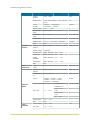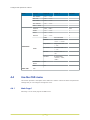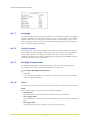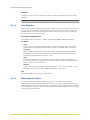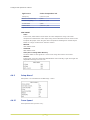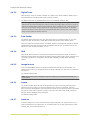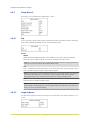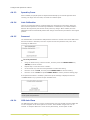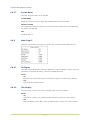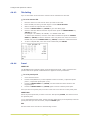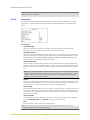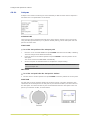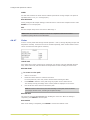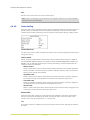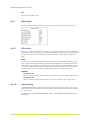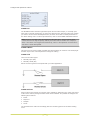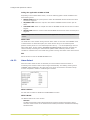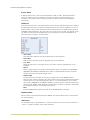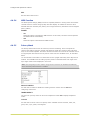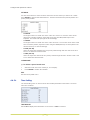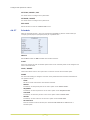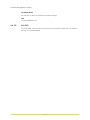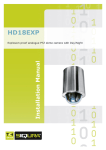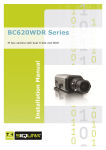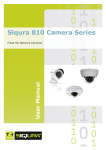Download English - Siqura
Transcript
HD18EXP User Manual Explosion-proof, high-speed analogue PTZ Camera Note: To ensure proper operation, please read this manual thoroughly before using the product and retain the information for future reference. Copyright © 2013 Siqura B.V. All rights reserved. HD18EXP User Manual v2 (110610-2) AIT55 Nothing from this publication may be copied, translated, reproduced, and/or published by means of printing, photocopying, or by any other means without the prior written permission of Siqura. Siqura reserves the right to modify specifications stated in this manual. Brand names Any brand names mentioned in this manual are registered trademarks of their respective owners. Liability Siqura accepts no liability for claims from third parties arising from improper use other than that stated in this manual. Although considerable care has been taken to ensure a correct and suitably comprehensive description of all relevant product components, this manual may nonetheless contain errors and inaccuracies. We invite you to offer your suggestions and comments by email via [email protected]. Your feedback will help us to further improve our documentation. How to contact us If you have any comments or queries concerning any aspect related to the product, do not hesitate to contact: Siqura B.V. Zuidelijk Halfrond 4 2801 DD Gouda The Netherlands General : +31 182 592 333 Fax : +31 182 592 123 E-mail : [email protected] WWW : www.siqura.com 2 Contents 1 2 About this manual ..................................................................................... 5 Safety and compliance information ........................................................... 6 2.1 2.2 3 Safety information ............................................................................... Compliance information ........................................................................ 6 7 Product overview ...................................................................................... 8 3.1 3.2 3.3 4 Features ............................................................................................. Models ............................................................................................... Description ......................................................................................... 8 8 8 Configure and operate the camera ............................................................ 10 4.1 Display camera parameters on screen .................................................... 4.2 Access the OSD menu .......................................................................... 4.3 Navigate the OSD menu ....................................................................... 4.4 Use the OSD menu .............................................................................. 4.4.1 Main Page 1 .................................................................................... 4.4.1.1 Language ................................................................................. 4.4.1.2 Default Camera ........................................................................ 4.4.1.3 Backlight Compensation ............................................................. 4.4.1.4 Focus ...................................................................................... 4.4.1.5 Auto Exposure .......................................................................... 4.4.1.6 White Balance Control ............................................................... 4.4.2 Setup Menu 1 .................................................................................. 4.4.2.1 Zoom Speed ............................................................................. 4.4.2.2 Digital Zoom ............................................................................ 4.4.2.3 Slow Shutter ............................................................................ 4.4.2.4 DNR ........................................................................................ 4.4.2.5 Image Inverse .......................................................................... 4.4.2.6 Freeze ..................................................................................... 4.4.2.7 Aperture .................................................................................. 4.4.3 Setup Menu 2 .................................................................................. 4.4.3.1 Flip ......................................................................................... 4.4.3.2 Angle Adjuster .......................................................................... 4.4.3.3 Speed by Zoom ........................................................................ 4.4.3.4 Auto Calibration ........................................................................ 4.4.3.5 Password ................................................................................. 4.4.3.6 OSD Auto Close ........................................................................ 4.4.3.7 System Reset ........................................................................... 10 11 11 16 16 17 17 17 17 18 18 19 19 20 20 20 20 20 20 21 21 21 22 22 22 22 23 4.4.4 Main Page 2 .................................................................................... 4.4.4.1 ID Display ................................................................................ 4.4.4.2 Title Display ............................................................................. 4.4.4.3 Title Setting ............................................................................. 4.4.4.4 Preset ..................................................................................... 4.4.4.5 Sequence ................................................................................. 4.4.4.6 Autopan ................................................................................... 4.4.4.7 Cruise ..................................................................................... 4.4.4.8 Home Setting ........................................................................... 4.4.5 Main Page 3 .................................................................................... 4.4.5.1 IR Function .............................................................................. 4.4.5.2 Alarm Setting ........................................................................... 4.4.5.3 Alarm Detect ............................................................................ 23 23 23 24 24 25 26 27 28 29 29 29 31 3 Contents 4.4.5.4 4.4.5.5 4.4.5.6 4.4.5.7 4.4.5.8 WDR Function ........................................................................... Privacy Mask ............................................................................ Time Setting ............................................................................ Schedule ................................................................................. Exit OSD .................................................................................. 4 33 33 34 35 36 1 About this manual What this manual covers This manual applies to the HD18EXP, Siqura's explosion-proof, high-speed analog PTZ camera. It explains: ● How to communicate with the unit ● How to configure the device settings ● How to operate the unit Who should read this manual This manual is intended for technicians and operators involved in the configuration and operation of HD18EXP cameras. What you should already know To work with a HD18EXP a technician or operator should have adequate knowledge and skills in the following fields: ● Basic understanding of camera technologies ● CCTV systems and components ● Using a control keyboard to navigate an OSD menu ● Video, data, and contact closure transmissions Why specifications may change At Siqura, we are committed to delivering high-quality products and services. The information given in this manual was current when published. As we are relentlessly working to improve our products and user experience, all specifications are subject to change without notice. We like to hear from you! Customer satisfaction is our first priority. We welcome and value your opinion about our products and services. Should you detect errors or inaccuracies in this manual, we would be grateful if you would inform us. We invite you to offer your suggestions and comments via [email protected]. Your feedback helps us to further improve our documentation. 5 2 Safety and compliance information This chapter contains the HD18EXP safety instructions and compliance information. In This Chapter 2.1 Safety information.................................................................................................. 6 2.2 Compliance information........................................................................................... 7 2.1 Safety information General The safety information contained in this section, and on other pages of this manual, must be observed whenever this unit is operated, serviced, or repaired. Failure to comply with any precaution, warning, or instruction noted in the manual is in violation of the standards of design, manufacture, and intended use of the module. Siqura assumes no liability for the customer's failure to comply with any of these safety requirements. Handle the camera carefully Do not abuse the camera. Avoid bumping and shaking. The camera can be damaged by improper handling or storage. Do not disassemble the camera To prevent electric shock, do not remove screws or covers. There are no user serviceable parts inside. Consult technical support if a camera is suspected of malfunctioning. Do not block the cooling vent on indoor cameras This camera has a cooling fan inside. Blocking the cooling holes may lead to overheating and cause malfunction. Overheating is not covered by warranty. Do not exceed the ratings given in the Technical Specifications Verify that the power source is appropriate before you plug in and operate the unit. Use the camera under conditions where the temperature remains within the range given in the Technical Specifications of this product. Do not use strong or abrasive detergents to clean the camera Use a dry cloth to clean the camera when it is dirty. If the dirt is hard to remove, use a mild detergent and wipe gently. To clean the lens, use lens tissue or a cotton tipped applicator and ethanol. Do not clean the lens with strong detergents. Never face the camera towards the sun Do not aim the camera at bright objects. Whether the camera is in use or not, never aim it at the sun or other extremely bright objects, as this can damage the camera. 6 Safety and compliance information 2.2 Compliance information This device complies with Part 15 of the FCC Rules. Operation is subject to the following conditions. ● This device may not cause harmful interference. ● This device must accept any interference received, including interference that may cause undesired operation. This symbol on the product or on its packaging indicates that this product shall not be treated as household waste in accordance with Directive 2002/96/EC. Instead it shall be handed over to the applicable collection point for the recycling of electrical and electronic equipment. By proper waste handling of this product you ensure that it has no negative consequences for the environment and human health, which could otherwise be caused if this product is thrown into the garbage bin. The recycling of materials will help to conserve natural resources. For more information on how to recycle this product, please contact your local city office, your household waste disposal service or the seller of the product. Compliance is evidenced by written declaration from our suppliers, assuring that any potential trace contamination levels of restricted substances are below the maximum level set by EU Directive 2002/95/EC, or are exempted due to their application. 7 3 Product overview The Siqura HD18EXP is an explosion-proof, high speed analogue PTZ dome camera with exceptional imaging controls to provide for highly detailed surveillance footage. This chapter introduces the camera and its features. In This Chapter 3.1 Features................................................................................................................ 8 3.2 Models.................................................................................................................. 8 3.3 Description............................................................................................................ 8 3.1 Features Siqura HD18EXP PTZ Dome 3.2 ● 1/4" CCD (Super HAD 2 CCD) ● 36x Optical zoom ● 12x Digital zoom ● Preset speed up to 400°/sec ● Preset position / Sequence / Autopan / Cruise ● Multiple PTZ protocols supported ● Digital slow shutter ● Day/Night with IR-cut filter ● Auto white balance ● Wide dynamic range ● Backlight compensation ● 16 Masking zones ● 4 Alarm inputs, 1 alarm output ● Stainless steel housing ● IP67 Ingress Protection ● ATEX Approved for gas and dust Models The HD18EXP series includes models with NTSC ( /N) and PAL support ( /P). 3.3 Description General HD18EXP cameras are explosion-proof, high-speed, PTZ dome cameras with day/night functionality, backlight compensation, and wide dynamic range. 8 Product overview Superior protection The HD18EXP has an IP67 ingress rating. The robust construction of the HD18EXP guarantees the safety of your facility even if the camera should come into contact with hazardous material. Its fully integrated stainless steel housing and mounting bracket protect this Siqura camera in exceptionally taxing conditions, including offshore installations, where corrosion is a constant threat. The camera housing is manufactured completely from Stainless Steel 316 which is ideally suited for use within the offshore and onshore environments. Stainless Steel screws and mounting bracket for additional wall or pole mount are incorporated ensuring a totally corrosion free unit. High-speed dome The HD18EXP has a 36x autofocus zoom lens with 12x digital zoom. The lens can move in almost any direction offering a wide view without missing any details. The dome provides variable pan/tilt speeds ranging from a fast patrol of 400° per second to a slow ramble of 0.5° per second with +/- 0.1° pan accuracy for fast and accurate tracking. 360° endless rotation and -10°~190° tilt travel allow for the tracking of objects passing directly underneath the dome. Up to 256 preset points can be programmed for precise location of target areas. Users can also define eight sequence routes, four autopan routes, and eight cruise routes for the camera to operate automatically. 9 4 Configure and operate the camera This chapter explains how to use the on-screen display (OSD) menu of your HD18EXP to configure its camera functions and parameter settings. In This Chapter 4.1 Display camera parameters on screen......................................................................10 4.2 Access the OSD menu........................................................................................... 11 4.3 Navigate the OSD menu.........................................................................................11 4.4 Use the OSD menu................................................................................................16 4.1 Display camera parameters on screen The following camera parameters can be selectively displayed on screen. Position Function OSD Display Description 1 Motion MOTION Alarm detect message 2 Alarm ALARM 1 Alarm message 3 Focus modes & Backlight A Autofocus mode M Manual focus mode X Backlight compensation OFF B Backlight compensation ON XX... (dome type); ID: 001 (default) Shows dome type, ID address, protocol, and baud rate 4 Boot message DSCP/9600 (default) INITIALIZING 5 Error message PAN ERROR TILT ERROR Shows system initialising error message CAM MODULE ERROR 6 Zoom ratio 7 Title x1 Current zoom ratio (Optical zoom/Digital zoom) ● Max. 20 characters for each title ● 16 Sets of titles are available 8 Camera ID 001 Shows the camera ID 9 Time XXXX/XX/XX XX:XX Year/month/day hour:minute OSD Summary, for positions see below 10 Configure and operate the camera On-screen display positions 4.2 Access the OSD menu The detailed functions and parameter setting of your high-speed dome camera can be set by the OSD (On-Screen Display) menu with a control device such as a control keyboard. To enter the OSD menu ● Press the <CAMERA MENU> key on the control keyboard and hold it for 3 seconds. To select a setup item ● Use the direction keys on the keyboard to move the OSD cursor in the OSD menu. ● For items with an arrow (→), press the right/left direction keys on the control keyboard to select it. ● For items with a (↓), press the <CAMERA MENU> key on the control keyboard to enter the submenu. ● For items with several arrows (→↓), use the right/left direction keys to select these functions, and then press the <CAMERA MENU> key on the control keyboard to enter their submenus. In the Camera OSD menu, the <CAMERA MENU> key functions as “ENTER” and “EXIT”. Note: The command to enter the OSD menu is specific to the control keyboard. For example, keyboards using the Pelco D protocol use Set/Get Preset 95 to enter the OSD menu. For further setup procedures or information on how to enter the various menus, refer to the user manual of your control device. 4.3 Navigate the OSD menu The OSD setup menu structure is listed in the following table. The asterisk symbol (*) indicates the factory default setting. For a detailed function description, see Use the OSD menu ( on page 16). 11 Configure and operate the camera Item Layer 1 Layer 2 Layer 3 Default LANGUAGE ENGLISH, FRENCH, GERMAN, ITALIAN, PORTUGUESE, SPANISH, RUSSIAN, POLISH, SIMPLIFIED CHINESE, TRADITIONAL CHINESE, JAPANESE, TURKISH ENGLISH DEFAULT CAMERA <ON>, <OFF> ON BACKLIGHT <ON>, <OFF> BLC LEVEL <00> ~ <30> EXIT + SAVE: YES OFF AF MODE <NORMAL>, <Z. TRIG.>, <PTZ TRIG.> NORMAL <OFF> FOCUS AUTO EXIT + SAVE MANUAL EXPOSURE COMP. <OFF>, EXPOSURE VALUE: <-10.5dB> ~ <10.5dB> OFF EXIT + SAVE: YES AUTO BRIGHT VALUE/ SHUTTER SPEED/ IRIS VALUE/ GAIN VALUE: AUTO EXIT + SAVE: YES SHUTTER SHUTTER SPEED PAL: <1/50> ~ <1/10000> SEC. NTSC: <1/60> ~ <1/10000> SEC. EXIT + SAVE: YES AE MODE AE MODE IRIS IRIS VALUE <F1.6> EXIT + SAVE: YES AUTO BRIGHT VALUE: AUTO MANUAL SHUTTER SPEED PAL: <1/50> ~ <1/10000> SEC. NTSC: <1/60> ~ <1/10000> SEC. IRIS VALUE <F1.6> GAIN VALUE <-3>dB ~ <28>dB EXIT + SAVE: YES EXIT + SAVE YES AUTO (Auto White Balance) WBC MODE INDOOR OUTDOOR ATW (Autotracing WBC) 12 * Configure and operate the camera Item Layer 1 Layer 2 Layer 3 Default R GAIN <000> ~ <127> MANUAL B GAIN <000> ~ <127> EXIT + SAVE: YES ZOOM SPEED <8> 8 DIGITAL ZOOM <OFF>, <2x> ~ <12x> OFF SLOW SHUTTER <ON>, <OFF> OFF 2D N.R. <ON>, <OFF> SETUP MENU 1 D.N.R. 3D N.R. <ON>, <OFF> ON EXIT + SAVE: YES IMAGE INVERSE <ON>, <OFF> OFF FREEZE <ON>, <OFF> OFF APERTURE <01> ~ <16> 7 EXIT <YES> FLIP ANGLE ADJUSTER <OFF>, <M.E.>, <IMAGE> OFF EXIT + SET: YES MIN ANGLE <-10 ~ +10 DEG> 0 MAX ANGLE <080 ~ 100 DEG> 90 EXIT + SET: YES SETUP MENU 2 SPEED BY ZOOM <ON>, <OFF> OFF AUTO CALI. <ON>, <OFF> OFF PASSWORD <ON>, <OFF> OFF OSD AUTO CLOSE <OFF>, <5> ~ <30> SEC. 20 SYSTEM RESET <YES> SYSTEM RESET DEFAULT SYSTEM <YES> EXIT <YES> EXIT YES ID DISPLAY <ON>, <OFF> ON TITLE DISPLAY <ON>, <OFF> OFF TITLE SETTING <01> ~ <16> 01 PRESET SEQUENCE PRESET SET <001> ~ <256> ENTER PRESET RUN <001> ~ <256> ENTER EXIT YES SEQUENCE LINE <1> ~ <8> 13 1 Configure and operate the camera Item AUTOPAN CRUISE HOME SETTING Layer 1 Layer 2 SEQUENCE POINT <01> ~ <64> 01 PRESET POSITION <001> ~ <255>, <END> 001 SPEED <01> ~ <15> 01 DWELL TIME <000> ~ <127> SEC 000 RUN SEQUENCE ENTER EXIT YES AUTOPAN LINE <1> ~ <4> START POINT <TO FIND>, <TO SAVE> END POINT <TO FIND>, <TO SAVE> DIRECTION <RIGHT>, <LEFT> RIGHT SPEED <01> ~ <04> 1 RUN AUTOPAN ENTER EXIT YES CRUISE LINE <1> ~ <8> RECORD START ENTER RECORD END ENTER RUN CRUISE ENTER EXIT YES HOME FUNCTION <ON>, <OFF> OFF SELECT MODE <PRESET>, <SEQUENCE>, <AUTOPAN>, <CRUISE> PRESET PRESET POINT <001> ~ <256> 1 SEQUENCE LINE <1> ~ <8> 1 AUTOPAN LINE <1> ~ <4> 1 CRUISE LINE <1> ~ <8> 1 RETURN TIME <1> ~ <128> MIN. 1 GO ENTER EXIT YES AUTO IR FUNCTION MANUAL ALARM SETTING ALARM PIN Layer 3 THRESHOLD <MID>, <HI>, <LOW> EXIT + SAVE: YES Default 1 1 LOW IR MANUAL: <ON>, <OFF> EXIT + SAVE: YES <1> ~ <8> 14 1 Configure and operate the camera Item ALARM DETECT WDR FUNCTION Layer 1 Layer 2 Layer 3 Default ALARM SWITCH <ON>, <OFF> OFF ALARM TYPE <NO> (Normal Open), <NC> (Normal Close) N.C. ALARM ACTION <PRESET>, <SEQUENCE>, <AUTOPAN>, <CRUISE> PRESET PRESET POINT <001> ~ <256> 1 SEQUENCE LINE <1> ~ <8> 1 AUTOPAN LINE <1> ~ <4> 1 CRUISE LINE <1> ~ <8> 1 DWELL TIME <001> ~ <127> SEC., <ALWAYS> ALWAYS EXIT YES DETECT SWITCH <ON>, <OFF> DETECT MODE <MOTION> BLOCK MODE NONE; MOTION: <ON>, <OFF> FRAME SET NONE; MOTION: <01> ~ <04> FRAME DISABLE NONE; MOTION: <01> ~ <04> THRESHOLD NONE; MOTION: <01> ~ <255> EXIT YES OFF <ON>, <OFF> OFF PRIVACY SWITCH <ON>, <OFF> OFF TRANSPAREN CY <ON>, <OFF> OFF COLOR <BLACK>, <WHITE>, <RED>, <GREEN>, <BLUE>, <CYAN>, <YELLOW>, <MAGENTA> BLACK H CENTER: L/R PRIVACY MASK V CENTER: d/U SET MASK <1> ~ <16> H SIZE <000> ~ <080> 0 V SIZE <000> ~ <060> 0 EXIT + SAVE TIME SETTING CLEAR MASK <01> ~ <16> EXIT YES TIME DISPLAY <ON>, <OFF> SET YEAR <00> ~ <99> 15 1 OFF Configure and operate the camera Item Layer 1 Layer 2 SET MONTH <01> ~ <12> SET DAY <00> ~ <31> SET HOUR <00> ~ <23> SET MINUTE <00> ~ <59> Layer 3 Default EXIT + SAVE SWITCH <ON>, <OFF> OFF POINT <01> ~ <32> 1 HOUR <00> ~ <23> 0 MINUTE <00> ~ <59> 0 SCHEDULE MODE EXIT OSD 4.4 NONE NO FUNCTION PRESET PRESET POINT <001> ~ <256> SEQUENCE SEQUENCE LINE <1> ~ <8> AUTOPAN AUTOPAN LINE <1> ~ <4> CRUISE CRUISE LINE <1> ~ <8> IR FUNC. IR FUNCTION <AUTO>, <ON>, <OFF> SCHEDULE RESET YES EXIT YES * YES Use the OSD menu This section provides a description of the OSD menu and the camera functions and parameter settings that you can configure through this menu. 4.4.1 Main Page 1 Main Page 1 is the home page of the OSD menu. 16 Configure and operate the camera 4.4.1.1 Language The camera supports multilanguage OSD operation. The available languages include English, Chinese, Simplified Chinese, Spanish, Portuguese, French, German, Italian, Polish, Russian, Japanese, and Turkish. You can directly set the language on the Main Page 1 menu. As you select a language with the arrow keys, the OSD automatically changes to the language you select. The default language is English. 4.4.1.2 Default Camera Default Camera is used to restore specific camera settings to factory defaults. The settings that are affected include backlight compensation, focus, auto exposure (AE), white balance control (WBC), aperture, slow shutter, and digital zoom. Once any one of the items is modified, the Default Camera setting changes to OFF automatically. Select ON to recall the default settings for these camera parameters. 4.4.1.3 Backlight Compensation The Backlight Compensation function prevents the centre object from being too dark in surroundings where there is excessive light behind the centre object. To activate backlight compensation ● Select ON. The centre object is brightened in contrast to the edges of the picture (where backlight would most likely be located). 4.4.1.4 Focus The focus of the dome camera can be operated in two modes: Auto Focus and Manual Focus. AUTO There are three options for users to select for different conditions: - Normal Mode The camera stays focused automatically and continuously in any condition. - Zoom Trigger Mode AF is activated when users press the TELE or WIDE keys on a control device to change the zoom. - PTZ Trigger Mode AF is triggered when panning, tilting, or zooming the dome camera. 17 Configure and operate the camera MANUAL In this focus mode, users can adjust focus near/far via the Focus Near/Far key of a control keyboard. Note: The AF mode is resumed after every camera reboot. 4.4.1.5 Auto Exposure Exposure is the amount of light received by the image sensor and is determined by how wide you open the lens diaphragm (iris adjustment), by how long you keep the sensor exposed (shutter speed), and by other exposure parameters. Under this menu, users can define how the auto exposure (AE) function works. EXPOSURE COMPENSATION The exposure value ranges from -10.5dB ~ 10.5dB. Select OFF to disable the function. AE MODE - AUTO In this mode, the camera's brightness, shutter speed, iris and AGC (Auto Gain Control) control circuits work together automatically to achieve a consistent video output level. - SHUTTER With this option, shutter speed controls the exposure, and both iris and AGC function automatically in cooperation with shutter speed to achieve consistent exposure output. The shutter speed ranges from 1/10000 ~ 1/50. - IRIS In this mode, the iris function controls the exposure. Shutter speed and AGC circuit function automatically in cooperation with the iris function to achieve consistent exposure output. The iris value is fixed at F1.6. - MANUAL In this mode, users can adjust shutter speed (1/10000 ~ 1/50 for PAL; 1/10000 ~ 1/60 for NTSC), and gain value (-3dB ~ 28dB) for optimised video output. EXIT Exit the AE MODE menu and return to Main Page 1. 4.4.1.6 White Balance Control A camera needs to measure the quality of a light source and find a reference colour temperature in order to calculate all the other colours. The unit for measuring this ratio is in degree Kelvin (K). Users can select one of the white balance control (WBC) modes, according to the operating environment. The table below provides the colour temperatures of some light sources as a general reference. 18 Configure and operate the camera Light source Colour temperature in K Cloudy sky 6,000 to 8,000 Noon sun and clear sky 6,500 Household lighting 2,500 to 3,000 75-watt bulb 2,820 Candle flame 1,200 to 1,500 Light source reference WBC MODE - AUTO In this mode, white balance works within its colour temperature range. This mode computes the white balance value output using colour information from the entire screen. It outputs the proper value using the colour temperature radiating from a black subject based on a range of values from 3000 K to 7500 K. - INDOOR 3200 K Base mode. - OUTDOOR 5800 K Base mode. - ATW (Auto Tracking White Balance) The dome takes out the signals in a screen in the range from 2000 K to 10000 K. - MANUAL In this mode, users can change the White Balance value manually; R gain and B gain are adjustable and range from 0 to 127. 4.4.2 Setup Menu 1 Setup Menu 1 is accessed from the Main Page 1 menu. 4.4.2.1 Zoom Speed Zoom speed is fixed (at value <8>). 19 Configure and operate the camera 4.4.2.2 Digital Zoom With this item, users can enable or disable 12× digital zoom. When enabled, digital zoom is activated after the full optical zoom level has been reached. The digital zoom ratio is adjustable from 02 to 12. The default setting is OFF. Note on digital and optical zoom: The difference between optical and digital zoom is that optical zoom uses the lens within the camera to draw the image closer via zoom in or out to achieve the desired effect. Optical zoom keeps the same resolution in the zoomed image as there was in the original image, therefore the image quality stays the same. In contrast, digital zoom takes a part of the image and expands that part to the full size of the original image. Image quality is thereby reduced. 4.4.2.3 Slow Shutter The shutter speed determines how long the image sensor is exposed to light. To see clear images in a dark environment, enable this function and select a slower shutter speed. When the digital slow shutter function is enabled, the dome automatically adjusts the shutter speed based on the light conditions of the installation environment. It enables users to see objects in a dark environment below 0.1 lux. 4.4.2.4 DNR With 2D/3D Noise Reduction, the processor analyses pixel by pixel and frame by frame to eliminate environmental noise signals so that the highest quality image can be produced even in low light conditions. In comparison with 2D DNR, 3D DNR generates better denoising effects. 4.4.2.5 Image Inverse Users can select ON to inverse the displayed image both vertically and horizontally. The image inverse function can be applied when the dome is placed on a desk top in a conference, for instance. The default setting is OFF. Note: When this function is enabled, the privacy mask(s) are disabled automatically; see Privacy Mask. 4.4.2.6 Freeze The Freeze function allows to hold the image while the camera is moving between preset positions such as in Preset ( on page 24) and Sequence modes. For example, when the dome camera is manipulated to run from point A to point B, if the Freeze function is activated, the first view that users would see is point A. Then the next view would directly change to point B, without displaying the moving path. The default setting is OFF. 4.4.2.7 Aperture Under this setup menu, users can enhance the edges of objects in an image. There are 16 levels of adjustment. The options are 01 (no enhancement) to 16 (full enhancement). When shooting text, this function sharpens it. 20 Configure and operate the camera 4.4.3 Setup Menu 2 Setup Menu 2 is accessed from the Main Page 1 menu. 4.4.3.1 Flip Users can track an object continuously as it passes through underneath the dome camera by setting Flip to IMAGE (digital flip) or M.E. (mechanical flip) mode. Mode - IMAGE IMAGE represents digital image flip, which enables users to track objects seamlessly. Under this mode, almost no delay occurs when compared to the M.E. mode. Note: The Privacy Mask function is automatically disabled when the image flip function is enabled. The screen will show "MASK WILL BE SET OFF." - M.E. M.E. is a standard mechanical operation. As the dome tilts to the maximum angle, it pans 180°, and then continues tilting to keep tracking objects. Note: The Flip setting can be controlled manually only. If a Preset position or a point for an other function (Sequence, for example) is set in a position that can be reached through Flip motion only, this point can no longer be reached when Flip is off. - OFF Select this item to disable the flip function. Note: To make the dome tilt between a specific range, such as -10° to +100°, use the angle adjuster (described below) to set the angle range of tilt. Otherwise, the dome will tilt 90° (as set in the default setting). 4.4.3.2 Angle Adjuster Use this item to adjust the camera view angle. The range of the view angle is between -10° ~ +100°. 21 Configure and operate the camera 4.4.3.3 Speed by Zoom When enabled, the pan/tilt speed is adjusted automatically by an internal algorithm when zooming. The larger the zoom ratio, the lower the rotation speed. 4.4.3.4 Auto Calibration There is one horizontal and one vertical infrared ray check point in each dome. When the dome camera's position is moved during installation or maintenance, the relative distance between the original set point and the check point may change. When enabled, the Auto Calibration function automatically detects this change and resets the point back to the original position. 4.4.3.5 Password The administrator can activate the OSD password function to control access to the OSD menu. Once the function is activated, users are required to enter the password every time when accessing the OSD menu. To set a password 1 Using the direction keys, select a number, and then press the CAMERA MENU key (ENTER) to set the number. 2 Repeat step 1 to set three more numbers. 3 In the second row, enter the same password to confirm the setting. 4 Move the cursor to SAVE, and then press CAMERA MENU to save the setting. 5 Move the cursor to EXIT and press CAMERA MENU to exit the password setting page. If the password function is enabled, a password request message is displayed when the <CAMERA MENU> key is pressed to open the OSD menu. Note: On first time activation of the password function, enter the master password (9527) to set up the new password. 4.4.3.6 OSD Auto Close The OSD Auto Close setting is a time-out determining how long the OSD remains visible with no user navigation of the menu options or screens. Time selection ranges from 5 to 30 seconds. To keep the OSD menu on the screen permanently, set this option to OFF. 22 Configure and operate the camera 4.4.3.7 System Reset Two types of system resets can be selected. SYSTEM RESET Select this function for system reboot. Press ENTER and the system will reboot. DEFAULT SYSTEM This function allows users to restore the camera to its factory default state. Press ENTER and the system reset will start. EXIT Exit Setup Menu 2. 4.4.4 Main Page 2 Main Page 2 is accessed by pressing the direction key to switch the Main Page from 1 to 2. 4.4.4.1 ID Display Users may choose whether the dome ID is displayed on screen to identify the dome. For more information on the Dome ID setting, refer to the installation manual. Mode - ON Display the ID of the selected dome on the bottom right of the monitor screen (default). - OFF Hide the ID of the selected dome. 4.4.4.2 Title Display Users may name a certain view area and display its title for easy recognition. Mode - ON A title set for a certain view is displayed when the dome is focused on that view area. - OFF When title display is set to OFF, no title is displayed on the screen, even if set in advance. 23 Configure and operate the camera 4.4.4.3 Title Setting Up to 16 zone titles can be set with a maximum of 20 characters for each title. To set a camera title 1 Move the dome to a view area for which you want to set a title. 2 Enter the OSD, and then go to Main Page 2 to select TITLE SETTING. 3 Select a number to represent the view area. 4 Press the CAMERA MENU key (ENTER) to go to the editing page. 5 Choose a character with the direction keys and then press the CAMERA MENU key (ENTER) for input. For example: <A> ENTER, <B> ENTER, <C> ENTER. TITLE: ABC To delete input characters, move the cursor LEFT or RIGHT and press the CAMERA MENU key (ENTER) to select a character in the entry field. Then move the cursor to DELETE and press the CAMERA MENU key (ENTER) to delete the selected character. 6 4.4.4.4 To save a complete title, move the cursor to SAVE and press ENTER. Preset PRESET SET The HD18EXP series cameras support a total of 256 preset points - that is, 256 minus the presets used for the special commands listed in Appendix: Hot Key Definitions. To set a preset point 1 Go to the Preset menu. 2 Press the LEFT/RIGHT key on the keyboard to select a number (1 represents preset point 1, 2 represents preset point 2, etc.). 3 Press the CAMERA MENU key (ENTER), and then rotate the dome camera to the targeted point. 4 Press the CAMERA MENU key (ENTER) again to save the defined preset point. Once you have set a preset point, move the cursor to the next item to run the preset point. PRESET RUN Select the preset point that you want to execute. After pressing ENTER, the camera turns to the specified point. To run other defined preset points, simply press the right/left key on the keyboard, select the preset point that you want to execute, and press ENTER again. EXIT Exit the Preset menu and return to the Main Page 2 menu. 24 Configure and operate the camera Note: Users can set preset points through a keyboard. Refer to the control keyboard's quick guide for further information. 4.4.4.5 Sequence This function executes prepositioning of the pan, tilt, zoom and focus features in a certain sequence for a camera. Before setting this function, users must define at least two preset points. Parameters - SEQUENCE LINE There are eight sets of sequence lines built in the dome camera. Use the left/right direction keys to select a line first and then set its sequence points. - SEQUENCE POINT Up to 64 points can be specified for each sequence line. A sequence points represents the location of a preset in an order of preset points that the dome will automatically run. The following setup items, including PRESET POSITION, SPEED, and DWELL TIME, influence how the camera runs through each sequence point. - PRESET POSITION Users can assign a specific preset position to the selected sequence point with this item. Options include “1~255” and “END.” END is used for the sequence point following the last sequence point when the number of sequence points (see the previous section) is below 64. Note: If not using all 64 points, set the point following the last sequence point as “END” (PRESET POSITION) so that the sequence line can work properly. For example, if a user intends to set a sequence line with 5 sequence points, it is required to set the preset position of sequence point 06 as “END.” - SPEED Users can set the pan/tilt speed of the dome camera from one sequence point to the next. The range of setup speed is from 1 to 15. Within the range, pan speed varies from 10 to 400 (degrees/sec.), and tilt speed varies from 8 to 400(degrees/sec.). - DWELL TIME The dwell time is the duration the dome stays at a sequence point. The range is from 0 to 127 seconds. The dome goes to the next sequence point when the dwell time expires. If the setting is 000, the dome stays at this sequence point for less than 1 second and then shifts to the next point. - RUN SEQUENCE Use this item to command the dome camera to run the selected sequence line manually. Press the CAMERA MENU key (ENTER) to execute a sequence line. - EXIT Exit the Sequence menu and return to Main Page 2. Note: Users may execute the Sequence function via keyboard. Refer to the control keyboard's quick guide for further information. 25 Configure and operate the camera 4.4.4.6 Autopan Autopan is the motion of scanning an area horizontally so that the dome camera captures a horizontal view. The parameters are as follows. AUTOPAN LINE There are four sets of autopan lines built into a dome camera. Choose a line to execute by using the left/right direction keys. To perform endless panning, set the start point and end point to the same value. START POINT To set the start position of the autopan path 1 Move the cursor to START POINT and press ENTER while the item TO FIND, is flashing. The item changes to TO SAVE automatically. 2 Focus the dome on the desired position and press ENTER to save the position as the start point. The cursor will move to END POINT automatically. 3 Set the end point as described below to complete the autopan setting. Note: The tilt and zoom values of the start point will be recorded and fixed for the selected autopan line. END POINT To set the end point after the start point is defined ● Pan the dome to another position and press ENTER to save the position as the end point. DIRECTION Use this item to set the autopan direction of the dome camera. The dome will start to pan clockwise from the start point to the end point if your selection is RIGHT, and then return to the start point. The dome will start to pan counterclockwise from the start point to the end point if your selection is LEFT, as shown below. 26 Configure and operate the camera SPEED Use this item to define the dome camera rotation speed while running autopan. The speed is adjustable from 1 to 4 (10 ~ 45 degree/sec.). RUN AUTOPAN Having configured all autopan settings, select this item to execute the autopan function. Press ENTER to run an autopan path. EXIT Exit the Autopan setup menu and return to Main Page 2. Note: Users can execute the Autopan function via a keyboard. Refer to the control keyboard's quick guide for more information. 4.4.4.7 Cruise Cruise is a route performed through manual operation - that is, through adjusting the pan and tilt position manually. A saved cruise can be recalled repeatedly, which means that this cruise can be executed time and again if necessary. CRUISE LINE Up to eight sets of cruise routes can be created for one camera. Using the left/right direction keys, select a line first, and then follow the steps below to start recording the cruise route. RECORD START To record a cruise path 1 Select a cruise line. 2 Rotate the dome camera to a desired view area. 3 Press ENTER to build the cruise path using the joystick on the control device. For some protocols, users may need to do this before entering the OSD. The already used up percentage of the memory buffer is displayed on the screen. 4 Pan and tilt the dome camera to describe a path. Note: Be aware of the memory size when building a cruise path. Once the buffer percentage reaches 100%, recording of the path will stop. RECORD END The cursor is moved to RECORD END when building the cruise line. When the setting is completed, press ENTER to save the path. RUN CRUISE After cruise setting is completed, press ENTER to execute the defined cruise. 27 Configure and operate the camera EXIT Exit the Cruise setup menu and return to Main Page 2. Note: Users can execute the Cruise function via a keyboard. Refer to the control keyboard's quick guide for more information. 4.4.4.8 Home Setting Users are able to set an operation mode to ensure constant monitoring. If the dome idles for a period of time, the selected function is activated automatically. The Home function allows constant and accurate monitoring to prevent the dome camera from idling or missing events. HOME FUNCTION Use this menu item to enable or disable the Home function. Use the left/right direction keys to change the setting. SELECT MODE Select one of the modes that the dome should execute when the Home function is enabled and the RETURN TIME has elapsed. The options include AUTOPAN, SEQUENCE, CRUISE, and PRESET. Use the left/right direction keys to change the setting. The items listed below will change to reflect your selection. - PRESET POINT Select a preset point where the dome should go after the Return Time function described below is activated. The preset point(s) should be defined in advance, either in the Preset setup menu or through the keyboard. - SEQUENCE LINE Select a sequence line that the dome camera should execute when an alarm is triggered. The sequence line(s) should be defined in advance in the Sequence setup menu. - AUTOPAN LINE Select an autopan line that the dome camera should execute when an alarm is triggered. The autopan line(s) can be defined in the Autopan setup menu. - CRUISE LINE Select a cruise line that the dome camera should execute when an alarm is triggered. The cruise line(s) can be defined in the Cruise setup menu. RETURN TIME When the dome idles, it starts to count down the time specified in the Return Time setting. Once the return time has elapsed, the dome executes the action set for the select mode function. The return time ranges from 1 ~ 128 minutes. GO If the Home function is enabled, users may execute the Home function manually by selecting this item. 28 Configure and operate the camera EXIT Exit the Home Setting menu. 4.4.5 Main Page 3 Main Page 3 is accessed by pressing the direction key to switch the Main Page from 2 to 3. 4.4.5.1 IR Function With the IR cut filter, the dome can still catch clear images at night or in low-light conditions. In daylight, the IR cut filter will be on to block infrared light for clear images; at night, the IR cut filter is removed to catch infrared light and the displayed images will be in black and white. AUTO The internal circuit automatically decides when to remove the IR cut filter according to the value of light conditions calculated by the internal light algorithm. The options include LOW, MID, and HI. LOW indicates a higher sensitivity and can improve the lens reliability so that it is quicker to switch to Day mode and relatively slow to change to Night mode, whereas HI indicates that it is quicker to switch to Night mode and slow to change in Day mode. MANUAL - IR MANUAL ON - IR MANUAL OFF Select the item to remove the IR cut filter. The camera will change to B/W (Night) mode. Select the item to activate the IR cut filter. The camera will be in colour (Day) mode. 4.4.5.2 Alarm Setting The HD18EXP provides eight alarm inputs and one alarm output (N.O. and N.C.) to connect alarm devices. With this function, the dome camera interacts with the alarm system to catch the event images. For wiring, refer to the HD18EXP Installation Manual. The adjustable alarm parameters are listed below. 29 Configure and operate the camera ALARM PIN The HD18EXP camera includes eight alarm inputs and one alarm output (1x normally open (NO) and 1x normally closed (NC)) to connect to alarm devices. Select the alarm pin of which you want to set the alarm-related parameters, and then set its alarm-related parameters in the Alarm Setting menu. For alarm pin definitions, refer to the HD18EXP Installation Manual. Note: If two or more alarm pins are triggered at the same time , the pin with the lower number will have the highest priority and only that alarm will be handled. For example, if alarm-1 and alarm-3 are triggered simultaneously, alarm-1 will implement an alarm action and alarm-3 will be disregarded. ALARM SWITCH This item may be used to enable or disable the selected alarm pin function. Use the left/right direction keys on the control keyboard to change the setting. ALARM TYPE There are two alarm types: ● Normally open (NO) ● Normally closed (NC) Select an alarm type that corresponds with your alarm application. ALARM ACTION When an alarm is triggered, the warning notice "ALARM" is displayed in the upper right corner of the screen and any configured alarm action will be initiated. It is possible to configure the following alarm actions: ● Preset ● Sequence ● Autopan ● Cruise The selected action mode will accordingly alter the remaining options in the Alarm Setting menu. 30 Configure and operate the camera Setting the applicable ALARM ACTION Depending on the selected alarm action, one of the following options will be available in the Alarm Setting menu: ● PRESET POINT. Select a preset point to which the HD18EXP camera should travel when an alarm is triggered. ● SEQUENCE LINE. Select the sequence line that the HD18EXP should execute upon an alarm. ● AUTOPAN LINE. Select an autopan line that the HD18EXP should execute when an alarm triggers. ● CRUISE LINE. Select a cruise line that the HD18EXP should execute when an alarm pin is triggered. Note: Configure the desired alarm action via the applicable menu prior to setting alarm actions. DWELL TIME. The dwell time is the duration during which an alarm action is executed. If the PRESET mode is selected when an alarm takes place, the dome camera will go to the selected preset position and stay there for a user-defined period of time (1 ~ 127 seconds/Always) when an alarm takes place. If other modes (SEQUENCE/AUTOPAN/CRUISE) have been selected, the camera will keep executing the selected mode (DWELL TIME: ALWAYS) until the alarm condition is released or the users rotate the joystick to change the status of the dome camera. EXIT Select this item to exit the ALARM SETTING menu. 4.4.5.3 Alarm Detect When the alarm detect function is activated, the camera detects movement within a monitoring area and then sends an alarm signal automatically. The flashing warning notice "MOTION" will be displayed in the upper left corner of the screen.Alarm connection setups must be completed in advance of activating this function. DETECT SWITCH Use this item to enable or disable the ALARM DETECT function. DETECT MODE The Motion Mode is set in this section. - MOTION The Motion Detection function allows detecting suspicious motion and triggers alarms when the motion volume in the detected area reaches/exceeds the determined sensitivity threshold value. 31 Configure and operate the camera BLOCK MODE In Motion Detect mode, users can set Block Mode to “ON” or “OFF”. When Block Mode is turned on and there are any variations (caused by intrusion in the observed area, for example) in the sections of the monitoring image, the affected parts will be highlighted dynamically. FRAME SET In a monitored field, users can define specific areas as motion detection target zones. Refer to the following instructions to configure the parameters for each motion detection zone, the socalled “frames”. When motion is detected within a defined frame, the flashing warning notice "MOTION" will be displayed in the upper left corner of the screen. In total, four frames can be set. Select a frame using the right/left keys on the keyboard, and press the ENTER key to enter the frame’s submenu, as shown below. - LEFT LIMIT Move the frame right/left using the right/left keys on the keyboard. - TOP LIMIT Shift the frame up/down using the right/left keys on the keyboard. - H/V SIZE Adjust the frame size via changing the H/V size value using the right/left keys on the keyboard. - MODE Assign a trigger action to a specific motion detection frame. The options include PRESET, SEQUENCE, AUTOPAN and CRUISE. When motion is detected within a frame, the dome camera will execute the specific trigger action. - DWELL TIME The dwell time is the duration of executing a trigger action. If the PRESET mode is selected, when motion is detected, the dome camera will go to the selected Preset position and stay there for a user-defined period of time (1~127 seconds/Always). If you select other modes (SEQUENCE / AUTOPAN / CRUISE), the dome camera will keep executing the selected mode (DWELL TIME: ALWAYS) until the alarm condition is released or interrupted by commands sent from a connected control device. - EXIT Exit the FRAME setting page and go back to the ALARM DETECT main page. FRAME DISABLE Select a frame to be deactivated and press ENTER. The selected frame is then removed from the monitored field. THRESHOLD The Threshold range is adjustable from 1~255. The smaller the value, the more sensitive it is - that is 1: highest sensitivity, 255: lowest sensitivity. 32 Configure and operate the camera EXIT Exit the Alarm Detect menu. 4.4.5.4 WDR Function The Wide Dynamic Range (WDR) function is especially effective in solving indoor and outdoor contrast issues to enhance image quality and video display. It enables the dome to catch detailed data from the dark part (indoor) of an image without any saturation from the brighter parts (outdoor). MODES - ON Select this option to activate the WDR function. In this mode, the dome camera operates the WDR function automatically. - OFF Select this option to deactivate the WDR function. 4.4.5.5 Privacy Mask The Privacy Mask function aims to avoid any intrusive monitoring. Users can adjust the camera view position using the joystick and adjust the mask size and area via the direction keys on the control keyboard. The dome camera memorises the centre of the selected view as an original point and locks the lens in place as users enter the Set Mask menu, as described below. You are advised to set masks to at least twice the size (height and width) of the object to be masked. The available area for setting a privacy mask is restricted within a tilt angle of 70°. Up to eight masks can be displayed in one scene. Note: The Image Flip function and the Image Inverse function are disabled automatically when the Privacy Mask function is enabled. PRIVACY SWITCH Use this item to enable or disable the masking function. Set this item to ON before configuring mask zones. TRANSPARENCY The colour of a privacy mask can be set to transparent. Select ON to display transparent masks. COLOR Use this item to set the colour of a privacy mask. Available colours are black, white, red, green, blue, cyan, yellow, and magenta. 33 Configure and operate the camera SET MASK Use the control device to move the dome camera to the area where you wish to set a mask. Press ENTER to open the Set Mask submenu. The dome memorises the present position as a privacy mask position. - H CENTER The original centre of a mask zone is the centre of a screen. To move the centre of the mask zone to another position, adjust this value using the LEFT/RIGHT keys on the keyboard. The camera will pan right or left accordingly. - V CENTER The original centre of a mask zone is the centre of screen. To move the centre of the mask zone to another position, adjust this value using the DOWN/UP keys on the keyboard. The camera will tilt up or down accordingly. - H SIZE (00~80) Users can adjust the horizontal size of a privacy mask through this item. Set the H and V size to 0 to delete the selected mask. - V SIZE (00~60) Users can adjust the vertical size of a privacy mask through this item. Set the H and V size to 0 to delete the selected mask. CLEAR MASK To delete a preset mask zone 1 Select the mask zone to be erased (01, for example). 2 Press ENTER to confirm the selection. EXIT Exit the Privacy Mask menu. 4.4.5.6 Time Setting The Time Setting menu is used to set the time related parameters of the dome. The menu items are as follows. TIME DISPLAY Select ON to display time information on the screen or OFF to conceal it. 34 Configure and operate the camera SET YEAR / MONTH / DAY Use these items to configure the system date. SET HOUR / MINUTE Use these items to configure the system time. EXIT+SAVE Select this item to exit the TIME SETTING menu. 4.4.5.7 Schedule With the schedule function, users can program the HD18EXP to perform certain tasks (for example, preset/sequence/autopan/cruise) at a specified time. SWITCH Select ON to enable or OFF to disable the schedule function. POINT Users can arrange 32 sets of schedule points. Each set of schedule points can be assigned one kind of schedule mode. HOUR / MINUTE These items allow users to set up the time in which to execute each schedule point. MODE Use the mode setting to configure a function to be performed at the selected schedule time. The options include: - NONE No action will be executed for the selected schedule. - PRESET If selected, set the preset point in the menu option under PRESET POINT. - SEQUENCE If selected, set the sequence line in the menu option under SEQUENCE LINE. - AUTOPAN If selected, set the auto pan line in the menu option under AUTOPAN LINE. - CRUISE If selected, set the cruise line in the menu option under CRUISE LINE. - IR FUNCTION If the IR function mode is selected, the AUTO IR FUNCTION will be activated for a schedule point. 35 Configure and operate the camera SCHEDULE RESET Use this item to return the schedule to its default settings. EXIT Exit the SCHEDULE menu. 4.4.5.8 Exit OSD To exit the OSM, users can either select this item at the bottom of Main Page 3 or press the ESC key on a control keyboard. 36