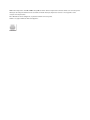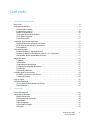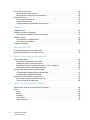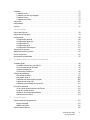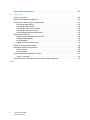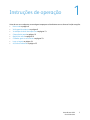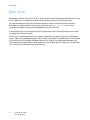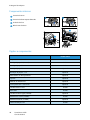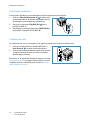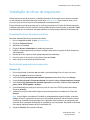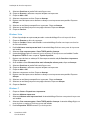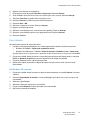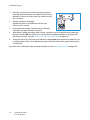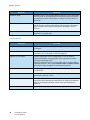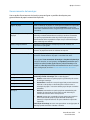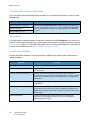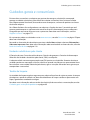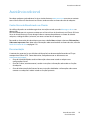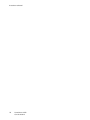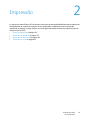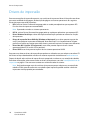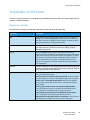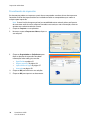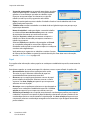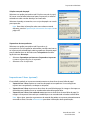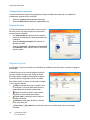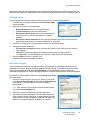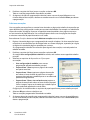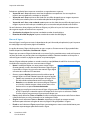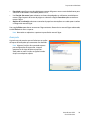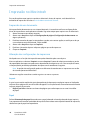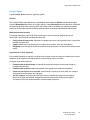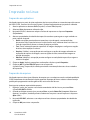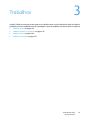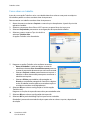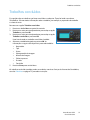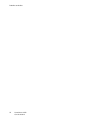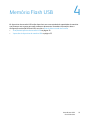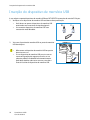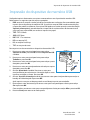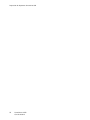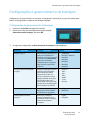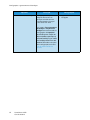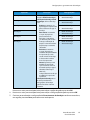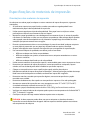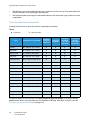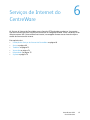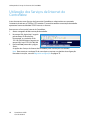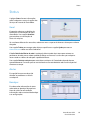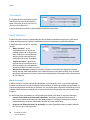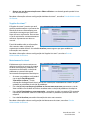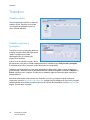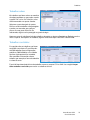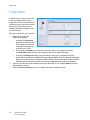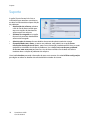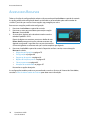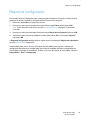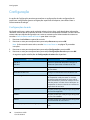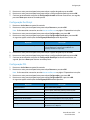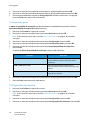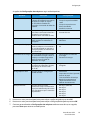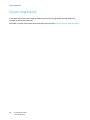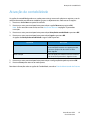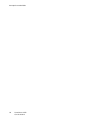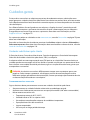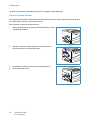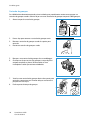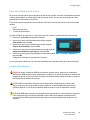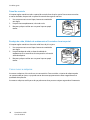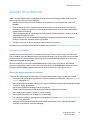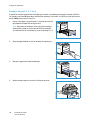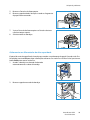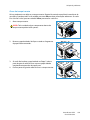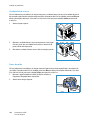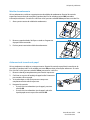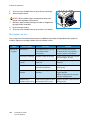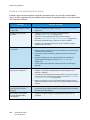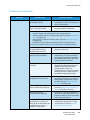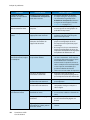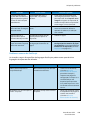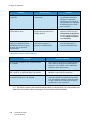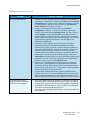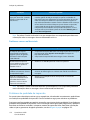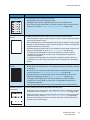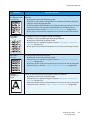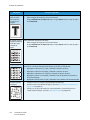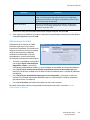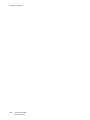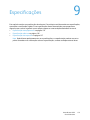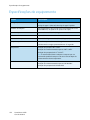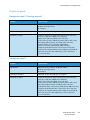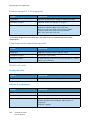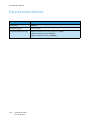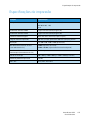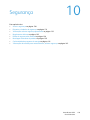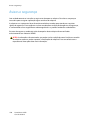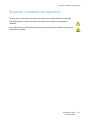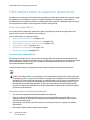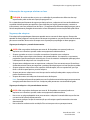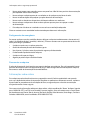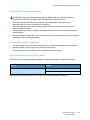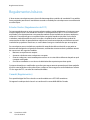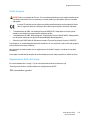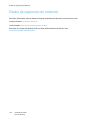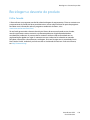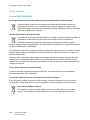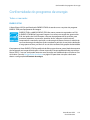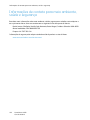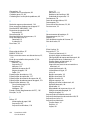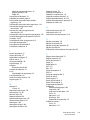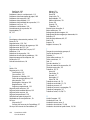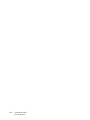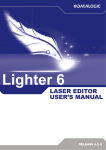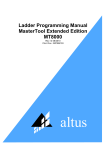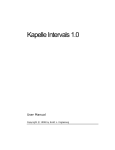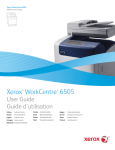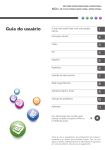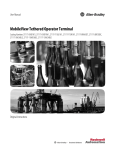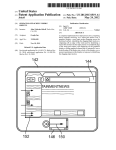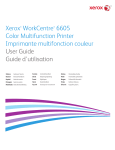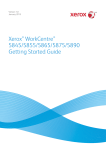Download Xerox® Phaser 4622 Guia do Usuário
Transcript
Versão 1.0 Fevereiro de 2014 ® Xerox Phaser 4622 Guia do Usuário ©2014 Xerox Corporation. Xerox® e XEROX e Design® são marcas da Xerox Corporation nos Estados Unidos e/ou em outros países. Alterações são feitas periodicamente neste documento. Eventuais alterações, imprecisões técnicas e erros tipográficos serão corrigidos em edições futuras. Mac e Mac OS são marcas da Apple Inc., registradas nos EUA e em outros países. AirPrint e o logotipo AirPrint são marcas da Apple Inc. Conteúdo 1 Instruções de operação Bem-vindo . . . . . . . . . . . . . . . . . . . . . . . . . . . . . . . . . . . . . . . . . . . . . . . . . . . . . . . . . . . . . . . . . . . . . . . . . . . . . . . .8 Visão geral da máquina . . . . . . . . . . . . . . . . . . . . . . . . . . . . . . . . . . . . . . . . . . . . . . . . . . . . . . . . . . . . . . . . . . .9 Vista frontal e traseira . . . . . . . . . . . . . . . . . . . . . . . . . . . . . . . . . . . . . . . . . . . . . . . . . . . . . . . . . . . . . . . . .9 Componentes internos . . . . . . . . . . . . . . . . . . . . . . . . . . . . . . . . . . . . . . . . . . . . . . . . . . . . . . . . . . . . . . . 10 Opções e componentes . . . . . . . . . . . . . . . . . . . . . . . . . . . . . . . . . . . . . . . . . . . . . . . . . . . . . . . . . . . . . . 10 Visão geral do painel de controle . . . . . . . . . . . . . . . . . . . . . . . . . . . . . . . . . . . . . . . . . . . . . . . . . . . . . 11 Como ligar a máquina . . . . . . . . . . . . . . . . . . . . . . . . . . . . . . . . . . . . . . . . . . . . . . . . . . . . . . . . . . . . . . . 12 Conexão em rede. . . . . . . . . . . . . . . . . . . . . . . . . . . . . . . . . . . . . . . . . . . . . . . . . . . . . . . . . . . . . . . . . . . . 12 Instalação do driver da impressora . . . . . . . . . . . . . . . . . . . . . . . . . . . . . . . . . . . . . . . . . . . . . . . . . . . . . . . 13 Download do driver da impressora Xerox. . . . . . . . . . . . . . . . . . . . . . . . . . . . . . . . . . . . . . . . . . . . . . 13 No Assistente para adicionar impressora . . . . . . . . . . . . . . . . . . . . . . . . . . . . . . . . . . . . . . . . . . . . . . 13 Desinstalação . . . . . . . . . . . . . . . . . . . . . . . . . . . . . . . . . . . . . . . . . . . . . . . . . . . . . . . . . . . . . . . . . . . . . . . 15 Colocação de papel . . . . . . . . . . . . . . . . . . . . . . . . . . . . . . . . . . . . . . . . . . . . . . . . . . . . . . . . . . . . . . . . . . . . . 16 Bandeja de papel 1 (Bandeja manual) . . . . . . . . . . . . . . . . . . . . . . . . . . . . . . . . . . . . . . . . . . . . . . . . 16 Bandeja de papel 2 e Bandejas de papel 3, 4, 5 e 6 (opcional) . . . . . . . . . . . . . . . . . . . . . . . . . . 17 Alimentador de alta capacidade (opcional) . . . . . . . . . . . . . . . . . . . . . . . . . . . . . . . . . . . . . . . . . . . 17 Opções de menu . . . . . . . . . . . . . . . . . . . . . . . . . . . . . . . . . . . . . . . . . . . . . . . . . . . . . . . . . . . . . . . . . . . . . . . . 19 Trabalhos . . . . . . . . . . . . . . . . . . . . . . . . . . . . . . . . . . . . . . . . . . . . . . . . . . . . . . . . . . . . . . . . . . . . . . . . . . . 19 Informações . . . . . . . . . . . . . . . . . . . . . . . . . . . . . . . . . . . . . . . . . . . . . . . . . . . . . . . . . . . . . . . . . . . . . . . . 20 Gerenciamento de bandejas . . . . . . . . . . . . . . . . . . . . . . . . . . . . . . . . . . . . . . . . . . . . . . . . . . . . . . . . . 21 Configurações de papel da bandeja . . . . . . . . . . . . . . . . . . . . . . . . . . . . . . . . . . . . . . . . . . . . . . . . . . 22 Ferramentas . . . . . . . . . . . . . . . . . . . . . . . . . . . . . . . . . . . . . . . . . . . . . . . . . . . . . . . . . . . . . . . . . . . . . . . . 22 Solução de problemas . . . . . . . . . . . . . . . . . . . . . . . . . . . . . . . . . . . . . . . . . . . . . . . . . . . . . . . . . . . . . . . 22 Cuidados gerais e consumíveis . . . . . . . . . . . . . . . . . . . . . . . . . . . . . . . . . . . . . . . . . . . . . . . . . . . . . . . . . . . 23 Unidades substituíveis pelo cliente. . . . . . . . . . . . . . . . . . . . . . . . . . . . . . . . . . . . . . . . . . . . . . . . . . . . 23 Tarefas de limpeza . . . . . . . . . . . . . . . . . . . . . . . . . . . . . . . . . . . . . . . . . . . . . . . . . . . . . . . . . . . . . . . . . . 23 Login e Logout . . . . . . . . . . . . . . . . . . . . . . . . . . . . . . . . . . . . . . . . . . . . . . . . . . . . . . . . . . . . . . . . . . . . . . . . . . 24 Assistência adicional . . . . . . . . . . . . . . . . . . . . . . . . . . . . . . . . . . . . . . . . . . . . . . . . . . . . . . . . . . . . . . . . . . . . 25 Centro Xerox de Atendimento ao Cliente. . . . . . . . . . . . . . . . . . . . . . . . . . . . . . . . . . . . . . . . . . . . . . 25 Documentação . . . . . . . . . . . . . . . . . . . . . . . . . . . . . . . . . . . . . . . . . . . . . . . . . . . . . . . . . . . . . . . . . . . . . . 25 2 Impressão Drivers de impressão . . . . . . . . . . . . . . . . . . . . . . . . . . . . . . . . . . . . . . . . . . . . . . . . . . . . . . . . . . . . . . . . . . . . Impressão no Windows . . . . . . . . . . . . . . . . . . . . . . . . . . . . . . . . . . . . . . . . . . . . . . . . . . . . . . . . . . . . . . . . . . Opções de controle . . . . . . . . . . . . . . . . . . . . . . . . . . . . . . . . . . . . . . . . . . . . . . . . . . . . . . . . . . . . . . . . . . Procedimento de impressão . . . . . . . . . . . . . . . . . . . . . . . . . . . . . . . . . . . . . . . . . . . . . . . . . . . . . . . . . . Papel/Saída . . . . . . . . . . . . . . . . . . . . . . . . . . . . . . . . . . . . . . . . . . . . . . . . . . . . . . . . . . . . . . . . . . . . . . . . . Páginas especiais . . . . . . . . . . . . . . . . . . . . . . . . . . . . . . . . . . . . . . . . . . . . . . . . . . . . . . . . . . . . . . . . . . . . Layout/Marca d'água. . . . . . . . . . . . . . . . . . . . . . . . . . . . . . . . . . . . . . . . . . . . . . . . . . . . . . . . . . . . . . . . Avançado . . . . . . . . . . . . . . . . . . . . . . . . . . . . . . . . . . . . . . . . . . . . . . . . . . . . . . . . . . . . . . . . . . . . . . . . . . . Xerox Phaser 4622 Guia do Usuário 28 29 29 30 31 34 37 39 3 Impressão no Macintosh. . . . . . . . . . . . . . . . . . . . . . . . . . . . . . . . . . . . . . . . . . . . . . . . . . . . . . . . . . . . . . . . . Impressão de um documento . . . . . . . . . . . . . . . . . . . . . . . . . . . . . . . . . . . . . . . . . . . . . . . . . . . . . . . . Alteração das configurações da impressora . . . . . . . . . . . . . . . . . . . . . . . . . . . . . . . . . . . . . . . . . . . Impressão no Linux. . . . . . . . . . . . . . . . . . . . . . . . . . . . . . . . . . . . . . . . . . . . . . . . . . . . . . . . . . . . . . . . . . . . . . Impressão em aplicativos . . . . . . . . . . . . . . . . . . . . . . . . . . . . . . . . . . . . . . . . . . . . . . . . . . . . . . . . . . . . Impressão de arquivos . . . . . . . . . . . . . . . . . . . . . . . . . . . . . . . . . . . . . . . . . . . . . . . . . . . . . . . . . . . . . . . Configuração das propriedades da impressora. . . . . . . . . . . . . . . . . . . . . . . . . . . . . . . . . . . . . . . . . 3 Trabalhos Trabalhos ativos. . . . . . . . . . . . . . . . . . . . . . . . . . . . . . . . . . . . . . . . . . . . . . . . . . . . . . . . . . . . . . . . . . . . . . . . . Trabalhos pessoais e protegidos . . . . . . . . . . . . . . . . . . . . . . . . . . . . . . . . . . . . . . . . . . . . . . . . . . . . . . . . . . Impressão de trabalhos pessoais e protegidos . . . . . . . . . . . . . . . . . . . . . . . . . . . . . . . . . . . . . . . . . Trabalhos salvos. . . . . . . . . . . . . . . . . . . . . . . . . . . . . . . . . . . . . . . . . . . . . . . . . . . . . . . . . . . . . . . . . . . . . . . . . Impressão de um trabalho salvo . . . . . . . . . . . . . . . . . . . . . . . . . . . . . . . . . . . . . . . . . . . . . . . . . . . . . . Como salvar um trabalho . . . . . . . . . . . . . . . . . . . . . . . . . . . . . . . . . . . . . . . . . . . . . . . . . . . . . . . . . . . . Trabalhos concluídos . . . . . . . . . . . . . . . . . . . . . . . . . . . . . . . . . . . . . . . . . . . . . . . . . . . . . . . . . . . . . . . . . . . . 4 40 40 40 42 42 42 43 46 47 47 49 49 50 51 Memória Flash USB Inserção do dispositivo de memória USB. . . . . . . . . . . . . . . . . . . . . . . . . . . . . . . . . . . . . . . . . . . . . . . . . . 54 Impressão do dispositivo de memória USB . . . . . . . . . . . . . . . . . . . . . . . . . . . . . . . . . . . . . . . . . . . . . . . . 55 5 Papel e outros materiais de impressão Colocação de papel. . . . . . . . . . . . . . . . . . . . . . . . . . . . . . . . . . . . . . . . . . . . . . . . . . . . . . . . . . . . . . . . . . . . . . Preparação do papel para colocação. . . . . . . . . . . . . . . . . . . . . . . . . . . . . . . . . . . . . . . . . . . . . . . . . . Bandeja de papel 1 (Bandeja manual) . . . . . . . . . . . . . . . . . . . . . . . . . . . . . . . . . . . . . . . . . . . . . . . . Bandeja de papel 2 e Bandejas de papel 3, 4, 5 e 6 (opcional) . . . . . . . . . . . . . . . . . . . . . . . . . . Alimentador de alta capacidade (opcional). . . . . . . . . . . . . . . . . . . . . . . . . . . . . . . . . . . . . . . . . . . . Configurações e gerenciamento de bandejas. . . . . . . . . . . . . . . . . . . . . . . . . . . . . . . . . . . . . . . . . . . . . . Configurações de gerenciamento de bandejas. . . . . . . . . . . . . . . . . . . . . . . . . . . . . . . . . . . . . . . . . Configurações de papel da bandeja. . . . . . . . . . . . . . . . . . . . . . . . . . . . . . . . . . . . . . . . . . . . . . . . . . . Especificações de materiais de impressão . . . . . . . . . . . . . . . . . . . . . . . . . . . . . . . . . . . . . . . . . . . . . . . . . Orientações sobre materiais de impressão. . . . . . . . . . . . . . . . . . . . . . . . . . . . . . . . . . . . . . . . . . . . . Tipos de material de impressão. . . . . . . . . . . . . . . . . . . . . . . . . . . . . . . . . . . . . . . . . . . . . . . . . . . . . . . 6 Serviços de Internet do CentreWare Utilização dos Serviços de Internet do CentreWare . . . . . . . . . . . . . . . . . . . . . . . . . . . . . . . . . . . . . . . . Status . . . . . . . . . . . . . . . . . . . . . . . . . . . . . . . . . . . . . . . . . . . . . . . . . . . . . . . . . . . . . . . . . . . . . . . . . . . . . . . . . . Geral. . . . . . . . . . . . . . . . . . . . . . . . . . . . . . . . . . . . . . . . . . . . . . . . . . . . . . . . . . . . . . . . . . . . . . . . . . . . . . . . Alertas . . . . . . . . . . . . . . . . . . . . . . . . . . . . . . . . . . . . . . . . . . . . . . . . . . . . . . . . . . . . . . . . . . . . . . . . . . . . . . Bandejas . . . . . . . . . . . . . . . . . . . . . . . . . . . . . . . . . . . . . . . . . . . . . . . . . . . . . . . . . . . . . . . . . . . . . . . . . . . . Consumíveis. . . . . . . . . . . . . . . . . . . . . . . . . . . . . . . . . . . . . . . . . . . . . . . . . . . . . . . . . . . . . . . . . . . . . . . . . SMart eSolutions . . . . . . . . . . . . . . . . . . . . . . . . . . . . . . . . . . . . . . . . . . . . . . . . . . . . . . . . . . . . . . . . . . . . 4 58 58 58 59 60 61 61 64 65 65 66 Xerox Phaser 4622 Guia do Usuário 68 69 69 69 69 70 70 Trabalhos. . . . . . . . . . . . . . . . . . . . . . . . . . . . . . . . . . . . . . . . . . . . . . . . . . . . . . . . . . . . . . . . . . . . . . . . . . . . . . . Trabalhos ativos. . . . . . . . . . . . . . . . . . . . . . . . . . . . . . . . . . . . . . . . . . . . . . . . . . . . . . . . . . . . . . . . . . . . . Trabalhos pessoais e protegidos . . . . . . . . . . . . . . . . . . . . . . . . . . . . . . . . . . . . . . . . . . . . . . . . . . . . . . Trabalhos salvos. . . . . . . . . . . . . . . . . . . . . . . . . . . . . . . . . . . . . . . . . . . . . . . . . . . . . . . . . . . . . . . . . . . . . Trabalhos concluídos . . . . . . . . . . . . . . . . . . . . . . . . . . . . . . . . . . . . . . . . . . . . . . . . . . . . . . . . . . . . . . . . Impressão . . . . . . . . . . . . . . . . . . . . . . . . . . . . . . . . . . . . . . . . . . . . . . . . . . . . . . . . . . . . . . . . . . . . . . . . . . . . . . Propriedades. . . . . . . . . . . . . . . . . . . . . . . . . . . . . . . . . . . . . . . . . . . . . . . . . . . . . . . . . . . . . . . . . . . . . . . . . . . . Suporte . . . . . . . . . . . . . . . . . . . . . . . . . . . . . . . . . . . . . . . . . . . . . . . . . . . . . . . . . . . . . . . . . . . . . . . . . . . . . . . . . 7 Configurações Acesso aos Recursos . . . . . . . . . . . . . . . . . . . . . . . . . . . . . . . . . . . . . . . . . . . . . . . . . . . . . . . . . . . . . . . . . . . . . Página de configuração . . . . . . . . . . . . . . . . . . . . . . . . . . . . . . . . . . . . . . . . . . . . . . . . . . . . . . . . . . . . . . . . . Configuração . . . . . . . . . . . . . . . . . . . . . . . . . . . . . . . . . . . . . . . . . . . . . . . . . . . . . . . . . . . . . . . . . . . . . . . . . . . Configurações de rede . . . . . . . . . . . . . . . . . . . . . . . . . . . . . . . . . . . . . . . . . . . . . . . . . . . . . . . . . . . . . . . Configuração PostScript . . . . . . . . . . . . . . . . . . . . . . . . . . . . . . . . . . . . . . . . . . . . . . . . . . . . . . . . . . . . . Configuração PCL . . . . . . . . . . . . . . . . . . . . . . . . . . . . . . . . . . . . . . . . . . . . . . . . . . . . . . . . . . . . . . . . . . . Configuração geral . . . . . . . . . . . . . . . . . . . . . . . . . . . . . . . . . . . . . . . . . . . . . . . . . . . . . . . . . . . . . . . . . . Configurações da máquina. . . . . . . . . . . . . . . . . . . . . . . . . . . . . . . . . . . . . . . . . . . . . . . . . . . . . . . . . . . Segurança de arquivos. . . . . . . . . . . . . . . . . . . . . . . . . . . . . . . . . . . . . . . . . . . . . . . . . . . . . . . . . . . . . . . . . . . Opções de funções especiais . . . . . . . . . . . . . . . . . . . . . . . . . . . . . . . . . . . . . . . . . . . . . . . . . . . . . . . . . . . . . Clonar impressora . . . . . . . . . . . . . . . . . . . . . . . . . . . . . . . . . . . . . . . . . . . . . . . . . . . . . . . . . . . . . . . . . . . . . . . Ativação de contabilidade . . . . . . . . . . . . . . . . . . . . . . . . . . . . . . . . . . . . . . . . . . . . . . . . . . . . . . . . . . . . . . . 8 72 72 72 73 73 74 75 76 78 79 80 80 81 81 82 82 84 85 86 87 Cuidados gerais e solução de problemas Cuidados gerais . . . . . . . . . . . . . . . . . . . . . . . . . . . . . . . . . . . . . . . . . . . . . . . . . . . . . . . . . . . . . . . . . . . . . . . . . 90 Unidades substituíveis pelo cliente. . . . . . . . . . . . . . . . . . . . . . . . . . . . . . . . . . . . . . . . . . . . . . . . . . . . 90 Itens de manutenção de rotina. . . . . . . . . . . . . . . . . . . . . . . . . . . . . . . . . . . . . . . . . . . . . . . . . . . . . . . 95 Limpeza da máquina . . . . . . . . . . . . . . . . . . . . . . . . . . . . . . . . . . . . . . . . . . . . . . . . . . . . . . . . . . . . . . . . 95 Como mover a máquina . . . . . . . . . . . . . . . . . . . . . . . . . . . . . . . . . . . . . . . . . . . . . . . . . . . . . . . . . . . . . 96 Solução de problemas . . . . . . . . . . . . . . . . . . . . . . . . . . . . . . . . . . . . . . . . . . . . . . . . . . . . . . . . . . . . . . . . . . . 97 Eliminação de falhas. . . . . . . . . . . . . . . . . . . . . . . . . . . . . . . . . . . . . . . . . . . . . . . . . . . . . . . . . . . . . . . . . 97 Mensagens de erro . . . . . . . . . . . . . . . . . . . . . . . . . . . . . . . . . . . . . . . . . . . . . . . . . . . . . . . . . . . . . . . . . 104 Problemas de alimentação de papel . . . . . . . . . . . . . . . . . . . . . . . . . . . . . . . . . . . . . . . . . . . . . . . . . 106 Problemas de impressão . . . . . . . . . . . . . . . . . . . . . . . . . . . . . . . . . . . . . . . . . . . . . . . . . . . . . . . . . . . . 107 Problemas de qualidade de impressão . . . . . . . . . . . . . . . . . . . . . . . . . . . . . . . . . . . . . . . . . . . . . . . 112 Assistência adicional . . . . . . . . . . . . . . . . . . . . . . . . . . . . . . . . . . . . . . . . . . . . . . . . . . . . . . . . . . . . . . . . . . . 118 Centro Xerox de Atendimento ao Cliente. . . . . . . . . . . . . . . . . . . . . . . . . . . . . . . . . . . . . . . . . . . . . 118 Local do número de série. . . . . . . . . . . . . . . . . . . . . . . . . . . . . . . . . . . . . . . . . . . . . . . . . . . . . . . . . . . . 118 Relatórios de solução de problemas. . . . . . . . . . . . . . . . . . . . . . . . . . . . . . . . . . . . . . . . . . . . . . . . . . 118 Maintenance Assistant. . . . . . . . . . . . . . . . . . . . . . . . . . . . . . . . . . . . . . . . . . . . . . . . . . . . . . . . . . . . . . 119 9 Especificações Especificações do equipamento . . . . . . . . . . . . . . . . . . . . . . . . . . . . . . . . . . . . . . . . . . . . . . . . . . . . . . . . . 122 Origem do papel. . . . . . . . . . . . . . . . . . . . . . . . . . . . . . . . . . . . . . . . . . . . . . . . . . . . . . . . . . . . . . . . . . . . 123 Módulos de saída. . . . . . . . . . . . . . . . . . . . . . . . . . . . . . . . . . . . . . . . . . . . . . . . . . . . . . . . . . . . . . . . . . . 124 Especificações elétricas . . . . . . . . . . . . . . . . . . . . . . . . . . . . . . . . . . . . . . . . . . . . . . . . . . . . . . . . . . . . . . . . . 126 Xerox Phaser 4622 Guia do Usuário 5 Especificações de impressão . . . . . . . . . . . . . . . . . . . . . . . . . . . . . . . . . . . . . . . . . . . . . . . . . . . . . . . . . . . . 127 10 Segurança Avisos e segurança . . . . . . . . . . . . . . . . . . . . . . . . . . . . . . . . . . . . . . . . . . . . . . . . . . . . . . . . . . . . . . . . . . . . . 130 Etiquetas e símbolos de segurança . . . . . . . . . . . . . . . . . . . . . . . . . . . . . . . . . . . . . . . . . . . . . . . . . . . . . . 131 Informações sobre a segurança operacional . . . . . . . . . . . . . . . . . . . . . . . . . . . . . . . . . . . . . . . . . . . . . 132 Fonte de energia elétrica . . . . . . . . . . . . . . . . . . . . . . . . . . . . . . . . . . . . . . . . . . . . . . . . . . . . . . . . . . . . 132 Informações sobre ozônio . . . . . . . . . . . . . . . . . . . . . . . . . . . . . . . . . . . . . . . . . . . . . . . . . . . . . . . . . . . 134 Informações sobre a manutenção . . . . . . . . . . . . . . . . . . . . . . . . . . . . . . . . . . . . . . . . . . . . . . . . . . . 135 Informações sobre consumíveis. . . . . . . . . . . . . . . . . . . . . . . . . . . . . . . . . . . . . . . . . . . . . . . . . . . . . . 135 Certificação de segurança do produto . . . . . . . . . . . . . . . . . . . . . . . . . . . . . . . . . . . . . . . . . . . . . . . 135 Regulamentos básicos . . . . . . . . . . . . . . . . . . . . . . . . . . . . . . . . . . . . . . . . . . . . . . . . . . . . . . . . . . . . . . . . . . 136 Estados Unidos (Regulamentos da FCC). . . . . . . . . . . . . . . . . . . . . . . . . . . . . . . . . . . . . . . . . . . . . . 136 Canadá (Regulamentos) . . . . . . . . . . . . . . . . . . . . . . . . . . . . . . . . . . . . . . . . . . . . . . . . . . . . . . . . . . . . 136 União Europeia . . . . . . . . . . . . . . . . . . . . . . . . . . . . . . . . . . . . . . . . . . . . . . . . . . . . . . . . . . . . . . . . . . . . . 137 Regulamentos RoHS da Turquia . . . . . . . . . . . . . . . . . . . . . . . . . . . . . . . . . . . . . . . . . . . . . . . . . . . . . 137 Dados de segurança do material . . . . . . . . . . . . . . . . . . . . . . . . . . . . . . . . . . . . . . . . . . . . . . . . . . . . . . . . 138 Reciclagem e descarte do produto . . . . . . . . . . . . . . . . . . . . . . . . . . . . . . . . . . . . . . . . . . . . . . . . . . . . . . . 139 EUA e Canadá . . . . . . . . . . . . . . . . . . . . . . . . . . . . . . . . . . . . . . . . . . . . . . . . . . . . . . . . . . . . . . . . . . . . . . 139 União Europeia . . . . . . . . . . . . . . . . . . . . . . . . . . . . . . . . . . . . . . . . . . . . . . . . . . . . . . . . . . . . . . . . . . . . . 140 Conformidade do programa de energia . . . . . . . . . . . . . . . . . . . . . . . . . . . . . . . . . . . . . . . . . . . . . . . . . . 141 Todos os mercados . . . . . . . . . . . . . . . . . . . . . . . . . . . . . . . . . . . . . . . . . . . . . . . . . . . . . . . . . . . . . . . . . 141 Informações de contato para meio ambiente, saúde e segurança . . . . . . . . . . . . . . . . . . . . . . . . . 142 Índice 6 Xerox Phaser 4622 Guia do Usuário Instruções de operação 1 Antes de usar a sua máquina, reserve algum tempo para se familiarizar com as diversas funções e opções. • Bem-vindo na página 8 • Visão geral da máquina na página 9 • Instalação do driver da impressora na página 13 • Colocação de papel na página 16 • Opções de menu na página 19 • Cuidados gerais e consumíveis na página 23 • Login e Logout na página 24 • Assistência adicional na página 25 Xerox Phaser 4622 Guia do Usuário 7 Bem-vindo Bem-vindo Obrigado por escolher a Xerox Phaser 4622. Este produto foi desenvolvido para facilidade de uso. Para usar a máquina em seu potencial integral, reserve um tempo para ler este Guia do Usuário. Os capítulos deste guia oferecem informações adicionais sobre as funções e opções disponíveis. Para obter assistência adicional, visite nosso site do cliente em www.xerox.com, use o sistema Ajuda do CentreWare ou clique no botão Ajuda no driver da impressora. A Xerox Phaser 4622 é uma impressora a laser. A Xerox Phaser 4622 imprime 65 páginas por minuto em papel Carta (62 ppm para A4). Os recursos e funções disponíveis em sua máquina dependem das opções adquiridas. A Bandeja de papel 1 (Manual) e a Bandeja de papel 2 são fornecidas por padrão. A Unidade frente e verso é padrão na Xerox Phaser 4622. Bandejas de papel adicionais, um suporte, um módulo de acabamento, um alimentador de alta capacidade, memória adicional, uma unidade de disco rígido e uma Caixa postal com 4 escaninhos estão disponíveis como opcionais. 8 Xerox Phaser 4622 Guia do Usuário Visão geral da máquina Visão geral da máquina Antes de usar a sua máquina, reserve algum tempo para se familiarizar com as diversas funções e opções. Vista frontal e traseira 1 18 2 17 3 4 5 6 7 8 10 19 9 15 11 12 13 16 14 1 Bandeja de saída 10 Porta USB do tipo A 2 Painel de controle 11 Porta USB do tipo B 3 Porta de memória USB 12 Configuração do slot de cartão 4 Bandeja de papel 1 (Manual) 13 Porta Ethernet 5 Bandeja de papel 2 14 Interruptor de alimentação 6 Bandeja de papel 3 (opcional) 15 Porta traseira 7 Bandeja de papel 4 (opcional) 16 Unidade frente e verso 8 Indicador de nível de papel 17 Módulo de acabamento (opcional) 9 Alimentador de alta capacidade (opcional) 18 Tampa do cartucho de grampos 19 Caixa postal com 4 escaninhos (opcional) Xerox Phaser 4622 Guia do Usuário 9 Visão geral da máquina Componentes internos 1 Cartucho de toner 2 Cartucho do fotorreceptor SMart Kit 3 Unidade do fusor 4 Rolo de transferência 2 1 4 3 Opções e componentes Phaser 4622 Impressão direta/em rede Padrão Bandeja de papel 1 (Manual) Padrão Bandeja de papel 2 Padrão Bandeja de papel 3 Opcional Bandejas do papel 4, 5 e 6 Opcional Alimentador de alta capacidade Opcional Suporte Opcional Módulo de acabamento Opcional Caixa postal com 4 escaninhos Opcional Unidade frente e verso Padrão Porta USB Padrão Unidade de disco rígido (320 GB) Opcional Memória do sistema (256MB) Padrão Memória adicional (512 MB) Opcional Fontes PostScript e PCL 10 Xerox Phaser 4622 Guia do Usuário Padrão Visão geral da máquina Visão geral do painel de controle 2 8 5 3 1 10 7 6 9 4 1 2 3 4 5 Tela: exibe todas as funções de programação disponíveis, bem como as informações gerais sobre a máquina. Menu: entra no Modo de menu e percorre os menus disponíveis. Voltar: retorna ao menu anterior. Se ocorrer uma falha e a tela Erro não ficar visível, pressione o botão Voltar para acessar a tela Erro. Pressionar o botão Voltar repetidamente alterna entre as telas Status da máquina e Erro. LED de status: • LED desligado: a impressora está no modo de economia de energia. • Verde sólido: a impressora está pronta para imprimir. • Verde piscante: aquecendo ou impressão em processo. • Amarelo sólido: condição de erro, a impressora parou. • Amarelo piscante: condição de aviso, a impressora continua a imprimir. Setas: use as setas para cima/para baixo e para a esquerda/para a direita para percorrer entre as opções disponíveis no menu selecionado e aumentar ou diminuir os valores. Ao digitar números ou letras, as setas para a esquerda/para a direita permitem que os usuários se movam para a esquerda ou para a direita para alterar ou digitar uma nova letra ou número. 6 OK: confirma a seleção na tela ou fornece mais informações se a tela Erro for exibida. 7 Teclado: use para digitar caracteres alfanuméricos. 8 Ajuda: se disponível, acessa informações adicionais. 9 10 Parar: pressione para cancelar o trabalho atual ou efetuar logoff de uma função de segurança local ou contabilidade. O botão Parar também é usado para alterar as configurações da bandeja de papel quando o papel é adicionado a uma bandeja. Economia de energia: é exibido quando a máquina está no modo Economia de energia. Pressione o botão Economia de energia para sair ou entrar no modo Economia de energia. Xerox Phaser 4622 Guia do Usuário 11 Visão geral da máquina Como ligar a máquina O interruptor Liga/Desliga e a tomada elétrica estão na parte traseira da máquina. 1. Conecte o Cabo de alimentação AC 1 à máquina e a uma tomada elétrica. O cabo de alimentação deve ser conectado em uma tomada com aterramento. 2. 3. Pressione o interruptor LIGA/DESLIGA 2 para a posição LIGADO (I). Para desligar, pressione o interruptor LIGA/DESLIGA, colocando-o na posição DESLIGADO (O). 2 1 Conexão em rede Se a máquina tiver que ser conectada à rede, siga estas etapas para conectar o cabo de rede. 1. Conecte um cabo Ethertnet 10/100/1000 BaseT à Porta Ethernet 3 na parte traseira da máquina. 2. Conecte a outra extremidade do cabo à porta de rede. A máquina tentará conectar-se à rede (isso poderá demorar alguns minutos). Para definir as configurações de rede na máquina, consulte Configurações de rede na página 80. Para obter instruções completas sobre a instalação de rede, consulte o Guia do Administrador do Sistema. 12 Xerox Phaser 4622 Guia do Usuário 3 Instalação do driver da impressora Instalação do driver da impressora O driver da impressora Xerox pode ser instalado utilizando o CD fornecido com a máquina ou pode ser transferido por download a partir do site da Xerox www.xerox.com. Para instalar o driver, use o Assistente para adicionar impressora fornecido pelo sistema operacional. O driver da impressora Xerox permite que os usuários personalizem as funções de filas de impressão instaladas utilizando-se o driver. Quando a comunicação bidirecional não funciona, ou quando o SNMP está desativado em um ambiente, você pode modificar a configuração padrão da fila de impressão. Download do driver da impressora Xerox Para fazer download dos drivers da impressora Xerox: 1. Em um navegador da Web, vá para www.xerox.com. 2. Clique em Suporte e Drivers. 3. Identifique seu produto. 4. Clique em Drivers e Downloads no modelo da impressora. 5. Escolha o sistema operacional e o idioma, e depois clique em Ir. As opções de driver disponíveis são atualizadas. 6. Na lista de drivers, clique no driver apropriado para fazer download. 7. Leia o Contrato de licença do usuário final e clique em Aceito. 8. Salve o driver e anote o local onde ele foi salvo. No Assistente para adicionar impressora Windows XP 1. 2. 3. 4. 5. 6. 7. Dê um clique duplo no arquivo .exe para abrir a caixa de diálogo Driver de impressão Xerox. Clique em Instalar. O driver está extraído. A caixa de diálogo Assistente para adicionar impressora será exibida. Clique em Avançar. A caixa de diálogo Local ou Impressora de rede será exibida. Selecione Impressora local > Avançar. A caixa de diálogo Selecione uma porta de impressora será exibida. Selecione Criar uma nova porta > Porta TCP/IP padrão > Avançar. A caixa de diálogo Assistente para adicionar porta de impressora TCP/IP padrão será exibida. Clique em Avançar. A tela Adicionar porta será exibida. Digite o nome da impressora ou o endereço IP. Clique em Avançar. Nota Se você digitar um endereço IP inválido ou a descoberta do dispositivo falhar, a caixa de diálogo Selecione configuração da impressora será exibida e permitirá que você escolha o driver correto a ser instalado na lista de impressoras suportadas. Para conectar a uma impressora em uma rede IPv6, o protocolo IPv6 deverá ser instalado em seu computador. Por padrão, a Microsoft não suporta impressão através de IPv6 no Windows XP. 8. Clique em Concluir. O assistente é fechado. Xerox Phaser 4622 Guia do Usuário 13 Instalação do driver da impressora Selecione Com disco na janela Fabricante/Impressoras. Clique em Procurar e selecione o arquivo .inf para sua impressora. Clique em Abrir > OK. Selecione a impressora na lista. Clique em Avançar. Digite o nome da impressora e selecione se deseja usar a impressora como padrão. Clique em Avançar. 14. Selecione se você deseja compartilhar a impressora. Clique em Avançar. 15. Selecione se você deseja imprimir uma página de teste. Clique em Avançar. 16. Clique em Concluir. 9. 10. 11. 12. 13. Windows Vista 1. 2. 3. 4. 5. 6. 7. 8. 9. 10. 11. 12. 13. 14. 15. 16. Dê um clique duplo no arquivo .exe para abrir a caixa de diálogo Driver de impressão Xerox. Clique em Executar no Aviso de segurança. Clique em Instalar. O driver será extraído e a caixa de diálogo Escolha uma impressora local ou de rede será exibida. Escolha Adicionar uma impressora local. A caixa de diálogo Selecione uma porta de impressora será exibida. Selecione Criar uma nova porta > Porta TCP/IP padrão > Avançar. A caixa de diálogo Digite um nome de host ou endereço IP da impressora será exibida. Escolha Dispositivo TCP/IP no menu suspenso Tipo de dispositivo. Digite o nome do host ou endereço IP. Desmarque a caixa de seleção Consultar a impressora. Clique em Avançar. Se for exibida a caixa São necessárias mais informações sobre a porta, clique em Avançar. Selecione Com disco na janela Fabricante/Impressoras. Clique em Procurar e selecione o arquivo .inf para sua impressora. Clique em Abrir > OK. Selecione a impressora na lista. Clique em Avançar. Digite o nome da impressora e selecione se deseja usar a impressora como padrão. Clique em Avançar. Selecione se você deseja compartilhar a impressora. Clique em Avançar. Selecione se você deseja imprimir uma página de teste. Clique em Avançar. Clique em Concluir. Windows 7 1. 2. 3. 4. 5. 14 Clique em Iniciar > Dispositivos e impressoras. Selecione Adicionar impressora. Selecione Adicionar uma impressora local. A caixa de diálogo Selecione uma porta de impressora será exibida. Selecione Criar uma nova porta > Porta TCP/IP padrão > Avançar. A caixa de diálogo Digite um nome de host ou endereço IP da impressora será exibida. Escolha Dispositivo TCP/IP no menu Tipo de dispositivo. Xerox Phaser 4622 Guia do Usuário Instalação do driver da impressora 6. 7. 8. 9. 10. 11. 12. 13. 14. 15. 16. Digite o nome do host ou endereço IP. Desmarque a caixa de seleção Consultar a impressora. Selecione Avançar. Se for exibida a caixa São necessárias mais informações sobre a porta, selecione Avançar. Selecione Com disco na janela Fabricante/Impressoras. Selecione Procurar e escolha o arquivo .inf da impressora. Selecione Abrir > OK. Selecione a impressora na lista. Selecione Avançar. Digite o nome da impressora. Selecione se você deseja usar a impressora como padrão. Clique em Avançar. Selecione se você deseja imprimir uma página de teste. Clique em Avançar. Selecione Concluir. Desinstalação Para desinstalar o driver da impressora Xerox: 1. Usando o caminho apropriado para seu sistema operacional, localize a lista de impressoras: • Windows XP: Iniciar > Impressoras e aparelhos de fax • Windows Vista/Windows 7: Iniciar > Painel de controle > Hardware e som > Impressoras A janela Impressoras ou Impressoras e aparelhos de fax ou Dispositivos e impressoras será exibida. 2. Clique com o botão direito do mouse no ícone da impressora que você deseja excluir e selecione Excluir ou Remover dispositivo. Uma mensagem de confirmação será exibida. 3. Clique em Sim para excluir o driver da impressora. 4. Repita estas etapas para todos os objetos de impressora que usam o driver que está sendo desinstalado. No Windows XP somente 1. 2. 3. 4. 5. 6. Clique com o botão direito do mouse na área em branco da pasta ou escolha Arquivo. Um menu é aberto. Selecione Propriedades do servidor. A caixa de diálogo Propriedades do servidor de impressão será exibida. Selecione a guia Drivers. Selecione o driver da impressora a ser excluído. Clique no botão Remover. O driver da impressora será excluído. Reinicialize a estação de trabalho. Xerox Phaser 4622 Guia do Usuário 15 Colocação de papel Colocação de papel A Bandeja de papel 1 (Bandeja manual) e a Bandeja de papel 2 são fornecidas por padrão em todas as configurações. As bandejas do papel adicionais podem ser adquiridas como opcional. Até 6 bandejas ou até 4 bandejas mais um Alimentador de alta capacidade podem ser instalados. Bandeja de papel 1 (Bandeja manual) 1. Abaixe a Bandeja de papel 1 (bandeja manual), localizada na parte dianteira da máquina e estenda o suporte de papel. Nota Elimine quaisquer saliências curvadas de cartões postais e etiquetas antes de colocá-los na Bandeja 1 (bandeja manual). 2. Prepare a pilha de papel a ser colocada flexionando-a ou ventilando-a de trás para frente. Alinhe as margens em uma superfície plana. Nota A Bandeja de papel 1 (bandeja manual) pode acomodar no máximo 100 folhas de papel comum de 80 g/m² (20 lb), 20 folhas de transparências ou 10 envelopes. 3. 4. 5. 6. Coloque o material de impressão com a face a ser impressa voltada para cima e contra a borda direita da bandeja. Ajuste a guia de papel na largura da pilha do material de impressão. Certifique-se de não colocar material em excesso. A pilha deverá estar abaixo da linha de Preenchimento máximo. Após colocar o papel na bandeja, defina o tipo, o tamanho e a cor do papel usando o painel de controle. Pressione OK para confirmar as configurações ou Parar para alterar as configurações. Para obter instruções, consulte Configurações de papel da bandeja na página 64. Ao imprimir de seu PC, certifique-se de selecionar o botão Papel para especificar o tamanho, a cor e o tipo de papel corretos. Se os detalhes do papel não forem confirmados, poderá haver atrasos na impressão. Quando o papel não for alimentado corretamente durante a impressão, empurre o papel manualmente até que ele comece a ser alimentado automaticamente. Para obter mais informações sobre colocação de papel, consulte Colocação de papel na página 58. 16 Xerox Phaser 4622 Guia do Usuário Colocação de papel Bandeja de papel 2 e Bandejas de papel 3, 4, 5 e 6 (opcional) 1. Abra a bandeja de papel. O indicador de nível de papel na frente da bandeja mostra a quantidade de papel restante na bandeja. Quando a bandeja está vazia, o indicador permanece na posição abaixada. 2. Ventile o papel e insira-o na bandeja. Não exceda a linha de Preenchimento máximo. Nota As Bandejas do papel 2, 3, 4, 5 e 6 podem acomodar no máximo 520 folhas de papel comum de 80 g/m² (20 lb) ou 50 envelopes na Bandeja 2. 3. 4. 5. 6. Pressione as guias traseira e lateral e mova da posição atual para a posição correta conforme o tamanho do papel atual. Certifique-se de que as guias se encaixem no local com um clique. Feche a bandeja de papel. Após colocar o papel na bandeja, defina o tipo, o tamanho e a cor do papel usando o painel de controle. Pressione OK para confirmar as configurações ou Parar para alterar as configurações. Para obter instruções, consulte Configurações de papel da bandeja na página 64. Ao imprimir de seu PC, certifique-se de selecionar o botão Papel para especificar o tamanho, a cor e o tipo de papel corretos. Se os detalhes do papel não forem confirmados, poderá haver atrasos na impressão. Para obter mais informações sobre colocação de papel, consulte Colocação de papel na página 58 Alimentador de alta capacidade (opcional) 1. Ao abrir a porta da bandeja um elevador é abaixado automaticamente na base da bandeja. Xerox Phaser 4622 Guia do Usuário 17 Colocação de papel 2. 3. 4. 5. 6. Pressione a guia traseira e mova da posição atual para a posição correta de acordo com o papel que está sendo colocado. Certifique-se de que a guia se encaixe no local com um clique. Coloque o material na bandeja. O papel não deve ser colocado acima da linha de Preenchimento máximo. Feche a porta da bandeja. Quando a porta é fechada, o elevador sobe para alimentar o material. Após colocar o papel na bandeja, defina o tipo, o tamanho e a cor do papel usando o painel de controle. Pressione OK para confirmar as configurações ou Parar para alterar as configurações. Para obter instruções, consulte Configurações de papel da bandeja na página 64. Ao imprimir de seu PC, certifique-se de selecionar o botão Papel para especificar o tamanho, a cor e o tipo de papel corretos. Se os detalhes do papel não forem confirmados, poderá haver atrasos na impressão. Para obter mais informações sobre colocação de papel, consulte Colocação de papel na página 58. 18 Xerox Phaser 4622 Guia do Usuário Opções de menu Opções de menu O botão Menu fornece acesso às informações sobre a máquina e às configurações da máquina. Após a instalação da máquina, recomenda-se que as configurações e opções sejam personalizadas para atender totalmente às exigências dos usuários. Discuta as suas necessidades com o administrador do sistema ou da máquina para ter a certeza de estar obtendo o melhor desempenho de sua máquina. As opções do Menu incluem: • Trabalhos • Informações • Gerenciamento de bandejas • Configurações de papel da bandeja • Ferramentas • Solução de problemas Pressione o botão Menu no painel de controle para acessar as opções. Ao usar as opções de menu, os símbolos a seguir podem ser exibidos: • O ícone de impressão aparece antes dos títulos das páginas que podem ser impressas. Quando a página for realçada no painel de controle, pressione o botão OK e realce Sim para imprimir essa página. • O ícone de bloqueio aparece antes dos títulos das opções que requerem a senha do administrador. Trabalhos Use para verificar o progresso dos trabalhos ativos, ou exibir informações detalhadas sobre os trabalhos concluídos. As opções a seguir estão disponíveis: Opcional Descrição Trabalhos ativos Use para exibir uma lista de todos os trabalhos que estão aguardando atualmente para serem processados e impressos. Para exibir detalhes sobre um trabalho ativo, selecione o trabalho na lista. Trabalhos pessoais e protegidos Trabalhos pessoais e protegidos são retidos na máquina até serem selecionados para impressão. Um usuário pode imprimir ou excluir seus trabalhos pessoais e protegidos que foram armazenados na máquina. Trabalhos pessoais permitem que os usuários armazenem trabalhos temporariamente até que estejam na máquina e prontos para serem impressos e coletados. Trabalhos pessoais são excluídos da memória após a impressão. Nota: Trabalhos pessoais ficam disponíveis apenas se a unidade de disco rígido opcional está instalada. Impressão protegida pode ser usada para imprimir trabalhos confidenciais. O Trabalho protegido é retido na máquina até que uma senha seja digitada para liberá-lo para impressão. Xerox Phaser 4622 Guia do Usuário 19 Opções de menu Opcional Descrição Trabalhos salvos Trabalhos salvos é uma função padrão na máquina que foi configurada com a unidade de disco rígido opcional. Ela permite que você recupere os trabalhos que foram armazenados na máquina usando o driver de impressão. Trabalhos concluídos Essa opção exibe os trabalhos que foram concluídos na máquina. É possível exibir no máximo 50 trabalhos. São mostradas informações sobre o trabalho, por exemplo, o proprietário do trabalho e a hora de envio. Imprimir de USB Essa opção permite que você imprima trabalhos diretamente de um dispositivo de memória USB. Informações Relatório Descrição Mapa de menus Fornece uma impressão que ajuda a navegar nos menus do painel de controle. Sobre esta impressora Fornece informações sobre a configuração da máquina, incluindo o número de série, endereço IP e o nome da máquina. Páginas de informações Imprime informações sobre a configuração e o uso da máquina, incluindo o Relatório de configuração, Uso de suprimentos e fontes disponíveis (PostScript e PCL). Escolha o relatório desejado e selecione OK, e depois selecione Sim na solicitação Imprimir?. Use a opção Imprimir todos os relatórios acima para imprimir todas as páginas de informações disponíveis. Páginas de amostra Fornece páginas de amostra que demonstram diferentes funções da impressora. Informações sobre suprimentos Fornece informações de status sobre a vida útil dos cartuchos de toner, fotorreceptor, grampos e fusor. Medidores de faturamento Essa lista mostra o número total de impressões, impressões em preto e impressões de manutenção que foram feitas na máquina. Ela também mostra o número total de folhas e folhas em 2 faces colocadas na máquina. Versões do Firmware Fornece informações sobre o firmware da máquina. 20 Xerox Phaser 4622 Guia do Usuário Opções de menu Gerenciamento de bandejas Use as opções Gerenciamento de bandejas para configurar os padrões da máquina para gerenciamento de papel e material de impressão. Opcional Descrição Origem do papel Define a bandeja de papel a ser usada para os trabalhos de impressão. Se a origem do papel for definida como Automática, a impressora selecionará automaticamente a origem do papel com base no tamanho necessário. Tempo de espera da colocação de papel Quando uma bandeja é aberta e fechada, a tela Informações sobre a bandeja é exibida solicitando ao usuário que confirme o tamanho e o tipo do papel colocado na bandeja. Essa função permite que o Administrador defina o período de tempo em que a tela Informações sobre a bandeja será exibida. Padrões Polegada/Métrica Permite que você configure a máquina para exibir medidas em milímetros ou polegadas. Substituição de tamanho do papel Permite que a máquina substitua automaticamente os tamanhos comuns de papel americanos ou métricos ao imprimir. Troca automática de bandeja Essa opção permite que a máquina alterne entre as bandejas se ambas tiverem o mesmo tamanho de papel e uma delas ficar vazia. Se as opções Troca automática de bandejas e Sequência de bandejas estiverem ativadas, as configurações de Sequência permitirão que o usuário ou administrador especifique a próxima bandeja a ser usada se a bandeja atual ficar sem material. Para obter instruções sobre configuração, consulte o Guia do Administrador do Sistema. Bandeja 1 (Manual) Bandeja 2 Bandeja 3 Bandeja 4 Bandeja 5 Bandeja 6 Use essa opção para definir as opções Modo da bandeja e Solicitação da bandeja. Modo da bandeja define a bandeja para: • Estático: o tamanho e o tipo do papel é especificado pelo usuário ao carregar a bandeja. • Permanente: o tamanho e o tipo de papel são permanentemente definidos e não podem ser alterados pelo usuário durante a colocação do papel. É necessário colocar papel do tipo e tamanho solicitados. • Dinâmico: o tamanho e o tipo de papel são estabelecidos pelo trabalho de impressão que está sendo enviado. A bandeja é selecionada usando o driver da impressora. • Manual: permite que um trabalho de impressão seja iniciado ou continue aceitando qualquer papel colocado na Bandeja 1 (Manual), independentemente do que o trabalho de impressão especificar. Solicitação da bandeja ativa um aviso para alterar as configurações da bandeja quando uma delas é aberta e fechada. Xerox Phaser 4622 Guia do Usuário 21 Opções de menu Configurações de papel da bandeja Use as Configurações de papel da bandeja para definir as configurações de tamanho, tipo e cor para cada bandeja. Opção Papel da Bandeja 1 (Manual) Papel da Bandeja 2 Papel da Bandeja 3 a 6 Descrição Selecione Usar configuração atual se colocar o mesmo tamanho, tipo e cor do papel colocado anteriormente. Selecione Alterar configuração e ajuste as configurações se colocar um tamanho, tipo ou cor diferentes de papel. Ferramentas As configurações na máquina podem ser definidas usando-se a opção Ferramentas ou os Serviços de Internet do CentreWare. Para obter mais informações sobre como usar a opção Ferramentas, consulte Configurações na página 77. Para obter informações sobre as configurações disponíveis no Serviços de Internet do CentreWare, consulte o Guia do Administrador do Sistema. Solução de problemas A opção Solução de problemas fornece informações e relatórios que podem ajudar a identificar ou resolver problemas. Opcional Descrição Mensagens de erro Imprime uma lista das mensagens de erro ativas. Últimas 40 mensagens de erro Imprime uma lista das últimas 40 mensagens de falha e quando elas ocorreram. Chamar o Atendimento Técnico Imprime um relatório contendo informações sobre a máquina e as falhas atuais. Estão incluídas também informações de status para cada Unidade substituível pelo cliente e informações sobre a configuração da máquina. Imprimir todos os relatórios acima Essa opção permite imprimir todos os relatórios de solução de problemas. Impressões de teste Essa função permite imprimir impressões de teste que ajudarão você e o Centro Xerox de Atendimento ao Cliente a diagnosticar problemas de qualidade de imagem. Cada padrão de teste verifica partes do processo de impressão. Modo hexadecimal Imprime uma página que mostra cada caractere recebido pela impressora e o seu código hexadecimal, em vez de interpretar os caracteres como PCL ou PS. 22 Xerox Phaser 4622 Guia do Usuário Cuidados gerais e consumíveis Cuidados gerais e consumíveis Existem vários consumíveis na máquina que precisam de recarga ou substituição, como papel, grampos e unidades substituíveis pelo cliente. Para solicitar consumíveis Xerox, entre em contato com o Representante Xerox local, fornecendo o nome da empresa, o número do produto e o número de série da máquina. Se o SMart eSolutions for configurado em sua máquina, o Supplies Assistant™ permitirá que você gerencie proativamente os suprimentos de cartuchos de toner e fotorreceptor para sua máquina e assegurará que você nunca fique sem esses suprimentos. Para obter mais informações, consulte Supplies Assistant™ na página 71. Os suprimentos podem ser solicitados no site www.xerox.com, consulte Consumíveis na página 70 para obter mais informações. Para exibir o número de série da máquina pressione o botão Menu e depois selecione Informações e Sobre esta impressora. Para obter mais informações sobre como localizar o número de série, consulte Local do número de série na página 118. Unidades substituíveis pelo cliente O Cartucho de toner, Frasco de resíduo de toner, Cartucho de grampos e Cartucho do fotorreceptor SMart Kit são Unidades substituíveis pelo cliente (CRUs) na máquina. A máquina exibirá uma mensagem quando uma CRU precisar ser substituída. Somente substitua a unidade quando uma mensagem instruí-lo a fazê-lo ou quando instruído por um representante Xerox. Para substituir uma unidade substituível pelo cliente, siga as instruções fornecidas neste guia ou que acompanham o consumível. Tarefas de limpeza As atividades de limpeza regular asseguram que a máquina fique livre de sujeira ou poeira. As tampas da máquina, o painel de controle e as áreas de saída devem ser limpos usando um pano macio sem fiapos, ligeiramente umedecido com água. Para obter mais informações sobre as tarefas de substituição de consumíveis e manutenção, consulte Cuidados gerais e solução de problemas na página 89 Xerox Phaser 4622 Guia do Usuário 23 Login e Logout Login e Logout O Administrador do sistema pode optar por ativar determinadas funções de segurança local e contabilidade que requeiram que os usuários digitem uma ID do usuário, senha ou número da conta antes de usar a máquina. 1. Se solicitado, digite a ID do usuário e senha ou o número da conta e pressione OK. Se o Xerox Secure Access tiver sido ativado, passe seu cartão de acesso usando o dispositivo de leitor de cartão antes de digitar seu PIN. 2. Conclua seu trabalho. 3. Para efetuar logout, pressione o botão Parar. Entre em contato com seu administrador do sistema para obter mais informações. 24 Xerox Phaser 4622 Guia do Usuário Assistência adicional Assistência adicional Para obter qualquer ajuda adicional, visite o site do cliente em www.xerox.com ou entre em contato com o Centro Xerox de Atendimento ao Cliente, tendo em mãos o número de série da máquina. Centro Xerox de Atendimento ao Cliente Se a falha não puder ser resolvida seguindo as instruções na tela, consulte Mensagens de erro na página 104. Se a dificuldade persistir, entre em contato com o Centro Xerox de Atendimento ao Cliente. O Centro Xerox de Atendimento ao Cliente desejará saber a natureza do problema, o número de série da máquina, o código de falha (se houver) e o nome e o local de sua empresa. Para exibir o número de série da máquina pressione o botão Menu e depois selecione Informações e Sobre esta impressora. Para obter mais informações sobre como localizar o número de série, consulte Local do número de série na página 118. Documentação A maioria das respostas às suas dúvidas está disponível na documentação fornecida no CD que acompanha a Phaser 4622. Como alternativa, você pode acessar os documentos em www.xerox.com/support. • Guia de Utilização Rápida: contém informações sobre como instalar a máquina e as configurações iniciais. • Guia do Usuário (este documento): contém instruções e informações sobre todas as funções da máquina. • Guia de Administração do Sistema: fornece instruções detalhadas e informações sobre como conectar sua máquina à rede e instalar as funções opcionais. Xerox Phaser 4622 Guia do Usuário 25 Assistência adicional 26 Xerox Phaser 4622 Guia do Usuário Impressão 2 As impressoras Xerox Phaser 4622 produzem impressões de alta qualidade de documentos eletrônicos. Você pode acessar a impressora a partir de seu computador, instalando o driver de impressão apropriado. As páginas a seguir contêm uma visão geral das opções do driver da impressora para as máquinas Phaser 4622. • Drivers de impressão na página 28 • Impressão no Windows na página 29 • Impressão no Macintosh na página 40 • Impressão no Linux na página 42 Xerox Phaser 4622 Guia do Usuário 27 Drivers de impressão Drivers de impressão Para acessar opções de impressão especiais, use um driver de impressora Xerox. A Xerox fornece drivers para uma variedade de linguagens de descrição de páginas e sistemas operacionais. Os seguintes drivers de impressora estão disponíveis: • PCL6: o driver Printer Command Language pode ser usado para aplicativos que requerem PCL. Esse é o driver da impressora recomendado. Nota Suportado em todos os sistemas operacionais. • • • • • PCL5e: o driver Printer Command Language pode ser usado para aplicativos que requerem PCL. Driver Windows PostScript: o driver da impressora PostScript aproveita ao máximo as funções da impressora. Driver de impressão Xerox Walk-Up (Windows e Macintosh): esse driver permite imprimir de um PC para qualquer impressora ativada pelo Xerox PostScript. Isso é especialmente útil para profissionais móveis que viajam para vários locais e precisam imprimir em impressoras diferentes. Driver Mac OS X (versão 10.3 e posterior): esse driver permite imprimir de um sistema operacional Mac OS X (versão 10.2 e posterior). Driver UNIX: esse driver permite imprimir de um sistema operacional UNIX. Para acessar os diversos drivers de impressão que podem ser utilizados com sua máquina, consulte o CD de Drivers ou faça o download das versões mais recentes a partir do site da Xerox em www.xerox.com. Depois de decidir sobre o driver de impressão mais apropriado, instale-o em sua estação de trabalho. Para obter informações sobre como instalar os drivers da impressora, consulte Instalação do driver da impressora na página 13 ou entre em contato com o Administrador do sistema. Nota Você pode carregar mais de um driver da impressora para a máquina ou sua estação de trabalho. Então, quando você enviar um trabalho para impressão, poderá escolher o driver da impressora mais apropriado para o trabalho. 28 Xerox Phaser 4622 Guia do Usuário Impressão no Windows Impressão no Windows O tópico a seguir fornece uma visão geral do procedimento de impressão e as funções disponíveis ao imprimir usando o Windows. Opções de controle Existem diversas opções que aparecem em todas as telas do driver de impressão: Opcional Descrição OK Salva todas as novas configurações e fecha o driver ou a caixa de diálogo. Essas novas configurações permanecem em uso até serem alteradas ou até que o aplicativo seja fechado e as opções do driver de impressão voltem às configurações padrão. Cancelar Fecha a caixa de diálogo e retorna todas as configurações das guias aos valores anteriores à abertura da caixa de diálogo. Todas as alterações são perdidas. Ajuda Clique em Ajuda na parte inferior direita da tela do driver da impressora ou F1 no teclado do computador para obter informações sobre a tela do driver da impressora exibida. Se o ponteiro do mouse estiver sobre um controle, o Microsoft Windows exibirá uma breve Dica de Ajuda sobre esse controle. Se o botão direito do mouse selecionar um controle, o sistema de Ajuda fornecerá informações mais detalhadas. Padrões Restaura a guia atual e suas configurações para os valores padrão do sistema. A ação desse botão aplica-se somente à guia atual. Todas as outras guias permanecem inalteradas. Configurações do Recurso ecológico Definir Impressão em 2 Faces como padrão: imprime nas duas faces para economizar papel. Desativar Folhas de Identificação como padrão: desativa as folhas de identificação para reduzir a quantidade de papel e toner usados. Definir 2 em 1 como Meu layout padrão: imprime duas páginas do conteúdo em cada folha para reduzir a quantidade de papel e toner usados. Definir jogo de amostra como meu tipo de trabalho padrão: use essa opção para imprimir uma cópia de cada trabalho para verificação antes de imprimir todos os jogos necessários. Definir Modo rascunho como minha qualidade de impressão: reduz a qualidade de impressão para economizar toner. Botão Ocultar configurações do recurso ecológico: permite remover o botão Recurso ecológico da tela do driver da impressora. Xerox Phaser 4622 Guia do Usuário 29 Impressão no Windows Procedimento de impressão Os documentos podem ser impressos a partir de um computador usando os drivers da impressora fornecidos. O driver da impressora deve ser instalado em todos os computadores que usarem a máquina para impressão. Nota Se uma função de segurança local ou contabilidade estiver ativada, talvez você precise de uma conta antes de usar a máquina. Para obter uma conta, ou mais informações, entre em contato com o administrador do sistema. 1. 2. Clique em Imprimir no seu aplicativo. No menu suspenso Impressora: Nome, clique na sua máquina. 3. Clique em Propriedades ou Preferências para fazer as seleções de impressão. Para obter informações sobre cada guia, consulte: • Papel/Saída na página 31 • Páginas especiais na página 34 • Layout/Marca d'água na página 37 • Avançado na página 39 Clique em OK para confirmar suas seleções. Clique em OK para imprimir seu documento. 4. 5. 30 Xerox Phaser 4622 Guia do Usuário Impressão no Windows Papel/Saída Use a guia Papel/Saída para selecionar os requisitos de impressão básica para seu trabalho. Identifique o tipo de trabalho a ser enviado, o papel, as faces impressas, o acabamento e os requisitos de qualidade. Nota Algumas funções são suportadas apenas por configurações de impressora, sistemas operacionais ou tipos de driver específicos. Você pode ver mais funções ou opções listadas do que sua máquina suporta. Tipo de trabalho Use essa opção para selecionar o tipo de trabalho que está sendo enviado à impressora. Os tipos de trabalho Impressão normal e Impressão protegida estão disponíveis em todas as configurações. A Unidade de disco rígido opcional deve ser instalada para os tipos de trabalho Jogo de amostra, Impressão pessoal, Impressão programada e Trabalho salvo. • Impressão normal imprime o trabalho imediatamente sem exigir uma senha. • Impressão protegida é usada para trabalhos confidenciais e sensíveis. O trabalho é retido na máquina até que uma senha seja digitada para liberá-lo para impressão. Quando você seleciona esse tipo de trabalho, a tela Impressão protegida é exibida para você digitar a senha exclusiva. Quando o trabalho chega na impressora ele é retido na lista de trabalhos até você liberá-lo usando a mesma senha digitada quando enviou o trabalho. Nota Se vários trabalhos protegidos forem retidos na lista e exigirem o mesmo código seguro, eles serão todos liberados para impressão. • • Jogo de amostra imprime uma cópia do trabalho como uma amostra e retém o restante das cópias na lista de trabalhos na impressora. Depois que você verificar o jogo de amostra, poderá liberar os jogos restantes para impressão ou excluir o trabalho se ele não for mais necessário. Impressão pessoal permite que você retenha todos os trabalhos na máquina até que esteja pronto para liberá-los e imprimi-los. Os trabalhos podem ser liberados individualmente ou juntos. Após liberar o trabalho uma pasta será criada automaticamente. O nome da pasta é o seu nome de usuário obtido em seu computador. Você pode acessar e gerenciar os trabalhos usando os Serviços de Internet do CentreWare e o painel de controle da máquina. Para obter mais informações, consulte Trabalhos pessoais e protegidos na página 47. Xerox Phaser 4622 Guia do Usuário 31 Impressão no Windows • • Impressão programada use essa opção para digitar uma hora específica para imprimir o trabalho. Isso é útil para trabalhos grandes ou se você desejar que todos os trabalhos sejam impressos ao mesmo tempo. Ao selecionar esse tipo de trabalho, a tela Impressão programada será exibida. Digite a hora desejada e envie o trabalho. O trabalho ficará na lista de trabalhos até a hora especificada para impressão. Trabalho salvo armazena o trabalho na unidade de disco rígido da impressora para que seja impresso por demanda. Nome do trabalho é usado para digitar o nome do trabalho ou selecione Usar nome do documento para usar o nome de arquivo do documento que está sendo enviado. Selecione Imprimir e salvar para armazenar e imprimir o trabalho, ou deixe desmarcado para apenas armazenar o trabalho sem imprimir. Selecione Público para trabalhos não protegidos ou Privado se um trabalho protegido for necessário e digite a senha. O trabalho somente pode ser acessado e impresso na máquina usando a senha digitada aqui. Você pode acessar e gerenciar os trabalhos usando os Serviços de Internet do CentreWare e o painel de controle da máquina. Para obter mais informações, consulte Trabalhos salvos na página 49. Papel Essa opção exibe informações sobre o papel a ser usado para o trabalho de impressão, como tamanho e tipo. Para alterar o papel a ser usado para impressão, selecione o menu suspenso Papel. As opções são: • Outro tamanho selecione essa opção para exibir a tela Tamanho do papel. Selecione o tamanho do papel e a quantidade de dimensionamento necessária. • Outra cor use essa opção para selecionar uma cor de papel para o trabalho de impressão. Selecione uma cor no menu suspenso. Use Auto seleção para permitir que a impressora selecione uma cor de papel. • Outro tipo use essa opção para selecionar um tipo de papel ou material a ser usado para o trabalho de impressão. Use Auto seleção para permitir que a impressora selecione um tipo. • Selecionar por bandeja use essa opção para selecionar uma bandeja específica para imprimir o trabalho. A impressora usa apenas o papel da bandeja selecionada, mesmo quando mais de uma bandeja contiver o mesmo tamanho e tipo de papel. Use Auto seleção para permitir que a impressora selecione uma bandeja carregada com o tamanho e o tipo de papel selecionados para o trabalho. 32 Xerox Phaser 4622 Guia do Usuário Impressão no Windows Seleção avançada do papel Selecione essa opção para exibir a tela Seleção avançada do papel. Se houver uma conexão bidirecional para a impressora, o material colocado em cada uma das bandejas será mostrado. Selecione a bandeja, o tamanho, a cor e o tipo de papel a ser usado para impressão. Nota Para obter informações sobre como colocar material diferente, consulte Especificações de materiais de impressão na página 65. Separadores de transparências Selecione essa opção para exibir a tela Separadores de transparências. Se essa opção for selecionada, uma folha em branco ou impressa será colocada após cada transparência. O tipo de papel para o trabalho deve ser definido como Transparência usando a opção de menu Outro tipo. • Selecione Separadores em branco ou Separadores impressos no menu suspenso Opções do separador. • Selecione a Cor do separador. Impressão em 2 faces (opcional) O seu trabalho poderá ser impresso automaticamente nas duas faces de uma folha de papel. • Impressão em 1 face imprime em uma face do papel ou transparência. Use essa opção ao imprimir em transparências, envelopes ou etiquetas. • Impressão em 2 faces imprime nas duas faces de uma folha de papel. As imagens são impressas de modo que o trabalho possa ser encadernado na borda longa da folha. • Impressão em 2 faces, virar na borda curta imprime nas duas faces de uma folha de papel. As imagens são impressas de modo que o trabalho possa ser encadernado na borda curta da folha. Nota Alguns tipos, tamanhos e gramaturas de material não podem ser impressos automaticamente em ambas as faces. Consulte www.xerox.com para obter informações sobre especificações. Xerox Phaser 4622 Guia do Usuário 33 Impressão no Windows Grampeamento (opcional) Use para selecionar as opções de grampeamento para o trabalho de impressão se o módulo de acabamento opcional estiver instalado. • Selecione 1 grampo para grampear cada jogo. • Selecione Nenhum para desativar o grampeamento. Destino da saída Use para selecionar o local da saída ou um escaninho da caixa postal se a Caixa postal com 4 escaninhos opcional estiver instalada. • Use Auto seleção para permitir que a máquina selecione uma bandeja de saída apropriada para o trabalho. • Selecione Bandeja principal para imprimir na Bandeja de saída. • Selecione Escaninho 1, Escaninho 2, Escaninho 3 ou Escaninho 4 para imprimir para um escaninho da caixa postal. Páginas especiais A guia Páginas especiais permite que você adicione, modifique ou exclua capas, inserções ou páginas de exceção. A tabela fornece um resumo das páginas especiais para seu trabalho de impressão. É possível incluir até 250 inserções e páginas de exceção na tabela. É possível alterar a largura das colunas na tabela. Para editar, excluir ou mover uma entrada na tabela, use os seguintes botões: • Editar você pode selecionar entradas únicas ou múltiplas e usar esse botão para alterar as propriedades das entradas selecionadas. • Excluir é usado para excluir uma entrada individual ou uma seleção de entradas. • Excluir tudo é usado para excluir todas as entradas da tabela. • Desfazer é usado para desfazer as últimas ações, caso você erre. • Para cima e na tabela. 34 Para baixo são usados para mover as entradas para cima ou para baixo Xerox Phaser 4622 Guia do Usuário Impressão no Windows Algumas funções são suportadas apenas por configurações de impressora, sistemas operacionais ou tipos de driver específicos. Você pode ver mais funções ou opções listadas do que sua máquina suporta. Adicionar capas Use essa opção para adicionar capas em branco ou impressas ao documento impresso. 1. Para adicionar uma capa, selecione o botão Adicionar capas acima da tabela. 2. Selecione as Opções de capa desejadas: • Dianteira somente fornece uma capa dianteira. • Traseira somente fornece uma capa traseira. • Dianteira e traseira: iguais fornece uma capa dianteira e traseira com as mesmas configurações, no mesmo material. • Dianteira e traseira: diferentes fornece uma capa dianteira e traseira com requisitos de programação individuais e em material diferente, se necessário. 3. Selecione as Configurações de papel para as opções de capa selecionadas. 4. Selecione as opções desejadas: • Em branco ou pré-impresso insere uma folha em branco ou pré-impressa e não imprime uma imagem. • Impresso usa a primeira página do documento para imprimir a capa dianteira (se selecionada), e a última página para imprimir a capa traseira (se selecionada). 5. Selecione OK para salvar as seleções e sair. Os detalhes da capa são exibidos na tabela. Adicionar inserções Use essa opção para adicionar inserções em branco ou pré-impressas ao documento impresso. Para programar as inserções, digite o número da página antes da inserção. Se for necessária uma inserção como a primeira página, especifique Antes da página 1. É recomendável que você verifique seu documento e identifique os números das páginas onde as inserções são necessárias, antes de programar. Para adicionar uma inserção, selecione o botão Adicionar inserções acima da tabela. 1. No menu suspenso Opções de inserções, defina se a inserção será colocada Antes da página 1 ou selecione Após página(s) para colocar as inserções após os números de página especificados. Nota Para adicionar uma inserção na frente do documento, use a opção Antes da página 1. 2. 3. Selecione o número de folhas de inserção necessárias. Especifique o número da página antes de cada inserção. Se várias inserções forem necessárias, é recomendável que você digite todos os números de página, separados por vírgula, ou digite um intervalo de páginas separadas por um traço. Xerox Phaser 4622 Guia do Usuário 35 Impressão no Windows 4. 5. Escolha os requisitos de Papel para as inserções e selecione OK. Todas as inserções programadas são exibidas na tabela. Se alguma inserção tiver programação individual, como uma cor de papel diferente ou um número diferente de inserções, selecione a entrada necessária e use o botão Editar para alterar a programação. Adicionar exceções Use essa opção para especificar as características de todas as páginas do trabalho de impressão que sejam diferentes das configurações usadas para a maioria do trabalho. Por exemplo, seu trabalho de impressão contém 30 páginas impressas no papel de tamanho padrão e duas páginas impressas em um tamanho de papel diferente. Use essa opção para indicar essas duas páginas de exceção e selecione o tamanho de papel alternativo a ser usado. Para adicionar Exceções selecione o botão Adicionar exceções acima da tabela. 1. Digite o número da página que a programação de exceção irá aplicar. Se várias exceções forem necessárias, é recomendável que você digite todos os números de página, separados por vírgula, ou digite um intervalo de páginas separadas por um traço. Se a programação individual for necessária para algumas das exceções, a entrada poderá ser editada na tabela. 2. Escolha os requisitos de Papel para as exceções e selecione OK. Se a opção Usar configuração do trabalho for exibida, será usado o mesmo papel do trabalho principal. 3. Selecione os requisitos de Impressão em 2 faces para as exceções: • Usar configuração do trabalho usa a mesma programação aplicada ao trabalho principal. • Impressão em 1 face imprime as páginas de exceção em apenas uma face. • Impressão em 2 faces imprime as páginas de exceção em ambas as faces da folha de papel com as imagens impressas de modo que o trabalho possa ser encadernado pela borda longa da folha. • Impressão em 2 faces, virar na borda curta imprime as páginas de exceção em ambas as faces da folha de papel com as imagens impressas de modo que o trabalho possa ser encadernado pela borda curta da folha. Configurações do trabalho exibe os requisitos de papel especificados para o trabalho principal. 4. Selecione OK para salvar as seleções e sair. Todas as exceções programadas são exibidas na tabela. 5. Se alguma página de exceção exigir programação individual, como uma cor de papel diferente ou um número diferente de inserções, selecione a entrada necessária e use o botão Editar para alterar a programação. 36 Xerox Phaser 4622 Guia do Usuário Impressão no Windows Layout/Marca d'água A guia Layout/Marca d'água contém configurações para selecionar layout de página, layout de livreto e opções de marca d'água. Algumas funções são suportadas apenas por configurações de impressora, sistemas operacionais ou tipos de driver específicos. Você pode ver mais funções ou opções listadas do que sua máquina suporta. Layout da página Páginas por folha (Várias em 1) Selecione essa opção para imprimir 1, 2, 4, 6, 9 ou 16 páginas em cada lado de uma folha de papel. Selecionar várias páginas por folha economiza papel e é útil quando você deseja rever o layout do documento. Layout de livreto Selecione esse item de menu para exibir a tela Opções de livreto para selecionar as opções de margem e tamanho do papel do livreto. • Tamanho do papel do livreto • Use Auto seleção para permitir que a impressora selecione o tamanho do papel para o trabalho. • Para selecionar um tamanho de papel para o trabalho, desmarque a caixa de seleção e use o menu suspenso. • Margens do livreto. A opção Margens do livreto controla se a função Layout de livreto encaixa as páginas virtuais na área imprimível da folha, ou no tamanho físico total da folha. • Padrão assegura que a imagem inteira se encaixe em duas páginas por folha, mesmo que o documento original tenha pouco ou nenhum espaço em branco ao redor das bordas. • Nenhum assume que o documento original tenha espaço em branco suficiente ao redor das bordas para encaixar duas páginas por folha. Opções de layout da página Se a orientação ainda não foi definida no aplicativo, selecione-a no primeiro menu suspenso. • Retrato imprime o texto e as imagens na dimensão mais curta do papel. • Paisagem imprime o texto e as imagens na dimensão mais longa do papel. Xerox Phaser 4622 Guia do Usuário 37 Impressão no Windows Selecione a opção de faces impressas necessária, no segundo menu suspenso. • Impressão em 1 face imprime em uma face do papel ou transparência. Use essa opção ao imprimir em transparências, envelopes ou etiquetas. • Impressão em 2 faces imprime os dois lados de uma folha de papel com as imagens impressas de modo que o trabalho possa ser encadernado pela borda longa da folha. • Impressão em 2 faces, virar na borda curta imprime os dois lados de uma folha de papel com as imagens impressas de modo que o trabalho possa ser encadernado pela borda curta da folha. Se você selecionar várias páginas por folha em Páginas por folha ou Layout de livreto selecione uma das seguintes opções no terceiro menu suspenso. • Sem bordas da página não imprime uma borda ao redor de cada página. • Desenho de bordas da página imprime uma borda ao redor de cada página. Marcas d'água Marca d'água é uma figura ou texto (independente do que é fornecido pelo aplicativo) que é impressa em cada página ou na primeira página do trabalho. As opções de marca d'água são fornecidas no menu suspenso. Existem marcas d'água predefinidas listadas disponíveis, Rascunho, Confidencial e Cópia. Depois que uma marca d'água é selecionada, use o menu Opções para determinar se ela será impressa no plano de fundo, em primeiro plano ou integrada ao trabalho. Selecione também se irá imprimir a marca d'água em todas as páginas ou apenas na primeira página. Marcas d'águas adicionais podem ser criadas usando-se a opção Novo. A tela Editor de marca d'água é exibida com as opções para criar uma nova marca d'água. • Nome é usado para digitar um nome para a marca d'água. O nome aparece no menu de seleção da marca d'água na guia Layout/Marca d'água. Ao criar uma nova marca d'água, digite um nome de no máximo 255 caracteres. • O menu suspenso Opções permite que você escolha o tipo de marca d'água a ser criado. Selecione uma das seguintes opções: • Texto usa os caracteres que você digitou no campo Texto. Ele será exibido no documento como a marca d'água. • Datador usa um datador como a marca d'água. Selecione se irá incluir o dia da semana, a data, a hora e/ou o fuso horário na lista suspensa Formato do datador. • Figura usa uma figura como a marca d'água. A figura pode ser no formato Bitmap, GIF ou JPG. Especifique o nome do arquivo no campo Nome do arquivo ou selecione o botão Escolher arquivo para procurar a figura que você deseja usar. • Fonte se você selecionou Texto ou Datador, escolha essa opção para acessar a tela Fonte e alterar a família de fontes, o estilo e o tamanho a ser usado para o texto. • Ângulo se você selecionou Texto ou Datador, especifique um ângulo ou mova o controle deslizante para selecionar o ângulo do texto na página. O ângulo padrão é 45 graus. • Escala se você selecionou Figura, especifique a porcentagem ou mova o controle deslizante para selecionar a porcentagem para dimensionar a figura. 38 Xerox Phaser 4622 Guia do Usuário Impressão no Windows • • • Densidade especifique uma densidade para a marca d'água ou mova o controle deslizante para selecionar a densidade. A densidade padrão é 25%. Use Posição (do centro) para selecionar o número de polegadas ou milímetros para deslocar a marca d'água a partir do centro da página ou selecione a opção Centralizar para centralizar a marca d'água. Opções de visualização seleciona o tamanho do papel e a orientação a ser usados para visualizar a imagem da marca d'água. Use a opção Editar para alterar uma marca d'água existente. Para excluir a marca d'água selecionada, escolha Excluir no menu suspenso. Nota Nem todos os aplicativos suportam impressão de marca d'água. Avançado A guia Avançado permite que você selecione as opções de impressão avançadas que raramente são alteradas. Nota Algumas funções são suportadas apenas por configurações de impressora, sistemas operacionais ou tipos de driver específicos. Você pode ver mais funções ou opções listadas do que sua máquina suporta. Xerox Phaser 4622 Guia do Usuário 39 Impressão no Macintosh Impressão no Macintosh Esta seção explica como imprimir usando um Macintosh. Antes de imprimir, você deve definir o ambiente de impressão. Consulte o Guia do Administrador do Sistema. Impressão de um documento Na impressão de documentos em um sistema Macintosh, é necessário verificar a configuração do driver de impressão em cada aplicativo utilizado. Siga estas etapas para imprimir em um Macintosh: 1. Abra o documento que deseja imprimir. 2. Abra o menu Arquivo e clique em Configuração de página (Configuração do documento em alguns aplicativos). 3. Escolha o tamanho do papel, a orientação e a escala, entre outras opções, e certifique-se de que a sua máquina esteja selecionada. Clique em OK. 4. Abra o menu Arquivo e clique em Imprimir. 5. Escolha o número de cópias e indique as páginas que serão impressas. 6. Clique em Imprimir. Alteração das configurações da impressora Você pode usar as funções de impressão avançadas oferecidas pela sua máquina. Abra um aplicativo e selecione Imprimir no menu Arquivo. O nome da máquina mostrado na janela de propriedades da impressora pode variar dependendo da máquina em uso. Com exceção do nome, a composição da janela de propriedades da impressora é semelhante à seguinte. Nota As opções de configuração podem ser diferentes de acordo com as impressoras e a versão do sistema operacional Macintosh. Selecione as opções necessárias usando as guias e os menus suspensos. Layout A guia Layout contém opções de ajuste da aparência do documento na página impressa. Você pode imprimir várias páginas em uma única folha de papel. Essa função fornece uma maneira econômica de imprimir páginas de rascunho. • Páginas por folha: selecione o número de páginas que serão impressas em uma única folha de papel. Papel Defina Alimentação de papel de acordo com o papel colocado na bandeja da qual deseja imprimir. Isso proporcionará a melhor qualidade de impressão. Para colocar outro tipo de material de impressão, selecione o tipo de papel correspondente. 40 Xerox Phaser 4622 Guia do Usuário Impressão no Macintosh Funções Xerox A guia Funções Xerox fornece as seguintes opções: Gráficos Use a opção Gráficos para aperfeiçoar a qualidade da saída. Selecione Gráficos na caixa de listagem suspensa Orientação para acessar as funções gráficas. A opção Resolução permite selecionar a resolução de impressão. Quanto maior a configuração, mais nítidos serão os caracteres e os elementos gráficos impressos. As definições maiores também podem aumentar o tempo de impressão dos documentos. Modo de economia de toner Essa opção prolonga a vida útil do Cartucho de toner e reduz o custo por página sem causar diminuição significativa da qualidade de impressão. • Configuração da impressora: selecione essa opção para usar as configurações feitas no painel de controle da impressora. • Ligado: selecione essa opção para que a impressora use menos toner em cada página. • Desligado: caso não seja necessário economizar toner ao imprimir um documento, selecione esta opção. Impressão em 2 faces (opcional) O seu trabalho poderá ser impresso nas duas faces do papel. Antes de imprimir no modo frente e verso, decida em qual margem a encadernação de seu documento pronto será feita. As opções de encadernação são: • Encadernação em borda longa: esta opção corresponde ao layout convencional usado na encadernação de livros. • Encadernação em borda curta: esta opção é o tipo geralmente usado em calendários. • • Impressão em frente e verso invertida: o documento é impresso nas duas faces e as imagens da segunda face são giradas em 180 graus. Ajustar à página: essa opção permite dimensionar o trabalho de impressão em qualquer tamanho de papel selecionado, independentemente do tamanho do documento digital. Isso pode ser útil para verificar detalhes em documentos pequenos. Xerox Phaser 4622 Guia do Usuário 41 Impressão no Linux Impressão no Linux Impressão em aplicativos Você pode imprimir a partir de vários aplicativos do Linux que utilizam o sistema de impressão comum do UNIX (CUPS, Common Unix Printing System). Qualquer aplicativo desse tipo pode ser utilizado. 1. Abra um aplicativo e selecione Print (Imprimir) no menu File (Arquivo). 2. Selecione Print diretamente utilizando o lpr. 3. Na janela LPR GUI, selecione a máquina na lista de impressoras e clique em Properties (Propriedades). 4. Altere as propriedades do trabalho de impressão usando as quatro guias a seguir exibidas na parte superior da janela. • Geral: esta opção permite alterar o tamanho e o tipo de papel, e a orientação dos documentos. Aqui é possível ativar a função frente e verso, adicionar faixas no início e no final das impressões e alterar o número de páginas por folha. • Text (Texto): esta opção permite especificar as margens da página e configurar as opções de texto, como espaços ou colunas. • Graphics (Gráficos): esta opção permite configurar as opções de imagem utilizadas na impressão de arquivos de imagem, como as opções de cores, tamanho da imagem ou posição da imagem. • Machine (Máquina): esta opção permite configurar a resolução de impressão, a origem e o destino do papel. 5. Clique em Apply (Aplicar) para aplicar as alterações e fechar a janela Properties. 6. Clique em OK na janela LPR GUI para iniciar a impressão. A janela Printing (Impressão) é exibida, permitindo a monitoração do status do seu trabalho de impressão. Impressão de arquivos Você pode imprimir vários tipos diferentes de arquivos em sua máquina usando o método padrão do CUPS diretamente da interface de linha de comando. O pacote de drivers substitui a ferramenta lpr padrão pelo programa de interface gráfica LPR, muito mais fácil de usar. Para imprimir qualquer arquivo de documento: 1. Digite lpr <nome_do_arquivo> na linha de comando do shell do Linux e pressione Enter. A janela LPR GUI é exibida. 2. Quando você digita somente lpr e pressiona Enter, a janela Select file(s) to print (Selecionar arquivo(s) a imprimir) é exibida primeiro. Selecione os arquivos a serem impressos e clique em Open (Abrir). 3. Na janela LPR GUI, selecione a sua máquina na lista e altere as propriedades do trabalho de impressão. 4. Clique em OK para iniciar a impressão. 42 Xerox Phaser 4622 Guia do Usuário Impressão no Linux Configuração das propriedades da impressora A janela Printer Properties (Propriedades da impressora) fornecida por Printers configuration (Configuração da impressora) permite alterar as diversas propriedades de impressão de sua máquina. 1. Abra o Unified Driver Configurator (Configurador de driver unificado). Se necessário, alterne para Printers configuration (Configuração de impressoras). 2. Selecione a sua máquina na lista de impressoras disponíveis e clique em Properties (Propriedades). 3. A janela Printer Properties (Propriedades da impressora) será aberta. A parte superior da janela contém as seguintes guias: • General (Geral): esta opção permite alterar o nome e a localização da impressora. O nome fornecido nessa guia é exibido na lista de impressoras de Printers configuration. • Connection (Conexão): esta opção permite exibir ou selecionar outra porta. Se a porta do equipamento for alterada de paralela para USB (ou vice-versa) enquanto estiver em uso, reconfigure a porta nessa guia. • Driver: esta opção permite exibir ou selecionar outro driver da máquina. Você pode definir as opções padrão da máquina ao clicar em Options (Opções). • Jobs (Trabalhos): esta opção mostra a lista de trabalhos de impressão. Clique em Cancel job (Cancelar trabalho) para cancelar o trabalho selecionado e marque a caixa de seleção Show completed jobs (Mostrar trabalhos concluídos) para exibir os trabalhos anteriores na lista. • Classes: esta opção mostra a classe de sua máquina. Clique em Add to Class (Adicionar à classe) para adicionar a máquina a uma classe específica ou clique em Remove from Class (Remover da classe) para remover a máquina da classe selecionada. 4. Clique em OK para aplicar as alterações e fechar a janela Printer Properties (Propriedades da impressora). Xerox Phaser 4622 Guia do Usuário 43 Impressão no Linux 44 Xerox Phaser 4622 Guia do Usuário Trabalhos 3 A opção Trabalhos permite que você gerencie os trabalhos ativos, exiba informações sobre os trabalhos concluídos, acesse os trabalhos pessoais e protegidos e imprima trabalhos que foram salvos na máquina. • Trabalhos ativos na página 46 • Trabalhos pessoais e protegidos na página 47 • Trabalhos salvos na página 49 • Trabalhos concluídos na página 51 Xerox Phaser 4622 Guia do Usuário 45 Trabalhos ativos Trabalhos ativos Use a opção Trabalhos ativos para exibir uma lista de todos os trabalhos existentes que estão aguardando para serem processados. Para exibir detalhes sobre um trabalho ativo, selecione o trabalho na lista. Para acessar a opção Trabalhos ativos: 1. Pressione o botão Menu no painel de controle. 2. Pressione as setas para cima/para baixo para realçar a opção Trabalhos e pressione OK. 3. Pressione as setas para cima/para baixo para realçar a opção Trabalhos ativos e pressione OK. Uma lista de todos os trabalhos ativos é exibida. 4. Selecione o trabalho desejado e pressione OK. As opções disponíveis para cada trabalho dependem do status do trabalho: Opcional 5. 6. 46 Descrição Excluir Remove o trabalho selecionado da lista. Qualquer trabalho pode ser excluído usando a função, independentemente do originador do trabalho. Para excluir o trabalho, pressione as setas para cima/para baixo para realçar a opção Excluir e pressione OK, depois pressione a seta para a esquerda para realçar Sim na solicitação Excluir? e pressione OK. Detalhes Exibe informações sobre o trabalho. O proprietário, tipo, status e hora de envio do trabalho são exibidos. Promover Promover é usado para mover um trabalho para o início da lista. Ele será concluído após o trabalho atual. Recursos necessários Exibe os recursos necessários para concluir o trabalho. As opções Bandeja, Tamanho do papel, Tipo do papel e Cor do papel necessárias são exibidas. Quando os recursos estiverem disponíveis, o trabalho será impresso. Liberar Selecione essa opção para liberar um trabalho para impressão que esteja retido na lista de trabalhos. Para liberar o trabalho, pressione as setas para cima/para baixo para realçar a opção Liberar e pressione OK. Pressione as setas para cima/para baixo para realçar as opções desejadas e pressione OK. Selecione mais opções conforme necessário e pressione Parar para sair do Menu. Xerox Phaser 4622 Guia do Usuário Trabalhos pessoais e protegidos Trabalhos pessoais e protegidos Trabalhos pessoais e protegidos podem ser enviados usando o driver da impressora e retidos na máquina até serem selecionados por um usuário para impressão ou exclusão. Também é possível enviar Trabalhos protegidos usando os Serviços de Internet do CentreWare. • Trabalhos pessoais permitem que os usuários armazenem trabalhos temporariamente até que estejam na máquina e prontos para serem impressos e coletados. Isso assegura que os trabalhos não sejam deixados na impressora por longos períodos de tempo ou coletados por outro usuário. Trabalhos pessoais são excluídos da memória após a impressão. Nota Trabalhos pessoais ficam disponíveis apenas se a unidade de disco rígido opcional estiver instalada. • Impressão protegida pode ser usada para imprimir trabalhos confidenciais. O Trabalho protegido é retido na máquina até que uma senha seja digitada para liberá-lo para impressão. O usuário pode acessar e gerenciar os seus trabalhos usando os Serviços de Internet do CentreWare e o painel de controle da máquina. Para obter informações sobre como usar os Serviços de Internet do CentreWare, consulte Trabalhos pessoais e protegidos na página 72. Para obter informações sobre como enviar Trabalhos pessoais e protegidos usando o driver da impressora, consulte Procedimento de impressão na página 30. Impressão de trabalhos pessoais e protegidos Para acessar a opção Trabalhos pessoais e protegidos na máquina: 1. Pressione o botão Menu no painel de controle. 2. Pressione as setas para cima/para baixo para realçar a opção Trabalhos e pressione OK. 3. Pressione as setas para cima/para baixo para realçar a opção Trabalhos pessoais e protegidos e pressione OK. 4. Pressione as setas para cima/para baixo para realçar seu Nome de usuário e pressione OK. 5. Se você tiver apenas trabalhos de Impressão pessoal para liberar, uma lista de seus trabalhos será exibida. Se você tiver trabalhos de Impressão protegida para liberar, digite sua senha usando o teclado e pressione OK. A senha deve corresponder à senha digitada quando o trabalho foi enviado para impressão. Se você tiver ambos os trabalhos de Impressão protegida e Impressão pessoal para liberar, mas desejar acessar apenas os trabalhos de Impressão pessoal nesse momento, selecione Ignorar senha e pressione OK. Xerox Phaser 4622 Guia do Usuário 47 Trabalhos pessoais e protegidos 6. 7. 48 Selecione a opção necessária para seus trabalhos: • Para imprimir todos os seus trabalhos, selecione Imprimir todos e pressione OK. Na solicitação Imprimir todos?, use a seta para a esquerda para selecionar Sim e pressione OK. • Para excluir todos os seus trabalhos, selecione Excluir tudo e pressione OK. Na solicitação Excluir tudo?, use a seta para a esquerda para selecionar Sim e pressione OK. • Para imprimir um trabalho individual, escolha o trabalho desejado e selecione Imprimir. Pressione OK. Na solicitação Imprimir?, use a seta para a esquerda para selecionar Sim e pressione OK. • Para excluir um trabalho individual, escolha o trabalho e selecione Excluir. Pressione OK. Na solicitação Excluir trabalho?, use a seta para a esquerda para selecionar Sim e pressione OK. Pressione Parar para retornar ao modo pronto. Xerox Phaser 4622 Guia do Usuário Trabalhos salvos Trabalhos salvos Trabalhos salvos é uma função padrão na máquina que foi configurada com a unidade de disco rígido opcional. Ela permite que você recupere os trabalhos que foram armazenados na máquina usando o driver de impressão. Antes de usar a opção Trabalhos salvos, um trabalho deverá ser salvo em uma pasta na máquina. Para obter instruções, consulte Como salvar um trabalho na página 50. Os trabalhos são colocados em uma pasta localizada na máquina e podem ser acessados e recuperados para impressão posteriormente. Os trabalhos podem ser recuperados e impressos tantas vezes quantas forem necessárias. O usuário pode acessar e gerenciar os seus trabalhos usando os Serviços de Internet do CentreWare e o painel de controle da máquina. Para obter informações sobre como usar os Serviços de Internet do CentreWare, consulte Trabalhos salvos na página 49. Impressão de um trabalho salvo Para acessar a opção Trabalhos salvos: 1. Pressione o botão Menu no painel de controle. 2. Pressione as setas para cima/para baixo para realçar a opção Trabalhos e pressione OK. 3. Pressione as setas para cima/para baixo para realçar a opção Trabalhos salvos e pressione OK. Uma lista de pastas disponíveis é exibida. 4. Selecione a pasta desejada e pressione OK. 5. Se uma Pasta do usuário for selecionada, digite a senha usando o teclado e pressione OK. Os trabalhos existentes na pasta são exibidos. • Para imprimir todos os trabalhos da pasta, selecione Imprimir todos e pressione OK. Na solicitação Imprimir todos?, use a seta para a esquerda para selecionar Sim e pressione OK. • Para excluir todos os trabalhos da pasta, selecione Excluir tudo e pressione OK. Na solicitação Excluir tudo?, use a seta para a esquerda para selecionar Sim e pressione OK. • Para imprimir um trabalho individual, escolha o trabalho desejado e selecione Imprimir. Pressione OK. Na solicitação Imprimir?, use a seta para a esquerda para selecionar Sim e pressione OK. • Para excluir um trabalho individual, escolha o trabalho e selecione Excluir. Pressione OK. Na solicitação Excluir trabalho?, use a seta para a esquerda para selecionar Sim e pressione OK. Se uma Pasta pública for selecionada, os trabalhos na pasta serão exibidos. • Para imprimir um trabalho individual, escolha o trabalho desejado e selecione Imprimir. Pressione OK. Na solicitação Imprimir?, use a seta para a esquerda para selecionar Sim e pressione OK. • Para excluir um trabalho individual, escolha o trabalho e selecione Excluir. Pressione OK. Na solicitação Excluir trabalho?, use a seta para a esquerda para selecionar Sim e pressione OK. Xerox Phaser 4622 Guia do Usuário 49 Trabalhos salvos Como salvar um trabalho Antes de usar a opção Trabalhos salvos, um trabalho deverá ser salvo em uma pasta na máquina. Os trabalhos podem ser salvos usando o driver da impressora. Para armazenar um trabalho usando o driver da impressora: 1. Abra o documento e selecione Imprimir no menu Arquivo do aplicativo. A janela Imprimir do aplicativo é exibida. 2. Selecione a impressora Xerox Phaser 4622 no menu suspenso Nome da impressora. 3. Selecione Propriedades para acessar as configurações de impressão do trabalho. 4. Selecione o menu suspenso Tipo de trabalho e selecione Trabalho salvo. As opções Trabalho salvo são exibidas. 5. 6. 7. 8. 50 Programe as opções Trabalho salvo conforme necessário: • Nome do trabalho é usado para digitar o nome do trabalho ou selecione Usar nome do documento para usar o nome de arquivo do documento que está sendo enviado. • Selecione Imprimir e salvar para armazenar e imprimir o trabalho, ou deixe desmarcado para apenas armazenar o trabalho sem imprimir. • Selecione Público para trabalhos não protegidos ou Privado se um trabalho protegido for necessário e digite a senha. O trabalho somente pode ser acessado e impresso na máquina usando a senha digitada aqui. Selecione OK para salvar as configurações e sair das opções Trabalho salvo. Programe as funções de impressão necessárias para o trabalho salvo. Selecione OK para salvar as configurações de impressão. Selecione OK na janela de diálogo Imprimir para enviar o trabalho. O trabalho é processado e enviado à máquina para salvar ou salvar e imprimir, dependendo da seleção. Xerox Phaser 4622 Guia do Usuário Trabalhos concluídos Trabalhos concluídos Essa opção exibe os trabalhos que foram concluídos na máquina. É possível exibir no máximo 50 trabalhos. São mostradas informações sobre o trabalho, por exemplo, o proprietário do trabalho e a hora de envio. Para acessar a opção Trabalhos concluídos: 1. Pressione o botão Menu no painel de controle. 2. Pressione as setas para cima/para baixo para realçar a opção Trabalhos e pressione OK. 3. Pressione as setas para cima/para baixo para realçar a opção Trabalhos concluídos e pressione OK. Uma lista de todos os trabalhos concluídos é exibida. 4. Selecione o trabalho desejado e pressione OK. As informações a seguir estão disponíveis para cada trabalho: • Proprietário • Tipo • Status • Sobregravação de imagem • Número de imagens • Folhas impressas • Enviado • Concluído 5. Pressione Parar para sair do Menu. Os trabalhos concluídos também podem ser exibidos usando os Serviços de Internet do CentreWare; consulte Trabalhos na página 72 para obter instruções. Xerox Phaser 4622 Guia do Usuário 51 Trabalhos concluídos 52 Xerox Phaser 4622 Guia do Usuário Memória Flash USB 4 Os dispositivos de memória USB estão disponíveis com uma variedade de capacidades de memória que fornecem mais espaço para você armazenar documentos. Para obter informações sobre a configuração e ativação da Porta USB, consulte o Guia do Administrador do Sistema. • Inserção do dispositivo de memória USB na página 54 • Impressão do dispositivo de memória USB na página 55 Xerox Phaser 4622 Guia do Usuário 53 Inserção do dispositivo de memória USB Inserção do dispositivo de memória USB A sua máquina suporta dispositivos de memória USB com FAT16/FAT32 e tamanho de setor de 512 bytes. 1. Verifique se seu dispositivo de memória USB está dentro da especificação. • Você deve usar apenas dispositivos de memória USB autorizados com conectores do tipo de plugue A. • Use somente dispositivos de memória USB com conector de metal blindado. 2. Insira um dispositivo de memória USB na porta de memória USB da máquina. • • 54 Não remova o dispositivo de memória USB enquanto ele estiver em uso. Se seu dispositivo de memória USB possuir recursos como configurações de segurança e senha, a sua máquina poderá não detectá-lo automaticamente. Para obter detalhes sobre esses recursos, consulte o Guia do Usuário do dispositivo de memória USB. Xerox Phaser 4622 Guia do Usuário Impressão do dispositivo de memória USB Impressão do dispositivo de memória USB Você pode imprimir diretamente os arquivos armazenados em um dispositivo de memória USB. Pode imprimir os seguintes tipos de arquivo suportados: • PRN: somente os arquivos criados pelo driver fornecido com a máquina são recomendados para imprimir de um dispositivo de memória USB. Se você criar arquivos PRN usando outra máquina, a impressão poderá ser diferente. Os arquivos PRN podem ser criados quando a caixa de seleção Imprimir para arquivo é marcada durante a impressão de um documento. O documento será salvo como um arquivo PRN, em vez de ser impresso em papel. • TIFF: TIFF 6.0 Base. • JPEG: JPEG Base. • PDF: PDF 1.7 e anteriores. • PCL: um arquivo PCL. • PS: um arquivo PostScript. • TXT: um arquivo de texto. Para imprimir um documento de um dispositivo de memória USB: 1. Pressione as setas para cima/para baixo para realçar Imprimir de USB e pressione OK. O menu Imprimir de USB é exibido. 2. Pressione as setas para cima/para baixo para realçar Trabalhos e pressione OK. 3. Pressione as setas para cima/para baixo para realçar a pasta desejada e pressione OK. 4. Pressione as setas para cima/para baixo até realçar o arquivo desejado e pressione OK. 5. O menu Quantidade é exibido. Pressione as setas para cima/para baixo para selecionar o número de cópias a serem impressas ou digite o número. Pressione OK. 6. O menu Imprimir da bandeja é exibido; pressione as setas para cima/para baixo para realçar a bandeja de saída desejada e pressione OK. Após imprimir o arquivo, a tela perguntará se você deseja imprimir outro trabalho. 7. Para imprimir outro documento, pressione as setas para a esquerda/para a direita para realçar Sim e pressione OK. Caso contrário, pressione as setas para a esquerda/para a direita para realçar Não e pressione OK. 8. Pressione Parar para retornar ao modo pronto. Xerox Phaser 4622 Guia do Usuário 55 Impressão do dispositivo de memória USB 56 Xerox Phaser 4622 Guia do Usuário Papel e outros materiais de impressão 5 Neste capítulo, você aprenderá sobre os diferentes tipos e tamanhos de material que podem ser usados na máquina, as bandejas disponíveis e os tipos e tamanhos de material que podem ser alimentados em cada bandeja. • Colocação de papel na página 58 • Configurações e gerenciamento de bandejas na página 61 • Especificações de materiais de impressão na página 65 Xerox Phaser 4622 Guia do Usuário 57 Colocação de papel Colocação de papel A Bandeja de papel 1 (Bandeja manual) e a Bandeja de papel 2 são fornecidas por padrão em todas as configurações. As bandejas do papel adicionais podem ser adquiridas como opcional. Até 6 bandejas ou até 4 bandejas mais um Alimentador de alta capacidade podem ser instalados. Pode-se usar vários tamanhos e tipos de materiais de impressão nas bandejas. Para saber mais sobre especificações de materiais de impressão, consulte Especificações de materiais de impressão na página 65 Preparação do papel para colocação Antes de colocar o papel nas bandejas, ventile as bordas. Esse procedimento separa as folhas coladas e reduz a possibilidade de atolamentos. Nota Para evitar atolamentos e problemas de alimentação, não remova o papel de sua embalagem até que seja necessário. Bandeja de papel 1 (Bandeja manual) A Bandeja de papel 1 (Bandeja manual) está localizada na parte dianteira da máquina. Ela pode ser fechada quando não estiver em uso, tornando o produto mais compacto. Utilize a Bandeja de papel 1 (Bandeja manual) para imprimir transparências, etiquetas, envelopes ou cartões postais, bem como para realizar impressões esporádicas em papéis de tamanhos ou tipos diferentes dos atualmente colocados na bandeja de papel. O material de impressão aceito é papel ofício comum de 3 x 5 pol. a 8.5 x 14 pol. (76.2 x 127 mm a 216 x 356 mm) e gramatura entre 60 g/m² e 216 g/m² (16 e 57 lb). Ao colocar envelopes, remova qualquer curvatura que houver antes de colocá-los. Prepare a pilha de envelopes a ser colocada flexionando-a ou ventilando-a de trás para frente; é possível colocar nó máximo 10 envelopes. 1. Abaixe a Bandeja de papel 1 (bandeja manual), localizada na parte dianteira da máquina, e estenda o suporte de papel. Nota Elimine quaisquer curvatura nos cartões postais e etiquetas antes de colocá-los na Bandeja 1 (bandeja manual). 2. Prepare a pilha de papel a ser colocada flexionando-a ou ventilando-a de trás para frente. Alinhe as margens em uma superfície plana. Nota A Bandeja de papel 1 (bandeja manual) pode acomodar no máximo 100 folhas de papel comum de 80 g/m² (20 lb), 20 folhas de transparências ou 10 envelopes. 3. Coloque o material de impressão com a face a ser impressa voltada para cima e contra a borda direita da bandeja. Nota Segure as transparências pelas bordas, evitando tocar na face imprimível. 58 Xerox Phaser 4622 Guia do Usuário Colocação de papel 4. 5. 6. Ajuste a guia de papel na largura da pilha do material de impressão. Certifique-se de não colocar material em excesso. A pilha deverá estar abaixo da linha de Preenchimento máximo. Após colocar o papel na bandeja, defina o tipo, o tamanho e a cor do papel usando o painel de controle. Pressione OK para confirmar as configurações ou Parar para alterar as configurações. Para obter instruções, consulte Configurações de papel da bandeja na página 64. Ao imprimir de seu PC, certifique-se de selecionar o botão Papel para especificar o tamanho, a cor e o tipo de papel corretos. Se os detalhes do papel não forem confirmados, poderá haver atrasos na impressão. Quando o papel não for alimentado corretamente durante a impressão, empurre o papel manualmente até que ele comece a ser alimentado automaticamente. Bandeja de papel 2 e Bandejas de papel 3, 4, 5 e 6 (opcional) O material de impressão aceito para a Bandeja 2 é papel comum de 98,6 x 148,5 mm a 216 x 356 mm Ofício I e gramatura entre 60 g/m² e 163 g/m². O material de impressão aceito para as Bandejas 3, 4, 5 e 6 é papel comum de 98,6 x 177,8 mm a 216 x 356 mm Ofício I e gramatura entre 60 g/m² e 163 g/m². Os envelopes podem ser colocados na Bandeja 2. Ao colocar envelopes, remova qualquer curvatura que houver antes de colocá-los. Prepare a pilha de envelopes a ser colocada flexionando-a ou ventilando-a de trás para frente; é possível colocar nó máximo 50 envelopes. Para obter informações sobre como carregar o Alimentador de alta capacidade, consulte Alimentador de alta capacidade (opcional) na página 60. 1. Abra a bandeja de papel. O indicador de nível de papel na frente da bandeja mostra a quantidade de papel restante na bandeja. Quando a bandeja está vazia, o indicador permanece na posição abaixada. 2. Ventile o papel e insira-o na bandeja. Não exceda a Linha de preenchimento máximo. Nota As Bandejas do papel 2, 3, 4, 5 e 6 podem acomodar no máximo 520 folhas de papel comum de 80 g/m² (20 lb) ou 50 envelopes na Bandeja 2. Xerox Phaser 4622 Guia do Usuário 59 Colocação de papel 3. 4. 5. 6. Pressione as guias traseira e lateral e mova da posição atual para a posição correta conforme o tamanho do papel atual. Certifique-se de que as guias se encaixem no local com um clique. Feche a bandeja de papel. Após colocar o papel na bandeja, defina o tipo, o tamanho e a cor do papel usando o painel de controle. Pressione OK para confirmar as configurações ou Parar para alterar as configurações. Para obter instruções, consulte Configurações de papel da bandeja na página 64. Ao imprimir de seu PC, certifique-se de selecionar o botão Papel para especificar o tamanho, a cor e o tipo de papel corretos. Se os detalhes do papel não forem confirmados, poderá haver atrasos na impressão. Alimentador de alta capacidade (opcional) O Alimentador de alta capacidade pode comportar até 2.000 folhas e foi projetado para ser o alimentador principal para a maioria dos materiais usados com frequência. O material de impressão aceitável é papel comum de A4/Carta a Ofício (210 x 298 mm / 215 x 279 mm a 216 x 356 mm) e gramatura entre 60 g/m² e 163 g/m² (16 lb e 43lb). 1. Ao abrir a porta da bandeja um elevador é abaixado automaticamente na base da bandeja. 2. 3. Pressione a guia traseira e mova da posição atual para a posição correta de acordo com o papel que está sendo colocado. Certifique-se de que a guia se encaixe no local com um clique. Coloque o material na bandeja. O papel não deve ser colocado acima da linha de Preenchimento máximo. Nota O Alimentador de alta capacidade pode acomodar no máximo 2.000 folhas de papel bond de 80 g/m² (20 pol.). 4. 5. 6. 60 Feche a porta da bandeja. Quando a porta é fechada, o elevador sobe para alimentar o material. Após colocar o papel na bandeja, defina o tipo, o tamanho e a cor do papel usando o painel de controle. Pressione OK para confirmar as configurações ou Parar para alterar as configurações. Para obter instruções, consulte Configurações de papel da bandeja na página 64. Ao imprimir de seu PC, certifique-se de selecionar o botão Papel para especificar o tamanho, a cor e o tipo de papel corretos. Se os detalhes do papel não forem confirmados, poderá haver atrasos na impressão. Xerox Phaser 4622 Guia do Usuário Configurações e gerenciamento de bandejas Configurações e gerenciamento de bandejas Configurações de gerenciamento de bandejas e Configurações da bandeja de papel são usados para definir as configurações e materiais das bandejas de papel. Configurações de gerenciamento de bandejas 1. 2. Pressione o botão Menu no painel de controle. Pressione as setas para cima/baixo para realçar a opção Gerenciamento de bandejas. Pressione OK. 3. As seguintes configurações de Gerenciamento de bandejas estão disponíveis: Opcional Descrição Configurações Origem do papel Define a bandeja de papel a ser usada para os trabalhos de impressão. Se a origem do papel for definida como Automática, a impressora selecionará automaticamente a origem do papel com base no tamanho necessário. • • • • • • • Automático Bandeja 1 (Manual) Bandeja 2 Bandeja 3 Bandeja 4 Bandeja 5 Bandeja 6 Tempo de espera da colocação de papel Quando uma bandeja é aberta e fechada, a tela Informações sobre a bandeja é exibida solicitando ao usuário que confirme o tamanho e o tipo do papel colocado na bandeja. Essa função permite que o Administrador defina o período de tempo que a tela Informações sobre a bandeja será exibida. • • • • • • • Nenhum 1 Min 3 Min 5 Min 10 Min 1 hora 24 horas Padrões de polegada/métrica Permite que você configure a máquina para exibir medidas em milímetros ou polegadas. • • Polegadas Milímetros Substituição de tamanho do papel Permite que a máquina substitua automaticamente os tamanhos comuns de papel americanos ou métricos ao imprimir. • • Ligado Desligado Xerox Phaser 4622 Guia do Usuário 61 Configurações e gerenciamento de bandejas Opcional Troca automática de bandeja Descrição Essa opção permite que a máquina alterne entre as bandejas se ambas tiverem o mesmo tamanho de papel e uma delas ficar vazia. Se as opções Troca automática de bandejas e Sequência de bandejas estiverem ativadas, as configurações de Sequência permitirão que o usuário ou administrador especifique a próxima bandeja a ser usada se a bandeja atual ficar sem material. Para obter instruções sobre configuração, consulte o Guia do Administrador do Sistema. 62 Xerox Phaser 4622 Guia do Usuário Configurações • • Ligado Desligado Configurações e gerenciamento de bandejas Opcional Bandeja 1 (Manual) Bandeja 2 Bandeja 3 Bandeja 4 Bandeja 5 Bandeja 6 4. 5. Descrição Use essa opção para definir as opções Modo da bandeja e Solicitação da bandeja. Modo da bandeja define a bandeja para: • Estático: o tamanho e o tipo do papel é especificado pelo usuário ao carregar a bandeja. • Permanente: o tamanho e o tipo de papel são permanentemente definidos e não podem ser alterados pelo usuário durante a colocação do papel. É necessário colocar papel do tipo e tamanho solicitados. • Dinâmico: o tamanho e o tipo de papel são estabelecidos pelo trabalho de impressão que está sendo enviado. A bandeja é selecionada usando o driver da impressora. • Manual: permite que um trabalho de impressão seja iniciado ou continue aceitando qualquer papel colocado na Bandeja 1 (Manual), independentemente do que o trabalho de impressão especificar. Solicitação da bandeja ativa um aviso para alterar as configurações da bandeja quando uma delas é aberta e fechada. Configurações • • Modo da bandeja Aviso da bandeja • • Modo da bandeja Aviso da bandeja • • Modo da bandeja Aviso da bandeja • • Modo da bandeja Aviso da bandeja • • Modo da bandeja Aviso da bandeja • • Modo da bandeja Aviso da bandeja Pressione as setas para cima/para baixo para realçar a opção desejada e pressione OK. Pressione as setas para cima/para baixo para realçar a configuração desejada e pressione OK. Continue personalizando a configuração de Gerenciamento de bandejas conforme necessário e, em seguida, pressione Parar para retornar ao modo pronto. Xerox Phaser 4622 Guia do Usuário 63 Configurações e gerenciamento de bandejas Configurações de papel da bandeja Após colocar o papel na bandeja, defina o tipo, o tamanho e a cor do papel usando o painel de controle. Depois de fechar a bandeja de papel, o tamanho, o tipo e a cor do papel são exibidos automaticamente. Ao usar as configurações exibidas ou as etapas abaixo, altere as configurações para corresponder o tamanho e o tipo do papel colocado. 1. Pressione o botão Menu no painel de controle. 2. Pressione as setas para cima/para baixo para realçar a opção Configurações do papel da bandeja. Pressione OK. 3. As seguintes Configurações do papel da bandeja estão disponíveis: Opcional Papel da Bandeja 1 (Manual) Papel da bandeja 2 Papel da Bandeja 3 a 6 4. 5. Descrição Selecione Usar configuração atual se colocar o mesmo tamanho, tipo e cor do papel colocado anteriormente. Selecione Alterar configuração e ajuste as configurações se colocar um tamanho, tipo ou cor diferentes de papel. Configurações • • Usar configuração atual Alterar configuração • • Usar configuração atual Alterar configuração • • Usar configuração atual Alterar configuração Pressione as setas para cima/para baixo para realçar a opção desejada e pressione OK. Pressione as setas para cima/para baixo para realçar a configuração desejada e pressione OK. Continue personalizando as Configurações de papel da bandeja conforme necessário e, em seguida, pressione Parar para retornar ao modo pronto. Se você desejar usar papel de tamanho especial, selecione um tamanho de papel personalizado no driver da impressora. Consulte Papel/Saída na página 31 para obter instruções. 64 Xerox Phaser 4622 Guia do Usuário Especificações de materiais de impressão Especificações de materiais de impressão Orientações sobre materiais de impressão Ao selecionar ou colocar papel, envelopes ou outros materiais de impressão especiais, siga estas orientações: • Se você tentar imprimir em papel úmido, curvado, amassado ou rasgado poderá haver atolamento de papel e baixa qualidade de impressão. • Utilize somente papel para cópia de alta qualidade. Evite papel com inscrições em relevo, perfurações ou texturas excessivamente lisas ou ásperas. • Mantenha o papel guardado em sua embalagem até o momento do uso. As caixas de papelão não devem ser colocadas no chão, mas em estantes ou prateleiras. Não coloque objetos pesados sobre o papel, estando ele embalado ou não. Mantenha o papel longe de umidade ou outras condições que possam amassá-lo ou enrugá-lo. • Durante o armazenamento, deve-se usar embalagens à prova de umidade (qualquer recipiente ou saco plástico) para evitar que seu papel seja contaminado com poeira e umidade. • Sempre utilize papel e outros materiais de impressão que correspondam às especificações. • Use somente envelopes de qualidade, com dobras justas e bem-feitas: • NÃO use envelopes com fechos ou prendedores. • NÃO use envelopes com janelas, revestimento interno, etiquetas autoadesivas ou outros materiais sintéticos. • NÃO use envelopes danificados ou de má qualidade. • Utilize somente materiais de impressão especiais, recomendados para uso em impressoras a laser. • Para evitar que materiais de impressão especiais, como transparências e etiquetas, fiquem colados, retire-os da bandeja de saída à medida em que forem impressos. • Coloque as transparências em uma superfície plana após retirá-los da máquina. • Não deixe o material de impressão especial na Bandeja 1 (Manual) por longos períodos de tempo. Pode haver acúmulo de poeira e umidade, resultando em impressões irregulares. • Para evitar manchas causadas por impressões digitais, manuseie transparências e papéis revestidos com cuidado. • Para evitar desbotamento, não exponha as transparências impressas à luz solar prolongada. • • • • Armazene o material de impressão sem uso a temperaturas entre 15°C e 30°C (59°F e 86°F). A umidade relativa do ar deverá estar entre 10% e 70%. Ao colocar o papel, não abasteça acima da linha 28 lb (105 g) ou Preenchimento máximo. Verifique se o material adesivo das etiquetas pode suportar uma temperatura de fusão de 200o C (392o F) durante 0,1 segundo. Certifique-se de que não haja material adesivo exposto entre as etiquetas. CUIDADO: As áreas expostas podem fazer com que as etiquetas se descolem durante a impressão, causando atolamentos de papel. Adesivos expostos também podem causar danos aos componentes da máquina. Xerox Phaser 4622 Guia do Usuário 65 Especificações de materiais de impressão • Não alimente uma mesma folha de adesivos na máquina mais de uma vez. O verso do adesivo foi desenvolvido para uma só passagem pela máquina. Não utilize etiquetas que estejam se soltando da folha ou que apresentem rugas, bolhas ou outras imperfeições. • Tipos de material de impressão A tabela abaixo mostra os tipos de materiais suportados por bandeja. Chave: O X Suportado Tipos Não suportado Gramaturas suportadas Bandeja de papel 1 (Manual) Bandeja de papel 2 Bandejas do papel 3, 4, 5 e 6 (opcional) Alimentador de alta capacidade (opcional) Comum 60 a 120 g/m² (16 a 32 lb) O O O O Perfurado 60 a 120 g/m² (16 a 32 lb) O O O O Pré-impresso 75 a 90 g/m² (20 a 24 lb) O O O O Timbrado 60 a 105 g/m² (16 a 28 lb) O O O O Alta gramatura 106 a 216 g/m² (28 a 58 lb) O X X X Baixa gramatura 60 a 70 g/m² (16 a 18 lb) O O O O Reciclado 60 a 90 g/m² (16 a 24 lb) O O O O Envelopes 75 a 90 g/m² (20 a 24 lb) O O X X Transparência 138 a 146 g/m² (37 a 39 lb) O O X X Etiquetas 120 a 150 g/m² (32 a 40 lb) O O O X Cartão 105 a 163 g/m² (28 a 43 lb) O O O X Bond 60 a 120 g/m² (16 a 32 lb) O O O O Arquivo 60 a 120 g/m² (16 a 32 lb) O O O O Personalizado 1 7 60 a 216 g/m² (16 a 58 lb) O O O O Especial 105 a 120 g/m² (28 a 32 lb) O O O O Outro 60 a 216 g/m² (16 a 58 lb) O O O O Os tipos de materiais são mostrados nas Configurações de papel da bandeja. Esta opção Tipo de papel permite definir o tipo do papel que será colocado na bandeja. Para obter instruções, consulte Configurações de papel da bandeja na página 64. 66 Xerox Phaser 4622 Guia do Usuário Serviços de Internet do CentreWare 6 Os Serviços de Internet do CentreWare usam o Servidor HTTP embutido na máquina. Isso permite que você se comunique com sua máquina através de um navegador da Web. Inserir o endereço IP da máquina como o URL (Universal Resource Locator) no navegador fornece acesso direto à máquina através da Internet ou da intranet. Este capítulo inclui: • Utilização dos Serviços de Internet do CentreWare na página 68 • Status na página 69 • Trabalhos na página 72 • Impressão na página 74 • Propriedades na página 75 • Suporte na página 76 Xerox Phaser 4622 Guia do Usuário 67 Utilização dos Serviços de Internet do CentreWare Utilização dos Serviços de Internet do CentreWare Antes de conectar-se aos Serviços de Internet do CentreWare, a máquina deve ser conectada fisicamente à rede com o TCP/IP e HTTP ativados. É necessária também uma estação de trabalho operacional com acessibilidade TCP/IP Internet ou Intranet. Para acessar os Serviços de Internet do CentreWare: 1. Abra o navegador da Web na estação de trabalho. 2. No campo URL, digite http:// seguido pelo endereço IP da máquina. Por exemplo: se o endereço IP for 192.168.100.100, digite o seguinte no campo URL: http://192.168.100.100 3. Pressione Enter para exibir a página Status. As opções dos Serviços de Internet do CentreWare para sua máquina são exibidas. Nota Para encontrar o endereço IP de sua máquina, imprima um relatório de configuração. Para obter instruções, consulte Página de configuração na página 79. 68 Xerox Phaser 4622 Guia do Usuário Status Status A página Status fornece informações sobre a máquina e acesso às opções dos Serviços de Internet do CentreWare. Geral O nome da máquina, os detalhes do endereço e as informações de status são exibidos. Use a opção Atualizar para atualizar as informações de Status da máquina. Se um idioma diferente for necessário, selecione o menu suspenso de idiomas e altere para o idioma desejado. Use a opção Índice para navegar pelos tópicos específicos ou a opção Ajuda para acessar www.xerox.com e obter assistência adicional. O botão Padrão de fábrica da rede é usado pelo Administrador do sistema para restaurar os parâmetros de rede para os valores padrão de fábrica na Internet. Isso faz com que a máquina retorne todos os valores da rede para o padrão de fábrica. Use a opção Reiniciar máquina para reinicializar a máquina. A Controladora de rede demora aproximadamente 5 minutos para ser reinicializada e a conectividade de rede ficará indisponível durante esse tempo. Alertas Essa opção fornece uma descrição de todos os problemas ou Alertas na máquina. Bandejas Essa área exibe informações de status sobre todas as bandejas do papel e as áreas de saída. Fornece também informações sobre o material da bandeja e as configurações. Xerox Phaser 4622 Guia do Usuário 69 Status Consumíveis Essa opção fornece informações sobre a vida útil dos consumíveis da máquina, como o Cartucho de toner e o Cartucho do fotorreceptor SMart Kit. O status de cada consumível e a porcentagem restante são mostrados. SMart eSolutions O SMart eSolutions fornece a capacidade para enviar dados automaticamente à Xerox, para serem usados para faturamento, controle e reabastecimento de suprimentos e solução de problemas. O SMart eSolutions fornece as seguintes funções: • Meter Assistant™: envia automaticamente as leituras do medidor à Xerox das máquinas em rede. Ele elimina a necessidade de coletar e relatar manualmente as informações de leitura do medidor. • Supplies Assistant™: gerencia os suprimentos do cartucho de toner e do fotorreceptor para equipamento de rede e também monitora o uso real. • Maintenance Assistant: monitora a máquina e relata as informações de diagnóstico à Xerox através da rede. Você pode também usar o Maintenance Assistant para conduzir uma sessão de solução de problemas on-line com a Xerox e fazer download de informações sobre o desempenho de sua máquina. Meter Assistant™ O Meter Assistant™ fornece informações detalhadas, incluindo datas, horas e contas de impressões enviadas na última transmissão do medidor de faturamento. Os dados do medidor são registrados no sistema de gerenciamento de serviços da Xerox. Eles são usados para a fatura de contratos de serviços medidos e também para a avaliação do uso de consumíveis em comparação com o desempenho da máquina. As notificações de e-mail podem ser configuradas para alertar você sobre as seguintes alterações: • Leituras do medidor de faturamento informadas: um alerta é gerado quando ocorrem as leituras do medidor de faturamento. Você pode configurar sua máquina para que ela ofereça automaticamente as leituras do medidor Servidor de Comunicação Xerox • O registro no SMart eSolutions foi cancelado: um alerta é gerado quando o estado é alterado de "Inscrito" para "Não registrado" 70 Xerox Phaser 4622 Guia do Usuário Status • Ocorreu um erro de comunicação com o SMart eSolutions: um alerta é gerado quando há um erro de comunicação. Para obter informações sobre as configurações do Meter Assistant™, consulte o Guia do Administrador do Sistema. Supplies Assistant™ O Supplies Assistant™ permite que você gerencie proativamente os suprimentos de cartuchos de toner e fotorreceptor para sua máquina e assegura que você nunca fique sem esses suprimentos. Ele monitora o uso de suprimentos e automaticamente solicita os suprimentos com base no uso real. É possível também exibir as informações mais recentes sobre a utilização de suprimentos enviadas à Xerox. Use o botão Atualizar para assegurar que sejam exibidas as informações mais recentes. Para obter informações sobre as configurações do Supplies Assistant™, consulte o Guia do Administrador do Sistema. Maintenance Assistant O Maintenance Assistant monitora sua máquina e notifica os serviços de suporte da Xerox sobre possíveis problemas. Ele automatiza a notificação, a solução de problemas e o processo de reparo, minimizando o tempo ocioso da máquina. • Se ocorrer um problema, você poderá usar a opção Send Diagnostics Information to Xerox... (Enviar informações de diagnóstico à Xerox) para enviar informações imediatamente à Xerox, as quais ajudarão nas atividades de solução de problemas. • Use o botão Inicie sessão pesq. problema on-line em www.xerox.com para acessar o site da Xerox na Web a fim de obter assistência imediata sobre a solução de problemas da máquina. • Use o botão Download arq. para computador... para salvar ou exibir um arquivo CSV contendo informações detalhadas sobre o uso da máquina e todos os problemas que ocorreram em sua máquina. • Use o botão Atualizar para exibir informações de status mais recentes. Para obter informações sobre as configurações do Maintenance Assistant, consulte o Guia do Administrador do Sistema. Xerox Phaser 4622 Guia do Usuário 71 Trabalhos Trabalhos Trabalhos ativos Use essa opção para verificar o status do trabalho. A lista Trabalhos ativos exibe uma relação dos trabalhos atuais e o status de cada trabalho. Trabalhos pessoais e protegidos Trabalhos pessoais e protegidos podem ser enviados usando o driver da impressora e retidos na máquina até serem selecionados por um usuário para impressão ou exclusão. Após o envio do trabalho usando o driver da impressora, uma pasta é criada automaticamente e exibida na guia Trab pessoal e protegido. O nome da pasta é o seu nome de usuário obtido em seu computador. Selecione a pasta desejada. Se uma pasta protegida for selecionada, digite a senha protegida na janela de login. Marque a caixa de seleção ao lado dos trabalhos desejados e selecione Imprimir ou Excluir usando o menu suspenso. Ao imprimir um trabalho, digite o número de cópias necessário. Selecione Go (Ir). Para obter informações sobre como enviar Trabalhos pessoais e protegidos usando o driver da impressora, consulte Procedimento de impressão na página 30. Os trabalhos de Impressão protegida também podem ser enviados usando os Serviços de Internet do CentreWare, consulte Impressão na página 74 para obter instruções. 72 Xerox Phaser 4622 Guia do Usuário Trabalhos Trabalhos salvos Os trabalhos que foram salvos na memória da máquina podem ser acessados usando a opção Trab. salvos. Os Trabalhos salvos são armazenados nas pastas listadas. Selecione a pasta desejada. As pastas Públicas contêm trabalhos não protegidos e podem ser acessadas por qualquer pessoa. Se uma pasta Particular for selecionada, digite a senha protegida na janela de login. Marque a caixa de seleção ao lado dos trabalhos desejados e selecione Imprimir ou Excluir usando o menu suspenso. Ao imprimir um trabalho, digite o número de cópias necessário. Selecione Go. Trabalhos concluídos Essa opção exibe os trabalhos que foram concluídos na máquina. É possível exibir até 500 trabalhos para configurações padrão ou 5000 trabalhos se a unidade de disco rígido opcional for instalada. São mostradas informações sobre o trabalho, por exemplo, o nome do trabalho e a hora de envio. É possível fazer download da lista de trabalhos como um arquivo CSV ou XML. Use a opção Limpar todos trabalhos concluídos para excluir os trabalhos da lista. Xerox Phaser 4622 Guia do Usuário 73 Impressão Impressão A opção Imprimir permite que você envie um trabalho pronto para impressão como um arquivo PDF ou PostScript para a impressora através da Internet. Você pode enviar o trabalho da área de trabalho ou de um local remoto. Para usar a opção Envio de trabalho: 1. Programe as opções de impressão desejadas. • As opções de Impressão permitem a você selecionar várias cópias, alceamento, orientação da imagem e impressão em 2 faces. • Use as opções de Papel para selecionar o tamanho, tipo e cor do papel necessário. Use Automático para permitir que a máquina selecione as opções de papel. • As opções de Entrega permitem que você selecione uma prova, programe a hora de impressão ou selecione um trabalho de Impressão protegida. Ao usar Impressão protegida, digite uma senha exclusiva. Quando o trabalho chega na impressora ele é retido na lista de trabalhos até você liberá-lo usando a mesma senha digitada quando enviou o trabalho. 2. Digite o nome do arquivo do trabalho que requer impressão, ou use a opção Browse (Procurar) para localizar o arquivo. 3. Selecione Enviar trabalho para enviar o trabalho à impressora pela Internet. 74 Xerox Phaser 4622 Guia do Usuário Propriedades Propriedades A opção Propriedades contém todas as definições, configurações e valores padrão para instalar e configurar a máquina. Eles podem ser protegidos por um nome de usuário e senha e devem ser alterados apenas pelo Administrador do sistema. Para obter informações sobre todas as opções de Propriedades, consulte o Guia do Administrador do Sistema. Xerox Phaser 4622 Guia do Usuário 75 Suporte Suporte A opção Suporte fornece links úteis e informações para atualizar sua máquina ou obter assistência adicional para solução de problemas. • Atualizações de software: selecione o link do site da Xerox na Web para acessar as opções de download do software para sua máquina. • Software do navegador: essa opção fornece links para fazer download do software do navegador. • Administrador do sistema: fornece detalhes de contato do administrador do sistema. • Compatibilidade com a Xerox: se ocorrer um problema, você poderá usar a opção Enviar informações de diagnóstico à Xerox... para enviar informações imediatamente à Xerox, as quais ajudarão nas atividades de solução de problemas. Use o botão Inicie sessão pesq. problema on-line em www.xerox.com para acessar o site da Xerox na Web a fim de obter assistência imediata sobre a solução de problemas da máquina. Use o botão Atualizar para exibir informações de status mais recentes. Use o botão Editar configurações para digitar ou alterar os detalhes de contato do Administrador do sistema. 76 Xerox Phaser 4622 Guia do Usuário Configurações 7 Este capítulo identifica as configurações que podem ser personalizadas de acordo com as necessidades específicas. Alterar essas configurações é fácil e irá economizar seu tempo durante o uso da máquina. Este capítulo inclui: • Acesso aos Recursos na página 78 • Página de configuração na página 79 • Configuração na página 80 • Segurança de arquivos na página 84 • Opções de funções especiais na página 85 • Clonar impressora na página 86 • Ativação de contabilidade na página 87 Xerox Phaser 4622 Guia do Usuário 77 Acesso aos Recursos Acesso aos Recursos Todas as funções de configuração da máquina são acessadas pelo botão Menu no painel de controle. As opções padrão e de configuração devem ser definidas e personalizadas pelo administrador do sistema. É possível que o acesso a essas opções seja protegido por senha. Para acessar as opções padrão e de configuração: 1. Pressione o botão Menu no painel de controle. 2. Pressione as setas para cima/baixo para realçar a opção Recursos. Pressione OK. 3. Se necessário, digite a senha do administrador usando o teclado. O padrão é 1111. Depois de digitar um caractere, pressione o botão de seta Para a direita para permitir que o próximo caractere seja digitado, ou aguarde 2 segundos entre os pressionamentos. Continue digitando os caracteres até que a senha completa seja digitada. 4. Pressione o botão OK no painel de controle. Depois de verificar a senha, o menu de opção Recursos é exibido. • Página de configuração na página 79 • Configuração na página 80 • Segurança de arquivos na página 84 • Opções de funções especiais na página 85 • Clonar impressora na página 86 • Ativação de contabilidade na página 87 Personalize as opções desejadas. As configurações também podem ser personalizadas usando os Serviços de Internet do CentreWare, consulte o Guia do Administrador do Sistema para obter mais informações. 78 Xerox Phaser 4622 Guia do Usuário Página de configuração Página de configuração Este relatório fornece informações sobre a configuração da máquina, incluindo o número de série, endereço IP, opções instaladas e versão do software. Para acessar as opções: 1. Pressione o botão Menu no painel de controle. 2. Pressione as setas para cima/para baixo para realçar a opção Recursos e pressione OK. Nota Se for necessária uma senha, consulte Acesso aos Recursos na página 78 para obter instruções. 3. 4. Pressione as setas para cima/para baixo para realçar Página de configuração e pressione OK. Pressione as setas para a esquerda/para a direita para realçar Sim na solicitação Imprimir? e pressione OK. A Página de configuração também pode ser impressa por meio da opção Páginas de informações, consulte Informações na página 20. Você também pode usar os Serviços de Internet do CentreWare para imprimir o relatório de configuração da máquina ou navegar pelo status. Abra o navegador da Web no computador em rede e digite o endereço IP da máquina. Ao abrir os Serviços de Internet do CentreWare, clique em Propriedades > Geral > Configuração. Xerox Phaser 4622 Guia do Usuário 79 Configuração Configuração As opções de Configuração permitem personalizar as configurações de rede, configurações da impressora, configurações gerais e configurações específicas da máquina, como Data e hora e Gerenciamento de energia. Configurações de rede Você pode configurar a rede usando a tela da máquina. Antes disso, você deverá obter informações relevantes sobre o tipo dos protocolos de rede e o sistema de computador utilizados. Se você não tiver certeza sobre que tipo de configuração usar, entre em contato com o Administrador do sistema ou consulte o Guia do Administrador do Sistema para obter instruções. 1. Pressione o botão Menu no painel de controle. 2. Pressione as setas para cima/para baixo para realçar Recursos e pressione OK. Nota Se for necessária uma senha, consulte Acesso aos Recursos na página 78 para obter instruções. 3. 4. Pressione as setas para cima/para baixo para realçar Configuração e pressione OK. Pressione as setas para cima/para baixo para realçar Configurações de rede e pressione OK. As seguintes opções e definições de Configurações de rede estão disponíveis: Opcional 80 Descrição TCP/IP v4 TCP/IPv6 Selecione o protocolo adequado e configure os parâmetros para utilizar o ambiente de rede. Serviços de rede Use para ativar o 802.1x e os Serviços de Internet do CentreWare. Velocidade da Ethernet Configure a velocidade de transmissão da rede. Teste de ping da rede Ping é um utilitário de administração de rede do computador usado para testar se um host específico é alcançado através de uma rede IP (Internet Protocol) e para medir o tempo de ida e volta dos pacotes enviados do host local para um computador de destino, incluindo as interfaces de propriedade do host local. AppleTalk Use para permitir que a máquina seja configurada em uma rede AppleTalk. NetWare Use para permitir que a máquina seja configurada em uma rede NetWare. Sem fio Use para permitir que a máquina seja configurada em uma conexão de rede sem fio. Redefinição para padrões de configuração de rede Restaura os valores padrão das configurações de rede. Xerox Phaser 4622 Guia do Usuário Configuração 5. 6. 7. Pressione as setas para cima/para baixo para realçar a opção desejada e pressione OK. Pressione as setas para cima/para baixo para realçar a configuração desejada e pressione OK. Continue personalizando as opções de Configuração de rede conforme necessário e, em seguida, pressione Parar para retornar ao modo pronto. Configuração PostScript 1. 2. Pressione o botão Menu no painel de controle. Pressione as setas para cima/para baixo para realçar Recursos e pressione OK. Nota Se for necessária uma senha, consulte Acesso aos Recursos na página 78 para obter instruções. 3. 4. Pressione as setas para cima/para baixo para realçar Configuração e pressione OK. Pressione as setas para cima/para baixo para realçar Configuração PostScript e pressione OK. As seguintes opções e definições de Configuração PostScript estão disponíveis: Opcional Informações sobre erros PostScript 5. 6. 7. Descrição Permite que a máquina imprima uma página de Erros PostScript se ocorrerem problemas de PostScript durante a impressão. Pressione as setas para cima/para baixo para realçar a opção desejada e pressione OK. Pressione as setas para cima/para baixo para realçar a configuração desejada e pressione OK. Continue personalizando as opções de Configuração PostScript conforme necessário e, em seguida, pressione Parar para retornar ao modo pronto. Configuração PCL 1. 2. Pressione o botão Menu no painel de controle. Pressione as setas para cima/para baixo para realçar Recursos e pressione OK. Nota Se for necessária uma senha, consulte Acesso aos Recursos na página 78 para obter instruções. 3. 4. Pressione as setas para cima/para baixo para realçar Configuração e pressione OK. Pressione as setas para cima/para baixo para realçar Configuração PCL e pressione OK. As seguintes opções e definições de Configuração PCL estão disponíveis: Opcional Descrição Número da fonte Define a fonte PCL padrão. Pitch Define o pitch (tamanho) padrão para fontes PCL. Conjunto de símbolos Define o conjunto de símbolos padrão para fontes PCL. Orientação Define a orientação padrão. Comprimento do formulário Define o número padrão de linhas por página. Término da linha Define o término da linha padrão. A4 largo Define a área imprimível do tamanho de papel A4 para 80 caracteres de 10 pitchs. Xerox Phaser 4622 Guia do Usuário 81 Configuração 5. 6. 7. Pressione as setas para cima/para baixo para realçar a opção desejada e pressione OK. Pressione as setas para cima/para baixo para realçar a configuração desejada e pressione OK. Continue personalizando as opções de Configuração PCL conforme necessário e, em seguida, pressione Parar para retornar ao modo pronto. Configuração geral O Modo de qualidade de impressão controla diretamente a qualidade das impressões. Define o Modo de qualidade de impressão padrão necessário. 1. Pressione o botão Menu no painel de controle. 2. Pressione as setas para cima/para baixo para realçar Recursos e pressione OK. Nota Se for necessária uma senha, consulte Acesso aos Recursos na página 78 para obter instruções. 3. 4. 5. Pressione as setas para cima/para baixo para realçar Configuração e pressione OK. Pressione as setas para cima/para baixo para realçar Configuração geral e pressione OK. Pressione as setas para cima/para baixo para realçar Modo de qualidade de impressão e pressione OK. As opções de Modo de qualidade de impressão a seguir estão disponíveis: Opcional 6. 7. Descrição 600 x 600 dpi O melhor modo de finalidade geral para impressão em alta velocidade. Produz impressões claras e brilhantes. 1200 x 1200 (Aprimorado) Impressões de qualidade máxima com os melhores detalhes. Recomendado para impressões de fotos. Modo rascunho Esse modo economiza toner e é adequado para impressão de rascunho. Pressione as setas para cima/para baixo para realçar a configuração desejada e pressione OK. Pressione Parar para retornar ao modo pronto. Configurações da máquina 1. 2. Pressione o botão Menu no painel de controle. Pressione as setas para cima/para baixo para realçar Recursos e pressione OK. Nota Se for necessária uma senha, consulte Acesso aos Recursos na página 78 para obter instruções. 3. 4. 82 Pressione as setas para cima/para baixo para realçar Configuração e pressione OK. Pressione as setas para cima/para baixo para realçar Configurações da máquina e pressione OK. Xerox Phaser 4622 Guia do Usuário Configuração As opções de Configurações da máquina a seguir estão disponíveis: Opcional Interface do usuário 5. 6. 7. Descrição Configurações Use essa opção para definir o idioma de exibição de mensagens, as opções de tempo de espera, se uma folha de trabalho for necessária e o material das folhas do trabalho. • • • • • Idioma Tempo de espera do trabalho retido Tempo de espera do menu Folhas do trabalho Escolha de materiais Data e hora Você pode configurar a sua máquina para exibir a hora atual utilizando o formato de 12 ou 24 horas e também definir o formato de data. • • Formato de data Formato de hora Padrões métricos Use para configurar a máquina para exibir medidas em milímetros ou polegadas. • • Polegadas Milímetros Tamanho padrão do papel Esse é o material mais comum a ser usado na máquina e é o tamanho a ser será alimentado na máquina se um tipo específico de material não for selecionado. • • Carta A4 Gerenciamento de energia Use essa opção para ativar o modo de economia de energia e definir o tempo que a máquina aguardará antes de entrar no modo de economia de energia. • • Configurações de economia de energia Economia de energia Modo silencioso Configura a máquina para executar na metade da velocidade (32 ppm) para atingir um nível de ruído de 52 dB. • • Ligado Desligado Configuração da saída Use para definir as configurações padrão de saída. • • • • • Alceamento Impressão em 2 faces (opcional) Destino do papel Troca automática da bandeja Opções de grampeamento (disponível somente com o Módulo de acabamento) Modo permanente Use para definir de modo permanente o tipo e o tamanho do papel para cada bandeja. O usuário tem que colocar o tipo e o tamanho especificados. • • • • • • Bandeja 1 (Manual) Bandeja 2 Bandeja 3 Bandeja 4 Bandeja 5 Bandeja 6 Pressione as setas para cima/para baixo para realçar a opção desejada e pressione OK. Pressione as setas para cima/para baixo para realçar a configuração desejada e pressione OK. Continue personalizando as Configurações da máquina conforme necessário e, em seguida, pressione Parar para retornar ao modo pronto. Xerox Phaser 4622 Guia do Usuário 83 Segurança de arquivos Segurança de arquivos Se enviou trabalhos de impressão confidenciais à máquina, você poderá excluir quaisquer dados armazenados no disco rígido depois que o trabalho for impresso, usando as opções Sobregravação imediata ou Sobregravação por demanda. Para acessar as opções: 1. Pressione o botão Menu no painel de controle. 2. Pressione as setas para cima/para baixo para realçar a opção Recursos e pressione OK. Nota Se for necessária uma senha, consulte Acesso aos Recursos na página 78 para obter instruções. 3. Pressione as setas para cima/para baixo para realçar Segurança do arquivo e pressione OK. As opções de Segurança de arquivos a seguir estão disponíveis: Opcional 4. 5. 84 Descrição Sobregravação imediata Use essa opção para ativar a atividade Sobregravação de imagem após cada trabalho. Sobregravação por demanda Use essa opção para ativar uma atividade de sobregravação Padrão ou Completa. • A sobregravação padrão leva aproximadamente 11 minutos e exclui trabalhos e pastas armazenados na função Trabalhos salvos. • A sobregravação completa leva aproximadamente 53 minutos e inclui trabalhos e pastas armazenados na função Trabalhos salvos. Pressione as setas para cima/para baixo para realçar a configuração desejada e pressione OK. Continue personalizando as opções de Segurança de arquivos conforme necessário e, em seguida, pressione Parar para retornar ao modo pronto. Xerox Phaser 4622 Guia do Usuário Opções de funções especiais Opções de funções especiais Essas opções fornecem acesso às funções especiais e funções que foram carregadas em sua máquina. Para acessar as opções: 1. Pressione o botão Menu no painel de controle. 2. Pressione as setas para cima/para baixo para realçar a opção Recursos e pressione OK. Nota Se for necessária uma senha, consulte Acesso aos Recursos na página 78 para obter instruções. 3. 4. Pressione as setas para cima/para baixo para realçar Opções de funções especiais e pressione OK. As Opções de funções especiais estão disponíveis. Pressione as setas para cima/para baixo para realçar a configuração desejada e pressione OK. Continue personalizando as Opções de funções especiais conforme necessário e, em seguida, pressione Parar para retornar ao modo pronto. Xerox Phaser 4622 Guia do Usuário 85 Clonar impressora Clonar impressora A clonagem permite que você copie de modo conveniente as configurações de uma máquina e transfira-as para outras máquinas. Para obter instruções sobre como clonar uma impressora, consulte o Guia do Administrador do Sistema. 86 Xerox Phaser 4622 Guia do Usuário Ativação de contabilidade Ativação de contabilidade As opções de contabilidade podem ser usadas para restringir o acesso à máquina e registrar o uso da máquina de acordo com diferentes trabalhos, grupos ou departamentos. Para acessar as opções: 1. Pressione o botão Menu no painel de controle. 2. Pressione as setas para cima/para baixo para realçar a opção Recursos e pressione OK. Nota Se for necessária uma senha, consulte Acesso aos Recursos na página 78 para obter instruções. 3. 4. Pressione as setas para cima/para baixo para realçar Ativação de contabilidade e pressione OK. Pressione as setas para cima/para baixo para realçar Ligado e pressione OK. As opções de Ativação de contabilidade a seguir estão disponíveis: Opcional 5. 6. Descrição Autenticação Use essa opção para ativar ou desativar o modo de autenticação: Desativar essa opção permitirá o acesso a qualquer ID do usuário ou ID da conta digitada. Modo exibição Use essa opção para mascarar a ID do usuário ou a ID da conta enquanto ela é digitada na tela. Pressione as setas para cima/para baixo para realçar a configuração desejada e pressione OK. Pressione Parar para retornar ao modo pronto. Para obter informações sobre as opções de Contabilidade, consulte o Guia do Administrador do Sistema. Xerox Phaser 4622 Guia do Usuário 87 Ativação de contabilidade 88 Xerox Phaser 4622 Guia do Usuário Cuidados gerais e solução de problemas 8 Este capítulo inclui: • Cuidados gerais na página 90 • Solução de problemas na página 97 • Assistência adicional na página 118 Xerox Phaser 4622 Guia do Usuário 89 Cuidados gerais Cuidados gerais Existem vários consumíveis na máquina que precisam de reabastecimento ou substituição, como papel, grampos e unidades substituíveis pelo cliente. Para solicitar consumíveis Xerox, entre em contato com o Representante Xerox local, fornecendo o nome da empresa, o número do produto e o número de série da máquina. Se o SMart eSolutions for configurado em sua máquina, o Supplies Assistant™ permitirá que você gerencie proativamente os suprimentos de cartuchos de toner e fotorreceptor para sua máquina e assegurará que você nunca fique sem esses suprimentos. Para obter mais informações, consulte Supplies Assistant™ na página 71. Os suprimentos podem ser solicitados no site www.xerox.com, consulte Consumíveis na página 70 para obter mais informações. Para exibir o número de série da máquina pressione o botão Menu e depois selecione Informações e Sobre esta impressora. Para obter mais informações sobre como localizar o número de série, consulte Local do número de série na página 118. Unidades substituíveis pelo cliente O Cartucho de toner, Frasco de resíduo de toner, Cartucho de grampos e Cartucho do fotorreceptor SMart Kit são Unidades substituíveis pelo cliente (CRUs) na máquina. A máquina exibirá uma mensagem quando uma CRU precisar ser substituída. Somente substitua a unidade quando uma mensagem instruí-lo a fazê-lo ou quando instruído por um representante Xerox. Para substituir uma unidade substituível pelo cliente, siga as instruções fornecidas neste guia ou que acompanham o consumível. CUIDADO: Ao substituir consumíveis, NÃO remova as tampas nem os protetores presos com parafusos. Sob as tampas e protetores, não há peças passíveis de manutenção pelo usuário. NÃO tente qualquer procedimento de manutenção, a menos que esteja especificamente descrito na documentação fornecida com sua máquina. Armazenamento e manuseio Siga as diretrizes abaixo para armazenar e manusear unidades substituíveis pelo cliente: • Sempre armazene as unidades fechadas e dentro de sua embalagem original. • Armazene com o lado correto para cima em uma posição horizontal (não sobre a extremidade). • Não armazene consumíveis em: • Temperaturas acima de 40°C (104°F). • Umidade inferior a 20% e superior a 80%. • Um ambiente com alterações extremas de umidade ou temperatura. • Exposição direta à luz solar ou artificial. • Lugares empoeirados. • Um carro por um longo período de tempo. 90 Xerox Phaser 4622 Guia do Usuário Cuidados gerais • • • • • Um ambiente onde gases corrosivos estejam presentes. • Um ambiente com ar salino. Não armazene os consumíveis diretamente sobre o chão. Não toque na superfície do fotorreceptor sensível à luz. Não exponha o Cartucho de toner a vibrações ou choques desnecessários. Nunca gire o fotorreceptor manualmente, especialmente na direção contrária, pois isso pode causar danos internos. Cartucho de toner Os cartuchos de toner contêm componentes que são sensíveis à temperatura e umidade. Siga as recomendações fornecidas para garantir um desempenho ideal, a melhor qualidade e uma duração mais longa do seu novo Cartucho de toner. Armazene o cartucho no mesmo ambiente em que a impressora será utilizada. Isso deve ocorrer em um escritório com condições de temperatura e umidade controladas. O Cartucho de toner deve ser mantido em sua embalagem original, fechada até o momento da instalação. Quando o Cartucho de toner ficar vazio uma mensagem será exibida na tela. Para substituir o Cartucho de toner: 1. Abra tampa superior. Isso revelará o Cartucho de toner. 2. Levante suavemente a alça laranja e remova o Cartucho de toner com cuidado. As instruções que acompanham o novo cartucho de toner informarão como descartar o Cartucho de toner usado. AVISO: Instale somente o Cartucho de toner Xerox correto na máquina. 3. 4. 5. 6. Antes de desembalar o novo Cartucho de toner, agite-o bem para distribuir o toner. Remova-o da embalagem. Para instalar o novo Cartucho de toner, certifique-se de que o toner esteja com o lado certo para cima. Deslize o Cartucho de toner para dentro da máquina até que ele se encaixe no lugar com um clique. Feche a tampa superior. Quando o novo Cartucho de toner estiver instalado, a máquina restaurará automaticamente o contador de uso de toner e a mensagem. Se o Cartucho de toner instalado não for novo, a máquina não detectará automaticamente a quantidade de toner Xerox Phaser 4622 Guia do Usuário 91 Cuidados gerais restante e restaurará os contadores de uso e as mensagens apropriadamente. Frasco de resíduo de toner O frasco de resíduo de toner é fornecido com cada Cartucho de toner. O frasco de resíduo de toner deve ser substituído ao substituir o Cartucho de toner. Para substituir o frasco de resíduo de toner: 1. Abra a porta de acesso do frasco de resíduo de toner no lado esquerdo da máquina. 2. Remova o frasco de resíduo de toner usado e descarte-o de acordo com as instruções fornecidas. 3. 4. Desembale e instale o novo frasco de resíduo de toner. Feche a porta de acesso. 92 Xerox Phaser 4622 Guia do Usuário Cuidados gerais Cartucho do fotorreceptor SMart Kit Os cartuchos do fotorreceptor contêm componentes que são sensíveis à temperatura e umidade. Siga as recomendações fornecidas para garantir um desempenho ideal, a melhor qualidade e uma duração mais longa do seu novo cartucho do fotorreceptor SMart Kit. Para substituir o Cartucho do fotorreceptor SMart Kit: 1. Remova o Cartucho de toner, conforme descrito em Cartucho de toner na página 91. 2. Levante suavemente a alça laranja e remova o Cartucho do fotorreceptor com cuidado. 3. Remova o novo Cartucho do fotorreceptor da caixa. 4. Remova cuidadosamente a folha protetora do Cartucho do fotorreceptor puxando o lacre para cima. 5. Deslize o Cartucho do fotorreceptor no slot até que ele se encaixe no lugar com um clique. Puxe a fita do cartucho diretamente para fora sem quebrá-la. Empurre o Cartucho do fotorreceptor novamente para certificar-se de que ele esteja posicionado corretamente no slot. Substitua o Cartucho de toner, conforme descrito em Cartucho de toner na página 91. 6. 7. 8. Xerox Phaser 4622 Guia do Usuário 93 Cuidados gerais Cartucho de grampos Se o Módulo de acabamento opcional estiver instalado, este procedimento mostra como remover um cartucho de grampos usado e substituí-lo por um novo. O cartucho de grampos comporta 5.000 grampos. 1. Abra a tampa do cartucho de grampos. 2. 3. 4. Puxe a alça para remover o cartucho de grampos vazio. Remova o cartucho de grampos usado do suporte para cartucho. Descarte o cartucho de grampos usado. 5. 6. Remova o novo cartucho de grampos de sua embalagem. Certifique-se de que as tiras de grampos no topo da pilha estejam completas e planas. Remova todas as tiras incompletas e todas que estiverem dobradas. 7. Instale o novo cartucho de grampos dentro do suporte para cartuchos e empurre-o com firmeza até que se encaixe na posição com um clique. Feche a porta da tampa do grampo. 8. 94 Xerox Phaser 4622 Guia do Usuário Cuidados gerais Itens de manutenção de rotina Os itens de manutenção de rotina são peças da impressora que têm uma vida útil limitada e requerem substituição periódica. As substituições podem ser peças ou kits. Os itens de manutenção de rotina geralmente são substituíveis pelo cliente. O único item de manutenção de rotina da Phaser 4622 é o kit de manutenção. O kit de manutenção contém: • Fusor • Rolo de transferência • 12 rolos de alimentação Imprima a Página de utilização de suprimentos para ver a vida útil restante do kit de manutenção: 1. Pressione o botão Menu no painel de controle. 2. Pressione as setas para cima/baixo para realçar a opção Informações. Pressione OK. 3. Pressione as setas para cima/baixo para realçar a opção Páginas de informações. Pressione OK. 4. Pressione as setas para cima/para baixo para realçar a opção Página de utilização de suprimentos. Pressione OK. 5. Pressione as setas para a esquerda/para a direita para realçar Sim na solicitação Imprimir? e pressione OK. A Página de utilização de suprimentos é impressa. As instruções para substituir os itens de manutenção de rotina são fornecidos no kit de manutenção. Limpeza da máquina AVISO: Ao limpar a máquina, NÃO utilize solventes químicos fortes, orgânicos ou limpadores em aerossol. NÃO derrame fluidos diretamente na máquina. Só utilize suprimentos e materiais de limpeza de acordo com as instruções fornecidas na documentação. Mantenha todos os materiais de limpeza fora do alcance de crianças. AVISO: NÃO use limpadores aerossóis pressurizados sobre o equipamento ou dentro dele. Alguns recipientes em spray contêm misturas explosivas e não são adequados para uso em aparelhos elétricos. O uso de tais limpadores pode resultar em risco de explosão e incêndio. CUIDADO: NÃO remova tampas ou protetores presos com parafusos. Sob as tampas e protetores, não há peças passíveis de manutenção pelo usuário. NÃO tente qualquer procedimento de manutenção que NÃO esteja especificamente descrito na documentação fornecida com sua máquina. Xerox Phaser 4622 Guia do Usuário 95 Cuidados gerais Painel de controle A limpeza regular mantém a tela e o painel de controle livres de pó e sujeira. Para remover manchas e marcas de dedos, limpe a tela e o painel de controle da seguinte maneira: 1. Use um pano macio e sem fiapos, levemente umedecido com água. 2. Limpe a área completamente, incluindo a tela. 3. Remova qualquer resíduo com um pano limpo ou papel toalha. Bandeja de saída, Módulo de acabamento e Escaninhos da caixa postal A limpeza regular mantém as áreas de saída livres de pó e sujeira. 1. Use um pano macio e sem fiapos, levemente umedecido com água. 2. Limpe a bandeja de saída, as áreas do módulo de acabamento ou os escaninhos da caixa postal e as áreas de saída da máquina. 3. Remova qualquer resíduo com um pano limpo ou papel toalha. Como mover a máquina Ao mover a máquina, não a incline ou vire ao contrário. Caso contrário, o interior da máquina pode ser contaminado por toner, o que pode causar danos ao equipamento ou afetar negativamente a qualidade de impressão. Ao mover a máquina, certifique-se de que pelo menos duas pessoas estejam segurando-a firmemente. 96 Xerox Phaser 4622 Guia do Usuário Solução de problemas Solução de problemas Várias situações podem afetar a qualidade da saída. Para um desempenho ideal, certifique-se de que as seguintes diretrizes sejam seguidas: • Não posicione a máquina sob luz direta do sol ou próximo a uma fonte de calor, como um radiador. • Evite mudanças bruscas no ambiente ao redor da máquina. Quando ocorrer uma mudança, deixe que a máquina se ajuste a seu novo ambiente por pelo menos duas horas, dependendo da amplitude da mudança. • Siga as programações de manutenção de rotina quanto à limpeza de áreas como o painel de controle e a bandeja de saída. • Sempre defina as guias nas bandejas de papel para o tamanho do material na bandeja e assegure-se de que o tamanho correto seja exibido. • Assegure-se de que os detritos de papel não contaminem a máquina. Para obter mais informações sobre Solução de problemas, consulte o Guia do Administrador do Sistema. Eliminação de falhas Quando ocorrer uma falha, a tela Erro exibirá uma lista das falhas e alertas atuais. Quando a tela Erro for exibida, pressione OK para obter informações adicionais. Siga as instruções nessa guia para eliminar a falha. As folhas impressas removidas serão automaticamente reimpressas assim que o atolamento de papel for eliminado. Para sair da tela Erro, pressione o botão Voltar até que a tela Status da máquina seja exibida. Se ocorrer uma falha e a tela Erro não ficar visível, pressione o botão Voltar para acessar a tela Erro. Pressionar o botão Voltar repetidamente alterna entre as telas Status da máquina e Erro. Dicas para evitar atolamentos de papel A maioria dos atolamentos de papel pode ser evitada selecionando os tipos corretos de material. • Certifique-se de que as guias ajustáveis estejam posicionadas corretamente. (Consulte Colocação de papel na página 58.) • Não sobrecarregue a bandeja. Verifique se o papel está abaixo da marca de capacidade de papel situada no interior da bandeja. • Não remova o papel da bandeja durante a impressão. • Flexione, ventile e endireite as folhas de papel antes de colocá-las na bandeja. • Não utilize papéis vincados, úmidos ou muito curvados. • Não misture tipos diferentes de papel em uma bandeja. • Use somente os materiais de impressão recomendados. (Consulte Especificações de materiais de impressão na página 65.) • Verifique se a face recomendada do material está voltada para cima na Bandeja de papel 1 (manual) ou para baixo nas outras bandejas. Xerox Phaser 4622 Guia do Usuário 97 Solução de problemas Bandejas do papel 2, 3, 4, 5 e 6 O painel de controle especificará a bandeja que contém um atolamento de papel. Quando a tela Erro for exibida, pressione OK para obter informações adicionais. Se a tela Erro não ficar visível, pressione o botão Voltar para acessar a tela Erro. 1. Puxe a(s) bandeja(s) especificada(s) no painel de controle completamente para fora da impressora. Nota Para todas as bandejas, puxe para fora a bandeja especificada e todas as outras acima dela. Por exemplo, se o atolamento for na Bandeja 4, puxe as Bandejas 2 e 3. 2. Retire o papel atolado no slot da bandeja da impressora. 3. Remova o papel amassado da bandeja. 4. Abra a tampa superior e remova o Cartucho de toner. 98 Xerox Phaser 4622 Guia do Usuário Solução de problemas 5. 6. Remova o Cartucho do fotorreceptor. Remova o papel atolado. Verifique se todos os fragmentos de papel foram removidos. 7. Insira o Cartucho do fotorreceptor e o Cartucho de toner e feche a tampa superior. Substitua todas as bandejas. 8. Atolamentos no Alimentador de alta capacidade O painel de controle especificará a bandeja que contém um atolamento de papel. Quando a tela Erro for exibida, pressione OK para obter informações adicionais. Se a tela Erro não ficar visível, pressione o botão Voltar para acessar a tela Erro. 1. Ao abrir a bandeja um elevador é abaixado automaticamente na base da bandeja. 2. Remova o papel amassado da bandeja. Xerox Phaser 4622 Guia do Usuário 99 Solução de problemas 3. Feche a porta do Alimentador de alta capacidade. Áreas da tampa superior Há um atolamento na saída ou na tampa traseira. O painel de controle especificará a ocorrência de uma falha. Quando a tela Erro for exibida, pressione OK para obter informações adicionais. Se a tela Erro não ficar visível, pressione o botão Voltar para acessar a tela Erro. 1. Abra a tampa superior e remova o Cartucho de toner. 2. Remova o Cartucho do fotorreceptor. 3. Levante o defletor pela alça verde e puxe com cuidado o papel atolado para fora dos rolos. Se você não conseguir mover o papel atolado, puxe a Bandeja 2 completamente para fora da impressora. Substitua a bandeja. Insira o Cartucho do fotorreceptor e o Cartucho de toner e feche a tampa superior. 4. 5. 6. 100 Xerox Phaser 4622 Guia do Usuário Solução de problemas Áreas da tampa traseira Há um atolamento na saída ou na tampa traseira. O painel de controle especificará a ocorrência de uma falha. Quando a tela Erro for exibida, pressione OK para obter informações adicionais. Se a tela Erro não ficar visível, pressione o botão Voltar para acessar a tela Erro. 1. Abra a tampa traseira. AVISO: Tenha cuidado, alguns componentes dentro da tampa traseira podem estar quentes. 2. Remova o papel atolado. Verifique se todos os fragmentos de papel foram removidos. 3. Se você não localizar o papel atolado na Etapa 2, abra a porta da guia de saída do fusor e puxe o papel atolado completamente para fora da impressora. Feche a porta da guia de saída do fusor e a tampa traseira. 4. Xerox Phaser 4622 Guia do Usuário 101 Solução de problemas Unidade frente e verso Há um atolamento na saída ou na tampa traseira e a unidade frente e verso está instalada. O painel de controle especificará a ocorrência de uma falha. Quando a tela Erro for exibida, pressione OK para obter informações adicionais. Se a tela Erro não ficar visível, pressione o botão Voltar para acessar a tela Erro. 1. Abra a tampa superior. 2. 3. Remova a unidade frente e verso da impressora. Se o papel não sair junto com a unidade frente e verso, remova-o da parte inferior da impressora. Reinstale a unidade frente e verso e feche a tampa superior. Áreas de saída Há um atolamento na saída ou na tampa traseira. O painel de controle especificará a ocorrência de uma falha. Quando a tela Erro for exibida, pressione OK para obter informações adicionais. Se a tela Erro não ficar visível, pressione o botão Voltar para acessar a tela Erro. 1. Remova o papel atolado na saída. Verifique se todos os fragmentos de papel foram removidos. 2. Abra e feche tampa superior. 102 Xerox Phaser 4622 Guia do Usuário Solução de problemas Módulo de acabamento Há um atolamento na saída ou na porta traseira do módulo de acabamento. O painel de controle especificará a ocorrência de uma falha. Quando a tela Erro for exibida, pressione OK para obter informações adicionais. Se a tela Erro não ficar visível, pressione o botão Voltar para acessar a tela Erro. 1. Abra a porta traseira do módulo de acabamento. 2. 3. Remova o papel atolado. Verifique se todos os fragmentos de papel foram removidos. Feche a porta traseira do módulo de acabamento. Atolamento de tamanho do papel Há um atolamento na saída ou na tampa traseira. O painel de controle especificará a ocorrência de uma falha. Quando a tela Erro for exibida, pressione OK para obter informações adicionais. Se a tela Erro não ficar visível, pressione o botão Voltar para acessar a tela Erro. 1. Remova a bandeja completamente para fora da impressora. 2. Confirme se as guias da bandeja de papel estão firmemente pressionadas contra o papel. 3. Insira a bandeja no slot da impressora e empurre-a completamente de volta à impressora. 4. No painel de controle: • Se você não tiver alterado o tipo de papel, pressione o botão OK . • Se você não tiver alterado o tipo de papel, role até o tipo de papel correto e pressione o botão OK . Xerox Phaser 4622 Guia do Usuário 103 Solução de problemas 5. 6. Se houver uma unidade frente e verso, abra a sua tampa. Abra a tampa traseira. AVISO: Tenha cuidado, alguns componentes dentro da tampa traseira podem estar quentes. 7. 8. 9. Remova o papel atolado. Verifique se todos os fragmentos de papel foram removidos. Feche a tampa traseira. Se houver uma unidade frente e verso, feche a sua tampa. Mensagens de erro Use as seguintes informações para resolver os problemas da máquina. Dependendo das opções ou modelos, algumas mensagens podem não ser exibidas na tela. . Local Alimentado r de papel 104 Erros e falhas Descrição Solução Porta aberta As tampas traseira e superior não estão travadas firmemente. Feche as tampas até travá-las no local correto. Se o problema persistir, contate a assistência. Sem papel na bandeja Acabou o papel da bandeja. Coloque papel na bandeja indicada pela mensagem de aviso. Sem papel na bandeja manual Acabou o papel da Bandeja 1 (Manual). Coloque papel na Bandeja 1 (Manual). Bandeja aberta A bandeja de papel não está fechada corretamente. Feche a bandeja até travá-la no local correto. Atolamento na bandeja Atolamento de papel na bandeja. Abra a bandeja indicada e remova o papel atolado. Abra as tampas traseira e superior e elimine o atolamento. Atolamento na unidade frente e verso Atolamento de papel na área da unidade frente e verso. Siga as instruções na parte traseira da impressora. Xerox Phaser 4622 Guia do Usuário Solução de problemas Local CRU Áreas de saída Erros e falhas Descrição Solução Toner baixo O Cartucho de toner está quase vazio. Abra a tampa superior. Retire o Cartucho de toner e agite-o levemente. Ao fazer isso, as operações de impressão podem prosseguir temporariamente. Reinstale o Cartucho de toner. Feche a tampa superior. Solicite um novo Cartucho de toner. Toner vazio O Cartucho de toner está vazio. Abra a tampa superior. Substitua por um novo Cartucho de toner. Cartucho de toner não instalado O Cartucho de toner não está instalado ou está instalado incorretamente. Instale o Cartucho de toner. Se já estiver instalado, verifique se foi instalado corretamente. Se o problema persistir, solicite a assistência técnica. Erro no abastecimento do toner O toner não está sendo abastecido corretamente. Verifique se o Cartucho de toner está instalado corretamente. Cartucho de toner inválido O Cartucho de toner instalado não é um cartucho Xerox válido. Verifique o Cartucho de toner e instale um cartucho Xerox válido, se for necessário. Se o problema persistir, solicite a assistência técnica. Bandeja de saída cheia A bandeja de saída está cheia. Retire o material impresso da bandeja de saída. Cartucho de grampos não Instalado O cartucho de grampos não está instalado. Instale um cartucho de grampos. Falha no grampeador A unidade do grampeador não funciona. Abra a porta do grampeador e verifique-o. Feche a porta do grampeador. Se a falha persistir, desligue e ligue a máquina. Se o problema persistir, entre em contato com a assistência técnica. Xerox Phaser 4622 Guia do Usuário 105 Solução de problemas Problemas de alimentação de papel A tabela a seguir apresenta algumas condições que podem ocorrer e as soluções recomendadas. Siga as soluções sugeridas até que o problema seja resolvido. Se o problema persistir, entre em contato com a assistência técnica. Condição Soluções sugeridas Atolamentos de papel durante a impressão. • Elimine o atolamento de papel. (Consulte Eliminação de falhas na página 97.) As folhas de papel estão grudadas. • Verifique a capacidade máxima de papel da bandeja. (Consulte Origem do papel na página 123.) Verifique se você está utilizando o tipo correto de papel. (Consulte Especificações de materiais de impressão na página 65.) Remova o papel da bandeja e flexione ou ventile as folhas. Condições de umidade podem fazer com que as folhas de papel grudem umas nas outras. • • • Não é possível alimentar papel na máquina. • • • • • Os atolamentos de papel ocorrem com frequência. • • • Elimine quaisquer obstruções no interior da máquina. O papel não foi colocado corretamente. Remova o papel da bandeja e recoloque-o corretamente. Há excesso de papel na bandeja. Remova o papel em excesso da bandeja. O papel é muito grosso. Use somente papéis que atendam às especificações da máquina. (Consulte Origem do papel na página 123.) Se você estiver imprimindo em material especial, use a Bandeja 1 (Manual). Há excesso de papel na bandeja. Remova o papel em excesso da bandeja. Se você estiver imprimindo em material especial, use a Bandeja 1 (Manual). Um tipo incorreto de papel está sendo utilizado. Use somente papéis que atendam às especificações da máquina. (Consulte Especificações de materiais de impressão na página 65.) Pode haver resíduos no interior da máquina. Abra a porta superior, remova o Cartucho de toner e todos os resíduos. Reinstale o Cartucho de toner. As transparências grudam umas às outras na saída de papel. • Utilize somente transparências especificamente projetadas para impressoras a laser. Remova cada uma das transparências à medida que elas saírem da máquina. Os envelopes desalinham ou não são alimentados corretamente. • Verifique se as guias de papel estão apoiando os dois lados dos envelopes. 106 Xerox Phaser 4622 Guia do Usuário Solução de problemas Problemas de impressão Condição A máquina não imprime. Possível causa Soluções sugeridas A máquina não está recebendo alimentação elétrica. • Verifique as conexões do cabo de alimentação. Verifique o interruptor e a fonte de alimentação. A máquina não está selecionada como a impressora padrão. • Selecione a máquina como a impressora padrão do Windows. Verifique os seguintes aspectos da máquina: • A tampa superior não está fechada. Feche a tampa superior. • Há papel atolado. Elimine o atolamento de papel. (Consulte Eliminação de falhas na página 97.) • Não há papel na máquina. Coloque papel. (Consulte Colocação de papel na página 58.) • O Cartucho de toner não está instalado. Instale o Cartucho de toner. Se um erro de sistema ocorrer, entre em contato com a assistência técnica. O cabo que liga a máquina ao computador não está conectado corretamente. • Desconecte o cabo da máquina e conecte-o novamente. O cabo que liga o computador à máquina está com defeito. • Se possível, conecte o cabo a outro computador que esteja funcionando corretamente e imprima um trabalho. Você também pode tentar utilizar um cabo de impressora diferente. A configuração de porta está incorreta. • Verifique a configuração de impressora do Windows para ter certeza de que o trabalho de impressão está sendo enviado à porta correta. Se o computador possuir mais de uma porta, certifique-se de que a máquina esteja conectada ao computador correto. A máquina pode estar configurada incorretamente. • Verifique as opções do driver da impressora para garantir que todas as configurações de impressão estejam corretas. (Consulte Procedimento de impressão na página 30.) O driver da impressora pode estar instalado incorretamente. • Reinstale o software da impressora. (Consulte o Guia do Administrador do Sistema para obter instruções.) A máquina não está funcionando corretamente. • Verifique se a mensagem exibida no painel de controle indica algum erro de sistema da máquina. Entre em contato com a assistência técnica. O tamanho do documento é muito grande e o espaço no disco rígido do computador não é suficiente para acessar o trabalho de impressão. • Talvez seja necessário reduzir a complexidade da página ou instalar mais memória. (Consulte o Guia do Administrador do Sistema.) Xerox Phaser 4622 Guia do Usuário 107 Solução de problemas Condição Possível causa Soluções sugeridas A máquina seleciona materiais de impressão da origem incorreta. A opção de papel selecionada nas Preferências de impressão pode estar incorreta. • Em muitos aplicativos de software, a seleção da origem de papel pode ser encontrada na guia Papel das Preferências de impressão. Selecione a origem correta do papel. (Consulte Papel/Saída na página 31.) O trabalho de impressão está extremamente lento. O trabalho pode ser muito complexo. • Reduza a complexidade da página ou tente ajustar as configurações de qualidade de impressão. Metade da página está em branco. A definição de orientação da página pode estar incorreta. • Altere a orientação da página no aplicativo. Consulte a tela de ajuda do driver da impressora. O tamanho do papel e as definições de tamanho da página não coincidem. • Assegure-se de que o tamanho do papel nas configurações do driver da impressora corresponda ao papel na bandeja. Ou assegure-se de que o tamanho do papel nas configurações do driver da impressora corresponda às configurações do aplicativo de software em uso. • A máquina imprime, mas o texto está incorreto, ilegível ou incompleto. O cabo da máquina está solto ou apresenta defeitos. • • As páginas são impressas, mas estão em branco. 108 Xerox Phaser 4622 Guia do Usuário Desconecte o cabo da máquina e conecte-o novamente. Tente imprimir novamente documentos com os quais foram obtidos bons resultados anteriormente. Se possível, conecte o cabo e a máquina a outro computador e tente imprimir um trabalho que produza resultados conhecidos. Tente usar um novo cabo de impressora. Um driver de impressora incorreto foi selecionado. • Verifique o menu de seleção de impressora do aplicativo para garantir que a máquina tenha sido selecionada. O aplicativo de software está funcionando incorretamente. • Tente imprimir um trabalho a partir de outro aplicativo. O sistema operacional está funcionando incorretamente. • Feche o Windows e reinicialize o computador. Desligue a máquina e volte a ligá-la. O Cartucho de toner está danificado ou vazio. • • Redistribua o toner, se necessário. Se necessário, substitua o Cartucho de toner. O arquivo pode conter páginas em branco. • Verifique o arquivo para se certificar de que ele não contenha páginas em branco. Algumas peças, como o controlador ou a placa, podem estar com defeito. • Entre em contato com a assistência técnica. Solução de problemas Condição Possível causa Soluções sugeridas A máquina não imprime arquivos PDF corretamente. Algumas partes dos gráficos, do texto ou das ilustrações estão faltando. Incompatibilidade entre o arquivo PDF e os produtos Acrobat. • A impressão do arquivo PDF como uma imagem pode ativar o arquivo para impressão. Ative Imprimir como imagem nas opções de impressão do Acrobat. A impressão de arquivos PDF como imagens é mais demorada. A qualidade de impressão de fotos não é boa. As imagens não estão nítidas. A resolução da foto está muito baixa. • Reduza o tamanho da foto. Se você aumentar o tamanho da foto no aplicativo de software, a resolução será reduzida. Antes de imprimir, a máquina libera vapores próximo à bandeja de saída. A utilização de papéis úmidos poderá produzir vapores na impressão. • Substitua o papel. A máquina não imprime em papéis de tamanho especial, como uma nota fiscal. O tamanho não corresponde à configuração de tamanho do papel. • Defina o tamanho correto do papel em Configurações do tamanho de papel personalizado na guia Papel/Saída em Preferências de impressão. (Consulte Papel/Saída na página 31.) Problemas comuns de PostScript As situações a seguir são específicas da linguagem PostScript e podem ocorrer quando várias linguagens de impressora são utilizadas. Problema Não é possível imprimir um arquivo PostScript. Possível causa O driver PostScript pode não estar instalado corretamente. Solução • • • O relatório "Erro de verificação de limite" é impresso. O trabalho de impressão era muito complexo. • Instale o driver PostScript. (Consulte o Guia do Administrador do Sistema para obter instruções.) Imprima uma página de configuração e verifique se a versão PostScript está disponível para impressão. Se o problema persistir, entre em contato com a assistência técnica. Talvez seja necessário reduzir a complexidade da página ou instalar mais memória. (Consulte o Guia do Administrador do Sistema.) Xerox Phaser 4622 Guia do Usuário 109 Solução de problemas Problema Possível causa Solução Uma página de erro de PostScript é impressa. O trabalho de impressão pode não ser PostScript. • Verifique se é realmente um trabalho de PostScript. Verifique se o aplicativo esperava que um arquivo de configuração ou de cabeçalho de PostScript fosse enviado para a máquina. A bandeja opcional não foi selecionada no driver. O driver de impressão não foi configurado para reconhecer a bandeja opcional. • Abra as propriedades do driver PostScript, selecione a guia Configurações do dispositivo e defina a opção de bandeja da seção Opções instaláveis como Instalada. Quando um documento é impresso no Macintosh com o Acrobat Reader 6.0 ou superior, as cores não são impressas corretamente. A resolução no driver de impressão pode não corresponder à resolução no Acrobat Reader. • Verifique se a resolução no driver da impressora é a mesma do Acrobat Reader. Problemas comuns no Windows Condição Soluções sugeridas A mensagem "Arquivo em uso" é exibida durante a instalação. • Feche todos os aplicativos de software. Remova todo o software do grupo de inicialização da impressora e, em seguida, reinicie o Windows. Reinstale o driver da impressora. As mensagens "Falha geral de proteção", "Exceção OE", "Spool 32" ou "Operação ilegal" são exibidas. • Feche todos os outros aplicativos, reinicie o Windows e tente imprimir novamente. As mensagens "Falha ao imprimir" e "Erro de limite de tempo da impressora" são exibidas. • Essas mensagens podem ser exibidas durante a impressão. Aguarde a conclusão da impressão. Se a mensagem for exibida no modo de espera ou após a conclusão da impressão, verifique a conexão e/ou se um erro ocorreu. Nota Consulte o Guia do usuário do Microsoft Windows que acompanha o seu computador para obter mais informações sobre as mensagens de erro relacionadas ao Windows. 110 Xerox Phaser 4622 Guia do Usuário Solução de problemas Problemas comuns no Linux Condição A máquina não imprime. Soluções sugeridas • • • • • A máquina não imprime páginas inteiras e sua saída é impressa em meia página. • Verifique se o driver da impressora está instalado no sistema. Abra o Unified Driver Configurator e vá para a guia Printers na janela Printers configuration para verificar a lista de máquinas disponíveis. Verifique se a sua máquina é exibida na lista. Caso não seja, abra Add new printer wizard para configurar a máquina. Verifique se a máquina foi iniciada. Abra a janela Printers configuration e selecione a sua máquina na lista de impressoras. Verifique a descrição no painel Selected printer. Se o status contiver o texto Stopped, pressione o botão Start. A operação normal da máquina deverá ser restaurada. O status "stopped" pode ser ativado devido a alguns problemas de impressão. Por exemplo, uma tentativa de impressão enquanto a porta estava sendo utilizada por um aplicativo de digitalização. Certifique-se de que a porta não esteja ocupada. Como alguns componentes funcionais da máquina compartilham a mesma interface de E/S (porta), é possível o acesso de diferentes aplicativos "cliente" à mesma porta. Para evitar possíveis conflitos, somente um deles poderá obter o controle da máquina de cada vez. O outro "cliente" encontrará a resposta "device busy". Você deverá abrir Ports configuration e selecionar a porta atribuída à máquina. No painel Selected port, é possível verificar se a porta está sendo usada por outro aplicativo. Se esse for o caso, você deverá aguardar a conclusão do trabalho atual ou pressionar o botão Release port. Verifique se o seu aplicativo possui opções especiais de impressão, como "-oraw". Se essa opção estiver especificada como parâmetro na linha de comando, remova-a para imprimir corretamente. Para o front-end Gimp, selecione "print" -> "Setup printer" e edite o parâmetro da linha de comando no item do comando. A versão CUPS (Common Unix Printing System) distribuída com o SuSE Linux 9.2 (cups-1.1.21) tem um problema com a impressão IPP (Internet Printing Protocol). Use a impressão por soquete em vez do IPP ou instale uma versão posterior de CUPS (cups-1.1.22 ou posterior). Este é um problema conhecido que ocorre na versão 8.51 ou anterior do Ghostscript no sistema operacional Linux de 64 bits e foi relatado em bugs.ghostscript.com como Ghostscript Bug 688252. O problema é solucionado no AFPL Ghostscript v. 8.52 ou posterior. Faça download da versão mais atual do AFPL Ghostscript em http://sourceforge.net/projects/ghostscript/ e instale-a para solucionar esse problema. Xerox Phaser 4622 Guia do Usuário 111 Solução de problemas Condição A mensagem de erro "Cannot open port device file" é exibida durante a impressão de um documento. Soluções sugeridas • Evite alterar os parâmetros das tarefas de impressão (através da interface gráfica do LPR, por exemplo) enquanto um trabalho de impressão estiver em andamento. As versões conhecidas do servidor CUPS interrompem o trabalho de impressão quando as opções de impressão são alteradas e tentam reiniciar o trabalho desde o começo. Como o Unified Linux Driver bloqueia a porta durante a impressão, a interrupção abrupta do driver mantém a porta bloqueada e indisponível para os trabalhos de impressão subsequentes. Se essa situação ocorrer, tente liberar a porta ao selecionar Release port na janela Port configuration. Nota Consulte o Guia do Usuário do Linux que acompanha o seu computador para obter mais informações sobre as mensagens de erro relacionadas ao Linux. Problemas comuns no Macintosh Condição Soluções sugeridas A máquina não imprime arquivos PDF corretamente. Algumas partes dos gráficos, do texto ou das ilustrações estão faltando. • • A impressão do arquivo PDF como uma imagem pode ativar o arquivo para impressão. Ative Imprimir como imagem nas opções de impressão do Acrobat. A impressão de arquivos PDF como imagens é mais demorada. O documento foi impresso, mas o trabalho de impressão permaneceu no spooler no Mac OS X 10.3.2. • Atualize o seu Mac OS para o OS X 10.3.3 ou posterior. Alguns caracteres não são exibidos corretamente durante a impressão de capas. • O Mac OS não pode criar a fonte durante a impressão de capas. As letras do idioma inglês e os números são exibidos normalmente nas capas. Quando um documento é impresso no Macintosh com o Acrobat Reader 6.0 ou posterior, as cores não são impressas corretamente. • Verifique se a resolução no driver de impressão é a mesma do Acrobat Reader. Nota Consulte o Guia do Usuário do Macintosh que acompanha o seu computador para obter mais informações sobre as mensagens de erro relacionadas ao Macintosh. Problemas de qualidade de impressão Se a parte interna da máquina estiver suja ou o papel tiver sido colocado incorretamente, poderá haver uma redução na qualidade da impressão. Consulte a tabela a seguir para solucionar os problemas. Sua impressora foi projetada para produzir impressões consistentes de alta qualidade. Se você observar problemas de qualidade de impressão, use as informações deste tópico para diagnosticar o problema. Para obter os melhores resultados, use apenas material de impressão Xerox. Para obter informações sobre os tipos e gramaturas de papel suportados, consulte Origem do papel na página 123. 112 Xerox Phaser 4622 Guia do Usuário Solução de problemas Condição Soluções sugeridas Impressões claras Se a imagem geral for mais clara que o normal: • O papel pode estar úmido. Substitua o papel. • Você pode estar usando o modo Rascunho. Desative o modo Rascunho. • O nível de toner pode estar baixo. Se o Cartucho de toner estiver com pouco toner, substitua-o. (Consulte Unidades substituíveis pelo cliente na página 90.) Impressões em branco Se a página for impressa inteira em branco sem nenhuma impressão visível: • Se você acabou de instalar um novo Cartucho de toner, o lacre amarelo ainda pode estar no lugar. Remova o lacre. • Várias folhas podem ter sido alimentadas pela bandeja de papel ao mesmo tempo. Remova o papel da bandeja e ventile as folhas. Além disso, verifique se o papel está colocado corretamente na bandeja. • Os dados imprimíveis podem não ter sido recebidos do computador. Imprima uma página de configuração (consulte Página de configuração na página 79). Se a página de configuração for impressa corretamente, verifique o cabo de interface entre o computador e a impressora, a configuração da impressora e o software do aplicativo. Se a página de configuração estiver em branco, substitua o Cartucho de toner e reimprima-a. Se ela ainda estiver em branco, entre em contato com a assistência técnica. A Impressões em branco A Exclusões de linhas horizontais Se toda a página impressa estiver em branco: • O Cartucho de toner pode não ter sido instalado corretamente. Remova o cartucho e reinstale-o. • O Cartucho de toner pode estar com defeito. Remova o Cartucho de toner e instale um novo. (Consulte Unidades substituíveis pelo cliente na página 90.) • Os dados imprimíveis do computador podem estar danificados. Imprima uma página de configuração (consulte Página de configuração na página 79). Se a página de configuração for impressa corretamente, verifique o cabo de interface entre o computador e a impressora, a configuração da impressora e o software do aplicativo. Se as conexões parecerem normais, entre em contato com a assistência técnica. Se houver exclusões de áreas de impressão em todo o papel: • O Cartucho de toner pode não ter sido instalado corretamente. Remova e reinstale o Cartucho de toner. (Consulte Unidades substituíveis pelo cliente na página 90.) • O Cartucho de toner pode estar com defeito ou no final de sua vida útil. Substitua o Cartucho de toner. (Consulte Unidades substituíveis pelo cliente na página 90.) • O rolo de transferência pode estar com defeito. Substitua o rolo de transferência (contido no kit de manutenção). Xerox Phaser 4622 Guia do Usuário 113 Solução de problemas Condição Exclusões de linhas verticais Soluções sugeridas Se houver exclusões de áreas de impressão que forma linhas estreitas: • O papel pode estar com defeitos de vincos, dobras, etc. Substitua o papel. • O Cartucho de toner pode estar com defeito ou no final de sua vida útil. Substitua o Cartucho de toner. (Consulte Unidades substituíveis pelo cliente na página 90.) • O rolo de transferência pode estar com defeito. Substitua o rolo de transferência (contido no kit de manutenção). Faixas escuras horizontais Se linhas, faixas ou manchas pretas alinhadas horizontalmente aparecerem: • O Cartucho de toner pode não ter sido instalado corretamente. Remova o cartucho e reinstale-o. • O Cartucho de toner pode estar com defeito. Remova o Cartucho de toner e instale um novo. (Consulte Cartucho de toner na página 91.) • Se o problema persistir, a máquina poderá precisar de reparos. Entre em contato com a assistência técnica. Faixas escuras verticais Se linhas pretas aparecerem verticalmente na página: • O trajeto do papel pode estar contaminado com toner. Imprima várias folhas em branco para remover o acúmulo de toner. • O Cartucho de toner pode estar com defeito ou no final de sua vida útil. Substitua o cartucho de toner. (Consulte Unidades substituíveis pelo cliente na página 90.) • O fusor pode estar com defeito. Substitua o fusor (contido no kit de manutenção). Pontos ou marcas escuras Se pontos ou marcas escuras aparecerem aleatoriamente na página: • O trajeto do papel pode estar contaminado com toner. Imprima várias folhas em branco para remover o acúmulo de toner. • O Cartucho de toner pode estar com defeito ou no final de sua vida útil. Substitua o Cartucho de toner. (Consulte Unidades substituíveis pelo cliente na página 90.) • O fusor pode estar com defeito. Substitua o fusor (no kit de manutenção). • O rolo de transferência pode estar com defeito. Substitua o rolo de transferência (contido no kit de manutenção). 114 Xerox Phaser 4622 Guia do Usuário Solução de problemas Condição Imagem não fundida ou fundida parcialmente Soluções sugeridas Se a imagem impressa não for fundida completamente no papel e apagar com facilidade: • • • • O papel pode estar úmido. Substitua o papel. É possível que haja papel de alta gramatura ou incomum na bandeja. Substitua o papel por um tipo de papel aprovado. A impressora pode estar localizada em um ambiente com temperatura ou umidade extremas. Verifique se a impressora está localizada em um ambiente com a temperatura correta, consulte Especificações do equipamento na página 122. O fusor pode estar com defeito. Substitua o fusor (contido no kit de manutenção). Impressões enrugadas Se as páginas estiverem enrugadas, vincadas ou rasgadas: • Certifique-se de que o papel esteja colocado corretamente. • O papel pode estar úmido. Substitua o papel. • Verifique o tipo e a qualidade do papel. (Consulte Especificações de materiais de impressão na página 65.) • O fusor pode estar com defeito. Substitua o fusor (contido no kit de manutenção). Impressões borradas Se a imagem estiver borrada nas bordas: • O papel pode estar úmido. Substitua o papel. • Verifique o tipo e a qualidade do papel. (Consulte Especificações de materiais de impressão na página 65.) • O Cartucho de toner pode estar com defeito ou no final de sua vida útil. Substitua o Cartucho de toner. (Consulte Unidades substituíveis pelo cliente na página 90.) Exclusões aleatórias ou locais Se áreas da impressão estiverem extremamente claras ou faltando: • O papel pode estar úmido. Substitua o papel. • Verifique o tipo e a qualidade do papel. (Consulte Especificações de materiais de impressão na página 65.) • O Cartucho de toner pode estar com defeito ou no final de sua vida útil. Substitua o Cartucho de toner. (Consulte Unidades substituíveis pelo cliente na página 90.) A Xerox Phaser 4622 Guia do Usuário 115 Solução de problemas Condição Há partículas de toner ao redor dos caracteres ou figuras em negrito Soluções sugeridas Para problemas de aderência do toner: • Altere a opção da impressora e tente novamente. Vá para Preferências de impressão, clique na guia Papel e defina o tipo de papel como Reciclado. T A metade superior do papel é impressa mais claro que o restante do papel Para problemas de aderência do toner: • Altere a opção da impressora e tente novamente. Vá para Preferências de impressão, clique na guia Papel e defina o tipo de papel como Reciclado. Defeitos repetitivos Se aparecerem marcas ou falhas repetidamente na página, siga estas diretrizes para determinar a unidade substituível pelo cliente que precisa ser substituída: • • • • • Desalinhamento da página A aBb A aBb C A aBb C A aBb C A aBb C Cc 116 • • • Xerox Phaser 4622 Guia do Usuário Repetição a cada 38 mm (1,5 pol.), substitua o Cartucho de toner. Repetição a cada 52 mm (2,0 pol.), substitua o Cartucho de toner. Repetição a cada 94,4 mm (3,72 pol.), substitua o Cartucho de toner. Repetição a cada 51 mm (2,0 pol.), substitua o rolo de transferência (contido no kit de manutenção). Repetição a cada 94,2 mm (3,7 pol.), substitua o fusor (contido no kit de manutenção). Certifique-se de que o papel esteja colocado corretamente. Verifique o tipo e a qualidade do papel. (Consulte Especificações de materiais de impressão na página 65.) Verifique se as guias não estão nem muito apertadas nem muito frouxas em relação à pilha de papel. (Consulte Colocação de papel na página 58.) Solução de problemas Condição Dobras ou ondulações Soluções sugeridas • • • Curvaturas Certifique-se de que o papel esteja colocado corretamente. Verifique o tipo e a qualidade do papel. Temperatura e umidade altas podem causar ondulações no papel. (Consulte Especificações de materiais de impressão na página 65.) Vire a pilha de papel ao contrário na bandeja. Tente também girar o papel em 180° na bandeja. Se o papel impresso possuir curvaturas ou se não for possível alimentar a máquina: • Vire a pilha de papel ao contrário na bandeja. Tente também girar o papel em 180° na bandeja. • Altere as opções da impressora e tente novamente. (Consulte Papel/Saída na página 31.) Xerox Phaser 4622 Guia do Usuário 117 Assistência adicional Assistência adicional Para obter qualquer ajuda adicional, visite o site do cliente em www.xerox.com ou entre em contato com o Centro Xerox de Atendimento ao Cliente, tendo em mãos o número de série da máquina. Centro Xerox de Atendimento ao Cliente Se a falha não puder ser resolvida seguindo as instruções na tela, consulte Mensagens de erro na página 104. Se a dificuldade persistir, entre em contato com o Centro Xerox de Atendimento ao Cliente. O Centro Xerox de Atendimento ao Cliente desejará saber a natureza do problema, o número de série da máquina, o código de falha (se houver) e o nome e o local de sua empresa. Local do número de série Localize o número de série da máquina seguindo estas etapas: 1. Pressione o botão Menu no painel de controle. 2. Pressione as setas para cima/baixo para realçar a opção Informações. Pressione OK. 3. Pressione as setas para cima/baixo para realçar a opção Sobre esta impressora. Pressione OK. 4. Pressione as setas para cima/para baixo para realçar a opção Número de série e anote o número de série. O número de série também está localizado no centro da porta traseira. Relatórios de solução de problemas Você pode imprimir relatórios sobre o status da máquina e todas as falhas da máquina. 1. Pressione o botão Menu no painel de controle. 2. Pressione as setas para cima/baixo para realçar a opção Solução de problemas. Pressione OK. 3. Os relatórios de solução de problemas a seguir estão disponíveis: Opcional 118 Descrição Mensagens de erro Imprime uma lista das mensagens de erro ativas. Últimas 40 mensagens de erro Imprime uma lista das últimas 40 mensagens de falha e quando elas ocorreram. Chamar o Atendimento Técnico Imprime um relatório contendo informações sobre a máquina e as falhas atuais. Estão incluídas também informações de status para cada Unidade substituível pelo cliente e informações sobre a configuração da máquina. Imprimir todos os relatórios acima Essa opção permite imprimir todos os relatórios de solução de problemas. Xerox Phaser 4622 Guia do Usuário Assistência adicional Opcional 4. Descrição Impressões de teste Essa função permite imprimir impressões de teste que ajudarão você e o Centro Xerox de Atendimento ao Cliente a diagnosticar problemas de qualidade de imagem. Cada padrão de teste verifica partes do processo de impressão. Modo hexadecimal Imprime uma página que mostra cada caractere recebido pela impressora e o seu código hexadecimal, em vez de interpretar os caracteres como PCL ou PS. Pressione as setas para cima/baixo para realçar a opção desejada. Pressione OK. Se for imprimir um relatório, pressione as setas para a esquerda/para a direita para realçar Sim na solicitação Imprimir? e pressione OK. Maintenance Assistant O Maintenance Assistant é um SMart eSolution disponível nos Serviços de Internet do CentreWare. Ele monitora sua máquina e notifica os serviços de suporte da Xerox sobre possíveis problemas. Automatiza a notificação, a solução de problemas e o processo de reparo, minimizando o tempo ocioso da máquina. • Se ocorrer um problema, você poderá usar a opção Enviar informações de diagnóstico à Xerox... para enviar informações imediatamente à Xerox, as quais ajudarão nas atividades de solução de problemas. • Use o botão Iniciar uma Sessão de solução de problemas on-line em www.xerox.com para acessar o site da Xerox na Web a fim de obter assistência imediata sobre a solução de problemas da máquina. • Use o botão Faça o download do arquivo para o seu computador... para salvar ou exibir um arquivo CSV contendo informações detalhadas sobre o uso da máquina e todos os problemas que ocorreram em sua máquina. • Use o botão Atualizar para exibir informações de status mais recentes. Para obter informações sobre as configurações do Maintenance Assistant, consulte o Guia do Administrador do Sistema. Xerox Phaser 4622 Guia do Usuário 119 Assistência adicional 120 Xerox Phaser 4622 Guia do Usuário Especificações 9 Este capítulo contém as especificações da máquina. Esta máquina está de acordo com especificações, aprovações e certificações rígidas. Essas especificações foram desenvolvidas para proporcionar segurança aos usuários e garantir que a máquina opere em uma condição totalmente funcional. • Especificações do equipamento na página 122 • Especificações elétricas na página 126 • Especificações de impressão na página 127 Nota Poderá haver aperfeiçoamentos nas especificações e na aparência do produto sem aviso prévio. Para obter mais informações sobre as especificações, contate seu Representante Xerox. Xerox Phaser 4622 Guia do Usuário 121 Especificações do equipamento Especificações do equipamento Função Especificação Configuração de hardware Processador Bandeja de papel 1 (Manual) e Bandeja de papel 2 padrão Tamanho da máquina Configuração básica: largura 476 mm x profundidade 541 mm x altura 420 mm (L 18.7 pol. x P 21.3 pol. x A 16.5 pol.) Peso da máquina Aproximadamente 77,16 lb (35 kg) Acesso Da parte dianteira Velocidade da impressora Phaser 4622: 65 ppm uma face (Carta)/62 ppm (A4) Tempo de aquecimento Início a frio: aproximadamente 40 segundos Da Economia de energia: aproximadamente 15 segundos Temperatura Condição de operação: 10ºC a 30ºC Condição de armazenamento/transporte: -20ºC a 40ºC Condição de operação ideal: 16ºC a 28ºC Nota: É recomendável deixar a máquina se aquecer por um determinado período de tempo se ela estiver em condições de armazenamento e baixa temperatura. Umidade 122 Xerox Phaser 4622 Guia do Usuário Condição operacional: UR 20 a 85% Condição de armazenamento/transporte: UR 10 a 90% Condição de operação ideal: UR 30 a 70% Especificações do equipamento Origem do papel Bandeja de papel 1 (Bandeja manual) Função Especificação Capacidade 100 folhas de papel comum de 75 g/m² (20 lb) por bandeja 20 folhas de transparências 10 envelopes Gramaturas de papel Suportado:16 lb a 57 lb (60 g/m² a 216 g/m²) * Tamanhos de papel Tamanhos de papel: A5 (210 x 148 mm), A4 (210 x 297 mm), Carta (215 x 279 mm), FOLIO (216 x 330 mm), Ofício I (216 x 356 mm), Ofício (216 x 343 mm), JIS B5 (182 x 257 mm), ISO B5, Executivo (184,2 x 266,7 mm), Meio Carta (140 x 216 mm), A6 Cartão (105 x 148 mm), Cartão de Índice (76,2 x 127 mm), Cartão Postal (101,6 x 152,4 mm), Cartão Postal (100 x 148 mm). Tamanhos personalizados 76,2 x 127 mm a 216 x 356 mm. Tamanhos de envelope: Monarch (98 x 190 mm), Comercial 10 (105 x 241 mm), DL (110 x 220 mm), C5 (162 x 229 mm) e C6 (114 x 162 mm). Bandeja de papel 2 Função Especificação Capacidade 520 folhas de papel comum de 80 g/m² (20 lb) 20 folhas de transparências 50 envelopes Gramaturas de papel Suportado: 16 lb a 43 lb (60 g/m² a 163 g/m²) * Tamanhos de papel Tamanhos de papel: A5 (210 x 148 mm), A4 (210 x 297 mm), Carta (215 x 279 mm), FOLIO (216 x 330 mm), Ofício I (216 x 356 mm), Ofício (216 x 343 mm), JIS B5 (182 x 257 mm), ISO B5, Executivo (184,2 x 266,7 mm), Meio Carta (140 x 216 mm), Cartão A6 (105 x 148 mm), Cartão Postal (101,6 x 152,4 mm), Cartão Postal (100 x 148 mm). Tamanhos personalizados: 98,6 x 148,5 mm a 216 x 356 mm). Tamanhos de envelope: Monarch (98 x 190 mm), Comercial 10 (105 x 241 mm), DL (110 x 220 mm), C5 (162 x 229 mm) e C6 (114 x 162 mm). Xerox Phaser 4622 Guia do Usuário 123 Especificações do equipamento Bandejas de papel 3, 4, 5 e 6 (opcional) Função Especificação Capacidade 520 folhas de papel comum de 80 g/m² (20 lb) por bandeja Gramaturas de papel Suportado: 16 lb a 43 lb (60 g/m² a 163 g/m²) * Tamanhos de papel A5 (210 x 148 mm), A4 (210 x 297 mm), Carta (215 x 279 mm), FOLIO (216 x 330 mm), Ofício I (216 x 356 mm), Ofício (216 x 343 mm), JIS B5 (182 x 257 mm), ISO B5, Executivo e Meio Carta. Tamanhos personalizados: 98,6 x 177,8 mm a 216 x 356 mm). * A utilização de gramaturas de papel mais altas pode reduzir a expectativa de vida útil dos componentes. Alimentador de alta capacidade (opcional) Função Especificação Capacidade 2.000 folhas de papel comum de 80 g/m² (20 lb) Gramaturas de papel 60 a 163 g/m² (16 lb a 43lb) Tamanhos de papel A4 (210 x 297 mm), Carta (215 x 279 mm), FOLIO (216 x 330 mm) e Ofício I (216 x 356 mm) Módulos de saída Bandeja de saída Função Especificação Capacidade 500 folhas de papel comum de 80 g/m² (20 lb) Módulo de acabamento Função Especificação Gramaturas de papel 60 a 163 g/m² (16 lb a 53 lb) Tamanhos de papel A5 ABC a Ofício I ABC Grampos 5.000 grampos por cartucho 50 folhas de papel comum de 80 g/m² (20 lb) podem ser grampeadas Posição de 1 grampo 124 Xerox Phaser 4622 Guia do Usuário Especificações do equipamento Caixas postais Função Especificação Gramaturas de papel 60 a 163 g/m² (16 lb a 53 lb) Tamanhos de papel A5 ABC a Ofício I ABC Escaninhos da caixa postal 4 escaninhos da caixa postal Cada escaninho por comportar 100 folhas de papel comum de 80 g/m² (20 lb) Xerox Phaser 4622 Guia do Usuário 125 Especificações elétricas Especificações elétricas Função Especificação Frequência 50/60 Hz Voltagem elétrica 110 - 127 VCA Consumo médio de energia Modo de economia de energia (repouso): 2,8 Watts Modo de espera: menos de 120 Watts Modo de execução: menos de 900 Watts 126 Xerox Phaser 4622 Guia do Usuário Especificações de impressão Especificações de impressão Função Especificação Compatibilidade Windows 2000 / XP / 2003 / Vista / 2008 MAC OS X 10.3 - 10.5 Linux Velocidade da Phaser 4600 55 ppm uma face (Carta)/53 ppm (A4) Velocidade da Phaser 4620 65 ppm uma face (Carta)/63 ppm (A4) Tamanho máximo do papel Ofício 216 mm x 356 mm (8,5 pol. x 14 pol.) Largura efetiva de impressão 208 mm (8,18 pol.) para Carta / 202 mm (7,95 pol.) para A4 Resolução True 600 x 600, 1200 x 1200 (Aprimorado) Rendimento do Cartucho de toner (com cobertura de 5%) 10.000 impressões (kit inicial) 20.000 a 30.000 (dependendo do cartucho adquirido) Rendimento do Cartucho do fotorreceptor (com cobertura de 5%) 80.000 impressões Modos de resolução 300 x 300 dpi / 600 x 600 dpi / 1200 x 1200 (Aprimorado) Memória padrão da impressora 256 MB PDL / PCL PCL5e, PCL6, PS/3-clone Xerox Phaser 4622 Guia do Usuário 127 Especificações de impressão 128 Xerox Phaser 4622 Guia do Usuário Segurança 10 Este capítulo inclui: • Avisos e segurança na página 130 • Etiquetas e símbolos de segurança na página 131 • Informações sobre a segurança operacional na página 132 • Regulamentos básicos na página 136 • Dados de segurança do material na página 138 • Reciclagem e descarte do produto na página 139 • Conformidade do programa de energia na página 141 • Informações de contato para meio ambiente, saúde e segurança na página 142 Xerox Phaser 4622 Guia do Usuário 129 Avisos e segurança Avisos e segurança Leia cuidadosamente as instruções a seguir antes de operar a máquina. Consulte-as sempre que necessário para assegurar a operação segura contínua da máquina. A máquina e os suprimentos Xerox foram desenvolvidos e testados para atender aos requisitos rígidos de segurança. Essas exigências incluem a avaliação e certificação de agências de segurança, a conformidade com os regulamentos eletromagnéticos e os padrões ambientais estabelecidos. Os testes de segurança, ambientais e de desempenho desta máquina foram verificados exclusivamente com materiais XEROX. AVISO: As alterações não autorizadas, que podem incluir a adição de novas funções ou conexão de máquinas externas, podem impactar a certificação da máquina. Entre em contato com o representante Xerox para obter mais informações. 130 Xerox Phaser 4622 Guia do Usuário Etiquetas e símbolos de segurança Etiquetas e símbolos de segurança Todos os avisos e instruções marcados ou fornecidos com a máquina devem ser seguidos. Este AVISO alerta os usuários para áreas da máquina onde existe a possibilidade de acidentes. Este AVISO alerta os usuários para áreas da máquina onde existem superfícies quentes, que não devem ser tocadas. Xerox Phaser 4622 Guia do Usuário 131 Informações sobre a segurança operacional Informações sobre a segurança operacional A máquina e os suprimentos Xerox foram desenvolvidos e testados para atender aos requisitos rígidos de segurança. Essas exigências incluem a inspeção de agências de segurança, a aprovação e a conformidade com os padrões ambientais estabelecidos. Para assegurar a operação segura contínua de seu equipamento Xerox, sempre siga estas diretrizes de segurança: Fonte de energia elétrica Esta seção fornece informações importantes sobre a segurança da fonte de energia elétrica, que devem ser lidas antes de instalar ou usar a máquina. Leia as informações nas seguintes seções: • Segurança da tomada elétrica na página 132. • Segurança elétrica do cabo de alimentação na página 132. • Informações de segurança relativas ao laser na página 133. • Segurança da máquina na página 133. • Desligamento de emergência na página 134. • Desconecte a máquina na página 134. Segurança da tomada elétrica Para operar esta máquina use o tipo de fonte de energia elétrica indicado na etiqueta da placa de dados localizada na tampa traseira da máquina. Se você não tiver certeza de que sua fonte de energia elétrica atende aos requisitos, consulte a companhia de energia elétrica local ou um eletricista licenciado para obter informações. A tomada elétrica deve ser instalada próxima à máquina e deverá estar facilmente acessível. AVISO: Esta máquina deve ser conectada a um circuito aterrado. Esta máquina é fornecida com um plugue que possui um pino terra protetor. Esse plugue só se adaptará a uma tomada elétrica aterrada. Esta é uma função de segurança. Se você não puder inserir o plugue na tomada, entre em contato com um eletricista licenciado para substituí-la. Sempre conecte a máquina a uma tomada elétrica corretamente aterrada. Se não tiver certeza de que a tomada está aterrada, consulte um eletricista qualificado. A conexão inadequada do condutor terra da máquina pode resultar em choque elétrico. Segurança elétrica do cabo de alimentação • • • • 132 Use somente o cabo de alimentação fornecido com a máquina. Conecte o cabo de alimentação diretamente a uma tomada elétrica aterrada. Não use um cabo de extensão. Se você não tiver certeza de que a tomada está aterrada ou não, consulte um eletricista qualificado. Não coloque esta máquina em locais onde as pessoas possam pisar ou tropeçar no cabo de alimentação. Não coloque objetos sobre o cabo de alimentação. Xerox Phaser 4622 Guia do Usuário Informações sobre a segurança operacional Informações de segurança relativas ao laser CUIDADO: O uso de controles, ajustes ou a realização de procedimentos diferentes dos aqui especificados pode resultar em exposição perigosa à luz. Em se tratando especificamente da segurança relativa ao laser, a máquina está em conformidade com os padrões de desempenho para produtos a laser definidos por órgãos governamentais, nacionais e internacionais, como um produto a laser da Classe 1. O equipamento não emite radiação perigosa, pois o feixe é completamente protegido durante todas as fases da operação e manutenção feitas pelo cliente. Segurança da máquina Esta máquina foi projetada para oferecer ao operador acesso somente às áreas seguras. O acesso do operador às áreas perigosas é restrito pelo uso de tampas ou protetores, que precisam de uma ferramenta para serem removidos. Nunca retire as tampas nem as proteções que protegem as áreas perigosas. Segurança da máquina - proceda desta maneira AVISO: Não use produtos de limpeza em aerossol. Os limpadores em aerossol podem ser explosivos ou inflamáveis quando usados em equipamento eletromecânico. • • • • • • Sempre siga todos os avisos e instruções marcados ou fornecidos com a máquina. Antes de limpar esta máquina, desconecte-a da tomada elétrica. Use materiais e suprimentos projetados especificamente para esta máquina. O uso de materiais inadequados pode prejudicar o desempenho da máquina e criar situações de risco. Sempre tome cuidado ao mover ou reposicionar a máquina. Entre em contato com o Centro Xerox de Atendimento ao Cliente para organizar a mudança da máquina para um local fora de seu prédio. Sempre coloque a máquina em uma superfície sólida de apoio (não um carpete fofo) que seja forte o suficiente para apoiar o peso da máquina. Sempre posicione a máquina em uma área que tenha ventilação adequada e espaço suficiente para o atendimento técnico. Sempre desconecte esta máquina da tomada antes da limpeza. Nota Sua máquina Xerox está equipada com uma função de economia de energia para economizar energia quando ela não estiver em uso. A máquina pode permanecer constantemente ligada. Segurança da máquina - não proceda desta maneira AVISO: Não use produtos de limpeza em aerossol. Os limpadores em aerossol podem ser explosivos ou inflamáveis quando usados em equipamento eletromecânico. • • • Nunca use um plugue adaptador terra para conectar a máquina à tomada elétrica que não tiver um terminal de conexão de aterramento. Nunca tente qualquer função de manutenção que não esteja especificamente descrita nesta documentação. Nunca obstrua as aberturas de ventilação. Elas existem para evitar superaquecimento. Xerox Phaser 4622 Guia do Usuário 133 Informações sobre a segurança operacional • • • • • • Nunca retire tampas nem proteções presas com parafusos. Não há áreas passíveis de manutenção pelo operador dentro dessas tampas. Nunca coloque a máquina perto de um radiador ou de qualquer outra fonte de calor. Nunca introduza objetos de qualquer tipo pelas aberturas de ventilação. Nunca anule ou desative os dispositivos de bloqueio elétricos ou mecânicos. Nunca coloque a máquina em locais onde as pessoas possam pisar ou tropeçar no cabo de alimentação. Esta máquina não deve ser instalada em uma sala sem ventilação adequada. Entre em contato com o revendedor local autorizado para obter mais informações. Desligamento de emergência Se ocorrer qualquer uma das condições abaixo, desligue a máquina imediatamente e desconecte o(s) cabo(s) de alimentação da(s) tomada(s) elétrica(s). Entre em contato com o representante técnico da Xerox para corrigir o problema: • A máquina emite sons ou odores estranhos. • O cabo de alimentação está danificado ou gasto. • Um disjuntor, fusível ou outro dispositivo de segurança foi desativado. • Foi derramado líquido dentro da máquina. • A máquina foi exposta à água. • Alguma peça da máquina está danificada. Desconecte a máquina O cabo de alimentação é o dispositivo que permite desligar esta máquina. Ele está conectado à parte posterior da máquina como um dispositivo de plug-in. Para desligar toda a alimentação da máquina, desconecte o cabo de alimentação da tomada elétrica. Informações sobre ozônio Esta máquina produzirá ozônio durante sua operação normal. O ozônio produzido é mais pesado que o ar e depende do volume de impressões. Respeitar os parâmetros ambientais corretos, conforme especificado no procedimento de instalação da Xerox, assegurará que os níveis de concentração estejam dentro dos limites seguros. Caso necessite de informações adicionais sobre ozônio, solicite a publicação 'Ozone' da Xerox, ligando para 1-800-828-6571 nos EUA e no Canadá. Em outras regiões, entre em contato com o Centro Xerox de Atendimento ao Cliente (Rio de Janeiro, São Paulo, Brasília, Belo Horizonte, Porto Alegre, Curitiba e Salvador: 4004-4050; outras localidades: DDG 0800-99-3769). 134 Xerox Phaser 4622 Guia do Usuário Informações sobre a segurança operacional Informações sobre a manutenção AVISO: Não use produtos de limpeza em aerossol. Os limpadores em aerossol podem ser explosivos ou inflamáveis quando usados em equipamento eletromecânico. • • • • Quaisquer procedimentos de manutenção por parte do operador serão descritos na documentação do usuário, fornecida com a máquina. Não efetue procedimentos de manutenção nesta máquina que não estejam descritos na documentação do cliente. Utilize apenas suprimentos e materiais de limpeza de acordo com as instruções fornecidas na documentação. Não retire tampas ou proteções presas com parafusos. Nenhuma peça por trás dessas tampas é passível de manutenção pelo operador. Informações sobre consumíveis • • • Armazene todos os consumíveis de acordo com as instruções da embalagem ou do recipiente. Mantenha todos os consumíveis longe do alcance de crianças. Nunca jogue toner, Cartuchos de toner ou recipientes de toner no fogo. Certificação de segurança do produto Esta máquina é certificada pela seguinte agência, conforme os padrões de segurança descritos. Agência Padrão Underwriters Laboratories Inc. UL60950-1 2nd Edition (USA/Canada) NEMKO 2nd Edition Esta máquina foi fabricada conforme um sistema de qualidade ISO9001 registrado. Xerox Phaser 4622 Guia do Usuário 135 Regulamentos básicos Regulamentos básicos A Xerox testou esta máquina quanto à emissão eletromagnética e padrões de imunidade. Esses padrões foram projetados para aliviar a interferência causada ou recebida por esta máquina em um ambiente de escritório típico. Estados Unidos (Regulamentos da FCC) Foi comprovado durante os testes que esta máquina está em conformidade com os limites para uma máquina digital Classe A, de acordo com a Parte 15 dos Regulamentos da FCC. Esses limites foram estipulados a fim de proporcionar uma proteção razoável contra interferência nociva em ambientes comerciais. Esta máquina gera, usa e pode irradiar energia de frequência de rádio. Se ela não for instalada e usada de acordo com estas instruções, ela poderá causar interferência prejudicial às comunicações de rádio. A operação desta máquina em uma área residencial possivelmente causará interferências prejudiciais. Neste caso, o usuário deverá corrigir as interferências por conta própria. Se esta máquina causar interferência prejudicial à recepção de rádio ou televisão, o que pode ser determinado desligando-a e ligando-a novamente, recomenda-se tentar resolver o problema através de uma ou mais das seguintes medidas: • Reoriente ou reposicione o receptor. • Aumente a distância entre a máquina e o receptor. • Conecte a máquina a uma tomada pertencente a um circuito elétrico diferente daquele ao qual o receptor está ligado. • Consulte o revendedor ou um técnico de rádio/televisão experiente para obter ajuda. Quaisquer alterações ou modificações que não sejam expressamente aprovadas pela Xerox poderão anular a autorização do usuário para utilizar a máquina. Para assegurar a conformidade com a Parte 15 das regras da FCC, use cabos de interface blindados. Canadá (Regulamentos) Este aparelho digital de Classe A está em conformidade com o ICES-003 canadense. Cet appareil numérique de la classe A est conforme à la norme NMB-003 du Canada. 136 Xerox Phaser 4622 Guia do Usuário Regulamentos básicos União Europeia AVISO: Este é um produto de Classe A. Em um ambiente doméstico, esta máquina pode causar interferência de rádio. Caso isso aconteça o usuário poderá ser solicitado a tomar as medidas adequadas. A marca CE aplicada a esta máquina simboliza a declaração de conformidade da Xerox com as seguintes diretrizes relevantes da União Europeia a partir das datas indicadas: • • • 12 de dezembro de 2006: Low Voltage Directive 2006/95/EC. Adequação às leis dos países membros em relação aos equipamentos de baixa tensão. 15 de dezembro de 2004: Electromagnetic Compatibility Directive 2004/108/EC. Adequação às leis dos países membros em relação à compatibilidade eletromagnética. 9 de março de 1999: Radio & Telecommunications Terminal Equipment Directive 1999/5/EC. Esta máquina, se usada adequadamente de acordo com as instruções do usuário, não será perigosa para o cliente nem para o ambiente. Para assegurar a conformidade com os regulamentos da União Europeia, use cabos de interface blindados. Uma cópia assinada da Declaração de conformidade para esta máquina pode ser obtida na Xerox. Regulamentos RoHS da Turquia Em conformidade com o Artigo 7 (d). Por meio deste documento certificamos que "Este dispositivo está em conformidade com o Regulamento da EEE." "EEE yönetmeliðine uygundur" Xerox Phaser 4622 Guia do Usuário 137 Dados de segurança do material Dados de segurança do material Para obter informações sobre os Dados de Segurança do Material relativas à sua impressora, visite: América do Norte: www.xerox.com/msds União Europeia: www.xerox.com/environment_europe Para obter os números de telefone do Centro Xerox de Atendimento ao Cliente, visite www.xerox.com/office/worldcontacts. 138 Xerox Phaser 4622 Guia do Usuário Reciclagem e descarte do produto Reciclagem e descarte do produto EUA e Canadá A Xerox oferece um programa mundial de coleta/reciclagem de equipamentos. Entre em contato com o representante de vendas da Xerox para determinar se esta máquina Xerox faz parte do programa. Para obter mais informações sobre os programas ambientais da Xerox, visite www.xerox.com/environment.html. Se você está gerenciando o descarte da máquina Xerox, observe que ela pode conter chumbo, mercúrio, perclorato e outros materiais cujo descarte pode estar regulamentado devido a considerações ambientais. A presença desses materiais está em total conformidade com as regulamentações globais em vigor no momento em que a máquina foi colocada no mercado. Para obter informações sobre descarte e reciclagem, entre em contato com as autoridades locais. Nos Estados Unidos, também é possível consultar o site da web da Electronic Industries Alliance, em http://www.eiae.org/. Xerox Phaser 4622 Guia do Usuário 139 Reciclagem e descarte do produto União Europeia Diretiva WEEE 2002/96/EC Reciclagem e descarte do produto (ambiente profissional/comercial na União Europeia) A presença deste símbolo em seu equipamento indica que você deve descartar este equipamento de acordo com os procedimentos nacionais vigentes. De acordo com a legislação européia, o descarte de equipamentos elétricos e eletrônicos deve ser efetuado dentro dos procedimentos vigentes. (Diretiva sobre bateria na União Europeia) Este símbolos nos produtos e/ou documentos associados significam que produtos elétricos e eletrônicos usados e baterias não devem ser misturados com o lixo doméstico. Para obter tratamento apropriado, recuperação e reciclagem de produtos antigos e baterias usadas, encaminhe-os para pontos de coleta aplicáveis, de acordo com a legislação nacional e a Diretiva 2002/96/EC e 2006/66/EC. Com o descarte correto desses produtos e baterias, você ajudará a preservar recursos de valor e a evitar qualquer efeito negativo em potencial na saúde humana e no ambiente que poderia se originar do descarte inapropriado. Para obter mais informações sobre a coleta e a reciclagem de produtos antigos e baterias, entre em contato com a municipalidade local, com o serviço de descarte ou com o ponto de vendas no qual adquiriu os itens. Pode haver aplicação de penalidades em caso de descarte incorreto, de acordo com a legislação nacional. Para usuários comerciais na União Europeia Se desejar descartar equipamento elétrico e eletrônico, entre em contato com o revendedor ou fornecedor para obter mais informações. Informações sobre descarte em outros países fora da União Europeia Estes símbolos são válidos somente na União Europeia. Se desejar descartar esses itens, entre em contato com as autoridades locais ou com o revendedor e solicite o método correto de descarte. Nota sobre o símbolo da bateria Este símbolo de lixeira com rodas pode ser usado em combinação com um símbolo químico. Isso estabelece a conformidade com os requisitos definidos pela Diretiva. 140 Xerox Phaser 4622 Guia do Usuário Conformidade do programa de energia Conformidade do programa de energia Todos os mercados ENERGY STAR A Xerox Phaser 4622 é qualificada pela ENERGY STAR® de acordo com os requisitos do programa ENERGY STAR para Equipamento de imagem. ENERGY STAR e a MARCA ENERGY STAR são marcas comerciais registradas nos EUA. O ENERGY STAR Office Equipment Program é um esforço em equipe dos governos dos EUA, do Japão e da União Europeia, e do setor de equipamentos de escritório, para promover copiadoras, impressoras, aparelhos de fax, máquinas multifuncionais, computadores e monitores que façam uso da energia de forma eficiente. A redução do consumo de energia da máquina ajuda a combater a poluição, chuva ácida e alterações a longo prazo no clima, por diminuir as emissões resultantes da geração de eletricidade. O equipamento Xerox ENERGY STAR é predefinido de fábrica, para alternar para o Modo de economia de energia após um tempo definido após a última impressão. O tempo padrão definido para a Xerox Phaser 4622 é 1 minuto. Você poderá encontrar uma descrição mais detalhada dessa função no Guia do Usuário. Consulte Configurações da máquina na página 82 para obter instruções sobre como alterar a configuração de Economia de energia. Xerox Phaser 4622 Guia do Usuário 141 Informações de contato para meio ambiente, saúde e segurança Informações de contato para meio ambiente, saúde e segurança Para obter mais informações sobre meio ambiente, saúde e segurança em relação a esta máquina e aos suprimentos Xerox, entre em contato com as seguintes linhas de suporte ao cliente: Rio de Janeiro, São Paulo, Brasília, Belo Horizonte, Porto Alegre, Curitiba e Salvador: 4004-4050 Outras localidades: DDG 0800-99-3769 Europa: +44 1707 353 434 Informações de segurança da máquina também estão disponíveis no site da Xerox: www.xerox.com/about-xerox/environment 142 Xerox Phaser 4622 Guia do Usuário Índice Numéricos 2 faces, 33 Impressão, 41 A Acesso aos Recursos, 78 Adição de papel, 58 Ajuda, 25, 118 Alertas, 69 Alimentação da máquina, 12 Alimentador de alta capacidade, 9, 17, 60, 124 Alteração das configurações da impressora, 40 Assistência adicional, 25, 118 Assistente para adicionar impressora, 13 Ativação de contabilidade, 87 Atolamentos de papel, 97 Atolamentos, Papel, 97 B Bandeja de papel 1 (Bandeja manual), 9, 16, 58, 123 Bandeja de papel 2, 9, 17, 59, 123 Bandeja de papel 3 (opcional), 9, 17, 59, 124 Bandeja de papel 4 (opcional), 9, 17, 59, 124 Bandeja de papel 5 (opcional), 124 Bandeja de papel 6 (opcional), 124 Bandeja de saída, 9, 124 Bandejas, 16, 69 Bandejas do papel opcionais, 17, 59 Botão Ajuda, 11 Botão Economia de energia, 11 Botão Menu, 11 Botão OK, 11 Botão Parar, 11 Botão Voltar, 11 Botões, 11 Botões de seta, 11 C Caixa postal, 34, 125 Caixa postal com 4 escaninhos, 9, 34, 125 Canadá (Regulamentos), 136 Capas, 34, 35 Cartucho de grampos, 23, 90, 94 Cartucho de toner, 10, 23, 90, 127 Cartucho do fotorreceptor, 127 Cartucho do fotorreceptor SMart Kit, 10, 23, 90, 93, 127 CD de software da impressora, 13 Centro Xerox de Atendimento ao Cliente, 25, 118 Certificação de segurança do produto, 135 Chamada para atendimento técnico, 25 Clonagem da impressora, 86 Clonar impressora, 86 Colocação de papel, 16, 58 Alimentador de alta capacidade, 17, 60 Bandeja 1 (Bandeja manual), 16, 58 Bandeja 2, 17, 59 Bandejas opcionais, 17, 59 Tipos de material de impressão, 66 Como mover a máquina, 96 Como salvar um trabalho, 50 Componentes internos, 10 Componentes opcionais, 10 Configuração, 77, 80 Acesso aos Recursos, 78 Configuração geral, 82 Configuração PCL, 81 Configuração PostScript, 81 Configurações Bandejas do papel, 64 Contabilidade, 87 Geral, 82 Gerenciamento de bandejas, 61 Máquina, 82 PCL, 81 PostScript, 81 Rede, 80 Configurações da impressora Macintosh, 40 Configurações da máquina, 10, 77, 82 Acessibilidade, 122 Hardware, 122 Tamanho da máquina, 122 Tempo de aquecimento, 122 Configurações da rede, 75 Configurações de gerenciamento de bandejas, 61 Configurações de papel da bandeja, 64 Configurações de rede, 80 Conformidade do programa de energia, 141 Xerox Phaser 4622 Guia do Usuário 143 Consumíveis, 23 Cuidados com a sua máquina, 90 Cuidados gerais, 23, 90 Cuidados gerais e solução de problemas, 89 D Dados de segurança do material, 138 Dicas para evitar atolamentos de papel, 97 Diretiva WEEE 2002/96/EC, 140 Dispositivo de memória USB Impressão, 55 Documentação, 25 Download do driver da impressora, 13 Driver da impressora, 28 Download, 13 Instalação, 13 Duas faces, 33 G Gerenciamento de bandejas, 61 Grampeamento, 34, 124 Graphics, 41 Guia do Administrador do Sistema, 25 Guia do Usuário, 25 I E Eliminação de falhas, 97 ENERGY STAR, 141 Entre em contato com a assistência técnica, 25, 118 Envio de um trabalho de impressão, 27, 30 Especificações Elétricas, 126 Impressão, 127 Máquina, 122 Material de impressão, 65 Origem do papel, 123 Saída, 124 Especificações da máquina, 122 Especificações de impressão, 127 Especificações de materiais de impressão, 65 Especificações do abastecimento de papel, 123 Especificações elétricas, 126 Consumo de energia, 126 Frequência, 126 Voltagem, 126 Estados Unidos (Regulamentos da FCC), 136 Exceções, 34, 36 F Falhas, 97 Alimentação de papel, 106 Impressão, 107 Impressão no Windows, 110 144 Linux, 111 Macintosh, 112 Problemas de PostScript, 109 Qualidade de impressão, 112 Faturamento, 70 Fonte de energia elétrica, 132 Fotorreceptor, 93 Frasco de resíduo de toner, 23, 90 Frente e verso, 33 Xerox Phaser 4622 Guia do Usuário ID do Usuário, 24 Impressão, 27, 74 2 faces no Macintosh, 41 Ajustar à página no Macintosh, 41 Configurações da impressora Macintosh, 40 Economia de toner no Macintosh, 41 Funções Xerox no Macintosh, 41 Gráficos do Macintosh, 41 Impressão em frente e verso invertida no Macintosh, 41 Layout do Macintosh, 40 Layout/Marca d'água, 37 Linux, 42 Opções avançadas, 39 Opções de controle, 29 Opções de saída, 34 Páginas especiais, 34 Páginas por folha no Macintosh, 40 Papel do Macintosh, 40 Papel/saída, 31 Propriedades da impressora Linux, 43 Seleção avançada do papel, 33 Seleção de papel, 32 Impressão de um trabalho salvo, 49 Impressão do dispositivo de memória USB, 55 Impressão no Linux, 42 Impressão no Macintosh Funções Xerox, 41 Graphics, 41 Layout, 40 Modo de economia de toner, 41 Páginas por folha, 40 Papel, 40 Impressão no Windows, 29 Indicador de nível de papel, 9 Informações de contato sobre saúde e segurança, 142 Informações de contato sobre segurança, 142 Informações de segurança sobre consumíveis, 135 Informações sobre a segurança da manutenção, 135 Informações sobre a segurança operacional, 132 Inserção do dispositivo de memória USB, 54 Inserções, 34, 35 Instalação do driver da impressora, 13 Instruções de operação, 7 Interruptor de alimentação, 9 Introdução à máquina, 8 Meter Assistant, 70 Modelos da máquina, 8 Modelos e componentes, 10 Modo de economia de toner, 41 Módulo de acabamento, 34, 124 Módulo de acabamento (opcional), 9 Módulos de saída, 124 N Número de impressões, 70 Número de série, 118 Número de série da máquina, 118 O Opções avançadas, 39 Opções de controle, 29 Opções de funções especiais, 85 Opções de saída, 34 Orientações sobre materiais de impressão, 65 L Layout da página, 37 Layout de livreto, 37 Layout/Marca d'água, 37 LED de status, 11 Leitura do medidor, 70 Ligar/Desligar, 12 Limpeza Painel de controle, 96 Limpeza da máquina, 23 Linux Propriedades da impressora, 43 Lista de trabalhos, 46 Local do número de série, 118 Login/Logout, 24 M Macintosh 2 faces, 41 Maintenance Assistant, 70 Manutenção, 23, 90 Marca d'água, 38 Material especial, 66 Memória da impressora, 127 Memória da máquina, 127 Mensagens, 104 Mensagens de erro, 104 Mensagens de falha, 104 P Página de configuração, 79 Páginas especiais, 34 Painel de controle, 9 Papel, 32 Papel/saída, 31 PCL, 127 PDL, 127 Peças da máquina, 9 PIN, 24 Porta de memória USB, 9 Porta de rede, 9 Porta traseira, 9 Porta USB do tipo A, 9 Porta USB do tipo B, 9 Preparação do papel, 58 Problemas Alimentação de papel, 106 Impressão, 107 Impressão no Windows, 110 Linux, 111 Macintosh, 112 PostScript, 109 Qualidade de impressão, 112 Problemas comuns Linux, 111 Macintosh, 112 Xerox Phaser 4622 Guia do Usuário 145 PostScript, 109 Windows, 110 Problemas comuns no Macintosh, 112 Problemas de alimentação de papel, 106 Problemas de impressão, 107 Problemas de qualidade, 112 Problemas de qualidade de impressão, 112 Problemas no Linux, 111 Problemas no Windows, 110 Procedimento de impressão, 30 Propriedades, 75 PS, 127 R Reciclagem e descarte do produto, 139 Recursos, 78 Regulamentos, 129, 136 Regulamentos básicos de segurança, 136 Regulamentos da FCC, 136 Regulamentos RoHS da Turquia, 137 Relatórios, 118 Relatórios de impressão, 118 Relatórios de solução de problemas, 118 Reposicionamento da máquina, 96 Resolução, 127 Rolo de transferência, 10 S Saída, 124 Segurança, 84, 129 Certificação, 135 Consumíveis, 135 Etiquetas e símbolos, 131 Fonte de energia elétrica, 132 Manutenção, 135 Reciclagem e descarte, 139 Regulamentos, 136 Segurança operacional, 132 Segurança da máquina, 133 Segurança da tomada elétrica, 132 Segurança de arquivos, 84 Segurança operacional, 129 Seleção avançada do papel, 33 Separadores de transparências, 33 Serviços Impressão, 27 Serviços de Internet do CentreWare, 67 Serviços de Internet do CentreWare, 67 146 Xerox Phaser 4622 Guia do Usuário Alertas, 69 Bandejas, 69 Geral, 69 Impressão, 74 Propriedades, 75 SMart eSolutions, 70 Status, 69 Suporte, 76 Trabalhos, 72 Slot do leitor de cartão, 9 SMart eSolutions, 70 Sobregravação de imagem, 84 Sobregravação de imagem por demanda, 84 Software, 13 Solução de problemas, 89, 97 Status, 69 Suporte, 76 Supplies Assistant, 70 T Tampa do cartucho de grampos, 9 Tarefas de limpeza, 23 Teclado, 11 Teclas alfanuméricas, 11 Teclas numéricas, 11 Tela, 11 Tipo de trabalho, 31 Tipos de material de impressão, 66 Total de impressões, 70 Trabalhos, 45, 72 Ativo, 46 Concluído, 51 Pessoal, 47 Protegido, 47 Salvo, 49, 50 Trabalhos ativos, 46, 72 Trabalhos concluídos, 51, 73 Trabalhos pessoais, 47 Trabalhos pessoais e protegidos, 72 Trabalhos protegidos, 47 Trabalhos salvos, 49, 50, 73 U União Europeia, 137 Unidade do fusor, 10 Unidade frente e verso, 9 Unidades substituíveis, 23, 90 Unidades substituíveis pelo cliente, 23, 90 Utilização da máquina, 7 V Várias imagens, 37 Velocidade, 122, 127 Velocidade da impressora, 122, 127 Velocidade da máquina, 122, 127 Visão geral da máquina, 9 Visão geral do painel de controle, 11 Vista frontal e traseira, 9 X Xerox Secure Access, 24 Xerox Phaser 4622 Guia do Usuário 147 148 Xerox Phaser 4622 Guia do Usuário