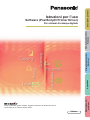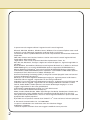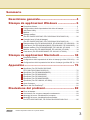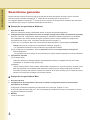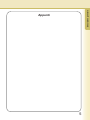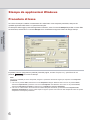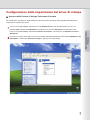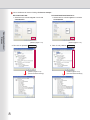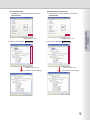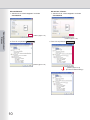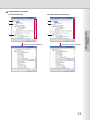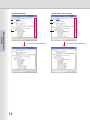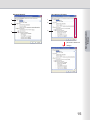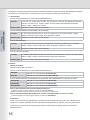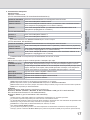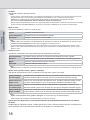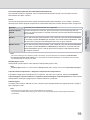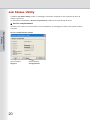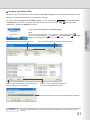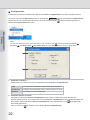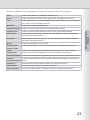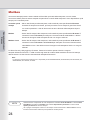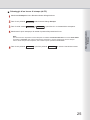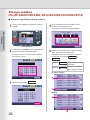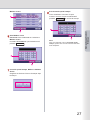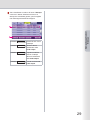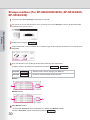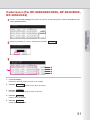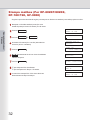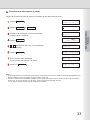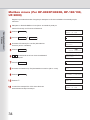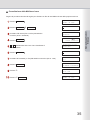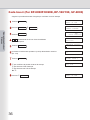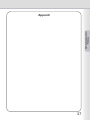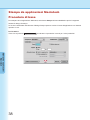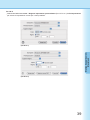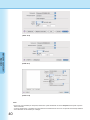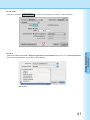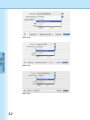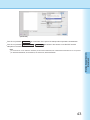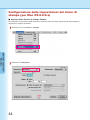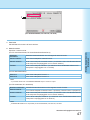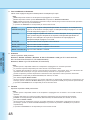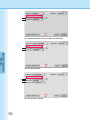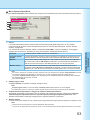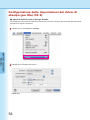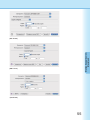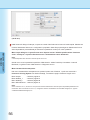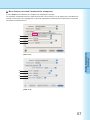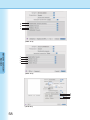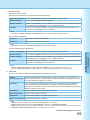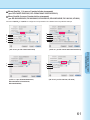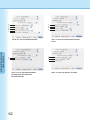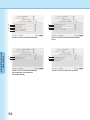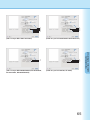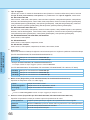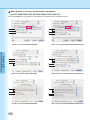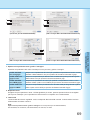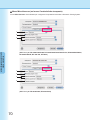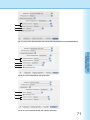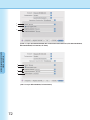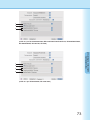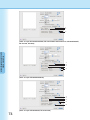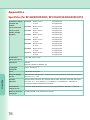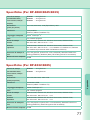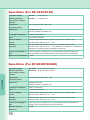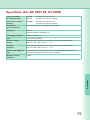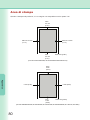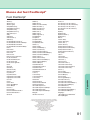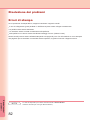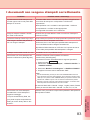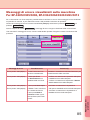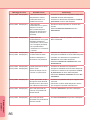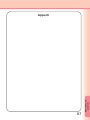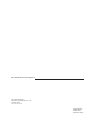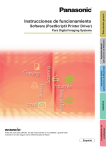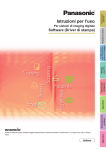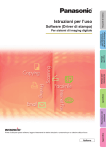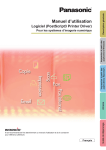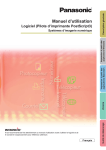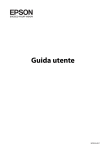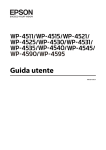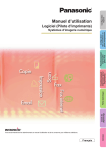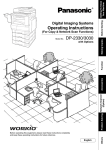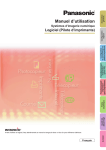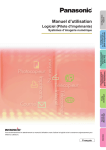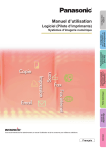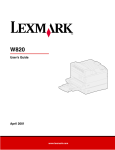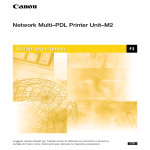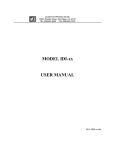Download Software (PostScript3 Printer Driver) - Psn
Transcript
Software (PostScript3 Printer Driver) Prima di utilizzare questo software, leggere interamente le relative istruzioni e conservarle per un ulteriore utilizzo futuro. Italiano Risoluzione dei problemi Appendice Stampa da applicazioni Macintosh Stampa da applicazioni Windows Per sistemi di stampa digitale Descrizione generale Istruzioni per l’uso In questo manuale vengono utilizzati i seguenti marchi e marchi registrati: Microsoft, MS-DOS, Windows, Windows Server, Windows Vista e Internet Explorer sono marchi registrati o marchi di Microsoft Corporation negli Stati Uniti e in altri Paesi. Le schermate relative a prodotti Microsoft sono state stampate dietro autorizzazione di Microsoft Corporation. i386, i486, Celeron, Intel Centrino, Pentium e Itanium sono marchi o marchi registrati di Intel Corporation e delle relative filiali. I loghi USB-IF sono marchi di Universal Serial Bus Implementers Forum, Inc. Mac, Mac OS, Macintosh, TrueType e Apple sono marchi di Apple Inc., registrati negli USA e in altri paesi. Novell, NetWare, IntranetWare, NDS sono marchi registrati di Novell, Inc. in USA e in altri Paesi. PEERLESSPage™ è un marchio di PEERLESS Systems Corporation; PEERLESSPrint® e Memory Reduction Technology® sono marchi registrati di PEERLESS Systems Corporation; COPYRIGHT © 2005 PEERLESS Systems Corporation. COPYRIGHT © 2005 Adobe Systems Incorporated. Tutti i diritti riservati; e Adobe® PostScript® 3™. Universal Font Scaling Technology (UFST) e tutti gli altri caratteri tipografici sono stati concessi in licenza da Monotype Imaging Inc. Monotype® è un marchio registrato di Monotype Imaging Inc. registrato presso lo US Patent e Trademark Office e soggetto a registrazione in altre aree giurisdizionali. ColorSet™ è un marchio registrato di Monotype Imaging Inc. registrato presso lo US Patent and Trademark Office e soggetto a registrazione in altre aree giurisdizionali. ColorSet™, Profile Tool Kit, Profile Studio e Profile Optimizer sono marchi di Monotype Imaging Inc. e sono soggetti a registrazione in altre aree giurisdizionali. COPYRIGHT © 2007 Monotype Imaging Inc. Tutti i diritti riservati. PCL è un marchio di Hewlett-Packard Company. Adobe, Acrobat, Adobe Reader, Adobe Type Manager, PostScript, PostScript 3 e Reader sono marchi registrati o marchi di Adobe Systems Incorporated negli Stati Uniti e/o in altri paesi. Tutti gli altri nomi di prodotti/marchi, i marchi o i marchi registrati identificati in questa sede sono di proprietà dei rispettivi proprietari. È possibile che nel presente manuale alcuni simboli ™ e ® siano stati omessi nel testo principale. © Panasonic Communications Co., Ltd. 2006-2008 La copia e la distribuzione non autorizzate sono una violazione di legge. Pubblicato in Giappone. I contenuti di queste istruzioni d’uso sono soggetti a modifiche senza preavviso. 2 Sommario Descrizione generale......................................... 4 Stampa da applicazioni Windows..................... 6 Procedura di base.......................................................................................6 Configurazione delle impostazioni del driver di stampa..............................7 Job Status Utility........................................................................................ 20 Mailbox...................................................................................................... 24 Stampa mailbox (Per DP-C405/C305/C265, DP-C354/C264/C323/C263/C213)................ 26 Controllo lavori (Coda di stampa) (Per DP-C405/C305/C265, DP-C354/C264/C323/C263/C213)................ 28 Stampa mailbox (Per DP-8060/8045/8035, DP-8032/8025, DP-3030/2330).... 30 Coda lavori (Per DP-8060/8045/8035, DP-8032/8025, DP-3030/2330).... 31 Stampa mailbox (Per DP-8020P/8020E, DP-180/190, UF-9000)............. 32 Mailbox sicura (Per DP-8020P/8020E, DP-180/190, UF-9000)................ 34 Coda lavori (Per DP-8020P/8020E, DP-180/190, UF-9000)..................... 36 Stampa da applicazioni Macintosh................. 38 Procedura di base..................................................................................... 38 Configurazione delle impostazioni del driver di stampa (per Mac OS 8.6/9.x)..... 44 Configurazione delle impostazioni del driver di stampa (per Mac OS X).... 54 Appendice........................................................ 76 Specifiche (Per DP-C405/C305/C265, DP-C354/C323/C264/C263/C213)............................................................ 76 Specifiche (Per DP-8060/8045/8035)........................................................ 77 Specifiche (Per DP-8032/8025)................................................................. 77 Specifiche (Per DP-3030/2330)................................................................. 78 Specifiche (Per DP-8020P/8020E)............................................................ 78 Specifiche (Per DP-180/190, UF-9000)..................................................... 79 Area di stampa.......................................................................................... 80 Elenco dei font PostScript®. ...................................................................... 81 Risoluzione dei problemi................................. 82 Errori di stampa......................................................................................... 82 I documenti non vengono stampati correttamente.................................... 83 Messaggi di errore visualizzati sul computer............................................. 84 Messaggi di errore visualizzati sulla macchina Per DP-C405/C305/C265, DP-C354/C264/C323/C263/C213................... 85 NOTA I modelli disponibili variano da un paese all’altro. 3 Descrizione generale Descrizione generale Questo manuale contiene le istruzioni per la configurazione delle impostazioni di stampa e per l’uso delle pratiche funzioni avanzate di PostScript® 3™ Printer Driver necessarie per la stampa da PC. Per maggiori dettagli su PostScript® 3™ Printer Driver e le funzioni di configurazione avanzata, fare riferimento alle “Istruzioni per l’uso (Per impostare PostScript3 Printer Driver)”. Stampa da un’applicazione Windows 1. 2. Procedura di base Descrive la finestra di dialogo visualizzata quando si stampa dal software applicativo. Configurazione delle impostazioni del driver di stampa (configurazione dalla schermata delle proprietà) Descrive i metodi di configurazione delle impostazioni di stampa dal software applicativo. Per Windows® sono disponibili i due metodi riportati di seguito. Entrambi possono essere utilizzati per configurare le impostazioni allo stesso modo. Il presente manuale descrive il metodo (1). (1)Fare clic con il pulsante destro del mouse sull’icona della stampante, quindi scegliere Preferenze stampa dal menu per configurare le impostazioni di stampa. (Pagina 7) Le impostazioni effettuate vengono estese a tutti gli applicativi utilizzati. (2) Per configurare le impostazioni, aprire le Proprietà sulla schermata Impostazioni di stampa del software applicativo. Le impostazioni possono essere anche modificate per il singolo software applicativo che si sta utilizzando. 3. Impostazioni avanzate (1)Job Status Utility Al termine del lavoro di stampa eseguito sulla stampante Panasonic collegata alla rete, può essere visualizzato un Job status utility. (Pagina 20) (2) Mailbox I dati di stampa possono essere salvati sull’hard disk e stampati in un secondo momento, quando l’unità hard disk opzionale viene installata sulla stampante. (Pagina 24) Per stampare dall’unità hard disk è necessario immettere l’ID utente e la password. Pertanto, la funzione di stampa per la casella di posta è indicata unicamente per la stampa di documenti riservati. Stampa da un’applicazione Mac® 1. Procedura di base 2. Configurazione delle impostazioni del driver di stampa (configurazione dalla schermata delle Impostazioni di stampa) Configura le necessarie impostazioni di stampa dal menu a discesa. (Pagina 44 e 54) A seconda della versione di Mac OS®, alcune impostazioni potrebbero non essere configurabili, in quanto soggette a limitazioni di accesso. 3. Mailbox Come per Windows. 4 Descrizione generale Appunti 5 Stampa da applicazioni Windows Procedura di base Se il driver di stampa è installato correttamente ed è selezionato come stampante predefinita, stampare da qualsiasi applicazione Windows è un’operazione semplice. Per stampare dalla maggior parte delle applicazioni Windows, usare il comando Stampa disponibile nel menu File. Generalmente, selezionando il comando Stampa viene visualizzata la seguente finestra di dialogo Stampa: Stampa da applicazioni Windows Impostare prima la configurazione preferita (intervallo pagine, numero di copie, ecc.), quindi fare clic sul OK pulsante per avviare la stampa. Nota: Se sul PC è installata più di una stampante, eseguire le operazioni descritte di seguito per impostare una stampante predefinita: 1. Fare clic sul pulsante Start, selezionare l’icona Stampanti e fax (per Windows 2000: fare clic sul pulsante Start, selezionare Impostazioni, quindi fare clic sull’icona Stampante. Per Windows Vista: Fare clic sul pulsante Start, selezionare Pannello di controllo, quindi fare clic su Hardware e sonoro: Stampante). 2. Fare clic con il tasto destro del mouse sull’icona della stampante desiderata, quindi selezionare Imposta come stampante predefinita dal menu di scelta rapida. Il segno di spunta vicino all’icona della stampante indica che questa stampante è la stampante predefinita. 6 Configurazione delle impostazioni del driver di stampa Apertura della finestra di dialogo Preferenze di stampa Fare clic sul pulsante Start, selezionare l’icona Stampanti e fax. (Per Windows 2000: Fare clic sul pulsante Start, selezionare Impostazioni, quindi fare clic sull’icona Stampanti. Per Windows Vista: Fare clic sul pulsante Start, selezionare Pannello di controllo, quindi fare clic su Hardware e sonoro: Stampante) Fare clic con il tasto destro del mouse sull’icona della stampante desiderata nella cartella Stampanti e fax (Stampanti) e selezionare Preferenze stampa... dal menu di scelta rapida. 7 Stampa da applicazioni Windows Per modificare le impostazioni della stampante, aprire la finestra di dialogo delle proprietà della stampante eseguendo le seguenti operazioni. Viene visualizzata la finestra di dialogo Preferenze stampa.... Stampa da applicazioni Windows DP-C405/C305/C265: DP-C354/C264/C323/C263/C213: 1.Selezionare la scheda Layout o la scheda Carta/Qualità. 1.Selezionare la scheda Layout o la scheda Carta/Qualità. (vedere a pagina 11-12) (vedere a pagina 11-12) 2.Fare clic sul pulsante Avanzate... . 8 2.Fare clic sul pulsante Avanzate... . (vedere a pagina 13-19) (vedere a pagina 13-19) (Scorrere la finestra di dialogo) (Scorrere la finestra di dialogo) (vedere a pagina 11-12) 2.Fare clic sul pulsante Avanzate... . (vedere a pagina 13-19) (Scorrere la finestra di dialogo) DP-8032/8025, DP-3030/2330: 1.Selezionare la scheda Layout o la scheda Carta/Qualità. Stampa da applicazioni Windows DP-8060/8045/8035: 1.Selezionare la scheda Layout o la scheda Carta/Qualità. (vedere a pagina 11-12) 2.Fare clic sul pulsante Avanzate... . (vedere a pagina 13-19) (Scorrere la finestra di dialogo) 9 DP-8020P/8020E: 1.Selezionare la scheda Layout o la scheda Carta/Qualità. DP-180/190, UF-9000: 1.Selezionare la scheda Layout o la scheda Carta/Qualità. Stampa da applicazioni Windows (vedere a pagina 11-12) (vedere a pagina 11-12) 2.Fare clic sul pulsante Avanzate... . 2.Fare clic sul pulsante Avanzate... . (vedere a pagina 13-19) (vedere a pagina 13-19) (Scorrere la finestra di dialogo) 10 Scheda Layout/Avanzate 1 1 2 3 2 4 Stampa da applicazioni Windows 3 4 (Windows 2000/Windows XP/Windows Server 2003) (Windows Vista) 1. Orientamento Verticale: stampa i documenti in verticale. Orizzontale: stampa i documenti in orizzontale. Orizzontale ruotato: stampa i documenti ruotati di 90 gradi. 2. Stampa fronte retro Nessuno: stampa su un solo lato. Lato lungo: stampa su entrambi i lati in modo da disporre il foglio al centro del bordo più lungo. Lato corto: stampa su entrambi i lati in modo da disporre il foglio al centro del lato corto. 3. Ordine pagine Dalla prima all’ultima: stampa in modo da posizionare la prima pagina in cima alla pila dei fogli stampati. Dall’ultima alla prima: stampa in modo da posizionare la prima pagina in fondo alla pila dei fogli stampati. 4. Pagine per foglio / Formato pagina Stampa più pagine del documento su un singolo foglio. 1: stampa una sola pagina del documento su un singolo foglio. (Impostazione predefinita) 2, 4, 6, 9, 16, Opuscolo, Tracciare bordi: vedere sotto. 2 su 1 4 su 1 6 su 1 9 su 1 16 su 1 Opuscolo (Windows 2000/Windows XP/Windows Server 2003) 2 su 1 4 su 1 (Windows Vista) 6 su 1 9 su 1 16 su 1 Opuscolo Tracciare bordi 11 Scheda Carta/Qualità, scheda Imposta pagina/Avanzate 1 2 1 2 Stampa da applicazioni Windows (Per DP-C405/C305/C265, DP-C354/C264/ C323/C263/C213) (Per DP-8060/8045/8035, DP-8032/8025, DP-3030/2330, DP-8020P/8020E, DP-180/190, UF-9000) Carta 1. Alimentazione: specifica la carta da usare per la stampa (il cassetto carta). Selezione automatica: carica la carta dal vassoio in cui è posizionata la carta selezionata (cassetto carta/ Vassoio multifunzione). Se nei vari vassoi è stata inserita carta dello stesso formato, la stampante carica preferibilmente la carta dal vassoio superiore. Vassoio multifunzione: carica la carta dal Vassoio multifunzione. Vassoio 1 - Vassoio 4: carica la carta dal vassoio specificato (cassetto carta). 2. Supporto di memorizzazione: specifica il tipo di carta. Indica quando inserire carta speciale, come la carta spessa, nel vassoio carta/Vassoio multifunzione. Nota: Specifica il tipo di carta. Il metodo di alimentazione carta (Vassoio carta o Vassoio multifunzione) varia in funzione al Supporto di memorizzazione (carta comune, carta spessa, ecc.) selezionato. Per il Supporto di memorizzazione vedere sotto. (Per DP-C405/C305/C265) Carta comune, carta sottile, carta spessa, buste, cartoncino/carta copertina, carta patinata/copertina, carta patinata, etichette, carta lucida/fotografica, carta riciclata, trasparente, cartoncino/carta copertina (prestampata), carta patinata/ copertina (prestampata), carta spessa (prestampata), carta patinata (prestampata), cartoncino pesante, cartoncino pesante (prestampata), patinata pesante, patinata pesante (prestampata) (Per DP-C354/C264/C323/C263/C213) Carta comune, carta sottile, carta spessa, buste, cartoncino/carta copertina, carta patinata/copertina, carta patinata, etichette, carta lucida/fotografica, carta riciclata, trasparente, cartoncino/carta copertina (prestampata), carta patinata/ copertina (prestampata), carta spessa (prestampata), carta patinata (prestampata) (Per DP-8060/8045/8035, DP-8032/8025 e DP-3030/2330) Carta comune, carta spessa (Per DP-8020P/8020E) Carta comune, carta spessa, trasparente, buste (Per DP-180/190, UF-9000) Carta comune, carta spessa, trasparenza, etichetta, carta cotone, busta 12 DP-C405/C305/C265: DP-C354/C264/C323/C263/C213: 1 1 2 2 3 3 (Scorrere la finestra di dialogo) (Scorrere la finestra di dialogo) 13 Stampa da applicazioni Windows Impostazioni avanzate DP-8060/8045/8035: DP-8032/8025, DP-3030/2330: 1 1 2 2 3 3 Stampa da applicazioni Windows (Scorrere la finestra di dialogo) 14 (Scorrere la finestra di dialogo) DP-8020P/8020E: DP-180/190, UF-9000: 1 1 2 2 3 (Scorrere la finestra di dialogo) 15 Stampa da applicazioni Windows 3 Le seguenti voci della schermata di impostazioni avanzate riguardano opzioni specifiche della stampante Panasonic. Per le altre voci, fare riferimento a “Istruzioni per l’uso (Per impostare PostScript3 Printer Driver)”. 1.Carta/Output (Per DP-C405/C305/C265, DP-C354/C264/C323/C263/C213) Formato 12×18, A3, A4, A5, B4 (JIS), B5 (JIS), Env #10, Env C5, Env DL, Env Monarch, Executive, FLS1 8×13, FLS2 8.5×13, Legale, Lettera, Formato pagina personalizzata PostScript, Fattura, Ledger., Statement, Tabloid Numero copie Specifica il numero delle copie di stampa. (Per DP-8060/8045/8035, DP-8032/8025, DP-3030/2330) Stampa da applicazioni Windows Formato A3, A4, A5, B4 (JIS), B5 (JIS), FLS1 8×13, FLS2 8.5×13, FATTURA, Ledger., Legale, Lettera, PostScript Custom Page Size, Statement, Tabloid Numero copie Specifica il numero delle copie di stampa. (Per DP-8020P/8020E) Formato A3, A4, A5, B4 (JIS), B5 (JIS), Env #10, Env DL, FLS1 8×13, FLS2 8.5×13, FATTURA, Ledger., Legale, Lettera, PostScript Custom Page Size, Statement, Tabloid Numero copie Specifica il numero delle copie di stampa. (Per DP-180/190, UF-9000) Formato A4, A5, B5 (JIS), Env#10, Env#9, Env C5, Env DL, Env Monarch, FLS1 8×13, FLS2 8.5×13, Fattura, Legale, Lettera, PostScript Custom Page Size, Statement Numero copie Specifica il numero delle copie di stampa. 2.Grafica Qualità di stampa Specifica la risoluzione di stampa. (Per DP-C405/C305/C265, DP-C354/C264/C323/C263/C213) Standard Stampa con una risoluzione di 600×600 dpi. Enhance Stampa con una risoluzione di 1200×1200 dpi. (Per DP-8060/8045/8035, DP-8032/8025, DP-3030/2330, DP-8020P/8020E, DP-180/190, UF-9000) 300×300dpi Stampa con una risoluzione di 300×300 dpi. 600×600dpi Stampa con una risoluzione di 600×600 dpi. 1200×600dpi Stampa con una risoluzione di 1200×600 dpi. Nota per DP-C405/C305/C265, DP-C354/C264/C323/C263/C213: La stampa richiede un tempo maggiore quando si seleziona Enhance. Enhance non è disponibile se l’opzione Tipo supporto è impostata su Trasparenza. Nota per DP-8060/8045/8035, DP-8032/8025, DP-3030/2330, DP-8020P/8020E, DP-180/190, UF-9000: La stampa richiede un tempo maggiore quando si seleziona 1200×600dpi. Proporzioni Indica una percentuale di ingrandimento o riduzione durate la stampa dei documenti. Se l’ingrandimento/ riduzione può essere impostato all’interno del software dell’applicazione, indicare 100% in questo campo e specificare la percentuale di ingrandimento/riduzione nella finestra di dialogo Stampa del software dell’applicazione. 16 Selezione automatica Seleziona automaticamente uno dei seguenti vassoi di uscita. Vassoio interno Invia i lavori stampati al vassoio interno. Vassoio esterno Invia i lavori stampati al vassoio esterno. (La selezione viene visualizzata soltanto se la stampante è equipaggiata con un vassoio esterno) Finisher Invia i lavori stampati al finisher. (La selezione viene visualizzata soltanto se la stampante è equipaggiata con un finisher) (Per DP-8060/8045/8035) Vassoio 1 Invia i lavori stampati al Vassoio 1. Vassoio 2 Invia i lavori stampati al Vassoio 2. Nota: È possibile selezionare solo Vassoio 1/Vassoio 2 per il vassoio di output. (Per DP-8032/8025, DP-3030/2330) Selezione automatica Vassoio interno Vassoio esterno Finisher Seleziona automaticamente uno dei seguenti vassoi di uscita. Invia i lavori stampati al Vassoio interno 1 (inferiore), Vassoio interno 2 (superiore). Invia i lavori stampati al vassoio esterno. (La selezione viene visualizzata soltanto se la stampante è equipaggiata con un vassoio esterno) Invia i lavori stampati al finisher. (La selezione viene visualizzata soltanto se la stampante è equipaggiata con un finisher) Nota: Il vassoio uscita non è disponibile per DP-8020P/8020E, DP-180/190, UF-9000. Fascicola Indica come le pagine vengono ordinate quando si stampano più copie. Nessun Stampa singole pagine nella quantità specificata. Ad esempio, se si stampano tre copie di un documento ordinamento (Pila) di cinque pagine, la stampante stampa la pagina 1 tre volte prima di stampare la pagina 2, e così via. Fascicola Ruota pila Le copie vengono impilate nell’ordine in cui sono stampate. Se sono previste più copie, queste vengono stampate in set separati, nella quantità specificata. Ad esempio, se si stampano tre copie di un documento di cinque pagine, la stampante stampa le pagine 1-5 tre volte. Ogni set viene ruotato e impilato uniformemente. Ruota ordinamento Ogni set viene ruotato e ordinato. Sfalsa pila Ogni set viene sfalsato e impilato uniformemente. Sfalsa ordinamento Ogni set viene sfalsato e ordinato. Nota: Sfalsa è disponibile soltanto se la stampante è equipaggiata con un finisher. Ruota è disponibile soltanto quando Alimentazione è impostata su Selezione automatica. Ruota richiede che nei due vassoi (stampa orizzontale e stampa verticale) venga caricata carta del formato specificato. Sfalsa non è disponibile per DP-8020P/8020E. Pinzatura Indica la posizione della pinzatura. Scegliere la posizione tra Sinistra 1, Sinistra 2, Destra 1, Destra 2, In alto 2 o Pinzatura a sella (per DP-C405/C305/C265, DP-C354/C264/C323/C263/C213, DP-8060/8045/8035) Sinistra 1, Destra 1, (per DP-8032/8025 e DP-3030/2330) Nota: Questa opzione è disponibile soltanto se la stampante è equipaggiata con un finisher opzionale. La posizione di pinzatura disponibile può essere diversa a seconda dei finisher. La capacità della pinzatura è diversa a seconda dei tipi di finisher e del formato carta. Fare riferimento alle Specifiche nelle Istruzioni per l’uso (per funzione di base) contenute in uno specifico opuscolo. Pinzatura non è disponibile per DP-8020P/8020E, DP-180/190, UF-9000. Non utilizzare Impila, Ruota e Sfalsa. Alcune posizioni di pinzatura possono non essere disponibili con determinate combinazioni di perforazione (ad esempio, quando si seleziona In alto a destra per la posizione di pinzatura e Fine per la posizione di perforazione). 17 Stampa da applicazioni Windows 3.Caratteristiche stampante Vassoio uscita Specifica il vassoio uscita. (Per DP-C405/C305/C265, DP-C354/C264/C323/C263/C213) Foratura Specifica la posizione della perforazione. Nota: Questa opzione è disponibile soltanto se la stampante è equipaggiata con un finisher e con un’unità di foratura opzionali. Il formato della carta con il quale può essere eseguita la perforazione varia in funzione dei tipi di finisher. Foratura non è disponibile per DP-8032/8025, DP-3030/2330, DP-8020P/8020E, DP-180/190, UF-9000. Non utilizzare Sfalsa ordinamento, Ruota ordinamento, Ruota pila e Sfalsa pila. Alcune posizioni di perforazione possono non essere disponibili con determinate combinazioni di pinzatura (ad esempio, quando si seleziona In alto a destra per la posizione di pinzatura e In basso per la posizione di perforazione). Modo a colori Specifica se stampare a colori o in scala di grigi. Stampa da applicazioni Windows Colore Stampa i documenti a colori. Colore fotografico Stampa le foto con le impostazioni ottimali. Scala grigi Stampa i documenti in monocromatico. Nota: Il modo a colori non è disponibile per DP-8060/8045/8035, DP-8032/8025, DP-3030/2330, DP-8020P/8020E, DP-180/190, UF-9000. Il modo con colori fotografici richiede un tempo maggiore per stampare un file. Alcune applicazioni(dati) potrebbero non essere stampate in monocromatico anche selezionando l’opzione Colore Bianco e Nero nella scheda Carta/Qualità. In tal caso, prima di stampare, in Avanzate modificare il modo a colori in Bianco e Nero. Gestione colori Specifica le impostazioni colore per mettere a punto la riproduzione dei colori. Colore periferica Scegliere questa opzione per regolare le impostazioni del colore originale. Nessuno Selezionare Nessuno quando si utilizza ICM o la gestione dei colori dell’applicazione. SWOP Simula la stampa offset americana standard. Euroscale Simula la stampa offset europea. Nota: Gestione colori non è disponibile per DP-8060/8045/8035, DP-8032/8025, DP-3030/2330, DP-8020P/8020E, DP-180/190, UF-9000. Spazio colore periferica testo / grafica / immagine Specifica la riproduzione dei colori e la stampa in nero per testo, grafica e immagini. Profilo standard con nero-grigio Stampa con la riproduzione dei colori il più possibile corrispondente ai monitor a colori standard. Utilizza soltanto il nero per riprodurre le sfumature intermedie di grigio. Profilo nitido con grigio in nero Stampa con una riproduzione più nitida dei colori. Un’ottima scelta per disegni al tratto e grafica. Utilizza soltanto il nero per riprodurre le sfumature intermedie di grigio. Profilo standard con CMYK-grigio Stampa con la riproduzione dei colori il più possibile corrispondente ai monitor a colori standard. Utilizza i quattro colori di CMYK per riprodurre le sfumature intermedie di grigio. Profilo nitido con grigio in CMYK Stampa con una riproduzione più nitida dei colori. Un’ottima scelta per disegni al tratto e grafica. Utilizza i quattro colori di CMYK per riprodurre le sfumature intermedie di grigio. Nota: Spazio colore periferica testo / grafica / immagine non è disponibile per DP-8060/8045/8035, DP-8032/8025, DP-3030/2330, DP-8020P/8020E, DP-180/190, UF-9000. Risparmio toner (Disponibile per DP-C405/C305/C265, DP-C354/C264/C323/C263/C213, DP-180/190, UF-9000) Scegliere On per risparmiare il toner. L’effetto globale è più chiaro, pertanto questa funzione è consigliata per le prove di stampa o per la riproduzione di documenti il cui aspetto non è fondamentale. 18 Luminosità (Disponibile per DP-C354/C264/C323/C263/C213) La luminosità del colore è regolabile. 100% corrisponde alla luminosità normale. La luminosità si scurisce all’aumentare del valore numerico. Nessuno La stampa per la casella di posta non è applicata. Controlla quindi stampa Consente di stampare una bozza, prima di procedere con la stampa di grandi set diversi con varie impostazioni. I dati dei documenti verranno eliminati dalla stampante dopo la stampa. Mailbox Salva i dati di stampa nella stampante, nella casella di posta specificata da ID utente. È necessario inserire l’ID utente per stampare i documenti salvati nella Mailbox. I dati dei documenti rimangono nella stampante finché non vengono eliminati. Mailbox sicura Salva i dati di stampa nella stampante, nella casella di posta specificata da ID utente. È necessario inserire l’ID utente e la Password per stampare i documenti riservati salvati nella Mailbox sicura. I dati dei documenti rimangono nella stampante finché non vengono eliminati. Nota: Per usare la stampa per la casella di posta è necessario che sulla stampante sia installata l’Unità Hard Disk. La funzione Controlla quindi stampa non è disponibile per DP-8060/8045/8035, DP-8032/8025, DP-3030/2330, DP-8020P/8020E, DP-180/190, UF-9000. Stampa pagine vuote Selezionando questa opzione viene attivata la stampa delle pagine vuote. Nota: Stampa pagine vuote non è selezionabile se Stampa fronte retro è abilitato nella scheda Layout/Imposta pagina . Copertina anteriore/posteriore o Pagina di copertina anteriore/posteriore È possibile configurare le impostazioni per le copertine. Per usare una copertina, selezionare Copertina anteriore/Pagina copertina anteriore o Copertina posteriore/Pagina copertina posteriore; viene indicata l’alimentazione usata per le pagine per la copertina anteriore e posteriore. Notifica Duplex Accertarsi che la dicitura “Stampa su 2 lati” compaia nel piè di pagina della prima pagina quando si sceglie il tipo di stampa su 2 lati. Nota: Questa opzione è disponibile solo per DP-8032/8025, DP-3030/2330. La posizione di stampa dell’avvertenza può variare a seconda dell’impostazione della pagina/orientamento (orizzontale). 19 Stampa da applicazioni Windows Sicuro I documenti stampati possono essere salvati sull’hard disk (HDD) della stampante, se ne è dotata. I documenti salvati possono essere stampati dal pannello di controllo della stampante. Vedere “Stampa mailbox” a pagina 26. Job Status Utility Il software Job Status Utility mostra un messaggio di notifica a comparsa sul PC al termine dei lavori di stampa, copia e fax. Le informazioni visualizzate in Avviso completamento variano a seconda del tipo di lavoro. Avviso completamento Al termine di un lavoro, sul monitor del PC viene visualizzato un messaggio di notifica come quello mostrato di seguito. Stampa da applicazioni Windows Avviso completamento stampa Apre la finestra Registro. 20 Apre la finestra Configurazione. Registro Job Status Utility Per tenere traccia dei documenti inviati o stampati, Job Status Utility elenca i risultati delle transazioni nel file Registro. Le ultime 100 transazioni sono registrate nel registro. Per aprire la finestra Registro di Job Status Utility , fare clic sul pulsante Registro completamento o fare clic con il tasto destro del mouse sull’icona Job Status Utility applicazioni e selezionare Registro dal menu. della finestra Avviso sulla barra delle Nota: , Se sulla barra delle applicazioni non è disponibile l’icona Job Status Utility selezionare Tutti i programmi Panasonic Job Status Utility Job Status Utility dal menu Start per attivare l’icona Job Status Utility. Aggiorna la finestra dello stato dei lavori Salva il registro visualizzato in file formato CSV. (Solo per Stato lavori completati) Apre la finestra Seleziona stampante (vedere sotto) Elimina i lavori di stampa selezionati, o tutti i lavori completati nel registro. Consente di scegliere il nome della stampante da controllare. NOTA L’avviso di completamento non compare se la periferica è collegata con un cavo USB o un cavo parallelo. 21 Stampa da applicazioni Windows Si apre la finestra Registro di Job Status Utility. Configurazione È possibile impostare la visualizzazione della finestra Avviso completamento una volta completato il lavoro. Per aprire la finestra Configurazione, fare clic sul pulsante Configurazione nella finestra Avviso completamento, oppure fare clic con il tasto destro del mouse sull’icona Job Status Utility sulla barra delle applicazioni e selezionare Configurazione dal menu. Stampa da applicazioni Windows Si apre la finestra Configurazione. Nota: , selezionare Tutti i programmi Se sulla barra delle applicazioni non è disponibile l’icona Job Status Utility Panasonic Job Status Utility Job Status Utility dal menu Start per attivare l’icona Job Status Utility. 1. Visualizza condizione Selezionare le condizioni in cui viene visualizzata la finestra Avviso completamento. Tutti La finestra viene visualizzata sempre dopo ogni trasmissione. Solo Errore La finestra viene visualizzata soltanto quando si verifica un errore. Nessuno La finestra non viene visualizzata. 2. Visualizza sempre sul fronte Specificare se la finestra Avviso completamento deve essere mostrata davanti alle altre finestre. Quando questa opzione non è selezionata, la finestra Avviso completamento viene visualizzata dietro alle lampeggia sulla altre finestre. Quando la finestra Avviso completamento viene visualizzata, l’icona barra delle applicazioni. Fare clic sull’icona per portare in primo piano l’Avviso completamento. 22 Stato Indica lo stato del lavoro (completato, annullato, ecc.) Errore Indica informazioni sull’errore (codice informazione, messaggio di errore, ecc.) Tipo Indica il tipo di lavoro. L’Avviso completamento è usato per i lavori Fax PC, Stampa da PC, Copia e Fax (inviato dalla periferica). Nome file Indica il nome del file stampato da PC. Pagina/e (Stampa) Indica il numero di pagine del lavoro di stampa da PC e di copia. Pagina/e (Fax) Indica il numero di pagine del lavoro Fax PC e Fax (inviato dalla periferica). Ora di avvio Indica la data e l’ora di inizio del lavoro. Il formato della data e dell’ora dipende dalle impostazioni di Windows del PC. Ora di fine Indica la data e l’ora di fine del lavoro. Il formato della data e dell’ora dipende dalle impostazioni di Windows del PC. Durata Indica la durata del lavoro. (hh:mm:ss) Numero di fax/ Indirizzo e-mail Indica il numero di fax o l’indirizzo e-mail (solo lavoro Fax) della trasmissione fax. Nome destinazione Indica il nome di destinazione registrato nella rubrica telefonica del fax utilizzato quando si usa la rubrica telefonica del fax per trasmettere un documento. Nome dell’apparecchiatura Indica il nome della periferica registrato nella periferica usata per la trasmissione del fax. Posizione dell’apparecchiatura Indica la posizione della periferica registrata nella periferica usata per la trasmissione del fax. Indirizzo IP Indica l’indirizzo IP della periferica usato per la trasmissione del fax. Nome utente Indica l’ID reparto del lavoro corrente in esecuzione. Nome macchina Indica il nome del computer / l’indirizzo IP del lavoro corrente in esecuzione. 23 Stampa da applicazioni Windows Informazioni visualizzate in Avviso completamento e nel registro di Job Status Utility. (Vedere a pagina 21) Mailbox I documenti stampati possono essere salvati sull’hard disk opzionale della stampante, se ne è dotata. I documenti salvati possono essere stampati dal pannello di controllo della stampante. Sono disponibili tre tipi di stampa per la casella di posta. Controlla quindi : Salva i dati di stampa nella stampante, nella casella di posta specificata da ID utente. stampa Consente di stampare una bozza, prima di procedere con la stampa di grandi set diversi con varie impostazioni. I dati dei documenti verranno eliminati dalla stampante dopo la stampa. Stampa da applicazioni Windows Mailbox : Salva i dati di stampa nella stampante, nella casella di posta specificata da ID utente. È necessario inserire l’ID utente per stampare i documenti salvati nella Mailbox. I dati dei documenti rimangono nella stampante finché non vengono eliminati. Mailbox sicura : Salva i dati di stampa nella stampante, nella casella di posta specificata da ID utente. È necessario inserire l’ID utente e la Password per stampare i documenti riservati salvati nella Mailbox sicura. I dati dei documenti rimangono nella stampante finché non vengono eliminati. PS Driver Security Utility aggiunge ID utente, Password e Codice reparto ai dati che vengono stampati utilizzando PS Driver. L’utilità consente agli utenti di avvalersi delle statistiche dei lavori di stampa, della sicurezza e di altre funzioni avanzate della stampante Panasonic. Nota: La funzione Controlla quindi stampa non è disponibile per DP-8060/8045/8035, DP-8032/8025, DP-3030/2330, DP8020P/8020E, DP-180/190, UF-9000. NOTA Questa funzione è disponibile se sulla stampante è installata l’Unità Hard Disk e la stessa Unità Hard Disk è impostata su Installato nella scheda Impostazioni periferiche o nella scheda Opzioni periferica del driver di stampa. Se si spegne la stampante mentre un file stampa viene memorizzato in Mailbox/Mailbox sicura, tutti file contenuti nella casella di posta potrebbero andare perduti. 24 Salvataggio di un lavoro di stampa (da PC) Selezionare Stampa dal menu File del software dell’applicazione. Proprietà Fare clic sulla scheda Opzioni nella finestra di dialogo Stampa. o Avanzate... , quindi fare clic su Caratteristiche stampante. Selezionare il tipo di stampa per la casella di posta nell’impostazione Sicuro. Nota: Questa funzione è disponibile se sulla stampante è installata l’Unità Hard Disk Unit e la stessa Unità HDD è impostata su Installato nella scheda Impostazioni periferiche o Opzioni periferica del driver di stampa. Salva i dati di stampa nella stampante, nella casella di posta specificata da ID utente. Fare clic sul pulsante OK , quindi sul pulsante OK per salvare i dati del documento. 25 Stampa da applicazioni Windows Fare clic sul pulsante Stampa mailbox (Per DP-C405/C305/C265, DP-C354/C264/C323/C263/C213) Stampa o cancellazione di dati mailbox Stampa da applicazioni Windows Premere il tasto Print se impostato in un’altra modalità. Viene visualizzato il numero totale di lavori salvati in ogni casella di posta. Selezionare la casella di posta desiderata. La finestra per la stampa viene visualizzata sul pannello di controllo della stampante. Immettere il numero ID utente della casella di posta (fino a 8 cifre). Vengono visualizzati i lavori di stampa salvati nella casella di posta selezionata. Scegliere il lavoro che si desidera stampare, Stampa e selezionare il pulsante o Cancella . Pulsante Sel. tutto Seleziona tutti i lavori di stampa (solo Mailbox) Pulsante Chiudi Chiude la schermata della casella di posta. Controllo. stampa Selezionare il pulsante OK . Mailbox: 26 Solo Mailbox sicura Password viene visualizzata se si seleziona Mailbox sicura. Immettere la Password, quindi selezionare il OK pulsante . Solo Controlla quindi stampa Viene visualizzato il numero di copie. Inserire il numero di copie e selezionare il OK pulsante per avviare la stampa. Nota: Dopo aver stampato il lavoro Controlla quindi stampa, questo viene rimosso dall’unità hard disk della stampante. Controlla quindi stampa, Mailbox o Mailbox Sicura Scegliere se eliminare il lavoro di stampa dopo la stampa. 27 Stampa da applicazioni Windows Mailbox sicura: Controllo lavori (Coda di stampa) (Per DP-C405/C305/C265, DP-C354/C264/C323/C263/C213) Il menu Controllo lavori del pannello di controllo della stampante contiene quattro pulsanti con le seguenti funzioni. Pulsante In linea : Imposta la stampante nella modalità in linea. Pulsante Fuori linea : Imposta la stampante nella modalità non in linea. Pulsante Annulla stampa : Arresta il lavoro di stampa corrente ed elimina il lavoro dalla coda di stampa. Stampa da applicazioni Windows Pulsante Coda output : Controlla i lavori di stampa correnti. Questa sezione descrive come utilizzare il pulsante stampa nella coda di stampa. Premere il tasto Print se impostato in un’altra modalità. Coda output per eseguire operazioni sui lavori di Viene visualizzato un elenco di tutti i lavori di stampa in attesa generalmente elaborati in base all’ordine in cui sono disposti. Stampa . Selezionare la scheda La finestra per la stampa viene visualizzata sul pannello di controllo della stampante. Selezionare il pulsante Controllo lavori . Inserire la password (a 4 cifre), e selezionare il OK pulsante . Selezionare il pulsante 28 Coda output . Pulsante Sel. tutto Seleziona tutti i lavori di stampa Pulsante Cancella Elimina il lavoro selezionato dalla Coda output. Pulsante Priorità Imposta o modifica l’ordine di stampa dei lavori selezionati nella Coda output. Pulsante Chiudi Chiude la schermata Coda output. Stampa da applicazioni Windows Viene visualizzato un elenco di lavori di Stampa correnti e in attesa. Selezionare il lavoro di stampa che si desidera gestire, quindi scegliere una delle seguenti attività da eseguire. 29 Stampa mailbox (Per DP-8060/8045/8035, DP-8032/8025, DP-3030/2330) Premere il tasto Print (stampa) sul pannello di controllo. Sul pannello di controllo della stampante viene visualizzata la schermata Stampa. Inserire l’ID dell’utente della casella di posta (fino a 8 cifre). Stampa da applicazioni Windows Selezionare il pulsante OK . Viene visualizzato il numero totale di lavori salvati in ogni casella di posta. Selezionare la casella di posta desiderata. Sono visualizzati i lavori di stampa salvati nella casella di posta selezionata. Scegliere il lavoro da stampare e selezionare il pulsante STAMPA o CANCELLA . Pulsante SEL. TUTTO Seleziona tutti i lavori di stampa (solo Mailbox). Pulsante Chiude la schermata della casella di posta. CHIUDI Mailbox: Mailbox sicura: Solo Mailbox sicura La schermata Password viene visualizzata se è selezionato Mailbox sicura. OK Inserire la Password, quindi selezionare il pulsante . 30 Coda lavori (Per DP-8060/8045/8035, DP-8032/8025, DP-3030/2330) Inserire la password (a 4 cifre), e selezionare il pulsante OK Stampa da applicazioni Windows Premere il tasto Print (stampa) sul pannello di controllo, quindi selezionare il pulsante Coda lavori nella scheda Controllo lavori. . 2 3 4 5 1. Lavori di stampa Indica tutti i lavori di stampa correnti e/o in sospeso. 2. Pulsante SEL. TUTTO Seleziona tutti i lavori di stampa. 3. Pulsante PRIORITÀ Imposta o modifica la priorità dei lavori di stampa. 4. Pulsante CANCELLA Elimina i lavori di stampa. 5. Pulsante CHIUDI Chiude questa schermata. 31 Stampa mailbox (Per DP-8020P/8020E, DP-180/190, UF-9000) Seguire la procedura descritta di seguito per stampare un file da una casella di posta sulla propria macchina. Stampare un file della casella di posta (fino a 20 caselle di posta per ciascun ID utente) con ID utente. Premere PRINT . Stampa da applicazioni Windows Premere FUNCTION STAMP. ON LINE SET . Immettere l’ID utente (fino a 8 cifre) dal tastierino numerico (ad es. 12345678) Premere SET . p o q ripetutamente finché non viene visualizzato il file da stampare. Premere SET . per stampare il file visualizzato. per stampare tutti i file per l’ ID utente. La macchina stampa il file. Il file viene eliminato automaticamente dopo la stampa. 32 INSERIRE USER ID INSERIRE USER ID 12345678 SCORRI CON DOCUM. TOTALI=nn (Panasonic) 10:11 (Pana.doc) 1:STAMPA 2:ST.TUTTO 3:CANC. 4:CANC.TUTTO * STAMPA * DATI PC STAMP. ON LINE Cancellazione dalla casella di posta Seguire la procedura descritta di seguito per eliminare un file dalla casella di posta. PRINT . STAMP. ON LINE Premere FUNCTION SET . Immettere l’ID utente (fino a 8 cifre) dal tastierino numerico (ad es. 12345678) Premere SET SET STOP (Panasonic) 10:11 (Pana.doc) 1:STAMPA 2:ST.TUTTO 3:CANC. 4:CANC.TUTTO . per eliminare il file visualizzato. per eliminare tutti i file per l’ ID utente. Premere INSERIRE USER ID 12345678 SCORRI CON DOCUM. TOTALI=nn . p o q ripetutamente finché non viene visualizzato il file da eliminare. Premere INSERIRE USER ID . CANC. DOCUMENTO? 1:SI 2:NO STAMP. ON LINE Nota: 1. Spegnendo l’interruttore di alimentazione durante la memorizzazione di un file di stampa (spia DATI lampeggiante) nella Mailbox o Mailbox sicura si potrebbe causare la perdita di tutti i file. 2. Quando si utilizza la funzione Mailbox o Mailbox sicura, esiste una limitazione di 20 mailbox per ID utente. Se vengono inviati più di 20 lavori di stampa a un ID utente, i lavori vengono eliminati dalla memoria. I lavori vengono eliminati anche quando l’unità hard disk è piena. 33 Stampa da applicazioni Windows Premere Mailbox sicura (Per DP-8020P/8020E, DP-180/190, UF-9000) Seguire la procedura descritta di seguito per stampare un file da una Mailbox sicura della propria macchina. Stampare un file della Mailbox sicura (fino a 20 caselle di posta per ciascun ID utente) con ID utente e Password. Stampa da applicazioni Windows Premere PRINT . Premere FUNCTION STAMP. ON LINE SET . Immettere l’ID utente (fino a 8 cifre) dal tastierino numerico (ad es. 12345678) Premere SET . p o q ripetutamente finché non viene visualizzato il file da stampare. Premere SET . Immettere la Password (4 cifre) dal tastierino numerico (ad es. 1234) Premere SET . INSERIRE USER ID INSERIRE USER ID 12345678 SCORRI CON DOCUM. TOTALI=nn (Panasonic) 10:11 (Pana.doc) IMMETTERE PASSWORD IMMETTERE PASSWORD **** MAILBOX SICURO 1:STAMPA 2:CANCELLA Premere . * STAMPA * DATI PC La macchina stampa il file. Il file viene eliminato automaticamente dopo la stampa. STAMP. ON LINE 34 Cancellazione dalla Mailbox sicura Seguire la procedura descritta di seguito per eliminare un file da una Mailbox sicura della propria macchina. PRINT . STAMP. ON LINE Premere FUNCTION SET . Immettere l’ID utente (fino a 8 cifre) dal tastierino numerico (ad es. 12345678) Premere SET SET INSERIRE USER ID 12345678 SCORRI CON DOCUM. TOTALI=nn . p o q ripetutamente finché non viene visualizzato il file da eliminare. Premere INSERIRE USER ID (Panasonic) 10:11 (Pana.doc) IMMETTERE PASSWORD . Immettere la Password (4 cifre) dal tastierino numerico (ad es. 1234) IMMETTERE PASSWORD **** Premere MAILBOX SICURO 1:STAMPA 2:CANCELLA SET . CANC. DOCUMENTO? 1:SI 2:NO Premere . Premere STOP . STAMP. ON LINE 35 Stampa da applicazioni Windows Premere Coda lavori (Per DP-8020P/8020E, DP-180/190, UF-9000) Seguire la procedura descritta di seguito per verificare i lavori di stampa. Premere PRINT . Premere FUNCTION Stampa da applicazioni Windows Premere SET STAMP. ON LINE SET . SCORRI CON DOCUM. TOTALI=nn . p o q ripetutamente finché non viene visualizzato il file da stampare. Premere SET SET 36 STOP IMMETTERE PASSWORD *** 1:PRIORITA 2:CANC. 3:CANC. TUTTI I . per modificare la priorità dei lavori di stampa. per eliminare il file di stampa. per eliminare tutti i file di stampa. Es: Premere (Panasonic) 10:11 (Pana.doc) IMMETTERE PASSWORD . Immettere il Codice tasto operatore (3 cifre) dal tastierino numerico (Es: 123) Premere 3:CODA LAVORI ? PREMERE CONFERMA . CANC. DOCUMENTO? 1:SI 2:NO STAMP. ON LINE Stampa da applicazioni Windows Appunti 37 Stampa da applicazioni Macintosh Procedura di base Per stampare da un’applicazione Macintosh, selezionare Stampa dal menu Archivio e aprire la seguente finestra di dialogo di stampa. Le funzioni visualizzate nella finestra di dialogo Stampa possono variare in base all’applicazione o al sistema operativo in uso. Per OS 8.6/9.x Fare clic sul pulsante Registra Impostazioni Stampa da applicazioni Macintosh 38 per salvare le impostazioni correnti per i valori predefiniti. Per OS X Selezionare Salva con nome…/Registra impostazioni personalizzate (Per OS X 10.1) da Preimpostazioni per salvare le impostazioni correnti per i valori predefiniti. Stampa da applicazioni Macintosh (OS X 10.1) (OS X 10.2) 39 (OS X 10.3) Stampa da applicazioni Macintosh (OS X 10.4) (OS X 10.5) Nota: Se sul PC sono installate più stampanti, selezionare quella desiderata nel menu Stampante nella parte superiore della schermata. In alcune applicazioni, è possibile che l’impostazione di alimentazione carta non sia riportata sulla stampa effettiva. Fare riferimento al file readme per i dettagli. 40 per salvare le impostazioni correnti per i valori predefiniti. Per OS X Selezionare Salva con nome…/Registra impostazioni personalizzate (Per OS X 10.1) da Preimpostazioni per salvare le impostazioni correnti per i valori predefiniti. (OS X 10.1) 41 Stampa da applicazioni Macintosh Per OS 8.6/9.x Fare clic sul pulsante Registra Impostazioni (OS X 10.2) Stampa da applicazioni Macintosh (OS X 10.3) (OS X 10.4) 42 (OS X 10.5) Fare clic sul pulsante Anteprima per controllare che le opzioni di stampa siano impostate correttamente. / PDF per salvare il documento come file PDF anziché Nota: La Funzione fax è una dotazione standard per DP-C405/C305/C265, DP-C354/C264/C323/C263/C213 e un’opzione per DP-8060/8045/8035, DP-8032/8025, DP-3030/2330, DP-8020P/8020E. 43 Stampa da applicazioni Macintosh Fare clic sul pulsante Registra come PDF... stamparlo in formato cartaceo. Configurazione delle impostazioni del driver di stampa (per Mac OS 8.6/9.x) Apertura della finestra di dialogo Stampa Per modificare le impostazioni della stampante, aprire la finestra di dialogo delle proprietà della stampante eseguendo le seguenti operazioni. Selezionare il menu Archivio > Stampa. Stampa da applicazioni Macintosh Selezionare la Stampante. 44 Nella finestra di dialogo di stampa, compare una serie di titoli elencati nel menu di scelta rapida. Selezionare il/i titolo/i desiderato/i del menu e configurare le proprietà in base alle proprie esigenze. Fare clic sul pulsante Registra Impostazioni per salvare le impostazioni correnti per i valori predefiniti. Menu Generale / Stampa in background / Copertina / Color Matching / Layout / Gestione errore / Impostazioni PostScript: Questi menu sono impostazioni specifiche di Macintosh o Adobe® PostScript. Consultare i manuali Macintosh, la guida in linea di Macintosh e/o il Supporto tecnico. Menu Output / Qualità / Opzioni Specifiche: Questi menu sono associati a Panasonic Printing System. Per ulteriori dettagli, consultare le pagine relative ai singoli menu. Stampa da applicazioni Macintosh Menu Output : vedere a pagina 46 Menu Qualità : vedere a pagina 49 Menu Opzioni Specifiche : vedere a pagina 53 45 Menu Output Il menu Output viene utilizzato per configurare le impostazioni di output. 1 2 3 4 5 (Per DP-C405/C305/C265, DP-C354/C264/C323/C263/C213) Stampa da applicazioni Macintosh 1 2 3 4 5 (Per DP-8060/8045/8035) 1 2 3 4 (Per DP-8032/8025, DP-3030/2330) 46 1 3 (Per DP-8020P/8020E, DP-180/190, UF-9000) 1. Fascicola Attiva/disattiva la funzione di fascicolazione. (Per DP-C405/C305/C265, DP-C354/C264/C323/C263/C213) Selezione automatica Seleziona automaticamente uno dei seguenti vassoi di uscita. Vassoio interno Invia i lavori stampati al vassoio interno. Vassoio esterno Invia i lavori stampati al vassoio esterno. (La selezione viene visualizzata soltanto se la stampante è equipaggiata con un vassoio esterno) Finisher Invia i lavori stampati al finisher. (La selezione viene visualizzata soltanto se la stampante è equipaggiata con un finisher) (Per DP-8060/8045/8035) Vassoio 1 Invia i lavori stampati al Vassoio 1. Vassoio 2 Invia i lavori stampati al Vassoio 2. Nota: È possibile selezionare solo Vassoio 1/Vassoio 2 per il vassoio di output. (Per DP-8032/8025, DP-3030/2330) Selezione automatica Seleziona automaticamente uno dei seguenti vassoi di uscita. Vassoio interno Invia i lavori stampati al Vassoio interno 1 (inferiore), Vassoio interno 2 (superiore). Vassoio esterno Invia i lavori stampati al vassoio esterno. (La selezione viene visualizzata soltanto se la stampante è equipaggiata con un vassoio esterno) Finisher Invia i lavori stampati al finisher. (La selezione viene visualizzata soltanto se la stampante è equipaggiata con un finisher) Nota: Il vassoio di uscita non è disponibile per DP-8020P/8020E, DP-180/190, UF-9000. <Continua alla pagina successiva> 47 Stampa da applicazioni Macintosh 2. Vassoio uscita Specifica il vassoio uscita. 3. Fascicola/Metodo ordinamento Indica come le pagine vengono ordinate quando si stampano più copie. Nota: Sfalsa è disponibile soltanto se la stampante è equipaggiata con un finisher. Ruota è disponibile soltanto quando Alimentazione è impostata su Selezione automatica. Ruota richiede che nei due vassoi (stampa orizzontale e stampa verticale) venga caricata carta del formato specificato. Sfalsa non è disponibile per DP-8020P/8020E. E’ possibile che Faciscola non sia disponibile per alcuni formati di carta. Nessun ordinamento (Pila) Stampa singole pagine nella quantità specificata. Ad esempio, se si stampano tre copie di un documento di cinque pagine, la stampante stampa la pagina 1 tre volte prima di stampare la pagina 2, e così via. Fascicola Le copie vengono impilate nell’ordine in cui sono stampate. Se sono previste più copie, queste vengono stampate in set separati, nella quantità specificata. Ad esempio, se si stampano tre copie di un documento di cinque pagine, la stampante stampa le pagine 1-5 tre volte. Ruota pila Ogni set viene ruotato e impilato uniformemente. Ruota ordinamento Ogni set viene ruotato e ordinato. Sfalsa pila Ogni set viene sfalsato e impilato uniformemente. Sfalsa ordinamento Ogni set viene sfalsato e ordinato. Stampa da applicazioni Macintosh 4. Pinzatura Indica la posizione della pinzatura. Sinistra 1, Sinistra 2, Destra 1, Destra 2, In alto 2 o Pinzatura a sella (per DP-C405/C305/C265, DP-C354/C264/C323/C263/C213, DP-8060/8045/8035) Sinistra 1, Destra 1 (per DP-8032/8025, DP-3030/2330) Nota: Questa opzione è disponibile soltanto se la stampante è equipaggiata con un finisher opzionale. La posizione di pinzatura disponibile può essere diversa a seconda dei finisher. La capacità della pinzatura è diversa a seconda dei tipi di finisher e del formato carta. Fare riferimento alle Specifiche nelle Istruzioni per l’uso (per funzione di base) contenute in uno specifico opuscolo. Quando si imposta la posizione di pinzatura su Pinzatura a sella, impostare la carta in posizione Orizzontale. Pinzatura non è disponibile per DP-8020P/8020E, DP-180/190, UF-9000. Non utilizzare Impila, Ruota e Sfalsa. Alcune posizioni di pinzatura possono non essere disponibili con determinate combinazioni di perforazione (ad esempio, quando si seleziona In alto a destra per la posizione di pinzatura e Fine per la posizione di perforazione). E’ possibile che Pinzatura non sia disponibile per alcuni formati di carta. 5. Foratura Specifica la posizione della perforazione. Nota: Questa opzione è disponibile soltanto se la stampante è equipaggiata con un finisher e con un’unità di foratura opzionali. Il formato della carta con il quale può essere eseguita la perforazione varia in funzione dei tipi di finisher. Foratura non è disponibile per DP-8032/8025, DP-3030/2330, DP-8020P/8020E, DP-180/190, UF-9000. Non utilizzare Ruota e Sfalsa. Alcune posizioni di perforazione possono non essere disponibili con determinate combinazioni di pinzatura (ad esempio, quando si seleziona In alto a destra per la posizione di pinzatura e In basso per la posizione di perforazione). E’ possibile che Foratura non sia disponibile per alcuni formati di carta. 48 Menu Qualità Nel menu Qualità si configurano le impostazioni che determinano la qualità di stampa. 1 2 3 4 5 6 7 Stampa da applicazioni Macintosh (Per DP-C405/C305/C265) 1 2 3 4 5 6 (Scorrere la finestra di dialogo) 7 (Per DP-C354/C264/C323/C263/C213) 49 1 2 (Per DP-8060/8045/8035, DP-8032/8025, DP-3030/2330) 1 2 Stampa da applicazioni Macintosh (Per DP-8020P/8020E) 1 2 6 (Per DP-180/190, UF-9000) 50 1. Tipo di supporto Indica il tipo di carta. Il metodo di alimentazione carta (Vassoio o Vassoio multifunzione) varia in funzione del tipo di carta (carta comune, carta spessa, ecc.) selezionato. Per il tipo di supporto, vedere sotto. Per DP-C405/C305/C265 Carta comune, carta sottile, carta spessa, cartoncino/carta copertina, carta patinata/copertina, carta patinata, etichette, carta lucida/fotografica, carta riciclata, buste, trasparente, cartoncino/carta copertina (prestampata), carta patinata/copertina (prestampata), carta spessa (prestampata), carta patinata (prestampata), cartoncino pesante, cartoncino pesante (prestampata), patinata pesante, patinata pesante (prestampata) Per DP-C354/C264/C323/C263/C213 Carta comune, carta sottile, carta spessa, cartoncino/carta copertina, carta patinata/copertina, carta patinata, etichette, carta lucida/fotografica, carta riciclata, buste, trasparente, cartoncino/carta copertina (prestampata), carta patinata/copertina (prestampata), carta spessa (prestampata), carta patinata (prestampata) Per DP-8060/8045/8035, DP-8032/8025, DP-3030/2330 Carta comune, carta spessa Per DP-8020P/8020E Carta comune, carta spessa, trasparente, buste 2. Risoluzione Specifica la risoluzione di stampa. Scegliendo una risoluzione superiore si migliora la qualità ma si rallenta la stampa. (Per DP-C405/C305/C265, DP-C354/C264/C323/C263/C213) Standard Stampa con una risoluzione di 600×600 dpi. Enhance Stampa con una risoluzione di 1200×1200 dpi. Nota per DP-C405/C305/C265, DP-C354/C264/C323/C263/C213: La stampa richiede un tempo maggiore quando si seleziona Enhance. Enhance non è disponibile se l’opzione Tipo supporto è impostata su Trasparenza. (Per DP-8060/8045/8035, DP-8032/8025, DP-3030/2330, DP-8020P/8020E, DP-180/190, UF-9000) 3. 300×300dpi Stampa con una risoluzione di 300×300 dpi. 600×600 dpi Stampa con una risoluzione di 600×600 dpi. 1200×600 dpi Stampa con una risoluzione di 1200×600 dpi. Modo colore (Disponibile per DP-C405/C305/C265, DP-C354/C264/C323/C263/C213) Specifica se stampare a colori o in scala di grigi. Colori Stampa i documenti a colori. Colore fotografico Stampa le foto con le impostazioni ottimali. Scala grigi Stampa i documenti in monocromatico. Nota: Il modo con colori fotografici richiede un tempo maggiore per stampare un file. <Continua alla pagina successiva> 51 Stampa da applicazioni Macintosh Per DP-180/190, UF-9000 Carta comune, carta spessa, trasparenza, etichetta, carta cotone, busta 4. Gestione colore (Disponibile per DP-C405/C305/C265, DP-C354/C264/C323/C263/C213) Specifica le impostazioni colore per mettere a punto la riproduzione dei colori. 5. Colori periferica Scegliere questa opzione per regolare le impostazioni del colore originale. Nessuno Selezionare Nessuno quando si utilizza ICM o la gestione dei colori dell’applicazione. SWOP Simula la stampa offset americana standard. Euroscale Simula la stampa offset europea. Spazio colore periferica testo / grafica / immagine (Disponibile per DP-C405/C305/C265, DP-C354/ C264/C323/C263/C213) Specifica la riproduzione dei colori e la stampa in nero per testo, grafica e immagini. Stampa da applicazioni Macintosh 6. Profilo standard con nero-grigio Stampa con la riproduzione dei colori il più possibile corrispondente ai monitor a colori standard. Utilizza soltanto il nero per riprodurre le sfumature intermedie di grigio. Profilo nitido con grigio in nero Stampa con una riproduzione più nitida dei colori. Un’ottima scelta per disegni al tratto e grafica. Utilizza soltanto il nero per riprodurre le sfumature intermedie di grigio. Profilo standard con CMYK-grigio Stampa con la riproduzione dei colori il più possibile corrispondente ai monitor a colori standard. Utilizza i quattro colori di CMYK per riprodurre le sfumature intermedie di grigio. Profilo nitido con grigio in CMYK Stampa con una riproduzione più nitida dei colori. Un’ottima scelta per disegni al tratto e grafica. Utilizza i quattro colori di CMYK per riprodurre le sfumature intermedie di grigio. Risparmio toner (Disponibile per DP-C405/C305/C265, DP-C354/C264/C323/C263/C213, DP-180/190, UF-9000) Scegliere On per risparmiare il toner. L’effetto globale è più chiaro, pertanto questa funzione è consigliata per le prove di stampa o per la riproduzione di documenti il cui aspetto non è fondamentale. 7. Luminosità (Disponibile per DP-C405/C305/C265, DP-C354/C264/C323/C263/C213) La luminosità del colore è regolabile. 100% corrisponde alla luminosità normale. La luminosità si scurisce all’aumentare del valore numerico. 52 Menu Opzioni Specifiche Il menu Opzioni specifiche viene utilizzato per configurare le impostazioni associate a Panasonic Printing System. 1 2 3 4 Sicuro I documenti stampati possono essere salvati sull’hard disk (HDD) della stampante, se ne è dotata. I documenti salvati possono essere stampati dal pannello di controllo della stampante. Vedere “Stampa mailbox” a pagina 26. Per utilizzare la funzione Stampa mailbox, selezionare Unità HDD in “Opzioni installabili”. Per maggiori dettagli, fare riferimento a “Istruzioni per l’uso (Per impostare PostScript3 Printer Driver)”. Nessuno La stampa per la casella di posta non è applicata. Controlla quindi stampa Consente di stampare una bozza, prima di procedere con la stampa di grandi set diversi con varie impostazioni. I dati dei documenti verranno eliminati dalla stampante dopo la stampa. Mailbox Salva i dati di stampa nella stampante, nella casella di posta specificata da ID utente. È necessario inserire l’ID utente per stampare i documenti salvati nella Mailbox. I dati dei documenti rimangono nella stampante finché non vengono eliminati. Mailbox sicura Salva i dati di stampa nella stampante, nella casella di posta specificata da ID utente. È necessario inserire l’ID utente e la Password per stampare i documenti riservati salvati nella Mailbox sicura. I dati dei documenti rimangono nella stampante finché non vengono eliminati. Nota: Per usare la stampa per la casella di posta è necessario che sulla stampante sia installata l’Unità Hard Disk opzionale. Per maggiori dettagli, fare riferimento a “Istruzioni per l’uso (Per impostare PostScript3 Printer Driver)”. La funzione Controlla quindi stampa non è disponibile per DP-8060/8045/8035, DP-8032/8025, DP-3030/2330, DP-8020P/8020E, DP-180/190, UF-9000. Non utilizzare Impila. 2. Stampa pagine vuote Scegliere Attivato per attivare la stampa di pagine vuote. Nota: Stampa pagine vuote non è selezionabile se Stampa fronte retro è abilitato nel menu Layout. Il formato della carta con il quale può essere eseguita la perforazione varia in funzione dei tipi di finisher. 3. Copertina anteriore/posteriore o Pagina di copertina anteriore/posteriore È possibile configurare le impostazioni per le copertine. Per usare una copertina, selezionare Copertina anteriore/Pagina copertina anteriore o Copertina posteriore/Pagina copertina posteriore; viene indicata l’alimentazione usata per le pagine per la copertina anteriore e posteriore. 4. Notifica Duplex Accertarsi che la dicitura “Stampa su 2 lati” compaia nel piè di pagina della prima pagina quando si sceglie il tipo di stampa su 2 lati. Nota: Questa opzione è disponibile solo per DP-8032/8025, DP-3030/2330. La posizione di stampa dell’avvertenza può variare a seconda dell’impostazione della pagina/orientamento (orizzontale). 53 Stampa da applicazioni Macintosh 1. Configurazione delle impostazioni del driver di stampa (per Mac OS X) Apertura della finestra di dialogo Stampa Per modificare le impostazioni della stampante, aprire la finestra di dialogo delle proprietà della stampante eseguendo le seguenti operazioni. Selezionare il menu Archivio > Stampa. Stampa da applicazioni Macintosh Selezionare la stampante Panasonic. (OS X 10.1) 54 Stampa da applicazioni Macintosh (OS X 10.2) (OS X 10.3) (OS X 10.4) 55 (OS X 10.5) Nella finestra di dialogo di stampa, compare una serie di titoli elencati nel menu di scelta rapida. Selezionare il/i titolo/i desiderato/i del menu e configurare le proprietà in base alle proprie esigenze. Selezionare il menu Salva impostazioni personalizzate per salvare le impostazioni correnti per i valori predefiniti. Stampa da applicazioni Macintosh Menu Copie & Pagine / Layout /Fronte retro / Opzioni uscita / Utilità di pianificazione / Gestione carta / ColorSync / Copertina /Gestione errori / Alimentazione carta / Sommario Nota: I menu disponibili sono diversi in base al tipo di OS in uso. Questi menu sono impostazioni specifiche di Macintosh o Adobe PostScript. Consultare i manuali Macintosh, la guida in linea di Macintosh e/o il Supporto tecnico. Menu Caratteristiche stampante: Nel menu Caratteristiche stampante sono presenti quattro set di funzioni, i quali sono associati a Panasonic Printing System. Per ulteriori dettagli, consultare le pagine relative ai singoli menu. Menu Output : vedere a pagina 57 Menu Qualità_1 : vedere a pagina 61 Menu Qualità_2 : vedere a pagina 68 Menu Miscellaneous : vedere a pagina 70 Nota: Per la versione 10.1.x, alcune voci non possono essere selezionate e alcune opzioni impostate potrebbero non funzionare. Per la versione OS X 10.1.x, rivolgersi al servizio di assistenza sul sito Web di Apple, Inc. oppure contattare direttamente Apple, Inc. 56 Menu Output (nel menu Caratteristiche stampante) Il menu Output viene utilizzato per configurare le impostazioni di output. Le schermate visualizzate variano in base al tipo di OS e di macchina in uso. Di seguito sono riportati alcuni esempi di schermate con la spiegazione di ciascuna impostazione. Selezionare le impostazioni in base alle schermate visualizzate sul PC. 1 2 3 Stampa da applicazioni Macintosh 4 (OS X 10.1) 2 4 3 1 (OS X 10.2) 57 1 2 3 4 (OS X 10.3) Stampa da applicazioni Macintosh 1 2 3 4 (OS X 10.4) 1 2 3 4 (OS X 10.5) 58 1. Vassoio uscita Specifica il vassoio uscita. (per DP-C405/C305/C265, DP-C354/C264/C323/C263/C213) Selezione automatica Seleziona automaticamente uno dei seguenti vassoi di uscita. Vassoio interno Invia i lavori stampati al vassoio interno. Vassoio esterno Invia i lavori stampati al vassoio esterno. (La selezione viene visualizzata soltanto se la stampante è equipaggiata con un vassoio esterno) Finisher Invia i lavori stampati al finisher. (La selezione viene visualizzata soltanto se la stampante è equipaggiata con un finisher) Nota: Non utilizzare Sfalsa, Pinzatura e Perforazione quando si utilizza il Vassoio interno o esterno. (Per DP-8060/8045/8035) Vassoio 1 Invia i lavori stampati al Vassoio 1. Vassoio 2 Invia i lavori stampati al Vassoio 2. Nota: È possibile selezionare solo Vassoio 1/Vassoio 2 per il vassoio di output. Selezione automatica Seleziona automaticamente uno dei seguenti vassoi di uscita. Vassoio interno Invia i lavori stampati al Vassoio interno 1 (inferiore), Vassoio interno 2 (superiore). Vassoio esterno Invia i lavori stampati al vassoio esterno. (La selezione viene visualizzata soltanto se la stampante è equipaggiata con un vassoio esterno) Finisher Invia i lavori stampati al finisher. (La selezione viene visualizzata soltanto se la stampante è equipaggiata con un finisher) Nota: Vassoio interno 2 (superiore), Vassoio esterno e Finisher non sono disponibili per OS X 10.1.x. L’opzione Vassoio di uscita non è disponibile per i modelli DP-8020P/8020E, DP-180/190, UF-9000. 2. Fascicola Indica come le pagine vengono ordinate quando si stampano più copie. Nessun ordinamento (Pila) Stampa singole pagine nella quantità specificata. Ad esempio, se si stampano tre copie di un documento di cinque pagine, la stampante stampa la pagina 1 tre volte prima di stampare la pagina 2, e così via. Fascicola Le copie vengono impilate nell’ordine in cui sono stampate. Se sono previste più copie, queste vengono stampate in set separati, nella quantità specificata. Ad esempio, se si stampano tre copie di un documento di cinque pagine, la stampante stampa le pagine 1-5 tre volte. Ruota pila Ogni set viene ruotato e impilato uniformemente. Ruota ordinamento Ogni set viene ruotato e ordinato. Sfalsa pila Ogni set viene sfalsato e impilato uniformemente. Sfalsa ordinamento Ogni set viene sfalsato e ordinato. Nota: Sfalsa è disponibile soltanto se la stampante è equipaggiata con un finisher. Ruota è disponibile soltanto quando Alimentazione è impostato su Selezione automatica. Ruota richiede che nei due vassoi (stampa orizzontale e stampa verticale) venga caricata carta del formato specificato. Sfalsa pila e Sfalsa ordinamento non sono disponibili per OS X 10.1.x. <Continua alla pagina successiva> 59 Stampa da applicazioni Macintosh (Per DP-8032/8025, DP-3030/2330) 3. Pinzatura Indica la posizione della pinzatura. Scegliere la posizione tra Sinistra 1, Sinistra 2, Destra 1, Destra 2, In alto 2 o Pinzatura a sella (per DP-C405/C305/C265, DP-C354/C264/ C323/C263/C213, DP-8060/8045/8035) Sinistra 1, Destra 1 (per DP-8032/8025, DP-3030/2330) Nota: Questa opzione è disponibile soltanto se la stampante è equipaggiata con un finisher opzionale. La posizione di pinzatura disponibile può essere diversa a seconda dei finisher. La capacità della pinzatura è diversa a seconda dei tipi di finisher e del formato carta. Fare riferimento alle Specifiche nelle Istruzioni per l’uso (per funzione di base) contenute in uno specifico opuscolo. Non scegliere Pinzatura a sella, poiché la modalità Opuscolo non è disponibile per Mac OS X. Pinzatura non è disponibile per OS X 10.1.x. Pinzatura non è disponibile per DP-8020P/8020E, DP-180/190, UF-9000. Non utilizzare Impila, Ruota e Sfalsa. Alcune posizioni di pinzatura possono non essere disponibili con determinate combinazioni di perforazione (ad esempio, quando si seleziona In alto a destra per la posizione di pinzatura e Fine per la posizione di perforazione). 4. Perforazione/Foratura Specifica la posizione della perforazione. Stampa da applicazioni Macintosh Nota: Questa opzione è disponibile soltanto se la stampante è equipaggiata con un finisher e con un’unità di foratura opzionali. Il formato della carta con il quale può essere eseguita la perforazione varia in funzione dei tipi di finisher. Foratura non è disponibile per OS X 10.1.x. Foratura non è disponibile per DP-8032/8025, DP-3030/2330, DP-8020P/8020E, DP-180/190, UF-9000. Non utilizzare Ruota e Sfalsa. Alcune posizioni di perforazione possono non essere disponibili con determinate combinazioni di pinzatura (ad esempio, quando si seleziona In alto a destra per la posizione di pinzatura e In basso per la posizione di perforazione). 60 Menu Qualità_1 (in menu Caratteristiche stampante) (per DP-C405/C305/C265, DP-C354/C264/C323/C263/C213) Menu Qualità (in menu Caratteristiche stampante) (per DP-8060/8045/8035, DP-8032/8025, DP-3030/2330, DP-8020P/8020E, DP-180/190, UF-9000) Nel menu Qualità_1 / Qualità si configurano le impostazioni che determinano la qualità di stampa. 1 2 3 4 5 (OS X 10.1 per DP-C354/C264/C323/C263/C213) (OS X 10.1 per DP-C405/C305/C265) 1 2 Impresión desde aplicaciones de Macintosh 1 2 3 4 5 1 2 7 (OS X 10.1 per DP-8060/8045/8035, DP-8032/8025, DP-3030/2330, DP-8020P/8020E) (OS X 10.1 per DP-180/190, UF-9000) 61 1 2 3 4 4 3 2 6 1 (OS X 10.2 per DP-C405/C305/C265) (OS X 10.2 per DP-C354/C264/C323/C263/ C213) Impresión desde aplicaciones de Macintosh 1 2 7 2 1 (OS X 10.2 per DP-8060/8045/8035, DP-8032/8025, DP-3030/2330, DP-8020P/8020E) 62 (OS X 10.2 per DP-180/190, UF-9000) 1 2 3 4 (OS X 10.3 per DP-C405/C305/C265) (OS X 10.3 per DP-C354/C264/C323/C263/ C213) Impresión desde aplicaciones de Macintosh 1 2 3 4 6 1 2 7 1 2 (OS X 10.3 per DP-8060/8045/8035, DP-8032/8025, DP-3030/2330, DP-8020P/8020E) (OS X 10.3 per DP-180/190, UF-9000) 63 1 2 3 4 1 2 3 4 6 (OS X 10.4 per DP-C405/C305/C265) Impresión desde aplicaciones de Macintosh 1 2 (OS X 10.4 per DP-C354/C264/C323/C263/ C213) 1 2 7 (OS X 10.4 per DP-8060/8045/8035, DP-8032/8025, DP-3030/2330, DP-8020P/8020E) 64 (OS X 10.4 per DP-180/190, UF-9000) 1 2 3 4 6 (OS X 10.5 per DP-C354/C264/C323/C263/C213) 1 2 (OS X 10.5 per DP-8060/8045/8035, DP-8032/8025, DP-3030/2330, DP-8020P/8020E) 1 2 7 (OS X 10.5 per DP-180/190, UF-9000) 65 Impresión desde aplicaciones de Macintosh (OS X 10.5 per DP-C405/C305/C265) 1 2 3 4 1. Tipo di supporto Indica il tipo di carta. Il metodo di alimentazione carta (Vassoio o Vassoio multifunzione) varia in funzione del tipo di carta (carta comune, carta spessa, ecc.) selezionato. Per il tipo di supporto, vedere sotto. Per DP-C405/C305/C265 Carta comune, carta sottile, carta spessa, cartoncino/carta copertina, carta patinata/copertina, carta patinata, etichette, carta lucida/fotografica, carta riciclata, buste, trasparente, cartoncino/carta copertina (prestampata), carta patinata/copertina (prestampata), carta spessa (prestampata), carta patinata (prestampata), cartoncino pesante, cartoncino pesante (prestampata), patinata pesante, patinata pesante (prestampata) Per DP-C354/C264/C323/C263/C213 Carta comune, carta sottile, carta spessa, cartoncino/carta copertina, carta patinata/copertina, carta patinata, etichette, carta lucida/fotografica, carta riciclata, buste, trasparente, cartoncino/carta copertina (prestampata), carta patinata/copertina (prestampata), carta spessa (prestampata), carta patinata (prestampata) Per DP-8060/8045/8035, DP-8032/8025, DP-3030/2330 Carta comune, carta spessa Per DP-8020P/8020E Carta comune, carta spessa, trasparente, buste Per DP-180/190, UF-9000 Carta comune, carta spessa, trasparenza, etichetta, carta cotone, busta 2. Impresión desde aplicaciones de Macintosh Risoluzione Specifica la risoluzione di stampa. Scegliendo una risoluzione superiore si migliora la qualità ma si rallenta la stampa. (Per DP-C405/C305/C265, DP-C354/C264/C323/C263/C213) Standard Stampa con una risoluzione di 600×600 dpi. Enhance Stampa con una risoluzione di 1200×1200 dpi. Nota per DP-C405/C305/C265, DP-C354/C264/C323/C263/C213: La stampa richiede un tempo maggiore quando si seleziona Enhance. (Per DP-8060/8045/8035, DP-8032/8025, DP-3030/2330, DP-8020P/8020E, DP-180/190, UF-9000) 300×300dpi Stampa con una risoluzione di 300×300 dpi. 600×600dpi Stampa con una risoluzione di 600×600 dpi. 1200×600dpi Stampa con una risoluzione di 1200×600 dpi. 3. Modo colore (Disponibile per DP-C405/C305/C265, DP-C354/C264/C323/C263/C213) Specifica se stampare a colori o in scala di grigi. Colore Stampa i documenti a colori. Colore fotografico Stampa le foto con le impostazioni ottimali. Scala grigi Stampa i documenti in monocromatico. Nota: Il modo con Colore fotografico richiede un tempo maggiore per stampare un file. 4. Gestione colore (Disponibile per DP-C405/C305/C265, DP-C354/C264/C323/C263/C213) Specifica le impostazioni colore per mettere a punto la riproduzione dei colori. Colori periferica Scegliere questa opzione per regolare le impostazioni del colore originale. Nessuno Selezionare Nessuno quando si utilizza ICM o la gestione dei colori dell’applicazione. SWOP Simula la stampa offset americana standard. Euroscale Simula la stampa offset europea. 66 5. Spazio colore periferica testo / grafica (Disponibile per DP-C405/C305/C265, DPC354/C264/C323/ C263/C213) Specifi ca la riproduzione dei colori e la stampa in nero per testo, grafica e immagini. 6. Profilo standard con nero-grigio Stampa con la riproduzione dei colori il più possibile corrispondente ai monitor a colori standard. Utilizza soltanto il nero per riprodurre le sfumature intermedie di Profilo nitido con grigio in nero Stampa con una riproduzione più nitida dei colori. Un’ottima scelta per disegni al tratto e grafica. Utilizza soltanto il nero per riprodurre le sfumature intermedie di grigio. Profilo standard con CMYK-grigio Stampa con la riproduzione dei colori il più possibile corrispondente ai monitor a colori standard. Utilizza i quattro colori di CMYK per riprodurre le sfumature intermedie di grigio. Profilo nitido con grigio in CMYK Stampa con una riproduzione più nitida dei colori. Un’ottima scelta per disegni al tratto e grafica. Utilizza i quattro colori di CMYK per riprodurre le sfumature intermedie di grigio. Stampa come immag.specchio (Disponibile per DP-C405/C305/C265) Selezionare “Stampa come immag.specchio” per stampare una copia speculare dei documenti. 7. Risparmio toner (Disponibile per DP-180/190, UF-9000) L’effetto generale risulterà più sbiadito, pertanto si consiglia questa funzionalità per la stampa di pagine di prova o per stampare documenti in cui l’aspetto ha scarsa importanza. Nota: Per i modelli DP-C405/C305/C265, DP-C354/C264/C323/C263/C213, questa funzione è disponibile in Qualità_2. 67 Impresión desde aplicaciones de Macintosh Nota: Questa funzione non è disponibile per OS X 10.1. Menu Qualità_2 (in menu Caratteristiche stampante) (per DP-C405/C305/C265, DP-C354/C264/C323/C263/C213) Nel menu Qualità_2 si configurano le impostazioni che determinano la qualità di stampa. 1 1 2 3 2 3 (OS X 10.1 per DP-C354/C264/C323/C263/C213) (OS X 10.1 per DP-C405/C305/C265) Impresión desde aplicaciones de Macintosh 1 3 2 1 2 3 (OS X 10.2 per DP-C354/C264/C323/C263/C213) (OS X 10.2 per DP-C405/C305/C265) 1 1 2 3 2 3 (OS X 10.3 per DP-C405/C305/C265) 68 (OS X 10.3 per DP-C354/C264/C323/C263/C213) 1 1 2 3 2 3 (OS X 10.4 per DP-C354/C264/C323/C263/C213) 1 1 2 3 (OS X 10.5 per DP-C405/C305/C265) 2 3 (OS X 10.5 per DP-C354/C264/C323/C263/C213) 1. Spazio colore periferica testo / grafica / immagine Specifica la riproduzione dei colori e la stampa in nero per testo, grafica e immagini. Profilo standard con nero-grigio Stampa con la riproduzione dei colori il più possibile corrispondente ai monitor a colori standard. Utilizza soltanto il nero per riprodurre le sfumature intermedie di grigio. Profilo nitido con grigio in nero Stampa con una riproduzione più nitida dei colori. Un’ottima scelta per disegni al tratto e grafica. Utilizza soltanto il nero per riprodurre le sfumature intermedie di grigio. Profilo standard con CMYK-grigio Stampa con la riproduzione dei colori il più possibile corrispondente ai monitor a colori standard. Utilizza i quattro colori di CMYK per riprodurre le sfumature intermedie di grigio. Profilo nitido con grigio in CMYK Stampa con una riproduzione più nitida dei colori. Un’ottima scelta per disegni al tratto e grafica. Utilizza i quattro colori di CMYK per riprodurre le sfumature intermedie di grigio. 2. Risparmio toner Scegliere On per risparmiare il toner. L’effetto globale è più chiaro, pertanto questa funzione è consigliata per le prove di stampa o per la riproduzione di documenti il cui aspetto non è fondamentale. 3. Luminosità La luminosità del colore è regolabile. 100% corrisponde alla luminosità normale. La luminosità si scurisce all’aumentare del valore numerico. Nota: Spazio colore periferica testo / grafica / immagine non è disponibile per DP-8060/8045/8035, DP-8032/8025, DP-3030/2330, DP-8020P/8020E, DP-180/190, UF-9000. 69 Impresión desde aplicaciones de Macintosh (OS X 10.4 per DP-C405/C305/C265) Menu Miscellaneous (nel menu Caratteristiche stampante) Il menu Miscellaneous viene utilizzato per configurare le impostazioni associate a Panasonic Printing System. 1 2 3 Impresión desde aplicaciones de Macintosh (OS X 10.1 per DP-C405/C305/C265, DP-C354/C264/C323/C263/C213, DP-8060/8045/8035, DP-8020P/8020E, DP-180/190, UF-9000) 1 2 3 4 (OS X 10.1 per DP-8032/8025, DP-3030/2330) 70 3 1 2 Impresión desde aplicaciones de Macintosh (OS X 10.2 per DP-C405/C305/C265, DP-C354/C264/C323/C263/C213, DP-8060/8045/8035) 3 4 1 2 (OS X 10.2 per DP-8032/8025, DP-3030/2330) 1 2 3 (OS X 10.2 per DP-8020P/8020E, DP-180/190, UF-9000) 71 1 2 3 (OS X 10.3 per DP-C405/C305/C265, DP-C354/C264/C323/C263/C213, DP-8060/8045/8035, DP-8020P/8020E, DP-180/190, UF-9000) Impresión desde aplicaciones de Macintosh 1 2 3 4 (OS X 10.3 per DP-8032/8025, DP-3030/2330) 72 1 2 3 Impresión desde aplicaciones de Macintosh (OS X 10.4 per DP-C405/C305/C265, DP-C354/C264/C323/C263/C213, DP-8060/8045/8035, DP-8020P/8020E, DP-180/190, UF-9000) 1 2 3 4 (OS X 10.4 per DP-8032/8025, DP-3030/2330) 73 1 2 3 (OS X 10.5 per DP-C405/C305/C265, DP-C354/C264/C323/C263/C213, DP-8020P/8020E, DP-180/190, UF-9000) Impresión desde aplicaciones de Macintosh 1 2 5 3 (OS X 10.5 per DP-8060/8045/8035) 1 2 5 3 4 74 (OS X 10.5 per DP-8032/8025, DP-3030/2330) 1. Sicuro Nessuno La stampa per la casella di posta non è applicata. Controlla quindi stampa Consente di stampare una bozza, prima di procedere con la stampa di grandi set diversi con varie impostazioni. I dati dei documenti verranno eliminati dalla stampante dopo la stampa. Mailbox Salva i dati di stampa nella stampante, nella casella di posta specificata da ID utente. È necessario inserire l’ID utente per stampare i documenti salvati nella Mailbox. I dati dei documenti rimangono nella stampante finché non vengono eliminati. Mailbox sicura Salva i dati di stampa nella stampante, nella casella di posta specificata da ID utente. È necessario inserire l’ID utente e la Password per stampare i documenti riservati salvati nella Mailbox sicura. I dati dei documenti rimangono nella stampante finché non vengono eliminati. Nota: Per usare la stampa per la casella di posta è necessario che sulla stampante sia installata l’Unità Hard Disk. Per maggiori dettagli, fare riferimento a “Istruzioni per l’uso (Per impostare PostScript3 Printer Driver)”. L’opzione Sicuro non è disponibile per OS 10.1.x. La funzione Controlla quindi stampa non è disponibile per DP-8060/8045/8035, DP-8032/8025, DP-3030/2330, DP8020P/8020E, DP-180/190, UF-9000. Non utilizzare Impila. 2. Stampa pagine vuote Fare clic sulla casella di controllo per attivare la stampa di pagine vuote. 3. Copertina anteriore/posteriore o Pagina di copertina anteriore/posteriore È possibile configurare le impostazioni per le copertine. Per usare una copertina, selezionare Copertina anteriore/Pagina copertina anteriore o Copertina posteriore/Pagina copertina posteriore; viene indicata l’alimentazione usata per le pagine per la copertina anteriore e posteriore. 4. Notifica Duplex Accertarsi che la dicitura “Stampa su 2 lati” compaia nel piè di pagina della prima pagina quando si sceglie il tipo di stampa su 2 lati. Nota: Questa opzione è disponibile solo per DP-8032/8025, DP-3030/2330. La posizione di stampa dell’avvertenza può variare a seconda dell’impostazione della pagina/orientamento (orizzontale). 5. Vassoio deviatore (Disponibile per DP-8060/8045/8035, DP-8032/8025, DP-3030/2330) Consente l’alimentazione continua della carta se in un altro vassoio carta lo stesso formato carta Non è possibile disattivare questa funzione. 75 Impresión desde aplicaciones de Macintosh I documenti stampati possono essere salvati sull’hard disk (HDD) opzionale della stampante, se ne è dotata. I documenti salvati possono essere stampati dal pannello di controllo della stampante. Vedere “Stampa mailbox” a pagina 26. Per utilizzare la funzione Stampa mailbox, selezionare l’Unità HDD in “Opzioni installabili”. Per maggiori dettagli, fare riferimento a “Istruzioni per l’uso (Per impostare PostScript3 Printer Driver)”. Appendice Specifiche (Per DP-C405/C305/C265, DP-C354/C323/C264/C263/C213) Velocità di stampa (formato A4/ Lettera, carta comune da vassoio carta, 600dpi, stampa Simplex) DP-C405 : Bianco e nero : A colori DP-C305 : Bianco e nero : A colori DP-C265 : Bianco e nero : A colori DP-C354 : Bianco e nero : A colori DP-C323 : Bianco e nero : A colori DP-C264 : Bianco e nero : A colori DP-C263 : Bianco e nero : A colori DP-C213 : Bianco e nero : A colori : 40 fogli/minuto : 30 fogli/minuto : 30 fogli/minuto : 30 fogli/minuto : 26 fogli/minuto : 26 fogli/minuto : 35 fogli/minuto : 26 fogli/minuto : 32 fogli/minuto : 21 fogli/minuto : 26 fogli/minuto : 26 fogli/minuto : 26 fogli/minuto : 21 fogli/minuto : 21 fogli/minuto : 21 fogli/minuto Appendice Risoluzione (punti per pollice) 600 x 600, 1200 x 1200 Interfaccia USB 2.0 Ethernet (10Base-T/100Base-TX) Linguaggio stampante Adobe® PostScript® 3™ Font 136 caratteri tipografici Driver di stampa fornito Windows 2000, Windows XP, Windows Server 2003, Windows Vista, Mac OS 8.6/9.x, Mac OS X 10.1 - 10.5 Sistema operativo Windows 2000, Windows XP, Windows Server 2003, Windows Vista, Mac OS 8.6/9 x, Mac OS X 10.1 - 10.5, NetWare® 3.x, NetWare® 4.x, NetWare® 5.x, NetWare® 6 (necessaria utilità di installazione IPX/SPX) Protocollo di stampa di rete LPR, IPP, SMB, Standard TCP/IP Port Printing (RAW/LPR), NetWare®, EtherTalk Memoria di lavoro stampante 64 MB (240 MB: se si espande la memoria). 76 Specifiche (Per DP-8060/8045/8035) Velocità di stampa (formato A4/Lettera, carta comune, stampa simplex) DP-8060 : 60 fogli/minuto DP-8045 DP-8035 : 45 fogli/minuto : 35 fogli/minuto Risoluzione (punti per pollice) 300 x 300, 600 x 600, 1200 (Equivalente) x 600 Interfaccia Porta parallela Ethernet (10Base-T/100Base-TX) Linguaggio stampante Adobe® PostScript® 3™ Font 136 caratteri tipografici Driver di stampa fornito Windows 2000, Windows XP, Windows Server 2003, Windows Vista, Mac OS 8.6/9.x, Mac OS X 10.1 - 10.5 Sistema operativo Windows 2000, Windows XP, Windows Server 2003, Windows Vista, Mac OS 8.6/9.x, Mac OS X 10.1 - 10.5, NetWare 3.x, NetWare 4.x, NetWare 5.x, NetWare 6 (necessaria utilità di installazione IPX/SPX) Protocollo di stampa di rete LPR, IPP (opzione: opzione PCL o PS necessaria), Standard TCP/IP Port Printing (RAW/LPR), NetWare (Note), EtherTalk (opzione PS necessaria) Memoria di lavoro stampante 50 MB Velocità di stampa (formato A4/Lettera, carta comune, stampa simplex) DP-8032 : 32 fogli/minuto DP-8025 : 25 fogli/minuto Risoluzione (punti per pollice) 300 x 300, 600 x 600, 1200 x 600 Interfaccia Connessione USB Ethernet (10Base-T/100Base-TX) Linguaggio Stampante Adobe® PostScript® 3™ Font 136 caratteri tipografici Driver di stampa fornito Windows 2000, Windows XP, Windows Server 2003, Windows Vista, Mac OS 8.6/9.x, Mac OS X 10.1 - 10.5 Sistema Operativo Windows 2000, Windows XP, Windows Server 2003, Windows Vista, Mac OS 8.6/9.x, Mac OS X 10.1 - 10.5 Protocollo di stampa di rete LPR, IPP (Opzione: opzione PCL o PS necessaria), Standard TCP/IP Port Printing (RAW/LPR), EtherTalk (opzione PS necessaria) Memoria di lavoro stampante 50 MB Appendice Specifiche (Per DP-8032/8025) 77 Specifiche (Per DP-3030/2330) Velocità di stampa (formato A4/Lettera, carta comune, stampa simplex) DP-3030 : 30 fogli/minuto DP-2330 : 23 fogli/minuto Risoluzione (punti per pollice) 300 x 300, 600 x 600, 1200 x 600 Interfaccia Collegamento USB Ethernet (10Base-T/100Base-TX) Linguaggio stampante Adobe® PostScript® 3™ Font 136 caratteri tipografici Driver di stampa fornito Windows 2000, Windows XP, Windows Server 2003, Windows Vista, Mac OS 8.6/9.x, Mac OS X 10.1 - 10.5 Sistema operativo Windows 2000, Windows XP, Windows Server 2003, Windows Vista, Mac OS 8.6/9.x, Mac OS X 10.1 - 10.5, NetWare 3.x, NetWare 4.x, NetWare 5.x, NetWare 6 (necessaria utilità di installazione IPX/SPX) Protocollo di stampa di rete LPR, IPP (opzione: opzione PCL o PS necessaria), Standard TCP/IP Port Printing (RAW/LPR), NetWare (Note), EtherTalk (opzione PS necessaria) Memoria di lavoro stampante 50 MB Specifiche (Per DP-8020P/8020E) Appendice Velocità di stampa (formato A4/Lettera, carta comune, stampa simplex) DP-8020P : 20 cpm (formato Lettera) Risoluzione (punti per pollice) 300 x 300, 600 x 600, 1200 x 1200 Interfaccia Collegamento USB Ethernet (10Base-T/100Base-TX) Linguaggio stampante Adobe® PostScript® 3™ Font 136 caratteri tipografici Driver di stampa fornito Windows 2000, Windows XP, Windows Server 2003, Windows Vista, Mac OS 8.6/9.x, Mac OS X 10.1 - 10.5 Sistema operativo Windows 2000, Windows XP, Windows Server 2003, Windows Vista, Mac OS 8.6/9.x, Mac OS X 10.1 - 10.5 Protocollo di stampa di rete LPR, IPP (opzione: opzione PCL o PS necessaria), Standard TCP/IP Port Printing (LPR), EtherTalk (opzione PS necessaria) Memoria di lavoro stampante 20 MB 78 DP-8020E : 20 cpm (formato Lettera) Specifiche (Per DP-180/190, UF-9000) Velocità di stampa (formato A4/Lettera, carta comune, stampa simplex) DP-180 : 18 fogli/minuto (formato A4) DP-190 : 19 fogli/minuto (formato Lettera) UF-9000 : 18 fogli/minuto (formato A4) Risoluzione (punti per pollice) 300 x 300, 600 x 600, 1200 (Equivalente) x 600 Interfaccia USB 1.1 Ethernet (10Base-T/100Base-TX) Linguaggio stampante Adobe® PostScript® 3™ Font 136 caratteri tipografici Driver di stampa fornito Windows 2000, Windows XP, Windows Server 2003, Windows Vista, Mac OS 8.6/9.x, Mac OS X 10.1 - 10.5 Sistema Windows 2000, Windows XP, Windows Server 2003, Windows Vista, operativo Mac OS 8.6/9.x, Mac OS X 10.1 - 10.5 Protocollo di stampa di rete LPR, IPP (opzione: opzione PCL o PS necessaria), Standard TCP/IP Port Printing (LPR), EtherTalk (opzione PS necessaria) Memoria di lavoro stampante 20 MB Appendice 19 fogli/minuto (formato Lettera) 79 Area di stampa Quando si stampa sulla periferica, vi è un margine non stampabile su tutti e quattro i lati. Inizio 4.2 mm (0.17") Meno di 4.2 mm (0.17") Meno di 4.2 mm (0.17") Fine 4.2 mm (0.17") Unità: mm (pollici) (Per DP-C405/C305/C265, DP-C354/C264/C323/C263/C213) Inizio 5 mm (0.20") Appendice 5 mm (0.20") 5 mm (0.20") Fine Unità: mm (pollici) 5 mm (0.20") (Per DP-8060/8045/8035, DP-8032/8025, DP-3030/2330, DP-8020P/8020E, DP-180/190, UF-9000) 80 Elenco dei font PostScript® Font PostScript Albertus ‡ Albertus Italic ‡ Albertus Light ‡ AntiqueOlive Bold § AntiqueOlive Compact § AntiqueOlive Italic § AntiqueOlive Roman § Apple Chancery ¤ Arial ‡ Arial Bold ‡ Arial Bold Italic ‡ Arial Italic ‡ ITC AvantGarde Gothic Book ° ITC AvantGarde Gothic Book Oblique ° ITC AvantGarde Gothic Demi ° ITC AvantGarde Gothic Demi Oblique ° Bodoni Bodoni Bold Bodoni Bold Italic Bodoni Italic Bodoni Poster Bodoni Poster Compressed ITC Bookman Demi ° ITC Bookman Demi Italic ° ITC Bookman Light ° ITC Bookman Light Italic ° Carta • Chicago ¤ Clarendon † Clarendon Bold † Clarendon Light † CooperBlack CooperBlack Italic Copperplate Gothic 33BC Copperplate Gothic 32BC Coronet •• Courier Courier Bold Courier Bold Oblique Courier Oblique Eurostile ** Eurostile Bold ** Eurostile Bold Extended Two ** Eurostile Extended Two ** Geneva ¤ GillSans ‡ GillSans Bold ‡ GillSans Condensed Bold ‡ GillSans Bold Italic ‡ GillSans Condensed ‡ GillSans Extra Bold ‡ GillSans Italic ‡ GillSans Light ‡ GillSans Light Italic ‡ Goudy Oldstyle Goudy Bold Goudy Bold Italic Goudy ExtraBold Goudy Oldstyle Italic Helvetica † Helvetica Bold † Helvetica Bold Oblique † Helvetica Condensed † Helvetica Condensed Bold † Helvetica Condensed Bold Oblique † Helvetica Condensed Oblique † Helvetica Narrow † Helvetica Narrow Bold † Helvetica Narrow Bold Oblique † Helvetica Narrow Oblique † Helvetica Oblique † HoeflerText Black ¤ HoeflerText Black Italic ¤ HoeflerText Italic ¤ HoeflerText Ornaments ¤ HoeflerText ¤ Joanna ‡ Joanna Bold ‡ Joanna Bold Italic ‡ Joanna Italic ‡ LetterGothic LetterGothic Bold LetterGothic Bold Slanted LetterGothic Slanted ITC Lubalin Graph Book ° ITC Lubalin Graph Book Oblique ° ITC Lubalin Graph Demi ° ITC Lubalin Graph Demi Oblique ° Marigold * ITC Mona Lisa Recut ° Monaco ¤ New Century Schoolbook Bold † New Century Schoolbook Bold Italic † New Century Schoolbook Italic † New Century Schoolbook Roman † NewYork ¤ Optima † Optima Bold † Optima Bold Italic † Optima Italic † Oxford * Palatino Bold † Palatino Bold Italic † Palatino Italic † Palatino Roman † Stempel Garamond Bold † Stempel Garamond Bold Italic † Stempel Garamond Italic † Stempel Garamond Roman † ITC Symbol ° Tekton • Times Bold † Times Bold Italic † Times Italic † Times Roman † Times New Roman ‡ Times New Roman Bold ‡ Times New Roman Bold Italic ‡ Times New Roman Italic ‡ Univers † Univers Bold † Univers Bold Oblique † Univers Oblique † Univers Light † Univers Light Oblique † UniversCondensed † UniversCondensed Bold † UniversCondensed Bold Oblique † UniversCondensed Oblique † UniversExtended † UniversExtended Bold † UniversExtended Bold Oblique † UniversExtended Oblique † Wingdings ˇ ITC ZapfChancery MediumItalic ° ITC ZapfDingbats ° Adobe, PostScript, the Adobe logo and the Post Script logo are trademarks of Adobe Systems Incorporated which may be registered in certain jurisdictions. • registered trademark of Adobe Systems Incorporated * trademark of AlphaOmega Typography ¤ trademark of Apple Computer, Inc. •• registered trademark of Ludlow Type Foundry ° registered trademark of International Typeface Corporation † trademark of Linotype-Hell AG and/or its subsidiaries § registered trademark of Marcel Olive ˇ trademark of Microsoft Corporation ‡ trademark of The Monotype Corporation ** trademark of Nebiolo 81 Appendice ® Risoluzione dei problemi Errori di stampa Se un’operazione di stampa fallisce, eseguire innanzitutto i seguenti controlli: Il cavo di collegamento (porta parallela o LAN Ethernet) deve essere collegato correttamente. La periferica deve essere alimentata. La carta deve essere caricata correttamente nella periferica. Sulla periferica non devono essere visualizzati messaggi d’errore. (Vedere la nota.) Questi controlli possono essere effettuati stampando una pagina di prova. Per informazioni su come stampare una pagina di prova consultare i manuali del sistema operativo, la guida in linea e/o il Supporto tecnico. Risoluzione dei problemi NOTA 82 Lo stato dei dispositivi può essere verificato tramite il Device Monitor. Vedere le Istruzioni per l’uso (per Device Monitor). I documenti non vengono stampati correttamente Problema Il posizionamento della stampa non è corretto oppure manca una parte della stampa su un bordo. Possibile causa / soluzione(i) Il formato della carta o l’orientamento impostati nell’applicazione e nel driver di stampa non corrispondono. Verificare le impostazioni. Nella periferica non è caricata la carta specificata - Verificare le impostazioni o caricare la carta appropriata. Il margine del documento non è sufficiente. Vengono stampati caratteri e simboli non usati nei documenti. Verificare che gli utenti abbiano scelto come driver di stampa la macchina corretta. L’operazione di stampa richiede troppo tempo. Il tempo di attesa per le operazioni di stampa dipende dalle impostazioni di spooling. I dati vengono trasferiti alla periferica, ma non vengono stampati. Assicurarsi che la stampante sia in linea. Assicurarsi che il cavo della porta parallela della stampante o il cavo LAN Ethernet siano collegati correttamente. Ripristinare l’alimentazione se il LED On Line è spento anche se il cavo della porta parallela della stampante è collegato. La stampa viene arrestata a metà di un ciclo. Controllare se vi è un problema di rete. Il documento non viene stampato dal Vassoio multifunzione (Sheet Bypass). Verificare il Formato carta impostato sul Vassoio multifunzione (Sheet Bypass). Impostare il Formato carta effettuando le seguenti operazioni. Copia . 1. Premere il tasto 2. Selezionare “Vassoio carta/output”, “VASSOIO USCITA:” o “VASSOIO CARTA”. 3. Selezionare “Modifica Formato/Supporto” o “MODIFICA FORMATO”. 4. Scegliere il formato carta e selezionare “OK”. Nota: Per DP-8020P/8020E, premere più volte il tasto “Vassoio carta” finché non viene visualizzato il formato carta desiderato. Non è necessario premere il tasto “OK” dopo aver premuto il tasto “Vassoio carta” per impostare il formato carta. Selezionare “Auto” al punto 4 se nel Vassoio multifunzione (Sheet Bypass) è caricato il formato carta indicato di seguito. Il Formato carta viene impostato automaticamente in modo corretto. Per utenti di Stati Uniti e Canada : Ledger., Legale, Lettera, Fattura Tranne per utenti di Stati Uniti e Canada : A3, B4, FLS, A4, A5 Verificare che il protocollo di output nelle impostazioni della periferica sia impostato su ASCII. 83 Risoluzione dei problemi Il documento non viene stampato correttamente e viene stampato il seguente messaggio. “This job contains Binary Data, but your printer requires a special driver setting to receive binary data on this channel.” Messaggi di errore visualizzati sul computer Problema Errore durante la scrittura su USB. Impossibile scrivere sulla periferica specificata. (La connessione USB non è disponibile Possibile causa / soluzione(i) Verificare che la periferica sia collegata correttamente al computer. Verificare che la periferica sia accesa. per DP-8060/8045/8035) Errore durante la scrittura su USB. Errore di timeout della stampante. (La connessione USB non è disponibile per DP-8060/8045/8035) Verificare che la periferica sia accesa. Un volume di dati o numero di pagine eccessivo può sovraccaricare la memoria della periferica, disabilitando la ricezione dei dati. Aumentare il valore dell’impostazione del timeout in Proprietà (per il tentativo di ritrasmissione). La stampa è disattivata a causa di un errore nelle impostazioni correnti della stampante. Vi è una differenza di impostazioni tra l’applicazione e il driver della stampante, come il formato della carta o l’orientamento della stampa. Correggere le impostazioni. Risoluzione dei problemi 84 Messaggi di errore visualizzati sulla macchina Per DP-C405/C305/C265, DP-C354/C264/C323/C263/C213 Se un documento non viene stampato, potrebbe essersi verificato un errore. Dai messaggi di errore visualizzati sul pannello di controllo, si può risalire alla causa e alla possibile risoluzione del problema. Verifica dei messaggi di errore: Premere il tasto Print (stampa), selezionare il pulsante Controllo lavori e il pulsante Coda output . Quindi, scegliere la scheda Stampa storico . I messaggi di errore vengono visualizzati nella colonna Stato. Una volta letto il messaggio di errore, ricercare nella tabella riportata di seguito la causa e la soluzione del problema. Possibile causa Soluzione(i) Errore param. stampa(001) L’unità Fronte retro non funziona correttamente. Contattare il rivenditore autorizzato Panasonic per la manutenzione della macchina. Errore param. stampa(002) È stata specificata un’Alimentazione non installata nella macchina. Verificare con attenzione le impostazioni della opzioni installabili sul driver della stampante. Verificare con attenzione le impostazioni di Numero vassoi carta sul driver della stampante. Errore param. stampa(004) Errore param. stampa(005) È stato impostato Vassoio output su Finisher. Tuttavia, l’unità finisher non è installata nella macchina. È stato impostato Metodo di ordinamento su Sfalsa, oppure è stata specificata la posizione della pinzatura. Verificare con attenzione le impostazioni dell’opzione installabile sul driver della stampante. Verificare con attenzione le impostazioni di Finisher sul driver della stampante. 85 Risoluzione dei problemi Messaggi di errore Messaggi di errore Possibile causa Soluzione(i) Risoluzione dei problemi Errore param. stampa(006) È stata specificata la posizione della perforazione. Tuttavia, l’unità di perforazione non è installata nella macchina. Verificare con attenzione le impostazioni dell’opzione installabile sul driver della stampante. Verificare con attenzione le impostazioni di Unità di perforazione sul driver della stampante. Errore param. stampa(101) È stata specificata un’alimentazione non in grado di stampare in Fronte retro. (Non è possibile eseguire la stampa fronte retro dal vassoio impostato con il formato A5 in orizzontale) Specificare il vassoio impostato con il formato A5 in verticale. Selezionare Selezione automatica dal menu Alimentazione. Errore param. stampa(104) È stata specificata un’Alimentazione non in grado di sfalsare l’ordinamento. - Solo quando è in uso un finisher ad un raccoglitore (DA-FS320). - Non è possibile sfalsare l’ordinamento con un formato B5 in verticale. Specificare il vassoio impostato con il formato B5 in orizzontale. Errore param. stampa(106) Errore param. stampa(107) È stata specificata un’alimentazione errata durante la stampa di un documento con pinzatura. Verificare con attenzione le impostazioni dell’opzione installabile sul driver della stampante. Verificare con attenzione le impostazioni di Finisher sul driver della stampante. Selezionare Selezione automatica dal menu Alimentazione. Errore param. stampa(108) Errore param. stampa(109) È stata specificata un’alimentazione errata durante la stampa di un documento con perforazione. Verificare con attenzione le impostazioni dell’opzione installabile sul driver della stampante. Verificare con attenzione le impostazioni di Unità di perforazione sul driver della stampante. Selezionare Selezione automatica dal menu Alimentazione. Errore param. stampa(119) È stato specificato un tipo di supporto errato durante la stampa di un documento con rotazione ordinamento. Verificare le impostazioni del tipo di supporto sulla macchina. Selezionare sul driver della stampante lo stesso tipo di supporto impostato sulla macchina. Errore param. stampa(125) Sono stati specificati documenti con pinzatura di diversi formati. Annullare Pinzatura e riprovare a stampare. Errore param. stampa(126) Sono stati specificati documenti con perforazione di diversi formati. Annullare Perforazione e riprovare a stampare. 86 87 Risoluzione dei problemi Appunti Per l’assistenza tecnica rivolgersi a: For Customer Support: Panasonic Communications Co., Ltd. Fukuoka, Japan http://panasonic.net C1006-8108 (05) PJQMC0930SA October 2008 Published in Japan