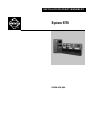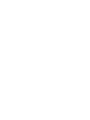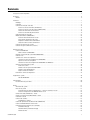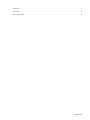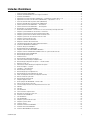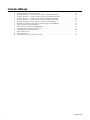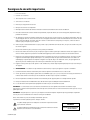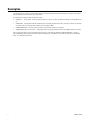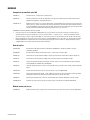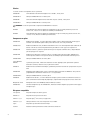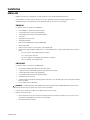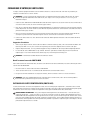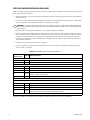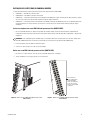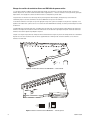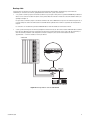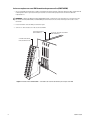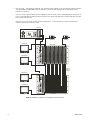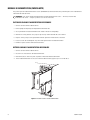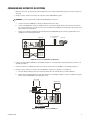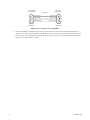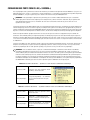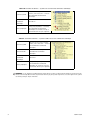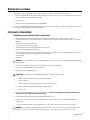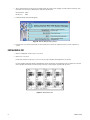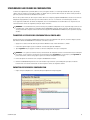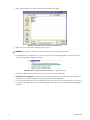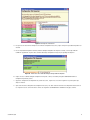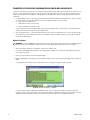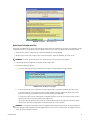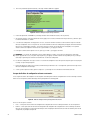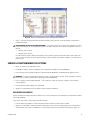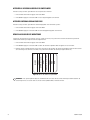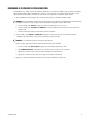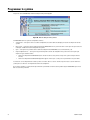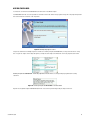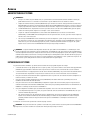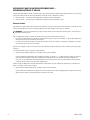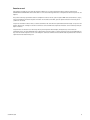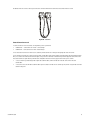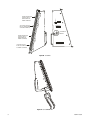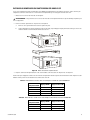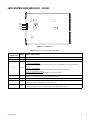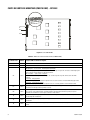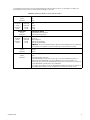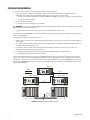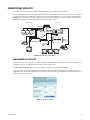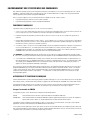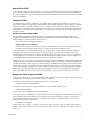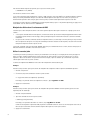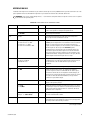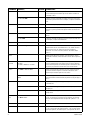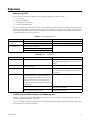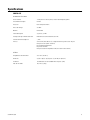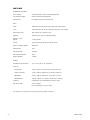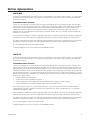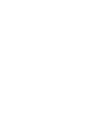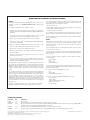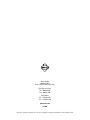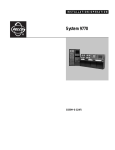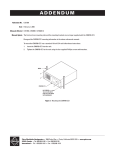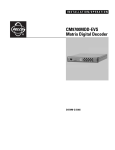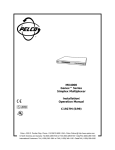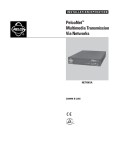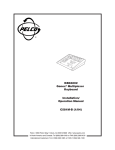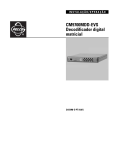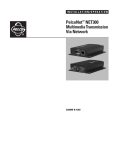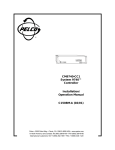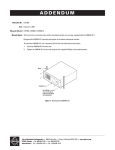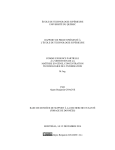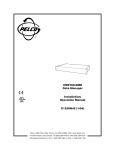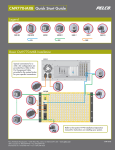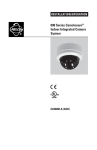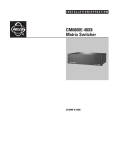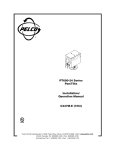Download System 9770
Transcript
INSTALLATION/FONCTIONNEMENT
System 9770
®
C1555M-D-FR (9/04)
Sommaire
Consignes de sécurité importantes . . . . . . . . . . . . . . . . . . . . . . . . . . . . . . . . . . . . . . . . . . . . . . . . . . . . . . . . . . . . . . . . . . . . . . . . . . . . . . . . . . . . . . .7
Description . . . . . . . . . . . . . . . . . . . . . . . . . . . . . . . . . . . . . . . . . . . . . . . . . . . . . . . . . . . . . . . . . . . . . . . . . . . . . . . . . . . . . . . . . . . . . . . . . . . . . . . . . .8
Modèles . . . . . . . . . . . . . . . . . . . . . . . . . . . . . . . . . . . . . . . . . . . . . . . . . . . . . . . . . . . . . . . . . . . . . . . . . . . . . . . . . . . . . . . . . . . . . . . . . . . . . . . .9
Installation . . . . . . . . . . . . . . . . . . . . . . . . . . . . . . . . . . . . . . . . . . . . . . . . . . . . . . . . . . . . . . . . . . . . . . . . . . . . . . . . . . . . . . . . . . . . . . . . . . . . . . . . .11
Déballage . . . . . . . . . . . . . . . . . . . . . . . . . . . . . . . . . . . . . . . . . . . . . . . . . . . . . . . . . . . . . . . . . . . . . . . . . . . . . . . . . . . . . . . . . . . . . . . . . . . . . .11
Installation . . . . . . . . . . . . . . . . . . . . . . . . . . . . . . . . . . . . . . . . . . . . . . . . . . . . . . . . . . . . . . . . . . . . . . . . . . . . . . . . . . . . . . . . . . . . . . . . . . . . .12
Connexions d’entrée/de sortie vidéo . . . . . . . . . . . . . . . . . . . . . . . . . . . . . . . . . . . . . . . . . . . . . . . . . . . . . . . . . . . . . . . . . . . . . . . . . . . . . . . . .15
Installer les cartes d’entrée vidéo (CM9770-VCC) . . . . . . . . . . . . . . . . . . . . . . . . . . . . . . . . . . . . . . . . . . . . . . . . . . . . . . . . . . . . . . . . . .15
Installer les cartes de sortie de moniteur (CM9770-VMC) . . . . . . . . . . . . . . . . . . . . . . . . . . . . . . . . . . . . . . . . . . . . . . . . . . . . . . . . . . . .17
Effectuer une vérification des LED de base . . . . . . . . . . . . . . . . . . . . . . . . . . . . . . . . . . . . . . . . . . . . . . . . . . . . . . . . . . . . . . . . . . . . . . .18
Installer les cartes BNC du panneau arrière . . . . . . . . . . . . . . . . . . . . . . . . . . . . . . . . . . . . . . . . . . . . . . . . . . . . . . . . . . . . . . . . . . . . . .19
Capacité d’entrée/de sortie vidéo . . . . . . . . . . . . . . . . . . . . . . . . . . . . . . . . . . . . . . . . . . . . . . . . . . . . . . . . . . . . . . . . . . . . . . . . . . . . . . . . . . .23
Module d’alimentation (CM9700-MPS) . . . . . . . . . . . . . . . . . . . . . . . . . . . . . . . . . . . . . . . . . . . . . . . . . . . . . . . . . . . . . . . . . . . . . . . . . . . . . . .28
Installer un bloc d’alimentation de secours . . . . . . . . . . . . . . . . . . . . . . . . . . . . . . . . . . . . . . . . . . . . . . . . . . . . . . . . . . . . . . . . . . . . . . .28
Retirer un bloc d’alimentation de secours . . . . . . . . . . . . . . . . . . . . . . . . . . . . . . . . . . . . . . . . . . . . . . . . . . . . . . . . . . . . . . . . . . . . . . . .28
Remplacer le fusible d’un bloc d’alimentation . . . . . . . . . . . . . . . . . . . . . . . . . . . . . . . . . . . . . . . . . . . . . . . . . . . . . . . . . . . . . . . . . . . . .29
Désactiver l’alarme sonore de l’alimentation . . . . . . . . . . . . . . . . . . . . . . . . . . . . . . . . . . . . . . . . . . . . . . . . . . . . . . . . . . . . . . . . . . . . .30
Connexion des dispositifs du système . . . . . . . . . . . . . . . . . . . . . . . . . . . . . . . . . . . . . . . . . . . . . . . . . . . . . . . . . . . . . . . . . . . . . . . . . . . . . . .31
Connexion des ports COM RS-422 («Sercom») . . . . . . . . . . . . . . . . . . . . . . . . . . . . . . . . . . . . . . . . . . . . . . . . . . . . . . . . . . . . . . . . . . . . . . . . .33
Démarrer le système . . . . . . . . . . . . . . . . . . . . . . . . . . . . . . . . . . . . . . . . . . . . . . . . . . . . . . . . . . . . . . . . . . . . . . . . . . . . . . . . . . . . . . . . . . . . . . . . . .36
Installer le CM9700-MGR . . . . . . . . . . . . . . . . . . . . . . . . . . . . . . . . . . . . . . . . . . . . . . . . . . . . . . . . . . . . . . . . . . . . . . . . . . . . . . . . . . . . . . . . .36
Mettre à niveau le CM9700-MGR . . . . . . . . . . . . . . . . . . . . . . . . . . . . . . . . . . . . . . . . . . . . . . . . . . . . . . . . . . . . . . . . . . . . . . . . . . . . . .37
Démarrez le gestionnaire du System 9700 (CM9700-MGR) . . . . . . . . . . . . . . . . . . . . . . . . . . . . . . . . . . . . . . . . . . . . . . . . . . . . . . . . . . . . . . .37
Initialiser le CC1 . . . . . . . . . . . . . . . . . . . . . . . . . . . . . . . . . . . . . . . . . . . . . . . . . . . . . . . . . . . . . . . . . . . . . . . . . . . . . . . . . . . . . . . . . . . . . . . . .38
Synchroniser les fichiers de configuration . . . . . . . . . . . . . . . . . . . . . . . . . . . . . . . . . . . . . . . . . . . . . . . . . . . . . . . . . . . . . . . . . . . . . . . . . . . .39
Transférer les fichiers de configuration au CM9700-MGR . . . . . . . . . . . . . . . . . . . . . . . . . . . . . . . . . . . . . . . . . . . . . . . . . . . . . . . . . . .39
Importer les fichiers de configuration . . . . . . . . . . . . . . . . . . . . . . . . . . . . . . . . . . . . . . . . . . . . . . . . . . . . . . . . . . . . . . . . . . . . . . . . . . .39
Transférer les fichiers de configuration du CM9700-MGR au CM9700-CC1 . . . . . . . . . . . . . . . . . . . . . . . . . . . . . . . . . . . . . . . . . . . . . .42
Vérifier le fonctionnement du système . . . . . . . . . . . . . . . . . . . . . . . . . . . . . . . . . . . . . . . . . . . . . . . . . . . . . . . . . . . . . . . . . . . . . . . . . . . . . . .45
Initialiser les claviers . . . . . . . . . . . . . . . . . . . . . . . . . . . . . . . . . . . . . . . . . . . . . . . . . . . . . . . . . . . . . . . . . . . . . . . . . . . . . . . . . . . . . . . .45
Afficher la version logicielle du CM9770-MXB . . . . . . . . . . . . . . . . . . . . . . . . . . . . . . . . . . . . . . . . . . . . . . . . . . . . . . . . . . . . . . . . . . . .46
Afficher un écran à balayage bleu . . . . . . . . . . . . . . . . . . . . . . . . . . . . . . . . . . . . . . . . . . . . . . . . . . . . . . . . . . . . . . . . . . . . . . . . . . . . . .46
Régler la couleur des moniteurs . . . . . . . . . . . . . . . . . . . . . . . . . . . . . . . . . . . . . . . . . . . . . . . . . . . . . . . . . . . . . . . . . . . . . . . . . . . . . . . .46
Renommer les fichiers de configuration . . . . . . . . . . . . . . . . . . . . . . . . . . . . . . . . . . . . . . . . . . . . . . . . . . . . . . . . . . . . . . . . . . . . . . . . . . . . . .47
Programmer le système . . . . . . . . . . . . . . . . . . . . . . . . . . . . . . . . . . . . . . . . . . . . . . . . . . . . . . . . . . . . . . . . . . . . . . . . . . . . . . . . . . . . . . . . . . . . . . .48
Aide du CM9700-MGR . . . . . . . . . . . . . . . . . . . . . . . . . . . . . . . . . . . . . . . . . . . . . . . . . . . . . . . . . . . . . . . . . . . . . . . . . . . . . . . . . . . . . . .49
Fonctionnement . . . . . . . . . . . . . . . . . . . . . . . . . . . . . . . . . . . . . . . . . . . . . . . . . . . . . . . . . . . . . . . . . . . . . . . . . . . . . . . . . . . . . . . . . . . . . . . . . . . . .50
Fonctionnement du System 9770 . . . . . . . . . . . . . . . . . . . . . . . . . . . . . . . . . . . . . . . . . . . . . . . . . . . . . . . . . . . . . . . . . . . . . . . . . . . . . . . . . . .50
Annexe . . . . . . . . . . . . . . . . . . . . . . . . . . . . . . . . . . . . . . . . . . . . . . . . . . . . . . . . . . . . . . . . . . . . . . . . . . . . . . . . . . . . . . . . . . . . . . . . . . . . . . . . . . . .51
Architecture du système . . . . . . . . . . . . . . . . . . . . . . . . . . . . . . . . . . . . . . . . . . . . . . . . . . . . . . . . . . . . . . . . . . . . . . . . . . . . . . . . . . . . . . . . . .51
Extension du système . . . . . . . . . . . . . . . . . . . . . . . . . . . . . . . . . . . . . . . . . . . . . . . . . . . . . . . . . . . . . . . . . . . . . . . . . . . . . . . . . . . . . . . . . . . .51
Installer des baies de matrice supplémentaires — Extensions latérales et en aval . . . . . . . . . . . . . . . . . . . . . . . . . . . . . . . . . . . . . . .52
Installer ou remplacer une carte CM9700-SER dans le CC1 . . . . . . . . . . . . . . . . . . . . . . . . . . . . . . . . . . . . . . . . . . . . . . . . . . . . . . . . . .57
Carte d’entrée vidéo (CM9770-VCC) – Détails . . . . . . . . . . . . . . . . . . . . . . . . . . . . . . . . . . . . . . . . . . . . . . . . . . . . . . . . . . . . . . . . . . . . . . . . .59
Carte de sortie de moniteur (CM9770-VMC) – Détails . . . . . . . . . . . . . . . . . . . . . . . . . . . . . . . . . . . . . . . . . . . . . . . . . . . . . . . . . . . . . . . . . . .60
Installation en réseau . . . . . . . . . . . . . . . . . . . . . . . . . . . . . . . . . . . . . . . . . . . . . . . . . . . . . . . . . . . . . . . . . . . . . . . . . . . . . . . . . . . . . . . . . . . .62
Connecter des satellites . . . . . . . . . . . . . . . . . . . . . . . . . . . . . . . . . . . . . . . . . . . . . . . . . . . . . . . . . . . . . . . . . . . . . . . . . . . . . . . . . . . . . . . . . .63
Programmer des satellites . . . . . . . . . . . . . . . . . . . . . . . . . . . . . . . . . . . . . . . . . . . . . . . . . . . . . . . . . . . . . . . . . . . . . . . . . . . . . . . . . . . .63
Installer des panneaux de raccordement vidéo (CM9700-VPP) . . . . . . . . . . . . . . . . . . . . . . . . . . . . . . . . . . . . . . . . . . . . . . . . . . . . . . . . . . . .64
Installer le CM9770-MXB dans un rack ouvert . . . . . . . . . . . . . . . . . . . . . . . . . . . . . . . . . . . . . . . . . . . . . . . . . . . . . . . . . . . . . . . . . . . . . . . . .65
Environnement DOS et références des commandes . . . . . . . . . . . . . . . . . . . . . . . . . . . . . . . . . . . . . . . . . . . . . . . . . . . . . . . . . . . . . . . . . . . . .66
Procédure d’amorçage . . . . . . . . . . . . . . . . . . . . . . . . . . . . . . . . . . . . . . . . . . . . . . . . . . . . . . . . . . . . . . . . . . . . . . . . . . . . . . . . . . . . . . .66
AUTOEXEC.BAT et procédure d’amorçage . . . . . . . . . . . . . . . . . . . . . . . . . . . . . . . . . . . . . . . . . . . . . . . . . . . . . . . . . . . . . . . . . . . . . . . .66
Référence du DOS . . . . . . . . . . . . . . . . . . . . . . . . . . . . . . . . . . . . . . . . . . . . . . . . . . . . . . . . . . . . . . . . . . . . . . . . . . . . . . . . . . . . . . . . . . .69
C1555M-D-FR (9/04)
3
Dépannage . . . . . . . . . . . . . . . . . . . . . . . . . . . . . . . . . . . . . . . . . . . . . . . . . . . . . . . . . . . . . . . . . . . . . . . . . . . . . . . . . . . . . . . . . . . . . . . . . . . . . . . . .71
Spécifications . . . . . . . . . . . . . . . . . . . . . . . . . . . . . . . . . . . . . . . . . . . . . . . . . . . . . . . . . . . . . . . . . . . . . . . . . . . . . . . . . . . . . . . . . . . . . . . . . . . . . . .73
Notices réglementaires . . . . . . . . . . . . . . . . . . . . . . . . . . . . . . . . . . . . . . . . . . . . . . . . . . . . . . . . . . . . . . . . . . . . . . . . . . . . . . . . . . . . . . . . . . . . . . .75
4
C1555M-D-FR (9/04)
Liste des illustrations
1
2
3
4
5
6
7
8
9
10
11
12
13
14
15
16
17
18
19
20
21
22
23
24
25
26
27
28
29
30
31
32
33
34
35
36
37
38
39
40
41
42
43
44
45
46
47
48
49
50
51
52
53
54
55
56
57
58
Support d’installation CM9770-MXB. . . . . . . . . . . . . . . . . . . . . . . . . . . . . . . . . . . . . . . . . . . . . . . . . . . . . . . . . . . . . . . . . . . . . . . . . . . . . . .12
Installation du CM9770-MXB au-dessus du support d’installation. . . . . . . . . . . . . . . . . . . . . . . . . . . . . . . . . . . . . . . . . . . . . . . . . . . . . . . .13
Installation du CM9700-CC1 . . . . . . . . . . . . . . . . . . . . . . . . . . . . . . . . . . . . . . . . . . . . . . . . . . . . . . . . . . . . . . . . . . . . . . . . . . . . . . . . . . . . .14
Emplacements de carte d’entrée vidéo (CM9770-VCC) — Emplacements à numéro impair 1 à 15 . . . . . . . . . . . . . . . . . . . . . . . . . . . . . .16
Emplacements de carte de sortie de moniteur (CM9770-VMC) — Emplacements 17 et 18 . . . . . . . . . . . . . . . . . . . . . . . . . . . . . . . . . . . .17
Insérer une carte BNC vidéo de panneau arrière (CM9770-RPC) . . . . . . . . . . . . . . . . . . . . . . . . . . . . . . . . . . . . . . . . . . . . . . . . . . . . . . . . .19
Retirer une carte BNC vidéo de panneau arrière (CM9770-RPC) . . . . . . . . . . . . . . . . . . . . . . . . . . . . . . . . . . . . . . . . . . . . . . . . . . . . . . . . .19
Cavaliers de terminaison du CM9770-RPC — Carte de droite . . . . . . . . . . . . . . . . . . . . . . . . . . . . . . . . . . . . . . . . . . . . . . . . . . . . . . . . . . .20
Cavaliers de terminaison du CM9770-RPC — Carte de gauche . . . . . . . . . . . . . . . . . . . . . . . . . . . . . . . . . . . . . . . . . . . . . . . . . . . . . . . . . .20
Bouclage vidéo en sortie du CM9770-MXB. . . . . . . . . . . . . . . . . . . . . . . . . . . . . . . . . . . . . . . . . . . . . . . . . . . . . . . . . . . . . . . . . . . . . . . . . .21
Baie de matrice CM9770-MXB — Connexions de 16 sorties de moniteur pour chaque carte VMC . . . . . . . . . . . . . . . . . . . . . . . . . . . . . .22
Exemple de système CM9770 avec 256 caméras et 32 moniteurs . . . . . . . . . . . . . . . . . . . . . . . . . . . . . . . . . . . . . . . . . . . . . . . . . . . . . . . .23
Exemple de système utilisant une extension latérale de baie à baie . . . . . . . . . . . . . . . . . . . . . . . . . . . . . . . . . . . . . . . . . . . . . . . . . . . . . .24
Exemple de système à extension latérale utilisant une baie de sortie. . . . . . . . . . . . . . . . . . . . . . . . . . . . . . . . . . . . . . . . . . . . . . . . . . . . .25
Exemple de système à un seul noeud avec extension en aval . . . . . . . . . . . . . . . . . . . . . . . . . . . . . . . . . . . . . . . . . . . . . . . . . . . . . . . . . . .26
Exemple de système installé en réseau. . . . . . . . . . . . . . . . . . . . . . . . . . . . . . . . . . . . . . . . . . . . . . . . . . . . . . . . . . . . . . . . . . . . . . . . . . . . .27
Installer et retirer un bloc d’alimentation . . . . . . . . . . . . . . . . . . . . . . . . . . . . . . . . . . . . . . . . . . . . . . . . . . . . . . . . . . . . . . . . . . . . . . . . . . .28
Remplacer un fusible de bloc d’alimentation . . . . . . . . . . . . . . . . . . . . . . . . . . . . . . . . . . . . . . . . . . . . . . . . . . . . . . . . . . . . . . . . . . . . . . . .29
Interrupteur du haut-parleur de l’alarme du bloc d’alimentation . . . . . . . . . . . . . . . . . . . . . . . . . . . . . . . . . . . . . . . . . . . . . . . . . . . . . . . . .30
Connecter le CM9760-KBD au CM9700-CC1. . . . . . . . . . . . . . . . . . . . . . . . . . . . . . . . . . . . . . . . . . . . . . . . . . . . . . . . . . . . . . . . . . . . . . . . .31
Connexions du dispositif CM9700-CC1 . . . . . . . . . . . . . . . . . . . . . . . . . . . . . . . . . . . . . . . . . . . . . . . . . . . . . . . . . . . . . . . . . . . . . . . . . . . . .31
Brochage détaillé du PC du CM9700-MGR . . . . . . . . . . . . . . . . . . . . . . . . . . . . . . . . . . . . . . . . . . . . . . . . . . . . . . . . . . . . . . . . . . . . . . . . . .32
Exemple de connexion du CM9770-MXB à CM9700-CC1 . . . . . . . . . . . . . . . . . . . . . . . . . . . . . . . . . . . . . . . . . . . . . . . . . . . . . . . . . . . . . . .35
Exemple de connexion CM9770-MXB à CM9700-CC1 dans un système installé en réseau . . . . . . . . . . . . . . . . . . . . . . . . . . . . . . . . . . . .35
Boîte de dialogue Login du CM9700-MGR . . . . . . . . . . . . . . . . . . . . . . . . . . . . . . . . . . . . . . . . . . . . . . . . . . . . . . . . . . . . . . . . . . . . . . . . . .37
Boîte de dialogue Getting Started . . . . . . . . . . . . . . . . . . . . . . . . . . . . . . . . . . . . . . . . . . . . . . . . . . . . . . . . . . . . . . . . . . . . . . . . . . . . . . . . .38
Initialisation du CC1 . . . . . . . . . . . . . . . . . . . . . . . . . . . . . . . . . . . . . . . . . . . . . . . . . . . . . . . . . . . . . . . . . . . . . . . . . . . . . . . . . . . . . . . . . . . .38
Boîte de dialogue Configuration File Importer . . . . . . . . . . . . . . . . . . . . . . . . . . . . . . . . . . . . . . . . . . . . . . . . . . . . . . . . . . . . . . . . . . . . . . . .39
Sélectionnez la boîte de dialogue Configuration Files. . . . . . . . . . . . . . . . . . . . . . . . . . . . . . . . . . . . . . . . . . . . . . . . . . . . . . . . . . . . . . . . . .40
Boîte de dialogue Configuration File Importer — Structure en arbre . . . . . . . . . . . . . . . . . . . . . . . . . . . . . . . . . . . . . . . . . . . . . . . . . . . . . .40
Arranger les noeuds CC1 . . . . . . . . . . . . . . . . . . . . . . . . . . . . . . . . . . . . . . . . . . . . . . . . . . . . . . . . . . . . . . . . . . . . . . . . . . . . . . . . . . . . . . . .41
Partie Status de la boîte de dialogue Configuration File Importer . . . . . . . . . . . . . . . . . . . . . . . . . . . . . . . . . . . . . . . . . . . . . . . . . . . . . . . .41
Fenêtre Live Update — Complete . . . . . . . . . . . . . . . . . . . . . . . . . . . . . . . . . . . . . . . . . . . . . . . . . . . . . . . . . . . . . . . . . . . . . . . . . . . . . . . . .42
Live Update — Message d’erreur . . . . . . . . . . . . . . . . . . . . . . . . . . . . . . . . . . . . . . . . . . . . . . . . . . . . . . . . . . . . . . . . . . . . . . . . . . . . . . . . .43
Boîte de dialogue Insert Floppy . . . . . . . . . . . . . . . . . . . . . . . . . . . . . . . . . . . . . . . . . . . . . . . . . . . . . . . . . . . . . . . . . . . . . . . . . . . . . . . . . . .43
Boîte de dialogue Export Configuration Files. . . . . . . . . . . . . . . . . . . . . . . . . . . . . . . . . . . . . . . . . . . . . . . . . . . . . . . . . . . . . . . . . . . . . . . . .44
Boîte de dialogue Existing Configuration Files Found . . . . . . . . . . . . . . . . . . . . . . . . . . . . . . . . . . . . . . . . . . . . . . . . . . . . . . . . . . . . . . . . . .44
Fichiers de configuration et fichiers de configuration renommés . . . . . . . . . . . . . . . . . . . . . . . . . . . . . . . . . . . . . . . . . . . . . . . . . . . . . . . . .45
Barres de couleur du System 9770 . . . . . . . . . . . . . . . . . . . . . . . . . . . . . . . . . . . . . . . . . . . . . . . . . . . . . . . . . . . . . . . . . . . . . . . . . . . . . . . .46
Boîte de dialogue Getting Started . . . . . . . . . . . . . . . . . . . . . . . . . . . . . . . . . . . . . . . . . . . . . . . . . . . . . . . . . . . . . . . . . . . . . . . . . . . . . . . . .48
Exemple de page d’assistant . . . . . . . . . . . . . . . . . . . . . . . . . . . . . . . . . . . . . . . . . . . . . . . . . . . . . . . . . . . . . . . . . . . . . . . . . . . . . . . . . . . . .49
Fenêtre principale du CM9700-MGR – Partie de l’aide. . . . . . . . . . . . . . . . . . . . . . . . . . . . . . . . . . . . . . . . . . . . . . . . . . . . . . . . . . . . . . . . .49
Extension en aval avec des cartes DFC . . . . . . . . . . . . . . . . . . . . . . . . . . . . . . . . . . . . . . . . . . . . . . . . . . . . . . . . . . . . . . . . . . . . . . . . . . . . .54
Sortie de bouclage vidéo dans une configuration d’extension en aval . . . . . . . . . . . . . . . . . . . . . . . . . . . . . . . . . . . . . . . . . . . . . . . . . . . . .54
Câble DFC . . . . . . . . . . . . . . . . . . . . . . . . . . . . . . . . . . . . . . . . . . . . . . . . . . . . . . . . . . . . . . . . . . . . . . . . . . . . . . . . . . . . . . . . . . . . . . . . . . . .55
Carte DFC . . . . . . . . . . . . . . . . . . . . . . . . . . . . . . . . . . . . . . . . . . . . . . . . . . . . . . . . . . . . . . . . . . . . . . . . . . . . . . . . . . . . . . . . . . . . . . . . . . . .56
Carte CM9770-DFL . . . . . . . . . . . . . . . . . . . . . . . . . . . . . . . . . . . . . . . . . . . . . . . . . . . . . . . . . . . . . . . . . . . . . . . . . . . . . . . . . . . . . . . . . . . . .56
Retirer le couvercle supérieur du CC1. . . . . . . . . . . . . . . . . . . . . . . . . . . . . . . . . . . . . . . . . . . . . . . . . . . . . . . . . . . . . . . . . . . . . . . . . . . . . .57
Affectation des cavaliers de la carte SER . . . . . . . . . . . . . . . . . . . . . . . . . . . . . . . . . . . . . . . . . . . . . . . . . . . . . . . . . . . . . . . . . . . . . . . . . . .58
Installer une carte CM9700-SER . . . . . . . . . . . . . . . . . . . . . . . . . . . . . . . . . . . . . . . . . . . . . . . . . . . . . . . . . . . . . . . . . . . . . . . . . . . . . . . . . .58
Carte CM9770-VCC . . . . . . . . . . . . . . . . . . . . . . . . . . . . . . . . . . . . . . . . . . . . . . . . . . . . . . . . . . . . . . . . . . . . . . . . . . . . . . . . . . . . . . . . . . . .59
Carte CM9770-VMC . . . . . . . . . . . . . . . . . . . . . . . . . . . . . . . . . . . . . . . . . . . . . . . . . . . . . . . . . . . . . . . . . . . . . . . . . . . . . . . . . . . . . . . . . . . .60
Exemple de système installé en réseau. . . . . . . . . . . . . . . . . . . . . . . . . . . . . . . . . . . . . . . . . . . . . . . . . . . . . . . . . . . . . . . . . . . . . . . . . . . . .62
Exemple de système satellite . . . . . . . . . . . . . . . . . . . . . . . . . . . . . . . . . . . . . . . . . . . . . . . . . . . . . . . . . . . . . . . . . . . . . . . . . . . . . . . . . . . .63
Ajouter un satellite . . . . . . . . . . . . . . . . . . . . . . . . . . . . . . . . . . . . . . . . . . . . . . . . . . . . . . . . . . . . . . . . . . . . . . . . . . . . . . . . . . . . . . . . . . . .63
Installation horizontale du CM9700-VPP . . . . . . . . . . . . . . . . . . . . . . . . . . . . . . . . . . . . . . . . . . . . . . . . . . . . . . . . . . . . . . . . . . . . . . . . . . . .64
Installation verticale du CM9700-VPP . . . . . . . . . . . . . . . . . . . . . . . . . . . . . . . . . . . . . . . . . . . . . . . . . . . . . . . . . . . . . . . . . . . . . . . . . . . . . .64
Installer le CM9770-MXB dans un rack ouvert . . . . . . . . . . . . . . . . . . . . . . . . . . . . . . . . . . . . . . . . . . . . . . . . . . . . . . . . . . . . . . . . . . . . . . .65
C1555M-D-FR (9/04)
5
Liste des tableaux
A
B
C
D
E
F
G
H
I
J
K
L
M
N
6
LED allumées pendant une vérification de base . . . . . . . . . . . . . . . . . . . . . . . . . . . . . . . . . . . . . . . . . . . . . . . . . . . . . . . . . . . . .18
Connexions de données — Systèmes à un seul noeud sans commutateur automatique . . . . . . . . . . . . . . . . . . . . . . . . . . . . .33
Connexions de données — Systèmes installés en réseau sans commutateur automatique . . . . . . . . . . . . . . . . . . . . . . . . . .33
Connexions de données — Système à un seul noeud avec commutateur automatique . . . . . . . . . . . . . . . . . . . . . . . . . . . . . .34
Connexions de données — Système installé en réseau avec commutateur automatique . . . . . . . . . . . . . . . . . . . . . . . . . . . .34
Affectation des cavaliers de la carte SER pour le contrôle de système CM9700-CC1 . . . . . . . . . . . . . . . . . . . . . . . . . . . . . . .57
Affectation des cavaliers de la carte SER pour l’unité interface de réseau CM9700-NW1 . . . . . . . . . . . . . . . . . . . . . . . . . . .57
LED de la carte d’entrée vidéo (CM9770-VCC) . . . . . . . . . . . . . . . . . . . . . . . . . . . . . . . . . . . . . . . . . . . . . . . . . . . . . . . . . . . . . .59
LED de la carte de sortie de moniteur (CM9770-VMC) . . . . . . . . . . . . . . . . . . . . . . . . . . . . . . . . . . . . . . . . . . . . . . . . . . . . . . . .60
Commutateur DIP de la carte de sortie de moniteur . . . . . . . . . . . . . . . . . . . . . . . . . . . . . . . . . . . . . . . . . . . . . . . . . . . . . . . . .61
Liste de référence des commandes du DOS . . . . . . . . . . . . . . . . . . . . . . . . . . . . . . . . . . . . . . . . . . . . . . . . . . . . . . . . . . . . . . . .69
Erreurs matérielles du CC1 . . . . . . . . . . . . . . . . . . . . . . . . . . . . . . . . . . . . . . . . . . . . . . . . . . . . . . . . . . . . . . . . . . . . . . . . . . . . .71
Erreurs système du CC1 . . . . . . . . . . . . . . . . . . . . . . . . . . . . . . . . . . . . . . . . . . . . . . . . . . . . . . . . . . . . . . . . . . . . . . . . . . . . . . .71
Commutateur DIP 1 de la carte de sortie de moniteur . . . . . . . . . . . . . . . . . . . . . . . . . . . . . . . . . . . . . . . . . . . . . . . . . . . . . . . .72
C1555M-D-FR (9/04)
Consignes de sécurité importantes
1. Lisez ces instructions.
2. Conservez ces instructions.
3. Tenez compte de tous les avertissements.
4. Suivez toutes les instructions.
5. N’utilisez pas cet appareil à côté de l’eau.
6. Nettoyez avec un chiffon sec uniquement.
7. Ne bloquez aucune ouverture de ventilation. Effectuez l’installation conformément aux instructions du fabricant.
8. N’installez à côté d’aucune source de chaleur telle que radiateur, registre de chaleur, four ou tout autre appareil (amplificateur compris)
produisant de la chaleur.
9. Ne supprimez pas l’objectif sécuritaire de la fiche polarisée ou de type terre. Les fiches polarisées sont équipées de deux lames dont l’une
est plus large que l’autre. Les fiches avec mise à la terre sont équipées de deux lames et d’une troisième broche de mise à la terre. La lame
large ou la troisième broche sont fournies pour votre sécurité. Si la fiche fournie ne correspond pas à votre prise, veuillez consulter un
électricien pour qu’il remplace la prise obsolète.
10. Veillez à ce que le cordon d’alimentation ne soit pas piétiné ou pincé, notamment au niveau des fiches, des prises de courant et des points
de sortie de l’appareil.
11. Utilisez exclusivement les pièces jointes/accessoires spécifiés par le fabricant.
12. Utilisez exclusivement avec le chariot, le pied, le trépied, le support ou la table spécifiés par le fabricant ou vendus avec l’appareil. Si vous
utilisez un chariot, déplacez avec précaution l’ensemble chariot/appareil pour éviter toute blessure due à un renversement éventuel.
13. Référez-vous à un technicien d’entretien qualifié pour toutes les procédures de service. Des procédures de service sont requises lorsque
l’appareil a été endommagé de quelque manière que ce soit, comme par exemple lorsqu’un cordon d’alimentation ou une fiche a été
endommagé(e), lorsque du liquide a été répandu sur l’appareil ou lorsque des objets sont tombés dans celui-ci, lorsque l’appareil a été
exposé à la pluie ou à l’humidité, lorsqu’il ne fonctionne pas normalement ou lorsqu’il est tombé.
14. L’appareil ne doit pas être exposé à des gouttes ni à des éclaboussures, et aucun objet rempli de liquide (tel qu’un vase) ne doit être posé
sur l’appareil.
15. AVERTISSEMENT : Pour réduire le risque d’incendie ou d’électrocution, n’exposez pas appareil ni à la pluie ni à l’humidité.
16. L’installation doit être effectuée exclusivement par un technicien qualifié et conformément à tous les codes locaux.
17. À moins que l’unité ne porte la marque spéciale d’un caisson NEMA de type 3, 3R, 3S, 4, 4X, 6 ou 6P, elle a été conçue pour être utilisée à
l’intérieur exclusivement et elle ne doit pas être installée dans un endroit exposé à la pluie et à l’humidité.
18. Utilisez uniquement des méthodes d’installation et des matériaux pouvant supporter quatre fois la charge maximum spécifiée.
19. Un dispositif de déconnexion immédiatement accessible doit être incorporé au câblage d’installation du bâtiment.
20. Le socle doit être installé à proximité de l’équipement en veillant à ce qu’il soit facilement accessible.
ATTENTION : Les instructions de service sont destinées aux techniciens de service qualifiés exclusivement. Pour réduire le risque
d’électrocution, n’effectuez aucune procédure de service autre que celles contenues dans les instructions d’utilisation à moins que vous ne soyez
qualifié pour le faire.
ATTENTION : Danger d’explosion si la pile n’est pas remplacée correctement. Remplacez uniquement par un type identique ou équivalent.
Jetez les piles usées conformément aux instructions fournies par leur fabricant.
Utilisez exclusivement les pièces de rechange recommandées par Pelco.
Le produit et/ou le manuel peut(vent) porter les marques suivantes :
C1555M-D-FR (9/04)
Ce symbole indique qu’une tension dangereuse constituant un risque d’électrocution
est présente dans cette unité.
ATTENTION :
Ce symbole indique que la documentation jointe à cette unité contient des instructions
importantes sur l’utilisation et sur la maintenance.
RISQUE D’ÉLECTROCUTION.
NE PAS OUVRIR.
7
Description
Le System 9770 est un système de contrôle à matrice vidéo à fonctionnalité intégrale permettant aux utilisateurs de visualiser et de contrôler
jusqu’à 2 048 caméras et 512 moniteurs sur un même noeud.
Le System 9770 est pourvu des composants de base suivants :
•
CM9700-CC1 — UC du système ; connecte les baies de matrice, les claviers, les lignes de contrôle de caméra PTZ et les périphériques au
CC1.
•
CM9770-MXB — Baie de matrice vidéo (de commutation) avec les modules d’entrée/de sortie vidéo ; connecte les caméras, les moniteurs,
les magnétoscopes et les autres dispositifs d’entrée et de sortie vidéo au MXB.
•
CM9700/CM9760-KBD — Clavier du système, qui permet à l’opérateur de contrôler le System 9770.
•
CM9700-MGR installé sur un PC externe — Logiciel de gestion du système qui permet d’installer et de configurer facilement le système.
Outre les composants de base, vous pouvez également utiliser dans un System 9770 les équipements CM9760 périphériques, tels que les
claviers KBD300A (un autre type de clavier pour le contrôle de l’opérateur), les unités MDA, les unités ALM, les unités REL, les multiplexeurs
Genex et les magnétoscopes de Pelco.
8
C1555M-D-FR (9/04)
MODÈLES
Composants du contrôleur et de l’UC
CM9700-CC1
Contrôleur de l’UC ; 120 Vca, 60 Hz ou 230 Vca, 50 Hz.
CM9770-SER
Carte de communication série (RS-422 SERCOM) ; fournit 8 ports de communication pour faire interface avec les
équipements périphériques. (4 au maximum par UC.)
CM9760-SER-32
Module d’extension de port ; 32 ports de communication série (SERCOM) par unité. Jusqu’à trois unités peuvent être
ajoutées à une CC1. (Prenez conseil auprès du service des applications système de Pelco avant d’ajouter une unité à
un système CM9700-CC1 déjà en place). Inclut des câbles d’interconnexion et des adaptateurs pour connecteurs DB9
et RJ45. L’interface de communication de données peut être soit RS-232, soit RS-422.
REMARQUES SUR L’UTILISATION DE L’UC DU SYSTÈME :
•
Vous pouvez utiliser les unités CM9760-CC1/CM9760-NW1 avec le System 9770 si l’UC a été mise à niveau avec le logiciel version
9.01.XXX (veuillez noter qu’à ce niveau de version, les trois premiers chiffres — 9.01 dans ce cas — doivent être du même niveau de
version que l’UC (CC1 et NW1) et que le logiciel MGR ; les trois chiffres restants, tels que .001 dans la version 9.01.001, peuvent varier).
•
Notez cependant que le logiciel version 9.01 nécessite au moins 16 Mo de RAM dans l’UC. Si nécessaire, vous pouvez mettre à niveau la
RAM d’un CM9760-CC1 à l’aide du kit de mise à niveau logicielle approprié pour votre UC. Contactez le support technique de Pelco au
1-800-289-9100 ou au 1-559-292-1981 pour de plus amples informations.
Baie de matrice
CM9770-MXB
Baie de matrice vidéo équipée d’un bloc d’alimentation CM9700-MPS ; 100-240 Vca, 50/60 Hz, sélection
automatique de gamme.
CM9700-MPS
Bloc d’alimentation de baie de matrice (de secours) ; 120 Vca, 60 Hz ou 230 Vca, 50Hz.
CM9770-DFC
Carte d’extension en aval de baie et câblage ; connecte plusieurs baies de matrice dans un objectif d’extension.
CM9770-DFL
Carte d’extension en aval de baie et câblage, avec connecteurs BNC pour le bouclage de la vidéo.
CM9770-VCC
Carte de caméra vidéo pouvant accepter jusqu’à 32 entrées caméra ; nécessite également une carte de panneau
arrière (CM9770-DFC, CM9770-DFL ou CM9770-RPC).
CM9770-RPC
Carte vidéo de panneau arrière ; fournit 32 connecteurs BNC utilisés pour connecter les entrées caméra à une baie de
matrice.
CM9770-VMC
Carte de moniteur vidéo fournissant 16 sorties de moniteur ; nécessite CM9770-RPM.
CM9770-RPM
Carte de moniteur de panneau arrière ; fournit 16 BNC pour connecter les sorties de moniteur à une baie de matrice ;
fait également interface aux signaux de sortie vidéo provenant de la carte de sortie vidéo.
CM9700-VPP
Panneau de raccordement vidéo ; fournit 32 connecteurs BNC pour la vidéo de bouclage en sortie du système.
CM9700-VPP-RK
Installation en rack (en option) conçue pour contenir jusqu’à 16 panneaux de raccordement CM9700-VPP.
Module interface de réseau
CM9700-NW1
C1555M-D-FR (9/04)
Module d’interface réseau ; logiciel et UC de réseau nécessaires pour relier au moins deux systèmes indépendants.
9
Claviers
Les claviers suivants sont compatibles avec le System 9770 :
CM9760-KBD
Clavier de bureau à fonctionnalité intégrale à vitesse variable ; 120 Vca, 60 Hz.
CM9760-KBD-X
Identique à CM9760-KBD mais sur 230 Vca, 50 Hz.
CM9760-KBR
Clavier à fonctionnalité intégrale monté en rack EIA de 19 pouces (120 RU) ; 120 Vca, 60 Hz.
CM9760-KBR-X
Identique à CM9760-KBR mais sur 230 Vca, 50 Hz.
REMARQUE : La version logicielle 8.03 ou supérieure du CM9760-KBD est nécessaire.
KBD200A
Clavier de bureau avec capacités intégrales de commutation ainsi que le contrôle par boutons-poussoirs des
fonctions PTZ ; 12 Vca ou ±12 Vcc. (Nécessite le KBDKIT pour l’alimentation.)
KBD300A
Clavier de bureau avec capacités intégrales de commutation ainsi que le contrôle par joystick des fonctions PTZ ;
12 Vca ou ±12 Vcc. (Nécessite le KBDKIT pour l’alimentation.)
Composants en option
CM9760-ALM
Module interface d’alarme ; se connecte directement à chaque système ; chaque module peut contrôler jusqu’à
64 alarmes et un maximum de quatre modules peuvent être reliés en série sur un port SERCOM.
CM9760-CDU-T
Module de distribution de code ; distributeur transmettant RS-422 sur 16 canaux uniquement (deux conducteurs de
données et une mise à la terre). Principalement utilisé pour câbler en « étoile » jusqu’à 16 récepteurs PTZ.
CM9760-CXTA
Traducteur Coaxitron® ; génère des signaux Coaxitron pour les récepteurs Coaxitron de Pelco ; chaque traducteur
peut accepter jusqu’à 16 récepteurs.
CM9760-DMR
Module de fusion de données et d’extension de port ; ce module permet à plusieurs modules CM9700-CC1 de
contrôler plusieurs caméras PTZ et à plusieurs claviers de communiquer par l’intermédiaire d’un même port CC1.
CM9760-DMR-X
Identique à CM9760-DMR mais sur 230 Vca, 50 Hz.
Séries VMX200 et
VMX300
Systèmes de gestion vidéo ; interface utilisateur basée sur cartes graphiques/icônes permettant à l’opérateur
d’effectuer le contrôle, à l’aide de la souris, à partir d’un PC externe.
CM9760-HS
Module interface à commutation automatique ; permutateur qui contrôle l’état d’une CC1 principale dans un System
9770.
CM9760-MDA
Amplificateur de distribution maître ; insère les date-heure maîtres provenant de la CM9700-CC1 ainsi qu’un titre
programmable d’un maximum de 24 caractères sur 1 à 16 signaux vidéo.
CM9760-MDA-X
Identique à CM9760-MDA mais sur 230 Vca, 50 Hz.
CM9760-REL
Module interface de relais ; se connecte directement à chaque système et fournit une commutation à contact sec
pour le contrôle direct ou automatique de périphériques ; chaque module fournit jusqu’à 64 sorties à contact SPST.
Multiplexeurs Genex
Multiplexeurs Genex séries MX4009 (9 canaux) et MX4016 (16 canaux).
CM9760-VCRC
Contrôleur de magnétoscope série CM9760-VCRC ; module de contrôle de magnétoscope pouvant contrôler jusqu’à
64 magnétoscopes.
Récepteurs compatibles
10
Série Spectra®
Récepteur multiprotocole à dôme, Spectra.
ERD97P21-U
Récepteur utilisant le protocole P de Pelco.
LRD41C21-1/-2/-3
Récepteur Legacy® à vitesse fixe, avec prépositions.
LRD41C22-1/-2/-3
Identique à LRD41C21 mais avec un récepteur à vitesse variable.
Esprit®
Récepteur de positionnement de tourelle intégré.
Coaxitron
Traducteur Coaxitron permettant le contrôle Coaxitron des caméras PTZ.
C1555M-D-FR (9/04)
Installation
DÉBALLAGE
1. Déballez et inspectez tous les équipements, et vérifiez la livraison en vous reportant au bordereau de livraison.
Avant d’expédier ses systèmes, Pelco les connecte, les teste et les programme en fonction de chaque commande. Contactez
immédiatement Pelco en cas de différence entre les équipements que vous avez reçus et votre commande.
CM9700-CC1
Les éléments suivants sont fournis avec le CM9700-CC1 :
•
1 unité CM9700-CC1, équerres de rack avant installées
•
1 cordon d’alimentation 120 Vca, 60 Hz (standard USA)
•
1 cordon d’alimentation 230 Vca, 50 Hz (standard européen)
•
1 clavier, PS/2
•
1 adaptateur de clavier PS/2-à-AT
•
1 adaptateur RCA-à-BNC
•
CD de ressource CM9700 (inclut le logiciel CM9700-MGR)
•
Outil d’extraction BNC
•
2 pattes avec une série de 6 vis, 8-32 x 0,250 po., tête cylindrique large
•
2 jeux de rails de support réglables (chaque jeu inclut 1 rail d’installation avant et 1 rail d’installation arrière), avec le jeu de vis
suivant
–
6 vis, 8-32 x 0,375 po., tête cylindrique large avec rondelles
–
12 vis, 10-32 x 0,375 po., tête plate
–
4 vis, 10-32 x 0,750 po., tête cylindrique large cruciforme avec rondelles
–
6 vis, 8-32 x 0,250 po., tête cylindrique large
CM9770-MXB
Les éléments suivants sont fournis avec le CM9770-MXB :
•
1 baie de matrice CM9770-MXB, équerres de rack avant installées
•
1 support d’installation CM9770-MXB, équerres de rack avant et arrière installées
•
1 cordon d’alimentation 120 Vca, 60 Hz (standard USA)
•
1 cordon d’alimentation 230 Vca, 50 Hz (standard européen)
•
1 câble de données inversé RJ-45
•
1 feuille d’étiquettes numérotées de caméra (qui peuvent être collées sur les cartes BNC pour les faire correspondre aux numéros
d’entrée de caméra)
•
16 vis et rondelles pour installer la baie
REMARQUE : Le nombre approprié de cartes CM9770-VCC (cartes de caméra), de cartes CM9770-VMC (cartes de moniteur) et de
panneaux arrière associés est ajouté à votre système selon votre commande.
2. Conservez tous les manuels et les câbles avec les équipements qui leur sont associés.
3. Repérez les documents suivants :
•
Fiche des affectations de port du System 9770. Ce document contient des informations spécifiques sur votre système. Tous les
System 9770 sont préprogrammés en fonction de votre commande.
•
Classeur du manuel du System 9770.
C1555M-D-FR (9/04)
11
INSTALLATION
Installez le System 9770 dans des racks EIA standard de 19 po. (48,26 cm).
CM9770-MXB
1. Commencez par installer le support d’installation CM9770-MXB (reportez-vous à la Figure 1).
Le support d’installation utilise 1 unité de rack (RU) ; il est pourvu de pattes d’installation avant et arrière (fixées aux racks d’installation
avant et arrière. Les pattes d’installation arrière sont réglables pour que vous puissiez effectuer l’installation dans des armoires de
profondeur différente.
REMARQUE : Veuillez à utiliser chacune des huit vis fournies avec le support d’installation. Le support d’installation doit être installé
solidement pour pouvoir soutenir le poids de la baie de matrice.
Le support d’installation fournit les fonctions suivantes :
•
Le support d’installation aide à diriger la chaleur d’une baie de matrice inférieure (ou d’autres équipements) vers sa partie arrière au
lieu de la laisser monter dans la baie de matrice.
•
Le support d’installation soutient le poids de la baie de matrice.
•
La baie de matrice est plus facile à installer lorsqu’elle est posée au-dessus du support d’installation.
Figure 1. Support d’installation CM9770-MXB
2. Installez la baie de matrice CM9770-MXB au-dessus du support d’installation. Reportez-vous à la Figure 2.
Dans le cas d’un système à une seule baie, laissez toujours un espace de 1 RU au-dessus de la matrice pour l’écoulement de l’air.
Dans le cas d’un système à plusieurs baies, vous n’avez pas à laisser de RU supplémentaires entre les unités. Cependant, vous devez
toujours laisser un espace de 1 RU au-dessus de la baie du haut.
REMARQUE : La Figure 2 illustre la méthode d’installation recommandée. Si vous désirez utiliser une autre méthode (installation en rack
ouvert), reportez-vous à la section Installer le CM9770-MXB dans un rack ouvert de l’Annexe.
12
C1555M-D-FR (9/04)
Figure 2. Installation du CM9770-MXB au-dessus du support d’installation
(En option) Installez selon le nécessaire des baies d’installation CM9770-MXB et des baies de matrice supplémentaires sur le côté et en
dessous de la première unité.
AVERTISSEMENT : Installez toujours les équipements en commençant par le bas des racks ou de l’armoire. Installer des équipements du
haut en bas alourdit le haut des racks ou de l’armoire et risque de faire basculer l’ensemble.
REMARQUE : Chaque CM9770-MXB est pourvu d’une étiquette unique qui identifie l’emplacement de la baie dans l’installation. Cette ID
est importante pour effectuer les bonnes connexions vidéo et de données.
3. Utilisez les câbles de données RJ-45 fournis avec chaque CM9770-MXB pour connecter les MXB au CC1. Reportez-vous à la section
Connexions des données et à la fiche Affectation des ports (fournie avec la documentation du System 9770) pour savoir quel port utiliser
avec chaque connexion MXB.
CM9700-CC1
Le CC1 doit être installé à proximité des baies de matrice CM9770-MXB. La distance maximum entre le CC1 et les baies de matrice ne devrait
pas dépasser 4 000 pieds (1 219 m).
Le CC1 occupe 4 RU ou 7 pouces (17,18 cm) d’espace vertical dans une installation verticale. Laissez un espace de 1 RU au-dessus du CC1 pour
l’écoulement de l’air.
AVERTISSEMENT : Le rack d’équipements doit être ancré au sol pour éviter qu’il ne culbute lorsque le CC1 en est retiré.
Pour installer le CC1, effectuez les étapes suivantes et reportez-vous à la Figure 3:
1. Fixez une patte de chaque côté du CC1 en utilisant trois vis 8-32 x 0,250 po. à tête cylindrique large de chaque côté. Fixez chaque patte de
manière à ce que ses trous en forme de rainure soient dirigés vers l’avant du CC1 et que ses extrémités coniques soient dirigées vers
l’arrière du CC1.
2. Pour chaque jeu de rails de support, fixez le rail avant au rail arrière en utilisant trois vis 8-32 x 0,375 po. à tête cylindrique large et leurs
rondelles. Ne serrez pas les vis à fond avant de fixer les rails de support au rack.
3. Fixez un jeu de rails de support au rack d’équipements dans l’emplacement désiré comme suit :
C1555M-D-FR (9/04)
13
a.
Placez l’équerre du rail de support avant contre l’avant du rack d’équipement et alignez les trous de l’équerre du rail sur les trous
filetés du rack. Fixez l’équerre du rail au rack en utilisant deux vis 10-32 x 0,375 po. à tête plate.
b.
Réglez les rails de support en fonction de la profondeur du rack d’équipements en faisant glisser le rail de support arrière sur l’arrière
du rack d’équipements.
c.
Fixez l’équerre du rail de support arrière à l’arrière du rack d’équipements en utilisant deux vis 10-32 x 0,375 po. à tête plate. (Les
trous de l’équerre du rail doivent être alignés sur les trous filetés du rack d’équipements.)
4. Serrez les trois vis 8-32 x 0,375 po. à tête cylindrique large et les rondelles qui ont été fixées aux rails de support avant et arrière lors de
l’étape 2 ci-dessus.
5. Répétez les étapes 3 et 4 pour le deuxième jeu de rails de support.
6. Placez le CC1 sur les rails de support et faites glisser l’unité dans le rack. Le CC1 doit glisser facilement dans et hors des rails.
AVERTISSEMENT : Veillez à ne pas faire tomber le CC1 lorsque vous le sortez du rack.
7. Fixez chaque équerre du CC1 au rack d’équipements en utilisant deux vis de rack standard (vis 10-32 x 0,750 po. à tête cylindrique
cruciforme large) et des rondelles.
(8) VIS,
10-32 X 0,375 PO.
TÊTE PLATE
RAIL D'INSTALLATION
ARRIÈRE
RAIL D'INSTALLATION
AVANT
(6) VIS,
8-32 X 0,375 PO.
TÊTE CYLINDRIQUE
LARGE AVEC
RONDELLES
RACK
(4) VIS,
10-32 X 0,375 PO.
TÊTE PLATE
PATTE
(VUE LATÉRALE)
CM9700-CC1
(6) VIS, 8-32 X 0,250 PO
TÊTE CYLINDRIQUE LARGE (3 DE CHAQUE CÔTÉ)
(4) VIS,
10-32 X 0,750 PO.
TÊTE CYLINDRIQUE LARGE
AVEC RONDELLES
TROUS FENDUS VERS
L’AVANT DE L’UNITÉ
EXTRÉMITÉS
BISEAUTÉES VERS
L’ARRIÈRE DE L’UNITÉ
Figure 3. Installation du CM9700-CC1
14
C1555M-D-FR (9/04)
CONNEXIONS D’ENTRÉE/DE SORTIE VIDÉO
Les étapes suivantes expliquent de manière succincte comment connecter les sources d’entrée et de sortie vidéo. Des procédures plus
complètes sont fournies dans les sections suivantes.
REMARQUE : Si votre System 9770 a été configuré par Pelco, le nombre approprié de cartes d’entrée vidéo, de cartes de sortie de
moniteur et de panneaux arrière BNC a été installé en usine, et les étapes 1 et 2 ne sont pas nécessaires. Si c’est le cas, passez
directement à l’étape 3.
1. Installez les cartes CM9770-VCC et CM9770-VMC dans la baie de matrice. Reportez-vous à la section Installer les cartes d’entrée vidéo et
à la section Installer les cartes de sortie de moniteur des pages suivantes.
2. Faites glisser les panneaux arrière CM9770-RPC et CM9770-RPM BNC dans les emplacements appropriés à partir de l’arrière de la baie de
matrice. Reportez-vous à la section Installer les cartes BNC vidéo de panneau arrière et à la section Installer les cartes BNC de moniteur de
panneau arrière des pages suivantes.
3. Nous vous conseillons de mettre l’unité sous tension avant de connecter toute entrée ou sortie vidéo à la baie de matrice afin de vous
assurer que le système fonctionne correctement. Reportez-vous à la section Effectuer une vérification des LED de base.
4. Connectez les entrées vidéo et les sorties de moniteur aux connecteurs BNC du panneau arrière de la ou des unités de baie de matrice
CM9770-MXB.
Suggestions d’installation
•
Veillez à ce que chaque connexion soit bien solide. Pour obtenir les meilleurs résultats possibles, utilisez exclusivement des BNC à sertir.
N’utilisez pas de BNC 1 à visser, car ils ne fournissent en général pas des connexions adéquates de mise à la terre et de signal.
•
Étiquetez chaque entrée vidéo ; ceci vous permettra de gagner un temps considérable lors de toute procédure de dépannage ultérieure.
•
La sortie vidéo des cartes CM9770-VMC n’est pas terminée. Terminez le signal vidéo au niveau du dispositif de sortie (moniteur ou
magnétoscope). Si vous installez une boucle avec d’autres dispositifs, ne terminez que le dernier dispositif.
REMARQUE : L’extrémité de tout câble vidéo doit être terminée en 75 ohms.
Ouvrir le couvercle avant du CM9770-MXB
Pour installer ou retirer une carte d’entrée vidéo, une carte de sortie de moniteur ou le bloc d’alimentation, vous devez commencer par ouvrir le
couvercle avant du CM9770-MXB.
1. Desserrez les deux vis situées au-dessus du châssis CM9770-MXB.
2. Tirez le couvercle avant vers vous. Les charnières du bas maintiennent le couvercle attaché au châssis.
3. Lorsque vous avez fini de travailler avec les composants intérieurs, fermez le couvercle et serrez les vis au-dessus du châssis.
REMARQUE : Bien que le CM9770-MXB fonctionne correctement avec le couvercle ouvert, celui-ci doit rester fermé pendant le
fonctionnement du système afin de respecter les normes de sécurité.
INSTALLER LES CARTES D’ENTRÉE VIDÉO (CM9770-VCC)
Les cartes d’entrée vidéo sont insérées un emplacement sur deux ; donc en commençant par l’emplacement 1, la deuxième carte est insérée
dans l’emplacement 3 (reportez-vous à la Figure 4). Pour ajouter une carte vidéo, faites-la glisser dans le premier emplacement impair disponible.
Continuez ainsi selon le nécessaire, en utilisant un emplacement sur deux, pour un maximum de huit cartes d’entrée vidéo.
REMPLACEMENT AUTOMATIQUE : Vous pouvez remplacer automatiquement une carte d’entrée vidéo — retirer une carte et/ou
insérer une nouvelle carte — lorsque le système est sous tension et fonctionne. Lorsque vous remplacez automatiquement une carte, le
CM9770-MXB vérifie automatiquement la version logicielle de toutes les cartes, puis met à niveau le logiciel des nouvelles cartes selon le
nécessaire. Cette procédure peut durer 30 secondes seulement ou jusqu’à 5 minutes, selon le nombre de fichiers différents du logiciel ; la
baie de matrice continue cependant à fonctionner pendant cette procédure. La procédure est complète lorsque les LED indiquées « HB » du
panneau avant clignotent toutes les secondes.
C1555M-D-FR (9/04)
15
Activer le signal V-Sync de Pelco
Le signal V-Sync de Pelco, qui est envoyé par le câble coaxial, fournit une impulsion de synchronisation pour les caméras acceptant ce signal. Ce
signal élimine le roulement vertical provoqué par la connexion de plusieurs caméras au même dispositif de commutation. Pour activer le signal
V-Sync de Pelco, mettez le cavalier indiqué « VSYNCH » de la carte d’entrée vidéo CM9770-VCC sur la position ON (activé). Reportez-vous à
l’illustration de la carte CM9770-VCC de l’Annexe pour l’emplacement de ce cavalier.
Le signal V-Sync de Pelco est soit « entièrement activé », soit « entièrement désactivé » (par défaut) pour toutes les caméras connectées à cette
carte CM9770-VCC spécifique. Vous ne pouvez pas activer ou désactiver cette fonction pour des caméras individuelles.
Pour que la fonction V-Sync de Pelco fonctionne correctement, toutes les baies de matrice du système doivent être connectées au même circuit
d’alimentation (car elle doivent être dans la même phase).
REMARQUE AU SUJET DES EXTENSIONS EN AVAL DE BAIE : Si vous transmettez le signal vidéo à d’autre baies en aval, vous ne
devez activer la fonction V-Sync de Pelco que sur la dernière baie de matrice.
Insérer ou remplacer une carte vidéo
1. Ouvrez l’avant de la baie de matrice, insérez la carte vidéo dans les guides de carte, puis faites glisser partiellement la carte dans la baie.
2. Maintenez les verrous parallèles au sol jusqu’à ce que vous ayez atteint le bord du châssis de la matrice.
3. Réglez les verrous pour qu’ils correspondent bien aux bords supérieur et inférieur du châssis de la baie.
4. Poussez les leviers de verrouillage dans la position fermée pour bien caler la carte vidéo.
Retirer une carte vidéo
1. Déverrouillez (tirez) les leviers de la partie supérieure et inférieure de la carte vidéo.
2. Tirez la carte vidéo vers vous (vers l’avant de la baie de matrice) jusqu’à ce qu’elle soit sortie du châssis.
REMARQUE : N’insérez pas de carte d’entrée vidéo dans l’emplacement 17 ou 18, car ces emplacements sont réservés aux cartes de
sortie de moniteur, tel qu’indiqué dans la section Cartes de sortie de moniteur (CM9770-VMC).
CM9770-VCC
EMPLACEMENT 1
EMPLACEMENT 3
EMPLACEMENT 5
Figure 4. Emplacements de carte d’entrée vidéo (CM9770-VCC) — Emplacements à numéro impair 1 à 15
16
C1555M-D-FR (9/04)
INSTALLER LES CARTES DE SORTIE DE MONITEUR (CM9770-VMC)
La carte de sortie de moniteur située dans l’emplacement 18 est la carte principale, et elle traite le signal vidéo des moniteurs 1 à 16. Reportezvous à la Figure 5. Veuillez noter que le CM9770-MXB ne fonctionne pas si une carte CM9770-VMC n’est pas insérée dans l’emplacement 18.
Une carte VMC secondaire en option peut être installée dans l’emplacement 17. Cette carte achemine le signal vidéo pour les moniteurs 17 à 32.
REMPLACEMENT AUTOMATIQUE : Vous pouvez remplacer automatiquement une carte de sortie de moniteur — retirer une carte et/ou
insérer une nouvelle carte — lorsque le système est sous tension et fonctionne. Lorsque vous remplacez automatiquement une carte, le
CM9770-MXB vérifie automatiquement la version logicielle de toutes les cartes d’entrée vidéo et cartes de sortie de moniteur de la baie de
matrice, puis met le logiciel de toute carte ne correspondant pas à la carte VMC du principal emplacement VMC (emplacement 18) à
niveau. Cette procédure peut durer 30 secondes seulement ou jusqu’à 5 minutes, selon le nombre de fichiers différents du logiciel ; la baie
de matrice continue cependant à fonctionner pendant cette procédure. La procédure est complète lorsque les LED indiquées « HB » du
panneau avant clignotent toutes les secondes.
Insérer ou remplacer une carte de moniteur
ATTENTION : Lorsque vous insérez une carte VMC dans l’emplacement VMC principal — l’emplacement 18 — le CM9770-MXB
synchronise la version logicielle de toutes les cartes de la baie de matrice en se basant sur le logiciel de cette carte. Si la nouvelle carte
insérée dans l’emplacement VMC principal contient un logiciel d’une version inférieure aux autres cartes de la baie de matrice, vous
risquez de perdre des réglages et des fonctionnalités.
1. Ouvrez l’avant de la baie de matrice, insérez la carte de moniteur dans les guides de carte, puis faites glisser partiellement la carte dans
la baie.
2. Maintenez les verrous parallèles au sol jusqu’à ce que vous ayez atteint le bord du châssis de la matrice.
3. Réglez les verrous pour qu’ils correspondent bien aux bords supérieur et inférieur du châssis de la baie.
4. Poussez les leviers de verrouillage dans la position fermée pour bien caler la carte de moniteur.
Retirer une carte de moniteur
1. Déverrouillez (tirez) les leviers de la partie supérieure et inférieure de la carte de moniteur.
2. Tirez la carte de moniteur vers vous (vers l’avant de la baie de matrice) jusqu’à ce qu’elle soit sortie du châssis.
CM9770-VMC
EMPLACEMENT 17
EMPLACEMENT 18
Figure 5. Emplacements de carte de sortie de moniteur (CM9770-VMC) — Emplacements 17 et 18
C1555M-D-FR (9/04)
17
EFFECTUER UNE VÉRIFICATION DES LED DE BASE
Vérifiez les LED de base avant de connecter une entrée ou sortie vidéo à la baie de matrice. La vérification des LED vous permet de vous assurer
que le système fonctionne correctement.
1. Mettez la baie de matrice sous tension au niveau de son interrupteur de l’arrière. Le couvercle avant peut être ouvert ou fermé pendant les
vérifications des LED.
2. Diverses LED se mettent à clignoter pendant la procédure d’initialisation, lorsque le logiciel vérifie les informations sur les communications
et la version logicielle. Lorsque la procédure d’initialisation est achevée, passez à l’étape 3.
REMARQUE : La procédure d’initialisation doit durer environ 30 secondes, à moins que la carte de moniteur CM9770-VMC principale
mette à niveau le logiciel de l’autre carte de moniteur ou des cartes vidéo CM9770-VCC. La procédure de mise à niveau logicielle dure
plusieurs minutes.
3. Assurez-vous que les LED appropriées sont allumées en vous reportant aux indications du Tableau A.
4. Vérifiez que la LED CF rouge de chaque carte d’entrée vidéo est éteinte. Si la LED de l’une des cartes d’entrée est allumée, réinstallez la
carte. Si le problème persiste, remplacez-la par une carte d’entrée vidéo que vous savez fonctionner correctement. Si cette LED est allumée
sur toutes les cartes d’entrée vidéo, il est possible qu’il y ait un problème au niveau de la carte de sortie de moniteur principale (dans
l’emplacement 18). Réinstallez la carte de moniteur principale. Si le problème persiste, remplacez-la par une carte de moniteur que vous
savez fonctionner correctement.
5. Vérifiez que les LED VF et PF du bloc d’alimentation sont éteintes.
6. Si les LED sont allumées correctement, mettez la baie de matrice hors tension au niveau de son interrupteur de l’arrière, puis installez
toutes les entrées et sorties vidéo.
Tableau A. LED allumées pendant une vérification de base
Étiquette du
panneau avant
Couleur Vérification de base
Bloc d’alimentation
+
Vert
Activé.
-
Vert
Activé.
Carte de sortie de moniteur (CM9770-VMC)
+
Vert
Activé.
-
Vert
Activé.
HB
Jaune
Clignote toutes les secondes.
RX
Jaune
Clignote, pendant le fonctionnement normal du système, lorsque les commandes de commutation sont
envoyées et traitées en mode directif.
MP
Jaune
Clignote pendant le fonctionnement normal du système.
REMARQUE : Les LED BP, CP et FP de couleur jaune clignotent lors du démarrage mais ne doivent pas rester allumées.
Carte d’entrée vidéo (CM9770-VCC)
+
Vert
Activé.
-
Vert
Activé.
HB
Jaune
Clignote toutes les secondes.
VL
Rouge
Il s’agit de la LED de perte vidéo ; elle doit être allumée, car aucun signal vidéo n’atteint encore le panneau
arrière. Cette LED doit être éteinte pendant le fonctionnement normal.
REMARQUE : Il est possible que la LED de couleur jaune clignote lors du démarrage, mais elle ne doit pas rester allumée.
Reportez-vous au Tableau H et au Tableau I de l’Annexe pour de plus amples informations sur les LED et sur le dépannage.
18
C1555M-D-FR (9/04)
INSTALLER LES CARTES BNC DU PANNEAU ARRIÈRE
Les cartes de panneau arrière suivantes peuvent être utilisées avec la baie de matrice CM9770-MXB :
•
CM9770-RPC — carte BNC des connexions vidéo
•
CM9770-RPM — carte BNC des connexions de moniteur
•
CM9770-DFC — il s’agit d’une carte d’extension en aval de baie et du câblage utilisés pour connecter plusieurs baies de matrice ; reportezvous à la section Extension en aval de baie de l’Annexe pour de plus amples informations
•
CM9770-DFL — cette carte d’extension en aval de baie et ce câblage est identique au CM9770-DFC, mais elle est également pourvue de
connecteurs BNC pour les entrées en boucle ; reportez-vous à la section Extension en aval de baie de l’Annexe pour de plus amples
informations
Insérer ou remplacer une carte BNC vidéo de panneau arrière (CM9770-RPC)
1. Glissez la carte BNC vidéo dans les guides correspondants de l’arrière de la baie. À partir de l’arrière de la baie, l’emplacement de
l’extrême droite fournit le point de connexion pour la carte d’entrée vidéo insérée à l’avant de la baie dans l’emplacement 1. Reportez-vous
à la Figure 6.
REMARQUE : Vous remarquerez que la carte BNC vidéo est constituée de deux cartes connectées dans une seule unité. Chaque carte
BNC vidéo (CM9770-RPC) fournit 32 connexions d’entrée vidéo et se connecte à une carte d’entrée vidéo (CM9770-VCC).
2. Poussez fermement sur la carte BNC pour la mettre en place.
3. Serrez les vis situées au-dessus et en dessous de la carte BNC.
Retirer une carte BNC vidéo de panneau arrière (CM9770-RPC)
1. Desserrez les vis situées au-dessus et en dessous de la carte BNC. Reportez-vous à la Figure 7.
2. Tirez la carte BNC vers vous jusqu’à ce qu’elle soit sortie du châssis.
DEUX CARTES RPC
SONT CONNECTÉES AU
SEIN D’UNE MÊME
UNITÉ – DESSERREZ LES
VIS DU DESSUS ET DU
DESSOUS POUR RETIRER
L’UNITÉ RPC
Figure 6. Insérer une carte BNC vidéo de panneau arrière
(CM9770-RPC)
C1555M-D-FR (9/04)
Figure 7. Retirer une carte BNC vidéo de panneau arrière
(CM9770-RPC)
19
Changer les cavaliers de terminaison d’une carte BNC vidéo de panneau arrière
S’il s’agit d’une seule baie, configurée sans boucle (jusqu’à 256 caméras et 32 moniteurs), les cavaliers doivent être réglés sur la position
terminée. Reportez-vous à la section Installer des baies de matrice supplémentaires — Extensions latérales et en aval, de l’Annexe, pour de plus
amples détails sur les réglages des cavaliers de terminaison dans les configurations à plusieurs baies.
Lorsque la vidéo sort en boucle vers un autre dispositif (tel qu’un enregistreur vidéo numérique, un magnétoscope ou une matrice de
commutation), réglez les cavaliers de terminaison des cartes CM9770-RPC sur la position non terminée.
Les cavaliers de terminaison sont réglés sur la position appropriée lorsque votre système est configuré en usine par Pelco. Cependant, si vous
agrandissez ou modifiez votre système ou encore si vous achetez une carte CM9770-RPC de rechange, vous devrez peut-être changer vous-même
la terminaison.
Le CM9770-RPC étant constitué de deux cartes assemblées dans une même unité, vous devez accéder de manière différente aux cavaliers de
terminaison de chaque carte. Accédez aux cavaliers de terminaison de la carte de droite tel qu’indiqué à la Figure 8. Accédez aux cavaliers de
terminaison de la carte de gauche tel qu’indiqué à la Figure 9.
La Figure 13 et la Figure 14 présentent des exemples d’extension latérale de baie. La Figure 15 présente un exemple d’extension en aval de baie.
Reportez-vous à la section Installer des baies de matrice supplémentaires de l’Annexe pour des instructions détaillées sur les extensions
latérales et en aval de baie.
1
2
3
Figure 8. Cavaliers de terminaison du CM9770-RPC — Carte de droite
3
1
Figure 9. Cavaliers de terminaison du CM9770-RPC — Carte de gauche
20
C1555M-D-FR (9/04)
Bouclage vidéo
Lorsque la vidéo sort en boucle vers un autre dispositif (tel qu’un enregistreur vidéo numérique, un magnétoscope ou une matrice de
commutation), les instructions de connexion, qui dépendent de la taille de votre système, sont comme suit :
•
Si le système ne contient pas plus de 32 moniteurs (la vidéo n’est pas envoyée en aval), utilisez les panneaux CM9700-VPP pour boucler la
vidéo en sortie. Connectez les câbles DFC (fournis avec le panneau VPP) aux connecteurs inférieurs des cartes RPC de baie de matrice, tel
qu’indiqué à la Figure 10.
Lorsque la vidéo sort en boucle, réglez les cavaliers de terminaison des cartes CM9770-RPC sur la position non terminée. Reportez-vous à
la section Changer les cavaliers de terminaison d’une carte BNC vidéo de panneau arrière. Terminez le signal vidéo au niveau du dernier
dispositif.
Les instructions sur l’installation des panneaux CM9700-VPP dans un rack EIA standard sont fournies dans l’Annexe.
•
Si votre système contient plus de 32 moniteurs (configuration avec baie en aval), vous devez utiliser la carte CM9770-DFL dans la dernière
baie. Utilisez le câble DFC (fourni avec la carte DFC) pour connecter le connecteur d’extension en aval, situé en bas de la carte DFL, à la
carte DFC de la baie précédente. Cette configuration est illustrée à la Figure 43, de la section Installer des baies de matrice
supplémentaires — Extensions latérales et en aval, de l’Annexe.
CM9770-MXB
PORT B
PORT A
CM9700-VPP
PORT A
PORT B
ENREGISTREUR VIDÉO NUMÉRIQUE
Figure 10. Bouclage vidéo en sortie du CM9770-MXB
C1555M-D-FR (9/04)
21
Insérer ou remplacer une carte BNC de moniteur de panneau arrière (CM9770-RPM)
1. Glissez la carte BNC de moniteur dans les guides correspondants de l’arrière de la baie. À partir de l’arrière de la baie, l’emplacement de
l’extrême gauche fournit le point de connexion pour la carte de sortie de moniteur principale insérée à l’avant de la baie dans
l’emplacement 18.
REMARQUE : Chaque carte BNC de moniteur (CM9770-RPM) fournit 16 connexions de sortie de moniteur et se connecte à une carte
de sortie de moniteur (CM9770-VMC). Le CM9770-MXB peut contenir deux cartes de sortie de moniteur pour un total de 32 sorties
de moniteur.
2. Poussez fermement sur la carte BNC pour la mettre en place.
3. Serrez les vis situées au-dessus et en dessous de la carte BNC.
CARTE VMC PRINCIPALE
(EMPLACEMENT 18)
EN OPTION : CARTE VMC SECONDAIRE
(EMPLACEMENT 17)
2 PANNEAUX BNC CM9770RPM (SECOND EN OPTION)
Figure 11. Baie de matrice CM9770-MXB — Connexions de 16 sorties de moniteur pour chaque carte VMC
22
C1555M-D-FR (9/04)
CAPACITÉ D’ENTRÉE/DE SORTIE VIDÉO
Baie de matrice unique
Une seule baie CM9770-MXB peut accepter jusqu’à 256 entrées de caméra (par incréments de 32) et 32 sorties de moniteur (par incréments de
16). Reportez-vous à la Figure 12.
CM9700-CC1
CAM. 17
CM9770 MXB
..................
CAM. 1
MONITEUR 1
MONITEUR 32
CAM. 256
Figure 12. Exemple de système CM9770 avec 256 caméras et 32 moniteurs
C1555M-D-FR (9/04)
23
Plusieurs baies, un seul noeud
Dans un système à un seul noeud avec un CM9700-CC1 (pas installé en réseau), vous pouvez connecter plusieurs CM9770-MXB en utilisant une
extension latérale ou en aval pour obtenir une capacité maximum de 2 048 entrées de caméra et de 256 sorties de moniteur.
REMARQUE : Si vous utilisez des unités CM9760-MDA, vous pouvez augmenter la capacité jusqu’à 512 moniteurs. Reportez-vous à la
section Extension en aval de l’Annexe pour de plus amples informations sur l’utilisation des unités CM9760-MDA.
•
Extension en aval — Pour augmenter le nombre d’entrées vidéo de la matrice au-delà de 256, vous pouvez utilisez plusieurs baies matrice.
La vidéo des sorties de moniteur de chaque baie doit alors être connectée (par câble) en aval à la baie à laquelle les moniteurs sont
connectés.
Le System 9770 fournit les options d’extension latérale suivantes :
• Option d’extension latérale A (reportez-vous à la Figure 13) :
Connectez latéralement chaque baie à la baie à laquelle les moniteurs sont connectés — les câbles d’extension latérale sont
connectés aux entrées vidéo de la baie des moniteurs, en commençant par l’emplacement un, et en continuant avec d’autres
emplacements si nécessaire. Tous les emplacements d’entrée de caméra qui ne sont pas utilisés pour recevoir les sorties des baies
d’extension latérale, peuvent être utilisés pour des entrées de caméra supplémentaires.
CM9700-CC1
MONITEUR 1
VERS CM9700-CC1
CAMÉRA 480
MONITEUR 32
CAMÉRA 257
CAMÉRA 1
CÂBLES D’EXTENSION
LATÉRALE
CAMÉRA 256
Figure 13. Exemple de système utilisant une extension latérale de baie à baie
•
Option d’extension latérale B :
Connectez directement chaque baie à une baie de sortie. Cette méthode nécessite une baie supplémentaire mais permet de
conserver la capacité totale en entrées de caméra de chacune des autres baies du système.
La Figure 14, à la page suivante, présente un exemple de système à extension latérale dans lequel tous les câbles d’extension
latérale sont connectés à une baie de sortie.
Reportez-vous à la section Installer des baies de matrice supplémentaires — Extensions latérales et en aval de l’Annexe pour des instructions
détaillées sur les extensions latérales.
24
C1555M-D-FR (9/04)
CM9700-CC1
CÂBLES D’EXTENSION
LATÉRALE
MONITEUR 32
MONITEUR 1
VERS CM9700-CC1
VERS CM9700-CC1
BAIE DE SORTIE
VERS CM9700-CC1
CAMÉRA 257
CAMÉRA 1
EN OPTION : AJOUTEZ DES
CARTES D’ENTRÉECM9770-VCC
ET DES CARTES D’ENTRÉE BNC
SELON LE NÉCESSAIRE POUR
CONNECTER DES CÂBLES
D’EXTENSION LATÉRALE
PROVENANT DES BAIES DE
MATRICE SUPPLÉMENTAIRES
OU CONNECTEZ DIRECTEMENT
DES CAMÉRAS À LA BAIE DE
SORTIE (SI VOUS UTILISEZ MOINS
DE HUIT BAIES DE MATRICE)
ACHEMINEZ LES CÂBLES D’EXTENSION
LATÉRALE PROVENANT DES BAIES DE MATRICE
SUPPLÉMENTAIRES AUX CARTES D’ENTRÉE BNC
DISPONIBLES SUIVANTES DE LA BAIE DE SORTIE.
CAMÉRA 512
MAXIMUM : HUIT BAIES DE MATRICE
UNE BAIE DE SORTIE
CAMÉRA 256
CÂBLES D’EXTENSION
LATÉRALE
Figure 14. Exemple de système à extension latérale utilisant une baie de sortie
C1555M-D (9/04)
25
•
Extension en aval — Pour augmenter le nombre de sorties vidéo de la matrice au-delà de 32, vous pouvez boucler la vidéo de la première
unité CM9770-MXB aux CM9770-MXB suivants afin d’obtenir 32 sorties de moniteur supplémentaires sur chaque baie de matrice.
Reportez-vous à la Figure 15.
Vous pouvez connecter jusqu’à huit baies dans une configuration à extension en aval, pour une capacité MXB totale de 256 moniteurs ; de
plus, vous pouvez augmenter à nouveau la capacité en moniteurs en utilisant des unités MDA, pour une capacité totale de 512 moniteurs
pour un système à un seul noeud.
Reportez-vous à la section Installer des baies de matrice supplémentaires — Extensions latérales et en aval de l’Annexe pour des
instructions détaillées sur les extensions en aval.
CM9700-CC1
CAMÉRA 256
MONITEUR 1
CAMÉRA 1
CM9770-MXB
MONITEUR 32
CÂBLES
VIDÉO EN
RUBAN
MONITEUR 33
MONITEUR 64
CM9770-MXB
Figure 15. Exemple de système à un seul noeud avec extension en aval
26
C1555M-D-FR (9/04)
Système installé en réseau
Les systèmes en réseau à plusieurs noeuds utilisent une unité interface de réseau (NIU) pour combiner jusqu’à 24 systèmes CM9700-CC1 au sein
d’un même réseau — chaque système CC1 est alors appelé un noeud. Plusieurs unités CM9770-MXB peuvent être connectées à chaque CC1 par
l’intermédiaire d’une extension latérale ou en aval. Un NIU est un CM9700-CC1 sur lequel le logiciel d’installation en réseau CM9700-NW1 a été
installé. Reportez-vous à la Figure 16.
CM9700-NW1
NOEUD 7 CM9700-CC1
VERS NOEUD 7
NOEUD 6 CM9700-CC1
NOEUD 5 CM9700-CC1
VERS NOEUD 5
VERS NOEUD 6
CM9770-MXB
CM9770-MXB
CM9770-MXB
Figure 16. Exemple de système installé en réseau
C1555M-D-FR (9/04)
27
MODULE D’ALIMENTATION (CM9700-MPS)
Vous pouvez ajouter un module d’alimentation de secours (CM9700-MPS) à une baie de matrice du System 9770 pour assurer la redondance de
l’alimentation de la baie de matrice.
REMARQUE : Vous pouvez remplacer automatiquement un module d’alimentation de secours — retirer et/ou insérer un bloc
d’alimentation de secours — lorsque le système est sous tension et fonctionne.
INSTALLER UN BLOC D’ALIMENTATION DE SECOURS
1. Ouvrez le couvercle avant de la baie de matrice.
2. Retirez la plaque de remplissage de l’emplacement d’alimentation vide.
3. Glissez partiellement le module d’alimentation dans la baie en utilisant le rail de guidage.
4. Maintenez les verrous parallèles au sol jusqu’à ce que vous ayez atteint le bord du châssis de la matrice.
5. Réglez les verrous pour qu’ils correspondent bien aux bords supérieur et inférieur du châssis de la baie.
6. Poussez les leviers de verrouillage dans la position fermée pour bien caler le module d’alimentation.
7. Remettez en place le couvercle avant de la baie de matrice.
RETIRER UN BLOC D’ALIMENTATION DE SECOURS
1. Ouvrez le couvercle avant de la baie de matrice.
2. Desserrez la vis située au-dessus du module d’alimentation.
3. Déverrouillez (tirez) les leviers des parties supérieure et inférieure du module d’alimentation.
4. Tirez le module d’alimentation vers vous (vers l’avant de la baie de matrice) jusqu’à ce qu’il soit sorti du châssis.
Figure 17. Installer et retirer un bloc d’alimentation
28
C1555M-D-FR (9/04)
REMPLACER LE FUSIBLE D’UN BLOC D’ALIMENTATION
Les baies de matrice sont expédiées de l’usine configurées pour l’alimentation appropriée. Le panneau d’alimentation, situé sur le panneau
arrière de la baie de matrice, fournit deux prises d’alimentation séparées (une pour chaque bloc d’alimentation).
REMARQUE : Le panneau d’alimentation ne peut pas être entretenu par l’utilisateur et seul Pelco peut le retirer ou l’installer.
Chaque prise d’alimentation est équipée d’un bloc de fusible. De plus, chaque bloc de fusible fournit également un fusible de rechange.
Reportez-vous à la Figure 18.
AVERTISSEMENT : Remplacez toujours les fusibles qui ont sauté par des fusibles de la même capacité. Dans le cas contraire, l’unité
risque d’être fortement endommagée.
1. Retirez le cordon d’alimentation de la prise d’alimentation.
2. Utilisez un petit tournevis pour faire effet de levier, et sortez le porte-fusible de son support. Tout le bloc de fusible sort de l’unité.
3. Remplacez le fusible par un fusible 1,6 ASB. Si vous utilisez le fusible de rechange, veillez à le remplacer par un fusible de la même
capacité.
4. Branchez le cordon d’alimentation dans la prise d’alimentation.
REMPLACEZ SI
NÉCESSAIRE
PORTEFUSIBLE
FUSIBLE DE RECHANGE
Figure 18. Remplacer un fusible de bloc d’alimentation
C1555M-D-FR (9/04)
29
DÉSACTIVER L’ALARME SONORE DE L’ALIMENTATION
Le module d’alimentation contient une alarme sonore qui fonctionne en conjonction avec les LED de signalement des défaillances situées sur le
panneau avant du module. Effectuez les étapes suivantes pour désactiver cette alarme :
1. Mettez la baie de matrice hors tension.
2. Retirez le module d’alimentation du châssis de la baie de matrice.
3. Mettez l’interrupteur du haut-parleur sur la position désactivée (OFF) (reportez-vous à la Figure 19).
4. Réinsérez le module d’alimentation dans le châssis de la baie de matrice.
5. Mettez l’ensemble sous tension.
MARCHE/ARRÊT
HAUT-PARLEUR
Figure 19. Interrupteur du haut-parleur de l’alarme du bloc d’alimentation
30
C1555M-D-FR (9/04)
CONNEXION DES DISPOSITIFS DU SYSTÈME
1. Mettez hors tension tous les dispositifs du système et déconnectez tous les cordons d’alimentation lorsque vous connectez les dispositifs
du système.
2. Effectuez les étapes suivantes pour connecter un ou plusieurs claviers CM9760-KBD du système.
REMARQUE : La version logicielle 8.03 ou supérieure du CM9760-KBD est nécessaire.
a.
Connectez le clavier au CM9505-UPS en utilisant le câble droit fourni avec le clavier.
b.
Connectez le CM9505-UPS à l’un des ports COM RS-422 du CC1, en utilisant le câble de données inversé de 6 pieds (1,8 m) fourni
avec le clavier. Reportez-vous à la section Connexion des ports COM RS-422 (SERCOM) et à la fiche Affectation des ports pour savoir
quel port utiliser avec chaque clavier.
c.
Reportez-vous au manuel d’installation/de fonctionnement du clavier CM9760-KBD pour des instructions supplémentaires sur la
configuration et le fonctionnement du clavier.
CM9700-CC1
BROCHAGE RJ45
DU CM9700-CC
BROCHE 1 =TX+
BROCHE 2 =TXBROCHE 7 =RXBROCHE 8 =RX+
BLOC D’ALIMENTATION
CM9505-UPS
CM9760-KBD
BROCHAGE RJ-45
DU CM9760-KBD
BROCHE 1 =TX+
BROCHE 2 =TXBROCHE 7 =RXBROCHE 8 =RX+
Figure 20. Connecter le CM9760-KBD au CM9700-CC1
3. Connectez un moniteur VGA au CM9700-CC1, tel qu’indiqué à la Figure 21. Ce moniteur affiche l’écran de diagnostic du système CC1, tel
qu’indiqué à la Figure 27.
4. Connectez le clavier PS/2 à l’adaptateur de clavier PS/2-à-AT, puis connectez celui-ci au CM9700-CC1, tel qu’indiqué à la Figure 21.
5. Effectuez les étapes suivantes pour connecter un PC au CM9700-CC1 (reportez-vous à la Figure 21 et à la Figure 22):
a.
Utilisez un câble de modem nul (fourni par l’utilisateur) ; branchez l’une des extrémités dans le port COM 1 DB9 du PC.
b.
Branchez l’autre extrémité du câble dans le port COM 1 DB9 du CC1, tel qu’indiqué à la Figure 21. Ce port est configuré en usine pour
être utilisé avec le CM9700-MGR et la communication RS-232.
CM9700-MGR
MONITEUR VGA
CM9700-CC1
CLAVIER PS/2
Figure 21. Connexions du dispositif CM9700-CC1
C1555M-D-FR (9/04)
31
PORT COM DU PC
DU CM9700-MGR
COM 1/COM 2
DU CM9700-CC1
BROCHE 3 (TX)
BROCHE 2 (RX)
BROCHE 2 (RX)
BROCHE 3 (TX)
BROCHE 5 (GND)
DB9 FEMELLE
CÂBLE RS-232
BROCHE 5 (GND)
DB9 FEMELLE
Figure 22. Brochage détaillé du PC du CM9700-MGR
6. Installez les périphériques supplémentaires nécessaires du système. Reportez-vous aux instructions du manuel de chaque dispositif.
Reportez-vous à la section Connexion de données et au Tableau Affectation des ports pour savoir quel port utiliser pour chaque dispositif.
7. Connectez tous les cordons d’alimentation des équipements. Ne mettez pas le système sous tension avant d’avoir achevé l’installation.
Reportez-vous à la section Démarrer le système.
32
C1555M-D-FR (9/04)
CONNEXION DES PORTS COM RS-422 (« SERCOM »)
Tous les périphériques d’un System 9770 se connectent au niveaux des ports COM RS-422 du panneau arrière du CM9700-CC1. (Ces ports sont
également appelés ports « sercom », c’est-à-dire port « série de communication ».) Si vous dépassez le nombre de ports disponibles du panneau
arrière du CM9700-CC1, vous pouvez ajouter des ports à l’aide de l’unité d’extension de port CM9700/9760-SER.
REMARQUE : Pelco préconfigure en général votre System 9770, puis vous fournit un tableau d’affectation des ports. Ce document
identifie quel port doit être utilisé avec chaque dispositif. Configurez votre système en utilisant les affectations de port spécifiées dans
votre tableau d’affectation des ports. Les informations de cette section sont destinées à être utilisées pour les extensions ou les
réparations de votre système.
Le logiciel de gestion du System 9700 configurant celui-ci avec la hiérarchie appropriée de connexions, la manière la plus facile de déterminer où
connecter chaque dispositif consiste à utiliser ce logiciel pour configurer votre système. La liste de dispositifs qui apparaît dans la partie de la
structure en arbre de la fenêtre principale du CM9700-MGR identifie le numéro de port approprié pour chaque dispositif du système. Une liste de
dispositifs est fournie à titre d’exemple dans les tableaux suivants ; elle illustre des exemples de connexion pour chaque type de configuration.
Veuillez noter qu’une hiérarchie spécifique de connexions est nécessaire lorsque vous connectez les équipements aux ports COM RS-422.
Connectez les unités MXB au premier port séquentiel disponible, en commençant par le port 5. Ne sautez aucun numéro de port lorsque vous
effectuez les connexions MXB. Veuillez noter cependant que la hiérarchie varie selon votre système, à savoir s’il est installé en réseau ou pas, et
si vous utilisez un ensemble de commutation automatique pour connecter une unité CC1 de secours. Les règles de hiérarchie sont fournies dans
les Tableaux B à E.
Lorsque les unités MXB et les unités interface de réseau ou dispositifs de commutation automatique éventuels sont connectés (reportez-vous à
la Figure 23 et à la Figure 24), vous pouvez connecter les périphériques (comme les claviers) à tous ports restants. Il n’est pas nécessaire de
connecter les périphériques dans un ordre séquentiel spécifique, vous pouvez laisser des ports vides entre les périphériques.
REMARQUE : Dans les tableaux suivants, l’expression « commutateur automatique » fait référence à l’utilisation de l’ensemble de
commutation automatique pour connecter un CC1 de secours, qui fournit la redondance opérationnelle du système. Si l’unité CC1 de
contrôle tombe en panne, le contrôle doit être transféré à l’unité CC1 de secours ; une erreur système est alors générée (par l’intermédiaire
d’une LED et d’une tonalité). Reportez-vous au manuel d’installation du commutateur automatique CM9760-HS du System 9760 pour de
plus amples informations sur l’utilisation de l’ensemble de commutation automatique. Veuillez noter que la procédure d’utilisation d’un
commutateur automatique avec un CM9700-CC1 est identique à celle utilisée pour le CM9760-CC1, mis à part le fait que la programmation
du CM9700-MGR est beaucoup plus facile. Vous devez simplement ajouter le CM9760-HS en tant que dispositif.
Tableau B. Connexions de données — Systèmes à un seul noeud sans commutateur automatique
Connexions(s) MXB
Port 5 du CC1 et les ports séquentiels suivants
disponibles, selon le nécessaire.
Autres périphériques
Tout(s) port(s) disponible(s) — ces connexions
n’ont pas à être effectuées dans des ports
séquentiels.
Tableau C. Connexions de données — Systèmes installés en réseau sans commutateur automatique
C1555M-D-FR (9/04)
Connexions(s) MXB
Port 6 du CC1 et les ports séquentiels suivants,
selon le nécessaire.
Connexion du NIU
Port 5 du CC1 — veuillez noter que cette
connexion s’effectue au niveau du port 5 de
chaque CC1 du réseau.
Autres périphériques
Tout(s) port(s) disponible(s) — ces connexions
n’ont pas à être effectuées dans des ports
séquentiels.
33
Tableau D. Connexions de données — Système à un seul noeud avec commutateur automatique
Connexions(s) MXB
Port(s) 6 de CC1 et les ports consécutifs
suivants, selon le nécessaire — connectés
par l’intermédiaire du commutateur
automatique.
Connexion du
commutateur
automatique
Port 5 du CC1.
Autres périphériques
Tout(s) port(s) disponible(s) — connecté(s)
par l’intermédiaire du commutateur
automatique. Ces connexions n’ont pas à
être effectuées dans des ports séquentiels.
Tableau E. Connexions de données — Système installé en réseau avec commutateur automatique
Connexions(s) MXB
Port(s) 7 de CC1 et les ports consécutifs
suivants, selon le nécessaire — connectés
par l’intermédiaire du commutateur
automatique.
Connexion du NIU
Port 6 de CC1 — connecté par
l’intermédiaire du commutateur
automatique.
Connexion du
commutateur
automatique
Port 5 du CC1.
Autres périphériques
Tout(s) port(s) disponible(s) — connecté(s)
par l’intermédiaire du commutateur
automatique. Ces connexions n’ont pas à
être effectuées dans des ports séquentiels.
REMARQUE : Si vous augmentez le nombre de baies de matrice de votre système, vous devrez peut-être changer les connexions des ports
afin de connecter chaque baie de matrice au port doté du numéro le plus petit possible. Reportez-vous à la section Agrandir votre système
de l’Annexe pour de plus amples informations.
34
C1555M-D-FR (9/04)
CM9700-CC1
CÂBLE INVERSÉ
BROCHE 1
CM9770-MXB
BROCHE 8
BROCHAGE RJ-45
DU CM9770-MXB
CÂBLE DONNÉES
BROCHAGE RJ-45
INVERSÉ
DU CM9700-CC1
BROCHE 1 = TX+
BROCHE 2 = TXBROCHE 7 = RXBROCHE 8 = RX+
BROCHE 1 = TX+
BROCHE 2 = TXBROCHE 7 = RXBROCHE 8 = RX+
Figure 23. Exemple de connexion du CM9770-MXB à CM9700-CC1
CM9700-NW1
NOEUD 5 CM9700-CC1
NOEUD 7 CM9700-CC1
NOEUD 6 CM9700-CC1
CM9770-MXB
CM9770-MXB
CM9770-MXB
Figure 24. Exemple de connexion CM9770-MXB à CM9700-CC1 dans un système installé en réseau
C1555M-D-FR (9/04)
35
Démarrer le système
Pour démarrer le système vous devez effectuer les tâches suivantes telles qu’elles sont décrites aux pages suivantes :
1. Installez le CM9700-MGR sur un PC connecté au CC1. (Reportez-vous à Connexion des dispositifs du système dans la section Installation
pour des instructions sur la connexion d’un PC au CC1.)
2. Initialisez le CC1.
3. Transférez les fichiers de configuration du CC1 au CM9700-MGR.
Si vous utilisez le CM9700-MGR pour changer la configuration du système, vous devez transférer les paramètres de configuration actualisés au
CC1. Cette procédure est également décrite aux pages suivantes.
INSTALLER LE CM9700-MGR
SYSTÈME REQUIS POUR POUVOIR UTILISER LE CM9700-MGR :
•
Microsoft® Windows XP, Windows 2000, Windows NT® 4.0, Windows 98 deuxième édition ou édition supérieure (nous vous
recommandons d’installer le service pack Windows le plus récent et les mises à niveau essentielles à partir du site de mise à niveau de
Windows)
•
Internet Explorer version 5.01 ou supérieure
•
Processeur de classe Intel® Pentium®, 90 MHz
•
Moniteur VGA avec une résolution minimum de 800 x 600, 256 couleurs
•
Au moins 64 Mo de RAM (96 Mo recommandés)
•
1 Go d’espace libre sur le disque dur (si le système d’exploitation du PC est Windows XP. Si le cadriciel Microsoft.NET est déjà installé sur
le PC, un minimum de 150 Mo est acceptable, mais 1 Go est recommandé).
•
Lecteur CD-ROM
•
1 port série
REMARQUE : Si vous avez déjà utilisé le logiciel CM9700-MGR sur votre PC, reportez-vous à la section Mettre à niveau le CM9700-MGR
à la page suivante
1. Fermez tous les programmes du PC (bien qu’elle soit optionnelle, cette étape est recommandée).
2. Insérez le CD ressource CM9700 dans le lecteur de CD du PC.
3. La fenêtre des ressources CM9700 apparaît.
SUGGESTION : Si la fenêtre des ressources CM9700 n’apparaît pas, effectuez les étapes suivantes :
a.
Cliquez sur le bouton Démarrer du système d’exploitation Windows.
b.
Cliquez sur Exécuter.
c.
Cliquez sur Naviguer, puis naviguez sur le CD (qui est en général dans l’unité D: ).
d.
Cliquez sur le fichier d’application System9700, puis cliquez sur Ouvrir.
e.
Cliquez sur OK.
4. Cliquez sur Install CM9700-MGR, puis cliquez sur la langue appropriée. Nous vous recommandons fortement de sélectionner la
langue utilisée par le système d’exploitation de votre PC.
5. L’écran de configuration du gestionnaire du System 9700 apparaît. Cliquez sur OK.
6. À moins qu’il ne soit déjà installé sur votre PC, le cadriciel Microsoft .NET est installé au cours de la procédure d’installation du
CM9700-MGR.
Si l’écran de configuration de Microsoft .NET n’apparaît pas, ceci signifie qu’il est déjà installé sur votre PC. Passez à l’étape 7.
REMARQUE : La procédure d’installation vérifie la version .NET et installe, si nécessaire, la version la plus récente du logiciel. Cette
procédure ne nécessite aucune étape supplémentaire de votre part si ce n’est de redémarrer le PC lorsque vous y êtes invité.
36
C1555M-D-FR (9/04)
Si l’écran de configuration du cadriciel Microsoft .NET apparaît, suivez les instructions affichées à l’écran pour achever l’installation .NET.
7. Lorsque l’installation .NET est achevée (ou si la version actuelle du logiciel .NET est déjà installée sur le PC), l’assistant de configuration du
gestionnaire du System 9700 apparaît.
8. Suivez les instructions affichées à l’écran pour achever l’installation du CM9700-MGR. Retirez le CD à la fin de celle-ci.
SUGGESTION : Reportez-vous au guide du logiciel CM9700-MGR pour les illustrations des écrans de configuration qui apparaissent
pendant ces étapes.
METTRE À NIVEAU LE CM9700-MGR
REMARQUE : La procédure de mise à niveau ne supprime aucune information ni aucun paramètre enregistrés auparavant dans le
système. Une fois le logiciel mis à niveau, vous pourrez ouvrir le fichier de configuration du système que vous utilisiez auparavant.
Effectuez les étapes suivantes pour mettre à niveau le gestionnaire du System 9700 :
1. Désinstallez toute version précédente du logiciel.
a.
Cliquez sur le bouton Démarrer de Windows.
b.
Choisissez Settings > Panneau de configuration.
c.
Sélectionnez Ajout/Suppression de programmes.
d.
Cliquez sur CM9700-MGR.
e.
Cliquez sur Changer/Supprimer (Windows 2000) ou Supprimer (Windows XP).
AVERTISSEMENT : Ne supprimez pas manuellement le fichier dans lequel le CM9700-MGR a été installé à l’origine. La procédure de
désinstallation ne supprime pas ce dossier, et votre configuration ainsi que vos paramètres actuels sont conservés dans ce dossier.
2. Installer une version plus récente du logiciel. Reportez-vous aux instructions de la section Installer le CM9700-MGR (à la page précédente).
DÉMARREZ LE GESTIONNAIRE DU SYSTEM 9700 (CM9700-MGR)
1. Démarrez le CM9700-MGR. La boîte de dialogue Login apparaît.
Si la boîte de dialogue Language Selection apparaît, cliquez sur la langue que vous désirez utiliser. La boîte de dialogue Login apparaît
ensuite.
REMARQUE : Le gestionnaire du System 9700 identifie la langue sélectionnée au niveau du paramètre de la langue du système
d’exploitation Windows (dans Windows XP, ce paramètre est accessible en sélectionnant Démarrer > Panneau de configuration > Options
régionales et linguistiques). Si le système d’exploitation est configuré pour utiliser une langue qui n’est pas disponible dans le gestionnaire
du System 9700, la boîte de dialogue de sélection de la langue apparaît la première fois que vous lancez l’application.
Figure 25. Boîte de dialogue Login du CM9700-MGR
C1555M-D-FR (9/04)
37
2. Tapez le nom d’utilisateur et le mot de passe de l’administrateur, puis cliquez sur OK ou appuyez sur Entrée. Veuillez noter que les noms
d’utilisateur et les mots de passe différencient les majuscules des minuscules.
Nom d’utilisateur : Admin
Mot de passe :
Admin
3. La boîte de dialogue Getting Started apparaît.
Figure 26. Boîte de dialogue Getting Started
4. Poursuivez avec les instructions fournies dans la section Synchroniser les fichiers de configuration ou dans la section Programmer le
système.
INITIALISER LE CC1
1. Mettez les périphériques connectés au CC1 sous tension.
2. Mettez le CC1 sous tension.
L’initialisation commence lorsque le CC1 est mis sous tension et que la procédure d’amorçage du DOS est exécutée.
Lorsque la procédure d’amorçage appelle l’exécutable dans le fichier autoexec.bat, l’écran de diagnostic du CC1 apparaît sur le moniteur
VGA. La procédure d’initialisation est achevée lorsque le message « Setup Complete » apparaît au bas de l’écran.
Figure 27. Initialisation du CC1
38
C1555M-D-FR (9/04)
SYNCHRONISER LES FICHIERS DE CONFIGURATION
Les fichiers de configuration du System 9770, définis en usine, sont appelés « NodeX » (« X » étant égal au numéro du noeud – par exemple
« Node1 » dans un système à un seul noeud ou « Node5 » et « Node6 » dans un système installé en réseau). Ces fichiers ont été personnalisés
pour votre système en fonction de la commande de votre système.
Une fois votre système installé, vous devez copier ces fichiers dans le PC sur lequel le programme CM9700-MGR est installé. Si vous faites des
changements de programmation, vous devez copier ces fichiers actualisés sur le CC1. Les instructions se trouvent aux pages suivantes.
Si vous apportez des modifications aux fichiers de configuration, nous vous recommandons de les renommer dans le CC1. Reportez-vous à la
section Renommer les fichiers de configuration pour de plus amples instructions.
REMARQUE : Si la commande de votre système n’incluait pas la procédure de configuration en usine, la première étape à suivre consiste
à configurer votre système. Reportez-vous au guide du logiciel CM9700-MGR pour de plus amples instructions. Revenez ensuite à cette
section pour effectuer les étapes de transfert des fichiers de configuration du CM9700-MGR au CM9700-CC1, telles que décrites aux pages
suivantes.
TRANSFÉRER LES FICHIERS DE CONFIGURATION AU CM9700-MGR
Avant de pouvoir utiliser le programme CM9700-MGR pour éditer les fichiers de configuration créés par Pelco, vous devez charger ces fichiers
dans la base de données du CM9700-MGR. Les instructions sont fournies ci-dessous.
1. Appuyez sur les touches Ctrl+Q du clavier AT pour mettre le CM9770 hors ligne. L’écran VGA affiche « C: /9700> ».
2. Insérez une disquette vierge de 3 pouces et demi dans le lecteur de disquette du CM9700-CC1.
3. Tapez copy Node1.* a: puis appuyez sur Entrée. Les fichiers de configuration sont copiés sur la disquette.
REMARQUE : Si le système est installé en réseau, le nom des fichiers de configuration est basé sur le numéro du noeud, en commençant
par « Node5 ». Si votre système est installé en réseau, vous devez donc taper copy Node5.* a: lors de l’étape 3, puis copy Node6.* a:
pour le noeud suivant, et ainsi de suite jusqu’à ce que tous les fichiers de configuration aient été copiés.
4. Retirez la disquette et insérez-la dans le PC sur lequel le CM9700-MGR est exécuté.
5. Démarrez le CM9700-MGR. Reportez-vous à la section Démarrer le gestionnaire du System 9700 pour de plus amples instructions.
Poursuivez avec les instructions fournies dans la section Importer les fichiers de configuration suivante.
IMPORTER LES FICHIERS DE CONFIGURATION
1. Cliquez sur Import Configuration Files. La boîte de dialogue Configuration File Importer apparaît.
Figure 28. Boîte de dialogue Configuration File Importer
C1555M-D-FR (9/04)
39
2. Cliquez sur Add Configuration Files. La boîte de dialogue Select Configuration Files apparaît.
Figure 29. Sélectionnez la boîte de dialogue Configuration Files
3. Cliquez sur les fichiers que vous désirez importer, puis cliquez sur Open.
REMARQUE : Vous pouvez utiliser la touche de contrôle ou de majuscule pour sélectionner plusieurs fichiers.
4. La boîte de dialogue Select Configuration Files se ferme et le nom des fichiers de configuration apparaît dans la partie de la structure en
arbre de la boîte de dialogue Configuration File Importer.
Figure 30. Boîte de dialogue Configuration File Importer — Structure en arbre
5. Si vous désirez supprimer un fichier spécifique, cliquez dessus, puis cliquez sur Remove Selected File(s).
6. Utilisateurs avancés uniquement : Pour changer un seul des fichiers de configuration de l’ensemble de fichiers de configuration d’un
noeud, reportez-vous à la section Advanced Users Import Option du guide du logiciel CM9700-MGR.
7. Si vous avez ajouté plusieurs noeuds, vous pouvez réorganiser si nécessaire les fichiers affectés à chaque noeud. Pour ce faire, cliquez sur
le noeud, puis cliquez sur Move Node UP ou sur Move Node DOWN dans la partie Arrange CC1 Nodes de la boîte de dialogue Configuration
File Importer.
40
C1555M-D-FR (9/04)
Figure 31. Arranger les noeuds CC1
8. Lorsque vous avez sélectionné et arrangé tous les fichiers de configuration nécessaires, cliquez sur Import. La procédure d’importation est
exécutée.
9. Une fois la procédure d’importation achevée, la boîte de dialogue Configuration File Importer est visible, et le message « IMPORT
COMPLETE » apparaît dans la partie Status de la boîte de dialogue Configuration File Importer, tel qu’indiqué à la Figure 32.
Figure 32. Partie Status de la boîte de dialogue Configuration File Importer
10. Cliquez sur Close. La boîte de dialogue Configuration File Importer se ferme, et la fenêtre principale du CM9700-MGR affiche la
configuration importée du système.
11. Apportez les changements de configuration du système nécessaires ; reportez-vous à la section Programmer le système pour de plus
amples instructions.
12. Après avoir effectué les changements de configuration nécessaires, vous devez transférer les fichiers de configuration actualisés dans le
CC1. Reportez-vous à la section Transférer les fichiers de configuration du CM9700-MGR au CM9700-CC1 aux pages suivantes.
C1555M-D-FR (9/04)
41
TRANSFÉRER LES FICHIERS DE CONFIGURATION DU CM9700-MGR AU CM9700-CC1
Lorsque vous avez effectué la conception de votre système dans le gestionnaire du System 9700 (après avoir ajouté tous les noeuds et tous les
dispositifs, et édité les propriétés des dispositifs, telles que leur nom et leur numéro logique), vous devez transférer ces informations dans le
système sous forme de fichiers de configuration. Le gestionnaire du System 9700 fournit les options suivantes pour transférer les fichiers de
configuration :
•
Live Update (Update System) — Cette option permet de transférer de nombreux changements incrémentaux au CC1, mais elle ne permet
pas de transférer tous les fichiers de configuration. Les types de changement suivants ne sont pas acceptés :
• Ajout ou suppression de dispositifs
•
Changements des macros et des messages
•
Certains changements au niveau des noeuds
Si vous essayez d’utiliser l’option Live Update après avoir effectué des changement qui ne sont pas acceptés, un message d’erreur vous
informe que vous devez utiliser l’option Export To Configuration Files.
•
Export To Configuration Files — Cette option permet de transférer tous les fichiers de configuration au CC1. Utilisez cette option lorsque
vous configurez un système complètement nouveau ou si la procédure de l’option Live Update s’achève avec le message « Live Update
feature can NOT be performed…».
Option Live Update
REMARQUE : Le logiciel CM9700-MGR confirme seulement que tous les fichiers ont été envoyés correctement. Il ne confirme pas que les
fichiers ont été reçus par le CM9700-CC1. Vérifiez que le PC est connecté au CM9700-CC1 avant d’utiliser l’option Live Update.
1. Après avoir changé les paramètres de configuration, cliquez sur File > Update System.
2. Le message System Update AutoSave apparaît en vous indiquant que les changements sont enregistrés automatiquement à moins que
vous ne cliquiez sur Annuler.
3. Cliquez sur OK pour continuer. La fenêtre Live Update apparaît.
4. Cliquez sur Begin Update. La procédure de l’option Live Update commence, et une série de messages d’état apparaît dans la fenêtre Live
Update.
Si la procédure d’envoi des fichiers au CC1 est couronnée de succès, le message « Live Update Complete » apparaît.
Figure 33. Fenêtre Live Update — Complete
Si vous avez déjà effectué des changements de configuration qui ne sont pas acceptés par la procédure de l’option Live Update, un
message vous invite à utiliser l’option Export. Si vous faites défiler la fenêtre Live Update jusqu’en haut des avertissements, un message
indique que la fonction Live Update ne peut pas être effectuée, suivi par une liste de raisons, tel qu’indiqué à la Figure 34.
42
C1555M-D-FR (9/04)
Figure 34. Live Update — Message d’erreur
Option Export To Configuration Files
Option Export To Configuration Files. Utilisez cette option pour transférer les fichiers de configuration au CC1 lorsque vous configurez un système
complètement nouveau ou si la procédure de l’option Live Update s’achève avec le message « Live Update feature can NOT be performed…».
1. Sélectionnez File > Export To Configuration Files. La boîte de dialogue Browse for Folder apparaît.
2. Naviguez jusqu’à l’unité et au dossier dans lesquels vous désirez exporter les fichiers de configuration, puis cliquez sur OK.
REMARQUE : Les fichiers peuvent être exportés sur un disque dur (local ou sur un réseau) ou sur une disquette.
3. La boîte de dialogue Export Configuration Files apparaît. Cliquez sur Begin Export.
4. La procédure d’exportation commence.
a.
Si vous avez sélectionné une disquette comme cible de l’exportation, la boîte de dialogue Insert Floppy apparaît.
Figure 35. Boîte de dialogue Insert Floppy
b.
Insérez une disquette de 3 pouces et demi dans le PC (une disquette vierge est fortement recommandée), puis cliquez sur OK.
Si vous avez configuré un système à plusieurs noeuds, la boîte de dialogue Insert Floppy apparaît pour chaque noeud et l’unité
d’interface de réseau, en vous demandant d’insérer une disquette séparée pour chaque noeud.
Le système vous invite à insérer une autre disquette si la première disquette ne contient pas assez d’espace. Certains systèmes
importants peuvent nécessiter plusieurs disquettes pour chaque noeud.
Une fois la procédure d’exportation achevée, vous disposez d’un ensemble de disquettes (contenant une ou plusieurs disquettes,
selon la taille du système) pour chaque noeud et l’unité interface du réseau (si elle est présente).
REMARQUE : Si la disquette contient déjà des fichiers de configuration ayant le même nom que les fichiers en cours d’exportation, la
boîte de dialogue Existing Configuration Files Found apparaît. Reportez-vous à la section Lorsque des fichiers de configuration existants
sont trouvés pour de plus amples instructions.
C1555M-D-FR (9/04)
43
5.
Une fois la procédure d’exportation achevée, le message « EXPORT COMPLETE » apparaît.
Figure 36. Boîte de dialogue Export Configuration Files
6. Insérez la disquette dans le CM9700-CC1 pour chaque noeud et l’unité interface de réseau (si elle est présente).
7. Au niveau du noeud CC1 ou de l’unité interface de réseau, appuyez sur les touches Ctrl+Q du clavier AT pour mettre le système hors ligne.
Le moniteur VGA affiche « C: /9700> ».
8. Si les fichiers de configuration sont déjà présents sur le CC1, vous devez renommer ou effacer ces fichiers avant de copier les nouveaux
fichiers de configuration sur le CC1. Reportez-vous à la section Renommer les fichiers de configuration qui explique comment renommer les
fichiers (nous le recommandons fortement – vous pourrez conserver ces fichiers en tant que fichiers de sauvegarde). Si vous préférez
effacer les fichiers de configuration existants du CC1, tapez del Node1.*, puis appuyez sur Entrée.
9. Pour copier les fichiers de la disquette sur le CC1, tapez copy a: Node1.*, puis appuyez sur Entrée.
REMARQUE : Si les fichiers de configuration n’ont pas été bien déplacés ou effacés, le message « Files Already Exist, Over Write?
Y/N/A » apparaît. Dans ce cas, vous pouvez taper A (pour tous), puis appuyez sur Entrée. Veuillez noter cependant qu’il est possible que
cette étape ne permette pas de transférer correctement tous les fichiers de configuration.
10. Les fichiers de configuration sont copiés sur le CC1. Si les fichiers de configuration nécessitent plusieurs disquettes pour le noeud, répétez
les étapes 6 à 9 pour chaque disquette.
11. Retirez la disquette, puis appuyez sur les touches Ctrl+Alt+Delete pour réamorcer le CC1. Les changements prennent effet lorsque tous les
fichiers de configuration ont été chargés.
12. Si votre système a plusieurs noeuds, répétez les étapes 6 à 11 pour chaque CC1 et au niveau de l’unité interface de réseau.
Lorsque des fichiers de configuration existants sont trouvés
Si vous exportez des fichiers de configuration sur une disquette contenant déjà des fichiers de configuration dont le nom est identique à celui de
fichiers en cours d’exportation, la boîte de dialogue Existing Configuration Files Found apparaît.
Figure 37. Boîte de dialogue Existing Configuration Files Found
Choisissez l’une des options suivantes :
44
•
Erase — Cette option efface les fichiers de configuration de la disquette dont le nom est identique aux fichiers en cours d’exportation.
•
Rename — Cette option donne un nouveau nom à chaque fichier de configuration de la disquette dont le nom est identique à celui d’un
fichier en cours d’exportation. La fonction Rename change le nom en remplaçant la dernière lettre de l’extension du fichier par un trait de
soulignement, tel qu’indiqué à la Figure 38.
C1555M-D-FR (9/04)
Figure 38. Fichiers de configuration et fichiers de configuration renommés
•
Cancel — Cette option vous permet d’annuler la procédure d’exportation. Vous pouvez alors insérer une disquette et recommencer la
procédure d’exportation.
AVERTISSEMENT AU SUJET DE LA FONCTION RENAME : Si vous utilisez plusieurs fois les options Export et Rename, vous écrasez
les fichiers (existants) que vous avez précédemment renommés. Par exemple, vous pouvez voir les fichiers de configuration suivants à la
Figure 38 :
•
Node5.al_ (créé le 14 juillet)
•
Node5.alm (créé le 15 juillet)
Ces fichiers avaient à l’origine le même nom (« Node5.alm »), mais le fichier du 14 juillet a été renommé lorsque celui du 15 juillet a été
créé. Si vous utilisez à nouveau les options Export et Rename le 16 juillet, le fichier du 15 juillet devient « Node5.al_ »et le fichier créé le 14
juillet est écrasé.
VÉRIFIER LE FONCTIONNEMENT DU SYSTÈME
1. Mettez sous tension tous les équipements restants.
2. Le CM9700-CC1 charge les fichiers de configuration, puis « SYSTEM 97XX » apparaît sur le LCD du CM9760-KBD.
3. Entrez le mot de passe de l’opérateur par défaut sur le pavé numérique du CM9760-KBD. « ENTER MONITOR # » apparaît sur le LCD.
REMARQUE : Le mot de passe par défaut de l’opérateur 1 est 0101 ; celui de l’opérateur 2 est 0202 ; celui de l’opérateur 3 est 0303, et
ainsi de suite. Ces numéros sont définis dans le champ Operator PIN du CM9700-MGR.
4. Entrez 1 et appuyez sur la touche MON. (Remarque : si vous n’affichez pas la vidéo sur le moniteur 1, remplacez 1 par le numéro de
moniteur approprié.)
5. Entrez un numéro de caméra et appuyez sur la touche CAM.
6. Appuyez sur la touche FWD pour passer de caméra en caméra et vérifier la commutation.
INITIALISER LES CLAVIERS
Spécifiez un moniteur pour chaque clavier après la première mise sous tension ou chaque fois que l’alimentation est réenclenchée au niveau du
clavier ou du CM9700-CC1.
Laissez toujours cinq secondes s’écouler avant de spécifier un moniteur.
1. Entrez un numéro correspondant à la sortie de moniteur qui alimente le moniteur sur lequel la vidéo est affichée.
2. Appuyez sur la touche MON. La LED du clavier affiche le numéro que vous avez entré. Ceci confirme également que les communications
fonctionnent bien entre le clavier et le CM9700-CC1. Si la LED du clavier n’affiche pas le numéro du moniteur, répétez les étapes 1 et 2.
C1555M-D-FR (9/04)
45
AFFICHER LA VERSION LOGICIELLE DU CM9770-MXB
Effectuez les étapes suivantes pour afficher la version logicielle sur un moniteur :
1. Entrez le numéro du moniteur et appuyez sur la touche MON.
2. Entrez 999997 et appuyez sur la touche CAM. La version logicielle apparaît sur le moniteur.
AFFICHER UN ÉCRAN À BALAYAGE BLEU
Effectuez les étapes suivantes pour afficher un écran à balayage bleu sur un moniteur du système :
1. Entrez le numéro du moniteur et appuyez sur la touche MON.
2. Entrez 999999 et appuyez sur la touche CAM. Un écran à balayage bleu apparaît sur le moniteur.
RÉGLER LA COULEUR DES MONITEURS
Lorsque vous avez connecté tous les dispositifs et mis le système sous tension, vous pouvez utilisez les barres de couleur du System 9770
comme outil de référence pour régler la couleur de chaque moniteur.
1. Entrez le numéro du moniteur et appuyez sur la touche MON.
2. Entrez 999998 et appuyez sur la touche CAM. Les barres de couleur de la qualité de diffusion apparaissent sur le moniteur.
NOIR
BLEU
ROUGE
MAGENTA (VIOLET CLAIR)
VERT
CYAN (BLEU CLAIR)
JAUNE
BLANC
3. Réglez la couleur sur chaque moniteur selon le nécessaire jusqu’à ce que les barres de couleur correspondent à l’ordre de couleur suivant
sur le moniteur (pour les moniteurs noir et blanc, vous pouvez utiliser les barres de couleur pour régler la luminosité).
Figure 39. Barres de couleur du System 9770
REMARQUE : Vous pouvez également régler les commutateurs DIP 5 et 6 de la carte de sortie de moniteur pour afficher les barres de
couleur. Reportez-vous à la section Carte de sortie de moniteur (CM9770-VMC) – Détails de l’Annexe.
46
C1555M-D-FR (9/04)
RENOMMER LES FICHIERS DE CONFIGURATION
Lors du démarrage, le CC1 charge les fichiers de configuration affichés dans le sous-répertoire C: \9700 du système. La ligne de commande du
fichier startup.bat par défaut indique « CM9700 NODE1 » (« NODE1 » est le nom des fichiers qui se chargent par défaut lorsque le système
s’amorce avec le fichier autoexec.bat). Vous pouvez renommer les fichiers de configuration en effectuant les étapes suivantes :
1. Mettez le CM9700-CC1 hors ligne (appuyez sur les touches Ctrl+Q du clavier AT). Le moniteur VGA affiche C: \9700>.
REMARQUE : Nous recommandons fortement de copier le fichier Node1 dans un répertoire de sauvegarde avant de renommer le fichier
de configuration. Effectuez les étapes suivantes pour créer un répertoire de sauvegarde et copier les fichiers Node1 :
a.
À l’invite C: \9700>, tapez md Usine et appuyez sur Entrée. Le nouveau répertoire « Usine » est créé.
b.
À l’invite C: \9700>, tapez copy Node1.* C: \9700\Usine . Les fichiers par défaut qui ont été créés en usine sont copiés dans le
répertoire Usine.
c.
Continuez en effectuant l’étape 2 pour renommer les fichiers de configuration.
2. À l’invite C: \9700>, tapez ren Node1.* nomdufichier.* et appuyez sur Entrée (vous pouvez choisir n’importe quel nom pour le
« nomdufichier » des fichiers NODE1 ; veillez à entrer un espace après le premier astérisque).
REMARQUE : Le nom du fichier ne peut pas contenir plus de huit caractères.
3. Effectuez les étapes suivantes pour entrer le nouveau nom de fichier dans le fichier startup.bat :
a.
À l’invite C: \9700>, tapez edit startup.bat et appuyez sur Entrée. L’éditeur de fichier du DOS s’ouvre.
b.
Tapez CM9700 nomdufichier (« nomdufichier » est le nouveau nom que vous avez choisi lors de l’étape 2).
c.
Appuyez sur les touches Alt+F, puis cliquez sur Save pour enregistrer le nouveau fichier DOS.
d.
Appuyez sur les touches Alt+F, puis cliquez sur Exit pour sortir de l’éditeur de fichier du DOS.
4. Appuyez sur les touches Ctrl+Alt+Delete pour réamorcer le CC1 afin que les modifications prennent effet.
C1555M-D-FR (9/04)
47
Programmer le système
Lorsque vous ouvrez CM9700-MGR, la boîte de dialogue Getting Started apparaît.
Figure 40. Boîte de dialogue Getting Started
Le CM9700-MGR fournit les options de configuration suivantes :
•
Setup Wizard — Cette option ouvre l’assistant de configuration (une série de boîtes de dialogue) qui vous aide à configurer un nouveau
système.
•
New System — Cette option ouvre la fenêtre principale du CM9700-MGR avec un système vide. Utilisez cette option lorsque vous désirez
créer depuis le début une nouvelle configuration de système.
•
Open — Cette option vous permet d’ouvrir un fichier de configuration du CM9700-MGR (sous la forme de fichier .psm).
•
Import Configuration Files — Cette option vous permet d’importer les fichiers de configuration. Vous pouvez utiliser cette option pour
importer les types de fichier suivants :
• Fichiers de configuration du CM9700-MGR (ceux-ci incluent les fichiers créés par Pelco lorsque votre système a été personnalisé
en usine)
•
Fichiers de configuration du CM9760-MGR (également appelés « fichiers plats ») créés pour un System 9760 ou un System 9740
Les instructions sur la configuration d’un nouveau système sont fournies dans les sections suivantes. Reportez-vous à la section Démarrer le
système pour les instructions sur l’importation des fichiers de configuration.
Des instructions détaillées sur l’utilisation du gestionnaire du System 9700 sont fournies dans le guide du logiciel CM9700-MGR qui est inclus
dans le classeur du System 9770.
48
C1555M-D-FR (9/04)
AIDE DU CM9700-MGR
Les instructions sur l’utilisation du CM9700-MGR sont fournies dans l’ensemble du logiciel.
Le CM9700-MGR fournit des assistants qui aident les utilisateurs à réaliser des tâches telles qu’ajouter un dispositif ou un groupe. Chaque écran
d’assistant contient des instructions et des explications.
Figure 41. Exemple de page d’assistant
Lorsque vous travaillez avec l’affichage en grille ou en arbre sur la fenêtre principale du CM9700-MGR, vous disposez d’une aide en « temps
réel ». Lorsque vous cliquez sur une rangée de la grille, les champs de cette rangée sont affichés dans la zone des propriétés de la fenêtre.
Fenêtre principale du CM9700-MGR – Partie des propriétés Une boîte affichée sous chaque champ de propriété décrit le champ
sélectionné.
Figure 42. Fenêtre principale du CM9700-MGR – Partie de l’aide
Reportez-vous au guide du logiciel CM9700-MGR (fourni dans le classeur du System 9770) pour de plus amples instructions.
C1555M-D-FR (9/04)
49
Fonctionnement
La section ci-dessous décrit brièvement le fonctionnement du System 9770.
Mettre le système sous tension. Reportez-vous à la section Démarrer le système.
Changer de moniteur.
Entrez le numéro du moniteur.
Appuyez sur la touche MON.
Sélectionner une caméra.
Entrez le numéro de la caméra.
Appuyez sur la touche CAM.
Contrôler les récepteurs PTZ.
Utilisez les touches de contrôle PTZ appropriées ou le joystick (selon le clavier utilisé).
Appeler un preset.
Programmez le preset au niveau du clavier.
Entrez le numéro du preset.
Appuyez sur la touche PRESET ou sur la touche Prst/Lock (selon le clavier utilisé).
Le système ne fonctionne pas.
Reportez-vous à la section Dépannage.
FONCTIONNEMENT DU SYSTEM 9770
Le System 9770 peut fonctionner avec un clavier CM9760-KBD ou KBD300A. Bien que des instructions sur le fonctionnement sont fournies cidessous, nous vous conseillons de consulter les instructions détaillées fournies dans le manuel de clavier approprié.
Changer de moniteur
Si vous avez sélectionné un moniteur à accès restreint, celui-ci n’est pas commuté et la LED du clavier affiche le numéro du moniteur qui était
sélectionné auparavant.
1. Entrez le numéro du moniteur.
2. Appuyez sur la touche MON. La LED du clavier affiche le numéro du moniteur que vous avez sélectionné.
Sélectionner des caméras
Si vous avez sélectionné une caméra à accès restreint, sa vidéo n’apparaît pas sur ce moniteur. La vidéo de la caméra à accès non restreint qui
était sélectionnée auparavant reste affichée sur le moniteur.
1. Entrez le numéro de la caméra.
2. Appuyez sur la touche CAM.
OU
Appuyez sur la touche PREV ou sur la touche NEXT pour faire défiler les caméras disponibles.
Récepteurs de contrôle
Sélectionnez une caméra appropriée et utilisez une fonction PTZ.
Déplacement horizontal / Déplacement vertical / Zoom
Déplacez le joystick jusqu’à ce que la caméra ait atteint la position désirée. Si vous désirez augmenter la vitesse, éloignez le joystick du centre
ou appuyez sur la touche T pour utiliser la vitesse turbo. Tournez le joystick dans le sens des aiguilles d’une montre pour effectuer un zoom avant
et dans le sens inverse des aiguilles d’une montre pour effectuer un zoom arrière. Vous pouvez également utiliser les touches IN/OUT pour
effectuer les zooms avant et arrière, respectivement.
Contrôle de l’objectif : Mise au point, iris
Utilisez la touche NEAR/FAR pour faire une mise au point rapprochée ou éloignée. Utilisez la touche OPEN/CLS pour ouvrir ou fermer l’iris.
Appeler un preset
1. Entrez le numéro du preset.
2. Appuyez sur la touche Prst/Lock key ou sélectionnez l’icône PRST.
50
C1555M-D-FR (9/04)
Annexe
ARCHITECTURE DU SYSTÈME
REMARQUES :
•
Bien qu’il soit similaire au System 9760 de Pelco, le System 9770 utilise un matériel de baie de matrice différent et offre un plus
grand nombre de fonctions. Les utilisateurs connaissant bien le System 9760 doivent noter les différences suivantes :
•
Chaque carte d’entrée vidéo du System 9770 (CM9770-VCC) reçoit l’entrée de 32 connexions vidéo (provenant de la carte d’entrée
BNC CM9770-RPC qui contient 32 connecteurs BNC). Une baie de matrice CM9770-MXB équipée de toutes les options possibles peut
accepter jusqu’à 256 entrées vidéo avec seulement huit cartes d’entrée vidéo. Reportez-vous à la Figure 6 de la section Installation.
•
Le CM9770-MXB fournit les emplacements nécessaires pour deux cartes de sortie de moniteur (CM9770-VMC), pour une capacité
totale de 32 moniteurs par baie. Reportez-vous à la Figure 11 de la section Installation.
•
Lorsque vous remplacez automatiquement les cartes d’entrée vidéo (CM9770-VCC) ou les cartes de sortie de moniteur
(CM9770-VMC), le CM9770-MXB vérifie automatiquement la version logicielle de toutes les cartes, puis met à niveau le logiciel des
nouvelles cartes selon le nécessaire.
•
Utiliser le logiciel CM9700-MGR constitue la manière la plus facile de configurer le système. Lorsque vous ajoutez des dispositifs ou
des composants au système, nous vous recommandons de commencer par les ajouter dans le logiciel CM9700-MGR. Le logiciel réaffecte alors les ports selon la hiérarchie appropriée du système, et renumérote/renomme facilement les dispositifs du système.
Reportez-vous à la section Utiliser le CM9700-MGR de l’Annexe pour de plus amples informations.
REMARQUE : La capacité maximum réelle dépend de l’utilisation des ports COM RS-422 du CM9700-CC1. Le nombre de ports COM
RS-422 peut atteindre 120 en ajoutant des cartes de communication série CM9760-SER et des unités d’extension de port CM9760-SER-32.
Vous devez également utiliser des ports COM pour connecter les claviers (et tout autre périphérique en option). Par conséquent, le nombre
maximum réel de caméras et de moniteurs est limité par le nombre de ports COM disponibles restants de la baie de matrice, après que le
nombre de ports COM nécessaires pour les claviers et les autres périphériques ait été déterminé. Si votre système nécessite plus de 120
ports, plusieurs Systems 9770 peuvent être installés en réseau afin de fournir la capacité requise.
EXTENSION DU SYSTÈME
Le System 9770 fournit de nombreuses possibilités d’extension afin d’offrir une plus grande capacité. Par exemple :
•
Si votre baie de matrice n’est pas équipée de toutes les options possibles, vous pouvez installer des cartes d’entrée vidéo supplémentaires
(CM9770-VCC) jusqu’à atteindre un total de huit cartes. Reportez-vous à Installer des cartes d’entrée vidéo de la section Installation.
•
Si votre baie de matrice n’est équipée que d’une carte de sortie de moniteur (CM9770-VMC), vous pouvez installer une deuxième carte de
sortie de moniteur dans l’emplacement 17. Reportez-vous à Installer des cartes de sortie de moniteur dans la section Installation.
•
Vous pouvez installer des unités de baie de matrice supplémentaires dans un système à un seul noeud en utilisant une configuration soit
d’extension latérale, soit d’extension en aval.
•
Vous pouvez ajouter un module d’alimentation de secours (CM9700-MPS) à une baie de matrice du System 9770 pour assurer la
redondance de l’alimentation de la baie de matrice.
•
Vous pouvez utiliser une ou des unités CM9760-MDA pour augmenter la capacité de sortie de moniteur jusqu’à 512. Reportez-vous au
manuel d’installation/de fonctionnement du CM9760-MDA ; veuillez noter que la procédure permettant d’utiliser une unité MDA avec un
CM9700-CC1 est identique à celle utilisée avec un CM9760-CC1.
•
Vous pouvez augmenter le nombre de ports de communication disponibles sur le CC1 de l’une ou des deux manières suivantes :
•
Si la configuration d’origine du CC1 le permet, vous pouvez installer des cartes de communication série CM9700-SER (le CC1 peut
contenir un maximum de quatre cartes).
•
Vous pouvez ajouter des ports de communication externes supplémentaires avec le dispositif d’extension de port CM9760-SER.
Reportez-vous au manuel d’installation/de fonctionnement du dispositif d’extension de port CM9760-SER ; veuillez noter que la
procédure permettant d’utiliser un dispositif d’extension de port avec un CM9700-CC1 est identique à celle utilisée avec le
CM9760-CC1.
Les instructions sur l’extension du System 9770 se trouvent aux pages suivantes.
REMARQUE: Vous pouvez transformer un système à un seul noeud en un système installé en réseau en ajoutant une unité CM9700-NW1.
Reportez-vous à la section Installation en réseau de cette Annexe pour de plus amples instructions.
C1555M-D-FR (9/04)
51
INSTALLER DES BAIES DE MATRICE SUPPLÉMENTAIRES —
EXTENSIONS LATÉRALES ET EN AVAL
Lorsqu’un plus grand nombre de caméras et/ou de moniteurs (que ce que peut prendre en charge une baie de matrice (256 x 32)) est nécessaire,
vous pouvez installer des baies de matrice supplémentaires en utilisant l’une des configurations suivantes :
•
Extension latérale — Cette option permet d’augmenter le nombre d’entrées vidéo disponibles.
•
Extension en aval — Cette option permet d’augmenter le nombre de moniteurs disponibles en sortie.
Extension latérale
Pour augmenter le nombre d’entrées vidéo de la matrice au-delà de 256, vous pouvez utiliser plusieurs baies de matrice. La vidéo des sorties de
moniteur de chaque baie doit alors être connectée (par câble) en aval à la baie à laquelle les moniteurs sont connectés.
REMARQUE : Toute extension latérale nécessite que les baies de matrice soient installées dans des baies proches, car l’extension est
effectuée au niveau horizontal.
Dans une configuration latérale, les cavaliers de terminaison des cartes RPC doivent être réglés comme suit :
•
Les cavaliers de terminaison de la ou des baies d’entrée doivent être réglés sur la position non terminée ; il s’agit des baies auxquelles les
caméras (ou les autres dispositifs d’entrée) sont connectés.
•
Les cavaliers de terminaison des baies de sortie doivent être réglés sur la position terminée ; il s’agit des baies auxquelles les moniteurs
(ou les autres dispositifs de sortie) sont connectés.
Reportez-vous à Changer les cavaliers de terminaison d’une carte BNC vidéo de panneau arrière de la section Installation pour de plus amples
instructions.
Le System 9770 fournit les options d’extension latérale suivantes :
•
Option d’extension latérale A (reportez-vous à la Figure 13 de la section Installation) :
Connectez latéralement chaque baie à la baie à laquelle les moniteurs sont connectés — les câbles d’extension latérale sont connectés
aux entrées vidéo de la baie des moniteurs, en commençant par l’emplacement un, et en continuant avec d’autres emplacements si
nécessaire. Tous les emplacements d’entrée de caméra qui ne sont pas utilisés pour recevoir les sorties des baies d’extension latérale,
peuvent être utilisés pour des entrées de caméra supplémentaires.
Veuillez noter que le câblage entrée-à-sortie de baie-à-baie doit correspondre à la position spécifique des emplacements, tel qu’illustré à la
Figure 13 et la Figure 14 de la section Installation.
•
Option d’extension latérale B (reportez-vous à la Figure 14 de la section Installation) :
Connectez directement chaque baie à une baie de sortie. Cette méthode nécessite une baie supplémentaire mais permet de conserver la
capacité totale en entrées de caméra de chacune des autres baies du système.
52
C1555M-D-FR (9/04)
Extension en aval
Pour augmenter le nombre de sorties vidéo de la matrice au-delà de 32, vous pouvez transmettre la vidéo en aval de la première unité
CM9770-MXB aux CM9770-MXB suivants afin d’obtenir 32 sorties de moniteur supplémentaires sur chaque baie de matrice. Reportez-vous à la
Figure 43.
Vous pouvez connecter jusqu’à huit baies dans une configuration à extension en aval, pour une capacité MXB totale de 256 moniteurs ; de plus,
vous pouvez augmenter à nouveau la capacité en moniteurs en utilisant des unités MDA, pour une capacité totale de 512 moniteurs pour un
système à un seul noeud.
Lorsque vous transmettez la vidéo en aval, les cavaliers de terminaison des cartes RPC de la première baie doivent être réglés sur la position non
terminée. Reportez-vous à Changer les cavaliers de terminaison d’une carte BNC vidéo de panneau arrière de la section Installation pour de plus
amples instructions.
Lorsque la vidéo sort en boucle vers un autre dispositif (tel qu’un enregistreur vidéo numérique, un magnétoscope ou une matrice de
commutation), utilisez une carte CM9770-DFL dans la dernière baie. Vous devez régler les cavaliers de terminaison de la carte CM9770-DFL sur
la position non terminée. Reportez-vous à la section Changer les cavaliers de terminaison d’une carte BNC vidéo de panneau arrière. Terminez le
signal vidéo au niveau du dernier dispositif.
C1555M-D-FR (9/04)
53
Reportez-vous à la section Cartes d’extension en aval de la page suivante pour des instructions sur le réglage des cavaliers de terminaison des
baies d’extension en aval.
Figure 43. Extension en aval avec des cartes DFC
54
Figure 44. Sortie de bouclage vidéo dans une configuration
d’extension en aval
C1555M-D-FR (9/04)
Un câble d’extension en aval est utilisé pour connecté le connecteur inférieur de la carte RPC à une carte d’extension en aval.
Figure 45. Câble DFC
Cartes d’extension en aval
Les cartes d’extension en aval suivantes sont disponibles pour le System 9770 :
•
CM9770-DFC — Carte d’extension en aval « sans bouclage ».
•
CM9770-DFL — Carte d’extension en aval « avec bouclage ».
Si vous effectuez une extension en aval vers une seule baie, la baie d’extension en aval peut être équipée de cartes DFL ou DFC.
Si vous effectuez une extension en aval vers plusieurs baies, chaque baie située entre la première et la dernière baie doit être équipée de cartes
DFC, et les cavaliers de terminaison doivent être réglés sur la position non terminée. La dernière baie peut être équipée de cartes DFL ou DFC.
Vous devez terminer le signal vidéo au point final de la configuration d’extension en aval, qui peut être l’un des points suivants :
•
Si vous n’effectuez pas de bouclage vidéo à partie de la dernière baie, terminez la vidéo au niveau des cartes DFL or DFC de la
dernière baie.
•
Si vous utilisez une carte DFL dans la dernière baie et que vous bouclez la vidéo vers un autre dispositif, terminez le signal vidéo au niveau
du dernier dispositif.
C1555M-D-FR (9/04)
55
TERMINÉ
NON TERMINÉ
ENTRÉE PROVENANT DE
LA BAIE DU DESSUS
(EMPLACEMENT AU
NUMÉRO INFÉRIEUR)
JP16
JP15
JP14
JP13
JP12
JP11
32 1
JP10
JP9
JP8
JP7
JP6
JP5
JP4
JP3
JP2
JP1
SORTIE VERS LA BAIE DU
DESSOUS (EMPLACEMENT
AU NUMÉRO INFÉRIEUR)
NON TERMINÉ
TERMINÉ
ENTRÉE PROVENANT DE
LA BAIE DU DESSUS
(EMPLACEMENT AU
NUMÉRO SUPÉRIEUR)
JP32
JP31
JP30
JP29
JP28
JP27
JP26
JP25
JP24
JP23
JP22
JP21
JP20
JP19
JP18
JP17
SORTIE VERS LA BAIE
DU DESSOUS (EMPLACEMENT
AU NUMÉRO SUPÉRIEUR)
Figure 46. Carte DFC
Figure 47. Carte CM9770-DFL
56
C1555M-D-FR (9/04)
INSTALLER OU REMPLACER UNE CARTE CM9700-SER DANS LE CC1
Si vous avez commandé une carte de communication série CM9700-SER supplémentaire ou de rechange, effectuez les étapes suivantes pour
configurer les cavaliers de la carte du CC1 en fonction du nouvel emplacement qui sera occupé par la nouvelle carte SER.
1. Mettez le CC1 hors tension au niveau de son interrupteur.
AVERTISSEMENT : Ne pas mettre le CC1 hors tension au niveau de son interrupteur entraîne des risques de dommages importants pour
les équipements.
2. Retirez le couvercle supérieur du CC1. Reportez-vous à la Figure 48.
a.
Retirez les 10 vis qui maintiennent le couvercle supérieur en place.
b.
Soulevez légèrement le couvercle de manière à créer un petit angle, tel qu’indiqué par la ligne pointillée du schéma, puis tirez-le vers
l’arrière de manière à le retirer du bord avant du châssis du CC1.
Figure 48. Retirer le couvercle supérieur du CC1
3. Réglez les cavaliers d’interruption (IRQ) W1 et de sélection d’adresse W2 de la carte SER. Reportez-vous à la Figure 49.
Veuillez noter que le réglage des cavaliers varie en fonction de l’emplacement ISA dans lequel la carte SER doit être installée. Reportez-vous aux
tableaux suivants pour la liste de l’affectation des cavaliers de la carte SER.
Tableau F. Affectation des cavaliers de la carte SER pour le contrôle de système CM9700-CC1
Numéro
d’emplacement ISA
Réglage IRQ W1
Réglage d’adresse W2
1
IRQ 10
Broches 1 à 2 et 3 à 4
2
IRQ 11
Broches 1 à 2 uniquement
3
IRQ 12
Broches 3 à 4 uniquement
4
IRQ 5
Pas de cavalier
Tableau G. Affectation des cavaliers de la carte SER pour l’unité interface de réseau CM9700-NW1
C1555M-D-FR (9/04)
Numéro
d’emplacement ISA
Réglage IRQ W1
Réglage d’adresse W2
1
IRQ 10
Broches 1 à 2 et 3 à 4
2
IRQ 11
Broches 1 à 2 uniquement
3
IRQ 12
Broches 3 à 4 uniquement
57
REMARQUE : Dans le cas d’un CM9700-NW1, la configuration par défaut est d’une carte SER. Un maximum de trois cartes SER peuvent
être installées dans un CM9700-NW1.
SÉLECTIONNER IRQ W1
IR Q 1 5
IR Q 1 4
IR Q 1 2
IR Q 1 0
IRQ 11
IR Q 7
IR Q 9
IR Q 5
IRQ 6
BROCHE 21
IR Q 4
BROCHE 22
BROCHE 1
IR Q 3
BROCHE 2
SÉLECTIONNER
ADRESSE W2
BROCHE 2
BROCHE 4
BROCHE 1
BROCHE 3
Figure 49. Affectation des cavaliers de la carte SER
4. Insérez la nouvelle carte SER dans un emplacement ISA disponible. La configuration CM9700-CC1 par défaut plaçant des cartes SER dans
les emplacements ISA 1 et 2, vous devrez probablement insérer la nouvelle carte dans l’emplacement 3 ou 4. Reportez-vous à la Figure 50.
5. Remettez en place le couvercle supérieur du CC1.
6. Mettez le CC1 sous tension.
EMPLACEMENTS D’ACCÈS
AUX CARTES CM9700-SER
(CACHES D’EMPLACEMENT
RETIRÉS)
CACHES
D’EMPLACEMENT
EMPLACEMENT ISA
(CARTES CM9700-SER
PAR DÉFAUT FOURNIES
DANS LES EMP
LACEMENTS 1 ET 2)
CHÂSSIS DU CM9700-CC1, AVANT
Figure 50. Installer une carte CM9700-SER
58
C1555M-D-FR (9/04)
CARTE D’ENTRÉE VIDÉO (CM9770-VCC) – DÉTAILS
VSYNC
VERT
JAUNE
ROUGE
ARRÊT MARCHE
JAUNE
Figure 51. Carte CM9770-VCC
Tableau H. LED de la carte d’entrée vidéo (CM9770-VCC)
Étiquette du
panneau avant
Couleur Lorsque la LED est allumée
+
Vert
La source d’alimentation de +5 Vcc fonctionne correctement.
-
Vert
La source d’alimentation de -5 Vcc fonctionne correctement.
HB
Jaune
L’UC est active ; tout comme le coeur, cette LED clignote à un rythme différent selon les activités en cours :
0,25 seconde : programmation
La carte VCC clignote tous les quarts de seconde lorsqu’elle reçoit la programmation actualisée de la carte VMC
principale.
0,5 seconde : amorçage ROM
La carte VCC clignote toutes les demi-secondes pendant l’exécution du code ROM d’amorçage.
1,0 seconde : fonctionnement normal
La carte VCC clignote toutes les secondes pendant le fonctionnement normal.
CF
Rouge
Cette LED s’allume en cas d’échec de communication en provenance de la carte de moniteur CM9770-VMC
principale ou si cette carte est insérée dans un emplacement incorrect.
VL
Rouge
Perte vidéo : cette LED s’allume en cas de perte du signal vidéo au niveau de l’entrée du panneau arrière.
CD
Jaune
Configuration : Cette LED s’allume lors du démarrage si le FPGA n’est pas programmé. Elle s’éteint dès que le FPGA
est programmé à partir du code d’application ou du code de test.
AX
Jaune
Cette LED clignote à chaque commande de commutation valide. Elle clignote également lorsque la LED CF est
allumée, pour indiquer un échec de communication de la carte CM9770-VMC principale.
C1555M-D-FR (9/04)
59
CARTE DE SORTIE DE MONITEUR (CM9770-VMC) – DÉTAILS
COMMUTATEUR
DIP
VERT
JAUNE
Figure 52. Carte CM9770-VMC
Tableau I. LED de la carte de sortie de moniteur (CM9770-VMC)
Étiquette du
panneau avant
60
Couleur Lorsque la LED est allumée ou clignote
+
Vert
-
Vert
La source d’alimentation de +5 Vcc fonctionne correctement.
La source d’alimentation de -5 Vcc fonctionne correctement.
HB
Jaune
L’UC est active ; tout comme le coeur, cette LED clignote à un rythme différent selon les activités en cours :
VMC principale — 0,25 seconde : Téléchargement (download)
La carte VMC principale clignote tous les quarts de seconde lorsque le logiciel mis à niveau est téléchargé à partir
d’un PC connecté au port COM RS-232 du panneau arrière.
VMC secondaire — 0,25 seconde : Réception
La carte VMC secondaire clignote tous les quarts de seconde lorsqu’elle reçoit des fichiers de la carte VMC
principale.
0,5 seconde : amorçage ROM
Les cartes VMC principale et secondaire clignotent toutes les demi-secondes en mode ROM d’amorçage normal.
1,0 seconde : fonctionnement normal
Les cartes VMC principale et secondaire clignotent toutes les secondes pendant le fonctionnement normal.
RX
Jaune
Clignote lorsque la communication entre le MXB et soit le CC1, soit un PC (par l’intermédiaire du port COM RS-232 ;
pour la mise à niveau logicielle du système) est active.
MP
Jaune
Clignote lorsque la communication entre la carte VMC principale et les autres cartes (carte VMC secondaire et cartes
VCC) est active. Cette communication se produit pendant le fonctionnement normal du système, lorsque les
commandes de commutation sont envoyées et traitées en mode directif.
FP
Jaune
Clignote une fois pour indiquer que les caractères ont été activés pour l’affichage sur moniteur. Il s’agit de la
troisième étape de l’initialisation.
CP
Jaune
Clignote une fois pour indiquer que la puce de support de l’UC a été configurée. Il s’agit de la deuxième étape de
l’initialisation.
BP
Jaune
S’allume pendant la séquence d’amorçage (la première étape de l’initialisation) et dès que l’initialisation est
achevée.
C1555M-D-FR (9/04)
Les commutateurs DIP des cartes de sortie de moniteur permettent de sélectionner diverses options. Ces commutateurs sont réglés sur la
position appropriée en usine, mais ces positions peuvent être changées si nécessaire.
Tableau J. Commutateur DIP de la carte de sortie de moniteur
Commutateur 1
ACTIVÉ
DÉSACTIVÉ
Système de couleur
PAL
NTSC
Commutateur 3 Commutateur 2
DÉSACTIVÉ
DÉSACTIVÉ
ACTIVÉ
DÉSACTIVÉ
DÉSACTIVÉ
ACTIVÉ
ACTIVÉ
ACTIVÉ
Débit en bauds RS-422 du port 1
9600
19200*
57600
115200
Commutateur 4
ACTIVÉ
DÉSACTIVÉ
Protection des données
Programmable par flash principale
Protection par flash principale*
Commutateur 5 Commutateur 6
DÉSACTIVÉ
DÉSACTIVÉ
ACTIVÉ
DÉSACTIVÉ
DÉSACTIVÉ
ACTIVÉ
ACTIVÉ
ACTIVÉ
Mode de test
Pas utilisé*
Mode de diagnostic
Affiche la version logicielle
Barres de couleur d’affichage
REMARQUE : Vous pouvez également afficher les barres de couleur d’affichage avec une commande du
clavier (reportez-vous à Régler la couleur des moniteurs dans la section Démarrer le système).
Commutateur 7
ACTIVÉ
DÉSACTIVÉ
Perte vidéo
Signaler
Ignorer*
Commutateur 8
ACTIVÉ
DÉSACTIVÉ
La VMC principale programme tout le matériel
Forcer
Télécharger (upload) si nécessaire*
La carte CM9770-VMC principale vérifie la version de tous les fichiers image binaires logiciels et
matériels de la carte CM9770-VMC et des cartes CM9770-VCC. Si des versions de fichier sont
différentes de celles des fichiers de la CM9770-VMC principale, celle-ci met à niveau tous les fichiers de
la carte CM9770-VMC secondaire et des cartes CM9770-VCC.
Si vous réglez ce commutateur sur Force, la CM9770-VMC principale met à niveau tous les fichiers de la
carte CM9770-VMC secondaire et des cartes CM9770-VCC sans vérifier la version des fichiers.
*Paramètres d’usine
C1555M-D-FR (9/04)
61
INSTALLATION EN RÉSEAU
Les systèmes doivent être installés en réseau lorsque les conditions suivantes s’appliquent :
•
Au moins deux systèmes individuels doivent partager les mêmes fonctions de vidéo et de contrôle. L’unité interface de réseau
CM9700-NW1 vous permet de relier n’importe quelle combinaison des systèmes suivants au sein d’un réseau :
• Au moins un System 9740 ou 9760 (veuillez noter que le CM9740-CC1/CM9760-CC1 doit être mis à niveau à la version logicielle 9.01)
•
Au moins un System 9770 ou 9780
•
Plus de 2 048 caméras sont requises.
•
Le système nécessite plus de 256 moniteurs (sans crossbar).
REMARQUE : Si vous utilisez des unités CM9760-MDA, vous pouvez augmenter la capacité en sorties de moniteur d’un système n’étant
pas installé en réseau à un maximum de 512.
•
Les alarmes et les caméras connectées à des systèmes installés à distance doivent rester accessibles.
L’unité interface de réseau CM9700-NW1 vous permet de combiner vos systèmes au sein d’un réseau. Un maximum de 24 noeuds peuvent être
connectés à un CM9700-NW1.
L’unité interface de réseau est caractérisée par ce qui suit :
•
Chaque système fonctionne au niveau local (commutation locale des caméras ainsi que contrôle, etc.) lorsque l’unité interface de réseau se
met hors ligne.
•
Un système peut être installé à distance dans la mesure où le type de transmission et le câblage (en général paire torsadée 24 AWG sur
une distance maximum de 4 000 pieds/1 219 m).
•
Les informations relatives à chaque noeud connecté au réseau (par exemple les caméras et les moniteurs qui y sont reliés) sont
téléchargées automatiquement à l’unité interface de réseau.
•
Les opérateurs peuvent affecter/limiter l’accès à la plupart des fonctions/équipements dans l’ensemble du réseau.
•
Les signaux d’alarme peuvent être transférés entre les noeuds.
Reportez-vous au guide d’installation en réseau du System 9760/9770 pour de plus amples instructions sur l’installation en réseau de votre
système. Veuillez noter que les informations du guide d’installation en réseau sont applicables à la fois au System 9760 et au System 9770, à
l’exception des instructions de la section sur la configuration du réseau, qui est applicable à l’ancien logiciel CM9760-MGR. Reportez-vous au
guide du logiciel CM9700-MGR (fourni dans le classeur du System 9770) pour de plus amples instructions sur la programmation d’un système
contrôlé par un CM9700-NW1.
CM9700-NW1
DONNÉES
RS-422
VIDÉO
NOEUD 6 CM9700-CC1
NOEUD 5 CM9700-CC1
RS-422
SORTIE
ENTRÉE
SORTIE
ENTRÉE
LIGNES DE
JONCTION
VIDÉO
Figure 53. Exemple de système installé en réseau
62
C1555M-D-FR (9/04)
CONNECTER DES SATELLITES
Vous pouvez connecter une matrice de commutation CM6800E-48X8 ou un dispositif CM9760-SAT au System 9770.
Reportez-vous au manuel d’installation/de fonctionnement du CM9760-SAT ou du CM6800E-48X8 pour de plus amples instructions. La procédure
d’utilisation d’un satellite avec un CM9700-CC1 est identique à celle utilisée pour le CM9760-CC1, mis à part le fait que la programmation du
CM9700-MGR est plus conviviale. Il vous suffit d’ajouter le satellite avec l’assistant Add Device. L’assistant vous indique comment effectuer la
procédure, qui comprend la sélection de lignes de jonction et de numéros logiques uniques.
SITE À DISTANCE
SITE LOCAL
CM6800E-48X8
CM6800E-48X8
UC
CAMÉRAS 1 À 48
LIGNE
DONNÉES
RS-422
BAIE DE
MATRICE
CM6800E-48X8
LIGNES DE
JONCTION
VIDÉO
KBD300A
CM9770
CM9760-KBD
Figure 54. Exemple de système satellite
PROGRAMMER DES SATELLITES
Pour ajouter un satellite à un System 9770, il vous suffit de l’ajouter dans le CM9700-MGR. L’assistant Add Device vous aide à configurer tous les
paramètres nécessaires pour configurer le dispositif afin qu’il fonctionne comme satellite.
Le guide du logiciel CM9700-MGR fournit des instructions détaillées sur l’ajout d’un satellite dans le CM9700-MGR.
Veuillez noter que vous ne pouvez pas programmer le titre des caméras satellites au niveau du gestionnaire du System 9700. Vous pouvez
programmer ces titres de caméra directement au niveau du satellite. Lorsqu’un moniteur du System 9770 affiche une caméra satellite, il affiche
également le titre envoyé par le satellite.
Figure 55. Ajouter un satellite
C1555M-D-FR (9/04)
63
INSTALLER DES PANNEAUX DE RACCORDEMENT VIDÉO (CM9700-VPP)
Vous pouvez installer un panneau de raccordement vidéo CM9700-VPP dans un rack de deux manières différentes.
1. Panneaux uniques dans un rack
2. Jusqu’à 16 panneaux en utilisant le CM9700-VPP-RK
L’illustration suivante indique comment installer un seul panneau dans un rack. Le panneau est installé horizontalement.
RACK
PATTE
DE CÂBLE
CM9700-VPP
(4) VIS, 10-32X3, TÊTE CYLINDRIQUE
CRUCIFORME LARGE AVEC RONDELLES
PATTE
D’INSTALLATION
EN RACK
Figure 56. Installation horizontale du CM9700-VPP
L’illustration suivante indique comment installer jusqu’à 16 panneaux en utilisant le CM9700-VPP-RK. Les panneaux sont installés verticalement
dans le CM9700-VPP-RK. Ce rack permet d’économiser un espace de 1 RU et de mieux gérer les câbles.
VIS À OREILLES
RACK
CM9700-VPP
(16 AU MAXIMUM)
VIS À OREILLES
CM9700-VPP-RK
(8) VIS, 10-32X3, TÊTE
CYLINDRIQUE CRUCIFORME LARGE
AVEC RONDELLES (4 DE CHAQUE CÔTÉ)
Figure 57. Installation verticale du CM9700-VPP
64
C1555M-D-FR (9/04)
INSTALLER LE CM9770-MXB DANS UN RACK OUVERT
Figure 58. Installer le CM9770-MXB dans un rack ouvert
C1555M-D-FR (9/04)
65
ENVIRONNEMENT DOS ET RÉFÉRENCES DES COMMANDES
DOS signifie Disk Operating System [système d’exploitation à disque]. Lors de chaque mise sous tension ou réamorçage (Alt + Ctrl + Sup) du
CM9700-CC1, l’ordinateur charge le DOS, à partir du disque CC1, dans la mémoire (RAM). Une fois chargé, le DOS vous permet d’exécuter
d’autres programmes, dont notamment le programme CM9700.EXE.
Dans les systèmes configurés en usine, le fichier autoexec.bat est configuré pour l’un des scénarios suivants :
• La procédure d’amorçage s’achève avec l’invite système (c: \9700>).
• La procédure d’amorçage charge et exécute le programme CM9700.EXE.
PROCÉDURE D’AMORÇAGE
La procédure suivante se produit lorsque le CC1 est mis sous tension ou réamorcé :
1. Si le CC1 est mis successivement HORS puis SOUS tension, il effectue un test automatique de mise sous tension (POST ou power-on selftest). L’essentiel de ce test consiste à examiner les composants électroniques de l’ordinateur par celui-ci.
2. L’ordinateur recherche une disquette du système DOS dans le lecteur A. Si celle-ci n’est pas là, le CC1 charge le DOS à partir de son
disque dur.
3. Cette procédure recherche deux fichiers système « cachés » : IO.SYS et MSDOS.SYS. Si ces fichiers ne sont pas présents, le DOS affiche le
message « Non-System disk or disk erro r ». (Le CC1 affiche également cette erreur pendant la procédure d’amorçage si une disquette ne
contenant pas les fichiers système est insérée dans le lecteur A).
4. Si les fichiers « cachés » sont là, IO.SYS est tout d’abord chargé et exécuté. Le programme d’initialisation SYSINIT qui est contenu dans le
IO.SYS lit le fichier MSDOS.SYS ; le SYSINIT repère ensuite le fichier CONFIG.SYS et exécute ses fichiers afin qu’il se configure
automatiquement dans la mémoire. Le SYSINIT repère ensuite le COMMAND.COM et l’invoque. Si le SYSINIT ne parvient pas à trouver le
COMMAND.COM, le DOS affiche le message d’erreur « Bad or missing Command Interpreter ».
REMARQUE : Le COMMAND.COM n’étant pas un fichier caché, il est possible qu’il soit déplacé accidentellement, corrompu ou effacé.
Dans ce cas, vous devrez peut-être démarrer le DOS à partir d’une disquette et copier le COMMAND.COM dans le répertoire de base du CC1.
5. Si le SYSINIT trouve le COMMAND.COM et le charge, celui-ci recherche alors le fichier AUTOEXEC.BAT dans le répertoire de base. Si le
fichier AUTOEXEC.BAT existe, le COMMAND.COM ordonne son exécution. Si AUTOEXEC.BAT n’existe pas, les commandes DATE et TIME
sont invoquées par le COMMAND.COM. Une fois les informations de la date et de l’heure entrées, l’invite de base du système (C: >)
apparaît. Ceci achève la procédure de démarrage ou d’amorçage.
Vous ne pouvez pas séparer la procédure d’amorçage de l’initialisation du CC1. La procédure d’amorçage du DOS doit avoir réussi pour que le
programme CM9700.EXE puisse être exécuté. La procédure d’initialisation du DOS aboutit à l’un des deux résultats suivants : une invite du
système sur un écran DOS ou, dans le cadre de la procédure d’amorçage, l’invocation du programme CM9700.EXE. Dans ce cas, la fenêtre
système de l’écran de diagnostic affiche « Setup Complete… » si l’initialisation s’est réalisée correctement. Si elle a échoué, le message
d’erreur applicable apparaît.
AUTOEXEC.BAT ET PROCÉDURE D’AMORÇAGE
Le fichier AUTOEXEC.BAT est le dernier fichier appelé pendant la procédure d’amorçage. Si les CC1 ont été configurés en usine en tant que partie
d’un noeud du système, le résultat final de cette procédure est l’apparition de l’écran de diagnostic du CM9700 sur le moniteur VGA connecté.
La procédure d’amorçage configurée en usine se produit en raison des instructions qui ont été ajoutées au fichier AUTOEXEC.BAT. Le fichier
AUTOEXEC.BAT est un fichier séquentiel ; il contient une série d’instructions qui sont exécutées en série lorsqu’il est appelé.
Invoquer l’exécutable du CM9700
Les commandes suivantes sont les deux dernières commandes du fichier AUTOEXEC.BAT :
CD9700
Cette commande envoie le DOS dans le répertoire du 9700 où l’exécutable du 9700 réside.
CM9700 Node1
Cette commande démarre l’exécutable (du CM9700) et indique au programme de charger tous les fichiers de configuration
ayant le préfixe collectif « Node1 » (ils résident également dans le même répertoire) dans la mémoire.
Le programme continue à configurer l’environnement du système et se met en ligne. Si tout fonctionne bien, le message « Setup Complete »
apparaît dans la fenêtre système de diagnostic du CM9700 du moniteur VGA connecté.
Si vous changez le nom (le préfixe) de vos fichiers plats actuels ou copiez un nouvel ensemble de fichiers de configuration (ayant un autre nom)
dans le répertoire du 9700, vous devez modifier en conséquence le fichier AUTOEXEC.BAT. Reportez-vous à la section Renommer les fichiers de
configuration de la section Démarrer le système pour de plus amples instructions.
66
C1555M-D-FR (9/04)
Noms de fichier et DOS
Les noms de fichier sont limités dans DOS à huit caractères. Si vous tapez une commande pour changer le nom des fichiers de configuration du
répertoire du 9700 en un nom de plus de huit caractères, celui-ci est tronqué après les huit premiers caractères. Le programme CM9700-MGR
(qui est basé sur Windows) ne vous permet pas d’utiliser plus de huit caractères alphanumériques lorsque vous créez le nom de votre ensemble
de fichiers de configuration.
Commandes du DOS
Les commandes du DOS sont divisées en deux groupes. Les commandes du DOS disponibles étant très nombreuses, seules celles qui sont
utilisées le plus couramment sont chargées dans la mémoire (RAM). Les autres commandes résident dans le répertoire du DOS. Les commandes
chargées dans la mémoire sont appelées commandes internes et les commandes du répertoire du DOS sont appelées commandes externes.
Lorsque le DOS lit une commande, il commence par la chercher dans la RAM, puis dans le répertoire du DOS et enfin dans le répertoire d’origine
de la commande. Si vous invoquez un fichier exécutable qui ne se trouve pas dans l’un de ces endroits, vous devez naviguer jusqu’au répertoire
dans lequel il se trouve.
Déclaration du chemin (commande PATH)
Au lieu de naviguer jusqu’au répertoire d’un fichier exécutable, vous pouvez ajouter une déclaration de commande PATH dans le fichier
AUTOEXEC.BAT. La déclaration PATH indique au DOS de rechercher l’exécutable [fichier .EXE, .COM ou .BAT file] dans chacun des chemins de
répertoire indiqués. La syntaxe de la déclaration PATH est comme suit :
PATH = { [unité: ]chemin; [unité: ]chemin; [unité: ]chemin…..] }
Exemple : PATH=c: \;c: \dos;c: \windows
(Veuillez noter que des espaces ont été ajoutés dans la déclaration de chemin pour que vous puissiez voir plus facilement les éléments la
constituant. En revanche, et comme l’exemple le prouve, ces espaces n’existent pas dans les déclarations réelles.)
Les déclarations de chemin sont séparées par un point-virgule (;). Il n’y a pas d’espaces. Le chemin complet de l’unité doit être indiqué pour
chaque répertoire que vous désirez inclure à la recherche. La recherche ne porte que sur les fichiers ayant une extension .EXE ou .COM. Si
l’exécutable que vous appelez appelle à son tour un fichier non exécutable (c’est-à-dire dont l’extension n’est pas .exe ou .com), la déclaration
PATH ne s’applique pas. Soit les instructions sur l’utilisation d’un exécutable doivent vous indiquer où placer les fichiers non exécutables, soit
l’exécutable doit fournir lui-même le moyen de trouver le fichier. Le DOS ne recherchera pas ces fichiers.
Veuillez noter que vous ne pouvez pas insérer le chemin du répertoire du fichier exécutable du CM9700 dans la déclaration PATH. L’exécutable du
CM9700 utilise un fichier non exécutable qui réside toujours dans le répertoire C: \9700. Si vous avez invoqué l’exécutable du CM9700 à partir de
tout répertoire autre que le C: \9700, il ne peut pas être exécuté correctement, car CM9700.EXE s’attend à ce que le fichier réside dans le même
répertoire que lui. Vous pouvez invoquer manuellement la commande (CM9700 test) lorsque vous êtes dans le répertoire C: \9700. Cependant,
vous devrez dans la plupart des cas réamorcer l’UC, et le DOS s’amorcera sur le répertoire de base. C’est la raison pour laquelle la commande CD
indiquant de passer au répertoire du 9700 est incluse dans le fichier AUTOEXEC.BAT. Si vous avez utilisé la déclaration de commande PATH
seule, le fichier CM9700.EXE va être trouvé, mais l’autre fichier, non exécutable, ne sera pas trouvé et l’initialisation du système échouera.
Naviguer dans l’arbre de répertoires du DOS
Lorsque vous sortez du DOS sur le CC1, vous êtes normalement à l’invite C: \9700> de l’écran. Lorsque vous êtes dans ce répertoire, vous pouvez
y manipuler tous les fichiers nécessaires ou naviguer vers l’un de ses sous-répertoires.
Pour naviguer vers l’un des sous-répertoires du répertoire du 9700, utilisez la syntaxe suivante :
C: \9700> CD [nom du sous-répertoire] [ENTRÉE]
Par exemple, si l’un des sous-répertoires du 9700 est intitulé BKUPTST, votre commande doit indiquer ce qui suit :
C: \9700> CD BKUPTST [ENTRÉE]
Ceci vous amène à l’invite C: \9700\BKUPTST> dans le répertoire BKUPTST :
Lorsque vous être à l’invite C: \9700\BKUPTST>, vous pouvez manipuler les fichiers de ce répertoire. Les commandes principales vous permettant
de remonter l’arbre de répertoires dépendent de là où vous voulez aller. À partir du répertoire BKUPTST, vous pouvez soit retourner dans le
répertoire de base à l’aide d’une seule commande, soit vous pouvez procéder par étapes en remontant d’un répertoire à la fois. Pour aller
directement au répertoire de base, tapez ce qui suit :
C: \9700\BKUPTST> CD\ [ENTRÉE]
Lorsqu’il est utilisé seul, le symbole « \ » représente le répertoire de base. Dans le cas contraire, il sépare les différents niveaux de l’arbre de
répertoires, désigné collectivement par l’expression chemin de répertoire. L’entrée ci-dessus vous amène directement au répertoire de base et à
l’invite «C: \> » :
C1555M-D-FR (9/04)
67
Pour remonter l’arbre de répertoire en répertoire, tapez ce qui suit à l’invite du système :
C: \9700\BKUPTST> CD.. [ENTRÉE]
Cette entrée vous amène à l’invite C: \9700>.
Si vous entrez à nouveau la même commande (CD..) à l’invite c: \9700> et appuyez sur la touche ENTRÉE, vous atteignez finalement le répertoire
de base, tout comme précédemment. Quel que soit l’endroit de l’arbre de répertoires dans lequel vous vous trouvez, vous pouvez passer
directement d’un répertoire à l’autre en tapant, après l’invite du système, le chemin total du répertoire dans lequel vous voulez aller.
Par exemple, pour aller au répertoire C: \9700\BKUPTST à partir du répertoire de base, tapez C: \> CD [chemin du répertoire], puis appuyez sur la
touche ENTRÉE. Ceci vous enverra à l’invite C: \9700\BKUPTST>.
Manipuler des fichiers dans l’environnement du DOS
La manière la plus sûre de manipuler des fichiers est de le faire à partir du répertoire dans lequel ils résident. Ceci s’explique par les raisons
suivantes :
•
Si vous tapez la commande DIR à l’invite du répertoire, le nom du ou des fichiers que vous désirez manipuler apparaît directement à l’écran.
Ceci réduit le risque de faire des erreurs de frappe, comme par exemple de taper un nom de fichier incorrect à la suite d’une commande
d’effacement.
•
Lorsque vous utilisez l’une des commandes destinées à manipuler des fichiers, vous devez taper son nom en premier, puis taper le nom du
fichier sur laquelle elle doit porter. Si vous tapez une commande pour un fichier situé dans un autre répertoire, vous devez entrer le chemin
de répertoire complet de ce fichier en plus de son nom.
Le format des commandes (telles que COPY, MOVE, RENAME, DELETE) les plus communément utilisées est fourni, avec des exemples, dans le
Tableau de référence des commandes situé à la fin de cette section.
Utiliser le caractère joker
Le caractère joker reconnu par le DOS qui est utilisé le plus communément est l’astérisque (*). L’astérisque peut être utilisé pour grouper les
fichiers sur lesquels la même commande du DOS va agir. L’astérisque vous aide à spécifier les positions des caractères qui « ne sont pas
importantes » dans le nom des fichiers. Lorsque le DOS rencontre l’astérisque, il ignore les caractères qui se trouvent dans la position du
caractère joker et dans toutes les positions suivantes.
Les fichiers de configuration du CM9700-CC1 fournissent un bon exemple d’utilisation du caractère joker.
Exemple 1
Effectuez les étapes suivantes pour copier les fichiers de configuration de la disquette de A dans le répertoire du 9700 du disque du CC1 :
1. Allez dans le répertoire A:
2. À l’invite du A, tapez votre commande en utilisant la syntaxe suivante :
A: > copy [nom des fichiers de configuration].* [destination].
Par exemple, si le préfixe des fichiers de configuration est « Node1 », tapez copy Node1.* C: \9700
3. Appuyez sur la touche Entrée.
Exemple 2
Effectuez les étapes suivantes pour copier les fichiers de configuration du répertoire du 9700 dans un autre répertoire [que vous avez créé
auparavant] à des fins d’archivage :
1. Allez dans le répertoire du 9700.
2. Tapez votre commande en utilisant la syntaxe suivante :
C: \9700>copy [source] [destination]
Par exemple, si le répertoire de destination est « Archive », tapez copy Node1.* C: \archive
Comme vous êtes déjà dans le répertoire du 9700, la partie de la commande relative à la source n’est constituée que du ou des noms de
fichier à copier. La destination contient le chemin du répertoire dans lequel vous voulez copier les fichiers.
3. Appuyez sur la touche Entrée.
68
C1555M-D-FR (9/04)
RÉFÉRENCE DU DOS
Le tableau suivant répertorie les commandes les plus communes du DOS qui vous seront probablement utiles pour faire fonctionner le CC1. Vous
pouvez également utiliser la commande HELP à partir du CC1 pour accéder à la référence des commandes du MS-DOS.
REMARQUE : Dans le DOS, la barre oblique inverse (« \ ») fait référence au répertoire de base lorsqu’elle est utilisée seule. Le symbole
[..] fait référence au répertoire parent.
Tableau K. Liste de référence des commandes du DOS
COMMANDE
EXEMPLE(S)
CD
C: \>CD
Affiche le nom du répertoire actuel ou passe au répertoire actuel si
celui-ci a été spécifié et si celui qui a été spécifié existe.
C: \>CD 9700
Passe au répertoire du 9700.
CLS
C: \>CLS
La commande d’effacement de l’écran efface tout l’écran pour ne
laisser que l’invite de commande et le curseur.
COPY
C: \>COPY [source] [destination]
C: \>COPY A: \TEST.* C: \9700
C: \>COPY A: \*.* C: \9700
C: \>COPY A: \TEST.MON C: \9700
Copie au moins un fichier vers la destination que vous avez spécifiée. La
source spécifie l’emplacement et le nom du fichier ou de l’ensemble de
fichiers. La source peut consister en une lettre d’une unité et une
virgule, le nom d’un répertoire, le nom d’un fichier, ou une combinaison
de fichiers que vous désirez copier. La destination spécifie
l’emplacement et le nom du fichier ou de l’ensemble de fichiers que
vous désirez copier. La destination peut consister en une lettre d’une
unité et une virgule, le nom d’un répertoire, le nom d’un fichier, ou une
combinaison de fichiers. Lorsque plusieurs fichiers sont copiés, MS-DOS
affiche chaque nom de fichier lorsque celui-ci est copié.
DEL
C: \>DEL C: \9700\TEST.MON
C: \>DEL A: TEST.MON
C: \9700>DEL TEST.*
Supprime le ou les fichiers que vous avez spécifiés. Vous devez inclure
l’emplacement (s’il est autre que le répertoire dans lequel vous êtes) et
le nom du fichier ou de l’ensemble de fichiers que vous désirez
supprimer.
C: \9700>DEL TEST.* /P
DIR
EDIT
OPTIONS
/P
C: \>DIR
COMMENTAIRES
Vous invite à confirmer avant de supprimer chaque fichier.
Affiche la liste des fichiers et des sous-répertoires du répertoire
spécifié. Lorsque vous utilisez la commande DIR sans aucune option,
elle affiche le numéro de série et l’étiquette de volume du disque, un
répertoire ou un nom de fichier par ligne en incluant l’extension, la taille
et la date et l’heure de la dernière modification, ainsi que la taille
cumulée et l’espace libre du disque.
C: \>DIR/W
/W
Affiche la liste en format paysage, avec au maximum cinq noms de
fichier ou de répertoire par ligne.
C: \>DIR/P
C: \>DIR/W/P
/P
Affiche un écran de la liste (dans le format choisi) à la fois. Ces options
sont pratiques lorsque vous examinez le contenu du répertoire du DOS.
Cette option permet de rechercher toutes les occurrences du nom de
fichier dans tous les répertoires.
C: \ >DIR { nom du fichier} /S [syntaxe]
exemple : C: \ >DIR *.mon /S
/S
Dans cet exemple, l’emplacement de tous les fichiers dont l’extension
est .mon va être identifié et affiché.
C: \>EDIT AUTOEXEC.BAT
Fait démarrer l’éditeur du MS-DOS, qui est un éditeur de texte
permettant de créer et de modifier des fichiers ASCII. L’exemple permet
de charger le fichier autoexec.bat pour l’éditer.
(suite à la page suivante)
C1555M-D-FR (9/04)
69
COMMANDE
EXEMPLE(S)
FASTHELP
C: \>FASTHELP
Énumère et décrit brièvement chaque commande du MS-DOS. Cette
liste est beaucoup moins détaillée que la liste obtenue à l’aide de la
commande « HELP ».
C: \>FASTHELP DIR
Spécifie le nom de la commande sur laquelle vous désirez recevoir des
informations par FASTHELP. Dans cet exemple, il s’agit de la commande
DIR.
C: \>FORMAT A:
Formate une disquette pour que vous puissiez l’utiliser avec le MS-DOS.
FORMAT
C: \>FORMAT A: /S
HELP
OPTIONS
/S
Transfère les fichiers système sur la disquette formatée. Vous pouvez
amorcer le système à partir d’une disquette formatée à l’aide de cette
option.
C: \>HELP
Lance la référence des commandes du MS-DOS, située sur le disque dur
du CC1.
C: \>HELP DIR
Spécifie la commande sur laquelle vous désirez recevoir de l’aide. Dans
cet exemple, il s’agit de la commande DIR.
MD
C: \>MD 9700
Crée un répertoire. L’exemple permet de créer le répertoire 9700.
MORE
C: \>DIR C: \DOS | MORE
Affiche un écran d’informations à la fois. Cette commande peut être
également utilisée avec la commande TYPE si vous affichez un fichier
dont le texte est long. Ce symbole est appelé un opérateur de
redirection. Il est situé sur le clavier, au-dessus de la barre oblique
inverse \.
PATH
Indique au DOS dans quels répertoires il doit rechercher les fichiers
exécutables. Par défaut, le DOS recherche ces fichiers dans le répertoire
actuel.
RENAME
ou REN
C: \>RENAME C: \9700\TEST.*
TESTALL.*
C: \>REN C: \9700\TEST.* TESTALL.*
Change le nom du ou des fichiers que vous avez spécifiés. Spécifiez le
nom et l’emplacement du ou des fichiers dont vous désirez changer le
nom. La dernière partie de la commande spécifie le nouveau nom. Vous
ne pouvez pas spécifier une nouvelle unité ou un nouveau chemin.
TYPE1
C: \>TYPE C: \9700\TEST.MON
Affiche le contenu du fichier texte que vous avez spécifié. Vous devez
spécifier le chemin du répertoire si le fichier réside dans un autre
répertoire que celui dans lequel vous vous trouvez.
C: \>TYPE C: \9700\TEST.ALM
MORE
UNDELETE
70
COMMENTAIRES
| MORE
C: \>UNDELETE C: \9700\TEST.BAT
Dans ce cas, l’opérateur de redirection MORE est utilisé pour vous
permettre d’afficher le fichier d’alarme (en général très long) une page à
la fois.
Restaure les fichiers qui ont été supprimés auparavant à l’aide de la
commande DEL.
C: \>UNDELETE C: \9700\ /LIST
/LIST
Énumère les fichiers supprimés qui peuvent être récupérés, mais ne les
récupère pas.
C: \>UNDELETE C: \9700\ /ALL
/ALL
Récupère les fichiers supprimés sans demander votre confirmation pour
chaque fichier.
RMDIR ou
RD
C: \>RMDIR NETWORK
C: \>RD NETWORK
Supprime ou retire un répertoire. Les répertoires contenant des fichiers
ou des sous-répertoires ne peuvent pas être supprimés. Le répertoire
doit donc être complètement vide à l’exception des symboles « . » et
« . . ».
VER
C: \>VER
Affiche la version actuelle du DOS sur votre machine.
TREE
C: \>TREE
Affiche la structure en arbre de tous les répertoires de votre disque dur
si elle est tapée à partir du répertoire de base. Si elle est tapée à partir
d’un autre répertoire, elle n’affiche que les sous-répertoires de celui-ci.
C1555M-D-FR (9/04)
Dépannage
Problèmes liés au CC1
Dans le cadre d’un System 9770, les problèmes liés au CC1 peuvent se produire dans les domaines suivants :
•
Le CC1 lui-même
•
Les fichiers de configuration
•
Les périphériques connectés au CC1
•
Le système d’exploitation du DOS
Nous vous recommandons de créer un log pour effectuer le suivi des changements apportés au système. Le log doit documenter le changement
effectué, la raison pour laquelle il a été effectué, la date à laquelle il a été effectué et la personne qui en est responsable. Ce log vous aidera à
dépanner toute erreur éventuelle pouvant se produire. Il permet également d’identifier plus facilement les erreurs pouvant être provoquées par
les changements apportés par les autres types d’erreur.
Tableau L. Erreurs matérielles du CC1
Symptôme
Cause possible
Mesure corrective
La LED d’alimentation verte
ne s’allume pas.
L’unité n’est pas alimentée en ca.
Vérifiez la connexion du cordon d’alimentation.
Un fusible a sauté.
Remplacez le fusible.
Aucun affichage VGA.
Le câble vidéo n’est pas bien calé.
Le cordon d’alimentation n’est pas branché.
Carte VGA défectueuse.
Tableau M. Erreurs système du CC1
Symptôme
Cause possible
Mesure corrective
Port x ERR Coms Framing
Débits en bauds ne correspondant pas.
Corrigez le débit en bauds dans le CM9700-MGR pour qu’il
corresponde au paramétrage du dispositif connecté au port
spécifié.
Port x ERR Coms Fatal
Défaillance de la ligne de communication après la mise sous Vérifiez le matériel et réparez la défaillance.
tension et l’initialisation.
Port x ERR Coms Parity
Paramètres de parité ne correspondant pas.
Corrigez le paramètre de parité dans le CM9700-MGR pour
qu’il corresponde au paramétrage du dispositif connecté au
port spécifié.
Port x ERR Coms Max Retry
Si la ligne de communication est défectueuse (câblée
incorrectement ou pas bien calée), l’écran de diagnostic
affiche ce message d’erreur pendant la mise sous tension
initiale. Si la défaillance de la ligne de communication se
produit après la mise sous tension et l’initialisation, les
messages Port x ERR et Port x ERR Max Retry apparaissent
successivement.
Vérifiez le matériel et réparez la défaillance.
Erreur temporaire des communications.
L’erreur sera corrigée automatiquement lorsque la
communication sera rétablie.
Bruits au niveau de la ligne de données.
Vérifiez le câble des données.
La LED CF de la carte VCC est allumée et les LED AUX clignotent
Problème : La LED CF de la carte d’entrée vidéo CM9770-VCC est allumée, et la LED « AX » émet un clignotement rapide (tous les quarts de
seconde) et un clignotement long (toutes les secondes).
Solution : Ceci indique un échec de communication avec la carte CM9770-VMC principale. Vérifiez qu’une carte CM9770-VMC est bien insérée
dans l’emplacement 18 et fonctionne correctement.
C1555M-D-FR (9/04)
71
Problèmes d’affichage de moniteur
Problème : Les caractères de texte (tels que les titres de caméra) ne s’affichent pas correctement.
Solution :
La carte de sortie de moniteur CM9770-VMC n’est peut-être pas réglée sur le bon format vidéo (NTSC ou PAL). Vérifiez que le
commutateur 1 du commutateur DIP est dans la bonne position, telle qu’identifiée dans le Tableau N. Reportez-vous à la Figure 52
pour l’illustration du commutateur DIP.
Tableau N. Commutateur DIP 1 de la carte de sortie de moniteur
Commutateur 1 Format vidéo
ACTIVÉ
PAL
DÉSACTIVÉ
NTSC
Problème : Les barres de couleur du CM9770-MXB ne s’affichent pas dans les couleurs appropriées mais en noir et blanc.
Solution :
La carte de sortie de moniteur CM9770-VMC n’est peut-être pas réglée sur le bon format vidéo (NTSC ou PAL). Vérifiez que le
commutateur 1 du commutateur DIP est dans la bonne position, telle qu’identifiée dans le Tableau N. Reportez-vous à la Figure 52
pour l’illustration du commutateur DIP.
LED du module d’alimentation
Problème : Si deux modules d’alimentation sont installés dans la baie de matrice, les LED suivantes d’un module d’alimentation signifient que
celui-ci ne fonctionne pas.
Solution :
72
Étiquette du panneau avant
Couleur
État LED
+
Vert
Activé
-
Vert
Inactivé
VF
Rouge
Clignote
PF
Rouge
Activé
Commencez par vérifier que le bloc d’alimentation inactif est bien calé dans le châssis de la baie de matrice et qu’il est sous
tension. S’il l’est, il est possible que son fusible ait sauté. Reportez-vous à la section Remplacer le fusible d’un module
d’alimentation de la section Installation pour de plus amples instructions.
C1555M-D-FR (9/04)
Spécifications
CM9700-CC1
ALIMENTATION ÉLECTRIQUE
Tension d’entrée
120 Vca, 60 Hz ou 230 Vca, 50 Hz, sélection automatique de gamme
Consommation électrique
57 watts
Processeur
UC de catégorie Pentium®
Vitesse de l’horloge
733 MHz
Mémoire
64 Mo RAM
Lecteur de disquette
3,5 pouces, 1,44 Mo
Stockage sur disque à mémorisation flash
Mémoire flash à semi-conducteurs de 32 Mo
Sortie de moniteur de diagnostic
1, VGA
Ports E/S
Seize RS-422 (extensibles à 32) ; la capacité totale du système est de 120 ports
Deux ports RS-232 (COM 1 et COM 2)
Un port parallèle d’imprimante
Un port de sortie VGA
Deux ports de clavier compatibles PC-AT (un à l’avant et un à l’arrière)
GÉNÉRAL
Température de fonctionnement
32 à 120 °F (0 à 49 °C)
Dimensions
7,0 (H) x 19,0 (l) x 19,5 (P) pouces (17,78 x 48,26 x 49,53 cm)
Installation
Installation dans un rack standard EIA de 19 pouces (3 RU)
Poids de l’ensemble
29,7 livres (13,5 kg)
C1555M-D-FR (9/04)
73
CM9770-MXB
ALIMENTATION ÉLECTRIQUE
Tension d’entrée
100-240 Vca, 50/60 Hz, sélection automatique de gamme
Consommation électrique
60 watts maximum (entièrement garnie)
Communication
RS-422 duplex utilisant un connecteur RJ-45
VIDÉO
Entrées
Emplacements de carte pouvant accepter jusqu’à 256 entrées par baie
Sorties
Deux emplacements de carte de sortie pouvant accepter 32 sorties par baie
Niveau d’entrée vidéo
Vidéo composite RS-170, de 0,5 à 2 Vp-p
Impédance
Terminée 75 ohms (versions en boucle disponibles)
Diaphonie – Canal
adjacent
-61 dB à 3,58 MHz
V-Synch
Connecteur externe disponible sur le panneau arrière
Réponse en fréquence globale
Plate 8 MHz
Gain différentiel
0,51%
Phase différentielle
0,38 degré
Non-linéarité de luminance
0,20 %
Rapport signal/bruit
-71dBrms
GÉNÉRAL
Température de fonctionnement
32 à 122 °F (0 to 50 °C), sans condensation
Dimensions
Baie de matrice
10,5 (H) x 19,0 (l) x 21,7 (P) pouces (26,67 x 48,26 x 55,10 cm)
Support d’installation
1,75 (H) x 19,00 (l) x 24,00 (P) pouces (4,45 x 48,26 x 60,96 cm)
CM9700-VPP
1,07 (H) x 19,00 (l) x 6,00 (P) pouces (2,72 x 48,26 x 15,24 cm)
CM9700-VPP-RK
13,96 (H) x 19,00 (l) x 14,12 (P) pouces (35,46 x 48,26 x 35,86 cm)
Installation
Installation dans un rack standard EIA de 19 pouces (6 RU)
Poids de l’ensemble
33 livres (14,99 kg)
52 livres (23,59 kg), avec toutes les options
(La conception et les spécifications des produits peuvent être modifiées sans préavis.)
74
C1555M-D-FR (9/04)
Notices réglementaires
CM9780-MXB
Ce dispositif est conforme à la partie 15 des règles de la FCC. Son fonctionnement est sujet aux deux conditions suivantes : (1) ce dispositif peut
ne pas provoquer d’interférences nuisibles, et (2) ce dispositif doit accepter toutes les interférences reçues, dont celles pouvant entraîner un
fonctionnement non désiré.
INTERFÉRENCES RADIO ET TÉLÉVISION
Selon les tests, cet équipement est conforme aux limites d’un dispositif numérique de classe A, conformément à la partie 15 des règles de la
FCC. Ces limites sont conçues pour fournir une protection raisonnable contre les interférences nuisibles lorsque l’équipement est utilisé dans un
environnement commercial. Cet équipement génère, utilise et peut émettre de l’énergie radiofréquence et, s’il n’est pas installé et utilisé
conformément au manuel d’instructions, peut provoquer des interférences nuisibles avec les communications radio. L’utilisation de cet
équipement dans une zone résidentielle risque de provoquer des interférences nuisibles ; dans ce cas, l’utilisateur sera tenu de remédier aux
interférences à ses propres frais.
Tous les changements et modifications n’ayant pas été approuvés expressément par le fabricant ou la personne ayant enregistré cet équipement,
peuvent annuler votre droit de faire fonctionner cet équipement conformément aux règles de la Federal Communications Commission (FCC).
Des câbles avec écran doivent être utilisés avec cet équipement afin de maintenir la conformité avec les réglementations de la FCC. L’utilisation
d’équipements non-approuvés ou de câbles sans écran risque de provoquer des interférences avec la réception radio ou de télévision.
This Class A digital apparatus complies with Canadian ICES-003.
Cet appareil numérique de la classe A est conforme à la norme NMB-003 du Canada.
CM9700-CC1
Ce dispositif est conforme à la partie 15 des règles de la FCC. Son fonctionnement est sujet aux deux conditions suivantes : (1) ce dispositif peut
ne pas provoquer d’interférences nuisibles, et (2) ce dispositif doit accepter toutes les interférences reçues, dont celles pouvant entraîner un
fonctionnement non désiré.
INTERFÉRENCES RADIO ET TÉLÉVISION
Selon les tests, cet équipement est conforme aux limites d’un dispositif numérique de classe B, conformément à la partie 15 des règles de la
FCC. Ces limites sont conçues pour fournir une protection raisonnable contre les interférences nuisibles dans une installation résidentielle. Cet
équipement génère, utilise et peut émettre de l’énergie radiofréquence et, s’il n’est pas installé et utilisé conformément aux instructions, peut
provoquer des interférences nuisibles avec les communications radio. Cependant, il n’est pas garanti que ces interférences ne se produiront pas
dans une installation particulière. Si cet équipement provoque des interférences nuisibles avec les réceptions radio ou de télévision, ce qui peut
être déterminé en le mettant successivement hors puis sous tension, il est conseillé à l’utilisateur d’essayer de corriger le problème grâce à l’une
ou plusieurs des mesures suivantes :
•
Réorienter ou déplacer l’antenne réceptrice.
•
Accroître la distance entre l’équipement et le récepteur.
•
Connecter l’équipement à une prise appartenant à un circuit différent de celui sur lequel le récepteur est branché.
•
Consulter le distributeur ou à un technicien expérimenté dans le domaine de la radio/télévision.
Le livret suivant, préparé par la FCC; vous sera peut-être également utile : « How to Identify and Resolve Radio-TV Interference Problems »
(comment identifier et résoudre les problèmes d’interférence avec la radio-télévision). Ce livret est disponible auprès de : U.S. Government
Printing Office, Washington D.C. 20402.
Tous les changements et modifications n’ayant pas été approuvés expressément par le fabricant ou la personne ayant enregistré cet équipement,
peuvent annuler votre droit de faire fonctionner cet équipement conformément aux règles de la Federal Communications Commission (FCC).
Des câbles avec écran doivent être utilisés avec cet équipement afin de maintenir la conformité avec les réglementations de la FCC. L’utilisation
d’équipements non-approuvés ou de câbles sans écran risque de provoquer des interférences avec la réception radio ou de télévision.
This Class B digital apparatus complies with Canadian ICES-003.
Cet appareil numérique de la classe A est conforme à la norme NMB-003 du Canada.
C1555M-D-FR (9/04)
75
INFORMATIONS SUR LA GARANTIE ET LES RENVOIS DES PRODUITS
GARANTIE
Pelco réparera ou remplacera gratuitement toute marchandise prouvée comporter des vices
de matériau ou de main d’oeuvre, pendant une période de un an à compter de la date
d’expédition.
Les exceptions à cette garantie sont telles qu’indiquées ci-dessous :
• Cinq ans pour les produits à fibres optiques de la série FT/FR8000 et pour les modèles de
caméra fixe suivants : CC3701H-2, CC3701H-2X, CC3751H-2, CC3651H-2X, MC3651H-2 et
CC3651H-2X.
• Trois ans pour tous les autres modèles de caméra fixe (dont les systèmes à caméra
intégrés Camclosure®) et la série Genex® (multiplexeurs, serveur et clavier).
Si une réparation dépendant du cadre de la garantie est requise, le distributeur doit contacter
Pelco au (800) 289-9100 or (559) 292-1981 pour obtenir un numéro d’autorisation de
réparation (RA), et doit fournir les informations suivantes :
1. Modèle et numéro de série
2. Date d’expédition, numéro de bon de commande (Purchase Order), numéro de commande
client (Sales Order) ou numéro de facture de Pelco
3. Détails de la défaillance ou du problème
En cas de différend au sujet de la garantie d’un produit ne remplissant pas les conditions de
garantie susmentionnées, veuillez joindre une explication écrite au produit lors de son renvoi.
La méthode d’expédition du renvoi doit être identique ou égale à la méthode d’expédition
utilisée à l’origine par Pelco.
• Deux ans pour tous les objectifs à longueur focale fixe ou motorisés standard.
RENVOIS
• Deux ans pour les matrices Legacy®, série CM6700/CM6800/CM8500/CM9500/CM9700,
et les dômes fixes série DF5 et DF8.
• Deux ans pour les tourelles à balayage horizontal Spectra®, Esprit® et PS20, y compris
lorsque ces produits sont utilisés dans des applications à mouvement continu.
• Deux ans pour les essuie-glace Esprit® et WW5700 (balais exclus).
• Dix-huit mois pour les enregistreurs vidéo numériques série DX et les enregistreurs vidéo
de réseau série NVR300.
• Un an (têtes vidéo exclues) pour les magnétoscopes. Les têtes vidéo sont couvertes
pendant une période de six mois.
• Six mois pour toutes les tourelles, tourelles à balayage horizontal ou objectifs avec
Presets utilisés dans les applications à mouvement continu (c’est-à-dire dans les modes
de balayage, de tour et de balayage automatique).
Pelco garantira toutes les pièces de rechange et les réparations pendant une période de 90
jours à compter de la date d’expédition de Pelco. Tous les produits nécessitant une réparation
dépendant du cadre de la garantie doivent être envoyés fret prépayés à Pelco, Clovis,
Californie. Les réparations rendues nécessaires en raison d’une utilisation incorrecte, d’une
modification, de l’usure normale ou d’un accident ne sont pas couvertes par la présente
garantie.
Pelco n’assume aucun risque et ne sera tenu responsable d’aucun dommage ni d’aucune perte
résultant de l’utilisation ou de l’application spécifique des produits. La responsabilité de Pelco
envers toute plainte concernant les produits, que ladite plainte soit basée sur une rupture de
contrat, une négligence, la violation de quelque droit que ce soit de toute partie ou
responsabilité en matière de produit, ne devra pas dépasser le prix versé à Pelco par le
distributeur pour lesdits produits. En aucun cas Pelco ne sera tenu responsable de quelque
dommage spécial, fortuit ou consécutif que ce soit (dont les pertes d’utilisation, les pertes de
profit et les réclamations de tiers), en raison d’une négligence de Pelco ou de quelque autre
manière que ce soit.
La garantie susmentionnée fournit des droits légaux spécifiques au distributeur. Le
distributeur peut également bénéficier d’autres droits légaux, qui varient d’état à état.
Afin d’accélérer le traitement des pièces renvoyées à l’usine pour réparation ou crédit,
veuillez appeler l’usine au (800) 289-9100 ou au (559) 292-1981 pour obtenir un numéro
d’autorisation (numéro CA s’il s’agit d’un renvoi pour crédit et numéro RA s’il s’agit d’un
renvoi pour réparation).
Toutes les marchandises renvoyées pour crédit peuvent être soumises à des frais de remise
en stock et de remise en état de 20 %.
Les produits renvoyés pour réparation ou crédit doivent être identifiés clairement grâce au
numéro CA ou RA qui leur a été attribué, et leur fret doit être prépayé. Expédiez les produits à
l’adresse ci-dessous.
Si vous êtes situé dans les États-Unis continentaux, en Alaska, à Hawaï ou à Porto Rico,
envoyez les produits à :
Service Department
Pelco
3500 Pelco Way
Clovis, CA 93612-5699
Si vous êtes situé en dehors des États-Unis continentaux, de l’Alaska, de Hawaï ou de Porto
Rico, et que l’on vous demande de renvoyer les produits aux États-Unis, vous pouvez opter
pour l’une des méthodes suivantes :
Si les produits sont envoyés par MESSAGERIE, envoyez-les à :
Pelco
3500 Pelco Way
Clovis, CA 93612-5699, États-Unis
Si les produits sont envoyés par EXPÉDITEUR TRANSITAIRE, envoyez-les à :
Pelco c/o Expeditors
473 Eccles Avenue
South San Francisco, CA 94080, États-Unis
Téléphone : 650-737-1700
Fax : 650-737-0933
HISTORIQUE DES RÉVISIONS
Nº de manuel
C1555M
C1555M-A-FR
C1555M-B
C1555M-C
C1555M-D
Date
3/04
6/04
7/04
8/04
9/04
Commentaires
Version d’origine.
Mise à jour décrivant les nouvelles fonctionnalités (dont les satellites et les modèles de clavier).
Mise à jour décrivant les nouvelles options de connexion, en utilisant le CM9700-VPP et le CM9700-VPP-RK. Les informations relatives au logiciel CM9700-MGR ont
été abrégées (reportez-vous au guide du logiciel CM9700-MGR pour ces instructions).
Références à l’autre sortie vidéo du CM9700-CC1 retirées (le VGA est le seul type de sortie pris en charge).
Illustrations actualisées, reflétant les changements apportés à l’application CM9700-MGR et section des notices réglementaires actualisées.
Pelco, le logo Pelco, Spectra, Genex, Esprit, Camclosure, Legacy et System 9760 sont des marques de commerce déposées de Pelco.
System 9740 est une marque de commerce de Pelco.
Microsoft, Windows et Windows NT sont des marques de commerce déposées de Microsoft Corporation.
Intel et Pentium sont des marques de commerce déposées de Intel Corporation.
© Copyright 2004, Pelco. Tous droits réservés.
®
Siège mondial
3500 Pelco Way
Clovis, Californie 93612 États-Unis
États-Unis et Canada
Tél : 800/289-9100
Fax : 800/289-9150
International
Tél : 1-559/292-1981
Fax : 1-559/348-1120
www.pelco.com
ISO9001
États-Unis | Canada | Royaume-Uni | Pays-Bas | Singapour | Espagne | Scandinavie | France | Moyen-Orient