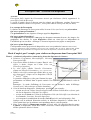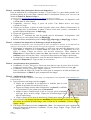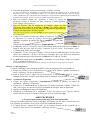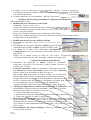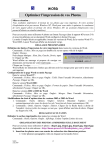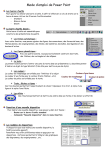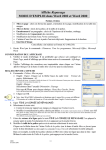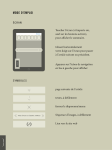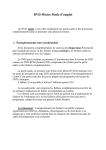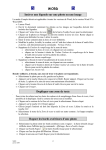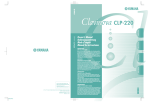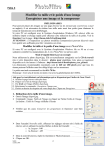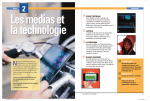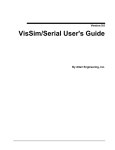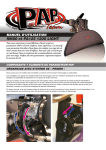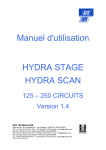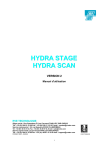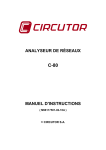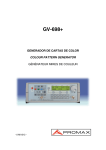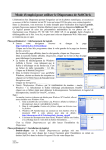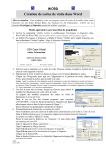Download créer un Diaporama avec Powerpoint 2003
Transcript
Powerpoint 2003 : Création d'un diaporama A savoir : Powerpoint 2003, logiciel de Présentation Assistée par Ordinateur (PAO), appartient à la suite Office 2003 de Microsoft. Le mode d’emploi décrit ci-dessous peut être adapté aux différentes versions Powerpoint existantes connues comme Powerpoint 97, Powerpoint 2000 et Powerpoint XP (ou 2002). Les concepts de Powerpoint La fenêtre de démarrage de Powerpoint utilise le terme Créer (ou Ouvrir) une présentation. Qu’est-ce qu’une présentation ? Une présentation est une séquence d’images appelées diapositives. Qu’est-ce qu’une diapositive ? Une diapositive est assimilable à une page de document contenant du texte, des images, des graphiques, des dessins. Le terme diapositive définit un visuel qui est indépendant de l’utilisation qui en sera faite : affichage à l’écran ou impression sur papier ou transparent. Qu’est-ce qu’un diaporama ? Un diaporama est une projection de diapositives avec son synchronisé (définition du Larousse). Toutes les diapositives d’une présentation Powerpoint sont contenues dans un seul et même fichier portant l’extension .ppt. Si la présentation est enregistrée sous forme de diaporama, l’extension du fichier sera .pps. Mode d’emploi, par l'exemple, pour réaliser un diaporama dans Powerpoint 2003 Phase 1 : création des diapositives contenant les photos du diaporama à visionner. Démarrer, Programmes, MicrosoftOffice, Microsoft Powerpoint 2003. PowerPoint affiche la fenêtre ci-contre. Dans le volet Office, à droite, cliquer sur l’icône Créer une Nouvelle présentation. Le volet Office affiche Nouvelle Présentation, cliquer sur Nouvelle Présentation (1er lien, en partant du haut). Dans le volet Office suivant qui affiche Mise en page des diapositives, cliquer sur la diapositive Vide (la 1ère de la 3ème ligne). La première diapositive (vide pour l'instant) de notre présentation est affichée dans la partie centrale. Une miniature apparaît dans le volet de gauche. Remarque : Le mode d'affichage de Powerpoint est par défaut le mode d’affichage Normal (voir l’Aide technique en fin de document) Créer la deuxième diapositive. Nombreuses possibilités, par exemple : o soit par un clic sur l’icône Nouvelle diapositive de la barre d’outils Mise en forme, puis clic sur la diapositive Vide (du Volet Office). o soit par un clic droit sur l’icône de la diapositive Vide (du Volet Office) et sélection de la commande : Insertion, Nouvelle diapositive. o soit en tapant la combinaison de touches Ctrl+M, puis clic sur la diapositive Vide. Quelque soit la méthode d'insertion utilisée, la deuxième diapositive s’affiche dans le volet central ainsi que la miniature correspondante dans le volet de gauche. Note : Pour réaliser ce Diaporama-exemple, à Vissol, salle 116, nous décidons de mettre 5 photos en diaporama. Il faut donc créer, à nouveau, 3 autres diapositives avec un des modes opératoires décrit ci-dessus. MMD avril 2007 1/4 Création d’un diaporama dans Powerpoint 2003 Phase 2 : insertion d’une photo dans chacune des diapositives. Pour la réalisation de ce Diaporama-exemple, à Vissol, salle 116, nous allons prendre les 5 premières photos de la série diapo contenue dans le sous-dossier Photos pour exercices du dossier C:\labo\Uia Photos Groupe x (voir aussi à l'adresse : http://duson.club.fr/Details/photos_exos_pf.html pour télécharger ces photos). ère Cliquer sur la 1 miniature du volet de gauche pour la sélectionner. La diapositive vide s’affiche dans le volet central. Commande : Insertion, Image, A partir du fichier. Une fenêtre Insérer une image s’affiche à l’écran. Cliquer sur la flèche, à droite du cadre Regarder dans: pour afficher l’arborescence de votre disque dur et sélectionner la photo à insérer. Pour notre exercice, sélectionner la première photo du diaporama, la diapo1.jpg. Cliquer sur le bouton Insérer. Cliquer la 2ème miniature du volet de gauche pour la sélectionner. La diapositive vide s’affiche sur le volet central. Insérer la diapo2.jpg. Refaire la même manipulation pour les diapo3.jpg, diapo4.jpg et diapo5.jpg, à insérer. Phase 3 : création d’une diapositive de démarrage et de fin du diaporama Pour améliorer le Diaporama, nous nous proposons de créer une diapositive d'accueil, et une diapositive de cloture. Les choix de mise en forme proposés ne sont que des suggestions, à vous de personnaliser. Sélectionner la miniature de la diapositive 5 pour créer une nouvelle diapositive. (Voir aussi Phase 1). Cliquer avec le bouton droit sur l’icône de la 1ère diapositive du Volet Office, à droite. Cliquer sur Insérer une nouvelle diapositive. Nous obtenons la Diapositive 6. Cliquer dans le cadre texte titre, taper un titre. Cliquer dans le cadre texte sous-titre, taper un sous-titre. Note : vous pouvez aussi insérer des images, des dessins. La diapositive 6 étant sélectionnée, créer une nouvelle diapositive. (Voir ci-dessus). Nous obtenons la Diapositive 7. Taper un titre, et un sous titre. Phase 4 : enregistrement de la présentation Commande : Fichier, Enregistrer. Saisir un nom dans la zone de texte Nom du fichier. Conserver Type de fichier : Présentation (*.ppt). L’extension du fichier créé sera .ppt. Commande : Fichier, Propriétés. Onglet : Général. Notez la taille du fichier (de l’ordre de 6 Mo) pour la comparer à la taille du fichier que nous obtiendrons, en Phase 5, après compression des images. Phase 5 : amélioration des images Il est possible de modifier l’apparence d’une image. Les manipulations sont comparables à celles utilisées avec le logiciel Word. 1. Après sélection, une image peut être rognée. cliquer sur la miniature de la diapositive à modifier dans le volet gauche de la fenêtre Normal de Powerpoint. cliquer sur l'image insérée dans la diapositive (en phase 2) et affichée à l’écran dans le volet central, pour la sélectionner. afficher la barre d’outils Image si elle ne l’est pas, par la commande Affichage, Barre d’outils, Image. Cliquer sur le bouton Rogner de la barre d’outils Image. Cliquer, glisser sur les plots de sélection de l’image pour rogner une partie de l’image. 2. Après sélection les images peuvent être modifiées en Luminosité, Contraste, soit à l’aide des icônes de la barre d’outils Image, soit à l’aide de la commande : Format, Image. Onglet : Image. 3. Une image sélectionnée peut être compressée. (Note : La compression peut s’appliquer à toutes les images du document). Commande : Format, Image. Onglet : Image. Cliquer sur le bouton Compresser. MMD avril 2007 2/4 Création d’un diaporama dans Powerpoint 2003 Une boite de dialogue Compression d’images s’affiche à l’écran. La taille d’un fichier de présentation (ou de diaporama) dépend du nombre et de la complexité des diapositives qu’il contient. ATTENTION DONC A LA TAILLE DE VOS PHOTOS : plus vos images seront volumineuses, plus le diaporama sera volumineux. Cela peut ralentir sensiblement le déroulement du diaporama pour peu que votre PC n’ait pas une grande capacité de mémoire vive. Pour cet exercice, cliquer sur Appliquer à Toutes les images du document. (Selon le contexte on peut conserver l’option Appliquer à/aux: Images sélectionnées). Pour cet exercice, afin de compresser les images, cliquer sur Site Web/écran pour réduire la résolution à 96 dpi. Les images obtenues pourront être visionnées sur écran, mais leur résolution ne permettra pas d'obtenir une impression de bonne qualité. Deux autres options possibles : résolution à 200 dpi (résolution suffisante pour impression), ou Aucun changement. Conserver les options cochées par défaut : Compresser les images et Supprimer les zones de rognage des images (cette option supprime les parties de l'image qui ont été masquées au cours d'un rognage). Cliquer sur OK. Cliquer sur Appliquer. Cliquer sur OK. Commande : Fichier, Enregistrer sous. Saisir un nom différent de celui choisi en Phase 4. Dans la zone de texte Nom du fichier, conserver Type de fichier: Présentation (*.ppt). L’extension du fichier créé sera .ppt. Commande : Fichier, Propriétés. Onglet : Général. Notez la taille du fichier. Si vous avez choisi une résolution à 96 dpi, vous pouvez remarquer que votre fichier est nettement moins volumineux que celui enregistré en Phase 4 (de l’ordre de 700 Ko) 4. La taille d'une image peut être modifiée. Commande : Format, Image. Cliquer sur l'onglet Taille et modifier la taille en %. (Comme dans Word, on peut aussi utiliser la souris par un cliquer-glisser sur les plots de sélection) Phase 6 : tri des diapositives Ce mode d’affichage vous permet de modifier l’ordre de rangement de vos diapositives. Cliquer sur l’icône Trieuse de diapositives (2) en bas de la fenêtre, à gauche, ou utiliser le menu : Affichage, Trieuse de diapositives. Dans le mode Trieuse cliquer sur les diapositives à déplacer puis glisser à l’endroit1 souhaité. Dans notre exemple, nous déplacerons la miniature 6 en position 1. 2 Phase 7 : création du diaporama Cliquer sur l’icône Diaporama (3) en bas de la fenêtre, à gauche, ou utiliser la commande : Affichage, Diaporama. Cliquer avec le bouton droit sur le diaporama. Un menu contextuel s’affiche. Cliquer sur Aide pour repérer les raccourcis clavier permettant de naviguer dans le diaporama. Appuyer sur Echap pour arrêter le diaporama. Enregistrer le diaporama par la commande Fichier, Enregistrer sous. Type de fichier: Diaporama Powerpoint. Le nom du fichier est suivi de l’extension .pps. AIDE TECHNIQUE A. Les principaux modes d’affichage dans Powerpoint 2003 Powerpoint permet plusieurs modes d’affichage accessibles par une barre d’outils située en bas, à gauche, de la fenêtre Powerpoint ou par une commande du menu. Le mode Normal : cliquer sur Normal : (1) de la barre d’outils (en bas à gauche de la fenêtre de Powerpoint) ou commande : Affichage, Normal. 1 2 MMD avril 2007 3/4 3 3 Création d’un diaporama dans Powerpoint 2003 Le mode Trieuse de diapositives (2) ou commande : Affichage, Trieuse de diapositives. Cet affichage permet de visionner toutes les diapositives de la présentation et de modifier 1 leur ordre de classement. Le mode Diaporama (3) ou commande : Affichage, Diaporama. B. Options offertes pour personnaliser les diapositives du Diaporama Elles sont multiples, citons : 1. Modification de la couleur de l’arrière-plan : Commande : Format, Arrière-plan. Cliquer sur la flèche à droite du deuxième encadré de la fenêtre pour choisir entre les 8 couleurs proposées, sinon cliquer sur Autres couleurs ou Motifs et textures pour plus de choix. ou Cliquer sur le bouton Appliquer pour les diapositive sélectionnées Cliquer sur le bouton Appliquer partout pour modifier la couleur d'arrière-plan de toutes les diapositives de la présentation. 2. Modification du style de texte, défini par défaut. Sélectionner le cadre texte (affichage de petits points autour du cadre texte, opposés aux hachures) Clic droit sur le cadre texte. Sélectionner Police dans la liste des commandes pour modifier la police, la taille, la couleur. OK. Clic droit sur le cadre texte Sélectionner Personnaliser l’Animation pour créer une animation du texte inséré dans vos diapositives. Cliquer sur le bouton Ajouter un Effet du volet Office : Personnaliser l’animation. Sélectionner un effet. Un aperçu s’affiche sur la diapo. OK. C. Options d'animation du diaporama 1. Présentation du diaporama en boucle. Utiliser la commande : Diaporama, Paramètres du diaporama, cocher l’option Exécuter en continu jusqu’à Echap. 2. Création de transition : Utiliser la commande : Diaporama, Transition. Pour chacune des images sélectionnées, dans le volet Office Transition affiché (à droite), on peut choisir un Effet et/ou un son. Pour chaque effet sélectionné, un aperçu s'affiche sur la diapositive affichée dans le volet central. On peut régler la vitesse de la transition. On peut sélectionner un son dans la liste déroulante ou sélectionner Autres pour accéder à l'arborescence des dossiers et sélectionner un fichier .wav enregistré sur votre disque dur, une clé USB ou sur un CD multisessions. On peut choisir des effets et des sons différents pour chaque diapositive. 3. Affichage du diaporama en continu, sans intervention de l’utilisateur. Cette manipulation se fait au niveau de la commande : Diaporama, Transition. Dans la rubrique Passer à la diapositive suivante : Cocher Automatiquement après. Sélectionner le temps d’affichage(en secondes) entre chaque diapositive. Cliquer sur Appliquer à toutes les diapositives. 4. Insertion de sons en continu. Il est possible d’insérer une musique en continu par la commande : Insertion, Films et sons, A partir d’un fichier audio. Mais ATTENTION, Powerpoint ne reconnaît que les fichiers d’extension .wav. Voir le détail de cette manipulation dans le document : FAQ, dans Powerpoint 2003, ci-joint. 5. Personnalisation du temps d’affichage. Utiliser la commande : Diaporama, Vérification du minutage. MMD avril 2007 4/4 2 3