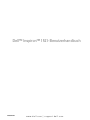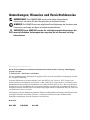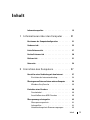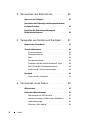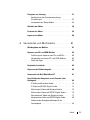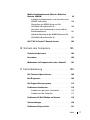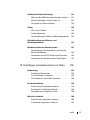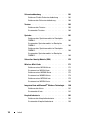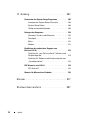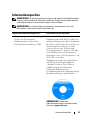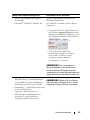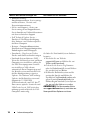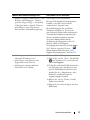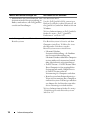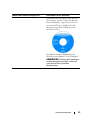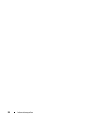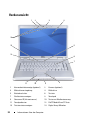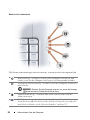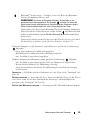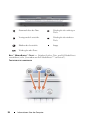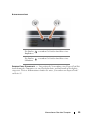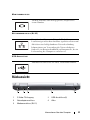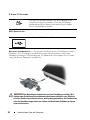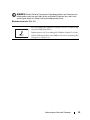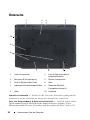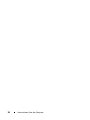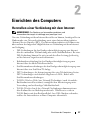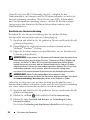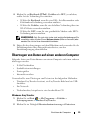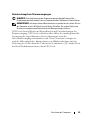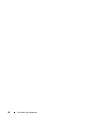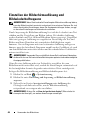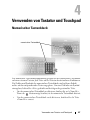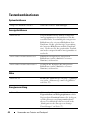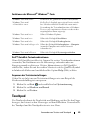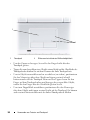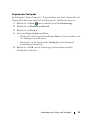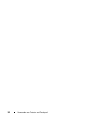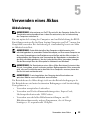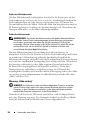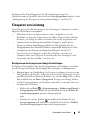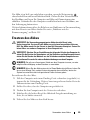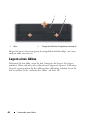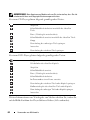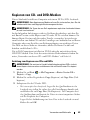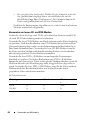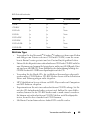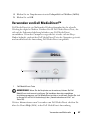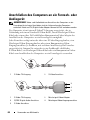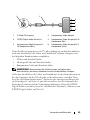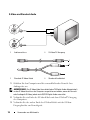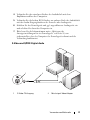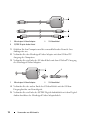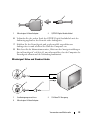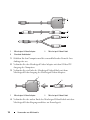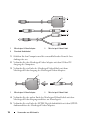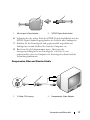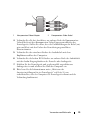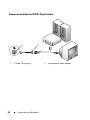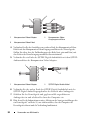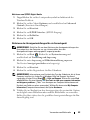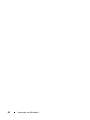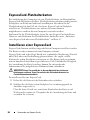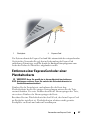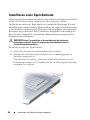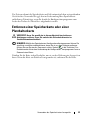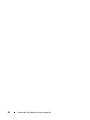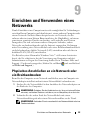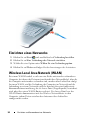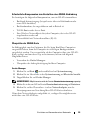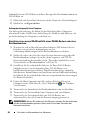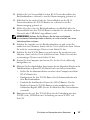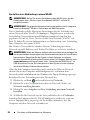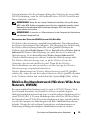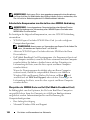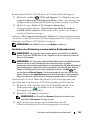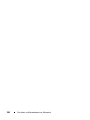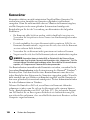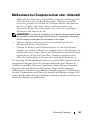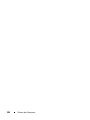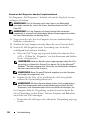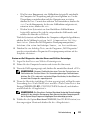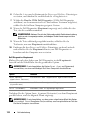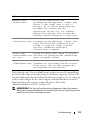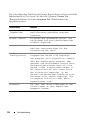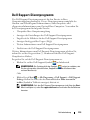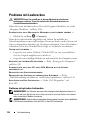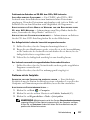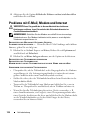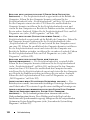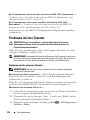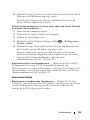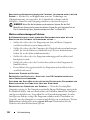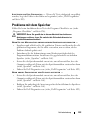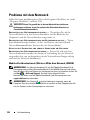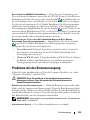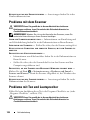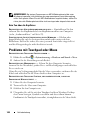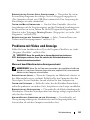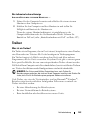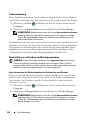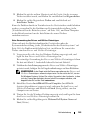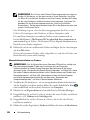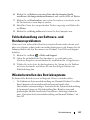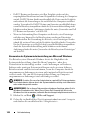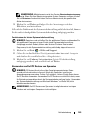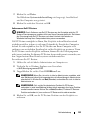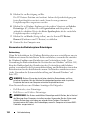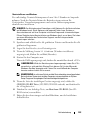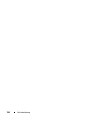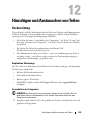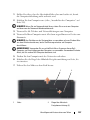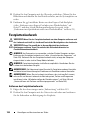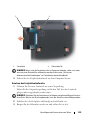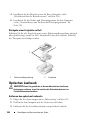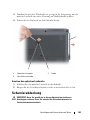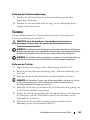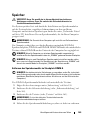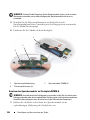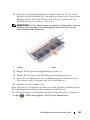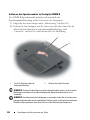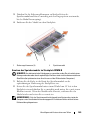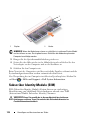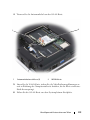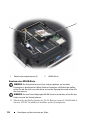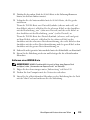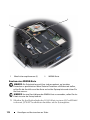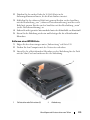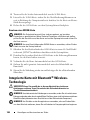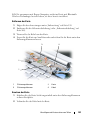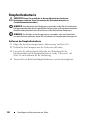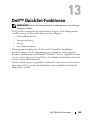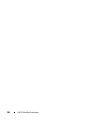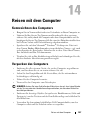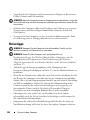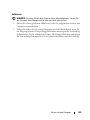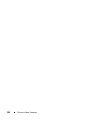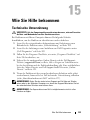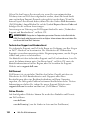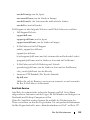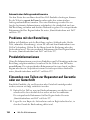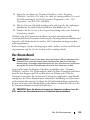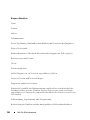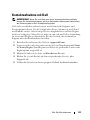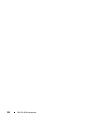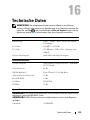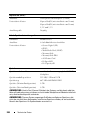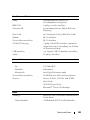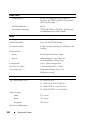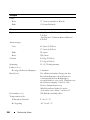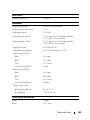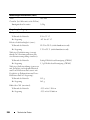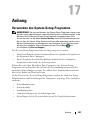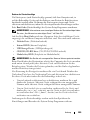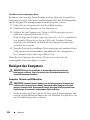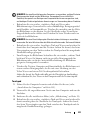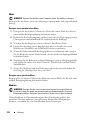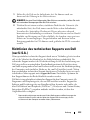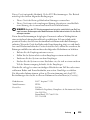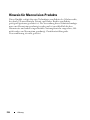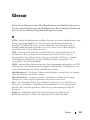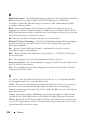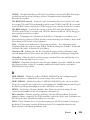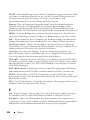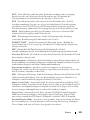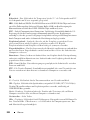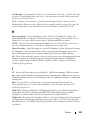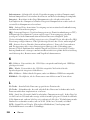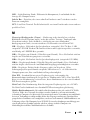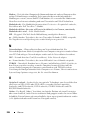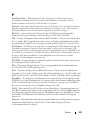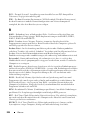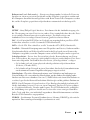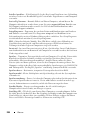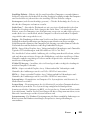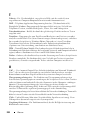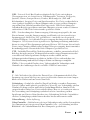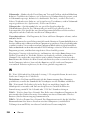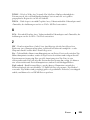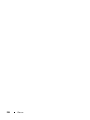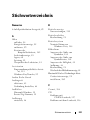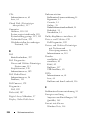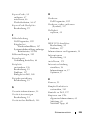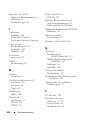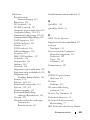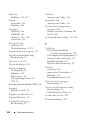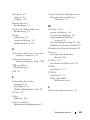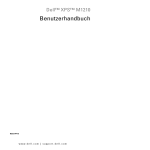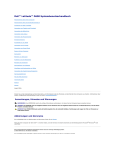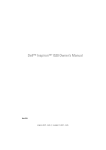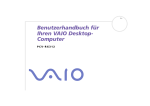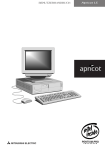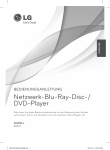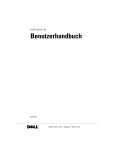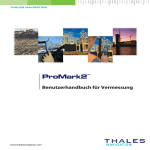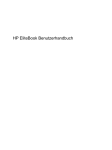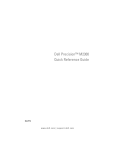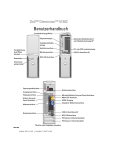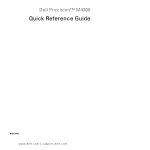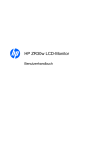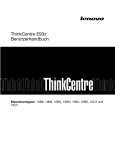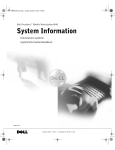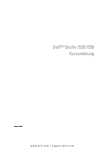Download Ansicht
Transcript
Dell™ Inspiron™ 1521-Benutzerhandbuch Modell PP22L w w w. d e l l . c o m | s u p p o r t . d e l l . c o m Anmerkungen, Hinweise und Vorsichtshinweise ANMERKUNG: Eine ANMERKUNG macht auf wichtige Informationen aufmerksam, mit denen Sie den Computer besser einsetzen können. HINWEIS: Ein HINWEIS warnt vor möglichen Beschädigungen der Hardware oder Datenverlust und zeigt, wie diese vermieden werden können. VORSICHT: Durch VORSICHT werden Sie auf Gefahrenquellen hingewiesen, die materielle Schäden, Verletzungen oder sogar den Tod von Personen zur Folge haben können. ____________________ Die in diesem Dokument enthaltenen Informationen können ohne vorherige Ankündigung geändert werden. © 2007 Dell Inc. Alle Rechte vorbehalten. Die Vervielfältigung oder Wiedergabe in jeglicher Weise ist ohne schriftliche Genehmigung von Dell Inc. strengstens untersagt. In diesem Dokument verwendete Marken: Dell, das DELL-Logo, Inspiron, Wi-Fi Catcher und Dell MediaDirect sind Marken von Dell Inc.; AMD, AMD Turion, HyperMemory, ATI Radeon und Kombinationen dieser Begriffe sind Marken von Advanced Micro Devices, Inc.; Microsoft, Windows und Windows Vista sind Marken oder eingetragene Marken von Microsoft Corporation in den USA und/oder in anderen Ländern; Bluetooth ist eine eingetragene Marke von Bluetooth SIG, Inc. und wird von Dell unter Lizenz verwendet. Alle anderen in diesem Dokument genannten Marken und Handelsbezeichnungen sind Eigentum der jeweiligen Hersteller und Firmen. Dell Inc. verzichtet auf alle Besitzrechte an Marken und Handelsbezeichnungen, die nicht Eigentum von Dell sind. Modell PP22L März 2007 P/N HN106 Rev. A00 Inhalt Informationsquellen . 1 . . . . . . . . . . . . . . . . . . Informationen über den Computer . . . . . 21 . . . . . . . . 21 . . . . . . . . . . . . . . . . . . . . . . 22 Bestimmen der Computerkonfiguration Vorderansicht Linke Seitenansicht . . . . . . . . . . . . . . . . . . . Rechte Seitenansicht 2 27 . . . . . . . . . . . . . . . . . . 30 . . . . . . . . . . . . . . . . . . . . . . . 31 . . . . . . . . . . . . . . . . . . . . . . . . 34 Rückansicht Unterseite 13 Einrichten des Computers . . . . . . . . . . . . Herstellen einer Verbindung mit dem Internet Einrichten der Internetverbindung . . . . . 37 . . . . . . . . . 38 Übertragen von Daten auf einen anderen Computer . . . 39 . . . . . . . . . . . . . . 39 . . . . . . . . . . . . . . . 40 . . . . . . . . . . . . . . . . . . . . 40 Windows-EasyTransfer Einrichten eines Druckers Druckerkabel . . . . . . . . . 40 . . . . . . . . . . . . . . 42 . . . . . . . . . . . . . . . 42 . . . . . . . . . . . . . . . . . . . . 42 Anschließen eines USB-Druckers Überspannungsschutzgeräte Überspannungsschutz Leitungsfilter 37 Unterbrechungsfreie Stromversorgungen . . . . . 43 Inhalt 3 3 Verwenden des Bildschirms Anpassen der Helligkeit . . . . . . . . . . . 45 . . . . . . . . . . . . . . . . 45 Umschalten der Bildanzeige vom Computerbildschirm zu einem Projektor . . . . . . . . . . . . . . . . . . . Einstellen der Bildschirmauflösung und Bildwiederholfrequenz . . . . . . . . . 4 . 45 . . . . . . . . 46 Verwenden von Tastatur und Touchpad . . . . 47 . . . . . . . . . . . . . . . . 47 . . . . . . . . . . . . . . . . . . 48 Numerischer Tastenblock Tastenkombinationen Systemfunktionen . . . . . . . . . . . . . . . . . . 48 Anzeigefunktionen . . . . . . . . . . . . . . . . . 48 . . . . . . . . . . . . . . . . . . . . . . . . 48 Akku Energieverwaltung . . . . . . . . . . . . . . . . . 49 Dell™ QuickSet-Tastenkombinationen . . . . . . . 49 Anpassen der Tastatureinstellungen . . . . . . . . 49 . . . . . . . . . . . . . . . . . . . . . . . . 49 Touchpad . 5 Anpassen des Touchpads . . . . . . . . . . . . . 51 Verwenden eines Akkus . . . . . . . . . . . . . 53 . . . . . . . . . . . . . . . . . . . . . . 53 Akkuleistung . Prüfen des Akkuladestands . . . . . . . . . . . . . . . Akkuanzeige von Dell QuickSet . . . . . . . . . . Akkumessanzeige von Microsoft® Windows® Ladestandanzeige Inhalt 54 55 . . 55 . . . . . . . . . . . . . . . . . 55 Warnung „Akku niedrig” 4 48 . . . Funktionen der Microsoft® Windows®-Taste . . . . . . . . . . . . . . . 56 Einsparen von Leistung . . . . . . . . . . . . . . . . . 57 Konfigurieren der EnergieverwaltungsEinstellungen . . . . . . . . . . . . . . . . . . . . . . . . . . . . . . . . . . 57 . . . . . . . . . . . 58 Aufladen des Akkus . . . . . . . . . . . . . . . . . . . 58 Ersetzen des Akkus . . . . . . . . . . . . . . . . . . . 59 Lagern eines Akkus . . . . . . . . . . . . . . . . . . . 60 Verwenden des Sleep-Modus 6 Verwenden von Multimedia Wiedergeben von Medien . . . . . . . . . . 61 . . . . . . . . . . . . . . . 61 Kopieren von CD- und DVD-Medien . . . . . . . . . . Anleitung zum Kopieren von CDs und DVDs . . . . 63 . . . 64 . . . . . . . . . . . . . . . . . . . 65 Verwenden von leeren CD- und DVD-Medien Nützliche Tipps 63 Regeln der Lautstärke . . . . . . . . . . . . . . . . . . Anpassen der Bildwiedergabe . . . . . . . . . . . . . Verwenden von Dell MediaDirect™ . . . . . . . . . . Anschließen des Computers an ein Fernseh- oder Audiogerät . . . . . . . . . . . . . . . . . . . . . . S-Video und Standard-Audio 66 66 67 . . 68 . . . . . . . . . . . 70 S-Video und S/PDIF-Digital-Audio . . . . . . . . . Mischsignal-Video und Standard-Audio . . . . . . 73 . . . 75 . . . . . 77 Mischsignal-Video und S/PDIF-Digital-Audio Komponenten-Video und Standard-Audio 71 Komponenten-Video und S/PDIF-Digital-Audio . . . 80 Aktivieren der Anzeigeeinstellungen für ein Fernsehgerät . . . . . . . . . . . . . . . . . . . . . . . . . . . . . . . . . . . 83 Inhalt 5 7 Verwenden von ExpressCards . . . . . . . . . 85 ExpressCard-Platzhalterkarten . . . . . . . . . . . . . 86 Installieren einer ExpressCard . . . . . . . . . . . . . 86 Entfernen einer ExpressCard oder einer Platzhalterkarte . . . . . . . . . . . . . . . . . . . . . . . . . . . . . . . . . . . . . 87 8 Verwenden des SpeicherkartenLesegeräts . . . . . . . . . . . . . . . . . Platzhalterkarten . . . . . . 89 . . . . . . . . . . . . . . . . . . . . 89 Installieren einer Speicherkarte . . . . . . . . . . . . 90 Entfernen einer Speicherkarte oder einer Platzhalterkarte . . . . . . . . . . . . . . . . . . . . . . . . . . . . . . . . . . . . . 91 9 Einrichten und Verwenden eines Netzwerks . . . . . . . . . . . . . . . . . . . . . . . . Physisches Anschließen an ein Netzwerk oder ein Breitbandmodem . . . . . . . . . . . . . . Einrichten eines Netzwerks . . . . . 93 . . . . . . . . . . . . . . 94 Wireless Local Area Network (WLAN) . . . . . . . . . Erforderliche Komponenten zum Herstellen einer WLAN-Verbindung . . . . . . . . . . Überprüfen der WLAN-Karte . 6 Inhalt 93 94 . . . . 95 . . . . . . . . . . . 95 Einrichten eines neuen WLAN mithilfe eines WLAN-Routers und eines Breitbandmodems . . . 96 Herstellen einer Verbindung zu einem WLAN . . . 98 Mobiles Breitbandnetzwerk (Wireless Wide Area Network, WWAN) . . . . . . . . . . . . . . . . . . . . 99 Erforderliche Komponenten zum Herstellen einer WWAN-Verbindung . . . . . . . . . . . . . . . . 100 Überprüfen der WWAN-Karte von Dell (Dell Mobile Broadband Card) . . . . . . . . . . . Herstellen einer Verbindung zu einem mobilen Breitbandnetzwerk . . . . . . . . . . . . . . . . . Aktivieren/Deaktivieren der WWAN-Karte von Dell (Dell Mobile Broadband Card) . . . . . . . . . . Dell™ Wi-Fi Catcher™ Network Locator . 10 Sichern des Computers . Sicherheitskabelsperre Kennwörter 100 101 . 102 . . . . . . . 103 . . . . . . . . . . . . 105 . . . . . . . . . . . . . . . . . 105 . . . . . . . . . . . . . . . . . . . . . . . 106 Maßnahmen bei Computerverlust oder -diebstahl 11 Fehlerbehebung . . . . . . . . . . . . . . . . . . Dell Technical Update Service Dell Diagnostics . 107 109 . . . . . . . . . . . . . 109 . . . . . . . . . . . . . . . . . . . . 109 Dell Support-Dienstprogramm Probleme mit Laufwerken . . . . . . . . . . . . . . 115 . . . . . . . . . . . . . . . 116 Probleme mit optischen Laufwerken Probleme mit der Festplatte . . . . . . . 116 . . . . . . . . . . . . 117 . . . . . . . 118 . . . . . . . . . . . . . . . . . . . . 120 Probleme mit E-Mail, Modem und Internet Fehlermeldungen . . . Probleme mit ExpressCards . . . . . . . . . . . . . . . 127 Inhalt 7 Probleme mit IEEE 1394-Komponenten Probleme mit der Tastatur . . . . . . . . . 127 . . . . . . . . . . . . . . . . 128 . . . . . . . . 128 . . . . . . . . . . . . . . . 129 Probleme mit der externen Tastatur Unerwartete Zeichen . . . . . . . . . . . 130 . . . . . . . . . . . . . 130 Probleme mit Absturz und Software Der Computer startet nicht Der Computer reagiert nicht mehr . . . . . . . . . Ein Programm reagiert nicht mehr bzw. stürzt wiederholt ab . . . . . . . . . . . . . . . . . . . . 130 . . . . 131 . . . . . . . 131 . . . . . . . . . . 131 Ein Anwendungsprogramm wurde für eine frühere Version des Betriebssystems Microsoft® Windows® entwickelt . . . . . Ein blauer Bildschirm wird angezeigt Probleme mit Dell MediaDirect . . . . . . . 132 Probleme mit dem Speicher . . . . . . . . . . . . . . . 133 Probleme mit dem Netzwerk . . . . . . . . . . . . . . 134 Weitere softwarebezogene Probleme Mobiles Breitbandnetzwerk (Wireless Wide Area Network, WWAN) . . . . . . 134 . . . . . . . . . . . 135 Probleme mit dem Drucker . . . . . . . . . . . . . . . 137 Probleme mit dem Scanner . . . . . . . . . . . . . . . 138 Probleme mit der Stromversorgung Probleme mit Ton und Lautsprecher . . . . . . . . . . Integrierte Lautsprecher bleiben stumm . Kein Ton über die Kopfhörer 139 . . . . . . . 139 . . . . . . . . . . . . 140 Probleme mit Touchpad oder Maus Inhalt 138 . . . . . Externe Lautsprecher bleiben stumm 8 130 . . . . . . . . . . . 140 Probleme mit Video und Anzeige . . . . . . . . . . . . 141 Wenn auf dem Bildschirm keine Anzeige erscheint . . . . . . 141 . . . . . . . 142 . . . . . . . . . . . 143 . . . . . . . . . . . . . . . . . . . . . . . . . . 143 Wenn die Anzeige schlecht lesbar ist Nur teilweise lesbare Anzeige Treiber Was ist ein Treiber? Treibererkennung . . . . . . . . . . . . . . . . 143 . . . . . . . . . . . . . . . . . 144 Neuinstallieren von Treibern und Dienstprogrammen . . 144 Fehlerbehandlung von Software- und Hardwareproblemen . . . . . . . . . . . . . . . . . . 147 . . . . . . . . 147 Wiederherstellen des Betriebssystems Verwenden der Systemwiederherstellung von Microsoft Windows . . . . . . . . . . . . . . . . 148 Verwenden von Dell PC Restore von Symantec . . 149 Verwenden des Betriebssystem-Datenträgers . . 152 12 Hinzufügen und Austauschen von Teilen . Vorbereitung . . . . . . . . . . . . . . . . . . . . . . . . . Empfohlene Werkzeuge . . . . . . . . . . . . . . Ausschalten des Computers . . . . . . . . . . . . 155 155 155 . . . . . . 156 . . . . . . . . . . . . . . . . . . 158 Vor Arbeiten im Innern des Computers Festplattenlaufwerk . 155 Entfernen des Festplattenlaufwerks . . . . . . . . 158 Ersetzen des Festplattenlaufwerks . . . . . . . . 159 . . . . . . . . . 160 . . . . . . . . . . . . . . . . . . . 160 Rückgabe einer Festplatte an Dell Optisches Laufwerk Entfernen des optischen Laufwerks . . . . . . . . 160 Ersetzen des optischen Laufwerks . . . . . . . . 161 Inhalt 9 Scharnierabdeckung . . . . . . . . . . . . . . . . . . 162 . . . . . . . . 163 . . . . . . . . . . . . . . . . . . . . . . . . . 163 Entfernen der Scharnierabdeckung Tastatur Entfernen der Tastatur . . . . . . . . . . . . . . . 163 Ersetzen der Tastatur . . . . . . . . . . . . . . . . 164 . . . . . . . . . . . . . . . . . . . . . . . . . 165 Speicher Entfernen des Speichermoduls im Steckplatz DIMM A . . . . . . . . . . . . . . . . . . . . . . . 165 Ersetzen des Speichermoduls im Steckplatz DIMM A . . . . . . . . . . . . . . . . . . . . . . . 166 Entfernen des Speichermoduls im Steckplatz DIMM B . . . . . . . . . . . . . . . . . . . . . . . 168 Ersetzen des Speichermoduls im Steckplatz DIMM B . . . . . . . . . . . . . . . . . . . . . . . 169 . . . . . . . . . . . 170 . . . . . . . . . . . . . . . . . . 171 Subscriber Identity Module (SIM) . Wireless-Mini-Cards . . . . . . . . . . . 172 . . . . . . . . . . . . 174 Entfernen einer WLAN-Karte . Ersetzen einer WLAN-Karte Entfernen einer WWAN-Karte . . . . . . . . . . . 175 Ersetzen einer WWAN-Karte . . . . . . . . . . . . 178 Entfernen einer WPAN-Karte . . . . . . . . . . . 179 . . . . . . . . . . . . 180 Ersetzen einer WPAN-Karte Integrierte Karte mit Bluetooth® Wireless-Technologie . . 180 . . . . . . . . . . . . . . . . 181 . . . . . . . . . . . . . . . . . 181 . . . . . . . . . . . . . . . . . . . 182 Entfernen der Karte . Ersetzen der Karte Knopfzellenbatterie 10 Inhalt 161 . . . . . . Entfernen Sie die Scharnierabdeckung Entfernen der Knopfzellenbatterie . . . . . . . . . 182 Ersetzen der Knopfzellenbatterie . . . . . . . . . 183 13 Dell™ QuickSet-Funktionen 14 Reisen mit dem Computer Kennzeichnen des Computers 185 . . . . . . . . . . . 187 . . . . . . . . . . . . . 187 . . . . . . . . . . . . . . . 187 . . . . . . . . . . . . . . . . . . . . . . . . 188 Verpacken des Computers Reisetipps . . . . . . . . . Luftreisen . . . . . . . . . . . . . . . . . . . . . . 15 Wie Sie Hilfe bekommen Technische Unterstützung . . . . . . . . . . . . . . . . . . . . . . . . . . . 191 191 . . . . . 192 . . . . . . . . . . . . . . . . . . . . 192 Technischer Support und Kundendienst . DellConnect 189 Online-Dienste . . . . . . . . . . . . . . . . . . . AutoTech-Service . . . . . . . . . . . . . . . . . 193 . . . . . 194 . . . . . . . . . . . . . . 194 . . . . . . . . . . . . . . . . . . 194 Automatischer Auftragsauskunftsservice Probleme mit der Bestellung Produktinformationen 192 Einsenden von Teilen zur Reparatur auf Garantie oder zur Gutschrift . . . . . . . . . . . . . . . . . . . . . . 194 Vor Ihrem Anruf . . . . . . . . . . . . . . . . . . . . . Kontaktaufnahme mit Dell 16 Technische Daten . . . . . . . . . . . . . . . . . . . . . . . . . . . . . . . . 195 197 199 Inhalt 11 17 Anhang 207 . . . . . . . . . . . . . . . . . . . . . . . . . Verwenden des System-Setup-Programms . . . . . . . 207 . . . . . . 208 . . . . . . . . . . . . . . . . 208 Anzeigen der System-Setup-Startseite System-Setup-Seiten . . . . . . . . . . . 208 . . . . . . . . . . . . . . . . 210 Häufig verwendete Optionen . Reinigen des Computers . . . . . . . . . 210 . . . . . . . . . . . . . . . . . . . . . . 211 . . . . . . . . . . . . . . . . . . . . . . . . 212 Computer, Tastatur und Bildschirm Touchpad Maus Medien . . . . . . . . . . . . . . . . . . . . . . . Richtlinien des technischen Supports von Dell (nur U.S.A.) . . . . . . . . . . . . . . . . . . . . . 212 213 Definition für „von Dell installierte” Software und Peripheriegeräte . . . . . . . . . . . . . . . . . . 214 Definition für Software und Peripheriegeräte von „Fremdherstellern” . . . . . . . . . . . . . . . . . 214 . . . . . . . . . . . . . . . 214 . . . . . . . . . . . . . . . . . . . . 214 FCC-Hinweise (nur U.S.A.) . FCC-Klasse B Hinweis für Macrovision-Produkte . . . . . . . . . . . 216 Glossar . . . . . . . . . . . . . . . . . . . . . . . . . . . . . 217 Stichwortverzeichnis 12 Inhalt . . . . . . . . . . . . . . . . . 237 Informationsquellen ANMERKUNG: Einige Ausstattungsmerkmale sind optional und möglicherweise nicht im Lieferumfang Ihres Computers enthalten. Einige Ausstattungsmerkmale sind möglicherweise in bestimmten Ländern nicht verfügbar. ANMERKUNG: Im Lieferumfang des Computers kann weiteres, hier nicht behandeltes Informationsmaterial enthalten sein. Welche Ressourcen benötigen Sie? Hier finden Sie das Gesuchte: • • • • Drivers and Utilities-Datenträger Diagnoseprogramm für den Computer Treiber für den Computer Dokumentation zu dem Gerät Notebook-System-Software (NSS) Dokumentation und Treiber sind bereits auf dem Computer installiert. Sie können den Drivers and Utilities-Datenträger zur Neuinstallation von Treibern (siehe „Neuinstallieren von Treibern und Dienstprogrammen” auf Seite 144) oder zum Ausführen des Dell DiagnosticsProgramms (siehe „Dell Diagnostics” auf Seite 109) verwenden. Möglicherweise finden Sie auf dem Drivers and Utilities-Datenträger Infodateien („Readme”-Dateien). Diese Dateien enthalten Angaben zu den letzten technischen Änderungen bzw. Detailinformationen zu technischen Fragen für erfahrene Benutzer und Techniker. ANMERKUNG: Treiber und Dokumentationsaktualisierungen finden Sie unter support.dell.com. Informationsquellen 13 Welche Ressourcen benötigen Sie? Hier finden Sie das Gesuchte: • Garantieinformationen • Verkaufs- und Lieferbedingungen (nur für die USA) • Sicherheitshinweise • Zulassungsinformationen • Informationen zur Ergonomie • Endbenutzer-Lizenzvereinbarung Dell™-Produktinformationshandbuch • Anleitungen zum Einrichten des Computers Setup-Übersicht 14 Informationsquellen Welche Ressourcen benötigen Sie? Hier finden Sie das Gesuchte: • Service-Tag-Nummer und ExpressServicecode • Microsoft® Windows®-Product Key Service-Tag-Nummer und Microsoft Windows-Product Key Die Aufkleber befinden sich an Ihrem Computer. • Geben Sie die Service-Tag-Nummer auf der Website support.dell.com oder beim Anruf beim technischen Support an, um den Computer identifizieren zu können. • Geben Sie beim Anruf beim technischen Support den ExpressServicecode an, um zu einem geeigneten Ansprechpartner weitergeleitet zu werden. ANMERKUNG: Das neu entworfene Microsoft Windows-Lizenzetikett ist mit einem zusätzlichen Sicherheitsmerkmal ausgestattet, das einem Bullauge ähnelt und davon abhalten soll, das Etikett zu entfernen. • Lösungen – Hinweise zur Fehlerbehebung, Veröffentlichungen von Technikern, Online-Schulungen und häufig gestellte Fragen (FAQs) • Community – Onlinediskussionen mit anderen Dell-Kunden • Upgrades – Informationen zu Aufrüstungen von Komponenten, beispielsweise Arbeitsspeicher, Festplatte und Betriebssystem Dell-Support-Website – support.dell.com ANMERKUNG: Wählen Sie Ihre Region oder Ihren Geschäftsbereich aus, um die zugehörige Support-Website anzuzeigen. Informationsquellen 15 Welche Ressourcen benötigen Sie? Hier finden Sie das Gesuchte: • Kundenbetreuung – Kontaktinformationen, Serviceanfrage und Bestellstatus, Garantie und Reparaturinformationen • Service und Support – Status von Serviceanfragen und Supporthistorie, Servicekontakt und Onlinediskussionen mit dem technischen Support • Dell Technical Update Service – Proaktive E-Mail-Benachrichtigung über Software- und Hardwareupdates für Ihren Computer • Referenz – Computerdokumentation, Einzelheiten zur Computerkonfiguration, Produktangaben und Whitepapers • Downloads – Zugelassene Treiber, Patches und Softwareaktualisierungen • Notebook-System-Software (NSS) – Wenn Sie das Betriebssystem auf Ihrem Computer neu installieren, sollten Sie das NSS-Dienstprogramm ebenfalls neu installieren. NSS erkennt automatisch Ihren Computertyp und das Betriebssystem und installiert die für Ihre Konfiguration geeigneten Updates. Die Software stellt wichtige Updates für Ihr Betriebssystem und Support für 3,5-Zoll-USBDiskettenlaufwerke von Dell, Intel®Prozessoren, optische Laufwerke und USB-Geräte bereit. NSS ist für den ordnungsgemäßen Betrieb des DellComputers notwendig. So laden Sie Notebook-System-Software herunter: 1 Wechseln Sie zur Website support.dell.com und klicken Sie auf Treiber und Downloads. 2 Geben Sie die Service-Tag-Nummer oder das Produktmodell ein und klicken Sie anschießend auf Weiter. 3 Wählen Sie Ihr Betriebssystem und die gewünschte Sprache und klicken Sie anschließend auf Downloads suchen oder geben Sie unter Downloads-Suche den Schlüsselbegriff Notebook System Software ein, um nach der Software zu suchen. ANMERKUNG: Die Benutzeroberfläche von support.dell.com kann je nach den von Ihnen gewählten Optionen variieren. 16 Informationsquellen Welche Ressourcen benötigen Sie? Hier finden Sie das Gesuchte: • Software-Upgrades und Hinweise zum Beheben von Störungen – Häufig gestellte Fragen (FAQs = Frequently Asked Questions), aktuelle Themen und Hinweise zum allgemeinen Zustand Ihrer Computerumgebung Dell Support-Dienstprogramm • Anleitungen zum Arbeiten unter Microsoft Windows Vista™ • Anleitungen zum Arbeiten mit Programmen und Dateien • Anleitungen zum persönlichen Einrichten des Desktops Bei dem Dell Support-Dienstprogramm handelt es sich um ein System für automatisierte Upgrades und Benachrichtigungen, das auf Ihrem Computer installiert ist. Das System unterstützt die Echtzeitüberwachung des Zustands der Computerumgebung, des Status von Softwareupdates und von relevanten Informationen für die Ausführung des Programms selbst. Sie können auf das Dell Supportin Dienstprogramm über das Symbol der Taskleiste zugreifen. Weitere Informationen finden Sie unter „Dell Support-Dienstprogramm” auf Seite 115. Windows Hilfe und Support 1 Klicken Sie auf die „Start”-Schaltfläche von Windows Vista und dann auf Hilfe und Support. 2 Geben Sie im Suchfeld Hilfe durchsuchen ein Wort oder einen Ausdruck ein, mit dem Sie Ihr Problem beschreiben, und drücken Sie die <Eingabetaste> oder klicken Sie anschließend auf das Vergrößerungsglas-Symbol. 3 Klicken Sie auf das Thema, das Ihr Problem beschreibt. 4 Folgen Sie den Anweisungen auf dem Bildschirm. Informationsquellen 17 Welche Ressourcen benötigen Sie? Hier finden Sie das Gesuchte: • Informationen zur Netzwerkaktivität, zum Assistenten für die Energieverwaltung, zu Hotkeys und anderen, von Dell QuickSet verwalteten Einstellungen Dell QuickSet-Hilfe Um die Dell QuickSet-Hilfe anzuzeigen, klicken Sie mit der rechten Maustaste auf das QuickSet-Symbol im Infobereich von Windows. Weitere Informationen zu Dell QuickSet finden Sie unter „Dell™ QuickSetFunktionen” auf Seite 185. • Anleitung zur Neuinstallation des Betriebssystems Betriebssystem-Datenträger Das Betriebssystem ist bereits auf dem Computer installiert. Wählen Sie eines der folgenden Verfahren, um das Betriebssystem neu zu installieren. • Microsoft Windows Systemwiederherstellung – die Funktion zur Systemwiederherstellung von Microsoft Windows führt Ihren Computer in einen früheren Systemzustand zurück, ohne Arbeitsdateien zu beeinträchtigen. • Dell PC Restore – Dell PC Restore führt Ihren Computer in den ursprünglichen Systemzustand zurück. Möglicherweise ist Dell PC Restore nicht im Lieferumfang des Computers enthalten. • Betriebssystem-Installationsdatenträger – Wenn im Lieferumfang Ihres Computers ein Betriebssystem-Datenträger enthalten war, können Sie das Betriebssystem über diesen Datenträger wiederherstellen. Weitere Informationen finden Sie unter „Wiederherstellen des Betriebssystems” auf Seite 147. 18 Informationsquellen Welche Ressourcen benötigen Sie? Hier finden Sie das Gesuchte: Verwenden Sie den Drivers and UtilitiesDatenträger, um die Treiber für die mit Ihrem Computer ausgelieferten Geräte neu zu installieren, nachdem Sie das Betriebssystem Ihres Computers neu installiert haben. Das Etikett mit dem Product Key des Betriebssystems finden Sie am Computer. ANMERKUNG: Die Farbe des Datenträgers zur Betriebssysteminstallation richtet sich nach dem von Ihnen bestellten Betriebssystem. Informationsquellen 19 20 Informationsquellen Informationen über den Computer Bestimmen der Computerkonfiguration Ihr Computer wird entsprechend der von Ihnen während des Erwerbs getroffenen Auswahl mit einer bestimmten Konfiguration des Video-Controllers ausgeliefert. So ermitteln Sie die Video-Controller-Konfiguration des Computers: 1 Klicken Sie auf Start und anschließend auf Hilfe und Support. 2 Klicken Sie unter Pick a Task (Wählen Sie eine Aufgabe) auf Use Tools to view your computer information and diagnose problems. ( „Tools” zum Anzeigen von Computerinformationen und Ermitteln von Fehlerursachen verwenden). 3 Wählen Sie unter My Computer Information (Computerinformationen) die Option Hardware (Hardware). Im Dialogfeld My Computer Information - Hardware (Computerinformationen - Hardware) wird neben anderen Hardwarekomponenten der Typ des auf dem Computer installierten Video-Controllers angezeigt. Informationen über den Computer 21 Vorderansicht 1 2 4 3 14 5 13 12 6 7 11 22 10 8 9 1 Kamerabetriebsanzeige (optional) 2 Kamera (optional) 3 Bildschirmverriegelung 4 Bildschirm 5 Betriebsschalter 6 Tastatur 7 Gerätestatusanzeigen 8 Touchpad 9 Consumer IR (Infrarotsensor) 10 Tasten zur Mediensteuerung 11 Touchpadtasten 12 Dell™ MediaDirect™-Taste 13 Tastaturstatusanzeigen 14 Digital Array-Mikrofon Informationen über den Computer K A M E R A B E T R I E B S A N Z E I G E — Zeigt an, ob die Kamera eingeschaltet (in Betrieb) ist. Je nach der von Ihnen beim Bestellen des Systems getroffenen Konfigurationsauswahl gehört die Kamera möglicherweise nicht zu den Ausstattungsmerkmalen Ihres Computers. K A M E R A — Integrierte Kamera für Videoaufnahmen, Videokonferenzen und OnlineChats. Je nach der von Ihnen beim Bestellen des Systems getroffenen Konfigurationsauswahl gehört die Kamera möglicherweise nicht zu den Ausstattungsmerkmalen Ihres Computers. B I L D S C H I R M V E R R I E G E L U N G — Hält den Bildschirm geschlossen. B I L D S C H I R M — Weitere Informationen zum Bildschirm finden Sie unter „Verwenden des Bildschirms” auf Seite 45. B E T R I E B S S C H A L T E R — Drücken Sie den Betriebsschalter, um den Computer einzuschalten oder um einen Energiesparmodus zu beenden (siehe „Konfigurieren der Energieverwaltungs-Einstellungen” auf Seite 57). HINWEIS: Um Datenverlust zu vermeiden, drücken Sie zum Ausschalten nicht den Betriebsschalter, sondern fahren Sie das Betriebssystem Microsoft® Windows® ordnungsgemäß herunter. Wenn der Computer nicht mehr reagiert, halten Sie den Betriebsschalter gedrückt, bis der Computer vollständig ausgeschaltet ist. (Das kann einige Sekunden dauern.) TA S T A T U R — Weitere Informationen zur Tastatur finden Sie unter „Verwenden von Tastatur und Touchpad” auf Seite 47. Informationen über den Computer 23 GERÄTESTATUSANZEIGEN Die blauen Leuchtanzeigen rechts neben der Tastatur weisen auf Folgendes hin: Betriebsanzeige – Leuchtet, wenn Sie den Computer einschalten, und blinkt, wenn sich der Computer im Energieverwaltungsmodus befindet. Festplatten-Aktivitätsanzeige – Leuchtet, wenn der Computer Daten liest oder schreibt. HINWEIS: Schalten Sie den Computer niemals aus, wenn die Anzeige blinkt, da dies zu Datenverlust führen kann. Akkuzustandsanzeige – Leuchtet oder blinkt, um den Ladestand des Akkus anzuzeigen. WiFi-Statusanzeige – Leuchtet, wenn das Wireless-Netzwerk aktiviert ist. Zum Aktivieren oder Deaktivieren des Wireless-Netzwerks verwenden Sie den Wireless-Schalter (siehe „Wireless-Schalter” auf Seite 27). 24 Informationen über den Computer Bluetooth®-Statusanzeige – Leuchtet, wenn eine Karte mit Bluetooth Wireless-Technologie aktiviert wird. ANMERKUNG: Die Karte mit Bluetooth Wireless-Technologie ist ein optionales Ausstattungsmerkmal. Die Anzeige leuchtet nur, wenn die Karte bestellt wurde und folglich zum Lieferumfang des Computers gehört. Nähere Informationen finden Sie in der Dokumentation der Karte. Zum selektiven Deaktivieren der Bluetooth Wireless-Technologie-Funktionen klicken Sie mit der rechten Maustaste auf das Symbol im Infobereich und wählen anschließend die Option Disable Bluetooth Radio (Bluetooth-Funk deaktivieren). Zum raschen Aktivieren oder Deaktivieren der Wireless-Geräte verwenden Sie den Wireless-Schalter (siehe „Wireless-Schalter” auf Seite 27). Wenn der Computer an das Stromnetz angeschlossen ist, gilt für die Leuchtanzeige Folgendes: – Stetig blau leuchtend: Der Akku wird aufgeladen. – Blau blinkend: Der Akku ist beinahe vollständig aufgeladen. – Aus: Der Akku ist ausreichend aufgeladen. Wird der Computer mit Akkustrom versorgt, gilt für die Leuchtanzeige Folgendes: – Aus: Der Akku ist ausreichend geladen (oder der Computer ist ausgeschaltet). – Bernsteinfarben blinkend: Die Akkuladung ist niedrig. – Stetig bernsteinfarben leuchtend: Die Akkuladung hat einen kritisch niedrigen Stand erreicht. TO U C H P A D — Erfüllt die gleichen Funktionen wie eine Maus (siehe „Touchpad” auf Seite 49). TO U C H P A D T A S T E N — Verwenden Sie diese Tasten auf ähnliche Weise wie die Tasten einer Maus, wenn Sie mit dem Touchpad den Mauszeiger auf dem Bildschirm bewegen (siehe „Touchpad” auf Seite 49). TA S T E N Z U R M E D I E N S T E U E R U N G — Steuerung von CD, DVD und Medienwiedergabe. Informationen über den Computer 25 Stummschalten des Tons. Wiedergabe des vorherigen Titels. Verringern der Lautstärke. Wiedergabe des nächsten Titels. Erhöhen der Lautstärke. Stopp. Wiedergabe oder Pause. D E L L ™ M E D I A D I R E C T ™- TA S T E — Drücken Sie diese Taste, um Dell MediaDirect auszuführen (siehe „Verwenden von Dell MediaDirect™” auf Seite 67). TA S T A T U R S T A T U S A N Z E I G E N 26 Informationen über den Computer Die blauen Leuchtanzeigen oberhalb der Tastatur weisen auf Folgendes hin: 9 Leuchtet, wenn der numerische Tastenblock aktiviert ist. A Leuchtet, wenn die Großschreibung (Caps Lock) aktiviert ist. Leuchtet, wenn die Rollen-Tastenfunktion aktiviert ist. D I G I T A L A R R A Y - M I K R O F O N — Integriertes Mikrofon für Videokonferenzen und Online-Chats. Linke Seitenansicht 1 2 3 4 5 6 1 Sicherheitskabeleinschub 2 Wireless-Schalter 3 Wi-Fi Catcher-Anzeige 4 Lüftungsschlitze 5 Audioanschlüsse 6 ExpressCard-Steckplatz S I C H E R H E I T S K A B E L E I N S C H U B — Hier lässt sich eine handelsübliche Diebstahlschutzvorrichtung an den Computer anschließen (siehe „Sicherheitskabelsperre” auf Seite 105). W I R E L E S S -S C H A L T E R — Nach entsprechender Aktivierung durch Dell QuickSet kann dieser Schalter zum Lokalisieren (Scannen) von WLAN (Wireless LAN)-Netzen in Reichweite Ihres Standorts verwendet werden. Dient auch zum raschen Aktivieren bzw. Deaktivieren von Wireless-Geräten, wie z.B. WLAN-Karten und internen Karten mit Bluetooth Wireless-Technologie (siehe „Dell™ Wi-Fi Catcher™ Network Locator” auf Seite 103). Informationen über den Computer 27 1 2 3 4 1 „Aus” Deaktiviert Wireless-Geräte. 2 „Ein” Aktiviert Wireless-Geräte. 3 „Scan” Sucht nach WLAN-Netzwerken (siehe „Dell™ Wi-Fi Catcher™ Network Locator” auf Seite 103.) 4 Wi-Fi Catcher-Anzeige • Grün blinkend: Das System sucht nach Netzwerken. • Stetig grün leuchtend: Netzwerk mit starkem Signal gefunden. • Stetig gelb leuchtend: Netzwerk mit schwachem Signal gefunden. • Gelb blinkend: Fehler. • Aus: Kein Signal gefunden. VORSICHT: Achten Sie darauf, die Lüftungsschlitze nicht zu blockieren, schieben Sie keine Gegenstände hinein und halten Sie die Lüftungsschlitze staubfrei. Bewahren Sie den Computer während des Betriebs nicht in schlecht durchlüfteten Umgebungen, z.-B. in einer geschlossenen Tragetasche, auf. Ohne Luftzirkulation kann der Computer Schaden nehmen oder sogar ein Brand entstehen. L Ü F T U N G S S C H L I T Z E — Der Computer ist mit einem integrierten Lüfter versehen, der Luft durch die Lüftungsschlitze ansaugt, um einer Überhitzung des Computers vorzubeugen. Der Lüfter wird eingeschaltet, wenn sich der Computer erhitzt. Das ist normal und weist nicht auf ein Problem mit dem Lüfter oder dem Computer hin. 28 Informationen über den Computer AUDIOANSCHLÜSSE Die Buchse Kopfhörers. verwenden Sie für den Anschluss eines Die Buchse Mikrofons. verwenden Sie für den Anschluss eines E X P R E S S C A R D - S T E C K P L A T Z — Unterstützt die Verwendung einer ExpressCard. Bei Auslieferung des Computers ist eine Platzhalterkarte aus Kunststoff im Steckplatz eingesetzt. Weitere Informationen finden Sie unter „Verwenden von ExpressCards” auf Seite 85. Informationen über den Computer 29 Rechte Seitenansicht 1 4 5 6 7 2 8 3 9 10 1 Akkuzustandsanzeige 2 Festplatten-Aktivitätsanzeige 3 Betriebsanzeige 4 Optisches Laufwerk 5 Auswurftaste 6 8-fach-Speicherkarten-Lesegerät 7 IEEE 1394-Anschluss 8 Monitoranschluss (VGA) 9 Netzwerkanschluss (RJ-45) 10 USB-Anschlüsse (2) O P T I S C H E S L A U F W E R K — Weitere Informationen zum optischen Laufwerk finden Sie unter „Verwenden von Multimedia” auf Seite 61. A U S W U R F T A S T E — Drücken Sie die Auswurftaste, um das optische Laufwerk zu öffnen. 8 - F A C H - S P E I C H E R K A R T E N - L E S E G E R Ä T — Bietet eine schnelle und bequeme Möglichkeit, digitale Fotos, Musikstücke und Videos auf einer Medienspeicherkarte abzurufen und weiterzugeben. Bei Auslieferung des Computers ist eine Platzhalterkarte aus Kunststoff im Steckplatz eingesetzt. Das 8-fach-Speicherkarten-Lesegerät unterstützt das Lesen der folgenden digitalen Speicherkarten: • Secure Digital (SD)-Speicherkarte • SDIO-Karte • MultiMediaCard (MMC) • Memory Stick • Memory Stick PRO • xD-Picture Card • Hi Speed-SD • Hi Capacity-SD I E E E 1 3 9 4 - A N S C H L U S S — Dient zum Anschließen von IEEE 1394-kompatiblen Geräten (beispielsweise manchen digitalen Videokameras) für Hochgeschwindigkeitsübertragungen auf Basis des IEEE 1394-Standards. 30 Informationen über den Computer MONITORANSCHLUSS Für den Anschluss von Anzeigegeräten, beispielsweise einem Monitor. NETZWERKANSCHLUSS (RJ-45) Dient dem Anschluss an ein Netzwerk. Die beiden Leuchtanzeigen neben dem Anschluss signalisieren Status und Aktivitäten einer kabelgebundenen Netzwerkverbindung. Informationen zur Verwendung des Netzwerkadapters finden Sie im Benutzerhandbuch zur Komponente, das im Lieferumfang des Computers enthalten ist. U SB-A N S C H L Ü S S E Anschluss für USB-Geräte wie Maus, Tastatur oder Drucker. Rückansicht 1 2 4 3 1 S-Video-TV-Ausgang 2 USB-Anschlüsse (2) 3 Netzadapteranschluss 4 Akku 5 Modemanschluss (RJ-11) Informationen über den Computer 5 31 S - V I D E O -TV-A U S G A N G Über diesen Anschluss können Sie den Computer mit einem Fernsehgerät verbinden. Über das TV/DigitalAudio-Adapterkabel können außerdem Digital-AudioGeräte angeschlossen werden. USB-ANSCHLÜSSE Anschluss für USB-Geräte wie Maus, Tastatur oder Drucker. N E T Z A D A P T E R A N S C H L U S S — Dient zum Anschließen eines Netzadapters an den Computer. Der Netzadapter wandelt Netzstrom (Wechselstrom) in den vom Computer benötigten Gleichstrom um. Sie können den Netzadapter bei ein- oder ausgeschaltetem Computer anschließen. VORSICHT: Der Netzadapter funktioniert mit allen Steckdosen weltweit. Die Stecker oder Steckdosenleisten können jedoch unterschiedlich sein. Wird ein falsches Kabel verwendet oder dieses nicht ordnungsgemäß an die Steckerleiste oder die Steckdose angeschlossen, können ein Brand oder Schäden im System verursacht werden. 32 Informationen über den Computer HINWEIS: Ziehen Sie beim Trennen des Netzadapterkabels vom Computer am Kabelstecker und nicht am Kabel selbst und ziehen Sie diesen fest, aber nicht ruckartig ab, damit das Kabel nicht beschädigt werden kann. MODEMANSCHLUSS (RJ-11) Bei Verwendung des Modems verbinden Sie die Telefonleitung mit dem Modemanschluss. Informationen zur Verwendung des Modems finden Sie in der Online-Dokumentation zum Modem, die im Lieferumfang des Computers enthalten ist. Informationen über den Computer 33 Unterseite 1 2 3 4 10 9 8 6 7 5 1 Linker Lautsprecher 2 Fach für Speichermodul & Knopfzellenbatterie 3 Consumer IR (Infrarotsensor) 4 Rechter Lautsprecher 5 Fach für Wireless-Mini-Cards 6 Akku 7 Ladestands-/Zustandsanzeige für Akku 8 Riegel der AkkufachFreigabevorrichtung (2) 9 Lüfter 10 Festplatte L I N K E R L A U T S P R E C H E R — Drücken Sie die Tasten der Lautstärkeregelung oder die Stummtaste, um die Lautstärke der integrierten Lautsprecher einzustellen. F A C H F Ü R S P E I C H E R M O D U L & K N O P F Z E L L E N B A T T E R I E — Das Fach, in dem sich der Speichermodul-Steckplatz DIMM B und die Knopfzellenbatterie befinden. Weitere Informationen finden Sie unter „Hinzufügen und Austauschen von Teilen” auf Seite 155. 34 Informationen über den Computer C O N S U M E R I R ( I N F R A R O T S E N S O R ) — Ermöglicht die Übertragung von Dateien an andere infrarotfähige Geräte ohne Kabelverbindung. Bei der Lieferung des Computers ist der Sensor deaktiviert. Sie können den Sensor mit dem System-Setup-Programm aktivieren (siehe „Verwenden des System-Setup-Programms” auf Seite 207). Informationen zur IR-Übertragung von Daten finden Sie in Windows Hilfe und Support oder in der Dokumentation zu dem infrarotfähigen Gerät. Um auf Windows Hilfe und Support zuzugreifen, klicken Sie auf Start und anschließend auf Hilfe und Support R E C H T E R L A U T S P R E C H E R — Drücken Sie die Tasten der Lautstärkeregelung oder die Stummtaste, um die Lautstärke der integrierten Lautsprecher einzustellen. F A C H F Ü R W I R E L E S S - M I N I -C A R D S — Fach für die Aufnahme von WLAN-, WWAN- oder WPAN-Mini-Cards (siehe „Wireless-Mini-Cards” auf Seite 171). A K K U — Wenn ein Akku installiert ist, kann der Computer ohne Verbindung mit einer Steckdose betrieben werden (siehe „Verwenden eines Akkus” auf Seite 53). L A D E S T A N D S - / Z U S T A N D S A N Z E I G E F Ü R A K K U — Informiert über den Ladezustand des Akkus (siehe „Prüfen des Akkuladestands” auf Seite 54). R I E G E L D E R A K K U F A C H -F R E I G A B E V O R R I C H T U N G — Dienen zur Freigabe des Akkufachs (Anleitung siehe unter „Ersetzen des Akkus” auf Seite 59). L Ü F T E R — Der Computer verwendet einen Lüfter, um einen Luftstrom durch die Belüftungsöffnungen zu erzeugen. Auf diese Weise wird der Computer vor Überhitzung geschützt. Der Lüfter wird eingeschaltet, wenn sich der Computer erhitzt. Das ist normal und weist nicht auf ein Problem mit dem Lüfter oder dem Computer hin. F E S T P L A T T E — Dient zum Speichern von Software und Daten. Informationen über den Computer 35 36 Informationen über den Computer Einrichten des Computers Herstellen einer Verbindung mit dem Internet ANMERKUNG: Das Spektrum an Internetdienstanbietern und Internetdienstleistungen ist abhängig vom jeweiligen Land. Um eine Verbindung mit dem Internet herstellen zu können, benötigen Sie ein Modem oder eine Netzwerkverbindung sowie einen Internetdienstanbieter (Internet Service Provider (ISP)). Der Internetdienstanbieter stellt Ihnen eine oder mehrere der folgenden Möglichkeiten zur Verbindung mit dem Internet zur Verfügung: • DSL-Verbindungen für den Hochgeschwindigkeitszugang zum Internet über die vorhandene Telefonleitung oder einen Mobilfunkdienst. Bei einer DSL-Verbindung können Sie mit ein und derselben Leitung gleichzeitig auf das Internet zugreifen und telefonieren. • Kabelmodemverbindung für den Hochgeschwindigkeitszugang zum Internet über das lokale Kabelfernsehnetz. • Satellitenmodemverbindungen für den Hochgeschwindigkeitszugang zum Internet über eine Satelliten-TV-Anlage. • DFÜ-Verbindungen, die Internetzugang über eine Telefonleitung bieten. DFÜ-Verbindungen sind deutlich langsamer als DSL-, Kabel- oder Satellitenmodemverbindungen. • WWAN (Wireless Wide Area Network)-Technologie (auch als mobiles Breitbandnetzwerk bezeichnet) ermöglicht den Internetzugang unter Verwendung von breitbandiger Mobilfunktechnik. • WLAN (Wireless Local Area Network)-Verbindungen kommunizieren über Radiowellen im Hochfrequenzbereich. Üblicherweise wird ein WLAN-Router mit dem Breitbandkabel- bzw. DSL-Modem verbunden, welches die Internetdaten an Ihren Computer übermittelt. Einrichten des Computers 37 Wenn Sie mit einer DFÜ-Verbindung arbeiten, verbinden Sie den Modemanschluss am Computer mit der Telefonwandbuchse, bevor Sie die Internetverbindung einrichten. Wenn Sie mit einer DSL-, Kabelmodemoder Satellitenmodemverbindung arbeiten, erhalten Sie die notwendigen Anweisungen zum Einrichten bei Ihrem Internetdienstanbieter oder Mobilfunkanbieter. Einrichten der Internetverbindung So richten Sie eine Internetverbindung über die auf dem Desktop bereitgestellte Internetdienstanbieter-Verknüpfung ein: 1 Speichern und schließen Sie alle geöffneten Dateien und beenden Sie alle geöffneten Programme. 2 Doppelklicken Sie auf das Internetdienstanbieter-Symbol auf dem Microsoft® Windows®-Desktop. 3 Folgen Sie den Anweisungen auf dem Bildschirm, um das Einrichten der Verbindung abzuschließen. ANMERKUNG: Informationen zur Behebung von Problemen beim Herstellen einer Verbindung mit dem Internet finden Sie unter „Probleme mit E-Mail, Modem und Internet” auf Seite 118. Wenn Sie keine Internetverbindung herstellen können, obwohl dies bereits zu einem anderen Zeitpunkt möglich war, liegt das Problem möglicherweise auf Seiten des Internetdienstanbieters. Wenden Sie sich an Ihren Internetdienstanbieter, um zu erfahren, ob ein Dienstausfall vorliegt, oder versuchen Sie zu einem späteren Zeitpunkt erneut, die Verbindung herzustellen. ANMERKUNG: Halten Sie die notwendigen Informationen für den Internetdienstanbieter bereit. Wenn Sie über keinen Anbieter verfügen, kann Ihnen der Internetverbindungs-Assistent dabei helfen, einen Anbieter zu finden. Gehen Sie wie folgt vor, wenn auf dem Desktop kein Symbol für einen Internetdienstanbieter vorhanden ist oder wenn Sie eine Internetverbindung mit einem anderen Internetdienstanbieter einrichten möchten: 1 Speichern und schließen Sie alle geöffneten Dateien und beenden Sie alle geöffneten Programme. 2 Klicken Sie auf Start und anschließend auf Systemsteuerung. 3 Klicken Sie unter Netzwerk und Internet auf Verbindung mit dem Internet herstellen. Das Fenster Verbindung mit dem Internet herstellen wird angezeigt. 38 Einrichten des Computers 4 Klicken Sie auf Breitband (PPPoE), Drahtlos oder DFÜ, je nachdem, welche Art der Verbindung Sie wünschen: • Wählen Sie Breitband, wenn Sie eine DSL-, Satellitenmodem- oder Kabelmodem-Verbindung verwenden möchten. • Wählen Sie Drahtlos, wenn Sie eine kabellose Verbindung über eine WLAN-Karte verwenden möchten. • Wählen Sie DFÜ, wenn Sie eine gewöhnliche Modem- oder ISDNVerbindung nutzen möchten. ANMERKUNG: Falls Sie sich nicht sicher sind, welche Verbindungsart Sie auswählen sollen, klicken Sie auf Help me choose (Hilfe zur Auswahl) oder wenden Sie sich an Ihren Internetdienstanbieter. 5 Folgen Sie den Anweisungen auf dem Bildschirm und verwenden Sie die Einrichtungsdaten Ihres Internetdienstanbieters, um den Einrichtungsvorgang abzuschließen. Übertragen von Daten auf einen anderen Computer Folgende Arten von Daten können von einem Computer auf einen anderen übertragen werden: • E-Mail-Nachrichten • Symbolleisteneinstellungen • Fenstergrößen • Internetlesezeichen Verwenden Sie zum Übertragen von Daten eine der folgenden Methoden: • Windows-EasyTransfer-Assistent, ein EasyTransfer-Kabel und ein USBAnschluss • Ein Netzwerk • Wechselmedien, beispielsweise eine beschreibbare CD Windows-EasyTransfer 1 Klicken Sie auf Start → Alle Programme→ Zubehör→ Systemprogramme→ Windows-EasyTransfer. 2 Klicken Sie im Dialogfeld Benutzerkontensteuerung auf Fortsetzen. Einrichten des Computers 39 3 Klicken Sie auf Weiter. 4 Klicken Sie auf Neue Übertragung starten oder auf Laufende Übertragung fortsetzen. 5 Folgen Sie den Anweisungen des Windows-EasyTransfer-Assistenten. Einrichten eines Druckers HINWEIS: Vor dem Anschließen eines Druckers an den Computer muss das Betriebssystem vollständig installiert sein. Informationen zum Einrichten eines Druckers finden Sie in der dem Drucker beiliegenden Dokumentation, unter anderem zu folgenden Themen: • Abrufen und Installieren aktualisierter Treiber. • Anschließen des Druckers an den Computer. • Einlegen von Papier und Installieren der Tonerkassette bzw. der Tintenpatrone. Lesen Sie die Informationen in dem Benutzerhandbuch zu dem Drucker oder wenden Sie sich an den Hersteller des Druckers, wenn Sie technischen Support zu Ihrem Drucker benötigen. Druckerkabel Der Drucker wird über ein USB-Kabel mit dem Computer verbunden. Möglicherweise wurde Ihr Drucker ohne Kabel ausgeliefert. Wenn Sie ein Kabel einzeln kaufen, stellen Sie sicher, dass es mit dem Drucker und dem Computer kompatibel ist. Wenn Sie ein Druckerkabel zusammen mit dem Computer erworben haben, befindet sich das Kabel möglicherweise in der Verpackung des Computers. Anschließen eines USB-Druckers ANMERKUNG: Sie können USB-Geräte bei eingeschaltetem Computer anschließen. 1 Schließen Sie die Installation des Betriebssystems ab, falls Sie diesen Schritt noch nicht durchgeführt haben. 2 Verbinden Sie das USB-Druckerkabel mit den USB-Anschlüssen des Computers und des Druckers. Die USB-Anschlüsse können nur in einer Richtung angeschlossen werden. 40 Einrichten des Computers 1 2 3 1 USB-Anschluss am Computer 3 USB-Druckerkabel 2 USB-Anschluss am Drucker 3 Schalten Sie zuerst den Drucker und dann den Computer ein. Falls das Fenster Hardware-Assistent angezeigt wird, klicken Sie auf Abbrechen. 4 Klicken Sie auf Start und anschließend auf Netzwerk. 5 Klicken Sie auf Drucker hinzufügen, um den DruckerinstallationsAssistenten zu starten. ANMERKUNG: Informationen zum Installieren des Druckertreibers finden Sie unter „Neuinstallieren von Treibern und Dienstprogrammen” auf Seite 144 und in der zusammen mit dem Drucker gelieferten Dokumentation. 6 Klicken Sie auf Einen lokalen Drucker hinzufügen oder auf Einen Netzwerk-, Drahtlos- oder Bluetoothdrucker hinzufügen. 7 Folgen Sie den Anweisungen des Assistenten zum Hinzufügen eines Druckers. Einrichten des Computers 41 Überspannungsschutzgeräte Es sind verschiedene Geräte erhältlich, die vor Schwankungen und Ausfällen der Stromversorgung schützen: • Überspannungsschutz • Leitungsfilter • Unterbrechungsfreie Stromversorgungen (USV) Überspannungsschutz Überspannungsschutzgeräte sowie Steckerleisten mit Überspannungsschutz schützen den Computer vor Schäden durch Spannungsspitzen, die während Gewittern oder infolge von Stromunterbrechungen auftreten können. Einige Hersteller von Überspannungsschutzgeräten gewähren darüber hinaus Garantien für bestimmte Schäden. Lesen Sie deshalb die Garantiebestimmungen aufmerksam durch, bevor Sie sich für einen Überspannungsschutz entscheiden. Je höher der Joule-Wert eines Geräts, desto mehr Schutz bietet es. Vergleichen Sie deshalb die Joule-Werte aufmerksam, um einen Eindruck von der relativen Effektivität der einzelnen Modelle zu erhalten. HINWEIS: Die meisten Überspannungsschutzgeräte bieten keinen Schutz vor Spannungsschwankungen oder Stromausfällen infolge von Blitzeinschlägen. Wenn es in Ihrer Nähe blitzt, sollten Sie das Telefonkabel aus der Telefonwandbuchse ziehen und Ihren Computer von der Steckdose trennen. Viele Überspannungsschutzgeräte verfügen über eine Telefonsteckdose zum Schutz des Modems. Anweisungen zum Anschließen an ein Modem finden Sie in der Dokumentation zum Überspannungsschutzgerät. HINWEIS: Nicht alle Überspannungsschutzgeräte schützen den Netzwerkadapter. Trennen Sie daher bei einem Gewitter stets das Netzwerkkabel von der Netzwerkwandsteckerbuchse. Leitungsfilter HINWEIS: Leitungsfilter bieten keinen Schutz vor Stromunterbrechungen. Leitungsfilter halten die Spannung auf einem relativ konstanten Wert. 42 Einrichten des Computers Unterbrechungsfreie Stromversorgungen HINWEIS: Eine Unterbrechung der Stromversorgung, während Daten auf der Festplatte gespeichert werden, kann zu Datenverlust oder Schäden an Dateien führen. ANMERKUNG: Um eine maximale Betriebsdauer zu gewährleisten, sollten Sie nur den Computer an das USV-Gerät anschließen. Schließen Sie andere Geräte wie Drucker an eine getrennte Steckerleiste mit Überspannungsschutz an. USV-Geräte bieten Schutz vor Schwankungen und Unterbrechungen der Stromversorgung. USV-Geräte enthalten einen Akku, der vorübergehend die Versorgung der angeschlossenen Geräte übernimmt, wenn die Netzstromversorgung unterbrochen wird. Wenn Netzstrom verfügbar ist, wird der Akku aufgeladen. Informationen zur Akkubetriebsdauer und zur Zulassung des Geräts durch die Underwriters Laboratories (UL) finden Sie in der Herstellerdokumentation zu dem USV-Gerät. Einrichten des Computers 43 44 Einrichten des Computers Verwenden des Bildschirms Anpassen der Helligkeit Wenn der Dell™-Computer mit Akkustrom betrieben wird, können Sie Energie sparen, indem Sie die Helligkeit auf die niedrigste Stufe einstellen, bei der noch ein angenehmes Ablesen der Anzeige möglich ist • Drücken Sie <Fn> und die <Nach-Oben-Taste>, um die Helligkeit des integrierten Bildschirms (nicht eines externen Monitors) stufenweise zu erhöhen. • Drücken Sie <Fn> und die <Nach-Unten-Taste>, um die Helligkeit des integrierten Bildschirms (nicht eines externen Monitors) stufenweise zu verringern. ANMERKUNG: Über die Tastenkombinationen zur Einstellung der Helligkeit wird lediglich der in den Laptop-Computer integrierte Bildschirm gesteuert. Andere Bildschirme und Projektoren, die an den Laptop-Computer oder das Docking-Gerät angeschlossen sind, werden durch sie nicht beeinflusst. Ist an den Computer ein externer Bildschirm angeschlossen, wird bei dem Versuch, die Helligkeit zu ändern, zwar die Helligkeitsstatusanzeige angezeigt, die Helligkeit des externen Geräts jedoch nicht geändert. Umschalten der Bildanzeige vom Computerbildschirm zu einem Projektor Ist beim Systemstart an den Computer ein externes Gerät (beispielsweise ein externer Bildschirm oder ein Projektor) angeschlossen und eingeschaltet, wird das Bild auf dem Bildschirm des Computers oder auf dem externen Gerät angezeigt. Drücken Sie <Fn><F8>, um zwischen der ausschließlichen Anzeige auf dem Bildschirm, der ausschließlichen Anzeige auf dem externen Gerät und der gleichzeitigen Anzeige auf dem Bildschirm und dem externen Gerät hinund herzuwechseln. Verwenden des Bildschirms 45 Einstellen der Bildschirmauflösung und Bildwiederholfrequenz ANMERKUNG: Wenn Sie die aktuelle Einstellung der Bildschirmauflösung ändern, kann der Bildschirminhalt verwischt und unleserlich erscheinen. Notieren Sie sich daher die aktuellen Einstellungen, bevor Sie Anzeigeeinstellungen ändern, um ggf. zu den alten Einstellungen zurückwechseln zu können. Durch Anpassung der Bildschirmauflösung lässt sich die Lesbarkeit von Text erhöhen und die Darstellung von Bildern ändern. Mit erhöhter Auflösung werden Symbole und Text auf dem Bildschirm kleiner angezeigt. Umgekehrt führt eine geringere Auflösung zur vergrößerten Darstellung von Text und Bildern und kann Menschen mit verminderten Sehfähigkeiten zugute kommen. Um ein Programm mit einer bestimmten Auflösung anzeigen zu können, muss das betreffende Programm sowohl von der Grafikkarte als auch von dem Bildschirm unterstützt werden und die erforderlichen Grafiktreiber müssen installiert sein. ANMERKUNG: Verwenden Sie ausschließlich die von Dell installierten Videotreiber, da diese für das von Dell vorinstallierte Betriebssystem optimiert sind und bestmögliche Anzeigequalität liefern. Wenn Sie eine Auflösung oder eine Farbpalette auswählen, die vom Bildschirm nicht unterstützt wird, werden die Einstellungen automatisch auf die bestmöglichen darunter liegenden unterstützten Werte zurückgesetzt. So legen Sie Bildschirmauflösung und Bildwiederholfrequenz fest: 1 Klicken Sie auf Start → Systemsteuerung. 2 Klicken Sie unter Darstellung und Anpassung auf Bildschirmauflösung anpassen. 3 Ziehen Sie im Fenster Anzeigeeinstellungen unter Auflösung den Gleitregler nach links oder rechts, um die Bildschirmauflösung entsprechend zu verringern oder zu erhöhen. ANMERKUNG: Klicken Sie auf How do I get the best display? (Wie erhalte ich eine optimale Anzeige?), um weitere Anweisungen anzuzeigen. 46 Verwenden des Bildschirms Verwenden von Tastatur und Touchpad Numerischer Tastenblock numerischer Tastenblock Der numerische Tastenblock funktioniert genauso wie der numerische Tastenblock auf einer externen Tastatur. Jede Taste auf der Tastatur besitzt mehrere Funktionen. Die Zahlen und Symbole des numerischen Tastenblocks sind in blauer Schrift rechts auf den entsprechenden Tasten angegeben. Um eine Zahl oder ein Symbol einzugeben, halten Sie <Fn> gedrückt und betätigen die gewünschte Taste. • Um den numerischen Tastenblock zu aktivieren, drücken Sie auf <Num Lk>. Wenn die 9 -Statusanzeige leuchtet, ist der numerische Tastenblock aktiviert. • Um den numerischen Tastenblock zu deaktivieren, drücken Sie die Taste <Num Lk> erneut. Verwenden von Tastatur und Touchpad 47 Tastenkombinationen Systemfunktionen <Strg><Umschalt><Esc> Öffnet das Fenster Task-Manager. Anzeigefunktionen <Fn><F8> Zeigt Symbole für alle aktuell verfügbaren Anzeigeoptionen an (beispielsweise für die ausschließliche Verwendung des integrierten Bildschirms, des externen Bildschirms bzw. Projektors, für die gleichzeitige Verwendung des internen Bildschirms und des Projektors usw.). Markieren Sie das gewünschte Symbol, um in den entsprechenden Anzeigemodus zu wechseln. <Fn> und <Nach-Oben-Taste> Erhöht die Helligkeit des integrierten Bildschirms (nicht jedoch des externen Monitors) stufenweise. <Fn> und <Nach-Unten-Taste> Verringert die Helligkeit des integrierten Bildschirms (nicht jedoch des externen Monitors) stufenweise. Akku <Fn><F3> Blendet die Akkuanzeige von Dell™ QuickSet ein (siehe „Akkuanzeige von Dell QuickSet” auf Seite 55). Energieverwaltung <Fn><Esc> 48 Aktiviert den Energiesparmodus. Im Fenster Eigenschaften von Energieoptionen auf der Registerkarte Erweitert können Sie festlegen, welcher Energieverwaltungsmodus durch diesen Tastaturbefehl aktiviert wird (siehe „Konfigurieren der EnergieverwaltungsEinstellungen” auf Seite 57). Verwenden von Tastatur und Touchpad Funktionen der Microsoft® Windows®-Taste Windows-Taste und <m> Verkleinert alle geöffneten Fenster auf Symbole. Windows-Taste und <Umschalt><m> Stellt alle als Symbol angezeigten Fenster wieder her. Mit diesem Befehl werden die zuvor unter Verwendung der Tastenkombination <WindowsTaste><m> minimierten Fenster wieder in der ursprünglichen Form angezeigt. Windows-Taste und <e> Öffnet Windows Explorer. Windows-Taste und <r> Öffnet das Dialogfeld Ausführen. Windows-Taste und <f> Öffnet das Dialogfeld Suchergebnisse. Windows-Taste und <Strg><f> Öffnet das Dialogfeld Suchergebnisse – Computer (wenn der Computer mit einem Netzwerk verbunden ist). Windows-Taste und <Pause> Öffnet das Dialogfeld Systemeigenschaften. Dell™ QuickSet-Tastenkombinationen Wenn Dell QuickSet installiert ist, können Sie weitere Tastenkombinationen verwenden, um Funktionen wie die Akkuanzeige aufzurufen oder um Energiesparmodi zu aktivieren. Weitere Informationen zu Dell QuickSet erhalten Sie, indem Sie mit der rechten Maustaste auf das QuickSet-Symbol in Infobereich klicken und anschließend die Option Help (Hilfe) wählen. Anpassen der Tastatureinstellungen Gehen Sie wie folgt vor, um Tastatureinstellungen wie zum Beispiel die Zeichenwiederholungsrate anzupassen: 1 Klicken Sie auf Start und anschließend auf Systemsteuerung. 2 Klicken Sie auf Hardware und Sound. 3 Klicken Sie auf Tastatur. Touchpad Das Touchpad erkennt die Druckstärke und Richtung, mit der Sie den Finger bewegen, und steuert so den Mauszeiger auf dem Bildschirm. Verwenden Sie das Touchpad und die Touchpadtasten wie eine Maus. Verwenden von Tastatur und Touchpad 49 1 2 1 50 Touchpad 2 Silkscreen bei aktivierter Bildlaufmöglichkeit • Um den Cursor zu bewegen, lassen Sie den Finger leicht über das Touchpad gleiten. • Tippen Sie zum Auswählen eines Objekts einmal leicht auf die Oberfläche des Touchpad oder drücken Sie mit dem Daumen die linke Touchpadtaste. • Um ein Objekt auszuwählen und zu verschieben (zu ziehen), positionieren Sie den Mauszeiger über dem Objekt und tippen zweimal schnell hintereinander auf das Touchpad. Beim zweiten Tippen lassen Sie den Finger auf dem Touchpad ruhen und bewegen das ausgewählte Objekt, indem Sie den Finger über die Oberfläche gleiten lassen. • Um einen Doppelklick auszuführen, positionieren Sie den Mauszeiger über dem Objekt und tippen zweimal leicht auf das Touchpad. Sie können auch zweimal hintereinander mit der linken Touchpadtaste klicken. Verwenden von Tastatur und Touchpad Anpassen des Touchpads Im Dialogfeld „Mouse Properties” (Eigenschaften von Maus) können Sie das Touchpad deaktivieren oder die Einstellungen des Touchpads anpassen. 1 Klicken Sie auf Start und anschließend auf Systemsteuerung. 2 Klicken Sie auf Hardware und Sound. 3 Klicken Sie auf Tastatur. 4 Im Fenster Eigenschaften von Maus: • Klicken Sie auf die Registerkarte Device Select (Gerät auswählen), um das Touchpad zu deaktivieren. • Klicken Sie auf die Registerkarte Touchpad, um die TouchpadEinstellungen anzupassen. 5 Klicken Sie auf OK, um die Änderungen zu übernehmen und das Dialogfeld zu schließen. Verwenden von Tastatur und Touchpad 51 52 Verwenden von Tastatur und Touchpad Verwenden eines Akkus Akkuleistung ANMERKUNG: Informationen zur Dell™-Garantie für den Computer finden Sie im Produktinformationshandbuch bzw. in dem Garantieschein, der im Lieferumfang des Computers enthalten ist. Für eine optimale Leistung des Computers und zur Beibehaltung der BIOSEinstellungen müssen Sie für Ihren Laptop-Computer von Dell™ immer den Hauptakku verwenden. Bei Auslieferung ist standardmäßig bereits ein Akku im Akkufach installiert. ANMERKUNG: Da der Akku beim Kauf des Computers möglicherweise nicht vollständig geladen ist, verwenden Sie den Netzadapter, um Ihren neuen Computer vor der ersten Verwendung an eine Steckdose anzuschließen und den Akku zu laden. Es wird empfohlen, den Computer unter Verwendung des Netzadapters zu betreiben, bis der Akku vollständig geladen ist. Um den Ladestand des Akkus anzuzeigen, bewegen Sie den Mauszeiger über das Akkusymbol im Infobereich von Windows. ANMERKUNG: Die Betriebsdauer eines Akkus (Akku-Betriebszeit) nimmt mit der Zeit ab. Je nachdem, wie oft und unter welchen Bedingungen der Akku verwendet wird, müssen Sie möglicherweise den Akku Ihres Computers ersetzen, bevor das Gerät nicht mehr verwendet wird. ANMERKUNG: Es wird empfohlen, den Computer beim Beschreiben von optischen Medien an eine Steckdose anzuschließen. Die Betriebsdauer des Akkus hängt stark von den Betriebsbedingungen ab. Die Betriebsdauer wird unter bestimmten Bedingungen stark beeinträchtigt. Dazu gehören u. a.: • Verwenden von optischen Laufwerken. • Verwenden von Wireless-Kommunikationsgeräten, ExpressCards, Medienspeicherkarten oder USB-Geräten. • Verwenden von sehr hellen Bildschirmeinstellungen, von 3DBildschirmschonern oder anderen Programmen, die viel Energie benötigen, z. B. anspruchsvolle 3D-Spiele. Verwenden eines Akkus 53 • Betrieb des Computers mit maximaler Leistung (unter „Konfigurieren der Energieverwaltungs-Einstellungen” auf Seite 57 erfahren Sie, wie Sie unter Windows auf das Dialogfeld mit den Eigenschaften der Energieoptionen oder auf Dell QuickSet zugreifen, um Einstellungen der Energieverwaltung zu konfigurieren). Sie können die Akkuladung überprüfen, bevor Sie den Akku in den Computer einsetzen. Außerdem können Sie Energieverwaltungsoptionen so einstellen, dass Sie über einen niedrigen Ladezustand des Akkus informiert werden. VORSICHT: Bei Verwendung ungeeigneter Akkus besteht Brand- oder Explosionsgefahr. Ersetzen Sie die Akkus nur mit einem kompatiblen Akku von Dell. Der Akku wurde für den Einsatz in dem Dell-Computer konzipiert. Setzen Sie keine Akkus aus anderen Computern in Ihren Computer ein. VORSICHT: Entsorgen Sie die Akkus nicht im Hausmüll. Falls ein Akku nicht mehr aufgeladen werden kann, wenden Sie sich bitte an einen Recyclinghof vor Ort oder an eine Umweltorganisation, um Informationen zur Entsorgung von LithiumIonen-Akkus zu erhalten (siehe unter „Entsorgen von Akkus” im Produktinformationshandbuch). VORSICHT: Bei unsachgemäßer Verwendung des Akkus besteht Brand- oder Verätzungsgefahr. Sie dürfen den Akku nicht aufstechen, verbrennen, auseinander nehmen oder Temperaturen über 65 °C aussetzen. Bewahren Sie den Akku außerhalb der Reichweite von Kindern auf. Handhaben Sie beschädigte oder auslaufende Akkus mit äußerster Vorsicht. Beschädigte Akkus können auslaufen und Personen- oder Sachschäden verursachen. Prüfen des Akkuladestands Sie können den Akkuladestand anhand der folgenden Hilfsmittel überprüfen: 54 • Akkuanzeige von Dell QuickSet • Akkusymbol von Microsoft Windows ( • Akkuladestandsanzeige und Akkuzustandsanzeige auf dem Akku • Popup-Fenster mit Warnung über niedrigen Ladestand Verwenden eines Akkus ) im Infobereich Akkuanzeige von Dell QuickSet So öffnen Sie die Akkuanzeige von Dell QuickSet: • Doppelklicken Sie auf das Dell QuickSet-Symbol in der Taskleiste und klicken Sie dann auf Battery Meter (Akkuanzeige) oder • Drücken Sie <Fn><F3>. In der Akkuanzeige werden Status, Akkuzustand, Ladestand und Ladedauer des Akkus im Computer angezeigt. Weitere Informationen zu QuickSet erhalten Sie, indem Sie mit der rechten Maustaste auf das Quickset-Symbol klicken und anschließend die Option Help (Hilfe) wählen. Akkumessanzeige von Microsoft® Windows® Die Energieanzeige von Windows zeigt die verbleibende Akkuladung an. Um die Ladung zu überprüfen, doppelklicken Sie auf das Symbol im Infobereich der Taskleiste. Ladestandanzeige Indem Sie die Statustaste der Ladestandanzeige einmal drücken oder die Taste gedrückt halten, können Sie Folgendes überprüfen: • Akkuladestand (Überprüfen durch Drücken und Loslassen der Statustaste) • Akkuzustand (Überprüfen durch Drücken und Gedrückthalten der Statustaste) Die Akku-Betriebszeit hängt im Wesentlichen davon ab, wie häufig der Akku aufgeladen wird. Nach Hunderten von Ladungs-/Entladungszyklen verlieren Akkus einen Teil ihrer Ladekapazität – der Akkuzustand verschlechtert sich. Daher kann ein Akku den Ladestand „Aufgeladen” aufweisen und dennoch über eine verringerte Ladekapazität verfügen. Verwenden eines Akkus 55 Prüfen des Akkuladestands Um den Akkuladestand zu überprüfen, drücken Sie die Statustaste auf der Ladestandanzeige und lassen die Taste wieder los. Anschließend leuchten die Ladestandsanzeigen auf. Jede Anzeige repräsentiert etwa 20 Prozent der Gesamtladekapazität des Akkus. Wenn der Akku also beispielsweise noch zu 80 Prozent geladen ist, leuchten vier der fünf Anzeigen auf. Wenn keine der Anzeigen aufleuchtet, ist der Akku vollständig entladen. Prüfen des Akkuzustands ANMERKUNG: Sie können den Akkuzustand auf die beiden folgenden Weisen überprüfen: Indem Sie die Ladestandanzeige auf dem Akku wie nachstehend beschrieben verwenden oder indem Sie die Akkuanzeige in Dell QuickSet verwenden. Weitere Informationen zu QuickSet erhalten Sie, indem Sie mit der rechten Maustaste auf das QuickSet-Symbol im Infobereich klicken und anschließend die Option Help (Hilfe) wählen. Um den Akkuzustand unter Verwendung der Ladestandanzeige zu überprüfen, drücken Sie die Statustaste auf der Ladestandanzeige und halten sie mindestens 3 Sekunden lang gedrückt. Anschließend leuchten die Akkuzustandsanzeigen auf. Jedes (zusätzlich) aufleuchtende Anzeigeelement weist auf eine zunehmende Verringerung der Ladekapazität hin. Wenn keine der Anzeigen aufleuchtet, ist der Akku in gutem Zustand und mehr als 80 Prozent der ursprünglichen Ladekapazität verbleiben. Wenn fünf Anzeigeelemente aufleuchten, verbleiben weniger als 60 Prozent der ursprünglichen Ladekapazität und Sie sollten in Erwägung ziehen, den Akku zu ersetzen (weitere Informationen zur Akku-Betriebszeit finden Sie unter „Akku” auf Seite 204). Warnung „Akku niedrig” HINWEIS: Um Datenverlust oder eine Beschädigung der Daten zu vermeiden, sollten Sie Ihre Arbeit sofort nach einer solchen Warnung speichern und den Computer an eine Steckdose anschließen. Ist der Akku vollständig entladen, wechselt der Computer automatisch in den Sleep-Modus. Wenn der Ladestand etwa 10 Prozent erreicht hat, wird ein Popup-Fenster mit einer Warnung angezeigt. Der Computer wechselt in den Sleep-Modus, wenn der Ladezustand auf ein kritisches Niveau abgesunken ist. 56 Verwenden eines Akkus Sie können die Einstellungen für die Warnmeldungen bzgl. des Akkuladestands in QuickSet oder im Fenster Energieoptionen ändern (siehe „Konfigurieren der Energieverwaltungs-Einstellungen” auf Seite 57). Einsparen von Leistung Zum Einsparen von Akkuleistung bei der Nutzung des Computers werden folgende Maßnahmen empfohlen: • Schließen Sie den Computer immer, wenn es möglich ist, an eine Steckdose an, denn die Lebensdauer des Akkus hängt im Wesentlichen davon ab, wie häufig der Akku verwendet und wieder aufgeladen wird. • Optimieren Sie den Energieverbrauch Ihres Computers, indem Sie die Energieverwaltungs-Einstellungen mithilfe von Dell QuickSet oder den Energieoptionen von Microsoft Windows entsprechend konfigurieren (siehe „Konfigurieren der Energieverwaltungs-Einstellungen” auf Seite 57). • Versetzen Sie den Computer in den Sleep-Modus, wenn Sie den Computer über einen längeren Zeitraum nicht aktiv benötigen (siehe „Verwenden des Sleep-Modus” auf Seite 58). Konfigurieren der Energieverwaltungs-Einstellungen Sie können Dell QuickSet oder die Energieoptionen von Windows verwenden, um die Energieverwaltungs-Einstellungen des Computers zu konfigurieren. • Informationen zur Handhabung des Energieverwaltungs-Assistenten von Dell QuickSet erhalten Sie, indem Sie mit der rechten Maustaste auf das QuickSet-Symbol im Infobereich klicken, die Option Help (Hilfe) wählen und anschließend auf Power Management (Energieverwaltung) klicken • Um die Energieoptionen von Windows aufzurufen, verwenden Sie eines der folgenden Verfahren: • Klicken Sie auf Start → Systemsteuerung→ Hardware und Sound→ Energieoptionen und wählen Sie anschließend im Fenster Wählen Sie einen Energiesparplan aus einen Energiesparplan. oder • Klicken Sie auf das Symbol im Infobereich, klicken Sie auf Energieoptionen und wählen Sie anschließend im Fenster Wählen Sie einen Energiesparplan aus einen Energiesparplan. Verwenden eines Akkus 57 Verwenden des Sleep-Modus Statt den Laptop herunterzufahren, um Energie zu sparen, können Sie auch den Sleep-Modus verwenden. Beim Wechsel in den Sleep-Modus werden die Ergebnisse Ihrer Arbeitssitzung automatisch auf Festplatte gespeichert und bei der Rückkehr zum Normalbetrieb wiederhergestellt, ohne dass ein Neustart erforderlich ist. HINWEIS: Wenn sich der Computer im Sleep-Modus befindet und temporär weder über den Netzadapter noch über den Akku mit Strom versorgt wird, kann es zu Datenverlusten kommen. So wechseln Sie in den Sleep-Modus: • Klicken Sie auf Start , klicken Sie auf und anschließend auf Standby. oder • Je nachdem, wie die Energieverwaltungsoptionen in den Energieoptionen von Windows oder mit Dell QuickSet eingestellt wurden, können Sie den Sleep-Modus folgendermaßen aktivieren: • Drücken Sie den Betriebsschalter. • Schließen Sie den Bildschirm. • Drücken Sie <Fn><Esc>. Um den Sleep-Modus zu beenden, drücken Sie den Betriebsschalter. Aufladen des Akkus ANMERKUNG: Bei eingeschaltetem Computer verlängert sich die Ladezeit entsprechend. Der Akku kann beliebig lange im Computer bleiben. Ein in den Akku integrierter Schaltkreis verhindert das Überladen des Akkus. Wenn der Computer an eine Steckdose angeschlossen oder ein Akku in einen daran angeschlossenen Computer eingesetzt wird, prüft der Computer den Ladezustand und die Temperatur des Akkus. Der Netzadapter lädt gegebenenfalls den Akku auf und erhält die Akkuladung. Falls der Akku durch den Betrieb im Computer oder aufgrund hoher Umgebungstemperaturen heiß geworden ist, wird er bei Anschluss des Computers an eine Steckdose unter Umständen nicht geladen. 58 Verwenden eines Akkus Der Akku ist zu heiß, um aufgeladen zu werden, wenn die Statusanzeige abwechselnd blau und bernsteinfarben blinkt. Ziehen Sie den Netzstecker aus der Steckdose und lassen Sie Computer und Akku auf Zimmertemperatur abkühlen. Verbinden Sie den Computer anschließend mit einer Steckdose, um den Ladevorgang fortzusetzen. Weitere Informationen über das Beheben von Problemen in Zusammenhang mit dem Einsatz von Akkus finden Sie unter „Probleme mit der Stromversorgung” auf Seite 135. Ersetzen des Akkus VORSICHT: Bei Verwendung ungeeigneter Akkus besteht Brand- oder Explosionsgefahr. Ersetzen Sie die Akkus nur mit einem kompatiblen Akku von Dell. Der Akku wurde für den Einsatz in dem Dell-Computer konzipiert. Setzen Sie keine Akkus aus anderen Computern in Ihren Computer ein. VORSICHT: Schalten Sie vor Durchführung der folgenden Schritte den Computer ab, ziehen Sie die Stecker des Netzadapters aus der Steckdose und dem Computer heraus, ziehen Sie die Stecker des Modems aus der Telefondose und dem Computer heraus und entfernen Sie auch alle anderen Kabelverbindungen von dem Computer. HINWEIS: Sie müssen alle externen Kabel von dem Computer trennen, um eine mögliche Beschädigung an den Steckern zu vermeiden. HINWEIS: Wenn Sie den Akkuaustausch im Sleep-Modus durchführen, haben Sie bis zu einer Minute Zeit, um den Austauschvorgang abzuschließen, bevor das System herunterfährt und nicht gesicherte Daten verloren gehen. So entfernen Sie den Akku: 1 Falls der Computer mit einem Docking-Gerät verbunden (angedockt) ist, trennen Sie die Verbindung. Weitere Anweisungen hierzu finden Sie in der Dokumentation zum Docking-Gerät. 2 Stellen Sie sicher, dass der Computer ausgeschaltet ist. 3 Drehen Sie den Computer mit der Unterseite nach oben. 4 Schieben Sie die beiden Riegel der Akkufach-Freigabevorrichtung zur Seite, bis sie hörbar einrasten. 5 Ziehen Sie den Akku aus dem Fach heraus. Verwenden eines Akkus 59 1 1 Akku 2 2 Riegel der Akkufach-Freigabevorrichtung (2) Folgen Sie diesen Anweisungen in der umgekehrten Reihenfolge, um einen anderen Akku einzusetzen. Lagern eines Akkus Entfernen Sie den Akku, wenn Sie den Computer für längere Zeit lagern möchten. Akkus entladen sich während einer längeren Lagerzeit. Nach einer langen Lagerung sollten Sie den Akku wieder vollständig aufladen, bevor Sie ihn verwenden (siehe „Aufladen des Akkus” auf Seite 58). 60 Verwenden eines Akkus Verwenden von Multimedia Wiedergeben von Medien HINWEIS: Drücken Sie das Auflagefach des optischen Laufwerks nicht nach unten, wenn Sie es öffnen oder schließen. Halten Sie das Fach geschlossen, wenn das Laufwerk nicht benötigt wird. HINWEIS: Vermeiden Sie bei der Wiedergabe von Medien, den Computer zu bewegen. 1 Drücken Sie auf die Auswurftaste auf der Laufwerkvorderseite. 2 Legen Sie das Medium (CD oder DVD) mit der beschrifteten Seite nach oben mittig in das Fach ein, so dass es in die Spindel einrastet. 3 Schieben Sie das Auflagefach zurück in das Laufwerk. Informationen zum Formatieren von Medien für das Speichern oder Kopieren von Daten stellt die entsprechende Software im Lieferumfang des Computers bereit. Verwenden von Multimedia 61 ANMERKUNG: Beim Kopieren von Medien müssen Sie sicherstellen, dass Sie alle urheberrechtlichen und Copyright-Bestimmungen einhalten. Zu einem CD-Player gehören folgende grundlegenden Tasten: Abspielen. Schnelldurchlauf rückwärts innerhalb des aktuellen Titels. Pause (Wiedergabe unterbrechen). Schnelldurchlauf vorwärts innerhalb des aktuellen Titels. Stopp. Zum Anfang des vorherigen Titels springen. Auswerfen. Zum Anfang des nächsten Titels springen. Zu einem DVD-Player gehören folgende grundlegenden Tasten: Stopp. Wiederholen des aktuellen Kapitels. Abspielen. Schnelldurchlauf vorwärts. Pause (Wiedergabe unterbrechen). Schnelldurchlauf rückwärts. Im Pausemodus einen Frame vorwärts. Zum Anfang des nächsten Titels oder Kapitels springen. Endloswiedergabe des aktuellen Titels oder Kapitels. Zum Anfang des vorherigen Titels oder Kapitels springen. Auswerfen. Weitere Informationen zur Wiedergabe von Medien erhalten Sie, indem Sie auf die Hilfe-Funktion der Player-Software klicken (falls vorhanden). 62 Verwenden von Multimedia Kopieren von CD- und DVD-Medien Dieser Abschnitt betrifft nur Computer mit einem DVD+/-RW- Laufwerk. ANMERKUNG: Beim Kopieren von Medien müssen Sie sicherstellen, dass Sie alle urheberrechtlichen und Copyright-Bestimmungen einhalten. ANMERKUNG: Die Typen der von Dell angebotenen optischen Laufwerke können je nach Land variieren. In den folgenden Anleitungen wird ein Verfahren beschrieben, mit dem Sie mit Roxio Creator exakte Kopien von CDs oder DVDs erstellen können. Sie können Roxio Creator auch für andere Zwecke verwenden, beispielsweise zum Erstellen von Audio-CDs auf der Grundlage von Audiodateien auf Ihrem Computer oder zum Erstellen von Sicherungskopien von wichtigen Daten. Um Hilfe zu dieser Software abzurufen, öffnen Sie Roxio Creator und drücken anschließend <F1>. Die in Dell-Computern installierten DVD-Laufwerke unterstützen keine HD-DVD-Medien. Eine Liste der unterstützten Medienformate finden Sie unter „Verwenden von leeren CD- und DVD-Medien” auf Seite 64. Anleitung zum Kopieren von CDs und DVDs ANMERKUNG: Die meisten im Handel befindlichen bespielten DVDs sind mit einem Kopierschutz versehen und können nicht mit Roxio Creator Plus kopiert werden. 1 Klicken Sie auf Start Projects→ Copy. → Alle Programme→ Roxio Creator DE→ 2 Klicken Sie auf der Registerkarte Copy (Kopieren) auf Copy Disc (Disk kopieren). 3 So kopieren Sie die CD oder DVD: • Mit einem optischen Laufwerk: Legen Sie das Quellmedium in das Laufwerk ein, stellen Sie sicher, dass alle Einstellungen korrekt sind, und klicken Sie auf Copy Disc (Disk kopieren). Der Computer liest das Quellmedium und kopiert die Daten in einen temporären Ordner auf der Festplatte des Computers. Legen Sie bei Aufforderung eine leere Disc in das Laufwerk ein und klicken Sie auf OK. Verwenden von Multimedia 63 • Mit zwei optischen Laufwerken: Wählen Sie das Laufwerk, in das Sie das Quellmedium eingelegt haben, aus und klicken Sie auf die Schaltfläche Copy Disc (Disk kopieren). Der Computer kopiert die Daten vom Quellmedium auf das leere Zielmedium. Nachdem der Kopiervorgang abgeschlossen ist, wird das neu beschriebene Medium automatisch ausgeworfen. Verwenden von leeren CD- und DVD-Medien Laufwerke, die in der Lage sind, DVDs zu beschreiben, können sowohl CDals auch DVD-Aufzeichnungsmedien beschreiben. Verwenden Sie leere CD-R-Medien, um Musik zu brennen oder Daten langfristig zu speichern. Nach dem Beschreiben einer CD-R können dieser keine weiteren Daten mehr hinzugefügt werden (weitere Informationen darüber finden Sie in Ihrer Sonic-Dokumentation). Verwenden Sie leere CD-RW-Medien, wenn Sie die Daten auf dem Medium nach dem Beschreiben löschen, neu beschreiben oder darauf gespeicherte Daten aktualisieren möchten. Verwenden Sie leere DVD+/-R-Medien, um umfangreiche Datenmengen dauerhaft zu speichern. Nach dem Beschreiben eines DVD+/-R-Mediums können Sie nur dann weitere Daten auf das gleiche Medium schreiben, wenn die Disk beim Beenden des Schreibvorgangs nicht fertiggestellt bzw. abgeschlossen wurde. Verwenden Sie leere DVD+/-RW-Medien, wenn Sie die Daten auf dem Medium nach dem Beschreiben löschen, neu beschreiben oder darauf gespeicherte Daten aktualisieren möchten. CD-Schreiblaufwerke Medientyp Lesen Schreiben Wiederbeschreibba r CD-R Ja Ja Nein CD-RW Ja Ja Ja 64 Verwenden von Multimedia DVD-Schreiblaufwerke Medientyp Lesen Schreiben Wiederbeschreibba r CD-R Ja Ja Nein CD-RW Ja Ja Ja DVD+R Ja Ja Nein DVD-R Ja Ja Nein DVD+RW Ja Ja Ja DVD-RW Ja Ja Ja DVD+R DL Ja Ja Nein DVD-R DL Ja Nein Nein Nützliche Tipps • Verwenden Sie den Microsoft® Windows® Explorer erst dann zum Ziehen und Ablegen von Dateien auf einer CD-R oder CD-RW, wenn Sie zuvor bereits Roxio Creator gestartet und ein Creator-Projekt geöffnet haben. • Nutzen Sie die Kapazität einer unbeschriebenen CD-R oder CD-RW nicht bis zum Maximum aus; brennen Sie beispielsweise nicht eine 650 MB große Datei auf eine leere 650-MB-CD. Zum Abschließen der Aufzeichnung benötigt das CD-RW-Laufwerk 1-2 MB leeren Speicherplatz auf der CD. • Verwenden Sie für Musik-CDs, die in üblichen Stereoanlagen abgespielt werden sollen, CD-R-Medien. CD-RW-Medien lassen sich in den meisten Heim- und Fahrzeuganlagen nicht abspielen. • MP3-Musikdateien lassen sich nur auf MP3-Playern oder auf Computern mit MP3-Software abspielen. • Experimentieren Sie mit einer unbeschriebenen CD-RW solange, bis Sie mit den CD-Aufnahmetechniken vertraut sind. Sollten Sie einen Fehler machen, können Sie die CD-RW löschen und es noch einmal versuchen. Sie können mit unbeschriebenen CD-RW-Medien auch Musikprojekte testen, bevor Sie diese dauerhaft auf CD-R brennen. • Mit Roxio Creator können keine Audio-DVDs erstellt werden. Verwenden von Multimedia 65 • In handelsüblichen Heimkino-Systemen eingebaute DVD-Player unterstützen möglicherweise nicht alle verfügbaren Formate. Eine Liste der von Ihrem DVD-Player unterstützen Formate erhalten Sie in der Dokumentation zu Ihrem DVD-Player oder über den Hersteller des Geräts. • Weiterführende Informationen finden Sie auf der Sonic-Website www.sonic.com. Regeln der Lautstärke ANMERKUNG: Wenn die Lautsprecher stumm geschaltet sind, können Sie wiedergegebene Medien nicht hören. 1 Klicken Sie mit der rechten Maustaste auf das Symbol für die Lautstärkeregelung im Infobereich. 2 Klicken Sie auf Lautstärkemixer öffnen. 3 Klicken Sie auf die entsprechende Leiste und ziehen Sie den Schieberegler nach oben bzw. unten, um die Lautstärke zu erhöhen bzw. zu verringern. Weitere Informationen zu den Optionen zur Regelung der Lautstärke erhalten Sie, indem Sie im Dialogfeld Lautstärkemixer auf die Schaltfläche Hilfe klicken. Die Lautstärkeregelung zeigt die aktuelle Lautstärke und die Deaktivierung der Lautsprecher am Computer an. Um die Lautstärkeanzeige auf dem Bildschirm zu aktivieren bzw. zu deaktivieren, können Sie entweder auf das QuickSet-Symbol im Infobereich klicken und anschließend die Option Disable On Screen Volume Meter (Lautstärkeanzeige auf dem Bildschirm deaktivieren) aktivieren bzw. deaktivieren oder die entsprechende Tastenkombination zur Lautstärkeregelung drücken. Anpassen der Bildwiedergabe Wenn eine Fehlermeldung mit dem Inhalt angezeigt wird, dass die aktuelle Auflösung bzw. Farbtiefe zu viel Arbeitsspeicher erfordert, um ein Medium wiedergeben zu können, müssen Sie die Anzeigeeigenschaften anpassen: 1 Klicken Sie auf Start → Systemsteuerung→ Darstellung und Anpassung. 2 Klicken Sie unter Anpassung auf Bildschirmauflösung anpassen. 3 Klicken Sie unter Anzeigeeinstellungen auf den Schieberegler zur Festlegung der Bildschirmauflösung und ziehen Sie ihn in die geeignete Richtung, um die Werte für die Auflösung zu verringern. 66 Verwenden von Multimedia 4 Klicken Sie im Dropdownmenü unter Farbqualität auf Mittlere (16 Bit). 5 Klicken Sie auf OK. Verwenden von Dell MediaDirect™ Dell MediaDirect ist ein Multimedia-Wiedergabemodus für die schnelle Wiedergabe digitaler Medien. Drücken Sie die Dell MediaDirect-Taste, die sich auf der Scharnierabdeckung befinden, um Dell MediaDirect auszuführen. Wenn der Computer ausgeschaltet ist oder sich im SleepModus befindet, wird mit der Dell MediaDirect-Taste der Computer gestartet und anschließend die Anwendung Dell MediaDirect ausgeführt. 1 1 Dell MediaDirect-Taste ANMERKUNG: Wenn Sie die Festplatte neu formatieren, können Sie Dell MediaDirect nicht erneut installieren. Sie benötigen dann das zugehörige Installationsprogramm, um Dell MediaDirect erneut zu installieren. Setzen Sie sich in diesem Fall mit Dell in Verbindung (siehe „Kontaktaufnahme mit Dell” auf Seite 197). Weitere Informationen zum Verwenden von Dell MediaDirect erhalten Sie über das Menü Help (Hilfe) in der Dell MediaDirect-Anwendung. Verwenden von Multimedia 67 Anschließen des Computers an ein Fernseh- oder Audiogerät ANMERKUNG: Video- und Audiokabel zum Anschluss des Computers an ein Fernsehgerät sind unter Umständen nicht im Lieferumfang des Computers enthalten. Kabel und TV-/Digital-Audio-Adapter können bei Dell erworben werden. Der Computer ist mit einem S-Video-TV-Ausgang ausgestattet, der in Verbindung mit einem Standard-S-Video-Kabel, einem Mischsignal-VideoKabel oder einem über Dell erhältlichen Komponenten-Video-Adapter das Anschließen des Computers an ein Fernsehgerät ermöglicht. Jeder Fernseher verfügt entweder über eine S-Video-Eingangsbuchse, eine Mischsignal-Video-Eingangsbuchse oder einen Komponenten-VideoEingangsanschluss. Je nachdem, mit welchem Anschlusstyp Ihr Fernseher ausgestattet ist, können Sie entweder ein im Fachhandel erhältliches S-Video-Kabel, ein Mischsignal-Video-Kabel oder ein Komponenten-VideoKabel zum Anschließen des Computers an ein Fernsehgerät verwenden. 1 1 2 S-Video-TV-Ausgang 2 S-Video-Anschluss 2 1 3 4 5 68 1 S-Video-TV-Ausgang 2 Mischsignal-Video-Adapter 3 S/PDIF-Digital-Audio-Anschluss 4 Mischsignal-Video-Ausgangsanschluss 5 S-Video-Anschluss Verwenden von Multimedia 1 2 3 4 5 6 1 S-Video-TV-Ausgang 2 Komponenten-Video-Adapter 3 S/PDIF-Digital-Audio-Anschluss 4 Komponenten-Video-Ausgang für PrKomponente (Rot) 5 Komponenten-Video-Ausgang für Pb-Komponente (Blau) 6 Komponenten-Video-Ausgang für YKomponente (Grün) Wenn Sie Ihren Computer an ein TV- oder Audiogerät anschließen möchten, wird zum Anschließen der Video- und Audiokabel an Ihren Computer eine der folgenden Kombinationen empfohlen: • S-Video und Standard-Audio • Mischsignal-Video und Standard-Audio • Komponenten-Video und Standard-Audio ANMERKUNG: Bitte beachten Sie die Zeichnungen am Beginn jedes Unterabschnitts, die die verschiedenen Anschlussmöglichkeiten aufzeigen. Nach dem Anschließen der Video- und Audiokabel an den Fernseher müssen Sie den Computer für die Wiedergabe auf dem Fernseher einstellen. Bitte lesen Sie die Informationen unter „Aktivieren der Anzeigeeinstellungen für ein Fernsehgerät” auf Seite 83, um sicherzustellen, dass der Computer das Fernsehgerät erkennt und die Verbindung funktioniert. Wenn Sie S/PDIFDigital-Audio verwenden, lesen Sie außerdem den Abschnitt „Aktivieren von S/PDIF-Digital-Audio” auf Seite 83. Verwenden von Multimedia 69 S-Video und Standard-Audio 1 2 1 Audioanschluss 2 S-Video-TV-Ausgang 1 2 1 Standard-S-Video-Kabel 2 Standard-Audiokabel 1 Schalten Sie den Computer und die anzuschließenden Fernseh- bzw. Audiogeräte aus. ANMERKUNG: Das S-Video-Kabel kann direkt (ohne TV/Digital-Audio-Adapterkabel) an den S-Video-Anschluss des Computers angeschlossen werden, wenn das Fernsehoder Audiogerät S-Video, jedoch nicht S/PDIF-Digital-Audio unterstützt. 2 Verbinden Sie ein Ende des S-Video-Kabels mit dem S-Video-TV-Ausgang des Computers. 3 Verbinden Sie das andere Ende des S-Video-Kabels mit der S-VideoEingangsbuchse am Fernsehgerät. 70 Verwenden von Multimedia 4 Verbinden Sie den einzelnen Stecker des Audiokabels mit dem Kopfhöreranschluss des Computers. 5 Verbinden Sie die beiden RCA-Stecker am anderen Ende des Audiokabels mit den Audio-Eingangsbuchsen des Fernseh- oder Audiogeräts. 6 Schalten Sie das Fernsehgerät und ggf. angeschlossene Audiogeräte ein und schalten Sie dann den Computer ein. 7 Bitte lesen Sie die Informationen unter „Aktivieren der Anzeigeeinstellungen für ein Fernsehgerät” auf Seite 83, um sicherzustellen, dass der Computer das Fernsehgerät erkennt und die Verbindung funktioniert. S-Video und S/PDIF-Digital-Audio 1 1 S-Video-TV-Ausgang 2 2 Mischsignal-Video-Adapter Verwenden von Multimedia 71 1 2 3 1 Mischsignal-Video-Adapter 3 S/PDIF-Digital-Audio-Kabel 2 S-Video-Kabel 1 Schalten Sie den Computer und die anzuschließenden Fernseh- bzw. Audiogeräte aus. 2 Verbinden Sie den Mischsignal-Video-Adapter mit dem S-Video-TVAusgang des Computers. 3 Verbinden Sie ein Ende des S-Video-Kabels mit dem S-Video-TV-Ausgang des Mischsignal-Video-Adapters. 2 1 1 Mischsignal-Video-Adapter 2 S-Video-Kabel 4 Verbinden Sie das andere Ende des S-Video-Kabels mit der S-VideoEingangsbuchse am Fernsehgerät. 5 Verbinden Sie ein Ende des S/PDIF-Digital-Audiokabels mit dem DigitalAudio-Anschluss des Mischsignal-Video-Adapterkabels. 72 Verwenden von Multimedia 1 1 2 Mischsignal-Video-Adapter 2 S/PDIF-Digital-Audio-Kabel 6 Verbinden Sie das andere Ende des S/PDIF-Digital-Audiokabels mit der Audioeingangsbuchse des Fernseh- oder Audiogeräts. 7 Schalten Sie das Fernsehgerät und gegebenenfalls angeschlossene Audiogeräte ein und schalten Sie dann den Computer ein. 8 Bitte lesen Sie die Informationen unter „Aktivieren der Anzeigeeinstellungen für ein Fernsehgerät” auf Seite 83, um sicherzustellen, dass der Computer das Fernsehgerät erkennt und die Verbindung funktioniert. Mischsignal-Video und Standard-Audio 1 2 1 Audioeingangsanschluss 3 Mischsignal-Video-Adapter 3 2 S-Video-TV-Ausgang Verwenden von Multimedia 73 1 2 3 1 Mischsignal-Video-Adapter 3 Standard-Audiokabel 2 Mischsignal-Video-Kabel 1 Schalten Sie den Computer und die anzuschließenden Fernseh- bzw. Audiogeräte aus. 2 Verbinden Sie den Mischsignal-Video-Adapter mit dem S-Video-TVAusgang des Computers. 3 Verbinden Sie ein Ende des Mischsignal-Video-Kabels mit dem Mischsignal-Video-Ausgang des Mischsignal-Video-Adapters. 1 2 1 Mischsignal-Video-Adapter 2 Mischsignal-Video-Kabel 4 Verbinden Sie das andere Ende des Mischsignal-Video-Kabels mit dem Mischsignal-Video-Eingangsanschluss am Fernsehgerät. 74 Verwenden von Multimedia 5 Verbinden Sie den einzelnen Stecker des Audiokabels mit dem Kopfhöreranschluss des Computers. 6 Verbinden Sie die beiden RCA-Stecker am anderen Ende des Audiokabels mit den Audio-Eingangsbuchsen des Fernseh- oder Audiogeräts. 7 Schalten Sie das Fernsehgerät und gegebenenfalls angeschlossene Audiogeräte ein und schalten Sie dann den Computer ein. 8 Bitte lesen Sie die Informationen unter „Aktivieren der Anzeigeeinstellungen für ein Fernsehgerät” auf Seite 83, um sicherzustellen, dass der Computer das Fernsehgerät erkennt und die Verbindung funktioniert. Mischsignal-Video und S/PDIF-Digital-Audio 1 1 S-Video-TV-Ausgang 2 2 Mischsignal-Video-Adapter Verwenden von Multimedia 75 1 2 3 1 Mischsignal-Video-Adapter 3 Standard-Audiokabel 2 Mischsignal-Video-Kabel 1 Schalten Sie den Computer und die anzuschließenden Fernseh- bzw. Audiogeräte aus. 2 Verbinden Sie den Mischsignal-Video-Adapter mit dem S-Video-TVAusgang des Computers. 3 Verbinden Sie ein Ende des Mischsignal-Video-Kabels mit dem Mischsignal-Video-Ausgang des Mischsignal-Video-Adapters. 1 2 1 Mischsignal-Video-Adapter 2 Mischsignal-Video-Kabel 4 Verbinden Sie das andere Ende des Mischsignal-Video-Kabels mit dem Mischsignal-Video-Eingangsanschluss am Fernsehgerät. 5 Verbinden Sie ein Ende des S/PDIF-Digital-Audiokabels mit dem S/PDIFAudioanschluss des Mischsignal-Video-Adapters. 76 Verwenden von Multimedia 1 1 2 Mischsignal-Video-Adapter 2 S/PDIF-Digital-Audio-Kabel 6 Verbinden Sie das andere Ende des S/PDIF-Digital-Audiokabels mit der S/PDIF-Digital-Audio-Eingangsbuchse des Fernseh- oder Audiogeräts. 7 Schalten Sie das Fernsehgerät und gegebenenfalls angeschlossene Audiogeräte ein und schalten Sie dann den Computer ein. 8 Bitte lesen Sie die Informationen unter „Aktivieren der Anzeigeeinstellungen für ein Fernsehgerät” auf Seite 83, um sicherzustellen, dass der Computer das Fernsehgerät erkennt und die Verbindung funktioniert. Komponenten-Video und Standard-Audio 1 1 S-Video-TV-Ausgang 2 2 Komponenten-Video-Adapter Verwenden von Multimedia 77 1 2 3 1 Komponenten-Video-Adapter 3 Standard-Audiokabel 2 Komponenten-Video-Kabel 1 Schalten Sie den Computer und die anzuschließenden Fernseh- bzw. Audiogeräte aus. 2 Verbinden Sie den Komponenten-Video-Adapter mit dem S-Video-TVAusgang des Computers. 3 Verbinden Sie alle drei Enden des Komponenten-Video-Kabels mit den Komponenten-Video-Ausgängen des Komponenten-Video-Adapters. Stellen Sie sicher, dass die Farbkodierungen der Kabel (rot, grün und blau) mit den Adapteranschlüssen übereinstimmen. 78 Verwenden von Multimedia 1 1 Komponenten-Video-Adapter 2 2 Komponenten-Video-Kabel 4 Verbinden Sie alle drei Anschlüsse am anderen Ende des KomponentenVideo-Kabels mit den Komponenten-Video-Eingangsanschlüssen des Fernsehgeräts. Stellen Sie sicher, dass die Farbkodierungen der Kabel (rot, grün und blau) mit den Farben der Fernseheingangsanschlüsse übereinstimmen. 5 Verbinden Sie den einzelnen Stecker des Audiokabels mit dem Kopfhöreranschluss des Computers. 6 Verbinden Sie die beiden RCA-Stecker am anderen Ende des Audiokabels mit den Audio-Eingangsbuchsen des Fernseh- oder Audiogeräts. 7 Schalten Sie das Fernsehgerät und gegebenenfalls angeschlossene Audiogeräte ein und schalten Sie dann den Computer ein. 8 Bitte lesen Sie die Informationen unter „Aktivieren der Anzeigeeinstellungen für ein Fernsehgerät” auf Seite 83, um sicherzustellen, dass der Computer das Fernsehgerät erkennt und die Verbindung funktioniert. Verwenden von Multimedia 79 Komponenten-Video und S/PDIF-Digital-Audio 1 1 80 2 S-Video-TV-Ausgang Verwenden von Multimedia 2 Komponenten-Video-Adapter 1 2 3 1 Komponenten-Video-Adapter 3 Standard-Audiokabel 2 Komponenten-Video-Kabel 1 Schalten Sie den Computer und die anzuschließenden Fernseh- bzw. Audiogeräte aus. 2 Verbinden Sie den Komponenten-Video-Adapter mit dem S-Video-TVAusgang des Computers. 3 Verbinden Sie alle drei Enden des Komponenten-Video-Kabels mit den Komponenten-Video-Ausgängen des Komponenten-Video-Adapters. Stellen Sie sicher, dass die Farbkodierungen der Kabel (rot, grün und blau) mit den Adapteranschlüssen übereinstimmen. Verwenden von Multimedia 81 2 1 1 Komponenten-Video-Adapter 3 Komponenten-Video-Kabel 3 2 Komponenten-VideoAusgangsanschlüsse 4 Verbinden Sie alle drei Anschlüsse am anderen Ende des Komponenten-VideoKabels mit den Komponenten-Video-Eingangsanschlüssen des Fernsehgeräts. Stellen Sie sicher, dass die Farbkodierungen der Kabel (rot, grün und blau) mit den Farben der Fernseheingangsanschlüsse übereinstimmen. 5 Verbinden Sie ein Ende des S/PDIF-Digital-Audiokabels mit dem S/PDIFAudioanschluss des Komponenten-Video-Adapters. 1 2 1 Komponenten-Video-Adapter 2 S/PDIF-Digital-Audio-Kabel 6 Verbinden Sie das andere Ende des S/PDIF-Digital-Audiokabels mit der S/PDIF-Digital-Audio-Eingangsbuchse des Fernseh- oder Audiogeräts. 7 Schalten Sie das Fernsehgerät und gegebenenfalls angeschlossene Audiogeräte ein und schalten Sie dann den Computer ein. 8 Bitte lesen Sie die Informationen unter „Aktivieren der Anzeigeeinstellungen für ein Fernsehgerät” auf Seite 83, um sicherzustellen, dass der Computer das Fernsehgerät erkennt und die Verbindung funktioniert. 82 Verwenden von Multimedia Aktivieren von S/PDIF-Digital-Audio 1 Doppelklicken Sie auf das Lautsprechersymbol im Infobereich der Windows-Taskleiste. 2 Klicken Sie auf das Menü Optionen und anschließend auf Advanced Controls (Erweiterte Einstellungen). 3 Klicken Sie auf Erweitert. 4 Klicken Sie auf S/PDIF Interface (S/PDIF-Eingang). 5 Klicken Sie auf Schließen. 6 Klicken Sie auf OK. Aktivieren der Anzeigeeinstellungen für ein Fernsehgerät ANMERKUNG: Schließen Sie vor dem Aktivieren der Anzeigeeinstellungen das Fernsehgerät an den Computer an, um sicherzustellen, dass die Anzeigeeinstellungen ordnungsgemäß angezeigt werden. 1 Klicken Sie auf Start , klicken Sie auf Systemsteuerung und anschließend auf Darstellung und Anpassung. 2 Klicken Sie unter Anpassung auf Bildschirmauflösung anpassen. Das Fenster Anzeigeeigenschaften wird angezeigt. 3 Klicken Sie auf Erweitert. 4 Klicken Sie auf die Registerkarte für Ihre Videokarte. ANMERKUNG: Informationen zum Ermitteln des Typs der Videokarte, die in Ihrem Computer installiert ist, finden Sie in Windows Hilfe und Support. Um darauf zuzugreifen, klicken Sie auf Start → Hilfe und Support. Klicken Sie unter Pick a Task (Wählen Sie eine Aufgabe) auf Use Tools to view your computer information and diagnose problems. („Tools” zum Anzeigen von Computerinformationen und Ermitteln von Fehlerursachen verwenden). Wählen Sie dann unter My Computer Information (Computerinformationen) die Option Hardware. 5 Wählen Sie im Abschnitt zu den Anzeigegeräten die gewünschte Option, um lediglich einen Bildschirm oder mehrere Bildschirme zu verwenden. Stellen Sie dabei sicher, dass die gewählten Anzeigeeinstellungen für Ihre Auswahl gültig sind. Verwenden von Multimedia 83 84 Verwenden von Multimedia Verwenden von ExpressCards ExpressCards erweitern den Computer um zusätzliche Ressourcen und Funktionen, beispielsweise zusätzlichen Speicher, kabelgebundene und kabellose Kommunikation, Multimedia- und Sicherheitsfunktionen. Sie können beispielsweise eine ExpressCard installieren, um auf diese Weise den Computer in ein WWAN (mobiles Breitbandnetzwerk) einzubinden. ExpressCards werden in zwei unterschiedlichen Ausführungen (Formfaktoren) angeboten: • ExpressCard/34 (mit einer Breite von 34 mm) • ExpressCard/54 (L-förmig mit einer Breite von 54 mm und einem 34-mmKontaktanschluss) Karten mit 34 mm Breite passen sowohl in 34-mm-Kartensteckplätze als auch in 54-mm-Steckplätze. Eine Karte mit 54 mm Breite passt nur in einen 54-mmKartensteckplatz. Weitere Informationen zu unterstützten ExpressCards finden Sie unter „Technische Daten” auf Seite 199. ANMERKUNG: Der Computer kann nicht über eine ExpressCard gestartet werden. 1 1 ExpressCard/34 2 2 ExpressCard/54 Verwenden von ExpressCards 85 ExpressCard-Platzhalterkarten Bei Auslieferung des Computers ist eine Platzhalterkarte aus Kunststoff im ExpressCard-Steckplatz installiert. Platzhalterkarten schützen nicht genutzte Steckplätze vor Staub und anderen Fremdkörpern. Bewahren Sie die Platzhalterkarte für den Fall auf, dass keine ExpressCard im Steckplatz installiert ist. Platzhalterkarten aus anderen Systemen können möglicherweise nicht in diesem Computer verwendet werden. Entfernen Sie die Platzhalterkarte, bevor Sie eine ExpressCard installieren. Hinweise zum Entfernen der Platzhalterkarte finden Sie unter „Entfernen einer ExpressCard oder einer Platzhalterkarte” auf Seite 87. Installieren einer ExpressCard ExpressCards können auch bei eingeschaltetem Computer installiert werden. Die Karten werden automatisch vom Computer erkannt. ExpressCards sind in der Regel durch eine symbolische Markierung (Dreieck oder Pfeil) oder eine Beschriftung gekennzeichnet, die angibt, welche Kartenseite in den Steckplatz einzusetzen ist. Die Karten sind passgeformt, um ein korrektes Einstecken zu gewährleisten. Falls Unklarheiten bezüglich der Ausrichtung der Karte bestehen, können Sie entsprechende Informationen der mitgelieferten Dokumentation entnehmen. VORSICHT: Bevor Sie gemäß den in diesem Abschnitt beschriebenen Anleitungen verfahren, lesen Sie zunächst die Sicherheitshinweise im Produktinformationshandbuch. So installieren Sie eine ExpressCard: 1 Halten Sie die Karte mit der Kartenoberseite nach oben. 2 Schieben Sie die Karte in den Steckplatz, bis sie ordnungsgemäß im Anschluss eingerastet ist. Üben Sie keine Gewalt aus, wenn beim Einschieben der Karte zu viel Widerstand zu spüren ist. Überprüfen Sie die Ausrichtung der Karte und versuchen Sie es erneut. 86 Verwenden von ExpressCards 1 1 Steckplatz 2 2 ExpressCard Das System erkennt die ExpressCard und lädt automatisch den entsprechenden Gerätetreiber. Verwenden Sie ggf. den im Lieferumfang der ExpressCard enthaltenen Datenträger, wenn Sie durch das Konfigurationsprogramm zum Laden der Treiber des Herstellers aufgefordert werden. Entfernen einer ExpressCard oder einer Platzhalterkarte VORSICHT: Bevor Sie gemäß den in diesem Abschnitt beschriebenen Anleitungen verfahren, lesen Sie zunächst die Sicherheitshinweise im Produktinformationshandbuch. Drücken Sie die Freigabetaste und nehmen Sie die Karte bzw. Platzhalterkarte heraus. Bei einigen Verriegelungen müssen Sie die Taste zweimal drücken. Das erste Drücken bewirkt das Herausspringen der Taste, ein weiteres Drücken das Herausspringen der Karte. Bewahren Sie eine Platzhalterkarte für den Fall auf, dass keine ExpressCard im Steckplatz installiert ist. Platzhalterkarten schützen nicht genutzte Steckplätze vor Staub und anderen Fremdkörpern. Verwenden von ExpressCards 87 1 1 88 Freigabetaste Verwenden von ExpressCards Verwenden des SpeicherkartenLesegeräts Das Speicherkarten-Lesegerät bietet eine schnelle und bequeme Möglichkeit, digitale Fotos, Musikstücke und Videos auf einer Medienspeicherkarte abzurufen und weiterzugeben. ANMERKUNG: Der Computer kann nicht über eine Speicherkarte gestartet werden. Das 8-fach-Speicherkarten-Lesegerät unterstützt das Lesen der folgenden Speicherkarten: • Secure Digital (SD) • SDIO • MultiMediaCard (MMC) • Memory Stick • Memory Stick PRO • xD-Picture Card • Hi Speed-SD • Hi Capacity-SD Platzhalterkarten Bei Auslieferung des Computers ist eine Platzhalterkarte aus Kunststoff im Speicherkarten-Lesegerät installiert. Platzhalterkarten schützen nicht genutzte Steckplätze vor Staub und anderen Fremdkörpern. Bewahren Sie die Platzhalterkarte für den Fall auf, dass keine Speicherkarte im Steckplatz installiert ist. Platzhalterkarten aus anderen Systemen können möglicherweise nicht in diesem Computer verwendet werden. Entfernen Sie die Platzhalterkarte, bevor Sie eine Medienspeicherkarte installieren. Hinweise zum Entfernen der Platzhalterkarte finden Sie unter „Entfernen einer Speicherkarte oder einer Platzhalterkarte” auf Seite 91. Verwenden des Speicherkarten-Lesegeräts 89 Installieren einer Speicherkarte Medienspeicherkarten können auch bei eingeschaltetem Computer installiert werden. Die Karten werden automatisch vom Computer erkannt. Speicherkarten sind in der Regel durch eine symbolische Markierung (Dreieck oder Pfeil) oder eine Beschriftung gekennzeichnet, die angibt, welche Kartenseite in den Steckplatz einzusetzen ist. Die Karten sind passgeformt, um ein korrektes Einstecken zu gewährleisten. Falls Unklarheiten bezüglich der Ausrichtung der Karte bestehen, können Sie entsprechende Informationen der mitgelieferten Dokumentation entnehmen. VORSICHT: Bevor Sie gemäß den in diesem Abschnitt beschriebenen Anleitungen verfahren, lesen Sie zunächst die Sicherheitshinweise im Produktinformationshandbuch. So installieren Sie eine Speicherkarte: 1 Halten Sie die Karte mit der Kartenoberseite nach oben. 2 Schieben Sie die Karte in den Steckplatz, bis sie ordnungsgemäß im Anschluss eingerastet ist. Üben Sie keine Gewalt aus, wenn beim Einschieben der Karte zu viel Widerstand zu spüren ist. Überprüfen Sie die Ausrichtung der Karte und versuchen Sie es erneut. 90 Verwenden des Speicherkarten-Lesegeräts Das System erkennt die Speicherkarte und lädt automatisch den entsprechenden Gerätetreiber. Verwenden Sie ggf. den im Lieferumfang Ihrer Speicherkarte enthaltenen Datenträger, wenn Sie durch das Konfigurationsprogramm zum Laden der Treiber des Herstellers aufgefordert werden. Entfernen einer Speicherkarte oder einer Platzhalterkarte VORSICHT: Bevor Sie gemäß den in diesem Abschnitt beschriebenen Anleitungen verfahren, lesen Sie zunächst die Sicherheitshinweise im Produktinformationshandbuch. HINWEIS: Mithilfe des Speicherkarten-Konfigurationsdienstprogramms können Sie eine Karte auswählen und deaktivieren, bevor Sie sie aus dem Computer entfernen (klicken Sie zum Starten des Programms auf das Symbol in der Taskleiste). Das Deaktivieren der Karte ohne Verwendung des Konfigurationsdienstprogramms kann zu Datenverlusten führen. Drücken Sie die Karte in den Steckplatz, um sie aus der Halterung im Lesegerät zu lösen. Wenn die Karte ein Stück weit ausgeworfen ist, entfernen Sie die Karte. Verwenden des Speicherkarten-Lesegeräts 91 92 Verwenden des Speicherkarten-Lesegeräts Einrichten und Verwenden eines Netzwerks Durch Einrichten eines Computernetzwerks ermöglichen Sie Verbindungen zwischen Ihrem Computer und dem Internet, einem anderen Computer oder einem Netzwerk. So bietet Ihnen beispielsweise ein Netzwerk, das Sie zuhause oder in einem kleinen Büro einrichten, die Möglichkeit, auf einem gemeinsam genutzten Drucker zu drucken, auf Laufwerke und Dateien zuzugreifen, die sich auf einem anderen Computer befinden, andere Netzwerke zu durchsuchen oder auf das Internet zuzugreifen. Sie können unter Verwendung eines Netzwerkkabels oder eines Breitbandmodem-Kabels ein kabelgebundenes lokales Netzwerk (LAN) einrichten oder sich für ein drahtloses LAN (WLAN) entscheiden. Das Betriebssystem Microsoft® Windows Vista™ stellt einen Assistenten bereit, der Sie schrittweise bei der Vernetzung von Computern anleitet. Informationen zu Fragen der Vernetzung finden Sie in Windows Hilfe und Support. (Um darauf zuzugreifen, klicken Sie auf Start und anschließend auf Hilfe und Support.) Physisches Anschließen an ein Netzwerk oder ein Breitbandmodem Bevor Sie den Computer an ein Netzwerk anschließen, muss im Computer ein Netzwerkadapter installiert und mit einem Netzwerkkabel verbunden sein. 1 Stecken Sie das Netzwerkkabel in den Anschluss des Netzwerkadapters an der Rückseite des Computers. ANMERKUNG: Schieben Sie den Kabelstecker ein, bis er mit einem Klicken einrastet, und ziehen Sie dann sanft daran, um zu überprüfen, ob er fest sitzt. 2 Verbinden Sie das andere Ende des Netzwerkkabels mit einem Netzwerkanschlussgerät oder einem Netzwerkanschluss an der Wand. ANMERKUNG: Verbinden Sie nie versehentlich ein Netzwerkkabel mit einer Telefonsteckdose. Einrichten und Verwenden eines Netzwerks 93 Einrichten eines Netzwerks 1 Klicken Sie auf Start und anschließend auf Verbindung herstellen. 2 Klicken Sie auf Eine Verbindung oder Netzwerk einrichten. 3 Wählen Sie eine Option unter Wählen Sie eine Verbindungsoption. 4 Klicken Sie auf Weiter und folgen Sie den Anweisungen des Assistenten. Wireless Local Area Network (WLAN) Bei einem WLAN handelt es sich um eine Reihe miteinander verbundener Computer, bei denen der Datenaustausch nicht über Netzwerkkabel, über die die Computer miteinander verbunden sind, sondern über Luftwellen erfolgt. In einem WLAN wird die Verbindung der Computer im Netzwerk und die Anbindung an externe Netzwerke und das Internet über eine funkbasierte Kommunikationseinrichtung, die als Access Point (Zugriffspunkt) bezeichnet wird, oder über einen WLAN-Router realisiert. Der Access Point bzw. der WLAN-Router kommuniziert mit der Wireless-Netzwerkkarte in dem Computer, indem Daten zwischen den Antennen über Luftwellen rundgesendet werden. 94 Einrichten und Verwenden eines Netzwerks Erforderliche Komponenten zum Herstellen einer WLAN-Verbindung Sie benötigen die folgenden Komponenten, um ein WLAN einzurichten: • Breitband-Internetzugang (beispielsweise über ein Kabelmodem oder einen DSL-Anschluss) • Breitbandmodem, das angeschlossen und in Betrieb ist • WLAN-Router oder Access Point • Eine Wireless-Netzwerkkarte für jeden Computer, der in das WLAN eingebunden werden soll • Netzwerkkabel mit Netzwerkanschluss (RJ-45) Überprüfen der WLAN-Karte In Abhängigkeit von den Optionen, die Sie beim Kauf Ihres Computers ausgewählt haben, kann der Computer in vielfältigen Konfigurationen ausgeliefert werden. Um zu ermitteln, ob der Computer über eine WLANKarte verfügt, und um deren Typ zu bestimmen, bieten sich folgende Möglichkeiten an: • Verwenden des Geräte-Managers • Überprüfen der Auftragsbestätigung für Ihren Computer Geräte-Manager 1 Klicken Sie auf Start und anschließend auf Systemsteuerung. 2 Klicken Sie im Menü links in der Systemsteuerung auf Klassische Ansicht. 3 Doppelklicken Sie auf Geräte-Manager. ANMERKUNG: Möglicherweise wird das Fenster Benutzerkontensteuerung angezeigt. 4 Klicken Sie in diesem Fall im Fenster Benutzerkontensteuerung auf Fortsetzen. 5 Klicken Sie auf das Pluszeichen + neben Netzwerkadapter, um das Dienstprogramm zur Verwaltung Ihrer WLAN-Karte aufzulisten. Wenn kein Netzwerkadapter aufgeführt ist, verfügen Sie möglicherweise nicht über eine WLAN-Karte. Einrichten und Verwenden eines Netzwerks 95 Andernfalls ist eine WLAN-Karte installiert. So zeigen Sie Detailinformationen zur WLAN-Karte an: 1 Klicken Sie mit der rechten Maustaste auf den Namen des Netzwerkadapters. 2 Klicken Sie auf Eigenschaften. Auftragsbestätigung für Ihren Computer Die Auftragsbestätigung, die Ihnen bei der Bestellung Ihres Computers übermittelt wurde, enthält eine Aufstellung der Hardware und Software, die im Lieferumfang des Computers enthalten war. Einrichten eines neuen WLAN mithilfe eines WLAN-Routers und eines Breitbandmodems 1 Wenden Sie sich an Ihren Internetdienstanbieter (ISP, Internet Service Provider), um spezifische Informationen zu den Verbindungsanforderungen für Ihr Breitbandmodem zu erhalten. 2 Stellen Sie sicher, dass Sie über einen Festnetz-Internetzugang über Ihr Breitbandmodem verfügen, bevor Sie damit beginnen, eine WLANInternetverbindung herzustellen (siehe „Physisches Anschließen an ein Netzwerk oder ein Breitbandmodem” auf Seite 93). 3 Installieren Sie die erforderliche Software für Ihren WLAN-Router. Möglicherweise ist im Lieferumfang Ihres WLAN-Routers ein Installationsdatenträger enthalten. Installationsdatenträger enthalten üblicherweise Informationen zur Installation und zur Problembehandlung. Installieren Sie die erforderliche Software entsprechend den Anweisungen des Router-Herstellers. 4 Fahren Sie Ihren Computer und alle anderen Wireless-aktivierten Computer in der Nähe über die „Start”-Schaltfäche von Windows Vista herunter. 5 Trennen Sie das Stromkabel des Breitbandmodems von der Steckdose. 6 Trennen Sie das Netzwerkkabel vom Computer und vom Modem. 7 Trennen Sie das Netzadapterkabel vom WLAN-Router, um sicherzustellen, dass dieser von der Stromversorgung getrennt ist. ANMERKUNG: Warten Sie mindestens fünf Minuten, nachdem Sie die Verbindung mit dem Breitbandmodem getrennt haben, bevor Sie mit dem Einrichten des Netzwerks fortfahren. 96 Einrichten und Verwenden eines Netzwerks 8 Schieben Sie ein Netzwerkkabel in den RJ-45-Netzwerkanschluss des Breitbandmodems, während es von der Stromversorgung getrennt ist. 9 Schließen Sie das andere Ende des Netzwerkkabels an den RJ-45Netzwerkanschluss des WLAN-Routers an, während er von der Stromversorgung getrennt ist. 10 Stellen Sie sicher, dass das Breitbandmodem ausschließlich über das Netzwerkkabel mit dem WLAN-Router verbunden ist, also keine anderen Netzwerk- oder USB-Kabel angeschlossen sind. ANMERKUNG: Nehmen Sie die Wireless-Geräte in der nachfolgend beschriebenen Reihenfolge wieder in Betrieb, um sicherzustellen, dass keine Verbindungsfehler auftreten. 11 Schalten Sie zunächst nur das Breitbandmodem ein und warten Sie mindestens zwei Minuten, damit sich das Gerät stabilisieren kann. Fahren Sie nach der zweiminütigen Wartezeit mit Schritt 12 fort. 12 Schalten Sie den WLAN-Router ein und warten Sie mindestens zwei Minuten, damit sich das Gerät stabilisieren kann. Fahren Sie nach der zweiminütigen Wartezeit mit Schritt 13 fort. 13 Starten Sie den Computer und warten Sie, bis das Gerät vollständig hochgefahren ist. 14 Schlagen Sie die erforderlichen Anweisungen für die folgenden Schritte in der Dokumentation zu Ihrem WLAN-Router nach, um diesen einzurichten. • Stellen Sie die Kommunikation zwischen dem Computer und dem WLAN-Router her. • Konfigurieren Sie den WLAN-Router für die Kommunikation mit dem Breitbandmodem. • Ermitteln Sie den Broadcast-Namen des WLAN-Routers. Für den Broadcast-Namen des WLAN-Routers werden möglicherweise die technischen Begriffe SSID (Service Set Identifier) oder Netzwerkname verwendet. 15 Konfigurieren Sie ggf. Ihre WLAN-Karte für die Verbindung mit dem WLAN (siehe „Herstellen einer Verbindung zu einem WLAN” auf Seite 98). Einrichten und Verwenden eines Netzwerks 97 Herstellen einer Verbindung zu einem WLAN ANMERKUNG: Stellen Sie vor dem Verbinden mit dem WLAN sicher, das die Anweisungen unter „Wireless Local Area Network (WLAN)” auf Seite 94 ausgeführt wurden. ANMERKUNG: Die folgenden Netzwerkanweisungen gelten nicht für integrierte Karten mit Bluetooth® Wireless-Technologie und Mobilfunkgeräte. Dieser Abschnitt enthält allgemeine Anweisungen für das Verbinden mit einem Netzwerk über Wireless-Technologien. Möglicherweise weichen die tatsächlichen Netzwerknamen und Konfigurationsdetails von den hier gegebenen Details ab. Unter „Wireless Local Area Network (WLAN)” auf Seite 94 finden Sie weitere Informationen zur Vorbereitung einer Verbindung Ihres Computer mit einem WLAN. Ihre Wireless-Netzwerkkarte erfordert für eine Verbindung mit einem Netzwerk spezielle Software und Treiber. Die Software ist bereits installiert. ANMERKUNG: Wenn die Software entfernt oder beschädigt wurde, befolgen Sie die entsprechenden Anweisungen in der Benutzerdokumentation für Ihre WirelessNetzwerkkarte. Überprüfen Sie den Typ der in Ihrem Computer installierten Wireless-Netzwerkkarte und suchen Sie dann auf der Dell-Support-Website unter support.dell.com nach diesem Namen. Unter „Überprüfen der WLAN-Karte” auf Seite 95 erfahren Sie, wie Sie Informationen zu dem Typ der in Ihrem Computer installierten Wireless-Netzwerkkarte erhalten. Wenn Sie den Computer einschalten und es wird in der Nähe ein Netzwerk erkannt (für das der Computer nicht konfiguriert ist), wird neben dem Netzwerksymbol im Infobereich von Windows eine Popup-Meldung angezeigt. So stellen Sie eine Verbindung mit dem Netzwerk her: 1 Klicken Sie auf Start und anschließend auf Netzwerk. 2 Klicken Sie in der Navigationsleiste oben im Netzwerk-Ordner auf Netzwerk- und Freigabecenter. 3 Klicken Sie unter Aufgaben auf Eine Verbindung mit einem Netzwerk herstellen. 4 Wählen Sie Ihr Netzwerk aus der Liste und klicken Sie auf Verbinden. Nachdem Ihr Computer für das WLAN konfiguriert worden ist, wird eine weitere Popupmeldung angezeigt, die Sie darüber informiert, dass Ihr Computer mit dem Netzwerk verbunden ist. 98 Einrichten und Verwenden eines Netzwerks Danach informiert Sie diese Popupmeldung jedes Mal über die ausgewählte WLAN-Verbindung, wenn Sie sich im Bereich dieses WLAN-Netzwerks mit Ihrem Computer anmelden. ANMERKUNG: Wenn Sie ein sicheres Netzwerk auswählen, müssen Sie einen WEP- oder WPA-Schlüssel eingeben, wenn Sie dazu aufgefordert werden. Jedes Netzwerk besitzt individuelle Sicherheitseinstellungen. Dell kann Ihnen diese Informationen nicht liefern. ANMERKUNG: Es kann bis zu 1 Minute dauern, bis der Computer die Verbindung zum Netzwerk hergestellt hat. Überwachen des Status der WLAN-Karte mit Dell QuickSet Die Wireless-Aktivitätsanzeige ermöglicht eine problemlose Statusüberwachung der Wireless-Netzwerkgeräte des Computers. Zur Aktivierung bzw. Deaktivierung der Wireless-Aktivitätsanzeige klicken Sie auf das QuickSet-Symbol in der Taskleiste und wählen Hotkey Popups. Falls das Kontrollkästchen Wireless Activity Indicator Off (Wireless-Aktivitätsanzeige aus) nicht aktiviert ist, leuchtet die Aktivitätsanzeige. Ist das Kontrollkästchen Wireless Activity Indicator Off (Wireless-Aktivitätsanzeige aus) aktiviert, leuchtet die Aktivitätsanzeige nicht. Die Wireless-Aktivitätsanzeige zeigt an, ob die Wireless-Geräte des Computers aktiviert oder deaktiviert sind. Wenn Sie die WirelessNetzwerkfunktion ein- oder ausschalten, wird die Anzeige der WirelessAktivitätsanzeige entsprechend aktualisiert. Weitere Informationen zur Wireless-Aktivitätsanzeige von Dell QuickSet erhalten Sie, indem Sie mit der rechten Maustaste auf das QuickSet-Symbol in der Taskleiste klicken und anschließend die Option Help (Hilfe) wählen. Mobiles Breitbandnetzwerk (Wireless Wide Area Network, WWAN) Bei einem mobilen Breitbandnetzwerk, das auch als WWAN (Wireless Wide Area Network) bezeichnet wird, handelt es sich um ein mobiles digitales Hochgeschwindigkeitsnetzwerk mit einer wesentlich größeren Abdeckung als bei einem WLAN, das i. d. R. einen Abdeckungsradius von 50 bis 300 Meter bietet. Ihr Computer kann WWAN-Netzwerkverbindungen so lange aufrecht erhalten, wie sich der Computer im Abdeckungsbereich Ihres Mobilfunkdatenanbieters befindet. Wenden Sie sich an Ihren Dienstanbieter, um Informationen zur Abdeckung in Hochgeschwindigkeits-Mobilfunknetzwerken zu erhalten. Einrichten und Verwenden eines Netzwerks 99 ANMERKUNG: Auch wenn Sie in einer gegebenen geographischen Umgebung ein Gespräch über Ihr Mobiltelefon durchführen können, kann es vorkommen, dass Sie sich nicht im Abdeckungsbereich für Mobilfunkdaten befinden. Erforderliche Komponenten zum Herstellen einer WWAN-Verbindung ANMERKUNG: Je nach gegebener Computerkonfiguration können Sie eine WWAN-Verbindung unter Verwendung einer WWAN-ExpressCard oder einer WWAN-Mini-Card herstellen. Sie benötigen die folgenden Komponenten, um eine WWAN-Verbindung einzurichten: • WWAN-ExpressCard oder WWAN-Mini-Card (je nach verfügbarer Computerkonfiguration) ANMERKUNG: Anweisungen zur Verwendung von ExpressCards finden Sie unter „Verwenden von ExpressCards” auf Seite 85. • Aktivierte WWAN-ExpressCard oder aktivierte SIM-Karte für Ihren Dienstanbieter • Dell Mobile Broadband Card-Dienstprogramm (das Programm ist bereits auf dem Computer installiert, wenn Sie die Karte zusammen mit dem Computer erworben haben; Sie finden es darüber hinaus auf dem Datenträger im Lieferumfang der Karte, wenn Sie diese separat von Ihrem Computer erworben haben) Wenn das Dienstprogramm beschädigt oder von Ihrem Computer entfernt wurde, finden Sie entsprechende Hinweise zur Abhilfe in Windows Hilfe und Support (klicken Sie hierzu auf Start und anschließend auf Hilfe und Support) oder auf dem Datenträger im Lieferumfang der Karte, wenn Sie diese separat von Ihrem Computer erworben haben. Überprüfen der WWAN-Karte von Dell (Dell Mobile Broadband Card) In Abhängigkeit von den Optionen, die Sie beim Kauf Ihres Computers ausgewählt haben, kann der Computer in vielfältigen Konfigurationen ausgeliefert werden. Informationsquellen zur Bestimmung der Computerkonfiguration: 100 • Ihre Auftragsbestätigung • Microsoft Windows Hilfe und Support Einrichten und Verwenden eines Netzwerks So überprüfen Sie Ihre WWAN-Karte in Windows Hilfe und Support: 1 Klicken Sie auf Start → Hilfe und Support→ Use Tools to view your computer information and diagnose problems („Tools” zum Anzeigen von Computerinformationen und Ermitteln von Fehlerursachen verwenden). 2 Klicken Sie unter Tools auf My Computer Information (Computerinformationen)→ Find information about the hardware installed on this computer (Informationen über auf diesem Computer installierte Hardware anzeigen). Im Fenster My Computer Information - Hardware (Computerinformationen - Hardware) wird neben anderen Hardwarekomponenten der Typ der auf dem Computer installierten WWAN-Karte angezeigt. ANMERKUNG: Die WWAN-Karte ist unter Modems aufgelistet. Herstellen einer Verbindung zu einem mobilen Breitbandnetzwerk ANMERKUNG: Die folgenden Anweisungen gelten ausschließlich für WWANExpressCards bzw. WWAN-Mini-Cards. Sie gelten nicht für integrierte Karten mit Wireless-Technologie. ANMERKUNG: Sie müssen den mobilen Breitbanddienst über Ihren Mobilfunkanbieter aktivieren lassen, um eine Verbindung mit dem Internet herstellen zu können. Anweisungen und zusätzliche Informationen zur Verwendung des Dell Mobile Broadband Card-Dienstprogramms finden Sie im Benutzerhandbuch, das über Windows Hilfe und und Support zur Verfügung steht. (Um darauf zuzugreifen, klicken Sie auf Start anschließend auf Hilfe und Support.) Das Benutzerhandbuch steht auch über die DellSupport-Website unter support.dell.com und auf dem Datenträger im Lieferumfang der Karte, wenn Sie diese separat von Ihrem Computer erworben haben, zur Verfügung. Verwenden Sie das Dell Mobile Broadband Card-Dienstprogramm zum Herstellen und Verwalten einer WWAN-Verbindung mit dem Internet: 1 Klicken Sie auf das Symbol für das Dell Mobile Broadband CardDienstprogramm ( ) im Infobereich von Windows, um das Dienstprogramm auszuführen. 2 Klicken Sie auf Connect (Verbinden). ANMERKUNG: Die Schaltfläche Connect (Verbinden) wird durch die Schaltfläche Disconnect (Trennen) ersetzt. 3 Folgen Sie den Anweisungen auf dem Bildschirm, um die Netzwerkverbindung mit dem Dienstprogramm zu verwalten. Einrichten und Verwenden eines Netzwerks 101 oder 1 Klicken Sie auf Start → Alle Programme→ Dell Wireless. 2 Klicken Sie auf Dell Wireless Broadband und folgen Sie den Anweisungen auf dem Bildschirm. Aktivieren/Deaktivieren der WWAN-Karte von Dell (Dell Mobile Broadband Card) ANMERKUNG: Wenn Sie zu einem mobilen Breitbandnetzwerk keine Verbindung herstellen können, vergewissern Sie sich, dass alle für die Einrichtung einer WWAN-Verbindung erforderlichen Komponenten vorhanden sind (siehe „Erforderliche Komponenten zum Herstellen einer WWAN-Verbindung” auf Seite 100), und überprüfen Sie anschließend, ob Ihre WWAN-Karte aktiviert ist, indem Sie die Einstellung des Wireless-Schalters überprüfen. Mit dem Wireless-Schalter an Ihrem Computer können Sie die WWANKarte aktivieren oder deaktivieren. Sämtliche Wireless-Geräte Ihres Computers lassen sich mit dem WirelessSchalter ein- und ausschalten. Dieser Schalter befindet sich an der linken Seite des Computers (siehe „Linke Seitenansicht” auf Seite 27). Wenn sich der Schalter in der Stellung Ein befindet, bewegen Sie ihn in die Stellung Aus, um den Schalter und die WWAN-Karte zu deaktivieren. Wenn sich der Schalter in der Stellung Aus befindet, bewegen Sie ihn in die Stellung Ein, um den Schalter und die Dell Mobile Broadband -Karte zu aktivieren. Informationen zu den Stellungen des Wireless-Schalters finden Sie unter „Wireless-Schalter” auf Seite 27. Hinweise zur Überwachung des Status Ihres Wireless-Geräts finden Sie unter „Überwachen des Status der WLAN-Karte mit Dell QuickSet” auf Seite 99. 102 Einrichten und Verwenden eines Netzwerks Dell™ Wi-Fi Catcher™ Network Locator Der Wireless-Schalter an Ihrem Dell-Computer verwendet die Software Dell Wi-Fi Catcher Network Locator, um WLAN-Netzwerke in Ihre Nähe zu lokalisieren. Um nach einem WLAN zu suchen, schieben Sie den Wireless-Schalter (siehe „Wireless-Schalter” auf Seite 27) in der Art eines Gleitreglers zur Position „Scan” und halten ihn einige Sekunden lang in dieser vorübergehenden Stellung. Der Wi-Fi Catcher Network Locator (Netzwerk-Finder) funktioniert unabhängig vom Zustand des Computers (ein- oder ausgeschaltet oder im Sleep-Modus), sofern der Schalter über QuickSet oder das BIOS (System-Setup-Programm) für die Steuerung von WiFi-Netzwerkverbindungen konfiguriert wurde. Da der Wi-Fi Catcher Network Locator zum Zeitpunkt der Lieferung des Computers deaktiviert und nicht konfiguriert ist, müssen Sie den Schalter zuerst mithilfe von Dell QuickSet aktivieren und für die Steuerung von WiFiNetzwerkverbindungen konfigurieren. Weitere Informationen zum Wi-Fi Catcher Network Locator und zum Aktivieren der Funktion über QuickSet finden Sie in der Dell QuickSet-Hilfe. Sie rufen diese Hilfe auf, indem Sie mit der rechten Maustaste auf das QuickSet-Symbol im Infobereich klicken und anschließend die Option Help (Hilfe) wählen. Einrichten und Verwenden eines Netzwerks 103 104 Einrichten und Verwenden eines Netzwerks Sichern des Computers Sicherheitskabelsperre ANMERKUNG: Im Lieferumfang Ihres Computers ist keine Sicherheitskabelsperre enthalten. Bei einer Sicherheitskabelsperre handelt es sich um eine handelsübliche Diebstahlsicherung. Um die Sperre zu verwenden, befestigen Sie sie an der Aussparung für Sicherheitskabel an Ihrem Dell-Computer. Weitere Informationen können Sie den Anleitungen entnehmen, die im Lieferumfang der Komponente enthalten sind. HINWEIS: Vor dem Kauf einer Diebstahlschutzvorrichtung sollten Sie prüfen, ob diese mit dem Sicherheitskabelaussparung an Ihrem Computer kompatibel ist. Sichern des Computers 105 Kennwörter Kennwörter schützen vor nicht autorisiertem Zugriff auf Ihren Computer. Sie werden beim ersten Anmelden am Computer aufgefordert, ein Kennwort anzugeben. Wenn Sie nicht innerhalb von zwei Minuten ein Kennwort eingeben, wird Ihr Computer in den zuvor geltenden Systemzustand zurückgesetzt. Berücksichtigen Sie bei der Verwendung von Kennwörtern die folgenden Richtlinien: • Ihr Kennwort sollte leicht zu merken, nicht jedoch leicht zu raten sein. Verwenden Sie beispielsweise keine Namen von Familienmitgliedern oder Haustieren. • Es wird empfohlen, das eigene Kennwort nicht zu notieren. Falls Sie ein Kennwort dennoch notieren, vergewissern Sie sich, dass sich das Kennwort an einer sicheren Stelle befindet. • Verwenden Sie ein Kennwort nicht gemeinsam mit anderen Personen. • Vergewissern Sie sich, dass Sie Ihr Kennwort jederzeit unbeobachtet eingeben. HINWEIS: Kennwörter bieten ein hohes Maß an Sicherheit für die Daten auf Ihrem Computer oder Ihrer Festplatte. Dennoch sind Kennwörter nicht „idiotensicher”. Falls Sie eine noch höhere Sicherheitsstufe benötigen, sollten Sie zusätzliche Schutzmaßnahmen ergreifen, z. B. Programme zur Datenverschlüsselung verwenden. Um Benutzerkonten einzurichten oder Kennwörter zu ändern, verwenden Sie die Anwendung Benutzerkonten in der Systemsteuerung des Microsoft® Windows®Betriebssystems. Nach dem Erstellen eines Benutzerkennworts muss dieses bei jedem Einschalten bzw. Entsperren des Computers eingegeben werden. Wenn Sie nicht innerhalb von zwei Minuten ein Kennwort eingeben, wird Ihr Computer in den zuvor geltenden Systemzustand zurückgesetzt. Weitere Informationen finden Sie in der Dokumentation zu Windows. Nehmen Sie Kontakt zu Dell auf, wenn Ihnen ein Kennwort abhanden gekommen ist oder wenn Sie sich an das Kennwort nicht erinnern können (siehe „Kontaktaufnahme mit Dell” auf Seite 197). Der technische Support von Dell fordert Sie zu Ihrer eigenen Sicherheit zur Authentifizierung auf, um sicherstellen zu können, dass ausschließlich autorisierte Benutzer auf den Computer zugreifen können, 106 Sichern des Computers Maßnahmen bei Computerverlust oder -diebstahl • Melden Sie den Verlust bzw. Diebstahl Ihres Computers ordnungsgemäß. Geben Sie dabei die in der Beschreibung Ihres Computers vermerkte Service-Tag-Nummer an. Fordern Sie ein Aktenzeichen an und notieren Sie dieses, begleitet von Name, Adresse und Telefonnummer der Dienststelle. Erfragen Sie, falls möglich, den Namen des zuständigen Mitarbeiters und notieren Sie ihn. ANMERKUNG: Falls Ihnen der Ort bekannt ist, an dem der Computer verloren ging bzw. gestohlen wurde, beauftragen Sie eine ortsansässige Agentur. Ist Ihnen der Ort nicht bekannt, beauftragen Sie eine Agentur in Ihrer Nähe. • Falls der Computer Firmeneigentum ist, benachrichtigen Sie den Sicherheitsdienst des Unternehmens. • Nehmen Sie Kontakt zum Dell-Kundendienst auf, um den fehlenden Computer zu melden. Stellen Sie die Computer-Service-Tag-Nummer, das Aktenzeichen sowie Name, Adresse und Telefonnummer der beauftragten Agentur bereit, der Sie den Verlust Ihres Computers gemeldet haben. Geben Sie, falls möglich, den Namen des zuständigen Mitarbeiters an. Der zuständige Dell-Kundendienstmitarbeiter verzeichnet Ihre Angaben unter der angegebenen Computer-Service-Tag-Nummer und meldet den Computer als vermisst bzw. gestohlen. Wenn eine (unbekannte) Person Dell um technischen Support ersucht und Ihre Service-Tag-Nummer angibt, wird der Computer automatisch als vermisster bzw. gestohlener Computer registriert. Der Mitarbeiter versucht, Telefonnummer und Adresse des Anrufers in Erfahrung zu bringen. Dell nimmt daraufhin Kontakt zu der von Ihnen beauftragten Agentur auf, der Sie den Verlust des Computers gemeldet haben. Sichern des Computers 107 108 Sichern des Computers Fehlerbehebung Dell Technical Update Service Der Dell Technical Update Service bietet proaktive E-Mail-Benachrichtigung über Software- und Hardwareupdates für Ihren Computer. Der Service ist kostenlos und kann hinsichtlich Inhalt, Format und Häufigkeit der Benachrichtigungen individuellem Bedarf entsprechend angepasst werden. Eine Anmeldung für den Dell Technical Update Service ist im Internet unter support.dell.com/technicalupdate möglich. Dell Diagnostics VORSICHT: Bevor Sie gemäß den in diesem Abschnitt beschriebenen Anleitungen verfahren, lesen Sie zunächst die Sicherheitshinweise im Produktinformationshandbuch. Verwenden von Dell Diagnostics Wenn Probleme mit dem Computer auftreten, führen Sie die unter „Probleme mit Absturz und Software” auf Seite 131 aufgeführten Maßnahmen durch und führen Sie das Programm Dell Diagnostics aus, bevor Sie von Dell technische Unterstützung anfordern. Wir empfehlen Ihnen, diese Anweisungen vor Beginn der Arbeiten auszudrucken. ANMERKUNG: Dell Diagnostics kann ausschließlich auf Dell-Computern ausgeführt werden. Rufen Sie das System-Setup-Programm auf, überprüfen Sie die Konfigurationsinformationen Ihres Computers und stellen Sie sicher, dass das Gerät, das Sie testen möchten, im System-Setup angezeigt wird und aktiv ist (siehe „Verwenden des System-Setup-Programms” auf Seite 207). Starten Sie Dell Diagnostics von der Festplatte oder von dem Drivers and Utilities-Datenträger (siehe „Drivers and Utilities-Datenträger” auf Seite 13). Fehlerbehebung 109 Starten von Dell Diagnostics über das Festplattenlaufwerk Das Programm „Dell Diagnostics” befindet sich auf der Festplatte in einer verborgenen Partition. ANMERKUNG: Falls Ihr Computer nicht in der Lage ist, ein Monitorbild anzuzeigen, wenden Sie sich an Dell (siehe „Kontaktaufnahme mit Dell” auf Seite 197). ANMERKUNG: Falls der Computer mit einem Docking-Gerät verbunden (angedockt) ist, trennen Sie die Verbindung. Weitere Anweisungen hierzu finden Sie in der Dokumentation zum Docking-Gerät. 1 Vergewissern Sie sich, dass der Computer mit einer funktionsfähigen Steckdose verbunden ist. 2 Schalten Sie den Computer ein oder führen Sie einen Neustart durch. 3 Starten Sie Dell Diagnostics unter Verwendung eines der beiden nachfolgend beschriebenen Verfahren: a Wenn das Dell™-Logo angezeigt wird, drücken Sie sofort die Taste <F12>. Wählen Sie „Diagnostics” aus dem Startmenü und drücken Sie die <Eingabetaste>. ANMERKUNG: Wird das Betriebssystem-Logo angezeigt, haben Sie <F12> vermutlich zu spät gedrückt. Warten Sie in diesem Fall, bis der Microsoft® Windows®-Desktop angezeigt wird. Fahren Sie anschließend den Computer herunter und versuchen Sie es erneut. ANMERKUNG: Bevor Sie gemäß Option B vorgehen, muss der Computer vollständig heruntergefahren sein. b Drücken Sie die Taste <Fn> und halten Sie die Taste gedrückt, während das System hochgefahren wird. ANMERKUNG: Wird eine Systemmeldung mit dem Inhalt angezeigt, dass keine Dienstprogrammpartition ermittelt werden konnte, führen Sie Dell Diagnostics unter Verwendung des Drivers and Utilities-Datenträgers aus. Der Computer führt die Überprüfung vor dem Systemstart durch. Bei dieser Überprüfung werden Platine, Tastatur, Festplatte und Bildschirm einer Reihe von Tests unterzogen. • 110 Beantworten Sie alle Fragen, die während der Überprüfung angezeigt werden. Fehlerbehebung • Wird bei einer Komponente eine Fehlfunktion festgestellt, unterbricht der Computer die Überprüfung und gibt einen Signalton aus. Um die Überprüfung zu unterbrechen und den Computer neu zu starten, drücken Sie<n>. Um mit dem nächsten Test fortzufahren, drücken Sie <y>. Um die Komponente, bei der eine Fehlfunktion aufgetreten ist, erneut zu testen, drücken Sie <r>. • Werden beim Systemtest vor dem Hochfahren Fehlfunktionen festgestellt, notieren Sie sich die entsprechenden Fehlercodes und nehmen Sie Kontakt zu Dell auf. Wird der Systemtest vor Hochfahren des Computers erfolgreich abgeschlossen, erhalten Sie die Meldung Booting Dell Diagnostics Utility Partition (Starten der Dell Diagnostics-Dienstprogrammpartition). Drücken Sie eine beliebige Taste, um fortzufahren. 4 Drücken Sie eine beliebige Taste, um das Programm „Dell Diagnostics” von der entsprechenden Diagnostics-Dienstprogrammpartition auf der Festplatte zu starten. Starten von Dell Diagnostics über den Drivers and Utilities-Datenträger 1 Legen Sie den Drivers and Utilities-Datenträger ein. 2 Fahren Sie den Computer herunter und starten Sie ihn erneut. 3 Wenn das Dell-Logo angezeigt wird, drücken Sie unmittelbar danach <F12>. ANMERKUNG: Längeres Gedrückthalten einer Taste der Tastatur kann zur Fehlfunktion der Tastatur führen. Zur Vermeidung derartiger Fehlfunktionen drücken Sie <F12> mehrmals in gleichmäßigen Abständen, bis das Menü zur Auswahl des Startgeräts angezeigt wird. 4 Wenn das Menü der startfähigen Geräten angezeigt wird, wählen Sie unter Verwendung der <Nach-Oben-Taste> und der <Nach-Unten-Taste> den Eintrag CD/DVD/CD-RW (CD/DVD/CD-RW-Laufwerk) und drücken anschließend die <Eingabetaste>. ANMERKUNG: Die Schnellstart-Funktion (Quickboot) ändert die Startreihenfolge lediglich für den aktuellen Startvorgang. Beim Neustart wird der Computer gemäß der im System-Setup-Programm festgelegten Startreihenfolge gestartet. 5 Wählen Sie die Option Boot from CD-ROM (Von CD-ROM starten) aus dem angezeigten Menü und drücken Sie die <Eingabetaste>. Fehlerbehebung 111 6 Geben Sie 1 ein, um das Startmenü des Drivers and Utilities -Datenträgers zu starten, und drücken Sie anschließend die <Eingabetaste>. 7 Wählen Sie Run the 32 Bit Dell Diagnostics (32-Bit-Dell Diagnostics ausführen) aus der numerierten Liste. Sind mehrere Versionen aufgelistet, wählen Sie die für Ihren Computer geeignete Version. 8 Wenn das Dell Diagnostics-Hauptmenü angezeigt wird, wählen Sie den Test, den Sie ausführen möchten. ANMERKUNG: Notieren Sie sich den Fehlercode und die Problembeschreibung exakt so, wie sie angezeigt werden, und befolgen Sie die Anweisungen auf dem Bildschirm. 9 Wenn die Tests vollständig ausgeführt wurden, schließen Sie das Testfenster, um zum Hauptmenü zurückzukehren. 10 Entfernen Sie den Drivers and Utilities-Datenträger aus dem Laufwerk und schließen Sie das Hauptmenü-Fenster, um Dell Diagnostics zu beenden und den Computer neu zu starten. Dell Diagnostics-Hauptmenü Klicken Sie nach dem Laden von Dell Diagnostics in der HauptmenüAuswahl auf die Schaltfläche für die gewünschte Option. ANMERKUNG: Es wird empfohlen, die Option Test System (Systemtest) auszuwählen, um einen vollständigen Test Ihres Computers durchzuführen. Option Funktion Test Memory Ausführen des separaten Speichertests (Speicher testen) Test System (Systemtest) Ausführen der Systemdiagnose Exit (Beenden) Beenden des Diagnoseprogramms Nachdem Sie die Option Test System (Systemtest) aus dem Hauptmenü gewählt haben, wird das folgende Menü angezeigt. ANMERKUNG: Es wird empfohlen, aus dem unten aufgelisteten Menü die Option Extended Test (Erweiterter Test) zu wählen, um einen gründlicheren Test der Geräte im Computer auszuführen. 112 Fehlerbehebung Option Funktion Express Test (Schnelltest) Es wird ein Schnelltest der Systemgeräte durchgeführt. Dieser Test dauert in der Regel etwa 10 bis 20 Minuten. Es ist keine Benutzeraktion erforderlich. Führen Sie den Schnelltest direkt aus. Sie erhöhen dadurch die Chancen, die Ursache des Problems schnellstmöglich zu ermitteln. Extended Test Es wird ein ausführlicher Test der (Erweiterter Test) Systemgeräte durchgeführt. Dieser Test nimmt normalerweise mindestens eine Stunde in Anspruch. Dabei muss der Benutzer wiederholt bestimmte Informationen eingeben. Custom Test Testet ein bestimmtes Gerät im System (Benutzerdefinier und kann zur Anpassung der gewünschten ter Test) Tests verwendet werden. Symptom Tree Listet eine Reihe häufig auftretender (Problemübersicht) Symptome auf und ermöglicht die Auswahl eines Tests, der auf dem Symptom der vorliegenden Störung basiert. Tritt während eines Tests ein Problem auf, werden in einer Systemmeldung der Fehlercode und eine Beschreibung des Problems angezeigt. Notieren Sie sich den Fehlercode und die Problembeschreibung exakt so, wie sie angezeigt werden, und befolgen Sie die Anweisungen auf dem Bildschirm. Kann das Problem nicht gelöst werden, wenden Sie sich an Dell (siehe „Kontaktaufnahme mit Dell” auf Seite 197). ANMERKUNG: Die Service-Tag-Nummer des Computers finden Sie im oberen Bereich der einzelnen Testbildschirme. Halten Sie Ihre Service-Tag-Nummer bereit, wenn Sie sich mit Dell in Verbindung setzen. Fehlerbehebung 113 Die in der folgenden Tabelle beschriebenen Registerkarten stellen zusätzliche Informationen zu Tests bereit, die über die Optionen Custom Test (Benutzerdefinierter Test) oder Symptom Tree (Problemübersicht) ausgeführt werden: Registerkarte Funktion Results (Ergebnisse) Es werden die Testergebnisse und möglicherweise gefundene Probleme angezeigt. Errors (Fehler) Es werden die gefundenen Fehler, die Fehlercodes und eine Beschreibung des Problems angezeigt. Help (Hilfe) Beschreibt den Test und verweist auf mögliche Voraussetzungen für die Durchführung des Tests. Configuration (Konfiguration) Die Hardwarekonfiguration der ausgewählten Geräte wird angezeigt. Das Programm „Dell Diagnostics” sammelt über das System-Setup-Programm, den Speicher und verschiedene interne Tests Konfigurationsinformationen für alle Geräte. Diese Informationen werden in der Geräteliste auf der linken Seite des Bildschirms angezeigt. In der Geräteliste werden möglicherweise nicht die Namen aller Geräte angezeigt, die im Computer installiert oder daran angeschlossen sind. Parameter 114 Fehlerbehebung Der Test kann durch Änderungen an den Einstellungen an Ihre Bedürfnisse angepasst werden. Dell Support-Dienstprogramm Das Dell Support-Dienstprogramm ist für den Einsatz in Ihrer Computerumgebung konzipiert. Dieses Dienstprogramm ermöglicht das Abrufen von Selbstdiagnose-Informationen, Softwareupdates und allgemeinen Informationen zum Zustand Ihres Computers. Verwenden Sie das Dienstprogramm für folgende Zwecke: • Überprüfen Ihrer Computerumgebung • Anzeigen der Einstellungen des Dell Support-Dienstprogramms • Zugriff auf die Hilfedatei für das Dell Support-Dienstprogramm • Anzeigen häufig gestellter Fragen (FAQs) • Weitere Informationen zum Dell Support-Dienstprogramm • Deaktivieren des Dell Support-Dienstprogramms Weitere Informationen zum Dell Support-Dienstprogramm erhalten Sie, indem Sie auf das Fragezeichen (?) am oberen Rand des Dell SupportHauptfensters klicken. So greifen Sie auf das Dell Support-Dienstprogramm zu: • Klicken Sie auf das Dell Support-Symbol im Infobereich. ANMERKUNG: Die Funktionalität des Symbols variiert je nachdem, wie Sie darauf zugreifen (durch Klicken, Doppelklicken oder Klicken mit der rechten Maustaste). Oder • → Alle Programme→ Dell Support→ Dell Support Klicken Sie auf Start Settings. Stellen Sie sicher, dass das Kontrollkästchen Show icon on the taskbar (Symbol in Taskleiste anzeigen) aktiviert ist. ANMERKUNG: Falls das Dell Support-Dienstprogramm nicht über das StartMenü verfügbar ist, rufen Sie support.dell.com auf und laden Sie die Software herunter. Fehlerbehebung 115 Probleme mit Laufwerken VORSICHT: Bevor Sie gemäß den in diesem Abschnitt beschriebenen Anleitungen verfahren, lesen Sie zunächst die Sicherheitshinweise im Produktinformationshandbuch. Füllen Sie beim Ausführen dieser Tests die Diagnose-Checkliste aus (siehe „Diagnose-Checkliste” auf Seite 196). SICHERSTELLEN, DASS MICROSOFT® WINDOWS® DAS LAUFWERK ERKENNT — • Klicken Sie auf Start → Computer. Wenn das Laufwerk nicht aufgeführt wird, führen Sie mithilfe der Virenschutzsoftware einen vollständigen Virenscan durch, um das System auf Viren zu überprüfen und diese ggf. beseitigen zu können. Unter Umständen verhindern Viren, dass Windows in der Lage ist, Laufwerke zu erkennen. TE S T E N D E S L A U F W E R K S — • Legen Sie eine andere Diskette, CD oder DVD ein, um auszuschließen, dass das Original möglicherweise defekt ist. • Legen Sie eine startfähige Diskette ein und starten Sie den Computer erneut. R E I N I G E N V O N L A U F W E R K / D A T E N T R Ä G E R — Siehe „Reinigen des Computers” auf Seite 210. SICHERSTELLEN, DASS DAS CD- ODER DVD-MEDIUM AUF DER SPINDEL EINGERASTET IST ÜBERPRÜFEN DER KABELVERBINDUNGEN Ü B E R P R Ü F E N D E S S YS T E M S A U F I N K O M P A T I B L E H A R D W A R E — Siehe „Fehlerbehandlung von Software- und Hardwareproblemen” auf Seite 148. A U S F Ü H R E N V O N D E L L D I A G N O S T I C S — Siehe „Dell Diagnostics” auf Seite 109. Probleme mit optischen Laufwerken ANMERKUNG: Ein Vibrieren des optischen Hochgeschwindigkeitslaufwerks ist normal und kann Geräusche verursachen, die nicht auf einen Fehler im Laufwerk oder ein defektes Medium hinweisen. ANMERKUNG: Aufgrund der verschiedenen Zonen weltweit und der unterschiedlichen DVD-Formate funktionieren nicht alle DVDs in allen DVD-Laufwerken. 116 Fehlerbehebung Probleme beim Schreiben auf CD-RW- bzw. DVD+/-RW-Laufwerke S C H L I E ß E N A N D E R E R P R O G R A M M E — Ein CD-RW- oder DVD+/-RWLaufwerk muss beim Schreiben einen kontinuierlichen Datenstrom empfangen. Wenn der Datenstrom unterbrochen wird, tritt ein Fehler auf. Schließen Sie vor dem Schreiben nach Möglichkeit alle Programme. D E A K T I V I E R E N D E S S L E E P -M O D U S I N W I N D O W S V O R D E M B E S C H R E I B E N E I N E S C D - B Z W . D V D - M E D I U M S — Informationen zum Sleep-Modus finden Sie unter „Verwenden des Sleep-Modus” auf Seite 58. H E R A B S E T Z E N D E R S C H R E I B G E S C H W I N D I G K E I T — Informationen zur Software für die CD- bzw. DVD-Erstellung finden Sie in den Hilfedateien. Das Auflagefach des Laufwerks kann nicht ausgeworfen werden 1 Stellen Sie sicher, dass der Computer heruntergefahren ist. 2 Biegen Sie eine Büroklammer gerade, setzen Sie sie in die Auswurföffnung an der Vorderseite des Laufwerks ein und drücken Sie sie hinein, bis das Auflagefach teilweise ausgefahren wird. 3 Ziehen Sie das Auflagefach vorsichtig bis zum Anschlag heraus. Das Laufwerk verursacht ein ungewöhnliches Kratzen oder Knirschen • Stellen Sie sicher, dass das Geräusch nicht von dem gerade ausgeführten Programm verursacht wird. • Stellen Sie sicher, dass die Disc ordnungsgemäß eingelegt ist. Probleme mit der Festplatte C O M P U T E R V O R D E M E I N S C H A L T E N A B K Ü H L E N L A S S E N — Eine überhitzte Festplatte kann das Starten des Betriebssystems verhindern. Lassen Sie den Computer auf Zimmertemperatur abkühlen, bevor Sie ihn einschalten. AUSFÜHREN DER DATENTRÄGERPRÜFUNG — 1 Klicken Sie auf Start → Computer. 2 Klicken Sie mit der rechten Maustaste auf Lokales Laufwerk (C:). 3 Klicken Sie auf Eigenschaften→ Tools→ Jetzt prüfen. ANMERKUNG: Möglicherweise wird das Fenster Benutzerkontensteuerung angezeigt. Wenn Sie über Administratorrechte für den Computer verfügen, klicken Sie auf Fortsetzen. Andernfalls bitten Sie Ihren Administrator, die gewünschte Aktion fortzusetzen. Fehlerbehebung 117 4 Aktivieren Sie die Option Fehlerhafte Sektoren suchen/wiederherstellen und klicken Sie auf Start. Probleme mit E-Mail, Modem und Internet VORSICHT: Bevor Sie gemäß den in diesem Abschnitt beschriebenen Anleitungen verfahren, lesen Sie zunächst die Sicherheitshinweise im Produktinformationshandbuch. ANMERKUNG: Schließen Sie das Modem ausschließlich an eine analoge Telefonbuchse an. Das Modem funktioniert nicht, wenn es an ein digitales Telefonnetz angeschlossen ist. ÜBERPRÜFEN DER MICROSOFT OUTLOOK® EXPRESSS I C H E R H E I T S E I N S T E L L U N G E N — Wenn Sie Ihre E-Mail-Anhänge nicht öffnen können, gehen Sie wie folgt vor: 1 Klicken Sie in Outlook Express auf Extras, klicken Sie auf Optionenund anschließend auf Sicherheit. 2 Klicken Sie auf Keine Anlagen zulassen, um die Option zu deaktivieren. Ü B E R P R Ü F E N D E R TE L E F O N K A B E L V E R B I N D U N G Ü B E R P R Ü F E N D E R TE L E F O N B U C H S E M O D E M D I R E K T A N D E R TE L E F O N S T E C K D O S E A N D E R W A N D A N S C H L I E ß E N V E R W E N D E N E I N E S A N D E R E N TE L E F O N K A B E L S 118 • Überprüfen Sie, ob das Telefonkabel an die Eingangsbuchse des Modems angeschlossen ist (die Leitungseingangsbuchse ist entweder mit einem grünen Aufkleber oder einem Anschlusssymbol versehen). • Stellen Sie sicher, dass der Telefonkabelanschluss beim Einstecken in das Modem hörbar klickt. • Trennen Sie das Telefonkabel vom Modem und schließen Sie es an ein Telefon an. Überprüfen Sie anschließend, ob ein Wählton zu hören ist. • Wenn Sie dieselbe Telefonleitung für weitere Geräte verwenden, z. B. einen Anrufbeantworter, ein Faxgerät, einen Überspannungsschutz oder einen Verteiler, deaktivieren Sie diese und schließen Sie das Modem direkt an die Wandtelefonbuchse an. Ist das Kabel länger als drei Meter, verwenden Sie ein kürzeres Kabel. Fehlerbehebung A U S F Ü H R E N D E S D I A G N O S E H I L F S P R O G R A M M S „ M O D E M H E L P E R ” — Klicken Sie auf Start → Programme→ Modem Diagnostic Tool→ Modem Diagnostic Tool. Folgen Sie den Anweisungen auf dem Bildschirm, um Probleme mit dem Modem zu identifizieren (Modem Helper ist auf bestimmten Computern nicht verfügbar). ÜBERPRÜFEN, OB DIE DATENÜBERTRAGUNG ZWISCHEN MODEM UND WINDOWS GEWÄHRLEISTET IST — 1 Klicken Sie auf Start und anschließend auf Systemsteuerung. 2 Klicken Sie auf Hardware und Sound. 3 Klicken Sie auf Telefon- und Modemoptionen. 4 Klicken Sie auf die Registerkarte Modems. 5 Klicken Sie auf den COM-Port Ihres Modems. 6 Klicken Sie auf Eigenschaften, klicken Sie auf die Registerkarte Diagnose und anschließend auf Modem abfragen, um sicherzustellen, dass eine Verbindung zwischen dem Modem und Windows hergestellt wurde. Wenn auf alle Befehle reagiert wird, funktioniert das Modem ordnungsgemäß. SICHERSTELLEN, DASS EINE INTERNETVERBINDUNG HERGESTELLT WURDE — Stellen Sie sicher, dass Sie bei einem Internetdienstanbieter angemeldet sind. Klicken Sie im E-Mail-Programm Outlook Express auf Datei. Wenn neben Offline-Betrieb ein Häkchen angezeigt wird, klicken Sie darauf, um das Häkchen zu entfernen und eine Verbindung zum Internet herzustellen. Wenden Sie sich an den Internetdienstanbieter, um Unterstützung zu erhalten. Ü B E R P R Ü F E N D E S C O M P U T E R S A U F S P Y W A R E — Wenn die Leistung Ihres Computers gering ist, Ihr Computer regelmäßig Popup-Meldungen anzeigt oder Sie Probleme haben, sich mit dem Internet zu verbinden, könnte Ihr Computer von Spyware befallen sein. Verwenden Sie ein Virenschutzprogramm, das über Anti-Spyware-Schutz verfügt (Ihr Programm erfordert unter Umständen ein Upgrade), um den Computer zu scannen und die Spyware zu entfernen. Weitere Informationen erhalten Sie unter support.dell.com. Durchsuchen Sie die Website nach dem Schlüsselwort Spyware. Fehlerbehebung 119 Fehlermeldungen Füllen Sie beim Ausführen dieser Tests die Diagnose-Checkliste aus (siehe „Diagnose-Checkliste” auf Seite 196). VORSICHT: Bevor Sie gemäß den in diesem Abschnitt beschriebenen Anleitungen verfahren, lesen Sie zunächst die Sicherheitshinweise im Produktinformationshandbuch. Ist die Meldung nicht aufgeführt, lesen Sie die Dokumentation zu dem Betriebssystem oder zu dem Programm, das bei Auftreten der Meldung ausgeführt wurde. A U X I L I A R Y D E V I C E F A I L U R E ( H I L F S K O M P O N E N T E N F E H L E R ) — Das Touchpad oder die externe Maus ist möglicherweise fehlerhaft. Prüfen Sie bei einer externen Maus die Kabelverbindung. Aktivieren Sie im System-Setup-Programm die Option Pointing Device (Zeigegerät) – (siehe „Verwenden des System-SetupProgramms” auf Seite 207). Besteht das Problem weiterhin, setzen Sie sich mit Dell in Verbindung (siehe „Kontaktaufnahme mit Dell” auf Seite 197). BAD COMMAND OR FILE NAME (UNGÜLTIGER BEFEHL ODER DATEINAME) — Überprüfen Sie die Schreibweise des Befehls, die Position der Leerstellen und den angegebenen Zugriffspfad. C A C H E D I S A B L E D D U E T O F A I L U R E (C A C H E W E G E N F E H L E R D E A K T I V I E R T ) — Der im Mikroprozessor integrierte Primär-Cache ist ausgefallen. Nehmen Sie Kontakt zu Dell auf (siehe „Kontaktaufnahme mit Dell” auf Seite 197). C D D R I V E C O N T R O L L E R F A I L U R E ( C D - L A U F W E R K -C O N T R O L L E R -F E H L E R ) — Das CD-Laufwerk reagiert nicht auf die Befehle vom Computer (siehe „Probleme mit Laufwerken” auf Seite 116). D A T A E R R O R ( D A T E N F E H L E R ) — Die Daten auf der Festplatte können nicht gelesen werden (siehe „Probleme mit Laufwerken” auf Seite 116). D E C R E A S I N G A V A I L A B L E M E M O R Y ( W E N I G E R S P E I C H E R V E R F Ü G B A R ) — Eines oder mehrere Speichermodule sind unter Umständen beschädigt oder nicht ordnungsgemäß eingesetzt. Setzen Sie die Speichermodule neu ein und wechseln Sie sie gegebenenfalls aus (siehe „Speicher” auf Seite 165). DISK C: (LAUFWERK C:) FAILED INITIALIZATION (FEHLER BEI DER I N I T I A L I S I E R U N G ) — Die Festplatte konnte nicht initialisiert werden. Führen Sie die Festplattenlaufwerk-Tests von Dell Diagnostics aus (siehe „Dell Diagnostics” auf Seite 109). 120 Fehlerbehebung D R I V E N O T R E A D Y (L A U F W E R K I S T N I C H T B E T R I E B S B E R E I T ) — Zum Fortsetzen dieses Vorgangs muss eine Festplatte im Laufwerkschacht vorhanden sein. Installieren Sie eine Festplatte im Laufwerkschacht (siehe „Festplattenlaufwerk” auf Seite 158). ERROR READING PCMCIA CARD (FEHLER BEIM LESEN DER PCMCIA-KARTE) — Der Computer kann die ExpressCard nicht erkennen. Setzen Sie die Karte neu ein oder verwenden Sie eine andere Karte (siehe „Verwenden von ExpressCards” auf Seite 85). EXTENDED MEMORY SIZE HAS CHANGED (GRÖßE DES ERWEITERUNGSSPEICHERS H A T S I C H G E Ä N D E R T ) — Der im NVRAM verzeichnete Speicherumfang stimmt nicht mit dem im Computer installierten Speicher überein. Starten Sie den Computer neu. Wenn der Fehler erneut auftritt, setzen Sie sich mit Dell in Verbindung (siehe „Kontaktaufnahme mit Dell” auf Seite 197). THE FILE BEING COPIED IS TOO LARGE FOR THE DESTINATION DRIVE (DIE KOPIERTE D A T E I I S T F Ü R D A S Z I E L L A U F W E R K Z U G R O ß . ) — Die Datei, die kopiert werden soll, ist entweder zu groß für den Datenträger oder es steht nicht genügend Speicherplatz auf dem Datenträger zur Verfügung. Kopieren Sie die Datei auf einen anderen Datenträger oder verwenden Sie einen Datenträger mit mehr Kapazität. A F I L E N A M E C A N N O T C O N T A I N A N Y O F T H E F O L L O W I N G C H A R A C T E R S (E I N DATEINAME DARF KEINES DER FOLGENDEN ZEICHEN ENTHALTEN): \ / : * ? “ < > | — Verwenden Sie diese Zeichen nicht in Dateinamen. G A T E A 2 0 F A I L U R E (G A T E A 2 0 V E R S A G T ) — Unter Umständen ist ein Speichermodul nicht ordnungsgemäß befestigt. Setzen Sie die Speichermodule neu ein und wechseln Sie sie gegebenenfalls aus (siehe „Speicher” auf Seite 165). G E N E R A L F A I L U R E ( A L L G E M E I N E R F E H L E R ) — Das Betriebssystem kann den Befehl nicht ausführen. Im Anschluss an diese Meldung werden meist spezifische Informationen angezeigt, beispielsweise: Printer out of paper (Druckerpapier fehlt). Ergreifen Sie die entsprechenden Maßnahmen. HARD-DISK DRIVE CONFIGURATION ERROR (FEHLER BEI DER F E S T P L A T T E N K O N F I G U R A T I O N ) — Der Computer kann den Laufwerktyp nicht erkennen. Fahren Sie den Computer herunter, entfernen Sie das Festplattenlaufwerk (siehe „Festplattenlaufwerk” auf Seite 158) und starten Sie den Computer erneut von einer CD. Fahren Sie anschließend den Computer herunter, installieren Sie das Festplattenlaufwerk erneut und starten Sie den Computer neu. Führen Sie die Festplattenlaufwerk-Tests von Dell Diagnostics aus (siehe „Dell Diagnostics” auf Seite 109). Fehlerbehebung 121 HARD-DISK DRIVE CONTROLLER FAILURE 0 (FEHLER 0 BEIM FESTPLATTENC O N T R O L L E R ) — Das Festplattenlaufwerk reagiert nicht auf die Befehle des Computers. Fahren Sie den Computer herunter, entfernen Sie das Festplattenlaufwerk (siehe „Festplattenlaufwerk” auf Seite 158) und starten Sie den Computer erneut von einer CD. Fahren Sie anschließend den Computer herunter, installieren Sie das Festplattenlaufwerk erneut und starten Sie den Computer neu. Besteht das Problem weiterhin, installieren Sie ein anderes Laufwerk. Führen Sie die Festplattenlaufwerk-Tests von Dell Diagnostics aus (siehe „Dell Diagnostics” auf Seite 109). H A R D - D I S K D R I V E F A I L U R E (F E S T P L A T T E N L A U F W E R K - F E H L E R ) — Das Festplattenlaufwerk reagiert nicht auf die Befehle des Computers. Fahren Sie den Computer herunter, entfernen Sie das Festplattenlaufwerk (siehe „Festplattenlaufwerk” auf Seite 158) und starten Sie den Computer erneut von einer CD. Fahren Sie anschließend den Computer herunter, installieren Sie das Festplattenlaufwerk erneut und starten Sie den Computer neu. Besteht das Problem weiterhin, installieren Sie ein anderes Laufwerk. Führen Sie die Festplattenlaufwerk-Tests von Dell Diagnostics aus (siehe „Dell Diagnostics” auf Seite 109). HARD-DISK DRIVE READ FAILURE (FEHLER BEIM LESEN DES F E S T P L A T T E N L A U F W E R K S ) — Das Festplattenlaufwerk ist eventuell defekt. Fahren Sie den Computer herunter, entfernen Sie das Festplattenlaufwerk (siehe „Festplattenlaufwerk” auf Seite 158) und starten Sie den Computer erneut von einer CD. Fahren Sie anschließend den Computer herunter, installieren Sie das Festplattenlaufwerk erneut und starten Sie den Computer neu. Besteht das Problem weiterhin, installieren Sie ein anderes Laufwerk. Führen Sie die Festplattenlaufwerk-Tests von Dell Diagnostics aus (siehe „Dell Diagnostics” auf Seite 109). I N S E R T B O O T A B L E M E D I A ( S T A R T F Ä H I G E N D A T E N T R Ä G E R E I N L E G E N ) — Das Betriebssystem versucht, von einem nicht startfähigen Datenträger, beispielsweise einer Diskette oder CD, zu starten. Legen Sie einen startfähigen Datenträger ein. I N V A L I D C O N F I G U R A T I O N I N F O R M A T I O N - P L E A S E R U N S YS T E M S E T U P P R O G R A M ( U N G Ü L T I G E K O N F I G U R A T I O N S D A T E N ; S YS T E M -S E T U P -P R O G R A M M A U S F Ü H R E N ) — Die Systemkonfigurationsdaten stimmen nicht mit der Hardwarekonfiguration überein. Diese Meldung wird in der Regel nach der Installation eines Speichermoduls angezeigt. Korrigieren Sie die entsprechenden Optionen im System-Setup-Programm (siehe „Verwenden des System-SetupProgramms” auf Seite 207). 122 Fehlerbehebung KEYBOARD CLOCK LINE FAILURE (FEHLER IN ZUSAMMENHANG MIT DER TA S T A T U R T A K T R A T E ) — Überprüfen Sie bei einer externen Tastatur die Kabelverbindung. Führen Sie den Tastatur-Controller-Test von Dell Diagnostics aus (siehe „Dell Diagnostics” auf Seite 109). K E Y B O A R D C O N T R O L L E R F A I L U R E ( F E H L E R D E S TA S T A T U R -C O N T R O L L E R S ) — Überprüfen Sie bei einer externen Tastatur die Kabelverbindung. Starten Sie den Computer neu und berühren Sie Tastatur oder Maus während der Startroutine nicht. Führen Sie den Tastatur-Controller-Test von Dell Diagnostics aus (siehe „Dell Diagnostics” auf Seite 109). KEYBOARD DATA LINE FAILURE (FEHLER BEI DER DATENLEITUNG DER TA S T A T U R ) — Überprüfen Sie bei einer externen Tastatur die Kabelverbindung. Führen Sie den Tastatur-Controller-Test von Dell Diagnostics aus (siehe „Dell Diagnostics” auf Seite 109). K E Y B O A R D S T U C K K E Y F A I L U R E ( TA S T A T U R F E H L E R : TA S T E K L E M M T ) — Überprüfen Sie bei einer externen Tastatur oder einem externen Tastenblock die Kabelverbindung. Starten Sie den Computer neu und berühren Sie Tastatur oder Tasten während der Startroutine nicht. Führen Sie den „Taste klemmt”-Test (Stuck Key) von Dell Diagnostics aus (siehe „Dell Diagnostics” auf Seite 109). LICENSED CONTENT IS NOT ACCESSIBLE IN MEDIADIRECT (MEDIADIRECT: KEIN Z U G R I F F A U F L I Z E N Z I E R T E I N H A L T E M Ö G L I C H ) — Dell MediaDirect™ ist nicht in der Lage, die für die Datei geltenden Einschränkungen für Digital Rights Management (DRM) zu identifizieren. Die Datei kann nicht angezeigt oder wiedergegeben werden (siehe „Probleme mit Dell MediaDirect” auf Seite 132). MEMORY ADDRESS LINE FAILURE AT ADDRESS, READ VALUE EXPECTING VALUE (S P E I C H E R A D R E S S L E I T U N G S F E H L E R B E I A D R E S S E , I S T - W E R T / S O L L - W E R T ) — Ein Speichermodul ist möglicherweise fehlerhaft oder falsch eingesetzt. Setzen Sie die Speichermodule neu ein und wechseln Sie sie gegebenenfalls aus (siehe „Speicher” auf Seite 165). M E M O R Y A L L O C A T I O N E R R O R ( F E H L E R B E I D E R S P E I C H E R Z U W E I S U N G ) — Das gerade gestartete Programm steht in Konflikt mit dem Betriebssystem, einem anderen Anwendungsprogramm oder einem Dienstprogramm. Fahren Sie den Computer herunter, warten Sie 30 Sekunden und starten Sie ihn dann neu. Laden Sie danach das Programm nochmals. Wird die Fehlermeldung wieder angezeigt, lesen Sie in der Dokumentation zur Software nach. Fehlerbehebung 123 MEMORY DATA FAILURE AT ADDRESS, READ VALUE EXPECTING VALUE ( S P E I C H E R D A T E N L E I T U N G S F E H L E R A N D E R A D R E S S E , I S T -W E R T / S O L L -W E R T ) — Ein Speichermodul ist möglicherweise fehlerhaft oder falsch eingesetzt. Setzen Sie die Speichermodule neu ein und wechseln Sie sie gegebenenfalls aus (siehe „Speicher” auf Seite 165). MEMORY DOUBLE WORD LOGIC FAILURE AT ADDRESS, READ VALUE EXPECTING V A L U E ( S P E I C H E R D O P P E L W O R T L O G I K F E H L E R B E I A D R E S S E , I S T -W E R T / S O L L W E R T ) — Ein Speichermodul ist möglicherweise fehlerhaft oder falsch eingesetzt. Setzen Sie die Speichermodule neu ein und wechseln Sie sie gegebenenfalls aus (siehe „Speicher” auf Seite 165). MEMORY ODD/EVEN LOGIC FAILURE AT ADDRESS, READ VALUE EXPECTING VALUE ( S P E I C H E R B I N Ä R L O G I K F E H L E R B E I A D R E S S E , I S T -W E R T / S O L L -W E R T ) — Ein Speichermodul ist möglicherweise fehlerhaft oder falsch eingesetzt. Setzen Sie die Speichermodule neu ein und wechseln Sie sie gegebenenfalls aus (siehe „Speicher” auf Seite 165). MEMORY WRITE/READ FAILURE AT ADDRESS, READ VALUE EXPECTING VALUE ( S P E I C H E R - S C H R E I B -/L E S E F E H L E R B E I A D R E S S E , I S T -W E R T / S O L L -W E R T ) — Ein Speichermodul ist möglicherweise fehlerhaft oder falsch eingesetzt. Setzen Sie die Speichermodule neu ein und wechseln Sie sie gegebenenfalls aus (siehe „Speicher” auf Seite 165). N O B O O T D E V I C E A V A I L A B L E ( K E I N S T A R T G E R Ä T V E R F Ü G B A R ) — Der Computer kann das Festplattenlaufwerk nicht finden. Ist die Festplatte als Startgerät festgelegt, stellen Sie sicher, dass das Laufwerk installiert, richtig eingesetzt und als Startlaufwerk partitioniert ist. NO BOOT SECTOR ON HARD DRIVE (KEIN STARTSEKTOR AUF F E S T P L A T T E N L A U F W E R K ) — Das Betriebssystem ist möglicherweise beschädigt. Nehmen Sie Kontakt zu Dell auf (siehe „Kontaktaufnahme mit Dell” auf Seite 197). NO TIMER TICK INTERRUPT (KEINE PROZESSORUNTERBRECHUNG BEI Z E I T G E B E R S I G N A L ) — Möglicherweise arbeitet ein Chip auf der Systemplatine nicht einwandfrei. Führen Sie die Systemchip-Tests von Dell Diagnostics aus (siehe „Dell Diagnostics” auf Seite 109). NOT ENOUGH MEMORY OR RESOURCES. EXIT SOME PROGRAMS AND TRY AGAIN (NICHT GENÜGEND ARBEITSSPEICHER ODER RESSOURCEN. ANDERE A N W E N D U N G E N S C H L I E S S E N .) — Es sind zu viele Programme geöffnet. Schließen Sie alle Fenster und öffnen Sie das gewünschte Programm. 124 Fehlerbehebung O P E R A T I N G S YS T E M N O T F O U N D ( B E T R I E B S S YS T E M N I C H T G E F U N D E N ) — Führen Sie eine Neuinstallation der Festplatte durch (siehe „Festplattenlaufwerk” auf Seite 158). Besteht das Problem weiterhin, nehmen Sie Kontakt zu Dell auf (siehe „Kontaktaufnahme mit Dell” auf Seite 197). OPTIONAL ROM BAD CHECKSUM (PRÜFSUMME FÜR OPTIONALES ROM FALSCH) — Das optionale ROM ist ausgefallen. Nehmen Sie Kontakt zu Dell auf (siehe „Kontaktaufnahme mit Dell” auf Seite 197). A REQUIRED .DLL FILE WAS NOT FOUND (EINE ERFORDERLICHE .DLL-DATEI WURDE N I C H T G E F U N D E N ) — Für das Programm, das geöffnet werden soll, fehlt eine wichtige Datei. Entfernen Sie das Programm und installieren Sie es neu. 1 Klicken Sie auf Start → Systemsteuerung. 2 Klicken Sie unter Programs (Programme) auf Uninstall a Program (Programm deinstallieren). 3 Wählen Sie das Programm aus, das deinstalliert werden soll. 4 Klicken Sie auf Deinstallieren und folgen Sie den Anweisungen auf dem Bildschirm. 5 Die Installationsanweisungen finden Sie in der Programmdokumentation. S E C T O R N O T F O U N D ( S E K T O R N I C H T G E F U N D E N ) — Das Betriebssystem kann einen Sektor auf der Festplatte nicht finden. Entweder ist ein Sektor defekt oder die Dateizuweisungstabelle (FAT) auf der Festplatte ist beschädigt. Führen Sie das Fehlerprüfprogramm von Windows aus, um die Dateistruktur auf der Festplatte zu überprüfen. Eine entsprechende Anleitung finden Sie in Windows Hilfe und Support (klicken Sie zu diesem Zwecke auf Start → Hilfe und Support). Wenn eine große Anzahl an Sektoren defekt ist, müssen Sie die Daten sichern (falls möglich) und die Festplatte neu formatieren. S E E K E R R O R ( P O S I T I O N I E R U N G S F E H L E R ) — Das Betriebssystem kann eine bestimmte Spur auf der Festplatte nicht finden. S H U T D O W N F A I L U R E ( F E H L E R B E I M H E R U N T E R F A H R E N ) — Möglicherweise arbeitet ein Chip auf der Systemplatine nicht einwandfrei. Führen Sie die Systemchip-Tests von Dell Diagnostics aus (siehe „Dell Diagnostics” auf Seite 109). Fehlerbehebung 125 T I M E - O F - D A Y C L O C K L O S T P O W E R ( S T R O M A U S F A L L D E R TA G E S U H R ) — Die Systemkonfigurationseinstellungen sind fehlerhaft. Schließen Sie den Computer an eine Steckdose an, um den Akku aufzuladen. Besteht das Problem weiterhin, versuchen Sie, die Daten durch Aufrufen und anschließendem sofortigen Beenden des System-Setup-Programms wiederherzustellen (siehe „Verwenden des System-Setup-Programms” auf Seite 207). Wird die Meldung erneut angezeigt, setzen Sie sich mit Dell in Verbindung (siehe „Kontaktaufnahme mit Dell” auf Seite 197). T I M E - O F - D A Y C L O C K S T O P P E D ( TA G E S U H R A N G E H A L T E N ) — Die Reservebatterie, mit der die Systemkonfigurationseinstellungen unterstützt werden, muss unter Umständen wieder aufgeladen werden. Schließen Sie den Computer an eine Steckdose an, um den Akku aufzuladen. Besteht das Problem weiterhin, setzen Sie sich mit Dell in Verbindung (siehe „Kontaktaufnahme mit Dell” auf Seite 197). T I M E - O F - D A Y N O T S E T - P L E A S E R U N T H E S YS T E M S E T U P P R O G R A M ( U H R Z E I T N I C H T D E F I N I E R T ; S YS T E M -S E T U P - P R O G R A M M A U F R U F E N ) — Die Uhrzeit- bzw. Datumsangaben, die im System-Setup-Programm gespeichert sind, stimmen nicht mit der Systemuhr überein. Korrigieren Sie die Einstellungen der Optionen Date (Datum) und Time (Systemzeit) (siehe „Verwenden des System-Setup-Programms” auf Seite 207). T I M E R C H I P C O U N T E R 2 F A I L E D ( Z E I T G E B E R -C H I P Z Ä H L E R 2 A U S G E F A L L E N ) — Möglicherweise arbeitet ein Chip auf der Systemplatine nicht einwandfrei. Führen Sie die Systemchip-Tests von Dell Diagnostics aus (siehe „Dell Diagnostics” auf Seite 109). UNEXPECTED INTERRUPT IN PROTECTED MODE (UNERWARTETER INTERRUPT IM G E S C H Ü T Z T E N M O D U S ) — Der Tastatur-Controller ist möglicherweise defekt oder ein Speichermodul ist möglicherweise nicht richtig befestigt. Führen Sie die Systemspeichertests und den Tastatur-Controller-Test von Dell Diagnostics aus (siehe „Dell Diagnostics” auf Seite 109). X:\ IS NOT ACCESSIBLE. ZUGEGRIFFEN WERDEN. THE DEVICE IS NOT READY (AUF X:KANN NICHT D A S G E R Ä T I S T N I C H T B E R E I T ) — Legen Sie einen Datenträger in das Laufwerk ein und versuchen Sie es erneut. W A R N I N G : B A T T E R Y I S C R I T I C A L L Y L O W . ( W A R N U N G : A K K U I S T F A S T L E E R .) — Der Akku ist fast leer. Wechseln Sie den Akku aus oder schließen Sie den Computer an eine Steckdose an. Sie können auch den Ruhezustand aktivieren oder den Computer herunterfahren. 126 Fehlerbehebung Probleme mit ExpressCards VORSICHT: Bevor Sie gemäß den in diesem Abschnitt beschriebenen Anleitungen verfahren, lesen Sie zunächst die Sicherheitshinweise im Produktinformationshandbuch. Ü B E R P R Ü F E N D E R E X P R E S S C A R D — Stellen Sie sicher, dass die ExpressCard ordnungsgemäß in den Steckplatz eingesetzt ist. SICHERSTELLEN, DASS DIE KARTE VON WINDOWS ERKANNT WIRD — Doppelklicken Sie in der Windows-Taskleiste auf das Symbol Hardware sicher entfernen. Einige Karten unterstützen diese Funktion nicht. Sofern die Karte diese Windows-Funktion unterstützt, wird die Karte aufgelistet. BEI PROBLEMEN MIT EINER VON DELL BEREITGESTELLTEN EXPRESSCARD — Setzen Sie sich mit Dell in Verbindung (siehe „Kontaktaufnahme mit Dell” auf Seite 197). Lesen Sie auch die Informationen zu WWAN-ExpressCards unter „Mobiles Breitbandnetzwerk (Wireless Wide Area Network, WWAN)” auf Seite 135. B EI P R O B L E ME N M I T EINER NICHT VON D ELL BEREITGESTELLTEN E X P R E S S C ARD — Wenden Sie sich in diesem Fall an den ExpressCard-Hersteller. Probleme mit IEEE 1394-Komponenten VORSICHT: Bevor Sie gemäß den in diesem Abschnitt beschriebenen Anleitungen verfahren, lesen Sie zunächst die Sicherheitshinweise im Produktinformationshandbuch. S ICHERSTELLEN , DASS DIE IEEE 1394-K OMPONENTE VON W INDOWS ERKANNT WIRD — 1 Klicken Sie auf Start Geräte-Manager. → Systemsteuerung→ System und Wartung→ ANMERKUNG: Möglicherweise wird das Fenster Benutzerkontensteuerung angezeigt. Wenn Sie über Administratorrechte für den Computer verfügen, klicken Sie auf Fortsetzen. Andernfalls bitten Sie Ihren Administrator, die gewünschte Aktion fortzusetzen. Wenn die IEEE 1394-Komponente aufgelistet ist, erkennt Windows die Komponente. Fehlerbehebung 127 B E I P R O B L E M E N M I T E I N E R V O N D E L L G E L I E F E R T E N IE EE 1394-K O M P O N E N T E — Wenden Sie sich an Dell oder den Hersteller der IEEE 1394-Komponente (siehe „Kontaktaufnahme mit Dell” auf Seite 197). BEI PROBLEMEN MIT EINER NICHT VON DELL GELIEFERTEN IEEE 1394K O M P O N E N T E — Wenden Sie sich an Dell oder den Hersteller der IEEE 1394Komponente (siehe „Kontaktaufnahme mit Dell” auf Seite 197). Sicherstellen, dass die IEEE 1394-Komponente richtig mit dem Anschluss verbunden ist Probleme mit der Tastatur VORSICHT: Bevor Sie gemäß den in diesem Abschnitt beschriebenen Anleitungen verfahren, lesen Sie zunächst die Sicherheitshinweise im Produktinformationshandbuch. Füllen Sie beim Ausführen dieser Tests die Diagnose-Checkliste aus (siehe „Diagnose-Checkliste” auf Seite 196). ANMERKUNG: Verwenden Sie beim Ausführen von Dell Diagnostics oder beim Ausführen des System-Setup-Programms die integrierte Tastatur. Bei Anschluss einer externen Tastatur bleibt die integrierte Tastatur voll funktionsfähig. Probleme mit der externen Tastatur ANMERKUNG: Bei Anschluss einer externen Tastatur bleibt die integrierte Tastatur voll funktionsfähig. Ü B E R P R Ü F E N D E S TA S T A T U R K A B E L S — Fahren Sie den Computer herunter, trennen Sie das Tastaturkabel, prüfen Sie es auf Beschädigungen und schließen Sie es wieder an. Wenn Sie ein Verlängerungskabel für die Tastatur verwenden, entfernen Sie das Kabel und schließen Sie die Tastatur direkt an den Computer an. Ü B E R P R Ü F E N D E R E X T E R N E N TA S T A T U R — 1 Fahren Sie den Computer herunter, warten Sie eine Minute und schalten Sie den Computer anschließend wieder ein. 2 Überprüfen Sie, ob die Anzeigen „Num”, „Umsch” und „Rollen” auf der Tastatur während der Startroutine blinken. 3 Klicken Sie auf dem Windows-Desktop auf Start Zubehör→ Editor. 128 Fehlerbehebung → Alle Programme→ 4 Drücken Sie einige Tasten auf der externen Tastatur und prüfen Sie, ob die Zeichen auf dem Bildschirm angezeigt werden. Wenn Sie diese Schritte nicht fehlerfrei durchführen können, ist die externe Tastatur möglicherweise defekt. Ü B E R P R Ü F E N D E R I N T E G R I E R T E N TA S T A T U R , U M Z U E R M I T T E L N , O B D A S P R O B L E M D I E E X T E R N E TA S T A T U R B E T R I F F T — 1 Fahren Sie den Computer herunter. 2 Trennen Sie die externe Tastatur vom Computer. 3 Schalten Sie den Computer ein. 4 Klicken Sie auf dem Windows-Desktop auf Start Zubehör→ Editor. → Alle Programme→ 5 Drücken Sie einige Tasten auf der internen Tastatur und überprüfen Sie, ob die Zeichen auf dem Bildschirm angezeigt werden. Wenn die Zeichen nun angezeigt werden, beim Testen der externen Tastatur aber Probleme aufgetreten sind, ist möglicherweise die externe Tastatur defekt. Nehmen Sie Kontakt zu Dell auf (siehe „Kontaktaufnahme mit Dell” auf Seite 197). A U S F Ü H R E N D E R TA S T A T U R - D I A G N O S E T E S T S — Führen Sie die Tests für PCAT-kompatible Tastaturen (PC-AT Compatible Keyboards) von Dell Diagnostics aus (siehe „Dell Diagnostics” auf Seite 109). Wenn die Tests auf eine defekte externe Tastatur hinweisen, wenden Sie sich an Dell (siehe „Kontaktaufnahme mit Dell” auf Seite 197). Unerwartete Zeichen D E A K T I V I E R E N D E S N U M E R I S C H E N TA S T E N B L O C K S — Drücken Sie die Taste <Num Lk>, um den numerischen Tastenblock zu deaktivieren, wenn Zahlen anstelle von Buchstaben angezeigt werden. Stellen Sie sicher, dass die Anzeige für die NUM-Sperre nicht leuchtet. Fehlerbehebung 129 Probleme mit Absturz und Software VORSICHT: Bevor Sie gemäß den in diesem Abschnitt beschriebenen Anleitungen verfahren, lesen Sie zunächst die Sicherheitshinweise im Produktinformationshandbuch. Der Computer startet nicht Ü B E R P R Ü F E N D E S N E T Z A D A P T E R S — Sicherstellen, dass das Netzkabel richtig am Computer und an die Steckdose angeschlossen ist Der Computer reagiert nicht mehr HINWEIS: Wenn Sie das Betriebssystem nicht ordnungsgemäß herunterfahren, können Daten verloren gehen. A U S S C H A L T E N D E S C O M P U T E R S — Wenn der Computer nicht mehr reagiert und auch nicht durch Drücken einer Taste auf der Tastatur bzw. Bewegen der Maus aktiviert werden kann, halten Sie den Betriebsschalter mindestens acht bis zehn Sekunden lang gedrückt, bis der Computer ausgeschaltet wird und starten Sie den Computer anschließend erneut. Ein Programm reagiert nicht mehr bzw. stürzt wiederholt ab BEENDEN DES PROGRAMMS — 1 Drücken Sie gleichzeitig <Strg><Umschalt><Esc>. 2 Klicken Sie auf die Registerkarte Anwendungen und wählen Sie das Programm aus, das nicht mehr reagiert. 3 Klicken Sie auf Task beenden. ANMERKUNG: Beim Neustart des Computers wird unter Umständen das Programm chkdsk ausgeführt. Folgen Sie den Anweisungen auf dem Bildschirm. L E S E N D E R S O F T W A R E D O K U M E N T A T I O N — Deinstallieren Sie gegebenenfalls das Programm und installieren Sie es anschließend erneut. Anweisungen zur Installation von Software finden Sie im Allgemeinen in der jeweiligen Dokumentation oder auf einer mitgelieferten Diskette oder CD. 130 Fehlerbehebung Ein Anwendungsprogramm wurde für eine frühere Version des Betriebssystems Microsoft® Windows® entwickelt AUSFÜHREN DES PROGRAMMKOMPATIBILITÄTS-ASSISTENTEN — Programmkompatibilität bezeichnet einen Modus in Windows, in dem Sie Programme ausführen können, die für frühere Versionen von Windows entwickelt wurden. Um weitere Informationen zu erhalten, suchen Sie in Windows Hilfe und Support nach dem Schlüsselbegriff Programmkompatibilitäts-Assistent. Ein blauer Bildschirm wird angezeigt A U S S C H A L T E N D E S C O M P U T E R S — Wenn der Computer nicht mehr reagiert und auch nicht durch Drücken einer Taste auf der Tastatur bzw. Bewegen der Maus aktiviert werden kann, halten Sie den Betriebsschalter mindestens acht bis zehn Sekunden lang gedrückt, bis der Computer ausgeschaltet wird und starten Sie den Computer anschließend erneut. Probleme mit Dell MediaDirect Ü B E R P R Ü F E N D E R D E L L M E D I A D I R E C T -H I L F E D A T E I A U F E N T S P R E C H E N D E I N F O R M A T I O N E N — Verwenden Sie das Menü Hilfe, um auf die Dell MediaDirect-Hilfe zuzugreifen. UM MIT DELL MEDIADIRECT FILME ABSPIELEN ZU KÖNNEN, MÜSSEN SIE ÜBER EIN D VD-L A U F W E R K U N D D E N D E L L DVD P L A Y E R V E R F Ü G E N — Wenn Sie ein DVD- Laufwerk zusammen mit Ihrem Computer erworben haben, ist die Software höchstwahrscheinlich bereits installiert. P R O B L E M E M I T D E R V I D E O Q U A L I T Ä T — Deaktivieren Sie die Option Use Hardware Acceleration (Hardwarebeschleunigung verwenden). Dieses Feature profitiert von der speziellen, in einige Grafikkarten implementierten Funktionalität zum Herabsetzen der Prozessoranforderungen beim Abspielen von DVDs und bestimmten Videodateitypen. D I E W I E D E R G A B E B E S T I M M T E R M E D I E N D A T E I E N I S T N I C H T M Ö G L I C H — Indem Dell MediaDirect Zugriff auf Mediendateien außerhalb der WindowsBetriebssystemumgebung bereitstellt, ist der Zugriff auf lizenzierte Inhalte beschränkt. Bei den lizenzierten Inhalten handelt es sich um digitale, Digital Rights Management (DRM) -basierte Inhalte. Es ist nicht vorgesehen, dass die Dell MediaDirect-Umgebung die DRM-Einschränkungen überprüft. Die lizenzierten Dateien können also nicht abgespielt werden. Neben lizenzierten Audio- und Videodateien wird ein Sperrsymbol angezeigt. Sie können über die Windows-Betriebssystemumgebung auf lizenzierte Dateien zugreifen. Fehlerbehebung 131 ANPASSEN DER FARBEINSTELLUNGEN FÜR FILME MIT ZU DUNKLEN ODER ZU HELLEN S Z E N E N — Klicken Sie auf EagleVision, um eine Technologie zur Videooptimierung zu verwenden, die Videoinhalte erkennt und die Helligkeit-, Kontrast und Sättigungverhältnisse dynamisch anpasst. HINWEIS: Wenn Sie die Festplatte neu formatieren, können Sie das Dell MediaDirect-Feature nicht erneut installieren. Setzen Sie sich in diesem Fall mit Dell in Verbindung (siehe „Kontaktaufnahme mit Dell” auf Seite 197). Weitere softwarebezogene Probleme DIE DOKUMENTATION ZU DEM JEWEILIGEN PROGRAMM LESEN ODER MIT DEM H E R S T E L L E R D E R S O F T W A R E I N VE R B I N D U N G S E T Z E N — • Stellen Sie sicher, dass das Programm mit dem auf Ihrem Computer installierten Betriebssystem kompatibel ist. • Stellen Sie sicher, dass Ihr Computer die Mindesthardwareanforderungen erfüllt, die für die Software erforderlich sind. Weitere Informationen finden Sie in der Softwaredokumentation. • Stellen Sie sicher, dass das Programm ordnungsgemäß installiert und konfiguriert wurde. • Stellen Sie sicher, dass die Gerätetreiber nicht mit dem Programm in Konflikt stehen. • Deinstallieren Sie gegebenenfalls das Programm und installieren Sie es anschließend erneut. SOFORTIGES SICHERN DER DATEIEN ÜBERPRÜFEN VON FESTPLATTE, DISKETTEN- UND CD-LAUFWERKEN MITHILFE EINES VIRENSCHUTZPROGRAMMS SPEICHERN UND SCHLIEßEN ALLER GEÖFFNETEN DATEIEN ODER PROGRAMME UND HERUNTERFAHREN DES COMPUTERS ÜBER DAS STARTMENÜ Ü B E R P R Ü F E N D E S C O M P U T E R S A U F S P Y W A R E — Wenn die Leistung Ihres Computers gering ist, Ihr Computer regelmäßig Popup-Meldungen anzeigt oder Sie Probleme haben, sich mit dem Internet zu verbinden, könnte Ihr Computer von Spyware befallen sein. Verwenden Sie ein Virenschutzprogramm, das über Anti-Spyware-Schutz verfügt (Ihr Programm erfordert unter Umständen ein Upgrade), um den Computer zu scannen und die Spyware zu entfernen. Weitere Informationen erhalten Sie unter support.dell.com. Durchsuchen Sie die Website nach dem Schlüsselwort Spyware. 132 Fehlerbehebung A U S F Ü H R E N V O N D E L L D I A G N O S T I C S — Wenn alle Tests erfolgreich ausgeführt wurden, liegt der Fehler in der Software begründet (siehe „Dell Diagnostics” auf Seite 109). Probleme mit dem Speicher Füllen Sie beim Ausführen dieser Tests die Diagnose-Checkliste aus (siehe „Diagnose-Checkliste” auf Seite 196). VORSICHT: Bevor Sie gemäß den in diesem Abschnitt beschriebenen Anleitungen verfahren, lesen Sie zunächst die Sicherheitshinweise im Produktinformationshandbuch. W ENN S IE EINE M ELDUNG ÜBER UNZUREICHENDEN A RBEITSSPEICHER ERHALTEN — • Speichern und schließen Sie alle geöffneten Dateien und beenden Sie alle geöffneten Programme, die Sie nicht verwenden, um zu sehen, ob das Problem dadurch gelöst wird. • Entnehmen Sie die Informationen zum Mindestspeicherbedarf der Programmdokumentation. Installieren Sie gegebenenfalls zusätzlichen Speicher (siehe „Speicher” auf Seite 165). • Setzen Sie die Speichermodule erneut ein, um sicherzustellen, dass der Computer erfolgreich Daten mit den Speichermodulen austauschen kann (siehe „Speicher” auf Seite 165). • Führen Sie Dell Diagnostics aus (siehe „Dell Diagnostics” auf Seite 109). WENN A N D E R E P R O B L E M E MIT D E M S P E I C H E R A U F T R E T E N — • Setzen Sie die Speichermodule erneut ein, um sicherzustellen, dass der Computer erfolgreich Daten mit den Speichermodulen austauschen kann (siehe „Speicher” auf Seite 165). • Befolgen Sie unbedingt die Anweisungen für die Installation des Speichers (siehe „Speicher” auf Seite 165). • Führen Sie Dell Diagnostics aus (siehe „Dell Diagnostics” auf Seite 109). Fehlerbehebung 133 Probleme mit dem Netzwerk Füllen Sie beim Ausführen dieser Tests die Diagnose-Checkliste aus (siehe „Diagnose-Checkliste” auf Seite 196). VORSICHT: Bevor Sie gemäß den in diesem Abschnitt beschriebenen Anleitungen verfahren, lesen Sie zunächst die Sicherheitshinweise im Produktinformationshandbuch. Ü B E R P R Ü F E N D E S N E T Z W E R K K A B E L S T E C K E R S — Überprüfen Sie, ob das Netzwerkkabel fest in den Netzwerkanschluss auf der Rückseite des Computers und die Netzwerkbuchse eingesteckt ist. Ü B E R P R Ü F E N D E R N E T Z W E R K A N Z E I G E N A M N E T Z W E R K A N S C H L U S S — Wenn keine Kontrollanzeige leuchtet, ist dies ein Hinweis auf eine fehlende Netzwerkkommunikation. Ersetzen Sie das Netzwerkkabel. NEUSTART DES COMPUTERS UND ERNEUTE ANMELDUNG AM NETZWERK Ü B E R P R Ü F E N D E R N E T Z W E R K E I N S T E L L U N G E N — Setzen Sie sich mit dem Netzwerkadministrator oder der Person in Verbindung, die das Netzwerk eingerichtet hat, um zu überprüfen, ob die Netzwerkeinstellungen richtig sind und das Netzwerk funktioniert. Mobiles Breitbandnetzwerk (Wireless Wide Area Network, WWAN) ANMERKUNG: Das Benutzerhandbuch für das Dell Mobile Broadband CardDienstprogramm und das Benutzerhandbuch für die WWAN-ExpressCard stehen über Windows Hilfe und Support zur Verfügung (um darauf zuzugreifen, klicken Sie auf Start → Hilfe und Support). Darüber hinaus können Sie das Benutzerhandbuch zum Dell Mobile Broadband Card-Dienstprogramm von support.dell.com herunterladen. ANMERKUNG: Das Symbol wird im Infobereich angezeigt, wenn der Computer über eine installierte WWAN-Karte von Dell verfügt. Doppelklicken Sie auf das Symbol, um das Dienstprogramm aufzurufen. 134 Fehlerbehebung A K T I V I E R E N D E R W WA N - E X P R E S S C A R D — Bevor Sie eine Verbindung zum Netzwerk herstellen können, müssen Sie die WWAN-ExpressCard aktivieren. Positionieren Sie den Mauszeiger über dem Symbol im Infobereich, um den Verbindungsstatus zu überprüfen. Ist die Karte nicht aktiviert, befolgen Sie die im Lieferumfang des Dell Mobile Broadband Card-Dienstproramms enthaltenen Anweisungen zum Aktivieren der Karte. Zum Zugriff auf das Dienstprogramm doppelklicken Sie auf das Symbol in der Taskleiste am unteren rechten Bildschirmrand. Falls es sich bei Ihrer ExpressCard nicht um eine mit dem Dell-Markenzeichen gekennzeichnete Karte handelt, lesen Sie die entsprechenden Herstellerinformationen zur Karte. ÜBERPRÜFEN DES STATUS DER NETZWERKVERBINDUNG IM DELL MOBILE B R O A D B A N D C A R D - D I E N S T P R O G R A M M — Doppelklicken Sie auf das Symbol , um das Dell Mobile Broadband Card-Dienstprogramm aufzurufen. Überprüfen Sie den Status im Hauptfenster: • No card detected (Es konnte keine Karte ermittelt werden): Starten Sie den Computer neu und rufen Sie das Dell Mobile Broadband CardDienstprogramm erneut auf. • Check your WWAN service (Überprüfen Sie Ihren WWAN-Dienst): Nehmen Sie Kontakt zu Ihrem Mobilfunkanbieter auf, um Ihren vorgesehenen Leistungsumfang und die unterstützten Leistungen zu überprüfen. Probleme mit der Stromversorgung Füllen Sie beim Ausführen dieser Tests die Diagnose-Checkliste aus (siehe „Diagnose-Checkliste” auf Seite 196). VORSICHT: Bevor Sie gemäß den in diesem Abschnitt beschriebenen Anleitungen verfahren, lesen Sie zunächst die Sicherheitshinweise im Produktinformationshandbuch. Ü B E R P R Ü F E N D E R B E T R I E B S A N Z E I G E — Wenn die Betriebsanzeige leuchtet oder blinkt, wird der Computer mit Strom versorgt. Wenn die Betriebsanzeige blinkt, befindet sich der Computer im Sleep-Modus. Drücken Sie den Betriebsschalter, um den Sleep-Modus zu verlassen. Wenn die Anzeige nicht leuchtet, drücken Sie den Betriebsschalter, um den Computer einzuschalten. ANMERKUNG: Informationen zum Sleep-Modus finden Sie unter „Verwenden des Sleep-Modus” auf Seite 58. A U F L A D E N D E S A K K U S — Der Akku ist möglicherweise erschöpft. Fehlerbehebung 135 1 Setzen Sie den Akku wieder in den Computer ein. 2 Schließen Sie den Computer mit dem Netzadapter an eine Steckdose an. 3 Schalten Sie den Computer ein. ANMERKUNG: Die Betriebsdauer eines Akkus (Akku-Betriebszeit) nimmt mit der Zeit ab. Je nachdem, wie oft und unter welchen Bedingungen der Akku verwendet wird, müssen Sie möglicherweise den Akku Ihres Computers ersetzen, bevor das Gerät nicht mehr verwendet wird. Ü B E R P R Ü F E N D E R A K K U - S T A T U S A N Z E I G E — Wenn die Statusanzeige bernsteinfarben blinkt oder leuchtet, ist der Ladestand niedrig oder der Akku erschöpft. Schließen Sie den Computer an eine Steckdose an. Wenn die Akkustatusanzeige abwechselnd blau und bernsteinfarben blinkt, ist der Akku zu heiß, um geladen zu werden. Fahren Sie den Computer herunter, trennen Sie ihn vom Stromnetz und lassen Sie den Akku und den Computer auf Zimmertemperatur abkühlen. Wenn die Akkustatusanzeige schnell bernsteinfarben blinkt, ist der Akku möglicherweise defekt. Wenden Sie sich an Dell (siehe „Kontaktaufnahme mit Dell” auf Seite 197). Ü B E R P R Ü F E N D E R A K K U T E M P E R A T U R — Wenn die Akkutemperatur unter 0 °C liegt, kann der Computer nicht gestartet werden. TE S T E N D E R S T E C K D O S E — Stellen Sie sicher, dass die Steckdose Strom liefert, indem Sie probeweise ein anderes Gerät, beispielsweise eine Lampe, anschließen. Ü B E R P R Ü F E N D E S N E T Z A D A P T E R S — Überprüfen Sie die Kabelverbindungen des Netzadapters. Wenn der Netzadapter über eine Anzeige verfügt, vergewissern Sie sich, dass diese leuchtet. A N S C H L I E ß E N D E S C O M P U T E R S A N E I N E S T E C K D O S E — Verzichten Sie auf Überspannungsschutzgeräte, Steckerleisten und Verlängerungskabel, um festzustellen, ob sich der Computer einschalten lässt. B E S E I T I G E N P O T E N Z I E L L E R S T Ö R U N G E N — Schalten Sie Ventilatoren, Leuchtstoffröhren, Halogenlampen oder andere Geräte aus, die sich in der Nähe des Computers befinden. A N P A S S E N D E R E I N S T E L L U N G E N D E R E N E R G I E V E R W A L T U N G — Siehe „Konfigurieren der Energieverwaltungs-Einstellungen” auf Seite 57. 136 Fehlerbehebung N E U E I N S E T Z E N D E R S P E I C H E R M O D U L E — Wenn die Betriebsanzeige des Computers leuchtet, der Bildschirm jedoch leer bleibt, installieren Sie die Speichermodule neu (siehe „Speicher” auf Seite 165). Probleme mit dem Drucker Füllen Sie beim Ausführen dieser Tests die Diagnose-Checkliste aus (siehe „Diagnose-Checkliste” auf Seite 196). VORSICHT: Bevor Sie gemäß den in diesem Abschnitt beschriebenen Anleitungen verfahren, lesen Sie zunächst die Sicherheitshinweise im Produktinformationshandbuch. ANMERKUNG: Wenden Sie sich an den Hersteller des Druckers, wenn Sie technische Unterstützung bzgl. Ihres Druckers benötigen. L E S E N S I E D A S H A N D B U C H Z U I H R E M D R U C K E R — Informationen zur Einrichtung und zur Fehlerbehebung finden Sie in der Dokumentation zu Ihrem Drucker. SICHERSTELLEN, DASS DER DRUCKER EINGESCHALTET IST Ü B E R P R Ü F E N D E R VE R B I N D U N G E N D E S D R U C K E R K A B E L S — • Informationen zum Kabelanschluss finden Sie in der Dokumentation zu Ihrem Drucker. • Stellen Sie sicher, dass die Druckerkabel fest an den Drucker und den Computer angeschlossen sind. TE S T E N D E R S T E C K D O S E — Stellen Sie sicher, dass die Steckdose Strom liefert, indem Sie probeweise ein anderes Gerät, beispielsweise eine Lampe, anschließen. ÜBERPRÜFEN, OB DER DRUCKER VON WINDOWS ERKANNT WIRD — 1 Klicken Sie auf Start Drucker. → Systemsteuerung→ Hardware und Sound→ 2 Klicken Sie mit der rechten Maustaste auf das Druckersymbol. 3 Klicken Sie auf Eigenschaften und anschließend auf die Registerkarte Anschlüsse. Stellen Sie bei einem parallelen Drucker sicher, dass unter Auf folgenden Anschlüssen drucken die Einstellung LPT1: (Druckeranschluss) ausgewählt ist. Stellen Sie bei einem USB-Drucker sicher, dass unter Auf folgenden Anschlüssen drucken die Einstellung USB ausgewählt ist. Fehlerbehebung 137 N E U I N S T A L L A T I O N D E S D R U C K E R T R E I B E R S — Anweisungen finden Sie in der Druckerdokumentation. Probleme mit dem Scanner VORSICHT: Bevor Sie gemäß den in diesem Abschnitt beschriebenen Anleitungen verfahren, lesen Sie zunächst die Sicherheitshinweise im Produktinformationshandbuch. ANMERKUNG: Wenden Sie sich an den Hersteller des Scanners, wenn Sie technische Unterstützung zu Ihrem Scanner benötigen. L E S E N D E R S C A N N E R D O K U M E N T A T I O N — Informationen zur Einrichtung und zur Fehlerbehebung finden Sie in der Dokumentation zu Ihrem Scanner. E N T R I E G E L N D E S S C A N N E R S — Stellen Sie sicher, dass der Scanner entriegelt ist. N E U S T A R T E N D E S C O M P U T E R S U N D E R N E U T E R VE R S U C H , M I T D E M S C A N N E R Z U ARBEITEN ÜBERPRÜFEN DER KABELVERBINDUNGEN — • Informationen zum Kabelanschluss finden Sie in der Dokumentation zu Ihrem Scanner. • Stellen Sie sicher, dass die Scannerkabel fest an den Scanner und den Computer angeschlossen sind. ÜBERPRÜFEN, OB DER SCANNER VON MICROSOFT WINDOWS ERKANNT WIRD — Klicken Sie auf Start → Systemsteuerung→ Hardware und Sound→ Scanner und Kameras. Wenn der Scanner aufgeführt ist, hat Windows den Scanner erkannt. N E U I N S T A L L A T I O N D E S S C A N N E R T R E I B E R S — Anweisungen finden Sie in der Dokumentation des Scanners. Probleme mit Ton und Lautsprecher Füllen Sie beim Ausführen dieser Tests die Diagnose-Checkliste aus (siehe „Diagnose-Checkliste” auf Seite 196). VORSICHT: Bevor Sie gemäß den in diesem Abschnitt beschriebenen Anleitungen verfahren, lesen Sie zunächst die Sicherheitshinweise im Produktinformationshandbuch. 138 Fehlerbehebung Integrierte Lautsprecher bleiben stumm E I N S T E L L E N D E S L A U T S T Ä R K E R E G L E R S U N T E R W I N D O W S — Doppelklicken Sie auf das gelbe Lautsprechersymbol in der rechten unteren Bildschirmecke. Stellen Sie sicher, dass eine passende Lautstärke eingestellt ist und die Klangwiedergabe nicht deaktiviert wurde. Stellen Sie Lautstärke-, Bass- oder Höhenregler ein, um Verzerrungen zu beseitigen. R E G E L N D E R L A U T S T Ä R K E M I T H I L F E V O N TA S T E N K O M B I N A T I O N E N — Drücken Sie die Tastenkombination <Fn><Ende>, um die integrierten Lautsprecher zu deaktivieren oder erneut zu aktivieren. N E U I N S T A L L A T I O N D E R A U D I O T R E I B E R — Siehe „Neuinstallieren von Treibern und Dienstprogrammen” auf Seite 145. Externe Lautsprecher bleiben stumm SICHERSTELLEN, DASS DER SUBWOOFER UND DIE LAUTSPRECHER EINGESCHALTET S I N D — Beachten Sie die Setup-Übersicht, die im Lieferumfang der Lautsprecher enthalten ist. Wenn die Lautsprecher über eine Lautstärkeregelung verfügen, stellen Sie Lautstärke, Bass oder Höhen so ein, dass keine Verzerrungen auftreten. E I N S T E L L E N D E S L A U T S T Ä R K E R E G L E R S U N T E R W I N D O W S — Klicken oder doppelklicken Sie auf das Lautsprechersymbol rechts unten auf dem Bildschirm. Stellen Sie sicher, dass eine passende Lautstärke eingestellt ist und die Klangwiedergabe nicht deaktiviert wurde. A B Z I E H E N D E S K O P F H Ö R E R K A B E L S V O M K O P F H Ö R E R A N S C H L U S S — Die Klangwiedergabe der Lautsprecher wird automatisch deaktiviert, wenn Kopfhörer an die Kopfhörerbuchse angeschlossen werden. TE S T E N D E R S T E C K D O S E — Stellen Sie sicher, dass die Steckdose Strom liefert, indem Sie probeweise ein anderes Gerät, beispielsweise eine Lampe, anschließen. B E S E I T I G E N P O T E N Z I E L L E R S T Ö R U N G E N — Schalten Sie Lüfter, Leuchtstoffoder Halogenlampen in der näheren Umgebung aus, um festzustellen, ob diese Störungen verursachen. N E U I N S T A L L A T I O N D E S A U D I O T R E I B E R S — Siehe „Neuinstallieren von Treibern und Dienstprogrammen” auf Seite 145. A U S F Ü H R E N V O N D E L L D I A G N O S T I C S — Siehe „Dell Diagnostics” auf Seite 109. Fehlerbehebung 139 ANMERKUNG: Bei einigen Programmen zur MP3-Wiedergabe wird die unter Windows eingestellte Lautstärke von der programmeigenen Lautstärkeregelung außer Kraft gesetzt. Wenn Sie sich MP3-Audiodateien angehört haben, stellen Sie sicher, dass die Wiedergabelautstärke nicht verringert oder abgeschaltet wurde. Kein Ton über die Kopfhörer Ü B E R P R Ü F E N D E S K O P F H Ö R E R K A B E L A N S C H L U S S E S — Kontrollieren Sie den sicheren Sitz des Kopfhörerkabels im Kopfhöreranschluss am Computer (siehe „Audioanschlüsse” auf Seite 29). E I N S T E L L E N D E S L A U T S T Ä R K E R E G L E R S U N T E R W I N D O W S — Klicken oder doppelklicken Sie auf das Lautsprechersymbol rechts unten auf dem Bildschirm. Stellen Sie sicher, dass eine passende Lautstärke eingestellt ist und die Klangwiedergabe nicht deaktiviert wurde. Probleme mit Touchpad oder Maus Ü B E R P R Ü F E N D E R TO U C H P A D -E I N S T E L L U N G E N — 1 Klicken Sie auf Start → Systemsteuerung→ Hardware und Sound→ Maus. 2 Ändern Sie die Einstellungen nach Bedarf. Ü B E R P R Ü F E N D E S M A U S K A B E L S — Fahren Sie den Computer herunter, trennen Sie das Mauskabel, prüfen Sie es auf Beschädigungen und schließen Sie es wieder an. Wenn Sie ein Verlängerungskabel für die Maus verwenden, entfernen Sie das Kabel und schließen Sie die Maus direkt an den Computer an. Ü B E R P R Ü F E N D E R TO U C H P A D -F U K T I O N , U M S I C H E R Z U S T E L L E N , D A S S D A S PROBLEM DIE MAUS BETRIFFT — 1 Fahren Sie den Computer herunter. 2 Trennen Sie die Maus vom Computer. 3 Schalten Sie den Computer ein. 4 Überprüfen Sie, ob Sie mit dem Touchpad auf dem Windows-Desktop den Cursor bewegen, Symbole auswählen und diese öffnen können. Funktioniert das Touchpad einwandfrei, ist möglicherweise die Maus defekt. 140 Fehlerbehebung Ü B E R P R Ü F E N D E R S YS T E M - S E T U P -E I N S T E L L U N G E N — Überprüfen Sie, ob im System-Setup-Programm das richtige Gerät als Zeigegerät angegeben ist. (Der Computer erkennt eine USB-Maus automatisch. Eine Anpassung der Einstellungen ist nicht erforderlich.) TE S T E N D E S M A U S -C O N T R O L L E R S — Um den Maus-Controller (dieser hat Auswirkungen auf die Zeigerbewegung) und das Touchpad beziehungsweise die Maustasten zu testen, führen Sie im Dell Diagnostics-Programm den Maustest in der Testgruppe Pointing Devices (Zeigegeräte) aus (siehe „Dell Diagnostics” auf Seite 109). N E U I N S T A L L A T I O N D E S TO U C H P A D - TR E I B E R S — Siehe „Neuinstallieren von Treibern und Dienstprogrammen” auf Seite 145. Probleme mit Video und Anzeige Füllen Sie beim Ausführen dieser Tests die Diagnose-Checkliste aus (siehe „Diagnose-Checkliste” auf Seite 196). VORSICHT: Bevor Sie gemäß den in diesem Abschnitt beschriebenen Anleitungen verfahren, lesen Sie zunächst die Sicherheitshinweise im Produktinformationshandbuch. Wenn auf dem Bildschirm keine Anzeige erscheint ANMERKUNG: Wenn Sie ein Programm verwenden, das eine höhere Auflösung erfordert, als von Ihrem Computer unterstützt wird, empfiehlt Dell, einen externen Monitor an den Computer anzuschließen. Ü B E R P R Ü F E N D E S A K K U S — Wenn der Computer im Akkubetrieb arbeitet, ist der Akku möglicherweise erschöpft. Schließen Sie den Computer über den Netzadapter an eine Steckdose an und schalten Sie den Computer ein. TE S T E N D E R S T E C K D O S E — Stellen Sie sicher, dass die Steckdose Strom liefert, indem Sie probeweise ein anderes Gerät, beispielsweise eine Lampe, anschließen. Ü B E R P R Ü F E N D E S N E T Z A D A P T E R S — Überprüfen Sie die Kabelverbindungen des Netzadapters. Wenn der Netzadapter über eine Anzeige verfügt, vergewissern Sie sich, dass diese leuchtet. A N S C H L I E ß E N D E S C O M P U T E R S A N E I N E S T E C K D O S E — Verzichten Sie auf Überspannungsschutzgeräte, Steckerleisten und Verlängerungskabel, um festzustellen, ob sich der Computer einschalten lässt. Fehlerbehebung 141 A N P A S S E N D E R E I N S T E L L U N G E N D E R E N E R G I E V E R W A L T U N G — Suchen Sie in Windows Hilfe und Support nach dem Schlüsselwort Sleep. U M S C H A L T E N D E R B I L D S C H I R M A N Z E I G E — Wenn ein externer Monitor an den Computer angeschlossen ist, drücken Sie die Tastenkombination <Fn><F8>, um die Anzeige auf den integrierten Bildschirm umzuschalten. Wenn die Anzeige schlecht lesbar ist E I N S T E L L E N D E R H E L L I G K E I T — Drücken Sie die Taste <Fn> und die <Nachoben-Taste> oder die <Nach-unten-Taste>. AUF ABSTAND ZWISCHEN DEM EXTERNEN SUBWOOFER UND DEM COMPUTER ODER M O N I T O R A C H T E N — Falls das externe Lautsprechersystem mit einem Subwoofer ausgestattet ist, stellen Sie sicher, dass dieser mindestens 60 cm vom Computer oder externen Monitor entfernt aufgestellt ist. B E S E I T I G E N P O T E N Z I E L L E R S T Ö R U N G E N — Schalten Sie Ventilatoren, Leuchtstoffröhren, Halogenlampen oder andere Geräte aus, die sich in der Nähe des Computers befinden. D R E H E N D E S C O M P U T E R S I N E I N E A N D E R E R I C H T U N G — Stellen Sie den Monitor so auf, dass keine Reflektionen auf der Anzeige sichtbar sind, da dies zu einer Verschlechterung der Bildqualität führen kann. ANPASSEN DER WINDOWS-ANZEIGEEINSTELLUNGEN — 1 Klicken Sie auf Start → Systemsteuerung→ Darstellung und Anpassung→ Anpassung→ Anzeigeeinstellungen. 2 Klicken Sie auf den Bereich, den Sie ändern möchten, oder auf das Symbol Anzeige. Probieren Sie verschiedene Einstellungen für Farbqualität und Auflösung aus. A U S F Ü H R E N D E R V I D E O -D I A G N O S E T E S T S — Wenn keine Fehlermeldung angezeigt wird und das Problem mit der Anzeige auch weiterhin besteht, die Anzeige jedoch nicht vollkommen schwarz ist, führen Sie die Tests für die VideoGerätegruppe im Dell Diagnostics-Programm (siehe „Dell Diagnostics” auf Seite 109) aus und setzen Sie sich anschließend mit Dell in Verbindung (siehe „Kontaktaufnahme mit Dell” auf Seite 197). L E S E N D E S A B S C H N I T T S „ F E H L E R M E L D U N G E N ” — Wenn eine Fehlermeldung ausgegeben wird, lesen Sie die entsprechenden Erläuterungen im Abschnitt „Fehlermeldungen” auf Seite 120. 142 Fehlerbehebung Nur teilweise lesbare Anzeige ANSCHLIEßEN EINES EXTERNEN MONITORS — 1 Fahren Sie den Computer herunter und schließen Sie einen externen Monitor an den Computer an. 2 Schalten Sie den Computer und den Monitor ein und stellen Sie Helligkeit und Kontrast des Monitors ein. Wenn der externe Monitor funktioniert, ist möglicherweise der Computerbildschirm oder der Grafikcontroller defekt. Nehmen Sie Kontakt zu Dell auf (siehe „Kontaktaufnahme mit Dell” auf Seite 197). Treiber Was ist ein Treiber? Ein Treiber ist ein Programm, das ein Gerät steuert, beispielsweise einen Drucker, eine Maus oder eine Tastatur. Alle Geräte benötigen ein Treiberprogramm. Ein Treiber fungiert als Mittler zwischen dem Gerät und allen anderen Programmen, die das Gerät verwenden. Zu jedem Gerät gibt es einen eigenen Satz spezieller Befehle, die nur vom entsprechenden Treiber erkannt werden. Dell liefert Ihren Computer mit allen erforderlichen, bereits installierten Treibern aus. Weitere Installationen oder Konfigurationen sind nicht erforderlich. HINWEIS: Der Drivers and Utilities-Datenträger kann auch Treiber für Betriebssysteme enthalten, die nicht auf Ihrem Computer installiert sind. Stellen Sie sicher, dass Sie für Ihr Betriebssystem geeignete Software installieren. Viele Treiber, wie etwa der Tastaturtreiber, sind im Microsoft® Windows®Betriebssystem bereits enthalten. In folgenden Fällen muss eventuell ein Treiber installiert werden: • Bei einer Aktualisierung des Betriebssystems. • Bei einer Neuinstallation des Betriebssystems. • Beim Anschließen oder Installieren eines neuen Geräts. Fehlerbehebung 143 Treibererkennung Wenn Probleme mit einem Gerät auftreten, überprüfen Sie, ob das Problem vom Treiber verursacht wird, und aktualisieren Sie gegebenenfalls den Treiber. 1 Klicken Sie auf Start Computer. und klicken Sie mit der rechten Maustaste auf 2 Klicken Sie auf Eigenschaften und anschließend auf Geräte-Manager. ANMERKUNG: Möglicherweise wird das Fenster Benutzerkontensteuerung angezeigt. Wenn Sie über Administratorrechte für den Computer verfügen, klicken Sie auf Fortsetzen. Andernfalls bitten Sie Ihren Administrator, die gewünschte Aktion fortzusetzen. Durchsuchen Sie die Liste, um zu sehen, ob das Gerät mit einem Ausrufezeichen (ein gelber Kreis mit einem [!]]) neben dem Gerätenamen markiert ist. Wenn neben dem Gerätenamen ein Ausrufezeichen steht, müssen Sie den entsprechenden Treiber möglicherweise erneut installieren oder einen neuen Treiber installieren (siehe „Neuinstallieren von Treibern und Dienstprogrammen” auf Seite 145). Neuinstallieren von Treibern und Dienstprogrammen HINWEIS: Auf der Dell Support-Website unter support.dell.com und auf Ihrem Drivers and Utilities-Datenträger finden Sie die zulässigen Treiber für Dell™Computer. Wenn Treiber installiert werden, die von anderen Herstellern stammen, arbeitet der Computer möglicherweise nicht ordnungsgemäß. Unter Verwendung der Rücksetzfunktion für Gerätetreiber von Windows Wenn ein Problem mit dem Computer auftritt, nachdem Sie einen Treiber installiert oder aktualisiert haben, verwenden Sie die Rücksetzfunktion für Gerätetreiber von Windows, um den Treiber durch die zuvor installierte Version zu ersetzen. 1 Klicken Sie auf Start Computer. und klicken Sie mit der rechten Maustaste auf 2 Klicken Sie auf Eigenschaften und anschließend auf Geräte-Manager. ANMERKUNG: Möglicherweise wird das Fenster Benutzerkontensteuerung angezeigt. Wenn Sie über Administratorrechte für den Computer verfügen, klicken Sie auf Fortsetzen. Andernfalls bitten Sie Ihren Administrator, den Geräte-Manager aufzurufen. 144 Fehlerbehebung 3 Klicken Sie mit der rechten Maustaste auf die Geräte, für die ein neuer Treiber installiert wurde, und klicken Sie anschließend auf Eigenschaften. 4 Klicken Sie auf die Registerkarte Treiber und anschließend auf Installierter Treiber. Kann das Problem durch ein Zurücksetzen des Gerätetreibers nicht behoben werden, verwenden Sie die Funktion zur Systemwiederherstellung (siehe „Wiederherstellen des Betriebssystems” auf Seite 148), um Ihren Computer in den Betriebszustand vor der Installation des neuen Treibers zurückzuversetzen. Unter Verwendung des Drivers and Utilities-Datenträgers Wenn sich mit der Rücksetzfunktion für Gerätetreiber oder der Systemwiederherstellung (siehe „Wiederherstellen des Betriebssystems” auf Seite 148) das Problem nicht beheben lässt, installieren Sie erneut den Treiber von dem Drivers and Utilities-Datenträger. 1 Vergewissern Sie sich, dass der Windows-Desktop angezeigt wird, und legen Sie den Drivers and Utilities-Datenträger ein. Bei erstmaliger Verwendung des Drivers and Utilities-Datenträgers fahren Sie fort mit Schritt 2. Andernfalls fahren Sie fort mit Schritt 5. 2 Nachdem das Installationsprogramm des Drivers and Utilities-Datenträgers gestartet wurde, befolgen Sie die Eingabeaufforderungen auf dem Bildschirm. ANMERKUNG: In der Regel wird die Steuerungssoftware des Drivers and Utilities-Datenträgers automatisch gestartet. Ist dies nicht der Fall, starten Sie Windows Explorer, klicken Sie auf das Verzeichnis des Laufwerks, in dem sich der Datenträger befindet, dessen Inhalt Sie anzeigen möchten, und doppelklicken Sie auf die Datei autorcd.exe. 3 Sobald das Fenster InstallShield Wizard Complete (InstallShieldAssistent abgeschlossen) angezeigt wird, entfernen Sie den Drivers and Utilities-Datenträger und klicken auf Finish (Fertig stellen), um den Computer neu zu starten. 4 Warten Sie, bis der Windows-Desktop angezeigt wird, und legen Sie dann den Drivers and Utilities-Datenträger erneut ein. 5 Klicken Sie auf der Begrüßungsseite Welcome Dell System Owner auf Next (Weiter). Fehlerbehebung 145 ANMERKUNG: Das Drivers and Utilities-Steuerungsprogramm zeigt nur Treiber für Hardware an, die werksseitig in Ihrem Computer installiert ist. Wenn Sie zusätzliche Hardware installiert haben, werden die Treiber für die neue Hardware möglicherweise nicht angezeigt. In diesem Fall beenden Sie das Steuerungsprogramm des Drivers and UtilitiesDatenträgers. Treiberinformationen finden Sie in der Dokumentation zum jeweils installierten Gerät. Eine Meldung zeigt an, dass das Steuerungsprogramm des Drivers and Utilities-Datenträgers nach Hardware in Ihrem Computer sucht. Die von Ihrem Computer verwendeten Treiber werden automatisch im Fenster My Drivers—The ResourceCD has identified these components in your system (Eigene Treiber - Die ResourceCD hat folgende Komponenten in Ihrem System erkannt) aufgelistet. 6 Klicken Sie auf die zu installierenden Treiber und folgen Sie den Anweisungen auf dem Bildschirm. Wenn ein bestimmter Treiber nicht aufgeführt ist, wird dieser Treiber von Ihrem Betriebssystem nicht benötigt. Manuelle Neuinstallation von Treibern ANMERKUNG: Falls Ihr System über einen Consumer IR-Anschluss verfügt und Sie einen entsprechenden Treiber neu installieren, müssen Sie vor der Treiberinstallation im System-Setup-Programm den Consumer IR-Anschluss aktivieren (siehe „Verwenden des System-Setup-Programms” auf Seite 207) , bevor Sie mit der Treiberinstallation fortfahren (siehe „Neuinstallieren von Treibern und Dienstprogrammen” auf Seite 145). Informationen zu den auf Ihrem Computer installierten Komponenten erhalten Sie mit dem unter „Bestimmen der Computerkonfiguration” auf Seite 21 beschriebenen Verfahren. 1 Nachdem die Treiberdateien – wie im vorangehenden Abschnitt beschrieben – auf die Festplatte extrahiert wurden, klicken Sie auf die Schaltfläche Start und anschließend mit der rechten Maustaste auf Computer. 2 Klicken Sie auf Eigenschaften und anschließend auf Geräte-Manager. 3 Doppelklicken Sie auf den Gerätetyp, für den Sie einen Treiber installieren möchten (z. B. Modems oder Infrarotgeräte). 4 Doppelklicken Sie auf den Namen des Geräts, für das Sie den Treiber installieren möchten. 5 Klicken Sie auf die Registerkarte Treiber und klicken Sie dann auf Aktualisieren. 146 Fehlerbehebung 6 Klicken Sie auf Software von einer Liste oder bestimmten Quelle installieren (für fortgeschrittene Benutzer) und anschließend auf Weiter. 7 Klicken Sie auf Durchsuchen, um zu dem Verzeichnis zu wechseln, in das die Treiberdateien zuvor kopiert wurden. 8 Sobald der Name des entsprechenden Treibers angezeigt wird, klicken Sie auf Weiter. 9 Klicken Sie auf Fertig stellen und starten Sie den Computer neu. Fehlerbehandlung von Software- und Hardwareproblemen Wenn ein Gerät während der Betriebssysteminstallation nicht erkannt wird oder zwar erkannt, jedoch nicht einwandfrei konfiguriert wird, können Sie die Inkompatibilität mit den Ressourcen von Windows Vista Hilfe und Support beheben. 1 Klicken Sie auf Start → Hilfe und Support. 2 Geben Sie im Suchfeld den Text hardware troubleshooter (Hardware-Ratgeber) ein und drücken Sie anschließend die <Eingabetaste>. 3 Wählen Sie in der Liste der Suchergebnisse die Option, die das Problem am besten beschreibt, und fahren Sie mit den übrigen Schritten zur Fehlerbehebung fort. Wiederherstellen des Betriebssystems Sie können Ihr Betriebssystem auf folgende Weisen wiederherstellen: • Die Funktion zur Systemwiederherstellung von Microsoft Windows Vista führt Ihren Computer auf einen früheren Betriebszustand zurück, ohne Arbeitsdateien zu beeinträchtigen. Verwenden Sie die Systemwiederherstellung als bevorzugte Lösung zur Wiederherstellung Ihres Betriebssystems und gleichzeitigem Erhalten bestehender Datendateien. Anleitungen finden Sie unter „Verwenden der Systemwiederherstellung von Microsoft Windows” auf Seite 149. Fehlerbehebung 147 • Dell PC Restore von Symantec setzt Ihre Festplatte wieder auf den ursprünglichen Betriebszustand zum Zeitpunkt der Lieferung des Computers zurück. Dell PC Restore löscht unwiderruflich alle Daten von der Festplatte und entfernt alle Anwendungen, die nach Erhalt des Computers installiert wurden. Verwenden Sie Dell PC Restore von Symantec ausschließlich dann, wenn Ihr Betriebssystemproblem durch die Systemwiederherstellung nicht behoben werden konnte. Anleitungen finden Sie unter „Verwenden von Dell PC Restore von Symantec” auf Seite 150. • Wenn im Lieferumfang Ihres Computers ein Betriebssystem-Datenträger enthalten war, können Sie das Betriebssystem von diesem Datenträger wiederherstellen. Bei Verwendung des Betriebssystem-Datenträgers werden jedoch alle weiteren Daten auf der Festplatte ebenfalls gelöscht. Verwenden Sie den Datenträger ausschließlich dann, wenn Ihr Betriebssystemproblem durch die Systemwiederherstellung nicht behoben werden konnte. Anleitungen finden Sie unter „Verwenden des Betriebssystem-Datenträgers” auf Seite 153. Verwenden der Systemwiederherstellung von Microsoft Windows Das Betriebssystem Microsoft Windows bietet die Möglichkeit der Systemwiederherstellung, damit Sie Ihren Computer – ohne dass Datendateien beeinträchtigt werden – nach Änderungen an Hardware, Software oder sonstigen Systemeinstellungen wieder in einen früheren Betriebszustand zurückversetzen können, wenn der Computer durch die vorgenommenen Änderungen in einen nicht optimalen Betriebszustand versetzt wurde. Alle von der Systemwiederherstellung am Computer vorgenommenen Änderungen sind vollständig reversibel. HINWEIS: Erstellen Sie von allen Arbeitsdateien regelmäßig Sicherungskopien. Ihre Arbeitsdateien können durch die Systemwiederherstellung nicht überwacht oder wiederhergestellt werden. ANMERKUNG: Die in diesem Dokument beschriebenen Vorgänge gelten für die Windows-Standardansicht. Wenn Sie auf Ihrem Dell-Computer die klassische Windows-Ansicht verwenden, treffen die Beschreibungen möglicherweise nicht zu. 1 Klicken Sie auf Start → Hilfe und Support. 2 Geben Sie im Suchfeld den Text Systemwiederherstellung ein und drücken Sie anschließend die <Eingabetaste>. 148 Fehlerbehebung ANMERKUNG: Möglicherweise wird das Fenster Benutzerkontensteuerung angezeigt. Wenn Sie über Administratorrechte für den Computer verfügen, klicken Sie auf Fortsetzen. Andernfalls bitten Sie Ihren Administrator, die gewünschte Aktion fortzusetzen. 3 Klicken Sie auf Weiter und folgen Sie den Anweisungen auf dem Bildschirm, um fortzufahren. Falls sich das Problem mit der Systemwiederherstellung nicht beheben ließ, können Sie die zuletzt durchgeführte Systemwiederherstellung rückgängig machen. Zurücksetzen der letzten Systemwiederherstellung HINWEIS: Speichern und schließen Sie alle geöffneten Dateien und beenden Sie alle geöffneten Programme, bevor Sie die letzte Systemwiederherstellung rückgängig machen. Ändern, öffnen oder löschen Sie keine Dateien oder Programme, bis die Systemwiederherstellung vollständig abgeschlossen ist. 1 Klicken Sie auf Start → Hilfe und Support. 2 Geben Sie im Suchfeld den Text Systemwiederherstellung ein und drücken Sie anschließend die <Eingabetaste>. 3 Klicken Sie auf Undo my last restoration (Letzte Wiederherstellung rückgängig machen) und anschließend auf Weiter. Verwenden von Dell PC Restore von Symantec HINWEIS: PC Restore löscht alle auf der Festplatte gespeicherten Daten unwiderruflich und entfernt alle nach Erhalt des Computers installierten Anwendungsprogramme bzw. Treiber. Falls möglich, sichern Sie die Daten, bevor Sie PC Restore verwenden. Verwenden Sie PC Restore ausschließlich dann, wenn Ihr Betriebssystemproblem durch die Systemwiederherstellung (siehe „Verwenden der Systemwiederherstellung von Microsoft Windows” auf Seite 149) nicht behoben werden konnte. ANMERKUNG: Dell PC Restore von Symantec ist möglicherweise in einigen Ländern und auf einigen Computern nicht verfügbar. Fehlerbehebung 149 Verwenden Sie Dell PC Restore von Symantec nur als letzte Methode zur Wiederherstellung Ihres Betriebssystems. PC Restore setzt Ihre Festplatte wieder auf den ursprünglichen Betriebszustand zum Zeitpunkt der Lieferung des Computers zurück. Alle Programme oder Dateien, die seit dem Erhalt Ihres Computers hinzugefügt wurden – einschließlich Datendateien – werden unwiderruflich von der Festplatte gelöscht. Zu Datendateien zählen Dokumente, Arbeitsblätter, E-Mail-Nachrichten, digitale Fotos, Musikdateien usw. Falls möglich, sichern Sie alle Daten, bevor Sie PC Restore benutzen. So verwenden Sie PC Restore: 1 Schalten Sie den Computer ein. Während des Startvorgangs wird im oberen Abschnitt des Bildschirms eine blaue Leiste mit dem Titel www.dell.com angezeigt. 2 Drücken Sie unmittelbar <Strg><F11>, sobald die blaue Leiste angezeigt wird. Wenn Sie <Strg><F11> nicht rechtzeitig drücken, warten Sie, bis der Startvorgang des Computers beendet ist, und versuchen Sie es erneut. HINWEIS: Wenn Sie nicht mit PC Restore fortfahren möchten, klicken Sie im folgenden Schritt auf Reboot (Neustart). 3 Klicken Sie auf der nächsten Seite auf Restore (Wiederherstellen). 4 Klicken Sie auf Confirm (Bestätigen). Der Wiederherstellungsvorgang nimmt ca. 6 bis 10 Minuten in Anspruch. 5 Klicken Sie, wenn Sie dazu aufgefordert werden, auf Finish (Fertig stellen), um den Computer neu zu starten. ANMERKUNG: Fahren Sie den Computer nicht manuell herunter. Klicken Sie auf Finish (Fertig stellen) – der Computer führt selbst einen vollständigen Neustart durch. 6 Klicken Sie, wenn Sie dazu aufgefordert werden, auf Yes. Der Computer wird neu gestartet. Indem der ursprüngliche Betriebszustand des Computers wiederhergestellt wurde, sind die angezeigten Bildschirmseiten (wie beispielsweise die EndbenutzerLizenzvereinbarung) mit den Seiten identisch, die bei der erstmaligen Verwendung des Computers angezeigt wurden. 150 Fehlerbehebung 7 Klicken Sie auf Weiter. Der Bildschirm Systemwiederherstellung wird angezeigt. Anschließend wird der Computer neu gestartet. 8 Klicken Sie nach dem Neustart auf OK. Entfernen von Dell PC Restore HINWEIS: Durch Entfernen von Dell PC Restore von der Festplatte wird das PC Restore-Dienstprogramm unwiderruflich von Ihrem Computer gelöscht. Sie können das Dienstprogramm Dell PC Restore nach dem Löschen nicht wieder zur Wiederherstellung Ihres Computerbetriebssystems verwenden. Dell PC Restore ermöglicht es Ihnen, Ihre Festplatte in dem Betriebszustand wiederherzustellen, in dem sie sich zum Zeitpunkt des Erwerbs des Computers befand. Es wird empfohlen, dass Sie PC Restore von Ihrem Computer nicht entfernen, um zusätzlichen Speicherplatz auf der Festplatte zu gewinnen. Wenn Sie PC Restore von der Festplatte entfernen, können Sie das Dienstprogramm nicht erneut aufrufen. Sie können PC Restore ferner nicht erneut verwenden, um den Originalzustand Ihres Betriebssystems wiederherzustellen. So entfernen Sie PC Restore: 1 Melden Sie sich als lokaler Administrator am Computer an. 2 Wechseln Sie in Windows Explorer zum Verzeichnis c:\dell\dienstprogramme\DSR. 3 Doppelklicken Sie auf die Datei DSRIRRemv2.exe. ANMERKUNG: Wenn Sie sich nicht als lokaler Administrator anmelden, wird eine Meldung mit dem Inhalt angezeigt, dass die Anmeldung als Administrator erforderlich ist. Klicken Sie auf Quit (Beenden) und melden Sie sich als lokaler Administrator an. ANMERKUNG: Falls auf der Festplatte keine Partition für PC Restore vorhanden ist, wird eine Meldung mit dem Inhalt angezeigt, dass keine Partition ermittelt werden konnte. Klicken Sie auf Quit (Beenden). Da keine PC RestorePartition vorhanden ist, kann und muss PC Restore nicht entfernt werden. 4 Klicken Sie auf OK, um die PC Restore-Partition von der Festplatte zu entfernen. Fehlerbehebung 151 5 Klicken Sie zur Bestätigung auf Yes. Die PC Restore-Partition wird entfernt. Indem die Speicherbelegung um freien Speicherplatz erweitert wurde, kann der neu gewonnene Festplattenspeicher zugewiesen werden. 6 Klicken Sie in Windows Explorer mit der rechten Maustaste auf Lokaler Datenträger (C:), klicken Sie auf Eigenschaften und überprüfen Sie anhand des erhöhten Wertes für Freier Speicherplatz, ob der zusätzliche Festplattenspeicher verfügbar ist. 7 Klicken Sie auf Finish (Fertig stellen), um das Fenster PC Restore Removal (Entfernen von PC Restore) zu schließen. 8 Starten Sie den Computer neu. Verwenden des Betriebssystem-Datenträgers Vorbereitung Wenn Sie beabsichtigen, das Windows-Betriebssystem neu zu installieren, um ein Problem mit einem neu installierten Treiber zu beheben, verwenden Sie zunächst die Windows-Funktion zum Zurücksetzen von Gerätetreibern (siehe „Unter Verwendung der Rücksetzfunktion für Gerätetreiber von Windows” auf Seite 145). Kann das Problem durch das Zurücksetzen des Gerätetreibers nicht behoben werden, verwenden Sie die Systemwiederherstellung, um Ihr Betriebssystem in den Betriebszustand vor der Installation des neuen Gerätetreibers zurückzuversetzen (siehe „Verwenden der Systemwiederherstellung von Microsoft Windows” auf Seite 149). HINWEIS: Sichern Sie vor der Installation sämtliche Datendateien auf Ihrer primären Festplatte. Bei der üblichen Festplattenkonfiguration wird als primäre Festplatte die zuerst vom Computer erkannte Festplatte bestimmt. Zum Neuinstallieren von Windows benötigen Sie Folgendes: • Dell Betriebssystem-Datenträger • Dell Drivers and Utilities-Datenträger ANMERKUNG: Der Drivers and Utilities-Datenträger enthält Treiber, die im Verlauf der Montage Ihres Computers installiert wurden. Verwenden Sie den Drivers and Utilities-Datenträger zum Laden von erforderlichen Treibern. Dies betrifft beispielsweise die Treiber, die Sie benötigen, wenn Ihr Computer mit einem RAIDController ausgestattet ist. 152 Fehlerbehebung Neuinstallieren von Windows Der vollständige Neuinstallationsprozess kann 1 bis 2 Stunden in Anspruch nehmen. Nach der Neuinstallation des Betriebssystems müssen Sie Gerätetreiber, Virenschutzprogramme und weitere Softwareprogramme ebenfalls neu installieren. HINWEIS: Der Betriebssystem-Datenträger stellt Optionen für die Neuinstallation von Windows bereit. Diese Optionen sind potenziell in der Lage, Dateien zu überschreiben und auf Ihrer Festplatte installierte Programme zu beeinträchtigen. Führen Sie daher keine Neuinstallation von Windows durch, es sei denn, Sie haben von einem Mitarbeiter des Technischen Supports von Dell entsprechende Anweisungen erhalten. 1 Speichern und schließen Sie alle geöffneten Dateien und beenden Sie alle geöffneten Programme. 2 Legen Sie den Betriebssystem-Datenträger ein. 3 Wenn die Meldung Install Windows (Windows installieren) angezeigt wird, klicken Sie auf Exit (Beenden). 4 Starten Sie den Computer neu. Wenn das Dell-Logo angezeigt wird, drücken Sie unmittelbar danach <F12>. ANMERKUNG: Wird das Betriebssystem-Logo angezeigt, haben Sie <F12> vermutlich zu spät gedrückt. Warten Sie in diesem Fall, bis der Microsoft Windows-Desktop angezeigt wird. Fahren Sie anschließend den Computer herunter und versuchen Sie es erneut. ANMERKUNG: Im nächsten Schritt wird die Startreihenfolge einmalig geändert. Beim nächsten Systemstart wird der Computer entsprechend der im SystemSetup-Programm festgelegten Gerätereihenfolge hochgefahren. 5 Wenn die Liste der startfähigen Geräten angezeigt wird, wählen Sie CD/DVD/CD-RW Drive (CD/DVD/CD-RW-Laufwerk) und drücken Sie die <Eingabetaste>. 6 Drücken Sie eine beliebige Taste, um Boot from CD-ROM (Von CDROM starten) auszuwählen. 7 Folgen Sie den Anweisungen auf dem Bildschirm, um die Installation abzuschließen. Fehlerbehebung 153 154 Fehlerbehebung Hinzufügen und Austauschen von Teilen Vorbereitung Dieses Kapitel enthält Anleitungen für den Ein- und Ausbau von Komponenten in Ihrem Computer. Wenn nicht anders angegeben, wird bei jedem Verfahren vorausgesetzt, dass folgende Bedingungen zutreffen: • Sie haben die unter „Ausschalten des Computers” auf Seite 155 und „Vor Arbeiten im Innern des Computers” auf Seite 156 beschriebenen Schritte ausgeführt. • Sie haben die Sicherheitsinformationen in Ihrem DellProduktinformationshandbuch gelesen. • Eine Komponente kann ersetzt oder – wenn sie unabhängig vom System erworben wurde – installiert werden, indem der Entfernungsvorgang in umgekehrter Reihenfolge ausgeführt wird. Empfohlene Werkzeuge Für die in diesem Dokument beschriebenen Verfahren sind ggf. die folgenden Werkzeuge erforderlich: • Kleiner Schlitzschraubenzieher • Kreuzschlitzschraubenzieher • Kleiner spitzer Plastikstift • Flash-BIOS-Update (auf der Dell Support-Website unter support.dell.com verfügbar) Ausschalten des Computers HINWEIS: Um Datenverluste zu vermeiden, speichern und schließen Sie alle geöffneten Dateien und beenden Sie alle aktiven Programme, bevor Sie den Computer herunterfahren. 1 Speichern und schließen Sie alle geöffneten Dateien und beenden Sie alle geöffneten Programme. Hinzufügen und Austauschen von Teilen 155 2 Klicken Sie auf Start , klicken Sie auf das Pfeilsymbol anschließend auf Herunterfahren. und Der Computer schaltet sich aus, wenn das Herunterfahren des Betriebssystems abgeschlossen ist. 3 Stellen Sie sicher, dass der Computer und alle angeschlossenen Komponenten ausgeschaltet sind. Wenn Ihr Computer und die angeschlossenen Komponenten beim Herunterfahren des Computers nicht automatisch ausgeschaltet wurden, halten Sie den Betriebsschalter mindestens 8 bis 10 Sekunden lang gedrückt, bis der Computer ausgeschaltet wird. Vor Arbeiten im Innern des Computers Die folgenden Sicherheitshinweise schützen den Computer vor möglichen Schäden und dienen der persönlichen Sicherheit des Benutzers. VORSICHT: Bevor Sie die in diesem Abschnitt beschriebenen Anweisungen ausführen, lesen Sie zunächst die Sicherheitshinweise im Produktinformationshandbuch. VORSICHT: Gehen Sie mit Komponenten und Karten vorsichtig um. Komponenten und Kontakte auf einer Karte dürfen nicht angefasst werden. Halten Sie Karten ausschließlich an den Rändern oder am Montageblech fest. Fassen Sie Komponenten wie Prozessoren grundsätzlich an den Kanten und niemals an den Kontaktstiften an. HINWEIS: Reparaturen an Ihrem Computer sollten nur von einem zertifizierten Service-Techniker ausgeführt werden. Schäden durch nicht von Dell genehmigte Wartungsversuche werden nicht durch die Garantie abgedeckt. HINWEIS: Ziehen Sie beim Trennen des Geräts nur am Stecker oder an der Zugentlastung und nicht am Kabel selbst. Einige Kabel haben Stecker mit Verriegelungsklammern. Drücken Sie beim Abziehen solcher Kabel vor dem Abnehmen die Verriegelungsklammern. Halten Sie beim Trennen von Steckverbindungen die Anschlüsse gerade, um keine Stifte zu verbiegen. Achten Sie vor dem Anschließen eines Kabels darauf, dass die Stecker korrekt ausgerichtet und nicht verkantet aufgesetzt werden. HINWEIS: Um elektrostatische Entladungen zu vermeiden, erden Sie sich mittels eines Erdungsarmbandes oder durch regelmäßiges Berühren einer nicht lackierten metallenen Oberfläche (beispielsweise eines Anschlusses auf der Rückseite des Computers). HINWEIS: Führen Sie die folgenden Schritte aus, bevor die Arbeiten im Innern des Computers begonnen werden, um Schäden am Computer zu vermeiden. 156 Hinzufügen und Austauschen von Teilen 1 Stellen Sie sicher, dass die Arbeitsoberfläche eben und sauber ist, damit die Computerabdeckung nicht zerkratzt wird. 2 Schalten Sie den Computer aus (siehe „Ausschalten des Computers” auf Seite 155). HINWEIS: Wenn Sie ein Netzwerkkabel lösen, ziehen Sie es erst vom Computer und dann von der Netzwerk-Wandsteckdose ab. 3 Trennen Sie alle Telefon- und Netzwerkleitungen vom Computer. 4 Trennen Sie Ihren Computer sowie alle daran angeschlossenen Geräte vom Stromnetz. HINWEIS: Um Schäden an der Systemplatine zu vermeiden, müssen Sie den Akku aus dem Akkufach entfernen, bevor Sie Wartungsarbeiten am Computer durchführen. ANMERKUNG: Verwenden Sie ausschließlich Akkus für genau diesen DellComputer, um Beschädigungen des Computers zu vermeiden. Verwenden Sie keine Akkus, die für andere Dell-Computer bestimmt sind. 5 Drehen Sie den Computer mit der Unterseite nach oben. 6 Schieben Sie die Riegel der Akkufach-Freigabevorrichtung zur Seite, bis sie einrasten. 7 Ziehen Sie den Akku aus dem Fach heraus. 1 1 Akku 2 2 Riegel der AkkufachFreigabevorrichtung (2) Hinzufügen und Austauschen von Teilen 157 8 Drehen Sie den Computer mit der Oberseite nach oben. Öffnen Sie den Bildschirm und drücken Sie den Betriebsschalter, um die Systemplatine zu erden. 9 Entfernen Sie ggf. installierte Karten aus dem ExpressCard-Steckplatz (siehe „Entfernen einer ExpressCard oder einer Platzhalterkarte” auf Seite 87) und dem 8-fach-Medienspeicherkarten-Lesegerät (siehe „Entfernen einer Speicherkarte oder einer Platzhalterkarte” auf Seite 91). Festplattenlaufwerk VORSICHT: Wenn Sie das Festplattenlaufwerk aus dem Computer entfernen und das Laufwerk noch heiß ist, berühren Sie nicht das Metallgehäuse des Laufwerks. VORSICHT: Bevor Sie gemäß den in diesem Abschnitt beschriebenen Anleitungen verfahren, lesen Sie zunächst die Sicherheitshinweise im Produktinformationshandbuch. HINWEIS: Um Datenverlust zu vermeiden, schalten Sie den Computer vor dem Entfernen des Festplattenlaufwerks aus (siehe „Ausschalten des Computers” auf Seite 155). Entfernen Sie das Festplattenlaufwerk nicht, solange der Computer eingeschaltet ist oder sich im Sleep-Modus befindet. HINWEIS: Festplattenlaufwerke sind äußerst empfindlich. Handhaben Sie das Laufwerk mit besonderer Sorgfalt. ANMERKUNG: Dell übernimmt keine Garantie für Festplatten anderer Hersteller und bietet keine Unterstützung bei Problemen mit Produkten anderer Hersteller. ANMERKUNG: Wenn Sie ein Laufwerk installieren, das nicht von Dell stammt, müssen Sie auf diesem Laufwerk ein Betriebssystem, Treiber und Programme installieren (siehe „Wiederherstellen des Betriebssystems” auf Seite 148 und „Neuinstallieren von Treibern und Dienstprogrammen” auf Seite 145). Entfernen des Festplattenlaufwerks 1 Folgen Sie den Anweisungen unter „Vorbereitung” auf Seite 155. 2 Drehen Sie den Computer mit der Unterseite nach oben und entfernen Sie die Schrauben zur Befestigung der Festplatte. 158 Hinzufügen und Austauschen von Teilen 2 1 1 Festplatte 2 Schrauben (4) HINWEIS: Wenn sich die Festplatte nicht im Computer befindet, sollte sie in einer antistatischen Schutzhülle aufbewahrt werden (siehe unter „Schutz vor elektrostatischen Entladungen” im Produktinformationshandbuch). 3 Ziehen Sie das Festplattenlaufwerk aus dem Computer heraus. Ersetzen des Festplattenlaufwerks 1 Nehmen Sie das neue Laufwerk aus seiner Verpackung. Heben Sie die Originalverpackung auf für den Fall, dass das Laufwerk gelagert oder eingeschickt werden muss. HINWEIS: Schieben Sie die Festplatte mit kräftigem und gleichmäßigem Druck an ihren Platz. Wird zu viel Kraft angewendet, kann der Anschluss beschädigt werden. 2 Schieben Sie die Festplatte vollständig in den Schacht ein. 3 Bringen Sie die Schrauben wieder an und ziehen Sie sie fest. Hinzufügen und Austauschen von Teilen 159 4 Installieren Sie das Betriebssystem für Ihren Computer (siehe „Wiederherstellen des Betriebssystems” auf Seite 148). 5 Installieren Sie die Treiber und Dienstprogramme für den Computer (siehe „Neuinstallieren von Treibern und Dienstprogrammen” auf Seite 145). Rückgabe einer Festplatte an Dell Schicken Sie die alte Festplatte nur in einer Schaumstoffverpackung (original oder gleichwertig) zurück an Dell. Andernfalls kann die Festplatte während des Transports beschädigt werden. 2 1 1 Schaumstoffverpackung 2 Festplatte Optisches Laufwerk VORSICHT: Bevor Sie gemäß den in diesem Abschnitt beschriebenen Anleitungen verfahren, lesen Sie zunächst die Sicherheitshinweise im Produktinformationshandbuch. Entfernen des optischen Laufwerks 1 Folgen Sie den Anweisungen unter „Vorbereitung” auf Seite 155. 2 Drehen Sie den Computer mit der Unterseite nach oben. 3 Entfernen Sie die Verschlussschraube am optischen Laufwerk. 160 Hinzufügen und Austauschen von Teilen 4 Drücken Sie mit dem Plastikstift wie gezeigt in die Aussparung, um das optische Laufwerk aus seiner Fixierung im Modulschacht zu lösen. 5 Ziehen Sie das Laufwerk aus dem Schacht heraus. 1 2 3 1 Optisches Laufwerk 3 Verschlussschraube 2 Kerbe Ersetzen des optischen Laufwerks 1 Schieben Sie das optische Laufwerk in den Schacht. 2 Bringen Sie die Verschlussschraube wieder an und ziehen Sie sie fest. Scharnierabdeckung VORSICHT: Bevor Sie gemäß den in diesem Abschnitt beschriebenen Anleitungen verfahren, lesen Sie zunächst die Sicherheitshinweise im Produktinformationshandbuch. Hinzufügen und Austauschen von Teilen 161 HINWEIS: Um elektrostatische Entladungen zu vermeiden, erden Sie sich mittels eines Erdungsarmbandes oder durch regelmäßiges Berühren einer nicht lackierten metallenen Oberfläche (beispielsweise eines Anschlusses auf der Rückseite des Computers). HINWEIS: Um Schäden an der Hauptplatine zu vermeiden, müssen Sie den Akku aus dem Akkufach entfernen, bevor Sie mit Arbeiten im Computergehäuse beginnen. Entfernen Sie die Scharnierabdeckung 1 Folgen Sie den Anweisungen unter „Vorbereitung” auf Seite 155. 2 Öffnen Sie den Bildschirm so weit, wie es geht. HINWEIS: Um die Abdeckung nicht zu beschädigen, heben Sie die Scharnierabdeckung nicht an beiden Seiten gleichzeitig an. 3 Setzen Sie in der Vertiefung einen Plastikstift an, um die Scharnierabdeckung auf der rechten Seite anzuheben. 4 Lösen Sie die Scharnierabdeckung, indem Sie sie von rechts nach links bewegen, und entfernen Sie sie. 1 2 1 162 Scharnierabdeckung 2 Hinzufügen und Austauschen von Teilen Stift Entfernen der Scharnierabdeckung 1 Schieben Sie die linke Kante der Scharnierabdeckung in die dafür vorgesehene Halterung. 2 Drücken Sie von links nach rechts so lange, bis die Abdeckung in der richtigen Position einrastet. Tastatur Weitere Informationen zur Tastatur finden Sie unter „Verwenden von Tastatur und Touchpad” auf Seite 47. VORSICHT: Bevor Sie gemäß den in diesem Abschnitt beschriebenen Anleitungen verfahren, lesen Sie zunächst die Sicherheitshinweise im Produktinformationshandbuch. HINWEIS: Um elektrostatische Entladungen zu vermeiden, erden Sie sich mittels eines Erdungsarmbandes oder durch regelmäßiges Berühren einer nicht lackierten metallenen Oberfläche (beispielsweise eines Anschlusses auf der Rückseite des Computers). HINWEIS: Um Schäden an der Hauptplatine zu vermeiden, müssen Sie den Akku aus dem Akkufach entfernen, bevor Sie mit Arbeiten im Computergehäuse beginnen. Entfernen der Tastatur 1 Folgen Sie den Anweisungen unter „Vorbereitung” auf Seite 155. 2 Entfernen Sie die Scharnierabdeckung (siehe „Scharnierabdeckung” auf Seite 161). 3 Entfernen Sie die beiden Schrauben am oberen Ende der Tastatur. HINWEIS: Die Tasten der Tastatur sind äußerst empfindlich, sie lösen sich leicht, und das Ersetzen kann sehr zeitaufwändig sein. Entfernen Sie die Tastatur vorsichtig und gehen Sie sorgsam mit ihr um. 4 Heben Sie die Tastatur an und halten Sie sie leicht nach vorne geneigt, um an den Tastaturanschluss zu gelangen. 5 Drehen Sie den Arretierungsbügel des Tastaturanschlusses zur Vorderseite des Computers, um das Tastaturkabel vom Tastaturanschluss auf der Systemplatine zu trennen. 6 Ziehen Sie das Tastaturkabel aus dem Tastaturanschluss auf der Abdeckung für das Speichermodul DIMM A. Hinzufügen und Austauschen von Teilen 163 1 2 3 4 5 1 Schrauben (2) 2 Tastatur 3 Laschen (5) 4 Tastaturkabel 5 Kabelarretierung Ersetzen der Tastatur 1 Stecken Sie das Tastaturkabel in den Tastaturanschluss auf der Abdeckung für das Speichermodul DIMM A. 2 Drehen Sie den Arretierungsbügel des Tastaturanschlusses, um das Kabel zu arretieren. 3 Hängen Sie die Laschen an der vorderen Kante der Tastatur in die Handballenstütze ein. 4 Drücken Sie die Tastatur relativ weit oben an der rechten Kante in die endgültige Einbauposition 5 Befestigen Sie die beiden Schrauben am oberen Ende der Tastatur. 164 Hinzufügen und Austauschen von Teilen Speicher VORSICHT: Bevor Sie gemäß den in diesem Abschnitt beschriebenen Anleitungen verfahren, lesen Sie zunächst die Sicherheitshinweise im Produktinformationshandbuch. Der Systemspeicher lässt sich durch die Installation von Speichermodulen auf der Systemplatine vergrößern. Informationen zu den von Ihrem Computer unterstützten Speichertypen finden Sie unter „Technische Daten” auf Seite 199. Installieren Sie nur Speichermodule, die für Ihren Computer geeignet sind. ANMERKUNG: Die Garantie Ihres Computers gilt auch für von Dell erworbene Speichermodule. Der Computer verfügt über zwei für den Benutzer zugängliche SODIMMSpeichersteckplätze, DIMM A und DIMM B. DIMM A befindet sich unterhalb der Tastatur, während DIMM B von der Unterseite des Computers her zugänglich ist. HINWEIS: Wenn Ihr Computer nur mit einem Speichermodul ausgestattet ist, installieren Sie das Speichermodul in dem als „DIMMA” gekennzeichneten Steckplatz. HINWEIS: Wenn in zwei Steckplätzen Speichermodule installiert werden sollen, muss zuerst ein Speichermodul im Steckplatz mit der Bezeichnung „DIMMA” und danach das zweite Modul im Steckplatz „DIMMB” installiert werden. Entfernen des Speichermoduls im Steckplatz DIMM A HINWEIS: Um elektrostatische Entladungen zu vermeiden, erden Sie sich mittels eines Erdungsarmbandes oder durch regelmäßiges Berühren einer nicht lackierten metallenen Oberfläche (beispielsweise eines Anschlusses auf der Rückseite des Computers). Das DIMM A-Speichermodul befindet sich unterhalb der Tastatur. 1 Folgen Sie den Anweisungen unter „Vorbereitung” auf Seite 155. 2 Entfernen Sie die Scharnierabdeckung (siehe „Scharnierabdeckung” auf Seite 161). 3 Entfernen Sie die Tastatur (siehe „Tastatur” auf Seite 163). ANMERKUNG: Es ist nicht nötig, das Tastaturkabel von der Speichermodulabdeckung zu trennen. 4 Heben Sie die Speichermodulabdeckung an, ohne sie dabei zu entfernen. Hinzufügen und Austauschen von Teilen 165 HINWEIS: Drücken Sie die Klammern, die das Speichermodul sichern, nicht mit einem Werkzeug auseinander, um eine Beschädigung des Speichermodulanschlusses zu vermeiden. 5 Drücken Sie die Sicherungsklammern auf beiden Seiten des Speichermodulanschlusses vorsichtig mit den Fingerspitzen auseinander, bis das Modul herausspringt. 6 Entfernen Sie das Modul aus dem Steckplatz. 1 2 3 1 Speichermodulabdeckung 3 Sicherungsklammern (2) 2 Speichermodul (DIMM A) Ersetzen des Speichermoduls im Steckplatz DIMM A HINWEIS: Um elektrostatische Entladungen zu vermeiden, erden Sie sich mittels eines Erdungsarmbandes oder durch regelmäßiges Berühren einer nicht lackierten metallenen Oberfläche (beispielsweise eines Anschlusses auf der Rückseite des Computers). 1 Richten Sie die Kerbe in der Kante des Speichermoduls an der zapfenförmigen Markierung des Steckplatzes aus. 166 Hinzufügen und Austauschen von Teilen 2 Setzen Sie das Speichermodul unter einem Winkel von 45° fest in den Steckplatz ein und drücken Sie es vorsichtig nach unten, bis es mit einem Klicken einrastet. Wenn das Modul nicht einrastet, entfernen Sie das Modul wieder und setzen Sie es erneut ein. ANMERKUNG: Falls das Speichermodul nicht korrekt installiert wurde, startet der Computer unter Umständen nicht ordnungsgemäß. Auf diesen Fehler wird mit keiner Fehlermeldung hingewiesen. 1 2 1 Zapfen 2 Kerbe 3 Bringen Sie die Speichermodulabdeckung wieder an. 4 Bringen Sie die Tastatur und die Scharnierabdeckung wieder an. 5 Setzen Sie den Akku wieder in das Akkufach ein oder schließen Sie den Netzadapter an den Computer und an die Steckdose an. 6 Schalten Sie den Computer ein. Beim Neustart des Computers wird der zusätzliche Speicher erkannt und die Systemkonfigurationsdaten werden automatisch aktualisiert. Zur Überprüfung des im Computer installierten Speicherplatzes klicken Sie auf Start → Hilfe und Support→ Dell System Information. Hinzufügen und Austauschen von Teilen 167 Entfernen des Speichermoduls im Steckplatz DIMM B Das DIMM B-Speichermodul befindet sich unterhalb der Speichermodulabdeckung auf der Unterseite des Computers. 1 Folgen Sie den Anweisungen unter „Vorbereitung” auf Seite 155. 2 Drehen Sie den Computer mit der Unterseite nach oben, lösen Sie die selbstsichernde Schraube der Speichermodulabdeckung (siehe „Unterseite” auf Seite 34) und entfernen Sie die Abdeckung. 1 2 1 Fach für Speichermodul & Knopfzellenbatterie 2 Selbstsichernde Schraube HINWEIS: Drücken Sie die Klammern, die das Speichermodul sichern, nicht mit einem Werkzeug auseinander, um eine Beschädigung des Speichermodulanschlusses zu vermeiden. HINWEIS: Um elektrostatische Entladungen zu vermeiden, erden Sie sich mittels eines Erdungsarmbandes oder durch regelmäßiges Berühren einer nicht lackierten metallenen Oberfläche (beispielsweise eines Anschlusses auf der Rückseite des Computers). 168 Hinzufügen und Austauschen von Teilen 3 Drücken Sie die Sicherungsklammern auf beiden Seiten des Speichermodulanschlusses vorsichtig mit den Fingerspitzen auseinander, bis das Modul herausspringt. 4 Entfernen Sie das Modul aus dem Steckplatz. 1 1 Sicherungsklammern (2) 2 2 Speichermodul Ersetzen des Speichermoduls im Steckplatz DIMM B HINWEIS: Um elektrostatische Entladungen zu vermeiden, erden Sie sich mittels eines Erdungsarmbandes oder durch regelmäßiges Berühren einer nicht lackierten metallenen Oberfläche (beispielsweise eines Anschlusses auf der Rückseite des Computers). 1 Richten Sie die Kerbe in der Kante des Speichermoduls an der zapfenförmigen Markierung des Steckplatzes aus. 2 Setzen Sie das Speichermodul unter einem Winkel von 45° fest in den Steckplatz ein und drücken Sie es vorsichtig nach unten, bis es mit einem Klicken einrastet. Wenn das Modul nicht einrastet, entfernen Sie das Modul wieder und setzen Sie es erneut ein. ANMERKUNG: Falls das Speichermodul nicht korrekt installiert wurde, startet der Computer unter Umständen nicht ordnungsgemäß. Auf diesen Fehler wird mit keiner Fehlermeldung hingewiesen. Hinzufügen und Austauschen von Teilen 169 1 2 1 Zapfen 2 Kerbe HINWEIS: Wenn die Abdeckung schwer zu schließen ist, entfernen Sie das Modul und installieren es neu. Durch gewaltsames Schließen der Abdeckung kann der Computer beschädigt werden. 3 Bringen Sie die Speichermodulabdeckung wieder an. 4 Setzen Sie den Akku wieder in das Akkufach ein oder schließen Sie den Netzadapter an den Computer und an die Steckdose an. 5 Schalten Sie den Computer ein. Beim Neustart des Computers wird der zusätzliche Speicher erkannt und die Systemkonfigurationsdaten werden automatisch aktualisiert. Zur Überprüfung des im Computer installierten Speicherplatzes klicken Sie auf Start → Hilfe und Support→ Dell System Information. Subscriber Identity Module (SIM) SIM (Subscriber Identity Module)-Karten dienen zur eindeutigen Identifizierung von Mobilfunk-Netzteilnehmern anhand einer IMSI (International Mobile Subscriber Identity)-Nummer. VORSICHT: Bevor Sie gemäß den in diesem Abschnitt beschriebenen Anleitungen verfahren, lesen Sie zunächst die Sicherheitshinweise im Produktinformationshandbuch. 170 Hinzufügen und Austauschen von Teilen ANMERKUNG: Nur Cingular und Vodafone erfordern eine SIM-Karte. Verizon, Sprint und Telus verwenden keine SIM-Karten. 1 Folgen Sie den Anweisungen unter „Vorbereitung” auf Seite 155. 2 Schieben Sie im Akkufach die SIM-Karte mit der abgeschrägten Ecke auf der dem Kartensteckplatz gegenüber liegenden Seite in den Steckplatz. 2 1 1 Akkufach 2 SIM Wireless-Mini-Cards VORSICHT: Bevor Sie gemäß den in diesem Abschnitt beschriebenen Anleitungen verfahren, lesen Sie zunächst die Sicherheitshinweise im Produktinformationshandbuch. HINWEIS: Um Schäden an der Hauptplatine zu vermeiden, müssen Sie den Akku aus dem Akkufach entfernen, bevor Sie mit Arbeiten im Computergehäuse beginnen. Hinzufügen und Austauschen von Teilen 171 Wenn Sie zusammen mit Ihrem Computer eine Wireless-Mini-Card bestellt haben, ist die Karte bei Lieferung bereits installiert. Ihr Computer unterstützt drei Arten von Wireless-Mini-Cards: • Wireless Local Area Network (WLAN) • Wireless Wide Area Network (WWAN) • Wireless Personal Area Network (WPAN) Entfernen einer WLAN-Karte 1 Folgen Sie den Anweisungen unter „Vorbereitung” auf Seite 155. 2 Drehen Sie den Computer mit der Unterseite nach oben. 3 Lösen Sie die selbstsichernden Schrauben an der Abdeckung für das Fach mit der Mini-Card und entfernen Sie die Abdeckung. 2 1 1 172 Selbstsichernde Schrauben (2) 2 Hinzufügen und Austauschen von Teilen Abdeckung 4 Trennen Sie die Antennenkabel von der WLAN-Karte. 2 1 1 Antennenkabelanschlüsse (2) 2 WLAN-Karte 5 Lösen Sie die WLAN-Karte, indem Sie die Metallsicherungsklammern so weit in Richtung der Computerrückseite drücken, bis die Karte ein kleines Stück herausspringt. 6 Heben Sie die WLAN-Karte aus dem Systemplatinen-Steckplatz. Hinzufügen und Austauschen von Teilen 173 2 1 1 Metallsicherungsklammern (2) 2 WLAN-Karte Ersetzen einer WLAN-Karte HINWEIS: Die Schnittstellenanschlüsse sind passgeformt, um korrektes Einstecken zu gewährleisten. Wenn Sie beim Einstecken auf Widerstand stoßen, prüfen Sie die Anschlüsse auf der Karte und auf der Systemplatine und richten Sie die Karte neu aus. HINWEIS: Um eine Beschädigung der WLAN-Karte zu vermeiden, sollten Sie das Kabel nie unter der Karte platzieren. 1 Schieben Sie den Steckverbinder der WLAN-Karte in einem 45-Grad-Winkel in den mit „WLAN” beschrifteten Anschluss auf der Systemplatine. 174 Hinzufügen und Austauschen von Teilen 2 Drücken Sie das andere Ende der WLAN-Karte in die Sicherungsklammern hinein, bis die Karte hörbar einrastet. 3 Verbinden Sie die Antennenkabel mit der WLAN-Karte, die Sie gerade installieren. Wenn die WLAN-Karte zwei Dreieck-Symbole (schwarz und weiß) auf dem Etikett aufweist, schließen Sie das schwarze Kabel an den Anschluss mit der Beschriftung „aux” (schwarzes Dreieck) und das weiße Kabel an den Anschluss mit der Beschriftung „main” (weißes Dreieck) an. Wenn die WLAN-Karte drei Dreieck-Symbole (schwarz, weiß und grau) auf dem Etikett aufweist, schließen Sie das schwarze Kabel an den Anschluss mit der schwarzen Dreiecksmarkierung, das weiße Kabel an den Anschluss mit der weißen Dreiecksmarkierung und das graue Kabel an den Anschluss mit der grauen Dreiecksmarkierung an. 4 Sichern Sie nicht genutzte Antennenkabel unter der Schutzhülle aus Kunststoff. 5 Setzen Sie die Abdeckung wieder ein und befestigen Sie die selbstsichernden Schrauben. Entfernen einer WWAN-Karte ANMERKUNG: WWAN-Funktionalität ist auch in Form einer ExpressCard verfügbar (siehe „Verwenden von ExpressCards” auf Seite 85). 1 Folgen Sie den Anweisungen unter „Vorbereitung” auf Seite 155. 2 Drehen Sie den Computer mit der Unterseite nach oben. 3 Lösen Sie die selbstsichernden Schrauben an der Abdeckung für das Fach mit der Mini-Card und entfernen Sie die Abdeckung. Hinzufügen und Austauschen von Teilen 175 2 1 1 176 Selbstsichernde Schrauben (2) 2 Hinzufügen und Austauschen von Teilen Abdeckung 4 Trennen Sie die beiden Antennenkabel von der WWAN-Karte. 2 1 1 Antennenkabelanschlüsse (2) 2 WWAN-Karte 5 Lösen Sie die WWAN-Karte, indem Sie die Metallsicherungsklammern so weit in Richtung der Computerrückseite drücken, bis die Karte ein kleines Stück herausspringt. 6 Heben Sie die WWAN-Karte aus dem Systemplatinen-Steckplatz. Hinzufügen und Austauschen von Teilen 177 2 1 1 Metallsicherungsklammern (2) 2 WWAN-Karte Ersetzen einer WWAN-Karte HINWEIS: Die Schnittstellenanschlüsse sind passgeformt, um korrektes Einstecken zu gewährleisten. Wenn Sie beim Einstecken auf Widerstand stoßen, prüfen Sie die Anschlüsse auf der Karte und auf der Systemplatine und richten Sie die Karte neu aus. HINWEIS: Um eine Beschädigung der WWAN-Karte zu vermeiden, sollten Sie das Kabel nie unter der Karte platzieren. 1 Schieben Sie den Steckverbinder der WWAN-Karte in einem 45-Grad-Winkel in den mit „WWAN” beschrifteten Anschluss auf der Systemplatine. 178 Hinzufügen und Austauschen von Teilen 2 Drücken Sie das andere Ende der WWAN-Karte in die Sicherungsklammern hinein, bis die Karte hörbar einrastet. 3 Schließen Sie das schwarze Kabel mit grauem Streifen an den Anschluss mit der Beschriftung „aux” (schwarze Dreiecksmarkierung) und das weiße Kabel mit grauem Streifen an den Anschluss mit der Beschriftung „main” (weiße Dreiecksmarkierung) an. 4 Sichern Sie nicht genutzte Antennenkabel unter der Schutzhülle aus Kunststoff. 5 Setzen Sie die Abdeckung wieder ein und befestigen Sie die selbstsichernden Schrauben. Entfernen einer WPAN-Karte 1 Folgen Sie den Anweisungen unter „Vorbereitung” auf Seite 155. 2 Drehen Sie den Computer mit der Unterseite nach oben. 3 Lösen Sie die selbstsichernden Schrauben an der Abdeckung für das Fach mit der Mini-Card und entfernen Sie die Abdeckung. 2 1 1 Selbstsichernde Schrauben (2) 2 Abdeckung Hinzufügen und Austauschen von Teilen 179 4 Trennen Sie die beiden Antennenkabel von der WPAN-Karte. 5 Lösen Sie die WPAN-Karte, indem Sie die Metallsicherungsklammern so weit in Richtung der Computerrückseite drücken, bis die Karte ein kleines Stück herausspringt. 6 Heben Sie die WPAN-Karte aus dem Systemplatinen-Steckplatz. Ersetzen einer WPAN-Karte HINWEIS: Die Schnittstellenanschlüsse sind passgeformt, um korrektes Einstecken zu gewährleisten. Wenn Sie beim Einstecken auf Widerstand stoßen, prüfen Sie die Anschlüsse auf der Karte und auf der Systemplatine und richten Sie die Karte neu aus. HINWEIS: Um eine Beschädigung der WPAN-Karte zu vermeiden, sollten Sie das Kabel nie unter der Karte platzieren. 1 Schieben Sie den Steckverbinder der WPAN-Karte in einem 45-Grad-Winkel in den mit „WPAN” beschrifteten Anschluss auf der Systemplatine. 2 Drücken Sie das andere Ende der WPAN-Karte in die Sicherungsklammern hinein, bis die Karte hörbar einrastet. 3 Verbinden Sie das blaue Antennenkabel mit der WPAN-Karte. 4 Sichern Sie nicht genutzte Antennenkabel unter der Schutzhülle aus Kunststoff. 5 Setzen Sie die Abdeckung wieder ein und befestigen Sie die selbstsichernden Schrauben. Integrierte Karte mit Bluetooth® WirelessTechnologie VORSICHT: Bevor Sie gemäß den in diesem Abschnitt beschriebenen Anleitungen verfahren, lesen Sie zunächst die Sicherheitshinweise im Produktinformationshandbuch. HINWEIS: Um elektrostatische Entladungen zu vermeiden, erden Sie sich mittels eines Erdungsarmbandes oder durch regelmäßiges Berühren einer nicht lackierten metallenen Oberfläche (beispielsweise eines Anschlusses auf der Rückseite des Computers). HINWEIS: Um Schäden an der Hauptplatine zu vermeiden, müssen Sie den Akku aus dem Akkufach entfernen, bevor Sie mit Arbeiten im Computergehäuse beginnen. 180 Hinzufügen und Austauschen von Teilen Falls Sie zusammen mit Ihrem Computer auch eine Karte mit Bluetooth Wireless-Technologie bestellt haben, ist diese bereits installiert. Entfernen der Karte 1 Folgen Sie den Anweisungen unter „Vorbereitung” auf Seite 155. 2 Entfernen Sie die Scharnierabdeckung (siehe „Scharnierabdeckung” auf Seite 161). 3 Trennen Sie das Kabel von der Karte. 4 Fassen Sie die Karte am Anschlussende und ziehen Sie die Karte unter den Sicherungsklammern heraus. 3 4 2 1 1 Sicherungsklammer 2 Karte 3 Sicherungsklammer 4 Kabel Ersetzen der Karte 1 Schieben Sie die Karte leicht angewinkelt unter den Sicherungsklammern in ihren Steckplatz. 2 Verbinden Sie das Kabel mit der Karte. Hinzufügen und Austauschen von Teilen 181 Knopfzellenbatterie VORSICHT: Bevor Sie gemäß den in diesem Abschnitt beschriebenen Anleitungen verfahren, lesen Sie zunächst die Sicherheitshinweise im Produktinformationshandbuch. HINWEIS: Um elektrostatische Entladungen zu vermeiden, erden Sie sich mittels eines Erdungsarmbandes oder durch regelmäßiges Berühren einer nicht lackierten metallenen Oberfläche (beispielsweise eines Anschlusses auf der Rückseite des Computers). HINWEIS: Um Schäden an der Hauptplatine zu vermeiden, müssen Sie den Akku aus dem Akkufach entfernen, bevor Sie mit Arbeiten im Computergehäuse beginnen. Entfernen der Knopfzellenbatterie 1 Folgen Sie den Anweisungen unter „Vorbereitung” auf Seite 155. 2 Drehen Sie den Computer mit der Unterseite nach oben. 3 Lösen Sie die selbstsichernde Schraube der Abdeckung für das Speichermodul und die Knopfzellenbatterie (siehe „Unterseite” auf Seite 34) und entfernen Sie die Abdeckung. 4 Trennen Sie das Kabel der Knopfzellenbatterie von der Systemplatine. 182 Hinzufügen und Austauschen von Teilen 1 1 Knopfzellenbatterie 3 Batteriekabelstecker 2 2 3 Schutzhülle aus Kunststoff 5 Ziehen Sie die Batterie aus der Schutzhülle. Ersetzen der Knopfzellenbatterie 1 Verbinden Sie das Kabel der Knopfzellenbatterie mit der Systemplatine. 2 Schieben Sie die Knopfzellenbatterie in die Schutzhülle. 3 Setzen Sie die Abdeckung wieder ein und befestigen Sie die selbstsichernde Schraube. Hinzufügen und Austauschen von Teilen 183 184 Hinzufügen und Austauschen von Teilen Dell™ QuickSet-Funktionen ANMERKUNG: Dieses Ausstattungsmerkmal ist möglicherweise nicht auf Ihrem Computer verfügbar. Dell QuickSet ermöglicht den problemlosen Zugriff auf die Konfiguration und die Anzeige der folgenden Arten von Einstellungen: • Netzwerkkonnektivität • Energieverwaltung • Anzeige • Systeminformationen Abhängig von den Aufgaben, die Sie mit Dell QuickSet durchführen möchten, können Sie das Programm starten, indem Sie auf das QuicksetSymbol im Infobereich von Microsoft® Windows® klicken, doppelklicken oder mit der rechten Maustaste darauf klicken. Der Infobereich befindet sich in der rechten unteren Bildschirmecke. Weitere Informationen zu QuickSet erhalten Sie, indem Sie mit der rechten Maustaste auf das Quickset-Symbol klicken und anschließend den Befehl Help (Hilfe) wählen. Dell™ QuickSet-Funktionen 185 186 Dell™ QuickSet-Funktionen Reisen mit dem Computer Kennzeichnen des Computers • Bringen Sie ein Namensetikett oder eine Visitenkarte an Ihrem Computer an. • Notieren Sie Ihre Service-Tag-Nummer und bewahren Sie diese an einem sicheren Ort, nicht jedoch am Computer oder dem Computerkoffer auf. Sie benötigen die Service-Tag-Nummer, falls Sie einen bei Polizeidienststellen bzw. bei Dell eine Verlust- oder Diebstahlanzeige abgeben möchten. • Speichern Sie auf dem Microsoft® Windows®-Desktop eine Datei mit dem Namen Finder - Bitte lesen oder einem ähnlichen Namen – ggf. auch in der Sprache des Reiselandes. Schreiben Sie in diese Datei Ihren Namen, Ihre Anschrift und Ihre Telefonnummer. • Wenden Sie sich an Ihre Kreditkartengesellschaft und erkundigen Sie sich, ob diese kodierte Identifizierungsmarken ausgibt. Verpacken des Computers • Entfernen Sie alle externen Geräte, die an den Computer angeschlossen sind, und bewahren Sie sie an einem sicheren Ort auf. • Laden Sie den Hauptakku und alle Ersatzakkus, die Sie mitzunehmen beabsichtigen, vollständig auf. • Fahren Sie den Computer herunter. • Trennen Sie den Computer vom Netzadapter. HINWEIS: Achten Sie beim Schließen des Bildschirms darauf, dass keine Objekte auf der Tastatur oder der Handballenauflage verbleiben, da diese den Bildschirm beschädigen könnten. • Entfernen Sie derartige Objekte (beispielsweise Büroklammern, Stifte und Papierreste) von der Tastatur und der Handballenauflage und schließen Sie den Bildschirm. • Verwenden Sie den optional erhältlichen Dell-Computerkoffer, um den Computer selbst und das Zubehör sicher zu verpacken. Reisen mit dem Computer 187 • Verpacken Sie den Computer nicht zusammen mit Dingen wie Rasiercreme, Düften, Parfüms und Lebensmitteln. HINWEIS: Wenn der Computer extremen Temperaturen ausgesetzt war, lassen Sie ihn eine Stunde lang auf Zimmertemperatur abkühlen bzw. erwärmen, bevor Sie ihn einschalten. • Schützen Sie Computer, Akku und Festplatte vor Gefahren wie extremen Temperaturen und übermäßigem Sonnenlicht, Schmutz, Staub und Flüssigkeiten. • Verstauen Sie den Computer so, dass er nicht im Kofferraum oder Fond des Fahrzeugs oder in Handgepäckfächern hin- und herrutscht. Reisetipps HINWEIS: Bewegen Sie den Computer nicht während des Zugriffs auf das optische Laufwerk, um Datenverlust zu vermeiden. HINWEIS: Geben Sie den Computer nicht als Gepäckstück auf. 188 • Deaktivieren Sie ggf. die Wireless-Aktivität Ihres Computers, um die Akku-Betriebszeit zu optimieren. Zur Deaktivierung der WirelessAktivität verwenden Sie den Wireless-Schalter (siehe „Wireless-Schalter” auf Seite 27). • Ändern Sie ggf. die Energiesparoptionen (siehe „Konfigurieren der Energieverwaltungs-Einstellungen” auf Seite 57), um die Akkubetriebsdauer zu optimieren. • Wenn Sie ins Ausland reisen, sollten Sie einen Nachweis bei sich führen, dass Sie der Besitzer des Computers sind (oder dass Sie den Computer bei sich führen dürfen, falls es sich um Firmeneigentum handelt), um eine schnelle Abwicklung am Zoll zu ermöglichen. Machen Sie sich mit den Zollvorschriften in den Ländern vertraut, die Sie zu bereisen beabsichtigen, und erwägen Sie, ein internationales Carnet (auch als Merchandise Passport oder Warenpass bezeichnet) von den zuständigen Behörden Ihres Landes einzuholen. • Erkundigen Sie sich, welche Art von Steckdosen in den Ländern gebräuchlich sind, die Sie zu besuchen beabsichtigen, und besorgen Sie die erforderlichen Stromadapter. • Informieren Sie sich bei Ihrer Kreditkartengesellschaft über die Arten von Notfallunterstützung auf Reisen, die diese für tragbare Computer anbieten. Reisen mit dem Computer Luftreisen HINWEIS: Passieren Sie mit dem Computer keine Metalldetektoren. Lassen Sie den Computer über Röntgenstrahlen oder von Hand untersuchen. • Halten Sie einen geladenen Akku bereit, falls Sie aufgefordert werden, den Computer einzuschalten. • Stellen Sie sicher, dass Sie einen Computer mit sich führen dürfen, wenn Sie ein Flugzeug betreten. Einige Fluggesellschaften untersagen die Verwendung elektronischer Geräte während des Fluges. Alle Fluggesellschaften untersagen die Verwendung elektronischer Geräte während des Starts und der Landung. Reisen mit dem Computer 189 190 Reisen mit dem Computer Wie Sie Hilfe bekommen Technische Unterstützung VORSICHT: Falls das Computergehäuse entfernt werden muss, müssen Sie vorher die Netz- und Modemkabel aus den Steckdosen ziehen. Bei Problemen mit Ihrem Computer können Sie folgende Schritte durchführen, um das Problem zu identifizieren und zu beheben: 1 Lesen Sie die entsprechenden Informationen und Anleitungen zum Behandeln des Problems unter „Fehlerbehebung” auf Seite 109. 2 Lesen Sie die Anleitungen zum Ausführen von Dell Diagnostics unter „Dell Diagnostics” auf Seite 109. 3 Füllen Sie die Diagnose-Checkliste, wie unter „Diagnose-Checkliste” auf Seite 196 beschrieben, aus. 4 Ziehen Sie die umfangreichen Online-Dienste auf der Dell SupportWebsite (support.dell.com) zu Rate, falls es Fragen zur Verfahrensweise bei der Installation und der Problembehandlung gibt. Eine ausführlichere Liste der Online-Dienste von Dell Support finden Sie unter „OnlineDienste” auf Seite 192. 5 Wenn das Problem mit den zuvor beschriebenen Schritten nicht gelöst werden konnte, können Sie bei Dell technische Unterstützung anfordern (siehe „Kontaktaufnahme mit Dell” auf Seite 197). ANMERKUNG: Rufen Sie den technischen Support von Dell über ein Telefon neben oder in der Nähe des Computers an, damit der Support-Mitarbeiter Sie bei den erforderlichen Schritten unterstützen kann. ANMERKUNG: Der Expressdienst von Dell ist möglicherweise nicht in allen Ländern verfügbar. Wie Sie Hilfe bekommen 191 Geben Sie den Express-Servicecode ein, wenn Sie vom automatischen Telefonsystem von Dell dazu aufgefordert werden, damit Ihr Anruf direkt zum zuständigen Support-Personal weitergeleitet werden kann. Wenn Sie keinen Express-Servicecode haben, öffnen Sie den Ordner Dell Accessories (Dell Zubehör), doppelklicken Sie auf das Symbol Express Service Code und befolgen Sie die weiteren Anweisungen. Anweisungen zur Nutzung von Dell Support finden Sie unter „Technischer Support und Kundendienst” auf Seite 192. ANMERKUNG: Einige der im Folgenden genannten Dienste sind außerhalb der USA (Festland) möglicherweise nicht verfügbar. Informationen hierzu erhalten Sie von Ihrem örtlichen Dell-Vertreter. Technischer Support und Kundendienst Der technische Support von Dell steht Ihnen zur Verfügung, um Ihre Fragen zu Dell™-Hardware zu beantworten. Die Mitarbeiter des Technischen Supports verwenden computergestützte Diagnoseprogramme, um die Fragen schnell und präzise zu beantworten. Um Kontakt mit dem technischen Support von Dell aufzunehmen, lesen Sie zuerst die Informationen unter „Vor Ihrem Anruf” auf Seite 195 sowie die Kontaktinformationen für Ihre Region, oder Sie besuchen die SupportWebsite unter support.dell.com. DellConnect DellConnect ist ein einfaches Tool für den Online-Zugriff, mit dem ein Mitarbeiter des Dell-Kundendienstes und -Supports unter Ihrer Beaufsichtigung über eine Breitbandverbindung auf Ihren Computer zugreifen, das vorliegende Problem bestimmen und beheben kann. Weitere Informationen erhalten Sie, indem Sie unsere Support-Website unter support.dell.com besuchen und dort auf „DellConnect” klicken. Online-Dienste Auf den folgenden Websites können Sie mehr über Produkte und Dienste von Dell erfahren: www.dell.com www.dell.com/ap/ (nur für Länder in Asien und im Pazifikraum) 192 Wie Sie Hilfe bekommen www.dell.com/jp (nur für Japan) www.euro.dell.com (nur für Länder in Europa) www.dell.com/la/ (für Lateinamerika und karibische Länder) www.dell.ca (nur für Kanada) Dell Support ist über folgende Websites und E-Mail-Adressen erreichbar: • Dell Support-Websites support.dell.com support.jp.dell.com (nur für Japan) support.euro.dell.com (nur für Länder in Europa) • E-Mail-Adressen für Dell Support [email protected] [email protected] [email protected] (nur für Lateinamerika und karibische Länder) [email protected] (nur für Länder in Asien und im Pazifikraum) • E-Mail-Adressen für Dell-Marketing und -Vertrieb [email protected] (nur für Länder in Asien und im Pazifikraum) [email protected] (nur für Kanada) • Anonymes FTP-Protokoll (File Transfer Protocol) ftp.dell.com Melden Sie sich als Benutzer: anonymous (anonym) an und verwenden Sie Ihre E-Mail-Adresse als Kennwort. AutoTech-Service AutoTech, der automatische technische Support von Dell, bietet Ihnen aufgezeichnete Antworten auf die Fragen, die Dell-Kunden am häufigsten zu Notebooks und Desktop-Computern stellen. Wenn Sie AutoTech anrufen, können Sie mithilfe der Telefontasten das Thema auswählen, zu dem Sie Fragen haben. Die entsprechende Rufnummer für Ihre Region finden Sie unter „Kontaktaufnahme mit Dell” auf Seite 197. Wie Sie Hilfe bekommen 193 Automatischer Auftragsauskunftsservice Um den Status der von Ihnen bestellten Dell-Produkte abzufragen, können Sie die Website support.dell.com besuchen oder den automatischen Auftragsauskunftsdienst anrufen. Über eine Bandansage werden Sie zur Angabe bestimmter Informationen aufgefordert, die erforderlich sind, um Ihre Bestellung zu finden und darüber Auskunft zu geben. Die entsprechende Rufnummer für Ihre Region finden Sie unter „Kontaktaufnahme mit Dell” auf Seite 197. Probleme mit der Bestellung Sollten sich Probleme mit der Bestellung ergeben (fehlende oder falsche Teile, inkorrekte Abrechnung), setzen Sie sich mit dem Kundendienst von Dell in Verbindung. Halten Sie bei Ihrem Anruf die Rechnung oder den Lieferschein bereit. Die entsprechende Rufnummer für Ihre Region finden Sie unter „Kontaktaufnahme mit Dell” auf Seite 197. Produktinformationen Wenn Sie Informationen zu weiteren Produkten von Dell benötigen oder eine Bestellung aufgeben möchten, besuchen Sie die Website von Dell unter www.dell.com. Die entsprechenden Rufnummern für einen Anruf aus Ihrer Region oder für ein Gespräch mit einem Vertriebsspezialisten finden Sie unter „Kontaktaufnahme mit Dell” auf Seite 197. Einsenden von Teilen zur Reparatur auf Garantie oder zur Gutschrift Sämtliche Produkte, die zur Reparatur oder Gutschrift zurückgesendet werden, müssen wie folgt vorbereitet werden: 1 Rufen Sie bei Dell an, um eine Rücksendenummer zu erhalten, und schreiben Sie diese deutlich lesbar außen auf den Versandkarton. Die entsprechende Rufnummer für Ihre Region finden Sie unter „Kontaktaufnahme mit Dell” auf Seite 197. 2 Legen Sie eine Kopie des Lieferscheins und ein Begleitschreiben bei, in dem der Grund der Rücksendung erklärt wird. 194 Wie Sie Hilfe bekommen 3 Fügen Sie eine Kopie der Diagnose-Checkliste (siehe „DiagnoseCheckliste” auf Seite 196) hinzu. Sie sollte die durchgeführten Tests und alle Fehlermeldungen des Dell Diagnostics-Programms (siehe „Dell Diagnostics” auf Seite 109) aufführen. 4 Falls das Gerät zur Gutschrift zurückgesendet wird, legen Sie alle zugehörigen Zubehörteile (Netzkabel, Softwaredisketten, Handbücher usw.) bei. 5 Schicken Sie die Geräte in der Originalverpackung (oder einer ähnlichen Verpackung) zurück. Die Kosten für den Versand sind von Ihnen zu tragen. Außerdem sind Sie verantwortlich für die Transportversicherung aller zurückgeschickten Produkte und tragen das volle Risiko für den Versand an Dell. Nachnahmesendungen werden nicht angenommen. Rücksendungen, die diese Bedingungen nicht erfüllen, werden von Dell nicht angenommen und die Geräte werden an Sie zurückgeschickt. Vor Ihrem Anruf ANMERKUNG: Halten Sie bei einem Anruf den Express-Servicecode bereit. Der Code hilft Dells automatisiertem Support-Telefonsystem, den Anruf effizienter weiterzuleiten. Sie werden möglicherweise auch nach Ihrer Service-Tag-Nummer gefragt (die Sie an der Rückseite oder Unterseite Ihres Computers finden). Vergessen Sie nicht, die Diagnose-Checkliste auszufüllen (siehe „DiagnoseCheckliste” auf Seite 196. Wenn möglich, sollten Sie Ihren Computer einschalten, bevor Sie den Support von Dell anrufen, sowie ein Telefon in der Nähe des Computers verwenden. Sie werden unter Umständen aufgefordert, einige Befehle einzugeben, detaillierte Informationen während der Ausführung von Operationen zu übermitteln oder sonstige Verfahren für die Problembehandlung anzuwenden, die nur am System selbst durchgeführt werden können. Stellen Sie sicher, dass Sie die Computer-Dokumentation zur Hand haben. VORSICHT: Bevor Sie Arbeiten im Inneren des Computers ausführen, lesen Sie zunächst die Sicherheitshinweise im Produktinformationshandbuch. Wie Sie Hilfe bekommen 195 Diagnose-Checkliste Name: Datum: Adresse: Telefonnummer: Service-Tag-Nummer (Strichcode auf der Rückseite oder Unterseite des Computers): Express-Servicecode: Rücksendenummer (falls durch den technischen Support von Dell vergeben): Betriebssystem und Version: Geräte: Erweiterungskarten: Ist Ihr Computer an ein Netzwerk angeschlossen? Ja/Nein Netzwerk, Version und Netzwerkadapter: Programme und deren Versionen: Ermitteln Sie mithilfe der Dokumentation zum Betriebssystem den Inhalt der Startdateien Ihres Systems. Drucken Sie diese Dateien aus, wenn ein Drucker angeschlossen ist. Notieren Sie andernfalls den Inhalt aller Dateien, bevor Sie bei Dell anrufen. Fehlermeldung, Signaltoncode oder Diagnosecode: Beschreibung des Problems und der durchgeführten Fehlersuchmaßnahmen: 196 Wie Sie Hilfe bekommen Kontaktaufnahme mit Dell ANMERKUNG: Wenn Sie nicht über eine aktive Internetverbindung verfügen, können Sie Kontaktinformationen auf Ihrer Auftragsbestätigung, dem Lieferschein, der Rechnung oder im Dell-Produktkatalog finden. Dell stellt verschiedene online-basierte und telefonische Support- und Serviceoptionen bereit. Da die Verfügbarkeit dieser Optionen je nach Land und Produkt variiert, stehen einige Services möglicherweise in Ihrer Region nicht zur Verfügung. Gehen Sie wie folgt vor, um sich mit Dell in Verbindung zu setzen und Fragen zu übermitteln, die den Vertrieb, den technischen Support oder den Kundendienst betreffen: 1 Besuchen Sie im Internet die Website support.dell.com. 2 Vergewissern Sie sich, dass unten auf der Seite im Dropdownmenü Choose A Country/Region (Land/Region auswählen) die gewünschte Länder- oder Regionsoption ausgewählt ist. 3 Klicken Sie links auf der Seite auf Kontaktieren Sie uns. 4 Klicken Sie je nach Bedarf auf den entsprechenden Service- oder Support-Link. 5 Wählen Sie die für Sie am besten geeignete Methode der Kontaktaufnahme. Wie Sie Hilfe bekommen 197 198 Wie Sie Hilfe bekommen Technische Daten ANMERKUNG: Die angebotenen Konfigurationen können je nach Region variieren. Weitere Informationen zur Konfiguration Ihres Computers erhalten Sie, indem Sie auf Start und anschließend auf Hilfe und Support klicken und die Option zum Anzeigen von Informationen über Ihren Computer auswählen. Prozessor Prozessortyp AMD® Turion™ 64 X2 Dual-Core Mobile Technology L1-Cache 256 KB (2 x 128 KB) L2-Cache 512 KB oder 1 MB je Core, abhängig vom Modell Externe Busfrequenz 1600 MHz und HyperTransport Systeminformationen System-Chipsatz AMD M690T-Chipset mit ATI™ Radeon® X1270-Grafik Datenbusbreite 64 Bit DRAM-Busbreite Dual-Channel (2) 64-Bit-Busse Adressbusbreite (Prozessor) 32 Bit Flash-EPROM 1 MB Grafikbus PCI-E X16 PCI-Bus 32 Bit ExpressCard ANMERKUNG: Der ExpressCard-Steckplatz ist nur für den Einsatz von ExpressCards bestimmt. Er unterstützt KEINE PC Cards. ANMERKUNG: PCMCIA-Unterstützung ist möglicherweise nicht in allen Regionen verfügbar. Controller ATI RS690T Technische Daten 199 ExpressCard (Forts.) Anschluss ein ExpressCard-Steckplatz (54 mm) Unterstützte Karten ExpressCard/34 (mit einer Breite von 34 mm) ExpressCard/54 (mit einer Breite von 54 mm) 1,5 V und 3,3 V Anschlussgröße 26-polig 8-fach-Speicherkarten-Lesegerät Controller Ricoh R5C833 Anschluss 8-fach-Kombikarten-Anschluss Unterstützte Karten • • • • • • • • Secure Digital (SD) SDIO MultiMediaCard (MMC) Memory Stick Memory Stick PRO xD-Picture Card Hi Speed-SD Hi Capacity-SD Speicher Speichermodulanschluss zwei für den Benutzer zugängliche SODIMMSteckplätze Speichermodulkapazitäten 512 MB, 1 GB und 2 GB Speichertyp 667 MHz SoDIMM DDR2 Speicher (Minimalkonfiguration) 1 GB Speicher (Maximalkonfiguration) 4 GB ANMERKUNG: Um die Dual-Channel-Fähigkeit des Systems und die damit mögliche höhere Bandbreite nutzen zu können, müssen beide Steckplätze mit Modulen bestückt sein, die dieselbe Kapazität aufweisen. ANMERKUNG: Die vom System angezeigte Größe des verfügbaren Speichers gibt nicht den tatsächlichen Umfang des installierten Speichers wieder, da ein bestimmter Bereich des Speichers für Systemdateien reserviert ist. 200 Technische Daten Anschlüsse und Stecker Audio Mikrofonanschluss, Buchse für Stereokopfhörer/-lautsprecher IEEE 1394 4-poliger serieller Anschluss Consumer IR Sensor kompatibel mit Philips RC6 (nur Empfang) Mini-Card drei Steckplätze für Typ IIIA Mini-Cards Modem RJ-11-Anschluss Netzwerkkartenanschluss RJ-45-Anschluss S-Video-TV-Ausgang 7-poliger Mini-DIN-Anschluss (optionales Adapterkabel für Umwandlung von S-Video in Mischsignal-Video) USB-Anschluss vier 4-polige USB-2.0-konforme Anschlüsse Video 15-poliger Anschluss Kommunikation Modem: Typ V.92 56K MDC Controller Softmodem Schnittstelle Intel High-Definition-Audio Netzwerkkartenanschluss 10/100 Ethernet-LAN auf Systemplatine Wireless Interne WLAN-, WWAN- und WPANMini-Cards WWAN-ExpressCard Bluetooth® Wireless-Technologie Video Videotyp: Video-Controller Integrierte ATI-Grafik mit 64 MB für lokalen Frame-Puffer ATI Radeon® X1270 Grafik-Controller Technische Daten 201 Video (Forts.) Videospeicher Bis zu 256 MB gemeinsam genutzter Speicher (64 MB für lokalen Frame-Puffer mit HyperMemory™) LCD-Schnittstelle LVDS Fernsehunterstützung NTSC oder PAL in S-Video-, Mischsignalund Komponenten-Video-Modi Audio Audiotyp Zweikanal-High-Definition-Audiocodec Audio-Controller Sigmatel STAC9205-Codec Stereoumwandler 24 Bit (Analog-auf-Digital und Digital-aufAnalog) Schnittstellen: Intern Intel High-Definition-Audio Extern Mikrofonbuchse, Anschluss für Stereokopfhörer/-lautsprecher Lautsprecher zwei 4-Ohm-Lautsprecher Interner Verstärker 2 Watt pro Kanal bei 4 Ohm Lautstärkeregler Programm-Menüs, Tasten zur Mediensteuerung Anzeige Typ (Aktivmatrix-TFT) 15,4-Zoll WXGA 15,4-Zoll WXGA mit TrueLife 15,4-Zoll WXGA+ mit TrueLife 15,4-Zoll WSXGA+ mit TrueLife Abmessungen: Höhe 222,5 mm Breite 344,5 mm Diagonale 391,2 mm Maximale Auflösungen: 202 Technische Daten Anzeige (Forts.) WXGA 1280 × 800 bei 262 144 Farben WXGA mit TrueLife 1280 × 800 bei 262 144 Farben WXGA+ mit TrueLife 1440 × 900 bei 262 144 Farben WSXGA+ mit TrueLife 1680 × 1050 bei 262 144 Farben Bildwiederholfrequenz 60 Hz Betriebswinkel 0° (geschlossen) bis 155 ° Betrachtungswinkel: Horizontal ±40 ° (WXGA) ±40 ° (WXGA mit TrueLife) ±55 ° (WXGA+ mit TrueLife) ±60 ° (WSXGA+ mit TrueLife) Vertikal +15 °/–30 ° (WXGA) +15 °/–30 ° (WXGA mit TrueLife) ±45 ° (WXGA+ mit TrueLife) +40 °/–50 ° (WSXGA+ mit TrueLife) Pixel/Pitch: WXGA 0,258 mm WXGA mit TrueLife 0,258 mm WXGA+ mit TrueLife 0,2304 mm WSXGA+ mit TrueLife 0,197 mm Regler Die Helligkeit kann über Tastenkombinationen geregelt werden (siehe „Anzeigefunktionen” auf Seite 48). Tastatur Anzahl der Tasten 87 (USA und Kanada); 88 (Europa); 91 (Japan) Layout QWERTZ/AZERTY/Kanji Touchpad X/Y-Positionsauflösung (Grafiktabellenmodus) 240 CPI Technische Daten 203 Touchpad Größe: Breite 71,7 mm sensoraktiver Bereich Höhe 34,0-mm-Rechteck Akku Typ „Intelligenter” Lithium-Ionen-Akku mit 9 Zellen „Intelligenter” Lithium-Ionen-Akku mit 6 Zellen Abmessungen: Tiefe 67,6 mm (9 Zellen) 47,5 mm (6 Zellen) Höhe 20,4 mm Breite 209,9 mm Gewicht 0,48 kg (9 Zellen) 0,33 kg (6 Zellen) Spannung 11,1 V Gleichspannung Ladezeit (ca.): Bei ausgeschaltetem Computer Betriebszeit 4 Stunden Die Akkubetriebsdauer hängt von den Betriebsbedingungen ab und kann bei verbrauchsintensiven Bedingungen wesentlich kürzer sein (siehe „Probleme mit der Stromversorgung” auf Seite 136). Weitere Informationen zur Akkulebensdauer finden Sie unter „Verwenden eines Akkus” auf Seite 53. Lebensdauer (ca.) 300 Entlade-/Aufladezyklen Temperaturbereich: 204 Während des Betriebs 0 ° bis 35 ° C Bei Lagerung -40 ° bis 65 ° C Technische Daten Akku (Forts.) Knopfzellenbatterie CR-2032 Netzadapter Eingangsspannung 90-264 V Wechselstrom Eingangsstrom (maximal) 1,5 A Eingangsfrequenz 47-63 Hz Ausgangsstrom (65 W) 4,34 A (max. bei 4-Sekunden-Impuls) 3,34 A (90 W; Dauerstrom) Ausgangsstrom (90 W) 5,62 A (max. bei 4-Sekunden-Impuls) 4,62 A (90 W; Dauerstrom) Ausgangsleistung 65 W oder 90 W Ausgangsnennspannung 19,5 V Gleichstrom (+/1,0 V) Abmessungen (65 W): Höhe 28,2 mm Breite 57,9 mm Tiefe 137,2 mm Gewicht (mit Kabeln) 0,4 kg Abmessungen (90 W): Höhe 34,2 mm Breite 60,8 mm Tiefe 153,4 mm Gewicht (mit Kabeln) 0,46 kg Temperaturbereich: Während des Betriebs 0 ° bis 35 ° C Bei Lagerung -40 ° bis 65 ° C Abmessungen und Gewicht Höhe 42 mm Breite 358,7 mm Technische Daten 205 Abmessungen und Gewicht (Forts.) Tiefe 269 mm Gewicht (bei Akku mit sechs Zellen): Konfigurierbar bis unter 3,0 kg Umgebungsbedingungen Temperaturbereich: Während des Betriebs 0° bis 35 ° C Bei Lagerung -40° bis 65 ° C Relative Luftfeuchtigkeit (max.): Während des Betriebs 10 % bis 90 % (nicht-kondensierend) Bei Lagerung 5 % bis 95 % (nicht-kondensierend) Zulässige Erschütterung (erzeugt durch ein Vibrationsspektrum, das eine Benutzerumgebung simuliert): Während des Betriebs 0,66 g Effektivbeschleunigung (GRMS) Bei Lagerung 1,3 g Effektivbeschleunigung (GRMS) Zulässige Stoßeinwirkung (gemessen mit Festplatte im laufenden Betrieb und 2 ms-Halbsinus-Puls sowie mit Festplatte in Parkposition und 2 msHalbsinus-Puls bei Lagerung): Während des Betriebs 142 g Bei Lagerung 163 g Höhe über NN (maximal): 206 Während des Betriebs -15,2 m bis 3 048 m Bei Lagerung -15,2 m bis 10 668 m Technische Daten Anhang Verwenden des System-Setup-Programms ANMERKUNG: Die meisten Optionen des System-Setup-Programms werden vom Betriebssystem möglicherweise automatisch konfiguriert und überschreiben so die Optionen, die Sie über das System-Setup-Programm festgelegt haben. (Eine Ausnahme stellt hier die Option External Hot Key (Externe Tastenkombination) dar, die nur über das System-Setup-Programm aktiviert oder deaktiviert werden kann.) Weitere Informationen zum Konfigurieren von Funktionen für das Betriebssystem erhalten Sie in Windows Hilfe und Support (klicken Sie auf Start und anschließend auf Hilfe und Support). Das System-Setup-Programm kann wie folgt eingesetzt werden: • Zum Einstellen oder Ändern benutzerdefinierter Optionen, beispielsweise des Kennworts Ihres Computers • Zum Überprüfen der aktuellen Konfigurationsdaten des Computers, beispielsweise der Größe des Systemspeichers Führen Sie nach dem Einrichten Ihres Computers das System-SetupProgramm aus und machen Sie sich mit der Systemkonfiguration und den optionalen Einstellungen vertraut. Sie sollten diese Informationen notieren, um sie bei Bedarf zur Hand zu haben. In den Fenstern des System-Setup-Programms werden die aktuellen SetupInformationen und Einstellungen des Computers angezeigt. Dies sind unter anderem: • Systemkonfiguration • Startreihenfolge • Startkonfiguration • Grundeinstellungen der Gerätekonfiguration • Einstellungen für die Systemsicherheit und das Festplattenkennwort Anhang 207 ANMERKUNG: Wenn Sie nicht über die erforderlichen Computerkenntnisse verfügen oder keine entsprechenden Anweisungen vom Technischen Support von Dell erhalten, nehmen Sie bitte keine Änderungen in den Systemeinstellungen vor. Bestimmte Änderungen können dazu führen, dass der Computer nicht mehr ordnungsgemäß arbeitet. Anzeigen der System-Setup-Startseite 1 Schalten Sie den Computer ein oder führen Sie einen Neustart durch. 2 Wenn das Dell-Logo angezeigt wird, drücken Sie unmittelbar danach <F2>. Wird das Logo von Microsoft Windows angezeigt, haben Sie <F2> vermutlich zu spät gedrückt. Warten Sie in diesem Fall, bis der WindowsDesktop angezeigt wird. Fahren Sie anschließend den Computer herunter und versuchen Sie es erneut. System-Setup-Seiten ANMERKUNG: Um Informationen zu einer bestimmten Option auf einer SystemSetup-Seite anzuzeigen, markieren Sie die Option und lesen Sie die Anzeige im Hilfebereich (unter Help). Auf jeder Seite werden die System-Setup-Optionen links auf dem Bildschirm aufgelistet. Rechts neben einer Option wird die Einstellung bzw. der Wert für die Option angezeigt. Einstellungen, die auf dem Bildschirm weiß dargestellt sind, können geändert werden. Optionen oder Werte, die Sie nicht ändern können (weil sie vom Computer festgelegt werden), sind dunkler dargestellt. Oben rechts auf dem Bildschirm werden Informationen zur aktuell hervorgehobenen Option angezeigt. Unten rechts sind Informationen zum Computer zu finden. Die Tastenfunktionen des System-Setups sind am unteren Bildschirmrand aufgeführt. Häufig verwendete Optionen Bei bestimmten Optionen werden Einstellungsänderungen erst nach einem Neustart des Computers wirksam. 208 Anhang Ändern der Startreihenfolge Die Startsequenz (auch Startreihenfolge genannt) teilt dem Computer mit, in welcher Reihenfolge Geräte nach der Software zum Starten des Betriebssystems durchsucht werden sollen. Sie können die Startsequenz steuern und Geräte aktivieren und deaktivieren, indem Sie die entsprechenden Einstellungen auf der Seite Boot Order (Startreihenfolge) des System-Setup-Programms vornehmen. ANMERKUNG: Informationen zum einmaligen Ändern der Startreihenfolge finden Sie unter „Ausführen eines einmaligen Starts” auf Seite 210. Auf der Seite Boot Order wird eine allgemeine Liste der startfähigen Geräte angezeigt, die auf Ihrem Computer installiert sind. Dies sind unter anderem: • Diskette Drive (Diskettenlaufwerk) • Internal HDD (Interne Festplatte) • USB Storage Device (USB-Speichergerät) • CD/DVD/CD-RW drive (CD-/DVD-/CD-RW-Laufwerk) • Modular bay HDD (Festplatte im Modulschacht) ANMERKUNG: Nur Geräte mit vorangestellter Nummer können gestartet werden. Beim Durchlaufen der Startroutine arbeitet der Computer die Liste von oben nach unten ab und prüft jedes aktivierte Gerät auf Startdateien für das Betriebssystem. Wurden die Dateien gefunden, wird die Suche abgebrochen und das Betriebssystem gestartet. Zur Steuerung der Startgeräte markieren Sie ein Gerät durch Drücken der Nach-oben-Taste bzw. der Nach-unten-Taste und aktivieren bzw. deaktivieren Sie dieses Gerät oder ändern Sie die Reihenfolge in der Liste. • Um ein Laufwerk zu aktivieren bzw. zu deaktivieren, markieren Sie es und drücken die Leertaste. Aktivierte Geräte verfügen über eine vorangestellte Nummer, nicht aktivierte Geräte verfügen über keine vorangestellte Nummer. • Um ein Gerät in der Liste zu verschieben, markieren Sie das Gerät, und drücken Sie <u> („up”, aufwärts) um das Geräte in der Liste nach oben zu verschieben bzw. <d> („down”, abwärts) um das Gerät in der Liste nach unten zu verschieben. Änderungen der Startreihenfolge werden nach dem Speichern der Einstellungen und Beenden des System-Setup-Programms wirksam. Anhang 209 Ausführen eines einmaligen Starts Sie können eine einmalige Startreihenfolge festlegen, ohne das System-SetupProgramm zu starten. (Mit diesem Verfahren können Sie auch Dell Diagnostics von der Diagnose-Dienstprogrammpartition der Festplatte starten.) 1 Fahren Sie den Computer über das Menü Start herunter. 2 Schließen Sie den Computer an eine Steckdose an. 3 Schalten Sie den Computer ein. Wenn das Dell-Logo angezeigt wird, drücken Sie unmittelbar danach <F12>. Wird das Logo von Windows angezeigt, haben Sie <F12> vermutlich zu spät gedrückt. Warten Sie in diesem Fall, bis der Windows-Desktop angezeigt wird. Fahren Sie anschließend den Computer herunter und versuchen Sie es erneut. 4 Wenn die Liste mit den startfähigen Geräten angezeigt wird, markieren Sie das Gerät, von dem Sie starten möchten, und drücken Sie die <Eingabetaste>. Der Computer startet vom ausgewählten Gerät. Wenn Sie den Computer das nächste Mal starten, wird wieder die ursprüngliche Startreihenfolge verwendet. Reinigen des Computers VORSICHT: Bevor Sie gemäß den in diesem Abschnitt beschriebenen Anleitungen verfahren, lesen Sie zunächst die Sicherheitshinweise im Produktinformationshandbuch. Computer, Tastatur und Bildschirm VORSICHT: Trennen Sie den Computer vor der Reinigung vom Stromnetz und entfernen Sie alle installierten Akkus. Reinigen Sie den Computer mit einem weichen feuchten Tuch. Verwenden Sie keine flüssigen Reinigungsmittel oder Sprühreiniger, die eventuell entflammbare Stoffe enthalten. • 210 Staub zwischen den Tasten auf der Tastatur sowie Verunreinigungen und Fusseln auf dem Bildschirm können Sie mit Druckluft (beispielsweise aus einer Druckluft-Spraydose) entfernen. Anhang HINWEIS: Um eine Beschädigung des Computers zu vermeiden, sprühen Sie keine Reinigungsmittel direkt auf den Bildschirm. Verwenden Sie ausschließlich Produkte, die speziell zum Reinigen von Computerbildschirmen vorgesehen sind, und befolgen Sie die mitgelieferten Anweisungen zur Verwendung dieser Produkte. • Befeuchten Sie ein weiches, staubfreies Tuch mit Wasser oder Bildschirmreiniger. Verwenden Sie weder alkoholhaltige Reinigungsmittel noch Produkte auf Ammoniakbasis. Wischen Sie vorsichtig von der Mitte des Bildschirms zu den Kanten, bis die Oberfläche sauber ist und keine Fingerabdrücke mehr sichtbar sind. Drücken Sie beim Wischen nicht zu stark auf den Bildschirm. HINWEIS: Um eine Beschädigung der Blendschutzbeschichtung zu vermeiden, verwenden Sie beim Wischen über die Bildschirmfläche weder Seife noch Alkohol. • Befeuchten Sie ein weiches, fusselfreies Tuch mit Wasser und wischen Sie damit über den Computer und die Tastatur. Achten Sie darauf, dass keine Wassertropfen von dem Tuch zwischen das Touchpad und die umgebende Handballenauflage gelangen. • Zum Reinigen des Bildschirms befeuchten Sie ein weiches, sauberes Tuch leicht mit Wasser. Sie können auch ein spezielles Reinigungstuch für Bildschirme oder ein für die Antistatik-Beschichtung des Bildschirms geeignetes Lösungsmittel verwenden. • Wischen Sie Tastatur, Computer und Kunststoffteile des Bildschirms mit einem weichen Reinigungstuch, das Sie mit einer Mischung aus drei Teilen Wasser und einem Teil Geschirrspülmittel befeuchten. Achten Sie darauf, das Tuch nicht völlig mit der Flüssigkeit zu durchtränken, und verhindern Sie, dass Wasser in den Computer oder die Tastatur tröpfelt. Touchpad 1 Fahren Sie den Computer herunter und schalten Sie ihn aus (siehe „Ausschalten des Computers” auf Seite 155). 2 Trennen Sie alle angeschlossenen Geräte von dem Computer und von der Steckdose. 3 Entfernen Sie alle installierten Akkus (siehe „Akkuleistung” auf Seite 53). 4 Befeuchten Sie ein weiches, staubfreies Tuch mit Wasser und wischen Sie damit vorsichtig über die Oberfläche des Touchpads. Achten Sie darauf, dass keine Wassertropfen von dem Tuch zwischen das Touchpad und die umgebende Handballenauflage gelangen. Anhang 211 Maus HINWEIS: Trennen Sie die Maus vom Computer, bevor Sie die Maus reinigen. Reinigen Sie die Maus, wenn der Mauszeiger springt oder sich ungewöhnlich bewegt. Reinigen einer mechanischen Maus 1 Reinigen Sie das äußere Gehäuse der Maus mit einem Tuch, das Sie mit einer milden Reinigungslösung befeuchtet haben. 2 Drehen Sie den Halterungsring auf der Unterseite der Maus entgegen dem Uhrzeigersinn und entnehmen Sie anschließend die Rollkugel. 3 Wischen Sie die Kugel mit einem sauberen, fusselfreien Tuch. 4 Pusten Sie vorsichtig in das Kugelgehäuse oder verwenden Sie einen Behälter mit Druckluft, um Staub und Fusseln zu entfernen. 5 Wenn die Räder innerhalb des Kugelgehäuses verschmutzt sind, reinigen Sie die Räder mit einem Wattebausch, den Sie leicht mit Isopropylalkohol befeuchtet haben. 6 Zentrieren Sie die Räder neu in ihren Führungen, wenn sie falsch ausgerichtet sind. Stellen Sie sicher, dass keine Flusen des Wattebauschs auf den Rädern zurückbleiben. 7 Setzen Sie die Kugel und den Halterungsring wieder ein und drehen Sie den Ring im Uhrzeigersinn, bis er einrastet. Reinigen einer optischen Maus Reinigen Sie das äußere Gehäuse der Maus mit einem Tuch, das Sie mit einer milden Reinigungslösung befeuchtet haben. Medien HINWEIS: Reinigen Sie die Linse im optischen Laufwerk ausschließlich mit Druckluft. Folgen Sie dabei den Anweisungen zur Anwendung des DruckluftReinigungsprodukts. Berühren Sie auf keinen Fall die Linse in dem Laufwerk. Wenn Probleme in Zusammenhang mit der Wiedergabequalität von optischen Medien auftreten (beispielsweise Sequenzen übersprungen werden), versuchen Sie, die betreffenden Disks zu reinigen. 212 Anhang 1 Halten Sie die Disk an der Außenkante fest. Sie können auch am Innenrand der Öffnung in der Mitte anfassen. HINWEIS: Um eine Beschädigung der Oberfläche zu vermeiden, sollten Sie nicht mit kreisenden Bewegungen über die Disk wischen. 2 Wischen Sie mit einem weichen, staubfreien Tuch über die Unterseite (die unbedruckte Seite) der Disk, immer von der Mitte zu den Außenkanten. Versuchen Sie, hartnäckige Flecken mit Wasser oder einer schwach konzentrierten Seifenlösung zu entfernen. Darüber hinaus sind im Handel Produkte zur Reinigung von Disks erhältlich, die daneben einen gewissen Schutz vor Verunreinigungen, Fingerabdrücken und Kratzern bieten. Reinigungsprodukte für CDs können auch gefahrlos für DVDs verwendet werden. Richtlinien des technischen Supports von Dell (nur U.S.A.) Wenn persönlicher technischer Support durch unsere Techniker geleistet werden soll, ist die Mitarbeit des Kunden bei der Fehlerbehebung erforderlich. Der technische Support umfasst die Wiederherstellung der bei der Auslieferung von Dell eingestellten ursprünglichen Standardkonfiguration des Betriebssystems, von Softwareprogrammen und von Hardwaretreibern sowie die Funktionsprüfung des Computers und sämtlicher Hardware, die von Dell installiert wurde. Neben dem persönlichen technischen Support durch unsere Techniker bieten wir auch technischen Onlinesupport unter support.dell.com. Zusätzliche Optionen für den Support können bei Bedarf käuflich erworben werden. Dell bietet eingeschränkten technischen Support für den Computer sowie alle Programme und Peripheriegeräte, die von Dell installiert wurden1. Support für Software und Peripheriegeräte von Fremdherstellern, darunter auch solche, die über Dell Software und Peripherals (DellWare™), Readyware und Custom Factory Integration (DellPlus™) erworben und/oder installiert wurden, ist über den Originalhersteller verfügbar2. 1 Reparaturdienstleistungen werden gemäß den Bedingungen und Bestimmungen der eingeschränkten Garantie und des optionalen Support-Servicevertrages, die Sie zusammen mit dem Computer erworben haben, übernommen. Anhang 213 2 Alle Standard-Dell-Komponenten, die in Custom Factory Integration-Projekten (CFIProjekten) enthalten sind, sind von der eingeschränkten Standardgarantie von Dell für Ihren Computer abgedeckt. Dell bietet jedoch ein Ersatzteilprogramm an, damit alle nicht dem Standard entsprechenden Hardwarekomponenten von Fremdherstellern, die über CFI integriert wurden, für die Dauer des Servicevertrags für den Computer abgedeckt sind. Definition für „von Dell installierte” Software und Peripheriegeräte Zu der von Dell installierten Software gehören das Betriebssystem und einige Softwareprogramme, die während der Fertigung auf dem Computer installiert wurden (z. B. Microsoft Office, Norton Antivirus usw.). Von Dell installierte Peripheriegeräte sind interne Erweiterungskarten sowie Dell-Zubehör für den Modulschacht und ExpressCard-Zubehör. Unter diese Bezeichnung fallen ferner alle mit der Marke Dell versehenen Monitore, Tastaturen, Zeigegeräte, Lautsprecher, Mikrofone für Telefonmodems, Docking-Stationen und Anschlussreplikatoren, Netzwerkprodukte und alle zugehörigen Kabel. Definition für Software und Peripheriegeräte von „Fremdherstellern” Zu der Software und den Peripheriegeräten von Fremdherstellern gehören alle Peripheriegeräte, Zubehörartikel und Softwareprogramme, die von Dell unter einem anderen Markennamen als Dell verkauft werden (Drucker, Scanner, Kameras, Spiele usw.). Der Support für sämtliche Software und Peripheriegeräte von Fremdherstellern erfolgt über den Originalhersteller des jeweiligen Produkts. FCC-Hinweise (nur U.S.A.) FCC-Klasse B Dieses Gerät erzeugt, verwendet und strahlt Hochfrequenzenergie ab. Wenn dieses Gerät nicht entsprechend den Anweisungen des Herstellerhandbuchs installiert und eingesetzt wird, kann es zu Interferenzen bei Funk- und Fernsehempfang führen. Dieses Gerät wurde getestet und entspricht den in Abschnitt 15 der FCC-Bestimmungen für digitale Geräte der Klasse B festgelegten Grenzwerten. 214 Anhang Dieses Gerät entspricht Abschnitt 15 der FCC-Bestimmungen. Der Betrieb unterliegt den beiden folgenden Bedingungen: • Dieses Gerät darf keine gefährdenden Störungen verursachen. • Dieses Gerät muss jede empfangene Störung akzeptieren, einschließlich einer Störung, die zu unerwünschtem Betrieb führen könnte. HINWEIS: Nach den FCC-Bestimmungen kann bei nicht ausdrücklich von Dell Inc. zugelassenen Änderungen oder Modifikationen die Betriebserlaubnis für das Gerät entzogen werden. Die in diesen Bestimmungen festgelegten Grenzwerte sollen in Wohngebieten einen weitgehend störungsfreien Betrieb gewährleisten. Es kann jedoch nicht garantiert werden, dass bei einer bestimmten Installation nicht doch Störungen auftreten. Wenn das Gerät den Radio- oder Fernsehempfang stört, was sich durch Aus- und Wiedereinschalten des Gerätes feststellen lässt, sollten Sie versuchen, die Störungen mithilfe einer oder mehrerer der folgenden Maßnahmen zu beheben: • Richten Sie die Empfangsantenne neu aus. • Stellen Sie das System relativ zu dem Empfänger an einem anderen Ort auf. • Entfernen Sie das System von dem Empfänger. • Stecken Sie das System an einer Steckdose ein, die sich an einem anderen Teil der Stromversorgung befindet als der Empfänger. Wenden Sie sich ggf. an einen zuständigen Mitarbeiter von Dell Inc. oder einen erfahrenen Radio- und Fernsehtechniker, um weitere Vorschläge zu erhalten. Die folgenden Informationen gelten in Übereinstimmung mit den FCCBestimmungen für das/die in diesem Dokument beschriebene(n) Gerät(e): Produktname: Dell™ Inspiron™ 1521 Modellnummer: PP22L Hersteller: Dell Inc. Worldwide Regulatory Compliance & Environmental Affairs One Dell Way Round Rock, TX 78682 USA 512-338-4400 Anhang 215 Hinweis für Macrovision-Produkte Dieses Produkt verfügt über eine Technologie zum Schutz des Urheberrechts, das durch US-amerikanische Patente und andere Rechte zum Schutz geistigen Eigentums geschützt ist. Die Verwendung dieser Schutztechnologie muss von Macrovision genehmigt werden und ist ausschließlich für den Heimeinsatz und andere eingeschränkte Nutzungsbereiche vorgesehen, falls nicht anders von Macrovision genehmigt. Zurückentwicklung oder Deassemblierung ist nicht gestattet. 216 Anhang Glossar Die in diesem Glossar bereitgestellten Begriffe dienen ausschließlich informativen Zwecken. Spezifische Features oder Konfigurationen Ihres Computers können von den im Glossar enthaltenen Begriffen nicht abgeleitet werden. A ACPI – Advanced Configuration and Power Interface (Erweiterte Konfigurations- und Energieverwaltungsschnittstelle). Eine Energieverwaltungsspezifikation, die es Microsoft® Windows®-Betriebssystemen ermöglicht, einen Computer in den Standby-Modus oder Ruhezustand zu versetzen, um bei allen an den Computer angeschlossenen Geräten Strom zu sparen. AGP – Accelerated Graphics Port (von Intel definierte Spezial-Schnittstelle für Grafikkarten). Eine spezialisierte Grafikschnittstelle, die die Zuweisung von Systemspeicher für grafikspezifische Vorgänge ermöglicht. AGP liefert – dank der beschleunigten Schnittstelle zwischen Grafikkarte und Systemspeicher – ein einwandfreies True-Color-Videobild. AHCI – Advanced Host Controller Interface. Eine Hostcontroller-Schnittstelle für SATALaufwerke, die es den Speichertreibern ermöglicht, fortschrittliche Technologien wie das Native Command Queuing (NCQ) und Hot Plug zu nutzen. Akku-Betriebszeit – Zeitspanne (Minuten oder Stunden), innerhalb der ein LaptopAkku den Computer mit Strom versorgt. Akku-Lebensdauer – Zeitspanne (Jahre), innerhalb der ein Akku eines LaptopComputers Leistung abgeben und wieder aufgeladen werden kann. ASF – Alert Standards Format. Ein Standard zur Definition eines Verfahrens zur Weitergabe von Hardware- und Software-Warnmeldungen an eine ManagementKonsole. ASF ist für den plattform- und betriebssystemunabhängigen Einsatz konzipiert. Auflösung – Bildschärfe und -klarheit bei Druckergebnissen oder bei der Bildschirmwiedergabe. Je höher die Auflösung, desto schärfer das Bild. Glossar 217 B Bildschirmfrequenz – Wiederholungshäufigkeit, gemessen in Hz, mit der die horizontalen Bildschirmzeilen neu geladen werden (auch als Vertikalfrequenz des Bildschirms bezeichnet. Je höher die Aktualisierungsrate, desto besser die Videowiedergabe durch verminderte Flimmereffekte. BIOS – Basic Input/Output System. Programm (oder Dienstprogramm), das als Schnittstelle zwischen Computerhardware und Betriebssystem dient. Ändern Sie die BIOS-Einstellungen nur dann, wenn Ihnen die Auswirkungen auf das System bekannt sind. Wird auch als System-Setup bezeichnet. Bit – Kleinste von Ihrem Computer interpretierte Dateneinheit. Bluetooth® Wireless Technologie – Ein Wireless-Technologie-Standard für Netzwerkgeräte mit kurzer Reichweite (9 m), der aktivierten Geräten die automatische gegenseitige Erkennung ermöglicht. Bps – Bits per Second (Bits pro Sekunde). Standardeinheit zum Messen der Datenübertragungsgeschwindigkeit. BTU – British Thermal Unit (Britische Wärmeeinheit [ = 1.055,06 J]). Maßeinheit für Wärmeabgabe. Bus – Übertragungsweg zwischen den Komponenten Ihres Systems. Busgeschwindigkeit – Die Geschwindigkeit, angegeben in MHz, mit der ein Bus in der Lage ist, Daten zu übertragen. Byte – Die grundlegende von Ihrem Computer verwendete Dateneinheit. Ein Byte entspricht in der Regel 8 Bit. C C – Celsius. Eine Maßeinheit für Temperatur, bei der 0 ° als Gefrierpunkt und 100 ° als Siedepunkt von Wasser zugrunde gelegt wird. Cache – Ein spezieller Schnellspeicherungsmechanismus, bei dem es sich entweder um einen reservierten Bereich von Arbeitsspeicher oder um ein unabhängiges Schnellspeicherungsgerät handelt. Der Cache erhöht die Effizienz einer Vielzahl von Prozessorvorgängen. Carnet – International gültiges Zolldokument, das kurzzeitige Importe in andere Länder vereinfacht. Ein Carnet wird alternativ als Merchandise Passport (Warenpass) bezeichnet. CD-R – Beschreibbare CD. Beschreibbarer CD-Typ. Daten können nur einmalig auf einer CD-R aufgezeichnet werden. Nach dem Aufzeichnen können die Daten weder gelöscht noch überschrieben werden. 218 Glossar CD-RW – Wiederbeschreibbarer CD-Typ. Daten können auf einen CD-RW-Datenträger geschrieben und zu einem beliebigen späteren Zeitpunkt wieder gelöscht oder überschrieben werden. CD-RW/DVD-Laufwerk – Laufwerk (auch als Kombilaufwerk bezeichnet), das zum Lesen von CDs und DVDs und zum Beschreiben von CD-RWs und CD-Rs verwendet wird. CD-RWs können mehrfach, CD-Rs hingegen nur einmalig beschrieben werden. CD-RW-Laufwerk – Laufwerk, das zum Lesen von CDs und zum Beschreiben von CD-RWs und CD-Rs verwendet wird. CD-RWs können mehrfach, CD-Rs hingegen nur einmalig beschrieben werden. CMOS – Technologie für elektronische Schaltkreise. Computer verwenden einen kleinen batteriegestützten CMOS-Speicher zur Speicherung von Datum, Uhrzeit und Einstellungen für System-Setup-Optionen. COA – Certificate of Authenticity (Ursprungszertifikat) – Der alphanumerische Windows-Code, der sich auf einem Etikett auf Ihrem Computer befindet. Wird auch als Product Key oder als Product ID bezeichnet. Consumer IR – Schnittstelle, die die Datenübertragung zwischen Computer und infrarot-kompatiblen Geräten ohne den Einsatz von Kabelverbindungen ermöglicht. Controller – Chip, der die Datenübertragung zwischen Prozessor und Speicher bzw. zwischen Prozessor und Geräten steuert. CRIMM – Continuity Rambus In-Line Memory Module. Spezielles Modul, das nicht über Speicherchips verfügt (Leermodul) und dem Bestücken nicht verwendeter RIMM-Speicherriegel dient. D DDR SDRAM – Double-Data-Rate SDRAM. SDRAM-Typ zur Verdoppelung der Datentransferrate, wodurch die Systemleistung verbessert wird. DDR2 SDRAM – Double-Data-Rate 2 SDRAM. SDRAM-Typ, der auf einem 4-BitVoraus-Lesezugriff basiert und weitere architektonische Modifikationen zum Steigern der Pufferspeichergeschwindigkeit auf über 400 MHz verwendet. DIMM – Dual In-line Memory Module. Eine Platine mit Speicherchips, die mit einem Speichermodul auf der Systemplatine verbunden ist. DIN-Anschluss – Runder, 6-poliger Anschluss, der den DIN-Standards (Deutsche Industrie-Norm) entspricht. Der DIN-Anschluss wird in der Regel zum Verbinden von PS/2-Tastatur- oder Mauskabelanschlüssen verwendet. DMA – Direct Memory Access. Datenübertragungsweg, der für bestimmte Datentypen die direkte Übertragung zwischen RAM und einem Gerät ermöglicht, ohne dass der Prozessor dabei in Anspruch genommen wird. Glossar 219 DMTF – Distributed Management Task Force. Standardisierungsgremium, bestehend aus Hardware- und Softwareherstellern, das sich die Vereinheitlichung der diversen Management-Lösungen für Desktop-, Netzwerk-, Unternehmens- und Internetumgebungen in einem Standard zum Ziel gesetzt hat. Domäne – Eine aus Computern, Programmen und Geräten bestehende Struktur im Netzwerk, die für die Verwendung durch eine bestimmte Benutzergruppe auf der Grundlage einheitlich geltender Regeln und Verfahren als Einheit administriert wird. Benutzer melden sich an der Domäne zum Zugriff auf die entsprechenden Ressourcen an. DRAM – Dynamic Random-Access Memory. Speicherverfahren, bei dem Daten in integrierten Schaltungen auf der Grundlage von Kondensatoren gespeichert werden. DSL – Digital Subscriber Line. Technologie, die der Bereitstellung einer konstanten Hochgeschwindigkeits-Internetverbindung über eine analoge Telefonleitung dient. Dual Display Mode – (Dualer Anzeigemodus). Anzeigeeinstellung, die Ihnen die Verwendung eines zweiten Monitors zur Erweiterung Ihrer Anzeige ermöglicht. Dieser Modus wird auch als Erweiterter Anzeigemodus bezeichnet. Dual-Core – Eine Intel®-Technologie, bei der in einem Prozessorgehäuse zwei physische Rechnereinheiten vorhanden sind. Dieses „Doppelkern”-Prinzip führt zu einer Steigerung der Rechenleistung und Multitasking-Fähigkeit. DVD+RW – Wiederbeschreibbarer DVD-Typ. Daten können auf einen DVD+RWDatenträger geschrieben und zu einem beliebigen späteren Zeitpunkt wieder gelöscht oder überschrieben werden. (Die DVD+RW-Technologie unterscheidet sich von der DVD-RW-Technologie.) DVD+RW-Laufwerk – Laufwerk, das zum Lesen von DVDs und gängigen CD-Medien und zum Beschreiben von DVD+RW (wiederbeschreibbaren DVDs) verwendet wird. DVD-R – Beschreibbarer DVD-Typ. Daten können auf einer DVD-R nur einmal aufgezeichnet werden. Nach dem Aufzeichnen können die Daten weder gelöscht noch überschrieben werden. DVI – Digital Video Interface. Standard für die digitale Übertragung zwischen einem Computer und einem digitalen Video-Display. E E/A – Eingabe/Ausgabe. Vorgang (oder Gerät) für Dateneingabe und Datenausgabe bei Computern. Bei Tastaturen und Druckern handelt es sich um E/A-Geräte. E/A-Adresse – Adresse im Arbeitsspeicher, die einem bestimmten Gerät zugewiesen ist (beispielsweise einem seriellen Anschluss, parallelen Anschluss oder Erweiterungssteckplatz) und dem Prozessor die Kommunikation mit dem jeweiligen Gerät ermöglicht. 220 Glossar ECC – Error Checking and Correction (Fehlerüberwachung und -beseitigung). Speichertyp, der auf einem speziellen Schaltschema zur Überprüfung der Datengenauigkeit beim Durchlaufen des Speichers (E/A) basiert. ECP – Extended Capabilities Port (Erweiterte Parallelschnittstelle). Parallele Anschlussanordnung, über die eine verbesserte bidirektionale Datenübertragung gewährleistet wird. Wie EPP basiert ECP auf dem direkten Speicherzugriff zur Datenübertragung, wodurch die Übertragungsleistung in der Regel optimiert wird. EIDE – Enhanced Integrated Device Electronics. Erweiterte Version der IDESchnittstelle für Festplatten und CD-Laufwerke. EMI – Electromagnetic Interference. Durch elektromagnetische Strahlung verursachte Beeinflussung der Funktionalität von Geräten. ENERGY STAR® – Von der Environmental Protection Agency (Behörde für Umweltschutz der U.S.A.) festgelegter Standard zur Verringerung des allgemeinen Energieverbrauchs. EPP – Enhanced Parallel Port (Erweiterte Parallelschnittstelle). Parallele Anschlussanordnung, über die eine bidirektionale Datenübertragung gewährleistet wird. Erweiterte PC Card – PC Card, die bei ihrer Installation über den Rand des PC CardEinsteckplatzes hinausreicht. Erweiterungskarte – Schaltplatine für die Installation in einem Erweiterungssteckplatz auf der Systemplatine in bestimmten Computern, wodurch die Computerressourcen erweitert werden können. Beispiele sind Video-, Modem und Soundkarten. Erweiterungssteckplatz – Anschluss auf der Systemplatine (in bestimmten Computern), an den eine Erweiterungskarte angeschlossen und auf diese Weise mit dem Systembus verbunden werden kann. ESD – Electrostatic Discharge. Schnelle Entladung elektrostatischer Elektrizität. ESD (Elektrostatische Entladung) kann eine Beschädigung integrierter Schaltkreise in Computer- und Datenübertragungsinstallationen verursachen. Express Service Code – Numerischer Code, der sich auf einem Etikett auf Ihrem Dell™Computer befindet. Verwenden Sie den Express Service Code, wenn Sie Kontakt zu Dell aufnehmen, um Supportleistungen in Anspruch zu nehmen. Die Express Service CodeServiceleistungen sind möglicherweise nicht in allen Ländern verfügbar. ExpressCard – Austauschbare E/A-Karte, die dem PCMCIA-Standard entspricht. Modems und Netzwerkadapter sind gängige ExpressCard-Typen. ExpressCards unterstützen sowohl den PCI Express-Standard als auch den USB 2.0-Standard. Extended Display Mode – Erweiterter Anzeigemodus. Anzeigeeinstellung, die Ihnen die Verwendung eines zweiten Monitors zur Erweiterung Ihrer Anzeige ermöglicht. Dieser Modus wird auch als Dualer Anzeigemodus bezeichnet. Glossar 221 F Fahrenheit – Eine Maßeinheit für Temperatur, bei der 32 ° als Gefrierpunkt und 212 ° als Siedepunkt von Wasser zugrunde gelegt wird. FBD – Fully-Buffered DIMM. Ein DIMM-Element mit DDR2 DRAM-Chips und einem speziellen Pufferungschip (Advanced Memory Buffer, AMB) zur Beschleunigung der Kommunikation zwischen den DDR2 SDRAM-Chips und dem System. FCC – Federal Communications Commission. Unabhängige Fernmeldebehörde der USRegierung, die für die Durchsetzung telekommunikationsrelevanter Regulierungen zuständig ist, über die genaue Festlegungen bezüglich der zulässigen Strahlungsemissionen durch Computer und andere elektronische Einrichtungen dargelegt werden. Festplattenlaufwerk – Laufwerk, über das auf der Festplatte gespeicherte Daten gelesen und Daten auf die Festplatte geschrieben werden. Die Begriffe Festplattenlaufwerk und Festplatte werden häufig als synonym verwendet. Fingerabdruckleser – Ein Streifensensor, der die Identität von Benutzern anhand ihrer unverwechselbaren Fingerabdrücke ermittelt und auf diese Weise die Sicherheit des Computers verbessert. Formatieren – Prozess, bei dem ein Laufwerk bzw. eine Festplatte für die Dateispeicherung vorbereitet wird. Beim Formatieren eines Laufwerks oder einer Festplatte gehen die darauf gespeicherten Daten verloren. FSB – Front Side Bus. Datenübertragungsweg und physische Schnittstelle zwischen Prozessor und RAM. FTP – File Transfer Protocol. Standard-Internetprotokoll, das zum Übermitteln von Dateien zwischen mit dem Internet verbundenen Computern verwendet wird. G G – Gravität. Maßeinheit für das Zusammenwirken von Gewicht und Kraft. GB – Gigabyte. Maßeinheit für Speicherdaten; entspricht 1 024 MB (1 073 741 824 Byte). Werden GB zum Bezeichnen von Festplattenspeicher verwendet, wird häufig auf 1 000 000 000 Byte gerundet. Gerät – Hardware, Festplattenlaufwerke, Drucker oder Tastaturen, die auf Ihrem Computer installiert bzw. mit Ihrem Computer verbunden sind. Gerätetreiber – Siehe Treiber. GHz – Gigahertz. Maßeinheit für dieTaktfrequenz. Entspricht tausend Millionen Hz bzw. Tausend MHz. GHz dienen u. a. als Maßeinheit für Computerprozessor-, Busund Schnittstellengeschwindigkeit. 222 Glossar Grafikmodus – Videomodus. Definiert als x horizontale Pixel mal y vertikale Pixel mal z Farben. Graphikmodi sind in der Lage, eine unbegrenzte Anzahl von Formen und Zeichensätzen darzustellen. GUI – Graphical User Interface (grafische Benutzeroberfläche). Software, deren Funktionalität Benutzern über Menüs, Fenster und Symbole bereitgestellt wird. Die meisten Programme unter dem Betriebssystem Windows verfügen über GUIs. H Hintergrundbild – Hintergrundmuster oder -bild eines Windows-Desktops. Das Hintergrundbild kann über die Windows-Systemsteuerung geändert werden. Ferner können Sie ein eigenes Bild scannen und als Hintergrundbild verwenden. HTTP – Hypertext Transfer Protocol. Protokoll, das zum Übermitteln von Dateien zwischen mit dem Internet verbundenen Computern verwendet wird. Hyper-Threading – Hyper-Threading ist eine Intel-Technologie, die die allgemeine Leistung des Computers verbessern kann. Dabei arbeitet ein physischer Mikroprozessor wie zwei logische Mikroprozessoren, die bestimmte Aufgaben gleichzeitig ausführen können. Hz – Hertz. Einheit für die Frequenz, wobei ein Hertz genau einem Schwingungszyklus pro Sekunde entspricht. Die Schwingungen von Computern und anderen elektronischen Geräten werden häufig in Kilohertz (KHz), Megahertz (MHz), Gigahertz (GHz) oder Terahertz (THz) gemessen. I IC – Integrated Circuit (Integrierter Schaltkreis). Halbleitertechnologie (Halbleiterscheibe oder -chip) auf der Grundlage der Integration von Tausenden oder Millionen von winzigen, elektronischen Bauteilen zu einer Schaltung für die Verwendung in Computer-, Audio- und Videogeräten. IDE – Integrated Device Electronics. Festplattenstandard: Schnittstelle für Massenspeichergeräte, bei denen der Controller in die Festplatte oder das CDLaufwerk integriert ist. IEEE 1394 – Institute of Electrical and Electronics Engineers, Inc. Hochleistungsfähiger serieller Bus, der für die Verbindung von IEEE 1394-kompatiblen Geräten mit dem Computer verwendet wird (beispielsweise Digitalkameras und DVD-Player). Infobereich – Bereich auf der Windows-Taskleiste, auf dem Symbole für den Direktzugriff auf Programme und Computerfunktionen angezeigt werden (z. B. Uhr, Lautstärkeregler oder Druckstatus). Der Infobereich wird gelegentlich auch verallgemeinernd als Taskleiste bezeichnet. Glossar 223 Infrarotsensor – Schnittstelle, die die Datenübertragung zwischen Computer und Infrarot-kompatiblen Geräten ohne den Einsatz von Kabelverbindungen ermöglicht. Integriert – Bezeichnet in der Regel Komponenten, die sich physisch auf der Systemplatine des Computers befinden. Integrierte Komponenten werden auch als vorinstallierte Komponenten bezeichnet. IrDA – Infrared Data Association. Vereinigung zur internationalen Standardisierung von Infrarot-Datenübertragungen. IRQ – Interrupt Request (Unterbrechungsgesteuerte Prioritätsanforderung an CPU). Elektronischer, bestimmten Geräten zugewiesener Übertragungsweg, der dem jeweiligen Gerät die Kommunikation mit dem Prozessor ermöglicht. Jeder Geräteverbindung muss ein IRQ zugewiesen sein. Obwohl Geräte über dieselbe IRQZuweisung verfügen können, ist der gleichzeitige Betrieb der Geräte nicht möglich. ISP – Internet Service Provider (Internetdienstanbieter). Firma, die Unternehmen und Privatpersonen über einen firmeneigenen Hostserver die Verbindung zum Internet, E-Mail-Funktionalität und den Zugriff auf Websites bereitstellt. Zu den kostengebundenen Leistungen von Internetdienstanbietern gehört die Bereitstellung von Softwarepaket, Benutzername und Zugriffstelefonnummern. K KB – Kilobyte. Dateneinheit, die 1 0241 Byte entspricht und häufig mit 1 000 Byte gleichgesetzt wird. KBit – Kilobit. Dateneinheit, die 1 024 Bit entspricht. Maßeinheit für die Speicherkapazität integrierter Schaltkreise. KHz – Kilohertz – Einheit für die Frequenz, wobei ein Kilohertz 1 000 Hertz entspricht. Kühlblech – Metallplatte, die bei Prozessoren zum Ableiten von Wärme dient. L L1-Cache – Innerhalb des Prozessors gespeicherter Primärcache. L2-Cache – Sekundärcache, der sich außerhalb des Prozessors befinden oder in die Prozessorarchitektur implementiert sein kann. LAN – Local Area Network (Lokal beschränktes Computernetzwerk). In der Regel ist ein LAN auf ein Gebäude oder wenige nah beieinander gelegene Gebäude beschränkt. LANs können mit anderen beliebig weit entfernten LANs über Telefonleitungen oder Funkwellen verbunden werden, um ein WAN (Wide Area Network) zu bilden. LCD – Liquid Crystal Display (Flüssigkristallbildschirm). Von Laptops und Flachbildschirmen verwendete Technologie. 224 Glossar LED – Light-Emitting Diode. Elektronische Komponente; Leuchtdiode für die Anzeige des Computerstatus. Lokaler Bus – Datenbus, der einen schnellen Durchsatz von Gerätedaten an den Prozessor ermöglicht. LPT – Line Print Terminal. Parallelschnittstelle zu einem Drucker oder einem anderen parallelen Gerät. M Mauszeiger/Einfügemarke (Cursor) – Markierung in der Ansicht bzw. auf dem Bildschirm, die die Position angibt, an der die nächste Tastatur-, Touchpad- oder Mausaktion auftritt. Dabei handelt es sich häufig um einen blinkenden, durchgezogenen Strich, ein unterstrichenes Zeichen oder einen kleinen Pfeil. MB – Megabyte. Maßeinheit für Speicherdaten; entspricht 1 048 576 Byte. 1 MB entspricht 1 024 KB. Werden GB zum Bezeichnen von Festplattenspeicher verwendet, wird häufig auf 1 000 000 Byte gerundet. MB/s – Megabyte pro Sekunde (1 Mio. Byte pro Sekunde). Diese Maßeinheit wird zur Angabe von Datenübertragungsraten verwendet. MBit – Megabit. Maßeinheit für die Speicherchipkapazität (entspricht 1 024 KBit). MBit/s – Megabit pro Sekunde (1 Mio. Bit (Megabit) pro Sekunde). Diese Maßeinheit wird zur Angabe von Netzwerk- und Modemübertragungsgeschwindigkeiten verwendet. MHz – Megahertz. Einheit für die Frequenz, wobei ein Megahertz 1 Mio. Schwingungszyklen pro Sekunde entspricht. MHz dienen u. a. als Maßeinheit für Computerprozessor-, Bus- und Schnittstellengeschwindigkeit. Mini PCI – Standard für integrierte Peripheriegeräte, insbesondere für Kommunikationseinrichtungen (beispielsweise Modems oder NICs). Eine Mini-PCIKarte ist eine kleinformatige externe Karte, deren Funktionsweise der einer StandardPCI-Erweiterungskarte gleicht. Mini-Card – Eine kleinformatige Karte für integrierte Peripheriegeräte, wie z. B. NICs. Die Mini-Card ist funktional einer Standard-PCI-Erweiterungskarte gleichwertig. Mobiles Breitbandnetzwerk – Bei mobilen Breitbandnetzwerken, die auch als WWANs (Wireless Wide Area Network) bezeichnet werden, handelt es sich um miteinander verbundene Computer, bei denen der Datenaustausch unter Verwendung von mobilfunkbasierten Technologien erfolgt und die daher den Zugang zum Internet von denselben geografischen Standorten aus ermöglichen, an denen auch normale Mobilfunkdienste zur Verfügung stehen. Ihr Computer kann WWAN-Netzwerkverbindungen unabhängig von seinem physischen Standort aufrecht erhalten, solange sich der Computer im Abdeckungsbereich Ihres Mobilfunkanbieters befindet. Glossar 225 Modem – Gerät, das dem Computer die Kommunikation mit anderen Computern über analoge Telefonleitungen ermöglicht. Dabei unterscheidet man die folgenden drei Modemtypen: externe, interne und PC Card-Modems. Sie verwenden das Modem zum Herstellen einer Internetverbindung und zum Übermitteln von E-Mail-Nachrichten. Modulschacht – Ein Modulschacht unterstützt Geräte wie z. B. optische Laufwerke, Zweitakkus oder Dell TravelLite™-Module. ModulschachtNote, this entry will have to be deleted, as in German, consistently Modulschacht is used. – Siehe Modulschacht. MP – Megapixel. Ein Maß für die Bildauflösung von digitalen Kameras. ms – Millisekunden. Zeiteinheit, die einer Tausendstel Sekunde (1/1000) entspricht. Die Zugriffszeiten auf Speichergeräte werden häufig in ms gemessen. N Netzwerkadapter – Chip zur Bereitstellung von Netzwerkfunktionalität. Ein Netzwerkadapter kann auf der Systemplatine eines Computers integriert sein oder in Form einer PC Card vorliegen. Netzwerkadapter werden auch als Netzwerkkarten bezeichnet. NIC – Network Interface Card (Netzwerkkarte). Siehe Netzwerk adapter. ns – Nanosekunden. Zeiteinheit, die einem Milliardstel einer Sekunde entspricht. NVRAM – Nonvolatile Random Access Memory (nichtflüchtiger RAM). Speicher, in dem Daten gespeichert werden, wenn der Computer heruntergefahren oder die externe Stromversorgung des Computers unterbrochen wird. NVRAM wird zur Verwaltung der Konfigurationsdaten des Computers wie Datum, Uhrzeit und weiterer System-Setup-Optionen eingesetzt, die Sie einstellen können. O Optisches Laufwerk – Laufwerk, das eine optische Technologie zum Lesen/Schreiben von Daten auf CDs, DVDs oder DVD+RWs verwendet. Beispiele optischer Laufwerke sind CD-Laufwerke, DVD-Laufwerke, CD-RW-Laufwerke und CDRW/DVD-Kombilaufwerke. Ordner – Der Begriff „Ordner” bezeichnet eine logische Position auf einem Datenträger oder einem Laufwerk, an der Dateien strukturiert und gruppiert werden. In einem Ordner befindliche Dateien können auf unterschiedliche Arten angezeigt und strukturiert werden (z. B. alphabetisch oder nach Datum bzw. Dateigröße sortiert). 226 Glossar P Parallelanschluss – E/A-Schnittstelle, die in der Regel zum Einrichten einer Verbindung zwischen parallelem Drucker und Computer verwendet wird. Ein Parallelanschluss wird auch als LPT-Anschluss bezeichnet. Partition – Physischer Speicherbereich auf einer Festplatte, der einem oder mehreren logischen Speicherbereichen (logischen Laufwerken) zugewiesen ist. Die einzelnen Partitionen können jeweils über mehrere logische Laufwerke verfügen. PC Card – Austauschbare E/A-Karte, die dem PCMCIA-Standard entspricht. Modems und Netzwerkadapter sind in der Regel als PC Cards erhältlich. PCI – Peripheral Component Interconnect. Bei PCI handelt es sich um einen lokalen Bus, der 32- und 64-Bit-Datenpfade unterstützt, wobei ein Hochgeschwindigkeitsdatenpfad zwischen Prozessor und Geräten vorausgesetzt wird (Video, Laufwerke, Netzwerke usw.). PCI-Express – PCI-Express ist eine Weiterentwicklung der PCI-Schnittstelle, die die Datenübertragungsrate zwischen Prozessor und Geräten stark beschleunigt. PCIExpress kann eine Datenübertragungsrate bei Geschwindigkeiten von 250 MB/Sek. bis zu 4 GB/Sek. gewährleisten. Falls der installierte PCI–Express-Chip und das Gerät in der Lage sind, unterschiedliche Geschwindigkeiten zu unterstützen, wird die niedrigere Geschwindigkeit vorausgesetzt. PCMCIA – Personal Computer Memory Card International Association. Organisation, die Standards für PC Cards aufstellt. PIO – Programmed Input/Output. Übertragungsprotokoll für die Kommunikation zwischen der CPU und Peripheriegeräten. Pixel – Einzelner Punkt auf einer Bildschirmanzeige. Durch in Zeilen und Spalten angeordnete Pixel wird ein Bild erzeugt. Eine Videoauflösung, wie z. B. 800 x 600, wird durch die horizontale Anzahl der Pixel und die vertikale Anzahl der Pixel ausgedrückt. Plug&Play – Die Fähigkeit von Computern zur automatischen Gerätekonfiguration. Plug&Play bietet die Funktionalität zur automatischen Installation und Konfiguration sowie zur Kompatibilität mit der bestehenden Hardware, vorausgesetzt, dass BIOS, Betriebssystem und alle Geräte Plug&Play-kompatibel sind. POST – Power-on Self-Test (PC-Selbsttest beim Einschalten). Diagnoseprogramme, die vom BIOS automatisch geladen werden und grundlegende Tests der Hauptkomponenten des Computers (Speicher, Betriebssystem, Videofunktionalität etc.) durchführen. Wenn während der POST-Routine keine Probleme ermittelt werden, wird der Startvorgang fortgesetzt. Prozessor – Computerchip zur Interpretation und Ausführung von Programmanweisungen. Manchmal wird der Prozessor auch als CPU (Central Processing Unit, Zentrale Verarbeitungseinheit) bezeichnet. Glossar 227 PS/2 – Personal System/2. Anschlusstyp zum Anschließen von PS/2-kompatiblen Tastaturen, Zeigegeräten oder Keypads. PXE – Pre-Boot Execution Environment. WfM-Standard (Wired for Management), der den Remotestart und die Remotekonfiguration von Netzwerkcomputern ermöglich, die über kein Betriebssystem verfügen. R RAID – Redundant Array of Independent Disks. Verfahren zur Bereitstellung von Datenredundanz. Einige gängige RAID-Implementierungen sind RAID 0, RAID 1, RAID 5, RAID 10 und RAID 50. RAM – Random-Access Memory. Primärer, temporärer Speicherbereich für Programmanweisungen und Daten. Beim Herunterfahren des Computers gehen alle im RAM gespeicherten Daten verloren. Readme-Datei – Im Lieferumfang von Softwarepaketen oder Hardwareprodukten enthaltene Textdatei, die auch als „Infodatei” bezeichnet wird. Im Allgemeinen liefern Readme-Dateien Installationsinformationen und Beschreibungen letzter Produkterweiterungen oder -modifizierungen, die anderweitig nicht dokumentiert sind. Reisemodul – Kunststoffvorrichtung, die so konzipiert ist, dass sie exakt in den Modulschacht eines Laptopcomputers eingepasst werden kann, um das Gewicht des Computers zu verringern. RFI – Radio Frequency Interference .Interferenz, die bei typischen Radiofrequenzen – im Bereich zwischen 10 kHz bis 100 000 MHz – erzeugt wird. Radiofrequenzen bilden den untersten Bereich des elektromagnetischen Frequenzspektrums und weisen eher Interferenzen auf als höhere Frequenzstrahlungen, die z. B. von Infrarot- oder Lichtstrahlung ausgehen. ROM – Read-Only Memory. Speicherbereich zur Speicherung von Daten und Programmen, die vom System weder gelöscht noch modifiziert werden können. Im ROM werden Daten – im Gegensatz zum RAM – nach dem Herunterfahren des Computers beibehalten. Einige der für die Systemfunktionalität unentbehrlichen Programme befinden sich im ROM. RPM – Revolutions Per Minute (Umdrehungen pro Minute). Anzahl der Umdrehungen pro Minute. Die Festplattengeschwindigkeit wird häufig in RPM gemessen. RTC – Real Time Clock (Echtzeituhr). Batteriebetriebene Uhr auf der Systemplatine, um auch nach dem Herunterfahren des Computers die Aktualität von Datum und Uhrzeit gewährleisten zu können. RTCRST – Real Time Clock Reset (Echtzeituhr zurücksetzen). Jumper auf der Systemplatine einiger Computer; häufig zur Problembehebung verwendet. 228 Glossar Ruhezustand (auch Ruhemodus) – Energieverwaltungsmodus, bei dem alle Daten im Speicher an einem reservierten Speicherort auf der Festplatte gespeichert werden und der Computer daraufhin heruntergefahren wird. Beim Neustart des Computers werden die auf der Festplatte gespeicherten Speicherdaten automatisch wiederhergestellt. S S/PDIF – Sony/Philips Digital Interface. Dateiformat für die Audioübertragung, das die Übertragung von einer Datei in eine andere Datei ermöglicht, ohne dass die Datei in ein analoges Format konvertiert werden müsste. Das Konvertieren von Audiodateien in ein analoges Format kann zu Qualitätsverlusten führen. SAS – Serial Attached SCSI. Eine im Vergleich zur ursprünglichen parallelen SCSIArchitektur schnellere serielle Version der SCSI-Schnittstelle. SATA – Serial ATA. Eine schnellere serielle Version der ATA (IDE)-Schnittstelle. ScanDisk – Microsoft-Dienstprogramm zum Überprüfen von Dateien, Ordnern und der Festplattenoberfläche auf Fehler. ScanDisk wird in der Regel nach einem Neustart des Computers ausgeführt, wenn der Computer zuvor auf keine Eingaben mehr reagiert hat. Schreibgeschützt – Daten- bzw. Dateiattribut, das der Kennzeichnung von Datenbzw. Dateien dient, die angezeigt, nicht jedoch bearbeitet werden können. Eine Datei kann unter folgenden Umständen über den Status „Schreibgeschützt” verfügen: • Sie befindet sich auf einem physisch schreibgeschützten Speichermedium (Diskette, CD oder DVD). • Sie befindet sich im Netzwerk in einem Verzeichnis, für das der Systemadministrator nur bestimmten Personen Zugriffsberechtigungen zugewiesen hat. Schreibschutz – Physischer Schutzmechanismus zum Verhindern von Änderungen an Dateien/Medien. Sie verwenden den Schreibschutz, um das Ändern, Beschädigen oder Löschen von Daten zu verhindern. Um eine 3,5-Zoll-Diskette mit einem Schreibschutz zu versehen, legen Sie den kleinen Schreibschutz-Schieberegler auf die geöffnete Position um. SCSI – Small Computer System Interface. Eine Hochgeschwindigkeitsschnittstelle für die Anbindung externer Geräte an einen Computer. Zu diesen Geräten gehören u.a. Festplattenlaufwerke, Drucker und Scanner. Die SCSI-Schnittstelle ermöglicht die Anbindung einer größeren Anzahl von Geräten über einen einzigen Controller. Jedes Gerät wird über eine individuell zugeordnete Identifikationsnummer auf dem Bus des SCSI-Controllers angesprochen. SDRAM – Synchronous Dynamic Random-Access Memory. DRAM-Typ, der mit der optimalen Prozessoruhrgeschwindigkeit synchronisiert wird. Glossar 229 Serieller Anschluss – E/A-Schnittstelle. In der Regel zum Einrichten einer Verbindung zwischen Geräten wie Handheld-Digital-Geräten oder Digitalkameras und Computer verwendet. Service-Tag-Nummer – Barcode-Etikett auf Ihrem Computer, anhand dessen Ihr Computer identifiziert werden kann, wenn Sie unter support.dell.com Kontakt zum Dell Support aufnehmen oder wenn Sie bei Dell telefonisch Kundendienst oder technischen Support anfordern. Setup-Programm – Programm, das zur Installation und Konfiguration von Hardware und Software verwendet wird. Das Programm setup.exe bzw. install.exe ist im Lieferumfang der meisten Windows-Softwarepakete enthalten. Das Setup-Programm ist nicht identisch mit dem System-Setup-Programm. SIM – Subscriber Identity Module. Eine SIM-Karte enthält einen Mikrochip zur Verschlüsselung von Sprach- und Datenübertragungen. SIM-Karten können in Telefongeräten oder tragbaren Computern eingesetzt werden. Smartcard – In einen Prozessor integrierte Karte; Speicherchip. Smart Cards können zum Authentifizieren von Benutzern auf Computern verwendet werden, die für Smart Cards eingerichtet sind. Speicher – Temporärer Datenspeicherbereich im Computer. Da sich die Daten nicht dauerhaft im Speicher befinden, wird das regelmäßige Speichern Ihrer Dateien während des Arbeitens dringend empfohlen – darüber hinaus sollten Sie Ihren Dateien jedes mal dann speichern, wenn Sie den Computer heruntergefahren. Ein Computer verfügt in der Regel über unterschiedliche Speichertypen, wie RAM, ROM und Videospeicher. Der Begriff „Speicher” wird häufig synonym für RAM verwendet. Speicheradresse – Bestimmter, temporärer Datenspeicherbereich im RAM. Speichermodul – Kleine Schaltplatine mit Speicherchips, die mit der Systemplatine verbunden ist. Speicherzuordnung – Prozess, bei dem der Computer physischen Speicherorten beim Systemstart Speicheradressen zuweist. Geräte und Software werden so in die Lage versetzt, Informationen zu ermitteln, auf die der Prozessor zugreifen kann. Standby-Modus – Energieverwaltungsmodus, der alle nicht benötigten Computeraktivitäten beendet, um Energie zu sparen. Startfähige CD – CD, die Sie zum Starten Ihres Computers verwenden können. Stellen Sie sicher, dass Sie für den Fall, dass Ihre Festplatte beschädigt ist oder Ihr Computer von Viren befallen ist, jederzeit über eine startfähige CD bzw. Diskette verfügen. Bei Ihrem Drivers and Utilities-Datenträger handelt es sich um eine startfähige CD. 230 Glossar Startfähige Diskette – Diskette, die Sie zum Starten Ihres Computers verwenden können. Stellen Sie sicher, dass Sie für den Fall, dass Ihre Festplatte beschädigt ist oder Ihr Computer von Viren befallen ist, jederzeit über eine startfähige CD bzw. Diskette verfügen. Startsequenz (auch Startreihenfolge genannt) – Gibt die Reihenfolge der Geräte an, über die der Computer zu booten versucht. Strike Zone™ – Bereich der Plattformbasis mit erweiterter Funktionalität, der dem Schutz der Festplatte dient. Dabei fungiert die Strike Zone™ als abschwächende Einheit, wenn ein Computer einer Erschütterung ausgesetzt war oder fallen gelassen wurde (dabei ist es unerheblich, ob der Computer zu dem betreffenden Zeitpunkt eingeschaltet oder ausgeschaltet war). Striping – Ein Zuordnungsverfahren zum Verteilen von Daten auf mehreren Festplatten. Striping dient dem Beschleunigen von Vorgängen zum Abrufen von Daten aus dem Festplattenspeicher. Benutzer von Computern, die Striping verwenden, können Größe der Dateneinheiten und Streifenbreite in der Regel individuell festlegen. SVGA – Super-Video Graphics Array. Videostandard für Videoadapter und -Controller. Typische SVGA-Auflösungen sind 800 x 600 bzw. 1024 x 768 Pixel. Die Anzahl der Farben und die Auflösung, die ein Programm darstellen kann, richtet sich nach den unterstützten Features des Bildschirms, nach dem installierten VideoController und den zugehörigen Treibern und der Kapazität des auf dem Computer installierten Videospeichers. S-Video-TV-Ausgang – Anschluss, der ein Fernsehgerät oder ein digitales Audiogerät mit dem Computer verbindet. SXGA – Super-extended Graphics Array. Videostandard für Videoadapter und Controller, der Auflösungen von bis zu 1280 x 1024 Pixel unterstützt. SXGA+ – Super-extended Graphics Array. Videostandard für Videoadapter und Controller, der Auflösungen von bis zu 1400 x 1050 Pixel unterstützt. Systemplatine – Hauptplatine im Computer. Die Systemplatine wird alternativ als Motherboard bezeichnet. System-Setup – Dienstprogramm, das als Schnittstelle zwischen Computerhardware und Betriebssystem dient. Das System-Setup ermöglicht die Konfiguration benutzerspezifischer Optionen im BIOS, wie beispielsweise Datum und Uhrzeit oder Systemkennwort. Ändern Sie die Einstellungen für dieses Programm nur dann, wenn Ihnen die Auswirkungen auf das System bekannt sind. Systemsteuerung – Ein Windows-Dienstprogramm, das Ihnen ermöglicht, Änderungen an Betriebssystem und Hardwareeinstellungen, beispielsweise Anzeigeeinstellungen, vorzunehmen. Glossar 231 T Taktrate – Die Geschwindigkeit, angegeben in MHz, mit der an das System angeschlossene Computerkomponenten miteinander kommunizieren. TAPI – Telephony Application Programming Interface (Telefonschnittstelle). Ermöglicht Windows-Programmen die Interoperabilität mit einer Vielzahl von Telephonie-Geräten, einschließlich Spach-, Daten, Fax- und Videogeräten. Tastenkombination – Befehl, der durch das gleichzeitige Drücken mehrerer Tasten ausgelöst wird. Texteditor – Programm, das zum Erstellen und Bearbeiten von Dateien verwendet wird, die ausschließlich Text (keine Formatierungen, Formatvorlagen usw.) enthalten. So verwendet beispielsweise Windows Editor (Notepad.exe) einen Texteditor. Texteditoren bieten keine Zeilenumbruch- oder Formatierungsfunktionalität (Optionen zur Unterstreichung, zum Ändern von Schriftarten usw.). TPM – Trusted Platform Module. Eine hardwarebasiertes Sicherheitsmerkmal, das in Verbindung mit Sicherheits-Software die bestehende Netzwerk- und Computersicherheit ergänzt, indem es Funktionen wie Datei- und E-Mail-Schutz aktiviert. Treiber – Software, die dem Betriebssystem die Steuerung von Geräten, beispielsweise Druckern ermöglicht. Die Funktionalität einer Vielzahl von Geräten ist nur dann gewährleistet, wenn der entsprechende Treiber auf dem Computer installiert ist. U UAC — User Account Control. Eine Sicherheitsfunktion von Microsoft Windows® Vista™, die im aktivierten Zustand eine zusätzliche Sicherheitsebene zwischen Benutzerkonten und dem Zugriff auf Betriebssystemeinstellungen bereitstellt. Überspannungsschutzgeräte – Die Funktion von Überspannungsschutzgeräten besteht darin, Spannungsspitzen vorzubeugen, die beispielsweise bei einem Gewitter auftreten können und andernfalls über das Stromnetz in den Computer eindringen könnten. Überspannungsschutzgeräte bieten hingegen keinen Schutz vor Blitzeinschlag oder Spannungsabfall. In diesen Fällen entsteht ein Spannungsabfall von über 20 Prozent des regulären Spannungspegels in der Stromleitung. Überspannungsschutzgeräte bieten keinen Schutz für Netzwerkverbindungen. Trennen Sie daher bei einem Gewitter stets das Netzwerkkabel von der Netzwerkverbindung. UMA – Unified Memory Allocation (Vereinheitlichte Speicherreservierung). Dem Videospeicher dynamisch zugewiesener Systemspeicher. Umgebungslichtsensor – Ein Funktionsmerkmal, das die Helligkeitssteuerung von Bildschirmen unterstützt. 232 Glossar USB – Universal Serial Bus. Hardwareschnittstelle für Geräte mit niedrigen Übertragungsraten, wie beispielsweise USB-kompatible Tastaturen, Zeigegeräte, Joysticks, Scanner, Lautsprechersets, Drucker, Breitbandgeräte (DSL und Kabelmodems), Imaging-Geräte und Speichermedien. Die Geräte werden direkt in einen 4-poligen Anschluss an Ihrem Computer oder in einen an Ihren Computer angeschlossenen Mehrfachanschluss-Hub eingesteckt. USB-Geräte können bei laufendem Betrieb angeschlossen und vom Computer getrennt werden. Es können auch mehrere USB-Geräte hintereinander geschaltet werden. USV – Unterbrechungsfreie Stromversorgung. Sicherungsenergiequelle, die zum Einsatz kommt, wenn die Stromversorgung ausfällt oder auf einen unzulässigen Spannungspegel abfällt. Eine USV gewährleistet – innerhalb eines begrenzten zeitlichen Rahmens – bei fehlender Energieversorgung den fortgesetzten Betrieb eines Computers. USV-Systeme bieten typischerweise Spannungsentstörung und darüber hinaus in einigen Fällen Spannungsregulierung. Kleinere USV-Systeme bieten für die Dauer einiger Minuten Akkuleistungs-bedingte Energieversorgung, damit zumindest das ordnungsgemäße Herunterfahren des Computers gewährleistet ist. UTP – Unshielded Twisted Pair (Nicht abgeschirmtes, verdrilltes symmetrisches Kabel). Kabeltyp, der in den meisten Telefonnetzwerken und in einigen Computernetzwerken verwendet wird. Nicht abgeschirmte Drahtpaare werden verdrillt, um vor elektromagnetischen Störungen zu schützen. Auf diese Weise wird auch ohne eine Metallabschirmung rund um das Drahtpaar Schutz vor Störungen ermöglicht. UXGA – Ultra-extended Graphics Array. Videostandard für Videoadapter und Controller, der Auflösungen von bis zu 1600 x 1200 Pixel unterstützt. V V – Volt. Maßeinheit für elektrisches Potential bzw. elektromotorische Kraft. Eine Spannung von einem Volt liegt vor, wenn ein elektrischer Strom von einem Ampere durch einen Widerstand von einem Ohm fließt. Verknüpfung – Symbol, das schnellen Zugriff auf häufig verwendete Programme, Dateien, Ordner und Laufwerke gewährleistet. Wenn Sie eine Verknüpfung auf dem Windows-Desktop erstellen und auf das Symbol doppelklicken, können Sie die entsprechenden Ordner bzw. Dateien direkt öffnen, ohne sie erst suchen zu müssen. Die Verwendung von Verknüpfungssymbolen hat keine Auswirkung auf den Speicherort von Dateien. Beim Löschen einer Verknüpfung bleibt die Originaldatei erhalten. Verknüpfungssymbole können darüber hinaus umbenannt werden. Videoauflösung – Siehe Auflösung. Video-Controller – Schaltschema auf einem Videoadapter oder auf der Systemplatine (bei Computern mit integriertem Video-Controller), das – in Verbindung mit dem Bildschirm – die Videofunktionalität Ihres Computers gewährleistet. Glossar 233 Videomodus – Modus, der die Darstellung von Text und Grafiken auf dem Bildschirm definiert. Grafikbasierte Software, wie beispielsweise Windows-Betriebssysteme, wird in Videomodi angezeigt, definiert als x horizontale Pixel mal y vertikale Pixel mal z Farben. Zeichenbasierte Software, wie beispielsweise Texteditoren, wird in Videomodi angezeigt, definiert als x Spalten mal y Zeilen von Zeichen. Videospeicher – Speichermodul, das aus speziellen Speicherchips für Videofunktionen besteht. Der Videospeicher ist in der Regel schneller als der Systemspeicher. Die Anzahl der von einem Programm darstellbaren Farben richtet sich primär nach der Größe des installierten Videospeichers. Virenschutzsoftware – Ein Programm, das Viren auf Ihrem Computer erkennt, isoliert und/oder löscht. Virus – Programm, das speziell dazu entwickelt wurde, Benutzern Unannehmlichkeiten zu bereiten, indem unter anderem auf ihren Computern gespeicherte Daten beschädigt oder vernichtet werden. Viren werden zwischen Computern durch infizierte Speichermedien, Softwaredownloads aus dem Internet oder E-Mail-Anhänge verbreitet. Wird ein infiziertes Programm gestartet, wird der darin eingebettete Virus ebenfalls gestartet. Ein gängiger Virustyp ist beispielsweise ein Bootvirus, der in den Bootsektoren einer Diskette gespeichert ist. Wenn die Diskette im Laufwerk verbleibt, während der Computer aus- und wieder eingeschaltet wird, wird der Computer beim Lesen der Bootsektoren der Diskette bei dem Versuch, das Betriebssystem zu ermitteln, infiziert. Ist der Computer infiziert, kann sich der Bootvirus auf alle in diesem Computer verwendeten Disketten replizieren, bis der Virus gänzlich ausgerottet ist. W W – Watt. Maßeinheit für elektrische Leistung. 1 W entspricht Strom, der mit einer Stärke von 1 Ampère bei 1 Volt fließt. Wechselstrom – Die Form von Elektrizität, die die Stromversorgung Ihres Computers gewährleistet, wenn Sie das Stromkabel des Netzadapters an eine Steckdose anschließen. Wh – Wattstunde. Maßeinheit, die in der Regel zur ungefähren Angabe der Akkukapazität verwendet wird. So kann beispielsweise ein 66-Wh-Akku eine Stromleistung von 66 W für 1 Stunde oder 33 W für 2 Stunden erbringen. WLAN – Wireless Local Area Network. Eine Reihe von verbundenen Computern, die miteinander über Funkwellen unter Verwendung von Access Points oder WirelessRoutern (für den Internetzugang) kommunizieren. WPAN – Wireless Personal Area Network. Ein Computernetzwerk, das die kabellose Kommunikation über kürzere Strecken zwischen Computern (einschließlich Telefongeräten und PDAs) im näheren Umfeld einer Person ermöglicht. 234 Glossar WWAN – Wireless Wide Area Network. Ein kabelloses HochgeschwindigkeitsDatennetzwerk, das auf Mobilfunktechnologie basiert und eine weit größere geographische Region als ein WLAN abdeckt. WXGA – Wide-Aspect extended Graphics Array. Videostandard für Videoadapter und -Controller, der Auflösungen von bis zu 1280 x 800 Pixel unterstützt. X XGA – Extended Graphics Array. Videostandard für Videoadapter und -Controller, der Auflösungen von bis zu 1024 x 768 Pixel unterstützt. Z ZIF – Zero Insertion Force. Sockel- bzw. Anschlusstyp, der das Installieren bzw. Entfernen eines Computerchips ohne jeglichen Kraftaufwand ermöglicht – weder Chip noch Sockel werden dabei Druck ausgesetzt. Zip – Gebräuchliches Format zum Komprimieren von Daten. Dateien, die mit dem ZipFormat komprimiert wurden, werden als Zip-Dateien bezeichnet und verfügen über die Dateinamenerweiterung .zip. Eine spezielle Ausprägung einer Zip-Datei ist eine selbstextrahierende Datei, die über die Dateinamenerweiterung.exe verfügt. Sie können eine selbstextrahierende Datei dekomprimieren, indem Sie darauf doppelklicken. Zip-Laufwerk – Hochleistungsfähiges, von der Iomega Corporation entwickeltes Diskettenlaufwerk, das austauschbare 3,5-Zoll-Disketten, so genannte „Zip-Medien”, verwendet. Zip-Medien sind geringfügig größer als gewöhnliche Disketten, etwa doppelt so dick, und können bis zu 100 MB Daten speichern. Glossar 235 236 Glossar Stichwortverzeichnis Numerics B 8-fach-Speicherkarten-Lesegerät, 89 Betriebsanzeige Voraussetzungen, 135 A Betriebsschalter Beschreibung, 23 Akku aufladen, 58 Energiestatusanzeige, 55 entfernen, 59 Ersetzen der Knopfzellenbatterie, 182 Ladestandanzeige, 55 lagern, 60 Leistung, 53 Überprüfen des Ladestatus, 54 Assistenten Programmkompatibilitäts-Assiste nt, 131 Windows-EasyTransfer, 39 Audio. Siehe Sound Audiogerät aktivieren, 83 Verbindung herstellen, 68 Aufkleber Microsoft Windows, 15 Service-Tag-Nummer, 15 Auflösung einstellen, 46 Betriebssystem Neuinstallation von Windows Vista, 148 Bildschirm Anpassen der Größe von Symbolen, 185 Anpassen der Größe von Symbolleisten, 185 Anpassen der Helligkeit, 45 Auflösung, 46 Beschreibung, 23 Wechseln der Bildschirmanzeige, 45 Bluetooth Wireless-Technologie-Karte Gerätestatusanzeige, 25 installieren, 180 C Carnet, 188 CD Probleme mit CD-RW-Laufwerk, 117 Probleme mit dem Laufwerk, 116 Stichwortverzeichnis 237 CDs Informationen zu, 63 leere, 64 Check Disk (Datenträger überprüfen), 117 Computer Abstürze, 130-131 System reagiert nicht mehr, 130 Systemleistung, geringe, 119, 132 Technische Daten, 199 Wiederherstellen des vorherigen Zustands, 148 D Dell Kontaktaufnahme, 197 Dell Diagnostics Drivers and Utilities-Datenträger, Starten vom, 111 Festplattenstart, 110 Informationen zu, 109 Dell MediaDirect Informationen zu, 26 Probleme, 131 Dokumentation Endbenutzer-Lizenzvereinbarung, 14 Ergonomie, 14 Garantie, 14 Online-, 15 Produktinformationshandbuch, 14 Sicherheit, 14 Vorschriften, 14 Dolby-Kopfhörer einrichten, 83 Drivers and Utilities-CD Dell Diagnostics, 109 Drivers and Utilities-Datenträger mit Treibern und Dienstprogrammen, 13 Informationen zu, 145 Drucker anschließen, 40 einrichten, 40 Kabel, 40 Probleme, 137 USB-Anschluss, 40 DVDs Informationen zu, 63 leere, 64 Probleme mit dem Laufwerk, 116 DellConnect, 192 Diagnostics Dell, 109 Diebstahl, 107 Digital Array-Mikrofon, 27 Display. Siehe Bildschirm E Endbenutzer-Lizenzvereinbarung, 14 Energieverwaltung Anpassen von Einstellungen, 185 QuickSet, 185 Erneut installieren Windows Vista, 148 238 Stichwortverzeichnis ExpressCards, 85 entfernen, 87 installieren, 86 Platzhalterkarten, 86-87 ExpressCard-Steckplatz Beschreibung, 29 F H Hardware Dell Diagnostics, 109 Hardware sicher entfernen (Symbol), 127 Helligkeit anpassen, 45 Fehlerbehebung Dell Diagnostics, 109 Ratgeber bei Hardwarekonflikten, 147 Systemwiederherstellung; vorheriger Betriebsstatus, 147-148 I Fehlermeldungen, 120 Infrarotsensor Beschreibung, 35 Fernsehgerät Verbindung herstellen, 68 IEEE 1394-Anschluss Beschreibung, 30 Probleme, 127 Informationen zur Ergonomie, 14 installieren, 172 Festplatte austauschen, 158 Beschreibung, 35 Probleme, 117 Rückgabe an Dell, 160 Internetverbindung einrichten, 38 Informationen zu, 37 Optionen, 37 Freigabevorrichtung Beschreibung, 35 K G Knopfzellenbatterie austauschen, 182 Garantieinformationen, 14 Gerätestatusanzeigen Beschreibung, 24 Gerätetreiber-Rollback, 144 Kamera, 23 Kontakt zu Dell, 197 Kopieren von CDs allgemeine Informationen, 63 Anleitung, 63 Nützliche Tipps, 65 Stichwortverzeichnis 239 Kopieren von DVDs allgemeine Informationen, 63 Anleitung, 63 Nützliche Tipps, 65 Mini-Card (Forts.) WWAN, 171 L Mobiles Breitbandnetzwerk (WWAN) Probleme, 134 Laufwerke Probleme, 116 Siehe auch Festplatte Siehe auch Optisches Laufwerk Lautsprecher Beschreibung, 34-35 Lautstärke, 138 Probleme, 138 Lautstärke anpassen, 139 Lüfter Beschreibung, 35 M Medien abspielen, 61 Medienspeicherkarten, 89 installieren, 90 Lesegerät, 30 Typen, 89 Meldungen Fehler, 120 Mini-Card installieren, 171 WLAN, 171 WPAN, 171 240 Stichwortverzeichnis Mobiles Breitbandnetzwerk Netzwerkverbindungen, 99 Siehe auch Wireless-Schalter Modemanschluss Beschreibung, 32 Monitor. Siehe Bildschirm N Netzwerk Installieren der WLAN-Mini-Card, 171 Mobiles Breitbandnetzwerk (WWAN), 134 Probleme, 134 QuickSet, 185 Netzwerkanschluss Beschreibung, 31 Nichtkompatible Software und Hardware, 147 Numerischer Tastenblock Zahleneingabe, 47 P PC Restore, 149 Platzhalterkarten entfernen, 87, 91 ExpressCards, 86 Speicherkarten, 89 Probleme Betriebsanzeige Voraussetzungen, 135 Bluescreen, 131 CD-Laufwerk, 116 CD-RW-Laufwerk, 117 Computer reagiert nicht mehr, 130 Computerabstürze, 130-131 Computerleistung, geringe, 119, 132 Computer-Start fehlgeschlagen, 130 Dell Diagnostics, 109 Dell MediaDirect, 131 Drucker, 137 DVD-Laufwerk, 116 Fehlermeldungen, 120 Festplatte, 117 IEEE 1394-Anschluss, 127 Laufwerke, 116 Lautsprecher, 138 Lockups, 130 Netzwerk, 134 Programm reagiert nicht mehr, 130 Programm stürzt wiederholt ab, 130 Programme und Windows-Kompatibilität, 131 Scanner, 138 Software, 130-132 Sound und Lautsprecher, 138 Spyware, 119, 132 Stromversorgung, 135 Systemwiederherstellung; vorheriger Betriebsstatus, 148 Tastatur, 128 Wiederherstellen des vorherigen Zustands des Betriebssystems, 147 Produktinformationshandbuch, 14 Q QuickSet, 185 QuickSet-Hilfe, 18 R RAM. Siehe Speicher Ratgeber bei Hardwarekonflikten, 147 reinigen Touchpad, 211 Reisen mit dem Computer Identifizierungsmarke, 187 Luftreisen, 189 Tipps, 188 Verpacken, 187 Rufnummern, 197 S S/PDIF-Digital-Audio aktivieren, 83 Scanner Probleme, 138 Scharnierabdeckung entfernen, 161 Service-Tag-Nummer, 15 Sicherheitshinweise, 14 Sicherheitskabeleinschub Beschreibung, 27 SIM. Siehe Subscriber Identity Module Stichwortverzeichnis 241 Software Probleme, 131-132 Symbole Anpassen der Größe, 185 Sound Lautstärke, 138 Probleme, 138 Symbolleisten Anpassen der Größe, 185 Speicher DIMM A, 166 DIMM B, 168 entfernen, 166, 169 installieren, 165 Speicherkarten entfernen, 91 Platzhalterkarten, 89, 91 Speicherkarten-Lesegerät, 89 Speichermodulabdeckung Beschreibung, 35 Spyware, 119, 132 Startreihenfolge, 209 Stromversorgung Leitungsfilter, 42 Probleme, 135 Schutzgeräte, 42 Überspannungsschutz, 42 USV, 42 Subscriber Identity Module (SIM), 170 Support Kontakt zu Dell, 197 Support im Internet, 15 Support-Website, 15 S-Video-TV-Ausgang Beschreibung, 32 242 Stichwortverzeichnis System-Setup-Programm anzeigen, 208 Häufig verwendete Optionen, 208 Seiten, 208 Systemwiederherstellung, 147-148 T Taskleiste Dell Mobile Broadband Card-Dienstprogramm, 135 Dell Support-Dienstprogramm, 17 Hardware sicher entfernen, 127 QuickSet-Symbol, 185 Wireless-Aktivitätsanzeige, 99 Tastatur entfernen, 163 numerischer Tastenblock, 47 Probleme, 128 Tastenkombinationen, 48 Tastaturstatusanzeigen Beschreibung, 26 Tasten zur Mediensteuerung Beschreibung, 25 Dell MediaDirect-Taste, 67 Technische Daten, 199 Telefonnummern, 197 Touchpad, 49 anpassen, 51 reinigen, 211 Video-Controller-Konfiguration Bestimmen des installierten Controllers, 21 Touchpadtasten Beschreibung, 25 W Trackstick-/Touchpadtasten Beschreibung, 25 Treiber Erkennung, 144 erneut installieren, 144 Informationen zu, 143 Windows Vista erneut installieren, 148 Gerätetreiber-Rollback, 144 ProgrammkompatibilitätsAssistent, 131 Systemwiederherstellung, 147-148 Windows-EasyTransfer-Assistent, 39 U Windows-EasyTransfer-Assistent, 39 Übertragen der Daten auf einen anderen Computer, 39 Wireless Ein- und Ausschalten der Aktivität, 185 Unterbrechungsfreie Stromversorgung. Siehe UPS USB-Anschluss Beschreibung, 32 USV, 42 V Verbindung herstellen Audiogerät, 68 Fernsehgerät, 68 Mobiles Breitbandnetzwerk, 99 Verlust, 107 WLAN, 172 Installieren der Mini-Card, 171 WPAN installieren, 179 WWAN installieren, 175 Siehe auch Mobiles Breitbandnetzwerk Z Zulassungsinformationen, 14 Video Probleme, 141 Video-Controller Bestimmten der Konfiguration, 21 Stichwortverzeichnis 243 244 Stichwortverzeichnis