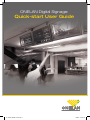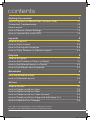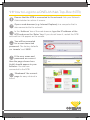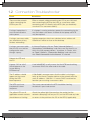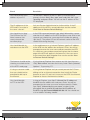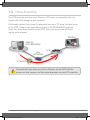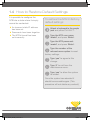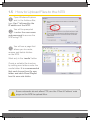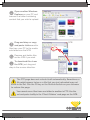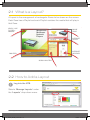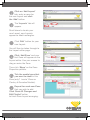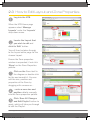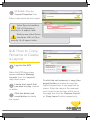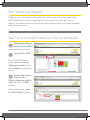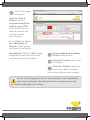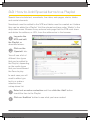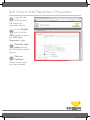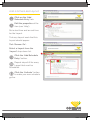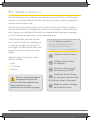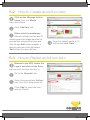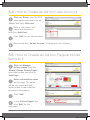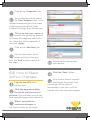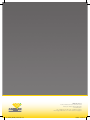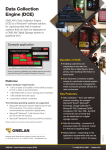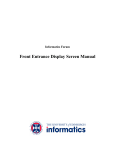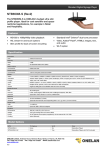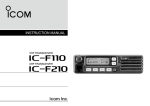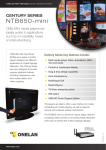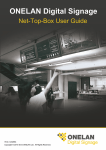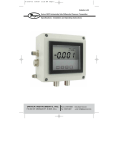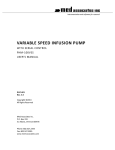Download Quick-start User Guide
Transcript
ONELAN Digital Signage: Quick-start User Guide Digital Signage Solutions V7_USER_GUIDE_v09a.indd 1 12/3/09 16:54:06 contents Getting Connected 1 How to Log into a ONELAN Net-Top-Box (NTB) 1.1 Connection Troubleshooter 1.2 How it works 1.3 How to Restore Default Settings 1.4 How to Upload Files to the NTB 1.4 Layouts 2 What is a Layout? 2.1 How to Add a Layout 2.2 How to Edit Layout Properties 2.3 How to Copy, Rename or Delete a Layout 2.4 Playlists 3 What is a Playlist? 3.1 How to Add Folders or Files to a Playlist 3.1 How to Add Special Items to a Playlist 3.2 How to Edit Playlist Item Properties 3.3 Schedules 4 How the Schedule Works 4.1 How to Schedule Layouts 4.2 Ad hoc 5 What is Ad hoc? 5.1 How to Create an Ad hoc Item 5.2 How to Playlist an Ad hoc Item 5.3 How to Create an Ad hoc User Account 5.4 How to Create an Ad hoc Page and Add Items to it 5.5 How to Make Ad hoc Changes 5.6 Click ‘Help’ on any NTB web page for a more comprehensive version of this guide or see the ONELAN website for the most up-to-date version. V7_USER_GUIDE_v09a.indd 2 12/3/09 16:54:06 1.1How to Log into a ONELAN Net-Top-Box (NTB) Ensure that the NTB is connected to the network. Ask your Network Administrator for advice if unsure. Open a web-browser (e.g. Internet Explorer) in a computer that is also connected to the network. In the ‘Address’ bar of the web-browser, type the IP address of the NTB and press the ‘Enter’ key. If you do not know it, restart the NTB and wait for it to appear on the screen. You will be prompted for a user name and password. The factory defaults are ‘remote’ and ‘9999’. If the user name and password are correct then the page shown here (right) should appear in your browser. You are now connected to the NTB. ‘Bookmark’ the current page for easy retrieval in future. VIDEO / LIVE TV FEED / IMAGES RSS FEED DIGITAL SIGNAGE SOLUTIONS V7_USER_GUIDE_v09a.indd 3 SCROLLING TEXT 12/3/09 16:54:07 1.2 Connection Troubleshooter Check Resolution There must be network cables connecting the NTB to your PC. Either a network cable connecting your PC to your LAN and one connecting the NTB to the LAN, or a crossover cable connecting your PC directly to the NTB. (Are you absolutely sure that it is a crossover cable?). If using a laptop then it must be connected to mains power. If a laptop is running on battery power, the networking circuits may have been shut down. A reboot of the laptop and NTB may be required. If using a crossover cable, you should turn off any wireless networking. Laptop computers often have a button to turn wireless off. Otherwise it will be an icon on the desktop. If using a crossover cable then the PC must not be configured to work through a proxy. In Internet Explorer, click on ‘Tools | Internet Options | Connections | LAN Settings’ and make sure that there is no tick in the ‘Use a proxy server...’ checkbox. In Firefox, click on ‘Tools | Options.. | Connection Settings’ and make sure that ‘Direct connection to the Internet’ is selected. Reboot the NTB and the PC. A green ‘OK’ for ‘eth0’ should appear on the screen during NTB boot-up. A red ‘eth0 [Fail]’ usually means that the NTB found nothing to connect with at the other end of the cable. The IP address should appear on the screen during the NTB boot sequence. A ‘No Cable’ message means that the cable is missing or faulty or that there is another device on the network with the same IP address. ‘189.254.1.1’ means DHCP could not be found or you are using a crossover cable. The NTB must have completed it’s boot sequence. The screen connected to the NTB should be showing the default Layout and content. The yellow LEDs on all applicable network sockets should be on or flashing. Check the yellow light (if present) on the socket that the network cable plugs into on your PC, on the NTB and any hubs or routers in the path from the PC to the NTB (if applicable). Email: [email protected] www.onelan.com/support V7_USER_GUIDE_v09a.indd 4 12/3/09 16:54:07 Check Resolution You should know the IP address of your PC. To find the IP address of the PC: open a DOS command prompt, click on Start | Run, type ‘cmd’ and click ‘OK’, type ‘ipconfig’ and press Enter. You will see the IP address of the PC displayed. The IP addresses of the NTB and PC must be in the same ‘sub-net’. Ask your System Administrator for further advice. If the IP addresses of the NTB is unreachable then see the section titled ‘How to Restore Default Settings’. You should try to ‘ping’ The NTB from the PC. Note, however, that some networks do not allow pings. In the DOS command prompt type: ‘ping’ followed by a space and then the IP address of the NTB and press enter. After a few seconds you should see a message that includes the phrase ‘(0% loss)’. The yellow LED on the network socket of the NTB should flash during the ping. You should be able to web-browse to the NTB. In the web-browser, e.g. Internet Explorer, type the IP address of the NTB into the address bar and press Enter. You will be prompted to enter the user name and password for the NTB. If a valid user name and password were given then the home page of the NTB will appear in the browser. If the user name or password have been forgotten then see the section ‘How to Restore Default Settings’. The browser should not be showing a cached version of the NTB’s web page. If using Internet Explorer then remove any tick from the menu ‘File | Work offline’ and clear the history under ‘Tools | Internet Options’. Try pressing ‘F5’. If using a crossover cable then you should not be prompted to dial up to the Internet. If using Internet Explorer and you cannot prevent the PC from dialing out for an Internet connection then install the Firefox browser on your PC and use it to access the NTB. Use Internet Explorer to access the Internet as before. You should be able to FTP to the NTB. In Internet Explorer, type ‘ftp://’ followed the IP address of the NTB into the address bar and press Enter. You will be prompted for the same user name and password. In Firefox, type ‘ftp://’ followed by the user name, a colon (:), the password, the at symbol (@) and then the IP address of the NTB. e.g. ftp//remote:[email protected]. You should see a list of folders including ‘media’. DIGITAL SIGNAGE SOLUTIONS V7_USER_GUIDE_v09a.indd 5 12/3/09 16:54:07 1.3 How it works The NTB controls a screen (e.g. Plasma, LCD panel or projector) and you control the NTB through a web-browser. File-based content (e.g video) is uploaded from your PC onto the hard-drive in the NTB. Under most applications there is NO STREAMING involved. Once files have been stored on the NTB, they can be put into a Playlist via the web-browser. SCREEN USER PC WITH BROWSER LAN NETWORK NTB CONTENT Content that has been put into a Playlist on the NTB will be shown on the screen, not the web-browser on your PC monitor. Email: [email protected] www.onelan.com/support V7_USER_GUIDE_v09a.indd 6 12/3/09 16:54:10 1.4 How to Restore Default Settings It is possible to configure the NTB into a state where it simply cannot be contacted: zz An incorrect static IP address has been set. zz Passwords have been forgotten. zz The NTB’s firewall has been set incorrectly. To restore the NTB to factory default settings: Attach a keyboard to the purple jack and press Ctrl-Alt-F1. Type the NTB user name: ‘maint’, and press ‘Enter’. Type the NTB password: ‘maint’, and press ‘Enter’. Type the number of the relevant menu option to reset factory settings. Type ‘yes’ to agree to this change. Type ‘0’ to exit from the maintenance menu. Type ‘yes’ to allow the system to reboot. Once the system has rebooted it should be accessible again. (This procedure will not delete any content). DIGITAL SIGNAGE SOLUTIONS V7_USER_GUIDE_v09a.indd 7 12/3/09 16:54:11 1.5 How to Upload Files to the NTB Open Windows Explorer and, in the Address Bar, type ‘ftp://’ followed by the IP address of the NTB. You will be prompted to enter the user name and password to access the NTB using FTP. You will see a page that allows you to create, rename and delete folders on the NTB. Work only in the ‘media’ folder. Create a suitable file structure by adding new folders under the media folder. It is recommended that each Layout has it’s own folder and each Zone/Playlist has it’s own sub-folder. VIDEO / LIVE TV FEED / IMAGES Some networks do not allow FTP, use the ‘Files & Folders’ web RSS FEED page on the NTB to upload files. VIDEO / LIVE TV FEED / IMAGES Email: [email protected] www.onelan.com/support V7_USER_GUIDE_v09a.indd 8 12/3/09 16:54:11 Open another Windows Explorer on your PC and browse to a folder containing content that you wish to upload. NTB Drag and drop or copy and paste folders and/or files from your PC to the media sub-folders on the NTB. Rename and delete files on the NTB if you wish. To download files from the NTB, just drag and drop in the reverse direction. PC The FTP page does not refresh itself automatically. Sometimes a file might appear twice or a file that you just uploaded may not show in the list. Use the F5 key or the Refresh button on your browser to redraw the page. You cannot move files from one folder to another in FTP. Use the cut and paste facility in the ‘Files & Folders’ web page on the NTB. VIDEO / LIVE TV FEED / IMAGES IMAGE ZONE INTERNET CLOCK V7_USER_GUIDE_v09a.indd 9 DIGITAL SIGNAGE SOLUTIONS 12/3/09 16:54:12 2.1 What is a Layout? A Layout is the arrangement of rectangular Zones to be shown on the screen. Each Zone has a Playlist and each Playlist contains the media that will play in that Zone. VIDEO / LIVE TV FEED / IMAGES IMAGE ZONE INTERNET CLOCK INTERNET WEATHER RSS FEED SCROLLING TEXT 2.2 How to Add a Layout Log into the NTB. Selects ‘Manage Layouts’ under the ‘Layouts’ drop-down menu. Email: [email protected] www.onelan.com/support VIDEO / LIVE TV FEED / IMAGES V7_USER_GUIDE_v09a.indd 10 12/3/09 16:54:13 Click on ‘Add Layout’ tab, enter a name for the new Layout and click the ‘Add’ button. The ‘Layouts’ tab will appear. Scroll down to locate your new Layout, new Layouts appear as khaki rectangles. Click ‘Edit’ button for your new Layout. VIDEO / LIVE TV FEED / IMAGES VIDEO / LIVE TV FEED / IMAGES IMAGE ZONE INTERNET CLOCK You will then be taken through to the Layout editor page. RSS FEED INTERNET WEATHER RSS FEED SCROLLING TEXT SCROLLING TEXT Click ‘Add Zone’ and your first Zone will appear on the Layout editor. Use your mouse to drag or resize the Zone. Then click ‘Show’ on the Zone Properties pallette. VIDEO / LIVE TV FEED / IMAGES Tick the media types that you want to show in this Zone (only 1 ‘movie’ Zone on Century & Decades Models). VIDEO / LIVE TV FEED / IMAGES Repeat for each new Zone that you wish to add. Click ‘Save All Changes and Edit Playlist’ button to finish Zone Layout arranging. IMAGE ZONE INTERNET CLOCK INTERNET WEATHER RSS FEED SCROLLING TEXT IMAGE ZONE INTERNET CLOCK VIDEO / LIVE TV FEED / IMAGES IMAGE ZONE INTERNET CLOCK INTERNET WEATHER RSS FEED INTERNET WEATHER RSS FEED SCROLLING TEXT V7_USER_GUIDE_v09a.indd 11 SCROLLING TEXT DIGITAL SIGNAGE SOLUTIONS 12/3/09 16:54:15 2.3 How to Edit Layout and Zone Properties Log into the NTB. When the NTB Home page appears select ‘Manage Layouts’ under the ‘Layouts’ drop-down menu. Locate the Layout that you wish to edit and click its ‘Edit’ button. VIDEO / LIVE TV FEED / IMAGES You will then be taken through to the Layout editor page for the chosen Layout. RSS FEED Ensure the Zone properties window is expanded, if not click ‘Show’ on the Zone Properties pallette. SCROLLING TEXT Click on the Zone itself in the diagram or double-click for the one beneath it. You can edit the size, position and properties of the Zone by dragging with a mouse or... VIDEO / LIVE TV FEED / IMAGES IMAGE ZONE INTERNET CLOCK INTERNET WEATHER RSS FEED SCROLLING TEXT ...enter a new size and position details manually into the Zone properties palette. Click ‘Save All Changes and Edit Playlist’ button to apply, which will take you through to edit the Playlist. VIDEO / LIVE TV FEED / IMAGES IMAGE ZONE INTERNET CLOCK Email: [email protected] www.onelan.com/support RSS FEED VIDE TV F IMAG IMAGE ZONE INTERNET CLOCK RSS INTERNET WEATHER SCROLLING TEXT INTERNET WEATHER V7_USER_GUIDE_v09a.indd 12 12/3/09 16:54:17 G TEXT OPTIONAL: Click the ‘Layout Properties’ tab. Enter a description for the Layout. Video Zones should be 720 x 576 pixels or exactly 5 x 4 aspect ratio. Widescreen video Zones should be 1024 x 576 or IMAGE ZONE exactly 16 x 9 aspect ratio. VIDEO / LIVE TV FEED / IMAGES IMA ZO INT CLO INTERNET CLOCK INT WE RSS FEED SCROLLING TEXT 2.4 How to Copy, Rename or Delete a Layout INTERNET WEATHER Log into the NTB. When the NTB Home page appears click on ‘Manage VIDEO / LIVE TV FEED / Layouts’ from the ‘Layouts’ IMAGES drop-down menu. IMAGE ZONE INTERNET CLOCK Locate the Layout that you wish to copy, rename or delete. RSS FEED Click the delete (red cross) button to delete SCROLLING TEXT the Layout. INTERNET WEATHER Or click the cut (scissors) or copy (two pages) button to rename or copy the Layout respectively. A new page will be drawn. Enter the name of the renamed/ new Layout in the text box at the top of the page and click the ‘Rename Layout’ or ‘Copy Layout’ button respectively. VIDEO / LIVE TV FEED / IMAGES IMAGE ZONE INTERNET CLOCK INTERNET WEATHER RSS FEED DIGITAL SIGNAGE SOLUTIONS SCROLLING TEXT V7_USER_GUIDE_v09a.indd 13 12/3/09 16:54:19 3.1 What is a Playlist? A Playlist is an ordered list of media that will be shown in a particular Zone. NTB Playlists are circular, meaning that they repeat after the last item is played. If a media file in the Playlist has been deleted then it is simply skipped with no break in play. 3.2 How to Add Folders or Files to a Playlist Upload the folders or files to the NTB as described previously. Log into the NTB. When the NTB Home page appears click on ‘Manage Layouts’ from the ‘Layouts’ drop-down menu. Locate the Layout that has the Playlist that you wish to edit and click its ‘Edit’ button. VIDEO / LIVE TV FEED / IMAGES A box will pop up, click an ‘Edit Playlist’ button. RSS FEED SCROLLING TEXT Email: [email protected] www.onelan.com/support VIDEO / LIVE TV FEED / IMAGES V7_USER_GUIDE_v09a.indd 14 IMAGE ZONE INTERNET 12/3/09 16:54:20 CLOCK The Playlist page will appear. Click the ‘Files & Folders’ tab and navigate through the folders on the NTB until you find the one that has content that you wish to add to the Playlist. In the ‘Files’ tab, click the ‘Add Folder to Playlist’ button to add the folder to the Playlist. IMAGE ZONE INTERNET CLOCK INTERNET WEATHER Alternatively: Click the ‘Add’ button alongside an individual file to add just that one file to the Playlist. VIDEO / LIVE TV FEED / IMAGES Repeat adding other folders or files to the Playlist. RSS FEED Click the ‘Playlist’ tab to view the Playlist. SCROLLING TEXT Click the ‘Audition’ button for the Layout, Zone or Playlist item to see what you have created. If a file fails to appear in the list then the Zone is not enabled to show that media type. See Section 2.3 for instructions on how to enable media types for a Zone. DIGITAL SIGNAGE SOLUTIONS V7_USER_GUIDE_v09a.indd 15 12/3/09 16:54:20 3.3 How to Add Special Items to a Playlist Special items include text, newsfeeds, live video, web pages, clocks, tables and control elements. Newsfeeds must be added to the NTB and tables must be created on it before they can be added to a Playlist. Visit the relevant sections under ‘Media’ in the drop-down menu. Browse to any external web page that the NTB must show and obtain the address, or URL, from the address bar in the browser. Log onto the NTB and edit the Playlist as described above. Click on the ‘Specials’ tab. You will see a list of different item types that can be added to the Playlist, depending on the media types that you have allowed the Zone to play. In each case you will need to either type text in or make a selection from a drop-down list. VIDEO / LIVE TV FEED / IMAGES RSS FEED SCR Enter text or make a selection and then click the ‘Add’ button to add the item to the Playlist. Click an ‘Audition’ button to see what you have created. Email: [email protected] www.onelan.com/support V7_USER_GUIDE_v09a.indd 16 12/3/09 16:54:21 3.4 How to Edit Playlist Item Properties Log onto the NTB and edit the Playlist as described above. In the ‘Playlist’ tab, click the ‘Edit’ button to open the ‘Edit Item Properties’ page. Read the Help pages to find out what each control can do. Click an ‘Audition’ button to see what you have created. IMAGE ZONE INTERNET CLOCK DIGITAL SIGNAGE SOLUTIONS V7_USER_GUIDE_v09a.indd 17 12/3/09 16:54:22 4.1 How the Schedule Works The Schedule contains a default Layout and may contain other Layouts that will appear at certain times of day or days of week. LAYOUT C B A Def. The default Layout will appear on the screen at all times when no other Layout is Scheduled. TIME If a Layout is set to show when another non-default Layout is being shown then the Layout with the most recent start time will be shown. 4.2 How to Schedule Layouts Log into the NTB as an administrator. Click on ‘Manage Schedules’ from the ‘Schedules’ drop-down menu. Set the Default Layout: Click ‘Edit’ for the Default Schedule. Click ‘Edit’ for the first (or default) Layout. VIDEO / LIVE TV FEED / IMAGES For ‘Screen’ select ‘Off’ if you want the screen to be shut down by default (recommended). Select a Layout from the ‘Show Layout’ drop-down list. This will be the default Layout. VIDEO / LIVE TV FEED / IMAGES RSS FEED SCROLLING TEXT Email: [email protected] www.onelan.com/support RSS FEED SCROLLING TEXT IMAGE ZONE INTERNET CLOCK Click ‘Save’. VIDEO / LIVE TV FEED / IMAGES IMAGE ZONE INTERNET CLOCK INTERNET WEATHER INTERNET WEATHER RSS FEED SCROLLING TEXT VIDEO / LIVE TV FEED / IMAGES V7_USER_GUIDE_v09a.indd 18 12/3/09 16:54:24 Add a Scheduled Layout: Click on the ‘Add Schedule Entry’ tab. Edit the properties of the item (see ‘Help’). Set a start time and an end time for the Layout. VIDEO / LIVE TV FEED / IMAGES Tick any days of week that this Layout should appear. VIDEO / LIVE TV FEED / IMAGES IMAGE ZONE RSS FEED INTERNET CLOCK Tick ‘Screen: On’. INTERNET WEATHER RSS FEED Select a Layout from the ‘Layout’ drop-down list. SCROLLING TEXT Click the ‘Add Schedule Entry’ button. Repeat steps 6-8 for every Layout that must be Scheduled. Click the ‘Activate’ button to make your new schedule go live. VIDEO / LIVE TV FEED / IMAGES RSS FEED VIDEO / LIVE TV FEED / IMAGES IMAGE ZONE SCROLLING INTERNET CLOCK INTERNET WEATHER RSS FEED SCROLLING TEXT IMAGE ZONE INTERNET CLOCK VIDEO / LIVE TV FEED / IMAGES RSS FEED INTERNET WEATHER OLLING TEXT DIGITAL SIGNAGE SOLUTIONS V7_USER_GUIDE_v09a.indd 19 12/3/09 16:54:26 5.1 What is Ad hoc? Ad hoc Items are place-holders that can be put into a Playlist, just like other content, by an administrator but the contents of the Item can be updated by a lower-level (Ad hoc) user. Ad hoc Users only have access to a few Ad hoc Items and have, therefore, very limited capacity to change the content on the display. A typical Ad hoc use is to give a receptionist the ability to change a daily welcome message or the TV station on the screen in the company foyer. The administrator controls access to the Ad hoc items by creating one or more web pages, known as Ad hoc Pages, for the Ad hoc User and placing the Ad hoc Items on those pages. Content types that can be made Ad hoc include: zz Text. zz TV station. zz Tables. No user can make Ad hoc changes unless the Ad hoc Item has been placed on a Page and the user has permission to access that page. The 5-step process to enable and make Ad hoc changes (each step is covered in more detail later): Create an Ad hoc Item. Add the Ad hoc Item to a Playlist. Create an Ad hoc user account on the NTB. Create an Ad hoc Page for the new user and add the Ad hoc Item to the page. Make an ad-hoc change as an Ad hoc user. Email: [email protected] www.onelan.com/support V7_USER_GUIDE_v09a.indd 20 12/3/09 16:54:26 5.2 How to Create an Ad hoc Item Click on the ‘Manage Ad hoc Items’ from the ‘Media’ drop-down menu. Click ‘Add item’ tab Either select the media type (We will consider just text and TV media types at this stage) from the list, give the item a descriptive name and click the top ‘Add’ button or select a table by name and click the bottom ‘Add’ button to make it Ad hoc. Enter the default words or TV station and click ‘Save’. VIDEO / LIVE TV FEED / IMAGES RSS FEED SCROLLING TEXT 5.3 How to Playlist an Ad hoc Item Browse to the NTB, locate the Layout and click on the Zone that you wish to show the item in. Go to the ‘Specials’ tab. Select the appropriate ‘Ad hoc’ item from the a drop-down list. Click ‘Add’ to insert the item into the Playlist. VIDEO / LIVE TV FEED / IMAGES VIDEO / LIVE TV FEED / IMAGES RSS FEED SCROLLING TEXT RSS FEED SCRO DIGITAL SIGNAGE SOLUTIONS V7_USER_GUIDE_v09a.indd 21 12/3/09 16:54:27 5.4 How to Create an Ad hoc User Account Click on ‘Setup’ from the NTB drop-down menu and click on ‘Users’ and then ‘Add user’. Enter a user name, real name and password and click ‘Add User’. Click ‘Edit’ for the new account. VIDEO / LIVE TV FEED / IMAGES IMAGE ZONE Ensure that only ‘Ad hoc Access’ is ticked and click ‘Update’. INTERNET CLOCK VIDEO / LIVE TV FEED / IMAGES IMAGE ZONE INTERNET CLOCK INTERNET WEATHER RSS FEED INTERNET WEATHER RSS FEED SCROLLING TEXT SCROLLING TEXT 5.5 How to Create an Ad hoc Page and Add Items to it Click on ‘Manage Ad hoc pages’ from the ‘Media | Design Ad hoc Pages’ drop-down menu and click on ‘Add Page’. Enter a descriptive name for the page. The name will be very important and should make it clear what the purpose of the page is. VIDEO / LIVE TV FEED / IMAGES Click ‘Add’. RSS FEED SCROLLING TEXT In the ‘Ad hoc Pages’ tab, click ‘Edit’ for the new page. VIDEO / LIVE TV FEED / Email: [email protected] www.onelan.com/support IMAGES IMAGE ZONE VIDEO / LIVE TV FEED / IMAGES INTERNET CLOCK VIDEO / LIVE TV FEED / IMAGES IMAGE ZONE INTERNET CLOCK V7_USER_GUIDE_v09a.indd 22 RSS FEED RSS FEED 12/3/09 16:54:29 INTERNET SCROLLING TEXT WEATHER XT Click on the ‘Properties’ tab. Type instructions to the user in the ‘User Guidance’ box. If it is unclear what should go in here, leave it blank and come back to it after trying out the page as an Ad hoc user. Tick or un-tick user names to specify who should be allowed to access this page and edit the Ad hoc Items that will be placed on it and click ‘Apply’. IMAGE ZONE VIDEO / LIVE TV FEED / IMAGES RSS FEED SCROLLING TEXT INTERNET CLOCK Click on the ‘Add Item’ tab. INTERNET WEATHER Use the drop-down list to select an Ad hoc Item and click the ‘Add’ button to add it to VIDEO / LIVE IMAGE the/ page. TV FEED ZONE IMAGES Repeat until all items have been added. INTERNET CLOCK 5.6 How to Make Ad hoc Changes RSS FEED Click the ‘Save’ button. INTERNET WEATHER SCROLLING TEXT Log into the NTB as an Ad hoc user. Click the page describing the action that you wish to perform. (This is where you will see how important page name choice is). If the Ad hoc item is currently showing on the screen then the change will be noticed immediately. If not then it will be noticed when the item does appear. Make / overwrite the necessary changes to the item(s) shown on the page. DIGITAL SIGNAGE SOLUTIONS V7_USER_GUIDE_v09a.indd 23 12/3/09 16:54:31 ONELAN Limited 1st Floor Andersen House, Newtown Road Henley-on-Thames, Oxon. RG9 1HG United Kingdom Digital Signage Solutions V7_USER_GUIDE_v09a.indd 24 Tel: +44(0)1491 411 400 Fax: +44(0)1491 579254 Email: [email protected] www.onelan.com/support 12/3/09 16:54:33