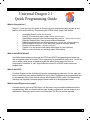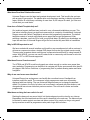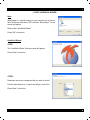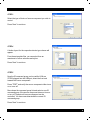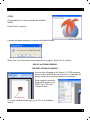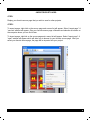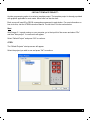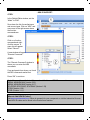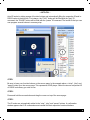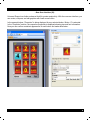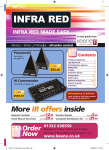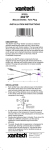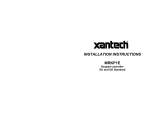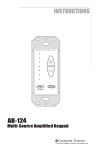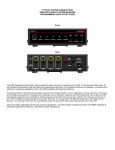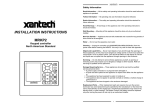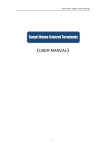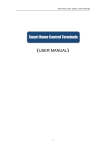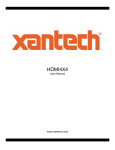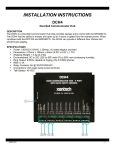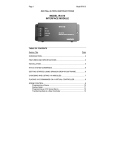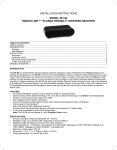Download Xantech MRC44 User's Manual
Transcript
Universal Dragon 2.1 Quick Programming Guide What is this guide for? Dragon 2.1 now gives you the power to choose your own programming style as well as new features to boost productivity. Programming the XTR39 is fast, simple, and flexible. • • • • • • • • • Auto-Build Wizard (XTR39, SPLCD series) Auto-Fill IR commands onto a page. (XTR39, SPLCD series) Import/Export a source button and the page they point to. (XTR39, SPLCD series) Rewritten Palette Editor. Uses a faster relational database. Default template support for different base units. (XTR39, SPLCD series, MRC88) HEX-IR support for (XTR39, SPLCD, MRC44/88) (requires firmware update) Source overview window. (XTR39 and SPLCD) Creation of a new project made easier with logical-UI (user interface) Ability to resize the base unit allowing easier multi-tasking. What is Auto-Build Wizard? Auto-Build wizard guides you through the XTR39 and SPLCD programming and leaves you with a complete project in minutes. This is a great way to get started for new users. You will be able to select a wide range of graphical styles and select from a large list of source components. In addition, a “test” step verifies the correct IR or RS232 codes have been programmed. What is Auto-Fill? Universal Dragon has the flexibility to fit anyone’s programming preference. For the user that likes to create their own graphics and button layout, Auto-Fill speeds up the programming time by automatically filling in pre-defined buttons with IR and/or RS232 codes. One simple-dragand-drop can populate a complete page of buttons with all of the appropriate codes. What is Import/Export source page? A favorite source, such as a DVD player, can be used in any un-related installations without reprogramming. With your favorite source page already programmed, you can export it as a separate file. When you want to use it in a new project, the file can now be imported. -1- What does Rewritten Palette editor mean? Universal Dragon uses the latest and greatest development tools. This benefits the end-user with an easy to use product. The palette editor code has been rewritten to display information faster. With an IR code library consisting of more than 10,000 unique IR codes, you’ll be sure to find what you need faster. How does a Default Template help me? Our technical support staff has been involved in over a thousand installations per year. This has led us to believe there is a significant commonality in a majority of installations. Universal Dragon comes with Default Templates to enhance the programming experience. The default template consists of several well-utilized source pages that are pre-programmed. After selecting a template, use Auto-Fill to build your projects faster. By sharing our knowledge, we hope the end-user of Universal Dragon will get the end results they want with no headaches. Why is HEX-IR important to me? We have worked with several installers and found they are sometimes stuck with a customer’s old source component such as a vintage DVD player and has lost the original remote control. There are also occasions where exotic source components have difficultly to using learned IR codes. With HEX-IR, you can now use IR codes found on community web forums to solve the problem. CCF or HEX formats supported. What does Source Overview mean? The XTR39 and SPLCD in-wall touch-panels are robust enough to contain more pages than many websites. Programming can be difficult to navigate with 8-plus sources and more than 20 plus pages. With Source Overview, a “programming tree” is present allowing easier and faster navigation. Why do we need a new user interface? Universal Dragon has undergone a new facelift after countless hours of feedback from installers around the world. The consensus is that programmers want more information displayed with less clicking. The new Universal Dragon allows you to change the smallest details. For instance, the font of a button can be reviewed, compared with other buttons, and changed with less mouse-clicks that previous versions. The end result is faster and easier programming. What does re-sizing the base unit do for me? Resizing the base-unit may sound trivial, but the development work involved is very intense. Regardless, the effort was made and the result is beneficial to the end-user. The base-unit can be resized for easier project overview and allows custom fit for people on the go using small lap-top monitors as well as programmers who prefer huge office monitors. -2- - START AUTOBUILD WIZARD Start With Dragon 2.1 up and running on your computer, go to the topleft of the screen and select “File” and then “New project”. A new screen will appear. Select either “AutoBuild Wizard”. Press “OK” to continue. AutoBuild Wizard STEP 1 The “AutoBuild Wizard” start-up screen will appear. Press “Next” to continue. STEP 2 Determine the source component that you wish to control. Find the manufacturer (i.e. brand) and select it on the list. Press “Next” to continue. -3- STEP 3 Select the type of device of source component you wish to control. Press “Next” to continue. STEP 4 A button layout for the respective device type chosen will appear. From these template files, you can select from an assortment of colors schemes and styles. Press “Next” to continue. STEP 5 Now the IR command group can be verified. With an XTR39 plugged into the USB port, direct the front end towards the source component. Press “TEST” and verify the source component either turns on or turns off. Move down the command group list and select a new IR command group if the source component does not turn on or turn off. Repeat until source component can be controlled. You have now determined the correct IR command group. Press “Next” to continue. -4- STEP 6 Congratulations! You have completed the AutoBuild Wizard. Press “Finish” to continue. A prompt will appear asking you to repeat the AutoBuild Wizard. Select “Yes” if you have more source components to program. Select “No” to continue. - END OF AUTOBUILD WIZARD - RESTART AUTOBUILD WIZARD A source icon will appear on the Dragon 2.1 XTR39 computer screen. Double-click with the new source icon. A new page will appear showing the controls for the source component. When complete, proceed to download the project to the XTR39. Go to “File” and “Transfer Project”. To run the AutoBuild Wizard again, go to “File” and “AutoBuild Wizard”. -5- - IMPORT/EXPORT PAGES STEP 1 Display your favorite source page that you wish to save for other projects. STEP 2 To export a page, right-click on the source page and a menu list will appear. Select “export page”. A “save as” window will appear. Give your favorite source page a filename and selection a location on the computer where you can find it later. To import a page, right-lick on the source page and a menu list will appear. Select “import page”. A “open” window will appear which will allow you to browse for your favorite source page. After you select your favorite source page, the page will be imported into your project. -6- - DEFAULT TEMPLATE PROJECT Another programming option is to select a template project. The template project is already populated with graphics applicable to most needs. Minor edits can also be done. Each source will need IR or RS232 commands programmed to each button. For more information on how to do this, visit the XTR39 Instruction Manual. Or visit Auto-Fill in the section below Start With Dragon 2.1 up and running on your computer, go to the top-left of the screen and select “File” and then “New project”. A new screen will appear. Select “Default Project” and press “OK” to continue. STEP 1 The “Default Projects” start-up screen will appear. Select the project you wish to use and press “OK” to continue. -7- - HEX-IR SUPPORT STEP 1 In the Palette Editor window, set the “Mode” to “Edit”. Scan down the list of manufacturers and source types. Click on “HEX” and move over to the right screen where the function commands are. STEP 2 Click on a function command and rightclick the mouse. A menu list will appear. Select “Record”. A new window will appear titled “Discrete Command”. STEP 3 The “Discrete Command” window is where you can enter the HEX commands. Copy-and-paste from where you found the HEX commands works best. Press “OK” to continue. Note: You must have the latest firmware installed to use HEX-IR commands. MRC44, MRAUDIO4X4 (Version 3.23) MRC88, MRAUDIO8X8 (Version 2.17) SPLCD39G, SPLCD64G, SPLCD64V (Version 1.58) XTR39 (Version 1.20) RF2IR (Version 1.11) Where to find HEX IR Codes? Visit www.remotecentral.com. Either do a search for your component or visit the interactive file area. Most HEX IR codes can be found in the Pronto forum section. -8- - AUTO-FILL Auto-Fill works by taking a page of function buttons and automatically filling the respective IR and/ or RS232 codes to each button. For instance, the “PLAY” button will be filled with the “play” IR command, the “PAUSE” button will be filled with the “pause” IR command. The benefit is that you can now program several buttons in one easy step. STEP 1 Be sure to have your function buttons on the source page. In the example above, a “stop”, “play” and “pause” button is on the source page. This represents a DVD player. Select the source component IR or RS232 code library you wish to use. STEP 2 Press and hold the mouse button and drag the cursor on top of the source page. STEP 3 The IR codes are automatically added to the “stop”, “play” and “pause” buttons. A confirmation window appears that 3 IR commands were inserted into their respective functional buttons. -9- - SOURCE OVERVIEW The bottom section shows a “Source Overview”. With large projects, the source overview is a convenient way to navigate the screen pages. Every time a page changes, the “source overview” will highlight the screen page that is being displayed. You can also navigate to a screen page by double-clicking the desired screen page. - RESIZE BASE UNITS The easiest way to resize a base unit is to head to the corner of the base unit. With your mouse, wait until the resize arrow appears. Then click your mouse button and resize the base unit as desired. - 10 - - New User Interface (UI) Universal Dragon has further enhanced itself for greater productivity. With the new user interface, you can review, compare, and edit graphics with fewer mouse clicks. In the example below, “Properties” is being displayed for any selected button. Button “4” is selected. In the “Properties” section, the respective properties is displayed showing size and font information. Now you can confirm consistent appearance of each button and make edits faster.. - 11 - Xantech Corporation 13100 Telfair Avenue, 2/F Sylmar, CA 91342 XTR39 Quick Programming Guide © 2007 Xantech Corporation This document is copyright protected. No part of this manual may be copied or reproduced in any form without prior written consent from Xantech Corporation. Xantech Corporation shall not be liable for operational, technical, or editorial errors/omissions made in this document. Document Number 08905122A - 12 -