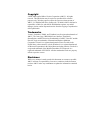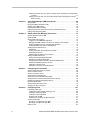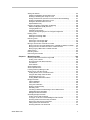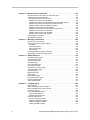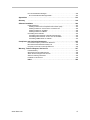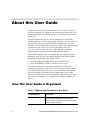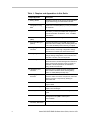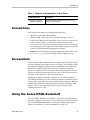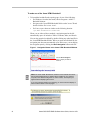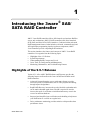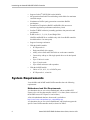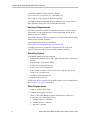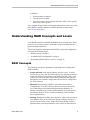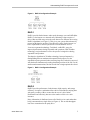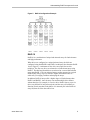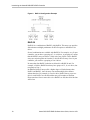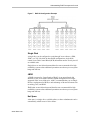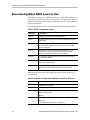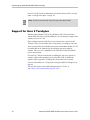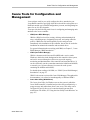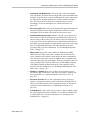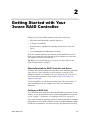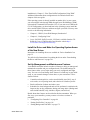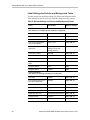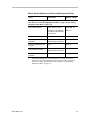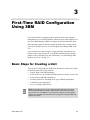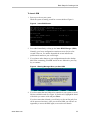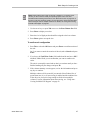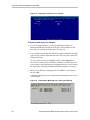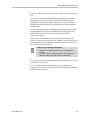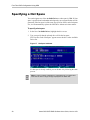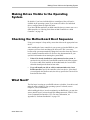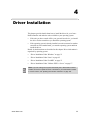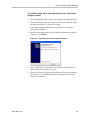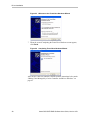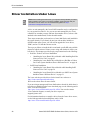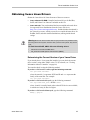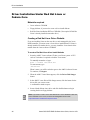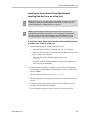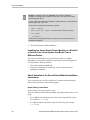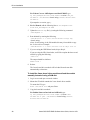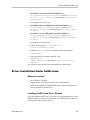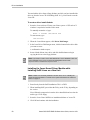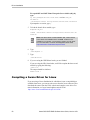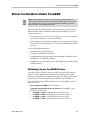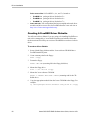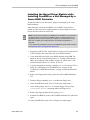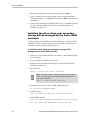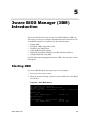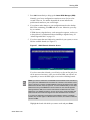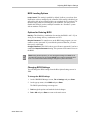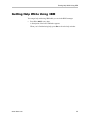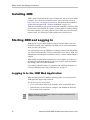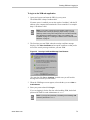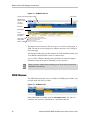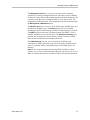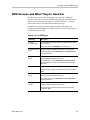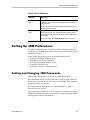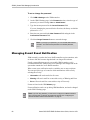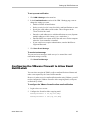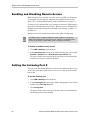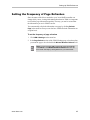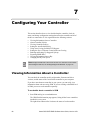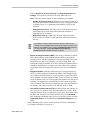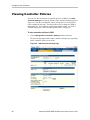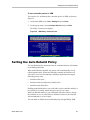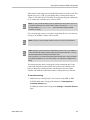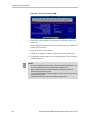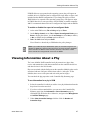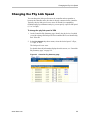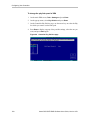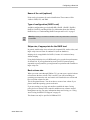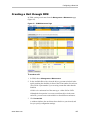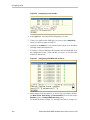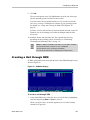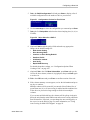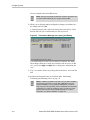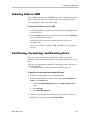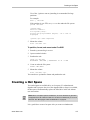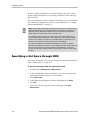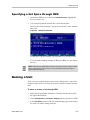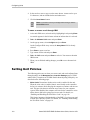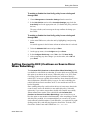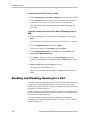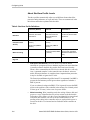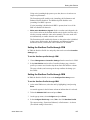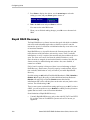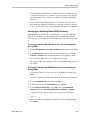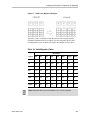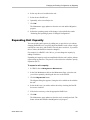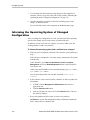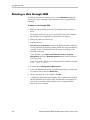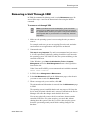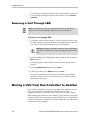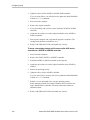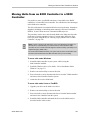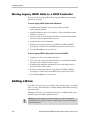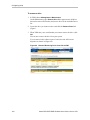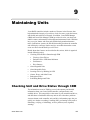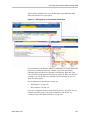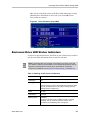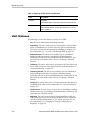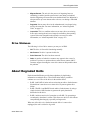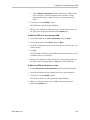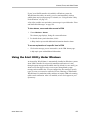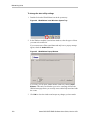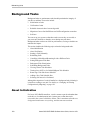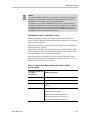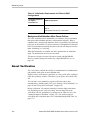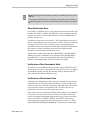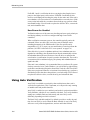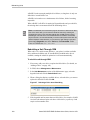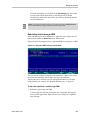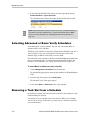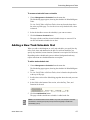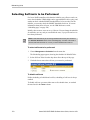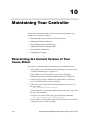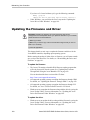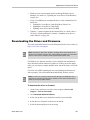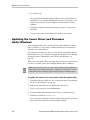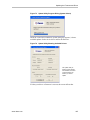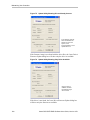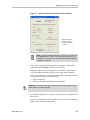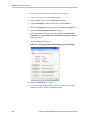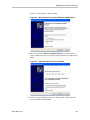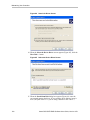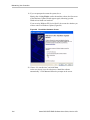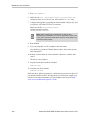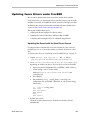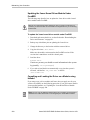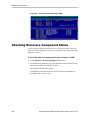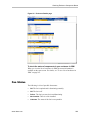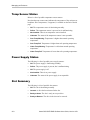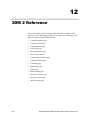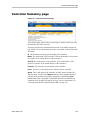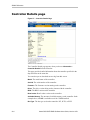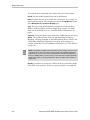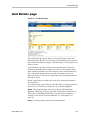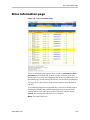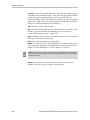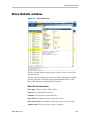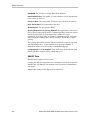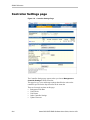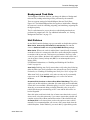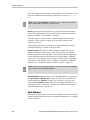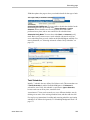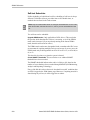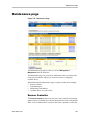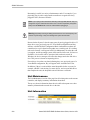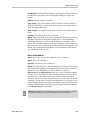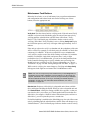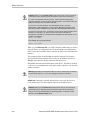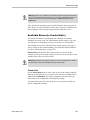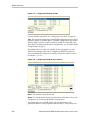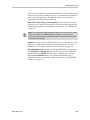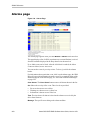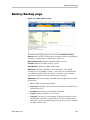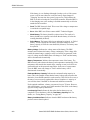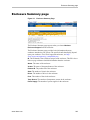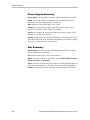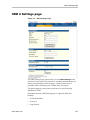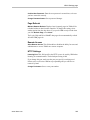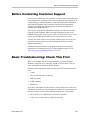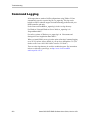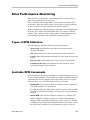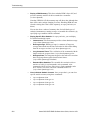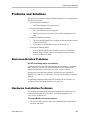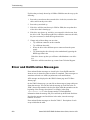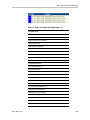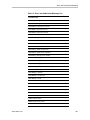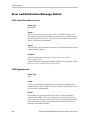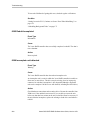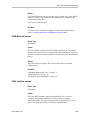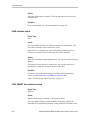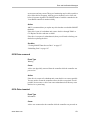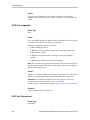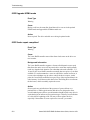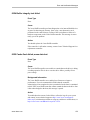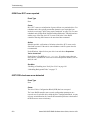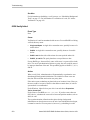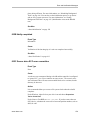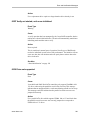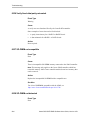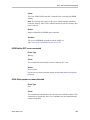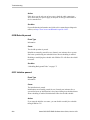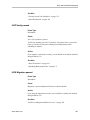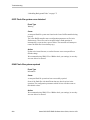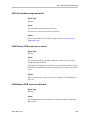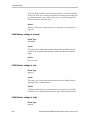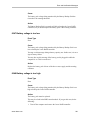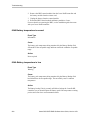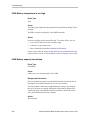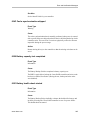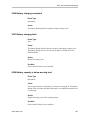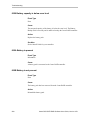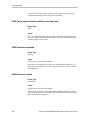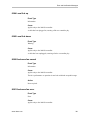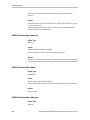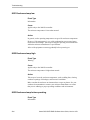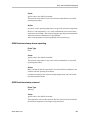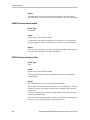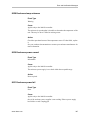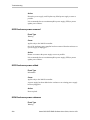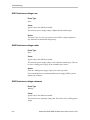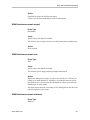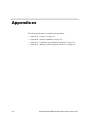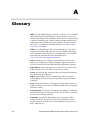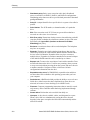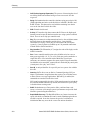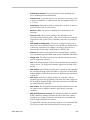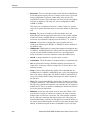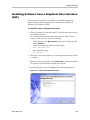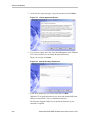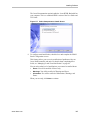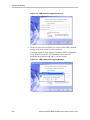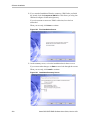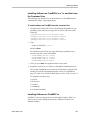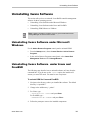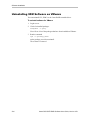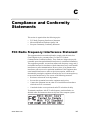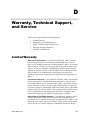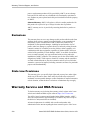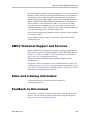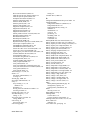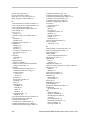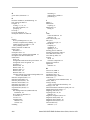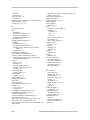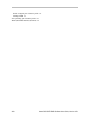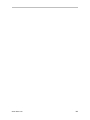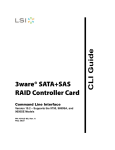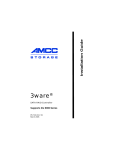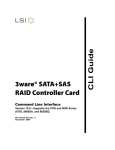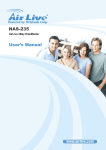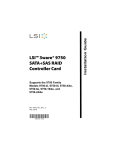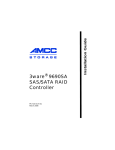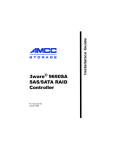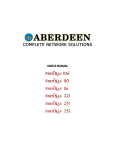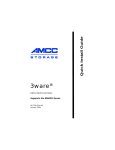Download LSI 9650SE-2LP-KIT
Transcript
SAS/SATA RAID Software User Guide Supports the 9650SE and 9690SA Models PN 720-0184-00 August 2008 User Guide 3ware® Copyright ©2004-2008 Applied Micro Circuits Corporation (AMCC). All rights reserved. This publication may be copied or reproduced for reference purposes only. All other purposes require the express written consent of AMCC, 215 Moffett Park Drive, Sunnyvale, CA 94089. AMCC shall not be responsible or liable for, and shall be held harmless against, any and all damages, claims, and/or disputes that arise from the copying or reproduction of this publication. Trademarks 3ware®, Escalade®, 3DM®, and TwinStor® are all registered trademarks of AMCC. The 3ware logo, 3BM, Multi-Lane, StorSave, StorSwitch, StreamFusion, and R5 Fusion are all trademarks of AMCC. PowerPC and the PowerPC logo are trademarks of International Business Machines Corporation. Linux® is a registered trademark of Linus Torvalds in the United States, other countries, or both. Windows® is a registered trademark of Microsoft Corporation in the United States and other countries. Firefox® is a registered trademark of the Mozilla Foundation. PCI Express® is a registered trademark of PCI-SIG®. All other trademarks herein are property of their respective owners. Disclaimer While every attempt is made to make this document as accurate as possible, AMCC assumes no responsibility for errors or omissions in this document, nor does AMCC make any commitment to update the information contained herein. Table of Contents About this User Guide. . . . . . . . . . . . . . . . . . . . . . . . . . . . . . . . . . . . . . . . . ix How this User Guide is Organized . . . . . . . . . . . . . . . . . . . . . . . . . . . . . . . . . . . . . . . ix Conventions . . . . . . . . . . . . . . . . . . . . . . . . . . . . . . . . . . . . . . . . . . . . . . . . . . . . . . . . xi Screenshots . . . . . . . . . . . . . . . . . . . . . . . . . . . . . . . . . . . . . . . . . . . . . . . . . . . . . . . . xi Using the 3ware HTML Bookshelf . . . . . . . . . . . . . . . . . . . . . . . . . . . . . . . . . . . . . . . xi Chapter 1. Introducing the 3ware® SAS/SATA RAID Controller . . . . . . . . . . . . . . . . .1 Highlights of the 9.5.1 Release . . . . . . . . . . . . . . . . . . . . . . . . . . . . . . . . . . . . . . . . . . 1 System Requirements . . . . . . . . . . . . . . . . . . . . . . . . . . . . . . . . . . . . . . . . . . . . . . . . . 2 Understanding RAID Concepts and Levels . . . . . . . . . . . . . . . . . . . . . . . . . . . . . . . . 5 RAID Concepts . . . . . . . . . . . . . . . . . . . . . . . . . . . . . . . . . . . . . . . . . . . . . . . . . . . . 5 Available RAID Configurations . . . . . . . . . . . . . . . . . . . . . . . . . . . . . . . . . . . . . . . . 6 Determining What RAID Level to Use . . . . . . . . . . . . . . . . . . . . . . . . . . . . . . . . . . 12 Using Drive Capacity Efficiently . . . . . . . . . . . . . . . . . . . . . . . . . . . . . . . . . . . . . . 13 Support for Over 2 Terabytes . . . . . . . . . . . . . . . . . . . . . . . . . . . . . . . . . . . . . . . . 14 3ware Tools for Configuration and Management . . . . . . . . . . . . . . . . . . . . . . . . . . . 15 Monitoring, Maintenance, and Troubleshooting Features . . . . . . . . . . . . . . . . . . . . . 16 Chapter 2. Getting Started with Your 3ware RAID Controller . . . . . . . . . . . . . . . . . .18 Chapter 3. First-Time RAID Configuration Using 3BM . . . . . . . . . . . . . . . . . . . . . . . .22 Basic Steps for Creating a Unit . . . . . . . . . . . . . . . . . . . . . . . . . . . . . . . . . . . . . . . . . Specifying a Hot Spare . . . . . . . . . . . . . . . . . . . . . . . . . . . . . . . . . . . . . . . . . . . . . . . Making Drives Visible to the Operating System . . . . . . . . . . . . . . . . . . . . . . . . . . . . Checking the Motherboard Boot Sequence . . . . . . . . . . . . . . . . . . . . . . . . . . . . . . . What Next? . . . . . . . . . . . . . . . . . . . . . . . . . . . . . . . . . . . . . . . . . . . . . . . . . . . . . . . . Chapter 4. 22 30 31 31 31 Driver Installation . . . . . . . . . . . . . . . . . . . . . . . . . . . . . . . . . . . . . . . . . . . .32 Driver Installation Under Windows . . . . . . . . . . . . . . . . . . . . . . . . . . . . . . . . . . . . . . 33 Materials Required . . . . . . . . . . . . . . . . . . . . . . . . . . . . . . . . . . . . . . . . . . . . . . . . 33 Creating a 3ware Driver Diskette . . . . . . . . . . . . . . . . . . . . . . . . . . . . . . . . . . . . . 34 Installing the 3ware Driver and Windows on a New RAID Unit . . . . . . . . . . . . . . . 34 Installing the 3ware Driver on a Windows System that Boots from a Different Device 36 Making Units Managed by a 3ware Controller Available to Windows . . . . . . . . . . 41 Driver Installation Under Linux . . . . . . . . . . . . . . . . . . . . . . . . . . . . . . . . . . . . . . . . . 42 Obtaining 3ware Linux Drivers . . . . . . . . . . . . . . . . . . . . . . . . . . . . . . . . . . . . . . . 43 Driver Installation Under Red Hat Linux or Fedora Core . . . . . . . . . . . . . . . . . . . . 44 Driver Installation Under SuSE Linux . . . . . . . . . . . . . . . . . . . . . . . . . . . . . . . . . . 49 Compiling a 3ware Driver for Linux . . . . . . . . . . . . . . . . . . . . . . . . . . . . . . . . . . . . 52 Driver Installation Under FreeBSD . . . . . . . . . . . . . . . . . . . . . . . . . . . . . . . . . . . . . . 53 Obtaining 3ware FreeBSD Drivers . . . . . . . . . . . . . . . . . . . . . . . . . . . . . . . . . . . . 53 Creating A FreeBSD Driver Diskette . . . . . . . . . . . . . . . . . . . . . . . . . . . . . . . . . . . 54 Installing the Kernel Driver Module while Installing FreeBSD on a Unit Managed by a 3ware RAID Controller . . . . . . . . . . . . . . . . . . . . . . . . . . . . . . . . . . . . . . . . . . . 55 Installing the 3ware Kernel Driver on a FreeBSD System that Boots from a Different Device . . . . . . . . . . . . . . . . . . . . . . . . . . . . . . . . . . . . . . . . . . . . . . . . . . . . . . . 56 Driver Installation Under VMware ESX 3.x Server . . . . . . . . . . . . . . . . . . . . . . . . . . 57 www.3ware.com iii Installing the driver when your primary storage will be managed by the 3ware RAID controller . . . . . . . . . . . . . . . . . . . . . . . . . . . . . . . . . . . . . . . . . . . . . . . . . . . . . 57 Installing the driver when your secondary storage will be managed by the 3ware RAID controller . . . . . . . . . . . . . . . . . . . . . . . . . . . . . . . . . . . . . . . . . . . . . . . . 58 Chapter 5. 3ware BIOS Manager (3BM) Introduction . . . . . . . . . . . . . . . . . . . . . . . . .60 Starting 3BM . . . . . . . . . . . . . . . . . . . . . . . . . . . . . . . . . . . . . . . . . . . . . . . . . . . . . . . Exiting the 3BM Configuration Utility . . . . . . . . . . . . . . . . . . . . . . . . . . . . . . . . . . . . Working in the 3BM Screens . . . . . . . . . . . . . . . . . . . . . . . . . . . . . . . . . . . . . . . . . . Adjusting BIOS Option Settings . . . . . . . . . . . . . . . . . . . . . . . . . . . . . . . . . . . . . . . . Displaying Information About the Controller and Related Devices . . . . . . . . . . . . . . Getting Help While Using 3BM . . . . . . . . . . . . . . . . . . . . . . . . . . . . . . . . . . . . . . . . . Chapter 6. 3DM 2 (3ware Disk Manager) Introduction . . . . . . . . . . . . . . . . . . . . . . . .70 Browser Requirements for 3DM . . . . . . . . . . . . . . . . . . . . . . . . . . . . . . . . . . . . . . . . Installing 3DM . . . . . . . . . . . . . . . . . . . . . . . . . . . . . . . . . . . . . . . . . . . . . . . . . . . . . . Starting 3DM and Logging In . . . . . . . . . . . . . . . . . . . . . . . . . . . . . . . . . . . . . . . . . . Logging In to the 3DM Web Application . . . . . . . . . . . . . . . . . . . . . . . . . . . . . . . . Managing the 3DM 2 Daemon under Linux, VMware, and FreeBSD . . . . . . . . . . Starting the 3DM 2 Process under Microsoft Windows . . . . . . . . . . . . . . . . . . . . . Viewing 3DM Remotely Using a Web Browser . . . . . . . . . . . . . . . . . . . . . . . . . . . Working with the 3DM Screens . . . . . . . . . . . . . . . . . . . . . . . . . . . . . . . . . . . . . . . . . 3DM Menus . . . . . . . . . . . . . . . . . . . . . . . . . . . . . . . . . . . . . . . . . . . . . . . . . . . . . . Viewing Information About Different Controllers . . . . . . . . . . . . . . . . . . . . . . . . . . Refreshing the Screen . . . . . . . . . . . . . . . . . . . . . . . . . . . . . . . . . . . . . . . . . . . . . 3DM Screens and What They're Used For . . . . . . . . . . . . . . . . . . . . . . . . . . . . . . Setting Up 3DM Preferences . . . . . . . . . . . . . . . . . . . . . . . . . . . . . . . . . . . . . . . . . . Setting and Changing 3DM Passwords . . . . . . . . . . . . . . . . . . . . . . . . . . . . . . . . Managing E-mail Event Notification . . . . . . . . . . . . . . . . . . . . . . . . . . . . . . . . . . . Configuring the VMware Firewall to Allow Email Notification . . . . . . . . . . . . . . . . Enabling and Disabling Remote Access . . . . . . . . . . . . . . . . . . . . . . . . . . . . . . . . Setting the Listening Port # . . . . . . . . . . . . . . . . . . . . . . . . . . . . . . . . . . . . . . . . . . Setting the Frequency of Page Refreshes . . . . . . . . . . . . . . . . . . . . . . . . . . . . . . Chapter 7. 71 72 72 72 74 74 75 75 76 78 78 79 81 81 82 83 84 84 85 Configuring Your Controller. . . . . . . . . . . . . . . . . . . . . . . . . . . . . . . . . . . .86 Viewing Information About a Controller . . . . . . . . . . . . . . . . . . . . . . . . . . . . . . . . . . About Controller Policies . . . . . . . . . . . . . . . . . . . . . . . . . . . . . . . . . . . . . . . . . . . . . Viewing Controller Policies . . . . . . . . . . . . . . . . . . . . . . . . . . . . . . . . . . . . . . . . . . . . Setting the Auto Rebuild Policy . . . . . . . . . . . . . . . . . . . . . . . . . . . . . . . . . . . . . . . . Using Auto-Carving for Multi LUN Support . . . . . . . . . . . . . . . . . . . . . . . . . . . . . . . . Setting the Size of Volumes Created with Auto-Carving . . . . . . . . . . . . . . . . . . . . . . Enabling and Setting Up Staggered Spin-up . . . . . . . . . . . . . . . . . . . . . . . . . . . . . . Exporting JBOD Disks . . . . . . . . . . . . . . . . . . . . . . . . . . . . . . . . . . . . . . . . . . . . . . . Viewing Information About a Phy . . . . . . . . . . . . . . . . . . . . . . . . . . . . . . . . . . . . . . . Changing the Phy Link Speed . . . . . . . . . . . . . . . . . . . . . . . . . . . . . . . . . . . . . . . . . Chapter 8. 60 62 63 66 68 69 86 88 90 91 92 95 95 96 97 99 Configuring Units . . . . . . . . . . . . . . . . . . . . . . . . . . . . . . . . . . . . . . . . . . .101 Configuring a New Unit . . . . . . . . . . . . . . . . . . . . . . . . . . . . . . . . . . . . . . . . . . . . . . 101 Configuration Options When Creating a Unit . . . . . . . . . . . . . . . . . . . . . . . . . . . 102 Creating a Unit through 3DM . . . . . . . . . . . . . . . . . . . . . . . . . . . . . . . . . . . . . . . 105 Creating a Unit through 3BM . . . . . . . . . . . . . . . . . . . . . . . . . . . . . . . . . . . . . . . . 107 Ordering Units in 3BM . . . . . . . . . . . . . . . . . . . . . . . . . . . . . . . . . . . . . . . . . . . . . .111 Partitioning, Formatting, and Mounting Units . . . . . . . . . . . . . . . . . . . . . . . . . . . .111 Creating a Hot Spare . . . . . . . . . . . . . . . . . . . . . . . . . . . . . . . . . . . . . . . . . . . . . . . 113 Specifying a Hot Spare through 3DM . . . . . . . . . . . . . . . . . . . . . . . . . . . . . . . . . 114 Specifying a Hot Spare through 3BM . . . . . . . . . . . . . . . . . . . . . . . . . . . . . . . . . 115 Naming a Unit . . . . . . . . . . . . . . . . . . . . . . . . . . . . . . . . . . . . . . . . . . . . . . . . . . . . . 115 iv 3ware SAS/SATA RAID Software User Guide, Version 9.5.1 Setting Unit Policies . . . . . . . . . . . . . . . . . . . . . . . . . . . . . . . . . . . . . . . . . . . . . . . . Enabling and Disabling the Unit Write Cache . . . . . . . . . . . . . . . . . . . . . . . . . . . Enabling or Disabling Auto Verify for a Unit . . . . . . . . . . . . . . . . . . . . . . . . . . . . Setting Overwrite ECC (Continue on Source Error When Rebuilding) . . . . . . . . Enabling and Disabling Queuing for a Unit . . . . . . . . . . . . . . . . . . . . . . . . . . . . . Setting the StorSave Profile for a Unit . . . . . . . . . . . . . . . . . . . . . . . . . . . . . . . . . Rapid RAID Recovery . . . . . . . . . . . . . . . . . . . . . . . . . . . . . . . . . . . . . . . . . . . . . Changing An Existing Configuration by Migrating . . . . . . . . . . . . . . . . . . . . . . . . . RAID Level Migration (RLM) Overview . . . . . . . . . . . . . . . . . . . . . . . . . . . . . . . . Changing RAID Level . . . . . . . . . . . . . . . . . . . . . . . . . . . . . . . . . . . . . . . . . . . . . Expanding Unit Capacity . . . . . . . . . . . . . . . . . . . . . . . . . . . . . . . . . . . . . . . . . . . Informing the Operating System of Changed Configuration . . . . . . . . . . . . . . . . Deleting a Unit . . . . . . . . . . . . . . . . . . . . . . . . . . . . . . . . . . . . . . . . . . . . . . . . . . . . Deleting a Unit through 3DM . . . . . . . . . . . . . . . . . . . . . . . . . . . . . . . . . . . . . . . . Deleting a Unit through 3BM . . . . . . . . . . . . . . . . . . . . . . . . . . . . . . . . . . . . . . . . Removing a Unit . . . . . . . . . . . . . . . . . . . . . . . . . . . . . . . . . . . . . . . . . . . . . . . . . . . Removing a Unit Through 3DM . . . . . . . . . . . . . . . . . . . . . . . . . . . . . . . . . . . . . . Removing a Unit Through 3BM . . . . . . . . . . . . . . . . . . . . . . . . . . . . . . . . . . . . . . Moving a Unit from One Controller to Another . . . . . . . . . . . . . . . . . . . . . . . . . . . . Moving Units from an Earlier 9000 Series to a 9650SE or 9690SA Controller . . Moving Units from an 8000 Controller to a 9000 Controller . . . . . . . . . . . . . . . . Moving Legacy JBOD Units to a 9000 Controller . . . . . . . . . . . . . . . . . . . . . . . . Adding a Drive . . . . . . . . . . . . . . . . . . . . . . . . . . . . . . . . . . . . . . . . . . . . . . . . . . . . Removing a Drive . . . . . . . . . . . . . . . . . . . . . . . . . . . . . . . . . . . . . . . . . . . . . . . . . . Rescanning the Controller . . . . . . . . . . . . . . . . . . . . . . . . . . . . . . . . . . . . . . . . . . . Chapter 9. Maintaining Units . . . . . . . . . . . . . . . . . . . . . . . . . . . . . . . . . . . . . . . . . . .146 Checking Unit and Drive Status through 3DM . . . . . . . . . . . . . . . . . . . . . . . . . . . . Viewing a List of Drives . . . . . . . . . . . . . . . . . . . . . . . . . . . . . . . . . . . . . . . . . . . . Enclosure Drive LED Status Indicators . . . . . . . . . . . . . . . . . . . . . . . . . . . . . . . . Unit Statuses . . . . . . . . . . . . . . . . . . . . . . . . . . . . . . . . . . . . . . . . . . . . . . . . . . . . Drive Statuses . . . . . . . . . . . . . . . . . . . . . . . . . . . . . . . . . . . . . . . . . . . . . . . . . . . About Degraded Units . . . . . . . . . . . . . . . . . . . . . . . . . . . . . . . . . . . . . . . . . . . . . . . About Inoperable Units . . . . . . . . . . . . . . . . . . . . . . . . . . . . . . . . . . . . . . . . . . . . . . Locating a Drive by Blinking Its LED . . . . . . . . . . . . . . . . . . . . . . . . . . . . . . . . . . . . Alarms, Errors, and Other Events . . . . . . . . . . . . . . . . . . . . . . . . . . . . . . . . . . . . . . Viewing Alarms, Errors, and Other Events . . . . . . . . . . . . . . . . . . . . . . . . . . . . . Using the Alert Utility Under Windows . . . . . . . . . . . . . . . . . . . . . . . . . . . . . . . . Downloading an Error Log . . . . . . . . . . . . . . . . . . . . . . . . . . . . . . . . . . . . . . . . . Viewing SMART Data About a Drive . . . . . . . . . . . . . . . . . . . . . . . . . . . . . . . . . . Background Tasks . . . . . . . . . . . . . . . . . . . . . . . . . . . . . . . . . . . . . . . . . . . . . . . . . About Initialization . . . . . . . . . . . . . . . . . . . . . . . . . . . . . . . . . . . . . . . . . . . . . . . . About Verification . . . . . . . . . . . . . . . . . . . . . . . . . . . . . . . . . . . . . . . . . . . . . . . . Using Auto Verification . . . . . . . . . . . . . . . . . . . . . . . . . . . . . . . . . . . . . . . . . . . . Starting a Verify Manually . . . . . . . . . . . . . . . . . . . . . . . . . . . . . . . . . . . . . . . . . . Rebuilding Units . . . . . . . . . . . . . . . . . . . . . . . . . . . . . . . . . . . . . . . . . . . . . . . . . Cancelling a Rebuild and Restarting It with a Different Drive . . . . . . . . . . . . . . . Setting Background Task Rate . . . . . . . . . . . . . . . . . . . . . . . . . . . . . . . . . . . . . . Background Task Prioritization . . . . . . . . . . . . . . . . . . . . . . . . . . . . . . . . . . . . . . Scheduling Background Tasks . . . . . . . . . . . . . . . . . . . . . . . . . . . . . . . . . . . . . . . . Viewing Current Task Schedules . . . . . . . . . . . . . . . . . . . . . . . . . . . . . . . . . . . . . Turning On or Off Use of a Rebuild/Migrate Task Schedule . . . . . . . . . . . . . . . . Selecting Advanced or Basic Verify Schedules . . . . . . . . . . . . . . . . . . . . . . . . . . Removing a Task Slot from a Schedule . . . . . . . . . . . . . . . . . . . . . . . . . . . . . . . Adding a New Task Schedule Slot . . . . . . . . . . . . . . . . . . . . . . . . . . . . . . . . . . . Selecting Self-tests to be Performed . . . . . . . . . . . . . . . . . . . . . . . . . . . . . . . . . . www.3ware.com 116 118 120 121 122 123 126 128 128 130 131 132 133 134 135 136 137 138 138 139 141 142 142 143 145 146 148 149 150 151 151 152 152 154 154 155 157 157 158 158 162 164 165 167 172 172 173 173 174 175 176 176 177 178 v Chapter 10. Maintaining Your Controller . . . . . . . . . . . . . . . . . . . . . . . . . . . . . . . . . . .179 Determining the Current Version of Your 3ware Driver . . . . . . . . . . . . . . . . . . . . . . Updating the Firmware and Driver . . . . . . . . . . . . . . . . . . . . . . . . . . . . . . . . . . . . . Downloading the Driver and Firmware . . . . . . . . . . . . . . . . . . . . . . . . . . . . . . . . Updating the Firmware Through 3DM 2 . . . . . . . . . . . . . . . . . . . . . . . . . . . . . . . Updating the Firmware Through DOS Using the 3ware Bootable CD . . . . . . . . Updating the 3ware Driver and Firmware Under Windows . . . . . . . . . . . . . . . . . Using the Update Utility With Multiple Controllers . . . . . . . . . . . . . . . . . . . . . . . . Updating the 3ware Driver Under Windows . . . . . . . . . . . . . . . . . . . . . . . . . . . . Updating the 3ware Driver Under Red Hat or Fedora Core . . . . . . . . . . . . . . . . Updating the 3ware Driver Under SuSE . . . . . . . . . . . . . . . . . . . . . . . . . . . . . . . Updating 3ware Drivers under FreeBSD . . . . . . . . . . . . . . . . . . . . . . . . . . . . . . . Updating 3ware Drivers under VMware . . . . . . . . . . . . . . . . . . . . . . . . . . . . . . . Viewing Battery Information . . . . . . . . . . . . . . . . . . . . . . . . . . . . . . . . . . . . . . . . . . Testing Battery Capacity . . . . . . . . . . . . . . . . . . . . . . . . . . . . . . . . . . . . . . . . . . . . . 179 180 181 182 183 184 188 189 195 197 199 202 202 203 Chapter 11. Managing an Enclosure . . . . . . . . . . . . . . . . . . . . . . . . . . . . . . . . . . . . . .206 Viewing a List of Enclosures . . . . . . . . . . . . . . . . . . . . . . . . . . . . . . . . . . . . . . . . . . Checking Enclosure Component Status . . . . . . . . . . . . . . . . . . . . . . . . . . . . . . . . . Fan Status . . . . . . . . . . . . . . . . . . . . . . . . . . . . . . . . . . . . . . . . . . . . . . . . . . . . . . Temp Sensor Status . . . . . . . . . . . . . . . . . . . . . . . . . . . . . . . . . . . . . . . . . . . . . . Power Supply Status . . . . . . . . . . . . . . . . . . . . . . . . . . . . . . . . . . . . . . . . . . . . . . Slot Summary . . . . . . . . . . . . . . . . . . . . . . . . . . . . . . . . . . . . . . . . . . . . . . . . . . . Locating a Specific Enclosure Component . . . . . . . . . . . . . . . . . . . . . . . . . . . . . . . Downloading an Enclosure Diagnostic Log . . . . . . . . . . . . . . . . . . . . . . . . . . . . . . 207 208 209 210 210 210 211 211 Chapter 12. 3DM 2 Reference . . . . . . . . . . . . . . . . . . . . . . . . . . . . . . . . . . . . . . . . . . . .212 Controller Summary page . . . . . . . . . . . . . . . . . . . . . . . . . . . . . . . . . . . . . . . . . . . . Controller Details page . . . . . . . . . . . . . . . . . . . . . . . . . . . . . . . . . . . . . . . . . . . . . . Unit Information page . . . . . . . . . . . . . . . . . . . . . . . . . . . . . . . . . . . . . . . . . . . . . . . Unit Details page . . . . . . . . . . . . . . . . . . . . . . . . . . . . . . . . . . . . . . . . . . . . . . . . . . . Drive Information page . . . . . . . . . . . . . . . . . . . . . . . . . . . . . . . . . . . . . . . . . . . . . . Drive Details window . . . . . . . . . . . . . . . . . . . . . . . . . . . . . . . . . . . . . . . . . . . . . . . . Controller Phy Summary page . . . . . . . . . . . . . . . . . . . . . . . . . . . . . . . . . . . . . . . . Controller Settings page . . . . . . . . . . . . . . . . . . . . . . . . . . . . . . . . . . . . . . . . . . . . . Scheduling page . . . . . . . . . . . . . . . . . . . . . . . . . . . . . . . . . . . . . . . . . . . . . . . . . . . Maintenance page . . . . . . . . . . . . . . . . . . . . . . . . . . . . . . . . . . . . . . . . . . . . . . . . . Alarms page . . . . . . . . . . . . . . . . . . . . . . . . . . . . . . . . . . . . . . . . . . . . . . . . . . . . . . Battery Backup page . . . . . . . . . . . . . . . . . . . . . . . . . . . . . . . . . . . . . . . . . . . . . . . . Enclosure Summary page . . . . . . . . . . . . . . . . . . . . . . . . . . . . . . . . . . . . . . . . . . . . Enclosure Details page . . . . . . . . . . . . . . . . . . . . . . . . . . . . . . . . . . . . . . . . . . . . . . 3DM 2 Settings page . . . . . . . . . . . . . . . . . . . . . . . . . . . . . . . . . . . . . . . . . . . . . . . 213 214 215 217 219 221 223 224 228 231 240 241 243 244 247 Chapter 13. Troubleshooting . . . . . . . . . . . . . . . . . . . . . . . . . . . . . . . . . . . . . . . . . . . .250 Web Resources . . . . . . . . . . . . . . . . . . . . . . . . . . . . . . . . . . . . . . . . . . . . . . . . . . . Before Contacting Customer Support . . . . . . . . . . . . . . . . . . . . . . . . . . . . . . . . . . . Basic Troubleshooting: Check This First . . . . . . . . . . . . . . . . . . . . . . . . . . . . . . . . Command Logging . . . . . . . . . . . . . . . . . . . . . . . . . . . . . . . . . . . . . . . . . . . . . . . . . Drive Performance Monitoring . . . . . . . . . . . . . . . . . . . . . . . . . . . . . . . . . . . . . . . . Types of DPM Statistics . . . . . . . . . . . . . . . . . . . . . . . . . . . . . . . . . . . . . . . . . . . Available DPM Commands . . . . . . . . . . . . . . . . . . . . . . . . . . . . . . . . . . . . . . . . . Problems and Solutions . . . . . . . . . . . . . . . . . . . . . . . . . . . . . . . . . . . . . . . . . . . . . Enclosure-Related Problems . . . . . . . . . . . . . . . . . . . . . . . . . . . . . . . . . . . . . . . Hardware Installation Problems . . . . . . . . . . . . . . . . . . . . . . . . . . . . . . . . . . . . . Software Installation Problems . . . . . . . . . . . . . . . . . . . . . . . . . . . . . . . . . . . . . . Problems in 3DM and 3BM . . . . . . . . . . . . . . . . . . . . . . . . . . . . . . . . . . . . . . . . . vi 250 251 251 252 253 253 253 255 255 255 256 257 3ware SAS/SATA RAID Software User Guide, Version 9.5.1 Error and Notification Messages . . . . . . . . . . . . . . . . . . . . . . . . . . . . . . . . . . . . . . . 258 Error and Notification Message Details . . . . . . . . . . . . . . . . . . . . . . . . . . . . . . . . 264 Appendices . . . . . . . . . . . . . . . . . . . . . . . . . . . . . . . . . . . . . . . . . . . . . . . . . . . . . . . . . .313 Glossary . . . . . . . . . . . . . . . . . . . . . . . . . . . . . . . . . . . . . . . . . . . . . . . . . . . . . . . . . .314 Software Installation . . . . . . . . . . . . . . . . . . . . . . . . . . . . . . . . . . . . . . . . . . . . . . . . . . .322 Installing Software . . . . . . . . . . . . . . . . . . . . . . . . . . . . . . . . . . . . . . . . . . . . . . . . . . Installing Software from a Graphical User Interface (GUI) . . . . . . . . . . . . . . . . . Installing Software on Linux from the Command Line . . . . . . . . . . . . . . . . . . . . . Installing Software on FreeBSD . . . . . . . . . . . . . . . . . . . . . . . . . . . . . . . . . . . . . Installing Software for VMware . . . . . . . . . . . . . . . . . . . . . . . . . . . . . . . . . . . . . . Uninstalling 3ware Software . . . . . . . . . . . . . . . . . . . . . . . . . . . . . . . . . . . . . . . . . . Uninstalling 3ware Software under Microsoft Windows . . . . . . . . . . . . . . . . . . . Uninstalling 3ware Software under Linux and FreeBSD . . . . . . . . . . . . . . . . . . Uninstalling 3DM Software on VMware . . . . . . . . . . . . . . . . . . . . . . . . . . . . . . . . 322 323 329 330 332 333 333 333 334 Compliance and Conformity Statements . . . . . . . . . . . . . . . . . . . . . . . . . . . . . . . . . . .335 FCC Radio Frequency Interference Statement . . . . . . . . . . . . . . . . . . . . . . . . . . . . 335 Microsoft Windows Hardware Quality Lab . . . . . . . . . . . . . . . . . . . . . . . . . . . . . . . 336 European Community Conformity Statement . . . . . . . . . . . . . . . . . . . . . . . . . . . . . 336 Warranty, Technical Support, and Service . . . . . . . . . . . . . . . . . . . . . . . . . . . . . . . . .337 Limited Warranty . . . . . . . . . . . . . . . . . . . . . . . . . . . . . . . . . . . . . . . . . . . . . . . . . . . Warranty Service and RMA Process . . . . . . . . . . . . . . . . . . . . . . . . . . . . . . . . . . . AMCC Technical Support and Services . . . . . . . . . . . . . . . . . . . . . . . . . . . . . . . . . Sales and ordering information . . . . . . . . . . . . . . . . . . . . . . . . . . . . . . . . . . . . . . . . Feedback on this manual . . . . . . . . . . . . . . . . . . . . . . . . . . . . . . . . . . . . . . . . . . . . 337 338 339 339 339 Index . . . . . . . . . . . . . . . . . . . . . . . . . . . . . . . . . . . . . . . . . . . . . . . . . . . . .340 www.3ware.com vii viii 3ware SAS/SATA RAID Software User Guide, Version 9.5.1 About this User Guide This document, 3ware SAS/SATA RAID Software User Guide, Version 9.5.1, provides instructions for configuring and maintaining RAID units on 3ware 9690SA and 9650SE series RAID controllers, using software and firmware version 9.5.1. This guide assumes that you have already installed your 3ware RAID controller and drives in your system and any enclosures, if you have them. If you have not yet done so, see the installation guide that came with your controller. If you do not have the printed copy, a PDF of the installation guide is available on your 3ware CD, or you can download it from: http:// www.3ware.com/support/userdocs.asp. (Note that there are different installation guides for different 3ware RAID controller models.) There are often multiple ways to accomplish the same configuration and maintenance tasks for your 3ware RAID controller. This manual includes instructions for performing tasks using two tools: • 3ware BIOS Manager (3BM), which runs at the BIOS level • 3ware Disk Manager 2 (3DM 2), which runs in a browser You can also perform many tasks at the command line, using 3ware’s Command Line Interface (CLI). The CLI is described in a separate manual: 3ware SAS/SATA RAID Controller CLI Guide. Information from both this Users Guide and the CLI Guide are also available in the 3ware HTML Bookshelf, available in the 3ware Documentation folder and on your 3ware CD. (For more information, see “Using the 3ware HTML Bookshelf” on page xi.) How this User Guide is Organized Table 1: Chapters and Appendices in this Guide ix Chapter/Appendix Description 1. Introduction Provides an overview of product features for the 3ware 9690SA and 9650SE controller models. Includes system requirements and an introduction to RAID concepts and levels. 3ware SAS/SATA RAID Software User Guide, Version 9.5.1 Table 1: Chapters and Appendices in this Guide x Chapter/Appendix Description 2. Getting Started Provides a summary of the process you should follow to get started using your 3ware RAID controller. 3. First-Time RAID Configuration Using 3BM Provides step-by-step instructions for configuring RAID units in the BIOS (3BM) if you have just installed the controller. 4. Driver Installation Describes how to install drivers for the 3ware controller if you have just installed and configured it. Includes information for Windows, Linux, FreeBSD, and VMware. 5. 3ware BIOS Manager (3BM) Describes the basics of using 3BM. 6. 3ware Disk Manager 2 (3DM 2) Describes the basics of using 3DM. Also includes information about installing and uninstalling 3DM, and how to start the 3DM process manually, if required. 7. Configuring Your Controller Describes how to view details about the controller, check its status, and change configuration settings that affect the controller and all associated drives. 8. Configuring Units Describes how to configure new units and hot spares, change existing configurations, move units from one controller to another, and set unit policies. 9. Maintaining Units Describes how to check unit and drive status, review alarms and errors, schedule background maintenance tasks, and manually start them, when necessary or desirable. Includes explanations of initialization, verify, rebuild, and self-tests. 10. Maintaining Your Controller Describes how to update the driver and firmware. Also includes information about checking battery status on a BBU (Battery Backup Unit). 11. Managing an Enclosure Describes how to view details about an enclosure, check the status of enclosure components, and locate specific enclosure components by blinking an associated LED. 12. 3DM 2 Reference Describes the features and functions on each of the pages in 3DM. 13. Troubleshooting Provides common problems and solutions, and explains error messages. A. Glossary Includes definitions for terms used throughout this guide. B. Software Installation Provides instructions for installing software management tools (3DM 2 and CLI) and documentation. C. Compliance and Conformity Statements Provides compliance and conformity statement. 3ware SAS/SATA RAID Software User Guide, Version 9.5.1 Conventions Table 1: Chapters and Appendices in this Guide Chapter/Appendix Description D. Warranty, Technical Support, and Service Provides warranty information and tells you how to contact technical support. Conventions The following conventions are used throughout this guide: • 3BM refers to the 3ware BIOS Manager. • 3DM and 3DM 2 both refer to the 3ware Disk Manager, version 2. • In the sections that describe using 3DM, current controller is used to refer to the controller which is currently selected in the drop-down list. • Unit refers to one or more disks configured through 3ware to be treated by the operating system as a single drive. Also known as an array. Array and unit are used interchangeably throughout this manual. • Boldface is used for buttons, fields, and settings that appear on the screen. • Monospace font is used for code and to indicate things you type. Screenshots The screenshots in this documentation are examples only, and may not exactly reflect the operating system and browser you are using. 3ware software works on a number of different operating systems, including Mac OS X,Microsoft Windows®, FreeBSD®, and Linux®, and runs in a number of different browsers. In addition, the version numbers shown in screenshots for drivers, firmware, and software may not match your version. For the current released and tested version number, see the latest release notes. In addition, the fields and columns in 3DM 2 vary for different models of 3ware RAID controllers. If you have multiple controllers of different models, you may notice some differences when switching between them in 3DM. For example, when displaying information about the 9690SA controllers, 3DM displays “VPorts” (for virtual port) on some screens while for earlier controllers the label is “port.” Using the 3ware HTML Bookshelf The 3ware HTML Bookshelf is an HTML version of this user guide and the CLI Guide, combined as one resource. It is available on your 3ware CD, in the /doc/3wareHTMLBookshelf folder. It can also be installed along with the software, as described in “Software Installation” on page 322. www.3ware.com xi To make use of the 3ware HTML Bookshelf 1 To launch the bookshelf at the opening page, do one of the following: • For Windows, from the Start menu, choose Programs > AMCC > Bookshelf shortcut. • Navigate to the 3wareHTMLBookshelf folder on the 3ware CD and double click the file index.html. • For Linux, open a browser window to the following location: /opt/AMCC/Documentation/index.html When you use either of these methods, a navigation panel at the left automatically opens. It includes a Table of Contents, Index, and Search. You can also open the bookshelf by double-clicking any other html file in the 3wareHTMLBookshelf folder. When you open an individual file, the navigation pane does not automatically open. In this case, you can display the navigation pane by clicking the Show Navigation button at the left. Figure 1. Navigation Button in the 3ware HTML Bookshelf Window Click the Show Navigation button to display the Table of Contents Note: The 3ware HTML Bookshelf is created as a set of HTML documents that are often displayed from a website. When installed on your personal computer, some browsers flag them as “active content,” and require your approval before displaying the content. If you see messages similar to the following, you must confirm the display of active content in order to see the pages. xii 3ware SAS/SATA RAID Software User Guide, Version 9.5.1 1 Introducing the 3ware® SAS/ SATA RAID Controller AMCC 3ware RAID controllers deliver full-featured, true hardware RAID to servers and workstations. AMCC's RAID controllers offer Serial Attached SCSI (SAS) and Serial ATA (SATA) interfaces. Combined with an advanced RAID management feature-set that includes web-based, command-based, and API (application programming interface) software components, AMCC 3ware controllers provide compelling RAID solutions. This section introduces the features and concepts of AMCC 3ware RAID controllers. It is organized into the following topics: • • • • • Highlights of the 9.5.1 Release System Requirements Understanding RAID Concepts and Levels 3ware Tools for Configuration and Management Monitoring, Maintenance, and Troubleshooting Features Highlights of the 9.5.1 Release Version 9.5.1 of the AMCC RAID Software and Firmware provides the following features and benefits to the 3ware 9650SE and 9690SA model RAID controllers. www.3ware.com • Advanced Content Streaming, a new performance feature, provides increased speeds for streamed data, such as video playback and editing, through improved algorithms. • Rapid RAID Recovery increases the speed with which a redundant unit can be made redundant again when a rebuild is required. It can also increase the speed of verification or initialization that may occur in the event of an unclean shutdown. • Improved and simplified auto-verification and scheduling to help insure your RAID units are verified on a regular basis. • Drive performance monitoring provides statistics to help trouble-shoot performance issues. 1 Introducing the 3ware® SAS/SATA RAID Controller • Support for the I2C-MUX-SM1 on the 9690SA • 8th-generation StorSwitch™ non-blocking switch fabric for maximum controller output • Simultaneous RAID 6 parity generation to maximize RAID 6 performance • StreamFusion™ optimizes RAID 5 and RAID 6 disk accesses to maximize application performance under heavy loads • StorSave™ BBU with write journaling optimizes data protection and performance • RAID levels 0, 1, 5, 6, 10, 50, and Single Disk (RAID 6 and RAID 50 are available only with 3ware RAID controller models that have 8 or more ports) • Support for storage enclosures • With the 9690SA models: • PCI Express® x8 • Dual-ported SAS drive support • Ability to have SAS and/or SATA drives on the same controller • Connectivity with up to 128 single-ported drives or 64 dual-ported drives • Up to 32 drives in a unit • Up to 32 active units • Up to 4 SAS enclosures with expanders • With the 9650SE models: • Choice of 2, 4, 8, 12, 16, or 24 SATA ports • PCI Express® x1, x4 and x8 System Requirements 3ware 9690SA and 9650SE model RAID controllers have the following requirements: Motherboard and Slot Requirements A workstation-class or server-class motherboard, with an available PCI Express x8 or x16 slot that complies with PCI 1.1 or later. (Some versions of the 9650SE can use PCI Express x1 and x4 slots). A list of motherboards that have been tested is available at http://www.3ware.com/products/sys_compatibility.asp A workstation-class or server-class motherboard, with slots that support the specific 3ware RAID controller model, as shown in Table 2. 2 3ware SAS/SATA RAID Software User Guide, Version 9.5.1 System Requirements Table 2: Required Slots for 3ware RAID Controller Models Controller Model PCI-E X1 PCI-E X4 PCI-E X8 PCI-E x16 PCI-X (64-bit) 9690SA (all models) NO NO YES Yes No 9650SE-2LPML YES YES YES Yes No 9650SE-4LPML NO YES YES Yes No 9650SE-4LPME NO YES YES Yes No 9650SE-8LPML NO YES YES Yes No 9650SE-12ML NO NO YES Yes No 9650SE-16ML NO NO YES Yes No 9650SE-24M8 NO NO YES Yes No 9590SE NO YES YES Yes No Notes: 3ware 9690SA and 9650SE RAID controllers must be installed in a PCI Express slot that complies with PCI 1.1 or later standards. . Drive Requirements For 9650SE Model Controllers Depending on the particular model, the 3ware RAID controller may be connected to two, four, eight, twelve, sixteen, or twenty-four SATA drives using the supplied interface cables. Drives must meet SATA-1 (1.5 GB/s) or SATA-2 (3.0 Gb/s) standards. For 9690SA Model Controllers The 3ware 9690SA RAID controller may be connected to up to 128 SAS and/ or SATA drives. If all drives are SAS drives and connections are made to both ports of each SAS drive from the controller (for redundancy and performance), then a maximum of 64 drives may be used. A maximum of 32 drives are allowed per RAID unit and up to 32 active RAID units per controller. Also, there is a limit of 4 enclosures with SAS expanders per controller. You cannot mix SAS and SATA drives in the same unit. Drives and drive enclosures must meet SAS (3.0 Gbps) and SATA (1.5 or 3.0 Gbps) standards. www.3ware.com 3 Introducing the 3ware® SAS/SATA RAID Controller A list of drives that have been tested is available at http://www.3ware.com/products/sys_compatibility.asp Drives may be of any capacity or physical form factor. The length of internal unshielded interface cables may not exceed 1M (39”) and a maximum of 6M (234”) for external shielded cables. Enclosure Requirements For 9690SA controllers, enclosure management features in 3ware software are available for supported enclosures with expanders that provide SCSI Enclosure Services 2 (SES-2). For 9650SE controllers, enclosure support is CCU-based with SAF-TE (SCSI Accessed Fault Tolerant Enclosure). A list of supported enclosures is available at http://www.3ware.com/products/sys_compatibility.asp Cascading of enclosures is limited to 4 enclosures based on the same expander. Enclosures may contain cascaded expanders internally. Operating System 3ware RAID controllers may be used with: • Windows XP, Windows Server 2003, 2008, and Vista, both 32-bit and 64bit x86 • Red Hat Linux, 32-bit and 64-bit x86 • SuSE Linux, 32-bit and 64-bit x86 • Fedora Core, 32-bit and 64-bit x86 • Other versions of Linux, 32-bit and 64-bit x86, using the open source Linux 2.4 or 2.6 kernel driver • • FreeBSD, 32-bit and 64-bit x86 VMware ESX 3.x Server For the latest driver versions for all operating systems, see the current Release Notes at http://www.3ware.com/support/. Other Requirements 4 • Adequate air flow and cooling • Adequate power supply for drives • 3DM 2 (3ware Disk Manager) displays information in a browser. It requires one of the following browsers: • Internet Explorer 5.5 and later • Mozilla Firefox 1.2 and later • Netscape 7 and later 3ware SAS/SATA RAID Software User Guide, Version 9.5.1 Understanding RAID Concepts and Levels In addition: • JavaScript must be enabled • Cookies must be enabled • For best viewing, screen resolution should be 1024 x 768 or greater, with 16-bit color or greater. For a complete listing of features and system requirements, refer to the 3ware SATA RAID Controller datasheets, available from the website at http:// www.3ware.com/products. Understanding RAID Concepts and Levels 3ware RAID controllers use RAID (Redundant Array of Inexpensive Disks) to increase your storage system’s performance and provide fault tolerance (protection against data loss). This section organizes information about RAID concepts and configuration levels into the following topics: • “RAID Concepts” on page 5 • “Available RAID Configurations” on page 6 • “Determining What RAID Level to Use” on page 12 RAID Concepts The following concepts are important to understand when working with a RAID controller: • Arrays and Units. In the storage industry, the term “array” is used to describe two or more disk drives that appear to the operating system as a single unit. When working with a 3ware RAID controller, “unit” is the term used to refer to an array of disks that is configured and managed through the 3ware software. Single-disk units can also be configured in the 3ware software. • Mirroring. Mirrored arrays (RAID 1) write data to paired drives simultaneously. If one drive fails, the data is preserved on the paired drive. Mirroring provides data protection through redundancy. In addition, mirroring using a 3ware RAID controller provides improved performance because 3ware’s TwinStor technology reads from both drives simultaneously. • www.3ware.com Striping. Striping across disks allows data to be written and accessed on more than one drive, at the same time. Striping combines each drive’s capacity into one large volume. Striped disk arrays (RAID 0) achieve highest transfer rates and performance at the expense of fault tolerance. 5 Introducing the 3ware® SAS/SATA RAID Controller • Distributed Parity. Parity works in combination with striping on RAID 5, RAID 6, and RAID 50. Parity information is written to each of the striped drives, in rotation. Should a failure occur, the data on the failed drive can be reconstructed from the data on the other drives. • Hot Swap. The process of exchanging a drive without having to shut down the system. This is useful when you need to exchange a defective drive in a redundant unit. • Array Roaming. The process of removing a unit from a controller and putting it back later, either on the same controller, or a different one, and having it recognized as a unit. The disks may be attached to different ports than they were originally attached to, without harm to the data. For definitions of other terms used throughout the documentation, see the “Glossary”. Available RAID Configurations RAID is a method of combining several hard drives into one unit. It offers fault tolerance and higher throughput levels than a single hard drive or group of independent hard drives. RAID levels 0, 1, 10 and 5 are the most popular. AMCC's 3ware controllers support RAID 0, 1, 5, 6, 10, 50, and Single Disk. The information below provides a more in-depth explanation of the different RAID levels. For how to configure RAID units, see “Configuring a New Unit” on page 101. RAID 0 RAID 0 provides improved performance, but no fault tolerance. Since the data is striped across more than one disk, RAID 0 disk arrays achieve high transfer rates because they can read and write data on more than one drive simultaneously. The stripe size is configurable during unit creation. RAID 0 requires a minimum of two drives. When drives are configured in a striped disk array (see Figure 2), large files are distributed across the multiple disks using RAID 0 techniques. Striped disk arrays give exceptional performance, particularly for data intensive applications such as video editing, computer-aided design and geographical information systems. RAID 0 arrays are not fault tolerant. The loss of any drive results in the loss of all the data in that array, and can even cause a system hang, depending on your operating system. RAID 0 arrays are not recommended for high availability systems unless additional precautions are taken to prevent system hangs and data loss. 6 3ware SAS/SATA RAID Software User Guide, Version 9.5.1 Understanding RAID Concepts and Levels Figure 2. RAID 0 Configuration Example RAID 1 RAID 1 provides fault tolerance and a speed advantage over non-RAID disks. RAID 1 is also known as a mirrored array. Mirroring is done on pairs of drives. Mirrored disk arrays write the same data to two different drives using RAID 1 algorithms (see Figure 3). This gives your system fault tolerance by preserving the data on one drive if the other drive fails. Fault tolerance is a basic requirement for critical systems like web and database servers. 3ware uses a patented technology, TwinStor®, on RAID 1 arrays for improved performance during sequential read operations. With TwinStor technology, read performance is twice the speed of a single drive during sequential read operation. The adaptive algorithms in TwinStor technology boost performance by distinguishing between random and sequential read requests. For the sequential requests generated when accessing large files, both drives are used, with the heads simultaneously reading alternating sections of the file. For the smaller random transactions, the data is read from a single optimal drive head. Figure 3. RAID 1 Configuration Example RAID 5 RAID 5 provides performance, fault tolerance, high capacity, and storage efficiency. It requires a minimum of three drives and combines striping data with parity (exclusive OR) to restore data in case of a drive failure. Performance and efficiency increase as the number of drives in a unit increases. Parity information is distributed across all of the drives in a unit rather than being concentrated on a single disk (see Figure 4). This avoids throughput loss due to contention for the parity drive. www.3ware.com 7 Introducing the 3ware® SAS/SATA RAID Controller RAID 5 is able to tolerate 1 drive failure in the unit. Figure 4. RAID 5 Configuration Example RAID 6 RAID 6 requires a 3ware 9650SE or 9690SA RAID controller. RAID 6 provides greater redundancy and fault tolerance than RAID 5. It is similar to RAID 5, but has two blocks of parity information (P+Q) distributed across all the drives of a unit, instead of the single block of RAID 5. Due to the two parities, a RAID 6 unit can tolerate two hard drives failing simultaneously. This also means that a RAID 6 unit may be in two different states at the same time. For example, one sub-unit can be degraded, while another may be rebuilding, or one sub-unit may be initializing, while another is verifying. AMCC 3ware’s implementation of RAID 6 requires a minimum of five drives. Performance and storage efficiency also increase as the number of drives increase. 8 3ware SAS/SATA RAID Software User Guide, Version 9.5.1 Understanding RAID Concepts and Levels Figure 5. RAID 6 Configuration Example RAID 10 RAID 10 is a combination of striped and mirrored arrays for fault tolerance and high performance. When drives are configured as a striped mirrored array, the disks are configured using both RAID 0 and RAID 1 techniques, thus the name RAID 10 (see Figure 6). A minimum of four drives are required to use this technique. The first two drives are mirrored as a fault tolerant array using RAID 1. The third and fourth drives are mirrored as a second fault tolerant array using RAID 1. The two mirrored arrays are then grouped as a striped RAID 0 array using a two tier structure. Higher data transfer rates are achieved by leveraging TwinStor and striping the arrays. In addition, RAID 10 arrays offer a higher degree of fault tolerance than RAID 1 and RAID 5, since the array can sustain multiple drive failures without data loss. For example, in a twelve-drive RAID 10 array, up to six drives can fail (half of each mirrored pair) and the array will continue to function. Please note that if both halves of a mirrored pair in the RAID 10 array fail, then all of the data will be lost. www.3ware.com 9 Introducing the 3ware® SAS/SATA RAID Controller Figure 6. RAID 10 Configuration Example RAID 50 RAID 50 is a combination of RAID 5 with RAID 0. This array type provides fault tolerance and high performance. RAID 50 requires a minimum of six drives. Several combinations are available with RAID 50. For example, on a 12-port controller, you can have a grouping of 3, 4, or 6 drives. A grouping of 3 means that the RAID 5 arrays used have 3 disks each; four of these 3-drive RAID 5 arrays are striped together to form the 12-drive RAID 50 array. On a 16-port controller, you can have a grouping of 4 or 8 drives. No more than four RAID 5 subunits are allowed in a RAID 50 unit. For example, a 24-drive RAID 50 unit may have groups of 12, 8, or 6 drives, but not groups of 4 or 3. In addition, RAID 50 arrays offer a higher degree of fault tolerance than RAID 1 and RAID 5, since the array can sustain multiple drive failures without data loss. For example, in a twelve-drive RAID 50 array, up to one drive in each RAID 5 set can fail and the array will continue to function. Please note that if two or more drives in a RAID 5 set fail, then all of the data will be lost. 10 3ware SAS/SATA RAID Software User Guide, Version 9.5.1 Understanding RAID Concepts and Levels Figure 7. RAID 50 Configuration Example Single Disk A single drive can be configured as a unit through 3ware software. (3BM, 3DM 2, or CLI). Like disks in other RAID configurations, single disks contain 3ware Disk Control Block (DCB) information and are seen by the OS as available units. Single drives are not fault tolerant and therefore not recommended for high availability systems unless additional precautions are taken to prevent system hangs and data loss. JBOD A JBOD (acronym for “Just a Bunch of Disks”) is an unconfigured disk attached to your 3ware RAID controller. JBOD configuration is no longer supported in the 3ware 9000 series. AMCC recommends that you use Single Disk as a replacement for JBOD, to take advantage of advanced features such as caching, OCE, and RLM. JBOD units are not fault tolerant and therefore not recommended for high availability systems unless additional precautions are taken to prevent system hangs and data loss. Hot Spare A hot spare is a single drive, available online, so that a redundant unit can be automatically rebuilt in case of drive failure. www.3ware.com 11 Introducing the 3ware® SAS/SATA RAID Controller Determining What RAID Level to Use Your choice of which type of RAID unit (array) to create will depend on your needs. You may wish to maximize speed of access, total amount of storage, or redundant protection of data. Each type of RAID unit offers a different blend of these characteristics. The following table provides a brief summary of RAID type characteristics. Table 3: RAID Configuration Types RAID Type Description RAID 0 Provides performance, but no fault tolerance. RAID 1 Provides fault tolerance and a read speed advantage over nonRAID disks. RAID 5 This type of unit provides performance, fault tolerance, and high storage efficiency. RAID 5 units can tolerate one drive failing before losing data. RAID 6 Provides very high fault tolerance with the ability to protect against two consecutive drive failures. Performance and efficiency increase with higher numbers of drives. RAID 10 A combination of striped and mirrored units for fault tolerance and high performance. RAID 50 A combination of RAID 5 and RAID 0. It provides high fault tolerance and performance. Single Disk Not a RAID type, but supported as a configuration. Provides for maximum disk capacity with no redundancy. You can create one or more units, depending on the number of drives you have installed. Table 4: Possible Configurations Based on Number of Drives # Drives Possible RAID Configurations 1 Single disk or hot spare 2 RAID 0 or RAID 1 3 RAID 0 RAID 1 with hot spare RAID 5 4 RAID 5 with hot spare RAID 10 Combination of RAID 0, RAID 1, single disk 12 3ware SAS/SATA RAID Software User Guide, Version 9.5.1 Understanding RAID Concepts and Levels Table 4: Possible Configurations Based on Number of Drives # Drives Possible RAID Configurations 5 RAID 6 RAID 5 with hot spare RAID 10 with hot spare Combination of RAID 0, RAID 1, hot spare, single disk 6 or more RAID 6 RAID 6 with hot spare RAID 50 Combination of RAID 0, 1, 5, 6,10, hot spare, single disk Using Drive Capacity Efficiently To make the most efficient use of drive capacity, it is advisable to use drives of the same capacity in a unit. This is because the capacity of each drive is limited to the capacity of the smallest drive in the unit. The total unit capacity is defined as follows: Table 5: Drive Capacity RAID Level Capacity Single Disk Capacity of the drive RAID 0 (number of drives) X (capacity of the smallest drive) RAID 1 Capacity of the smallest drive RAID 5 (number of drives - 1) X (capacity of the smallest drive) Storage efficiency increases with the number of disks: storage efficiency = (number of drives -1)/(number of drives) RAID 6 (number of drives - 2) x (capacity of the smallest drive) RAID 10 (number of drives / 2) X (capacity of smallest drive) RAID 50 (number of drives - number of groups of drives) X (capacity of the smallest drive) Through drive coercion, the capacity used for each drive is rounded down so that drives from differing manufacturers are more likely to be able to be used as spares for each other. The capacity used for each drive is rounded down to the nearest GB for drives under 45 GB (45,000,000,000 bytes), and rounded down to the nearest 5 GB for drives over 45 GB. For example, a 44.3 GB drive will be rounded down to 44 GB, and a 123 GB drive will be rounded www.3ware.com 13 Introducing the 3ware® SAS/SATA RAID Controller down to 120 GB. For more information, see the discussion of drive coercion under “Creating a Hot Spare” on page 113. Note: All drives in a unit must be of the same type, either SAS or SATA. Support for Over 2 Terabytes Windows 2000, Windows XP (32-bit), Windows 2003 (32-bit and 64-bit without SP1) and Linux 2.4 and FreeBSD 4.x, do not currently recognize unit capacity in excess of 2 TB. If the combined capacity of the drives to be connected to a unit exceeds 2 Terabytes (TB), you can enable auto-carving when you configure your units. Auto-carving divides the available unit capacity into multiple chunks of 2 TB or smaller that can be addressed by the operating systems as separate volumes. The carve size is adjustable from 1024 GB to 2048 GB (default) prior to unit creation. If a unit over 2 TB was created prior to enabling the auto-carve option, its capacity visible to the operating system will still be 2TB; no additional capacity will be registered. To change this, the unit has to be recreated. For more information, see “Using Auto-Carving for Multi LUN Support” on page 92. You may also want to refer to Knowledgease article # 13431, at http://www.3ware.com/kb/article.aspx?id=13431. 14 3ware SAS/SATA RAID Software User Guide, Version 9.5.1 3ware Tools for Configuration and Management 3ware Tools for Configuration and Management 3ware software tools let you easily configure the drives attached to your 3ware RAID controller, specifying which drives should be used together as a RAID unit and the type of RAID configuration you want, and designating hot spares for use if a drive degrades. 3ware provides the following tools for use in configuring and managing units attached to the 3ware controller: • 3BM (3ware BIOS Manager) 3BM is a BIOS level tool for creating, deleting, and maintaining disk arrays, rebuilding arrays, designating hot spares, and setting controller policies. 3BM is the tool most frequently used to configure units immediately after installation of the controller, but can also be used after installation to maintain the controller and associated drives. For general information about working with 3BM, see Chapter 5, “3ware BIOS Manager (3BM) Introduction.” • 3DM 2 (3ware Disk Manager) 3DM is a daemon (under Linux and FreeBSD) and a service (under Windows) which runs in the background on the controller’s host system, and can be accessed through a web browser to provide ongoing monitoring and administration of the controller and associated drives. It can be used locally (on the system that contains the 9690SA and 9650SE) or remotely (on a system connected via a network to the system containing the 9690SA and 9650SE). For details about working with 3DM, see “3DM 2 (3ware Disk Manager) Introduction” on page 70. 3DM 2 is the current version of the 3ware Disk Manager. Throughout this documentation, it is referred to interchangeably as 3DM and 3DM 2. • 3ware Alert Utility (WinAVAlarm) The 3ware Alert Utility for Windows runs on the system in which the 3ware RAID controller is installed and provides direct notification by a popup message and audio alarm when events occur. This utility can be configured to specify the type of events that should generate these notifications. For details, see “Using the Alert Utility Under Windows” on page 155. www.3ware.com 15 Introducing the 3ware® SAS/SATA RAID Controller • 3ware CLI (Command Line Interface) The 3ware CLI provides the functionality available in 3DM through a Command Line Interface. You can view unit status and version information and perform maintenance functions such as adding or removing drives, and reconfiguring RAID units online. You can also use it to remotely administer controllers in a system. The 3ware CLI is described in 3ware SAS/SATA RAID Controller CLI Guide and in the 3ware HTML Bookshelf. Monitoring, Maintenance, and Troubleshooting Features Several 3ware RAID controller features aid in monitoring and troubleshooting your drives. • Drive Performance Monitoring (DPM). DPM is an advanced troubleshooting tool used to measure drive performance, and to help identify when a specific drive is causing problems so that you can repair or replace it. Commands are available through the 3ware CLI to enable and disable DPM, and to see a range of different statistics. These statistics can be useful to AMCC technical support to help you troubleshoot problems with your RAID controller and units. For more information, see “Drive Performance Monitoring” on page 253. • SMART Monitoring (Self-Monitoring, Analysis and Reporting Technology) automatically checks a disk drive's health every 24 hours and reports potential problems. This allows you to take proactive steps to prevent impending disk crashes. SMART data is checked on all disk drives (array members, single disks, and hot spares). Monitoring of SMART thresholds can be turned on and off in 3DM. See, “Selecting Self-tests to be Performed” on page 178 This feature does not apply to SAS drives. (For details, see “Viewing SMART Data About a Drive” on page 157.) • Staggered Spinup allows drives that support this feature to be powered- up into the standby power management state to minimize in-rush current at power-up and to allow the controller to sequence the spin-up of drives. Both SATAII OOB and ATA spin-up methods are supported. The standby power management state is persistent after power-down and power-up. You can set the number of drives that will spin up at the same time, and the time between staggers in 3BM (the 3ware BIOS Management utility). This feature does not apply to drives that are attached to an expander. For details, see “Enabling and Setting Up Staggered Spin-up” on page 95. 16 3ware SAS/SATA RAID Software User Guide, Version 9.5.1 Monitoring, Maintenance, and Troubleshooting Features • Verification and Media Scans. The verify task verifies all redundant units, and checks for media errors on single disks, spares and RAID 0 unit members. If the disk drive is part of a redundant unit, error locations that are found and are deemed repairable are rewritten with the redundant data. This forces the drive firmware to reallocate the error sectors accordingly. (For more information, see “About Verification” on page 162.) • Error Correction. Bad sectors can be dynamically repaired through error correction (Dynamic Sector Repair). Reallocation of blocks is based intelligently on the location of the block in relation to the stripe. • Scheduled Background Tasks. Initialize, rebuild, verify, and self-test tasks can all be run in the background, at scheduled times. This lets you choose a time for these tasks to be run when it will be least disruptive to your system. You can also define the rate at which background tasks are performed, specifying whether I/O tasks should be given more processing time, or background rebuild and verify tasks should be given more processing time. (For more information, see “Scheduling Background Tasks” on page 173.) • Write Cache. Write cache can be enabled or disabled using 3BM, 3DM 2 and CLI. When write cache is enabled, data will be stored in 3ware controller cache and drive cache before the data is committed to disk. This allows the system to process multiple write commands at the same time, thus improving performance. However when data is stored in cache, it could be lost if a power failure occurs. With a Battery Backup Unit (BBU) installed, the data stored on the 3ware controller can be restored. (For more information, see “Enabling and Disabling the Unit Write Cache” on page 118.) • StorSave™ Profiles allow you to set the level of protection versus performance that is desired for a unit when write cache is enabled. (For more information, see “Setting the StorSave Profile for a Unit” on page 123.) • Enclosure Services. Drives, fans, temperature sensors, and power supplies in supported enclosures can be identified by flashing LEDs so that you can quickly identify which component needs to be checked or replaced. For more information, see “Managing an Enclosure” on page 206. • Auto Rebuild. For times when you do not have a spare available, setting the Auto Rebuild policy allows rebuilds to occur with an available drive or with a failed drive. (For more information, see “Setting the Auto Rebuild Policy” on page 91.) www.3ware.com 17 2 Getting Started with Your 3ware RAID Controller Setting up your 3ware RAID controller involves these main steps: • Physically Install the RAID Controller and Drives • Configure a RAID Unit • Install the Driver and Make the Operating System Aware of the New Drives • Set Up Management and Maintenance Features Once the controller and drives have been physically installed, the order in which you perform these steps depends in part on whether one of the units you configure will act as your boot drive. Tip: When you are first setting up your system, you may want to review “System Requirements” on page 2. Physically Install the RAID Controller and Drives To install your controller, follow the instructions in the installation guide that came with your 3ware controller. If you do not have a hardcopy of the installation manual, it is available in the “doc” folder on your 3ware CD, or you can download it from the 3ware website at http://www.3ware.com/ support/userdocs.asp. For drive installation, see the instructions that came with your enclosure. If you are installing drives in a computer case, follow the manufacturer’s instructions. Configure a RAID Unit If you would like more information about what RAID level to choose for your situation, review the information under “Understanding RAID Concepts and Levels” on page 5 . Then turn to “Configuring a New Unit” on page 101. If you want to install the operating system on and boot from a drive managed through the new 3ware RAID controller, use the 3ware BIOS Manager (3BM) to define the configuration. You will find step-by-step instructions for initial www.3ware.com 18 installation in. Chapter 3, “First-Time RAID Configuration Using 3BM.” Additional information about configuration is also included in the later chapters of this user guide. If the operating system is already installed on another drive in your system, you can configure units through 3BM, through 3ware Disk Manager (3DM), or through the Command Line Interface (CLI). If you want to use 3DM or the CLI for configuration, go ahead and boot to the operating system, install the driver and the 3DM 2 software, and then configure your units. You may want to refer to the following information: • Chapter 6, “3DM 2 (3ware Disk Manager) Introduction” • Chapter 8, “Configuring Units” • 3ware SAS/SATA RAID Controller CLI Guide, available from the CDROM, the 3ware HTML Bookshelf and from the website http:// www.3ware.com/support/userdocs.asp Install the Driver and Make the Operating System Aware of the New Drives Instructions for installing drivers are available in “Driver Installation” on page 32. You will also find instructions for updating the driver under “Downloading the Driver and Firmware” on page 181. Set Up Management and Maintenance Features 3ware RAID controllers include a number of features to help you manage and maintain the controller and your configured units. The default settings for these features allow you to begin using your newly configured units right away. You can review and change these features as a final step in your initial setup, or you can make changes to them later, at your convenience. These features include: • Controller and unit policies, such as Auto Rebuild, Auto Verify, use of write cache, use of queuing mode, and selection of a StorSave profile. • Email notification of alarms and other events • Schedules for when background tasks will be performed, to minimize the impact on day-to-day performance during peak usage times. (Background tasks include rebuild, verify, initialize, migrate, and self-test.) Details about these features are described in this documentation. When you first set up your controller, you may want to review these sections in particular: www.3ware.com • “Configuring Your Controller” on page 86 • “Setting Unit Policies” on page 116 • “Setting Background Task Rate” on page 172 19 Getting Started with Your 3ware RAID Controller Initial Settings for Policies and Background Tasks The table below lists the default settings for policies and background tasks. These settings are used if you do not explicitly change the policy settings. Table 6: Default Settings for Policies and Background Tasks Policy Default Value Where to Change Controller-Level Settings (For details, see “Configuring Your Controller” on page 86 Auto-Rebuild Enabled 3BM, 3DM, CLI Auto-Carving Enabled 3BM, 3DM, CLI Auto-Detect Enabled CLI Auto-Verify Preferred Start Day and Time (Basic) Friday, 12 am 3BM, 3DM, CLI Auto-Verify Verify Schedule (Advanced) Seven days of the week, starting at 12 am and running 24 hours. 3DM, CLI Carve Size or Factor 2048 GB 3BM, 3DM, CLI Drives Per Spinup 1 3BM, CLI Delay Between Spinup 6 seconds 3BM, CLI Export Unconfigured (JBOD) Disks No 3BM, CLI Staggered Method ATA-6 3BM Staggered Spinup Enabled 3BM Unit-Level Settings (For details, see “Setting Unit Policies” on page 116) 20 Auto Verify Enabled 3BM. 3DM, CLI ECC Overwrite (Continue on Error When Rebuilding) Disabled 3BM, 3DM, CLI Boot Volume Size Unspecified 3BM, CLI Initialization Method Foreground 3BM Queuing (NCQ) Enabled 3BM, 3DM, CLI Rapid RAID Recovery All (Fast Rebuild/Shutdown) 3BM, 3DM, CLI StorSave Profile Protection 3BM, 3DM, CLI Write Cache Enabled 3BM, 3DM, CLI 3ware SAS/SATA RAID Software User Guide, Version 9.5.1 Table 6: Default Settings for Policies and Background Tasks Policy Default Value Where to Change Background Task Settings (For details, see “Scheduling Background Tasks” on page 173 and “Setting Background Task Rate” on page 172) Verify Task Schedules Basic - Friday 12:00 am 3DM, 3BM, CLI Advanced - Daily, starting 3DM, CLI at 12:00 am and running for 24 hours Follow Verify Task Schedule Enabled - Basic schedule 3DM, 3BM, CLI Rebuild/Migrate Task Schedules Daily, starting at 12:00 am and running for 24 hours 3DM, CLI Follow Rebuild/Migrate Task Schedule Ignore 3DM, CLI Self-test Task Schedulesa Daily, starting at 12:00 am and running for 24 hours 3DM, CLI Follow Self-test Task Schedule Yes 3DM, CLI a. Although the default Self-test Task Schedule is for 24 hours, self-test tasks are run only at the beginning of that time period and take just a few minutes. For more information about task schedules, see “Scheduling Background Tasks” on page 173. www.3ware.com 21 3 First-Time RAID Configuration Using 3BM If you will install the operating system on and boot from a unit managed through the new 3ware RAID controller, follow the steps in this chapter to use the 3ware BIOS Manager (3BM) to configure the unit and install the driver. If the operating system is already installed on another drive in your system, you can use the steps below or you can configure units through 3DM or the CLI. You can create one or more units on a single controller, depending on the number of drives that the specific 3ware RAID controller supports and the number of drives attached. (For more information, see “Determining What RAID Level to Use” on page 12.) Basic Steps for Creating a Unit The process of configuring your RAID units includes these main steps, which are detailed in the step-by-step example: • Launch 3BM (3ware BIOS Manager) • Select the drives to be included and indicate that you want to create a unit • Select the desired RAID configuration • Set other parameters, depending on the type of RAID configuration • Confirm the unit configuration • Save your changes and finish up Note: If the capacity of the unit you create will exceed 2TB and you are using Windows 2000, Windows XP (32-bit), Windows 2003 (32-bit and 64-bit without SP1) or Linux 2.4, or FreeBSD 4.x, you will need to enable auto-carving. Before creating your unit, follow the instructions under “Using Auto-Carving for Multi LUN Support” on page 92. www.3ware.com 22 Basic Steps for Creating a Unit To launch 3BM 1 Power up or reboot your system. While the system is starting, watch for a screen similar to Figure 8. Figure 8. 3ware BIOS Screen ----Press <Alt-3> to access 3ware BIOS Manager ---3ware ATA RAID Controller: 9690SA-4I4E BIOS: BE9X X.XX.XX.XXX Firmware: FE9X X.XX.XX.XXX BBU Status: Not Present Number of online units: 1, available drives: 0, hot spare: 0, offline units:0 Available drives: SATA - SAMSUNG HD160JJ 149.04 GB Phy 0 298.00 GB (Zygote3) HD160JJ HD160JJ DEGRADED 149.04 GB 149.04 GB (Phy 3) (Phy 1) Exportable Units:Œ 3drive 64K RAID5 SATA - SAMSUNG SATA - SAMSUNG 2 Press Alt-3 immediately to bring up the 3ware BIOS Manager (3BM). Normally your 3ware configuration remains on-screen for just a few seconds. However, if a unit has degraded, the screen indicates the problem and remains on your screen longer. 3 If you plan to make changes to your configuration and need to backup data before continuing, press ESC and do so now. Otherwise, press any key to continue. Figure 9. Warning Message When you Start 3BM 4 If you have more than one 9000-series controller in your system, a screen lists the available boards. (See Figure 10.) In this case, highlight the board with which you want to work and press Enter. If you have more than 4 boards, you will only see four at first (only four can be processed at a time). After you exit from 3BM, you will have an opportunity to access the BIOS again, to access the next boards. www.3ware.com 23 First-Time RAID Configuration Using 3BM Figure 10. 3ware Controller Board Selection Screen You will see a screen similar to Figure 9, warning you that changing your disk array configuration may overwrite data on the disks. To select the drives and create a unit 1 Select the drives to be included by highlighting each one and pressing Enter to select it, or select all at once by selecting the heading above them. When you select a drive, an asterisk appears next to it in the left-most column (see Figure 11). You may include from one to thirty-two drives in the unit, depending on the number available. Figure 11. Asterisks Next to Selected Drives 2 After all drives for the unit are selected, use the Tab to move to the Create Unit button and press Enter. The Create Disk Array screen appears (see Figure 12). 24 3ware SAS/SATA RAID Software User Guide, Version 9.5.1 Basic Steps for Creating a Unit 3 Make sure that the proper drives are listed. Figure 12. Create Disk Array Display To name the unit and select the desired RAID configuration 1 (Optional) Press Enter in the Array Name field and type a name for the unit. Then press Enter again to accept the name. 2 Use the arrow keys or press Tab to move to the RAID Configuration field and press Enter to display the available RAID levels for the number of drives you selected. Figure 13. List of Configuration Choices for Four Drives 3 Use the arrow keys to highlight the desired RAID configuration and press Enter. For information about the different RAID levels and when to use each, see “Understanding RAID Concepts and Levels” on page 5. 4 Use the arrow keys or press Tab to move to the field Stripe Size and select the desired stripe size (16KB, 64KB, or 256KB). Notes: Striping size is not applicable for RAID 1, because it is a mirrored unit without striping. For RAID 6, only stripe size of 64KB is supported. In general, use smaller stripe sizes for sequential access (such as video access) and larger stripe sizes for random access (such as a database). www.3ware.com 25 First-Time RAID Configuration Using 3BM Figure 14. Stripe Sizes for a RAID 5 To set other policies for the unit While creating a unit through 3BM, you can set the following unit policies: Write Cache, Drive Queuing Mode, Continue on Error When Rebuild (ECC Overwrite), Initialization Method, and Auto Verify. You can also select a StorSave profile and configure Rapid RAID Recovery. Each of these policies is already set to a default value, so you do not have to change them. 1 Use the arrow keys or press Tab to move to the field you want to change. 2 Press Enter to see the available options. 3 Use the arrow keys to select the option you want and press Enter to choose it. For details about these parameters, see: • “Enabling and Disabling the Unit Write Cache” on page 118 • “Enabling and Disabling Queuing for a Unit” on page 122 • “Setting the StorSave Profile for a Unit” on page 123 • “Setting Overwrite ECC (Continue on Source Error When Rebuilding)” on page 121 • “Enabling or Disabling Auto Verify for a Unit” on page 120 • “Rapid RAID Recovery” on page 126 To create a boot unit of a particular size You can specify a portion of the unit you create to be used as a boot volume, if desired. This is useful if you will be installing your operating system onto the unit and want to have a designated volume for the OS. The remainder of the unit will be created as a separate volume. 26 3ware SAS/SATA RAID Software User Guide, Version 9.5.1 Basic Steps for Creating a Unit Note: Setting a Boot Volume Size is optional. In addition, if you specify a boot volume, you do not have to install your operating system onto it. For more information about creating a boot volume, see “Boot volume size” on page 103. If the size of your array is 2TB or greater, you may also want to review the information about carving the unit into multiple volumes. For details, see “Using Auto-Carving for Multi LUN Support” on page 92. 1 Use the arrow keys or press Tab to move to the Boot Volume Size field. 2 Press Enter to display a text box. 3 Enter the size in Gigabytes that should be assigned to the boot volume. 4 Press Enter again to accept the size. To confirm unit configuration 1 Press Tab to select the OK button and press Enter to confirm creation of the unit. Or, if you want to cancel the creation of the unit, tab to Cancel and press Enter. 2 If you leave the Unit Write Cache field enabled and do not have a BBU installed, 3BM will ask you to confirm that you want to enable write cache. The unit is not actually created and no data is overwritten until you have finished making all your changes and press F8. 3 If the volume summary screen appears, review the information and press any key to continue. Multiple volumes will be created if you entered a Boot Volume Size of greater than zero (0), or if auto-carving is enabled and the combined size of the drives in your unit is large enough to divide it into multiple volumes. For more information about auto-carving, see “Using AutoCarving for Multi LUN Support” on page 92. www.3ware.com 27 First-Time RAID Configuration Using 3BM Figure 15. Summary of Volumes to be Created To finish up and save your changes 1 If you have additional drives, you can go ahead and configure an additional RAID unit or designate a hot spare. Then continue on with these steps. (For details about hot spares, see page 30.) 2 If you configured more than one unit, and you plan to install the operating system on one of them, make that unit be the first unit (Unit 0) in the list of Exportable Units. To move a unit up in the list, highlight it and press the Page Up key. You will also want to make sure that the controller is the boot device for your computer. After finalizing the configuration below, be sure to follow the steps under “Checking the Motherboard Boot Sequence” on page 31. 3 When you are finished configuring units, press F8 to save the changes and exit 3BM. A warning message asks you to confirm that all existing data on the drives will be deleted. Figure 16. Confirmation Message when Saving and Exiting 28 3ware SAS/SATA RAID Software User Guide, Version 9.5.1 Basic Steps for Creating a Unit 4 Type Y to continue, delete any existing data on the drives, and create the unit. If you chose foreground initialization, then, depending on the RAID configuration you are creating, initialization of the unit may begin immediately and delay your ability to use your unit for several hours. (RAID 6 units and some RAID 5 and RAID 50 units begin immediate initialization.). 5 If you want to immediately use a RAID configuration which has started foreground initializing, you can press Esc to cancel the progress box. (Before doing this, be sure to read “Trade-offs to cancelling initialization,” below.) You can then exit 3BM and boot to the operating system before the process of writing zeroes to the drives is complete. Once you have booted to the operating system, background initialization of the unit will begin after a delay of up to ten minutes. Trade-offs to cancelling initialization: • • Performance of these units will be lower until initialization is complete. It will take longer to complete initialization, since background initialization takes longer than foreground initialization. For complete information about initialization of RAID units, see “About Initialization” on page 158. 6 www.3ware.com If you are finished creating RAID units, be sure to check the boot sequence for your system, as described under “Checking the Motherboard Boot Sequence” on page 31. 29 First-Time RAID Configuration Using 3BM Specifying a Hot Spare You can designate one of the Available Drives as a hot spare in 3BM. If a hot spare is specified and a redundant unit degrades, an event notification will be generated. If the hot spare is of the same type (SAS or SATA) and of adequate size, it will automatically replace the failed drive without user intervention. To specify a hot spare 1 In the list of Available Drives, highlight the drive to use. 2 Type s to specify that the selected drive will be the hot spare. You’ll see the words “Hot Spare” appear next to the drive in the Available Drives list. Figure 17. Hot Spare Indicated If a hot spare is already enabled, you can disable it by following the same process. Note: In order to replace a failed drive in a degraded unit, a hot spare drive must have the same or larger storage capacity than the failed drive. 30 3ware SAS/SATA RAID Software User Guide, Version 9.5.1 Making Drives Visible to the Operating System Making Drives Visible to the Operating System By default, if you leave individual drives unconfigured, they will not be available to the operating system. If you want to be able to use individual drives, configure them as single-disk units. If you have JBODs attached to an 8000 controller that you want to move to a 9000 controller, see “Moving Units from an 8000 Controller to a 9000 Controller” on page 141. Checking the Motherboard Boot Sequence Using your computer’s Setup utility, ensure that it shows the appropriate boot device. After installing the 3ware controller in your system, go into the BIOS for your computer system to check and change the boot order. This is necessary because most systems automatically change the boot order when they detect a newly installed controller and device. Refer to the documentation for your system for information about starting the system BIOS. • If the OS is already installed on a unit connected to the system, be sure that device precedes the 3ware RAID controller in the boot sequence. If you have other disks installed on the motherboard, the 3ware RAID controller should precede them in boot order. • If you will install your OS on a disk or unit attached to the 3ware RAID controller, specify the controller as the boot device. (Note that if you configured more than one unit, the drive(s) specified as Unit 0 will be treated as the boot disk.) What Next? The final steps in setting up your RAID units are to load the 3ware driver and make the units available to your operating system. For details, turn to Chapter 4, “Driver Installation.” After installing the driver, in order to maintain your RAID units, you may also want to install 3ware’s browser-based Disk Management tool, 3DM 2, or the 3ware Command Line Interface (CLI). For more information, see Appendix B, “Software Installation” on page 322. www.3ware.com 31 4 Driver Installation This chapter provides details about how to install the driver for your 3ware RAID controller and make the units available to your operating system. • If the unit you have created will be your system's boot device, you install the driver for the controller as you install the operating system. • If the operating system is already installed on a unit connected to another controller or to the motherboard, you start the operating system and then install the driver. Details for both situations are described in this chapter. Driver information is organized by operating system: • “Driver Installation Under Windows” on page 33 • “Driver Installation Under Linux” on page 42 • “Driver Installation Under FreeBSD” on page 53 • “Driver Installation Under VMware ESX 3.x Server” on page 57 Note: If you are working with a system that already has a 3ware RAID controller installed, and want to update the driver or firmware for your 3ware RAID controller to a newer version, see “Updating the Firmware and Driver” on page 180. www.3ware.com 32 Driver Installation Under Windows Driver Installation Under Windows Note: Before installing the 3ware driver, you may have already physically installed your 3ware RAID controller in the system. Consult the installation guide that came with your controller for how to do this. You can download that guide from: http://www.3ware.com/support/userdocs.asp. The 3ware RAID controller can be used with Windows XP (SP1 or newer), Windows Server 2003, Windows 2008, and Vista. Windows 2003 64-bit for AMD Opteron or Intel EM64T is also supported. It is recommended that you upgrade to the latest service pack available. A drive or unit managed by the 3ware RAID controller may be configured to be your system’s boot device. Or, you can use units managed by the 3ware controller for secondary storage and boot from another device, such as a disk attached to the motherboard, or other bootable media. This section contains instructions for how to: • Create a driver diskette for the 3ware RAID controller. • Install the 3ware driver and Windows on a new drive or unit. • Install the 3ware driver when Windows is already installed on a different device. Note: You must have administrator privileges for your system to install the Windows operating system and the 3ware driver. Materials Required www.3ware.com • 3ware software CD-ROM • Installation CD-ROM for Microsoft Windows XP, Server 2003, Server 2008 or Vista. (Not required if Windows is already installed on another drive.). • Floppy diskette, to create a driver diskette. 33 Driver Installation Creating a 3ware Driver Diskette If you are installing Windows on a new unit or drive managed by the 3ware RAID controller, you may need to create a 3ware driver diskette, unless you are installing Windows 2008 or Vista, in which case you can also use a USB drive or the 3ware CD. To create a driver diskette 1 Insert the AMCC 3ware software CD into your Windows system. Autorun should start the 3ware menu program. If it does not, open My Computer, select the CD, right-click and choose AutoPlay. 2 When the License screen appears, review and agree to the license in order to continue. 3 When the AMCC 3ware Menu appears, click Driver Disk Images. 4 In the AMCC 3ware Driver Disk Images menu, click the appropriate button to create the driver diskette that you need. Note that there are both 32-bit and 64-bit drivers available for Windows. Be sure to select the correct one. 5 When the confirm message appears, insert a blank diskette into a floppy drive and click the Yes button to begin the process. Installing the 3ware Driver and Windows on a New RAID Unit If you want to install Windows on a new drive configuration managed by the 3ware RAID controller, follow the instructions in this section. If Windows is already installed on another drive, turn to “Installing the 3ware Driver on a Windows System that Boots from a Different Device” on page 36. To install Windows XP or Windows 2003 and the 3ware driver 1 Boot from the Windows XP or Windows Server 2003 installation CD and press F6 when you see the message: “Press F6 if you need to install a 3rd party SCSI or RAID driver” at the bottom of the display. 2 When you see the message: “Setup could not determine the type of one or more mass storage devices or you have chosen to manually specify an adapter…” Type S to specify that you have an additional 3ware RAID controller. 3 34 Insert the 3ware driver diskette and press Enter. . 3ware SAS/SATA RAID Software User Guide, Version 9.5.1 Driver Installation Under Windows 4 When a box with AMCC 3ware 9000 Series RAID Controller appears, press Enter to select it. 5 Type S if you have additional devices to add. Otherwise, press Enter. 6 If the “Digital Signature Not Found” message appears, click Yes to continue the installation. (If there are multiple controllers in the system, you will see this message once for each controller.) 7 Continue with the normal Windows installation at this point. There are no instructions after installing the driver that are specific to 3ware. If you need additional instructions, refer to the Windows documentation supplied by Microsoft. 8 Follow the instructions under “Making Units Managed by a 3ware Controller Available to Windows” on page 41. To install Windows 2008 or Windows Vista and the 3ware driver www.3ware.com 1 Boot from the Windows 2008 or Vista installation CD and specify the following: Language to Install, Time and currency format, and Keyboard or input method. Click Next and then click Install Now. 2 Accept the Microsoft License Terms and click Next. 3 When the message “Which type of installation do you want:?” appears, click Custom (advanced). 4 When the message “Where do you want to install Windows?” appears, click Load Driver. 5 Insert the media with the 3ware driver. It can be a floppy, USB flash drive, CD, or DVD. Once inserted, select Browse or OK and navigate to the location of the driver. 6 When the message “Select the driver to be installed” appears, choose either AMCC 3ware 9690SA SAS/SATA RAID Controller or AMCC 3ware 9650SE SATA RAID Controller and click Next. 7 Continue with the normal Windows installation at this point. There are no instructions after installing the driver that are specific to 3ware. If you need additional instructions, refer to the Windows documentation supplied by Microsoft. 8 Follow the instructions under “Making Units Managed by a 3ware Controller Available to Windows” on page 41. 35 Driver Installation Installing the 3ware Driver on a Windows System that Boots from a Different Device If you are installing the 3ware RAID controller on a system that already has a Windows operating system boot device, follow the instructions in this section. If you will be using a unit managed by the 3ware RAID controller as your boot device, see “Installing the 3ware Driver and Windows on a New RAID Unit” on page 34. With the 9.5.1 release, 3ware supplies a driver install utility on the 3ware CD that can simplify driver installation. You can use one of these two procedures: • Installing the 3ware driver with the 9.5.1 driver install utility • Installing the 3ware driver under Windows with the Found New Hardware wizard Installing the 3ware driver with the 9.5.1 driver install utility The driver install utility can be used to install the driver before or after installing the 3ware RAID controller card. To install the 3ware driver with the 9.5.1 driver install utility 1 Insert the 3ware CD into your CD-ROM drive. Click Agree at the AMCC license agreement. The 3ware menu appears. 2 Click Install Windows Drivers. The installer will select the correct driver for your Windows operating system and open the Device Driver Installation Wizard 36 3ware SAS/SATA RAID Software User Guide, Version 9.5.1 Driver Installation Under Windows Figure 18. 3ware Device Driver Installation Wizard 3 Click Next. Depending upon your operating system, you will see one of the two following screens. The green checkmarks indicate successful installation of the driver. If unsuccessful, there will be a red checkmark. Figure 19. Windows Vista, 2003, and 2008 Final Install Screen www.3ware.com 37 Driver Installation Figure 20. Windows XP Final Install Screen 4 Click Finish to exit the installer. Installing the 3ware driver under Windows with the Found New Hardware wizard When you start Windows after installing a 3ware RAID controller, Windows recognizes it as a Plug and Play device, and brings up the Found New Hardware Wizard. This wizard guides you in installing the 3ware driver (see Figure 21). Note that you will see screens for the installation of two drivers during this process. Figure 21. Found New Hardware Wizard 38 3ware SAS/SATA RAID Software User Guide, Version 9.5.1 Driver Installation Under Windows To install the 3ware driver under Windows with the Found New Hardware wizard 1 Click the Next button and respond to the questions the Wizard displays. 2 When the Wizard prompts you to select a device driver, click Have Disk, and then indicate that it is on the CD or floppy. 3 If the “Digital Signature Not Found” message appears, click Yes to continue the installation. 4 When the Completing the Found New Hardware Wizard screen appears (Figure 22), click Finish. Figure 22. Completing Found New Hardware Wizard www.3ware.com 5 If the “Completing” screen similar to the one above indicates that you should restart your computer, do so now. 6 When the Welcome to the Found New Hardware Wizard screen appears again (Figure 23), click Next and follow the prompts on the screen to install the second driver. 39 Driver Installation Figure 23. Welcome to the Found New Hardware Wizard 7 When the second Completing the Found New Hardware screen appears, click Finish. Figure 24. Completing Found New Hardware Wizard After the driver has been installed, continue with the instructions below under “Making Units Managed by a 3ware Controller Available to Windows” on page 41. 40 3ware SAS/SATA RAID Software User Guide, Version 9.5.1 Driver Installation Under Windows Making Units Managed by a 3ware Controller Available to Windows After the 3ware driver has been installed, you need to partition and format the new units or disks. 1 Remove the driver diskette or CD, reboot the system, and log in as the system administrator. 2 Use Disk Administrator to partition and format the new units or disks: From the Start menu, choose Programs>Administrative Tools > Computer Management. In the Computer Management window, under Storage, select Disk Management. Figure 25. Computer Management Screen www.3ware.com 3 Follow the steps that appear on the screen to write a signature to the drive. 4 Right-click on the drive and select Create Volume. 5 Follow the steps the appear on-screen to create a volume and to assign a drive letter. 41 Driver Installation Driver Installation Under Linux Note: Before installing the 3ware driver, you may have already installed your 3ware RAID controller in the system. Consult the installation guide that came with your controller for how to do this. You can download that guide from: http:// www.3ware.com/support/userdocs.asp A drive or unit managed by the 3ware RAID controller may be configured to be your system's boot device. Or, you can use units managed by the 3ware controller for secondary storage and boot from another device, such as a disk attached to the motherboard, or other bootable media. These steps assume that you do not have a 3ware 9000 Series card installed in the system already. If you already do and you wish to add a 9690SA or 9650SE to that same system, you will need to upgrade the 3ware driver, 3DM 2, and/or CLI with the current version. The steps you follow to install the driver and make your RAID unit available depend on which version of Linux you are using, and whether it will be your boot device. This chapter provides step-by-step instructions for the following: • Red Hat / Fedora Core Linux Installation • “Installing the 3ware Kernel Driver Module while Installing Red Hat Linux on a New Unit” on page 45 • “Installing the 3ware Kernel Driver Module on a Red Hat or Fedora Core Linux System that Boots From a Different Device” on page 46 • SuSE Linux Installation • “Installing the 3ware Kernel Driver Module while Installing SuSE Linux on a New Unit” on page 50 • “Installing the 3ware Kernel Driver Module on a SuSE Linux System that Boots from a Different Device” on page 51 The 3ware website provides drivers for the latest Linux releases at http://3ware.com/support/download.asp Refer to the release notes for more details. If you are using an unsupported Linux distribution or kernel for which there is not a driver available from the 3ware download page, see the following article in the 3ware knowledgebase: http://www.3ware.com/kb/article.aspx?id=14546. You can also contact 3ware Technical Support, or email your driver request to [email protected]. For information about how to compile a driver from the 3ware driver source, see the links appended to knowledgebase article 14546 http://www.3ware.com/kb/article.aspx?id=14546. 42 3ware SAS/SATA RAID Software User Guide, Version 9.5.1 Driver Installation Under Linux Obtaining 3ware Linux Drivers Obtain the 3ware driver for Linux from one of these two sources: 3ware software CD-ROM. Compiled and tested drivers for Red Hat, • SuSE, and Fedora Core Linux are included on this CD. • 3ware web site. You can download the latest compiled and tested driver for supported Linux distributions from the 3ware web site at http://www.3ware.com/support/index.asp . Included in these downloads is the Linux driver source, which you can use to compile the latest driver for RedHat, SuSE, and other similar distributions, running similar kernel strings. Warning: Be sure to use the correct driver for your processor. It is possible to load the wrong driver onto a system, however when you boot such systems, they will not work. For Red Hat and SuSE, AMCC offers the following drivers: • • x86 32-bit for Intel x86 and AMD Athlon x86_64 64-bit for AMD Opteron and Intel Xeon (EM64T) Determining the Current Version of your 3ware Driver If you already have a 3ware controller installed, you can check the current driver version, using either 3DM 2 or the CLI. (For details, see “Viewing Information About a Controller” on page 86.) You can also check it using the following method: If you have a 2.4 kernel or earlier, type the following command: cat /proc/scsi/3w-9xxx/* where the asterisk (*) represents SCSI host ID and 9xxx represents the family of the controller. For example: cat /proc/scsi/3w-9xxx/0 If you have a 2.6 kernel with sysfs, type the following command: cat /sys/class/scsi_host/<hostid>/stats where <hostid> is usually host0, unless other SCSI devices are available, in which case it may be host1 or higher. If you have a 2.6 kernel without sysfs, type the following command: dmesg | grep 3w www.3ware.com 43 Driver Installation Driver Installation Under Red Hat Linux or Fedora Core Materials required • 3ware software CD-ROM • Floppy diskette, if you need to create a driver install diskette. • Red Hat Linux installation DVD or CD-ROM. (Not required if Red Hat Linux is already installed on another drive.) Creating a Red Hat Linux Driver Diskette If you are installing Linux on the new drive or unit managed by the 3ware RAID controller, you must create a 3ware driver install diskette. If Linux is already installed on another device, you may install the 3ware kernel driver module from the 3ware software CD-ROM. To create a Red Hat Linux driver install diskette 1 Insert the AMCC 3ware software CD into your Linux system. A GUI such as X windows is required to load the 3ware menu. To manually mount the cd, type: mount -t iso9660 /dev/cdrom /mnt To start autorun, type: /mnt/autorun When it starts, you will be asked to agree to the AMCC software license. To continue, click Agree. 2 When the AMCC 3ware Menu appears, click the Driver Disk Images button. 3 In the AMCC 3ware Driver Disk Images menu, click the button for the driver disk you want to create. A confirmation window opens. 4 Insert a blank diskette into a drive and click the Yes button to begin creating the driver floppy diskette. Note: If you need to create a Linux driver diskette for a Linux distribution other that what is available on the menu, see 3ware knowledgebase article 14546 http://www.3ware.com/kb/article.aspx?id=14546 44 3ware SAS/SATA RAID Software User Guide, Version 9.5.1 Driver Installation Under Linux Installing the 3ware Kernel Driver Module while Installing Red Hat Linux on a New Unit Note: If Red Hat Linux is already installed and bootable on another drive, turn to “Installing the 3ware Kernel Driver Module on a Red Hat or Fedora Core Linux System that Boots From a Different Device” on page 46. Note: We have tested some older systems where a drive connected to the motherboard interfered with using a drive or unit managed by the 3ware RAID controller as a boot device. Disconnecting the drive while installing Linux will eliminate this problem. After Linux is installed, the drive can be reconnected. To install the 3ware kernel driver module while installing Red Hat or Fedora Core Linux on a new unit 1 Boot with the Red Hat or Fedora Core DVD or CD: a Insert the Red Hat DVD or CD-ROM disk into your computer. b Make sure the boot order in your motherboard’s BIOS is correct; then start or reboot your computer. c When the Welcome to Red Hat display appears, type: linux dd A number of files will load and then a message will prompt you to insert your driver install disk. 4 Install the 3ware kernel driver module, using the driver install diskette: Insert the driver install diskette containing the 3ware driver for Red Hat and press Enter. The system automatically reports: Loading 3w-9xxx www.3ware.com 5 When prompted, select the proper language and keyboard types for your locality. 6 If asked for what type of media, select Local CD-ROM since you are installing from the Red Hat CD-ROM. 7 After installation completes, remove media (CD and floppy disks). 45 Driver Installation Caution: If installing Fedora Core 8 DO NOT reboot after the installation completes. An update script is required in order for the new driver to be loaded automatically after reboot. - When prompted for Reboot after installation completes switch over to the alternate console. Type: <Ctrl> <Alt> <F2> - At the Linux # prompt type the following commands: mkdir /update mount /dev/fd0 /update (use same driver disk from step 4) cd /update ./drvupdate - Switch back to the graphical console <ctrl><alt><f5> and reboot the system to complete the Installation 8 Click reboot button to finish installation. Installing the 3ware Kernel Driver Module on a Red Hat or Fedora Core Linux System that Boots From a Different Device The steps for installing the 3ware kernel driver module vary slightly, depending on your specific installation requirements. Select the appropriate set of steps below, based on whether: • You want to update the RAM disk • You prefer to load the driver manually or from a script, instead of updating the RAM disk About Variables In the Kernel Driver Module Installation Instructions These conventions are used for variable text for kernel strings and module names in the instructions on the following pages. Kernel String Conventions <kernel string> refers to the kernel version. The kernel string will have different endings, depending on the kernel you are using. • For an SMP kernel (multi-processor), the kernel string will end in smp. For example: 2.6.16-smp • For a Bigmem kernel, the kernel string will end in big. For example: 2.6.16-big 46 3ware SAS/SATA RAID Software User Guide, Version 9.5.1 Driver Installation Under Linux • For a i586 kernel, the kernel string will end in 586. For example: 2.6.16-586 • For a PAE kernel (Physical Address Extension), the kernel string will end in pae. For example: 2.6.16-pae Module Naming Conventions 3w-9xxx.* refers to the specific kernel driver module you will copy in the examples shown in steps 3 and 4. The name of the kernel driver module you will copy (3w-9xxx.*) varies, depending on the kernel; however you will always copy it to a file named 3w-9xxx.ko for 2.6 kernels. Depending on the supported release, not all modules may be required or available. The available kernel driver module files are: • For default kernels: 3w-9xxx.ko • For SMP kernels: 3w-9xxx.smp • For Bigmem kernels: 3w-9xxx.big • For i586 kernels: 3w-9xxx.586 • For PAE kernels: 3w-9xxx.pae To install the 3ware driver and update the RAM disk 1 Log in as root and open a console window. 2 Mount the CD which contains the 3ware kernel driver module. To mount the CD, type: mount /dev/cdrom /mnt and press Enter. 3 Copy the kernel driver module: For Redhat Linux Intel x86 and AMD, type: cp /mnt/packages/drivers/linux/redhat/<version>/x86/ 3w-9xxx.<ko or pae> /lib/modules/<kernel string>/kernel/ drivers/scsi/3w-9xxx.ko For Fedora Core on Intel x86 and AMD, type: cp /mnt/packages/drivers/linux/fedora/<version>/x86/ 3w-9xxx.<ko, 586, or pae> /lib/modules/<kernel string>/kernel/ drivers/scsi/3w-9xxx.ko If prompted to overwrite, type y. For Redhat Linux on AMD Opteron and Intel EM64T, type: cp /mnt/cdrom/packages/drivers/linux/redhat/<version>/ x86_64/3w-9xxx.ko /lib/modules/<kernel string>/kernel/drivers/ scsi/3w-9xxx.ko www.3ware.com 47 Driver Installation For Fedora Core on AMD Opteron and Intel EM64T, type: cp /mnt/packages/drivers/linux/fedora/<version>/x86_64/ 3w-9xxx.ko /lib/modules/<kernel string>/kernel/drivers/scsi/ 3w-9xxx.ko If prompted to overwrite, type y. 4 For 2.6 Kernels, add the following line to /etc/modprobe.conf alias scsi_hostadapter 3w-9xxx 5 Update the modules.dep file, by issuing the following command: /sbin/depmod -a 6 Run mkinitrd by entering the following: /sbin/mkinitrd -v -f /boot/initrd-<kernel string>.img <kernel string> where <kernel string> is the /lib/modules directory from which to copy the 3w-9xxx driver. Example: /sbin/mkinitrd -v -f /boot/initrd-2.6.18-14.img 2.6.18-14 7 If you are using the GRUB boot loader, skip to Step 8. If you are using the LILO boot loader, run LILO to update the boot record on disk by typing the following: /sbin/lilo The output should be similar to: Added linux * 8 Reboot. The 3ware kernel driver module will be loaded from the ram disk automatically at boot time. To install the 3ware kernel driver module and load the module manually instead of using a RAM disk 1 Log in as root and open a console window. 2 Mount the CD which contains the 3ware kernel driver module. To mount the CD, type: mount /dev/cdrom /mnt 3 and press Enter. Copy the kernel driver module. For Redhat Linux on Intel x86 and AMD x86, type: cp /mnt/packages/drivers/linux/redhat/<version>/x86/ 3w-9xxx.<ko or pae> /lib/modules/<kernel string>/kernel/ drivers/scsi/3w-9xxx.ko 48 3ware SAS/SATA RAID Software User Guide, Version 9.5.1 Driver Installation Under Linux For Fedora Core on Intel x86 and AMD x86, type: cp /mnt/packages/drivers/linux/fedora/<version>/x86/3w-9xxx. <ko, 586, or pae> /lib/modules/<kernel string>/kernel/drivers/ scsi/3w-9xxx.ko If prompted to overwrite, type y. For Redhat Linux on AMD Opteron and Intel EM64T, type: cp /mnt/packages/drivers/linux/redhat/<version>/x86_64/ 3w-9xxx.ko /lib/modules/<kernel string>/kernel/drivers/scsi/ 3w-9xxx.ko For Fedora Core on AMD Opteron and Intel EM64T, type: cp /mnt/packages/drivers/linux/fedora/<version>/x86_64/ 3w-9xxx.ko /lib/modules/<kernel string>/kernel/drivers/scsi/ 3w-9xxx.ko If prompted to overwrite, type y. 4 Add the following line to /etc/modprobe.conf: alias scsi_hostadapter 3w-9xxx 5 Update the modules.dep file, by issuing the following command: /sbin/depmod -a 6 Load the kernel driver module manually. Type: modprobe sd_mod insmod /lib/modules/<kernel 9xxxx.ko string>/kernel/drivers/scsi/3w- You can also incorporate the insmod command into a startup script. Driver Installation Under SuSE Linux Materials required • 3ware software CD-ROM • Floppy diskette, if you need to make a driver install diskette. • SuSE Linux Installation CD-ROM/DVD (Not required if SuSE Linux is already installed on another drive.) Creating a SuSE Linux Driver Diskette If you are installing SuSE Linux on a new drive or unit managed by the 3ware RAID controller, you will need to install the 3ware RAID controller driver at the same time as the operating system. www.3ware.com 49 Driver Installation You can load the driver from a floppy diskette on which you have installed the driver or from the 3ware CD. If installing SuSE 10.3, you will need to use the 3ware CD. To create a driver install diskette 1 Insert the 3ware software CD into your Linux system. A GUI such as X windows is required to load the 3ware menu. To manually mount the cd, type: mount -t iso9660 /dev/cdrom /mnt To start autorun, type: /mnt/autorun 2 When the 3ware Menu appears, click Driver Disk Images. 3 In the 3ware Driver Disk Images menu, click the button for the driver disk you want to create. A confirmation window opens. 4 Insert a blank diskette into a drive and click the Yes button to begin copying the driver to the floppy diskette. Note: If you need to create a Linux driver diskette for a Linux distribution other that what is available on the menu, see 3ware knowledgebase article 14546 http://www.3ware.com/KB/article.aspx?id=14546 Installing the 3ware Kernel Driver Module while Installing SuSE Linux on a New Unit Note: If SuSE Linux is already installed on another drive, turn to “Installing the 3ware Kernel Driver Module on a SuSE Linux System that Boots from a Different Device” on page 51. 1 Boot directly from the SuSE installation CD #1 or DVD. 2 When installing SuSE, press either the F6 key or the F3 key, depending on the version. You will then be prompted to insert the driver install disk and to select the media type: CD or floppy. 50 3 Insert the 3ware Linux SuSE driver installation diskette or 3ware CD. 4 Click OK and continue with the installation. 3ware SAS/SATA RAID Software User Guide, Version 9.5.1 Driver Installation Under Linux Installing the 3ware Kernel Driver Module on a SuSE Linux System that Boots from a Different Device 1 Log in as root. 2 Edit /etc/sysconfig/kernel and make sure the file contains the following line: INITRD_MODULES="reiserfs 3w-9xxx" Note: Other modules may be listed before or after 3w-9xxx, depending on the installation. You may see entries like reiserfs, ext3 or scsi_mod. If present, leave them (ensuring there is a space between each module name), since the system needs them to boot properly. Note about variables: In the instruction below, replace <kernel string> with the kernel version you are using (i.e. 2.6, etc.). In addition, replace 3w-9xxx.* with the appropriate module file for your kernel. The available module files are: For UP kernels: 3w-9xxx.ko For SMP kernels: 3w-9xxx.smp For BigSMP (high memory) kernels: 3w-9xxx.big 3 If you are using SuSE 9.1 or earlier, after the existing 3w-xxx entry, add 3w-9xxx to the file /lib/modules/<kernel string>/modules.dep 4 Mount the CD-ROM and copy and install the appropriate kernel driver module for your system. Note: The AMD 64-bit driver is also used for 64-bit Intel Xeon. mount -t iso9660 /dev/cdrom /mnt Copy the kernel driver module: For openSuSE and SuSE Linux Enterprise Server 32-bit (x86), type: cp /mnt/packages/drivers/linux/suse/<version>/x86/ 3w-9xxx.<ko, smp, or big> /lib/modules/<kernel string>/kernel/drivers/scsi/3w-9xxx.ko www.3ware.com 51 Driver Installation For openSuSE and SuSE Linux Enterprise Server 64-bit (x86_64), type: cp /mnt/packages/drivers/linux/suse/<version>/x86_64/ 3w-9xxx.ko /lib/modules/<kernel string>/kernel/drivers/scsi/3w-9xxx.ko If prompted to overwrite, type y. 5 To load the kernel driver module, type: modprobe sd_mod insmod /lib/modules/<kernel string>/kernel/drivers/scsi/3w9xxxx.ko Note: If the kernel driver module installation fails, confirm that the correct driver was installed from the CD-ROM. If a driver is not available for your system, you will need to compile your own driver. For more information, see 3ware knowledgebase article 14546 http://www.3ware.com/kb/article.aspx?id=14546. 6 Type: /sbin/depmod -a 7 Type: /sbin/mkinitrd 8 If you are using the GRUB boot loader, you are finished. If you are using the LILO boot loader, run LILO to update the boot record on disk by typing the following: /sbin/lilo The output should be similar to: Added linux * Compiling a 3ware Driver for Linux If you are using a Linux distribution for which there is not a compiled driver available from 3ware, you can copy the source from the 3ware software CD or download the source from the 3ware website and compile a new driver. For more information, see 3ware knowledgebase article 14546 http://www.3ware.com/KB/article.aspx?id=14546. 52 3ware SAS/SATA RAID Software User Guide, Version 9.5.1 Driver Installation Under FreeBSD Driver Installation Under FreeBSD Note: Before installing the 3ware driver, you must have already installed your 3ware RAID controller in the system. Consult the installation guide that came with your controller for how to do this. You can download the installation guide from: http://www.3ware.com/support/userdocs.asp This section provides details about how to install the driver for your 3ware RAID controller under FreeBSD and make the units available if you use a version later than 5.0. • If the units you have created will be your boot device, you will install the driver for the controller as you install FreeBSD. • If the operating system is already installed on a unit connected to another controller or to the motherboard, you will start FreeBSD and then install the driver. This section includes these topics: • Obtaining 3ware FreeBSD Drivers • Creating A FreeBSD Driver Diskette • Installing the Kernel Driver Module while Installing FreeBSD on a Unit Managed by a 3ware RAID Controller • Installing the 3ware Kernel Driver on a FreeBSD System that Boots from a Different Device Obtaining 3ware FreeBSD Drivers 3ware drivers can be compiled from source files into the kernel as built-in drivers or can be modules that are loaded by the operating system. Both source files and modules are available from 3ware, but modules with current controller drivers are only available for FreeBSD 6.3 and FreeBSD 7.0. You can obtain the 3ware RAID controller driver for FreeBSD from one of these two sources: • 3ware software CD-ROM. This CD includes: Compiled and tested kernel driver modules for FreeBSD 6.3 and FreeBSD 7.0, located at: • FreeBSD 6.3 32bit: • FreeBSD 6.3 64bit: • FreeBSD 7.0 32bit: • FreeBSD 7.0 64bit: www.3ware.com packages/drivers/freebsd/6.3/x86 packages/drivers/freebsd/6.3/x86_64 packages/drivers/freebsd/7.0/x86 packages/drivers/freebsd/7.0/x86_64 53 Driver Installation Driver source files for FreeBSD 5.x, 6.x, and 7.x, located at: • • • • FreeBSD 5.x: packages/drivers/freebsd/src/5.x FreeBSD 6.x: packages/drivers/freebsd/src/6.x FreeBSD 7.x: packages/drivers/freebsd/src/7.x 3ware web site. You can download the latest compiled and tested driver modules and driver source files for FreeBSD from the 3ware web site at http://www.3ware.com/support/index.asp. Creating A FreeBSD Driver Diskette You will need a driver diskette if you are going to be installing FreeBSD on a unit or drive managed by a 3ware RAID controller card which will become the boot unit and for which your version of FreeBSD does not have a built-in driver. To create a driver diskette 1 Insert a blank floppy diskette and the 3ware software CD-ROM into a FreeBSD installed system. 2 Create a mount point for the floppy. mkdir /floppy 3 Format the floppy. newfs /dev/fd0 (assuming fd0 is the floppy disk drive) 4 Mount the floppy drive. mount -t ufs /dev/fd0 /floppy 5 Mount the 3ware software CD-ROM. mount -t cd9660 /dev/acd0 /cdrom (assuming acd0 is the CD- ROM drive). 6 Copy the appropriate module from the 3ware CD-ROM to the floppy. For example: cp /cdrom/packages/drivers/freebsd/6.3/x86_64/twa.ko /floppy 54 3ware SAS/SATA RAID Software User Guide, Version 9.5.1 Driver Installation Under FreeBSD Installing the Kernel Driver Module while Installing FreeBSD on a Unit Managed by a 3ware RAID Controller Use this procedure if your boot unit is going to be managed by the 3ware RAID controller. It describes how to load the FreeBSD 6.3 or FreeBSD 7.0 kernel driver module to enable boot device support and how to then compile the current drivers into the kernel from source files. Note: This procedure is specific to FreeBSD 6.3 and FreeBSD 7.0 as it requires a compiled module. For versions of FreeBSD for which a compiled module is not supplied by 3ware it will be necessary to compile your own module from source files. See “Compiling and Loading the Driver as a Module using kldload” on page 200. For a complete list of supported versions of FreeBSD and 3ware RAID controllers, see http://www.3ware.com/support/OS-support.asp. 1 Disconnect all SCSI, ATA, and SAS devices in the system, except the CD or DVD and the ones connected to the 3ware RAID controller. 2 Create the RAID units on the 3ware RAID controller using 3BM. For details on how to create and order units, see "Creating a Unit through 3BM " and "Ordering Units in 3BM" on pages 91 and 95 in the 3ware SAS/SATA RAID Software User Guide, Version 9.5. 3 Copy the appropriate kernel driver module twa.ko from 3ware CD to a floppy. See “Obtaining 3ware FreeBSD Drivers” on page 53 and “Creating A FreeBSD Driver Diskette” on page 54 in this document for details. 4 Remove the floppy and boot the system from the FreeBSD installation CD. 5 Insert the floppy containing twa.ko module into floppy drive. 6 At the FreeBSD boot menu, select 6 "Escape to loader prompt." 7 At the loader prompt, load twa.ko from the floppy drive by using “load disk0:twa.ko” (assuming disk0 is the floppy drive). 8 Remove the floppy and then boot by typing "boot". 9 Install the FreeBSD OS, remove the FreeBSD installation CD, and reboot again. 10 At the FreeBSD boot menu, select 6 "Escape to loader prompt." www.3ware.com 55 Driver Installation 11 At the loader prompt, load twa.ko from the floppy using "load disk0:twa.ko" (assuming disk0 is the floppy drive). 12 Remove the floppy and then boot by typing "boot". 13 Once the system boots up, replace the twa driver sources at /sys/dev/twa and /sys/modules/twa with the new sources and build the kernel with the new driver sources. See “Updating the Kernel with the New Driver Source” on page 199 for more details. 14 Reboot your system. Installing the 3ware Kernel Driver on a FreeBSD System that Boots from a Different Device Use the steps in this section if FreeBSD boots from a different device and you will be using the unit on your 3ware RAID controller for secondary storage. When you use the unit managed by the 3ware RAID controller for secondary storage, you do not need to use a driver diskette for driver installation. Tip: Install FreeBSD on the drive attached to the mother board before installing the 3ware RAID controller. This avoids the possibility of installing to the wrong drive or unit. 1 Get the latest driver source files for your version of FreeBSD. See “Obtaining 3ware Linux Drivers” on page 43. 2 Make sure the 3ware RAID controller is not yet installed in the system. 3 Install FreeBSD on a disk attached to the motherboard. Be sure to install the full FreeBSD source. 56 4 Once FreeBSD is installed, power down the system and install the 3ware RAID controller. For assistance, see the installation guide that came with the controller. 5 Create the RAID unit or units on drives attached to the 3ware RAID controller using 3BM. For details on how to create and order units, see "Creating a Unit through 3BM" on page 91of the 3ware SAS/SATA RAID Software User Guide, Version 9.5. 6 Boot to FreeBSD. 7 Follow the instructions in “Updating the Kernel with the New Driver Source” on page 199 to update the kernel. 3ware SAS/SATA RAID Software User Guide, Version 9.5.1 Driver Installation Under VMware ESX 3.x Server Driver Installation Under VMware ESX 3.x Server This section provides details about how to install the driver for your 3ware RAID controller under VMware ESX Server 3.x and make the RAID units available to the operating system. It is organized into these sections: • Installing the driver when your primary storage will be managed by the 3ware RAID controller • Installing the driver when your secondary storage will be managed by the 3ware RAID controller Installing the driver when your primary storage will be managed by the 3ware RAID controller Use this procedure if your RAID unit will be your primary storage. In this case, you will first create a unit through 3BM (3ware BIOS Manager) and then install VMware on that unit. Note: You will need to have a copy of the VMware ESX Server 3.02 or 3.5 installation CD, in addition to the 3ware VMware 3.02 or 3.5 driver CD. To install the driver when your primary storage is managed by the 3ware RAID controller 1 Install your 3ware RAID controller. For details, see the installation guide for the controller. 2 Use 3BM (3ware BIOS Manager) to create one or more RAID units on the 3ware RAID controller. You can access 3BM by pressing Alt-3 during system startup. Instructions are available in the 3ware SAS/SATA RAID Software User Guide, Version 9.5, under "Creating a Unit through 3BM" and "Ordering Units in 3BM" on pages 91 and 95. 3 Insert the applicable 3ware VMware driver CD into your CD-ROM or DVD drive and restart your system. Your system should boot from the CD. (If it does not, change the BIOS settings to boot from the CD and then restart.) www.3ware.com 4 At the VMware ESX Server 3.x splash screen, press Enter to start the graphical install method. 5 When prompted, choose your language and press Enter. 57 Driver Installation 6 When prompted, choose your keyboard type and press Enter. 7 At the “Update CD successfully loaded” screen, insert the applicable VMware ESX Server 3.x installation CD and press Enter to continue the installation. 8 After you have finished your VMware ESX Server 3.x installation, reboot the server and install 3DM 2 and CLI. See “Installing Software on FreeBSD” on page 330. Installing the driver when your secondary storage will be managed by the 3ware RAID controller Use this procedure if the RAID unit or units managed by your 3ware RAID controller will be for secondary storage. In this case, VMware ESX Server 3.x is installed on and boots from a different device. To install the driver when your secondary storage will be managed by the 3ware RAID controller 1 Install your 3ware RAID controller. For details, see the installation guide for the controller. 2 Log onto VMware ESX Server 3.x as root. 3 Insert the 3ware applicable VMware driver CD into the CD-ROM or DVD drive of the server. 4 Mount the CD. mount -t iso9660 /dev/cdrom /mnt/cdrom Note: /dev/cdrom is linked to /dev/hdc by default. If the CD fails to mount, your CD-ROM may be located at /dev/hda instead. In this case, use the command mount -t iso9660 /dev/hda /mnt/cdrom 5 Navigate to the directory on the CD that contains the driver. cd /mnt/cdrom/VMupdates/RPMS/ 6 Install the driver. rpm -ivh VMware-esx-drivers-scsi-3w-9xxx-xxx.rpm 7 Install 3DM 2 and CLI. rpm -ivh <AMCC-CommandLine-Management-Utility-xxx.rpm> rpm -ivh <AMCC-3dm2-Management-Utility-xxx.rpm> 58 3ware SAS/SATA RAID Software User Guide, Version 9.5.1 Driver Installation Under VMware ESX 3.x Server 8 Unmount the CD. cd / umount /mnt/cdrom and remove the CD from the drive. 9 Reboot the server. You can now create one or more RAID units. Instructions are available in the 3ware SAS/SATA RAID Software User Guide, Version 9.5, under “Configuring Units” on page 85. Note: If you wish to verify successful installation of the driver, you can use one of the following commands: esxupdate -l query The driver package should be mentioned in the resulting message. vmkload_mod -l The driver should be listed as one of the loaded modules. www.3ware.com 59 5 3ware BIOS Manager (3BM) Introduction This section describes the basics of using 3ware BIOS Manager (3BM), one of the tools you can use to configure and maintain the units connected to your 3ware RAID controller. It is organized into the following topics: • • • • • • Starting 3BM Exiting the 3BM Configuration Utility Working in the 3BM Screens Adjusting BIOS Option Settings Displaying Information About the Controller and Related Devices Getting Help While Using 3BM For information about doing particular tasks in 3BM, refer to the later sections in this guide. Starting 3BM You access 3BM during the start-up process for your computer. 1 Power up or reboot your system. 2 While the system is starting, watch for a screen similar to the 3ware BIOS screen below. Figure 26. 3ware BIOS Screen ----Press <Alt-3> to access 3ware BIOS Manager ---3ware ATA RAID Controller: 9690SA-4I4E BIOS: BE9X X.XX.XX.XXX Firmware: FE9X X.XX.XX.XXX BBU Status: Not Present Number of online units: 1, available drives: 0, hot spare: 0, offline units:0 Available drives: SATA - SAMSUNG HD160JJ 149.04 GB Phy 0 298.00 GB (Zygote3) HD160JJ HD160JJ DEGRADED 149.04 GB 149.04 GB (Phy 3) (Phy 1) Exportable Units:Œ 3drive 64K RAID5 SATA - SAMSUNG SATA - SAMSUNG www.3ware.com 60 Starting 3BM 3 Press Alt-3 immediately to bring up the 3ware BIOS Manager (3BM). Normally your 3ware configuration remains on-screen for just a few seconds. However, if a unit has degraded, the screen indicates the problem and remains on your screen longer. 4 If you plan to make changes to your configuration and need to backup data before continuing, press ESC and do so now. Otherwise, press any key to continue. If 3BM detects a degraded array, a red message box appears, to alert you to the problem. For information about rebuilding a degraded array, see “About Degraded Units” on page 151. 5 If you have more than one 9000-series controller in your system, a screen lists the available boards (see Figure 27). Figure 27. AMCC Boards Selection Screen If you have more than 4 boards, you will only see four at first (only four can be processed at a time). After you exit from 3BM, you will have an opportunity to access the BIOS again, to access the remaining boards. Note: If you have a combination of 7000/8000-series and 9000-series controllers in your system, the 7000/8000-series controllers are not listed on the selection screen shown in Figure 27. Instead, an additional BIOS summary will appear for the 7000/ 8000-series controller, similar to Figure 26. To access the BIOS utility for the 7000/ 8000-series board, press Alt-3 when the information for that controller appears. Although similar to 3BM, some screens and features are different for the 7000/ 8000-series. For detailed information, see the version of the 3ware Escalade ATA RAID Controller User Guide that supports the 7000 and 8000 series controllers. If you have two 9000 series controllers that have different versions of the BIOS installed, they will also appear in different BIOS summaries, and will launch different versions of 3BM. Highlight the board with which you want to work and press Enter. www.3ware.com 61 3ware BIOS Manager (3BM) Introduction You see a screen similar to the warning message below, warning you that changing your disk array configuration may overwrite data on the disks. Figure 28. 6 Warning Message When you Start 3BM Press any key to continue to the 3BM BIOS Manager screen. Exiting the 3BM Configuration Utility When you are ready to exit the 3BM configuration utility, you have the option to save the configuration changes you have made, or to discard the changes. To save your configuration modifications 1 Press the F8 or Esc key. A list of affected drives appears, and a messages ask you to confirm the configuration. 2 Type Y. The booting process resumes. To exit without saving changes 1 Press Esc. 2 If you have unsaved changes, 3BM will ask you whether you want to save the changes and exit, or exit without saving the changes. If you want to exit without saving changes, type N. If you change your mind and want to save the changes, type Y. 62 3ware SAS/SATA RAID Software User Guide, Version 9.5.1 Working in the 3BM Screens Exception: Changes made to controller policies are saved when you leave the Policy screen. Pressing F8 is not required to save those changes. For more about changing policies, see “Setting the Auto Rebuild Policy” on page 91. Working in the 3BM Screens The main 3BM screen (Figure 29) shows the current configuration for the drives attached to your controller, and a list of any available drives. Unusable and incomplete drives are also shown. Figure 29. 3BM Main Display You will see one or more of the following sections in the main 3BM screen: • Available Drives lists any unconfigured drives that are not associated with an array, and hot spares. If this section does not appear, there are no available drives. Direct Attached lists the drives directly attached to the controller. Enclosure lists the drives attached through an enclosure. • Exportable Units lists the existing units and the drives contained in each unit. These are the units that will be available to the operating system when you boot your computer. If this section does not appear, no units have been configured. If you have more than one unit, the boot unit is the one at the top of the list. (You can change the order by highlighting a unit and pressing the PgUp or PgDn key.) • www.3ware.com Unusable Arrays lists any RAID configuration missing too many drives to construct the unit. For example, a RAID 5 unit with two or more drives missing would appear in this list. 63 3ware BIOS Manager (3BM) Introduction • Incomplete Drives and Others lists drives that are remaining from a unit with missing or failed drives and drives that are not usable. When some of the drives are remaining from a unit, you can power down and add the missing drives to complete the unit. To use drives that are listed here in other units, you must first delete them. For more information, see “Deleting a Unit” on page 133. If any of the sections are not shown, it means that there are no items of that type connected to the controller. Table 7 lists how to move around and select information in the 3BM screens. When these commands are available in 3BM, they appear at the bottom of the 3BM screen. Table 7: Working in 3BM To do this Use these keys Move between units or drives in a list, between fields, and between buttons Up and Down Arrow Keys OR Left and Right Arrow Keys OR Tab and Shift+Tab Select (or unselect) what is currently highlighted. Enter or the Spacebar A selection may be a drive in a list of drives, a button at the bottom of the screen, or a field in the middle of the screen. In lists, an asterisk appears to the left of selected drives or units Display a drop-down list of available choices in a field Enter Move between choices in a field list Up and Down Arrow Keys Select all available drives Alt+A In the list of units, expand a selected unit to see any subunits and drives in the unit, or contract it to see only the heading again. Shift+ In the list of available drives these keys also work to show or hide the drives in each enclosure. 64 - 3ware SAS/SATA RAID Software User Guide, Version 9.5.1 Working in the 3BM Screens Table 7: Working in 3BM To do this Use these keys Highlight one of the primary buttons on the main screen: • • • • • Create Unit Delete Unit Maintain Unit Settings Information Alt+C Alt+D Alt+M Alt+S Alt+I Specify (or unspecify) a drive as a hot spare S Blink the LED associated with a drive F4, from the Drive Information screen (requires use of a supported enclosure) Return to starting values for this session in the 3ware BIOS Manager F6 Note: F6 cannot bring back previous policy settings; they are saved when you exit the Policy screen. Rescan the controller and update the status of units and drives Alt+R Return to the main 3ware BIOS Manager screen, from the Advanced Details screen Any key Move a highlighted unit up or down in the list of exportable units Page Up (The top-most unit will become the bootable unit, if you install the OS.) www.3ware.com Page Down (Available only when there are multiple units and a unit is highlighted.) Display context sensitive help F1 or Alt-F1 If you have multiple 3ware controllers in your system, return to the board selection screen. Esc Exit the utility and save or abandon all changes. Esc Exit the utility and save all changes F8 65 3ware BIOS Manager (3BM) Introduction Adjusting BIOS Option Settings 3BM includes a few settings that let you customize the behavior of the BIOS for the selected controller. You can access these settings by selecting Settings > BIOS Settings from the 3BM BIOS Manager screen. Figure 30. 3BM BIOS Option Settings Power-On Self Test (POST) Display Options Display Control. Specifies what level of detail to display on the start-up screen. • Full displays all available information about the items attached to the controller, including available drives, hot spares, and configured units. • Unit Only displays only configured units. • Summary displays a one-sentence description of the items attached to the controller. Array View. Specifies what level of information to show about configured units on the start-up screen. • Expanded lists each unit and shows the specific drives that make up the unit. • Collapsed lists only the configured units. Pause Time. Sets the number of seconds that BIOS loading will pause to displaying the RAID configuration before continuing to boot the operating system. You can set a pause time of up to 10 seconds. The default is 6 seconds. Full Screen Control. When you have many drives attached to a controller and choose to display the Full level of detail, the information can extend beyond a screens’ worth. The Full Screen Control setting lets you specify whether to wait for a keystroke when the screen is full, before displaying additional information. This option can be either No Key or Wait Key. 66 3ware SAS/SATA RAID Software User Guide, Version 9.5.1 Adjusting BIOS Option Settings BIOS Loading Options Load Control. This setting is enabled by default. It allows you to boot from RAID units or drives managed by the controller. If this setting is disabled, you will only be able to boot from hard drives or peripheral devices (such as CDROM or floppy) that are not managed by the controller. You may wish to disable this setting if you have multiple controllers in a "headless" system with no monitor or keyboard. Options for Entering BIOS Hot Key. The default key combination for entering the BIOS is Alt-3. If you wish, you can change this key combination to Ctrl-6. Require Password. To control access to the BIOS setup program, you can enable a security password. If you enable the password function, you must then specify a password. Change Password. This field is where you will enter a password if you have enabled the Require Password setting. This password will control access to the BIOS. Note: During the boot process, you can also bypass loading of the BIOS for all controllers for one time only by pressing Alt-B. This is useful to temporarily boot from a non-3ware device without having to change the system’s boot order. Changing BIOS Settings You can change the BIOS settings from the Bios Option Settings screen in 3BM. To change the BIOS Settings 1 On the 3BM BIOS Manager screen, Tab to Settings and press Enter. 2 On the pop-up menu, select BIOS and press Enter. The BIOS Option Settings screen appears. www.3ware.com 3 Tab through the options and make the desired changes. 4 Tab to OK and press Enter to return to the main screen. 67 3ware BIOS Manager (3BM) Introduction Displaying Information About the Controller and Related Devices The 3BM Information menu gives you access to detailed information about the controller, BBU, drives, enclosures, and phys. To see information about the controller or a related device 1 On the 3BM BIOS Manager screen, Tab to Information and press Enter. A pop-up menu appears, listing the available information screens. 2 On the pop-up menu, select the item about which you want to see details and press Enter. Figure 31. Controller Information Screen A page appears showing details about selected item. For more about how to use these pages, see the following topics: • “Viewing Information About a Controller” on page 86 • “Viewing Battery Information” on page 202 • “Viewing a List of Drives” on page 148 • “Viewing a List of Enclosures” on page 207 • “Viewing Information About a Phy” on page 97 To return to the main screen • 68 Press Enter. 3ware SAS/SATA RAID Software User Guide, Version 9.5.1 Getting Help While Using 3BM Getting Help While Using 3BM You can get help with using 3BM while you are in the BIOS manager. • Press F1 or Alt-F1 at any time. A description of the basic 3BM tasks appears. When you’re finished using help, press Esc to close the help window. www.3ware.com 69 6 3DM 2 (3ware Disk Manager) Introduction Note: 3DM 2 includes software developed by the OpenSSL Project for use in the OpenSSL Toolkit (http://www.openssl.org/). 3ware Disk Manager 2 (3DM 2) allows you to manage and view the status of your 3ware RAID controllers and associated drives. There are two parts to 3DM: a process, that runs in the background on the computer where you have installed your 3ware controller, and a web application that can be used to access it. 3DM runs as a service under Microsoft Windows, and as a daemon under Linux and FreeBSD. When the 3DM process is running, you can use your browser to go to 3DM application pages, where you can view status information about the controller and RAID units, create RAID units, and perform other administrative and maintenance tasks locally or remotely. Two levels of access to 3DM are provided: user and administrator. Users have view-only access, and can check the status of drives and units. Administrators can view and make changes, using 3DM to configure RAID units and designate hot spares, and to perform maintenance tasks on RAID units. In this section, information is organized into the following topics: • • • • • Browser Requirements for 3DM Installing 3DM Starting 3DM and Logging In Working with the 3DM Screens Setting Up 3DM Preferences For details about the settings and fields on each of the 3DM 2 screens, see “3DM 2 Reference” on page 212. For additional information about managing and maintaining 3ware controllers using 3DM, see the remaining chapters in this guide. 70 3ware SAS/SATA RAID Software User Guide, Version 9.5.1 Browser Requirements for 3DM Browser Requirements for 3DM 3DM runs in most current web browsers. Tested and supported browsers include: • Internet Explorer 5.5 and above • Mozilla Firefox • Netscape 7 and above Additional requirements: • JavaScript must be enabled • Cookies must be enabled • For best viewing, use a screen resolution of 1024 X 768 or greater, and set colors to 16 bit color or greater. Note: Because 3DM may be viewed in different browsers, the format and style of the 3DM browser windows illustrated in this documentation are examples only. The actual “look” of the windows will depend on the browser, 3DM version, and operating system you use. Setting up Mozilla Firefox Before setting up Mozilla Firefox, remember to download and install the latest available version of Mozilla Firefox. After installing the latest version, you may need to follow the instruction in the note below to have Mozilla Firefox working correctly with 3DM 2. Note: For security reasons, some web browsers do not allow connections to certain ports including port 1080 and 888. To override this on a per-port basis, the Mozilla release notes recommend adding a comma-separated list of ports to default/all.js (in your Mozilla installation directory). For example, to unblock port 888, add the following line: pref(“network.security.ports.banned.override”, “888”) This file is located at: /usr/lib/mozilla/defaults/pref/all.js www.3ware.com 71 3DM 2 (3ware Disk Manager) Introduction Installing 3DM 3DM 2 can be installed from the 3ware CD that came with your 3ware RAID controller. You can also download the current version from the website at http://www.3ware.com/support/download.asp. Details about the installation are described in Appendix B, “Software Installation” on page 322. 3DM must be installed on the system in which the controller is installed. 3DM does not have to be installed on a remote system in order to remotely manage the 3ware controller; you simply enter the correct URL into a browser on the remote system. You will need to enable remote access first, however. Starting 3DM and Logging In 3DM runs as a service under Windows, and as a daemon under Linux and FreeBSD. Normally after installation, the 3DM process starts automatically when you start your system. It is a good idea to leave the 3DM process running on the system that contains your 3ware RAID controller. That way email alerts can be sent by 3DM, and administrators can manage the controller remotely, if remote administration is enabled. When 3DM is running in the background on your computer, you can access the 3DM web application through your browser to check status information and manage your 3ware RAID controller. If you want to check the status of a controller from a different computer, see “Viewing 3DM Remotely Using a Web Browser” on page 75. Logging In to the 3DM Web Application When the 3DM process is running in the background, you can log into the 3DM application pages using a browser. Two levels of access are provided: • Users can check the status of the controller, units, and attached drives. • Administrators can check status, configure, and maintain the units and drives on the 3ware controller. Note: Administrator and User status in 3DM is not related to Administrator/User settings in the operating system. 72 3ware SAS/SATA RAID Software User Guide, Version 9.5.1 Starting 3DM and Logging In To log in to the 3DM web application 1 Open your browser and enter the URL for your system. The default URL is https://localhost:888/ If remote access is enabled, you can also replace “localhost” with the IP address of the computer that contains the 3ware controller. For example: https://<IP address>:888/ Note: If you receive a page not found message, make sure you entered the URL correctly by specifying https, not http. If you did, 3DM may not be running in the background. You can start it manually. See,“Managing the 3DM 2 Daemon under Linux, VMware, and FreeBSD” on page 74 or “Starting the 3DM 2 Process under Microsoft Windows” on page 74. 2 The first time you start 3DM, when the security certificate message displays, click View Certificate and accept the certificate so that you do not see the security message each time you start 3DM. Figure 32. Security Certificate Message from Browser (You can also click Yes or Continue, in which case you will see this message the next time you start 3DM.) 3 When the 3DM logon screen appears, select whether you are a User or Administrator. 4 Enter your password and click Login. If you are logging in for the first time after installing 3DM, the default password for both User and Administrator is 3ware. Note: If you forget the passwords, uninstalling and reinstalling 3DM resets the passwords to 3ware. www.3ware.com 73 3DM 2 (3ware Disk Manager) Introduction Note: If you close your browser, 3DM continues to run in the background on the system. Managing the 3DM 2 Daemon under Linux, VMware, and FreeBSD 3DM should start automatically after installation and upon bootup. If it does not, use the steps below to manage it. To manage the 3DM daemon manually 1 Login as root on the machine on which 3DM is installed. 2 For Linux: /etc/init.d/3dm2 start|stop|restart For FreeBSD: /etc/rc.d/3dm2 start|stop|restart For VMware: /etc/init.d/tdm2 start|stop|restart Starting the 3DM 2 Process under Microsoft Windows 3DM should start automatically after installation and upon bootup. If it does not, use the steps below to start it. To start the 3DM process manually 74 1 On the system on which 3DM is installed, login as Administrator. 2 Open Control Panel>Administrative Tools>Services>3DM2 and select the Start/Play icon. 3ware SAS/SATA RAID Software User Guide, Version 9.5.1 Working with the 3DM Screens Viewing 3DM Remotely Using a Web Browser When remote administration is enabled on the 3DM 2 Settings page, you can use 3DM to check status and administer your 3ware RAID controller from a browser on any computer, over an internet connection. You do not need to install the 3DM software on the remote computer. To connect to 3DM 2 through your web browser • In the address line of your browser, enter the URL or IP address of the system containing the 3ware RAID controller. If you do not know the URL or IP address for the system, you can contact your network administrator or from a Windows command prompt, type ipconfig. From a Linux command prompt, type ifconfig. Note: When using 3DM to access a remote system, and auto logout is enabled, the time on the local system must match the time on the file server. If the time varies by more than 30 minutes, it will not be possible to remotely monitor the system (you will not be able to log in). If you are in a different time zone, you must first change the time of the local system to match the time of the remote system. Working with the 3DM Screens 3DM’s features are organized on a series of pages you view in your browser. After you log in to 3DM, the Summary page shows a list of controllers installed in the computer at the URL you specified. Note: If you expect to see a controller that is not listed, it may not be compatible with the driver that is loaded; a firmware flash upgrade may be required. www.3ware.com 75 3DM 2 (3ware Disk Manager) Introduction Figure 33. 3DM Main Screen System name and operating system. Online Help Address of the system to which you are connected. Menu bar Message bar List of controllers on the system Time of last page refresh Version of 3DM The menu bar across the top of the screen gives you access to other pages in 3DM. You can move between pages by using the menu bar, or by clicking a link on the page. The main area of the page provides summary or detail information about your 3ware RAID controller and the resources connected to it. As you work in 3DM, the Messages area just below the menu bar displays information about the results of commands you have selected. Tip: If you have a question about something you see on the screen, just click the Help button in the menu bar. 3DM Menus The 3DM menu bar groups access to a number of 3DM pages on menus, and provides direct link access to others. Figure 34. 3DM Menu Bar Status information is available from the Information menu. You can view controller, unit, and drive information for a particular controller. 76 3ware SAS/SATA RAID Software User Guide, Version 9.5.1 Working with the 3DM Screens The Management menu gives you access to tasks used for managing controller-level settings (background task rate, unit polices such as enabling of unit write cache, and controller settings that affect all units managed by the controller), tasks that can be scheduled (rebuild, verify, and self-test), and maintenance of individual units. Unit configuration can also be done through the Management > Maintenance page. The Monitor menu gives you access to the Alarms page, the BBU page, and the Enclosure Summary page. The Alarms page shows a list of alarms, including the specific alarm message, and the exact date and time it occurred. The BBU page shows the status of a Battery Backup Unit (BBU), if one is installed, and allows you to test the battery. The Enclosure Summary page provides lists the enclosures connected to the controller and lets you drill down for more detailed status information about each. The 3DM 2 Settings page lets you set preferences, including email notification for alarms, passwords, page refresh frequency, whether remote access is permitted, and the communication port which 3DM will use for listening. Help lets you access information about using 3DM. The Help is contextsensitive, so you first see information about the page you now have in view. A Table of Contents and Index are available to help you find other information. www.3ware.com 77 3DM 2 (3ware Disk Manager) Introduction Viewing Information About Different Controllers If you have more than one 3ware RAID controller in the system, you select the one you want to see details about from the drop-down list at the right of the menu bar. This drop-down is available on all pages that provide controller-specific features. Figure 35. 3DM Controller Selection Drop-down Note: Throughout these instructions, the term current controller is used to refer to the controller which is currently selected in this drop-down list. Note: The fields and columns in 3DM 2 vary for different models of 3ware RAID controllers. If you have multiple controllers of different models, you may notice some differences when switching between them in 3DM. For example, when displaying information about the 9690SA controllers, 3DM displays “VPort” (for virtual port) on some pages while for earlier controllers the label is “port.” Refreshing the Screen You can refresh the data on the screen at any time by clicking Refresh Page in the menu bar. This causes 3DM to update the information shown with current information from the controller and associated drives. Automatic refreshes can also be set. For details, see “Setting the Frequency of Page Refreshes” on page 85. Note: If you click Refresh on the browser window instead of on the 3DM menu bar, you will be taken back to the Summary page. 78 3ware SAS/SATA RAID Software User Guide, Version 9.5.1 Working with the 3DM Screens 3DM Screens and What They're Used For The table below shows a list of the pages you work with in 3DM and describes what they are used for. Details about each page and the fields and features on it are provided in Chapter 12, “3DM 2 Reference”. The page names in the table provide links to details about that page. In addition, the step-by-step instructions provided in the chapters on configuring and maintaining your RAID controller and units explain how to do particular tasks in 3DM. Table 8: List of 3DM Pages 3DM Page Description Controller Summary page Provides basic information about each 3ware RAID controller in your system. To see this page, click Summary in the menu bar. Controller Details page Provides detailed information about the current controller. Unit Information page Shows a list of the units on the current controller and provides summary information about each unit. To see this page, choose Information > Controller Details from the menu bar. To see this page, choose Information > Unit Information from the menu bar or click an ID number on the Controller Summary. Unit Details page Shows details about a particular unit. To see this page, click an ID number on the Unit Information page. Drive Information page Shows a list of drives on the current controller and provides summary information about each drive. To see this page, choose Information > Drive Information from the menu bar. Drive Details window Shows the SMART data for a specific drive, and shows additional detail information for the drive. To see this page, click the Port # for a drive on the Drive Information page. www.3ware.com 79 3DM 2 (3ware Disk Manager) Introduction Table 8: List of 3DM Pages 3DM Page Description Controller Phy Summary page Shows the properties of controller phys for 9690SA RAID controllers. There are two ways to access this page. If you have a directattached drive you can access this page from the Information > Drive Information page by clicking the phy ID for the drive. If all drives are connected via expanders, navigate to the Management > Controller Settings page. Under Other Controller Settings click the # link for Number of Controller Phys. Controller Settings page Lets you view settings that affect the units on the current controller and change some of those settings. Controller-level settings that can be changed include background task rate, Auto Rebuild, Auto-Carving, and Carve Size. Some additional policies are shown that can only be changed in the BIOS or CLI. Unit-level settings include specifying the StorSave Profile and enabling or disabling the Write Cache, Auto-Verify, Overwrite ECC, Queuing, and Rapid RAID Recovery. To see this page, choose Management > Controller Settings from the menu bar. Scheduling page Lets you view and change the schedule for tasks that affect all units on the current controller. To see this page, choose Management > Scheduling from the menu bar. Maintenance page Lets you configure new units and make changes to existing units. To view this page, choose Management > Maintenance from the menu bar. Alarms page Shows a list of alarms, including the specific alarm message, and the exact date and time it occurred. To view this page, choose Monitor > Alarms on the menu bar. Battery Backup page Shows the status of a Battery Backup Unit (BBU), if one is installed, and allows you to test the battery. To view this page, choose Monitor > Battery Backup on the menu bar. Enclosure Summary page Lists the installed and supported enclosures attached to your 3ware controller. To view this page, choose Monitor > Enclosure Support on the menu bar. 80 3ware SAS/SATA RAID Software User Guide, Version 9.5.1 Setting Up 3DM Preferences Table 8: List of 3DM Pages 3DM Page Description Enclosure Details page Shows details about a particular enclosure, including status information. You can also use this page to blink the LED for a particular drive. To view this page, click the ID number of the Enclosure on the Enclosure Summary page. 3DM 2 Settings page Lets you set preferences, including email notification for alarms, passwords, page refresh frequency, whether remote access is permitted, and the incoming port which 3DM will use for listening. To view this page, click 3DM 2 Settings on the menu bar. Setting Up 3DM Preferences The 3DM 2 Settings page lets you define preference settings that affect the overall operation of 3DM. Most of these settings are specified initially during installation of 3DM. On the 3DM 2 Settings page you can perform the following tasks: • Setting and Changing 3DM Passwords • Managing E-mail Event Notification • Enabling and Disabling Remote Access • Setting the Listening Port # • Setting the Frequency of Page Refreshes Setting and Changing 3DM Passwords 3DM provides different access levels for users and administrators. The Administrator access level allows the user to fully configure 3DM. The User access level allows the user to view pages within 3DM. These passwords work independently of each other. The default password for both the User and Administrator is “3ware”. Passwords are case sensitive. You can only change passwords if you are logged in as Administrator. If you change the Administrator password, you will be automatically logged out, and must log back in with the new password. www.3ware.com 81 3DM 2 (3ware Disk Manager) Introduction To set or change the password 1 Click 3DM 2 Settings on the 3DM menu bar. 2 On the 3DM 2 Settings page, in the Password section, select the type of password you want to change: User or Administrator. 3 Type the current password in the Current Password field. If you are changing the password for the first time, the factory-set default password is 3ware. 4 Enter the new password in the New Password field and again in the Confirm New Password field. 5 Click the Change Password button to enact the change. Note: If you forget your password, you can uninstall 3DM and then reinstall it. This will reset the password to the default password, 3ware. Managing E-mail Event Notification 3DM can notify you when the 3ware RAID controller requires attention, such as when a disk unit becomes degraded and is no longer fault tolerant. E-mail event notification can only occur while 3DM is running, so it is recommended that the 3DM process be left running in the background on the system that contains the 3ware RAID controller. When events occur, notification can be e-mailed to one or more recipients. You can specify the type of events for which notifications will be sent by selecting the severity: • Information will send e-mails for all events • Warning will send e-mail for events with severity of Warning and Error. • Error will send e-mail for events with severity of Error only. Events are listed on the 3DM Alarms page. Event notification can be set up during 3DM installation, and can be changed on the 3DM 2 Settings page. Note: If you are using VMware, you will need to configure the VMware firewall to allow outgoing email, as all ports are blocked by default. See “Configuring the VMware Firewall to Allow Email Notification” on page 83 82 3ware SAS/SATA RAID Software User Guide, Version 9.5.1 Setting Up 3DM Preferences To set up event notification 1 Click 3DM 2 Settings on the menu bar. 2 In the E-mail Notification section of the 3DM 2 Settings page, enter or change the settings you want. • Enable or Disable all notifications. • Set the severity level of events for which e-mail notifications are sent. • Specify the email address of the sender. This will appear in the “From” field of the e-mail. • Enter the e-mail address(es) to which notifications are sent. (Separate multiple addresses with a comma (,) or a semicolon (;). • Enter the SMTP server name or IP of the mail server for the computer where the 3ware controller is installed. • If your email server requires authentication, enter the Mail Server Login and Password. 3 Click Save E-mail Settings. To send a test message You can send a test message to make sure you’ve entered the e-mail notification settings correctly. • Click Send Test Message. Configuring the VMware Firewall to Allow Email Notification You can select an option in 3DM 2 to allow email notification of alarms and other events reported by the 3ware RAID controller. However, in order to receive email notification when using VMware, you will need to configure the VMware firewall to allow outgoing email, as all ports are blocked by default. To configure the VMware firewall to allow email notification 1 Login to the server as root. 2 Configure the firewall to allow outgoing email. esxcfg-firewall -o 25,tcp,out,smtp esxcfg-firewall -o 587,tcp,out,smtp www.3ware.com 83 3DM 2 (3ware Disk Manager) Introduction Enabling and Disabling Remote Access When remote access is enabled, a user can connect to 3DM over the internet or an intranet, to check status or administer the controller and associated drives. (See “Viewing 3DM Remotely Using a Web Browser” on page 75.) If remote access is disabled and a user attempts to connect to 3DM remotely, they will see the following error message: “Remote Access to 3DM has been disabled. Please connect using the local machine by entering “localhost” in the URL bar.” Remote access can be enabled or disabled on the 3DM 2 Settings page. The VMware version of 3DM is installed with remote 3DM access enabled by default, since VMware has no GUI to let you run it locally. If you disable remote access, you will need to reinstall 3DM in order to be able to connect to it. To enable or disable remote access 1 Click 3DM 2 Settings on the menu bar. 2 In the Remote Access section of the 3DM 2 Settings page, select either Enabled or Disabled in the Allow Remote Connections field. The page refreshes, and a message at the top of the screen confirms that remote access has been enabled or disabled. Setting the Listening Port # You can set the port which 3DM uses to listen for incoming messages. If you are not sure which port would be the best to use, leave this set to the default port of 888. To set the listening port 1 Click 3DM 2 Settings on the menu bar. 2 In the Listening Port # section of the 3DM 2 Settings page, enter the port number in the Listening Port field. 3 Click Change Port. The page refreshes, and a message at the top of the screen confirms that the listening port has been changed. 84 3ware SAS/SATA RAID Software User Guide, Version 9.5.1 Setting Up 3DM Preferences Setting the Frequency of Page Refreshes Since the status of the drives attached to your 3ware RAID controller can change while you are viewing information about them in 3DM, it is important to refresh the page information regularly. That way you can be assured that the information you see in 3DM is current. You can manually refresh the information on a page by clicking Refresh Page in the menu bar. But you can also have 3DM refresh the information on a regular basis. To set the frequency of page refreshes 1 Click 3DM 2 Settings on the menu bar. 2 In the Page Refresh section of the 3DM 2 Settings page, select how often you want the page to be refreshed in the Minutes Between Refresh field. Note: If you do not want 3DM to refresh the screen automatically, select Never in the Minutes Between Refresh field. You can then refresh manually by clicking Refresh on your web browser. www.3ware.com 85 7 Configuring Your Controller This section describes how to view details about the controller, check its status, and change configuration settings that affect the controller and all of the drives connected to it. It is organized into the following sections: • • • • • • • • • • Viewing Information About a Controller About Controller Policies Viewing Controller Policies Setting the Auto Rebuild Policy Using Auto-Carving for Multi LUN Support Setting the Size of Volumes Created with Auto-Carving Enabling and Setting Up Staggered Spin-up Exporting JBOD Disks Viewing Information About a Phy Changing the Phy Link Speed Note: Background task rate is also set for all units on a controller. For information about setting the task rate, see “Setting Background Task Rate” on page 172. Viewing Information About a Controller You can check the controller model, serial number, firmware and driver versions, and the status of the 3ware RAID controller in your computer. If you have more than one controller in your system, you can easily view information about each one using 3DM. If you are working at the BIOS level in 3BM, you access each controller separately. To see details about a controller in 3DM 1 Start 3DM and log in as an administrator. The 3DM Unit Information page appears, listing all the 3ware controllers installed in your system. The right-most column of the list shows the status of each controller. 86 3ware SAS/SATA RAID Software User Guide, Version 9.5.1 Viewing Information About a Controller Figure 36. Controller Summary Page Tip: If you are managing controllers remotely, the list of controllers is for the machine with the IP or URL you entered in the browser address bar. 2 To see more details about a particular controller, click the ID link for that controller to display the Unit Information page. To see information about a different controller in the 3DM pages If you have more than one controller in the system, you can switch between them by selecting the one you want from the Select Controller drop-down list at the right of the menu bar. This drop-down is available on all pages that provide controller-specific features. When you select a different controller from this list, the page in view changes, to reflect the details for the controller you selected. Note: Throughout this documentation, the term current controller is used to refer to the controller currently selected in this drop-down list. To see information about a controller in 3BM (BIOS) 1 Power up or reboot your system. 2 While the system is starting, watch for a screen showing information about the controller and units you want to work with. When you have more than one controller installed, information about each one will be shown, sequentially. 3 Press Alt-3 to bring up the 3ware BIOS Manager (3BM). Note: If you accidentally bypass display of the controller you want to work with, press Ctrl-Alt-Del to restart your computer and try again 4 www.3ware.com Tab to Information and press Enter. 87 Configuring Your Controller 5 On the pop-up menu, select Controller and press Enter. The Controller Information page displays. Figure 37. Controller Information page About Controller Policies The following policies affect all units and drives on a controller and can be adjusted as appropriate for your equipment. Controller policies are shown at the bottom of the Controller Settings page in 3DM (Figure 38) and on the Policy Control screen in 3BM (Figure 39). • Auto Rebuild. Determines whether the Auto Rebuild policy is enabled or disabled. When disabled, degraded units can only be rebuilt with designated spares. When enabled, the controller firmware will automatically attempt to rebuild a degraded unit if there is no spare, using either an available drive or a failed drive. • Auto-Carving. Determines whether the auto-carving policy is enabled or disabled. When it is enabled, any unit larger than a specified size (known as the carve size) is broken into multiple volumes that can be addressed by the operating system as separate volumes. The default carve size is 2 TB. This auto-carving feature is sometimes referred to as multi-LUN, where each volume that is created is referred to as a “LUN.” 88 • Carve Size. (Referred to as Carving Factor in 3BM) Sets the size for dividing up units into volumes when Auto-Carving is enabled. This setting can be between 1024 GB and 32768 GB. • Staggered spin-up. Spin-up allows drives to be powered-up into the Standby power management state to minimize in-rush current at power-up and to allow the controller to sequence the spin-up of drives. Compatible drives are sent a spin up command based on the settings specified with the 3ware SAS/SATA RAID Software User Guide, Version 9.5.1 About Controller Policies policies Number of drives per spin-up and Delay between spin-up settings. These policies can only be set using 3BM or the CLI. Note: This policy does not apply to drives attached to an expander. • • • Number of drives per spin-up. Number of drives that will spin up at the same time when the controller is powered up, if staggered spin-up is enabled. From 1 to x, depending on the number of ports on the controller. Delay between spin-up. The delay time (in seconds) between drive groups that spin up at one time on this particular controller, if staggered spin-up is enabled. Delay before spin-up. (3BM only) The delay time (in seconds) before the first set of drives on this particular controller will start to spin-up. It is possible to enable or disable automatic detection of drives on the controller’s ports for staggered spinup during hot swapping of drives. This feature is only available in the CLI using the autodetect=on|off command. For more information, see/cx set autodetect=on|off disk=<p:p>|all3ware SAS/SATA RAID Controller CLI Guide. • Export unconfigured disks (JBOD). This setting is disabled by default. This setting indicates whether JBOD disks should be exported to the operating system. JBOD configuration is strongly discouraged for newly added disks on a 9000 series controller, in favor of Single Disk, so by default, this setting is disabled. If you have a JBOD configuration from a 7000/8000 controller that you want to use on the 9000 series controller, you should enable this setting. This policy can only be set in 3BM and CLI. • Staggered method. Indicates whether the type of staggered spin-up is ATA-6 or SATA OOB (Out Of Band). By default, when Staggered Spinup is enabled, the OOB scheme is used. If your drives support the SATA ATA-6 method, select that method in 3BM. There is no electronic method for the controller to know if a drive supports this method, so it must be set manually. For staggering to work properly, the drives must support the selected method. This policy does not apply to drives that are attached to an expander. This policy can only be set and only shows in 3BM. • Auto-Verify Preferred Date and Time. Sets the default date and time for auto-verify to run, when the Verify Schedule follows the weekly "Basic" schedule and Auto-Verify is enabled for specific units. Note that in 3DM the Basic and Advanced Auto Verify schedule is set on the Schedule page. Enabling or Disabling Auto Verify is a Unit Policy and is set on the Create Disk Array screen in 3BM and the Controller Settings page in 3DM. Some additional policies can be set at the unit level. For more information, see “Setting Unit Policies” on page 116. www.3ware.com 89 Configuring Your Controller Viewing Controller Policies You can view the current state of controller policies in 3DM, in the Other Controller Settings section at the bottom of the Controller Settings page (See Figure 38). Only the Auto Rebuild, Auto-Carving, and Carve Size policies can be changed on this page. The other policies can be changed in 3BM or through the CLI. For a summary of the initial default settings, see Table 6, “Default Settings for Policies and Background Tasks,” on page 20. To view controller policies in 3DM • Choose Management > Controller Settings from the menu bar. The policies that appear under Other Controller Settings vary, depending on the controller model you are using. Figure 38. 3DM Controller Settings Page 90 3ware SAS/SATA RAID Software User Guide, Version 9.5.1 Setting the Auto Rebuild Policy To view controller polices in 3BM You can also view and change these controller polices in 3BM, as shown in Figure 39. 1 On the main 3BM screen, Tab to Settings and press Enter. 2 On the pop-up menu, select Controller Policies and press Enter. The Policy Control screen displays. Figure 39. 3BM Policy Control Screen Setting the Auto Rebuild Policy The Auto Rebuild policy determines how the controller firmware will attempt to rebuild degraded units. When Auto Rebuild is disabled, only spares will be automatically used to rebuild degraded units. When Auto Rebuild is enabled, the firmware will select drives to use for automatically rebuilding a degraded unit using the following priority order. • Smallest usable spare. • Smallest usable unconfigured (available) drive. • Smallest usable failed drive. Enabling Auto Rebuild allows you to add a drive to the controller and have it be available for a rebuild, without having to specify it as a spare. With Auto Rebuild enabled, if you accidentally disconnect a drive (causing the controller to see it as a failed drive) and then reconnect it, the controller will automatically try to use it again. You can enable or disable the Auto-Rebuild policy through 3DM or 3BM. www.3ware.com 91 Configuring Your Controller To enable Auto Rebuild through 3DM 1 Choose Management > Controller Settings from the menu bar in 3DM. 2 In the Other Controller Settings section at the bottom of the screen, select the Enabled option for Auto Rebuild. The page refreshes, and a message at the top confirms the change you have made. To enable Auto-Rebuild through 3BM 1 On the main 3BM screen, Tab to Settings and press Enter. 2 On the pop-up menu, select Controller Policies and press Enter. 3 On the Policy Settings page, Tab to the Auto-Rebuild field, press Enter to display the options, select Enable and press Enter again to select it. 4 Tab to OK and press Enter to select it. The policy is enabled immediately. Using Auto-Carving for Multi LUN Support Auto-carving is useful for creating multiple volumes out of large arrays at the hardware level. Then, when you boot to the operating system, each volume appears as a different disk drive, simplifying the partitioning required at the operating system level. A second use of auto-carving is to gain use of the full capacity of units greater than 2 TB in older operating systems. This is because Windows 2003 (32-bit and 64-bit without SP1), Windows XP (32-bit), and FreeBSD 4.x, do not currently recognize unit capacity in excess of 2 TB. For more information see, http://www.3ware.com/kb/article.aspx?id=13431. When the Auto-Carving policy is on, any unit larger than a specified size (known as the carve size) is created as multiple volumes that can be addressed by the operating system as separate volumes. These chunks are sometimes known as multiple LUNs (logical units). However, throughout the 3ware documentation, they are referred to as volumes. For example, using the default carve size of 2 TB, if the unit is 2.5 TB then it will contain two volumes, with the first volume containing 2TB and the second volume containing 0.5 TB. If the unit is 5.0 TB then it will contain 3 volumes, with the first two volumes containing 2 TB each and the last volume containing 1 TB. (Note: If a specific Boot Volume was also specified in 3BM or CLI, the first volume will be the size specified for the Boot Volume, and then the carve size will be applied to the remainder of the unit. For more information, see “Boot volume size” on page 103.) 92 3ware SAS/SATA RAID Software User Guide, Version 9.5.1 Using Auto-Carving for Multi LUN Support Each volume can be treated as an individual disk with its own file system. The default carve size is 2 TB; you can change this to a setting in the range of 1 TB to 32 TB (1024 GB to 32768 GB). 3ware firmware supports a maximum of 32 volumes per controller, up to a total of 32TB. Note: CLI now provides the ability to specify variable sizes for the first 4 volumes of a unit when autocarving. This is done while creating a unit with the /cx add type command attribute [v0=n|vol=a:b:c:d]. See the 3ware SAS/SATA RAID Controller CLI Guide. If you are migrating a unit to a size that is larger than the carve size and autocarving is on, multiple volumes will be created. Note: Carving a unit into multiple volumes can have an impact on performance. Note: Operating systems without the 2TB limitation include Linux 2.6, FreeBSD 5.x or later, Windows XP (64bit), Windows 2003 (32-bit and 64-bit with SP1 or newer), Windows 2008 (32-bit and 64-bit) and Windows Vista. Even though the Linux 2.6 kernel supports partitions larger than 2 TB, the installers for SuSE and Redhat do not. Turn auto-carving on to prevent the installation from failing. You must turn on the Auto-Carving policy before creating the unit. Units created with this policy turned off will not be affected by a change to the policy. If the policy is turned off later, units that have been carved into volumes will retain their individual volumes; existing data is not affected. To use auto-carving 1 Enable the auto-carving feature. You can do so using 3DM or 3BM. In 3DM, enable Auto-Carving at the bottom of the Management > Controller Settings page. In 3BM, you enable Auto-Carving on the Settings > Controller Policies page. www.3ware.com 93 Configuring Your Controller Figure 40. Auto-Carve policy in 3BM 2 Create a new unit or migrate an existing unit to include the drives you want to use. If the combined capacity of the drives exceeds the carve size, a number of volumes will be created. 3 Verify the creation of the volumes. In 3DM 2, the number of volumes is shown on the Unit Details page. 4 Verify that the volumes appear in the operating system. They will appear as additional drives. Notes: • • • • 94 If you are configuring a unit for primary storage and it will be greater than 2 TB, be sure to enable the auto-carve policy before creating the unit. When volumes have been created through auto-carving, they cannot be deleted except by deleting the unit. If you create a bootable unit that has multiple volumes, the first volume can be used as the boot device. Changing the auto-carve policy does not affect existing units. 3ware SAS/SATA RAID Software User Guide, Version 9.5.1 Setting the Size of Volumes Created with Auto-Carving Setting the Size of Volumes Created with Auto-Carving You can use auto-carving to divide units larger than 1 TB into multiple volumes. You control the size of the volumes to be created by setting the carve size (referred to as carving factor in 3BM). The carve size can be between 1 TB (1024 GB) and 32 TB (32768 GB); the default is 2 TB. When you change this policy, it applies to units you create in the future. Existing units will not be affected. To set the carve size in 3DM 1 Choose Management > Controller Settings from the menu bar in 3DM. 2 In the Other Controller Settings section at the bottom of the screen, in the Carve Size field, enter the size you want (between 1024 GB and 32768 GB) to use and click Submit. The page refreshes, and a message at the top confirms the change you have made. To set the carve size (carving factor) in 3BM 1 On the main 3BM screen, Tab to Settings and press Enter. 2 On the pop-up menu, select Controller Policies and press Enter. 3 On the Policy Settings page, Tab to the Carving Factor field, press Enter to display the text entry box, enter the size you want (between 1024 GB and 32768 GB) and press Enter again to accept it. 4 Tab to OK and press Enter to select it. The policy is enabled immediately. Enabling and Setting Up Staggered Spin-up You can set the number of SAS (9690SA only) and SATA drives that will spin up at the same time and the delay time between drive group spinups. This does not apply to SAS or SATA drives that are attached to an expander. Three policy settings let you set the number of drives that will spin up at the same time and set the delay between drive groups that spin up at one time. Not all SATA drives support staggered spinup. If you enable staggered spinup and have drives that do not support it, the setting will be ignored. You can change these settings in 3BM or using the CLI. www.3ware.com 95 Configuring Your Controller It is possible to enable or disable automatic detection of drives on the controller’s ports for staggered spinup during hot swapping of drives. This feature is only available in the CLI using the autodetect=on|off command. For more information, see /cx set autodetect=on|off disk=<p:-p>|all 3ware SAS/SATA RAID Controller CLI Guide. Note: Some hard drives require that the power management jumper (PM2) be set to enable staggered spinup, in order for the SATA OOB option to be used. For more information, see the knowledgebase article 14889, at http://www.3ware.com/KB/article.aspx?id=14889 To enable or disable spinup and set the delay between spinups 1 At the main 3BM screen, Tab to Policy and press Enter. 2 On the Policy Control screen, Tab through these fields, making the choices you want to use: • Staggered Spinup: Choose enabled or disabled. • Number of Drives Per Spinup: Select the number of drives, depending on the number of ports on the controller. • Delay between spinup: Select the number of seconds—from 1 to 6. 3 Tab to the OK button and press Enter. You will notice a short delay as 3BM makes the policy changes. Exporting JBOD Disks By default, JBOD disks (unconfigured disks) connected to the 3ware RAID controller are not exported to the operating system. This means that any drives you leave unconfigured are not seen by the operating system, and cannot be used for storage. When Export JBOD Disks is set to No, you make individual disks available for use by configuring them as Single Disks. If you want unconfigured disks to be available on your computer, you can change this setting in 3BM or CLI. Note: It is recommended that JBODs not be made available to the operating system. The advantages of working with configured Single Disks over JBOD are: If interrupted, a single disk media scan will continue from where it left off, while a JBOD media scan must restart from the beginning. Single disks can take advantage of the controller caching and the configuration is persistent. Single disks can be migrated to redundant units in the future (e.g. A single disk will be able to be mirrored to another drive, creating a RAID 1 array). 96 3ware SAS/SATA RAID Software User Guide, Version 9.5.1 Viewing Information About a Phy If JBOD disks are not exported to the operating system, they will appear as available drives in 3DM, and can be configured as single disks or spares, and included in other RAID configurations. If you change the policy to allow JBOD disks to be exported to the operating system, they will appear as units in 3DM if those drives were previously used as JBODs on another controller. AMCC recommends that new drives be configured as Singles and not JBODs. To enable or disable the export of unconfigured disks 1 At the main 3BM screen, Tab to Policy and press Enter. 2 On the Policy Control screen, Tab to Export Unconfigured Disks, press Enter to display the choices, use the arrow keys to select Yes (to enable), or No (to disable) and press Enter again to choose it. 3 Tab to the OK button and press Enter. You will notice a short delay as 3BM makes the policy changes. Note: If you enable the Export JBOD Disks option, the controller recognizes and displays as JBODs any drives that were previously connected to 3ware 7000/8000series controllers as JBODs. Drives that were previously connected to a 9000series controller and configured will not be seen as JBODs. Viewing Information About a Phy The 3ware 9690SA RAID controller has 8 phy transceivers (phys) that receive and transmit the serial data stream between the controller and drives and other devices in the SAS domain. Phys are associated with the SAS ports on the controller. Multiple phys can be associated with one SAS port, which is then called a “wide port.” In the 9690SA, there are two wide ports and each wide port has 4 phys. You can check the phy properties on the Controller Phy Summary page. To see information for a phy in 3DM www.3ware.com 1 Select the controller for which you wish to view phy information from the drop-down list on the menu bar. 2 If you have a direct-attached drive you can access the Controller Phy Summary page from the Information > Drive Information page by clicking the phy ID for the drive. Otherwise, navigate to the Management > Controller Settings page. 3 Under Other Controller Settings click the # link for Number of Controller Phys. 97 Configuring Your Controller Figure 41. Phy Summary Page For details about the columns on this page, see “Controller Phy Summary page” on page 223. To see information for a phy in 3BM 1 On the main 3BM screen, Tab to Information and press Enter. 2 On the pop-up menu, select Phys and press Enter. 3 On the Controller Phy Information page, use the arrow keys to select the Phy you want to see details about. The information displays on the right. Figure 42. Controller Phy Information page 98 3ware SAS/SATA RAID Software User Guide, Version 9.5.1 Changing the Phy Link Speed Changing the Phy Link Speed You can change the link speed between the controller and an expander or between the controller and a drive that is directly connected to the controller. Typically, the phy link speed is set to Auto. If desired for compatibility, troubleshooting or performance analysis, you can specify a specific link speed (1.5 or 3.0 Gbps). To change the phy link speed in 3DM 1 On the Controller Phy Summary page, identify the phy device for which you wish to change the link speed. Direct-attached drives are identified by their VPort ID. 2 In the Link Control drop-down menu, select the desired speed: 3 Gbps, 1.5 Gbps, or Auto. The link speed is now reset. For details about the information displayed on this screen, see “Controller Phy Summary page” on page 223. Figure 43. Controller Phy Summary page www.3ware.com 99 Configuring Your Controller To change the phy link speed in 3BM 1 On the main 3BM screen, Tab to Settings and press Enter. 2 On the pop-up menu, select Phy Policies and press Enter. 3 On the Controller Phy Policies page, use the arrow keys to select the Phy for which you want to set the link speed. 4 Press Enter to display a popup of the possible settings, select the one you want, and press Enter again. Figure 44. Controller Phy Policies page 100 3ware SAS/SATA RAID Software User Guide, Version 9.5.1 8 Configuring Units This section includes information and procedures on configuring units attached to your 3ware RAID controller. It is organized into the following topics: • • • • • • • • • • • Configuring a New Unit Creating a Hot Spare Naming a Unit Setting Unit Policies Changing An Existing Configuration by Migrating (RAID Level Migration or Online Capacity Expansion) Deleting a Unit Removing a Unit Moving a Unit from One Controller to Another Adding a Drive Removing a Drive Rescanning the Controller Configuring a New Unit When you configure a new unit, you specify some details related to the type of RAID configuration that you want, and others that enable or disable features. This section first provides an overview of the different settings you can specify during configuration and then provides step-by-step instructions for creating a unit through both 3DM and 3BM. www.3ware.com 101 Configuring Units Configuration Options When Creating a Unit This section provides an overview of the choices you have when configuring a new unit. For step-by-step instructions, see “Creating a Unit through 3DM” on page 105 and “Creating a Unit through 3BM” on page 107. When you configure a new unit, you specify the following: • Drives to be included in the unit • Name of the unit (optional) • Type of configuration (RAID Level) • Stripe size, if appropriate for the RAID level • Boot volume size (optional; can only be specified in 3BM or CLI) • Multiple Volumes (optional; can only be specified in CLI) • Initialization Method (3BM only) • Unit policies that affect how the unit will be handled You can make some types of changes to the RAID configuration later, and you can change the unit name and the unit policies. For details, see “Changing An Existing Configuration by Migrating” on page 128 and “Setting Unit Policies” on page 116. Note: If you will install the operating system on and boot from a unit managed through the new 3ware RAID controller, see Chapter 3, “First-Time RAID Configuration Using 3BM.” Drives to be included in the unit You may include from one to thirty-two drives in the unit, depending on the number of drives available and the model of the controller you have. (For information about how many drives to select for a given RAID level, see “Determining What RAID Level to Use” on page 12.) When creating units on the 9690SA controller, you cannot mix SAS and SATA drives in the same unit. Available drives are those that are not currently part of a unit. If you want to use drives that are currently part of a different unit, you must first delete that unit to make the drives available. (For details, see “Deleting a Unit” on page 133.) If drives are listed under “Incomplete Drives and Others,” they must be deleted before they can be used. If you want to add drives to a unit, see “Adding a Drive” on page 142. 102 3ware SAS/SATA RAID Software User Guide, Version 9.5.1 Configuring a New Unit Name of the unit (optional) Units can be given names for easier identification. These names will be visible in 3DM, CLI, and 3BM. Type of configuration (RAID Level) Available configuration types include RAID 0, RAID 1, RAID 5, RAID 6, RAID 10, RAID 50, and Single Disk. For information about the different RAID levels, see “Understanding RAID Concepts and Levels” on page 5 Warning: Creating a unit writes the DCB and makes any earlier data on the drives inaccessible. Stripe size, if appropriate for the RAID level In general, smaller stripe sizes are better for sequential I/O, such as video, and larger stripe sizes are better for random I/O (such as databases). Striping size is not applicable for RAID 1, because it is a mirrored array without striping. Using the default stripe size of 64KB usually gives you the best performance for mixed I/Os. If your application has some specific I/O pattern (purely sequential or purely random), you might want to experiment with a smaller or larger stripe size. Boot volume size When you create a unit through 3BM or CLI, you can create a special volume to function as the boot volume. This is useful if you will be installing an operating system onto the unit, and want it to be installed in one volume and have a separate volume for data. This is an optional feature. You do not have to create a boot volume if you plan to install the operating system on the unit. If you are creating a very large unit and have enabled the Auto-Carving policy, the boot volume will be created in addition to any volumes created through auto-carving. For more information about auto-carving, see “Using Auto-Carving for Multi LUN Support” on page 92. This feature can only be specified in 3BM and CLI. www.3ware.com 103 Configuring Units Multiple Volumes When you create a unit through CLI, you have the option of creating up to four volumes with variable, defined sizes. If you have enabled the AutoCarving policy, these units will be created first, and then the carve size will be used to segment the remaining drive space into additional volumes. For details, see the /cx add command in the 3ware SAS/SATA RAID Controller CLI Guide. Initialization Method In 3BM, you can choose to do a foreground (default) or background initialization of the unit. 3DM and CLI can only use background initialization when creating a unit. A foreground initialization will take place before the system is booted. It can take up to several hours, depending on the size of the unit. A background initialization allows you to have immediate use of the unit, but will take longer and slows down performance of the unit until it completes. If your unit starts a foreground initialization and you want to use it immediately, you can press Esc and the unit will switch to using background initialization. Unit policies Several unit policies are set when you create a new unit: • Write Cache (enabled, by default) • Drive Queuing (enabled, by default) • Ignore ECC (Continue on Source Error When Rebuilding (disabled, by default)) • StorSave Profile (Protection, by default) • Auto Verify (enabled, by default) • Rapid RAID Recovery (enabled, by default) The particular policies that you can adjust when you create the unit vary, depending on which program you are using: 3DM, 3BM, or the CLI. You can change all of these policies after the unit has been created, with one exception. If Rapid RAID Recovery is disabled, it cannot be enabled later. For a summary of what these policies do, see the discussion under “Setting Unit Policies” on page 116. For how to adjust each one, see the procedures later in this chapter. 104 3ware SAS/SATA RAID Software User Guide, Version 9.5.1 Configuring a New Unit Creating a Unit through 3DM In 3DM, creating a unit starts from the Management > Maintenance page (Figure 45). Figure 45. 3DM Maintenance Page To create a unit 1 In 3DM, choose Management > Maintenance. 2 In the Available Drives list, select the drives you want to include in the unit by marking the checkbox in front of the VPort number for each one. (This will be a port number if you are using a controller other than the 9690SA) All drives in a unit must be of the same type—either SAS or SATA. Although the best practice is to create a unit from drives in the same enclosure, you can create a unit with drives from different enclosures. 3 Click Create Unit. A window similar to the one below shows the drives you selected, and lets you specify configuration settings. www.3ware.com 105 Configuring Units Figure 46. Configuring a Unit in 3DM 4 In the Type field, select the RAID configuration you want. 5 If stripe size applies to the RAID type you select, select a Stripe Size. (Stripe size does not apply to RAID 1.) 6 Optional: In the Name box, enter a name for the unit (up to 21 characters, including dashes and underscores). 7 If you have 12 drives attached to the controller and selected RAID 50 as the configuration in step 3, select whether you want 3, 4, or 6 Drives Per Subunit, as shown here. Figure 47. Configuring a RAID 50 with 12 Drives 8 Make changes to the unit policies, as desired. You can enable or disable the Write Cache, Auto Verify, and Overwrite ECC. You can also set the StorSave policy and Rapid RAID Recovery policy. For details about these settings, see “Setting Unit Policies” on page 116. 106 3ware SAS/SATA RAID Software User Guide, Version 9.5.1 Configuring a New Unit 9 Click OK. The new unit appears in the Unit Maintenance list at the top of the page and the operating system is notified of the new unit. If you have auto-carving enabled and the size of your unit exceeds the carve size, you may see multiple unit volumes in your operating system. For details, see “Using Auto-Carving for Multi LUN Support” on page 92. In Linux, a device node will now be associated with each unit created. In Windows, the device manager will reflect the changes under the disk drives icon. 10 Partition, format, and mount the unit. The required steps will vary depending on the operating system. For details, see “Partitioning, Formatting, and Mounting Units” on page 111. Note: For RAID 5 and RAID 6 units with 5 or more disks, and RAID 50 units with subunits of 5 drives or more, initialization (synchronization) of the unit begins immediately. The unit can be used while it is initializing and is fault-tolerant. Creating a Unit through 3BM In 3BM, configuration tasks start from the main 3ware BIOS Manager screen shown in Figure 48. Figure 48. 3BM Main Display To create a unit through 3BM 1 At the main 3BM screen, select the drives to be included by highlighting each one and pressing Enter or Space to select it. When you select a drive, an asterisk appears next to it in the left most column (see Figure 49). www.3ware.com 107 Configuring Units Tip: If you want to use all available drives, press Alt-A to select them all. Figure 49. Asterisks Next to Selected Drives 2 After all drives for the unit are selected, Tab to the Create Unit button and press Enter. Tip: You can also press Alt-C to choose Create Unit. 3 On the 3ware Disk Array screen, make sure that the proper drives are listed. Figure 50. Create Disk Array Display 4 108 (Optional) Press Enter and type a name for the unit; then press Enter again to set the name. 3ware SAS/SATA RAID Software User Guide, Version 9.5.1 Configuring a New Unit 5 Tab to the RAID Configuration field and press Enter to display a list of available configurations for the number of drives you selected. Figure 51. Configuration Choices for Four Drives 6 Use the arrow keys to select the configuration you want and press Enter. 7 Tab to the field Stripe Size and select the desired striping size (16, 64, or 256 KB). Figure 52. Stripe Sizes for a RAID 5 8 (Optional) Tab through the policy fields and make any appropriate changes to the default settings for: • • • • • • • Write Cache Setting Drive Queuing Mode Continue on Error During Rebuild StorSave Profile Initialization method Auto Verify Rapid RAID Recovery For details about these settings, see “Configuration Options When Creating a Unit” on page 102. 9 (Optional) Tab to the field Boot Volume Size, press Enter and type the size for the boot volume (volume 0) in gigabytes; then press Enter again to set the size. 10 Tab to the OK button and press Enter to confirm creation of the unit. 11 If the volume summary screen appears, review the information and press any key to continue. Multiple volumes will be created if you entered a Boot Volume Size of greater than zero (0), or if auto-carving is enabled and the combined size of the drives in your unit is large enough to divide it into multiple volumes. If you are not satisfied with how the volumes will be split up in the unit, delete the unit from the main 3BM screen and recreate it using a different Boot Volume Size. If desired, you can change the auto-carving policy or the carve size on the Policies page. For more information, see “Using Auto-Carving for Multi LUN Support” on page 92. www.3ware.com 109 Configuring Units You are returned to the main 3BM screen. Note: The unit is not actually created and no data is overwritten until you have finished making all your changes and press F8. 12 When you are finished making configuration changes, press F8 to save the changes and exit 3BM. A warning message tells you that all existing data on the drives will be deleted, and asks you to confirm that you want to proceed. Figure 53. Confirmation Message when Saving and Exiting If you made changes to units on more than one controller, the details about changes about to be made may extend beyond one screen. In this case, you use the PgUp and PgDn keys to bring more information into view. 13 Type Y to continue, delete any existing data on the drives, and create the unit. 14 Partition and format the units, as described under “Partitioning, Formatting, and Mounting Units” on page 111. Note: For RAID 5 and RAID 6 units with 5 or more disks, and RAID 50 units with a subunit of 5 or more disks, initialization of the unit begins immediately. You can postpone initialization if you want to begin using the units right away, however initialization from the BIOS is faster than it is under the operating system, so it will be a longer period of time until the unit has optimal performance. For more information, see “About Initialization” on page 158. 110 3ware SAS/SATA RAID Software User Guide, Version 9.5.1 Configuring a New Unit Ordering Units in 3BM If you configure multiple units in 3BM and you want to install the OS on one of them so that you can boot from that unit, that unit must be the first unit. You can change the order of the units in 3BM. To change the order of units in 3BM 1 At the main 3BM screen, in the list of exportable units, highlight the unit you want to move. 2 Press the Page Up key to move the unit up the list; press the Page Down key to move the unit down the list. Position the unit you want to be bootable at the top of the list of exportable units. 3 When you are finished working in 3BM, press F8 to save your changes and exit. Partitioning, Formatting, and Mounting Units After you create a unit, whether through 3BM or 3DM, it needs to be formatted, partitioned, and mounted by the operating system before it can be used. The steps vary, depending on whether your operating system is Windows, or Linux and FreeBSD. • “To partition, format, and mount under FreeBSD” on page 113 To partition, format, and mount under Windows www.3ware.com 1 Boot the system and log in as a system administrator. 2 Partition and format the new arrays or disks using the Administrative Tools from the Start menu: a Choose Computer Management from the Administrative Tools menu. b Select Storage. c Select Disk Management. 4 Follow the steps that appear on-screen to write a signature to the drive. 5 Right-click on the drive and select Create Volume. 111 Configuring Units Note: If you plan on migrating your unit to a larger array or another RAID type in the future remember to select the dynamic disk option. Only dynamic disks can be resized into larger partitions. Older Windows systems cannot convert basic disks into dynamic disks after the file system has been created. 6 Follow the steps that appear on-screen to create a volume and to assign a drive letter. The volume is automatically mounted after formatting completes. To partition, format, and mount under Linux 1 Boot the system and log in as root. 2 Open a terminal window. 3 Partition the unit: Depending on the version of Linux you are using, some of the following parted command outputs will be slightly different. fdisk /dev/sda If the unit is over 2 TB, use: parted /dev/sda (parted) mklabel New disk label type? gpt (parted) p Disk geometry for /dev/sda: 0kB - 1074GB Disk label type: gpt Number Start End Size File system Name Flags parted /dev/sda (parted) mkpart Partition type? [primary]? File system type? [ext2]? Start? 0 End? 1074gb (parted) p Disk geometry for /dev/sda: 0kB - 1074GB Disk label type: gpt Number Start End Size File system Name Flags1 17kB 1074MB 1074MB 4 Create or make the file system: mkfs /dev/sda1 112 3ware SAS/SATA RAID Software User Guide, Version 9.5.1 Creating a Hot Spare Use of the -j option to turn on journaling is recommended for large partitions. For example: mkfs -j /dev/sda1 If the partition is over 2TB, use parted to also make the file system: parted /dev/sda1 (parted) mkfs Partition number? 1 File system? [ext2]? writing per-group metadata (begins)...0% to 100% is displayed) (parted) quit (when completed) 5 Mount the volume: mount /dev/sda1 /mnt To partition, format, and mount under FreeBSD 1 Boot the system and log in as root. 2 Open a terminal window. 3 Partition the unit: fdisk -BI /dev/da0; disklabel /dev/da0 | disklabel -B -R -r da0 4 Create or make the file system: newfs /dev/da0c 5 Mount the volume: mount /dev/da0c /mnt You can also use sysinstall to format and partition the unit. Creating a Hot Spare You can designate an available drive as a hot spare. If a redundant unit degrades and a hot spare the size of the degraded disk (or larger) is available, the hot spare will automatically replace the failed drive in the unit without user intervention. Note: When a hot spare replaces a failed drive, an event notification is generated and appears in the list of alarms in 3DM. You can also have 3DM send you an email about this. See “Managing E-mail Event Notification” on page 82. It is a good idea to create a hot spare after you create a redundant unit. www.3ware.com 113 Configuring Units In order to replace a failed drive, a hot spare must have the same or larger storage capacity than the drive it is replacing, and must be of the same type (SAS or SATA). The Auto Rebuild policy allows automatic rebuilding to occur with available drives that are not designated as spares. For more information, see “Setting the Auto Rebuild Policy” on page 91. Note: 3ware’s 9000 series RAID controllers use drive coercion so that drives from differing manufacturers and with slightly different capacities are more likely to be able to be used as spares for each other. Drive coercion slightly decreases the usable capacity of a drive that is used in redundant units. The capacity used for each drive is rounded down to the nearest GB for drives under 45 GB (45,000,000,000 bytes), and rounded down to the nearest 5 GBytes for drives over 45 GB. For example, a 44.3 GB drive will be rounded down to 44 GBytes, and a 123 GB drive will be rounded down to 120 GBytes. If you have 120 GB drives from different manufacturers, chances are that the capacity varies slightly. For example, one drive might be 122 GB, and the other 123 GB, even though both are sold and marketed as “120 GB drives.” 3ware drive coercion uses the same capacity for both of these drives so that one could replace the other. Specifying a Hot Spare through 3DM If you need to add a drive to be used as the hot spare, follow the instructions under “Adding a Drive” on page 142. To specify a hot spare after the system is booted 114 1 In 3DM, choose Management > Maintenance. 2 In the Available Drives list, select the drive you want as a hot spare by marking the checkbox in front of it’s Port number. 3 Click Create Unit. 4 In the dialog box that appears, select the configuration type Spare. 5 Click Ok. You will see the spare appear at the top of the page, under Unit Maintenance. 3ware SAS/SATA RAID Software User Guide, Version 9.5.1 Naming a Unit Specifying a Hot Spare through 3BM 1 On the main 3BM screen, in the list of Available Drives, highlight the drive you want to use. 2 Type s to specify that the selected drive will be the hot spare. You’ll see the words “Hot Spare” appear next to the drive in the Available Drives list. Figure 54. Hot Spare Indicated If a hot spare is already enabled, you can disable it by pressing s again. 3 If you are finished making changes in 3BM, press F8 to save the changes and exit. Note: If the drive you designated as a spare is not large enough to replace a failed drive in a fault-tolerant unit, or if there is not a fault-tolerant unit for the spare to support, 3BM will notify you. Naming a Unit Units can be given unique names to more easily identify them. A unit can be assigned a name when it is created. It can also be named or renamed at a later time. To name or rename a unit through 3DM www.3ware.com 1 Make sure the appropriate controller is selected in the drop-down list at the right of the menu bar. 2 Choose Management > Controller Settings from the menu bar in 3DM. 3 In the Unit Names section of the Controller Settings page, locate the unit for which you want to change the name. 115 Configuring Units 4 In the text box, enter or type over the name shown. A name can be up to 21 characters, and can include dashes and underscores. 5 Click the Save Names button. Note: If you want to cancel your change before saving it, click the Reset Names button. To name or rename a unit through 3BM 1 At the main 3BM screen, select the unit by highlighting it and pressing Enter. An asterisk appears in the left-most column to indicate that it is selected. 2 Tab to the Maintain Unit button and press Enter. 3 On the pop-up menu, select Configure and press Enter. On the Configure Disk Array screen, the Array Name field is already selected. 4 Press Enter to open a text box. 5 Type a name for the unit and press Enter. 6 Tab to the OK button and press Enter to select it. You return to the main 3BM screen. 7 When you are finished making changes, press F8 to save them and exit 3BM. Setting Unit Policies The following polices are set when you create a unit, and can be adjusted later through settings on the Management > Controller Settings pages of 3DM and the Policy Control screen in 3BM. Details about adjusting each policy are described on the following pages. • Write Cache. Determines whether write cache is enabled for the unit. When the write cache is enabled, data is stored locally on the controller before it is written to disk, allowing the computer to continue with its next task. This provides the most efficient access times for your computer system. When disabled, the computer will wait for the controller to write all the data to disk before going on to its next task. For details, see “Enabling and Disabling the Unit Write Cache” on page 118. This feature interacts with functionality of the BBU, if you have one, and with the unit’s StorSave profile. For details, see “Enabling and Disabling the Unit Write Cache” on page 118. 116 3ware SAS/SATA RAID Software User Guide, Version 9.5.1 Setting Unit Policies • Auto Verify. Determines whether the unit will be automatically verified at a time determined by the Verify Schedule. Enabling this feature helps insure that the unit is verified on a regular basis. For details, see “Enabling or Disabling Auto Verify for a Unit” on page 120. • Override ECC (Continue on Source Error When Rebuilding). Determines whether ECC errors are ignored when they are encountered during a rebuild. (ECC errors are an indication of errors that have occurred on a particular drive since it was last read.) When not enabled, a rebuild will abort upon encountering an ECC error and the unit will be set to Degraded. For details, see “Setting Overwrite ECC (Continue on Source Error When Rebuilding)” on page 121. • Queuing. Determines whether command queuing is enabled for the unit. When enabled for drives that support it, this policy can improve performance. For details, see “Enabling and Disabling Queuing for a Unit” on page 122. • StorSave Profile. Determines what StorSave profile is used for the unit. Three profiles are available: Protection, Balanced, and Performance. For details, see “Setting the StorSave Profile for a Unit” on page 123. • Rapid RAID Recovery. Determines which Rapid RAID Recovery option to use, All, Rebuild or Disable. All will apply the policy to both rebuilds and unclean shutdowns. Rebuild will apply only to rebuilds. You can switch between All and Rebuild settings, but, once Rapid RAID Recovery is disabled for the unit, it cannot be re-enabled. For details, see “Rapid RAID Recovery” on page 126. www.3ware.com 117 Configuring Units Figure 55. Unit Policies on Controller Settings Page in 3DM Enabling and Disabling the Unit Write Cache Write cache is used to store data locally in memory on the controller before it is written to the disk drive media, allowing the computer to continue with its next task. This improves performance. However, there may be instances when you want the computer to wait for the drive to write all the data to disk before going on to its next task. In this case, you must disable the write cache. Note: If write cache is enabled, in the event of a power failure, the data in the controller cache will be lost if you do not have a Battery Backup Unit (BBU). To avoid a sudden power failure if you do not have a BBU, it is advisable to have an Uninterruptible Power Supply (UPS). Write cache can be turned on or off for individual units in 3DM, CLI, and 3BM without changing the configuration or losing data from the drives. 118 3ware SAS/SATA RAID Software User Guide, Version 9.5.1 Setting Unit Policies If you have a BBU (Battery Backup Unit) installed on the controller, the battery preserves the contents of the controller cache memory for a limited period of time (up to 72 hours) in the event of a system power loss. When a BBU is installed, if the battery is not “Ready,” write cache is disabled and cannot be enabled. The unit's StorSave profile can also determine whether the write cache can be enabled or disabled. A warning message will be given if the change is not permitted due to the StorSave setting and the state of the unit. Note: If the Write Cache checkbox is disabled (not selectable), check to see if the unit has degraded or if the BBU is not ready. If a unit has a StorSave policy of “Protect” and the unit degrades, the policy prevents write cache from being reenabled until the unit has been rebuilt or until the BBU is ready to use. To enable or disable unit write cache through 3DM 1 Choose Management > Controller Settings from the menu bar in 3DM. 2 In the Unit Policies section of the Controller Settings page, check the Write Cache box to enable it for the designated unit. The page refreshes, and a message at the top confirms the change you have made. If your system has no BBU, a message will caution you about enabling write cache. To enable or disable unit write cache through 3BM 1 At the main 3BM screen, select the unit by highlighting it and pressing Enter. An asterisk appears in the left-most column to indicate that it is selected. www.3ware.com 2 Tab to the Maintain Unit button and press Enter. 3 On the pop-up menu, select Configure and press Enter. 4 In the Configure Disk Array screen, Tab to the field Write Cache Settings. 119 Configuring Units Figure 56. Unit Write Cache State in 3BM The current setting—Enabled or Disabled—is shown. (The initial default setting is for write cache to be enabled.) 5 Press Enter to display the choices, use the arrow keys to select the setting you want, and press Enter again to choose it. 6 Tab to the OK button and press Enter to select it. You return to the main 3BM screen. 7 When you are finished making changes, press F8 to save them and exit 3BM. Enabling or Disabling Auto Verify for a Unit Auto Verify can help insure that a unit is verified on a regular basis. This is important, as it can provide early warning of unstable units and possible data loss due to a failing drive. Auto Verify is set on a per-unit basis, and works in conjunction with the Verify Schedule, which is set on a controller-wide basis. By default, the Verify Schedule is set to “Basic,” which specifies a weekly day and time for verification to occur when Auto Verify is enabled. The steps below describe how to enable or disable Auto Verify for an existing unit. For more detailed information, see “Using Auto Verification” on page 164. For how to view or change the Verify Schedule, see “Selecting Advanced or Basic Verify Schedules” on page 176. Note: If Auto Verify is disabled for a unit, then verification will only run if you start it manually or in the event of an unclean shutdown. You can start a verify manually at any time. See “Starting a Verify Manually” on page 165. 120 3ware SAS/SATA RAID Software User Guide, Version 9.5.1 Setting Unit Policies To enable or disable the Auto Verify policy for an existing unit through 3DM 1 Choose Management > Controller Settings from the menu bar. 2 In the Unit Policies section of the Controller Settings page check the Auto Verify box for the appropriate unit. (To disable this policy, uncheck the box.) The page refreshes, and a message at the top confirms the change you have made. To enable or disable the Auto Verify policy for an existing unit through 3BM 1 At the main 3BM screen, select the unit by highlighting it and pressing Enter. An asterisk appears in the left-most column to indicate that it is selected. 2 Tab to the Maintain Unit button and press Enter. 3 On the pop-up menu, select Configure and press Enter. 4 In the Configure Disk Array screen, Tab to the field Auto-Verify. 5 After completing any other changes you wish to make, tab to OK and press Enter. Setting Overwrite ECC (Continue on Source Error When Rebuilding) The Overwrite ECC (Continue on Source Error When Rebuilding) policy is available for units which are redundant. (For units which are not redundant, this option is not shown on the screen.) When this policy is set, ECC (Error Correcting Code) errors are ignored when they are encountered during a rebuild. (ECC errors are typically defects that have been detected in the drive since initialization.) When this policy is not set, if a unit is rebuilding, the rebuild will abort when it encounters an ECC error and the unit will be set back to Degraded. Since enabling this policy could result in the loss of some source data in the event of source errors, the default is to not enable this policy. Select this option only if you want to ensure that a rebuild will complete successfully without manual intervention. If the rebuild fails and Overwrite ECC (Continue on Source Error When Rebuilding) is not selected, then you have the option to start another rebuild manually. After completing a rebuild with this policy enabled, it is recommended that you execute a file system check when the rebuild completes. Under Windows, you can do this by rightclicking on the Drive and choosing Properties; then on the Tools tab, click Check Now. Under Linux and FreeBSD use fsck /dev/sda1. www.3ware.com 121 Configuring Units To set the Overwrite ECC policy in 3DM 1 Choose Management > Controller Settings from the menu bar in 3DM. 2 In the Unit Policies section of the Controller Settings page, check the boxes to select the policies you want to be in effect for each unit The page refreshes, and a message at the top confirms the change you have made. To set the Continue on Source Error When Rebuilding policy in 3BM 1 At the main 3BM screen, select the unit by highlighting it and pressing Enter. An asterisk appears in the left-most column to indicate that it is selected. 2 Tab to the Maintain Unit button and press Enter. 3 On the pop-up menu, select Configure and press Enter. 4 In the Configure Disk Array screen, Tab to the field Continue on Source Error When Rebuilding. 5 Press Enter to display the choices, use the arrow keys to select the setting you want (Enabled or Disabled), and press Enter again to choose it. 6 Tab to the OK button and press Enter to select it. You return to the main 3BM screen. 7 When you are finished making changes, press F8 to save them and exit 3BM. Enabling and Disabling Queuing for a Unit Some drives support command queuing, a feature that can result in increased performance for applications that require a lot of random access of data (usually server-type applications). This is accomplished by causing command reordering to be done on the drive. In order to make use of command queuing, the feature must be enabled at both the drive and the controller. You can enable support for command queuing on a per-unit basis, as described below. You can see whether command queuing is supported and enabled for a particular drive in the Drive Details window. For details, see “Drive Details window” on page 221. 122 3ware SAS/SATA RAID Software User Guide, Version 9.5.1 Setting Unit Policies Note: Not all drives support command queuing. If a drive does not support command queuing, the policy setting for the controller is ignored. Queuing information for SAS is not available. To enable or disable queuing for a unit through 3DM 1 Choose Management > Controller Settings from the menu bar in 3DM. 2 In the Unit Policies section of the Controller Settings page, enable queuing by checking the box under “Queuing” for the designated unit; disable it by unchecking the box. The page refreshes, and a message at the top confirms the change that you have made. To enable or disable queuing for a unit through 3BM 1 At the main 3BM screen, select the unit by highlighting it and pressing Enter. An asterisk appears in the left-most column to indicate that it is selected. 2 Tab to the Maintain Unit button and press Enter. 3 On the pop-up menu, select Configure and press Enter. 4 In the Configure Disk Array screen, Tab to the field Drive Queuing Mode. 5 Press Enter to display the choices, use the arrow keys to select the setting you want (Enabled or Disabled), and press Enter again to choose it. 6 Tab to the OK button and press Enter to select it. You return to the main 3BM screen. 7 When you are finished making changes, press F8 to save them and exit 3BM. Setting the StorSave Profile for a Unit You can set the desired level of data protection versus performance for a unit by selecting the StorSave Profile. Three profiles are provided: Protection (maximum data protection), Performance (maximum performance, less data protection), and Balanced (a middle ground). The default is Protection. www.3ware.com 123 Configuring Units About StorSave Profile Levels The three profiles automatically adjust several different factors that affect protection and performance on a per unit basis. These are summarized in the table below and further explained after the table. Table 9: StorSave Profile Definitions Definition FUA (Force Unit Access) Protection (Default) Balanced Performance Maximum data protection, but slower performance. More data protection than Performance but less data protection than Protection. Maximum performance for the unit, but less data protection. Honor FUA (If no BBU is present) Honor FUA (If no BBU is present) Ignore FUA Ignore FUA (If BBU is present) Ignore FUA (If BBU is present) Enabled Disabled, if no BBU present. (Enabled, if BBU is present.) Disabled (If BBU is present, this essentially disables the BBU for this unit.) Enabled Disabled Disabled Write Journaling Disable Cache on Degrade • FUA (Force Unit Access). The FUA bit is a way that the RAID controller or a program (such as a database program) can ensure that data is actually written to the disk drive media, and is not stored in cache. When a write command has the FUA bit set, then the disk drive will only issue “command complete” to the controller once the data is written to media. When performance is considered more important than protection, it may be desirable to ignore the FUA bit. The Protection and Balanced profiles honor FUA commands if no BBU is present; the Performance profile ignores them regardless of whether a BBU is present. If you use a battery backup unit (BBU), FUA is ignored, because the BBU preserves the contents of the controller cache memory for a limited period of time (up to 72 hours), in the event of a power failure. • Write Journaling. Write journaling tracks the writing of data to disk and preserves a copy of data that has not yet been written to the disk media. Following a power failure or in the event of accidental drive removal and reinsertion, the firmware can recover the unit without data loss. All pending writes sitting in the controller cache are replayed after power is restored or the drive is reinserted and are flushed from the controller to the drive. 124 3ware SAS/SATA RAID Software User Guide, Version 9.5.1 Setting Unit Policies Using write journaling helps protect your data, however it can have an impact on performance. The Protection profile enables write journaling; the Performance and Balanced Profile disables it. The Balanced profile disables write journaling if no BBU is present. If write journaling is disabled and a BBU is present, then it is as if the BBU was disabled for that unit. • Write cache disabled on degrade. In the event that a unit degrades, the use of write cache can be disabled until the unit is rebuilt. Once the unit is rebuilt, you must enable the write cache manually. The write cache will not automatically re-enable when the unit is rebuilt. The Protection profile enables this feature, so that write cache is disabled in the event a unit degrades; the Performance and Balanced profiles disable this feature, so that write cache continues to be enabled. Setting the StorSave Profile through 3DM In 3DM, the StorSave Profile is a unit policy that can be set on the Controller Settings page. To set the StorSave profile through 3DM 1 Choose Management > Controller Settings from the menu bar in 3DM. 2 In the Unit Policies section of the Controller Settings page, select the profile you want to use from the drop-down list in the StorSave column. The page refreshes, and a message at the top confirms the change you have made. Setting the StorSave Profile through 3BM In 3BM, the StorSave Profile is set on the Configure Disk Array screen. To set the StorSave Profile through 3BM 1 At the main 3BM screen, select the unit by highlighting it and pressing Enter. An asterisk appears in the left-most column to indicate that it is selected. 2 Tab to the Maintain Unit button and press Enter. 3 On the pop-up menu, select Configure and press Enter. 4 In the Configure Disk Array screen, Tab to the field StorSave Profile. The current setting—Protection, Balanced, or Performance—is shown. (The default setting is Protection.) www.3ware.com 125 Configuring Units 5 Press Enter to display the choices, use the arrow keys to select the setting you want, and press Enter again to choose it. 6 Tab to the OK button and press Enter to select it. You return to the main 3BM screen. 7 When you are finished making changes, press F8 to save them and exit 3BM. Rapid RAID Recovery The Rapid Raid Recovery feature increases the speed with which a redundant unit can be made redundant again when a rebuild is required. It can also increase the speed of verification or initialization that may occur in the event of an unclean shutdown. Rapid RAID Recovery is possible because the firmware maps the unit, and tracks the areas of the unit where write activity occurs. Then, if a rebuild, initialization, or verify is required, the controller only has to address the active areas. The fewer active areas, the faster the rebuild, initialize or verify. Since the units are mapped out and tracked from the creation of the unit, this feature can only be enabled during unit creation. Also, once disabled, it cannot be re-enabled. If all of a unit’s capacity is being used, there is no real advantage to Rapid RAID Recovery, but the more your unit’s capacity is under-utilized, the less time a rebuild, initialization or verify will take if you enable Rapid RAID Recovery. Possible settings are All (labeled Fast Rebuild/Shutdown in 3BM), Rebuild or Disable. All will apply the policy to both rebuilds and unclean shutdowns. Rebuild will apply only to rebuilds. Disable means that rebuilds, initializations and verifies will take place on the entire unit, not just the active sections. The default setting is All. There is some system overhead from setting rapid recovery to All. If you have a BBU, you can set rapid recovery to Rebuild, as a BBU provides protection against data loss in the event of an unclean shutdown. Some limitations of Rapid RAID Recovery: • 126 Currently Rapid RAID Recovery only works with FAT, FAT32 and NTFS file systems. Linux or FreeBSD file systems such as Ext3 are not yet supported. 3ware SAS/SATA RAID Software User Guide, Version 9.5.1 Setting Unit Policies • Units with Rapid RAID Recovery enabled will not be readable if moved to controllers using pre-9.5.1 firmware. If you wish to move the unit to a controller with pre-9.5.1 firmware, you must first disable Rapid RAID Recovery. • Units created on controllers with pre-9.5.1 firmware will not be able to take advantage of Rapid RAID Recovery when the controller is updated to 9.5.1 or later. These units will show Rapid RAID Recovery as disabled. Changing or disabling Rapid RAID Recovery Rapid RAID Recovery can only be enabled (that is - set to All or Rebuild) when the unit is created. You can change between All and Rebuild at any time. However, if you disable Rapid RAID Recovery, you cannot then enable it. To change or disable Rapid RAID Recovery for an existing unit through 3DM 1 Choose Management > Controller Settings from the menu bar in 3DM. 2 In the Unit Policies section of the Controller Settings page, select All, Rebuild, or Disable from the Rapid RAID Recovery dropdown menu. 3 Click OK when 3DM asks you to confirm your selection. The page refreshes, and a message at the top confirms the change that you have made. To change or disable Rapid RAID Recovery for an existing unit through 3BM 1 At the main 3BM screen, select the unit by highlighting it and pressing Enter. An asterisk appears in the left-most column to indicate that it is selected. 2 Tab to the Maintain Unit button and press Enter. 3 On the pop-up menu, select Configure and press Enter. 4 In the Configure Disk Array screen, Tab to the field Rapid RAID Recovery and select Fast Rebuild/Shutdown, Rebuild, or Disable. A warning message appears, asking you to confirm your selection. www.3ware.com 5 Type ‘Y’. 6 Make any other unit configuration changes you wish to implement and press Enter. 127 Configuring Units Changing An Existing Configuration by Migrating You can convert one RAID configuration into another while the unit is online. This process is known as RAID Level Migration (RLM). You can use RAID Level Migration to make two main types of configuration changes: • RAID Level (for example, a RAID 1 to a RAID 5) • Unit Capacity Expansion (for example, adding a 4th drive to a 3-drive RAID 5) You can also use RLM to change the stripe size of a unit. Note: A unit being migrated can still be used (I/O still continues), however the performance will be affected while the migrating task is active. You can control how much effect this has on performance by setting the background task rate. For more information, see “Setting Background Task Rate” on page 112. This section includes the following topics about changing existing configurations: • RAID Level Migration (RLM) Overview • Changing RAID Level • Expanding Unit Capacity • Informing the Operating System of Changed Configuration If you want to change the policy settings for an existing unit, there is no need to change the configuration. See “Setting Unit Policies” on page 116. RAID Level Migration (RLM) Overview RAID level migration is the process of converting one RAID configuration to another. When you migrate a unit to a different configuration, the user data on it is redistributed to the format of the new configuration. This data redistribution process is a background task, similar to the rebuild or verify processes. Figure 57 shows an example of how data is reconfigured during a migration. In this example, the migration is from a 3-drive RAID 0 to a 4-drive RAID 5, with both having the same stripe size. As can be seen, every piece of user data is moved from its original physical location. 128 3ware SAS/SATA RAID Software User Guide, Version 9.5.1 Changing An Existing Configuration by Migrating Figure 57. RAID Level Migration Example Typically, a unit is reconfigured with the same or more storage capacity. Sometimes additional drives are added. The following table shows valid reconfigurations, some of which will require the addition of more drives. Table 10: Valid Migration Paths Destination Source R0 R1 R5 R6 R10 R50 Single Spare R0 Yes No Yes Yes Yes Yes No No R1 Yes No Yes Yes Yes Yes Yes No R5 Yes No Yes Yes Yes Yes No No R6 Yes No Yes Yes Yes Yes No No R10 Yes No Yes Yes Yes Yes No No R50 Yes No Yes Yes Yes Yes No No Single Yes Yes Yes Yes Yes Yes No No Spare No No No No No No No No Note: Rapid RAID Recovery will be disabled on any unit that is migrated. www.3ware.com 129 Configuring Units Warning: If you are booted from a mirror (RAID 1 unit), never split it into 2 single (identical) drives. Once the unit is split, any pending writes cannot be written to the second drive. In addition, the file system on the drive will not be clean. Instead, shut down the system, replace one of the drives, and start the rebuild from 3BM. Note: You can only migrate a unit to a RAID level that has the same or more capacity as the existing one. A four-drive RAID 5 unit can migrate to a four-drive RAID 0, but a three-drive RAID 0 unit cannot migrate to a three-drive RAID 5, without adding another drive, due to the need for additional storage capacity for parity bits. Changing RAID Level You can use migrate to change the RAID level of an existing unit while the unit is online, without experiencing any data loss. When you change a RAID level, you may also add one or more drives to the unit. You can also migrate to change the unit's stripe size. For example, a four-drive RAID 5 with a 64KB stripe size can be migrated to a four-drive RAID 5 with 256KB stripe size. The steps below describe how to change a RAID level in 3DM 2. Note: Once migration starts, the unit stays in the migrating state until the migration process is complete. The migration process cannot be aborted, and must be allowed to finish before a rebuild or verify to the unit is permitted. Warning: It is important that you allow migration to complete before removing any drives that are involved in the migration. Removing drives from the unit during migration may cause the migration process to stop, and can jeopardize the safety of your data. To change the RAID level of a unit 1 In 3DM 2, choose Management > Maintenance. 2 In the Unit Maintenance table on the Maintenance Page, select the unit for which you wish to change the RAID level, by checking the box next to the Unit ID. The unit to be migrated must be in a normal state (not degraded, initializing, or rebuilding) before starting the migration. 3 Click the Migrate Unit button. The Migrate dialog box appears. 130 3ware SAS/SATA RAID Software User Guide, Version 9.5.1 Changing An Existing Configuration by Migrating 4 Select any drives to be added to the unit. 5 Select the new RAID level. 6 Optionally, select a new Stripe size. 7 Click OK. The Maintenance page updates to show the new unit and the Migration progress. 8 Inform the operating system of the change, as described below under “Informing the Operating System of Changed Configuration”. Expanding Unit Capacity You can expand a unit's capacity by adding one or more drives to it without changing the RAID level, except for singles and RAID 1 units. (Since a single can only have one drive, and a RAID 1 can only have two drives, if you add a drive to either, the RAID level must be changed.) For example, for a RAID 5 with 3 drives, you can change the capacity by adding a forth drive. Expanding unit capacity can be accomplished while the unit is online, without experiencing any data loss. This process is also referred to as Online Capacity Expansion (OCE). To expand a unit’s capacity 1 In 3DM 2, choose Management > Maintenance. 2 In the Unit Maintenance table on the Maintenance Page, select the unit you wish to expand by checking the box next to the Unit ID. 3 Click the Migrate Unit button. The Migrate dialog box appears, listing the drives which can be added to the unit. 4 Select the drives(s) you wish to add to the unit by checking the Port ID box next to each one. 5 If desired or necessary, select the appropriate RAID level. 6 Click OK. The Maintenance page updates to show the newly reconfigured unit. The Status column title indicates that Migration is in progress. www.3ware.com 131 Configuring Units 7 If you booted from the unit that is being migrated, when migration is complete, reboot your system. Then turn to Step 4 under “Informing the Operating System of Changed Configuration” on page 132. 8 After the migration is complete, inform the operating system of the change, as described below. You can check the status of the migration on the Maintenance page. Informing the Operating System of Changed Configuration After you change the configuration of a unit, you must inform the operating system of the change, and you may need to re-partition the unit. In addition, in order to use the new capacity, you need to either resize the existing partition or add a new partition. To inform the operating system that a unit has been changed 1 If the unit you reconfigured is the boot unit, restart the system and skip to Step 3. If the unit you reconfigured is secondary storage, unmount the file system from the unit. Under Windows, go to Start > Administrative Tools > Computer Management, and select Disk Management. Remove the logical drive letter for the unit. Under Linux and FreeBSD, from a command prompt, type sync <enter>, sync <enter>, sync <enter>. You can then unmount the unit with this command: umount <mount location> 2 3 In the software, remove and rescan the controller, in order to update unit information. a In 3DM 2 choose Management > Maintenance and select the appropriate unit. a Click the Remove Unit button. b After the unit has been removed, click the Rescan button. The new unit capacity displays. Resize the partition and file system or create a new partition. In Windows, use the disk management utility to determine whether the disk is a basic disk or a dynamic disk. 132 3ware SAS/SATA RAID Software User Guide, Version 9.5.1 Deleting a Unit • Go to Administrative Tools > Computer Management, and then select Disk Management in the list on the left. Only dynamic disks can be expanded with Windows Disk Management. If the unit is shown as a basic disk, right-click on the disk icon and change it to a dynamic disk. • Older Windows systems cannot convert basic disks into dynamic disks after the file system has been created. If the unit is shown as a dynamic disk, right-click on it and choose Extend Volume to launch the Extend Volume wizard. In Linux and FreeBSD, the tools to expand the partition and file system can vary, depending on the kernel version and file system that you are using. Please consult your Linux/FreeBSD documentation and the 3ware Knowledgebase for more information. Deleting a Unit You delete a unit—either an array of disks, or a Single Disk—when you want to reconfigure the unit or use the drives for other purposes. After you delete a unit, the drives appear in the list of Available Drives. Warning: When a unit is deleted, all of the data on that unit will be lost. The drives cannot be reassembled into the same unit because the data on it is erased. If you want to reassemble the drives into the same unit on another controller, use the Remove Unit button in 3DM instead of the Delete Unit button. Or, if you’re at the BIOS level already, you can shut down the computer and physically move the drives to another 3ware 9000 series RAID controller. When you restart your system, the controller will recognize the unit. For more information see “Moving a Unit from One Controller to Another” on page 138. If you have incomplete drives, or drives that appear with a message such as “Unsupported DCB,” indicating that they were previously part of a unit on a 3ware 7000/8000 series controller, they must be deleted before you use them. (If you want to move a unit from a 7/8000 controller to a 9000 series controller, you must convert the drives first. For more information, see “Moving a Unit from One Controller to Another” on page 138.) www.3ware.com 133 Configuring Units Deleting a Unit through 3DM In 3DM, the command for deleting a unit is on the Maintenance page. Be sure to follow steps 1 through 3 in the instructions before using the Delete command. To delete a unit through 3DM 1 Make sure the operating system is not accessing the unit you want to delete. For example, make sure you are not copying files to the unit, and make sure that there are no applications with open files on that unit. 2 Backup any data you want to keep. 3 Unmount the unit. This step is very important. If a unit is not unmounted and you delete it, it is the equivalent of physically yanking a hard drive out from under the operating system. You could lose data, the system could hang, or the controller could reset. Under Windows, go to Start > Administrative Tools > Computer Management, and select Disk Management. Remove the logical drive letter for the unit. Under Linux and FreeBSD, you can unmount the unit with this command: umount <mount location> 4 In 3DM, choose Management > Maintenance. 5 In the Unit Maintenance section of the Maintenance page, select the unit you want to remove and click Delete Unit. 6 When a message asks you to confirm, click OK. Configuration information associating the drives with the unit is deleted, and the individual drives appear in the Available Drives list (Figure 58). You can now use them as part of another unit, or designate them as Spares, for use in a rebuild. 134 3ware SAS/SATA RAID Software User Guide, Version 9.5.1 Deleting a Unit Figure 58. Unit Successfully Deleted through 3DM Deleting a Unit through 3BM In 3BM, the command for deleting a unit is on the main 3BM screen. To delete a unit through 3BM 1 At the main 3BM screen, select the unit in the list of Exportable Units by highlighting it and pressing Enter or Space. An asterisk appears in the left-most column to indicate that it is selected. 2 Tab to the Delete Unit button and press Enter. Note: If you want to delete an incomplete drive or unusable unit, or a drive that appears with a message such as “Unsupported DCB,” select it in a similar manner and then select Delete Unit, even though it appears in the list Incomplete Drives and Others. Warning: Any data on the unit will be lost once the unit is deleted. Backup any data that you want to keep. 3 www.3ware.com On the Delete Disk Array screen, review the information about the unit to make sure it is the one you want to delete. 135 Configuring Units Figure 59. Deleting a Unit in 3BM 4 Tab to the OK button and press Enter. You return to the main 3BM screen, and the drives associated with the unit now appear in the list of Available Drives. Remember: The unit is not actually deleted and no data is overwritten until you press the F8 key to save your changes, or press Esc and select Yes when asked if you want to save. 5 Press F8 to save your changes, or press Esc and then Yes. Removing a Unit Removing a unit through software (also known as 'array roaming') keeps the data intact on the unit. It allows you to move the unit to another controller or to store the drives for safekeeping purposes. Removing a unit is different than deleting a unit. Deleting a unit will destroy the data on the unit. Warning: It is important to remove the unit through software, before removing it physically. Failure to do so could result in a system crash or hang and may even corrupt the data and the unit configuration from being reassembled later. Power-down your system before physically removing any drive that is not in a hot swap bay. Note: You can also remove a drive, if you want to force a degrade on a redundant unit, or if you want to remove a drive from the “Available Drives” list so that you can then remove it from the system. For more information, see “Removing a Drive” on page 143. 136 3ware SAS/SATA RAID Software User Guide, Version 9.5.1 Removing a Unit Removing a Unit Through 3DM In 3DM, the command for deleting a unit is on the Maintenance page. Be sure to follow steps 1 and 2 in the instructions before using the Remove command. To remove a unit through 3DM Note: If your drives are not in hot swap bays, you do not need to remove a unit via 3DM. Simply power down the system and remove the applicable drives. Refer to your system’s user guide for details on removing fixed disks. If your drives are in hot swap bays, follow the steps below. 1 Make sure the operating system is not accessing the unit you want to remove. For example, make sure you are not copying files to the unit, and make sure that there are no applications with open files on that unit. 2 Unmount the unit. This step is very important. If a unit is not unmounted and you remove it, it is the equivalent of physically yanking a hard drive out from under the operating system. You could lose data, the system could hang, or the controller could reset. Under Windows, go to Start > Administrative Tools > Computer Management, and select Disk Management. Remove the logical drive letter for the unit. Under Linux and FreeBSD, you can unmount the unit with this command: umount <mount location> 3 In 3DM, choose Management > Maintenance. 4 In the Unit Maintenance table on the Maintenance page, select the unit you want to remove and click Remove Unit. 5 When a message asks you to confirm, click OK. The unit number and information is removed from the Maintenance page in 3DM. The operating system is notified that the unit was removed. In Linux the device node associated with this unit is removed. In Windows the Device Manager will reflect the changes under the disk drives icon. You can now physically remove the drives and move them to another controller. If the drive is in a hot swap bay, you can do this without shutting down the system. If the drive is not in a hot swap bay, powerdown the system and ground yourself before making changes to the hardware. www.3ware.com 137 Configuring Units If you change your mind before physically removing the drives and want to reuse the drives and unit on the current controller, just click Rescan Controller. Removing a Unit Through 3BM Note: Even though removing a unit is supported in 3BM, you can also simply power down to remove the applicable drives since you are not booted yet. To remove a unit through 3BM 1 If your drives are not in hot swap bays, you do not need to remove a unit via 3BM. Simply power down and remove the applicable drives. Refer to your system's user guide for details on removing fixed disks. Warning: Physically removing drives which are not in hot swap bays can result in a system hang or may even damage the system and the drive. 2 At the main 3BM screen, highlight the unit you want to remove and press Enter to select it. An asterisk appears in the left-most column to indicate that the unit is selected. 3 Tab to the Maintain Unit button and press Enter. 4 In the pop-up menu, select Remove and press Enter. You can now physically remove the drives and move them to another controller. If your drives are in hot swap bays, you can do this without shutting down the system. Moving a Unit from One Controller to Another After you have configured a unit on a 3ware 9000 series controller, you can move it to a different 3ware 9000 series controller, and retain the configuration on the new controller. This is referred to as “array roaming.” When connecting the unit to the new controller, you do not have to physically connect the drives to the same physical slots to which they were connected on the previous controller. The firmware will still recognize the unit. This feature is referred to as “disk roaming.” 138 3ware SAS/SATA RAID Software User Guide, Version 9.5.1 Moving a Unit from One Controller to Another 3DM includes two features that help you move a unit without powering down the system, allowing you to hot swap the unit. The Remove Unit feature lets you prepare a unit to be disconnected from the controller, and the Rescan feature checks the controller for drives that are now connected, and updates the 3DM screens with current information. For details, see “Removing a Unit” on page 136 and “Rescanning the Controller” on page 145. Note: Moving a unit to another controller while the unit is in the migration state is supported with one restriction. If the unit was in the middle of the migration process and the controller was shutdown uncleanly, the unit cannot be moved to another controller until the unit has recovered from the unclean shutdown. This may require initializing, verifying, or rebuilding the unit. Note: If you wish to move an array with Rapid RAID Recovery enabled to a controller with pre-9.5.1 firmware, you will need to disable Rapid RAID Recovery, otherwise the older firmware will not recognize the unit. Caution: If you have a configured RAID unit on an older controller, such as an 8506, and you move the drives to a new controller, such as a 9690SA, you must first convert the units from 7xxx/8xxx format to 9xxx format using a 3ware utility available from 3ware Technical Support. You cannot move drives back from a 9690SA controller to an older controller and maintain the data. If you want to swap drives back and forth between controller cards, be sure to have a backup of your data. Moving Units from an Earlier 9000 Series to a 9650SE or 9690SA Controller If you are moving units from a 9500S controller to a 9650SE or 9690SA controller, the process is a little different. The steps you follow depend on whether you are booting from the drives attached to the 9500S, or whether they are being used for secondary storage. To move a bootable unit from an earlier 9000 series controller to a 9650SE or 9690SA controller 1 If you are working with a Linux system, skip to step 2. If you are working with a Windows system: www.3ware.com a Power down the computer. b Install the 9650SE or 9690SA controller in the computer, leaving the original controller installed and its drives attached. c Boot to the operating system. 139 Configuring Units 2 Update the driver for the 9650SE or 9690SA RAID controller. If you are using Linux, you will also need to update the initial RAM disk with the mkinitrd command. 3 Power down the computer. 4 Remove the original controller. 5 If you are working with a Linux system, install the 9650SE or 9690SA controller. 6 Attach the drives that were on the original controller to the 9650SE or 9690SA controller. 7 Power up the computer and verify that the upgrade is complete. (The existing units should be available for use.) 8 Remove old 3DM and CLI files and install new versions. To move a secondary storage unit from an earlier 9000 series controller to a 9650SE or 9690SA controller 1 Power down the computer. 2 Remove the 9500S, 9550SX or 9550SXU controller. 3 Install the 9650SE or 9690SA controller in the computer. 4 Attach the drives that were on the original controller to the 9650SE or 9690SA. 5 Boot to the operating system. 6 Update the driver for the 9650SE or 9690SA. If you are using Linux, you may also need to update the initial RAM disk with the mkinitrd command. 7 Reboot if you are prompted to do so by the operating system. Some operating systems (for example, Windows 2003) will allow the unit(s) attached to the controller to be used at this point without an additional reboot. 8 140 Remove old 3DM and CLI files and install new versions. 3ware SAS/SATA RAID Software User Guide, Version 9.5.1 Moving a Unit from One Controller to Another Moving Units from an 8000 Controller to a 9000 Controller It is possible to move your RAID units from a 3ware 8000 series RAID controller to a 3ware 9000 series controller. You will then have the advantages of the 9000 series controller. The drive units must be in normal mode before moving the units. Incomplete, degraded, rebuilding, or initializing units cannot be converted. In addition, RAID 0, 10, and 5 units must use a standard 64 KB stripe size. The procedure used to move units from the 8000 to the 9000 series depends on the type of storage unit that you have. For most units, follow the steps below. For units using JBOD, see “Moving Legacy JBOD Units to a 9000 Controller” on page 142. Note: In order to preserve the data that is on the units attached to the 8000, you will need to run a special utility to convert the units to a format that the 9000 controller can use. Contact Technical Support to obtain the utility. (This utility is not required for legacy JBOD units.) Do not remove the 8000 board from your system until you have converted the units. The units must be attached to the 8000 controller when you run the utility. To move units under Windows 1 Install the 9000 controller in your system, while leaving the 8000 controller installed. 2 Install the Windows driver. (For details, “Driver Installation Under Windows” on page 33.) 3 Run the conversion utility to convert the units. 4 Power down the system, disconnect the drives from the 7/8000 controller and remove that controller from the system. 5 Attach the drives to the 9000 board. To move units under Linux or FreeBSD www.3ware.com 1 Upgrade your driver to the 9000 series driver. 2 Run the conversion utility to convert the units. 3 Power down the system, disconnect the drives from the 8000 controller and remove the controller from the system. 4 Install the 9000 controller and attach the drives to the 9000 board, as described earlier in this section. 141 Configuring Units Moving Legacy JBOD Units to a 9000 Controller The steps for moving legacy JBOD units vary, depending on the operating system you are using. To move legacy JBOD units under Windows 1 Install the 9000 controller in your system, while leaving the 8000 controller installed. 2 Install the Windows driver. (For details, see “Driver Installation Under Windows” on page 33.) 3 Power down the system, disconnect the drives from the 8000 controller and remove that controller from the system. 4 Attach the drives to the 9000 board. 5 Reboot the system and enter the 3ware 9000 series BIOS (3BM) by pressing Alt-3. Enable the Export JBOD policy on the Policy screen. 6 Press the F8 or Esc key to save and exit. To move legacy JBOD units under Linux or FreeBSD 1 Upgrade your driver to the 9000 series driver. 2 Power down the system, disconnect the drives from the 8000 controller and remove the controller from the system. 3 Install the 9000 controller and attach the drives to the 9000 board, as described earlier in this section. 4 Reboot the system and enter the 3ware 9000 series BIOS (3BM) by pressing Alt-3. Enable the Export JBOD policy on the Policy screen. 5 Press the F8 or Esc key to save and exit. Adding a Drive If you have a hot swap bay or an enclosure with removable trays, you can add a drive to your system and make it available through 3DM without powering down the system. Without hot swap bays, you should not add a drive via 3DM. Instead, power down the system and add the applicable drives. Warning: Physically adding a drive without using a hot swap bay and without powering down your system can result in a system hang or may even damage the system and the drive. 142 3ware SAS/SATA RAID Software User Guide, Version 9.5.1 Removing a Drive Note: When you add a drive to your system and connect it to the controller, it is automatically detected and listed in 3DM. If it does not immediately display, or if it is part of a unit, you can use the rescan feature, as described below. To add a drive 1 Insert the drive into the hot swap bay or into your enclosure. 2 In 3DM, choose Management > Maintenance. 3 On the Maintenance page, click Rescan Controller. The drive will appear in the list of available drives. You can now use it in a new RAID configuration, as part of an existing configuration, or as a replacement drive in the event that another drive degrades. If you want to use this drive as a spare, see “Creating a Hot Spare” on page 113. Removing a Drive If you have hot swappable drives in a carrier or an enclosure and you want to physically remove a drive from your system without powering it down, you should first remove it through the 3ware software. Follow this procedure if you know that a drive is developing a problem and you want to replace it, or to replace a drive which has already failed. Warnings: Physically removing a drive that is not in a hot swap bay or that is part of a nonredundant unit, can result in a system hang or may even damage the system and the drive. The steps below will destroy any information that identifies this drive as part of a RAID unit. Existing data on this drive will no longer be available. Notes: If you want to remove a unit from your system and reassemble it in another system, do not follow these steps. Instead, turn to “Removing a Unit” on page 136. If you physically remove a drive on a controller without first removing it in 3DM, it will be listed as removed, however it will not be completely removed unless you Rescan the controller. Drives that are part of a non-redundant or degraded unit cannot be removed. www.3ware.com 143 Configuring Units To remove a drive 1 In 3DM, choose Management > Maintenance. On the Maintenance page, Remove Drive links appear next to all drives that can be removed from units, and next to drives in the Available Drives list. 2 Locate the drive you want to remove and click the Remove Drive link (Figure ). 3 When 3DM asks you to confirm that you want to remove the drive, click OK. You can now remove the drive from your system. If you removed a drive that was part of a unit, the unit will become degraded, as shown in (Figure 60). Figure 60. Result of Removing Drive from Unit in 3DM 144 3ware SAS/SATA RAID Software User Guide, Version 9.5.1 Rescanning the Controller Rescanning the Controller When you make a change by physically adding or removing drives or units, you can have 3DM rescan the controller to update the list of units and available drives shown on the Maintenance page. This is useful in a variety of circumstances. For example, if you add new drives to the controller, you can make them available by rescanning the controller. Or if you turn on an enclosure after turning on your computer, you can use rescan to make the controller see the drives. Rescanning checks all ports on the controller. It then updates the status of all attached disks, so if error conditions have been fixed, the status is updated to reflect that. For more details about how the Rescan feature works, see the information in the 3DM Reference section, under “Maintenance page” on page 231. To rescan the controller through 3DM 1 In 3DM, choose Management > Maintenance. 2 On the Maintenance page, click Rescan Controller. 3DM scans the controller for information about units and drives, and updates the information shown on the Maintenance page. To rescan the controller through 3BM www.3ware.com 1 From the main 3BM screen, press Alt-r. You are warned that any configuration changes you have made in 3BM will be lost. 2 Type Y for Yes to rescan the controller. 145 9 Maintaining Units 3ware RAID controllers include a number of features in the firmware that help maintain the integrity of your drives, check for errors, repair bad sectors, and rebuild units when drives degrade. In addition, 3ware BIOS Manager (3BM) and 3ware Disk Manager (3DM) provide tools to let you check unit and drive status, and manually start background maintenance tasks. 3DM also lets you review alarms and errors and schedule background maintenance tasks. On Windows systems, the WinAVAlarm utility monitors the controller and will display a message window and give an audible alarm when events occur at or above the threshold you select for it. Details about these features are described in this section, which is organized into the following topics: • Checking Unit and Drive Status through 3DM • Viewing a List of Drives • Enclosure Drive LED Status Indicators • Unit Statuses • Drive Statuses • About Degraded Units • About Inoperable Units • Locating a Drive by Blinking Its LED • Alarms, Errors, and Other Events • Background Tasks • Scheduling Background Tasks Checking Unit and Drive Status through 3DM The information screens in 3DM let you see both summary and detailed information about your 3ware RAID controller, configured units, and available drives. You can quickly see the status of your controller and drives, and drill down to find details about any units or drives that have problems. A status column on the controller, unit, and drive information pages lets you quickly see whether everything is working (OK), performing a task (such as initializing, verifying, or rebuilding), or has a problem (error, degraded, warning). www.3ware.com 146 Checking Unit and Drive Status through 3DM The next figure illustrates how you can drill down to get additional detail about units and drives in your system. Figure 61. Drilling Down to Check Status Information For some RAID levels (RAID 6, RAID 10, and RAID 50), a single RAID unit may have more than one status. For example, part of the unit could be rebuilding, while another part is degraded or initializing. When this is the case, you will see both statuses listed at the top unit level. When you drill in to see details, you will be able to see which the specific subunits or drives to which the status applies. For an explanation of unit and drive status, see: • “Unit Statuses” on page 150 • “Drive Statuses” on page 151 If you use a supported enclosure with enclosure services, the LEDs on your enclosure may also provide some status information. For details, see “Enclosure Drive LED Status Indicators” on page 149. www.3ware.com 147 Maintaining Units Viewing a List of Drives You can see a list of drives connected to your 3ware RAID controller, and see additional detail about each of those drives. To view a list of drives in 3DM • Choose Information > Drive Information from the main menu in 3DM. On the Drive Information page, you can access details about any of the drives listed by clicking the link for that drive in the VPort column. For more information about the Drive Information page, see page 219. Figure 62. Drive Information Page To view a list of drives in 3BM 1 On the main 3BM screen, Tab to Information and press Enter. 2 On the pop-up menu, select Drives and press Enter. 3 On the Drive Information page, use the arrow keys to move from one drive to another. Details about the selected drive are displayed in the bottom of the page. 148 3ware SAS/SATA RAID Software User Guide, Version 9.5.1 Checking Unit and Drive Status through 3DM Tip: You can scroll both sections of the Drive Information page to bring additional drive information or drives into view. Press Tab to move between the two sections. Figure 63. Drive Information page (3BM) Enclosure Drive LED Status Indicators If you have a supported enclosure, the LEDs on your enclosure may be able to provide some status information about your drives and units. Note: The following table is an example of how LEDs may be used. Check with your chassis or enclosure documentation for more details. Not all features may be supported or implemented in the same way on all chassis.list of supported enclosures is available at http://www.3ware.com/products/sys_compatibility.asp Table 11: Meaning of LED Colors and Behavior Color Drive Status Solid green OK Blinking green Identify This occurs when you have used the Identify command in 3DM to locate a particular drive or unit. (See “Locating a Drive by Blinking Its LED” on page 152.) Black No drive Solid Amber Hot spare Blinking amber Rebuilding The drive in this slot is part of a RAID unit that is currently rebuilding. You can continue to use the unit. For more information, see “Rebuilding Units” on page 167. www.3ware.com 149 Maintaining Units Table 11: Meaning of LED Colors and Behavior Color Drive Status Solid red Drive fault This drive has failed. You should replace it and rebuild the unit. Blinking red Predicted drive fault 3ware software predicts that this drive will fail soon. You may want to replace it. Unit Statuses The following is a list of unit statuses you may see in 3DM: • OK. The unit is optimal and is functioning normally. • Rebuilding. The unit is in the process of writing data to a newly added disk in a redundant unit, in order to restore the unit to an optimal state. The unit is not fully fault tolerant until the rebuilding is complete. For more information, see “To verify a unit through 3BM” on page 166. • Rebuild-Paused. The unit is set to rebuild, however scheduling is enabled, and the present time is not during a scheduled timeslot. Rebuilding will start at the next scheduled time slot. Rebuilds are also paused for up to ten minutes after a reboot, even during a scheduled timeslot. • Initializing. The unit is in the process of writing to all of the disks in the unit in order to make the array fault tolerant. For more information, see “About Initialization” on page 158. • Initializing-Paused. The unit is set to initialize, however scheduling is enabled and the present time is not during a scheduled timeslot. Initializing will start at the next scheduled time slot. Initialization is also paused for up to ten minutes after a reboot, even during a scheduled timeslot. • Verifying. The unit is in the process of ensuring that the parity data of a redundant unit is valid. For more information, see “About Verification” on page 162. • Verify-Paused. The unit is set to verify, however, scheduling is enabled, and the present time is not during a scheduled timeslot. Verification will start at the next scheduled time slot. • Migrating. The unit is in the process of being reconfigured while it is online. Migration can be used to change the RAID level, to expand the capacity by adding additional drives, or to change the stripe size. For more information, see “Changing An Existing Configuration by Migrating” on page 128. 150 3ware SAS/SATA RAID Software User Guide, Version 9.5.1 About Degraded Units • Migrate-Paused. The unit is in the process of migrating, however scheduling is enabled, and the present time is not during a scheduled timeslot. Migrating will start at the next scheduled time slot. Migration is also paused for up to ten minutes after a reboot, even during a scheduled timeslot. • Degraded. One or more drives in the redundant unit is no longer being used by the controller. For more information, see “About Degraded Units” on page 151. • Inoperable. This is a condition where one or more drives are missing from a unit, causing the unit to no longer be available to the operating system. Data on an inoperable unit cannot be accessed. For more information, see “About Inoperable Units” on page 152. Drive Statuses The following is a list of drive statuses you may see in 3DM: • OK. The drive is fine and is functioning normally. • Not Present. No drive is present in this slot. • Drive Removed. The drive has been removed. • Other. A number of other drive statuses may appear in the event of a problem. If you have a question about a status shown, contact AMCC customer support. knowing the exact drive status can help trouble-shoot the problem. About Degraded Units Fault-tolerant RAID units provide data redundancy by duplicating information on multiple drives. These RAID units make it possible to continue use even if one of the drives in the unit has failed. • RAID 1 and RAID 10 units each use mirroring to achieve fault tolerance. Identical data is stored on two or more drives to protect against drive failure. • RAID 5, RAID 6, and RAID 50 units achieve fault tolerance by using a simple (exclusive OR) function to generate the parity data that is distributed on all drives. • RAID 6 adds an extra level of protection over RAID 5 by generating a second parity when data is written. This allows two drives to fail without compromising data integrity, especially on larger units. When one of the drives in a fault-tolerant unit fails or is removed or unplugged, the unit is said to be degraded. www.3ware.com 151 Maintaining Units You can still read and write data from a degraded unit, but the unit will not be fault tolerant until it is rebuilt using the Rebuild feature. When a RAID unit becomes degraded, it is marked as such, and the drive(s) that failed are marked as Not In Use in the 3BM screens and Degraded in the 3DM pages. If supported by your enclosure, the LED for failed drives may turn red. You should replace the failed drive and rebuild the unit as soon as it is convenient to do so. The unit will not be fault tolerant until it has been rebuilt. Rebuilding can occur automatically, depending on your settings. For more information, see “Rebuilding Units” on page 167. About Inoperable Units Units become inoperable when there are no longer enough drives in the unit for it to function. For example, a RAID 5 unit created from four drives becomes degraded if one drive fails or is removed, but becomes inoperable if two drives fail or are removed. A RAID 6 unit created from five drives becomes degraded if one or two drives is removed, but becomes inoperable if three drives fail or are removed. Data on an inoperable unit cannot be accessed unless the missing drives are reconnected. If you have data on a unit that is currently “inoperable,” contact technical support. Locating a Drive by Blinking Its LED If you use a supported enclosure with enclosure services, you may be able to easily identify the drives in a unit, or locate an individual drive, by causing the LEDs associated with the drives to blink. You can issue the command to blink the LED through 3DM or 3BM. (For details about what the different LED patterns on the enclosure may mean, see “Enclosure Drive LED Status Indicators” on page 149.) To blink the LED for a drive through 3DM 1 152 Do one of the following: • Choose Information > Drive Information from the main menu in 3DM. On the Drive Information page, identify the drive you want to physically locate. 3ware SAS/SATA RAID Software User Guide, Version 9.5.1 Locating a Drive by Blinking Its LED • 2 Choose Monitor > Enclosure from the main menu in 3DM. On the list of enclosures, click the ID number of the enclosure. On the Enclosure Detail page, identify the drive you want to physically locate. Check the box in the Identify column. The LED on the enclosure begins blinking. 3 When you are finished working with the drive and no longer need to see the LED, return to this page and uncheck the Identify box. To blink the LED for a drive through 3BM 1 On the main 3BM screen, Tab to Information and press Enter. 2 On the pop-up menu, select Drives and press Enter. 3 On the Drive Information page, use the arrow keys to select the drive you want to identify. 4 Press F4. The LED on the enclosure begins blinking. (Note that this feature is only available for drives in enclosures.) 5 When you are finished working with the drive and no longer need to see the LED, return to this page and press F4 again to halt the blinking. To blink the LEDs for all drives in a unit 1 Choose Information > Unit Information from the main menu in 3DM. 2 On the Unit Information page, identify the unit you are interested in. 3 Check the box in the Identify column. The LEDs for the drives in the selected unit begin blinking. 4 www.3ware.com When you no longer need to see the LEDs, return to this page and uncheck the Identify box. 153 Maintaining Units Alarms, Errors, and Other Events 3ware provides several levels of detail about alarms, errors, and other events. This information is available through the 3DM web application and the CLI. On Windows systems, the WinAVAlarm alert utility can also be used to notify you of events. The next few pages describe these capabilities. • “Viewing Alarms, Errors, and Other Events” on page 154 • “Using the Alert Utility Under Windows” on page 155 • “Downloading an Error Log” on page 157 • “Viewing SMART Data About a Drive” on page 157 CLI capabilities are described in the 3ware SAS/SATA RAID Controller CLI Guide. Tip: If you have a supported enclosure, the LEDs on your enclosure may also provide you with status information about drives. For more information, see “Enclosure LED Status Indicators” on page 150. Viewing Alarms, Errors, and Other Events The Alarms page in 3DM shows a log of all events (also called Asynchronous Event Notifications, or AENs) that have occurred on units. These events include alarms that occur when the 3ware RAID controller requires attention, such as when a disk unit becomes degraded and is no longer fault tolerant. They also include SMART notifications and informational notification, such as when sectors have been repaired during verification. Event messages are categorized into the following levels of severity: • Errors (high severity events), shown next to a red box • Warnings, shown next to a yellow box • Information, shown next to a blue box Examples of event messages: • Error: Unclean shutdown • Warning: Degraded unit • Information: Start and completion of rebuilding, verifying, initializing, migrating, and so forth. 3DM can e-mail notifications of these events to one or more recipients. For more information, see “Managing E-mail Event Notification” on page 82. 154 3ware SAS/SATA RAID Software User Guide, Version 9.5.1 Alarms, Errors, and Other Events If your 3ware RAID controller is installed in a Windows system, the WinAVAlarm alert utility can notify you of events immediately with an audible alarm and a popup message. For details, see “Using the Alert Utility Under Windows” on page 155. A list of the possible error and other event messages is provided under “Error and Notification Messages” on page 258. To view alarms, errors and other events in 3DM 1 Choose Monitor > Alarms. The Alarms page displays, listing all event notifications. 2 For details about a particular alarm, click it. A Help window opens with additional information about the alarm. To see an explanation of a specific item in 3DM • Click on the message you are interested in, on the 3DM Alarms page. A help topic opens with additional information. Using the Alert Utility Under Windows An alert utility, WinAVAlarm, is automatically installed on Windows systems when 3DM is installed. It can provide immediate notification of events, through a popup message and an audible alert. By default it is set to notify you whenever an error (high-severity event) occurs, through both a popup message and an audible alert. You can configure the alert settings to specify types of events you want to be notified of: Errors, Warnings, or Information. WinAVAlarm is a stand-alone utility and does not require 3DM to be running, unlike e-mail notification. After it is installed, an icon for it appears in your System tray. www.3ware.com 155 Maintaining Units To change the alert utility settings 1 Double-click on the WinAVAlarm icon in the system tray. Figure 64. WinAVAlarm in the Windows System Tray 2 In the Windows Audible Visual Alarm window, select the types of alerts you want to be notified of. If you want to turn off the sound alarm and only have a pop-up message appear, check the Audio Off button. Figure 65. WinAVAlarm Popup Window If you wish, you can open 3DM from this window by clicking Open Browser. This can be useful when you receive a message, because the 3DM Alarms page allows you to easily access online help associated with the events. 3 156 Click OK to close the window and accept any changes you have made. 3ware SAS/SATA RAID Software User Guide, Version 9.5.1 Alarms, Errors, and Other Events Downloading an Error Log You can download an error log containing information from the firmware log. This can be useful when troubleshooting certain types of problems. For example, you might want to send the saved file to 3ware Customer Support for assistance when troubleshooting. To download the error log 1 In 3DM, choose Information > Controller Details from the menu bar. 2 Make sure the correct controller is displayed in the Select Controller field in the menu bar. 3 On the Controller Details page, click the Download Error Log link. 4 When the Save or Open dialog box appears, navigate to where you want to save the log and click OK. Viewing SMART Data About a Drive You can view SMART (Self-Monitoring, Analysis, and Reporting Technology) data about a SATA drive to help troubleshoot problems that occur. SMART data is available on all SATA disk drives (unit members, Single Disks, and Hot Spares). Although SAS drives are monitored, the data for them is not displayed. You can also set self-tests that will check the SMART attributes and post messages to the Alarms page when they are exceeded. For more information, see “Selecting Self-tests to be Performed” on page 178. To view SMART data 1 Choose Information > Drive Information from the menu bar. 2 On the Drive Information page, click the port number for the drive you are interested in. A window showing details of the SMART data opens. The data is shown as hex values. www.3ware.com 157 Maintaining Units Background Tasks Background tasks are maintenance tasks that help maintain the integrity of your drives and data. These tasks include • Initialization of units • Verification of units • Rebuilds when units have become degraded • Migration of an on-line RAID from one RAID configuration to another • Self-tests You can set up your system so that these tasks occur as they are needed, or you can create schedules so that they occur during non-peak times. Background tasks can have an effect on performance, so using a schedule can minimize the impact. This section includes the following topics related to background tasks: • About Initialization • About Verification • Starting a Verify Manually • Rebuilding Units • Cancelling a Rebuild and Restarting It with a Different Drive • Setting Background Task Rate • Background Task Prioritization • Scheduling Background Tasks • Viewing Current Task Schedules • Turning On or Off Use of a Rebuild/Migrate Task Schedule • Removing a Task Slot from a Schedule • Adding a New Task Schedule Slot • Selecting Self-tests to be Performed Although the migration of a unit is handled as a background task, initiating it is similar to creating a new unit. For details, see “Changing An Existing Configuration by Migrating” on page 128. About Initialization For 3ware SATA RAID controllers, initialize means to put the redundant data on the drives of redundant units into a known state so that data can be recovered in the event of a disk drive failure. This is sometimes referred to as background initialization or resynching, and does not erase user data. 158 3ware SAS/SATA RAID Software User Guide, Version 9.5.1 Background Tasks Some RAID levels must be initialized for best performance. (For specifics, see “Initialization of Different RAID Types” on page 160.) When these units are created in the BIOS (through 3BM), you can choose to do a foreground initialization, which will take place before the operating system has loaded, or a background initialization, which allows you to put the unit in service immediately, but will slow down the unit performance until it completes. You can elect to cancel foreground initialization, put the units into service, and have initialization run in the background, instead. Foreground Versus Background Initialization Initialization makes parity information valid. Foreground initialization does this by simply writing zeroes to all the drives so that they all have the same values, overwriting any existing data in the process. In contrast, background initialization uses an algorithm to resynch the parity information on the drives and does not rewrite existing data. A foreground initialization can be run from the BIOS using 3BM. It clears all existing data from the drives. Foreground initialization can take up to several hours, depending upon the size of the unit. After foreground initialization completes, you can start the operating system and units will perform at peak efficiency. Drives that support the Write Same feature (SCT) can write to multiple drive sectors at once, improving initialization time. To take advantage of this feature, all the drives in the unit must support Write Same. If immediate access to the unit is important, select background initialization. Background initialization will then start automatically within about 10 minutes. Background initialization (resynching) does not write zeroes to the drives or harm your data. You can partition, format, and use the unit safely while it is initializing. The unit is fully fault-tolerant while the initialization takes place. That is, if the unit degrades before the initialization is complete, the data will remain intact. When initializing is done after booting to the operating system, the process of initializing takes longer than it does if initialization is done by writing zeroes to the unit in the BIOS. Consequently, it will be a longer period of time until the performance of the unit is fully optimal. Although you can use the unit while it is being initialized in the background, initialization does slow I/O performance until completed. You can adjust how much initialization will slow performance by setting the rate at which it occurs. (See “Setting Background Task Rate” on page 172.) You can also postpone initialization until a scheduled time. (See “Scheduling Background Tasks” on page 173). www.3ware.com 159 Maintaining Units Note: Units that do not need to be immediately initialized for full performance will be automatically initialized using background initialization when they are verified for the first time. (Verification requires that the units have been previously initialized.) This will not affect the data on the drives, and the units will perform normally, although performance will be slowed until the initialization and verification are completed. Initialization of Different RAID Types Information about initialization for each of the different RAID types is described below and summarized in Table 12 on page 161. Initialization of RAID 0 Units RAID 0 units do not need to be initialized and cannot be initialized. RAID 0 units are immediately available for use with full performance when created. Initialization of RAID 5, RAID 6, and RAID 50 Units RAID 5 units with three or four drives will be automatically initialized the first time they are verified. Regardless of the size, all 9000-series RAID 5, RAID 6, and RAID 50 units are fully fault tolerant upon creation. These configurations use a specialized scheme for writing to the unit, which does not have to be valid to provide fault tolerance. Performance of RAID 6, RAID 5 units with 5 or more disks, and RAID 50 units with 2 subunits of 5 or 6 disks will improve after the unit has been initialized. For these configurations, initialization begins automatically after you create them. If you create them in 3BM using the default foreground initialization method, zeroes are written to all unit members before booting to the operating system. If you create them through 3DM, you will boot to the operating system and the RAID 5 parity is then calculated and written to disk, keeping any data in the unit intact. RAID 5 units with 3 or 4 disks do not need to be initialized to have full performance upon creation. It is okay that 3 or 4 disk RAID 5 units are not initialized. These RAID types are fully redundant, regardless of whether or not they are initialized. Similarly, RAID 50 units with a grouping of 3 or 4 disks in a subunit do not need to be initialized. However, RAID 50 with a grouping of 5 or more disks in a subunit do need to be initialized for full performance. 160 3ware SAS/SATA RAID Software User Guide, Version 9.5.1 Background Tasks Notes: For RAID 5 and RAID 6 with more 5 or more drives, it is strongly required that you initialize the unit. Initialization is critical to insuring data integrity on the unit. The initialization can be a background or foreground initialization. For RAID 5 with 3 or 4 drives, initialization before use is not required. However, initialization is required before a unit can be verified. Consequently, if you attempt to verify a RAID 5 with 3 or 4 drives that has not yet been initialized, you will see a message that the array has not been initialized, and initialization will begin. This is considered part of the normal operation of the unit. Initialization of RAID 1 and RAID 10 Units RAID 1 and RAID 10 units do not need to be initialized when they are created. They are fault tolerant and are immediately available for use with full performance when created. Initialization of RAID 1 or RAID 10 units will take place automatically the first time the unit is verified. Initialization of a RAID 1 unit results in data from one disk (the disk on the lower port number) being copied to the other disk. In RAID 10 units, data from one half of the unit is copied to the other half. After the initialization, subsequent verifies to a RAID 1 or RAID 10 unit check for data consistency by comparing the data from one drive (or set of drives) to the other drive (or set of drives). Table 12: Initialization Requirements for Different RAID Configurations Initialization Required for Highest Performance? RAID Configurations No Single drive No RAID 0 No RAID 1 RAID 10 No RAID 5 with 3 or 4 disks RAID 50 with 6, 8, or 9 disks RAID 50 with 12 disks in 3 subunits of 4 RAID 50 with 12 disks in 4 subunits of 3 RAID 50 with 16 disks in 4 subunits of 4 www.3ware.com 161 Maintaining Units Table 12: Initialization Requirements for Different RAID Configurations Initialization Required for Highest Performance? Yes RAID Configurations RAID 5 with 5 or more disks RAID 6 RAID 50 with subunits of 5 or more disks Background Initialization After Power Failure The 3ware controller detects and handles power failures, using a mechanism that ensures that redundant units have consistent data and parity. When a redundant unit is unexpectedly shutdown, there is a possibility some data and parity may be inconsistent. If a unit or sub-unit of a redundant unit is detected to have been shutdown uncleanly, the unit or sub-unit will change its mode to either ‘Initializing’ or ‘Verifying.’ When the initialization is complete, the unit is guaranteed to be redundant again. The initialization does not erase user data. This process will take less time if the unit is created with Rapid RAID Recovery enabled during unit creation. See “Rapid RAID Recovery” on page 126. About Verification The verify feature confirms the validity of redundant data on redundant units and performs media scans on non-redundant units. Regular weekly verification is a good idea, as it can provide early warning of a disk drive problem or failure. This allows you to replace drives before they fail. You can start a verify manually or regular verification can be done automatically by enabling Auto Verify. (See “Starting a Verify Manually” on page 165 and “Using Auto Verification” on page 164.) During verification, I/O continues normally, but with a slight performance loss, depending on your verify rate setting. You can adjust how much verification will slow performance by setting a rate at which it occurs. (See “Setting Background Task Rate” on page 172.) You can also postpone verification until a scheduled time. (See “Scheduling Background Tasks” on page 173.) 162 3ware SAS/SATA RAID Software User Guide, Version 9.5.1 Background Tasks Note: Not verifying the unit periodically can lead to an unstable unit and may cause data loss. It is strongly recommended that you schedule a verify at least 1 time per week. You can take advantage of the the Auto Verify and Basic Verify Schedule to accomplish this. What Verification Does For a RAID 1 or RAID 10 unit, a verify compares the data of one mirror with the other. For RAID 5, RAID 6, and RAID 50, a verify calculates parity and compares it to what is written on the disk drive. For non-redundant units, it performs a media scan. Verification checks each sector on a drive. This is important, because day-today use of the media may leave many sectors on a drive unused or unchecked for long periods of time. This can result in errors occurring during user operation. Periodic verification of the media allows the disk drive firmware to take corrective actions on problem areas on the disk, minimizing the occurrence of uncorrectable read and write errors. Verifies can be performed through either 3BM (BIOS) or through 3DM. In addition, they can be scheduled to run at preferred times, through 3DM or through the CLI, or can be run automatically during the Verify schedule window, if scheduling and the Auto Verify feature are enabled. Verification of Non-Redundant Units Verification of non-redundant units (single disks, spares, and RAID 0 units) read each sector of a drive, sequentially. If a sector can’t be read, it is flagged as unreadable, and the next time the controller writes to that location, the drive reallocates the data to a different sector. Verification of Redundant Units Verification of redundant units reads each sector, working from lowest block to highest block. If verification cannot read data in a sector, dynamic sector repair is used to recover the lost data from the redundant drive or drives; this recovered data is written to the problem sector. This forces the drive to reallocate the defective sector with a good spare sector. If the verify unit process determines that the mirrored drives are not identical or the parity is not correct, the error is corrected. For RAID 1 and 10, this involves copying the miscompared data from the lower port(s) to the higher port(s) of the mirror. For RAID 5, RAID 6, and RAID 50, this involves recalculating and rewriting the parity that was incorrect. AEN 36 (“Verify detected and fixed data/parity mismatch”) is posted to the Alarms page. www.3ware.com 163 Maintaining Units For RAID 1 and 10, verification involves copying the data from the lower port(s) to the higher port(s) of the mirror. For RAID 5 and RAID 50, this involves recalculating and rewriting the parity for the entire unit. If the unit is not redundant, a file-system check is recommended to correct the issue. If the errors persist and cannot be overwritten from a backup copy, perform a final incremental backup. You will need to replace the defective drive, recreate the unit, and reinstall the data. How Errors Are Handled Verification makes use of the same error checking and error repair techniques used during ordinary use of drives configured through 3ware RAID controllers. When verification encounters an error, the controller typically retries the command. If there are cable CRC errors, there may be multiple retries including downgrade of the UDMA mode. If the error persists and is unrepairable (e.g., ECC errors), an error notification is issued to indicate the problem. (See AEN “0026 Drive ECC error reported” on page 276.) If the disk drive is part of a redundant unit that is in a redundant state (not degraded or rebuilding), then Dynamic Sector Repair automatically rewrites the redundant data to the error location to force the drive to reallocate the error location. A notification of repair is posted to the alarms list. The result is a restoration of drive and data integrity; the primary and redundant data are again both valid. If the unit is not redundant, it is recommended that you perform a file-system check to correct the issue. Under Windows, you can do this by right-clicking on the Drive and choosing Properties; then on the Tools tab, click Check Now. If the errors persist and cannot be overwritten from a backup copy, perform a final backup of files that have changed since your last backup. You will need to replace the defective drive, recreate the array, and reinstall the data. Using Auto Verification Auto Verify is available as a unit policy that can help insure that a unit is verified on a regular basis. This is important, as it can provide early warning of unstable units and possible data loss. Auto Verify is enabled on a per-unit basis, and works in conjunction with the Verify Schedule, which is set on a controller-wide basis. Two verify schedules settings are available (Basic and Advanced), and Auto Verify works differently, depending on which is selected. The Basic Verify schedule (enabled, by default), provides a weekly day and time for Auto Verify to occur. When the Basic schedule is used, Auto Verify will start a verify at the designated time, and run until it has finished. 164 3ware SAS/SATA RAID Software User Guide, Version 9.5.1 Background Tasks For users who need more control over when Verify tasks run, an Advanced Verify schedule is also available, which gives you the ability to define seven times during the week when verifications can occur, and allows you to specify the duration of each, effectively creating a series of "schedule windows". This is useful if you want to insure that background tasks such as verification occur during times of low system usage. When you use the Advanced Verify schedule, if a verify does not have time to complete during a scheduled time window, it will pause until the next scheduled time, to resume verifying. This distinction between Basic and Advanced Verify Scheduling is new in 9.5.1. In previous versions, there was one type of Verify Scheduling, which functioned as the "Advanced" version does in 9.5.1. Note: Unless you have a specific need for the Advanced Verify schedule, it is recommended that you enable Auto Verify for units, and that you use Basic Verify scheduling, in order to insure weekly verification of your units. If Auto Verify is disabled for a unit, then verification will only run if you start it manually or in the event of an unclean shutdown. For more details about how to set the Verify Scheduling option, see “Selecting Advanced or Basic Verify Schedules” on page 176. Starting a Verify Manually Verification of units can be done automatically, on a schedule, or can be started manually, as described below. You can manually start a verify through either 3DM or 3BM. (See “Enabling or Disabling Auto Verify for a Unit” on page 120 and “Scheduling Background Tasks” on page 173.) Note: If the unit has not previously been initialized and you manually select Verify Unit in either 3BM or 3DM, the initialization process starts. www.3ware.com 165 Maintaining Units To verify a unit through 3DM 1 In 3DM, choose Management > Maintenance. 2 In the Unit Maintenance section of the Maintenance page, select the unit you want to verify and click Verify Unit. 3DM puts the selected unit in verifying mode. If Basic Verify is selected on the Scheduling page, the verification process begins almost immediately. If Advanced Verify is selected, the unit will not start actively verifying until the next scheduled time. A Stop Verify link appears next to the unit on the Maintenance page. If you need to stop the verify process, use this link. (If initialization starts because the unit had not previously been initialized, it cannot be halted, so no Stop Verify link appears.) To verify a unit through 3BM 1 At the main 3BM screen, select the unit by highlighting it and pressing Enter. An asterisk appears in the left-most column to indicate that it is selected. 2 Tab to the Maintain Unit button and press Enter. 3 On the pop-up menu, select Verify and press Enter. Verification of the selected unit starts immediately. Figure 66. Verifying a Unit 166 3ware SAS/SATA RAID Software User Guide, Version 9.5.1 Background Tasks Notes: If a unit that requires initialization has not previously been initialized, selecting Verify Unit starts initialization. This is because fault-tolerant units cannot be verified until after they are initialized. If the unit is already in a state of rebuild, initialization, or verification, the unit cannot be verified in 3BM. You must boot the system and let the task finish in the background. Rebuilding Units Rebuilding is the process of generating data on a new drive after it is put into service to replace a failed drive in a fault tolerant unit. If a hot spare of the appropriate drive type (SAS or SATA) is specified and a redundant unit degrades, it will be used to automatically replace the failed drive in the redundant unit without intervention on your part. The rebuild process will automatically be launched as a background process at the next scheduled time. If scheduling is turned off, the rebuild process will start almost immediately (within a couple of minutes). If 3DM is running and Email notification is enabled, an event notification will be sent to specified users when the unit degrades and again when the rebuild process is complete. If the Auto Rebuild policy is enabled (see “Setting the Auto Rebuild Policy” on page 91), the firmware will attempt to rebuild a degraded unit with an available drive or a failed drive. If desired, you can manually replace the drive, rescan the controller, and start the rebuild process. Manual rebuilds can be started from either 3BM, CLI, or 3DM, although the rebuild itself only happens when the operating system is running. The rebuild process may take less time if Rapid RAID Recovery has been enabled during unit creation. See “Rapid RAID Recovery” on page 126. Rebuilds on multiple units can take place simultaneously. If multiple drives are faulted in a RAID 10 configuration, the drives are rebuilt simultaneously. In a 4-drive RAID 10 configuration, up to two drives can be rebuilt. In a 6-drive configuration, up to three drives can be rebuilt. In an 8-drive configuration, up to four drives can be rebuilt. In a 12-drive configuration, up to six drives can be rebuilt. Note: If both drives in a RAID 10 mirrored set are faulted, the data is not recoverable. Up to half of the drives in a RAID 10 unit can become defective and still have the user data retained, as long as the failed drives are only half of each mirrored pair. A RAID 5 unit can have one drive fail before becoming inoperable. www.3ware.com 167 Maintaining Units A RAID 50 unit can sustain multiple drive failures, as long there is only one failed drive in each RAID 5 set. A RAID 6 unit can have two simultaneous drive failures, before becoming inoperable. When a RAID 5 or RAID 6 is running in Degraded mode and you rebuild it, the missing data is reconstructed from all functioning drives. Note: If a rebuild fails, check the Alarms page for the reason. If there was an ECC error on the source disk, you can force the rebuild to continue by checking the Overwrite ECC policy on the Controller Settings page in 3DM and then running Rebuild again. This will cause uncorrectable blocks to be rewritten and the data may be incorrect. It is recommended that you execute a file system check when the rebuild completes. Under Windows, you can do this by right-clicking on the Drive and choosing Properties; then on the Tools tab, click Check Now. Under Linux or FreeBSD use fsck /dev/sda1. Rebuilding a Unit Through 3DM When a drive on a unit becomes defective, you replace it with an available drive and then rebuild the unit. If Auto Rebuild is enabled and a drive is available, starting the rebuild is optional as it will start automatically. To rebuild a unit through 3DM 1 If necessary, add a new drive to replace the failed drive. (For details, see “Adding a Drive” on page 142.) 2 In 3DM, choose Management > Maintenance. 3 In the Unit Maintenance section of the Maintenance page, select the degraded unit and click the Rebuild Unit button. 4 When a dialog box displays available drives, select the drive you want to replace the failed drive and click OK. Figure 67. Selecting a Drive when Rebuilding 5 168 If the degraded unit has more than one failed drive (for example, a RAID 10 where both mirrored pairs each have a failed drive), repeat step 3 and step 4 to select another drive. 3ware SAS/SATA RAID Software User Guide, Version 9.5.1 Background Tasks If rebuild scheduling is not enabled on the Scheduling page, the rebuild process begins almost immediately in the background. If rebuild scheduling is enabled, the unit will not start actively rebuilding until the next scheduled time. Note: If you need to cancel a rebuild, you can do so by using the Remove Drive link on the Maintenance page to remove the drive from the unit. Rebuilding Units through 3BM When a RAID unit becomes degraded, it is marked as such, and the drive(s) that failed are marked as Not In Use in the 3BM screens. Figure 68 shows an example of how a degraded RAID 5 unit appears in 3BM. Figure 68. Degraded RAID 5 Array to be Rebuilt You can start the rebuild of a degraded unit manually in 3BM, or you can let the system boot and allow the rebuild to take place automatically. The rebuild process will take less time if Rapid RAID Recovery has been enabled during unit creation. See “Rapid RAID Recovery” on page 126 To start the rebuild of a unit through 3BM 1 Reboot the system and start 3BM. A red message box informs you that the unit is degraded, and suggests some possible approaches. Figure 69 shows an example of a degradedarray message. www.3ware.com 169 Maintaining Units Figure 69. Degraded Disk Array Warning Message 2 Press a key to continue. 3 If your degraded unit has a drive indicated as Not in Use, the drive may still be usable. Try rebuilding with the Not in Use drive intact. Simply select the unit (highlight it and press Enter) and then select the Rebuild Unit button. 4 When the Rebuild confirmation screen appears, confirm that you selected the correct unit by selecting OK. 5 Press F8 to save your changes and exit 3BM. The unit will begin rebuilding after the operating system finishes loading. If the rebuild fails and you have no available drives, do one of the following: • If your system has hot swap bays, you can replace the failed or Not In Use drive and rescan (Alt-R) the unit. • If your system does not have hot swap bays, power down the system and replace the failed or Not In Use drive. Then power on the system and restart 3BM. Then follow these steps: 1 At the main 3BM screen, highlight an available drive to replace the faulted drive and press Enter to select it. An asterisk appears in the left most column to indicate the drive is selected. 170 2 Press Tab to select the degraded unit and press Enter to select it. 3 Tab to the Maintain Unit button and press Enter. 4 Select Rebuild from the pop-up menu and press Enter. 3ware SAS/SATA RAID Software User Guide, Version 9.5.1 Background Tasks Figure 70. Rebuild Option on the Maintain Menu The Rebuild Disk Array screen displays. Figure 71. Rebuild Disk Array Screen 5 Press Enter to select the OK button to continue. You are returned to the main screen; “Rebuilding” appears next to the unit you selected. 6 Press F8 to save your changes and exit 3BM. The unit will begin rebuilding about ten minutes after the operating system finishes loading and the 3ware driver has loaded. www.3ware.com 171 Maintaining Units Cancelling a Rebuild and Restarting It with a Different Drive When you start a rebuild from 3BM, you cannot cancel it in 3BM interface. However, if you have drives in hot swap bays, you can remove and replace the drive, rescan the controller (Alt-R), and then select a new drive to be used in the rebuild. You can also boot the operating system, launch 3DM, and cancel a rebuild by using the Remove Drive link on the Maintenance page. If your drives are not in hot swap bays and you do not want to boot the operating system and launch 3DM, you can also cancel a rebuild by powering down the system, physically removing a drive, and installing another one that you want to use. Then when you start 3BM, the unit will appear as degraded and you can rebuild it, using the steps described under “Rebuilding Units through 3BM” on page 169. Note: If you want to pause the rebuild process through 3DM, you can do so by setting or changing the rebuild schedule on the Scheduling page. If you set a schedule for rebuilds that does not include the current time, the rebuild process will pause. Setting Background Task Rate In 3DM, you can set the relative performance of background tasks (initializing, rebuilding/migrating, and verifying) in relation to normal I/O activity (reading and writing to disk). Controllers can have separate settings for Rebuild/Migrate Rate and Verify Rate. (Initialization occurs at the Rebuild rate.) To change the background task rate 1 Choose Management > Controller Settings from the menu bar. 2 In the Background Task Rate section of the Controller Settings page, select one of the five radio buttons to indicate the relative task rate for Rebuild and Verify Tasks. The furthest left buttons set the firmware to the fastest rebuild and verify settings. This means that maximum processing time will be given to rebuilds or verifies rather than I/O. The furthest right buttons set the firmware to the slowest rebuild and verify settings, giving maximum processing time to I/O. After you select one of the radio buttons, the page refreshes, and a message at the top confirms the change you have made. 172 3ware SAS/SATA RAID Software User Guide, Version 9.5.1 Scheduling Background Tasks Background Task Prioritization Although migration tasks follow the same schedule as rebuild and initialization tasks, they are always given the highest priority because of the controller and disk resources required during migration. Once a unit is put into the migration state, it must be allowed to complete the process. While migrating, rebuilds or verifies to the unit are not permitted. Rebuilding preempts verify operations. If a unit requires rebuilding, that process will take place before the unit is verified. Controllers can work on multiple units at the same time. This means that if you have both a redundant unit and a non-redundant unit, the verification of the redundant unit and the media scan of the non-redundant unit will occur at the same time. Scheduling Background Tasks You can set up scheduling windows for when background tasks occur so that routine maintenance of storage media occurs when it will be least likely to interfere with day-to-day work on the system (peak I/O times). By creating and using schedules, you can specify when active rebuilding, migrating, verifying, and testing of units should occur. For example, you might wish these tasks to occur at 2AM each day, or on weekends. Note: Initialization follows the rebuild/migrate schedule. The default setting for both is to ignore the schedule. Rebuild/migrate, verify, and self-test tasks are scheduled separately, but in a very similar way. You can perform the following scheduling tasks: • Viewing Current Task Schedules • Turning On or Off Use of a Rebuild/Migrate Task Schedule • Selecting Advanced or Basic Verify Schedules • Removing a Task Slot from a Schedule • Adding a New Task Schedule Slot • Selecting Self-tests to be Performed Tip: If you want to change a task schedule window, you first remove the schedule item and then add it back with the desired day, time, and duration. www.3ware.com 173 Maintaining Units Note: Setting up the scheduling window does not actually request background tasks. It simply specifies when they can run. For more information about the background tasks themselves, see “Background Tasks” on page 158. You can also set the rate at which background tasks are performed compared to I/O tasks. For more information, see “Setting Background Task Rate” on page 172. Scheduled Task Duration If a rebuild does not complete in a scheduled time block, it will pause and continue where it left off at the next scheduled time block. This is also true for verify, if you use the Advanced Verify schedule. If you use the Basic Verify Schedule, verifies will run to completion, and are not limited to a specific duration. Note: When using Basic Verify Schedule and Auto Verify, if the system is off at the scheduled time, a Verify will start when the system is powered on, if it has been longer than a week since a verify last completed. Viewing Current Task Schedules You can see the current schedules for background tasks on the Scheduling page. To view the current task schedule 1 Choose Management > Schedule from the menu bar. The Scheduling page appears, showing the schedule for Rebuild Tasks. (Migration and initialization tasks follow the Rebuild Task schedule.) 2 174 To view Verify Tasks or Self-test Tasks, select it from the drop-down list at the top of the page. 3ware SAS/SATA RAID Software User Guide, Version 9.5.1 Scheduling Background Tasks Figure 72. Selecting Task Schedules to View Turning On or Off Use of a Rebuild/Migrate Task Schedule Turning on the schedule for Rebuild/Migrate tasks forces initializations, rebuilds and migrates to be performed only during the time specified by the schedule. If the schedule is not turned on, rebuilds, migration, and initialization can happen whenever they are required or are manually started. There may be times when you want to disable scheduled rebuild/migrate tasks, so that you can rebuild or migrate a unit right away, without waiting for the next scheduled time. In this case, you can disable the schedule, as described below. Note: When you first use 3DM, daily schedules exist with 24 hour duration—that is, the schedule is for “all the time.” Until you change these 24-hour daily schedule, enabling the schedule will not have any direct effect. You can easily disable a current Rebuild/Migrate schedule without deleting the schedule itself. To turn on or off use of the current Migrate/Rebuild task schedule 1 Choose Management > Schedule from the menu bar. The Scheduling page appears, showing the schedule for Rebuild/Migrate Tasks. www.3ware.com 175 Maintaining Units 2 In the Schedule Rebuild Tasks section, select the appropriate setting: Follow Schedule or Ignore Schedule. The illustration below shows this setting for the rebuild task schedule. Note: Self-test schedules cannot be turned off in this way. To disable self-tests you must either remove all schedule times, or uncheck the tests listed in the Tasks column. For more information, see “Selecting Self-tests to be Performed” on page 178. Selecting Advanced or Basic Verify Schedules You cannot ignore a verify schedule. You can only select either Basic or Advanced as the verify schedule. The Basic verify schedule is selected by default and is scheduled to run once a week at Friday 12 am. You can change the time at which it runs on the Schedule page in 3DM or on the Policy screen in 3BM. The Advanced verify schedule is similar to the Rebuild/Migrate schedule and has seven scheduling slots. For details about the functioning of Basic and Advanced verify schedules, see “Using Auto Verification” on page 164. To select Basic or Advanced verify schedule 1 Choose Management > Schedule from the menu bar. The Scheduling page appears, showing the schedule for Rebuild/Migrate Tasks. 2 From the drop-down menu, select Verify Tasks. The Schedule Verify Tasks page appears. 3 Select either Basic or Advanced as the verify schedule. Removing a Task Slot from a Schedule By default, seven daily task schedule slots are defined, each starting at 12:00 am and running for 24 hours. A maximum of seven schedule slots can be defined. When seven schedule slots are shown for any of the tasks, you must remove a schedule slot before you can add another. 176 3ware SAS/SATA RAID Software User Guide, Version 9.5.1 Scheduling Background Tasks To remove a task slot from a schedule 1 Choose Management > Schedule from the menu bar. The Scheduling page appears, showing the schedule for Rebuild/Migrate Tasks. To view Verify Tasks or Self-test Tasks, select one from the drop-down list at the top of the page. To view the seven verify schedule slots, select Advanced. 2 Select the checkbox next to the schedule(s) you want to remove. 3 Click the Remove Checked button. The page refreshes, and the selected schedule slot(s) are removed. You can now add another schedule slot or slots. Adding a New Task Schedule Slot When you add a rebuild/migrate or verify task schedule, you specify the day of the week, time, and duration for the task. For self-test schedules, you specify day and time, but not duration. (Duration is not required for self-tests.) Depending on the schedule and system workload, background tasks may require more than one scheduled duration to complete. To add a task schedule slot 1 Choose Management > Schedule from the menu bar. The Scheduling page appears, showing the schedule for Rebuild/Migrate Tasks. 2 To view Verify Tasks or Self-test Tasks, select it from the drop-down list at the top of the page. 3 Scroll to the section of the Scheduling page that shows the task you want to add. 4 In the fields at the bottom of the section, select the Day, Time, and Duration for the task. 5 Click the Add New Slot button. The page refreshes and the new schedule is added to the list. Note: The scheduled tasks can be added in any order. For example a new task scheduled for Tuesday (slot-2) will preempt the task originally scheduled for Wednesday (slot-1). www.3ware.com 177 Maintaining Units Selecting Self-tests to be Performed For 3ware RAID controllers older than the 9690SA, two self-tests can be set: one to check whether UDMA Mode can be upgraded (PATA drives only), and another to check whether SMART thresholds have been exceeded. For the 9690SA, you can only check the SMART thresholds for drives. (For more information about these self-tests, see the 3DM Reference section, “Scheduling page” on page 228.) Initially, these tests are set to run every 24 hours. You can change the schedule for when they are run, and you can disable the tests, if you prefer not have to have them performed. Note: These tasks will only be run during scheduled times if they are checked in the Schedule Self-tests section of the Scheduling page. If neither of the tasks is checked, self-tests will never run, even if you have scheduled time slots set. To select self-tests to be performed 1 Choose Management > Schedule from the menu bar. The Scheduling page appears, showing the schedule for Rebuild Tasks. 2 Select Self-test Tasks from the drop-down list at the top of the page. 3 Check the boxes next to the self-tests you want to be performed. To disable self-tests Unlike scheduling of rebuilds and verifies, scheduling of self-tests is always enabled. To disable self-tests you must either remove all schedule times, or uncheck the tests listed in the Tasks column. 178 3ware SAS/SATA RAID Software User Guide, Version 9.5.1 10 Maintaining Your Controller This section contains instructions for how to perform tasks that help you maintain your controller, including: • Determining the Current Version of Your 3ware Driver • Updating the Firmware and Driver • Downloading the Driver and Firmware • Updating the Firmware Through 3DM 2 • Viewing Battery Information • Testing Battery Capacity Determining the Current Version of Your 3ware Driver You can view controller and driver information in several different ways: • Using 3DM 2 you can see both the driver and firmware versions (see the “Controller Summary page” on page 213) • Using 3BM you can see the firmware version (see “Displaying Information About the Controller and Related Devices” on page 68) • Using the CLI you can see both the driver and firmware versions (see 3ware SAS/SATA RAID Controller CLI Guide) • Under Linux, you can type the following command if you have a 2.4 kernel or earlier: cat /proc/modules/scsi/3w-9xxx/* where the asterisk (*) represents controller number and “9xxx” represents the type of the controller. If you have a 2.6 kernels with sysfs, type the following command: cat /sys/class/scsi_host/<hostid>/stats where <hostid> is usually host0, unless other SCSI devices are available, in which case it may be host1 or higher. 179 3ware SAS/SATA RAID Software User Guide, Version 9.5.1 Maintaining Your Controller If you have a 2.6 kernel without sysfs, type the following command: dmesg | grep 3w (dmesg can also be used with earlier kernel versions.) • Under Windows, you can follow the first 5 steps under “Updating the 3ware Driver Under Windows” on page 189. Updating the Firmware and Driver Important: Updating the firmware can render the device driver and/or management tools incompatible. Before you update the firmware on your controller, please follow these recommendations: 1) Back up your data. 2) Make sure you have a copy of the current firmware image so that you can roll back to it, if necessary. 3) Close all applications. This chapter details several ways to update the firmware and driver for the 3ware RAID controller, depending upon operating system. Before starting the update of either driver or firmware, you will want to make sure you have the latest files. For details, see “Downloading the Driver and Firmware” on page 181. To update the firmware • The 3ware CD contains a bootable DOS firmware update program that will work for most PC-based systems. See “Updating the Firmware Through DOS Using the 3ware Bootable CD” on page 183. You can download the latest version of the CD from: http://3ware.com/support/download.asp • All supported operating systems can update the firmware through 3DM. For details, see “Updating the Firmware Through 3DM 2” on page 182. • All supported operating systems can update the firmware through CLI. For details, see 3ware SAS/SATA RAID Controller CLI Guide. • Windows users can update the firmware along with the driver by using the 3ware Update Utility. For more information, see “Updating the 3ware Driver and Firmware Under Windows” on page 184. To update the driver • 180 Windows users can update the driver along with the firmware by using the 3ware Update Utility. For more information, see “Updating the 3ware Driver and Firmware Under Windows” on page 184. 3ware SAS/SATA RAID Software User Guide, Version 9.5.1 Updating the Firmware and Driver • Windows users can also update the driver through Windows Device Manager. For details, see “Updating the 3ware Driver Under Windows” on page 189. • Linux or FreeBSD users can update the driver at the command line. For details see: • Updating the 3ware Driver Under Red Hat or Fedora Core • Updating the 3ware Driver Under SuSE • Updating 3ware Drivers under FreeBSD • VMware 3.x must be updated at the command line, as it doesn’t have a GUI in it’s default installation. For details, “Updating 3ware Drivers under VMware” on page 202. Downloading the Driver and Firmware You can download the latest drivers and firmware from the 3ware website, at http://www.3ware.com/support. Note: Information in this section applies to updating drivers and firmware for the 9690SA and 9650SE controllers. The 3ware website also allows you to download drivers for other 3ware controller models and associated release notes. For Windows, the firmware and driver can be installed from the Windows driver download, which contains 3wUpdate.exe. When you run the update utility, you can choose to update both the driver and the firmware, or only the driver. For Linux or FreeBSD, updating the driver and updating the firmware are done separately. You can download them individually from the website. Note: For Linux, do not use the driver from the external Linux distribution as it is older than the currently supported driver. Instead, use the current driver from the 3ware CD or from the 3ware web site. To download the driver or firmware www.3ware.com 1 On the 3ware website (www.3ware.com), navigate to Service and Support > Software Downloads. 2 Click Download Released Software. 3 Select your product series and then the model of your controller. 4 Select Driver or Firmware as the item to download. 5 Select the Operating System you are using. 181 Maintaining Your Controller 6 Click Next. 7 When details about the download you requested appear, click the link for the item you want to download. Depending on the item you selected, you may see either .zip (for Windows) or .tgz (for Linux or FreeBSD) files to download. Note: If using Winzip or another Windows utility to extract the Linux file, use the .zip version instead of the .tgz version. Otherwise the files will not be compatible with Linux. 8 Read and agree to the license agreement that appears. 9 Click Save to save the file to disk. 10 Uncompress the file to extract the driver or firmware files to a local directory. (Note that the firmware will not fit on a floppy diskette.) (Make note of the absolute path to the local directory.) 11 Turn to the driver section for your operating system: • For Windows, turn to page 189 • For RedHat Linux, turn to page 195 • For SuSE Linux, turn to page 197 • For FreeBSD, turn to page 200 Or, to update the firmware, turn to • “Updating the Firmware Through 3DM 2” on page 182 (for any operating system with a Windowing user interface) • “Updating the Firmware Through DOS Using the 3ware Bootable CD” on page 183 Updating the Firmware Through 3DM 2 You can use 3DM 2 to update the 3ware RAID controller firmware for any operating system that has a graphical user interface such as Windows or X Windows. To update the firmware through 3DM 182 1 Download the firmware update from the 3ware website. For details, see “To download the driver or firmware” on page 181. 2 In 3DM 2, navigate to Management > Controller Settings. 3ware SAS/SATA RAID Software User Guide, Version 9.5.1 Updating the Firmware and Driver 3 In the Update Firmware section of Controller Settings page, browse to the location where you have saved the downloaded firmware update. The update name will be something like promxxx.img. 4 Click Begin Update. The Compatibility Information window appears. 5 Click Proceed Update. The 3ware RAID controller firmware is updated. Updating the Firmware Through DOS Using the 3ware Bootable CD The 3ware CD can function as a bootable DOS firmware update program that will work for most PC-based systems. To update the firmware through DOS 1 Start your computer with the 3ware CD in your CD-ROM drive and the BIOS set to boot from CD-ROM. 2 At the Welcome screen type: firmware 3 At the next screen select the controller type to upgrade by typing the ID number (1,2...) next to the name of the controller or Q, to quit. For example: 1 - 9650SE 2 - 9690SA (You can only install one controller at a time, you will need to repeat this procedure for each controller.) The update program is loaded. 4 To continue, type: y 5 If multiple controller cards are installed, select the ID number of the card to upgrade, otherwise continue to next step. You must select the same controller type selected in step 3, otherwise the upgrade will fail. The update program lists the version of your present firmware. www.3ware.com 183 Maintaining Your Controller 6 To continue, type: y The program checks that the update program version of the firmware is compatible. If it is, it begins installing the firmware. This will take 1 to 3 minutes. Do not power off your computer until the firmware finishes updating. 7 If multiple controllers are being installed, repeat steps 3-5 for the next controller. 8 Type q to quit, remove the bootable CD and reboot your system. Updating the 3ware Driver and Firmware Under Windows You can update both the driver and the firmware under Windows, using the utility 3wUpdate.exe. This utility is included with the driver and firmware files when you download them. If you only need to update the driver, you can either use the update utility as described below, or you can update it through the Windows Device Manager, as described under “Updating the 3ware Driver Under Windows” on page 189. When you use the update utility, you bypass the device driver screens that you see when you update just the driver through Windows Device Manager. Note: At the end of this process, you may need to restart the system. Restarting is always required if you update the firmware. In addition, if you boot from a unit on a 3ware RAID controller, updating the driver will require that you restart the system. To update the 3ware driver and firmware using the update utility 1 Download and extract the driver files, as described under “Downloading the Driver and Firmware” on page 181. 2 Backup any critical data prior to updating the 3ware driver. 3 Log in to your system as system administrator. 4 Locate the folder that contains the driver files you extracted in step 1. 5 Double-click on the file 3wUpdate.exe. You see a progress dialog box while the update utility checks your system for the driver and firmware versions presently installed. 184 3ware SAS/SATA RAID Software User Guide, Version 9.5.1 Updating the Firmware and Driver Figure 73. Update Utility Progress Dialog (System Check) When the 3ware Driver/Firmware Update dialog box appears, it shows available updates for the device driver and for the firmware. Figure 74. Update Utility Showing Available Drivers . The updater tells you whether newer updates are available, and makes recommendations for whether you should update. If either your driver or firmware is current, the screen reflects that. www.3ware.com 185 Maintaining Your Controller Figure 75. Update Utility Showing Drivers Already Current In this example, both the driver and firmware are already current on the system, so the recommendation is not to update either one. . If the firmware image is not found with the driver files, the 3ware Driver/ Firmware Update dialog box will show only the driver as available. Figure 76. Update Utility Showing Only Driver Available Only the driver is available, because the firmware image was not found. If the driver is not found, the 3ware Driver/Firmware Update dialog box will show only the firmware as available. 186 3ware SAS/SATA RAID Software User Guide, Version 9.5.1 Updating the Firmware and Driver Figure 77. Update Utility Showing Only Firmware Available Only the firmware is available, because the driver image was not found. Note: If you have multiple controllers in your system, your screen will look slightly different, so that you can update the firmware for one or all controllers. For details, see “Using the Update Utility With Multiple Controllers” on page 188 6 In the Action section of the dialog, make any changes to what will be updated and click Continue to install your selections. During the update, the driver installs on your local drive. The firmware will first download and then will flash a new image to the controller. You will see either one or two progress dialog boxes, depending on what is being installed. Progress is shown during: • Driver installation • Firmware download and flashing of the controller Warning: Do not power off the system while the firmware is being flashed. Doing so will render the controller unusable. 7 If a dialog box prompts you to restart or power-cycle your computer, click Yes to do so. (If you were working from a driver diskette, be sure to remove the floppy diskette before Windows starts again.) www.3ware.com 187 Maintaining Your Controller Figure 78. Dialog Prompting for Restart 8 If the driver you are installing is unsigned, you will receive a message to that effect. To complete the installation with an unsigned driver, click OK. 9 If a final message box confirms that the process is complete, click OK. (This message appears if you do not need to restart your computer.) Figure 79. Dialog Indicating Update Complete Using the Update Utility With Multiple Controllers When your system has multiple 3ware RAID controllers installed, the update utility lets you update the firmware on any or all of the installed controllers. To update the firmware on multiple controllers 1 188 Follow steps 1 through 5 above, under “Updating the 3ware Driver and Firmware Under Windows” on page 184. 3ware SAS/SATA RAID Software User Guide, Version 9.5.1 Updating the Firmware and Driver When the 3ware Driver/Firmware Update dialog box appears, it lists the number of controllers in your system, shows available updates for the device driver, and available firmware updates for the first controller. Figure 80. Update Utility Showing Available Drivers . Type of controller Number of controllers Current controller Number of controllers that will be updated. 2 Use the scroll arrows under “Current” Controller to see firmware recommendations for each controller on your system. 3 For each controller, review the option for whether the firmware should be updated, and change it if appropriate. 4 Continue with step 6 above, in the procedure “Updating the 3ware Driver and Firmware Under Windows.” Updating the 3ware Driver Under Windows If you prefer, you can update the 3ware driver through the Windows Device Driver Manager, instead of using the Update Utility described above. The screens here are from Windows XP. The Windows 2003, 2008, and Vista screens are similar. To update the 3ware driver under Windows (Note that during this process, you will step through driver installation wizards twice.) 1 www.3ware.com Download and extract the driver files, as described under “Downloading the Driver and Firmware” on page 181. 189 Maintaining Your Controller 2 Backup any critical data prior to updating the 3ware driver. 3 Log in to your system as system administrator. 4 From the Start menu, open the Control Panel window. 5 In the Control Panel window, double-click on the System icon. 6 Click on the Hardware tab and then click on the Device Manager tab. 7 Open the SCSI and RAID Controllers selection. 8 Locate and double-click on the applicable 3ware Serial ATA RAID Controller. The 3ware 9000 Series ATA RAID Controller Properties dialog box appears. 9 Click the Driver tab (Figure 81). Figure 81. 3ware Serial ATA RAID Controller Properties Dialog 10 Click the Update Driver… button. 11 If your system has Windows XP Service Pack 2, the first screen asks whether you want to connect to Windows Update. 190 3ware SAS/SATA RAID Software User Guide, Version 9.5.1 Updating the Firmware and Driver Select “No, not this time” and click Next. Figure 82. Windows XP Service Pack 2 Windows Update Query 12 When you reach the Hardware Update Wizard screen shown below, select “Install from a list or specific location (Advanced)” and then click Next. Figure 83. Upgrade/Install Device Driver Wizard 13 At the next screen (Figure 84) choose “Don’t search. I will choose the driver to install” and click Next. www.3ware.com 191 Maintaining Your Controller Figure 84. Search for Driver Screen 14 When the Select the Device Driver screen appears (Figure 85), click the Have Disk… button. Figure 85. Select the Device Driver Screen 15 When the Install from Disk dialog box appears (Figure 86), enter the correct path name to the driver. If you created a driver diskette, insert it now. (The path will be A: if you are using a diskette in the A drive.) 192 3ware SAS/SATA RAID Software User Guide, Version 9.5.1 Updating the Firmware and Driver Figure 86. Install From Disk Dialog Box 16 When the Select the Device Driver dialog box reappears, select the appropriate driver (Figure 87) and click Next. Be sure to select the correct driver name, otherwise the driver upgrade will not be successful. Figure 87. Select a Device Driver The wizard begins installing the driver. You will see a progress box during installation. 17 If the Digital Signature Not Found screen appears, click Yes to continue and follow the instructions to complete the driver installation. 18 When the Completing the Hardware Update Wizard screen appears, click Finish. www.3ware.com 193 Maintaining Your Controller 19 If you are prompted to restart the system, do so. Shortly after clicking Finish, or after the machine reboots, the first screen of the Hardware Update Wizard appears again, informing you that Windows has found new hardware. If you are using Windows XP Service Pack 2, the screen asks whether you want to connect to Windows Update (Figure 88). Figure 88. Found New Hardware Screen 20 Choose “No, not this time” and click Next. At the next screen, leave the selection as “Install the software automatically.” Click Next and follow the prompts on the screen. 194 3ware SAS/SATA RAID Software User Guide, Version 9.5.1 Updating the Firmware and Driver 21 When the second Completing the Found New Hardware screen appears, click Finish. Figure 89. Completing Found New Hardware Wizard Updating the 3ware Driver Under Red Hat or Fedora Core The following steps describe how to update the 3ware driver under Red Hat. Note: Pre-compiled, tested, and supported drivers are no longer available for older RedHat or Fedora Core Linux releases using the 2.4 kernel. The source code is still available (for a limited time) if a newer 2.4 driver is still needed. Check the release notes for more details regarding supported operating systems Backup your original driver before updating in case you need to revert back to it. However, you will not be able to revert back to the original driver if you are booting from that unit. To update the 3ware driver under Red Hat www.3ware.com 1 Download and extract the driver, as described under “Downloading the Driver and Firmware” on page 181. 2 Backup any critical data prior to updating the 3ware driver. 3 Change the directory to the location with the extracted driver. 195 Maintaining Your Controller 4 Copy the files to the appropriate directory. (In the commands below, replace <version> with the applicable Red Hat or Fedora Core version, such as ws4_u4 or fc5, and replace <kernel string> with the applicable kernel, for example 2.6.15-x) Note: The name of the module you will copy (3w-9xxx.*) varies, depending on the kernel; however you will always copy it to a file named 3w-9xxx.ko for 2.6 kernels For Red Hat or Fedora Core Uniprocessor cp <version>/3w-9xxx.ko /lib/modules/ <kernel string>/kernel/drivers/scsi/3w-9xxx.ko For Red Hat SMP cp <version>/3w-9xxx.smp /lib/modules/ <kernel string>/kernel/drivers/scsi/3w-9xxx.ko For Red Hat Bigmem cp <version>/3w-9xxx.big /lib/modules/ <kernel string>/kernel/drivers/scsi/3w-9xxx.ko For Red Hat Hugemem cp <version>/3w-9xxx.hug /lib/modules/ <kernel string>/kernel/drivers/scsi/3w-9xxx.ko 5 For 2.4 Kernels, add the following line to /etc/modules.conf: alias scsi_hostadapter 3w-9xxx.ko For 2.6 Kernels, add the following line to /etc/modprobe.conf. alias scsi_hostadapter 3w-9xxx 6 Complete the upgrade by upgrading the initial ramdisk. Change the directory to the boot directory: cd /boot Run mkinitrd by entering the following: (In the commands below, replace <kernel string> with the applicable kernel, for example 2.4.20-8) For Red Hat or Fedora Core Uniprocessor mkinitrd –v –f initrd-<kernel string>.img <kernel string> For Red Hat SMP mkinitrd –v –f initrd-<kernel string>smp.img <kernel string>smp For Red Hat Bigmem mkinitrd –v –f initrd-<kernel string>bigmem 196 string>bigmem.img <kernel 3ware SAS/SATA RAID Software User Guide, Version 9.5.1 Updating the Firmware and Driver For Red Hat Hugemem mkinitrd –v –f initrd-<kernel string>hugmem 7 string>hugmem.img <kernel If you are using lilo, run lilo to update to the boot loader. You should see a printout of kernels that are able to boot on this system after running lilo. Updating the 3ware Driver Under SuSE The following steps describe how to update the 3ware driver under SuSE. Note: Pre-compiled, tested, and supported drivers are no longer available for older SuSE Linux releases using the 2.4 kernel. The source code is still available (for a limited time) if a newer 2.4 driver is still needed. Check the release notes for more details regarding supported operating systems. Backup your original driver before updating in case you need to revert back to it. However, you will not be able to revert back to the original driver if you are booted from that unit. To update the 3ware driver under SuSE 1 Download and extract the driver, as described under “Downloading the Driver and Firmware” on page 181. 2 Backup any critical data prior to updating the 3ware driver. 3 Change the directory to the location with the extracted driver. 4 Copy the files to the appropriate directory. (In the commands below, replace <version> with applicable SuSE version, such as su10) Replace <kernel string> with applicable kernel (i.e.: 2.6.16.x) For SuSE Uniprocessor (2.6 kernels) cp <version>/3w-9xxx.ko /lib/modules/<kernel string>/kernel/ drivers/scsi/3w-9xxx.ko For SuSE SMP (2.6 kernels) cp <version>/3w-9xxx.smp /lib/modules/<kernel string>/kernel/ drivers/scsi/3w-9xxx.ko For SuSE high memory systems (2.6 kernels) cp <version>/3w-9xxx.big /lib/modules/<kernel string>/ kernel/drivers/scsi/3w-9xxx.ko www.3ware.com 197 Maintaining Your Controller 5 Run /sbin/depmod -a 6 Make sure the file /lib/modules/<kernel string>/modules.dep contains an entry for 3w-9xxx. If not, add it after the 3w-xxxx entry. 7 Complete the upgrade by upgrading the initial ramdisk. (Skip to step 10 if you prefer to use insmod 3w-9xxx.ko, instead.) Make sure the file /etc/sysconfig/kernel contains the following line: INITRD_MODULES=”3w-9xxx” Note: Other modules may be listed before or after 3w-9xxx depending on the installation. You may see entries likes reiserfs, ext3 or scsi_mod. Leave these entries alone, if present, as the system may need them to boot properly. 8 Run mkinitrd. 9 If you are using lilo, use lilo to update to the boot loader. You should see a printout of kernels that are able to boot on this system after running lilo. 10 Reboot, if booted from the 3ware controller. Otherwise, continue with step 11. The driver is now updated. 11 Stop the current driver module, if loaded: rmmod 3w-9xxx 12 Load the new driver module: modprobe 3w-9xxx If the new driver fails to load properly, confirm that you used correct driver. If your kernel or SuSE version is not supported, you will need to compile your own driver. For more information, see knowledgebase article 14546 (http:// www.3ware.com/KB/article.aspx?id=14546). 198 3ware SAS/SATA RAID Software User Guide, Version 9.5.1 Updating the Firmware and Driver Updating 3ware Drivers under FreeBSD Drivers can be updated either from source files or with driver modules. Using source files, you can compile drivers into the kernel or you can create modules for versions of FreeBSD for which 3ware does not supply modules. In addition, there may be new modules included with future updates from 3ware. See http://www.3ware.com/support/index.asp. This section includes these topics: • Updating the Kernel with the New Driver Source • Updating the 3ware Kernel Driver Module Under FreeBSD • Compiling and Loading the Driver as a Module using kldload Updating the Kernel with the New Driver Source Use this procedure if module drivers are not available for your version of FreeBSD (pre 6.3) or if you wish to update your kernel from driver source files. To obtain source files, see “Obtaining 3ware FreeBSD Drivers” on page 53 . 1 Unpack twa.tgz. Then copy the *.c and *.h files to /sys/dev/twa and the Makefile to /sys/modules/twa. 2 Go to /usr/src/sys/i386/conf or /usr/src/sys/amd64/conf, depending on whether you have a 32-bit or 64-bit version of FreeBSD. a Open your current configuration file: (GENERIC, SMP, or PAE or custom config), with vi or other editor. Make sure “Device twa # 3ware 9000 series” is not commented out. b Save changes. c Run command config <config_name> specifying your configuration file: (GENERIC, SMP, PAE, or your custom config), followed by: cd ../compile/<config_name> make clean make cleandepend make depend make make install 4 www.3ware.com Reboot your system. When the system reboots, the new kernel driver module will load automatically. 199 Maintaining Your Controller Updating the 3ware Kernel Driver Module Under FreeBSD The following steps describe how to update the 3ware driver with a kernel driver module under FreeBSD. Backup your original driver before updating in case you need to revert back to it. However, you will not be able to revert back to the original driver if you are booting from that unit. To update the 3ware kernel driver module under FreeBSD 1 Download and extract the driver, as described under “Downloading the Driver and Firmware” on page 181. 2 Backup any critical data prior to updating the 3ware driver. 3 Change the directory to the location with the extracted driver. 4 Copy the driver into /boot/kernel. Make sure the module version matches the FreeBSD version. If the versions don’t match there could be a kernel panic. 5 Load the driver. kldload twa.ko If units are present, you should see unit information in the system log (usually, /var/log/messages). 6 If you wish to load the driver automatically every time the system is rebooted, add the line 'twa_load="YES"' to the file /boot/loader.conf Compiling and Loading the Driver as a Module using kldload If you want to use a driver module and 3ware does not supply one for your version of FreeBSD, use the following procedure. If you just want to install a 3ware-supplied module, see “Updating the 3ware Kernel Driver Module Under FreeBSD” on page 200. Note: You can only use kldload to load the driver as a module if your boot drive is attached to the mother board and is not managed by the 3ware RAID controller. 200 3ware SAS/SATA RAID Software User Guide, Version 9.5.1 Updating the Firmware and Driver To compile the driver as a module 1 Boot to FreeBSD. 2 Download and extract the driver, as described under “Downloading the Driver and Firmware” on page 181. 3 Unpack twa.tgz. Then copy the *.c and *.h files to /sys/dev/twa and the Makefile to /sys/modules/twa. 4 Build the twa.ko module cd /sys/modules/twa make The twa.ko module is created in /sys/modules/twa To load the driver as a module 1 In the current configuration file under /usr/src/sys/i386/conf or /usr/src/sys/amd64/conf comment out the entry: "Device twa # 3ware 9000 series". This will unlink the old driver once you rebuild the kernel. 2 Rebuild the kernel. Run command config <config_name> specifying your configuration file: (GENERIC, SMP, PAE, or your custom config), followed by: cd ../compile/<config_name> make clean make cleandepend make depend make make install 3 Reboot to FreeBSD. 4 Load the kernel driver module from /sys/modules/twa cd /sys/modules/twa kldload ./twa.ko 5 If you wish to load the driver automatically every time the system is rebooted, add the line 'twa_load="YES"' to the file /boot/loader.conf www.3ware.com 201 Maintaining Your Controller Updating 3ware Drivers under VMware Driver updates for the 3ware RAID controller will be available from 3ware as RPMs. The following steps describe how to update the 3ware driver under VMware. Warning: Backup your original driver before updating in case you need to revert back to it. However, you will not be able to revert back to the original driver if you are booting from that unit. Note: If you wish to revert to a version of the driver that is older than the one presently installed, you will first need to uninstall the present driver. For details, see “Uninstalling 3DM Software on VMware” on page 334. To update the 3ware driver under VMware 1 Download the driver RPM file from the 3ware website at http://www.3ware.com/support/index.asp. 2 Backup any critical data prior to updating the 3ware driver 3 Change the directory to the location with the downloaded driver RPM file. 4 Update the driver. rpm -Uvh <VMware-esx-drivers-scsi-3w-9xxx-xxx.rpm> Viewing Battery Information The Battery Backup Unit (BBU) is an add-on card that can be attached to most 3ware 9000 RAID controllers to supply power from a battery pack in the event of a system power loss. This allows the controller to use write-caching for optimal performance and to preserve data in the event of a system power failure. When fully charged, the battery preserves the contents of the cache memory for up to 72 hours. When power is restored, the cached write data is written to the disks. The 9650SE can use the BBU-Module-03 or BBU-Module-04. The 9690SA uses BBU-Module-04. For a list of 3ware RAID controllers and compatible BBU modules, see http://www.3ware.com/KB/article.aspx?id=15008. You can see information about a battery backup unit attached to your controller in both 3DM 2 and 3BM. 202 3ware SAS/SATA RAID Software User Guide, Version 9.5.1 Testing Battery Capacity Note: When the BBU status is not “Ready,” write caching is automatically disabled on all units attached to the controller To view information about a BBU in 3DM 2 • On the menu bar, choose Monitor > Battery Backup. The Battery Backup page appears, on which you can see details and status about the unit. This page is refreshed every 30 seconds. For details about the fields on this page, see “Battery Backup page” on page 241. To view information about a BBU in 3BM • At the main 3BM screen, tab to the Information button and press Enter. On the pop-up menu, select Battery Backup and press Enter. The Battery Backup Unit screen appears. The fields on this screen are the same as those available through 3DM. For details about the fields, see “Battery Backup page” on page 241. Testing Battery Capacity Batteries in the BBU need to be replaced periodically. A battery test should be run every four weeks in order to get a reliable estimate of battery capacity, and to determine when it needs to be replaced. The battery test is used to measure the battery’s capacity to back up write data. In order to make a reliable estimate of battery capacity, the BBU pre-charges the battery before it proceeds with a full discharge cycle. The battery is automatically charged again after the test completes. The whole process usually takes between 8 and 12 hours. While running the battery test and until charging is completed, write cache is temporarily disabled. • For how to replace the battery, see the installation guide that came with your controller. Documentation is available online at: http://www.3ware.com/support/userdocs.asp www.3ware.com 203 Maintaining Your Controller To test the battery in a BBU in 3DM 2 1 On the menu bar, choose Monitor > Battery Backup. 2 On the Battery Backup page, click the Test Battery Capacity link. Figure 90. Battery Backup Information Screen in 3DM 3 When a message cautions you that testing the battery will disable the BBU for up to 24 hours, click OK to continue. After the battery test starts, you will see the voltage start dropping; eventually the battery voltage will say "LOW". This is part of the battery test. After the voltage drops to a point, it will start charging again, and the status will change to “Charging.” Eventually, the battery voltage will say “OK” again. Figure 91. BBU Information Screen While Battery is Testing 204 3ware SAS/SATA RAID Software User Guide, Version 9.5.1 Testing Battery Capacity To test the battery in a BBU in 3BM 1 At the main 3BM screen, tab to the BBU button and press Enter. 2 Tab to Test Battery Capacity and press Enter. Figure 92. Battery Backup Information Screen in 3BM www.3ware.com 205 11 Managing an Enclosure 3ware enclosure management features let you view the status of enclosure hardware, such as fans, power supplies, and temperature sensors through 3DM, and locate individual hardware components by blinking LEDs associated with them. Enclosure management features in 3ware software are available for enclosures with expanders that support SCSI Enclosure Services 2 (SES-2). Note: The SAFTE (SCSI Accessed Fault Tolerant Enclosure) specification is not supported at this time. A list of supported enclosures is available at http://www.3ware.com/products/sys_compatibility.asp Depending on the manufacturer of your enclosure, you may see variations in the features supported by your enclosure from the ones described in this chapter. For details about what features are supported, refer to the documentation for your enclosure. This chapter describes how to view and locate enclosure-specific hardware. For information about identifying drives in an enclosure, see “Locating a Drive by Blinking Its LED” on page 152. Details about enclosure management are organized into the following topics: www.3ware.com • Viewing a List of Enclosures • Checking Enclosure Component Status • Locating a Specific Enclosure Component • Downloading an Enclosure Diagnostic Log 206 Viewing a List of Enclosures Viewing a List of Enclosures If you have multiple enclosures attached to your 3ware RAID controller, you can see a list of them. To see a list of enclosures in 3DM • Choose Monitor > Enclosure Support from the menu. The Enclosure Summary screen appears. Figure 93. Enclosure Summary page To see details about a particular enclosure, click the link in the ID column. (See “Checking Enclosure Component Status” on page 208) To see a list of enclosures in 3BM 1 On the main 3BM screen, Tab to Information and press Enter. 2 On the pop-up menu, select Enclosures and press Enter. The Enclosure Information page appears, with information about enclosure components displayed in the top section, and details about the slots in the selected enclosure displayed in the bottom section. For an explanation of statuses for the different components, see the status topics starting under “Fan Status” on page 209. 3 On the Enclosure Information page, use the arrow keys to move from one enclosure to another. You can use the - and Shift+ keys to hide or show details about an enclosure, if desired. Tip: You can scroll both sections of the Enclosure Information page to bring additional enclosure information or enclosures into view. Press Tab to move between the two sections. www.3ware.com 207 Managing an Enclosure Figure 94. Enclosure Information page (3BM) Checking Enclosure Component Status If your enclosure supports enclosure services, you may be able to check the status of enclosure components such as power supplies, fans, slots, drives, and temperature sensors. To check the status of components in your enclosure in 3DM 1 Choose Monitor > Enclosure Support from the menu. 2 On the Enclosure Summary page, click the blue Enclosure ID link for the enclosure for which you want to see details. The Enclosure Details page appears. Explanations of the statuses for the various enclosure components are provided on the next few pages. 208 3ware SAS/SATA RAID Software User Guide, Version 9.5.1 Checking Enclosure Component Status Figure 95. Enclosure Details page To check the status of components in your enclosure in 3BM When you view the list of enclosures in 3BM, the status information is available on the same screen. For details, see “To see a list of enclosures in 3BM” on page 207. Fan Status The following is a list of possible fan statuses: www.3ware.com • OK. The fan is optimal and is functioning normally. • Off. The fan is off. • Failure. The fan is present, but is malfunctioning. • Not Installed. There is no fan installed. • Unknown. The status of the fan is not reportable. 209 Managing an Enclosure Temp Sensor Status Below is a list of possible temperature sensor statuses. Note that the temp sensor status indicates the temperature of the enclosure or backplane. Drive temperature, if supported, is available on the Drive Details page. • OK. The temperature sensor is functioning normally. • Failure. The temperature sensor is present, but is malfunctioning. • Not Installed. There is no temperature sensor installed. • Unknown. The status of the temperature sensor is not reportable. • Over Temp Warning. Temperature is higher than normal operating temperature. • • Over Temp Fail. Temperature is higher than safe operating temperature. Under Temp Warning. Temperature is colder than normal operating temperature. • Under Temp Fail. Temperature is lower than safe operating temperature. Power Supply Status The following is a list of possible power supply statuses. • OK. The power supply is functioning normally. • Failure. The power supply is present, but is malfunctioning. • Off. The power supply is off. • Not Installed. There is no power supply. • Unknown. The status of the power supply is not reportable. Slot Summary The following is a list of possible slot statuses: 210 • OK. The slot is functioning normally. • Inserted. A drive has been inserted in the slot. • Ready to Insert. The slot is ready to accept a drive. • Ready to Remove. The drive in the slot can be removed. 3ware SAS/SATA RAID Software User Guide, Version 9.5.1 Locating a Specific Enclosure Component Locating a Specific Enclosure Component If you have a supported enclosure and the identify feature is supported by your enclosure manufacturer, you can locate power supplies, fans, and temperature sensors by blinking the leds associated with them. This can help you quickly identify which component needs to be checked or replaced. The specific components that can be located in this way will depend on your enclosure. For details about how to locate a drive by blinking an LED, see “Locating a Drive by Blinking Its LED” on page 152. To locate a fan, power supply, or temperature sensor 1 Choose Monitor > Enclosure Support from the 3DM menu. 2 On the Enclosure Summary page, click the blue Enclosure ID link for the enclosure you are interested in. 3 Check the Identify box next to the component you want to locate. 4 Examine the enclosure for the blinking LED. Downloading an Enclosure Diagnostic Log The enclosure diagnostic log may be requested by 3ware Customer Support to help troubleshoot problems on your controller. You can download this diagnostic log from the Enclosure Details page. To download the diagnostic log 1 In 3DM, choose Monitor > Enclosure Summary from the menu bar. 2 Make sure the correct controller is displayed in the Select Controller field in the menu bar. 3 On the Enclosure Summary page, click the ID link of the desired enclosure. The Enclosure Details page for the selected controller appears. www.3ware.com 4 Click on the Diagnostic Text link. 5 When the Save or Open dialog box appears, navigate to where you want to save the log and click OK. 211 12 3DM 2 Reference This section includes details about the fields and features available on the pages you work with throughout 3DM 2. It is organized by 3DM page, as the pages are organized on the 3DM menu bar. 212 • Controller Summary page • Controller Details page • Unit Information page • Unit Details page • Drive Information page • Drive Details window • Controller Phy Summary page • Controller Settings page • Scheduling page • Maintenance page • Alarms page • Battery Backup page • Enclosure Summary page • Enclosure Details page • 3DM 2 Settings page 3ware SAS/SATA RAID Software User Guide, Version 9.5.1 Controller Summary page Controller Summary page Figure 96. Controller Summary Page The Summary page appears after you first logon to 3DM, or when you click the Summary link in the menu bar. This page provides basic information about each 3ware RAID controller in your system. To see details about the units in a controller, click the link in the ID column. ID. The ID that the operating system assigns to the controller. Model. The model name of the controller. (The model number is also printed on a sticker on the outside bracket of the controller.) Serial #. The serial number of the controller. (The serial number is also printed on a sticker on the outside bracket of the controller.) Firmware. The firmware version running on the controller. Driver. The driver version being used to interact with the controller. Status. The overall status of the controller. Possible statuses include OK, Warning, Error, and No Units. Warning indicates that a background task is currently being performed (rebuilding, migrating, or initializing). Error indicates that a unit is degraded or inoperable. If both Error and Warning conditions exist, the status will appear as Error. For more information, see “Checking Unit and Drive Status through 3DM” on page 146. www.3ware.com 213 3DM 2 Reference Controller Details page Figure 97. Controller Details Page The Controller Details page appears when you choose Information > Controller Details from the menu bar. This page provides detailed information about the controller specified in the drop-down list on the menu bar. You can also open or download an error log from this screen. Model. The model name of the controller. Serial #. The serial number of the controller. Firmware. The firmware version running on the controller. Driver. The driver version being used to interact with the controller. BIOS. The BIOS version on the controller. Boot Loader. Boot Loader version on the controller. Available Memory. The amount of available memory on the controller. In the example above, 448MB is available out of the 512MB installed. Bus Type. The bus type used on the controller: PCI, PCIX, or PCIE. 214 3ware SAS/SATA RAID Software User Guide, Version 9.5.1 Unit Information page Bus Width. The bus width detected by the controller. This is 8 lanes for the 9690SA controller. It may be 1, 4, or 8 lanes on the 9650SE. Bus Speed. The speed of the bus used on the controller. Controller Phys. The number of phys on the controller, regardless of whether each currently has a device connected. The 9690SA controller has 8 phys. Connections. The number of connections that are presently being used out of the total number possible on the controller. Drives. The number of drives that are connected to the controller out of the total number of devices possible on the controller. Active Drives. The number of drives connected to the controller that are in an active unit out of the total number possible on the controller. Active Units. The number of units on the controller that are active out of the total number possible on the controller. Max Drives per Unit. The maximum number of drives that can be in a unit with the present firmware. Error Log. Provides access to the firmware error log. Click on the Download Error Log link to download the firmware error log to your computer. This feature is important when contacting AMCC for support with your controller. It will help AMCC identify the problem you encountered. Unit Information page Figure 98. Unit Information Page The Unit Information page appears when you choose Information > Unit Information from the menu bar, or when you click an ID number on the Controller Summary page. This page shows a list of the units on the current controller and provides summary information about each unit. www.3ware.com 215 3DM 2 Reference To see details about a particular unit, click the link in the Unit # column. Unit #. The unit number assigned to the unit by the firmware. Name. If a name has been given to this unit, it shows here. If it is empty, no name has been assigned. You can name your unit in the Unit Names section of the Management > Controller Settings page. Type. The type of unit, specified during configuration: RAID 0, RAID 1, RAID 5, RAID 6, RAID 10, RAID 50, Single Disk, or Spare. For details about each of the RAID levels, see “Available RAID Configurations” on page 6. Capacity. The logical capacity (size) of the unit. (1KB defined as 1024 bytes) Status. The operational status of the unit: OK, Rebuilding, Initializing, Migrating, Verifying, Degraded, or Inoperable (missing drives). When a unit is Rebuilding, Initializing, Migrating, or Verifying, the percentage (%) complete is also shown. For an explanation of the statuses, see “Unit Statuses” on page 150. Note: If an asterisk (*) appears next to the status of a unit, there is an error on one of the drives in the unit. This feature provides a diagnostic capability for potential problem drives. The error may not be a repeated error, and may be caused by an ECC error, SMART failure, or a device error. To see if this error condition still exists, rescan the controller; rescanning will clear the drive error status if the condition no longer exists. Identify. Check this box to cause the LED for the drives associated with this unit to blink in the enclosure. If the box is grayed, identify is not supported. 216 3ware SAS/SATA RAID Software User Guide, Version 9.5.1 Unit Details page Unit Details page Figure 99. Unit Details Page The Unit Details page appears when you click an ID number on the Unit Information page. Because it is a sub-page of Unit Information, the page title in the menu bar continues to display “Unit Information” even when you view details of a unit. The Unit Details page shows details about a particular unit. The specific information shown depends on what type of unit it is. For example, details about a RAID 5 unit made up of three subunits, each of which contains one drive, will include details about the unit and each subunit, as shown in Figure 99. However, if the unit is a Single Disk, only information about one disk will be shown. Details on this page may include all or some of the following information described below. To see details about a particular drive, click the VPort # (virtual port number). You’ll see a list of all drives, with the drive you selected highlighted. Status. The operational status of the unit or subunit: OK, Rebuilding, Migrating, Initializing, Verifying, Degraded, or Inoperable (missing drives). When a unit is Rebuilding, Initializing, or Verifying, the percentage (%) complete is also shown. For status definitions, see “Unit Statuses” on page 150. Name. The name assigned to the unit by an administrator. www.3ware.com 217 3DM 2 Reference Serial #. The serial number of the unit. This number is assigned by the firmware when the unit is created. Capacity. The total capacity of the unit (capacities of subunits are not shown). Type. The type of unit or subunit. RAID 0, RAID 1, RAID 5, RAID 6, RAID 10, RAID 50, Single Disk, Spare, or Disk. Stripe. The stripe size of the unit, if applicable. Parities. The number of parity drives in the RAID unit. Volumes. Displays the number of volumes in a unit. This is usually 1. If you created a boot volume on this unit, or if you have a unit on which you have enabled the auto-carving policy, you will see the number of volumes into which the unit has been divided. For more information, see “Using AutoCarving for Multi LUN Support” on page 92. Subunits. If the unit has subunits, details of the subunits are shown. Note: If an asterisk (*) appears next to the status of a subunit, there is an error on one of the drives in the subunit. This feature provides a diagnostic capability for potential problem drives. The error may not be a repeated error, and may be caused by an ECC error, SMART failure, or a device error. Rescanning the controller will clear the drive error status if the condition no longer exists. VPort #. If the unit Type is Disk, Single Disk, or Spare, the VPort (Virtual Port) to which the drive is connected is shown. For multiple-drive units, the VPort numbers are shown in the subunits section. The VPort number is a link to the Drive Information page. 218 3ware SAS/SATA RAID Software User Guide, Version 9.5.1 Drive Information page Drive Information page Figure 100. Drive Information Page The Drive Information page appears when you choose Information > Drive Information from the menu bar, or when you click a VPort # on the Unit Details page. If you arrive at this page from the VPort # hyperlink on the Unit Information page, the line showing the VPort # you clicked on is highlighted. This page shows a list of drives on the current controller and a summary of each one. To see additional detail about a particular drive in the Drive Details window, including the SMART data, whether command queuing is supported and enabled, and the SATA Link speed, click the link in the VPort # column. VPort #. The virtual port to which the drive is assigned. Model. The model of the drive. www.3ware.com 219 3DM 2 Reference Capacity. The physical capacity of the drive. (Note that the capacity as shown on 3DM screen is calculated as 1KB = 1024. This amount may differ from the capacity that is printed on the disk drive, where it typically has been calculated as 1KB = 1000. Consequently, the capacity of the drive may appear smaller in the 3DM screens. No storage capacity is actually lost; the size has simply been calculated differently for consistency.) Type. The type of drive: SATA or SAS. Phy. The number of the controller phy to which the drive is connected. Click the link to go to the Controller Phy Summary page. (For details, see “Controller Phy Summary page” on page 223.) Slot. The number of the enclosure slot in which the drive is located. Click the link to go to the Enclosure Details page. Unit. The unit the drive belongs to, if applicable. Status. The status of the drive: OK, Not Supported, Not Present, and so forth. If you need help regarding a status displayed here, please contact Technical Support. For more information, see “Drive Statuses” on page 151. Note: In most cases, the status of the drive will not correspond to the status of the unit, shown on the Unit Information page. Different status information is provided for drives and for units. Identify. Check this box to cause the LED for this drive to blink in the enclosure. If the box is grayed, identify is not supported. 220 3ware SAS/SATA RAID Software User Guide, Version 9.5.1 Drive Details window Drive Details window Figure 101. Drive Details Page The Drive Details window displays when you click a VPort # on the Drive Information page. This Drive Details window shows some Extra Drive Information, including Queuing and SATA Link Speed support, and the SMART data for SATA drives. SMART data is not displayed for SAS drives. Extra Drive Information Drive Type. The type of drive: SAS or SATA. Serial #. The serial number of the drive. Firmware. The firmware version of the drive. Drive Ports. The number of physical ports on the drive. Drive Connections. The number of connections made to the drive ports. Interface Type. The drive interface, direct or expander. www.3ware.com 221 3DM 2 Reference SAS WWN. The SAS drive’s unique World Wide Number. Reallocated Sectors. The number of sectors that have been re-allocated due to bad sectors on the drive. Power On Hour. The total number of hours the drive has been powered-on. Drive Temperature. The temperature of the drive. Spindle Speed. The drive speed in RPM. Queuing Supported and Queuing Enabled. (Not applicable to SAS drives) SATA-2 drives support NCQ (Native Command Queuing), which can result in increased performance for some applications, usually server-type applications. In order to make use of Native Command Queuing, the feature must be enabled at both the drive and the controller. Not all drives support queuing. The queuing values in this window indicate whether the feature is supported and enabled at the drive. At the controller level, queuing is enabled or disabled for all drives in a unit on the Controller Settings page. Link Supported and Link Enabled. These fields show the fastest link speed that the disk drive supports and the current link speed. SMART Data SMART data is displayed as hex values. Consult your disk drive manufacturer for information on how to interpret the SMART data. The SMART data meaning varies by disk drive manufacturer and model. SMART data is not presently displayed for SAS drives. 222 3ware SAS/SATA RAID Software User Guide, Version 9.5.1 Controller Phy Summary page Controller Phy Summary page Figure 102. Controller Phy Summary Page The Controller Phy Summary page shows the properties of controller phys. The Controller Phy Summary page can be accessed in two ways.If you have a direct-attached drive you can access this page from the Information > Drive Information page by clicking the phy ID for the drive. If all drives are connected via expanders, navigate to the Management > Controller Settings page. Under Other Controller Settings click the # link for Number of Controller Phys. Phy. The ID number assigned to the phy connection. SAS Address. The SAS address of the phy. Phys within each wide port have the same SAS address when they are connected to an enclosure. For directlyconnected drives, each phy has a unique SAS address. Link Enabled. The existing link speed between the controller and the hard drive or enclosure to which it is connected. Link Control. Selectable field for setting the link speed between the device and the controller. The options are 1.5 Gbps, 3.0 Gbps, and Auto. The default is Auto. See “Changing the Phy Link Speed” on page 99. Type. Shows the type of device connected by the phy—either SATA, SAS, or enclosure. A type of SATA or SAS means that the connection is a direct connection to the drive. Enclosure connections are made through an expander. ID. The VPort address of directly-attached devices. Enclosures do not have VPort numbers, although the drives attached to them do. To find the VPort for a drive in an enclosure, click the ID link to go to the Drive Information page. The drive you selected will be highlighted. www.3ware.com 223 3DM 2 Reference Controller Settings page Figure 103. Controller Settings Page The Controller Settings page appears when you choose Management > Controller Settings from the menu bar. This page lets you view and change settings that affect the units on the controller specified in the drop-down list on the menu bar. There are four main sections on this page: • Background Task Rate • Unit Policies • Unit Names • Other Controller Settings • Update Firmware 224 3ware SAS/SATA RAID Software User Guide, Version 9.5.1 Controller Settings page Background Task Rate The Background Task Rate fields let you change the balance of background tasks and I/O (reading and writing to disk) performed by the controller. There are separate settings for Rebuild/Migrate Rate and Verify Rate, Figure 103. The Rebuild/Migrate Rate also applies to initialization. Although the same rate is used for rebuilding, migrating, and initializing, migrating has the highest priority. The five radio buttons let you set the ratio at which background tasks are performed in comparison to I/O. For additional information, see “Setting Background Task Rate” on page 172. Unit Policies On the 3DM Controller Settings page you can enable or disable these policies: Write Cache, Auto-verify, Overwrite ECC, and Queuing You can also choose a StorSave Profile and change Rapid RAID Recovery settings. Write Cache. When write cache is enabled, data is stored locally in memory on the drive before it is written to the disk drive media, allowing the computer to continue with its next task. This improves performance. However, in the event of a power failure, the data in the controller's write cache will be lost if you do not have a battery backup unit (BBU) or an uninterruptable power supply (UPS). For additional information, see “Enabling and Disabling the Unit Write Cache” on page 118. Auto Verify. Enabling Auto Verify ensures that a verify takes place following either the Basic Auto Verify schedule or the Advanced Auto Verify schedule. For details, see “Enabling or Disabling Auto Verify for a Unit” on page 120. When Auto Verify is not enabled, verify tasks are only run if you manually request one on the 3DM Management page or in event of an unclean shutdown. Overwrite ECC (Continue on Source Error When Rebuilding). This policy applies only to units which are redundant. (For units which are not redundant, a check box is not available.) When this policy is set, ECC errors are ignored when they are encountered during a rebuild. When this policy is not set, a rebuild will abort upon encountering an ECC error and the unit will be set back to Degraded. Since this option could result in the loss of some source data in the event of source errors, select this option only if you want to ensure that a rebuild will complete successfully without manual intervention. If the rebuild fails and Overwrite ECC is not selected, then you have the option to start a rebuild manually. It is recommended that you execute a file system check when the rebuild completes. Under Windows, you can do this by right-clicking on the www.3ware.com 225 3DM 2 Reference Drive and choosing Properties; then on the Tools tab, click Check Now. Under Linux or FreeBSD use the fsck utility command. For example, fsck /dev/ sda1. Note: The policy Overwrite ECC is equivalent to the “Continue on Source Error” option in 3BM and the “IgnoreECC” option in the CLI. Queuing. (Not applicable for SAS drives) This policy enables or disables Native Command Queuing (NCQ) for SATA drives in the unit. By default, queuing is disabled. You can enable it, if desired. NCQ only operates when the feature is enabled at both the drive and the controller. If a drive does not support NCQ, the policy setting for the controller is ignored. Enabling NCQ can improve performance in many applications; it causes command reordering to be done on the drive itself. StorSave Profile. The StorSave feature includes an option that lets you change the StorSave Profile used for a unit. Three profiles are available: Protection, Balanced, and Performance. These profiles automatically adjust several different factors that affect protection and performance, including whether FUA (Forced Unit Access) is honored, whether Write Journaling is enabled, and whether Disable Cache on Degrade is enabled. For additional information, see “Setting the StorSave Profile for a Unit” on page 123. Note: If the write cache setting is disabled for a unit, the StorSave Profile capability does not apply and is automatically disabled. Rapid RAID Recovery. Determines which Rapid RAID Recovery option to use, All, Rebuild or Disable. All will apply the policy to both rebuilds and unclean shutdowns. Rebuild will apply only to rebuilds. You can switch between All and Rebuild settings. However, once Rapid RAID Recovery is disabled for the unit, it cannot be re-enabled. For additional information, see “Rapid RAID Recovery” on page 126. Unit Names Units can be assigned names. A name can be assigned when the unit is created and can be changed from this screen. For additional information, see “Naming a Unit” on page 115. 226 3ware SAS/SATA RAID Software User Guide, Version 9.5.1 Controller Settings page Other Controller Settings The Other Controller settings displays information about additional settings, some of which can only be changed in the BIOS (3BM). Auto Rebuild. The Auto Rebuild policy determines how the controller firmware will attempt to rebuild degraded units. When Auto Rebuild is disabled, only spares will be used to automatically rebuild degraded units. When Auto Rebuild is enabled, the firmware will automatically select drives to use for rebuilding a degraded unit using the following priority order. • Smallest usable spare. • Smallest usable unconfigured (available) drive. • Smallest usable failed drive. For additional information, see “Setting the Auto Rebuild Policy” on page 91. Auto-Carving. Auto-carving can be enabled or disabled by selecting the appropriate radio button. When this feature is enabled, any unit that is over a specified size (known as the carve size) will be broken down into multiple volumes of that size, plus a remainder volume. The default carve size is 2048 GB (2 TB). For example, using the default carve size, if the unit is 2.5 TB then it will contain two volumes, with the first volume containing 2 TB and the second volume containing 0.5 TB. If the unit is 5.0 TB then it will contain 3 volumes, with the first two volumes containing 2 TB each and the last volume containing 1 TB. If a specific Boot Volume was also specified in 3BM, the first volume will be the size specified for the Boot Volume, and then the carve size will be applied to the remainder of the unit. Carve Size. Sets a size for dividing up units into volumes when Auto-Carving is enabled. This setting can be between 1024 and 2048 GB. Number of Drives Per Spin-up. Number of drives that will spin up at the same time when the controller is powered up. (This setting only applies when the feature is supported by the disk drives.) Delay between Spin-ups. The delay time (in seconds) between drive groups that spin up at one time on this particular controller. Export Unconfigured Disks. By default, this setting is No. If you have individual drives attached to a 9000-series 3ware RAID controller that you want to make available to the operating system, it is recommended that you configure them as Single Disk units. Number of Controller Phys. The number of phy connections possible on the controller. The 3ware 9690SA RAID controller has 8 phys. www.3ware.com 227 3DM 2 Reference Update Firmware The Update Firmware function allows you to update the firmware of your 3ware RAID controller to the latest version. This keeps the firmware compatible with updates to your operating system and allows you to take advantage of new features AMCC may have added to your controller’s functionality. For additional information, see “Updating the Firmware Through 3DM 2” on page 182. Scheduling page Figure 104. Scheduling Page The Scheduling page appears when you choose Management > Scheduling from the menu bar. The Scheduling page lets you set up a schedule for when background tasks (rebuild, migrate, initialize, verify, and self-test) should occur. Background tasks can have impact on the performance of your system, so you may prefer to schedule them at times when they will be least disruptive, such as in the middle of the night or on a weekend. For details about the different background tasks, see “Background Tasks” on page 158. Select a type of task you would like to schedule. You start by selecting the type of task for which you want to set the schedule from the drop-down list at the top of the page. 228 • Rebuild/migrate tasks (also applies to initialization) • Verify tasks (also applies to media scans) • Self-tests 3ware SAS/SATA RAID Software User Guide, Version 9.5.1 Scheduling page 3DM then updates the page to show you schedule details for that type of task. Scheduled Rebuild/Migrates. You can enable or disable the schedule for the Rebuild/Migrate tasks by selecting either Follow Schedule or Ignore Schedule. When schedules are set to be ignored, these tasks can be performed at any time, and are not restricted to the scheduled times. Scheduled Verify Mode. You can select either Basic or Advanced verify mode. Basic verify creates a once a week schedule. Advanced verify has seven scheduling slots per week, similar to the Rebuild/Migrate schedule. For more information, see “Selecting Advanced or Basic Verify Schedules” on page 176. Task Schedules Initially, 7 schedule slots are defined, for 24 hours each. This means that even if Follow Schedule is enabled for Rebuild/Migrate or if Advanced is selected for Auto Verify, this schedule is equivalent to Ignore Schedule, because tasks can run at any time, round the clock. A maximum of 7 slots can be created, so to set a different schedule, start by deleting one or more of the existing scheduled slots, and then add new slots. For step-by-step instructions for adding and removing schedules, and setting schedules to be followed or ignored, see “Scheduling Background Tasks” on page 173. www.3ware.com 229 3DM 2 Reference Self-test Schedules Unlike scheduling of rebuilds and verifies, scheduling of self-tests is always followed. To disable self-tests you either remove all schedule times, or uncheck the tests listed in the Tasks column. Note: Only the checked tasks will be run during the scheduled times. If none of the tasks are checked, self-tests will never run, even if you have scheduled time slots set. Two self-tests can be scheduled: Upgrade UDMA mode. (Only applicable to PATA drives.) This test checks the speed at which data transfer to drives is occurring, to see if the UDMA mode can be increased. (If you are already running at the fastest UDMA mode, then this self-test has no effect.) The UDMA mode can become downgraded in the event that cable CRC errors are encountered, requiring multiple retries to read sectors. In severe cases, the UDMA mode may be downgraded from ATA 150 to ATA 133, to ATA 100, to 66, to 33. This check is also done every time the system is booted. Check SMART Thresholds. This test checks to see whether SMART thresholds have been exceeded. The SMART thresholds indicate when a drive is likely to fail, based on the number of errors that have been recorded through SMART (Self-Monitoring, Analysis and Reporting Technology). If any of the disk drives have detected a “threshold exceeded” condition, then an AEN is logged to the 3DM Alarms page. Moreover, if anything unusual is found during any self-test, it will be logged as an Alarm. 230 3ware SAS/SATA RAID Software User Guide, Version 9.5.1 Maintenance page Maintenance page Figure 105. Maintenance Page The Maintenance page appears when you choose Management > Maintenance from the menu bar. The Maintenance page lets you perform maintenance tasks on existing units on the current controller and lets you create new units by configuring available drives. Information about the Maintenance page is organized under these headings: • Rescan Controller • Unit Maintenance • Maintenance Task Buttons • Available Drives (to Create Units) Rescan Controller The Rescan Controller button scans the ports on the controller. Rescanning updates the list of available drives shown and updates the status of all attached disks. If error conditions have been fixed, the status is updated to reflect that. www.3ware.com 231 3DM 2 Reference Rescanning is useful in a variety of maintenance tasks. For example, if you physically plug in a drive and want the controller to recognize the newly plugged-in drive, Rescan will find it. Note: If you unplug a drive without first removing it through 3DM, Rescan may not recognize it as gone unless the drive was in use or until it is required by the system. Always use the Remove link to remove a drive before unplugging it. Warning: Physically removing or adding drives which are not in hot swap bays can result in a system hang or may even damage the system and the drive. Rescan checks all ports. It checks empty ports for newly plugged-in drives. If those drives were previously part of a 3ware RAID configuration and they still have valid DCB (Disk Configuration Block) information on them, the controller tries to piece them back together into a working unit. If a working unit can be formed, it will appear in the Unit Maintenance list when the scan is complete, and the operating system will be notified of the unit. In Linux or FreeBSD, a device node will be associated with each unit created. In Windows, the device manager will reflect the changes under the disk drives icon. This process is known as importing drives. If new drives do not have any data indicating they were previously part of a 3ware RAID configuration, they will appear in the Available Drives list. In addition, if there is a unit with the status Inoperable before a rescan (for example, a RAID 5 unit missing 2 or more drives), and a rescan finds drives that complete the unit, the inoperable unit will become a valid unit. Unit Maintenance The Unit Maintenance section of the page lists all existing units on the current controller, and displays summary information about them. The top row shows information about the unit, while subsequent rows show summary information about each drive in the unit. Unit Information 232 3ware SAS/SATA RAID Software User Guide, Version 9.5.1 Maintenance page Unit Number. The unit number assigned to the unit by the firmware. Use the checkbox next to the unit to select a unit before clicking one of the task buttons. # Drives. Number of drives in the unit. Type of Unit. Type of unit: RAID 0, RAID 1, RAID 5, RAID 6, RAID 10, RAID 50, Single Disk, or Spare. If the unit has been given a unique name, it shows beneath the RAID type. Name of Unit. User-assigned unique name of the unit. The default setting is blank. Capacity. The usable capacity (size) of the unit. Status. Operational status of the unit: Ok, Rebuilding, Initializing, Verifying, Migrating, Degraded, or Inoperable (missing drives). When Rebuilding, Initializing, Migrating, or Verifying, the percentage (%) complete is also shown. The percentage complete can be active or paused. To see whether this task is currently active or paused, click on the unit number to display the Unit Details page, which has that information. For an explanation of the statuses, see “Unit Statuses” on page 150. Drive Information VPort. The VPort (virtual port) to which the drive is connected. Model. The model of the drive. Capacity. The capacity (size) of the drive. Status. The status of the drive: OK, Not Supported, Not Present, and so forth. If you need help regarding a status displayed here, please contact Technical Support. For more information, see “Drive Statuses” on page 151. Remove Drive. The Remove Drive link removes a drive from the controller so that you can safely unplug it. In the Unit Maintenance section, this link is only provided for drives that can be safely removed without creating an inoperable unit. (For example, a RAID 5 missing 2 or more drives or a RAID 0 missing 1 or more drives would become inoperable.) If you remove a drive from a redundant unit, the unit will become degraded. Once a unit has become degraded, additional drives cannot be removed without making it inoperable, so no Remove Drive link will display. Warning: Physically removing drives which are not in hot swap bays can result in a system hang, data loss, or may even damage the system and the drive. www.3ware.com 233 3DM 2 Reference Maintenance Task Buttons Below the list of units, a row of task buttons lets you perform maintenance and configuration tasks related to the unit. Before clicking one of these buttons, select the appropriate unit. Verify Unit. Puts the selected unit in verifying mode. If the Advanced Verify schedule is selected on the Scheduling page, the unit will not start actively verifying until the scheduled time, and the status will indicate “VerifyPaused.” (The Unit Details page will indicate whether a unit is actively verifying.) If the Basic Verify schedule is active, clicking Verify Unit begins the verification process, and verify will begin within approximately 10 to 15 minutes. If the unit you selected to verify is a redundant unit, the redundancy of the unit will be verified. For example, it will check parity for a RAID 5 or check data consistency for a RAID 1. If the unit you checked is not a redundant unit, verify will do a surface scan of the media. During verification, I/O continues normally. For RAID 0, single disks, and spares, there is only a slight performance loss. For redundant units, you can set the background task rate on the Controller Settings page to specify whether more processing time should be given to verifying or to I/O. For more information, see “About Verification” on page 162 and “Setting Background Task Rate” on page 172. While a unit is verifying, the status changes to Verifying and a Stop Verify link appears in the right-most column of the Unit Maintenance table. Note: If the unit has not previously been initialized and you click Verify Unit, the initialization process starts. Initialization cannot be halted, so no Stop Verify link appears. (Initialization can be paused, however, through Scheduling. Initialization follows the Rebuild schedule, so turning on scheduling for Rebuild will pause initialization, as well.) For more information about initialization, see “About Initialization” on page 158. Rebuild Unit. Replaces a failed drive in a degraded unit with an available drive and begins rebuilding the RAID. When you select a degraded unit and click Rebuild Unit, a dialog box listing available drives appears, so that you can select the drive you want to use. If the degraded unit has more than one failed drive (for example, a RAID 10 where both mirrored pairs each have a failed drive), you will repeat this process a second time. If rebuild scheduling is enabled on the Scheduling page, the unit will not start actively rebuilding until the scheduled time, and the status will change to say “Rebuild-Paused.” (The Unit Details page indicates whether a unit is actively 234 3ware SAS/SATA RAID Software User Guide, Version 9.5.1 Maintenance page rebuilding.) If rebuild scheduling is not enabled, the rebuild process will begin right away. For more information about rebuilds, see “To verify a unit through 3BM” on page 166. Migrate Unit. Reconfigures a unit while it is on-line. Migration can be used to change the RAID level, to expand the capacity by adding additional drives, or to change the stripe size. Warning: Once migration of a unit is started, it cannot be cancelled. When you select a unit and click Migrate Unit, a dialog box appears which lists the drives in the unit and any additional available drives. In the dialog box are two drop-down menus, one for choosing the RAID level and one for choosing stripe size. Figure 106. Migrating a unit You can only migrate a unit to a RAID level that will be larger than the original unit. For example, you can migrate from a RAID 5 array with 4 drives to a RAID 0 with four drives but you cannot migrate from a RAID 5 with four drives to a RAID 10 with four drives. After you have specified changes to the unit, the Unit Maintenance screen reflects your changes and shows the percentage of migration completed. While the unit is migrating, you can still access the unit as normal but the performance will be lower. You can adjust the I/O rate with the radio buttons on the Controller Settings page. (See “Setting Background Task Rate” on page 172.) Remove Unit. Removes a selected unit and allows you to unplug the drives and move the unit to another controller. The data on the unit remain intact. www.3ware.com 235 3DM 2 Reference Caution: Before you click Remove Unit, make sure the unit you are removing is unmounted from the operating system and that the system is not accessing it. If a unit is not unmounted and you remove it, it is the equivalent of physically yanking a hard drive out from under the operating system. You could lose data, the system could hang, or the controller could reset. To unmount a unit under windows, use Administrative Tools > Computer Management > Disk Management. In the Computer Management window, rightclick on the partition and Remove the logical drive letter associated with the unit. To unmount a unit under Linux, unmount the mount point to where the RAID unit is mounted. For example, if you want to remove unit 0 and you know that 0 corresponds to /dev/sdb, you should unmount all partitions for sdbx (where x is the number of the partition). umount /dev/sdbx For FreeBSD, the command would be umount /dev/twedx When you click Remove Unit, you will be asked to confirm that you want to proceed. When you confirm the removal, the unit number and information will be removed from 3DM. (Units created in the future can reclaim this unit number.) The operating system is notified that the unit was removed. In Linux the device node associated with this unit is removed. In Windows the Device Manager will reflect the changes under the disk drives icon. Information about the unit remains intact on the drives. This allows the drive or drives to be reassembled into a unit again on this controller, or if moved to another controller. Warning: Physically removing drives which are not in hot swap bays can result in a system hang, data loss, or may even damage the system and the drive. Delete Unit. Deletes the selected unit and allows you to use the drives to create another unit. The drives appear in the list of Available Drives. Caution: Before you click Delete Unit, make sure the unit you are removing is unmounted from the operating system and that the system is not accessing it. Devices can be unmounted through the operating system. For details, see the discussion under Remove Unit, above. 236 3ware SAS/SATA RAID Software User Guide, Version 9.5.1 Maintenance page Warning: When a unit is deleted, the data will be permanently deleted: the drives cannot be reassembled into the same unit. If you want to reassemble the drives on another controller and access the existing data, use Remove Unit instead of Delete Unit. After deletion, the operating system is notified that the unit was deleted. In Linux the device node associated with this unit is removed. In Windows the Device Manager will reflect the changes under the disk drives icon. Available Drives (to Create Units) This section lists the drives on the controller which are not currently configured as part of a unit. The VPort number, model, capacity, type, phy, slot, and status are all displayed, as they are for drives in existing units. The available drives can be sorted by VPort, model, capacity, type, phy, or slot by clicking on the column headings. (For details about these attributes, see “Drive Information page” on page 219.) Remove Drive. The Remove Drive button removes a drive from the controller so that you can safely unplug it. Select the box for any drive in the Available Drives list you wish to remove. Warning: Physically removing drives which are not in hot swap bays can result in a system hang or may even damage the system and the drive. Create Unit Use the Create Unit button to create a unit for use on the current controller. Begin by selecting the drives you want to use in the list of Available Drives, and then click Create Unit. You will be prompted to select the unit Type, Name, Stripe size (if applicable), and unit policy settings. A window like the one below shows the drives you selected, and lets you specify configuration settings. www.3ware.com 237 3DM 2 Reference Figure 107. Configuration Window in 3DM For more detailed instructions, see “Configuring a New Unit” on page 101. Type. The drop-down list lists the possible RAID configurations for the drives selected in the list of Available Drives. Available configurations may include RAID 0, RAID 1, RAID 5, RAID 6, RAID 10, RAID 50, Single Disk, and Spare Disk. For information about these configurations, see “Available RAID Configurations” on page 6. Depending on the size of the unit, a RAID 50 unit will contain 2 or more subunits. For example, when you are configuring a RAID 50 with twelve drives, an additional field appears, in which you select the number of drives per subunit—3, 4, or 6. Figure 108. Configuring a RAID 50 with 12 Drives Name. You can enter a name for the unit. Stripe. The drop-down list of stripe sizes lists the possible stripe sizes for the configuration you selected in the RAID level drop-down. The default stripe size of 64KB will give the best performance with applications that have many sequential reads and writes. A larger stripe size 238 3ware SAS/SATA RAID Software User Guide, Version 9.5.1 Maintenance page will give better performance with applications that have a lot of random reads and writes. In general, the smaller the stripe size, the better the sequential I/O and the worse the random I/O. The larger the stripe size, the worse the sequential I/O and the better the random I/O. Write Cache, Auto Verify, and Overwrite ECC. These check boxes let you set the policies for the unit. These policies can also be set and changed on the Controller Settings page. For details about these policies, see “Unit Policies” on page 225. Note: If the configuration window disappears while you are selecting drives, 3DM 2 may have refreshed. Click Create Unit again. If desired, you can reduce the frequency with which information refreshes in 3DM 2, or disable refresh temporarily, on the 3DM 2 Settings page. StorSave. You can specify the StorSave Profile to be used for the unit. Three profiles are available: Protection, Balanced, and Performance. For more information, see “Setting the StorSave Profile for a Unit” on page 123. Rapid RAID Recovery. Determines which Rapid RAID Recovery option to use, All, Rebuild or Disable. All will apply the policy to both rebuilds and unclean shutdowns. Rebuild will apply only to rebuilds. You can switch between All and Rebuild settings, but, once Rapid RAID Recovery is disabled for the unit, it cannot be re-enabled. For details, see “Rapid RAID Recovery” on page 126. www.3ware.com 239 3DM 2 Reference Alarms page Figure 109. Alarms Page The Alarms page appears when you click Monitor > Alarms on the menu bar. This page displays a list of AENs (asynchronous event notifications) received from the controller displayed in the drop-down list in the menu bar. Up to 1000 events can be listed. After the 1000-limit is reached, the oldest events are deleted, as new ones occur. You can sort the events by severity or time. To do so, just click the column header. For information about a particular event, click it on the Alarms page; the 3DM Help will open with information about the event. For a complete listing of the alarms that appear on the Alarms page, see “Error and Notification Messages” on page 258. Clear Alarms. The Clear Alarms button removes all alarms shown in the list. Sev. Shows the severity of the event. Three levels are provided: • • • Errors are shown next to a red box Warnings are shown next to a yellow box Information is shown next to a blue box Time. The time shown for alarms is the time the alarm was received by the driver from firmware. Message. The specific text relating to the alarm condition. 240 3ware SAS/SATA RAID Software User Guide, Version 9.5.1 Battery Backup page Battery Backup page Figure 110. Battery Backup Page The Battery Backup page appears when you choose Monitor > Battery Backup on the menu bar. Use this page to determine whether a backup battery is present, see details about it, and perform a battery test. Battery Backup Unit. Indicates whether the BBU is present. Firmware. Indicates the BBU firmware version. Serial Number. Indicates the BBU serial number. BBU Ready. Indicates if the BBU is able to backup the 3ware RAID controller or not. If the BBU is “Ready”, write cache can be enabled on the 3ware RAID controller. When the status is not “Ready,” write caching is automatically disabled on all units attached to the controller. BBU Status. Indicates the status of the BBU. Possibly BBU statuses include the following: • OK. The BBU is functioning normally. • Not Present. The BBU was not detected or is disabled. (The BBU can be disabled using CLI.) • No Battery. No battery pack is installed in the BBU. • Testing. A battery capacity test is in process. • Charging. The battery is being charged. Charging of the battery occurs automatically if the battery voltage falls too low. This normally occurs about once a week to top off the charge level; the process does not change the BBU readiness state. www.3ware.com 241 3DM 2 Reference If the battery is ever discharged through a backup cycle or if the system power is off for more than two weeks, the battery status changes to “Charging” the next time the system is powered on. This indicates the BBU is not able to backup the 3ware RAID controller. When the BBU is in the charging state, write caching is disabled automatically on all units attached to the controller. • Fault. The BBU detected a fault. This occurs if the voltage or temperature is outside the acceptable range. • Error. Other BBU error. Please contact AMCC Technical Support. • Weak Battery. The battery should be replaced soon. The results of a battery health test or capacity test indicate that the battery is below the warning threshold (48 hours). • Failed Battery. The battery failed a test and must be replaced. A “Failed Battery” status is displayed if the battery failed the health test or the battery capacity is below the error threshold (24 hours). The battery must be replaced. Battery Voltage. Indicates the voltage status of the battery. The BBU measures and evaluates the battery voltage continuously. If the voltage falls outside the normal range, warning or error level AENs are generated. In the case of a voltage error the BBU status will change to “Fault” and the battery will be disconnected electronically. Battery Temperature. Indicates the temperature status of the battery. The BBU measures and evaluates the battery pack temperature continuously. If the temperature falls outside the normal range, warning or error level AENs are generated based on the measured temperature. In the case of a temperature error, the BBU status will change to “Fault” and the battery will be disconnected electronically. Estimated Backup Capacity. Indicates the estimated backup capacity in hours. This is the amount of time that the battery backup unit can protect the data in the 3ware RAID controller's cache memory. This field is set to zero at the start of a new test and is updated after the test completes. A capacity of zero will also show if the BBU is disconnected and then reconnected. Under optimal conditions, a battery can protect for up to 72 hours. However, with a fresh battery, you may see a higher number in this field. As the battery ages, the backup capacity diminishes. Last Capacity Test. Indicates the date when the last battery test was completed. To test the battery click the Test Battery Capacity link. For details, see “Testing Battery Capacity” on page 203. Battery Installation Date. Indicates when the BBU last detected the battery pack was removed and replaced. 242 3ware SAS/SATA RAID Software User Guide, Version 9.5.1 Enclosure Summary page Enclosure Summary page Figure 111. Enclosure Summary Page The Enclosure Summary page appears when you choose Monitor > Enclosure Support from the menu bar. The Enclosure Summary page provides basic information about any enclosures attached to your system. The specific details that display depend upon your enclosure. For a list of supported enclosures, see http:// www.3ware.com/support/sys_compatibility.asp. ID. The ID that the 3ware firmware assigns to the enclosure. This ID is also a link to a page with more detailed information about the enclosure. Status. The status of the enclosure. Vendor. The name of the manufacturer of the enclosure. Product ID. The product ID of the enclosure. Slots. The number of slots in the enclosure. Drives. The number of drives in the enclosure. Fans. The number of fans in the enclosure. Temp Sensor. The number of temperature sensors in the enclosure. Power Supply. The number of power supplies in the enclosure. www.3ware.com 243 3DM 2 Reference Enclosure Details page Figure 112. Enclosure Details Page The Enclosure Details page appears when you click the ID of an enclosure on the Enclosure Summary page. Use this page to view information about the enclosure, fans, temp sensors, power supplies, and drive slots. Information about the Enclosure Details page is organized under these headings: • Enclosure ID • Fan Summary • Temp Sensor Summary • Power Supply Summary • Slot Summary 244 3ware SAS/SATA RAID Software User Guide, Version 9.5.1 Enclosure Details page Enclosure ID Status. The status of the enclosure. Vendor. The manufacturer of the enclosure. Product ID. The product ID of the enclosure. Revision. The manufacturer’s revision number for the enclosure. Diagnostic. Click the Diagnostic Text link to download a log of enclosure diagnostic information to your computer. If you contact AMCC for support with your controller, they may ask you to use this feature. It may help AMCC identify the problem you encountered. Controller ID. The ID of the controller connected to the enclosure. Fan Summary Fan. Lists the ID number associated with the fan. Status. Will be one of OK, Failure, Not Installed, Unknown, or Off. For status definitions, see “Fan Status” on page 209. State. Will be ON or OFF. Speed. Fan speed is automatically controlled by the enclosure monitoring software to maintain correct enclosure temperature. Possible settings are Stopped, Lowest, Second Lowest, Third Lowest, Intermediate, Third Highest, Second Highest, Highest, and Unknown. RPM. The fan speed in revolutions per minute. Identify. If supported by the enclosure manufacturer, checking this box will cause an LED to blink on the enclosure containing the specified fan. If the box is grayed, identify is not supported. Temp Sensor Summary Temp Sensor. The ID number of the specified temperature sensor. Status. The status of the temperature sensor. Can be OK, Failure, Not Installed, Off, or Unknown. In addition, there are threshold warnings of Over Temp Failure, Over Temp Warning, Under Temp Warning, and Under Temp Failure. For status definitions, see “Temp Sensor Status” on page 210. Temperature. The temperature of the enclosure in Centigrade and Fahrenheit. Identify. If supported by the enclosure manufacturer, checking this box will cause an LED to blink on the enclosure containing the specific temperature sensor. If the box is grayed, identify is not supported. www.3ware.com 245 3DM 2 Reference Power Supply Summary Power Supply. The ID number associated with the specified power supply. Status. Can be OK, Failure, Not Installed, Off, or Unknown. For status definitions, see “Power Supply Status” on page 210. State. Indicates if the power supply is ON or OFF. Voltage.The status of the dc voltage output of the power supply. Can be Normal, Over Voltage, Under Voltage, or Unknown. Current. The status of the dc amperage output of the power supply. Can be Normal, Over Current, or Unknown. Identify. If supported by the enclosure manufacturer, checking this box will cause an LED to blink on the enclosure containing the specific power supply. If the box is grayed, identify is not supported. Slot Summary Slot Summary. Lists the enclosure slots and indicates which ones contain drives, and the status of each drive. Slot. The ID of the slot for a drive in the enclosure. Status. The status of the drive in the slot. Can be Inserted, Ready To Insert, Ready To Remove, or Activated. VPort. The VPort assigned to the drive in the slot. Clicking the link takes you to the Drive Information page. The drive you selected will be highlighted. Identify. Check the box to cause the LED associated with that slot to blink. 246 3ware SAS/SATA RAID Software User Guide, Version 9.5.1 3DM 2 Settings page 3DM 2 Settings page Figure 113. 3DM 2 Settings Page The 3DM 2 Settings page appears when you click 3DM 2 Settings on the menu bar. Use this page to set preferences, including email notification for alarms, passwords, page refresh frequency, whether remote access is permitted, and the incoming port for 3DM to listen for requests. The initial settings for most of these preferences are specified during installation of 3DM. Information about the 3DM 2 Settings page is organized under these headings: www.3ware.com • E-mail Notification • Password • Page Refresh 247 3DM 2 Reference • Remote Access • HTTP Settings E-mail Notification Use the fields in this section to set up and manage notifications of events by email. Send E-mail. This field determines whether e-mail notification is Enabled or Disabled. It is a good idea to enable this feature, so that you receive email when your units or drives have problems. Notify On. Specifies the type of events for which notifications should be sent. A severity of Information will send e-mails for all alarms, a severity of Warning will send e-mail for alarms with severity of Warning and Error. A severity of Error will send e-mail for alarms with severity of Error. Sender. Enter the email address which will appear in the “From” field. Recipient. The e-mail address to which notifications should be sent. You can enter multiple addresses, separated by commas (,). Mail Server (name or IP). If the machine on which you are running 3DM has access to a name server, you may enter the machine name of the mail server in the Server field. Otherwise, use the IP address. Mail Server Login. If your email server requires authentication, enter the login for the server. If you are uncertain of the login, contact the administrator of the email server. Mail Server Password. If your email server requires authentication, enter the password for the Mail Server login. Save E-mail Settings button. Saves the e-mail notification settings. Send Test Message button. Sends a test message using the saved e-mail settings. Password Use the fields in this section to set the passwords for the User and Administrator. When 3DM is first installed, the default password for both is 3ware. Change Password For. Select the access level for which you are setting the password: User or Administrator. Users can only view status information in 3DM, while Administrators can make changes and administer the controller and associated drives. Current Password. Enter the current password. New Password. Enter the new password. 248 3ware SAS/SATA RAID Software User Guide, Version 9.5.1 3DM 2 Settings page Confirm New Password. Enter the new password a second time, to be sure you have entered it correctly. Change Password button. Saves password changes. Page Refresh Minutes Between Refresh. Displays how frequently pages in 3DM will be refreshed with new data from the controller. To change this setting, select another option from the drop-down. If you prefer 3DM to only refresh when you click Refresh Page, select Never. The Login, Help and Drive SMART data pages do not automatically refresh. All other 3DM pages do. Remote Access Allow Remote Access. This field enables or disables the ability for users and administrators to access 3DM from a remote computer. HTTP Settings Listening Port. This field specifies the HTTP: port to be used by 3DM when listening for communications. The default port setting is 888. If you change this port, make sure the port you specify is not being used. Failure to do so will cause 3DM to stop responding and you will have to restart it by hand. Change Port button. Saves a new port number. www.3ware.com 249 13 Troubleshooting This troubleshooting section includes the following sections: • Web Resources • Before Contacting Customer Support • Basic Troubleshooting: Check This First • Command Logging • Problems and Solutions • Error and Notification Messages Web Resources For support, troubleshooting tips, frequently asked questions, software releases, and compatibility information related to 3ware RAID controllers, refer to: • 3ware support page at: http://www.3ware.com/support/ • 3ware knowledgebase: http://www.3ware.com/KB/kb.asp • 3ware software downloads: http://www.3ware.com/support/download.asp • 3ware documentation: http://www.3ware.com/support/userdocs.asp • 3ware Compatibility Lists: http://www.3ware.com/support/sys_compatibility.asp If you have a degraded unit or problem drive, see “Maintaining Units” on page 146. 250 3ware SAS/SATA RAID Software User Guide, Version 9.5.1 Before Contacting Customer Support Before Contacting Customer Support Four screens in 3DM 2 provide controller version and status information that can be helpful when contacting 3ware Customer Support with questions or for troubleshooting: Controller Summary, Controller Details, Unit Information and Enclosure Summary (The Controller Details and Unit Information screens are available from the Information tab, Enclosure Summary is available from the Monitor tab.) You can copy and paste the information from these screens into an email using the system clipboard. When each page is displayed on the screen, highlight it using your mouse (or press Ctrl-A to select all text), press Ctrl-C to copy it to the clipboard, and then Ctrl-V to paste it into an e-mail. You may also want to take a screen capture of these pages so that you can respond to questions about your system configuration to the Customer Support representative. Additional useful information can be gathered from the error logs.For instructions for collecting error logs, see knowledgebase article 12278: http://www.3ware.com/KB/article.aspx?id=12278. Basic Troubleshooting: Check This First Many error messages can be traced to improperly connected hardware. Hardware can appear to be connected, yet not be in full contact. This can cause intermittent errors that are hard to identify. Reseat the following items to make sure they are in full contact and are not loose: • Cables • Power cords and power connectors • BBU connectors • RAID controller • Hard drives If you have insured that all connections are secure and the errors still occur, one strategy to confirm or rule out hardware problems is to swap suspected bad drives, cables or power cords with known good ones. You can also: www.3ware.com • Move the drive to a different drive slot on the controller. • In the case of a controller, try a different computer. 251 Troubleshooting Command Logging All changes that are made to RAID configurations using 3DM or CLI are automatically stored in a special log file, tw_mgmt.log. This log can be helpful to AMCC technical support for troubleshooting problems with your RAID controller and units. Under Linux and FreeBSD tw_mgmt.log is in the /var/log directory. For Windows Vista and Windows Server 2008, tw_mgmt.log is in \ProgramData\AMCC. For earlier versions of Windows, tw_mgmt.log is in \Documents and Settings\All Users\Application Data\AMCC. When you install 3DM, you are given the option of turning Command logging on or off. If you later want to disable it, you can do so through the CLI. (For details see the 3ware SAS/SATA RAID Controller CLI Guide.) There are other logs that may be useful to technical support. For instructions in how to collect the system logs, see http://www.3ware.com/KB/ article.aspx?id=15123. 252 3ware SAS/SATA RAID Software User Guide, Version 9.5.1 Drive Performance Monitoring Drive Performance Monitoring When one drive in a RAID unit is responding much slower than others, it reduces the performance of the entire unit. Drive Performance Monitoring (DPM) is now available to measure drive performance, and to help identify when a specific drive is causing problems so that you can have the drive manufacturer repair or replace it. DPM is an advanced trouble-shooting tool. Commands are available through the 3ware CLI to enable and disable DPM, and to see a range of different statistics. These statistics can be useful to AMCC technical support to help you troubleshoot problems with your RAID controller and units. Types of DPM Statistics The following drive statistical data can be stored and reported: • Queue depth, which indicates the number of read/writes that are currently outstanding. • IOP, which indicates the number of read/writes that have completed • Transfer rate, which indicates the number of sectors that have been read/ written • Response time, which indicates the execution time of all commands • Command read/writes, which indicates the drive and drive sectors' accumulated read and write commands. Available DPM Commands Drive Performance Monitoring commands are available through the CLI. An overview of the commands is provided below. For more information about the command syntax and for examples of the report output, see the CLI Syntax Reference in the 3ware SAS/SATA RAID Controller CLI Guide. • Enable DPM. This starts the collection of statistics for drives attached to your RAID controller. (/cx dpmstat=on). For efficient collection of data, initiate read/write activity on the specified controller. The numbers will change over time as the new and old data are averaged. • Disable DPM. This stops the collection of statistics. (/cx dpmstat=off) DPM is disabled by default since there is overhead in maintaining the statistics. DPM is also disabled following a reboot or power-on. Turning off DPM does not clear the statistical data that has been recorded. To clear the data, use the command /cx/px set dpmstat=clear [type=ra|lct|ext]. www.3ware.com 253 Troubleshooting • Display a DPM Summary. This shows whether DPM is On or Off, and provides summary statistics for drives attached to a controller. (/cx show dpmstat) Note that if DPM is Off, this summary may still show data, although that data will be static, and not changing over time. Disabling DPM does not clear the existing data. That is done separately, on a per-port basis (see below.) You can also show a subset of summary data, for individual types of statistics (instantaneous, running average, or extended drive statistics), by specifying a type attribute with the command. • Display Specific Drive Statistic. On a per-port basis, you can display five different statistical reports: • Instantaneous. This measurement provides a short duration average. (/cx/px show dpmstat type=inst) • Running Average. Running average is a measure of long-term averages that smooth out the data, and results in older results fading from the average over time (/cx/px show dpmstat type=ra) • Long Command Times. This a collection of the commands with the longest read/write response time. (/cx/px show dpmstat type=lct • Histogram Data. The histogram categorizes the read/write execution times and group them together based on time frames. (/cx/px show dpmstat type=histdata) • Extended Drive Statistics. The extended drive statistics refers to statistics of a drive's read commands, write commands, write commands with FUA (Force Unit Access), flush commands, and a drive sectors's read, write, and write commands with FUA. (/cx/px show dpmstat type=ext) • Clear Individual Statistic Counters. On a per-port basis, you can clear specific statistic counters, using these commands: • /cxpx set dpmstat=clear • /cxpx set dpmstat=clear type=ra • /cxpx set dpmstat=clear type=lct • /cxpx set dpmstat=clear type=ext 254 3ware SAS/SATA RAID Software User Guide, Version 9.5.1 Problems and Solutions Problems and Solutions This section covers some common problems and solutions. It is organized into the following sections: • Enclosure-Related Problems • An LED is blinking red on an enclosure. • Hardware Installation Problems • The 3ware BIOS screen never appears • Need to boot from a non-3ware device without changing the boot order • Software Installation Problems • The 3ware RAID controller was configured without problems, but the system does not boot • A unit shows up as unusable, because of missing drives: • Problems in 3DM and 3BM • A 3ware RAID controller does not show in the list of controllers • When booting a system, a drive is not showing up in the startup screens, in 3BM, or in 3DM Enclosure-Related Problems An LED is blinking red on an enclosure. A blinking red LED on an enclosure may indicate that there is a “predicted fault” on the drive in that slot. Actual LED behavior will depend on the enclosure manufacturer. Refer to the user guide for your enclosure. Such an error can result from a number of different factors, including a SMART error, read error, or cable error. The drive has not failed yet, but may fail soon. For additional information about the LED indicators on an enclosure, see “Enclosure Drive LED Status Indicators” on page 149. Hardware Installation Problems Two common problems during hardware installation are listed below. For details related to other issues, check the 3ware KnowledgeBase: http:// www.3ware.com/KB/kb.asp. The 3ware BIOS screen never appears • www.3ware.com The 3ware RAID controller may not be installed properly. Reinstall the hardware and reboot. 255 Troubleshooting • The motherboard may be functional, but may not be compatible. Please check the Motherboard Compatibility List on the 3ware website at http:// www.3ware.com/products/compatibility.asp to see if you motherboard has been tested by 3ware. If you have a different type of motherboard available, you may want to test the controller in it to see if the 3ware BIOS screen appears. • The motherboard's BIOS may need to be upgraded. Check the web site of the motherboard manufacturer to download and install their latest BIOS. • The motherboard may not be functional. • You may not have the latest 3ware firmware and driver. To see what version you have, see “Determining the Current Version of Your 3ware Driver” on page 179.To download the most recent software, see http:// www.3ware.com/support/download.asp. Need to boot from a non-3ware device without changing the boot order If the operating system is installed on a 3ware unit, you can temporarily bypass the 3ware BIOS and prevent the OS from booting from that unit by pressing Alt-b. This saves the step of changing the boot order in the motherboard BIOS and 3BM and having to change it back again. Software Installation Problems The 3ware RAID controller was configured without problems, but the system does not boot The problem could be one or more of the following: 256 • The BIOS may have changed the order of the boot devices. Check your system BIOS boot sequence. • The 3ware BIOS will only boot from the first unit listed in 3BM. You can change the unit from which the 3ware controller boots by moving it to the top of the list of units by highlighting the unit and pressing the 'Page Up'/ 'Page Down' keys. • The operating system is installed on a device that is not in your system’s boot order. Use your system’s Setup utility to include the StorSwitch controller in the boot order. • If your operating system was installed before you configured your RAID units, you may have overwritten your operating system. Remember that creating or deleting a RAID unit overwrites any existing data on the member drives. Reinstall your operating system. • There may be a compatibility problem between the motherboard system BIOS and the 3ware BIOS. Check the 3ware website (www.3ware.com) to see if your motherboard is compatible with the 3ware BIOS, and check with your motherboard manufacturer for potential BIOS updates. 3ware SAS/SATA RAID Software User Guide, Version 9.5.1 Problems and Solutions A unit shows up as unusable, because of missing drives: Unusable Arrays: 3 drive 64K RAID 5 558.77 GB (Unit 1) SATA - Maxtor 6B300S0 279.86 GB (Port 6) The unit has some but not all of its members available. The unit will be unusable. If this unit is your boot device, your system will not boot. You must either return the missing disks to complete the unit, or release the member disks by deleting the incomplete unit(s) listed in the display. Remember that deleting a RAID unit overwrites any existing data on the member drives. CAUTION: Do not delete the inoperable unit and recreate it, as this will overwrite the data and make data recovery very difficult. If you get this error, contact technical support at http://www.3ware.com/ support/. Problems in 3DM and 3BM A 3ware RAID controller does not show in the list of controllers You may not the most recent driver for your controller, the driver may not be loaded, or you may not have the most recent version of the CLI or 3DM. To find out the driver version currently installed, see “Determining the Current Version of Your 3ware Driver” on page 179 Current drivers and software are available for download on the 3ware website at http://www.3ware.com/support/download.asp. When booting a system, a drive is not showing up in the startup screens, in 3BM, or in 3DM This could be due to one or more of the following: • Defective cable • Defective drive • Defective RAID cage/chassis slot • Poorly seated drive • Poorly connected power cable • Poorly connected data cable • Defective connector on the 3ware controller www.3ware.com 257 Troubleshooting If a drive that previously showed up in 3DM or 3BM does not show up, try the following: 1 Power the system down, then reseat the drive in the slot, reseat the data cable, and reseat the power cable. 2 Power the system back up. 3 If the drive still does not show up in 3DM or 3BM, then swap that drive with a drive that is showing up. 4 If the drive now shows up, and drive you swapped it with does not, then the drive is OK. The problem could be the controller connector, the cable, the power connector, or the RAID cage/chassis slot. 5 Change each of these things, one at a time • Try a different connector on the controller • Try a different data cable • Power the drive with a different power connector from the power supply • Try connecting the drive directly to the motherboard, bypassing the RAID cage/chassis slot If the drive shows up, then you will know which hardware was defective. If the drive still does not show up, contact 3ware Technical Support. Error and Notification Messages Error and notification messages are issued by the 3ware RAID controller when an error is detected or when an action is completed. These messages are sometimes referred to as AENs (asynchronous event notifications). AEN messages are displayed on the 3DM 2 Alarms page and CLI Show Alarms page. On the 3DM 2 Alarms page, you can click on the message to jump to help text about that message. You can also look the message up in the list below. In 3DM 2, the message number is the last few digits within the parentheses at the beginning of the message description. For example, in the string (0x04:0x002B), “002B” is the message number. To find additional information about the message 2B, you would look up 002B in the list below. Note that the messages are listed below in hex order, since the message numbers are in hex. Error and notification messages are listed in Table 13. Descriptions of each are provided after the table. 258 3ware SAS/SATA RAID Software User Guide, Version 9.5.1 Error and Notification Messages Table 13: Error and Notification Message List Value Message 0001 Controller reset occurred 0002 Degraded unit 0003 Controller error occurred 0004 Rebuild failed 0005 Rebuild completed 0006 Incomplete unit detected 0007 Initialize completed 0008 Unclean shutdown detected 0009 Drive timeout detected 000A Drive error detected 000B Rebuild started 000C Initialize started 000E Initialize failed 000F SMART threshold exceeded 0019 Drive removed 001A Drive inserted 001E Unit inoperable 001F Unit Operational 0021 Downgrade UDMA mode 0022 Upgrade UDMA mode 0023 Sector repair completed 0024 Buffer integrity test failed 0025 Cache flush failed; some data lost 0026 Drive ECC error reported 0027 DCB checksum error detected www.3ware.com 259 Troubleshooting Table 13: Error and Notification Message List Value Message 0028 DCB version unsupported 0029 Verify started 002A Verify failed 002B Verify completed 002C Source drive ECC error overwritten 002D Source drive error occurred 002E Replacement drive capacity too small 002F Verify not started; unit never initialized 0030 Drive not supported 0032 Spare capacity too small 0033 Migration started 0034 Migration failed 0035 Migration completed 0036 Verify fixed data/parity mismatch 0037 SO-DIMM not compatible 0038 SO-DIMM not detected 0039 Buffer ECC error corrected 003A Drive power on reset detected 003B Rebuild paused 003C Initialize paused 003D Verify paused 003E Migration paused 003F Flash file system error detected 0040 Flash file system repaired 0041 Unit number assignments lost 0042 Primary DCB read error occurred 0043 Backup DCB read error detected 0044 Battery voltage is normal 0045 Battery voltage is low 0046 Battery voltage is high 260 3ware SAS/SATA RAID Software User Guide, Version 9.5.1 Error and Notification Messages Table 13: Error and Notification Message List Value Message 0047 Battery voltage is too low 0048 Battery voltage is too high 0049 Battery temperature is normal 004A Battery temperature is low 004B Battery temperature is high 004C Battery temperature is too low 004D Battery temperature is too high 004E Battery capacity test started 004F Cache synchronization skipped 0050 Battery capacity test completed 0051 Battery health check started 0052 Battery health check completed 0053 Battery capacity test is overdue 0055 Battery charging started 0056 Battery charging completed 0057 Battery charging fault 0058 Battery capacity is below warning level 0059 Battery capacity is below error level 005A Battery is present 005B Battery is not present 005C Battery is weak 005D Battery health check failed 005E Cache synchronization completed 005F Cache synchronization failed; some data lost 0062 Enclosure removed 0063 Enclosure added 0064 Local link up 0065 Local link down 8000 Enclosure fan normal 8001 Enclosure fan error www.3ware.com 261 Troubleshooting Table 13: Error and Notification Message List Value Message 8002 Enclosure fan removed 8003 Enclosure fan added 8004 Enclosure fan unknown 8005 Enclosure fan off 8020 Enclosure temp normal 8021 Enclosure temp low 8022 Enclosure temp high 8023 Enclosure temp below operating 8024 Enclosure temp above operating 8025 Enclosure temp removed 8026 Enclosure temp added 8027 Enclosure temp critical 8028 Enclosure temp unknown 8030 Enclosure power normal 8031 Enclosure power fail 8032 Enclosure power removed 8033 Enclosure power added 8034 Enclosure power unknown 8037 Enclosure power off 8040 Enclosure voltage normal 8041 Enclosure voltage over 8042 Enclosure voltage under 8043 Enclosure voltage unknown 8044 Enclosure current normal 8045 Enclosure current over 8046 Enclosure current unknown 8000 Enclosure fan normal 8001 Enclosure fan error 8002 Enclosure fan removed 8003 Enclosure fan added 262 3ware SAS/SATA RAID Software User Guide, Version 9.5.1 Error and Notification Messages Table 13: Error and Notification Message List Value Message 8004 Enclosure fan unknown 8005 Enclosure fan off 8020 Enclosure temp normal 8021 Enclosure temp low 8022 Enclosure temp high 8023 Enclosure temp below operating 8024 Enclosure temp above operating 8025 Enclosure temp removed 8026 Enclosure temp added 8027 Enclosure temp critical 8028 Enclosure temp unknown 8030 Enclosure power normal 8031 Enclosure power fail 8032 Enclosure power removed 8033 Enclosure power added 8034 Enclosure power unknown 8037 Enclosure power off 8040 Enclosure voltage normal 8041 Enclosure voltage over 8042 Enclosure voltage under 8043 Enclosure voltage unknown 8044 Enclosure current normal 8045 Enclosure current over 8046 Enclosure current unknown www.3ware.com 263 Troubleshooting Error and Notification Message Details 0001 Controller reset occurred Event Type Information Cause The device driver has sent a soft reset to the 3ware RAID controller. The driver does this when the controller has not responded to a command within the allowed time limit (30 sec.). After the soft reset command has been sent, the driver will resend the command. Action If this message occurs more than three times a day, collect the system logs and contact Technical Support. See Also For how to collect the system logs, see http://www.3ware.com/kb/ article.aspx?id=12278 For more information regarding FreeBSD installation, see KB articles 14850: http://www.3ware.com/kb/article.aspx?id=14850 0002 Degraded unit Event Type Error Cause An error was encountered and the unit is now operating in degraded (nonredundant) mode. This is usually due to a drive failure or the physical removal of a drive from a redundant unit. Action Check hardware connections and reseat the drive or drives. Rescan the controller from 3DM or CLI to see if the unit has been restored. If you are able to restore the unit before any data has been written to the unit, a rebuild will not be necessary. If the unit remains degraded, replace the missing or dead drives and initiate a rebuild. 264 3ware SAS/SATA RAID Software User Guide, Version 9.5.1 Error and Notification Messages See Also “About Degraded Units” on page 151 “Rebuilding Units” on page 167 0003 Controller error occurred Event Type Error Cause The 3ware RAID controller has encountered an internal error. Action Please collect log files and contact AMCC Customer Support, as a replacement board may be required. Technical support is at http://www.3ware.com/support/index.asp. Information on collecting logs is at http://www.3ware.com/KB/article.aspx?id=12278. 0004 Rebuild failed Event Type Error Cause The 3ware RAID controller was unable to complete a rebuild operation. This error can be caused by drive errors on either the source or the destination of the rebuild. However, because ATA drives can reallocate sectors on write errors, the rebuild failure is most likely caused by the source drive of the rebuild detecting a read error. Action The default operation of the 3ware RAID controller is to abort a rebuild if an error is encountered. If you want rebuilds to continue when there is a source error, you can set a unit policy to Continue on Source Error When Rebuilding in 3DM or CLI. The consequence of continuing a rebuild when there is a source error is that there may be corrupt data in your rebuilt unit. In some cases, however, this may be your only alternative for recovering as much data as possible from a unit that has become degraded. www.3ware.com 265 Troubleshooting To lower the likelihood of getting this error, schedule regular verifications. See Also “Setting Overwrite ECC (Continue on Source Error When Rebuilding)” on page 121. “Scheduling Background Tasks” on page 173 0005 Rebuild completed Event Type Information Cause The 3ware RAID controller has successfully completed a rebuild. The data is now redundant. Action None required. 0006 Incomplete unit detected Event Type Warning Cause The 3ware RAID controller has detected an incomplete unit. An incomplete unit is a unit in which the 3ware RAID controller is unable to detect one or more drives. The drives may be missing, dead, or improperly connected. A unit that is incomplete is also degraded (although a degraded unit can be complete if all drives are still detected, including the failed drive). Action Check hardware connections and reseat the drives. Rescan the controller from 3DM to see if the unit has been restored. If you are able to restore the unit before any data has been written to the unit, a rebuild will not be necessary. If the unit remains incomplete, replace the missing or dead drives and initiate a rebuild. 266 3ware SAS/SATA RAID Software User Guide, Version 9.5.1 Error and Notification Messages 0007 Initialize completed Event Type Information Cause The 3ware RAID controller completed the “synching” background initialization sequence of RAID levels 1, 6, 10, 50, or 5. For RAID 5, RAID 6, and RAID 50, the data on the unit was read and the resultant new parity was written. For RAID 1 and 10, one half of the mirror was copied to the other half (mirrors are synchronized). This message will not appear for a foreground initialization. See Also “Foreground Versus Background Initialization” on page 159 0008 Unclean shutdown detected Event Type Warning Cause The 3ware RAID controller detected an unclean shutdown of the operating system, either from a power failure or improper shutdown procedure. The controller will force the unit to begin verifying, due to the possibility that data on a redundant unit could be out of synchronization. Action Allow the verification to complete. Verifications have little overhead in terms of system performance and keep your units in optimum condition. To prevent unclean shutdowns, always go through the normal shutdown procedure. It is also recommended to use an uninterruptible power supply (UPS) to prevent unclean shutdowns due to sudden power loss. See Also “About Verification” on page 162 www.3ware.com 267 Troubleshooting 0009 Drive timeout detected Event Type Error Cause A drive has failed to respond to a command from a 3ware RAID controller within the allowed time limit (20 secs.). After sending this error message, the controller will attempt to recover the drive by sending a reset to that drive and retrying the failed command. Possible causes of drive time-outs (also known as ATA-Port time-outs) include a bad or intermittent disk drive, power cable or interface cable. Action If you have checked hardware connections and no cause other than the drive can be found, replace the drive. You may also want to use the drive manufacturer’s diagnostic and repair utilities on the drive. See Also For links to drive manufacturer diagnostic utilities and troubleshooting advice, see http://www.3ware.com/KB/article.aspx?id=14924. “Basic Troubleshooting: Check This First” on page 251 000A Drive error detected Event Type Error Cause A drive has returned an error to the 3ware RAID controller that it is unable to complete a command. The error type is not a time-out (000A) or uncorrected ECC (0026). This message may be seen as part of a recovery operation initiated by the 3ware RAID controller on the drive. One possible cause is multiple write commands to a sector forcing the drive to remap a defective sector. This message may be seen if error recovery operations initiated by the 3ware RAID controller are unsuccessful. 268 3ware SAS/SATA RAID Software User Guide, Version 9.5.1 Error and Notification Messages Action If you see this message, the drive repairs may lie outside of the 3ware RAID controller’s abilities.Try running the drive manufacturer’s diagnostic and repair utilities on the drive. If necessary, replace the drive. See Also For links to drive manufacturer diagnostic utilities and troubleshooting advice, see http://www.3ware.com/KB/article.aspx?id=10894. 000B Rebuild started Event Type Information Cause The 3ware RAID controller started to rebuild a degraded unit. The rebuild may have been initiated by you, may have started automatically on a hot spare or may have started after drive removal or insertion (due to the Auto Rebuild policy). Action Allow the rebuild to complete. This will return the unit to its normal redundant state. See Also “Scheduling Background Tasks” on page 173 “Rebuilding Units” on page 167 “Background Task Prioritization” on page 173 000C Initialize started Event Type Information Cause The 3ware RAID controller started an initialization. This is always a “synching” background initialization and does not erase user data. Initialization either occurs at unit creation time for larger RAID 5, 6, or 50 units or later during the initial verification of redundant units. www.3ware.com 269 Troubleshooting Action Allow the initialization to complete. This will return the unit to its normal redundant state. See Also For more information, see “About Initialization” on page 158 000E Initialize failed Event Type Error Cause The 3ware RAID controller was unable to complete the initialization. This error can be caused by unrecoverable drive errors. If this unit was a redundant unit, and the initialization failed because of a problem on a particular disk drive, then the unit will be degraded. Action If the unit was degraded, then rebuild the unit. This may necessitate replacing the drive. Check physical cable and power connections. You can also run the drive manufacturer’s diagnostic and repair utilities on the drive. See Also For links to drive manufacturer diagnostic utilities and troubleshooting advice, see http://www.3ware.com/KB/article.aspx?id=10894. “Basic Troubleshooting: Check This First” on page 251 000F SMART threshold exceeded Event Type Warning Cause SMART monitoring is predicting a potential drive failure. The 3ware RAID controller supports SMART monitoring, whereby the individual drives automatically monitor certain parametric information such 270 3ware SAS/SATA RAID Software User Guide, Version 9.5.1 Error and Notification Messages as error rates and retry counts.This type of monitoring may be able to predict a drive failure before it happens, allowing you to schedule service of the unit before it becomes degraded. The SMART status of each drive attached to the 3ware RAID controller is monitored daily. Action AMCC recommends that you replace any drive that has exceeded the SMART threshold. If the drive is part of a redundant unit, remove the drive through 3DM 2 or CLI. Replace the drive and start a rebuild. If the drive is not part of a redundant unit, then you will need to backup your data before replacing the drive. See Also “Viewing SMART Data About a Drive” on page 157 “Rebuilding Units” on page 167 0019 Drive removed Event Type Warning Cause A drive was physically removed from the controller while the controller was powered on. Action If the drive is not part of a redundant unit, return the drive as soon as possible. You may need to rescan the controller to have the drive recognized. If at all possible, do not remove a drive from a non-redundant unit as this may cause data loss or a system hang. 001A Drive inserted Event Type Information Cause A drive was connected to the controller while the controller was powered on. www.3ware.com 271 Troubleshooting Action The drive is now available for use. If the drive is part of a unit add the remaining drives and rescan the controller, in 3DM or CLI, to bring the unit online. 001E Unit inoperable Event Type Error Cause The 3ware RAID controller is unable to detect sufficient drives for the unit to be operable. Some drives have failed or are missing. Examples of inoperable units are as follows: • RAID 0 missing any drives. • A RAID 5 or 50 unit with two or more drives missing from the same RAID 5 unit or subunits. • A RAID 10 unit with both drives missing from one of the RAID 1 subunits. • A RAID 6 unit with three or more drives missing. Note: The controller only generates this message if the unit is missing drives for more than 20 seconds. This allows a hot swap of a drive to be completed without generating this error. Action The unit is no longer available for use. Return all missing drives to the unit. If the drives are physically present, check all data and power connections. CAUTION: Do not delete the inoperable unit and recreate it as this will overwrite the data and make data recovery very difficult. You may wish to contact technical support at http://www.3ware.com/support. See Also “About Inoperable Units” on page 152 001F Unit Operational Event Type Information 272 3ware SAS/SATA RAID Software User Guide, Version 9.5.1 Error and Notification Messages Cause Drive insertion caused a unit that was inoperable to become operational again. Any data that was on that unit will still be there. This message is only sent if the unit was inoperable for more than 20 seconds. That means that if the hot swap of a drive occurred within 20 seconds, messages are not generated. Action None Required. The unit is available for use. 0021 Downgrade UDMA mode Event Type Warning Cause The 3ware RAID controller has downgraded the UDMA transfer rate between the controller and the ATA disk drives. This message only applies to parallel ATA and certain legacy serial ATA drives. Background Information The 3ware RAID controller communicates to the ATA disk drives through the Ultra DMA (UDMA) protocol. This protocol ensures data integrity across the ATA cable by appending a Cyclical Redundancy Check (CRC) for all ATA data that is transferred. If the data becomes corrupted between the drive and the 3ware RAID controller (because of an intermittent or poor quality cable connection) the 3ware RAID controller detects this as a UDMA CRC or cable error. The 3ware RAID controller then retries the failed command three times at the current UDMA transfer rate. If the error persists, it lowers the UDMA transfer rate (for example, from UDMA 100 to UDMA 66) and retries another three times. Action Check for possible causes of UDMA CRC errors such as defective or poor quality interface cables or cable routing problems through electrically noisy environments (for instance, cables are too close to the power supply). Also check for cables which are not standard or exceed the ATA specification. A list of cables for use with 3ware controllers is available at http://3ware.com/ products/cables.asp. www.3ware.com 273 Troubleshooting 0022 Upgrade UDMA mode Event Type Warning Cause During a self-test, the controller found that a drive was not in the optimal UDMA mode and upgraded its UDMA transfer rate. Action None required. The drive and cable are working in optimal mode. 0023 Sector repair completed Event Type Warning Cause The 3ware RAID controller moved data from a bad sector on the drive to a new location. Background Information The 3ware RAID controller supports a feature called dynamic sector repair that allows the unit to recover from certain drive errors that would normally result in a degraded unit situation. For redundant units such as RAID 1, 5, 6, 10, and 50, the 3ware RAID controller essentially has two copies of your data available. If a read command to a sector on a disk drive results in an error, it reverts to the redundant copy in order to satisfy the host’s request. At this point, the 3ware RAID controller has a good copy of the requested data in its cache memory. It will then use this data to force the failing drive to reallocate the bad sector, which essentially repairs the sector. Action Sector repairs are an indication of the presence of grown defects on a particular drive. While typical modern disk drives are designed to allow several hundred grown defects, special attention should be paid to any drive in a unit that begins to indicate sector repair messages. This may be an indication of a drive that is beginning to fail. You may wish to replace the drive, especially if the number of sector repair errors exceeds 3 per month. 274 3ware SAS/SATA RAID Software User Guide, Version 9.5.1 Error and Notification Messages 0024 Buffer integrity test failed Event Type Error. Cause The 3ware RAID controller performs diagnostics on its internal RAM devices as part of its data integrity features. Once a day, a non-destructive test is performed on the cache memory. Failure of the test indicates a failure of a hardware component on the 3ware RAID controller. This message is sent to notify you of the problem. Action You should replace the 3ware RAID controller. If the controller is still under warranty, contact 3ware Technical Support for a replacement controller. 0025 Cache flush failed; some data lost Event Type Error Cause The 3ware RAID controller was not able to commit data to the drive(s) during a caching operation.This is due to a serious drive failure, possibly from a power outage. Background Information The 3ware RAID controller uses caching layer firmware to improve performance. For write commands this means that the controller acknowledges it has completed a write operation before the data is committed to disk. If the 3ware RAID controller cannot commit the data to the drive after it has acknowledged to the host, this message is posted. Action To troubleshoot the reasons for the failure, collect the logs for your system and contact 3ware technical support at http://www.3ware.com/support/ index.asp. For information on what error logs are and how to collect them, see http://www.3ware.com/KB/article.aspx?id=12278. www.3ware.com 275 Troubleshooting 0026 Drive ECC error reported Event Type Error Cause Drive ECC errors are an indication of grown defects on a particular drive. For redundant units, this typically means that dynamic sector repair has been invoked (see message “0023 Sector repair completed” on page 274). For nonredundant units (Single Disk, RAID 0 and degraded units), which do not have another copy of the data, drive ECC errors result in the 3ware RAID controller returning failed status to the associated host command. Action Schedule periodic verifications of all units so that drive ECC errors can be found and corrected. If the unit is non-redundant a unit file system check is recommended. Under Windows, right-click on your drive icon and choose Properties> Tools> Check Now. Under Linux or FreeBSD use fsck /dev/sda1. If you have more than one SATA device, substitute the correct drive letter and partition number, such as sdb2, for sda1. See Also “Enabling or Disabling Auto Verify for a Unit” on page 120 “Scheduling Background Tasks” on page 173 0027 DCB checksum error detected Event Type Error Cause The drive’s Drive Configuration Block (DCB) has been corrupted. The 3ware RAID controller stores certain configuration parameters on a reserved area of each disk drive called the Drive Configuration Block. As part of power-on initialization, the 3ware RAID controller performs a checksum of the DCB area to ensure consistency. 276 3ware SAS/SATA RAID Software User Guide, Version 9.5.1 Error and Notification Messages Action If this error occurs, please contact 3ware technical support at http:// www.3ware.com/support/index.asp for assistance. 0028 DCB version unsupported Event Type Error Cause The unit that is connected to your 3ware RAID controller was created on a legacy 3ware product that is incompatible with your new controller. During the evolution of the 3ware product line, the format of the Drive Configuration Block (DCB) has been changed to accommodate new features. The DCB format expected by the 3ware RAID controller and the DCB that is written on the drive must be compatible. If they are not, this message is sent. Action Return the drives back to their original controller and contact 3ware technical support at http://www.3ware.com/support/index.asp for further assistance. 0029 Verify started Event Type Information Cause The 3ware RAID controller has started verifying the data integrity of a unit. The verification functions for different RAID levels are as follows: • Single and Spare. Verify = Media scan • RAID 0. Verify = Media scan • RAID 1 and 10. Verify = Comparison of mirror sides • RAID 5, 6, and 50. Verify = Comparison of parity data with user data Action Allow verify to complete to identify any possible data integrity issues. www.3ware.com 277 Troubleshooting See Also For information on scheduling a verify process, see “Scheduling Background Tasks” on page 173. For information on verification of a unit, see “About Verification” on page 162. 002A Verify failed Event Type Error Cause Verification of a unit has terminated with an error. For each RAID level being verified, this may mean: • Single and Spare. A single drive returned an error, possibly because of a media defect. • RAID 0. A single drive returned an error, possibly because of a media defect. • RAID 1 and 10. One side of the mirror does not equal the other side. • RAID 5, 6, and 50. The parity data does not equal the user data. For any RAID type, the most likely cause of the error is a grown defect in the drive. For out-of-synchronization mirrors or parity, the error could be caused by improper shutdown of the unit. This possibility applies to RAID 1, 5, 6, 10, and 50. Action When a verify fails, redundant units will automatically resynchronize user data through a background initialization. The initialize will not erase user data, but will recalculate and rewrite user parity data. If the unit was non-redundant, any data in the error location is lost. (However, the error could be in a part of the drive that did not contain data.) A unit file system check is recommended. Under Windows, right-click on your drive icon and choose Properties> Tools> Check Now. Under Linux or FreeBSD use fsck /dev/sda1. If you have more than one SATA device, substitute the correct drive letter and partition number, such as sdb2, for sda1. The resynchronization of data that takes place during a background initialization can slow down access to the unit. Once initialization has begun, it cannot be canceled. You can pause it, however, by scheduling it to take 278 3ware SAS/SATA RAID Software User Guide, Version 9.5.1 Error and Notification Messages place during off-hours. For more information, see “Scheduling Background Tasks” on page 166. You can also set the initialization process to go slower and use fewer system resources. For more information, see “Setting Background Task Rate” on page 165. (Initialization occurs at the Rebuild rate.) See Also “About Initialization” on page 158 002B Verify completed Event Type Information Cause Verification of the data integrity of a unit was completed successfully. See Also “About Verification” on page 162 002C Source drive ECC error overwritten Event Type Error Cause A read error was encountered during a rebuild and the controller is configured to ‘ignore ECC’ or to ‘Force continue on source errors’. The sector in error was reallocated.This will cause uncorrectable blocks to be rewritten, but the data may be incorrect. Action It is recommended that you execute a file system check when the rebuild completes. Under Windows, right-click on your drive icon and choose Properties> Tools> Check Now. Under Linux or FreeBSD use fsck /dev/sda1. If you have more than one SATA device, substitute the correct drive letter and partition number, such as sdb2, for sda1. www.3ware.com 279 Troubleshooting 002D Source drive error occurred Event Type Error Cause An error on the source drive was detected during a rebuild operation. The rebuild has stopped as a result. Action The controller will report an error, even if the area of the source drive that had the error did not contain data. Scheduling regular verifies will lessen the chance of getting this error. You can force the rebuild to continue by setting the Overwrite ECC Error policy through 3DM, CLI, or 3BM, and then rebuilding the unit again. This will cause uncorrectable blocks to be rewritten, but the data may be incorrect. It is recommended that you execute a file system check when the rebuild completes. Under Windows, right-click on your drive icon and choose Properties> Tools> Check Now. Under Linux or FreeBSD use fsck /dev/sda1. If you have more than one SATA device, substitute the correct drive letter and partition number, such as sdb2, for sda1. See Also “Starting a Verify Manually” on page 165 “Enabling or Disabling Auto Verify for a Unit” on page 120 “Setting Overwrite ECC (Continue on Source Error When Rebuilding)” on page 121 002E Replacement drive capacity too small Event Type Error Cause The storage capacity of the drive you are using as a replacement drive is too small and cannot be used. 280 3ware SAS/SATA RAID Software User Guide, Version 9.5.1 Error and Notification Messages Action Use a replacement drive equal to or larger than the drives already in use 002F Verify not started; unit never initialized Event Type Warning Cause A verify operation has been attempted by the 3ware RAID controller, but the unit has never been initialized before. The unit will automatically transition to initializing mode and then start a verify. Action None required. This is considered a normal part of operation. Not all types of RAID units need to be initialized in order to have full performance. The initialize will not erase user data, but will calculate and write parity data or mirror data to the drives in the unit. See Also “About Initialization” on page 158 0030 Drive not supported Event Type Error Cause 3ware 8000 and 9500S Serial ATA controllers only support UltraDMA-100/ 133 drives when using the parallel-to-serial ATA converter. This message indicates that an unsupported drive was detected during rollcall or a hot swap. This message could also indicate that the parallel-to-serial converter was jumpered incorrectly. Action Use a parallel ATA drive which supports UDMA 100 or 133 and check that the parallel-to-serial converter was correctly jumpered to correspond to UDMA 100 or 133 drives. www.3ware.com 281 Troubleshooting See Also For a list of compatible drives, see http://www.3ware.com/products/compatibility_sata.asp 0032 Spare capacity too small Event Type Warning Cause There is a valid hot spare but the capacity is not sufficient to use it for a drive replacement in existing units. Action Replace the spare with a drive of equal or larger capacity than the existing drives. 0033 Migration started Event Type Information Cause The 3ware RAID controller has started the migration of a unit. Migration changes can include: • Expanding capacity of a unit by adding drives • Changing RAID levels, for example, from RAID 1 to RAID 5 See Also “RAID Level Migration (RLM) Overview” on page 128 0034 Migration failed Event Type Error 282 3ware SAS/SATA RAID Software User Guide, Version 9.5.1 Error and Notification Messages Cause The migration of a unit has failed. Migration changes can include: • Expanding capacity of a unit by adding drives. • Changing RAID levels, for example, from RAID 1 to RAID 5 Action Review the list of events on the Alarms page for other entries that may give you an idea of why the migration failed (for example, a drive error on a specific port). You may also wish to get the logs and contact technical support at http:// www.3ware.com/support/index.asp. For information on what error logs are and how to collect them, see http://www.3ware.com/KB/ article.aspx?id=12278. See Also “RAID Level Migration (RLM) Overview” on page 128 0035 Migration completed Event Type Information Cause The migrated unit is now ready to be used. Migration changes can include: • Expanding capacity of a unit by adding drives • Changing RAID levels, for example, from RAID 1 to RAID 5. Action If the capacity of the unit did not change, then you do not need to do anything else. If the capacity of the migrated unit is larger, you will need to inform the operating system of the change. See “Informing the Operating System of Changed Configuration” on page 132. www.3ware.com 283 Troubleshooting 0036 Verify fixed data/parity mismatch Event Type Warning Cause A verify error was found and fixed by the 3ware RAID controller. Some examples of errors that can be fixed include: • A parity inconsistency for a RAID 5 or RAID 50 unit. • A data mismatch for a RAID 1 or RAID 10 unit. Action None required. 0037 SO-DIMM not compatible Event Type Error Cause There is incompatible SO-DIMM memory connected to the 9500S controller. Note: This message only applies to the 3ware 9500S controller, which has removable memory. Other 3ware controller models do not have memory that can be removed. Action Replace the incompatible SO-DIMM with a compatible one. See Also For a list of SODIMMs compatible with the 9500S, see http://www.3ware.com/KB/article.aspx?id=11748. 0038 SO-DIMM not detected Event Type Error 284 3ware SAS/SATA RAID Software User Guide, Version 9.5.1 Error and Notification Messages Cause The 3ware 9500S RAID controller is inoperable due to missing SO-DIMM memory. Note: This message only applies to the 3ware 9500S controller, which has removable memory. Other 3ware controller models do not have memory that can be removed. Action Install a compatible SO-DIMM on the controller. See Also For a list of SODIMMs compatible with the 9500S, see http://www.3ware.com/KB/article.aspx?id=11748. 0039 Buffer ECC error corrected Event Type Warning Cause The controller has detected and corrected a memory ECC error. Action None required. If errors persist, contact technical support at http://www.3ware.com/support/ index.asp. 003A Drive power on reset detected Event Type Error Cause The controller has detected that a drive has lost power and then restarted. The controller may degrade the unit if it is a redundant unit (non-redundant units cannot be degraded). www.3ware.com 285 Troubleshooting Action If this drive was the only one to lose power, check the cable connections. Also, check that your power supply is adequate for the type and number of devices attached to it. See Also For troubleshooting information and a link to drive manufacturer diagnostic utilities, see http://www.3ware.com/KB/article.aspx?id=14927. 003B Rebuild paused Event Type Information Cause The rebuild operation is paused. Rebuilds are normally paused for two (formerly ten) minutes after a system first boots up and during non-scheduled times when scheduling is enabled. Disabling or modifying the schedule with 3DM or CLI will allow the rebuild to resume. See Also “Scheduling Background Tasks” on page 173 003C Initialize paused Event Type Information Cause The initialization is paused. Initializations are normally paused for two (formerly ten) minutes after a system first boots up. Initialization is also paused during non-scheduled times when scheduling is enabled. Initializations follow the rebuild schedule. Action If you want the initialize to resume, you can disable or modify the schedule through 3DM or CLI. 286 3ware SAS/SATA RAID Software User Guide, Version 9.5.1 Error and Notification Messages See Also “Viewing Current Task Schedules” on page 174 “About Initialization” on page 158 003D Verify paused Event Type Information Cause The verify operation is paused. Verifies are normally paused for 2 (formerly 10) minutes after a system first boots up. Verifies are also paused during non-scheduled times when scheduling is enabled. Action If you want the verification to resume, you can disable or modify the schedule through 3DM or CLI See Also “About Verification” on page 162 “Scheduling Background Tasks” on page 173 003E Migration paused Event Type Information Cause Migration is paused. Migration follows the rebuild schedule. Action If you want the migration to resume, you can disable or modify the schedule through 3DM or CLI See Also “RAID Level Migration (RLM) Overview” on page 128 www.3ware.com 287 Troubleshooting “Scheduling Background Tasks” on page 173 003F Flash file system error detected Event Type Warning Cause A corrupted flash file system was found on the 3ware RAID controller during boot-up. The 3ware RAID controller stores configuration parameters as files in its flash memory. These files can be corrupted when a flash operation is interrupted by events such as a power failure. The controller will attempt to restore the flash files from a backup copy. Action Update to the latest firmware, as earlier firmware resets corrupted files to default settings. We recommend using 3DM, CLI or 3BM to check your settings, in case they were not able to be restored. 0040 Flash file system repaired Event Type Information Cause A corrupted flash file system has been successfully repaired. Some of the flash files with insufficient data may have been lost in the operation. The configuration parameters which are lost will then return to their default values. Action We recommend using 3DM, CLI or 3BM to check your settings, in case they were not able to be restored. 288 3ware SAS/SATA RAID Software User Guide, Version 9.5.1 Error and Notification Messages 0041 Unit number assignments lost Event Type Warning Cause The unit number assignments have been lost. This may have occurred as a result of a soft reset. Action Please contact AMCC 3ware technical support at http://www.3ware.com/ support/index.asp. 0042 Primary DCB read error occurred Event Type Warning Cause The controller found an error while reading the primary copy of the Disk Configuration Block (DCB). The controller will attempt to correct the error by reading the back-up copy of the DCB. If a valid DCB is found, the primary DCB is re-written to rectify the errors. Action AMCC recommends verifying the unit. See “Starting a Verify Manually” on page 165. 0043 Backup DCB read error detected Event Type Warning Cause The controller has detected a latent error in the backup Disk Configuration Block (DCB). www.3ware.com 289 Troubleshooting The 3ware RAID controller checks the backup DCB, even when the primary DCB is OK. If an error is found, the controller will attempt to correct the error by reading the primary copy. If the primary copy is valid, the backup DCB will be rewritten to rectify the errors. Action AMCC recommends verifying the unit. See “Starting a Verify Manually” on page 165. 0044 Battery voltage is normal Event Type Information Cause The battery pack voltage being monitored by the Battery Backup Unit fell outside of the acceptable range and then came back within the acceptable range. Action None required 0045 Battery voltage is low Event Type Warning Cause The battery pack voltage being monitored by the Battery Backup Unit has fallen below the warning threshold. Action The Battery Backup Unit is presently still able to backup the 3ware RAID controller, but you should replace the battery pack if the warning continues. 0046 Battery voltage is high Event Type Warning 290 3ware SAS/SATA RAID Software User Guide, Version 9.5.1 Error and Notification Messages Cause The battery pack voltage being monitored by the Battery Backup Unit has risen above the warning threshold. Action The Battery Backup Unit is presently still able to backup the 3ware RAID controller, but you should replace the battery pack if the warning continues. 0047 Battery voltage is too low Event Type Error Cause The battery pack voltage being monitored by the Battery Backup Unit is too low to backup the 3ware RAID controller. You may see this message during a battery capacity test. In this case, it is not a sign of battery failure. You may also see this message if the battery pack is plugged in while the computer is on. This is not advised. Action Replace the battery pack if none of the above causes apply and the warning continues. 0048 Battery voltage is too high Event Type Error Cause The battery pack voltage being monitored by the Battery Backup Unit is too high to backup the 3ware RAID controller. Action The battery pack must be replaced. This may be a fault in the BBU control module. If you get this error, do the following: 1 www.3ware.com Turn off the computer and remove the 3ware RAID controller. 291 Troubleshooting 2 Remove the BBU control module from the 3ware RAID controller and the battery module from the remote card. 3 Unplug the battery from the control module. 4 Return the BBU control module and battery module to 3ware. For more details on removing the BBU, see the installation guide that came with your 3ware RAID controller. 0049 Battery temperature is normal Event Type Information Cause The battery pack temperature being monitored by the Battery Backup Unit fell outside of the acceptable range and then came back within the acceptable range. Action None required 004A Battery temperature is low Event Type Warning Cause The battery pack temperature being monitored by the Battery Backup Unit has fallen below the acceptable range. The most likely cause is ambient temperature. Action The Battery backup Unit is presently still able to backup the 3ware RAID controller, but you should replace the battery pack if the temperature warning persists and is not due to environmental reasons. 292 3ware SAS/SATA RAID Software User Guide, Version 9.5.1 Error and Notification Messages 004B Battery temperature is high Event Type Error Cause The battery pack temperature being monitored by the Battery Backup Unit has risen above the acceptable range. However, the BBU is still able to backup the 3ware RAID controller. Action Check for sufficient airflow around the card. To increase airflow you can: • Leave the PCI slots next to the controller empty • Add fans to your computer case • Move and bundle wiring that is blocking air circulation The Battery Backup Unit is presently still able to backup the 3ware RAID controller, but you should replace the battery pack if the temperature warning persists. Contact 3ware technical support at http://www.3ware.com/support/index.asp if this problem is not due to environmental reasons or improper case cooling. 004C Battery temperature is too low Event Type Error Cause The battery pack temperature being monitored by the Battery Backup Unit is too low. The BBU is unable to backup the 3ware RAID controller. Action Contact 3ware technical support at http://www.3ware.com/support/index.asp. The battery pack must be replaced if the problem persists and is not due to environmental reasons. www.3ware.com 293 Troubleshooting 004D Battery temperature is too high Event Type Error Cause The battery pack temperature being monitored by the Battery Backup Unit is too high. The BBU is unable to backup the 3ware RAID controller. Action Check for sufficient airflow around the card. To increase airflow you can: • Leave the PCI slots next to the controller empty • Add fans to your computer case • Move and bundle wiring that is blocking air circulation Contact 3ware technical support at http://www.3ware.com/support/index.asp if this problem is not due to environmental reasons or improper case cooling. 004E Battery capacity test started Event Type Information Cause A battery test was started through CLI or 3DM. Background Information The test estimates how many hours the Battery Backup Unit will be able to back up the 3ware RAID controller in case of a power failure. This test performs a full battery charge/discharge/re-charge cycle and may take up to 20 hours to complete. During this test the Battery Backup Unit cannot backup the 3ware RAID controller. In addition, all units have their write cache disabled until the test completes. Action None required. 294 3ware SAS/SATA RAID Software User Guide, Version 9.5.1 Error and Notification Messages See Also See the Install Guide for your controller. 004F Cache synchronization skipped Event Type Warning Cause The cache synchronization that is normally performed when power is restored after a power failure was skipped and write data is still being backed up in the controller cache. This can occur if a unit was physically removed or became inoperable during the power outage. Action Return missing drive(s) to the controller so that the missing write data can be saved. 0050 Battery capacity test completed Event Type Information Cause The Battery Backup Unit has completed a battery capacity test. The BBU is again able to backup the 3ware RAID controller and write cache has been re-enabled for all units. (During the test, backup and write cache were disabled). 0051 Battery health check started Event Type Information Cause The Battery Backup Unit periodically evaluates the health of the battery and its ability to backup the 3ware RAID controller in case of a power failure. This health check has started. www.3ware.com 295 Troubleshooting 0052 Battery health check completed Event Type Information Cause The Battery Backup Unit evaluates periodically the health of the battery and its ability to backup the 3ware RAID controller in case of a power failure. This message is posted to the host when this health check has completed. 0053 Battery capacity test is overdue Event Type Information Cause There has not been a battery capacity test run in the last 6 months, which is the maximum recommended interval. This message will be sent once every week until the test is run. Action AMCC recommends running the test at least once every 6 months, if the measured battery capacity is longer than 120 hours. If the measured battery capacity is less than 120 hours the recommended test interval is 4 weeks. 0055 Battery charging started Event Type Information Cause The Battery Backup Unit has started a battery charge cycle. Action None required 296 3ware SAS/SATA RAID Software User Guide, Version 9.5.1 Error and Notification Messages 0056 Battery charging completed Event Type Information Cause The Battery Backup Unit has completed a battery charge cycle. 0057 Battery charging fault Event Type Error Cause The Battery Backup Unit has detected a battery fault during a charge cycle. The Battery Backup Unit is not ready and is unable to backup the 3ware RAID controller. Action Replace the battery pack. See Also See the Install Guide for your controller 0058 Battery capacity is below warning level Event Type Information Cause The measured capacity of the battery is below the warning level. The Battery Backup Unit is presently still able to backup the 3ware RAID controller, but it is weakening. Action Replace the battery pack if the warnings persist. See Also See the Install Guide for your controller. www.3ware.com 297 Troubleshooting 0059 Battery capacity is below error level Event Type Error Cause The measured capacity of the battery is below the error level. The Battery Backup Unit is not ready and is unable to backup the 3ware RAID controller. Action Replace the battery pack. See Also See the Install Guide for your controller. 005A Battery is present Event Type Information Cause A battery pack is connected to the 3ware RAID controller. 005B Battery is not present Event Type Error Cause The battery pack has been removed from the 3ware RAID controller. Action Reinstall the battery pack. 298 3ware SAS/SATA RAID Software User Guide, Version 9.5.1 Error and Notification Messages 005C Battery is weak Event Type Warning Cause The Battery Backup Unit periodically evaluates the health of the battery and its ability to backup the 3ware RAID controller in case of a power failure. This message is posted when the result of the health test is below the warning threshold. Action Replace the battery pack if warnings persist. 005D Battery health check failed Event Type Error Cause The Battery Backup Unit is not able to backup the 3ware RAID controller. The Battery Backup Unit periodically evaluates the health of the battery and its ability to backup the 3ware RAID controller in case of a power failure. This message is posted when the result of the health test is below the fault threshold. Action Replace the battery pack. The BBU cannot presently backup the controller. 005E Cache synchronization completed Event Type Information Cause The 3ware RAID controller performs cache synchronization when system power is restored following a power failure. This message is posted for each unit when the cache synchronization completes successfully. www.3ware.com 299 Troubleshooting You will also see this message if drive insertion causes a unit to become operational and retained write cache data was flushed. 005F Cache synchronization failed; some data lost Event Type Error Cause The 3ware RAID controller performs cache synchronization when system power is restored following a power failure. The cache synchronization was not successful for some reason. 0062 Enclosure removed Event Type Warning. Cause Applies only to the 9690SA controller. An enclosure is no longer accessible to the 9690SA RAID controller. The likely cause is that the enclosure has been powered down or that a cable has been unplugged. 0063 Enclosure added Event Type Information. Cause Applies only to the 9690SA controller. An enclosure is now accessible to the 9690SA RAID controller. The likely cause is that an enclosure connected to the controller has been powered up or that a cable has been plugged in. 300 3ware SAS/SATA RAID Software User Guide, Version 9.5.1 Error and Notification Messages 0064 Local link up Event Type Information. Cause Applies only to the 9690SA controller. A cable has been plugged in, restoring a link to a controller phy. 0065 Local link down Event Type Warning. Cause Applies only to the 9690SA controller. A cable has been unplugged, removing a link to a controller phy. 8000 Enclosure fan normal Event Type Information. Cause Applies only to the 9690SA controller. The fan’s performance or operation is now back within the acceptable range. Action None required. 8001 Enclosure fan error Event Type Error. Cause Applies only to the 9690SA controller. www.3ware.com 301 Troubleshooting The enclosure fan is not functioning normally and may be blocked or defective. Action Check that the fan or fans are not blocked. If a fan appears defective, replace it as soon as possible. For information on replacing a fan, see your enclosure documentation or contact your enclosure manufacturer. 8002 Enclosure fan removed Event Type Warning. Cause Applies only to the 9690SA controller. A fan has either been removed or has become unplugged. Action Replace or reseat fan and make sure it is operational. An insufficient number of operating fans may lead to overheating of the components in the enclosure. 8003 Enclosure fan added Event Type Information. Cause Applies only to the 9690SA controller. A fan has been added to the enclosure or an existing fan has been plugged in. Action None required. 8004 Enclosure fan unknown Event Type Warning. 302 3ware SAS/SATA RAID Software User Guide, Version 9.5.1 Error and Notification Messages Cause Applies only to the 9690SA controller. The enclosure is unable to recognize the fan. The fan may not be seated correctly or may be malfunctioning. Action Reseat the fan. If it is necessary to replace the fan, see your enclosure documentation or contact your enclosure manufacturer. 8005 Enclosure fan off Event Type Warning. Cause Applies only to the 9690SA controller. An enclosure fan has been turned off. It is no longer cooling the enclosure. Action The enclosure normally controls the on/off function of the fan. If there is no over-heating problem, no action is necessary. 8020 Enclosure temp normal Event Type Information. Cause Applies only to the 9690SA controller. The enclosure temperature is now back within the acceptable range. Action None required. www.3ware.com 303 Troubleshooting 8021 Enclosure temp low Event Type Information. Cause Applies only to the 9690SA controller. The enclosure temperature is lower than normal. Action In general, cooler operating temperatures are good for enclosure components. However, if the temperature is very cold, condensation can occur and cause media errors and damage. Take steps to bring the operating environment back within the enclosure manufacturer’s specifications. Allow cold equipment to warm up gradually before powering on. 8022 Enclosure temp high Event Type Warning. Cause Applies only to the 9690SA controller. The enclosure temperature is higher than normal. Action Take steps to lower the enclosure temperature, such as adding fans, clearing enclosure openings of blockages, and increased ventilation. Make sure that the enclosure environment does not get any hotter. See your enclosure documentation or contact your enclosure manufacturer to ensure that you are adhering to proper operating conditions and environments. 8023 Enclosure temp below operating Event Type Information. 304 3ware SAS/SATA RAID Software User Guide, Version 9.5.1 Error and Notification Messages Cause Applies only to the 9690SA controller. The enclosure temperature is below the enclosure manufacturer’s specified operating temperature. Action In general, cooler operating temperatures are good for enclosure components. However, if the temperature is very cold, condensation can occur and cause media errors and damage. Take steps to bring the operating environment back within the enclosure manufacturer’s specifications. Allow cold equipment to warm up gradually before powering on. 8024 Enclosure temp above operating Event Type Error. Cause Applies only to the 9690SA controller. The enclosure temperature is above the enclosure manufacturer’s specified operating temperature. Action Make sure that the fans are operational. Check for blocked ventilation in the enclosure and the operating environment. Continued operation of the enclosure at high temperatures may lead to data loss and operational failure. 8025 Enclosure temp removed Event Type Warning. Cause Applies only to the 9690SA controller. The temperature sensor in the enclosure has been removed or has failed and the enclosure temperature is no longer being monitored. www.3ware.com 305 Troubleshooting Action The temperature sensor should be replaced or repaired. This may require specialized skills. Contact your enclosure manufacturer for more information. 8026 Enclosure temp added Event Type Information. Cause Applies only to the 9690SA controller. A temperature sensor has been added to the enclosure or an existing sensor has been plugged in. This error message can occur due to a poor connection. Action If due to a poor connection, the repair will require specialized skills. Contact your enclosure manufacturer for more information. 8027 Enclosure temp critical Event Type Error. Cause Applies only to the 9690SA controller. The temperature in the enclosure is dangerously out of the recommended operating range. Action Take immediate steps to correct the temperature problem. Take steps to lower the enclosure temperature, such as adding fans, clearing enclosure openings of blockages, and increased ventilation of the operating environment Continued operation of the enclosure at high temperatures may lead to data loss and operational failure. See your enclosure documentation or contact your enclosure manufacturer to make sure you are following proper operating procedures. 306 3ware SAS/SATA RAID Software User Guide, Version 9.5.1 Error and Notification Messages 8028 Enclosure temp unknown Event Type Warning. Cause Applies only to the 9690SA controller. The enclosure is reporting that it is unable to determine the temperature of the unit. This may be due to a failed or missing sensor. Action Check the operational status of the temperature sensor. If it has failed, replace it. See your enclosure documentation or contact your enclosure manufacturer for more information. 8030 Enclosure power normal Event Type Information. Cause Applies only to the 9690SA controller. The enclosure power supply is now back within the acceptable range. Action None required. 8031 Enclosure power fail Event Type Error. Cause Applies only to the 9690SA controller. One of the enclosure power supplies is not working. Either a power supply has failed or a cord is unplugged. www.3ware.com 307 Troubleshooting Action Reseat the power supply cord. Replace any failed power supply as soon as possible. It is recommended to use an uninterruptible power supply (UPS) to protect against power failures. 8032 Enclosure power removed Event Type Warning. Cause Applies only to the 9690SA controller. One of the enclosure power supplies has been removed from the enclosure or a power supply is unplugged. Action Return or reconnect the power supply as soon as possible. It is recommended to use an uninterruptible power supply (UPS) to protect against power failures. 8033 Enclosure power added Event Type Information. Cause Applies only to the 9690SA controller. A power supply has been added to the enclosure or an existing power supply has been plugged in. Action None required. 8034 Enclosure power unknown Event Type Warning. 308 3ware SAS/SATA RAID Software User Guide, Version 9.5.1 Error and Notification Messages Cause Applies only to the 9690SA controller. There is a power supply in the enclosure, but it is not of a known type. Action Check to be sure the power supply is operational by re-seating or replacing the failed power supply. See your enclosure documentation or contact your enclosure manufacturer for more information. It is recommended to use an uninterruptible power supply (UPS) to protect against power failures. 8037 Enclosure power off Event Type Warning. Cause Applies only to the 9690SA controller. An enclosure power supply has been turned off. Action If needed for power supply redundancy or to meet power requirements, turn the power supply back on. It is recommended to use an uninterruptible power supply (UPS) to protect against power failures. 8040 Enclosure voltage normal Event Type Information. Cause Applies only to the 9690SA controller. The enclosure power supply voltage is now back within the acceptable range. Action None required. www.3ware.com 309 Troubleshooting 8041 Enclosure voltage over Event Type Error. Cause Applies only to the 9690SA controller. The enclosure power supply voltage is higher than the normal range. Action This error is rare. If you see it you may need a UPS or voltage regulator to stay within the recommended voltage range. 8042 Enclosure voltage under Event Type Error. Cause Applies only to the 9690SA controller. The enclosure power supply voltage is lower than the normal range. This can be due to a failing power supply or an unreliable power source. Action If due to a failing power supply, replace it as soon as possible. It is recommended to use an uninterruptible power supply (UPS) to protect against power failures. 8043 Enclosure voltage unknown Event Type Warning. Cause Applies only to the 9690SA controller. The enclosure is not reporting voltage data. This can be due to a failing power supply. 310 3ware SAS/SATA RAID Software User Guide, Version 9.5.1 Error and Notification Messages Action If applicable, replace the failed power supply. Contact your enclosure manufacturer for more information. 8044 Enclosure current normal Event Type Information. Cause Applies only to the 9690SA controller. The enclosure power supply current is now back within the acceptable range. Action None required. 8045 Enclosure current over Event Type Error. Cause Applies only to the 9690SA controller. The enclosure power supply amperage is higher than normal. Action Replace the failing power supply or remove any extra devices. This may be caused by too many hard drives, which have exceeded the enclosure power specifications. See your enclosure documentation or contact your enclosure manufacturer for more details. Too much current cannot be corrected by a UPS, although it can provide some protection against a power surge. 8046 Enclosure current unknown Event Type Warning. www.3ware.com 311 Troubleshooting Cause Applies only to the 9690SA controller. The enclosure’s amperage is unknown. A power supply may have failed. Action If applicable, replace the failed power supply. See your enclosure documentation or contact your enclosure manufacturer for more details. 312 3ware SAS/SATA RAID Software User Guide, Version 9.5.1 Appendices The following information is available in the appendices: 313 • Appendix A, “Glossary” on page 314 • Appendix B, “Software Installation” on page 322 • Appendix C, “Compliance and Conformity Statements” on page 335 • Appendix D, “Warranty, Technical Support, and Service” on page 337 3ware SAS/SATA RAID Software User Guide, Version 9.5.1 A Glossary • 3BM. The 3ware BIOS Manager, used on PC machines. The 3ware BIOS (Basic Input Output System) manager is a basic interface used to view, maintain, and manage 3ware controllers, disks, and units, without having to boot the operating system. 3BM is included with the controller and is updated when the controller firmware is upgraded. The latest firmware and code set is available for download from the 3ware web site: http:// www.3ware.com/support/ • 3DM 2. 3ware Disk Manager. The 3ware disk manager is a web-based graphical user interface that can be used to view, maintain, and manage 3ware controllers, disks, and units. It is available on the 3ware CD that came with your controller and can be downloaded from http://www.3ware.com/support/download.asp. • 3ware. Named after the 3 computer wares: hardware, software and firmware. A leading brand of high-performance, high-capacity Serial ATA (SATA) and SAS (Serial Attached SCSI) RAID storage solutions. • 3ware Sidecar. An external enclosure (or chassis) for use with a 3ware RAID controller. The 3ware Sidecar can hold up to 4 drives. • A-Chip. AccelerATA chip. Automated data port to handle asynchronous ATA or SAS disk drive interface. • AMCC. Applied Micro Circuits Corporation provides the essential building blocks for the processing, moving and storing of information worldwide. • Array. One or more disk drives that appear to the operating system as a single unit. Within 3ware software (3BM and 3DM), arrays are typically referred to as units. 314 • Array Roaming. The process of swapping out or adding in a configured unit without having to shut down the system. This is useful if you need to move the unit to another controller. • Auto Verify. A unit policy that automates the verify process. When enabled, it performs verifys based on the Verify Schedule. It has two modes, Advanced, which has up to seven scheduling slots per week, or Basic, which has one. 3ware SAS/SATA RAID Software User Guide, Version 9.5.1 • Background rebuild rate. The rate at which a particular controller initializes, rebuilds, and verifies redundant units (RAID 1, RAID 5, RAID 6, RAID 10, RAID 50). • Boot volume size. The size to be assigned to volume 0 when creating a unit through 3BM or CLI on a PC machine. Note that the resulting volume does not have to be used as a boot volume. However, if the operating system is installed on the unit, it is installed in volume 0. • Carve size. The size over which a unit will be divided into volumes, if auto-carving is enabled. • CLI. Command Line Interface. The 3ware CLI is a text program, rather than a GUI (graphical user interface). It has the same functionality as 3DM, and can be used to view, maintain, and manage 3ware controllers, disks, and units. • Configuration. The RAID level set for a unit. • Controller. The physical card from 3ware that you insert into a computer system and connect to your disk drives or enclosure. The controller contains firmware that provides RAID functionality. 3ware makes a number of different models of SATA RAID controllers. (See “System Requirements” on page 2.) • Controller ID number. Unique number assigned to every 3ware controller in a system, starting with zero. • Create an array. The process of selecting individual disk drives and selecting a RAID level. The array will appear to the operating system as a single unit. Overwrites any existing unit configuration data on the drives. Note that in 3ware software tools, arrays are referred to as units. • DCB. Disk configuration block. This is 3ware proprietary RAID table information that is written to disk drives that are in a RAID unit, single disk, or spare. The DCB includes information on the unit type, unit members, RAID level, and other important RAID information. • Delete an array. Deleting an array (or unit) is the process of returning the drives in a unit to individual drives. This erases the DCB information from the drives and deletes any data that was on them. When a unit is deleted from a controller, it is sometimes referred to as being “destroyed.” If you want to remove a unit without deleting the data on it, do not delete it; instead use the Remove feature in 3DM, and then physically remove the drives. • Destroying. Same as deleting a unit. • Degraded unit. A redundant unit that contains a drive that has failed. • Disk roaming. When moving a unit from one controller to another, refers to putting disks back in a different order than they initially occupied, without harm to the data. www.3ware.com 315 Glossary • Distributed parity. Parity (error correction code) data is distributed across several drives in RAID 5, RAID 6, and RAID 50 configurations. Distributing parity data across drives provides both protection of data and good performance. • Drive ID. A unique identifier for a specific drive in a system. Also called a port ID. • Drive Number. The SCSI number, or channel number, of a particular drive. • ECC. Error correction code. ECC Errors are grown defects that have occurred on a drive since it was last read. • ECC Error policy. Determines whether an error detected during a rebuild stops the rebuild or whether the rebuild can continue in spite of the error. Specified by the Ignore ECC (Continue on Source Error When Rebuilding) unit policy. • Enclosure. An enclosure houses drives and a backplane. The backplane may have an expander. • Expander. Expanders are simple switches in enclosures that provide connectivity between the 3ware 9690SA RAID controller and the other devices in the SAS domain. Expanders allow one phy to connect to multiple drives. Expanders in enclosures attached to an external wideport of the 9690SA RAID controller can be cascaded up to 4 times. • Export a unit. To remove the association of a unit with a controller. Does not affect the data on the drives. Used for array roaming, when you want to swap out a unit without powering down the system, and move the unit to another controller. Compare to Delete, which erases all unit configuration information from the drive. • Exportable unit or drive. In 3BM (BIOS), exportable units and drives are those that will be available to the operating system when you boot your computer. • Fault tolerant. A RAID unit which provides the ability to recover from a failed drive, either because the data is duplicated (as when drives are mirrored) or because of error checking (as in a RAID 5 unit). • Firmware. Computer programming instructions that are stored in a read- only memory on the controller rather than being implemented through software. • Grown defect. Defects that arise on a disk from daily use. • Hot spare. A drive that is available, online, and designated as a spare. When a drive fails in a redundant unit, causing the unit to become degraded, a hot spare can replace the failed drive automatically and the unit will be rebuilt. 316 3ware SAS/SATA RAID Software User Guide, Version 9.5.1 • Hot swapping. The process of removing a disk drive from the system while the power is on. Hot swapping can be used to remove units with data on them, when they are installed in hot swap bays. Hot swapping can also be used to remove and replaced failed drives when a hot swap bay is used. • Import a unit. Attach a set of disk drives with an existing configuration to a controller and make the controller aware of the unit. Does not affect the data on the drives. • Initialize. For 3ware SATA RAID controllers, initialize means to put the redundant data on the drives of redundant units into a known state so that data can be recovered in the event of a disk drive failure. For RAID 1 and 10, initialization copies the data from the lower port to the higher port. For RAID 5, 6, and 50, initialization calculates the RAID 5 parity and writes it to disk (background initialization). This is sometimes referred to as resynching, and does not erase user data. Note: If foreground initialization is done before the operating system has loaded, zeroes are written to all of the drives in the unit. This process, done through the 3ware BIOS, does erase existing data. • Logical Units. This term is used in the 3ware CLI. It is usually shortened to “units.” These are block devices presented to the operating system. A logical unit can be a one-tier, two-tier, or three-tier arrangement. Spare and Single logical units are examples of one-tier units. RAID 1, RAID 5, and RAID 6 are examples of two-tier units and as such will have subunits. RAID 10 and RAID 50 are examples of three-tier units and as such will have sub-sub-units. • JBOD. An unconfigured single drive. The acronym is derived from “just a bunch of disks.” Note that earlier versions of the 3ware RAID controller exported JBODs to the OS. By default, this is not the case in 9000-series controllers. Individual drives should be configured as Single Disks in order to be made available to the OS. • Migration. The process of changing the characteristics of a unit. The change can be to expand the capacity of the unit (OCE), change the stripe size of the unit, change the unit from redundant to non-redundant, change the unit from non-redundant to redundant, and to change the unit from one type of redundant unit to another type of redundant unit (for example RAID 1 to RAID 5). • Mirrored disk array (unit). A pair of drives on which the same data is written, so that each provides a backup for the other. If one drive fails, the data is preserved on the paired drive. Mirrored disk units include RAID 1 and RAID 10. www.3ware.com • NCQ (Native Command Queuing). See “Queuing” • Non-redundant units. A disk array (unit) without fault tolerance (RAID 0 or single disk.). 317 Glossary • OCE (Online Capacity Expansion). The process of increasing the size of an existing RAID unit without having to create a new unit. See also migration. • Parity. Information that the controller calculates using an exclusive OR (XOR) algorithm and writes to the disk drives in RAID 5, RAID 6, and RAID 50 units. This data can be used with the remaining user data to recover the lost data if a disk drive fails. • PCB. Printed circuit board. • P-Chip. PCI interface chip that connects the PCI bus to the high-speed internal bus and routes all data between the two using a packet switched fabric. There is one P-chip per controller card. • Phy. Phys are transceivers that transmit and receive the serial data stream that flows between the controller and the drives. 3ware 9690SA controllers have 8 phys. These phys are associated with virtual ports (vports) by 3ware software to establish up to 128 potential connections with the SAS or SATA hard drives. • Phy Identifier. The ID number (0-7) assigned to each of the 8 phys on the 9690SA controller. • Port. 3ware controller models prior to the 9690SA series have one or many ports (typically 4, 8, 12, 16, or 24). Each port can be attached to a single disk drive. On a controller with a Multi-lane™ serial port connector, one connector supports four ports (eight if 24-port controller). On 9690SA series controllers, connections are made with phys and vports (virtual ports). See “phy” and “VPort”. • Port ID. A unique identifier for a specific port in a system. Also called a drive ID. • Queuing. SATA drives can use Native Command Queuing (NCQ) to improve performance in applications that require a lot of random access to data, such as server-type applications. When NCQ is enabled, the commands are reordered on the drive itself. NCQ must be supported by the drive. NCQ must be turned on in both the drive and the RAID controller. By default, the RAID unit’s queue policy is disabled when creating a unit. • RAID. Redundant array of inexpensive disks, combined into a unit (array), to increase your storage system’s performance and provide fault tolerance (protection against data loss). • Rapid RAID Recovery. The Rapid Raid Recovery feature increases the speed with which a redundant unit can be made redundant again when a rebuild is required. It can also increase the speed of verification or initialization that may occur in the event of an unclean shutdown. 318 3ware SAS/SATA RAID Software User Guide, Version 9.5.1 • Rebuild task schedule. The specification for when rebuilding, may occur, including start time and duration. • Rebuild a unit. To generate data on a new drive after it is put into service to replace a failed drive in a fault tolerant unit (for example, RAID 1, 10, 5, 6, or 50). • • Redundancy. Duplication of data on another drive or drives, so that it is protected in the event of a drive failure. Remove a drive. The process of making a drive unavailable to the controller. • Remove a unit. The process of making a unit unavailable to the controller and the operating system. After a unit is removed it can be hot swapped out of the system. This is sometimes referred to as exporting a unit. • RLM (RAID Level Migration). The process of using an existing unit of one or more drives and converting it to a new RAID type without having to delete the original unit. For example, converting a single disk to a mirrored disk or converting a RAID 0 unit to a RAID 5 unit. • Self-test. A test that can be performed on a scheduled basis. Available self-tests include Upgrade UDMA mode and Check SMART Thresholds. • Stagger time. The delay between drive groups that will spin up, at one time, on a particular controller. • SAS. SAS (Serial Attached SCSI) is a serial communication protocol for storage devices. The SAS protocol includes support for SAS and SATA devices. • SAS address. Each SAS device (SAS drives, controllers, and expanders) has a worldwide unique 64-bit SAS address. Also known as World Wide Number (WWN). SATA drives do not have a WWN and are identified by a VPort ID. • SAS device. SAS devices include SAS drives, controllers, and any expanders present in the SAS domain. Each SAS device has a unique 64bit World Wide Number (WWN). SATA drives do not have a WWN and are identified by their VPort IDs • SAS domain. The SAS domain includes all SAS and SATA devices that are connected to the 9690SA controller, either directly or through expanders. • SES (SCSI Enclosure Services). The SES protocol allows the 9690SA RAID controller to manage and report the state of the power supplies, cooling devices, displays, indicators, individual drives, and other nonSCSI elements installed in an enclosure. For the 9650SE controller, the enclosure support is CCU-based with SAFTE (SCSI Accessed Fault-Tolerant Enclosure) protocol support. www.3ware.com 319 Glossary • Stripe size. The size of the data written to each disk drive in RAID unit levels that support striping. The size of stripes can be set for a given unit during configuration. In general, smaller stripe sizes are better for sequential I/O, such as video, and larger strip sizes are better for random I/O (such as databases). The stripe size is user-configurable at 64KB, 128KB, or 256KB. This stripe size is sometimes referred as a “minor” stripe size. A major stripe size is equal to the minor stripe size times the number of disks in the unit. • Striping. The process of breaking up files into smaller sizes and distributing the data amongst two or more drives. Since smaller amounts of data are written to multiple disk drives simultaneously, this results in an increase in performance. Striping occurs in RAID 0, 5, 6, 10 and 50. • Subunit. A logical unit of storage that is part of another unit. For example, the mirrored pairs (RAID 1) in a RAID 10 unit are subunits of the RAID 10 unit. • UDMA mode. UDMA mode is a protocol that supports bursting data up to 133 MB/sec. with PATA disk drives. This protocol is supported for earlier versions of 3ware RAID controllers, however it is not supported for SATA or SAS drives on newer controllers such as the 9690SA series. • Unit ID. A unique identifier for a specific unit in a system. • Unit Number. The SCSI number, or channel number, of a particular unit. • Unit. A logical unit of storage, which the operating system treats as a single drive. A unit may consist of a single drive or several drives. Also known as an array. • Verify. A process that confirms the validity of the redundant data in a redundant unit. For a RAID 1 and RAID 10 unit, a verify will compare the data of one mirror with the other. For RAID 5, RAID 6, and RAID 50, a verify will calculate RAID 5 parity and compare it to what is written on the disk drive. • VPort. The 3ware 9690SA RAID controller has 128 addresses available to assign to hard drives. These addresses are known as virtual port (vport) IDs. By using vport IDs and expanders, one controller phy can connect to multiple drives. This is in contrast to standard port connections which are one-to-one physical connections. • Wide Port. A SAS port can consist of one or more phys. When a SAS port consists of one phy it is known as a narrow port, when it contains multiple phys it is known as a wide port. The 3ware 9690SA controller has two wide port connectors that contain 4 phys each. These phys can function individually, in which case each phy has its own SAS address, or the 4 phys can be banded together, in which case they share the same SAS address. A 9690SA wideport can have a bandwidth of up to 12.0 Gbps. 320 3ware SAS/SATA RAID Software User Guide, Version 9.5.1 • WWN (World Wide Number). The unique worldwide 64-bit SAS address assigned by the manufacturer to each SAS port and expander device in the SAS domain. Many SAS drives have 2 ports and thus 2 WWNs. www.3ware.com 321 B Software Installation This appendix provides detailed instructions for installing the 3ware management software for your 3ware RAID controller and the 3ware HTML Bookshelf. You can install all software at once, or you can use the installer to install some or all of the following specific components: • 3DM 2 • CLI (Command Line Interface) • 3ware HTML Bookshelf If you install the disk management tool 3DM 2, you will be asked to specify some settings, such as email notifications and security settings. All of these settings can be modified later from the 3DM 2 software. You do not have to complete them at this time. There are two versions of the installer: one for use in a graphical user interlace (Windows or Linux, or FreeBSD), and a console version, for use at a Linux or FreeBSD command line. Installing Software This section tells you how to install 3ware RAID controller management software for these operating systems. www.3ware.com • Installing Software from a Graphical User Interface (GUI) • Installing Software on Linux from the Command Line • Installing Software on FreeBSD • Installing Software for VMware 322 Installing Software Installing Software from a Graphical User Interface (GUI) The steps below describe how to install the 3ware RAID management software from a windowing graphical user interface such as Microsoft Windows or X Windows in Linux. To install the 3ware management software 1 With your computer on, insert the AMCC 3ware CD that came with your 3ware RAID controller. The CD should automatically launch and display the AMCC License window. If it does not, you can start it manually. • Under Windows, open My Computer, select the CD, right-click and choose AutoPlay. • Under Linux, manually mount the CD by typing mount /dev/cdrom /mnt Start autorun by typing: /mnt/autorun 2 When the License screen appears, review and agree to the license in order to continue. 3 When the 3ware menu appears, click Install Tools to launch the installer. The installer will start and the welcome screen appears. 4 From the Welcome screen, click Next to start the installation process. Figure 114. Welcome Installation Screen www.3ware.com 323 Software Installation 5 On the License Agreement page, accept the agreement and click Next. Figure 115. License Agreement Screen 6 If you want to change where the 3ware Disk Management tools 3DM and CLI will be installed, you can change the path and directory. When you are ready, click Next. Figure 116. Specify Directory Path Screen 7 Select what components you want to install and click Next. 3DM and CLI are applications that let you set up and manage RAID units. 3DM is browser-based; CLI is a command line interface. The Firmware Upgrade Utility lets you update the firmware on your controller, if required. 324 3ware SAS/SATA RAID Software User Guide, Version 9.5.1 Installing Software The 3ware Documentation option installs the 3ware HTML Bookshelf on your computer. This is a combined HTML version of the User Guide and CLI Guide. Figure 117. Select Components to Install Screen 8 To configure email notification, check the box and complete the 3DM 2 Email Configuration screen. This features allows you to receive notification of problems with your 3ware RAID controller and units. For details about completing these fields, see “Managing E-mail Event Notification” on page 82. You can select what level of notifications you want to be emailed about. • Errors. You will be notified of Errors only. • Warnings. You will be notified of Warnings and Errors. • Information. You will be notified of Information, Warnings, and Errors. When you are ready, click Next to continue. www.3ware.com 325 Software Installation Figure 118. 3DM 2 Email Configuration Screen 9 When a message asks you whether you want to enable 3DM command logging, click Yes to enable it, or No to disable it. Command logging saves all changes you make to RAID configurations using 3DM to a special file. This information can be useful for troubleshooting problems with AMCC technical support. Figure 119. 3DM 2 Command Logging Message 326 3ware SAS/SATA RAID Software User Guide, Version 9.5.1 Installing Software 10 [Optional] On the 3DM 2 Security Configuration screen, specify whether you want to restrict access to localhost connections. Enabling this feature prevents people from checking the status and administering the controller from across the Internet or Intranet. If you want to allow people to remotely administer the controller, uncheck this box. For more information, see “Enabling and Disabling Remote Access” on page 84. Figure 120. 3DM 2 Security Configuration Screen 11 [Optional] On the same 3DM 2 Security Configuration screen, you can specify a different listening port than the default (888), if appropriate. For more about this feature, see “Setting the Listening Port #” on page 84. When you are ready, click Next to continue. Figure 121. 3DM 2 Specify Listening Port www.3ware.com 327 Software Installation 12 If you want the Installation Wizard to connect to 3DM 2 after you finish the wizard, check the Connect to 3DM 2 box. This allows you to log into 3DM and configure a RAID unit right away. If you do not want to connect to 3DM 2 at this time, leave the box unchecked. When you are ready, click Next to continue. Figure 122. Final Installation Screen 13 On the summary screen, review the installation that is about to occur. If you want to make changes, use Back to move back through the screens. When you are ready, click Install to continue. Figure 123. Installation Summary Screen 328 3ware SAS/SATA RAID Software User Guide, Version 9.5.1 Installing Software 14 When the final installation screen lets you know that installation is complete, click Finish. Figure 124. Final Installation Screen Tip: You can now access the documentation through the 3ware HTML Bookshelf. For Windows, from the Start menu, choose Programs > AMCC > Bookshelf shortcut. For Linux, open a browser window to the following location: /opt/AMCC/Documentation/index.html For more information, see “Using the 3ware HTML Bookshelf” on page xi. Installing Software on Linux from the Command Line The following steps describe how to install software on Linux at a command line, using a console application. To install software on Linuxfrom the command line 1 Navigate to the folder containing the installer for your operating system and processor type (x86 or x64). It will be one of the following: /packages/installer/linux/x86 /packages/installer/linux/x86_64 2 Type: ./ [name of install file] -console and press Enter. www.3ware.com 329 Software Installation The install file name will be one of the following, depending on your operating system and processor type. ./setupLinux_x86.bin -console ./setupLinux_x64.bin -console 3 After you press Enter, the application starts in text mode. 4 Respond to each screen as it walks you through the installation process. The Console installation screens mirror those that display using the GUI installer. For specific information about the screens, see the previous section in this chapter. To navigate in text mode, type: 1 for Next 2 for Previous 3 to Cancel 5 to Redisplay 0 to Continue Installing Tip: You can now access the documentation through the 3ware HTML Bookshelf. Open your browser and enter /opt/AMCC/Documentation/index.html. For more information, see “Using the 3ware HTML Bookshelf” on page xi. Installing Software on FreeBSD 3ware RAID controller management software includes 3DM 2, CLI (Command Line Interface), and the 3ware HTML Bookshelf. Note: FreeBSD 5.x does not support the Java-based installer used by AMCC. In order to use the 3ware management software, 3DM and CLI need to be installed manually. See “Installing Software on FreeBSD 5.x” on page 331 This section includes these topics: • Installing Software on FreeBSD 6.x or 7.x and later from the Command Line • Installing Software on FreeBSD 5.x For more information, see Appendix B, page 277 in the 3ware SAS/SATA RAID Software User Guide, Version 9.5. 330 3ware SAS/SATA RAID Software User Guide, Version 9.5.1 Installing Software Installing Software on FreeBSD 6.x or 7.x and later from the Command Line The following steps describe how to install software on FreeBSD from the command line, using a console application.[ To install software on FreeBSD from the command line 1 Navigate to the folder on the 3ware CD containing the installer for your operating system and processor type (x86 or x64). It will be one of the following: /packages/installers/tools/freebsd/6.x/x86 /packages/installers/tools/freebsd/6.x/x86_64 /packages/installers/tools/freebsd/7.x/x86 /packages/installers/tools/freebsd/7.x/x86_64 2 Type: ./ [name of install file] -console and press Enter. The install file name will be one of the following, depending on your processor type and version of FreeBSD. ./setupFreeBSD6_x86.sh -console ./setupFreeBSD6_x64.sh -console ./setupFreeBSD7_x86.sh -console ./setupFreeBSD7_x64.sh-console 3 After you press Enter, the application starts in text mode. 4 Respond to each screen as it walks you through the installation process. The Console installation screens mirror those that display using the GUI installer. For specific information about the screens, see Appendix B, page 277 in the 3ware SAS/SATA RAID Software User Guide, Version 9.5. To navigate in text mode, type: 1 for Next 2 for Previous 3 to Cancel 5 to Redisplay 0 to Continue Installing Installing Software on FreeBSD 5.x FreeBSD 5.x does not support the Java-based installer used by AMCC. In order to use the 3ware management software, 3DM and CLI need to be installed manually. www.3ware.com 331 Software Installation To manually install CLI under FreeBSD 5.x 1 Mount the 3ware CD-ROM mount /cdrom 2 Copy the CLI utility to the destination directory. The path will be one of the following, depending on your processor type: cp -R /cdrom/packages/cli/freebsd/x86/tw_cli /usr/local/bin cp -R /cdrom/packages/cli/freebsd/x86_64/tw_cli /usr/local/bin To manually install 3DM under FreeBSD 5.x For instructions for manually installing 3DM, see the knowledgebase article http://www.3ware.com/KB/article.aspx?id=15283 Installing Software for VMware VMware ESX Server 3.5 does not have a GUI in its default configuration and therefore you cannot access 3DM 2 locally. You must use another system that has a GUI and a web browser to access 3DM 2. CLI can run locally on the VMware server in a console window. After initial installation and setup, RAID administration will typically be done remotely through CLI or 3DM 2. To install CLI and 3DM 2 1 Mount the 3ware VMware driver CD. mount -t iso9660 /dev/cdrom /mnt/cdrom 2 Navigate to the RPM directory. cd /mnt/cdrom/VMupdates/RPMS/ 3 Run the install commands for CLI and 3DM 2. rpm -ivh <AMCC-CommandLine-Management-Utility-xxx.rpm> rpm -ivh <AMCC-3dm2-Management-Utility-xxx.rpm> 4 332 Note the URL supplied by 3DM 2 at the end of installation, (for example, https://10.0.0.2:888), as it will be required in order to connect to 3DM 2 through a web browser. 3ware SAS/SATA RAID Software User Guide, Version 9.5.1 Uninstalling 3ware Software Uninstalling 3ware Software This section tells you how to uninstall 3ware RAID controller management software for these operating systems. • Uninstalling 3ware Software under Microsoft Windows • Uninstalling 3ware Software under Linux and FreeBSD • Uninstalling 3DM Software on VMware Note: If 3DM is reinstalled or restarted, close any open web browsers before starting 3DM again to close the server socket. Uninstalling 3ware Software under Microsoft Windows Use the Add or Remove Programs control panel to uninstall 3DM. • From the Startup menu, choose Control Panels > Add or Remove Programs. • In the Add or Remove Programs control panel, select 3ware Disk Management Tools and click Change/Remove. Uninstalling 3ware Software under Linux and FreeBSD The following steps describe how to uninstall software on Linux from the command line. If you do not use the -console option, the installer will assume you want GUI mode. You must be root or superuser. To uninstall 3DM for Linux and FreeBSD 1 Navigate to the directory where you installed the software. The default directory is /opt/AMCC. 2 Change to the subdirectory “_uninst”. 3 For Linux, type: ./uninstaller.bin -console and press Enter. For FreeBSD, type : ./uninstaller.sh -console and press Enter. 4 www.3ware.com Follow the prompts to remove the installed components. 333 Software Installation Uninstalling 3DM Software on VMware You can uninstall CLI, 3DM 2 or the 3ware RAID controller driver. To uninstall software for VMware 1 Login as root. 2 Check for installed packages. esxupdate -l query You will see a list of the packages that have been installed on VMware. 3 Run the command rpm -e <package_name> on the package you wish to uninstall. The software is removed. 334 3ware SAS/SATA RAID Software User Guide, Version 9.5.1 C Compliance and Conformity Statements This section is organized into the following topics: • FCC Radio Frequency Interference Statement • Microsoft Windows Hardware Quality Lab • European Community Conformity Statement FCC Radio Frequency Interference Statement This equipment has been tested and found to comply with the limits for a Class B digital device, pursuant to Part 15 of the FCC (Federal Communications Commission) Rules. These limits are designed to provide reasonable protection against harmful interference in a residential installation. This equipment generates, uses and can radiate radio frequency energy and, if not installed and used in accordance with the instructions, may cause harmful interference to radio communications. However, there is no guarantee that interference will not occur in a particular installation. If this equipment does cause harmful interference to radio or television reception, which can be determined by turning the equipment off and on, the user is encouraged to try to correct the interference by one or more of the following measures: • Reorient or relocate the receiving antenna. • Increase the separation between the equipment and receiver. • Connect the equipment into an outlet on a circuit different from that to which the receiver is connected. • Consult the dealer or an experienced radio/TV technician for help. To maintain compliance with FCC radio frequency emission limits, use shielded cables and connectors between all parts of the computer system. www.3ware.com 335 Compliance and Conformity Statements Microsoft Windows Hardware Quality Lab AMCC is committed to Microsoft Windows Hardware Quality Labs (WHQL) certification for all its products. However, a product’s software drivers are typically submitted for certification at nearly the same time as their release to market. Since the certification process may lag behind the release of the drivers, please refer to our WEB site at www.3ware.com for current certification information. European Community Conformity Statement The Controller Models 9650SE, 9590SE, 9550SX, and 9690SA are in conformity with the following Common Technical Regulations and/or normative documents: EN 55022 Limits and methods of measurements of radio interference characteristics of information technology equipment EN 61000-4-2Electromagnetic compatibility (EMC) Part 4: Testing and measurement techniques Section 2: Electrostatic discharge immunity test EN 61000-4-3 Electromagnetic compatibility (EMC) Part 4: Testing and measurement techniques Section 3: Radiated, Radio-Frequency, Electromagnetic Field Immunity Test EN 61000-4-4 Electromagnetic compatibility (EMC) Part 4: Testing and measurement techniques Section 4: Electrical fast transient/burst immunity test EN 60950 Safety of information technology equipment, including electrical business equipment following the provisions of the Electromagnetic Compatibility Directive 89/23/EEC Low Voltage Directive . 336 3ware SAS/SATA RAID Software User Guide, Version 9.5.1 D Warranty, Technical Support, and Service This section is organized into the following topics: • Limited Warranty • Warranty Service and RMA Process • AMCC Technical Support and Services • Sales and ordering information • Feedback on this manual Limited Warranty RAID Controller Hardware. 3-Year Hardware Warranty: AMCC warrants this product against defects in material and workmanship for a period of thirty-six (36) months from the date of original purchase. AMCC, at no charge and at its option, will repair or replace any part of this product which proves defective by reason of improper workmanship or materials. Repair parts or replacement products will be provided by AMCC on an exchange basis and will be either new or refurbished to be functionally equivalent to new. Products or parts replaced under this provision shall become the property of AMCC. 3ware Sidecar Hardware. 1-Year Hardware Warranty: AMCC warrants this product against defects in material and workmanship for a period of twelve (12) months from the date of original purchase. AMCC, at no charge and at its option, will repair or replace any part of this product which proves defective by reason of improper workmanship or materials. Repair parts or replacement products will be provided by AMCC on an exchange basis and will be either new or refurbished to be functionally equivalent to new. Products or parts replaced under this provision shall become the property of AMCC. Battery Backup Unit (BBU) Hardware. 1-Year Hardware Warranty: AMCC warrants this product against defects in material and workmanship for a period of twelve (12) months from the date of original purchase. AMCC, at no charge and at its option, will repair or replace any part of this product which proves defective by reason of improper workmanship or materials. Repair www.3ware.com 337 Warranty, Technical Support, and Service parts or replacement products will be provided by AMCC on an exchange basis and will be either new or refurbished to be functionally equivalent to new. Products or parts replaced under this provision shall become the property of AMCC. Software Warranty: AMCC will replace a defective media purchased with this product for a period of up to 30 days from the date of purchase. AMCC warranty service is provided by returning the defective product to AMCC. Exclusions This warranty does not cover any damage to this product which results from accident, abuse, misuse, natural or personal disaster, or any unauthorized disassembly, repair or modification. AMCC shall not be liable for any incidental or consequential damages, including but not limited to loss of profits, other loss, damage or expense directly or indirectly arising from the customer's misuse of or inability to use the product, either separately or in combination with other equipment, regardless of whether AMCC has been advised of the possibility of such damages. AMCC is not liable for and does not cover under warranty, any costs associated with servicing and/or the installation of AMCC products. This warranty sets for the entire liability and obligations of AMCC with respect to breach of warranty and the warranties set forth or limited herein are the sole warranties and are in lieu of all other warranties, expressed or implied, including warranties or fitness for particular purpose and merchantability. State Law Provisions This warranty gives you specific legal rights and you may have other rights which vary from state to state. Some states do not allow the exclusion of incidental or consequential damages or allow limitation of implied warranties or their duration, so that the above exclusions or limitations may not apply. Warranty Service and RMA Process To obtain warranty service during the warranty period, register at the 3ware website and submit an RMA request online at https://www.3ware.com. You will be issued a return material authorization (RMA) number. AMCC will send a replacement in approximately two business days after receipt of the defective unit (transit time not included). Advanced replacement is available with a credit card number with authorization in the amount equaling the then current list price of the 3ware 338 3ware SAS/SATA RAID Software User Guide, Version 9.5.1 AMCC Technical Support and Services Serial ATA RAID Controller, including shipping costs. As soon as practicable thereafter, AMCC will ship the advanced replacement to you at the address of your choosing. Upon receipt of the advanced replacement, we ask that you immediately ship the defective AMCC 3ware Serial ATA RAID Controller to AMCC, RAID Products RMA DEPT, 6290 Sequence Drive, San Diego, CA 92121. If AMCC receives the defective AMCC 3ware Serial ATA RAID Controller from you within thirty (30) days of the date of shipment of the advanced replacement, AMCC will destroy your credit card authorization and you will not be charged for the advanced replacement. Please use the original packing material contents of the box when exchanging or returning a product. For information about the status of a replacement, please contact AMCC Technical Support. AMCC Technical Support and Services Product information, Frequently Asked Questions, software upgrades, driver files and other support are available through the AMCC World Wide Web site at http://www.3ware.com. AMCC’s 3ware software library is accessible at: http://www.3ware.com/support/download.asp Web-based software downloads feature upgrading multiple switches simultaneously. For specific answers to questions or to give feedback about the product, visit our Web site at http://www.3ware.com/support and use our convenient e-mail form. AMCC also offers toll-free 1 (800) 840-6055 or 1 (858) 535-6517 direct phone support during normal business hours. Sales and ordering information For sales information, send an electronic mail message to [email protected]. Feedback on this manual Your feedback is welcome. If anything in the guide seems unclear please let us know. You can contact support by logging in and using Web Support at http://www.3ware.com/support/support.asp. www.3ware.com 339 Index Numerics 2TB support 92 3BM help 69 main screen 63 navigation 64 screens 63 starting 60 working in 64 3DM 3DM menus 76 Alarms page 240 Battery Backup Information page 241 browser requirements 71 Controller Details page 214 Controller Settings page 224 Controller Summary page 213 Disk Management Utility Overview 70 Drive Details page 221 Drive Information page 219 enabling remote access 84 Enclosure Details page (3DM) 244 Enclosure Summary page (3DM) 243 installation 322 main 3DM screen 76 Maintenance page 231 managing email event notification 82 page refresh frequency 85 passwords 81 preferences 81 problems 257 remote access, enabling 84 Scheduling page 228 setting listening port number 84 Settings page 247 starting 72 starting in Linux 74 uninstalling 3DM on Linux 333 Windows 333 Unit Details page 217 Unit Information page 215 3ware HTML Bookshelf xi 3wUpdate.exe 184 www.3ware.com A A-Chip definition 314 active content in the 3ware HTML Bookshelf, security message about xii Advanced Content Streaming 1 AEN Backup DCB read error detected (0043) 289 Battery capacity is below error level (0059) 298 Battery capacity is below warning level (0058) 297 Battery capacity test completed (0050) 295 Battery capacity test is overdue (0053) 296 Battery capacity test started (004E) 294 Battery charging completed (0056) 297 Battery charging fault (0057) 297 Battery charging started (0055) 296 Battery health check completed (0052) 296 Battery health check failed (005D) 299 Battery health check started (0051) 295 Battery is not present (005B) 298 Battery is present (005A) 298 Battery is weak (005C) 299 Battery temperature is high (004B) 293 Battery temperature is low (004A) 292 Battery temperature is normal (0049) 292 Battery temperature is too high (004D) 294 Battery temperature is too low (004C) 293 Battery voltage is high (0046) 290 Battery voltage is low (0045) 290 Battery voltage is normal (0044) 290 Battery voltage is too high (0048) 291 Battery voltage is too low (0047) 291 Buffer ECC error corrected (0039) 285 Buffer integrity test failed (0024) 275 Cache flush failed, some data lost (0025) 275 Cache synchronization completed (005E) 299 Cache synchronization failed 300 Cache synchronization skipped (004F) 295 Controller error occurred (0003) 265 Controller reset occurred (1001) 264 DCB checksum error detected(0027) 276 DCB version unsupported (0028) 277 Degraded unit (0002) 264 Downgrade UDMA (0021) 273 Drive ECC error reported (0026) 276 Drive error detected (000A) 268 Drive inserted (001A) 271 Drive not supported (0030) 281 Drive power on reset detected (003A) 285 Drive removed (0019) 271 340 Drive timeout detected (0009) 268 Flash file system error detected (003F) 288 Flash file system repaired (0040) 288 Incomplete unit detected (0006) 266 Initialize completed (0007) 267 Initialize failed (000E) 270 Initialize paused (003C) 286 Initialize started (000C) 269 Migration completed (0035) 283 Migration failed (0034) 282 Migration paused (003E) 287 Migration started (0033) 282 Primary DCB read error occurred (0042) 289 Rebuild completed (0005) 266 Rebuild failed (0004) 265 Rebuild paused (003B) 286 Rebuild started (000B) 269 Replacement drive capacity too small (002E) 280 Sector repair completed (0023) 274 SO-DIMM not compatible (0037) 284 SO-DIMM not detected (0038) 284 Source drive ECC error overwritten(002C) 279 Source drive error occurred(002D) 280 Spare capacity too small for some units (0032) 282 Unclean shutdown detected (0008) 267 Unit inoperable (001E) 272 Unit number assignments lost (0041) 289 Unit Operational (001F) 272 Upgrade UDMA mode (0022) 274 Verify completed(002B) 279 Verify failed (002A) 278 Verify fixed data/parity mismatch (0036) 284 Verify not started, unit never initialized (002F) 281 Verify paused (003D) 287 Verify started (0029) 277 AEN messages 154, 240, 258 alarms 154 alert utility (WinAVAlarm) 155 viewing 154 Alarms page, 3DM 240 alert utility (WinAVAlarm) 155 arrays 5 array roaming 6, 136, 138 definition 314 definition 314 moving from one controller to another 138 removing in 3DM 136 asterisk next to unit 216, 218 Auto Rebuild policy 17, 88 setting 91, 227 Auto Verify policy for units 225 setting (3DM) 120 auto-carving 92 auto-carving policy 88 auto-carving policy www.3ware.com setting 227 available drives, 3DM 237 B background initialization after power failure 162 background tasks background rebuild rate (definition) 315 background task rate 225 background task rate, setting 172 definition 17 initialization 158 overview 158 prioritizing 173 rebuilding a unit 167 scheduling 173 verification 162 Backup DCB read error detected (0043) 289 Battery capacity is below error level (0059) 298 Battery capacity is below warning level (0058) 297 Battery capacity test completed (0050) 295 Battery capacity test is overdue (0053) 296 Battery capacity test started (004E) 294 Battery charging completed (0056) 297 Battery charging fault (0057) 297 Battery charging started (0055) 296 Battery health check completed (0052) 296 Battery health check failed (005D) 299 Battery health check started (0051) 295 Battery is not present (005B) 298 Battery is present (005A) 298 Battery is weak (005C) 299 Battery temperature is high (004B) 293 Battery temperature is low (004A) 292 Battery temperature is normal (0049) 292 Battery temperature is too high (004D) 294 Battery temperature is too low (004C) 293 Battery voltage is high (0046) 290 Battery voltage is low (0045) 290 Battery voltage is normal (0044) 290 Battery voltage is too high (0048) 291 Battery voltage is too low (0047) 291 BBU Battery Backup Information page 241 testing battery capacity 203 viewing battery information 202 BIOS showing version 214 BIOS Manager, using 60 blinking LEDs to locate drives 152 to locate enclosure components 211 blinking LEDs (drive locate) 216, 220, 246 Boot volume size definition 315 boot volume size, specifying 103 341 bootable unit, specifying 63 browser requirements, 3DM 71 Buffer ECC error corrected (0039) 285 Buffer integrity test failed (0024) 275 C Cache flush failed, some data lost (0025) 275 Cache synchronization completed (005E) 299 Cache synchronization failed 300 Cache synchronization skipped (004F) 295 cancel rebuild 172 carve size 88 setting 95, 227 certificate message when starting 3DM 73 CLI definition 315 installation 322 Compliance and Conformity 335 configuration changing 128 controller 86 definition 315 exit and save modifications 62 exit without saving 62 unit 101 configuring a controller 86 units 101 configuring units first time, in BIOS 22 Continue on Source Error During Rebuild setting as a unit policy 121 controller controller ID number (definition) 315 controller information, viewing 86 controller policies overview 88 viewing 90 definition 315 moving unit to another 138 rescanning 145 status 213 updating driver FreeBSD 200 Red Hat 195 SuSE 197 Windows 189 updating firmware 182 Windows 184 Controller Board Selection screen (3BM) 24 Controller Details page, 3DM 214 controller details, 3BM 87 Controller error occurred (0003) 265 Controller Information screen (3BM) 88 Controller Phy Information page (3BM) 98 342 Controller Phy Policies page 100 Controller Phy Policies page (3BM) 100 Controller Phy Summary page (3DM) 99, 223 Controller reset occurred (0001) 264 Controller Settings page, 3DM 224 Controller Summary page, 3DM 213 conventions in the user guide xi creating a unit 3BM 107 basic steps 22 configuration options 102 definition 315 first time, in BIOS 22 in 3DM 105 introduction 101 current controller (definition) 78 customer support contacting 251, 339 D DCB checksum error detected (0027) 276 DCB version unsupported (0028) 277 DCB, definition 315 default settings policies and background tasks 20 Degraded (unit status) 151 degraded unit about 151 definition 315 Degraded unit (0002) 264 delay between spin-up policy (viewing in 3DM) 227 deleting a unit 134 3DM 236 definition 315 deleting a unit in 3BM 135 destroy unit (definition) 315 diagnostic log downloading 211 for enclosures 211 disk arrays 63 Disk Manager, using 70 distributed parity 6 Downgrade UDMA mode (0021) 273 downloading driver and firmware 181 drive adding in 3DM 142 capacity considerations 13 checking status in 3DM 146 coercion 13 drive ID (definition) 316 drive number (definition) 316 locate by blinking 152 removing in 3DM 143 3ware SAS/SATA RAID Software User Guide, Version 9.5.1 status, viewing (3DM) 146 statuses 151 types 3 viewing SMART data 157 Drive Details page, 3DM 221 Drive ECC error reported (0026) 276 Drive error detected (000A) 268 Drive Information page (3BM) 149 Drive Information page (3DM) 148 Drive Information page, 3DM 219 Drive inserted (001A) 271 drive locate 216, 220, 246 Drive not supported (0030) 281 drive performance monitoring definition 16 using 253 Drive power on reset detected (003A) 285 Drive removed (0019) 271 drive requirements 3 Drive timeout detected (0009) 268 driver compiling for Linux 52 current version, determining 179 downloading 181 installation overview 32 installation under FreeBSD 53 installation under Linux 42 installation under VMware ESX 3.x 57 installation under Windows 33 installation utility for Windows 36 updating FreeBSD 200 Red Hat 195 SuSE 197 Windows 189 driver diskette creating (Linux) 44 creating (Windows) 34 drives viewing a list of 148 drives per spin-up policy 227 dynamic sector repair 164, 274 E ECC definition 316 ECC error policy (definition) 316 e-mail event notification, managing in 3DM 82, 248 Enclosure added (0063) 300 Enclosure Details page (3DM) 244 Enclosure Information page (3BM) 208 Enclosure removed (0062) 300 enclosure status indicators 149 Enclosure Summary page (3DM) 243 enclosures www.3ware.com blinking LEDs for components 211 blinking LEDs for drives 152 checking status of components (fans, temperature sensors, power supplies 208 detail information 244 downloading a diagnostic log 211 enclosure (definition) 316 enclosure management features 206 enclosure requirements 4 Enclosure Services, defined 17 LED status indicators 149 locating a component (fan, temperature sensor, power supply) 211 managing through 3ware software 206 summary information 243 viewing a list of 207 errors 154 error correction 17 error log, downloading 157 error messages 258 how handled by verification process 164 viewing 157 European Community Conformity statement 336 events (see also errors and alarms) 154 expander (definition) 316 export a unit definition 316 Export JBOD policy setting 96 export unconfigured disks (policy) 89 exporting unconfigured disks 96 F fan checking status 208 possible statuses 209 summary 245 fault tolerant definition 316 FCC Radio Frequency Interference Statement 335 firmware definition 316 downloading 181 showing version 213, 214 updating 182 updating in Windows 184 Flash file system error detected (003F) 288 Flash file system repaired (0040) 288 FreeBSD driver installation 53 updating 200 FUA (Force Unit Access) commands, part of StorSave profile 124 343 G grown defect, definition 316 formatting 41 making units available 41 partitioning 41 H hardware installation, troubleshooting 255 help, getting for 3BM 69 hot spare 11 creating 113, 114, 115 hot spare (definition) 316 specifying 30 hot swap 6 hot swap (definition) 317 HTTP port number for 3DM 249 J JBOD 11 JBOD disks exporting 96 JBOD policy 89 setting 96 I identify drive by blinking LED 216, 220 enclosure components by blinking 211 identify checkbox in 3DM 216, 220 slot by blinking LED 246 identify checkbox in 3DM 246 import a unit definition 317 incomplete drives 133 incomplete drives, deleting through 3BM 135 Incomplete unit detected (0006) 266 initialization about 158 background initialization after power failure 162 background versus foreground 159 definition 317 RAID 0 units 160 RAID 1 units 161 RAID 10 units 161 RAID 5 units 160 RAID 50 units 160 selecting method (foreground or background) to use for new unit (3BM) 104 Initialize completed (0007) 267 Initialize failed (000E) 270 Initialize paused (003C) 286 Initialize started (000C) 269 Initializing (unit status) 150 Inoperable (unit status) 151 inoperable units (about) 152 installation disk management tools (3DM2 and CLI) installation 322 driver utility for Windows 36 of controller 18 overview 22 troubleshooting hardware 255 software 256 installing 344 L LEDs colors and behavior 149 indicators 149 Link Control (Phy) 223 link speed changing for a phy 99 Linux driver compiling 52 installation 42 updating 195, 197 listening port for 3DM 249 listening port number, 3DM 84 Local link down (0065) 301 Local link up (0064) 301 locating drives 152 enclosure components 211 logging in to 3DM 72 logical unit definition 317 M main screen, 3BM 63 main screen, 3DM 76 maintaining units 146 Maintenance page, 3DM 231 media scans 17 (verification of non-redundant units) 163 menus, 3DM 76 message url http //3ware.com/support/download.asp 180 messages, error 258 Microsoft Windows Hardware Quality Lab 336 Migrate-Paused (unit status) 151 Migrating (unit status) 150 migrating a unit 128, 235 definition 317 Migration completed (0035) 283 Migration failed (0034) 282 Migration paused (003E) 287 Migration started (0033) 282 mirrored disk array definition 5, 317 3ware SAS/SATA RAID Software User Guide, Version 9.5.1 RAID 1 7 motherboard boot sequence 31 motherboard requirements 2 Mozilla, setting up 71 Multi LUN support (auto-carving) 88, 92 multiple volumes in one unit 92 N name of unit 103, 216 assigning 115, 226 navigation, 3BM 64 NCQ (native command queuing) definition 317 NCQ policy 226 non-redundant units definition 317 O Online Capacity Expansion (OCE), definition 318 operating systems informing of changed configuration 132 operating systems supported 4 Other Controller Settings, 3DM 227 P page refresh 3DM 249 frequency, 3DM 85 parity definition 318 distributed 6 partitioning and formatting units 111 passwords, 3DM 81, 248 PCB (definition) 318 P-Chip (definition) 318 phy changing the link speed 99 Controller Phy Information page (3BM) 98 Controller Phy Policies page (3BM) 100 Controller Phy Summary page (3DM) 97, 99, 223 link speed, changing 99 phy (definition) 318 phy identifier (definition) 318 seeing a list of 97 viewing information about 97 policies controller 88 initial settings 20 unit 116 units 225 port definition 318 port ID (definition) 318 power supply checking status 208 www.3ware.com possible statuses 210 preferences, 3DM 81 Primary DCB read error occurred (0042) 289 Q queuing enabling and disabling for a unit 122 Queuing policy (setting in 3DM) 226 queuing (definition) 318 R RAID concepts and levels 5 configurations 6 determining level to use 12 RAID 0 6 RAID 1 7 RAID 10 9 RAID 5 7 RAID 50 10 RAID 6 8 RAID Level Migration (RLM) changing level 130 definition 319 overview 128 Rapid RAID Recovery 126 enabling or disabling 127 enabling or disabling (3BM) 127 enabling or disabling (3DM) 127 Rebuild completed (0005) 266 Rebuild failed (0004) 265 Rebuild paused (003B) 286 Rebuild started (000B) 269 rebuild task schedule adding a time slot (3DM) 177 removing a time slot (3DM) 176 viewing (3DM) 174 rebuild task schedule (definition) 319 Rebuilding (unit status) 150 rebuilding a unit 3BM 169 3DM 168, 234 about 167 cancelling and restarting 172 definition 319 introduction 167 Rebuild-Paused (unit status) 150, 234 redundancy definition 319 redundant units, about 163 remote access 3DM 249 enabling in 3DM 84 remote viewing of controllers through 3DM 75 removing a drive 143 345 3DM 233 definition 319 removing a unit 235 definition 319 Replacement drive capacity too small (002E) 280 rescan controller 145, 231 roaming, array 136, 138 S S.M.A.R.T data 221 SAS definition 319 SAS address (definition) 319 SAS device (definition) 319 SAS domain (definition) 319 SAS Address 223 scheduled background tasks 17 scheduling background tasks 173 prioritizing background tasks 173 selecting basic or advanced verify schedule (3DM) 176 task duration 174 Scheduling page, 3DM 228 Sector repair completed (0023) 274 security certificate when starting 3DM 73 security message related to active content in the 3ware HTML Bookshelf xii self-tests about 178, 230 definition 319 schedule, adding (3DM) 177 schedule, removing (3DM) 176 selecting 178 self-tests schedule viewing (3DM) 174 serial number showing 213, 214 SES (definition) 319 Settings page, 3DM 247 single disk 11 slot requirements 2 slot summary (on enclosure) 210 SMART 154 data, viewing 157 monitoring 16 SO-DIMM not compatible (0037) 284 SO-DIMM not detected (0038) 284 software installation 322 software installation, troubleshooting 256 some data lost (005F) 300 Source drive ECC error overwritten (002C) 279 Source drive error occurred (002D) 280 Spare capacity is too small for some units (0032) 282 spin-up policy 346 delay between spin-ups (viewing in 3DM) 227 number of drives 227 stagger time (definition) 319 staggered method 89 staggered spin-up 16, 88, 95 starting 3BM 60 starting 3DM 72 under Linux 74 status controller, viewing (3DM) 213 definitions controller 213 drive 151 unit 150 drive, viewing (3DM) 146 status LEDs 149 unit, viewing (3DM) 146 StorSave profile 17 setting 123, 226 stripe size changing 128 definition 320 striping 5 definition 320 subunit definition 320 system requirements 2 drive requirements 3 enclosure requirements 4 motherboard and slot 2 operating systems 4 other requirements 4 T task schedules about, 3DM 229 adding a time slot 177 rebuild/migrate 177 removing a time slot 176 self-test 177 task duration 174 turning on and off 174, 175 verify 177 viewing 174 technical support 337 contacting 251, 339 temperature sensor checking status 208 possible statuses 210 troubleshooting 250 3DM 257 hardware installation 255 software installation 256 TwinStor 9 3ware SAS/SATA RAID Software User Guide, Version 9.5.1 U UDMA mode, definition 320 ultra DMA protocol 273 Unclean shutdown detected (0008) 267 unconfigured disks, exporting 96 unconfigured drives making visible to operating system 31 uninstalling 3DM on Linux 333 Windows 333 unit checking status in 3DM 146 configuring 101 creating a unit in 3DM 105 introduction 101 creating a unit for the first time, in BIOS 22 creating in 3BM 107 definition 5, 320 deleting a unit 133 in 3BM 135 in 3DM 134 expanding capacity 131 maintaining 146 moving from one controller to another 138 name 216, 226 naming 103, 115 ordering in 3BM 111 partitioning and formatting 111 policies, setting 116, 225 rebuilding a unit 167 in 3BM 169 in 3DM 168 removing in 3DM 136, 137 statuses 150 Unit Maintenance in 3DM 232 unit number (definition) 320 unit statuses 150 verifying a unit 165 in 3BM 166 in 3DM 166 volumes 218 write cache, 3DM 225 write cache, enabling and disabling 118 Unit Details page, 3DM 217 unit ID definition 320 Unit Information page, 3DM 215 Unit inoperable (001E) 272 Unit number assignments lost (0041) 289 Unit Operational (001F) 272 unit policies enabling and disabling queuing for a unit 122 enabling and disabling write cache 118 www.3ware.com overview 116 setting Auto Verify 120 setting Continue on Source Error During Rebuild 121 setting the StorSave policy 123 Unsupported DCB, indication on drive 133, 135 update utility 184 updating firmware 182 Windows 184 Upgrade UDMA mode (0022) 274 V verification 17 about 162 error handling 164 media scans 163 non-redundant units 163 redundant units 163 Verify completed(002B) 279 Verify failed (002A) 278 Verify fixed data/parity mismatch (0036) 284 Verify not started, unit never initialized (002F) 281 Verify paused (003D) 287 verify schedule adding a time slot (3DM) 177 removing a time slot (3DM) 176 selecting basic or advanced (3DM) 176 viewing (3DM) 174 Verify started (0029) 277 verifying definition 320 Verifying (unit status) 150 verifying a unit 165, 166, 234 Auto Verify policy 120 manually 165 stopping (3DM) 166 Verify-Paused (unit status) 150, 234 viewing 3DM remotely 75 volume specifying a boot volume size 103 volumes in a unit 218 multiple from one unit 92 resulting from auto-carvings 218 vport (definition) 320 W Warranty 337 WHQL (Windows Hardware Quality Labs), Microsoft 336 wide port (definition) 320 WinAVAlarm 155 Windows alert utility (WinAVAlarm) 155 working in 3BM 64 write cache 17, 225 347 disable on degrade, part of Storsave profile 125 enabling in 3BM 119 enabling in 3DM 118 write journaling, part of StorSave profile 124 WWN (World Wide Number) (definition) 321 348 3ware SAS/SATA RAID Software User Guide, Version 9.5.1 www.3ware.com 349