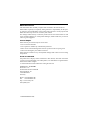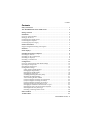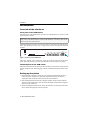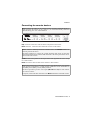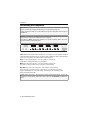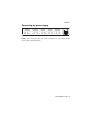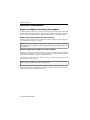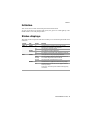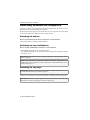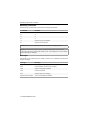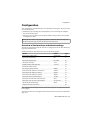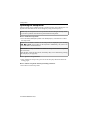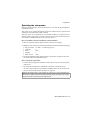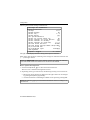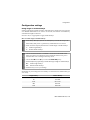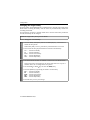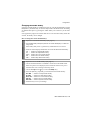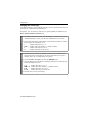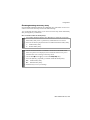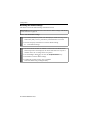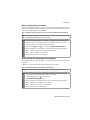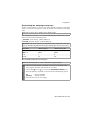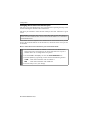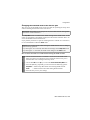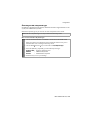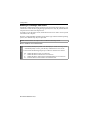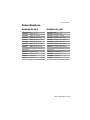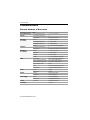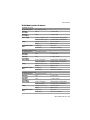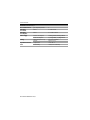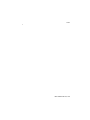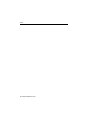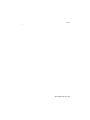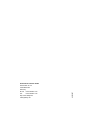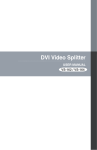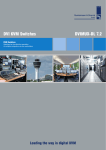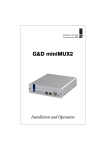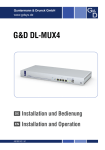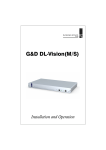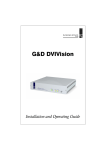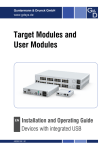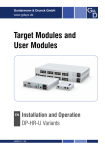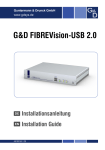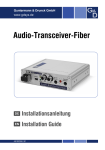Download G&D DVIMUX4-DL-PS/2 - Guntermann und Drunck GmbH
Transcript
G&D DVIMUX4-DL-PS/2 Installation and Operation About this manual This manual has been carefully compiled and examined to the state-of-the-art. G&D neither explicitly nor implicitly takes guarantee or responsibility for the quality, efficiency and marketability of the product when used for a certain purpose that differs from the scope of service covered by this manual. For damages which directly or indirectly result from the use of this manual as well as for incidental damages or consequential damages, G&D is liable only in cases of intent or gross negligence. Caveat Emptor G&D will not provide warranty for devices that: Are not used as intended. Are repaired or modified by unauthorized personnel. Show severe external damages that was not reported on the receipt of goods. Have been damaged by non G&D accessories. G&D will not be liable for any consequential damages that could occur from using the products. Proof of trademark All product and company names mentioned in this manual, and other documents you have received alongside your G&D product, are trademarks or registered trademarks of the holder of rights. © Guntermann & Drunck GmbH 2011. All rights reserved. Version 1.31 – 17/03/2011 Firmware: 1.5.4 Guntermann & Drunck GmbH Dortmunder Str. 4a 57234 Wilnsdorf Germany Phone +49 2739 8901-100 Fax +49 2739 8901-120 http://www.GDsys.de [email protected] i · G&D DVIMUX4-DL-PS/2 Contents Contents Safety instructions ............................................................................................ 1 The »DVIMUX4-DL-PS/2« KVM switch ........................................................ 2 Package contents .............................................................................................. 2 Installation ....................................................................................................... Overview of the interfaces .................................................................................. Setting up the device .......................................................................................... Connecting the console devices .......................................................................... Connecting the computers .................................................................................. Connecting the power supply ............................................................................. 3 3 3 4 5 6 Further information .......................................................................................... 7 Support of digital and analog video signals ......................................................... 7 Initiation .......................................................................................................... 8 Status displays .................................................................................................. 8 Switching between the computers ..................................................................... 9 Switching via buttons ......................................................................................... 9 Switching via key combinations ......................................................................... 9 Switching via step keys ...................................................................................... 9 Switching via serial device ............................................................................... 10 Configuration ................................................................................................. Overview of the functions and default settings .................................................. Operating the setup mode ................................................................................ Operating the setup menu ................................................................................ Configuration settings ...................................................................................... Using single or double hotkeys ................................................................... Changing the single hotkey ......................................................................... Changing the double hotkey ....................................................................... Changing the select keys ............................................................................. Disabling/Enabling the hotkey delay .......................................................... Resetting the default settings ...................................................................... Auto-accessing the first channel .................................................................. (De)activating the switching via front buttons ............................................. (De)activating the switching via hotkeys ..................................................... (De)activating the switching via step keys ................................................... Changing the bit rate of the Service port ...................................................... Changing the standard mode of the Service port .......................................... Changing the scan code set of a PS/2 keyboard ........................................... Selecting the PS/2 keyboard type ............................................................... Enabling or resetting a PS/2 mouse ............................................................ 12 12 13 14 16 16 17 18 19 20 21 22 22 23 24 25 26 27 28 29 Order Numbers ............................................................................................... 30 Technical Data ............................................................................................... 31 G&D DVIMUX4-DL-PS/2 · ii Safety instructions Safety instructions Please read the following safety instructions carefully before you start operating the G&D product. The instructions well help in avoiding damages to the product and in preventing possible injuries. Keep this manual handy for all persons who will be using this product. Follow all warnings or operating instructions which are on the device or stated in this user manual. , Beware of electric shocks To avoid the risk of electric shock, do not open the device or remove the covers. If service is required, please contact our technicians. , Disconnect the main power plug or the power supply before installation Before installation, ensure that the device has been disconnected from the power source. Disconnect the main power plug or the power supply of the device. , Ensure constant access to the power plugs During the installation of the devices, ensure that the power plugs remain accessible. ! Avoid the risk of tripping over cables Ensure that there is no risk of tripping over cables. , Only use a grounded voltage source Operate this device by using a grounded voltage source. , Use only the provided G&D power pack Operate this device with the provided G&D power pack or with the power pack listed in the manual. ! Operate the device only in designated areas. The devices are designed for indoor use. Avoid exposure to extreme cold, heat or humidity. 1 · G&D DVIMUX4-DL-PS/2 The »DVIMUX4-DL-PS/2« KVM switch The »DVIMUX4-DL-PS/2« KVM switch The DVIMUX4-DL-PS/2 KVM switch enables you to operate up to four computers via one console. The console has to be supplied with a PS/2 keyboard, a PS/2 mouse and a digital and/or analog monitor. The computers connected to the KVM switch are operated at the installed console. The switching between computers takes place either via the pushbuttons on the front panel, configurable key combinations, or a serial device which is connected to the Service port. The front panel of the device provides two USB interfaces to alternatively connect a USB keyboard and/or a USB mouse to the console. NOTE: The KVM switch operates with full keyboard and mouse emulation on each channel and therefore guarantees error-free booting and secure operation at all time. Package contents 1 × DVIMUX4-DL-PS/2 KVM switch (basic or multi-channel variant) 1 × DVI-Divider adapter per supported video channel 1 × data cable (Update-Cable-2) 1 × power cable 1 × »Installation and Operation« manual IMPORTANT: KVM cable sets are required to connect the computers to the KVM switch. A list of the available KVM cable sets can be found on page 30. G&D DVIMUX4-DL-PS/2 · 2 Installation Installation Overview of the interfaces Front panel of the KVM switch The front panel of the KVM switch provides two USB interfaces to connect a USB keyboard and/or mouse. NOTE: The PS/2 interfaces to connect the console keyboard and mouse (at the back panel of the KVM switch) and the USB interfaces at the front panel of the device can be used at the same time. The front panel also provides a service port. This port is used for operating the setup menu (see Operating the setup menu on page 14 ff.) and for carrying out firmware updates. USB K/M CPU 1 CPU 2 CPU 3 CPU 4 User Service Active Status Figure 1: Front view of the KVM switch The active channel can be selected by using one of the four buttons on the front panel. The front panel also provides several LEDs (see Status displays on page 8). The back panel of the KVM switch The back panel of the KVM switch provides interfaces to connect the console devices and the computers. The following page contains a detailed description of these interfaces. Setting up the device 1. Ensure that the computers, which are to be connected to the KVM switch, are turned off. If the computers are provided with both keyboards and mouses, unplug the cables of the input devices from the PS/2 interfaces. 2. Place the KVM switch between the computers and the console. Please mind the maximum cable length of five metres between the KVM switch and the computers which are to be connected. 3. Before installing the KVM switch, decide which button on the front panel of the device should be assigned to which computer. 3 · G&D DVIMUX4-DL-PS/2 Installation Connecting the console devices NOTE: Connect the cables of the console and the computers preferably block by block and from the bottom up. By doing so, you will avoid already connected cables blocking your view of the interfaces. Monitor 1 DVI-I CPU 2.1 CPU 1 DVI-I CPU 3.1 CPU 2 DVI-I CPU 4.1 CPU 3 CPU 4 Power CON DVI-I CPU 1.1 Keyb. Mouse Speaker Line In Keyb. Mouse Line In Keyb. Mouse Line In Keyb. Mouse Line In Keyb. Mouse Figure 2: Interfaces to connect the console devices Keyb.: Insert the connection cable of the PS/2 keyboard to this socket. Mouse: Insert the connection cable of the PS/2 mouse to this socket. NOTE: connect a USB keyboard and/or USB mouse to the USB K/M interfaces at the front panel of the device. The PS/2 interfaces to connect the console keyboard and mouse (at the back panel of the KVM switch) and the USB interfaces at the front panel of the device can be used at the same time. Speaker: Connect the speaker for the output of the audio signals of the active compu- ter to this interface. Monitor 1: Connect the DVI cable of the monitor to this interface. NOTE: When deploying a multi-channel variant of the KVM switch, the separate video signals of computers in a multi-monitor installation can be transmitted to two (MC2), three (MC3), or four (MC4) monitors. The device provides up to four video inputs (DVI-I CPU 1.x to 4.x) for each monitor you want to connect. If required, connect the other monitors to the Monitor x interfaces of the MC variant. G&D DVIMUX4-DL-PS/2 · 4 Installation Connecting the computers IMPORTANT: KVM cable sets are required to connect the computers to the KVM switch. A list of the available KVM cable sets can be found on page 30. Assign the KVM cable sets to the different computers and place them ready for installation. NOTE: To connect the (maximum four) computers to the KVM switch, the interfaces as shown below are available for each computer. The label (e.g. CPU 1) assigns the interface to a specific computer and to the correspondent button on the front panel. Monitor 1 DVI-I CPU 2.1 CPU 1 DVI-I CPU 3.1 CPU 2 DVI-I CPU 4.1 CPU 3 CPU 4 Power CON DVI-I CPU 1.1 Keyb. Mouse Speaker Line In Keyb. Mouse Line In Keyb. Mouse Line In Keyb. Mouse Line In Keyb. Mouse Figure 3: Interfaces to connect the computers Line In: If the audio signals of the computers are to be output over the speakers which are connected to the KVM switch, use one of the audio connection cables (Audio-M/M) to connect the computer’s Line Out interface to this interface. Keyb.: Use the purple plug of a Twin-PS/2 cable to connect the purple PS/2 socket (keyboard) to this interface. Mouse: Use the green plug of a Twin-PS/2 cable to connect the green PS/2 socket (mouse) of the computer to this interface. DVI-I CPU x.1: Connect the computer‘s video output to this interface. If the computer provides a DVI-D video output, use a digital video cable (DVI-D-DL-M/M). In case of an analog VGA output, use an analog video cable (VGA-M/DVI-A-M). NOTE: When deploying a multi-channel variant of the KVM switch, connect the computer’s second, third, and fourth video output to the DVI-I CPU 1.x to 4.x ínterfaces. 5 · G&D DVIMUX4-DL-PS/2 Installation Connecting the power supply Monitor 1 DVI-I CPU 2.1 CPU 1 DVI-I CPU 3.1 CPU 2 DVI-I CPU 4.1 CPU 3 CPU 4 Power CON DVI-I CPU 1.1 Keyb. Mouse Speaker Line In Keyb. Mouse Line In Keyb. Mouse Line In Keyb. Mouse Line In Keyb. Mouse Figure 4: Interface to connect the power supply Power: Connect the power cable (PowerCable-2 Standard) to a power outlet and the power socket of the KVM switch. G&D DVIMUX4-DL-PS/2 · 6 Further information Further information Support of digital and analog video signals Computers that provide digital or analog video signals can be connected to the KVM switches of the DVIMUX4-DL series. The signal type (digital or analog) that is transmitted from computer to KVM switch is displayed unaltered on the connected monitor. Uniform signal type within one video channel Install a console monitor that can display the uniform signal type of the computer’s video channels (only digital or analog). EXAMPLE: The video signal of all computers is digitally (DVI signals) transmitted to the KVM switch. A digital monitor is required to display the signals on the console monitor. Different signal types within one video channel If digital (e.g. via CPU 1) as well as analog (e.g. via CPU 2) video signals of different computers are transmitted on the same video channel, a DVI-Divider adapter must be connected to the Monitor x interface of the KVM switch. The adapter provides both DVI and VGA output. Connect both outputs of the adapter to the console monitor. NOTE: Choose a monitor which can process digital as well as analog video data. Such monitors provide a DVI and a VGA interface. Depending on the input signal, modern monitors usually switch the signal type independently. Otherwise, the switching from digital to analog signal processing (and vice versa) must take place manually by the user. 7 · G&D DVIMUX4-DL-PS/2 Initiation Initiation Turn on the Power switch on the back panel of the KVM switch. As soon as the device is supplied with power, the green User LED lights up. The KVM switch is now ready for operation. Status displays The LEDs on the front panel of the device enable you to control the operational status at all time. Section LED Status Meaning CPU 1 ... 4 Active on The KVM switch is currently active on this channel. All inputs are forwarded to this computer. off The channel is currently inactive. on The computer is ready for operation. off No computer is connected or the computer is turned off. on The keyboard was fully and properly initialised. slowly blinking The LED is blinking after the device has been turned on and until the keyboard has been initialised blinking The setup mode of the KVM switch is active. on The KVM switch is supplied with the necessary voltage. off The KVM switch is turned off or is not supplied with the necessary voltage. If necessary, check if the power cable has been properly connected. Status User Active Status G&D DVIMUX4-DL-PS/2 · 8 Switching between the computers Switching between the computers The user can either use the four buttons on the front panel of the device or key combinations to switch between different computers. Keyboard and mouse inputs are forwarded to the active computer. The video signal of the active computer is displayed at the console monitor. Switching via buttons How to use the buttons at the device to switch to a certain channel: Press the button to enable the desired channel. Switching via key combinations How to use key combinations to switch to a certain channel: Press Hotkey+Select key on the console keyboard. The default settings allow you to switch between channels by pressing Ctrl and the select keys 1 to 4. IMPORTANT: Switching between the channels takes place if the pressed key combination is released. NOTE: If one of these key combinations interferes with a key combination of an installed application program, the key combination of the KVM switch can be adjusted (see page 17). Switching via step keys IMPORTANT: Step keys are deactivated in the default settings. Information on how to enable this function are provided on page 24. Alternative to using select keys to switch between channels connected to the KVM switch is to use the step keys to switch the channels in ascending or descending order. IMPORTANT: The active step keys depend on the selected select keys. The following table lists the step keys depending on the active select keys. 9 · G&D DVIMUX4-DL-PS/2 Switching between the computers Select keys »Back« step key »Forward« step key 1 ... 4 9 0 NUM 1 ... 4 NUM 9 NUM 0 A ... D I K F1 ... F4 F9 F10 How to use step keys to switch to a certain channel: 1. Press Hotkey+»Back« step key or Hotkey+»Forward« step key on the console keyboard. Switching via serial device The channels can be switched via a serial device connected to the Service port of the KVM switch. The serial device can either be a special keypad or a computer which is terminal emulator operated. IMPORTANT: Use the following connection settings and the switching commands of the KVM switch to successfully switch the channel with a serial end device. Connection settings Use the following connection settings for the serial end device to establish a serial connection to the KVM switch. Bits per second: Data bits: Parity: Stop bits: Flow control: 115.200 | or : 9.600 (see page 26) 8 none 1 none Enabling the »Switch« mode IMPORTANT: The Service port of the KVM switch can be used to operate the setup menu as well as to switch between the channels with a serial device. Switching of channels via the serial device is possible only if the Switch mode is active! If necessary, change the standard mode (see page 27) of the Service port to this mode if you want to switch channels via the serial device immediately after starting the KVM switch. An alternative to switching to the Switch mode is to enter the »!« command during operation. G&D DVIMUX4-DL-PS/2 · 10 Switching between the computers Switching commands The following commands are provided for switching the channel: Command Channel 1! 1 2! 2 3! 3 4! 4 <! switch to previous channel >! switch to next channel ADVICE: Use the »?!« command to show the currently accessing channel. NOTE: The serial device carries out the command directly after it has been sent. A message (see below) informs the serial device concerning the success or failure of the switching of channels. Messages The KVM switch confirms the successful execution of a command and otherwise sends a meassage. Message Meaning In[x] All switching to channel [x] successful E01 invalid channel number (out of range) E06 channel switching has failed E10 invalid command E13 invalid value (out of range) RS232 mode enabled switch mode (RS232) enabled 11 · G&D DVIMUX4-DL-PS/2 Configuration Configuration The configuration of the KVM switch can optionally be changed in the setup mode or in the setup menu: Enable the setup mode using the console keyboard. You can change the configuration via special setup keys. The setup menu is operated with a terminal emulator and provides a user interface to configure the device. NOTE: The PS/2 mouse (see page 29) can only be enabled or reset in the setup mode. The PS/2 keyboard type can only be selected in the setup menu. Overview of the functions and default settings The following table lists functions that can be configured as well as their default settings of the KVM switch. Detailed description of the functions is given in the following pages: Function Default Page Using single or double hotkeys single hotkeys 16 Changing the single hotkey Ctrl 17 Changing the double hotkey Ctrl+Shift 18 Changing the select keys 1 to 4 19 Disabling/Enabling the hotkey delay 7 seconds 20 Resetting the default settings 21 Auto-accessing the first channel disabled 22 (De)activating the switching via front buttons enabled 22 (De)activating the switching via hotkeys enabled 23 (De)activating the switching via step keys disabled 24 Changing the bit rate of the Service port 115.200 25 Changing the standard mode of the Service port switch 26 Changing the scan code set of a PS/2 keyboard scan code set 2 27 Selecting the PS/2 keyboard type default 28 Enabling or resetting a PS/2 mouse 29 Basic operation of the setup mode as well as the setup menu is explained in the following pages. All functions that can be configured for the KVM switch are described in detail from page 16 ff. G&D DVIMUX4-DL-PS/2 · 12 Configuration Operating the setup mode The setup mode can be enabled using the console keyboard. After enabling, the configuration of the KVM switch can be changed by using various step keys. NOTE: Only one setup function can be performed after the calling of the setup mode. If you want to perform more functions, please restart the setup mode. How to enable the setup mode: Press the Hotkey+Backspace (default: Ctrl+Backspace) key combination to enable the setup mode. NOTE: The successful activation of the setup mode is displayed by the blinking NUM, and Scroll control LEDs on the keyboard. Additionally, the yellow User LED will blink at the KVM switch. IMPORTANT: The key combination to enable the setup mode needs to be pressed for seven seconds. After the first call of the setup mode, the hotkey delay can be disabled by pressing the setup key 8 (see page 20). How to perform a setup function: After enabling the setup mode, press one of the setup keys described on the following pages. How to end the setup mode without performing a function: Press ESC to end the setup mode. 13 · G&D DVIMUX4-DL-PS/2 Configuration Operating the setup menu The setup menu provides a convenient alternative to view and edit the configuration of the KVM switch. The switch can be operated through the setup menu which both easy operation and adjustment of several settings within a session. The setup menu can be operated via any terminal emulator (e.g. HyperTerminal or PuTTY). Use the supplied service cable to connect the computer on which the terminal emulator is installed with the Service port of the device. How to establish a connection within the terminal emulator: 1. Start any terminal emulator (HyperTerminal or PuTTY, for example). 2. Establish a new connection in the terminal emulator and enter the following settings: Bits per second: Data bits: Parity: Stop bits: Flow control: 115.200 | or : 9.600 (see page 25) 8 none 1 none 3. Use the provided data cable (Update-Cable-2) to connect the computer to the Service port at the front panel of the KVM switch. How to call up the setup menu: 1. Connect the jack plug of the serial data cable to the Service port at the front panel of the device. 2. Use the terminal emulator to establish the connection to the KVM switch. As soon as the connection is successfully established, the setup menu will be displayed in the terminal emulator (see figure on page 15). NOTE: If the KVM switch is started while the connection is being established, the G&D Firmware Update Utility will be displayed briefly before the setup menu opens. This special utility is solely used by the support team. G&D DVIMUX4-DL-PS/2 · 14 Configuration The setup menu lists all settings in tabular form: Settings for DVIMUX4-DL Show System Info ... Hotkey: Ctrl Double Hotkey: NO Select Key: 1..4 Hotkey Delay: YES Set System Defaults ... Select Ch.1 after Power up: No Select Channel via Front Button: Yes Select Channel via Hotkey: Yes Select Channel via Step Key: 9 | 0 Service RS232 Bitrate: 115200 Service RS232 Startup Mode: Setup Menu PS/2 Scancode Set: 2 PS/2 Keyboard Type: Standard USB Keymode: ... 'Space': Toggle 'S': Save The right column displays the active setting of the respective function. Menu items with submenus containing more settings are indicated with three dots (...) in the right column. NOTE: The USB-Keymode settings of the different channels only applies for USB variants of the KVM switch and is therefore not described in this manual. How to operate the setup menu: 1. Use the Arrow or Arrow keys to select the desired menu item. The active row is marked with angular arrows . 2. Depending on the type of menu item, the following action(s) can be carried out: Menu items whose settings are displayed in the right column can be changed by pressing the Space key (repeatedly). A menu item that has a sub-dialogue available can be opened by pressing Enter. NOTE: The following pages provide detailed information on how to change a certain function. 15 · G&D DVIMUX4-DL-PS/2 Configuration Configuration settings Using single or double hotkeys If many application programs with key combinations are operated on one computer or if different G&D devices are used in one cascade, the number of available key combinations might be restricted. In such a case, it is appropriate to apply double hotkeys. Setup Mode 1. Press Hotkey+Backspace (default: Ctrl+Backspace) to enabled the setup mode. Setup Menu How to enable single or double hotkeys: 1. Use the terminal emulator to establish a connection to the KVM switch. If the hotkey delay is active, press the key combination for seven seconds. 2. Press one of the setup keys listed below to enable single or double hotkeys: S enables single hotkeys A disables double hotkeys If the setup menu is not displayed, the Switch mode of the service port is enabled. Enter »#!« to change to the setup menu. 2. Use the Arrow or Arrow keys to select the Double Hotkey entry. 3. Press the Space key (repeatedly) to enable the usage of single or double hotkeys: No enables single hotkeys Yes disables double hotkeys 4. Press the S key to save your settings. Depending on your settings, the active hotkey is converted into a double hotkey (or vice versa): Single Hotkey Double Hotkey Ctrl Ctrl+Shift Alt Alt+Shift Alt Gr Alt Gr+Ctrl Win Win+Ctrl Shift Shift+Win G&D DVIMUX4-DL-PS/2 · 16 Configuration Changing the single hotkey Press the hotkey and the Backspace key simultaneously to start the setup mode of the KVM switch. Pressing the hotkey and the select key simultaneously enables the switching of channels. If an application program or another G&D device uses the same hotkey within the cascade, the hotkey can be changed. NOTE: The single hotkey Ctrl is preset at default. Setup Mode How to change the current hotkey: 1. Press the Hotkey+Backspace (default: Ctrl+Backspace) key combination to enable the setup mode. If the hotkey delay is active, press the key combination for seven seconds. 2. Press one of the setup keys listed below to enable a certain hotkey: Setup Menu Ctrl Alt Alt Gr Win Shift enables Ctrl hotkey enables Alt hotkey enables Alt Gr hotkey enables Win hotkey enables Shift hotkey 1. Use the terminal emulator to establish a connection to the KVM switch. If the setup menu is not displayed, the Switch mode of the service port is enabled. Enter »#!« to change to the setup menu. 2. Use the Arrow or Arrow keys to select the Hotkey entry. 3. Press the Space key (repeatedly) to enable a certain hotkey: Ctrl Alt Alt Gr Win Shift enables Ctrl hotkey enables Alt hotkey enables Alt Gr hotkey enables Win hotkey enables Shift hotkey 4. Press the S key to save your settings. 17 · G&D DVIMUX4-DL-PS/2 Configuration Changing the double hotkey If the use of double hotkeys is enabled (see page 16), press the double hotkey and the Backspace key simultaneously to start the setup mode of the KVM switch. Switching of channels takes place by pressing the double hotkey and a select key at the same time. If an application program or another G&D device uses the same hotkey within the cascade, the hotkey can be changed. Setup Mode How to change the current double hotkey: 1. Requirement: enabled double hotkeys (see page 16). 2. Press Double hotkey+Backspace (default: Ctrl+Shift+Backspace) to enable the setup mode. If the hotkey delay is active, press the key combination for seven seconds. 3. Press one of the setup keys listed below to activate the desired double hotkey: Setup Menu Ctrl Alt Alt Gr Win Shift enables Ctrl+Shift double hotkey enables Alt+Shift double hotkey enables Alt Gr+Ctrl double hotkey enables Win+Ctrl double hotkey enables Shift+Win double hotkey 1. Requirement: active double hotkeys (see page 16). 2. Use the terminal emulator to establish a connection to the KVM switch. If the setup menu is not displayed, the Switch mode of the service port is enabled. Enter »#!« to change to the setup menu. 3. Use the Arrow or Arrow keys to select the Hotkey entry. 4. Press the Space key (repeatedly) to enable the desired double hotkey: Ctrl+Shift Alt+Shift Alt Gr+Ctrl Win+Ctrl Shift+Win enables Ctrl+Shift double hotkey enables Alt+Shift double hotkey enables Alt Gr+Ctrl double hotkey enables Win+Ctrl double hotkey enables Shift+Win double hotkey 5. Press the S key to save your settings. G&D DVIMUX4-DL-PS/2 · 18 Configuration Changing the select keys In the default settings, use the enabled select keys 1 to 4 to switch between the computers that are connected to the KVM switch. For instance, you can switch to computer 2 by pressing Hotkey+2 (default: Ctrl+2). Setup Mode How to choose a different select key set: 1. Press Hotkey+Backspace (default: Ctrl+Backspace) to enable the setup mode. If the hotkey delay is active, press the key combination for seven seconds. 2. Press one of the setup keys listed below to activate the particular set of select keys to switch the computers 1 to 4: Setup Menu 1 NUM 1 Z F1 enables select keys 1, 2, 3, 4 enables select keys NUM 1, [...], NUM 3, NUM 4 enables select keys A, B, C, D enables select keys F1, F2, F3, F4 1. Use the terminal emulator to establish a connection to the KVM switch. If the setup menu is not displayed, the Switch mode of the service port is enabled. Enter »#!« to change to the setup menu. 2. Use the Arrow or Arrow keys to select the Select Keys entry. 3. Press the Space key (repeatedly) to enable the particular set of select keys to switch the computers 1 to 4: 1 ... 4 NUM 1 ... 4 A ... D F1 ... F4 enables select keys 1, 2, 3, 4 enables select keys NUM 1, [...], NUM 3, NUM 4 enables select keys A, B, C, D enables select keys F1, F2, F3, F4 4. Press the S key to save your settings. 19 · G&D DVIMUX4-DL-PS/2 Configuration Disabling/Enabling the hotkey delay Press the Hotkey+Backspace (default: Ctrl+Backspace) key combination for seven seconds in order to start the setup mode in the default settings. You can disable the hotkey delay if you want to start the setup mode immediately after pressing the key combination. Setup Mode 1. Press Hotkey+Backspace (default: Ctrl+Backspace) to enable the setup mode. Setup Menu How to disable/enable the hotkey delay: 1. Use the terminal emulator to establish a connection to the KVM switch. If the hotkey delay is active, press the key combination for seven seconds. 2. Press one of the setup keys listed below to disable/enable the hotkey delay: 7 enables hotkey delay 8 disables hotkey delay If the setup menu is not displayed, the Switch mode of the service port is enabled. Enter »#!« to change to the setup menu. 2. Use the Arrow or Arrow keys to select the Hotkey Delay entry. 3. Press the Space key (repeatedly) to disable/enable the hotkey delay: Yes enables hotkey delay No disables hotkey delay 4. Press the S key to save your settings. G&D DVIMUX4-DL-PS/2 · 20 Configuration Resetting the default settings This function resets the default settings of the KVM switch. IMPORTANT: Performing this function reactivates the default settings of the KVM switch as shown on page 12! Setup Mode 1. Press Hotkey+Backspace (default: Ctrl+Backspace) to enable the setup mode. Setup Menu How to reset the default settings: 1. Use the terminal emulator to establish a connection to the KVM switch. If the hotkey delay is active, press the key combination for seven seconds. 2. Press the setup key listed below to reset the default settings: D resets default settings If the setup menu is not displayed, the Switch mode of the service port is enabled. Enter »#!« to change to the setup menu. 2. Use the Arrow or Arrow keys to select the Set System Defaults entry. 3. Press Enter to reset the default settings. 4. Confirm the opening security query with Enter. Cancel the function by pressing the Q key. 21 · G&D DVIMUX4-DL-PS/2 Configuration Auto-accessing the first channel Usually, after turning on the device, the recently active channel is accessed. The setting can be changed so that the computer connected to the first channel is automatically accessed when the device is turned on. How to disable/enable the automatic access of the first channel after booting: Setup Menu NOTE: The option to automatically access the first channel after booting the device can only be disabled/enabled in the setup menu. 1. Use the terminal emulator to establish a connection to the KVM switch. If the setup menu is not displayed, the Switch mode of the service port is enabled. Enter »#!« to change to the setup menu. 2. Use the Arrow or Arrow keys to select the Select Ch.1 after Power up row. 3. Press the Space key (repeatedly) to select between the following options: No accesses the last active channel after booting Yes accesses channel 1 after booting 4. Press the S key to save your settings. (De)activating the switching via front buttons In the defaults, you can use the buttons on the front panel to switch between the computers. If desired, you can deactivate the front buttons in the setup menu. How to enable/disable the switching via front buttons: Setup Menu HINWEIS: Use the setup menu to (de)activate the switching via front buttons. 1. Use the terminal emulator to establish a connection to the KVM switch and connect the serial data cable to the Service socket. 2. Use the Arrow or Arrow keys to select the Select Channel via Front Button entry. 3. Press the Space key (repeatedly) to choose one of the following options: Yes disables the switching via front button No enables the switching via front button 4. Press the S key to save your settings. G&D DVIMUX4-DL-PS/2 · 22 Configuration (De)activating the switching via hotkeys In the defaults, you can use hotkeys to switch between the computers. If desired, you can deactivate this kind of switching in the setup menu. How to enable/disable the switching via hotkeys: Setup Menu NOTE: Use the setup menu to (de)activate the switching via hotkeys. 1. Use the terminal emulator to establish a connection to the KVM switch and connect the serial data cable to the Service socket. 2. Use the Arrow or Arrow keys to select the Select Channel via Hotkey entry. 3. Press the Space key (repeatedly) to choose one of the following options: Yes disables the switching via hotkeys No enables the switching via hotkeys 4. Press the S key to save your settings. 23 · G&D DVIMUX4-DL-PS/2 Configuration (De)activating the switching via step keys Instead of using hotkeys to switch to one of the channels connected to the KVM switch, you can also use step keys to switch the channels in ascending or descending order. NOTE: The use of step keys is disabled in the default settings. After enabling the step keys, you can use the following key combinations to switch channels in ascending or descending order: descending: »back« step key (default: Hotkey+9) ascending: »forward« step key (default: Hotkey+0) IMPORTANT: The active step keys are dependent on the selected select keys (see page 19). The following table lists the step keys depending on the active select keys. Select keys »Back« step key »Forward« step key 1 ... 4 9 0 NUM 1 ... 4 NUM 9 NUM 0 A ... C I K F1 ... F4 F9 F10 How to disable/enable the use of step keys: Setup Menu NOTE: Use the setup menu to enable or disable the usage of step keys. 1. Use the terminal emulator to establish a connection to the KVM switch. Now plug the serial data cable into the service socket. 2. Use the Arrow or Arrow keys to select the Select Channel via Step Key entry. 3. Press the Space key (repeatedly) to choose between the following options: Off [Step-Keys] step keys disabled step keys enabled 4. Press the S key to save your settings. G&D DVIMUX4-DL-PS/2 · 24 Configuration Changing the bit rate of the Service port The Service port of the KVM switch can be used both for operating the setup menu and for switching the channels with a serial device. The Service port transfers a certain amount of data per time unit. The bitrate is given in bit/s. IMPORTANT: Transmitter and receiver of the data must use the same bitrate to ensure successful communication between the terminal emulator or a serial device and the KVM switch. If the bitrate cannot be adjusted to the standard bitrate of the KVM switch (115.200 bit/s) in the terminal emulator or the serial device, the bitrate of the Service port can be modified. Setup Menu How to select the bit rate of the Service port of the KVM switch: 1. Use the terminal emulator to establish a connection to the KVM switch. If the setup menu is not displayed, the Switch mode of the service port is enabled. Enter »#!« to change to the setup menu. 2. Use the Arrow or Arrow keys to select the Service RS232 Bitrate row. 3. Press the Space key (repeatedly) to select between the following bitrates: 115200 serial data transmission with 115.200 bit/s 9600 serial data transmission with 9.600 bit/s 4. Press the S key to save your settings. 25 · G&D DVIMUX4-DL-PS/2 Configuration Changing the standard mode of the Service port The Service port of the KVM switch can be used both for operating the setup menu and for switching the channels with a serial device. IMPORTANT: Depending on the purpose of use, the KVM extender distinguishes between the modes listed below. The Setup Menu mode is enabled in the default settings of the KVM switch. In this mode, the Setup Menu is immediately displayed in the terminal emulator after a session is established with the KVM switch. If you primarily use the Service port for switching the active channel via a serial device, it is recommendable to enable the Switch mode. ADVICE: The activated mode when starting the KVM extender can be changed anytime during operation: By entering the »#!« command, the KVM switch changes to the Setup menu mode. By entering the »!« command, the KVM switch changes to the Switch mode Setup Menu How to choose the mode to be enabled when booting the KVM extender: 1. Use the terminal emulator to establish a connection to the KVM switch. If the setup menu is not displayed, the Switch mode of the service port is enabled. Enter »#!« to change to the setup menu. 2. Use the Arrow or Arrow keys to select the Service RS232 Startup Mode row. 3. Press the Space key (repeatedly) to select between the following options: Setup Menu enabled Setup Menu mode when starting KVM extender Switch enabled Switch mode when starting KVM extender 4. Press the S key to save your settings. G&D DVIMUX4-DL-PS/2 · 26 Configuration Changing the scan code set of a PS/2 keyboard If a key is pressed on the PS/2 keyboard, the keyboard processor sends a data packet that is called scan code. The two common scan code sets (sets 2 and 3) contain different scan codes. The KVM switch interprets all inputs of the PS/2 keyboard with scan code set 2.If the pipe (“|”) cannot be entered or if the arrow keys of the keyboard do not work as expected, it is recommended to switch to scan code set 3. Setup Mode How to change the setting of the scan code set: 1. Press Hotkey+Backspace (default: Ctrl+Backspace) to enable the setup mode. If the hotkey delay is active, press the key combination for seven seconds. 2. Press one of the setup keys listed below to activate a particular scan code set: 2 enables scan code set 2 for PS/2 keyboard inputs 3 enables scan code set 3 for PS/2 keyboard inputs Setup Menu 3. Restart the KVM switch. After the restart, the keyboard is initialised and the selected scan code set does apply. 1. Use the terminal emulator to establish a connection to the KVM switch. If the setup menu is not displayed, the Switch mode of the service port is enabled. Enter »#!« to change to the setup menu. 2. Use the Arrow or Arrow keys to select the PS/2 Scancode Set row. 3. Press the Space key (repeatedly) to activate a particular scan code set: 2 enables scan code set 2 for PS/2 keyboard inputs 3 enables scan code set 3 for PS/2 keyboard inputs 4. Press the S key to save your settings. 5. Restart the KVM switch. After the restart, the keyboard is initialised and the selected scan code set does apply. 27 · G&D DVIMUX4-DL-PS/2 Configuration Selecting the PS/2 keyboard type In addition to standard PS/2 keyboards, the KVM switch also supportsPixelPower Clarity (blue) and SKIDATA1 keyboards. Select the keyboard type if you want to use such a keyboard at the console. NOTE: The PS/2 keyboard type can only be selected in the setup menu. Setup Menu How to select the PS/2 keyboard type: 1. Use the terminal emulator to establish a connection to the KVM switch. If the setup menu is not displayed, the Switch mode of the service port is enabled. Enter »#!« to change to the setup menu. 2. Use the Arrow or Arrow keys to select the row PS/2 Keyboard Type. 3. Press the Space key (repeatedly) to select the keyboard type: PixelPower Blue PixelPower (blue) keyboard SKIDATA1 SKIDATA1 keyboard Standard standard PS/2 keyboard 4. Press the S key to save your settings. G&D DVIMUX4-DL-PS/2 · 28 Configuration Enabling or resetting a PS/2 mouse Compared to USB mouses, PS/2 mouses do not support hot plug technology. You can therefore insert the PS/2 plug during operation, but it may be possible that the computer does not detect the input device. To enable or reset the PS/2 mouse, the KVM switch can be used to send a special command to the computer. Since the commands differ depending on the mouse type and the installed operating system, four different setup keys are provided. NOTE: A PS/2 mouse can only be reset or enabled in the setup mode. Setup Mode How to enable or reset a PS/2 mouse: 1. Press Hotkey+Backspace (default: Ctrl+Backspace) to enable the setup mode. If the hotkey delay is active, press the key combination for seven seconds. 2. Press one of the following setup keys to enable or reset the PS/2 mouse: M I E R enables the PS/2 mouse of a Linux PC enables the PS/2 wheel mouse of a Linux PC enables the PS/2 wheel mouse with additional keys of a Linux PC resets the PS/2 mouse interface of a Windows PC 29 · G&D DVIMUX4-DL-PS/2 Order Numbers Order Numbers DVIMUX4-DL-PS/2 DVIMUX4-DL-USB KVM SWITCHES KVM SWITCHES A210 0098 DVIMUX4-DL-PS/2 A210 0099 DVIMUX4-DL-USB A210 0100 DVIMUX4-DL-PS/2-RM A210 0101 DVIMUX4-DL-USB-RM A210 0102 DVIMUX4-DL-MC2-PS/2 A210 0104 DVIMUX4-DL-MC2-USB A210 0103 DVIMUX4-DL-MC2-PS/2-RM A210 0105 DVIMUX4-DL-MC2-USB-RM A210 0106 DVIMUX4-DL-MC3-PS/2 A210 0108 DVIMUX4-DL-MC3-USB A210 0107 DVIMUX4-DL-MC3-PS/2-RM A210 0109 DVIMUX4-DL-MC3-USB-RM A210 0110 DVIMUX4-DL-MC4-PS/2 A210 0112 DVIMUX4-DL-MC4-USB A210 0111 DVIMUX4-DL-MC4-PS/2-RM A210 0113 DVIMUX4-DL-MC4-USB-RM CABLE SETS CABLE SETS A610 0117 CPU-DVID-DL-PL-2 A610 0125 CPU-DVID-DL-U-2 A610 0121 CPU-DVID-DL-PL-5 A610 0129 CPU-DVID-DL-U-5 A610 0133 CPU-DVIA-PL-2 A610 0088 CPU-DVIA-U-2 A610 0137 CPU-DVIA-PL-5 A610 0089 CPU-DVIA-U-5 G&D DVIMUX4-DL-PS/2 · 30 Technical Data Technical Data General features of the series DVIMUX4-DL-PS/2 SERIES No. of video sources per computer/console: see variant features Console Connections per device: 1 Connection: directly at the device Video: see variant features PS/2 keyboard/mouse: 2 × PS/2 socket USB keyboard/mouse: 2 × USB-A socket Audio: 1 × 3,5-mm jack plug (Speaker) Connections per device: 4 Connection: with optional cable sets at the device Video: see variant features Keyboard: 4 × PS/2 socket Mouse: 4 × PS/2 socket Audio: 4 × 3,5-mm jack plug (Line Out) Signal type: DVI-I (analog and digital video) Video resolution (digital): max. 2560 × 1600 @ 60 Hz Video resolution (analog): max. 1920 × 1440 @ 75 Hz Digital colour mode: 24 Bit DDC: Enhanced Display Data Channel Mixed mode: is supported (digital/analog) Type: analog Bandwidth: 22 kHz Mode: local service socket Interface: 2,5-mm jack plug Type: internal power pack Connection: IEC plug (IEC-320 C14) Material: anodised aluminium Interfaces for console Computer Interfaces for computer Video Audio Update Power supply Casing Conformity 31 · G&D DVIMUX4-DL-PS/2 CE, RoHs Technical Data Individual variant features DVIMUX4-DL-PS/2 No. of video sources per computer/console: 1 Interfaces for console Video: 1 × DVI-I socket Interfaces for computer Video: 4 × DVI-I socket Power supply Current consumption (max.): 115mA@240VAC; 210mA@100VAC Casing Operational environment Power consumption (max.): 13,4W@240VAC; 12,9W@100VAC Dimensions (W × H × D): 270 x 44 x 210 mm Weight: approx. 1,6 kg Temperature: +5 to +45 °C Air humidity: < 80%, non-condensing DVIMUX4-DL-MC2-PS/2 No. of video sources per computer/console: 2 Interfaces for console Video: 2 × DVI-I socket Interfaces for computer Video: 4 × 2 DVI-I sockets Power supply Current consumption: 155mA@240VAC; 310mA@100VAC Power consumption: 20,0W@240VAC; 19,1W@100VAC Dimensions (W × H × D): 270 × 66 × 210 mm Weight: approx. 1,7 kg Temperature: +5 to +45 °C Air humidity: < 80%, non-condensing Casing Operational environment DVIMUX4-DL-MC3-PS/2 No. of video sources per computer/console: 3 Interfaces for console Video: 3 × DVI-I socket Interfaces for computer Video: 4 × 3 DVI-I sockets Power supply Current consumption: 190mA@240VAC; 410mA@100VAC Power consumption: 25,5W@240VAC; 25,1W@100VAC Dimensions (W × H × D): 270 × 88 × 210 mm Weight: approx. 2,1 kg Temperature: +5 to +45 °C Air humidity: < 80%, non-condensing Casing Operational environment G&D DVIMUX4-DL-PS/2 · 32 Technical Data DVIMUX4-DL-MC4-PS/2 No. of video sources per computer/console: 4 Interfaces for console Video: 4 × DVI-I socket Interfaces for computer Video: 4 × 4 DVI-I sockets Power supply Current consumption: 230mA@240VAC; 530mA@100VAC Power consumption: 32,4W@240VAC; 32,6W@100VAC Dimensions (W × H × D): 270 × 132 × 210 mm Weight: approx. 2,5 kg Temperature: +5 to +40 °C Air humidity: < 80%, non-condensing Casing Operational environment 33 · G&D DVIMUX4-DL-PS/2 Notes G&D DVIMUX4-DL-PS/2 · 34 Notes 35 · G&D DVIMUX4-DL-PS/2 Notes G&D DVIMUX4-DL-PS/2 · 36 Guntermann & Drunck GmbH Dortmunder Str. 4a 57234 Wilnsdorf Phone +49 2739 8901-100 Fax +49 2739 8901-120 http://www.GDsys.de [email protected] A9200087 Germany