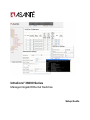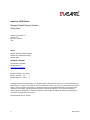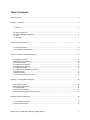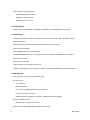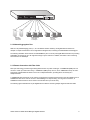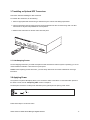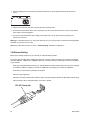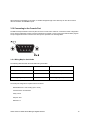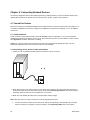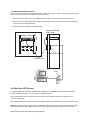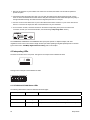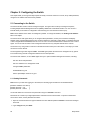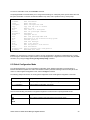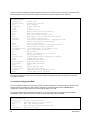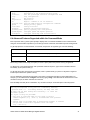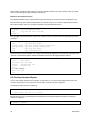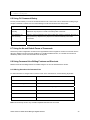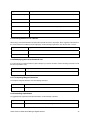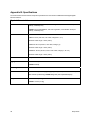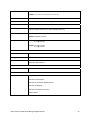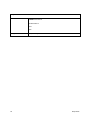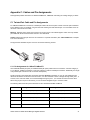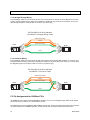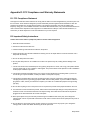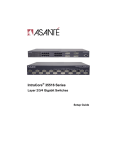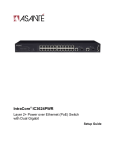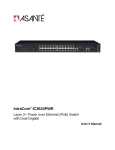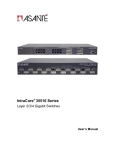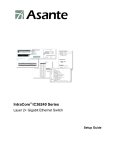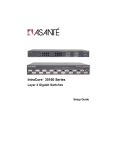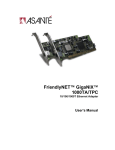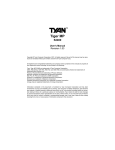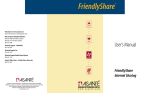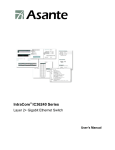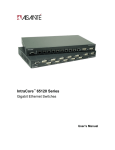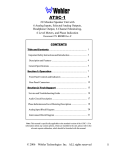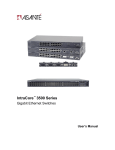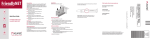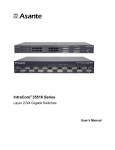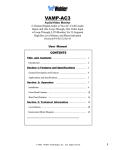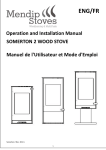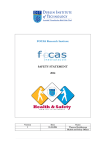Download IntraCore® 36000 Series
Transcript
IntraCore® 36000 Series Managed Gigabit Ethernet Switches Setup Guide IntraCore 36000 Series Managed Gigabit Ethernet Switches Setup Guide Asanté Technologies, Inc. 821 Fox Lane San Jose, CA 95131 USA SALES 800-662-9686 Home/Office Solutions 800-303-9121 Enterprise Solutions 408-435-8388 TECHNICAL SUPPORT 801-566-8991: Worldwide 801-566-3787: Fax www.asante.com/support [email protected] [Default IP Address: 192.168.0.1] [Default username: root ] [Default password: Asante ] Copyright © 2004 Asanté Technologies, Inc. All rights reserved. No part of this document, or any associated artwork, product design, or design concept may be copied or reproduced in whole or in part by any means without the express written consent of Asanté Technologies, Inc. Asanté and IntraCore are registered trademarks and the Asanté logo, AsantéCare, Auto-Uplink, and IntraCare are trademarks of Asanté Technologies, Inc. All other brand names or product names are trademarks or registered trademarks of their respective holders. All features and specifications are subject to change without prior notice. P/N 06-00702-00 Rev.A 5/19/04 2 Setup Guide Table of Contents Table of Contents...........................................................................................................................................................3 Chapter 1: Introduction...................................................................................................................................................5 1.1 Features...........................................................................................................................................................5 1.2 1.3 1.4 1.5 Switch Architecture ..........................................................................................................................................7 Network Management Options ........................................................................................................................7 Ports ................................................................................................................................................................7 SFP Slots.........................................................................................................................................................7 Chapter 2: Network Planning .........................................................................................................................................8 2.1 Switch Applications ...........................................................................................................................................8 2.2 Configuration Considerations..........................................................................................................................11 Chapter 3: Hardware Installation and Setup ................................................................................................................12 3.1 Installation Overview.......................................................................................................................................12 3.2 Safety Recommendations ...............................................................................................................................12 3.3 Site Requirements ..........................................................................................................................................13 3.4 Preparing for Installation .................................................................................................................................14 3.5 Unpacking and Inspecting...............................................................................................................................14 3.6 Installing the Switch ........................................................................................................................................15 3.7 Installing an Optional SFP Transceiver ...........................................................................................................17 3.8 Applying Power ...............................................................................................................................................17 3.9 Ethernet Cabling .............................................................................................................................................18 3.10 Connecting to the Console Port ....................................................................................................................19 Chapter 4: Connecting Network Devices .....................................................................................................................20 4.1 Twisted-Pair Devices ......................................................................................................................................20 4.2 Fiber Optic SFP Devices.................................................................................................................................21 4.3 Interpting LEDs ...............................................................................................................................................22 4.4 Connectivity Guidelines...................................................................................................................................23 4.5 Cable Labeling and Connection Records........................................................................................................25 Chapter 5: Configuring the Switch................................................................................................................................26 5.1 Connecting to the Switch ................................................................................................................................26 5.2 Setting an IP Address .....................................................................................................................................27 Asanté IntraCore 36000 Series Managed Gigabit Switches 3 Chapter 6: Understanding the Command Line Interface (CLI) .....................................................................................28 6.1 User Top (User EXEC) Mode..........................................................................................................................28 6.2 Privileged Top (Privileged EXEC) Mode .........................................................................................................28 6.3 Global Configuration Mode .............................................................................................................................29 6.4 Advanced Features Supported within the Command Mode ............................................................................31 6.5 Checking Command Syntax............................................................................................................................32 6.6 Using CLI Command History...........................................................................................................................33 6.7 Using the No and Default Forms of Commands..............................................................................................33 6.8 Using Command-Line Editing Features and Shortcuts ...................................................................................33 Appendix A: Basic Troubleshooting .............................................................................................................................36 A.1 Diagnosing Switch Indicators..........................................................................................................................36 A.2 Power and Cooling Problems .........................................................................................................................36 A.3 Installation ......................................................................................................................................................36 A.4 In-Band Access ..............................................................................................................................................37 Appendix B: Specifications...........................................................................................................................................38 Appendix C: Cables and Pin Assignments...................................................................................................................41 C.1 Twisted-Pair Cable and Pin Assignments.......................................................................................................41 C.2 Pin Assignments for 1000BaseT Pin ..............................................................................................................42 C.3 Cable Testing for Existing Category 5 Cable..................................................................................................43 C.4 Fiber Standards ..............................................................................................................................................43 Appendix D: FCC Compliance and Warranty Statements............................................................................................44 D.1 FCC Compliance Statement...........................................................................................................................44 D.2 Important Safety Instructions..........................................................................................................................44 D.3 IntraCare Warranty Statement........................................................................................................................45 Appendix E. Online Warranty Registration...................................................................................................................46 4 Setup Guide Chapter 1: Introduction The IntraCore 36000 Series Managed Gigabit Ethernet Switches are high-performance network switches used to reduce network congestion and application response times. The 24-port (IC36240) and 48-port (IC36480) have 10/100/1000BaseT ports and four combination ports used for sharing with SFP mini GBICs. The switches also have an SNMP-based management agent embedded on the main board. This agent supports both in-band and out-ofband access for managing the switch. These switches have a broad range of features for Layer 2 switching delivering reliability and consistent performance for network traffic. The switches improve network performance by segregating them into separate broadcast domains with IEEE 802.1Q compliant VLANs and provide multimedia applications with multicast switching and CoS services. The IC36240 is a 24-port switch with 20 10/100/1000BaseT ports and 4 combination ports with 10/100/1000BaseT and SFP MiniGBICs. The IC36480 is a 48-port switch with 44 10/100/1000BaseT ports and 4 combination ports with 10/100/1000BaseT and SFP MiniGBICs. 1.1 Features The IntraCore 36000 Series Managed Gigabit Ethernet Switches support the following features: 1.1.1 Connectivity 24 or 48 10/100/1000 BaseT for Gigabit Ethernet integration into LAN networks. Auto-negotiation enables each RJ-45 port to automatically select the optimum communication mode, either half or full duplex, depending on the capability of the attached device. You can also configure the port manually. Note: A copper Gigabit Ethernet port must use auto-negotiation to determine which link partners will be the master and slave. It is not possible to force a copper port to 1000 Mbps/full duplex. Any Gigabit device connected to the switch using copper cabling must support auto-negotiation. A fiber port may use auto-negotiation or may be forced to 1000/full duplex. Independent RJ-45 10/100/1000BaseT ports with Asanté Auto-Uplink MDI/MDI-X selection. Unshielded (UTP) cable supported on all RJ-45 ports: Category 3, 4 or 5 for 10 Mbps connections, Category 5 or 5e for 100 Mbps connections, and Category 5 or better for 1000 Mbps connections. IEEE 802.3 Ethernet, 802.3u Fast Ethernet, 802.3z and 802.3ab Gigabit Ethernet compliance ensures compatibility with standards-based hubs, network cards and switches. Asanté IntraCore 36000 Series Managed Gigabit Switches 5 Fiber cable options using SFP ports: 1000BaseSX (MMF) up to 550 m 1000BaseLX (SMF) up to 5 km 1000BaseLH link up to 70 km 1.1.2 Expandability Provides support for 1000BaseSX, 1000BaseLX, 1000BaseLH, and 1000BaseT SFP transceivers 1.1.3 Performance Provides 255 port-based VLANs, 4K VLAN ID, private VLAN, 802.1v VLAN, GVRP, and IGMP snooping Transparent bridging Switching table with 16K MAC address entries with automatic learning and aging Store-and-forward switching Layer 2 Gigabit Ethernet wire-speed switching Selectable IEEE802.3x flow control, using back pressure for half duplex and IEEE 802.3x for full duplex Broadcast storm control Desktop or rack-mountable External emergency power supply, EPS-36 port Provides link aggregation with up to 8 trunks that are compatible with IEEE802.3ad and Cisco EtherChannel. 1.1.4 Management LEDs on the front of the unit for easy troubleshooting Security features: User passwords SNMP access filter Port security using MAC address filter with notification Access control lists on L2 and L4 Additional security using RADIUS, TACACS+, SSH/Secure telnet, HTTPS/SSL Network management agent: Manages switch in-band or out-of-band Supports Telnet, SSH, SNMP/RMON and Web-based interface 6 Setup Guide 1.2 Switch Architecture The Gigabit Ethernet Switches use a wire-speed, non-blocking switching fabric. This permits simultaneous wirespeed transport of multiple packets at low latency on all ports. These switches also feature full-duplex capability on all ports, which effectively doubles the bandwidth of each connection. The switches use store-and-forward switching to ensure maximum data integrity. With store-and-forward switching, the entire packet is received into a buffer and checked for validity before the packet is forwarded. 1.3 Network Management Options The IntraCore 36000 Series Managed Gigabit Ethernet Switches provide a management agent with both local and remote management. You can configure or monitor the switch using the embedded management software or by using SNMP applications. You can manage the switch by a direct connection to the RS-232 console port (out-ofband), or a network connection (in-band) using Telnet, SSH or the on-board web agent. 1.4 Ports The IC36240 and IC36480 ports use 10/1000/10000BaseT technology. These RJ-45 ports operate at 10 Mbps or 100 Mbps, half or full duplex, or at 1000 Mbps, full duplex. All ports on both switches support automatic MDI/MDI-X operation, so you can use straight-through cables for all network connections to PCs or servers, or to other switches or hubs. Each of these ports supports auto-negotiation, allowing the optimum transmission mode (half or full duplex), and data rate (10, 100 or 1000 Mbps) to be automatically set. If a device connected to one of these ports does not support auto-negotiation, the communication mode of that port can be manually configured. Note: A copper Gigabit Ethernet port must use auto-negotiation to determine which link partners will be the master and slave. It is not possible to force a copper port to 1000 Mbps/full duplex. Any Gigabit device connected to the switch using copper cabling must support auto-negotiation. A fiber port may use auto-negotiation or may be forced to 1000/full duplex. Each port also supports auto-negotiation of flow control, so the switches can automatically prevent port buffers from becoming saturated. 1.5 SFP Slots The Small Form Factor Pluggable (SFP) ports are shared with four RJ-45 ports (ports 21 through 24 in the IC36240 and ports 45 through 48 in the IC36480). In its default configuration, if an SFP transceiver (purchased separately) is installed in a slot with a valid link on its port, the associated RJ-45 port is disabled and SFP has priority. You can configure the device to force the use of an RJ-45 port or SFP slot. Asanté IntraCore 36000 Series Managed Gigabit Switches 7 Chapter 2: Network Planning A network switch allows simultaneous transmission of multiple packets using segmented architecture. When network performance is reduced due to congestion at the network access point (for example, the network card for a high-volume file server), the device experiencing congestion (a server, power user or hub) can be attached directly to a switched port. Using full-duplex mode doubles the bandwidth of the segment to maximize throughput. In networks based on repeater (hub) technology, the maximum distance between devices is limited. For Ethernet, there may be up to four hubs between any pair of stations; for Fast Ethernet, the maximum is two. The switch removes the distance limitiations by subdividing the network into smaller more manageable segments and linking them to the larger network. A switch can be configured in any Ethernet, Fast Ethernet or Gigabit Ethernet network to increase bandwidth using conventional cabling and network cards. 2.1 Switch Applications The IntraCore 36000 Series Managed Gigabit Ethernet Switches are designed to segment your network and provide a wide range of options in setting up network connections and linking VLANs. The switch can operate as a standalone network or in combination with other IntraCore switches in the backbone. 2.1.1 Collapsed Backbone The IntraCore 36000 Series Managed Gigabit Ethernet Switches are designed for use in growing networks and networks with legacy equipment. They are used in the following environments: Mixed Ethernet Fast Ethernet Gigabit Ethernet You can build on these basic configurations or by adding direct full-duplex connections to workstations or servers. For future expansion, the switches can be connected to another hub or switch using one of the Gigabit Ethernet ports built into the front panel or a Gigabit Ethernet port on a plug-in SFP transceiver. As the following figure shows, the 24-port Gigabit Ethernet Switch operating as a collapsed backbone for a small LAN. It is providing dedicated100 Mbps full-duplex connections to workstations and 1000 Mbps full-duplex connections to power users and servers. 8 Setup Guide 1 3 5 7 9 11 13 15 17 19 21 23 2 4 6 8 10 12 14 16 18 20 22 24 1000=Yellow 100=Green 10=Flashing Green 21 22 23 24 1 3 5 7 9 11 13 15 17 19 21 23 2 4 6 8 10 12 14 16 18 20 22 24 Link Power Act Diag Link RPU Console Act ... Servers 1000 Mbps Full Duplex 1000=Yellow 100=Green 10=Flashing Green ... Workstations 1000 Mbps Full Duplex ... Workstations 100 Mbps Full Duplex 2.1.2 Network Aggregation Plan With 24 or 48 parallel bridging ports (i.e., 24 or 48 distinct collision domains), the Gigabit Ethernet Switch can collapse a complex network down into a single efficient bridged node, increasing overall bandwidth and throughput. The following illustration shows that the 10/100/1000BaseT ports on the 24-port Gigabit Ethernet Switch are providing 1000 Mbps connectivity for up to 24 segments through Layer 2 switches. In addition, the switch is also connecting several servers at 1000 Mbps. 2.1.3 Remote Connection with Fiber Cable Fiber optic technology provides longer cabling distances than any other media type. A 1000BaseSX (MMF) link can connect to a site up to 550 meters away, a 1000BaseLX (SMF) link up to 5 km, and a 1000BaseLH link up to 70 km. This allows a Gigabit Ethernet Switch to serve as a collapsed backbone, providing direct connectivity for a widespread LAN. A 1000BaseSX SFP transceiver can be used for a high-speed connection between floors in the same building, and a 1000BaseLX SFP can be used to connect to other buildings in a campus setting. For long-haul connections, a 1000BaseLH SFP transceiver can be used to reach another site up to 70 km away. The following figure illustrates the 24-port Gigabit Ethernet Switch connecting multiple segments with fiber cable. Asanté IntraCore 36000 Series Managed Gigabit Switches 9 Headquarters 1 3 5 7 9 11 13 15 17 19 21 23 1000=Yellow 100=Green 10=Flashing Green 21 23 22 24 1 3 5 7 9 11 13 15 17 19 21 23 2 4 6 8 10 12 14 16 18 20 22 24 Link Power Act Diag Link RPU Console Act 2 4 6 8 10 12 14 5 7 20 22 1000=Yellow 100=Green 10=Flashing Green 24 1000BASE-LX SMF (5 kilometers) Remote Switch 3 18 1000BASE-SX MMF (500 meters) Server Farm 1 16 9 11 13 15 17 19 21 Remote Switch 23 1000=Yellow 100=Green 10=Flashing Green Link 21 22 23 24 1 3 5 7 9 11 13 15 17 19 21 23 2 4 6 8 10 12 14 16 18 20 22 24 Power Act Diag Link RPU Console 1 3 5 7 9 11 13 15 17 19 21 23 2 4 6 8 10 12 14 16 18 20 22 24 1000=Yellow 100=Green 10=Flashing Green Act 2 4 6 8 10 12 14 16 18 20 22 Link 1000=Yellow 100=Green 10=Flashing Green 24 21 22 23 24 1 3 5 7 9 11 13 15 17 19 21 23 2 4 6 8 10 12 14 16 18 20 22 24 Power Act Diag Link RPU Console Act 1000=Yellow 100=Green 10=Flashing Green 10/100/1000 Mbps Segments ... ... 2.1.4 VLAN Connections VLANs are used to organize any group of nodes into separate broadcast domains. VLANs confine broadcast traffic to the originating group and eliminate broadcast storms in large networks. They provide a secure and efficient network. VLANs are based on untagged port groups, or traffic can be explicitly tagged to identify the VLAN group to which it belongs. Untagged VLANs can be used for small networks attached to a single switch. Tagged VLANs should be used for larger networks, and all the VLANs assigned to the inter-switch links. Using multiple spanning trees allows VLAN groups to maintain a stable path among all VLAN members. This reduces the overall amount of protocol traffic crossing the network and provides a shorter reconfiguration time if any link in the spanning tree fails. R&D 1 3 5 7 9 11 13 15 17 19 21 23 2 4 6 8 10 12 14 16 18 20 22 24 1000=Yellow 100=Green 10=Flashing Green VLAN 1 21 22 23 24 1 3 5 7 9 11 13 15 17 19 21 23 2 4 6 8 10 12 14 16 18 20 22 24 Link Power Act Diag Link RPU Console Act Tagged Ports Tagged Port Untagged Ports Finance VLAN 2 Testing 1000=Yellow 100=Green 10=Flashing Green VLAN aware switch VLAN unaware switch R&D Marketing Finance Testing VLAN 3 VLAN 1 VLAN 2 VLAN 4 VLAN 3 Note: When connecting to a switch that does not support IEEE 802.1Q VLAN tags, use untagged ports. 10 Setup Guide 2.2 Configuration Considerations When planning your network, consider the following: 1. Full-duplex operation only applies to point-to-point access (for example, when a switch is attached to a workstation, server or another switch). When the switch is connected to a hub, both devices must operate in half-duplex mode. 2. Avoid using flow control on a port connected to a hub. This type of connection may cause dropped or jammed signals and may degrade overall performance for the segment attached to the hub. 3. Consider power budget constraints when calculating the maximum cable length for your environment. 2.2.1 Optional Redundant Power Unit The switches support an optional Redundant Power Unit (RPU) that can supply power to the switch in the event of failure of the internal power supply. 2.2.2 Power Supply Receptacles There is one power receptacle on the rear panel of each switch. The standard power receptacle is for the AC power cord. The receptacle labeled “RPU” is for the optional Redundant Power Unit (RPU). The following illustration shows the receptacle for the IC36240. 100-240V~, 50-60Hz 2A RPU DC IN 12V 8.5A The following illustration shows the receptacle for the IC36480. Asanté IntraCore 36000 Series Managed Gigabit Switches 11 Chapter 3: Hardware Installation and Setup This chapter describes the procedures for rack-mounting, connecting the cables, and powering up the IntraCore 36000 Series Managed Gigabit Ethernet Switch at your site. 3.1 Installation Overview Follow these steps to install the IntraCore 36000 Series Managed Gigabit Ethernet switch: Open the box and check the contents. For a complete list of the items included with the switch, see “Unpacking and Inspecting” section later in this chapter. Install the switch in an equipment or wall rack, or prepare for desktop placement. Connect the power cord to the switch and to an appropriate power source. Connect network devices to the switch. See the sections below for more detailed installation instructions. 3.2 Safety Recommendations The following information provides safety guidelines to ensure general safety and to protect the switch from damage. Note: This information is a guideline and may not include every possible hazard to which you may be exposed. Use caution when installing this switch. Only trained and qualified personnel should be allowed to install or replace this equipment Always use caution when lifting heavy equipment Keep the switch clean Keep tools and components off the floor and away from foot traffic Do not wear rings, chains or other jewelry. Metal objects can heat up and cause serious injury to persons and damage the equipment. Do not wear loose clothing. Fasten your tie or scarf and roll up your sleeves. When working with electricity, follow these guidelines: Disconnect all external cables before installing or removing the cover Do not work alone when working with electricity Always check that the cord has been disconnected from the outlet before performing hardware configuration Do not tamper with the equipment. Doing so could void the warranty. Examine the work area for potential hazards (such as wet floors or ungrounded cables) 12 Setup Guide 3.3 Site Requirements Consider the following site requirements for proper installation. 3.3.1 Environmental Requirements Choose a clean, dry, dust-free area location. Avoid direct sunlight, heat sources, or areas with high levels of electromagnetic interference. Failure to observe these limits may cause damage to the switch and may void the warranty. 3.3.2 Power Make sure the power source adheres to the following guidelines: Outlet: Properly grounded, located near the switch, and easily accessible Power: Auto Switching 90-260 VAC Frequency range: 50/60 Hz 3.3.3 Cooling and Airflow The IC36000 switches use internal fans for air-cooling. Do not restrict airflow by covering or obstructing air vents on the sides of the switch. Operating Temperature: 32° to 104° F (0° to 40° C) Relative Humidity: 10% to 90% non-condensing 3.3.4 Rack Mounting Before mounting the switch in a rack, follow these general precautions: Size: Make sure there is adequete space, including clearence and airflow, in the rack to accommodate the size of the unit. IC36240: 17.1 x 10.1 x 1.6 inches (434 x 257 x 41 mm) IC36480: 17.5 x 14.0 x 2.6 inches (445 x 356 x 66 mm) Temperature: The temperature within a rack assembly may be higher than the ambient room temperature. Check that the rack-environment temperature is within the specified operating temperature range and remains below 104°F (40°C). Clearance: Be sure that no obstructions, such as other equipment or cables, block airflow to or from the vents of the switch. Be sure there is adequate clearance for servicing the switch. Mechanical Loading: Do not place any equipment on top of a rackmounted unit. Circuit Overloading: Be sure that the supply circuit to the rack assembly is not overloaded. Grounding: Rackmounted equipment should be properly grounded. Particular attention should be given to supply connections other than direct connections to the mains. Asanté IntraCore 36000 Series Managed Gigabit Switches 13 3.4 Preparing for Installation Switches can be mounted in a standard 19-inch equipment rack or on a flat surface. Follow these general precautions when planning your equipment locations and connections. The site needs the following: Centrally located to the devices you want to link Near a power outlet Constant temperature within 32° to 104°F (0° to 40°C) and its humidity within 10% to 90%, non-condensing Adequate space (approximately two inches) on all sides for proper air flow Accessible for installing, cabling and maintaining the devices Clearly visible status LEDs Additional precautions: Keep the front of the chassis free from obstruction and away from the exhaust air of other equipment. Electrical equipment generates heat and the ambient room temperature should be enough to cool the equipment to required operating temperatures. Make sure twisted-pair cable is always routed away from power lines, fluorescent lighting fixtures and other sources of electrical interference (for example, radios and transmitters). Make sure that the unit is connected to a separate grounded power outlet that provides 100 to 240 VAC, 50 to 60 Hz, is within 2.44 m (8 feet) of each device and is powered from an independent circuit breaker. As with any equipment, using a filter or surge suppressor is recommended. 3.5 Unpacking and Inspecting Before you unpack your equipment, examine all shipping containers for damage. If any damage has occured, notify the shipping carrier immediately. Unpack the unit by removing the packing material and lifiting it from the protective enclosures. Visually examine the equipment and check the container for parts and accessories. You should have the following items: A 24- or 48-port IC 36000 Managed Gigabit Ethernet Switch Four adhesive foot pads A Bracket Mounting Kit two brackets four screws for attaching the brackets An AC Power Cord An RS-232 console cable This Setup Guide The User’s Manual on an accompanying CD-ROM 14 Setup Guide Contact your dealer immediately if any item is missing. Recommended Tools You need the following tools and equipment (not included) to install the switch into an equipment rack: Flat head screwdriver Phillips head screwdriver Four mounting screws for each device you plan to install in a rack (not included with the switch) Antistatic mat or foam 3.6 Installing the Switch The switch can be mounted in a standard 19-inch equipment rack or placed on a desktop or shelf. Mounting instructions for each type of site follow. 3.6.1 Mounting the Switch in a Rack When installing this unit in an empty rack, mount it at the bottom. When mounting this unit in a partially filled rack, load the rack from the bottom to the top with the heaviest component at the bottom. Follow these steps to properly install the switch into an equipment rack. Caution: Before continuing, disconnect all cables from the switch. To mount the switch onto an equipment rack: 1. Place the switch on a flat, stable surface. 2. Locate a rack-mounting bracket (supplied) and place it over the mounting holes on one side of the switch. 3. Use the screws (supplied) to secure the bracket (with a Phillips screwdriver). 4. Repeat the two previous steps on the other side of the switch. 5. Place the switch in the equipment rack. 6. Secure the switch by attaching the mounting brackets onto the equipment rack with the screws supplied with the unit. Asanté IntraCore 36000 Series Managed Gigabit Switches 15 Warning: Make sure you support the switch until all the mounting screws for each bracket are secured to the equipment rack. Failure to do so could cause the switch to fall, which may result in personal injury or damage to the switch. When installing multiple switches, mount them in the rack, one above the other, in any order. When installation is complete, turn to the “Applying Power” section later in this chapter. 3.6.2 Desktop or Shelf Mounting Follow these steps when planning to use the switch on either a desktop or a shelf: 1. Attach the four adhesive feet to the bottom of the switch. 1000=Y ellow 2 1 24 4 3 6 5 8 7 100=G 18 reen 20 10=Fla shing Green 10 9 14 12 11 13 reen 1000=Y ellow 100=G Act 22 24 16 17 15 19 Lin k Act 21 23 Lin k RPU Console Diag Pow er g Gre en shin 10=Fla 23 22 24 22 21 20 18 16 14 23 12 21 10 19 17 8 6 15 4 13 2 11 9 7 5 3 1 2. Set the device on a flat surface near an AC power source, making sure there are at least two inches of space on all sides for proper air flow. 3. Place each device squarely on top of the one below, in any order. When installation is complete, turn to the “Applying Power” section later in this chapter. 16 Setup Guide 3.7 Installing an Optional SFP Transceiver This section describes installing the SFP transceiver. To install an SFP transceiver, do the following: 1. Select an appropriate SFP transceiver type determined by the network and cabling requirements. 2. Insert the transceiver with the optical connector facing outward and the slot connector facing down. The SFP transceivers are keyed to help establish the correct position. 3. Slide the SFP transceiver into the slot until it clicks into place. 1 2 3 1000=Y ellow 100= Green 10=F lashin 7 g Gree 9 n 11 5 13 4 6 8 10 15 17 19 21 12 14 1000=Y 16 ellow 18 100= 20 Green 10=F lashin g Gree n 23 Lin k Ac t 22 24 Lin k Ac t Powe r Diag RPU Cons ole 3.7.1 Hot Swapping Feature The hot-swapping feature lets you install and replace the SFP transceivers while the system is operating; you do not need to disable the software or shut down the system power. Caution: When replacing an SFP transceiver, you must always disconnect the network cable before removing a transceiver. 3.8 Applying Power The system’s front panel LED display allows you to monitor the status of the switch. For LED information specific to the switch’s model, see the “Interpreting LEDs” section in Chapter 4. The back panel contains a 12 VDC jack for redundant power (optional) and the primary power socket. Follow these steps to connect the switch. Asanté IntraCore 36000 Series Managed Gigabit Switches 17 1. Use the supplied power cord and plug the female end directly into the receptacle located at the back of the device. 100-240V~,50-60HZ 2A 2. Plug the other end of the cord into a properly grounded electrical outlet. 3. Check the front-panel LEDs as the device is powered on to be sure the Power LED is lit. If not lit, check that the power cable is correctly plugged in. 4. Connect the optional redundant power supply to the switch and to an AC power source by following the instructions for the unit. Warning: For International use: if you use power other than AC, you must use power cords that meet the appropriate standards for the power you are using. Note: If the power does not come on, refer to “Troubleshooting” information in Appendix A. 3.9 Ethernet Cabling Based on the existing equipment in your network you need the following cables. To ensure proper operation when installing the switch into a network, make sure that the current cables are suitable with either 10BaseT, 100BaseTX or 1000BaseT operation. Check the following criteria against the current installation of your network: Cable type: Unshielded twisted pair (UTP) or shielded twisted pair (STP) cables with RJ-45 connectors; Category 3 or better for 10BaseT, Category 5 or better for 100BaseTX, and Category 5e or better for 1000BaseT Protection from radio frequency interference emissions Electrical surge suppression Separation of electrical wires (switch related or other) and electromagnetic fields from data-based network wiring Safe connections with no damaged cables, connectors or shields RJ-45 Connector 18 Setup Guide When attaching a workstation to the switch, a standard straight through CAT5 cable may be used. No crossover cable is needed on the MDI/MDI-X ports. 3.10 Connecting to the Console Port The DB-9 serial port located on the front panel is used to connect to the switch for out-of-band console configuration. The on-board configuration program can be accessed from a terminal or a PC running a terminal emulation program. The pin assignments used to connect to the serial port are provided in the following tables. 3.10.1 Wiring Map for Serial Cable The following table describes the serial cable wiring information. Switch’s 9-Pin Serial Port Null Modem PC’s 9-Pin DTE Port 2 RXD (receive data) Å 3 TXD (transmit data) 3 TXD Æ 2 RXD (receive data) 5 SGND (signal ground) --- 5 SGND (signal ground) The serial port configuration requirements are as follows: Default Baud rate—auto-sensing (9.6 to 115K) Character Size—8 Characters Parity—None Stop bit—One Data bits—8 Asanté IntraCore 36000 Series Managed Gigabit Switches 19 Chapter 4: Connecting Network Devices The switch is designed to interconnect multiple segments (or collision domains). It can be connected devices using optional SFP transceivers to network cards in PCs and servers, to hubs, routers or other switches. 4.1 Twisted-Pair Devices Each device requires an unshielded twisted-pair (UTP) cable with RJ-45 connectors at both ends. Use Category 5, 5e or 6 cable for 1000BaseT connections, Category 5 for 100BaseTX connections, and Category 3, 4 or 5 for 10BaseT connections. 4.1.1 Cable Guidelines The RJ-45 ports on these switches support automatic MDI/MDI-X pinout configuration, so you can use standard straight-through twisted-pair cables to connect to any other network device (PCs, servers, switches, routers or hubs). See “Appendix C” for further information on cabling. Caution: Do not plug a phone jack connector into an RJ-45 port. Doing this will damage the switch. Use only twisted-pair cables with RJ-45 connectors that conform to FCC standards. 4.1.2 Connecting to PCs, Servers, Hubs and Switches 1. Attach one end of a twisted-pair cable segment to the device’s RJ-45 connector. 2. When device is a PC card and the switch is in the wiring closet, attach the other end of the cable segment to a modular wall outlet that is connected to the wiring closet. (See “Connectivity Guidelines” later in this chapter.) Otherwise, attach the other end to an available port on the switch. 3. Make sure each twisted pair cable does not exceed 328 ft (100m) in length. Note: Using flow control on a port connected to a hub may degrade performance. 4. 20 As each connection is made, the Link LED (on the switch) corresponding to each port lights up to indicate that the connection is complete. (For more information, see “Interpreting LEDs” later in this chapter.) Setup Guide 4.1.3 Network Wiring Connections Today, the punch-down block is an integral part of many of the newer equipment racks. It is actually part of the patch panel. To make connections in the wiring closet, do the following: 1. Attach one end of a patch cable to an available port on the switch, and the other end to the patch panel. 2. Attach one end of a cable segment to the back of the patch panel where the punch-down block is located, and the other end to a modular wall outlet. 3. Label the cables to simplify future troubleshooting. Equipment Rack (side view) Network Switch w it ch 10 /1 0 0 6724L 3 ES4524C Punch-Down Block Patch Panel Wall 4.2 Fiber Optic SFP Devices An optional Gigabit SFP transceiver (1000BaseSX, 1000BaseLX or 1000BaseLH) can be used for a backbone connection between switches, or for connecting to a high-speed server. Each multimode fiber optic port requires 50/125 or 62.5/125 micron multimode fiber optic cabling with an LC connector at both ends. Each single-mode fiber port requires 9/125-micron single-mode fiber optic cable with an LC connector at both ends. Warning: The lasers used to transmit signals over fiber optic cable are compliant with the requirements of a Class 1 Laser Product and in normal operation are safe. It is still recommended you not look directly at a transmit port. Asanté IntraCore 36000 Series Managed Gigabit Switches 21 1. Remove and keep the LC port’s rubber cover. When not connected, the rubber cover should be replaced to protect the optics. 2. Check that the fiber terminators are clean. You can clean the cable plugs by wiping them gently with a clean tissue or cotton ball moistened with a little ethanol. Dirty fiber terminators on fiber cables will impair the quality of the light transmitted through the cable and lead to degraded performance on the port. 3. Connect one end of the cable to the LC port on the switch and the other end to the LC port on the other device. Since LC connectors are keyed, the cable can be attached in only one orientation. 4. As a connection is made, check the Link LED on the switch corresponding to the port to be sure that the connection is valid. (For more LED information, see the following “Interpreting LEDs” section.) 1000=Green 10/100=Yellow 24 1 3 5 7 9 11 13 15 17 19 21 23 2 4 6 8 10 12 14 16 18 20 22 24 Link /Act Power FDX Diag Link /Act RPU Console FDX 1000=Green 10/100=Yellow The 1000BaseSX, 1000BaseLX and 1000BaseLH fiber optic ports operate at 1 Gbps full duplex, with autonegotiation of flow control. The maximum length for fiber optic cable operating at Gigabit speed depends on the fiber type as listed under “1000 Mbps Gigabit Ethernet Cabling” later in this chapter. 4.3 Interpreting LEDs The LEDs are located on the front panel. This figure is an example of the IC36240 Port LEDs. Console Power RPU Diag 46 45 47 48 This figure is an example of the IC36480 Port LEDs. 1 2 3 4 5 6 7 8 9 10 11 12 4.3.1 IC36240 and IC36480 Status LEDs The following table lists the LEDs and describes the status lights. LED Condition Status On/Flashing Amber The port has a valid 10 or 100 Mbps link. Flashing indicates activity. On/Flashing Green The port has a valid 1000 Mbps link. Flashing indicates activity. RJ-45 Ports Link/Activity 22 Setup Guide Full-Duplex (IC36240 only) On/Green The port is operating in full-duplex mode. Off The port is operating in half-duplex mode. On/Green An SFP transceiver port has established a valid 1000 Mbps network connection. The associated RJ-45 port is disabled. Off An SFP transceiver port has no valid link or the link has failed. The associated RJ-45 port is enabled. SFP Transceiver Slots (Ports 21-24, 45-48) 4.3.2 IC36240 and IC36480 System LEDs The following table lists the system LED descriptions. LED Condition Status Power On/Green Indicates internal power is operating normally. On/Amber Indicates internal power supply fault. Off Indicates power is off or the device has failed. Flashing Green Indicates the system self-diagnostic test is running. On/Green Indicates the system self-diagnostic test is complete. On/Amber Indicates the test has detected a fault. Contact Technical Support. On/Green The redundant power unit is receiving power. On/Amber The redundant power unit is not receiving power. Off There is no redundant power unit. CPU EPS 4.4 Connectivity Guidelines When adding hubs (repeaters) to your network, follow the connectivity rules listed in the manuals for these products. Since the switch breaks the path for connected devices into separate collision domains, you should not include the switch or connected cabling in your calculations for cascade length involving other devices. 4.4.1 1000BaseT Cable Requirements When all four wire pairs are connected, all Category 5 UTP cables used for 100BaseTX connections also work with 1000BaseT. All critical connections and new cable installations should only use Category 5e or Category 6 cable. The Category 5e specification includes test parameters that are only recommendations for Category 5. When preparing existing Category 5 cabling for running 1000BaseT, a simple test of the cable installation is required to be sure that it complies with the IEEE 802.3ab standards. Asanté IntraCore 36000 Series Managed Gigabit Switches 23 4.4.2 1000 Mbps Gigabit Ethernet Cabling The following tables show cable types, maximum lengths, required connectors and bandwidth as applicable. 1000BaseT Gigabit Ethernet Cable Length Cable Type Maximum Length Connector Category 5, 5e, 6 100-ohm UTP 328 ft (100 m) RJ-45 1000BaseSX Gigabit Ethernet Cable Length Fiber Size Fiber Bandwidth Range Connector 62.5/125 micron multimode fiber 160 MHz/km 7-722 ft (2-220 m) LC 200 MHz/km 7-902 ft (2-275 m) LC 400 MHz/km 7-1641 ft (2-500 m) LC 500 MHz/km 7-1805 ft (2-550 m) LC 7 ft - 3.2 mi (2 m - 5 km) LC 7 ft - 43.5 mi (2 m - 70 km) LC 50/125 micron multimode fiber 1000Base-LX Gigabit Ethernet Cable Length 9/125 micron single-mode fiber N/A Maximum 1000BaseLH Gigabit Ethernet Cable Length 9/125 micron single-mode fiber N/A 4.4.3 100 Mbps Fast Ethernet Cabling The following table shows the connection types, cables, maximum lengths and required connectors. Connection Type Cable Length Connector 100BaseTX Category 5 or better 100ohm UTP 328 ft (100 m) RJ-45 4.4.4 10 Mbps Ethernet Cabling The following table shows the cable, maximum length and required connectors. Cable Length Connector Twisted Pair, Categories 3, 4, 5 or better 100-ohm UTP 328 ft (100 m) RJ-45 24 Setup Guide 4.5 Cable Labeling and Connection Records When planning a network installation, it is essential to label and record where each cable is connected. This helps you locate inter-connected devices, isolate faults and change your topology. To manage the physical implementations of your network, follow these guidelines: Clearly label the opposing ends of each cable. Draw a map of the location of all network-connected equipment using your building’s floor plans. For each piece of equipment, identify devices on the connection. Note the length of each cable and the maximum cable length supported by the switch ports. Use a location-based key when assigning prefixes to your cable labeling. Use sequential numbers for cables that originate from the same equipment. Name racks to help differentiate among them. Label each piece of equipment. Display a copy of your equipment map, including keys to all abbreviations, at each equipment rack. Asanté IntraCore 36000 Series Managed Gigabit Switches 25 Chapter 5: Configuring the Switch This chapter takes you through the steps required to initially connect the switch to a console, set up initial passwords, configure an IP address and restore factory defaults. 5.1 Connecting to the Switch The switch includes a built-in network management agent. The agent offers a variety of management options, including Simple Network Management Protocol (SNMP), RMON and a web-based interface. You can connect a terminal directly to the switch for configuration and monitoring via a command line interface (CLI). Note: The IP address for this switch is unassigned by default. To change this address, see “Setting an IP Address” later in this chapter. The switch’s HTTP web agent allows you to configure switch parameters, monitor port connections and display statistics using a standard Web browser such as Internet Explorer 5, Netscape 6, Apple Safari 1.2, Mozilla Firefox 0.8 or later, using Windows Me/2000/XP, Mac OS X 10.3 or Linex. The recommended screen resolution is 1024 x 768 or higher. You can access the switch’s web management interface from any computer attached to the network. Access the CLI by using a direct connection to the RS-232 serial console port on the switch, or remotely by a Telnet connection over the network. The management agent also supports SNMP. The SNMP agent permits the switch to be managed from any system in the network using network management software such as HP OpenView. The switch’s web interface, CLI and SNMP agent allow you to perform different management functions, including: Set user names and passwords Set an IP interface for a management VLAN Configure SNMP parameters Enable/disable any port Set the speed/duplex mode for any port 5.1.1 Setting Passwords Note: If this is your first time logging in to the switch, the following login information is the standard default: [Default IP Address: 192.168.0.1] [Default username: root ] [Default password: Asante ] You should define new usernames and passwords using the “username” command. Passwords can consist of up to eight alphanumeric characters and are case sensitive. To prevent unauthorized access to the switch, set the passwords as follows: 1. Open the console interface and type the default user name root and password Asante to access the Privileged Exec level. 2. Type configure and press Enter. 26 Setup Guide 3. Type username guest password 0 [p asswo rd] where passw ord is your new password. Press Enter. Switch> enable Password: <no password by default; press Enter> Switch# configure Switch(config)#username admin password 0 [password ] Switch(config)# admin Password Switch(config)# exit 5.2 Setting an IP Address You must establish IP address information for the switch to obtain management access through the network. Do this in either of the two following ways: Manual — You have to input the information, including IP address and subnet mask. If your management station is not in the same IP subnet as the switch, you also need to specify the default gateway. Dynamic — The switch sends IP configuration requests to BOOTP or DHCP address allocation servers on the network. 5.2.1 Manual Configuration You can manually assign an IP address to the switch. You may also need to specify a default gateway that resides between this device and management stations that exist on another network segment. Valid IP addresses consist of four decimal numbers, 0 to 255, separated by periods. 5.2.2 Dynamic Configuration If you select the “bootp” or “dhcp” option, IP is enabled but does not function until a BOOTP or DHCP reply is received. You need to use the “ip dhcp restart client” command to broadcasting service requests. Requests are sent periodically in an effort to obtain IP configuration information. BOOTP and DHCP values can include the IP address, subnet mask, and default gateway. When “bootp” or “dhcp” is saved to the startup-configuration file, at launch the switch broadcasts service requests. To automatically configure the switch by communicating with BOOTP or DHCP address allocation servers on the network, complete the following steps: 1. From the Global Configuration mode prompt, type interface vlan 1 to access the interface-configuration mode. Press Enter. 2. At the interface-configuration mode prompt, use one of the commands in the following table: Command Purpose ip address dhcp Obtains IP settings using DHCP ip address bootp Obtains IP settings using BOOTP ip dhcp restart client Starts broadcasting service requests Asanté IntraCore 36000 Series Managed Gigabit Switches 27 Chapter 6: Understanding the Command Line Interface (CLI) The switch utilizes Command Line Interface (CLI) to provide access to several different command modes. Each command mode provides a group of related commands. After logging into the system, you are automatically at the privileged (privileged EXEC) mode. At this level, you can perform general tasks and access the global configuration mode to setup and maintain specific modes (for example, interface, IP and VLAN configuration). Almost every configuration command also has a no form. You can use the no form to disable a feature or function. For example, when ARP is enabled enter no arp to disable the ARP table. Document Conventions Command descriptions use the following conventions: Square brackets ([ ]) indicate optional elements Boldface indicates commands and keywords that are entered literally as shown Italics indicate arguments for which you supply values Access Each Command Mode The following sections describe how to access each of the CLI command modes: Privileged Top Mode: Switch# Global Configuration Mode: Switch(config)# Interface Configuration Mode: Switch(config-if)# 6.1 User Top (User EXEC) Mode After you log in to the switch, you are automatically into the privileged exec command mode.: Switch# The default host name is Switch. Use the setup command to change the name of the device. The user EXEC commands available at the user level are a subset of those available at the privileged level. These commands allow you to connect to remote devices, change terminal settings on a temporary basis, perform basic tests and show system information. 6.2 Privileged Top (Privileged EXEC) Mode Because many of the privileged commands set the system configuration parameters, access can be password protected to prevent unauthorized use. The privileged command set includes commands contained in user EXEC mode, including the configure command where you can access the remaining command modes. Before allowing access to privileged EXEC mode, you are prompted for a password. If an enable password has not been set, the enable mode can only accessed through the console. You can enter the enable password global configuration command to set the password that restricts access to privileged mode. 28 Setup Guide To return to user EXEC mode, use the disable command. The privileged EXEC commands allow you to change terminal settings on a temporary basis, perform basic tests and list system information. To list the commands available in top mode, enter a question mark (?) at the prompt. Switch# ? calendar clear configure copy delete dir disable disconnect dot1x exit help ip ping quit reload show spanning-tree whichboot Date information Reset functions Enter configuration mode Copy from one file to another Delete a file List files on a filesystem Turn off privileged commands Disconnect Configure 802.1x Exit from privilege EXEC mode Description of the interactive help system Internet protocol Send echo messages Exit a CLI session Halt and perform a warm restart Show information Specify spanning tree configuration Determine boot files Caution: You must save any changes you make in running configuration to the startup configuration file if you want those changes to remain after a system reload. From the privileged level, configurations can be saved using the write command, or by using the copy running-config startup-config command. 6.3 Global Configuration Mode From the privileged level, you can access global configuration mode. Global configuration commands apply to features that affect the system as a whole. Commands to enable a particular switching function are also part of this mode. To enter the global configuration mode, use the configure command. The following example shows how to access global configuration mode and list global configuration commands. Command Purpose Switch# configure From privileged EXEC mode, enters global configuration mode. Switch(config)# ? Lists the global configuration commands. Use one of the following commands to exit global configuration mode and return to privileged EXEC mode: Command Purpose Exit end Ctrl-Z Any of these command exits and returns to the previous mode. Asanté IntraCore 36000 Series Managed Gigabit Switches 29 To list the commands available in global configuration mode, enter a question mark (?) at the prompt, as shown in the following example. Enter a question mark (?) after a command to see all the options for that command. Switch# configure Switch(config)# ? access-list authentication boot bridge-ext clock dot1x enable end exit help hostname interface ip jumbo line logging mac-address-table management map no prompt protocol-vlan pvlan queue radius-server snmp-server sntp spanning-tree tacacs-server username vlan Access lists Authentication method Boot Commands Bridge extension Clock Configure 802.1x Modify enable password parameters Exit from configure mode Exit from global configure mode Description of the interactive help system Set system's network name Into the privileged interface configuration mode Global IP configuration subcommands Specify jumbo status Into the privileged line configuration mode Modify message logging facilities Set configuration of the address table Specify management ip filter Map priority Negate a command or set its defaults Set system's prompt Protocol-VLAN Global Configuration Commands Config private VLAN Assign priority queues Login by radius server Modify SNMP parameters Sntp Enable spanning tree Login by tacacs server Establish User Name Authentication Switch VLAN Virtual Interface From global configuration mode, you can access three interface configuration modes: The Ethernet, Port-Channel and VLAN commands. 6.3.1 Interface Configuration Mode You can enable most features on a per-interface basis. Interface configuration commands modify the operation of an interface such as an Ethernet or VLAN. Interface configuration commands always follow an interface global configuration command, which defines the interface type as Ethernet or VLAN. The following example shows configuring port-channel 1. The new prompt, Switch(config-if)#, indicates interface configuration mode. In this example, the user asks for help by requesting a list of commands. Switch(config)# interface port-channel 1 Switch(config-if)# ? capabilities Configure the capabilities description Add description to the port-channel end Exit from configure mode exit Exit from port-channel configure mode flowcontrol Enable flow control 30 Setup Guide garp help interface lacp map negotiation no protocol-vlan queue rate-limit shutdown spanning-tree speed-duplex switchport Garp property Description of the interactive help system Into the privileged interface configuration mode Lacp configuration Map priority Negotiation Negate a command or set its defaults Protocol-VLAN interface configuration commands Assign priority queues Config rate-limit Shutdown the selected interface Specify spanning tree configuration Configure speed and duplex operation Configure switching mode characteristics 6.4 Advanced Features Supported within the Command Mode Enter a question mark (?) at the system prompt to display a list of commands available for each command mode. Using the context-sensitive help feature you can also get a list of commands, associated keywords and arguments. To get help specific to a command mode, a command, a keyword or an argument, type one of the following: Command Purpose Help Obtain a brief description of the help system in any command mode. ? Obtain a list all commands available for a command or mode. When using context-sensitive help, the space (or lack of a space) before the question mark (?) is significant. To obtain a list of commands that begin with a particular character sequence, type in those characters followed immediately by the question mark (?). To get help with syntax, list keywords or arguments, enter a question mark (?) in place of a keyword or argument. Include a space before the question mark (?). You can abbreviate commands and keywords to the number of characters that allow a unique abbreviation. For example, you can abbreviate the configure command by typing config or con. Because the shortened form of the command is unique, the switch executes the command. Enter the help command (which is available in any command mode) for a brief description of the help system: Switch# help Help may be requested at any point in a command by entering a question mark '?'. If nothing matches, the help list will be empty and you must backup until entering a '?' shows the available options. Two styles of help are provided: 1. Full help is available when you are ready to enter a command argument (e.g. 'show ?') and describes each possible argument. 2. Partial help is provided when an abbreviated argument is entered and you want to know what arguments match the input (e.g. 'show br?'). Asanté IntraCore 36000 Series Managed Gigabit Switches 31 As described in the help command output, you can enter a partial command name and a question mark (?) to obtain a list of commands beginning with a particular character set. Example of Context Sensitive Help The following illustrates how the context-sensitive help feature creates an access list from the configuration mode. Enter the letters “co” at the system prompt followed by a question mark (?). Do not leave a space between the last letter and the question mark (?). The system provides the commands that begin with co. Switch# co? configure copy Switch# co Enter configuration mode Copy from one file to another Enter the copy command followed by a space and a question mark (?) to list the command’s keyword(s) and a brief explanation: Switch# copy ? file running-config startup-config tftp unit Copy Copy Copy Copy Copy from from from from from file system current system configuration startup configuration tftp server device unit Uppercase letters represent variables. For example, after entering dir config ?, the system returns the prompt for the new name, represented by WORD. Variable IP addresses are shown as the uppercase letters A.B.C.D. Switch#dir ? <1-1>: Unit number boot-rom: Boot ROM image config: Configuration file opcode: Runtime code <cr> Switch#dir config ? WORD File name <cr> 6.5 Checking Command Syntax The CLI user interface provides an error indicator: a caret symbol (^). The caret symbol appears at the point in the command string where you have entered an incorrect letter, command, keyword or argument. The following example shows an invalid entry: Switch(config)# manageement ^ % Invalid input detected at '^' marker. Because more than one command begins with the letters en, the following example shows that the command is unknown or ambiguous. Switch(config)# en % Ambiguous command. The following example shows an incomplete command. 32 Setup Guide Switch(config)# username % Command incomplete. 6.6 Using CLI Command History The CLI provides a history or record of commands entered in the current mode. This is useful when recalling long or complex commands or entries. Use one of the following to recall commands from the history buffer: Keystrokes/Command Purpose Press Ctrl-P or the up arrow key Recall commands in the history buffer, beginning with the most recent command. Repeat the key sequence to recall successively older commands. Press Ctrl-N or the down arrow key Return to recent commands in the history buffer after recalling commands with Ctrl-P or the up arrow key. Repeat the key sequence to recall successively more recent commands. show history While in EXEC mode, list the last several commands entered. 6.7 Using the No and Default Forms of Commands Almost every switch configuration command has an opposite no form that negates or reverses a command. Use the no form to disable a function previously enabled. To re-enable a disabled function, or to enable a function that is disabled by default, use the command without the no keyword. 6.8 Using Command-Line Editing Features and Shortcuts Different shortcuts and editing features are enabled using the CLI and are described in this section. 6.8.1 Moving Around on the Command Line To make corrections or changes and to move the curser on the command line, use the following keystrokes: Keystrokes Purpose Press Ctrl-B or the left arrow Move the cursor back one character. Press Ctrl-F or the right arrow Move the cursor forward one character. Press Ctrl-A Move the cursor to the beginning of the command line. Press Ctrl-E Move the cursor to the end of the command line. Press Esc B Move the cursor back one word. Press Esc F Move the cursor forward one word. Note: The arrow keys function only on ANSI-compatible terminals such as VT100s. Asanté IntraCore 36000 Series Managed Gigabit Switches 33 6.8.2 Completing a Partial Command Name To have the system complete an entry, press the Tab key. If the keyboard does not have a Tab key, press Ctrl-I. The following example shows typing the letters conf and using Tab key, to complete the command: Switch# conf<Tab> Switch# configure If you enter a set of characters that indicates more than one command, the command is not executed. The system returns a list of all possible commands. You may also enter a question mark (?) to obtain a list of commands that begin with that set of characters. Do not leave a space between the last letter entered and the question mark (?). To get commands in privileged mode that start with co, use the following method: Switch# co? Configure copy 6.8.3 Editing Command Lines That Wrap The editing feature allows the text to wrap around and continue on the next line. When the cursor reaches the right margin, the command line shifts eight spaces to the left. You cannot see the first eight characters of the line, but you can scroll back and check the syntax at the beginning of the command. To scroll back, use the following command: Keystrokes Purpose Press Ctrl-B or left arrow Return to the beginning of a command line by repeatedly pressing these keys to verify that you have correctly entered a lengthy command. Ctrl-A Return directly to the beginning of the line. Note: The arrow keys function only on ANSI-compatible terminals such as VT100. In the following example, the access-list command entry extends beyond one line. When the cursor first reaches the end of the line, the line is shifted eight spaces to the left and redisplayed. The dollar sign ($) indicates that the line scrolled to the left. Each time the cursor reaches the end of the line, it is again shifted eight spaces to the left. Switch(config)# access-list 101 permit icmp 192.168.123.0 0.0.0.255 192 Switch(config)# $ st 101 permit icmp 192.168.123.0 0.0.0.255 192.168.0.1 When you have completed the entry, press Ctrl-A to check the complete syntax before pressing Enter to execute the command. The dollar sign ($) appears at the end of the line to indicate that the line scrolled to the right: Switch(config)# access-list 101 permit icmp 192.168.123.0 0.0.0.255 192$ Use line wrapping in combination with the history command to recall and modify previous complex command entries. 6.8.4 Deleting Entries Use any of the following commands to delete command entries if you make a mistake or change your mind: 34 Setup Guide Keystrokes Purpose Press Delete or Backspace Delete the character to the left of the cursor. Press Ctrl-D Delete the character at the cursor. Press Ctrl-K Delete all characters from the cursor to the end of the command line. Press Ctrl-U or Ctrl-X Delete all characters from the cursor to the beginning of the command line. Press Ctrl-W Delete the word to the left of the cursor. Press Esc D Delete from the cursor to the end of the word. 6.8.5 Scrolling Down a Line or a Screen When using a command that lists more information than fits the screen, the prompt --More-- appears at the bottom of the screen. Whenever the More prompt is displayed, use the following keystrokes to view the next line or screen: Keystrokes Purpose Press Return Scroll down one line. Press Spacebar Scroll down one screen. 6.8.6 Redisplaying the Current Command Line If you are entering a command and the system interrupts your current command, use the following command to recall the last command line entry: Keystrokes Purpose Press Ctrl-L or Ctrl-R Redisplay the current command line. 6.8.7 Transposing Mistyped Characters To transpose mistyped characters, use the following command: Keystrokes Purpose Press Ctrl-T Transpose the character to the left of the cursor with the character next to the cursor. 6.8.8 Controlling Capitalization To toggle between uppercase and lowercase letters, use the following command: Keystrokes Purpose Press Esc C Capitalize at the cursor. Press Esc C or Alt-C again to return to lowercase letters. Asanté IntraCore 36000 Series Managed Gigabit Switches 35 Appendix A: Basic Troubleshooting In the event that the switch does not operate properly, follow the troubleshooting tips below. If you need more help, contact Asanté’s technical support at www.asante.com/support. A.1 Diagnosing Switch Indicators Refer to the following troubleshooting chart for information about the diagnostic LEDs. Problem Possible Solutions Power LED is not lit LED is off during system initialization. Check the power connection. Plug the power cord into another known working AC outlet. The primary power supply has failed. Install the optional emergency power supply and have the primary power supply serviced as soon as possible. Link LED is not lit Verify that the switch and attached device are powered on. Check the connection between the switch and corresponding device. Verify that the proper cable type is used and the length does not exceed specified limits. Check the adapter on the attached device and cable connections for possible defects. Replace the defective adapter or cable if necessary. Power LED is Amber Internal power supply has failed. Contact your local dealer for assistance. Diag LED is Amber Power cycle the switch to try to clear the condition. Contact your dealer for assistance. A.2 Power and Cooling Problems If the power indicator does not turn on when the power cord is plugged in, you may have a problem with the power outlet, power cord or internal power supply. However, if the unit powers off after running for a while, check for loose power connections, power losses or surges at the power outlet and verify that the fans on the unit are unobstructed and running prior to shutdown. If you still cannot isolate the problem, then the internal power supply may be defective. A.3 Installation Verify that all system components have been properly installed. If one or more components appear to be malfunctioning (for example, the power cord or network cabling), test them in an alternative environment where you are sure that all the other components are functioning properly. 36 Setup Guide A.4 In-Band Access You can access the management agent in the switch from anywhere within the attached network using Telnet, a web browser, or other network management software tools. Do this by configuring the switch with a valid IP address, subnet mask and default gateway. If you cannot establish a link to the management agent, verify that there is a valid network connection, you entered the correct IP address and that the port through which you are connecting to the switch has not been disabled. If it has not been disabled, then check the network cabling that runs between the remote location and the switch. Caution: The management agent can accept up to four simultaneous Telnet sessions. If you are at maximum number of sessions, an additional Telnet connection will not be able to log into the system. Asanté IntraCore 36000 Series Managed Gigabit Switches 37 Appendix B: Specifications The sections below list the features and product specifications for the IntraCore 36000 Series Managed Gigabit Ethernet switches. Physical Characteristics Ports IC36240: 24 10/100/1000BaseT, with auto-negotiation; 4 Combination Ports (RJ45/SFP), 1000 Mbps only IC36480: 48 10/100/1000BaseT, with auto-negotiation; 4 Combination Ports (RJ45/SFP), 1000 Mbps only Network Interface Ports 1-24/48: RJ-45 connector, auto MDI/X 10BaseT: RJ-45 (100-ohm, UTP cable; Categories 3, 4, 5) Maximum Cable Length - 328 ft (100 m) 100BaseTX: RJ-45 (100-ohm, UTP cable; Category 5) Maximum Cable Length - 328 ft (100 m) 1000BaseT: RJ-45 (100-ohm, UTP or STP cable; Category 5, 5e or 6) Maximum Cable Length - 328 ft (100 m) Buffer Architecture 1 Mbyte Aggregate Bandwidth IC36240: 48 Gbps IC36480: 96 Gbps Switching Database 16K MAC address entries LEDs System: Power (Power Supply), Diag (Diagnostic), RPU (Redundant Power Unit) Port: Link/Act (Link/Activity), IC36240 only: FDX (Full Duplex/Half Duplex) Weight IC36240: 9.4 lbs (4.3 Kg) IC36480: 12.9 lbs (5.8 Kg) 38 Setup Guide Size IC36240: 17.4 x 12.2 x 1.8 in (44.0 x 31 x 4.4 cm) IC36480: 17.4 x 16.4 x 1.8 in (44.0 x 41.5 x 4.4 cm) Temperature Operating: 32 to 104˚ F (0 to 40˚ C) Humidity Operating: 10% to 90% (non-condensing) AC Input 100 to 240 V, 50-60 Hz, 2A Power Supply Internal, auto-ranging transformer: 90 to 240 VAC, 47 to 63 Hz External, supports connection for 14-pin redundant power unit Power Consumption IC36240: 70 Watts maximum IC36480: 105 Watts maximum Maximum Current IC36240: 0.6 A @ 110 VAC 0.3 A @ 240 VAC IC36480: 1.2 A @ 110 VAC 0.6 A @ 240 VAC Switch Features Forwarding Mode Store-and-forward Throughput Wire speed Flow Control Full Duplex: IEEE 802.3x Half Duplex: Back pressure Management Features In-Band Telnet, HTTP or SNMP manager. Software loading TFTP Standards IEEE, ISO, IEC IEEE 802.3 Ethernet IEEE 802.3u Fast Ethernet IEEE 802.3z and 802.3ab Gigabit Ethernet IEEE 802.1D (Bridging) IEEE 802.3x full-duplex flow control ISO/IEC 8802-3 Asanté IntraCore 36000 Series Managed Gigabit Switches 39 Compliances Emissions IC36240: FCC Class B IC36480: FCC Class A CE Mark Class A VCCI ACN Safety 40 CB (IEC 60950), CSA Setup Guide Appendix C: Cables and Pin Assignments This Appendix provides information on 10BaseT/100BaseTX, 1000BaseT and testing for existing Category 5 cables. C.1 Twisted-Pair Cable and Pin Assignments For 10BaseT/100BaseTX connections, a twisted-pair cable must have two pairs of wires. Each wire pair is identified by two different colors; for example, one green wire and another green with white stripes. You must attach an RJ-45 connector to both ends of the cable. Warning: DO NOT plug a phone jack connector into any RJ-45 port. This will damage the switch. Use only twistedpair cables with RJ-45 connectors that conform to FCC standards. Caution: Attach each wire pair to the RJ-45 connectors in a specific orientation. (See “Cable Guidelines” in Chapter 4 for more information.) The figure below illustrates the pins on the RJ-45 and the numbering scheme. 8 1 8 1 C.1.1 Pin Assignments for 10BaseT/100BaseTX Use unshielded twisted-pair (UTP) or shielded twisted-pair (STP) cable for RJ-45 connections: 100-ohm Category 3, 4 or 5 cable for 10 Mbps connections or 100-ohm Category 5 cable for 100 Mbps connections. Additionally, the length of any twisted-pair connection must not exceed 328 ft (100 m). The RJ-45 ports on the switch base unit support automatic MDI/MDI-X operation, so you can use straight-through cables for all network connections to PCs or servers, or to other switches or hubs. In straight-through cable, pins 1, 2, 3 and 6, at one end of the cable, are connected straight through to pins 1, 2, 3 and 6 at the other end of the cable. When using any RJ-45 port on this switch, you can use either straight-through or crossover cable. The following table shows the pinout information for the 10/100 BaseTX MDI and MDI-X. Pin MDI Signal Name MDI-X Signal Name 1 Transmit Data plus (TD+) Receive Data plus (RD+) 2 Transmit Data minus (TD-) Receive Data minus (RD-) 3 Receive Data plus (RD+) Transmit Data plus (TD+) 6 Receive Data minus (RD-) Transmit Data minus (TD-) 4, 5, 7, 8 N/A N/A Asanté IntraCore 36000 Series Managed Gigabit Switches 41 Note: The “+” and “-” signs represent the polarity of the wires that make up each wire pair. C.1.2 Straight-Through Wiring If the twisted-pair cable is to join two ports and only one of the ports has an internal crossover (MDI-X), the two pairs of wires must be straight-through. (When auto-negotiation is enabled for any RJ-45 port on this switch, you can use either straight-through or crossover cable to connect to any device type.) EIA/TIA 568B RJ-45 Wiring Standard 10/100BASE-TX Straight-through Cable White/Orange Stripe Orange End A 1 2 3 4 5 6 7 8 White/Green Stripe Green 1 2 3 4 5 6 7 8 End B C.1.3 Crossover Wiring If the twisted-pair cable is to join two ports and both ports have the same indicator (MDI or MDI-X), a crossover must be implemented in the wiring. (When auto-negotiation is enabled for any RJ-45 port on this switch, you can use either the straight-through or the crossover cable to connect to any device type.) EIA/TIA 568B RJ-45 Wiring Standard 10/100BASE-TX Crossover Cable White/Orange Stripe Orange End A 1 2 3 4 5 6 7 8 White/Green Stripe Green 1 2 3 4 5 6 7 8 End B C.2 Pin Assignments for 1000BaseT Pin All 1000BaseT ports support automatic MDI/MDI-X operation, so you can use straight-through cables for all network connections to PCs or servers, or to other switches or hubs. The table below shows the 1000BaseT MDI and MDI-X port pinouts. These ports require that all four pairs of wires be connected. Note that for 1000BaseT operation, all four pairs of wires are used for both transmit and receive. 42 Setup Guide Use 100-ohm Category 5, 5e or 6 unshielded twisted-pair (UTP) or shielded twisted-pair (STP) cable for 1000BaseT connections. The length of any twisted-pair connection must not exceed 328 ft (100 m). Pin MDI Signal Name MDI-X Signal Name 1 Bi-directional Data One Plus (BI_D1+) Bi-directional Data Two Plus (BI_D2+) 2 Bi-directional Data One Minus (BI_D1-) Bi-directional Data Two Minus (BI_D2-) 3 Bi-directional Data Two Plus (BI_D2+) Bi-directional Data One Plus (BI_D1+) 4 Bi-directional Data Three Plus (BI_D3+) Bi-directional Data Four Plus (BI_D4+) 5 Bi-directional Data Three Minus (BI_D3-) Bi-directional Data Four Minus (BI_D4-) 6 Bi-directional Data Two Minus (BI_D2-) Bi-directional Data One Minus (BI_D1-) 7 Bi-directional Data Four Plus (BI_D4+) Bi-directional Data Three Plus (BI_D3+) 8 Bi-directional Data Four Minus (BI_D4-) Bi-directional Data Three Minus (BI_D3-) C.3 Cable Testing for Existing Category 5 Cable When testing the cable installation, be sure to include all patch cables between switches and end devices. Installed Category 5 cabling must pass tests for Attenuation, Near-End Crosstalk (NEXT) and Far-End Crosstalk (FEXT). This cable testing specifications are contained in the ANSI/TIA/EIA-TSB-67 standard. Cables must pass test parameters for Return Loss and Equal-Level Far-End Crosstalk (ELFEXT). These tests are contained in the ANSI/TIA/EIA-TSB-95 Bulletin, “The Additional Transmission Performance Guidelines for 100 Ohm 4-Pair Category 5 Cabling.” C.3.1 Adjusting Existing Category 5 Cabling to Run 1000BaseT If your existing Category 5 installation does not meet one of the test parameters for 1000BaseT, follow these measures to correct the problem: Replace any Category 5 patch cables with high-performance Category 5e or Category 6 cables. Reduce the number of connectors used in the link. Reconnect some of the connectors in the link. C.4 Fiber Standards The current TIA (Telecommunications Industry Association) 568-A specification on optical fiber cabling consists of one recognized cable type for horizontal subsystems and two cable types for backbone subsystems. Horizontal 62.5/125 micron multimode (two fibers per outlet). Backbone 62.5/125 micron multimode or singlemode. TIA 568-B allows the use of 50/125 micron multimode optical fiber in both the horizontal and backbone in addition to the types listed above. All optical fiber components and installation practices must meet applicable building and safety codes. Asanté IntraCore 36000 Series Managed Gigabit Switches 43 Appendix D: FCC Compliance and Warranty Statements D.1 FCC Compliance Statement This equipment has been tested and found to comply with the limits for a Class A digital device, pursuant to part 15 of the FCC Rules. These limits are designed to provide reasonable protection against harmful interference when the equipment is operated in a commercial environment. This equipment generates, uses and can radiate radio frequency energy and, if not installed and used in accordance with the instructions, may cause harmful interference to radio communications. Operation of this equipment in a residential area is likely to cause harmful interference, in which case you will be required to correct the interference at your own expense. D.2 Important Safety Instructions Caution: Do not use an RJ-11 (telephone) cable to connect network equipment. 1. Read all of these instructions. 2. Save these instructions for later use. 3. Follow all warnings and instructions marked on the product. 4. Unplug this product from the wall outlet before cleaning. Do not use liquid cleaners or aerosol cleaners. Use a damp cloth for cleaning. 5. Do not use this product near water. 6. Do not place this product on an unstable cart or stand. The product may fall, causing serious damage to the product. 7. The air vent should never be blocked (such as by placing the product on a bed, sofa or rug). This product should never be placed near or over a radiator or heat register. This product should not be placed in a built-in installation unless proper ventilation is provided. 8. This product should be operated from the type of power source indicated on the marking label. If you are not sure of the type of power available, consult your dealer or local power company. 9. This product is equipped with a three-wire grounding type plug, which is a plug having a third (grounding) pin. This plug will only fit into a grounding type power outlet. This is a safety feature. If you are unable to insert the plug into the outlet, contact your electrician to replace your outlet. Do not defeat the purpose of the grounding type plug. 10. Do not allow anything to rest on the power cord. Do not place this product where people will walk on the cord. 11. If an extension cord is used with this product, make sure that the total ampere ratings on the products into the extension cord do not exceed the extension cord ampere rating. Also make sure that the total of all products plugged into the wall outlet does not exceed 15 amperes. 12. Never push objects of any kind into this product through air ventilation slots as they may touch dangerous voltage points or short out parts that could result in a risk of fire or electric shock. Never spill liquid of any kind on the product. 13. Do not attempt to service this product yourself; opening or removing covers may expose you to dangerous voltage points or other risks. Refer all servicing to service personnel. 44 Setup Guide D.3 IntraCare Warranty Statement Products: IntraCore IC36240 IntraCore IC36480 Duration: 3 year product warranty; 1 year technical support and updates Advanced Warranty United States: Second Business Day Replacement: Other Countries: See your local distributor or reseller. 1. Asanté Technologies warrants (to the original end-user purchaser) the covered IntraCore products against defects in materials and workmanship for the period specified above. If Asanté receives notice of such defects during the warranty period, Asanté will, at its option, either repair or replace products that prove to be defective. Replacement products may be either new or like-new. 2. Asanté warrants that Asanté software will not fail to execute its programming instructions, for the period specified previously, due to defects in material and workmanship when properly installed and used. If Asanté receives notice of such defects during the warranty period, Asanté will replace software media that does not execute its programming instructions due to such defects. 3. The warranty period begins on the date of delivery or on the date of installation if installed by Asanté. 4. Warranty does not apply to defects resulting from (a) improper or inadequate maintenance or calibration, (b) software, interfacing, parts, or supplies not received from Asanté, (c) unauthorized modification or misuse, (d) operation outside of the published environmental specifications for the product, or (e) improper site preparation or maintenance. This warranty expressly excludes problems arising from compatibility with other vendors’ products, or future compatibility due to third-party software or driver updates. 5. TO THE EXTENT ALLOWED BY LOCAL LAW, THE PREVIOUS WARRANTIES ARE EXCLUSIVE AND NO OTHER WARRANTY OR CONDITION, WHETHER WRITTEN OR ORAL, IS EXPRESSED OR IMPLIED AND ASANTÉ SPECIFICALLY DISCLAIMS ANY IMPLIED WARRANTIES OR CONDITIONS OF MERCHANTABILITY, SATISFACTORY QUALITY, AND FITNESS FOR A PARTICULAR PURPOSE. 6. TO THE EXTENT ALLOWED BY LOCAL LAW, THE REMEDIES IN THIS WARRANTY STATEMENT ARE THE CUSTOMER’S SOLE AND EXCLUSIVE REMEDIES. EXCEPT AS INDICATED PREVIOUSLY, IN NO EVENT WILL ASANTÉ OR ITS SUPPLIERS BE LIABLE FOR LOSS OF DATA OR FOR DIRECT, SPECIAL, INCIDENTAL, CONSEQUENTIAL (INCLUDING LOST PROFIT OR DATA), OR OTHER DAMAGE, WHETHER BASED IN CONTRACT, OR OTHERWISE. Some jurisdictions do not allow the exclusion or limitation of incidental or consequential damages or imitations on how long an implied warranty lasts, so the previous limitations or exclusions may not apply to you. This warranty gives you specific legal rights, and you may have other rights, which vary from jurisdiction to jurisdiction. Asanté IntraCore 36000 Series Managed Gigabit Switches 45 Appendix E. Online Warranty Registration Please register the switch online at www.asante.com/support/warranty/index.html. By doing so, you’ll be entitled to special offers, up-to-date information, and important product bulletins. You may also register the switch by returning the following card by mail. 46 Setup Guide