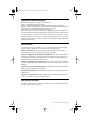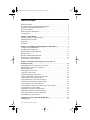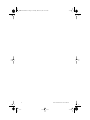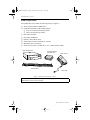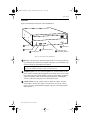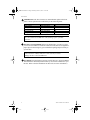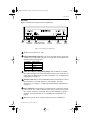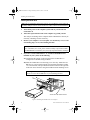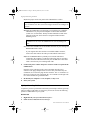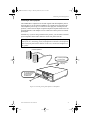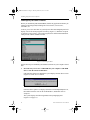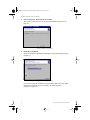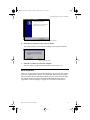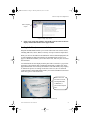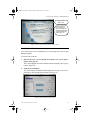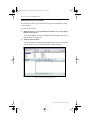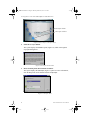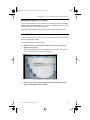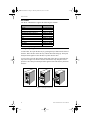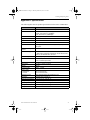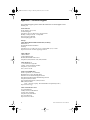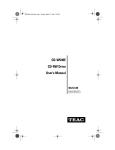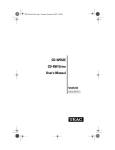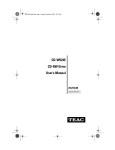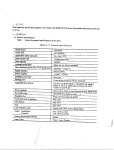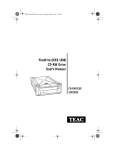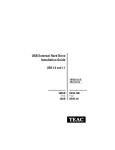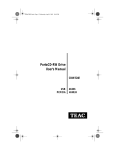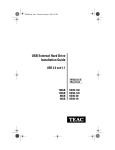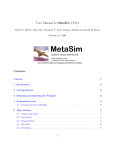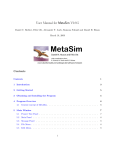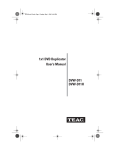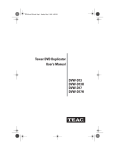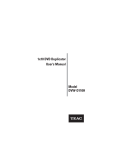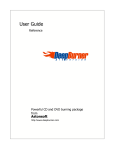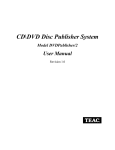Download Teac DVW58D000 Burner
Transcript
TEAC16x10x40.book Page 1 Thursday, March 15, 2001 11:15 AM CD-W516EB CD-RW Drive User’s Manual 16x10x40 Internal IDE Drive ® TEAC16x10x40.book Page 2 Thursday, March 15, 2001 11:15 AM TEAC16x10x40.book Page i Thursday, March 15, 2001 11:15 AM Safety Precautions TEAC CD Rewritable (CD-RW) Drives are high-precision electronic devices. Do not use them in any manner other than as specified in this manual. Please read this manual in its entirety before you begin the installation procedure. Use of controls, adjustments, or performance of procedures other than those specified herein may result in hazardous radiation exposure. To prevent fire or shock, do not expose the unit to moisture or rain. To prevent electrical shock, do not attempt to disassemble the CD-RW drive. Refer servicing to authorized personnel. The CD-RW drive utilizes a laser beam that can be harmful to the eyes. Do not disassemble the cabinet or unit. Do not attempt to look through the front panel or into the unit while the power is turned on. A user who changes or modifies the unit or operating procedures specified herein without express written approval by the manufacturer will void user authority to operate the equipment. Specifications and features subject to change without notice or obligation. FCC Radio Frequency Interference Regulations Warning: This equipment generates, uses, and can radiate radio frequency energy and if not installed and used in accordance with the instructions contained in this manual, may cause harmful interference to radio and television communications. This equipment has been tested and found to comply with the limits for a Class B digital device pursuant to Subpart J of Part 15 of the FCC Rules. These limits are designed to provide reasonable protection against harmful interference in a residential installation. However, there is no guarantee that interference will not occur in a particular installation. To ensure compliance with FCC rules, the cable that connects the unit to the computer must be a shielded interface cable. Note: Connecting this device to peripheral devices that do not comply with Class B requirements or using an unshielded peripheral cable could result in interference to radio or television reception. To ensure that the use of this product does not contribute to interference, use a shielded interface cable. If this equipment does cause harmful interference to radio or television reception (which can be determined by turning the equipment off and on), the user may try to correct the interference by one or more of the following measures: • Reorient or relocate the receiving antenna. • Move the device and the receiver further apart. • Connect the equipment to an electrical outlet on a different circuit than the receiver. • Consult the dealer or an experienced audio television technician. Also, the following booklet may prove helpful: How to Identify and Resolve Radio-TV Interference Problems. It is available from the U.S. Government Printing Office, Washington, D.C. 20402, stock number 004-000-00345-4. The user is cautioned that any changes or modifications not expressly approved by TEAC America, Inc. could void the user’s warranty. TEAC CD-RW Drive User’s Manual i TEAC16x10x40.book Page ii Thursday, March 15, 2001 11:15 AM Copyright and Trademark Information This manual is copyright © 2001 by TEAC America Inc. TEAC is a trademark of TEAC Corporation. IBM PC is a registered trademark of International Business Machines Corporation. Windows, Windows 98SE, Windows Me, Windows 2000 Professional, and Windows NT are trademarks or registered trademarks of Microsoft Corporation. Adobe and Acrobat are trademarks of Adobe Systems, Inc. Roxio, Toast, Easy CD Creator, and DirectCD are registered trademarks of Adaptec, Inc. All other trademarks and registered trademarks are the property of their respective owners. © Copyright 2001 TEAC America Inc. All rights reserved. TEAC America Inc. reserves the right to modify product offerings or specifications without advance notice. No part of this publication may be produced in any format without the express written permission of TEAC America Inc. About This Manual This TEAC CD-Rewritable (CD-RW) Drive User’s Manual explains how to install and operate the TEAC CD-RW drive. It is divided into the following chapters: Chapter 1. Introduction: This chapter introduces the CD-RW Drive and describes shipping package contents and recommended system requirements. Chapter 2. Configuring and Installing the CD-RW Drive: This chapter explains how to configure the CD-RW drive’s CSEL/Slave/Master setting by positioning a jumper pin. It also explains how to install the CD-RW Drive in your computer, make the appropriate hardware connections, and enable DMA settings. Chapter 3. Installing the Recording Software: This chapter explains how to install the pre-mastering and other software included on the TEAC CD Recording Software Suite CDROM disc. Appendix A. About CD-R and CD-RW Discs: This appendix contains information about media, formats, and loading and ejecting discs. Appendix B. Specifications: This appendix provides technical specifications for TEAC CD-RW Drives. Appendix C. Technical Support: This appendix provides technical support listings for TEAC in North America, Europe, Australia, and Asia. Product Warranty Information This TEAC CD-RW Drive features a one year warranty from the date of purchase. Please keep your receipt as proof of purchase. ii TEAC CD-RW Drive User’s Manual TEAC16x10x40.book Page iii Thursday, March 15, 2001 11:15 AM Table of Contents Safety Precautions . . . . . . . . . . . . . . . . . . . . . . . . . . . . . . . . . . . . . . . . . . . . . . . . i FCC Radio Frequency Interference Regulations . . . . . . . . . . . . . . . . . . . . . . . . . i Copyright and Trademark Information . . . . . . . . . . . . . . . . . . . . . . . . . . . . . . . ii About This Manual. . . . . . . . . . . . . . . . . . . . . . . . . . . . . . . . . . . . . . . . . . . . . . . ii Product Warranty Information . . . . . . . . . . . . . . . . . . . . . . . . . . . . . . . . . . . . . . ii List of Figures. . . . . . . . . . . . . . . . . . . . . . . . . . . . . . . . . . . . . . . . . . . . . . . . . . . . v Chapter 1. Introduction . . . . . . . . . . . . . . . . . . . . . . . . . . . . . . . . . . . . . . . . . . . 1 Recommended System Requirements . . . . . . . . . . . . . . . . . . . . . . . . . . . . . . . . . 1 CD-RW Package Contents . . . . . . . . . . . . . . . . . . . . . . . . . . . . . . . . . . . . . . . . . . 2 Front Panel . . . . . . . . . . . . . . . . . . . . . . . . . . . . . . . . . . . . . . . . . . . . . . . . . . . . . . 3 Rear Panel. . . . . . . . . . . . . . . . . . . . . . . . . . . . . . . . . . . . . . . . . . . . . . . . . . . . . . . 5 Chapter 2. Configuring and Installing the CD-RW Drive . . . . . . . . . . . . . . . 7 Configuring the CD-RW Drive . . . . . . . . . . . . . . . . . . . . . . . . . . . . . . . . . . . . . . 7 Installing the CD-RW Drive. . . . . . . . . . . . . . . . . . . . . . . . . . . . . . . . . . . . . . . . . 8 High Speed Recording Guidelines . . . . . . . . . . . . . . . . . . . . . . . . . . . . . . . . . . . 10 Windows 2000 . . . . . . . . . . . . . . . . . . . . . . . . . . . . . . . . . . . . . . . . . . . . . . . . . . 10 Windows 98SE and Windows ME . . . . . . . . . . . . . . . . . . . . . . . . . . . . . . . . . . 11 Windows NT 4.0 Workstation . . . . . . . . . . . . . . . . . . . . . . . . . . . . . . . . . . . . . . 12 Connecting to Audio Equipment . . . . . . . . . . . . . . . . . . . . . . . . . . . . . . . . . . . . 13 Chapter 3. Installing and Using Easy CD Creator 5 on Windows Systems . . . . . . . . . . . . . . . . . . . . . . . . . . . . . . . . . . . . . . . . . . . . . . . 15 Uninstalling Old Versions of Easy CD Creator . . . . . . . . . . . . . . . . . . . . . . . . . 15 Installing Easy CD Creator 5 Software . . . . . . . . . . . . . . . . . . . . . . . . . . . . . . . 16 Online Registration. . . . . . . . . . . . . . . . . . . . . . . . . . . . . . . . . . . . . . . . . . . . . . . 19 Starting Easy CD Creator 5 . . . . . . . . . . . . . . . . . . . . . . . . . . . . . . . . . . . . . . . . 20 Using Easy CD Creator 5 . . . . . . . . . . . . . . . . . . . . . . . . . . . . . . . . . . . . . . . . . . 20 About the Help Files (help button) . . . . . . . . . . . . . . . . . . . . . . . . . . . . . . . . . . . 22 Creating Audio Discs (make a music CD button) . . . . . . . . . . . . . . . . . . . . . . . . . . 23 Creating Music CDs (musicCD button) . . . . . . . . . . . . . . . . . . . . . . . . . . . . . . . . 24 Creating Data Discs (make a data CD button) . . . . . . . . . . . . . . . . . . . . . . . . . . . . 24 Formatting DirectCD Discs (directCD button) . . . . . . . . . . . . . . . . . . . . . . . . . . . 25 Creating Archive CDs (dataCD button) . . . . . . . . . . . . . . . . . . . . . . . . . . . . . . . . 26 Creating Photo or Video CDs (make a photo or video CD button) . . . . . . . . . . . . . . 27 Copying Discs (CD copier button) . . . . . . . . . . . . . . . . . . . . . . . . . . . . . . . . . . . . 27 Upgrading the Software (upgrade button) . . . . . . . . . . . . . . . . . . . . . . . . . . . . . . 29 Updating the Software (web-checkup button) . . . . . . . . . . . . . . . . . . . . . . . . . . . . 29 Creating CD Labels (CD label creator button) . . . . . . . . . . . . . . . . . . . . . . . . . . . . 30 Uninstalling Easy CD Creator 5 . . . . . . . . . . . . . . . . . . . . . . . . . . . . . . . . . . . . . 30 Appendix A. About CD-R and CD-RW Discs . . . . . . . . . . . . . . . . . . . . . . . . 31 Handling Discs . . . . . . . . . . . . . . . . . . . . . . . . . . . . . . . . . . . . . . . . . . . . . . . . . . 31 TEAC CD-RW Drive User’s Manual iii TEAC16x10x40.book Page iv Thursday, March 15, 2001 11:15 AM Recommended Media. . . . . . . . . . . . . . . . . . . . . . . . . . . . . . . . . . . . . . . . . . . . . 31 Disc Formats. . . . . . . . . . . . . . . . . . . . . . . . . . . . . . . . . . . . . . . . . . . . . . . . . . . . 32 Loading and Ejecting Discs . . . . . . . . . . . . . . . . . . . . . . . . . . . . . . . . . . . . . . . . 32 Appendix B. Specifications . . . . . . . . . . . . . . . . . . . . . . . . . . . . . . . . . . . . . . . 33 Appendix C. Technical Support . . . . . . . . . . . . . . . . . . . . . . . . . . . . . . . . . . . 34 iv TEAC CD-RW Drive User’s Manual TEAC16x10x40.book Page v Thursday, March 15, 2001 11:15 AM List of Figures Figure 1. CD-RW Drive Kit Package Contents . . . . . . . . . . . . . . . . . . . . . . . . . . . . . . . . . 2 Figure 2. Front Panel of the CD-RW Drive . . . . . . . . . . . . . . . . . . . . . . . . . . . . . . . . . . . . 3 Figure 3. Rear Panel of the CD-RW Drive . . . . . . . . . . . . . . . . . . . . . . . . . . . . . . . . . . . . 5 Figure 4. Jumper Pins on Rear Panel . . . . . . . . . . . . . . . . . . . . . . . . . . . . . . . . . . . . . . . . . 7 Figure 5. CSEL, Slave, and Master Jumper Pin Settings . . . . . . . . . . . . . . . . . . . . . . . . . . 7 Figure 6. Installing the CD-RW Drive in a Computer . . . . . . . . . . . . . . . . . . . . . . . . . . . . 8 Figure 7. Cable Connections . . . . . . . . . . . . . . . . . . . . . . . . . . . . . . . . . . . . . . . . . . . . . . . 9 Figure 8. Transfer Mode setting . . . . . . . . . . . . . . . . . . . . . . . . . . . . . . . . . . . . . . . . . . . . 11 Figure 9. Checking the DMA Box . . . . . . . . . . . . . . . . . . . . . . . . . . . . . . . . . . . . . . . . . . 11 Figure 10. Connecting Analog Audio Speakers or Headphones . . . . . . . . . . . . . . . . . . . 13 Figure 11. Close Program Panel . . . . . . . . . . . . . . . . . . . . . . . . . . . . . . . . . . . . . . . . . . . 16 Figure 12. Auto Detect Panel . . . . . . . . . . . . . . . . . . . . . . . . . . . . . . . . . . . . . . . . . . . . . . 16 Figure 13. Choose Setup language Panel . . . . . . . . . . . . . . . . . . . . . . . . . . . . . . . . . . . . . 17 Figure 14. InstallShield Wizard Welcome Panel . . . . . . . . . . . . . . . . . . . . . . . . . . . . . . . 17 Figure 15. Setup Type Panel . . . . . . . . . . . . . . . . . . . . . . . . . . . . . . . . . . . . . . . . . . . . . . 17 Figure 16. Ready to Install Panel . . . . . . . . . . . . . . . . . . . . . . . . . . . . . . . . . . . . . . . . . . . 18 Figure 17. Installing Status Panel . . . . . . . . . . . . . . . . . . . . . . . . . . . . . . . . . . . . . . . . . . 18 Figure 18. InstallShield Wizard Completed Panel . . . . . . . . . . . . . . . . . . . . . . . . . . . . . . 19 Figure 19. Restart Panel . . . . . . . . . . . . . . . . . . . . . . . . . . . . . . . . . . . . . . . . . . . . . . . . . . 19 Figure 20. Easy CD Creator Select a Project Panel . . . . . . . . . . . . . . . . . . . . . . . . . . . . . 21 Figure 21. Select a Project Panel: Help Button . . . . . . . . . . . . . . . . . . . . . . . . . . . . . . . . 22 Figure 22. Help Topics Panel . . . . . . . . . . . . . . . . . . . . . . . . . . . . . . . . . . . . . . . . . . . . . . 23 Figure 23. Select a Project Panel: Make Music CD . . . . . . . . . . . . . . . . . . . . . . . . . . . . . 23 Figure 24. Untitled Music CD Project Panel . . . . . . . . . . . . . . . . . . . . . . . . . . . . . . . . . . 24 Figure 25. Select a Project Panel: Make a Data CD Button . . . . . . . . . . . . . . . . . . . . . . 25 Figure 26. DirectCD Format Utility Panel . . . . . . . . . . . . . . . . . . . . . . . . . . . . . . . . . . . . 25 Figure 27. Untitled Data CD Project Panel . . . . . . . . . . . . . . . . . . . . . . . . . . . . . . . . . . . 26 Figure 28. Select a Project: CD Label Creator Button . . . . . . . . . . . . . . . . . . . . . . . . . . . 27 Figure 29. Select a Project: CD Copier Button . . . . . . . . . . . . . . . . . . . . . . . . . . . . . . . . 28 Figure 30. CD Copier Welcome Panel . . . . . . . . . . . . . . . . . . . . . . . . . . . . . . . . . . . . . . 28 Figure 31. CD Copier Panel . . . . . . . . . . . . . . . . . . . . . . . . . . . . . . . . . . . . . . . . . . . . . . . 28 Figure 32. Select a Project: Web-checkup Button . . . . . . . . . . . . . . . . . . . . . . . . . . . . . . 29 Figure 33. Select a Project: CD Label Creator Button . . . . . . . . . . . . . . . . . . . . . . . . . . . 30 Figure 34. How to Handle Compact Discs (CD-R and CD-RW) . . . . . . . . . . . . . . . . . . 31 Figure 35. Ejecting the Disc Tray . . . . . . . . . . . . . . . . . . . . . . . . . . . . . . . . . . . . . . . . . . 32 TEAC CD-RW Drive User’s Manual v TEAC16x10x40.book Page vi Thursday, March 15, 2001 11:15 AM vi TEAC CD-RW Drive User’s Manual TEAC16x10x40.book Page 1 Thursday, March 15, 2001 11:15 AM Recommended System Requirements Chapter 1. Introduction Thank you for purchasing a TEAC CD-RW drive kit. The TEAC CD-RW Drive can write to CD-R discs at the speeds of 4X, 8X, 12X, or 16X maximum, rewrite to CD-RW discs at the speeds of 4X or 10X maximum, and read CD-ROM discs at a maximum of 40X speed. (It is also capable of operating at slower read speeds, if preferred.) CD-R discs enable you to create audio or data discs for permanent archival storage. They cannot be overwritten. You can, however, overwrite CD-Rewritable (CD-RW) discs—typically up to 1,000 times. The TEAC CD-RW Drive is designed for use in IBM PC compatible computers. It features a 5.25-inch standard chassis and a powered tray for convenient disc loading. Recommended System Requirements ❑ IBM PC-compatible computer, Pentium II 300MHz or higher ❑ CD-ROM drive with DAE support for disc-to-disc audio recording ❑ One available 5.25-inch drive bay ❑ 64MB of RAM ❑ A hard drive that meets or exceeds the following minimum specifications: ❑ ❑ ❑ 1GB hard disk space (or more) for CD-Image creation 1.2MB/second data transfer rate (or faster) 12ms average access time (or less) ❑ Sufficient hard disk space for software installation (approx. 70MB) ❑ Windows 98SE/Me/2000-Professional or NT 4.0 Workstation Note: The CD Recording software included in this package will work on systems on which Windows 2000-Professional has been fully installed. It will not work on systems on which Windows 2000 has been installed by upgrading earlier versions of Windows (i.e., Windows 98SE). This software will not work with Windows 2000 Server, Advanced Server, Datacenter Server, or Windows NT 4.0 Server. TEAC CD-RW Drive User’s Manual 1 TEAC16x10x40.book Page 2 Thursday, March 15, 2001 11:15 AM CD-RW Package Contents CD-RW Package Contents The CD-RW drive kit includes the following items (see Figure 1). ❑ ❑ ❑ ❑ ❑ ❑ ❑ ❑ TEAC CD-Rewritable (CD-RW) drive CD-ROM containing CD Recording Software: ❑ Easy CD Creator premastering software ❑ Direct CD drag & drop software One blank CD-R disc One blank CD-RW disc Interface cable (ribbon cable) Audio cable (to connect internally to your PC) Mounting screws (not shown) TEAC CD-Rewritable (CD-RW) Drive User’s Manual (this booklet) TEAC CD-RW drive recording software and blank discs user’s manual interface cable audio cable Figure 1. CD-RW Drive Kit Package Contents Note: If any of these items is missing from the package, please contact the vendor immediately to have the kit replaced. 2 TEAC CD-RW User’s Manual TEAC16x10x40.book Page 3 Thursday, March 15, 2001 11:15 AM Front Panel Front Panel Figure 2 illustrates the front panel of the CD-RW Drive. disc tray Eject button headphone jack LED status indicators volume control emergency eject mechanism opening Figure 2. Front Panel of the CD-RW Drive disc tray: Use the disc tray to load CDs into the drive. You can open the tray by pressing the Eject button or by using the emergency eject mechanism. You can close the tray by pressing the Eject button. Note: We strongly recommend that you do not push the tray in to close it. Please press the Eject button to eject or retract the tray. headphone jack: You can connect headphones or external speakers to this jack to listen to an audio CD being played on your TEAC drive. Use a 3.5mm stereo mini-plug. For external speakers, connect a stereo adapter to split the output into separate cables for the left and right channels. Such adapters convert a male stereo mini-jack to two female phono jacks. volume control: Use the volume control to adjust the volume. Turn the control right to increase the volume, left to decrease. (Lower the volume before you start a CD-ROM audio program to protect your hearing and the audio speakers.) TEAC CD-RW Drive User’s Manual 3 TEAC16x10x40.book Page 4 Thursday, March 15, 2001 11:15 AM Front Panel LED indicators: The drive features two LED indicator lights on the front panel. Various operations are indicated as per the following table: Operation At tray loading At tray eject During write/erase During audio play During seek/data transfer Right LED green LED flashes green LED flashes off green LED flashes green LED lights Left LED off off green LED flashes off off Note: The right LED continues to flash as Windows continuously checks for a disc inside the CD-RW drive. This flashing is part of normal operation. emergency eject mechanism: If the Eject button fails, you can turn off the power to the CD-RW drive and insert a small, thin rod (such as a straightened paper clip) into the emergency eject mechanism opening and press firmly to eject the disc. Caution: Do not attempt to use the emergency eject mechanism when either the Power or Busy indicator is lit or you may seriously damage the disc or the CD-RW Drive. eject button: Press this button to open or close the disc tray. (Some CD-ROM titles disable the manual Eject button and rely on software commands to eject the disc. Refer to the documentation for these titles for more information.) 4 TEAC CD-RW User’s Manual TEAC16x10x40.book Page 5 Thursday, March 15, 2001 11:15 AM Rear Panel Rear Panel Figure 3 illustrates the rear panel of the CD-RW Drive. S1 analog audio connector CSEL/Slave/Master configuration jumper interface connector power connector frame ground Figure 3. Rear Panel of the CD-RW Drive S1: Reserved for factory use only. analog audio output connector: You can use an audio cable to connect this connector to the audio input connector on a sound card. Pin assignments are described in the following table: Pin Number 1 2 3 4 Audio Signal Left signal Ground Ground Right signal CSEL/Slave/Master configuration jumper: The CD-RW drive includes three pairs of jumper pins on the rear panel that allow you to set the drive to CSEL, Slave, or Master mode. (For more information, see “Configuring the CD-RW Drive” on page 7.) interface connector: Use the included IDE interface ribbon cable to connect the CD-RW drive to an IDE interface in your computer. (For more information, see “Chapter 2. Configuring and Installing the CD-RW Drive” on page 7.) power connector: Connect the power connector to the +5VDC and +12VDC power sources. The +5VDC terminal is on the left as you face the rear panel; the +12VDC terminal is on the right. The two center terminals are ground terminals. (For more information, see “Installing the CD-RW Drive” on page 8). FG: Frame ground. This is a ground connection for the CD-RW drive. TEAC CD-RW Drive User’s Manual 5 TEAC16x10x40.book Page 6 Thursday, March 15, 2001 11:15 AM Rear Panel 6 TEAC CD-RW User’s Manual TEAC16x10x40.book Page 7 Thursday, March 15, 2001 11:15 AM Configuring the CD-RW Drive Chapter 2. Configuring and Installing the CD-RW Drive This chapter explains how to configure and install the TEAC CD-RW drive in your computer. Configuring the CD-RW Drive The CD-RW drive features three pairs of jumper pins on the rear panel. By placing the jumper on the appropriate pair of pins, you can set the drive to Master, Slave, or CSEL mode (see Figure 5). jumper pins jumper Figure 4. Jumper Pins on Rear Panel The Master/Slave/CSEL jumper configuration of your TEAC CD-RW drive will depend on whether or not you have an IDE CD-ROM/DVD drive installed in your system. The following section will guide you through most typical system configurations. jumper set to CSEL jumper set to Slave jumper set to Master (default) Figure 5. CSEL, Slave, and Master Jumper Pin Settings TEAC CD-RW Drive User’s Manual 7 TEAC16x10x40.book Page 8 Thursday, March 15, 2001 11:15 AM Installing the CD-RW Drive Installing the CD-RW Drive Note: The recommended configuration calls for your CD-RW to be connected on the secondary IDE port. Do not connect the drive in a daisy-chain to the hard disk drive. 1. 2. Turn off the power to the computer system and any external devices connected to it. Touch the exposed metal frame of the computer to ground yourself. This will prevent damage to the computer and the CD-RW drive that may be caused by a discharge of static electricity. 3. Remove your computer’s cover, faceplate, or 5.25-inch bay cover, as well as mounting clips, screws, and retaining brackets. Note: If you have a SCSI CD-ROM drive—or do not have an IDE CD-ROM/DVD drive—installed in your system, please continue with Step 4. If you have an IDE CD-ROM/DVD drive installed in your system, skip step 4 and continue with Step 5. 4. If you have a SCSI CD-ROM drive or no IDE CD-ROM/DVD drive installed on your system, do the following: 4a) Confirm that the jumper on the rear panel of the CD-RW drive is configured to its default setting of Master. 4b) Slide the CD-RW drive into the empty 5.25" drive bay. Install the CDRW drive in your personal computer in a horizontal orientation (within ±10˚ of horizontal). The Eject button should be located on the right side of the unit. Secure the drive using the included 3x5mm mounting screws. Warning: Do not use mounting screws longer than the included 3x5mm screws to secure the CD-RW drive or you may damage the unit. secure drive with 3x5mm screws Figure 6. Installing the CD-RW Drive in a Computer 8 TEAC CD-RW Drive User’s Manual TEAC16x10x40.book Page 9 Thursday, March 15, 2001 11:15 AM Installing the CD-RW Drive 4c) Locate the secondary IDE connector on your system’s motherboard and connect one end of the IDE interface cable provided with your TEAC kit. Be certain to connect Pin-1 of the interface cable to Pin-1 on the secondary IDE connector on the motherboard. (Pin-1 on interface cable is usually designated by a colored strip along one edge of the cable. Also, the interface ribbon cable connector may feature a tab on one side. Insert the cable so that the tab aligns with the notch on the interface connector. Do not use excessive force while trying to insert the cable into position). 4d) Connect the opposite end of the interface ribbon cable to the interface connector on the rear panel of the CD-RW drive. audio cable notch power cable pin 1 IDE interface ribbon cable tab Figure 7. Cable Connections 4e) Connect one end of the included analog audio cable to the analog audio connector on the rear panel of the CD-RW drive and connect the opposite end to your sound card. (Go to Step 6.) 5. If you have an IDE CD-ROM/DVD drive installed on your system, do the following: Typically, your IDE CD-ROM/DVD drive is connected to the secondary IDE motherboard connector as a Master. In such cases, it is strongly recommended that you connect the CD-RW drive as a Slave drive to the same cable that currently hosts your CD-ROM/DVD drive. TEAC CD-RW Drive User’s Manual 9 TEAC16x10x40.book Page 10 Thursday, March 15, 2001 11:15 AM High Speed Recording Guidelines 5a) Set the jumper on the rear panel of the CD-RW drive to Slave. Note: If your original drive is configured as CSEL, configure the TEAC drive as CSEL as well. The system will configure the drives accordingly via software. 5b) Slide the CD-RW drive into the empty 5.25-inch drive bay. Install the CD-RW drive in your personal computer in a horizontal orientation (within ±10˚ of horizontal). The Eject button should be located on the right side of the unit. Secure the drive using the included 3x5mm mounting screws. Warning: Do not use mounting screws longer than the included 3x5mm screws to secure the CD-RW drive or you may damage the unit. 5c) Connect the CD-RW to the vacant middle connector on your existing CDROM/DVD interface cable. If your original cable does not have an available middle connector, remove this cable and use the cable provided with the TEAC drive. 5d) Your CD-ROM/DVD drive probably uses an audio cable that is connected to the computer’s sound card. Therefore, there is no need to connect the audio cable that came with your CD-RW drive. This audio cable is not necessary for recording audio CDs. 6. Connect the power cable to the power connector on the rear panel of the CD-RW drive. Insert the power cable plug in the correct orientation into the power connector. The plug is shaped so that it can be easily inserted in only one orientation; do not force the plug into the connector. The +5v terminal is on the left as you face the rear of the panel; the +12v terminal is on the right. The two center terminals are ground terminals. 7. 8. Re-install your computer’s cover, faceplate, or bay cover. Start your system. High Speed Recording Guidelines To optimize your drive performance and avoid system lockup conflicts, especially when recording to CD-R disc at 16X speed, you need to exercise the following options to enable DMA on your system: Windows 2000 1. 2. 10 Right-click My Computer and select Properties. Click Hardware and select Device Manager. TEAC CD-RW Drive User’s Manual TEAC16x10x40.book Page 11 Thursday, March 15, 2001 11:15 AM High Speed Recording Guidelines 3. 4. Click IDE/ATA/ATAPI Controllers, click Secondary Controller Properties and select Advanced Settings. Click Current Transfer Mode and select DMA if available. Figure 8. Transfer Mode setting Windows 98SE and Windows ME 1. 2. 3. Right-click My Computer and select Properties. Click Device Manager and double-click the CD-ROM icon. Double-click on your original CD-ROM drive reference and click the Settings tab. The system displays the following screen (Figure 9): Figure 9. Checking the DMA Box 4. 5. 6. Check the DMA box, then click OK. Repeat Step 4 for your hard disk drive in the Disk Drives section. Close the System Properties windows and restart your system. TEAC CD-RW Drive User’s Manual 11 TEAC16x10x40.book Page 12 Thursday, March 15, 2001 11:15 AM High Speed Recording Guidelines Windows NT 4.0 Workstation Windows NT 4.0 requires you to edit the Registry in order to enable the DMA setting. It is recommended that you follow the instructions from the Microsoft KnowledgeBase. You can access article number Q158873: How to Enable IDE DMA Bus-Mastering Using SP2 Atapi.sys at www.microsoft.com. Enter article number “Q158873” in the search field. Caution: Using the Registry Editor incorrectly will cause serious problems that will require you to reinstall Windows NT. Be very careful and always back up your files before you make any changes. It is also recommended that you install the latest Service Pack to ensure you have the latest updates in your system. For information, see article number Q152734: How to obtain the latest Windows NT 4.0 Service Pack at www.microsoft.com. Enter article number “Q152734” in the search field. Notes: ❑ The IDE CD-RW drive is a true Plug-N-Play device; therefore, it will be detected automatically by Windows 98SE/Me/2000-Professional. There is no need to install any drivers. ❑ Windows NT 4.0 Workstation Users: Windows NT 4.0 does not support the Plug-N-Play feature. Therefore, confirm that the IDE CD-ROM DRIVE ATAPI version 1.2 driver is installed. If not, open the Control Panel, double click “SCSI Adapters,” click the “Drivers” tab, then click the “Add” button. At the “Select a SCSI Adapter Option” window, select “IDE CD-ROM DRIVE (ATAPI Ver 1.2).” Click “Install” and follow the instructions on screen. ❑ The drive is recognized by the operating system as a typical CD-ROM drive. Once you confirm that you can read (play) data discs from the CDRW drive, install the Roxio software to enable recording to CD-R and CDRW discs. (See Chapter 3 for more information.) 12 TEAC CD-RW Drive User’s Manual TEAC16x10x40.book Page 13 Thursday, March 15, 2001 11:15 AM Connecting to Audio Equipment Connecting to Audio Equipment The CD-RW Drive outputs line-level audio signals from the headphone jack on the front panel. You can connect headphones or external powered speakers here. The headphone jack accepts a 3.5 mm stereo mini-plug. For external powered speakers, connect a stereo adapter to split the output into separate leads for the left and right channels. Such adapters convert a male stereo mini-jack to two female phono jacks. Alternatively, if you are using a sound card in your PC, you can connect external powered speakers to the audio connectors on the rear panel of the PC. Note: If you connect external powered speakers to the sound card (on the rear panel of the PC), monitoring sound via headphones connected to the headphone jack on the front panel will be disabled. In this case, connect the headphones to the speaker. powered speakers A. Connect speakers to sound card 3.5mm stereo mini-plug B. Or connect speakers or headphones to front jack of the CD-RW Drive Figure 10. Connecting Analog Audio Speakers or Headphones TEAC CD-RW Drive User’s Manual 13 TEAC16x10x40.book Page 14 Thursday, March 15, 2001 11:15 AM Connecting to Audio Equipment 14 TEAC CD-RW Drive User’s Manual TEAC16x10x40.book Page 15 Thursday, March 15, 2001 11:15 AM Uninstalling Old Versions of Easy CD Creator Chapter 3. Installing and Using Easy CD Creator 5 on Windows Systems Note: The CD Recording software included in this package will work on systems on which Windows 2000-Professional has been fully installed. It will not work on systems on which Windows 2000 has been installed by upgrading earlier versions of Windows (i.e., Windows 98SE). This software will not work with Windows 2000 Server, Advanced Server, Datacenter Server, or Windows NT 4.0 Server. Before installing the software, please make sure that the TEAC CD-RW drive is properly installed as per the instructions in “Chapter 2. Configuring and Installing the CD-RW Drive” beginning on page 7. To record data or audio onto CD-R or CD-RW discs using your TEAC CD-RW drive, you need to use pre-mastering software, such as Easy CD Creator 5 Basic. Your kit includes a CD-ROM that contains Easy CD Creator 5 software applications for Windows 98SE, Windows Me, Windows NT 4.0 Workstation, and Windows 2000-Professional systems. Easy CD Creator 5 Basic is a premastering software application that enables you to: ❑ ❑ ❑ ❑ create audio/music CDs create data CDs to archive data files drag-and-drop files onto a CD-R or CD-RW disc using directCD create duplicate copies of discs, assuming you have a second CD-ROM drive, using CD Copier software Uninstalling Old Versions of Easy CD Creator If you have an old version of Easy CD Creator (and/or other recording software) on your system, you must uninstall it before you install Easy CD Creator 5. To uninstall the old version of Easy CD Creator, select: Start > Programs > Adaptec Easy CD Creator 4 (or your version) > Uninstall The system displays the Control Panels window. Use the Add/Remove Programs utility to uninstall the old program. For additional information, refer to your Windows documentation. Alternatively, you can uninstall the program using the Add/Remove Program tool in the Control Panel. TEAC CD-RW Drive User’s Manual 15 TEAC16x10x40.book Page 16 Thursday, March 15, 2001 11:15 AM Installing Easy CD Creator 5 Software Installing Easy CD Creator 5 Software Before you install Easy CD Creator 5 Basic, disable any applications that may be running in the background, including anti-virus software, screen savers, schedulers, etc. To do so, press CTL-ALT-DEL on your keyboard. The Close Program panel will display a list of all current programs in memory (Figure 11). With the exception of “Explorer” and “Systray,” select each program, then click the End Task button. Then proceed with the installation below. Figure 11. Close Program Panel Follow these steps to install Easy CD Creator 5 software on your computer’s hard disk. 1. Insert the Easy CD Creator 5 CD-ROM into your computer’s CD-ROM drive or into the TEAC CD-RW drive. If the Autoplay function is enabled, the system displays the auto detect screen (Figure 12). Click Yes to continue. Figure 12. Auto Detect Panel If the auto detect panel is not displayed, double-click the My Computer icon, then double-click the icon for the CD-ROM drive, and double-click on setup.exe. The system displays the following Choose Setup Language panel (Figure 13 on page 17). 16 TEAC CD-RW Drive User’s Manual TEAC16x10x40.book Page 17 Thursday, March 15, 2001 11:15 AM Installing Easy CD Creator 5 Software Figure 13. Choose Setup language Panel 2. Select a language and click the OK button. The system displays the following installShield Wizard Welcome panel. Figure 14. InstallShield Wizard Welcome Panel 3. Click the Next button. The system displays the following panel: Figure 15. Setup Type Panel TEAC CD-RW Drive User’s Manual 17 TEAC16x10x40.book Page 18 Thursday, March 15, 2001 11:15 AM Installing Easy CD Creator 5 Software 4. Select a setup type, then click the Next button. The system verifies that you wish to begin the installation (Figure 16 on page 18). Figure 16. Ready to Install Panel 5. Click the Install button. The system begins the installation and displays a bar graph marking progress (Figure 17). Figure 17. Installing Status Panel If you wish to abort the installation, click the Cancel button any time. When installation is complete, the system displays the following panel (Figure 18 on page 19): 18 TEAC CD-RW Drive User’s Manual TEAC16x10x40.book Page 19 Thursday, March 15, 2001 11:15 AM Installing Easy CD Creator 5 Software : Figure 18. InstallShield Wizard Completed Panel 6. Click the Finish button to exit InstallShield Wizard. The system advises you to restart the computer to use Easy CD Creator 5. Figure 19. Restart Panel 7. Click the Yes button to restart the computer. Once the system reboots, Easy CD Creator 5 will be ready for use. Online Registration There is no need to register any portion of this kit. TEAC provides 100% support for the drive and the Roxio software. If a Registration Reminder panel appears when you launch the Easy CD Creator 5 Basic software, check the Do not show this reminder again box and close the Registration Reminder panel. Refer to “Appendix C. Technical Support” on page 34 if you wish to contact TEAC. TEAC CD-RW Drive User’s Manual 19 TEAC16x10x40.book Page 20 Thursday, March 15, 2001 11:15 AM Starting Easy CD Creator 5 Starting Easy CD Creator 5 To start Easy CD Creator 5: 1. Click the Start button on the Windows task bar, and select from the popup menu: Programs > Roxio Easy CD Creator 5 > Project Selector. The system displays the Select a Project panel for Easy CD Creator 5 Basic (Figure 20), which enables you to create audio or data discs and perform other functions. (Alternatively, to start the program you can double-click the Easy CD Creator shortcut on the desktop.) For information on using each function, please see Figure 20 on page 21 and “About the Help Files (help button)” on page 22. Using Easy CD Creator 5 Your copy of Easy CD Creator 5 Basic enables you to: ❑ ❑ ❑ ❑ ❑ ❑ ❑ Create custom audio CDs from audio tracks, MP3 files, or WAV files. Create data CDs from graphic images, photos, video clips, or your personal files. Use DirectCD to drag-and-drop files to CD as simply as you copy files to a standard floppy disk. Copy CDs using CD Copier (an additional CD-ROM or DVD-ROM drive is required) with DAE support. Download the latest drive support and software updates (Internet access required) Purchase the upgrade to the Platinum version of Easy CD Creator 5 Access the on-line Help system for more information See Figure 20 on page 21. 20 TEAC CD-RW Drive User’s Manual TEAC16x10x40.book Page 21 Thursday, March 15, 2001 11:15 AM Starting Easy CD Creator 5 With Easy CD Creator 5 Basic, you can do the following: Create data CDs in several formats. For example, you can create discs that contain graphic images or photographs in various file formats. You can also backup or archive any type of file. Download the latest drive support and software updates via the Internet. Upgrade to CD Creator Platinum. Create custom audio CDs from audio tracks, MP3 files, or WAV files. If you upgrade to CD Creator Platinum, you can create photo albums and video postcards. However, you can record video files to CD using the “make a data cd” function. Access the on-line Help system. If you upgrade to CD Creator Platinum, you can create labels for your CDs. Legend With an additional CD-ROM drive, you can duplicate discs. Easy CD Creator 5 Basic Easy CD Creator 5 Platinum Figure 20. Easy CD Creator Select a Project Panel TEAC CD-RW Drive User’s Manual 21 TEAC16x10x40.book Page 22 Thursday, March 15, 2001 11:15 AM About the Help Files (help button) About the Help Files (help button) This document explains the basic operations of Easy CD Creator 5. To learn more, refer to the extensive on-line Help system. Before you install the program, you can access the Help files by using a browser such as Netscape Navigator or Internet Explorer to open the Help/enu_basic on the CD-ROM. After you install the program, you can better access the Help system by clicking the Help menu in the selected program. The Select a Project panel (Figure 20 on page 21) features a Help button that links to additional information about Easy CD Creator. To access on-line help: 1. On the Select a Project panel (Figure 20 on page 21), position the cursor over the help rollover button in the lower right corner. The system displays the help button and a brief description of the on-line help. help button help rollover button Figure 21. Select a Project Panel: Help Button 2. Click the help button. The system displays the Help Topics panel (Figure 22 on page 23). 22 TEAC CD-RW Drive User’s Manual TEAC16x10x40.book Page 23 Thursday, March 15, 2001 11:15 AM About the Help Files (help button) click to expand a topic Figure 22. Help Topics Panel 3. Click a topic in the left column to expand the topic list. Click an item to display detailed information in the right column. Creating Audio Discs (make a music CD button) Easy CD Creator 5 Basic enables you to create audio CDs from various sources, including MP3 files, WAV, WMA, or directly from pre-recorded compact discs. When you roll over the make a music CD button on the Select a Project panel, the system highlights the button and displays the musicCD button (Figure 23 on page 23). This button enables you to create music CDs, and save your record list between burns. Two other buttons are also displayed on the panel with a screened or “greyed-out” appearance. These buttons link to additional functionality available only in the upgraded Platinum version of Easy CD Creator 5. This functionality may simplify or enhance the process of creating certain discs. However, the core functions contained in Easy CD Creator 5 Basic enable you to work with MP3 files and most other files types to create audio CDs. Create music CDs from various sources, including MP3, WAV, or WMA files, or pre-recorded compact discs. Figure 23. Select a Project Panel: Make Music CD TEAC CD-RW Drive User’s Manual 23 TEAC16x10x40.book Page 24 Thursday, March 15, 2001 11:15 AM Creating Music CDs (musicCD button) Creating Music CDs (musicCD button) To create music CDs: 1. Roll over the make a music CD button on the main Select a Project panel (Figure 23 on page 23). The system displays the musicCD project button (Figure 23 on page 23). 2. Click the musicCD project button. The system displays an Untitled Music CD Project panel (Figure 24). For more information, click the Help menu on the toolbar and select Content and Index. Figure 24. Untitled Music CD Project Panel Creating Data Discs (make a data CD button) Easy CD Creator 5 enables you to create data archive CDs and backup your important data to CDs in three easy ways. When you roll the cursor over the make a data CD button on the Select a Project panel (Figure 25 on page 25), the system displays buttons for the following functions: ❑ directCD enables you to format a blank disc so you can drag files to a CD-R or CD-RW using Windows Explorer. ❑ dataCD enables you to share or archive your computer files on CDs in the most compatible format. Note: A button for take two software is also displayed on the panel with a screened or “greyed-out” appearance. This button links to additional functionality available only in the upgraded Platinum version of Easy CD Creator 5. 24 TEAC CD-RW Drive User’s Manual TEAC16x10x40.book Page 25 Thursday, March 15, 2001 11:15 AM Formatting DirectCD Discs (directCD button) Drag-and-drop files to CD! Create a data CD that contains any type of computer file, including digital videos and photos, text files, graphic files, etc. Figure 25. Select a Project Panel: Make a Data CD Button Formatting DirectCD Discs (directCD button) If you format a disc for use with DirectCD, you can just drag files to the CD using Windows Explorer. To format a DirectCD disc: 1. Roll over the make a data CD button on the main Select a Project panel (Figure 20 on page 21). The system highlights the make a data CD button and displays three project buttons (Figure 25). 2. Click the directCD button. The system displays the DirectCD format utility panel (Figure 26). For more information, click the help button illustrated in Figure 26. Figure 26. DirectCD Format Utility Panel TEAC CD-RW Drive User’s Manual 25 TEAC16x10x40.book Page 26 Thursday, March 15, 2001 11:15 AM Creating Archive CDs (dataCD button) Creating Archive CDs (dataCD button) You can share or archive your computer files on CD-R or CD-RW discs using various formats. To create an archive disc: 1. Roll over the make a data CD button on the main Select a Project panel (Figure 20 on page 21). The system highlights the make a data CD button and displays three project buttons (Figure 25 on page 25). 2. Click the dataCD button. The system displays an Untitled Data CD project panel. For more information, click the Help menu on the toolbar and select Content and Index. Figure 27. Untitled Data CD Project Panel 26 TEAC CD-RW Drive User’s Manual TEAC16x10x40.book Page 27 Thursday, March 15, 2001 11:15 AM Creating Photo or Video CDs (make a photo or video CD button) Creating Photo or Video CDs (make a photo or video CD button) If you upgrade to the Platinum version of Easy CD Creator 5 as described in “Upgrading the Software (upgrade button)” on page 29, the make a photo or video CD button is activated, which facilitates editing and saving video files to disc. However, you do not need the Platinum version to create custom video CDs. The make a data CD feature of Easy CD Creator 5 Basic enables you to create discs containing video files in all popular formats, including Quicktime, AVI, MPEG, etc. Figure 28. Select a Project: CD Label Creator Button Copying Discs (CD copier button) You can make a backup copy of an entire CD with a single click. To copy a disc: 1. Roll over the CD copier button on the main Select a Project panel (Figure 20 on page 21). The system highlights the CD copier button and displays the CD copier button. TEAC CD-RW Drive User’s Manual 27 TEAC16x10x40.book Page 28 Thursday, March 15, 2001 11:15 AM Creating Photo or Video CDs (make a photo or video CD button) CD copier button CD copier rollover Figure 29. Select a Project: CD Copier Button 2. Click the CD copier button. The system displays the Welcome panel (Figure 30), which warns against copyright infringement. Figure 30. CD Copier Welcome Panel 3. Please read the panel, then click the OK button. The system displays the CD Copier (Figure 31) panel. For more information, click the Help menu on the toolbar and select Help topics. Figure 31. CD Copier Panel 28 TEAC CD-RW Drive User’s Manual TEAC16x10x40.book Page 29 Thursday, March 15, 2001 11:15 AM Creating Photo or Video CDs (make a photo or video CD button) Upgrading the Software (upgrade button) If your computer has an access to the Internet, you can upgrade Easy CD Creator 5 Basic to Easy CD Creator Platinum by clicking the upgrade button on the Select a Project panel and following the instructions. Roxio will handle technical support for Easy CD Creator 5 Platinum directly. Updating the Software (web-checkup button) If your computer has access to the Internet, you can download the latest software updates for Easy CD Creator 5. To download the latest software update: 1. Roll over the web-checkup button on the main Select a Project panel (Figure 20 on page 21). The system displays another web-checkup button and a short description of the web-checkup function (Figure 32 on page 29). Figure 32. Select a Project: Web-checkup Button 2. Click the web-checkup button and follow the instructions on the web page to download the software updates. TEAC CD-RW Drive User’s Manual 29 TEAC16x10x40.book Page 30 Thursday, March 15, 2001 11:15 AM Creating CD Labels (CD label creator button) Creating CD Labels (CD label creator button) If you upgrade to the Platinum version of Easy CD Creator 5 as described above, the CD Label Creator button is activated, enabling you to create CD labels and design CD jackets. Figure 33. Select a Project: CD Label Creator Button Uninstalling Easy CD Creator 5 To uninstall Easy CD Creator 5, use the Add/Remove Program tool in the Control Panel. Follow these steps: 1. 2. 3. 4. 30 Select Start>Settings>Control Panel. Double-click the Add/Remove Program icon. Click Easy CD Creator 5 Basic. Click the Add/Remove button. TEAC CD-RW Drive User’s Manual TEAC16x10x40.book Page 31 Thursday, March 15, 2001 11:15 AM Handling Discs Appendix A. About CD-R and CD-RW Discs This appendix explains how to handle, load, and eject CD-R and CD-RW discs. It also lists recommended media and supported disc formats. Handling Discs ❑ Handle compact discs only by their edges to avoid getting fingerprints on the surface. Do not touch the disc’s data surface (unlabeled side). ❑ Do not place discs in direct sunlight, or in locations subject to high humidity, high temperatures, or dusty conditions. ❑ If cleaning the disc becomes necessary (erratic operation or visible dust or smudges), gently wipe the surface of the disc from the surface to the outside edge. Do not use benzene, alcohol, thinner, or other solvents. wipe disc surface from center to outside edge handle discs by their edges Figure 34. How to Handle Compact Discs (CD-R and CD-RW) Recommended Media One blank TEAC CD-R disc and one blank CD-RW rewritable disc are included in the package with your CD-RW. For optimum performance, use only 74 or 80-minute, 16X speed rated blank CDR and high speed 4X-10X rated CD-RW media from TEAC or the following manufacturers: Disc Type Manufacturer Disc Type Manufacturer CD-R Taiyo Yuden Mitsui Toatsu Chemical Mitsubishi (Verbatim) Ricoh TDK Electronics Kodak Fuji Film CD-R Hitachi (Maxell) Pioneer Sony Maxell PVC Mitsubishi (Verbatim) Ricoh CD-RW Note: You may purchase additional TEAC media online at www.shopteac.com. TEAC CD-RW Drive User’s Manual 31 TEAC16x10x40.book Page 32 Thursday, March 15, 2001 11:15 AM Disc Formats Disc Formats The TEAC CD-RW drive supports the following disc formats: Disc Format Data Capacity CD-DA CD-ROM Mode 1 CD-ROM XA Mode 2 (Form 1) CD-ROM XA Mode 2 (Form 2) CD-R CD-RW CD-I Video-CD CD Extra/CD-Plus CD-TEXT Multi-session Photo CD 74 or 80 minutes 650MB or 700MB 650MB or 700MB 738MB or 794MB 650MB or 700MB 650MB or 700MB 650MB or 700MB 650MB or 700MB 650MB or 700MB 650MB or 700MB 650MB or 700MB Loading and Ejecting Discs To load a disc, first open the disc tray by pressing the Eject button on the front of the drive. Place the disc on the disc tray with its label side facing up. Then press the Eject button again to retract the disc tray back into the drive. To eject a disc, press the Eject button on the front of the drive to extend the disc tray (refer to Figure 35). Remove the disc from the disc tray and place it in its protective case. Then press the Eject button again to retract the disc tray back into the drive. Figure 35. Ejecting the Disc Tray 32 TEAC CD-RW Drive User’s Manual TEAC16x10x40.book Page 33 Thursday, March 15, 2001 11:15 AM Loading and Ejecting Discs Appendix B. Specifications The following table lists the product specifications for the TEAC CD-RW drive. Model CD-W516EB Interface IDE/ATAPI Transfer Rate Write: 16X maximum (2,400KBBps) Rewrite: 10X maximum (1,500KBps) Read: 40X maximum (6,000KBps) Access Time 85 msec (1/3 Stroke) Digital Extraction Speed 16X Buffer Size 2MB Write Methods Track At Once; Disk At Once; Multi-Session; Incremental Write Verification Running Optimum Power Control to dynamically adjust laser write power Logical Recording Format IS09660, UDF & CDR-FS Packet Write CD Formats Supported CD-DA; CD-ROM Mode-1, CD-ROM XA Mode-2 (Form-1 and 2); Multi-session PhotoCD; CD-ROM XA; CD-R; CD-RW; CD-I; Video CD; CD Extra/CD Plus, CD Text. Disc Loading Power Tray (caddy not required) Front Panel Built-in Headphone Jack, Dual Status LEDs, Volume Control Knob, and Power Eject Button MTBF 100,000 POH Dimensions 5.75”(W) x 1.63”(H) x 7.56”(D) Weight 2.65 lbs. Power Supplies +5VDC, +12VDC Analog Audio Headphone Line-Out 0.65 ± 0.3Vrms at 32Ω 0.78 ± 0.3Vrms at 47KΩ Headphone Jack 3.5mm diameter stereo mini-headphone jack Installation Horizontal, plus or minus 10° Operating Temperature 5° C to 40° C (41° F to 104° F) Storage Temperature -30° C to 60° C (-22° F to 140° F) Operating Humidity 20% to 80% (non-condensing) Storage Humidity 10% to 80% (non-condensing) Safety Standards UL, CSA, TUV TEAC CD-RW Drive User’s Manual 33 TEAC16x10x40.book Page 34 Thursday, March 15, 2001 11:15 AM Loading and Ejecting Discs Appendix C. Technical Support For technical support, please contact the TEAC Service and Support Center nearest you: North America: TEAC America, Inc. (USA) Technical Support Telephone: (323) 727-4860 • Fax: (323) 869-8751 Monday - Friday 8:00 a.m. - 5:00 pm PST http://www.teac.com/dspd E-mail: [email protected] Europe: TEAC Deutschland GmbH ICP Division (Germany) Bahnstraße 12 D-65205 Wiesbaden-Erbenheim Germany Telephone: (611) 71-580 • Fax: (611) 71-5892 • BBS: (611) 71-5851 http://www.teac.de • E-mail: [email protected] TEAC UK Ltd. 5 Marlin House Croxley Business Park Watford, Hertfordshire WD1 8YA Telephone: (0923) 225235 • Fax (0923) 236290 TEAC France S.A. 17, rue Alexis de Tocqueville CE 005 - 92182 ANTONY CEDEX Telephone: (1) 42-37-01-02 Fax: (1) 42-37-65-45 Japan, Asia, Middle East: TEAC Corporation, 3-7-3 Nakacho, Musashino-shi, Tokyo 180-0006 Japan Field Service and Technical Support Section Data Storage Products Sales and Marketing Division Telephone: (0422) 52-5048 Fax-on-Demand (24 hours): (0422) 55-2554 BBS: (0429) 62-7498 (8 bit; 1 stop bit; no parity. Downloaded files compressed by LHA.) http://www.teac.co.jp TEAC Australia PTY LTD A.C.N 005 408 462 106 Bay Street, Port Melbourne Victoria 3207, Australia Telephone: (03) 9644-2442 Fax: (03) 9646-9187 http://www.teac.com.au 34 TEAC CD-RW Drive User’s Manual