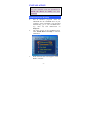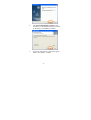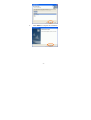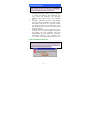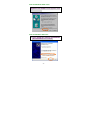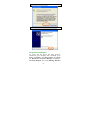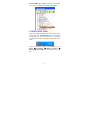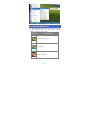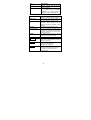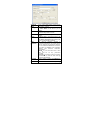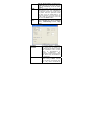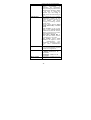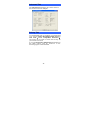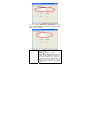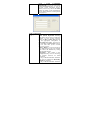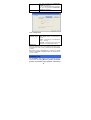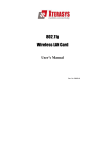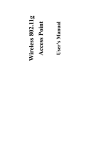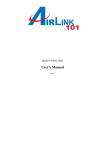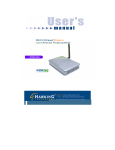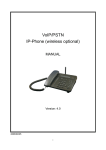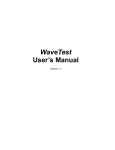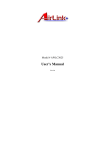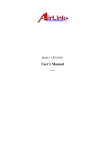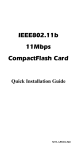Download Boca Research M73-APO01-810 Network Card User Manual
Transcript
802.11g Wireless LAN Card Quick Installation Guide M73-APO01-810 INSTALLATION Caution: Do not insert the Wireless PC Card into your computer until the procedures in “Install the Driver & Utility” has been performed. Install the Driver & Utility 1. 2. 3. Exit all Windows programs. Insert the CD-ROM into the CD-ROM drive of your computer. If the CD-ROM is not launched automatically, go to your CD-ROM drive (e.g. drive D) and double-click on Setup.exe. The main screen of the CD-ROM opens. Click Install Driver & Utility to start the installation. When the Welcome screen appears, click Next to continue. -1- 4. The Choose Destination Location screen will show you the default destination chosen by the utility. Click Next to continue. 5. Follow the instruction to select the program folder. Click Next to continue. -2- 6. Click Finish to complete the installation -3- Install the device Note: Make sure the procedures in “Install the Driver & Utility” has been performed. 1. 2. 3. If you are using the Wireless PCI Card, before installing the device, make sure the computer is turned off. Remove the expansion slot cover from the computer. For Wireless CardBus users, please locate your CardBus slot. Carefully slide the Wireless PCI/CardBus Card into the PCI/CardBus slot. Push evenly and slowly and ensure it is properly seated. For Wireless PCI Card, you may have to use the mounting screw to have the card screwed securely in place. After the device has been connected to your computer, turn on your computer. Windows will detect the new hardware and then automatically copy all of the files needed for networking. Recover your expansion slot cover if you are using the Wireless PCI Card. Note for Windows 98 users: Before installation of the device, make sure you have your operating system CD-ROM at hand. You may be asked to insert the OS CD-ROM in order to download specific drivers. -4- Note for Windows 2000 users: During the installation, when the “Digital Signature Not Found” screen appears, click “Yes” to continue. Note for Windows XP users: 1. Select Install the software automatically (Recommended) and click Next. -5- 3. Click Continue Anyway. 4. Click Finish to complete the installation. Verify Device Installation To verify that the device has been properly installed in your computer and is enabled, go to Start Æ Settings Æ Control Panel Æ System (Æ Hardware) Æ Device Manager. Expand the Network adapters item. If the 802.11g Wireless -6- PCI/CardBus PC Card is listed, it means that your device is properly installed and enabled. CONFIGURATION After successful installation of the Wireless LAN Card’s driver, a Network Status icon will display in the task bar. You will be able to access the Configuration Utility through the Network Status icon. If the icon doesn’t appear automatically, go to Start Æ Programs Æ 802.11g WLAN Æ 802.11g WLAN Utility, it will appear in the task bar. -7- The Network Status Icon The Network Status Icon will display on the task bar of your desktop and show the current network connection status of your system. Icon Link Status Connected to network Connecting Driver not loaded -8- Disconnected from network Accessing the Configuration Utility The Configuration Utility is accessed by clicking on the Network Status Icon. All settings are categorized into 5 Tabs: Main Tab Advanced Tab Privacy Tab Statistics Tab About Tab Main Tab The Main tab displays the current status of the Wireless Network Adapter. -9- Item Description External Configuration To Enable or Disable the manufacturer’s configuration utility: Enable : Check this item to use Windows XP build-in utility or other manufacturers’, such as Funk, Odyssey client utility. Disable :Left this item unchecked to use the utility we provide. Displays the information about the status of the communication. The SSID is the unique name shared among all points in your wireless network. The name must be identical for all devices and points attempting to connect to the same network. No WEP key Status SSID Mode Ch Signal With WEP key For TI-Based WLAN devices For TI-Based WLAN devices with WEP key Displays the type of Basic Service Set, Access Point or Peer to Peer. Displays the channel that is currently in use. Displays the signal strength of the connection between the Wireless - 10 - Item Description BBS ID Network Adapter and the Access Point it connects to. A set of wireless stations is referred to as a Basic Service Set (BSS). Computers in a BSS must be configured with the same BSS ID. Current Configuration Pref. SSID It shows the current SSID setting of the Wireless Network Adapter. BSS Type Displays the type of Basic Service Set, Access Point or Peer to Peer. Channel Shows the selected channel that is currently used. (There are 14 channels available, depends on the country.) Tx Rate Shows the current transfer rate. Signal Quality BSSID Connect Modify Rescan Displays the signal strength of the connection between the Wireless Network Adapter and the Access Point it connects. the BSSID of the Access Point to which the card is associated Highlight one of the device from the list area and press the Connect button to access it. There will be three tabs for you to modify, see the detailed information on page 21. Searches for all available networks. Clicking on the button, the device will start to rescan and list all available sites. - 11 - Preferred SSID BSS Type Tx Rate Channel Power Mode IBSS protection 4x Config Mode Type in the SSID name of the device you want to connect. You can select Peer-to-Peer, Access Point or Auto Mode of the device you to connect. You can select the data rate or set to auto mode from the pull-down menu. Select the channel depends on your country. No Power Save:Select this function , the adapter will be in full active mode. Max Power Save:Select this function, the power save mode will be enabled. The 802.11g standard includes a protection mechanism to ensure mixed 802.11b and 802.11g operation. If there is no such kind of mechanism exists, the two kinds of standards may mutually interfere and decrease network’s performance. NONE:if you select this item , then there will be no any protection provided. CTS only:Used only in the co-existing environment of 802.11b and 802.11g protection mechanism. Select to disable or enable the TI-Based 4x function. You can select IEEE 802.11b(B-Only), - 12 - 802.11b +(B-Plus) ,802.11g (G-Only)standard or B&G Mode (If you choose this option the device will automatically convert the suitable standard ). Profile Enter the profile name and click the Save button to save your configuration, To open the profiles you saved, select the profile from the pull-down menu and then click the Load button. To delete the profiles you saved, select the profile from the pull-down menu and then click the Delete button. Tx Power Transmit power level, includes Low Level Power, Medium-Low Power, Medium Power, Medium-High Power, High Power Fragment Threshold RTS Threshold To fragment MSDU or MMPDU into small sizes of frames for increasing the reliability of frame (The maximum value of 4096 means no fragmentation is needed) transmission. The performance will be decreased as well, thus a noisy environment is recommended. This value should remain at its default setting of 4096. Should you encounter inconsistent data flow, only minor modifications - 13 - Preamble Authentication Retry limits Antennas 802.11g version of this value are recommended. A preamble is a signal used in wireless environment to synchronize the transmitting timing including Synchronization and Start frame delimiter. (Note: If you want to change the Preamble type into Long or Short, please check the setting of AP.) The authentication type defines configuration options for the sharing of wireless networks to verify identity and access privileges of roaming wireless network cards. You may choose between Open System, Shared Key, and Auto Switch. Open System: If the Access Point is using "Open System" authentication, then the wireless adapter will need to be set to the same authentication type. Shared Key: Shared Key is when both the sender and the recipient share a secret key. Auto Switch: Select Auto Switch for the adapter to select the Authentication type automatically depending on the Access Point Authentication type. You can set the number of retries if no acknowledgement appears from the receiving station. To set the type of the antenna Tx Antenna:Antenna2 (Use the factory default) RX Antenna:Both (Use the factory default) This section is enabled only with G-Only Mode - 14 - Advanced Tab The Advanced tab displays the current status of the Wireless Network Adapter. Privacy Tab Use the Privacy Tab to configure your WEP and CCX settings. WEP (Wired Equivalent Privacy) and CCX ( Cisco Compatible Extension ) encryption can be used to ensure the security of your wireless network. If you left External Configuration unchecked in the Main tab(see page 9), functions in the following figure will be enabled. - 15 - If you checked External Configuration in the Main tab(see page 10), functions in the following figure will be disabled. Privacy Mode Configure your NONE 、 WEP or CCX settings: NONE:No security defined. WEP (Wired Equivalent Privacy) is a data security mechanism based on a 40 Bit/128 Bit/256 Bit shared key algorithm. Press the Select button to change WEP configuration. A new dialog window will be opened(see page 26) - 16 - CCX ( Cisco Compatible Extension). It provides user-based, centralized authentication, as well as per-user wired equivalent privacy (WEP) session keys. Press the Select button to change CCX configuration. A new dialog window will be opened. (see page 27) WEP Configuration Encryption To configure your WEP settings. 1-4 WEP (Wired Equivalent Privacy) encryption can be used to ensure the security of your wireless network. Select one Key and Key Size then fill in the appropriate value/phrase in Encryption field. Note: You must use the same Key and Encryption settings for the both sides of the wireless network to connect KEY1 ~ KEY 4:You can specify up to 4 different keys to decrypt wireless data. Select the Default key setting from the radio button. Encryption : This setting is the configuration key used in accessing the wireless network via WEP encryption. A key of 10 hexadecimal characters (0-9, A-F) is required if a 64-bit Key Length was selected. A key of 26 hexadecimal characters - 17 - Key size (0-9, A-F) is required if a 128-bit Key Length was selected. A key of 58 hexadecimal characters (0-9, A-F) is required if a 256-bit Key Length was selected. 40 Bit, 128 Bit or 256 Bit. CCX Configuration Network None – Choosing it will enable the Security Type WEP Select button. As described in Page 26. LEAP – Choosing it will enable the LEAP security. External – Select this item to use the external CCX configuration utility. LEAP User Network administers have been taking advantage of the simplified user and security administration that LEAP provides. Before the security authentication is started, you should enter the user name and password or the authentication process will fail. Statistics Tab The Statistics Tab displays the available statistic information including Receive packets, Transmit packets, Association reject packets, Association - 18 - timeout packets, Authentication reject packets, Authentication timeout packets. About Tab Click on the About tab to view basic version information about the OS Version, Utility Version, Driver Version, Firmware Version and EEPROM Version. - 19 -