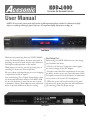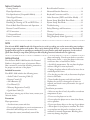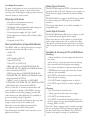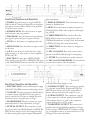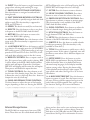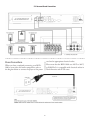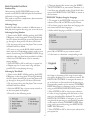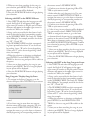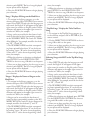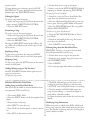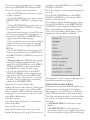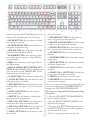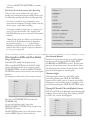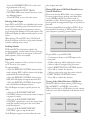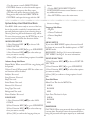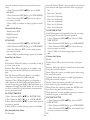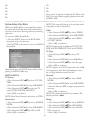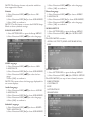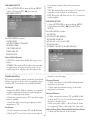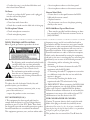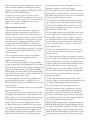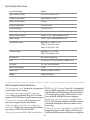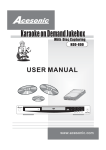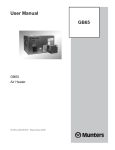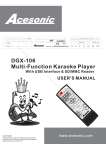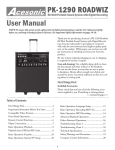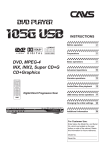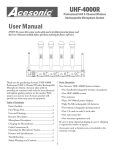Download Acesonic KOD-1000 User manual
Transcript
KOD-1000 ® Karaoke-On-Demand Jukebox User Manual NOTE: To ensure this system works safely and to its fullest potential, please read the User Manual carefully before use, and keep it handy for future reference. See important Safety Information on Page 24. Front Panel Thank you for purchasing Acesonic’s KOD-1000 Karaoke-On-Demand Jukebox. Acesonic takes pride in providing its customers with only the most advanced and highest quality products on the market. First Things First Be sure to keep original packaging in case re-shipping is required for returns or repairs. • Except for the hard drive compartment, do not open the device as there are no user-serviceable parts inside. For repairs, contact the local distributor, an authorized service center or Acesonic’s U.S. headquarters. Before using your KOD-1000, there are a few things you should do and know: With proper care and use you will get many years of satisfying use from your Acesonic product. • Check to see that your local power outlets supply the correct voltage for the AC adapter. Care and cleaning: Use a slightly damp cloth to clean the front panel and other surfaces of the KOD-1000. Do not use the device in areas that are wet or prone to dampness. Always allow sufficient room around the device to provide sufficient air flow for cooling. • When the system will not be used for a long time, disconnect the power plug from the wall and remove all connecting cables for proper storage. Rear Panel 1 Table of Contents Getting Started.....................................................2 Basic Karaoke Functions......................................9 Disc Specifications (Compatible Media)..............3 Keyboard Connection and Use...........................15 Advanced Karaoke Functions.............................14 Player Specifications.............................................3 Other Functions (DVDs and Other Media)......17 Video Signal Formats...........................................3 System Setup: Hard Disk Drive Mode..............19 Audio Signal Formats...........................................3 System Setup: Disc Mode..................................21 Handling & Cleaning of CD and DVD Discs.....3 Troubleshooting.................................................23 Front & Back Panel Functions and Operation.....4 Safety, Warnings and Precautions.......................24 Remote Control Functions...................................5 Glossary..............................................................26 A/V Connections.................................................7 Technical Specifications.....................................27 5.1 Surround Sound.............................................7 FAQ (Frequently Asked Questions)...................27 Power Connection................................................8 NOTE Your Acesonic KOD-1000 Karaoke-On-Demand arrives with everything you need to start making music and performing except a microphone and speakers. These can be obtained from Acesonic, or you can use any standard audio equipment that conforms to contemporary standards. If you are familiar with audio equipment, use the enclosed Quick Start Guide for setup. Please fill out your Warranty Registration Card and return it right away. Getting Started player and unplug. Consult your dealer or an authorized service center — using the player in this state could cause fires or fatal electric shocks. Your Acesonic KOD-1000 Karaoke-On-Demand Jukebox is designed for years of enjoyment. Please take a moment to review the following instructions for proper use and care of the player. • Avoid high temperatures. Do not place the player in direct sunlight or near any heaters. • Unplug the player when it will not be in use for an extended period of time. Included Accessories Your KOD-1000 includes the following items: • Use the plug, not the cord, to disconnect the player from its wall outlet. • Audio/Video Connecting Cable (1) • Remote Control (1) • Never handle the power cord with wet hands. Replace the cord if it is damaged or if wires are exposed, and check it every few months for signs of wear and use. • AAA Batteries (2) • User Manual (1) • Warranty Registration Card (1) Installation precautions: • Quick Start Guide (1) • Select an area that is level, dry and has a moderate temperature all year. If your box is missing any of these items, contact your Acesonic dealer. • Do not use the player on its side. Precautions • Do not place the player next to items that vibrate, such as speakers. Player precautions: • Do not put heavy objects on the top of your player. • Avoid moisture, water and dust. • Do not place the player in a moist environment or where dust will build up, such as near a fan. • If exposed to water, immediately turn off the 2 • Allow space for your player to ventilate. The vents on your player are designed to circulate air and moderate its internal temperature. Blocking these vents may damage the player. Video Signal Formats User Repair Precautions No parts of this player are to be serviced by the user. If the player fails to operate or if you feel it needs servicing, turn off the player, unplug it and contact an Acesonic dealer or service center. The KOD-1000 supports NTSC, a broadcast format generally found in the U.S., Canada, most countries in South America, Japan, South Korea and the Philippines. The KOD-1000 also supports the PAL format, which is used in many parts of Europe, Asia and South America. Player Specifications • One (1) year manufacturer warranty • Lifetime technical support Check your video device to see which standard it is compatible with. • Worldwide video compatibility with settings for both NTSC and PAL video formats Audio Signal Formats • Universal power supply: AC 100 ~ 240V The KOD-1000 features RCA stereo outputs, as well as coaxial and optical digital audio outputs. • Player dimensions: 430mm (W) x 250mm (D) x 48mm (H) Please note that use of the optical or coaxial digital audio output requires the user to enable the output. Also please note that the microphone does not work when using these particiular outputs. See top of Page 23. • Designed in the U.S.A. Disc Specifications (Compatible Media) Your KOD-1000 is a robust player that can accept a wide variety of audio and video of discs. Handling & Cleaning of CD and DVD Discs • Audio CD Handling • DVD • Always hold discs from the edges and the hole in the center. • CD+Graphics (CD+G) • Video CD (VCD) • Store discs in a clean, dry environment. Storing discs vertically will also help prevent warping. • Video CD 2.0 (VCD 2.0) • MP3 audio files on DVD±RW, DVD±R DL, DVD±RW DL, CD-R/RW and USB flash/thumb drives formatted in FAT32 • Use sleeves and jackets to prevent wear and tear. • NEVER write on both sides of the disc. It may make the disc unreadable. • JPEG image files on DVD±RW, DVD±R DL, DVD±RW DL, CD-R/RW and USB flash/thumb drives formatted in FAT32 • DO NOT stack the discs on top of each other. This may lead to warping. • DO NOT bend or apply pressure to the disc. • MPEG-1 and -2 video files on DVD±RW, DVD±R DL, DVD±RW DL, CD-R/RW and USB flash/thumb drives (formatted in FAT32) • DO NOT expose the disc to direct sunlight or heat. The use of any disc or format not listed above will cause the player to display a “NO DISC” message. Cleaning • Use a soft cloth to clean the disc. Some methods of encoding (“ripping”) audio and video formats may affect playback. Use standard or pre-set encoding settings, if possible. • Always wipe from the center to the edges. • DO NOT use circular motions. • DO NOT use household cleaning products on the disc, unless they are specifically formulated for cleaning DVDs or CDs. Dirty, scratched, warped and defective discs may take longer to load or may not be usable at all. Some discs may start playback automatically. Reminder: Never attempt to play cracked or warped discs in your player. The high rotational speeds that the discs reach may cause flawed CDs or DVDs to shatter in the player, causing it to malfunction. Disc defects may also affect video quality. Not all functions described in this manual are compatible with all discs. 3 Front Panel Functions and Operation play immediately. 1. POWER: Press this button to toggle the KOD1000 on and off. Turning off the power on the player’s front panel, however, will not allow it to be powered on by the remote control. 8. DISPLAY WINDOW: Time, disc format or song number is displayed here. 3. PLAY/PAUSE: Press this button to begin playing; press again to pause and press it again to resume. 10. USB INTERFACE: This interface allows the KOD-1000 to access mass storage devices such as USB/flash/thumb drives as long as they are formatted as FAT32 (See Page 6 for more information). 5. OPEN/CLOSE: Press this button to open or close the disc tray. 11. DIRECTION: Use these button to navigate on screen menus. 9. MENU: Press this button to display categories in Hard Disk Drive Mode and a chapter list when playing a DVD. 2. NUMERIC KEYS: Press these buttons to input track selections and song numbers. 4. STOP: Press this button to stop playing the selection. 6. L/R: Press this button to isolate the left or right audio channel, or to select mono or stereo output for DVDs and CDs. 12. MIC 1 & 2 JACKS: These jacks connect microphones to the KOD-1000 through 1/4 inch plugs. 13. ENTER: Press this button to confirm selections. 7. DISC TRAY: To open, press OPEN/CLOSE. Place the disc in the tray. Press OPEN/CLOSE again or the PLAY/PAUSE button to close. The disc should 14. MIC 1 & 2 VOLUME KNOBS: Use these knobs to control the volume of the microphones. Back Panel Functions and Operation don’t work when this output is in use. 5. COAXIAL OUTPUT: This connection is used for 5.1 surround sound (Dolby Digital and DTS). The SETUP menu must be set for this output. Microphones will not work when this output is in use. 1. ELECTRIC PLUG: An auto-detect power supply (100-240 V, 50-60Hz) connects to alternating current. 2. VGA PORT: This port connects the KOD-1000 to a computer monitor. The RCA Video out will continue to work if the VGA port is enabled. For more information about using this port, see Page 7. 6. S-VIDEO OUTPUT: This connection is for the s-video output. It is of better quality than the RCA Video Output, but not as good as the component output. See page 21 to set this output. 3. PS/2 KEYBOARD: This port connects to a computer keyboard. For more information, see Page 7. 4. OPTICAL OUTPUT: This connection is used for 5.1 surround sound (Dolby Digital and DTS). The SETUP menu must be set for this output. See Page 22 about setting up the optical output. Microphones 4 7. COMPONENT OUTPUT: This connection is usually found on high definition televisions. Change Video setting to INTERLACE-YUV before connecting a component cable or no picture will show on TV. See page 21 for more information. 8. RCA VIDEO OUTPUT: This connection is for the RCA video output. While not as high quality as S-video or Component, it is more prevalent in TVs. remote. • Select SPEAKER SETUP on the onscreen menu using the DIRECTIONAL CONTROL on the remote. 9. 5.1 CHANNEL AUDIO OUTPUT: These outputs are analog 5.1 sound connections. To use: • Set DOWNMIX to OFF. • Press the OPEN/CLOSE button on the front panel and eject the disc tray. • Set SUBWOOFER to ON. 10. HARD COVER PLATE: Do not remove the plate while the hard drive is running. • Press the SETUP button on the remote control. • Select SETUP from the onscreen menu using the DIRECTIONAL CONTROL buttons on the Remote Control Functions 1. POWER: Press this button to toggle the KOD-1000 on and off. Using the remote POWER key will put the KOD-1000 in standby. Using the POWER button on the player’s front panel will shut it down completely. 2. PAUSE/PLAY: Press this button to begin play; press again to pause and press it again to resume. 3. RECORD: Press this button to record songs from VCD and CD+G discs to the internal hard drive of the KOD-1000. See page 14 for more details. 4. FAVORITE: Press button to add songs to the MY FAVORITE folder of the KOD-1000. See page 11 for more details. 5. STOP: Press this button to stop playback. 6. KEY RESET: Press this button to return to original key. 7. NUMERIC KEYS: Press these buttons to input track and song selections. 8. CLEAR: Press this button to clear any input from the NUMERIC KEYS. 9. PRIORITY: Press this button to move the selected song to the top of the queue. 10. VOCAL: Press this button to isolate the left or right audio channel, or to select mono or stereo output for DVDs and CDs. 11. MIC VOLUME CONTROL: Press to adjust the audio output of the attached microphone units. 12. LIST: Press this button to see what songs are in the queue. (This function is only supported in the KOD-1000’s hard disk drive mode.) 13. MENU: Press this button to access a DVD’s main menu. Pressing this button in the KOD-1000’s hard disk drive mode will display its Text or Icon menu. 14. DIRECTION CONTROL: Press these buttons to navigate selections and menus. 15. OK SELECT: Press this button to confirm selections. 5 16. INPUT: Press this button to toggle between languages when selecting and searching for songs. KEY will flatten the voice a full step. Pressing the FEMALE KEY will sharpen the voice a full step. 17. PREVIOUS/NEXT TRACK CONTROLS: Press these buttons to navigate forward and back through tracks. 27. ENTER: Press this button to enter a selection. 28. MUSIC VOLUME CONTROL: Press these buttons to raise or lower the volume of the music. 18. FAST FORWARD/REWIND CONTROLS: Press these buttons to quickly navigate back and forth within a track. (This functionality is supported in DVD and VCD discs.) 29. PREVIOUS/NEXT PAGE CONTROL: Press these buttons to advance or return to previous pages. (This functionality is only available in the KOD1000’s hard disk drive mode.) 19. SPEED: This button not used (has no function). 30. ECHO CONTROL: Press buttons to adjust the echo of a karaoke singer during their performance. 20. DELETE: Press this button to clear a song from a the queue or the KOD-1000’s hard disk drive. 31. NTSC/PAL CONTROL: Press this button to toggle between NTSC and PAL video. 21. RETURN: Press this button to return to the menu if the KOD-1000 is playing. 32. MUTE: Press this button to silence or restore the volume of the KOD-1000 while it’s playing. 22. ANGLE CONTROL: Press this button to select a new angle. (This functionality is supported on some DVD discs). 33. SUBTITLE: Press this button to enable subtitles in video programming. (This functionality is only available on some discs.) 23. +10 NUMERIC KEY: Press this button to add 10 to a selection. For example, press the +10 NUMERIC KEY and 4 to enter 14. This functionality is only supported on DVD and CD+G discs. On DVDs, it will only work when selecting music in the disc’s menu. 34. TITLE: Press this button to quickly access a disc’s navigation menu. If this option is supported, users will be taken to menu where a disc’s different chapters can be accessed. 24. REPEAT CONTROL: Press to repeat a track or disc. If it is pressed once while a track is playing, REP 1 will be shown in the KOD-1000’s display window and the track will repeat. If pressed a second time, REP ALL will display and the entire disc will repeat. Three presses will disable the repeat function. 35. SETUP MENU: Press this button to set the KOD-1000’s user preferences. Pressing this button while the hard disc drive is in playback will access advanced setup, languages, fonts and play interlude options, among others. Pressing this button while in disc playback mode will access video output, TV type options and others. See Page 19 to 23 for more information. 25. TONE CONTROL: Press these buttons to adjust the tone of the karaoke singer. Press the - button to flatten the voice by a half step. Press the + button to sharpen the voice by a half step. 36. A-B SEGMENT REPEAT: Press this button to repeat a segment of a track. Press the button once at the start of what you’d like repeated and again at the end of what you’d like repeated. Press again to stop the function. See Page 18 for more information. 26. MALE AND FEMALE TONE CONTROL: Use these buttons to adjust the tone of the karaoke singers, depending on their sex. Pressing the MALE External Storage Devices The KOD-1000 can accept music from most USB drives. These drives are also called thumb and flash 6 drives and are often used to store and transport music files. To access the music on these devices, insert the flash drive or the USB cable into the USB port illustrated above. See Page 18 for information on access- ing files via USB through the KOD-1000. unsupported file types are detected. A/V Connections Please note that only one video input needs to be used. Component video outputs and inputs allow for much better video than S-video or RCA video. Please note that the KOD-1000 is not a computer. It cannot support larger, desktop-sized hard drives, or any Flash Drive device with an abundance of files. External storage devices will not be recognized if For best compatibility, format flash in FAT32. If you have problems formatting in FAT32, please refer to your computer’s operating manual. Ensure that your KOD-1000 is turned off and unplugged before connecting it to a TV and audio system. Inputs for the microphones will be found on the front of the KOD-1000. Also, check that your audio and video components have the appropriate inputs. Refer to their manuals if you are not sure. If you are connecting your KOD1000 as a purely karaoke device, refer to the diagram above. The player also allows extended use with a keyboard input, via a PS/2 jack, and monitor output through a VGA output, but they are optional and are not required for use or enjoyment of the KOD-1000. 5.1 Surround Sound speaker, a right front speaker, a left rear speaker, a right rear speaker and often a subwoofer to envelop the viewer with sound. If you will also be using the DVD functionality of your KOD-1000, you may also connect the player to your 5.1 surround system. Refer to the diagram below for proper connection to your audio device. If you are not sure if your amplifier, pre-amplifier or receiver has the proper inputs for 5.1 sound, refer to its manual. Also, please note that your microphones will not work when 5.1 surround sound is in use. 5.1 surround sound uses a center speaker, a left front > > > REFER TO ILLUSTRATION AT TOP OF NEXT PAGE > > > 7 5.1 Surround Sound Connections Power Connections cord and an appropriate electrical outlet. Please note that the KOD-1000 uses 100 V to 240 V, at 50/60 Hz. It is compatible with electrical outlets in North America and all US states. When you have completed connecting your KOD1000 to your video and audio components, refer to the diagram below to connect the player to the power 8 Basic Karaoke Functions 5. Navigate through the menus using the DIRECTION CONTROL on your remote. Numbers 1, 4, 5 and 6 are text selectable modes. Push the left button on the DIRECTION CONTROL to return to the last menu. Random Play After pressing the PLAY/PAUSE button on the remote control, KOD-1000 will play the hard drive’s collections of songs randomly. “PHYLUM” Displays Songs by Language This mode is useful for competitions, demonstrations and background music. 1. To navigate in the PHYLUM category, go to the selection. Press OK or ENTER on your remote. Selecting Songs 2. If you have songs in more than one language, the next screen will list their languages. The KOD-1000 offers a number of different ways to find, play and organize the songs you access the most. 3. Select which language you’d like to search and Selecting by Song Number 1. Power on the KOD-1000 by pushing the POWER button on the front panel. A blue light behind the CD drawer should light up and the player will go through its boot process for about 20 seconds. 2. Do not insert a disc into the player. You are now in Hard Disk Drive Mode. 3. To access a song on the KOD-1000’s hard disk drive, input its corresponding numeric code on your remote control using the NUMERIC KEYS. Songs and their codes may have been provided in a folder. press OK or ENTER on your remote control. 4. A list letters or characters corresponding to the 4. Push the CLEAR button if you’ve entered a wrong number. 5. Push ENTER or OK to add songs to queue list. 6. Repeat step 3 to 5 enter more songs and then push PLAY to start playing the songs. Selecting by Text Mode 1. Power on the KOD-1000 by pushing the POWER button on the front panel. A blue light behind the CD drawer should light up and the player will go through its boot process for about 20 seconds. first letter or characters of the songs in your selection will be displayed. Use your remote control’s DIRECTION CONTROL to navigate the menu, or go to the letter or character directly by pressing its corresponding number on the remote’s NUMERIC KEYS. More letter or characters can be accessed by using your PREVIOUS/NEXT PAGE buttons. 2. Do not insert a disc into the player. You are now in Hard Disk Drive Mode. 3. Push the MENU key on your remote control or on the front panel of the player. 5. Press ENTER or OK to choose your selection. 4. You will see the following menu: 6. A list of songs beginning with the letter or character you selected will be displayed. Use your DIRECTION CONTROL to navigate, or go to the song directly by pressing its corresponding number on the remote control’s NUMERIC KEYS. More songs can be accessed by using your PREVIOUS/ NEXT PAGE buttons. 7. Press ENTER or OK to choose your selection for your queue list. 9 8. When you are done searching for the songs in your selection, push MENU. The list of songs displayed in your queue will be displayed. the remote control’s NUMERIC KEYS. 3. Confirm your selection by pressing OK or ENTER on your remote control. 9. Press the PLAY/PAUSE button to begin playing your selections. 4. Select what the song’s language is in. Use your remote control’s DIRECTION CONTROL to navigate the menu, or go to the letter or character directly by pressing its corresponding number on the remote control’s NUMERIC KEYS. Selecting with LIST on the PHYLUM Screen 1. Press INPUTS and select the language you will search. An English “A” will appear in the upper right corner for searches in English and a Chinese character will appear in the upper right corner for searches in Chinese, for example. 5. Confirm your selection by pressing OK or ENTER on your remote control. 6. A list of songs in your selection will be displayed. Use your remote control’s DIRECTION CONTROL to navigate the menu, or go to the letter or character directly by pressing its corresponding number on the remote control’s NUMERIC KEYS. More letter or characters can be accessed by using your PREVIOUS/NEXT PAGE buttons. Confirm your selection by pressing OK or ENTER on your remote control. 2. Songs can be accessed by the first letter of each word in their title by their corresponding number on the NUMERIC KEYS. The search for “Walkin’ After Midnight,” for example, would be for the letters “W” , “A” and “M”. 3. The NUMERIC KEYS have their corresponding letters printed below them. “A” can be chosen by pushing 2 once, “B” can be chosen by pushing 2 twice and “C” can be chosen by pushing 2 three times, for example. 7. Once you are done searching for the songs in your selection, push MENU. The list of songs displayed in your queue will be displayed. 4. When the selection or selections are displayed, press ENTER. Use the DIRECTION CONTROLS to choose a song and press OK to add it to the queue. 8. Press the PLAY/PAUSE button to begin playing your selections. Selecting with LIST on the Song Categories Screen 5. Once you are done searching for songs in your selection, push MENU. The list of songs displayed in your queue will be displayed. 1. Press INPUTS and select the language you will search. An English “A” will appear in the upper right corner for searches in English, and a Chinese character will appear in the upper right corner for searches in Chinese, for example. 6. Press the PLAY/PAUSE button to begin playing your selections. 2. Songs can be accessed by the first letter of each word in their title by their corresponding number on the NUMERIC KEYS. The search for “Walkin’ After Midnight,” for example, would be for the letters “W” , “A” and “M” “Song Categories” Displays Songs by Genre 1. To navigate in the Song Category, go to the selection and press OK or ENTER on your remote 3. The NUMERIC KEYS have their corresponding letters printed below them. “A” can be chosen by pushing 2 once, “B” can be chosen by pushing 2 twice and “C” can be chosen by pushing 2 three times, for example. 4. When the selection or selections are displayed, press ENTER. Use the DIRECTION CONTROLS to choose a song and OK to add it to the queue. control. 2. If you have songs in more than one category, the next screen will list their categories. Use your remote control’s DIRECTION CONTROL to navigate the menu, or go to the letter or character directly by pressing its corresponding number on 5. Once you are done searching for songs in your selection, push MENU. The list of songs displayed in your queue will be displayed. 10 6. Press the PLAY/PAUSE button to begin playing your selections. search. An English “A” will appear in the upper right corner for searches in English, and a Chinese character will appear in the upper right corner for searches in Chinese, for example. “Singer Class” Displays Songs by Male Singers, Female Singers and Groups 2. Songs can be accessed by the first letter of each word in their title by their corresponding number on the NUMERIC KEYS. The search for “Walkin’ After Midnight,” for example, would be for the letters “W” , “A” and “M” 1. To navigate in the Singer Class category, go to the selection and press OK or ENTER on your remote control. 3. The NUMERIC KEYS have their corresponding letters printed below them. “A” can be chosen by pushing 2 once, “B” can be chosen by pushing 2 twice and “C” can be chosen by pushing 2 three times, for example. 4. When the selection or selections are displayed, press ENTER. Use the DIRECTION CONTROLS to choose a song and OK to add it to the queue. 2. If you have more than one Singer Class, the next screen will list their categories. Use your remote control’s DIRECTION CONTROL to navigate the menu, or go to the letter or character directly by pressing its corresponding number on the remote control’s NUMERIC KEYS. 5. Once you are done searching for songs in your selection, push MENU. The list of songs displayed in your queue will be displayed. 3. Confirm your selection by pressing OK or ENTER on your remote control. 6. Press the PLAY/PAUSE button to begin playing your selections. 4. Select your artist. Use your remote control’s DIRECTION CONTROL to navigate the menu, or go to the letter or character directly by pressing its corresponding number on the remote control’s NUMERIC KEYS. “My Favorite” Displays Songs You Have Designated as Favorites See Remote button 4, FAVORITE, on Page 5 for more details. 1. To navigate in the MY FAVORITE category, go to the selection and press OK or ENTER on your remote control. 5. Confirm your selection by pressing OK or ENTER on your remote control. 6. A list of songs in your selection will be displayed. Use your remote control’s DIRECTION CONTROL to navigate the menu, or go to the letter or character directly by pressing its corresponding number on the remote control’s NUMERIC KEYS. More letter or characters can be accessed by using your PREVIOUS/NEXT PAGE buttons. Confirm your selection by pressing OK or ENTER on your remote control. 2. Songs chosen as favorites are displayed in the MY FAVORITES screen. Press INPUTS and select the language you will search. An English “A” will appear in the upper right corner for searches in English, and a Chinese character will appear in the upper right corner for searches in Chinese, for example. 3. Songs can be accessed by the first letter of each word in their title by their corresponding number on the NUMERIC KEYS. The search for “Walkin’ After Midnight,” for example, would be for the letters “W” , “A” and “M” 7. Once you are done searching for the songs in your selection, push MENU. The list of songs displayed in your queue will be displayed. 4. The NUMERIC KEYS have their corresponding letters printed below them. “A” can be chosen by pushing 2 once, “B” can be chosen by pushing 2 twice and “C” can be chosen by pushing 2 three times, for example. 8. Press the PLAY/PAUSE button to begin playing your selections. Selecting Songs with LIST on the Singer Class Screen 1. Press INPUTS and select the language you will 5. Once you are done searching for the songs in your 11 selection, push MENU. The list of songs displayed in your queue will be displayed. times, for example. 4. When the selection or selections are displayed, press ENTER. Use the DIRECTION CONTROLS to choose a song. OK adds it to the queue. 6. Press the PLAY/PAUSE button to begin playing your selections. 5. Once you are done searching for the songs in your selection, push MENU. The list of songs displayed in your queue will be displayed. “Songs “ Displays All Songs on the Hard Drive 1. To navigate in the Songs category, go to the selection and press OK or ENTER on your remote control. Press INPUTS and select the language you will search. An English “A” will appear in the upper right corner for searches in English, and a Chinese character will appear in the upper right corner for searches in Chinese, for example. 6. Press the PLAY/PAUSE button to begin playing your selections. “Top Hit Songs “ Displays the Titles You Have Sung 1. To navigate in the Top Hit Songs category, go to the selection and press OK or ENTER on your remote control. 2. Songs can be accessed by the first letter of each word in their title by their corresponding number on the NUMERIC KEYS. The search for “Walkin’ After Midnight,” for example, would be for the letters “W” , “A” and “M” 2. Use the DIRECTION CONTROLS to choose a song OK to add it to the queue. 3. Once you are done searching for the songs in your selection, push MENU. The list of songs displayed in your queue will be displayed. 3. The NUMERIC KEYS have their corresponding letters printed below them. “A” can be chosen by pushing 2 once, “B” can be chosen by pushing 2 twice and “C” can be chosen by pushing 2 three times, for example. 4. Press the PLAY/PAUSE button to begin playing your selections. 4. When the selection or selections are displayed, press ENTER. Use the DIRECTION CONTROLS to choose a song. OK adds it to the queue. Selecting Songs with LIST on the Top Hits Songs Screen 1. Press INPUTS and select the language you will search. An English “A” will appear in the upper right corner for searches in English, and a Chinese character will appear in the upper right corner for searches in Chinese, for example. 5. Once you are done searching for the songs in your selection, push MENU. The list of songs displayed in your queue will be displayed. 6. Press the PLAY/PAUSE button to begin playing your selections. 2. Songs can be accessed by the first letter of each word in their title by their corresponding number on the NUMERIC KEYS. The search for “Walkin’ After Midnight,” for example, would be for the letters “W” , “A” and “M” “Singers “ Displays the Names of Singers on the Hard Drive 1. To navigate in the Singers category, go to the selection and press OK or ENTER on your remote control. Press INPUTS and select the language you will search. An English “A” will appear in the upper right corner for searches in English, and a Chinese character will appear in the upper right corner for searches in Chinese, for example. 3. The NUMERIC KEYS have their corresponding letters printed below them. “A” can be chosen by pushing 2 once, “B” can be chosen by pushing 2 twice and “C” can be chosen by pushing 2 three times, for example. 4. When the selections are displayed, press ENTER. Use the DIRECTION CONTROLS to choose a song and OK to add it to the queue. 2. Singers can be accessed by the first letter of names by their corresponding number on the NUMERIC KEYS. The search for Jessica Simpson for example, would be for the letters “J” and “S.” 5. Once you are done searching for songs in your selection, push MENU. The list of songs displayed in your queue will be displayed. 3. The NUMERIC KEYS have their corresponding letters printed below them. “A” can be chosen by pushing 2 once, “B” can be chosen by pushing 2 twice and “C” can be chosen by pushing 2 three 6. Press the PLAY/PAUSE button to begin playing your selections. 12 “New Songs “ Displays Songs You Have Recently Added or Recorded to the Hard Drive 4. Using the DIRECTION CONTROLS on the remote control, select LANGUAGE on the menu and press OK. 1. To navigate in the New Songs category, go to the selection and press OK or ENTER on the remote. 5. Using the DIRECTION CONTROLS, select BMP MENU option under MENU Setup and press OK. 2. Use the DIRECTION CONTROLS to choose a folder of songs to select. Songs recorded from CD+Gs and VCDs will be listed in Recorded Songs. Songs added as files will be listed by date. Press OK to select your folder. Navigate through the Language, Song Type, Singer Type, My Favorites, Sort by Song, Sort by Singer, Billboard and New Release icons using the DIRECTION CONTROL’s left and right keys on your remote control. Press OK to choose a search category. 3. Use the DIRECTION CONTROLS to choose a song OK to add it to the queue. 4. Once you are done searching for the songs in your selection, push MENU. The list of songs displayed in your queue will be displayed. 5. Press the PLAY/PAUSE button to begin playing your selections. Selecting Songs with LIST After Folder Is Selected 1. Press INPUTS and select the language you will search. An English “A” will appear in the upper right corner for searches in English, and a Chinese character will appear in the upper right corner for searches in Chinese, for example. 2. Songs can be accessed by the first letter of each word in their title by their corresponding number on the NUMERIC KEYS. The search for “Walkin’ After Midnight,” for example, would be for the letters “W” , “A” and “M” 3. The NUMERIC KEYS have their corresponding letters printed below them. “A” can be chosen by pushing 2 once, “B” can be chosen by pushing 2 twice and “C” can be chosen by pushing 2 three times, for example. The search categories are the same as the Text Mode, with Language the equivalent of Text Mode’s PHYLUM category, Song Categories are Song Type, Singer Type is Singer Class, Sort by Songs are Songs, Sort by Singer is Singer, Billboard is Top Hit Songs and New Release is New Songs. 4. When the selection or selections are displayed, press ENTER. Use the DIRECTION CONTROLS to choose a song. OK adds it to the queue. 5. Once you are done searching for songs in your selection, push MENU. The list of songs displayed in your queue will be displayed. Once selected, refer to the corresponding Text Mode section for instructions. Use of the Queue 6. Press PLAY/PAUSE to begin playing selections. Once you’ve selected your songs from a Text Mode or Icon Mode search, you’ve built a playlist. Selecting Songs in Icon Mode To change song selection from Text to Icon Mode: 1. Turn on the KOD-1000 player. Display your queue from Text Mode and Icon Mode search by pushing the LIST button. If there are more than five songs on the list access them using the right or left keys on the DIRECTION CONTROL or the PREVIOUS/NEXT PAGE CONTROL keys on the 2. Allow the player to boot. 3. When the Acesonic home screen is displayed, push the SETUP key. 13 remote control. 1. Ensure there are no songs in the queue. To begin playing your selections, press the PLAY/ PAUSE button. To pause playback and then resume playback, press the PLAY/PAUSE button. 2. Select a song for the MY FAVORITES folder by inputting its number and pressing FAVORITES. To input by Text or Icon Mode Editing the Queue 1. Search for a song via Text or Icon Mode. (See steps above for instructions) and select it. To cancel songs from the queue: 2. Press the OK button. Highlight will go from yellow to green. The song will be added to the queue. 1. Select the song using the Up/Down button in the remote control’s DIRECTION CONTROL. 3. Press the FAVORITES button. The song will be added to MY FAVORITES. 2. Press the DELETE button. Prioritizing a Song To delete a song from “My Favorites” To move a song to the top of a queue: 1. Enter the MY FAVORITES folder in Text or Icon Mode. 1. Select the song using the Up/Down button in the remote control’s DIRECTION CONTROL. 2. Search for and highlight the song. See instructions above for directions. 2. Press the PRIORITY key. Pressing the PRIORITY instead of the OK key during a Text or Icon Mode search will also put it at the top of the list. 3. Press DELETE to remove the song. Deleting Songs from the Hard Disk Drive WARNING: Deleting a song from the hard disk drive will permanently erase the song. Replaying a Song To play a song again from the start, press PREVIOUS on the remote control or the unit’s front panel. 1. Ensure there are no songs in the queue list. 2. Input the song’s number using the remote control’s NUMERIC KEYS. Skipping a Song To skip a song, press the NEXT button on the remote control or front panel. 3. Press DELETE. 4. On-screen prompts will confirm your deletion. Adding/deleting songs in “My Favorites” The MY FAVORITES folder allows quick access to songs you enjoy most. To input by song number Advanced Karaoke Functions 7. The KOD-1000 will give you the option of recording the track that’s playing or the entire disc. Adding Songs to the Hard Disk Drive 8. DO NOT turn off the player while it is recording. New music may be added to the hard disk drive from non-protected VCDs and CD+Gs, 9. Note the number the KOD-1000 assigns the songs for later editing — it must be changed or there will be a database conflict. 1. Turn on the KOD-1000. 10. Open the drawer, take out the disc and close the drawer. 2. Press the EJECT button on the front panel of the player. Modifying Song Information 3. Place the disc in the tray. When new music is added to the KOD-1000’s hard drive, song, artist and other information may be incorrect. The number of the song must also be changed, to avoid a database conflict. 4. Press EJECT to close the tray. 5. Press PLAY on the front panel or remote controller. 6. Press REC on the remote control. 14 To access the song’s information, enter its numeric code using the NUMERIC KEYS and press REC. modified, use the UP/DOWN keys of the DIRECTIONAL CONTROL. To correct or change the track’s information: Class: This category is tied to the phylum/language of the song. 1. Press the CLEAR button on the remote control to delete a character. Vocal: Use the UP/DOWN keys of the DIRECTIONAL CONTROL to choose between Male, Female and Choral options. 2. Use the UP/DOWN keys on the remote control’s DIRECTIONAL CONTROL to navigate categories. Classification 1: Used to identify the genre of music. Use the UP/DOWN keys of the DIRECTIONAL CONTROL to choose between Undefined, Dance Music, Featured Songs, Choral Songs, Children Songs, Associations Music, Holiday Songs, Opera Appreciation, Absolute Music and Movies. 3. Use the LEFT/RIGHT keys on the remote control’s DIRECTIONAL CONTROL to navigate the category’s entry. 4. Ensure the correct language is selected. The lower left of the screen displays the current language selected (“A” for English). Use the INPUT button to toggle between the available languages. 5. Also note that there are two text sizes for English. Capital and lower case lettering are also separate character sets and must be toggled using the INPUT key. 6. Use the UP/DOWN keys on the remote control to insert new information. Use the RIGHT key on the DIRECTIONAL CONTROL to move to the next letter. 7. To insert a space, press INPUT button to toggle the symbol character set, identified by the “@” symbol. Use the UP/DOWN keys on the DIRECTIONAL CONTROL to select space and then press RIGHT key to finish inserting a space. 8. To exit, press the LEFT key on the DIRECTIONAL CONTROL until it’s highlighting the category. Press LEFT again and the KOD-1000 will ask if you want to “quit and save” or “quit without saving”. Choose and press the corresponding number on the NUMERIC KEYS. Classification 2: Used as a sub-genre. The options offered will be dependent on Category 1. Keyboard Connection and Use Information that may be edited includes: Keyboards can be used with the KOD-1000 for users with heavy data entry demands for their players. Number: The numeric code of the song. Entering this code will select this song, but if it’s just been added and has a number of 0001 to 9999, this number must be changed. If it is not changed, it will cause conflicts in the KOD-1000’s database. The keyboard must use the PS/2 port in the KOD1000. USB keyboards will not work with the player. Not all keys work with the player. Consult the following guide to see which keys are functional and how they work. Title: The song’s title. Code: Generated by the player for its search index. Cannot be modified. 1. STOP BUTTON: Press this button to stop playback. Singer (1): The song’s singer. 2. F1-F9 BUTTONS: Press these buttons if they’ve been assigned songs through Fast Key Setup. For more information, see page 20, Fast Key Setup. Singer (2): The second singer, if the song is a duet. Phylum: The language of the song. If this needs to be 15 3. KEY CONTROL BUTTONS: Press these buttons for tonal control. F10 will flatten the voice a half step. F12 will sharpen the voice a half step. 18. DIRECTION: Use these buttons to navigate the selection menus. 19. PRIORITY BUTTON: Use this button to move a song to the top of the queue list. 4. CLEAR BUTTON: Press this button to delete the last digit you entered. 20. PAGE UP & PAGE DOWN: Use these button to advance or go back through selections. 5. PLAY/PAUSE BUTTON: Press this button to start, pause and resume a song. 21. DELETE BUTTON: Press this button to delete a song from the hard disk drive or queue list. 6. LIST BUTTON: Press this button to show the queue list in Hard Disk Drive Mode. 22. STOP BUTTON: Press this button to stop playback. 7. RECORD BUTTON: After inputting temporary number, press this button to start modifying song information. 23. NUMERIC KEYS 0-9: Use these keys to input song numbers. 8. MENU: Press this button to call up the Text or Icon Mode menus. 24. MUTE BUTTON: Press this button to enable and disable volume mute. 9. MALE & FEMALE KEY CONTROL BUTTONS: The MALE KEY (*) button will flatten the voice one whole step. The FEMALE KEY (/) will sharpen the voice one whole step. 25. OK BUTTON: Press this button to confirm selections. 26. MUSIC VOL (+ -) BUTTONS: Use these buttons to raise or lower the music volume. 27. SPACE: Press this button to insert a space. 28. FAVORITE: Press this button to add songs into my favorite category. 10. A-Z BUTTONS: These buttons for input data. 11. VOCAL BUTTON: Press this button to select audio track options, if available. To access a song’s information using a keyboard, enter its numeric code using the NUMERIC KEYS 0-9 and press the LIST (PAUSE/BREAK) KEY. 12. SETUP BUTTON: Press this button to access the Setup Menu. See page 18 to 22 for more information. To Correct or Change the Track’s Information Using a Keyboard 13. ECHO (-) BUTTON: Press the button to reduce the echo level. 1. Press the CLEAR BUTTON (BACKSPACE) button to delete a character. 14. INPUTS: Press this button to select the language when entering information. 2. Press the RIGHT DIRECTION KEY to enter data in the next category. 15. MIC VOL (-) BUTTON: Press this button to reduce the volume level of microphone audio. 3. To use the A-Z BUTTONS to input data, press the INPUT (CTRL) key until an A icon appears in the lower left of the screen. 16. MIC VOL (+) BUTTON: Press this button to increase the volume level of microphone audio. 17. ECHO + BUTTON: Press the button to raise the echo level. 16 4. To insert a space, press space bar one time. 5. Use the OK BUTTON (ENTER) to confirm selections To Edit the Track’s Information After Recording Users can also use the keyboard (see page 16) to modify song information after recording. Please read the following carefully and follow the steps precisely: • In order to modify a song’s information, users must enter the temporary (“temp”) number that the device assigns a track after recording. • Using the example at right (same as example given on page 15), you would enter 1111 and press the Pause/Break button to access the track’s information interface. • Note: In this mode, not all keys on the keyboard work. Only A-Z alphabetical keys, 0-9 numeric keys, direction keys (↓, ↑, →, ←), the Ctrl key, Backspace and Space bar key work here. All keys function the same as they do in previous directions (such as given on page 16). Other Functions (DVDs and Other Media) Fast Forward/Rewind Sections of movies that can’t be accessed by chapters can be accessed through the KOD-1000’s FAST FORWARD and REWIND controls. The first push increases the speed two times, the second four times, the third eight times and the fourth 20 times. A fifth push returns the player to normal speed. Using a DVD menu Selected DVDs enable title/chapter menus. When an enabled DVD loads in the KOD-1000, a menu will appear on the screen, remote control NUMERIC KEYS 0-9 and the DIRECTIONAL CONTROL buttons can be used for title and chapter selection. Alternate Angles Alternate angles, found on some DVDs, can be accessed by pushing the ANGLE CONTROL button on the remote control. A camera icon will be displayed on screen. Other angles, if available, can be accessed by pushing the ANGLE CONTROL again. For example, to select track 12 on a remote control: Playing SVCDs and VCDs with Playback Control SVCDs and VCDs with playback control features will enable a menu to select songs. After loading a SVCD or VCD disc, a menu should appear: Press the +10 NUMERIC KEY and then the NUMBER 2 key. Or you can highlight track 12 using the DIRECTIONAL CONTROL keys and press the OK SELECT button. The RETURN key takes you to the previous menu, and the MENU button to the main menu. 17 • Press the NUMERIC KEYS 0-9 to select and begin playback of the song. title, chapter and track. Playing MP3s from a USB Flash/Thumb Drive or External Hard Drive • Use the PREVIOUS/NEXT TRACK CONTROLLER remote control buttons to access any additional menus. Please note that the KOD-1000 is not a computer. It cannot support larger, desktop-sized hard drives, or any USB/flash/thumb drive device with an abundance of files. External storage devices will not be recognized if unsupported file types of any kind are detected. • Press RETURN to access the main menu. Selecting Audio Output Some DVDs and SVCDs are embedded with various audio options, including stereo and surround sound. For best compatibility format flash in FAT32. If you have problems formatting in FAT32, please refer to your computer’s operating system manual. Use the VOCAL button on the remote control to toggle through the different DVD audio options. The button will display the different audio options on one screen. When playing CD and VCD discs, VOCAL will allow the selection of the left or right audio channels, as well as enabling stereo sound. Enabling Subtitles DVDs and SVCDs often feature subtitles for nonnative speakers and the hard of hearing. Pressing the SUBTITLE button on the remote control will enable subtitles, if they are available. To play MP3s on your KOD-1000: Repeat Play • Connect your device to the USB input on the front panel. To repeat playback: • Select a folder to navigate using the remote control’s DIRECTIONAL CONTROL buttons. Titles, tracks, chapters as well as sections of a movie on VCD can be set to repeat. • Folders and songs will be displayed on screen. • Press OK to confirm the selection. 1. Press the REPEAT CONTROL button while a track is playing, REP 1 will be shown in the display window and the track will repeat. • Select a track to play using the remote control’s DIRECTIONAL CONTROL buttons. 2. Press the REPEAT CONTROL button again, REP ALL will display and repeat the entire disc. • Press OK to confirm the selection. Viewing Other Media Files from a USB Device 3. Press the REPEAT CONTROL button again and it will disable the Repeat function. The KOD-1000 also allows viewing of JPG image files and MPEG 1 and MPEG 2 movie files. The A-B Repeat can replay a specific portion of a video. When such files are on a USB device, a music, camera and movie icon will be displayed at the bottom of the screen: 1. Press the A-B SEGMENT REPEAT CONTROL button on the remote control to repeat a segment of a track. 2. Press the A-B SEGMENT REPEAT CONTROL again button once at the start of what you’d like repeated and again at the end of what you’d like repeated. 3. Press the A-B SEGMENT REPEAT CONTROL again to stop the function. An A-B Repeat segment must be within the same 18 • Use the remote control’s DIRECTIONAL CONTROL buttons to select the media type to display and to navigate to the file to open. button. • Use the PREVIOUS/NEXT TRACK CONTROLLER remote control buttons to access any additional menus. • JPG files will open a directory of image files. Navigate the files with the DIRECTIONAL CONTROL and open the image with the OK • Press RETURN to access the main menu. System Setup: Hard Disk Drive Mode choose to change. Your KOD-1000 comes ready to use out of the box, but it also provides a wealth of customization and personal preference options, from selecting fonts to choosing how long the break between songs will be. Language Sub-Menu • English • Chinese Traditional • Chinese Simplified To access these menus, press the SETUP key on your remote control and follow the directions below. • Thai ADVANCED SETUP MENU SETUP 1. Press Direction KEY [▲▼] to choose ADVANCE SETUP. If you select BMP MENU option, the menu list will be shown in icon mode. The default option is in TXT MENU mode. 2. Press Direction KEY [▶] to go to SUB-MENU. BMP MENU: See Page 13 for more information. 3. Press Direction KEY [▲▼] to select what options you want to modify. TXT MENU: See Page 9 for more information. 4. Press [OK] to confirm/change options if available. FONT SELECTION Advance Setup Sub-Menu 1. Press Direction KEY [▲▼] to choose FONT SELECTION. Repeat Mode: When turned ON the song playing will be repeated. 2. Press Direction KEY [▶] to go to SUB-MENU. Volume Control: When turned OFF the volume control function will be disabled 3. Press Direction KEY [▲▼] to select what options you want to modify. Sublyric: Not used. Song Forecast: Not used. 4. Press [OK] to confirm or change options if available. Initial Power: Not used. Menu Font: The font for MENU list Beep: Not used. Font Sub-Menu Remote Ctrl: Not used. ARIAL Song Type: Not used. ROMAN Background: Not used. MSS Room Number: Not used. Lyric Font: The font for Lyric ARIAL LANGUAGE ROMAN 1. Press Direction KEY [▲▼] to select LANGUAGE. MSS 2) Press Direction KEY [▶] to go to SUB-MENU. PASSWORD 3) Press Direction KEY [▲▼] to select what options you want to modify. 4) Press [OK] to confirm the language that you 19 CAUTION: Write your password down and keep it in a secure place. Passwords cannot be recovered. Recovering the password will require repair by an authorized Acesonic technician and is not covered by the warranty. Interlude Timer: When a song completes, the selected time interval will elapse before the next song begins: 1. Press Direction KEY [▲▼] to choose PASSWORDS. No Pause for 5 Seconds 2. Press Direction KEY [▶] to go to SUB-MENU. Pause for 10 Seconds 3. Press Direction KEY [▲▼] to choose options you want to modify. Pause for 20 Seconds Pause for 30 Seconds 4. Press [OK] to confirm or change options if available. Pause for 45 Seconds Pause for 60 Seconds Password Sub-Menu COINNER SETUP Administrator PW Coin/bill acceptor sold separately. Use only an acceptor designed for use with Acesonic products. HDD Password Song Password 1. Press Direction KEY [▲▼] to choose COINNER SETUP. STAND-BY 1. Press Direction KEY [▲▼] for STAND BY. 2. Press Direction KEY [▶] to go to SUB-MENU. 2. Press Direction KEY [▶] to go to SUB-MENU. 3. Press Direction KEY [▲▼] to select what options you want to modify. 3. Press the Numeric KEY to select what options you want to modify. 4. Press [OK] to confirm/change options if available. 4. Press [OK] to confirm/change options if available. Stand-By Sub-Menu Coinner Sub-Menu Screen Saver: When the player is in standby, it will go to screen saver mode. Deduct: Press OK to select how many seconds per credit. Off Model: Random Play: When the player is in standby, a random song from the hard disk drive’s collection will play. Remote: Select this option to enable the remote when using the coin/bill acceptor. Pause: Select this option to enable pauses when using the coin/bill acceptor. Play My Favorite: When the player is in standby, songs from your Favorites folder will play. Q-Jump: Select this option to enable Q-Jump when using the coin/bill acceptor. Advertise Video: When the player is in Standby, a video clip from the ADV folder will play. (Removing and connecting your KOD-1000’s hard drive to a computer will reveal the ADV folder. If it is not there, it can be created. This should be done by authorized service personnel only.) Restart: Select this option to enable the restart function when using the coin/bill acceptor. Menu: Select this option to enable the MENU function when using the coin/bill acceptor. These functions are only available when you connect a coin/bill acceptor to the KOD-1000. PLAY INTERLUDE 1. Press Direction KEY [▲▼] for INTERLUDE. FAST KEY SETUP 2. Press Direction KEY [▶] to go to SUB-MENU. 1. Press Direction KEY [▲▼] to choose “FAST KEY SETUP”. 3. Press Direction KEY [▲▼] to select what options you want to modify. 2. Press Direction KEY [▶] to go to SUB-MENU. 4. Press [OK] to confirm/change options if available. 3. Press Direction KEY [▲▼] to select which function keys you want to modify. Play Interlude Sub-Menu No Interlude F1= 20 F2= F7= F4= F9= F3= F8= F5= Songs can be assigned to a keyboard’s F1-F9 keys. See Page 15 for more details regarding keyboard use with the KOD-1000. F6= System Setup: Disc Mode NOTE: The screen will change to Screen Saver mode if the player is idle for 20 minutes. While your KOD-1000 is a very capable disc player, the menus below will add more functionality and enjoyment to your music-listening and movie-watching experience. Video 1. Press Direction KEY [▲▼] to choose VIDEO. 2. Press Direction KEY [▶] to show SUB-MENU. To access the DISC Setup Mode: 3. Press Direction KEY [▲▼] to select VIDEO OUTPUT MODE. 1. Press the EJECT button on the KOD-1000’s front panel to eject the disc tray. 4. Press [OK] to confirm it. 2. Press SETUP on the remote to access the DISCS Setup Mode. NOTE: Output modes available are YUV/TV, TV/ RGB, P-SCAN YPBPR, PC-VGA and S-VIDEO. TV Type 1. Press Direction KEY [▲▼] to choose TV TYPE. 2. Press Direction KEY [▶] to show SUB-Menu. 3. Press Direction KEY [▲▼] to select the type. 4. Press [OK] to confirm it. NOTE: Options are 4:3PS (4:3 pan and scan), 4:3LB (4:3 letterbox) or 16:9. Non-high definition screens are 4:3. High definition screens are 16:9. Alternatively, press the SETUP button while a disc is playing in the KOD-1000’s tray. SYSTEM SETUP Password TV System 1. Press Direction KEY [▲▼] to choose PASSWORD. 1. Press Direction KEY [▲▼] to choose TV SYSTEM. 2. Press Direction KEY [▶] to show SUB-MENU. 2. Press Direction KEY [▶] to show SUB-MENU. 3. Press the Numeric KEY to input new password if necessary. 3. Press Direction KEY [▲▼] to select the TV system [NTSC/ PAL/PAL 60/AUTO]. 4. Press [OK] to confirm it. 4. Press [OK] to confirm it. NOTE: Most North American televisions are NTSC. NOTE: The password should be four numbers. The default password is 0000. Screen Saver Rating 1. Press Direction KEY [▲▼] to choose RATING. 1, Press Direction KEY [▲▼] to choose SCREEN SAVER. 2. Press Direction KEY [▲▼] for SUB-MENU. 2, Press Direction KEY [▶] to show SUB-MENU. 3. Press Direction KEY [▲▼] to select the RATING, if necessary. 3, Press Direction KEY [▲▼] for ON or OFF. 4. Press [OK] to confirm it. 4. Press [OK] to confirm it. 21 NOTE: The Ratings feature only works with discs that support this feature. 3. Press Direction KEY [▲▼] to select language. 4. Press [OK] to confirm it. Default Menu Language 1. Press Direction KEY [▲▼] to choose DEFAULT. 1. Press Direction KEY [▲▼] to choose MENU LANGUAGE. 2. Press Direction KEY [▶] to show SUB-MENU. 2. Press Direction KEY [▶] to show SUB-MENU. 3. Press [OK] to confirm it. 3. Press Direction KEY [▲▼] to select language. NOTE: Use this feature to restore the DISCS Setup Mode to factory default settings. 4. Press [OK] to confirm it. AUDIO SETUP LANGUAGE SETUP 1. Press SETUP KEY to open the Setup MENU. 1. Press SETUP KEY to open the Setup MENU. 2. Press Direction KEY [◀▶] for AUDIO SETUP. 2. Press Direction KEY [▲▼] to select language. The SUB-MENU contains: AUDIO OUTPUT (SDIF-OFF/RAW/PCM) KEY OSD Language 1. Press Direction KEY [▲▼] to choose OSD LANGUAGE. VIDEO SETUP 2. Press Direction KEY [▶] to show SUB-MENU. 1. Press SETUP KEY to open the Setup MENU. 3. Press Direction KEY [▲▼] to select the language. 2. Press Direction KEY [◀▶] for VIDEO SETUP. The SUB-MENU (see top of next column) contains: 4. Press [OK] to confirm it BRIGHTNESS NOTE: This menu selects the language displayed for on-screen displays. CONTRAST HUE Audio Language SATURATION 1. Press Direction KEY [▲▼] to choose AUDIO LANGUAGE. SHARPNESS 2. Press Direction KEY [▶] to show SUB-MENU. 3. Press Direction KEY [▲▼] to select language. 4. Press [OK] to confirm it. Subtitle Language 1. Press Direction KEY [▲▼] to choose SUBTITLE LANGUAGE. 2. Press Direction KEY [▶] to show SUB-MENU. 22 SPEAKER SETUP front speaker channels (front left, center, front right). 1. Press SETUP KEY to open the Setup MENU. VSS: This mode will mix the sounds of 5.1 surround sound discs, and simulate its sound effects. 2. Press Direction KEY [◀▶] to select the SPEAKER SETUP. OFF: This mode will allow the use of a 5.1 surround sound amplifier. DIGITAL SETUP 1. Press SETUP KEY to open the Setup MENU. 2. Press Direction KEY [◀▶] for DIGITAL SETUP. The SUB-MENU contains: OP MODE (LINE OUT/RF REMO) The SUB-MENU contains: DYNAMIC RANGE (FULL, 6/8, 4/8, 2/8 and OFF) DOWN MIX (LT/RT,STEREO,VSS,OFF) DUAL MONO (STEREO, MONO L/R, MIX MONO) SUBWOOFER CENTER DELAY REAR DELAY BASS MODE Down Mix Definitions: LT/RT: This mode allows Dolby Pro Logic stereo effects. STEREO: This mode will not affect discs encoded for playback in stereo, but choosing it for 5.1 surround sound discs will play only the audio of the Troubleshooting channel to view the player. For common problems, please consult the chart below. If these suggestions do not solve your problem, please call Acesonic Customer Service at (626) 820-0645. Distorted Sound • Check connections on the KOD-1000 and audio equipment or television. No Sound • Check input and volume settings on the audio equipment or television. • Inspect the KOD-1000 to confirm it is connected to audio equipment and that the audio equipment or TV is connected to the player. Distorted Picture • Check connections between TV and KOD-1000. • Check that volume levels on TVs and audio equipment are audible. • Check the TV to see if its on the correct input or channel to view the player. • Check the cables connecting the player to audio equipment or TV. • Select one video output — RCA Video, S-Video or Component Video – and inspect the video cord. No Picture Selected Song Won’t Play in Hard Disk Drive Mode • Check connections between TV and KOD-1000. • Check the TV to see if its on the correct input or • Check tray that there is no disc loaded. 23 • Confirm the song is on the hard disk drive and that it hasn’t been deleted. • Set microphone volume on the front panel. • Set microphone volume on the remote control. No Power Remote Won’t Work • Check to see that the AC power cord is plugged into the wall and the player. • Ensure there’s a clear path between the KOD1000 and the remote control. Disc Won’t Play • Replace batteries. • Clean laser with cleaner disc. • Try the remote out close to the player, pointing directly at the sensor. • Check disc to make sure the label side is facing up. KOD-1000 Boots Up to a Blue Screen No Microphone Volume • There may be possible hard drive damage or database corruption. Call Acesonic customer service at (626) 820-0645. • Check microphone connection. • Check microphone power. Safety, Warnings and Precautions frequency energy and, if not installed and used in accordance with the instructions, may cause harmful interference to radio communications. However, there is no guarantee that interference will not occur in a particular installation. If this equipment does cause harmful interference to radio or television reception, which can be determined by turning the equipment off and on, the user is encouraged to try correcting the problem by one or more of the following measures: Mises en garde, precautions et procedures de sûreté • Reorienting and/or relocating the receiving antennae The lightning-with-arrowhead symbol inside a triangle alerts the user that potentially dangerous voltage in the product enclosure may constitute a risk of electric shock. • Increasing the distance between the radio/TV equipment and the KOD-1000 The exclamation point within a triangle alerts the user to important operating, maintenance, and servicing information in this User Manual. • Connecting the radio/TV equipment to an outlet on a different circuit than the one into which the receiver is plugged • If necessary, consulting the dealer or an experienced radio/TV technician for help CAUTION To reduce the risk of electrical shocks, fire, and possible injuries, you should not 2. IMPORTANT: When connecting the KOD-1000 to audio equipment, use only high-quality, shielded cables such as what is supplied with this product. Follow all installation instructions do not modify the equipment in any way, as this could void your FCC authorization to use the device in the U.S. • remove screws, buttons, antennae, jacks, or any part of the enclosure; or • expose the product to rain or moisture. FCC ADVISORY (U.S.A.) FOR CANADA/POUR LE CANADA 1. This equipment has been tested and found to comply with the limits for a Class B digital device, pursuant to part 15 of the FCC Rules. These limits are designed to provide reasonable protection against harmful interference in a residential installation. Caution: To prevent electric shock, match the wide blade of the plug to the wide slot, and fully insert. Attention: Pour eviter les chocs electriques, introduire la lame la plus large de la fiche dans la borne correspondante de la prise et pousser jusquau fond. This equipment generates, uses, and can radiate radio 24 This product does not exceed the Class B limits for radio noise emissions from digital devices as set out in the Canadian standard for interference-causing equipment (“Digital Apparatus, ICES-003” from the Department of Communications). exposed to rain or moisture, the product does not operate normally or it has been dropped. 11. Never push objects of any kind into this product, through jacks or other openings, as they may contact dangerous voltage points or short-circuit components, thus causing fire or electrical shock. Cet appareil numerique respecte les limites de bruits radio electriques applicables aux appareils numeriques de Classe B prescrites dans la normesur le materiel brouilleur (“Appareils Numeriques, NMB-003” edictee par le Ministre des Communications). 12. This product should be operated only from the type of power source indicated on the product label and in this User Manual. If you are not sure of the type of power supplied to your home, consult your product dealer or local utility. Important Safety Procedures 1. Read and follow these instructions, keep them handy for reference, familiarize yourself with the product’s operation, and heed all safety warnings. 13. An outside antenna system should not be located in close proximity to overhead power lines, or other electric light or power circuits, or where it can fall into such power lines or circuits. When installing an outside antenna system, be extremely careful not to touch such power lines or circuits, as contact with them could be fatal. 2. Do not use this product near water, on wet surfaces, or in places where moisture may accumulate. Do not expose the device to dripping or splashing, and do not place items filled with liquids – such as vases, beverages, etc. – on top. Clean only with a dry cloth. 3. Do not block any ventilation openings or set device on carpets or rugs. Maintain sufficient room on all sides for airflow. 14. Do not overload wall outlets or extension cord as this can increase the risk of fire, power outages or electrical shock. 4. Do not position the device on or near radiators, stoves, or other electrical equipment (such as amplifiers) that produce heat. 15. When replacement parts are required, be sure the service technician has used replacement parts specified by the manufacturer or with the same characteristics as the original part. Unauthorized substitutions may result in fire, electric shock or other hazards. 5. Do not defeat the safety purpose of a polarized or grounding-type plug. A polarized plug has two blades with one wider than the other, while a grounding-type plug has two blades and one prong. The wide blade and the prong are safety features. If the provided plug does not fit into your outlet, consult an electrician for replacement of the obsolete outlet. 16. Following any servicing or repair of this product, ask the service technician to perform the appropriate safety checks to ensure the product is in proper operating condition. 17. The product should not be mounted to walls or ceilings except as recommended by manufacturer, with mounting hardware approved by manufacturer. 6. Protect the power cord from being walked on or pinched, particularly where it is plugged in to an electrical socket and the point where it exits from the rear of the device. 18. If your product is not operating correctly or exhibits a marked change in performance, and you are unable to restore normal operation by following procedures in this User Manual, do not attempt to service it yourself. Opening the enclosure may expose you to dangerous voltage or other hazards. Refer all servicing to qualified service personnel. 7. Only use the attachments and accessories specified by the manufacturer. 8. Use only with a cart, stand, tripod, bracket or table specified by the manufacturer or sold with the device. When using a cart, use caution when moving the cart. 9. Unplug the product during lightning storms or when it will not be used for long periods of time. 10. Refer all servicing to qualified service personnel. Servicing is required when the unit has been damaged in any way, such as when the power-supply cord or plug is damaged, liquids have been spilled or objects introduced into the enclosure, the device has been 25 NOTE: With the proper care and maintenance, your KOD-1000 Karaoke-On-Demand Jukebox will give you years of dependable, enjoyable use. Make sure you are using proper power sources and good (unfrayed) cables at all times. Remember, any alterations or user repairs performed on the device voids your warranty. Glossary 5.1 Surround Sound An audio standard that uses a center speaker, two front speakers and two rear speakers, as well as a subwoofer (the .1 of the 5.1) to envelop a movie watcher with sound. JPEG ( JPG) Stands for Joint Photographic Experts Group. A popular computer graphic format that allows pictures to be shown on a wide range of devices. MP3 A digital sound format that compresses an existing song into a file one-tenth its original CDAudio size for playing on digital audio products. CD An audio and data format that uses optical discs. Not to be confused with DVDs, though Video CDs (VCDs) are part of the same family. NTSC National Television System Committee, a television encoding system used in the United States and many other parts of the world. See also PAL. CD+G An extension of the Compact Disc standard that displays graphics while music is playing. A popular format for karaoke discs. See also CD. Optical Output A dedicated digital audio output usually used for 5.1 surround. The connection uses pulses of light and requires a fiber optic cable to connect to a receiver or amplifier. Chapter A part of a movie. DVDs often separate movies into separate chapters to allow access to specific scenes or sequences of interest to the viewer. It is much like an individual CD audio track. PAL Phase Alternate Line, a TV encoding system used in much of the world, but not the United States. Coaxial Output (Coax) A dedicated digital audio output used for 5.1 surround sound. The use of this connection requires a coaxial audio cable. RCA Cables and Jacks Cables, usually colored white, red and yellow, that connect an audio/visual device to a TV or amplifier. The yellow cable is used to for the video signal and the red and white cables are used for the stereo audio signals. Component Video One of the video output options available on your KOD-1000. It is a connection type often found on high-definition televisions. Component Video can be identified by its three multicolored connectors: a green connector marked Y, a red connector marked Pr/Cr and a blue connector marked Pb/Cb. Track A selection of a CD. It usually means a song and the two terms are often used interchangeably. USB (Universal Serial Bus) A connection that allows a computer or audio/visual device to interface with a variety of other devices. USB/flash/thumb drives and laptop hard drives can be used on a KOD-1000 through its USB port. DVD Although at one time the letters stood or Digital Versatile Disc or Digital Video Disc, the DVD Forum stated in 1999 that the letters do not stand for anything. Introduced in the early 1990s, the DVD is a popular, standard-definition video format that eclipsed VHS in quality and popularity. It can also carry more than nine gigabytes of data (on a Dual Layer, DL, disc) and over 10 times as much music as a CD. USB/Flash/Thumb Drives Computer storage devices that can carry hundreds or thousands of songs in the MP3 format. These can be accessed on the KOD-1000 through its built-in USB port. See also MP3 and USB. Hard Disk Drive A magnetic disk capable of storing large amounts of data. Usually found in computers, it is also featured in the KOD-1000 to store songs. VCD (Video Compact Disc) A video format that uses compact discs. Not to be confused with DVDs, which can store much more information and have better picture quality. While never a popular video format in the United States, VCDs are popular in Asia and are also often used in karaoke machines. Hard Disk Drive Mode A mode for using songs stored on the KOD-1000’s internal hard drive, rather than from a disc. The advantages of using Hard Disk Drive Mode is faster access to your karaoke library. To enter hard drive mode, simply start up the KOD-1000 without a disc. VCD 2.0 An improved version of the VCD format. See VCD. 26 Technical Specifications Laser Wavelength 650nm Signal Format System NTSC, PAL, PAL60, AUTO Frequency Response 20Hz–20KHz ± 2.5 dB Signal-to-Noise Ratio > 85 dB Channel Separation > 85 dB (1 KHz) Dynamic Range > 85 dB (1 KHz) Audio Output (Analog) 2V ± 10% / load impedance 75Ω Audio Output (Digital) 0.5Vp-p ± 20% / load impedance 75Ω Video Output 1Vp-p ± 20% / load impedance 75Ω Composite Output Brightness: Y 700mV ± 20% Color: Cb 535.5mV ± 20% Color: Cr 535.5mV ± 20% S-Video Output Brightness: Y 1Vp ± 20% Color: C 0.286Vp-p ± 20% Microphone Ø 6.35mm single plug HDD 3.5-inch FAT32 SATA, maximum 2000GB (2TB) AC Power AC 110V–240V (50/60Hz) Power Consumption < 54W Dimensions 430mm x 250mm x 48mm Weight 2.3Kg (5.0706 lbs.) FAQ (Frequently Asked Questions) (HDD) to a PC or laptop? If your PC or laptop don’t have an SATA connection, you need to use an External Hard Drive SATA Enclosure /Docking Station, 3.5-inch form factor with a USB interface, to connect the KOD-1000 HDD to your computer. 1. No microphone sound? You may be using optical or coaxial output. Check settings. 2. No picture after connecting with Component output? Refer to this Manual, Page 21, to set Video output to YUV/TV before using Component output. 6. How may songs I can record to my KOD-1000 HDD? This depends entirely on the HDD capacity and the file format(s) in which you choose to save your songs. 3. Can you save a queue list? No, but you can save your favorite songs to My Favorite Folder. 4. After recording, why do I need to modfiy song information? There is no artist or song title information stored on VCD/CD+G/DVD discs. 7. How do I use the songbook file on the HDD? Use songbook programs such as KJpro, or Microsoft’s Excel spreadsheet program, to make your songbook. 5. How do I connect the KOD-1000 hard disk drive 27 ® KOD-1000 Karaoke-On-Demand Jukebox Acesonic USA, Inc. 161 S. 8th Avenue City of Industry CA 91746-3208 U.S.A. KOD-1000 Karaoke-On-Demand Jukebox One (1) Year Manufacturer Warranty Lifetime Technical Support Designed in U.S.A. Technical Support: (626) 820-0645 [email protected] © 2011 Acesonic USA, Inc. • All rights reserved Web site: www.acesonic.com 28