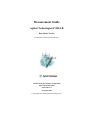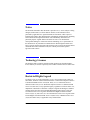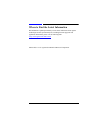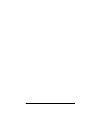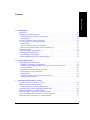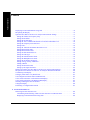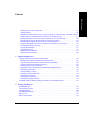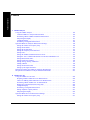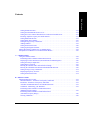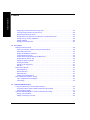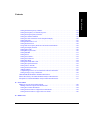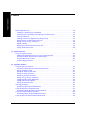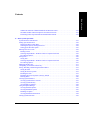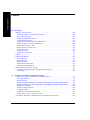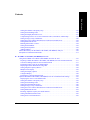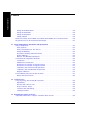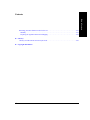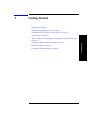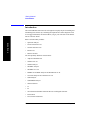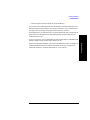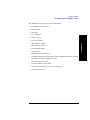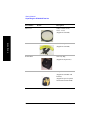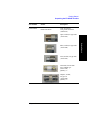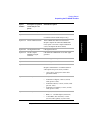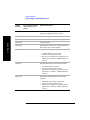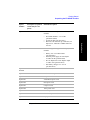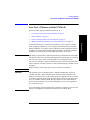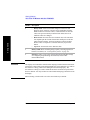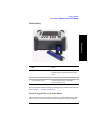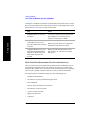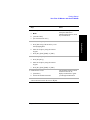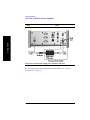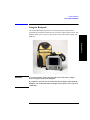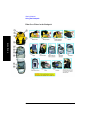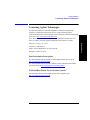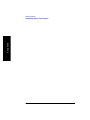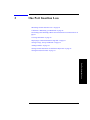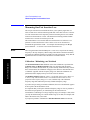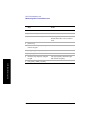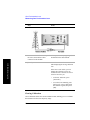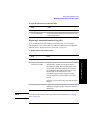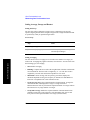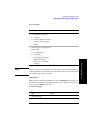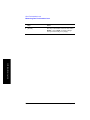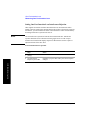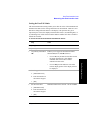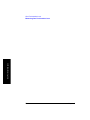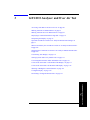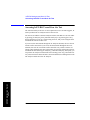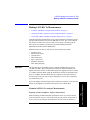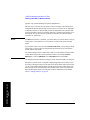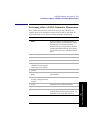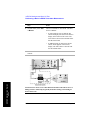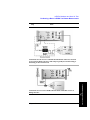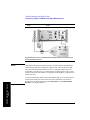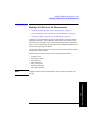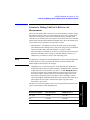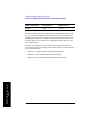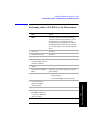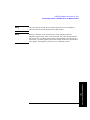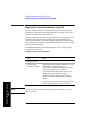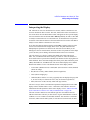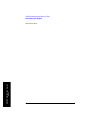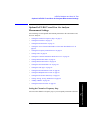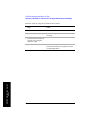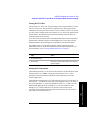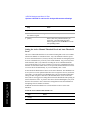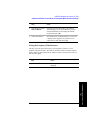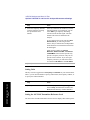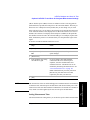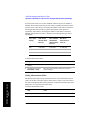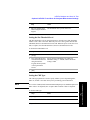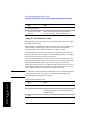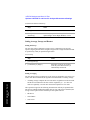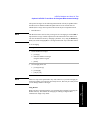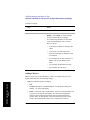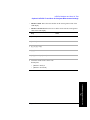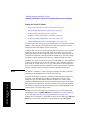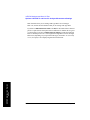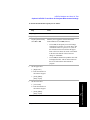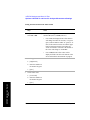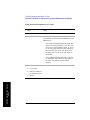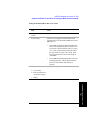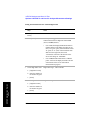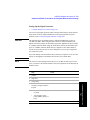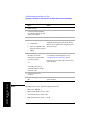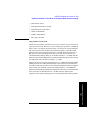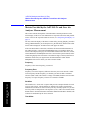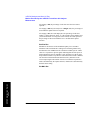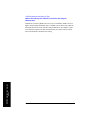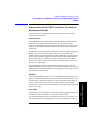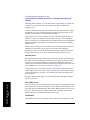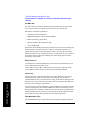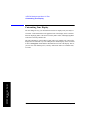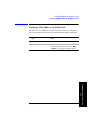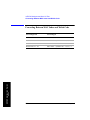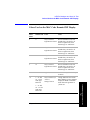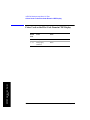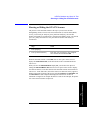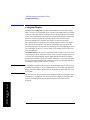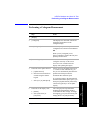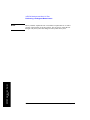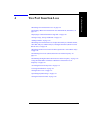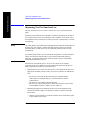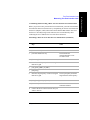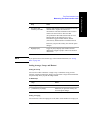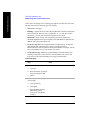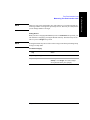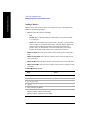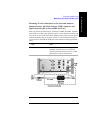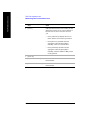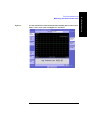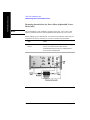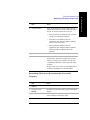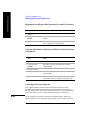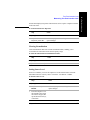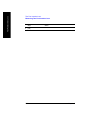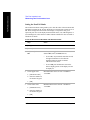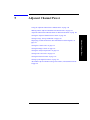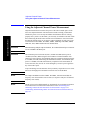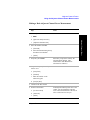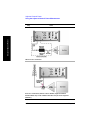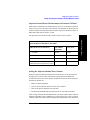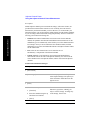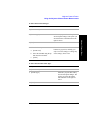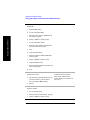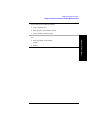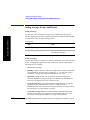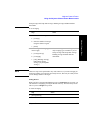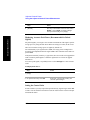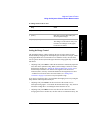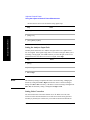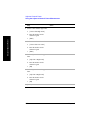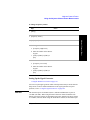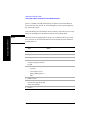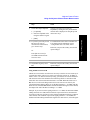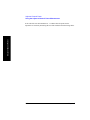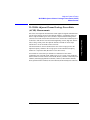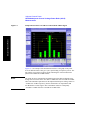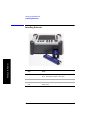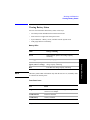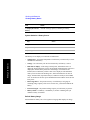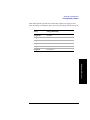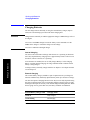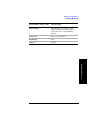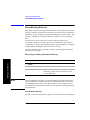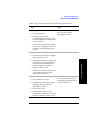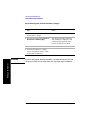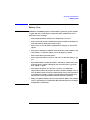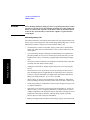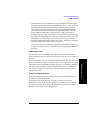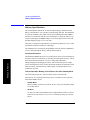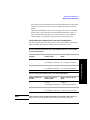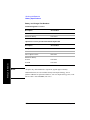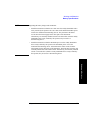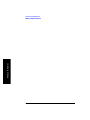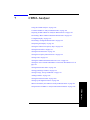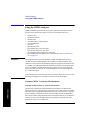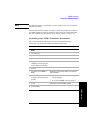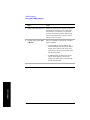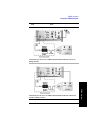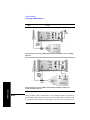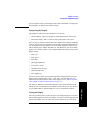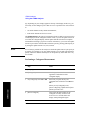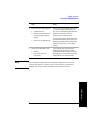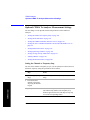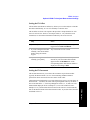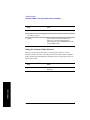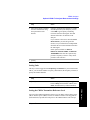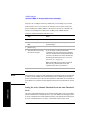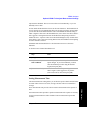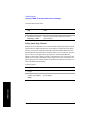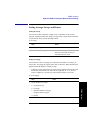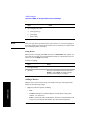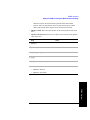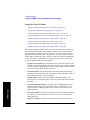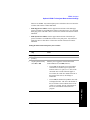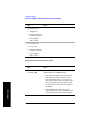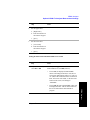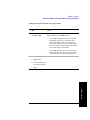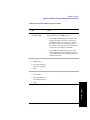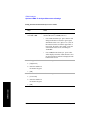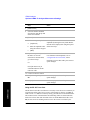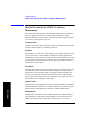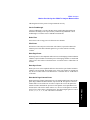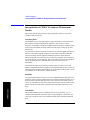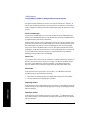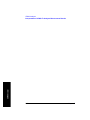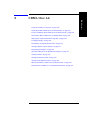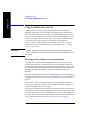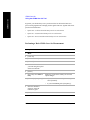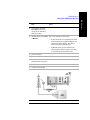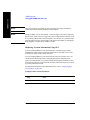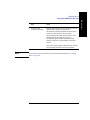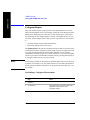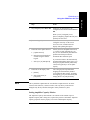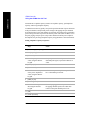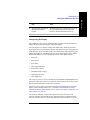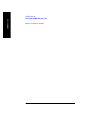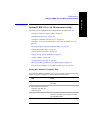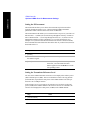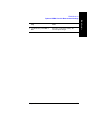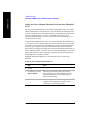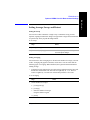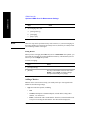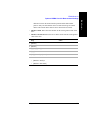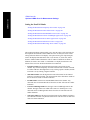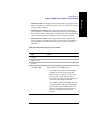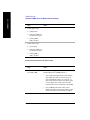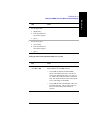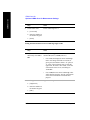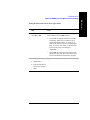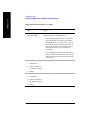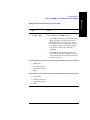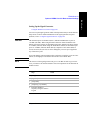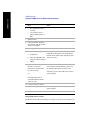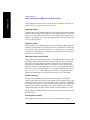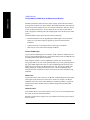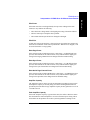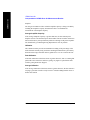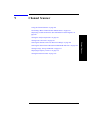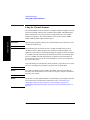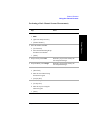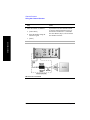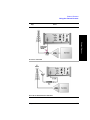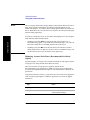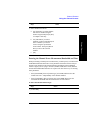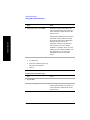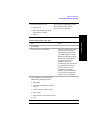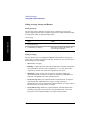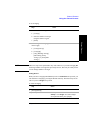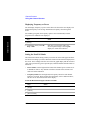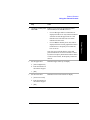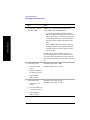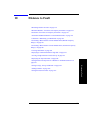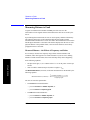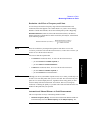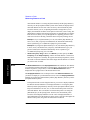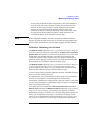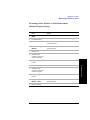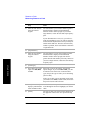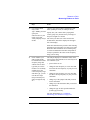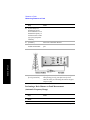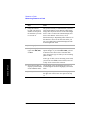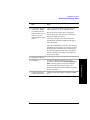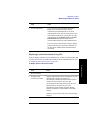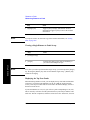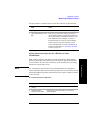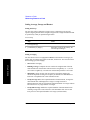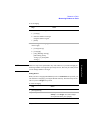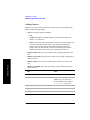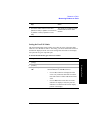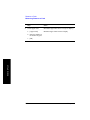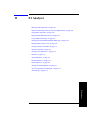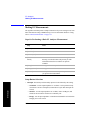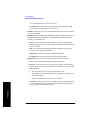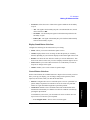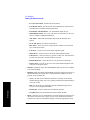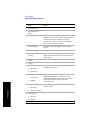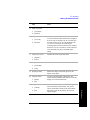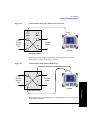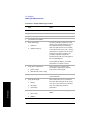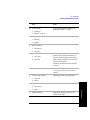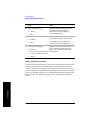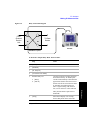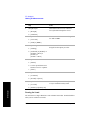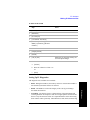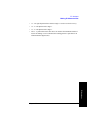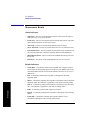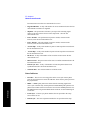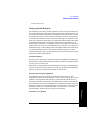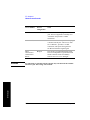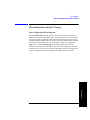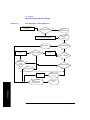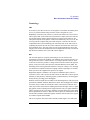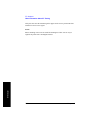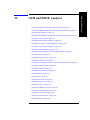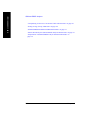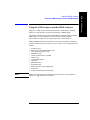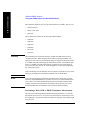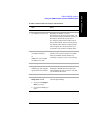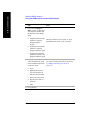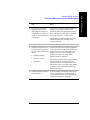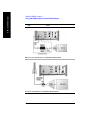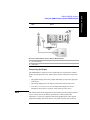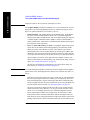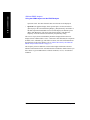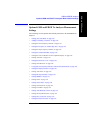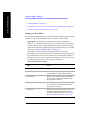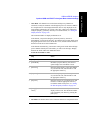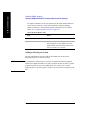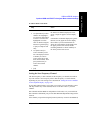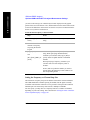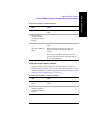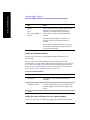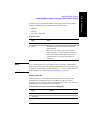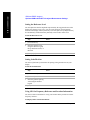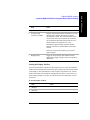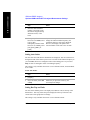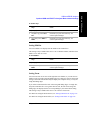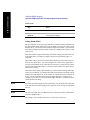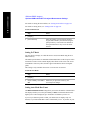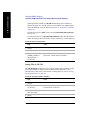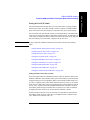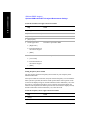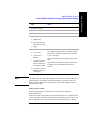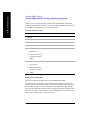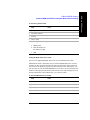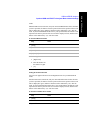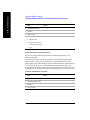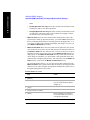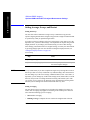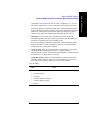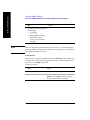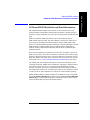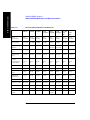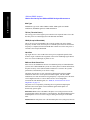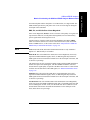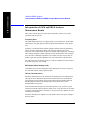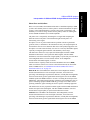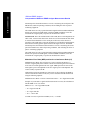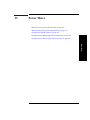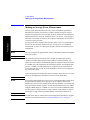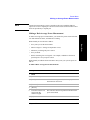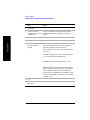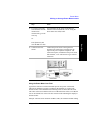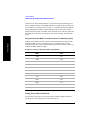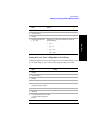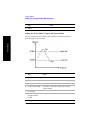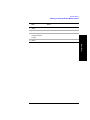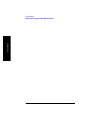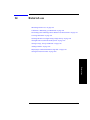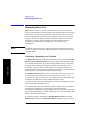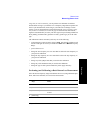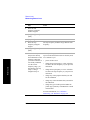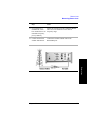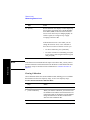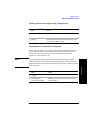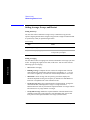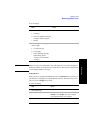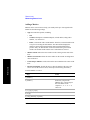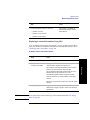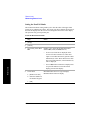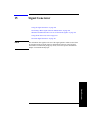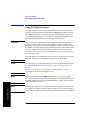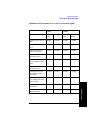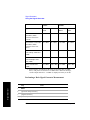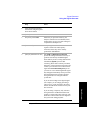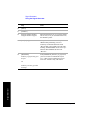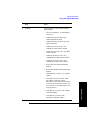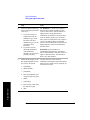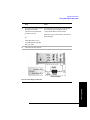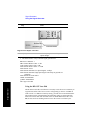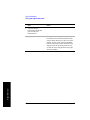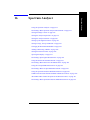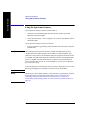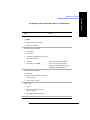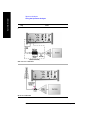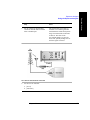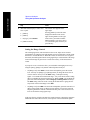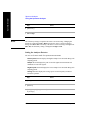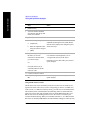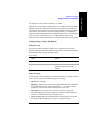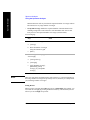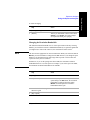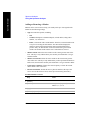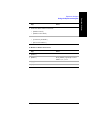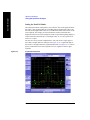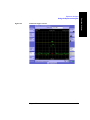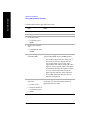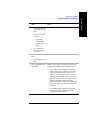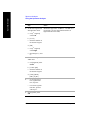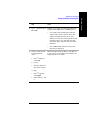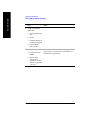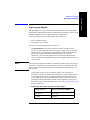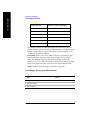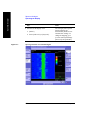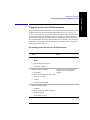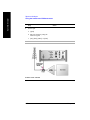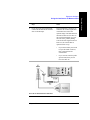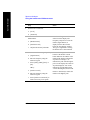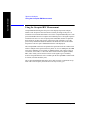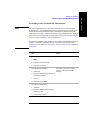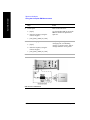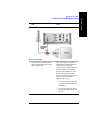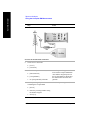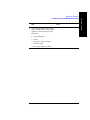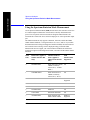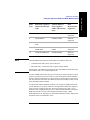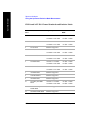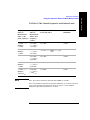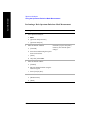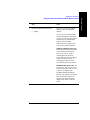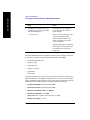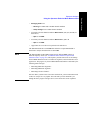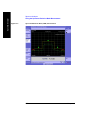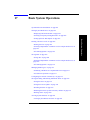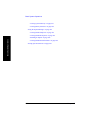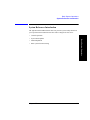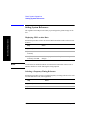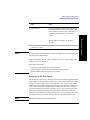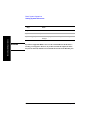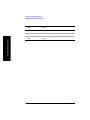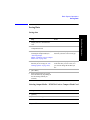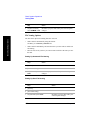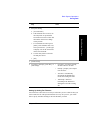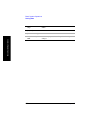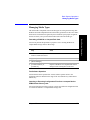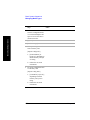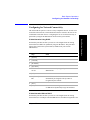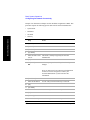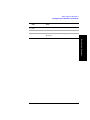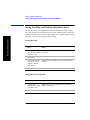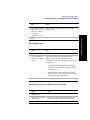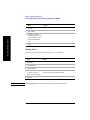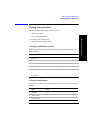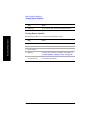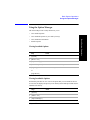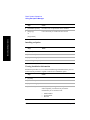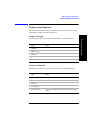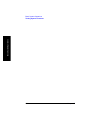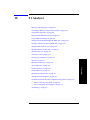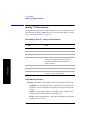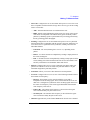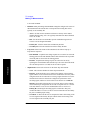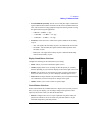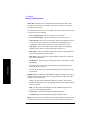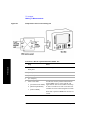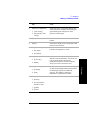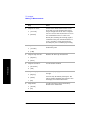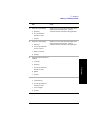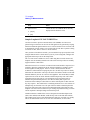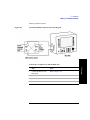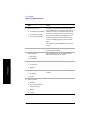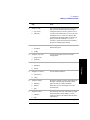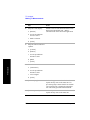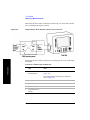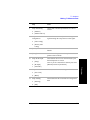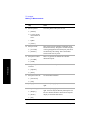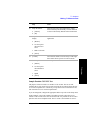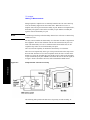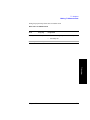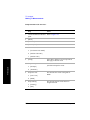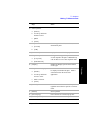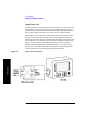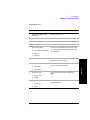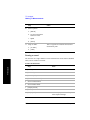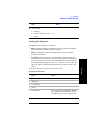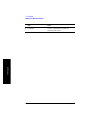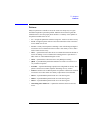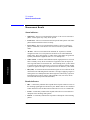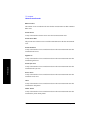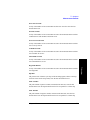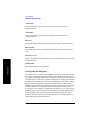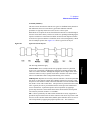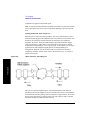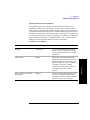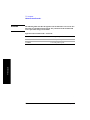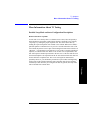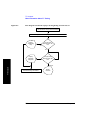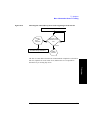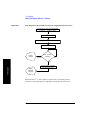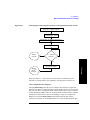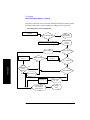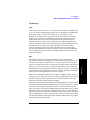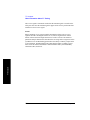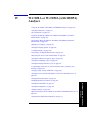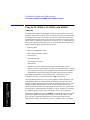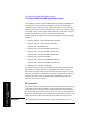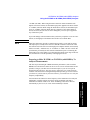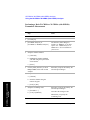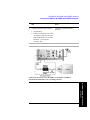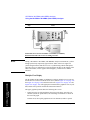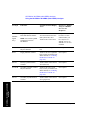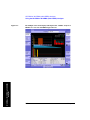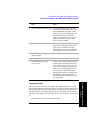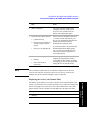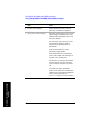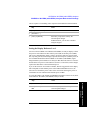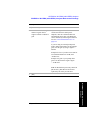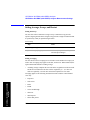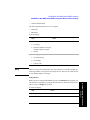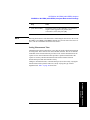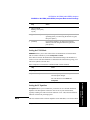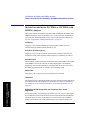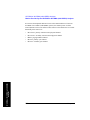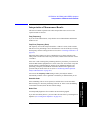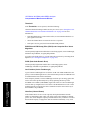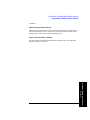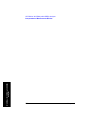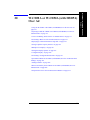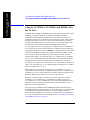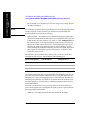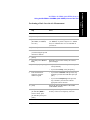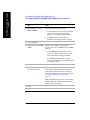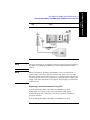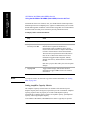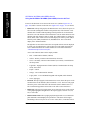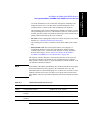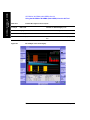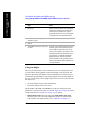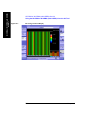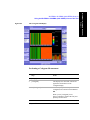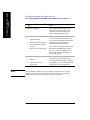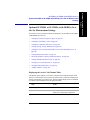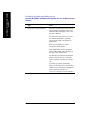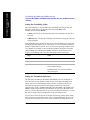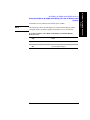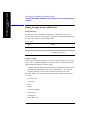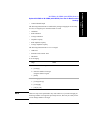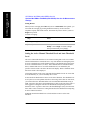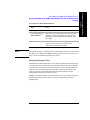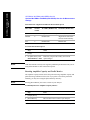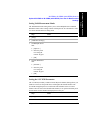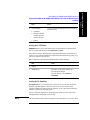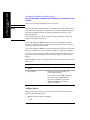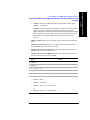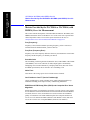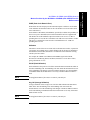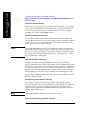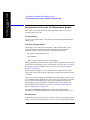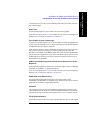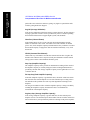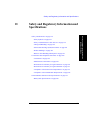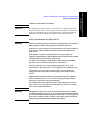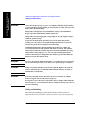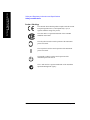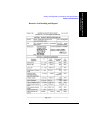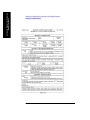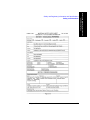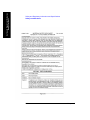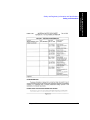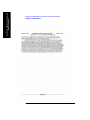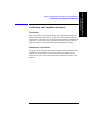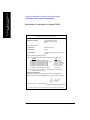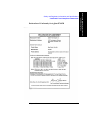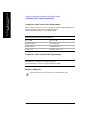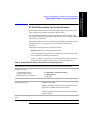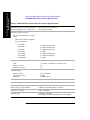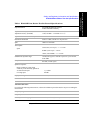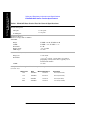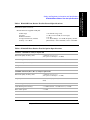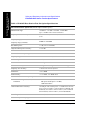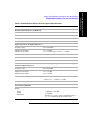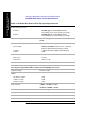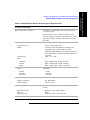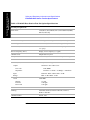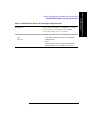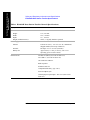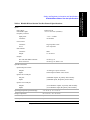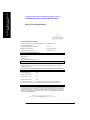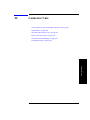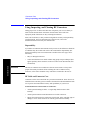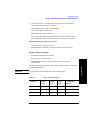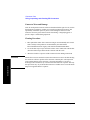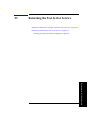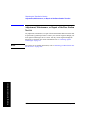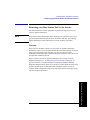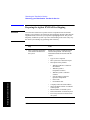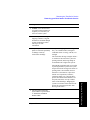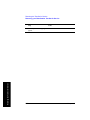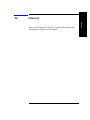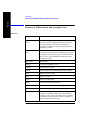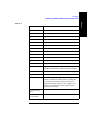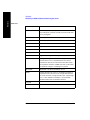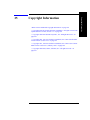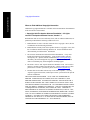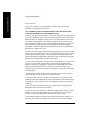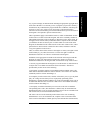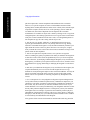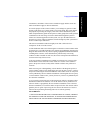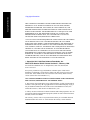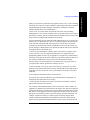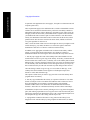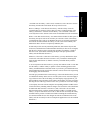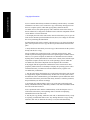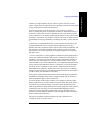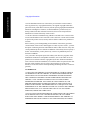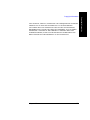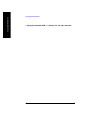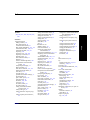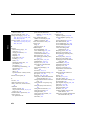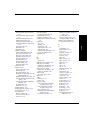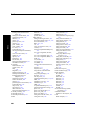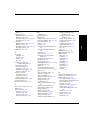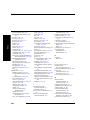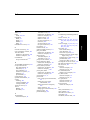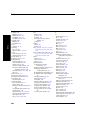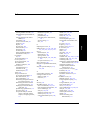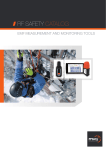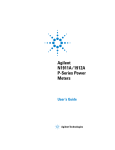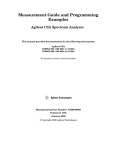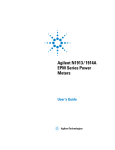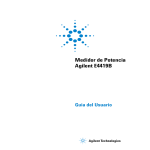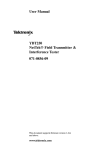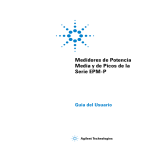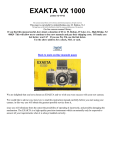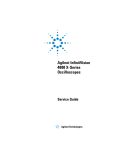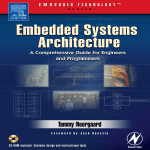Download Agilent Technologies E7495A RF Technical data
Transcript
Measurement Guide Agilent Technologies E7495A/B Base Station Test Set For firmware revision A.06.20 and above Manufacturing Part Number: E7495-90054 Supersedes E7495-90053 Printed in USA December 2008 © Copyright 2002–2008 Agilent Technologies, Inc. Notice The material contained in this document is provided “as is,” and is subject to being changed, without notice, in future editions. Further, to the maximum extent permitted by applicable law, Agilent disclaims all warranties, either express or implied with regard to this manual and any information contained herein, including but not limited to the implied warranties of merchantability and fitness for a particular purpose. Agilent shall not be liable for errors or for incidental or consequential damages in connection with the furnishing, use, or performance of this document or any information contained herein. Should Agilent and the user have a separate written agreement with warranty terms covering the material in this document that conflict with these terms, the warranty terms in the separate agreement will control.” Technology Licenses The hardware and/or software described in this document are furnished under a license and may be used or copied only in accordance with the terms of such license. Restricted Rights Legend If software is for use in the performance of a U.S. Government prime contract or subcontract, Software is delivered and licensed as “Commercial computer software” as defined in DFAR 252.227-7014 (June 1995), or as a “commercial item” as defined in FAR 2.101(a) or as “Restricted computer software” as defined in FAR 52.227-19 (June 1987) or any equivalent agency regulation or contract clause. Use, duplication or disclosure of Software is subject to Agilent Technologies’ standard commercial license terms, and non-DOD Departments and Agencies of the U.S. Government will receive no greater than Restricted Rights as defined in FAR 52.227-19(c)(1-2) (June 1987). U.S. Government users will receive no greater than Limited Rights as defined in FAR 52.227-14 (June 1987) or DFAR 252.227-7015 (b)(2) (November 1995), as applicable in any technical data. 2 Where to Find the Latest Information Documentation is updated periodically. For the latest information about Agilent Technologies E7495 spectrum analyzers, including firmware upgrades and application information, please visit the following URL: http://www.agilent.com/find/e7495b Microsoft® is a U.S. registered trademark of Microsoft Corporation. 3 4 Contents Table of Contents 1. Getting Started Introduction. . . . . . . . . . . . . . . . . . . . . . . . . . . . . . . . . . . . . . . . . . . . . . . . . . . . . . . . . . . . . . . . . . . . .20 Unpacking the E7495A/B Test Set . . . . . . . . . . . . . . . . . . . . . . . . . . . . . . . . . . . . . . . . . . . . . . . . . . .22 E7495A/B Cables, Connectors, and Accessories . . . . . . . . . . . . . . . . . . . . . . . . . . . . . . . . . . . . . .24 Test set options . . . . . . . . . . . . . . . . . . . . . . . . . . . . . . . . . . . . . . . . . . . . . . . . . . . . . . . . . . . . . . . .28 Your First 15 Minutes with the E7495A/B . . . . . . . . . . . . . . . . . . . . . . . . . . . . . . . . . . . . . . . . . . . . .33 Get to Know the Layout of the E7495A/B . . . . . . . . . . . . . . . . . . . . . . . . . . . . . . . . . . . . . . . . . . .34 Install a Battery . . . . . . . . . . . . . . . . . . . . . . . . . . . . . . . . . . . . . . . . . . . . . . . . . . . . . . . . . . . . . . . .37 Practice Using the Three-way Power Button . . . . . . . . . . . . . . . . . . . . . . . . . . . . . . . . . . . . . . . . .37 Make Your First Measurement (Two Port Insertion Loss) . . . . . . . . . . . . . . . . . . . . . . . . . . . . . . .38 Using the Backpack . . . . . . . . . . . . . . . . . . . . . . . . . . . . . . . . . . . . . . . . . . . . . . . . . . . . . . . . . . . . . .41 What Goes Where in the Backpack. . . . . . . . . . . . . . . . . . . . . . . . . . . . . . . . . . . . . . . . . . . . . . . . .42 Contacting Agilent Technologies . . . . . . . . . . . . . . . . . . . . . . . . . . . . . . . . . . . . . . . . . . . . . . . . . . . .43 More Information from Agilent . . . . . . . . . . . . . . . . . . . . . . . . . . . . . . . . . . . . . . . . . . . . . . . . . . .43 E7495A/B Base Station Test Set Product Updates . . . . . . . . . . . . . . . . . . . . . . . . . . . . . . . . . . . . .43 2. One Port Insertion Loss Measuring One Port Insertion Loss . . . . . . . . . . . . . . . . . . . . . . . . . . . . . . . . . . . . . . . . . . . . . . . . . .46 Calibration - Minimizing your Workload . . . . . . . . . . . . . . . . . . . . . . . . . . . . . . . . . . . . . . . . . . . .46 Performing (and Calibrating) a Basic One Port Insertion Loss measurement . . . . . . . . . . . . . . . .47 Clearing Calibration . . . . . . . . . . . . . . . . . . . . . . . . . . . . . . . . . . . . . . . . . . . . . . . . . . . . . . . . . . . .50 Displaying Location Information Using GPS . . . . . . . . . . . . . . . . . . . . . . . . . . . . . . . . . . . . . . . .51 Setting Average, Sweep, and Restart. . . . . . . . . . . . . . . . . . . . . . . . . . . . . . . . . . . . . . . . . . . . . . . .52 Adding a Marker . . . . . . . . . . . . . . . . . . . . . . . . . . . . . . . . . . . . . . . . . . . . . . . . . . . . . . . . . . . . . . .55 Setting One Port Insertion Loss Interference Rejection . . . . . . . . . . . . . . . . . . . . . . . . . . . . . . . . .56 Setting the Pass/Fail Limits. . . . . . . . . . . . . . . . . . . . . . . . . . . . . . . . . . . . . . . . . . . . . . . . . . . . . . .57 3. 1xEV-DO Analyzer and Over Air Test Accessing 1xEV-DO Tx and Over Air Test . . . . . . . . . . . . . . . . . . . . . . . . . . . . . . . . . . . . . . . . . . . .60 Making 1xEV-DO Tx Measurements . . . . . . . . . . . . . . . . . . . . . . . . . . . . . . . . . . . . . . . . . . . . . . . . .61 Common 1xEVDO Tx Analyzer Measurements . . . . . . . . . . . . . . . . . . . . . . . . . . . . . . . . . . . . . .61 Performing a Basic 1xEVDO Transmitter Measurement . . . . . . . . . . . . . . . . . . . . . . . . . . . . . . . . . .63 Making 1xEV-DO Over Air Measurements . . . . . . . . . . . . . . . . . . . . . . . . . . . . . . . . . . . . . . . . . . . .67 Preparing to Make 1xEV-DO Over Air Measurements . . . . . . . . . . . . . . . . . . . . . . . . . . . . . . . . . . .68 Criteria for Making Valid 1xEV-DO Over Air Measurements . . . . . . . . . . . . . . . . . . . . . . . . . . . . .69 Performing a Basic 1xEV-DO Over Air Measurement . . . . . . . . . . . . . . . . . . . . . . . . . . . . . . . . . . .71 5 Table of Contents Contents Displaying Location Information Using GPS . . . . . . . . . . . . . . . . . . . . . . . . . . . . . . . . . . . . . . . . . . 74 Interpreting the Display . . . . . . . . . . . . . . . . . . . . . . . . . . . . . . . . . . . . . . . . . . . . . . . . . . . . . . . . . . . 75 Optional 1xEV-DO Tx and Over Air Analyzer Measurement Settings . . . . . . . . . . . . . . . . . . . . . . . 77 Setting the Channel or Frequency Step. . . . . . . . . . . . . . . . . . . . . . . . . . . . . . . . . . . . . . . . . . . . . . 77 Setting the PN Offset . . . . . . . . . . . . . . . . . . . . . . . . . . . . . . . . . . . . . . . . . . . . . . . . . . . . . . . . . . . 79 Setting the PN Increment . . . . . . . . . . . . . . . . . . . . . . . . . . . . . . . . . . . . . . . . . . . . . . . . . . . . . . . . 79 Setting the Active Channel Threshold Level and Auto Threshold Level. . . . . . . . . . . . . . . . . . . . 80 Setting the Frequency/Time Reference. . . . . . . . . . . . . . . . . . . . . . . . . . . . . . . . . . . . . . . . . . . . . . 81 Setting Units . . . . . . . . . . . . . . . . . . . . . . . . . . . . . . . . . . . . . . . . . . . . . . . . . . . . . . . . . . . . . . . . . . 82 Setting the 1xEV-DO Transmitter Reference Level . . . . . . . . . . . . . . . . . . . . . . . . . . . . . . . . . . . . 82 Setting Measurement Time . . . . . . . . . . . . . . . . . . . . . . . . . . . . . . . . . . . . . . . . . . . . . . . . . . . . . . . 83 Setting Measurement Offset . . . . . . . . . . . . . . . . . . . . . . . . . . . . . . . . . . . . . . . . . . . . . . . . . . . . . . 84 Setting the Slot Threshold Level . . . . . . . . . . . . . . . . . . . . . . . . . . . . . . . . . . . . . . . . . . . . . . . . . . 85 Setting the CDP Type . . . . . . . . . . . . . . . . . . . . . . . . . . . . . . . . . . . . . . . . . . . . . . . . . . . . . . . . . . . 85 Setting the Pilot Dominance Limit . . . . . . . . . . . . . . . . . . . . . . . . . . . . . . . . . . . . . . . . . . . . . . . . . 86 Setting the Multipath Power Limit . . . . . . . . . . . . . . . . . . . . . . . . . . . . . . . . . . . . . . . . . . . . . . . . . 87 Setting the PN Scanner Sensitivity . . . . . . . . . . . . . . . . . . . . . . . . . . . . . . . . . . . . . . . . . . . . . . . . . 87 Setting Average, Sweep, and Restart . . . . . . . . . . . . . . . . . . . . . . . . . . . . . . . . . . . . . . . . . . . . . . . 88 Adding a Marker . . . . . . . . . . . . . . . . . . . . . . . . . . . . . . . . . . . . . . . . . . . . . . . . . . . . . . . . . . . . . . . 90 Setting the Pass/Fail Limits . . . . . . . . . . . . . . . . . . . . . . . . . . . . . . . . . . . . . . . . . . . . . . . . . . . . . . 92 Setting Up the Signal Generator . . . . . . . . . . . . . . . . . . . . . . . . . . . . . . . . . . . . . . . . . . . . . . . . . . 101 Metrics Provided by the 1xEV-DO Tx and Over Air Analyzer Measurement . . . . . . . . . . . . . . . . 104 Interpretation of 1xEV-DO Tx and Over Air Analyzer Measurement Results . . . . . . . . . . . . . . . . 109 Customizing Your Display . . . . . . . . . . . . . . . . . . . . . . . . . . . . . . . . . . . . . . . . . . . . . . . . . . . . . . . . 114 Sorting by MAC Index or by Walsh Code . . . . . . . . . . . . . . . . . . . . . . . . . . . . . . . . . . . . . . . . . . . . 115 Converting Between MAC Index and Walsh Code . . . . . . . . . . . . . . . . . . . . . . . . . . . . . . . . . . . . . 116 Colors Used on the MAC Code Domain CDP Display . . . . . . . . . . . . . . . . . . . . . . . . . . . . . . . . . . 117 Colors Used on the Pilot Code Domain CDP Display . . . . . . . . . . . . . . . . . . . . . . . . . . . . . . . . . . . 118 Showing or Hiding the OTA PN Scanner. . . . . . . . . . . . . . . . . . . . . . . . . . . . . . . . . . . . . . . . . . . . . 119 Codogram Display . . . . . . . . . . . . . . . . . . . . . . . . . . . . . . . . . . . . . . . . . . . . . . . . . . . . . . . . . . . . . . 120 Performing a Codogram Measurement . . . . . . . . . . . . . . . . . . . . . . . . . . . . . . . . . . . . . . . . . . . . . . 121 4. Two Port Insertion Loss Measuring Two Port Insertion Loss . . . . . . . . . . . . . . . . . . . . . . . . . . . . . . . . . . . . . . . . . . . . . . . . . 124 Normalizing and Performing a Basic Two Port Insertion Loss Measurement . . . . . . . . . . . . . . 125 Displaying Location Information Using GPS. . . . . . . . . . . . . . . . . . . . . . . . . . . . . . . . . . . . . . . . 126 6 Contents Table of Contents Setting Average, Sweep, and Restart. . . . . . . . . . . . . . . . . . . . . . . . . . . . . . . . . . . . . . . . . . . . . . .127 Adding a Marker . . . . . . . . . . . . . . . . . . . . . . . . . . . . . . . . . . . . . . . . . . . . . . . . . . . . . . . . . . . . . .130 Measuring Two Port Insertion Loss for Spectrum Analyzer, Channel Scanner, 1xEV-DO Analyzer, CDMA Analyzer, and Signal Generator (RF In Loss and RF Out Loss) . . . . . . . . . . . . . . . . . . .131 Measuring Insertion Loss for Power Meter (Option 600 - Power Meter Only) . . . . . . . . . . . . . .134 Determining The Lowest (Worst) Insertion Loss and Its Frequency . . . . . . . . . . . . . . . . . . . . . .135 Determining the Highest (Best) Insertion Loss and Its Frequency . . . . . . . . . . . . . . . . . . . . . . . .136 Using the Delta Marker to Measure a Difference in Insertion Loss or Frequency . . . . . . . . . . .136 Activating Interference Rejection . . . . . . . . . . . . . . . . . . . . . . . . . . . . . . . . . . . . . . . . . . . . . . . . .136 Clearing Normalization . . . . . . . . . . . . . . . . . . . . . . . . . . . . . . . . . . . . . . . . . . . . . . . . . . . . . . . .137 Setting Source Level . . . . . . . . . . . . . . . . . . . . . . . . . . . . . . . . . . . . . . . . . . . . . . . . . . . . . . . . . . .137 Optimizing Dynamic Range . . . . . . . . . . . . . . . . . . . . . . . . . . . . . . . . . . . . . . . . . . . . . . . . . . . . .139 Setting the Pass/Fail Limits. . . . . . . . . . . . . . . . . . . . . . . . . . . . . . . . . . . . . . . . . . . . . . . . . . . . . .140 5. Adjacent Channel Power Using the Adjacent Channel Power Measurement . . . . . . . . . . . . . . . . . . . . . . . . . . . . . . . . . . . . . .142 Making a Basic Adjacent Channel Power Measurement . . . . . . . . . . . . . . . . . . . . . . . . . . . . . . .143 Adjacent Channel Power Measurements for Korean PCS Band. . . . . . . . . . . . . . . . . . . . . . . . . .145 Setting the Adjacent Channel Power Format . . . . . . . . . . . . . . . . . . . . . . . . . . . . . . . . . . . . . . . .145 Setting Average, Sweep, and Restart. . . . . . . . . . . . . . . . . . . . . . . . . . . . . . . . . . . . . . . . . . . . . . .150 Displaying Accurate Peak Power (Recommended for Pulsed Signals) . . . . . . . . . . . . . . . . . . . .152 Setting the Control Units. . . . . . . . . . . . . . . . . . . . . . . . . . . . . . . . . . . . . . . . . . . . . . . . . . . . . . . .152 Setting the Range Control . . . . . . . . . . . . . . . . . . . . . . . . . . . . . . . . . . . . . . . . . . . . . . . . . . . . . . .153 Setting the Analyzer Input Gain . . . . . . . . . . . . . . . . . . . . . . . . . . . . . . . . . . . . . . . . . . . . . . . . . .154 Setting Noise Correction . . . . . . . . . . . . . . . . . . . . . . . . . . . . . . . . . . . . . . . . . . . . . . . . . . . . . . . .154 Setting the Pass/Fail Limits. . . . . . . . . . . . . . . . . . . . . . . . . . . . . . . . . . . . . . . . . . . . . . . . . . . . . .155 Setting Up the Signal Generator . . . . . . . . . . . . . . . . . . . . . . . . . . . . . . . . . . . . . . . . . . . . . . . . . .157 W-CDMA Adjacent Channel Leakage Power Ratio (ACLR) Measurements . . . . . . . . . . . . . . . . .161 6. Working with Batteries Installing Batteries . . . . . . . . . . . . . . . . . . . . . . . . . . . . . . . . . . . . . . . . . . . . . . . . . . . . . . . . . . . . . .164 Viewing Battery Status . . . . . . . . . . . . . . . . . . . . . . . . . . . . . . . . . . . . . . . . . . . . . . . . . . . . . . . . . . .165 Charging Batteries . . . . . . . . . . . . . . . . . . . . . . . . . . . . . . . . . . . . . . . . . . . . . . . . . . . . . . . . . . . . . .168 Reconditioning Batteries. . . . . . . . . . . . . . . . . . . . . . . . . . . . . . . . . . . . . . . . . . . . . . . . . . . . . . . . . .170 Battery Care . . . . . . . . . . . . . . . . . . . . . . . . . . . . . . . . . . . . . . . . . . . . . . . . . . . . . . . . . . . . . . . . . . .173 Battery Specifications . . . . . . . . . . . . . . . . . . . . . . . . . . . . . . . . . . . . . . . . . . . . . . . . . . . . . . . . . . . .176 7 Table of Contents Contents 7. CDMA Analyzer Using the CDMA Analyzer . . . . . . . . . . . . . . . . . . . . . . . . . . . . . . . . . . . . . . . . . . . . . . . . . . . . . . . 182 Common CDMA Tx Analyzer Measurements . . . . . . . . . . . . . . . . . . . . . . . . . . . . . . . . . . . . . . . 182 Performing a Basic CDMA Transmitter Measurement . . . . . . . . . . . . . . . . . . . . . . . . . . . . . . . . 183 Interpreting the Display . . . . . . . . . . . . . . . . . . . . . . . . . . . . . . . . . . . . . . . . . . . . . . . . . . . . . . . . 187 Codogram Display . . . . . . . . . . . . . . . . . . . . . . . . . . . . . . . . . . . . . . . . . . . . . . . . . . . . . . . . . . . . 187 Performing a Codogram Measurement. . . . . . . . . . . . . . . . . . . . . . . . . . . . . . . . . . . . . . . . . . . . . 188 Optional CDMA Tx Analyzer Measurement Settings . . . . . . . . . . . . . . . . . . . . . . . . . . . . . . . . . . . 190 Setting the Channel or Frequency Step. . . . . . . . . . . . . . . . . . . . . . . . . . . . . . . . . . . . . . . . . . . . . 190 Setting the PN Offset . . . . . . . . . . . . . . . . . . . . . . . . . . . . . . . . . . . . . . . . . . . . . . . . . . . . . . . . . . 191 Setting the PN Increment . . . . . . . . . . . . . . . . . . . . . . . . . . . . . . . . . . . . . . . . . . . . . . . . . . . . . . . 191 Setting the Frequency/Time Reference. . . . . . . . . . . . . . . . . . . . . . . . . . . . . . . . . . . . . . . . . . . . . 192 Setting Units . . . . . . . . . . . . . . . . . . . . . . . . . . . . . . . . . . . . . . . . . . . . . . . . . . . . . . . . . . . . . . . . . 193 Setting the CDMA Transmitter Reference Level . . . . . . . . . . . . . . . . . . . . . . . . . . . . . . . . . . . . . 193 Setting the Active Channel Threshold Level and Auto Threshold Level. . . . . . . . . . . . . . . . . . . 194 Setting Measurement Time . . . . . . . . . . . . . . . . . . . . . . . . . . . . . . . . . . . . . . . . . . . . . . . . . . . . . . 195 Setting Quick Page Channel . . . . . . . . . . . . . . . . . . . . . . . . . . . . . . . . . . . . . . . . . . . . . . . . . . . . . 196 Setting Average, Sweep, and Restart . . . . . . . . . . . . . . . . . . . . . . . . . . . . . . . . . . . . . . . . . . . . . . 197 Adding a Marker . . . . . . . . . . . . . . . . . . . . . . . . . . . . . . . . . . . . . . . . . . . . . . . . . . . . . . . . . . . . . . 198 Setting the Pass/Fail Limits . . . . . . . . . . . . . . . . . . . . . . . . . . . . . . . . . . . . . . . . . . . . . . . . . . . . . 200 Setting Up the Signal Generator . . . . . . . . . . . . . . . . . . . . . . . . . . . . . . . . . . . . . . . . . . . . . . . . . . 209 Metrics Provided by the CDMA Tx Analyzer Measurement. . . . . . . . . . . . . . . . . . . . . . . . . . . . . . 212 Interpretation of CDMA Tx Analyzer Measurement Results . . . . . . . . . . . . . . . . . . . . . . . . . . . . . 214 8. CDMA Over Air Using the CDMA Over Air Tool . . . . . . . . . . . . . . . . . . . . . . . . . . . . . . . . . . . . . . . . . . . . . . . . . . . 220 Preparing to Make CDMA Over Air Measurements . . . . . . . . . . . . . . . . . . . . . . . . . . . . . . . . . . 220 Criteria for Making Valid CDMA Over Air Measurements . . . . . . . . . . . . . . . . . . . . . . . . . . . . 221 Performing a Basic CDMA Over Air Measurement . . . . . . . . . . . . . . . . . . . . . . . . . . . . . . . . . . 222 Displaying Location Information Using GPS. . . . . . . . . . . . . . . . . . . . . . . . . . . . . . . . . . . . . . . . 224 Codogram Display . . . . . . . . . . . . . . . . . . . . . . . . . . . . . . . . . . . . . . . . . . . . . . . . . . . . . . . . . . . . 226 Performing a Codogram Measurement. . . . . . . . . . . . . . . . . . . . . . . . . . . . . . . . . . . . . . . . . . . . . 226 Setting Amplifier Capacity Metrics . . . . . . . . . . . . . . . . . . . . . . . . . . . . . . . . . . . . . . . . . . . . . . . 227 Interpreting the Display . . . . . . . . . . . . . . . . . . . . . . . . . . . . . . . . . . . . . . . . . . . . . . . . . . . . . . . . 229 Optional CDMA Over Air Measurement Settings . . . . . . . . . . . . . . . . . . . . . . . . . . . . . . . . . . . . . . 231 Setting the Channel or Frequency Step. . . . . . . . . . . . . . . . . . . . . . . . . . . . . . . . . . . . . . . . . . . . . 231 8 Contents Table of Contents Setting the PN Increment . . . . . . . . . . . . . . . . . . . . . . . . . . . . . . . . . . . . . . . . . . . . . . . . . . . . . . .232 Setting the Transmitter Reference Level. . . . . . . . . . . . . . . . . . . . . . . . . . . . . . . . . . . . . . . . . . . .232 Setting the Active Channel Threshold Level and Auto Threshold Level . . . . . . . . . . . . . . . . . . .234 Resetting Amplifier Capacity and Traffic Metrics . . . . . . . . . . . . . . . . . . . . . . . . . . . . . . . . . . . .235 Setting Measurement Time . . . . . . . . . . . . . . . . . . . . . . . . . . . . . . . . . . . . . . . . . . . . . . . . . . . . . .235 Setting Quick Page Channel . . . . . . . . . . . . . . . . . . . . . . . . . . . . . . . . . . . . . . . . . . . . . . . . . . . . .236 Setting Average, Sweep, and Restart. . . . . . . . . . . . . . . . . . . . . . . . . . . . . . . . . . . . . . . . . . . . . . .237 Adding a Marker . . . . . . . . . . . . . . . . . . . . . . . . . . . . . . . . . . . . . . . . . . . . . . . . . . . . . . . . . . . . . .238 Setting the Pass/Fail Limits. . . . . . . . . . . . . . . . . . . . . . . . . . . . . . . . . . . . . . . . . . . . . . . . . . . . . .240 Setting Up the Signal Generator . . . . . . . . . . . . . . . . . . . . . . . . . . . . . . . . . . . . . . . . . . . . . . . . . .249 Metrics Provided by CDMA Over Air Measurements . . . . . . . . . . . . . . . . . . . . . . . . . . . . . . . . . . .252 Interpretation of CDMA Over Air Measurement Results . . . . . . . . . . . . . . . . . . . . . . . . . . . . . . . .256 9. Channel Scanner Using the Channel Scanner. . . . . . . . . . . . . . . . . . . . . . . . . . . . . . . . . . . . . . . . . . . . . . . . . . . . . . . .262 Performing a Basic Channel Scanner Measurement) . . . . . . . . . . . . . . . . . . . . . . . . . . . . . . . . . .263 Displaying Accurate Peak Power (Recommended for Pulsed Signals) . . . . . . . . . . . . . . . . . . . .266 Setting the Analyzer Input Gain . . . . . . . . . . . . . . . . . . . . . . . . . . . . . . . . . . . . . . . . . . . . . . . . . .267 Setting Noise Correction . . . . . . . . . . . . . . . . . . . . . . . . . . . . . . . . . . . . . . . . . . . . . . . . . . . . . . . .267 Entering the Channels with a List Instead of a Range . . . . . . . . . . . . . . . . . . . . . . . . . . . . . . . . .268 Entering the Channel Power Measurement Bandwidth and Time . . . . . . . . . . . . . . . . . . . . . . . .269 Setting Average, Sweep, and Restart. . . . . . . . . . . . . . . . . . . . . . . . . . . . . . . . . . . . . . . . . . . . . . .272 Displaying Frequency or Power . . . . . . . . . . . . . . . . . . . . . . . . . . . . . . . . . . . . . . . . . . . . . . . . . .274 Setting the Pass/Fail Limits. . . . . . . . . . . . . . . . . . . . . . . . . . . . . . . . . . . . . . . . . . . . . . . . . . . . . .274 10. Distance to Fault Measuring Distance to Fault . . . . . . . . . . . . . . . . . . . . . . . . . . . . . . . . . . . . . . . . . . . . . . . . . . . . . . .278 Measured Distance - the Effects of Frequency and Points . . . . . . . . . . . . . . . . . . . . . . . . . . . . . .278 Resolution - the Effects of Frequency and Points . . . . . . . . . . . . . . . . . . . . . . . . . . . . . . . . . . . . .279 Automatic and Manual Distance to Fault Measurements . . . . . . . . . . . . . . . . . . . . . . . . . . . . . . .279 Calibration - Minimizing your Workload . . . . . . . . . . . . . . . . . . . . . . . . . . . . . . . . . . . . . . . . . . .281 Performing a Basic Distance to Fault Measurement (Manual Frequency Range). . . . . . . . . . . . . . . . . . . . . . . . . . . . . . . . . . . . . . . . . . . . . . . . . . . . . .283 Performing a Basic Distance to Fault Measurement (Automatic Frequency Range) . . . . . . . . . . . . . . . . . . . . . . . . . . . . . . . . . . . . . . . . . . . . . . . . . . .286 Clearing Calibration . . . . . . . . . . . . . . . . . . . . . . . . . . . . . . . . . . . . . . . . . . . . . . . . . . . . . . . . . . .290 9 Table of Contents Contents Displaying Location Information Using GPS. . . . . . . . . . . . . . . . . . . . . . . . . . . . . . . . . . . . . . . . 291 Viewing a Single Distance to Fault Sweep . . . . . . . . . . . . . . . . . . . . . . . . . . . . . . . . . . . . . . . . . . 292 Displaying the Top Four Faults. . . . . . . . . . . . . . . . . . . . . . . . . . . . . . . . . . . . . . . . . . . . . . . . . . . 292 Setting Interference Rejection for a Distance to Fault Measurement . . . . . . . . . . . . . . . . . . . . . . 293 Setting Average, Sweep, and Restart . . . . . . . . . . . . . . . . . . . . . . . . . . . . . . . . . . . . . . . . . . . . . . 294 Adding a Marker . . . . . . . . . . . . . . . . . . . . . . . . . . . . . . . . . . . . . . . . . . . . . . . . . . . . . . . . . . . . . . 296 Setting the Pass/Fail Limits . . . . . . . . . . . . . . . . . . . . . . . . . . . . . . . . . . . . . . . . . . . . . . . . . . . . . 297 11. E1 Analyzer Making E1 Measurements . . . . . . . . . . . . . . . . . . . . . . . . . . . . . . . . . . . . . . . . . . . . . . . . . . . . . . . . 300 Steps for Performing a Basic E1 Analyzer Measurement . . . . . . . . . . . . . . . . . . . . . . . . . . . . . . 300 Setup Button Selections . . . . . . . . . . . . . . . . . . . . . . . . . . . . . . . . . . . . . . . . . . . . . . . . . . . . . . . . 300 Display/Sound Button Selections . . . . . . . . . . . . . . . . . . . . . . . . . . . . . . . . . . . . . . . . . . . . . . . . . 303 Control Button Selections . . . . . . . . . . . . . . . . . . . . . . . . . . . . . . . . . . . . . . . . . . . . . . . . . . . . . . . 303 Sample Hard Loop/End-End Full E1 BERT Test . . . . . . . . . . . . . . . . . . . . . . . . . . . . . . . . . . . . . 305 Sample Monitor Full E1 Test . . . . . . . . . . . . . . . . . . . . . . . . . . . . . . . . . . . . . . . . . . . . . . . . . . . . 308 Setting Up Delay Test Mode. . . . . . . . . . . . . . . . . . . . . . . . . . . . . . . . . . . . . . . . . . . . . . . . . . . . . 312 Turning On Sound. . . . . . . . . . . . . . . . . . . . . . . . . . . . . . . . . . . . . . . . . . . . . . . . . . . . . . . . . . . . . 314 Setting Up E1 Diagnostics . . . . . . . . . . . . . . . . . . . . . . . . . . . . . . . . . . . . . . . . . . . . . . . . . . . . . . 315 Patterns . . . . . . . . . . . . . . . . . . . . . . . . . . . . . . . . . . . . . . . . . . . . . . . . . . . . . . . . . . . . . . . . . . . . . 316 Measurement Results . . . . . . . . . . . . . . . . . . . . . . . . . . . . . . . . . . . . . . . . . . . . . . . . . . . . . . . . . . . . 318 Alarm Indicators . . . . . . . . . . . . . . . . . . . . . . . . . . . . . . . . . . . . . . . . . . . . . . . . . . . . . . . . . . . . . . 318 Results Indicators . . . . . . . . . . . . . . . . . . . . . . . . . . . . . . . . . . . . . . . . . . . . . . . . . . . . . . . . . . . . . 318 Status Indicators . . . . . . . . . . . . . . . . . . . . . . . . . . . . . . . . . . . . . . . . . . . . . . . . . . . . . . . . . . . . . . 320 Testing and Fault Mitigation. . . . . . . . . . . . . . . . . . . . . . . . . . . . . . . . . . . . . . . . . . . . . . . . . . . . . 321 More Information About E1 Testing . . . . . . . . . . . . . . . . . . . . . . . . . . . . . . . . . . . . . . . . . . . . . . . . 323 Auto Configuration Flow Diagram. . . . . . . . . . . . . . . . . . . . . . . . . . . . . . . . . . . . . . . . . . . . . . . . 323 Terminology . . . . . . . . . . . . . . . . . . . . . . . . . . . . . . . . . . . . . . . . . . . . . . . . . . . . . . . . . . . . . . . . . 325 12. GSM and EDGE Analyzer Using the GSM Analyzer and the EDGE Analyzer . . . . . . . . . . . . . . . . . . . . . . . . . . . . . . . . . . . . . 329 Performing a Basic GSM or EDGE Transmitter Measurement . . . . . . . . . . . . . . . . . . . . . . . . . . 330 Interpreting the Display . . . . . . . . . . . . . . . . . . . . . . . . . . . . . . . . . . . . . . . . . . . . . . . . . . . . . . . . 335 Optional GSM and EDGE Tx Analyzer Measurement Settings . . . . . . . . . . . . . . . . . . . . . . . . . . . 339 Setting your Scan Mode . . . . . . . . . . . . . . . . . . . . . . . . . . . . . . . . . . . . . . . . . . . . . . . . . . . . . . . . 340 Adding or Deleting a List Item . . . . . . . . . . . . . . . . . . . . . . . . . . . . . . . . . . . . . . . . . . . . . . . . . . . 342 10 Contents Table of Contents Setting the Start Frequency/Channel. . . . . . . . . . . . . . . . . . . . . . . . . . . . . . . . . . . . . . . . . . . . . . .343 Setting the Frequency or Channel Step Size . . . . . . . . . . . . . . . . . . . . . . . . . . . . . . . . . . . . . . . . .344 Setting the Stop Frequency/Channel . . . . . . . . . . . . . . . . . . . . . . . . . . . . . . . . . . . . . . . . . . . . . . .345 Setting the Channel Standard . . . . . . . . . . . . . . . . . . . . . . . . . . . . . . . . . . . . . . . . . . . . . . . . . . . .346 Setting the Units of Measure for the Graphical Display . . . . . . . . . . . . . . . . . . . . . . . . . . . . . . . .346 Setting Autoscale. . . . . . . . . . . . . . . . . . . . . . . . . . . . . . . . . . . . . . . . . . . . . . . . . . . . . . . . . . . . . .347 Setting the Reference Level . . . . . . . . . . . . . . . . . . . . . . . . . . . . . . . . . . . . . . . . . . . . . . . . . . . . .348 Setting Scale/Division . . . . . . . . . . . . . . . . . . . . . . . . . . . . . . . . . . . . . . . . . . . . . . . . . . . . . . . . . .348 Using GPS for Frequency Reference and Location Information . . . . . . . . . . . . . . . . . . . . . . . . .348 Setting the Display Position . . . . . . . . . . . . . . . . . . . . . . . . . . . . . . . . . . . . . . . . . . . . . . . . . . . . .349 Setting Auto Order . . . . . . . . . . . . . . . . . . . . . . . . . . . . . . . . . . . . . . . . . . . . . . . . . . . . . . . . . . . .350 Setting Bar Top and Units . . . . . . . . . . . . . . . . . . . . . . . . . . . . . . . . . . . . . . . . . . . . . . . . . . . . . . .350 Setting Mid-Bar. . . . . . . . . . . . . . . . . . . . . . . . . . . . . . . . . . . . . . . . . . . . . . . . . . . . . . . . . . . . . . .351 Setting Zoom . . . . . . . . . . . . . . . . . . . . . . . . . . . . . . . . . . . . . . . . . . . . . . . . . . . . . . . . . . . . . . . . .351 Setting Zoom Offset . . . . . . . . . . . . . . . . . . . . . . . . . . . . . . . . . . . . . . . . . . . . . . . . . . . . . . . . . . .352 Setting Zoom Interval . . . . . . . . . . . . . . . . . . . . . . . . . . . . . . . . . . . . . . . . . . . . . . . . . . . . . . . . . .353 Setting PvT Mask . . . . . . . . . . . . . . . . . . . . . . . . . . . . . . . . . . . . . . . . . . . . . . . . . . . . . . . . . . . . .354 Setting Auto Mode Bar Count. . . . . . . . . . . . . . . . . . . . . . . . . . . . . . . . . . . . . . . . . . . . . . . . . . . .354 Setting Slot Synchronization. . . . . . . . . . . . . . . . . . . . . . . . . . . . . . . . . . . . . . . . . . . . . . . . . . . . .355 Setting TS# (w/ BCCH) . . . . . . . . . . . . . . . . . . . . . . . . . . . . . . . . . . . . . . . . . . . . . . . . . . . . . . . .356 Setting the Pass/Fail Limits. . . . . . . . . . . . . . . . . . . . . . . . . . . . . . . . . . . . . . . . . . . . . . . . . . . . . .357 Adding a Marker . . . . . . . . . . . . . . . . . . . . . . . . . . . . . . . . . . . . . . . . . . . . . . . . . . . . . . . . . . . . . .365 Compensating for the Loss of an External Cable and Attenuator. . . . . . . . . . . . . . . . . . . . . . . . .367 Setting Average, Sweep, and Restart. . . . . . . . . . . . . . . . . . . . . . . . . . . . . . . . . . . . . . . . . . . . . . .368 GSM and EDGE Modulation and Band Information . . . . . . . . . . . . . . . . . . . . . . . . . . . . . . . . . . . .371 Metrics Provided by the GSM and EDGE Analyzer Measurement . . . . . . . . . . . . . . . . . . . . . . . . .373 Interpretation of GSM and EDGE Analyzer Measurement Results . . . . . . . . . . . . . . . . . . . . . . . . .376 13. Power Meter Making an Average Power Measurement . . . . . . . . . . . . . . . . . . . . . . . . . . . . . . . . . . . . . . . . . . . . .380 Making a Basic Average Power Measurement . . . . . . . . . . . . . . . . . . . . . . . . . . . . . . . . . . . . . . .381 Setting Power Meter Resolution . . . . . . . . . . . . . . . . . . . . . . . . . . . . . . . . . . . . . . . . . . . . . . . . . .384 Setting the Power Meter’s High and Low End-Points . . . . . . . . . . . . . . . . . . . . . . . . . . . . . . . . .385 Setting the Power Meter’s Upper and Lower Limits . . . . . . . . . . . . . . . . . . . . . . . . . . . . . . . . . .386 14. Return Loss 11 Table of Contents Contents Measuring Return Loss. . . . . . . . . . . . . . . . . . . . . . . . . . . . . . . . . . . . . . . . . . . . . . . . . . . . . . . . . . . 390 Calibration - Minimizing your Workload . . . . . . . . . . . . . . . . . . . . . . . . . . . . . . . . . . . . . . . . . . . 390 Performing (and Calibrating) a Basic Return Loss Measurement . . . . . . . . . . . . . . . . . . . . . . . . 391 Clearing Calibration . . . . . . . . . . . . . . . . . . . . . . . . . . . . . . . . . . . . . . . . . . . . . . . . . . . . . . . . . . . 394 Isolating a Return Loss Signal Using a Single Sweep . . . . . . . . . . . . . . . . . . . . . . . . . . . . . . . . . 395 Setting Return Loss Interference Rejection . . . . . . . . . . . . . . . . . . . . . . . . . . . . . . . . . . . . . . . . . 395 Setting Average, Sweep, and Restart . . . . . . . . . . . . . . . . . . . . . . . . . . . . . . . . . . . . . . . . . . . . . . 396 Adding a Marker . . . . . . . . . . . . . . . . . . . . . . . . . . . . . . . . . . . . . . . . . . . . . . . . . . . . . . . . . . . . . . 398 Displaying Location Information Using GPS . . . . . . . . . . . . . . . . . . . . . . . . . . . . . . . . . . . . . . . 399 Setting the Pass/Fail Limits . . . . . . . . . . . . . . . . . . . . . . . . . . . . . . . . . . . . . . . . . . . . . . . . . . . . . 400 15. Signal Generator Using the Signal Generator . . . . . . . . . . . . . . . . . . . . . . . . . . . . . . . . . . . . . . . . . . . . . . . . . . . . . . . 402 Minimum and Maximum Power levels for Generated Signals. . . . . . . . . . . . . . . . . . . . . . . . . . . 403 Performing a Basic Signal Generator Measurement. . . . . . . . . . . . . . . . . . . . . . . . . . . . . . . . . . . 404 Using the RF OUT Loss field . . . . . . . . . . . . . . . . . . . . . . . . . . . . . . . . . . . . . . . . . . . . . . . . . . . 410 Persistent Signal Generator . . . . . . . . . . . . . . . . . . . . . . . . . . . . . . . . . . . . . . . . . . . . . . . . . . . . . 411 16. Spectrum Analyzer Using the Spectrum Analyzer. . . . . . . . . . . . . . . . . . . . . . . . . . . . . . . . . . . . . . . . . . . . . . . . . . . . . . 414 Performing a Basic Spectrum Analyzer Measurement. . . . . . . . . . . . . . . . . . . . . . . . . . . . . . . . . 415 Setting the Range Control. . . . . . . . . . . . . . . . . . . . . . . . . . . . . . . . . . . . . . . . . . . . . . . . . . . . . . . 418 Setting the Analyzer Input Gain . . . . . . . . . . . . . . . . . . . . . . . . . . . . . . . . . . . . . . . . . . . . . . . . . . 419 Setting the Analyzer Detector. . . . . . . . . . . . . . . . . . . . . . . . . . . . . . . . . . . . . . . . . . . . . . . . . . . . 420 Setting Up the Signal Generator . . . . . . . . . . . . . . . . . . . . . . . . . . . . . . . . . . . . . . . . . . . . . . . . . . 421 Setting Average, Sweep, and Restart . . . . . . . . . . . . . . . . . . . . . . . . . . . . . . . . . . . . . . . . . . . . . . 423 Changing the Resolution Bandwidth . . . . . . . . . . . . . . . . . . . . . . . . . . . . . . . . . . . . . . . . . . . . . . 425 Adding or Removing a Marker . . . . . . . . . . . . . . . . . . . . . . . . . . . . . . . . . . . . . . . . . . . . . . . . . . . 426 Setting the Pass/Fail Limits . . . . . . . . . . . . . . . . . . . . . . . . . . . . . . . . . . . . . . . . . . . . . . . . . . . . . 428 Spectrogram Display . . . . . . . . . . . . . . . . . . . . . . . . . . . . . . . . . . . . . . . . . . . . . . . . . . . . . . . . . . . . 435 Performing a Spectrogram Measurement . . . . . . . . . . . . . . . . . . . . . . . . . . . . . . . . . . . . . . . . . . . 436 Using the Interference ID Measurement . . . . . . . . . . . . . . . . . . . . . . . . . . . . . . . . . . . . . . . . . . . . . 439 Performing a Basic Interference ID Measurement . . . . . . . . . . . . . . . . . . . . . . . . . . . . . . . . . . . . 439 Using the Occupied BW Measurement . . . . . . . . . . . . . . . . . . . . . . . . . . . . . . . . . . . . . . . . . . . . . . 444 Performing a Basic Occupied BW Measurement . . . . . . . . . . . . . . . . . . . . . . . . . . . . . . . . . . . . . 445 Using the Spectrum Emission Mask Measurement . . . . . . . . . . . . . . . . . . . . . . . . . . . . . . . . . . . . . 450 12 Contents Table of Contents CDMA and 1xEV-DO Channel Standards and Emission Limits . . . . . . . . . . . . . . . . . . . . . . . . .452 W-CDMA UTRA Channel Frequencies and Emission Limits . . . . . . . . . . . . . . . . . . . . . . . . . . .453 Performing a Basic Spectrum Emissions Mask Measurement . . . . . . . . . . . . . . . . . . . . . . . . . . .454 17. Basic System Operations System Reference Introduction. . . . . . . . . . . . . . . . . . . . . . . . . . . . . . . . . . . . . . . . . . . . . . . . . . . . .461 Setting System References . . . . . . . . . . . . . . . . . . . . . . . . . . . . . . . . . . . . . . . . . . . . . . . . . . . . . . . .462 Displaying GPS Location Data . . . . . . . . . . . . . . . . . . . . . . . . . . . . . . . . . . . . . . . . . . . . . . . . . . .462 Selecting a Frequency/Timing Reference . . . . . . . . . . . . . . . . . . . . . . . . . . . . . . . . . . . . . . . . . . .462 Setting up the DC Bias Option . . . . . . . . . . . . . . . . . . . . . . . . . . . . . . . . . . . . . . . . . . . . . . . . . . .463 Printing a Screen to a File. . . . . . . . . . . . . . . . . . . . . . . . . . . . . . . . . . . . . . . . . . . . . . . . . . . . . . . . .465 Printing Screens. . . . . . . . . . . . . . . . . . . . . . . . . . . . . . . . . . . . . . . . . . . . . . . . . . . . . . . . . . . . . . .465 Selecting Output Media—PCMCIA Card or Compact Flash Card . . . . . . . . . . . . . . . . . . . . . . .465 File Naming Options . . . . . . . . . . . . . . . . . . . . . . . . . . . . . . . . . . . . . . . . . . . . . . . . . . . . . . . . . . .466 Saving Data. . . . . . . . . . . . . . . . . . . . . . . . . . . . . . . . . . . . . . . . . . . . . . . . . . . . . . . . . . . . . . . . . . . .469 Saving data . . . . . . . . . . . . . . . . . . . . . . . . . . . . . . . . . . . . . . . . . . . . . . . . . . . . . . . . . . . . . . . . . .469 Selecting Output Media—PCMCIA Card or Compact Flash Card . . . . . . . . . . . . . . . . . . . . . . .469 File Naming Options . . . . . . . . . . . . . . . . . . . . . . . . . . . . . . . . . . . . . . . . . . . . . . . . . . . . . . . . . . .470 Managing Media Types. . . . . . . . . . . . . . . . . . . . . . . . . . . . . . . . . . . . . . . . . . . . . . . . . . . . . . . . . . .473 Configuring for Network Connectivity. . . . . . . . . . . . . . . . . . . . . . . . . . . . . . . . . . . . . . . . . . . . . . .475 Saving, Recalling, and Deleting Instrument States. . . . . . . . . . . . . . . . . . . . . . . . . . . . . . . . . . . . . .478 Saving the State . . . . . . . . . . . . . . . . . . . . . . . . . . . . . . . . . . . . . . . . . . . . . . . . . . . . . . . . . . . . . . .478 Saving the Power-Up State . . . . . . . . . . . . . . . . . . . . . . . . . . . . . . . . . . . . . . . . . . . . . . . . . . . . . .478 Recalling the State. . . . . . . . . . . . . . . . . . . . . . . . . . . . . . . . . . . . . . . . . . . . . . . . . . . . . . . . . . . . .479 Returning the Power-Up State to Factory default . . . . . . . . . . . . . . . . . . . . . . . . . . . . . . . . . . . . .479 Deleting States. . . . . . . . . . . . . . . . . . . . . . . . . . . . . . . . . . . . . . . . . . . . . . . . . . . . . . . . . . . . . . . .480 Viewing System Statistics. . . . . . . . . . . . . . . . . . . . . . . . . . . . . . . . . . . . . . . . . . . . . . . . . . . . . . . . .481 Viewing System Release Versions . . . . . . . . . . . . . . . . . . . . . . . . . . . . . . . . . . . . . . . . . . . . . . . .481 Viewing System Memory . . . . . . . . . . . . . . . . . . . . . . . . . . . . . . . . . . . . . . . . . . . . . . . . . . . . . . .481 Viewing Battery Statistics . . . . . . . . . . . . . . . . . . . . . . . . . . . . . . . . . . . . . . . . . . . . . . . . . . . . . . .482 Using the Option Manager . . . . . . . . . . . . . . . . . . . . . . . . . . . . . . . . . . . . . . . . . . . . . . . . . . . . . . . .483 Viewing Installed Options. . . . . . . . . . . . . . . . . . . . . . . . . . . . . . . . . . . . . . . . . . . . . . . . . . . . . . .483 Viewing Installable Options . . . . . . . . . . . . . . . . . . . . . . . . . . . . . . . . . . . . . . . . . . . . . . . . . . . . .483 Installing an Option. . . . . . . . . . . . . . . . . . . . . . . . . . . . . . . . . . . . . . . . . . . . . . . . . . . . . . . . . . . .484 Viewing Installation Information . . . . . . . . . . . . . . . . . . . . . . . . . . . . . . . . . . . . . . . . . . . . . . . . .484 Testing System Functions . . . . . . . . . . . . . . . . . . . . . . . . . . . . . . . . . . . . . . . . . . . . . . . . . . . . . . . . .485 13 Table of Contents Contents 18. T1 Analyzer Making T1 Measurements . . . . . . . . . . . . . . . . . . . . . . . . . . . . . . . . . . . . . . . . . . . . . . . . . . . . . . . . 488 Performing a Basic T1 Analyzer Measurement . . . . . . . . . . . . . . . . . . . . . . . . . . . . . . . . . . . . . . 488 Setup Button Selections . . . . . . . . . . . . . . . . . . . . . . . . . . . . . . . . . . . . . . . . . . . . . . . . . . . . . . . . 488 Display/Sound Button Selections . . . . . . . . . . . . . . . . . . . . . . . . . . . . . . . . . . . . . . . . . . . . . . . . . 491 Control Button Selections . . . . . . . . . . . . . . . . . . . . . . . . . . . . . . . . . . . . . . . . . . . . . . . . . . . . . . . 491 Sample Hard Loop/End-End Full T1 BERT Test . . . . . . . . . . . . . . . . . . . . . . . . . . . . . . . . . . . . . 493 Sample Loopback CSU Full T1 BERT Test . . . . . . . . . . . . . . . . . . . . . . . . . . . . . . . . . . . . . . . . . 498 Sample Monitor Full T1 Test . . . . . . . . . . . . . . . . . . . . . . . . . . . . . . . . . . . . . . . . . . . . . . . . . . . . 503 Sample Emulate CSU/NIU Test . . . . . . . . . . . . . . . . . . . . . . . . . . . . . . . . . . . . . . . . . . . . . . . . . . 507 Sample Delay Test . . . . . . . . . . . . . . . . . . . . . . . . . . . . . . . . . . . . . . . . . . . . . . . . . . . . . . . . . . . . 512 Turning on sound . . . . . . . . . . . . . . . . . . . . . . . . . . . . . . . . . . . . . . . . . . . . . . . . . . . . . . . . . . . . . 514 Setting up T1 diagnostics . . . . . . . . . . . . . . . . . . . . . . . . . . . . . . . . . . . . . . . . . . . . . . . . . . . . . . . 515 Patterns . . . . . . . . . . . . . . . . . . . . . . . . . . . . . . . . . . . . . . . . . . . . . . . . . . . . . . . . . . . . . . . . . . . . . . . 517 Measurement Results . . . . . . . . . . . . . . . . . . . . . . . . . . . . . . . . . . . . . . . . . . . . . . . . . . . . . . . . . . . . 518 Alarm indicators . . . . . . . . . . . . . . . . . . . . . . . . . . . . . . . . . . . . . . . . . . . . . . . . . . . . . . . . . . . . . . 518 Results indicators . . . . . . . . . . . . . . . . . . . . . . . . . . . . . . . . . . . . . . . . . . . . . . . . . . . . . . . . . . . . . 518 Status indicators . . . . . . . . . . . . . . . . . . . . . . . . . . . . . . . . . . . . . . . . . . . . . . . . . . . . . . . . . . . . . . 519 Measurement results fields . . . . . . . . . . . . . . . . . . . . . . . . . . . . . . . . . . . . . . . . . . . . . . . . . . . . . . 519 Testing and Fault Mitigation. . . . . . . . . . . . . . . . . . . . . . . . . . . . . . . . . . . . . . . . . . . . . . . . . . . . . 522 More Information About T1 Testing . . . . . . . . . . . . . . . . . . . . . . . . . . . . . . . . . . . . . . . . . . . . . . . . 527 Detailed Loop Mode and Auto Configuration Descriptions. . . . . . . . . . . . . . . . . . . . . . . . . . . . . 527 Terminology . . . . . . . . . . . . . . . . . . . . . . . . . . . . . . . . . . . . . . . . . . . . . . . . . . . . . . . . . . . . . . . . . 533 19. W-CDMA or W-CDMA (with HSDPA) Analyzer Using the W-CDMA or W-CDMA (with HSDPA) Analyzer . . . . . . . . . . . . . . . . . . . . . . . . . . . . . 536 Selecting a Reference . . . . . . . . . . . . . . . . . . . . . . . . . . . . . . . . . . . . . . . . . . . . . . . . . . . . . . . . . . 537 RF Connections. . . . . . . . . . . . . . . . . . . . . . . . . . . . . . . . . . . . . . . . . . . . . . . . . . . . . . . . . . . . . . . 538 Preparing to Make W-CDMA or W-CDMA (with HSDPA) Tx Analyzer Measurements. . . . . . 539 Performing a Basic W-CDMA or W-CDMA (with HSDPA) Transmitter Measurement. . . . . . . 540 Multiple-View Display . . . . . . . . . . . . . . . . . . . . . . . . . . . . . . . . . . . . . . . . . . . . . . . . . . . . . . . . . 542 Setting the Display Options . . . . . . . . . . . . . . . . . . . . . . . . . . . . . . . . . . . . . . . . . . . . . . . . . . . . . 548 Codogram Display . . . . . . . . . . . . . . . . . . . . . . . . . . . . . . . . . . . . . . . . . . . . . . . . . . . . . . . . . . . . 549 Performing a Codogram Measurement. . . . . . . . . . . . . . . . . . . . . . . . . . . . . . . . . . . . . . . . . . . . . 552 Displaying the Active Code Channel Table . . . . . . . . . . . . . . . . . . . . . . . . . . . . . . . . . . . . . . . . . 553 W-CDMA or W-CDMA (with HSDPA) Analyzer Measurement Settings . . . . . . . . . . . . . . . . . . . 556 14 Contents Table of Contents Setting the Channel or Frequency Step . . . . . . . . . . . . . . . . . . . . . . . . . . . . . . . . . . . . . . . . . . . . .556 Setting the Scrambling Codes . . . . . . . . . . . . . . . . . . . . . . . . . . . . . . . . . . . . . . . . . . . . . . . . . . . .556 Setting the Display Reference Level. . . . . . . . . . . . . . . . . . . . . . . . . . . . . . . . . . . . . . . . . . . . . . .557 Compensating for the Loss or Gain of External Cables, Attenuators, and Preamps. . . . . . . . . . .558 Setting Average, Sweep, and Restart. . . . . . . . . . . . . . . . . . . . . . . . . . . . . . . . . . . . . . . . . . . . . . .560 Setting the Active Channel Threshold Level and Auto Threshold Level . . . . . . . . . . . . . . . . . . .562 Setting Measurement Time . . . . . . . . . . . . . . . . . . . . . . . . . . . . . . . . . . . . . . . . . . . . . . . . . . . . . .563 Enabling PICH and S-CCPCH . . . . . . . . . . . . . . . . . . . . . . . . . . . . . . . . . . . . . . . . . . . . . . . . . . .564 Setting the EVM Mode . . . . . . . . . . . . . . . . . . . . . . . . . . . . . . . . . . . . . . . . . . . . . . . . . . . . . . . . .565 Setting the IF Equalizer. . . . . . . . . . . . . . . . . . . . . . . . . . . . . . . . . . . . . . . . . . . . . . . . . . . . . . . . .565 Adding a Marker . . . . . . . . . . . . . . . . . . . . . . . . . . . . . . . . . . . . . . . . . . . . . . . . . . . . . . . . . . . . . .566 Metrics Provided by the W-CDMA or W-CDMA (with HSDPA) Analyzer . . . . . . . . . . . . . . . . . .568 Interpretation of Measurement Results. . . . . . . . . . . . . . . . . . . . . . . . . . . . . . . . . . . . . . . . . . . . . . .571 20. W-CDMA or W-CDMA (with HSDPA) Over Air Using the W-CDMA or W-CDMA (with HSDPA) Over the Air Tool . . . . . . . . . . . . . . . . . . . . . . .576 Preparing to Make W-CDMA or W-CDMA (with HSDPA) Over the Air Measurements . . . . . .577 Criteria for Making Valid Over the Air Measurements . . . . . . . . . . . . . . . . . . . . . . . . . . . . . . . .577 Performing a Basic Over the Air Measurement . . . . . . . . . . . . . . . . . . . . . . . . . . . . . . . . . . . . . .579 Displaying Location Information Using GPS . . . . . . . . . . . . . . . . . . . . . . . . . . . . . . . . . . . . . . . .581 Setting Amplifier Capacity Metrics . . . . . . . . . . . . . . . . . . . . . . . . . . . . . . . . . . . . . . . . . . . . . . .582 Multiple-View Display . . . . . . . . . . . . . . . . . . . . . . . . . . . . . . . . . . . . . . . . . . . . . . . . . . . . . . . . .583 Setting the Display Options. . . . . . . . . . . . . . . . . . . . . . . . . . . . . . . . . . . . . . . . . . . . . . . . . . . . . .587 Codogram Display . . . . . . . . . . . . . . . . . . . . . . . . . . . . . . . . . . . . . . . . . . . . . . . . . . . . . . . . . . . .588 Performing a Codogram Measurement . . . . . . . . . . . . . . . . . . . . . . . . . . . . . . . . . . . . . . . . . . . . .591 Optional W-CDMA or W-CDMA (with HSDPA) Over the Air Measurement Settings . . . . . . . . .593 Displaying the Active Code Channel Table . . . . . . . . . . . . . . . . . . . . . . . . . . . . . . . . . . . . . . . . .593 Setting the Channel or Frequency Step . . . . . . . . . . . . . . . . . . . . . . . . . . . . . . . . . . . . . . . . . . . . .595 Setting the Scrambling Codes . . . . . . . . . . . . . . . . . . . . . . . . . . . . . . . . . . . . . . . . . . . . . . . . . . . .596 Setting the Transmitter Reference . . . . . . . . . . . . . . . . . . . . . . . . . . . . . . . . . . . . . . . . . . . . . . . . .596 Setting Average, Sweep, and Restart. . . . . . . . . . . . . . . . . . . . . . . . . . . . . . . . . . . . . . . . . . . . . . .598 Setting the Active Channel Threshold Level and Auto Threshold Level . . . . . . . . . . . . . . . . . . .600 Setting Measurement Time . . . . . . . . . . . . . . . . . . . . . . . . . . . . . . . . . . . . . . . . . . . . . . . . . . . . . .601 Resetting Amplifier Capacity and Traffic Metrics . . . . . . . . . . . . . . . . . . . . . . . . . . . . . . . . . . . .602 Setting Valid Measurement Limits . . . . . . . . . . . . . . . . . . . . . . . . . . . . . . . . . . . . . . . . . . . . . . . .603 Setting the S-CCPCH Parameters . . . . . . . . . . . . . . . . . . . . . . . . . . . . . . . . . . . . . . . . . . . . . . . . .603 15 Table of Contents Contents Setting the PICH Parameters . . . . . . . . . . . . . . . . . . . . . . . . . . . . . . . . . . . . . . . . . . . . . . . . . . . . 604 Setting the EVM Mode . . . . . . . . . . . . . . . . . . . . . . . . . . . . . . . . . . . . . . . . . . . . . . . . . . . . . . . . . 605 Setting the IF Equalizer . . . . . . . . . . . . . . . . . . . . . . . . . . . . . . . . . . . . . . . . . . . . . . . . . . . . . . . . 605 Adding a Marker . . . . . . . . . . . . . . . . . . . . . . . . . . . . . . . . . . . . . . . . . . . . . . . . . . . . . . . . . . . . . . 606 Metrics Provided by the W-CDMA or W-CDMA (with HSDPA) Over Air Measurement. . . . . . . 608 Interpretation of Over the Air Measurement Results . . . . . . . . . . . . . . . . . . . . . . . . . . . . . . . . . . . . 612 21. Safety and Regulatory Information and Specifications Safety considerations . . . . . . . . . . . . . . . . . . . . . . . . . . . . . . . . . . . . . . . . . . . . . . . . . . . . . . . . . . . . 618 Safety Symbols . . . . . . . . . . . . . . . . . . . . . . . . . . . . . . . . . . . . . . . . . . . . . . . . . . . . . . . . . . . . . . . 618 Safety Considerations For This Test Set. . . . . . . . . . . . . . . . . . . . . . . . . . . . . . . . . . . . . . . . . . . . 619 Lifting and Handling. . . . . . . . . . . . . . . . . . . . . . . . . . . . . . . . . . . . . . . . . . . . . . . . . . . . . . . . . . . 620 Electrostatic Discharge (ESD) Precautions . . . . . . . . . . . . . . . . . . . . . . . . . . . . . . . . . . . . . . . . . 621 Product Markings . . . . . . . . . . . . . . . . . . . . . . . . . . . . . . . . . . . . . . . . . . . . . . . . . . . . . . . . . . . . . 622 Batteries: Safe Handling and Disposal . . . . . . . . . . . . . . . . . . . . . . . . . . . . . . . . . . . . . . . . . . . . . 623 Certification and Compliance Statements . . . . . . . . . . . . . . . . . . . . . . . . . . . . . . . . . . . . . . . . . . . . 629 Certification . . . . . . . . . . . . . . . . . . . . . . . . . . . . . . . . . . . . . . . . . . . . . . . . . . . . . . . . . . . . . . . . . 629 Manufacturer’s Declaration . . . . . . . . . . . . . . . . . . . . . . . . . . . . . . . . . . . . . . . . . . . . . . . . . . . . . 629 Declaration of Conformity for Agilent E7495A. . . . . . . . . . . . . . . . . . . . . . . . . . . . . . . . . . . . . . 630 Declaration of Conformity for Agilent E7495B . . . . . . . . . . . . . . . . . . . . . . . . . . . . . . . . . . . . . . 631 Compliance with German Noise Requirements . . . . . . . . . . . . . . . . . . . . . . . . . . . . . . . . . . . . . . 632 Compliance with Canadian EMC Requirements . . . . . . . . . . . . . . . . . . . . . . . . . . . . . . . . . . . . . 632 Disposal of Batteries . . . . . . . . . . . . . . . . . . . . . . . . . . . . . . . . . . . . . . . . . . . . . . . . . . . . . . . . . . . 632 E7495A/B Base Station Test Set Specifications. . . . . . . . . . . . . . . . . . . . . . . . . . . . . . . . . . . . . . . . 633 Battery Pack Specifications . . . . . . . . . . . . . . . . . . . . . . . . . . . . . . . . . . . . . . . . . . . . . . . . . . . . . 646 22. Connector Care Using, Inspecting, and Cleaning RF Connectors . . . . . . . . . . . . . . . . . . . . . . . . . . . . . . . . . . . . . . . 648 Repeatability . . . . . . . . . . . . . . . . . . . . . . . . . . . . . . . . . . . . . . . . . . . . . . . . . . . . . . . . . . . . . . . . . 648 RF Cable and Connector Care . . . . . . . . . . . . . . . . . . . . . . . . . . . . . . . . . . . . . . . . . . . . . . . . . . . 648 Proper Connector Torque . . . . . . . . . . . . . . . . . . . . . . . . . . . . . . . . . . . . . . . . . . . . . . . . . . . . . . . 649 Connector Wear and Damage . . . . . . . . . . . . . . . . . . . . . . . . . . . . . . . . . . . . . . . . . . . . . . . . . . . . 650 Cleaning Procedure. . . . . . . . . . . . . . . . . . . . . . . . . . . . . . . . . . . . . . . . . . . . . . . . . . . . . . . . . . . . 650 23. Returning the Test Set for Service Adjustment, Maintenance, or Repair of the Base Station Test Set. . . . . . . . . . . . . . . . . . . . . . . . . . 652 16 Contents Table of Contents Returning your Base Station Test Set for Service. . . . . . . . . . . . . . . . . . . . . . . . . . . . . . . . . . . . . . .653 Warranty . . . . . . . . . . . . . . . . . . . . . . . . . . . . . . . . . . . . . . . . . . . . . . . . . . . . . . . . . . . . . . . . . . . .653 Preparing the Agilent E7495A/B for Shipping . . . . . . . . . . . . . . . . . . . . . . . . . . . . . . . . . . . . . . .654 24. Glossary Glossary of Abbreviations and Acronyms Used. . . . . . . . . . . . . . . . . . . . . . . . . . . . . . . . . . . . . . . .658 25. Copyright Information 17 Table of Contents Contents 18 1 Getting Started “Introduction” on page 20 “Unpacking the E7495A/B Test Set” on page 22 “E7495A/B Cables, Connectors, and Accessories” on page 24 “Test set options” on page 28 “Where to find the Latest Information on Upgrading your E7495A/B Test Set” on page 32 Getting Started “Your First 15 Minutes with the E7495A/B” on page 33 “Using the Backpack” on page 41 “Contacting Agilent Technologies” on page 43 19 Getting Started Introduction Introduction The E7495A/B Base Station Test Set is designed to simplify the job of installing and maintaining base stations. By combining all important base station diagnostic tools in one rugged instrument, the E7495A/B lets you get your work done in the shortest time at each base station. Getting Started Basic test functionality includes: • Spectrum Analysis • Two Port Insertion Loss • One Port Insertion Loss • Return Loss • Distance to Fault You can optionally add these measurements: • Adjacent Channel Power • CDMA Over Air • CDMA Analyzer • WCDMA Analyzer • WCDMA Over Air • HSDPA for WCDMA Analyzer and WCDMA Over Air • 1xEV-DO Analyzer and 1xEVDO Over Air • GSM Analyzer • GSM/EDGE Analyzer • Channel Scanner • T1 • E1 • CW/cdmaOne/cdma2000/1xEV-DO Reverse Link Signal Generator • Power Meter • Test software and utilities 20 Chapter 1 Getting Started Introduction • DC Bias output (internal, available on the E7495B only) You can store trace data from Return Loss and Distance to Fault measurements on a Windows XP PC for later analysis. This analysis software is a free download from the Agilent web site at http://www.agilent.com/find/e7495_software. In Getting Started, you will learn how to set up the E7495A/B, and you will learn to perform one basic measurement to start getting familiar with the range of tools contained in the test set. If you are a new user, also recommended is E7495A Quick Basics, an HTML-based tutorial available on the CD that comes with the test set. Chapter 1 21 Getting Started After the Getting Started chapter, you will find, in alphabetical order, one chapter on each E7495A/B measurement. General information on batteries, caring for the E7495A/B, and how to return the instrument for service follows. Getting Started Unpacking the E7495A/B Test Set Unpacking the E7495A/B Test Set Unpack and inspect the shipping container and its contents thoroughly to ensure that nothing was damaged during shipment. If the contents are damaged or defective, contact your nearest Agilent Technologies sales and service office. Keep the shipping materials for the carrier’s inspection. Getting Started Verify that all the parts were included in the shipping container. The basic test set package for the E7495A includes: • E7495A Base Station Test Set • Shoulder strap • One battery • Two 10 dB pads • AC/DC converter • Two N-to-N barrels • Open connector (50 Ω) • Short connector (50 Ω) • Load connector (50 Ω) • GPS antenna • 64 MB PCMCIA memory card • CD ROM containing electronic (PDF) version of Measurement Guide, E7495A Quick Basics tutorial, and application notes • Accessories case • Two 60-centimeter (2-foot) cables • One 3-meter (10-foot) cable • Two N-to-11 millimeter (N-to-7/16 inch) connectors • Backpack • High power attenuator • Measurement Guide (this manual) • Backpack loading card 22 Chapter 1 Getting Started Unpacking the E7495A/B Test Set The standard test set package for the E7495B includes: E7495B Base Station Test Set • Shoulder strap • One battery • Two 10 dB pads • AC/DC converter • Two N-to-N barrels • Open connector (50 Ω) • Short connector (50 Ω) • Load connector (50 Ω) • GPS antenna • 64 MB PCMCIA memory card • CD ROM containing electronic (PDF) version of Measurement Guide, E7495A Quick Basics tutorial, and application notes • One 3-meter (10-foot) cable • Two 60-centimeter (2-foot) cables • Two N-to-11 millimeter (N-to-7/16 inch) connectors • Coax Accessories Case Chapter 1 Getting Started • 23 Getting Started Unpacking the E7495A/B Test Set E7495A/B Cables, Connectors, and Accessories Part Number 0950-4404 Picture Description AC/DC adapter 24 VDC 100W Getting Started (Supplied as standard) 0950-4409 PCMCIA 64MB Flash memory card (Supplied as standard) 0955-1458 High power attenuator (40 dB 100W) (E7495A-STD) (Supplied as standard with E7495A) (E7495B-803) Supplied with E7495B Option 803 after 1 Sept 2007 0955-1599 High power attenuator (40 dB 100W) (E7495B-800) Supplied with E7495B Option 800 (discontinued) (E7495B-803) (Supplied with E7495B Option 803 prior to 1 Sept 2007 24 Chapter 1 Getting Started Unpacking the E7495A/B Test Set Part Number 1150-2085 Picture Description GPS antenna, SMA M (Supplied as standard) Adapter, N (Female) to 11 millimeter (7/16 inch) (Male) Getting Started 1250-2908 (Supplied as standard) 1250-2810 Adapter, N (Female) to 11 millimeter (7/16 inch) (Female) (Supplied as standard) 1420-0883 Battery (Supplied as standard. Also supplied as Option 820) 8120-8862 Quantity 2 Cable, 60-centimeter (2-ft) N (m) - N (m) (Supplied as standard) Chapter 1 25 Getting Started Unpacking the E7495A/B Test Set Part Number 8121-1315 Picture Description Cable, 3-meter (10-ft) N (m) - N (m) Getting Started (Supplied as standard) E7495-20165 Shoulder strap (Supplied as standard) E7495-80053 Soft Carry Bag (Supplied as Option 801) E7495-80014 Backpack (Supplied as standard with E7495A) (Supplied as part of Options 800 and 802 with E7495B) 26 Chapter 1 Getting Started Unpacking the E7495A/B Test Set Part Number Picture Description Picture not shown Coax Accessories Case, plastic and foam (5000-0911) E7495-60059 Open, 50 ohm, N-type male (1250-3421) Getting Started Short, 50 ohm, N-type male (1250-3424) Load, 50 ohm, N-type male (1250-3423) Attenuator, fixed 6 GHz max 10 dB N type (0955-1534) Quantity - 2 Adapter, 50 ohm, N-type F-F (1250-3422) Quantity - 2 Chapter 1 27 Getting Started Unpacking the E7495A/B Test Set Getting Started Test set options Option Number Description (as printed on the analyzer rear panel) Detailed Description Option 200 cdmaOne / CDMA 2000 Analyzer cdmaOne / CDMA 2000 Analyzer, includes: 1xEV-DO Analyzer & Over Air Test 1xEV-DO Analyzer & Over Air Test cdmaOne / CDMA 2000 Over Air Test cdmaOne/CDMA2000 over-the-air (OTA) test Option 220 Channel Scanner Channel Scanner Option 230 GSM Analyzer GSM Analyzer Option 235 EDGE Analyzer Adds EDGE analysis to GSM Analyzer Option 205 Option 210 • CA-ASSY RF 50 ohm, BNC, male to male cable 3-meter (10-ft) (pn 8121-1230) (Source requires Option 510 CW & Complex Modulation Signal Generator), includes: (Requires Option 200 cdmaOne / CDMA 2000 Analyzer; Options 810, 811, or 812 are recommended) (Requires Option 230 - GSM Analyzer) Option 240 W-CDMA Analyzer W-CDMA Analyzer Option 245 HSDPA Analyzer & HSDPA Over Air Test Adds HSDPA Analysis and Over Air test functionality to W-CDMA Analyzer and W-CDMA Over Air Test (Requires Option 240 - W-CDMA Analyzer for analyzer functionality;) (Requires Options 240 - W-CDMA Analyzer and 250 - W-CDMA OTA for over-the-air functionality) Option 250 W-CDMA Over Air Test W-CDMA Over Air Test Analyzer (Requires Option 240 - W-CDMA Analyzer) (Option 813 European W-CDMA antenna and pre-selector filter is recommended) 28 Chapter 1 Getting Started Unpacking the E7495A/B Test Set Option Number Description (as printed on the analyzer rear panel) Detailed Description Option 270 Interference Analyzer Interference Analyzer Option 300 DC Bias DC Bias (Available on the E7495B Analyzer only) Option 330 Nortel CDMA Software Nortel CDMA Base Station Test Software Option 500 CW Signal Generator CW Signal Generator Option 510 CW & Complex Modulation Signal Generator CW/cdmaOne/CDMA2000 reverse link signal generator Option 51B Return to Agilent for repair Option 50C Return to Agilent for calibration Option 600 Power Meter Getting Started (Requires Option 200 cdmaOne/CDMA2000 OTA, Option 510 CW & complex modulation source, and Option 600 Power Meter) Power Meter (Requires 8482A/8481A or N8482A/N8481A with Option CFT power sensor), includes: • Option 700 T1 Analyzer T1 Analyzer, includes: • • • Option 710 E1 Analyzer Y-bantams to alligator, 3-meter (10-foot) cable (pn 8121-1026) Y-bantams to RJ-45, 3-meter (10-foot) cable (pn 8121-1025) Y-bantams to Y-bantams, 3-meter (10-foot) cable (pn 8121-1024) E1 Analyzer, includes: • • Chapter 1 One 3-meter (10 ft) power sensor cable (pn E9288-60002) Balun, 75 - 120 ohm adapter (0950-4551) 75 ohm BNC, four connectors, 3-meter (10-foot) cable (quantity 2) (8121-1228) 29 Getting Started Unpacking the E7495A/B Test Set Getting Started Option Number Description (as printed on the analyzer rear panel) Detailed Description Option 800 E7495B Accessory Package - discontinued, replaced by Options 802, 803, and 805 Option 801 Soft Carry Bag Option 802 Backpack Option 803 40 dB Attenuator Option 805 Measurement Guide for the Agilent E7495A/B Base Station Test Set (this manual) Option 810 Cellular antenna and pre-selector filter, includes: • • • Option 811 Cellular antenna (pn 1150-2061) preselector filter (pn 0955-1527 RF TNC to N connector (pn 1200-1897) for Option 210 - cdmaOne / CDMA 2000 Over Air Test PCS Antenna and pre-selector filter, includes: • • • Option 812 PCS antenna (pn 1150-5059) preselector filter (pn 0955-1526) RF TNC to N connector (pn 1200-1897) for Option 210 - cdmaOne / CDMA 2000 Over Air Test Korean PCS Antenna and pre-selector filter, includes: • • • 30 Korean PCS antenna (pn 1150-5059) preselector filter (pn 0955-1590) RF TNC to N connector (pn 1200-1897) for Option 210 - cdmaOne / CDMA 2000 Over Air Test Chapter 1 Getting Started Unpacking the E7495A/B Test Set Option Number Description (as printed on the analyzer rear panel) Option 813 Detailed Description W-CDMA antenna and pre-selector filter, includes: • Option 820 Getting Started • • W-CDMA antenna 2.1-2.17 GHz (pn E6455-80003) preselector filter (pn 0955-1667) RF TNC to N connector (pn 1200-1897) for Option 210 - cdmaOne / CDMA 2000 Over Air Test External charger/battery pack/DC adapter, includes: • • • • Battery 10.8 V 6 A-HR LI-ION (pn 1420-0883) External power supply AC/DC adapter 24 VDC 100 W (pn 0950-4404) DC car adapter DC to DC adaptor output 19 VDC 70 W (pn 0950-4412) dual battery charger, 12 V AT 1 A (pn 0950-4276) Option N8482A Power Sensor, 100 kHz to 4.2 GHz: Option 840 Hard transit case (pn E7495-80016) Option 900 UK power cord Option 901 AUS/NZ/CH power cord Option 902 Euro power cord Option 903 US power cord Option 906 Swiss power cord Option 912 Denmark power cord Option 917 So Af/India power cord Option 918 Japan power cord Chapter 1 31 Getting Started Unpacking the E7495A/B Test Set Getting Started Option Number Description (as printed on the analyzer rear panel) Detailed Description Option 919 Israel power cord Option 920 Argentinean power cord Option 921 Chilean power cord Option 922 China power cord Option 927 Thailand power cord Where to find the Latest Information on Upgrading your E7495A/B Test Set Upgrade information is updated periodically. For the latest information about Agilent Technologies E7495A/B Base Station Test Sets, including firmware, Hardware, and Licensed Measurement upgrades, please visit the following URL: http://www.agilent.com/find/sa_upgrades - and click on the E7495A/B Base Station Test Set link. 32 Chapter 1 Getting Started Your First 15 Minutes with the E7495A/B Your First 15 Minutes with the E7495A/B Spend 15 minutes getting acquainted with the test set: • “Get to Know the Layout of the E7495A/B” on page 34 • “Install a Battery” on page 37 • “Practice Using the Three-way Power Button” on page 37 • “Make Your First Measurement (Two Port Insertion Loss)” on page 38 CAUTION The display screen should be cleaned with an Isopropyl Alcohol based cleaner and a soft lint-free cotton cloth. The E7495A/B display has a polycarbonate cover with an anti-reflective coating, which can be damaged if not cleaned properly. The anti-reflective coating is a surface treatment and can be scratched if wiped with an abrasive material. Use only soft lint-free cotton cloth and Isopropyl Alcohol to clean the display. When selecting a cleaner make sure it does not contain any Ammonia. CAUTION The maximum power for the RF In (Port 1) and RF Out/SWR (Port 2) ports is +20 dBm (100 mW). When using the 8481A/8482A or N8481A/N8482A with Option CFT Power Sensors, the maximum input power applied to the Power Sensor is +24 dBm (300 mW). When using the 8481D Power Sensor, the maximum input power is +20 dBm (100 mW). When directly coupled to a base station (BTS) or Access Network (AN), the test set can be damaged by excessive power applied to any of these three ports. To prevent damage in most situations when you directly couple the test set to a base station, use the high power attenuator between the test set and the BTS. Chapter 1 33 Getting Started Your E7495A/B analyzer is fitted with a transflective screen, which is viewable under all lighting conditions. If you are using your E7495A/B analyzer in bright lighting conditions, for example, in direct sunlight, avoid the temptation to shield the display from the sunlight. In bright lighting conditions, the display is brighter and easier to read when you allow the light to fall directly on the screen. Getting Started Your First 15 Minutes with the E7495A/B Get to Know the Layout of the E7495A/B Getting Started 6 5 1 2 34 3 4 Chapter 1 Getting Started Your First 15 Minutes with the E7495A/B Number Description 1 Power button. Powers the test set on and off, and puts it into standby mode. • • 2 • • • • • • • • • • 3 Preset. Recalls the power-up state, applying Agilent defaults or the defaults you define using the Save State button. Brightness.Changes the brightness of the display in four increments. To increase or decrease the brightness, press the button repeatedly. Help. Displays online help. ESC/Lcl. Stops the active function and clears the active function text from the display. Pressing ESC/Lcl after the test set has been placed in remote mode switches to local mode and enables front-panel control. Mode. Displays a menu of measurement modes. Save Data. Saves the non-trace measurement data to either a PCMCIA or CompactFlash card. Save State. Saves the state of all measurement parameters to non-volatile memory in the test set. You can save multiple states, each with its own name. System. Displays menu of non-measurement operations including configuration, system status updates, data manipulation, and basic system functions testing. Print Screen. Prints the current screen image to either a PCMCIA or CompactFlash card. Recall State. Recalls the state of all measurement parameters you saved in non-volatile memory using the Save State button. Numeric keypad. Used for entry of values for many test parameters. Chapter 1 35 Getting Started • To power on, press the power button. When the test set is on, the right LED is lit. To put into standby mode while the power is on, press the button for about 1 second. In standby mode—which conserves the battery and provides quicker startup—the left LED is lit. For more information about the power button states, refer to “Practice Using the Three-way Power Button” on page 37. To power off, press the button and hold down until you see both LEDs go out. This takes approximately 5 seconds. Getting Started Your First 15 Minutes with the E7495A/B Number Description 4 • Getting Started • • CAUTION Rotary knob. Allows incremental changes to values for such things as carrier frequency, reference level, and marker positions. Rotate clockwise to increase values, counterclockwise to decrease values. The speed at which you turn the knob affects the rate at which the values are changed. Down Arrow. Decreases the active function value. The increment size depends upon the current measurement. Each press results in a single increment change. For those parameters with fixed values, the next value in a sequence is selected each time you press the button. Up Arrow. Increases the active function value. 5 Battery LEDs. Show remaining charge capacity and charging status of batteries. For details, see “Viewing Battery Status” on page 165. 6 menu keys. Allow you to select measurement modes and other settings for configuring and performing measurements, and for other E7495A/B functions. The display screen should be cleaned with an Isopropyl Alcohol based cleaner and a soft lint-free cotton cloth. The E7495A/B display has a polycarbonate cover with an anti-reflective coating, which can be damaged if not cleaned properly. The anti-reflective coating is a surface treatment and can be scratched if wiped with an abrasive material. Use only soft lint-free cotton cloth and Isopropyl Alcohol to clean the display. When selecting a cleaner make sure it does not contain any Ammonia. 36 Chapter 1 Getting Started Your First 15 Minutes with the E7495A/B Install a Battery Getting Started Step Notes 1 Open the battery door. Turn the latch counterclockwise several times until loose. Then pull the battery door open. 2 Insert the battery. Insert one or two batteries. 3 Close the battery door. Turn the latch clockwise until tight to secure the battery door. For more information about the batteries, including battery installation and removal, refer to Chapter 6 , “Working with Batteries.” Practice Using the Three-way Power Button The E7495A/B Test Set power button is designed to provide additional convenience when you want to pause between measurements, then quickly start again. Besides Chapter 1 37 Getting Started Your First 15 Minutes with the E7495A/B Getting Started working like a standard on-off button, the E7495A/B power button also lets you put the test set into standby mode, which conserves battery usage and provides a quick startup when you are ready to resume measurements. Step Notes To power on the test set, press the button. As soon as you press the power button, the right LED goes on. The full power-up sequence can take up to 2 minutes. To put the test set into standby mode while the power is on, press the button briefly for about a second. When in standby mode, the left LED is lit. To power off the test set, press the button and hold until both LEDs above the button go off. This usually takes about 5 seconds. When you hold down the button, at first both LEDs are lit. After about 5 seconds, both go out. When you power on the test set again, the startup takes only about 30 seconds. Make Your First Measurement (Two Port Insertion Loss) The two port insertion loss measurement is perhaps the most fundamental test set measurement. It quantifies exactly how much loss is incurred as a signal travels through a cable or other device. You must account for the signal loss of a connecting cable in order to produce accurate results for a variety of other measurements. You can perform this measurement using any of the following devices: Needed for normalization: • 60-centimeter (2-foot) normalization jumper cable • Two 10 dB pads Devices whose insertion loss you measure: • 60-centimeter (2-foot) test cable • 3-meter (10-foot) test cable • High power attenuator • N-N barrel 38 Chapter 1 Getting Started Your First 15 Minutes with the E7495A/B Step 1 Select two port insertion loss. a. Mode b. [Antenna/Cable] Notes In this and other procedures, front-panel buttons are indicated with bold text, menu keys with brackets. c. [Two Port Insertion Loss] 2 Enter the start frequency. Getting Started a. Press [Start Freq] if the menu key is not already highlighted. b. Enter the frequency using the numeric keypad. c. Press [Hz], [kHz], [MHz], or [GHz]. 3 Enter the stop frequency. a. Press [Stop Freq]. b. Enter the frequency using the numeric keypad. c. Press [Hz], [kHz], [MHz], or [GHz]. 4 Normalize the test set. a. [Normalize] b. Follow the Normalize Wizard. The Normalize Wizard, which is built into the test set, displays instructions to guide you through normalization. 5 Attach the device whose insertion loss you want to measure between the two 10 dB pads. Chapter 1 39 Getting Started Your First 15 Minutes with the E7495A/B Notes Getting Started Step Insertion loss measurement of high power attenuator and cable. For more information on making insertion lose measurements, see “Two Port Insertion Loss” on page 123. 40 Chapter 1 Getting Started Using the Backpack Using the Backpack The E7495A/B backpack (Option 802, and included as part of Option 800) is ergonomically designed to hold the test set as well as its cables and accessories. The backpack allows you to carry all your gear up to a base station while keeping your hands free. Getting Started WARNING To avoid overheating, always disconnect the test set from the AC adapter before storing the test set in the backpack. If you prefer to leave the test set connected to the AC adapter while inside the backpack, you can disconnect the AC adapter from its power source to prevent overheating. Chapter 1 41 Getting Started Using the Backpack Getting Started What Goes Where in the Backpack 42 Chapter 1 Getting Started Contacting Agilent Technologies Contacting Agilent Technologies For help with product selection and configuration, technical and application assistance, consulting and integration services, rental and leasing options, refurbished equipment, product purchases, repair, calibration, education and training please go to http://www.agilent.com/find/assist If you do not have access to the Internet, call the appropriate number shown in below or contact your local Agilent Technologies Sales and Service Office. Getting Started Americas +1-800-829-4444 Australia +1-800-629-485 Europe, Africa, Middle East +32 (0)2 404-9340 Singapore +1-800-375-8100 More Information from Agilent For more information about Agilent's E7495A/B Base Station Test Set, go to http://www.agilent.com/find/e7495b For more information about Agilent's solutions for the communications industry, visit our web site at http://www.agilent.com/comms/industry E7495A/B Base Station Test Set Product Updates For information about E7495A/B Base Station Test Set updates, go to http://www.agilent.com/find/e7495b Chapter 1 43 Getting Started Getting Started Contacting Agilent Technologies 44 Chapter 1 2 One Port Insertion Loss “Measuring One Port Insertion Loss” on page 46 “Calibration - Minimizing your Workload” on page 46 “Performing (and Calibrating) a Basic One Port Insertion Loss measurement” on page 47 “Clearing Calibration” on page 50 “Displaying Location Information Using GPS” on page 51 “Setting Average, Sweep, and Restart” on page 52 “Adding a Marker” on page 55 “Setting One Port Insertion Loss Interference Rejection” on page 56 “Setting the Pass/Fail Limits” on page 57 One Port Insertion Loss 45 One Port Insertion Loss Measuring One Port Insertion Loss Measuring One Port Insertion Loss The one port insertion loss measurement allows you to quantify signal loss in a cable or other device without connecting both ends of the cable or device to the test set. This measurement can be especially useful in measuring the loss of a feedline connected to the antenna on a tower. This method of measuring antenna feedline insertion loss is accurate for results up to 10 dB. This measurement is less accurate than Two Port Insertion Loss. When it is not practical to connect both ends of a device to the test set or for insertion loss measurements greater than 10 dB — for example when measuring a 40 dB high power attenuator — it is better to use Two Port Insertion Loss. NOTE The test signal emitted from the SWR port is a sine wave, swept from the starting frequency to the stop frequency. When testing cables that are attached to antennas, test signals are radiated, and these test signals can cause interference. Verify that the signal used for the test cannot cause interference to another antenna. One Port Insertion Loss Calibration - Minimizing your Workload The One-Port Insertion Loss calibration is the same calibration as performed for the Return Loss and Distance to Fault (when it is performed with Frequency Range set to manual) measurements. If you have already calibrated for any of these three measurements, the calibration will apply to the other two measurements and “Calibrated” (together with the frequency range over which the calibration was performed) will be displayed on top left of the screen for all three. The Distance to Fault calibration (when it is performed with Frequency Range set to Auto) is only valid for other Distance to Fault measurements that are also performed with Frequency Range set to Auto, and then only if the calibrated frequency range falls within the previously calibrated frequency range. If you have not previously performed a calibration, the word “Uncalibrated” appears at the top left of the measurement screen. It is important that you keep the calibration frequency range as close as possible to the actual sweep frequencies you intend using for the measurement or measurements. Calibrating over a large frequency range (for example, 1 GHz) when you only intend measuring over a much smaller range (a few kHz, for example) will induce inaccuracies into your results. If you plan to perform a combination of One-Port Insertion Loss measurement, 46 Chapter 2 One Port Insertion Loss Measuring One Port Insertion Loss Return Loss measurement, and Distance to Fault measurements using a frequency range that you will set manually, you can perform one calibration for all three measurements as long as you calibrate over a frequency range that incorporates all three of your measurements, and as long as your cables do not change. For this reason, if you are doing Distance to Fault measurements (using a frequency range that you have set manually) as well as any type of Insertion Loss measurement, Agilent recommends that you select your cable type before performing calibrations. Press [Mode], [Antenna/Cable], [Distance to Fault], [Cable Type] to set the cable type. The calibration remains valid until you do any one of the following: set the Distance to Fault frequency range to Auto. Note that the calibration will become valid again as soon as you switch from Auto back to Manual Frequency Range. • power off the test set • change the start frequency to a new value that lies below the start frequency of your previous calibration • change the stop frequency to a new value that lies above the stop frequency of your previous calibration • change any of the jumper leads that you used for the calibration • change any of the attenuators that you used for the calibration • change the type of cable specified under the [Cable Type] menu key. Performing (and Calibrating) a Basic One Port Insertion Loss measurement Select the desired frequency range and calibrate the test set for a One Port Insertion Loss measurement. To calibrate your test set, you will need the following pieces of equipment: NOTE • Cable, N (male) to N (male), part number 8120-8862 or 8121-1315 • Calibrated 50 ohm Open connector, part number 1250-3421 • Calibrated 50 ohm Short connector, part number 1250-3424 • Calibrated 50 ohm Load connector, part number 1250-3423 All four of these required accessories are supplied as standard with your Agilent E7495A/B test set. Chapter 2 47 One Port Insertion Loss • One Port Insertion Loss Measuring One Port Insertion Loss Step Mode 2 [Antenna/Cable] 3 [One Port Insertion Loss] 4 [Start Freq] 5 Enter the start frequency using the numeric keypad. 6 [Hz], [kHz], [MHz], or [GHz] 7 [Stop Freq] 8 Enter the stop frequency using the keypad. 9 [Hz], [kHz], [MHz], or [GHz] The one port insertion loss measurement takes a few seconds to load. The stop frequency should be larger than the start frequency. One Port Insertion Loss 1 Notes 48 Chapter 2 One Port Insertion Loss Measuring One Port Insertion Loss Step 10 Check whether your analyzer has already been calibrated over the frequency range that you wish to measure. If it is already calibrated over the correct frequency range, you can omit the next step (Step 11) and go straight to Step 12. Notes The analyzer displays its calibration status on the top left of the measurement screen. You only need to re calibrate if you: power off the test set • change the start frequency to a new value that lies below the start frequency of your previous calibration • change the stop frequency to a new value that lies above the stop frequency of your previous calibration • change any of the jumper leads that you used for the calibration • change any of the attenuators that you used for the calibration • change the type of cable specified under the [Cable Type] menu key in the Distance to Fault measurement. For more information, see “Calibration - Minimizing your Workload” on page 46. 11 If your analyzer is uncalibrated, or has been calibrated over an unsuitable frequency, press [Calibrate] Follow the instructions of the Calibration Wizard. The test set will calibrate over the desired frequency range. 12 Connect the antenna feedline and antenna. Connect the antenna feedline cable to the RFout/SWR port. Chapter 2 49 One Port Insertion Loss • One Port Insertion Loss Measuring One Port Insertion Loss One Port Insertion Loss Step Notes 13 Disconnect the feedline at the top of the tower, and connect a short connector to the feedline. This step is necessary to get a good mismatch for the measurement. 14 [Level] Below the trace on the screen is a table displaying the average insertion loss. If the trace is not visible, you can change the reference level or use Autoscale to have the test set select a reference level for you. • To choose Autoscale, press [Autoscale]. • To set the level manually, press [Ref Level], enter a value using the numeric keypad, then press [dB]. Clearing Calibration Clear Calibration deletes the current calibration data, enabling you to re-calibrate the instrument for the same frequency range. 50 Chapter 2 One Port Insertion Loss Measuring One Port Insertion Loss To Clear the Measurement Calibration Data: Step 1 [Setup] 2 [Clear Calibration] Notes This will clear the calibration for all three one-port cable measurements. Displaying Location Information Using GPS If you are making a One Port Insertion Loss measurement, you can use GPS Location data to verify your location. For additional information on the GPS Data function, refer to “Displaying GPS Location Data” on page 462. To Display GPS Location Information: Step [Level/Location] 2 On [Show GPS Location] select On. Displays GPS satellite location information. Uses the internal GPS to capture the location at which a measurement is made. The GPS information can be used to return to the same location. The Time Ref (Freq/Chan/Time Ref mode) button must be set to Internal GPS for this function to be active. Information logged includes longitude, latitude, altitude (feet/meters), and the number of satellites tracked. Each time you press this softkey, the selected option changes. 3 NOTE Highlight [On] Toggle to [On] to display GPS satellite location information. Toggle to [Off] to remove the location information If you prefer to have an electronic copy of the location information, see “Saving Data” on page 469. Chapter 2 51 One Port Insertion Loss 1 Notes One Port Insertion Loss Measuring One Port Insertion Loss Setting Average, Sweep, and Restart Setting the Sweep You can select either continuous or single sweep. Continuous sweep provides repeated, ongoing measurements. Single sweep performs a single measurement that is repeated only when you push the Single button. To set sweep: Step 1 [Average/Sweep] 2 [Continuous] or [Single] Notes Each time you press this softkey, the selected option changes. One Port Insertion Loss Setting Averaging You can choose to have averaging On or Off and set the number of averages you want to take. Averaging only applies to the data, not to the trace. You can select from the following types of averaging: • Off: Disables averaging. • Running: Computes the new result as the weighted sum of the last result and the new measurement. The last result is weighted by (n – 1)/n. The new result is weighted by 1/n. Each new measurement produces a new result. • Max Hold: Is not an average, but on a point by point basis, displays the maximum amplitude for the given frequency or channel since Max Hold was turned on. It is updated when a new maximum occurs. • Group Average: Makes the requested number of measurements, averages the measurement data, and displays the average as a single result trace. Measurement time will vary based on the requested number of averages and can take minutes for very large number of averages. • Group Max Average: Makes the requested number of measurements before returning a single trace result. This trace is the maximum value seen at each trace point over the requested number of averages (measurements). 52 Chapter 2 One Port Insertion Loss Measuring One Port Insertion Loss To set averaging: Step 1 Notes Set the number of averages. a. [Average] b. Enter the number of averages using the numeric keypad. c. [Enter] 2 Select the type of averaging you want to apply. a. [Average/Sweep] b. [Averaging] NOTE These two steps can be performed in any order. However, if you turn averaging on and a large number of averages has previously been set, there may be a delay before you can change the number of averages. Setting Restart When you have averaging turned On and you are in Continuous Sweep mode, you can restart the averaging by pressing the Restart menu key. The Restart key has no effect if you are in Single sweep mode. To restart averaging: Step 1 Notes [Average/Sweep] Chapter 2 53 One Port Insertion Loss c. [Off], [Running Average], [Max Hold], [Group Average], or [Group Max Average] One Port Insertion Loss Measuring One Port Insertion Loss Step 2 [Restart] Notes This key is unavailable or has no effect when Sweep is set to Single. To restart a Single One Port Insertion Loss Sweep measurement, press [Single]. 54 Chapter 2 One Port Insertion Loss Measuring One Port Insertion Loss Adding a Marker Markers can be used on traces to help you visually track up to four signals. Each marker has the following settings: • Type: Provides three options, including: • Off • Normal: Places a diamond-shaped, colored marker, along with a number, 1-4, on the trace. • Delta: Associated with a normal marker. Therefore, a normal marker must exist prior to creating the delta marker. The delta marker displays the difference between the normal marker position and the delta marker position. Only one delta marker can be associated with a given normal marker. The normal marker must be active when Delta is selected. • Marker to Peak: Places the active marker on the current greatest value of the trace. • Marker to Next Peak: Places the active marker on the current second greatest value of the trace. Marker to Min: Places the active marker on the current lowest value of the trace. • Marker to Next Min: Places the active marker on the current second lowest value of the trace. To add a marker to a trace Step 1 Notes [Marker] 2 [Marker] 3 [1], [2], [3], or [4] 4 [Type] 5 [Off], [Normal], or [Delta] 6 Locate the marker relative to the trace: [Marker to Peak], [Marker to Next Peak], [Marker to Min], or [Marker to Next Min] Chapter 2 55 One Port Insertion Loss • One Port Insertion Loss Measuring One Port Insertion Loss Setting One Port Insertion Loss Interference Rejection Other signals can interfere with One Port Insertion Loss measurements. When making a one port insertion loss measurement in the presence of known or suspected interference, you can minimize the effect of the interference on the measurement by activating interference rejection in the test set. NOTE Use of interference rejection will increase the measurement time. Interference rejection should be used if a known interfering signal exists or if the one port insertion loss measurement displays suspicious characteristics such as a spike or rapid movements in the noise floor. To activate interference rejection: Step [Setup] 2 On [Interference Rejection] select On. Each time you press this softkey, the selected option changes. One Port Insertion Loss 1 Notes 56 Chapter 2 One Port Insertion Loss Measuring One Port Insertion Loss Setting the Pass/Fail Limits The measurement limits setting enables you to alter the value of the maximum and minimum test limits for the Average Insertion Loss measurement. Limits are set in dB. These settings affect the metrics color display: red represents fail, green represents pass. Next to the displayed measurement value, a (P) indicating Pass, or (F) indicating Fail, will be shown to further indicate whether the value is within or outside the set limits. To Set the Measurement Maximum and Minimum Limits: Step 1 [Setup] 2 [Limits] 3 On [Limits] select On or Off. Set the upper limit. Enables you to toggle the measurement limits function On (active) and Off (inactive). • If set to On, Any measured value that exceeds the upper maximum or is less than the minimum limit will result in a failure indication for that value. • If set to Off, pass fail indicators seen in the metrics display portion of the display will not be displayed. Maximum limit can be set from –100 to 100 dBm. a. [Maximum Limit] b. Enter the number on the numeric keypad. c. [dB] 5 Set the lower limit. Maximum limit can be set from –100 to 100 dBm. a. [Minimum Limit] b. Enter the number on the numeric keypad. c. [dB] Chapter 2 57 One Port Insertion Loss 4 Notes One Port Insertion Loss One Port Insertion Loss Measuring One Port Insertion Loss 58 Chapter 2 3 1xEV-DO Analyzer and Over Air Test “Accessing 1xEV-DO Tx and Over Air Test” on page 60 “Making 1xEV-DO Tx Measurements” on page 61 “Making 1xEV-DO Over Air Measurements” on page 67 “Displaying Location Information Using GPS” on page 74 “Interpreting the Display” on page 75 “Optional 1xEV-DO Tx and Over Air Analyzer Measurement Settings” on page 77 “Metrics Provided by the 1xEV-DO Tx and Over Air Analyzer Measurement” on page 104 “Interpretation of 1xEV-DO Tx and Over Air Analyzer Measurement Results” on page 109 “Customizing Your Display” on page 114 “Sorting by MAC Index or by Walsh Code” on page 115 “Converting Between MAC Index and Walsh Code” on page 116 “Colors Used on the MAC Code Domain CDP Display” on page 117 “Colors Used on the Pilot Code Domain CDP Display” on page 118 “Showing or Hiding the OTA PN Scanner” on page 119 “Codogram Display” on page 120 “Performing a Codogram Measurement” on page 121 1xEV-DO Analyzer and Over Air Test 59 1xEV-DO Analyzer and Over Air Test Accessing 1xEV-DO Tx and Over Air Test Accessing 1xEV-DO Tx and Over Air Test The 1xEV-DO Analyzer & Over Air Test (Option 205) can, as its name suggests, be used to perform both Tx Analyzer and over-the-air tests. You can access both the 1xEV-DO Analyzer and the 1xEV-DO Over Air Test either by pressing [Tx Analyzer], then [1xEV-DO Analyzer] or by pressing [Over Air], then [1xEV-DO Over Air]. It is worth noting, however, that you are using the same measurement software in either case. 1xEV-DO Analyzer and Over Air Test If you access the measurement through the Tx Analyzer submenu, the Over the Air features will be turned Off. If you access the measurement through the Over Air submenu, the Over the Air features will be turned On. Any of these Over the Air settings can be changed at any time. This means you can easily perform Over the Air measurements after selecting [Tx Analyzer], [1xEV-DO Analyzer], and equally, you can perform Tx Analyzer measurements after selecting [Over Air], [1xEV-DO Over Air]. This will often be faster and more convenient method of switching between the TX Analyzer and the Over the Air Analyzer. 60 Chapter 3 1xEV-DO Analyzer and Over Air Test Making 1xEV-DO Tx Measurements Making 1xEV-DO Tx Measurements • “Common 1xEVDO Tx Analyzer Measurements” on page 61 • “Preparing to Make 1xEVDO Tx Analyzer Measurements” on page 61 • “Performing a Basic 1xEVDO Transmitter Measurement” on page 63 1xEV-DO transmitter measurements verify proper transmitter performance and are typically made with the access network (AN) still in service. The Access Network only needs to be taken out of service when you are setting or measuring the Tx Power Out level, and this is typically only performed during Installation, Optimization, and Preventative Maintenance. Important metrics for both Tx and Over the Air measurements include: • • • • • • • CAUTION Frequency Error PN and Time Offsets Non Idle Power Idle On/Off Ratio Pilot + MAC power Pilot Rho (estimated) MAC Rho (estimated) The maximum power for the RF In (Port 1) and RF Out/SWR (Port 2) ports is +20 dBm (100 mW). When using the 8481A/8482A or N8481A/N8482A with Option CFT Power Sensors, the maximum input power applied to the Power Sensor is +24 dBm (300 mW). When using the 8481D Power Sensor, the maximum input power is +20 dBm (100 mW). When directly coupled to a base station (BTS) or Access Network (AN), the test set can be damaged by excessive power applied to any of these three ports. Common 1xEVDO Tx Analyzer Measurements Preparing to Make 1xEVDO Tx Analyzer Measurements When measuring 1xEVDO transmitter performance, there is no need to take the access network out of service. The Access Network only needs to be taken out of service when you are setting or measuring the Tx Power Out level, and this is Chapter 3 61 1xEV-DO Analyzer and Over Air Test To prevent damage in most situations when you directly couple the test set to a base station, use the high power attenuator between the test set and the BTS. 1xEV-DO Analyzer and Over Air Test Making 1xEV-DO Tx Measurements typically only performed during Preventative Maintenance. The first step is to choose the type of time reference available. The measurement configuration depends upon the type of time reference you choose to use. Optimally, a GPS time reference is desired. GPS provides an independent time reference that can help determine if the access network under test is synchronized with the rest of the network. Access networks not synchronized with the rest of the network are referred to as “island cells”. NOTE If a GPS time reference is available, you will be able to see all the metrics, and you will be able to verify that the access network has correctly locked onto the GPS signal. If you connect to the access network’s Even Second Clock, you will still get all the metrics, but you will not have an independent check that the access network has locked onto the GPS signal. You need a timing reference (either GPS or ESC) to see PN Offset and Time Offset results. When using another non-time based reference (for example, Internal Reference), results for PN Offset or for Time Offset will be unavailable. You must also know the channel or frequency of the 1xEVDO signal to be analyzed. 1xEV-DO Analyzer and Over Air Test Each access network sector is assigned a unique PN [pseudo-noise] Offset. If you are using a GPS signal or the Even Second Clock, the PN Offset will be detected for you. If you are making measurements without the aid of either a GPS signal or the Even Second Clock, you will need to know the PN Offset of the Access Network that is producing the signal to be analyzed. For more information on PN Offsets refer to “Adding a Marker” on page 90. 62 Chapter 3 1xEV-DO Analyzer and Over Air Test Performing a Basic 1xEVDO Transmitter Measurement Performing a Basic 1xEVDO Transmitter Measurement Once you have taken the access network out of service (this is necessary, for example, when you are setting the Tx Power Out level) and you have made the proper connections, you can perform 1xEVDO transmitter measurements. Step Notes 1. Mode If your test analyzer is already performing a 1xEV-DO Over the Air measurement, you can switch quickly to 1xEV-DO Transmitter measurements by pressing [Display] and then switching OTA PN Scanner Off. If you do this, you can omit steps 2 and 3, and skip straight to Step 4. 2. [Tx Analyzer] See above. 3. [1xEV-DO Anl] See above. 4. [Chan Std] 5. Highlight the channel standard you want using the up and down arrow buttons. 6. [Select] 7. On [Units] select Chan or Freq. Each time you press this softkey, the selected option changes. 8. Enter the channel or frequency using the numeric keypad. Selects the forward 1xEV-DO channel. 10. [Fr/Time Ref] 11. [GPS] or [External Even Sec] If the sky (and hence the satellites) is not visible from the position of your analyzer, use External Even Sec as the time reference. Chapter 3 63 1xEV-DO Analyzer and Over Air Test 9. [Fwd] 1xEV-DO Analyzer and Over Air Test Performing a Basic 1xEVDO Transmitter Measurement Step 12. On [PN Offset] select Auto or Manual. Notes The test set defaults to Auto mode. The other choice is Manual. • In Auto mode the test set finds the PN Offset and displays the value in the metrics display at the bottom of the screen. The Time Offset is derived from the PN Offset that has been found. • In Manual mode you must enter the PN Offset, which appears in the metrics display. The Time Offset is derived from the entered PN Offset. 1xEV-DO Analyzer and Over Air Test 13. Connect to the access network. Connections for out of service 1xEVDO measurements with GPS receiver as timing reference. This setup is typically used when setting or measuring Tx Power Out Levels. 64 Chapter 3 1xEV-DO Analyzer and Over Air Test Performing a Basic 1xEVDO Transmitter Measurement Step Notes Connections for out of service 1xEVDO measurements with access network even second as timing reference. This setup is typically used when setting or measuring Tx Power Out Levels Chapter 3 65 1xEV-DO Analyzer and Over Air Test Connections for in service 1xEVDO measurements with GPS receiver as timing reference. 1xEV-DO Analyzer and Over Air Test Performing a Basic 1xEVDO Transmitter Measurement Step Notes Connections for in service 1xEVDO measurements with access network even second as timing reference NOTE Using GPS Time Reference signals: During a 1xEVDO Analyzer measurement, a yellow triangle symbol may temporarily appear beside “GPS” in the lower right. The yellow triangle indicates that the test set is re-synching with the GPS even second pulse. Once the test set is synchronized, a green dot appears in place of the triangle. If the GPS is unavailable, a red X appears. If this happens, you must choose another reference. 1xEV-DO Analyzer and Over Air Test A red X will also appear beside “GPS” at the bottom right if you are using the Even Second Clock timing reference but have not set the instrument to use the Even Second Clock. If this is happening, press Fr/Time Ref and select External Even Second as your timing reference. 66 Chapter 3 1xEV-DO Analyzer and Over Air Test Making 1xEV-DO Over Air Measurements Making 1xEV-DO Over Air Measurements • “Preparing to Make 1xEV-DO Over Air Measurements” on page 68 • “Criteria for Making Valid 1xEV-DO Over Air Measurements” on page 69 • “Performing a Basic 1xEV-DO Over Air Measurement” on page 71 1xEV-DO over air measurements provide a quick method of verifying 1xEV-DO transmitter performance. These transmitter measurements can be made on a base station from the convenience of your vehicle without taking the base station out of service. Over air measurements are especially useful in maintaining hard-to-access cell sites such as pole-top base stations. The 1xEV-DO Analyzer and Over Air option may also be used to measure signals at a coupled port on the transmitter. Important metrics for both Tx and Over the Air measurements include: • • • • • • • NOTE Frequency Error PN and Time Offsets Non Idle Power Idle On/Off Ratio Pilot + MAC power Pilot Rho (estimated) MAC Rho (estimated) To achieve valid over-the-air measurements, the test set must be stationary (not moving). 67 1xEV-DO Analyzer and Over Air Test Chapter 3 1xEV-DO Analyzer and Over Air Test Preparing to Make 1xEV-DO Over Air Measurements Preparing to Make 1xEV-DO Over Air Measurements An important consideration when making 1xEV-DO over air measurements is your location relative to the base station. There must be no obstructions between your location and the base station antennas. You must select the type of time reference to be GPS. The GPS antenna must be able to “see” the satellites to obtain lock, and you must have a GPS lock to perform measurements. GPS provides an independent time reference that can help determine if the access network under test is synchronized with the rest of the network. Access networks not synchronized with the rest of the network are referred to as “island cells”. NOTE Once your test instrument successfully locks onto the GPS time reference, you will be able to see all the metrics, and you will be able to verify that the access network has correctly locked onto the GPS signal. You need to know, and to enter on the test analyzer, the channel or frequency of the 1xEV-DO signal to be analyzed. Each access network sector has a unique PN offset. If you know this, you can enter it manually. If you do not know the PN Offset, you can set PN Offset to Auto, and let the analyzer find the PN offset of the strongest pilot signal for you. You can also use the PN Scanner to identify all active PNs in the area. For more information on PN offsets refer to the “Metrics Provided by the 1xEV-DO Tx and Over Air Analyzer Measurement” on page 104. 1xEV-DO Analyzer and Over Air Test Once you have connected the proper antenna to the test set, chosen a stationary location, and verified that you have a clear view of the base station antennas, you can perform 1xEV-DO over air measurements. If this is the first 1xEV-DO over air measurement for this base station, you must find a location that meets the criteria for making a valid measurement. Your location must have a dominant pilot and very low multipath power. If you have made 1xEV-DO over air measurements at this location before and know it provides valid measurements, skip to “Performing a Basic 1xEV-DO Over Air Measurement” on page 71. 68 Chapter 3 1xEV-DO Analyzer and Over Air Test Criteria for Making Valid 1xEV-DO Over Air Measurements Criteria for Making Valid 1xEV-DO Over Air Measurements The first step in making valid 1xEV-DO over air measurements is to identify a target base station to measure. Then, for your measurements to be valid, you must find a location near the target base station with a sufficiently strong 1xEV-DO signal. 1xEV-DO over air measurements will experience interference from other 1xEV-DO signals on the same RF channel and from multipath echoes. The code domain power view measures two key parameters to indicate these effects: • Pilot dominance—The difference between the useful energy of the strongest pilot channel and the combined energy of the lower energy active pilot channels (expressed in dB). Ideally, this value should be very large ( 16 dB). The E7495A/B test set includes up to nine lower energy active pilots in the pilot dominance calculation. In live testing of 1xEV-DO networks, however, it is unlikely that you will have as many as nine interfering pilots. NOTE It is important to remember that the pilot dominance is always measured against the strongest signal. If you have specified your channel of interest manually, this channel might not necessarily be the strongest. • Multipath power—The amount of power, of the dominant pilot signal, that is dispersed outside the main correlation peak due to multipath echoes (expressed in dB). Ideally, this value should be very small (< 0.1 dB). Multipath power is the result of portions of the original broadcast signal arriving at the receiving antenna out of phase with the main power of the original signal. This can be caused by the signal being reflected off objects, such as buildings, or being refracted through the atmosphere differently from the main signal. These out of phase signals can cancel power from the main signal or appear as noise interference at the receiver. Measurement Quality Pilot Dominance Multipath Power Very good > 16 dB < 0.1 dB Fair > 10 dB < 0.4 dB Chapter 3 69 1xEV-DO Analyzer and Over Air Test The table below shows the quality of the over air code domain measurements with respect to pilot dominance and multipath power. 1xEV-DO Analyzer and Over Air Test Criteria for Making Valid 1xEV-DO Over Air Measurements Measurement Quality Pilot Dominance Multipath Power Marginal > 8 dB < 0.7 dB The default measurement limits for pilot dominance and multipath power are set to give “fair” measurement quality. If these limits are met, the pilot dominance and multipath power values will be displayed in green. When the pilot dominance and multipath power parameters are outside the acceptable limits, the parameters will turn red. If this occurs, you must move to a different location that meets the “fair” criteria defined above. 1xEV-DO Analyzer and Over Air Test In general, you should always use a preselector filter for the band of interest to prevent strong signals from swamping out the signal of interest. Agilent offers these preselectors and antennas: • Option 810—Cellular downlink band preselector and antenna • Option 811—PCS downlink band preselector and antenna • Option 812—Korean PCS downlink band preselector and antenna 70 Chapter 3 1xEV-DO Analyzer and Over Air Test Performing a Basic 1xEV-DO Over Air Measurement Performing a Basic 1xEV-DO Over Air Measurement Step Notes 1 Mode If your test analyzer is already performing a 1xEV-DO Transmitter measurement, you can switch quickly to 1xEV-DO Over the Air measurements by pressing [Display] and then switching OTA PN Scanner On. If you do this, you can omit steps 2 and 3, and skip straight to Step 4. 2 [Over Air] See above. 3 [1xEV-DO Over Air] See above. 4 [Chan Std] 5 Select the channel standard you want using the up and down arrow buttons. 6 [Select] 7 On [Units] select Chan or Freq. Each time you press this softkey, the selected option changes. 8 [Channel] or [Frequency] • If you selected Chan in the previous step, select [Channel]. • If you selected Freq, select [Frequency]. 9 10 [Fwd] Selects the forward 1xEV-DO channel. 11 Verify that on [Fr/Time Ref] GPS is selected. If not, press [Fr/Time Ref], then press [GPS]. Chapter 3 71 1xEV-DO Analyzer and Over Air Test Enter the channel or frequency using the numeric keypad. 1xEV-DO Analyzer and Over Air Test Performing a Basic 1xEV-DO Over Air Measurement Step 12 On [PN Offset] select Auto or Manual. Notes The test set defaults to Auto mode. • In Auto mode the test set finds the PN offset of the strongest pilot signal and displays the value in the metrics display. The delay is derived from the found PN offset. • In Manual mode you must enter the PN offset using the numeric keypad. The delay is derived from the entered PN offset. 13 [Level/Location] 14 [RF IN Loss] 15 Set the RF IN Loss to 0 dB using the numeric keypad. 16 [dB] 1xEV-DO Analyzer and Over Air Test 17 Connect to the antenna. Connections for in service 1xEVDO measurements with GPS receiver as timing reference. 72 Chapter 3 1xEV-DO Analyzer and Over Air Test Performing a Basic 1xEV-DO Over Air Measurement NOTE The test set does not record data for post-processing. It provides a snapshot of 1xEV-DO base station transmit parameters at that location. NOTE During a 1xEV-DO over air measurement, a yellow triangle symbol may temporarily appear beside “GPS” in the lower right. The yellow triangle indicates that the test set is re-synching with the GPS even second pulse. Once the test set is syncronized, a green dot appears in place of the triangle. If the GPS is unavailable, a red X appears. If this happens, you must move to a different location. 73 1xEV-DO Analyzer and Over Air Test Chapter 3 1xEV-DO Analyzer and Over Air Test Displaying Location Information Using GPS Displaying Location Information Using GPS If you are making 1xEV-DO over air measurements at a location you previously established as valid, Agilent recommends using GPS to verify that you are at the location from which you previously measured. If you are making 1xEV-DO over air measurements from a new location, once you validate that the location provides a dominant pilot and low multipath power, Agilent recommends that you record the latitude and longitude coordinates of this location using GPS. Later measurements should be made from this precise location to provide performance trends. For additional information on the GPS Data function, refer to “Displaying GPS Location Data” on page 462. To Display GPS Location Information: 1xEV-DO Analyzer and Over Air Test Step 1 [Level/Location] 2 On [Show GPS Location] select On. Notes Displays GPS satellite location information. Uses the internal GPS to capture the location of a measurement. The GPS information can be used to return to the same location. The Time Ref (Freq/Chan/Time Ref mode) button must be set to internal GPS for this function to be active. Information logged includes longitude, latitude, altitude (feet/meters), and the number of satellites tracked. Every time you press [Show GPS Location], the GPS location display alternates between On and Off. NOTE If you prefer to have an electronic copy of the location information, see “Saving Data” on page 469. 74 Chapter 3 1xEV-DO Analyzer and Over Air Test Interpreting the Display Interpreting the Display The 1xEV-DO Tx screen is divided into two sections, and the 1xEV-DO Over Air screen is divided into three sections. The extra, third section in the 1xEV-DO Over Air screen shows the OTA PN Scanner results, and appears at the top of the display. You can switch the OTA PN Scanner On or Off independently in either a 1xEV-DO Tx Analyzer measurement or in a 1xEV-DO Over Air measurement. The presence or absence of the OTA PN Scanner is the main difference between the 1xEV-DO Tx Analyzer screen and the 1xEV-DO Over Air screen. If you have the OTA PN Scanner display switched On, it appears at the top of the screen. The code domain trace display in the center. The pilot dominance and multipath power parameters are shown to the left of the screen. When you are making Over the Air measurements, awareness of these two parameter values helps you be sure that you are making valid measurements on the sector of interest. The code domain trace display contains 128 Walsh codes when CDP Type is MAC 128, or 64 Walsh codes when CDP Type is MAC 64. These are shown in a bit-reversed order to represent the combined code channels for the varying data rate traffic channels. The Y-axis labels display the relative power (dB) or absolute power (dBm), threshold level, and dB/division. The X-axis labels display active channel Walsh Code numbers. Active code channels shown on the display include: • Active MAC (Medium Access Control) RPC (Reverse Power Control) channels (shown in orange) • RA (Reverse Activity) MAC channel (shown in light blue) • Noise (shown in light gray) • Unknown (MAC indexes 0 to 3 only) (typically these are displayed in gray, that is, as noise. If they are found to be active, they are shown in light brown) • Pilot (shown as a red bar, and only when CDP Type is Pilot) The time reference indicator is at the bottom right. For each indicator the text indicates which time reference you have chosen. A green LED indicates a locked condition, a red “X” indicates an unlocked condition. You must have a valid time references (either from the GPS system, or from an Even Second Clock) to make Chapter 3 75 1xEV-DO Analyzer and Over Air Test The metrics display shows 14 measurement parameters displayed below the CDP display in three columns and five rows—each with a value and units. For more information about the parameters in the metric display, refer to “Metrics Provided by the 1xEV-DO Tx and Over Air Analyzer Measurement” on page 104. 1xEV-DO Analyzer and Over Air Test Interpreting the Display 1xEV-DO Analyzer and Over Air Test valid measurements. 76 Chapter 3 1xEV-DO Analyzer and Over Air Test Optional 1xEV-DO Tx and Over Air Analyzer Measurement Settings Optional 1xEV-DO Tx and Over Air Analyzer Measurement Settings You can change several optional measurement parameters in the 1xEV-DO Tx and Over Air Analyzer: “Setting the Channel or Frequency Step” on page 77 • “Setting the PN Offset” on page 79 • “Setting the PN Increment” on page 79 • “Setting the Active Channel Threshold Level and Auto Threshold Level” on page 80 • “Setting the Frequency/Time Reference” on page 81 • “Setting Units” on page 82 • “Setting the 1xEV-DO Transmitter Reference Level” on page 82 • “Setting Measurement Time” on page 83 • “Setting Measurement Offset” on page 84 • “Setting the Slot Threshold Level” on page 85 • “Setting the CDP Type” on page 85 • “Setting the Pilot Dominance Limit” on page 86 • “Setting the Multipath Power Limit” on page 87 • “Setting the PN Scanner Sensitivity” on page 87 • “Setting Average, Sweep, and Restart” on page 88 • “Adding a Marker” on page 90 • “Setting the Pass/Fail Limits” on page 92 Setting the Channel or Frequency Step You can set the channel or frequency step so you can quickly increment to the next Chapter 3 77 1xEV-DO Analyzer and Over Air Test • 1xEV-DO Analyzer and Over Air Test Optional 1xEV-DO Tx and Over Air Analyzer Measurement Settings channel or frequency using the up and down arrow buttons. 1xEV-DO Analyzer and Over Air Test Step 1 [Freq/Chan/Time Ref] 2 [Chan Step] or [Freq Step] 3 Enter the desired channel or frequency step using the numeric keypad. 4 [Enter] 78 Notes This choice depends on the [Units] mode you are using. Notice (and verify) the number you entered below the Chan Step or Freq Step text on the corresponding button. Chapter 3 1xEV-DO Analyzer and Over Air Test Optional 1xEV-DO Tx and Over Air Analyzer Measurement Settings Setting the PN Offset The PN Offset is a “short code” sequence that provides a unique identifier for each sector of each cell site. The PN Offsets are applied to the I and Q signals before modulation. PN Offsets are offset in time by 52.08 µs and they repeat every 26.666 ms. This yields 512 unique short code sequences (0-511). The access terminal needs the PN Offset to decode information in the Pilot and MAC channels, which are transmitted by the access network. If you have selected Auto PN Offset, the displayed PN Offset result corresponds to the PN Offset of the Pilot sequence with the highest power. If you have selected Manual PN Offset, the result displayed corresponds to your chosen PN Offset. The number of slots over which the acquistion is made is determined by the Measurement Interval, which itself is determined by the Measurement Time. For more information, refer to “Setting Measurement Time” on page 83. Step Notes 1. [Freq/Chan/Time] 2. [PN Offset] Each time you press this softkey, the selected option changes. Setting the PN Increment The PN Increment allows you to choose the increment step for the PN Offset search when PN Offset is set to Auto. Typically the PN Increment is set to 1 when measuring 1xEV-DO transmitter performance while connected to the access network via RF cable. Chapter 3 79 1xEV-DO Analyzer and Over Air Test The PN Increment field enables you to search based on a step size of your choice. If PN Increment = 1 (default), the search will step through PN values by one PN at a time. If PN Increment = 5, it will step through PN values 0, 5, 10, and so on. The Measured PN displayed will be a multiple of 5, even if the actual PN is not a multiple of 5. If you know that all access networks in the area have fixed increments, then set the PN Increment field to that increment value. If you don’t know, then use the default value of 1. 1xEV-DO Analyzer and Over Air Test Optional 1xEV-DO Tx and Over Air Analyzer Measurement Settings Step Notes 1. [PN Inc] 2. Enter the PN Increment using the numeric keypad. The maximum value you can enter is 15. 3. [Enter] Notice (and verify) that the number you entered for your chosen PN Increment number appears below the PN Inc text on the corresponding button. Setting the Active Channel Threshold Level and Auto Threshold Level The active channel threshold level is an advanced setting that can be set to indicate which code channels are considered active. Any code channels below this power level are considered inactive (or noise), and any code channels exceeding this power level are considered to be potentially active traffic channels. Any potentially active traffic channels, that is, any channels exceeding the Active Channel Threshold Level, must also have a low power variance over time to be considered truly active channels. A horizontal red line on the screen represents the threshold level. The test set can set this level automatically, or you can manually enter a value. 1xEV-DO Analyzer and Over Air Test In Auto mode the threshold level moves as the noise fluctuates. The threshold level is set by the test set at an optimal offset above the average noise floor. If you choose Auto mode, you can alter the auto threshold offset. The recommended and default setting is 0 dB. A negative value moves the threshold lower (closer to the noise floor) and is a more aggressive setting that increases the likelihood of interpreting an inactive channel as active. A positive value moves the threshold higher (away from the noise floor) and is a more conservative setting that increases the likelihood of interpreting an active channel as inactive. In Manual mode the threshold level is fixed and does not move as the noise fluctuates. To Set the Active Channel Threshold Level: Step 1 80 Notes [Setup] Chapter 3 1xEV-DO Analyzer and Over Air Test Optional 1xEV-DO Tx and Over Air Analyzer Measurement Settings 2 Step Notes On [Thresh Lvl] select Each time you press this softkey, the selected option changes. If you choose Manual, you must enter the threshold you want using the numeric keypad, then press [dB]. Auto or Manual. 3 [Auto Thres Offset] The default value is 0 dB. Optionally, you can enter a negative (more aggressive) or positive (more conservative) value, then press [dB]. Setting the Frequency/Time Reference This key is used to specify the source of your frequency reference, or your frequency and time reference. The analyzer needs an accurate reference signal in order to make accurate measurements, and this is where you specify the source of this reference signal. Step 1. [Fr/Time Ref] The frequency/time reference form is dispayed 81 1xEV-DO Analyzer and Over Air Test Chapter 3 Notes 1xEV-DO Analyzer and Over Air Test Optional 1xEV-DO Tx and Over Air Analyzer Measurement Settings Step 2. Select the frequency and time reference from the list using the up and down arrow buttons. Notes If the sky (and hence the satellites) is visible from the position of your analyzer, you can select GPS to get frequency and timing references from the GPS signal. The GPS antenna will need to be attached to the analyzer. If you connect to the access network’s Even Second Clock, you will still get all the metrics, but you will not have an independent check that the access network has locked onto the GPS signal. Other options available are Internal Reference, External 10 MHz, and External 19.6608 MHz. These last three options only provide a frequency reference. They do not provide a time reference. If you use a pure frequency reference, you will not be able to see results for PN Offset or for Time Offset. 3. [Select] Setting Units This key is used to toggle between Frequency and Channel for your measurements. That is, you can decide whether to specify (and measure) the frequency in Hertz, or to specify the Channel Number. 1xEV-DO Analyzer and Over Air Test Step 1. [Units] Notes Each time you press this key, you toggle between Freq (measurements in Hertz) and Chan (measurements by Channel Number). Setting the 1xEV-DO Transmitter Reference Level You can set the 1xEV-DO transmitter reference level to display either relative power 82 Chapter 3 1xEV-DO Analyzer and Over Air Test Optional 1xEV-DO Tx and Over Air Analyzer Measurement Settings (dB) or absolute power (dBm). The test set defaults to relative. The top graticule (horizontal line) represents the total power in the 1xEV-DO channel. The scale per division is set to 5 dB per division by default, but you can change it if you wish. If the reference level is set to relative, the reference level represents the total power in the 1xEV-DO channel, and is displayed as 0.0 dB. If the reference level is set to absolute, the reference level displays the actual power (in dBm) for the particular time domain section relevant to the selected CDP type. For example, in pilot CDP mode, the absolute power level is measured only over the pilot burst region of the signal. To Set the 1xEV-DO Transmitter Reference Level: Step Notes 1. [Level] 2. On [Reference] select Abs or Each time you press this softkey, the selected Rel. option changes. 3. [RF IN Loss] 4. Enter the RF In Loss using the numeric keypad. If you are using a cable and attenuator connected to the access network power amplifier, enter the combined cable and attenuator loss here. The RF In Loss can be obtained by measuring the Insertion Loss. See “Two Port Insertion Loss” on page 123. Note: If data had been previously entered in [RF IN Loss], that data will be lost and replaced by the value you enter here. 5. [dB] The insertion loss of the test cable and high power attenuator must be accounted for to obtain accurate 1xEV-DO power measurements such as Pilot+MAC power. The insertion loss of the test cable/attenuator combination is accounted for as the RF In Loss, which is an offset applied by the test set to the power measurements. Setting Measurement Time The measurement time setting allows you to alter the speed at which measurements Chapter 3 83 1xEV-DO Analyzer and Over Air Test NOTE 1xEV-DO Analyzer and Over Air Test Optional 1xEV-DO Tx and Over Air Analyzer Measurement Settings are made. Three choices exist: Slow, Medium, and Fast. The test set defaults to Medium. Slow measurement time provides a more repeatable measurement at the expense of time, and is done by increasing the number of slots that are measured. Fast measurement time provides a quicker measurement at the expense of repeatablity, and is done by decreasing the number of slots that are measured. Medium measurement time strikes a balance between measurement speed and repeatability. Meas Time Setting CDP & Rho Measurement Interval Data Channel Modulation Measurement Interval RF Metric Measurement Interval Fast 3 full slots 3 full slots 16 full slots Med 6 full slots 6 full slots 32 full slots Slow 9 full slots 9 full slots 48 full slots To Set the Measurement Time: Step Notes 1. [Setup] 2. On [Meas Time] select Slow, Med, or Fast. Each time you press this softkey, the selected option changes. 1xEV-DO Analyzer and Over Air Test Setting Measurement Offset The Measurement Offset setting determines the start of the measurement interval relative to the start of the pilot sequence frame, that is, relative to the start of PN 0. You can use the Measurement Offset parameter in conjunction with the Meas Time parameter to view a specific part of the frame. To Set the Measurement Offset: Step Notes 1. [Setup] 84 Chapter 3 1xEV-DO Analyzer and Over Air Test Optional 1xEV-DO Tx and Over Air Analyzer Measurement Settings Step 2. Enter the Measurement Offset using the numeric keypad. Notes The maximum value you can enter is 15. Setting the Slot Threshold Level The Slot Threshold is a level, measured relative to the idle power, that determines whether a slot is idle or non-idle. When the power in a slot is greater than the Slot Threshold, that slot is determined to be non-idle. When the power in the slot is less than, or equal to, the Slot Threshold level, the slot is determined to be idle. To Set the Slot Threshold Level: Step Notes 1. [Setup] 2. Press [Slot Thresh] and enter the threshold value using the numeric keypad, the rotary knob, or the up and down arrows. Specify the Slot Threshold level in dB. The minimum setting is –100 dB, and the maximum setting is 0 dB. 3. [dB] Setting the CDP Type The CDP Type parameter is used to specify whether you are despreading Pilot, MAC 64, or MAC 128 codes when you are performing your measurement. Rev 0 of the 3GPP2 (Third Generation Partnership Project 2) standards requires 64 MAC codes to be despread; Rev A requires that 128 MAC codes are despread. To Set the CDP Type: Step Notes 1. [Setup] Chapter 3 85 1xEV-DO Analyzer and Over Air Test NOTE 1xEV-DO Analyzer and Over Air Test Optional 1xEV-DO Tx and Over Air Analyzer Measurement Settings Step Notes 2. Press [CDP Type]. 3. Press the correct CDP Type key. There are three CDP Type options available to you. These are Pilot, MAC 64, and MAC 128 Setting the Pilot Dominance Limit Pilot Dominance is only relevant to Over the Air measurements. It does not apply to Transmitter measurements. Pilot Dominance is the difference between the useful energy of the strongest pilot channel and the combined energy of the lower energy active pilot channels (expressed in dB). Ideally, this value should be very large (> 16 dB). The E7495A/B test set includes up to nine lower energy active pilots in the pilot dominance calculation. In live testing of 1xEV-DO networks, however, it is unlikely that you will have as many as nine interfering pilots. If the measured Pilot Dominance meets the limit you have set, the numeric result displayed in the OTA PN Scanner section of the screen is displayed in green. If the measured Pilot Dominance fails to meet the limit you have set, the result is displayed in red font, and all metrics displayed in the metrics portion of the screen will be displayed in gray. This is to indicate to you that the metrics you are seeing are unreliable because the Pilot Dominance limit has not been met. NOTE It is important to remember that the pilot dominance is always measured against the strongest signal. If you have specified your channel of interest manually, this channel might not necessarily be the strongest. To Set the Pilot Dominance Limit: 1xEV-DO Analyzer and Over Air Test Step Notes 1. [Setup] 2. Press [Plt Dom] Specify the Pilot Dominance Limit level in dB. The minimum setting is 0.0 dB, and the maximum setting is 20 dB 3. [dB] 86 Chapter 3 1xEV-DO Analyzer and Over Air Test Optional 1xEV-DO Tx and Over Air Analyzer Measurement Settings Setting the Multipath Power Limit Multipath Power is only relevant to Over the Air measurements. It does not apply to Transmitter measurements. Multipath power is the amount of power, of the dominant pilot signal, that is dispersed outside the main correlation peak due to multipath echoes (expressed in dB). Ideally, this value should be very small (< 0.1 dB). Multipath power is the result of portions of the original broadcast signal arriving at the receiving antenna out of phase with the main power of the original signal. This can be caused by the signal being reflected off objects, such as buildings, or being refracted through the atmosphere differently from the main signal. These out of phase signals can cancel power from the main signal or appear as noise interference at the receiver. If the measured Multipath Power meets the limit you have set, the numeric result displayed in the OTA PN Scanner section of the screen is displayed in green. If the measured Multipath Power fails to meet the limit you have set, the result is displayed in red font, and all metrics displayed in the metrics portion of the screen will be displayed in gray. This is to indicate to you that the metrics you are seeing are unreliable because the Multipath Power limit has not been met. To Set the Multipath Power Limit: Step Notes 1. [Setup] 2. Press [Mp Pwr]. Specify the Multipath Power Limit level in dB. The minimum setting is 0.0 dB, and the maximum setting is 2.0 dB 3. [dB] Setting the PN Scanner Sensitivity PN Scanner Sensitivity is coupled to the OTA PN Scanner. If the OTA PN Scanner is Off, the PN Scanner Sensitivity is disabled; if OTA PN Scanner is On, PN Scanner Sensitivity is automatically enabled. Chapter 3 87 1xEV-DO Analyzer and Over Air Test PN Scanner Sensitivity determines the noise floor for the OTA PN Scanner. You can select from three sensitivity levels—Low, Medium, or High. Setting the sensitivity to High will result in a lower noise floor but will descrease the measurement speed. Setting the sensitivity to Low will result in a higher noise floor and decreased measurement speed. 1xEV-DO Analyzer and Over Air Test Optional 1xEV-DO Tx and Over Air Analyzer Measurement Settings To Set the PN Scanner Sensitivity: Step Notes 1. [Setup] 2. Press [PN Scanner Sensitivity]. Each time you press this softkey, the selected option changes. Select High, Medium, or Low. Setting Average, Sweep, and Restart Setting the Sweep You can select either continuous or single sweep. Continuous sweep provides repeated, ongoing measurements. Single sweep performs a single measurement that is repeated only when you push the Single button. To set sweep: Step 1 [Average/Sweep] 2 [Continuous] or [Single] Notes Each time you press one of these menu keys, the other menu key is automatically inactivated. Setting Averaging You can choose to have averaging On or Off, and to set the number of averages you want to take. When initialized, the Agilent E7495A/B defaults to running average: 1xEV-DO Analyzer and Over Air Test • A running average computes the new result as the weighted sum of the last result and the new measurement. The last result is weighted by (n – 1)/n. The new result is weighted by 1/n. Each new measurement produces a new result. The reported averages for the following measurements will only be updated when idle slots are identified within the update interval. If no idle slots are identified, the average values reported will be from the previous update interval: • Idle Power • On/Off Ratio • Noise Floor 88 Chapter 3 1xEV-DO Analyzer and Over Air Test Optional 1xEV-DO Tx and Over Air Analyzer Measurement Settings The reported averages for the following measurements will only be updated when non-idle slots are identified within the update interval. If no non-idle slots are identified, the average values reported will be from the previous update interval: • NOTE Non-idle Power The Idle Slots metric itself is always averaged even if averaging is switched Off. It represents the average of all the captures since the measurement was started. You can reset the Idle Slots metric by changing a parameter, or by using the Restart key. When you switch averaging On, it is averaged in the same way as the other metrics. To set averaging: Step 1 Notes Set the number of averages. a. [Average] b. Enter the number of averages using the numeric keypad. c. [Enter] 2 Set averaging On or Off. a. [Average/Sweep] b. [Averaging] c. [Off] or [On] NOTE These two steps can be performed in any order. However, if you turn averaging on and a large number of averages has previously been set, there may be a delay before you can change number of averages. When you have averaging turned on, you can restart the averaging by pressing the Restart menu key. This restarts the averaging for running average in either Continuous or Single sweep mode. Chapter 3 89 1xEV-DO Analyzer and Over Air Test Using Restart 1xEV-DO Analyzer and Over Air Test Optional 1xEV-DO Tx and Over Air Analyzer Measurement Settings To restart averaging: Step 1 [Average/Sweep] 2 [Restart] Notes This key is unavailable or has no effect when Sweep is set to Single. To restart a Single Sweep measurement, press [Single]. It is worth noting that there are some other events that automatically cause a restart. These events are: • If the analyzer identifies a change in PN Offset. • If you enter a new PN Offset value. • If the PN Offset State is changed to Auto or to Manual. • If you change the X-scale from MAC to Walsh Code, or from Walsh Code to MAC. • If you change the Measurement Time. • If you change the CDP Type. Adding a Marker Markers can be used on the CDP display to help you visually track up to four signals. Each marker has the following settings: 1xEV-DO Analyzer and Over Air Test • 90 Type: Provides three options, including: • Off • Normal, which places a diamond-shaped, colored marker, along with a number, 1-4, on the CDP display. • Delta, is associated with a normal marker. Therefore, a normal marker must exist prior to creating the delta marker. The delta marker displays the difference between the normal marker position and the delta marker position. Only one delta marker can be associated with a given normal marker. The normal marker must be active when Delta is selected. Chapter 3 1xEV-DO Analyzer and Over Air Test Optional 1xEV-DO Tx and Over Air Analyzer Measurement Settings • Marker to Peak: Places the active marker on the current greatest value of the CDP display. • Marker to Next Peak: Places the active marker on the current second greatest value of the CDP display. Step Notes 1. [Marker] 2. [Marker] 3. [1], [2], [3], or [4] 4. [Type] 5. [Off], [Normal], or [Delta] 6. Locate the marker relative to the code domain plots: • [Marker to Peak] or • [Marker to Next Peak] 91 1xEV-DO Analyzer and Over Air Test Chapter 3 1xEV-DO Analyzer and Over Air Test Optional 1xEV-DO Tx and Over Air Analyzer Measurement Settings Setting the Pass/Fail Limits • “To Set the Measurement Frequency Error Limits:” on page 95 • “Setting the Measurement Time Offset Limits” on page 96 • “Setting the Idle On/Off Ratio Limits” on page 97 • “Setting the Estimated Pilot Rho Lower Limits” on page 98 • “Setting the Estimated MAC Rho Lower Limit” on page 99 • “Setting the Maximum Inactive Channel Hight Limit” on page 100 You can use the Limits settings to set pass and fail limits for several measurements. With the Limits setting for a measurement set to Off, the measurement result is displayed in black in the Metrics portion of the screen. Setting the limits On for your selected measurement can affect the way the result is displayed. If the measurement result falls within the bounds set by your limits settings, the numeric result is displayed in green, and “(P)” is displayed beside the result If the measurement result falls outside the bounds set by your limits settings, the numeric result is displayed in red, and “(F)” is displayed beside the result. In addition, the words “ALL PASS” (in green) or “FAILURE” (in red) are displayed in the bar at the bottom of the screen. This message refers to all limits which have been turned on. In other words, if one or more of the results for which limits have been set to On has failed, then the “FAILED” message is displayed; the “All PASS” message is displayed only if all measurements have passed their limits tests. 1xEV-DO Analyzer and Over Air Test NOTE No summary “All PASS” or “FAIL” messages are displayed if either of the Pilot Dominance or the Multipath Power limits are not being met. If the OTA PN Scanner is turned On, and either the Pilot Dominance Limit is not being met, or the Multipath Power Limit is not being met, all metrics will be displayed in gray text. This indicates that because either one, or both, of Pilot Dominance and Multipath Power have not met their specified limits, all the results being displayed are inaccurate to an unknown degree, and are therefore unreliable. Ensure that your signal meets the Pilot Dominance Limit and the Multipath Power Limit to ensure you collect accurate results. Regardless of your limits settings, no indication of a pass or a fail for individual measurements is given if CDP and Metrics are turned Off (see “Metrics Provided by the 1xEV-DO Tx and Over Air Analyzer Measurement” on page 104). Similarly, the “ALL PASS” or “FAILURE” messages are not displayed if CDP and Metrics are switched Off. The single exception to this rule is the Time Offset 92 Chapter 3 1xEV-DO Analyzer and Over Air Test Optional 1xEV-DO Tx and Over Air Analyzer Measurement Settings Limits (see below). If you have Time Offset Limits On, the “ALL PASS” or “FAILURE” messages are still displayed, even if CDP and Metrics are switched Off. To reduce display clutter with all the available limit settings, no limit lines are displayed on this screen. NOTE • Frequency Error Limits: Sets the high and low Frequency Error limits for the channel. Any measured frequency error that is outside of the set limits will result in a failure indiction. The High limit is set by entering a positive number, and the Low limit is set by entering a negative number. • Time Offset Limits: Sets the high and low time offset limits for the channel. Limits are set in microseconds. Any measured time offset value that is outside of the set limits will result in a failure indication. If you have Time Offset Limits On, the “ALL PASS” or “FAILURE” messages are still displayed, even if CDP and Metrics are switched Off. • On/Off Ratio Limits: This refers to the Idle On/Off Power Ratio, which is ratio of the Pilot + MAC Power to the Idle Data Power. The result is blanked out when none of the acquisition slots are idle, that is, when Idle Slots shows 0%. The number of slots over which the acquisition is made is determined by the Update Interval, which itself is determined by the Meas Time setting. • Estimated Pilot Rho Limits: Sets the lower limit for Pilot Rho (the upper limit is always 1.0, representing a perfect signal), and switches the Estimated Pilot Rho Limits On or Off. Any measured, estimated rho value that falls below the lower limit will result in a failure indication. Pilot Rho is the measure of the modulation quality for a 1xEV-DO transmitter. A Rho value of 1.0 represents a perfect signal, indicating that all the power is being transmitted correctly. Estimated Pilot Rho is only measured over the 96 pilot chips contained within every half-slot. • MAC Rho is the measure of the modulation quality for a 1xEV-DO transmitter. A Rho value of 1.0 represents a perfect signal, indicating that all the power is being transmitted correctly. Estimated MAC Rho is only measured over the 128 MAC chips contained within every half-slot. • Max Inactive Ch Limits: This sets the high inactive channel power limits for Chapter 3 93 1xEV-DO Analyzer and Over Air Test Estimated MAC Rho Limits: Sets the lower limit for MAC Rho (the upper limit is always 1.0, representing a perfect signal), and switches the Estimated Pilot Rho Limits On or Off. Any measured, estimated rho value that falls below the lower limit will result in a failure indication. 1xEV-DO Analyzer and Over Air Test Optional 1xEV-DO Tx and Over Air Analyzer Measurement Settings MAC channels when you are testing CDP Type MAC 64 or CDP Type MAC 128, and for the Pilot channel when you are testing CDP Type Pilot. 1xEV-DO Analyzer and Over Air Test If you have set Max Inactive Ch Limits to be Off, the maximum inactive channel power is reported on the front panel with no indication of whether this is a good or a bad result. If you have set Max Inactive Ch Limits to be On, the measured inactive channel power level is tested against the High MAC Limit or the High Pilot Limit (depending on your specified CDP Type), and either “F” (for a fail), or “P” (for a pass) is also displayed against the measurement. 94 Chapter 3 1xEV-DO Analyzer and Over Air Test Optional 1xEV-DO Tx and Over Air Analyzer Measurement Settings To Set the Measurement Frequency Error Limits: Step 1 [Setup] 2 [Limits] 3 On [Freq Error Limits] select On or Off. 4 Notes Enables you to toggle the measurement limits function On (active) and Off (inactive). • If set to On, the Frequency Error will change from black to red (fail), or to green (pass), and will indicate either “P” (pass) or “F” (fail). If the measured value exceeds either the upper limit or the lower limit, the words ‘ALL PASS’ in the bar at the bottom of the screen will change to ‘FAILURE’. • If set to Off, the channel freq/number value will be displayed in blue. The bar at the bottom of the screen will indicate measurement in progress. Set the upper limit. a. [High Limit] b. Enter the number on the numeric keypad. c. [GHz], [MHz], [kHz], or [Hz] 5 Set the lower limit. b. Enter the number on the numeric keypad. c. [GHz], [MHz], [kHz], or [Hz] Chapter 3 95 1xEV-DO Analyzer and Over Air Test a. [Low Limit] 1xEV-DO Analyzer and Over Air Test Optional 1xEV-DO Tx and Over Air Analyzer Measurement Settings Setting the Measurement Time Offset Limits 1 2 Step Notes On [Time Offset Limits] select On or Off. Enables you to toggle the measurement limits function On (active) and Off (inactive). • If set to On, the displayed time offset metrics will change from blue to red (fail), or to green (pass), and will indicate either “P” (pass) or “F” (fail). If the measured values exceed the upper limit or falls below the the lower limit, the words ‘ALL PASS’ in the bar at the bottom of the screen will change to ‘FAILURE’. • If set to Off, the time offset value will be displayed in blue. The bar at the bottom of the screen will indicate measurement in progress. Set the upper limit. a. [High Limit] b. Enter the number on the numeric keypad. c. [μsec] 3 Set the lower limit. a. [Low Limit] b. Enter the number on the numeric keypad. 1xEV-DO Analyzer and Over Air Test c. [μsec] 96 Chapter 3 1xEV-DO Analyzer and Over Air Test Optional 1xEV-DO Tx and Over Air Analyzer Measurement Settings Setting the Idle On/Off Ratio Limits Step 1 Press [On/Off Ratio Limits]. 2 Press [Limits]. 3 Set the lower limit. Notes Enables you to toggle the Idle On/Off Ratio Limits function On (active) and Off (inactive). • If set to On, the displayed On/Off Ratio metric will change from blue to red (fail), or to green (pass), and will indicate either “P” (pass) or “F” (fail). If the measured value exceeds the lower limit, the words ‘ALL PASS’ in the bar at the bottom of the screen will change to ‘FAILURE’. • If set to Off, the Idle Power and Non Idle Power values will be displayed in blue. The bar at the bottom of the screen will indicate measurement in progress. Lower Limit range: –200 to 200 dB a. [Low Limit] b. Enter the number on the numeric keypad. c. [Enter] 97 1xEV-DO Analyzer and Over Air Test Chapter 3 1xEV-DO Analyzer and Over Air Test Optional 1xEV-DO Tx and Over Air Analyzer Measurement Settings Setting the Estimated Pilot Rho Lower Limits Step 1 Press [Pilot Rho Limit]. 2 Press [Limits]. 3 Set the lower limit. Notes Enables you to toggle the Estimated Pilot Rho measurement’s lower limit function On (active) and Off (inactive). • If set to On, the displayed Estimated Pilot Rho metrics will change from blue to red (fail), or to green (pass), and will indicate either “P” (pass) or “F” (fail). If the measured value falls below the lower limit, the words ‘ALL PASS’ in the bar at the bottom of the screen will change to ‘FAILURE’. • If set to Off, the Estimated Pilot Rho value will be displayed in blue. The bar at the bottom of the screen will indicate measurement in progress. Lower Limit range: 0 to 1 a. [Low Limit] b. Enter the number on the numeric keypad. 1xEV-DO Analyzer and Over Air Test c. [Enter] 98 Chapter 3 1xEV-DO Analyzer and Over Air Test Optional 1xEV-DO Tx and Over Air Analyzer Measurement Settings Setting the Estimated MAC Rho Lower Limit Step 1 Press [Est MAC Rho Limit]. 2 Press [Limits]. 3 Set the lower limit. Notes Enables you to toggle the Estimated MAC Rho measurement’s lower limit function On (active) and Off (inactive). • If set to On, the displayed Estimated MAC Rho metrics will change from blue to red (fail), or to green (pass), and will indicate either “P” (pass) or “F” (fail). If the measured value falls below the lower limit, the words ‘ALL PASS’ in the bar at the bottom of the screen will change to ‘FAILURE’. • If set to Off, the Estimated MAC Rho value will be displayed in blue. The bar at the bottom of the screen will indicate measurement in progress. Lower Limit range: 0 to 1 a. [Low Limit] b. Enter the number on the numeric keypad. c. [Enter] 99 1xEV-DO Analyzer and Over Air Test Chapter 3 1xEV-DO Analyzer and Over Air Test Optional 1xEV-DO Tx and Over Air Analyzer Measurement Settings Setting the Maximum Inactive Channel Hight Limit Step 1 Press [Max Inactive Ch Limit]. 2 Press [Limits]. 3 Set the high MAC limit. Notes Enables you to toggle the Maximum Inactive Channel measurement’s high limit function On (active) and Off (inactive). • If set to On, the displayed Maximum Inactive Channel metrics will change from blue to red (fail), or to green (pass), and will indicate either “P” (pass) or “F” (fail). If the measured value falls above the high limit, the words ‘ALL PASS’ in the bar at the bottom of the screen will change to ‘FAILURE’. • If set to Off, the Maximum Inactive Channel power value will be displayed in blue. The bar at the bottom of the screen will indicate measurement in progress. High Limit range: –200 to 200 dB a. [High MAC Limit] b. Enter the number on the numeric keypad. c. [Enter] 1xEV-DO Analyzer and Over Air Test 4 Set the high Pilot limit. High Limit range: –200 to 200 dB a. [High Pilot Limit] b. Enter the number on the numeric keypad. c. [Enter] 100 Chapter 3 1xEV-DO Analyzer and Over Air Test Optional 1xEV-DO Tx and Over Air Analyzer Measurement Settings Setting Up the Signal Generator • “Using the RF OUT Loss field” on page 103 You can set up the signal generator while in the Spectrum Analyzer mode from the Setup menu. For more detailed information on the signal generator setup and operation, refer to“Using the Signal Generator” on page 402. CAUTION The maximum power for the RF In (Port 1) and RF Out/SWR (Port 2) ports is +20 dBm (100 mW). When using the 8481A/8482A or N8481A/N8482A with Option CFT Power Sensors, the maximum input power applied to the Power Sensor is +24 dBm (300 mW). When using the 8481D Power Sensor, the maximum input power is +20 dBm (100 mW). When directly coupled to a base station (BTS) or Access Network (AN), the test set can be damaged by excessive power applied to any of these three ports. To prevent damage in most situations when you directly couple the test set to a base station, use the high power attenuator between the test set and the BTS. NOTE The lowest level the signal generator can go to is -95 dBm. In order to get a lower level, you must use an external attenuator. You can compensate for the attenuator in the RF Out Loss. Step [Setup] 2 [Sig Gen] 3 [Freq/Chan] 4 Enter the channel or frequency using the numeric keypad. 5 • For channel select [Rev] or [Fwd] • For frequency select [GHz], [MHz], [kHz], or [Hz], Chapter 3 101 1xEV-DO Analyzer and Over Air Test 1 Notes 1xEV-DO Analyzer and Over Air Test Optional 1xEV-DO Tx and Over Air Analyzer Measurement Settings Step 6 [Mod Format] 7 Select the channel standard from the list using the up and down arrow buttons. 8 [Select] 9 Set the RF output amplitude a. [Amplitude] b. Enter the amplitude value using the numeric keypad. Notes You may also enter a new value for amplitude by turning the rotary knob until the desired value is displayed or using the up and down arrow keys. c. [dBm]. 10 If you have previously stored RF Out Loss from an insertion loss measurement, go to the next step. Or For information on the effects of the RF Out Loss function on the amplitude, refer to “Using the RF OUT Loss field‚’ below. Each time you press this softkey, the selected option changes. Press [RF OUT Loss] to select On and enter the RF Out Loss value. 11 Connect to the access network. 1xEV-DO Analyzer and Over Air Test 12 On [Enable Sig Gen] select On. NOTE Each time you press this softkey, the selected option changes. The characteristics of any 1xEV-DO signal generated are: • RRI Active: RRI Bits: 1 • DRC Channel Relative Gain: +3 dB • ACK Channel relative Gain: 0 dB • Data Channel Relative Gain: +3.75 dB 102 Chapter 3 1xEV-DO Analyzer and Over Air Test Optional 1xEV-DO Tx and Over Air Analyzer Measurement Settings • Data Channel: Active • Data Channel Data Rate: 9.6 kbps • Data Channel bit stream: PN15 • I Mask: 3FF80000000 • Q Mask: 3FF00000001 • Filter Type: IS 95 Std Using the RF OUT Loss field The RF OUT Loss field is used when it is necessary to test the receiver sensitivity of a typical access network. The test set’s source will typically go down to –95 dBm. In order to reach –113 dBm for sensitivity testing, you must use an external attenuator. The measured value of the attenuator and connecting cables are entered into this field. This value is then used when this field is set to On. When this field is set to On, the test set will set the RF generator level to the correct level offset by the external attenuator/cabling. When you set the RF Generator to –113 dBm (with the RF OUT Loss field turned On and the external attenuator/cabling loss value entered) the output at the end of the RF test cabling is –113 dBm. Example: If you want to set the signal generator to –113 dBm, the attenuator and RF cabling measures 42.51 dB (measured with the 2 port insertion loss measurement screen prior to this test), the RF OUT Loss field is turned On (with the 42.51 dB loss value entered). The actual RF output of the signal generator is –70.49 dBm, the attenuator and RF cabling attenuated the signal to the desired level; so the RF signal at the end of the test cable/attenuator is –113 dBm. This also points out the importance of accurately measuring the loss of the attenuator and connecting cables. 103 1xEV-DO Analyzer and Over Air Test Chapter 3 1xEV-DO Analyzer and Over Air Test Metrics Provided by the 1xEV-DO Tx and Over Air Analyzer Measurement Metrics Provided by the 1xEV-DO Tx and Over Air Analyzer Measurement This section contains descriptions of the individual 1xEV-DO parameters in the metric display of the screen. For information on expected result values and possible causes of error if the expected results are not met, see “Interpreting the Display” on page 75. You can switch the display of the metric results Off by pressing [Display], and then setting [CDP and Metrics] to Off. Only the Freq, the PN Offset, and the Time Offset metrics will be displayed. All other metrics will appear as dashes. If the OTA PN Scanner is turned On, and either the measured Pilot Dominance is not within its limits, or the measured Multipath Power is not within its limits, all metrics will be displayed in gray text. This indicates that because either one, or both, of Pilot Dominance and Multipath Power have not met their specified limits, all the results being displayed are inaccurate to an unknown degree, and may therefore be unreliable. Ensure that your signal meets the Pilot Dominance Limit and the Multipath Power Limit to ensure you collect accurate results. Frequency Frequency is the center frequency you entered. Frequency Error Frequency error is the frequency difference between your access network’s actual center frequency and the frequency (or channel) you entered. With a valid time reference (GPS or ESC) this will have a range of ± 25KHz about the selected center frequency. For a pure frequency reference it is limited to ± 500Hz. 1xEV-DO Analyzer and Over Air Test PN Offset The PN Offset is a “short code” sequence that provides a unique identifier for each sector of each cell site. The PN Offsets are applied to the I and Q signals before modulation. PN Offsets are offset in time by 52.08 µs and they repeat every 26.666 ms. This yields 512 unique short code sequences (0-511). The access terminal needs the PN Offset to decode information in the Pilot channel and the MAC channel, both of which are transmitted by the access network. Time Offset 104 Chapter 3 1xEV-DO Analyzer and Over Air Test Metrics Provided by the 1xEV-DO Tx and Over Air Analyzer Measurement The Time Offset compares the PN Offset timing with the overall system time. This measurement checks the start of the PN offset in comparison to the GPS signal, or to the Even Second Clock signal. For example, PN Offset 0 should repeat exactly on the rising edge of the Timing Reference. PN Offset 1 should repeat 52.08 µs after the rising edge of the Timing Reference, and so forth. Any deviation in time from that event is reported as a Time Offset. Non Idle Power The Non Idle Power is a measurement of the average power during an entire slot when the acquired slot is non-idle. When all of the acquired slots are idle (that is, when Idle Slots shows 100%), the measurement result is blanked out. The number of slots over which the acquisition is made is determined by the Update Interval, which itself is determined by the Meas Time setting. Pilot + MAC Power The Pilot + MAC Power is a measurement of the average power during the Pilot and MAC periods. When all of the acquired slots are idle (that is, when Idle Slots shows 100%), the measurement result is blanked out. The number of slots over which the acquisition is made is determined by the Update Interval, which itself is determined by the Meas Time setting. On/Off Ratio This refers to the Idle On/Off Power Ratio, which is ratio of the Pilot + MAC Power to the Idle Data Power. The result is blanked out when none of the acquisition slots are idle, that is, when Idle Slots shows 0%. The number of slots over which the acquisition is made is determined by the Update Interval, which itself is determined by the Meas Time setting. Idle Data Power Idle Slots The Idle Slots measurement shows as a percentage, the number of idle slots out of the total number of slots. Exactly how this percentage figure is worked out depends on the Averaging State you have selected. Chapter 3 105 1xEV-DO Analyzer and Over Air Test The Idle Data Power is a measurement of the average power during the data period of an idle slot. When none of the acquired slots are idle (that is, when Idle Slots shows 0%), the measurement result is blanked out. The number of slots over which the acquisition is made is determined by the Update Interval, which itself is determined by the Meas Time setting. 1xEV-DO Analyzer and Over Air Test Metrics Provided by the 1xEV-DO Tx and Over Air Analyzer Measurement If averaging is Off, the precentage of idle slots since the last restart is reported. If averaging is Off and your analyzer is in Single mode, the precentage of slots within the update interval is reported. If averaging is On, the result displayed is the percentage of idle slots within ‘n’ capture intervals, where ‘n’ is the current average number. Once your desired number of averages has been reached, the result reported is the percentage of idle slots within the last ‘n’ measurement capture intervals. Est Pilot Rho Pilot Rho is the measure of the modulation quality for a 1xEV-DO transmitter. This measurement is analogous to measuring FM accuracy and distortion in an AMPS network or EVM in a TDMA system. A Rho value of 1.0 represents a perfect signal, indicating that all of the power is being transmitted correctly. Pilot Rho is only measured over the 96 pilot chips contained within every half-slot. The measurement result is blanked out when the code domain measurement does not synchronize to the received input signal. The number of slots over which the acquisition is made is determined by the Capture Interval, which itself is determined by the Meas Time setting. 1xEV-DO Analyzer and Over Air Test Est MAC Rho 106 Chapter 3 1xEV-DO Analyzer and Over Air Test Metrics Provided by the 1xEV-DO Tx and Over Air Analyzer Measurement MAC Rho is the measure of the modulation quality for a 1xEV-DO transmitter. This measurement is analogous to measuring FM accuracy and distortion in an AMPS network or EVM in a TDMA system. A Rho value of 1.0 represents a perfect signal, indicating that all of the power is being transmitted correctly. MAC Rho is only measured over the 128 MAC chips contained within every half-slot. The measurement result is blanked out when the code domain measurement does not synchronize to the received input signal. The number of slots over which the acquisition is made is determined by the Capture Interval, which itself is determined by the Meas Time setting. Max Inactive Ch This is a measure of the Maximum Inactive Channel Power. The reported result is the maximum power in the separate I and Q channels when the MAC Channel Walsh Codes are inactive, relative to the total power in both the active and the inactive channels. The number of slots over which the acquisition is made is determined by the Update Interval, which itself is determined by the Meas Time setting. The result reported is for the currently selected CDP type, for example, if the selected CDP type is Pilot, this will report the highest power level detected across the inactive channels within the 32 pilot codes. Noise Floor The Noise Floor is the average inactive Walsh code power level detected in the combined I and Q channels, relative to the total power in both the active and the inactive channels. The number of slots over which the acquisition is made is determined by the Update Interval, which itself is determined by the Meas Time setting. The result reported is for the currently selected CDP type, for example, if the selected CDP type is Pilot, this will report the average power level detected across the inactive channels within the 32 pilot codes. Take care that you do not confuse Noise Floor with Idle Data Power. Idle Data Power is the power present in the data region of the Idle slots. Noise Floor is the average power present in the inactive Walsh Code channels. Data Modulation Type The Data Channel Modulation measurement returns the highest modulation detected within the measurement interval. There are three types of modulation, and hence four possible measurement results: QPSK, 8PSK, and 16QAM, and blank when no Chapter 3 107 1xEV-DO Analyzer and Over Air Test NOTE 1xEV-DO Analyzer and Over Air Test Metrics Provided by the 1xEV-DO Tx and Over Air Analyzer Measurement 1xEV-DO Analyzer and Over Air Test modulation is detected. QPSK is the lowest type of modulation, 8PSK is the next higher, and the highest modulation type is 16QAM. Only if all the slots within the measurement interval are idle will the result be blanked out. The number of slots over which the acquisition is made is determined by the capture interval, which itself is determined by the Meas Time setting. 108 Chapter 3 1xEV-DO Analyzer and Over Air Test Interpretation of 1xEV-DO Tx and Over Air Analyzer Measurement Results Interpretation of 1xEV-DO Tx and Over Air Analyzer Measurement Results This section contains expected result values and possible causes of error if the expected results are not met. Frequency Error The standards specify very tight Frequency Error performance. In the PCS bands, the 0.05 parts-per-million specification translates to only 99 Hz at a carrier frequency of 1980 MHz or 40 Hz at 850 MHz cellular frequencies. Frequency Error shows up as uncorrelated power that adds to the noise floor or shows up in other Walsh codes. If a particular site loses its reference to GPS time, its reference signals will begin to drift over time. Access Terminals already using the site can remain on the air because they derive their timing from the signals transmitted by the access network. However, access terminals using other sites/sectors may be prevented from using the site because they are confused by the error in frequency. This creates what is known as the “island cell effect”. By itself, the cell is still functional. To the rest of the system, it's inaccessible. This island cell effect can be caused by a failure in the site's GPS receiver and timebase distribution network. Using the test set's Internal GPS receiver provides an independent time reference that will allow you to determine if this cell site is out of sync with the rest of the network. PN Offset Time Offset Time Offset is a measure of the time of the arrival of the pilot signal from the access network with respect to GPS time. It is expressed in microseconds. The 1xEV-DO standards specify a maximum time offset of 10 µs. Generally 5 µs is a recommended maximum, although many access network manufacturers specify Chapter 3 109 1xEV-DO Analyzer and Over Air Test Verify that the PN Offset is correct. If you are in Manual mode, the PN Offset will display the value you entered. Make sure the Time Offset is small (less than 3 µs). If the Time Offset is greater than expected, see the section on Time Offset below. If you are in Auto mode, the test set will tune to the PN Offset with the smallest amount of Time Offset. If an incorrect PN Offset is displayed, the Time Offset will likely be very small. 1xEV-DO Analyzer and Over Air Test Interpretation of 1xEV-DO Tx and Over Air Analyzer Measurement Results that timing must be within 3 µs. If the Time Offset is large enough, an “island cell” can occur. The “island cell” effect was mentioned already when discussing Frequency Error. An access terminal moving outward toward the limit of its cell will need to acquire the adjacent cell in order to hand off. If the time offset of the target cell is too far from that of the current site, the handoff may not happen. The dependence of the access terminal on correct system time limits the physical distance to a target cell's antenna. Each PN Offset is 52.08 µs; if the propagation delay is too long, the received PN Offset may be different from the value designated on the Sync channel. This difference can confuse the access terminal, causing the handoff to fail. Another cause of timing error is a bad GPS receiver or timing distribution network within the access network. To test your access network's GPS and timing distribution system, you can use the internal GPS receiver to generate an accurate timing reference for the test set to use while performing access network tests. Non Idle Power When making channel power measurements, make sure you have accounted for the loss of the test cable and high power attenuator you are using. If you do not know the loss of your test cable and high power attenuator configuration, perform an insertion loss measurement and enter the insertion loss as the RF In Loss value. For more information see “Two Port Insertion Loss” on page 123. If the channel power is lower than expected, verify you have a good connection to the RF output of the access network. Also, verify the cable you are using to connect to the access network is not faulty. A low channel power may also indicate a bad power amplifier. Inaccurate channel power (high or low) may indicate an incorrect power setting at the access network. 1xEV-DO Analyzer and Over Air Test Pilot + MAC Power The Pilot + MAC Power is a measurement of the average power during the Pilot and MAC periods. This is when the transmitter is only sending overhead messages in a burst mode and is not transmitting any data to users. When the Idle slot activity goes to zero (no idle slots), the Pilot + MAC and a couple of the other measurements blank (as they have no meaning when all slots are active). On/Off Ratio The On/Off Ratio is a ratio of the Pilot + MAC Power to the Idle Data Power. The 110 Chapter 3 1xEV-DO Analyzer and Over Air Test Interpretation of 1xEV-DO Tx and Over Air Analyzer Measurement Results recommended minimum On/Off Ratio for idle slots was set to 7dB in the standard to allow Access Network manufacturers to protect the power amplifiers from large output power swings between On portions of the signal during bursts and Off portions of the signal in idle slots. Each manufacture may set this value to different levels. This parameter is loaded into the radios from the Switch. When the Idle slot activity goes to zero (no idle slots), the On/Off Ratio and a couple of the other measurements blank (as they have no meaning when all slots are active). Idle Data Pwr This is the average power level in the data portion, averaged across all idle slots in the acquired capture, and can contribute to the overall Noise Floor in the system. A high reading here combined with a high reading in the CDP Noise Floor can indicate a problem with the I/Q Modulator or indicates the amplifier is being overdriven. When the Idle slot activity goes to zero (no idle slots), the Idle Data Power and a couple of the other measurements blank (as they have no meaning when all slots are active). Idle Slots This reading is a measure of the number of idle slots, measured as a percentage of the total number of slots available. This reading can be used as a flag to add more capacity at the site as the reading approaches 0%. Est Pilot Rho The 1xEV-DO access network standard specifies that Rho must be greater than 0.912. Typical values for a healthy access network are greater than 0.94. Rho failures can indicate problems in: Compression in linear amplifiers • Magnitude and phase errors in the IQ modulator • Phase non-linearity (group delay) • Spurious signals in the transmission path • Carrier feedthrough Because the uncorrelated power appears as interference to the access terminals, poor Rho performance will affect the sector's capacity. The added interference can require that the signal on traffic channels be raised to overcome the interference. This may, in turn, be seen as further interference. At some point, the site will have to shed calls in order to supply the remaining calls with enough signal versus the interference in the system. Chapter 3 111 1xEV-DO Analyzer and Over Air Test • 1xEV-DO Analyzer and Over Air Test Interpretation of 1xEV-DO Tx and Over Air Analyzer Measurement Results Est MAC Rho The 1xEV-DO access network standard specifies that Rho must be greater than 0.912. Typical values for a healthy access network are greater than 0.94. Rho failures can indicate problems in: • Compression in linear amplifiers • Magnitude and phase errors in the IQ modulator • Phase non-linearity (group delay) • Spurious signals in the transmission path • Carrier feedthrough Because the uncorrelated power appears as interference to the access terminals, poor Rho performance will affect the sector's capacity. The added interference can require that the signal on traffic channels be raised to overcome the interference. This may, in turn, be seen as further interference. At some point, the site will have to shed calls in order to supply the remaining calls with enough signal versus the interference in the system. Max Inactive Ch According to the 1xEV-DO standard, the CDP in all inactive channels must be at least 27 dB below the total MAC power. If this value exceeds 27 dBc, compression may be occurring in the base station power amplifier or there may be errors in the base station IQ modulator. 1xEV-DO Analyzer and Over Air Test Noise Floor The light gray bars on the CDP trace display are noise. While they appear to be channels on the trace and are referred to as noise channels, they are not real 1xEVDO channels. They represent the noise energy in the inactive displayed code channel. The average level of the top of these noise bars represents the CDP Trace noise floor, and is the figure reported here. The noise floor level can be influenced by many conditions one of which can be the existence of high power from another CDMA base station or such things as loose RF connections. It is desirable to reduce the noise floor as much as possible before making measurements. If you have a strong signal on the metrics display but still show a high noise floor, then a problem may exist in the base station. Data Modulation Type The Data Modulation Type measurement returns the highest modulation detected 112 Chapter 3 1xEV-DO Analyzer and Over Air Test Interpretation of 1xEV-DO Tx and Over Air Analyzer Measurement Results within the measurement interval. There are three types of modulation, and hence four possible measurement results: QPSK, 8PSK, and 16QAM, and blank when no modulation is detected. QPSK is the lowest type of modulation, 8PSK is the next higher, and the highest modulation type is 16QAM. Only if all the slots within the measurement interval are idle will the result be blanked out. The number of slots over which the acquisition is made is determined by the Update Interval, which itself is determined by the Meas Time setting. A reading of 16QAM indicates high throughput for the access network. If only QPSK is shown over time, then there may be a problem in the transmit path of the acess network. 113 1xEV-DO Analyzer and Over Air Test Chapter 3 1xEV-DO Analyzer and Over Air Test Customizing Your Display Customizing Your Display You can change the way your measurement results are displayed on your analyzer. The MAC Code Domain Plot in the graphical area of the display can be switched between displaying MAC Code Power sorted by MAC index, and displaying MAC Code Power sorted by Walsh Code. 1xEV-DO Analyzer and Over Air Test The same information, sorted either by MAC index or by Walsh Code, can itself be displayed in two different ways. The CDP plot (the default display) can be switched to show a Codogram, which adds the third dimension of time to the display. That is, you can view code domain power (sorted by either MAC Index or be Walsh Code) over time. 114 Chapter 3 1xEV-DO Analyzer and Over Air Test Sorting by MAC Index or by Walsh Code Sorting by MAC Index or by Walsh Code The default view of a CDP plot is sorted by MAC Index. This can be changed to a view sorted by Walsh Code. The order used for Walsh Code display is Hadamard. Step 1 Press [Display] 2 Press [MAC CDP X Axis] Each time you press this menu key, the selected option changes. Select either MAC or Walsh as your preferred display option. 115 1xEV-DO Analyzer and Over Air Test Chapter 3 Notes 1xEV-DO Analyzer and Over Air Test Converting Between MAC Index and Walsh Code 1xEV-DO Analyzer and Over Air Test Converting Between MAC Index and Walsh Code Converting From Converting To Even numbered MAC Indexes Walsh Code = MAC Index / 2 Odd numbered MAC Indexes Walsh Code = ((MAC Index – 1) / 2) + 32 Walsh Codes 0 – 31 MAC Index = Walsh Code * 2 Walsh Codes 32 – 64 MAC Index = ((Walsh Code – 32)* 2) + 1 116 Chapter 3 1xEV-DO Analyzer and Over Air Test Colors Used on the MAC Code Domain CDP Display Colors Used on the MAC Code Domain CDP Display MAC Index Walsh Code Color 0 0 Gray if inactive 1 32 Gray if inactive 2 1 Gray if inactive 3 33 Gray if inactive 4 2 Light blue Reverse activity. Should always be active. >4 3 – 31 and 34 – 63 for CDP Type MAC 64. Gray if inactive (or “noise”) Orange indicates active MAC RPC channels. Active channels display the Walsh Code/MAC Index below the graticule in yellow text. Chapter 3 Reserved channel/code, and should always be inactive. If Light brown if active these are light brown, then channel type is “Unknown”. Reserved channel/code, and should always be inactive. If Light brown if active these are light brown, then channel type is “Unknown”. Reserved channel/code, and should always be inactive. If Light brown if active these are light brown, then channel type is “Unknown”. Reserved channel/code, and should always be inactive. If Light brown if active these are light brown, then channel type is “Unknown”. Orange if active 117 1xEV-DO Analyzer and Over Air Test 3 – 31 and 34 – 127 for CDP Type MAC 128. Notes 1xEV-DO Analyzer and Over Air Test Colors Used on the Pilot Code Domain CDP Display 1xEV-DO Analyzer and Over Air Test Colors Used on the Pilot Code Domain CDP Display 118 Walsh Code Color Notes 0 Always red Pilot 1 – 31 Always gray (inactive) Noise Chapter 3 1xEV-DO Analyzer and Over Air Test Showing or Hiding the OTA PN Scanner Showing or Hiding the OTA PN Scanner The presence of the OTA PN Scanner at the top of your screen is the main distinguishing feature of an Over the Air measurement. If, from the main (Mode) screen, you selected [Tx Analyzer], then [1xEV-DO Analyzer], the OTA PN Scanner will usually be switched Off; if, from the main (Mode) screen, you selected [Over Air], then [1xEV-DO Over Air], the OTA PN Scanner will usually be switched On. Step 1 Press [Display] 2 Press [OTA PN Scanner] Notes Each time you press this key, the codogram state switches between On and Off. When the OTA PN Scanner is turned Off, there is more space on the screen to display the Code Domain Plot, so the finer details of the Code Domain Plot are easier to see. When you have the OTA PN Scanner display On, you also have the option of turning the CDP and Metrics Off. This leaves more space on the screen to display the OTA PN Scanner, so the finer details of the OTA PN Scanner measurement are easier to see. At the same time, most of the metrics are turned off so they appear as dashes on the metrics portion of the screen. Only the Frequency, the PN Offset, and the Time Offset are still computed and displayed on the screen. As the test instrument no longer has to compute the metrics results or the CDP plot, the update rate of the OTA PN Scanner is improved. 119 1xEV-DO Analyzer and Over Air Test Chapter 3 1xEV-DO Analyzer and Over Air Test Codogram Display Codogram Display Switching to the Codogram view adds the third dimension of time to the display. That is, you can view code domain power (sorted by either MAC Index or be Walsh Code) over time. MAC Indexes or Walsh Codes are displayed against the horizontal X-axis, time is represented on the vertical Y-axis, and signal strength is indicated by the color - low power signals are represented by the cooler, blue end of the spectrum, and high power signals by the warmer, red end of the spectrum. The codogram plot rises over time until it fills the graphical section of the display. Your most recent data appears at the bottom of the display, and your oldest data (several minutes ago to several hours ago, depending on your settings) appears at the top of the display. In this way, you can clearly see the changes in power that occur over a period of time. The Update Interval is the interval, measured in whole seconds, between successive records displayed on the codogram. In other words, if you set the update interval to 5 seconds, the codogram display will not update until the after the first complete measurement following a gap of five seconds. Alternatively, you can set the update interval to provide the maximum data collection speed by pressing [Max Speed], or by setting the update interval to 0 (zero) seconds. NOTE It is not always possible for the analyzer to match the update interval you specify. It is possible, for example, to set your update interval to zero seconds (the maximum speed), and then to find that the analyzer can not update any faster than once every two seconds. 1xEV-DO Analyzer and Over Air Test You can clear your screen and start a fresh codogram display by pressing the Reset Codogram key. Changing the units of the X-axis (for example, by changing CDP Type, or by switching from MAC to Walsh Code) also clears and resets the codogram. 120 Chapter 3 1xEV-DO Analyzer and Over Air Test Performing a Codogram Measurement Performing a Codogram Measurement Step Notes 1 [Display] 2 [Codogram] This displays the menu that controls the appearance and behavior of the codogram display. 3 On [Codogram] select On or Off. Each time you press this key, the codogram state switches between On and Off. When you set [Codogram] to On, [Reset Codogram], [Update Interval] and [Palette] become active. 4 [Reset Codogram] This restarts the data capture for the Codogram. You may see the screen freeze for a few seconds before the display starts plotting data again. 5 If desired set the update interval: Allows you to set the update interval to 0, 1, or more seconds. Alternatively, you may set it to automatically determine the update interval that provides the maximum data collection speed. a. [Update Interval] b. Enter the interval number of seconds using the numeric keypad. c. Select [sec] or [Max Speed]. If desired set the display color: a. [Palette] b. Select [Full Color] or [Grayscale]. Chapter 3 The color/grayscale top and bottom mappings are determined by the Ref Level and Scale/Div settings. To change the mapping, go to [Level/Location] and change [Ref Level] and [Scale/Div]. 121 1xEV-DO Analyzer and Over Air Test 6 If you need to return to the automatically determined maximum capture speed, you must press [Update Interval] followed by a numeric keypad key to access [Max Speed]. 1xEV-DO Analyzer and Over Air Test Performing a Codogram Measurement 1xEV-DO Analyzer and Over Air Test NOTE The key labelled “Update Interval” was labelled “Capture Interval” in earlier versions of the software (A.04.00 or earlier). The way the key works has not changed. Only the key label has changed to clarify what the key does. 122 Chapter 3 Two Port Insertion Loss “Measuring Two Port Insertion Loss” on page 124 “Performing a Basic Two Port Insertion Loss Measurement (Normalize)” on page 125 “Displaying Location Information Using GPS” on page 126 “Setting Average, Sweep, and Restart” on page 127 “Adding a Marker” on page 130 “Measuring Two Port Insertion Loss for Spectrum Analyzer, Channel Scanner, 1xEV-DO Analyzer, CDMA Analyzer, and Signal Generator (RF In Loss and RF Out Loss)” on page 131 “Measuring Insertion Loss for Power Meter (Option 600 - Power Meter Only)” on page 134 “Determining The Lowest (Worst) Insertion Loss and Its Frequency” on page 135 “Determining the Highest (Best) Insertion Loss and Its Frequency” on page 136 “Using the Delta Marker to Measure a Difference in Insertion Loss or Frequency” on page 136 “Activating Interference Rejection” on page 136 “Clearing Normalization” on page 137 “Setting Source Level” on page 137 “Optimizing Dynamic Range” on page 139 “Setting the Pass/Fail Limits” on page 140 123 Two Port Insertion Loss 4 Two Port Insertion Loss Two Port Insertion Loss Measuring Two Port Insertion Loss Measuring Two Port Insertion Loss This test measures the loss of a cable or other device over a specified frequency range. Insertion loss measurements are important in accurately quantifying the amount of loss a signal will incur as it passes through a cable, attenuator, or any other device. In S-parameter terms, insertion loss is referred to as an S21 measurement. “S” stands for scattering. NOTE Any cable added to your measurement configuration will add some loss that must be accounted for. For example, a jumper cable placed between the test set and the antenna feedline (or other device) you are connecting will add some loss to the measurement. If you add a jumper cable to your measurement configuration, you must normalize out the loss associated with the cable at your current measurement frequency. Otherwise, your measurement results will be inaccurate, and you will probably adjust transmit parameters in error. Insertion loss measurements have a variety of uses. However, the example procedures focus on two kinds of two-port insertion loss measurements that you need as preparation for other test set measurements: • Measuring the 3 meter (10 ft) test cable, 60 cm (2 ft) normalization cable, and high power attenuator provides values you can store as RF In Loss and RF Out Loss. — RF In Loss is used with the Spectrum Analyzer, Channel Scanner, cdma Analyzer, cdma2000 analyzer, 1x-EVDO Analyzer, and the GSM Analyzer. — RF Out Loss is used with the Signal Generator. — RF Out Loss is the measured loss of cables and other devices between the E7495A/B RF Out (Port 1) and the receiver under test. • Measuring the high power attenuator and 60 cm (2 ft) normalization cable provides stored Power Meter Loss (PM loss), which is needed for using the Power Meter. — PM loss is the measured loss of cables and other devices between the signal source and the power sensor. 124 Chapter 4 Normalizing and Performing a Basic Two Port Insertion Loss Measurement Before you perform a two port insertion loss measurement, you must first normalize the measured values for insertion loss by compensating for the loss associated with the devices (adapters, cables) that connect the E7495A/B Base Station Test Set to the device or assembly being tested. Otherwise, the loss introduced by these connecting devices is added to the loss of the device under test. Performing a Basic Two Port Insertion Loss Measurement (Normalize) Step 1 Mode 2 [Antenna/Cable] 3 [Two Port Insertion Loss] 4 [Start Freq] 5 Enter the start frequency of interest using the numeric keypad. 6 [Hz], [kHz], [MHz], or [GHz] 7 [Stop Freq] 8 Enter the stop frequency of interest using the numeric keypad. 9 [Hz], [kHz], [MHz], or [GHz] 10 [Normalize] 11 Connect the device whose insertion loss you want to measure. Chapter 4 Notes The insertion loss measurement takes a few seconds to load. The stop frequency should be larger than the start frequency. Follow the instructions of the Normalize Wizard. 125 Two Port Insertion Loss Two Port Insertion Loss Measuring Two Port Insertion Loss Two Port Insertion Loss Two Port Insertion Loss Measuring Two Port Insertion Loss Figure 4-1 Two Port Insertion Loss Measurement Results, After Normalization. Displaying Location Information Using GPS If you are making a Two Port Insertion Loss measurement, you may use GPS Location data to verify your location. For additional information on the GPS Data function, refer to “Displaying GPS Location Data” on page 462. To Display GPS Location Information: Step 1 Notes [Level/Location] 126 Chapter 4 2 Step Notes On [Show GPS Location] select On. Displays GPS satellite location information. Uses the internal GPS to capture the location of a measurement. The GPS information can be used to return to the same location. The Time Ref (Freq/Chan/Time Ref mode) button must be set to Internal GPS for this function to be active. Information logged includes latitude, altitude (feet/meters), and the number of satellites tracked. Each time you press this softkey, the selected option changes. 3 NOTE Highlight [On] Toggle to [On] to display GPS satellite location information. Toggle to [Off] to remove the location information If you prefer to have an electronic copy of the location information, see “Saving Data” on page 469. Setting Average, Sweep, and Restart Setting the Sweep You can select either continuous or single sweep. Continuous sweep provides repeated, ongoing measurements. Single sweep performs a single measurement that is repeated only when you push the Single button. To Set Sweep: Step 1 [Average/Sweep] 2 [Continuous] or [Single] Notes Each time you press this softkey, the selected option changes. Setting Averaging You can choose to have Averaging On or Off, and to set the number of averages you Chapter 4 127 Two Port Insertion Loss Two Port Insertion Loss Measuring Two Port Insertion Loss Two Port Insertion Loss Two Port Insertion Loss Measuring Two Port Insertion Loss want to take if Averaging is On. Averaging only applies to the data, not to the trace. You can select from the following types of averaging: • Off: Disables averaging. • Running: Computes the new result as the weighted sum of the last result and the new measurement. The last result is weighted by (n – 1)/n. The new result is weighted by 1/n. Each new measurement produces a new result. • Max Hold: Is not an average, but on a point by point basis, displays the maximum amplitude for the given frequency since Max Hold was turned on. It is updated when a new maximum occurs. • Group Average: Makes the requested number of measurements, averages the measurement data, and displays the average as a single result trace. Measurement time will vary based on the requested number of averages, and can take several minutes for very large number of averages. • Group Max Average: Makes the requested number of measurements before returning a single trace result. This trace is the maximum value seen at each trace point over the requested number of averages (measurements). To Set Averaging: Step 1 Notes Set the number of averages. a. [Average] b. Enter the number of averages using the numeric keypad. c. [Enter] 2 Select the type of averaging you want to apply. a. [Average/Sweep] b. [Averaging] c. [Off], [Running Average], [Max Hold], [Group Average], or [Group Max Average] 128 Chapter 4 NOTE These two steps can be performed in any order. However, if you turn averaging on and a large number of averages has previously been set, there may be a delay before you can change number of averages. Setting Restart When you have averaging turned On and you are in Continuous Sweep mode, you can restart the averaging by pressing the Restart menu key. The Restart key has no effect if you are in Single sweep mode. NOTE Pressing the Restart key has no effect on the average count when performing Group Average or Group Max. To restart averaging: Step 1 [Average/Sweep] 2 [Restart] Chapter 4 Notes This key is unavailable or has no effect when Sweep is set to Single. To restart a Single Sweep measurement, press [Single]. 129 Two Port Insertion Loss Two Port Insertion Loss Measuring Two Port Insertion Loss Two Port Insertion Loss Two Port Insertion Loss Measuring Two Port Insertion Loss Adding a Marker Markers can be used on traces to help you visually track up to four signals. Each marker has the following settings: • Type: Provides three options, including: • Off • Normal: Places a diamond-shaped, colored marker, along with a number, 1-4, on the trace. • • Delta: This is associated with a normal marker. Therefore, a normal marker must exist prior to creating the delta marker. The delta marker displays the difference between the normal marker position and the delta marker position. Only one delta marker can be associated with a given normal marker. The normal marker must be active when Delta is selected. Marker to Peak: Places the active marker on the current greatest value of the trace. • Marker to Next Peak: Places the active marker on the current second greatest value of the trace. • Marker to Min: Places the active marker on the current lowest value of the trace. • Marker to Next Min: Places the active marker on the current second lowest value of the trace. To Add a Marker to a Trace: Step 1 Notes [Marker] 2 [Marker] 3 [1], [2], [3], or [4] 4 [Type] 5 [Off], [Normal], or [Delta] 6 Locate the marker relative to the trace: [Marker to Peak], [Marker to Next Peak], [Marker to Min], or [Marker to Next Min] 130 Chapter 4 Measuring Two Port Insertion Loss for Spectrum Analyzer, Channel Scanner, 1xEV-DO Analyzer, CDMA Analyzer, and Signal Generator (RF In Loss and RF Out Loss) When you perform spectrum analysis, TX analysis (CDMA, W-CDMA, 1xEVDO, and so forth), or measure signal generator outputs, you can measure accurately, and store, the device loss values. These RF In and RF Out Loss values can be used later in the measurements. This gives greater accuracy in your measurement results as you can use these stored RF In and RF Out values instead of entering approximate values. Step 1 Notes Connect the cable or device. Connect the 3 meter (10 ft) cable, high power attenuator, and other 60 cm (2 ft) cable (not used for normalization) between the two 10 dB pads that were used for normalization. Chapter 4 131 Two Port Insertion Loss Two Port Insertion Loss Measuring Two Port Insertion Loss Two Port Insertion Loss Two Port Insertion Loss Measuring Two Port Insertion Loss 2 Step Notes [Level] If the insertion loss trace is not visible, you can change the reference level or use Autoscale to have the test set select a reference level for you. • Press [Autoscale] to display the trace so that it fills the screen from top to bottom. • Press [Ref Level] and then enter the appropriate value and press [dB] to manually select a level for the trace. • Press [Scale/Div] and then enter the appropriate value and press [dB] to manually select the number of dBs per line on the graticule. 3 [Store As] 4 [Store As RF IN Loss] Saves the RF In Loss value for use in later measurements. 5 [Store As RF OUT Loss] Saves the RF Out Loss value for use in later measurements. 132 Chapter 4 Figure 4-2 Two Port Insertion Loss Measurement Results, Including Effects of 60 cm (2 ft) Cable, 3 meter (10 ft) Cable, and High Power Attenuator. Chapter 4 133 Two Port Insertion Loss Two Port Insertion Loss Measuring Two Port Insertion Loss Two Port Insertion Loss Two Port Insertion Loss Measuring Two Port Insertion Loss Measuring Insertion Loss for Power Meter (Option 600 - Power Meter Only) NOTE This measurement is only available if you have Option 600 - Power Meter, and requires an 8482A/8481A or N8481A/N8482A with Option CFT power sensor. Before making a power measurement, you need to store a PM Loss value that will compensate for the loss of the devices you use to connect to the transmitter. 1 Step Notes Connect the cable or device. Connect the high power attenuator and remaining 60 cm (2 ft) cable (not the cable used for normalization) between the two 10 dB pads that were used for normalization. 134 Chapter 4 2 Step Notes [Level/Location] If the insertion loss trace is not visible, you can change the reference level or use Autoscale to have the test set select a reference level for you. 3 [Store As] 4 [Store As PM Loss] • Press [Autoscale] to display the trace so that it fills the screen from top to bottom. • Press [Ref Level] and then enter the appropriate value and press [dB] to manually select a level for the trace. • Press [Scale/Div] and then enter the appropriate value and press [dB] to manually select the number of dBs per line on the graticule. Saves the loss for use with the power measurement. This PM Loss figure only remains valid for as long as you continue to use the same “characterized assembly”, that is, the same cables and pads. If Option 600 - Power Meter is not installed, [Store as PM Loss] and [PM Loss] are unavailable. Determining The Lowest (Worst) Insertion Loss and Its Frequency Step 1 2 [Marker] On [Type] select Normal. 3 Notes [Marker to Peak] Chapter 4 Each time you press this softkey, the selected option changes. Places a marker on the highest peak. The marker value is displayed in the upper right. 135 Two Port Insertion Loss Two Port Insertion Loss Measuring Two Port Insertion Loss Two Port Insertion Loss Two Port Insertion Loss Measuring Two Port Insertion Loss Determining the Highest (Best) Insertion Loss and Its Frequency Step 1 2 [Marker] On [Type] select Normal. 3 Notes [Marker to Min] Each time you press this softkey, the selected option changes. Places a marker on the lowest peak. The marker value is displayed in the upper right. Using the Delta Marker to Measure a Difference in Insertion Loss or Frequency Step 1 2 Notes [Marker] On [Type] select Normal. Each time you press this softkey, the selected option changes. 3 [Marker to Peak] 4 On [Type] select Delta. Each time you press this softkey, the selected option changes. 5 [Marker to Min] Two markers, for Normal and Delta, are displayed. The marker values are displayed in the upper right. Activating Interference Rejection Other signals sometimes interfere with insertion loss measurements when measuring the isolation between antennas. When measuring isolation between antennas in the presence of known or suspected interference, you can minimize the effect of the interference by activating Interference Rejection in the test set. NOTE Use of interference rejection will increase the measurement time. Interference rejection should be used if a known interfering signal exists or if the insertion loss 136 Chapter 4 measurement displays suspicious characteristics such as a spike or rapid movements in the noise floor. To Activate Interference Rejection: Step 1 [Setup] 2 On [Interference Rejection] select On. Notes Each time you press this softkey, the selected option changes. Clearing Normalization Clear Normalization deletes the current normalization data, enabling you to re-normalize the instrument for the same frequency range. To Clear the Measurement Normalization Values: Step 1 [Setup] 2 [Clear Normalization] Notes Setting Source Level Source level enables you to set the output level of the internal source at the RF Out/SWR connector. You may enter a value from –100 dBm to +10 dBm. To Set the Source Level: Step 1 2 [Setup] On [Source Lev] select Manual. 3 Notes Each time you press this softkey, the selected option changes. Enter the output level of the internal source using the numeric keypad, the up and down arrow keys, or the knob. Chapter 4 137 Two Port Insertion Loss Two Port Insertion Loss Measuring Two Port Insertion Loss Two Port Insertion Loss Two Port Insertion Loss Measuring Two Port Insertion Loss Step 4 Notes [dB] 138 Chapter 4 Optimizing Dynamic Range When using the default settings, the test set optimizes measurement accuracy at the expense of dynamic range. There may be times, however, when you prefer to gain dynamic range and lose some accuracy. For example, when measuring sector isolation on adjacent antennas, you may want to see a relatively large dynamic range, and your results will not be impaired significantly by 1 to 2 dB less accuracy. Optimizing for dynamic range gains you approximately 30 dB of dynamic range. Step 1 [Setup] 2 On [Optimize] select Range. Chapter 4 Notes Each time you press this softkey, the selected option changes. 139 Two Port Insertion Loss Two Port Insertion Loss Measuring Two Port Insertion Loss Two Port Insertion Loss Two Port Insertion Loss Measuring Two Port Insertion Loss Setting the Pass/Fail Limits The measurement limits setting enables you to alter the value of the maximum and minimum test limits for the Average Insertion Loss measurement. Limits are set in dB. These settings affect the metrics color display: red represents fail, green represents pass. Next to the displayed measurement value, a (P) indicating Pass, or (F) indicating Fail, will be shown to further indicate whether the value is within or outside the set limits. To Set the Measurement Maximum and Minimum Limits: Step 1 [Setup] 2 [Limits] 3 On [Limits] select On or Off. 4 Set the upper limit. a. [Maximum Limit] Notes Enables you to toggle the measurement limits function On (active) and Off (inactive). • If set to On, Any measured value that exceeds the upper maximum or is less than the minimum limit will result in a failure indication for that value. • If set to Off, pass fail indicators seen in the metrics display portion of the display will not be displayed. Maximum limit can be set from –100 dBm to +100 dBm. b. Enter the number on the numeric keypad. c. [dB] 5 Set the lower limit. a. [Minimum Limit] Minimum limit can be set from –100 dBm to +100 dBm. b. Enter the number on the numeric keypad. c. [dB] 140 Chapter 4 5 Adjacent Channel Power “Using the Adjacent Channel Power Measurement” on page 142 “Making a Basic Adjacent Channel Power Measurement” on page 143 “Adjacent Channel Power Measurements for Korean PCS Band” on page 145 “Setting the Adjacent Channel Power Format” on page 145 “Setting Average, Sweep, and Restart” on page 150 Adjacent Channel Power “Displaying Accurate Peak Power (Recommended for Pulsed Signals)” on page 152 “Setting the Control Units” on page 152 “Setting the Range Control” on page 153 “Setting the Analyzer Input Gain” on page 154 “Setting Noise Correction” on page 154 “Setting the Pass/Fail Limits” on page 155 “Setting Up the Signal Generator” on page 157 “W-CDMA Adjacent Channel Leakage Power Ratio (ACLR) Measurements” on page 161 141 Adjacent Channel Power Using the Adjacent Channel Power Measurement Adjacent Channel Power Using the Adjacent Channel Power Measurement Adjacent Channel Power measures the power of the carrier and the power of the noise in its adjacent channels. The measurement results can help you determine whether the power is set correctly and whether the transmitter filter is working properly. Once you have set the limits, you can easily see whether a test falls within those limits using the mask feature and the color-coded metrics. You can measure the adjacent channel power on one to three adjacent channels on each side of your center channel in the CDMA, W-CDMA, TDMA, GSM Edge and GPRS, AMPS, NMT-450, Tetra, iDEN and Korean PCS channel bands. CAUTION When measuring multiple adjacent channels, the combined channel power must not exceed +20 dBm at the RF In port. CAUTION The maximum power for the RF In (Port 1) and RF Out/SWR (Port 2) ports is +20 dBm (100 mW). When using the 8481A/8482A or N8481A/N8482A with Option CFT Power Sensors, the maximum input power applied to the Power Sensor is +24 dBm (300 mW). When using the 8481D Power Sensor, the maximum input power is +20 dBm (100 mW). When directly coupled to a base station (BTS) or Access Network (AN), the test set can be damaged by excessive power applied to any of these three ports. To prevent damage in most situations when you directly couple the test set to a base station, use the high power attenuator between the test set and the BTS. NOTE For complex modulation such as CDMA, W-CDMA, 1xEV-DO and GSM, the frequency error measurement is not accurate (see respective analyzers for detailed frequency error results). NOTE The RF in loss can be added manually or automatically by performing an insertion loss measurement. For measurement instructions refer to “Performing (and Calibrating) a Basic One Port Insertion Loss measurement” on page 47 or “Normalizing and Performing a Basic Two Port Insertion Loss Measurement” on page 125. 142 Chapter 5 Adjacent Channel Power Using the Adjacent Channel Power Measurement Making a Basic Adjacent Channel Power Measurement Step Notes 1. Select Adjacent Channel Power. a. Mode Adjacent Channel Power b. [Spectrum Analyzer/Tools] c. [Adjacent Channel Power] 2 Select the channel standard. a. [Chan Std] b. Select the standard using the up and down arrow buttons. c. [Select] 3 On [Units] select Chan. Each time you press this softkey, the selected option changes. (The instructions in this manual show selections for Channel.) 4 Setup the frequency/channel you want to view. a. [Freq/Chan] b. [Channel] c. Enter the number on the numeric keypad. d. [Fwd] or [Rev] 5 Connect to the base station. 6 Set the level/location. a. [Level/Location] b. [Autoscale] If the adjacent channel power trace is not visible, you can change the reference level or use Autoscale to have the test set select a reference level for you. c. [Select] Chapter 5 143 Adjacent Channel Power Using the Adjacent Channel Power Measurement Notes Adjacent Channel Power Step Out-of-service connection In-service connection (valid for center channel; adjacent channel measurements may not be valid because there may be active adjacent channels.) 144 Chapter 5 Adjacent Channel Power Using the Adjacent Channel Power Measurement Adjacent Channel Power Measurements for Korean PCS Band Most Adjacent Channel Power standards specify the power in the adjacent channels relative to the power in the target center channel. The standards for the Korean PCS band are different in that the third adjacent channel is specified absolutely (that is, in dBm) rather than relatively (that is, as dB). The specifications for the Korean PCS band are shown in the next table. Adjacent Channel Power Korean PCS Band Specifications (All Frequencies within the Base Station Transmit Band of 1840 MHz to 1870 MHz) Offset From Carrier Frequency Out of Band Bandwidth Power Level + / –885 kHz 30 kHz –45 dB + / –1.98 MHz 30 kHz –55 dB + / –2.25 MHz 1 MHz –135 dBm All frequencies not within the specific 1 MHz bands allocated to the operator’s system –135 dBm Setting the Adjacent Channel Power Format When performing an adjacent channel power measurement, several measurement settings must be specified. The measurement settings include bandwidth and measurement time for the center channel. In addition, the measurement settings for the adjacent channels are: • number of adjacent channels • offset of the first adjacent channel from the center channel • offset of the adjacent channels from each other • measurement bandwidth and measurement time for each adjacent channel These settings determine how the DSP measures the center channel and its adjacent channels. Depending on the modulation type of the signal you are trying to measure (CDMA, GSM, and so forth), different measurement bandwidths, times, and offsets Chapter 5 145 Adjacent Channel Power Using the Adjacent Channel Power Measurement are required. Adjacent Channel Power Default adjacent channel power measurement settings, called ACP formats, are provided in the E7495A/B base station test sets. Generally, the ACP format is determined by the channel standard you select. However, to accommodate your particular situation, you can decouple the default formats from the channel standard, or you can change each measurement setting independently. The three methods of selecting your measurement settings are: • Channel: Each channel standard has an associated ACP format. With this method, the optimum measurement bandwidth and measurement time for the modulation type are automatically selected when you set the channel standard. For example, when you select GSM-950 as the channel standard, with this method the test set selects the bandwidth and time and adjacent channel offsets for the GSM format. • List: Select the ACP format from a list of values that are set automatically—independent of the channel standard. • Custom: Manually set all parameters: the measurement bandwidth and measurement time for the center and adjacent channel(s), the offset from the center channel for the first adjacent channel, and the offset between adjacent channels. To Select the Channel Format Type: Step Notes 1. [ACP Format] 2. [Format Type] Each time you press this softkey, the selected option changes. The option you select determines which buttons on the right are active. 3. [Chan] 4. Select the standard you want. a. [Chan Std] b. Select the standard using the up and down arrow buttons. Channel BW/Time is available, but all buttons are grayed out, enabling you only to view the settings. To change any of the settings, choose Cust. c. [Select] 146 Chapter 5 Adjacent Channel Power Using the Adjacent Channel Power Measurement To Select the List Format Type: Step Notes 1. [ACP Format] 2. [Format Type] 3. [List] 4. Select the format you want. a. [Format List] b. Select the standard using the up and down arrow buttons. Channel BW/Time is available, but all buttons are grayed out, enabling you only to view the settings. To change any of the settings, choose Cust. c. [Select] To Select the Custom Format Type: Step Notes 1 [ACP Format] 2 [Format Type] Each time you press this softkey, the selected option changes. The option you select determines which buttons on the right are active. 3 [Cust] Chapter 5 147 Adjacent Channel Power Each time you press this softkey, the selected option changes. The option you select determines which buttons on the right are active. Adjacent Channel Power Using the Adjacent Channel Power Measurement 4 Set the carrier and adjacent channel bandwidth. a. [Channel BW/Time] b. [Center Chan Meas BW] Adjacent Channel Power c. Enter the center channel bandwidth on the numeric keypad. d. [GHz] or [MHz] or [kHz] or [Hz] e. [Center Chan Meas Time] f. Enter the center channel measurement time on the numeric keypad. g. [ms] h. [Adj Chan Meas BW] i. Enter the adjacent channel bandwidth on the keypad. j. [GHz] or [MHz] or [kHz] or [Hz] k. [Adj Chan Meas Time] l. Enter the adjacent channel measurement time on the keypad. m. [ms] 5 Enable the frequency error function from the BW/Time menu. a. On [Freq Err] select On. Each time you press this menu key, the Frequency Error state (On or Off) changes. When Frequency Error is switched On, the Frequency Error result is added to the metrics display at the bottom of the screen. b. [Back] 6 Set the offset from the carrier to the first adjacent channel. a. [Ctr to Adj Step Size] b. Enter the offset on the numeric keypad. c. [GHz] or [MHz] or [kHz] or [Hz] 148 Chapter 5 Adjacent Channel Power Using the Adjacent Channel Power Measurement 7 Set the offset between adjacent channels. a. [Adj to Adj Step Size] b. Enter the offset on the numeric keypad. c. [GHz] or [MHz] or [kHz] or [Hz] 8 Set the number of adjacent channels (from 0-3). Adjacent Channel Power a. Enter the number on the numeric keypad. b. [Enter] Chapter 5 149 Adjacent Channel Power Using the Adjacent Channel Power Measurement Setting Average, Sweep, and Restart Setting the Sweep Adjacent Channel Power You can select either continuous or single sweep. Continuous sweep provides repeated, ongoing measurements. Single sweep performs a single measurement that is repeated only when you push the Single button. To set sweep: Step 1 [Average/Sweep] 2 [Continuous] or [Single] Notes Each time you press this softkey, the selected option changes. Setting Averaging You can choose to have averaging on or off and set the number of averages you want to take. Averaging only applies to the data, not the trace. You can select from the following types of averaging: NOTE • Off: Disables averaging. • Running: Computes the new result as the weighted sum of the last result and the new measurement. The last result is weighted by (n – 1)/n. The new result is weighted by 1/n. Each new measurement produces a new result. • Max Hold: Is not an average, but on a point by point basis, displays the maximum amplitude for the given frequency or channel since Max Hold was turned on. It is updated when a new maximum occurs. • Group Average: Makes the requested number of measurements, averages the measurement data, and displays the average as a single result trace. Measurement time will vary based on the requested number of averages and can take minutes for very large number of averages. • Group Max Average: Makes the requested number of measurements before returning a single trace result. This trace is the maximum value seen at each trace point over the requested number of averages (measurements). When measuring Korean PCS signals, the only averaging types available to you are 150 Chapter 5 Adjacent Channel Power Using the Adjacent Channel Power Measurement Group Average and Group Max Average. Running Average and Max Hold are unavailable. To set averaging: Step 1 Notes Set the number of averages. b. Enter the number of averages using the numeric keypad. c. [Enter] 2 Select the type of averaging you want to apply. a. [Average/Sweep] b. [Averaging] When measuring Korean PCS signals, the only averaging types available to you are Group Average and Group Max Average. Running Average and Max Hold are unavailable. c. [Off], [Running Average], [Max Hold], [Group Average], or [Group Max Average] NOTE These two steps can be performed in any order. However, if you turn averaging on and a large number of averages has previously been set, there may be a delay before you can change number of averages. Setting Restart When you have averaging turned On and you are in Continuous Sweep mode, you can restart the averaging by pressing the Restart menu key. The Restart key has no effect if you are in Single sweep mode. To restart averaging: Step 1 Notes [Average/Sweep] Chapter 5 151 Adjacent Channel Power a. [Average] Adjacent Channel Power Using the Adjacent Channel Power Measurement Step 2 [Restart] Notes This key is unavailable or has no effect when Sweep is set to Single. To restart a Single Adjacent Channel Power Sweep measurement, press [Single]. Displaying Accurate Peak Power (Recommended for Pulsed Signals) For pulsed signals, you can get a more accurate measurement of the signal’s peak or average power by using the Peak Power Detector setting (see below) in the test set. The test set measures average power of signals by default. For non-constant-duty-cycle signals such as GSM, an average power reading fails to accurately show amplitude when the signal is On if other timeslots in the frame are powered Off. If the [Power Detector] menu key is grayed out, the test set needs to be upgraded in order to measure pulsed signals. Contact the Agilent Service Center for upgrade information. If it is not a peak signal, it is probably better to select Average for a more accurate result. To Display Peak Power: Step Notes 1. [Setup] 2. On [Power Detector] select Pk. Each time you press this softkey, the selected option changes. Setting the Control Units In some instances you may be provided specifications by engineering in either dBm or watts. You can switch between the two units in order to make it easier to interpret measurement results. 152 Chapter 5 Adjacent Channel Power Using the Adjacent Channel Power Measurement To Change Units on the Y-Axis: Step Notes 1. [Level/Location] Each time you press this softkey, the selected option changes. 3. [dBm] or [Watts] There is no change made to the Y-axis. The change is to the units for entry. The reference level changes on the graph, but not the axis labels. Setting the Range Control The autoranging feature, which is built into the test set, helps ensure accurate measurements by changing front-end amplifier gain as needed, for example, when a strong signal threatens to overload the test set. When this occurs, the noise floor rises (as gain is decreased), then falls again when the strong signal stops. To select this feature: • On [Range Ctrl] select Auto to enable the E7495A/B to continuously adjust the noise floor to the optimum setting. When you have Range Control set to Auto, the Sensitivity Setting (see “Setting the Analyzer Input Gain” on page 154) is automatically switched to Low whenever the signal level at the test set’s connector (that is, after any external attenuation has been applied) rises above –10 dBm. You can use the noise correction feature (see “Setting Noise Correction” on page 154) to recover any lost dynamic range. If you prefer a fixed noise floor, you can disable autoranging in two ways using the Setup function within Spectrum Analyzer: • On [Range Ctrl] select Hold to fix the noise floor at the current level. A subsequent strong signal—even outside the measurement range—may cause an inaccurate reading due to overloading the front-end of the test set. • On [Range Ctrl] select Max to fix the noise floor at the current level until a strong signal comes in. In that case, the floor will rise to maintain accuracy, but Chapter 5 153 Adjacent Channel Power 2. [Units] Adjacent Channel Power Using the Adjacent Channel Power Measurement will not return to its lower level after the strong signal stops. Step Notes 1. [Setup] 2. [Range Ctrl] Adjacent Channel Power 3. [Auto] [Hold] or [Max] Setting the Analyzer Input Gain Normally the E7495A/B is set to add the most gain in the receive path to boost low-level signals. If the signal is high, there is no reason to add gain. When you’re measuring a strong signal, select Low sensitivity to reduce the gain in the receive path and lower the noise floor. For a low level signal, select High. Step Notes 1. [Setup] 2. [Sensitivity] 3. Low or High NOTE The Sensitivity setting is coupled to the Noise Correction setting. Changing the Sensitivity setting from Low to High will cause the Noise Correction setting to change from On to Off. Conversely, if the Noise Correction setting is changed from Off to On, the Sensitivity setting is changed from High to Low. Setting Noise Correction You can turn the Noise Correction function on or off. When set to On, noise correction will be activated and the test set will correct for the noise generated internally by the analyzer. It allows the you to make accurate measurements on 154 Chapter 5 Adjacent Channel Power Using the Adjacent Channel Power Measurement signals close to the noise floor. To Set the Measurement Noise Correction: Step 1 [Setup] 2 On [Noise Correction] select On or Off. Notes Each time you press this softkey, the selected option changes. The E7495A/B uses generic defaults, rather than standard defaults. You can change those to accommodate your base station settings. • Power Limits: Sets the high and low limits of the center channel, as well as the high limit of the adjacent channels. Center channel limits are set in dBm and are absolute. Adjacent channel limits are set in dB and are relative to the center channel power. The settings you choose define the shape of the mask displayed on the screen. To measure only the outer frequencies, turn off the mask. These settings affect the metrics color display: red represents fail, green represents pass. • Frequency Limits: Sets the high and low frequency limits for the center channel only. These settings affect the metrics color display: red represents fail, green represents pass. To Change Power Limits: Step Notes 1. [Setup] 2. [Limits] 3. [Power Limits] 4. [On] or [Off] Chapter 5 155 Adjacent Channel Power Setting the Pass/Fail Limits Adjacent Channel Power Using the Adjacent Channel Power Measurement Step Notes 5. Set the center channel upper limit. a. [Center Chan High Limit] b. Enter the number on the numeric keypad. Adjacent Channel Power c. [dBm] 6 Set the center channel lower limit. a. [Center Chan Low Limit] b. Enter the number on the numeric keypad. c. [dBm] 7 Set the adjacent channel 1 upper limit. a. [Adj Chan 1 High Limit] b. Enter the number on the numeric keypad. c. [dB] 8 Set the adjacent channel 2 upper limit. a. [Adj Chan 2 High Limit] b. Enter the number on the numeric keypad. c. [dB] 9 [Back] 156 Chapter 5 Adjacent Channel Power Using the Adjacent Channel Power Measurement To Change Frequency Limits: Step Notes 1. [Setup] 2. [Frequency Limits] Adjacent Channel Power 3. [On] or [Off] 4. Set the upper limit. a. [Frequency High Limit] b. Enter the number on the numeric keypad. c. [GHz] or [MHz] or [kHz] or [Hz] 5 Set the lower limit. a. [Frequency Low Limit] b. Enter the number on the numeric keypad. c. [GHz] or [MHz] or [kHz] or [Hz] Setting Up the Signal Generator “Using the RF OUT Loss field” on page 159 You can set up the signal generator while in the Spectrum Analyzer mode from the Setup menu. For more detailed information on the signal generator setup and operation, refer to “Using the Signal Generator” on page 402. CAUTION The maximum power for the RF In (Port 1) and RF Out/SWR (Port 2) ports is +20 dBm (100 mW). When using the 8481A/8482A or N8481A/N8482A with Option CFT Power Sensors, the maximum input power applied to the Power Sensor is +24 dBm (300 mW). When using the 8481D Power Sensor, the maximum input Chapter 5 157 Adjacent Channel Power Using the Adjacent Channel Power Measurement power is +20 dBm (100 mW). When directly coupled to a base station (BTS) or Access Network (AN), the test set can be damaged by excessive power applied to any of these three ports. To prevent damage in most situations when you directly couple the test set to a base station, use the high power attenuator between the test set and the BTS. Adjacent Channel Power NOTE The lowest level the signal generator can go to is -90 dBm. In order to get a lower level, you must use an external attenuator. You can compensate for the attenuator using RF Out Loss. Step 1 [Setup] 2 [Sig Gen] 3 [Freq/Chan] 4 Enter the channel or frequency using the numeric keypad. 5 • For channel select [Rev] or [Fwd] • For frequency select [GHz], [MHz], [kHz], or [Hz], 6 [Mod Format] 7 Select the channel standard from the list using the up and down arrow buttons. 8 [Select] 158 Notes Chapter 5 Adjacent Channel Power Using the Adjacent Channel Power Measurement 9 Step Notes Set the RF output amplitude You may also enter a new value for amplitude by turning the rotary knob until the desired value is displayed or using the up and down arrow keys. a. [Amplitude] b. Enter the amplitude value using the numeric keypad. c. [dBm]. Or For information on the effects of the RF Out Loss function on the amplitude, refer to “Using the RF OUT Loss field”, below. Each time you press this softkey, the selected option changes. Press [RF OUT Loss] to select On and enter the RF Out Loss value. 11 Connect to the base station. 12 On [Enable Sig Gen] select On. Each time you press this softkey, the selected option changes. Using the RF OUT Loss field The RF OUT Loss field is used when it is necessary to test the receiver sensitivity of a typical base station. The test set’s source will typically go down to –90 dBm, in order to reach –113 dBm for sensitivity testing, you must use an external attenuator. The measured value of the attenuator and connecting cables are entered into this field. This value is then used when this field is set to On. When this field is set to On, the test set will set the RF generator level to the correct level offset by the external attenuator/cabling. When you set the RF Generator to –113 dBm (with the RF OUT Loss field turned On and the external attenuator/cabling loss value entered) the output at the end of the RF test cabling is –113 dBm. Example: If you want to set the signal generator to –113 dBm, the attenuator and RF cabling measures 42.51 dB (measured with the 2 port insertion loss measurement screen prior to this test), the RF OUT Loss field is turned On (with the 42.51 dB loss value entered). The actual RF output of the signal generator is –70.49 dBm, the attenuator and RF cabling attenuated the signal to the desired level; so the RF signal Chapter 5 159 Adjacent Channel Power 10 If you have previously stored RF Out Loss from an insertion loss measurement, go to the next step. Adjacent Channel Power Using the Adjacent Channel Power Measurement Adjacent Channel Power at the end of the test cable/attenuator is –113 dBm. This also points out the importance of accurately measuring the loss of the attenuator and connecting cables. 160 Chapter 5 Adjacent Channel Power W-CDMA Adjacent Channel Leakage Power Ratio (ACLR) Measurements W-CDMA Adjacent Channel Leakage Power Ratio (ACLR) Measurements The measurement of ACLR is defined as the ratio of the average power in the adjacent frequency channel to the average power in the transmitted frequency channel. It is reported in dBc (dB relative to the main carrier). Test models are used to have pre-defined test conditions for base station conformance test of ACLR. Under 3GPP TS 25.141, five types of test models are defined. Each test model consists of PCCPCH (Primary Common Control Physical Channel), PICH (Paging Indication Channel), CPICH (Common Pilot Channel), SCH (Synchronization Channel) and some DPCHs (Dedicated Physical Channels). Chapter 5 161 Adjacent Channel Power One of the most important measurements on RF signals for digital communication systems is the leakage power into the adjacent channels. A quantitative figure of merit is adjacent channel power ratio (ACPR) or adjacent channel leakage ratio (ACLR). The ACLR measurement determines how much of the transmitted power is allowed to leak into the first and second neighboring carriers (high side and low side). Leakage of RF power into adjacent channels or bands can cause major interference to occur on another carrier’s network. Adjacent Channel Power W-CDMA Adjacent Channel Leakage Power Ratio (ACLR) Measurements Sample Measurement of ACLR on a Valid 3GPP W-CDMA Signal Adjacent Channel Power Figure 5-1 Figure 5-1 is an example of the measurement results as a bar graph of the power levels at different offsets. This gives you a quick reading of respective powers. The bar graph is green with 'P' on the bar graph, indicating the ACLR measurement passes at the 5 MHz and 10 MHz offsets. NOTE The 3GPP TS 25.141 standard for W-CDMA requires the adjacent channel power leakage ratio to be better than –44.2 dBc at 5 MHz offset and –49.2 dBc at 10 MHz offset. The minimum requirements for the adjacent channel power leakage ratios are –45 dBc and –50 dBc respectively, but the conformance test requirements add 0.8 dB tolerance to these figures. The conformance limits are consequently –44.2 dBc at 5 MHz offset and –49.2 dBc at 10 MHz offset. 162 Chapter 5 6 Working with Batteries “Installing Batteries” on page 164 “Viewing Battery Status” on page 165 “Charging Batteries” on page 168 “Reconditioning Batteries” on page 170 “Battery Care” on page 173 “Battery Specifications” on page 176 Working with Batteries 163 Working with Batteries Installing Batteries Working with Batteries Installing Batteries Step Notes 1 Open the battery door. Turn the latch counterclockwise several times until loose. Then pull the battery door open. 2 Insert the battery. Insert one or two batteries. 3 Close the battery door. Turn the latch clockwise until tight to secure the battery door. 164 Chapter 6 Working with Batteries Viewing Battery Status Viewing Battery Status You can view information about battery status in four ways: • Two battery LEDs embedded in the E7495A/B enclosure • Icons in the lower right of the front panel screen • System Statistics—Battery screen, available from the System menu • LCD gauge built into each battery Battery LEDs Charge remaining Green Greater than or equal to 25% charge capacity remaining Blinking green Battery charging Green and red (may appear yellow or orange) Greater than or equal to 10% and less than 25% charge capacity remaining Red Less than 10% charge capacity remaining The battery status LEDs will function only when the test set is on, in standby mode, or connected to external power. Front Panel Icons Icon Status Plug icon Connected to external power through AC adapter converter or car adapter 2 solid batteries 2 batteries installed 1 solid battery 1 battery installed Chapter 6 165 Working with Batteries NOTE LED Working with Batteries Viewing Battery Status Icon Status % displayed beneath battery Amount of charge capacity remaining for battery System Statistics—Battery Screen Step Notes 1 System 2 [More 1 of 2] 3 [Battery] Working with Batteries The Battery screen displays several kinds of information: • Temperature—the internal temperature of each battery as measured by a sensor embedded in each battery • Voltage—for each battery cell stack as measured by each battery’s sensor • Run Time to Empty—while using external power, External DC Power is displayed; while using battery power, the predicted remaining battery run time is displayed in minutes at the present rate of discharge. If two batteries are installed, the second battery will have Not in Use displayed. The instrument mode you select affects the discharge rate, which determines the run time to empty. Antenna/Cable, Spectrum Analyzer, CDMA Tx Analyzer, and CDMA Over Air modes use the most power. Backhaul and Power Meter modes use the least power. • Fuel Gauge Error—the present accuracy of each battery’s fuel gauge or remaining charge capacity. If the error exceeds 10%, you should condition the battery. • Percent Charged—the predicted charge capacity of each battery in percent. • Battery Status—For Battery 1 and Battery 2, Present or Missing tells you whether a battery is installed. Built-In Battery Gauge Each Lithium Ion battery has a five-segment LCD gauge that displays its charge 166 Chapter 6 Working with Batteries Viewing Battery Status status. Each segment represents 20% of the charge capacity. The gauge is active unless the battery is in shutdown mode. You can view the gauge with the door open. Gauge Charge Remaining 5 segments 81-100% 4 segments 61-80% 3 segments 41-60% 2 segment 21-40% 1 segment 1-20% 0 segment Less than 1% Working with Batteries Chapter 6 167 Working with Batteries Charging Batteries Charging Batteries You can charge batteries internally or using the external battery charger (Option #820). The external charger provides much faster charging time. CAUTION Charge batteries internally or with the appropriate charger, a SMBus charger of level II or higher. Never use a non-SMBus charger because the battery issues commands over the SMBus to the charger to control the charge rate and voltage. Never use a modified or damaged charger. Internal Charging Working with Batteries You can use the E7495A/B to recharge while the test set is operating or shut down. For a fully depleted battery, charging time is approximately 4 hours if the test set is shut down, 8 hours if the test set is operating. If two batteries are installed, the test set fully charges Battery 1 before charging Battery 2. During internal charging, the charge indicator blinks to indicate which battery is being charged. To charge a battery internally, simply attach the car adapter or AC adapter and turn on external power. External Charging The external battery charger (available as part of Option 820) lets you charge two batteries simultaneously. Each fully depleted battery takes up to 4 hours to recharge. You have the option of charging batteries before they become fully depleted. Doing this does not shorten battery life, but repeatedly charging a battery before it is fully discharged will impair the accuracy of its internal charge-remaining indicator. When the fuel gauge error is greater than 10%, the battery should be reconditioned. External Battery Charger LED Charging Status Green on Fully charged Green flashing Fast charging 168 Chapter 6 Working with Batteries Charging Batteries External Battery Charger LED Charging Status Yellow flashing Reconditioning—the accuracy of the battery’s internal LCD charge gauge is being renewed. See “Reconditioning Batteries.” Yellow/green Battery is reconditioned Red flashing Error Yellow on Standby Working with Batteries Chapter 6 169 Working with Batteries Reconditioning Batteries Reconditioning Batteries Each battery contains a microchip that monitors battery usage and tracks how much capacity is available. This function can become less accurate because of temperature fluctuations, aging, self-discharge, repeated partial charging, and other factors. This inaccuracy is displayed on the System Statistics—Battery screen as Fuel Gauge Error. To ensure the accuracy of the battery’s internal capacity tracking system, occasionally you need to recalibrate the battery. Reconditioning—also known as recalibrating—is done by fully charging the battery, fully discharging it, recharging it again, and then verifying that the error has been corrected. You can recondition a battery internally or with the external charger. The charger makes the process simpler. Determining if a Battery Needs Reconditioning Working with Batteries Step NOTE 1 System 2 [More 1 of 2] 3 [Battery] Notes On the Battery screen, if the error percentage for the battery is greater than 10%, the battery needs to be reconditioned. After reconditioning, if the battery is not fully charged or still shows more than a 10% Fuel Gauge Error reading, repeat the reconditioning procedure. If the second reconditioning does not restore a full charge and give an error reading of 10% or less, the battery needs replacement. This error will affect all of the displayed battery charge indicators. Internal Reconditioning If you don’t have the external battery charger, you can use the test set to recondition 170 Chapter 6 Working with Batteries Reconditioning Batteries a battery. The process takes longer and requires shutting down the test set. Step 1 Fully charge the battery. a. Power off the test set. Notes To fully charge the battery, leave the test set power off for approximately 4 hours. b. Install the battery needing reconditioning into the test set. If you have a second battery installed, remove the second battery. c. Connect the car adapter or AC adapter to the test set, and plug the other end of the adapter in the appropriate power source. 2 Fully discharge the battery. a. Disconnect the external power adapter, then power on the test set. c. Run the test set without external power until you fully deplete the battery (approximately 1.5 hours). 3 Charge the battery and verify a full charge. a. Power off the test set again. b. Reconnect the external power adapter and charge the battery again for approximately 4 hours. On the System Statistics—Battery screen, the battery should show 100% charge rate and less than a 10% Fuel Gauge Error. c. Power on the test set. d. Confirm that the battery is fully charged and reconditioned by checking the System Statistics—Battery screen. Chapter 6 171 Working with Batteries b. Confirm that the battery now has 100% of its charge by checking the Battery 1 or Battery 2 status icon in the lower right of the display or the System Statistics—Battery screen. Working with Batteries Reconditioning Batteries Reconditioning with the External Battery Charger Step Notes 1 Insert a battery into the left bay of the external battery charger. 2 Press the blue button labeled Push to Recalibrate Left Battery Bay. The charger will charge the battery fully, discharge it completely, then recharge it fully again. The entire process can take up to 10 hours. 3 Install the battery into the test set. 4 On the System Statistics—Battery screen, verify that the battery is fully charged and reconditioned. If you are charging the batteries internally, even while the test set is powered off, the test set may become warm. Take care to provide proper ventilation. Working with Batteries WARNING 172 Chapter 6 Working with Batteries Battery Care Battery Care WARNING Lithium Ion and lithium polymer cells and battery packs may get hot, explode, or ignite and cause serious injury if exposed to abuse conditions. Be sure to follow these safety warnings: Do not install the battery backward, so the polarity is reversed. • Do not connect the positive terminal and negative terminal of the battery to each other with any metal object (such as wire). • Do not carry or store the battery with necklaces, hairpins, or other metal objects. • Do not pierce the battery with nails, strike the battery with a hammer, step on the battery, or otherwise subject it to strong impacts or shocks. • Do not solder directly onto the battery. • Do not expose the battery to water or salt water, or allow the battery to get wet. • Do not disassemble or modify the battery. The battery contains safety and protection devices, which, if damaged, may cause the battery to generate heat, explode, or ignite. • Do not place the battery in or near fire, on stoves, or in other high temperature locations. Do not place the battery in direct sunlight, or use or store the battery inside cars in hot weather. Doing so may cause the battery to generate heat, explode, or ignite. Using the battery in this manner may also result in a loss of performance and a shortened life expectancy. • Danger of explosion if battery is incorrectly replaced. Replace only with the same or equivalent type recommended. Discard used batteries according to manufacturer’s instructions. Chapter 6 173 Working with Batteries • Working with Batteries Battery Care WARNING Do not discharge the battery using any device except the specified device. When the battery is used in devices other than the specified device, it may damage the battery or reduce its life expectancy. If the device causes an abnormal current to flow, it may cause the battery to become hot, explode, or ignite and cause serious injury. Maximizing Battery Life Working with Batteries The Lithium Ion battery used in the E7495A/B has a life span of approximately 300 charge cycles at room temperature, with normal charge and discharge rates. You can maximize the number of charge cycles with reasonable battery care: • Clean the battery contacts occasionally, using a pencil eraser or alcohol and a cotton swab. Make sure no residue from the eraser or cotton swab is left on the contact points. • Cycle each battery through a full charge and full discharge on a regular basis, preferably monthly. Even if you use external power most of the time, you will lengthen battery life by occasionally cycling through a full discharge/recharge cycle. • Do not leave a battery unused for an extended period. Batteries that remain idle eventually lose their ability to hold a charge. • Unplug the external battery charger (Option #820) when you’re not using the test set. • Store batteries in a cool, dry location, away from metal objects and corrosive gases. Extended exposure to high humidity or temperatures above 45 degrees Celsius (113 degrees Fahrenheit) can impair battery performance and shorten battery life. Storage limits are –20 °C to 60 °C 80% RH. • Allow a battery to warm to room temperature before charging it. Temperature shock can damage the battery chemistry and in some cases cause a short circuit. • Always charge batteries at temperatures between 0 and 45 degrees Celsius (32 to 113 degrees Fahrenheit). • Operate the test set on battery power between the temperatures of -10 and +50 degrees Celsius (–14 to +122 degrees Fahrenheit). Using the batteries at lower or higher temperatures can damage the batteries and reduce operating life. Cold temperatures affect battery chemistry, reducing charge capacity, especially below 0 degrees Celsius (32 degrees Fahrenheit). • Batteries are shipped with a minimum of 20% charge capacity to provide at least 174 Chapter 6 Working with Batteries Battery Care a 6-month shelf life at room temperature, before the battery electronics go into shutdown mode. When a battery has discharged down to a 7.1 volts, it goes into shutdown mode. When this occurs, the battery electronics self-disconnect, removing their electronic load from the cells. This provides approximately 1 year of room temperature storage before the cells self-discharge to the point beyond which they should not be recharged. Once a battery has reached shutdown mode the battery will undergo a self-test immediately upon being put into charge. The charger will then attempt to pre-charge the battery at a very low initial charge rate. If the voltage does not recover, the battery pack has been allowed to discharge beyond the point of safe recovery. The charge cycle will be terminated, and the battery pack needs to be replaced. If the battery does recover from a shutdown mode, the fuel gauge accuracy will be reduced. Complete a battery recalibration as soon as possible to calibrate the fuel gauge. Initial Charge Cycle New batteries must be rapid-charged (typically to 80%), then trickle-charged (slowly charged to 100%) for 24 hours, before their first use and for the first two or three uses. Lithium Ion Battery Disposal When you notice a large decrease in charge capacity after proper recharging, it’s probably time to replace the battery. Li-Ion batteries need to be disposed of properly. Contact your local waste management facility for information regarding environmentally sound collection, recycling, and disposal of the batteries. Regulations vary for different countries. Dispose of in accordance with local regulations. Chapter 6 175 Working with Batteries Because the batteries you receive with the E7495A/B are new, they have a minimal charge when you receive them. All batteries require a “break-in” period, so don't be alarmed if a battery doesn't hold a full charge right away. A new battery commonly will show a false full charge (voltage) as indicated on the test set or charger, and may not power up the test set upon first use. Before using a new battery, leave it charging for 24 hours. Working with Batteries Battery Specifications Battery Specifications The E7495A/B Base Station test set uses the Inspired Energy NI2040AG Smart Battery, which produces 10.8 volts DC at approximately 6000 mA. The NI2040AG is a Lithium Ion battery pack, which uses the System Management Bus (SMBus) interface to communicate with the test set and charger. To charge the batteries, use only the Agilent approved SMBus charger of Level II or higher or the E7495A/B. External charging voltage is 18 V to 24 VDC. The battery is designed for approximately 300 full charge/discharge cycles at room temperature and under normal rates of discharge. The NI2040AG uses electronically programmable read-only memory (EPROM) to store key data regarding the battery cells and charge capacity. Protection Electronics Working with Batteries The NI2040AG SMBus battery uses several protection devices to prevent damage to the battery and test set. The battery is internally protected against excessive current draws and reduced loads (shorts), excessive voltage and temperatures. During charging and discharging, the battery will monitor and report its voltage, current, and temperature. If any of these monitored conditions exceeded their safety limits, the battery will terminate any further charge or discharge until the error condition is corrected. Test Set Operation: Battery Current Drain in the Off or Standby Mode The E7495A/B provides two “powered down” modes: off and standby. When the test set is operating from battery power, it continues to draw current in both off and standby modes. • Standby Mode: When in standby mode the test set draws 70 mA, or 28% of a full battery charge in a 24-hour period. • Off Mode: For Test Sets with a Serial Number Prefix of MY46360101 and above, when in Off mode, the test set draws 7 mA, or 3% of a full battery charge in a 24-hour period. 176 Chapter 6 Working with Batteries Battery Specifications For Test Sets with a Serial Number Prefix lower than MY46360101, when in Off mode, the test set draws 45 mA, or 18% of a full battery charge in a 24-hour period Agilent recommends that if the test set is not going to be used for an extended period of time, you periodically check and maintain the batteries’ charge, or remove the batteries from your test set. This will ensure you have sufficient battery capacity if you intend to operate the test set from battery power. Test Set Operation: Battery Drain in the Off or Standby Mode The following table shows how long a test set can be left in Standby or Off modes before the battery fails to provide enough current to operate the test set. Test Sets with Serial Number Prefix of MY46360101 and above (Not available for earlier instruments) Number of Batteries Installed Battery Capacity in Standby Mode Battery Capacity in Off Mode 1 3.5 Days 34.8 Days (1.68 Amps per 24 hours) (0.17 Amps per 24 hours) 6.9 Days 69.6 Days (1.68 Amps per 24 hours) (0.17 Amps per 24 hours) Test Sets with Serial Number Prefix Lower Than MY46360101 Number of Batteries Installed Battery Capacity in Standby Mode Battery Capacity in Off Mode 1 3.5 Days 5.4 Days (1.68 Amps per 24 hours) (1.08 Amps per 24 hours) 2 6.9 Days 10.8 Days (1.68 Amps per 24 hours) (1.08 Amps per 24 hours) NOTE Times noted are based on fully chaged batteries operating at full capacity (If batteries are not fully charged this time is reduced by the batery charge %.) Chapter 6 177 Working with Batteries 2 Working with Batteries Battery Specifications Battery and Charger Part Numbers Standard Supplied Accessories Description Part Number AC/DC Converter 0950-4404 NI2040AG Battery 1420-0883* Optional Accessories provided in E7495A/B Option 820 Description Part Number Charger 12 V at 1 A 0950-4276 AC/DC Converter 0950-4404 Auto Adapter F1455A 0950-4412 Working with Batteries NI2040AG Battery NOTE E7495A 1420-0883 E7495B 1420-0883 * Replace only with NI2040AG or equivalent, Agilent-approved battery. Additional batteries are also available directly from Inspired Energy, Inc. To purchase additional or replacement batteries, visit www.inspired-energy.com, or call toll free USA 1-888-5-INSPIRE (546-7747). 178 Chapter 6 Working with Batteries Battery Specifications NOTE Regarding the battery charger and conditioner: • Install the instrument so that the ON / OFF switch is readily identifiable and is easily reached by the operator. The ON / OFF switch and the detachable power cord are the instrument disconnecting devices. They disconnect the mains circuits from the mains supply before other parts of the instrument. Alternatively, an externally installed switch or circuit breaker (which is readily identifiable and is easily reached by the operator) may be used as a disconnecting device. • Install the instrument so that the detachable power cord is readily identifiable and is easily reached by the operator. The detachable power cord is the instrument disconnecting device. It disconnects the mains circuits from the mains supply before other parts of the instrument. The front panel switch is only a standby switch and is not a LINE switch. Alternatively, an externally installed switch or circuit breaker (which is readily identifiable and is easily reached by the operator) may be used as a disconnecting device. Working with Batteries Chapter 6 179 Working with Batteries Working with Batteries Battery Specifications 180 Chapter 6 7 CDMA Analyzer “Using the CDMA Analyzer” on page 182 “Common CDMA Tx Analyzer Measurements” on page 182 “Preparing to Make CDMA Tx Analyzer Measurements” on page 182 “Performing a Basic CDMA Transmitter Measurement” on page 183 “Codogram Display” on page 187 “Performing a Codogram Measurement” on page 188 “Interpreting the Display” on page 187 “Setting the Channel or Frequency Step” on page 190 “Setting the PN Offset” on page 191 “Setting the PN Increment” on page 191 “Setting the Frequency/Time Reference” on page 192 “Setting Units” on page 193 “Setting the CDMA Transmitter Reference Level” on page 193 “Setting the Active Channel Threshold Level and Auto Threshold Level” on page 194 “Setting Measurement Time” on page 195 “Setting Quick Page Channel” on page 196 “Setting Average, Sweep, and Restart” on page 197 “Adding a Marker” on page 198 “Setting the Pass/Fail Limits” on page 200 “Setting Up the Signal Generator” on page 209 “Metrics Provided by the CDMA Tx Analyzer Measurement” on page 212 “Interpretation of CDMA Tx Analyzer Measurement Results” on page 214 CDMA Analyzer 181 CDMA Analyzer Using the CDMA Analyzer Using the CDMA Analyzer CDMA transmitter measurements verify proper transmitter performance and are typically made with the base station out of service. Important metrics are: • • • • • • • • • • • CAUTION frequency error PN and time offsets channel power waveform quality (estimated Rho) carrier feedthrough noise floor pilot channel power page channel delta power from pilot sync channel delta power from pilot quick changing channel delta power from pilot For information about CDMA over air measurements, refer to “CDMA Over Air” on page 219. The maximum power for the RF In (Port 1) and RF Out/SWR (Port 2) ports is +20 dBm (100 mW). When using the 8481A/8482A or N8481A/N8482A with Option CFT Power Sensors, the maximum input power applied to the Power Sensor is +24 dBm (300 mW). When using the 8481D Power Sensor, the maximum input power is +20 dBm (100 mW). When directly coupled to a base station (BTS) or Access Network (AN), the test set can be damaged by excessive power applied to any of these three ports. To prevent damage in most situations when you directly couple the test set to a base station, use the high power attenuator between the test set and the BTS. Common CDMA Tx Analyzer Measurements CDMA Analyzer Preparing to Make CDMA Tx Analyzer Measurements The first step in measuring CDMA transmitter performance is to take the base station out of service. The next step is to choose the type of time reference available. The measurement configuration depends upon the type of time reference you choose to use. Optimally, a GPS time reference is desired. GPS provides an independent time reference that can help determine if the base station under test is synchronized with the rest of the network. Base stations not synchronized with the rest of the network are referred to as “island cells”. 182 Chapter 7 CDMA Analyzer Using the CDMA Analyzer NOTE If a GPS time reference is unavailable, you must connect to the even second pulse from the base station. You must also know the channel or frequency and the PN (pseudo noise) Offset of the CDMA signal to be analyzed. Each base station sector has a unique PN Offset. For more information on PN Offsets refer to “Adding a Marker” on page 198. Performing a Basic CDMA Transmitter Measurement Once you have taken the base station out of service and made the proper connections, you can perform CDMA transmitter measurements. Step Notes 1. Mode 2. [Tx Analyzer] 3. [CDMA Analyzer] 4. [Chan Std] 5. Highlight the channel standard you want using the up and down arrow buttons. 6. [Select] 7. On [Units] select Chan or Freq. Each time you press this softkey, the selected option changes. 8. Enter the channel or frequency using the numeric keypad. • If you selected Chan in the previous step, select [Channel]. • If you selected Freq, select [Frequency]. 9. [Fwd] Selects the forward CDMA channel. 10. [Fr/Time Ref] CDMA Analyzer Chapter 7 183 CDMA Analyzer Using the CDMA Analyzer Step Notes 11. [GPS] or [External Even Sec] GPS is the preferred time reference. If the sky (and hence the satellites) is not visible from the position of your analyzer, use External Even Sec as the time reference. When using the Even Second reference, the base station timing is relative to itself. 12. On [PN Offset] select Auto or Manual. The test set defaults to Auto mode. The other choice is Manual. • In Auto mode the test set finds the PN Offset and displays the value in the metrics display at the bottom of the screen. The Time Offset is derived from the PN Offset that has been found. • In Manual mode you must enter the PN Offset, which appears in the metrics display. The Time Offset is derived from the entered PN Offset. CDMA Analyzer 13. Connect to the base station. 184 Chapter 7 CDMA Analyzer Using the CDMA Analyzer Step Notes Connections for out of service CDMA measurements with GPS receiver as timing reference Chapter 7 185 CDMA Analyzer Connections for out of service CDMA measurements with base station even second as timing reference CDMA Analyzer Using the CDMA Analyzer Step Notes CDMA Analyzer Connections for in service CDMA measurements with GPS receiver as timing reference Connections for in service CDMA measurements with base station even second as timing reference NOTE During a CDMA Analyzer measurement, a yellow triangle symbol may temporarily appear beside “GPS” in the lower right. The yellow triangle indicates that the test set is re-synching with the GPS even second pulse. Once the test set is synchronized, a 186 Chapter 7 CDMA Analyzer Using the CDMA Analyzer green dot appears in place of the triangle. If the GPS is unavailable, a red X appears. If this happens, you must choose another reference. Interpreting the Display The CDMA Tx Analyzer screen is divided into two sections: • The trace display - that is, the graphic bar chart taking up most of the screen • The metrics display - that is, a table of values at the bottom of the screen The trace display contains a code domain power display. In this display 128 Walsh codes are shown in bit-reversed order to represent the combined code channels for the varying data rate traffic channels. The Y-axis labels display the relative power (dB) or absolute power (dBm), threshold level, and dB/division. The X-axis labels display active channel numbers. Active channel Walsh code numbers shown on the display include: • Pilot (red) • Page (green) • Sync (blue) • Quick page (light blue) • IS-95 traffic (yellow) • cdma2000 traffic (orange) • Unknown traffic (tan) • Noise (light gray) The metrics display shows 12 measurement parameters displayed below the trace display in three columns and four rows—each with a value and units. For more information about the parameters in the metric display, refer to “Metrics Provided by the CDMA Tx Analyzer Measurement” on page 212. The frequency indicator is at the bottom right, the time reference indicator at the bottom left. For each indicator the text indicates which reference you have chosen. A green LED indicates a locked condition, a red “X,” an unlocked condition. This view provides a history of the code power. The codogram plot rises over time until it fills the graphical section of the display. Your most recent data appears at the bottom of the display, and your oldest data (several minutes ago to several hours Chapter 7 187 CDMA Analyzer Codogram Display CDMA Analyzer Using the CDMA Analyzer ago, depending on your settings) appears at the top of the display. In this way, you can clearly see the changes in power that occur over a period of time. You can use it to: • see traffic channels as they initiate and terminate, • track traffic channel call levels over time. The Update Interval is the interval, measured in whole seconds, between successive records displayed on the codogram. In other words, if you set the update interval to 5 seconds, the codogram display will not update until the after the first complete measurement following a gap of five seconds. Alternatively, you can set the update interval to provide the maximum data collection speed by pressing [Max Speed], or by setting the update interval to 0 (zero) seconds. NOTE It is not always possible for the analyzer to match the update interval you specify. It is possible, for example, to set your update interval to zero seconds (the maximum speed), and then to find that the analyzer can not update any faster than once every two seconds. Performing a Codogram Measurement CDMA Analyzer Step Notes 1 [Display] 2 [Codogram] This displays the menu that controls the appearance and behavior of the codogram display. 3 On [Codogram] select On or Off. Each time you press this key, the codogram state switches between On and Off. When you set [Codogram] to On, [Reset Codogram], [Update Interval] and [Palette] become active. 4 [Reset Codogram] 188 This restarts the data capture for the Codogram. You may see the screen freeze for a few seconds before the display starts plotting data again. Chapter 7 CDMA Analyzer Using the CDMA Analyzer 5 Step Notes If desired set the update interval: Allows you to set the update interval to 0, 1, or more seconds. Alternatively, you may set it to automatically determine the update interval that provides the maximum data collection speed. a. [Update Interval] b. Enter the interval number of seconds using the numeric keypad. c. Select [sec] or [Max Speed]. 6 If desired set the display color: a. [Palette] b. Select [Full Color] or [Grayscale]. NOTE If you need to return to the automatically determined maximum capture speed, you must press [Update Interval] followed by a numeric keypad key to access [Max Speed]. The color/grayscale top and bottom mappings are determined by the Ref Level and Scale/Div settings. To change the mapping, go to [Level/Location] and change [Ref Level] and [Scale/Div]. The key labelled “Update Interval” was labelled “Capture Interval” in earlier versions of the software (v.04.00 or earlier). The way the key works has not changed. Only the key label has changed to clarify what the key does. CDMA Analyzer Chapter 7 189 CDMA Analyzer Optional CDMA Tx Analyzer Measurement Settings Optional CDMA Tx Analyzer Measurement Settings You can change several optional measurement parameters in the CDMA Tx Analyzer: • “Setting the Channel or Frequency Step” on page 190 • “Setting the PN Increment” on page 191 • “Setting the CDMA Transmitter Reference Level” on page 193 • “Setting the Active Channel Threshold Level and Auto Threshold Level” on page 194 • “Setting Measurement Time” on page 195 • “Setting Quick Page Channel” on page 196 • “Setting Average, Sweep, and Restart” on page 197 • “Adding a Marker” on page 198 • “Setting the Pass/Fail Limits” on page 200 Setting the Channel or Frequency Step You can set the channel or frequency step so you can quickly increment to the next channel or frequency using the up and down arrow buttons. Step 1. [Chan Step] or [Freq Step] Notes This choice depends on the [Units] mode you are using. CDMA Analyzer 2. Enter the desired channel or frequency step using the numeric keypad. 3. [Enter] 190 Notice (and verify) that the number you entered (the channel step number or the frequency step number) appears below the Chan Step or Freq Step text on the corresponding button. Chapter 7 CDMA Analyzer Optional CDMA Tx Analyzer Measurement Settings Setting the PN Offset The PN Offset (Pseudo-Noise Offset) key allows you to set the analyzer to find the PN Offset automatically, or to set it to manually to a known value. The PN Offset is a short code sequence that provides a unique identifier for each sector of each cell site. There are 512 unique offsets 0 - 511), which the access terminals use to decode the information broadcast by the access network. Step Notes 1. [PN Offset] Each time you press this key, the setting toggles between Auto and Manual. 2. If you are setting the PN Offset manually, enter the PN Offset number using the numeric keypad. Any value from 0 to 511 is valid. 3. If you are setting the PN Offset manually, press [Enter] Notice (and verify) that the number you entered for your chosen PN Offset number appears below the PN Offset text on the corresponding button. Note that no number is displayed if the setting is Auto. Setting the PN Increment The PN Increment allows you to choose the increment step for the PN Offset. Typically the PN Increment is set to 1 when measuring CDMA transmitter performance while connected to the base station via RF cable. Chapter 7 191 CDMA Analyzer The PN Increment field enables you to search based on a step size of your choice. If PN Increment = 1 (default), the search will step through PN values by one PN at a time. If PN Increment = 5, it will step through PN values 0, 5, 10, and so on. The Measured PN displayed will be a multiple of 5, even if the actual PN is not a multiple of 5. If you know that all base stations in the area have fixed increments, then set the PN Increment field to that increment value. If you don’t know, then use the default value of 1. CDMA Analyzer Optional CDMA Tx Analyzer Measurement Settings Step Notes 1. [PN Inc] 2. Enter the PN Increment using the numeric keypad. The maximum value you can enter is 15. 3. [Enter] Notice (and verify) that the number you entered for your chosen PN Increment number appears below the PN Inc text on the corresponding button. Setting the Frequency/Time Reference This key is used to specify the source of your frequency reference, or your frequency and time reference. The analyzer needs an accurate reference signal in order to make accurate measurements, and this is where you specify the source of this reference signal. Step The frequency/time reference form is displayed CDMA Analyzer 1. [Fr/Time Ref] Notes 192 Chapter 7 CDMA Analyzer Optional CDMA Tx Analyzer Measurement Settings Step 2. Select the frequency and time reference from the list using the up and down arrow buttons. Notes If the sky (and hence the satellites) is visible from the position of your analyzer, you can select GPS to get frequency and timing references from the GPS signal. The GPS antenna will need to be attached to the analyzer. If you connect to the access network’s Even Second Clock, you will still get all the metrics, but you will not have an independent check that the access network has locked onto the GPS signal. Other options available are Internal Reference, External 10 MHz, and External 19.6608 MHz. These last three options only provide a frequency reference. They do not provide a time reference... 3. [Select] Setting Units This key is used to toggle between Frequency and Channel for your measurements. That is, you can decide whether to specify (and measure) the frequency in Hertz, to specify the Channel Number. Step 1. [Units] Notes Each time you press this key, you toggle between Freq (measurements in Hertz) and Chan (measurements by Channel Number). You can set the CDMA transmitter reference level to display either relative power (dB) or absolute power (dBm). The test set defaults to relative. The top graticule (horizontal line) represents the total power in the CDMA channel. The scale per Chapter 7 193 CDMA Analyzer Setting the CDMA Transmitter Reference Level CDMA Analyzer Optional CDMA Tx Analyzer Measurement Settings division is set to 5 dB per division by default, but you can change it if you wish. If the reference level is set to relative, the reference level is relative to the total power (in dB) in the CDMA channel. If the reference level is set to absolute, the reference level displays the actual power (in dBm) in the CDMA channel. To Set the CDMA Transmitter Reference Level: Step Notes 1. [Level/Location] 2. On [Reference] select Abs or Each time you press this softkey, the selected Rel. option changes. 3. [RF IN Loss] 4. Enter the RF In Loss using the numeric keypad. If you are using a cable and attenuator connected to the base station power amplifier, enter the combined cable and attenuator RF In Loss here. The RF In Loss can be obtained by measuring the Insertion loss. See “Two Port Insertion Loss” on page 123. Note: If data had been previously entered in [RF IN Loss], that data will be lost and replaced by the value you enter here. 5. [dB] CDMA Analyzer NOTE The insertion loss of the test cable and high power attenuator must be accounted for to obtain accurate CDMA power measurements such as channel power and pilot power. The insertion loss of the test cable/attenuator combination are accounted for as the RF In Loss, which is an offset applied to the power measurements by the test set. Setting the Active Channel Threshold Level and Auto Threshold Level The active channel threshold level is an advanced setting that can be set to indicate which code channels are considered active. Any code channels exceeding this power level are considered active traffic channels and any code channels below this power level are considered inactive (or noise). A horizontal red line on the screen 194 Chapter 7 CDMA Analyzer Optional CDMA Tx Analyzer Measurement Settings represents the threshold. The test set can set this level automatically, or you can manually enter a value. In Auto mode the threshold level moves as the noise fluctuates. The threshold level is set by the test set at an optimal offset above the average noise floor. In Auto mode, you can alter the Auto Threshold Offset. The recommended and default setting is 0 dB. A negative value moves the threshold lower (closer to the noise floor) and is a more aggressive setting that increases the likelihood of interpreting an inactive channel as active. A positive value moves the threshold higher (away from the noise floor) and is a more conservative setting that increases the likelihood of interpreting an active channel as inactive. In Manual mode the threshold level is fixed and does not move as the noise fluctuates. To Set the Active Channel Threshold Level: Step Notes 1. [Setup] 2. On [Thresh Lvl] select Auto or Manual. Each time you press this softkey, the selected option changes. If you choose Manual, you must enter the threshold you want using the numeric keypad, then press [dB]. 3. [Auto Thres Offset] The default value is 0 dB. Optionally, you can enter a negative (more aggressive) or positive (more conservative) value, then press [dB]. Setting Measurement Time The measurement time setting allows you to alter the speed at which measurements are made. Three choices exist: Slow, Average, and Fast. The test set defaults to Average. Fast measurement time provides a quicker measurement at the expense of accuracy. Average measurement time strikes a balance between measurement speed and accuracy. Chapter 7 195 CDMA Analyzer Slow measurement time provides a more accurate measurement at the expense of time. CDMA Analyzer Optional CDMA Tx Analyzer Measurement Settings To Set the Measurement Time: Step Notes 1. [Setup] 2. On [Meas Time] select Slow, Avg, or Fast. Each time you press this softkey, the selected option changes. Setting Quick Page Channel With the advent of cdma2000, a new control channel called the Quick Page Channel (QPCH) has been added. The QPCH is used to improve standby time in the phone and may or may not be enabled. The QPCH is generally channel number 80. Note that the QPCH is a bursted channel. In other words, it is not on all the time. You may have to wait to see the QPCH show up on the trace. The Delta QPCH Power parameter on the metric display can help you determine the level of the QPCH. The QPCH is also a single-wide channel: it only occupies one of the 128 channels. The pilot, paging, and sync control channels are double-wide channels and occupy two of the 128 channels on the display. To Set the QPCH: Step Notes 1. [Setup] Each time you press this softkey, the selected option changes. CDMA Analyzer 2. On [Quick Page Channel] select Off or Ch 80. 196 Chapter 7 CDMA Analyzer Optional CDMA Tx Analyzer Measurement Settings Setting Average, Sweep, and Restart Setting the Sweep You can select either continuous or single sweep. Continuous sweep provides repeated, ongoing measurements. Single sweep performs a single measurement that is repeated only when you push the Single button. To set sweep: Step 1 [Average/Sweep] 2 [Continuous] or [Single] Notes Each time you press one of these menu keys, the other menu key is automatically inactivated. Setting Averaging You can choose to have averaging On or Off and set the number of averages you want to take. Averaging only applies to the data, not the trace. When initialized, the Agilent E7495A/B defaults to running average: • A running average computes the new result as the weighted sum of the last result and the new measurement. The last result is weighted by (n – 1)/n. The new result is weighted by 1/n. Each new measurement produces a new result. To set averaging: Step 1 Notes Set the number of averages. a. [Average/Sweep] b. [Average] CDMA Analyzer c. Enter the number of averages using the numeric keypad. d. [Enter] Chapter 7 197 CDMA Analyzer Optional CDMA Tx Analyzer Measurement Settings Step 2 Notes Set averaging On or Off. a. [Average/Sweep] b. [Averaging] c. [Off] or [On] NOTE These two steps can be performed in any order. However, if you turn averaging on and a large number of averages has previously been set, there may be a delay before you can change number of averages. Setting Restart When you have averaging turned On and you are in Continuous Sweep mode, you can restart the averaging by pressing the Restart menu key. The Restart key has no effect if you are in Single sweep mode. To restart averaging: Step 1 [Average/Sweep] 2 [Restart] Notes This key is unavailable or has no effect when Sweep is set to Single. To restart a Single Sweep measurement, press [Single]. Adding a Marker Markers can be used on traces to help you visually track up to four signals. Each marker has the following settings: CDMA Analyzer • Type: Provides three options, including: • Off • Normal, which places a diamond-shaped, colored marker, along with a number, 1-4, on the trace. • Delta, is associated with a normal marker. Therefore, a normal marker must exist prior to creating the delta marker. The delta marker displays the 198 Chapter 7 CDMA Analyzer Optional CDMA Tx Analyzer Measurement Settings difference between the normal marker position and the delta marker position. Only one delta marker can be associated with a given normal marker. The normal marker must be active when Delta is selected. • Marker to Peak: Places the active marker on the current greatest value of the trace. • Marker to Next Peak: Places the active marker on the current second greatest value of the trace. Step Notes 1. [Marker] 2. [Marker] 3. [1], [2], [3], or [4] 4. [Type] 5. [Off], [Normal], or [Delta] 6. Locate the marker relative to the trace: • [Marker to Peak] or • [Marker to Next Peak] CDMA Analyzer Chapter 7 199 CDMA Analyzer Optional CDMA Tx Analyzer Measurement Settings Setting the Pass/Fail Limits “Setting the Measurement Frequency Error Limits” on page 201 “Setting the Measurement Time Offset Limits” on page 202 “Setting the Measurement Estimated Rho Lower Limit” on page 203 “Setting the Measurement Carrier Feedthrough Upper Limit” on page 204 “Setting the Measurement Noise Floor Upper Limit” on page 205 “Setting the Measurement Pilot Power Limits” on page 206 “Setting the Measurement Delta Page Power Limits” on page 207 “Setting the Measurement Delta Sync Power Limits” on page 208 CDMA Analyzer The measurement limits settings enable you to alter the values of the test limits for the important measurements on the CDMA Tx Analyzer Screen. These settings affect the metrics color display: red represents fail, green represents pass. Next to the displayed measurement value, a (P) for Pass, or (F) for Fail, will be shown to further indicate whether the value is within or outside the set limits. In addition, the words “ALL PASS” or “FAILURE” are displayed in the bar at the bottom of the screen for all limits which have been turned on. • Frequency Error Limits: Sets the high and low Frequency Error limits for the channel. Any measured frequency error that is outside of the set limits will result in a failure indiction. The High limit is set by entering a positive number, and the Low limit is set by entering a negative number. • Time Offset Limits: Sets the high and low time offset limits for the channel. Limits are set in microseconds. Any measured time offset value that is outside of the set limits will result in a failure indication. • Est. Rho Limit: Sets the lower Estimated Rho limit for the channel. Any measured value of estimate Rho this is below the set limit will result in a failure indication. • Carrier Feedthrough Limit: Sets the upper carrier feedthrough limit for the channel. The upper limit is set in dBc and is relative to channel power. Any measured carrier feedthrough value that is above the set limit will result in a failure indication. • Noise Floor Limit: Sets the upper noise floor limits for the channel. The limit is set in dB. Any measured noise floor value above the set limit will result in a failure indication. • Pilot Power Limit: Sets the upper and lower limits of the pilot power. These 200 Chapter 7 CDMA Analyzer Optional CDMA Tx Analyzer Measurement Settings limits are set in dBm. Any measured pilot power value that is above or below the set limits will result in a failure indication. • Delta Page Power Limits: Sets the upper and lower limits of the delta page power. The limits are set in dB and are relative to the pilot power. Any measured delta page power value that is above or below the set limit will result in a failure indication. • Delta Sync Power Limits: Sets the upper and lower limit of the delta sync power. The limit is set in dB and is relative to the pilot power. Any measured Delta Sync Power value above or below the set limit will result in a failure indication. Setting the Measurement Frequency Error Limits Step 1 [Setup] 2 [Limits] 3 On [Freq Error Limits] select On or Off. Enables you to toggle the measurement limits function On (active) and Off (inactive). • If set to On, the Frequency Error will change from black to red (fail) or green (pass) and indicate either a “P” (pass) or “F” (fail). If the measured value exceeds either the upper or lower limit, the words ALL PASS in the bar at the bottom of the screen, will change to FAILURE. • If set to Off, the channel freq/number value will be displayed in blue. The area at the bottom of the screen that is used to indicate Pass or Fail will be over-written. The bar at the bottom of the screen, will indicate measurement in progress. 201 CDMA Analyzer Chapter 7 Notes CDMA Analyzer Optional CDMA Tx Analyzer Measurement Settings Step 4 Notes Set the upper limit. a. [High Limit] b. Enter the number on the numeric keypad. c. [GHz], [MHz], [kHz], or [Hz] 5 Set the lower limit. a. [Low Limit] b. Enter the number on the numeric keypad. c. [GHz], [MHz], [kHz], or [Hz] Setting the Measurement Time Offset Limits Notes On [Time Offset Limits] select On or Off. Enables you to toggle the measurement limits function On (active) and Off (inactive). CDMA Analyzer 1 Step 202 • If set to On, the displayed time offset metrics will change from blue to red (fail) or green (pass) and indicate either a “P” (pass) or “F” (fail). If the measured values exceed the upper or lower limit, the words ‘ALL PASS’, in the bar at the bottom of the screen, will change to ‘FAILURE’. • If set to Off, the time offset value will be displayed in blue. The bar at the bottom of the screen will indicate measurement in progress. Chapter 7 CDMA Analyzer Optional CDMA Tx Analyzer Measurement Settings Step 2 Notes Set the upper limit. a. [High Limit] b. Enter the number on the numeric keypad. c. [μsec] 3 Set the lower limit. a. [Low Limit] b. Enter the number on the numeric keypad. c. [μsec] Setting the Measurement Estimated Rho Lower Limit 1 Step Notes On [Est. Rho Limit] select On or Off. Enables you to toggle the measurements lower limit function On (active) and Off (inactive). If set to On, the displayed estimated Rho metrics will change from blue to red (fail) or green (pass) and indicate either a “P” (pass) or “F” (fail). If the measured values exceed lower limit, the words ‘ALL PASS’, in the bar at the bottom of the screen, will change to ‘FAILURE’. • If set to Off, the time estimated Rho value will be displayed in blue. The bar at the bottom of the screen will indicate measurement in progress. 203 CDMA Analyzer Chapter 7 • CDMA Analyzer Optional CDMA Tx Analyzer Measurement Settings 2 Step Notes Set the lower limit. Lower Limit range: 0 to 1 a. [Low Limit] b. Enter the number on the numeric keypad. c. [Enter] Setting the Measurement Carrier Feedthrough Upper Limit 1 2 Step Notes On [Carr Feedthru Limit] select On or Off. Enables you to toggle the measurement limits function On (active) and Off (inactive). Set the upper limit. • If set to On, the displayed carrier feedthrough metric will change from blue to red (fail) or green (pass) and indicate either a “P” (pass) or “F” (fail). If the measured value exceeds the upper limit, ALL PASS, in the bar at the bottom of the screen, will change to FAILURE. • If set to Off, the time carrier feedthrough value will be displayed in blue. The bar at the bottom of the screen will indicate measurement in progress. Upper Limit range: +100 dBc to –150 dBc a. [High Limit] CDMA Analyzer b. Enter the number on the numeric keypad. c. [dBc] 204 Chapter 7 CDMA Analyzer Optional CDMA Tx Analyzer Measurement Settings Setting the Measurement Noise Floor Upper Limit 1 2 Step Notes On [Noise Floor Limits] select On or Off. Enables you to toggle the measurement limit function On (active) and Off (inactive). Set the upper limit. • If set to On, the displayed noise floor metrics will change from blue to red (fail) or green (pass) and indicate either a “P” (pass) or “F” (fail). If the measured value exceeds the upper limit, ALL PASS, in the bar at the bottom of the screen, will change to FAILURE. • If set to Off, the time noise floor value will be displayed in blue. The bar at the bottom of the screen will indicate measurement in progress. Upper Limit range: +100 dBc to –150 dBc a. [High Limit] b. Enter the number on the numeric keypad. c. [dB] CDMA Analyzer Chapter 7 205 CDMA Analyzer Optional CDMA Tx Analyzer Measurement Settings Setting the Measurement Pilot Power Limits 1 2 Step Notes On [Pilot Power Limits] select On or Off. Enables you to toggle the measurement limits function On (active) and Off (inactive). Set the upper limit. • If set to On, the delta pilot power metrics will change from blue to red (fail) or green (pass) and indicate either a “P” (pass) or “F” (fail). If the measured value exceeds the upper limit or lower limit, ALL PASS, in the bar at the bottom of the screen, will change to FAILURE. • If set to Off, the time pilot power value will be displayed in blue. If NO limits are set to On, the pass/fail bar will not be displayed at the bottom of the screen. Delta Limit range: –150 to 100 dBm a. [High Limit] b. Enter the number on the numeric keypad. c. [dBm] 3 Set the lower limit. Delta Limit range: –150 to 100 dBm a. [Low Limit] b. Enter the number on the numeric keypad. CDMA Analyzer c. [dBm] 206 Chapter 7 CDMA Analyzer Optional CDMA Tx Analyzer Measurement Settings Setting the Measurement Delta Page Power Limits 1 2 Step Notes On [Δ Page Pwr Limits] select On or Off. Enables you to toggle the measurement limits function On (active) and Off (inactive). • If set to On, the delta page power metrics will change from blue to red (fail) or green (pass) and indicate either a “P” (pass) or “F” (fail). If the measured value exceeds the upper limit or lower limit, ALL PASS, in the bar at the bottom of the screen, will change to FAILURE. • If set to Off, the time delta page power value will be displayed in blue. If NO limits are set to On, the pass/fail bar will not be displayed at the bottom of the screen. Set the upper delta limit. Delta Limit range: –150 to 100 dB a. [High Limit] b. Enter the number on the numeric keypad. c. [dB] 3 Set the lower delta limit. Delta Limit range: –150 to 100 dB a. [Low Limit] b. Enter the number on the numeric keypad. c. [dB] CDMA Analyzer Chapter 7 207 CDMA Analyzer Optional CDMA Tx Analyzer Measurement Settings Setting the Measurement Delta Sync Power Limits 1 2 Step Notes On [Δ Sync Pwr Limits] select On or Off. Enables you to toggle the measurement limits function On (active) and Off (inactive). • If set to On, the delta sync. power metrics will change from blue to red (fail) or green (pass) and indicate either a “P” (pass) or “F” (fail). If the measured value exceeds the upper limit or lower limit, the words ‘ALL PASS’, in the bar at the bottom of the screen, will change to ‘FAILURE’. • If set to Off, the time delta sync. power value will be displayed in blue. If NO limits are set to On, the pass/fail bar will not be displayed at the bottom of the screen. Set the upper delta limit. Delta Limit range: –150 to 100 dB a. [High Limit] b. Enter the number on the numeric keypad. c. [dB] 2 Set the lower delta limit. Delta Limit range: –150 to 100 dB a. [Low Limit] b. Enter the number on the numeric keypad. CDMA Analyzer c. [dB] 208 Chapter 7 CDMA Analyzer Optional CDMA Tx Analyzer Measurement Settings Setting Up the Signal Generator You can set up the signal generator while in the Spectrum Analyzer mode from the Setup menu. For more detailed information on the signal generator setup and operation, refer to “Using the Signal Generator” on page 402. CAUTION The maximum power for the RF In (Port 1) and RF Out/SWR (Port 2) ports is +20 dBm (100 mW). When using the 8481A/8482A or N8481A/N8482A with Option CFT Power Sensors, the maximum input power applied to the Power Sensor is +24 dBm (300 mW). When using the 8481D Power Sensor, the maximum input power is +20 dBm (100 mW). When directly coupled to a base station (BTS) or Access Network (AN), the test set can be damaged by excessive power applied to any of these three ports. To prevent damage in most situations when you directly couple the test set to a base station, use the high power attenuator between the test set and the BTS. NOTE The lowest level the signal generator can go to is -90 dBm. In order to achieve a lower level, you must use an external attenuator. You can compensate for the attenuator in the RF Out Loss. Step [Setup] 2 [Sig Gen] 3 [Freq/Chan] 4 [Frequency] or [Channel] 5 Enter the channel or frequency using the numeric keypad. 6 • For channel select [Rev] or [Fwd] • For frequency select [GHz], [MHz], [kHz], or [Hz], Chapter 7 CDMA Analyzer 1 Notes 209 CDMA Analyzer Optional CDMA Tx Analyzer Measurement Settings Step 7 [Mod Format] 8 Select the channel standard from the list using the up and down arrow buttons. 9 [Select] 10 Set the RF output amplitude a. [Amplitude] b. Enter the amplitude value using the numeric keypad. Notes You may also enter a new value for amplitude by turning the rotary knob until the desired value is displayed or using the up and down arrow keys. c. [dBm]. 11 If you have previously stored RF Out Loss from an insertion loss measurement, go to the next step. Or For information on the effects of the RF Out Loss function on the amplitude, refer to “Using the RF OUT Loss field‚’ below. Each time you press this softkey, the selected option changes. Press [RF OUT Loss] to select On and enter the RF Out Loss value. 12 Connect to the base station. 13 On [Enable Sig Gen] select On. Each time you press this softkey, the selected option changes. 14 On [RF] select On. Each time you press this softkey, the selected option changes. CDMA Analyzer Using the RF OUT Loss field The RF OUT Loss field is used when it is necessary to test the receiver sensitivity of a typical base station. The test set’s source will typically go down to –95 dBm. In order to reach –113 dBm for sensitivity testing, you must use an external attenuator. The measured value of the attenuator and connecting cables are entered into this field. This value is then used when this field is set to On. When this field is set to On, the test set will set the RF generator level to the correct level offset by the 210 Chapter 7 CDMA Analyzer Optional CDMA Tx Analyzer Measurement Settings external attenuator/cabling. When you set the RF Generator to –113 dBm (with the RF OUT Loss field turned On and the external attenuator/cabling loss value entered) the output at the end of the RF test cabling is –113 dBm. Example: If you want to set the signal generator to –113 dBm, the attenuator and RF cabling measures 42.51 dB (measured with the 2 port insertion loss measurement screen prior to this test), the RF OUT Loss field is turned On (with the 42.51 dB loss value entered). The actual RF output of the signal generator is –70.49 dBm, the attenuator and RF cabling attenuated the signal to the desired level; so the RF signal at the end of the test cable/attenuator is –113 dBm. This also points out the importance of accurately measuring the loss of the attenuator and connecting cables. CDMA Analyzer Chapter 7 211 CDMA Analyzer Metrics Provided by the CDMA Tx Analyzer Measurement Metrics Provided by the CDMA Tx Analyzer Measurement This section contains descriptions of the individual CDMA transmit parameters in the metric display of the screen. The “Interpretation of CDMA Tx Analyzer Measurement Results” section contains expected result values and possible causes of error if the expected results are not met. Frequency Error Frequency error is the frequency difference between your transmitter's actual center frequency and the frequency (or channel) you entered. PN Offset The PN Offset is a “short code” sequence that provides a unique identifier for each sector of each cell site. The PN Offsets are applied to the I and Q signals before modulation. PN Offsets are offset in time by 52.08 µs and they repeat every 26.666 ms. This yields 512 unique short code sequences (0-511). The mobile phone needs the PN Offset to decode information in the Sync and Paging channels, which are transmitted by the base station. Time Offset The Time Offset compares the PN Offset timing with the overall system time. This measurement checks the start of the PN offset in comparison to either the GPS signal or the Even Second clock signal. For example, PN Offset 0 should repeat exactly on the rising edge of the Even Second clock. PN Offset 1 should repeat 52.08 µs after the rising edge of the Even Second clock, and so forth. Any error in time from that event is reported as a Time Offset. Channel Power CDMA Analyzer Channel Power is the integrated power within a defined bandwidth. For CDMA the channel bandwidth is defined to be 1.25 MHz. Channel Power measures the power the base station is transmitting across the entire 1.25 MHz CDMA channel. Estimated Rho Estimated Rho is the measure of the modulation quality for a CDMA transmitter. This measurement is analogous to measuring FM accuracy and distortion in an AMPS network or EVM in a TDMA system. A Rho value of 1.0 is perfect, 212 Chapter 7 CDMA Analyzer Metrics Provided by the CDMA Tx Analyzer Measurement indicating that all of the power is being transmitted correctly. Carrier Feedthrough Carrier Feedthrough is a result of the RF carrier signal feeding through the I/Q modulator and riding on the output circuitry without being modulated. Carrier Feedthrough is a common cause of bad Rho measurements. Noise Floor Noise Floor is the average power of all the inactive channels. Pilot Power Pilot Power is the total power in the Pilot code channel, expressed in dBm. The transmit power of the Pilot Channel signal for a given base station is normally constant. Delta Page Power Delta Page Power is the amplitude difference between the Paging Channel and Pilot Channel, expressed in dB. The transmit power of the Paging Channel is constant and can be set at a value relative to the Pilot Power. A common value is -4 dB relative to the Pilot. Delta Sync Power Delta Sync Power is the amplitude difference between the Sync Channel and Pilot Channel, expressed in dB. The transmit power of the Sync Channel is constant and may be set at a value relative to the Pilot Power. A common value is -10 dB relative to the Pilot. Delta Quick Page Channel Power Chapter 7 213 CDMA Analyzer Delta Quick Page Channel (QPCH) Power is the amplitude difference between the Quick Page Channel and Pilot Channel, expressed in dB. The QPCH is a bursted channel and is not on all the time. In order to capture the level of the QPCH, the statistic measures and holds the peak level of the QPCH. Until a QPCH has been measured, the value will be dashes. When “on”, the level of the QPCH is constant and is set at a value relative to the Pilot Power. The QPCH digital gain level can be set to 2, 1, 0, -1, -2, -3, -4, and -5 dB relative to the Pilot. CDMA Analyzer Interpretation of CDMA Tx Analyzer Measurement Results Interpretation of CDMA Tx Analyzer Measurement Results This section contains expected result values and possible causes of error if the expected results are not met. Frequency Error The standards specify very tight Frequency Error performance. In the PCS bands, the 0.05 parts-per-million specification translates to only 99 Hz at a carrier frequency of 1980 MHz or 40 Hz at 850 MHz cellular frequencies. Frequency Error shows up as uncorrelated power that adds to the noise floor or shows up in other Walsh codes. If a particular site loses its reference to GPS time, its reference signals will begin to drift over time. Phones already using the site can remain on the air because they derive their timing from the signals transmitted by the base station. However, phones using other sites/sectors may be prevented from using the site because they are confused by the error in frequency. This creates what is known as the “island cell effect”. By itself, the cell is still functional. To the rest of the system, it's inaccessible. This island cell effect can be caused by a failure in the site's GPS receiver and timebase distribution network. Using the test set's Internal GPS receiver provides an independent time reference that will allow you to determine if this cell site is out of sync with the rest of the network (“island cell effect”). PN Offset CDMA Analyzer Verify that the PN Offset is correct. If you are in Manual mode, the PN Offset will display the value you entered. Make sure the Time Offset is small (less than 3 µs). If the Time Offset is greater than expected, see the section on Time Offset below. If you are in Auto mode, the test set will tune to the PN Offset with the smallest Time Offset. If an incorrect PN Offset is displayed, the Time Offset will likely be very large. Time Offset The CDMA standards specify a maximum offset of 10 µs; generally 5 µs is a recommended maximum. If the Time Offset is large enough, an “island cell” can occur. The “island cell effect” was mentioned already when discussing Frequency Error. 214 Chapter 7 CDMA Analyzer Interpretation of CDMA Tx Analyzer Measurement Results A phone moving outward toward the limit of its cell will need to acquire the adjacent cell in order to hand off. If the time offset of the target cell is too far from that of the current site, the handoff may not happen. The dependence of the phone on correct system time limits the physical distance to a target cell's antenna. Each PN Offset is 52.08 µs; if the propagation delay is too long, the received PN Offset may be different from the value designated on the Sync channel. This difference can confuse the phone, causing the handoff to fail. Another cause of timing error is a bad GPS receiver or timing distribution network within the base station. To test your base station's GPS and timing distribution system, you can use the internal GPS receiver to generate an accurate timing reference for the test set to use while performing base station tests. Channel Power When making channel power measurements, make sure you have accounted for the loss of the test cable and high power attenuator you are using. If you do not know the loss of your test cable and high power attenuator configuration, perform an insertion loss measurement and enter the insertion loss as the RF In Loss value. For more information see “Two Port Insertion Loss” on page 123. If the channel power is lower than expected, verify you have a good connection to the RF output of the base station. Also, verify the cable you are using to connect to the base station is not faulty. A low channel power may also indicate a bad power amplifier. Inaccurate channel power (high or low) may indicate an incorrect power setting at the base station. Estimated Rho The CDMA base station standard specifies that Rho must be greater than 0.912. Typical values for a healthy base station are greater than 0.94. Rho failures can indicate problems in: Compression in linear amplifiers • Magnitude and phase errors in the IQ modulator • Phase non-linearity (group delay) • Spurious signals in the transmission path • Carrier feedthrough Because the uncorrelated power appears as interference to the phones, poor Rho performance will affect the sector's capacity. The added interference can require that Chapter 7 215 CDMA Analyzer • CDMA Analyzer Interpretation of CDMA Tx Analyzer Measurement Results the signal on traffic channels be raised to overcome the interference. This may, in turn, be seen as further interference. At some point, the site will have to shed calls in order to supply the remaining calls with enough signal versus the interference in the system. Carrier Feedthrough A good carrier feedthrough level is less than -25 dB. The IS-97 standard does not specify carrier feedthrough; however, this measurement provides an additional tool to troubleshoot the base station's transmitter. In the frequency domain, carrier feedthrough can show up as an uncorrelated energy spike that can be seen on the spectrum analyzer by closely spanning into the top of the CDMA signal. The effects of carrier feedthrough can also show up as higher noise levels on the Code Domain Power screen. The inactive Walsh codes will be pushing the -27 dB specification for noise. Carrier feedthrough can be caused by the lack of isolation across the mixer and cavity of the transmitter's I/Q modulator. Shielding can help reduce carrier feedthrough. Noise Floor A good noise floor value is between -40 dB and -45 dB for modern base stations. If the noise floor is above these values (for example, -20 dB), the modulator may be the source of the added noise. Another possibility is a problem with the base station's channel card. The channel card generates the individual Walsh codes. Pilot Power If the measured value of pilot power is more than +/-0.5 dB different from the intended setting, it may indicate the following: • There has been a change made to the digital gain setting of the pilot channel. • The base station power amplifier has a problem. CDMA Analyzer Delta Page Power If the measured value of Delta Page Power is more than +/-0.5 dB different from the intended setting, it may indicate that the digital gain setting for the Paging Channel has been changed. Delta Sync Power If the measured value of Delta Sync Power is more than +/- 0.5 dB different from the intended setting, it may indicate that the digital gain setting for the sync channel has been changed. 216 Chapter 7 CDMA Analyzer Interpretation of CDMA Tx Analyzer Measurement Results Delta Quick Page Channel Power If the measured value of Delta QPCH Power is more than +/-0.5 dB different from the intended setting, it may indicate that the digital gain setting for the QPCH has been changed. CDMA Analyzer Chapter 7 217 CDMA Analyzer CDMA Analyzer Interpretation of CDMA Tx Analyzer Measurement Results 218 Chapter 7 8 CDMA Over Air CDMA Over Air “Using the CDMA Over Air Tool” on page 220 “Preparing to Make CDMA Over Air Measurements” on page 220 “Criteria for Making Valid CDMA Over Air Measurements” on page 221 “Performing a Basic CDMA Over Air Measurement” on page 222 “Displaying Location Information Using GPS” on page 224 “Codogram Display” on page 226 “Performing a Codogram Measurement” on page 226 “Setting Amplifier Capacity Metrics” on page 227 “Interpreting the Display” on page 229 “Optional CDMA Over Air Measurement Settings” on page 231 “Adding a Marker” on page 238 “Setting the Pass/Fail Limits” on page 240 “Setting Up the Signal Generator” on page 249 “Metrics Provided by CDMA Over Air Measurements” on page 252 “Interpretation of CDMA Over Air Measurement Results” on page 256 219 CDMA Over Air CDMA Over Air Using the CDMA Over Air Tool Using the CDMA Over Air Tool CDMA over air measurements provide a quick method of verifying CDMA transmitter performance. These transmitter measurements can be made on a base station from the convenience of your vehicle without taking the base station out of service. Over air measurements are especially useful in maintaining hard-to-access cell sites such as pole top base stations. Option 210 - cdmaOne/CDMA2000 OTA may also be used to measure signals at a coupled port on the transmitter. For out-of-service CDMA transmitter measurements, Option 2000 - cdmaOne / CDMA 2000 Analyzer is recommended. For more information refer to “CDMA Analyzer” on page 181. CAUTION To achieve valid over-the-air measurements, the test set must be stationary (not moving). An alternative is to make these measurements from a coupled port at the base station. Preparing to Make CDMA Over Air Measurements An important consideration when making CDMA over air measurements is your location relative to the base station. There must be no obstructions between your location and the base station antennas. Also, the GPS antenna must be able to “see” the satellites to obtain lock. Using internal GPS for the time reference has the same advantages mentioned for CDMA Tx Analyzer measurements (“island cell” detection). You must know the channel or frequency and the PN offset of the CDMA signal to be analyzed. Each base station sector has a unique PN offset. For more information on PN offsets refer to the “Metrics Provided by CDMA Over Air Measurements” on page 252. Once you have connected the proper antenna to the test set, chosen a stationary location, and verified that you have a clear view of the base station antennas, you can perform CDMA over air measurements. If this is the first CDMA over air measurement for this base station, you must find a location that meets the criteria for making a valid measurement. Your location must have a dominant pilot and very low multipath power. If you have made CDMA over air measurements at this location before and know it provides valid measurements, skip to “Performing a Basic CDMA Over Air Measurement” on page 222. 220 Chapter 8 CDMA Over Air Using the CDMA Over Air Tool The first step in making valid CDMA over air measurements is to identify a target base station to measure. Then, for your measurements to be valid, you must find a location near the target base station with a sufficiently strong CDMA signal. CDMA over air measurements will experience interference from other CDMA signals on the same RF channel and from multipath echoes. The code domain power view measures two key parameters to indicate these effects: • Pilot dominance—The difference between the energy of the strongest pilot channel and the combined energy in the second and third strongest pilot channels (expressed in dB). Ideally, this value should be very large (> 16 dB) • Multipath power—The amount of power, of the dominant pilot signal, that is dispersed outside the main correlation peak due to multipath echoes (expressed in dB). Ideally, this value should be very small (< 0.1 dB). Multipath power is the result of portions of the original broadcast signal arriving at the receiving antenna out of phase with the main power of the original signal. This can be caused by the signal being reflected off objects, such as buildings, or being refracted through the atmosphere differently from the main signal. These out of phase signals can cancel power from the main signal or appear as noise interference at the receiver. The table below shows the quality of the over air code domain measurements with respect to pilot dominance and multipath power. Table 8-1 Over Air Code Domain Measurement Quality Measurement Quality Pilot Dominance Multipath Power Very good > 16 dB < 0.1 dB Fair > 10 dB < 0.4 dB Marginal > 8 dB < 0.7 dB The default measurement limits for pilot dominance and multipath power are set to give “fair” measurement quality. If these limits are met, the pilot dominance and multipath power values will be displayed in green. When the pilot dominance and multipath power parameters are outside the acceptable limits, the parameters will turn red. If this occurs, you must move to a different location that meets the “fair” criteria defined above. Chapter 8 221 CDMA Over Air Criteria for Making Valid CDMA Over Air Measurements CDMA Over Air CDMA Over Air Using the CDMA Over Air Tool In general, you should always use a preselector filter for the band of interest to prevent strong signals from swamping out the signal of interest. Agilent offers these preselectors and antennas: • Option 810—Cellular downlink band preselector and antenna • Option 811—PCS downlink band preselector and antenna • Option 812—Korean PCS downlink band preselector and antenna Performing a Basic CDMA Over Air Measurement Step Notes 1 Mode 2 [Over Air] 3 [CDMA Over Air] 4 [Chan Std] 5 Select the channel standard you want using the up and down arrow buttons. 6 [Select] 7 On [Units] select Chan or Freq. Each time you press this softkey, the selected option changes. 8 [Channel] or [Frequency] • If you selected Chan in the previous step, select [Channel]. • If you selected Freq, select [Frequency]. 9 Enter the channel or frequency using the numeric keypad. 10 [Fwd] 222 Selects the forward CDMA channel. Chapter 8 CDMA Over Air Using the CDMA Over Air Tool CDMA Over Air Step Notes 11 Verify that on [Fr/Time Ref] GPS is selected. If not, press [Fr/Time Ref], then press [GPS]. 12 On [PN Offset] select Auto or Manual. The test set defaults to Auto mode. • In Auto mode the test set finds the PN offset of the strongest pilot signal and displays the value in the metrics display. The delay is derived from the found PN offset. • In Manual mode you must enter the PN offset using the numeric keypad. The delay is derived from the entered PN offset. 13 [Level/Location] 14 [RF IN Loss] 15 Set the RF IN Loss to 0 dB using the numeric keypad. 16 [dB] 17 Connect to the antenna. Chapter 8 223 CDMA Over Air CDMA Over Air Using the CDMA Over Air Tool NOTE The test set does not record data for post-processing. It provides a snapshot of CDMA base station transmit parameters at that location. NOTE During a CDMA over air measurement, a yellow triangle symbol may temporarily appear beside “GPS” in the lower right. The yellow triangle indicates that the test set is re-synching with the GPS even second pulse. Once the test set is synchronized, a green dot appears in place of the triangle. If the GPS is unavailable, a red X appears. If this happens, you must choose another reference. Displaying Location Information Using GPS If you are making CDMA over air measurements at a location you previously established as valid, Agilent recommends using GPS to verify that you are at the location from which you previously measured. If you are making CDMA over air measurements from a new location, once you validate that the location provides a dominant pilot and low multipath power, Agilent recommends that you record the latitude and longitude coordinates of this location using GPS. Later measurements should be made from this precise location to provide performance trends. For additional information on the GPS Data function, refer to “Displaying GPS Location Data” on page 462. To Display GPS Location Information: Step 1 Notes [Level/Location] 224 Chapter 8 CDMA Over Air Using the CDMA Over Air Tool Notes On [Show GPS Location] select On. Displays GPS satellite location information. Uses the internal GPS to capture the location of a measurement. The GPS information can be used to return to the same location. The Time Ref (Freq/Chan/Time Ref mode) button must be set to internal GPS for this function to be active. Information logged includes longitude, latitude, altitude (feet/meters), and the number of satellites tracked. Every time you press [Show GPS Location], the GPS location display alternates between On and Off. NOTE If you prefer to have an electronic copy of the location information, see “Saving Data” on page 469. Chapter 8 225 CDMA Over Air 2 Step CDMA Over Air CDMA Over Air Using the CDMA Over Air Tool Codogram Display This view provides a history of the spectrum. The codogram plot rises over time until it fills the graphical section of the display. Your most recent data appears at the bottom of the display, and your oldest data (several minutes ago to several hours ago, depending on your settings) appears at the top of the display. In this way, you can clearly see the changes in power that occur over a period of time. You can use it to: • see traffic channels as they initiate and terminate, • track traffic channel call levels over time. The Update Interval is the interval, measured in whole seconds, between successive records displayed on the codogram. In other words, if you set the update interval to 5 seconds, the codogram display will not update until after the first complete measurement following a gap of five seconds. Alternatively, you can set the update interval to provide the maximum data collection speed by pressing [Max Speed], or by setting the update interval to 0 (zero) seconds. NOTE It is not always possible for the analyzer to match the update interval you specify. It is possible, for example, to set your update interval to zero seconds (the maximum speed), and then to find that the analyzer can not update any faster than once every two seconds. Performing a Codogram Measurement Step 1 [Display] 2 [Codogram] 226 Notes This displays the menu that controls the appearance and behavior of the codogram display. Chapter 8 CDMA Over Air Using the CDMA Over Air Tool Notes On [Codogram] select On or Off. Each time you press this key, the codogram state switches between On and Off. When you set [Codogram] to On, [Reset Codogram], [Update Interval] and [Palette] become active. 4 [Reset Codogram] This restarts the data capture for the Codogram. You may see the screen freeze for a few seconds before the display starts plotting data again. 5 If desired set the update interval: Allows you to set the update interval to 0, 1, or more seconds. Alternatively, you may set it to automatically determine the update interval that provides the maximum data collection speed. a. [Update Interval] b. Enter the interval number of seconds using the numeric keypad. c. Select [sec] or [Max Speed]. 6 If desired set the display color: a. [Palette] b. Select [Full Color] or [Grayscale]. NOTE If you need to return to the automatically determined maximum capture speed, you must press [Update Interval] followed by a numeric keypad key to access [Max Speed]. The color/grayscale top and bottom mappings are determined by the Ref Level and Scale/Div settings. To change the mapping, go to [Level/Location] and change [Ref Level] and [Scale/Div]. The key labelled “Update Interval” was labelled “Capture Interval” in earlier versions of the software (v.04.00 or earlier). The way the key works has not changed. Only the key label has changed to clarify what the key does. Setting Amplifier Capacity Metrics The Amplifier Capacity measurement is an estimate of the amount of power amplifier capacity that is being used, expressed in percent of maximum. Amplifier capacity properties must be properly set to make valid amplifier capacity Chapter 8 227 CDMA Over Air 3 Step CDMA Over Air CDMA Over Air Using the CDMA Over Air Tool measurements. Amplifier capacity metrics are amplifier capacity, peak amplifier capacity, and average amplifier capacity. A CDMA base station is typically set up with a specified amount of power allocated to the pilot channel, and specified power settings of the paging and sync channels are defined relative to the pilot channel. Occasionally, the paging and sync channels power settings will also be specified in absolute power units (watts or dBm). Given the pilot, paging, and sync power setup values and the maximum power output of the amplifier, the percentage amplifier capacity setup parameters can be determined. Setting Amplifier Capacity Properties: Step 1 [Reset/Display/Amp Cap] 2 On [Amp Cap] select On. 3 [Pilot Pwr] 4 Enter the pilot power in watts, using the numeric keypad. 5 [dBm] or [W] 6 [Max PA Pwr] 7 Enter the maximum power of the power amplifier in watts, using the numeric keypad. 8 [dBm] or [W] 9 [Delta Page Pwr] 10 Enter the Delta Page Pwr in dB, using the numeric keypad. Notes The pilot power is the total power in the dominant pilot signal, expressed in dBm or in watts. A base station power amplifier is specified to have a maximum power limit. The delta paging power is the power level of the paging channel expressed as a dB value relative to the pilot channel power level. 11 [dB] 12 [Delta Sync Pwr] 228 Chapter 8 CDMA Over Air Using the CDMA Over Air Tool 13 Enter the Delta Sync Pwr in dB, using the numeric keypad. Notes The delta sync power is the power level of the the sync channel expressed as a dB value relative to the pilot channel power level. 14 [dB] Interpreting the Display The CDMA Over Air screen is divided into three sections: the code domain trace display, strongest pilot trace display, and metrics display. The code domain trace display contains 128 Walsh codes, which are shown in a bit-reversed order to represent the combined code channels for the varying data rate traffic channels. The Y-axis labels display the relative power (dB) or absolute power (dBm), threshold level, and dB/division. The X-axis labels display active channel Walsh Code numbers. Active code channels shown on the display include: • Pilot (red) • Page (green) • Sync (blue) • Quick page (light blue) • IS-95 traffic (yellow) • cdma2000 traffic (orange) • Unknown traffic (tan) • Noise (light gray) The strongest pilot trace display contains the pilot dominance and multipath power parameters. Awareness of these two parameter values helps you be sure that you are making valid measurements on the sector of interest. The metrics display shows 18 measurement parameters displayed below the trace display in three columns and six rows—each with a value and units. For more information about the metric display, refer to “Metrics Provided by CDMA Over Air Measurements” on page 252. The frequency indicator is at the bottom right corner of the screen, the time reference indicator at the bottom left. For each indicator the text indicates which reference you have chosen. A green LED indicates a locked condition. A red “X” Chapter 8 229 CDMA Over Air Step CDMA Over Air CDMA Over Air Using the CDMA Over Air Tool indicates an unlocked condition. 230 Chapter 8 CDMA Over Air Optional CDMA Over Air Measurement Settings CDMA Over Air Optional CDMA Over Air Measurement Settings You can alter several optional measurement parameters in CDMA Over Air: “Setting the Channel or Frequency Step” on page 231 “Setting the PN Increment” on page 232 “Setting the Transmitter Reference Level” on page 232 “Setting the Active Channel Threshold Level and Auto Threshold Level” on page 234 “Resetting Amplifier Capacity and Traffic Metrics” on page 235 “Setting Measurement Time” on page 235 “Setting Quick Page Channel” on page 236 “Setting Average, Sweep, and Restart” on page 237 “Adding a Marker” on page 238 “Setting the Pass/Fail Limits” on page 240 “Metrics Provided by CDMA Over Air Measurements” on page 252 “Interpretation of CDMA Over Air Measurement Results” on page 256 Setting the Channel or Frequency Step You can set the channel or frequency step so you can quickly increment to the next channel or frequency using the Up Arrow and Down Arrow buttons. Step Notes 1 [Chan Step] or [Freq Step] This choice depends on the [Units] mode you are using. 2 Enter the desired channel or frequency step using the numeric keypad. 3 [Enter] Chapter 8 Notice (and verify) the number you entered below the Chan Step or Freq Step text on the corresponding button. 231 CDMA Over Air CDMA Over Air Optional CDMA Over Air Measurement Settings Setting the PN Increment The PN Increment allows you to choose the increment step for the PN Offset. Typically the PN Increment is set to 1 when measuring CDMA transmitter performance while connected to the base station via RF cable. The PN Increment field enables you to search based on a step size of your choice. If PN Increment = 1 (default), the search will step through PN values by one PN at a time. If PN Increment = 5, it will step through PN values 0, 5, 10, and so on. The Measured PN displayed will be a multiple of 5, even if the actual PN is not a multiple of 5. If you know that all base stations in the area have fixed increments, then set the PN Increment field to that increment value. If you don’t know, then use the default value of 1. Step Notes 1. [PN Inc] 2. Enter the PN Increment using the numeric keypad. The maximum value you can enter is 15. 3. [Enter] Notice (and verify) that the number you entered for your chosen PN Increment number appears below the PN Inc text on the corresponding button. Setting the Transmitter Reference Level You can set the CDMA transmitter reference level to display either relative power (dB) or absolute power (dBm). The test set defaults to relative. The top graticule (horizontal line) represents the total power in the CDMA channel. The scale per division is set to 5 dB per division. If the reference level is set to relative, the reference level is relative to the total power (in dB) in the CDMA channel. If the reference level is set to absolute, the reference level displays the actual power (in dBm) in the CDMA channel. Step 1 Notes [Level/Location] 232 Chapter 8 CDMA Over Air Optional CDMA Over Air Measurement Settings Notes On [Reference] select Abs or Each time you press this softkey, the selected option changes. Rel. Chapter 8 CDMA Over Air 2 Step 233 CDMA Over Air CDMA Over Air Optional CDMA Over Air Measurement Settings Setting the Active Channel Threshold Level and Auto Threshold Level The active channel threshold level is an advanced setting that can be set to indicate which code channels are considered active. Any code channels exceeding this power level are considered active traffic channels and any code channels below this power level are considered inactive (or noise). A horizontal red line on the screen represents the threshold level. The test set can set this level automatically, or you can manually enter a value. In Auto mode the threshold level moves as the noise fluctuates. The threshold level is set by the test set at an optimal offset above the average noise floor. If you choose Auto mode, you can alter the auto threshold offset. The recommended and default setting is 0 dB. A negative value moves the threshold lower (closer to the noise floor) and is a more aggressive setting that increases the likelihood of interpreting an inactive channel as active. A positive value moves the threshold higher (away from the noise floor) and is a more conservative setting that increases the likelihood of interpreting an active channel as inactive. In Manual mode the threshold level is fixed and does not move as the noise fluctuates. To Set the Active Channel Threshold Level: Step 1 2 [Setup] On [Thresh Lvl] select Auto or Manual. 3 Notes [Auto Thres Offset] 234 Each time you press this softkey, the selected option changes. If you choose Manual, you must enter the threshold you want using the numeric keypad, then press [dB]. The default value is 0 dB. Optionally, you can enter a negative (more aggressive) or positive (more conservative) value, then press [dB]. Chapter 8 CDMA Over Air Optional CDMA Over Air Measurement Settings The amplifier capacity metrics such as the peak and average amplifier capacity and peak and average utilization can be reset. If you prefer to reset these parameters manually, you may do so using the [Reset Metrics] menu key. The test set may automatically reset these parameters for you if you are using the PN Offset Auto mode. In PN Offset Auto mode, if the test set finds a new dominant pilot (from a stronger base station signal), the peak and average amplifier capacity values will be reset. The test set will decode the signal containing the new dominant pilot and gather new amplifier capacity data for this signal. In PN Offset Manual mode if the test set finds a new dominant pilot, the signal will not be decoded and the test set will display noise in the code domain power display. The amplifier capacity metrics will be unaffected and the test set will not gather data until the desired signal becomes dominant again. To Manually Reset the Amplifier Capacity Metrics: Step 1 [Reset/Display/Amp Cap] 2 [Reset Metrics] Notes Setting Measurement Time The Measurement Time setting allows you to alter the speed at which measurements are being made. Three choices exist: Slow, Average, and Fast. The test set defaults to Average. Slow measurement time provides a more accurate measurement at the expense of time. Fast measurement time provides a quicker measurement at the expense of accuracy. Average measurement time strikes a balance between measurement speed and measurement accuracy. Step 1 [Setup] 2 On [Meas Time] select Slow, Avg, or Fast. Chapter 8 Notes Each time you press this softkey, the selected option changes. 235 CDMA Over Air Resetting Amplifier Capacity and Traffic Metrics CDMA Over Air CDMA Over Air Optional CDMA Over Air Measurement Settings Setting Quick Page Channel With the advent of cdma2000, a new control channel called the Quick Page Channel (QPCH) has been added. The QPCH is used to improve standby time in the phone and may or may not be enabled. The QPCH is generally channel number 80. Note that the QPCH is a bursted channel. In other words, it is not on all the time. You may have to wait to see the QPCH show up on the trace. The Delta QPCH Power parameter on the metric display can help you determine the level of the QPCH. The QPCH is also a single-wide channel: it only occupies one of the 128 channels. The pilot, paging, and sync control channels are double-wide channels and occupy two of the 128 channels on the display. To Set the QPCH: Step 1 [Setup] 2 [More 1 of 2] 3 On [Quick Page Channel] select Off or Ch 80. 236 Notes Each time you press this softkey, the selected option changes. Chapter 8 CDMA Over Air Optional CDMA Over Air Measurement Settings CDMA Over Air Setting Average, Sweep, and Restart Setting the Sweep You can select either continuous or single sweep. Continuous sweep provides repeated, ongoing measurements. Single sweep performs a single measurement that is repeated only when you push the Single button. To set sweep: Step 1 [Average/Sweep] 2 [Continuous] or [Single] Notes Each time you press this softkey, the selected option changes. Setting Averaging You can choose to have averaging on or off and set the number of averages you want to take. Averaging only applies to the data, not the trace. You can select from the following types of averaging: When initialized, the Agilent E7495A/B defaults to running average: • A running average computes the new result as the weighted sum of the last result and the new measurement. The last result is weighted by (n – 1)/n. The new result is weighted by 1/n. Each new measurement produces a new result. To set averaging: Step 1 Notes Set the number of averages. a. [Average/Sweep] b. [Average] c. Enter the number of averages using the numeric keypad. d. [Enter] Chapter 8 237 CDMA Over Air CDMA Over Air Optional CDMA Over Air Measurement Settings Step 2 Notes Set averaging On or Off. a. [Average/Sweep] b. [Averaging] c. [Off] or [On] NOTE These two steps can be performed in any order. However, if you turn averaging on and a large number of averages has previously been set, there may be a delay before you can change number of averages. Setting Restart When you have averaging turned On and you are in Continuous Sweep mode, you can restart the averaging by pressing the Restart menu key. The Restart key has no effect if you are in Single sweep mode. To restart averaging: Step 1 [Average/Sweep] 2 [Restart] Notes This key is unavailable or has no effect when Sweep is set to Single. To restart a Single Sweep measurement, press [Single]. Adding a Marker Markers can be used on traces to help you visually track up to four signals. Each marker has the following settings: • Type: Provides three options, including: • Off • Normal, which places a diamond-shaped, colored marker, along with a number, 1-4, on the trace. • Delta, is associated with a normal marker. Therefore, a normal marker must exist prior to creating the delta marker. The delta marker displays the 238 Chapter 8 CDMA Over Air Optional CDMA Over Air Measurement Settings CDMA Over Air difference between the normal marker position and the delta marker position. Only one delta marker can be associated with a given normal marker. The normal marker must be active when Delta is selected. • Marker to Peak: Places the active marker on the current greatest value of the trace. • Marker to Next Peak: Places the active marker on the current second greatest value of the trace. Step Notes 1 [Marker] 2 [Marker] 3 [1], [2], [3], or [4] 4 [Type] 5 [Off], [Normal], or [Delta] 6 Locate the marker relative to the trace: • [Marker to Peak] or • [Marker to Next Peak] Chapter 8 239 CDMA Over Air CDMA Over Air Optional CDMA Over Air Measurement Settings Setting the Pass/Fail Limits “Setting the Measurement Frequency Error Limits” on page 241 “Setting the Measurement Time Offset Limits” on page 242 “Setting the Measurement Estimated Rho Lower Limit” on page 243 “Setting the Measurement Carrier Feedthrough Upper Limit” on page 244 “Setting the Measurement Noise Floor Upper Limit” on page 245 “Setting the Measurement Pilot Power Limits” on page 246 “Setting the Measurement Delta Page Power Limits” on page 247 The measurement limits settings enable you to alter the values of the test limits for the important measurements on the CDMA Over the Air Analyzer Screen. These settings affect the metrics color display: red represents fail, green represents pass. Next to the displayed measurement value, a (P) for Pass, or (F) for Fail, will be shown to further indicate whether the value is within or outside the set limits. In addition, the words “ALL PASS” or “FAILURE” are displayed in the bar at the bottom of the screen for all limits which have been turned on. • Frequency Limits: Sets the high and low Frequency Error limits for the channel. Any measured frequency error that is outside of the set limits will result in a failure indiction. The High limit is set by entering a positive number, and the Low limit is set by entering a negative number. • Time Offset Limits: Sets the high and low time offset limits for the channel. Limits are set in microseconds. Any measured time offset value that is outside of the set limits will result in a failure indication. • Est. Rho Limit: Sets the lower Estimated Rho limit for the channel. Any measured value of estimate Rho this is below the set limit will result in a failure indication. • Carrier Feedthrough Limit: Sets the upper carrier feedthrough limit for the channel. The upper limit is set in dBc and is relative to channel power. Any measured carrier feedthrough value that is above the set limit will result in a failure indication. • Noise Floor Limit: Sets the upper noise floor limits for the channel. The limit is set in dB and is absolute. Any measured noise floor value above the set limit will result in a failure indication. 240 Chapter 8 CDMA Over Air Optional CDMA Over Air Measurement Settings Pilot Power Limit: Sets the upper and lower limit of the delta page power. This limit is set in dBm. Any measured value that is above or below the set limit will result in a failure indication. • Delta Page Power Limits: Sets the upper and lower limit of the delta page power. The limit is set in dB and is relative to the pilot power. The Delta Page Power Limit calculates a value relative to Carrier Power. If the calculated delta value exceeds the maximum or minimum set value, a failure is indicated. • Delta Sync Power Limits: Sets the upper and lower limit of the delta sync power. The limit is set in dB and is relative to the pilot power. Any measured Delta Sync Power value above or below the set limit will result in a failure indication. Setting the Measurement Frequency Error Limits Step 1 [Setup] 2 [More 1 of 2] 3 [Limits] 4 On [Freq Error Limits] select On or Off. Chapter 8 Notes Enables you to toggle the measurement limits function On (active) and Off (inactive). • If set to On, the Frequency Error will change from blue to red (fail) or green (pass) and indicate either a “P” (pass) or “F” (fail). If the measured value exceed either the upper or lower limit, ALL PASS, in the bar at the bottom of the screen, will change to FAILURE. • If set to Off, the channel freq/number value will be displayed in blue. The area at the bottom of the screen that is used to indicate Pass or Fail will be over-written. The bar at the bottom of the screen, will indicate measurement in progress. 241 CDMA Over Air • CDMA Over Air CDMA Over Air Optional CDMA Over Air Measurement Settings Step 5 Notes Set the upper limit. a. [High Limit] b. Enter the number on the numeric keypad. c. [GHz], [MHz], [kHz], or [Hz] 6 Set the lower limit. a. [Low Limit] b. Enter the number on the numeric keypad. c. [GHz], [MHz], [kHz], or [Hz] Setting the Measurement Time Offset Limits 1 Step Notes On [Time Offset Limits] select On or Off. Enables you to toggle the measurement limits function On (active) and Off (inactive). 242 • If set to On, the displayed time offset metrics will change from blue to red (fail) or green (pass) and indicate either a “P” (pass) or “F” (fail). If the measured values exceed the upper or lower limit, ALL PASS, in the bar at the bottom of the screen, will change to FAILURE. • If set to Off, the time offset value will be displayed in blue. The bar at the bottom of the screen will indicate measurement in progress. Chapter 8 CDMA Over Air Optional CDMA Over Air Measurement Settings 2 CDMA Over Air Step Notes Set the upper limit. a. [High Limit] b. Enter the number on the numeric keypad. c. [μsec] 3 Set the lower limit. a. [Low Limit] b. Enter the number on the numeric keypad. c. [μsec] Setting the Measurement Estimated Rho Lower Limit 1 Step Notes On [Est. Rho Limit] select On or Off. Enables you to toggle the measurements lower limit function On (active) and Off (inactive). Chapter 8 • If set to On, the displayed estimated Rho metrics will change from blue to red (fail) or green (pass) and indicate either a “P” (pass) or “F” (fail). If the measured values exceed lower limit, ALL PASS, in the bar at the bottom of the screen, will change to FAILURE. • If set to Off, the time estimated Rho value will be displayed in blue. The bar at the bottom of the screen will indicate measurement in progress. 243 CDMA Over Air CDMA Over Air Optional CDMA Over Air Measurement Settings 2 Step Notes Set the lower limit. Lower Limit range: 0 to 1 a. [Low Limit] b. Enter the number on the numeric keypad. c. [Enter] Setting the Measurement Carrier Feedthrough Upper Limit 1 2 Step Notes On [Carr Feedthru Limit] select On or Off. Enables you to toggle the measurement limits function On (active) and Off (inactive). Set the upper limit. • If set to On, the displayed carrier feedthrough metric will change from blue to red (fail) or green (pass) and indicate either a “P” (pass) or “F” (fail). If the measured value exceeds the upper limit, the words ‘ALL PASS’, in the bar at the bottom of the screen, will change to ‘FAILURE’. • If set to Off, the time carrier feedthrough value will be displayed in blue. The bar at the bottom of the screen will indicate measurement in progress. Upper Limit range: 60 to –150 dBc a. [High Limit] b. Enter the number on the numeric keypad. c. [dBc] 244 Chapter 8 CDMA Over Air Optional CDMA Over Air Measurement Settings CDMA Over Air Setting the Measurement Noise Floor Upper Limit 1 2 Step Notes On [Noise Floor Limits] select On or Off. Enables you to toggle the measurement limit function On (active) and Off (inactive). Set the upper limit. • If set to On, the displayed noise floor metrics will change from blue to red (fail) or green (pass) and indicate either a “P” (pass) or “F” (fail). If the measured value exceeds the upper limit, the words ‘ALL PASS’, in the bar at the bottom of the screen, will change to ‘FAILURE’. • If set to Off, the time noise floor value will be displayed in blue. The bar at the bottom of the screen will indicate measurement in progress. Upper Limit range: 60 to –150 dBc a. [High Limit] b. Enter the number on the numeric keypad. c. [dB] Chapter 8 245 CDMA Over Air CDMA Over Air Optional CDMA Over Air Measurement Settings Setting the Measurement Pilot Power Limits 1 2 Step Notes On [Pilot Power Limits] select On or Off. Enables you to toggle the measurement limits function On (active) and Off (inactive). Set the upper limit. • If set to On, the delta pilot power metrics will change from blue to red (fail) or green (pass) and indicate either a “P” (pass) or “F” (fail). If the measured value exceeds the upper limit or lower limit, the words ‘ALL PASS’, in the bar at the bottom of the screen, will change to ‘FAILURE’. • If set to Off, the time pilot power value will be displayed in blue. If NO limits are set to On, the pass/fail bar will not be displayed at the bottom of the screen. Delta Limit range: –150 to 100 dBm a. [High Limit] b. Enter the number on the numeric keypad. c. [dBm] 3 Set the lower limit. Delta Limit range: –150 to 100 dBm a. [Low Limit] b. Enter the number on the numeric keypad. c. [dBm] 246 Chapter 8 CDMA Over Air Optional CDMA Over Air Measurement Settings CDMA Over Air Setting the Measurement Delta Page Power Limits 1 2 Step Notes On [Δ Page Pwr Limits] select On or Off. Enables you to toggle the measurement limits function On (active) and Off (inactive). • If set to On, the delta page power metrics will change from blue to red (fail) or green (pass) and indicate either a “P” (pass) or “F” (fail). If the measured value exceeds the upper limit or lower limit, the words ‘ALL PASS’, in the bar at the bottom of the screen, will change to ‘FAILURE’. • If set to Off, the time delta page power value will be displayed in blue. If NO limits are set to On, the pass/fail bar will not be displayed at the bottom of the screen. Set the upper delta limit. Delta Limit range: –150 to 100 dB a. [High Limit] b. Enter the number on the numeric keypad. c. [dB] 3 Set the lower delta limit. Delta Limit range: –150 to 100 dB a. [Low Limit] b. Enter the number on the numeric keypad. c. [dB] Chapter 8 247 CDMA Over Air CDMA Over Air Optional CDMA Over Air Measurement Settings Setting the Measurement Delta Sync Power Limits 1 2 Step Notes On [Δ Sync Pwr Limits] select On or Off. Enables you to toggle the measurement limits function On (active) and Off (inactive). • If set to On, the delta sync. power metrics will change from blue to red (fail) or green (pass) and indicate either a “P” (pass) or “F” (fail). If the measured value exceeds the upper limit or lower limit, the words ‘ALL PASS’, in the bar at the bottom of the screen, will change to ‘FAILURE’. • If set to Off, the time delta sync. power value will be displayed in blue. If NO limits are set to On, the pass/fail bar will not be displayed at the bottom of the screen. Set the upper delta limit. Delta Limit range: –150 to 100 dB a. [High Limit] b. Enter the number on the numeric keypad. c. [dB] 2 Set the lower delta limit. Delta Limit range: –150 to 100 dB a. [Low Limit] b. Enter the number on the numeric keypad. c. [dB] 248 Chapter 8 CDMA Over Air Optional CDMA Over Air Measurement Settings CDMA Over Air Setting Up the Signal Generator “Using the RF OUT Loss field” on page 250 You can set up the signal generator while in the Spectrum Analyzer mode from the Setup menu. For more detailed information on the signal generator setup and operation, refer to “Using the Signal Generator” on page 402. CAUTION The maximum power for the RF In (Port 1) and RF Out/SWR (Port 2) ports is +20 dBm (100 mW). When using the 8481A/8482A or N8481A/N8482A with Option CFT Power Sensors, the maximum input power applied to the Power Sensor is +24 dBm (300 mW). When using the 8481D Power Sensor, the maximum input power is +20 dBm (100 mW). When directly coupled to a base station (BTS) or Access Network (AN), the test set can be damaged by excessive power applied to any of these three ports. To prevent damage in most situations when you directly couple the test set to a base station, use the high power attenuator between the test set and the BTS. NOTE The lowest level the signal generator can go to is -90 dBm. In order to get a lower level, you must use an external attenuator. You can compensate for the attenuator in the RF Out Loss. Step 1 [Setup] 2 [Sig Gen] 3 [Freq/Chan] 4 [Frequency] or [Channel] 5 Enter the channel or frequency using the numeric keypad. Chapter 8 Notes 249 CDMA Over Air CDMA Over Air Optional CDMA Over Air Measurement Settings Step 6 • For channel select [Rev] or [Fwd] • For frequency select [GHz], [MHz], [kHz], or [Hz], 7 [Mod Format] 8 Select the channel standard from the list using the up and down arrow buttons. 9 [Select] 10 Set the RF output amplitude a. [Amplitude] b. Enter the amplitude value using the numeric keypad. Notes You may also enter a new value for amplitude by turning the rotary knob until the desired value is displayed or using the up and down arrow keys. c. [dBm]. 11 If you have previously stored RF Out Loss from an insertion loss measurement, go to the next step. Or For information on the effects of the RF Out Loss function on the amplitude, refer to refer to “Using the RF OUT Loss field” below. Each time you press this softkey, the selected option changes. Press [RF OUT Loss] to select On and enter the RF Out Loss value. 12 Connect to the base station. 13 Set [Enable Sig Gen] to Yes. Each time you press this softkey, the selected option changes. 14 Set [RF] to On. Using the RF OUT Loss field The RF OUT Loss field is used when it is necessary to test the receiver sensitivity of 250 Chapter 8 CDMA Over Air Optional CDMA Over Air Measurement Settings Example: If you want to set the signal generator to –113 dBm, the attenuator and RF cabling measures 42.51 dB (measured with the 2 port insertion loss measurement screen prior to this test), the RF OUT Loss field is turned On (with the 42.51 dB loss value entered). The actual RF output of the signal generator is –70.49 dBm, the attenuator and RF cabling attenuated the signal to the desired level; so the RF signal at the end of the test cable/attenuator is –113 dBm. This also points out the importance of accurately measuring the loss of the attenuator and connecting cables. Chapter 8 251 CDMA Over Air a typical base station. The test set’s source will typically go down to –95 dBm, in order to reach –113 dBm for sensitivity testing, you must use an external attenuator. The measured value of the attenuator and connecting cables are entered into this field. This value is then used when this field is set to On. When this field is set to On, the test set will set the RF generator level to the correct level offset by the external attenuator/cabling. When you set the RF Generator to –113 dBm (with the RF OUT Loss field turned On and the external attenuator/cabling loss value entered) the output at the end of the RF test cabling is –113 dBm. CDMA Over Air CDMA Over Air Metrics Provided by CDMA Over Air Measurements Metrics Provided by CDMA Over Air Measurements This section contains descriptions of the individual CDMA transmit parameters in the metric display of the screen. For expected result values and possible causes of error if the expected results are not met, see “Interpretation of CDMA Over Air Measurement Results” on page 256. Frequency Error Frequency error is the frequency difference between your transmitter's actual center frequency and the frequency (or channel) you entered. PN Offset The PN Offset is a “short code” sequence that provides a unique identifier for each sector of each cell site. The PN Offsets are applied to the I and Q signals before modulation. PN Offsets are offset in time by 52.08 µs and they repeat every 26.666 ms. This yields 512 unique short code sequences (0-511). The mobile phone needs the PN Offset to decode information in the Sync and Paging channels, which are transmitted by the base station. Time Offset The Time Offset compares the PN Offset timing with the overall system time. This measurement checks the start of the PN offset in comparison to either the GPS signal or the Even Second clock signal. For example, PN Offset 0 should repeat exactly on the rising edge of the Even Second clock. PN Offset 1 should repeat 52.08 µs after the rising edge of the Even Second clock, and so forth. Any error in time from that event is reported as a Time Offset. IS-95 specifies that the base station timing must be within +/-10 µs of its assigned value. Many base station manufactures specify that the timing must be within +/-3 µs. For example, if you are parked near the transmit antenna, the propagation delay is less than 1 µs. The measured value of delay should be within the recommended limit, which is greater than -10 µs and less than +10 µs. As you move away from the transmit antenna, propagation delay needs to be considered—about 1 µs for every 300 meters (1000 feet). So, if you are parked 800 meters (½ mile) from the transmit antenna, the additional propagation delay would be approximately 2.5 µs. The measured value of delay should be greater than -7.5 µs and less than +12.5 µs. 252 Chapter 8 CDMA Over Air Metrics Provided by CDMA Over Air Measurements CDMA Over Air Below is a table showing various delays vs. distance. Distance Delay 161 meters (0.1 mile) 0.56 µs 402 meters (0.25 mile) 1.36 µs 805 meters (0.5 mile) 2.72 µs 1609 meters (1 mile) 5.28 µs 8047 meters (5 miles) 26.4 µs Estimated Rho Estimated Rho is the measure of the modulation quality for a CDMA transmitter. This measurement is analogous to measuring FM accuracy and distortion in an AMPS network or EVM in a TDMA system. A Rho value of 1.0 is perfect, indicating that all of the power is being transmitted correctly. Carrier Feedthrough Carrier Feedthrough is a result of the RF carrier signal feeding through the I/Q modulator and appearing at the transmitter port. Carrier Feedthrough is a common cause of bad Rho measurements. Noise Floor Noise Floor is the average power of all the inactive channels. Channel Power Channel Power is the total power within a defined bandwidth. For CDMA the channel bandwidth is defined to be 1.25 MHz. Channel Power measures the power the base station is transmitting across the entire 1.25 MHz CDMA channel. Pilot Power Pilot Power is the total power in the Pilot code channel, expressed in dBm. The transmit power of the Pilot Channel signal for a given base station is constant. Pilot Ec/Io The Pilot Ec/Io is the ratio of the pilot power to all the other power in the channel, expressed in dB. Since Ec and Io are measured individually, the system can detect Chapter 8 253 CDMA Over Air CDMA Over Air Metrics Provided by CDMA Over Air Measurements poor signal quality and tell you if it is caused by low Ec or high Io. This helps you quickly resolve coverage versus interference issues. Delta Page Power Delta Page Power is the amplitude difference between the Paging Channel and Pilot Channel, expressed in dB. The transmit power of the Paging Channel is constant and can be set at a value relative to the Pilot Power. A common value is -4 dB relative to the Pilot. It is important to know what the intended settings are for each carrier and sector of your base station. Delta Sync Power Delta Sync Power is the amplitude difference between the Sync Channel and Pilot Channel, expressed in dB. The transmit power of the Sync Channel is constant and may be set at a value relative to the Pilot Power. A common value is -10 dB relative to the Pilot. It is important to know what the intended settings are for each carrier and sector of your base station. Delta Quick Page Channel Power Delta Quick Page Channel (QPCH) Power is the amplitude difference between the Quick Page Channel and Pilot Channel, expressed in dB. The QPCH is a bursted channel and is not on all the time. In order to capture the level of the QPCH, the statistic measures and holds the peak level of the QPCH. Until a QPCH has been measured, the value will be dashes. When “on”, the level of the QPCH is constant and is set at a value relative to the Pilot Power. The QPCH digital gain level can be set to 2, 1, 0, -1, -2, -3, -4, and -5 dB relative to the Pilot. It is important to know what the intended settings are for each carrier and sector of your base station. Amplifier Capacity Assuming the Amplifier Capacity parameters are set properly, the Amplifier Capacity measurement is an estimate of the amount of power amplifier capacity that is being used, expressed in percent of maximum. When an amplifier is transmitting at maximum output power, it is said to be at 100% of its capacity. For example, an amplifier with a maximum output power of 12 watts would be at 50% of capacity when transmitting 6 watts and at 100% of capacity when transmitting at 12 watts. The percentage of amplifier capacity increases as the number or level of the traffic channels increase. Peak Amplifier Capacity Peak Amplifier Capacity is the peak level of all the valid Amplifier Capacity 254 Chapter 8 CDMA Over Air Metrics Provided by CDMA Over Air Measurements Average Amplifier Capacity Average Amplifier Capacity is the average level of all the valid Amplifier Capacity measurements while on the same PN offset. In PN Offset Auto mode this measurement is reset if the PN offset changes or the Reset Metrics button is used. In PN Offset Manual mode this measurement is reset only if the Reset Metrics button is used. Utilization Utilization is a ratio of the active Walsh codes to the total 128 Walsh codes, expressed in percent. Even though active control channels such as the pilot are included in the utilization measurement, utilization is an indication of the traffic that is being carried by the base station. For example, a CDMA signal with a pilot, paging, and sync channel, two IS-95 traffic channels, and one eight-wide cdma2000 data channel, would use 18 Walsh codes. Each control channel would use two Walsh codes, each IS-95 channel would use two Walsh codes, and the cdma2000 channel would use 8 Walsh codes for a total or 18 Walsh codes. Eighteen Walsh codes in use out of the 128 total Walsh codes would result in a utilization of 14%. Peak Utilization Peak Utilization is the peak level of all the valid Utilization measurements while on the same PN offset. In PN Offset Auto mode this measurement is reset if the PN offset changes or the Reset Metrics button is used. In PN Offset Manual mode this measurement is reset only if the Reset Metrics button is used. Average Utilization Average Utilization is the average level of all the valid Utilization measurements while on the same PN offset. In PN Offset Auto mode this measurement is reset if the PN offset changes or the Reset Metrics button is used. In PN Offset Manual mode this measurement is reset only if the Reset Metrics button is used. Chapter 8 255 CDMA Over Air measurements while on the same PN offset. In PN Offset Auto mode this measurement is reset if the PN offset changes or the Reset Metrics button is used. In PN Offset Manual mode this measurement is reset only if the Reset Metrics button is used. CDMA Over Air CDMA Over Air Interpretation of CDMA Over Air Measurement Results Interpretation of CDMA Over Air Measurement Results This section contains expected result values and possible causes of error if the expected results are not met. Frequency Error The standards specify very tight Frequency Error performance. In the PCS bands, the 0.05 parts-per-million specification translates to only 99 Hz at a carrier frequency of 1980 MHz or 40 Hz at 850 MHz cellular frequencies. Frequency Error shows up as uncorrelated power that adds to the noise floor or shows up in other Walsh codes. If a particular site loses its reference to GPS time, its reference signals will begin to drift over time. Mobiles already using the site can remain on the air because they derive their timing from the signals transmitted by the base station. However, mobiles using other sites/sectors may be prevented from using the site because they are confused by the error in frequency. This creates what is known as the “island cell effect”. By itself, the cell is still functional. To the rest of the system, it's inaccessible. This island cell effect can be caused by a failure in the site's GPS receiver and timebase distribution network. Using the test set's Internal GPS receiver provides an independent time reference that will allow you to determine if this cell site is out of sync with the rest of the network (“island cell effect”). PN Offset Verify the PN Offset is correct. If you are in Manual mode, the PN Offset will display the value you entered. Make sure the Time Offset is small (less than 3 µs). If the Time Offset is greater than expected, see the section on Time Offset below. If you are in Auto mode, the test set will tune to the PN Offset with the least amount of Time Offset. If an incorrect PN Offset is displayed, the Time Offset will likely be very large. Time Offset The CDMA standards specify a maximum offset of 10 µs; generally 5 µs is a recommended maximum. If the Time Offset is large enough, an “island cell” can occur. The “island cell effect” was mentioned already when discussing Frequency Error. A phone moving outward toward the limit of its cell will need to acquire the 256 Chapter 8 CDMA Over Air Interpretation of CDMA Over Air Measurement Results The dependence of the phone on correct system time limits the physical distance to a target cell's antenna. Each PN Offset is 52.08 µs; if the propagation delay is too long, the received PN Offset may be different from the value designated on the Sync channel. This difference can confuse the phone, causing the handoff to fail. Another cause of timing error is a bad GPS receiver or timing distribution network within the base station. To test your base station's GPS and timing distribution system, you can use the internal GPS receiver to generate an accurate timing reference for the test set to use while performing base station tests. The Time Offset should be within the following limits: • Less than +/- 10 µs if the receiving antenna is next to the base station, or • Less than +/- 10 µs, plus 1 µs for every 300 meters (1000 feet) you are away from the base station. If the measured value of the Delay falls outside of the expected range, consider the following problems: • The GPS receiver is not working correctly, and the base station timing is incorrect. • The base station main oscillator is not working correctly, and the base station timing is incorrect. • The GPS receiver is not locked to the GPS satellites. Estimated Rho The CDMA base station standard specifies that Rho must be greater than 0.912. Typical values for a healthy base station are greater than 0.94. When measuring Rho over-the-air, these values can only be achieved under very good conditions for multipath power and pilot dominance. For example, a Multipath Power of < 0.1 dB and a Pilot Dominance of > 15 dB is required to measure Rho of 0.912. For more on the affects of pilot dominance and multipath power on Estimated Rho see “Criteria for Making Valid CDMA Over Air Measurements” on page 221. Verify that the Estimated Rho meets the following criteria: • Greater than 0.8 if the Multipath Power and Pilot Dominance properties remain at the defaults of 0.4 dB and 10 dB, respectively, or • Greater than 0.912 if you have set the Multipath Power and Pilot Dominance properties to 0.1 dB and 15 dB, respectively. Chapter 8 257 CDMA Over Air adjacent cell in order to hand off. If the time offset of the target cell is too far from that of the current site, the handoff may not happen. CDMA Over Air CDMA Over Air Interpretation of CDMA Over Air Measurement Results Poor Rho performance affects the base station capacity because the uncorrelated power appears as interference to the mobiles. The added interference will require an increase in the traffic channel level to overcome the interference. This may, in turn, be seen as further interference. At some point, the site will have to shed calls in order to supply the remaining calls with enough signal versus the interference in the system. If Estimated Rho is lower than expected, check the following: • External interference may be degrading the CDMA signal. Use the spectrum analyzer to verify that no spurious signals are present in the band of the transmitter. • Compression may be occurring in the base station power amplifier. • There may be errors in the base station IQ modulator. Carrier Feedthrough A good Carrier Feedthrough level is less than -25 dB. The IS-97 standard does not specify Carrier Feedthrough; however, this measurement provides an additional tool to troubleshoot the base station's transmitter. In the frequency domain, Carrier Feedthrough can show up as an uncorrelated energy spike that can be seen on the spectrum analyzer by closely spanning into the top of the CDMA signal. The effects of Carrier Feedthrough can also show up as higher noise levels on the Code Domain Power screen. The inactive Walsh codes will be pushing the -27 dB specification for noise. Carrier Feedthrough can be caused by the lack of isolation across the mixer and cavity of the transmitter's I/Q modulator. Noise Floor A good Noise Floor value is between -20 dB and -30 dB and depends on the quality of the signal. If the Noise Floor is above these values (for example, -20 dB), the modulator may be the source of the added noise. Another possibility is a problem with the base station's channel card. The channel card generates the individual Walsh codes. Channel Power If the Channel Power is lower than expected, verify you are in a location that meets the criteria to provide valid measurements. Inaccurate Channel Power (high or low) may indicate an incorrect power setting at the base station. 258 Chapter 8 CDMA Over Air Interpretation of CDMA Over Air Measurement Results CDMA Over Air Pilot Power If the Pilot Power has varied significantly from previous readings at the same location, it may indicate the following: • There has been a change made to the digital gain setting of the Pilot Channel. • The base station power amplifier has a problem. • The transmit antenna system has been changed or damaged. Pilot Ec/Io A high value of Ec/Io means there is less interference from other base stations and noise and is an indicator of base station performance. When Ec/Io is mapped, it can be used to determine coverage quality. Delta Page Power If the measured value of Delta Page Power is more than +/-0.5 dB different from previous measurements at the same location, it may indicate that the digital gain setting for the Paging Channel has been changed from the intended setting. Delta Sync Power If the measured value of Delta Sync Power is more than +/- 0.5 dB different from previous measurements at the same location, it may indicate that the digital gain setting for the Sync Channel has been changed from the intended setting. Delta Quick Page Channel Power If the measured value of Delta QPCH Power is more than +/-0.5 dB different from previous measurements at the same location, it may indicate that the digital gain setting for the QPCH has been changed from the intended setting. Amplifier Capacity The Amplifier Capacity metric provides an instantaneous reading of how much of the amplifier's capacity is currently being used. More meaningful information is provided by the Peak and Average Amplifier Capacity metrics gathered over a 10 to 15 minute interval. Peak Amplifier Capacity If the Peak Amplifier Capacity is greater than 100%, the traffic at this base station has caused the base station amplifier to exceed its maximum power rating. This is not desirable as this problem can result in system degradation or damage to the Chapter 8 259 CDMA Over Air CDMA Over Air Interpretation of CDMA Over Air Measurement Results amplifier. You can get an indication of how often the amplifier capacity is being exceeded by watching the Amplifier Capacity measurement. This is an instantaneous measurement of the amplifier capacity. Average Amplifier Capacity If the Average Amplifier Capacity is greater than 85%, the base station power amplifier is close to its maximum power limit. Further increase in traffic on this base station could cause system performance problems or damage to the power amplifier. You should notify your RF Engineering Department as soon as possible. Utilization The Utilization metric provides an instantaneous reading of the percentage of the traffic channels currently being used. More meaningful information is provided by the Peak and Average Utilization metrics gathered over a 10 to 15 minute interval. Peak Utilization If the Peak Utilization of this base station is greater than 65%, this is a warning that peak traffic rates at this base station are getting very high. It is possible that calls could be getting blocked or dropped. Average Utilization If the Average Utilization of this base station is greater than 45%, the base station is carrying a great deal of traffic. It may be time to consider adding another carrier or another base station. 260 Chapter 8 9 Channel Scanner “Using the Channel Scanner” on page 262 “Performing a Basic Channel Scanner Measurement)” on page 263 “Displaying Accurate Peak Power (Recommended for Pulsed Signals)” on page 266 “Setting the Analyzer Input Gain” on page 267 “Setting Noise Correction” on page 267 “Entering the Channel Power Measurement Bandwidth and Time” on page 269 “Setting Average, Sweep, and Restart” on page 272 “Displaying Frequency or Power” on page 274 “Setting the Pass/Fail Limits” on page 274 261 Channel Scanner “Entering the Channels with a List Instead of a Range” on page 268 Channel Scanner Using the Channel Scanner Using the Channel Scanner Channel Scanner The Channel Scanner measures the power of multiple transmitted signals. It is most useful for measuring channel power in TDMA, GSM, AMPS, and iDEN channel bands. Channel power may be measured on a single channel or across multiple channels or frequencies. The Channel Scanner can be used to measure TDMA, AMPS, GSM and iDEN adjacent channel power. CAUTION When measuring multiple channels, the combined channel power must not exceed +20 dBm at the RF In port. CAUTION The maximum power for the RF In (Port 1) and RF Out/SWR (Port 2) ports is +20 dBm (100 mW). When using the 8481A/8482A or N8481A/N8482A with Option CFT Power Sensors, the maximum input power applied to the Power Sensor is +24 dBm (300 mW). When using the 8481D Power Sensor, the maximum input power is +20 dBm (100 mW). When directly coupled to a base station (BTS) or Access Network (AN), the test set can be damaged by excessive power applied to any of these three ports. To prevent damage in most situations when you directly couple the test set to a base station, use the high power attenuator between the test set and the BTS. NOTE For complex modulation such as CDMA, W-CDMA, 1xEV-DO and GSM, the frequency error measurement is not accurate (see respective analyzers for detailed frequency error results). NOTE The RF In Loss can be added manually or automatically by performing an insertion loss measurement. For measurement instructions refer to “Performing (and Calibrating) a Basic One Port Insertion Loss measurement” on page 47 or “Normalizing and Performing a Basic Two Port Insertion Loss Measurement” on page 125. 262 Chapter 9 Channel Scanner Using the Channel Scanner Performing a Basic Channel Scanner Measurement) Step Notes 1 Select Channel Scanner. a. Mode b. [Spectrum Analyzer/Tools] Channel Scanner c. [Channel Scanner] 2 Select the channel standard. a. [CS Chan Std] b. Select the standard using the up and down arrow buttons. c. [Select] 3 On [CS Units] select Chan. Each time you press this softkey, the selected option changes. 4 On [Scan Mode] select Range. Each time you press this softkey, the selected option changes. 5 Select the start channel. a. [Start Chan] b. Enter the start channel using the numeric keypad. c. [Fwd] or [Rev] 6 Enter the CS step size. a. [CS Step Size] b. Enter the step size using the numeric keypad. c. [Enter] Chapter 9 263 Channel Scanner Using the Channel Scanner Step 7 Enter the number of channels. a. [Num Chans] b. Enter the number using the numeric keypad. Notes If you want to use the Channel Scanner to measure adjacent channel power, set the number of channels to 3, and make the start channel (Step 5) one lower than the channel of interest. Channel Scanner c. [Enter] 8 Connect to the base station. Out of service connection 264 Chapter 9 Channel Scanner Using the Channel Scanner Step Notes Channel Scanner In service connection Over the air measurement connection Chapter 9 265 Channel Scanner Using the Channel Scanner NOTE The autoranging feature under [Setup], [Range Control] that is built into the test set helps ensure accurate measurements by changing front-end amplifier gain as needed. This might be, for example, when a strong signal threatens to overload the test set. When this occurs, the noise floor rises (as gain is decreased), then falls again when the strong signal stops. Channel Scanner If you prefer a fixed noise floor, you can disable autoranging in two ways using the Setup function within Channel Scanner: • On [Range Ctrl] select Hold to fix the noise floor at the current level. A subsequent strong signal—even outside the measurement range—may cause an inaccurate reading due to overloading the front-end of the test set. • On [Range Ctrl] select Max to fix the noise floor at the current level until a strong signal comes in. In that case, the floor will rise to maintain accuracy, but will not return to its lower level after the strong signal stops. Displaying Accurate Peak Power (Recommended for Pulsed Signals) For pulsed signals, you can get a more accurate measurement of the signal’s peak or average power by using the Peak Power Detector setting. The test set measures average power of signals by default. But for non-constant-duty-cycle signals such as GSM, an average power reading fails to accurately show amplitude when the signal is on if other timeslots in the frame are powered off. If the [Power Detector] menu key is grayed out, the test set needs to be upgraded in order to measure pulsed signals. Contact the Agilent Service Center for upgrade information. Step Notes 1 [Setup] 2 On [Power Detector] select Pk. 266 Each time you press this softkey, the selected option changes. Chapter 9 Channel Scanner Using the Channel Scanner Setting the Analyzer Input Gain Normally the E7495A/B is set to add the most gain in the receive path to boost low-level signals. If the signal is high, there is no reason to add gain. When you’re measuring a strong signal, select low sensitivity to reduce the gain in the receive path and lower the noise floor. For a low level signal, select High. Step Notes 1. [Setup] Channel Scanner 2. [Sensitivity] 3. Low or High The Sensitivity setting is automatically switched to Low whenever the signal level at the test set’s connector (that is, after any external attenuation has been applied) rises above –10 dBm. You can use the Noise Correction feature to recover any lost dynamic range. NOTE The Sensitivity setting is coupled to the Noise Correction setting. Changing the Sensitivity setting from Low to High will cause the Noise Correction setting to change from On to Off. Conversely, if the Noise Correction setting is changed from Off to On, the Sensitivity setting is changed from High to Low. Setting Noise Correction You can turn the Noise Correction function On or Off. When set to On, noise correction will be activated and correct for the noise generated internally by the analyzer. It allows the you to make accurate measurements on signals close to the noise floor. To Set the Measurement Noise Correction: Step 1 [Setup] 2 On [Noise Correction] select On or Off. Chapter 9 Notes Each time you press this softkey, the selected option changes. 267 Channel Scanner Using the Channel Scanner Entering the Channels with a List Instead of a Range Step Notes 1 Select Channel Scanner. a. Mode Channel Scanner b. [Spectrum Analyzer/Tools] c. [Channel Scanner] 2 Select the channel standard. a. [CS Chan Std] b. Select the standard using the up and down arrow buttons. c. [Select] 3 On [CS Units] select Chan. Each time you press this softkey, the selected option changes. 4 On [Scan Mode] select List. Each time you press this softkey, the selected option changes. 5 View or modify your list of channels. View (and modify if necessary) your list of channels. a. [List] b. [Ok] 268 Chapter 9 Channel Scanner Using the Channel Scanner Step Notes 6 Enter channels into the list. a. Use [Insert Row] to add a channel, then enter its number using the numeric keypad and [Fwd] or [Rev] to complete each entry. Channel Scanner b. Use [Delete Row] to remove channels you do not want displayed. Select a channel you want to remove using the up and down arrow buttons. Then press [Delete Row] to remove the selected channel. c. [Ok] Entering the Channel Power Measurement Bandwidth and Time When performing a channel power measurement, you must specify a measurement bandwidth and measurement time. These parameters determine how the analyzer measures each channel on the Channel Scanner. Depending on the modulation format of signal you are trying to measure (CDMA, GSM, and so forth), different measurement bandwidths and times are required. You have three ways of selecting these parameters: • Press [Format/BW], then on [Format Type] select List, and then select the format from a list—independently of the channel standard. • Select [Format/BW], then on [Format Type] select Cust. Then select the measurement bandwidth and measurement time for each channel. To Select the Channel Format Type: Step Notes 1. [Format/BW] Chapter 9 269 Channel Scanner Using the Channel Scanner Step 2. On [Format Type] select Chan. Notes Each time you press this softkey, the selected option changes. The option you select determines which buttons on the right are active. Channel Scanner Each channel standard has an associated modulation format. With this method, the optimum measurement bandwidth and measurement time for the modulation format are automatically selected when you set the channel standard. For example, when you select GSM-950 as the channel standard, with this method the test set selects the bandwidth and time for the GSM format. 3. Select the standard you want. a. [CS Chan Std] b. Select the standard using the up and down arrow buttons. c. [Select] To Select the List Format Type: Step Notes 1. [Format/BW] 2. On [Format Type] select List. 270 Each time you press this softkey, the selected option changes. The option you select determines which buttons on the right are active. Chapter 9 Channel Scanner Using the Channel Scanner 3. Select the format you want. a. [Format List] This selection is independently of the channel standard selected under [Freq/Chan], [CS Chan Std]. b. Select the standard using the up and down arrow buttons. c. [Select] To Select the Custom Format Type: Notes 1 [Format/BW] 2 On [Format Type] select Cust. Each time you press this softkey, the selected option changes. Each channel standard has an associated modulation format. With this method, the optimum measurement bandwidth and measurement time for the modulation format are automatically selected when you set the channel standard. For example, when you select GSM-950 as the channel standard, with this method the test set selects the bandwidth and time for the GSM format. 4 Set the channel power measurement bandwidth and measurement time. a. [Meas BW] b. Enter the bandwidth on the numeric keypad. c. [GHz] or [MHz] or [kHz] or [Hz] d. [Meas Time] e. Enter the time on the numeric keypad. f. [ms] Chapter 9 271 Channel Scanner Step Channel Scanner Using the Channel Scanner Setting Average, Sweep, and Restart Setting the Sweep You can select either continuous or single sweep. Continuous sweep provides repeated, ongoing measurements. Single sweep performs a single measurement that is repeated only when you push the Single button. To set sweep: Channel Scanner Step 1 [Average/Sweep] 2 [Continuous] or [Single] Notes Each time you press this softkey, the selected option changes. Setting Averaging You can choose to have averaging On or Off and set the number of averages you want to take. Averaging only applies to the data, not the trace. You can select from the following types of averaging: • Off: Disables averaging. • Running: Computes the new result as the weighted sum of the last result and the new measurement. The last result is weighted by (n – 1)/n. The new result is weighted by 1/n. Each new measurement produces a new result. • Max Hold: Is not an average, but on a point by point basis, displays the maximum amplitude for the given frequency or channel since Max Hold was turned on. It is updated when a new maximum occurs. • Group Average: Makes the requested number of measurements, averages the measurement data, and displays the average as a single result trace. Measurement time will vary based on the requested number of averages and can take minutes for very large number of averages. • Group Max Average: Makes the requested number of measurements before returning a single trace result. This trace is the maximum value seen at each trace point over the requested number of averages (measurements). 272 Chapter 9 Channel Scanner Using the Channel Scanner To set averaging: Step 1 Notes Set the number of averages. a. [Average] b. Enter the number of averages using the numeric keypad. c. [Enter] Channel Scanner 2 Select the type of averaging you want to apply. a. [Average/Sweep] b. [Averaging] c. [Off], [Running Average], [Max Hold], [Group Average], or [Group Max Average] NOTE These two steps can be performed in any order. However, if you turn averaging On and a large number of averages has previously been set, there may be a delay before you can change number of averages. Setting Restart When you have averaging turned On and you are in Continuous Sweep mode, you can restart the averaging by pressing the Restart menu key. The Restart key has no effect if you are in Single sweep mode. To restart averaging: Step 1 [Average/Sweep] 2 [Restart] Chapter 9 Notes This key is unavailable or has no effect when Sweep is set to Single. To restart a Single Sweep measurement, press [Single]. 273 Channel Scanner Using the Channel Scanner Displaying Frequency or Power You can display frequency or power values above the bars in the trace display. The displayed frequency is the average instantaneous frequency when the signal is active. For CDMA type signals, the frequency option is not recommended; accurate frequencies for CDMA are not displayed. Channel Scanner Step Notes 1 [Setup] 2 On [Display Value] select Off, Freq, or Pwr. Each time you press this softkey, the selected option changes. Choosing Off displays no values above the bars. Setting the Pass/Fail Limits The measurement limits setting enables you to alter the value of the upper and lower test limits. The settings you choose define the location of the limit lines displayed on the screen. These settings affect the color of the bar graph display and the measured value: red represents fail, green represents pass, and blue indicates that the limits are turned off. • Power Limits: Sets the high and low limits of the channel power. Limits are set in dB and are relative. Any channel value that is outside of the set limits will result in a failure indication. • Frequency Limits: Sets the high and low frequency limits for each channel. Limits are set in Hz. These settings affect the display color as indicated above, but there are no limit lines shown on the display. To Set the Measurement Upper and Lower Limits: Step 1 [Setup] 2 [Limits] 3 [Power Limits] 274 Notes Chapter 9 Channel Scanner Using the Channel Scanner 3 Step Notes On [Power Limits] select Enables you to toggle the measurement limits function On (active) and Off (inactive). On or Off. If set to On, upper and lower limit lines are displayed on the screen. Any measured channel value that exceeds the upper limit or is less than the lower limit will result in a failure indication for that value. • If set to Off, the channel power value will be displayed in blue. The bar graph will be blue if neither Power or Frequency Error Limit has been set to On. Note: the screen will only display values and pass/fail indications for one set of limits at a time. If you have Frequency limits turned on then choose to turn on Power limits, the Frequency limits will turn off. 4 Set the upper limit. Maximum Upper limit: top of display a. [Power High Limit] b. Enter the number on the numeric keypad. c. [dB] 5 Set the lower limit. Maximum Lower Limit: bottom of display a. [Power Low Limit] b. Enter the number on the numeric keypad. c. [dB] Chapter 9 275 Channel Scanner • Channel Scanner Using the Channel Scanner Notes On [Freq Error Limits] select On or Off. Enables you to toggle the measurement limits function On (active) and Off (inactive). Channel Scanner 6 Step • If set to On, the displayed channel frequency and the bar graph will change from blue to red (fail) or green (pass). Any measured value that exceeds the upper limit or is less than the lower limit will result in a failure indication for that value. • If set to Off, the channel freq/number value will be displayed in blue. The bar graph will be blue if neither Power or Frequency Error Limit has been set to On Note: the screen will only display values and pass/fail indications for one set of limits at a time. If you have Power limits turned on then choose to turn on Frequency limits, the Power limits will turn off. 4 Set the upper limit. Maximum Upper limit: 1 GHz a. [Frequency High Limit] Minimum Upper limit: 0.0 GHz b. Enter the number on the numeric keypad. c. [GHz], [MHz], [kHz], or [Hz] 5 Set the lower limit. Maximum Lower limit: 0.0 Hz a. [Frequency Low Limit] Minimum Lower limit: –1 GHz b. Enter the number on the numeric keypad. c. [GHz], [MHz], [kHz], or [Hz] 276 Chapter 9 10 Distance to Fault “Measuring Distance to Fault” on page 278 “Measured Distance - the Effects of Frequency and Points” on page 278 “Resolution - the Effects of Frequency and Points” on page 279 “Automatic and Manual Distance to Fault Measurements” on page 279 “Calibration - Minimizing your Workload” on page 281 “Performing a Basic Distance to Fault Measurement (Manual Frequency Range)” on page 283 “Performing a Basic Distance to Fault Measurement (Automatic Frequency Range)” on page 286 “Clearing Calibration” on page 290 “Displaying Location Information Using GPS” on page 291 “Viewing a Single Distance to Fault Sweep” on page 292 “Displaying the Top Four Faults” on page 292 “Setting Interference Rejection for a Distance to Fault Measurement” on page 293 Distance to Fault “Setting Average, Sweep, and Restart” on page 294 “Adding a Marker” on page 296 “Setting the Pass/Fail Limits” on page 297 277 Distance to Fault Measuring Distance to Fault Measuring Distance to Fault A signal is transmitted from the RF Out/SWR port of the test set to the cable-under-test. The signals reflected from faults in the cable are received by the test set. In performing this measurement, the test set uses frequency domain reflectometry. The changing interference of the transmitted and reflected signals contains information about the distance to one or more faults. This information can be used to find the physical distance to the faults. The distance displayed on the test set is the physical distance to the probable faults, corrected for the cable loss and velocity propagation factor of the cable. Measured Distance - the Effects of Frequency and Points It is not always obvious how frequency range affects measured distance and resolution, and it often appears to be counter-intuitive. If you are new to making Distance to Fault measurements, this section will help clarify what is happening. Distance to Fault In the following equations • The Speed of Light (‘c’) is a constant value of 3 * 10 to the power 8 meters per second. • Your test cable’s transmission speed (relative to light) is VRel The Measured Distance (in meters) of the DTF measurement is determined by the following equation: 1--× Number of Points × c × V Rel 4 Measured Distance (in meters) = -------------------------------------------------------------------------------Frequency Span You can see from this equation that: • To increase the measured distance: — you can increase the number of points, or — you can reduce the frequency span. • To reduce the measured distance: — you can reduce the number of points, or — you can increase the frequency span. 278 Chapter 10 Distance to Fault Measuring Distance to Fault Resolution - the Effects of Frequency and Points It is not always obvious how frequency range affects measured distance and resolution, and it often appears to be counter-intuitive. If you are new to making Distance to Fault measurements, this section will help clarify what is happening. Resolution Distance (in meters) of the DTF measurement, that is, the shortest distance between two faults that can still be resolved by the analyzer, is determined by the following equation: Measured Distance (in meters) Resolution Distance (in meters) = ------------------------------------------------------------------------1--× Number of Points 2 NOTE Please be careful how you interpret this equation. Note that to increase the resolution, you need to reduce the Resolution Distance; to reduce the resolution, you need to increase the Resolution Distance. You can see from this equation that: • To increase the resolution, that is, to reduce the Resolution Distance: — you can increase the number of points, or — you can reduce the measured distance. Distance to Fault • To reduce the resolution, that is, to increase the Resolution Distance: — you can reduce the number of points, or — you can increase the measured distance. NOTE Although you can set your number of points to 256, 512, or 1024, you will only ever be able to save 256 data points when you save trace data. This is because only 256 points are ever used to display the trace, regardless of how many points you have used to actually make the measurement. You will not, however, be losing any resolution, or reducing the quality of your data. The results will still reflect the true number of data points that you specified. Automatic and Manual Distance to Fault Measurements The test set provides two ways of measuring distance to fault: • Automatic Frequency Range. You select the measurement distance and the test set automatically selects the Start Frequency and the Stop Frequency. The Chapter 10 279 Distance to Fault Measuring Distance to Fault measurement distance is set using the [Start Distance] and the [Stop Distance] menu keys on the [Freq/Dist/Calibrate] menu. In this mode, the displayed and measured distances are the same. There are always 256 measurement points across the distance you set, so adjusting the distance settings allows you to display the maximum resolution for the portion of the cable you are testing. The disadvantage is that the start and stop frequencies are automatically set and may limit the test set's ability to sweep through filters or lightning protectors. This mode is best used for checking a cable that has no frequency limiting devices. Example 1: If you set [Start Distance] to 0 m (0 ft) and the [Stop Distance] to 60 m (197 ft), and you specify 256 Data Points, the instrument automatically selects a [Start Freq] of 375 MHz and a [Stop Freq] of 659.8 MHz. Example 2: If you again set [Start Distance] to 0 m (0 ft) and the [Stop Distance] to 60 m (197 ft), and but this time you specify 1024 Data Points to give you greater resolution, the instrument automatically selects a [Start Freq] of 375 MHz and a [Stop Freq] of 1.5142 GHz. Distance to Fault • NOTE Manual Frequency Range. When set to Manual, you must specify the Start Frequency and the Stop Frequency, and the measured distance is worked out from these frequencies. Generally, the typical start and stop frequencies you use will result in a measured distance that will be larger than the distance over which you want to look for faults. The Measured Distance and the Displayed Distance can be different. The distance over which the instrument has made its measurements, and which has been derived from the frequencies you specified, is called the Measured Distance. This is displayed at the top right corner of the measurement screen. The Displayed Distance refers to that part of the entire Measured Distance that you choose to display on your measurement screen. You set the Displayed Distance manually by pressing the [Start Distance] and the [Stop Distance] menu keys on the [Freq/Dist/Calibrate] menu. To help isolate faults over the length of interest, you can set a displayed distance less than the measured distance. The displayed distance is set using the [Start Distance] and the [Stop Distance] menu keys on the [Freq/Dist/Calibrate] menu. Keep in mind that there are 256, 512, or 1024 measurement points across the measured distance. The exact number of measurement points is set using the [Data Points] key on the [Setup] menu. Therefore, the measurement points across the chosen displayed distance will be a ratio of displayed distance to measured distance times the number of points you have specified. The higher the number of data points, the greater the measurement resolution. 280 Chapter 10 Distance to Fault Measuring Distance to Fault In most cases, the default resolution using 256 data points will be adequate to locate the faults, but if more resolution is needed you can increase the span between the start and stop frequencies (which will decrease the measured distance) or use the other approach, automatic frequency range. If the measurement distance is not long enough for the cable you are testing, reduce the span between the start and stop frequencies (which will increase the measurement distance) or use automatic frequency range. NOTE When testing cables attached to antennas, test signals are radiated from the test antenna. Verify that the signal used for the test, and therefore being radiated from the test antenna, cannot interfere with other radiated signals from other antennas. Calibration - Minimizing your Workload The Distance to Fault calibration (when it is performed with Frequency Range set to manual) is the same calibration as performed for the Return Loss and One-Port Insertion Loss measurements. If you have already calibrated for any of these three measurements, the calibration will apply to the other two measurements and “Calibrated” (together with the frequency range over which the calibration was performed) will be displayed on top left of the screen for all three if the Start and Stop frequencies are set within the calibrated frequency range. If you have not previously performed a calibration, the word “Uncalibrated” appears at the top left of the measurement screen. It is important that you keep the calibration frequency range as close as possible to the actual sweep frequencies you intend using for the measurement or measurements. Calibrating over a large frequency range (for example, 1 GHz) when you only intend measuring over a much smaller range (a few kHz, for example) will reduce your measurement accuracy. If you plan to perform a combination of One-Port Insertion Loss measurement, Return Loss measurement, and Distance to Fault measurements using a frequency range that you will set manually, you can perform one calibration for all three measurements as long as you calibrate over a frequency range that incorporates all three of your measurements, and as long as your cables do not change. For this reason, if you are doing Distance to Fault measurements (using a frequency range that you have set manually) as well as any type of Insertion Loss measurement, Chapter 10 281 Distance to Fault The Distance to Fault calibration (when it is performed with Frequency Range set to Auto) is only valid for other Distance to Fault measurements that are also performed with Frequency Range set to Auto, and then only if the Start and Stop frequencies fall within the previously calibrated frequency range. Distance to Fault Measuring Distance to Fault Agilent recommends that you select your cable type before performing calibrations. Press [Mode], [Antenna/Cable], [Distance to Fault], [Cable Type] to set the cable type. The calibration remains valid until you do any one of the following: NOTE • set the Distance to Fault frequency range to Auto. Note that the calibration will become valid again as soon as you switch from Auto back to Manual Frequency Range. • power off the test set • change the start frequency to a new value that lies below the start frequency of your previous calibration • change the stop frequency to a new value that lies above the stop frequency of your previous calibration • change any of the jumper leads that you used for the calibration • change any of the attenuators that you used for the calibration • change the type of cable specified under the [Cable Type] menu key. None of the following calibrations are valid for Distance to Fault calibrations with Distance to Fault Frequency Range set to Auto: • Distance to Fault calibrations performed with the Frequency Range set to Manual • One Port Insertion Loss calibrations • Two Port Insertion Loss calibrations • Return Loss calibrations Note also that Distance to Fault calibrations performed with the Frequency Range set to Auto are not valid for any other measurement, including Distance to Fault with the Frequency Range set to Manual. 282 Chapter 10 Distance to Fault Measuring Distance to Fault Performing a Basic Distance to Fault Measurement (Manual Frequency Range) Step Notes 1 Mode 2 [Antenna/Cable] 3 [Distance to Fault] The distance to fault measurement takes a few seconds to load. On [Freq Range] select Each time you press this softkey, the selected option changes. 4 Manual. [Start Freq] 6 Enter the start frequency using the numeric keypad. 7 [Hz], [kHz], [MHz], or [GHz] 8 [Stop Freq] 9 Enter the stop frequency using the numeric keypad. 10 [Hz], [kHz], [MHz], or [GHz] 11 On [Units] select Meters or Feet. 12 Distance to Fault 5 Each time you press this softkey, the selected option changes. [Start Distance] Chapter 10 283 Distance to Fault Measuring Distance to Fault 13 Step Notes Enter the start distance using the numeric keypad. The start distance you can enter cannot be greater than the distance displayed in the Measured Distance window at the top right. If you need a larger distance, reduce the start and stop frequency span. Distance to Fault If your Start Distance is 0 m (0 ft), you will see a peak corresponding to 0 m (0 ft). This is caused by reflection from the junction between your analyzer and the cable under test. This does not necessarily indicate a problem, but be sure that this connection is tight and clean. 14 [Stop Distance] 15 Enter the stop distance using the numeric keypad. 16 [Cable Type] 17 On [Cable Type] on the right, select RG, BTS, or Cust. The stop distance you can enter cannot be greater than the distance displayed in the Measured Distance window at the top right, but must be greater than the start distance previously entered. If you need a larger distance, reduce the start and stop frequency span. Each time you press this softkey, the selected option changes. If you select RG or BTS, you will be asked to select from a list of common cable types, the specific type of cable you are measuring [Select Cable]. If the type of cable you are measuring is not listed, you need to select Cust (Custom Cable). Proceed to Step 20 for custom cable selection. 18 Press [Select Cable] to Use the knob, or the up and down arrow keys, to display a predefined list scroll through the list and to highlight your chosen of RG and BTS cables. cable. 19 [Select] 284 The type of cable you selected will be displayed at the upper left of the screen. Now proceed to Step 21. Chapter 10 Distance to Fault Measuring Distance to Fault 20 Step Notes For Custom Cables only (Cable Type = Cust), you must specify the characteristics of your cable. Use [Cable Atten] and [Prop Vel] to do this. Specify your custom cable’s attenuation [Cable Atten.] in dB per 100 m (or in dB per 100 ft.) Specify also your custom cable’s propagation velocity [Prop Vel], measured as a percentage of the speed of light in a vacuum. The values you enter here will be used for the measurement, and will be displayed at the upper left of the display. Most cable manufacturers provide a table showing attenuation versus frequency for each type of cable. Remember that attenuation varies with frequency, so select an attenuation value that corresponds as closely as possible to the center of the frequency range you are using. 21 The analyzer displays its calibration status on the top left of the measurement screen. You only need to re calibrate if you: • power off the test set • change the start frequency to a new value that lies below the start frequency of your previous calibration • change the stop frequency to a new value that lies above the stop frequency of your previous calibration • change any of the jumper leads that you used for the calibration • change any of the attenuators that you used for the calibration • change the type of cable specified under the [Cable Type] menu key. For more information, see “Calibration Minimizing your Workload” on page 281. Chapter 10 285 Distance to Fault Check whether your analyzer has already been calibrated over the frequency range and with the correct cable type that you wish to measure. If it is already calibrated over the correct frequency range and cable type, you can omit the next steps (Step 22 and Step 23) and go straight to Step 24. Distance to Fault Measuring Distance to Fault Distance to Fault Step Notes 22 If your analyzer is uncalibrated, or has been calibrated over an unsuitable frequency or with the incorrect cable type, press [Freq/Dist/ Calibrate] 23 [Calibrate] Follow the Calibration Wizard. 24 Connect the antenna feedline and antenna. Connect the antenna feedline to the RF Out/SWR port. 25 (Recommended) [Level] [Autoscale] If you prefer to set the reference level manually, after pressing [Level], press [Ref Level]. Then enter the value you want using the numeric keypad and press [dB]. Performing a Basic Distance to Fault Measurement (Automatic Frequency Range) Step 1 Notes Mode 286 Chapter 10 Distance to Fault Measuring Distance to Fault Step Notes 2 [Antenna/Cable] 3 [Distance to Fault] The distance to fault measurement takes a few seconds to load. On [Freq Range] select Each time you press this softkey, the selected option changes. 4 Auto. 5 On [Units] select Meters or Feet. 6 [Start Distance] Each time you press this softkey, the selected option changes. For greater ease of use, you do not need to display the measurement results for the entire cable length that you are measuring. If you want to zoom in on a small section of the cable, enter here the distance from the start of the cable. If you want to look at the whole cable, leave this at the default setting of 0 m (0 ft). 7 Using the numeric keypad, enter the start distance for the part of the cable that you wish to zoom in on. After entering the Start Distance value, press [m] for meters, or [ft] for feet, to use the new value. 8 [Stop Distance] After entering the Stop Distance value, press [m] for meters, or [ft] for feet, to use the new value. Chapter 10 287 Distance to Fault If your Start Distance is 0 m (0 ft), you will see a peak corresponding to 0 m (0 ft). This is caused by reflection from the junction between your analyzer and the cable under test. This does not necessarily indicate a problem, but be sure that this connection is tight and clean. Distance to Fault Measuring Distance to Fault 9 Step Notes Using the numeric keypad, enter the stop distance for the part of the cable that you wish to zoom in on. The greatest accuracy is obtained when you enter a cable length slightly greater than the cable length being tested. If you are not sure of the cable length, enter a value 1.25 times the estimated length, and enter a start distance value of 0 m (0 ft) as described in Step 6. Depending on the return loss of the antenna or device at the end of the cable, you may see a high relative mismatch displayed at the actual length of the cable 10 [Cable Type] 11 On [Cable Type] on the right, select RG, BTS, or Cust. Each time you press this softkey, the selected option changes. If you select RG or BTS, you will be asked to select from a list of common cable types, the specific type of cable you are measuring [Select Cable]. Distance to Fault If the type of cable you are measuring is not listed, you need to select Cust (Custom Cable). Proceed to Step 14 for custom cable selection. 12 Press [Select Cable] to display a predefined list of RG and BTS cables. Use the knob, or the up and down arrow keys, to scroll through the list and to highlight your chosen cable. 13 [Select] The type of cable you selected will be displayed at the upper left of the screen. Now proceed to Step 15. 288 Chapter 10 Distance to Fault Measuring Distance to Fault Step 14 For Custom Cables only (Cable Type = Cust), you must specify the characteristics of your cable. Use [Cable Atten] and [Prop Vel] to do this. Notes Specify your custom cable’s attenuation [Cable Atten.] in dB per 100 m (or in dB per 100 ft.) Specify also your custom cable’s propagation velocity [Prop Vel], measured as a percentage of the speed of light in a vacuum. The values you enter here will be used for the measurement, and will be displayed at the upper left of the display. Most cable manufacturers provide a table showing attenuation versus frequency for each type of cable. Remember that attenuation varies with frequency, so select an attenuation value that corresponds as closely as possible to the center of the frequency range you are using. 15 [Freq/Dist/ Calibrate] Follow the Calibration Wizard. If you have previously calibrated using a Frequency Range of Auto, and your frequency range lies within the previously calibrated frequency range, your analyzer will already be calibrated and you will not need to recalibrate. 17 Connect the antenna feedline and antenna. Connect the antenna feedline to the RF Out/SWR port. Chapter 10 289 Distance to Fault 16 [Calibrate] Distance to Fault Measuring Distance to Fault Step Distance to Fault 18 (Recommended) [Level] [Autoscale] Notes If you prefer to set the reference level manually, after pressing [Level], press [Ref Level]. Then enter the value you want using the numeric keypad and press [dB]. Clearing Calibration Clear Calibration deletes the current calibration data, enabling you to re-calibrate the instrument for the same frequency range, or for a new frequency range. To Clear the Measurement Calibration Data: Step 1 Notes [Setup] 290 Chapter 10 Distance to Fault Measuring Distance to Fault 2 Step Notes [Clear Calibration] If you previously selected Manual Frequency Range, [Clear Calibration] only clears the calibration for the Manual mode. Auto mode calibration data is not cleared. Note also that if you clear a Manual calibration, you will also clear the calibration data for the Return Loss and the One Port Insertion Loss measurements as these measurements all share the same calibration data. If you previously selected Auto Frequency Range, [Clear Calibration] only clears the calibration for the Auto mode. Manual mode calibration data is not cleared. Displaying Location Information Using GPS If you are making a Distance to Fault measurement, you may use GPS Location data to verify your location. For additional information on the GPS Data function, refer to “Displaying GPS Location Data” on page 462. To Display GPS Location Information: 1 [Level/Location] 2 On [Show GPS Location] select On. Notes Displays GPS satellite location information. Uses the internal GPS to capture the location of a measurement. The GPS information can be used to return to the same location. The Time Ref (Freq/Chan/Time Ref mode) button must be set to Internal GPS for this function to be active. Information logged includes longitude, latitude, altitude (feet/meters), and the number of satellites tracked. Each time you press this softkey, the selected option changes. Chapter 10 291 Distance to Fault Step Distance to Fault Measuring Distance to Fault 3 NOTE Step Notes Highlight [On] Toggle to [On] to display GPS satellite location information. Toggle to [Off] to remove the location information If you prefer to have an electronic copy of the location information, see “Saving Data” on page 469. Viewing a Single Distance to Fault Sweep Distance to Fault Step NOTE 1 [Average/Sweep] 2 [Single] Notes Activates the single sweep. Press [Continuous] if you want to start multiple sweeps. Every time you wish to perform another single sweep, you need to press the [Single] key. Pressing the [Restart] key does not start another single sweep—[Restart] only restarts the averaging. Displaying the Top Four Faults When measuring distance to fault, you can display the top four faults with markers on the trace. Even if the Fault Indicators are not set to On, the position and the severity of the top four cable faults are still listed in the Metrics Display section at the bottom of the screen. If your Start Distance is 0 m (0 ft), you will see a peak corresponding to 0 m (0 ft). This is caused by reflection from the junction between your analyzer and the cable under test. This DC component, sometimes referred to as the “dead zone", does not 292 Chapter 10 Distance to Fault Measuring Distance to Fault necessarily indicate a problem, but be sure that the connection is tight and clean. Step 1 2 Notes [Setup] On [Fault Indicators] select Each time you press this softkey, the selected option changes. When set to On, the positions of the top four faults are indicated on the trace with four numbered yellow triangles. If you have Pass/Fail Limits set to On, the yellow triangles will be colored red for any faults that exceed your pre-defined limit. For more information on setting Pass/Fail limits, see “Setting the Pass/Fail Limits” on page 297. On. Setting Interference Rejection for a Distance to Fault Measurement Other signals can interfere with distance to fault measurements. When making a distance to fault measurement in the presence of known or suspected interference, you can minimize the effect of the interference on the measurement by activating interference rejection in the test set. Use of interference rejection will increase the measurement time. Interference rejection should be used if a known interfering signal exists or if the distance to fault measurement displays suspicious characteristics such as a spike or rapid movements in the noise floor. To Activate Interference Rejection: Step 1 [Setup] 2 On [Interference Rejection] select On. Chapter 10 Notes Each time you press this softkey, the selected option changes. 293 Distance to Fault NOTE Distance to Fault Measuring Distance to Fault Setting Average, Sweep, and Restart Setting the Sweep You can select either continuous or single sweep. Continuous sweep provides repeated, ongoing measurements. Single sweep performs a single measurement that is repeated only when you push the Single button. To set sweep: Step 1 [Average/Sweep] 2 [Continuous] or [Single] Notes Each time you press this softkey, the selected option changes. Setting Averaging Distance to Fault You can choose to have averaging On or Off and set the number of averages you want to take. Averaging only applies to the data, not the trace. You can select from the following types of averaging: • Off: Disables averaging. • Running Average: Computes the new result as the weighted sum of the last result and the new measurement. The last result is weighted by (n – 1)/n. The new result is weighted by 1/n. Each new measurement produces a new result. • Max Hold: Is not an average, but on a point by point basis, displays the maximum amplitude for the given frequency or channel since Max Hold was turned on. It is updated when a new maximum occurs. • Group Average: Makes the requested number of measurements, averages the measurement data, and displays the average as a single result trace. Measurement time will vary based on the requested number of averages and can take minutes for very large number of averages. • Group Max Average: Makes the requested number of measurements before returning a single trace result. This trace is the maximum value seen at each trace point over the requested number of averages (measurements). 294 Chapter 10 Distance to Fault Measuring Distance to Fault To set averaging: Step 1 Notes Set the number of averages. a. [Average] b. Enter the number of averages using the numeric keypad. c. [Enter] 2 Select the type of averaging you want to apply. a. [Average/Sweep] b. [Averaging] c. [Off], [Running Average], [Max Hold], [Group Average], or [Group Max Average] These two steps can be performed in any order. However, if you turn averaging on and a large number of averages has previously been set, there may be a delay before you can change number of averages. Setting Restart When you have averaging turned On and you are in Continuous Sweep mode, you can restart the averaging by pressing the Restart menu key. The Restart key has no effect if you are in Single sweep mode. To restart averaging: Step 1 [Average/Sweep] 2 [Restart] Chapter 10 Notes This key is unavailable or has no effect when Sweep is set to Single. To restart a Single Sweep measurement, press [Single]. 295 Distance to Fault NOTE Distance to Fault Measuring Distance to Fault Adding a Marker Markers can be used on traces to help you visually track up to four signals. Each marker has the following settings: Distance to Fault • Type: Provides three options, including: • Off • Normal, which places a diamond-shaped, colored marker, along with a number, 1-4, on the trace. • Delta, is associated with a normal marker. Therefore, a normal marker must exist prior to creating the delta marker. The delta marker displays the difference between the normal marker position and the delta marker position. Only one delta marker can be associated with a given normal marker. The normal marker must be active when Delta is selected. • Marker to Peak: Places the active marker on the current greatest value of the trace. • Marker to Next Peak: Places the active marker on the current second greatest value of the trace. • Marker to Min: Places the active marker on the current lowest value of the trace. • Marker to Next Min: Places the active marker on the current second lowest value of the trace. Step Notes 1 [Marker] 2 [Marker] Each time you press the [Marker] key, you will step to the next marker in the sequence 1 - 2 - 3 - 4 - 1 - 2, and so on. 3 [1], [2], [3], or [4] 4 [Type] 5 [Off], [Normal], or [Delta] 296 Chapter 10 Distance to Fault Measuring Distance to Fault Step Notes 6 Locate the marker relative to the trace: [Marker to Peak] or [Marker to Next Peak] or [Marker to Min] or [Marker to Next Min] This feature is available for both normal markers and for delta markers. Setting the Pass/Fail Limits The measurement limits setting enables you to alter the value of the upper limit. Limits are set in dB and are relative. The setting you choose defines the location of the limit line displayed on the screen. The setting affect the metrics color display: red represents fail, green represents pass. To Set the Measurement Upper and Lower Limits: Step [Setup] 2 [Limits] 3 On [Limits] select On or Off. Chapter 10 Enables you to toggle the measurement limits function On (active) and Off (inactive). • If set to On, a limit line is displayed on the screen. Any measured value that exceeds the limit will result in a failure indication for that value. • If set to Off, neither a limit line nor a limit indicator are displayed. Also, the pass fail indicator is not shown in the metrics display portion of the display. 297 Distance to Fault 1 Notes Distance to Fault Measuring Distance to Fault 4 Step Notes Set the upper limit. Maximum Upper limit: Ref Level (top of display) a. [Upper Limit] Minimum Upper limit: bottom of display b. Enter the number on the numeric keypad. Distance to Fault c. [dB] 298 Chapter 10 11 E1 Analyzer “Making E1 Measurements” on page 300 “Steps for Performing a Basic E1 Analyzer Measurement” on page 300 “Setup Button Selections” on page 300 “Display/Sound Button Selections” on page 303 “Control Button Selections” on page 303 “Sample Hard Loop/End-End Full E1 BERT Test” on page 305 “Sample Monitor Full E1 Test” on page 308 “Setting Up Delay Test Mode” on page 312 “Turning On Sound” on page 314 “Setting Up E1 Diagnostics” on page 315 “Patterns” on page 316 “Alarm Indicators” on page 318 “Results Indicators” on page 318 “Status Indicators” on page 320 “Testing and Fault Mitigation” on page 321 “Auto Configuration Flow Diagram” on page 323 “Terminology” on page 325 E1 Analyzer 299 E1 Analyzer Making E1 Measurements Making E1 Measurements The Agilent E7495A/B provide a simple solution for all your E1 testing needs, from basic transmission testing to BERT testing. For more information about E1 testing, refer to “Measurement Results” on page 318. Steps for Performing a Basic E1 Analyzer Measurement Step Notes 1 [Mode] 2 [Backhaul] 3 [E1 Analyzer] 4 [Get Started/ Test Mode] The tests are listed on the buttons on the right. Pressing a test mode button will provide you with information about the test and the test options available. 5 [Setup] Configure the E1 analyzer for the measurement. 6 [Display/Sound] Setup your view of the measurement results. 7 [Control] Modify the measurement setup and inject errors as you perform the measurement. Setup Button Selections • Rx Input: The Primary and Secondary inputs are both affected by this setting. E1 Analyzer — Terminate - sets the input impedance to 75 Ohms. Can be performed only when the E1 circuit is interrupted (connected into a jack that interrupts the circuit). — Monitor - sets the input impedance to 75 Ohms, inserts 20 dB gain, and should be selected when connected to a 'Monitor' jack. — Bridge - sets the input impedance >1000 Ohms and should be selected when bridging on to an E1 circuit. 300 Chapter 11 E1 Analyzer Making E1 Measurements • Line Code: Configures the test set to transmit and expect to receive a line code that is compatible with the network’s design. There are two types of line coding used in E1 networks: — AMI - Alternate Mark Inversion is a traditional line code. — HDB3 - High Density Bipolar 3 replaces runs of 4 zeroes with a special code that is not compatible with AMI. It allows greater flexibility of data patterns by enhancing repeater synchronization by increasing pulse density, thereby providing greater throughput. • Framing: Configures the test set to transmit and expect to receive a particular framing pattern that is compatible with the network’s design. It enables the test set to receive the E1 signal and to then synchronize, identify, and extract the individual channels. — Unframed - Causes the test set to simulate a loss of frame condition. — PCM30 - A framing format consisting of 30 traffic channels, 1 slot reserved for the frame alignment signal (FAS) and 1 slot reserved for common channel signaling. — PCM30 + CRC4 - A framing format consisting of 30 traffic channels, 1 slot reserved for the frame alignment signal (FAS) with CRC and 1 slot reserved for common channel signaling. — PCM31 - A framing format consisting of 30 traffic channels, 1 slot reserved for the frame alignment signal (FAS) — PCM31 +CRC4 - A framing format consisting of 30 traffic channels, 1 slot reserved for the frame alignment signal (FAS) with CRC • Pattern: Configures the test set to expect a particular test pattern. Many test patterns are available to 'stress' the circuit in a particular manner or to gain maximum insight into a particular problem. • Tx Pattern: Allows you to select either Normal or Inverted patterns. • Tx Clock: Configures the test set to use one of the following methods to derive the transmit clock frequency. — Primary Rx - The transmit clock frequency is derived from the signal Chapter 11 301 E1 Analyzer — Internal - The transmit clock is derived within the test set and is independent of the incoming signal. This is useful when the device or line under test is configured to synchronize on the incoming signal. In this case the return clock frequency of the return signal should match the transmit clock frequency of the test set. E1 Analyzer Making E1 Measurements received at the Primary Rx jack on the test set. — Secondary Rx - The transmit clock frequency is derived from the signal received at the Secondary Rx jack on the test set. • Timeslot: Applicable only in the Channel BERT mode. Sets the active channel to be tested for BERT. • Fill Data: When performing Channel BERT testing this configures the source of data transmitted in the unused slots. For drop-and-insert testing this field is typically set to Secondary Rx. — All 1's - Set this mode to maintain a sufficient 1's density on the unused channels during testing. All 1's are typically transmitted on unused channels in live E1 circuits. — Idle - Set this mode to accommodate specific troubleshooting such as to exercise a circuit designed for HDB3. — Primary Rx - Fills the unused slots with Primary Rx data. — Secondary Rx - Fills the unused slots with Secondary Rx data. • Slip Reference: Selects the reference for the frame slip measurement. — None - This selection disables the frame slip measurement. — Internal - In this mode the test set compares the framing of the incoming signal with the test set's internal clock. Three conditions are necessary when using this mode: 1. The far end must be receiving a signal from this test set. 2. The transmit clock on the far end must be configured to synchronize on the incoming signal. 3. The Tx Clock on this test set must be set to internal. E1 Analyzer — Second Rx - In this mode the test set compares the frame clock timing of the received signal on the Primary Rx jack with the frame clock timing of the received signal on the Secondary Rx jack. 302 Chapter 11 E1 Analyzer Making E1 Measurements • Second Tx: Selects the source of data of the signal available at the Secondary Tx jack. — AIS - The signal at the Secondary Rx jack is an unframed all ones, and id often referred to as AIS. — Second Rx - The Secondary Rx signal is buffered and looped back to the Secondary Tx jack. — Primary Rx - The signal at the Primary Rx jack is buffered and internally routed to the Secondary Tx jack. Display/Sound Button Selections Configure the following for the measurement you’re doing: • Status: Allows you to select which status panel is active. • Alarms: Displays those errors occurring on either the primary or secondary channel, depending on your selection. Displays in the bottom-right of the screen. • Results: Can choose an error and select results you want to drill down to. This shows more metrics on the error you select. Displays in bottom-right of screen. • Sound: Enables you to turn sound on and off. Use sound mostly to listen for drop outs or changes in the signal. • Volume: Enables you to set the volume of speaker output. Control Button Selections On the Control button, the available buttons are unique to the test mode you select. Once you set up your display, you can change settings such as patterns, alarm injections, and so forth, while you make the measurement. Pattern: Configures the test set to send and expect to receive a particular test pattern. Many test patterns are available to 'stress' the circuit in a particular manner or to gain maximum insight into a particular problem. • Alarm/Error: Enables a list of available alarms and conditions that can be transmitted on the Primary Tx channel. The alarm or condition is invoked by pressing the Inject button. To troubleshoot your E1 line, you can monitor for errors or alarms. You can inject errors to see how the system responds. — Loss of Signal Alarm - The test ceases to send a signal. Chapter 11 303 E1 Analyzer • E1 Analyzer Making E1 Measurements — Loss of Frame Alarm - Disables the frame pattern. — FAS Distant Alarm - Sets the Remote Alarm Indicator bit in timeslot 0 of the odd frames to simulate an FAS distant alarm. — RAI Remote Alarm Indicator - See FAS Distant Alarm (above). — MFAS Distant Alarm - Sets every sixth bit of each timeslot 16 in the zero frame to simulate an MFAS distant alarm. — AIS Alarm - Alarm Indication Signal (AIS) sends an unframed, all 1s pattern. — TS-16 AIS Alarm - Sets all bits in timeslot 16. — BPV Error - The test set forces a single bipolar violation error with each press of the Inject button. — FAS Error - Causes an error in the frame alignment signal. — MFAS Error - Causes an error in the multi-frame alignment signal. — CRC-4 Error - Causes the test set to generate a CRC error. Note that this is possible only when CRC-4 frame modes are selected. — FEB (E-Bit) Error - Causes the test set to set the E bit on odd frames. — Pattern Error - The test set forces an error in the transmitted pattern with each press of the Inject button. • Timeslot: Applicable only in the Channel BERT mode. Sets the active channel to be tested for BERT. • Fill Data: When performing Channel BERT testing this configures the source of data transmitted in the unused slots. For drop-and-insert testing, this field is typically set to Secondary Rx. — All 1's - Set this mode to maintain a sufficient 1's density on the unused channels during testing. All 1's are typically transmitted on unused channels in live E1 circuits. E1 Analyzer — Idle - Set this mode to accommodate specific troubleshooting such as to exercise a circuit designed for HDB3. — Primary Rx - Fills the unused slots with Primary Rx data. — Secondary Rx - Fills the unused slots with Secondary Rx data. • Inject: Causes the error or condition that is currently displayed on the button to occur. Some selections cause a single event to occur, while others maintain a constant state. The text on the button changes to reflect the appropriate action. 304 Chapter 11 E1 Analyzer Making E1 Measurements Sample Hard Loop/End-End Full E1 BERT Test You can use this test mode to perform measurements such as BERT on an E1 circuit. This example explains how to setup a hard-loop/ene-end full E1 BERT test. A hard loop test requires one test set at one end, and a hard loop at the other. An end-end test requires a test set at each end, but enables the troubleshooter to identify the direction of the trouble. The E1 circuit is not available for service when using this test mode. During the commissioning or startup phase of an E1 circuit, a several day end-to-end or hard loop test is often performed. This type of test provides the most comprehensive level of information, but does require that the circuit be taken out of service for the duration of the test. The test results provide more granular resolution on root cause problems than does a monitor test. Figure 11-1 Sample End to End Connection Using a Terminate Connection with a Dsx Service Panel Primary Rx Tx From Channel Service Unit OUT OUT IN IN To Base Station DSX Service panel Test Set Sample Hard Loop/End-End Full E1 Test: 1 [Mode] 2 [Backhaul] Chapter 11 E1 Analyzer Step Notes 305 E1 Analyzer Making E1 Measurements Step Notes 3 [E1 Analyzer] 4 [Get Started/ Test Mode] 5 [Hard Loop/End-End] Use this test mode to perform measurements such as BERT on an E1 circuit. The far end signal must be derived from either a hard loop or from a second test set. The E1 circuit is not available for service when using this test mode. 6 [Full E1 BERT] Select this to perform a BERT test on a full E1 Circuit. 7 [Auto Config] Enables the Auto Configuration buttons. 8 [Start Primary Auto Config] Causes the test set to analyze the incoming E1 signal and align the setup choices to the properties of that signal. 9 [Back] 10 [Setup] 11 Setup Rx input. a. [Rx Input] The test set must be connected to a jack that interrupts the E1 circuit. b. [Terminate] 12 Setup line code. a. [Line Code] b. [HDB3] 13 Setup framing. E1 Analyzer a. [Framing] This assumes the circuit is designed for HDB3 (High Density Bipolar 3). An E1-line code in which bipolar violations are deliberately inserted if user data contains a string of 4 or more consecutive zeros. This assumes that the circuit has been designed for PCM31 + CRC4. b. [PCM31 + CRC4] 14 Setup pattern. a. [Pattern] b. [QRSS] 306 Chapter 11 E1 Analyzer Making E1 Measurements Step Notes 15 Setup Tx pattern. a. [Tx Pattern] b. [Normal] 16 Setup Tx clock. a. [Tx Clock] b. [Internal] 17 Setup slip reference. This is the default selection after test set Preset and covers the situation when a hard loop is configured at the far end. If a separate test set is used at each end, then the test set on one end should have the Tx Clock set to Primary Rx (assuming the incoming signal is connected to this jack). Another alternative is to use a second E1 circuit connected to the Secondary Rx jack to establish proper timing. Disables the frame slip measurement. a. [Slip Ref] b. [None] 18 Setup second Tx. Use the default condition. a. [Second Rx] b. [AIS] 19 [Display/Sound] Enables the display and sound options on the buttons on the right. 20 Setup the status. Activates only the Primary Status pane. The inactive channel should be deactivated to cease the display of invalid measurements. a. [Status] b. [Pri] 21 Setup alarms. a. [Alarms] Chapter 11 E1 Analyzer b. [Pri] This selection causes the Alarm pane to toggle between Primary and Secondary. Use [Pri] to observe the Primary Results in the Alarm Panel. Each time you press this softkey, the selected option changes. 307 E1 Analyzer Making E1 Measurements 22 Step Notes Setup results display. Displays a list of results information that can be displayed in the Results pane. Make a selection based on the need of the application. [Control] enables several soft keys on the right that control choices specific to each test mode. a. [Results] b. Use up and down buttons to select. c. [Select] 23 Setup to inject an error. Allows you to select and then inject the alarm or error you want to test. Causes the error or a. [Control] condition that is currently displayed on the Inject button to occur. Note that some selections cause a b. [Alarm/Error] single event to occur while others maintain a c. Use the Up and constant state. The text on the button changes to Down arrow reflect the appropriate action. buttons to select. d. [Select] e. [Inject] Press the [Inject] menu key to toggle between On and Off. Selecting On will inject the error selected with the [Alarm/Error] menu key during Step 23(b). Sample Monitor Full E1 Test E1 Analyzer This example shows how to monitor an E1 circuit without disrupting service. During this test the source of signal from the far end can be either live data or pattern data from a second test set. This mode is very similar to End-to-End Hard Loop mode, with the exception that the signal present on the Primary Tx jack is a buffered replica of the signal present on the Primary Rx jack. When monitor jacks are not available, this feature allows the technician to break into a live E1 and pass that signal through the test set, thereby keeping the circuit in-service. This is useful for monitoring long-term statistics of an E1 circuit. 308 Chapter 11 E1 Analyzer Making E1 Measurements Figure 11-2 From Channel Service Unit Sample Monitor Mode with a Monitor Port Connection MON MON OUT OUT IN IN Primary Rx Tx To Base Station Test Set DSX Service panel When using the above sample connection for monitoring an E1 circuit with a monitor port, you should set Rx Input to monitor. Figure 11-3 Sample Monitor Mode without a Monitor Port Primary Rx Tx From Channel Service Unit OUT OUT IN IN To Base Station Test Set When using the above sample connection for terminating an E1 circuit, you should set Rx Input to terminate. Chapter 11 309 E1 Analyzer DSX Service panel E1 Analyzer Making E1 Measurements To Preform a Sample Monitoring Procedure Step 1 [Mode] 2 [Backhaul] 3 [E1 Analyzer] 4 [Get Started/ Test Mode] 5 Setup monitoring. a. [Monitor] b. [Monitor Full E1] Notes Use this test mode to monitor live data on the E1 line without affecting service. The simplest hookup for monitoring does not require the test Set Tx outputs to be connected. In some cases, you may connect the Tx outputs to the E1 circuit. For those cases, the Tx primary and secondary transmitted signals are regenerated from the received signal on the corresponding line. Choose [Monitor Full E1] to monitor performance of a full E1 Circuit. 6 Setup auto configuration. a. [Auto Config] Causes the test set to analyze the incoming E1 signal and to align the setup choices to that signal. b. [Start Primary Auto Config] 7 [Back] Shifts focus back to the main mode selection buttons. 8 Setup the Rx Input. This assumes the test set is connected into a jack that interrupts the E1 circuit. a. [Setup] b. [Rx Input] E1 Analyzer c. [Terminate] 9 Setup line code. a. [Line Code] Note: If you are connected to a monitor port, select [Monitor] instead of [Terminate]. This assumes the circuit is designed for HDB3. b. [HDB3] 310 Chapter 11 E1 Analyzer Making E1 Measurements 10 Step Notes Setup framing. This assumes that the circuit has been designed for PCM31 + CRC4. a. [Framing] b. [PCM31 + CRC4] 11 Setup pattern. Set to the pattern sent by the far end. a. [Pattern] b. [QRSS] 12 Setup Tx Pattern. a. [Tx Pattern] b. [Normal] 13 Setup Tx clock. a. [Tx Clock] b. [Internal] This selection is not applicable in Monitor mode because the Primary Tx signal is a buffered replica of the signal applied to the Primary Rx jack and is not affected by this setting. Internal is the default selection after test set Preset. 14 [More 1 of 2] Displays further options. Choose [More 2 of 2] to return to the previous list of options. 15 Setup the slip reference. Disables the frame slip measurement. a. [Slip Ref] b. [None] 16 Setup the second Tx. Use the default condition. a. [Second Tx] b. [AIS] [Display/Sound] Chapter 11 E1 Analyzer 17 Enables the [Display] options on the buttons on the right. 311 E1 Analyzer Making E1 Measurements 18 Step Notes Setup the status display. Activates only the Primary Status pane. The inactive channel should be deactivated to cease the display of invalid measurements. a. [Status] b. [Pri] 19 Setup alarms. a. [Alarms] b. [Pri] 20 Setup the results display. a. [Results] b. Use the up and down buttons to move to the desired choice. This selection causes the Alarm pane to toggle between Primary and Secondary. Use the Pri selection to observe the Primary Results in the Alarm Panel. Enables a list of results information that can be displayed in the Results pane. Make a selection based on the need of the application. c. [Select] Setting Up Delay Test Mode E1 Analyzer Use this test mode to have the test set measure the round trip delay of an E1 circuit. It is necessary to have a loop condition at the far end during this test. The best accuracy is obtained when a hard loop exists at the far end. Be aware that devices placed in loopback may add additional delay. During this mode, a pattern consisting of a zero inserted into a string of ones is transmitted and analyzed to determine the delay in the path. The selected test pattern is sent as filler during the calculation interval. 312 Chapter 11 E1 Analyzer Making E1 Measurements Figure 11-4 Delay Connection Diagram Primary Rx Tx From Channel Service Unit OUT OUT IN IN To Base Station Test Set DSX Service panel To Preform a Sample Delay Mode Test Procedure Step 1 [Mode] 2 [Backhaul] 3 [E1 Analyzer] 4 [Get Started/ Test Mode] 5 Perform Delay test. a. [Delay] b. [Full E1] Notes Use this test mode to measure the delay between the Primary Tx and Rx ports. Use this measured delay to determine the approximate distance between near end and far end. The far end of the line must be manually looped during this test. Since a signal is being sent on the E1 line, service on the E1 will be affected. E1 Analyzer Delay measurements require full E1 bandwidth. 6 [Setup] Chapter 11 Select this to display a list of setup choices that pertain to this test mode. 313 E1 Analyzer Making E1 Measurements 7 Step Notes Setup Rx Input. This assumes the test set is connected into a jack that interrupts the circuit. a. [Rx Input] b. [Terminate] 8 Setup Line Code. a. [Line Code] This assumes that the circuit is designed for AMI or HDB3. b. [AMI] or [HDB3] 9 Setup Framing. a. [Framing] This assumes that the circuit has been designed for the option you select. b. [Unframed] or [PCM30] or [PCM30 + CRC4] or [PCM31] or [PCM31 + CRC4] 10 Setup the Pattern. a. [Pattern] b. Use the up and down arrow buttons to move to a pattern. c. [Select] 11 Setup the Tx Pattern. a. [Tx Pattern] b. [Normal] or [Invert] 12 Setup the Tx Clock. a. [Tx Clock] None of the options available on [More 1 of 2] are available in Delay mode. E1 Analyzer b. [Internal] or [Primary Rx] Turning On Sound You can listen to a single channel at a time in channel test modes. Sound is disabled when you are in full E1 test modes. 314 Chapter 11 E1 Analyzer Making E1 Measurements To Turn On the Sound Step 1 [Mode] 2 [Backhaul] 3 [E1 Analyzer] 4 [Get Started/ Test Mode] 5 [Hard Loop/End-End], [Channel BERT] or [Monitor], [Monitor Channel] 6 Select Channel mode. 7 [Display/Sound] 8 [Sound] 9 [On] or [Off] Notes Each time you press this softkey, the selected option changes. 10 Set the volume. a. [Volume] b. Enter the volume level from 1 to 10. c. [Enter] Setting Up E1 Diagnostics The diagnostic tests available for E1 include: RAM - During the RAM test, the memory on the E1 measurement module is tested. Memory hardware failures are detected. • ROM - The ROM test verifies the integrity of the code by performing a checksum measurement. • Loop Back - The loop back test is a functional test of the transmitting and receiving hardware. It attempts to send various signal patterns and levels and then to verify the measured values. It is important that this test be done using short 75 BNC cables (preferably 100-millimeter (4-inch) cables) because long Chapter 11 315 E1 Analyzer • E1 Analyzer Making E1 Measurements cables can reduce the signal levels during the diagnostic tests, and this could case a false failure. If any of the three tests listed above fail, contact your service center. To Set Up E1 Diagnostics Step Notes 1 [Mode] 2 [Backhaul] 3 [E1 Analyzer] 4 [Tests] 5 [Verification] The E1 Loop Cable connection diagram shown on the instrument display, and the accompanying explanation, contain the information you need to set up the test. 6 [Continue] The test is performed and results are reported on the screen. Patterns E1 Analyzer Many test patterns are available to 'stress' the circuit in a unique way or to gain maximum insight into a particular problem. Much has been written to guide the troubleshooter to select the proper pattern. Below is a list of the patterns available in the test set. • 2E6-1 • 2E9-1 • 2E11-1 • 2E15-1 • 2E20-1 • QRSS- A pseudorandom pattern that simulates live traffic on a circuit. It is a very common test pattern • 2E23-1 • All 0’s - A pattern that is often selected to verify HDB3 provisioning. 316 Chapter 11 E1 Analyzer Making E1 Measurements • 1:7 - An eight-bit pattern that contains a single 1. Used to test clock recovery. • 1:3 - A 4-bit pattern with a single 1. • 1:1 - A 2-bit pattern with a single 1. • All 1's - A pattern that causes line drivers to consume the maximum amount of current. If framing is set to 'Unframed' the resulting pattern is equivalent to an Alarm Indication Signal (AIS). E1 Analyzer Chapter 11 317 E1 Analyzer Measurement Results Measurement Results Alarm Indicators • Signal Loss - The test set encountered the absence of data on the E1 signal. A frame pulse may or may not be present. • Frame Loss - The test set encountered an unexpected frame pattern. The frame pattern did not match the one selected in 'Setup.' • AIS Alarm - The test set encountered an unframed all-ones signal. • TS 16 AIS Alarm - The test set encountered all ones in every timeslot sixteen. • FAS Distant Alarm - The test set detected a FAS alarm being sent from the far end. This alarm indicator is also known as RAI (Remote Alarm Indication) • MFAS Distant Alarm - The test set detected an MFAS alarm being sent from the far end. • Pattern Inv - The pattern of the signal applied to the test set is inverted. E1 Analyzer Results Indicators • (Code) BPV - A momentary indicator that responds when a bipolar violation occurs on the incoming signal applied to the Receive jack. HDB3 codes are not considered a BPV and will not activate this indicator when the test set is set to AMI mode. • FAS - A momentary indicator that responds to a disruption in the frame alignment signal. • MFAS - A momentary indicator that responds to a disruption in the multi-frame alignment signal. This indicator is applicable in only PCM-30 framing modes. • CRC-4 - A momentary indicator that responds to a disruption of the incoming CRC. This indicator is applicable in only CRC-4 framing modes. • E-Bit - A momentary indicator that responds to the E-bit. • Pattern - A momentary indicator that responds to a disruption of the incoming pattern. • Frame Slip - A momentary indicator that responds when the test set encountered a disruption of the incoming frame pattern. 318 Chapter 11 E1 Analyzer Measurement Results Recv Level - The voltage level of the signal measured at the Rx jack. • Frequency - The frequency of the signal measured at the Rx jack. The E1 Pulses indicator must be active for this measurement to be displayed. • Elapsed Time - Indicates the amount of elapsed time since the last measurement reset. • BPV Errors - A tally of the number of BPV errors since the last measurement reset. • BPV Error Rate - The percent ratio of BPV errors to total bits transmitted since the last measurement reset. • BPV Errd Secs - The number of one second intervals since the last measurement reset that contained BPV errors. • Frame Errors - A tally of the number of Frame errors since the last measurement reset. • Frame Error Rate - The percent ratio of frame errors to total bits transmitted since the last measurement reset. • Frame Errd Secs - A tally of the number of one-second intervals since the last measurement reset that contained frame errors. • Signal Loss - A tally of the number of one-second intervals since the last measurement reset that contained signal errors. • Frame Sync Loss - A tally of the number of one-second intervals since the last measurement reset that contained frame sync loss. • Excess Zeros - A tally of the number of one-second intervals since the last measurement reset that contained excess zeros. • All 1's - A tally of the number of one-second intervals since the last measurement reset that contained the AIS pattern. • Error Free Seconds - A tally of the number of one-second intervals that were error free since the last measurement reset. • Errored Seconds - A tally of the number of one-second intervals since the last measurement reset that contained errors such as BPVs and frame errors. • Severe Errored Seconds - A tally of the number of one-second intervals since the last measurement reset that were severely errored. • Available Seconds - A tally of the number of one-second intervals since the last measurement reset that were available for service. • Unavailable Seconds - A tally of the number of one-second intervals since the Chapter 11 319 E1 Analyzer • E1 Analyzer Measurement Results last measurement reset that were unavailable for service. • Degraded Minutes - A tally of the number of one-second intervals since the last measurement reset that were degraded. • Slip Rate - The percent ratio of frames cycle slips of the incoming signal relative to the slip reference choice on the setup menu - since the last measurement reset. • Peak + Wander - The peak amount of positive wander, measured in bit intervals, since the last measurement reset. • Peak - Wander - The peak amount of negative wander, measured in bit intervals, since the last measurement reset. • +Frame Slips - A tally of the number of positive frame slips that occurred since the last measurement reset. • –Frame Slips - A tally of the number of positive frame slips that occurred since the last measurement reset. • Bit Errors - A tally of the number of bit errors that occurred since the last measurement reset. • Bit Error Rate - The percent ratio of bit errors to total bits transmitted since the last measurement reset. • Pattern Sync Loss - A tally of the number of times the pattern detector lost synchronization since the last measurement reset. • Test Data Rate - The measured data rate of the bit stream. E1 Analyzer Status Indicators • E1 Pulses - The test set is receiving pulses at the receive jack. Frame pulses alone are not sufficient to activate this indicator. There must be pulses present in the payload field. • HDB3 - A HDB3 pulse pattern was detected on the incoming signal at the receive jack. Note that only certain patterns transmit HDB3 pulse patterns. The pattern must contain at least 4 consecutive zeroes before a HDB3 pattern is sent. The QRSS pattern will generate HDB3 while an idle E1 circuit transmitting all 1's will not. • Frame Sync - A frame sync pattern matches the one specified in the setup screen on the test set. • Pattern Sync - The received pattern matches the one specified in the setup 320 Chapter 11 E1 Analyzer Measurement Results screen on the test set. Testing and Fault Mitigation The complexity of E1 testing certainly parallels or possibly exceeds that of RF tests at a cell site. Shadowing efforts and customer expression have shown that most cell site technicians reduce the complexities of backhaul E1 testing down into a series of well-defined steps. These tests are often not comprehensive but are often sufficient to determine the continuity of an E1 circuit with a high degree of confidence. Often times the test sequence is developed by an experienced technician and is determined by finding the shortest path to an adequate measurement on a particular piece of readily available equipment. E1 testing often involves one technician on each end of a circuit. In the case of wireless, the technician at the switch end, very experienced at backhaul testing, is often working with a field technician that has a broader-based set of knowledge and is often less experienced in backhaul testing. The switch technician quickly develops a test procedure that involves the least amount of verbal instructions with the field technician. E1 Facility Summary This next section describes the elements in a typical E1 backhaul facility. Based on this information, typical fault conditions and what procedures are typically followed to restore service to the E1 span. With almost no exception all circuits leased from the TELCO are routed through at least one central office facility. If this were not the case, planning and managing the repeaters needed for E1 transmission would be an onerous task. Isolating Faults Using Test Equipment Test equipment can be used to generate and monitor alarms and errors. Test equipment is connected to the E1 facility in a variety of ways. BNC jacks are often available on the equipment. When the plug is inserted into the jack the circuit is interrupted. Sometimes a monitor jack is available. When a plug is inserted into the monitor jack the circuit is not interrupted and a -20 dB signal is available at the jack. When none of these is available the signal may be monitored at a connection block, sometimes referred to as a “punch-down block”. The table below, “E1 Facility Access Methods,” describes the three typical access methods. E1 Analyzer E1 Facility Access Methods Chapter 11 321 E1 Analyzer Measurement Results Test set configuration Notes Test Jacks Terminated Circuit is broken when plug is inserted into jack. The test equipment is normally set to “Terminate” and provides 75 Ohm termination. Monitor Jacks Monitor The circuit is not interrupted when the plug is inserted into the jack. The test set, when set to “Monitor”, provides a 75 Ohm connection, and expects the signal to be 20 dB lower than the original signal. Direct Connection to “Punch Down Block”. Bridged The circuit is not interrupted in this mode. The test set impedance is greater than 1000 Ohms so that the circuit is minimally affected. Test set is set to “Bridged.” It is important to remember that 90 volts DC may exist between the transmit and receive pair. This voltage can be lethal! E1 Analyzer WARNING Access method 322 Chapter 11 E1 Analyzer More Information About E1 Testing More Information About E1 Testing Auto Configuration Flow Diagram Selecting Auto Config causes the test set to analyze the incoming E1 signal and align the setup choices to that signal. If the incoming data pattern is not recognized, then 'NA Live Data' is displayed, and the pattern selected on the setup screen will remain unchanged. If HDB3 codes are detected, then this condition will be indicated and the line code parameter will be set accordingly. If setup was configured for HDB3 prior to selecting Auto Config and the pattern detected does not have sufficient zeros density to warrant HDB3, then 'NA' will be displayed, and the line code choice in the setup screen will remain unchanged. Finally, the framing format is detected, displayed and selection changed accordingly on the setup screen. E1 Analyzer Chapter 11 323 E1 Analyzer More Information About E1 Testing Figure 11-5 Flow Diagram for Auto Configuration Auto Configuration Selected No Display "No Signal Present" E1 Pulses Detected Yes Report Current Framing Format Determine the Fame Format and Set the Hardware Accordingly Pattern Detected Report Pattern Yes No Changes Hardware to 64 x 1 Pattern Detected No Changes Hardware to Full E1 64 x 1 Selected Yes Yes No Pattern Detected on Current Channel Yes Pattern Detected Yes No Report Pattern No Sets Pattern to 223 - 1 Report Line Code E1 Analyzer Report Channel Format (Future Enhancement) Report Pattern as "Live" 324 Chapter 11 E1 Analyzer More Information About E1 Testing Terminology CRC To an observer, the data on a live E1 Circuit appears to be random. Fortunately there is a way to perform limited testing when the circuit is designed for Cyclic Redundancy Checksum (CRC) format. A portion of the frame bits is reserved for a CRC sequence that can be monitored for performance. Simply stated, the CRC bits are calculated on the transmit end and inserted as a pattern on the frame bit. The CRC pattern depends on the pattern of other bits transmitted by the E1 Circuit. The receiving end also computes this pattern and compares it with the CRC that was computed and sent by the transmitting end. Since both ends use the same rules for computing the pattern, the CRC bits will be identical when all the bits involved in the computation agree. The CRC check provides good insight into the end-to-end integrity of the E1 Circuit and should be used in conjunction with other tests that can help determine what the cause of the CRC failure might be. BPV The electrical signals on a properly functioning E1 circuit conform to the specification set forth in the standards. The standards specify that the presence of a voltage indicates a data '1' and the absence of a voltage represents a data '0'. Each occurrence of a data one produces a voltage for half a bit interval that is the opposite polarity of the previous bit, hence the name Alternate Mark Inversion (AMI). The alternating nature of the signal ensures that the average DC voltage is zero, allowing it be transformer coupled. Transformer coupling ensures a high degree of common mode rejection to the equipment that processes E1 signals. High Density Bipolar 3 (HDB3) is an exception to AMI that replaces runs of 4 consecutive zeroes with a special code that violates the AMI rules. It allows greater flexibility of data pattern by enhancing repeater synchronization by increasing pulse density thereby providing greater throughput. The receive signal is often much weaker that the transmit signal. Cross talk in the Chapter 11 325 E1 Analyzer When the electrical signal does not adhere to the alternating nature of the waveform specification a BiPolar Violation (BPV) has occurred. This can happen for a number of reasons, many of which are outside the control of the wireless technician. One cause may be from electrical noise radiating from florescent lamps, motors, or spark plug ignition circuits coupling into the copper lines that carry E1 signals. Shielded cable is often chosen for E1 circuits to minimize electrical interference. This shield must be grounded to be effective. When the cable is spliced or terminated, the shield on both cables should be connected together. Often the transmit and receive signals are routed in separate cable bundles. E1 Analyzer More Information About E1 Testing cable pairs can cause the transmit signal to appear on the receive pair and interfere with the low-level receive signal. Frame E1 Analyzer Pulses streaming in an E1 circuit would be meaningless if there were no way to organize the pulses into a meaningful structure. 326 Chapter 11 GSM and EDGE Analyzer “Using the GSM Analyzer and the EDGE Analyzer” on page 329 “Performing a Basic GSM or EDGE Transmitter Measurement” on page 330 “Interpreting the Display” on page 335 “Optional GSM and EDGE Tx Analyzer Measurement Settings” on page 339 “Setting your Scan Mode” on page 340 “Setting the Start Frequency/Channel” on page 343 “Setting the Frequency or Channel Step Size” on page 344 “Setting the Stop Frequency/Channel” on page 345 “Setting the Channel Standard” on page 346 “Setting the Units of Measure for the Graphical Display” on page 346 “Setting Autoscale” on page 347 “Setting the Reference Level” on page 348 “Setting Scale/Division” on page 348 “Using GPS for Frequency Reference and Location Information” on page 348 “Setting the Display Position” on page 349 “Setting Auto Order” on page 350 “Setting Bar Top and Units” on page 350 “Setting Mid-Bar” on page 351 “Setting Zoom” on page 351 “Setting Zoom Offset” on page 352 “Setting Zoom Interval” on page 353 “Setting PvT Mask” on page 354 “Setting Auto Mode Bar Count” on page 354 “Setting Slot Synchronization” on page 355 “Setting TS# (w/ BCCH)” on page 356 “Setting the Pass/Fail Limits” on page 357 “Adding a Marker” on page 365 327 GSM and EDGE Analyzer 12 GSM and EDGE Analyzer GSM and EDGE Analyzer “Compensating for the Loss of an External Cable and Attenuator” on page 367 “Setting Average, Sweep, and Restart” on page 368 “GSM and EDGE Modulation and Band Information” on page 371 “Metrics Provided by the GSM and EDGE Analyzer Measurement” on page 373 “Interpretation of GSM and EDGE Analyzer Measurement Results” on page 376 328 Chapter 12 Using the GSM Analyzer and the EDGE Analyzer Option 230 - GSM Analyzer enables measurements of GSM signals. Similarly, Option 235 - EDGE Analyzer enables measurements of EDGE signals. This chapter explains how to make standard GSM measurements using Option 230 GSM Analyzer. It also explains how to make the more advanced EDGE measurements for which you will require Option 235 - EDGE Analyzer. GSM and EDGE transmitter measurements verify proper transmitter performance and can be made with the base station in service or out of service. Important metrics include: • • • • • • • • • • • • • NOTE Frequency Error BSIC (Base Station Identification Code) TSC (Training Sequence Code) Modulation Type TS Pwr (Timeslot Power) in dBm TS Pwr in W Occupied Bandwidth I/Q Offset RMS Phase Error Peak Phase Error RMS EVM (Error Vector Magnitude) Peak EVM 95%tile EVM (95th Percentile EVM) RMS EVM, Peak EVM, and 95%tile EVM measurements are only available if Option 235 - EDGE Analyzer is installed Chapter 12 329 GSM and EDGE Analyzer GSM and EDGE Analyzer Using the GSM Analyzer and the EDGE Analyzer GSM and EDGE Analyzer GSM and EDGE Analyzer Using the GSM Analyzer and the EDGE Analyzer Three different graphical views of your measurements are available. You can view: • Channel Scanner • Power versus Time • Spectrum The measurements conform to the following GSM standards: CAUTION • GSM 450 • GSM 480 • GSM 850 • GSM 900 • DCS 1800 • PCS 1900 The maximum power for the RF In (Port 1) and RF Out/SWR (Port 2) ports is +20 dBm (100 mW). When using the 8481A/8482A or N8481A/N8482A with Option CFT Power Sensors, the maximum input power applied to the Power Sensor is +24 dBm (300 mW). When using the 8481D Power Sensor, the maximum input power is +20 dBm (100 mW). When directly coupled to a base station (BTS) or Access Network (AN), the test set can be damaged by excessive power applied to any of these three ports. To prevent damage in most situations when you directly couple the test set to a base station, use the high power attenuator between the test set and the BTS. NOTE To prevent unusual display information from being shown, ensure that you have selected a valid GSM Standard. It is possible for you to set a Chan Std that allows you to enter a lower Stop channel number than the current Start channel number resulting in unexpected information in the display. This is because some of the channel standards have discontinuities and reversals in channel numbers. Performing a Basic GSM or EDGE Transmitter Measurement The first step in measuring GSM or EDGE transmitter performance is to take the base station out of service or, for an in-service measurement, connect the test set to the coupled port. You must also know the channel or frequency of the EDGE signal to be analyzed. 330 Chapter 12 To Make a GSM or EDGE Tx Analyzer Measurement: Step 1 Mode 2 [Tx Analyzer] or [Over Air] Notes Regardless of whether you select [Tx Analyzer] or [Over Air] at this stage, you will access the same measurement software in the analyzer. This means you can select [Tx Analyzer] and proceed to make an Over the Air measurement, and you can select [Over Air] and proceed to make a Tx Measurement. The two options here are presented for your convenience only, and have no further effect. 3 [GSM Analyzer] or [GSM (w/ EDGE) Analyzer], or The wording on the key label is dependent on whether or not you have Option 235 - EDGE Analyzer installed, and also whether you selected [Tx Analyzer] or [Over Air] at Step 2. [GSM Over Air] or [GSM (w/ EDGE) Over Air] 4 [Chan Std] 5 Highlight the channel standard you want using the up and down arrow buttons. 6 [Select] 7 On [Scan Mode] select Range, Auto, or List. Select a valid GSM standard such as GSM-850 or EGSM-900. Notice that some valid standards may not be visible to you until you scroll down the screen. Each time you press this menu key, the selected option changes. a. If you selected Range or Auto, go to step 8. b. If you selected List, go to step 9. Chapter 12 331 GSM and EDGE Analyzer GSM and EDGE Analyzer Using the GSM Analyzer and the EDGE Analyzer GSM and EDGE Analyzer GSM and EDGE Analyzer Using the GSM Analyzer and the EDGE Analyzer Step 8 Notes If you selected Range or Auto, you may set Start and Stop frequency/channel and the Step Size of the display range. a. On [Start Chan] enter the channel or frequency using the numeric keypad. Menu keys label will read “Chan” or “Freq” depending on the Units you have selected. b. On [Stop Chan] enter the channel or frequency using the numeric keypad c. On [Step Size] enter the channel or frequency step using the numeric keypad 9 If you selected List, you may select and change any or all of the available Freqs/Chans on the List screen. In addition, you may add Freqs/Chans to the list or delete Freqs/Chans from the list. Refer to “Adding or Deleting a List Item” on page 342. a. [List] b. Highlight the list item you want using the up and down arrow buttons. c. Enter a new Freq./Chan. d. Repeat steps b and c as necessary. e. [OK] 10 Press [Display]. 332 Chapter 12 Step 11 On [Position], specify the frequency or the channel (depending on your units of measurement - see Step 8) at which you wish to make your measurement. Notes The position you specify (specified either by frequency or by channel number) is the position at which your measurement will be made. The numeric results that are displayed refer to this frequency or channel only. This position is indicated graphically on the Channel Scanner view (see Step 13) by a vertical yellow line. 12 Press [View]. 13 Select the measurement view you want shown by pressing one of the three buttons listed below: a. [Channel Scanner] b. [Power vs. Time] c. [Spectrum] 14 Connect to the base station or to your antenna. Chapter 12 You can select any one of the three graphical views. The numeric results shown in the lower portion of the screen are independent of the graphical view you select. Changing your graphical view does not change which numeric results are displayed. The numeric results are always taken from the Position (frequency or channel) that you specified at Step 11, and from the first slot at that Position, that is, from Slot 0. This applies even when you are not actually displaying Slot 0 on the screen. If you are making a transmitter measurement, connect your analyzer to the base station. If you are making an Over the Air measurement, connect your analyzer to its antenna. 333 GSM and EDGE Analyzer GSM and EDGE Analyzer Using the GSM Analyzer and the EDGE Analyzer GSM and EDGE Analyzer GSM and EDGE Analyzer Using the GSM Analyzer and the EDGE Analyzer Step Notes Out of service connection for a Transmitter Measurement In service connection for a Transmitter Measurement 334 Chapter 12 Step Notes In service connection for an Over the Air Measurement 15 [Level/Location] 16 [Autoscale] Interpreting the Display The GSM/EDGE Tx Analyzer screen is divided into two sections in the Channel Scanner and the Spectrum views, and into three sections in the Power versus Time view: NOTE • The graphics display, that is, the graphic chart taking up most of the upper part of the screen • The metrics display, that is, the table of values at the bottom of the screen • In the Power versus Time view only, the third section displayed is of slot information. This is the row of power values at the top of the screen The results metrics that are displayed will not correlate precisely with the plot that you see. This is because the analyzer performs two or more separate data acquisitions - at least one to gather the data for the graphical plot, and a separate acquisition to display data for the metrics. Any small variances between the two Chapter 12 335 GSM and EDGE Analyzer GSM and EDGE Analyzer Using the GSM Analyzer and the EDGE Analyzer GSM and EDGE Analyzer GSM and EDGE Analyzer Using the GSM Analyzer and the EDGE Analyzer displayed results are due to variances in the signal over time. The Graphics Display contains the graphical view of your measurement. You can change this view by pressing [Display] and [View], and then selecting one of the three view options available to you. The three views are: • Channel Scanner: The graphics display shows channel power. In this display, the power of each selected channel is shown. The Y-axis labels display the absolute power (dBm), and dB/division. The X-axis labels display the frequency or channel number. Channel Scanner in GSM Tx Analyzer and in EDGE Tx Analyzer both use the ‘Peak Detector’ and therefore the displayed bar height is the 'Peak power in the acquisition'. • Power vs. Time with Zoom set to “Slots”: The graphics display shows power versus time for the channel selected using [Display], then [Position]. In this display, the power of the channel (or of part of the channel) you selected is shown against time. The Y-axis labels display the absolute power (dBm), and dB/division. The X-axis represents time, and shows from 60 μs before the first of your specified timeslots, up to 60 μs after the last of your specified timeslots. You can display one or more of the eight slots in the channel of interest. The number of slots displayed is determined by your Zoom Interval setting. For more details, see “Setting Zoom Interval” on page 353. The left-most slot displayed is determined by your Zoom Offset setting. For more details, see “Setting Zoom Offset” on page 352. NOTE It is worth noting that regardless of which slot you have displayed in the graphics portion of the screen, the displayed metrics always refer to the first slot, that is, to Slot 0. If the Power versus Time mask is set to On, you will also see a mask indicating the lower and the upper limits for the channels you are displaying. The lower limit mask is displayed in yellow, and the upper limit mask in magenta (pink). The green signal trace must lie between these limits for it to pass the Mask Test. For more details on the PvT mask, see “Setting PvT Mask” on page 354. The power in each slot is displayed at the top of the screen, together with the results of the mask test for each slot. A ‘P’ in a green circle represents a Pass, and an ‘F’ in a red triangle represents a Fail. Each red triangle has an arrow beside it that indicates whether it is the upper limit, the lower limit, or both limits that have failed. A double-ended arrow indicates both upper and lower limits failed, an arrow pointing up indicates an upper limit failure, and an arrow pointing down indicates a lower limit failure. These pass and fail indicators are 336 Chapter 12 shown below. The entire channel’s Pass or Fail status is also displayed. • Power vs. Time with Zoom set to “Rise/Fall”: The graphics display shows power versus time for part of the selected slot ([Zoom Offset]) in the selected channel ([Display], then [Position]). The power of the slot you selected is shown against time. The Y-axis labels display the absolute power (dBm), and dB/division. The X-axis represents time. The portion of the X-axis to the left of the gray bar represents from 60 μs before the start, to 60 μs after the start, of the slot of interest. The gray bar in the center of the display represents the central portion of the slot for which no data is displayed. The portion of the X-axis to the right of the gray bar represents from 60 μs before the end, to 60 μs after the end, of the slot of interest. The power values (“TS Pwr”) at the top of the screen represent the maximum TS Power for each of the eight slots in the frame. The slot whose trace is displayed is determined by your Zoom Offset setting. For more details, see “Setting Zoom Offset” on page 352. NOTE It is worth noting that regardless of which slot you have displayed in the graphics portion of the screen, the displayed metrics always refer to the first slot, that is, to Slot 0. If the Power versus Time mask is set to On, you will also see a mask indicating the lower and the upper limits for the channels you are displaying. The lower limit mask is displayed in yellow, and the upper limit mask in magenta (pink). The green signal trace must lie between these limits for it to pass the Mask Test. For more details on the PvT mask, see “Setting PvT Mask” on page 354. The power in each slot is displayed at the top of the screen, together with the results of the mask test for each slot. A green ‘P’ represents a Pass, and a red ‘F’ Chapter 12 337 GSM and EDGE Analyzer GSM and EDGE Analyzer Using the GSM Analyzer and the EDGE Analyzer GSM and EDGE Analyzer GSM and EDGE Analyzer Using the GSM Analyzer and the EDGE Analyzer represents a Fail. The entire channel’s Pass or Fail status is also displayed. • Spectrum: The graphics display shows spectral power for the selected slot ([Slot Sync]) in the selected channel ([Display], then [Position]) measured in a 500 kHz acquisition bandwidth. The Y-axis labels display the absolute power (dBm), and dB/division. The X-axis represents frequency, and shows the frequency across the Channel selected with your [Position] setting. The metrics display shows measurement parameters displayed below the trace display in three columns and five rows—each with a value and units (the exceptions are BSIC, TSC, and Mod Type, which have no units.) For more information about the parameters in the metric display, refer to “Metrics Provided by the GSM and EDGE Analyzer Measurement” on page 373. The frequency reference indicator is at the bottom right, and the time reference indicator at the bottom left. For each indicator the text indicates which reference you have chosen. A green LED indicates a locked condition, a red “X,” an unlocked condition. 338 Chapter 12 Optional GSM and EDGE Tx Analyzer Measurement Settings You can change several optional measurement parameters in the GSM/EDGE Tx Analyzer: • “Setting your Scan Mode” on page 340 • “Adding or Deleting a List Item” on page 342 • “Setting the Start Frequency/Channel” on page 343 • “Setting the Frequency or Channel Step Size” on page 344 • “Setting the Stop Frequency/Channel” on page 345 • “Setting the Channel Standard” on page 346 • “Setting the Units of Measure for the Graphical Display” on page 346 • “Setting Autoscale” on page 347 • “Setting the Reference Level” on page 348 • “Setting Scale/Division” on page 348 • “Using GPS for Frequency Reference and Location Information” on page 348 • “Setting the Display Position” on page 349 • “Setting Auto Order” on page 350 • “Setting Bar Top and Units” on page 350 • “Setting Mid-Bar” on page 351 • “Setting Zoom” on page 351 • “Setting Zoom Offset” on page 352 • “Setting Zoom Interval” on page 353 • “Setting PvT Mask” on page 354 • “Setting Auto Mode Bar Count” on page 354 • “Setting Slot Synchronization” on page 355 • “Setting TS# (w/ BCCH)” on page 356 • “Setting the Pass/Fail Limits” on page 357 Chapter 12 339 GSM and EDGE Analyzer GSM and EDGE Analyzer Optional GSM and EDGE Tx Analyzer Measurement Settings GSM and EDGE Analyzer GSM and EDGE Analyzer Optional GSM and EDGE Tx Analyzer Measurement Settings • “Adding a Marker” on page 365 • “Compensating for the Loss of an External Cable and Attenuator” on page 367 • “Setting Average, Sweep, and Restart” on page 368 Setting your Scan Mode The selected Scan Mode provides three different methods of specifying the channels you wish to look at. These are Range Mode, Auto Mode, and List Mode: • Range Mode: All channels between the Start and Stop Freq/Channel are displayed. The channels are separated by the Freq/Channel Step value. Metrics are only computed for the single channel indicated by the vertical yellow line, which can be adjusted by using the [Display], [Position] menu keys. For further details, see “Setting the Display Position” on page 349. If the channel you specified using the [Position] menu key can not be demodulated, you will see the message “No valid Slot Sync found” displayed on the graphic portion of the screen for all three views, and the numeric metrics at the bottom of the screen will be dashed out. In the Power versus Time view, the PvT Mask will not be shown even if you have switched it on. To Set the Scan Mode to Range: Step Notes 1 [Freq/Chan] 2 [Scan Mode] Each time you press this key, the selected option changes. Set Scan Mode to Range. 3 [Start Freq] Enter the start frequency or the start channel for your desired scan, and terminate it with the appropriate Units key. 4 [Stop Freq] Enter the stop frequency or the stop channel for your desired scan, and terminate it with the appropriate Units key. 3 [Step Size] Enter the step size for your desired scan, and terminate it with the appropriate Units key. For further details on Step Size, see “Setting the Start Frequency/Channel” on page 343. 340 Chapter 12 • Auto Mode: All channels between the Start and Stop Freq/Channel are examined, but only the channels with the highest power are measured. Metrics are computed for all of the displayed channels, but are only displayed for the single channel indicated by the vertical yellow line, which can be adjusted by using the [Display], [Position] menu keys. For further details, see “Setting the Display Position” on page 349. The maximum number of displayed channels is 20. If the channel you specified using the [Position] menu key can not be demodulated, you will see the message “No valid Slot Sync found” displayed on the graphic portion of the screen for all three views, and the numeric metrics at the bottom of the screen will be dashed out. If the channel determined by your Position setting is not found within the high power channels found by this Auto Mode, you will see the message “Display Position not found within Auto Mode Bar Count”. To Set the Scan Mode to Auto: Step Notes 1 [Freq/Chan] 2 [Scan Mode] Each time you press this key, the selected option changes. Set Scan Mode to Auto. 3 [Start Freq] Enter the start frequency or the start channel for your desired scan, and terminate it with the appropriate Units key. 4 [Stop Freq] Enter the stop frequency or the stop channel for your desired scan, and terminate it with the appropriate Units key. 5 [Step Size] Enter the step size for your desired scan, and terminate it with the appropriate Units key. For further details on Step Size, see “Setting the Start Frequency/Channel” on page 343. 6 [Setup], [Auto Mode Bar Count] Enter the number of channels you wish to display on the screen. The maximum number is 20. Terminate your choice by pressing the [Enter] key. • List Mode: All channels in the list are measured. Metrics are computed for all of Chapter 12 341 GSM and EDGE Analyzer GSM and EDGE Analyzer Optional GSM and EDGE Tx Analyzer Measurement Settings GSM and EDGE Analyzer GSM and EDGE Analyzer Optional GSM and EDGE Tx Analyzer Measurement Settings the displayed channels, but are only displayed for the single channel indicated by the vertical yellow line, which can be adjusted by using the [Display], [Position] menu keys. The maximum number of list items is 40. For further details, see “Setting the Display Position” on page 349. To Set the Scan Mode to List: Step 1 [Freq/Chan] 2 [Scan Mode] Notes Each time you press this key, the selected option changes. Set Scan Mode to List. For further details on how to add or remove items from your Scan List, see below. Adding or Deleting a List Item You may add and delete list items from the Scan Mode List for the specific channel/frequencies you want to measure. NOTE If you duplicate a channel entry in your list, you might notice that the graphical results for the duplicated channel vary. This is because the analyzer takes a separate acquisition of data for each of the channel plots. The variance you see in the displayed plots are due to the signal’s variance over time from one acquisition to the next. 342 Chapter 12 To Add or Delete a List Item: 1 Step Notes Enter channels into the list. The maximum number of list items is 40. If the number of channels displayed is 20 or fewer, a single bar graph is used to display them. a. Use [Insert Row] to add a channel. First highlight a row, then use [Insert Row] to insert a row below the highlighted row. Then enter its number using the numeric keypad and [Up] or [Dn] to complete each entry. b. Use [Delete Row] to remove channels you do not want displayed. Select a channel you want to remove using the up and down arrow buttons. Then press [Delete Row] to remove the selected channel. If the number of channels displayed is greater than 20, two bar graphs are used to display them. Half of your selected channels are shown in a horizontal bar graph displayed in the upper portion of the screen, and the remaining channels are shown similarly in the lower portion of the screen. c. [Ok] Setting the Start Frequency/Channel The Start Frequency or Start Channel sets the frequency (or channel) from which any scan will start. You can specify either a Start Frequency or a Start Channel, depending on your Units setting. This is described in “Setting the Units of Measure for the Graphical Display” on page 346. If your Start Channel mode is set to Chan, you can only view one channel at a time. The Stop Channel key will be disabled, and set to the same value as your Start Channel. Start Channel and Start Band are independent of each other, so if you switch from Start Channel to Start Band, your previous Start Band and Stop Band settings will be restored. If the channel you specified using the [Position] menu key can not be demodulated, Chapter 12 343 GSM and EDGE Analyzer GSM and EDGE Analyzer Optional GSM and EDGE Tx Analyzer Measurement Settings GSM and EDGE Analyzer GSM and EDGE Analyzer Optional GSM and EDGE Tx Analyzer Measurement Settings you will see the message “No valid Slot Sync found” displayed on the graphic portion of the screen for all three views, and the numeric metrics at the bottom of the screen will be dashed out. In the Power versus Time view, the PvT Mask will not be shown even if you have switched it on. To Set the Start Frequency or Start Channel: Step Notes 1 [Start Freq] or [Start Chan] This choice depends on the [Units] mode you are using. 2 Enter the desired channel or frequency step using the numeric keypad. 3 [Up] or [Dn] OR [Hz], [kHz], [MHz], or [GHz] This choice depends on the [Units] mode you are using. When specifying channel numbers, terminate your selection with [Up] or [Dn] to specify either an Uplink channel or Downlink channel. When specifying a frequency, terminate your selection with one of the frequency units of measure. Notice (and verify) that the number you entered appears below the Start Freq or Start Chan text on the corresponding button. Setting the Frequency or Channel Step Size The Channel or Frequency Step sets the distance between the measured channels. The GSM standard has a channel spacing of 200 kHz, but the signal is actually somewhat wider than that. Therefore service providers often space their channels 400 kHz apart. The entered step value must be a multiple of 200 kHz. You can specify your Step Size as a frequency band or as a number of channels, depending on your Units setting. This is described in “Setting the Units of Measure for the Graphical Display” on page 346. 344 Chapter 12 To Set the Frequency or Channel Step Size: Step Notes 1 [Step Size] This choice depends on the [Units] mode you are using. 2 Enter the desired channel or frequency step using the numeric keypad. 3 [Up] or [Dn] or [Hz], [kHz], [MHz], or [GHz] This choice depends on the [Units] mode you are using. When specifying a frequency, terminate your selection with one of the frequency units of measure. Notice (and verify) that the number you entered appears below the Chan Step or Freq Step text on the corresponding button. Setting the Stop Frequency/Channel • The Stop Frequency or Stop Channel sets the end frequency (or channel) to which the analyzer will scan. You can specify either a Stop Frequency or a Stop Channel, depending on your Units setting. This is described in “Setting the Units of Measure for the Graphical Display” on page 346. To Set the Stop Frequency or the Stop Channel: Step Notes 1 [Stop Freq] or [Stop Chan] This choice depends on the [Units] mode you are using. 2 Enter the desired channel or frequency step using the numeric keypad. Chapter 12 345 GSM and EDGE Analyzer GSM and EDGE Analyzer Optional GSM and EDGE Tx Analyzer Measurement Settings GSM and EDGE Analyzer GSM and EDGE Analyzer Optional GSM and EDGE Tx Analyzer Measurement Settings 3 Step Notes [Enter] This choice depends on the [Units] mode you are using. When specifying channel numbers, terminate your selection with [Up] or [Dn] to specify either an Uplink Channel or Downlink Channel. OR [Hz], [kHz], [MHz], or [GHz] When specifying a frequency, terminate your selection with one of the frequency units of measure. Notice (and verify) that the number you entered appears below the Stop Freq or Stop Chan text on the corresponding button. Setting the Channel Standard You can specify one of the recognized GSM or EDGE standards for your measurements. When you select your Channel Standard, the Start and Stop channels are automatically set to valid channels within the selected band only if your Units are set to Chan. If your Units are set to Freq, the Start and Stop Frequencies will not change from your current settings. For details on setting Units, see “Setting the Units of Measure for the Graphical Display” on page 346. To Set the Channel Standard: Step Notes 1 [Chan Std] This displays a list of the pre-loaded channel standards. 2 Highlight the Channel Standard you want. Use the Up and the Down arrows, or the knob, to navigate to the standard you want. Note that some standards might be off the top or the bottom of the screen. 3 [Select] Setting the Units of Measure for the Graphical Display You can set your analyzer to display the graphical measurement results in either 346 Chapter 12 absolute frequency or in channel numbers. This setting also determines whether frequency or channel number is displayed on the following keys: • Start Freq • Step Size • Stop Freq or Stop Chan To Set the Units: Step 1 [Freq/Chan] 2 [Units] Notes Each time you press this menu key, the selected option changes. Note and verify that the correct unit of measure (either frequency or channel number) is displayed on the X-axis beneath the graphics on the screen (Channel Scanner view only), and on the keys listed above. NOTE If the relevant frequencies on your display do not correspond to a valid channel number in the channel plan of the GSM or EDGE standard you have selected, both the graphics display and the key labels will show a “?”. For more details on setting channel standards, see “Setting the Channel Standard” on page 346. Setting Autoscale When [Autoscale] is selected, [Ref Level] and [Scale/Div] are automatically calculated and any manually entered values will be reset. [Ref Level] and [Scale/Div] are only reset once when you press [Autoscale]. That is, they will not be repeatedly reset as your measurement results change. To Set the Reference Level and Scale/Div Automatically: Step 1 [Level/Location] 2 [Autoscale] Chapter 12 Notes 347 GSM and EDGE Analyzer GSM and EDGE Analyzer Optional GSM and EDGE Tx Analyzer Measurement Settings GSM and EDGE Analyzer GSM and EDGE Analyzer Optional GSM and EDGE Tx Analyzer Measurement Settings Setting the Reference Level You can adjust the absolute amplitude represented by the top graticule line on the display (the reference level). Also, you can set the units per vertical graticule division on the display. When [Autoscale] is selected, [Ref Level] and [Scale/Div] are automatically calculated and any manually entered values will be reset. To Set the Reference Level: Step 1 [Level/Location] 2 Enter the reference level using the numeric keypad, the up and down arrows, or the knob. 3 [dBm] or [W] Notes Setting Scale/Division You can use [Scale/Div] to determine the spacing of the graticule lines on your display. To Set the Scale/Division: Step 1 [Level/Location] 2 [Scale/Div] 3 Enter the graticule spacing value using the numeric keypad 4 [dB] Notes Using GPS for Frequency Reference and Location Information You can use GPS Location data to verify your location and to provide an accurate frequency reference. To Display GPS Location Information: 348 Chapter 12 Step 1 [Level/Location] 2 On [Show GPS Location] select On. Notes Displays GPS satellite location information. Uses the internal GPS to capture the location at which a measurement is made. The GPS information can be used to return to the same location. The Time Ref (Freq/Chan/Time Ref mode) button must be set to Internal GPS for this function to be active. Information logged includes longitude, latitude, altitude (feet/meters), and the number of satellites tracked. Each time you press this menu key, the selected option changes. 3 Highlight [On] Toggle to [On] to display GPS satellite location information. Toggle to [Off] to remove the location information. Setting the Display Position You can set the location or position of the channel of interest. This determines the channel used to calculate the measurement metrics displayed in the metrics portion of the display. It also determines the center frequency in Spectrum View, and the channel from where slot information is displayed in the Power versus Time view. In the Channel Scanner view only, the channel of interest is indicated by vertical yellow line. To Set the Display Position: Step 1 [Display] 2 [Position] Chapter 12 Notes 349 GSM and EDGE Analyzer GSM and EDGE Analyzer Optional GSM and EDGE Tx Analyzer Measurement Settings GSM and EDGE Analyzer GSM and EDGE Analyzer Optional GSM and EDGE Tx Analyzer Measurement Settings Step 3 Enter the desired channel number or frequency using the numeric keypad, the up and down arrows, or the knob. 4 If Frequency/Channel Units have been set to Chan, select [Up] or [Dn] If Frequency/Channel Units have been set to Freq, select [Hz], [kHz], [MHz], or [GHz] Notes If you use the up and down arrows or knob to change the channel number/frequency, the terminator units keys will not be displayed. However, the display will update to the entered number of bars after a few seconds. Setting Auto Order You can select the order that the channel bars are displayed. You can set them to be arranged in order of the relative power level or in order of the channel frequency. If you select Pwr, the bars are arranged in order of descending power. If you select Freq, the bars are arranged in order of ascending frequency. This setting is only available when View is set to Channel Scanner, and Scan Mode is set to Auto. To Set Auto Order: Step 1 [Display] 2 On [Auto Order] select Pwr or Freq. Notes Each time you press this menu key, the selected option changes. Setting Bar Top and Units You can set the channel power to be displayed (in dBm or watts) at the top of the channel bars. This only affects the power displayed on the top of the bars. The vertical scale of the graph does not change. This setting is only available when View is set to Channel Scanner. 350 Chapter 12 To Set Bar Top: Step 1 2 [Display] On [Bar Top] select Off or Pwr. 2 Notes On [Units] select dBm or Watts. Each time you press this menu key, the selected option changes. Each time you press this menu key, the selected option changes. Setting Mid-Bar You can set BSIC to be displayed at the middle of the channel bars. This setting is only available when View is set to Channel Scanner, and when Scan Mode is set to Auto or to List. To Set Mid-Bar: Step 1 [Display] 2 On [Mid-Bar] select Off or BSIC. Notes Each time you press this menu key, the selected option changes. Setting Zoom You can zoom into one or more of the eight slots in a channel, or you can zoom in further to look at just the rising and falling edges of a single slot. You use this Zoom setting to determine whether the analyzer displays the complete slot(s), or only the rising and falling edges. If you select Zoom Rise/Fall to look at the rising and falling edges of a single slot, and your Zoom Interval is set to greater than one slot, the slot whose rising and falling edges are displayed is the slot corresponding to your Zoom Offset setting. This setting is only available when View is set to Power versus Time. For details on setting the Zoom Interval, see “Setting Zoom Interval” on page 353. For details on setting the Zoom Offset, see “Setting Zoom Offset” on page 352. Chapter 12 351 GSM and EDGE Analyzer GSM and EDGE Analyzer Optional GSM and EDGE Tx Analyzer Measurement Settings GSM and EDGE Analyzer GSM and EDGE Analyzer Optional GSM and EDGE Tx Analyzer Measurement Settings To Set Zoom: Step 1 [Display] 2 On [Zoom] select Slots or Rise/Fall. Notes Each time you press this menu key, the selected option changes. Setting Zoom Offset You can zoom into one or more of the eight slots in a channel using a combination of this Zoom Offset and the Zoom Interval. If you decide to zoom in on a portion of the channel, that is, you zoom in on fewer than the eight slots available, you can use the Zoom Offset setting to determine which of the slots is displayed first on the left side of the screen. Your Zoom Offset setting also determines which slot is displayed when Zoom is set to Rise/Fall, that is, you choose to display only the rising and falling edges of a single slot. The possible values you can set for Zoom Offset depend on your Zoom setting. If Zoom is set to Slots, that is, you want to display one or more slots or partial slots, you can set Zoom Offset to any value between 0.25 and 7.75 using 0.25 increments. If your Zoom setting is Rise/Fall, you can only set Zoom Offset to a whole integer value between 0 and 7. Your Zoom Offset setting is also limited by your Zoom Interval setting. With eight slots in any one channel, your Zoom Offset and your Zoom Interval settings can not total any more than eight slots. As an example, if your Zoom Interval is already set to five, you can not set this Zoom Offset any higher than three. Using the same example, if you want to set your Zoom Offset higher than three, you must first lower your Zoom Interval setting. NOTE It is this Zoom Offset setting here that is limited by your Zoom Interval setting. Be aware that this Zoom Offset setting can be reduced by a later setting of a high Zoom Interval. NOTE The first of the eight slots in a channel is always referred to as Slot 0, and the final slot in the channel is Slot 7. This setting is only available when View is set to Power versus Time. 352 Chapter 12 For details on setting the Zoom Interval, see “Setting Zoom Interval” on page 353. For details on setting Zoom, see “Setting Zoom” on page 351. To Set Zoom Offset: Step 1 [Display] 2 [Zoom Offset] Notes Enter the slot number using the numeric keypad, and terminate your selection using the [Slots] menu key. You can also use the knob or the up and down arrow keys to set the Zoom Offset. Setting Zoom Interval You can zoom into one or more of the eight slots in a channel using a combination of this Zoom Interval and the Zoom Offset. If you decide to zoom in on a portion of the channel, that is, you zoom in on fewer than the eight slots available, you use this Zoom Interval setting to determine how many of the eight slots are displayed. The possible values you can set for Zoom Interval depend on your Zoom setting. If Zoom is set to Slots, that is, you want to display one or more slots or partial slots, you can set Zoom Interval to any value between 0.25 and 8.0 using 0.25 increments. If your Zoom setting is Rise/Fall, this key is not available because the Rise/Fall display is focussed on one particular slot only. Your Zoom Offset is limited by this Zoom Interval setting. With eight slots in any one channel, your Zoom Offset and your Zoom Interval settings can not total any more than eight slots. If you enter a Zoom Interval figure here that, when added to the Zoom Offset setting, totals more than eight, your Zoom Offset setting will be reduced so that Zoom Offset + Zoom Interval = 8. This Zoom Interval setting is only available if View is set to Power versus Time and if Zoom is set to Slots. NOTE It is this Zoom Interval setting here that can have an effect on your Zoom Offset setting. Your Zoom Offset setting is limited by your setting of Zoom Interval. NOTE The first of the eight slots in a channel is always referred to as Slot 0, and the final slot in the channel is Slot 7. Chapter 12 353 GSM and EDGE Analyzer GSM and EDGE Analyzer Optional GSM and EDGE Tx Analyzer Measurement Settings GSM and EDGE Analyzer GSM and EDGE Analyzer Optional GSM and EDGE Tx Analyzer Measurement Settings For details on setting the Zoom Offset, see “Setting Zoom Offset” on page 352. For details on setting Zoom, see “Setting Zoom” on page 351. To Set Zoom Interval: Step 1 [Display] 2 [Zoom Interval] Notes Enter the number of slots using the numeric keypad, and terminate your selection using the [Slots] menu key. You can also use the knob or the up and down arrow keys to set the Zoom Interval. Setting PvT Mask You can choose to display or to hide the Power versus Time Mask using the PvT Mask menu key. The EDGE specifications set minimum and maximum limits to the slot power when measured over time. The PvT mask displays these limits on the screen. The Lower Limit Mask is shown in yellow, and the Upper Limit Mask is shown in magenta (pink). This setting is only available when View is set to Power versus Time. To Set the PvT Mask: Step 1 [Display] 2 On [PvT Mask], select On or Off. Notes Each time you press this menu key, the selected option changes. Setting Auto Mode Bar Count The Measurement Bar Count setting allows you to alter the number of channel data bars displayed when you set the [Scan Mode] to Auto. The channels that have the highest power will be displayed, up to the number of channels you have set. If you set you Start Freq mode to Chan, your E7495 test set displays only one channel, so your Auto Mode Bar Count is automatically set to 1. If you later set your 354 Chapter 12 Start Freq mode to Freq so you can display several channels, your Auto Mode Bar Count setting will stay at 1. You will need to change Auto Mode Bar Count manually if you want to display more than one channel, or set your Scan Mode to Range or to List. To Set the Measurement Auto Mode Bar Count: Step Notes 1 [Setup] 2 [Auto Mode Bar Count] 3 Enter the number of bars to display using the numeric keypad, the up and down arrows, or the knob. The maximum number of bars that can be displayed is 20. 4 [Enter] If you use the up and down arrows or the knob to change the bar count number, the Enter key will not be displayed. However, the display will update to the entered number of bars after a few seconds. Setting Slot Synchronization The Slot Sync setting allows you to specify which slot is used for demodulation. The default is Auto. If Option 235 - EDGE Analyzer is installed, both GMSK and 8PSK signals can be demodulated. If Option 235 - EDGE Analyzer is not installed, only GMSK signals can be demodulated. The different slot synchronization settings available to you are: • Highest Pwr: The slot that is demodulated is the active slot with the highest power • Auto: The analyzer demodulates a randomly selected active slot. • GMSK: The analyzer demodulates a randomly selected active GMSK slot. This option is grayed out if Option 235 - EDGE Analyzer is not installed. • 8PSK: The analyzer demodulates the randomly selected active 8PSK slot. This option is grayed out if Option 235 - EDGE Analyzer is not installed. • Specified TS# (w/ BCCH): The analyzer demodulates the specified TS# Chapter 12 355 GSM and EDGE Analyzer GSM and EDGE Analyzer Optional GSM and EDGE Tx Analyzer Measurement Settings GSM and EDGE Analyzer GSM and EDGE Analyzer Optional GSM and EDGE Tx Analyzer Measurement Settings (Training Sequence number) if a BCCH (Broadcasting Control Channel) is detected. If Option 235 - EDGE Analyzer is not installed, only GMSK signals can be demodulated. For more details on TS#, refer to “Setting TS# (w/ BCCH)” on page 356. If no BCCH is detected, Auto is used even though Specified TS# (w/ BCCH) is still selected. If you have Slot Sync set to Specified TS# (w/ BCCH), and no BCCH channel is found, the message “BCCH not found - using Auto Slot Sync” will be displayed. To Set the Slot Synchronization: Step 1 [Setup] 2 [Slot Sync] 3 [Highest Pwr], [Auto], [GMSK], [8PSK], or [Specified TS# (w/ BCCH)] Notes [GMSK] and [8PSK] are only available if you have Option 235 - EDGE Analyzer installed. Setting TS# (w/ BCCH) The TS# (w/ BCCH) setting allows you to specify which Training Sequence is used for slot synchronization. This parameter is disabled unless Slot Sync is set to Specified TS# (w/ BCCH). For more details on setting Slot Sync, refer to “Setting Slot Synchronization” on page 355. To Set the Training Sequence Number: Step Notes 1 [Setup] 2 [Specified TS# (w/ BCCH)] This key is disabled unless Slot Sync is set to Specified TS# (w/ BCCH) 3 Enter the TS# using the numeric keypad. You must enter a number between 0 and 7. 4 [Enter] 356 Chapter 12 Setting the Pass/Fail Limits The measurement limits settings allow you to alter the values of a range of upper and lower test limits. All of these settings, with the exception of Channel Scanner Power, affect the metrics color display: red represents fail, green represents pass. You can switch each measurement limit On or Off independently of all other limits. If one or more measurement limits is turned On, and they all pass, the summary text “ALL PASS” is displayed below the numerical results of the screen. If any limit test fails, the summary text “FAILURE” is displayed in the same area. NOTE A pass or fail of the Channel Scanner Power Limit does not affect the summary status. “Setting Channel Scanner Power Limits” on page 357 “Setting Frequency Error Limits” on page 358 “Setting TS Power Limits” on page 359 “Setting the I/Q Offset Limit” on page 360 “Setting the RMS Phase Error Limit” on page 361 “Setting the Peak Phase Error Limit” on page 362 “Setting the RMS EVM Limit” on page 362 “Setting the Peak EVM Limit” on page 363 “Setting the 95th Percentile EVM Limit” on page 364 Setting Channel Scanner Power Limits You can set upper and lower Channel Scan Power Limits to determine which of the channels scanned are valid. Channels whose power falls within your specified limits are displayed in green on your graphics display, and are further indicated with a “P” for “Pass”. Channels whose power either falls below the lower limit, or exceeds the upper limit, are displayed in red on your graphics display, and are indicated with an “F” for “Fail”. A pass or fail of this Channel Scanner Power Limit does not affect the summary status message. If Channel Power Limits are set to Off, the channels are displayed in blue on the screen, and no Pass/Fail indicator is shown. If Chan Scan Pwr Limits are set to On, the limits you specified are represented on the graphics display with two yellow lines. The High Limit line is indicated with “H>”, and the Low Limit line with “<L”. Chapter 12 357 GSM and EDGE Analyzer GSM and EDGE Analyzer Optional GSM and EDGE Tx Analyzer Measurement Settings GSM and EDGE Analyzer GSM and EDGE Analyzer Optional GSM and EDGE Tx Analyzer Measurement Settings To Set the Channel Scan Upper and Lower Limits: Step 1 [Setup] 2 [Chan Scan Pwr Limits] 3 [Limits] 4 [On] or [Off] 5 Set the upper limit. Notes The limit is specified in dBm. a. [High Limit] b. Enter the number on the numeric keypad. c. [dBm] 6 Set the lower limit. The limit is specified in dBm. a. [Low Limit] b. Enter the number on the numeric keypad. c. [dBm] Setting Frequency Error Limits You can set upper and lower Frequency Error Limits for your Frequency Error Measurement results. If Freq Error Limits are turned On, and your measured frequency error is within the limits you have specified, the numeric result reported in the metrics portion of the screen will be displayed in green, and the Limit Pass will be indicated by “(P)” after the result. If your measured frequency error is outside your specified limits, the numeric result reported in the metrics portion of the screen will be displayed in red, and the Limit Failure will be indicated by “(F)” after the result. To Set the Frequency Error Upper and Lower Limits: Step 1 Notes [Setup] 358 Chapter 12 Step 2 [Freq Error Limits] 3 [Limits] 4 [On] or [Off] 5 Set the upper limit. Notes a. [High Limit] b. Enter the number on the numeric keypad. c. [ppm] 6 Set the lower limit. a. [Low Limit] b. Select Auto or Manual c. If you have selected Manual in Step 6b, enter the number on the numeric keypad. If you select Auto, the Low Limit is automatically set to negative (High Limit). For example, if High Limit is set to 0.05 ppm, then the Auto Low Limit is set to –0.05 ppm. If you select Manual, you must specify the limit in ppm. If you switch from Manual to Auto, and then back to Manual, the previous Manual setting is not restored. d. If you have selected Manual in Step 6b, press [ppm]. NOTE The disabled gray keys showing your High Limit and your Low Limit in Hz are for information only. They display the calculated frequency error limits in Hz. The displayed values (in Hertz) are calculated from your current frequency and your specified limits in ppm. Setting TS Power Limits You can set upper and lower Timeslot Power Limits for your TS Power Measurement results. If TS Power Limits are turned On, and your measured TS power is within the limits you have specified, the numeric results reported in the metrics portion of the screen will be displayed in green, and the Limit Pass will be indicated by “(P)” after the Chapter 12 359 GSM and EDGE Analyzer GSM and EDGE Analyzer Optional GSM and EDGE Tx Analyzer Measurement Settings GSM and EDGE Analyzer GSM and EDGE Analyzer Optional GSM and EDGE Tx Analyzer Measurement Settings results. If your measured TS Power is outside your specified limits, the numeric results reported in the metrics portion of the screen will be displayed in red, and the Limit Failure will be indicated by “(F)” after the results. To Set the TS Power Limits: Step 1 [Setup] 2 [TS Pwr Limits] 3 [Limits] 4 [On] or [Off] 5 Set the upper limit. Notes a. [High Limit] b. Enter the number on the numeric keypad. c. [dBm] 6 Set the lower limit. a. [Low Limit] b. Enter the number on the numeric keypad. c. [dBm] Setting the I/Q Offset Limit You can set an upper I/Q Offset Limit for your Measurement results. If I/Q Offset Limit is turned On, and your measured I/Q Offset is below the limit you have specified, the numeric results reported in the metrics portion of the screen will be displayed in green, and the Limit Pass will be indicated by “(P)” after the result. If your measured I/Q Offset is above your specified limit, the numeric result reported in the metrics portion of the screen will be displayed in red, and the Limit Failure will be indicated by “(F)” after the results. 360 Chapter 12 To Set the I/Q Offset Limit: Step 1 [Setup] 2 [I/Q Offset Limits] 3 [Limits] 4 [On] or [Off] 5 Set the high limit. Notes a. [High Limit] b. Enter the number on the numeric keypad. c. [dB] Setting the RMS Phase Error Limit You can set an upper RMS Phase Error Limit for your Measurement results. If RMS Ph Err Limit is turned On, and your measured RMS Phase Error is below the limit you have specified, the numeric results reported in the metrics portion of the screen will be displayed in green, and the Limit Pass will be indicated by “(P)” after the result. If your measured RMS Phase Error is above your specified limit, the numeric result reported in the metrics portion of the screen will be displayed in red, and the Limit Failure will be indicated by “(F)” after the results. To Set the RMS Phase Error Limit: Step 1 [Setup] 2 [RMS Ph Err Limits] 3 [Limits] 4 [On] or [Off] Chapter 12 Notes 361 GSM and EDGE Analyzer GSM and EDGE Analyzer Optional GSM and EDGE Tx Analyzer Measurement Settings GSM and EDGE Analyzer GSM and EDGE Analyzer Optional GSM and EDGE Tx Analyzer Measurement Settings Step 5 Notes Set the high limit. a. [High Limit] b. Enter the number on the numeric keypad. c. [deg] Setting the Peak Phase Error Limit You can set an upper Peak Phase Error Limit for your Measurement results. If Peak Ph Err Limit is turned On, and your measured Peak Phase Error is below the limit you have specified, the numeric results reported in the metrics portion of the screen will be displayed in green, and the Limit Pass will be indicated by “(P)” after the result. If your measured Peak Phase Error is above your specified limit, the numeric result reported in the metrics portion of the screen will be displayed in red, and the Limit Failure will be indicated by “(F)” after the results. To Set the Peak Phase Error Limit: Step 1 [Setup] 2 [Peak Ph Err Limits] 3 [Limits] 4 [On] or [Off] 5 Set the high limit. Notes a. [High Limit] b. Enter the number on the numeric keypad. c. [deg] Setting the RMS EVM Limit You can set an upper RMS Error Vector Magnitude Limit for your Measurement 362 Chapter 12 results. If RMS EVM Limit is turned On, and your measured RMS EVM is below the limit you have specified, the numeric results reported in the metrics portion of the screen will be displayed in green, and the Limit Pass will be indicated by “(P)” after the result. If your measured RMS EVM is above your specified limit, the numeric result reported in the metrics portion of the screen will be displayed in red, and the Limit Failure will be indicated by “(F)” after the results. To Set the RMS EVM Limit: Step 1 [Setup] 2 [RMS EVM Limits] 3 [Limits] 4 [On] or [Off] 5 Set the high limit. Notes a. [High Limit] b. Enter the number on the numeric keypad. c. [%] Setting the Peak EVM Limit You can set an upper Peak Error Vector Magnitude Limit for your Measurement results. If Peak EVM Limit is turned On, and your measured Peak EVM is below the limit you have specified, the numeric results reported in the metrics portion of the screen will be displayed in green, and the Limit Pass will be indicated by “(P)” after the result. If your measured Peak EVM is above your specified limit, the numeric result reported in the metrics portion of the screen will be displayed in red, and the Limit Failure will be indicated by “(F)” after the results. To Set the Peak Phase Error Limit: Step 1 Notes [Setup] Chapter 12 363 GSM and EDGE Analyzer GSM and EDGE Analyzer Optional GSM and EDGE Tx Analyzer Measurement Settings GSM and EDGE Analyzer GSM and EDGE Analyzer Optional GSM and EDGE Tx Analyzer Measurement Settings Step 2 [Peak EVM Limits] 3 [Limits] 4 [On] or [Off] 5 Set the high limit. Notes a. [High Limit] b. Enter the number on the numeric keypad. c. [%] Setting the 95th Percentile EVM Limit You can set an upper 95th Percentile Error Vector Magnitude Limit for your Measurement results. If 95%tile EVM Limit is turned On, and your measured 95th Percentile EVM is below the limit you have specified, the numeric results reported in the metrics portion of the screen will be displayed in green, and the Limit Pass will be indicated by “(P)” after the result. If your measured 95th Percentile EVM is above your specified limit, the numeric result reported in the metrics portion of the screen will be displayed in red, and the Limit Failure will be indicated by “(F)” after the results. To Set the Peak Phase Error Limit: Step 1 [Setup] 2 [95%tile EVM Limits] 3 [Limits] 4 [On] or [Off] 364 Notes Chapter 12 Step 5 Notes Set the high limit. a. [High Limit] b. Enter the number on the numeric keypad. c. [%] Adding a Marker Markers can only be used when your View is either Power versus Time, or Spectrum. The Marker keys are disabled when your View is Channel Scanner. If you activate a marker in one view, and then change to another view, the marker(s) will not be transferred to the new View. Markers in each view are independent of each other. If, however, you then return to your original view with the markers, your previous marker settings will be restored. Markers can be used on traces and masks to help you visually track up to four points. Each marker has the following settings: • Type: Provides three options, including: • Off • Normal: Places a diamond-shaped, colored marker, along with a number, 1-4, on the trace. • Delta: Associated with a normal marker. Therefore, a normal marker must exist prior to creating the delta marker. The delta marker displays the difference between the normal marker position and the delta marker position. Only one delta marker can be associated with a given normal marker. The normal marker must be active when Delta is selected. • Trace: Provides three options in the Power versus Time view, and two options in the Spectrum view. The Trace options are: • RF Envelope (PvT only): Places the currently selected marker on the RF Envelope trace. • Upper Mask (PvT only): Places the currently selected marker on the Upper Mask. • Lower Mask (PvT only): Places the currently selected marker on the Lower Chapter 12 365 GSM and EDGE Analyzer GSM and EDGE Analyzer Optional GSM and EDGE Tx Analyzer Measurement Settings GSM and EDGE Analyzer GSM and EDGE Analyzer Optional GSM and EDGE Tx Analyzer Measurement Settings Mask. • Normal (Spectrum view only): Places the currently selected marker on the Normal trace, that is, on an unaveraged trace. • Averaged (Spectrum view only: Places the currently selected marker on the Averaged trace. This Trace option is only available if Averaging is turned On, and then only in the Spectrum view. • Marker to Peak: Places the active marker on the current greatest value of the specified trace. When you press this menu key, you will see 1/32 at the bottom of the key, indicating that the marker is currently placed on the highest (the “1” in 1/32) of the 32 highest trace positions. This display will change every time you press Marker to Next Peak (see below). • Marker to Next Peak: Moves the active marker left or right to the next greatest value on the trace. Every time you press this menu key, the label at the bottom of the Marker to Peak menu key will cycle from 1/32 to 2/32, then to 3/32, and so forth until it reaches 32/32 At this point, when the Marker to Peak menu key is displaying 32/32, this Marker to Next Peak menu key will be deactivated, and will no longer be available to you. Your marker is then positioned on the 32nd (and last) of the 32 highest peak positions. You will need to press the Marker to Peak menu key to reactivate this Marker to Next Peak menu key. The fractional number, that is, 1/32, 2/32, and so forth, that is displayed on the Marker to Peak menu key label indicates that the marker is currently positioned on the first (1/32) of the 32 highest peak positions available, the second (2/32) of the highest peak positions, and so forth. To add a marker to a trace Step Notes 1 [Marker] 2 [Marker] 3 Every time you press this menu key, the selected marker number changes by 1. [Type] 4 [Off], [Normal], or [Delta] 5 [Trace] 366 In the Spectrum view, the Trace key will be disabled if you have Averaging switched Off. Chapter 12 Step Notes 6 In PvT view, select [RF Envelope], [Upper Mask], or [Lower Mask]. In Spectrum view, select [Normal] or [Averaged]. The Trace options you see depend on which view (PvT or Spectrum) you are using. 7 Locate the marker relative to the trace: [Marker to Peak] or [Marker to Next Peak] Compensating for the Loss of an External Cable and Attenuator The insertion loss of the test cable and high power attenuator must be compensated for to obtain accurate GSM power measurements. This process is called “normalization” and is described in “Measuring Two Port Insertion Loss” on page 124. The insertion loss of the combination of test cable and attenuator is accounted for as the RF In Loss, which is an offset applied to the power measurements by the test set. Step 1 [Level/Location] 2 [RF IN Loss] 3 Enter the RF In loss using the numeric keypad. Notes If you are using a cable and additional devices connected to the antenna, enter the combined cable and device RF In loss here. The RF In loss can be obtained by measuring the Insertion loss. See “Two Port Insertion Loss” on page 123. Note: If data had been previously entered in [RF In Loss], that data will be lost and replaced by the value you enter here. 4 [dB] Chapter 12 367 GSM and EDGE Analyzer GSM and EDGE Analyzer Optional GSM and EDGE Tx Analyzer Measurement Settings GSM and EDGE Analyzer GSM and EDGE Analyzer Optional GSM and EDGE Tx Analyzer Measurement Settings Setting Average, Sweep, and Restart Setting the Sweep You can select either continuous or single sweep. Continuous sweep provides repeated, ongoing measurements. Single sweep performs a single measurement that is repeated only when you push the Single button. If you have set Sweep to Single, and you are in the Power versus Time view or the Spectrum view, you will see the message “No Graph Data. Re-acquire using current Display Position” if you change your Position setting. To remove this message, either change your Position back to its original setting, or restart your measurement by pressing [Single] again. For more details on setting the Display Position, see “Setting the Display Position” on page 349. To set sweep: Step NOTE 1 [Average/Sweep] 2 [Continuous] or [Single] Notes Each time you press this menu key, the selected option changes. A very useful facility if you have completed a single sweep is being able to look at that sweep’s data in a variety of different ways without taking a new measurement. You can change any of the View settings (Channel Scanner, Power versus Time, or Spectrum), you can change any of the Zoom settings (Zoom, Zoom Offset, or Zoom Interval), and you can even change the Position setting. This enables you to look very closely at every aspect of one particular sweep measurement, knowing all the time that you are looking at the same measurement data every time. Setting Averaging You can choose to have averaging On or Off and set the number of averages you want to take. Averaging only applies to measuring of the channel power. You can select from the following types of averaging: • Off: Disables averaging. • Running Average: Computes the new result as the weighted sum of the last 368 Chapter 12 result and the new measurement. The last result is weighted by (n – 1)/n. The new result is weighted by 1/n. Each new measurement produces a new result. If you are measuring an intermittent signal and no valid demodulated signal is acquired, the numeric results will display the last valid, Running Average results until a fresh, valid signal is acquired. This enables you inspect the averaged results for poor quality, intermittent signals that might otherwise be lost. • Max Hold: Is not an average, but on a point by point basis, displays the maximum amplitude for the given frequency or channel since Max Hold was turned on. It is updated when a new maximum occurs. If you are measuring an intermittent signal and no valid demodulated signal is acquired, the numeric results will display the last valid, averaged Max Hold results until a fresh, valid signal is acquired. • Group Average: Makes the requested number of measurements, averages the measurement data, and displays the average as a single result-trace. Measurement time will vary based on the requested number of averages and can take minutes for very large number of averages. • Group Max Average: Makes the requested number of measurements before returning a single result-trace. This trace is the maximum value seen at each trace point over the requested number of averages (measurements). To set averaging: Step 1 Notes Set the number of averages. a. [Average/Sweep] b. [Average] c. Enter the number of averages using the numeric keypad. d. [Enter] Chapter 12 369 GSM and EDGE Analyzer GSM and EDGE Analyzer Optional GSM and EDGE Tx Analyzer Measurement Settings GSM and EDGE Analyzer GSM and EDGE Analyzer Optional GSM and EDGE Tx Analyzer Measurement Settings Step 2 Notes Select the type of averaging you want to apply. e. [Averaging] f. [Off], [Running Average], [Max Hold], [Group Average], or [Group Max Average] NOTE These two steps can be performed in any order. However, if you turn averaging on and a large number of averages has previously been set, there may be a delay before you can change number of averages. Setting Restart When you have averaging turned On and you are in Continuous Sweep mode, you can restart the averaging by pressing the Restart menu key. The Restart key has no effect if you are in Single sweep mode. To restart averaging: Step 1 [Average/Sweep] 2 [Restart] Notes This key is unavailable or has no effect when Sweep is set to Single. To restart a Single Sweep measurement, press [Single]. 370 Chapter 12 GSM and EDGE Modulation and Band Information The standard includes multiple traffic channels, a control channel, and a cell broadcast channel. Although the GSM specification defines a channel spacing of 200 kHz, it is worth noting that service providers often space their channels 400 kHz apart. GSM 450, GSM 480, GSM 900, GSM 850, DCS 1800, and PCS 1900 are GSM-defined frequency bands. The term GSM 900 is used for any GSM system operating in the 900 MHz band, which includes P-GSM, E-GSM, and R-GSM. Primary (or standard) GSM 900 band (P-GSM) is the original GSM band. Extended GSM 900 band (E-GSM) includes all the P-GSM band plus an additional 50 channels. Railway GSM 900 band (R-GSM) includes all the E-GSM band plus additional channels. DCS 1800 is an adaptation of GSM 900, created to allow for smaller cell sizes for higher system capacity. PCS 1900 is intended to be identical to DCS 1800 except for frequency allocation and power levels. The term GSM 1800 is sometimes used for DCS 1800, and the term GSM 1900 is sometimes used for PCS 1900. For specifics on the bands, refer to “GSM and EDGE Modulation and Band Data” table below. The framing structure for GSM measurements is based on a hierarchical system consisting of timeslots, TDMA frames, multiframes, superframes, and hyperframes. One timeslot consists of 156.25 (157) symbol periods including tail, training sequence, encryption, guard time, and data bits. Eight of these timeslots make up one TDMA frame. Either 26 or 51 TDMA frames make up one multiframe. Frames 13 and 26 in the 26 frame multiframe are dedicated to control channel signaling. EDGE (Enhanced Data for Global Evolution) is an enhanced version of GSM that uses 8PSK (8-Phase Shift Keying) as opposed to the GMSK (Gaussian Minimum Shift Keying) of GSM. EDGE can therefore transmit three times as many bits per symbol as GSM while using the same framing structure. Chapter 12 371 GSM and EDGE Analyzer GSM and EDGE Analyzer GSM and EDGE Modulation and Band Information GSM and EDGE Analyzer GSM and EDGE Analyzer GSM and EDGE Modulation and Band Information Table 12-1 GSM and EDGE Modulation and Band Data GSM 450 GSM 480 GSM 850 P-GSM E-GSM R-GSM DCS 1800 (GSM 900) (GSM 900) (GSM 900) (GSM 1800) PCS 1900 (GSM 1900) Uplink (MS Transmit) 450.4 to 457.6 MHz 478.8 to 486.0 MHz 824 to 849 MHz 890 to 915 MHz 880 to 915 MHz 876 to 915 MHz 1710 to 1785 MHz 1850 to 1910 MHz Downlink (BTS Transmit) 460.4 to 467.6 MHz 488.8 to 496.0 MHz 869 to 894 MHz 935 to 960 MHz 925 to 960 MHz 921 to 960 MHz 1805 to 1880 MHz 1930 to 1990 MHz Range (ARFCN) 259 to 293 306 to 340 128 to 251 1 to 124 0 to 124 and 1 to 124 and 512 to 885 975 to 1023 955 to 1023 512 to 810 TX/RX Spacing (Freq.) 45 MHz 45 MHz 45 MHz 45 MHz 45 MHz 45 MHz 95 MHz 80 MHz TX/RX Spacing (Time) 3 timeslots 3 timeslots 3 timeslots 3 timeslots 3 timeslots 3 timeslots 3 timeslots 3 timeslots Modulation Data Rate GMSK (kbits/s): 8PSK (kbits/s) 270.833 810 270.833 810 270.833 810 270.833 810 270.833 810 270.833 810 270.833 810 270.833 810 Frame Period 4.615 ms 4.615 ms 4.615 ms 4.615 ms 4.615 ms 4.615 ms 4.615 ms 4.615 ms Timeslot Period 576.9 μs 576.9 μs 576.9 μs 576.9 μs 576.9 μs 576.9 μs 576.9 μs 576.9 μs GSM Bit and Symbol 3.692 μs Period 3.692 μs 3.692 μs 3.692 μs 3.692 μs 3.692 μs 3.692 μs 3.692 μs EDGE Bit and Symbol Period 1.235 μs 1.235 μs 1.235 μs 1.235 μs 1.235 μs 1.235 μs 1.235 μs 1.235 μs Modulation - GSM 0.3 GMSK 0.3 GMSK 0.3 GMSK 0.3 GMSK 0.3 GMSK 0.3 GMSK 0.3 GMSK 0.3 GMSK Modulation - EDGE 3π/8 8PSK 3π/8 8PSK 3π/8 8PSK 3π/8 8PSK 3π/8 8PSK 3π/8 8PSK 3π/8 8PSK 3π/8 8PSK Channel Spacing 200 kHz 200 kHz 200 kHz 200 kHz 200 kHz 200 kHz 200 kHz 200 kHz TDMA Mux 8 8 8 8 8 8 8 8 Voice Coder Bit Rate 13 kbits/s 13 kbits/s 13 kbits/s 13 kbits/s 13 kbits/s, 5.6 kbits/s 13 kbits/s 13 kbits/s 13 kbits/s 372 Chapter 12 Metrics Provided by the GSM and EDGE Analyzer Measurement This section contains descriptions of the individual GSM transmit parameters in the metrics display of the screen. The “Interpretation of GSM Tx Analyzer Measurement Results” section contains expected result values and possible causes of error if the expected results are not met. Frequency Frequency of the channel indicated by the vertical yellow line on the Channel Scanner display. The position of this yellow line can be adjusted by using the [Display], [Position] menu keys. For further details, see “Setting the Display Position” on page 349. Frequency Error Frequency error is the frequency difference between your transmitter's actual center frequency and the frequency (or channel) you entered. BSIC (Base Station Identification Code) A two digit number that identifies the base station for the indicated channel. It consists of the PLMN color code with a range from 0 to 7, and the S color code with a range from 0 to 7. The BSIC is shown in Decimal format (8 * NCC) + BCC. For example, if the NCC is 4, BCC is 3, the BSIC will be 35 (4*8+3 = 35). BSIC is transmitted on a synchronization channel and is used to identify a cell and to indicate the timing sequence being used. • BCC = Base station Color Code • BSIC = Base Station Identity Code • NCC = Network Color Code • PLMN = Public Land Mobile Network TSC TSC (Training Sequence Code) is a single digit integer from 0 to 7, “n/a (Sync)” if the demodulated slot is a GMSK Sync burst. The training Sequence is in the center of every burst, and is used to determine the start and stop of the useful part of the burst. Chapter 12 373 GSM and EDGE Analyzer GSM and EDGE Analyzer Metrics Provided by the GSM and EDGE Analyzer Measurement GSM and EDGE Analyzer GSM and EDGE Analyzer Metrics Provided by the GSM and EDGE Analyzer Measurement Mod Type Modulation Type can be either GMSK or 8PSK. GSM signals use GMSK modulation, and EDGE signals use 8PSK modulation. TS Pwr (Timeslot Power) The average power of the highest power timeslot in the acquired frame. This is the absolute power level and displayed in both dBm and microWatts. OBW (Occupied Bandwidth) This is the 99% power bandwidth of the centered 500 kHz span at the channel frequency. In other words, the total power of 500 kHz span centered at the channel frequency is computed, then the bandwidth that contains 99% of the total power is returned as the occupied bandwidth. I/Q Offset I/Q origin offset is a value in dB of the I and Q error (magnitude squared) offset from the origin. It indicates the magnitude of the carrier feedthrough signal. When there is no carrier feedthrough, I/Q Offset is zero. RMS and Peak Phase Error Phase error is the fundamental measure of modulation quality in GSM and EDGE systems. Since GSM and EDGE systems use relative phase to transmit information, the phase accuracy of the GSM or EDGE transmission is critical to the system’s performance, and ultimately to its effective range. The Phase Error metrics are only reported for GSM signals with their GMSK modulation. Phase Error is not reported for EDGE signals, with their 8PSK modulation, since this measurement of signal quality is reported as part of the Error Vector Magnitude metric. For more details on Error Vector Magnitude measurements with EDGE signals, see “RMS, Pk, and 95%tile Error Vector Magnitude” on page 375. The phase error is computed by measuring the test signal and computing the difference between the phase of the transmitted signal and the phase of a theoretically perfect signal. RMS Phase Error: This is the RMS of the phase error (in degrees) between the measured phase and the ideal phase of a TCH timeslot. The GSM standard specifies the RMS phase error not to exceed 5 degrees during the useful part of the GSM burst. Pk Phase Error: Peak phase error is the maximum phase error (in degrees) between 374 Chapter 12 the measured phase and the ideal phase of a TCH timeslot, at a single instant. The GSM standard specifies the peak phase error not to exceed 20 degrees during the useful part of the GSM burst. RMS, Pk, and 95%tile Error Vector Magnitude Error Vector Magnitude (EVM) is used as a measure of the quality of a signal, and represents the difference, in both phase and magnitude, between a theoretically perfect signal and the actual signal received. Another measure of quality similar to EVM is Modulation Error Ratio (MER), which is sometimes referred to as Carrier to Interference Ratio (C/I). For further details on MER and C/I, see the section at the end of “Interpretation of GSM and EDGE Analyzer Measurement Results” on page 376. NOTE RMS EVM, Peak EVM, and 95%tile EVM measurements are only available if Option 235 - EDGE Analyzer is installed RMS EVM: This is the RMS of the EVM (Error Vector Magnitude), and is only reported for 8PSK modulated signals, that is, for EDGE signals only and not for GSM signals. EVM is measured and calculated over the useful part of the burst, and is shown as a percentage. The EVM metrics are only reported for EDGE signals with their 8PSK modulation. EVM is not reported for GSM signals, with their GMSK modulation, since this measurement of signal quality is reported as the Phase Error metric. For more details on Phase Error measurements with GSM signals, see “RMS and Peak Phase Error” on page 374. Pk EVM: This is the Peak of the EVM (Error Vector Magnitude), and is only reported for 8PSK modulated signals, that is, for EDGE signals only and not for GSM signals. EVM is measured and calculated over the useful part of the burst, and is shown as a percentage. 95%tile EVM: This is the 95th Percentile of the EVM (Error Vector Magnitude), and is only reported for 8PSK modulated signals, that is, for EDGE signals only and not for GSM signals. In other words, it is the EVM value below which 95% of all measurements fall. EVM is measured and calculated over the useful part of the burst, and is shown as a percentage. Chapter 12 375 GSM and EDGE Analyzer GSM and EDGE Analyzer Metrics Provided by the GSM and EDGE Analyzer Measurement GSM and EDGE Analyzer GSM and EDGE Analyzer Interpretation of GSM and EDGE Analyzer Measurement Results Interpretation of GSM and EDGE Analyzer Measurement Results This section contains expected result values and possible causes of error if the expected results are not met. Frequency Error The GSM standard specifies very tight frequency error performance. In the GSM 900 band, the 0.05 ppm (parts-per-million) specification translates to only 45 Hz error. Frequency error measurements indicate synthesizer/phase lock loop performance. This is especially important in a BTS with frequency hopping active. Poor frequency error measurements can show, for example, that a synthesizer is failing to settle quickly enough as it shifts frequency between transmissions. Poor frequency error can cause a multitude of problems, for example, the target receiver may be unable to gain lock, and the transmitter may cause interference with other users. You will need to use an external reference or GPS (if available) in order to achieve an accurate frequency error reading. BSIC (Base Station Identity Code) If the BSIC can not be decoded, dashes will be displayed. If it is not as expected, check the base station settings against the plan. TS Pwr (Timeslot Power) Maximum Timeslot Power is the measure of in-channel power for GSM Systems. The purpose of the Maximum Timeslot Power measurement is to determine the power delivered to the antenna system in the radio frequency/channel under test. The Maximum Timeslot Power measurement verifies the accuracy of the transmitted RF carrier power. If the maximum timeslot power is lower than expected, verify you have a good connection to the RF output of the base station. Also, verify the cable you are using to connect to the base station is not faulty. A low power may also indicate an issue with the power amplifier. Inaccurate channel power (high or low) may indicate an incorrect power setting at the base station. 376 Chapter 12 Phase Error and I/Q offset Phase error (not EVM) is the fundamental measure of modulation quality in GSM systems. Since GSM systems use relative phase to transmit information, the phase accuracy of the GSM transmission is critical to the system’s performance, and ultimately to its effective range. EVM is not the primary metric for GSM signals because GMSK modulation uses constant amplitude. The phase error is computed by measuring the test signal and computing the difference between the phase of the transmitted signal and the phase of a theoretically perfect signal. Poor phase error or I/Q offset could indicate a problem with the I/Q baseband generator, filters, or modulator in the transmitter circuitry. The output amplifier in the transmitter can also create distortion that causes unacceptably high phase error. Poor phase error will reduce the ability of a receiver to correctly demodulate signals, especially in marginal signal conditions. This ultimately affects range. The Phase Error metrics are only reported for GSM signals with their GMSK modulation. Phase Error is not reported for EDGE signals, with their 8PSK modulation, since this measurement of signal quality is reported as part of the Error Vector Magnitude metric. For more details on Error Vector Magnitude measurements with EDGE signals, see below. Another measure of quality similar to EVM is Modulation Error ratio (MER), which is sometimes referred to as Carrier to Interference Ratio (C/I). For further details on MER and C/I, see “Modulation Error Ratio (MER) and Carrier to Interference Ratio (C/I)” on page 378. RMS EVM: This is the RMS of the EVM (Error Vector Magnitude). EVM is measured and calculated over the useful part of the burst, and is shown as a percentage. The EVM figure represents the difference, in both phase and magnitude, between a theoretically perfect signal and the actual signal received. The EDGE standard specifies the RMS EVM not to exceed 7.0% during the useful part of the EDGE burst, when under normal operating conditions, and excluding the effect of passive combining equipment. RMS EVM may go as high as 8% under extreme operating conditions, again excluding the effect of passive combining equipment. The EVM metrics are only reported for EDGE signals with their 8PSK modulation. EVM is not reported for GSM signals, with their GMSK modulation, since this measurement of signal quality is reported as the Phase Error metric. Pk EVM: This is the RMS of the EVM (Error Vector Magnitude). EVM is measured and calculated over the useful part of the burst, and is shown as a percentage. The EVM figure represents the difference, in both phase and magnitude, between a theoretically perfect signal and the actual signal received. The EDGE Chapter 12 377 GSM and EDGE Analyzer GSM and EDGE Analyzer Interpretation of GSM and EDGE Analyzer Measurement Results GSM and EDGE Analyzer GSM and EDGE Analyzer Interpretation of GSM and EDGE Analyzer Measurement Results standard specifies the Peak EVM not to exceed 11.0% during the useful part of the EDGE burst, under all operating conditions, and excluding the effect of passive combining equipment. The EVM metrics are only reported for EDGE signals with their 8PSK modulation. EVM is not reported for GSM signals, with their GMSK modulation, since this measurement of signal quality is reported as the Phase Error metric. 95%tile EVM: This is the 95th Percentile of the EVM (Error Vector Magnitude). In other words, it is the EVM value below which 95% of all measurements fall. EVM is measured and calculated over the useful part of the burst, and is shown as a percentage. The EVM figure represents the difference, in both phase and magnitude, between a theoretically perfect signal and the actual signal received. The EDGE standard specifies the 95th Percentile EVM not to exceed 11.0% during the useful part of the EDGE burst, under all operating conditions, and excluding the effect of passive combining equipment. The EVM metrics are only reported for EDGE signals with their 8PSK modulation. EVM is not reported for GSM signals, with their GMSK modulation, since this measurement of signal quality is reported as the Phase Error metric. Modulation Error Ratio (MER) and Carrier to Interference Ratio (C/I) Modulation Error Ratio (also referred to as Carrier to Interference Ratio) is a measure of signal quality that is similar to EVM. A measured signal can be modeled as the sum of an ideal signal and an error signal. MER represents the ratio of the ideal signal’s power and amplitude to the error signal’s power and amplitude. The result is usually expressed in dB. Although the Agilent E7495A/B base station test sets do not display the MER (or Carrier to Interference Ratio) results, they can be calculated from the EVM result using the following equation: Modulation Error Ratio or Carrier to Interference Ratio = –20 * log(EVM/100) dB Example: If you measure a signal and find its EVM to be 2.56%, the calculation to find the MER or C/I is as follows: MER (or C/I) = –20 * log(EVM/100) dB = –20 * log(2.56/100) dB = –20 * log 0.0256 dB = –20 * –1.59176 dB so EVM of 2.56% is equivalent to MER (or C/I) = 31.84 dB 378 Chapter 12 13 Power Meter “Making an Average Power Measurement” on page 380 “Making a Basic Average Power Measurement” on page 381 “Setting Power Meter Resolution” on page 384 “Setting the Power Meter’s High and Low End-Points” on page 385 “Setting the Power Meter’s Upper and Lower Limits” on page 386 Power Meter 379 Power Meter Making an Average Power Measurement Making an Average Power Measurement Average power measurements provide a key metric in transmitter performance. Transmit power must be set accurately to achieve optimal coverage in wireless networks. If transmit power is set too high due to inaccurate power measurements, undesired interference can occur. If transmit power is set too low, coverage gaps or holes may occur. Either case affects system capacity and translates into decreased revenue for service providers. Power Meter Average power can be measured while the base station is active for the channel of interest. All other channels should be inactive. Average power is a broadband measurement, so if there are other signals present it will also measure their power contributions. NOTE The test set supports the Agilent 8482A, 8481A, and N8481A/N8482A with Option CFT power sensors. CAUTION The maximum power for the RF In (Port 1) and RF Out/SWR (Port 2) ports is +20 dBm (100 mW). When using the 8481A/8482A or N8481A/N8482A with Option CFT Power Sensors, the maximum input power applied to the Power Sensor is +24 dBm (300 mW). When using the 8481D Power Sensor, the maximum input power is +20 dBm (100 mW). When directly coupled to a base station (BTS) or Access Network (AN), the test set can be damaged by excessive power applied to any of these three ports. To prevent damage in most situations when you directly couple the test set to a base station, use the high power attenuator between the test set and the BTS. NOTE If you suspect other signals may be present, it is recommended that you turn off all the other channels and measure average power on the signal of interest alone. Another option is to measure channel power (which is inherently less accurate), but filters out all other channels (signals). You can measure channel power for CDMA using the CDMA Analyzer or CDMA Over Air tool. For other modulation formats, use their respective analyzers (that is, GSM, 1xEV-DO, or W-CDMA) or measure channel power using either the spectrum analyzer or the Channel Scanner tool. NOTE If you have not done so, measure the loss of the high power attenuator by using the Insertion Loss measurement. Refer to “Two Port Insertion Loss” on page 123. 380 Chapter 13 Power Meter Making an Average Power Measurement NOTE Connect the Power Meter as close as possible to the power amplifier/duplexer output. Do not use a coupled port. The levels of the sensors do not function well at the levels provided by a coupled port. Making a Basic Average Power Measurement To make an average power measurement, you connect the power sensor and cable, zero and calibrate the meter, and then take a reading. When should you zero the Power Meter? Every time you use the Power Meter. • When a 5 degree C. change in temperature occurs. • Whenever you change the power sensor. • Every 24 hours. • Before measuring low level signals—for example, 10 dB above the lowest specified power for your power sensor. Power Meter • When should you calibrate the Power Meter? Every time you cycle the power on and off. To Make a Basic Average Power Measurement: Step 1 Mode 2 [Power Meter] 3 [Zero] 4 [Continue] 5 [Ref CF] 6 Enter the reference cal factor using the numeric keypad. 7 [%] Chapter 13 Notes Follow the Zeroing Wizard, which displays instructions on the screen. The reference cal factor is printed on the label of the power sensor head. 381 Power Meter Making an Average Power Measurement Step 8 [Calibrate] 9 Connect the power sensor to the Power Ref 50 MHz port. Notes The test set supports the Agilent 8482A, 8481A, and N8481A/N8482A with Option CFT power sensors. 10 [Continue] Power Meter 11 [Cal Factor] 12 Enter the cal factor using the numeric keypad. A list of cal factors is printed on the label of the power sensor head. Select one that’s within the operating frequency of the base station. For an example of a power sensor calibration table, see below. Using the example power sensor calibration table, if you were interested in 800 MHz, then: 800 MHz has a Cal Factor percentage of ~98.2 Note: Interpolate the Cal Factor from the frequency range provided on the power sensor. The example sensor calibration table shows that 800 MHz is between 300 to 1000 MHz. Since 300 MHz is listed at 98.5 and 1000 MHz (1 GHz) is at 98.1, 800 MHz would be ~98.2. 13 [%] 14 Connect the external attenuator. 382 Chapter 13 Power Meter Making an Average Power Measurement Step 15 If you have previously stored PM loss from an insertion loss measurement, go to the next step. Notes For information on the effects of the PM Loss function on the measurement, refer to “Using the Power Meter Loss field, below. Or 16 Connect to the base station. Connect the power sensor to the signal to be measured. The connection is typically after the output of the power amplifier or duplexer. The connection requires, in addition to the power sensor and attenuator, a 2 ft. cable and two Type-N barrel connectors. Using the Power Meter Loss Field Typical base stations exceed the maximum input to most power sensor heads. Therefore an attenuator (typically a 40 dB 100 W attenuator) is required. The measured value of the attenuator and connecting cables is entered into this field. This value is then used when this field is set to On. When this field is set to On, the test set will add this loss value to the true measured value indicating the displayed measured value. Example: The base station transmits 40 dBm (10 W), the attenuator and RF cabling Chapter 13 383 Power Meter Press [PM Loss] and enter the PM loss value. Power Meter Making an Average Power Measurement measures 42.51 dB (measured with the 2 port insertion loss measurement prior to this test), and the PM loss is turned On (with the 42.51 dB loss value entered). The true measured level (using an 8481A sensor) is –2.51 dBm (the attenuator and RF cabling attenuated the signal to within the proper range for the sensor), but the displayed measured value is 40 dBm (10 W), which is correct. This also points out the importance of accurately measuring the loss of the attenuator and connecting cables. Power Meter Using the Power Ref Button to Verify the Sensor Is Working Properly With the sensor head connected to the Power Ref 50 MHz RF Port and selecting Power Ref to On, you can verify that the sensor is working correctly. In this configuration, the power meter should indicate approximately 0 dBm (1 mW) as it reads the 50 MHz, 0 dBm RF signal. Example of a Sensor Calibration Table (Agilent 8482A) MHz CF% .1000 97.3 .3000 99.0 1.0 99.0 3.0 99.0 10.0 99.5 30.0 99.1 100 98.8 300 98.5 1000 98.1 2000 97.4 3000 98.1 4000 90.5 Setting Power Meter Resolution You can choose from four levels of Power Meter resolution. Higher resolutions provide more accuracy but slow the measurement speed. 384 Chapter 13 Power Meter Making an Average Power Measurement Step 1 [Mode] 2 [Power Meter] 3 [Setup] 4 On [Resolution] select 1, 2, 3, or 4. Notes Each time you press this softkey, the selected option changes. [1] = 1 • [2] = 0.1 • [3] = 0.01 • [4] = 0.001 Power Meter • Setting the Power Meter’s High and Low End-Points Changing the high and low end points changes the scale resolution, making it easier to view small changes in power. This does not change the range of the sensor. Step 1 [Mode] 2 [Power Meter] 3 [Setup] 4 [Low End] 5 Enter the minimum value you want using the numeric keypad. 6 [dBm] 7 [Hi End] 8 Enter the maximum scale value you want using the numeric keypad. Chapter 13 Notes 385 Power Meter Making an Average Power Measurement Step 9 Notes [dBm] Setting the Power Meter’s Upper and Lower Limits Power Meter You can configure the Power Meter to detect when a measurement has failed predefined upper and lower limits. Step 1 [Mode] 2 [Power Meter] 3 [Setup] 4 On [Limit] select On. 5 [Low Limit] 6 Enter the low limit using the numeric keypad. 386 Notes Each time you press this softkey, the selected option changes. Chapter 13 Power Meter Making an Average Power Measurement Step 7 [dBm] 8 [Hi Limit] 9 Enter the high limit using the numeric keypad. Notes 10 [dBm] Power Meter Chapter 13 387 Power Meter Power Meter Making an Average Power Measurement 388 Chapter 13 14 Return Loss “Measuring Return Loss” on page 390 “Calibration - Minimizing your Workload” on page 390 “Performing (and Calibrating) a Basic Return Loss Measurement” on page 391 “Clearing Calibration” on page 394 “Isolating a Return Loss Signal Using a Single Sweep” on page 395 “Setting Return Loss Interference Rejection” on page 395 “Setting Average, Sweep, and Restart” on page 396 “Adding a Marker” on page 398 “Displaying Location Information Using GPS” on page 399 “Setting the Pass/Fail Limits” on page 400 Return Loss 389 Return Loss Measuring Return Loss Measuring Return Loss Return loss is a measure of reflection characteristics. One way you can use the return loss measurement is to detect problems in the antenna feedline system and the antenna itself. A portion of the incident power will be reflected back to the source from each transmission line fault as well as the antenna. The ratio of the reflected voltages to the incident voltage is called the reflection coefficient. The reflection coefficient is a complex number, meaning it has both magnitude and phase information. In S-parameter terms, Return Loss is referred to as an S11 measurement. NOTE Test signals can cause interference. When testing cables attached to antennas, test signals are radiated. Verify that the signal used for the test cannot cause interference to another antenna. Calibration - Minimizing your Workload Return Loss The Return Loss calibration is the same calibration as performed for the One Port Insertion Loss and Distance to Fault (when it is performed with Frequency Range set to manual) measurements. If you have already calibrated for any of these three measurements, the calibration will apply to the other two measurements and “Calibrated” (together with the frequency range over which the calibration was performed) will be displayed on top left of the screen for all three if the Start and the Stop frequencies are set within the calibrated frequency range. The Distance to Fault calibration (when it is performed with Frequency Range set to Auto) is only valid for other Distance to Fault measurements that are also performed with Frequency Range set to Auto, and then only if the Start and the Stop Frequencies fall within the previously calibrated frequency range. If you have not previously performed a calibration, the word “Uncalibrated” appears at the top left of the measurement screen. It is important that you keep the calibration frequency range as close as possible to the actual sweep frequencies you intend using for the measurement or measurements. Calibrating over a large frequency range (for example, 1 GHz) when you only intend measuring over a much smaller range (a few kHz, for example) will reduce your measurement accuracy. If you plan to perform a combination of One-Port Insertion Loss measurement, Return Loss measurement, and Distance to Fault measurements using a frequency 390 Chapter 14 Return Loss Measuring Return Loss range that you will set manually, you can perform one calibration for all three measurements as long as you calibrate over a frequency range that incorporates all three of your measurements, and as long as your cables do not change. For this reason, if you are doing Distance to Fault measurements (using a frequency range that you have set manually) as well as any type of Insertion Loss measurement, Agilent recommends that you select your cable type before performing calibrations. Press [Mode], [Antenna/Cable], [Distance to Fault], [Cable Type] to set the cable type. The calibration remains valid until you do any one of the following: • set the Distance to Fault frequency range to Auto. Note that the calibration will become valid again as soon as you switch from Auto back to Manual Frequency Range. • power off the test set • change the start frequency to a new value that lies below the start frequency of your previous calibration • change the stop frequency to a new value that lies above the stop frequency of your previous calibration • change any of the jumper leads that you used for the calibration • change any of the attenuators that you used for the calibration • change the type of cable specified under the [Cable Type] menu key. Select the desired frequency range and calibrate the test set (using calibrated Open, Short, and Load connectors) for a return loss measurement. Step 1 Mode 2 [Antenna/Cable] 3 [Return Loss] 4 [Start Freq] Chapter 14 Notes The return loss measurement takes a few seconds to load. 391 Return Loss Performing (and Calibrating) a Basic Return Loss Measurement Return Loss Measuring Return Loss Return Loss Step 5 Enter the start frequency using the numeric keypad. 6 [Hz], [kHz], [MHz], or [GHz] 7 [Stop Freq] 8 Enter the stop frequency using the keypad. 9 [Hz], [kHz], [MHz], or [GHz] 10 Check whether your analyzer has already been calibrated over the frequency range that you wish to measure. If it is already calibrated over the correct frequency range, you can omit the next step (Step 11) and go straight to Step 12. Notes The stop frequency should be larger than the start frequency. The analyzer displays its calibration status on the top left of the measurement screen. You only need to re calibrate if you: • power off the test set • change the start frequency to a new value that lies below the start frequency of your previous calibration • change the stop frequency to a new value that lies above the stop frequency of your previous calibration • change any of the jumper leads that you used for the calibration • change any of the attenuators that you used for the calibration • change the type of cable specified under the [Cable Type] menu key in the Distance to Fault measurement. For more information, see “Calibration Minimizing your Workload” on page 390. 392 Chapter 14 Return Loss Measuring Return Loss Step Notes 11 If your analyzer is uncalibrated, or has been calibrated over an unsuitable frequency, press [Calibrate] Follow the instructions of the Calibration Wizard. The test set will calibrate over the desired frequency range. 12 Connect the antenna feedline and antenna. Connect the antenna feedline cable to the RFout/SWR port. Return Loss Chapter 14 393 Return Loss Measuring Return Loss Step 13 [Level] Notes Below the Return Loss display is a table displaying the Frequency, the Return Loss, and the Standing Wave Ratio (SWR) of the best and worst return losses. These values may be changing rapidly. To isolate a signal, use a single sweep, or apply averaging to the trace data. If the Return Loss trace is not visible, you can change the reference level, or use Autoscale to have the test set select a reference level for you. Return Loss NOTE • To choose Autoscale, press [Autoscale]. • To set the reference level manually, press [Ref Level], enter a value using the numeric keypad, then press [dB]. If the Return Loss measurement looks suspect (less than 5 dB), you may want to perform a Distance to Fault measurement to determine if a noticeable fault exists and where it may be located. For more information see “Distance to Fault” on page 277. Clearing Calibration Clear Calibration deletes the current calibration data, enabling you to re-calibrate the instrument for the same frequency range, or for a new frequency range. To Clear the Measurement Calibration Data: Step 1 [Setup] 2 [Clear Calibration] 394 Notes When you clear the calibration, you will also clear the calibration for both the One-Port Insertion Loss measurement and for the Distance to Fault Manual Range measurement as all three measurements share the same calibration data. Chapter 14 Return Loss Measuring Return Loss Isolating a Return Loss Signal Using a Single Sweep Step 1 [Average/Sweep] 2 [Single] Notes Activate the single sweep. Press [Continuous] if you want to start multiple sweeps. Setting Return Loss Interference Rejection Other signals can interfere with return loss measurements. When making a return loss measurement in the presence of known or suspected interference, you can minimize the effect of the interference on the measurement by activating interference rejection in the test set. NOTE Use of interference rejection will increase the measurement time. Interference rejection should be used if a known interfering signal exists or if the Return Loss measurement displays suspicious characteristics such as a spike or rapid movements in the noise floor. 1 [Setup] 2 On [Interference Rejection] select On. Chapter 14 Return Loss Step Notes Each time you press this softkey, the selected option changes. 395 Return Loss Measuring Return Loss Setting Average, Sweep, and Restart Setting the Sweep You can select either continuous or single sweep. Continuous sweep provides repeated, ongoing measurements. Single sweep performs a single measurement that is repeated only when you push the Single button. To set sweep: Step 1 [Average/Sweep] 2 [Continuous] or [Single] Notes Press the menu key to select the sweep mode you require. Setting Averaging Return Loss You can choose to have averaging on or off and set the number of averages you want to take. Averaging only applies to the data, not the trace. You can select from the following types of averaging: • Off: Disables averaging. • Running Average: Computes the new result as the weighted sum of the last result and the new measurement. The last result is weighted by (n – 1)/n. The new result is weighted by 1/n. Each new measurement produces a new result. • Max Hold: Is not an average, but on a point by point basis, displays the maximum amplitude for the given frequency or channel since Max Hold was turned on. It is updated when a new maximum occurs. • Group Average: Makes the requested number of measurements, averages the measurement data, and displays the average as a single result trace. Measurement time will vary based on the requested number of averages and can take minutes for very large number of averages. • Group Max Average: Makes the requested number of measurements before returning a single trace result. This trace is the maximum value seen at each trace point over the requested number of averages (measurements). 396 Chapter 14 Return Loss Measuring Return Loss To set averaging: Step 1 Notes Set the number of averages. a. [Average] b. Enter the number of averages using the numeric keypad. c. [Enter] 2 Select the type of averaging you want to apply. a. [Average/Sweep] b. [Averaging] c. [Off], [Running Average], [Max Hold], [Group Average], or [Group Max Average] NOTE Setting Restart When you have averaging turned On and you are in Continuous Sweep mode, you can restart the averaging by pressing the Restart menu key. The Restart key has no effect if you are in Single sweep mode. To restart averaging: Step 1 [Average/Sweep] 2 [Restart] Chapter 14 Notes This key is unavailable or has no effect when Sweep is set to Single. To restart a Single Sweep measurement, press [Single]. 397 Return Loss These two steps can be performed in any order. However, if you turn averaging on and a large number of averages has previously been set, there may be a delay before you can change number of averages. Return Loss Measuring Return Loss Adding a Marker Markers can be used on traces to help you visually track up to four signals. Each marker has the following settings: Return Loss • Type: Provides three options, including: • Off • Normal, which places a diamond-shaped, colored marker, along with a number, 1-4, on the trace. • Delta, is associated with a normal marker. Therefore, a normal marker must exist prior to creating the delta marker. The delta marker displays the difference between the normal marker position and the delta marker position. Only one delta marker can be associated with a given normal marker. The normal marker must be active when Delta is selected. • Marker to Peak: Places the active marker on the current greatest value of the trace. • Marker to Next Peak: Places the active marker on the current second greatest value of the trace. • Center Freq to Marker: Scrolls to locate the current marker in the center of the trace. • Ref Level to Marker: Scrolls the trace to place the marker at the top of the screen. To reset the reference level, choose [Level/Location] [Autoscale]. To Add a Marker to a Trace: Step Notes 1 [Marker] 2 [Marker] Each time you press the [Marker] key, you will step to the next marker in the sequence 1 - 2 - 3 - 4 - 1 - 2, and so on. 3 [1], [2], [3], or [4] 4 [Type] 5 [Off], [Normal], or [Delta] 398 Chapter 14 Return Loss Measuring Return Loss Step Notes 6 Locate the marker relative to the trace: • [Marker to Peak] • [Marker to Next Peak] This feature is available for both normal markers and for delta markers. [Marker to Next Min] Displaying Location Information Using GPS If you are making a Return Loss measurement, you may use GPS Location data to verify your location. For additional information on the GPS Data function, refer to “Displaying GPS Location Data” on page 462. To Display GPS Location Information: Step 1 [Level/Location] 2 On [Show GPS Location] select On. Notes Each time you press this softkey, the selected option changes. 3 NOTE Highlight [On] Toggle to [On] to display GPS satellite location information. Toggle to [Off] to remove the location information If you prefer to have an electronic copy of the location information, see “Saving Data” on page 469. Chapter 14 399 Return Loss Displays GPS satellite location information. Uses the internal GPS to capture the location of a measurement. The GPS information can be used to return to the same location. The Time Ref (Freq/Chan/Time Ref mode) button must be set to Internal GPS for this function to be active. Information logged includes longitude, latitude, altitude (feet/meters), and the number of satellites tracked. Return Loss Measuring Return Loss Setting the Pass/Fail Limits The measurement limits setting enables you to alter the value of the upper limit. Limits are set in dB and are relative. The setting you choose defines the location of the limit line displayed on the screen. The setting affect the metrics color display: red represents fail, green represents pass. To Set the Measurement Limit: Step 1 [Setup] 2 [Limits] 3 On [Limits] select On or Return Loss Off. 4 Notes Enables you to toggle the measurement limits function On (active) and Off (inactive). • If set to On, a limit line is displayed on the screen. The “Best” Return Loss value must equal or exceed the limit line to generate a Pass Indication (P). If the “Best” Return Loss value does exceed the limit line, a Fail indication (F) will be displayed. • If set to Off, neither a limit line is displayed nor is a pass fail indicator seen in the metrics display portion of the display. Set the limit. Maximum limit: Ref Level (top of display) a. [RTN Loss Limit] Minimum limit: bottom of display b. Enter the number on the numeric keypad. c. [dB] 400 Chapter 14 15 Signal Generator “Using the Signal Generator” on page 402 “Performing a Basic Signal Generator Measurement” on page 404 “Minimum and Maximum Power levels for Generated Signals” on page 403 “Using the RF OUT Loss field” on page 410 “Persistent Signal Generator” on page 411 NOTE The information here applies to the use of the signal generator when accessed from the Spectrum Analyzer/Tools menu. For information on the use of the [Sig Gen] menu under a measurement [Setup] key menu, refer to the specific measurement chapter or measurement help topic. Signal Generator 401 Signal Generator Using the Signal Generator Using the Signal Generator The Signal Generator is used to check the performance of base station receivers. It supports both Received Signal Strength Indicator (RSSI) and CDMA Frame Error Rate (FER) measurements. The Signal Generator provides multiple forward and reverse-link modulation types. For a complete list of supported modulation types, press the [Modulation] menu key after you begin the measurement. CAUTION The maximum power for the RF In (Port 1) and RF Out/SWR (Port 2) ports is +20 dBm (100 mW). When using the 8481A/8482A or N8481A/N8482A with Option CFT Power Sensors, the maximum input power applied to the Power Sensor is +24 dBm (300 mW). When using the 8481D Power Sensor, the maximum input power is +20 dBm (100 mW). When directly coupled to a base station (BTS) or Access Network (AN), the test set can be damaged by excessive power applied to any of these three ports. To prevent damage in most situations when you directly couple the test set to a base station, use the high power attenuator between the test set and the BTS. NOTE The lowest power levels the signal generator can reach for different signal formats are shown in “Minimum and Maximum Power levels for Generated Signals” on page 403. Signal Generator In order to get a lower level, you must use an external attenuator. You can compensate for the attenuator using RF Out Loss. NOTE To properly test Bit Error Rate (BER) through the Receiver path on an iDEN system, the test signal needs to be injected through the system Band Pass Filter or an external Band Pass Filter. The system Band Pass Filter is usually integrated in the LNA or the Duplexer, or both. NOTE It usually takes around 5 to 10 seconds for your chosen signal to be generated, but some signals (for example, an iDEN signal) can take up to 45 seconds. A progress indicator shows you the percentage of the signal generation that has been completed. 402 Chapter 15 Signal Generator Using the Signal Generator Minimum and Maximum Power levels for Generated Signals E7495A Signal Max. Power E7495B Min. Power CW (Firmware A.06.10 or –23 dBm older) –90 dBm –23 dBm –90 dBm CW (Firmware A.06.20 or –23 dBm latera) –90 dBm –5 dBm –90 dBm CDMA Forward Link Pilot Only No Filter –47 dBm –95 dBm –28 dBm –95 dBm CDMA Forward Link Pilot Only Filtered –47 dBm –95 dBm –28 dBm –95 dBm CDMA IS-95 Rev Link RC1 9.6 Kbps Zero Data Traffic –47 dBm –95 dBm –28 dBm –95 dBm CDMA IS-95 Rev Link Zero Data Access –47 dBm –95 dBm –28 dBm –95 dBm CDMA IS-95 Rev Link RC1 9.6Kbps Random Data Traffic –47 dBm –95 dBm –28 dBm –95 dBm CDMA IS-95 Rev Link RC2 14.4Kbps Zero Data Traffic Channel –47 dBm –95 dBm –28 dBm –95 dBm R-FCH RC3 Zero Data Fundamental –47 dBm –95 dBm –28 dBm –95 dBm R-FCH RC3 Random Data Fundamental –47 dBm –95 dBm –28 dBm –95 dBm Chapter 15 403 Signal Generator Min. Power Max. Power Signal Generator Using the Signal Generator E7495A Signal Max. Power E7495B Min. Power Max. Power Min. Power 1xEV-DO Rev Link 9.6Kb –48.5 dBm –96.5 dBm 15PN Data (ARB) (Firmware A.04.00 to A.06.00) –29.5 dBm –96.5 dBm 1xEV-DO Rev Link 9.6Kb –49.3 dBm –97.3 dBm 15PN Data (ARB) (Firmware A.06.10 or above) –30.3 dBm –97.3 dBm 1xEV-DO Rev A Rev Link 9.6Kbps 15PN Data (ARB) –50.5 dBm –98.5 dBm –31.5 dBm –98.5 dBm 1xEV-DO Rev A Rev Link 460.8Kbps 15PN Data (ARB) –51.7 dBm –99.7 dBm –32.7 dBm –99.7 dBm iDEN 1/6th Inbound (ARB) –52.1 dBm –100.1 dBm –33.1 dBm –100.1 dBm a. Power accuracy is reduced at CW power levels greater than –23 dBm, that is, with power levels between –23 dBm and –5 dBm. The message, “Source output unleveled > –23 dBm” is displayed to warn you of this. Performing a Basic Signal Generator Measurement Signal Generator Step Notes 1 Mode 2 [Spectrum Analyzer/Tools] 3 [Signal Generator] 4 [Chan Std] 404 Chapter 15 Signal Generator Using the Signal Generator Step Notes 5 Select the channel standard from the list using the up and down arrow buttons. 6 [Select] 7 On [Units] select Chan. Each time you press this menu key, the analyzer switches between Channel (Chan) and Frequency (Freq). The Units settings are coupled across multiple tools. 8 [Fr/Time Ref] Complex signals such as cdma and 1xEV-DO require accurate time and frequency references before they can be reliably generated or demodulated. 9 [GPS] or [External Even Sec] Only GPS and External Even Second provide the timing information necessary to generate an accurately modulated signal. Select GPS if you are receiving GPS location information (System, [Fr/Time Ref Location], [Show GPS Location] set to On). Otherwise, select External Even Second, and connect your external even second reference signal to the Even Second Sync In port on your test set. It is worth noting that the signal may disappear momentarily when you switch between different time references because the signal needs to be realigned with the system time. If you are not needing a time aligned signal (for example, you are simply generating a carrier wave), you do not need to use either GPS or External Even Second Clock as your time reference. Signal Generator If you are using a frequency only reference, the signal will be modulated with the same accuracy as when using a time reference. The difference is that it will not be time aligned to the system time during playback Chapter 15 405 Signal Generator Using the Signal Generator Step Notes 10 [Select] 11 [Channel] 12 Enter the channel number using the numeric keypad. When the channel is set, it is set across all the test set tools, so as you switch between tools, the channel is preset. 13 [Rev] or [Up] Always choose the reverse or the uplink channel when performing a receiver sensitivity test measurement.The terms “Reverse link” and “Uplink” have the same meaning. GSM standards use the term “Up” whereas cdma standards use the term “Reverse”. 14 [Modulation] If the key is grayed out, go to step 16. If the [Modulation] menu key is grayed out, your test set does not include the Option 510 - CW & Complex Modulation Signal Generator. You have only CW source. Or Signal Generator If the key is active, go to the next step. 406 Chapter 15 Signal Generator Using the Signal Generator 15 Step Notes [Format] You will now see a list of all the available signal formats: CW (No modulation) - an unmodulated carrier wave • CDMA Forward Link (Pilot only) without Equalization Filter • CDMA Forward Link (Pilot only) with Equalization Filter • CDMA IS-95 Reverse Link - RC1 9.6Kbps Zero Data Traffic Channel • CDMA IS-95 Reverse Link - Zero Data Access Channel • CDMA IS-95 Reverse Link - RC1 9.6Kbps Random Data Traffic Channel • CDMA IS-95 Reverse Link - RC2 14.4Kbps Zero Data Traffic Channel • R-FCH RC3 Zero Data Fundamental Channel • R-FCH RC3 Random Data Fundamental Channel • iDEN Inbound 1/6 Duty Cycle 16QAM (ARB) • 1xEV-DO Reverse Link 9.6Kb 15PN data (ARB) - parameters such as PN Offset are fixed in this file and cannot be altered. Be aware that it can take up to 30 seconds for a 1xEV-DO signal to start being generated.a • 1xEV-DO Rev A Reverse Link 9.6Kbps 15PN data (ARB)a • 1xEV-DO Rev A Reverse Link 460.8Kbps 15PN data (ARB).a Signal Generator Chapter 15 • 407 Signal Generator Using the Signal Generator 16 Step Notes Select the signal format from the list using the up and down arrow keys. The PN Offset is a “short code” sequence that provides a unique identifier for each sector of each cell site. The PN Offsets are applied to the I and Q signals before modulation. PN Offsets are offset in time by 52.08 µs and they repeat every 26.666 ms. This yields 512 unique short code sequences (0-511). The mobile phone needs the PN Offset to decode information in the Sync and Paging channels, which are transmitted by the base station. a. If you have selected a CDMA Forward Link modulation type, select PN Offset. For other modulation types, you do not need to select PN Offset. b. If you have selected cdma2000 modulation with fundamental channels, you also need to press [R-FCH Pwr]. 17 Enable the RF output, set the RF output amplitude, and set the step key increments. a. [Amplitude] R-FCH Pwr specifies the Reverse Fundamental Channel Power, and applies only to cdma-2000 RC3 channels. It does not apply to cdma IS-95 RC1 and cdma IS-95 RC2 reverse link channels. You may also enter a new value for amplitude by turning the rotary knob until the desired value is displayed or by using the up and down arrow keys. b. [RF] Select On. c. [Amplitude] d. Enter the amplitude value using the numeric keypad. e. [dBm] f. [Ampl Step] Signal Generator g. Enter the step value using the numeric keypad. h. [dB] 408 Chapter 15 Signal Generator Using the Signal Generator 18 Step Notes If you have previously stored RF Out Loss from an insertion loss measurement, go to the next step. For information on the effects of the RF Out Loss function on the amplitude, refer to “Using the RF Out Loss field” below. Or Each time you press this softkey, the selected option changes. Press [RF OUT Loss] to select On and enter the RF Out Loss value. 19 Connect to the base station. Low level non duplex connection Signal Generator Chapter 15 409 Signal Generator Using the Signal Generator Step Notes High level non duplex connection 20 On [RF] select On. Each time you press this softkey, the selected option changes. a. The characteristics of any 1xEV-DO signal generated are: RRI Active: RRI Bits: 1 DRC Channel Relative Gain: +3 dB ACK Channel relative Gain: 0 dB Data Channel Relative Gain: +3.75 dB Data Channel: Active Data Channel Data Rate (low Speed Signal): 9.6 kbps Data Channel Data Rate (High Speed Signal: 460.8 kbps at payload size 12288 bits Data Channel bit stream: PN15 I Mask: 3FF80000000 Q Mask: 3FF00000001 Filter Type: IS 95 Std Signal Generator Using the RF OUT Loss field The RF OUT Loss field is used when it is necessary to test the receiver sensitivity of a typical base station. The test set’s source will typically go down to –90 dBm. In order to reach –113 dBm for sensitivity testing, you must use an external attenuator. The measured value of the attenuator and connecting cables are entered into this field. This value is then used when this field is set to On. When this field is set to On, the test set will set the RF generator level to the correct level offset by the 410 Chapter 15 Signal Generator Using the Signal Generator external attenuator/cabling. When you set the RF Generator to –113 dBm (with the RF OUT Loss field turned On and the external attenuator/cabling loss value entered) the output at the end of the RF test cabling is –113 dBm. Example: If you want to set the signal generator to –113 dBm, the attenuator and RF cabling measures 42.51 dB (measured with the 2 port insertion loss measurement screen prior to this test), the RF OUT Loss field is turned On (with the 42.51 dB loss value entered). The actual RF output of the signal generator is –70.49 dBm, the attenuator and RF cabling attenuated the signal to the desired level; so the RF signal at the end of the test cable/attenuator is –113 dBm. This also points out the importance of accurately measuring the loss of the attenuator and connecting cables. Persistent Signal Generator The signal generator function can be used simultaneously with other measurement functions of the test set. This allows you to use the test set as both the source and the measurement device when making your measurements. To do this, setup the signal generator as described in “Performing a Basic Signal Generator Measurement” on page 404. Then proceed as described below. Step Mode 2 [Spectrum Analyzer/Tools] 3 [Signal Generator] 4 [Freq/Chan/Time Ref] 5 On [Persist Sig Gen] select Yes. 6 Mode Chapter 15 Each time you press this softkey, the selected option changes. Yes turns the persistent signal generator function On and No turns the function Off. When the persistent signal generator is turned On, an icon ( ) appears in the lower-right corner of the display. 411 Signal Generator 1 Notes Signal Generator Using the Signal Generator Step 7 Notes Select the desired measurement mode and proceed with your measurements Changes the RF output power. Amplitude becomes the active function and the current value is shown in the active entry area of the display. To enter a new value for amplitude, turn the rotary knob until the desired value is displayed, use the up and down arrow keys, or enter the value using the numeric keypad. Then press [dBm]. Signal Generator 17 [Amplitude] 412 Chapter 15 Spectrum Analyzer Spectrum Analyzer 16 “Using the Spectrum Analyzer” on page 414 “Performing a Basic Spectrum Analyzer Measurement” on page 415 “Setting the Range Control” on page 418 “Setting the Analyzer Input Gain” on page 419 “Setting the Analyzer Detector” on page 420 “Setting Up the Signal Generator” on page 421 “Setting Average, Sweep, and Restart” on page 423 “Changing the Resolution Bandwidth” on page 425 “Adding or Removing a Marker” on page 426 “Setting the Pass/Fail Limits” on page 428 “Spectrogram Display” on page 435 “Performing a Spectrogram Measurement” on page 436 “Using the Interference ID Measurement” on page 439 “Performing a Basic Interference ID Measurement” on page 439 “Using the Occupied BW Measurement” on page 444 “Performing a Basic Occupied BW Measurement” on page 445 “Using the Spectrum Emission Mask Measurement” on page 450 “CDMA and 1xEV-DO Channel Standards and Emission Limits” on page 452 “W-CDMA UTRA Channel Frequencies and Emission Limits” on page 453 “Performing a Basic Spectrum Emissions Mask Measurement” on page 454 413 Spectrum Analyzer Spectrum Analyzer Using the Spectrum Analyzer Using the Spectrum Analyzer Use the Spectrum Analyzer in direct connect mode to: • Verify that your transmitted signal does not interfere (produce spurs and harmonics) with other signals. • Verify spectral integrity—look at a signal to see if it meets expectations, look for unwanted signals. Use the Spectrum Analyzer in Over Air mode to: • CAUTION Look for interference generated by other transmitters that can interfere with your transmit band. The maximum power for the RF In (Port 1) and RF Out/SWR (Port 2) ports is +20 dBm (100 mW). When using the 8481A/8482A or N8481A/N8482A with Option CFT Power Sensors, the maximum input power applied to the Power Sensor is +24 dBm (300 mW). When using the 8481D Power Sensor, the maximum input power is +20 dBm (100 mW). When directly coupled to a base station (BTS) or Access Network (AN), the test set can be damaged by excessive power applied to any of these three ports. To prevent damage in most situations when you directly couple the test set to a base station, use the high power attenuator between the test set and the BTS. NOTE The RF In loss can be added manually, or automatically by performing an insertion loss measurement. For measurement instructions refer to “Performing (and Calibrating) a Basic One Port Insertion Loss measurement” on page 47 or “Normalizing and Performing a Basic Two Port Insertion Loss Measurement” on page 125. 414 Chapter 16 Performing a Basic Spectrum Analyzer Measurement Step 1 Notes Select Spectrum Analyzer. a. Mode b. [Spectrum Analyzer/Tools] c. [Spectrum Analyzer] 2 Enter the channel standard. a. [Freq/Chan] b. [Chan Std] c. Select the standard using the up and down arrow buttons. d. [Select] e. On [Units] select Chan. 3 Each time you press the [Units] menu key, the selected option changes between Freq (frequency) and Chan (channel number). Enter the channel number. a. [Channel] b. Enter the channel number using the numeric keypad. c. Select [Fwd] or [Rev]. 4 Set the span. a. [Span] b. Enter the frequency using the numeric keypad. c. [Hz], [kHz], [MHz], or [GHz] 5 Connect to the base station. Chapter 16 415 Spectrum Analyzer Spectrum Analyzer Using the Spectrum Analyzer Spectrum Analyzer Spectrum Analyzer Using the Spectrum Analyzer Step Notes 6 Out of service connection In service connection 416 Chapter 16 7 Step Notes For an over the air measurement, connect an antenna and an external filter to the RF input. The external filter is necessary to eliminate out-of-band signals that would otherwise reduce the dynamic range of measurements in the band of interest. The effect of the out-of-band signals is to raise the noise floor, possibly hiding some or all of the signal of interest. 8 Over the air measurement connection 9 Set the level to Autoscale. a. [Level] b. [Autoscale] Chapter 16 417 Spectrum Analyzer Spectrum Analyzer Using the Spectrum Analyzer Spectrum Analyzer Spectrum Analyzer Using the Spectrum Analyzer Step Notes 10 (Recommended) Display a marker and set it to peak. a. [Marker] b. [Marker] c. On [Type] select Normal. d. [Marker to Peak] The marker value appears in the upper right. Pressing [Marker] on the left menu displays the Marker menu on the right. Pressing Marker on the right menu selects your marker number. Marker numbers cycle from 1 to 2 to 3 to 4, and back again, each time you press this key. Setting the Range Control The autoranging feature, which is built into the test set, helps ensure accurate measurements by changing front-end amplifier gain as needed when a strong signal threatens to overload the test set. When this occurs, the noise floor rises (as gain is decreased), then falls again when the strong signal stops. You should leave the range control in autorange for general use to ensure the accuracy of the measurement results. If you prefer to use a fixed noise floor, you can disable autoranging in two ways using the [Setup], [Range Ctrl] function within Spectrum Analyzer: • On [Range Ctrl] select Hold to fix the front-end amplifier gain at the current level. You may use [Range Up] or [Range Down] to change the noise floor. A word of caution: when you use the Hold setting, a subsequent strong signal—even outside the measurement range—may cause an inaccurate reading due to overloading the front-end of the test set. While in Hold, you can adjust the gain of the front-end amplifier with the Range Up and Range Down menu keys. The Hold setting cannot be saved. Leaving the measurement or going into the sleep mode will reset the Range Ctrl to Auto. • On [Range Ctrl] select Max to fix the front-end amplifier gain at the current level until a strong signal comes in. When a strong signal is received, the front-end amplifier gain will be reduced to maintain accuracy, but it will not return to its lower level after the strong signal stops. If the noise floor is too high to measure the signal of interest, reducing the resolution bandwidth will reduce the noise floor, at the expense of the measurement update 418 Chapter 16 rate. Using the Range Control Function: Step 1 Notes Set the Range Ctrl to Hold. a. [Setup] b. [Range Ctrl] 2 c. On [Range Ctrl] select [Hold] Each time you press this softkey, the selected option changes. d. Select [Range Up] or [Range Down] Use the Range Up or Range Down menu keys to adjust the gain to ensure the accuracy of the measurement results. Set the Range Ctrl to Max. For more information on the autoranging feature, refer to the note above. a. [Setup] b. [Range Ctrl] c. On [Range Ctrl] select [Max] Setting the Analyzer Input Gain Normally the E7495A/B is set to add the most gain in the receive path to boost low-level signals. If the signal is high, there is no reason to add gain. When you’re measuring a strong signal, select low sensitivity to reduce the gain in the receive path and lower the noise floor. For a low level signal, select high. Step Notes 1. [Setup] Chapter 16 419 Spectrum Analyzer Spectrum Analyzer Using the Spectrum Analyzer Spectrum Analyzer Spectrum Analyzer Using the Spectrum Analyzer Step Notes 2. [Sensitivity] 3. Low or High NOTE The Sensitivity setting is coupled to the Noise Correction setting. Changing the Sensitivity setting from Low to High will cause the Noise Correction setting to change from On to Off. Conversely, if the Noise Correction setting is changed from Off to On, the Sensitivity setting is changed from High to Low. Setting the Analyzer Detector You can set a detector mode for spectrum measurements. Positive peak detection displays the highest sample level measured during each sampling period. Sample detection displays the peak of CW-like signals and maximums and minimums of noise-like signals. Negative peak detection displays the lowest sample level measured during each sampling period. Average detection displays the average power in each frequency measured across the spectrum. Step Notes 1. [Setup] 2. [Detector] 3. [Peak], [Sample], [Negative Peak], or [Average] 420 Chapter 16 Setting Up the Signal Generator “Setting the Range Control” on page 418 You can set up the signal generator while in the Spectrum Analyzer mode from the Setup menu. For more detailed information on the signal generator setup and operation, refer to “Using the Signal Generator” on page 402. CAUTION The maximum power for the RF In (Port 1) and RF Out/SWR (Port 2) ports is +20 dBm (100 mW). When using the 8481A/8482A or N8481A/N8482A with Option CFT Power Sensors, the maximum input power applied to the Power Sensor is +24 dBm (300 mW). When using the 8481D Power Sensor, the maximum input power is +20 dBm (100 mW). When directly coupled to a base station (BTS) or Access Network (AN), the test set can be damaged by excessive power applied to any of these three ports. To prevent damage in most situations when you directly couple the test set to a base station, use the high power attenuator between the test set and the BTS. NOTE The lowest level the signal generator can go to is –90 dBm. In order to get a lower level, you must use an external attenuator. You can compensate for the attenuator in the RF Out Loss. Step 1 [Setup] 2 [Sig Gen] 3 [Freq/Chan] 4 Enter the channel number or the frequency using the numeric keypad. 5 • For channel select [Rev] or [Fwd] • For frequency select [GHz], [MHz], [kHz], or [Hz], Chapter 16 Notes 421 Spectrum Analyzer Spectrum Analyzer Using the Spectrum Analyzer Spectrum Analyzer Spectrum Analyzer Using the Spectrum Analyzer Step 6 [Mod Format] 7 Select the channel standard from the list using the up and down arrow buttons. 8 [Select] 9 Set the RF output amplitude a. [Amplitude] b. Enter the amplitude value using the numeric keypad. Notes You may also enter a new value for amplitude by turning the rotary knob until the desired value is displayed or using the up and down arrow keys. c. [dBm]. 10 If you have previously stored RF Out Loss from an insertion loss measurement, go to the next step. Or For information on the effects of the RF Out Loss function on the amplitude, refer to “Using the RF Out Loss field” below. Each time you press this softkey, the selected option changes. Press [RF OUT Loss] to select On and enter the RF Out Loss value. 11 Connect to the base station. 12 On [Enable Sig Gen] select On. Each time you press this softkey, the selected option changes. Using the RF OUT Loss field The RF OUT Loss field is used when you need to test the receiver sensitivity of a typical base station. The test set’s source will typically go down to –95 dBm, so in order to reach –113 dBm for sensitivity testing, you must use an external attenuator. The measured value of the attenuator and connecting cables are entered into this field. This value is then used when this field is set to On. When this field is set to On, the test set will set the RF generator level to the correct level offset by the external attenuator/cabling. When you set the RF Generator to –113 dBm (with the RF OUT Loss field turned On and the external attenuator/cabling loss value entered) 422 Chapter 16 the output at the end of the RF test cabling is –113 dBm. Example: If you want to set the signal generator to –113 dBm, the attenuator and RF cabling measures 42.51 dB (measured with the 2 port insertion loss measurement screen prior to this test), the RF OUT Loss field is turned On (with the 42.51 dB loss value entered). The actual RF output of the signal generator is –70.49 dBm, the attenuator and RF cabling attenuated the signal to the desired level; so the RF signal at the end of the test cable/attenuator is –113 dBm. This also points out the importance of accurately measuring the loss of the attenuator and connecting cables. Setting Average, Sweep, and Restart Setting the Sweep You can select either continuous or single sweep. Continuous sweep provides repeated, ongoing measurements. Single sweep performs a single measurement that is repeated only when you push the Single button. To set sweep: Step 1 [Average/Sweep] 2 [Continuous] or [Single] Notes Each time you press one of these menu keys, the selected option changes. Setting Averaging You can choose to have averaging on or off and set the number of averages you want to take. You can select from the following types of averaging: • Off: Disables averaging. • Running: Computes the new result as the weighted sum of the last result and the new measurement. The last result is weighted by (n – 1)/n. The new result is weighted by 1/n. Each new measurement produces a new result. • Max Hold: Is not an average, but on a point by point basis, displays the maximum amplitude for the given frequency or channel since Max Hold was turned on. It is updated when a new maximum occurs. • Group Average: Makes the requested number of measurements, averages the measurement data, and displays the average as a single result trace. Chapter 16 423 Spectrum Analyzer Spectrum Analyzer Using the Spectrum Analyzer Spectrum Analyzer Spectrum Analyzer Using the Spectrum Analyzer Measurement time will vary based on the requested number of averages and can take minutes for very large number of averages. • Group Max Average: Makes the requested number of measurements before returning a single trace result. This trace is the maximum value seen at each trace point over the requested number of averages (measurements). To set averaging: Step 1 Notes Set the number of averages. a. [Average] b. Enter the number of averages using the numeric keypad. c. [Enter] 2 Select the type of averaging you want to apply. a. [Average/Sweep] b. [Averaging] c. [Off], [Running Average], [Max Hold], [Group Average], or [Group Max Average] NOTE These two steps can be performed in any order. However, if you turn averaging on and a large number of averages has previously been set, there may be a delay before you can change number of averages. Setting Restart When you have averaging turned On and you are in Continuous Sweep mode, you can restart the averaging by pressing the Restart menu key. The Restart key has no effect if you are in Single sweep mode. 424 Chapter 16 To restart averaging: Step 1 [Average/Sweep] 2 [Restart] Notes This key is unavailable or has no effect when Sweep is set to Single. To restart a Single Sweep measurement, press [Single]. Changing the Resolution Bandwidth The default resolution bandwidth is 0.1% of the span in Auto mode. By selecting Manual, you can define a narrower bandwidth and thereby see spurious signals that you might miss in Auto mode. However, the measurement will be slower. NOTE The auto mode is appropriate for most measurements. When you set the Res BW to Manual, you must remember to change the Res BW whenever you change the span. Otherwise, the measurement may take longer then expected or will not have the expected accuracy and or resolution. Furthermore, if you set the span greater than 1 MHz, the maximum resolution bandwidth allowed is 1% of the span. For example, if you set the span to 20 MHz, the maximum resolution bandwidth will be 200 kHz. Step 1 [Setup] 2 On [Res BW] select Manual. 3 Enter the bandwidth using the numeric keypad. 4 [Hz] or [kHz] Chapter 16 Notes Each time you press this softkey, the selected option changes. In Auto mode, the resolution bandwidth is coupled to the span setting, Manual mode decouples the resolution bandwidth from the span. 425 Spectrum Analyzer Spectrum Analyzer Using the Spectrum Analyzer Spectrum Analyzer Spectrum Analyzer Using the Spectrum Analyzer Adding or Removing a Marker Markers can be used on traces to help you visually track up to four signals. Each marker has the following settings: • Type: Provides three options, including: • Off • Normal, which places a diamond-shaped, colored marker, along with a number, 1-4, on the trace. • Delta, is associated with a normal marker. Therefore, a normal marker must exist prior to creating the delta marker. The delta marker displays the difference between the normal marker position and the delta marker position. Only one delta marker can be associated with a given normal marker. The normal marker must be active when Delta is selected. • Marker to Peak: Places the active marker on the current greatest value of the trace. This key is only enabled when your currently selected marker is of type Normal or Delta. • Marker to Next Peak: Places the active marker on the current next greatest value of the trace. This key is only enabled after you have performed a Marker to Peak search, and when the currently selected marker is of type Normal or Delta. • Center Freq to Marker: Changes the center frequency to locate the current marker in the center of the trace. • Ref Level to Marker: Scrolls the trace to place the marker at the top of the screen. To reset the reference level, choose [Level/Location] [Autoscale]. To Add a Marker to a Trace: Step Notes 1 [Marker] 2 [Marker] Press [Marker] repeatedly to select Marker 1, 2, 3, or 4. 4 [Type] 5 [Normal] or [Delta] 426 Chapter 16 Step Notes 6 Locate the marker relative to the trace: • [Marker to Peak] • [Marker to Next Peak] 7 Locate the trace relative to the marker: • [Center Freq to Marker] • [Ref Level to Marker] To Remove a Marker from a Trace: Step Notes 1 [Marker] 2 [Marker] Press [Marker] repeatedly to select Marker 1, 2, 3, or 4. 4 [Type] 5 [Off] Chapter 16 427 Spectrum Analyzer Spectrum Analyzer Using the Spectrum Analyzer Spectrum Analyzer Spectrum Analyzer Using the Spectrum Analyzer Setting the Pass/Fail Limits The measurement limits setting allows you to alter the value of the upper and lower test limits. Center segment limits are set in dBm and are absolute limit values. The first and second segment limit values are set in dB and are limit values relative to the center segment. The settings you choose define the location of the limit lines displayed on the screen. These settings will result in a pass/fail flag being displayed on the screen above the limit line: a red triangle with a “F” is a fail, a green circle with a “P” is a pass. You can set a variety of limit configurations to suit your needs: a single upper or lower limit, an upper and lower limit pair (see Figure 16-2), a segmented upper or lower limit, or an upper and lower segmented limit mask (see Figure 16-1). You can specify a maximum of one center segment, two lower segments, and two upper segments. Figure 16-1 Segmented Limit Mask 428 Chapter 16 Figure 16-2 Limit Lines Upper & Lower Chapter 16 429 Spectrum Analyzer Spectrum Analyzer Using the Spectrum Analyzer Spectrum Analyzer Spectrum Analyzer Using the Spectrum Analyzer To Set the Measurement Upper and Lower Limits: Step 1 [Setup] 2 [Limits] 3 Set the upper limit. Notes a. On [Limits] select Upper 4 Set the center segment limit. a. On [Segments] select Center 5 6 On [Center Segment] select On or Off. Set the center segment limit value. a. [Center Level] Enables you to toggle the measurement limit line segment function On (active) and Off (inactive). • If set to On, an upper limit line with a pass or fail icon above the line is displayed on the screen. This enables you to set the center segment limit value and the width of the center segment. (Center segment width (Center Span) is unavailable unless the first segment is turned on.) Any measured value that exceeds the upper limit will result in a failure indication. • If set to Off, neither limit lines nor pass fail indicators are displayed. Maximum Upper limit: 50 dBm to –150 dBm (if a lower limit is set, the upper limit should be set higher than the lower limit) b. Enter the number on the numeric keypad. c. [dBm] 430 Chapter 16 Step 7 • If you only need an upper limit line, stop here. • If you need a lower limit line: Notes a. On [Limits] select Lower b. Repeat steps 4, 5, and 6. • 8 For a segmented limit line, proceed with step 8. Set the first segment limit. a. On [Segments] select 1st 9 On [1st Segment] select On or Off. Chapter 16 Enables you to toggle the measurement limit line segment function On (active) and Off (inactive). • If set to On, a left and right upper limit line segment with a pass or fail icon above each segment is displayed on the screen. This enables you to set the first segment left and right limit values and the width of the left and right first segment. (The first segment width (Span) is unavailable unless the second segment is turned on.) Any measured value that exceeds the upper limit will result in a failure indication. • If set to Off, neither limit lines nor pass fail indicators are displayed. Nor are second segment functions available. 431 Spectrum Analyzer Spectrum Analyzer Using the Spectrum Analyzer Spectrum Analyzer Spectrum Analyzer Using the Spectrum Analyzer Step 10 Set the first segment left and right limit values. a. On [1st Segment] select Left. Notes Maximum Upper limit: 50 dBm to –150 dBm (if a lower limit is set, the upper limit should be set higher than the lower limit) b. [Level] c. Enter the number on the numeric keypad. d. [dB] e. On [1st Segment] select Right. f. Repeat steps b, c, and d. 11 Set the center segment width value. a. On [Segments] select Center b. [Center Span] c. Enter the number on the numeric keypad. d. [GHz], [MHz], [kHz], or [Hz] 12 • • If you only need a two segment limit line, stop here. For a three segment limit line, proceed with step 13. 13 On [Segments] select 2nd 432 Chapter 16 Step 14 On [2nd Segment] select On or Off. 15 Set the second segment left and right limit values. Notes Enables you to toggle the measurement limit line segment function On (active) and Off (inactive). • If set to On, a left and right upper limit line segment with a pass or fail icon above each segment is displayed on the screen. This enables you to set the second segment left and right limit values. Any measured value that exceeds the upper limit will result in a failure indication. • If set to Off, neither limit lines nor pass fail indicators are displayed. Maximum Upper limit: 50 dBm to –150 dBm. If a Lower Limit is set, the Upper Limit should be set higher than the Lower Limit) a. On [2nd Segment] select Left. b. [Level] c. Enter the number on the numeric keypad. d. [dB] e. On [2nd Segment] select Right. f. Repeat steps b, c, and d. Chapter 16 433 Spectrum Analyzer Spectrum Analyzer Using the Spectrum Analyzer Spectrum Analyzer Spectrum Analyzer Using the Spectrum Analyzer Step Notes 16 Set the first segment width value. a. On [Segments] select 1st b. [Span] c. Enter the number on the numeric keypad. d. [GHz], [MHz], [kHz], or [Hz] 17 Set the lower limit. a. On [Limits] select Lower Maximum Lower Limit: dBm to –150 dBm. If an Upper Limit is set, the Lower Limit should be set lower than the Upper Limit) b. Repeat steps 4 through 16 as appropriate for the number of segments you need. 434 Chapter 16 Spectrogram Display The Spectrogram view can be used with the Interference ID or the Occupied BW measurements and standard spectrum. Troubleshooting a transmitter system is often aided by examining the time evolution of the power distribution. This view provides a history of the spectrum. You can use it to: • locate intermittent signals. • track signal levels over time. You may set the following parameters for this view: • NOTE The Update Interval is the interval, measured in whole seconds, between successive records displayed on the spectrogram. In other words, if you set the update interval to 5 seconds, the spectrogram display will not update until the after the first complete measurement following a gap of five seconds. Alternatively, you can set the update interval to provide the maximum data collection speed by pressing [Max Speed], or by setting the update interval to 0 (zero) seconds. It is not always possible for the analyzer to match the update interval you specify. It is possible, for example, to set your update interval to zero seconds (the maximum speed), and then to find that the analyzer can not update any faster than once every two seconds. A data sample is taken every n seconds for display on the spectrogram. Increasing the update time allows data capturing over a longer period of time in the spectrogram. However, it is a sampling technique that allows intermittent events, which may occur between samplings, to be lost. Therefore, if you are searching for intermittent signals, consider using Group Max average type in conjunction with increasing the capture time (see “Setting Average, Sweep, and Restart” on page 423). Approximate Times Taken to Display the Spectrogram Update Interval Time for a Full Screen Display Max. Speed 34 seconds 1 second 3 minutes Chapter 16 435 Spectrum Analyzer Spectrum Analyzer Spectrogram Display Spectrum Analyzer Spectrum Analyzer Spectrogram Display Update Interval Time for a Full Screen Display 2 seconds 6 minutes 4 seconds 12 minutes 30 seconds 90 minutes (1.5 hours) 60 seconds (1 minute) 180 minutes (3.0 hours) 300 seconds (5 minutes) 900 minutes (15.0 hours) 600 seconds (10 minutes) 1800 minutes (30.0 hours) The frequency indicator is at the bottom right corner of the screen, the time reference indicator at the bottom left. For each indicator the text indicates which reference you have chosen. A green LED indicates a locked condition. A red “X” indicates an unlocked condition. • Frame Skip: Allows you to set the number of frames you would like to skip when capturing data. You may set this value from skip 0 to 2147,483,647 frames. Increasing the frame skip value causes the display to redraw the spectrum every nth trace and a block of lines is shown at once instead of a single line at a time. Higher frame skip values are for use with fast measurements. • Palette: Allows you to set the display to full color or grayscale. Performing a Spectrogram Measurement Step Notes 1 [Spectrum Analyzer] 2 [Measurements] 3 [Spectrogram] 436 Chapter 16 Step 4 On [Spectrogram] select On. Notes Each time you press this key, the spectrogram state switches between On and Off. When you set [Spectrogram] to On, [Reset Spectrogram], [Update Interval], [Frame Skip], and [Palette] become active. 5 If you need to restart the data capture press [Reset Spectrogram] This restarts the data capture for the Codogram. You may see the screen freeze for a few seconds before the display starts plotting data again. 6 If desired set the update interval: Allows you to set the update interval to 0, 1, or more seconds. Alternatively, you may set it to automatically determine the update interval that provides the maximum data collection speed. a. [Update Interval] b. Enter the interval number using the numeric keypad. c. Select [sec] or [Max Speed]. If you need to return to the automatically determined maximum capture speed, you must press [Update Interval] followed by a numeric keypad key to access [Max Speed]. 7 If desired set the number of frames you want to skip: a. [Frame Skip] b. Enter the interval number using the numeric keypad. c. Select [frames]. Chapter 16 437 Spectrum Analyzer Spectrum Analyzer Spectrogram Display Spectrum Analyzer Spectrum Analyzer Spectrogram Display Step 8 If desired set the display color: a. [Palette] b. Select [Full Color] or [Grayscale]. Figure 16-3 Notes The color/grayscale top and bottom mappings are determined by the Ref Level and Scale/Div settings. To change the mapping, go to [Level/Location] and change [Ref Level] and [Scale/Div]. Spectrogram View of a 1xEV-DO Signal 438 Chapter 16 Using the Interference ID Measurement Use the Interference ID measurement to find and identify interference signals over a designated spectrum. This measurement requires that Option 270 - Interference Analyzer be installed on your instrument. Interference ID provides you with a list of possible signal types for a designated signal. For example, a selected interference signal might be indicated as a possible CW or a CDMA signal. This measurement does not demodulate the signals. Therefore the list is not definitive. The list retains some history to help identify intermittent signals. The history can be reset with the [Average] [Restart] menu keys. Performing a Basic Interference ID Measurement Step 1 Notes Select Spectrum Analyzer. a. Mode b. [Spectrum Analyzer/Tools] c. [Spectrum Analyzer] 2 Enter the channel standard. a. [Chan Std] Each time you press the [Units] menu key, the selected option changes. b. Select the standard using the up and down arrow buttons. c. [Select] d. On [Units] select Chan. 3 Enter the channel number. a. [Channel] b. Enter the channel number using the numeric keypad. c. Select [Fwd] or [Rev]. Chapter 16 439 Spectrum Analyzer Spectrum Analyzer Using the Interference ID Measurement Spectrum Analyzer Spectrum Analyzer Using the Interference ID Measurement Step 4 Notes Set the span. a. [Span] b. Enter the frequency using the numeric keypad. c. [Hz], [kHz], [MHz], or [GHz] 5 Connect to the base station. Connect to the Antenna 440 Chapter 16 6 Step Notes For an Over The Air measurement, connect an antenna and an external filter to the RF input. The external filter is necessary to eliminate out-of-band signals that would otherwise reduce the dynamic range of measurements in the band of interest. The effect of the out-of-band signals is to raise the noise floor, possibly hiding some or all of the signal of interest. However, the external filter is optional in this set up: • If you want to limit your search to a specific band of interest, then you should use the external filter. • If you want to search beyond a specific band, then you can leave the filter off. Over the air measurement connection Chapter 16 441 Spectrum Analyzer Spectrum Analyzer Using the Interference ID Measurement Spectrum Analyzer Spectrum Analyzer Using the Interference ID Measurement Step 7 Notes Set the level to Autoscale. a. [Level] b. [Autoscale] 8 Select the Interference ID Measurement. a. [Measurements] b. [Interference ID] c. On [Interference ID] select On. 9 You can set marker to a signal peak by: a. [Signal Pointer] b. Enter the frequency using the numeric keypad. c. Select [GHz], [MHz], [kHz], or [Hz]. OR by: a. [Pointer to Peak] b. Enter the frequency using the numeric keypad. A marker will appear on the trace at the left of the display. The Frequency and power level at the marker (Signal Pointer) is displayed in the data window below the trace display window. The type of signal that is causing the interference is also indicated. The number displayed at the bottom of the Pointer to Peak button indicates the number of the marked peak and the total number of peaks. For example, 1/22 indicates the peak with the highest power on the display and a total of 22 peaks displayed. 2/22 would indicate the second highest peak, 3/22 the third highest, and so forth. Pointer to Peak always returns the marker to the highest peak. c. Select [Pointer To Next Peak] to mark successively lower peaks. 442 Chapter 16 Step 10 You can set the threshold level to automatically set value or manual select a value by: a. On [Threshold] select Auto Or a. On [Threshold] select Manual b. Enter the threshold value using the numeric keypad. c. Select [dBm]. 11 You can set center frequency of the display to the marker frequency by: a. [Zoom to Signal] b. [Zoom In] 12 Under [Zoom to Signal] you may also select [Zoom Out] Chapter 16 Notes The threshold limit line is displayed on the graticule at the desired level. Ensure that the threshold value you enter is within the graticule range or the threshold limit line will be off the display. The threshold is used to determine the “edges” of the signal. Manual adjustment may be required to correctly identify some signals, especially in crowded spectrums. The marker will track with the new center frequency at the center of the display. The Span will be decreased to enhance viewing of the designated interference signal. [Zoom Out] will back out the [Zoom In] series. If you Manually set the Frequency/Channel or Span, it will clear the [Zoom Out] history. 443 Spectrum Analyzer Spectrum Analyzer Using the Interference ID Measurement Spectrum Analyzer Spectrum Analyzer Using the Occupied BW Measurement Using the Occupied BW Measurement Occupied Bandwidth integrates the power of the displayed spectrum and puts markers at the frequencies between which a selected percentage of the power is contained. The measurement defaults to 99% of the occupied bandwidth power. The power-bandwidth routine first computes the combined power of all signal responses contained in the trace. For 99% occupied power bandwidth, markers are placed at the frequencies on either side of 99% of the power. This would leave 1% of the power evenly distributed outside the markers. The difference between the marker frequencies is the 99% power bandwidth and is the value displayed. The Occupied BW result will correspond to the span between the two markers and will be a multiple of the span between two points. So, for a 10 MHz span, the OBW will come in multiples of 39.216 kHz (10 MHz divided by 255). Values will be 0, 39.216 kHz, 78.431 kHz, 117.647 kHz, and so forth. For narrow signals (TDMA, PDC, and so forth) you will need to zoom in on the signal to get a reasonably accurate Occupied BW result. For a 100 kHz span the Occupied BW resolution will be 392 Hz (100 kHz divided by 255). The occupied bandwidth measurement can be made in single or continuous sweep mode. The center frequency and reference level may be set by you. 444 Chapter 16 Performing a Basic Occupied BW Measurement NOTE The E7495A/B defaults to Average (RMS) detection to measure the occupied bandwidth power. Average (RMS) detection gives the most accurate results, so the default detector setting should therefore be maintained for OBW measurements. Sample detection will give similar results to the Average (RMS) detection, although the results will be less repeatable. Peak and Negative Peak detection will give higher and lower results, respectively, from the actual power. To reproduce repeatable power readings, use the default Average (RMS) detector. In addition, you should use Running Average or Group Average with 50 or more averages. For more details on averaging, see “Setting Average, Sweep, and Restart” on page 423. Step 1 Notes Select Spectrum Analyzer. a. Mode b. [Spectrum Analyzer/Tools] c. [Spectrum Analyzer] 2 Enter the channel standard. a. [Chan Std] Each time you press the [Units] menu key, the selected option changes. b. Select the standard using the up and down arrow buttons. c. [Select] d. On [Units] select Chan. 3 Enter the channel number. a. [Channel] b. Enter the channel number using the numeric keypad. c. Select [Fwd] or [Rev]. Chapter 16 445 Spectrum Analyzer Spectrum Analyzer Using the Occupied BW Measurement Spectrum Analyzer Spectrum Analyzer Using the Occupied BW Measurement 4 Step Notes Set the span. Refer to the note above. a. [Span] Use [Setup] [Res BW] to ensure the RBW is set between Span/255 & Span/127. b. Enter the frequency using the numeric keypad. c. [Hz], [kHz], [MHz], or [GHz] 5 Turn on Averaging. a. [Span] b. Enter the frequency using the numeric keypad. Use [Average/Sweep] to set Averaging ON, set to Running Average or Group Average, and set Average number to 50 or greater. c. [Hz], [kHz], [MHz], or [GHz] 6 Connect to the base station. Out of service connection 446 Chapter 16 Step Notes In service connection 7 For an over the air measurement, connect an antenna and an external filter to the RF input. Chapter 16 The external filter is necessary to eliminate out-of-band signals that would otherwise reduce the dynamic range of measurements in the band of interest. The effect of the out-of-band signals is to raise the noise floor, possibly hiding some or all of the signal of interest. However, the external filter is optional in this set up: • If you want to limit your search to a specific band of interest you should use it • If you want to search beyond a specific band then can leave the filter off. 447 Spectrum Analyzer Spectrum Analyzer Using the Occupied BW Measurement Spectrum Analyzer Spectrum Analyzer Using the Occupied BW Measurement Step Notes Over the air measurement connection 8 Set the level to Autoscale. a. [Level] b. [Autoscale] 9 Select the Occupied BW Measurement. a. [Measurements] b. [Occupied BW] c. On [Occupied BW] select On. 10 Set the percentage of power for calculating the Occupied BW. A marker pair will appear on the trace and the occupied bandwidth value and the integrated power in the Occupied BW are displayed in the data window below the trace graticule. The default percentage is 99%. a. [Power] b. Enter the percentage number using the numeric keypad. c. Select [%]. 448 Chapter 16 Step Notes 11 If you are measuring a narrow signal such as TDMA or PDC, zoom in on the signal for a more accurate Occupied BW results. a. [Freq/Chan/Span] b. [Span] c. Enter the frequency using the numeric keypad. d. [Hz], [kHz], [MHz], or [GHz] Chapter 16 449 Spectrum Analyzer Spectrum Analyzer Using the Occupied BW Measurement Spectrum Analyzer Spectrum Analyzer Using the Spectrum Emission Mask Measurement Using the Spectrum Emission Mask Measurement Use the Spectrum Emission Mask (SEM) measurement (also sometimes referred to as Conducted Spurious Emissions measurement) to identify and determine the power levels of spurious emissions outside the assigned CDMA channel. The measurement is made at the access network output port or at the repeater RF output port. The SEM measurement only supports cdma2000, 1xEV-DO, and the W-CDMA UTRA channel standards, covering band classes 0,1,3,4,5,6, and 10. If you enable the SEM measurement using an unsupported channel standard, the limit mask will not be turned on and a message will be displayed telling you that the SEM Measurement does not support your selected channel standard. The table below summarizes supported and unsupported CDMA, 1xEV-DO and W-CDMA channel standards. Band Class Band Name (Applies to CDMA and 1xEV-DO Only) Channel Standard Name (Applies to CDMA and 1xEV-DO Only) SEM Measurements Supported? 0 800 MHz Band. North American Cellular CDMA (commonly referred to as, ‘Cellular Band”) Yes 1 1900 MHz Band North American PCS CDMA (commonly referred to as, “PCS”). Yes 2 TACS Band TACS CDMA SEM Not Supported 3 JTACS Band Japan CDMA Yes 4 Korean PCS Band. Korean PCS CDMA Yes 5 450 MHz Band NMT-450 Yes 6 2 GHz Band IMT-2000 cdma2000 Yes 7 700 MHz Band: North American 700 MHz Cellular CDMA SEM Not Supported 450 Chapter 16 NOTE Band Class Band Name (Applies to CDMA and 1xEV-DO Only) Channel Standard Name (Applies to CDMA and 1xEV-DO Only) SEM Measurements Supported? 8 1800 MHz Band 1800 MHz CDMA SEM Not Supported 9 900 MHz Band 900 MHz CDMA SEM Not Supported 10 Secondary 800 MHz Band Secondary 800 CDMA Yes 11 400 MHz European PAMR Band 400 MHz European PAMR SEM Not Supported 12 800 MHz PAMR Band 800 MHz PAMR SEM Not Supported 1xEVDO SEM measurements are made under two conditions. These are: • Continuous Data mode, that is, with no idle slots. • Idle mode, that is, with all slots idle except the control channel Your E7495A or E7495B test instrument can only make SEM measurements for the first condition, that is, in Continuous Data mode To make an SEM measurement, the power level limits at different frequency offsets need to be specified. These power limits vary between different channel standards, but have all been predefined for you. These limits are listed in the two tables below. The first table shows the limits for CDMA and 1xEV-DO standards, and the second shows WCDMA UTRA standards. For all possible channel standards for which you can make an SEM measurement (see the table above), the power limits have been predefined and will be displayed on the screen as a stepped yellow line. This line is known as the ‘mask’. If you attempt to make an SEM measurement for a channel standard that does not support SEM measurements, no mask will be displayed, and the message, “SEM Measurement does not support the selected Channel Standard” will be displayed on the bottom of the test instrument’s screen. Chapter 16 451 Spectrum Analyzer Spectrum Analyzer Using the Spectrum Emission Mask Measurement Spectrum Analyzer Spectrum Analyzer Using the Spectrum Emission Mask Measurement CDMA and 1xEV-DO Channel Standards and Emission Limits Band Class Band Name Frequency Variance Emission Limit / RBW 0 800 MHz Band. 750 kHz to 1.98 MHz –45 dBc / 30 kHz 1.98 MHz to 4.00 MHz –60 dBc / 30 kHz 885 kHz to 1.98 MHz –45 dBc / 30 kHz 1.98 MHz to 2.25 MHz –55 dBc / 30 kHz 1 1900 MHz Band 2 TACS Band SEM Not Supported 3 JTACS Band 750 kHz to 1.98 MHz –45 dBc / 30 kHz 1.98 MHz to 4.00 MHz –60 dBc / 30 kHz 885 kHz to 1.98 MHz –45 dBc / 30 kHz 1.98 MHz to 2.25 MHz –55 dBc / 30 kHz 750 kHz to 1.98 MHz –45 dBc / 30 kHz 1.98 MHz to 4.00 MHz –60 dBc / 30 kHz 885 kHz to 1.98 MHz –45 dBc / 30 kHz 1.98 MHz to 2.25 MHz –55 dBc / 30 kHz 4 5 6 Korean PCS Band. 450 MHz Band 2 GHz Band 7 700 MHz Band: SEM Not Supported 8 1800 MHz Band SEM Not Supported 9 900 MHz Band SEM Not Supported 10 Secondary 800 MHz Band 750 kHz to 1.98 MHz –45 dBc / 30 kHz 1.98 MHz to 4.00 MHz –60 dBc / 30 kHz 11 400 MHz European PAMR Band SEM Not Supported 12 800 MHz PAMR Band SEM Not Supported 452 Chapter 16 W-CDMA UTRA Channel Frequencies and Emission Limits Frequency Offset of Measurement Filter - 3 dB point, Δ (Delta) f Test Requirement Band I, II, III, IV, Frequency V, VII, VIII, and X Offset of Measurement Filter Center Frequency, f_offset 2.5 MHz <= Δ (Delta)f < 2.7 MHz 2.515 MHz <= f_offset < 2.715 MHz –12.5 dBm 30 kHz 2.7 MHz <= Δ (Delta)f < 3.5 MHz 2.715 MHz <= f_offset < 3.515 MHz – 12.5dBm – 15 • ⎛⎝ foffset ---------------- – 2.715 ⎞⎠ dB MHz 30 kHz 3.515 MHz <= f_offset < 4.000 MHz –24.5 dBm 30 kHz 3.5 MHz <= Δ (Delta)f < 7.5 MHz 4.000 MHz <= f_offset < 8.000 MHz –11.5 dBm 1 MHz 7.5 MHz <= Δ (Delta)f < 8.000 MHz <= f_offset < f_offset max –11.5 dBm 1 MHz Δ (Delta)f max NOTE Measurement Bandwidth Note: The reference channel is measured with an RBW of 76.8 kHz Note: The minimum requirement for operation in Bands II, IV, V and X is the lower power of the minimum requirement for bands I, II, III, IV, V, and VII and the additional requirements for bands II, IV, V and X Chapter 16 453 Spectrum Analyzer Spectrum Analyzer Using the Spectrum Emission Mask Measurement Spectrum Analyzer Spectrum Analyzer Using the Spectrum Emission Mask Measurement Performing a Basic Spectrum Emissions Mask Measurement Step 1 Notes Select Spectrum Analyzer. a. Mode b. [Spectrum Analyzer/Tools] c. [Spectrum Analyzer] 2 Enter the channel standard. a. [Chan Std] Each time you press the [Units] menu key, the selected option changes. b. Select the standard using the up and down arrow buttons. c. [Select] d. On [Units] select Chan. 3 Enter the channel number. a. [Channel] b. Enter the channel number using the numeric keypad. c. Select [Fwd] or [Rev]. 4 Select the SEM measurement. a. [Measurements] b. [SEM] 454 Chapter 16 5 Step Notes Switch the SEM measurement On. Each time you press the [SEM] menu key, the selected option changes. a. [SEM] As soon as you switch the SEM measurement On, the SEM mask (a stepped yellow line) will appear on the screen. If no SEM mask appears, check that SEM measurements are supported for your selected channel standard. CDMA or 1xEV-DO signals only: Each individual mask line segment will be annotated with either a green circle with ‘P’ inside it (indicating that the limit line segment has not been exceeded) or with a red triangle with an ‘F’ (indicating the limit has been exceeded and the test has failed). WCDMA UTRA signals only: The green circles with “P” (for a pass) and the red triangles with “F” (for a fail) are not displayed on WCDMA SEM measurements. Instead, if any segment of the mask fails, the limit line segment in question will thicken, and will change from yellow to red and white. Chapter 16 455 Spectrum Analyzer Spectrum Analyzer Using the Spectrum Emission Mask Measurement Spectrum Analyzer Spectrum Analyzer Using the Spectrum Emission Mask Measurement 6 Step Notes Switch Noise Correction On or Off according to your needs (W-CDMA channel standard only). Each time you press the [Noise Corr] menu key, the selected option changes. a. [Noise Corr] Noise Correction only takes effect when measuring W-CDMA channel standards. There is no Noise Correction for any other channel standards. Agilent Technologies recommends that at leaast 10 averages should be used when Noise Correction is being used. When the SEM Measurement is turned On, the states of the following parameters are stored for restoration when the SEM Measurement is turned Off: • Resolution bandwidth mode • Frequency span • Averaging mode • Number of averages • Upper limits • Lower limits The following parameters are then set to perform the measurement. Each time the SEM measurement is turned On, these parameters are set to the values as detailed below. In addition the upper limits are reset to appropriate default values when the SEM measurement is On and the selected channel standard is changed. • Occupied bandwidth measurement turned Off • Interference analysis measurement turned Off • Resolution bandwidth mode set to Manual • Resolution bandwidth set to 30 kHz • Lower limit center, segment 1 and segment 2 set to Off • Number of averages set to 10 456 Chapter 16 • Averaging mode set to — Running for CDMA and 1xEVDO channel standards — Group Average for W-CDMA channel standard • If currently selected channel standard is Band class 0, 2, 3, 5, 7, 9 or 10 (see table above) — Span set to 8 MHz • If currently selected channel standard is Band class 1, 4, 6 or 8 — Span set to 5 MHz • Upper limits are set to the levels specified in the table above. The SEM Measurement is turned Off when either the Occupied Bandwidth or Interference Analysis measurements are turned On. NOTE The SEM standards for W-CDMA signals specify different RBW settings at different frequency offsets (see “W-CDMA UTRA Channel Frequencies and Emission Limits” on page 453). This requires your base station test set to build up the W-CDMA SEM trace from several discrete segments, and can make the test set appear slow. The progress of your W-CDMA SEM measurement is indicated by the following status messages: • Measuring SEM Outer Segments... • Measuring SEM Inner Segments... • Measuring reference Channel... Note also that if you have Noise Correction switched On, your test instrument needs to take two sweeps for every update. This will make your test intrument cycle through the three progress messages (above) twice before the screen is updated. Chapter 16 457 Spectrum Analyzer Spectrum Analyzer Using the Spectrum Emission Mask Measurement Spectrum Analyzer Spectrum Analyzer Using the Spectrum Emission Mask Measurement Figure 16-4 Spectrum Emissions Mask (SEM) Measurement 458 Chapter 16 17 Basic System Operations “System Reference Introduction” on page 461 “Setting System References” on page 462 “Displaying GPS Location Data” on page 462 “Selecting a Frequency/Timing Reference” on page 462 “Setting up the DC Bias Option” on page 463 Basic System Operations “Printing a Screen to a File” on page 465 “Printing Screens” on page 465 “Selecting Output Media—PCMCIA Card or Compact Flash Card” on page 465 “File Naming Options” on page 466 “Saving Data” on page 469 “Saving data” on page 469 “Selecting Output Media—PCMCIA Card or Compact Flash Card” on page 469 “File Naming Options” on page 470 “Managing Media Types” on page 473 “Formatting a PCMCIA or CompactFlash Card” on page 473 “Test Software Operation” on page 473 “Configuring for Network Connectivity” on page 475 “Saving, Recalling, and Deleting Instrument States” on page 478 “Saving the State” on page 478 “Saving the Power-Up State” on page 478 “Recalling the State” on page 479 “Returning the Power-Up State to Factory default” on page 479 “Deleting States” on page 480 “Viewing System Statistics” on page 481 “Viewing System Release Versions” on page 481 459 Basic System Operations “Viewing System Memory” on page 481 “Viewing Battery Statistics” on page 482 “Using the Option Manager” on page 483 “Viewing Installed Options” on page 483 “Viewing Installable Options” on page 483 Basic System Operations “Installing an Option” on page 484 “Viewing Installation Information” on page 484 “Testing System Functions” on page 485 460 Chapter 17 Basic System Operations System Reference Introduction System Reference Introduction The Agilent E7495A/B Base Station Test Sets provide a system utility that allows you to perform non-measurement activities and to configure the test set for: General operations • System status updates • Data manipulation • Basic system functions testing Chapter 17 Basic System Operations • 461 Basic System Operations Setting System References Setting System References The Agilent E7495A/B provide a utility to preconfigure the global settings for the box. Basic System Operations Displaying GPS Location Data Perform this procedure to have the current GPS location data visible on the screen at all times. Step NOTE 1 [System] 2 [Fr/Time Ref Location] 3 On [Show GPS Location] select On. Notes Each time you press this softkey, the selected option changes. A GPS locked or unlocked indicator is located in the bottom-left of the screen. It indicates whether or not the GPS signal is being captured. Selecting a Frequency/Timing Reference Perform this procedure to select a common frequency or timing reference to be used for all measurement tools (when applicable). Step 1 [System] 2 [Fr/Time Ref Location] 462 Notes Chapter 17 Basic System Operations Setting System References 3 Step Notes [Fr/Time Ref] Displays additional menu buttons. With Internal GPS and External Even Sec, both frequency and time references are active. This is used when measuring CDMA signals to get valid PN offsets. 4 NOTE Select the frequency/timing reference you want. A frequency/time reference indicator in the lower-right of the screen shows both the selected reference and its status. Reference indicators include: “GPS,” “Int Ref,” “Even Sec,” “Ext 10 MHz,” “Ext 13 MHz,” or “Ext 19.66 MHz.” Status indicators include: • • • Green dot to indicate that the reference is locked Yellow triangle to indicate that the reference is acquiring lock Red X to indicate that the reference is not locked Setting up the DC Bias Option The DC Bias Tee, Option 300 - DC Bias, provides power from the Agilent E7495B to the amplifier at the top of a base station tower, or the end of the cable run. The DC voltage (12 volts) is output on the center conductor of Port 1, RF Out. The option enables you to test with the amplifier powered on. DC bias defaults to off when you select a new measurement type which does not depend on either Port 1 or Port 2, and it must be turned on each time you want to use it. It stays on as long as you’re using measurements that use RF In or Out. DC Bias cannot be saved in the On position as a state and is turned off when the power is cycled, including when going into the sleep state. If you do not have the option, it is grayed out on the screen. NOTE The maximum current draw is 800 milliamps. Chapter 17 463 Basic System Operations With the other five options, you get only frequency. Basic System Operations Setting System References Step Notes 1 System 2 [Fr/Time Ref Location] Basic System Operations 3 [DC Out] [On] WARNING Each time you press this softkey, the selected option changes. If you have tripped the RPP or are over the current limit for the DC bias, a warning screen appears. However, if you have shorted the output, the short may not be detected, and the test set will shut off current to the DC Bias port. 464 Chapter 17 Basic System Operations Printing a Screen to a File Printing a Screen to a File The E7495A/B lets you save screen images to PNG files. You can save the image files to a PCMCIA card or to a CompactFlash card. Printing Screens Notes 1 Display data on a measurement screen. 2 Insert the PCMCIA or CompactFlash card. 3 Select the card you want to use by selecting the output media (see “Selecting Output Media—PCMCIA Card or Compact Flash Card” on page 465). This step need only be performed the first time you insert a new card type. 4 Select how you want to name the data file you’re saving (see “File Naming Options” on page 466). This step need only be performed prior to the first time you save a file, or if you want to change the method you use. 5 [Print Screen] 6 Enter a name for the file (or it is done automatically, depending on the file naming method you selected). The name you provide is displayed on the top of the screen image that is stored in your .PNG file. Selecting Output Media—PCMCIA Card or Compact Flash Card Step 1 Notes [System] Chapter 17 465 Basic System Operations Step Basic System Operations Printing a Screen to a File Step Notes 2 [Print Screen Setup] 3 On [File Location] Each time you press this softkey, the selected option select PCMCIA or CF. changes. Basic System Operations File Naming Options You have three options for naming image files. You can • Name each file automatically using this format: saveData_YYYYMMDD_HHMMSS.png • Name each file individually, and enter the name you want. This is called User file naming. • Have the test set ask you how you want to name each file for each file you save. Setting Up Automatic File Naming Step 1 [System] 2 [Print Screen Setup] 3 On [Filename] select Auto. Notes Each time you press this softkey, the selected option changes. Setting Up User File Naming Step 1 [System] 2 [Print Screen Setup] 3 On [Filename] select User. 466 Notes Each time you press this softkey, the selected option changes. Chapter 17 Basic System Operations Printing a Screen to a File Step 4 Notes Setup file naming. a. [User Filename] Basic System Operations b. If the filename does not exist, use the rotary knob or up and down arrow buttons to select a letter and the buttons on the left to change cursor position c. For each character entered, press [Enter]. If the filename does exist, select [Choose File...] on the right to display a list of the current files on the selected media. d. Use the rotary knob to select the file and press Select. e. [Ok] 5 [If File Exists] 6 [Overwrite], [Prompt], [Auto Incr], or [Timestamp] • Overwrite—overwrites existing file data with new file data. • Prompt—prompts you to input a new file name. • Auto Incr—automatically increments the filename and retains the existing filename. • Timestamp—attaches a timestamp to the filename to distinguish it from the existing file. Setting Up Asking For Filename You can choose to have the test set ask you at the time you print a screen how you want to name the file. For every file you save, you can choose to specify automatic naming or to enter the filename you want. Chapter 17 467 Basic System Operations Printing a Screen to a File Step [System] 2 [Print Screen Setup] 3 On [Filename] select Ask. Each time you press this softkey, the selected option changes. Basic System Operations 1 Notes 468 Chapter 17 Basic System Operations Saving Data Saving Data Saving data Notes 1 Display data on a measurement view. 2 Insert the PCMCIA or CompactFlash card. 3 Select the card you want to use by selecting the output media (see “Selecting Output Media—PCMCIA Card or Compact Flash Card” on page 469). This step must only be performed the first time you insert a new card type. 4 Select how you want to name the data file you’re saving (see “File Naming Options” on page 466). This step must only be performed prior to the first time you save a file, or if you want to change the method you use. 5 [Save Data] 6 Enter a name for the file (or it is done automatically, depending on the file naming method you selected). Selecting Output Media—PCMCIA Card or Compact Flash Card Step 1 [System] 2 [Print Screen Setup] Chapter 17 Notes 469 Basic System Operations Step Basic System Operations Saving Data Step 3 Notes On [File Location] Each time you press this softkey, the selected option select PCMCIA or CF. changes. Basic System Operations File Naming Options You have three options for naming data files. You can: • Name each file automatically using this format: saveData_YYYYMMDD_HHMMSS.xls • Name each file individually, and enter the name you want. This is called User file naming. • Have the test set ask you how you want to name each file at the time you save the data. Setting Up Automatic File Naming Step 1 [System] 2 [Save Data Setup] 3 On [Filename] select Auto. Notes Each time you press this softkey, the selected option changes. Setting Up User File Naming Step 1 [System] 2 [Save Data Setup] 3 On [Filename] select User. 470 Notes Each time you press this softkey, the selected option changes. Chapter 17 Basic System Operations Saving Data 4 Step Notes Setup file naming. . a. [User Filename] Basic System Operations b. If the filename does not exist, use the rotary knob or up and down arrow buttons to select a letter and the buttons on the left to change cursor position c. For each character entered, press [Enter]. If the filename does exist, select [Choose File...] on the right to display a list of the current files on the selected media. d. Use the rotary knob to select the file and press Select. e. [Ok] 5 [If File Exists] 6 [Overwrite], [Prompt], [Auto Incr], or [Timestamp] • Overwrite—overwrites existing file data with new file data. • Prompt—prompts you to input a new file name. • Auto Incr—automatically increments the filename and retains the existing file name. • Timestamp—attaches a timestamp to the filename to distinguish it from the existing file. Setting Up Asking For Filename You can choose to have the test set ask you at the time you save a data file how you want to name the file. This option means that for every file you save, you will be able to specify automatic naming or enter the filename you want. Chapter 17 471 Basic System Operations Saving Data Step [System] 2 [Save Data Setup] 3 On [Filename] select Ask. Each time you press this softkey, the selected option changes. Basic System Operations 1 Notes 472 Chapter 17 Basic System Operations Managing Media Types Managing Media Types The E7495A/B is compatible with two media types for storing and retrieving data: PCMCIA card and CompactFlash card. The media type buttons are not active until a media card is inserted and recognized by the E7495A/B. Upon proper recognition, the test set allows you to perform basic media tasks with each media type. Basic System Operations Formatting a PCMCIA or CompactFlash Card You need to perform this procedure to prepare a new or existing PCMCIA or CompactFlash storage card for data storage. Step 1 Make sure the card you will format is inserted in its slot. 2 [System] 3 [Media Manager] 4 [Format PCMCIA] or [Format CF] Notes Prepares a PCMCIA of CompactFlash card for storage. Erases existing data on the card. Test Software Operation Your E7495A/B can be optioned for various software options. Refer to the appropriate software manual for the usage of the Test Software key and Software Utilities key. Importing or Exporting Configuration Files from a compact flash or PCMCIA flash memory card. You can perform this procedure to import or export Test Software configuration files to or from a PCMCIA or a CompactFlash storage card. Chapter 17 473 Basic System Operations Managing Media Types Basic System Operations Step 1 Make sure the card with the software configuration files or a card with adequate free space to receive the files is inserted in its slot. 2 [System] 3 [Media Manager] 4 To import configuration files from a memory card Notes [Import Config Files] a. [from PCMCIA] or [from CF]; depending on which memory card you are using. b. Follow the on screen instructions. 5 To export configuration files to a memory card [Export Config Files] a. [to PCMCIA] or [to CF]; depending on which memory card you are using. b. Follow the on screen instructions. 474 Chapter 17 Basic System Operations Configuring for Network Connectivity Configuring for Network Connectivity The E7495A/B can operate as a device on any compatible network. In order to be accessible on the network, certain information must be entered so the test set can communicate with other devices. Configuring the test set for network activity is performed by using the IP administrator located in the system utilities. Basic System Operations IP Administration Using DHCP Perform this procedure to allow your test set to be integrated into an existing network that uses DHCP to dynamically assign an IP address. This procedure requires that you have the System Name (available from your network administrator). Step 1 [System] 2 [Controls] 3 [IP Admin] 4 [Sys Name] 5 Enter the name of the test set. 6 [Ok] 7 On [DHCP] select On. 8 [Save] 9 [Ok] Notes This is automatically assigned by the network administrator. An IP address and other network information will automatically be assigned if the Sys Name is recognized by the network. Saves the current configuration and restarts the test set. DHCP will dynamically assign an IP address. IP Administration Without DHCP Perform this procedure to allow your test set to be integrated into an existing network that uses a technique other than DHCP for its IP address assignments. One Chapter 17 475 Basic System Operations Configuring for Network Connectivity Basic System Operations example of an alternative technique used for IP address assignments is DNS. This procedure requires the following specific data from the network administrator: • System name • IP address • Net mask • Gateway Step 1 [System] 2 [Controls] 3 [IP Admin] 4 [Sys Name] 5 Enter the name of the test set. 6 [Ok] 7 On [DHCP] select Off. Notes This name is usually assigned by the network administrator. Each time you press this softkey, the selected option changes. Now you must specify relevant network information for the test set to be recognized. Contact your network administrator if you do not have this information. 8 [IP Address] 9 Enter the IP address. Use the rotary knob and menu keys on the left. 10 [Ok] 11 [Net Mask] 12 Enter the Net Mask. Use the rotary knob and menu keys on the left. 13 [Ok] 14 [Gateway] 15 Enter the Gateway. 476 Use the rotary knob and menu keys on the left. Chapter 17 Basic System Operations Configuring for Network Connectivity Step Notes 16 [Ok] 17 [Save] 18 [Ok] Saves the current network configuration and restarts the test set. Basic System Operations Chapter 17 477 Basic System Operations Saving, Recalling, and Deleting Instrument States Saving, Recalling, and Deleting Instrument States Basic System Operations You can save the current configuration of buttons and settings for recall at a later time. You can also save a customized power-up state, which the test set will use the each subsequent time it is powered on. This enables you to configure common usage and power-on states to speed up base station testing. Saving the State Step Notes 1 Configure all measurement settings you want to save. Make sure you’re viewing the screen you want to recall later. 2 [Save State] 3 Enter the state name you want to use, for example, “Remote base station. 4 [Ok] Each time you press this softkey, the selected option changes. Saving the Power-Up State Step Notes 1 Configure all measurement settings you want to save. Make sure you’re viewing the screen you want to display at power up. 2 [Save State] 478 Chapter 17 Basic System Operations Saving, Recalling, and Deleting Instrument States Step Notes 3 Enter the state name, “Power up” (the test set is case-sensitive, so be sure to capitalize the “P”). This is the name the test set uses to identify the power-up state. 4 [Ok] Basic System Operations Recalling the State Step 1 [Recall State] 2 Select from the list the state you want to recall. 3 Notes Use the rotary knob or the up and down arrow buttons to select the state you want to delete. All states, in addition to two supplied in the test set, are displayed: • Powerup - The default power-up state shipped with the test set, or the power-up state last saved with the test set. • Factory Defaults - The default power-up state shipped with the test set. You can always revert to it by selecting it in this procedure. [Select] Returning the Power-Up State to Factory default Step 1 [Recall State] 2 Select Factory Defaults from the list. Chapter 17 Notes Use the rotary knob or the up and down arrow buttons to select the state you want to delete. 479 Basic System Operations Saving, Recalling, and Deleting Instrument States Basic System Operations Step 3 [Select] 4 [Save State 5 Enter the filename, “Powerup” (the test set is case-sensitive, so be sure to capitalize the “P”). 6 [Ok] Notes Deleting States If you have saved a state you will no longer use, you can delete it. Step NOTE Notes 1 [System] 2 [Save/Recall] 3 [Delete States] 4 Select the state you want Use the rotary knob or up and down arrow buttons to delete or [All] to to select the state you want to delete. delete all saved states. 5 [Select] Selecting [All] does not delete the Powerup or Factory Defaults states. 480 Chapter 17 Basic System Operations Viewing System Statistics Viewing System Statistics The E7495A/B provides a utility that allows you to: Check test set status • Verify operational readiness • Perform system configuration • Check the system software version Viewing System Release Versions Perform this procedure to view the current version of software and firmware for enabled features. Step Notes 1 [System] 2 [More 1 of 2] 3 [System Stats] 4 [Rev Info] View version information for system firmware. 5 [Page Up] Use these buttons to scroll to the next screen. or [Page Down] Viewing System Memory Perform this procedure to view current allocation and usage statistics of the memory available. Step 1 [System] 2 [More 1 of 2] 3 [System Stats] Chapter 17 Notes 481 Basic System Operations • Basic System Operations Viewing System Statistics 4 Step Notes [Memory] View status of total, used, and available memory. Viewing Battery Statistics Basic System Operations Perform this procedure to view current status and battery usage. Step Notes 1 [System] 2 [More 1 of 2] 3 [System Stats] 4 [Battery] View the status of battery conditions. For details, see “System Statistics—Battery Screen” on page 166. 5 As needed, [Page Up] or [Page Down] Use these menu keys if you need to scroll up or down to see all the information. 482 Chapter 17 Basic System Operations Using the Option Manager Using the Option Manager The E7495A/B provides a utility that allows you to: View installed options • View installable options (by user and by factory) • View installation information • Install an option Basic System Operations • Viewing Installed Options Step Notes 1 [System] 2 [More 1 of 2] 3 [Option Manager] 4 [Installed Options] Provides a list of all installed options. 5 [Page Up] Use as necessary to scroll to the next screen. or [Page Down] Viewing Installable Options Perform this procedure to view a list of all options that you can install for the test set. Two lists are displayed: options you can install yourself and options that must be installed at the factory. Step 1 [System] 2 [More 1 of 2] 3 [Option Manager] Chapter 17 Notes 483 Basic System Operations Using the Option Manager Step Notes 4 [Installable Options] Provides a list of options that can be installed. 5 [Page Up] Use as necessary to scroll to the next screen or Basic System Operations [Page Down] Installing an Option Step Notes 1 [System] 2 [More 1 of 2] 3 [Option Manager] 4 [Installing an Option] Follow the on-screen instructions. Viewing Installation Information Perform this procedure to view current manufacturing information about your test set that must be provided to Agilent to install a user-installable option. Step 1 [System] 2 [More 1 of 2] 3 [Option Manager] 4 [Install Info] Notes When you call your Agilent sales representative to order an option, you will need to provide the information you see on this screen: • • • 484 Model number Serial number Host ID Chapter 17 Basic System Operations Testing System Functions Testing System Functions The E7495A/B provides two simple tests you can perform to test the basic system functionality: a display test and a keyboard test. Testing Your Display Step 1 [System] 2 [More 1 of 2] 3 [Service] 4 [Verification] 5 [Display Test] Basic System Operations Perform this procedure to verify the correct operation of your display device. Notes Follow directions on screen. Testing Your Keyboard Perform this procedure to verify the correct operation of your keyboard device. Step 1 [System] 2 [More 1 of 2] 3 [Service] 4 [Verification] 5 [Keyboard Test] Chapter 17 Notes Press the available buttons and view the results on the screen. 485 Basic System Operations Basic System Operations Testing System Functions 486 Chapter 17 18 T1 Analyzer “Making T1 Measurements” on page 488 “Performing a Basic T1 Analyzer Measurement” on page 488 “Setup Button Selections” on page 488 “Display/Sound Button Selections” on page 491 “Control Button Selections” on page 491 “Sample Hard Loop/End-End Full T1 BERT Test” on page 493 “Sample Loopback CSU Full T1 BERT Test” on page 498 “Sample Monitor Full T1 Test” on page 503 “Sample Emulate CSU/NIU Test” on page 507 “Sample Delay Test” on page 512 “Turning on sound” on page 514 “Setting up T1 diagnostics” on page 515 “Patterns” on page 517 “Measurement Results” on page 518 “Alarm indicators” on page 518 T1 Analyzer “Results indicators” on page 518 “Status indicators” on page 519 “Measurement results fields” on page 519 “Testing and Fault Mitigation” on page 522 “Detailed Loop Mode and Auto Configuration Descriptions” on page 527 — “Remote CSU/NIU Loop Mode” on page 527 — “Auto Configuration Flow Diagram” on page 531 “Terminology” on page 533 487 T1 Analyzer Making T1 Measurements Making T1 Measurements The Agilent E7495A/B provide a simple solution for all your T1 testing needs, from basic transmission testing to BERT testing. For more information about T1 testing, refer to “Measurement Results” on page 518. Performing a Basic T1 Analyzer Measurement Step Notes 1. [Mode] 2. [Backhaul] T1 Analyzer 3. [T1 Analyzer] 4. [Get Started/ Test Mode] The tests are listed on the buttons on the right. Pressing a test mode button will provide you with information about the test and the test options available. 5. [Setup] Configure the T1 analyzer for the measurement. 6. [Display] Setup your view of the measurement results. 7. [Control] Modify the measurement setup and inject errors as you perform the measurement. Setup Button Selections • Rx Input: The Primary and Secondary inputs are both affected by this setting. — Terminate - Sets the input impedance to 100 Ohms. Can be performed only when the T1 circuit is interrupted (connected into a jack that interrupts the circuit). — Monitor - Sets the input impedance to 100 Ohms, inserts 20 dB gain, and should be selected when connected to a 'Monitor' jack. — Bridge - Sets the input impedance >1000 Ohms and should be selected when bridging on to a T1 circuit. 488 Chapter 18 T1 Analyzer Making T1 Measurements • Line Code: Configures the test set to transmit and expect to receive a line code that is compatible with the network’s design. There are two types of line coding used in T1 networks: — AMI - Alternate Mark Inversion is a traditional line code. — B8ZS - Bipolar 8 Zero Substitution replaces runs of 8 zeroes with a special code that is not compatible with AMI. It allows greater flexibility of data patterns by enhancing repeater synchronization by increasing pulse density, thereby providing greater throughput. • Framing: Configures the test set to transmit and expect to receive a particular framing pattern that is compatible with the network’s design. It enables the test set to receive the T1 signal and to then synchronize, identify, and extract the individual channels. — Unframed - The 193rd (framing) bit is set to 0 or 1, depending on the pattern. — D3/D4 - A 12 frame structure accomplished by sending a unique pattern on the 193rd (framing) bit. — ESF - A 24 frame structure accomplished by sending a unique pattern on the 193rd (framing) bit. In this mode the frame bits are used to transmit a CRC and carry information to accommodate alarms and control Pattern: Configures the test set to expect a particular test pattern. Many test patterns are available to 'stress' the circuit in a particular manner or to gain maximum insight into a particular problem. • Tx Pattern: Allows you to select either Normal or Inverted patterns. • Tx Clock: Configures the test set to use one of the following methods to derive the transmit clock frequency: — Internal - The transmit clock is derived within the test set and is independent of the incoming signal. This is useful when the device or line under test is configured to synchronize on the incoming signal. In this case the return clock frequency of the return signal should match the transmit clock frequency of the test set. — Primary Rx - The transmit clock frequency is derived from the signal received at the Primary Rx jack on the test set. — Secondary Rx - The transmit clock frequency is derived from the signal received at the Secondary Rx jack on the test set. • Channel: Applicable only in the Channel BERT mode. Sets the active channel Chapter 18 489 T1 Analyzer • T1 Analyzer Making T1 Measurements to be tested for BERT. • Fill Data: When performing Channel BERT testing this configures the source of data transmitted in the unused slots. For drop-and-insert testing this field is typically set to Secondary Rx. — All 1’s - Set this mode to maintain a sufficient 1s density on the unused channels during testing. All 1s are typically transmitted on unused channels in live T1 circuits. — Idle - Set this mode to accommodate specific troubleshooting such as to exercise a circuit designed for B8ZS. — Primary Rx - Fills the unused slots with Primary Rx data. — Secondary Rx - Fills the unused slots with Secondary Rx data. • Loop Code: Selects the format of the transmitted code when a loop-up or loop-down is requested. — ESF Datalink - Loopback state change requests are sent to the far end in the framing pattern in the ESF datalink channel. Note that this mode is possible when only ESF is selected for the framing pattern. T1 Analyzer — In-band - Loopback state change requests are sent to the far end by replacing the normal channel data with the loop code. Note that in this mode the code must persist for 5 seconds for the far end to respond • Slip Reference: Selects the reference for the frame slip measurement. — None - This selection disables the frame slip measurement. — Internal - In this mode the test set compares the framing of the incoming signal with the test set's internal clock. Three conditions are necessary when using this mode: the far end must be receiving a signal from this test set, the transmit clock on the far end must be configured to synchronize on the incoming signal, and the Tx Clock on this test set must be set to Internal. Internal is the default selection after test set preset and covers the situation when a hard loop is configured at the far end. If a separate test set is used at each end, then the test set on one end should have the Tx Clock set to Primary Rx (Assuming the incoming signal is connected to this jack.) Another alternative is to use a second T1 circuit connected to the Secondary Rx jack to establish proper timing. — Second Rx - In this mode the test set compares the frame clock timing of the received signal on the Primary Rx jack with the frame clock timing of the received signal on the Secondary Rx jack. 490 Chapter 18 T1 Analyzer Making T1 Measurements • Tx Line Build Out [Tx LBO]: Sets the Tx level and pulse shape to simulate the signal conditions that would be encountered at the end of a distant transmission cable. This is useful for testing equipment suspected of having trouble receiving the signals found in typical applications. — 0 dB LBO = 0 dBdsx = 6 Vpp — -7.5 dB LBO = -7.5 dBdsx = 2.53 Vpp — -15 dB LBO = -15 dBdsx = 1.07 Vpp • Second Tx: Selects the source of data of the signal available at the Secondary Tx jack. — AIS - The signal at the Secondary Rx jack is an unframed all ones aka AIS. — Second Rx - The Secondary Rx signal is buffered and looped back to the Secondary Tx jack. — Primary Rx - The signal at the Primary Rx jack is buffered and internally routed to the Secondary Tx jack. Display/Sound Button Selections Configure the following for the measurement you’re doing: Status: Allows you to select which status panel is active. • Alarms: Displays those errors occurring on either the primary or secondary channel, depending on your selection. Displays in the bottom-right of the screen. • Results: You can choose an error and select results you want to drill down to; shows more metrics on error you select. Displays in bottom-right of screen. • Sound: Works on single channels only and enables you to turn sound on and off. Use sound mostly to listen for drop outs or changes in the signal. • Volume: Enables you to set the volume of speaker output. Control Button Selections On the Control button, the available buttons are unique to the test mode you select. Once you set up your display, you can change settings such as patterns, alarm injections, and so forth, while you make the measurement. • Pattern: Configures the test set to expect a particular test pattern. Many test patterns are available to 'stress' the circuit in a particular manner or to gain maximum insight into a particular problem. Chapter 18 491 T1 Analyzer • T1 Analyzer Making T1 Measurements • Alarm/Error: Enables a list of available alarms and conditions that can be transmitted on the Primary Tx channel. The alarm or condition is invoked by pressing the Inject button. To troubleshoot your T1 line, you can monitor for errors or alarms. Inject errors to see how the system responds. — Loss of Signal Alarm - The test set ceases to send a signal. — Loss of Frame Alarm - Forces the framing bit to always be set to 1. — Yellow Alarm - The test set sends a Yellow Alarm. In D3/D4 mode, the test set sets bit #2 of each timeslot to 0. In ESF mode, the datalink bits are configured to send a repetitive pattern of 8 ones, followed by 8 zeros. — AIS Alarm - The test set sends an AIS, or ‘Blue Alarm’, by sending an unframed, all 1s pattern (a constant contiguous stream of 1s). — Idle Alarm - The test set sends a framed, all zero pattern. Note that the far end will interpret this as a Yellow Alarm. — BPV Error - The test set forces a single, bipolar violation error with each press of the Inject button. T1 Analyzer — Frame Error - The test set forces a single frame error with each press of the Inject button. — The test set forces a CRC error with each press of the Inject button only when ESF mode is selected. — The test set forces an error in the transmitted pattern with each press of the Inject button. • Fill Data: When performing Channel BERT testing, this configures the source of data transmitted in the unused slots. For drop-and-insert testing, this field is typically set to Secondary Rx. — All 1's - Set this mode to maintain a sufficient 1s density on the unused channels during testing. All 1s are typically transmitted on unused channels in live T1 circuits. — Idle - Set this mode to accommodate specific troubleshooting such as to exercise a circuit designed for B8ZS. — Primary Rx - Fills the unused slots with Primary Rx data. — Secondary Rx - Fills the unused slots with Secondary Rx data. • Inject: Causes the error or condition that is currently displayed on the button to occur. Some selections cause a single event to occur, while others maintain a 492 Chapter 18 T1 Analyzer Making T1 Measurements constant state. The text on the button changes to reflect the appropriate action. • Loop Up/Loop Down: Available in emulate mode, these buttons enable you to manually put the test set into either loop up or loop down mode. • Send Loop Up/Send Loop Down: Available in emulate mode, the Send Loop Up button sends a loop up command to the far end. Send Loop Down sends a loop down command to the far end. Sample Hard Loop/End-End Full T1 BERT Test Use this test mode to perform measurements, such as BERT, on a known test pattern being sent from the far end. The far end signal can be generated by looping back the transmitted signal from this test set or by a second test set. To use this test, have someone at the far end manually loop-up the equipment or generate a known pattern with a far end test set. Since a pattern is being sent on the T1 line, service on the T1 will be affected. This example explains how to setup a hard-loop/end-end full T1 BERT test. A hard loop test requires one test set at one end and a hard loop at the other. An end-end test requires a test set at each end but enables the troubleshooter to identify the direction of the trouble. The T1 circuit is not available for service when using this test mode. Chapter 18 493 T1 Analyzer During the commissioning or startup phase of a T1 circuit, a several day end-end or hard loop test is often performed. This type of test provides the most comprehensive level of information but does require the circuit to be taken out-of-service for the duration of the test. The test results provide more granular resolution on root cause problems than a monitor test. T1 Analyzer Making T1 Measurements Figure 18-1 Sample End to End Connection Diagram T1 Analyzer To Preform a Hard Loop/End-End Full T1 BERT Test Step Notes 1 Connect the BSTS to the DSX panel Refer to Figure 18-1 2 [Mode] 3 [Backhaul] 4 [T1 Analyzer] 5 Select a test mode. Use this test mode to perform measurements such as BERT on a T1 circuit. The far end a. [Get Started/ Test Mode] signal must be derived from either a hard loop or from a second test set. The T1 circuit is not b. [Hard Loop/End-End] available for service when using this test mode. c. [Full T1 BERT] Select this to perform a BERT test on a full T1 Circuit. 494 Chapter 18 T1 Analyzer Making T1 Measurements 6 Step Notes Setup auto configuration. Enables the Auto Configuration buttons and causes the test set to analyze the incoming T1 signal and align the setup choices to the properties of that signal. a. [Auto Config] b. [Start Primary Auto Config] 7 [Back] Shifts focus back to the main mode selection buttons. 8 [Setup] Select this to display a list of setup choices that pertain to this test mode. 9 Setup the Rx input. This assumes the test set is connected into a jack that interrupts the T1 circuit. a. [Rx Input] b. [Terminate] 10 Setup the line code. a. [Line Code] b. [B8ZS] Setup the framing. a. [Framing] b. [ESF] 12 This assumes that the circuit has been designed for ESF. Extended Superframe Format utilizes the framing bit capacity for additional purposes. The number of frames per multiframe is expanded to 24 frames. Setup the pattern. a. [Pattern] b. Use up and down buttons to select. c. [QRSS] d. [Select] Chapter 18 495 T1 Analyzer 11 This assumes the circuit is designed for B8ZS (Bipolar 8 Zero Substitution). A T-carrier line code in which bipolar violations are deliberately inserted if user data contains a string of 8 or more consecutive zeros. T1 Analyzer Making T1 Measurements 13 Step Notes Setup the Tx clock. Internal is the default selection after test set preset and covers the situation when a hard loop is configured at the far end. If a separate test set is used at each end, then the test set on one end should have the TX Clock set to Primary Rx (assuming the incoming signal is connected to this jack). Another alternative is to use a second T1 circuit connected to the Secondary Rx jack to establish proper timing. a. [Tx Clock] b. [Internal] 14 Setup the Tx LBO. a. [Tx LBO] This is a typical level found at the customer demarcation point. b. [0 dB] 15 Setup the slip reference. Disables the frame slip measurement. a. [Slip Ref] b. [None] 16 Setup the second Tx. Use the default condition. T1 Analyzer a. [Second Tx] b. [AIS] 17 Setup the display. a. [Display] b. [Status] c. [Pri] 18 Setup alarms. a. [Alarms] Enables the [Display] options on the buttons on the right. Activates only the Primary Status pane. The inactive channel should be deactivated to cease the display of invalid measurements. Use this selection to observe the Primary Results in the Alarm Panel. b. [Pri] 496 Chapter 18 T1 Analyzer Making T1 Measurements 19 Step Notes Setup the results display. Enables a list of results information that can be displayed in the Results pane. Make a selection based on the need of the application. a. [Results] b. Use up and down buttons to select. c. [Select] 20 Setup the results display. a. [Results] Enables a list of results information that can be displayed in the Results pane. Make a selection based on the need of the application. b. Use the up and down arrows to select. c. Make a selection. d. [Select] 21 Setup the controls and select a pattern. a. [Control] b. [Pattern] T1 Analyzer c. Use the up and down buttons to select. d. QRSS e. [Select] 22 Select the alarm. a. [Alarm/Error] b. Use the up and down buttons to select. c. Loss of Signal d. [Select] Chapter 18 497 T1 Analyzer Making T1 Measurements 23 Step Notes Inject an error. Causes the error or condition that is currently displayed on the button to occur. a. [Inject] b. [On] Sample Loopback CSU Full T1 BERT Test Use this test mode to perform a measurement, such as BERT, on a known test pattern being sent from the far end. The far end signal will be generated by looping back the transmitted signal from this test set. You will use this test set to send a code to automatically loop-up either a CSU or NIU at the far end. Since a pattern is being sent on the T1 line, service on the T1 will be affected. Once you have selected this test mode, you can send the loop-up or loop-down code using the buttons on the Control menu. If you are you are using ESF, configure the appropriate ESF Loop Code on the Setup menu. T1 Analyzer The T1 circuit is not available for service when using this test mode. End-to-end loopback tests are normally limited to the CSU since NIU loop codes are normally suppressed at the central office. When the far end of a T1 circuit is in a remote location and trouble is suspected, it is possible to place the equipment at the far end into loopback by sending a special code designated for this purpose. If the T1 circuit is leased, then the wireless technician is often limited to looping only the CSU, as NIU loop codes are usually blocked at the central office. The loop code can be sent either in-band or on the ESF datalink channel by the test set to the far end equipment. The first method, in-band, replaces the bits in the T1 traffic channels with the unique loop code. The remote equipment must see this code for 5 seconds before it will respond in order to minimize the potential that patterns in live data will falsify this request. The downside of this technique is that all devices in the transmit path see this code and any may respond. This could lead to a confusing situation if a T1 route consists of multiple hops, each with its own CSU pair. If the far end has a hard loop then the loop code could come back to the near end and inadvertently place that CSU into loopback. The test set does monitor for a pre-existing loop and will notify you when remote loopback is attempted using an in-band loop code. Another method is available if the circuit is designed for Extended Super Frame (ESF). This method, ESF datalink, sends the loop code on the ESF data link bits. This method is not prone to false information and, therefore, responds very rapidly. This is the default mode of the test set. For more information, see the section 498 Chapter 18 T1 Analyzer Making T1 Measurements detailing loopback operation. Figure 18-2 CSU Full T1 BERT Loopback Connection Diagram To Preform a Loopback CSU Full T1 BERT Test Notes 1 Connect the BSTS to the DSX panel Refer to Figure 18-2 2 [Mode] 3 [Backhaul] 4 [T1 Analyzer] Chapter 18 T1 Analyzer Step 499 T1 Analyzer Making T1 Measurements Step Notes Use this test mode to perform measurements such as BERT on a T1 circuit by placing the far a. [Get Started/ Test Mode] end CSU or NIU into a loopback state. The T1 circuit is not available for service when using b. [Loopback CSU/NIU] this test mode. End-to-end loopback tests are c. [CSU Full T1 BERT] normally limited to the CSU since NIU loop codes are normally suppressed at the central office. 5 Select a test mode. Select this to perform a BERT test on a full T1 Circuit. 6 [Setup] Select this to display a list of setup choices that pertain to this test mode. 7 Setup Rx input. This assumes the test set is connected into a jack that interrupts the T1 circuit. a. [Rx Input] b. [Terminate] 8 Setup line code. This assumes the circuit is designed for B8ZS. T1 Analyzer a. [Line Code] b. [B8ZS] 9 Setup framing. a. [Framing] This assumes that the circuit has been designed for ESF. b. [ESF] 10 Select a pattern. a. [Pattern] b. Use the up and down buttons to select. c. QRSS d. [Select] 500 Chapter 18 T1 Analyzer Making T1 Measurements 11 Step Notes Setup Tx clock. This is the default selection after test set preset and covers the situation when a hard loop is configured at the far end. If a separate test set is used at each end then the test set on one end should have the Tx Clock set to Primary Rx (assuming the incoming signal is connected to this jack.) Another alternative is to use a second T1 circuit connected to the Secondary Rx jack to establish proper timing. a. [Tx Clock] b. [Internal] 12 Setup the Tx LBO. a. [Tx LBO] This is a typical level found at the customer demarcation point. b. [0 dB] 13 Setup the loop code. a. [Loop Code] Your choice depends on the far end CSU configuration. b. [In-band] 14 Setup the slip reference. Disables the frame slip measurement. a. [Slip Ref] T1 Analyzer b. [None] 15 Setup the second Tx. Use the default condition. a. [Second Tx] b. [AIS] 16 Setup the display. a. [Display] b. [Status] c. [Pri] 17 Setup the alarms. a. [Alarms] b. [Pri] Chapter 18 Enables the [Display] options on the buttons on the right. Activates only the Primary Status pane. The inactive channel should be deactivated to cease the display of invalid measurements. This selection causes the Alarm pane to toggle between Primary and Secondary. Use this selection to observe the Primary Results in the Alarm Panel. 501 T1 Analyzer Making T1 Measurements 18 Step Notes Setup the results display. Enables a list of results information that can be displayed in the Results pane. Make a selection based on the need of the application. a. [Results] b. Use the up and down arrows to select. c. Make a selection. d. [Select] 19 Setup the controls and select a pattern. a. [Control] b. [Pattern] c. Use the up and down buttons to select. d. QRSS e. [Select] T1 Analyzer 20 Select the alarm. a. [Alarm/Error] b. Use the up and down buttons to select. c. Loss of Signal d. [Select] 21 [Send Loop Up] Sends a loop up command to the far end and reports the loop state on the status line. If a pre-existing loop is detected at the far end then “Pre-existing loop” is displayed on the status line. This is only possible in In-band mode. 22 [Send Loop Down] Sends a loop down command to the far end and reports the loop state on the status line. 502 Chapter 18 T1 Analyzer Making T1 Measurements 23 Step Notes Inject an error. Causes the error or condition that is currently displayed on the button to occur. a. [Inject] b. [On] Sample Monitor Full T1 Test Use this test mode to monitor live data on the T1 line without affecting service. The simplest hookup for monitoring does not require the test set Tx outputs to be connected. In some cases, you may connect the Tx outputs to the T1 circuit. For those cases, the Tx primary and secondary transmitted signals are regenerated from the received signal on the corresponding line. In this example, you use the monitor test mode to test performance without disrupting service on a T1 circuit. During this test, the source of the signal from far end can be either live data or pattern data from a second test set. This mode is very similar to End-to-End Hard Loop mode, with the exception that the signal present on the Primary Tx jack is a buffered replica of the signal present on the Primary Rx jack. When monitor jacks are not available, this feature allows the technician to break into a live T1 and pass that signal through the test set, thereby keeping the circuit in-service. This is useful for monitoring long-term statistics of a T1 circuit. T1 Analyzer Figure 18-3 Sample Monitor Mode With Monitor Port Connection. Chapter 18 503 T1 Analyzer Making T1 Measurements When using the above sample connection for monitoring a T1 circuit with a monitor port, you should set Rx Input to monitor. Figure 18-4 Sample Monitor Mode Without a Monitor Port Connection When using the above sample connection for terminating an T1 circuit, set Rx Input to terminate. T1 Analyzer To Preform a Monitor Full T1 BERT Test 1 Step Notes Connect the BSTS to the DSX panel For a DSX with a monitor port connection, refer to Figure 18-3 For a DSX without a monitor port connection, refer to Figure 18-4 2 [Mode] 3 [Backhaul] 4 [T1 Analyzer] 5 [Get Started/ Test Mode] 504 Chapter 18 T1 Analyzer Making T1 Measurements 6 Step Notes Setup monitoring. Choose this to monitor performance of a full T1 Circuit. a. [Monitor] b. [Monitor Full T1] 7 Setup auto configuration. Causes the test set to analyze the incoming T1 signal and align the setup choices to that signal. a. [Auto Config] b. [Primary Auto Config] 8 [Back] Shifts focus back to the main mode selection buttons. 9 [Setup] Select this to display a list of setup choices that pertain to this test mode. 10 Setup the Rx Input. This assumes the test set is connected into a jack that interrupts the T1 circuit. a. [Setup] b. [Rx Input] Note: If you are connected to a monitor port, select [Monitor] instead of [Terminate]. 11 Setup line code. T1 Analyzer c. [Terminate] This assumes the circuit is designed for B8ZS. a. [Line Code] b. [B8ZS] 12 Setup framing. a. [Framing] This assumes that the circuit has been designed for ESF. b. [ESF] Chapter 18 505 T1 Analyzer Making T1 Measurements 13 Step Notes Select a pattern. Set to the pattern sent by the far end. a. [Pattern] b. Use the up and down buttons to select. c. QRSS d. [Select] 14 Setup Tx clock. a. [Tx Clock] b. [Internal] 15 Setup the Tx LBO. a. [Tx LBO] This selection is not applicable in Monitor mode because the Primary Tx signal is a buffered replica of the signal applied to the Primary Rx jack and is not affected by this setting. This is the default selection after test set preset. This is a typical level found at the customer demarcation point. b. [0 dB] T1 Analyzer 16 Setup the slip reference. Disables the frame slip measurement. a. [Slip Ref] b. [None] 17 Setup the second Tx. Use the default condition. a. [Second Tx] b. [AIS] 18 [Display] Enables the [Display] options on the buttons on the right. 19 Setup the display. Enables the [Display] options on the buttons on the right. Activates only the Primary Status pane. The inactive channel should be deactivated to stop the display of invalid measurements. a. [Display] b. [Status] c. [Pri] 506 Chapter 18 T1 Analyzer Making T1 Measurements 20 Step Notes Setup the alarms. This selection causes the Alarm pane to toggle between Primary and Secondary. Use this selection to observe the Primary Results in the Alarm Panel. a. [Alarms] b. [Pri] 21 Setup the results display. Make a selection based on the need of the application. a. [Results] b. Use the up and down arrows to select. c. Make a selection. d. [Select] 22 [Control] The selection enables several soft keys on the right that control choices specific to each test mode. 23 Select a pattern. Select a pattern. a. [Pattern] T1 Analyzer b. Use the up and down buttons to select. c. QRSS d. [Select] Sample Emulate CSU/NIU Test The purpose of this test mode is to emulate a CSU or NIU. The test set will terminate the T1 line, and a loop-up code sent from the far end will cause this test set to enter a loopback state. Conversely, a loop-down code sent from the far end will cause this test set to exit the loopback state. If you are using ESF, configure the appropriate ESF Loop Code on the Setup menu. In this example, you use the emulate CSU/NSU test mode to have the test set emulate a CSU or NIU at the near end. In this mode it is possible for the far end to place this test set into loopback mode. The T1 circuit is not available for service Chapter 18 507 T1 Analyzer Making T1 Measurements during loopback. Loopback tests are normally limited to the CSU since NIU loop codes are normally suppressed at the central office. When the test set is in a loopback state, AIS is present at the Secondary Tx jack. When not in loopback state, the Primary Rx signal is routed to the Secondary Tx jack and the Secondary Rx signal is routed to the Primary Tx jack. NOTE Avoid having a hard loop in the Secondary channel as it will cause a constant loop condition to exist. You may want to emulate the functionality of a CSU/NIU if trouble is suspected in that equipment. The wireless technician will often be interested in only the CSU mode. The functionality of a CSU is emulated in this mode and the test set will respond to loop codes received at the Primary Rx input. The test set has the capability to emulate the functionality of a CSU/NIU. The test set will respond only to the type of loop code selected on the setup screen. Be aware that when the test set is not in loopback mode, the source of data on the Primary Tx jack is the Secondary Rx jack, and the source of data on the Secondary Tx jack is the Primary Rx jack. If B8ZS is selected on the test set, then the signal (or no signal - which is decoded as all zeros) will be translated to B8ZS format. Sample Emulate CSU/NIU Test Setup T1 Analyzer Figure 18-5 The following table provides the data source for primary Tx and secondary Tx 508 Chapter 18 T1 Analyzer Making T1 Measurements during loop-up and loop-down states in emulate mode. Data Source in Emulate Mode Jack Loop Up Loop Down Primary Tx Primary Rx • AIS when no signal present at Secondary Rx • Secondary Rx Secondary Tx Secondary Rx • AIS T1 Analyzer Chapter 18 509 T1 Analyzer Making T1 Measurements Sample Emulated CSU/NIU Test: Step Notes 1 Connect the BSTS to the DSX Refer to Figure 18-5 panel 2 [Mode] 3 [Backhaul] 4 [T1 Analyzer] 5 Select a test mode. Choose this to emulate a CSU. a. [Get Started/ Test Mode] b. [Emulate CSU/NIU] T1 Analyzer c. [Emulate CSU] 6 [Setup] Select this to display a list of setup choices that apply to this test mode. 7 Setup Rx input. This assumes the test set is connected into a jack that interrupts the circuit. a. [Rx Input] b. [Terminate] 8 Setup line code. a. [Line Code] This assumes the circuit is designed for B8ZS. b. [B8ZS] 9 Setup framing. a. [Framing] This assumes that the circuit has been designed for ESF. b. [ESF] 510 Chapter 18 T1 Analyzer Making T1 Measurements Step 10 Notes Select a pattern. a. [Pattern] b. Use the up and down buttons to select. c. QRSS d. [Select] 11 Setup Tx LBO. a. [Tx LBO] This is a typical level found at the customer demarcation point. b. [0 dB] 12 [More 1 of 2] Displays the rest of the Setup options. 13 Setup the loop code. Configures what type of loop code this test set will respond to. Requires a Datalink loop code for this test set to enter loopback mode. a. [Loop Code] b. [ESF Data Link] [Display] Enables the Display options on the buttons on the right. 15 Setup the results display. Enables a list of results information that can be displayed in the Results pane. Make a selection based on the need of the application. a. [Results] b. Use the up and down arrows to select. c. Make a selection. d. [Select] 16 [Control] The selection enables several soft keys on the right that control choices specific to each test mode. 17 [Pattern] Select a pattern. 18 [Self Loop Up] Forces the test set to enter loop-up state. 19 [Self Loop Down] Forces the test set to enter loop-down state. Chapter 18 511 T1 Analyzer 14 T1 Analyzer Making T1 Measurements Sample Delay Test Use this test mode to measure the delay between the primary Tx and Rx ports. This measured delay can be used to determine the approximate distance between near end and the far end. The far end of the line must be manually looped during this test. Since a signal is being sent on the T1 line, service on the T1 will be affected. In this example, you can use this test mode to have the test set measure the round trip delay of a T1 circuit. It is necessary to have a loop condition at the far end during this test. The best accuracy is obtained when a hard loop exists at the far end. The far end CSU can be remotely looped up using the CSU/NIU Loopback mode, however, be aware that the loopback method in the remote device could add additional delay. During this mode a pattern consisting of a zero inserted into a string of ones is transmitted and analyzed to determine the delay in the path. The selected test pattern is sent as filler during the calculation interval. Delay Connection Diagram T1 Analyzer Figure 18-6 512 Chapter 18 T1 Analyzer Making T1 Measurements Sample Delay Test Step Notes 1 Connect the BSTS to the DSX panel Refer to Figure 18-6 2 [Mode] 3 [Backhaul] 4 [T1 Analyzer] 5 Select a test mode. a. [Get Started/ Test Mode] Choose this to perform a Delay test on a full T1 Circuit. Delay measurements require full T1 bandwidth. b. [Delay] c. [Full T1] 6 [Setup] Select this to display a list of setup choices that pertain to this test mode. 7 Setup Rx input. This assumes the test set is connected into a jack that interrupts the circuit. T1 Analyzer a. [Rx Input] b. [Terminate] 8 Setup line code. a. [Line Code] This assumes the circuit is designed for B8ZS. b. [B8ZS] 9 Setup framing. a. [Framing] This assumes that the circuit has been designed for ESF. b. [ESF] Chapter 18 513 T1 Analyzer Making T1 Measurements Step 10 Notes Select a pattern. a. [Pattern] b. Use the up and down buttons to select. c. QRSS d. [Select] 11 Setup Tx LBO. a. [Tx LBO] This is a typical level found at the customer demarcation point. b. [0 dB] Turning on sound You can listen to a single channel at a time in channel test mode. Sound is disabled when you are in full T1 test mode. T1 Analyzer To Turn On the Sound Step 1. [Mode] 2. [Backhaul] 3. [T1 Analyzer] 4. [Get Started/Test Mode] 5. Select a measurement. 6. Select Channel mode. 7. [Display/Sound] 8. [Sound] 9. [On] or [Off] 514 Notes Each time you press this softkey, the selected option changes. Chapter 18 T1 Analyzer Making T1 Measurements Step Notes 10. Set the volume. a. [Volume] b. Enter the volume level from 1 - 10. c. [Enter] Setting up T1 diagnostics The diagnostic tests available for T1 include: • RAM - During the RAM test, the memory on the T1 measurement module is tested. Any memory hardware failures are detected. • ROM - The ROM test verifies the integrity of the code by performing a checksum measurement. • Loop Back - The loop back test is a functional test of the transmitting and receiving hardware. It attempts to send various signal patterns and levels and then to verify the measured values. It is important that this test be done using short bantam jumpers (plugs) as even a 1.2 – 2.0 meter (4 – 6 foot) cable can reduce the signal levels during the diagnostic tests, and this can cause a false failure. T1 Analyzer If any of the above tests fail, contact your service center. To Set Up T1 Diagnostics Step 1. [Mode] 2. [Backhaul] 3. [T1 Analyzer] 4. [Tests] 5. [Verification] Notes The “Connect the T1 Patch Plugs” diagram and explanation in the instrument contain the information you need to set up the test. . Chapter 18 515 T1 Analyzer Making T1 Measurements Notes [Continue] The test is performed and results are reported on the screen. T1 Analyzer 6. Step 516 Chapter 18 T1 Analyzer Patterns Patterns Many test patterns are available to 'stress' the circuit in a unique way or to gain maximum insight into a particular problem. Much has been written to guide the troubleshooter to select the proper pattern. Below is a summary of the qualities of the patterns available in the test set. 1:7 - An eight-bit pattern that contains a single one. Used to test clock recovery. • 2 in 8 - An eight bit pattern with two ones and a maximum of four consecutive zeroes. B8ZS is never sent. • 3 in 24 - A twenty-four bit-pattern containing 3 ones with the longest length of consecutive zeroes constrained to fifteen. It has a ones density of 12.5% and is used to check clock recovery. • All 1's - A pattern that causes line drivers to consume the maximum amount of current. If framing is set to 'Unframed' the resulting pattern is equivalent to a 'Blue Alarm' or 'Alarm Indication Signal' or AIS. • All 0's - A pattern that is often selected to verify B8ZS provisioning. • QRSS - A pseudorandom pattern that simulates live traffic on a circuit. It is a very common test pattern • T1-DALY - A pattern that changes rapidly between high and low density. This pattern is used to stress ALBO, equalizer and timing recovery circuits. • 55 Octet - Similar to the T1-DALY pattern except that it contains runs of fifteen consecutive zeroes that violate ones density requirements if sent unframed. • 2E15-1 - A pseudorandom pattern based on a 15 bit shift register. • 2E20-1 - A pseudorandom pattern based on a 20 bit shift register. • 2E23-1 - A pseudorandom pattern based on a 23 bit shift register. • Alternating Ones and Zeroes - A pattern that alternates between ones and zeroes. Chapter 18 517 T1 Analyzer • T1 Analyzer Measurement Results Measurement Results T1 Analyzer Alarm indicators • Signal Loss - The test set encountered the absence of 192 or more consecutive pulses. A frame pulse may or may not be present • Frame Loss - The test set encountered an unexpected frame pattern. The frame pattern did not match that selected in 'Setup' • Excess Zeros - The test set encountered the absence at least 16 consecutive pulses in AMI mode, or the absence of at least 8 consecutive pulses in B8ZS mode. • All Ones - The test set encountered an unframed, all 1s pattern (a constant contiguous stream of 1s). This pattern is also known as an Alarm Indication Signal (AIS), ‘Keep-Alive Signal’, or ‘Blue Alarm’. Blue alarms are generated by faulty transmission equipment such a T3 to T1 multiplexers. • Yellow Alarm - A Remote Alarm Indication (RAI) signal pattern was received. This is normally sent by the far end interface equipment (CSU) in response to receiving a blue alarm on its network side. In D4 framing mode, a yellow alarm is created at the far end by setting bit 2 to 0 for 255 consecutive frames. In ESF, a pattern of eight 0s and eight 1s is repeated 16 times to indicate a yellow alarm. • Idle (CDI) - A Customer Disconnect Indication signal was received from the far end interface unit indicating that the customer is no longer supplying a signal. A CDI signal is an in-band pattern 0001 0100. Eight ones followed by eight zeros interrupted each second for 100 ms with LAPD Idle code (01111110) will be sent in the ESF Facility Data Link (ESF FDL). Results indicators • BPV - A momentary indicator that responds when a bipolar violation occurs on the incoming signal applied to the Receive jack. B8ZS codes are not considered a BPV and will not activate this indicator when the test set is set to AMI mode. • Frame - A momentary indicator that responds when the test set encountered a disruption of the incoming frame pattern. • Pattern - A momentary indicator that responds to a disruption of the incoming pattern. 518 Chapter 18 T1 Analyzer Measurement Results • CRC - A momentary indicator that respond to a disruption of the incoming CRC. This indicator is applicable in only ESF mode. Status indicators • T1 Pulses - The test set is receiving pulses at the receive jack. Frame pulses alone are not sufficient to activate this indicator. There must be pulses present in the payload field. • B8ZS - A B8ZS pulse pattern was detected on the incoming signal at the receive jack. Note that only certain patterns transmit B8ZS pulse patterns. The pattern must contain at least 8 consecutive zeroes before a B8ZS pattern is sent. The QRSS pattern will generate B8ZS while an idle T1 circuit transmitting all 1's will not. • Frame Sync - A frame sync pattern matches that specified in the setup screen on the test set. • Pattern Sync - The received pattern matches that specified in the setup screen on the test set Measurement results fields Recv Level Frequency The frequency of the signal measured at the Rx jack. The T1 Pulses indicator must be active for this measurement to be displayed. Elapsed Time Indicates the amount of elapsed time since the last measurement reset. BPV Errors A tally of the number of BPV errors since the last measurement reset. BPV Error Rate The percent ratio of BPV errors to total bits transmitted since the last measurement reset. Chapter 18 519 T1 Analyzer The voltage level of the signal measured at the Rx jack. (0 dBdsx = 6 Vpp) T1 Analyzer Measurement Results BPV Errd Secs The number of one second intervals since the last measurement reset that contained BPV errors. Frame Errors A tally of the number of Frame errors since the last measurement reset. Frame Error Rate The percent ratio of frame errors to total bits transmitted since the last measurement reset. Frame Errd Secs A tally of the number of one-second intervals since the last measurement reset that contained frame errors. Signal Loss A tally of the number of one-second intervals since the last measurement reset that contained signal errors. T1 Analyzer Frame Sync Loss A tally of the number of one-second intervals since the last measurement reset that contained frame sync loss. Excess Zeros A tally of the number of one-second intervals since the last measurement reset that contained excess zeros. All 1's A tally of the number of one-second intervals since the last measurement reset that contained the AIS pattern. Yellow Alarm A tally of the number of one-second intervals since the last measurement reset that contained the yellow alarm pattern. 520 Chapter 18 T1 Analyzer Measurement Results Error Free Seconds A tally of the number of one-second intervals that were error free since the last measurement reset. Errored Seconds A tally of the number of one-second intervals since the last measurement reset that contained errors such as BPVs and frame errors. Severe Errored Seconds A tally of the number of one-second intervals since the last measurement reset that were severely errored. Available Seconds A tally of the number of one-second intervals since the last measurement reset that were available for service. Unavailable Seconds A tally of the number of one-second intervals since the last measurement reset that were unavailable for service. Degraded Minutes Slip Rate The percent ratio of frames cycle slips of the incoming signal, relative to the slip reference choice on the setup menu, since the last measurement reset. Peak +Wander The peak amount of positive wander, measured in bit intervals, since the last measurement reset. Each peak wander interval of 193 qualifies as a frame slip. Peak -Wander The peak amount of negative wander, measured in bit intervals, since the last measurement reset. Each peak wander interval of 193 qualifies as a frame slip. Chapter 18 521 T1 Analyzer A tally of the number of one-second intervals since the last measurement reset that were degraded. T1 Analyzer Measurement Results +Frame Slips A tally of the number of positive frame slips that occurred since the last measurement reset. -Frame Slips A tally of the number of positive frame slips that occurred since the last measurement reset. Bit Errors A tally of the number of bit errors that occurred since the last measurement reset. Bit Error Rate The percent ratio of bit errors to total bits transmitted since the last measurement reset. Pattern Sync Loss A tally of the number of times the pattern detector lost synchronization since the last measurement reset. T1 Analyzer Test Data Rate The measured data rate of the bit stream. Testing and Fault Mitigation The complexity of T1 testing certainly parallels or possibly exceeds that of RF tests at a cell site. Shadowing efforts and customer expression have shown that most cell site technicians reduce the complexities of backhaul T1 testing down into a series of well-defined steps. These tests are often not comprehensive, but are often sufficient to determine the continuity of a T1 circuit with a high degree of confidence. The test sequence is often developed by an experienced technician and is determined by finding the shortest path to an adequate measurement on a particular piece of readily available equipment. T1 testing often involves one technician on each end of a circuit. In the case of wireless, the technician at the switch end, very experienced at backhaul testing, is often working with a field technician who has a broader-based set of knowledge and is often less experienced in backhaul testing. The switch technician quickly develops a test procedure that involves the smallest number of verbal instructions to the field technician. 522 Chapter 18 T1 Analyzer Measurement Results T1 Facility Summary This next section describes the elements in a typical T1 backhaul facility. Based on this information, the next section shows typical fault conditions and what procedures are typically followed to restore service to the T1 span. With almost no exception all circuits leased from the TELCO are routed through at least one central office facility. If this were not the case, planning and managing the repeaters needed for T1 transmission would be an onerous task. Repeater facilities are need to be spaced at a distance of 6000 feet (about 1.8 km) and generally contain slots for multiple repeater units. Figure 18-7 shows a typical circuit layout. Figure 18-7 Typical T1 Circuit Layout The following definitions apply: Field Repeater: Repeaters are necessary when the customer is located beyond 6000 feet (about 1.8 km) from the central office. Multiple repeaters are necessary when the span exceeds 12000 feet. Most commercial customers are located within 12000 feet (about 3.6 km) of the central office. The repeaters are powered from the central office. Typically 90 volts is provided between the center-taps of the transmit and receive transformers. A particular repeater can be looped back by applying a specific loop-back tone. Often a label affixed to the cabinet denotes the loop-back tone. This may look like “FLTR A” or “FLTR B”. NIU: A device provided by the TELCO that contains the necessary equipment to provide the expected electrical levels to the customer. This device may be active and the serves as the customer demarcation (demark) point. When this device is active it can be looped back by applying the proper loop-back code. The customer is Chapter 18 523 T1 Analyzer Central Office: This is usually located at the geographic center of a particular service area. It is normally a building that contains the switching equipment and cable cross-connect facilities. Although this diagram shows a single central office, each end is often served by a separate central office. Facilities exist at the central office to accommodate remote testing and monitoring of T1 facilities. T1 Analyzer Measurement Results responsible for equipment beyond this point. CSU: A customer provided unit that is required by the TELCO as part of the tariffed service agreement. This device may be looped back applying a specific loop-back code. Isolating Faults with Alarm and Errors: Elements in a T1 facility are subject to failure. The most common failure is due to inadvertent cable dig-ups. Fault conditions cause errors and errors cause alarms. The alarms are often remotely monitored and can be observed by test equipment attached to the circuit. The most common alarm is the Alarm Indication Signal (AIS), also known as a ‘Blue Alarm’. This alarm can be generated by a network element that not functioning or is receiving no signal. A CSU that is not receiving a signal (from the end-equipment) might generate an AIS depending on its configuration. When the CSU at the distant end sees AIS from the network it responds by sending a ‘Yellow Alarm’ back to the network. Figure 18-8 shows a typical circuit layout. (Blue) and Yellow Alarm Diagram T1 Analyzer Figure 18-8 The CSU is a customer-supplied device. The Network Interface Unit (NIU) is provided by the network supplier. It may be a simple passive device with terminals or an advanced electronic package such as an optical to copper interface. Some NIU devices sense the presence or absence of the CSU and, if absent, send a Customer Disconnect Indication (CDI) toward the network. 524 Chapter 18 T1 Analyzer Measurement Results Isolating Faults Using Test Equipment: Test equipment can be used to generate and monitor alarms and errors. Test equipment is connected to the T1 facility in a variety of ways. Bantam jacks are often available on the equipment. When the plug is inserted into the jack the circuit is interrupted. Sometimes a monitor jack is available. When a plug is inserted into the monitor jack the circuit is not interrupted and a –20 dB signal is available at the jack. When none of these is available, the signal may be monitored at a connection block, sometimes referred to as a “punch-down block”. The “T1 Facility Access Methods” table below describes the three typical access methods. T1 Facility Access Methods Test set configuration Notes Test Jacks Terminated Circuit is broken when plug is inserted into jack. The test equipment is normally set to “Terminate” and provides 100 Ohm termination. Monitor Jacks Monitor The circuit is not interrupted when the plug is inserted into the jack. The actual signal is available at a level 20 dB lower than the original. The test set normally set to “Monitor” provides a 100 Ohm termination and expects the signal to be 20 dB down from what is usually expected. Direct Connection to “Punch Down Block”. Bridged The circuit is not interrupted in this mode. The test set impedance is greater than 1000 Ohms so that the circuit is minimally affected. Test set is set to “Bridged” Chapter 18 525 T1 Analyzer Access method T1 Analyzer Measurement Results WARNING The following table describes the typical levels encountered in a T1 circuit. It is important to remember that 90 volts DC may exist between the transmit and receive pair. This voltage can be lethal! Typical Levels Encountered in a T1 Circuit 6 Volts peak to peak -7.5 dBdsx 2.53 Volts peak to peak -15 dBdsx 1.07 Volts peak to peak T1 Analyzer 0 dBdsx 526 Chapter 18 T1 Analyzer More Information About T1 Testing More Information About T1 Testing Detailed Loop Mode and Auto Configuration Descriptions Remote CSU/NIU Loop Mode At each end of a T1 facility there is a Channel Service Unit (CSU) and possibly a Network Interface Unit (NIU). Both of these units have the ability to be remotely “looped up” by sending the proper loopback code. This can be done either by sending the expected loopback code in-band or out-of-band. When sent in-band, a particular pattern is transmitted on every slot for 5 seconds. When the code is sent out-of-band, the pattern is sent as part of the framing bit stream and is referred to as ‘data-link’. It is important to note that once a CSU or NIU is remotely placed into loopback, it remains in that state. When a CSU or NIU is in a loopback state, that unit will loop the in-band loop code back to the near end. If the near end CSU sees the in-band loopback code repeated from the far end CSU then both CSU units can become locked in a loopback state. The test set is designed to minimize this possibility. However, you should take precautions to prevent this from happening and be aware of this potential situation. Some CSU/NIU units do not respond to in-band loop codes when they are configured for ESF. In general, NIU loop codes will be blocked at the central office. T1 Analyzer Chapter 18 527 T1 Analyzer More Information About T1 Testing Figure 18-9 Flow Diagram of In-band Loop-up Code Originating from the Test Set Test Set Sends Loop-Up Code to Far End Test Set Attempts to Decode Loop-Up Code from Far End for 1 Second Display "Preexisting Loop" Yes Loop-Up Code Detected From Far End No Display "Operation Complete" Yes Loop-Up Code Detected From Far End No T1 Analyzer Timeout Test Set Stops Sending Loop Code and Starts Sendig Test Pattern 528 Display "Timeout" Chapter 18 T1 Analyzer More Information About T1 Testing Figure 18-10 Flow Diagram of In-band Loop-down Code Originating from the Test Set Test Set Sends Loop-Down Code to Far End Display "Operation Complete" No Loop-Down Code Detected From Far End Yes Timeout Test Set Stops Sending Loop Code and Starts Sendig Test Pattern Display "Timeout" The flow of events differs when the out-of-band method of loopback is selected. In this case, loopback can occur within 16 ms, and therefore it is not possible to determine if a pre-existing loop exists. T1 Analyzer Chapter 18 529 T1 Analyzer More Information About T1 Testing Figure 18-11 Flow Diagram of Out-of-band Loop-up Code Originating from the Test Set Test Set Sends Loop-Up Code ESF Data Link and 215 - 1 Pattern In-Band Test Set Waits for 100 ms Test Set Stops Sends Loop-Up Code on ESF Test Set Waits for 900 ms Display "Timeout" Timeout 215 - 1 Pattern Detected No T1 Analyzer Yes Test Set Reverts to Sending User Selected Pattern Display "Operation Complete" Please note that 215 -1 (2047) pattern is used because it is normally used for fractional T1 testing and has a low probability of being present on the full T1. 530 Chapter 18 T1 Analyzer More Information About T1 Testing Figure 18-12 Flow Diagram of Out-of-band Loop-down Code Originating from the Test Set Test Set Sends Loop-Down Code ESF Data Link and 215 - 1 Pattern In-Band Test Set Waits for 100 ms Test Set Stops Sends Loop-Down Code on ESF Test Set Waits for 900 ms Display "Timeout" Timeout 215 - 1 Pattern Detected No Yes T1 Analyzer Test Set Reverts to Sending User Selected Pattern Display "Operation Complete" Please note that 215 -1 (2047) pattern is used because it is normally used for fractional T1 testing and has a low probability of being present on the full T1. Auto Configuration Flow Diagram Selecting Auto Config causes the test set to analyze the incoming T1 signal and align the setup choices to that signal. If the incoming data pattern is not recognized then “NA Live Data” is displayed and the pattern selected on the setup screen will remain unchanged. If B8ZS codes are detected then this condition will be indicated and the line code parameter will be set accordingly. If setup was configured for B8ZS prior to selecting Auto Config and the pattern detected does not have sufficient zeros density to warrant B8ZS then “NA” will be displayed and the line Chapter 18 531 T1 Analyzer More Information About T1 Testing code choice in the setup screen will remain unchanged. Finally, the framing format is detected, displayed and selection changed accordingly on the setup screen. • Flow Diagram for Auto Configuration Auto Configuration Selected No Display "No Signal Present" T1 Pulses Detected Yes Report Current Framing Format Determine the Fame Format and Set the Hardware Accordingly Pattern Detected Report Pattern Yes No Changes Hardware to 64 x 1 Pattern Detected No Changes Hardware to Full T1 64 x 1 Selected Yes Yes T1 Analyzer No Pattern Detected on Current Channel Yes Pattern Detected Yes No Report Pattern No Sets Pattern to 223 - 1 Report Channel Format (Future Enhancement) 532 Report Pattern as "Live" Report Line Code Chapter 18 T1 Analyzer More Information About T1 Testing Terminology CRC: To an observer, the data on a live T1 Circuit appear to be random. Fortunately there is a way to perform limited testing when the circuit is designed for Extended Super Frame (ESF) format. A portion of the frame bits are reserved for a Cyclic Redundancy Checksum (CRC) sequence that can be monitored for performance. Simply stated, the CRC bits are calculated on the transmit end and inserted as a pattern on the frame bit. The CRC pattern depends on the pattern of other bits transmitted by the T1 Circuit. The receiving end also computes this pattern and compares it with the CRC that was computed and sent by the transmitting end. Since both ends use the same rules for computing the pattern, the CRC bits will be identical when all the bits involved in the computation agree. The CRC check provides good insight into the end-to-end integrity of the T1 Circuit and should be used in conjunction with other tests that can help determine what the cause of the CRC failure might be. BPV: Bipolar 8 Zero Substitution (B8ZS) is an exception to AMI that replaces runs of 8 consecutive zeroes with a special code that violates the AMI rules. It allows greater flexibility of data patterns by enhancing repeater synchronization by increasing pulse density thereby providing greater throughput. When the electrical signal does not adhere to the alternating nature of the waveform specification a BiPolar Violation (BPV) has occurred. This can happen for a number of reasons, many of which are outside the control of the wireless technician. One cause may be from electrical noise radiating from florescent lamps, motors, or spark plug ignition circuits coupling into the copper lines that carry T1 signals. Shielded cable is often chosen for T1 circuits to minimize electrical interference. This shield must be grounded to be effective. When the cable is spliced or terminated the shield on both cables should be connected together. Often the transmit and receive signals are routed in separate cable bundles. Chapter 18 533 T1 Analyzer The electrical signals on a properly functioning T1 circuit conform to the specification set forth in the standards. The standards specify that the presence of a voltage indicates a data '1' and the absence of a voltage represents a data '0'. Each occurrence of a data one produces a voltage for half a bit interval that is the opposite polarity of the previous bit, hence the name Alternate Mark Inversion (AMI). The alternating nature of the signal ensures that the average DC voltage is zero, allowing it be transformer coupled. Transformer coupling ensures a high degree of common mode rejection to the equipment that processes T1 signals. T1 Analyzer More Information About T1 Testing The receive signal is often much weaker that the transmit signal. Cross talk in the cable pairs can cause the transmit signal to appear on the receive pair and interfere with the low-level receive signal. Frame: T1 Analyzer Pulses streaming in a T1 circuit would be meaningless if there was no way to organize them in a meaningful structure. In T1, bits are organized into 192 bit frames with an associated single frame bit for a total of 193 bits. The frame bit pattern has unique characteristics that allow the receiving end to recognize it and to synchronize to it. D3/D4 framing patterns have the ability to identify a super frame of 12 sub-frames. Extended Super Fame (ESF) has the ability to identify a super frame of 24 sub-frames and include a data link channel and Cyclic Redundancy Checksum (CRC) check bits. 534 Chapter 18 19 W-CDMA or W-CDMA (with HSDPA) Analyzer “Using the W-CDMA or W-CDMA (with HSDPA) Analyzer” on page 536 “Selecting a Reference” on page 537 “RF Connections” on page 538 “Preparing to Make W-CDMA or W-CDMA (with HSDPA) Tx Analyzer Measurements” on page 539 “Performing a Basic W-CDMA or W-CDMA (with HSDPA) Transmitter Measurement” on page 540 “Multiple-View Display” on page 542 “Setting the Display Options” on page 548 “Codogram Display” on page 549 “Performing a Codogram Measurement” on page 552 “Displaying the Active Code Channel Table” on page 553 “Setting the Channel or Frequency Step” on page 556 “Setting the Scrambling Codes” on page 556 “Setting the Display Reference Level” on page 557 “Compensating for the Loss or Gain of External Cables, Attenuators, and Preamps” on page 558 “Setting Average, Sweep, and Restart” on page 560 “Setting the Active Channel Threshold Level and Auto Threshold Level” on page 562 “Setting Measurement Time” on page 563 “Enabling PICH and S-CCPCH” on page 564 “Setting the IF Equalizer” on page 565 “Adding a Marker” on page 566 “Metrics Provided by the W-CDMA or W-CDMA (with HSDPA) Analyzer” on page 568 “Interpretation of Measurement Results” on page 571 535 W-CDMA or W-CDMA (with HSDPA) Analyzer “Setting the EVM Mode” on page 565 W-CDMA or W-CDMA (with HSDPA) Analyzer Using the W-CDMA or W-CDMA (with HSDPA) Analyzer Using the W-CDMA or W-CDMA (with HSDPA) Analyzer W-CDMA and W-CDMA (with HSDPA) transmitter measurements verify proper transmitter performance of a Base Station (commonly referred to as a Node B) and are typically made with the base station out-of-service in test mode. Non-intrusive measurements can also be made on a live network if a monitor or test port is present. This is usually a coupled port, with power levels that are –20 or –30 dB down from the main Tx output power RF path. The power levels on the main Tx output power path can exceed 10 Watts. Important metrics include: • Frequency Error • Error Vector Magnitude (EVM) • Peak Code Domain Error (PCDE) • Channel Power • Carrier Feedthrough • Code Domain Noise Floor • CPICH Power • Delta Powers between CPICH (Common Pilot Channel) and P-CCPCH (Primary Common Control Physical Channel), S-CCPCH (Secondary Common Control Physical Channel), PICH (Paging Indicator Channel), P-SCH (Primary Synchronization Channel) and S-SCH (Secondary Synchronization Channel). W-CDMA or W-CDMA (with HSDPA) Analyzer These latter measurements are all performed in the “Code Domain” and are sometimes referred to as Code Domain Power (CDP) measurements. One of the defining elements of a 3G system is high-speed data transmission. The 3GPP standard allows for multiple data rates depending on the application. This flexibility requires complex processing in both the transmitter and receiver to retain information quality and still transfer a variety of user information in the noisy spread spectrum environment. The CDP measurements allow you to quickly verify the operation of a 3GPP transmitter. In addition, it can give a high-level evaluation of modulation quality, channel power, and signal-to-noise in the code domain. High Speed Downlink Packet Access (HSDPA) was added in Release 5 of the 3GPP specifications. HSDPA was added in an attempt to make the W-CDMA systems more efficient for packet data applications by increasing peak data rates and reducing packet latency. You will need Option 245 - HSDPA Analyzer & HSDPA 536 Chapter 19 W-CDMA or W-CDMA (with HSDPA) Analyzer Using the W-CDMA or W-CDMA (with HSDPA) Analyzer Over Air Test to make HSDPA-specific measurements, although other W-CDMA measurements can still be made without this option installed on your test set. This chapter covers Option 240 - W-CDMA Analyzer installed on its own, and Option 240 - W-CDMA Analyzer installed together with Option 245 - HSDPA Analyzer & HSDPA Over Air Test. Where differences exist between using Option 240 - W-CDMA Analyzer installed on its own, and using it in conjunction with Option 245 - HSDPA Analyzer & HSDPA Over Air Test, these differences are usually called out in this document. Where the differences are small, however, they are not called out. Example of a difference that is not called out: a title on a menu can be either W-CDMA Anl. or HSDPA Anl. depending on whether or not Option 245 - HSDPA Analyzer & HSDPA Over Air Test has been installed. The keys under that menu do not change, and only the title of the menu changes. Such differences are not called out here. Selecting a Reference The E7495A/B supports three different types of frequency reference input for making frequency measurements. These are listed in the table below. E7495A/B Reference Inputs Reference Type of reference provided Notes GPS Ref Time and Frequency Strongly recommended – provides accurate and network-independent measurements Ext Ref Frequency Only: Recommended if no GPS signal is obtainable. Will only measure frequency and frequency error relative to BTS reference 2.048 MHz, 10 MHz or 13 MHz Frequency Only: Uses the test set’s internal oscillator Only recommended if no other reference signal is available. You must typically be within 750 Hz of the base station operating frequency when entering frequency or channel information in order for the test set to be able to lock to the Tx signal. It is strongly recommended that you use the Global Positioning System (GPS) signal Chapter 19 537 W-CDMA or W-CDMA (with HSDPA) Analyzer Int Ref W-CDMA or W-CDMA (with HSDPA) Analyzer Using the W-CDMA or W-CDMA (with HSDPA) Analyzer as the frequency reference for the W-CDMA and the W-CDMA (with HSDPA) Tx measurements because it provides an independent reference for measuring the operating frequency of the base station. A GPS antenna must be connected to the GPS input of the test set, and the antenna must have a clear view of the sky in order for the GPS to lock. If a GPS signal cannot be obtained, you can use the frequency reference provided by the base station to perform the measurement. The E7495A/B test set supports all of the following frequency references and time references: • Frequency and Time - GPS (External antenna supplied) • Frequency and Time - External Even Second Pulse • Frequency only - Internal Reference • Frequency only - External 1.000 MHz (E7945B only) • Frequency only - External 2.048 MHz (E7945B only) • Frequency only - External 4.950 MHz (E7945B only) • Frequency only - External 10.000 MHz • Frequency only - External 13.000 MHz (E7945B only) • Frequency only - External 15.000 MHz (E7945B only) • Frequency only - External 19.6608 MHz W-CDMA or W-CDMA (with HSDPA) Analyzer If you use the frequency reference provided by the base station, keep in mind that the frequency error metric will only be measuring the error relative to the base station reference signal, and not relative to absolute frequency and time. You will not be able to determine if the base station frequency is aligned with the other base stations in the network. Since the GPS provides an independent reference, the frequency error metric can be used to determine if the base station frequency is offset from the rest of the network. RF Connections For the RF connection, you can connect the E7495A/B RF Input Port either directly to the Tx RF output of the base station, or to the coupled output port on the base station when you are making W-CDMA or HSDPA transmitter measurements. In this way, the base station can remain on-air (in-service) while Tx measurements are being made. If the RF Input port of the instrument is connected directly to the Tx RF output, then the base station (or at least that sector) must be taken out of service. CAUTION The maximum power for the RF In (Port 1) and RF Out/SWR (Port 2) ports is 538 Chapter 19 W-CDMA or W-CDMA (with HSDPA) Analyzer Using the W-CDMA or W-CDMA (with HSDPA) Analyzer +20 dBm (100 mW). When using the 8481A/8482A or N8481A/N8482A with Option CFT Power Sensors, the maximum input power applied to the Power Sensor is +24 dBm (300 mW). When using the 8481D Power Sensor, the maximum input power is +20 dBm (100 mW). When directly coupled to a base station (BTS) or Access Network (AN), the test set can be damaged by excessive power applied to any of these three ports. To prevent damage in most situations when you directly couple the test set to a base station, use the high power attenuator between the test set and the BTS. NOTE Most base stations also provide a coupled output, which is a port used for testing. This output port is usually in the form of a small RF connector on the front of the base station rack, located on or near the high power amplifier module, and is usually labeled “Test Out,” “Monitor Out,” or “Tx MON” or “TEST.” Be sure to check the specifications provided by the base station's manufacturer prior to connecting the E7495A/B test set. This enables you to determine the output power range of this test port, and therefore avoid the possibility of damaging the test set. Preparing to Make W-CDMA or W-CDMA (with HSDPA) Tx Analyzer Measurements The first step in measuring W-CDMA transmitter performance (with or without HSDPA) is to take the base station out of service. In-service measurements are also possible, as long as you either use an external coupler, or you use a test port as described in the note above. The next step is to choose the type of time reference available. The measurement configuration depends upon the type of time reference you choose. If you use GPS as your time reference, you can also use it to verify the frequency independently. Chapter 19 539 W-CDMA or W-CDMA (with HSDPA) Analyzer You must know the channel or carrier frequency of the transmitter to be analyzed. Additionally, each base station sector has a unique scrambling code that is transmitted to mobiles in that sector. These scrambling codes can be detected automatically by the test set, or can be entered manually if desired. W-CDMA or W-CDMA (with HSDPA) Analyzer Using the W-CDMA or W-CDMA (with HSDPA) Analyzer Performing a Basic W-CDMA or W-CDMA (with HSDPA) Transmitter Measurement Step 1 Mode 2 [Tx Analyzer] 3 [W-CDMA Analyzer] or [W-CDMA (w/ HSDPA) Analyzer] 4 Setup the channel standard. Notes The menu key label changes to include “(w/ HSDPA)” if you have Option 245 - HSDPA Analyzer & HSDPA Over Air Test installed on your test set. a. [Chan Std] b. Highlight the channel standard you want using the up and down arrow buttons. c. [Select] 5 Use the [Units] menu key to select Freq or Chan. Select Chan for this Each time you press this softkey, the selected option changes. example. 6 Setup the channel. a. [Channel] W-CDMA or W-CDMA (with HSDPA) Analyzer b. Enter the channel using the numeric keypad. c. [Fwd] or [Rev] 7 Setup the scrambling codes. a. [Scramble C...] b. [Auto] or [Manual] Each time you press this softkey, the selected option changes. Auto takes the strongest code. Manual lets you specify the scrambling code. 540 Chapter 19 W-CDMA or W-CDMA (with HSDPA) Analyzer Using the W-CDMA or W-CDMA (with HSDPA) Analyzer 8 Step Notes Setup the frequency/time reference. GPS is the preferred frequency reference. a. [Fr/Time Ref] b. [GPS] or [External Even Second] for frequency and time reference. [Internal Reference] or any other [External...] for frequency reference only 9 Connect to the base station. Connections for out of service W-CDMA or W-CDMA (w/ HSDPA) measurements with GPS receiver as timing reference 541 W-CDMA or W-CDMA (with HSDPA) Analyzer Chapter 19 W-CDMA or W-CDMA (with HSDPA) Analyzer Using the W-CDMA or W-CDMA (with HSDPA) Analyzer Step Notes Connections for in service W-CDMA or W-CDMA (w/ HSDPA) measurements with GPS receiver as timing reference NOTE During a W-CDMA or W-CDMA (with HSDPA) Analyzer measurement, a yellow triangle symbol may temporarily appear beside “GPS” in the lower right. The yellow triangle indicates that the test set is re-synchronizing with the GPS pulses. Once the test set is synchronized, a green dot appears in place of the triangle. If the GPS is unavailable, a red X appears. If this happens, you must choose another reference. W-CDMA or W-CDMA (with HSDPA) Analyzer Multiple-View Display The W-CDMA and W-CDMA (w/ HSDPA) Tx analyzer multiple-view screens are divided into two sections in both the Zoom View (default–Figure 19-1 on page 545 and Figure 19-2 on page 546) and in the Full View (Figure 19-3 on page 547 and Figure 19-4 on page 548). The upper portion contains three graphical views of your data, and the lower portion contains the measurement metrics. The upper, graphical portion shows the following three views: • In Full View, the top-left graph shows the power in the lower 256 of the 512 channels (OVSFs or spread codes). The remaining 256 channels are shown in the lower left graph. In Zoom View, the top-left graph shows all 512 channels (OVSFs or spread 542 Chapter 19 W-CDMA or W-CDMA (with HSDPA) Analyzer Using the W-CDMA or W-CDMA (with HSDPA) Analyzer codes). A light blue section link is the bottom bar of the upper graph to the whole of the lower graph (described below). The red line across the graph represents the active channel threshold. The traffic channel displays in orange color, the rest are in the color shown in the control view. • In Full View, the lower-left graph shows the upper 256 of the 512 channels (OVSFs or spread codes). In Zoom View, the lower-left graph shows the power in the section highlighted in light blue in the top-left graph. This is a selection of either 32, 64, or 128 codes. • The top-right graph (Control View) shows the power in the control channels (see Table below). The PICH and the S-CCPCH channels are only displayed if you have enabled them using the Setup menu. For further details, see “Enabling PICH and S-CCPCH” on page 564. The bottom portion (Metrics View) displays the current measurement metrics. NOTE In W-CDMA or W-CDMA (with HSDPA), the P-SCH and S-SCH are not assigned spread codes and therefore do not appear in the code domain power display (Full View). The E7495A/B features a control channel graph view (Control View) for these two Sync channels to measure power only, since there is no spread code associated with these channels. They have special non-orthogonal scrambling codes and are only actually On 10% of the time Full Name Viewable in Which Display Area? Option 245 - HSDPA Analyzer & HSDPA Over Air Test Required? CPICH Common Pilot Channel Visible in all views (red bar) Not required DPCH Dedicated Physical Channel/Dedicated Pilot Channel Visible ONLY in the Full View and in the Zoom View (orange bars). Not Visible in the Control View Required. You will not be able to see this channel unless you have Option 245 HSDPA Analyzer & HSDPA Over Air Test installed. Chapter 19 543 W-CDMA or W-CDMA (with HSDPA) Analyzer Acronym W-CDMA or W-CDMA (with HSDPA) Analyzer Using the W-CDMA or W-CDMA (with HSDPA) Analyzer W-CDMA or W-CDMA (with HSDPA) Analyzer Acronym Full Name Viewable in Which Display Area? Option 245 - HSDPA Analyzer & HSDPA Over Air Test Required? HS-PDSCH High Speed Physical Downlink Shared Channel (HSDPA signals NOTE: You can have QPSK only) and QAM versions of HS-PDSCH Visible ONLY in the Full View and in the Zoom View (Pale yellow bars). Not Visible in the Control View Required. You will not be able to see this channel unless you have Option 245 HSDPA Analyzer & HSDPA Over Air Test installed. P-CCPCH Primary Common Control Physical Channel Visible in all views (yellow bar) Not required PICH Paging Indicator Channel Visible in all views (light blue bar), but only if activated (for further details, see “Enabling PICH and S-CCPCH” on page 564) Not required P-SCH Primary Synchronization Channel Visible ONLY in the Control View (blue bar) Not required S-CCPCH Secondary Common Control Physical Channel Visible in all views (green bar), but only if activated (for further details, see “Enabling PICH and S-CCPCH” on page 564) Not required S-SCH Secondary Synchronization Channel Visible ONLY in the Control View (purple bar) Not required 544 Chapter 19 W-CDMA or W-CDMA (with HSDPA) Analyzer Using the W-CDMA or W-CDMA (with HSDPA) Analyzer Figure 19-1 The Multiple-View Zoom Display Without an HSDPA Signal or Without Option 245 - HSDPA Analyzer & HSDPA Over Air Test Installed NOTE The Multiple-View Zoom Display (above) is virtually identical for both of the following situations: Option 245 - HSDPA Analyzer & HSDPA Over Air Test has not been installed • Option 245 - HSDPA Analyzer & HSDPA Over Air Test has been installed, but there is no HSDPA signal to display The only differences you might notice are cosmetic only. There is a change to the description above the left menu, and there is a change to the measurement description at the bottom of the screen. Chapter 19 545 W-CDMA or W-CDMA (with HSDPA) Analyzer • W-CDMA or W-CDMA (with HSDPA) Analyzer Using the W-CDMA or W-CDMA (with HSDPA) Analyzer W-CDMA or W-CDMA (with HSDPA) Analyzer Figure 19-2 The Multiple-View Zoom Display With Option 245 - HSDPA Analyzer & HSDPA Over Air Test and HSDPA Signal Present 546 Chapter 19 W-CDMA or W-CDMA (with HSDPA) Analyzer Using the W-CDMA or W-CDMA (with HSDPA) Analyzer Figure 19-3 The Multiple-View Full Display Without an HSDPA Signal, or Without Option 245 - HSDPA Analyzer & HSDPA Over Air Test Installed NOTE The Multiple-View Full Display (above) is virtually identical for both of the following situations: • Option 245 - HSDPA Analyzer & HSDPA Over Air Test has not been installed • Option 245 - HSDPA Analyzer & HSDPA Over Air Test has been installed, but there is no HSDPA signal to display Chapter 19 547 W-CDMA or W-CDMA (with HSDPA) Analyzer The only differences you might notice are cosmetic only. There is a change to the description above the left menu, and there is a change to the measurement description at the bottom of the screen. W-CDMA or W-CDMA (with HSDPA) Analyzer Using the W-CDMA or W-CDMA (with HSDPA) Analyzer Figure 19-4 The Multiple-View Full Display With Option 245 - HSDPA Analyzer & HSDPA Over Air Test and HSDPA Signal Present Setting the Display Options W-CDMA or W-CDMA (with HSDPA) Analyzer The display options enable you to zoom in on portions of the graph, or to see the entire trace at once. Step 1 Notes [Display] 548 Chapter 19 W-CDMA or W-CDMA (with HSDPA) Analyzer Using the W-CDMA or W-CDMA (with HSDPA) Analyzer Step Notes 2 On [View] select [Zoom] or [Full]. If you are displaying Zoom view and select Full view, the display changes the top-left and bottom-left graphs to show the first 256 codes in the top graph, and the second 256 codes in the bottom graph. If you select Zoom, the two keys, Position and Width (see Steps 3 and 6 below), become available. 3 [Position] 4 Enter the position using the numeric keypad. 5 [Enter] 6 On [Width] select [32], [64], [128], or [256]. When you are in Zoom view, this option changes the starting point (spread code) of the section of the full view (upper graph) that the Zoom view (lower graph) will expand for more detailed analysis. In Zoom view, smaller numbers selected with this option correspond to narrower zoom windows on the full view. If you select 32 for example, you will have the minimum window and maximum zoom. You will also see channel information displayed below each active channel. The data displayed is the spreading factor used by that channel and its spread code or OVSF number. This view provides a history of the spectrum. The codogram plot rises over time until it fills the graphical section of the display. Your most recent data appears at the bottom of the display, and your oldest data (several minutes ago to several hours ago, depending on your settings) appears at the top of the display. In this way, you can clearly see the changes in power that occur over a period of time. You can use it to: • see traffic channels as they initiate and terminate, Chapter 19 549 W-CDMA or W-CDMA (with HSDPA) Analyzer Codogram Display W-CDMA or W-CDMA (with HSDPA) Analyzer Using the W-CDMA or W-CDMA (with HSDPA) Analyzer • track traffic channel call levels over time. The W-CDMA or W-CDMA (with HSDPA) Tx analyzer Codogram screen is divided into 3 sections in the Zoom view (default–Figure 19-5 on page 551) and 4 sections in the Full view (Figure 19-6 on page 552) as follows: • Zoom and Full views: The lower-right graph (Code Domain Trace view) shows the power in all 512 OVSF (Orthogonal Variable rate Spread Factor) Code Channels. For display details, refer to.“Multiple-View Display” on page 542. • Zoom view: The left graph (Codogram view) provides a display of data captured over time. The OVSF codes are shown on the x-axis and correspond to the light blue highlight on the Code Domain Trace view. The OVSF codes selected for your Zoom View are determined by the Position setting, which sets the lowest (or left) OVSF code, and by the Width setting, which sets the number of OVSF codes displayed. For example, with Position set to 400, and Width set to 32, your Zoom View will show codes 400 to 431, that is, from Position 400 for a Width of 32 codes. You can change the time interval to allow longer spectrum history. The color corresponds to the OVSF channel strength. • Full view: The top-left graph (Codogram view) shows the power in the first half of the OVSF channels (SF512 channels 0 - 255). The lower-left graph shows the power in the other half of the channels (SF512 channels 256-511). Both graphs provide a display of data captured over time. You can change the time interval to allow longer spectrum history. The color corresponds to the OVSF channel strength. • Zoom and Full views: The top-right graph (Color Legend) provides a color vs. W-CDMA or W-CDMA (with HSDPA) Analyzer power legend to help you interpret the power level in the Codogram. The Update Interval is the interval, measured in whole seconds, between successive records displayed on the codogram. In other words, if you set the update interval to 5 seconds, the codogram display will not update until the after the first complete measurement following a gap of five seconds. Alternatively, you can set the update interval to provide the maximum data collection speed by pressing [Max Speed], or by setting the update interval to 0 (zero) seconds. NOTE It is not always possible for the analyzer to match the update interval you specify. It is possible, for example, to set your update interval to zero seconds (the maximum speed), and then to find that the analyzer can not update any faster than once every two seconds. 550 Chapter 19 W-CDMA or W-CDMA (with HSDPA) Analyzer Using the W-CDMA or W-CDMA (with HSDPA) Analyzer The frequency indicator is at the bottom right corner of the screen, the time reference indicator at the bottom left. For each indicator the text indicates which reference you have chosen. A green LED indicates a locked condition. A red “X” indicates an unlocked condition. Figure 19-5 The Codogram Zoom Display 551 W-CDMA or W-CDMA (with HSDPA) Analyzer Chapter 19 W-CDMA or W-CDMA (with HSDPA) Analyzer Using the W-CDMA or W-CDMA (with HSDPA) Analyzer Figure 19-6 The Codogram Full Display Performing a Codogram Measurement W-CDMA or W-CDMA (with HSDPA) Analyzer Step Notes 1 [Display] 2 [Codogram] This displays the menu that controls the appearance and behavior of the codogram display. 3 On [Codogram] select On or Off. Each time you press this key, the codogram state switches between On and Off. When you set [Codogram] to On, [Reset Codogram], [Update Interval] and [Palette] become active. 552 Chapter 19 W-CDMA or W-CDMA (with HSDPA) Analyzer Using the W-CDMA or W-CDMA (with HSDPA) Analyzer Step Notes 4 [Reset Codogram] This restarts the data capture for the Codogram. You may see the screen freeze for a few seconds before the display starts plotting data again. 5 If desired set the update interval: Allows you to set the update interval to 0, 1, or more seconds. Alternatively, you may set it to automatically determine the update interval that provides the maximum data collection speed. a. [Update Interval] b. Enter the interval number of seconds using the numeric keypad. c. Select [sec] or [Max Speed]. 6 If desired set the display color: a. [Palette] b. Select [Full Color] or [Grayscale]. NOTE If you need to return to the automatically determined maximum display update rate, you must press [Update Interval] followed by a numeric keypad key to access [Max Speed]. The color/grayscale top and bottom mappings are determined by the Ref Level and Scale/Div settings. To change the mapping, go to [Level/Location] and change [Ref Level] and [Scale/Div]. The key labelled “Update Interval” was labelled “Capture Interval” in earlier versions of the software (A.04.00 or earlier). The way the key works has not changed. Only the key label has changed to clarify its function. Displaying the Active Code Channel Table Step 1 Notes [Display] Chapter 19 553 W-CDMA or W-CDMA (with HSDPA) Analyzer This display option enables you to look at a numeric and textual description of all the active code channels in your signal. The table of active channels is displayed on the left of the graphic area of the screen. The control channel chart, and a small graphic display of all 512 channels, are both displayed to the right of the table. W-CDMA or W-CDMA (with HSDPA) Analyzer Using the W-CDMA or W-CDMA (with HSDPA) Analyzer Step Notes 2 [Active Code Ch Table] When you press the Active Code Ch Table key, a fresh menu is displayed. 3 Press [Active Code Ch Table] Each time you press this key, the selected option changes. Switching Active Code Channel Table On displays a table of all the active channels. For each active code you will see in the first column the channel’s channel number, and its spreading factor (in parentheses). In the second column is a textual description of that channel. In the third column is its code domain power (CDP) in dBc. The CDP figure is accurate to one decimal place. The menu keys to navigate up and down the table also become active when the Active Channel Code Table is switched On. W-CDMA or W-CDMA (with HSDPA) Analyzer If you have previously positioned a marker on one of the active channels, this channel’s entry in the table is highlighted with a yellow background (see Figure 19-7 on page 555 for an example). 554 Chapter 19 W-CDMA or W-CDMA (with HSDPA) Analyzer Using the W-CDMA or W-CDMA (with HSDPA) Analyzer Figure 19-7 The Active Code Channel Table Display (with Option 245 - HSDPA Analyzer & HSDPA Over Air Test Installed) 555 W-CDMA or W-CDMA (with HSDPA) Analyzer Chapter 19 W-CDMA or W-CDMA (with HSDPA) Analyzer W-CDMA or W-CDMA (with HSDPA) Analyzer Measurement Settings W-CDMA or W-CDMA (with HSDPA) Analyzer Measurement Settings Setting the Channel or Frequency Step You can set the channel or frequency step so you can quickly increment to the next channel or frequency using the up and down arrow buttons. Step Notes 1 [Chan Step] or [Freq Step] This choice depends on the [Units] mode you are using. 2 Enter the desired channel or frequency step using the numeric keypad. 3 [Enter] Notice (and verify) the number you entered below the Chan Step or Freq Step text on the corresponding button. Setting the Scrambling Codes W-CDMA or W-CDMA (with HSDPA) Analyzer The E7495A/B has two ways to identify the scrambling code being used by the transmitter under analysis: an automatic detection mode, Auto, and a manually-specified mode, Manual. • In Auto mode, the test set automatically detects the scrambling code present in the signal. • In Manual mode, the scrambling code can be entered by you instead of being auto-detected by the instrument. If the scrambling code is known, its value can be entered and the test set can decode and display the code domain power of the signal, even if no P-SCH and S-SCH are present (a CPICH must be present, however). In normal operating conditions, these synchronization channels are available, so the P-SCH and S-SCH are used by the E7495A/B (and W-CDMA or W-CDMA (with HSDPA) mobiles) to determine the 556 Chapter 19 W-CDMA or W-CDMA (with HSDPA) Analyzer W-CDMA or W-CDMA (with HSDPA) Analyzer Measurement Settings correct sequence of scrambling codes required to demodulate the DPCH channels. Step 1 [Freq/Chan/Time Ref] 2 [Scramble C...] 3 [Auto] or [Manual] Notes Each time you press this softkey, the selected option changes. In Manual mode, you can enter a number using the keypad. Setting the Display Reference Level You can set the W-CDMA or W-CDMA (with HSDPA) Tx analysis display to show the power in each channel as either relative power (dB) or absolute power (dBm). The test set's default display mode is relative. In relative mode, the top horizontal line (top-most graticule) of the display represents the total power (channel power) in the 3.84 MHz bandwidth of that W-CDMA or W-CDMA (with HSDPA) signal being broadcast by the transmitter. It is always 0 dB in this mode since it is a relative measurement. The power in each channel is shown as a vertical bar, with its height expressed in dB relative to the total channel power. If you set the reference level mode to absolute, then the top graticule in the display still corresponds to total channel power in the 5 MHz bandwidth. However, the reference level and all the power values of the vertical bars showing the power in each channel are now indicated with absolute power in dBm. To set the W-CDMA or W-CDMA (with HSDPA) transmitter reference level (while in W-CDMA or W-CDMA (with HSDPA) Analyzer mode): Step 2 [Level/Location] On [Reference] select Abs or Rel. Chapter 19 Each time you press this softkey, the selected option changes. 557 W-CDMA or W-CDMA (with HSDPA) Analyzer 1 Notes W-CDMA or W-CDMA (with HSDPA) Analyzer W-CDMA or W-CDMA (with HSDPA) Analyzer Measurement Settings Compensating for the Loss or Gain of External Cables, Attenuators, and Preamps The insertion loss of the test cable and high power attenuator must be compensated for to obtain accurate W-CDMA or W-CDMA (with HSDPA) power measurements, such as channel power. This process is called normalization and is described in “Measuring Two Port Insertion Loss” on page 124. The insertion loss of the test cable/attenuator combination is accounted for as the RF In Loss, which is an offset applied to the power measurements by the test set. W-CDMA or W-CDMA (with HSDPA) Analyzer Similarly, the insertion gain of an external preamp must be compensated for to obtain accurate W-CDMA or W-CDMA (with HSDPA) measurements.Although an external preamp produces a gain rather than a loss, this is also compensated for using RF In Loss. To enter a gain figure for a preamp, you must enter a negative loss figure. For example, to enter a gain of 20 dB, you must enter “–20 dB” here. 558 Chapter 19 W-CDMA or W-CDMA (with HSDPA) Analyzer W-CDMA or W-CDMA (with HSDPA) Analyzer Measurement Settings Step 1 [RF IN Loss] 2 Enter the RF In loss using the numeric keypad. Enter a negative number to indicate a gain. Notes If you are using a cable and attenuator connected to the base station power amplifier, enter the combined cable and attenuator RF In loss here. The RF In loss can be obtained by measuring the Insertion loss. See “Two Port Insertion Loss” on page 123. If you are using an external preamp and need to make an allowance for the preamp’s gain, enter the gain by using a negative number. Example of a loss: if you have to account for an external attenuation of 20 dB, enter “20 dB” here. Example of a gain: if your preamp has a gain of 12 dB, enter the negative figure “–12 dB” here. Note: If data had been previously entered in [RF IN Loss], that data will be lost and replaced by the value you enter here. 3 [dB] 559 W-CDMA or W-CDMA (with HSDPA) Analyzer Chapter 19 W-CDMA or W-CDMA (with HSDPA) Analyzer W-CDMA or W-CDMA (with HSDPA) Analyzer Measurement Settings Setting Average, Sweep, and Restart Setting the Sweep You can select either continuous or single sweep. Continuous sweep provides repeated, ongoing measurements. Single sweep performs a single measurement that is repeated only when you push the Single button. To set sweep: Step 1 [Average/Sweep] 2 [Continuous] or [Single] Notes Each time you press this softkey, the selected option changes. Setting Averaging You can choose to have averaging On or Off and to set the number of averages you want to take. Averaging only applies to the data, not the trace. When initialized, the Agilent E7495A/B defaults to running average: • A running average computes the new result as the weighted sum of the last result and the new measurement. The last result is weighted by (n – 1)/n. The new result is weighted by 1/n. Each new measurement produces a new result. W-CDMA or W-CDMA (with HSDPA) Analyzer Averaging applies to the following measurement metrics and the control channel view only: • Freq Error • Noise Floor • EVM • PCDE • Carrier Feedthrough • Chan Pwr • CPICH power • all the delta powers 560 Chapter 19 W-CDMA or W-CDMA (with HSDPA) Analyzer W-CDMA or W-CDMA (with HSDPA) Analyzer Measurement Settings • Control Channel Graph The following measurements are never averaged: • CDP Trace • Threshold To set averaging: Step 1 Notes Set the number of averages. a. [Average] b. Enter the number of averages using the numeric keypad. c. [Enter] 2 Set averaging On or Off. a. [Average/Sweep] b. [Averaging] c. [Off] or [On] NOTE These two steps can be performed in any order. However, if you turn averaging on and a large number of averages has previously been set, there may be a delay before you can change number of averages. Setting Restart To restart averaging: Step 1 Notes [Average/Sweep] Chapter 19 561 W-CDMA or W-CDMA (with HSDPA) Analyzer When you have averaging turned On and you are in Continuous Sweep mode, you can restart the averaging by pressing the Restart menu key. The Restart key has no effect if you are in Single sweep mode. W-CDMA or W-CDMA (with HSDPA) Analyzer W-CDMA or W-CDMA (with HSDPA) Analyzer Measurement Settings Step 2 Notes [Restart] This key is unavailable or has no effect when Sweep is set to Single. To restart a Single Sweep measurement, press [Single]. Setting the Active Channel Threshold Level and Auto Threshold Level The active channel threshold level is an advanced setting that can be set to indicate which code channels are considered active. Any code channels exceeding this power level are considered active traffic channels and any code channels below this power level are considered inactive (or noise). Those channels that are considered active, that is, channels that meet or exceed the threshold level, are indicated by the presence of their OVSF Code below the bar in the display. Inactive channels do not have their OVSF Codes displayed. A horizontal red line on the screen represents the threshold. The test set can set this level automatically, or you can manually enter a value. In Auto mode the threshold level moves as the noise fluctuates. The threshold level is set by the test set at an optimal offset above the average noise floor. In Auto mode, you can alter the Auto Threshold Offset. The recommended and default setting is 0 dB. A negative value moves the threshold lower (closer to the noise floor) and is a more aggressive setting that increases the likelihood of interpreting an inactive channel as active. A positive value moves the threshold higher (away from the noise floor) and is a more conservative setting that increases the likelihood of interpreting an active channel as inactive. In Manual mode the threshold level is fixed and does not move as the noise fluctuates. W-CDMA or W-CDMA (with HSDPA) Analyzer Setting the active channel threshold level: Step 1 2 Notes [Setup] On [Threshold] select Auto or Manual. 562 Each time you press this softkey, the selected option changes. If you choose Manual, you must enter the threshold you want using the numeric keypad, then press [dB]. Chapter 19 W-CDMA or W-CDMA (with HSDPA) Analyzer W-CDMA or W-CDMA (with HSDPA) Analyzer Measurement Settings 3 NOTE Step Notes [Auto Thres Offset] The default value is 0 dB. Optionally, you can enter a negative (more aggressive) or positive (more conservative) value, then press [dB]. Knowing which inactive code channels are contributing the most noise to the overall W-CDMA or W-CDMA (with HSDPA) channel may provide clues to the source of noise, such as a bad channel card in the base station. Setting Measurement Time The Measurement Time setting allows you to alter the speed at which measurements are being made. Three choices exist: Slow, Medium, and Fast. The test set defaults to Medium. Slow measurement time provides a more accurate measurement at the expense of time. Fast measurement time provides a quicker measurement at the expense of accuracy. Medium measurement time strikes a balance between measurement speed and measurement accuracy. Changes in measurement time, or measurement speed, are achieved by varying the amount of data used to plot the CDP trace, and by varying the type of frame alignment used. Table on page 564 shows this. 563 W-CDMA or W-CDMA (with HSDPA) Analyzer Chapter 19 W-CDMA or W-CDMA (with HSDPA) Analyzer W-CDMA or W-CDMA (with HSDPA) Analyzer Measurement Settings Table 19-1 NOTE Slots and Frame Alignment at Different Meas. Speeds Meas Time Number of Slots W-CDMA (HSDPA Off) W-CDMA (HSDPA On) Slow 2 Aligned to Scramble Sequence Frame (CPICH = 0) Medium 2 Random Slot Aligned to the start of the next sub-frame boundary Fast 2 Random Slot Random Slot CDP measurements will only meet Agilent’s published specifications when you are using either Medium or Slow measurement speeds. Step Notes 1 [Setup] 2 On [Meas Time] select Each time you press this softkey, the selected Slow, Medium, or Fast. option changes. W-CDMA or W-CDMA (with HSDPA) Analyzer Enabling PICH and S-CCPCH In 3GPP W-CDMA or W-CDMA (with HSDPA), two optional control channels are provided: S-CCPCH and PICH. These can have different spreading codes and spreading factors. For this reason, the E7495A/B only identifies them as PICH and S-CCPCH channels when enabled by you. The test set defaults to the disabled (off) state. In the default mode, the test set still shows the energy by assuming a spread factor of 512 in the Full view and Zoom view graphs. Either the actual spreading factor or spreading code must be entered manually before the test set will display the PICH or S-CCPCH parameters with their correct spread factors and OVSF codes. To enable the PICH and S-CCPCH Step Notes 1 [Setup] The same procedure is used for both settings. S-CCPCH is used in this example. 2 [S-CCPCH] Each time you press this softkey, the selected option changes. 564 Chapter 19 W-CDMA or W-CDMA (with HSDPA) Analyzer W-CDMA or W-CDMA (with HSDPA) Analyzer Measurement Settings Step Notes 3 On [S-CCPCH Enable], select [Off] or [On] 4 [Spread Factor] If you choose spread factor, you must press enter the spreading factor you want using the numeric keypad, then press [Enter]. 5 [Channel] If you choose channel, you must press enter the channel you want using the numeric keypad, then press [Enter]. Setting the EVM Mode EVM Mode allows you to select either of the two EVM modes of measurements. The two modes available to you are Composite and Pilot. Select Pilot to measure the EVM of the CPICH channel using Code Number 0 at Code Level 256. The SCH channels are included in the measurement, giving you a total of 10 symbols (one time slot). Select Composite to measure the combined EVM of all the channels. Step 1 [Setup] 2 [EVM Mode] Notes Each time you press this softkey, the selected option changes. You can choose between Pilot and Composite. IF Equalizer allows you to control how you use the test set’s in-built IF Flatness Equalizer. The IF Equalizer reduces the noise levels of your measurements, typically resulting in a CDP noise floor reduction of 2 or 3 dB, and an EVM noise reduction of about one percentage point. NOTE The noise reduction effect of the IF Equalizer is not immediate, so it is best to allow Chapter 19 565 W-CDMA or W-CDMA (with HSDPA) Analyzer Setting the IF Equalizer W-CDMA or W-CDMA (with HSDPA) Analyzer W-CDMA or W-CDMA (with HSDPA) Analyzer Measurement Settings your test set to settle by performing several sweeps first. NOTE Agilent Technologies recommends that you set Meas Time to Slow. If Meas Time is set to Medium or to Fast, there is insufficient time to collect enough data to generate an accurate equalization estimate. Press [Setup], then [Meas Time] to set your measurement speed. Even with Meas Time set to Slow, you may see some instability for a short time until the test instrument has settled. If you set IF Equalizer to Run, the data from the current data capture is used to generate an approximate correction for any IF slope. This correction is repeatedly averaged to remove the effects of noise. If you set IF Equalizer to Hold, the correction applied is that from the last time Run mode was used. The test set will not update or adjust the correction being applied. If you have not yet performed a measurement with IF Equalizer Status set to Run, there will be no correction data present in the test set, and no correction will be applied. When IF Equalizer is Off, no attempt is made to correct any flatness error inherent in the test set. W-CDMA or W-CDMA (with HSDPA) Analyzer Step 1 [Setup] 2 [IF Eq Status] Notes Each time you press this softkey, the selected option changes. You can choose between Off (no flatness correction is applied), Run (flatness correction is continually revised and updated) and Hold (a fixed flatness correction is applied). Adding a Marker Markers can be used on traces to help you visually track up to four signals. Each marker has the following settings: • Type: Provides three options, including: — Off 566 Chapter 19 W-CDMA or W-CDMA (with HSDPA) Analyzer W-CDMA or W-CDMA (with HSDPA) Analyzer Measurement Settings — Normal which places a diamond-shaped, colored marker, and a number from 1-4, on the trace. — Δ (Delta) is associated with a normal marker. Therefore, a normal marker must exist prior to creating the Δ (delta) marker. The Δ (delta) marker displays the difference between the normal marker position and the Δ (delta) marker position. Only one Δ (delta) marker can be associated with a given normal marker. The normal marker must be active when Δ (Delta) is selected. • Marker to Peak: Places the active marker on the plot of the code with the highest power level. • Marker to Next Peak: Places the active marker on the next highest peak as measured from your current marker’s position. • Marker to Next Active Ch Left: Places the active marker on the next active channel to the left of your current marker. • Marker to Next Active Ch Right: Places the active marker on the next active channel to the right of your current marker. To add a marker to a trace Step 1 [Marker] 2 [Marker] 3 [1], [2], [3], or [4] 4 [Type] 5 [Off], [Normal], or [Δ (Delta)] 6 Locate the marker relative to the trace: [Marker to Peak] • [Marker to Next Peak] • [Marker to Next Active Channel Left] or • [Marker to Next Active Channel Right] Chapter 19 567 W-CDMA or W-CDMA (with HSDPA) Analyzer • Notes W-CDMA or W-CDMA (with HSDPA) Analyzer Metrics Provided by the W-CDMA or W-CDMA (with HSDPA) Analyzer Metrics Provided by the W-CDMA or W-CDMA (with HSDPA) Analyzer This section contains descriptions of the individual W-CDMA or W-CDMA (with HSDPA) transmitter metrics in the Metrics view of the screen. For information on expected result values and possible causes of error if the expected results are not met, see “Interpretation of Measurement Results” on page 571. Frequency Frequency is the selected transmitter operating frequency entered by you (or calculated from the channel number entered by you). Freq Error (Frequency Error) Frequency error, as set up in Controls, is the frequency difference between your transmitter's actual center frequency and the frequency (or channel) you entered. Scramble Code The Scrambling Code being measured (manual or auto). In W-CDMA or W-CDMA (with HSDPA), each Access Network (or BTS) output signal is scrambled by multiplying each of its data channels by a unique pseudo-noise (PN) code. In the W-CDMA specifications, this is referred to as a Scrambling Code. Noise Floor Noise Floor is the average power level of all the inactive channels. W-CDMA or W-CDMA (with HSDPA) Analyzer Threshold Threshold is the active channel threshold level and is an advanced setting that can be set to indicate which code channels are considered active. (For more information, see “Setting the Active Channel Threshold Level and Auto Threshold Level” on page 562.) EVM Pilot and EVM Comp (Pilot and Composite Error Vector Magnitude) EVM is the measure of signal quality specified as a percent of noise to pure signal. It is the difference between the measured waveform and the theoretical modulated waveform (the error vector). EVM metrics are used to measure the modulation quality of a transmitter. The 3GPP standard requires the Composite EVM not to 568 Chapter 19 W-CDMA or W-CDMA (with HSDPA) Analyzer Metrics Provided by the W-CDMA or W-CDMA (with HSDPA) Analyzer exceed 17.5% for normal W-CDMA (defined as Test Models 1 and 4), and not to exceed 12.5% in the case of 16QAM HSDPA (defined as Test Model 5). PCDE (Peak Code Domain Error) PCDE takes the noise and projects the maximum impact it will have on all OVSF codes. PCDE is the maximum value for the code domain error for all codes (both active and inactive). In W-CDMA or W-CDMA (with HSDPA), specifically to address the possibility of uneven error power distribution, the EVM measurement has been supplemented with PCDE. The 3GPP standard requires the PCDE not to exceed –33 dB at a spreading factor of 256, but the Conformance Test adds in a Test Tolerance of 1dB. This gives a Conformance Limit for Peak Code Domain Error of –32dB at a spreading factor of 256. Carr Feedthru or Carr FT (Carrier Feedthrough) Carrier Feedthrough is a result of the RF carrier signal feeding through the I/Q modulator and riding on the output circuitry without being modulated. Chan Pwr (Channel Power) Channel Power is the integrated power within a defined bandwidth. For W-CDMA or W-CDMA (with HSDPA) the channel bandwidth is 3.84 MHz. Channel Power measures the power the base station is transmitting across the entire 3.84 MHz W-CDMA or W-CDMA (with HSDPA) channel. CPICH (Common Pilot Channel) Common Pilot Channel (CPICH) is the channel that carries the scrambling code. The CPICH metric reports the power in this channel in dBc. By default, the CPICH Limits are set to Off. If you set CPICH Limits On, the default upper limit value is 0 dBc, and the lower limit value is –20 dBc. The CPICH default limits are set at a level suitable for catching only gross errors when field testing live signals. To perform conformance testing, you will need to set the limits to your own specifications. Conformance testing for Test Model 2 (TM2), for example, requires that the CPICH limits are set to ±2.9 dB, that is, to –7.1 dB and –12.9 dB with a –10 dBc signal. Control Channel Delta (Δ) Powers The last column on the far right of the Metrics view shows the relative powers of the five control channels relative to the Common Pilot Channel. For example, Chapter 19 569 W-CDMA or W-CDMA (with HSDPA) Analyzer NOTE W-CDMA or W-CDMA (with HSDPA) Analyzer Metrics Provided by the W-CDMA or W-CDMA (with HSDPA) Analyzer P-CCPCH is the amplitude difference between the CPICH and the P-CCPCH. In W-CDMA or W-CDMA (with HSDPA) systems, the transmit power of all the control channels can be set at different values relative to the CPICH. the five control channel Δ power metrics are: W-CDMA or W-CDMA (with HSDPA) Analyzer • • • • • ΔP-CCPCH - primary common control physical channel ΔS-CCPCH - secondary common control physical channel ΔPICH - paging indicator channel ΔP-SCH - primary sync channel ΔS-SCH - secondary sync channel 570 Chapter 19 W-CDMA or W-CDMA (with HSDPA) Analyzer Interpretation of Measurement Results Interpretation of Measurement Results This section contains expected result values and possible causes of error if the expected results are not met. Freq (Frequency) If you are in the channel mode, verify that the correct channelization and channel number are set. Freq Error (Frequency Error) The frequency error of the analyzer should be <1 kHz. If it is not, check to ensure that the test set is performing a correct measurement. You can do this by reviewing the frequency reference settings for the test set (refer to “Selecting a Reference” on page 537). Ensure that these settings are correct, and that the test set shows reference lock. Lastly, make sure the test set has been powered on, and has been locked for at least 15 minutes. If the error is still occurring after performing the above procedures, you will need to check the Base Station equipment for a source of the error. You can also verify that the base station is malfunctioning by turning off its modulation hardware and performing a frequency measurement on the Base Station carrier signal in the spectrum analyzer mode of the test set (refer to “Performing a Basic Spectrum Analyzer Measurement” on page 415). You can use the Frequency Limits setting to make your analyzer indicate automatically whether or not a signal has exceeded the pre-defined limits you set. Scramble Code Noise Floor An unexpectedly high noise floor could be due to interfering signals. If you have not already done so, you can reduce the noise floor by activating the IF Equalizer (See “Setting the IF Equalizer” on page 565.) Chapter 19 571 W-CDMA or W-CDMA (with HSDPA) Analyzer If the Scrambling Code is not as expected, it could be due to an incorrect Base Station setting or to incorrect positioning of the test set. If the correct Scrambling code cannot be located, check the base station settings. W-CDMA or W-CDMA (with HSDPA) Analyzer Interpretation of Measurement Results Threshold If the Threshold is not as expected, check the following: Check the Threshold settings to make sure they are correct. (See “Setting the Active Channel Threshold Level and Auto Threshold Level” on page 562 for more information.). • If the Threshold setting is Auto with no offset, it is an indication that there is a poor signal to noise ratio. • Check the Channel Power to ensure the level is as expected. • If the power level is good, look for EVM and PCDE problems. EVM Pilot and EVM Comp (Pilot (CPICH) and Composite Error Vector Magnitude An unexpectedly high EVM could be due to interfering signals, carrier feedthrough, transmitter I/Q modulator, or signal path problems. If you have not already done so, you can reduce the noise floor by activating the IF Equalizer (See “Setting the IF Equalizer” on page 565.) PCDE (Peak Code Domain Error) An unexpectedly high PCDE could be due to interfering signals, carrier feedthrough, transmitter I/Q modulator, or signal path problems. Carr Feedthru (Carrier Feedthrough) W-CDMA or W-CDMA (with HSDPA) Analyzer A good Carrier Feedthrough level is less than -25 dB. The 3GPP standard does not specify Carrier Feedthrough; however, this measurement provides an additional tool to troubleshoot the base station's transmitter. In the frequency domain, Carrier Feedthrough can show up as an energy spike that can be seen on the spectrum analyzer by closely spanning into the top of the W-CDMA or W-CDMA (with HSDPA) signal. The effects of Carrier Feedthrough can also show up as higher noise levels on the Code Domain Power screen. Carrier Feedthrough can be caused by the lack of isolation across the mixer and cavity of the transmitter's I/Q modulator. Chan Pwr (Channel Power) If the Channel Power level is not as expected, check pilot dominance and the number of Scrambling codes visible. All visible sectors will contribute to channel power. Also, check Amplifier Capacity and Utilization as they could have exceeded the maximum capacity. A high power data call could be indicated by a very wide 572 Chapter 19 W-CDMA or W-CDMA (with HSDPA) Analyzer Interpretation of Measurement Results and tall bar. CPICH (Common Pilot Channel) CPICH will vary with distance from the base station and clear line of sight to the antenna. If the CPICH is not as expected, check pilot dominance and base station settings (ratio to other control channels should be good). Control Channel Delta (Δ) Powers The Delta results should match the Base Station settings. If not, ensure the Base Station settings are as expected. 573 W-CDMA or W-CDMA (with HSDPA) Analyzer Chapter 19 W-CDMA or W-CDMA (with HSDPA) Analyzer W-CDMA or W-CDMA (with HSDPA) Analyzer Interpretation of Measurement Results 574 Chapter 19 W-CDMA or W-CDMA (with HSDPA) Over Air “Using the W-CDMA or W-CDMA (with HSDPA) Over the Air Tool” on page 576 “Preparing to Make W-CDMA or W-CDMA (with HSDPA) Over the Air Measurements” on page 577 “Criteria for Making Valid Over the Air Measurements” on page 577 “Performing a Basic Over the Air Measurement” on page 579 “Displaying Location Information Using GPS” on page 581 “Setting Amplifier Capacity Metrics” on page 582 “Multiple-View Display” on page 583 “Setting the Display Options” on page 587 “Codogram Display” on page 588 “Performing a Codogram Measurement” on page 591 “Optional W-CDMA or W-CDMA (with HSDPA) Over the Air Measurement Settings” on page 593 “Adding a Marker” on page 606 “Metrics Provided by the W-CDMA or W-CDMA (with HSDPA) Over Air Measurement” on page 608 “Interpretation of Over the Air Measurement Results” on page 612 575 W-CDMA or W-CDMA (with HSDPA) Over Air 20 W-CDMA or W-CDMA (with HSDPA) Over Air W-CDMA or W-CDMA (with HSDPA) Over Air Using the W-CDMA or W-CDMA (with HSDPA) Over the Air Tool Using the W-CDMA or W-CDMA (with HSDPA) Over the Air Tool W-CDMA and W-CDMA (with HSDPA) over the air measurements provide a quick method of verifying W-CDMA or W-CDMA (with HSDPA) transmitter performance. These transmitter measurements can be made on a base station (commonly referred to as a Node B) from the convenience of your vehicle without taking the base station out of service. Over the air measurements are especially useful in maintaining hard-to-access cell sites such as pole top base stations. The W-CDMA Over the Air and W-CDMA (with HSDPA) options (Option 250 - W-CDMA Over Air Test, and Option 245 - HSDPA Analyzer & HSDPA Over Air Test) may also be used to measure signals at a coupled port on the transmitter. High Speed Downlink Packet Access (HSDPA) was added in Release 5 of the 3GPP specifications. HSDPA was added in an attempt to make the W-CDMA systems more efficient for packet data applications by increasing peak data rates and reducing packet latency. You will need Option 245 - HSDPA Analyzer & HSDPA Over Air Test to make HSDPA-specific measurements, although other W-CDMA measurements can still be made without this option installed on your test set. This chapter covers Option 250 - W-CDMA Over Air Test installed on its own, and Option 250 - W-CDMA Over Air Test installed together with Option 245 - HSDPA Analyzer & HSDPA Over Air Test. Where differences exist between using Option 250 - W-CDMA Over Air Test installed on its own, and using it in conjunction with Option 245 - HSDPA Analyzer & HSDPA Over Air Test, these differences are usually called out in this document. Where the differences are small, however, they are not called out. Example of a difference that is not called out: a title on a menu can be either W-CDMA Ovr Air or HSDPA Over Air depending on whether or not Option 245 - HSDPA Over Air Test & HSDPA Over Air Test has been installed. The keys under that menu do not change, and only the title of the menu changes. Such differences are not called out here. For out-of-service W-CDMA (without HSDPA) transmitter measurements, the W-CDMA Tx Analyzer option (Option 240 - W-CDMA Analyzer) is recommended. For all HSDPA measurements, including out-of-service HSDPA transmitter measurements, the HSDPA option (Option 245 - HSDPA Analyzer & HSDPA Over Air Test) is recommended. For more information refer to “W-CDMA or W-CDMA (with HSDPA) Analyzer” on page 535. 576 Chapter 20 CAUTION To achieve valid over-the-air measurements, the test set must be stationary (not moving). An alternative is to make these measurements from a coupled port at the base station. Preparing to Make W-CDMA or W-CDMA (with HSDPA) Over the Air Measurements An important consideration when making W-CDMA or W-CDMA (with HSDPA) over the air measurements is your location relative to the base station. There must be no obstructions between your location and the base station antennas. Also, the GPS antenna must be able to “see” the satellites to obtain lock. You must know the channel or frequency and the Channel Standard of the W-CDMA or W-CDMA (with HSDPA) signal to be analyzed. Once you have connected the proper antenna and filter to the test set, chosen a stationary location, and verified that you have a clear view of the base station antennas, you can perform W-CDMA or W-CDMA (with HSDPA) over the air measurements. If this is the first W-CDMA or W-CDMA (with HSDPA) over the air measurement for this base station, you must find a location that meets the criteria for making a valid measurement. Your location must have a dominant pilot and very low multipath power. If you have made W-CDMA or W-CDMA (with HSDPA) over the air measurements at this location before and know it provides valid measurements, skip to “Performing a Basic Over the Air Measurement” on page 579. Criteria for Making Valid Over the Air Measurements The first step in making valid W-CDMA (with or without HSDPA) over the air measurements is to identify a target base station to measure. Then, for your measurements to be valid, you must find a location near the target base station with an unobstructed view of the base station antenna and a sufficiently strong W-CDMA or W-CDMA (with HSDPA) signal. W-CDMA or W-CDMA (with HSDPA) over the air measurements will experience interference from other W-CDMA or W-CDMA (with HSDPA) signals on the same RF channel and from multipath echoes. The code domain power view measures two key parameters to indicate these effects: • Pilot dominance—The difference between the useful energy of the strongest pilot channel and the combined energy of the lower energy active pilot channels (expressed in dB). Ideally, this value should be very large (> 18 dB). Chapter 20 577 W-CDMA or W-CDMA (with HSDPA) Over Air W-CDMA or W-CDMA (with HSDPA) Over Air Using the W-CDMA or W-CDMA (with HSDPA) Over the Air Tool W-CDMA or W-CDMA (with HSDPA) Over Air W-CDMA or W-CDMA (with HSDPA) Over Air Using the W-CDMA or W-CDMA (with HSDPA) Over the Air Tool The E7495A/B test set includes up to six lower energy active pilots in the pilot dominance calculation. NOTE It is important to remember that the pilot dominance is always measured against the strongest signal. If you have specified your channel of interest manually, this channel might not necessarily be the strongest. • Multipath power—The amount of power from the dominant pilot signal that is dispersed outside the main correlation peak, due to multipath echoes (expressed in dB). Ideally, this value should be very small (< 0.1 dB). Multipath power is the result of portions of the original broadcast signal arriving at the receiving antenna out of phase with the main power of the original signal. This can be caused by the signal being reflected off objects, such as buildings, or being refracted through the atmosphere differently from the main signal. These out of phase signals can cancel power from the main signal, or can appear as noise interference at the receiver. The table below gives guidelines to the quality of the over the air code domain measurements with respect to pilot dominance and multipath power. Measurement Quality Pilot Dominance Multipath Power Very good >= 10 dB < 0.1 dB Fair > 8 dB < 0.4 dB Marginal > 5 dB < 0.7 dB The default measurement limits for pilot dominance and multipath power are set to give “fair” measurement quality. If these limits are met, the pilot dominance and multipath power values will be displayed in green. When the pilot dominance and multipath power parameters are outside the acceptable limits, the parameters will turn red. If this occurs, you must move to a different location that meets the “fair” criteria defined above. In general, you should always use a preselector filter for the band of interest to prevent strong signals from overwhelming the signal of interest. Agilent offers the following preselector and antenna: • Option 813—W-CDMA preselector filter and antenna for W-CDMA. 578 Chapter 20 Performing a Basic Over the Air Measurement Step 1 Mode 2 [Over Air] 3 [W-CDMA Over Air] or [W-CDMA (w/ HSDPA) Over Air] 4 [Chan Std] 5 Select the channel standard you want using the up and down arrow buttons. 6 [Select] 7 8 9 On [Units] select Chan or Notes The menu key label changes to include “(w/ HSDPA)” if you have Option 245 - HSDPA Analyzer & HSDPA Over Air Test installed on your test set. Freq. Each time you press this softkey, the selected option changes. [Channel] or [Frequency] • If you selected Chan in the previous step, select [Channel]. • If you selected Freq, select [Frequency]. • If you selected Channel in the previous step, terminate your selection with either [Fwd] or [Rev]. • If you selected Frequency in the previous step, terminate your selection with the appropriate unit of measure. Enter the channel or frequency using the numeric keypad. 10 [Fwd] Selects the forward W-CDMA or W-CDMA (with HSDPA) channel. 11 Verify that on [Fr/Time Ref] GPS is selected. If not, press [Fr/Time Ref], then press [GPS]. This step is not required but it can improve the accuracy of the test set frequency reference. Chapter 20 579 W-CDMA or W-CDMA (with HSDPA) Over Air W-CDMA or W-CDMA (with HSDPA) Over Air Using the W-CDMA or W-CDMA (with HSDPA) Over the Air Tool W-CDMA or W-CDMA (with HSDPA) Over Air W-CDMA or W-CDMA (with HSDPA) Over Air Using the W-CDMA or W-CDMA (with HSDPA) Over the Air Tool Step 12 On [Scramble C...] select Auto or Manual. Notes The test set defaults to Auto mode. • In Auto mode the test set finds the Scramble code of the strongest pilot signal and displays the value in the metrics display. • In Manual mode you must enter the Scramble code using the numeric keypad. 13 [Level/Location] 14 On [Ref Level] select Abs or Rel. Enables you to toggle the measurement reference value between Abs (absolute) and Rel (relative). • If set to Abs, the measurement is made in reference to absolute power and the results in the CDP chart are displayed in dBm. • If set to Rel, the measurement is made relative to the Channel Power and the results are displayed in dB. 15 [RF IN Loss] 16 Enter the RF In Loss using the numeric keypad. If you are using a cable and additional devices connected to the antenna, enter the combined cable and device RF In Loss here. The RF In Loss can be obtained by measuring the Insertion loss. See “Two Port Insertion Loss” on page 123. Note: If data has been previously entered in [RF IN Loss], that data will be lost and replaced by the new value you enter here. 17 [dB] 18 Connect to the antenna. 580 Chapter 20 Step Notes NOTE The test set itself does not record data for post-processing. It provides a snapshot of W-CDMA or W-CDMA (with HSDPA) base station transmit parameters at that location. NOTE During a W-CDMA or W-CDMA (with HSDPA) over the air measurement, a yellow triangle symbol may temporarily appear beside “GPS” in the lower right. The yellow triangle indicates that the test set is re-synching with the GPS pulse per second signal. Once the test set is synchronized, a green dot appears in place of the triangle. If the GPS is unavailable, a red X appears. If this happens, you must choose another reference. Displaying Location Information Using GPS If you are making W-CDMA or W-CDMA (with HSDPA) over the air measurements at a location you previously established as valid, Agilent recommends using GPS to verify that you are at the location from which you previously measured. If you are making W-CDMA or W-CDMA (with HSDPA) over the air Chapter 20 581 W-CDMA or W-CDMA (with HSDPA) Over Air W-CDMA or W-CDMA (with HSDPA) Over Air Using the W-CDMA or W-CDMA (with HSDPA) Over the Air Tool W-CDMA or W-CDMA (with HSDPA) Over Air W-CDMA or W-CDMA (with HSDPA) Over Air Using the W-CDMA or W-CDMA (with HSDPA) Over the Air Tool measurements from a new location, once you validate that the location provides a dominant pilot and low multipath power, Agilent recommends that you record the latitude and longitude coordinates of this location using GPS. Later measurements should be made from this precise location to provide performance trends. To Display GPS Location Information: Step 1 [Level/Location] 2 On [Show GPS Location] select On. Notes Displays GPS satellite location information. Uses the internal GPS to capture the location of a measurement. These coordinates can be used to return to the same location to compare and contrast reference measurements to future measurements. The Time Ref (Freq/Chan/Time Ref mode) button must be set to GPS for this function to be active. Information logged includes longitude, latitude, altitude (feet/meters), and the number of satellites tracked. Each time you press this softkey, the selected option changes. 3 NOTE Highlight On Toggle to On to display GPS satellite location information. Toggle to Off to remove the location information If you prefer to have an electronic copy of the location information, see “Saving Data” on page 469. Setting Amplifier Capacity Metrics The Amplifier Capacity measurement is an estimate of the amount of power amplifier capacity that is being used, expressed in percent of maximum. Amplifier capacity properties must be properly set to make valid amplifier capacity measurements. Amplifier capacity metrics are amplifier capacity, peak amplifier capacity, and average amplifier capacity. A W-CDMA or W-CDMA (with HSDPA) base station is typically set up with a 582 Chapter 20 specified amount of power allocated to the CPICH (Common Pilot Channel). The specified power settings of the PCCPCH (Primary Common Control Physical Channel) are defined relative to the CPICH. Occasionally, the PCCPCH power setting will also be specified in absolute power units (watts or dBm). Given the CPICH and PCCPCH setup values and the maximum power output of the amplifier, the percentage amplifier capacity setup parameters can be determined. Setting Amplifier Capacity Properties: Step Notes 1 [Setup] 2 [Amp Cap Settings] 3 On [Amp Cap] select On. 4 [Max PA Pwr] 5 [W] 6 Enter the maximum power amplifier power in watts, using the numeric keypad. A base station power amplifier is specified to have a maximum power limit. 7 [CPICH Pwr] CPICH refers to Common Pilot Channel. 8 Enter the CPICH power in watts, using the numeric keypad. The CPICH power is the total power in the dominant pilot signal, expressed in watts. 9 [W] 10 [Δ (Delta) PCCPCH...] 11 Enter the Δ (Delta) PCCPCH Pwr in dB, using the numeric keypad. PCCPCH refers to Primary Common Control Physical Channel. The Δ (Delta) PCCPCH is the expected amplitude difference between the PCCPCH channel and CPICH channel, expressed in dB. 12 [dB] Multiple-View Display The W-CDMA or W-CDMA (with HSDPA) Over the Air analyzer multiple-view Chapter 20 583 W-CDMA or W-CDMA (with HSDPA) Over Air W-CDMA or W-CDMA (with HSDPA) Over Air Using the W-CDMA or W-CDMA (with HSDPA) Over the Air Tool W-CDMA or W-CDMA (with HSDPA) Over Air W-CDMA or W-CDMA (with HSDPA) Over Air Using the W-CDMA or W-CDMA (with HSDPA) Over the Air Tool screens are divided into two sections in the Zoom view (default–Figure 20-1 on page 586) and five sections in the Full view (Figure 20-2 on page 587) as follows: • Zoom view: The top-left graph (Code Domain Trace View) shows the power in all 512 OVSF (Orthogonal Variable rate Spread Factor) Code Channels. Code channels have variable width depending on the Spread Factor for the channel. SF512 has 512 code channels with each channel 1 unit in width. SF256 has 256 channels with each channel 2 units in width. The width continues to double for SF128, SF64, and so forth. The Y-axis labels display the relative power (dB) or absolute power (dBm), threshold level, and dB/division. The X-axis labels display active channel numbers. The light blue section on the bottom bar corresponds with the section displayed in zoom view (described below). The red line across the graph represents the active channel threshold. The control channels are in the color indicated in “Channel Descriptions and Acronyms”. Active code channels shown on the display include: • Red - Common Pilot Channel (CPICH) • Yellow - Primary common control channel (P-CCPCH) • Green - Secondary common control channel (S-CCPCH); if enabled under the Setup menu • Light blue - Paging Indication Channel (PICH) if enabled under the Setup menu; also P-SCH • Purple - S-SCH • Orange - Active DPCH traffic channels • Light yellow - Active HS-PDSCH (QPSK and 16QAM) traffic channels • Noise (light gray) • Full view: The top-left graph (Code Domain Trace View) shows the power in the first half of the OVSF channels (SF512 channels 0 - 255). The lower-left graph shows the power in the other half of the channels (SF512 channels 256-511). The code channel appearance and colors are the same as described above. • Zoom view: The lower-left graph (Zoom View) shows the power in the section of the graph highlighted in light blue in the top-left graph, a section of 32, 64, 128, or 256 codes. • Zoom and Full views: The top-right graph (Strongest Pilot View) contains the pilot dominance and multipath power parameters. This shows the strongest Scrambling Codes seen by the test set. Active codes, that is, codes that reach or 584 Chapter 20 exceed the Threshold Level, are indicated by having their Scrambling Code displayed on the X-axis. Codes that do not reach the Threshold Level are considered inactive, and do not have their Scrambling Code displayed. The Scrambling Code of interest should clearly dominate. The display is useful when positioning the test set to see what other base stations or sectors need to be avoided. Awareness of these two parameter values helps you be sure that you are making valid measurements on the sector of interest. • Full view: The lower-right graph (Control View) shows the power in the control channels (see “Channel Descriptions and Acronyms”). The Δ (delta) power (relative to CPICH) is shown in the middle of the control bars. • Zoom and Full views: The bottom portion (Metrics View) displays 15 measurement parameters for the current measurement, displayed in three columns and five rows—each with a value and units. For more information about the metric display, refer to “Metrics Provided by the W-CDMA or W-CDMA (with HSDPA) Over Air Measurement” on page 608. The frequency reference indicator is at the bottom right corner of the screen, the time reference indicator at the bottom left. For each indicator the text indicates which reference you have chosen. A green LED indicates a locked condition. A red “X” indicates an unlocked condition. NOTE In W-CDMA or W-CDMA (with HSDPA), the P-SCH and S-SCH are not assigned OVSF codes and therefore do not appear in the code domain trace view. The E7495A/B features a control channel graph view (Control View) for these two Sync channels to measure power only, since there are no OVSF codes associated with these channels. They have special non-orthogonal codes and are only On 10% of the time Table 20-1 Channel Descriptions and Acronyms Acronym Full Name Viewable in Which Display Area CPICH Common Pilot Channel Visible in all views (red bar) PCCPCH Primary Common Control Physical Channel Visible in all views (yellow bar) SCCPCH Secondary Common Control Physical Channel Visible in all views (green bar) Chapter 20 585 W-CDMA or W-CDMA (with HSDPA) Over Air W-CDMA or W-CDMA (with HSDPA) Over Air Using the W-CDMA or W-CDMA (with HSDPA) Over the Air Tool W-CDMA or W-CDMA (with HSDPA) Over Air W-CDMA or W-CDMA (with HSDPA) Over Air Using the W-CDMA or W-CDMA (with HSDPA) Over the Air Tool Table 20-1 Channel Descriptions and Acronyms Acronym Full Name Viewable in Which Display Area PICH Paging Indicator Channel Visible in all views (light blue bar) P-SCH Primary Sync Channel Visible ONLY in the Control View (blue bar) S-SCH Secondary Sync Channel Visible ONLY in the Control View (purple bar) Figure 20-1 The Multiple-View Zoom Display 586 Chapter 20 Figure 20-2 The Multiple-View Full Display Setting the Display Options The display options enable you to zoom in on portions of the graph, or to see the entire trace at once. Step Notes 1 [Display] 2 On [View] select [Zoom] or [Full]. If you are displaying Zoom view and select Full view, the display changes the top-left and bottom-left graphs to show the first 256 codes in the top graph, and the second 256 codes in the bottom graph. If you select Zoom, the two keys, Position and Width (see Steps 3 and 6 below), become available. Chapter 20 587 W-CDMA or W-CDMA (with HSDPA) Over Air W-CDMA or W-CDMA (with HSDPA) Over Air Using the W-CDMA or W-CDMA (with HSDPA) Over the Air Tool W-CDMA or W-CDMA (with HSDPA) Over Air W-CDMA or W-CDMA (with HSDPA) Over Air Using the W-CDMA or W-CDMA (with HSDPA) Over the Air Tool Step Notes 3 [Position] When you are in Zoom view, this option changes the starting point (spread code) of the section of the full view (upper graph) that the Zoom view (lower graph) will expand for more detailed analysis. 4 Enter the position using the numeric keypad. 5 [Enter] 6 On [Width] select [32], [64], [128] or [256]. In Zoom view, smaller numbers selected with this option correspond to narrower zoom windows on the full view. If you select 32 for example, you will have the minimum window and maximum zoom. You will also see channel information displayed below each active channel. This information is the spreading factor used by that channel and its spread code or OVSF number. Codogram Display This view provides a history of the code domain power. The codogram plot rises over time until it fills the graphical section of the display. Your most recent data appears at the bottom of the display, and your oldest data (several minutes ago to several hours ago, depending on your settings) appears at the top of the display. In this way, you can clearly see the changes in power that occur over a period of time. You can use it to: • see traffic channels as they initiate and terminate, • track traffic channel call levels over time. The W-CDMA or W-CDMA (with HSDPA) Over the Air Codogram screen is divided into 3 sections in the Zoom view (default–Figure 20-3 on page 590) and 4 sections in the Full view (Figure 20-4 on page 591) as follows: • Zoom and Full views: The lower-right graph (Code Domain Trace view) shows the power in all 512 OVSF (Orthogonal Variable rate Spread Factor) Code Channels. For display details, refer to “Multiple-View Display” on 588 Chapter 20 page 583. • Zoom view: The left graph (Codogram view) provides a display of data captured over time. The OVSF codes are shown on the X-axis and correspond to the light blue highlight on the Code Domain Trace view. The OVSF codes selected for your Zoom View are determined by the Position setting, which sets the lowest (or left) OVSF code, and by the Width setting, which sets the number of OVSF codes displayed. For example, with Position set to 400, and Width set to 32, your Zoom View will show codes 400 to 431, that is, from Position 400 for a Width of 32 codes. You can change the time interval to allow longer spectrum history. The color corresponds to the OVSF channel strength. • Full view: The top-left graph (Codogram view) shows the power in the first half of the OVSF channels (SF512 channels 0 - 255). The lower-left graph shows the power in the other half of the channels (SF512 channels 256-511). Both graphs provide a display of data captured over time. You can change the time interval to allow longer spectrum history. The color corresponds to the OVSF channel strength. • Zoom and Full views: The top-right graph (Color Legend) provides a color vs. power legend to help you interpret the power level in the Codogram. The Update Interval is the interval, measured in whole seconds, between successive records displayed on the codogram. In other words, if you set the update interval to 5 seconds, the codogram display will not update until the after the first complete measurement following a gap of five seconds. Alternatively, you can set the update interval to provide the maximum data collection speed by pressing [Max Speed], or by setting the update interval to 0 (zero) seconds. NOTE It is not always possible for the analyzer to match the update interval you specify. It is possible, for example, to set your update interval to zero seconds (the maximum speed), and then to find that the analyzer can not update any faster than once every two seconds. The frequency indicator is at the bottom right corner of the screen, the time reference indicator at the bottom left. For each indicator the text indicates which reference you have chosen. A green LED indicates a locked condition. A red “X” indicates an unlocked condition. Chapter 20 589 W-CDMA or W-CDMA (with HSDPA) Over Air W-CDMA or W-CDMA (with HSDPA) Over Air Using the W-CDMA or W-CDMA (with HSDPA) Over the Air Tool W-CDMA or W-CDMA (with HSDPA) Over Air W-CDMA or W-CDMA (with HSDPA) Over Air Using the W-CDMA or W-CDMA (with HSDPA) Over the Air Tool Figure 20-3 The Codogram Zoom Display 590 Chapter 20 Figure 20-4 The Codogram Full Display Performing a Codogram Measurement Step Notes 1 [Display] 2 [Codogram] This displays the menu that controls the appearance and behavior of the codogram display. 3 On [Codogram] select On or Off. Each time you press this key, the codogram state switches between On and Off. When you set [Codogram] to On, [Reset Codogram], [Update Interval] and [Palette] become active. Chapter 20 591 W-CDMA or W-CDMA (with HSDPA) Over Air W-CDMA or W-CDMA (with HSDPA) Over Air Using the W-CDMA or W-CDMA (with HSDPA) Over the Air Tool W-CDMA or W-CDMA (with HSDPA) Over Air W-CDMA or W-CDMA (with HSDPA) Over Air Using the W-CDMA or W-CDMA (with HSDPA) Over the Air Tool Step Notes 4 [Reset Codogram] This restarts the data capture for the Codogram. You may see the screen freeze for a few seconds before the display starts plotting data again. 5 If desired set the update interval: Allows you to set the update interval to 0, 1, or more seconds. Alternatively, you may set it to automatically determine the update interval that provides the maximum data collection speed. a. [Update Interval] b. Enter the interval number of seconds using the numeric keypad. c. Select [sec] or [Max Speed]. 6 If desired set the display color: a. [Palette] b. Select [Full Color] or [Grayscale]. NOTE If you need to return to the automatically determined maximum display update rate, you must press [Update Interval] followed by a numeric keypad key to access [Max Speed]. The color/grayscale top and bottom mappings are determined by the Ref Level and Scale/Div settings. To change the mapping, go to [Level/Location] and change [Ref Level] and [Scale/Div]. The key labelled “Update Interval” was labelled “Capture Interval” in earlier versions of the software (A.04.00 or earlier). The way the key works has not changed. Only the key label has changed to clarify its function. 592 Chapter 20 Optional W-CDMA or W-CDMA (with HSDPA) Over the Air Measurement Settings You can alter several optional measurement parameters in W-CDMA or W-CDMA (with HSDPA) Over the Air: • “Setting the Channel or Frequency Step” on page 595 • “Setting the Scrambling Codes” on page 596 • “Setting the Transmitter Reference” on page 596 • “Setting Average, Sweep, and Restart” on page 598 • “Setting the Active Channel Threshold Level and Auto Threshold Level” on page 600 • “Setting Measurement Time” on page 601 • “Resetting Amplifier Capacity and Traffic Metrics” on page 602 • “Setting Valid Measurement Limits” on page 603 • “Setting the S-CCPCH Parameters” on page 603 • “Setting the PICH Parameters” on page 604 • “Adding a Marker” on page 606 Displaying the Active Code Channel Table This display option enables you to look at a numeric and textual description of all the active code channels in your signal. The table of active channels is displayed on the left of the graphic area of the screen. The full graphic display of all 512 channels is reduced in size and displayed to the right of the table. Step 1 [Display] 2 [Active Code Ch Table] Chapter 20 Notes When you press the Active Code Ch Table key, a fresh menu is displayed. 593 W-CDMA or W-CDMA (with HSDPA) Over Air W-CDMA or W-CDMA (with HSDPA) Over Air Optional W-CDMA or W-CDMA (with HSDPA) Over the Air Measurement Settings W-CDMA or W-CDMA (with HSDPA) Over Air W-CDMA or W-CDMA (with HSDPA) Over Air Optional W-CDMA or W-CDMA (with HSDPA) Over the Air Measurement Settings 3 Step Notes Press [Active Code Ch Table] Each time you press this key, the selected option changes. Switching Active Code Channel Table On displays a table of all the active channels. For each active code you will see in the first column the channel’s spreading factor, and its OVSF code number (in parentheses). In the second column is a textual description of that channel. In the third column is its code domain power (CDP) in dBc. The CDP figure is accurate to one decimal place. The menu keys to navigate up and down the table also become active when the Active Channel Code Table is switched On. If you have previously positioned a marker on one of the active channels, this channel’s entry in the table is highlighted with a yellow background (see Figure 20-5 on page 595 for an example). 594 Chapter 20 Figure 20-5 The Active Code Channel Table Display (with Option 245 Installed) Setting the Channel or Frequency Step You can set the channel or frequency step so you can quickly increment to the next channel or frequency using the Up Arrow and Down Arrow buttons. Step 1 [Freq/Chan/Time Ref] 2 [Chan Step] or [Freq Step] 3 Enter the desired channel or frequency step using the numeric keypad. 4 [Enter] Chapter 20 Notes This choice depends on the [Units] mode you are using. Notice (and verify) that the number you entered is displayed below the Chan Step or Freq Step text on the corresponding button. 595 W-CDMA or W-CDMA (with HSDPA) Over Air W-CDMA or W-CDMA (with HSDPA) Over Air Optional W-CDMA or W-CDMA (with HSDPA) Over the Air Measurement Settings W-CDMA or W-CDMA (with HSDPA) Over Air W-CDMA or W-CDMA (with HSDPA) Over Air Optional W-CDMA or W-CDMA (with HSDPA) Over the Air Measurement Settings Setting the Scrambling Codes The E7495A/B has two ways to identify the scrambling code being used by the transmitter under analysis: an automatic detection mode, Auto, and a manually-specified mode, Manual. • In Auto mode, the test set automatically detects the scrambling code present in the signal. • In Manual mode, you enter the scrambling code instead of it being auto-detected by the instrument. If the scrambling code is known, its value can be entered and the test set can decode and display the code domain power of the signal, even if no P-SCH and S-SCH are present (a CPICH must be present, however). In normal operating conditions, these sync channels are available, so the P-SCH and S-SCH are used by the E7495A/B (and W-CDMA or W-CDMA (with HSDPA) mobiles) to determine the correct sequence of scrambling codes required to demodulate the DPCH channels. Step 1 [Freq/Chan/Time Ref] 2 [Scramble C...] 3 [Auto] or [Manual] Notes Each time you press this softkey, the selected option changes. In Manual mode, you can enter a number using the keypad. Setting the Transmitter Reference You can set the W-CDMA or W-CDMA (with HSDPA) Over the Air display to show the power in each channel as either relative power (dB) or absolute power (dBm). The test set's default display mode is relative. In relative mode, the top horizontal line (top-most graticule) of the display represents the total power (channel power) in the 3.84 MHz bandwidth of that W-CDMA or W-CDMA (with HSDPA) signal being broadcast by the transmitter. It is always 0 dB in this mode since it is a relative measurement. The power in each channel is shown as a vertical bar, with its height expressed in dB relative to the total channel power. If you set the reference level mode to absolute, then the top graticule in the display still corresponds to total channel power in the 3.84 MHz bandwidth. However, the reference level and all the power values of the vertical bars showing the power in 596 Chapter 20 each channel are now indicated with absolute power in dBm. NOTE This setting only affects the CDP display, the Control Channel display, and the Codogram display. The Metrics display and the Pilot View are not affected. To set the W-CDMA or W-CDMA (with HSDPA) Transmitter Display Reference level: Step 1 2 Notes [Level/Location] On [Reference] select Abs or Rel. Chapter 20 Each time you press this softkey, the selected option changes. 597 W-CDMA or W-CDMA (with HSDPA) Over Air W-CDMA or W-CDMA (with HSDPA) Over Air Optional W-CDMA or W-CDMA (with HSDPA) Over the Air Measurement Settings W-CDMA or W-CDMA (with HSDPA) Over Air W-CDMA or W-CDMA (with HSDPA) Over Air Optional W-CDMA or W-CDMA (with HSDPA) Over the Air Measurement Settings Setting Average, Sweep, and Restart Setting the Sweep You can select either continuous or single sweep. Continuous sweep provides repeated, ongoing measurements. Single sweep performs a single measurement that is repeated only when you push the Single button. To set sweep: Step 1 [Average/Sweep] 2 [Continuous] or [Single] Notes Each time you press this softkey, the selected option changes. Setting Averaging You can choose to have averaging On or Off and to set the number of averages you want to take. Averaging only applies to the data, not the trace. When initialized, the Agilent E7495A/B defaults to running average: • A running average computes the new result as the weighted sum of the last result and the new measurement. The last result is weighted by (n – 1)/n. The new result is weighted by 1/n. Each new measurement produces a new result. Averaging applies to the following measurement metrics and the control channel view only: • Frequency Error • Noise Floor • EVM • PCDE • Carrier Feedthrough • Channel Power • CPICH power • all the delta powers 598 Chapter 20 • Control Channel Graph The following measurements are unaffected by setting Averaging On or Off. They are always averaged up to a maximum count of 32768: • Utilization • Peak Utilization • Average Utilization • Amplifier Capacity • Peak Amplifier Capacity • Average Amplifier Capacity The following measurements are never averaged: • CDP Trace • Scramble Code Scanner Trace • Threshold To set averaging: Step 1 Notes Set the number of averages. a. [Average] b. Enter the number of averages using the numeric keypad. c. [Enter] 2 Set averaging On or Off. a. [Average/Sweep] b. [Averaging] c. [Off] or [On] NOTE These two steps can be performed in any order. However, if you turn averaging on and a large number of averages has previously been set, there may be a delay before you can change number of averages. Chapter 20 599 W-CDMA or W-CDMA (with HSDPA) Over Air W-CDMA or W-CDMA (with HSDPA) Over Air Optional W-CDMA or W-CDMA (with HSDPA) Over the Air Measurement Settings W-CDMA or W-CDMA (with HSDPA) Over Air W-CDMA or W-CDMA (with HSDPA) Over Air Optional W-CDMA or W-CDMA (with HSDPA) Over the Air Measurement Settings Setting Restart When you have averaging turned On and you are in Continuous Sweep mode, you can restart the averaging by pressing the Restart menu key. It also resets the Amplifier Capacity and Traffic metrics. The Restart key has no effect if you are in Single sweep mode. To restart averaging: Step 1 [Average/Sweep] 2 [Restart] Notes This key is unavailable or has no effect when Sweep is set to Single. To restart a Single Sweep measurement, press [Single]. Setting the Active Channel Threshold Level and Auto Threshold Level The active channel threshold level is an advanced setting that can be set to indicate which code channels are considered active. Any code channels exceeding this power level are considered active traffic channels and any code channels below this power level are considered inactive (or noise). Those channels that are considered active, that is, channels that meet or exceed the threshold level, are indicated by the presence of their OVSF Code below the bar in the display. Inactive channels do not have their OVSF Codes displayed. A horizontal red line on the screen represents the threshold. The test set can set this level automatically, or you can manually enter a value. In Auto mode the threshold level moves as the noise fluctuates. The threshold level is set by the test set at an optimal offset above the average noise floor. In Auto mode, you can alter the Auto Threshold Offset. The recommended and default setting is 0 dB. A negative value moves the threshold lower (closer to the noise floor) and is a more aggressive setting that increases the likelihood of interpreting an inactive channel as active. A positive value moves the threshold higher (away from the noise floor) and is a more conservative setting that increases the likelihood of interpreting an active channel as inactive. In Manual mode the threshold level is fixed and does not move as the noise fluctuates. 600 Chapter 20 To set the active channel threshold level: Step NOTE Notes 1 [Setup] 2 On [Threshold] select Auto or Manual. Each time you press this softkey, the selected option changes. If you choose Manual, you must enter the threshold you want using the numeric keypad, then press [dB]. 3 [Auto Thres Offset] The default value is 0 dB. Optionally, you can enter a negative (more aggressive) or positive (more conservative) value, then press [dB]. Knowing which inactive code channels are contributing the most noise to the overall W-CDMA or W-CDMA (with HSDPA) channel may provide clues to the source of noise, such as a bad channel card in the base station. Setting Measurement Time The Measurement Time setting allows you to alter the speed at which measurements are being made. Three choices exist: Slow, Medium, and Fast. The test set defaults to Medium. Slow measurement time provides a more accurate measurement at the expense of time. Fast measurement time provides a quicker measurement at the expense of accuracy. Medium measurement time strikes a balance between measurement speed and measurement accuracy. Changes in measurement time, or measurement speed, are achieved by varying the amount of data used to plot the CDP trace, and by varying the type of frame alignment used. Chapter 20 601 W-CDMA or W-CDMA (with HSDPA) Over Air W-CDMA or W-CDMA (with HSDPA) Over Air Optional W-CDMA or W-CDMA (with HSDPA) Over the Air Measurement Settings W-CDMA or W-CDMA (with HSDPA) Over Air W-CDMA or W-CDMA (with HSDPA) Over Air Optional W-CDMA or W-CDMA (with HSDPA) Over the Air Measurement Settings Slots and Frame Alignment at Different Measurement Speeds Meas Time Number of Slots W-CDMA (HSDPA Off) W-CDMA (HSDPA On) Slow 2 Aligned to Scramble Sequence Frame (CPICH = 0) Medium 2 Random Slot Aligned to the start of the next sub-frame boundary Fast 2 Random Slot Random Slot To set the Measurement Speed: Step NOTE Notes 1 [Setup] 2 On [Meas Time] select Each time you press this softkey, the selected Slow, Medium, or Fast. option changes. CDP measurements will only meet Agilent’s published specifications when you are using either Medium or Slow measurement speeds. Resetting Amplifier Capacity and Traffic Metrics The amplifier capacity metrics such as the peak and average amplifier capacity and peak and average utilization can be reset. If you prefer to reset these parameters manually, you may do so using the [Reset Metrics] menu key. NOTE Pressing [Reset Metrics] also causes a restart of your analyzer. To Manually Reset the Amplifier Capacity Metrics: Step 1 [Display/Reset] 2 [Reset Metrics] 602 Notes This will also cause a restart of your analyzer. Chapter 20 Setting Valid Measurement Limits The Valid Measurement Setting allows you to set the Multipath Power and Pilot Dominance limits. These settings control will help the test set to determine if valid over the air measurements are being made. Step 1 [Setup] 2 [Valid Meas Settings] 3 Set Multipath Power limit. Notes a. [Mp Pwr <] b. Enter the power level using the numeric keypad. c. [dB] 4 Set Pilot Dominance limit. a. [Plt Dom >] b. Enter the power level using the numeric keypad. c. [dB] Setting the S-CCPCH Parameters The S-CCPCH (Secondary Common Control Physical Channel) Setting allows you enable S-CCPCH, set the spread factor, and designate the channel number. The S-CCPCH settings help the test set determine which channel is the S-CCPCH channel. Once the test set has identified this channel, it can perform the delta power measurements for this channel and display them to the you. Step 1 Notes [Setup] Chapter 20 603 W-CDMA or W-CDMA (with HSDPA) Over Air W-CDMA or W-CDMA (with HSDPA) Over Air Optional W-CDMA or W-CDMA (with HSDPA) Over the Air Measurement Settings W-CDMA or W-CDMA (with HSDPA) Over Air W-CDMA or W-CDMA (with HSDPA) Over Air Optional W-CDMA or W-CDMA (with HSDPA) Over the Air Measurement Settings Step Notes 2 [S-CCPCH] This key displays the current Spread Factor, selected channel, and Enable /Disable status. 3 On [S-CCPCH Enable] select On or Off. Each time you press this softkey, the selected option changes. 4 Set the Spread Factor. a. [Spread Factor] b. [4], [8], [16], [32], [64], [128], or [256]. 5 Set the channel. a. [Channel] Always enter the channel number even if you have set Units to Freq. b. Enter the channel number using the numeric keypad. c. [Enter] Setting the PICH Parameters The PICH (Paging Indicator Channel) Setting allows you enable PICH and designate the channel number. The PICH settings help the test set to determine which channel is the PICH channel. Once the test set has identified this channel, it can perform the delta power measurements for this channel and display them to you. Step Notes 1 [Setup] 2 [PICH] This key displays the current Spread Factor, selected channel (in parenthesis), and Enable /Disable status. 3 On [PICH Enable] select On or Off. Each time you press this softkey, the selected option changes. [Spread Factor] is grayed out and unavailable because the spread factor is fixed at 256. 604 Chapter 20 4 Step Notes Set the channel. Always enter the channel number even if you have set Units to Freq. a. [Channel] b. Enter the channel number using the numeric keypad. c. [Enter] Setting the EVM Mode EVM Mode allows you to select either of the two EVM modes of measurements. The two modes available to you are Composite and Pilot. Select Pilot to measure the EVM of the CPICH channel using Code Number 0 at Code Level 256. The SCH channels are included in the measurement, giving you a total of 10 symbols (one time slot). Select Composite to measure the combined EVM of all the channels. Step 1 [Setup] 2 [EVM Mode] Notes Each time you press this softkey, the selected option changes. You can choose between Pilot and Composite. Setting the IF Equalizer IF Equalizer allows you to control how you use the test set’s in-built IF Flatness Equalizer. The IF Equalizer reduces the noise levels of your measurements, typically resulting in a CDP noise floor reduction of 2 or 3 dB, and an EVM noise reduction of about one percentage point. If there is sufficient input power, the IF Equalizer will also remove some of the multipath channel fading that can be present. NOTE The noise reduction effect of the IF Equalizer is not immediate, so it is best to allow Chapter 20 605 W-CDMA or W-CDMA (with HSDPA) Over Air W-CDMA or W-CDMA (with HSDPA) Over Air Optional W-CDMA or W-CDMA (with HSDPA) Over the Air Measurement Settings W-CDMA or W-CDMA (with HSDPA) Over Air W-CDMA or W-CDMA (with HSDPA) Over Air Optional W-CDMA or W-CDMA (with HSDPA) Over the Air Measurement Settings your test set to settle by performing several sweeps first. NOTE Agilent Technologies recommends that you set Meas Time to Slow. If Meas Time is set to Medium or to Fast, there is insufficient time to collect enough data to generate an accurate equalization estimate. Press [Setup], then [Meas Time] to set your measurement speed. Even with Meas Time set to Slow, you may see some instability for a short time until the test instrument has settled. If you set IF Equalizer to Run, the data from the current data capture is used to generate an approximate correction for any IF slope. This correction is repeatedly averaged to remove the effects of noise. If you set IF Equalizer to Hold, the correction applied is that from the last time Run mode was used. The test set will not update or adjust the correction being applied. If you have not yet performed a measurement with IF Equalizer Status set to Run, there will be no correction data present in the test set, and no correction will be applied. When IF Equalizer is Off, no attempt is made to correct any flatness error inherent in the test set. Step 1 [Setup] 2 [IF Eq Status] Notes Each time you press this softkey, the selected option changes. You can choose between Off (no flatness correction is applied), Run (flatness correction is continually revised and updated) and Hold (a fixed flatness correction is applied). Adding a Marker Markers can be used on traces to help you visually track up to four signals. Each marker has the following settings: • Type: Provides three options, including: • 606 Off Chapter 20 • Normal, which places a diamond-shaped, colored marker, along with a number, 1-4, on the trace. • Δ (Delta), is associated with a normal marker. Therefore, a normal marker must exist prior to creating the Δ (delta) marker. The Δ (delta) marker displays the difference between the normal marker position and the Δ (delta) marker position. Only one Δ (delta) marker can be associated with a given normal marker. The normal marker must be active when Δ (Delta) is selected. • Marker to Peak: Places the active marker on the current greatest value of the trace. • Marker to Next Peak: Places the active marker on the next highest peak as measured from your current marker’s position. • Marker to Next Active Ch Left: Places the active marker on the next active channel to the left of your current marker. • Marker to Next Active Ch Right: Places the active marker on the next active channel to the right of your current marker. Step Notes 1 [Marker] 2 [Marker] 3 [1], [2], [3], or [4] 4 [Type] 5 [Off], [Normal], or [Δ (Delta)] 6 Locate the marker relative to the trace: • [Marker to Peak] • [Marker to Next Peak] • [Marker to Next Active Channel Left] or • [Marker to Next Active Channel Right] Chapter 20 607 W-CDMA or W-CDMA (with HSDPA) Over Air W-CDMA or W-CDMA (with HSDPA) Over Air Optional W-CDMA or W-CDMA (with HSDPA) Over the Air Measurement Settings W-CDMA or W-CDMA (with HSDPA) Over Air W-CDMA or W-CDMA (with HSDPA) Over Air Metrics Provided by the W-CDMA or W-CDMA (with HSDPA) Over Air Measurement Metrics Provided by the W-CDMA or W-CDMA (with HSDPA) Over Air Measurement This section contains descriptions of the individual W-CDMA or W-CDMA (with HSDPA) transmitter metrics in the Metrics view of the screen. For expected result values and possible causes of error if the expected results are not met, see “Interpretation of Over the Air Measurement Results” on page 612. Freq (Frequency) Frequency is the selected transmitter operating frequency you have entered (or calculated from the channel number you have entered). Freq Error (Frequency Error) Frequency error is the frequency difference between your transmitter's actual center frequency and the frequency (or channel) you entered. Scramble Code The Scrambling Code being measured (manual or auto). In W-CDMA or W-CDMA (with HSDPA), each Access Network (or BTS) output signal is scrambled by multiplying each of its data channels by a unique pseudo-noise (PN) code. In the W-CDMA specifications, this is referred to as a Scrambling Code. Noise Floor Noise Floor is the average power level of all the inactive channels. Carr Feedthru or Carr FT (Carrier Feedthrough) Carrier Feedthrough is a result of the RF carrier signal feeding through the I/Q modulator and riding on the output circuitry without being modulated. EVM Pilot and EVM Comp (Pilot (CPICH) and Composite Error Vector Magnitude EVM is the measure of signal quality specified as a percent of noise to pure signal. It is the difference between the measured waveform and the theoretical modulated waveform (the error vector). EVM metrics are used to measure the modulation quality of a transmitter. The 3GPP standard requires the Composite EVM not to exceed 17.5% for normal W-CDMA (defined as Test Models 1 and 4), and not to exceed 12.5% in the case of 16QAM HSDPA (defined as Test Model 5). 608 Chapter 20 PCDE (Peak Code Domain Error) PCDE takes the noise and projects the maximum impact it will have on all OVSF codes. PCDE is the maximum value for the code domain error for all codes (both active and inactive). In W-CDMA or W-CDMA (with HSDPA), specifically to address the possibility of uneven error power distribution, the EVM measurement has been supplemented with PCDE. The 3GPP standard requires the PCDE not to exceed –33 dB at a spreading factor of 256, but the Conformance Test adds in a Test Tolerance of 1dB. This gives a Conformance Limit for Peak Code Domain Error of –32dB at a spreading factor of 256. Utilization Utilization is a ratio of the active OVSF codes to the total SF512 codes, expressed as a percentage. Even though active control channels such as the pilot are included in the utilization measurement, utilization is an indication of the traffic that is being carried by the base station. For example, W-CDMA or W-CDMA (with HSDPA) signal with CPICH, PCCPCH, SCCPCH using SF256, and PICH, would use 8 of 512 SF512 codes, giving a utilization of 1.6%. Pk Util (Peak Utilization) Peak Utilization is the peak level of all the valid Utilization measurements while on the same Scrambling code. In Scrambling code Auto mode this measurement is reset if the Scrambling code changes or the Reset Metrics button is used. In Scrambling code Manual mode this measurement is reset only if the Reset Metrics button is used. NOTE Pressing [Reset Metrics] also causes a restart of your analyzer. Avg Util (Average Utilization) Average Utilization is the average level of all the valid Utilization measurements while on the same Scrambling code. In Scrambling code Auto mode this measurement is reset if the Scrambling code changes or the Reset Metrics button is used. In Scrambling code Manual mode this measurement is reset only if the Reset Metrics button is used. NOTE Pressing [Reset Metrics] also causes a restart of your analyzer. Chapter 20 609 W-CDMA or W-CDMA (with HSDPA) Over Air W-CDMA or W-CDMA (with HSDPA) Over Air Metrics Provided by the W-CDMA or W-CDMA (with HSDPA) Over Air Measurement W-CDMA or W-CDMA (with HSDPA) Over Air W-CDMA or W-CDMA (with HSDPA) Over Air Metrics Provided by the W-CDMA or W-CDMA (with HSDPA) Over Air Measurement Chan Pwr (Channel Power) Channel Power is the integrated power within a defined bandwidth. For W-CDMA or W-CDMA (with HSDPA) the channel bandwidth is 3.84 MHz. Channel Power measures the power the base station is transmitting across the entire 3.84 MHz W-CDMA or W-CDMA (with HSDPA) channel. CPICH (Common Pilot Channel) Common Pilot Channel (CPICH) is the channel that carries the scrambling code. The CPICH metric reports the power in this channel in dBc. By default, the CPICH Limits are set to Off. If you set CPICH Limits On, the default upper limit value is 0 dBc, and the lower limit value is –20 dBc. NOTE The CPICH default limits are set at a level suitable for catching only gross errors when field testing live signals. To perform conformance testing, you will need to set the limits to your own specifications. Conformance testing for Test Model 2 (TM2), for example, requires that the CPICH limits are set to ±2.9 dB, that is, to –7.1 dB and –12.9 dB with a –10 dBc signal. Amp Cap (Amplifier Capacity) Assuming the Amplifier Capacity parameters are set properly, the Amplifier Capacity measurement is an estimate of the amount of power amplifier capacity that is being used, expressed in percent of maximum. When an amplifier is transmitting at maximum output power, it is said to be at 100% of its capacity. For example, an amplifier with a maximum output power of 12 watts would be at 50% of capacity when transmitting 6 watts and at 100% of capacity when transmitting at 12 watts. The percentage of amplifier capacity generally increases as the number or level of the traffic channels increase. Pk Amp Cap (Peak Amplifier Capacity) Peak Amplifier Capacity is the peak level of all the valid Amplifier Capacity measurements while on the same Scrambling code. In Scrambling code Auto mode this measurement is reset if the Scrambling code changes or the Reset Metrics button is used. In Scrambling code Manual mode this measurement is reset only if the Reset Metrics button is used. NOTE Pressing [Reset Metrics] also causes a restart of your analyzer. Avg Amp Cap (Average Amplifier Capacity) 610 Chapter 20 Average Amplifier Capacity is the average level of all the valid Amplifier Capacity measurements while on the same Scrambling code. In Scrambling code Auto mode this measurement is reset if the Scrambling code changes or the Reset Metrics button is used. In Scrambling code Manual mode this measurement is reset only if the Reset Metrics button is used. NOTE Pressing [Reset Metrics] also causes a restart of your analyzer. Chapter 20 611 W-CDMA or W-CDMA (with HSDPA) Over Air W-CDMA or W-CDMA (with HSDPA) Over Air Metrics Provided by the W-CDMA or W-CDMA (with HSDPA) Over Air Measurement W-CDMA or W-CDMA (with HSDPA) Over Air W-CDMA or W-CDMA (with HSDPA) Over Air Interpretation of Over the Air Measurement Results Interpretation of Over the Air Measurement Results This section contains expected result values and possible causes of error if the expected results are not met. Freq (Frequency) If you are in the channel mode, verify that the correct channelization and channel number are set. Freq Error (Frequency Error) The frequency error of the analyzer should be <1 kHz. If the frequency error is greater than this, there could be a possible malfunction in the base station equipment. Other possible explanations for Frequency Error include: • the effects of multipath transmission • pilot dominance • failure of the base station to lock onto a GPS signal Before performing a procedure to check the base station equipment, check to ensure that the test set is performing a correct measurement. You can do this by reviewing the frequency reference settings for the test set (refer to “Setting the Transmitter Reference” on page 596). Ensure that these settings are correct, and that the test set shows reference lock. Lastly, make sure the test set has been powered on, and has been locked for at least 15 minutes. If the error is still occurring after performing the above procedures, you will need to check the Base Station equipment for a source of the error. You can also verify that the base station is malfunctioning by turning off its modulation hardware and performing a frequency measurement on the Base Station carrier signal in the spectrum analyzer mode of the test set (refer to “Performing a Basic Spectrum Analyzer Measurement” on page 415). You can use the Frequency Limits setting to make your analyzer indicate automatically whether or not a signal has exceeded the pre-defined limits you set. Scramble Code If the Scramble code is not as expected, it could be due to an incorrect Base Station setting or to incorrect positioning of the test set. Use of the “strongest pilot” display 612 Chapter 20 to position the test set. If the correct Scrambling code cannot be located, check the base station settings. Noise Floor An unexpectedly high noise floor could be due to interfering signals. If you have not already done so, you can reduce the noise floor by activating the IF Equalizer (See “Setting the IF Equalizer” on page 605.) Carr Feedthru (Carrier Feedthrough) A good Carrier Feedthrough level is less than -25 dBc. The 3GPP standard does not specify Carrier Feedthrough; however, this measurement provides an additional tool to troubleshoot the base station's transmitter. In the frequency domain, Carrier Feedthrough can show up as an energy spike that can be seen on the spectrum analyzer by closely spanning into the top of the W-CDMA or W-CDMA (with HSDPA) signal. The effects of Carrier Feedthrough can also show up as higher noise levels on the Code Domain Power screen. Carrier Feedthrough can be caused by the lack of isolation across the mixer and cavity of the transmitter's I/Q modulator. EVM Pilot and EVM Comp (Pilot (CPICH) and Composite Error Vector Magnitude An unexpectedly high EVM could be due to interfering signals, carrier feedthrough, transmitter I/Q modulator, or signal path problems. If you have not already done so, you can reduce the noise floor by activating the IF Equalizer (See “Setting the IF Equalizer” on page 605.) PCDE (Peak Code Domain Error) An unexpectedly high PCDE could be due to interfering signals, carrier feedthrough, pilot dominance, or multipath power. If these are all correct, check for transmitter I/Q modulator or signal path problems. Utilization The Utilization metric provides an instantaneous reading of the percentage of the traffic channels currently being used. More meaningful information is provided by the Peak and Average Utilization metrics gathered over a 10 to 15 minute interval. Pk Util (Peak Utilization) If the Peak Utilization of this base station is greater than 65%, this is a warning that Chapter 20 613 W-CDMA or W-CDMA (with HSDPA) Over Air W-CDMA or W-CDMA (with HSDPA) Over Air Interpretation of Over the Air Measurement Results W-CDMA or W-CDMA (with HSDPA) Over Air W-CDMA or W-CDMA (with HSDPA) Over Air Interpretation of Over the Air Measurement Results peak traffic rates at this base station are getting very high. It is possible that calls could be getting blocked or dropped. Avg Util (Average Utilization) If the Average Utilization of this base station is greater than 45%, the base station is carrying a great deal of traffic. Service providers may want to consider expanding their network infrastructure to support higher system (call) demands. Chan Pwr (Channel Power) If the Channel Power level is not as expected, check pilot dominance and the number of Scramble codes visible. All visible sectors will contribute to channel power. Also, check Amplifier Capacity and Utilization as they could have exceeded the maximum capacity. A high power data call could be indicated by a very wide and tall bar. CPICH (Common Pilot Channel) CPICH will vary with distance from the base station and clear line of sight to the antenna. If the CPICH is not as expected, check pilot dominance and base station settings (ratio to other control channels should be good). Amp Cap (Amplifier Capacity) The Amplifier Capacity metric provides an instantaneous reading of how much of the amplifier's capacity is currently being used. More meaningful information is provided by the Peak and Average Amplifier Capacity metrics gathered over a 10 to 15 minute interval. Pk Amp Cap (Peak Amplifier Capacity) If the Peak Amplifier Capacity is greater than 100%, the traffic at this base station has caused the base station amplifier to exceed its maximum power rating. This is not desirable as this problem can result in system degradation or damage to the amplifier. You can get an indication of how often the amplifier capacity is being exceeded by watching the Amplifier Capacity measurement. This is an instantaneous measurement of the amplifier capacity. Avg Amp Cap (Average Amplifier Capacity) If the Average Amplifier Capacity is greater than 85%, the base station power amplifier is close to its maximum power limit. Further increase in traffic on this base station could cause system performance problems or damage to the power amplifier. 614 Chapter 20 You should notify your RF Engineering Department as soon as possible. Chapter 20 615 W-CDMA or W-CDMA (with HSDPA) Over Air W-CDMA or W-CDMA (with HSDPA) Over Air Interpretation of Over the Air Measurement Results W-CDMA or W-CDMA (with HSDPA) Over Air W-CDMA or W-CDMA (with HSDPA) Over Air Interpretation of Over the Air Measurement Results 616 Chapter 20 Safety and Regulatory Information and Specifications 21 Safety and Regulatory Information and Specifications Safety and Regulatory Information and Specifications “Safety considerations” on page 618 “Safety Symbols” on page 618 “Safety Considerations For This Test Set” on page 619 “Lifting and Handling” on page 620 “Electrostatic Discharge (ESD) Precautions” on page 621 “Product Markings” on page 622 “Batteries: Safe Handling and Disposal” on page 623 “Certification and Compliance Statements” on page 629 “Certification” on page 629 “Manufacturer’s Declaration” on page 629 “Declaration of Conformity for Agilent E7495A” on page 630 “Declaration of Conformity for Agilent E7495B” on page 631 “Compliance with German Noise Requirements” on page 632 “Compliance with Canadian EMC Requirements” on page 632 “E7495A/B Base Station Test Set Specifications” on page 633 “Battery Pack Specifications” on page 646 Chapter 21 617 Safety and Regulatory Information and Specifications Safety and Regulatory Information and Specifications Safety considerations Safety considerations General This product and related documentation must be reviewed for familiarization with safety markings and instructions before operation. This product has been designed and tested in accordance with IEC Publication 61010-1+A1+A2:1992 Safety Requirements for Electrical Equipment for Measurement, Control and Laboratory Use and has been supplied in a safe condition. This instruction documentation contains information and warnings which must be followed by the user to ensure safe operation and to maintain the product in a safe condition. Safety Earth Ground A uninterruptible safety earth ground must be provided from the main power source to the product input wiring terminals, power cord, or supplied power cord set. Chassis Ground Terminal To prevent a potential shock hazard, always connect the rear-panel chassis ground terminal to earth ground when operating this test set from a dc power source. Safety Symbols ! Indicates test set damage can occur if indicated operating limits are exceeded. Refer to the instructions in this guide. Indicates hazardous voltages. Indicates earth (ground) terminal WARNING A WARNING note denotes a hazard. It calls attention to a procedure, practice, or the like, which, if not correctly performed or adhered to, could result in personal injury. Do not proceed beyond a WARNING sign until the indicated 618 Chapter 21 conditions are fully understood and met. CAUTION A CAUTION note denotes a hazard. It calls attention to an operation procedure, practice, or the like, which, if not correctly performed or adhered to, could result in damage to or destruction of part or all of the product. Do not proceed beyond an CAUTION note until the indicated conditions are fully understood and met. Safety Considerations For This Test Set WARNING Whenever it is likely that the protection has been impaired, the test set must be made inoperative and be secured against any unintended operation. If this test set is to be energized via an autotransformer (for voltage reduction), make sure the common terminal is connected to the earth terminal of the power source. If this product is not used as specified, the protection provided by the equipment could be impaired. This product must be used in a normal condition (in which all means for protection are intact) only. No operator serviceable parts in this product. Refer servicing to qualified personnel. To prevent electrical shock, do not remove covers. Servicing instructions are for use by qualified personnel only. To avoid electrical shock, do not perform any servicing unless you are qualified to do so. The opening of covers or removal of parts is likely to expose dangerous voltages. Disconnect the product from all voltage sources while it is being opened. Adjustments described in the manual are performed with power supplied to the test set while protective covers are removed. Energy available at many points may, if contacted, result in personal injury. For Continued protection against fire hazard, replace the line fuse(s) with T 250 V 5.0 A fuse(s) or the same current rating and type. Do not use repaired fuses or short circuited fuseholders. WARNING This product is a Safety Class I test set (provided with a protective earthing ground incorporated in the power cord). The mains plug shall only be inserted in a socket outlet provided with a protective earth contact. Any interruption of the protective conductor inside or outside of the product is likely to make the product dangerous. Intentional interruption is prohibited. Chapter 21 619 Safety and Regulatory Information and Specifications Safety and Regulatory Information and Specifications Safety considerations Safety and Regulatory Information and Specifications Safety and Regulatory Information and Specifications Safety considerations WARNING Always use the three-prong ac power cord supplied with this product. Failure to ensure adequate earth grounding by not using this cord may cause personal injury and/or product damage. This product is designed for use in Installation Category II and Pollution Degree 3 per IEC 61010 and IEC 60664 respectively. This product has autoranging line voltage input, be sure the supply voltage is within the specified range. To prevent electrical shock, disconnect test set from mains (line) before cleaning. Use a dry cloth or one slightly dampened with water to clean the external case parts. Do not attempt to clean internally. Ventilation Requirements: When installing the product in a cabinet, the convection into and out of the product must not be restricted. The ambient temperature (outside the cabinet) must be less than the maximum operating temperature of the product by 4 ° C for every 100 watts dissipated in the cabinet. If the total power dissipated in the cabinet is greater than 800 watts, then forced convection must be used. WARNING If you are charging the batteries internally—even while the test set is powered off—the test set may become warm. Take care to provide proper ventilation. WARNING Danger of explosion if battery is incorrectly replaced. Replace only with the same or equivalent type recommended. Discard used batteries according to manufacturer’s instructions. WARNING To avoid overheating, always disconnect the test set from the AC adapter before storing the test set in the soft carrying case. If you prefer to leave the test set connected to the AC adapter while inside the soft carrying case, you can disconnect the AC adapter from its power source to prevent overheating. Lifting and Handling When lifting and handling the Agilent E7495A/B Base Station Test Set use ergonomically correct procedures. Lift and carry the test set by the carrying strap. 620 Chapter 21 Electrostatic Discharge (ESD) Precautions This test set was constructed in an ESD (electrostatic discharge) protected environment. This is because most of the semiconductor devices used in this test set are susceptible to damage by static discharge. Depending on the magnitude of the charge, device substrates can be punctured or destroyed by contact or mere proximity of a static charge. The result can cause degradation of device performance, early failure, or immediate destruction. These charges are generated in numerous ways such as simple contact, separation of materials, and normal motions of persons working with static sensitive devices. When handling or servicing equipment containing static sensitive devices, adequate precautions must be taken to prevent device damage or destruction. Only those who are thoroughly familiar with industry accepted techniques for handling static sensitive devices should attempt to service circuitry with these devices. Chapter 21 621 Safety and Regulatory Information and Specifications Safety and Regulatory Information and Specifications Safety considerations Safety and Regulatory Information and Specifications Safety and Regulatory Information and Specifications Safety considerations Product Markings The CE mark shows that the product complies with all relevant European legal Directives (if accompanied by a year, it signifies when the design was proven). The CSA mark is a registered trademark of the Canadian Standards Association. The off symbol is used to mark a position of the instrument power line switch. The on symbol is used to mark a position of the instrument power line switch. The standby symbol is used to mark a position of the instrument power line switch. The C-Tick mark is a registered trademark of the Australian Spectrum Management Agency. 622 Chapter 21 Batteries: Safe Handling and Disposal Chapter 21 623 Safety and Regulatory Information and Specifications Safety and Regulatory Information and Specifications Safety considerations Safety and Regulatory Information and Specifications Safety and Regulatory Information and Specifications Safety considerations 624 Chapter 21 Chapter 21 625 Safety and Regulatory Information and Specifications Safety and Regulatory Information and Specifications Safety considerations Safety and Regulatory Information and Specifications Safety and Regulatory Information and Specifications Safety considerations 626 Chapter 21 Chapter 21 627 Safety and Regulatory Information and Specifications Safety and Regulatory Information and Specifications Safety considerations Safety and Regulatory Information and Specifications Safety and Regulatory Information and Specifications Safety considerations 628 Chapter 21 Certification and Compliance Statements Certification Agilent Technologies certifies that this product met its published specifications at the time of shipment from the factory. Agilent further certifies that its calibration measurements are traceable to the United States National Institute of Standards and Technology, to the extent allowed by the Institute’s calibration facility, and to the calibration facilities of other International Standards Organization members. Manufacturer’s Declaration This product has been designed and tested in accordance with the standards listed on the Manufacturer's Declaration of Conformity, and has been supplied in a safe condition. The documentation contains information and warnings that must be followed by the user to ensure safe operation and to maintain the product in a safe condition. Chapter 21 629 Safety and Regulatory Information and Specifications Safety and Regulatory Information and Specifications Certification and Compliance Statements Safety and Regulatory Information and Specifications Safety and Regulatory Information and Specifications Certification and Compliance Statements Declaration of Conformity for Agilent E7495A DECLARATION OF CONFORMITY According to ISO/IEC Guide 22 and CEN/CENELEC EN 45014 Manufacturer’s Name: Agilent Technologies, Inc. Manufacturer’s Address: 1400 Fountaingrove Parkway Santa Rosa, CA 95403-1799 USA Declares that the products Product Name: Base Station Test Set Model Number: E7495A Product Options: This declaration covers all options of the above products. Conform to the following product standards: EMC: IEC 61326:1997+A1:1998+A2:2000/ EN 61326:1997+A1:1998+A2:2001 Standard Limit CISPR 11:1997 / EN 55011:1998/A-1999 Group 1, Class A IEC 61000-4-2:1995+A1998 / EN 61000-4-2:1995 4 kV CD, 8 kV AD IEC 61000-4-3:1995 / EN 61000-4-3:1995 3 V/m, 80 - 1000 MHz IEC 61000-4-4:1995 / EN 61000-4-4:1995 0.5 kV sig., 1 kV power IEC 61000-4-5:1995 / EN 61000-4-5:1996 0.5 kV L-L, 1 kV L-G IEC 61000-4-6:1996 / EN 61000-4-6:1998 3 V, 0.15 – 80 MHz IEC 61000-4-11:1994 / EN 61000-4-11:1998 1 cycle, 100% Safety: IEC 61010-1:1990 + A1:1992 + A2:1995 / EN 61010-1:1993 +A2:1995 CAN/CSA-C22.2 No. 1010.1-92 Supplementary Information: The products herewith comply with the requirements of the Low Voltage Directive 73/23/EEC and the EMC Directive 89/336/EEC and carry the CE-marking accordingly. Santa Rosa, CA, USA 19 December, 2002 Greg Pfeiffer/Quality Engineering Manager For further information, please contact your local Agilent Technologies sales office, agent or distributor. Rev. A 12/19/2002 630 Chapter 21 Declaration of Conformity for Agilent E7495B Chapter 21 631 Safety and Regulatory Information and Specifications Safety and Regulatory Information and Specifications Certification and Compliance Statements Safety and Regulatory Information and Specifications Safety and Regulatory Information and Specifications Certification and Compliance Statements Compliance with German Noise Requirements This is to declare that this test set is in conformance with the German Regulation on Noise Declaration for Machines (Laermangabe nach der Maschinenlaermrerordnung –3 GSGV Deutschland). Acoustic Noise Emission/Geraeuschemission LpA <70 dB LpA <70 dB Operator Position am Arbeitsplaz Normal Position normaler Betrieb per ISO 7779 nach DIN 45635 t. 19 Compliance with Canadian EMC Requirements This ISM device complies with Canadian ICES-001. Cet appareil ISM est conforme a la norme NMB du Canada. Disposal of Batteries Do not throw batteries away but collect as small chemical waste. 632 Chapter 21 E7495A/B Base Station Test Set Specifications Specifications describe the test set's warranted performance and are valid over the entire operating/environmental range unless otherwise noted. The E7495A/B Base Station Test Set has been tested to the specifications of IEC 529 “Degrees of Protection Provided by Enclosures (IP Code).” Using this standard, the E7495A/B is rated IPX4. Supplemental Characteristics are intended to provide additional information useful in applying the test set by giving typical, but non-warranted performance parameters. Characteristics and specifications are shown as follows: • Bold type indicates a warranted, hard specification. • Normal type indicates a nominal value. Nominal values are design center values and not normally tested during manufacturing. • Italics type indicates a typical value. Typical performance is defined as 80% of the points over the specified range will meet or exceed the typical value. Table 1 E7495A/B Base Station Test Set General Specifications Unless otherwise noted, the following specifications apply to all measurements/tools using Port 2. Frequency accuracy: Using internal time base: Internal frequency aging With GPS lock for > 15 minutes: Input frequency range: ≤± 1 ppm with > 15 minute warm-up ± 1 ppm aging/year ≤± 0.03 ppm 10 MHz to 2700 MHz Usable to 500 KHz (specifications and typical values do not apply below 375 MHz unless otherwise noted) (Refer to individual measurement tools below for applicable frequency ranges.) Maximum input level (applies to Port 1 and Port 2): Chapter 21 + 20 dBm (0.1 W), + 50 dBm with supplied attenuator 633 Safety and Regulatory Information and Specifications Safety and Regulatory Information and Specifications E7495A/B Base Station Test Set Specifications Safety and Regulatory Information and Specifications Safety and Regulatory Information and Specifications E7495A/B Base Station Test Set Specifications Table 1 E7495A/B Base Station Test Set General Specifications Maximum input power without damaging instrument (applies to Port 1 and Port 2): 100 W (with external attenuator) 1 W (without attenuator) Frequency and time reference: Can use internal timebase or external signal: GPS (external antenna supplied) Even second; pulse 1.000 MHz: 2.048 MHz: 4.950 MHz: 10.000 MHz: 13.000 MHz: 15.000 MHz: 19.6608 MHz: ≥ ≥ ≥ ≥ ≥ ≥ ≥ 0 dBm (E7495B only) 0 dBm (E7495B only) 0 dBm (E7495B only) 0 dBm 0 dBm (E7495B only) 0 dBm (E7495B only) 0 dBm Display: 1 to 20 dB / div. Settable in 1 dB increments. 256 10 Scale: Number of points: Number of divisions: 40 dB Attenuator: Frequency range: Attenuation accuracy: Max power: DC to 3000 MHz ±0.5 dB 50 dBm (100 W) Spectrum Analyzer / Tools Input frequency range (E7495A): Input frequency range (E7495B): 10 MHz to 2500 MHz (usable to 500 kHz) 10 MHz to 2700 MHz (usable to 500 kHz) Reference level range: –150 to +100 dBm Dynamic range: +50 dBm to –150 dBm (with supplied external 40 dB attenuator) (30 Hz RBW) 634 Chapter 21 Table 1 E7495A/B Base Station Test Set General Specifications Input attenuation: 0 to 30 dB automatically selected. 10 dB controllable manually. Amplitude accuracy (E7495A): Amplitude accuracy (E7495B): ±1 dB (100 MHz – 2500 MHz at 25 °C) ±1 dB (100 MHz – 2700 MHz at 25 °C) Adjacent Channel Power accuracy: ±0.75 dBc Resolution bandwidth: 10 Hz to 1 MHz, settable to 1 Hz precision Span: 1 kHz to 2.6995 GHz Trace update: 2.6995 GHz (autocouple) = 5.1 seconds Span: 60 MHz (autocouple) = 400 ms 1 MHz (100 Hz RBW) = 1.2 seconds Simultaneous dynamic range: > 90 dB (CW signals at 300 kHz separation, span 500 kHz, 30 Hz RBW SSB phase noise: ≤–85 dBc (30 kHz offset) Spurious responses: Range control set to auto, high sensitivity mode internally generated. 50 ohm load on input: Crossing spurs: < 115 dBm ≤50 dBc Displayed average noise level: –150 dBm (30 Hz RBW, 375 MHz to 1.5 GHz) Port 2 VSWR: < 2:1 Antenna/Cable Tester For each of the following measurements, a short self-calibration procedure must be run prior to making the measurement. Frequency range: 375 to 2500 MHz Frequency resolution: < 500 Hz Immunity to interfering signals: +20 dBm (with interference rejection turned on) Chapter 21 635 Safety and Regulatory Information and Specifications Safety and Regulatory Information and Specifications E7495A/B Base Station Test Set Specifications Safety and Regulatory Information and Specifications Safety and Regulatory Information and Specifications E7495A/B Base Station Test Set Specifications Table 1 E7495A/B Base Station Test Set General Specifications Measurement speed: Full span: < 17 ms/point 60 MHz span: < 7 ms/point Return loss (Port 1): With ≥ 4 averages and 375 MHz to 2200 MHz Ε 7495Β > 40 dB, Ε 7495Α> 30 dB Ε 7495Β < 1.02, Ε 7495Α < 1.07 Range: VSWR: Resolution: Display range: SWR range: 0.1 dB –5 to +150 dB 1 to 500 Distance to Fault (Port 1): Range (m): Resolution: 1 m to 300 m (1.5 x 108) (Vf)/(f2 - f1) Hz where Vf is relative propagating velocity of the cable. Typically 1% of measurement distance 1 to 500 VSWR: Example table illustrating the effects of data points and span versus measured distance and resolution (Vf of 93.1%): Data Points Span Measured distance Resolution 256 140 MHz 127.68 m 50 cm (19.6 inch) 512 140 MHz 255.36 m 50 cm (19.6 inch) 512 280 Mhz 127.68 m 25 cm (9.8 inch) 1024 560 MHz 127.68 m 12.5 cm (4.9 inch) 636 Chapter 21 Table 1 E7495A/B Base Station Test Set General Specifications Insertion loss (Port 1 to Port 2): Measurement uses supplied 10 dB pads. > 100 dB wide range mode ± 1 dB (over 0 to 60 dB, ≥ 16 averages) ± 0.1 dB ± 0.1 dB; for Range – 0 to 40 dB, Frequency (mobile phone bands) – 824 to 960 MHz, 1710 to 2170 MHz Usable range: Accuracy: Readout resolution: Average insertion loss (readout) accuracy: ± 0.1 dB for Table 2 E7495A/B Base Station Test Set Option Specifications cdmaOne / cdma2000 Tx Analyzer Option 200 Waveform quality accuracy (rho): ± 0.005 for 0.9 < p < 1.0 (min. power at RF input > –85 dBm) Pilot time alignment (tau): ± 500 nSec Code domain power accuracy: ± 1.5 dBm absolute, ± 0.5 dB relative (> –20 dB) Pilot power: ± 1.5 dB cdma2000 1xEV-DO (Rev 0, Rev A) analyzer Option 205 Waveform quality accuracy (rho): ± 0.008 for 0.9 < p < 1.0 (min. power at RF input > –70 dBc) Frequency error: ± 20 Hz (with freq/time ref set to External Even Sec or GPS) Pilot time alignment (tau): ± 500 nSec Code domain power accuracy: ± 1.5 dBm absolute, ± 0.5 dB relative (> –20 dB) Pilot + MAC power: ± 1.5 dB Chapter 21 637 Safety and Regulatory Information and Specifications Safety and Regulatory Information and Specifications E7495A/B Base Station Test Set Specifications Safety and Regulatory Information and Specifications Safety and Regulatory Information and Specifications E7495A/B Base Station Test Set Specifications Table 2 E7495A/B Base Station Test Set Option Specifications RF Channel Scanner Option 220 (includes adjacent channel power) Measurement range +20 dBm to –125 dBm > 375 MHz, 10 kHz RBW (up to +50 dBm with external attenuator) Frequency readout accuracy: Timebase accuracy +3 Hz + 1 / (measurement time X duty cycle) Frequency range (E7495A): 10 MHz to 2500 MHz 10 MHz to 2700 MHz Frequency range (E7495B): RF channel power: ± 1 dB (100 to 2500 MHz) Adjacent channel power accuracy: ± 0.75 dBc GSM/EDGE Tx Analyzer Options 230 / 235 Frequency range: 100 MHz to 2500 MHz (usable to 10 MHz) RF channel power: ± 1 dB (0 to –70 dBm) Phase error floor: < 2.0 degrees RMS Phase error accuracy: < 1 degree RMS, 2 degrees ≤Phase Error ≤15 degrees Frequency error accuracy: ± 40 Hz with external reference EVM Floor: <3.5 % RMS EVM accuracy: <1.4 % RMS, 4 % ≤EVM ≤10 % W-CDMA/HSDPA Tx Analyzer Options 240 / 245 Error Vector Magnitude (EVM): Conditions: Resolution 0.1%; residual error <6% Min power at RF input > –65 dBm, 3GPP test model 4 Code Domain Power Accuracy: ±0.5 dB (for code channel power > –25 dB relative to total power, using test model 1 (with 16 DPCH, 32 DPCH, and 64 DPCH), test model 2 and test model 3 (with 16 DPCH and 32 DPCH), and test model 5 (with 8 HS-PDSCH) Scrambling Code Determination 1 second (in auto mode) Code domain power display update 1.5 seconds 638 Chapter 21 Table 2 E7495A/B Base Station Test Set Option Specifications DC Bias Option 300 (Port 1) E7495B only DC Voltage: +12.7 VDC maximum DC Current: 800 mA maximum Volt-Amps: 9.84 VA maximum Signal Generator (CW) Option 500 (Port 1) Frequency range: 375 to 2500 MHz Output level (E7495A): Output level (E7495B): –23 to –90 dBm –5 to –90 dBm (output unleveled > –23 dBm) Level accuracy: ± 1 dB between –25 to –85 dBm Phase error: At 30 KHz offset –90 dBc/Hz cdmaOne / cdma2000 1X, cdma2000 1xEV-DO, iDEN (requires Option 205) Reverse Link Signal Generator Option 510 (port 1) Frequency range: 375 to 2500 MHz Output level (E7495A): –47 to –95 dBm Output level (E7495B): –28 to –95 dBm Level accuracy: ± 0.7 dB (at 25 °C, –44 dBm to –95 dBm) ± 1 dB (at 25 °C, –28 dBm to –43 dBm) Power Meter Option 600 Display Range: Limits: Resolution: –100 dBm to +100 dBm ± –100 dBm Settable 1.0, 0.1, 0.01, 0.001 in logarithmic mode or 1, 2, 3, or 4 significant digits in learner mode. Chapter 21 639 Safety and Regulatory Information and Specifications Safety and Regulatory Information and Specifications E7495A/B Base Station Test Set Specifications Safety and Regulatory Information and Specifications Safety and Regulatory Information and Specifications E7495A/B Base Station Test Set Specifications Table 2 E7495A/B Base Station Test Set Option Specifications Instrumentation Accuracy: Absolute: ± 0.02 dB (log) or ± 0.5% (linear) Add the corresponding power sensor linearity percentage. ± 0.04 dB (log) or ± 1.0% (linear) Add the corresponding power sensor linearity percentage. Relative: Zero set accuracy: Zero set is the digital zero with an N8482A sensor ± 63 nW Power reference accuracy: 1.00 mW (0.0 dBm) traceable to the U.S. National Institute of Standards and Technology (NIST). ± 1.2% worst case (± 0.9% rss) for one year < 1.08 Power output: Accuracy: VSWR: External attenuator: Max power: Attenuation: 100 watts 40 dB ± 0.5 dB Power meter Option 600 with Agilent N8482A-CFT power sensor (also supports Agilent 8481A/8482A, N8481A-CFT and 8481D power sensors) Frequency Range: 100 kHz to 6 GHz VSWR 100 kHz to 300 kHz: 300 kHz to 1 MHz: 1 MHz to 2 GHz: 2 GHz to 6 GHz: Power linearity: < 1.52 < 1.12 < 1.06 < 1.07 - 1 dBm to +15 dBm; ± 0.52% +15 dBm to +20 dBm; ± 0.80% Maximum power: 300 mW average. 15W Peak for 2 μs Measurement noise: < 114 nW Zero drift: < ± 7 nW 640 Chapter 21 Table 2 E7495A/B Base Station Test Set Option Specifications T1 Analyzer Option 700 Receive level (line 1 and line 2): +6 dB DSC to –36 dB DSX or 100 mv peak-to-peak to 12 V peak-to-peak Receive frequency (line 1 and line 2) display receive frequency (5 ppm) “Loopback” control send CSU or NIU loop codes CSU/NIU emulation respond to CSU or NIU loop codes Electrical interface: Connectors, Rx, Tx: Output: Line build out Input: Primary and secondary ports Conforms to TR-TSY-000499, CCITT Rec.G.703 AT&T Pubs CB113, CB119, CB132, CB143 PUB62508 and PUB62411 pulse shape specifications when terminated in 100 ohms and 0 dB line build-out is selected 0 dB, –7.5, –15 dB DSX +6 dB to DSX –36 dB, 100 ohms DSX –14 dB to DSX –40 dB, 100 ohms DSX + 6 dB to DSX –36 dB, > 1000 ohms Terminate: Monitor: Bridge 1.544 MHz Clock: ± 5 ppm ± 300 ppm ± 300 ppm Internal: External: Recovered: Transmitter and receiver: Framing: Unframed: Channel formats: Test patterns: D3 / D4 and ESF Full T1, 64 X 1 QRSS, all Os, 1:7, 2 in 8, 3 in 24, all 1s, T-1-Daly, 55 OCTET Error injection type: Error rate: Alarm inject type: Chapter 21 BPV, frame, CRC, pattern (logic) Single LOS, LOF, yellow, AIS, idle (CDI) 641 Safety and Regulatory Information and Specifications Safety and Regulatory Information and Specifications E7495A/B Base Station Test Set Specifications Safety and Regulatory Information and Specifications Safety and Regulatory Information and Specifications E7495A/B Base Station Test Set Specifications Table 2 E7495A/B Base Station Test Set Option Specifications E1 Analyzer Option 710 Error detect: Code (BPV), FAS, MFAS,CRC-4, Far End Block (FEBE), Pattern, Fame Slip Error rate calculation: Bit-Error-Rate, Error Free Seconds, Errored seconds Alarm detect: AIS, TS-16 AIS, FAST DISTANT, MFAS DISTANT Clock and frame slips: Clock Slips, Frame slips, Peak Wander, Clock slip rate Auto configuration: Automatically detect line code, framing and test pattern Receive level (line 1 and line 2): +6 dB DSX to –36 dB DSX or 100 mv p-to-p to 12 v p-to-p Receive frequency (line 1): Display receive frequency (± 5 ppm) Channel access: Output audio to system Delay measurement: Measure delay in unit intervals for “looped-back” signal Electrical Interface: Connectors, Rx, Tx: Primary and secondary ports Output: Conforms to ITU-T Rec.G.703 Line code: Impedance: AMI, HDB3 Terminate: 75 ohms ± 5% Bridge: > 1000 ohms Input: Bridge: Terminate: DSX +6 dB to DSX –36 dB DSX +6 dB to DSX –36 dB 2.048 MHz Clock: ± 5 ppm ± 300 ppm ± 300 ppm Internal: External: Recovered: Transmitter and receiver Framing: Unframed, PCM-30, PCM-30 with CRC, PCM-31, PCM-31 with CRC Channel Formats: Full E1, 64x1 642 Chapter 21 Table 2 E7495A/B Base Station Test Set Option Specifications Test Patterns: (True or Inverse, ITU Rec) 26–1 (Q6&Q5), 29–1 (V.52), 211–1 (0.152), 215–1 (0.151) 220–1 (V.57), QRSS, 223–1(0.151), All 0's, 1:7, 1:3, 1:1, All 1's Error injection Type: Error rate: Code (BPV), FAS, MFAS, CRC-4, Far End Block (FEBE), Pattern Single Alarm generation AIS, TS-16 AIS, FAS DISTANT, MFAS DISTANT, Loss of signal, Loss of Frame Chapter 21 643 Safety and Regulatory Information and Specifications Safety and Regulatory Information and Specifications E7495A/B Base Station Test Set Specifications Safety and Regulatory Information and Specifications Safety and Regulatory Information and Specifications E7495A/B Base Station Test Set Specifications Table 3 E7495A/B Base Station Test Set General Specifications Display: Transflective VGA and color LCD Dimensions Height: Width: Depth: Weight (without batteries): 11.6”, 295 mm 14.5”, 368 mm 5.3”, 135 mm 20 lbs, 9.1 kg fully hardware optioned Power supply: Lithium Ion battery: 10.8 volts, 6.0 Ah (1 NI2040AG shipped standard, will accept 2 batteries) DC Input +9 V to +25 V dc (55 Watts) Approximately 1.5 hour per battery (time varies depending upon instrument mode) Internal: External: Battery life: Interface Ports: Two RS 232 (DB-9) (reserved for future use) Two USB 1.1 (reserved for future use) One LAN Port 10 Base T Built-in speaker PCMCIA Card slot CompactFlash memory (type 1 & 2) Stereo headphone jack General purpose input/output - TTL level (reserved for future use) 644 Chapter 21 Table 3 E7495A/B Base Station Test Set General Specifications Inputs Port 2 RF in: External DC input: Frequency reference: 50 ohm type N +9 V to + 25 V DC (55 Watts) –10 to + 10 dBm 50 ohm BNC Input power: Connector: Even second: High impedance BNC TTL compatible Connector: Level: GPS antenna: SMA 5 V at 50 mA Connector: Output: Outputs: 50 ohm type N 50 ohm type N; SWR < 1.06 Port 1 RF Out/SWR Connector: Power reference: Optional Connectors: Option 600 power meter: 50 ohm type N power reference Sensor input for N848x series sensors Outputs: Inputs: Option 700 T1 analyzer: (2) Bantum outputs; Tx primary and secondary (2) Bantum inputs; Rx primary and secondary Out puts: Inputs: Option 710 E1 analyzer: (2) 75 ohm BNC outputs; Tx primary and secondary (2) 75 ohm BNC inputs; Rx primary and secondary Outputs: Inputs: Operating temperature specified range: –10 ° to 50 °C; 14 ° to 122 °F Storage temperature: –40 ° to 70 °C; –40 ° to 158 °F Calibration Cycle: 1 year Warranty Duration: 1 year Chapter 21 645 Safety and Regulatory Information and Specifications Safety and Regulatory Information and Specifications E7495A/B Base Station Test Set Specifications Safety and Regulatory Information and Specifications Safety and Regulatory Information and Specifications E7495A/B Base Station Test Set Specifications Battery Pack Specifications Product Safety Data Sheet PRODUCT NAME: Inspired Energy Rechargeable Battery Pack Model: NI2040AG Rev2 ALTERNATE NAME: 1420-0883 TRADE NAME: NI2040AG Rev 2 / NI2040AG2 Volts: 10.8 CHEMICAL SYSTEM: Lithium Ion Approximate Weight: 484 g Date Prepared: November 13thth 2002 Updated April 7th 2003 SECTION I – MANUFACTURER INFORMATION Inspired Energy, Inc. 12705 N US Hwy 441 Alachua, FL 32615 Telephone: (888) 5-INSPIRE (888-546-7747) SECTION II – HAZARDOUS INGREDIENTS Important Note: The battery should not be opened or burned. Exposure to the ingredients contained within or their combustion products could be harmful Please refer to the attached cell Material Safety Data Sheet Filename: MSDS Moli 18650 up to 2400mAh.pdf SECTION III – OPERATING PARAMETERS Maximum Charge Voltage: 12.6 V Minimum Charge Voltage: 7.5 V Maximum Charge Current: 3.0 A Maximum Discharge Current: 6.0 A Recommended Charging Method: Use an Agilent approved charger to provide a 3.0 A current limited constant voltage of 12.6 V. The charging cycle will terminate when the average current falls below 150mA. The information contained within is provided for your information only. This battery is an article pursuant to 29 CFR 1910.1200 and, as such, is not subject to the OSHA Hazard Communication standard requirement for preparation of a material safety data sheet. The information and recommendations set forth herein are made in good faith and are believed to be accurate as of the date of preparation. However, INSPIRED ENERGY, INC. MAKES NO WARRANTY, EITHER EXPRESSED OR IMPLIED, WITH RESPECT TO THIS INFORMATION AND DISCLAIMS ALL LIABILITY FROM RELIANCE ON IT. Inspired Energy, Inc. 12705 US Hwy 441 N, Alachua, FL 32615 US toll free: 1-888-5-INSPIRE (1-888-546-7747) Tel: 386 462 3676 Fax: 386 462 6765 www.inspired-energy.com 646 Chapter 21 22 Connector Care “Using, Inspecting, and Cleaning RF Connectors” on page 648 “Repeatability” on page 648 “RF Cable and Connector Care” on page 648 “Proper Connector Torque” on page 649 “Connector Wear and Damage” on page 650 “Cleaning Procedure” on page 650 Connector Care 647 Connector Care Using, Inspecting, and Cleaning RF Connectors Using, Inspecting, and Cleaning RF Connectors Taking proper care of cables and connectors will protect your test set’s ability to make accurate measurements. Inaccurate measurements often result from improperly made connections or dirty or damaged connectors. Worn, out-of-tolerance, or dirty connectors degrade the accuracy and repeatability of measurements. For more information on connector care, refer to the documentation that came with your calibration kit. Repeatability Connector Care If you make two identical measurements with your test set, the differences should be so small that they do not affect the value of the measurement. Repeatability (the amount of similarity from one measurement to another of the same type) can be affected by: CAUTION • Dirty or damaged connectors • Connections that have been made without using proper torque techniques (this applies primarily when connectors in the test set have been disconnected, then reconnected) This test set contains test sets and devices that are static-sensitive. Always take proper electrostatic precautions before touching the center conductor of any connector, or the center conductor of any cable that is connected to the test set. RF Cable and Connector Care Connectors are the most critical link in a precision measurement. These devices are manufactured to extremely precise tolerances and must be used and maintained with care to protect the measurement accuracy and repeatability of your test set. To Extend the Life of Your Cables or Connectors: • Avoid repeated bending of cables—a single sharp bend can ruin a cable instantly. • Avoid repeated connection and disconnection of cable connectors. • Inspect the connectors before connection; look for dirt, nicks, and other signs of damage or wear. A bad connector can ruin the good connector instantly. 648 Chapter 22 Connector Care Using, Inspecting, and Cleaning RF Connectors • Clean dirty connectors. Dirt and foreign matter can cause poor electrical connections and may damage the connector. • Minimize the number of times you bend cables. • Never bend a cable at a sharp angle. • Do not bend cables near the connectors. • If any of the cables will be flexed repeatedly, buy a back-up cable. This will allow immediate replacement and will minimize your test set’s down time. Before Connecting the Cables to Any Device: • Check all connectors for wear or dirt. • When making the connection, torque the connector to the proper value. Proper Connector Torque • Provides more accurate measurements • Keeps moisture out the connectors • Eliminates radio frequency interference (RFI) from affecting your measurements CAUTION Never exceed the recommended torque when attaching cables. Table 22-1 Proper Connector Torque Connector Torque cm-kg Torque N-cm Torque in-lbs Wrench part number Type-N 52 508 45 8710-1935 3.5 mm 9.2 90 8 8710-1765 SMA 5.7 56 5 8710-1582 Chapter 22 649 Connector Care The torque required depends on the type of connector. Refer to Table 22-1. Do not overtighten the connector. Connector Care Using, Inspecting, and Cleaning RF Connectors Connector Wear and Damage Look for metal particles from the connector threads and other signs of wear (such as discoloration or roughness). Visible wear can affect measurement accuracy and repeatability. Discard or repair any device with a damaged connector. A bad connector can ruin a good connector on the first mating. A magnifying glass or jeweler’s loupe is useful during inspection. Cleaning Procedure 1. Blow particulate matter from connectors using an environmentally-safe aerosol such as Ultrajet. This product is recommended by the United States Environmental Protection Agency and contains chlorodifluoromethane. 2. Use an alcohol wipe to wipe connector surfaces. Wet a small swab with alcohol (from the alcohol wipe) and clean the connector with the swab. 3. Allow the alcohol to evaporate off the connector before making connections Connector Care CAUTION Do not allow excessive alcohol to run into the connector. Excessive alcohol entering the connector collects in pockets in the connector’s internal parts. The liquid will cause random changes in the connector’s electrical performance. If excessive alcohol gets into a connector, lay it aside to allow the alcohol to evaporate. This may take up to three days. If you attach that connector to another device it can take much longer for trapped alcohol to evaporate. 650 Chapter 22 23 Returning the Test Set for Service “Adjustment, Maintenance, or Repair of the Base Station Test Set” on page 652 “Returning your Base Station Test Set for Service” on page 653 “Preparing the Agilent E7495A/B for Shipping” on page 654 Returning the Test Set for Service 651 Returning the Test Set for Service Adjustment, Maintenance, or Repair of the Base Station Test Set Adjustment, Maintenance, or Repair of the Base Station Test Set Any adjustment, maintenance, or repair of the E7495A/B Base Station Test Set must be performed by qualified personnel. Contact your customer engineer through your local Agilent Technologies Service Center. You may contact Agilent through the Internet or by telephone. For contact information refer to “Contacting Agilent Technologies” on page 43. Returning the Test Set for Service NOTE For specific test set packing instructions, refer to “Returning your Base Station Test Set for Service” on page 653. 652 Chapter 23 Returning the Test Set for Service Returning your Base Station Test Set for Service Returning your Base Station Test Set for Service The instructions in this section explain how to properly package the system for return to Agilent Technologies. NOTE Please notify Agilent Technologies before returning your system for service. Any special arrangements for the system can be discussed at this time. This will help Agilent Technologies repair and return your system as quickly as possible. Warranty If the system is still under warranty or is covered by an Agilent Technologies maintenance contract, it will be repaired under the terms of the warranty or contract. If the system is no longer under warranty or is not covered by an Agilent Technologies maintenance plan, Agilent Technologies will notify you of the cost of the repair after examining the unit. When a system is returned to Agilent Technologies for servicing, it must be adequately packaged (see “Preparing the Agilent E7495A/B for Shipping” on page 654) and have a complete description of the failure symptoms attached. When describing the failure, please be as specific as possible about the nature of the problem. Include copies of additional failure information (such as receiver or computer failure settings, data related to system failure, and error messages) along with the system being returned. 653 Returning the Test Set for Service Chapter 23 Returning the Test Set for Service Returning your Base Station Test Set for Service Preparing the Agilent E7495A/B for Shipping CAUTION Cover electrical connectors to protect sensitive components from electrostatic damage. Test set damage can result from using packaging materials other than the original materials. Never use styrene pellets as packaging material. They do not adequately cushion the system or prevent it from shifting in the carton. They may also cause system damage by generating static electricity. Step 1 Write a complete description of the failure and attach it to the system. Notes Include any specific performance details related to the problem. The following information should be returned with the system: • • • Type of service required Date system was returned for repair Description of the problem: • • • • Returning the Test Set for Service • • • • • • • 654 Whether problem is constant or intermittent Whether system is temperature-sensitive Whether system is vibration sensitive System settings required to reproduce the problem Error Code Performance data Company Name and return address Name and phone number of technical contact person Model number of returned system Full serial number of returned system List of any accessories returned with the system Chapter 23 Returning the Test Set for Service Returning your Base Station Test Set for Service Step Notes 2 Caution: Cover all front and rear panel connectors that were originally covered when you first received the system. 3 Pack the system in the original shipping containers. Original materials are available through Agilent Technologies office. See step 4 for more information. 4 Wrap the system in anti-static plastic to reduce the possibility of damage caused by electrostatic discharge. For systems weighing less than 54 kg (120 lbs.), use a double-walled, corrugated cardboard carton of 159 kg (350 lbs.) test strength. The carton must be large enough to allow 3 to 4 inches on all sides of the system for packing material, and strong enough to accommodate the weight of the system. 5 Seal the carton with strong nylon adhesive tape and mark it “FRAGILE, HANDLE WITH CARE”. Chapter 23 655 Returning the Test Set for Service Surround the equipment with 3 to 4 inches of packing material, to protect the system and prevent it from moving in the carton. If packing foam is not available, the best alternative is S.D-240 Air Cap™ from Sealed Air Corporation (Commerce, California 90001). Air Cap looks like a plastic sheet filled with air bubbles. Use the pink (anti-static) Air Cap to reduce static electrical damage. Wrapping the system several times in this material will protect the system and prevent it from moving in the carton. Returning the Test Set for Service Returning your Base Station Test Set for Service Step Notes Returning the Test Set for Service 6 Retain copies of all shipping papers. 656 Chapter 23 24 Glossary Glossary Here you will find a list of the more common abbreviations and acronyms used in the rest of this manual. 657 Glossary Glossary Glossary of Abbreviations and Acronyms Used Glossary of Abbreviations and Acronyms Used Table 24-1 Access Network (AN) The network equipment providing data connectivity between a packet switched data network (typically the Internet) and the access terminals. Connectivity is typically provided at the Link Layer (PPP). Equivalent terminology to BTS. Access Terminal (AT) A device providing data connectivity to a user. An access terminal may be connected to a computing device such as a laptop personal computer or may be self contained data device such as a personal digital assistant. Equivalent terminology to MS. BS or BTS Base Station CDMA Code Division Multiple Access. CPICH Common Pilot Channel DPCH Dedicated Physical Channel/Dedicated Pilot Channel DSP Digital Signal Processing DTF Distance to Fault EVM Error Vector Magnitude. FDR Frequency Domain Reflectometry FFT Fast Fourier Transform FIR Filter GPS 658 Global Positioning System. Global Positioning System comprises of multiple satellites all of which orbit the earth twice a day. Users with a GPS receiver use timing information from the satellites in order to triangulate their position on the earth surface. Chapter 24 Glossary Glossary of Abbreviations and Acronyms Used Glossary Table 24-1 GUI Graphical User Interface HS-DSCH High Speed Downlink Channel HS-PDSCH High Speed Physical Downlink Shared Channel HS-SCCH High Speed Shared Control Channel HSDPA High Speed Data Packet Access MAC Channel Medium Access Control Channel. MS Mobile Station OTA Over The Air P-CCPCH Primary Common Control Physical Channel P-SCH Primary Synchronization Channel PCDE Peak Code Domain Error PICH Paging Indication Channel/Pilot Channel PSA Agilent Technologies Performance Spectrum Analyzer (Model Numbers E4440A, E4443A, E4445A, E4448A). PN Offset PN Sequence Pseudo noise sequence. A periodic binary sequence. QPSK Quadrature Phase Shift Keying. QPSK is a digital frequency modulation technique used for sending data over coaxial cable networks. Since it's both easy to implement and fairly resistant to noise, QPSK is used primarily for sending data from the cable subscriber upstream to the Internet. Reverse Activity (RA) Reverse Power Control (RPC) Chapter 24 659 Glossary Glossary Glossary of Abbreviations and Acronyms Used Table 24-1 RF Radio Frequency. Any frequency within the electromagnetic spectrum normally associated with radio wave propagation. S-CCPCH Secondary Common Control Physical Channel S-SCH Secondary Synchronization Channel SCH Synchronization Channel SEM Spectrum Emission Mask. TDR Time Domain Reflectometry. TSTD Time Switched Transmit Diversity VSA Agilent Technologies Vector Signal Analyzer. VSWR Voltage Standing Wave Ratio. A standing wave may be formed when a wave is transmitted into one end of a transmission line and is reflected from the other end by an impedance mismatch. VSWR is the ratio of maximum to minimum voltage in a standing wave pattern. W-CDMA Wideband Code Division Multiple Access 8PSK 8 Phase Shift Keying. This is a modulation technique in which the carrier can exist in one of eight different states. As such, each state can represent three bits - 000 through to 111. This modulation technique is used in EDGE (Enhanced Data rates for Global Evolution). 16QAM 660 Chapter 24 Copyright Information “Where to Find Additional Copyright Information” on page 662 “” Copyright 1999 The Apache Software Foundation‘. All rights reserved. The Apache Software License, Version 1.1” on page 662 “” Copyright 1994-2004 Sun Microsystems‘, Inc. All Rights Reserved.” on page 663 “” Copyright 1989, 1991 Free Software Foundation, Inc. GNU General Public License Version 2, June 1991.” on page 663 “” Copyright 1991, 1999 Free Software Foundation, Inc. GNU Lesser General Public License Version 2.1, February 1999.” on page 668 “” Copyright 1998-2004, CEE-J‘, Skelmir, LLC. All rights reserved.” on page 676 661 Copyright Information 25 Copyright Information Copyright Information Where to Find Additional Copyright Information Additional Copyright information is available on the Documentation CD-ROM and in the front matter of this manual. © Copyright 1999 The Apache Software Foundation™. All rights reserved. The Apache Software License, Version 1.1 Redistribution and use in source and binary forms, with or without modification, are permitted provided that the following conditions are met: 1. Redistributions of source code must retain the above copyright notice, this list of conditions and the following disclaimer. 2. Redistributions in binary form must reproduce the above copyright notice, this list of conditions and the following disclaimer in the documentation and/or other materials provided with the distribution. 3. The end-user documentation included with the redistribution, if any, must include the following acknowledgment: “This product includes software developed by the Apache Software Foundation (http://www.apache.org).” Alternately, this acknowledgment may appear in the software itself, if and wherever such third-party acknowledgments normally appear. 4. The names “Xerces” and “Apache Software Foundation” must not be used to endorse or promote products derived from this software without prior written permission. For written permission, please contact [email protected]. 5. Products derived from this software may not be called “Apache”, nor may “Apache” appear in their name, without prior written permission of the Apache Software Foundation. THIS SOFTWARE IS PROVIDED ``AS IS'' AND ANY EXPRESSED OR IMPLIED WARRANTIES, INCLUDING, BUT NOT LIMITED TO, THE IMPLIED WARRANTIES OF MERCHANTABILITY AND FITNESS FOR A PARTICULAR PURPOSE ARE DISCLAIMED. IN NO EVENT SHALL THE APACHE SOFTWARE FOUNDATION OR ITS CONTRIBUTORS BE LIABLE FOR ANY DIRECT, INDIRECT, INCIDENTAL, SPECIAL, EXEMPLARY, OR CONSEQUENTIAL DAMAGES (INCLUDING, BUT NOT LIMITED TO, PROCUREMENT OF SUBSTITUTE GOODS OR SERVICES; LOSS OF USE, DATA, OR PROFITS; OR BUSINESS INTERRUPTION) HOWEVER CAUSED AND ON ANY THEORY OF LIABILITY, WHETHER IN CONTRACT, STRICT LIABILITY, OR TORT (INCLUDING NEGLIGENCE OR OTHERWISE) ARISING IN ANY WAY OUT OF THE USE OF THIS SOFTWARE, EVEN IF ADVISED OF THE POSSIBILITY OF SUCH DAMAGE. 662 Chapter 25 ===================================================== This software consists of voluntary contributions made by many individuals on behalf of the Apache Software Foundation and was originally based on software copyright © 1999, International Business Machines, Inc., http://www.ibm.com. For more information on the Apache Software Foundation, please see http://www.apache.org. © Copyright 1994-2004 Sun Microsystems™, Inc. All Rights Reserved. Redistribution and use in source and binary forms, with or without modification, are permitted provided that the following conditions are met: • Redistribution of source code must retain the above copyright notice, this list of conditions and the following disclaimer. • Redistribution in binary form must reproduce the above copyright notice, this list of conditions and the following disclaimer in the documentation and/or other materials provided with the distribution. Neither the name of Sun Microsystems, Inc. or the names of contributors may be used to endorse or promote products derived from this software without specific prior written permission. This software is provided “AS IS,” without a warranty of any kind. ALL EXPRESS OR IMPLIED CONDITIONS, REPRESENTATIONS AND WARRANTIES, INCLUDING ANY IMPLIED WARRANTY OF MERCHANTABILITY, FITNESS FOR A PARTICULAR PURPOSE OR NON-INFRINGEMENT, ARE HEREBY EXCLUDED. SUN MICROSYSTEMS, INC. (“SUN”) AND ITS LICENSORS SHALL NOT BE LIABLE FOR ANY DAMAGES SUFFERED BY LICENSEE AS A RESULT OF USING, MODIFYING OR DISTRIBUTING THIS SOFTWARE OR ITS DERIVATIVES. IN NO EVENT WILL SUN OR ITS LICENSORS BE LIABLE FOR ANY LOST REVENUE, PROFIT OR DATA, OR FOR DIRECT, INDIRECT, SPECIAL, CONSEQUENTIAL, INCIDENTAL OR PUNITIVE DAMAGES, HOWEVER CAUSED AND REGARDLESS OF THE THEORY OF LIABILITY, ARISING OUT OF THE USE OF OR INABILITY TO USE THIS SOFTWARE, EVEN IF SUN HAS BEEN ADVISED OF THE POSSIBILITY OF SUCH DAMAGES. You acknowledge that this software is not designed, licensed or intended for use in the design, construction, operation or maintenance of any nuclear facility. © Copyright 1989, 1991 Free Software Foundation, Inc. GNU General Public License Version 2, June 1991. Free Software Foundation, Inc. 59 Temple Place, Suite 330, Boston, MA Chapter 25 663 Copyright Information Copyright Information Copyright Information Copyright Information 02111-1307 USA Everyone is permitted to copy and distribute verbatim copies of this license document, but changing it is not allowed. GNU GENERAL PUBLIC LICENSE TERMS AND CONDITIONS FOR COPYING, DISTRIBUTION AND MODIFICATION 0. This License applies to any program or other work which contains a notice placed by the copyright holder saying it may be distributed under the terms of this General Public License. The “Program”, below, refers to any such program or work, and a “work based on the Program” means either the Program or any derivative work under copyright law: that is to say, a work containing the Program or a portion of it, either verbatim or with modifications and/or translated into another language. (Hereinafter, translation is included without limitation in the term “modification”.) Each licensee is addressed as “you”. Activities other than copying, distribution and modification are not covered by this License; they are outside its scope. The act of running the Program is not restricted, and the output from the Program is covered only if its contents constitute a work based on the Program (independent of having been made by running the Program). Whether that is true depends on what the Program does. 1. You may copy and distribute verbatim copies of the Program's source code as you receive it, in any medium, provided that you conspicuously and appropriately publish on each copy an appropriate copyright notice and disclaimer of warranty; keep intact all the notices that refer to this License and to the absence of any warranty; and give any other recipients of the Program a copy of this License along with the Program. You may charge a fee for the physical act of transferring a copy, and you may at your option offer warranty protection in exchange for a fee. 2. You may modify your copy or copies of the Program or any portion of it, thus forming a work based on the Program, and copy and distribute such modifications or work under the terms of Section 1 above, provided that you also meet all of these conditions: a) You must cause the modified files to carry prominent notices stating that you changed the files and the date of any change. b) You must cause any work that you distribute or publish, that in whole or in part contains or is derived from the Program or any part thereof, to be licensed as a whole at no charge to all third parties under the terms of this License. c) If the modified program normally reads commands interactively when run, you must cause it, when started running for such interactive use in the most ordinary 664 Chapter 25 way, to print or display an announcement including an appropriate copyright notice and a notice that there is no warranty (or else, saying that you provide a warranty) and that users may redistribute the program under these conditions, and telling the user how to view a copy of this License. (Exception: if the Program itself is interactive but does not normally print such an announcement, your work based on the Program is not required to print an announcement.) These requirements apply to the modified work as a whole. If identifiable sections of that work are not derived from the Program, and can be reasonably considered independent and separate works in themselves, then this License, and its terms, do not apply to those sections when you distribute them as separate works. But when you distribute the same sections as part of a whole which is a work based on the Program, the distribution of the whole must be on the terms of this License, whose permissions for other licensees extend to the entire whole, and thus to each and every part regardless of who wrote it. Thus, it is not the intent of this section to claim rights or contest your rights to work written entirely by you; rather, the intent is to exercise the right to control the distribution of derivative or collective works based on the Program. In addition, mere aggregation of another work not based on the Program with the Program (or with a work based on the Program) on a volume of a storage or distribution medium does not bring the other work under the scope of this License. 3. You may copy and distribute the Program (or a work based on it, under Section 2) in object code or executable form under the terms of Sections 1 and 2 above provided that you also do one of the following: a) Accompany it with the complete corresponding machine-readable source code, which must be distributed under the terms of Sections 1 and 2 above on a medium customarily used for software interchange; or, b) Accompany it with a written offer, valid for at least three years, to give any third party, for a charge no more than your cost of physically performing source distribution, a complete machine-readable copy of the corresponding source code, to be distributed under the terms of Sections 1 and 2 above on a medium customarily used for software interchange; or, c) Accompany it with the information you received as to the offer to distribute corresponding source code. (This alternative is allowed only for noncommercial distribution and only if you received the program in object code or executable form with such an offer, in accord with Subsection b above.) The source code for a work means the preferred form of the work for making modifications to it. For an executable work, complete source code means all the source code for all modules it contains, plus any associated interface definition files, Chapter 25 665 Copyright Information Copyright Information Copyright Information Copyright Information plus the scripts used to control compilation and installation of the executable. However, as a special exception, the source code distributed need not include anything that is normally distributed (in either source or binary form) with the major components (compiler, kernel, and so on) of the operating system on which the executable runs, unless that component itself accompanies the executable. If distribution of executable or object code is made by offering access to copy from a designated place, then offering equivalent access to copy the source code from the same place counts as distribution of the source code, even though third parties are not compelled to copy the source along with the object code. 4. You may not copy, modify, sublicense, or distribute the Program except as expressly provided under this License. Any attempt otherwise to copy, modify, sublicense or distribute the Program is void, and will automatically terminate your rights under this License. However, parties who have received copies, or rights, from you under this License will not have their licenses terminated so long as such parties remain in full compliance. 5. You are not required to accept this License, since you have not signed it. However, nothing else grants you permission to modify or distribute the Program or its derivative works. These actions are prohibited by law if you do not accept this License. Therefore, by modifying or distributing the Program (or any work based on the Program), you indicate your acceptance of this License to do so, and all its terms and conditions for copying, distributing or modifying the Program or works based on it. 6. Each time you redistribute the Program (or any work based on the Program), the recipient automatically receives a license from the original licensor to copy, distribute or modify the Program subject to these terms and conditions. You may not impose any further restrictions on the recipients' exercise of the rights granted herein. You are not responsible for enforcing compliance by third parties to this License. 7. If, as a consequence of a court judgment or allegation of patent infringement or for any other reason (not limited to patent issues), conditions are imposed on you (whether by court order, agreement or otherwise) that contradict the conditions of this License, they do not excuse you from the conditions of this License. If you cannot distribute so as to satisfy simultaneously your obligations under this License and any other pertinent obligations, then as a consequence you may not distribute the Program at all. For example, if a patent license would not permit royalty-free redistribution of the Program by all those who receive copies directly or indirectly through you, then the only way you could satisfy both it and this License would be to refrain entirely from distribution of the Program. If any portion of this section is held invalid or unenforceable under any particular 666 Chapter 25 circumstance, the balance of the section is intended to apply and the section as a whole is intended to apply in other circumstances. It is not the purpose of this section to induce you to infringe any patents or other property right claims or to contest validity of any such claims; this section has the sole purpose of protecting the integrity of the free software distribution system, which is implemented by public license practices. Many people have made generous contributions to the wide range of software distributed through that system in reliance on consistent application of that system; it is up to the author/donor to decide if he or she is willing to distribute software through any other system and a licensee cannot impose that choice. This section is intended to make thoroughly clear what is believed to be a consequence of the rest of this License. 8. If the distribution and/or use of the Program is restricted in certain countries either by patents or by copyrighted interfaces, the original copyright holder who places the Program under this License may add an explicit geographical distribution limitation excluding those countries, so that distribution is permitted only in or among countries not thus excluded. In such case, this License incorporates the limitation as if written in the body of this License. 9. The Free Software Foundation may publish revised and/or new versions of the General Public License from time to time. Such new versions will be similar in spirit to the present version, but may differ in detail to address new problems or concerns. Each version is given a distinguishing version number. If the Program specifies a version number of this License which applies to it and “any later version”, you have the option of following the terms and conditions either of that version or of any later version published by the Free Software Foundation. If the Program does not specify a version number of this License, you may choose any version ever published by the Free Software Foundation. 10. If you wish to incorporate parts of the Program into other free programs whose distribution conditions are different, write to the author to ask for permission. For software which is copyrighted by the Free Software Foundation, write to the Free Software Foundation; we sometimes make exceptions for this. Our decision will be guided by the two goals of preserving the free status of all derivatives of our free software and of promoting the sharing and reuse of software generally. NO WARRANTY 11. BECAUSE THE PROGRAM IS LICENSED FREE OF CHARGE, THERE IS NO WARRANTY FOR THE PROGRAM, TO THE EXTENT PERMITTED BY APPLICABLE LAW. EXCEPT WHEN OTHERWISE STATED IN WRITING Chapter 25 667 Copyright Information Copyright Information Copyright Information Copyright Information THE COPYRIGHT HOLDERS AND/OR OTHER PARTIES PROVIDE THE PROGRAM “AS IS” WITHOUT WARRANTY OF ANY KIND, EITHER EXPRESSED OR IMPLIED, INCLUDING, BUT NOT LIMITED TO, THE IMPLIED WARRANTIES OF MERCHANTABILITY AND FITNESS FOR A PARTICULAR PURPOSE. THE ENTIRE RISK AS TO THE QUALITY AND PERFORMANCE OF THE PROGRAM IS WITH YOU. SHOULD THE PROGRAM PROVE DEFECTIVE, YOU ASSUME THE COST OF ALL NECESSARY SERVICING, REPAIR OR CORRECTION. 12. IN NO EVENT UNLESS REQUIRED BY APPLICABLE LAW OR AGREED TO IN WRITING WILL ANY COPYRIGHT HOLDER, OR ANY OTHER PARTY WHO MAY MODIFY AND/OR REDISTRIBUTE THE PROGRAM AS PERMITTED ABOVE, BE LIABLE TO YOU FOR DAMAGES, INCLUDING ANY GENERAL, SPECIAL, INCIDENTAL OR CONSEQUENTIAL DAMAGES ARISING OUT OF THE USE OR INABILITY TO USE THE PROGRAM (INCLUDING BUT NOT LIMITED TO LOSS OF DATA OR DATA BEING RENDERED INACCURATE OR LOSSES SUSTAINED BY YOU OR THIRD PARTIES OR A FAILURE OF THE PROGRAM TO OPERATE WITH ANY OTHER PROGRAMS), EVEN IF SUCH HOLDER OR OTHER PARTY HAS BEEN ADVISED OF THE POSSIBILITY OF SUCH DAMAGES. © Copyright 1991, 1999 Free Software Foundation, Inc. GNU Lesser General Public License Version 2.1, February 1999. Free Software Foundation, Inc. 59 Temple Place, Suite 330, Boston, MA 02111-1307 USA Everyone is permitted to copy and distribute verbatim copies of this license document, but changing it is not allowed. [This is the first released version of the Lesser GPL. It also counts as the successor of the GNU Library Public License, version 2, hence the version number 2.1.] GNU LESSER GENERAL PUBLIC LICENSE TERMS AND CONDITIONS FOR COPYING, DISTRIBUTION AND MODIFICATION 0. This License Agreement applies to any software library or other program which contains a notice placed by the copyright holder or other authorized party saying it may be distributed under the terms of this Lesser General Public License (also called “this License”). Each licensee is addressed as “you”. A “library” means a collection of software functions and/or data prepared so as to be conveniently linked with application programs (which use some of those functions and data) to form executables. The “Library”, below, refers to any such software library or work which has been distributed under these terms. A “work based on the Library” means either the 668 Chapter 25 Library or any derivative work under copyright law: that is to say, a work containing the Library or a portion of it, either verbatim or with modifications and/or translated straightforwardly into another language. (Hereinafter, translation is included without limitation in the term “modification”.) “Source code” for a work means the preferred form of the work for making modifications to it. For a library, complete source code means all the source code for all modules it contains, plus any associated interface definition files, plus the scripts used to control compilation and installation of the library. Activities other than copying, distribution and modification are not covered by this License; they are outside its scope. The act of running a program using the Library is not restricted, and output from such a program is covered only if its contents constitute a work based on the Library (independent of the use of the Library in a tool for writing it). Whether that is true depends on what the Library does and what the program that uses the Library does. 1. You may copy and distribute verbatim copies of the Library's complete source code as you receive it, in any medium, provided that you conspicuously and appropriately publish on each copy an appropriate copyright notice and disclaimer of warranty; keep intact all the notices that refer to this License and to the absence of any warranty; and distribute a copy of this License along with the Library. You may charge a fee for the physical act of transferring a copy, and you may at your option offer warranty protection in exchange for a fee. 2. You may modify your copy or copies of the Library or any portion of it, thus forming a work based on the Library, and copy and distribute such modifications or work under the terms of Section 1 above, provided that you also meet all of these conditions: a) The modified work must itself be a software library. b) You must cause the files modified to carry prominent notices stating that you changed the files and the date of any change. c) You must cause the whole of the work to be licensed at no charge to all third parties under the terms of this License. d) If a facility in the modified Library refers to a function or a table of data to be supplied by an application program that uses the facility, other than as an argument passed when the facility is invoked, then you must make a good faith effort to ensure that, in the event an application does not supply such function or table, the facility still operates, and performs whatever part of its purpose remains meaningful. (For example, a function in a library to compute square roots has a purpose that is entirely well-defined independent of the application. Therefore, Subsection 2d requires that any application-supplied function or table used by this function must Chapter 25 669 Copyright Information Copyright Information Copyright Information Copyright Information be optional: if the application does not supply it, the square root function must still compute square roots.) These requirements apply to the modified work as a whole. If identifiable sections of that work are not derived from the Library, and can be reasonably considered independent and separate works in themselves, then this License, and its terms, do not apply to those sections when you distribute them as separate works. But when you distribute the same sections as part of a whole which is a work based on the Library, the distribution of the whole must be on the terms of this License, whose permissions for other licensees extend to the entire whole, and thus to each and every part regardless of who wrote it. Thus, it is not the intent of this section to claim rights or contest your rights to work written entirely by you; rather, the intent is to exercise the right to control the distribution of derivative or collective works based on the Library. In addition, mere aggregation of another work not based on the Library with the Library (or with a work based on the Library) on a volume of a storage or distribution medium does not bring the other work under the scope of this License. 3. You may opt to apply the terms of the ordinary GNU General Public License instead of this License to a given copy of the Library. To do this, you must alter all the notices that refer to this License, so that they refer to the ordinary GNU General Public License, version 2, instead of to this License. (If a newer version than version 2 of the ordinary GNU General Public License has appeared, then you can specify that version instead if you wish.) Do not make any other change in these notices. Once this change is made in a given copy, it is irreversible for that copy, so the ordinary GNU General Public License applies to all subsequent copies and derivative works made from that copy. This option is useful when you wish to copy part of the code of the Library into a program that is not a library. 4. You may copy and distribute the Library (or a portion or derivative of it, under Section 2) in object code or executable form under the terms of Sections 1 and 2 above provided that you accompany it with the complete corresponding machine-readable source code, which must be distributed under the terms of Sections 1 and 2 above on a medium customarily used for software interchange. If distribution of object code is made by offering access to copy from a designated place, then offering equivalent access to copy the source code from the same place satisfies the requirement to distribute the source code, even though third parties are not compelled to copy the source along with the object code. 5. A program that contains no derivative of any portion of the Library, but is designed to work with the Library by being compiled or linked with it, is called a 670 Chapter 25 “work that uses the Library”. Such a work, in isolation, is not a derivative work of the Library, and therefore falls outside the scope of this License. However, linking a “work that uses the Library” with the Library creates an executable that is a derivative of the Library (because it contains portions of the Library), rather than a “work that uses the library”. The executable is therefore covered by this License. Section 6 states terms for distribution of such executables. When a “work that uses the Library” uses material from a header file that is part of the Library, the object code for the work may be a derivative work of the Library even though the source code is not. Whether this is true is especially significant if the work can be linked without the Library, or if the work is itself a library. The threshold for this to be true is not precisely defined by law. If such an object file uses only numerical parameters, data structure layouts and accessories, and small macros and small inline functions (ten lines or less in length), then the use of the object file is unrestricted, regardless of whether it is legally a derivative work. (Executables containing this object code plus portions of the Library will still fall under Section 6.) Otherwise, if the work is a derivative of the Library, you may distribute the object code for the work under the terms of Section 6. Any executables containing that work also fall under Section 6, whether or not they are linked directly with the Library itself. 6. As an exception to the Sections above, you may also combine or link a “work that uses the Library” with the Library to produce a work containing portions of the Library, and distribute that work under terms of your choice, provided that the terms permit modification of the work for the customer's own use and reverse engineering for debugging such modifications. You must give prominent notice with each copy of the work that the Library is used in it and that the Library and its use are covered by this License. You must supply a copy of this License. If the work during execution displays copyright notices, you must include the copyright notice for the Library among them, as well as a reference directing the user to the copy of this License. Also, you must do one of these things: a) Accompany the work with the complete corresponding machine-readable source code for the Library including whatever changes were used in the work (which must be distributed under Sections 1 and 2 above); and, if the work is an executable linked with the Library, with the complete machine-readable “work that uses the Library”, as object code and/or source code, so that the user can modify the Library and then relink to produce a modified executable containing the modified Library. (It is understood that the user who changes the contents of definitions files in the Library will not necessarily be able to recompile the application to use the modified definitions.) Chapter 25 671 Copyright Information Copyright Information Copyright Information Copyright Information b) Use a suitable shared library mechanism for linking with the Library. A suitable mechanism is one that (1) uses at run time a copy of the library already present on the user's computer system, rather than copying library functions into the executable, and (2) will operate properly with a modified version of the library, if the user installs one, as long as the modified version is interface-compatible with the version that the work was made with. c) Accompany the work with a written offer, valid for at least three years, to give the same user the materials specified in Subsection 6a, above, for a charge no more than the cost of performing this distribution. d) If distribution of the work is made by offering access to copy from a designated place, offer equivalent access to copy the above specified materials from the same place. e) Verify that the user has already received a copy of these materials or that you have already sent this user a copy. For an executable, the required form of the “work that uses the Library” must include any data and utility programs needed for reproducing the executable from it. However, as a special exception, the materials to be distributed need not include anything that is normally distributed (in either source or binary form) with the major components (compiler, kernel, and so on) of the operating system on which the executable runs, unless that component itself accompanies the executable. It may happen that this requirement contradicts the license restrictions of other proprietary libraries that do not normally accompany the operating system. Such a contradiction means you cannot use both them and the Library together in an executable that you distribute. 7. You may place library facilities that are a work based on the Library side-by-side in a single library together with other library facilities not covered by this License, and distribute such a combined library, provided that the separate distribution of the work based on the Library and of the other library facilities is otherwise permitted, and provided that you do these two things: a) Accompany the combined library with a copy of the same work based on the Library, uncombined with any other library facilities. This must be distributed under the terms of the Sections above. b) Give prominent notice with the combined library of the fact that part of it is a work based on the Library, and explaining where to find the accompanying uncombined form of the same work. 8. You may not copy, modify, sublicense, link with, or distribute the Library except as expressly provided under this License. Any attempt otherwise to copy, modify, sublicense, link with, or distribute the Library is void, and will automatically 672 Chapter 25 terminate your rights under this License. However, parties who have received copies, or rights, from you under this License will not have their licenses terminated so long as such parties remain in full compliance. 9. You are not required to accept this License, since you have not signed it. However, nothing else grants you permission to modify or distribute the Library or its derivative works. These actions are prohibited by law if you do not accept this License. Therefore, by modifying or distributing the Library (or any work based on the Library), you indicate your acceptance of this License to do so, and all its terms and conditions for copying, distributing or modifying the Library or works based on it. 10. Each time you redistribute the Library (or any work based on the Library), the recipient automatically receives a license from the original licensor to copy, distribute, link with or modify the Library subject to these terms and conditions. You may not impose any further restrictions on the recipients' exercise of the rights granted herein. You are not responsible for enforcing compliance by third parties with this License. _ 11. If, as a consequence of a court judgment or allegation of patent infringement or for any other reason (not limited to patent issues), conditions are imposed on you (whether by court order, agreement or otherwise) that contradict the conditions of this License, they do not excuse you from the conditions of this License. If you cannot distribute so as to satisfy simultaneously your obligations under this License and any other pertinent obligations, then as a consequence you may not distribute the Library at all. For example, if a patent license would not permit royalty-free redistribution of the Library by all those who receive copies directly or indirectly through you, then the only way you could satisfy both it and this License would be to refrain entirely from distribution of the Library. If any portion of this section is held invalid or unenforceable under any particular circumstance, the balance of the section is intended to apply, and the section as a whole is intended to apply in other circumstances. It is not the purpose of this section to induce you to infringe any patents or other property right claims or to contest validity of any such claims; this section has the sole purpose of protecting the integrity of the free software distribution system which is implemented by public license practices. Many people have made generous contributions to the wide range of software distributed through that system in reliance on consistent application of that system; it is up to the author/donor to decide if he or she is willing to distribute software through any other system and a licensee cannot impose that choice. This section is intended to make thoroughly clear what is believed to be a consequence of the rest of this License. Chapter 25 673 Copyright Information Copyright Information Copyright Information Copyright Information 12. If the distribution and/or use of the Library is restricted in certain countries either by patents or by copyrighted interfaces, the original copyright holder who places the Library under this License may add an explicit geographical distribution limitation excluding those countries, so that distribution is permitted only in or among countries not thus excluded. In such case, this License incorporates the limitation as if written in the body of this License. 13. The Free Software Foundation may publish revised and/or new versions of the Lesser General Public License from time to time. Such new versions will be similar in spirit to the present version, but may differ in detail to address new problems or concerns. Each version is given a distinguishing version number. If the Library specifies a version number of this License which applies to it and “any later version”, you have the option of following the terms and conditions either of that version or of any later version published by the Free Software Foundation. If the Library does not specify a license version number, you may choose any version ever published by the Free Software Foundation. 14. If you wish to incorporate parts of the Library into other free programs whose distribution conditions are incompatible with these, write to the author to ask for permission. For software which is copyrighted by the Free Software Foundation, write to the Free Software Foundation; we sometimes make exceptions for this. Our decision will be guided by the two goals of preserving the free status of all derivatives of our free software and of promoting the sharing and reuse of software generally. NO WARRANTY 15. BECAUSE THE LIBRARY IS LICENSED FREE OF CHARGE, THERE IS NO WARRANTY FOR THE LIBRARY, TO THE EXTENT PERMITTED BY APPLICABLE LAW. EXCEPT WHEN OTHERWISE STATED IN WRITING THE COPYRIGHT HOLDERS AND/OR OTHER PARTIES PROVIDE THE LIBRARY “AS IS” WITHOUT WARRANTY OF ANY KIND, EITHER EXPRESSED OR IMPLIED, INCLUDING, BUT NOT LIMITED TO, THE IMPLIED WARRANTIES OF MERCHANTABILITY AND FITNESS FOR A PARTICULAR PURPOSE. THE ENTIRE RISK AS TO THE QUALITY AND PERFORMANCE OF THE LIBRARY IS WITH YOU. SHOULD THE LIBRARY PROVE DEFECTIVE, YOU ASSUME THE COST OF ALL NECESSARY SERVICING, REPAIR OR CORRECTION. 16. IN NO EVENT UNLESS REQUIRED BY APPLICABLE LAW OR AGREED TO IN WRITING WILL ANY COPYRIGHT HOLDER, OR ANY OTHER PARTY WHO MAY MODIFY AND/OR REDISTRIBUTE THE LIBRARY AS PERMITTED ABOVE, BE LIABLE TO YOU FOR DAMAGES, INCLUDING 674 Chapter 25 ANY GENERAL, SPECIAL, INCIDENTAL OR CONSEQUENTIAL DAMAGES ARISING OUT OF THE USE OR INABILITY TO USE THE LIBRARY (INCLUDING BUT NOT LIMITED TO LOSS OF DATA OR DATA BEING RENDERED INACCURATE OR LOSSES SUSTAINED BY YOU OR THIRD PARTIES OR A FAILURE OF THE LIBRARY TO OPERATE WITH ANY OTHER SOFTWARE), EVEN IF SUCH HOLDER OR OTHER PARTY HAS BEEN ADVISED OF THE POSSIBILITY OF SUCH DAMAGES. Chapter 25 675 Copyright Information Copyright Information Copyright Information Copyright Information © Copyright 1998-2004, CEE-J™, Skelmir, LLC. All rights reserved. 676 Chapter 25 Index Symbols , 103, 206, 207, 208, 243, 246, 247, 248 Index setting active channel threshold and auto threshold levels, 80 setting CDP type, 85 setting channel or frequency step, 77 setting frequency/time reference, 81 setting measurement offset, 84 setting measurement time, 83 setting multipath power limit, 87 setting pilot dominance, 86 setting PN offset, 79 setting slot threshold level, 85 setting units, 82 time offset, 109 A abbreviations used, 658 acp analyzer input gain, 154, 419 sensitivity, 154, 419 acronyms, 658 active channel threshold level, 562, 600 active code channel table HSDPA, 553, 593 W-CDMA, 553 adjacent channel power, 142 autoranging, 153 basic measurement, 143 format, 145 measurement settings, 146 pass/fail limits, 155 peak power, 152 range control, 153 adjustment, maintenance, or repair of test set, 652 Agilent customer assistance, 43 sales offices, 43 analyzer input gain acp, 154, 419 677 Index Numerics 1xEV-DO analyzer adding a marker, 90 basic measurement, 63 common measurements, 61 data channel modulation, 107, 112 estimated MAC Rho, 106, 112 estimated pilot Rho, 106, 111 frequency, 104 frequency error, 104, 109 frequency error limits, 95 idle data power, 111 idle on/off ratio limits, 97 idle slots, 111 inactive channel high limits, 100 interpretation of measurement results, 109 interpreting the display, 75 MAC rho limits, 99 max inactive channel, 107, 112 measurement time limits, 96 noise floor, 112 non-idle power, 110 optional measurement settings, 77 pass/fail limits, 92 pilot + MAC power, 110 pilot rho limits, 98 PN offset, 104, 109 rf out loss, 103 rho (MAC) limits, 99 rho (pilot) limits, 98 setting 1xEV-DO transmitter reference level, 82 setting CDP type, 85 setting channel or frequency step, 77 setting frequency/time reference, 81 setting measurement offset, 84 setting measurement time, 83 setting PN increment, 79 setting slot threshold level, 85 setting units, 82 signal generator, 101 time offset, 109 uses, 61 1xEV-DO over air adding a marker, 90 basic measurement, 71 criteria for making valid measurements, 69 data channel modulation, 107, 112 displaying location information using GPS, 74 estimated MAC Rho, 106, 112 estimated pilot Rho, 106, 111 frequency, 104 frequency error, 104, 109 frequency error limits, 95 idle data power, 111 idle on/off ratio limits, 97 idle slots, 111 inactive channel high limits, 100 interpretation of measurement results, 109 interpreting the display, 75 loss (rf out), 103 MAC rho limits, 99 max inactive channel, 107, 112 measurement time limits, 96 noise floor, 112 non-idle power, 110 optional measurement settings, 77 pass/fail limits, 92 pilot + MAC power, 110 pilot rho limits, 98 PN offset, 104, 109 rf out loss, 103 rho (MAC) limits, 99 rho (pilot) limits, 98 Index Index channel scanner, 267 auto scan mode bar count, 354 average & averaging, 52, 88, 127, 150, 197, 237, 272, 294, 368, 396, 423, 560, 598 averaging restart, 53, 89, 129, 151, 198, 238, 273, 295, 370, 397, 424, 561, 600 B batteries built-in battery gauge, 166 caring for, 173 charger part numbers, 178 charging, 168 disposal, 175 front panel icons, 165 installing, 37, 164 LEDs, 165 maximizing battery life, 174 part numbers, 178 precautions, 173 reconditioning/recalibrating, 170 specifications, 176 statistics, 482 status, 165 System Statistics - Battery Screen, 166 buttons on front panel, 34 C C/I ratio, 378 cable and connector care, 648 cables, connectors, and accessories, 24 calibration distance to fault, 290 one port insertion loss, 46, 47, 50 return Loss, 394 Canadian EMC requirements, 629 capture interval see "update interval" 678 update interval (differences between...), 122, 189, 227, 553, 592 carrier feedthrough limits CDMA over air analyzer, 244 CDMA Tx Analyzer, 204 carrier to interference ratio, 378 carrying case using, 41 what goes where, 42 CDMA analyzer basic measurement, 183 carrier feedthrough, 213, 216 channel power, 212, 215 common measurements, 182 delta page power, 213, 216 delta quick page channel power, 213, 217 delta sync power, 213, 216 estimated Rho, 212, 215 frequency error, 212, 214 interpretation of measurement results, 214 interpreting the display, 187 metrics, 198 noise floor, 213, 216 optional measurement settings, 190 pilot power, 213, 216 PN offset, 212, 214, 408 setting active channel threshold and auto threshold levels, 194 setting CDMA transmitter reference level, 193 setting channel or frequency step, 190 setting frequency/time reference, 192 setting measurement time, 195 setting PN increment, 191 setting PN offset, 191 setting quick page channel, 196 setting units, 193 time offset, 214 uses, 182 CDMA over air amplifier capacity, 254, 259 average amplifier capacity, 255, 260 average utilization, 255, 260 basic measurement, 222 carrier feedthrough, 253, 258 carrier feedthrough limits, 244 channel power, 253, 258 criteria for making valid measurements, 221 delta page power, 254, 259 delta page power limits, 247 delta quick page channel power, 254, 259 delta sync power, 254, 259 delta sync power limits, 248 displaying location information using GPS, 224 estimated Rho, 253, 257 estimated rho limits, 243 frequency error, 256 frequency error limits, 241 interpretation of measurement results, 256 measurement time offset error limits, 242 metrics, 252 noise floor, 253, 258 noise floor limits, 245 optional measurement settings, 231 pass/fail limits, 240 peak amplifier capacity, 254, 259 pilot Ec/Io, 253, 259 pilot power, 253, 259 pilot power limits, 246 PN offset, 252, 256 resetting amplifier capacity and traffic metrics, 235 setting active channel threshold and auto threshold levels, 234 Index Index Index clear normalization one port insertion loss, 137 CompactFlash cards, 473 compliance statements, 629 configuring for network connectivity, 475 connectors care, 648 cleaning, 650 cleaning RF, 648 inspecting for wear, 650 inspecting RF, 648 ordering cleaning supplies, 650 torque specifications, 649 copyrights, 661 D data saving, 469 declaration of conformity, 630 delta page power limits CDMA over air analyzer, 247 CDMA Tx Analyzer, 207 delta sync power limits CDMA over air analyzer, 248 CDMA Tx Analyzer, 208 detector mode spectrum analyzer, 420 DHCP, 475 display cleaning, 33, 36 testing, 485 distance to fault basic measurement (automatic frequency range), 286 basic measurement (manual frequency range), 283 clear calibration, 290 displaying location information using GPS, 291 interference rejection, 293 manual vs. automatic frequency range, 278 pass/fail limits, 297 viewing a single sweep, 292 viewing trace data on a PC, 21 dynamic range optimization two port insertion loss, 139 E E1 (code) BPV, 318 alarm indicators, 318 all 1’s, 319 available seconds, 319 bit error rate, 320 bit errors, 320 BPV, 325 BPV errd secs, 319 BPV error rate, 319 BPV errors, 319 BVP, 318 CRC, 325 CRC-4, 318 degraded minutes, 320 E-bit, 318 elapsed time, 319 error free seconds, 319 errored seconds, 319 excess zeros, 319 facility summary, 321 FAST, 318 frame errd secs, 319 frame error rate, 319 frame errors, 319 frame slip, 318 frame slip, -, 320 frame slips, +, 320 frame sync loss, 319 frequency, 319 isolating faults using test equipment, 321 Index setting amplifier capacity metrics, 227 setting channel or frequency step, 231 setting measurement time, 235 setting PN increment, 232 setting quick page channel, 236 setting transmitter reference level, 232 signal generator, 249 time offset, 256 utilization, 255 CDMA Tx Analyzer carrier feedthrough limits, 204 delta page power limits, 207 delta sync power limits, 208 frequency error limits, 201 noise floor limits, 205 pass/fail limits, 200 pilot power limits, 206 rho lower limits, 203 time offset limits, 202 certification, 629 channel scanner analyzer input gain, 267 autoranging, 266 basic measurement, 263 displaying accurate peak power for pulsed signals, 266 displaying frequency or power, 274 entering channels with list instead of range, 268 entering measurement bandwidth and time, 269 pass/fail limits, 274 sensitivity, 154, 267 charging batteries, 168 cleaning supplies, connector, 650 cleaning the screen, 33, 36 clear calibration distance to fault, 290 one port insertion loss, 50 return Loss, 394 679 Index Index isolating faults with alarm and errors, 321 making E1 measurements, 300 measurement results, 318 MFAST, 318 pattern, 318 pattern sync loss, 320 patterns, 316 peak - wander, 320 peak +wander, 320 recv level, 319 results indicators, 318 selecting hard loop/end-end full E1, 305 severe errored seconds, 319 signal loss, 319 slip rate, 320 terminology, 325 test data rate, 320 testing and fault mitigation, 321 unavailable seconds, 319 E1 analyzer alarm indicators, 318 control screen, 303 delay, 312 diagnostics, 315 display/sound screen, 303 hard loop/end-end full E1, 305 Isolating faults using test equipment, 321 measurement results, 318 monitor test mode, 308 patterns, 316 performing basic measurement, 300 results indicators, 318 setup screen, 300 slip reference, 302 status indicators, 320 testing and fault mitigation, 321 E1 facility summary, 321 E7495A/B options, 28 E7495A/B specifications, 633 EDGE 680 definition, 371 modulation, 371 pass/fail limits, 357 EDGE analyzer adding or deleting list items, 342 base station identity code, 373, 376 basic measurement, 330 BSIC, 373, 376 C/I, 378 carrier to interference ratio, 378 Ch Obw, 374 channel occupied bandwidth power, 374 error vector magnitude, 95%tile, 375 error vector magnitude, peak, 375 error vector magnitude, RMS, 375 EVM, 377 evm, 95%tile, 375 evm, peak, 375 evm, RMS, 375 external cable and attenuator loss, 367 frequency, 373 frequency error, 373, 376 interpretation of measurement results, 376 interpreting the display, 335 IQ offset, 374, 377 max TS power, 376 maximum timeslot power, 374, 376 MER, 378 modulation error ratio, 378 modulation type, 374 OBW, 374 occupied bandwidth power, 374 optional measurement settings, 339 phase error, 377 phase error and IQ offset, 377 phase error, peak, 374 phase error, RMS, 374 setting auto mode bar count, 354 setting auto order, 350 setting autoscale, 347 setting bar top, 350 setting channel or frequency step, 344 setting channel standard, 346 setting display position, 349 setting mid-bar, 351 setting PvT mask, 354 setting reference level, 348 setting scale/division, 348 setting scan mode, 340 setting slot synchronization, 355 setting start channel or start frequency, 343 setting stop channel or stop frequency, 345 setting TS# (w/ BCCH), 356 setting units of measure, 346 setting zoom, 351 setting zoom interval, 353 setting zoom offset, 352 training sequence code, 373 TSC, 373 uses, 329 EDGE max TS power, 374 EDGE modulation type, 374 EDGE standards DCS 1800, 371 E-GSM, 371 GSM 1900, 371 GSM 450, 371 GSM 480, 371 GSM 850, 371 GSM 900, 371 PCS 1900, 371 P-GSM, 371 R-GSM, 371 electrostatic discharge (ESD) precautions, 621 estimated rho limits CDMA over air analyzer, 243 EVM EDGE Analyzer, 377 Index Index F file naming asking for, 467 automatic, 466 options, 466 user, 466 formatting a PCMCIA or CompactFlash card, 473 frequency error limits 1xEV-DO analyzer, 95 1xEV-DO over air, 95 CDMA over air analyzer, 241 CDMA Tx Analyzer, 201 frequency reference 1xEVDO analyzer, 81 1xEVDO over air, 81 CDMA analyzer, 192 frequency/timing reference, 462 front panel layout, 34 functionality in the test set, 20 G German noise compliance, 629 glossary, 658 GPS location data, 462 1xEV-DO over air, 74 CDMA over air, 224 distance to fault, 291 two port insertion loss, 126 Index GSM modulation, 371 pass/fail limits, 357 GSM analyzer adding or deleting list items, 342 base station identity code, 373, 376 basic measurement, 330 BSIC, 373, 376 Ch Obw, 374 channel occupied bandwidth power, 374 external cable and attenuator loss, 367 frequency, 373 frequency error, 373, 376 interpretation of measurement results, 376 interpreting the display, 335 IQ offset, 374, 377 max TS power, 376 maximum timeslot power, 374, 376 modulation type, 374 OBW, 374 occupied bandwidth power, 374 optional measurement settings, 339 phase error, 377 phase error and IQ offset, 377 phase error, peak, 374 phase error, RMS, 374 setting auto mode bar count, 354 setting auto order, 350 setting autoscale, 347 setting bar top, 350 setting channel or frequency step, 344 setting channel standard, 346 setting display position, 349 setting mid-bar, 351 setting PvT mask, 354 setting reference level, 348 setting scale/division, 348 setting scan mode, 340 setting slot synchronization, 355 setting start channel or start frequency, 343 setting stop channel or stop frequency, 345 setting TS# (w/ BCCH), 356 setting units of measure, 346 setting zoom, 351 setting zoom interval, 353 setting zoom offset, 352 training sequence code, 373 TSC, 373 uses, 329 GSM max TS power, 374 GSM modulation type, 374 GSM standards DCS 1800, 371 E-GSM, 371 GSM 1900, 371 GSM 450, 371 GSM 480, 371 GSM 850, 371 GSM 900, 371 PCS 1900, 371 P-GSM, 371 R-GSM, 371 Index RMS, 377 EVM (composite) HSDPA analyzer, 568, 572, 613 HSDPA over air, 608 W-CDMA analyzer, 568, 572, 613 W-CDMA over air, 608 EVM (pilot) HSDPA analyzer, 568, 572, 613 HSDPA over air, 608 W-CDMA analyzer, 568, 572, 613 W-CDMA over air, 608 EVM mode, 565, 605 H Hard Loop/End-End Full E1, 305 highest (best) insertion loss, 136 HSDPA analyzer, 536, 576 active code channels, 553, 593 basic transmitter measurement, 540 carrier feedthrough, 569 chan pwr, 569, 572 channel or frequency step, 556 channel power, 569, 572 control channel delta power, 569, 573 CPICH, 569, 573, 610 display options, 548 EVM, 568, 572, 613 EVM mode, 565 681 Index Index external amplifier gain, 558 external cable and attenuator loss, 558 freq error, 568, 571 frequency, 568, 571 frequency error, 568, 571 IF correction, 565 markers, 566 metrics, 566 noise floor, 568, 571 PCDE, 569, 572 S-CCPCH, 564 scramble code, 556, 568, 571, 608 scrambling code, 568, 571, 608 scrambling codes, 556 setting active channel threshold and auto threshold levels, 562, 600 setting HSDPA transmitter reference level, 557 setting PN increment, 556 sweep (continuous or single), 566 threshold, 568, 572 threshold level, 562, 600 transmitter reference level, 557 uses, 536 HSDPA over air, 576 amplifier capacity, 610, 614 average amplifier capacity, 610, 614 average utilization, 609, 614 basic measurement, 579 carr ft, 572, 608, 613 carrier feedthrough, 572, 608, 613 chan pwr, 610, 614 channel power, 610, 614 common pilot channel, 614 CPICH, 614 criteria for making valid measurements, 577 display options, 587 displaying location information using GPS, 581 error vector magnitude, 608, 609 682 EVM, 608, 609 EVM mode, 605 freq, 612 freq error, 612 frequency, 608, 612 frequency error, 608, 612 IF correction, 605 interpretation of measurement results, 571, 612 noise floor, 608, 613 optional measurement settings, 593 pcde, 613 peak amplifier capacity, 610, 614 peak code domain error, 613 peak utilization, 613 pk amp cap, 614 pk util, 613 resetting amplifier capacity and traffic metrics, 602 scramble code, 596, 612 scrambling code, 596, 612 setting amplifier capacity metrics, 582 setting channel or frequency step, 595 setting measurement limits, 603 setting measurement time, 563, 601 setting PICH parameters, 604 setting PN increment, 596 setting S-CCPCH parameters, 603 setting transmitter reference level, 596 utilization, 609, 613 I idle on/off ratio limits 1xEV-DO analyzer, 97 1xEV-DO over air, 97 IF correction, IF equalization, 565, 605 inactive channel high limits 1xEV-DO analyzer, 100 1xEV-DO over air, 100 installation information, 484 installing a battery, 37, 164 interference ID measurement, 439, 454 interference rejection one port insertion loss, 56 interpretation of measurement results EDGE, 376 GSM, 376 introduction to the test set, 20 IP administration using DHCP, 475 without DHCP, 475 K keyboard testing, 485 L layout of front panel, 34 leveling source two port insertion loss, 137 lifting and handling the test set, 620 loss (rf out) 1xEV-DO analyzer, 103 1xEV-DO over air, 103 lowest (worst) insertion loss, 135 M MAC rho limits 1xEV-DO analyzer, 99 1xEV-DO over air, 99 managing media types, 473 manufacturer’s declaration, 630 marker, adding, 55, 365 measurement time limits 1xEV-DO analyzer, 96 1xEV-DO over air, 96 measurement time offset limits CDMA over air analyzer, 242 measurements, optional, 20 Index Index MER, 378 mode EVM, 565, 605 modulation 8PSK, 371 EDGE, 371 GMSK, 371 GSM, 371 modulation error ratio, 378 O occupied BW measurement, 445 one port insertion loss basic measurement, 47 calibration, 46, 47 clear calibration, 50 interference rejection, 56 measuring, 46 pass/fail limits, 57 option manager, 483 optional measurements, 20 options installing, 484 viewing installable, 483 viewing installed, 483 options for test set, 28 over air HSDPA, 576 W-CDMA, 576 P pass/fail limits 1xEV-DO analyzer, 92 Index R reconditioning/recalibrating batteries, 170 release versions, 481 restart, 52, 88, 127, 150, 197, 237, 272, 294, 368, 396, 423, 560, 598 restart averaging, 53, 89, 129, 151, 198, 238, 273, 295, 370, 397, 424, 561, 600 return loss, 389 basic measurement, 391 clear calibration, 394 interference rejection, 395 isolating a return loss signal using a single sweep, 395 isolating using a single sweep, 395 pass/fail limits, 400 viewing trace data on a PC, 21 returning the test set for service, 653 RF cable and connector care, 648 RF connectors, 648 rf out loss 1xEV-DO analyzer, 103 1xEV-DO over air, 103 rho (estimated) limits CDMA over air analyzer, 243 rho (MAC) limits 1xEV-DO analyzer, 99 1xEV-DO over air, 99 rho (pilot) limits 1xEV-DO analyzer, 98 1xEV-DO over air, 98 rho lower limits CDMA Tx Analyzer, 203 S safety considerations, 618 safety symbols, 618 sales and service offices, 43 saving data, 469 scan mode, auto bar count, 354 683 Index N network connectivity, 475 noise compliance, German, 629 noise floor limits CDMA over air analyzer, 245 CDMA Tx Analyzer, 205 normalization one port insertion loss, 137 1xEV-DO over air, 92 CDMA over air analyzer, 240 CDMA Tx Analyzer, 200 channel scanner, 274 distance to fault, 297 one port insertion loss, 57 return loss, 400 spectrum analyzer, 428 two port insertion loss, 140 PC software, 21 PCMCIA cards, 473 persistent signal generator, 411 pilot power limits CDMA over air analyzer, 246 CDMA Tx Analyzer, 206 pilot rho limits 1xEV-DO analyzer, 98 1xEV-DO over air, 98 post processor software, 21 power (delta page) limits CDMA over air analyzer, 247 CDMA Tx Analyzer, 207 power (delta sync) limits CDMA over air analyzer, 248 CDMA Tx Analyzer, 208 power (pilot) limits CDMA over air analyzer, 246 CDMA Tx Analyzer, 206 power button, 35, 37 power meter basic average power measurement, 381 making an average power measurement, 380 setting high and low end-points, 385 setting resolution, 384 setting upper and lower limits, 386 printing screens, 465 product markings, 622 Index Index scramble code HSDPA, 568, 612 HSDPA over air, 596 W-CDMA, 568, 612 W-CDMA over air, 596 scramble codes HSDPA, 556 W-CDMA, 556 screen cleaning, 33, 36 sensitivity acp, 154, 419 channel scanner, 154, 267 service returning the test set, 653 shipping the test set, 654 service offices, 43 shipping the test set, 654 signal generator 1xEV-DO analyzer, 101 basic measurement, 404 CDMA over air, 249 persistent signal generator, 411 selecting a channel, time and frequency reference, 404 spectrum analyzer, 157, 209, 421 uses, 402 software for PCs, 21 specifications for test set, 633 spectrogram measurement, 436 spectrogram view spectrum analyzer, 435 spectrum analyzer basic measurement, 415 detector mode, 420 interference ID measurement, 439, 454 occupied BW measurement, 445 pass/fail limits, 428 signal generator, 157, 209, 421 spectrogram measurement, 436 spectrogram view, 435 uses, 414, 439, 444, 450 684 state deleting, 480 power-up, 478 recalling, 479 returning power-up to factory defaults, 479 saving, 478 statistics system, 481 viewing, 481 sweep, 52, 88, 127, 150, 197, 237, 272, 294, 368, 396, 423, 560, 598 sweep (continuous or single), 52, 88, 127, 150, 197, 237, 272, 294, 368, 396, 423, 560, 598 system memory, 481 release versions, 481 statistics, 481 system operations configuring for network connectivity, 475 displaying GPS location data, 462 formatting a PCMCIA or CompactFlash card, 473 IP administration using DHCP, 475 IP administration without DHCP, 475 managing media types, 473 printing screens, 465 saving data, 469 selecting a timing reference, 462 setting system references, 462 using the option manager, 483 viewing battery statistics, 482 viewing system memory, 481 viewing system release versions, 481 viewing system statistics, 481 T T1 alarm indicators, 518 all 1’s, 520 available seconds, 521 bit error rate, 522 bit errors, 522 BPV, 533 BPV errd secs, 520 BPV error rate, 519 BPV errors, 519 control screen, 491 CRC, 533 degraded minutes, 521 detailed loop mode and auto configuration descriptions, 527 display/sound screen, 491 error free seconds, 521 errored seconds, 521 excess zeros, 520 facility summary, 523 frame errd secs, 520 frame error rate, 520 frame errors, 520 frame slips, 522 frame sync loss, 520 isolating faults using test equipment, 525 isolating faults with alarm and errors, 524 making T1 measurements, 488 measurement results, 518 measurement results fields, 519 monitor test mode, 503 pattern sync loss, 522 patterns, 514 peak - wander, 521 peak +wander, 521 performing basic measurement, 488 remote CSU/NIU loop mode, 527 results indicators, 518 selecting delay, 512 Index Index Index interference rejection, 136 measuring, 124 pass/fail limits, 140 performing a basic measurement, 125 source leveling, 137 uses, 124 U unpacking the test set, 22 update interval, 121, 122, 188, 189, 227, 437, 552, 553, 591, 592 uses of EDGE analyzer, 329 GSM analyzer, 329 signal generator, 402 spectrum analyzer, 414, 439, 444, 450 two port insertion loss, 124 using connectors, 648 using the occupied BW measurement, 444 using the spectrum analyzer, 414, 439, 450 V viewing battery statistics, 482 viewing trace data on a PC distance to fault, 21 return loss, 21 W warranty, 653 W-CDMA analyzer, 536, 576 active code channels, 553, 593 basic transmitter measurement, 540 carrier feedthrough, 569 chan pwr, 569, 572 channel or frequency step, 556 channel power, 569, 572 control channel delta power, 569, 573 CPICH, 569, 573, 610 display option, 548 EVM, 568, 572, 613 EVM mode, 565 external amplifier gain, 558 external cable and attenuator loss, 558 freq error, 568, 571 frequency, 568, 571 frequency error, 568, 571 IF correction, 565 markers, 566 metrics, 566 noise floor, 568, 571 PCDE, 569, 572 S-CCPCH, 564 scramble code, 556, 568, 571, 608 scrambling code, 568, 571, 608 scrambling codes, 556 setting active channel threshold and auto threshold levels, 562, 600 setting PN increment, 556 setting W-CDMA transmitter reference level, 557 sweep (continuous or single), 566 threshold, 568, 572 threshold level, 562, 600 transmitter reference level, 557 uses, 536 W-CDMA over air, 576 amplifier capacity, 610, 614 average amplifier capacity, 610, 614 average utilization, 609, 614 basic measurement, 579 carr ft, 572, 608, 613 carrier feedthrough, 572, 608, 613 chan pwr, 610, 614 channel power, 610, 614 common pilot channel, 614 CPICH, 614 criteria for making valid measurements, 577 685 Index selecting emulate CSU/NIU, 507 selecting hard loop/end-end full T1, 493 selecting loopback CSU full T1 BERT, 498 setup button, 488 severe errored seconds, 521 signal loss, 520 slip rate, 521 slip reference, 490 status indicators, 519 terminology, 533 test data rate, 522 testing and fault mitigation, 522 unavailable seconds, 521 test patterns E1, 316 test set functionality, 20 test set options, 28 test set specifications, 633 time offset limits CDMA Tx Analyzer, 202 time reference 1xEVDO analyzer, 81 1xEVDO over air, 81 CDMA analyzer, 192 torque, 649 two port insertion loss as your first measurement, 38 basic measurement, 125 clear normalization, 137 determining the highest insertion loss and its frequency, 136 determining the lowest insertion loss and its frequency, 135 displaying location information using GPS, 126 dynamic range optimization, 139 for power meter, 134 for spectrum analyzer, channel scanner, 1xEVDO, CDMA analyzer, and signal generator, 131 Index Index display options, 587 displaying location information using GPS, 581 error vector magnitude, 608 EVM, 608 EVM mode, 605 freq, 612 freq error, 612 frequency, 608, 612 frequency error, 608, 612 IF correction, 605 interpretation of measurement results, 571, 612 noise floor, 608, 613 optional measurement settings, 593 PCDE, 609 pcde, 613 peak amplifier capacity, 610, 614 peak code domain error, 609, 613 peak utilization, 613 pk amp cap, 614 pk util, 613 resetting amplifier capacity and traffic metrics, 602 scramble code, 596, 612 scrambling code, 596, 612 setting amplifier capacity metrics, 582 setting channel or frequency step, 595 setting measurement limits, 603 setting measurement time, 563, 601 setting PICH parameters, 604 setting PN increment, 596 setting S-CCPCH parameters, 603 setting transmitter reference level, 596 utilization, 609, 613 Working with Batteries, 163, 657 686 Index