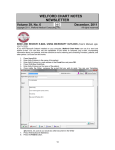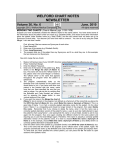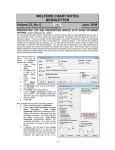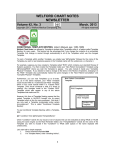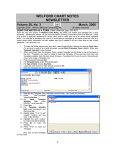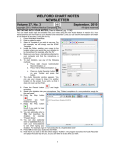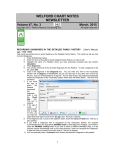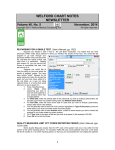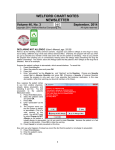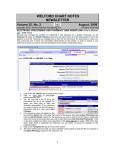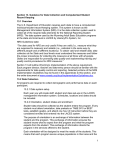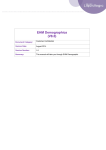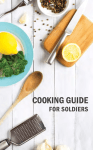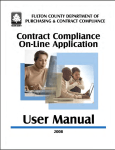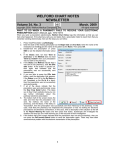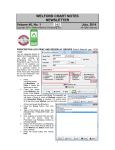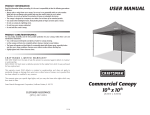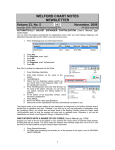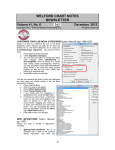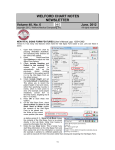Download September - MEDCOM Information Systems
Transcript
WELFORD CHART NOTES NEWSLETTER Volume 39, No. 3 copyright September, 2011 2011, Welford Medical Computing, Inc. All rights reserved ANATOMICAL DRAWINGS (User’s Manual, pg. 1207) Welford Chart Notes comes with a set of anatomical drawings which make it easy for you to create diagrams of parts of the body to demonstrate locations of skin lesions, pain, etc. Let's see this in action: 1. Press Write\New Note\Note. 2. Specify Kelly Erickson is the name of the patient and press OK. 3. Inside the Writer, type: "She has a 3 mm papule on the dorsal aspect of her right foot." 4. Press <ENTER> to skip a line. 5. Press <right mouse button>\Image\Link. 6. In the File Open window, navigate to the \CHART\ANATOMY folder. 7. For File Name, select foot-left.jpg and press Open (or double-click the image). 8. The image now appears inside the Writer. You can click your mouse on it and drag it around to another location in your note if you wish. 9. Right-click the image to open it inside the Image Editor. (User’s Manual, pgs. 1109-1112). in the lower right corner of the Image Editor if you 10. Press the Zoom in button wish to make the image larger before you edit it. 11. Click on the Draw button to turn your cursor into a drawing tool. 12. Click on the red paint chip on the right side of the screen to change the cursor to a red drawing tool. 13. Click on the image of the foot and drag your mouse around to draw a picture of the image. (Hint: you can use the Fill tool to fill in a region that you have outlined with the Draw tool). 14. Click on the Arrow tool to change your cursor to an arrow. 15. Click on the black paint chip to change the arrow to a black arrow. 16. Click the right arrow button to change the direction of the arrow so that it is pointing to the right. 17. Click your mouse just to the left of the lesion that you drew on the foot so that the head of the arrow points directly to the lesion. 18. 19. 20. 21. 22. 23. 24. 25. so that you can add text to the image. Click on the Text tool In the text entry box, type in: "papule". Change the font size to 18. Click your mouse somewhat to the left of the black arrow to place the word "papule" to the left of that arrow. Press OK to store the edited image. In the Save As window, give the image a new name, such as “C:\CHART\Erickson Foot 09012011.JPG”. Press Save. Note that your revised image is now inside the Writer. 7 26. Position your mouse to the lower right corner of the image in the Writer. The cursor changes to a diagonal double-headed arrow. 27. Drag the diagonal double-headed arrow down and to the right to enlarge the image inside the Writer. You can use this same method to add any sort of anatomical drawings to your notes. You can also embed anatomical drawings in your Templates, so that you only need to open the Image Editor to annotate the image when using the Template inside a note. You can add your own anatomical drawings to the \CHART\ANATOMY folder. PARSER ENHANCEMENTS (User's Manual, pgs. 1225-1228) The Parser in Version 6.1 has several enhancements which make it much easier for you to comply with Meaningful Use requirements. Let's see how to implement these: 1. Press System\Parser Options. 2. Check Parse Demographics. If your note mentions the patient's race, ethnicity, or language, these items are then parsed and stored into the Name Editor, allowing you to comply with the Meaningful Use requirement that these elements be stored on each patient. 3. In the Medication Reconciliation Label field, enter: "Medication reconciliation has been performed today” or any other phrase that you wish to use inside your notes to declare the fact that you have performed a medication reconciliation. The Parser will look for this phrase inside your note, and if it finds it, it will add it to the Parser Quick Summary, and thus allow you to record the fact that the patient has had a medication reconciliation performed, giving you credit for this Meaningful Use requirement. If you perform medication reconciliation regularly, you may well want to add your Medication Reconciliation Label sentence to your Templates so that this information is included in every note. You might also consider creating a Contraction which is replaced with your Medication Reconciliation Label so that you can quickly add this sentence to a note after you perform a Medication Reconciliation. 4. Check Parse Referrals (in addition to checking Reports\Meaningful Use\Options\Referrals). When you then declare the patient to have a referral to another provider, the program automatically generates a CCD, allowing you to comply with the Meaningful Use Requirement that referrals generate a CCD. 5. Check Parse Smoking Status. When your note mentions the smoking status of the patient in the sentence, the program automatically updates the Smoking Status, allowing you to comply with this Meaningful Use requirement. SEND US YOUR TIPS If you have tips, shortcuts, questions, or suggestions for future newsletter topics, please send them to us at: Welford Medical Computing, Inc. or MEDCOM Information Systems 3779 Hermitage Trail 2117 Stonington Avenue Rockford, IL 61114 Hoffman Estates, IL 60195 8