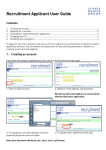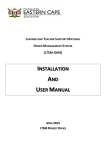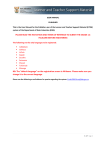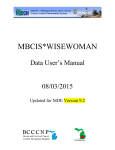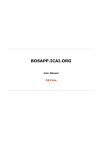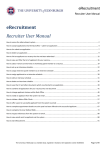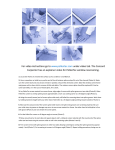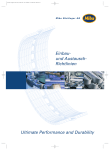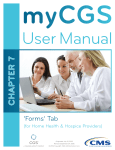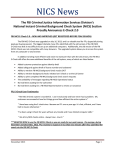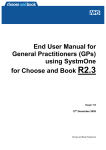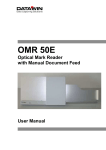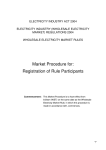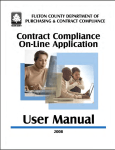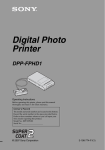Download USER MANUAL PUBLISHER
Transcript
USER MANUAL PUBLISHER This is the User Manual for the Publisher user of the Learner and Teacher Support Material (LTSM) system of the Department of Basic Education (DBE). Please use the following e-mail address for queries regarding the system: [email protected] TABLE OF CONTENTS: 1. Default LTSM Page 2 2. Login Page 2 3. Register Publisher User 3 4. Publisher Home Page 4 5. Forgot Password 6 6. Change Password 7 7. Personnel List 7 8. Authors 9 9. Register Packs 10 10. Search Packs 13 11. Help 14 LTSM User Manual – Publisher Page 1 of 14 1. DEFAULT LTSM PAGE The default page shows the current period with the requirements for the material that may be submitted during the period. 2. LOGIN PAGE The Publisher can click on the Log In option at the top right-hand corner of the screen. This will load the login page displayed below. A Publisher that has already registered on the system can login on this page by providing their email address and password. LTSM User Manual – Publisher Page 2 of 14 3. REGISTER PUBLISHER USER A Publisher that has not yet registered on the system can select the “Register” link at the bottom of the screen. This will load the following screen where the User can provide the basic account information, including: 1. E-mail: 2. Full Name: This does not have to be unique. 3. Password: 4. Confirm Password: This will become the username. The password must at least be 6 characters long. The user must confirm the password that was entered. If the above details were submitted successfully, the system will load the following screen where the Publisher must provide more details in order to complete the registration process. LTSM User Manual – Publisher Page 3 of 14 4. PUBLISHER HOME PAGE Once the registration process is completed, the system will load the Publisher Home Page. This is the page where the Publisher can track the status of their Packs (LTSM material) via workflow lists. Initially these lists will be empty. Registration Period: The Period that the user wants to work with must be selected at the top of the screen. The current Period will be selected by default. 1. Pack Registered: When a Pack is registered successfully it will appear in this list. The Publisher can click on the Pack ID in the left column to view the details of the Pack and to change these details. 2. Registered Pack Accepted: When a Pack has been accepted by the DBE, the Pack will be moved to this list. The Publisher can print the covers for the physical submission of the LTSM material from this list. This cover provides details regarding the physical submission, an external Identification Sheet that must be attached to the Box and an Internal Identification Sheet that must be used to identify sets of material inside the box. 3. Registered Pack Rejected: When a Pack has been rejected by the DBE, the Pack will be moved to this list. The Publisher can view the reason for rejection in this workflow list by clicking the relevant action in the right column. 5. Submitted Pack Received: The DBE will do a provisional check to confirm whether the contents of a submitted Pack is complete, in which case it will be moved to this list. 6. Submitted Pack Incomplete: When a submitted Pack does not conform to the requirements stipulated by the DBE, it is considered incomplete and will be moved to this list. 7. Pack not Submitted: If a Pack is in status 2 (Registered Pack Accepted) but the Pack was never submitted to the DBE, then it will be moved to this status. 9. Not Accepted for Screening: A Pack will be moved to this status if it gets rejected during Phase 1 of the screening process (also referred to as Filtering) where material gets checked for CAPS compliance. LTSM User Manual – Publisher Page 4 of 14 11. Rejected for Catalogue: This list contains submissions which were accepted for Phase 1 (Filtering) but were thereafter either rejected during Phase 2 (Screening) or during the rating phase for the shortlisting for the catalogue. 14. Conditionally Recommended for Catalogue: A Pack is moved to this list if it has been accepted on condition that the publisher addresses the recommendations of the screening panel as communicated in the report. Publishers are to resubmit the corrected submissions for rescreening no later than the published deadline. Failing to do so will result in these submissions being rejected for the catalogue. Therefore publishers must note that a conditional acceptance does not guarantee inclusion in the catalogue unless the submission for rescreening meets the recommendations. 15. Recommended or Accepted for Catalogue: This list contains submissions which were accepted for Phase 1 (Filtering) and were thereafter accepted during Phase 2 (Screening) and if relevant during the rating phase for the shortlisting for the catalogue. Such a Pack will be “Recommended” for the Catalogue at this point, because it can only be confirmed for inclusion in the catalogue once the rescreening and appeals processes have been concluded. Once the catalogue is released, the Publisher will be informed of all Packs that are included in the catalogue and the status of such Packs will change from “Recommended for Catalogue” to “Accepted for Catalogue”. 17. Rejection Appealed: A Publisher may appeal if a Pack was “Not Accepted for Screening” (status 9) or “Rejected for Catalogue” (status 11), in which case the Pack will be moved from that status to this list. Appeals are however limited to instances where an error has occurred in the review process. For example, a topic is mistakenly claimed to be omitted from a text or a factual error is reported when there is current scientific evidence to support it. LTSM User Manual – Publisher Page 5 of 14 5. FORGOT PASSWORD If the Publisher has forgotten their password, they can select the Forgot Password link at the bottom of the login page: The following page will be loaded where the e-mail address can be submitted. The system will then email the password to the e-mail address provided. LTSM User Manual – Publisher Page 6 of 14 6. CHANGE PASSWORD The Publisher can change their password by selecting the Change Password option under the User Account menu option. 7. PERSONNEL LIST The Publisher can maintain a list of Personnel who can Register Packs. The Publisher user can also register packs. The list of Personnel will initially be empty. Personnel can be added to the List by selecting the “Add Personnel” button at the bottom of the screen. LTSM User Manual – Publisher Page 7 of 14 The following screen will be loaded where the Publisher can provide the account details of the Publisher user, namely E-mail, Full Name and Password. Please note that the registration of Personnel is completed after successfully submitting these details, so there is no need to provide any further information as per the Publisher registration. Regarding the functions performed by the Personnel users: Personnel can access the same menu items and related functions as the Publisher user, except for the following: 1. Publisher Details: Only the Publisher can maintain the details for the company. 2. Personnel List: Only the Publisher can maintain their Personnel. The Publisher can also delete Personnel from the system. The Packs that were registered by the Personnel will still be retained on the system. LTSM User Manual – Publisher Page 8 of 14 8. AUTHORS Before the Publisher or the Personnel can register Packs, a list of Authors must be created which will be referenced during Pack registration. An author can be added by entering the Author name on the bottom left of the screen and then clicking the “Add Author” button. Authors can then be deleted and edited using the “Delete” and “Edit” functions in the left column. LTSM User Manual – Publisher Page 9 of 14 9. REGISTER PACKS After the user has loaded Authors, the registering of Packs can be performed. This can be performed by both Publisher and Personnel and will be started by selecting the “Register Pack” option form the menu, which will load the following screen: The Publisher or Personnel will first provide details regarding the Pack (LTSM material) at the top of the screen: 1. Publisher Name: The system will populate this according to the Publisher that is registering the Pack. 2. Imprint of: By default there will be no Imprints selected. If required, one or more Imprints can be selected here. Only Publishers that are registered on the system will be available for selection. Please note that during the initial process of registration there will be a limited number of Publishers available for this field. 3. Contact Person: This is the Contact Person that was specified during the registration of the Publisher. LTSM User Manual – Publisher Page 10 of 14 4. Category: The system will constrain some of the selections on the screen (such as Subject; Language; and Language Level) according to the Category that has been selected. 5. Pack Title: This is the title/name of the material that is registered. 6. Pack “Blind” Title: If the Publisher or Author’s name is part of the full Title, a shorter version of the title must be entered so that the screening process can be handled anonymously. 7. Pack Type: This is where the type of material can be selected. 8. Phase: The Phase (e.g. Foundation Phase) must be selected. 9. Subject: The specific subject for which the material has been created. 10. Language Level: If it is a Language subject, the level must be selected (e.g. Home Language or First Additional Language.) 11. Language: The language in which the material is written must be selected. After providing the details at the top of the screen, the Publisher or Personnel will provide details regarding the Components that are included in the Pack at the bottom of the screen, e.g. a Text Book and a Teacher Guide. The system will constrain the selection of items for Components according to the requirements specified on the Default LTSM Page. 1. Component Type: This is the type of Component, e.g. Text Book or Teacher Guide. 2. Component Title: This is the title/name of a specific Component of the Pack, e.g. the title of the Text Book. 3. Grade: This is the grade for which the Component is intended. 4. Author: An Author must be specified for a Component. 5. ISBN: An ISBN number must be entered for a Component. The format of the ISBN number must be as follows (including the required dashes): 978-0-596-12743-3 6. Price: A price must be entered for a specific Component. Please note that this must be the full price – i.e. including VAT. Once the details have been specified for the first Component, the user will select “Add Component”, after which the Component will be added to the table according to the abovementioned selections. LTSM User Manual – Publisher Page 11 of 14 If the user made a mistake with adding a Component, the specific Component (row) can be deleted from the table by selecting the “Delete” option. The user can then specify the correct Component details and add the Component to the table again. Please Note: The system provides the options relevant to the category as outlined on the “2011 Invitation to Submit” which is displayed on the Default LTSM Page and all of the mandatory components must be added to the table before the system will enable the “Submit” button. It is the responsibility of the Publisher to ensure that the correct selection of Components is registered per Pack. If the Components are not in line with the requirements, the DBE will reject the registration. Please note: When the user is specifying Components (at the bottom of the screen), some selections at the top of the screen will be locked (greyed-out). The only way to start with a new selection at the top of the screen is to start registering a new Pack, which can be done by: (a) Selecting “Register Pack” from the menu again; or (b) Selecting “Submit” at the bottom of the screen and thereafter registering a new Pack. The above process to specify Components at the bottom of the screen can be done multiple times until all the required Components have been added to the table. The user can then select the “Submit” button in order to submit the details for the Pack registration. The system will confirm if the Registration was successful and provide the option to register another Pack, to view the details of the Pack that was registered or to go to the Home page, as per the screen below. LTSM User Manual – Publisher Page 12 of 14 10. SEARCH PACKS Packs can be searched for by selecting the Search Packs menu option. The Publisher or Personnel must provide search criteria and select the “Search” option in which case the system will load the search results. A Pack can be selected from the search results by selecting the Pack ID on the left column, in which case the system will load the Pack details. The Pack details can be modified if the Pack has not yet been Accepted or Rejected by the DBE. The search results can also be exported to Excel. LTSM User Manual – Publisher Page 13 of 14 11. HELP The Publisher or Personnel can access this User Manual by selecting the “Help” menu option. LTSM User Manual – Publisher Page 14 of 14