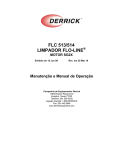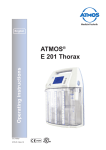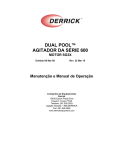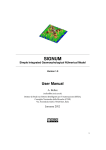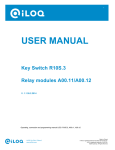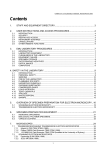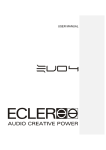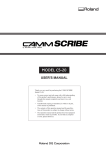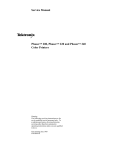Download GJ Classic UM_English
Transcript
Scitex Vision Grandjet Classic Printer using software version: 3.054 User Manual Important Notice This document is delivered subject to the following conditions and restrictions: This document contains proprietary information of Scitex Vision (the “Company”). Such information is hereby supplied solely for the purpose of assisting authorized users of the Company’s products to prepare the site where a printing system, the Grandjet Classic printer (the “System”), supplied with this document is to be installed. Without the express prior written permission of Scitex Vision, no part of the contents hereof may be used for any other purposes, disclosed to any person or firm, or reproduced by any means. The text and drawings herein are for the purposes of illustration and reference only. The specifications on which they are based are subject to change without notice. Catalog No 399000147 Copyright © 2003 by Scitex Vision All Rights Reserved First edition October 2003 i Trademarks The name Scitex Vision®™ and the Scitex Vision logo are registered trademarks or service marks of Scitex Vision. The mark Scitex Vision Grandjet Classic®™ is a trademark of the Company. Other company and brand, product and service names are for identification purposes only and may be trademarks or registered trademarks of their respective holders. Data subject to change without notice. Patents The Scitex Vision Grandjet Classic printer is covered by the following US patents: 4.350.996 4.456.924 4.500.919 4.834.520 4.853.709 5.079.721 5.103.407 5.111.308 5.113.249 5.119.440 5.122.871 5.124.547 5.150.225 5.153.769 5.155.782 5.157.516 5.200.816 5.208.888 5.221.997 5.227.895 5.247.174 5.247.352 5.296.935 5.299.020 5.313.278 5.323.248 5.325.217 5.328.032 5.331.439 5.333.064 5.339.176 5.343.059 5.355.446 5.359.458 5.367.388 5.384.648 5.384.899 5.412.491 5.412.737 5.420.702 5.473.733 5.481.379 5.488.906 5.497.252 5.508.828 5.509.561 5.519.792 5.519.852 5.526.107 5.526.143 5.532.728 5.561.691 5.568.595 5.576.754 5.579.115 5.592.309 5.594.556 5.600.448 5.608.822 5.615.282 5.623.001 5.636.330 5.649.220 5.650.076 5.652.804 5.691.823 5.691.828 5.696.393 5.699.174 5.708.736 5.739.819 5.742.743 5.764.381 5.771.794 5.785.309 5.813.346 5.861.904 5.875.288 5.894.342 5.900.981 5.934.196 5.940.099 5.942.137 5.946.426 6.217.148 6.409.310 ii Scitex Vision Grandjet Classic User Manual Disclaimer The Company shall not be liable for any damages, costs and expenses (including, without limitation, damages in connection with bodily injuries, consequential damages and damages for loss of profits), incurred by the customer or by any third party, whether in action, in contract, tort or otherwise, arising out of, or in connection with, the System, its installation and/or operation, and any related accessories, products, parts, components or materials, except as, and to the extent, expressly specified in the applicable purchase contract. Limited Warranty The Company does not provide any warranty with respect to the System, its installation and/or operation, and any related accessories, products, parts, components or materials, except as, and to the extent, expressly specified in the applicable purchase contract. Local Regulations The customer is required to strictly follow the applicable international, regional, federal and state laws, regulations and standards, and nothing in this guide shall be construed as instructing or otherwise requiring or allowing the customer to violate such laws, regulations and standards. However, if and to the extent permitted by law, in case of inconsistency or contradiction between any requirement or procedure contained in this guide and any such laws, regulations and standards, the customer shall follow the stricter between the requirements and procedures specified in this guide and the requirements and procedures specified in any such laws, regulations or standards. iii Use of this Manual The information in this manual is intended for system operators and applies to the use of the Grandjet Classic printer. Following these general guidelines and step-by-step instructions will enhance print production and ensure smooth and trouble-free operation of all system components. Abbreviations and Acronyms Abbreviation iv Meaning CMYK Cyan, magenta, yellow, and black DPI Dots per inch EPS Encapsulated PostScript ICC International Color Consortium FM Frequency modulation FSE Field Service Engineer PDU Power distribution unit LUT Look-up table PS PostScript PVC Polyvinyl chloride RGB Red, green, and blue color model RIP Raster image processing SPW Scitex Printer’s World TIFF Tagged image file format TIFF-BMP Tagged image file format-bitmap UPS Uninterrupted power supply Scitex Vision Grandjet Classic User Manual General Conventions Used in this Manual To maintain consistency, the following conventions are used throughout this manual. Notes are used to identify an explanation, or provide additional information for purposes of clarification. For example: note It is not recommended to store image files on the Grandjet Classic printer computer, since this uses up memory and disk space. After use, files should be removed from the system and stored on any external source. Tips provide useful shortcuts or recommendations, as shown in this example: tip Sub-menu items may be selected by clicking on the currently highlighted menu item, or by using the keyboard shortcut keys References are provided throughout for convenience, and may point to a particular chapter, section, operating procedure, table, figure, etc. For example: reference reference For details of the circuit breaker panel, refer to Figure 46 on page 94. For details on Danger, Warnings, and Cautions, refer to Safety Hazard Warning Conventions on the following page. v Safety Hazard Warning Conventions The safety hazard warning conventions used in this manual (and supplementary Grandjet Classic printer documentation) are provided for the protection of system technicians, system operators, and service personnel. They are used to identify conditions or actions for which a specific hazard is known to exist, and that will, or may, cause personal injury and/or equipment malfunction should instructions be ignored. The conventions are classified into the following categories: Danger, Warning, or Caution. Examples of the appropriate use of each are shown below: DANGER Danger is used to identify conditions or actions for which a specific hazard is known to exist, and which will cause severe personal - or even fatal injury, or substantial equipment damage, if the instructions are ignored. WARNING Warning used to identify conditions or actions for which there is a known risk of Electrical Shock, which may cause serious - or even fatal - injury if the instructions are ignored. WARNING Warning used to identify conditions or actions for which a specific hazard of a non-electrical nature is known to exist, which may cause personal injury or equipment damage, if the instructions are ignored. CAUTION Cautions are used to identify conditions or actions for which a potential hazard may exist, which will or can cause minor personal injury or equipment damage, if the instructions are ignored. vi Scitex Vision Grandjet Classic User Manual Table of Contents Table of Contents Important Notice . . . . . . . . . . . . . . . . . . . . . . . . . . . . . . . . . . . . . . . . . . . . . . . . . . . . . . . . . . . . i Trademarks . . . . . . . . . . . . . . . . . . . . . . . . . . . . . . . . . . . . . . . . . . . . . . . . . . . . . . . . . . . . . . . ii Patents . . . . . . . . . . . . . . . . . . . . . . . . . . . . . . . . . . . . . . . . . . . . . . . . . . . . . . . . . . . . . . . . . . ii Disclaimer . . . . . . . . . . . . . . . . . . . . . . . . . . . . . . . . . . . . . . . . . . . . . . . . . . . . . . . . . . . . . . . . iii Limited Warranty . . . . . . . . . . . . . . . . . . . . . . . . . . . . . . . . . . . . . . . . . . . . . . . . . . . . . . . . . . . iii Local Regulations . . . . . . . . . . . . . . . . . . . . . . . . . . . . . . . . . . . . . . . . . . . . . . . . . . . . . . . . . . iii Use of this Manual . . . . . . . . . . . . . . . . . . . . . . . . . . . . . . . . . . . . . . . . . . . . . . . . . . . . . . . . . iv Abbreviations and Acronyms . . . . . . . . . . . . . . . . . . . . . . . . . . . . . . . . . . . . . . . . . . . . . . . . . iv General Conventions Used in this Manual . . . . . . . . . . . . . . . . . . . . . . . . . . . . . . . . . . . . . . . v Safety Hazard Warning Conventions . . . . . . . . . . . . . . . . . . . . . . . . . . . . . . . . . . . . . . . . . . . vi Chapter 1 - Safety Information General Safety Guidelines . . . . . . . . . . . . . . . . . . . . . . . . . . . . . . . . . . . . . . . . . . . . . . . . . . . . . . 2 Safety Warning Labels. . . . . . . . . . . . . . . . . . . . . . . . . . . . . . . . . . . . . . . . . . . . . . . . . . . . . . . . . 7 Warning Label Categories . . . . . . . . . . . . . . . . . . . . . . . . . . . . . . . . . . . . . . . . . . . . . . . . . . . 9 Safety Rating Label . . . . . . . . . . . . . . . . . . . . . . . . . . . . . . . . . . . . . . . . . . . . . . . . . . . . . . . 10 Emergency Safety Devices . . . . . . . . . . . . . . . . . . . . . . . . . . . . . . . . . . . . . . . . . . . . . . . . . . . . 11 Head Carriage Emergency Stop Mechanism . . . . . . . . . . . . . . . . . . . . . . . . . . . . . . . . . . . . 12 Main Emergency Stop Buttons . . . . . . . . . . . . . . . . . . . . . . . . . . . . . . . . . . . . . . . . . . . . . . 13 Piston Emergency Stop Buttons . . . . . . . . . . . . . . . . . . . . . . . . . . . . . . . . . . . . . . . . . . . . . 14 Routine Precautionary Measures. . . . . . . . . . . . . . . . . . . . . . . . . . . . . . . . . . . . . . . . . . . . . . . . 16 Handling Substrate Rolls . . . . . . . . . . . . . . . . . . . . . . . . . . . . . . . . . . . . . . . . . . . . . . . . . . . 16 Media Handling . . . . . . . . . . . . . . . . . . . . . . . . . . . . . . . . . . . . . . . . . . . . . . . . . . . . . . . . . . 16 Handling Inks and Solvent . . . . . . . . . . . . . . . . . . . . . . . . . . . . . . . . . . . . . . . . . . . . . . . . . . 17 Handling Ink and Solvent . . . . . . . . . . . . . . . . . . . . . . . . . . . . . . . . . . . . . . . . . . . . . . . . . . . 17 First Aid Treatment . . . . . . . . . . . . . . . . . . . . . . . . . . . . . . . . . . . . . . . . . . . . . . . . . . . . . . . 18 First Aid Treatment . . . . . . . . . . . . . . . . . . . . . . . . . . . . . . . . . . . . . . . . . . . . . . . . . . . . . . . 18 Regulatory Information. . . . . . . . . . . . . . . . . . . . . . . . . . . . . . . . . . . . . . . . . . . . . . . . . . . . . . . . 19 Standard Compliance . . . . . . . . . . . . . . . . . . . . . . . . . . . . . . . . . . . . . . . . . . . . . . . . . . . . . 19 CE Conformity . . . . . . . . . . . . . . . . . . . . . . . . . . . . . . . . . . . . . . . . . . . . . . . . . . . . . . . . . . . 20 USA Regulations . . . . . . . . . . . . . . . . . . . . . . . . . . . . . . . . . . . . . . . . . . . . . . . . . . . . . . . . . 20 IEC Symbols . . . . . . . . . . . . . . . . . . . . . . . . . . . . . . . . . . . . . . . . . . . . . . . . . . . . . . . . . . . . 21 Chapter 2 - System Overview Scitex Vision Grandjet Classic User Manual vii Table of Contents Introduction . . . . . . . . . . . . . . . . . . . . . . . . . . . . . . . . . . . . . . . . . . . . . . . . . . . . . . . . . . . . . . . . . 24 Overview of System Components. . . . . . . . . . . . . . . . . . . . . . . . . . . . . . . . . . . . . . . . . . . . . . . . 26 Shear-mode Piezoelectric Technology . . . . . . . . . . . . . . . . . . . . . . . . . . . . . . . . . . . . . . . . . . . . 27 Grandjet Classic Printing Applications . . . . . . . . . . . . . . . . . . . . . . . . . . . . . . . . . . . . . . . . . . . . 28 Media Handling and Quality Control . . . . . . . . . . . . . . . . . . . . . . . . . . . . . . . . . . . . . . . . . . . . . . 30 Print Mode Options . . . . . . . . . . . . . . . . . . . . . . . . . . . . . . . . . . . . . . . . . . . . . . . . . . . . . . . . 31 Variable Ink Coverage . . . . . . . . . . . . . . . . . . . . . . . . . . . . . . . . . . . . . . . . . . . . . . . . . . . . . 32 Resolution Options . . . . . . . . . . . . . . . . . . . . . . . . . . . . . . . . . . . . . . . . . . . . . . . . . . . . . . . . 33 Input Options . . . . . . . . . . . . . . . . . . . . . . . . . . . . . . . . . . . . . . . . . . . . . . . . . . . . . . . . . . . . . 33 Ink System and Color Controls . . . . . . . . . . . . . . . . . . . . . . . . . . . . . . . . . . . . . . . . . . . . . . . . . . 35 Advanced Formula Inks . . . . . . . . . . . . . . . . . . . . . . . . . . . . . . . . . . . . . . . . . . . . . . . . . . . . 38 Chapter 3 - Using Grandjet Classic Software Scitex Vision Grandjet Classic Interface . . . . . . . . . . . . . . . . . . . . . . . . . . . . . . . . . . . . . . . . . . . 40 Information Window . . . . . . . . . . . . . . . . . . . . . . . . . . . . . . . . . . . . . . . . . . . . . . . . . . . . . . . . . . 42 Using the Print Queue . . . . . . . . . . . . . . . . . . . . . . . . . . . . . . . . . . . . . . . . . . . . . . . . . . . . . . 43 Print Preview Window . . . . . . . . . . . . . . . . . . . . . . . . . . . . . . . . . . . . . . . . . . . . . . . . . . . . . . . . . 44 Status Area . . . . . . . . . . . . . . . . . . . . . . . . . . . . . . . . . . . . . . . . . . . . . . . . . . . . . . . . . . . . . . . . . 46 Print Mode and Ink Amount . . . . . . . . . . . . . . . . . . . . . . . . . . . . . . . . . . . . . . . . . . . . . . . . . 47 Resolution for TIFF and Bitmap Files . . . . . . . . . . . . . . . . . . . . . . . . . . . . . . . . . . . . . . . . . . 48 Status Bar . . . . . . . . . . . . . . . . . . . . . . . . . . . . . . . . . . . . . . . . . . . . . . . . . . . . . . . . . . . . . . . 48 Control Area . . . . . . . . . . . . . . . . . . . . . . . . . . . . . . . . . . . . . . . . . . . . . . . . . . . . . . . . . . . . . . . . 50 Menu Bar . . . . . . . . . . . . . . . . . . . . . . . . . . . . . . . . . . . . . . . . . . . . . . . . . . . . . . . . . . . . . . . 51 Tool Bar . . . . . . . . . . . . . . . . . . . . . . . . . . . . . . . . . . . . . . . . . . . . . . . . . . . . . . . . . . . . . . . . 52 Picture Menu . . . . . . . . . . . . . . . . . . . . . . . . . . . . . . . . . . . . . . . . . . . . . . . . . . . . . . . . . . . . . 53 View Menu . . . . . . . . . . . . . . . . . . . . . . . . . . . . . . . . . . . . . . . . . . . . . . . . . . . . . . . . . . . . . . 70 Preferences Menu . . . . . . . . . . . . . . . . . . . . . . . . . . . . . . . . . . . . . . . . . . . . . . . . . . . . . . . . . 71 Tools Menu . . . . . . . . . . . . . . . . . . . . . . . . . . . . . . . . . . . . . . . . . . . . . . . . . . . . . . . . . . . . . . 84 Help Menu . . . . . . . . . . . . . . . . . . . . . . . . . . . . . . . . . . . . . . . . . . . . . . . . . . . . . . . . . . . . . . . 90 Chapter 4 - System Start-up & Preparing to Print System Start-up from Shut-down Mode . . . . . . . . . . . . . . . . . . . . . . . . . . . . . . . . . . . . . . . . . . . 92 Printer Power-up . . . . . . . . . . . . . . . . . . . . . . . . . . . . . . . . . . . . . . . . . . . . . . . . . . . . . . . . . . 92 Pneumatic Supply Verification . . . . . . . . . . . . . . . . . . . . . . . . . . . . . . . . . . . . . . . . . . . . . . . 97 Removing the Night Covers . . . . . . . . . . . . . . . . . . . . . . . . . . . . . . . . . . . . . . . . . . . . . . . . 100 viii Scitex Vision Grandjet Classic User Manual Table of Contents Checking the Emergency Stop Safety Devices . . . . . . . . . . . . . . . . . . . . . . . . . . . . . . . . . 110 System Start-up from Idle Mode . . . . . . . . . . . . . . . . . . . . . . . . . . . . . . . . . . . . . . . . . . . . . . . 119 Filling the Main Ink Tanks . . . . . . . . . . . . . . . . . . . . . . . . . . . . . . . . . . . . . . . . . . . . . . . . . 120 Loading the Substrate . . . . . . . . . . . . . . . . . . . . . . . . . . . . . . . . . . . . . . . . . . . . . . . . . . . . . . . 122 Setting the Substrate Advance . . . . . . . . . . . . . . . . . . . . . . . . . . . . . . . . . . . . . . . . . . . . . 131 Adding New Substrates to the Media List . . . . . . . . . . . . . . . . . . . . . . . . . . . . . . . . . . . . . 132 Media Registration & Color Alignment Test . . . . . . . . . . . . . . . . . . . . . . . . . . . . . . . . . . . . . . . 133 Chapter 5 - Performing a Print Run & System Shut-down Ready to Roll . . . . . . . . . . . . . . . . . . . . . . . . . . . . . . . . . . . . . . . . . . . . . . . . . . . . . . . . . . . . . . 138 Importing an Image File . . . . . . . . . . . . . . . . . . . . . . . . . . . . . . . . . . . . . . . . . . . . . . . . . . . . . . 139 Renaming an Image File . . . . . . . . . . . . . . . . . . . . . . . . . . . . . . . . . . . . . . . . . . . . . . . . . . 139 Viewing an Image Before Printing . . . . . . . . . . . . . . . . . . . . . . . . . . . . . . . . . . . . . . . . . . . 140 Editing Printing Parameters . . . . . . . . . . . . . . . . . . . . . . . . . . . . . . . . . . . . . . . . . . . . . . . . . . . 140 Selecting the Ink Colors . . . . . . . . . . . . . . . . . . . . . . . . . . . . . . . . . . . . . . . . . . . . . . . . . . . . . . 141 Checking Color Alignment . . . . . . . . . . . . . . . . . . . . . . . . . . . . . . . . . . . . . . . . . . . . . . . . . 141 Managing the Print Queue Order. . . . . . . . . . . . . . . . . . . . . . . . . . . . . . . . . . . . . . . . . . . . . . . 142 Starting a Print Run . . . . . . . . . . . . . . . . . . . . . . . . . . . . . . . . . . . . . . . . . . . . . . . . . . . . . . . . . 143 Pausing a Print Run . . . . . . . . . . . . . . . . . . . . . . . . . . . . . . . . . . . . . . . . . . . . . . . . . . . . . . 144 Routine Print Head Cleaning . . . . . . . . . . . . . . . . . . . . . . . . . . . . . . . . . . . . . . . . . . . . . . . 144 Ending a Print Run. . . . . . . . . . . . . . . . . . . . . . . . . . . . . . . . . . . . . . . . . . . . . . . . . . . . . . . . . . 144 Setting the Printer in Idle Mode . . . . . . . . . . . . . . . . . . . . . . . . . . . . . . . . . . . . . . . . . . . . . . . . 146 Performing Complete System Shut-down . . . . . . . . . . . . . . . . . . . . . . . . . . . . . . . . . . . . . . . . 147 Chapter 6 - Preparing Files for Grandjet Classic printer Suitable Graphic Image Types. . . . . . . . . . . . . . . . . . . . . . . . . . . . . . . . . . . . . . . . . . . . . . . . . 150 File Preparation Criteria . . . . . . . . . . . . . . . . . . . . . . . . . . . . . . . . . . . . . . . . . . . . . . . . . . . . . . 151 Preparing a TIFF File . . . . . . . . . . . . . . . . . . . . . . . . . . . . . . . . . . . . . . . . . . . . . . . . . . . . . . . . 152 Converting a Graphic Image from RGB to CMYK . . . . . . . . . . . . . . . . . . . . . . . . . . . . . . . 152 Preparing a TIFF-BMP File . . . . . . . . . . . . . . . . . . . . . . . . . . . . . . . . . . . . . . . . . . . . . . . . . . . 155 Creating a PS File for Ripping . . . . . . . . . . . . . . . . . . . . . . . . . . . . . . . . . . . . . . . . . . . . . . . . . 158 Scitex Vision Grandjet Classic User Manual ix Table of Contents Appendix A Grandjet Classic Printer - Technical Specifications . . . . . . . . . . . . . . . . . . . . . . . . . . . . . . . . .160 Declaration of Conformity . . . . . . . . . . . . . . . . . . . . . . . . . . . . . . . . . . . . . . . . . . . . . . . . . . . . . 161 GR100 Supreme Inks MSDS . . . . . . . . . . . . . . . . . . . . . . . . . . . . . . . . . . . . . . . . . . . . . . . . . . 162 GR Slassic Inks MSDS . . . . . . . . . . . . . . . . . . . . . . . . . . . . . . . . . . . . . . . . . . . . . . . . . . . . . . . 167 Solvent MSDS. . . . . . . . . . . . . . . . . . . . . . . . . . . . . . . . . . . . . . . . . . . . . . . . . . . . . . . . . . . . . . 172 Index x Scitex Vision Grandjet Classic User Manual List of Figures List of Figures Figure 1. Moving Machinery Warning Labels. . . . . . . . . . . . . . . . . . . . . . . . . . . . . . . . . . . . . . . . . . . . . 7 Figure 2. Hot Surface Warning Label . . . . . . . . . . . . . . . . . . . . . . . . . . . . . . . . . . . . . . . . . . . . . . . . . . 7 Figure 3. Ink System Fire Hazard Warning Label . . . . . . . . . . . . . . . . . . . . . . . . . . . . . . . . . . . . . . . . . 8 Figure 4. High Voltage Warning Label . . . . . . . . . . . . . . . . . . . . . . . . . . . . . . . . . . . . . . . . . . . . . . . . . . 8 Figure 5. Electrical Safety Warning Labels . . . . . . . . . . . . . . . . . . . . . . . . . . . . . . . . . . . . . . . . . . . . . . 9 Figure 6. Fire Safety Warning Labels . . . . . . . . . . . . . . . . . . . . . . . . . . . . . . . . . . . . . . . . . . . . . . . . . . 9 Figure 7. Mechanical Safety Warning Tables . . . . . . . . . . . . . . . . . . . . . . . . . . . . . . . . . . . . . . . . . . . . 9 Figure 8. Emergency Stop Button Labels . . . . . . . . . . . . . . . . . . . . . . . . . . . . . . . . . . . . . . . . . . . . . . 10 Figure 9. General Safety Labels . . . . . . . . . . . . . . . . . . . . . . . . . . . . . . . . . . . . . . . . . . . . . . . . . . . . . 10 Figure 10. Head Carriage Emergency Stop Mechanism . . . . . . . . . . . . . . . . . . . . . . . . . . . . . . . . . . . . 12 Figure 11. Main Emergency Stop Buttons . . . . . . . . . . . . . . . . . . . . . . . . . . . . . . . . . . . . . . . . . . . . . . . 13 Figure 12. Piston Emergency Stop Button. . . . . . . . . . . . . . . . . . . . . . . . . . . . . . . . . . . . . . . . . . . . . . . 14 Figure 13. Piston Emergency Stop Button - Printer Rear View . . . . . . . . . . . . . . . . . . . . . . . . . . . . . . . 15 Figure 14. Shear-Mode Piezoelectric DOD Inkjet Technology . . . . . . . . . . . . . . . . . . . . . . . . . . . . . . . 27 Figure 15. Main Ink Tanks . . . . . . . . . . . . . . . . . . . . . . . . . . . . . . . . . . . . . . . . . . . . . . . . . . . . . . . . . . . 35 Figure 16. Secondary Ink Tank - Cross Section . . . . . . . . . . . . . . . . . . . . . . . . . . . . . . . . . . . . . . . . . . 35 Figure 17. Secondary Ink Tank . . . . . . . . . . . . . . . . . . . . . . . . . . . . . . . . . . . . . . . . . . . . . . . . . . . . . . . 36 Figure 18. Secondary Ink Tank Configuration . . . . . . . . . . . . . . . . . . . . . . . . . . . . . . . . . . . . . . . . . . . . 37 Figure 19. Grandjet Classic main screen. . . . . . . . . . . . . . . . . . . . . . . . . . . . . . . . . . . . . . . . . . . . . . . . 40 Figure 20. Information Window . . . . . . . . . . . . . . . . . . . . . . . . . . . . . . . . . . . . . . . . . . . . . . . . . . . . . . . 42 Figure 21. Print Preview Window. . . . . . . . . . . . . . . . . . . . . . . . . . . . . . . . . . . . . . . . . . . . . . . . . . . . . . 44 Figure 22. Status Area . . . . . . . . . . . . . . . . . . . . . . . . . . . . . . . . . . . . . . . . . . . . . . . . . . . . . . . . . . . . . . 46 Figure 23. Ink Amount Drop-down Selection List . . . . . . . . . . . . . . . . . . . . . . . . . . . . . . . . . . . . . . . . . 47 Figure 24. TIFF Resolution Selections . . . . . . . . . . . . . . . . . . . . . . . . . . . . . . . . . . . . . . . . . . . . . . . . . 48 Figure 25. Bitmap Resolution Selections . . . . . . . . . . . . . . . . . . . . . . . . . . . . . . . . . . . . . . . . . . . . . . . . 48 Figure 26. Control Area . . . . . . . . . . . . . . . . . . . . . . . . . . . . . . . . . . . . . . . . . . . . . . . . . . . . . . . . . . . . . 50 Figure 27. Import a Picture Dialog Box – CMYK . . . . . . . . . . . . . . . . . . . . . . . . . . . . . . . . . . . . . . . . . . 54 Figure 28. Import a Picture Dialog Box – Separations. . . . . . . . . . . . . . . . . . . . . . . . . . . . . . . . . . . . . . 55 Figure 29. Select a Picture for Import – Four Separations. . . . . . . . . . . . . . . . . . . . . . . . . . . . . . . . . . . 55 Figure 30. Import a Picture – Four Separations. . . . . . . . . . . . . . . . . . . . . . . . . . . . . . . . . . . . . . . . . . . 56 Figure 31. Importing Image Files . . . . . . . . . . . . . . . . . . . . . . . . . . . . . . . . . . . . . . . . . . . . . . . . . . . . . . 57 Figure 32. Edit Dialog Box . . . . . . . . . . . . . . . . . . . . . . . . . . . . . . . . . . . . . . . . . . . . . . . . . . . . . . . . . . . 59 Scitex Vision Grandjet Classic User Manual xi List of Figures Figure 33. Cropping an Image . . . . . . . . . . . . . . . . . . . . . . . . . . . . . . . . . . . . . . . . . . . . . . . . . . . . . . . 61 Figure 34. Preview of a Tiled and Cropped Image . . . . . . . . . . . . . . . . . . . . . . . . . . . . . . . . . . . . . . . . 62 Figure 35. Print Window . . . . . . . . . . . . . . . . . . . . . . . . . . . . . . . . . . . . . . . . . . . . . . . . . . . . . . . . . . . . 67 Figure 36. Statistics Window . . . . . . . . . . . . . . . . . . . . . . . . . . . . . . . . . . . . . . . . . . . . . . . . . . . . . . . . . 71 Figure 37. Configuration Dialog Box – Measure . . . . . . . . . . . . . . . . . . . . . . . . . . . . . . . . . . . . . . . . . . 72 Figure 38. Configuration Dialog Box – Setting . . . . . . . . . . . . . . . . . . . . . . . . . . . . . . . . . . . . . . . . . . . 73 Figure 39. Color Look-Up (LUT) Table . . . . . . . . . . . . . . . . . . . . . . . . . . . . . . . . . . . . . . . . . . . . . . . . . 82 Figure 40. Enabling Heads Dialog Box . . . . . . . . . . . . . . . . . . . . . . . . . . . . . . . . . . . . . . . . . . . . . . . . . 84 Figure 41. Maintenance Dialog Box - Power Supply. . . . . . . . . . . . . . . . . . . . . . . . . . . . . . . . . . . . . . . 85 Figure 42. Material Control Dialog Box . . . . . . . . . . . . . . . . . . . . . . . . . . . . . . . . . . . . . . . . . . . . . . . . . 88 Figure 43. Calibration Dialog Box . . . . . . . . . . . . . . . . . . . . . . . . . . . . . . . . . . . . . . . . . . . . . . . . . . . . . 90 Figure 44. Electrical Control Cabinet . . . . . . . . . . . . . . . . . . . . . . . . . . . . . . . . . . . . . . . . . . . . . . . . . . 93 Figure 45. Circuit Breaker Panel - Printer PDU. . . . . . . . . . . . . . . . . . . . . . . . . . . . . . . . . . . . . . . . . . . 94 Figure 46. Circuit Breaker Panel . . . . . . . . . . . . . . . . . . . . . . . . . . . . . . . . . . . . . . . . . . . . . . . . . . . . . . 94 Figure 47. Printing Table Temperature Controller. . . . . . . . . . . . . . . . . . . . . . . . . . . . . . . . . . . . . . . . . 95 Figure 48. Grandjet Classic main screen . . . . . . . . . . . . . . . . . . . . . . . . . . . . . . . . . . . . . . . . . . . . . . . 96 Figure 49. Pneumatic Cabinet - with Door Open . . . . . . . . . . . . . . . . . . . . . . . . . . . . . . . . . . . . . . . . . 98 Figure 50. Head Carriage in Home Position . . . . . . . . . . . . . . . . . . . . . . . . . . . . . . . . . . . . . . . . . . . . 100 Figure 51. Removing the Night Cover from the Print Heads . . . . . . . . . . . . . . . . . . . . . . . . . . . . . . . . 100 Figure 52. Fitting Sponges to the Night Cover . . . . . . . . . . . . . . . . . . . . . . . . . . . . . . . . . . . . . . . . . . 101 Figure 53. Head Carriage - Front View . . . . . . . . . . . . . . . . . . . . . . . . . . . . . . . . . . . . . . . . . . . . . . . . 102 Figure 54. Checking the 35V LED on the CCB Board . . . . . . . . . . . . . . . . . . . . . . . . . . . . . . . . . . . . 102 Figure 55. Maintenance Dialog Box . . . . . . . . . . . . . . . . . . . . . . . . . . . . . . . . . . . . . . . . . . . . . . . . . . 103 Figure 56. Maintenance Dialog Box - Power Supply. . . . . . . . . . . . . . . . . . . . . . . . . . . . . . . . . . . . . . 104 Figure 57. Spraying the Print Heads with Solvent. . . . . . . . . . . . . . . . . . . . . . . . . . . . . . . . . . . . . . . . 106 Figure 58. Removing Ink Residue with Vacuum Cleaner . . . . . . . . . . . . . . . . . . . . . . . . . . . . . . . . . . 107 Figure 59. Waste Ink Tank and Cabinet . . . . . . . . . . . . . . . . . . . . . . . . . . . . . . . . . . . . . . . . . . . . . . . 107 Figure 60. Print Head Arrangement on Head Carriage . . . . . . . . . . . . . . . . . . . . . . . . . . . . . . . . . . . . 108 Figure 61. Pressing the Main Emergency Stop Button . . . . . . . . . . . . . . . . . . . . . . . . . . . . . . . . . . . . 110 Figure 62. Releasing the Main Emergency Stop Button . . . . . . . . . . . . . . . . . . . . . . . . . . . . . . . . . . . 111 Figure 63. Activating the Head Carriage Emergency Stop . . . . . . . . . . . . . . . . . . . . . . . . . . . . . . . . . 113 Figure 64. Maintenance Dialog Box . . . . . . . . . . . . . . . . . . . . . . . . . . . . . . . . . . . . . . . . . . . . . . . . . . 114 Figure 65. Circuit Breaker Panel . . . . . . . . . . . . . . . . . . . . . . . . . . . . . . . . . . . . . . . . . . . . . . . . . . . . . 117 Figure 66. Wall-mounted Mains PDU . . . . . . . . . . . . . . . . . . . . . . . . . . . . . . . . . . . . . . . . . . . . . . . . . 118 xii Scitex Vision Grandjet Classic User Manual List of Figures Figure 67. Filling the Main Ink Tank. . . . . . . . . . . . . . . . . . . . . . . . . . . . . . . . . . . . . . . . . . . . . . . . . . . 120 Figure 68. Tightening the Main Ink Tank Cap . . . . . . . . . . . . . . . . . . . . . . . . . . . . . . . . . . . . . . . . . . . 121 Figure 69. Air Pressure Gauge - Main Tanks . . . . . . . . . . . . . . . . . . . . . . . . . . . . . . . . . . . . . . . . . . . 121 Figure 70. Grandjet Classic printer Loaded with Media . . . . . . . . . . . . . . . . . . . . . . . . . . . . . . . . . . . . 122 Figure 71. Media Support Attached to Aluminium Frame . . . . . . . . . . . . . . . . . . . . . . . . . . . . . . . . . . 123 Figure 72. Media Roll Suspended on Media Supports . . . . . . . . . . . . . . . . . . . . . . . . . . . . . . . . . . . . 125 Figure 73. Piston Control Switch . . . . . . . . . . . . . . . . . . . . . . . . . . . . . . . . . . . . . . . . . . . . . . . . . . . . . 126 Figure 74. Grandjet Classic printer Loaded with Substrate . . . . . . . . . . . . . . . . . . . . . . . . . . . . . . . . . 127 Figure 75. Material Control Dialog Box . . . . . . . . . . . . . . . . . . . . . . . . . . . . . . . . . . . . . . . . . . . . . . . . 128 Figure 76. Media Loaded at Front of Printer . . . . . . . . . . . . . . . . . . . . . . . . . . . . . . . . . . . . . . . . . . . . 128 Figure 77. Measuring the Distance to the Edge of the Media Roll. . . . . . . . . . . . . . . . . . . . . . . . . . . . 129 Figure 78. Configuration Dialog Box - Setting . . . . . . . . . . . . . . . . . . . . . . . . . . . . . . . . . . . . . . . . . . . 134 Figure 79. Registration Test File - Sample Portion . . . . . . . . . . . . . . . . . . . . . . . . . . . . . . . . . . . . . . . 135 Figure 80. Adjustment Rulers . . . . . . . . . . . . . . . . . . . . . . . . . . . . . . . . . . . . . . . . . . . . . . . . . . . . . . . 136 Figure 81. Maintenance Dialog Box - 35V Power Supply . . . . . . . . . . . . . . . . . . . . . . . . . . . . . . . . . . 147 Figure 82. Changing Image Mode to CMYK . . . . . . . . . . . . . . . . . . . . . . . . . . . . . . . . . . . . . . . . . . . . 152 Figure 83. Selecting Show Channels. . . . . . . . . . . . . . . . . . . . . . . . . . . . . . . . . . . . . . . . . . . . . . . . . . 153 Figure 84. Four CMYK Channels. . . . . . . . . . . . . . . . . . . . . . . . . . . . . . . . . . . . . . . . . . . . . . . . . . . . . 153 Figure 85. TIFF Options Dialog Box . . . . . . . . . . . . . . . . . . . . . . . . . . . . . . . . . . . . . . . . . . . . . . . . . . 154 Figure 86. Image Size Dialog Box . . . . . . . . . . . . . . . . . . . . . . . . . . . . . . . . . . . . . . . . . . . . . . . . . . . . 155 Figure 87. Channels Window. . . . . . . . . . . . . . . . . . . . . . . . . . . . . . . . . . . . . . . . . . . . . . . . . . . . . . . . 156 Figure 88. Splitting Channels. . . . . . . . . . . . . . . . . . . . . . . . . . . . . . . . . . . . . . . . . . . . . . . . . . . . . . . . 156 Figure 89. Bitmap Dialog Box . . . . . . . . . . . . . . . . . . . . . . . . . . . . . . . . . . . . . . . . . . . . . . . . . . . . . . . 157 Scitex Vision Grandjet Classic User Manual xiii Chapter 1 Safety Information Contents at a glance ... General Safety Guidelines . . . . . . . . . . . . . . . . . . . . 2 Safety Warning Labels. . . . . . . . . . . . . . . . . . . . . . . . 8 Emergency Safety Devices . . . . . . . . . . . . . . . . . . . 12 Routine Precautionary Measures . . . . . . . . . . . . . . 17 Regulatory Information . . . . . . . . . . . . . . . . . . . . . 20 Scitex Vision Grandjet Classic User Manual Safety Information General Safety Guidelines The Scitex Vision Grandjet Classic printer is designed and manufactured to ensure maximum safety of operation. The system should be installed in accordance with the information provided by the Scitex Vision Ltd. field service engineer. The printer should be operated and maintained in strict compliance with the safety precautions, warnings, and operating instructions contained in this manual, and also in the Scitex Vision Grandjet Classic Care & Maintenance Guide. note Inthis document Grandjet Classic refers to Scitex Vision Grandjet Classic. 1. The Grandjet Classic printer has been designed to meet all the safety requirements applicable to printing equipment. However, anyone attempting to operate the system must be fully aware of potential safety hazards. 2. The product should be installed, maintained, and serviced by qualified field service engineers (authorized by Scitex Vision Ltd.), in accordance with the information in this manual, and also with the procedures and instructions provided in the Scitex Vision Grandjet Classic Care & Maintenance Guide. 3. The Grandjet Classic printer must have a dedicated mains power supply which must not - under any circumstances - be used for additional equipment. 4. If the system is to be connected to an uninterrupted power supply, only a UL-authorized UPS is to be used. 5. The Grandjet Classic printer must never be used without proper ventilation in the print production area. Details of the extraction system air flow operating requirements are provided in the Grandjet Classic Printer - Technical Specifications on page 160. 2 Scitex Vision Grandjet Classic User Manual General Safety Guidelines 6. The system in whole, or in part, should not be modified in any way without obtaining the prior written approval of Scitex Vision Ltd. 7. The owner should make certain that only properly trained, fully qualified personnel are authorized to operate the Grandjet Classic printer. An authorized operators list should be maintained. 8. Unauthorized personnel should not be allowed access to the system. 9. It is important that this, and all other Grandjet Classic printer manuals, should be kept close at hand, studied carefully, and reviewed periodically by the authorized technicians and system operators. However, the manufacturer or Vendor of the equipment makes no representation, that the act of reading this guide, or other Grandjet Classic printer manuals, renders the reader qualified to operate, test, or calibrate the system. 10. If the printer does not operate properly, or fails to respond to the controls as described in this manual (or in the Scitex Vision Grandjet Classic Care & Maintenance Guide), the operator should: • Switch OFF power to the printer. • Follow the safety precautions as specified in this manual (or the Scitex Vision Grandjet Classic Care & Maintenance Guide). • Immediately contact the service office, report the incident, and await further instructions. 11. For user maintenance of the system, refer to the procedures and instructions provided in the Scitex Vision Grandjet Classic Care & Maintenance Guide. 3 Safety Information 12. Electrical Shock Hazard DANGER Internal circuits use high voltage (220V) capable of causing death or serious personal injury. IT IS DANGEROUS AND THEREFORE FORBIDDEN TO: • Dismantle electrical control cabinet cover • Attempt to remove or open any other closed system covers or plugs! The following are examples of safety labels to warn of possible electrical hazards, and supplied as standard with the system: DANGER HIGH VOLTAGE Protective Earth - Do not disconnect WARNING An electrical hazard may exist if any light, monitor or visual indicator stays ON. To prevent possible injury, immediately turn OFF the switch on the wall-mounted mains power distribution unit. CAUTION Fuses blown within 36 hours of being replaced may indicate malfunctioning electrical circuits within the system. Have the system checked by qualified service personnel, and do not attempt to replace the fuse again! 4 Scitex Vision Grandjet Classic User Manual General Safety Guidelines 13. Fire Hazard DANGER Solvent and solvent-based inks used with the Grandjet Classic printer have flammable and irritant properties.a Combustion products: Oxides of Carbon. For full details, see Material Safety Data Sheets in Appendix on page 161. a.Chemicals hazard information and packaging for supply (CHIP) classification WARNING Extreme care must be taken when handling inks and solvent, to prevent the risk of fire. Do not permit smoking or naked flames in the print production or storage areas and ensure the appropriate warning signs are prominently displayed. DANGER: EXPLOSIVE VAPOR, NO SMOKING, NO OPEN FLAMES, NO SPARKS WARNING To avoid electrical shocks or burns caused by the use of wrong type of fire extinguisher, make sure your fire extinguisher has been approved for use on electrical fires. Approved Fire Extinguisher Suitable Extinguishing Media Halon gas or dry powder Class B 5 Safety Information System operators should ensure that the print production area is kept clean and tidy. Since solvent and solvent-based inks used with the Grandjet Classic printer have flammable properties, surfaces where any ink spillage or leakage has occurred (for example, behind the main ink tanks or on the floor) must be wiped clean immediately. Always make sure that all main ink tanks are properly closed. The waste ink tank should be emptied routinely - at least once per week, or more frequently if necessary. CAUTION Conductive fluids that seep into the active circuit components of the system may cause short circuits that can result in electrical fires. Therefore, do not place any liquid or food on any part of the system. 14. Explosion Hazard DANGER Solvent and inks used with the Grandjet Classic printer have flammable and irritant properties.a Combustion products: Oxides of Carbon. For full details, see Material Safety Data Sheets in Appendix on page 161. a.Chemicals hazard information and packaging for supply (CHIP) classification WARNING Extreme care must be taken when handling inks and solvent, to prevent the risk of explosion. Do not operate the system in the presence of explosive liquids, vapors or gases. Keep all sources of ignition away from the printer and work area. Do not plug in or turn ON power to the system if hazardous substances are detected in the environment. Should these substances be detected after the system has been turned on, do not attempt to unplug it, or turn OFF power. Evacuate and ventilate the area before turning OFF power to the system. 15. Heavy Material Handling Special care must be taken to avoid personal injury when handling heavy substrates. See Handling Substrate Rolls on page 17. 6 Scitex Vision Grandjet Classic User Manual Safety Warning Labels Safety Warning Labels The Grandjet Classic printer is supplied with safety warning labels fitted securely in prominent positions, examples of which are shown in Figure 1 through Figure 4. Additional quantities of some labels are supplied with the system, for strategic placement within the print production area and working surroundings. X-Axle (printer front) Y-Axle (printer rear) Figure 1. Moving Machinery Warning Labels Heated Drying Table Figure 2. Hot Surface Warning Label 7 Safety Information Head Cleaning Apparatus Figure 3. Ink System Fire Hazard Warning Label Electrical Control Cabinet Figure 4. High Voltage Warning Label 8 Scitex Vision Grandjet Classic User Manual Safety Warning Labels Warning Label Categories The safety warning labels used on the Grandjet Classic printer, in the print production and storage areas, and also in the Grandjet Classic printer documentation, generally fall into three categories: Danger; Caution; and Be Careful. Examples of these are shown in Figure 5 through Figure 9 below, grouped according to hazard type: electrical, fire, mechanical, and general. 220V AC DANGER HIGH VOLTAGE 220V Alternating Current Rating Danger! High Voltage Protective Earth Danger! Electrical Current Do not disconnect! Figure 5. Electrical Safety Warning Labels DANGER FLAMMABLE FUMES NO SMOKING! No Smoking Area! No Naked Flames! Figure 6. Fire Safety Warning Labels CAUTION DANGER KEEP HANDS AWAY Danger! Keep Fingers or Hands Clear ONE PERSON ONLY MAY OPERATE THE PISTON Figure 7. Mechanical Safety Warning Tables 9 Safety Information Emergency Stop Button Figure 8. Emergency Stop Button Labels CAUTION BE CAREFUL HOT SURFACE ( 45 - 70 oC ) WEAR PROTECTION GLOVES, GOGGLES AND MASK EYE WASH FOUNTAIN Figure 9. General Safety Labels Safety Rating Label The Grandjet Classic printer is fitted with a safety rating label, which contains the machine name, machine catalog no., electrical requirements, power consumption, date of production, and machine serial number. 10 Scitex Vision Grandjet Classic User Manual Emergency Safety Devices Emergency Safety Devices The Grandjet Classic printer is equipped with three types of emergency safety devices, as follows: • Head Carriage Emergency Stop Mechanism • Main Emergency Stop Buttons • Piston Emergency Stop Buttons The operator must be familiar with the location and operation of each type of safety device; these are illustrated in the appropriate sub-sections of this chapter - see Figure 10 through Figure 13. WARNING Emergency Stop Buttons must not be connected to the UPS. All emergency safety devices fitted to the Grandjet Classic printer must be checked at system start-up - see Checking the Emergency Stop Safety Devices on page 110. These devices must be maintained and tested on a regular basis, in accordance with the instructions provided in the Scitex Vision Grandjet Classic Care & Maintenance Guide. In addition to the safety devices fitted to the printer, protection will also be required by way of a special mains power wall-mounted Power Distribution Unit (PDU) - not supplied by Scitex Vision Ltd. - fitted in accordance with the specifications provided by the Scitex Vision Ltd. FSE. A mains power Emergency Stop Button should be fitted to this PDU to enable complete disconnection of the system from the mains power supply. This may be used during any emergency - for example, in the event of fire. CAUTION Access to the wall-mounted PDU must be kept clear at all times! 11 Safety Information Head Carriage Emergency Stop Mechanism The head carriage (located at the front of the printer) is protected on all sides by a specially-designed cover, fitted to which is a metal frame containing an important safety feature - the Head Carriage Emergency Stop Mechanism - seen in Figure 10 below. Head carriage Head carriage cover Emergency stop mechanism (in metal frame) Figure 10. Head Carriage Emergency Stop Mechanism note In addition to providing protection to the print heads, the head carriage cover helps to keep the head carriage and printing table clean during printing. While the head carriage moves rapidly backwards and forwards along the length of the printer, any contact with the metal frame (and consequently the magnetic microswitch stop mechanism), causes all motion to stop immediately. The Head Carriage Emergency Stop Mechanism is fully operational in both directions - whether the carriage is moving from left to right, or vice versa. This prevents injury to the operator caused by accidental contact with moving parts and eliminates the risk of any possible obstruction caused by hands or fingers, clothing, or other foreign objects. 12 Scitex Vision Grandjet Classic User Manual Emergency Safety Devices note In the event that the Head Carriage Emergency Stop mechanism has been activated, a simple procedure is required to re-start head carriage movement (via the user interface) and return the carriage to the Home position, ready to resume printing. This is described later in this manual, and also in the Scitex Vision Grandjet Classic Care & Maintenance Guide. Main Emergency Stop Buttons The system is equipped with two Main Emergency Stop buttons which are clearly marked and located one at each end of the printer, on the left and right sides of the main frame, as shown in Figure 11 below. These buttons operate manually and when pressed, electrical power to all motors is disconnected and air is purged from the pneumatic system. The pressure shaft at the rear of the printer drops down instantaneously and all movement ceases. Main Emergency Stop Button Main Emergency Stop Button Figure 11. Main Emergency Stop Buttons 13 Safety Information Emergency Stop buttons should be activated in any emergency situation, or in the event of substrate material becoming jammed. WARNING Emergency Stop Buttons must not be connected to the UPS. Whenever one of the Emergency Stop Buttons has been activated, once the emergency situation has been attended to and you wish to resume printing, you may release it by slightly twisting the metal ring beneath the top of the button, until it pops up and is returned to the ready position. Piston Emergency Stop Buttons The system has three Piston Emergency Stop buttons located at the rear of the Grandjet Classic printer, fitted to the main frame. adjacent to the substrate collector motor controllers. Each is clearly marked, as shown in the examples in and Figure 13. Piston Emergency Stop Button Figure 12. Piston Emergency Stop Button The Piston Emergency Stop buttons operate manually and may be pressed in the event of an emergency, should the 14 Scitex Vision Grandjet Classic User Manual Emergency Safety Devices operator inadvertently trap his hand or fingers between the piston-operated pressure shaft and the rubber roller. Motor Controller for Substrate Collector Piston Emergency Stop Button Aluminum Frame Pressure Shaft Figure 13. Piston Emergency Stop Button - Printer Rear View When any Piston Emergency Stop button is activated, electrical power to all motors is disconnected and air is purged from the pneumatic system. The pressure shaft at the rear of the printer drops down instantaneously and all movement ceases. DANGER The pistons exerts considerable pressure, therefore extreme care must be taken to avoid injury to hands or fingers. Only ONE person may operate the piston! 15 Safety Information Routine Precautionary Measures Under normal conditions of anticipated use, the consumable materials used with the Grandjet Classic printer do not present health hazards, providing they are handled appropriately in accordance with the recommended safety precautions. When working with substrate rolls, inks, and solvent, system operators should adhere routinely to the precautionary measures, as recommended below. Handling Substrate Rolls Grandjet Classic Printer WARNING Substrate Rolls may be extremely bulky and heavy! Media Handling When loading, unloading, or moving substrate rolls, always take these precautions: • Use substrates recommended by Scitex Vision Ltd. • When lifting heavy substrate rolls, take extreme care to avoid back strain or injury. • It is recommended that rolls should be lifted by a minimum of two persons. For heavy materials, up to six persons may be required. EXIT • When lifting and moving very heavy substrate rolls, use of a forklift is mandatory. • Keep Emergency Exits clear at all times! 16 Scitex Vision Grandjet Classic User Manual Routine Precautionary Measures Handling Inks and Solvent WARNING Inks and solvent used with the Grandjet Classic printer have flammable and irritant properties.a For details, see Material Safety Data Sheets in Appendix on page 161. a.Chemicals hazard information and packaging for supply (CHIP) classification Grandjet Classic Printer Handling Ink and Solvent DANGER: EXPLOSIVE VAPOR, NO SMOKING, NO OPEN FLAMES, NO SPARKS When handling ink and solvent, always take the following precautions: • Use only inks and solvent approved by Scitex Vision Ltd. • Keep all sources of ignition far away from the printer and from the print production and storage areas to eliminate the risk of fire. • Avoid spillage and contact with skin and eyes; wear the safety glasses and gloves provided for protection against splashing. • Always handle inks and solvent in a well-ventilated area. To avoid inhalation of solvent fumes and vapors, wear the mask provided. • Maintain good ventilation in the print production area. • Wear suitable clothing and shoes whenever in the print production and storage areas. • Store inks and solvents in closed, upright containers in normal, cool warehouse conditions. • Dispose of waste materials in accordance with individual country safety requirements. • Keep Emergency Exits clear at all times! 17 Safety Information First Aid Treatment SAFETY FIRST In accordance with the site preparation information and specifications provided by the Scitex Vision Ltd. FSE, a suitable area will have been demarcated close to the print production area. This is dedicated for the purpose of First Aid treatment, and will include Eye-washing facilities. In the event of first aid measures being required, the following guidelines are recommended. Grandjet Classic Printer First Aid Treatment In the event of First Aid treatment being required, the following guidelines are recommended: Move operator to fresh air immediately. Inhalation If there is respiratory distress, administer oxygen and seek medical attention. Wash affected area with soap and water. Skin Contact Eye Contact Seek medical advice in the event of ensuing dermatological problems. Rinse eyes immediately with copious amounts of clean water or sterile eye wash solution. If redness or soreness persists, seek medical advice. 18 SAFETY FIRST EYE WASH FOUNTAIN Scitex Vision Grandjet Classic User Manual Regulatory Information Regulatory Information Standard Compliance Grandjet Classic printers comply with the IEC 204-1 standard. They are classified as Class A electrical equipment, and are in compliance with the electronic compatibility requirement defined in European Standard EN50081-2 and EN50082-2, which identifies the Emission and the immunity requirements for ITE equipment in the following standards: EN 55011 EN 61000-4-2 EN 61000-4-3 Class A ESD: Contact Discharge ±4kV Air Discharge ±8Kv Radiate immunity - 10V/m (80MHz - 1000MHz) Modulation AM 1KHz 80% EN 61000-4-4 Electrical Fast Transient and Burst±2kV, 50/50nsec, 5KHz Rep. EN 61000-4-6 Current injection immunity - 10Vrms. EN 61000-4-8 Magnetic field immunity. EN 61000-4-4 Voltage dips immunity. EN 60204-1 Machinery safety electrical requirements. EN 292-2 Machinery safety basic concept - general principles for design. EN 294 Machinery safety - safety distance to prevent danger zones reached by the upper limits. 19 Safety Information Should the equipment be found to cause interference (which may be determined by turning power to the equipment ON and OFF), the operator (or qualified service personnel) should attempt to correct the problem by one or more of the following measures: • Re-orient or relocate the affected device/s; • Increase the separation between the equipment and the affected device; and/or • Consult the point of purchase or service representative for further suggestions. The manufacturer is not responsible for any interference caused by using other than recommended interconnect cables or by unauthorized change or modifications to this equipment. CE Conformity As with Grandjet S systems, the Grandjet Classic printers conform with the requirements of council directive EMC 89/ 336/EEC as amended by 92/31/EEC and 93/68/EEC concerning Class A electrical equipment, and therefore bear the CE mark of conformity. An example of the CE conformity declaration issued with the system is provided in the Appendix (see Declaration of Conformity on page 161). USA Regulations FCC Part 15 - Class A limit. 20 Scitex Vision Grandjet Classic User Manual Regulatory Information IEC Symbols The system may have labels with one or more of the following symbols attached. These symbols indicate the IEC standards to which the Grandjet Classic printer conforms. Table 1. IEC Symbols and Standards Symbol IEC Standard Alternating Current Protective Earthing Point Functional Earth Ground Warning, Caution - consult accompanying documents Electrical Shock Hazard Installation According to IEC Regulations The Grandjet Classic printer installed to IEC Regulations requires to be hard-wired to a wall-mounted switched outlet breaker with lockout-tagout capability. Options require outlets suitably rated to meet the power requirements of the option and to be in accordance with the wiring standards relevant to the country of installation. 21 Chapter 2 System Overview Contents at a glance ... Introduction . . . . . . . . . . . . . . . . . . . . . . . . . . . . . . 24 Overview of System Components . . . . . . . . . . . . . 26 Shear-mode Piezoelectric Technology . . . . . . . . . . 27 Grandjet Classic Printing Applications. . . . . . . . . . 28 Media Handling and Quality Control . . . . . . . . . . . 30 Ink System and Color Controls . . . . . . . . . . . . . . . 35 Scitex Vision Grandjet Classic User Manual System Overview Introduction note In this document Grandjet Classic refers Scitex Vision Grandjet Classic. Operating on a Windows NT platform and using state-of-the-art printing technology, the Grandjet Classic printer is designed to handle virtually any roll-to-roll, super-wide-format printing application. Renowned for consistent dependability, the system is economical and easy to use, and capable of fast throughput, producing high quality results. Reliability, speed, and efficiency are significant factors which have a positive effect in reducing production costs. A variety of materials are suitable for use with the Grandjet Classic printer; this includes: paper, canvas, self-adhesive vinyls, mesh, PVC, Tyvek, fabric, and carpet. There is a maximum printing width of 3.2 m (10.6 ft), with virtually no limit to the substrate length that may be used with this system. reference reference Printer dimensions (length, width, height, weight) and technical specifications are provided in the Appendix. See Grandjet Classic Printer - Technical Specifications on page 160. Simplicity and rugged construction, are inherent characteristics of the system. These not only ensure reliable operation, but also eliminate the need for complicated maintenance procedures, saving time and reducing overall production costs. Using the Grandjet Classic printer, you ‘need never say no’ to virtually any super-wide-format print job. Whether printing long or short backdrops, banners, or billboards - for indoor or outdoor use - on canvas, fabric, or mesh - you can further expand profits, and explore endless business opportunities. 24 Scitex Vision Grandjet Classic User Manual Introduction The following features and options outline just a few of the unique benefits of using the Grandjet Classic printer: • Strong, heavy-duty motors - capable of handling thick and very heavy substrates, including truck banners, and carpets. • Advanced media-stretching capabilities - serve to minimize substrate wrinkles (a crucial factor in obtaining high quality print output). • Easy-to-use interface - improved operator control. • Choice of print mode options - facilitates the operator’s ability to match print speed with resolution quality: 2 Pass, 3 Pass, 4 Pass, 6 pass, or 8 pass. (Note: there is a 1 Pass mode available for testing purposes). • Extensive selection of input options - enables selection of the exact input resolution for the required print output. Suitable for TIFF and TIFF-BMP files (up to 370 dpi). • GR100 Supreme and Rainbow inks - fast-drying, advanced-formula inks with no need for coating or lamination. Improved resistance to ultra-violet rays and abrasion, ensures long-lasting images. • Variable ink coverage - enables selection of the appropriate ink coverage for the required print output. • Suitable for virtually all media types - paper, canvas, mesh, PVC, Tyvek, self-adhesive vinyls, fabric, carpet, and more ...... 25 System Overview Overview of System Components The Grandjet Classic printer system is configured in three main modules, as outlined below. • Printing Module - comprises ink system components and accessories and includes: print head assembly, head carriage, and main and secondary ink tanks. In addition, night covers (supplied with the system) are used to protect the print heads when the printer is not in use. • Mechanical Module - components that control head carriage movement, and motor-driven axles that carry and collect substrate - see Table 2. Table 2. System Component Identification Component Function X-axle Enables the print head carriage to move smoothly from left to right, and vice versa. Y-axle A powerful drive mechanism designed to optimize stepping and assure smooth forward movement of the media. Determines the media advance rate. Z-axle Exerts tension on the substrate (keeping it straight and wrinkle-free). • Software and Controller Module - components that provide complete operator control at all stages of print production, via a clear, easy-to-understand graphic user interface. 26 Scitex Vision Grandjet Classic User Manual Shear-mode Piezoelectric Technology Shear-mode Piezoelectric Technology Grandjet Classic printers utilize shear-mode Piezoelectric Technology (PZT). The shear-mode print heads use an electrical field perpendicular to polarization of the PZT driver. Within each print head, an electrical charge causes a shearing action in the distortion of the PZT piezoplates against the ink, resulting in its ejection from the print head nozzles in fine, uniform jets. This process makes it possible to achieve a tightly packed assembly of many jets, depositing consistently-sized ink droplets (drop-on-demand [DOD]), resulting in clear, high-quality printed images. Electrodes Voltage PZT Piezo Ceramic Nozzle Plate Droplets Nozzle Substrate Figure 14. Shear-Mode Piezoelectric DOD Inkjet Technology In using this advanced Piezoelectric technology, the Grandjet Classic print heads are capable of operating at high speeds, while maintaining superior jet uniformity. Moreover, their precise positioning within the head carriage ensures exceptional print quality and consistently dependable results. 27 System Overview Grandjet Classic Printing Applications Designed for ultimate reliability and speed, there is virtually no end to the super-wide-format printing applications for which the Grandjet Classic printer is ideal. Impressive, durable, high-resolution images may be output on a diverse range of media types. Superior print quality, versatile printing speeds, fast-drying inks, and reliable control, are just a few of the factors that contribute to making the Grandjet Classic the printer of choice for a host of general and special applications. Color it Wide Using the unique Grandjet Classic software and the latest International Color Consortium (ICC) color management technology, the system is capable of printing images at resolutions of up to 370 dpi and displaying the finest detail in millions of colors. 28 Scitex Vision Grandjet Classic User Manual Grandjet Classic Printing Applications Efficient handling of even the most formidable of superwide-format print runs is made easy, including those of a more exacting, and invariably highly-profitable nature. The flexibility and unique features of the Grandjet Classic printer renders it ideal for tackling an immense variety of print jobs. Suitable wide-format and super-wide-format applications include: • Flex-face billboards • Banners • Point-of-Purchase signs • Side curtains on trucks and vehicles • Exhibition backdrops • Building coverings • Construction site graphics • Artistic designs • Film and television backdrop panels • Carpets 29 System Overview Media Handling and Quality Control Suitable for use with a vast range of substrate types (paper, canvas, mesh, PVC, Tyvek, self-adhesive vinyls, fabric, carpet, and more), the Grandjet Classic printer provides the ultimate solution for virtually any super wide-format print job. In addition, Scitex Vision Ltd. through Scitex Printer’s World (SPW), offers a wide range of media that has been tested and specially adapted for use with the Grandjet Classic printer. (For advice and further details, contact Scitex Vision Ltd.). The system flexibility enables you to add new media types to the Media List and save them together with their pre-defined printing parameters, to be used as and when required. This saves considerable time and enhances production workflow. reference reference For details, see Adding Substrate to the Media List on page 73. The Grandjet Classic printer is supplied with a set of substrate roll holders, comprising a hollow metal tube and a pair of composite plastic roll protectors. These are used to suspend the substrate roll on the media roll supports, and also serve to protect the edges of the media. See the illustration in Figure 72 on page 125. When loading the printer, the required substrate is mounted into roll holders and then placed on a pair of media roll supports. These are positioned at the front of the printer, and clamped onto the aluminium main frame base that runs the full length of the printing table - see Figure 76 on page 128. Advanced media handling capabilities contribute significantly to the superior output results achievable. In addition, system flexibility of the system allows for the use of substrates narrower than the maximum printing width (in which case, the head carriage travels only the width of the loaded media and not the entire length of the printing table). 30 Scitex Vision Grandjet Classic User Manual Media Handling and Quality Control Print Mode Options In meeting an enormous variety of general and special printing requirements, the Grandjet Classic printer offers a choice of different Print Mode options - as shown below. Table 3. Grandjet Classic Print Modes Print Mode Maximum Ink Coverage (%) 2 Pass 200 3 Pass 300 4 Pass 400 6 Pass 600 8 Pass 800 note The system also has a 1 Pass mode (with maximum ink coverage of 100%), which is used mainly for testing purposes. Selection of the most suitable print mode will depend upon various factors, such as the specific print job application, the required viewing distance, and the media type. While the 2-Pass mode is ideal for printing billboards since these are viewed from afar, the 3 and 4 Pass modes are generally suitable for applications such as banners, which are printed for medium- to long-distance viewing. However, images demanding close-distance viewing (for example, exhibition graphics or Point-of-Purchase signs) will require use of the 6 and 8 Pass modes (see Table 4). Table 4. Grandjet Classic Printing Applications Printing Application Long-distance viewing (billboards, etc.) Mode 2 Pass Banners 3-4 Pass Near-distance viewing (exhibition graphics, etc.) 6-8 Pass 31 System Overview Printing speeds vary according to the currently-selected print modes, and are not dependent on resolution (see Table 5). Table 5. Grandjet Classic Printing Speeds S5 S3 S2 Pass m2/hr ft2/hr m2/hr ft2/hr m2/hr ft2/hr 2 74.0 797 65.1 701 56.57 609 3 48.5 522 43.1 464 37.35 402 4 37.7 406 33.7 363 29.86 321 6 24.5 263 22.3 240 19.95 215 8 19.0 204 17.34 187 15.53 167 Variable Ink Coverage In addition to the comprehensive range of print modes previously described, a wide choice of ink coverage options is available with the Grandjet Classic printer. This variety enables you to "fine-tune" the appropriate amount of ink coverage most suited to the specific type of substrate used. By default, the maximum ink coverage is relative to the selected print mode (ranging from 100 % to 800 % - see Table 3). However, you may decrease this value if required, by choosing from any of the currently-available selections, as shown in Table 6 below. 32 Scitex Vision Grandjet Classic User Manual Media Handling and Quality Control Table 6. Grandjet Classic Ink Coverage Ink Coverage (%) Mode 100 150 200 250 300 350 400 600 800 1 Pass 2 Pass 3 Pass 4 Pass 6 Pass 8 Pass Resolution Options Clear images and sharp text, are easily achieved for TIFF and TIFF-BMP formats, using the Grandjet Classic printer. With ICC color management, and a wide choice of file resolutions, images of the highest quality can be produced, showing even the finest details. reference reference For more information, see Resolution for TIFF and Bitmap Files on page 48. Input Options Graphic images in either of the following formats are suitable for use with the Grandjet Classic printer: • CMYK TIFF: PC format, maximum resolution of 23.125 dpi, 8 bits per cell. 33 System Overview • CMYK TIFF-BMP: PC format, up to 4 separate channels (one per separation), maximum resolution of 370 dpi, 1 bit per cell. A wide range of input options is available, enabling you to exercise great dexterity when selecting the exact input resolution for the required print output, as follows: • For close-viewing, indoor applications (such as, exhibition graphics or Point-of-Purchase signs) in BMP format, 8-Pass mode, and resolutions of 185 dpi or 370 dpi, may be required. • For applications that are less demanding (such as, banners to be viewed from a medium-long distance) for image files in TIFF format, 3-Pass mode, with a lower resolution (for example, 23.125 dpi), would be appropriate. 34 Scitex Vision Grandjet Classic User Manual Ink System and Color Controls Ink System and Color Controls The Grandjet Classic printer has two types of ink containers, as described below. The ink system is controlled electrically and pneumatically; while the printer is in operation and the ink valve is open, ink flows under constant pressure through the ink system. • Main Ink Tanks Four large tanks each containing one color ink (black, yellow, magenta, or cyan) are located at the base (rear) of the printer (see Figure 15). Figure 15. Main Ink Tanks • Secondary Ink Tanks Four small secondary ink tanks are mounted on the head carriage, each of which has three internal compartments (chambers) vertically positioned at staggered heights, as shown in Figure 16. Chamber 1 Chamber 2 Chamber 3 Figure 16. Secondary Ink Tank - Cross Section 35 System Overview When secondary ink tank filling commences, the first compartment (Chamber 1) fills with ink until the ink level reaches the point at which it is level with a hole in the side of the chamber, from where it flows into the second compartment. Similarly, when Chamber 2 is sufficiently full, the ink flows into the third compartment. When filling of this chamber (which is fitted with a buoy - see Figure 17) is complete, an ink sensor (located on the secondary tank) senses that all three chambers are full, and ink filling then stops automatically. Chamber 1 Buoy Chamber 2 Chamber 3 Ink Flow Direction Figure 17. Secondary Ink Tank Each secondary tank is fed by one main ink tank and accordingly contains ink of a specific color - black, yellow, magenta, or cyan. In the same way in which the print heads are mounted on the head carriage in four color groups (six heads per row), the secondary ink tanks are similarly configured according to color, as shown in Figure 18. 36 Scitex Vision Grandjet Classic User Manual Ink System and Color Controls Black Blac Cyan Magenta Yellow Figure 18. Secondary Ink Tank Configuration reference reference The system enables you to control which ink colors are used for printing - all four colors, a single color, or any combination. For details, see Enabling Heads on page 84. 37 Advanced Formula Inks The GR100 Supreme and Rainbow inks recommended for use with the Grandjet Classic printer have undergone extensive research and development in Scitex Vision Ltd. laboratories. Tested under rigorous conditions, these advanced-formula inks have proved consistently reliable. Not only do they produce superior quality results, but they have also demonstrated greater outdoor durability and resistance to heat, moisture, and ultra-violet rays. Moreover, these inks are water and abrasion resistant, and in most applications they eliminate the need for clear coating or lamination of the printed media. The unique formulation of fast-drying solvent-based inks, combined with special additives, results in stronger and faster ejection of larger-sized ink drops from the print heads. This has a dramatic effect on text clarity and sharpness, and also enables the Grandjet Classic printer to deliver print quality with an exceptional color gamut and very high optical density. The GR100 Supreme and Rainbow inks produce strong results, giving an overall print output with a glossy appearance, vivid reds of striking quality, and true-to-life skin tones. When using GR100 Supreme and Rainbow inks with the Grandjet Classic printer, significantly lower quantities of ink are required. For example, for self-adhesive vinyls the recommended ink coverage is 200-250%; for Flex-face banners it is only 250-350%. This results in a significant reduction in printing speeds and has a positive effect on print production costs. CAUTION Use only inks and solvents approved by Scitex Vision Ltd. Chapter 3 Using Grandjet Classic Software Contents at a glance ... Scitex Vision Grandjet Classic Interface . . . . . . . . 40 Information Window . . . . . . . . . . . . . . . . . . . . . . . 42 Print Preview Window . . . . . . . . . . . . . . . . . . . . . . 44 Status Area . . . . . . . . . . . . . . . . . . . . . . . . . . . . . . . 46 Control Area . . . . . . . . . . . . . . . . . . . . . . . . . . . . . 50 Scitex Vision Grandjet Classic User Manual Using Grandjet Classic Software Scitex Vision Grandjet Classic Interface The Grandjet Classic printer offers a wide selection of print speed and quality modes, and may be used for graphic images in either of two CMYK formats at various input resolutions (see page 53). The software interface is easy to use, featuring icons and clearly-labeled menus, tool bars, function buttons, and dialog boxes. Interface functions are designed to provide maximum information and easy operator control. Grandjet Classic Main Screen Fans Advert_1 Image_dragonA Image_dragonB Feather Fruit Showbanner Texture_bamboo Zorgbdrop Fans Print preview window All_ribbons Status area Information window Control area During any stage of the printing process, the smart user interface enables you to view dynamically-updated print information at a glance. The Grandjet Classic main screen is divided into 4 main areas: control area (comprising the menu and tool bars), information window, status area, and print preview window, as shown below. Figure 19. Grandjet Classic main screen 40 Scitex Vision Grandjet Classic User Manual Scitex Vision Grandjet Classic Interface In this chapter you will find information regarding the four main elements of the Grandjet Classic main screen in the following sections and subsections: • Information Window on page 42 • Using the Print Queue on page 43 • Print Preview Window on page 44 • Status Area on page 46 • Print Mode and Ink Amount on page 47 • Resolution for TIFF and Bitmap Files on page 48 • Status Bar on page 48 • Control Area on page 50 • Menu Bar on page 51 • Tool Bar on page 52 • Picture Menu on page 53 • View Menu on page 70 • Preferences Menu on page 71 • Tools Menu on page 84 • Help Menu on page 90 41 Using Grandjet Classic Software Information Window The Information window is divided into two sections. The upper window contains all the image files waiting to be printed in the queue. The lower window lists the image files that have been flushed from the printing queue (having been printed), or are waiting for future use. image files in queue Fans Showbanner All_ribbons Advert_1 image files flushed from queue Image_dragonA Image_dragonB Feather Fruit Texture_bamboo Zorgbdrop Figure 20. Information Window Table 7. Information Window Features Column Picture Queue Description Click to arrange image files in ascending alphabetical order (default option). Click again to arrange files in descending alphabetical order. Current position in the print queue. Click once to arrange files according to their ascending order in the queue (default option). Click again to arrange files according to descending order in queue. Indicates graphic file format - TIFF or TIFF-BMP. Type Click to arrange all TIFF and TIFF-BMP files in separate groups, according to alphabetical order. Click again to move all TIFF files to the bottom of the queue. 42 Resolution Displays the file resolution in dots per inch (dpi). Separation Number of color channels (maximum 4). Scitex Vision Grandjet Classic User Manual Information Window Using the Print Queue ! Queuing Picture First 1.To place an image first in the queue, select the listed file by clicking on it once and highlighting it. 2.Right-click the file name and select As First in the dialog box, OR press Ctrl + Home. ! Queuing Picture Last 1. To place an image last in the queue, select the listed file by clicking on it once and highlighting it. 2. Right-click the file name and select As Last in the dialog box, OR press Ctrl + End. ! Removing a Picture from the Queue 1. To remove an image from the queue, select the file by clicking on it once and highlighting it. 2. Right-click the file name and select Remove in the dialog box, OR press Ctrl + Del. The file name will appear listed in the lower window. It is also possible to drag a file between the upper and lower windows using the mouse. ! Flushing the Queue • To remove all image files from the print queue, right-click anywhere in the main window and select Flush. The image files will appear in the lower window, together with files already printed or waiting for future use. 43 Using Grandjet Classic Software Print Preview Window The Print Preview window, located on the right side of the Grandjet Classic main screen displays the selected image in the queue, together with general file information as seen in the example in Figure 21. Sunset Figure 21.Print Preview Window Table 8 on the following page provides a description of the various details displayed in the print preview window. 44 Scitex Vision Grandjet Classic User Manual Print Preview Window Table 8. Print Preview Window Features Feature Description Name Name of the preview image file. W, H Width and height of the preview image (in currently-selected display units - cms or ins). LUT Look-up table used for color correction of TIFF files. Copy Number of copies to be printed. Row Number of rows to be printed. Column Number of columns to be printed. Margin Left and bottom (L, B) margins of the print preview image. Overlap Overlap values between tiles (X, Y) (in currently-selected display units - cms or ins). 45 Using Grandjet Classic Software Status Area The Status area (Figure 22) displays interactive print information pertaining to the previewed image file and enables selection of the required printing parameters. Figure 22. Status Area Table 9. Status Area Selections and Indicators Feature Description Print mode Click to select the required print mode from the drop-down list: 2 Pass, 3 Pass, 4 Pass, 6 pass, or 8 pass. (Note 1 Pass mode is used for testing purposes). Direction Dual (bidirectional) - default setting only. Print speed Click to select the required speed from the drop-down list: Slow, Medium, or Fast. Ink amount Click to select a reduced ink coverage percentage, if required (selections start from 100% - refer to Table 3 on page 31)). See also Table 10 below. Noise Click to enter a noise value (between 0 and 30 %) to avoid seeing any extraneous patterns on the media. TIFF Click to select the required resolution for 8-bit TIFF files. Bitmap Click to select the required resolution for 1-bit BMP files. FM table FM (frequency modulation) table - default setting only LUT Click to create a new LUT (or load an existing LUT) for color correction. Units Click to choose either centimeters or inches as working display units. 46 Scitex Vision Grandjet Classic User Manual Status Area Print Mode and Ink Amount Selection of the most suitable print mode will depend upon various factors, including: the specific print job application, the required viewing distance, and the media type. By default, the Ink Amount percentage value initially displayed in the Status area is relative to the maximum ink coverage for the currently-selected Print Mode ranging from 200 % to 800 %, as applicable - see Table 10 below. This value may be decreased if required (but not increased). Table 10. Grandjet Classic Print Modes Print Mode Maximum Ink Coverage (%) 2 Pass 200 3 Pass 300 4 Pass 400 6 Pass 600 8 Pass 800 For example, when printing in 4 Pass mode, you may select an ink amount of up to 400% - see Figure 23. Available Selections Figure 23. Ink Amount Drop-down Selection List 47 Using Grandjet Classic Software Similarly, when printing in 2 Pass mode, you are able to select from a maximum ink coverage amount of up to 200%. Resolution for TIFF and Bitmap Files For 8-bit TIFF files, it is possible to select from one of three dpi resolutions: Figure 24. TIFF Resolution Selections For 1-bit BMP files, you may select from one of four dpi resolutions: Figure 25. Bitmap Resolution Selections Status Bar The interactive Status Bar located at the bottom of the Grandjet Classic main screen, displays the function (on the left) which may be currently performed (in relation to the cursor position on the screen). On the right, it also shows the date and time, and indicates the current status of the Emergency Stop buttons and motor communication. Edit picture parameters Emergency Stop status is indicated by a mushroom-shaped icon. If the mushroom is in the up position, none of the Main or Piston Emergency Stop buttons have been activated. When in the down position, an Emergency Stop button has been activated! Motor communication status is reflected by one of two light indicators (left -green; right - red), as follows: • When printer motors are enabled, green is illuminated. 48 Scitex Vision Grandjet Classic User Manual Status Area • When printer motors are disabled, or when there is no communication between the computer and motor controller, red is illuminated. 49 Using Grandjet Classic Software Control Area The Control area is located in the upper portion of the Grandjet Classic main screen and consists of the menu bar and tool bar, as shown below. menu bar tool bar Figure 26. Control Area The tool bar contains the main functions that are included in the menu bar. reference reference See Table 11 for a description of the Menu Bar Features and shortcut keys. For details of the functions accessed with the Tool Bar Icons, refer to Table 12 on page 52. 50 Scitex Vision Grandjet Classic User Manual Control Area Menu Bar Table 11. Menu Bar Features Feature Menu Shortcut Key Description Calibration Tools Calibrate cleaning station and meter point. Color LUT Preferences Look-up table used for color adjustment and calibration of 8-bit TIFF pictures. Configure Preferences F5 Preset measure, set substrate parameters, Y-delay. Delete Picture Ctrl + D Delete an image file no longer required. Edit Picture Ctrl + E Edit printing parameters before starting a print run. Help Help Import Picture Will provide access to Grandjet Classic Help files (applicable to future versions only). Ctrl + I Import an image file from an external source, such as: the network, or CD. Maintenance Tools F6 Control power supply to each print head color group (C, M, Y, K,), and initialize the system. Load the motor software into the motor controller. Material Control Tools F7 Advance or retard substrate roll and make Z-tension adjustments. Print Picture Ctrl + P Commence a print run. Quit Picture Ctrl + Q Close the Grandjet Classic program. Rename Picture Ctrl + R Change an image file name. Statistics View Display the number of square meters (quantity) and running meters (length) printed since a specific date. Status Bar View Show/hide the status bar at the bottom of the main screen (displays time, date, and current function). Tool Bar View Show/hide the graphic icons in the tool bar: Import, Edit, Print, Configure, Maintenance, Material Control, Delete, and Quit. tip Sub-menu items may be selected by clicking on the currently-highlighted menu item, or by using the keyboard shortcut keys. 51 Using Grandjet Classic Software Tool Bar The Tool Bar, located below the menu bar in the control area, contains eight graphic icons. These provide quick access to the following most frequently used functions: Import, Edit, Print, Configure, Maintenance, Material Control, Delete, and Quit. Table 12. Tool Bar Icons Icon Import Description Import an image file from an external source (such as, the network, or a CD) for printing. View picture information and edit printing parameters, such as: • Image size, height, width, LUT, tiling and cropping Edit • Number of copies, margins, and overlaps. Send queued image files to printer to commence print run. Print Preset the measure and setting parameters for the substrate. • Measure: set media boundaries. Configure • Setting: add/remove substrates, Y-delay. Control the power supply to each print head color group (C, M, Y, K). Initialize the system and reload motor controller file. Maintenance Use arrows to advance/retard the substrate roll. Adjust Z-tension. Delete an image file no longer required. Delete Exit the Grandjet Classic software program. Quit 52 Scitex Vision Grandjet Classic User Manual Control Area Picture Menu The Picture menu contains all the functions necessary for importing, editing and printing image files. Import Click the Import icon to import a file to the Grandjet Classic system for printing. Select and import an image file from an external source, such as the network or a CD, for printing. The printer accepts image files in the following formats: • CMYK TIFF: PC format, maximum resolution of 23.125 dpi, 8 bits per cell. • CMYK TIFF-BMP: PC format, up to 4 separate channels (one per separation), maximum resolution of 370 dpi, 1 bit per cell. Whenever you import a file, the Grandjet Classic software copies the file into the Picture directory, and creates two additional files: an 8-bit, low-resolution TIFF file for previewing, and a .cfg file for printing. note It is not recommended to store image files on the Grandjet Classic computer, since this uses up memory and disk space. After use, files should be removed from the system and stored on any external source. 53 Using Grandjet Classic Software ! Importing an Image File 1. Click the Import icon in the main screen, or press Ctrl + I, or select Picture > Import to open the Import a Picture dialog box. 2. Select the type of file for import: CMYK or Separations. If CMYK is selected as the import type, only the CMYK bar is activated, as shown in Figure 27. Figure 27. Import a Picture Dialog Box – CMYK If Separations is selected as the import type, four separation bars are activated, as shown in Figure 28. note The Separations utility is only applicable for images created from 4 files – one per color separation. When the Separations radio button is activated, the label CMYK (in the column on the left) changes to C, as seen in Figure 28. 54 Scitex Vision Grandjet Classic User Manual Control Area Figure 28. Import a Picture Dialog Box – Separations 3. Click Browse to select files for import. The Select a Picture dialog box opens: Marine Figure 29. Select a Picture for Import – Four Separations If importing separations, select the 4 files as appropriate (one for each color separation) - see Figure 29. note You may import a file from any folder, even another computer. All files available for import display a .tif (Tagged Image File Format) extension. 4. Click Open. The name of the selected file is displayed in the Import As field - see Figure 30. 55 Using Grandjet Classic Software Marine Change file name here (if necessary) Figure 30. Import a Picture – Four Separations 5. Click Add to drop the file/s into the Import Queue window below the Import As field. tip If the same file name already appears in the Print queue, simply change the name in the Import As field before clicking Add. The separation columns (on the left) now appear empty and the Import button is enabled. note If necessary, it is possible to remove a file from the Import Queue by highlighting it and then clicking Remove. 6. Repeat Step 3 through Step 5 for each additional image file required. 7. When all the required files are visible in the Import Queue window, click Import. Progress of the import process is shown in the Importing screen below. 56 Scitex Vision Grandjet Classic User Manual Control Area Figure 31. Importing Image Files tip Clicking Cancel will quit the Import process, and return to the Grandjet Classic main screen. The Grandjet Classic software copies the files into a specified location in Setup. The newly-imported files are now available in the Grandjet Classic computer and ready for printing. Once all files have been imported successfully, the Import a Picture dialog box closes. note If you attempt to import a file that is not compatible with the Grandjet Classic computer, a warning message is displayed as shown in the examples below: Mac Format Compression Format RGB Format JPG Format 57 Using Grandjet Classic Software Edit To manipulate various printing parameters before beginning to print, click the Edit icon, or press Ctrl + E, or select Picture > Edit, or double-click the image file name to open the Edit dialog box (see the example in Figure 32). A miniature preview of the selected image is displayed, and the corresponding file name is visible in the title bar. Under the image preview, the following interactive information is displayed: Size – the X and Y position of the cursor on the image (for measuring the distance from the point of origin at the top left corner of the image). The width and height of the image are shown in selected units (centimeters or inches). Color (%) – the C, M, Y, K separation values are shown as percentages, as the cursor is moved across the image. • To save the edited printing parameters for future use, click Save Setting. • To load previously-saved settings, click Load Setting. tip It is not recommended to use the Grandjet Classic printer computer to actually edit an image file. If this is necessary, it is preferable to edit the file externally (using a suitable graphics program), save it with the changes, and then import it into the Grandjet Classic software. 58 Scitex Vision Grandjet Classic User Manual Control Area Dragon 3 7.66 4 5.75 23 23 Figure 32. Edit Dialog Box ! Editing Printing Parameters 1. If required, check the File Info box (Header Info) to display the file information in the header of each printed copy. The File Info option enables you to print details on a header at the top of each copy of a printed image. This is useful for identifying the image file name and other specifics, such as: date, time, copy number, printing parameters, etc. 2. Specify the number of copies to be printed in the Copies field. note If you wish to print only a portion of the image, see the instructions for Cropping an Image on the following page. 59 Using Grandjet Classic Software ! Cropping an Image Cropping enables you to print only a portion of the image, if required. There are two ways in which you may crop an image: • Mark the cropped image with the cursor in the Edit window (described in this section). • Tile the cropped image to precise dimensions using Slices and Tiles (see Tiling an Image on page 62). To crop an image, proceed as follows: 1. Left-click once in the Print Preview window to mark one of the outer corners of the image to be printed. 2. Holding down the left mouse button, drag the cursor to mark the borders required for the cropped image. A dotted rectangular frame appears around the portion of the image to be printed. The frame may be dragged to a new position, if required. 3. Click the Cropped check box. The cropped image appears (in miniature) in the correct colors against a negative background - see Figure 33. 60 Scitex Vision Grandjet Classic User Manual Control Area Dragon 3 0.00 4 0.00 5 7 15 15 23 23 Figure 33. Cropping an Image The X and Y positions of the origin points of the cropped image are displayed below the image, as well as the width and height of the new image area. 61 Using Grandjet Classic Software ! Tiling an Image It is possible to divide the selected image into equidistant columns and rows, specify which tiles to print (effectively “cropping” the image), and eliminate those tiles not required. A tile is the single cell created when dividing the image into Slices (columns) and Tiles (rows). For example, the image in Figure 34 below is divided into 12 tiles. Dragon 3 7.66 4 1 5.75 5 7 3 15 15 23 23 Figure 34. Preview of a Tiled and Cropped Image 62 Scitex Vision Grandjet Classic User Manual Control Area 1. To divide the image into vertical slices, check the Slice box. 2. To divide the image into horizontal tiles, check the Tile box. 3. To specify Slice width, type a value in the W field (centimeters or inches). 4. To specify Tile height, type a value in the H field (centimeters or inches). 5. To print all Slices and/or Tiles in the image, click the corresponding All box. The total number of slices/tiles appears in parentheses. The image is printed slice-by-slice, unless the multi-roll option is set. 6. To print only a selection of tiles (crop the image), specify the range of Slice/Tile numbers in the From and To boxes. Only the selected tiles will appear in the correct colors in the preview window (the remaining tiles appear in negative colors). For example, in Figure 34 all the slices are selected, but only tiles 1 through 3 are selected for printing. The resulting cropped image appears in its correct colors. 7. Set the Margins for the left and bottom of the image. 8. Specify the Overlaps between tiles (X, Y values [in centimeters or inches]). 63 Using Grandjet Classic Software ! Using Color Look-Up Tables (LUTs) for TIFF Files Due to varying results obtained from printing on different media, sometimes it is necessary to perform color correction by adjusting the input/output ratio for each of the four colors. These adjustments are made on the color curves of Look-Up Tables. The color correction procedure can be performed only for TIFF files, and not for TIFF-BMP files. note It is recommended to perform color correction for TIFF-BMP files on a dedicated Scitex PPS or RIP server. From the Edit dialog box, click Edit next to the LUT field to change color curves. reference reference For more details on using Color LUTs, refer to Using Color Look-Up Tables (LUTs) for TIFF Files on page 82. ! Renaming an Image File 1. To rename an image file, select the image by clicking on it once and highlighting it. 2. Click the image again, OR click Rename in the picture menu, OR press Ctrl + R. 3. Type the new image file name, and click Enter. 64 Scitex Vision Grandjet Classic User Manual Control Area ! Deleting an Image File To delete an image file that is no longer required: 1. Highlight the image file listed in the queue, and click the Delete icon, OR press Ctrl + D. The following message appears: Delete the "Dragon" picture Are you sure? 2. Click Yes to erase the image file. CAUTION Before deleting an image, make sure that the correct file is selected! Before removing an image file from the Grandjet Classic computer, make sure that it is no longer required for printing. 65 Using Grandjet Classic Software Print When clicking the Print icon, the queued image files are immediately sent to the printer, and the print run commences. tip The print run should be started only after completing all setting adjustments and “fine tuning” the printing parameters. DANGER When printing is in progress, the head carriage moves rapidly backwards and forwards within guide tracks along the front of the Grandjet Classic printer. Always maintain safety precautions for moving machinery! ! Starting a Print Run Before starting a print run, ensure that all printing parameters have been correctly set, and that the print heads are properly aligned and spraying uniformly. For more details, see Media Registration & Color Alignment Test on page 133. 1. In the Grandjet Classic main screen, check that the correct file is selected and is first in the print queue. 2. If necessary, make final adjustments to the printing parameters. 3. Check that the required number of copies is set. 4. When all settings are correct, click the Print icon. The Print window opens, as shown in Figure 35. 66 Scitex Vision Grandjet Classic User Manual Control Area Water_Scene Figure 35. Print Window The following information is displayed at the top of the print window: file name, job number in queue, and total number of copies, rows and columns. Print run progress is shown dynamically as the image gradually appears in the preview window, together with the line number currently being printed. The window also displays dynamically-updated print status details: • Tile - the current tile being printed. • Copy - the current copy being printed. • Job - the current job (queue) number being printed. During the printing process, the printer moves from left to right, printing one line after the other. The status bar below the preview image indicates how much of the current tile has been printed so far. 67 Using Grandjet Classic Software 5. After the first few lines of printing have been completed, you may pause the printing to clean the print heads (if required), or make any additional print parameter adjustments which may be necessary. Stop the print run by clicking Pause. reference reference See Pausing a Print Run for Maintenance on the next page. For details on editing printing adjustments, see Editing Printing Parameters on page 59. Printing stops; the Release button is now enabled. 6. When all the settings are correct, restart printing by clicking Release. 7. Continue to check the printing in progress, and if necessary, repeat Step 5 and Step 6. ! Pausing a Print Run for Maintenance Sometimes it is necessary to pause a print run for maintenance purposes, such as Cleaning the Print Heads on page 106. It is NOT recommended to pause the printing for other maintenance procedures, unless it is really necessary. 1. While printing is in progress, click the Pause button at the bottom of the Print window, OR press F2 on the keyboard. The print head carriage returns to the home position. 2. When ready to resume the print run, click the Release button at the bottom of the Print window, OR press the keyboard spacebar. 68 Scitex Vision Grandjet Classic User Manual Control Area ! Ending a Print Run During printing, you may decide to manually cancel the current print job, as follows: • Click Abort at the bottom of the Print window. To cancel the entire print queue: • Click Terminate at the bottom of the Print window. For example: If you click Terminate while printing the 6-th copy of 10 copies, a print run will stop after completing the 6-th copy and the rest of jobs in the print queue will be canceled. Once the printer reaches completion of a print run, a message is displayed in the Grandjet Classic main screen: Grandjet Classic Print run is complete. • Click OK to end the print run. 69 Using Grandjet Classic Software Quit Click the Quit icon or press Ctrl + Q to close the Grandjet Classic program, and return to the Windows NT desktop. Quit also by clicking at the top right corner of the Grandjet Classic main screen. View Menu The View menu enables you to control the appearance of the Grandjet Classic main screen display. tip 70 The view menu has a toggle action: click a view option once to activate it, and click it again to deactivate it. Scitex Vision Grandjet Classic User Manual Control Area Statistics Window The statistics window displays the number of square meters and running meters printed since a specified date (date of installation by default). May 24, 2002 1872 585 Figure 36. Statistics Window • Click Reset to return the counter to zero and reset date to current date. • Click Save to save this data as a file. Preferences Menu Configure Click the Configure icon, select Preferences > Configure, or press F5 to preset the measure and setting parameters for the substrate. 71 Using Grandjet Classic Software The Configuration dialog box has two tabs: Measure (used to manually set the media boundaries - Figure 37 ) and Setting (used to add new substrates to the system and make color alignment adjustments - see Figure 38 on page 3-73). Figure 37. Configuration Dialog Box – Measure ! Manually Setting Media Boundaries 1. Select Configure > Measure. 2. Click Stop Auto Dropping to stop ink spraying (for 30 seconds) while setting the left and right media boundaries. 3. Physically move the head carriage to the left edge of the media roll and click the Set button (Left). 4. Move the carriage to the right edge of the roll and click the Set button (Right). 5. Click Apply. The head carriage moves to the home position. 72 Scitex Vision Grandjet Classic User Manual Control Area ti p The minimum Left boundary setting is 0 mm. The maximum Right boundary setting is 3500 mm. ! Adding Substrate to the Media List 1. Select Configure > Setting. Banner Figure 38. Configuration Dialog Box – Setting 2. Click a name in the drop-down Media List list. note The default setting is Grandjet Default, but this may be changed and saved under a different name for a different media type. 3. To add a new substrate to those listed in the Media List, click Add. The following dialog box appears: 73 Using Grandjet Classic Software Type new name here 4. Type the new media name in the input field (see above) and click OK to add it to the Media List. Proceed to Step 5 to make additional changes, if required. WARNING Do not attempt to make changes to the Y-Advance value since this may result in image distortion! The Y-Advance is pre-set in the factory and it is recommended that only an authorized Scitex Vision Ltd. FSE make any amendments required. 5. Click Length corr. (length correction) in order to correct the image height distortion, if required. note An experienced operator will quickly become familiar with correction percentages. For example, for a correction of a 1% height distortion, add a length correction of the same value. 6. Set the Delay value required (in milliseconds) to pause the print head carriage between printing each pass (1000 ms = 1 second). tip If the Delay value is set at 0, passes will print one after the other with no delay (causing the next pass to print on wet ink). Increase the Delay value for media that requires a longer drying time. Setting the Delay value may reduce printing speed marginally, but ensures that the pass is always printed on dry ink, whereby color consistency is maintained. 7. Set the required Media distance value. 74 Scitex Vision Grandjet Classic User Manual Control Area The ability to set this parameter is only relevant when saving the settings. (Changing the value alone has no effect). Generally, the lesser the distance, the more accurate the print. However, since different substrates vary in thickness, this should be considered when setting a value. 8. Under the General settings, proceed as follows: • For normal printing, select Use Y-Delay. note During normal printing the Use Y-delay check box should always be activated to ensure that all four print head colors are not printed simultaneously while the media is advancing in a vertical direction over the printing table. For example, with Y-Delay activated, printing of the first line of magenta will not commence until the first line of cyan has been printed. Similarly, yellow "waits" for the first line of both preceding colors to finish, while black is delayed for all three. In this way, color registration is maintained for the entire print run. • When aligning the print heads for test purposes, deselect Use Y-Delay so that all four print head colors print simultaneously. 9. Perform the Media Registration & Color Alignment Test (see the instructions on page 133) to check the print alignment and color registration on the media. 10. When all settings and adjustments are correct, click Add to save the new media in the Media List, together with the newly-defined parameters for future use. ! Deleting Substrate from the Media List 1. To delete a media file (together with its settings) from the Media List, highlight the listed file and click Remove. The following message appears: 75 Using Grandjet Classic Software 2. Click Yes. The media file is removed from the Media List and is no longer available for selection. 76 Scitex Vision Grandjet Classic User Manual Control Area Configure - Color Alignment In order to accurately check media registration and color alignment, a specially-designed Registration Test file is supplied with the Grandjet Classic printer. After printing this file, any adjustments required are easily made using the software (under the Setting tab in the Configuration dialog box). The test file checks the following: 1. Left/Right Adjustment – used to align each of the 4 print head colors (cyan, magenta, yellow, and black) in relation to the timing of head carriage movement (left-toright and right-to-left). Cyan is the master color, to which alignment of all other colors is referenced. For example, making an adjustment to cyan, the same change will automatically be made to the other three colors: magenta, yellow, and black. With the aid of the printed test file, adjustments may be made (in accordance with the test results) by changing the unit value displayed in the Cyan input field (labelled C) under the X-Left & Right column of the Configuration dialog box: In this way, precise alignment of all print heads of the same color will be achieved (cyan-to-cyan, magenta-tomagenta, etc.) resulting in clear printing of sharp colors. Refer to Adjusting the Print Head Color Alignment - X Left & Right on page 79. 2. X/Y Color Alignment – used to align all print heads (for each of the 4 colors), on both the X- and Y- axes. This check ensures that successive colors are printed in exact alignment with previous colors (cyan-magenta-yellowblack to cyan-magenta-yellow-black). 77 Using Grandjet Classic Software Cyan is the master color, to which alignment of all other colors is referenced. For example, making an adjustment to cyan, the same change will automatically be made to the other three colors: magenta, yellow, and black. With the aid of the printed test file, adjustments may be made (in accordance with the test results) by changing the unit value displayed in the Cyan input field (labelled C) under the X-Offset column of the Configuration dialog box: Refer to Adjusting the Print Head Color Alignment - X & Y Axes on page 80. 78 Scitex Vision Grandjet Classic User Manual Control Area ! Adjusting the Print Head Color Alignment - X Left & Right 1. Select Preferences > Configure > Setting. 2. Under the X-Left & Right column, change the number of encoder units in the Cyan input field, in accordance with the results of the printed test file Adjustment examples: tip If you need to make an adjustment of 3, change a currently-displayed value of 5 to 8. If you need to make an adjustment of -3, change a currently-displayed value of 5 to 2. If you need to make an adjustment of -3 when the current value is only 2, change this to -1. note A positive value adjusts left-to-right head carriage movement (i.e., shifts the left printing pass towards the right). A negative value adjusts right-to-left head carriage movement (i.e., shifts the right printing pass towards the left). 3. Click Apply to accept the new values. If adding a new substrate to the system, proceed to Step 4. 4. Click the Print icon to commence printing a regular file for alignment testing. 5. When two lines of printing have been completed, click Cancel to stop printing. 6. Check the distance between the first and second lines on the vertical edge of the printed area, as shown in the example below: 79 Using Grandjet Classic Software Vertical print margin First line of printing (left-to-right) Second line of printing (right-to-left) + _ 7. If the printed lines are not aligned, repeat Step 2 through Step 6, making the required adjustments. 8. Click Apply to save all the adjustments for the currently selected media. 9. Click OK to close the Configuration dialog box. ! Adjusting the Print Head Color Alignment - X & Y Axes 1. Select Preferences > Configure > Setting. 2. Under the X-Offset column, change the number of encoder units in the Cyan input field, in accordance with the results of the printed test file. Adjustment examples: ti p If you need to make an adjustment of 3, change a currently-displayed value of 5 to 8. If you need to make an adjustment of -3, change a currently-displayed value of 5 to 2. If you need to make an adjustment of -3 when the current value is only 2, change this to -1. note A positive value shifts color registration on the substrate to the right; A negative value shifts color registration on the substrate to the left. 80 Scitex Vision Grandjet Classic User Manual Control Area 3. Under the X-Offset column, change the number of encoder units in the Cyan input field, as stipulated in the test file instructions. note A positive value shifts color registration on the substrate down. A negative value shifts color registration on the substrate up. 4. Click Apply to accept the new values. If adding a new substrate to the system, proceed to Step 5. 5. Click the Print icon to commence printing a regular file for alignment testing. 6. When two lines of printing have been completed, click Cancel to stop printing. 7. Check the distance between the first and second lines on the vertical edge of the printed area, as shown in the example below: Vertical print margin First line of printing (left-to-right) Second line of printing (right-to-left) + _ 8. If the printed lines are not aligned, repeat Step 2 through Step 7, making the required adjustments. 9. Click Apply to save all the adjustments for the currently selected media. 10. Click OK to close the Configuration dialog box. 81 Using Grandjet Classic Software Color LUT Due to varying results obtained from printing on different media, sometimes it is necessary to perform color correction by adjusting the input/output ratio for each of the four colors. These adjustments are made on the color curves of Look-Up Tables (LUTs). note LUTs are only available for use with 8-bit TIFF files, and not for bitmap files. ! Using Color Look-Up Tables (LUTs) for TIFF Files 1. Select Preferences > Color LUT. The Color LUT dialog box opens, with the name of the selected LUT in the title bar. It is possible to either enhance or reduce the colors in the selected image. Figure 39. Color Look-Up (LUT) Table 82 Scitex Vision Grandjet Classic User Manual Control Area 2. Click a color (cyan, magenta, yellow, or black to display its color curve. Select the line appearance by clicking Smooth or Linear. note If you open more than one color curve, they will all be displayed together. However, it is possible to manipulate only one color curve at a time (in accordance with the color button currently activated). 3. Change the color curve by moving it with the mouse, OR by changing the values in the Out column (0-100). Numbers in the In column correspond to the X-axis and represent the input values. Numbers in the Out column correspond to the Y-axis and represent output values. A straight 45° line represents an input:output ratio of 1:1. 4. Click OK to confirm the adjusted values for each color curve. 5. Click Reset to cancel unsaved color curves and refresh the screen, restoring the color curve to a straight line. 6. Click Save to keep the changed LUT settings for future use. t ip It is possible to load previously-saved LUT settings by clicking Load. Setup CAUTION Do NOT change any Grandjet Classic Setup settings! The Setup tools under the Preferences Menu are for use by authorized Scitex Vision Ltd. personnel only. 83 Using Grandjet Classic Software Enabling Heads ! Enabling the Print Heads 1. Select Preferences > Enabling Heads, or press the F9 keyboard shortcut to enable the print heads (for the relevant color) you wish to use, and to disable those you do not require. The Enabling Heads dialog box opens: Figure 40. Enabling Heads Dialog Box 2. Activate the appropriate check boxes and click Reset. Only the print heads that are enabled are now used for printing. Tools Menu Maintenance Use Maintenance to control the 35V power supply to each of the four print head sets (C, M, Y, K). In addition, you may use this tool to perform system initialization, and reload the motor controller file. 84 Scitex Vision Grandjet Classic User Manual Control Area WARNING During print head maintenance (for example, when replacing a print head), 35V power supply should be switched OFF. When cleaning the print heads, this is not necessary. ! Controlling 35V Power Supply to the Print Heads 1. Click the Maintenance icon, select Tools > Maintenance, or press F6. The Maintenance dialog box opens - see Figure 41. Figure 41. Maintenance Dialog Box - Power Supply 2. When performing maintenance procedures, turn OFF the 35V power supply to all the print heads by clicking the All-On button (to change it to All-Off), OR Turn OFF the 35V power supply to a specific color group of print heads, click the corresponding button (black, yellow, magenta, or cyan) when it is in On status. The status changes to Off. 85 Using Grandjet Classic Software 3. Click Reset. tip Whenever changing the 35V power state (ON or OFF) it is necessary to click the Reset button. note Clicking the buttons individually, also necessitates clicking the Reset button each time. 4. After completing maintenance procedures, to turn ON 35V power to all print heads, click All-On. To activate a specific group of print heads, click On for that group. 5. Click OK to confirm the selection of print heads to be activated. 6. Click Reset to return to the previous settings. CAUTION Do not leave the print heads disconnected from the 35V power for prolonged periods, since this may cause damage to the heads! Always keep the print heads wet, or fit the night covers. 86 Scitex Vision Grandjet Classic User Manual Control Area ! Initializing New Motor Controller Software 1. Click the Maintenance icon, select Tools > Maintenance, or press F6. 2. Click Init to initialize the printer. The head carriage moves slowly to the left to measure the left physical limit as the printer’s start point. It then moves rapidly to the right to measure the right physical limit as the printer’s end point. 3. When the Init switch changes to Go Home, click it to return the head carriage to the cleaning station. 4. Click Load to update the motor controller software. 87 Using Grandjet Classic Software Material Control Use Material Control to roll the substrate either forwards or backwards, and to adjust the Z-tension. ! Advancing and Retarding the Substrate 1. Click the Material Control icon, select Tools > Material Control, or press F7. The Material Control dialog box opens. Figure 42. Material Control Dialog Box 2. Enter the required Step size (cms or inches) in the Step input field. tip It is not recommended to use a Step setting of more than 50 (i.e. 50 cm) at a time, otherwise the media will become unmanageable as it falls from the roll. 3. Click the arrow up forward direction, to move the substrate in a OR Click the arrow down backward direction. 88 to move the substrate in a Scitex Vision Grandjet Classic User Manual Control Area Each click moves the substrate by a distance equal to the step size. tip ! Material Control is a floating dialog box that can be left open while performing other operations. Adjusting the Z-Tension 1. Click the Material Control icon, select Tools > Material Control, or press F7. 2. To eliminate wrinkles, adjust the tension exerted by the Z-axle on the substrate by resetting the Z-tension value (maximum 120). 3. Click On to apply the new Z-tension value. tip The recommended Z-tension values are between 70 and 100 for vinyl and paper, and up to 120 for less elastic substrates. The correct Z-tension setting will keep the substrate aligned straight and tight on the printer. 89 Calibration ! Calibrating the Cleaning Station and Meter Points 1. To calibrate the head carriage, select Tools > Calibration. The Calibration dialog box opens: ing Figure 43. Calibration Dialog Box 2. Move the head carriage to the parked position in front of the cleaning station and click Set Clean Station Point. 3. Measure a 1-meter distance from the right side of the head carriage to the printer main frame (on the left side). Move the head carriage to this point and click Set Meter Point. 4. Click OK to confirm the new settings. Help Menu Grandjet Classic Help files - for future versions only. Chapter 4 System Start-up & Preparing to Print Contents at a glance ... System Start-up from Shut-down Mode . . . . . . . . 92 System Start-up from Idle Mode . . . . . . . . . . . . . 119 Loading the Substrate . . . . . . . . . . . . . . . . . . . . . . 122 Media Registration & Color Alignment Test . . . . 133 Scitex Vision Grandjet Classic User Manual System Start-up & Preparing to Print System Start-up from Shut-down Mode Whenever there has been complete power-down to the system - for example, when the Grandjet Classic printer has not been in use over weekends, during holidays, or (for systems not fitted with a UPS) after complete mains power failure, it is necessary to perform the system Start-up procedure from Shut-down Mode as described in the following sections. WARNING This procedure is to be performed only by operators trained in the use of the Grandjet Classic printer. Use by unauthorized operators or technicians is strictly forbidden. Printer Power-up note For systems fitted with a UPS: Before commencing this procedure, check that power to the UPS is turned ON. ! Powering Up the Printer 1. Check that there is at least 1 liter of ink in each main ink tank located at the rear of the printer (right side). 2. Standing in front of the electrical control cabinet (located at the rear of the printer - left side - Figure 44), ensure that all circuit breakers on the PDU (refer to Figure 45) are in the OFF (down) position. 92 Scitex Vision Grandjet Classic User Manual System Start-up from Shut-down Mode PDU- Circuit Breaker Panel Cut-out in door (circuit breakers easily accessible when cabinet door closed) Figure 44. Electrical Control Cabinet 3. Move to the wall-mounted power distribution unit (PDU) and switch the mains circuit breaker to the ON (up) position. Make sure that the PDU Emergency Stop button is released. 4. Return to the rear of the printer and standing in front of the electrical control cabinet again, proceed as follows: Working from left to right (in the order given, and referring to the labels in Figure 45), switch the circuit breakers on the printer PDU to the up (ON) position to turn ON power to: • motor controller (1) • 35V power supply/computer (2) • printing table heating (6) • X-axle (7) • Y-axle (8) • Z-axle (9) 93 System Start-up & Preparing to Print 1 2 3 6 7 8 9 Figure 45. Circuit Breaker Panel - Printer PDU note The circuit breaker labelled (3) in Figure 45 is not used for this printer version. 5. Check that both pilot lights on the circuit breaker panel are illuminated (as shown in Figure 46), indicating voltage coming to the PDU. Pilot Lights Illuminated Figure 46. Circuit Breaker Panel 94 Scitex Vision Grandjet Classic User Manual System Start-up from Shut-down Mode t ip When starting up the system and turning on the circuit breakers as described in Step 4, you may choose to omit the non-essential circuit at this stage - printer table heating (6) and proceed immediately to Step 7. This circuit breaker may be activated later, when it becomes necessary to use the heating to dry the printed media as it passes over the drying table. However, the three drivers, motor controller, 35V power supply and computer are essential for system start-up. 6. Set the required temperature for the printing table heating elements, as follows: a. On the upper left side of the electrical control panel, press the Temperature Controller Set button (see Figure 47) and hold it in the pressed position for approximately 2 seconds. Value Change Buttons Set Button Figure 47. Printing Table Temperature Controller The figures in the digital readout start to blink (one by one) starting from the left. b. To change the value of the first digit, press the appropriate blue value change button (up [increase] or down [decrease] arrow) on the right (Figure 47), until the required digit appears. c. Press the Set button again to move to the next digit. d. Repeat Step 6b. When the required temperature has been set, blinking will stop automatically after a few seconds. 95 System Start-up & Preparing to Print t ip If at this stage, you do not wish to heat the printing table, set the temperature to 20oC (or just below room temperature). 7. Walk to the front of the printer, open the computer cabinet door and turn ON power to the computer and monitor. If the monitor has a separate power switch from that of the computer, make sure it is also turned ON. Grandjet 8. Check that the computer and monitor are both operational and that Windows NT starts up correctly. 9. From the desktop, double-click the Grandjet icon. The Grandjet Classic main screen is displayed: Grandjet Classic Main Screen Fans All_ribbons Advert_1 Image_dragonA Image_dragonB Message Feather Fruit Showbanner Texture_bamboo Zorgbdrop Fans Figure 48.Grandjet Classic main screen note The Print, Configure and Maintenance icons appear grey and all Head Carriage movement functions are currently disabled because the night covers are still in position on the print heads. These will be removed later (as described in Removing the Night Covers on page 100). 96 Scitex Vision Grandjet Classic User Manual System Start-up from Shut-down Mode Pneumatic Supply Verification Under normal circumstances, the air supply to the Grandjet Classic printer is never interrupted. However, under certain conditions (for example, factory shut-down over a holiday period), the air supply to the system may be shut off. As part of the Grandjet Classic printer System Start-up from Shut-down Mode procedure, routine checking of the pneumatic controls is recommended. CAUTION Before performing the procedure described below, ensure that the Main Air supply to the printer is turned ON. Also check that adequate air pressure is available to the system - refer to Material Safety Data Sheets in Appexdix on page 161 and see note below. note The operator should acquaint himself with the service procedures laid down by the compressor manufacturer and ensure that these are carried out as specified. Checking the Pneumatic Controls ! Checking the Pneumatic Controls 1. Ensure that the Mains Power to the compressor (or central compressed air system) is ON, and that the unit is operating satisfactorily - see note above. 2. Standing in front of the pneumatic control panel located at the rear of the printer (behind the monitor table), press the Piston Control Reset button. Reset button 97 System Start-up & Preparing to Print Piston Control Button Main Air Pressure Regulator Main Air Pressure Gauge Water Trap Ink Tanks Pressure Gauge Fine Moisture Trap Ink Tanks Pressure Regulator Figure 49. Pneumatic Cabinet - with Door Open 3. Verify that the pressure readings on both air pressure gauges are correct (as shown in Table 13). Table 13. Pneumatic System - Air Pressure Settings Pressure Gauge Setting Main ink tanks 0.2 BAR Main gauge 2.5 BAR If the gauges are correct, proceed to Step 7. If not, continue with the next step. 98 Scitex Vision Grandjet Classic User Manual System Start-up from Shut-down Mode 4. Open the cabinet door to gain access to the pneumatic panel (shown in Figure 49). Adjust the appropriate pressure regulator (Main or Ink Tanks), by turning it in a clockwise or counter-clockwise direction, until the correct pressure registers on the corresponding gauge. tip To gain access to the pressure regulators you will need to open the pneumatic cabinet door if it is closed. When adjusting a pressure regulator, the black regulator cap must be pulled upwards or downwards (see below) before turning it in a clockwise or counter-clockwise direction, as appropriate. Main regulator - pull cap upwards Main ink tanks - pull cap downwards Push the cap down (or up) again when adjustment is finished. 5. Check the water trap beneath the Main regulator (see Figure 49) and if necessary, press the valve at the base in an upward direction until all the water has drained. Release the valve and make sure the trap is closed. 6. Check the fine moisture trap (see Figure 49) and if necessary release any excess moisture by turning the knurled nut at the base of the trap in a clockwise direction until all the moisture has drained. Then turn the nut counter-clockwise until the trap is securely closed. Close the pneumatic cabinet door. 7. Press the Piston Control Reset button (refer to Step 2). Air pressure returns to the pneumatic system, enabling activation of the pressure shaft again. Checking of the pneumatic controls is now complete. In the next stage of the System Start-up procedure, you will remove the night covers and check that all the Grandjet Classic printer electrical controls are fully operational. 99 System Start-up & Preparing to Print Removing the Night Covers The night cover and sponges are used to protect the print heads when the printer is not in operation. ! Removing the Night Cover 1. Standing at the front left side of the Grandjet Classic printer, make sure the head carriage is parked in the home position - see Figure 50. Figure 50. Head Carriage in Home Position 2. Working from the top downwards, remove night cover, as shown in Figure 51. Figure 51. Removing the Night Cover from the Print Heads 100 Scitex Vision Grandjet Classic User Manual System Start-up from Shut-down Mode 3. Remove the old sponges from the night cover. note The night cover sponges should be replaced once a week. 4. Fit a new sponge into each of the four depressions on the night cover, as shown in Figure 52. Figure 52. Fitting Sponges to the Night Cover When the night cover has been removed, the head carriage movement functions are enabled. The warning message is no longer displayed in the Grandjet Classic main screen, and the Print, Configure and Maintenance icons no longer appear grey. 5. Move to the front of the head carriage, to check the four CCB boards which are visible through a perspex cover, and seen on the right side of the carriage - see Figure 53. 101 System Start-up & Preparing to Print Perspex Cover CCB Board (one of four) Figure 53. Head Carriage - Front View 6. Inspect the CCB boards and verify that the 35V green LED (D16) on each board is ON, as shown in Figure 54. 35V LED Figure 54. Checking the 35V LED on the CCB Board Continue as follows: Either If the LED is properly illuminated, proceed to Step 7 Or 102 Scitex Vision Grandjet Classic User Manual System Start-up from Shut-down Mode If any of the LED is not illuminated, skip Step 7 through Step 9 and proceed to Step 10. 7. From the Grandjet Classic main screen, click the Maintenance icon. The Maintenance dialog box opens - see Figure 56. Figure 55. Maintenance Dialog Box 8. Under the Motor, click the Init button to initialize the printer motors. The head carriage starts to move slowly to the left, and searches for the left physical limit. When it finds this, it measures it as the start point - and then moves rapidly to the right to search for the right physical limit. When it finds this, it measures it as the end point, and then moves rapidly to the home position and remains stationary. The Init button in the dialog box changes, and now reads Home. 9. With the head carriage in the home position, proceed to: Cleaning the Print Heads (see page 106). 103 System Start-up & Preparing to Print 10. From the Maintenance dialog box (Figure 56) and under the Power Supply controls (on the left), click each of the four buttons (one per color) followed by Reset, to turn ON the 35V power to all the print heads, OR Click the All-On button and then the Reset button. note Clicking the buttons individually, also necessitates clicking the Reset button each time. Figure 56. Maintenance Dialog Box - Power Supply tip Whenever changing the 35V power state (ON or OFF) it is necessary to click the Reset button. 11. Repeat Step 6 again, checking that all 35V LEDs on the CCB boards are illuminated. WARNING In the event that any of the LEDs still fail to illuminate, do not attempt to operate the printer or you may cause irreparable damage to the heads! Replace the night covers on the print heads and call a Scitex Vision Ltd. field service engineer. 104 Scitex Vision Grandjet Classic User Manual System Start-up from Shut-down Mode 12. With the 35V LEDs properly illuminated, perform Step 8 to initialize the printer motors. Once initialization is complete, the head carriage will be in the home position and remain stationary. The Init button in the dialog box changes, and now reads Home, as shown below: You are now ready to proceed to the next stage of the System Start-up procedure, Cleaning the Print Heads. 105 System Start-up & Preparing to Print Cleaning the Print Heads ti p ! Before commencing the Print Head Cleaning procedure, check that the plastic spray bottle (supplied with the system) is filled with clean solvent and is readily at hand. Cleaning the Print Heads 1. With the head carriage in the home position (in front of the cleaning station), carefully spray the print heads with clean solvent until they are all thoroughly wet - see Figure 57. Figure 57. Spraying the Print Heads with Solvent The solvent dissolves dried ink, loosening any clogged particles. 2. Remove the resulting residue from each print head in turn, by holding the vacuum cleaner rubber pipe firmly against the print head while pressing the vacuum button (see Figure 58). 106 Scitex Vision Grandjet Classic User Manual System Start-up from Shut-down Mode Figure 58. Removing Ink Residue with Vacuum Cleaner WARNING Take special care to avoid contact or scratching the surface of the print heads with the vacuum cleaner pipe. Surplus ink, dried particles and debris collect in a waste ink bath beneath the cleaning station, from where they drain into the waste ink tank (shown in Figure 59) located in a cabinet at the rear of the printer. Waste Ink Bath Waste Ink Tank Figure 59. Waste Ink Tank and Cabinet 107 System Start-up & Preparing to Print 3. With black ink spraying, steadily hold a sheet of white, A4-sized paper at a short distance in front of the print heads. Move the paper slightly in a horizontal direction (to the left or right) for a short distance (approx 1cm). As the ink sprays onto the paper, six blocks of 6 thin vertical lines appear, as shown in this example: Each block of printed lines corresponds to the print head arrangement on the head carriage - see Figure 60. BLACK A B C D E F YELLOW A B C D G H E F MAGENTA A B C D E F CYAN A B C D E F Figure 60. Print Head Arrangement on Head Carriage 108 Scitex Vision Grandjet Classic User Manual System Start-up from Shut-down Mode 4. Inspect each of the six printed blocks and verify that all lines are sprayed evenly, and that no portions of a line are missing. 5. Repeat Step 3 and Step 4 for each of the remaining colors: yellow, magenta, and cyan. If there are no imperfections in any of the printed blocks, the head cleaning procedure is now complete. However, if any nozzles still appear to be clogged, repeat the procedure to remove any dried ink particles, by proceeding as follows: 6. Repeat Step 1 and Step 2 on the blocked heads. 7. Test the print heads again (Step 3 and Step 4) to ensure that cleaning has been performed satisfactorily. note This procedure may be performed as and when required during printing, and repeated as often as necessary to prevent ink build-up in the print head nozzles and maintain patency. reference reference In the event that print heads still appear to be blocked after repeating the above procedure, the more advanced cleaning method will be necessary. Refer to the step-by-step instructions provided in the Scitex Vision Grandjet Classic Care & Maintenance Guide. See the procedure for Cleaning the Print Heads - Advanced Method. 109 System Start-up & Preparing to Print Checking the Emergency Stop Safety Devices The safety devices fitted to the Grandjet Classic printer must be checked routinely during system start-up to ensure they are in proper working order. This requires the inspection and checking of: • Main Emergency Stop buttons • Head Carriage Emergency Stop mechanism • Piston Emergency Stop Buttons • Mains Power Emergency Stop button (on the wall-mounted mains power distribution unit) Correct operation of these emergency systems is described in detail in Chapter 1 - see the section Emergency Safety Devices on page 11. The exact location of each safety device is clearly illustrated in Figure 10 through Figure 13. WARNING Immediately report any failed operation to your Scitex Vision Ltd. FSE and do not attempt to tamper with the system or continue with its use! Main Emergency Stop Buttons ! Checking the Main Emergency Stop Buttons 1. Press the Main Emergency Stop button on the right side of the printer. Figure 61. Pressing the Main Emergency Stop Button 110 Scitex Vision Grandjet Classic User Manual System Start-up from Shut-down Mode 2. Check that the reaction to Step 1 instantaneously causes the following: • electrical power to the motors is disabled and all movement ceases • air is purged from the pneumatic system • the Y-axle pressure roller drops down 3. Release the Main Emergency Stop button by slightly twisting the red plastic ring beneath the top of the button, as shown in Figure 62. Figure 62. Releasing the Main Emergency Stop Button The Main Emergency Stop button pops up and is now restored to the READY position 4. Press the Reset button located above the Piston Control switch at the rear of the printer: Reset button Air pressure returns to the pneumatic system, enabling activation of the pressure shaft again. 5. Press the piston control up arrow return memory to) the pressure shaft. to close (and 111 System Start-up & Preparing to Print 6. Repeat Step through Step 5 to check the Main Emergency Stop button on the left side of the printer. CAUTION Whenever performing this checking procedure, it is important to make sure that both Main Emergency Stop buttons are enabled (returned to the READY position - Step 3) so that they are available for immediate use in the event of an emergency. Head Carriage Emergency Stop Mechanism The Head Carriage Emergency Stop mechanism is ideally checked when loaded with substrate, by printing a few passes at the slowest possible speed. reference reference If a media roll is not already loaded on the printer, refer to Loading the Substrate on page 122. ! Checking the Head Carriage Emergency Stop Mechanism 1. Make sure the Grandjet Classic printer is loaded with substrate and that the head carriage is in the home position. 2. From the Grandjet Classic main screen, select any file (for testing purposes) and place it first in the print queue. 3. In the Status area, select 2 Pass mode and Slow speed. 4. Click the Print icon. Printing commences and the head carriage starts its forward and backward movement along the length of the printing table. 112 Scitex Vision Grandjet Classic User Manual System Start-up from Shut-down Mode 5. After printing a few passes, use one hand to carefully touch the metal frame fitted to the head carriage, as shown in Figure 63. Figure 63. Activating the Head Carriage Emergency Stop This will activate the magnetic microswitch stop mechanism and cause movement of the head carriage to cease instantly! Check that performing this Step caused the head carriage movement to stop immediately. 6. From the Grandjet Classic main screen, click the Maintenance icon. The Maintenance dialog box opens: 113 System Start-up & Preparing to Print Figure 64. Maintenance Dialog Box 7. Under the Motor column (on the right), click the Home button (see Figure 64). The head carriage moves to the left, and stops when it reaches the home position (in front of the cleaning station), where it remains stationary. When resumed, printing will now commence from the correct point. CAUTION Whenever performing this checking procedure, it is important to make sure that the head carriage is returned to the Home position (as described in Step 7) so that when resumed, printing will commence from the correct position. 114 Scitex Vision Grandjet Classic User Manual System Start-up from Shut-down Mode Piston Emergency Stop Buttons The system has three Piston Emergency Stop buttons which are clearly marked and located at the rear of the Grandjet Classic printer, fitted to the main frame (see Figure 13 on page 15 ). ! Checking the Piston Emergency Stop Buttons 1. Standing at the rear of the printer, and with the Y-axle pressure roller activated, press down the first Piston Emergency Stop button (starting on either the left or right side). 2. Check that the reaction to Step 1 instantaneously causes the following: • electrical power to the motors is disabled and all movement ceases • air is purged from the pneumatic system • the Y-axle pressure roller drops down 3. Release the Piston Emergency Stop button by twisting the red button in a clockwise direction (as shown by the arrows marked on the top of the button). 115 System Start-up & Preparing to Print The Piston Emergency Stop button pops up and is now restored to its original position and is READY for activation in the event of an emergency. 4. Press the Reset button located above the Piston Control switch at the rear of the printer: Reset button Air pressure returns to the pneumatic system, enabling activation of the pressure shaft again. 5. Press the piston control up arrow return memory to) the pressure shaft. to close (and 6. Repeat step 1- 5 to check each of the other two Piston Emergency Stop button/s at the rear of the printer. CAUTION Whenever performing this checking procedure, it is important to make sure that all Piston Emergency Stop Buttons are enabled (refer to Step 3) and ready for immediate use in the event of an emergency. This will eliminate the risk of possible injury to the operator and prevent any obstruction caused by hands, fingers, clothing, or other foreign objects. 116 Scitex Vision Grandjet Classic User Manual System Start-up from Shut-down Mode Mains Power Emergency Stop Button In addition to the safety devices fitted to the Grandjet Classic printer, it is also important to check that pressing the Emergency Stop Button on the mains power wall-mounted PDU enables complete disconnection of the system from the mains power supply. CAUTION Access to the wall-mounted PDU must be kept clear at all times! tip ! It is recommended that this procedure is performed during system start-up, AFTER turning on the first two circuit breakers (1) and (2) on the electrical control panel (located at the rear of the printer on the left side), but BEFORE turning on any other circuit breakers . Checking the Mains Power Emergency Stop 1. Check that the mains circuit breaker on the wall-mounted PDU is in the ON (up) position and that the PDU Emergency Stop button is released (ready). 2. Standing at the electrical control cabinet at the rear of the printer (from the rear, this is located on the left side see Figure 44 on page 93), make sure that all circuit breakers on the circuit breaker panel are in the OFF (down) position (as shown in Figure 45 on page 94). 3. Working from the left, switch the first two circuit breakers to the up (ON) position. Pilot Lights Illuminated Figure 65. Circuit Breaker Panel 117 System Start-up & Preparing to Print 4. Check that both pilot lights are illuminated (as shown in Figure 65), indicating voltage coming to the PDU. 5. Standing at the wall-mounted mains PDU, press the Emergency Stop button (see Figure 66). Press here Figure 66. Wall-mounted Mains PDU This instantly causes complete disconnection of the system from the mains power supply. 6. Return to the electrical control panel at the rear of the printer and check that the two pilot lights on the circuit breaker panel are not illuminated, indicating that there is no voltage to the single phase. 7. Release the Emergency Stop button on the wall-mounted PDU to return it to the READY state. CAUTION Whenever performing this checking procedure, it is important to make sure that the Mains Power Emergency Stop button is returned to the proper state (Step 7) so that it is READY for immediate use in the event of fire or any other emergency. Access to the wall-mounted PDU must be kept clear at all times! 118 Scitex Vision Grandjet Classic User Manual System Start-up from Idle Mode System Start-up from Idle Mode During normal use, there may be short periods of time when the Grandjet Classic printer is not actually in the process of a print run, but is standing in Idle mode. For example, prior to commencing a new job, while loading substrate, or during care and maintenance procedures. Whenever the printer is in Idle mode, electrical and pneumatic power to the system is operational and the head carriage is parked in the home position (to the left of the printing table and in front of the cleaning station). In this state, the night covers are not currently in use and ink is spraying continuously from the print heads to maintain nozzle patency. When starting the Grandjet Classic printer from Idle mode, certain minimal procedures are required as described below. ! Starting up the Printer from Idle Mode 1. Check that the print head nozzles are spraying correctly by performing Step 3 and Step 4 of the Cleaning the Print Heads procedure previously described (see page 108). If required, clean the print heads (Step 1 and Step 2 - see page 106). 2. Check that all the main ink tanks are full and, if necessary, follow the procedure for Filling the Main Ink Tanks on page 120. 3. Make sure the Grandjet Classic printer has been loaded correctly with the required substrate - see Loading the Substrate on page 122. 4. Set the required printing parameters - see Editing Printing Parameters on page 59. 119 System Start-up & Preparing to Print Filling the Main Ink Tanks ! Filling the Main Ink Tanks tip When performing this procedure, use of a funnel is recommended. Once filled, the main ink tanks may be re-filled again as necessary, while printing is in progress. 1. Close all air pressure hoses connected to the main ink tanks you wish to fill. (Refilling requirements are established by visual inspection). 2. Release the excess air from the first main tank, by turning the blue tap located on the side. 3. Unscrew the black cap and tubing from the tank. 4. With the main tank standing firmly, carefully refill it with ink of the correct color (as marked on the outside of the tank) making sure you avoid any splashing - Figure 67. Figure 67.Filling the Main Ink Tank 120 Scitex Vision Grandjet Classic User Manual System Start-up from Idle Mode 5. When the ink tank contains no more than 4 liters, stop filling; replace the screw cap on the ink bottle and tighten firmly. CAUTION The maximum capacity of each main ink tank is 4 liters; it is recommended that each tank should contain no less than 2 liters. If there is insufficient ink in the main ink tanks, the print heads may be exposed to long-term damage! Screw the black cap (and its corresponding tubing) into place on the main ink tank, and tighten firmly as shown in Figure 68. Figure 68. Tightening the Main Ink Tank Cap 6. Repeat Step 1 through Step 5 for any other tanks that require refilling, using ink of the appropriate color. 7. Check that all caps are tightly closed, then open the corresponding air pressure tap on each of the main tanks. 8. Check the ink tank air pressure gauge reading (see Figure 69) (situated behind the computer, at the base of the printer), and if necessary adjust to 0.2 BAR. Figure 69. Air Pressure Gauge - Main Tanks 121 System Start-up & Preparing to Print Loading the Substrate The Grandjet Classic printer has a maximum printing width of 3.2 m (10.6 ft) and can accommodate an extensive variety of substrate types. With virtually no limit to the length of substrate which may be used, suitable materials include: paper, canvas, mesh, PVC, Tyvek, self-adhesive vinyls, fabric, carpet, and more. The flexibility of the system facilitates the use of substrates narrower than the maximum printing width (in which case, the head carriage travels only the width of the loaded media and not the entire length of the printing table). Loading the system with substrate is a simple procedure; the required media roll is loaded into a set of substrate roll holders (see note below) and mounted onto a pair of media supports clamped to the front of the printer (see Figure 72). The end of the roll is then threaded around a series of axles and guide shafts, over the printing table, and finally taped firmly into position on the Z-axle at the rear. Figure 70. Grandjet Classic Printer Loaded with Media note The Grandjet Classic printer is supplied with one set of Substrate Roll Holders, as standard. This comprises one hollow metal tube (3.2m in length) and a pair of plastic roll protectors. 122 Scitex Vision Grandjet Classic User Manual Loading the Substrate ! Loading the Substrate 1. Working from the front of the printer, position each of the two media supports at an appropriate distance apart (determined by the length of the media roll you intend to load). Attach each support arm to the printer aluminium base frame, using the locking clamps provided - see Figure 71. Cradle Locking Clamp Adjustable Foot Figure 71. Media Support Attached to Aluminium Frame 2. Using a hand-held spirit level, check that each support is standing level and if necessary, make any adjustments required by turning the screw to raise or lower either one or both of the adjustable feet at the base of the support see Figure 71. 3. With the left and right media supports standing level with the printer, tighten the locking screw on each clamp (refer to Figure 71) to lock the supports firmly into position on the lower cross beam, and prevent lateral movement. 123 System Start-up & Preparing to Print 4. Mount the required media roll into a set of substrate roll holders by inserting the metal tube through the media roll core and attaching a plastic protector at either end. tip Make sure the roll protectors are fitted flush with the edge of the media roll. These will act as buffers and prevent any tearing of the media. 5. Using a minimum of two persons (or a lifting device if necessary) carefully load the mounted roll onto the media supports, centering it lengthwise and resting each end of the central tube into the cradle at the top of each media support - see Figure 72. tip note Carefully position the roll centrally, with the end of the media pointing upwards - see note below. Although many different types of substrates are available, there is no one standard way in which they are wound onto the inner core when supplied from the factory. Some are supplied with the media surface to be printed on the inside of the roll while others are the opposite - with the surface to be printed on the outside. For this reason, when loading a substrate roll onto the Grandjet Classic printer there are two factors which should be taken into consideration: a) the way in which the roll is wound, and b) how the roll is lying when placed on the media supports Media Printing Surface Inside 124 Media Printing Surface Outside Scitex Vision Grandjet Classic User Manual Loading the Substrate Media Roll Roll Protector Central Tube Resting in Cradle Locking Clamp Adjustable Feet Figure 72. Media Roll Suspended on Media Supports 6. At the rear of the printer, release pressure from the shaft exerting pressure on the Y-axle (Figure 74 on page 127), by pressing the down arrow on the piston control switch. (This is located above the pneumatic control panel, and easily accessible through an opening in the door panel on the right as shown in Figure 73). DANGER The piston exerts considerable pressure, therefore extreme care must be taken to avoid injury to hands or fingers. Only ONE person may operate the piston! 125 System Start-up & Preparing to Print Piston Control Switch Reset button* Pressure ON Standby Pressure OFF Cabinet door lock Printer Right Rear View *Note: Reset is used in the event that an Emergency Stop button has been activated Figure 73. Piston Control Switch The Y-axle pressure shaft drops and you are now able to load the substrate, feeding the end of the roll around the different axles and guide shafts. tip As you work, refer to the cross-sectional diagram of the printer loaded with substrate shown in Figure 74. See also the component identification provided in Table 2 on page 26. 126 Scitex Vision Grandjet Classic User Manual Loading the Substrate Heated Drying Table Teflon-coated Guide (C) Substrate Z-axle Printing Table Y-axle (rubber-coated) Teflon-coated Guide (B) Guide Shaft (A) Pressure Shaft Media Roll Piston Media Support Locking Clamp Adjustable Foot Printer REAR Printer FRONT Note: Head carriage currently in home position therefore not visible in diagram Figure 74. Grandjet Classic printer Loaded with Substrate 127 System Start-up & Preparing to Print ti p At this stage, applying slight tension to the Z-axle is recommended as this will help to hold the substrate securely while taping it into position. This is achieved via the Grandjet Classic main screen by clicking the Material icon to access the Material Control Dialog box - see Figure 75. Type over the figure currently displayed in the Z-tension field and amend it accordingly (the appropriate value will be between 10 and 40, depending on the material type). Click the On button. Slight tension will be applied to the Z-axle, without the shaft actually moving. Figure 75. Material Control Dialog Box 7. Pull the end of the substrate roll upwards and draw it over the first guide shaft (A), and around the rubber-coated Y-axle, feeding it from underneath (see Figure 74). 8. Pull the end of the substrate roll under the teflon-coated guide (B) and up in front of the printing table (see Figure 76). Media in Position in Front of Printing Table Media Pulled Upwards Over First Guide Shaft Media Support Figure 76. Media Loaded at Front of Printer 128 Scitex Vision Grandjet Classic User Manual Loading the Substrate 9. Feed the end of the substrate roll over the teflon-coated guide (C), over the heating table, and down onto the Z-axle at the rear of the printer (see Figure 74). CAUTION When feeding the end of the substrate roll over the printing table, take care not to touch any hot surfaces! BE CAREFUL HOT SURFACE ( 45 - 70 oC ) 10. Pull the substrate firmly to straighten it, until the back is approximately aligned with the front. 11. Standing at the front of the printer, measure the distance between the printer side frame (on the left) and the left edge of the substrate roll on the guide shaft (A), as shown in Figure 77. Figure 77. Measuring the Distance to the Edge of the Media Roll 129 System Start-up & Preparing to Print t ip When measuring the distance, it is helpful to use a small piece of adhesive tape to temporarily secure the roll in position on the Z-shaft preventing movement of the substrate. This must be removed once final measuring is complete. 12. Standing at the rear of the printer, measure the distance between the printer side frame (on the right) and the right edge of the substrate roll on the Y-axle (see Figure 74), making sure that this is exactly the same as that measured in Step 11. If necessary, adjust the position of the substrate as required. 13. Using adhesive tape, attach the end of the substrate roll to the Z-axle, working outwards from the centre of the substrate, and pulling firmly to prevent wrinkling. 14. Activate the piston and pressure shaft to exert pressure on the Y-axle by pressing the up arrow on the piston control switch - refer to Figure 73 on page 126. The pressure shaft rises and exerts pressure on the Y-axle. 15. From the Grandjet Classic main screen, click the Material Control icon (or select Tools > Material Control, or use the shortcut key F7) to access the Material Control dialog box (see Figure 75 on page 128). Set the appropriate Z-Tension value (the required amount of tension to be exerted by the Z-axle - up to a maximum of 120) by typing over the figure currently displayed and clicking On. note The recommended Z-tension values are between 70 and 100 for vinyl and papers, and up to 120 for substrates that are less elastic. For further details, see Adjusting the Z-Tension on page 89. 130 Scitex Vision Grandjet Classic User Manual Loading the Substrate The Grandjet Classic printer is now loaded with substrate, and the Z-tension is set. You are ready to adjust the substrate advance settings - refer to the next page. tip Whenever loading the Grandjet Classic printer with a new type of substrate (that has not been used previously), you may add the media to the Media List and save the relevant printing settings in the system for easy access in the future. For details, see Adding New Substrates to the Media List on the next page. Setting the Substrate Advance With the Grandjet Classic printer loaded with the required substrate, you are ready to set the required Material Control parameters, This is necessary to govern the amount by which the substrate will move forwards or backwards. reference reference For step-by-step instructions, see Advancing and Retarding the Substrate on page 88. 131 System Start-up & Preparing to Print Adding New Substrates to the Media List The Grandjet Classic printer provides the facility to add new substrates to the Media List, and save their corresponding printing settings in the system. This saves time, and enables you to build up a readily-accessible ‘library’ of substrates together with their pre-defined printing parameters - for future use. Thereafter, selection of the required substrate from the Media List, provides instant access to automatically predefined parameters, such as tension, substrate advance rate, amount of ink, as well as printing mode, speed, and resolution. When adding a new substrate type to the system, values used for “fine tuning” and adjustment of the left/right head carriage movement - as well as X/Y color alignment settings - may also be saved with the new file. Moreover, if you wish to use the same media type under different conditions (for example, printing at a faster [or slower] speed), a new file (with a new name and the relevant settings) can be added and saved in the Media List. reference reference For complete step-by-step instructions, see Adding Substrate to the Media List on page 73. 132 Scitex Vision Grandjet Classic User Manual Media Registration & Color Alignment Test Media Registration & Color Alignment Test In order to accurately check media registration and color alignment, a specially-designed Registration Test file is supplied with the Grandjet Classic printer. reference reference For more details, see Configure - Color Alignment on page 77 After printing the Registration Test file, any adjustments required are easily made (under the Setting tab in the Configuration dialog box), as described below. ti p ! Cyan is the master color, to which alignment of all other colors is referenced. For example, making an adjustment to cyan, the same change will automatically be made to the other three colors: magenta, yellow, and black. Performing the Media Registration & Color Alignment Test 1. Check that Grandjet Classic printer is loaded with substrate. 2. From the CD supplied, import the Registration Test file into the system and position the file as first in the Queue. 3. In the Status area, select the required printing Mode and Speed. 4. Click the Configure icon, select Preferences > Configure, or press F5 to access the Configuration dialog box - see Figure 78. 133 System Start-up & Preparing to Print Check box Figure 78. Configuration Dialog Box - Setting 5. Make sure the Use Y-delay check box is not ticked. 6. Click the Print icon to commence printing the file. A diagnostic test file is printed on the media; vertical bands of cyan are printed in a series of blocks. Vertical and horizontal rulers are printed in cyan to the side and above the blocks of color - refer to Figure 80. 7. When printing of the file is complete, enable Use Y-delay (activate the check box - refer to Step 5). 8. Click the Print icon to print the file again. A diagnostic test file is printed on the media; vertical bands of color - cyan, magenta, yellow, and black are printed in a series of blocks - see Figure 79. 134 Scitex Vision Grandjet Classic User Manual Media Registration & Color Alignment Test CYAN MAGENTA YELLOW BLACK Figure 79. Registration Test File - Sample Portion note Figure 79 shows only a sample portion of the printed Test File. WITH Y-DELAY ENABLED, THE COLOR BLOCKS WOULD BE PRINTED ON TOP OF EACH OTHER. HERE THEY ARE SHOWN AS INDIVIDUAL SEPARATIONS FOR DEMONSTRATION PURPOSES ONLY. 135 System Start-up & Preparing to Print 9. Inspect the color registration for each of the printed blocks relative to cyan, using the printed rulers and + (positive) and - (negative) markings (see Figure 80) to assess the amount of adjustment required. Left-Right Adjustment (X-axis) Color Alignment (X-axis) Y- Adjustment Figure 80. Adjustment Rulers 10. Make any adjustments required, using the appropriate procedures, previously described. Refer to the following: Adjusting the Print Head Color Alignment - X Left & Right on page 79. Adjusting the Print Head Color Alignment - X & Y Axes on page 80 11. When all the required adjustments have been made, resume printing by clicking the Release button. 12. Continue checking the printed file and repeat Step 9 through Step 11, until alignment on the X- and Y-axes is correct for all colors. 13. Click Apply to save all the adjustments for the currently selected media. 14. Click OK to close the Configuration dialog box. 136 Scitex Vision Grandjet Classic User Manual Chapter 5 Performing a Print Run & System Shut-down Contents at a glance ... Ready to Roll . . . . . . . . . . . . . . . . . . . . . . . . . . . . 138 Importing an Image File . . . . . . . . . . . . . . . . . . . . 139 Editing Printing Parameters . . . . . . . . . . . . . . . . . 140 Selecting the Ink Colors . . . . . . . . . . . . . . . . . . . . 141 Managing the Print Queue Order . . . . . . . . . . . . 142 Starting a Print Run . . . . . . . . . . . . . . . . . . . . . . . 143 Ending a Print Run . . . . . . . . . . . . . . . . . . . . . . . . 144 Setting the Printer in Idle Mode . . . . . . . . . . . . . . 146 Performing Complete System Shut-down . . . . . . 147 Scitex Vision Grandjet Classic User Manual Performing a Print Run & System Shut-down Ready to Roll Rapid communication between the operator and the Grandjet Classic printer ensures complete control of all stages of the printing process, producing fast and dependable results. Effective management of graphic files for use with the system is enhanced by the simplicity and flexibility of the interface. The information provided in this chapter assumes that the following criteria have been met: • All preliminary systems checks have been performed. • The graphic files are correctly prepared. • The required substrate is loaded. CAUTION Do not proceed to operate the Grandjet Classic printer until you have checked that there is adequate ventilation in the print production area. If there is an extraction system, make sure it is fully operational. Before performing a print run, make sure the substrate has been loaded onto the printer correctly. If necessary, refer to the instructions for Loading the Substrate on page 122. In addition, check that the print heads are spraying properly and are perfectly aligned. reference reference 138 For more information, refer to Cleaning the Print Heads on page 106 and Media Registration & Color Alignment Test on page 133. Scitex Vision Grandjet Classic User Manual Importing an Image File Importing an Image File Graphic images in either of the following formats are suitable for use with the Grandjet Classic printer: • CMYK TIFF: PC format, maximum resolution of 23.125 dpi, 8 bits per cell. • CMYK TIFF-BMP: PC format, up to 4 separate channels (one per separation ), maximum resolution of 370 dpi, 1 bit per cell. note In the event that you attempt to import a file that is not compatible with the Grandjet Classic computer, an appropriate warning message is displayed - see the examples shown on page 57. reference reference For more information on importing an image file, see Import on page 53. Renaming an Image File reference reference See Renaming an Image File on page 64. 139 Performing a Print Run & System Shut-down Viewing an Image Before Printing The Print Preview window, located on the right side in the Grandjet Classic main screen, provides a miniature display of the image currently selected in the print queue. In addition, general file information pertaining to the image, such as name, size, etc. is detailed below the image. reference reference See Print Preview Window on page 44 and refer to Table 8 on page 45. Editing Printing Parameters Before starting a print run, you may manipulate various printing parameters, using the tools provided in the Edit dialog box (see Figure 32 on page 59). Printing parameters may only be edited through the Edit dialog box before commencing a print run. Once printing has started, this tool is disabled and only the Print Preview window may be used to change certain parameters. note It is not recommended to use the Grandjet Classic printer computer to actually edit an image file. If this is necessary, it is preferable to edit the file externally (using a suitable graphics program), save it with the changes, and then import it into the Grandjet Classic software. For step-by-step instructions see Editing Printing Parameters on page 59. reference reference 140 Refer also to the following procedures: Cropping an Image on page 60 Tiling an Image on page 62 Using Color Look-Up Tables (LUTs) for TIFF Files on page 82 Scitex Vision Grandjet Classic User Manual Selecting the Ink Colors Selecting the Ink Colors The Grandjet Classic printer provides you with the ability to enable the print heads you wish to use for a specific print run (according to the relevant color group), and to disable those you do not require. reference reference For details, refer to Enabling Heads on page 84. Checking Color Alignment tip It is recommended to perform the Registration Test before printing (or at least once per day), in order to ensure that media registration and color alignment are correct. For information on media registration and color alignment adjustments, see Media Registration & Color Alignment Test on page 133. In the event that the print heads should require cleaning, see Cleaning the Print Heads on page 106. reference reference Should more advanced head cleaning procedures be necessary, refer to the Scitex Vision Grandjet Classic Care & Maintenance Guide. 141 Performing a Print Run & System Shut-down Managing the Print Queue Order From the Information window in the Grandjet Classic main screen, you can easily manage the order in which files are printed. All image files waiting to be printed are queued and listed in the upper portion of the window, together with their position in the queue (1, 2, 3, etc.). Refer to Figure 20 on page 42. If required, you may change a file’s position in the queue, and also arrange the order in which the listed files are displayed (for example, ascending or descending alphabetical order, or numerical position in the queue. reference reference For more information on managing files in the Print Queue, see Using the Print Queue on page 43. 142 Scitex Vision Grandjet Classic User Manual Starting a Print Run Starting a Print Run ti p ! It is recommended to commence a print run only after completing all setting adjustments and “fine tuning” of the printing parameters required. Starting a Print Run 1. Make sure that all printing parameters have been correctly set, and that the print heads are properly aligned and spraying uniformly.. reference reference Refer to Editing Printing Parameters on page 59. If necessary, see Media Registration & Color Alignment Test on page 133. 2. Check that the head carriage is in the Home position. 3. Make sure the substrate is loaded correctly and that the piston control button is activated (the Y-axle pressure roller is properly engaged). 4. Click the Print icon. The queued image files are immediately sent to the printer, and the print run commences. DANGER When printing is in progress, the print head carriage moves rapidly backwards and forwards within guide tracks along the front of the Grandjet Classic . Always maintain safety precautions for moving machinery! 5. Proceed by following additional instructions for Starting a Print Run - see page 66. 143 Performing a Print Run & System Shut-down Pausing a Print Run While a print run is in progress, it may be necessary to pause the run for routing print head cleaning. CAUTION It is NOT recommended to pause the printing for other maintenance procedures, unless it is really necessary. Routine Print Head Cleaning reference reference For basic head cleaning instructions and testing the nozzles after cleaning, refer to Cleaning the Print Heads on page 106. If a more advanced head cleaning procedure is required, refer to the Scitex Vision Grandjet Classic Care & Maintenance Guide. Ending a Print Run A print run may end naturally (once all queued image files have been printed) or you have the option to manually cancel the run during printing, if required. ! Cancelling the Current Print Job • Click Abort at the bottom of the Print window. ! Cancelling the Entire Print Queue • Click Terminate at the bottom of the Print window. 144 Scitex Vision Grandjet Classic User Manual Ending a Print Run ! Ending a Completed Print Run When the printer reaches completion of a print run, the following message appears in the Grandjet Classic main screen: Grandjet Classic Print run is complete. • Click OK to end the print run. The head carriage returns to the home position and the printed media may now be unloaded from the printer. 145 Performing a Print Run & System Shut-down Setting the Printer in Idle Mode During normal use, there may be short periods when the Grandjet Classic printer is not actually in the process of performing a print run. This could be while loading substrate for example, for two or three hours between print jobs, or during care and maintenance procedures. For such situations, you may set the printer in Idle mode. In this state, electrical and pneumatic power to the system is operational and the head carriage is parked in the home position (in front of the cleaning station) and ink is spraying continuously from the print heads, in order to maintain nozzle patency. When setting the Grandjet Classic printer in Idle mode, it is not recommended to fit the night covers to the print heads. WARNING Do not leave the Grandjet Classic printer unattended without checking that printing table heating is switched OFF. If necessary, switch the appropriate circuit breaker on the printer PDU (labelled [6] in Figure 45 on page 94) to the down (OFF) position. ! Setting the Printer in Idle Mode 1. Make sure the head carriage is in the home position in front of the cleaning station. 2. Check that the waste ink tank is not full (and empty if necessary [see Figure 59 on page 107]). 3. Carefully spray all the print heads thoroughly with solvent every hour, using the plastic spray bottle. See Cleaning the Print Heads on page 106. 146 Scitex Vision Grandjet Classic User Manual Performing Complete System Shut-down Performing Complete System Shut-down ! Performing Complete System Shut-down 1. Make sure the head carriage is parked in the home position in front of the cleaning station. 2. Carefully spray all the print heads thoroughly with solvent, using the plastic spray bottle - refer to Cleaning the Print Heads on page 106. 3. Working from the top downwards, carefully mount each of the four night covers and sponges into position - refer to the picture shown in Figure 51 on page 100 (working in the reverse order). 4. From the Maintenance dialog box, switch OFF 35 V power to all the print heads (see Figure 81) and check that none of the 35V LEDs on the CCB boards are illuminated (refer to Figure 54 on page 102). Figure 81. Maintenance Dialog Box - 35V Power Supply 5. Quit the Grandjet Classic program, in one of the following ways to return to the Windows NT desktop. 147 Performing a Print Run & System Shut-down • From the Grandjet Classic main screen, click the Quit icon, or • Click the at the top right corner of the Grandjet Classic main screen, or • Press Ctrl + Q on the keyboard. 6. From the desktop, select Start > Shutdown. 7. When computer shutdown is complete, turn OFF mains power to the computer. 8. Standing at the electrical control panel, and working from right to left, switch each of the circuit breakers to the OFF (down) position (refer to the numbered labels shown in Figure 45 on page 94) as follows: a. Z-axle (9) b. Y-axle (8) c. X-axle (7) d. printing table heating (6) e. 35v power supply/computer (2) f. motor controller (1) The two pilot lights on the circuit breaker panel are no longer illuminated. 9. On the wall-mounted power distribution unit (PDU), switch the mains power circuit breaker to the OFF (down) position. The Grandjet Classic printer system shutdown procedure is now complete. 148 Scitex Vision Grandjet Classic User Manual Chapter 6 Preparing Files for Grandjet Classic printer Contents at a glance ... Suitable Graphic Image Types. . . . . . . . . . . . . . . . 150 File Preparation Criteria. . . . . . . . . . . . . . . . . . . . 151 Preparing a TIFF File . . . . . . . . . . . . . . . . . . . . . . . 152 Preparing a TIFF-BMP File . . . . . . . . . . . . . . . . . . . .155 Creating a PS File for Ripping . . . . . . . . . . . . . . . . 158 Scitex Vision Grandjet Classic User Manual Preparing Files for Grandjet Classic printer Suitable Graphic Image Types Two graphic image types are suitable for use with the Grandjet Classic printer - TIFF and TIFF-BMP; these are the only formats which may be used. Files may be prepared as IBM-compatible, they should not be compressed, and their color composition must be CMYK. A graphic image that has been saved as a PS or EPS file may also be used, but only after it has been converted to TIFF or TIFF-BMP format, using Raster Image Processing (RIP) software. The conversion process creates a file capable of being read by the Grandjet Classic computer. By their very nature, graphic files tend to be ‘heavy’ and therefore require considerable computer memory and disk space. For this reason, the dedicated Grandjet Classic computer must not be used for actually creating graphic images. These should be prepared using another computer, after which the saved files may be imported by the Grandjet Classic computer, from an external source (for example, a network or CD). Before creating graphic files, an understanding of a few basic concepts may be helpful. When a graphic image is reproduced by the Grandjet Classic printer, the printed picture comprises a multitude of tiny dots - referred to as halftones. In general, the closer the dots are in proximity to each other, the finer the print quality. Although many factors (for example, substrate type) determine the final print quality, the screen angles at which halftones are created is significant. If they are not printed at the correct angle, the picture quality may be spoiled by an undesirable Miorè effect. note Miorè effect is the term used to describe the unattractive mottled patterns occurring when halftones are not printed at the correct angle. 150 Scitex Vision Grandjet Classic User Manual File Preparation Criteria File Preparation Criteria In order to prepare a file from any graphic application (vectors file), you will first need to ensure that the following criteria have been met: • Pictures should have a minimum resolution of 23.125 ppi at the actual print size. For example: if you are using an A4-sized file, and use a 300 ppi resolution image, bear in mind that it may be enlarged up to 13 times without losing image quality. However, if you wish to enlarge the image greater than this, make sure the image was scanned at more than 300 ppi. Alternatively, enlarge the image at a smaller scale. • When exporting to an EPS file, you must make sure that all text was converted to path, or that it is included in the EPS (providing the software allows this). • When printing to a PS file, do not forget to activate Include All fonts, when closing the file. Use the PSPrinter chooser extension. • EPS and PS files will be Ripped on the ScanVec Amiable “PhotoPRINT Server”. RIP into TIFF or TIFF-BMP files, in accordance with your requirements. 151 Preparing Files for Grandjet Classic printer Preparing a TIFF File For best results, all pictures for use with the Grandjet Classic printer should be converted to CMYK, in accordance with the scanner table used for original creation, or according to an ICC profile. reference reference For further information on ICC color profiles, contact Scitex Vision Ltd. Converting a Graphic Image from RGB to CMYK ! Converting a Graphic Image from RGB to CMYK 1. With the required file still in RGB mode, open it in AdobePhotoShop. 2. From the Image menu, select Mode and choose CMYK see Figure 82. Figure 82. Changing Image Mode to CMYK 3. From the Window menu, select Show Channels - see Figure 83. 152 Scitex Vision Grandjet Classic User Manual Preparing a TIFF File Figure 83. Selecting Show Channels 4. Make sure that only the four CMYK channels are displayed, as seen as seen in Figure 84. Figure 84. Four CMYK Channels 153 Preparing Files for Grandjet Classic printer 5. Under the File menu, select Save As. The Tiff Options dialog box opens: Figure 85. TIFF Options Dialog Box 6. Ensure that the IBM PC radio button is activated and the LZW Compression check box is not selected. 7. Click OK, and name the file appropriately. The file is saved with the CMYK setting. This file is now ready for use by the Grandjet Classic printer. 154 Scitex Vision Grandjet Classic User Manual Preparing a TIFF-BMP File Preparing a TIFF-BMP File ! Preparing a TIFF-BMP File 1. Open the required file in Adobe PhotoShop CMYK mode in the Image menu. and select 2. Under the Image menu, select Image Size. The Image Size dialog box opens: Figure 86. Image Size Dialog Box 3. Set the desired image size, with the resolution as high as possible. 4. Click OK. The dialog box closes. 5. Under the Window menu, select Show Channels - refer to Figure 83 on page 153. The Channels window opens: 155 Preparing Files for Grandjet Classic printer Click here Figure 87. Channels Window 6. Click the top right corner of the Channels window as shown in Figure 87. The following menu opens: Figure 88. Splitting Channels 7. Select Split Channels from the drop-down list. You now have 4 new files. 8. Within each file, select Mode from the Image menu and choose Bitmap: 156 Scitex Vision Grandjet Classic User Manual Preparing a TIFF-BMP File The Bitmap dialog box opens: Figure 89. Bitmap Dialog Box 9. Change the resolution Output to 185 pixels/inch, and make sure that Method is set at Diffusion Dither: 10. Save each of the files as file name_separation letter. Example: Djgraphic_M.tiff for the file containing magenta. note In PC versions of Photoshop the tiff extension is added automatically. To ensure that all four files are exactly the same size, checking their byte size in your computer’s DOS directory, is recommended. tip When saving files, remember to set the correct options in the TIFF Options dialog box (see Figure 85 on page 154) otherwise they cannot be imported into the Grandjet Classic computer. You now have 4 TIFF-BMP files, ready for use by the Grandjet Classic printer. 157 Preparing Files for Grandjet Classic printer Creating a PS File for Ripping Once a graphic image has been created in any graphics program (for example, Adobe Illustrator, QuarkXPress, or FreeHand), the file must be made ready for printing. It is best to save it as a PS file. This is preferable to EPS format, particularly when the image includes text, as you need to preserve the original fonts, and prevent the RIP program from replacing them. ! Creating a PS File for Ripping 1. Once the file is ready for saving, select Print from the File menu. 2. In the Print dialogue box, choose File as the Destination. 3. Click Save. A dialog box opens. Proceed as follows: 4. Name the file appropriately. 5. Include All in the Font Inclusion window. 6. Click Save. You now have a PS file ready for ripping, using RIP software. reference reference For further details regarding the use of RIP software, refer to the information provided in the RIP manual. The files are now ready for use with the Grandjet Classic printer. 158 Scitex Vision Grandjet Classic User Manual Appendix A Contents at a glance ... Grandjet Classic Printer - Technical Specifications . . . . 160 Declaration of Conformity. . . . . . . . . . . . . . . . . . 161 GR100 Supreme Inks MSDS. . . . . . . . . . . . . . . . . 162 GR Slassic Inks MSDS . . . . . . . . . . . . . . . . . . . . . . 167 Solvent MSDS . . . . . . . . . . . . . . . . . . . . . . . . . . . . 172 Scitex Vision Grandjet Classic User Manual Grandjet Classic Printer - Technical Specifications Technology Drop-on-demand, piezoelectric, inkjet, 4 color, CMYK process. Image Data Format One-bit (46.25; 92.5; 185; 370 dpi), TIFF (5.78125; 11.5625; 23.135 dpi), RIPped EPS and PostScript files. Resolution 370 x 370 dpi (max) Work Flow TIFF (5.78125; 11.5625; 23.135 dpi): No RIPping time (RIP on-the-fly) Shades of Color One-bit files (46.25; 92.5; 185; 370 dpi): EPS or PostScript files can be RIPped by dedicated RIP or standard supported RIP 18 million Media Types RIP Includes: paper, canvas, mesh, PVC, Tyvec, self-adhesive Dedicated Grandjet Classic RIP vinyls, fabric, and carpet. Media Handling Roll-to-roll printing. Interface Network (Ethernet TCP/IP), CD Ink Types GR100 Supreme and Rainbow Colors: cyan; magenta; yellow; and black. Control Station (Dragonjet computer) Solvent- and pigment-based for outdoor durability of 2-3 years. Abrasion resistant. Main ink tank capacity (per color): 4 liters (4.2 qt). Hardware:Top-of-the-range computer includes 15" screen Software: Dedicated Grandjet Classic software Windows NT4. Length Width Height Physical Dimensions 4.7 m 15.4 ft 1.5 m 2.05m 4.9 ft 6.73 ft Maximum Printing Width 3.2 m 10.6 ft 2,500 kg 5,511 lb Net Weight Operating Requirements Temperature 20-25°C (68-77°F) Humidity 45-70% Electrical 230V AC, 50/60 Hz, 16A single phase 115V AC, 60 Hz, 32A single phase Compressed Air Pressure and Flow 6-10 ATM - dry air only Power Consumption 3.4 kVA (max) Extraction System - Air Flow (connected to extractor hood): 160 Air flow: 50 Liters per min Heat Dissipation 2 kW 10 times room volume per hour Scitex Vision Grandjet Classic User Manual Declaration of Conformity Declaration of Conformity 161 GR100 Supreme Inks MSDS 162 Scitex Vision Grandjet Classic User Manual GR100 Supreme Inks MSDS 163 164 Scitex Vision Grandjet Classic User Manual GR100 Supreme Inks MSDS 165 166 Scitex Vision Grandjet Classic User Manual GR Slassic Inks MSDS GR Slassic Inks MSDS 167 168 Scitex Vision Grandjet Classic User Manual GR Slassic Inks MSDS 169 170 Scitex Vision Grandjet Classic User Manual GR Slassic Inks MSDS 171 Solvent MSDS MATERIAL SAFETY DATA SHEET IDENTIFICATION OF SUBSTANCE / PREPARATION, REVISION NUMBER AND DATE Product name: Flushing fluid Product code: DPF 03 / 42 Revision no: C Date: 10/2000 1. PRODUCT IDENTIFICATION PRODUCT NAME: 2-BUTOXYETHYL ACETATE FORMULA: CH3COOCH2CH2OCH2CH2CH2CH3 FORMULA WT: 60.21 CAS NO: 00112-07-2 NIOSH/RTECS NO: KJ8925000 COMMON SYNONYMS ETHYLENE GLYCOL MONOBUTYL ETHER ACETATE PRECAUTIONARY LABELLING BAKER SAF-T-DATA (TM) SYSTEM HEALTH 1 Slight FLAMMABILITY 2 Moderate REACTIVITY 0 No HAZARD RATINGS ARE 0 TO 4 (0 = NO HAZARD; 4 = EXTREME HAZARD). Page 1 of 5 Solvent MSDS LABORATORY PROTECTIVE EQUIPMENT • Safety glasses. • Lab coat. • Vent hood. • Proper gloves. • Class B extinguisher. PRECAUTIONARY LABEL STATEMENTS • Warning. • Combustible at high temperatures. • Harmful if inhaled or absorbed through skin. • Keep away from heat, sparks, flame. • Avoid breathing vapor. • Keep in tightly closed container. • Use with adequate ventilation. • Wash thoroughly after handling. • In case of fire, use water spray, alcohol foam, dry chemical, or carbon dioxide. • Flush spill area with water spray. 2. HAZARDOUS COMPONENTS COMPONENT % CAS NO. NIOSH RTECS 2-BUTOXYETHYL ACETATE 90-100 112-07-2 KJ8925000 3. PHYSICAL DATA BOILING POINT: 192 C (378 F) VAPOR PRESSURE (mm Hg): 0.3 MELTING POINT: -63 C (-81 F) VAPOR DENSITY (air =1): 5.5 SPECIFIC GRAVITY: (H2O = 1) 0.94 EVAPORATION RATE: (butyl acetate = 1) 0.03 SOLUBILITY (H2O): MODERATE (1 to 10%) % VOLATILES BY VOLUME: 100 APPEARANCE & ODOR: COLORLESS TO PALE YELLOW LIQUID WITH MILD ODOR. Page 2 of 5 173 4. FIRE AND EXPLOSION HAZARD DATA FLASH POINT (CLOSED CUP): 71 C (160 F) NFPA 704M RATING: 1-2-0 FLAMMABLE LIMITS: Upper: 3.7 % Lower: 0.5 % FIRE EXTINGUISHING MEDIA • Use water spray • Alcohol foam • Dry chemical • Carbon dioxide SPECIAL FIRE-FIGHTING PROCEDURES • Fire fighters should wear proper protective equipment and self-contained (positive pressure if available) breathing apparatus with full facepiece. • Move exposed containers from fire area if it can be done without risk. • Use water to keep fire-exposed containers cool. • Do not direct a solid stream of water or foam into hot, burning pools. This may cause frothing and increase fire intensity. UNUSUAL FIRE & EXPLOSION HAZARDS • Closed containers exposed to heat may explode. • Contact with strong oxidizers may cause fire. • Burning of this chemical can produce carbon monoxide and/or carbon dioxide. Carbon monoxide is highly toxic if inhaled. Carbon dioxide in sufficient concentrations can act as an asphysciant. 5. HEALTH HAZARD DATA TOXICITY: CARCINOGENICITY: EXPOSURE LIMITS: 174 LD50 (oral-rat)(mg/kg) - 2400 LD50 (oral-mouse)(mg/kg) - 3200 NTP - NO IARC - NO Z LIST - NO OSHA REG - NO NIOSH recommended TLV value = 5ppm Deutsche Forschungsgemeinschaft (DFG) maximum concentration values (MAK) = 20ppm Page 3 of 5 Scitex Vision Grandjet Classic User Manual Solvent MSDS EFFECTS OF OVEREXPOSURE • Liquid may be irritating to skin. • Excess redness and swelling of the conjunctiva may occur and may cause irritation, experienced as stinging and discomfort or pain. • Vapors may be irritating to skin, eyes, nose and throat. • Inhalation of excessive vapors may cause nausea, vomiting, light-headedness or headache. • Chronic effects of prolonged or repeated overexposure or swallowing liquid may cause red blood cell haemolysis, leading to possible kidney and liver damage. TARGET ORGANS • None identified MEDICAL CONDITIONS GENERALLY AGGRAVATED BY EXPOSURE • None identified ROUTES OF ENTRY • None indicated EMERGENCY AND FIRST AID PROCEDURES • If inhaled, remove to fresh air. • If not breathing, give artificial respiration. • If breathing is difficult, give oxygen. • In case of contact, immediately flush eyes or skin with plenty of water for at least 15 minutes. 6. REACTIVITY DATA STABILITY: Stable. HAZARDOUS POLYMERIZATION: Will not occur. CONDITIONS TO AVOID: Flame, heat, other sources of ignition. INCOMPATIBLES: Avoid acid and strong oxidizing agents, strong bases, strong alkalis (caustic) at high temperatures. Page 4 of 5 175 7. SPILL AND DISPOSAL PROCEDURES STEPS TO BE TAKEN IN THE EVENT OF A SPILL OR DISCHARGE: • Wear suitable protective clothing. • Shut off ignition sources; no flares, smoking, or flames in area. • Stop leak if you can do so without risk. • Use water spray to reduce vapors. • Take up with sand or other non-combustible absorbent material and place into container for later disposal. • Flush area with water. DISPOSAL PROCEDURE Dispose in accordance with all applicable federal, state, and local environmental regulations. 8. PROTECTIVE EQUIPMENT VENTILATION: Use adequate general or local exhaust ventilation to keep vapor and mist levels as low as possible. RESPIRATORY PROTECTION: None required where adequate ventilation conditions exists. If airborne concentration is high, a chemical cartridge respirator with organic vapor cartridge is recommended. If concentration exceeds capacity of cartridge respirator, self- contained breathing apparatus is advised. EYE/SKIN PROTECTION: Safety goggles, uniform, apron & proper gloves are recommended. 9. STORAGE AND HANDLING PRECAUTIONS SPECIAL PRECAUTIONS • Keep container tightly closed. • Store in a cool, dry, well-ventilated, flammable liquid storage area or cabinet. 10. TRANSPORT DATA AND ADDITIONAL INFORMATION NON-BULK SHIPMENT PROPER SHIPPING NAME: NOT REGULATED. (FLASH-POINT 71degC CLOSED CUP) RECOMMENDED PACKAGING: PGIII Manufacturers: Techno Ink Manufacturing (Pty) Ltd. 15 Clifford Street, Ottery 7808, Cape Town P. O. Box 45530, Ottery 7808, Cape Town Republic of South Africa Telephone: ++2721 704 2747 Facsimile: ++2721 704 1442 Cell number: ++2721 083 321 6863 176 Page 5 of 5 Scitex Vision Grandjet Classic User Manual Index Index G Advanced formula inks, 38 Air pressure checking, 121 Grandjet S motors, 25 Graphics image types, 150 preparing files, 151 preparing TIFF, 152–154 preparing TIFF-BMP, 155–157 B H Basic print head cleaning, 106–109 Handling inks and solvent, 17 Handling substrate rolls, 16 A C CE conformity, 20 Color control, 35 Compliance - See System Control temperature, 148 Control area, 50 Conversion - See Image, 152 E Emergency safety devices, 11 Emergency stop buttons, 14 F Files creating PS for ripping, 158 preparing TIFF, 152–154 preparing TIFF-BMP, 155–157 Filling ink main tanks main, 121 Filling main ink tanks, 120 First aid treatment, 18 Scitex Vision Grandjet Classic User Manual I IEC symbols, 21 Image converting from RGB to CMYK, 152 preparation, 151 suitable types, 150 Information window, 42 Ink coverage, 32 Ink amount, 47 Ink system, 35 Ink tanks filling main, 120–121 main, 35 Input Options, 33 Input options, 33 Interface, 40 Introduction, 24 M Main ink tanks, 35 Main screen, 40 menu bar, 51 Material handling, 16 Menu bar, 51 Help, 84 picture, 53 view, 70 177 Index O S Options ink coverage, 32 input, 25, 33 print mode, 25 print speed, 32 Safety information, 1 emergency devices, 11 general guidelines, 2 safety warning labels, 7 warning label categories, 9 Secondary ink tanks, 35 Shear-mode piezoelectric technology, 27 Status area, 46 Status bar, 48 Substrate stretching capabilities, 25 System compliance, 19–20 System component, 26 P Picture print, 42 Piston, 127 Print head carriage home position, 103, 105 Print heads basic cleaning, 106–109 Print mode, 47 Print mode options, 31, 33 Print preview, 44 Print queue, 43 Printing applications, 28 speeds, 32 T Table heating, 127 printing, 127 Temperature control, 148 Tool bar, 52 R V Regulatory information, 19 Resolution, 33 Bitmap, 48 TIFF, 48 Vacuum head cleaner, 106 Variable Ink Coverage, 32 Variable ink coverage, 32 Y Y-axle, 125, 127, 128 Z Zaxle, 127 tension, 130 178 Scitex Vision Grandjet Classic User Manual


































































































































































































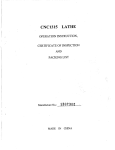



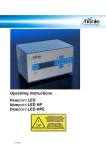
![Corel Office Document [PFP#241512617]](http://vs1.manualzilla.com/store/data/005699212_1-655f6a875c479857ca50d39f97eeaf8f-150x150.png)