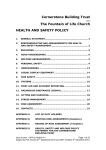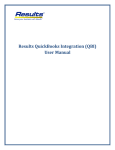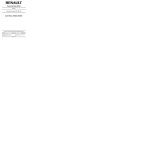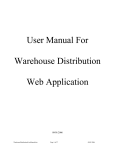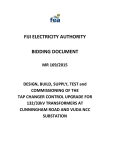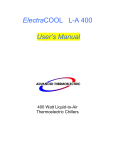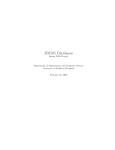Download USER MANUAL - the Energy Benchmark Site
Transcript
USER MANUAL Version 3.0.1 367 Gordon St. Guelph, ON, N1G 1X8 tel: 519-836-9727, fax: 519-836-5708 email: [email protected] TABLE OF CONTENTS INTRODUCTION ................................................................................................................................................................................ 3 GETTING STARTED ......................................................................................................................................................................... 3 SECTION 1. LOGGING IN................................................................................................................................................................ 4 SECTION 2. DEMO MODE............................................................................................................................................................... 5 SECTION 3. REGISTRATION ......................................................................................................................................................... 6 SECTION 4. THE MAIN SCREEN .................................................................................................................................................. 7 SECTION 4.1. ACCOUNT INFORMATION ............................................................................................................................................. 8 SECTION 4.2. SITE SPECIFICS ............................................................................................................................................................. 9 SECTION 4.3. PRODUCTION .............................................................................................................................................................. 10 SECTION 4.4. ENERGY SOURCES...................................................................................................................................................... 12 SECTION 4.5. ENERGY EXCLUSIONS ................................................................................................................................................ 13 SECTION 4.6. ENERGY EFFICIENT TECHNOLOGIES (EET) .............................................................................................................. 14 SECTION 5. ENERGY DATA ENTRY ......................................................................................................................................... 15 SECTION 5.1. ENTERING ENERGY DATA ......................................................................................................................................... 16 SECTION 5.2. ENTERING DATA FOR A FULL Y EAR ......................................................................................................................... 17 SECTION 5.3. REMOVING AND EDITING DATA ................................................................................................................................ 18 SECTION 6. PRODUCTION DATA ENTRY............................................................................................................................... 19 SECTION 6.1. ENTERING PRODUCTION INFORMATION .................................................................................................................... 19 SECTION 6.2. REMOVING AND EDITING DATA ................................................................................................................................ 20 SECTION 7. REPORTS AND ANALYSIS.................................................................................................................................... 21 SECTION 7.1. REPORT 1: ENERGY BENCHMARK COMPARISON REPORT ....................................................................................... 22 SECTION 7.2. REPORT 2: ENERGY PRODUCTION ON A SINGLE GRAPH .......................................................................................... 24 SECTION 7.3. REPORT 3: ELECTRICITY REPORT ............................................................................................................................. 25 INTRODUCTION The web application found at www.energybenchmark.com/FeedMills3 is designed as a tool to promote improvements in the energy efficiency of a feed mill, feed storage, or fertilizer processing plant, thus reducing overall costs incurred by the site operator. The application is in checklist format and allows the user to define all aspects of their site and operation through user-friendly check boxes. Checklists are available for site type, processes occurring, and products produced. In addition, energy efficient technologies can be recorded, enabling the user to define which energy saving practices have already been implemented at their site. Once a site has been fully defined, energy usage and production information must be inputted. The standard input format can accommodate any time basis, but it is recommended that a monthly basis be used. It is important to enter all energy usage, production, and price information in order to make comparisons to other sites accurate and consistent. In some locations the electrical or natural gas supply may also supply additional buildings not directly tied into the site operation, such as a house located on the property. In these cases, an energy exclusion section allows for energy used by non-production related buildings to be defined and deducted from the overall site energy usage. Following the input of all energy and production information, the database of sites can be scanned in order to generate a report indicating the efficiency of the users’ site compared to other sites in the system, hence the name energy benchmark. Filtering allows for very specific comparisons to be conducted within the system. Although the benchmark report makes a comparison to other sites, names remain anonymous and the user only sees their position on the list. Other useful reports specific to the users’ site can also be generated using the system. GETTING STARTED It is possible to enter the site in a demo mode. While in demo mode, all aspects of the site, including the reports, can be used. However, the information in demo mode is randomized and benchmark reports generated hold no bearing. Once registered and logged in, the comparison report will access real data and provide and true energy efficiency comparison. Use the demo mode in combination with this user manual to become familiar with the features of the site. Do not spend a lot of time inputting information in the demo mode due to the fact that the data is cleared or written over randomly after the session ends. Once registered, follow the sections in this manual to set up your site and begin entering data on a regular basis. SECTION 1. LOGGING IN Go to www.energybenchmark.com/FeedMills3 and you will get the following screen: Use the demo mode to take a tour of the site Click here to download the registration form or to register on-line Registered users can login here using their username and password From this site the user can access the demo mode, access the registration page, or login if already a registered user. If incorrect login information is inputted the user will be directed back to this page with an accompanying error message. SECTION 2. DEMO MODE The demo mode is to be used as a preview of the site or to become familiar with the site before entering actual site information. Clicking the “Demo” button from the login screen will bring up the following page: If you have sample data to enter, click Option 1 to login to a blank site For a quick tour, allow the computer to generate random and login to a blank site Demo mode can function based on two different options: clear all data, or generate site data. Option 1, clear all data, logs the user into the site with no information present. In theory, it simulates the process of starting up a new site. If you have sample data you would like to input into the site you may use Option 1. Option 2, generate site data, logs the user into the site with randomized site data. This randomized data can be used to generate site reports and comparisons. Option 2 is recommended for a quick tour of the website’s features. SECTION 3. REGISTRATION Once you have familiarized yourself with the site and like what you see, please sign up using the registration form. Clicking the “Registration” button from the login screen brings up the following page: Download the registration form for fax or mailing here. Available as a pdf or word doc Information fields if online registration is chosen. If you do not wish to register online, these forms do not need to be filled out If your company has several different sites to input into the benchmark system, specify them here. Each site will be given its’ own benchmark account and will be managed separate from all other sites. SECTION 4. THE MAIN SCREEN The main screen is the base for navigating through the website and managing your facility information. Once logged in as a registered user, the following screen should appear: Use the navigation bar to move between different parts of the website Use the edit buttons to modify information on account, site specifics, products, energy sources, energy exclusions, and energy efficient technologies. A brief summary appears for each of the 6 description categories Selecting any of the edit buttons will bring up a new page corresponding to category selected. Each of the categories is covered in more detail in the following sections. SECTION 4.1. ACCOUNT INFORMATION Upon registering, the first section that should be filled out is the account information. This section is where any contact and address information is inputted. Passwords may also be changed in this section. Contact the site administrator ([email protected]) if you lose your password and need it to be reset. Fill user information in here. Site location can either be filled in or selected on the map. Be sure to select ‘Update Record’ after you add or change information Passwords can be changed in this section. Once a password is changed it will not be known by the administrator. If you need a password reset contact the administrator at [email protected] SECTION 4.2. SITE SPECIFICS In order to make detailed comparisons, the sites on the energy benchmark system must be properly defined. On this page you may use the Tree Diagram to define your site. Place a check mark in each box that applies to your site. Click on “Save Changes” when your site has been completely defined. Please notify the site administrator if there are any aspects of your site that do not fit into the information provided here. The site administrator can certainly add additional segments as needed. Be sure to define your site as completely and accurately as possible since this information is used in the filtering process. The accuracy of the comparison between your site and others similar to yours depends on the comprehensiveness of the site specifics. Place a checkmark in each item that applies to your site. Clicking on the checkbox will toggle it on or off. Be sure to be as comprehensive as possible. Save changes after you have finished inputting all of the information regarding your site. SECTION 4.3. PRODUCTION SECTION 4.3.1. PRODUCT GROUPS Products within the energy benchmark system may be subdivided into a series of groups. Using these groups, products can be linked together and appear on the same production record in the production entry portion of the site. Although any number of groups can be created, there are only two types of production groups possible: handled and processed. Handling groups consist of products that are received and shipped by the site and require both received and shipped amounts to be specified per record. Alternatively, processing groups consist of products that are processed in some way by the site and only require one production amount to be specified per record (i.e. commodities produced by the site). Selecting a specific group type dictates the format of the production record entry for that group. To create a group simply use the ‘Insert a new Product Group’ table by filling out the name, selecting the type, and clicking the ‘Insert’ button. If the group is successfully created it will appear in the ‘Edit Existing Product Groups’ table. Existing groups will be displayed here after they are successfully created. Note: A group cannot be deleted if it possesses any production information. 3. Select insert after you have defined your product group 1. Fill in the product group name using this data field 2. Choose either processing group or handling group using this drop down menu Although any number of groups can be created, it is recommended that the number of groups be kept to a minimum to reduce segmentation within a site. The majority of sites can be fully specified through the use of one product group, but in some cases more than one group may be needed. For example, if products are both processed and handled by a site, the minimum number of product groups would be two: handled products and processed products. Using these groups, all products dealt with in the site could be grouped under one of the two categories. Moreover, if you wish to keep production records separate based on location, groups can also be created for each site location (i.e. handled products site #1, handled products site #2, etc.). Products could be specified for each group location and a separate production report would be generated for each site location. Do not create more product groups than needed, as a production group cannot be deleted once production information has been inputted for that group. To delete a production group, all corresponding production records must be erased for that group (see Section 6.2). SECTION 4.3.2. PRODUCTS In the products section any number of products can be added to a specific group. Filing products under the same group ensures they will appear on the same production record entry screen. Each product can be given a unique name, but the product type must be selected using the provided drop down menu. If you cannot find the appropriate product type in the list provided, simply file the product under ‘other’ and contact the site administrator at [email protected]. It is important that all products are accounted for in this section as many of the comparison on the site are on the basis of energy used per quantity produced. Keep in mind that every product you specify on this page will require an entry for each production record. In order to save time it is recommended that the default unit of measure for each product be specified on this page. By specifying the unit of measure, you will not have to select the appropriate unit of measure every time a production record is inputted. Once a product is inputted properly it will appear in the ‘Existing Products’ table. Keep in mind that a product cannot be deleted once it contains production data. If you wish to delete a product, all production records must be erased for that product (See Section 6.2). Existing products appear in this table and are available for basic editing. Group type generated automatically 4. Select the unit of measure used in your site’s production records. Units can be altered for each record in the ‘Production Entry’ screen, but selecting units here sets the default unit of measure. 5. Select ‘Insert’ after the product is fully defined. 1. Fill in the product name using this data field. 3. Select the appropriate user defined product group to file your product under . 2. Select the appropriate product type using this drop down menu. If you cannot find an appropriate type simply file your product under ‘Other’. SECTION 4.4. ENERGY SOURCES This section of the energy benchmark system is where all the sources of energy supplying your site may be specified. By creating and naming all the different sources of energy to your site, each energy source can be treated individually in the ‘Energy Entry’ portion of the site. Simply title each energy source and use the drop down menus to specify the details pertaining to each source. Every energy source created on this page will have its own record in the ‘Energy Entry’ section of the site so that different accounts may be recorded separately. Furthermore, the format of the energy entry table is dictated by the details listed here so ensure that each energy source is properly specified. If your site has demand billing, select units of ‘kWh + PF’ for your electrical energy source to include demand information in the ‘Energy Entry’ table format. Multiple energy accounts can be created by specifying each as a separate energy source. 3. Choose the default unit of measure using this drop down menu. Units cannot be changed in the ‘Energy Entry’ section of the site so ensure that the proper units are selected. 1. Title the energy source with a unique name using this entry field. 2. Select the appropriate type of energy using this drop down menu. 4. Select ‘Insert record’ once the energy source is defined. SECTION 4.4.1. SPECIFYING MULTIPLE ENERGY ACCOUNTS Often times, a source of the site’s energy supply may be divided into multiple accounts. To deal with multiple energy accounts, each individual account must be specified as an energy source. It is recommended that these multiple energy sources be named according to the suppliers account number or the area of the site to which they supply (i.e. hydro1#1354060938029 or hydro-barn #1). Once specified as an energy source, the multiple accounts will be treated as separate records but their usage will be combined to generate efficiency values on a site total basis. SECTION 4.5. ENERGY EXCLUSIONS Sometimes, a house, shop, or some other building or equipment draws energy from the same source as the mill and yet, is not related to the production of the mill. The purpose of this section is to allow that energy use to be defined and subtracted from the total mill energy use. All information entered here is an annual average of the energy used. Records can be modified, added and deleted. Using this feature, it will not be necessary to attempt to adjust the energy usage information each month when the data is entered. Simply enter the full amount of energy usage provided by the utility company and allow this exclusion section to reduce the overall energy consumption accordingly. Current exclusions will appear in this table. Approximate annual usages are suitable for the purpose of exclusion. 4. Select the appropriate units for the exclusion. 5. Select ‘Insert record’ when finished. 1. Title the energy exclusion you wish to define for your site. 3. Input an approximate annual usage value to be excluded. 2. Select the appropriate energy type for the exclusion. SECTION 4.6. ENERGY EFFICIENT TECHNOLOGIES (EET) This screen allows you to indicate which energy-saving technologies have been implemented at your site. This information can be used for filtering to compare sites with similar technologies. There is a summary of how many such technologies each of the various sites has implemented when you run the benchmark comparison report. This feature can be used to compare the relative impact of energy efficient technologies on overall energy consumption. Using this relative impact, site operators can gauge the value of the technologies and assess whether or not to install such technologies at their site. Simply check all the technologies implemented at your site. Save changes when you have finished updating SECTION 5. ENERGY D ATA ENTRY This section is used to enter energy usage for the site. For convenience the energy benchmark input system is designed to match that of a utility bill. Values can be readily obtained from bills and inputted into the system without any modification. Once you are on the energy data entry page the first thing you must do is select the energy source and year you wish to enter data for. The energy sources appearing on this page are those that were defined in the ‘Energy Sources’ section of the main page (See Section 4.4). After an energy source is selected, you must also select a year that you wish to view or edit energy data for. Once a year is chosen and the ‘Begin’ button is selected, the display will change based on whether or not the year has previously entered information in it or not. If the year selected has no stored energy information, the table will display information for all years by default. 1. Select an appropriate energy source to view data for. 2. Select the appropriate year you wish to view or select ‘All years’ to view all data. 3. Select ‘Begin’ to generate the table Existing data is presented in this table. New records can be inserted using this table. SECTION 5.1. ENTERING ENERGY DATA Entering energy data is fairly straightforward. Using the ‘Insert New Record Table’ simply input the ‘From’ and ‘To’ dates from your energy bill along with the corresponding energy consumption and click the ‘Insert’ button located in the right side of the table. An option exists to input the bill cost along with the consumption, but it is not necessary to generate benchmark reports. If the information is properly inputted it should appear in the existing data table and the ‘Insert New Record’ table will appear blank. Certain energy sources may have additional fields. They are not mandatory to generate a benchmark report, but they do allow for other reports to be created. 1. Insert the billing period using the ‘From’ and ‘To’ entry fields. Cost may be specified for your own personal bookkeeping. 2. Insert the corresponding billed usage. 3. Select ‘Insert’ to input the energy record When entering data, be sure to use the correct units of measure. If you are uncertain of the units of measure, contact your utility company for assistance. Ensure that each energy input has a corresponding production summary. If energy inputs do not have corresponding production data, inaccurate reports will be generated in the reports and analysis section. SECTION 5.1.1. ERROR MESSAGES If the inputted record is in conflict with existing data, the record will be highlighted and a coloured warning message will appear pertaining to the type of conflict. If the new record creates time gaps in relation to the other records the two records with gaps will be highlighted in blue and a corresponding error message will appear. If the new record overlaps an existing record the two records will be highlighted in red and a corresponding error message will appear. In the case of a one day overlap it is best to adjust start date of the more recent bill one day forward. Blue message for gaps in data. Do not adjust unless it is a mistake. Red message for overlaps in data. Adjust by shifting the ‘From’ date of the more recent bill one day forward. SECTION 5.1.2. NOTE ON DEMAND KW, DEMAND KVA AND POWER FACTOR When a site uses electricity it is rare for the voltage and current usage to be perfectly in synch. When they are in synch, the power factor will equal 1 and the KW will equal the KVA. The 3 values KW, KVA and Power factor are related by the equation Power Factor = KW / KVA. Since Power factor is always between 0 and 1, KW will always be less than KVA (or equal). Note that some utilities will report the power factor as a percentage (0 to 100). Please record power factor as a value between 0 and 1 on the energy benchmark site. SECTION 5.1.3. NOTE ON ENERGY SOURCES WITH PERIODIC DELIVERY DATES Certain energy sources do not possess definite billing periods and instead are restocked periodically and billed one lump some. In these scenarios the ‘From’ date should be generated from the previous delivery date plus one day and the ‘To’ date should be set as the current billed delivery date. The amount consumed should be set as the amount billed for on the current billed delivery. For example if a propane tank is filled with 200 L on March 31st and the previous delivery was made on January 2nd the ‘Insert new Record’ table would appear as follows: Previous delivery date plus one day Current delivery date SECTION 5.2. ENTERING DATA FOR A FULL YEAR In some cases, it may be desirable to quickly enter data for a full year instead of bill-by-bill. To insert a record for a full year simply set the ‘From’ and ‘To’ entry fields to span an entire year (i.e. From January 1st to December 31st). However, many of the benchmark reports are generated using approximated monthly values so using a yearly total will yield highly approximated values. For accurate comparisons it is recommended that the actual billing dates be used. Span the date the entire year to insert annual records SECTION 5.3. REMOVING AND EDITING DATA In the rare case where it is desirable to remove data from the database, simply select the ‘Delete’ button adjacent to the record you wish to remove. In instances where you wish to remove an energy source completely, all the records must be deleted in this manner before the energy source will become available for removal. However, if you only wish to edit an energy record simply change the desired value and select the ‘Save’ button adjacent to the record. It should be noted that only one record should be edited at a time. After each edit, the ‘Save’ button adjacent to the record must be selected or the desired change will not be put into effect. Furthermore, the save buttons are specific to one record and they will not save changes made to other records at the same time. Use ‘Save’ to update changes made to a specific record Use ‘Delete’ to erase a record entirely Existing records can be edited and erased once inputted. SECTION 6. PRODUCTION DATA ENTRY In order to generate benchmark reports on an energy efficiency per tonne of product basis, the production data for a site must be entered. The ‘Production Entry’ section is where you can enter all the production and handling information for your site. Once you navigate to the ‘Production Entry’ page you must select a previously defined product group (See Section 4.3.1.) and a year to enter data for. After selecting the appropriate group and year, selecting ‘Begin’ will generate the production table for all the products specified under the selected group. Depending on the type of product group chosen, the table generated will either be formatted for handling records or production records. If the year selected has no previous production data entered, the table will display production information for all years by default. An improperly formatted production table is most likely the result of errors in production group definition (see Section 4.3.1). 1. Select a product group to view records for. 2. Select an appropriate year to view or select ‘All Years’ to view all data. 3. Select begin to generate the table SECTION 6.1. ENTERING PRODUCTION INFORMATION Similar to the ‘Energy Entry’ portion of the site, inputting production data is done through the use of the ‘Insert new Record’ table located under the master table. Simply input the time period of production using the ‘From’ and ‘To’ date fields along with the corresponding production amounts with proper units. Any date range can be used, but smaller production periods allow for a better comparison. After inputting all the information select the ‘Insert’ button located on the right side of the table. If the record is inputted properly it will appear in the master table and the ‘Insert new Record’ table will appear blank. It should be noted that any input field left blank will be taken as a zero value in the master table. 1. Insert the production span in the ‘From’ and ‘To’ entry fields. 2. Insert all the production amounts and appropriate units for the record. 3. Select ‘Insert’ to input the production record. If you are constantly having the adjust production units, make sure the units of measure are defined properly in the Product Groups section of the site (see Section 4.3.1). SECTION 6.1.1. ERROR MESSAGES If the inputted record is in conflict with existing data, the record will be highlighted and a coloured warning message will appear pertaining to the type of conflict. If the new record creates time gaps in relation to the other records, the two records with gaps will be highlighted in blue and a corresponding error message will appear. If the new record overlaps an existing record, the two records will be highlighted in red and a corresponding error message will appear. In the case of a one day overlap it is best to adjust start date of the more recent record one day forward. These error messages are designed to spot potential conflicts, but they do not impede the functioning of the benchmark system. If the highlighted records are not erroneous in nature they may be ignored. Blue message corresponds to a gap in data Red message corresponds to an overlap in data Do not make changes to records unless they are truly incorrect. These messages are only warnings and will not impede the benchmark process SECTION 6.2. REMOVING AND EDITING DATA In the rare case where it is desirable to remove data from the database, simply select the ‘Delete’ button adjacent to the record you wish to remove. In instances where you wish to remove a product or product group completely, all the records must be deleted in this manner before the product will become available for removal. However, if you only wish to edit an energy record simply change the desired value and select the ‘Save’ button adjacent to the record. It should be noted that only one record should be edited at a time. After each edit, the ‘Save’ button adjacent to the record must be selected or the desired change will not be put into effect. Furthermore, the save buttons are specific to one record and they will not save changes made to other records at the same time. SECTION 7. REPORTS AND ANALYSIS The system currently has the ability to generate 3 different reports consisting of data and graphs. The first report is the comparison report that compares your site’s energy efficiency to other sites in the system. For more information see Section 7.1. The second report shows energy use and production information. The report generated is in bar graph form and can display up to 2 years. For more information see Section 7.2. The third report shows electrical usage specifics as well as a graph reporting power factor. For more information see Section 7.3. SECTION 7.1. REPORT 1: ENERGY BENCHMARK COMPARISON REPORT When selecting the first report, you must first specify how to filter the comparison. The following screen has a multitude of check boxes that allow for filtering specifications. The first check box is a “Compare Location” check box. If checked, the energy bench mark comparison will only be done against other sites that match the same location as your site. When left blank, sites in all locations will be considered in the comparison. Check boxes in the other 3 sections (Site Specifics, Commodities and Energy Efficiency Technologies) work in a similar way. Selecting a checkbox adjusts the report to filter for the object selected rather than filter it out. If you have a grain elevator and you select grain elevator, a comparison will be made between your facility and all other facilities with a grain elevator. When a check is placed in any of the boxes, only sites that match your site will be considered in the comparison for that particular check. For example if you process only Wheat and Corn and no other products and then place check marks in Wheat and Corn so that only sites processing Wheat and Corn will be considered in the comparison. The check marks tell the system to match sites that are similar to your own and specific comparisons will not be made with sites outside of your area. Furthermore, only the details that you have specified about your site in the ‘Main Page’ will appear as available filter criteria. Ensuring that you have fully specified your site will allow for more filter criteria (i.e. closer comparisons). Buttons at the bottom allow you to start with all boxes checked or cleared. When you are satisfied with the filter settings, press the “Perform the Benchmark Comparison” button to produce the output data. Checking boxes will filter sites so that sites more similar to your own will be considered in the comparison. Only details specified for your account on the main page will appear here. Push this button to generate the report once you are satisfied with your filter selections A summary of how many sites were available for comparison appears here with a chart showing highest, lowest, and the sites nearest to you in terms of energy per production. This chart is based on the most recent 12 months. This graph shows energy per production for the most recent 12 months. This graph shows energy per production for up to 6 years of data for your site. Ideally, you can see an improvement in energy efficiency from year to year. The first graph is very helpful in assessing your facility in relation to other facilities similar to yours. Although the benchmark is kept anonymous, discovering your relative efficiency to others in the same field can be a major advantage. Analyzing the energy efficient technologies display can also help gauge relative impacts of implementing such technologies. The second graph displays information exclusively on your facility. As the graph can display up to 6 years of data, trends in efficiency over time are easily viewed. Such trends are indicative of the efficiency changes of your facility. An increase in energy/production over time indicates a decrease in efficiency, whereas a decrease in energy/production over time indicates an increase in efficiency. A large increase in energy/production over time between years can be used to diagnose potential problems within your facility. SECTION 7.2. REPORT 2: ENERGY PRODUCTION ON A SINGLE GRAPH As multiple energy/production plots on a single graph can get very convoluted, it is often useful to graph energy and production data on a single graph. In the second generated report, energy and production data is presented in bar graph form. Furthermore, production and energy are respectively subdivided into individual products and different energy forms. Thus, comparisons can be made between all aspects of energy and production data. The first bar shows energy usage. Energy values are displayed in Mega Joules (MJ). The second bar shows production data. Values are displayed in metric tones. SECTION 7.3. REPORT 3: ELECTRICITY REPORT The final report generates graphs displaying electrical information. In the first graph, electricity and electricity per production are plotted on the same time axis allowing trends in peak production and energy consumption to be seen. As before, an increase in energy/production is indicative of a decrease in efficiency and vice versa. What is new in this graph is the electrical consumption plot. Now spikes in consumption are depicted and can be compared to energy/production. Peak consumption, peak production, and peak efficiency can all be observed from this graph. On the second graph, electricity demand information is presented. Here KW, KVA, and the power factor (relationship between the two) are plotted on the same time axis. As the relationship between KW and KVA is proportional to efficiency, trends involving electrical efficiency over time are visible. An increase in power factor indicates an increase in electrical efficiency and vice versa. The larger the power factor, the better the use of energy. The first graph shows electrical usage and electricity per tonne of production. The second graph shows electrical demand (KW, KVA, and power factor). Alphabetical Index Account Information................................................................................................................................. 8 Change password...................................................................................................................................... 8 Data Entry............................................................................................................................................15, 19 Demand................................................................................................................................................... 17 Demo mode............................................................................................................................................... 3 Demo Mode...........................................................................................................................................2, 5 Electricity report..................................................................................................................................... 25 Energy and production graph...................................................................................................................24 Energy Bench Mark Comparison Report.................................................................................................22 Energy Efficiency Technologies..............................................................................................................14 Energy Exclusions...................................................................................................................................13 Filtering...............................................................................................................................................9, 22 Full Year................................................................................................................................................. 17 KVA........................................................................................................................................................ 17 KW.......................................................................................................................................................... 17 Logging In.................................................................................................................................................4 Main Screen.............................................................................................................................................. 7 Power factor............................................................................................................................................ 17 Production............................................................................................................................................... 19 Registration............................................................................................................................................... 6 Registration form...................................................................................................................................... 6 Remove data............................................................................................................................................18 Reports and Analysis.............................................................................................................................. 21 Site Specifics.............................................................................................................................................9