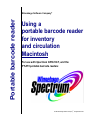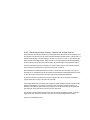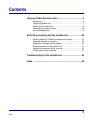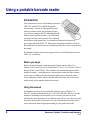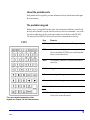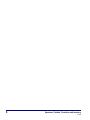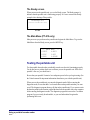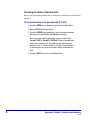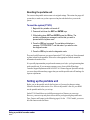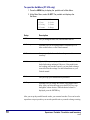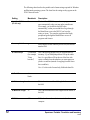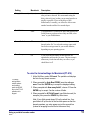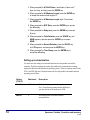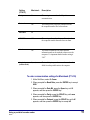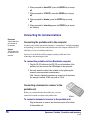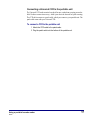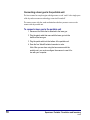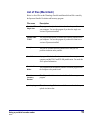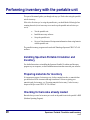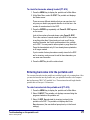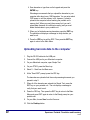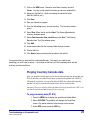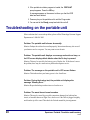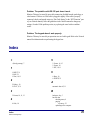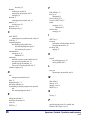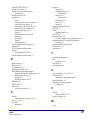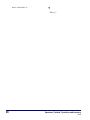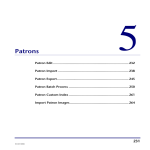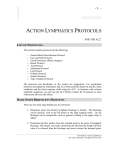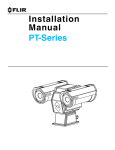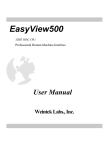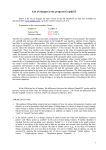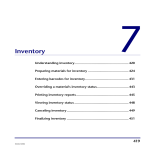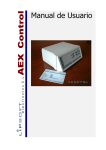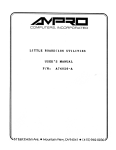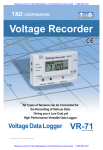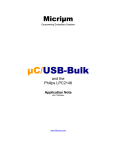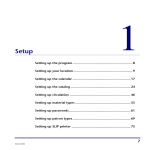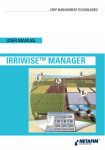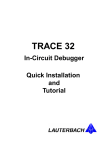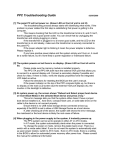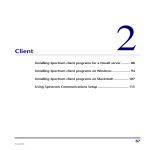Download Using a portable barcode reader
Transcript
Portable barcode reader Winnebago Software Company® Using a portable barcode reader for inventory and circulation Macintosh For use with Spectrum CIRC/CAT, and the PT-815 portable barcode readers ® © 1999 Winnebago Software Company , All Rights Reserved. © 1997, 1999 Winnebago Software Company ®, Caledonia, MN. All Rights Reserved. This documentation and the software described in it are copyrighted with all rights reserved. Under copyright laws, this documentation or the software may not be copied, reproduced, transmitted, transcribed, stored in a retrieval system, or translated into any language or computer language, in any form or by any means, in whole or in part, without the prior written permission of Winnebago Software, except as set forth in your License Agreement with Winnebago Software. The same proprietary and copyright notices must be affixed to any permitted copies as were affixed to the original. The use of actual names of persons or businesses in this material is fictitious and is for purely educational purposes and is not meant as an endorsement of our product by these persons or companies. Various trademarks and registered trademarks are referred to in this document. Such references do not imply any endorsement of, or other affiliations with, this documentation. Where trademarks or registered trademarks are referred to, every effort has been made to adhere to the holder’s preferred style of spelling and capitalization. All products mentioned are the property of their respective copyright holders and are used purely for educational purposes without intent to infringe on the rights of the mark holder. These copyright holders make no warranties, either expressed or implied, regarding the enclosed computer software package, its merchantability, or its fitness for any particular purpose. The exclusion of implied warranties is not permitted by some states. The above exclusion may not apply to you. This warranty provides you with specific legal rights. There may be other rights that you have which vary from state to state. The information in this documentation is believed to be correct as of the date of publication. However, it is subject to change without notice, and does not represent a commitment on the part of Winnebago Software Company. Printed in the United States of America. Contents Using a portable barcode reader ................................................. 4 Introduction ..................................................................................4 Testing the portable unit ................................................................7 Setting up the portable unit............................................................9 Connecting for communications ................................................... 16 List of files (Macintosh)................................................................ 19 Performing inventory with the portable unit...........................20 Installing Spectrum Portable Circulation and Inventory .................. 20 Preparing materials for inventory ................................................. 20 Checking for barcodes already loaded ......................................... 20 Entering barcodes into the portable unit ....................................... 21 Uploading barcode data to the computer ...................................... 22 Purging inventory barcode data ................................................... 23 Troubleshooting on the portable unit.......................................24 Index ..................................................................................................25 3 4/8/2002 Using a portable barcode reader Introduction These instructions are for use with Winnebago Spectrum CIRC/CAT, and the PT-815 and PW-800 portable barcode readers. You can use either portable barcode reader to perform inventory and circulation activities away from your computer (the PW -800 model with 64K memory can only perform inventory —the 192K model can do both inventory and circulation). After collecting barcode data with the portable unit, you can transfer that data to the computer for processing by Spectrum CIRC/CAT. Although the functionality and features of both of the portable units are similar, there are some important differences that are documented in this manual. The Portable Circulation and Inventory program can be used with Winnebago Spectrum CIRC/CAT v4.0 and later. Before you begin Before you read this manual, read the appropriate Unitech® manual—either User’s Manual: Portable Data Collection Terminal (Model PT-815) or User's Manual: Portable Barcode Reader (model PW-800). These manuals cover essential information about the portables' mechanics —installing batteries, connecting the barwand, and other hardwarespecific topics. In addition, the Unitech manuals explain the more advanced features, such as editing barcode data, and more detailed information about some of the features which are only briefly mentioned in these instructions. Using this manual In this manual, steps may vary between both the platform you use (Windows ® or Mac OS®) and the portable unit model you use (PT-815 or PW-800). Please pay careful attention to the heading of the instructions you are following. Be sure that you are following the correct instructions for your platform or model. Also, some processes begin the same for both models, but split after a few steps. When the instructions split, please use the instructions under the appropriate heading for your portable unit model. 4 Spectrum® Portable Circulation and Inventory 4/8/2002 About the portable units Each portable unit's keypad lets you enter information directly into the unit and navigate the system menus. The portable’s keypad Before you use your portable barcode reader, take a moment to familiarize yourself with the keys on the portable’s keypad. Note that some keys have two commands—one on the key and one right above the key (in the upper-right corner of the key on the PW -800). You must press the SHIFT key before you can use the commands above the keys. T-815 Key Press to MENU Display the Main Menu (from the Ready prompt). EXIT Leave the currently displayed menu or operation (also used with the ENTER key to reset the portable unit as you turn the unit on). SHIFT Use functions, characters, or symbols shown above some keys. CAPS Toggle the case of letters. YES Answer "yes" when given a yes/no option. NO Answer "no" when given a yes/no option. BS Move the cursor back a space. SPACE Insert a space or change settings from a list of options when yes/no are not the options. For a more detailed explanation of the keypad, see Chapter 3 in the Unitech manual. 5 4/8/2002 6 Spectrum® Portable Circulation and Inventory 4/8/2002 The Ready screen When you turn on the portable unit, you see the Ready screen. The Ready prompt (>) indicates that the portable unit is functioning properly. It’s best to return to the Ready prompt before shutting off the portable. Winnebago-815 (version and RAM info here) > PT-815 The Main Menu (PT-815 only) Most processes you perform on the portable unit begin at the Main Menu. To get to the Main Menu from the Ready screen, press the MENU key. < MAIN 1—INPUT 2—STAT 3—SEND MENU > 4—RECV 5—SET 6—PURGE Testing the portable unit Test the portable barcode reader periodically to make sure that it is functioning properly. You do not have to perform these tests each time you use the portable unit. If this is the portable’s first use, you should test it. Be sure that your portable’s batteries have adequate power before you begin testing. (See the Unitech manual for important information about battery use with the portable unit.) When you test the portable unit, you enter the diagnostic mode. Before entering the diagnostic mode, be sure that there’s no barcode data on the portable unit that you want saved. The diagnostic program destroys all data in the portable unit. If you want to retain the data the portable unit contains, upload the data from the portable unit to the computer before entering the diagnostic mode. The diagnostic program also erases the Circulation program if you previously downloaded it, so you need to download it again after performing these tests. Using a portable barcode reader 4/8/2002 7 Checking the status of barcode data Before you begin using the portable unit, you should check whether there is barcode data stored in it. To check the status of the barcode data (PT -815) 1 Press the MENU key to display the portable unit's Main Menu. 2 Select 2–STAT at the Main Menu. 3 Press the ENTER key repeatedly to scroll the various statistics. Stop when you reach Form and Record information. Note: If you see anything other than 0 (zero) records under Form #1: ROP or Form #2: CIRCULAT, there is barcode data stored in the portable unit. This data may have already been uploaded. If so, it is safe to delete it. If it hasn’t been uploaded to the computer yet, you must upload it before performing the tests. 4 Press the EXIT key to return to the Main Menu. 8 Spectrum® Portable Circulation and Inventory 4/8/2002 Resetting the portable unit You can reset the portable unit to return to its original settings. This action also purges all system data, so make sure you have processed any barcode data before you reset the system. To reset the system (PT-815) 1 Begin with the portable unit turned off. 2 Press and hold down the EXIT and ENTER keys. 3 While holding down EXIT and ENTER, press the ON key. The portable unit displays a message to confirm that you want to proceed with the system reset. 4 Press the YES key to proceed. The portable unit displays a message “SYSTEM RESET” and then asks if you want to enter the diagnostic mode. 5 Press the YES key to enter the diagnostic mode. There are four different tests you can perform on the PT-815, which your Unitech manual explains in detail in the appendix. Please refer to the appropriate Unitech manual for information about these tests. It’s especially important that you perform the memory test before you begin entering data on the portable unit. If you encounter a memory error, please call the Winnebago Customer Support Department at 800-654-3002. A Customer Support Specialist can help you assess the problem and may suggest that you send the portable unit to Winnebago for repair or replacement. Setting up the portable unit Before you use the portable unit for the first time or if you need to change a setting, follow the directions in this section. Note: If this is the portable’s first use, you should test the portable unit before you set it up. On the PT-815 model there are six different categories of features you can set up. However, you must set up only three of these before you begin using the portable unit: Time, Format, and Comm (see the following pages). On the PT-815 model, you access all of the features at the Set Menu. Using a portable barcode reader 4/8/2002 9 To open the Set Menu (PT -815 only) 1 Press the MENU key to display the portable unit’s Main Menu. 2 At the Main Menu, select 5–SET. The portable unit displays the Set Menu. < SET 1—Time 2—Funkey 3—Format MENU > 4—Code 5—Comm 6—Beep Setup Description 1–Time Lets you change the date, time, and automatic shut-off. 2–Funkey (Optional) Lets you set up the portable’s function keys. For more on this feature, see the Unitech manual. 3–Format Lets you specify the format for barcodes you enter for inventory. 4–Code (Optional) Lets you set up your barcodes. You can leave all of the default settings unchanged. However, if the portable unit isn’t reading your barcodes correctly, you may need to change some of the barcode settings. For more information, see your Unitech manual. 5–Comm Lets you set up your communication parameters. 6–Beep (Optional) Lets you change the volume of the portable unit’s beep. After you select this setup, press the SPACE key to go through the volume choices. When the desired volume is displayed, p ress the ENTER key. After you set up the portable barcode reader, you can enter barcodes. You won’t need to repeat these setup steps unless you reset the portable unit or you need to change a setting. 10 Spectrum® Portable Circulation and Inventory 4/8/2002 Setting the time You can set up the date, time, and the automatic shut-off feature. To enter the time settings (PT -815) 1 Press the MENU key to display the portable unit’s Main Menu. 2 At the Main Menu, select 5–SET. The portable unit displays the Set Menu. 3 At the Set Menu, choose 1–Time. The portable unit displays the first of several screens, which is the date. 4 If the correct date is shown, press the ENTER key. If the date shown is not correct, type the current month, day, and year in the format shown (MM/DD/YY). The portable unit displays the time. 5 If the correct time is shown, press the ENTER key. If the time shown is not correct, type the current time in the 24-hour format shown (HH:MM:SS). The portable unit displays the Auto Off screen. With this feature enabled, the portable unit automatically shuts itself off if it’s not used for a certain length of time, which can maximize the life of your batteries. 6 Press the SPACE key to toggle the Auto Off setting to Disable or Enable. Then press the ENTER key to record your Auto Off setting. 7 If you enable the Auto Off setting, type the number of minutes (between 1 and 30) the portable unit remains on while not in use before shutting off automatically. Then press the ENTER key to record this amount of time. (If you type a two-digit number, you don’t have to press the ENTER key.) Setting the format You can set up the ROP—the portable’s “Resident Operating Program” (comparable to a computer's DOS, or Disk Operating System). The ROP stores barcodes you enter for inventory and circulation. Using a portable barcode reader 4/8/2002 11 The following chart describes the portable unit's format settings required for Windows and Macintosh operating systems. The chart lists the settings as they appear on the PT-815 barcode reader Setting Macintosh Description Auto Boot FORM (PT-815 only) None The Auto Boot FORM lets you choose a program to open automatically when you turn on the portable unit. For example, you could have the ROP open automatically, so that you wouldn’t have to go through the Main Menu to get to the ROP. If you leave the settin g as “none,” you enter the program at the Ready prompt and go through the Main Menu to access all programs and features. How many fields? 1 Each complete record contains just one field, the barcode number field. #1 Field Prompt User-defined (for example, "Enter barcode") This is the message displayed as you scan barcodes for inventory. If your field prompt doesn’t fill up the whole line, it’s a good idea to fill up the rest of the line with spaces so that the barcode numbers you enter appear on just the s econd line (instead of wrapping from the first to the second line). Note: #1 refers to the first and only field in the data file. 12 #1 Field Picture <leave blank> #1 Minimum Length 1 This is the minimum allowable length for data entered in the field. #1 Maximum Length 25 This is the maximum allowable length for data entered in the field. ROP Echo Off ROP echo relates to how data is transmitted to the computer. Spectrum® Portable Circulation and Inventory 4/8/2002 Setting Macintosh Description Delay (milliseconds) 0 (zero) The delay is the amount of time before the screen clears after you enter a barcode. We recommend setting the delay value to 0 (zero) so that you can enter barcodes as quickly as possible. If you set the delay to 5000 milliseconds (5 seconds), you will not be able to enter another barcode until the five seconds elapse. Field Delimiter None A field delimiter is a character or space that separates the fields. Because you chose to have only one field, select “none” as your field delimiter. Record Delimiter CR The record delimiter is the character that separates each barcode in the file. You select the carriage return with line feed or carriage return for your record delimiter, depending on your operating system. Time Stamp Off If you select the time stamp, the date and time are appended to each barcode you enter. The time stamp is unnecessary for the barcode data you collect, so you should leave it off. To enter the format settings for Macintosh (PT-815) To change settings when multiple options are provided, press the SPACE key on the PT-815 portable unit's keypad. 1 At the Set Menu, select 3–Format. The portable unit displays the first of many format screens. 2 When prompted for Auto Boot FORM, leave the setting as none . Press the ENTER key to accept the displayed setting. 3 When prompted with How many fields?, choose 1. Press the ENTER key to accept 1 as the number of fields. 4 When prompted for #1 Field Prompt, type Enter barcode (for example), then press the SPACE key three times. Note: If your field prompt doesn’t fill up the whole line, it’s a good idea to fill up the rest of the line with spaces so that the barcode numbers you enter appear on just the second line (instead of wrapping from the first to the second line). Using a portable barcode reader 4/8/2002 13 5 When prompted for #1 Field Picture, leave blank, if there is a Z there it is okay, and then press the ENTER key. 6 When prompted for #1 Minimum Length, press the ENTER key to accept the minimum field length of 1. 7 When prompted for #1 Maximum Length, type 25 and press the ENTER key. 8 When prompted for ROP Echo, press the ENTER key to accept the off setting. 9 When prompted for Delay (ms), press the ENTER key to accept 0 (zero). 10 When prompted for Field Delimiter, press the SPACE key until NONE appears, and then press the ENTER key to accept NONE. 11 When prompted for Record Delimiter, press the SPACE key until CR appears, and then press the ENTER key. 12 When prompted for Time Stamp, press the ENTER key to accept the off setting. Setting up communication You must enter the settings for communication between the portable unit and the computer. The following charts describes the portable unit's communication settings required for Windows and Macintosh operating systems. There are separate charts for the PT-815 and PW-800 units. Detailed instructions for each portable unit model and each operating system follow. 14 Setting (PT-815) Macintosh Description Baud Rate 9600 Baud rate is the communication speed. Note: If experiencing communication difficulties, you may need to set the baud rate to 2400. Data Bit 8 This setting refers to the data format in communication. Spectrum® Portable Circulation and Inventory 4/8/2002 Setting (PT-815) Macintosh Description Parity None This setting increases the reliability of communication. Protocol Off This setting refers to how the portable unit and the computer transfer files between them. Send EOF off CTS/RTS Off This setting refers to how the portable unit and the computer transfer characters between them. Header Off The header contains the file name and time information and can be attached to data sent to the computer. It’s important that the header setting is “Off.” Interdelay (milliseconds) 0 (zero) The interdelay is a pause between the transfer of fields from the portable unit to the computer. . To enter communication settings for Macintosh (PT -815) 1 At the Set Menu, select 5–Comm. 2 When prompted for Baud Rate, press the ENTER key to accept 9600. 3 When prompted for Data Bit, press the Space key until 8 appears, and then press the ENTER key. 4 When prompted for Parity, press the SPACE key until none appears, and then press the ENTER key. 5 When prompted for Protocol, press the SPACE key until off appears, and then press the ENTER key to accept off. Using a portable barcode reader 4/8/2002 15 6 When prompted for Send EOF, press the ENTER key to accept off. 7 When prompted for CTS/RTS, press the ENTER key to accept off. 8 When prompted for Header, press the ENTER key to accept off. 9 When prompted for Interdelay, press the ENTER key to accept the 0 setting. Connecting for communications Download Transfer data from the computer to the portable. Upload Transfer data from the portable to the computer. Connecting the portable unit to the computer In order for the portable unit and the computer to “communicate” during downloading and uploading, you need to connect the portable unit to the computer with the RS-232 cable that you received with the portable unit. Important! You should shut off the computer and the portable unit before connecting or disconnecting the cable. To connect the portable unit to a Macintosh computer 1 Plug the RS-232 cable into the RS-232 port at the bottom of the portable unit, then connect the USB adapter to the computer. 2 Securely attach the cable to the portable unit by tightening the screws to ensure accurate communication. Note: Failure to tighten the screws may cause loss of characters (for example, barcode 12345 may read as 1234). Connecting a barwand or scanner to the portable unit Before you scan barcodes into the portable unit, you must connect the barwand or scanner to the portable unit. PT-815 To connect a barwand or scanner to the portable unit Plug the barwand or scanner into the scanner port at the bottom of the portable unit. 16 Spectrum® Portable Circulation and Inventory 4/8/2002 Connecting a Universal CCD to the portable unit The Universal CCD reads an entire barcode all at once, rather than sweeping across the label. No direct contact is necessary —hold it just above the barcode for quick scanning. The CCD cable connects to a patch cable, which you connect to your portable unit. The patch cable comes with your Universal CCD. To connect a CCD to the portable unit 1 Attach the CCD cable to the patch cable. 2 Plug the patch cable into the bottom of the portable unit. Using a portable barcode reader 4/8/2002 17 Connecting a laser gun to the portable unit The laser scanner has a mylar engine which generates several “reads” with a single press of the key and uses autosense technology to turn itself on and off. The scanner comes with four wand emulation barcodes that you must scan to use the scanner with the portable unit. To connect a laser gun to the portable unit 1 Disconnect the cable that is attached to the laser gun. 2 Plug the patch cable that came with the laser gun into the handle of the laser gun. 3 Plug the patch cable into the bottom of the portable unit. 4 Scan the four Wand Emulation barcodes in order. Note: After you are done using the laser scanner with the portable unit, you must reconfigure the scanner to reset it for use with your computer. 18 Spectrum® Portable Circulation and Inventory 4/8/2002 List of files (Macintosh) Below is a list of files on the Winnebago Portable installation disk and files created by the Spectrum Portable Circulation and Inventory program. File name Description Portable CIRC Single User The program that uploads circulation data from the portable unit to your computer. You use this program if you have the single-user version of Spectrum installed. Portable CIRC TCP/IP The program that uploads circulation data from the portable unit to your computer. You use this program if you have the client/server version of Spectrum installed. circ.job This job file is loaded onto the portable unit so that you can perform circulation on the portable. Com815 A program file that handles the communication between your computer and thePT-815 and PW-800 portable units. You need this file to upload information. Portable Circ Writer The program that downloads the portable circulation program from the computer to the portable unit. Portable Inventory Readme This file provides information about the Portable Inventory program. pcircimp.log This is the error log file that is created if errors are found when you upload circulation data. Using a portable barcode reader 4/8/2002 19 Performing inventory with the portable unit This part of the manual guides you through each step you’ll take when using the portable unit for inventory. If this is the first time you’re using the portable unit, you should do the following before scanning barcodes (it isn’t necessary to test and set up the portable unit each time you use it): • Test the portable unit. • Install the necessary software. • Set up the portable unit. • See your Unitech manual for important information about using batteries with the portable unit. The portable inventory program can be used with Winnebago Spectrum CIRC/CAT v4.0 and later. Installing Spectrum Portable Circulation and Inventory For detailed instructions on installing the Spectrum Portable Circulation and Inventory program on your computer, see the installation instructions that came with your software. Preparing materials for inventory It’s important to prepare for inventory now, before scanning barcodes, so materials that get checked out will be inventoried through circulation. For more on getting your materials ready for inventory, see “Preparing materials for inventory” in the Inventory chapter of the Spectrum CIRC/CAT User Manual. Checking for barcodes already loaded Barcodes that you enter for inventory are saved on the portable unit in the portable’s ROP (Resident Operating Program). 20 Spectrum® Portable Circulation and Inventory 4/8/2002 To check for barcodes already loaded (PT -815) 1 Press the MENU key to display the portable unit’s Main Menu. 2 At the Main Menu, select 2–STAT. The portable unit displays the Status screen. There are many different statistics that you can see here, but only one you need to pay special attention to at this time—the number of records stored in the ROP. 3 Press the ENTER key repeatedly until Form #1: ROP appears on the screen. Look at the number of records shown under Form #1: ROP. This is the number of records stored in the ROP. If this number is anything other than 0 (zero) and you’re not sure if they’re inventory barcodes, don’t enter new barcodes in the portable unit’s ROP. You may need to either upload or purge them first. Purge the barcode data only if it has already been uploaded or is no longer needed. If you’re certain that any barcodes currently stored in the ROP are for inventory, and you want to add to these barcodes, you can scan more barcodes. 4 Press the EXIT key to exit the status check. Entering barcodes into the portable unit You can enter barcodes into the portable unit with the keypad or by scanning them. After you enter the barcodes into the portable unit, you upload the barcodes to the computer that has Spectrum CIRC/CAT installed. Note: The maximum barcode length that the portable units will accept is 24 characters. To enter barcodes into the portable unit (PT -815) 1 Press the MENU key to display the portable unit’s Main Menu. 2 Select 1–INPUT. The portable unit displays a screen listing the programs loaded on the portable unit. 3 Select 1–ROP. Barcode data for inventory is stored in the portable unit’s ROP. The portable unit displays the Enter Barcode screen (the user-defined prompt set up in the format settings). Troubleshooting on the portable unit PortInvCirc 1Amn Aug99 krn/jrr 21 4 Scan barcodes or type them on the keypad and press the ENTER key. Winnebago recommends that you upload the barcodes to your computer after about every 1000 barcodes. You can enter about 7000 scans or until the memory is full; however, it’s best to upload to the computer before reaching the portable unit’s memory limit. When you reach the memory limit, you can't upload data (because of insufficient memory) and you must delete the barcodes in your portable unit. 5 When you’ve finished scanning barcodes, press the EXIT key. The portable unit displays a message to verify whether you want to exit. 6 Press the YES key to exit the ROP. Then press the EXIT key again to return to the Main Menu. Uploading barcode data to the computer 1. Plug the RS-232 cable into the USB port. 2. Connect the USB port to your Macintosh computer. 3. On your Macintosh computer, open Simple Text. 4. On your PT815, press the Menu key. 5. Select 3 – Send from the Main menu. 6. At the “Send ROP” prompt, press the YES key. The barcodes are uploaded into the word processing document you opened in step 3. 7. When all of the barcodes are entered into Simple Text, press the EXIT key on your portable unit. The unit displays a message to verify that your want to exit. 8. Press the YES key. Then press the EXIT key to return to the Main Menu and press EXIT again to return to the Ready prompt on your portable unit. 9. On your Mac, choose Save from the file menu. 10. Click the Desktop button. 22 Spectrum® Portable Circulation and Inventory 4/8/2002 11. Click on the NEW button. Name the new folder Inventory and click Create . You only do this step the first time you save an uploaded file. 12. Name your file Hist1.txt. (Each succeeding file should be called Hist2.txt, Hist3.txt, etc.). 13. Click Save. 14. Start your Spectrum program. 15. From the Winnebago menu, choose Inventory. The Inventory window opens. 16. Select Step 2 from the list and click Next. The Entering Barcodes for Inventory windows opens. 17. Select Enter barcodes from a text file and click Next. The Entering Barcodes from Text Files window opens. 18. Click Add. 19. Locate and double-click the Inventory folder that you created. 20. Choose Hist1.txt. 21. Click Next to begin processing the barcodes in the text file. It is important that you keep the files numbered differently. That way if you need to redo something you won’t have to rescan. I would keep all the files until I am completely done with the inventory and then trash them. Purging inventory barcode data After you upload the barcode data, you can clear that barcode data from the portable unit. The barcodes that you scanned for inventory are stored in the portable unit’s ROP. By following the steps below, you can safely delete the ROP data without affecting other data that you may have stored on the portable unit, such as circulation data. Important! This process deletes all barcode data stored in the portable unit’s ROP, so be sure that the barcodes uploaded properly before you purge. To purge inventory data (PT-815) 1 Press the MENU key to display the portable unit’s Main Menu. 2 Select 6–PURGE. The portable unit displays the Purge Data screen. Pay special attention to the prompts on this screen. 3 At the ROP prompt, press the YES key. Troubleshooting on the portable unit PortInvCirc 1Amn Aug99 krn/jrr 23 4 If the portable circulation program is loaded, the CIRCULAT prompt appears. Press the NO key. A message appears on the screen to inform you that the ROP data has been deleted. 5 Press any key on the portable unit to exit the Purge mode. 6 You can exit to the Ready prompt and shut the unit off. Troubleshooting on the portable unit If these solutions don’t correct the problem, please call the Winnebago Customer Support Department at 1-800-654-3002. Problem: The portable unit behaves abnormally. Solution: Perhaps the unit has been used improperly. Inconsistent data may also occur if your batteries are low on power. You may want to reset the unit. Problem: The portable unit displays no message and emits no beep, or its LCD screen displays blank blocks when the On key is pressed. Solution: This may be caused by low battery power. Replace the . If this doesn’t correct the problem, there may be a more serious problem that requires service. Problem: The message on the portable unit’s LCD screen flickers. Solution: This indicates that your battery power is low. Install new. Problem: During the backup test, the portable unit displays the message “Memory Error.” Solution: Repeat the backup test three times to clear the error. Problem: The wand doesn’t scan barcodes. Solution: This may be caused by poor cable connection, damaged p in, bad interface circuit, or barcodes that are too light. First, check to see if the cable is plugged in tightly, and clean the tip of the wand. Then check the Unitech manual for pin assignments. 24 Spectrum® Portable Circulation and Inventory 4/8/2002 Problem: The portable unit’s RS -232 port doesn’t work. Solution: This may be caused by poor cable connection, disabled barcode symbology, or a bad scanner. Check to see if the cable is plugged in tightly. If the cable is properly connected, check your barcode setup (see “Bar Code Setting” in the “SET Function” part of your Unitech manual); follow the guidelines in the Unitech manual to change any settings, if needed. If the problem persists, try replacing the wand with a wand that works. Problem: The keypad doesn’t work properly. Solution: This may be caused by an operation error or a bad keypad. Refer to the Unitech manual for information about performing the keypad test. . Index > > (Ready prompt), 7 1 1–INPUT, 21 1–ROP, 21 1–Time, 10, 11 2 2–Funkey, 10 2–STAT, 8, 21 3 3–Format, 10, 11, 13 4 4–Code, 10 Index PortInvCirc 1Amn Aug99 krn/jrr 5 5–Comm, 14, 15 5–Comm, 10 5–SET, 10, 11 6 6–Beep, 10 6–PURGE, 23 A automatic shut-off, 11 B backspace key, 5 barcode data checking status, 8 purging inventory, 23 uploading to the computer 25 inventory, 22 barcodes checking for loaded, 20 entering into the portable unit, 21 setting up, 10 barwand, 4 connecting to the portable unit, 16 batteries, 4, 7 causing errors, 24 baud rate, 14, 15 BS (backspace key), 5 F field delimiter, 13 files, list of Macintosh, 19 Form #1: ROP, 8, 21 Form #2: CIRCULAT, 8 format setting up, 10, 11 Macintosh, 13 function keys setting up, 10 C cable, RS-232 connecting to the portable barcode reader, 16 CAPS key, 5 circulation program downloading to the portable unit after entering diagnostic mode, 7 after resetting the system, 9 communication setting up, 10, 14 Macintosh, 15 connecting barwand or scanner to the portable unit, 16 laser gun to the portable unit, 18 portable unit to the computer, 16 Universal CCD to the portable unit, 17 customer support, 9, 24 D date setting up on portable unit, 11 delay, 13 diagnostic mode, 7, 9 download, definition, 16 downloading circulation program to the portable unit after entering diagnostic mode, 7 E editing barcode data, 4 Enter Barcode prompt, 21 errors, 24 EXIT key, 5 26 I INPUT key, 7 inventory performing with the portable unit, 20 preparing materials for, 20 inventory data purging, 23 K keypad not working properly, 25 on the portable unit, 5 L laser gun connecting to the portable unit, 18 M Main Menu, 7 memory, 9, 22 memory error, 24 MENU key, 5 N NO key, 5 P portable barcode reader. See portable unit Portable CIRC Single User, 19 Spectrum® Portable Circulation and Inventory 4/8/2002 Portable CIRC TCP/IP, 19 Portable Circ Writer, 19 Portable Circulation and Inventory installing, 20 Portable Inventory, 20 portable unit about, 5 connecting a barwand or scanner to, 16 connecting a laser gun to, 18 connecting a Universal CCD to, 17 connecting to the computer, 16 entering barcodes into, 21 keypad, 5 performing inventory with, 20 resetting, 9 setting up, 9 testing, 7 troubleshooting, 24 preparing materials for inventory, 20 problems, 24 PT-815 portable barcode reader, 4 purging inventory barcode data, 23 PW-800 portable barcode reader, 4 R Ready prompt (>), 7 Ready screen, 7 record delimiter, 13 resetting the portable unit, 9 ROP (Resident Operating Program) checking for barcodes already loaded, 21 entering barcodes into, 21 setting up, 11 storing barcodes on, 20, 23 ROP Echo, 12 RS-232 cable, 16 RS-232 port not working properly, 25 S scanner connecting to the portable unit, 16 SET key, 7, 10, 25 Set Menu opening, 10 Index PortInvCirc 1Amn Aug99 krn/jrr setting up barcodes, 10 communication, 10, 14 Macintosh, 15 format, 10, 11 Macintosh, 13 function keys, 10 time, 10, 11 volume, 10 setting up the portable unit, 9 SHIFT key, 5 sounds changing volume, 10 SPACE key, 5 Spectrum CIRC/CAT versions compatible with portable software, 4 Spectrum Portable Circulation and Inventory installing, 20 Spectrum Portable Inventory, 20 status check, 8, 21 system reset, 9 T testing the portable unit, 7 time setting up, 10, 11 time stamp, 13 troubleshooting, 24 U Unitech manual, 4, 7, 9, 10, 24, 25 Universal CCD connecting to the portable unit, 17 upload, definition, 16 uploading data to the computer inventory, 22 V versions Spectrum CIRC/CAT, 4 volume, changing, 10 W wand 27 doesn’t scan barcodes, 24 Y YES key, 5 28 Spectrum® Portable Circulation and Inventory 4/8/2002