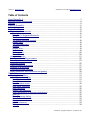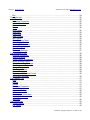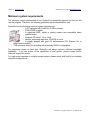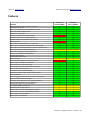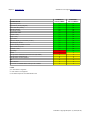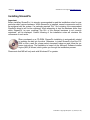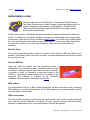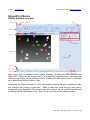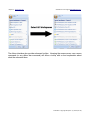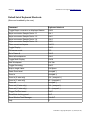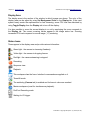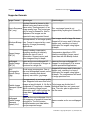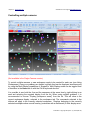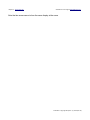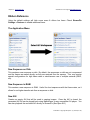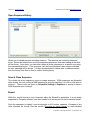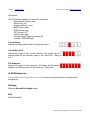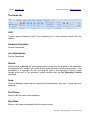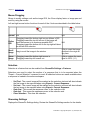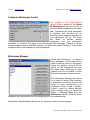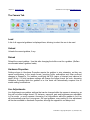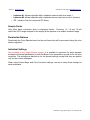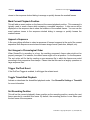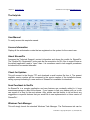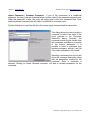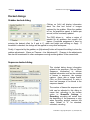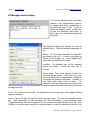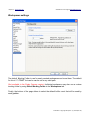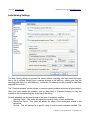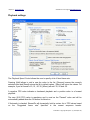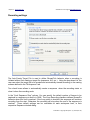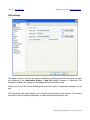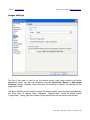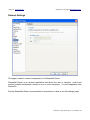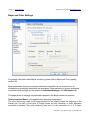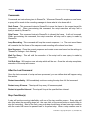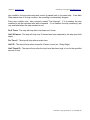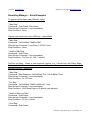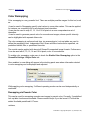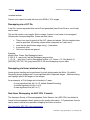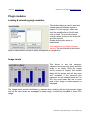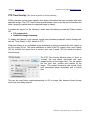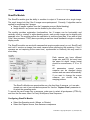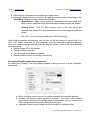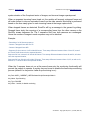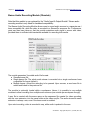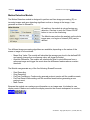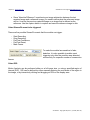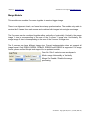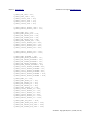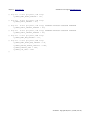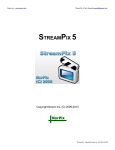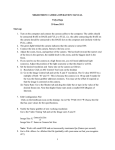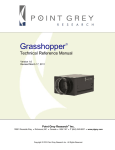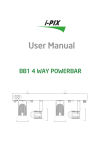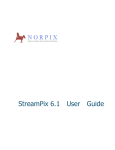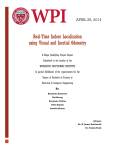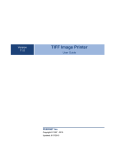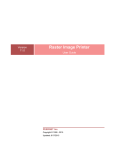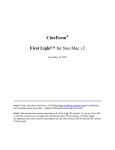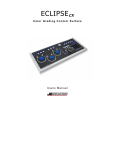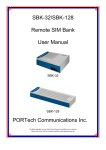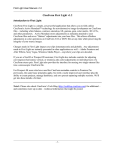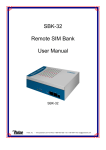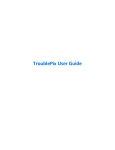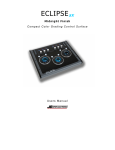Download STREAMPIX 5
Transcript
Norpix Inc - www.norpix.com StreamPix 5 Tech Support:[email protected] STREAMPIX 5 Copyright Norpix Inc. (C) 2009-2010 StreamPix5 - Copyright Norpix Inc. (C) 2010 (1/116) Norpix Inc - www.norpix.com StreamPix 5 Tech Support:[email protected] Table of Contents About StreamPix 5......................................................................................................................7 Minimum system requirements...................................................................................................8 Features......................................................................................................................................9 Installing StreamPix .................................................................................................................11 Authorization codes...................................................................................................................12 StreamPix 5 Basics...................................................................................................................13 Ribbon Interface overview....................................................................................................13 Faster !..............................................................................................................................16 Default list of Keyboard Shortcuts....................................................................................17 The Sequence slider ........................................................................................................18 The Manual playback controls..........................................................................................18 Display Data.....................................................................................................................18 The Workspace tabs.........................................................................................................18 Displays............................................................................................................................18 Display Area.....................................................................................................................19 Status Icons......................................................................................................................19 Docking panel ..................................................................................................................20 Status bar ........................................................................................................................20 Using workspaces.................................................................................................................21 Loading and controlling a camera .......................................................................................22 Selecting destination file(s)...................................................................................................23 Supported formats................................................................................................................25 Starting/stopping a recording................................................................................................27 Playback of a sequence........................................................................................................27 Controlling multiple cameras................................................................................................28 Bayer conversion, color correction and grading...................................................................30 Ribbon Reference.....................................................................................................................31 The Application Menu...........................................................................................................31 New Sequence on Disk....................................................................................................31 New Sequence in RAM....................................................................................................31 New AVI............................................................................................................................31 New Quicktime movie.......................................................................................................32 New Image Sequence......................................................................................................32 Open Sequence................................................................................................................32 Reopen Last Sequence....................................................................................................32 Open Sequence(s) in temporary workspaces..................................................................32 Open AVI..........................................................................................................................32 Open Sequence History...................................................................................................33 Save & Close Sequence...................................................................................................33 Export...............................................................................................................................33 In All Workspaces, ...........................................................................................................34 Settings.............................................................................................................................34 StreamPix5 - Copyright Norpix Inc. (C) 2010 (2/116) Norpix Inc - www.norpix.com StreamPix 5 Tech Support:[email protected] Exit....................................................................................................................................34 The Home tab.......................................................................................................................35 LIVE..................................................................................................................................35 Hardware Properties.........................................................................................................35 Live Adjustments..............................................................................................................35 Record..............................................................................................................................35 Snap.................................................................................................................................35 First Frame.......................................................................................................................35 Step Back.........................................................................................................................35 Play/Pause........................................................................................................................36 Step Forward....................................................................................................................36 Last Frame........................................................................................................................36 Show Docking Panel........................................................................................................36 Multi-Display mode...........................................................................................................36 Select All Workspaces......................................................................................................36 Mouse Dragging...............................................................................................................37 Selection...........................................................................................................................37 Streaming Settings...........................................................................................................37 The Workspaces tab.............................................................................................................38 Previous Workspace.........................................................................................................38 Next Workspace...............................................................................................................38 Close Current Workspace................................................................................................38 Select Working Folder......................................................................................................38 Select Recording Manager...............................................................................................38 Set Workspace Color........................................................................................................39 Current Token...................................................................................................................39 Edit Default Token............................................................................................................39 Master Workspace............................................................................................................39 Customize Workspace Control.........................................................................................40 Workspace Manager........................................................................................................40 The Camera Tab...................................................................................................................41 Load..................................................................................................................................41 Unload..............................................................................................................................41 Reload..............................................................................................................................41 Hardware Properties.........................................................................................................41 Live Adjustments..............................................................................................................41 Advanced Settings............................................................................................................42 Buffer count......................................................................................................................42 Show Image Information...................................................................................................42 Select Time Source..........................................................................................................42 Watchdog..........................................................................................................................42 The Display tab.....................................................................................................................43 Toggle Display..................................................................................................................43 Full Screen........................................................................................................................43 StreamPix5 - Copyright Norpix Inc. (C) 2010 (3/116) Norpix Inc - www.norpix.com StreamPix 5 Tech Support:[email protected] Toggle Overlays...............................................................................................................43 Set Background Color......................................................................................................43 Zoom.................................................................................................................................43 Multi-Display.....................................................................................................................43 Single-Display & Multi-Display Refresh Rates.................................................................44 The Bayer/Colors tab............................................................................................................45 Apply XXX on Captured Frames......................................................................................45 Apply XXX on Displayed Frames.....................................................................................45 Apply XXX on Exported Frames.......................................................................................45 Bayer Pattern....................................................................................................................45 Accuracy...........................................................................................................................45 Sample Factor..................................................................................................................46 Recalculate Balance.........................................................................................................46 Individual Settings............................................................................................................46 The Sequence Tools tab.......................................................................................................47 Goto Frame #....................................................................................................................47 Goto Time Stamp.............................................................................................................47 Goto Reference Frame.....................................................................................................47 Mark Current Recording Position.....................................................................................47 Mark Current Playback Position.......................................................................................48 Append a Sequence.........................................................................................................48 Sort Images in Chronological Order.................................................................................48 Trigger Pre/Post Event.....................................................................................................48 Toggle Timeshifted Playback...........................................................................................48 Set Recording Position.....................................................................................................48 Show Sequence Information............................................................................................49 The Help tab.........................................................................................................................50 User Manual.....................................................................................................................50 License Information..........................................................................................................50 About StreamPix...............................................................................................................50 Check for Updates............................................................................................................50 Send Feedback to NorPix.................................................................................................50 Windows Task Manager...................................................................................................50 Disk Benchmarking...........................................................................................................51 Backup Current Configuration..........................................................................................51 Log....................................................................................................................................51 Reload Saved Scripts.......................................................................................................51 Save Current Scripts........................................................................................................51 Edit StreamPix Scripts......................................................................................................52 Docked dialogs..........................................................................................................................63 Grabber docked dialog.........................................................................................................63 Sequence docked dialog......................................................................................................63 I/O Manager docked dialog...................................................................................................65 'Pre/Post Trigger' docked dialog...........................................................................................67 StreamPix5 - Copyright Norpix Inc. (C) 2010 (4/116) Norpix Inc - www.norpix.com StreamPix 5 Tech Support:[email protected] StreamPix settings....................................................................................................................68 Session settings....................................................................................................................68 Workspaces settings.............................................................................................................69 Auto Naming Settings...........................................................................................................70 GUI settings..........................................................................................................................72 Sequence Settings................................................................................................................74 Playback settings..................................................................................................................76 Timeshift................................................................................................................................78 Recording settings ...............................................................................................................80 AVI settings...........................................................................................................................82 MOV settings........................................................................................................................83 Images settings.....................................................................................................................84 Pre/Post Trigger....................................................................................................................85 IO settings.............................................................................................................................87 Network Settings...................................................................................................................88 Bayer and Color Settings......................................................................................................89 Features settings..................................................................................................................92 Recording Manager Editor........................................................................................................93 Commands............................................................................................................................94 After the Last Command.......................................................................................................94 Stop Condition(s)..................................................................................................................94 Recording Manager - Script Examples................................................................................96 Color Remapping......................................................................................................................98 Remapping via Pseudo Color...............................................................................................98 Remapping via a LUT file.....................................................................................................99 Remapping via linear window leveling..................................................................................99 Non linear Remapping via ASC CDL Formula ...................................................................99 Plugin modules........................................................................................................................101 Loading & unloading plugin modules..................................................................................101 Image Levels ......................................................................................................................101 Live Levels..........................................................................................................................102 Sequence Levels................................................................................................................102 Time Overlay.......................................................................................................................102 PTG Time Overlay (This module is specific to PtGrey cameras).......................................103 SimulPix Module.................................................................................................................104 Bwave Audio Recording Module (Obsolete)......................................................................108 Image Rotation Module.......................................................................................................110 GPS Positioning Module.....................................................................................................111 Motion Detection Module....................................................................................................112 Merge Module.....................................................................................................................115 T.S. Sync Monitor Module..................................................................................................116 Network license.......................................................................................................................117 Sequence files.........................................................................................................................118 StreamPix5 - Copyright Norpix Inc. (C) 2010 (5/116) Norpix Inc - www.norpix.com StreamPix 5 Tech Support:[email protected] StreamPix5 - Copyright Norpix Inc. (C) 2010 (6/116) Norpix Inc - www.norpix.com StreamPix 5 Tech Support:[email protected] About StreamPix 5 StreamPix is a specialized program designed to provide real time digital video recording to PC memory or hard disk. Providing the hardware is adequate, video may be streamed at full frame rate of a camera without dropping any frames. StreamPix is designed to be as easy to use as possible. Although StreamPix is a sophisticated program designed for high-speed image acquisition, the user-interface consists of VCR-style controls, menus and dialog boxes that are easy to use and follow. Main features • Real-time digital video recording to PC memory or hard disk in Windows XP/Vista/7. • Acquisition from a huge variety of IEEE 1394, Color RGB, NTSC, RS170, USB, CameraLink, GigE, high resolution and high frame rate cameras. • Uncompressed images capture directly to dedicated memory or hard disk drive(s). • Compressed image capture using Windows based codecs or StreamPix compression utilities. • Export to common file formats like BMP, JPEG, TIFF, PNG, AVI, MOV and more. • Easy browsing of captured sequences with VCR-style controls: Record, Play/Pause, Rewind, and Fast-Forward buttons • Visit NorPix web site for a list of all ongoing supported cameras and frame grabbers : www.NorPix.com. IMPORTANT : Please note that some features or commands described in this manual are not present in the "Single Camera" version of StreamPix 5. StreamPix5 - Copyright Norpix Inc. (C) 2010 (7/116) Norpix Inc - www.norpix.com StreamPix 5 Tech Support:[email protected] Minimum system requirements The minimum system requirements to run StreamPix successfully depends on how you will use the program. Therefore, the following guidelines are recommendations only. StreamPix has the following minimum system requirements: • A PC equipped with Core2 duo 2.4Ghz or better • 2GB of RAM or higher. • A supported IEEE, digital or analog camera and compatible frame grabber board. • Windows XP/Vista/7, 32 or 64 bit. • Monitor supporting resolution 1024x768 or more. • A graphic adapter with good 2D performances (PCI Express 16x or better recommended). • 7200 rpm hard disk(s) for recording with eventually RAID-0 configuration. For sequences stored on hard disk, StreamPix will always assume sufficient bandwidth availability. If you are unsure of the capabilities of your system, please contact NorPix technical support for advice. For high speed cameras or multiple camera setups, please check with NorPix for complete computer configurations. StreamPix5 - Copyright Norpix Inc. (C) 2010 (8/116) Norpix Inc - www.norpix.com StreamPix 5 Tech Support:[email protected] Features STREAM PIX 5 STREAM PIX 5 SINGLE-CAM ERA M ULTI-CAM ERAS Require Window s XP, Window s Vista or Window s 7 yes yes Available in 32-bit or 64-bit yes yes Supports 100+ camera lines from the best manufacturers yes yes Supports any WDM compatible camera yes yes Acquire from a single camera yes yes Acquire simultaneously from multiple cameras no yes VCR styled controls for recording and playback yes yes Image time stamping w ith microsecond (us) precision yes yes Multi-Display mode no yes Capture video to sequence file (raw or compressed) yes yes Capture video to sequence file in RAM (for high-speed capture) yes yes Capture video and audio to AVI file (raw or w ith any supported codec) yes yes Window s 32-bit only Window s 32-bit only Capture video to bmp, jpg, tif, png, fit, jpg2k or dpx yes yes Automatic, customizable file naming schemes yes yes Continuous loop recording yes yes Customizable recording scripts yes yes FEATURES Capture video and audio to MOV (quicktime) file Pre/post recording $ $ Synchronized video playback (on multiple sequences) no yes Playback support for sequence and AVI files yes yes Review sequence file w hile still recording yes yes Playback sequence file backw ard/forw ard at any speed yes yes Frame-by-Frame sequence brow sing yes yes View sequence file as a thumbnails gallery yes yes Put markers on specif ic frames during recording or review yes yes Timeshifted Playback yes yes Hardw are triggering (if supported by the camera / frame grabber) yes yes Trigger acquisition from I/O device signal yes yes Send signals on the output lines of any supported I/O device yes yes Bayer conversion (real-time or in post-processing) yes yes Color balance (real-time or in post-processing) yes yes Color remapping (IRIDAS 1D / 3D LUT) $ $ External time sources (IrigA, IrigB, etc) $ $ Cineform codec w ith advanced settings (for AVI files) $ $ Export sequence file to any supported image file format yes yes Export a sequence file to an AVI f ile yes yes Export sequence file to MOV file yes yes StreamPix5 - Copyright Norpix Inc. (C) 2010 (9/116) Norpix Inc - www.norpix.com StreamPix 5 Tech Support:[email protected] STREAM PIX 5 STREAM PIX 5 PLUGIN M ODULES SINGLE-CAM ERA M ULTI-CAM ERAS Image intesity levels yes yes Image Intensity levels (histogram) yes yes Custom Point Grey overlay yes yes Disk space monitor yes yes Time stamps overlay yes yes Exposure time reader yes yes LTC time overlay yes yes Bitmap overlay yes yes Image rotation yes yes Full screen display (on a secondary screen) yes yes Time stamp sync monitor yes yes Window s leveling & Gamma correction yes yes GPS from time stamp card yes yes Comments overlay yes yes Image Merge no yes SimulPix no $ Pulse generator for National Instruments devices (NI & NImx) $ $ Pulse generator for MCC devices $ $ Pulse generator for frame grabbers $ $ GPS $ $ Motion detection $ $ Use Hermes API & Module SDK to make your ow n modules $ $ LEGEND yes = this feature is supported no = this feature is not supported $ = this feature require an extra authorization code StreamPix5 - Copyright Norpix Inc. (C) 2010 (10/116) Norpix Inc - www.norpix.com StreamPix 5 Tech Support:[email protected] Installing StreamPix Important: Before installing StreamPix, it is strongly recommended to read the installation notes for your particular video capture hardware. When StreamPix is installed, several components need to be registered with the system. If a particular required “DLL” file is missing, the correspondent StreamPix driver(s) will not be registered. When attempting to load the hardware driver from within StreamPix, an error message:"The DLL of the desired hardware is not correctly registered," will be displayed. Careful following of the installation notes will minimize the occurrence of such errors. When purchased on a CD-ROM, StreamPix installation is automatically started by inserting the disk into the drive. Otherwise, to install StreamPix from the CDROM or from a web file, please select streampix5-setup.exe and follow the onscreen instructions. The installation is based on the Microsoft Software Installer Engine (MSI) ® Wizard, which guides you through the installation process. Please note that MSI will only work with Windows XP or greater. StreamPix5 - Copyright Norpix Inc. (C) 2010 (11/116) Norpix Inc - www.norpix.com StreamPix 5 Tech Support:[email protected] Authorization codes There are two versions of StreamPix 5 : Standard and Single Camera. The Single Camera version doesn't support multiple workspaces and it is suited to applications that require a single grabber. StreamPix5.exe (Standard) and StreamPix5-single.exe (Single Camera) also require distinct authorization codes. Finally, each grabber is individually protected and needs a specific authorization code to be loaded. To enable the use of frame grabbers and cameras, please obtain the corresponding authorization codes from NorPix by contacting NorPix sales. You will be sent an authorization file (.npx) including the authorizations codes will be written. You then can either double-click the .npx file to register it or do it through StreamPix. There are 4 protection methods available : Machine Code This is the favored authorization method to be used if the external USB key method is not suitable. The machine code is built from a number of system parameters and can be retrieved by using SysInfo.exe. External USB Key Using the USB key ensures that the recording process is independent from a specific system. StreamPix may be loaded on different computers and the license can be from a computer to another. In order for StreamPix to read the license on the USB Key, a third party software driver must be installed on the computer. This software is included on the StreamPix installation CD and may be downloaded from NorPix. MAC address The authorization code for a MAC address protection will allow the system with a matching MAC address to run the specified drivers. As the MAC address is an unique identifier, specific to each ethernet network card.. HDD serial number The last possible protection method uses the serial number of the system primary hard disk drive (the drive where Windows is installed). However, should a primary hard disk failure, reformat or replacement occur, a new authorization code will be required. StreamPix5 - Copyright Norpix Inc. (C) 2010 (12/116) Norpix Inc - www.norpix.com StreamPix 5 Tech Support:[email protected] StreamPix 5 Basics Ribbon Interface overview New to this version of StreamPix is the "ribbon" interface. Originaly introduced with Microsoft Office 2007, ribbons are the modern way to help users find, understand and use commands efficiently and directly, with a minimum number of clicks, with less need to resort to trial-anderror, and without having to refer to Help. Additionally, the Ribbon interface is 100% customizable, allowing the user to add/remove tabs and configure the content of each tabs. While it might take some time for users with a background using StreamPix 3/4 to adapt to the ribbon layout, we are confident that they will eventually like the added ease-of-use. Now, let's go over some of the ribbon features. StreamPix5 - Copyright Norpix Inc. (C) 2010 (13/116) Norpix Inc - www.norpix.com StreamPix 5 Tech Support:[email protected] First, ribbons support "styles", i.e. color schemes. StreamPix supports the four standard default schemes. You can change the current style using the [Style] button on the top-right corner of the StreamPix window. Next, applications using a ribbon interface don't have the standard menus row at the top of the window. Instead, all commands are layed out in a series of tabs. The "Home" tab shows the most frequently used commands. The rest of the commands are in the other tabs. Clicking on a tab will show it's commands. Furthermore, the ribbon bar can be minimized to save some space. To dock the ribbon bar, double-click on any one tab. While in this mode, clicking on a tab will show the available commands but as soon as the user click on one of the command, the ribbon bar will immediatly reminimize. Double-clicking on a tab again will restore the ribbon bar to its "always show" state. Buttons in the ribbon bar are sorted in different groups. Some groups have a small glyph on the right-side of their label. Clicking on this glyph will open the StreamPix Settings dialog, but the dialog will only show the settings page that are related to the group. The ribbon interface also has a round button, in the upper-left corner of the window, called the "application button". Clicking on the application button will display a standard menu. All commands related to file management are located in there. In the case of StreamPix, it means that every command related to the sequence files are here : creation, opening, saving, closing and exporting. The menu content will show different commands if multiple workspace are selected. The content of the ribbon bar and the application menu can be fully customized from StreamPix Settings > Customize GUI. StreamPix5 - Copyright Norpix Inc. (C) 2010 (14/116) Norpix Inc - www.norpix.com StreamPix 5 Tech Support:[email protected] The ribbon interface also provide enhanced tooltips. Hovering the mouse cursor over a menu command (or any ribbon bar command) will show a tooltip with a short explanation about what the command does. StreamPix5 - Copyright Norpix Inc. (C) 2010 (15/116) Norpix Inc - www.norpix.com StreamPix 5 Tech Support:[email protected] The ribbon interface also feature the Quick-access toolbar which is located in the title bar of the window. The toolbar can also be moved to appear just below the ribbon bar. The Quick-access toolbar can be customized by the user to get a shortcut to any command available in either the application button menu or the ribbon bar. Clicking "More commands..." in the Quick-Access toolbar menu will show this dialog. From here, the user can add any command to the toolbar. It is also possible to assign keyboard shortcuts to any command. Faster ! One of the downside of the ribbon interface is that not all commands are accessible in a single click. Some scenarios might require the user to use a particular command that is not located in the "Home" tab, resulting in a lot of back-and-forth clicking between the tabs. Hopefully, StreamPix provides various ways to overcome this problem : -Assign a keyboard shortcut to the command so it can be called from anywhere at anytime. -Add the command to the Quick-Access toolbar. Items in this toolbar are always visible regardless of the currently selected tab. It might also be advisable to place the Quick-access toolbar under the ribbon bar for easier access. -Customize the ribbon to add frequently used features to the "Home" tab. StreamPix5 - Copyright Norpix Inc. (C) 2010 (16/116) Norpix Inc - www.norpix.com StreamPix 5 Tech Support:[email protected] Default list of Keyboard Shortcuts (More can be added by the user) Command Keyboard shortcut Toggle Bayer conversion on displayed frames Ctrl-B Bayer conversion Sample Factor 1:1 Ctrl-1 Bayer conversion Sample Factor 1:2 Ctrl-2 Bayer conversion Sample Factor 1:4 Ctrl-4 Bayer conversion Sample Factor 1:8 Ctrl-8 Close current workspace Ctrl-F4 Toggle Display Ctrl-D Full-screen mode F12 Go to Frame # Ctrl-G Select all workspaces Ctrl-A Toggle Multi-Display Ctrl-M Next Workspace Ctrl-Tab Toggle Recording Ctrl-R Snap a single frame Ctrl-Space Reset Zoom level (numpad *) Zoom in (numpad +) Zoom in (X axis only) Ctrl - (numpad +) Zoom in (Y axis only) Alt - (numpad +) Zoom out (numpad -) Zoom out (X axis only) Ctrl - (numpad -) Zoom out (Y axis only) Alt - (numpad -) Trigger Pre/Post event Ctrl-P Show/Hide docking panel Alt-P Show Window Task Manager Ctrl-Alt-T Help F1 StreamPix5 - Copyright Norpix Inc. (C) 2010 (17/116) Norpix Inc - www.norpix.com StreamPix 5 Tech Support:[email protected] The Sequence slider The sequence slider monitors the state of a sequence playback, its cursor indicating the image currently shown in the playback display. The cursor can be dragged to jump to any frames of the sequence. A red triangle appears under the slider to show where the next captured image will be stored in the sequence, which is normally at its end. The sequence slider is only used when working with sequence files (.seq) and AVI files (.avi). It has no use with quicktime movie (.mov) or images files (bmp, jpeg, etc.). The sequence slider can be placed at the top or bottom of the windows from StreamPix Settings > GUI. The Manual playback controls The manual playback controls allows review the current sequence at a fixed frame rate, without regard to the timestamps of each image. Moving the cursor to the right will gradually increase forward playback speed, moving it to the left will increase backward playback speed and leaving it in the middle will pause the sequence. Speeds can also be selected from a drop-down list set in the StreamPix Settings > Playback page. Manual Playback controls must be enabled from the StreamPix Settings > Features page to be shown. Display Data This status bar mostly shows information about the the current sequence : the frame rate of the Live feed, the buffer usage of the grabber. For the buffer usage, three values are shown : the current buffer usage, the peak buffer usage for the current session and the total number of buffers available. Which information to display and when to display it (live, playback or both) can be set from StreamPix Settings > Displayed Data. The Workspace tabs The picture in the ribbon interface overview shows 4 workspace tabs, each holding a button allowing to display the Live. If sequences are loaded, additional buttons will be shown there. Each workspace also has its own section in the docking panel. Displays Use the display buttons to switch from a display to another in the workspace. (ex : from Live feed to sequence file) StreamPix5 - Copyright Norpix Inc. (C) 2010 (18/116) Norpix Inc - www.norpix.com StreamPix 5 Tech Support:[email protected] Display Area The display area is the section of the window in which images are shown. The color of the display area can be adjust by using Set Background Color in the Display tab. If the used system barely meets the requirements for fast streaming, some CPU load can alleviated by using Toggle Display from the Display tab to turn off the display. It is also possible to zoom the current display in or out by employing the zoom commads in the Display tab. The current zooming values appear in the image status bar. Zooming increases CPU load compared to normal image (1:1) rendering. Status Icons Those appear in the display area and provide various information : Green light : the camera is streaming flawlessly. Yellow light : the camera is dropping frames. Red light : the camera streaming is stopped. Recording. Sequence view. Playback. This workspace has the focus. Interface's commands are applied on it. Timeshift mode. The watchdog (Camera tab) is enabled and its timeout value was reached. Master workspace (used for simultaneous playback). Pre/Post Recording mode. Waiting for I/O trigger. StreamPix5 - Copyright Norpix Inc. (C) 2010 (19/116) Norpix Inc - www.norpix.com StreamPix 5 Tech Support:[email protected] Docking panel The large window on right side of the StreamPix window is the Docking Panel. It holds the docked dialogs and can be resized by dragging its left border or hidden by unchecking Show Docking Panel in the Home tab. Status bar This status bar displays all relevant information about the image currently shown displayed in the display area. The parameters are, in order: • Resolution, in pixels, shown as Width * Height • Image size in bytes • Image format (mono, color, bayer, etc) • Bitdepth per channel / Total bitdepth • Multi-Workspace control : ON if multiple Workspaces are controlled at the same time. • Image offset in the display area (not the same as the offset on the camera CCD) • Image zoom in X and Y. Used to zoom the image in and out. • Pixel coordinates of the mouse cursor on the image. • RGB color value of the pixel at mouse cursor position. StreamPix5 - Copyright Norpix Inc. (C) 2010 (20/116) Norpix Inc - www.norpix.com StreamPix 5 Tech Support:[email protected] Using workspaces Workspaces allow to load multiple cameras and sequences in a single instance of StreamPix. In older versions of StreamPix (< 4.0), each instance would only control a single camera & sequence. For example, two workspaces could be created, named "Workspace A" and "Workspace B", each workspace having its own tab. Workspace A would control camera A and the resulting sequence file A, while Workspace B would control camera B and sequence file B. Changing active workspace would the be done by simply clicking on the appropriate tab. To access Workspace management, click on the Workspace Manager button in the Workspaces tab. Workspaces can also be used with a single grabber, as in the following example : If, for instance, a single camera is used to grab images in a room with normal light and in a dark room, the exposure time would need to be adjusted from one condition to another. To avoid having to adjust exposure every time the camera is moved from one room to the other, workspaces can be used to save "presets". This can be done by first setting the grabber's for to normal lighting and naming its workspace "Normal", then setting it for the dark room and create a new workspace named "Dark". An important thing to know is that grabber settings are saved and loaded in the workspace to which the grabber is connected. This way, when StreamPix is opened and "Dark" workspace is loaded, the camera settings will be reloaded according to the "Dark" presets. StreamPix5 - Copyright Norpix Inc. (C) 2010 (21/116) Norpix Inc - www.norpix.com StreamPix 5 Tech Support:[email protected] Loading and controlling a camera To get a live feed, StreamPix must first load a camera driver. When a new workspace is created, it will automatically ask the user to choose a grabber. The grabber used by an existing workspace can be selected by clicking on the Load button in the Camera tab. In either case, StreamPix will display this dialog asking the user select the camera or frame grabber. To select a camera in the list, highlight a camera or frame grabber driver from the list then click on the Load button. Even if no drivers are found, the Norpix Virtual Grabber will always be always available. StreamPix will check for the the appropriate codes authorizing the use of the selected grabber and will attempt to load it. If successful, the workspace tab of the current workspace will show a new display (a small camera icon), the Live feed from the camera. Note that, loading a grabber can fail if it is not connected or currently used by another application. The grabber can be unloaded by clicking on Unload in the Camera tab.. To prevent grabber from starting in Live mode, the Start Live box can be unchecked in the Load Grabber dialog box. This can particularly useful with frame grabbers as they often attempt to load a default configuration file and, since it is often incompatible with the camera , the driver could produce an error and might even crash StreamPix. Disabling Live startup allows to access the hardware properties and select the appropriate configuration files before launching the camera streaming. Once loaded, the grabber will automatically start capturing images (except if the camera is in a triggered mode or if Scroll Lock is enabled). To toggle the Live feed on or off, use the LIVE checkbox in the Home tab (it might be useful to free some CPU load for other processes). StreamPix was built to support a wide variety of grabbers and, as many grabbers have special properties and settings that are unique to them, it easily allows to adjust the settings of the loaded grabber by accessing them using the Hardware Properties or Live Adjustments buttons from the Home or Camera tabs. StreamPix5 - Copyright Norpix Inc. (C) 2010 (22/116) Norpix Inc - www.norpix.com StreamPix 5 Tech Support:[email protected] Selecting destination file(s) Before starting a recording, the destination where the captured images will be stored needs to be specified. StreamPix offer several possible destinations : sequence files (on disk or in RAM), image files (bmp, tiff, jpeg, etc) and movie files (avi & quicktime). Sequence Files are files with the ".seq" extension, a NorPix proprietary format. This is the native format of StreamPix and the preferred format. The number of images it can hold is only limited by available disk space. Sequence files have several advantages : • • • • • The images are stored in their raw format, exactly as they were received from the camera, incurring no quality loss. Sequences can be used for playback in StreamPix. StreamPix can export image(s) from an existing sequence to any other format (image files or AVI) Each images is timestamped with the precise time at which they were captured. This allows accurate playback for sequences captured at variable speeds. Sequence files can be post-processed with various image processing functions (ex : applying a bayer conversion) and exported to any other format. To create a sequence file to disk, simply use Application Button > New Sequence on Disk and choose a name for the sequence and the location to save it. To create a sequence file in RAM, select Application Button > New Sequence in RAM. RAM sequence are limited in size to the amount of system memory currently available so, when the sequences run out of memory, the capture speed slows down dramatically as they start swapping on disk. To create an AVI file, use Application Button > New AVI and select the desired codec from the Save As file dialog. To create an Quicktime file, use Application Button > New Quicktime movie and select the desired codec from the Save As file dialog. Finally, to capture directly to image files, select the desired format in the Application Button > New Image Sequence sub menu. Close the destination file with the Application Button > Save & Close command when is no longer needed. A previously captured sequence can be re-opened trough the Application Button > Open Sequence menu. You can also open a sequence by dragging a sequence file in the display area of the currently selected workspace. Another option is to drop the file on one of the workspaces tab to open the sequence file in the corresponding display. Finally, you can drop the sequence file in an empty space in the workspace bar to open the sequence in a temporary workspace. StreamPix5 - Copyright Norpix Inc. (C) 2010 (23/116) Norpix Inc - www.norpix.com StreamPix 5 Tech Support:[email protected] To open one or more sequence files in temporary workspaces, use the Application Button > Open Sequence(s) in temporary workspaces. StreamPix5 - Copyright Norpix Inc. (C) 2010 (24/116) Norpix Inc - www.norpix.com StreamPix 5 Tech Support:[email protected] Supported formats Image Format Advantages The best format to stream to disk without losing any frames at high frame rates. Uncompressed, so no Norpix Sequence image quality loss. This format can File (.seq) only be read in StreamPix. NorPix Sequence File images can be exported to any supported format. Disadvantages The .seq image format is not supported by anything but StreamPix. Raw images result in large file sizes. Uncompressed, so no image quality Supports 8 bit mono and 24 bit color Windows Bitmap loss. Format is supported by a vast images only, resulting in a loss of (.bmp) majority of image processing information for images using higher applications. bit depth. Tagged Image File (.tif) Uses a lossless compression algorithm resulting in relatively smaller file size no loss of information. Supports mono and color images at any bit depth. Multipaged Tagged Image File (.tif) Same as the non-multipaged tiff. Same as the non-multipaged tiff. Allows a full sequence of images to Support for multipaged .tiff is scarce be stored in a single file. outside specialized applications. Joint Photographic Experts Group (.jpg) Supports 8 bit mono and 24 bit color Good image compression. One of images only, resulting in a loss of the most widespread formats on the information for images using higher Internet, meaning that almost bit depth. The compression will result anybody can view a .jpg image. in image precision loss. Uncompressed, so no image quality loss. Supports both mono and color images at any bit depth. A .fits file is Flexible Image composed of 2 segments: a header, Transport System which containing image format (.fits) information and a table holding the image data. More about fits file format. Multipaged Flexible Image Transport System(.fits)* Compression algorithm is CPU intensive resulting in longer export times than with the Bitmap format. Color image are divided into 3 individual data files: red, green and blue. The color plan is appended to the file name. Same as the non-multipaged .fits. A full sequence of images is stored as Same remarks as for non-multipaged a single file. The file contains fits. multiple headers and data tables, one per exported image. StreamPix5 - Copyright Norpix Inc. (C) 2010 (25/116) Norpix Inc - www.norpix.com Similar to .gif format. Excellent Portable Network compression without any loss of Graphics (.png) quality. Movie Clip (.avi) Wide range of codec available according to the specific needs. Requires Quicktime Player to be Quicktime Movie installed on the computer. Various (.mov) codecs available. StreamPix 5 Tech Support:[email protected] Compression algorithm is CPU intensive resulting in longer export times than with any other format. Supports 8 bit mono and 24 bit color images only, resulting in a loss of information for images using higher bit depth. Some trial and error needed to find the right codec for a specific use. The relevant codec needs to be installed on all systems that will be used for playback. (Except for the uncompressed AVI which come bundled with Windows). The supported image format varies from one codec to another. Some codecs might not be supported under Windows. Some codecs might not work or offer reduced functionnalities without a 3rd party license. StreamPix5 - Copyright Norpix Inc. (C) 2010 (26/116) Norpix Inc - www.norpix.com StreamPix 5 Tech Support:[email protected] Starting/stopping a recording Once the your grabber is loaded and the destination file is selected, recording can start. To start recording click on the Record button in the Home tab. To halt or resume a recording, simply press the Record button again. While a sequence file is recording, frames are saved at the Recording position, shown by a red triangle under the sequence slider. The default recording position is after the last image of the sequence. To change the recording position, move the sequence slider to the desired position and click on Set Recording Position from Sequence Tools tab. This is an advanced feature that can be enabled from StreamPix Setting > Features. Note that the sequence slider will not be available if the destination file is an AVI or image file and that captured frames in these format will always be appended at the end of the destination. As StreamPix does not support viewing of AVI or image files, an adequate video or image viewer should be used Instead of recording all frames, single-frame snapshots of the live feed can be taken by using the Snap One Frame button in the Home tab. Playback of a sequence To review the captured sequence, enter the playback mode by either clicking on the video tape display button in the workspace tab. You can go back and forth between live and playback displays by clicking the respective display buttons on the tabs.. Browsing the sequence can be done by moving the Sequence slider. The sequence can also be reviewed at a fixed frame rate by using the manual playback controls. The following playback commands are available from the Home tab : Play/Pause (which will playback following the timestamps), Step Back, Step Forward, First Frame and Last Frame. StreamPix5 - Copyright Norpix Inc. (C) 2010 (27/116) Norpix Inc - www.norpix.com StreamPix 5 Tech Support:[email protected] Controlling multiple cameras (Not available in the Single-Camera version) To control multiple cameras, a new workspace needs to be created for each one (see Using Workspaces). Once your grabbers are loaded, multiple feed can be displayed simultaneously by using the Multi-Display capabilities of StreamPix. Multi-Display mode can be toggled from a checkbox in the Home tab or with the Ctrl-M keyboard shortcut. It is possible to see both the Live and the sequence at the same time by right-clicking in an area and selecting the required display from the list. When using multiple grabbers, it is recommended to choose "Display [workspace name]" from the list. This will show a the current workspace display, selected in the workspace tab. The commands selected in the ribbons will apply to the currently selected workspace. Displays belonging to the currently selected workspace show a small overlay (a windows with a checkmark) in their display area. StreamPix5 - Copyright Norpix Inc. (C) 2010 (28/116) Norpix Inc - www.norpix.com StreamPix 5 Tech Support:[email protected] Note that two areas can not show the same display at the same. StreamPix5 - Copyright Norpix Inc. (C) 2010 (29/116) Norpix Inc - www.norpix.com StreamPix 5 Tech Support:[email protected] Bayer conversion, color correction and grading Bayer conversion is the process by which raw images from a Bayer camera are colorconverted using a Bayer interpolation algorithm. Some cameras equipped with a Bayer filter will perform the color interpolation process before images are sent to output. However, most cameras do not do this, leaving interpolation to applications like StreamPix. A Bayer filter mosaic is a color filter array for arranging RGB color filters on a square grid of photo sensors. The term derives from the name of its inventor, Dr. Bryce E. Bayer of Eastman Kodak, and refers to a particular arrangement of color filters used in most single-chip digital image sensors used in digital cameras, camcorders, and scanners to create a color image. The filter pattern is 50% green, 25% red and 25% blue, and hence is also called BGGR, GBRG, GRBG or RGGB depending on the color of the first pixel in a 2x2-pixel square. Bryce Bayer's patent called the green photo sensors luminance-sensitive elements and the red and blue ones chrominance-sensitive elements. He used twice as many green elements as red or blue to mimic the human eye's greater resolving power with green light. The raw output of Bayer-filter cameras is referred to as a Bayer pattern image. Since each pixel is filtered to record only one of three colors, two-thirds of the color data is missing from each. To obtain a full-color image, various demosaicing algorithms can be used to interpolate a set of complete red, green, and blue values for each pixel. Different algorithms requiring various amounts of computing power result in final images of varying quality. StreamPix includes Bayer conversion functionality as well as strong color balancing and grading. Color balance can independently be applied to any supported image format, i.e. raw images, color YUV or RGB. Changes to the color balance, saturation and contrast, plus specific adjustments to shadows and highlights can all be performed using those various tools. Since a raw image contains all of the color information, StreamPix typically records images from such cameras as raw data. Bayer conversion and color grading is performed only when needed, namely when an image is being displayed, exported to an AVI movie or exported to an individual image file. This has two advantages: raw image size is 3 times smaller than color images, and CPU resources are conserved (Bayer rendering and color grading are quite computation-intensive). For details about Bayer rendering, color correction or grading, please refer to the StreamPix settings Bayer and Color Correction(82) section. StreamPix5 - Copyright Norpix Inc. (C) 2010 (30/116) Norpix Inc - www.norpix.com StreamPix 5 Tech Support:[email protected] Ribbon Reference Using the default settings will hide some menu & ribbon bar items. Check StreamPix Settings > Features to enable additional items. The Application Menu New Sequence on Disk This creates a new sequence on disk. By default, the sequences on disk are not compressed and the frames are saved directly as they are received from the camera. This, may require special configurations for high frame rates or simultaneous use of multiple cameras (RAID, etc). New Sequence in RAM This creates a new sequence in RAM. Useful for short sequences with fast frame rates, as it allows for an higher transfer rate than a sequence on disk. New AVI Creates an empty AVI that will be used to capture images. Once the AVI is closed, the generated AVI file can be played back using MediaPlayer or any compatible AVI player. You can also playback the recorded AVI directly in StreamPix (See Open AVI) StreamPix5 - Copyright Norpix Inc. (C) 2010 (31/116) Norpix Inc - www.norpix.com StreamPix 5 Tech Support:[email protected] New Quicktime movie Creates an empty MOV that will be used to capture images. Once the MOV is closed, the generated MOV file can be played using the Quicktime player. New Image Sequence Enables capture to an image sequence. Supported formats are : Windows Bitmap (BMP), Joint Photographic Expert Group (JPG), Tagged Image File Format (TIF), Portable Network Graphic (PNG), Flexible Image Transport System (fit), Lossless JPEG2000 (jp2). Open Sequence This option will close any currently active sequence and open a previously saved sequence file. Reopen Last Sequence This will reload the last sequence used by the current workspace. Open Sequence(s) in temporary workspaces This option allows you to open multiple sequence files at once. Each sequence will be loaded in a temporary workspace. Open AVI This option will open an existing AVI file in playback mode. Recording can't be done in a AVI in playback mode. AVI files that were not created by StreamPix might or might not play. Clicking Play after an AVI has been recorded will save & close the AVI, then will reopen it for playback. StreamPix5 - Copyright Norpix Inc. (C) 2010 (32/116) Norpix Inc - www.norpix.com StreamPix 5 Tech Support:[email protected] Open Sequence History Allows you to reload previous recording sessions. The sessions are sorted by dates and hours. Select the desired hour and the workspaces/sequences that were loaded at that time will be shown. From there, you can either reload all those sequences or a specific one using the corresponding button. If the sequence can't be found because it was moved or deleted, an error message will be shown. It is also recommended to delete older or obsolete entries from the history from time to time (to reduce loading times). Save & Close Sequence This closes the active sequence, movie or image sequence. RAM sequences are discarded when closed. As such, saving a RAM sequence is done by exporting it to a file on disk prior to closing it. There is also an option in StreamPix Settings > Sequence to prompt to save a RAM sequence upon closing it. Export While the .seq file format is very convenient within the StreamPix application, it is not widely supported by 3rd party software, and often needs to be converted to a more common format. Once the sequence is loaded, it can be exported to AVI movies, separate .tif images or any other standard file format. See the section Choosing an export format for more detailed StreamPix5 - Copyright Norpix Inc. (C) 2010 (33/116) Norpix Inc - www.norpix.com StreamPix 5 Tech Support:[email protected] information. The File formats available for export are as follows: -Sequence file format (.seq) -Movie Clip (.avi) -Quicktime Movie (.mov) -BMP format (.bmp) -JPEG format (.jpg) -TIFF format (.tif) -PNG format (.png) -Flexible Image Transport System (fit) -Lossless JPEG2000 (jp2) Current Image Exports the image aligned with the sequence cursor . Current Selection Exports all images in the current selection. All images will be named based on the filename typed in the "Save As..." dialog box. Full Sequence Exports all images of the sequence. All images will be named based on the filename typed in the "Save As..." dialog box. In All Workspaces, ... (Not available in the Single-Camera version) Same as the default action but applied to all workspaces. Settings Show the StreamPix Settings dialog. Exit Close StreamPix. StreamPix5 - Copyright Norpix Inc. (C) 2010 (34/116) Norpix Inc - www.norpix.com StreamPix 5 Tech Support:[email protected] The Home tab LIVE Toggles camera streaming on/off. Turn streaming off to stop receiving frames from the camera. Hardware Properties See the Camera tab. Live Adjustments See the Camera tab. Record Clicking once on Record will start saving frames coming from the grabber to the destination file (sequence, AVI, images, etc), while clicking a second time on it will stop recording. If the destination is a sequence file, the recording will start at the Recording Position, usually located at the end of the sequence, unless modified with the Set Recording Position command. Snap Same as Record, except that the recording will automatically stop after 1 frame has been captured. First Frame Moves to the first frame of the sequence. Step Back Moves to the frame immediately before the current frame. StreamPix5 - Copyright Norpix Inc. (C) 2010 (35/116) Norpix Inc - www.norpix.com StreamPix 5 Tech Support:[email protected] Play/Pause Starts/stops the playback of the sequence, following the time stamp of every image. For instance, if there is a 5 second interval between two frames time stamps, the playback mechanism will actually wait 5 seconds before showing the next frame. This can be inconvenient for triggered captures or appended sequences, as two consecutive frames may be separated by a long time interval. In such a case, use the Step One Frame Forward to bypass the "time step", or use the manual playback controls to playback at a fixed speed regardless of time stamps. Reading frames from the sequence file consumes as much bandwidth as recording them. As such, avoiding doing playback while recording is strongly advised if there are any doubts about the system's performance. Step Forward Moves to the frame immediately following the current frame. Last Frame Moves to the last frame of the sequence. Show Docking Panel Show or hide the docking panel in which the docked dialogs appear. Multi-Display mode (Not available in the Single-Camera version) Toggles the Multi-Display on/off. Multi-display allows to see multiple workspaces simultaneously. It also allows to display both live feed and a sequence playback at the same time. Configure the Multi-Display from the Display tab. Select All Workspaces (Not available in the Single-Camera version) Checking the Select All Workspaces checkbox, or pressing Ctrl-A, will highlights the workspace tabs in white and will automatically apply the commands in the Application Button menu and all playback/recording commands to all workspaces, unless specified otherwise in the Advanced Workspace Control (Workspace tab). StreamPix5 - Copyright Norpix Inc. (C) 2010 (36/116) Norpix Inc - www.norpix.com StreamPix 5 Tech Support:[email protected] Mouse Dragging Allows to modify settings such as the image ROI, the Zoom display factor or image pan and scroll by using the mouse. Left and right mouse button functions for each of the 4 tools are described in the table below: Normal N/A N/A Define ROI *Dragging toward the bottom-right corner defines a ROI. *Dragging toward the top-left corner of the image will reset the camera to its maximum possible ROI. N/A *Dragging toward the bottom-left or the top-right will abort the current ROI selection. Scroll image Drag to scroll the image in the window. Click to reset the image position to the origin at any time. Zoom image *Dragging toward the bottom-right zooms in. *Dragging toward top-left zooms out. Click to restore the zoom level to 100% (1:1) Selection Selection is a feature that can be enabled from StreamPix Settings > Features. Selections are used to select the section of a sequence that is to be exported when the "Export > Current Selection" command is used. All selection buttons are made available when a sequence is loaded in the active workspace. • • • • • Set First : The current image will be marked as the selection start and will also indicate the first image to be exported when using Export > Current Sequence. Set Last : The current image will be marked as the selection end and will also indicate the last image to be exported when using Export > Current Sequence. Goto first : This moves the sequence cursor to the selection start. Goto last : This moves the sequence cursor to the selection end. Clear Selection : This clear the selection. Streaming Settings Displays the StreamPix Settings dialog. Review the StreamPix Settings section for the details. StreamPix5 - Copyright Norpix Inc. (C) 2010 (37/116) Norpix Inc - www.norpix.com StreamPix 5 Tech Support:[email protected] The Workspaces tab Previous Workspace (Not available in the Single-Camera version) Sets the previous workspace in the workspace list as current/active. Next Workspace (Not available in the Single-Camera version) Sets the next workspace in the workspace list as current/active. Close Current Workspace (Not available in the Single-Camera version) Closes the current workspace. This can also be achieved by clicking on the [X] button in the workspace tab. Select Working Folder (Not available in the Single-Camera version) Changes the default folder used by the current workspace. This folder will become the default folder used for saving files created by this workspace and can also be used for file auto-naming. (see StreamPix Settings > Workspace(s)). Select Recording Manager (Not available in the Single-Camera version) When using a record manager, It is possible to customize for each separate workspace what will be the recording manager in usage: ● Use the default manager ● Use a custom manager so that workspace behave individually StreamPix5 - Copyright Norpix Inc. (C) 2010 (38/116) Norpix Inc - www.norpix.com StreamPix 5 Tech Support:[email protected] The default recording manager is defined in StreamPix Settings > Recording. Set Workspace Color (Not available in the Single-Camera version) Sets the color associated with the currently selected workspace. The workspace tab and docked dialog will both be painted in the chosen color. This will facilitate working with them when multiple workspaces are loaded simultaneously. The tab's font color will either be white or black depending on the chosen color. Current Token (Not available in the Single-Camera version) Allows to change the value of the User-defined Token for the current workspace. See StreamPix Settings > Auto Naming. If blank, the workspace will use the default token. Edit Default Token Edit the default (global) token. Every workspace that doesn't use a customized token will use this value. Master Workspace (Not available in the Single-Camera version) Click on this to set the active workspace as the master. When all workspaces are selected (Ctrl-A) and a playback is started, every workspace will synchronize their playback with the master workspace. Synchronisation cab be done either on frame index or on time stamp (see StreamPix Settings > Playback). If no master is defined, playback is done independently in every workspace. You can also double click on a workspace's tab to quickly set/unset the master status. StreamPix5 - Copyright Norpix Inc. (C) 2010 (39/116) Norpix Inc - www.norpix.com StreamPix 5 Tech Support:[email protected] Customize Workspace Control (Not available in the Single-Camera version) This is specific to the Select All Workspaces mode and is used to control multiple workspaces at the same time. Commands like those associated to playback and recording will be broadcast while Hardware properties & Live adjustments will not. The check box allows to exclude specific workspaces from the multi-control broadcast. For instance, the image to the left indicates that workspace "Camera 3" will not receive broadcast actions and that, inversely, any action done while "Camera 3" is the active workspace will not be broadcast to other workspaces. Workspace Manager Select New Workspace... to name a new workspace. As this name will be used to create a section in the registry where the grabber settings will be saved, no two workspaces can have the same name. Moreover, a given grabber can not be loaded in more than one workspace at the same time. The Workspace Manager also allows for a variety of actions. After selecting a workspace from the list, the user can select to: Load it (double-click on a workspace name to load it quickly), unload it, reset it to factory settings, make a perfect copy of it, rename or delete it. Selecting Close from the Workspaces tab will close the active workspace (this can also be done by clicking the [x] in the workspace tab). Review the Using Workspace Section for an overview on how to use workspaces. StreamPix5 - Copyright Norpix Inc. (C) 2010 (40/116) Norpix Inc - www.norpix.com StreamPix 5 Tech Support:[email protected] The Camera Tab Load A list of all supported grabbers is displayed here, allowing to select the one to be used. Unload Unloads the current grabber, if any. Reload Reload the current grabber. Use this after changing the buffer count for a grabber. (Buffers are allocated when a grabber loads) Hardware Properties Settings shown in Hardware Properties require the grabber to stop streaming, as they can cause modifications in the image format, requiring buffer reallocation and other profound changes in StreamPix. For instance, modifying the ROI (region of interest) and capture bit depth (8 bits / 16 bits) hardware settings will change the image format. As such, accessing Hardware Properties while the grabber is in Live mode will automatically suspend Live to enable setting modifications. Live Adjustments Live Adjustments are grabber settings that can be changed while the camera is streaming, as they will not affect image format. For instance, exposure, gain and brightness are adjustable in Live mode, on most cameras. Accessing Live Adjustments while the grabber is not Live will automatically start the Live process. On most grabbers, every setting in Live adjustment will be also available in Hardware Properties, although the opposite is not always true. StreamPix5 - Copyright Norpix Inc. (C) 2010 (41/116) Norpix Inc - www.norpix.com StreamPix 5 Tech Support:[email protected] Advanced Settings Advanced settings are available on some models of GigE cameras. Buffer count Changes the number of buffers allocated by the grabbers in this workspace. If 0 is used, the grabber will use the default value set in Streampix Settings > Workspace(s). Show Image Information This will show complete information on the format of the frames received from the grabber. Select Time Source StreamPix image time stamping is typically performed when the image is received from the camera driver API. Because of that, it does not correspond to the exact time at which the camera sensor is exposed. The delay is typically equal to the sensor read out time plus the transfer time needed for all pixels to be received inside the computer memory plus the time the Windows Thread Scheduler will need to notify StreamPix that a new frame is ready. This total time is dependent on the capture media and some other parameters like the pixel clock. At worst, when the media bandwidth is used at its maximum, the time stamp can be off by up to 1/fps. By default, each captured image is time stamp using the current computer time. However, Streampix supports also various other possible time sources. Provided you have purchase the External Time Source option, you can change from the default time source, to some other supported time source. You can also specify a time offset to be applied on the time stamp of each frame. Watchdog Here you can specify a timeout value in seconds. When the specified length of time elapses without a new frame being sent by the grabber, a yellow warning sign will be shown in the display area. For example, this can be useful if you want to get a visual notification when a camera has been disconnected. StreamPix5 - Copyright Norpix Inc. (C) 2010 (42/116) Norpix Inc - www.norpix.com StreamPix 5 Tech Support:[email protected] The Display tab Toggle Display Toggles the display of images on/off. On slower computers, it is recommended to disable the image display to alleviate some CPU load while recording. Full Screen Toggles the Full-screen mode on/off, making the StreamPix cover even the Windows taskbar. Use the F12 shortcut to toggle back to regular mode. Toggle Overlays Enables or disables the overlay icons (sequence, live, record, etc.) Set Background Color This allows to change the color of the display area in which images are displayed. The display area is white by default, so if the captured images have white borders, changing the background color will help to clearly see the borders. For low light conditions, a dark red color is often preferred. Zoom Zoom In and Zoom Out will respectively enlarge or reduce the displayed image by increments of 10%. Reset Zoom to 100% will reset the image size to 1:1 ratio. As having the zoom set higher or lower than 100% will use a bit of CPU, it is recommended to leave the zoom at 100% while recording, to free as much CPU as possible for the recording process. Multi-Display The various buttons of this group allow to configure the multi-display row/column count. Once StreamPix5 - Copyright Norpix Inc. (C) 2010 (43/116) Norpix Inc - www.norpix.com StreamPix 5 Tech Support:[email protected] the layout is done, you can assign a display to each area by right-clicking in each. The Auto-Fill button will create enough rows and columns to show the the active display of every workspace and will automatically fills the areas. While Multi-display is enabled, you can assign a particular display to any area by dragging using the right mouse button. Drag a display icon from a workspace's tab to link to a particular display or drag the tab itself to link with the "active display" of a workspace. Single-Display & Multi-Display Refresh Rates These sliders allows to adjust the display areas refresh rates. This only affect the display refresh, there is no incidence on the camera frame rate or the capture rate. If the StreamPix window has trouble redrawing itself or if there is a noticable command input lag, lowering the refresh rate should help responsiveness by reducing the CPU usage. StreamPix5 - Copyright Norpix Inc. (C) 2010 (44/116) Norpix Inc - www.norpix.com StreamPix 5 Tech Support:[email protected] The Bayer/Colors tab Apply XXX on Captured Frames If this option is checked, the selected processing will be applied on images as the are received from the camera. As this is the earliest time at which image processing can be done, the frames will already be processed before being streamed to disk, displayed or exported. Apply XXX on Displayed Frames If this option is checked, the selected processing will be applied on images before they are drawn in the display area. The processing will only be done if the frame is actually drawn on screen. This process takes place at the end of the process chain and thus, doesn't affect frames before they have been recorded. Checking this will have no effect if Apply XXX on Captured Frames is also checked because the processing won't be done twice. Apply XXX on Exported Frames If this option is checked, the selected processing will be applied on sequence images before they are exported to another format. The source images remain unchanged. Bayer Pattern Chose the bayer pattern corresponding to the camera CCD. Accuracy The bayer conversion algorithm accuracy for high-quality conversion. This algorithm accuracy is only used when applying bayer conversion on exported frames. When applied at grab level or on displayed frames, StreamPix use the "Fast" accuracy. • Fast: bilinear forward interpolation (fastest, less accurate) • Accurate: full bilinear algorithm. StreamPix5 - Copyright Norpix Inc. (C) 2010 (45/116) Norpix Inc - www.norpix.com StreamPix 5 Tech Support:[email protected] • Laplacian #1: bilinear algorithm with a Laplacian second order term mode 1. • Laplacian #2: bilinear algorithm with a laplacian second order term mode 2 (slowest). • IPP : similar to Fast but using intel IPP library. Sample Factor Only affect bayer conversion done on displayed frames. Choosing 1:2, 1:4 and 1:8 will reduce the CPU usage required for the display at the expense of a smaller rendered image. Recalculate Balance Recalculate the Color Balance based on the next frame that will be processed using the color balance algorithm. Individual Settings (Not available in the Single-Camera version) It is possible to customize for each separate workspace individual parameters for both the Bayer color interpolation as well as for the color correction. The settings are identical as for the general settings, except that they are applied only for the current workspace. When using Custom Bayer and Color Correction settings, one has to setup those settings for each workspace. StreamPix5 - Copyright Norpix Inc. (C) 2010 (46/116) Norpix Inc - www.norpix.com StreamPix 5 Tech Support:[email protected] The Sequence Tools tab Goto Frame # Allows to input a frame number (index in the sequence file) to jump to a specific image. Goto Time Stamp Allows to input a time stamp in order to jump the the frame closest to it. The dialog either asks for an absolute or relative time depending of the time mode selected in StreamPix Settings > Playback. Goto Reference Frame Move the playback position to the reference frame. The sequence's reference frame can be set by various actions such as the Trigger pre/post event command. Mark Current Recording Position This will add an event marker on the last frame captured. This command is typically used to mark a frame while a recording is taking place. A blue arrow will be displayed on the sequence bar to show the locations of the marked frames. You can use the event markers StreamPix5 - Copyright Norpix Inc. (C) 2010 (47/116) Norpix Inc - www.norpix.com StreamPix 5 Tech Support:[email protected] viewer in the sequence docked dialog to manage or quickly browse the marked frames. Mark Current Playback Position This will add an event marker on the frame at the current playback position. This command is typically used to mark a frame while reviewing a recorded sequence. A blue arrow will be displayed on the sequence bar to show the locations of the marked frames. You can use the event markers viewer in the sequence docked dialog to manage or quickly browse the marked frames. Append a Sequence A file-open dialog will allow to select a sequence of frames to append at the end of the current sequence. Both sequences must share the same image format (resolution, bitdepth, etc). Sort Images in Chronological Order When StreamPix is recording in a loop, the resulting sequence's frame order might not be properly arranged. For instance, the oldest frame might not be at position 1 in the sequence. The sort action will fix that by creating a new sequence file in which the frames are sorted according to their respective time stamps. Please note that this can be a lenghty operation on large sequence files. Trigger Pre/Post Event If the Pre/Post Trigger is enabled, it will trigger the related event. Toggle Timeshifted Playback Activate or deactivate the timeshifted playback mode. See StreamPix Settings > Timeshift for more information. Set Recording Position This will set the current playback's frame position as the recording position, causing the next frame recorded to overwrite this frame. By default, the recording position is one frame past the last frame of the sequence. StreamPix5 - Copyright Norpix Inc. (C) 2010 (48/116) Norpix Inc - www.norpix.com StreamPix 5 Tech Support:[email protected] Show Sequence Information Shows various informations on the current sequence (or AVI) file if one is currently loaded. StreamPix5 - Copyright Norpix Inc. (C) 2010 (49/116) Norpix Inc - www.norpix.com StreamPix 5 Tech Support:[email protected] The Help tab User Manual To easily access this exquisite manual. License Information Display all the authorization codes that are registered on the system for the current user. About StreamPix Accesses the Technical Support's contact information and shows the credits for StreamPix. The "Enable DLL Registration" button sets the file association for DLL files to regsvr32.exe as the default application used to ''open" them. It is sometimes used in tech support procedures but should not be needed otherwise. Check for Updates This will connect to the Norpix FTP and download a small version file from it. The newest available version number will be compared to the version number of the installed software, calling a prompt indicating if a new version of StreamPix is available for download. Send Feedback to NorPix As StreamPix is a complex application and new features are constantly added to it, bugs sometimes manage to affect the software. If you happen to find one, please notify us so we can squash it in time for the next release. Also, please use this feature to tell us about any suggestions or specific features that you would like to see implemented in a future version of StreamPix ! Windows Task Manager This will simply launch the standard Windows Task Manager. The Performance tab can be StreamPix5 - Copyright Norpix Inc. (C) 2010 (50/116) Norpix Inc - www.norpix.com StreamPix 5 Tech Support:[email protected] used to monitor CPU usage in order to analyze any frame drop that might occur. Disk Benchmarking Use this to launch the disk benchmarking utility bundled with StreamPix. This tool is used to evaluate the system capacity for streaming frames to the sequence file format. Backup Current Configuration All StreamPix settings are saved in the Windows registry. Using this feature will create a registry file (.reg) that will hold all current content of the Streampix4 registry branch. This option can be used to save a specific setup that needs to be reused later, or to alternate between different setups. As StreamPix reads the registry values the moment it is loaded, reloading a saved configuration needs to be done by double-clicking on the .reg file prior to launching StreamPix. Administrator privileges are required, as Windows will ask for permission to write the file content to the registry. This procedure will apply the new configuration the next time StreamPix is launched. Log The Debug Log allows the user to see the internal status messages. This can be useful for solving various types of crashes. For instance, if StreamPix is unable to load the desired grabber, reviewing the log as StreamPix attempts to load the grabber might give an indication about the cause of the problem. Reload Saved Scripts The loads the most recently saved scripts from the registry (if any). Save Current Scripts Saves the current scripts, including any modification to the scripts made from Edit StreamPix Scripts. The saved script can then be reloaded from Reload Saved Scripts or using the Tools > StreamPix Settings > Session > Reload Scripts option. StreamPix5 - Copyright Norpix Inc. (C) 2010 (51/116) Norpix Inc - www.norpix.com StreamPix 5 Tech Support:[email protected] Edit StreamPix Scripts FOR EXPERIENCED USERS ONLY This is the main dialog used for customization allowing to browse events by workspace using the Workspace drop-down list. Each workspace has at least one module, the StreamPixCore module, and may include additionnal modules if any plugin has been loaded in it. Once a workspace and sub-module is selected, the list box in the middle of the dialog will show all events for the module. Clicking on an event displays detailed information in the Event Description box and also lists all parameters available to the submodule. You can save your current scripts with Tools > Save Current Scripts. Next time you launch StreamPix, reload them using Tools > Reload Saved Scripts. Or have StreamPix reloads them automatically from Tools > StreamPix Settings > Session > Reload Scripts. When an event is selected, the bottom box shows what actions are taken when it is called, each line of a script calling a specific command. Using the buttons allow to customize the script for an event. Insert New Command : Will make the Select a command dialog pop-up. The selected command is automaticaly appended at the end of the script. Remove Command : This will remove the currently selected command. Reset to Default : Should an event differ from its original behavior, clicking on this button will reset it to default script. Move Up / Move Down : Use this to change the order in which commands are called when the event occurs. StreamPix5 - Copyright Norpix Inc. (C) 2010 (52/116) Norpix Inc - www.norpix.com StreamPix 5 Tech Support:[email protected] Indent Command / Unindent Command : If one of the commands is a conditional statement, the line(s) that are indented below it will be called if the parameter becomes true. When the parameter is false, the script will simply jump to the next unindented line. Thus, indenting a script command line will make it conditional to its related event. Double-clicking on a script line will show the current script command and its parameters. This dialog allows the user to select a command to add to the script of the event selected in the Customize StreamPix dialog. Normally, the command should only be chosen from the commands availables to a module of the current workspace. It is possible to select a command from another workspace, altough it will fail if the other workspace is not loaded. Selecting a command from the list will show the command description along with the parameters required by the command. Once a command is selected, Clicking on Create Selected command will alow to allocate parameters for the command. StreamPix5 - Copyright Norpix Inc. (C) 2010 (53/116) Norpix Inc - www.norpix.com StreamPix 5 Tech Support:[email protected] This allows to select the variables included in a command, showing a description of the parameter in the dialog title and a list of the variables compatible with it. Selecting a variable will also display a description of its contents. The Local Variables tab will display the list of compatible variables local to the event, which are only accessible while the event is being executed. Clicking on the Global Variables will display variables that are always available, regardless of what event is being called. (see following dialog) Finally, the User-creates Variables panel is used to create your own variable, for example : a constant for a function that require a numerical value. (Like ScriptControl's "Sleep" command) This dialog works in the same way as the Local Variables tab, displaying the compatible variables available on a global scale and not only for a specific event. The Workspace and Module dropdown lists allow to acces the global variables of any loaded workspace. StreamPix5 - Copyright Norpix Inc. (C) 2010 (54/116) Norpix Inc - www.norpix.com StreamPix 5 Tech Support:[email protected] This dialog is similar to the last two. You can select an existing variable or create a new one, edit its value or delete it. Not all types of variable can be user-created. For example, the VarImage can't be usercreated. However, VarBool and VarUINT can. If the buttons are disabled, then the requested type can't be created. StreamPix5 - Copyright Norpix Inc. (C) 2010 (55/116) Norpix Inc - www.norpix.com StreamPix 5 Tech Support:[email protected] Docked dialogs Grabber docked dialog Clicking on [Info] will display information about the size and format of images captured by the grabber. When the grabber is Live, the acquisition speed, in frames per second, will be constantly updated. The [ROI] allows to define a region of interest for all grabbers that support this feature. Coordinate assignment is done by entering the desired offset (in X and in Y), width and height and clicking on Apply. If broadcast is checked, the change will be applied to every other workspace. Finally, if supported by the grabber, an [Adjustment] button will expand the dialog to show the grabber adjustments. (Same as "Camera > Live Adjustments"). Changes to the adjustments can also be broadcasted to other workspaces running another grabber of the same model. Sequence docked dialog This docked dialog shows information related to the sequence. Click on [Show Sequence Information] to retrieve detailed information such as the number of frames in sequence, the average capture frame rate or image format. Click on [Edit Description] to write a short text message to be stored in the sequence header. The number of frames the sequence will hold can be adjusted in this dialog to insure that, according to the chosen option in StreamPix Settings > Recording, recording will restart from the beginning of the sequence or stop when recording position reaches this value. Default is ''0'' for standard, unlimited, recording. StreamPix5 - Copyright Norpix Inc. (C) 2010 (56/116) Norpix Inc - www.norpix.com StreamPix 5 Tech Support:[email protected] Click on [Enable Thumbnail View Mode] to switch to thumbnail view while the sequence is in playback mode. Using [+] and [-] will increase or decrease thumbnail size and browsing is done with the [<<], [<], [>] and [>>] buttons or by clicking in the display area and using the mouse wheel to scroll. Click on a thumbnail to obtain information about it and double-click to move the playback position to this image. Finally, any browsing with the sequence slider will be accordingly reflected in the thumbnails section. Click on "Show Event Markers" to show each logged event. Events are created by "Set Event Marker" I/O actions that can be configured from the I/O Manager Docked DIalog (See next section). Click on any event to go to the associated frame in the sequence. You can also delete one or all events using the respective buttons. Event Marker information is saved in a separate xml file named after the sequence name. For example, markers for c:\folder\test.seq will be in c:\folder\test.xml. StreamPix5 - Copyright Norpix Inc. (C) 2010 (57/116) Norpix Inc - www.norpix.com StreamPix 5 Tech Support:[email protected] I/O Manager docked dialog This docked dialog shows information related to the Inputs/Outputs actions. To create a new action, double-click on the [Add new event...] line. To edit or delete an existing action, double-click on the line describing that action. In both cases, the Input Action dialog will be shown. This dialog will display the settings of a new or existing action. There are several parameters to set : Source : All IO devices detected by StreamPix are shown in this list. A source can either be related to the grabber (i.e : frame grabber with input lines) or an external IO device. Line/Key : All available lines for the selected source are shown. Select the input line to monitor. Polling delay : This is the interval at which the input line will get polled. If the value is too low, non-stop polling will be implemented, needlessly consuming the system's resources. However, a very high value might miss an event. For instance, if the input signal goes from level-low to level-high and back to level-low between two polling actions, StreamPix would not notice that an edge occurred. Event : This is the event to monitor. The standard Level low, Level high, Rising edge & Falling edge are available. Action : This is the action to be done once the event occurs. For now, the available actions are : "Start Recording" to start recording and "Stop Recording" to stop recording, while "Toggle Recording" will start recording if it is not currently recording and will stop if it is. "Line Testing" is a dummy action and will do nothing unless it is used in combination with the "Log StreamPix5 - Copyright Norpix Inc. (C) 2010 (58/116) Norpix Inc - www.norpix.com StreamPix 5 Tech Support:[email protected] Action" described below to test the input lines. "Trigger Pre/Post Event" will trigger an event when in Pre/Post Trigger mode. "Set event marker" will set a marker on the current frame. More actions will be added over the course of further developments and customers requests. Target : It can either be "Self" to apply the action to the Workspace only or "All Workspaces" to broadcast the action to all workspaces. The second action allows to synchronize multiple workspace without having to configure their IO Managers panels separately. Event Name : This is the name of the event happening when the "Set Event Marker" action is selected. It is not used otherwise. Log Action : If this is checked, each time the event is detected, StreamPix will send a debug output to the system. These outputs can be displayed using Help > Debug Log. Use it with the "Line Testing" action to check that the lines are working properly. Click on the [Delete] button to remove an existing action from the list. Click on [Cancel] to abort action editing. Click on [OK] to accept changes made to an existing action or create a new action. StreamPix5 - Copyright Norpix Inc. (C) 2010 (59/116) Norpix Inc - www.norpix.com StreamPix 5 Tech Support:[email protected] 'Pre/Post Trigger' docked dialog This allows you to set custom a pre/post for an individual workspace. The behaviour is identical to the one in the Pre/Post Trigger page in the StreamPix Settings section. StreamPix5 - Copyright Norpix Inc. (C) 2010 (60/116) Norpix Inc - www.norpix.com StreamPix 5 Tech Support:[email protected] StreamPix settings Session settings This page is used to adjust StreamPix's startup behaviour. If you select "Reload Grabber from previous session", the grabbers that were loaded last time StreamPix was closed will be reloaded automatically. Same thing with the "Reload Sequences" option. The "Reload Saved Scripts" shoud only be used if you use a custom advanced script to modify StreamPix workflow. From this page, you can also reset some settings to their default values. Resetting the grabber settings will flush all settings related to every single grabbers. i.e. everything you set from the Hardware properties & Live adjustments (in the Camera tab). StreamPix5 - Copyright Norpix Inc. (C) 2010 (61/116) Norpix Inc - www.norpix.com StreamPix 5 Tech Support:[email protected] Workspaces settings The default Working Folder to use for newly created workspaces can be set here. The default for this is ''C:\TEMP\'' but can be can be set to any valid path. (Not available in the Single Camera version) Individual workspace may also use a custom working folder by using Select Working Folder in the Workspaces tab. Finally, the bottom of the page allows to select the default buffer count that will be used by each grabber. StreamPix5 - Copyright Norpix Inc. (C) 2010 (62/116) Norpix Inc - www.norpix.com StreamPix 5 Tech Support:[email protected] Auto Naming Settings The Auto Naming allows to generate file names without requiring user input each and every time a file is created. Simply type a naming scheme in the edit box, making sure that the resulting path leads to a valid directory. Automatic File Naming can be enabled for new files, exported files or both. The "Create-a-scheme" section allows to create a naming scheme and show a typical output. Once you have created the scheme, click on [New files] or [Exported images] to copy the scheme in the corresponding box at the top of the dialog. Several wildcards can be used instead of the time of sequence creation. • Working Folder : This token will extract the working folder of each workspace. • Workspace Name : This token will extract the name of the workspace related to the sequence. • Prompt : This will prompt for a specific string to use for each sequence created. This StreamPix5 - Copyright Norpix Inc. (C) 2010 (63/116) Norpix Inc - www.norpix.com • • • • StreamPix 5 Tech Support:[email protected] string will then replace the (prompt) token. Date : This token will extract the date of creation. Time : This token will extract the time of creation. ??? from the time stamp - ??? : Those token are used to display the image time stamp in individual images files (bmp, jpg, etc). User Defined Token : a value defined by the user. As two sequences can not be saved in the same file, make sure that every sequence created will have a unique name. With successive recordings, using the (time) token will prevent the "same-filename" problem. A good scheme could be: C:\(workspace)\(date) at (time), as this could generate a sequence filename like this one: "C:\Camera 1\12.31.05 at 23.59.59.999.seq". This means that a folder would be created for each workspace and that every sequence from this workspace would be uniquely identified by the date/time part. It is recommended to test each naming scheme on a short recording before applying it to a complete recording session. When using auto-recording, the default settings for the format will be used. The default settings are set in the following StreamPix Settings pages : "AVI", "MOV", "Images" and "Sequence" respectively. StreamPix5 - Copyright Norpix Inc. (C) 2010 (64/116) Norpix Inc - www.norpix.com StreamPix 5 Tech Support:[email protected] GUI settings This page allows to change default placement of the Sequence Slider bar. You can place it at the top (just below the ribbon bar) or at the bottom of the window (default). The Show microseconds option will display the timestamp's microseconds in the GUI, altough it should only be used with a precise hardware time source. Default timestamping use the OS time, which has a precision of ~ 1 millisecond. You can select a different time source than the default system clock provided you have a supported device. Use Select Time Source from the Workspace tab to select a different time source. Show absolute time stamps in UTC format will make the absolute time stamps appear in Greenwich standard. (No time zone adjustment) Flicker-Free display will make the display more stable. The flickering effect when refreshing images in live will be less noticeable. However, this mode consume a lot of CPU and is not StreamPix5 - Copyright Norpix Inc. (C) 2010 (65/116) Norpix Inc - www.norpix.com StreamPix 5 Tech Support:[email protected] recommended during recording session. Finally, there is an option to extend the full screen range across multiple monitors. (Not available in the Single Camera version) Which workspace is shown in the docking panel for each mode, Single or Multi-Display, can also be selected here. Differentiating each display of a Muti-Display array is facilitated by setting secific colors for each one in the Select Workspace Color in the Workspace tab. StreamPix5 - Copyright Norpix Inc. (C) 2010 (66/116) Norpix Inc - www.norpix.com StreamPix 5 Tech Support:[email protected] Sequence Settings Here you can set the compression mode for sequence files. By default, sequence files don't use compression for optimal quality. Use sequence compression if your Hard-disk drive is not large enough to record as long as you need. The second group offer the possibility to decide what happen when a RAM is closing. The choices are : Discard the sequence, Ask if the sequence is to be saved or Automatically save the sequence using the auto-naming scheme for exports. (See Auto Naming settings) You can also pre-allocate the memory for uncompressed RAM sequences. Try this if the normal capture to RAM drops frames. When recording to a RAM sequence, StreamPix will become irresponsive if the system run out of RAM. To avoid that, every second or so, StreamPix will check the amount of RAM available and if it reaches the critical value specified here, the recording will automaticaly be StreamPix5 - Copyright Norpix Inc. (C) 2010 (67/116) Norpix Inc - www.norpix.com StreamPix 5 Tech Support:[email protected] stopped. You can overwrite the calculated frame rate of recorded sequence by a fixed value using the Force Frame Rate option. If you want to automatically open sequences exported in a new temporary workspace for immediate viewing, check the box. This apply to every Export (current image, current selection & full sequence) to Sequence File (.seq). Finally, if you do loop recording or use the pre-post trigger, you might want to enable the "Sort frames by their time stamps before exporting". This will make sure that the frames in the sequence will be exported in their chronological order. This is especialy important when exporting to AVI or MOV. StreamPix5 - Copyright Norpix Inc. (C) 2010 (68/116) Norpix Inc - www.norpix.com StreamPix 5 Tech Support:[email protected] Playback settings The Playback Speed Control allows the user to specify a list of fixed frame rate. Pressing [Add] allows to add a new fps value to the list, [Remove] erases the currently selected value and [Reset] returns the list to default values. [Mirror] will mirror the values. For example, if you list consist of 0, 10, -20, 30, [Mirror] will add -10, 20 and -30. A negative FPS value indicates a backward playback and a positive value is a forward playback. The zero (0.00 FPS) value is mandatory and is used as the "Paused" value and will be automatically added when the OK button is clicked on. If Automatic is checked, StreamPix will dynamically build a custom list of FPS values based on the "Suggested frame rate" specified in the current sequence header. StreamPix5 - Copyright Norpix Inc. (C) 2010 (69/116) Norpix Inc - www.norpix.com StreamPix 5 Tech Support:[email protected] The timestamp option selects the the timestamp format, which can either be absolute (date + time) or relative (calculated from the first frame of the sequence). During playback, the display is done following the time stamps. So if two successive images are 10 seconds apart, StreamPix will wait 10 seconds between the showing each image. This can be a problem is the recording is not done continuously. For example, you start a recording, stop it, then restart it later. To work around this problem, StreamPix uses a maximum playback interval value. For example, if you set this value to 1000 ms, the playback will proceed with, at most, a one second interval between each successive frames. Default value is 5000 ms. The Rewind/FastForward section allows you to configure the way the |< and >| playback buttons behave. Normaly, they will move to the first and last frame of the sequence file. However, there is also the option to have them move to the oldest or most recent frame (according to their time stamps). The second option is useful if you do loop recording or pre/post triggering. If the Auto-Rewind option is checked, StreamPix will continue playback from the start when the end of the sequence is reached (instead of stopping). If the Clicking Play switches to Fullscreen mode box is checked, StreamPix will switch to fullscreen every time a playback starts. Press F12 to quit fullscreen mode when you are done with the playback. (The following features are not available in the Single Camera version) The Playback, Manual Playback & Sequence Slider Browsing allows customize the behaviour of the slider's cursor when moved while StreamPix is in Select All Workspace mode and only relevant if every sequence in each workspace was captured at the same time. A master workspace must also be defined for the synchronization to be maintained. Synchronize on current frame index. This is used if all used cameras have the same frame rate and started recording at the same time, as in hardware-triggered recording. For instance, moving one sequence to frame # 45 will bring every other sequence to frame #45. Synchronize on current frame timestamp. The linked sequences will show the frames that were captured at the same time as the current frame. If a frame with the exact same time stamp can not be found, the sequence will show the frame captured before the requested time. StreamPix5 - Copyright Norpix Inc. (C) 2010 (70/116) Norpix Inc - www.norpix.com StreamPix 5 Tech Support:[email protected] Timeshift This page is used to configure the timeshifted playback function. You can specify the timeshift mode to be either based on a time delay or on a frame delay. When the timeshift is enabled, StreamPix will slowly load the memory with information about each frame captured. For this reason, if you are not planing on using timeshifting, it is a good idea to disable it to free up resources. Then, you can use Toggle Timeshifted Playback from the Sequence Tools tab to start/stop the playback. Every time a frame is captured, the sequence display will be updated with the frame that was captured X time or X frames before it. It is also possible to use timeshifting on a looped recording. (see the Recording settings). Warning : using Timeshifted playback require twice as much bandwidth as needed for a StreamPix5 - Copyright Norpix Inc. (C) 2010 (71/116) Norpix Inc - www.norpix.com StreamPix 5 Tech Support:[email protected] standard recording (because StreamPix has to fetch the old frames from the sequence file). If StreamPix drops frames, the computer might not have sufficient bandwidth to perform the simultaneous read/write operations. One way to reduce bandwidth usage is to do a loop recording in a RAM sequence. Finally, don't use the regular playback actions while a timeshifted playback is in progress (they won't work). StreamPix5 - Copyright Norpix Inc. (C) 2010 (72/116) Norpix Inc - www.norpix.com StreamPix 5 Tech Support:[email protected] Recording settings The Auto-Create Target File is used to define StreamPix's behavior when a recording is initiated without first creating a target file (sequence, AVI, etc.). Using the drop-down list, the user can select the target file to be created and automatically named according to the naming scheme defined in the "Workspaces" tab. Two check boxes allows to automatically create a sequence when the recording starts or close it when the recording ends. In the "Limit Sequence Size" options, You can specify the default number of frames to be captured in a sequence on disk or in RAM. The Loop Recording checkbox defines StreamPix behavior when this limit is reached. If the Loop option is checked, the sequence will continue recording from the start. Otherwise, the recording will stop when the end of the sequence is reached. Those default settings can be overridden at each workspace level, in their respective Sequence docked dialog. StreamPix5 - Copyright Norpix Inc. (C) 2010 (73/116) Norpix Inc - www.norpix.com StreamPix 5 Tech Support:[email protected] While recording, the default behavior is to save every acquired frame to the target file (sequence, AVI, etc). However, the Recording Manager offers a finer control on the recording process. If the Recording Manager check box is checked, clicking on the record button will start running a defined recording script. You can make your own script using the 'Recording Manager Editor', see the Recording Manager section for more information and examples. StreamPix5 - Copyright Norpix Inc. (C) 2010 (74/116) Norpix Inc - www.norpix.com StreamPix 5 Tech Support:[email protected] AVI settings This page is used to set the codec options used when creating a new AVI file, which can also be accessed in the Application Button > New AVI dialog. However, if Automatic File Naming is enabled, the settings on this page are those that will be used. Clicking on one of the [Codec Settings] will show the coedc's configurable settings if it has any. The force frame rate option allows you to override the frame rate of the capture. This means that the AVI can be made to play slower or faster that the actual capture rate. StreamPix5 - Copyright Norpix Inc. (C) 2010 (75/116) Norpix Inc - www.norpix.com StreamPix 5 Tech Support:[email protected] MOV settings This page is used to set the default options used when exporting to a MOV file. If Automatic File Naming is enabled, those settings will be used. If the selected codec offers additionnal settings, clicking on [Codec Settings] will display a dialog custom to the codec. For most codec, a higher Video Compression Quality will result in a larger file. To get an uncompressed Quicktime file, choose "Apple None" as the Video Codec. Finally, note that some codecs will put watermark on the images (or simply won't work) if you don't have the required license. StreamPix5 - Copyright Norpix Inc. (C) 2010 (76/116) Norpix Inc - www.norpix.com StreamPix 5 Tech Support:[email protected] Images settings The top of this page is used to set the default options used when creating new image sequences, which can also be accessed from the Application Button > New Image Sequence dialogs. However, when Automatic File Naming is enabled, the settings on this page will be used. File Name Padding can be used to browse the images easily, as sorting them alphabetically will show them in capture order. Otherwise, "image12.bmp" would be shown before "image2.bmp". Simply type the number of digits that will form the file name in the edit box. StreamPix5 - Copyright Norpix Inc. (C) 2010 (77/116) Norpix Inc - www.norpix.com StreamPix 5 Tech Support:[email protected] Pre/Post Trigger Pre/Post Trigger is a special recording mode. It is recommended to use this feature only with sequence files (on disk or in RAM), as the other formats (AVI, bmp, tiff, etc) do not support loop recording. Pre/Post Trigger ignores the loop settings and always loops. Pre/Post Trigger also ignores the sequence limit, if any. First define a duration for the "Pre" and the "Post" length. In time controlled mode, when record is initiated, StreamPix will sum the two durations and factor in the current capture fps of the grabber, to compute the maximum number of frames in the sequence. When the maximum number of frames is reached, the recording will continue from the beginning, overwriting the oldest images. StreamPix5 - Copyright Norpix Inc. (C) 2010 (78/116) Norpix Inc - www.norpix.com StreamPix 5 Tech Support:[email protected] In frame controlled mode, specify how many frames must be kept before the event and how many after. When the Pre/Post event is triggered, either from an IO action (see IO Manager docked dialog) or from the Trigger Pre/Post Event command, StreamPix will continue recording for the "after" duration and stop automatically once that preset time has elapsed. The resulting sequence will include what happened before and after the event. When the Pre/Post event occurs, the next frame to be captured will be marked as the reference frame. This means that when browsing the sequence and displaying the time stamps as relative instead of absolute, each frame's time will be relative to that reference frame instead of the first frame of the sequence. Since the frame ''Event'' will be marked as time 0, frames captured before it will present a negative time and those captured after will be identified by a positive time. If the "Automatic Rearm" option is checked, the current target file (the sequence file) will automatically be saved and closed before StreamPix restarts recording. Using this along with the "Auto-Create target file" option in StreamPix Settings > Recording will automatically create a new sequence file every time the Pre/Post Trigger event occurs. If Rename the file after the reference time stamp when the sequence is closed is checked, then the sequence file will be renamed with the absolute time stamp of the reference frame. The file will be in the same location, but renamed to someting like "Fri May 09 14-0347.22.seq" which show the date and time the reference frame of the sequence was captured. StreamPix5 - Copyright Norpix Inc. (C) 2010 (79/116) Norpix Inc - www.norpix.com StreamPix 5 Tech Support:[email protected] IO settings This page allows to toggle the I/O capabilities of StreamPix ON and OFF. When enabled, a new IO docked dialog will be shown in each workspace allowing to monitor various input lines to trigger a recording. StreamPix5 - Copyright Norpix Inc. (C) 2010 (80/116) Norpix Inc - www.norpix.com StreamPix 5 Tech Support:[email protected] Network Settings This page is used to connect workspace(s) to a StreamNet Server. StreamNet Server is an external application that allows the user to remotely control and monitor multiple workspaces running on one or more computers. It is sold separately from StreamPix. See the StreamNet Server documentation for instructions on how to use this settings page. StreamPix5 - Copyright Norpix Inc. (C) 2010 (81/116) Norpix Inc - www.norpix.com StreamPix 5 Tech Support:[email protected] Bayer and Color Settings For general information about Bayer rendering, please refer to Bayer and Color grading section(30). Bayer parameters and color correction parameters can either be set commonly for all workspaces or eventually individually per workspace. When switching to the per workspace mode (individual) settings can be access via Individual Settings in the Workspace tab. This page allows to manage the parameters applied in the Bayer conversion process. Color correction Matrix: (only applied when exporting a sequence) The color filter arrays used on all image sensors do not exactly match the response of the human eye. As such, a final level of tuning known as color correction or color saturation correction is required. The most commonly used form of color correction is a 3 X 3 matrix StreamPix5 - Copyright Norpix Inc. (C) 2010 (82/116) Norpix Inc - www.norpix.com StreamPix 5 Tech Support:[email protected] operation. See the following example: B 142% -32% -10% Bo G = -15% 140% -25% Go R -14% -22% 136% Ro 100% 0% 0% Bo G = 0% 100% 0% Go R 0% 0% 100% Ro Without correction, coefficients are: B Commonly, the sum of coefficients for a channel equals 100%. You should refer to the sensor color transfer function to determine to right coeficient to use. Convert raw 16 bit to BGR 48: (only applied when exporting a sequence) By default, StreamPix4 will export a 10, 12, 14 or 16 bit monochrome RAW data type to 24 bit color RGB image. Selecting this option will enable conversion to higher bit depths. For example, a RAW 10-bit per pixel image will be converted to a 10-bit per Red channel, 10-bit per Green channel, and 10-bit per Blue channel (total is 30 bit RGB) color image stored in a 48-bit pixel. The 10-bits per channel will be stored as the 10 MSB (Most Significant Bits) of the 16 bits for each color plan. Color Balance Parameters related to the color balance also referred as white balancing can also be adjusted. Color balance algorithms can be applied in conjunction with the Bayer rendering. It can also be applied on any color captured images, RGB or YUV format. All the color balance method can applied for real time live display as well as when exporting. Color balance is the adjustment of the RGB channels of an image to match the color temperature of the illumination present when recording. As it changes the overall mixture of colors in an image, color balance is used for generalized color correction. StreamPix5 - Copyright Norpix Inc. (C) 2010 (83/116) Norpix Inc - www.norpix.com StreamPix 5 Tech Support:[email protected] In manual mode, user can enter red, green and blue offset values to be applied for each color channel. The correction factor will be added (or subtract) for each pixel intensity. In Automatic mode, seven color balancing algorithms can be selected: • Mean equalization: calculates the mean value of each channel and then adjusts each so that the mean value of the blue and red channels are equal to the green channel. • Gray world: the sum of the red, green and blue channels is calculated and then adjusted so that the sum of the blue and red channel equals the green channel. • Standard deviation: calculates the standard deviation of each color channel and then re-adjusts each to be 70 (on a 256 value scale). • Mean and standard deviation (Slowest): adjusts the mean value of each channel to be 128, and sets the standard deviation of each channel to be roughly 70 (on a 256 value scale). • IRIDAS 1D: color balance and grading information is provided via a 1D LUT file. The LUT file can be calculated using IRIDAS SpeedGrade OnSet application. • IRIDAS 3D Fast (8bit only): color balance and grading information is provided via a 3D LUT file. The LUT file can be calculated using IRIDAS SpeedGrade OnSet application. Performing a 3D LUT interpolation for color grading will allows you to get the best possible color balance, saturation and contrast plus specific adjustments to shadows and highlights. Applied on 8 bit per channel color images StreamPix will precalculate the color rendering tables, allowing a fast and smooth real time live display. • IRIDAS 3D Normal: Same rendering capabilities as previous option. However there is no pre-calculation in that mode. It can handle 10, 12 14 or 16 bit image resolution. Each graded image will require to be recalculated. For both IRIDAS 1D and 3D, an IRIDAS .look file must be provided. StreamPix is distributed with 3 default .look files, located in the StreamPix4\Look sub folder: • flat.look: flat color correction • gain.look: overall gain set to a maximum • gamma.look: overall gamma set to a maximum Strong multi-core CPU is required when using IRIDAS 3D color grading mode. StreamPix will soon include GPU support for those calculation to allow faster rendering. One can force the reload of the .look file by using the shortcut ALT+R. Mean equalization, Gray World, Standard Deviation and Mean and Standard Deviation algorithm will use the first incoming image to calculate the balance coefficient. This is a one time operation that is not redo for each incoming images. One can force a recalculation by using the shortcut ALT+R. Finally, you can enable the Color Remapping feature from this page. Refer to the Color Remapping docked dialog section for further instructions. StreamPix5 - Copyright Norpix Inc. (C) 2010 (84/116) Norpix Inc - www.norpix.com StreamPix 5 Tech Support:[email protected] Features settings This page allows to display some GUI elements that are only used for special setups. To make the default interface more friendly, those are disabled by default. A description of each feature appear in the Description box. StreamPix will have to be restarted before the change(s) takes effect. The list box on top of the Features page offers several presets for the most common setups. StreamPix5 - Copyright Norpix Inc. (C) 2010 (85/116) Norpix Inc - www.norpix.com StreamPix 5 Tech Support:[email protected] Recording Manager Editor This dialog can be brought up from either 'StreamPix Settings > Recording' or Select Recording Manager in the Workspace tab. It allows you to build your own recording scripts. Click on [New Script] to clear the current recording script. [Load Recording Script] allows you to reload an existing script. [Save and Close] will prompt you to save the current script to a file (in XML format) and will set it as the new script to use. Each recording script is made of one or more steps. Each step can be made of any number of commands and/or substeps. The script is always ran sequentially starting when a recording begins. Understanding how to make a complex script is steep learning curve, but once you grasp the mechanisms, the flexibility of the Recording Manager engine can cover most recording needs. Click on a step in the tree on the left hand side to show/edit this step. To delete a sub-step, delete the associated 'Call Sub-Step' command in its parent step. Don't forget that you can always ask [email protected] if you ever need help building a script. StreamPix5 - Copyright Norpix Inc. (C) 2010 (86/116) Norpix Inc - www.norpix.com StreamPix 5 Tech Support:[email protected] Commands Commands are instructions given to StreamPix. Whenever StreamPix acquires a new frame, a query will be made to the recording manager to know what is to be done with it. Grab Frame : This command instructs StreamPix to save the frame to the current target file (sequence, etc). When encountering this command, the script execution will stop until a query is made by StreamPix. Skip Frame : This command instructs StreamPix to discard the frame. It will not be saved. When encountering this command, the script execution will stop until a query is made by StreamPix. Loop Recording : This command will loop the current sequence. i.e. The next saved frame will overwrite the first frame of the sequence and recording will continue from there. New Sequence : Close the current sequence and create a new one based on the settings in "StreamPix Settings > Auto Naming". Wait For Query : This will stall the execution of the script until a new query is made by StreamPix. Call Sub-Step : Will create a new sub-step which will be ran. Once the sub-step completes, execution of the script will resume. After the Last Command Once the last command of a step as been processed, you can define what will happen using this section. Restart immediately : Will immediately continue running the step from it's first command Restart every X frames : The step will loop every X frames acquired. Restart at specified interval : The step will loop at the specified time interval. Stop Condition(s) A step will continue running indefinitely until one of its stop condition occurs. Every step will also stop when the recording stops (ex : the user click on the record button a second time to stop the recording). Most of the time, every sub-step should have at least one stop condition else the control will never be passed back to its parent step. When a step reaches one its StreamPix5 - Copyright Norpix Inc. (C) 2010 (87/116) Norpix Inc - www.norpix.com StreamPix 5 Tech Support:[email protected] stop condition, the step terminates and control is passed back to its parent step. If the Main Step reaches one of its stop condition, the recording is automatically stopped. Every stop condition also has a property named "Can Interrupt". If it is enabled, the stop condition(s) will be evaluated after each command. If it is disabled, the stop condition(s) are only evaluated when the step reaches its end. Do X Times : The step will stop after it has been ran X times. Until X Frames : The step will stop once X frames have been captured by the step (and child steps). For Time X : The step will stop after a certain time. Until IO : The step will stop when a specific IO event occurs (ex : Rising Edge). Until Timed IO : The step will stop after the input level has been high or low for the specified amount of time. StreamPix5 - Copyright Norpix Inc. (C) 2010 (88/116) Norpix Inc - www.norpix.com StreamPix 5 Tech Support:[email protected] Recording Manager - Script Examples To grab at half the frame rate (Difficulty : easy) * Main Step * Commands : Grab Frame, Skip Frame. After the Last Command : Loop Immediately. Stop Conditions : None Capture one minute every hour (Difficulty : intermediate) * Main Step * Commands : Call SubStep "GrabFor1Min". After the Last Command : Loop Every 1:00:00 (1 hour). Stop Conditions : None. * GrabFor1Min Step * Commands : Grab Frame. After the Last Command : Loop Immediately Stop Conditions : For Time X = 1:00 (1 minute) Pre/Post recording - Create a new sequence, capture in a 1 minute loop until Rising Edge, then capture for 10 seconds, then start anew. Stop after 10 sequences have been captured this way (Difficulty : Advanced) * Main Step * Commands : New Sequence, Call SubStep "Pre", Call SubStep "Post". After the Last Command : Loop immediately. Stop Conditions : Do 10 Times. * Pre Step * Commands : Call SubStep "GrabFor1MinLoop", Loop. After the Last Command : Loop immediately. Stop Conditions : Until Rising Edge on IO device (can interrupt). * GrabFor1MinLoop Step * Commands : Grab Frame. After the Last Command : Loop immediately. Stop Conditions : Do For 1 minute. * Post Step * Commands : Grab Frame. StreamPix5 - Copyright Norpix Inc. (C) 2010 (89/116) Norpix Inc - www.norpix.com StreamPix 5 Tech Support:[email protected] After the Last Command : Loop immediately. Stop Conditions : Do For 10 seconds. StreamPix5 - Copyright Norpix Inc. (C) 2010 (90/116) Norpix Inc - www.norpix.com StreamPix 5 Tech Support:[email protected] Color Remapping Color remapping is a very powerful tool. There are multiple possible usages for this tool, such as: •It can be used to Remapping specific pixel values to some other values. This can be applied, for instance, as a recalling tool for all captured pixel intensities. •It can also be used to map 10, 12, 14 or 16 bit pixels to a more comprehensive set of intensities. •It can be used to generate pseudo color for monochrome images, where specific intensity can be highlighted with separate false color. The color remapping is performed real time, via anamorphosis. Look up tables are used to define the remapping level. Independent Red, Green and Blue levels can be specified, via predefined tables, files, or predefined formulas. The module can be applied with almost all StreamPix supported image formats. Furthermore, it can be used with 8, 10, 12, 14 and 16 bit pixels, color or monochrome. To enable color remapping, make sure to check the Enable Color Remapping option in the StreamPix Settings > Bayer/Color tab. Once enabled, a new dialog will appear in the docking panel area where information related to color remapping can be displayed and adjusted: While applying color remapping, 3 different operating modes can be used independently or combined: Remapping via Pseudo Color This can be used for remapping monochrome images to pseudo color. Currently, 2 predefined look up table functions are available. Please contact Norpix if you feel more LUT should be added. Available predefined LUTs are: •rainbow, StreamPix5 - Copyright Norpix Inc. (C) 2010 (91/116) Norpix Inc - www.norpix.com •inverted StreamPix 5 Tech Support:[email protected] rainbow Pseudo color cannot be used with true color RGB or YUV images. Remapping via a LUT file A text file, comma separated that can be Excel generated (save Excel file as a .csv format) can be used. The text file syntax is very simple. Each contains 4 entries: Level value to be remapped, followed with corresponding Blue, Green and Red values. There is no need to specify all the LUT values and entries. Only the needed value must be specified. All missing values will be interpreted as “Leave as is”, Level can be specified as range using [ - ] characters, # comment a line, Out bound values are ignored. Example: #Index, Blue, Green, Red Remapping value 0, 255, 0, 0 : gray level 0 will be Remapping as pure blue, 1, 10, 10, ,: gray level 1 will be Remapping as Blue = 10, Green = 10, Red default (1), [200,255], 255, 255, 255: gray levels 200 to 255 are Remapping to pure white Remapping via linear window leveling Linear window leveling can be performed for pixel depth greater that 8 bits. By default, StreamPix always displays the 8 most significant bits of captured images. Window leveling can highlight specific bit ranges on the images. As an example, a 10 bit image can be leveled in 3 ways: • 8 most significant bits (bit 2 to 10, default StreamPix setting) • 8 middle significant bits (bit 1 to 9) • 8 least significant bits (bit 0 to 7) Non linear Remapping via ASC CDL Formula The American Society of Cinematographers Color Decision List (ASC CDL) has defined a format for the exchange of basic primary color grading information. A 3 parameters formula can be used to define most possible remapping and color correction. The formula for ASC CDL color correction is: StreamPix5 - Copyright Norpix Inc. (C) 2010 (92/116) Norpix Inc - www.norpix.com StreamPix 5 Tech Support:[email protected] where: •out •i is the color graded pixel code value is the input pixel code value (0=black, 1=white) •s is slope (any number 0 or greater, nominal value is 1.0) •o is offset (any number, nominal value is 0) •p is power (any number greater than 0, nominal value is 1.0) The formula is applied to the three color values for each pixel using the corresponding slope, offset, and power(gamma) for each color channel. A Channel pull down menu allows the user to select which color channel should be controlled. Select All Channels to apply the same formula for all 3 channels, or select each color plan you want to work with. The Reset Button allows the user to reset back to default values: Gamma(1), Offset(0), Gain(1). A registry key can be set to change some more ranges: All key type are DWORD key path: HKEY_CURRENT_USER\Software\Norpix\Streampix\Admin Key name: GainRange : Set Gain range, default value: 8 Key name: GammaRange : Set Gamma range, default 8 (0,8) Key name: OffsetRange : Set Offset range, default 2 (-2,2) Key name: RealOffset = 1 : Enable display real pixel intensity offset value,default: 0 StreamPix5 - Copyright Norpix Inc. (C) 2010 (93/116) Norpix Inc - www.norpix.com StreamPix 5 Tech Support:[email protected] Plugin modules Loading & unloading plugin modules This docked dialog is used to load and unload external modules named or plugins. To load a plugin, select one from the available list on the left and click on Load. To close an external module, select its entry in the active list and click Unload. Double-clicking also works to load/unload. (Not available in the Single Camera version) The two buttons at the bottom allow to load/unload a module in every workspaces in a single click. Image Levels This allows to see the minimum, maximum and mean red, green and blue levels in an image. Once the Image Levels module is loaded, this docked dialog will be shown and will stay open until unloaded. If the minimum and maximum for one channel reads as 0 or 255, this could mean that one or more pixel of the image is under-exposed or saturated. The Image levels module usefulness is reduced when working with an high-contrast image and, as the color levels are remapped for each image, it should be unloaded to lower CPU usage. StreamPix5 - Copyright Norpix Inc. (C) 2010 (94/116) Norpix Inc - www.norpix.com StreamPix 5 Tech Support:[email protected] Live Levels The Live Levels histogram monitor every frame captured by the grabber, computes their grey level averages and plots them in real time. TThe radio boxes enable selection of the display method for the histogram. Show here will set the graphic in the docked dialog and Show in a Display will show it in a new display in the Workspaces tab. It is recommended to use a multidisplay configuration with the Show in a Display to allow viewing the image and histogram at the same time. Sequence Levels The Sequence Levels histogram allows to view the grey level averages for the frames in the current sequence. Everytime a frame is read from the sequence, the graph is updated to the new value. Browsing trough the sequence by using the sequence slider will provide a quick way to survey its general levels while pressing play will read and each frame in the playback sequence. The radio boxes enable selection of the display method for the histogram. Show here will set the graphic in the docked dialog and Show in a Display will show it in a new display in the Workspaces tab. It is recommended to use a multi-display configuration with the Show in a Display to allow viewing the image and histogram at the same time. Time Overlay The Time Overlay allows to "burn" the time stamp associated with each images directly on the image itself or have it overlay (no damage to the image data). You can specify the font type, size, position and location on the image. The time can be written as absolute or relative to the first frame of the sequence. This can be useful when capturing/exporting to AVI or image files because those formats don't have time stamp support. Various scheme can be selected for formating the time stamp. Please contact Norpix if a specific scheme is required. It can easily be added. StreamPix5 - Copyright Norpix Inc. (C) 2010 (95/116) Norpix Inc - www.norpix.com StreamPix 5 Tech Support:[email protected] PTG Time Overlay (This module is specific to PtGrey cameras) PtGrey cameras include some specific time stamp information that can be added with each captured images. The PTG Time Overlay module allows users to decode that information and have it properly overlaid when the captured image is display. It ncludes the support for the following 2 extra meta information provided by PtGrey camera API: ● PC system clock ● Embedded image timestamp To enable that feature on the camera, simply open hardware properties, select Settings tab, and set "Time Stamp" to ON ( default is OFF). When that feature is on, embedded image timestamp is going to overwrite the first 4 pixels of an 8 bit image (32 bit). The same mechanism is used for the PC system clock: next 4 pixels (32 bit) includes the epoch time in second, and next 4 pixels (32 bit) include the epoch microseconds. The PTG Time Overlay Module allows to "burn" or “overlay” the time stamp associated with each images directly on the image itself. You can specify the font type, size, position and location on the image. The overlay information can include Cycle time (embedded image timestamp) and or Epoch time. This can be useful when capturing/exporting to AVI or image files because those formats don't have time stamp support. StreamPix5 - Copyright Norpix Inc. (C) 2010 (96/116) Norpix Inc - www.norpix.com StreamPix 5 Tech Support:[email protected] SimulPix Module The SimulPix module give the ability to combine to output of 2 cameras into a single image. The result image look like if the 2 images are superimposed. Currently, 2 algorithm can be applied for combining the 2 images: ● Merge 2 images together from the 2 separate sources (Alpha blending) ● Image division: any source can be divided by the other source The module provides registration functionalities: the 2 images can be horizontally and vertically offset or rotated. In alpha bending mode, each source image can be display with separate color. The module perform the calculation in real time (less than 10 ms with an Intel Core 2 duo processor T7200) hence providing a real time visual feedback in single or multiple display mode. The SimulPix module can work with cameras that acquire synchronously or not. SimulPix will wait until it receive an image from each camera before performing the rendering. If the 2 cameras are not capturing at the same time ( synchronized or Genlock), this may result in short delay. Each camera can have different image size and ROI, but must have the same bit depth. Image format should be monochrome, 8 10 or 12 bit. All parameters except source cameras can be changed during runtime and are saved automatically. If you want to change the source cameras, you should stop the merging process. The SimuPix Module can operate either on a live feed from 2 cameras, or it can also operate on a set of pre-recorded sequence file. Use the “Capture From” parameter to to select the operating mode. To record the result image into a sequence, make sure to select all workspaces (CTRL+A), and from the file menu, select “In Every WorkSpace, New Sequence...” Configuring SimulPix Module. ● ● Select the Operating mode ( Merge, or Division) Select the Capture source, from cameras or sequence StreamPix5 - Copyright Norpix Inc. (C) 2010 (97/116) Norpix Inc - www.norpix.com ● ● StreamPix 5 Tech Support:[email protected] Select the two Workspace source within the Camera area. Eventually, select the color you want to be applied for each camera. Depending on the Color Mode, different coloring scheme are available: ○ Monochrome : Each camera image is represented with gray levels from back to white. Individual image intensities can be adjusted using the sliders. ○ Primary Color : Only the basic primary color of the color wheel are available: red, green, blue, and combination of those like magenta, cyan and yellow. ○ Any Color : Any color can be used,(more CPU demanding). Once those parameters are selected, you can turn on the processing by clicking the “Live OFF / ON” button. Note, that on slow computer, since the calculation requires significant CPU, the overall computer respond time may become slower. If this is the case, possible work around are: ● Reduce image ROI of the process ● Reduce camera frame rate ● Turn off merge mode when not needed ● Disable rotation mode if not needed ( see below) Fine tuning SimulPix registration parameters: By clicking the “Settings”, the user interface expand to get you access to more registration parameters: ● ● ● Mirror: will allow second source to be either vertically or horizontally mirrored Rotation: will allow for optical geometric correction. The center of the rotation point can be overlay into the merge image to allow better tune up. Center point color can be selected by double clicking the color pad. Alignment: second source image can be horizontally or vertically offset. StreamPix5 - Copyright Norpix Inc. (C) 2010 (98/116) Norpix Inc - www.norpix.com StreamPix 5 Tech Support:[email protected] Using the module in image division mode: When running with image division mode, the following calculation are performed: SimulPix = (Image camera1 - background) / [registration correction (Image camera2 background) ] Background images can be acquired any time, by enabling and clicking the corresponding button. Background images are saved to disk and are always used when Apply is checked. SimulPix includes an extra setting tab that allows the selection of various pseudo coloring display to allow better representing the calculation result. Result image can be pseudo colored with 2 different pseudo coloring LUT (rainbow or invert rainbow) and two scaling scheme can be applied. Frame dropping issues: By default, the SimulPix module is assuming both cameras deliver images at a constant rate and identical frame rate. It will monitor incoming image rate to make sure none of the cameras are dropping frames. Frame dropping from one camera would result in missStreamPix5 - Copyright Norpix Inc. (C) 2010 (99/116) Norpix Inc - www.norpix.com StreamPix 5 Tech Support:[email protected] synchronization of the 2 captured series of images, and incorrect image superimposed. When an expected incoming frame timed out, the module will suspect a dropped frame and will make its best to drop an equivalent frame from the other camera. Monitoring is performed based on the time stamp given to each incoming frame at the image capture level. When dropped frames are detected, SimulPix will log a message in the general log dialog. Dropped frame imply the removing of a corresponding frame from the other camera on the SimulPix stream sequence file. The 2 sequence files from both cameras are unchanged. Hence the number of images in each sequence may not be identical. Example: - Recording of a 100 frames sequence: - Camera 1 dropped frame #25 and 76 - Camera 2 dropped frame #50 Sequence file from camera 1 will include 98 frames. Time stamp difference between frame 24 and 25, as well as 75 and 76 will show twice the expected duration, Sequence file from camera 2 will include 99 frames. Time stamp difference between frame 49 and 50, will show twice the expected duration, Sequence file from Simulpix will include 97 frames. Time stamp difference between frame 24, 25, as well as 48, 49 and 73, 74 will show twice the expected duration. When the 2 cameras does not run at the same frame rate, the monitoring functionality will prevent the module to operate. A registry key can be set to disable the frame drop monitoring process (default if no key exists: frame drop monitoring is on): Key Path: HKEY_CURRENT_USER\Software\Norpix\Streampix4\Admin Key Name: SyncChecking Key Type: DWORD Key Value: 1 enable, 0 disable monitoring StreamPix5 - Copyright Norpix Inc. (C) 2010 (100/116) Norpix Inc - www.norpix.com StreamPix 5 Tech Support:[email protected] Bwave Audio Recording Module (Obsolete) Note that this module is now replaced by the “Audio Input & Output Module”. Bwave audio recording module is only listed for backward compatibility. The Bwave Audio Recording Module allows users to record audio sources to a separate wav / bwav compatible file, while the video is recorded to a StreamPix sequence file. Furthermore, great care has been taken so that the module maintains audio signal in source with video, provided there is sufficient disk bandwidth available for recording both media. The module generates 3 possible audio file formats: ● Standard wave file; ● Single bwave file: The whole audio stream is recorded into a single continuous bwav compatible file format (default); ● Multiple bwave: Allows the recording to be paused. Upon resume, a new bwav file is added and linked to the previous file. The module is optionally loaded within a workspace. Hence, it is possible to use multiple modules to allow recording from multiple audio sources (one module per workspace though). A wav file is created with the same name as the sequence file created for video recording, with the .wav extension, into the same folder as the video seq file. The audio stream file name extension is always .wav, even if the bwav mode is enabled. Upon start recording, video is recorded to seq, while audio is pushed to the wav. StreamPix5 - Copyright Norpix Inc. (C) 2010 (101/116) Norpix Inc - www.norpix.com StreamPix 5 Tech Support:[email protected] Audio is recorded uncompressed, the audio stream is picked from any windows compatible audio source. If the audio source includes high quality digitizing options, the module can take advantage of those options. Upon stop recording, audio rec is also stopped. File | Sequence Close will close both video and audio files. File | Sequence Open will open the sequence file and the wav file if it exists (provided the module is loaded into the workspace). Playback will launch video playback at recording speed and audio playback. Pause / Stop during playback should stay in sync within 50 ms. Continuous playback, with loop at the end of the video back to the first frame, will also loop audio. All parameters must be adjusted before the sequence and the audio wav file are open. Once the files are open and ready to receive a sample, parameters cannot be changed. When the sequence file is closed, you can access the audio recording parameters again. Bwave file format is only supported by QuickTime Player. It is not supported by Windows Media Player. Bwave format is based on wav audio format, but includes extra metadata like time stamp, link to other related bwav files (typical upon non linear editing). The module includes an advance feature to set the sampling frequency into the waw/bwav file header to a different value than the one used for audio digitizing. Some audio non linear editing applications may require that feature. Starts StreamPix4Admin.exe utility and select the “Enable modify wav/bwav file header” entry. The module will then display the following extra dialog area, where the audio sample rate can be overwritten to a fixed value: Force the sample rate to a user defined value will overwrite the wav file header with that value. In any case, it will force the A/D converter to operate at that rate. StreamPix5 - Copyright Norpix Inc. (C) 2010 (102/116) Norpix Inc - www.norpix.com StreamPix 5 Tech Support:[email protected] Image Rotation Module This module can be used to rotate the image shown in the display area in real time. Pixels in the destination image that do not have any corresponding pixels in the source image are zeroed. Rotated pixels that do not fit in the destination image are clipped. Because of the nature of the rotation process, where image size can be preserved or not, a new display area is added by the module to the workspace where it is loaded. As a consequence, when using the multi-display mode in StreamPix 4, both images (original and rotated one) can be displayed simultaneously. The module gives the flexibility to adjust the following parameters: •X and Y Position of the center of rotation point (COR). The COR can eventually be defined outside of the image boundary. By default, COR is the image center point. •Rotation angle, from 0 to 360 degrees, with decimal increments. •Destination image size: The rotated image can keep the same image size as the source, or one can specify what will be the X and Y size. Useful for 90 degree rotation. By default, image size is identical. •Interpolation algorithm: Nearest pixel (faster), bilinear or bicubic (slower, more CPU intensive) •Because edges are typically degraded during image rotation, one can enable edge smoothing. •By default, the module is using the camera / grabber as the image source, but can eventually be re-configured to be able to perform rotation using for source image a playback sequence. Most image formats are supported with the exception of all compressed image formats and pixel packed image formats as well as a few color image formats such as RGB555 and RGB565. StreamPix5 - Copyright Norpix Inc. (C) 2010 (103/116) Norpix Inc - www.norpix.com StreamPix 5 Tech Support:[email protected] GPS Positioning Module This module is useful for displaying data received from NMEA compatible GPS devices. The GPS device can be connected via a USB or a COM port. The module allows the user to choose which information will be decoded from the NMEA string sent by the GPS device. Latitude, longitude, altitude, speed, bearing and time can be decoded. Depending on the GPS device, not all information may be transmitted. Check with your GPS provider in case some information cannot be display. Since NMEA compatible GPS deliver a new message every second, this information is refreshed every second. As a consequence, all frames received between 2 messages will be stamp with the same and constant information. The GPS data can be "burnt" on each image or simply be overlay (no damage to the image data). You can specify the font type, size, position and location in the image. The “Save GPS data to file” can be used during recording. It will create a comma separated text file that stores the selected GPS information along with the index of each image. The file is created in the same folder as the recorded sequence and is using the sequence file name with a .txt extension. If the destination media for recording is RAM rather than disk, the file is created on the C drive and is called “RAM sequence_gps.txt”. Note: The GPS positioning module requires a separate license code. StreamPix5 - Copyright Norpix Inc. (C) 2010 (104/116) Norpix Inc - www.norpix.com StreamPix 5 Tech Support:[email protected] Motion Detection Module The Motion Detection module is designed to perform real time image processing (IP) on incoming images and upon detecting significant motion or change in the image, it can generate an event to StreamPix. At load time, the module is not performing any detection. One has to push the “Detect On/Off” button to turn on the monitoring. The Module can perform the analysis on the whole image area, or a region of interest (ROI) can be defined. Two different image processing algorithms are available, depending on the nature of the scene or image to be monitored: • • Mean Gray Value: The module will calculate the average gray level in the defined ROI and upon a change from a reference value, will trigger the event. Absolute Difference: The module will calculate the pixel to pixel difference from a reference image and trigger the event when the difference reaches above a certain threshold. The Module can generate any of the five following StreamPix events: • • • • • Start Recording, Stop Recording, Pre/Post Continuous: Continuously generate pre/post events until the condition resets, Pre/Post Reset: While waiting until the condition resets before generating a new pre/post event, Mark Frame. Because the module can overlay some information on an image area, it includes its own display control. Make sure to select the display area into the current workspace it is used on: StreamPix5 - Copyright Norpix Inc. (C) 2010 (105/116) Norpix Inc - www.norpix.com StreamPix 5 Tech Support:[email protected] Configuring Motion Detection Module: The following parameters have to be configured: Image Source Detection Algorithm Event to Trigger ROI Settings Detect ● ● ● ● ● Image Source: The module can be applied on an incoming stream of images from a camera or eventually for tune up purposes, it can be applied while playing back a sequence. During playback, no events are generated since there is no point in managing recording status while playing back. Algorithm: Choose among 2 available algorithms, according to what you think will best suit your needs. Depending on the algorithm selection, some extra specific parameters need to be adjusted. Mean Gray level: Select the condition for when the event should be triggered: • Above Threshold, • Below Threshold. Eventually adjust the threshold value. Absolute Difference: The percentage Mean Gray defines the minimum value in pixel intensity that must be encountered before an event is triggered. The percentage ROI specifies a minimum number of pixels where the change must occur. StreamPix5 - Copyright Norpix Inc. (C) 2010 (106/116) Norpix Inc - www.norpix.com StreamPix 5 Tech Support:[email protected] Since “Absolute Difference” is performing an image subtraction between the last received image and a reference image, you need to define what the reference image will be. It can be the previous captured image or an image that is defined as the reference. Use the capture button to capture and save the reference image to disk. Select StreamPix event to be triggered: There are five possible StreamPix events that the module can trigger: • • • • • Start Recording, Stop Recording, Pre/Post Continuous, Pre/Post Reset, Mark Frame. To make the module less sensitive to false detection, it is also possible to enable event triggering only after the condition was detected continuously for a specific number of consecutive frames. Select ROI: Motion Analysis can be performed either on a full image size, or using a specified region of interest (ROI). ROI can be defined by either manually entering the coordinate of the region in the image, or by interactively clicking and dragging an ROI on the display area. StreamPix5 - Copyright Norpix Inc. (C) 2010 (107/116) Norpix Inc - www.norpix.com StreamPix 5 Tech Support:[email protected] Merge Module This module can combine 2 sources together to create a bigger image. There is no alignment check, nor frame time stamp synchronization. The module only waits to receive the 2 frames from each source and combine both images into a single new image. The 2 sources can be combined together either vertically or horizontally. Vertically, the merge image Y size is corresponding to the sum of the 2 source Y image size. Horizontally, the merge image X size is corresponding to the sum of the 2 source X image size. The 2 sources can have different image size. Current implementation does not support all image format. Only RGB24, BGR24, RGBx32, RGB565 and RGB565 is supported. For image format, please contact Norpix tech support for an updated module. Cam No.1/No.2: select source workspace's Mode: merge Horizontally or Vertically Merge On: Enable / Disable the merge processing. StreamPix5 - Copyright Norpix Inc. (C) 2010 (108/116) Norpix Inc - www.norpix.com StreamPix 5 Tech Support:[email protected] T.S. Sync Monitor Module This module can be used with all external time source devices supported by StreamPix. It reports the time source receiver synchronization status to the IRIG B / GPS time signal or if it is freewheeling. The module will monitor time source synchronization status only when receiving images from the camera, since the time stamp information is retrieved only when frames are received. As a consequence, when playing back, the module does not report synchronization status information. From the time source receiver, the module reads a status bit and overlays a status message in the live image area. Four different messages can be displayed: -Synced: The time source receiver is in synchronization with external GPS / IRIG B source. -FreeRun: The time source receiver is not in synchronization with external GPS / IRIG B source, it is freewheeling using its internal clock. -Unknown: The time source receiver synchronization status is unknown. Could be displayed at setup time or when live capture is off. -Unsupported: The current selected time source does not support synchronization status query. This is typical when using system time source. Note that some time source receivers are smart enough to keep an accurate time if the IRIG B or GPS signal is lost for a duration of up to 2 hours. As a consequence, the module would revert to FreeRun mode after the connection with the time reference signal is lost for more than 2 hours. StreamPix5 - Copyright Norpix Inc. (C) 2010 (109/116) Norpix Inc - www.norpix.com StreamPix 5 Tech Support:[email protected] Network license In order to set up the network license, the Sentinel package 7.6.1 or later should be installed on the computer that holds the USB key. The Sentinel Protection installer runs under Windows 98/ME/NT/2000/XP/Server 2003/2008/Vista & Windows 7 (32 bit and 64 bit). When installing, select all features and allow the setup to modify the firewall settings. Then, to enable the network licensing on the client computer, open Streampix, go under Help, License information, and select the "Search for network key on IP address" option. Enter the IP address of the computer on which the USB key is installed (the computer should have a fixed IP address). Also, browse for the authorization codes file (.npx) compatible with the USB key. The next time you restart the License information window (SysInfo.exe), it will search for the key on that specific IP. In the available codes list it should say now “USB protected”. Any license is released after 3 minutes, if it's not used. For example, the Pulse Generator license is released 3 minutes after the module is unloaded or the Color Remapping license is released 3 minutes after this feature is disabled. All licenses are released 3 minutes after Streampix is closed. In the event of a crash, the licenses are still released after 3 minutes. The available licenses can be monitored using an http link. If, for example, the computer IP is 192.168.1.80, the address will be http://192.168.1.80:6002/ More details on the Sentinel Server can be found in the ReadMe.pdf file that comes with the Sentinel setup. By default, this file is installed in: C:\Program Files\SafeNet Sentinel\Sentinel Protection Installer\7.6.1\English\. StreamPix5 - Copyright Norpix Inc. (C) 2010 (110/116) Norpix Inc - www.norpix.com StreamPix 5 Tech Support:[email protected] Sequence files The sequence file format, which describes files created by StreamPix while recording and saved to a file with the .seq extension, is described in the following lines: A sequence file is made of a header section located in the first 1024 bytes. The header contains information pertaining to the whole sequence: image size and format, frame rate, number of images etc. Following the header, each images is stored and aligned to the disk sector size boundary. Please note that only the uncompressed sequence format is documented here, compressed sequences are handled in a different way. Usually, pixels in the images are stored for top left to bottom right corner. Immediately following the image data comes 8 bytes, containing the absolute timestamp at which the image has been grabbed. The first 4 bytes are date and time and the last 2 bytes are the milliseconds. Assume, for instance, a sequence of 10 images of size 640 x 480 pixels in 8 bit monochrome in which the first image in the sequence file is at an offset of 1024 bytes. Read 640 x 480 or 307200 bytes to get all the image pixels. Then read the next 32 bit (4 bytes) to get the timestamp in seconds, formatted according to the C standard time_t data structure. Read the next 16 bit (2 bytes) as an unsigned short to get the millisecond precision on the timestamp. Also, when using dedicated timing devices, the precision can be up to the microsecond. In those case, the microseconds are in the next 16 bits (2 bytes) immediatly after the milliseconds. Without timing devices, the microseconds will always be 0. Full timestamp information can be recombined as the time_t data converted to seconds plus the milliseconds read from the last 16 bit. The next image will be at an offset of HeaderSize + TrueImageSize The timestamp information for the second image will be at HeaderSize + TrueImageSize + CImageInfo::ImageSizeBytes The Origin field is used in Pre/Post Recording and is the index of the frame received when the trigger occured. Name Content File offset size in bytes long MagicNumber Always 0xFEED 0-4 wchar_t Name[12] Always "Norpix seq\n" 4 - 24 StreamPix5 - Copyright Norpix Inc. (C) 2010 (111/116) Norpix Inc - www.norpix.com StreamPix 5 Tech Support:[email protected] long Version Sequence Header Version 28 - 4 long HeaderSize Should always be 1024 32 - 4 BYTE Description[512] User description 36 - 512 CImageInfo ImageInfo See belows for a description of the CImageInfo struct 548 - 24 unsigned long AllocatedFrames Number of frames allocated in the sequence 572 - 4 unsigned long Origin Should be 0 if not Pre/Post recorded 576 - 4 unsigned long TrueImageSize Number of bytes between the first pixel of each successive images 580 - 4 double FrameRate Suggested Frame rate for playback (in fps) 584 - 8 long DescriptionFormat The content of "Description" 0-UNICODE STRING 1592 - 4 ASCII 2-DATA BYTE Padding[428] Unused bytes, reserved for future uses. 596 - 428 CImageInfo is a simple structure that can be read in the following : struct CImageInfo { unsigned long ImageWidth; //Image width in pixel unsigned long ImageHeight; //Image height in pixel unsigned long ImageBitDepth; //Image depth in bits (8,16,24,32) unsigned long ImageBitDepthReal;//Precise Image depth (x bits) unsigned long ImageSizeBytes; //Size used to store one image. eHImageFormat ImageFormat; //See formats below }; enum eHImageFormat { H_IMAGE_UNKNOWN = 0, H_IMAGE_MONO = 100, H_IMAGE_MONO_BAYER = 101, H_IMAGE_BGR = 200, H_IMAGE_PLANAR = 300, H_IMAGE_RGB = 400, H_IMAGE_BGRx = 500, H_IMAGE_YUV422 = 600, H_IMAGE_UVY422 = 700, H_IMAGE_UVY411 = 800, H_IMAGE_UVY444 = 900, //Unknown format //Monochrome Image (LSB) //Raw Bayer Image (treated as H_IMAGE_MONO) //BGR Color Image //Planar Color Image //RGB Color Image //BGRx Color Image //YUV422 //UVY422 //UVY411 //UVY444 //The following formats are only use in sequence headers. H_IMAGE_MONO_JPEG = 102, //JPEG Compressed sequence H_IMAGE_MONO_BAYER_JPEG = 103, H_IMAGE_BGR_JPEG = 201, H_IMAGE_PLANAR_JPEG = 301, StreamPix5 - Copyright Norpix Inc. (C) 2010 (112/116) Norpix Inc - www.norpix.com StreamPix 5 Tech Support:[email protected] H_IMAGE_RGB_JPEG = 401, H_IMAGE_BGRx_JPEG = 501, H_IMAGE_YUV422_JPEG = 601, H_IMAGE_UVY422_JPEG = 701, H_IMAGE_UVY411_JPEG = 801, H_IMAGE_UVY444_JPEG = 901, H_IMAGE_BGR555_PACKED_JPEG = 217, H_IMAGE_BGR565_PACKED_JPEG = 218, H_IMAGE_MONO_RLE = 104, H_IMAGE_MONO_BAYER_RLE = 105, H_IMAGE_BGR_PACKED_RLE = 202, H_IMAGE_BGR_PLANAR_RLE = 302, H_IMAGE_RGB_PACKED_RLE = 402, H_IMAGE_BGRx_PACKED_RLE = 502, H_IMAGE_YUV422_PACKED_RLE = 602, H_IMAGE_UVY422_PACKED_RLE = 702, H_IMAGE_UVY411_PACKED_RLE = 802, H_IMAGE_UVY444_PACKED_RLE = 902, H_IMAGE_BGR555_PACKED_RLE = 1003, H_IMAGE_BGR565_PACKED_RLE = 1004, H_IMAGE_MONO_HUFFMAN = 106, H_IMAGE_MONO_BAYER_HUFFMAN = 107, H_IMAGE_BGR_PACKED_HUFFMAN = 203, H_IMAGE_BGR_PLANAR_HUFFMAN = 303, H_IMAGE_RGB_PACKED_HUFFMAN = 403, H_IMAGE_BGRx_PACKED_HUFFMAN = 503, H_IMAGE_YUV422_PACKED_HUFFMAN = 603, H_IMAGE_UVY422_PACKED_HUFFMAN = 703, H_IMAGE_UVY411_PACKED_HUFFMAN = 803, H_IMAGE_UVY444_PACKED_HUFFMAN = 903, H_IMAGE_BGR555_PACKED_HUFFMAN = 1103, H_IMAGE_BGR565_PACKED_HUFFMAN = 1104, H_IMAGE_MONO_LZ = 108, H_IMAGE_MONO_BAYER_LZ = 109, H_IMAGE_BGR_PACKED_LZ = 204, H_IMAGE_BGR_PLANAR_LZ = 304, H_IMAGE_RGB_PACKED_LZ = 404, H_IMAGE_BGRx_PACKED_LZ = 504, H_IMAGE_YUV422_PACKED_LZ = 604, H_IMAGE_UVY422_PACKED_LZ = 704, H_IMAGE_UVY411_PACKED_LZ = 804, H_IMAGE_UVY444_PACKED_LZ = 904, H_IMAGE_BGR555_PACKED_LZ = 1203, H_IMAGE_BGR565_PACKED_LZ = 1204, H_IMAGE_MONO_RLE_FAST = 2104, H_IMAGE_MONO_BAYER_RLE_FAST = 2105, H_IMAGE_BGR_PACKED_RLE_FAST = 2202, H_IMAGE_BGR_PLANAR_RLE_FAST = 2302, StreamPix5 - Copyright Norpix Inc. (C) 2010 (113/116) Norpix Inc - www.norpix.com StreamPix 5 Tech Support:[email protected] H_IMAGE_RGB_PACKED_RLE_FAST = 2402, H_IMAGE_BGRx_PACKED_RLE_FAST = 2502, H_IMAGE_YUV422_PACKED_RLE_FAST = 2602, H_IMAGE_UVY422_PACKED_RLE_FAST = 2702, H_IMAGE_UVY411_PACKED_RLE_FAST = 2802, H_IMAGE_UVY444_PACKED_RLE_FAST = 2902, H_IMAGE_BGR555_PACKED_RLE_FAST H_IMAGE_BGR565_PACKED_RLE_FAST = 2003, = 2004, H_IMAGE_MONO_HUFFMAN_FAST = 3106, H_IMAGE_MONO_BAYER_HUFFMAN_FAST = 3107, H_IMAGE_BGR_PACKED_HUFFMAN_FAST = 3203, H_IMAGE_BGR_PLANAR_HUFFMAN_FAST = 3303, H_IMAGE_RGB_PACKED_HUFFMAN_FAST = 3403, H_IMAGE_BGRx_PACKED_HUFFMAN_FAST = 3503, H_IMAGE_YUV422_PACKED_HUFFMAN_FAST = 3603, H_IMAGE_UVY422_PACKED_HUFFMAN_FAST = 3703, H_IMAGE_UVY411_PACKED_HUFFMAN_FAST = 3803, H_IMAGE_UVY444_PACKED_HUFFMAN_FAST = 3903, H_IMAGE_BGR555_PACKED_HUFFMAN_FAST = 3003, H_IMAGE_BGR565_PACKED_HUFFMAN_FAST = 3004, H_IMAGE_MONO_LZ_FAST = 4108, H_IMAGE_MONO_BAYER_LZ_FAST = 4109, H_IMAGE_BGR_PACKED_LZ_FAST = 4204, H_IMAGE_BGR_PLANAR_LZ_FAST = 4304, H_IMAGE_RGB_PACKED_LZ_FAST = 4404, H_IMAGE_BGRx_PACKED_LZ_FAST = 4504, H_IMAGE_YUV422_PACKED_LZ_FAST = 4604, H_IMAGE_UVY422_PACKED_LZ_FAST = 4704, H_IMAGE_UVY411_PACKED_LZ_FAST = 4804, H_IMAGE_UVY444_PACKED_LZ_FAST = 4904, H_IMAGE_BGR555_PACKED_LZ_FAST = 4003, H_IMAGE_BGR565_PACKED_LZ_FAST = 4004, H_IMAGE_BGR555_PACKED = 905, // PhynxRGB H_IMAGE_BGR565_PACKED = 906, // Only for > 8 bit per pixel, MSB align litle endian 10 bit: JIHGFEDC BA000000 H_IMAGE_MONO_MSB = 112, // Only for > 8 bit per pixel, MSB align H_IMAGE_MONO_BAYER_MSB = 113, // Only for > 8 bit per pixel, MSB align big endian 10 bit: BA000000 JIHGFEDC H_IMAGE_MONO_MSB_SWAP = 114, // Only for > 8 bit per pixel, MSB align H_IMAGE_MONO_BAYER_MSB_SWAP = 115, // Only for > 8 bit per pixel, LSB align H_IMAGE_MONO_PPACKED = 121, StreamPix5 - Copyright Norpix Inc. (C) 2010 (114/116) Norpix Inc - www.norpix.com StreamPix 5 Tech Support:[email protected] // Only for > 8 bit per pixel, LSB align H_IMAGE_MONO_BAYER_PPACKED = 122, // Only for 10 bit per pixel, LSB align H_IMAGE_BGR10_PPACKED = 123, // Only for 10 bit per pixel, LSB align, RRRRRRRR RR00GGGG GGGGGGBB BBBBBBBB H_IMAGE_BGR10_PPACKED_PHOENIX = 124, // Only for 10 bit per pixel, LSB align, BBBBBBBB BB00GGGG GGGGGGRR RRRRRRRR H_IMAGE_RGB10_PPACKED_PHOENIX = 125, // Only for > 8 bit per pixel, MSB align H_IMAGE_MONO_MSB_PPACKED = 131, // Only for > 8 bit per pixel, MSB align H_IMAGE_MONO_BAYER_MSB_PPACKED = 132, H_IMAGE_BASLER_VENDOR_SPECIFIC = 1000, H_IMAGE_EURESYS_JPEG = 1001, H_IMAGE_ISG_JPEG = 1002 }; StreamPix5 - Copyright Norpix Inc. (C) 2010 (115/116) Norpix Inc - www.norpix.com StreamPix 5 Tech Support:[email protected] Event Markers Finally, the I/O markers are stored in an XML file with, for each event, in the following fields : Name - The name of the I/O event as named when the I/O was configured. Description - The event that occurred (rising edge, falling edge, etc) and the device & line on which it occurred. FrameIndex - The index of the last frame to have been recorded when the event occurred. Timestamp - The timestamp in seconds (in time_t format) of the last frame. TimestampMS - The millisecond part of the timestamps. TimeString - The timestamp, formatted in a readable string. Valid - 1 for valid, 0 for invalid. When doing loop recording, if a marked frame gets overwritten, the associated event will still be kept but will be marked as invalid because the related frame no longer exist. StreamPix5 - Copyright Norpix Inc. (C) 2010 (116/116)