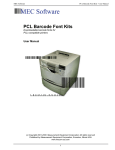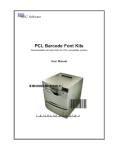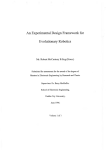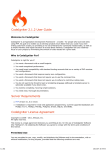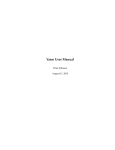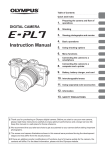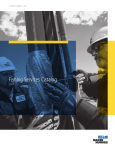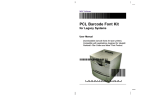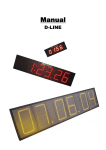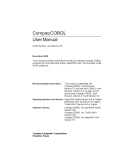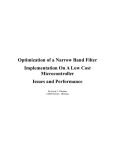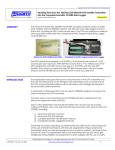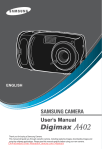Download Manual - The Barcode Software Center
Transcript
Barcode Soft Font Generator - User Manual
*MEC*
MEC Software
1234567890SLKFJ
Barcode
Soft Font Generator
*MEC*
*1234567890*
User Manual
Rev. 6/2004
(c) Copyright 1995-2003 Measurement Equipment Corporation
All rights reserved
Distributed By:
The Barcode Software Center
1113 Hull Terrace
Evanston, IL 60202 USA
(847-866-9836
www.makebarcode.com
1
Barcode Soft Font Generator - User Manual
Barcode Soft Font Generator
User Manual
Rev. 4/2003
(c) Copyright 1995-2003 Measurement Equipment Corporation
All rights reserved
Distributed By:
The Barcode Software Center
1113 Hull Terrace
Evanston, IL 60202 USA
Tel (847) 866-7940
Fax (847) 866-9836
www.makebarcode.com
2
Barcode Soft Font Generator - User Manual
Introduction
While most laser printers do not include any internal barcode fonts, printers which are compatible
with Hewlett-Packard’s PCL-5 printer command language are capable of accepting downloaded
fonts. One or more barcode fonts can be stored in the printer’s memory and then used by embedding appropriate control sequences in the printer data stream. Downloaded barcode fonts offer a
number of advantages:
•
•
•
•
•
The cost per printer is lower than hardware solutions, especially in large systems
Much faster than downloading barcode graphic images, smaller impact on network traffic
Barcodes can be printed from virtually any operating system
The barcodes are more precise than TrueType or other scaleable fonts
The generator can create barcodes of almost any size
This software creates font files that can be downloaded to almost any printer which supports the
PCL-5 standard. The Barcode Soft Font Generator creates many of the popular types of barcodes:
•
•
•
•
•
•
•
Code 39 (also known as Code 3 of 9)
Code 128
UPC-A
EAN-13
Interleaved 2 of 5
Postnet
Planet Code
The basic steps for creating and using a font are:
1.
2.
3.
4.
Generate a barcode font with the desired characteristics; store on disk
Download the font to the printer
Add font selection command to the print data
Send the data to the printer
The barcode fonts created by the generator do not include readable text below the bars. Printing
the readable text using a separate PCL instruction gives the programmer the flexibility of using any
typeface or size; positioning the text as desired; and inserting formatting characters or spaces to
enhance readability of the text.
3
Barcode Soft Font Generator - User Manual
The Windows Interface
The Barcode Soft Font Generator
includes a convenient Windows
interface program (BarGenW) that
makes it easy create fonts. Experienced users may generate fonts
using the command-line interface,
which will be familiar to users of
operating systems like Unix, Linux,
and MS-DOS. The Windows interface is easy to use, but fonts must
be created one at a time. The
command line interface is a little
more complicated to use, but a user
can create batch files or scripts to
automatically generate multiple
fonts.
To run the Windows interface, click on the Start -> Programs -> MEC Software -> BarGenW. Click
the Add button to create a new font, or highlight an existing font on the list and click Edit or Delete.
If you have a large number of fonts, you may find the Sort By buttons useful to select the order in
which fonts are listed. To print a report with samples of each of the defined barcode fonts, click
Print Samples.
The first time you run BarGenW, click Settings.
Specify the Path to barcode font generator
program; you may fill the path in manually or
click on the button to the right of the field to
browse for the file. Fill in the Folder for finished
font files; this is where the fonts created by the
software will be stored.
The BarGenW program can print samples of all
the fonts that have been defined, but you will
need to specify the the printer that should be
used. Check either DOS Copy or lpr to indicate
the transfer method that should be used. Fill in
the Printer Port or Network Path where the
printer can be found. For example, you could
check DOS Copy and then fill in either a local
physical port such as “LPT1:” or a network path
such as “\\server1\laser2”.
On the font edit screen you may specify the name of a font and its characteristics. Fields will be
automatically hidden if they do not pertain to the type of barcode you have selected. When you are
satisfied with the settings, click Done. BarGenW will save your changes and run the generator to
create the font. To return to the main screen without saving your changes, click Cancel.
4
Barcode Soft Font Generator - User Manual
Name for this font is used to identify the font within BarGenW; it can be any name that helps you
identify each of the fonts. This field may contain spaces.
Name of output file is the name that, with a .dsf extension, will be used for the finished font. The file
will be stored in the directory specified in the Settings screen. It is recommended that spaces and
symbolic characters not be included in this field.
Select the Type of Barcode using the scrolldown list of available types.
Font ID number specifies the identification number that will be assigned to this font in the printer
and by which it can be selected for printing. The number may be in the range of 1 to 32767. If the
number is set to 0, no ID number will be inserted in the font file; this option can be used if you
intend to send your own font identification number at the time the font is downloaded to the printer.
Resolution specifies the base dot-per-inch resolution for the font dimensions. Fonts created for
300dpi printers will be automatically scaled if downloaded to printers with higher resolutions. Creating a font at 600dpi resolution provides finer control over the font dimensions, but the fonts should
not be used on older 300dpi printers.
Orientation specifies the rotation of the font characters. For most situations it is best to create the
font with 0 (portrait) orientation and do any required rotation during the formatting of the finished
document.
Checking Make font permanent will keep the font in printer memory through most, although not all,
formatting or reset commands that might otherwise erase it from memory. If printer power is lost,
any fonts in printer memory will be lost and will have to be reloaded.
The fields to the right side of the screen specify the dimensions of the barcode characters. Click
Reset to Default Dimensions to change the settings to typical values for the selected barcode type.
Some dimension fields will be automatically hidden depending on the Type of Barcode that has
been selected. For example, in Code 128 the wide:narrow bar width ratio is fixed, so the Ratio field
is hidden.
5
Barcode Soft Font Generator - User Manual
The Command Line Interface
To run the command line version of the program, open a command line window by clicking on Start
--> Programs --> Accessories --> MS-DOS Prompt. Use the cd command to move to the program
directory and then run the generator by typing the name of the program.
C:\> cd \Program Files\bargen
C:\Program Files\bargen> bfg
Note: The demonstration version is bfgdemo.exe. Single-symbology versions of the program are also available: bfg39 (Code 39), bfg128 (Code 128), bfgi25 (interleaved 2 of 5),
bfgretl (UPC-A retail code), and bfgpost (Postnet and Planet postal codes).
The program will not be happy with the command line shown above because it needs more information about the font we want to create. Additional information is provided in the form of command
line options. Each option begins with a hyphen ( - ) followed by a letter which identifies the type of
option; the letter may be followed by more information about the option. The -n option, for example,
specifies the name of the file which will receive the finished font and is the only option that is required for the program to run. Here is a command line that will generate a font store the results in a
file named myfont.dsf; since we are specifying only the name of the output file, all other font characteristics will be the default values:
C:\> bfg -nmyfont
A detailed list of all the command line options begins overleaf. Here is a summary of the most
frequently-used options:
-n<name of output file>
-c<type of barcode>
-h<height of bars>
-b<width of narrow bar>
-w<ratio of wide to narrow bars>
-f<font identification number>
Here are some sample command lines: Code 39, bar height = 300 dots (1 inch), narrow bar width =
3 dots (0.01 inch) , wide:narrow ratio = 2.5, saved in file myfont.dsf:
C:\> bfg -nmyfont -cCODE39 -h300 -b3 -w2.5
Code 128, bar height = 150 dots (0.5 inch), narrow bar width = 2 dots (0.0067 inches), saved in file
my128.dsf:
C:\> bfg -nmy128 -cCODE128 -h150 -b2
The generator uses printer dots as the basic unit of measure and automatically adjusts all dimensions to the nearest whole number of dots; this assures barcodes that are precise and easily
scanned. The default printer resolution is 300 dots per inch; 600 dpi can be specified with the -r
option. PCL-compatible printers with higher resolutions will automatically scale the number of dots
so that the resulting barcodes are the same size.
6
Barcode Soft Font Generator - User Manual
Dimensions on the command line can be specified with a unit of measure: in = inches, cm = centimeters, mm = millimeters, and mils = thousandths of an inch. The units of measure should immediately follow the dimension (no spaces allowed). Omitting the units of measure indicates that the
dimension is given in printer dots. The following command will produce a Code 39 font with bar
height of 0.5 inches and narrow bar width of 0.01 inches:
C:\> bfg -cCODE39 -h0.5in -b0.01in -w2.5 -f23507 -nC39TEST
The font generator creates a documentation file with a .txt extension at the same time it creates the
font. Here is a sample of the report resulting from the command line above:
CODE39 BARCODE SOFT FONT
PCL-5 format for Hewlett-Packard LaserJet and compatible printers
Created by the Barcode Soft Font Generator, Version 3.3
MEC Software (www.mecsw.com)
File Name:
Date Generated:
Printer Resolution
C39TEST.dsf
Wed May 07 22:52:28 2003
(dpi):
FONT CHARACTERISTICS:
Height of Bar Code:
Width of Narrow Bar:
Wide:Narrow Bar Ratio:
Font Name:
Symbol Set:
Typeface:
Orientation:
Font ID Number:
Permanent/Temporary:
300
0.500000 inches
0.010000 inches
2.333333
C39TEST
0Y
256
0 (portrait)
23507
Temporary
PCL-5 ESCAPE SEQUENCES TO SELECT THIS FONT:
Select by font ID:
<esc>(23507X
Select by Characteristics:
Symbol Set:
<esc>(0Y
Spacing (fixed):
<esc>(s0P
Height (points):
<esc>(s36.00V
Pitch (char/inch)
<esc>(s7.69H
Style (upright):
<esc>(s0S
Stroke (medium):
<esc>(s0B
Typeface:
<esc>(s256T
7
Barcode Soft Font Generator - User Manual
Command Line Options
-b
width of narrow bars
Specifies the width of a narrow bar. As a rule of thumb, bars that are narrower than 0.00667
inches (2 dots at 300 dpi) tend to push the abilities of many scanners that are in common
use. For best scannability it is best to stay at or, if possible, above this size. This option
applies to all versions of the generator.
-c
Format:
-b<width of narrow bar>[<units of measure>]
Default:
2 dots (4 dots for UPC-A, 6 dots for Postnet and Planet Code)
Examples:
-b3
type of barcode
A keyword specifies the type of barcode to be created. As of this writing, the following
choices are available; the keywords are not case sensitive (“CODE39” and “Code39” are
both acceptable):
CODE39
CODE128
CODE128EXT
Code 39, also known as Code 3 of 9
Code 128
Code 128 extended control codes
(for use on mainframe computers - see section on Code 128)
UPC/EAN retail barcode (font includes characters for UPC and EAN)
UPC/EAN retail barcode (same font as UPCA)
Interleaved 2 of 5
Postnet (United States Postal Service)
Planet Code (United States Postal Service)
UPCA
EAN13
I2OF5
POSTNET
PLANET
-f
Format:
-c<barcode keyword>
Default:
CODE39
Example:
-cCODE128
font ID number
Specifies the identification number by which the font will be referenced on the printer. May
be in the range of 200 to 32767. To remove the font ID header from the font, specify a font
ID number of zero with a -f0 option; this may be useful if you wish to insert the font ID
number header with your own software when the font is downloaded. Applies to all versions
of the generator.
Format:
-f<font ID number>
Default:
200
Example:
-f23455
8
Barcode Soft Font Generator - User Manual
-h
height of barcode
Specifies the height of the bars.
-n
Format:
-h<height in dots>[<units of measure>]
Default:
240 dots (0.8 inches @ 300 dpi)
Example:
-h300
name of font file
Specifies the name of the file in which the new font will be stored. The software creates 2
files; the first ends in .DSF and contains the downloadable soft font, the second ends in
.TXT and lists the characteristics of the font. Using the example below, the software will
create FONT39.DSF (the font) and FONT39.TXT (description). Do not include a filename
extension in the option; it is recommended that spaces in the name be avoided. This option
applies to all versions of the generator.
-o
Format:
-n<name>
Default:
None; required argument
Example:
-nFONT39
orientation
Specifies the rotation of the font. The values may be 0 (portrait, the default), 90 (landscape), 180 (inverted portrait), or 270 (inverted landscape). See the section Notes on
Landscape Fonts later in this manual. This option applies to all versions of the generator.
-p
Format:
-o<degrees of rotation>
Default:
0 (portrait)
Example:
-o90
make font permanent
PCL printers store fonts either as “temporary” (the default) or “permanent”. Temporary fonts
will be erased by any of a variety of printer reset commands that can be sent by software. It
is usually best to mark a font as permanent, although that does not mean it is immune from
everything. Since downloaded fonts are stored in RAM, tripping over the printer’s power
cord will erase a permanent font. Permanent fonts can still be erased by a few software
commands, but they are much more robust than temporary fonts. This option applies to all
versions of the generator.
Format:
-p
Default:
temporary
Example:
-p
9
Barcode Soft Font Generator - User Manual
-r
printer resolution
This option specifies the base printer resolution. There are only two choices: 300 dpi
(default) and 600 dpi. Printers with higher resolution will automatically calculate the correct
number of dots. For example, a barcode height of 300 dots at 300 dpi (1 inch) will be
automatically converted to 1200 dots by a 1200 dpi printer so the resulting barcode is still 1
inch high. This does not work in reverse; in other words, if you create a font with a base
resolution of 600 dpi, it will work fine on a 1200 dpi printer but will create problems for a 300
dpi printer. The default of 300 dpi is usually the best choice. This option applies to all
versions of the generator.
-w
Format:
-r<printer resolution, 300 or 600>
Default:
300
Example:
-r600
wide-to-narrow ratio
Specifies the width ratio between wide and narrow bars. This option applies to Code 39 and
to Interleaved 2 of 5; the legal range is from 2.0 to 3.0 (the default is 3.0). The software will
automatically adjust the specified ratio to insure that the width of wide bars is a whole number of dots. The ratios in Code 128 are fixed, and PostNet uses only narrow bars.
-?
Format:
-w<ratio>
Default:
2.0
Example:
-w2.5
Display quick help summary
This option will cause the generator to display a quick summary of the commonly-used
options on the screen. Other options are ignored and no font is created.
10
Barcode Soft Font Generator - User Manual
The following command line options apply only to Postnet and Planet Coder. Unlike other barcodes
which encode data using wide and narrow bars, Postnet and Planet use short and tall bars.
-t
height of tall bars
Specifies the height of a tall bar. The default is 38 dots, which is 0.125” at 300 dpi resolution. The USPS specifies a height of 0.125” ±0.010”.
-s
Format:
-t<height of tall bar>[<units of measure>]
Default:
38 dots(0.125 inches @ 300 dpi)
Example:
-t40
height of short bars
Specifies the height of a short bar. The default is 15 dots, which is 0.050” at 300 dpi resolution. the USPS specifies a height of 0.050” ±0.010”.
-i
Format:
-s<height of short bar>[<units of measure>]
Default:
15 dots(0.050” @ 300 dpi)
Example:
-s16
interval (pitch) between bars
Specifies the distance between the vertical centerlines of adjacent bars. The default is 14
dots, which is 0.047”, or 21.28 bars per inch. The USPS specification calls for 22 ±2 bars
per inch, so the legal range is from 20 to 24 bars per inch (interval from 0.050” to 0.416”).
Format:
-i<interval>[<units of measure>]
Default:
14 dots (0.047” or 21.28 bars per inch)
Example:
-i15
11
Barcode Soft Font Generator - User Manual
The following options control settings that are used only when the Select Font by Characteristic
method is used. The PCL printer language offers two main methods for selecting a font. The
preferred method for barcode fonts is to identify the desired font by ID number (the number assigned to the font with the -f option). This method is preferred because there is no ambiguity about
which font is being requested.
The second method for selecting a font is to issue a series of commands which describe the characteristics of the desired font: size, typeface, boldness, and so on. The printer selects the font that
it believes most closely matches what you are asking for. This may be excellent for defining text
documents that will have generally consistent appearance without worrying about what fonts are
installed on a printer, but it is not a good idea for selecting a barcode font.
-a
internal printer name for the font
This is the name of the font which is stored in the printer and which appears on printed font
listings. The name may be a maximum of 16 characters.
-y
Format:
-a<name of font>
Default:
CODE 39
Example:
-aCODE128
symbol set
The symbol set code (you will need to refer to the PCL reference manual for details on this
one)
-u
Format:
-y<symbol set code>
Default:
0Y (3 of 9 barcode)
Example:
-y0Z
typeface number
The typeface number (check the PCL manual again); 256 is the default for barcodes.
Format:
-u<typeface number>
Default:
256
Example:
-u219
There are several other font characteristics that cannot be set through the command line:
Stroke Weight
Style
Spacing
Height
Pitch
fixed at 0 (medium)
fixed at 0 (upright)
fixed at 0 (fixed spacing)
automatically calculated and recorded in .txt file
automatically calculated and recorded in .txt file
12
Barcode Soft Font Generator - User Manual
Downloading Fonts to the Printer
Once a font file has been created, it can be kept on disk and downloaded to printers as needed. To
send a soft font to the printer, simply copy it to the printer port. In MS-DOS or a MS-DOS window
under Microsoft Windows, use the /b (binary) command line option:
C:\> copy /b myfont.dsf lpt1:
In Unix (or HP-UX, AIX, Linux, etc.) use the cat command to copy the file to the raw device. The
“raw device” usually has the same name as the device you commonly use, but with an “r” on the
end. Using the raw device avoids the possibility that a print driver will insert text formatting codes
into the font as it is sent to the printer:
# cat /usr/myfiles/myfont.dsf /dev/lpt1r
If you are in a DOS command prompt under Windows and the destination printer is on the network,
using the printer’s network name may not work depending on your version of Windows. For example, the following command should send the font to the printer under Windows/98 and Windows/
2000, but may simply make a copy of the file on disk with Windows/95:
C:\> copy /b myfont.dsf \\MAIN\LASER
You may first have to assign the printer to a local printer port with the NETUSE command. The port
does not have to physically exist, and you should not use a port that actually has a local printer
attached to it. For example, if you have local printers attached to LPT1 and LPT2 and a network
printer named “\\Main\Laser,” you could assign LPT3 to the network printer:
C:\> NETUSE LPT3: “\\MAIN\LASER”
Then use this command to download the font:
C:\> copy /b code39.dsf LPT3:
Downloading a font requires about 1 to 2 seconds. Several fonts can be downloaded to a printer
provided that each has a different ID number and the printer has sufficient memory. Even if a font
is tagged as “permanent” it may be erased by a command issued by another program and it certainly cannot survive loss of power to the printer. Therefore, it is always a good idea to download
barcode fonts at the start of each print job where they will be needed. This can be done as part of a
batch file or shell script. Reloading a font that is already in memory takes only 1 or 2 seconds and
will simply replace the old font with the new one.
13
Barcode Soft Font Generator - User Manual
Selecting Fonts with Escape Sequences
PCL-compatible printers understand and respond to Hewlett-Packard’s Printer Command Language
(PCL). PCL uses Escape Sequences to control the printer. An escape sequence always begins
with the ASCII Escape code, which has a decimal numeric value of 27 (33 in octal). The Escape
code (shown in the samples below as <esc>) is followed by a series of parameters which tell the
printer what to do.
An escape sequence may include more than one parameter. Each parameter generally consists of
a value followed by a letter which identifies the type of parameter. If the parameter letter is lower
case, it means that another parameter follows it. If the parameter letter is upper case, it means that
it is the last parameter and it marks the end of this particular escape sequence.
It is certainly possible to print plain text on a PCL printer without using escape sequences, but the
text will be plain and printed line-by-line (teletype style). We can produce more elaborate results by
inserting escape sequences to control the type style, position of the text on the page, and so on:
<escape sequence to select big and bold type>
This is a report
<escape sequence to select small type>
<escape sequence to position cursor farther down the page>
blah blah blah
123456
Once a barcode font has been downloaded to the printer, you can select it by embedding this PCL
command in the data being sent to the printer:
<esc>(nX
where n is the font ID number. For example, if the font ID number is 25501, this is the PCL command to select the font:
<esc>(25501X
To switch back to the default font, send the following command. It is very important to switch
immediately following the barcode data, otherwise any extra spaces, new line codes, or other data
may be printed as barcode characters. You do not have to switch to the default font; you may
specify any text font.
<esc>(3@
So we can print a barcode in our sample report just by adding a few simple escape sequences.
This example assumes we are printing a Code 39 barcode (font ID 25501) with the data “123456”:
<escape sequence to select big and bold type>
This is a report
<escape sequence to select small type>
<escape sequence to position cursor farther down the page>
blah blah blah
<esc>(25501X*123456*<esc>(3@
14
Barcode Soft Font Generator - User Manual
Here are snippets of program code to produce the last line of the sample shown above. Once
again we are assuming a Code 39 barcode and a font ID number of 25501; the value to be
barcoded is “123456”:
Here is a bit of C code that uses sprintf() to create a text string that selects the barcode font, prints
the barcode, and switches back to the printer’s default font.
sprintf(mystring, “\033(25501X*123456*\033(3@”);
The \033 is the octal representation of the escape code, followed by the ( which indicates it is a
font selection command. 25501 is the font ID number followed by the uppercase X which terminates the font selection. The * (asterisk) is translated by the barcode font into the Code 39 start/
stop character which must appear at the beginning and end of the barcode. The data (123456)
comes next and is followed by an asterisk (the ending start/stop code). The final \033(3@ escape
sequence switches from the barcode font to the printer’s default text font.
Here is a line of Visual Basic code that does the same thing. The decimal value of the Escape code
is 27, so Chr(27) produces an Escape code:
mystring = Chr(27) & “(25501X*123456*” & Chr(27) & “(3@”
The FONTID utility program
This program displays the font identification number which is embedded in a downloadable font file.
It can be helpful if you have several font files with no record of the ID numbers that were assigned
when the fonts were created. Enter the name of the program at a command line prompt followed
by the name of the file to be checked:
C:\> fontid myfile.dsf
Wildcards are allowed in the font name, so fontid can check a number of files in a single operation:
C:\> fontid *.dsf
To save the output list to a file, use a redirection operator. This example will put the list in the file
named fontlist.txt:
C:\> fontid *.dsf > fontlist.txt
Here is an example of the output from fontid:
ID No.
======
201
202
203
File Name
==============================
FONT39_A.DSF
FONT39_B.DSF
FONT39_C.DSF
15
Barcode Soft Font Generator - User Manual
Adding Readable Text to a Barcode
The fonts produced by the Barcode Soft Font Generator do not include readable text characters.
Adding the text with a separate print command is easy to do and gives the programmer complete
freedom in choosing the style and position of the text.
The simplest way to print text below a barcode is to print the barcode, start a new line, and then
print the data again using a plain text font. Here is an example in C that uses the fprintf function to
send formatted data to the printer (lp). In practice, programmer would probably write this as one or
two lines of code; we have used several lines for clarity:
fprintf(lp, “\033(25501X”);
fprintf(lp, “*123456*”);
fprintf(lp, “\033(3@”);
fprintf(“\n”);
fprintf(lp, “123456”);
/*
/*
/*
/*
/*
select the barcode font */
send the data with asterisks */
switch to the default font */
send a new line code */
send the data again as text */
The result will look something like this:
*123456*
123456
By using PCL cursor positioning commands, selecting specific typefaces, and controlling type size
and boldness the programmer can create virtually any finished appearance desired. Details on the
PCL commands are beyond the scope of this manual, but are discussed at length in HewlettPackard’s publication PCL5 Printer Language Technical Reference Manual.
Formatting Barcode Data
Before raw data can be printed as a barcode, it must be formatted. This process can be simple or a
bit complex depending on the type of barcode you are using. Code 39, as shown in the example
above, requires only that the data begin and end with an asterisk (the asterisk translates to the
start/stop code which is required by Code 39 scanners). Code 128, on the other hand, requires
calculation of a checksum in addition to the start/stop characters.
The following pages include detailed information on each of the barcode types supported by the
Barcode Soft Font Generator.
16
Barcode Soft Font Generator - User Manual
Code 39
Formatting of a Code 39 data string requires only that you add an asterisk at the beginning and at
the end of the data. The asterisk is translated to the Code 39 start/stop character which the scanner must see to recognize the code. For example, let’s say that the data to be encoded is:
PN334958
The finished string ready for printing as a Code 39 barcode would look like this:
*PN334958*
Here is a complete set of escape sequences to print the data as a barcode and then print the
information again as text using the printer’s default font below the barcode:
<esc>(25501X*PN334958*<esc>(3@
PN334958
The result will look something like this:
*123456*
123456
Here is a C function that will produce this output; the caller passes the desired font number (fontid),
the data (partno), and a pointer to the output file or device (prn). The code \033 in C represents
Octal 33 which is the escape character.
int SendBarcode(int fontid, char *partno, FILE *prn)
{
fprintf(prn, “\033(%dX”, fontid);
/* select the font */
fprintf(prn, “*%s*”, partno);
/* send part number */
fprintf(prn, “\033(3@\n”);
/* default font */
fprintf(prn, “%s\n”, partno);
/* text part number */
return(0);
/* all done */
}
Here is Visual Basic code that will return a string with similar results; Chr(27) is the escape code:
Function SendBarcode(fontid as integer, partno as string) as String
Dim MyString as String
MyString = Chr(27)& “(“ & [fontid] & “X”
MyString = MyString & “*” & partno & “*”
MyString = MyString & Chr(27) & “(3@” & vbcrlf
MyString = MyString & partno
SendBarcode = MyString
End Function
The Code 39 character set includes the upper case alphabet (A-Z), digits (0-9), and the following
symbols: hyphen (-), period (.), space, dollar sign ($), slash (/), plus sign (+), and percent sign (%).
17
Barcode Soft Font Generator - User Manual
Extended Code 39
At times it may be necessary to encode a character which is not part of the normal Code 39 character set. “Extended Code 39” or “Full ASCII Code 39” is a method that allows encoding of all 128
ASCII characters. These barcodes must be read using a scanner which has been configured for
Extended Code 39. The official AIM specification for Code 39 lists Extended Code 39 as an Optional Characteristic and uses the following language:
“Readers can be programmed to respond to Code 39 symbols in non-standard ways to satisfy
particular application requirements... Since use of these features requires special reader programming, they are not recommended for general applications where there would exist the possibility of
ambiguity of interpretation with standard Code 39 symbols.”
The upper case alphabet, the digits 0 through 9, the space, the dash (-), and the period (.) are
encoded just like standard Code 39. All others are encoded with a pair of barcode characters. The
percent sign (%), dollar ($), slash (?), and plus sign (+) are followed by a second character; for
example, the pair $M will be scanned as a carriage return code. The scanner must be configured to
read Extended Code 39.
ASCII
NUL
SOH
STX
ETX
EOT
ENQ
ACK
BEL
BS
HT
LF
VT
FF
CR
SO
SI
DLE
DC1
DC2
DC3
DC4
NAK
SN
ETB
CAN
EM
SUB
ESC
FS
GS
RS
US
C39
%U
$A
$B
$C
$D
$E
$F
$G
$H
$I
$J
$K
$L
$M
$N
$O
$P
$Q
$R
$T
$T
$U
$V
$W
$X
$Y
$Z
%A
%B
%C
%D
%E
ASCII
SP
!
“
#
$
%
&
‘
(
)
*
+
,
.
/
0
1
2
4
4
5
6
7
8
9
:
;
<
=
>
?
C39
_
/A
/B
/C
/D
/E
/F
/G
/H
/I
/J
/K
/L
.
/O
0
1
2
4
4
5
6
7
8
9
/Z
%F
%G
%H
%I
%J
ASCII
@
A
B
C
D
E
F
G
H
I
J
K
L
M
N
O
P
Q
R
S
T
U
V
W
W
Y
Z
[
\
]
^
_
18
C39
%V
A
B
C
D
E
F
G
H
I
J
K
L
M
N
O
P
Q
R
S
T
U
V
W
W
Y
Z
%K
%L
%M
%N
%O
ASCII
‘
a
b
c
d
e
f
g
h
i
j
k
l
m
n
o
p
q
r
s
t
u
v
w
w
y
z
{
|
}
~
DEL
C39
%W
+A
+B
+C
+D
+E
+F
+G
+H
+I
+J
+K
+L
+M
+N
+O
+P
+Q
+R
+S
+T
+U
+V
+W
+W
+Y
+Z
%P
%Q
%R
%S
%T, %X, %Y, %Z
Barcode Soft Font Generator - User Manual
Modulo 43 Checksum for Code 39
A checksum is an extra character which is added to the end of a barcode just before the stop
character; the value of the checksum is computed from the preceding characters in the barcode, so
it will change depending on the data contained in the barcode. The software that creates the
barcode is responsible for performing the calculation and adding the checksum character. The
scanner reads the barcode, performs the same checksum calculation, and compares the result of
this calculation to the checksum at the end of the barcode. If the two do not match, the scanner
presumes that something is wrong and does not accept the scan.
In practice, the Modulo 43 checksum is seldom used. While it does provide an additional level of
reliability, Code 39 has other checks built into its structure that assure a level of accuracy more than
adequate for most applications. A Code 39 barcode is presumed not to include a checksum unless
explicitly required.
To calculate a Modulo 43 checksum, first assign each character in the barcode a numeric value
according to the following table.
Character
0
1
2
3
4
5
6
7
8
9
A
B
C
D
E
Value
0
1
2
3
4
5
6
7
8
9
10
11
12
13
14
Character
F
G
H
I
J
K
L
M
N
O
P
Q
R
S
T
Value
15
16
17
18
19
20
21
22
23
24
25
26
27
28
29
Character
U
V
W
X
Y
Z
.
Space
$
/
+
%
Value
30
31
32
33
34
35
36
37
38
39
40
41
42
Sum the numeric values of the characters in the barcode (exclude the start/stop characters) and
divide the result by 43; the remainder is the checksum value. Convert this to a character using the
table above and add that character to the end of the barcode, just before the stop character.
In programming parlance, dividing and taking the remainder as the result is a Modulo division. In
Basic, it would be expressed as Checksum = MySum Mod 43. In C/C++ it would be Checksum
= MySum % 43.
19
Barcode Soft Font Generator - User Manual
Code 128
Code 128 has more features than Code 39. For example, the character set includes all of the
printable ASCII characters (upper case, lower case, and all symbols); it includes the non-printable
ASCII control codes; and there is a method for compressing numeric-only data for significant space
savings. Those features come with a cost (more complexity for the programmer), but it isn’t too bad
taken one step at a time.
Code 128 includes 103 character codes, but there are three ways to interpret the codes. Where
most barcode symbologies define a single start code, Code 128 has three start codes to choose
from: Subset A, Subset B, and Subset C. The meaning of a scanned character depends on the
subset currently being used. Each subset includes codes to switch to either of the other two subsets, making it possible to mix subsets within a single barcode. The ability to switch subsets provides a wide range of capabilities to satisfy almost any application.
Subset A contains the standard ASCII characters and control codes: printable symbols, upper case
alphabetic characters, the digits 0 through 9, and control codes (NUL, SOH, STX, ETX, etc.).
Subset B is similar to Subset A, but the control codes are replaced by lower case alphabetic characters. Subset C encodes two numeric digits into each barcode character, providing very dense
printing of numeric data. Note that the data to be encoded in Subset C must have an even number
of digits.
Since each subset switch requires insertion of a control character, it is a good idea to keep switching to a minimum. For instance, putting a numeric-only Subset C field in the middle of a barcode
would cost two control characters (switch to Subset C and back again). It would be more efficient to
put the numeric data at the end (or beginning) of the barcode so only one subset switch is needed.
Building and printing a Code 128 barcode
A Code 128 barcode begins with a start code for either Subset A, B, or C (see the code chart at the
end of this section for the specific character value). This is followed by the data to be printed.
Following the data is a checksum which is calculated based on all of the characters in the code
from the start character through the last data character. The method for calculating the checksum
is given below. The stop character is inserted after the checksum.
The Code 128 PCL Font Kit includes a C language module (HP_128) which provides basic functions to assist with building a barcode. The linkable modules are HP_128_S.OBJ (small memory
model) and HP_128_L.OBJ (large memory model); the source code is in file HP_128.C. Here is a
summary of the functions available:
The function hp128_start_subset(char subset) returns the start character for the desired subset.
For example:
c = hp128_start_subset(‘B’);
The function hp128_switch_subset(char from, char to) inserts the control code to change from one
subset to another in the middle of a barcode:
c = hp128_switch_subset(‘B’, ‘A’);
The function hp128_checksum(char *datastring) returns the checksum character for datastring.
This character should then be appended to datastring, followed by the stop character:
20
Barcode Soft Font Generator - User Manual
c = hp128_checksum(mystring);
The function hp128_stop(void) returns the Code 128 stop character:
c = hp128_stop();
There are two other functions included in HP_128 that are useful. The first, pcl_select_font()
returns a pointer to a PCL command string that will select the desired font. For example, if the
barcode font has an ID number of 25801 and the file pointer for the printer is lp:
fprintf(lp, “%s”, hp_select_font(25801));
The second function, pcl_transparent(), instructs the printer to print the next n characters without
checking them for command codes. This will prevent barcode data, including the checksum, from
being incorrectly interpreted as a command. Use it immediately before sending the barcode string
to the printer. For example, if mystring contains the complete barcode (start character, data,
checksum, and stop character) and the file pointer for the printer is lp:
fprintf(lp, “%s”, pcl_transparent(strlen(mystring)));
One other PCL instruction, which is not included in HP_128, selects the default font on the printer.
This is the font which has been selected on the printer’s control panel. After printing a barcode you
will have to change back to a normal text font, and using the default may be preferable to specifying
a particular font. This instruction will switch to the default font:
fprintf(lp, “\033(3@”);
For a complete example of how to use these functions, see the source code for EXAMPLE.C which
is included on the release disk for the Code 128 PCL Font Kit.
Character Value vs. Location in Font
The characters in Code 128 are numbered from 0 through 102 (plus the start and stop characters);
this number is shown in the Value column of the chart at the end of this section and is used to
calculate the checksum. The ASCII character codes recognized by PCL printers begin at 32
(space); these codes are shown in the Location in Font column.
Printable ASCII characters can be printed in Subset A or B simply by sending the character’s ASCII
code to the printer. For purposes of calculating the checksum, the value of the character is 32 less
than its ASCII code. For example, the value of the letter A (ASCII code 65 ) when calculating the
checksum is 33 (65 - 32).
Subset A permits printing of control characters, those with ASCII codes between 0 and 31. To print
a control character, add 96 to its ASCII code and send the result to the printer. For example, to
send a form feed (ASCII 12) add 96 and send the result: 12 + 96 = 108. To obtain the value of this
character for the checksum calculation add 64 to its ASCII code. For example, 12 + 64 = 76.
Subset C prints pairs of digits as single barcode characters. To print a pair of digits, add 32 to the
numeric value of the pair (00 - 99) and send the result to the printer. The value of the character for
the checksum is the numeric value of the pair. For example, 55 would be sent to the printer as 87
(55 + 32) and its value for the checksum would be 55.
21
Barcode Soft Font Generator - User Manual
Calculating the Checksum
Code 128 requires that a modulo 103 checksum be appended to the barcode. The checksum
includes the start character and all subsequent data and control characters, but not the stop character. Calculate the checksum as follows:
1.
Initialize the checksum with the value of the start character used (103, 104, or 105 for
Subset A, B, or C).
2.
Initialize a multiplier to 1.
3.
Starting at the left end of the barcode, add the value of each character times the multiplier to
the checksum. Increment the multiplier by one after each character.
4.
Divide the result by 103. The remainder is the checksum.
For example, calculate the checksum for the word “HELLO” using Subset B:
Start Code B
H:
40 * 1
E:
37 * 2
L:
44 * 3
L:
44 * 4
O:
47 * 5
104
40
74
132
176
235
The total is 761, and 761 modulo 103 is 40 (761 / 103 = 7 with remainder of 40), and that is the
value of the character that should be printed. The ASCII character code to be sent to the printer is
72 (40 + 32).
Special caution for C programmers: Be careful when using string functions (sprintf, fprintf, etc.)
when formatting barcodes. Checksums can come out to any value, and if they resolve to a
backslash or percentage sign, the string functions will interpret them as formatting characters and
give you incorrect results. Either avoid the standard string functions or test for \ and % characters.
Code 128 Character Table
This table lists all of the characters available within Code 128. The value column is the numeric
value of the character which should be used in calculation of the checksum. The location in font is
the character code which should be sent to the PCL printer to print that character. The Subset A, B,
and C columns give the meaning of the character in each subset.
22
Barcode Soft Font Generator - User Manual
Code 128 Character Table
This table lists all of the characters available within Code 128. The value column is the numeric value of the
character which should be used in calculation of the checksum. The font location column is the character
code which should be sent to the PCL printer to print that character. The Subset A, B, and C columns give the
meaning of the character in each subset.
Value
Font
Loc
Sub
A
Sub
B
Sub
C
0
1
2
3
4
5
6
7
8
9
10
11
12
13
14
15
16
17
18
19
20
21
22
23
24
25
26
27
28
29
30
31
32
33
34
35
36
37
38
39
40
41
42
43
44
45
46
47
48
49
50
51
52
53
32
33
34
35
36
37
38
39
40
41
42
43
44
45
46
47
48
49
50
51
52
53
54
55
56
57
58
59
60
61
62
63
64
65
66
67
68
69
70
71
72
73
74
75
76
77
78
79
80
81
82
83
84
85
SP
!
“
#
$
%
&
‘
(
)
*
+
,
.
/
0
1
2
3
4
5
6
7
8
9
:
;
<
=
>
?
@
A
B
C
D
E
F
G
H
I
J
K
L
M
N
O
P
Q
R
S
T
U
SP
!
“
#
$
%
&
‘
(
)
*
+
,
.
/
0
1
2
3
4
5
6
7
8
9
:
;
<
=
>
?
@
A
B
C
D
E
F
G
H
I
J
K
L
M
N
O
P
Q
R
S
T
U
00
01
02
03
04
05
06
07
08
09
10
11
12
13
14
15
16
17
18
19
20
21
22
23
24
25
26
27
28
29
30
31
32
33
34
35
36
37
38
39
40
41
42
43
44
45
46
47
46
49
50
51
52
53
23
Value
Font
Loc
Sub
A
Sub
B
Sub
C
54
55
56
57
58
59
60
61
62
63
64
65
66
67
68
69
70
71
72
73
74
75
76
77
78
79
80
81
82
83
84
85
86
87
88
89
90
91
92
93
94
95
96
97
98
99
100
101
102
86
87
88
89
90
91
92
93
94
95
96
97
98
99
100
101
102
103
104
105
106
107
108
109
110
111
112
113
114
115
116
117
118
119
120
121
122
123
124
125
126
127
128
129
130
131
132
133
134
V
W
X
Y
Z
[
\
]
^
_
NUL
SOH
STX
ETX
EOT
ENQ
ACK
BEL
BS
HT
LF
VT
FF
CR
SO
SI
DLE
DC1
DC2
DC3
DC4
NAK
SYN
ETB
CAN
EM
SUB
ESC
FS
GS
RS
US
FNC3
FNC2
SHIFT
SUB-C
SUB-B
FNC4
FNC1
V
W
X
Y
Z
[
\
]
^
_
‘
a
b
c
d
e
f
g
h
i
j
k
l
m
n
o
p
q
r
s
t
u
v
w
x
y
z
{
|
}
~
DEL
FNC3
FNC2
SHIFT
SUB-C
FNC4
SUB-A
FNC1
54
55
56
57
58
59
60
61
62
63
64
65
66
67
68
69
70
71
72
73
74
75
76
77
78
79
80
81
82
83
84
85
86
87
88
89
90
91
92
93
94
95
96
97
98
99
SUB-B
SUB-A
FNC1
103
104
105
135
136
137
Start Code A
Start Code B
Start Code C
138
Stop
Barcode Soft Font Generator - User Manual
Code 128 and Mainframe Systems
A limitation of some mainframe computer systems is the inability to print characters with ASCII
values greater than 127. The symptoms will be Code 128 barcodes that are missing the start and
stop characters, and in some cases the checksum. Usually the missing characters are replaced
with a blank space.
To work around this problem, the generator can create a special font that contains only the characters with ASCII values greater 127, mapped to printable locations in the font starting at ASCII 96. If
a character has an ASCII value greater than 127, subtract 32 from its value and print it using the
extended character font.
This special font must be used in combination with a normal font which contains all of the standard
Code 128 characters in their usual locations. First, create a standard Code 128 font; we are giving
this one the file name “BARCODE1”, assigning it Font ID 200, and accepting the defaults for everything else:
C:\> bargen -nBARCODE1 -cCODE128 -f200
Now create another font with the same dimensions, but give it a different file name and Font ID
number. Instead of specifying the type of barcode as CODE128, use CODE128EXT:
C:\> bargen -nBARCODE2 -cCODE128EXT -f201
The BARCODE1.DSF file contains the normal Code 128 font (ID 200), while BARCODE2 contains
the extended characters (ID 201). To use the two fonts, first assemble the complete barcode string
with start, stop, and checksum characters. Normally this string could be sent to a printer directly,
but a mainframe system will drop the start, stop, and possibly the checksum unless we take some
special steps. Here is some pseudo Basic code:
Dim FinalString As String
Dim UsingExtended As Boolean
Dim MyChar As Integer
FinalString = “”
UsingExtended = False
For x = 1 to LEN(BarcodeString)
If ASC(MID$(BarcodeString, x, 1)) > 127 Then
If UsingExtended = False Then
FinalString = FinalString + CHR(27) + “(201X”
UsingExtended = True
Endif
MyChar = ASC(MID(BarcodeString, x, 1)) - 32
FinalString = FinalString + CHR(MyChar)
Else
If UsingExtended = True Then
FinalString = FinalString + CHR(27) + “(200X”
UsingExtended = False
Endif
FinalString = FinalString + MID(BarcodeString, x, 1)
Endif
Next x
24
Barcode Soft Font Generator - User Manual
This page intentionally left blank
25
Barcode Soft Font Generator - User Manual
UPC-A
UPC-A is used in the United States and Canada to identify retail products for checkout scanning.
The code is fixed-length (12 digits), numeric only. The Uniform Code Council located in Dayton,
Ohio, assigns identification numbers to manufacturers; the barcode begins with a leading “number
system” digit (also assigned by the UCC) followed by the manufacturers identification. This is
followed by digits which identify each of the manufacturer’s products. The final 12th digit is a check
digit to insure scanning accuracy. The barcode also includes left, center, and right guard characters:
Character Position
1
2
3-7
8
9-13
14
15
Function
left guard
number system digit
5 digits (manufacturer ID)
center guard
5 digits (product number)
check digit
right guard
The left guard and right guard characters are identical and can be printed using an asterisk or left
and right parentheses. The center guard character may be printed using a hyphen or a vertical
“pipeline” symbol.
The bar pattern for digits in the left half of the barcode is different from the pattern used on the right
side. In the fonts created by the generator, left-side digits are represented in the normal way by the
characters 0 through 9. Right-side digits are represented by the letters A through J. For a programmer, encoding the right-side digits is simply a matter of adding the numeric value of each digit
to the ASCII value for the character A (41).
Left
0
1
2
3
4
5
6
7
8
9
Right
A
B
C
D
E
F
G
H
I
J
Let’s say we wish to encode the number 0-00123-45678-4 (dashes are shown for clarity). Each of
the following examples would produce the same result:
*000123-EFGHIE*
(000123-EFGHIE)
*000123|EFGHIE*
The programmer must also calculate the value of the check digit. The sample code shown on the
following page calculates the check digit and formats the complete string.
26
Barcode Soft Font Generator - User Manual
Format UPC-A with C
(source file in Sample\UPCA.c)
static char upc_string[20];
char *format_upc(char *instring)
{
char *cpin, *cpout;
int check;
int i;
memset(upc_string, 0, sizeof(upc_string));
check = upc_check(instring);
// calc check digit
cpin = instring;
// point at instring
cpout = upc_string;
// point at outstring
*cpout++ = ‘*’;
// insert left guard
for (i = 1; i <= 6; i++)
// insert first 6 digits
*cpout++ = *cpin++ - ‘0’;
*cpout++ = ‘-’;
// insert center guard
for (i = 1; i <= 5; i++)
// insert next 5 digits
*cpout++ = ‘A’ + (*cpin++ - ‘0’);// remember, A-J
*cpout = ‘*’;
// insert right guard
return(upc_string);
// return to caller
}
int upc_check(char *instring)
{
int mysum, mycheck;
char *cp;
mysum = 0;
cp = instring;
while (*cp != ‘\0’)
mysum += *cp cp += 2;
}
mysum = mysum * 3;
cp = instring;
cp++;
while (*cp != ‘\0’)
mysum += *cp cp += 2;
}
mycheck = 10-(mysum
if (mycheck == 10)
mycheck = 0;
return(mycheck);
{
‘0’;
{
‘0’;
//
//
//
//
//
start with a zero
point at start of string
go until end of string reached
add numeric value of character
go to next odd-numbered position
//
//
//
//
//
//
multiply sum so far by 3
start again at beginning
move to first even position
go until end of string
add numeric value of character
go to next even position
% 10); // calculate Modulo 10
// force result of 10 to 0
// done - return the result
}
27
Barcode Soft Font Generator - User Manual
Format UPC-A with Basic
(Sample\UPCA.bas on release disk)
Function
Dim
Dim
Dim
Dim
format_upc(instring As String) As String
check As Integer
i As Integer
MyString as String
MyChar as Integer
MyString = “*”
MyString = MyString & Left$(instring, 6)
MyString = MyString & “-”
for i = 7 to 11
MyChar = Val(Mid(instring, i, 1))
MyChar = MyChar + Asc(“A”)
MyString = MyString & Chr(MyChar)
next i
MyChar = upc_check(instring) + Asc(“A”)
MyString = MyString & Chr(MyChar)
MyString = MyString & “*”
format_upc = MyString
End Function
‘
‘
‘
‘
‘
‘
‘
left guard
first 6 digits
center guard
next 5 digits
get digit
offset to ABC...
add to string
‘
‘
‘
‘
check digit
add to string
right guard
return to caller
Function upc_check(instring As String) As Integer
Dim MySum As Integer
Dim i As Integer
mysum = 0
for i = 1 to 11 Step
mysum = mysum +
next i
mysum = mysum * 3
for i = 2 to 10 Step
mysum = mysum +
next i
MySum = MySum Mod 10
MySum = 10 - MySum
if MySum = 10 then
MySum = 0
endif
upc_check = MySum
End Function
‘ start with a zero
2
‘ add digits in odd positions
Val(Mid(instring, i, 1))
‘ multiply result by 3
2
‘ add digits in even positions
Val(Mid(instring, i, 1))
‘ calculate Modulo 10
‘ subtract from 10
‘ force 10 result to 0
28
Barcode Soft Font Generator - User Manual
EAN-13
EAN-13 is the retail barcode used everywhere in the world outside North America. While the first
digit in a UPC-A code defines the “number system”, the first 2 or 3 digits in an EAN-13 code identify
the country in which the code is registered.
The EAN-13 symbol is almost identical to the UPC-A symbol but encodes 1 extra digit (a total of 13
digits) into the same number of bars and spaces. The first (left-most) digit in an EAN-13 data string
is not explicity printed as a separate character in the barcode. Instead, EAN-13 takes advantage of
the fact that any of the individual barcode characters can be printed using even or odd parity; the
first character is encoded in the even/odd parity pattern in the six left-hand digits of the barcode.
So what does parity mean? Each EAN character is made up of 7 modules which are combined to
form 2 bars and 2 spaces. If we use “0” to represent a white module and “1” to represent a dark
module, “0001101” would indicate a space (3 modules wide), a bar (2 modules wide), a space (1
module wide, and a bar (1 module wide). This is odd parity, because the total number of dark
modules (3) is odd. This particular pattern encodes a zero, which can also be printed with even
parity as “01000111”.
To format a string for printing as an EAN-13 symbol, begin with a start code (represented by an
asterisk). The next step is to use the first character in the input string to decide what parity pattern
to use. Number set A uses odd parity, and number set B uses even parity.
1st
Digit
Number
Set to use
0
1
2
3
4
5
6
7
8
9
AAAAAA
BBABAA
BABBAA
ABBBAA
BBAABA
BAABBA
AABBBA
BABABA
ABBABA
ABABBA
For example, if the first digit in the data string is 4, then we should use the pattern BBAABA. The
second digit in the data string (the first digit to be printed in the barcode) and the one after it should
be printed using Number Set B; the 4th and 5th digits in the data string should use Number Set A;
the 6th digit should use Number Set B; and the 7th digit should use Number Set A.
The ten characters for Number Set A begin at “0” in the font, and Number Set B begins at “K”. To
print a character using Set A, add the numeric value of the digit to the ASCII value for “0”:
... Print mychar using set A
... Print mychar using set B
CHR(ASC(“0”) + VAL(mychar))
CHR(ASC(“K”) + VAL(mychar))
After digits 2 through 7 from the input string have been added to the finished string, add the center
guard bars using a vertical pipe symbol ( | ) or a hyphen ( - ). Print the remaining characters from
the input string (8 through 12) using Character Set C, which starts in the font at “A”:
... Print mychar using set C
CHR(ASC(“A”) + VAL(mychar))
29
Barcode Soft Font Generator - User Manual
The next step is to calculate the checksum. Starting from the right end of the input data string, add
the numeric values of the digits in the even-numbered positions; the right-most character is in
position 1, so start with the second character from the right. Multiply the sum by 3. Then start back
at the right end with the character in position 1 and add the numeric values of the digits in the oddnumbered positions into our sum.
Finally, perform a Modulo 10 division on the sum (divide by 10 and use the remainder). Subtract
the result from 10; if the answer is 10, change it to zero. This is the checksum. Add this character
to the finished barcode string using Number Set C. Finish the string with a guard bar pattern
(asterisk). For example, let’s print an EAN-13 barcode using the string 719954678901.
1.
Start the output string with a guard bar pattern: “*”
2.
The first digit in our string is a 7. Using our chart on the preceding page, we will use a
pattern of number sets BABABA. Add the next 6 digits to the output string:
Input
Num
Digit
Set
Compute
Character value
1
9
9
5
4
6
B
A
B
A
B
A
CHR(ASC(“K”)
CHR(ASC(“0”)
CHR(ASC(“K”)
CHR(ASC(“0”)
CHR(ASC(“K”)
CHR(ASC(“0”)
+
+
+
+
+
+
VAL(“1”))
VAL(“9”))
VAL(“9”))
VAL(“5”))
VAL(“4”))
VAL(“6”))
3.
Insert the center guard bar pattern: “-”
4.
Add the remaining digits using Number Set C:
Input
Num
Compute
Digit
Set
Character value
7
8
9
0
1
C
C
C
C
C
CHR(ASC(“A”)
CHR(ASC(“A”)
CHR(ASC(“A”)
CHR(ASC(“A”)
CHR(ASC(“A”)
+
+
+
+
+
VAL(“7”))
VAL(“8”))
VAL(“9”))
VAL(“0”))
VAL(“1”))
5.
Calculate the checksum:
a.
Starting from the right, add up the digits in the even-numbered positions:
7 + 9 + 5 + 6 + 8 + 0 = 35
b.
Multiply the sum by 3:
35 * 3 = 105
c.
Starting from the right, add the digits in odd-numbered positions to the sum:
105 + 1 + 9 + 7 + 4 + 9 + 1 = 136
d.
Perform a Modulo 10 division:
136 Mod 10 = 6
e.
Subtract the result from 10:
10 - 6 = 4
f.
If the result is 10, change it to zero. In this case, final result is 4
6.
Add the checksum to the output string using Number Set C:
CHR(ASC(“A”) + VAL(“4”))
7.
Add the right guard bar pattern: “*”
30
Barcode Soft Font Generator - User Manual
The sample file ModuleEAN13.bas contains the following Visual Basic functions that will perform
the formatting functions.
Function format_ean(instring As String) As String
Dim check As Integer
Dim i As Integer
Dim outstring As String
Dim mychar As String
Dim myset As String
Dim setstr As String
Dim mystring As String
'
'
Make sure that we have been given 12 digits
'
If IsNull(instring) = True Then
mystring = "000000000000"
ElseIf Len(instring) < 12 Then
mystring = ""
For i = 1 To (12 - Len(instring))
mystring = mystring & "0"
Next i
mystring = mystring & instring
ElseIf Len(instring) > 12 Then
mystring = Mid$(instring, 1, 12)
Else
mystring = instring
End If
'
'
mystring now contains the input data string.
'
Determine what pattern of EAN character sets should be
'
used based on the leftmost character. The choice of
'
character set pattern encodes the value of the first digit
'
setstr = ean_charset(Mid$(mystring, 1, 1))
'
'
Start with the left guard bar pattern
'
outstring = "*"
'
'
'
'
'
'
For
Insert the next 6 digits, looking up the correct character
based on the EAN character set for each position. We do not
insert the first character; it is encoded in the parity
pattern of digits 2 through 7
i = 2 To 7
mychar = Mid$(mystring, i, 1)
myset = Mid$(setstr, i - 1, 1)
outstring = outstring & ean_char(mychar, myset)
Next i
'
'
Insert the center guard
'
outstring = outstring & "|"
continued on next page...
31
Barcode Soft Font Generator - User Manual
'
'
Now insert the next 6 digits.
'
For i = 8 To 12
mychar = Mid$(mystring, i, 1)
outstring = outstring & ean_char(mychar, "C")
Next i
'
'
Calculate the check digit and append it to the string
'
check = ean_check(mystring)
outstring = outstring & ean_char(Chr(check), "C")
'
'
Add the right guard bar pattern and return to caller
'
outstring = outstring & "*"
format_ean = outstring
End Function
Function ean_check(instring As String) As Integer
Dim cp As Integer
Dim sum As Integer
Dim ck As Integer
'
'
'
'
sum
For
Initialize the sum to zero and add up the values of
characters in even positions starting from the right
= 0
cp = 12 To 1 Step -2
sum = sum + Val(Mid$(instring, cp, 1))
Next cp
'
'
'
'
sum
For
Multiply the result by 3, then add in the values of
characters in the odd positions
= sum * 3
cp = 11 To 1 Step -2
sum = sum + Val(Mid$(instring, cp, 1))
Next cp
'
'
Do a Modulo 10 division on the result and subtract it
'
from 10. If the result is 10, set it to zero. This is
'
the final checksum.
'
ck = 10 - (sum Mod 10)
If ck = 10 Then
ck = 0
End If
ean_check = ck
End Function
32
Barcode Soft Font Generator - User Manual
Function ean_charset(leftchar As String) As String
Dim Sets() As Variant
Dim MyVal As Integer
'
'
This array defines the parity pattern to be used for digits
'
2 through 7. The pattern encodes the value of the first
'
character.
'
Sets = Array("AAAAAA", "BBABAA", "BABBAA", "ABBBAA", "BBAABA", "BAABBA", "AABBBA",
"BABABA", "ABBABA", "ABABBA")
'
'
Get the numeric value of the first (left-most) character and
'
return the correct string based on its value.
'
MyVal = Val(leftchar)
If MyVal < 0 Or MyVal > 9 Then
MyVal = 0
End If
ean_charset = Sets(MyVal)
End Function
Function ean_char(datachar As String, charset As String) As String
Dim i As Integer
'
'
This function returns the character that should be printed
'
based on the value of the character and the particular
'
character set that should be used (A, B, or C)
'
i = Val(datachar)
If charset = "A" Then
i = Val(datachar) + Asc("0")
ElseIf charset = "B" Then
i = Val(datachar) + Asc("K")
ElseIf charset = "C" Then
i = Val(datachar) + Asc("A")
End If
ean_char = Chr(i)
End Function
33
Barcode Soft Font Generator - User Manual
Interleaved 2 of 5
(Sample\ITF.bas on release disk)
Interleaved 2 of 5 is a compact, numeric-only barcode that encodes a pair of digits on each barcode
character. For example, "35" is encoded as a single character; when this character is read by the
barcode scanner, it is separated into two digits before transmission to the computer.
The first character in the Interleaved 2 of 5 PCL font represents the digit pair "00", and it is located
in the font where you would expect to find the zero (0) character (ASCII character value 48). By
adding the numeric value of the desired digit pair to the ASCII value of the zero character, you will
obtain the ASCII value of the character that you should print.
Calculating the Checksum
An Interleaved 2 of 5 barcode may also include a checksum, which is calculated using the Modulo
10 method. Since the final barcode string (including the checksum) must have an even number of
digits, an extra character (typically a leading zero) may have to be added to the original data. The
checksum is calculated on the string of digits before they are divided into pairs; the start character
is not included in the calculation:
1.
Starting with the digit in position 1 (the left-most digit), add the values of all the digits in the
odd-numbered character positions (1, 3, 5, etc.).
2.
Multiply the result of Step 1 by 3.
3.
Add the values of the digits in the even-numbered positions to the result of Step 2.
4.
Perform a Modulo 10 division on the result of Step 3; that is, divide the result of Step 3 by 10
and take the remainder.
5.
Subtract the result of Step 4 from 10; if this result is 10, change it to zero. This is the
checksum which should be appended to the end of the data string.
The following sample function will return a formatted string for printing as an Interleaved 2 of 5
barcode (the source code is included on the Font Kit release disk):
Function
Dim
Dim
Dim
Dim
Dim
Dim
Dim
FmtITF(InString As String, Checksum As Boolean) As String
i As Integer
MySum As Integer
WorkString As String
FinishedString As String
PairVal As Integer
CharVal As Integer
PairString As String
‘
‘
check for illegal alpha characters
‘
If (IsNumeric(InString) = False) Then
FmtITF = ""
Exit Function
End If
34
Barcode Soft Font Generator - User Manual
‘
‘
insure even number of digits in final string
‘
i = Len(InString) Mod 2
If ((Checksum = False And i <> 0) Or (Checksum = True And i=0)) Then
WorkString = "0" & InString
Else
WorkString = InString
End If
‘
‘
calculate checksum if requested
‘
If Checksum = True Then
MySum = 0
‘
‘
Add up all digits in the odd-numbered positions
‘
then multiply result by 3
‘
For i = 1 To Len(WorkString) Step 2
MySum = MySum + Val(Mid(WorkString, i, 1))
Next i
MySum = MySum * 3
‘
‘
Add in all digits in even-numbered positions
‘
For i = 2 To Len(WorkString) Step 2
MySum = MySum + Val(Mid(WorkString, i, 1))
Next i
‘
‘
Finish the calculation
‘
MySum = MySum Mod 10
MySum = 10 - MySum
If MySum = 10 Then
MySum = 0
End If
WorkString = WorkString & Format(MySum)
End If
‘
‘
Build the finished string by mapping pairs of digits
‘
to correct character positions in the font
‘
FinishedString = "("
For i = 1 To Len(WorkString) Step 2
PairString = Mid(WorkString, i, 2)
PairVal = Val(PairString)
CharVal = PairVal + Asc("0")
FinishedString = FinishedString & Chr(CharVal)
Next i
FinishedString = FinishedString & ")"
' stop character
FmtITF = FinishedString
End Function
35
Barcode Soft Font Generator - User Manual
Postnet
The Postet barcode is the row of tall and short bars that often appear below or above an address on
a letter. Postnet encodes the Zip Code so that it can be read by automatic sorting equipment. A
Postnet barcode can include the 9-digit Zip+4 code or the 11-digit Delivery Point Code, which is the
same as Zip+4 with two extra digits to define the destination in more detail. Each digit is represented by five bars, two tall and three short, and the complete barcode is constructed as follows:
•
•
•
•
Start character (one tall “frame bar” or “guard bar”) represented by letter L or l (left)
Numeric data (5 digits for Zip Code, 9 digits for Zip+4, or 11 digits with Delivery Point Code)
Check Digit
Stop character (one tall “frame bar” or “guard bar”) represented by letter R or r (right)
For example, the following text string will produce a complete Postnet barcode:
L1234567895R
The check digit is used to insure accuracy when the barcode is scanned. The check digit is calculated using the 5, 9, or 11 digits of Zip Code data and must be calculated for each barcode. When
the barcode is read, the scanning equipment performs the same calculation and compares its result
with the check digit that was read from the barcode. If the two do not match, the scanner knows
that there is something wrong with the data and can eject the letter for manual sorting.
Here is the general method for calculating the checksum. Starting from the left, sum all of the digits
in the barcode. Using the example above:
1 + 2 + 3 + 4 + 5 + 6 + 7 + 8 + 9 = 45
For the next step, we need the units column of the sum. You can extract this information using
Modulo 10 division, which is the same as dividing by 10 and taking the remainder.
Basic:
C:
45 MOD 10 = 5
45 % 10 = 5
Subtract this result from 10 to obtain the check digit; if the final result is 10, change it to zero. In the
example above, the check digit would be 5. Here is a bit of sample code written in Basic:
ZipString = “123456789”
Sum = 0
FOR x = 1 to LEN(ZipString)
Sum = Sum + VAL(MID$(ZipString, x, 1))
NEXT x
Check = 10 - (Sum MOD 10)
IF Check = 10 THEN
Check = 0
ENDIF
PrintString = “L”+ZipString+Str$(Check)+”R”
36
Barcode Soft Font Generator - User Manual
Here is the same function in C:
char ZipString[20], PrintString[20], *cp;
int Sum, Check;
strcpy(ZipString, “123456789”);
Sum = 0;
cp = ZipString;
while (*cp != ‘\0’)
Sum += (*cp++) - ‘0’;
Check = 10 - (Sum % 10);
if (Check == 10)
Check = 0;
sprintf(PrintString, “L%s%1dR”, ZipString, Check);
Planet Code
The Planet Code is a variation of the Postnet code used by the United States Postal Service. The
height of the bars is inverted, so each Planet character has three tall bars and two short ones. The
left and right frame bars are the same as Postnet, and the checksum calculation method is the
same.
Planet Code is used for four applications, each with 12 digits:
•
•
•
•
Mailpiece rate, pre-sort bureau origin, and customer identification
Computer on-line notification and identification of person returning reply mail
Sorting of foreign mail
Automated address correction requests
37
Barcode Soft Font Generator - User Manual
38
Barcode Soft Font Generator - User Manual
39
Barcode Soft Font Generator - User Manual
40