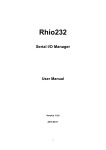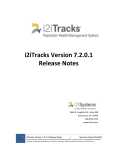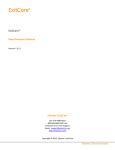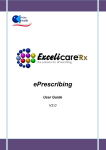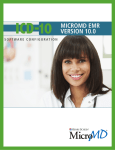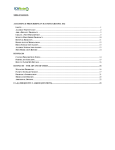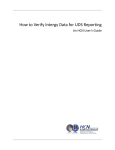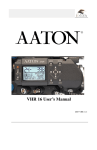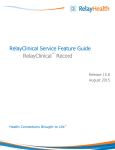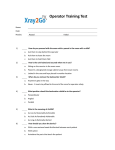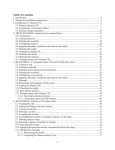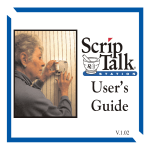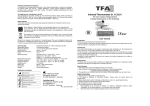Download Virtual Health Record (VHR) User Guide
Transcript
Virtual Health Record (VHR) User Guide Version 2.0 Elysium 9.1.5.17 Table of Contents Overview...................................................................................................3 Logging on to the VHR...............................................................................3 VHR Home Page ........................................................................................7 Searching for a Patient ..............................................................................8 Managing Consent on the VHR..................................................................9 Working within a Patient Chart ...............................................................12 Cumulative Lab Tab.................................................................................15 Other VHR Features ................................................................................17 Icons within the VHR...............................................................................18 Definitions of Terms within the VHR .......................................................18 HealtheConnections VHR Manual – Version 2.0 2 Overview The Virtual Health Record is a virtual view of many databases that contain patient chart records. The database application enables users to look up the information that has been stored electronically for a particular patient and perform some actions on the records selected. A patient must have signed and granted access on a HealtheConnections RHIO Consent Form, for your organization, in order to access the record. Logging on to the VHR If the shortcut to the VHR is not already on your desktop, follow the instructions below: 1) 2) 3) 4) 5) 6) Connect to the internet. In the address bar type in http://healtheconnections.axolotl.com Press Enter. Click the Log In Button on the screen. Enter your username and password. Click the Log On button or press Enter. First Time Users If this is the first time you have logged into the VHR you are required to set your challenge question and change your password before gaining access. Follow the instructions below to complete this: 1) Follow steps 1-6 above. 2) You will be prompted to enter your challenge question and answer. Click on the link to set this question and answer. Note: the purpose of the set challenge question and answer is in the event that you forget your password, you can reset it yourself. HealtheConnections VHR Manual – Version 2.0 3 3) On the Set Challenge screen enter your username and password. 4) Pick one of the Challenge questions in the list and type your answer in the Challenge Answer box. Note: this field is case sensitive. 5) Click the Set Challenge button. 6) You will then be prompted to change your expired password. Click on the link to change your password. HealtheConnections VHR Manual – Version 2.0 4 7) On the Set Password screen enter your Username, Current Password, New Password, and Confirm Password. Note: your new password must meet certain requirements to be accepted. These requirements are listed on the Set Password page. If your new password does not meet these requirements, a warning box will appear and list the reason the password is not acceptable. HealtheConnections VHR Manual – Version 2.0 5 8) Click on the Set Password button. 9) Read and then click the I Accept button on the Elysium Confidentiality Agreement. All Users You will need to change your password every 90 days and will be prompted 10 days before that to change it. If you forget your password or need to reset your Challenge Question/Answer, please click on the links on the Log in page of the VHR. Please see your RHIO Administrator if you need assistance in resetting your password or your account has been locked out. HealtheConnections VHR Manual – Version 2.0 6 VHR Home Page Once successfully logged on to the VHR, you will come to the VHR Home Page: You can click on any of the blue links in the upper right hand corner of the screen to get to the following: VHR Home – brings you back to the home page of the VHR. Support Request – displays the HealtheConnections support e-mail and phone number to contact with any support issues. Change Password - enables users to change their password right from the VHR. Home - navigates to the Home page for Elysium Lite EMR users only. Links – Axolotl supplied commonly used and helpful web links. Help – Axolotl VHR User Manual that contains instructions on how to use the application. Log Out - closes the browser window and logs the user out of the application. You can search for patients by clicking on the Find Patient icon. See Searching for a Patient below to learn more. HealtheConnections VHR Manual – Version 2.0 7 Searching for a Patient Once logged into the VHR, you can search for a patient. Follow the steps below to search for a patient: 1) Click the Find Patient icon - - on the VHR Home page. 2) The Patient Search screen will appear. 3) For best results, search for patients by entering both the Last Name AND Date of Birth or the Medical Record Number for your organization. 4) Click on the Search button. Note: If a unique match is found you will automatically be taken to the next screen. 5) If more than one record matches the search terms you entered, you need to select a patient from the list that displays by clicking on the Patient Name blue link. HealtheConnections VHR Manual – Version 2.0 8 Managing Consent on the VHR Before accessing any record on the VHR a patient must have first signed and granted access on a RHIO consent form for your organization. Consent can be captured electronically in your Hospital Information System or Electronic Medical Record or it may be a manual process within your organization. Please see your RHIO Administrator if you are unsure on how consent is captured within your organization. If consent has already been granted and set within the VHR, you will automatically go into the patient’s chart. If not, the following steps can be taken to manage the patient’s consent for your organization and affiliated Authorized Users ONLY. Note: ALL patients between the ages of 10 until the age of 18 can only be accessed in an emergency and will be at an Emergency consent state through this age range. A Manage Consent link for this age group is not viewable. To Set Simple Yes Consent The Simple Consent feature allows users to set the patient consents to Yes more quickly without having to go into the Manage Consent window. However, once this is set, you cannot go in and provide any additional detail that is displayed on the Manage Consent screen. 1) After searching and selecting the patient’s chart you would like to view, the following screen will display: 2) Under Set Patient Consent choose the appropriate radio button. 3) Click the Accept radio button under Usage Policies and Procedures. 4) Click Continue. To Set No, Emergency, Unknown, and/or Provide More Detail for Consent 1) After searching and selecting the patient’s chart you would like to view, click on the Manage Consent Link. HealtheConnections VHR Manual – Version 2.0 9 2) The Manage Consent form will appear. 3) You can change the consent for your organization to Yes, No, Emergency, or Unknown based on the patient’s RHIO consent form or if in an Emergency situation. 4) You can add in Reason for Update, who the consent form was given to, and select the Patient or Other radio button indicating who gave the consent. Note: this information will be displayed on the Patient Info tab on the VHR for your organization. 5) If desired you can click on the Browse button under Supporting Documentation and add in the consent form if it is scanned into your computer system somewhere (i.e. hard drive or network drives). Note: Supporting Documentation can be accessed on the Patient Info tab on the VHR for your organization. 6) Click Update & Close. 7) Click the Accept radio button under Usage Policies and Procedures. 8) Click Continue. HealtheConnections VHR Manual – Version 2.0 10 Consent Set to No If a patient has denied access for your organization to view their records on the VHR, even in an emergency, the following message will appear: 1) Click OK to exit the record and return to the VHR Home page. OR 2) Click on Manage Consent if the patient’s consent needs to be updated. Note: if consent is set to no it should NOT be updated unless you have a signed consent form from that patient, even in an emergency situation. Consent Set to Emergency If consent has been set to Emergency status for a patient, the following message will appear: 1) Check the box that it is an Emergency situation and access is needed. 2) Click the Accept radio button under Usage Policies and Procedures. 3) Click Continue. OR 1) Click on Manage Consent if a patient’s consent needs to be updated. HealtheConnections VHR Manual – Version 2.0 11 Working within a Patient Chart Patient Banner Once you’ve verified the identity of the patient, you’ll see the patient banner: When you see this banner, you are in a patient chart, and have access to the sub set of the patient chart that matches the default date range specified within the banner. You can change these dates by simply clicking the box and changing the From and To date and clicking the search icon - . Chart Tabs Chart tabs organize the selected patient information into categories. Note: depending on your level of access, you may see all chart tabs or only the Patient Info tab. The tabs represent the following: a) All: Lists all results and reports for the patient in order by Clinical Date. b) Summary: Default tab displayed when opening a patient record. It will display the five most recent reports that are in the VHR for Lab, Radiology, Transcribed Reports, and if any Cumulative Labs were created. c) Cumulative Lab: An enhanced display of lab results within the VHR that are LOINC coded. See section on Cumulative Lab Tab below to learn more. d) Lab: Displays any lab results within the VHR. If abnormal results are indicated within the lab report the Abnormal Result icon - - will be displayed. e) Radiology: Displays any radiology reports and their associated notes. HealtheConnections VHR Manual – Version 2.0 12 f) Reports: Displays any Transcribed Reports for the patient. g) Patient Info: Displays demographic information such as address, guarantor, and insurance. This is primarily a view only screen, but certain Authorized Users can query the SureScripts database to view Medication and Pharmacy Eligibility information. See Other VHR Features section to learn more. h) Open Report: Displays the last report opened. Sorting Reports Reports can be sorted by clicking on the blue link in the header of the reports list. Reports can be sorted by Result, Ordered By, Clinical Date, From/To (i.e. Facility that report came from) or Attending Physician. Opening a Report To open a report click on the blue link of the report subject. It will display in the Open Reports tab. Searching within a Report Some tabs contain a search box. The search works over the reports that are contained within the tab and within the date range in the patient banner. To find a specific report or group of reports within a chart tab: 1) Enter some text or a date into the search box. 2) Click the Search icon - . 3) To restore all the reports on the chart tab, re-select the “Show All” check box. HealtheConnections VHR Manual – Version 2.0 13 Refreshing the Page New information is being sent to the Virtual Health Record continuously and the web page does not automatically refresh. Selecting any new tab or action will automatically refresh the page, or you may use the Refresh icon . Going to a New Chart When you are ready to go to a new chart, click Find Patient icon patient banner. HealtheConnections VHR Manual – Version 2.0 - above the 14 Cumulative Lab Tab Cumulative Views are an enhancement to the normal display of Laboratory test results. From this Cumulative View tab, you can modify the parameters of the Cumulative View and refresh it. You can: - Change the lab elements displayed - Increase or decrease the time period for results - Change the axis to vertical - Display a chart Change the Lab Elements Displayed While you have the cumulative view tab open, you can select other groups of tests or individual tests to view. 1) Select next to the display of groups. 2) Select the group or the elements you want to see by clicking to highlight. 3) Select to reload the page. You may select multiple groups and elements by holding down the Ctrl key and clicking on the several groups or tests. However, remember that too many results in one Cumulative View may make the page less usable. Increase or Decrease the Time Period for Results Cumulative Views are configured to display 8 columns and 50 rows. For frequently occurring tests, a shorter time span may display enough useful results. For irregularly occurring tests, or annual tests, the time span may need to be longer. When the Cumulative View is first selected, the time interval is set for that time limit in the Patient Banner, or if there is no time limit set by default, it selects results back to the beginning of the prior month. 1) To change the time interval, click the down arrow in the box next to Time Range and select the range that is most likely to display a number of useful results. 2) Select to reload the page. Change the Axis to Vertical For a small number of elements with a large number of samples, the vertical display may be more useful. 1) Click on the down arrow next to the Time Axis and select Vertical. 2) Select to reload the page. HealtheConnections VHR Manual – Version 2.0 15 Display a Chart Only result values that have been LOINC coded into the system can be displayed in a chart. 1) To display a chart, click on the graph picture that appears to the left of the test name. 2) To close the chart click on the X in the upper right hand corner. HealtheConnections VHR Manual – Version 2.0 16 Other VHR Features SureScripts Database The VHR has the ability to query the SureScripts database to determine what medications have been filled for a patient and their pharmacy eligibility information. The ability to access this database requires your username to be set up with your Prescription DEA and license number. Please see your RHIO Administrator if you would like this type of access. Query Prescription Fill History (i.e. Medications) 1) From the Patient Info tab under Medications, click on the Query button. Note: if a query was performed within the last 24 hours, you can click on the blue link date next to Last Query. 2) Any filled medications will be displayed. Query Pharmacy Eligibility Information 1) From the Patient Info tab under Pharmacy Benefits, click on the Query button. Note: if a query was performed within the last 24 hours, you can click on the blue link date next to Last Query. 2) Any benefit information will be displayed. HealtheConnections VHR Manual – Version 2.0 17 Icons within the VHR Icons in the columns and on reports tell you information about the status of the report. By putting your mouse pointer over the icon, you can see a text description. Stat – Appears when the test or exam has been ordered stat Critical – Appears when the report contains critical values Abnormal – Appears when the report contains abnormal values Amended or Appended – appears when the report has been amended or appended since the original report was delivered Refresh - refreshes the active chart tab only – use browser refresh to refresh entire chart Definitions of Terms within the VHR Clinical Date refers to the date that the test, procedure, etc. was performed; i.e. date when the lab sample was drawn, date when the radiology test was performed, etc. Sample Taken on Date refers to the date that the lab sample was drawn or taken. From and To Dates refer to the range of clinical dates that you want the patient’s results to display for. HealtheConnections VHR Manual – Version 2.0 18