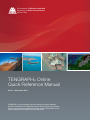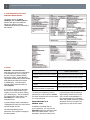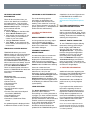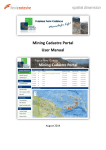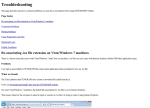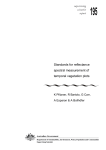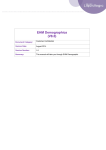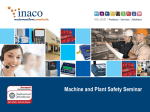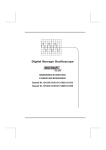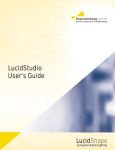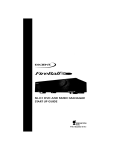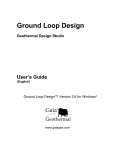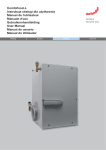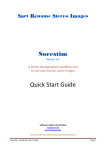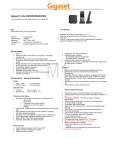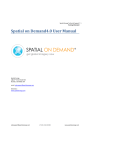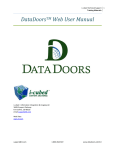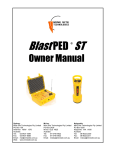Download Tengraph Online Quick Reference Manual
Transcript
1 TENGRAPH® Online Quick Reference Manual *RYHUQPHQWRI:HVWHUQ$XVWUDOLD 'HSDUWPHQWRI0LQHVDQG3HWUROHXP 0LQHUDO7LWOHV *RYHUQPHQWRI:HVWHUQ$XVWUDOLD 'HSDUWPHQWRI0LQHVDQG3HWUROHXP (QYLURQPHQW *RYHUQPHQWRI:HVWHUQ$XVWUDOLD 'HSDUWPHQWRI0LQHVDQG3HWUROHXP 3HWUROHXP TENGRAPH® Online Quick Reference Manual Ver 2.1 – November 2014 TENGRAPH® is an Online mapping system that displays the position of Western Australian mining tenements and petroleum titles in relation to other land information. It gives a current and accurate picture of land under mining activity providing an easy means of determining land available for mineral exploration. 2 TENGRAPH® Online Quick Reference Manual The quick reference manual explains the basic features of the TENGRAPH® Online system. Detailed TENGRAPH® Online help for all features is available from the Department’s Home Page or from within the TENGRAPH application. 2. USING THE TENGRAPH® ONLINE HELP SYSTEM Detailed TENGRAPH® on line help is available in the user manual from http://www.dmp.wa.gov.au/tgol_help/ or by clicking the Help buttons in the TENGRAPH dialogues. The on line help manual consists of a searchable index that displays text like a manual containing hot spots to other topics. 3. LOADING A TENGRAPH® ONLINE DIGITAL MAP To use TENGRAPH® on the Internet you must register on-line to obtain a user id and password. You must also download Citrix software from www. dmp.wa.gov.au/3980.aspx onto your computer to enable TENGRAPH® to work. The TENGRAPH® Online system is accessed by selecting the Online Systems option from the Department’s home page www.dmp. wa.gov.au. 1. THE TENGRAPH® ONLINE SCREEN EXPLAINED The following figure shows the various parts of the TENGRAPH® Public Plan (ground available) screen. Obtaining graphical information from TENGRAPH® is called an ENQUIRY. To make an ENQUIRY by: i) Tenement Number • Click left mouse button on Enquiry on the Menu Bar. • Select the Tenement Option from the resulting drop down menu. • Enter the required tenement number in the appropriate area. eg M51/256 • Click Apply (Hint- the Enter Key on the keyboard can be used in lieu of clicking Apply). ii) Map sheet • Click on Enquiry on the Menu Bar. • Select the Map Sheet Option from the resulting drop down menu. • Enter your required map sheet name in the space provided (Hintthe name can be shortened- For example MENZ for Menzies). Press Apply. • Select your required map sheet from the resulting list by positioning the mouse pointer over its name in the list and clicking the left mouse button. • Click Apply. iii) Gazetteer / Place Name, Minesite, Tenement Holder or Reserve • Do all steps as in “ii” above substituting the appropriate feature for the map sheet. For other ENQUIRY options please consult the TENGRAPH® Online Help system. Granted mining tenements loaded on the default screen are shown as green. The blue areas represent (pending) tenement applications that have not yet been determined. 4. MOVING AROUND TENGRAPH® ONLINE Options or functions of TENGRAPH® are generally selected by moving the pointer over a menu heading and clicking the left mouse button. The mouse is also used to highlight graphical features and objects displayed on the TENGRAPH® screen. Textual information describing highlighted features is available whenever the “i…” button becomes active. “i…” button tenement information dialogue. TENGRAPH® Online Quick Reference Manual 5. OBTAINING TEXTUAL DETAILS FROM TENGRAPH® ONLINE “i...” button TENGRAPH® has links to Mineral Titles On-line, Petroleum Geothermal Register information, WAMEX Exploration Reports, MINEDEX Mine site Mineral deposit information, and Geology, (GeoVIEW). Information from Departmental databases is accessed using the standard arrow pointer (see Section 7 “TENGRAPH® On-line Pointers and Buttons”) • Click the left mouse button when mouse pointer is positioned over a label or inside the boundaries of a TENGRAPH object. Tip: You may need use the Next button to select the object you require information about. • Information regarding that object will appear in the Information Bar. • For further information, click on the “i...” button located in the Information Bar. 6. PRINTING TENGRAPH® ONLINE MAPS A3/A4 Size Maps When you are viewing your required area of interest: a)Click on File on the Menu Bar b)Select the Print to PDF File option c)From the resulting dialogue box choose your required paper size, orientation (Portrait or Landscape) and whether you want colour or black and white prints. d)At this stage it is recommended you press Preview to confirm the area that will be printed. e)Should the displayed print area be acceptable select Print. f) If the print area is not acceptable you can at this point: • Change the size of print area by changing the value in the “Change Scale” box, or • Move your print area by clicking the left mouse button on the screen. This has the effect of moving the centre of the print area to the position at which your mouse pointer was when you clicked the mouse button. g)Select Print. h)On-line users will be sent an email that will provide a link to download the A3 or A4 PDF print. A1/A0 Large Format Maps When you are viewing your required area of interest: a)Click on File on the Menu Bar. b)Select the A1 Plot option. c)From the resulting dialogue box enter the details required. Click Ok. d)Follow steps c-h in A3/A4 printing above. 7. TENGRAPH® ONLINE POINTERS AND BUTTONS TENGRAPH® uses the following mouse pointer (cursor) shapes: (Standard Arrow Pointer) Is used to select Menu headings, icons, buttons and to highlight objects displayed on the screen. Is used to move (Pan) around the screen. By moving this pointer to a new position on the screen and clicking the left mouse button, the screen will redraw with the selected pointer position now being the new centre of the screen. Is used to zoom into an area by drawing a “window” around the required features. Click and hold down the left mouse button at what will be the bottom left hand corner of your required area. Move the mouse horizontally to the right and vertically up releasing the left mouse button when the resulting “window” includes your required area. 3 TENGRAPH® Buttons Next Highlights underlying features close to the current highlighted object (must use the pointer). Prev Returns to the previously highlighted feature or object. Pressing the “i…when enabled will present additional information for a highlighted object on the screen. 4 TENGRAPH® Online Quick Reference Manual 8. THE TENGRAPH® ON-LINE ENQUIRY MENU MATRIX The Matrix shows the Menu Headings with the Menu Options listed to the right. This reference shows you where to access TENGRAPH® functions described in this manual. 9. HINTS ENQUIRY - Area Size/Extent. Area size is the amount of information to be displayed on your computer for your use and is determined at the Enquiry stage. A light blue line represents the boundary of the loaded area (Extent) and the area outside is shaded grey. The information outside of the extent boundary is not complete. If you wish to increase or decrease the amount of data loaded to your system you can do so when making your initial Enquiry. This is achieved by changing the scale value in the Area Size box in most Enquiry dialogue boxes. In general larger areas (1:250,000 to 1:500,000 Area size) over active areas, will take longer to load. The following table gives an estimation of the spatial coverage of the data loaded: Approximate distance from centre to extent border Area size/extent request scales 1:500,000* (Maximum area size permitted) approx 140 Kms from centre of screen to border 1:250,000 approx 65 Kms from centre of screen to border 1:100,000 approx 26 Kms from centre of screen to border 1:50,000 approx 13 Kms from centre of screen to border 1:25,000 (load times are faster for smaller areas) approx 6.5 Kms from centre of screen to border *To achieve a satisfactory level of performance on the Internet, WAMEX and dead tenements will not be loaded for 1:500,000 areas. USING ENQUIRY AS A SEARCH TOOL In addition to loading data to your workstation, you can use the ENQUIRY options to search for data within the loaded extent. This is achieved in the same manner as a normal Enquiry with the required object being moved to the centre of the screen and highlighted. If the required object is not located within the loaded extent the system will advise and you are given the opportunity to load a new extent. TENGRAPH® Online Quick Reference Manual OBTAINING ADJACENT INFORMATION There will be occasions when you wish to view data that is outside of the loaded extent. This can easily be achieved by using the Enquire by Mouse Position option. To enquire by this method take the following steps: • Click on Enquiry on the Menu Bar. • Select Mouse Position option. • Click the left mouse button on the screen where you would like the centre of your new extent. • Change Area Size if desired. • Click Apply. A new extent will be drawn with its centre based on your mouse click. TENGRAPH® SCREEN DISPLAY TENGRAPH® allows you to turn different layers on and off and change colours of objects, enhancing your display hardcopy maps. This is achieved using the Tailor Display and Custom Colour features (see the online manual for more detail). A quick method of making the display clearer is to select Remove Fill Pattern. There are several preset schemes or themes in TENGRAPH® and these are accessed in the Selections menu item. The themes are: • Public Plan (Ground Available) • Marking Out • Recent Activity • Tenement Screen • Land Screen • Survey Screen • Access Exploration reports (WAMEX) • Access mine and mineral deposit information (MINEDEX) • DIA Heritage Surveys • Native Title Screen • Petroleum / Geothermal Titles Screen An updated legend is displayed when a different thematic screen is chosen. CHANGING SCALE/ZOOMING IN The scale that the graphical information is displayed at can be changed under the View menu heading. One method of “zooming” into an area of interest is to use the pointer (see Section 7 “TENGRAPH® Online Pointers and Buttons”). 10. POPULAR TENGRAPH® FEATURES MINING TENEMENT REPORTS A mining tenement summary report can be opened and printed by selecting the “Tenement Report” button from within the “i…” Tenement Information dialogue. TENEMENT BOUNDARY DESCRIPTIONS A written description of a tenement boundaries or other feature as displayed in TENGRAPH®, including MGA and Lat/Long coordinates, can be obtained under Print Object Details under the File menu heading. 5 A definition of the Land Types shown in TENGRAPH® is available from http://www.dmp.wa.gov.au/ documents/LandTypesDescriptions. pdf PLOTTING COORDINATES, LINES AND GRATICULAR BLOCKS The TENGRAPH system provides tools to construct points, lines, circles and polygons from the Process menu heading. Instructions are available by selecting the Help buttons. GOOGLE EARTH / MAPS LINK To view TENGRAPH objects (Mining tenements, Geology) with Google Earth imagery select File from the main menu bar and then the Google Earth Link…. If you don’t have the Google Earth application installed on your PC you can view the locality within Google Maps. From the Windows menu open the Coordinates dialogue and select a point on the screen. Then select the Google Maps button to view your area of interest in Google Maps. Users can create their own descriptions and sketches (Form21Attachments 1 & 2) for new Exploration Licence applications via the Create Graticule Polygon feature assessable from the Process > Enhanced Plot menu headings. The elodgement of tenement applications is handled by the Mineral Titles Online system (MTO). 11. FURTHER INFORMATION LAND APPRAISAL If you require further assistance or information regarding access to TENGRAPH® please telephone the Department of Mines and Petroleum IT help desk on (08) 9222 0777 or email [email protected]. For mining tenement related queries call the Mineral Titles Information Centre (08) 9222 3626. The Quick Appraisal functionality produces a list of features encroaching on a mining tenement or a polygon you have created. Features identified by the Quick Appraisal process are based on the current land situation at the time the appraisal is run. Quick Appraisal reports will change over time as tenement boundaries and land features are updated in the TENGRAPH® system. Additional information regarding the functions of the TENGRAPH® system is available by selecting the Help button located on most dialogues. TENGRAPH® is also available for public use at any mining Registar Office. Please Note: The IT Help Desk cannot provide technical support for your WEB Browser software, or personal computer or modem problems. TENGRAPH® Online Quick Reference Manual TENGRAPH® Online provides convenient links to Google Earth, Departmental systems including Mineral Titles Online textual information and tenement lodgement, WAMEX (Mining tenement open file exploration reports), MINEDEX (Mine site and mineral deposit information), GeoVIEW.WA and Petroleum title information. Current mining tenement information is freely available for download in Microsoft Excel and GIS formats from the Data and Software Centre website. *RYHUQPHQWRI:HVWHUQ$XVWUDOLD 'HSDUWPHQWRI0LQHVDQG3HWUROHXP Visit our online systems at www.dmp.wa.gov.au/onlinesystems *RYHUQPHQWRI:HVWHUQ$XVWUDOLD 'HSDUWPHQWRI0LQHVDQG3HWUROHXP 0LQHUDO7LWOHV Mineral House, 100 Plain Street East Perth, Western Australia, 6004 Tel: +61 8 9222 3333 Fax: +61 8*RYHUQPHQWRI:HVWHUQ$XVWUDOLD 9222 3862 'HSDUWPHQWRI0LQHVDQG3HWUROHXP Email: [email protected] (QYLURQPHQW DMPNOV14_3412 6