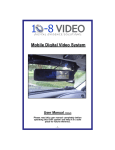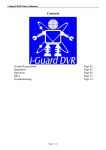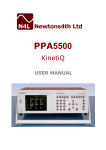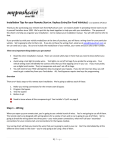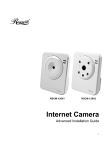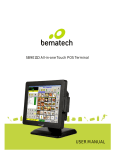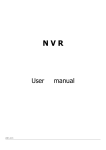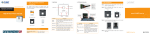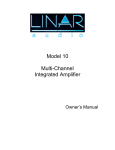Download CF User Manual - 10
Transcript
Mobile Digital Video System User Manual (104CF-V3) Please read this user manual completely before operating this DVR system and keep it in a safe place for future reference. Caution! You, as the driver, are solely responsible for the safe operation of your vehicle and the safety of your passengers according to the US and local traffic regulations. . Do not use any features of this system to the extent it distracts you from safe driving. Your first priority while driving should always be the safe operation of your vehicle. 10-8 Video cannot accept any responsibility whatsoever for accidents resulting from failure to observe these precautions or safety instructions: 1. This product utilizes high voltage. Any unauthorized modifications or damage to the products may result in electrical shock. Handle all components with care. Inspect regularly for damage to components and cabling. 2. You shall be responsible to ensure that the installation of this product does not void or affect the vehicle manufacturer’s warranty. 10-8 Video, or its branches are not liable in full or in part for improper installation resulting in loss or damage to your property, or for voiding all or part of the vehicle manufacturer’s warranty. 3. Do not apply excessive force to any of the components contained within this kit. Excessive force used before, during or after installation that results in a damaged or non-functional part shall void all warranties. 4. Please follow the procedure from this installation manual. Improper installation or modification of this product shall void all warranties. Quick Install Overview The installation of the 10-8 Patrol Car video system breaks down to some very simple steps. The basic connection for video and audio are very similar to a VCR or DVD player. The one area that differs from what you may have done in the past is the connections for the alarm inputs (see separate addendum). You will need a 12v power source for the system. 10-8 video includes a power distribution block for your convenience. It simplifies the installation and makes for a cleaner install, since just 1 power and 1 ground will be needed. We recommend that the power source be from a source that supplies 12v only when the car is on. The first thing you will want to do is locate where you want to install the DVR. The small size of the unit makes that much easier than just a few short years ago. If there is no room in the console for a flush mount, the next areas to consider are on either side of the console, in the dash or under the dash. Try to keep the unit in site of the driver where they will be able to use the I/R remote more easily. The DVR ships with 2 small brackets for mounting. Connect the wire harnesses that came with the DVR to their appropriate connections. The plugs are such that they will only plug into 1 point. Connect the red wire from the transformer to your power point and black to ground. Once you have a location for the DVR, locate a convenient spot for the Wireless mic receiver. This will not have to be readily accessible once it is installed so you may want to put it under a seat, under the dash, in the trunk, or since it is so light, just Velcro it to the firewall or anywhere else that is convenient for you. It is recommended that it be in the front ½ of the vehicle for the best reception. Now just run the power and the audio cables. Run power to your power distribution point and audio to the DVR audio cable labeled #1. Now mount the mirror/monitor over the existing mirror. A good place to run the wires for the mirror is to tuck them in the front edge of the headliner and down the passenger side pillar post. The covers on most modern pillar posts snap in to place and are easily removed with plenty of room. Run the wires down along the door edge and under the glove box to the location of the DVR. The Mirror will have audio in and video in that will plug into the back of the DVR unit labeled video out and audio out. The power wires will go to your power distribution point. Before you replace the pillar post cover, mount the camera high and just right of center on the windshield. Once you have located the spot for the camera, push in on the center button of the mount and pull the locking lever up over the top of the button. This is a very good commercial mount rated for as much as 3lbs and will hold the camera securely. Now run the included cable along side the mirror/monitor cable to the DVR. Plug the BNC video connector from the camera to the black video-in cable from the DVR labeled #1. Run the power lead from the camera to the power distribution point you are using. If you will be using a second camera for the rear seat area, the video lead from that camera will go to the video-in on the DVR labeled #2. Basic Wiring Diagram To: Ground To: Ign On Power 1. CF Card installation Insert the CF card Face-up into the CF card slot of the DVR. 2. Audio output connection Connect audio output to external speaker (Optional). 3. Video connection Connect the monitor to Video output terminal. 4. Mode 1 or Mode 2 select switch Mode 1: 2~4 channels sequencing view & record. Mode 2: Default One channel real time recording. Under Mode 2, it can also work on switching record in case the sensor wires are used. 5. Audio/Video Input Harness Black leads are camers 1-4; Red leads are audio 1-2 6. Detecting wire (Sensor control) connection If you select Mode 2, you can also connect the detecting wire for switching record. Connect the detecting wire to this socket. Please refer to the following drawing as for the connecting. 7. Power connection a. Plug the power cord to Battery Power. Red-Posite/ Black to Ground. (there is a 5 second delay when power is supplied before DVR will power on) 8. Turn on and use the DVR system Switch the power switch to “ON”. The DVR is ready to be used. 9. RS-232 signal connection (optional) Addendum: Power Distribution Block The power distribution block is included for your convenience and is not required that you use it. It makes it easy to power the 4 components in our system with just one power and one ground from the vehicle. It uses ¼” male spades for the input and ¼” female spades for the output. Use at your own risk. 10-8 Video is not responsible for it’s use or mis-use. If you decide to use it, be mindful of polarity with each connection. Addendum: Emergency Lights & Manual Switch Important: When you are setting up the ‘recorder options’, you must go in to the ‘schedule record’ screen and change all of the ‘c’s to ‘a’s. ‘A’ tells the recorder to record when an alarm triggers. (‘C’ tells the recorder to record continuously.) There are 3 leads coming from the sensor harness. Each lead will activate the record function when 12v is applied. In a typical installation, 2 of these leads will be used. Connect 1 lead to the output side of you control box for your pursuit lights. This way the recorder will start anytime you are running emergency traffic. The second lead will be connected to a manual switch that you will activate when you want to start the recorder without lights activated. You can use the small switch provided or any switch of your choosing that will provide 12v to the lead. Many of the newer control boxes will sometimes have a button or switch that is not being used. This is an excellent choice if available, as it makes for a cleaner install. TABLE OF CONTENTS Table of Contents ……………………………………………………………………… 1 Introduction …………………………………………………………………………….. 2 Important Safety Information ………………………………………………………… 2 Unpacking Your System ……………………………………………………………… 3 Control Panel and Function ……………………………………………….…………. 4 Installation ……………………………………………………………………………… 6 Before Operation ……………………………………………………………………… 8 Operation ………………………………………………………………………………. 9 OSD (On Screen Display) Menu Setting Operation Process ………………….. 9 Key and function for operation ………………………………………….………… 9 OSD Setting Operation ……………………………………………………………. 12 Title Setup Operation …..………………………….……………………………. 12 Date / Time & Daylight Saving Time Setting ………...………………………… 13 Video Setup …………………………………………….….………….…………. 14 Motion Detect Setting …..…………………….……………...…….….…………. 15 Event List Selection ……………………………………………………………… 16 Auto Sequence Setting …………………………………………………………. 17 Record Setup Operation …………………………….…………………………… 17 System Setup Operation ……………………………...…………………………. 20 Peripheral Setting Operation ……….…………………..……………….………. 23 Key Lock Function Setting Operation …...…………….……………….………. 23 Network Setting Operation ………………...…………………………….………. 24 CF/HDD Lock: ON Function Setting ……...…………………………….………. 24 Play Back Record Data ……..……………………………………………….……….. 25 PTZ Camera Setting and Control ………………………………………….………… 26 PC Player Software Operation ……………………………………………………….. 28 1 INTRODUCTION Thank you for purchasing our unique 10-8 Video system. To ensure that you realize the full capabilities of this product, please read this user’s manual before proceeding. Be sure to keep this manual for future reference in case any problems or questions should arise. We hope you enjoy your new 10-8 system. IMPORTANT SAFETY INFORMATION When using your 10-8 equipment, basic safety precautions should always be followed to reduce the risk of fire, electric shock and personal injury. Please read the followings before using your equipment: 1. Read and follow all instructions carefully. 2. Follow all warnings and instructions on the product. 3. Unplug the product from the power outlet before cleaning. Do not use liquid cleaners or aerosol cleaners. Use a damp cloth for cleaning. 4. Do not use this product near water. 5. Do not place this product on an unstable cart, stand or table. 6. Do not allow anything to rest on the power cords. Do not place this product in a location where the cords can be stepped on or where someone can trip over them. 7. Do not use this product near an area where there is a potential of gas leaks or near any explosive fumes. 8. Do not place this product near or over a radiator or any other heat source. 9. Use ONLY the included power supply with the system. 10. This equipment is to be opened by ONLY a qualified serviceperson. There are no user serviceable parts inside. Opening this equipment may expose you to dangerous voltage and other risks. Incorrect re-assembly of this equipment may result in electric shock. 12. Avoid spilling liquid on this equipment and do not insert any objects through the ventilation slots. 2 UNPACKING YOUR SYSTEM Your 10-8 system will include the following: 1 x DVR 1 x Remote Control 1 x User’s Manual 1 x Mirror Monitor 1x Wireless Microphone System 1x Front View Camera 1x CF Memory Card (in DVR) 1x Power Dist. Block 1x Camera Windshield Mount 3 CONTROL PANEL AND FUNCTION Front Panel 1. 2. 3. 4. Power indicator CF card slot CF card busy IR remote control receiver Rear Panel 5. 6. 7. 8. Power On/Off switch Audio output terminal Video output socket Mode Switch 9. DC Input socket 10. RS-232 signal to DVR socket 11. Sensor input socket 12. Video/Audio input socket 4 Remote Control 1. Power On/Off button 2. Menu button 3. Record button 4. PTZ button 5. Up key (Camera 1) 6. Down key (Camera 3) 7. Left key (Camera 2) 8. Right key (Camera 4) 9. Select button 10. Play button 11. Fast forward button 12. Fast back button 13. Pause button 14. Audio 1 button 15. Audio 2 button 16. Audio Mute button 17. Zoom in button 18. Zoom out button 19. PTZ auto button 20. 5 ~ Number keys Installation DVR Installation Please refer to the installation process per the following drawing: 1. CF Card installation Insert the CF card into the CF card slot of the DVR. 2. Audio output connection (optional) Connect audio output to monitor audio input. 3. Video connection Connect the monitor to Video output terminal. 4. System Camera installation Connect one end of camera cable to Camera and the other end to Video Input #1 terminal at the back of DVR. Please number the camera if using more than 1 camera. 5. Power connection 5-a. Connect the power supply unit to the DVR. 5-b. Plug the power supply to Battery (e.g. car battery). 5-c. Plug the power supply the other wire for Key [On] and key [Start] wire connection Connect the key on connecting wire (yellow) to car key “ON” position. Connect the key start wire (white) to car key “Start” position. 6 The power supply with built-in delay circuit board is designed for the DVR to delay switch-on time for 10 seconds to avoid the DVR working on unstable voltage. It can also delay switch-off time from 10 minutes to 60 minutes selected by switch depending on the user requirement. Switch on/off voltage: 10.5 ~10.8V Delay switch-on time while starting the car: 10 seconds Red-Key On Power Black-Ground 1 Red: Audio In 2 1 2 Black:Video In 3 4 7 BEFORE OPERATION (1) The system will auto detect the hardware and enter Recording mode while hardware is in normal condition. (2) The system will show [UNKNOW HDD] then enter [Format Menu] within 3 seconds when a new unformatted CF card is inserted. Please select [FORMAT HDD YES] to format the CF card. The system will auto enter record mode after the CF card is formatted. (Or, enter the Main menu “record setup” and select HDD information to format the CF card.) (3) If the system time has not yet been set, the DVR will display the time setting screen, please press [MENU](ESC) key to exit after setting the time. (4) If [NO HD] signal shows on screen, please turn off the power then check that a CF card is correctly inserted. If yes, please turn the power on again. (5) If screen shows [NO VIDEO], please check video input connector is connected correctly to the video camera. (6) Camera should be on before turning on the DVR unit. 8 OPERATION The system is preset [KEY LOCK] to [OFF], when the system setting for [KEY LOCK] mode is [ON], the screen will show: PASSWORD: **** Please key in the security code by remote control number keys OSD (On Screen Display) Menu Setting Operation Process 1. Press [ ] to enter menu selection mode. 2. Press up [ 3. Press ] key or down [ ] key to select the item for setting. key to enter sub menu to select item for setting. 4. Press Left [ ] key or Right [ ] key to select the value for your setting. 5. Press key to exit to previous menu or Press seconds to exit OSD menu. key and hold for more than 2 Key and Function for Operation 1 MENU operation key Key MENU (Up Key) Remarks Operation 1. Press key to enter OSD menu. 2. Press direction key to select. Enter OSD menu Go Up 9 3. Press key to enter sub menu. 4. Press to exit. (Down Key) Go Down (Left Key) Go Left (Right Key) Go Right (Enter Key) ENTER next page Play operation key Key Operation PLAY PLAY FF FAST FORWARD FB FAST BACK P/S PAUSE / STOP REC operation key Key REC Remarks Operation Remarks RECORD PTZ control key operation (only with PTZ camera installed) Key Operation PTZ PTZ IN ZOOM IN OUT ZOOM OUT Remarks 1. Press key to enter the function. 2. Press function key to operate. 3. Press direction to select the area. Go Up Go Down Go Left Go Right 5 Display operation key Key AUTO Operation Remarks Auto sequence view 10 The DVR system is preset to work with one channel. If you want to change it for more channels, please do the following steps: When the DVR system is power ON and on record mode, 1. Press FF key two times, FB key two times and (Select) key two times. Then, the following screen will be shown. If there are 2 channels or 1 channel selected, then the other cameras ssetting under MENU will not function. SELECT CHANNEL MODE CHANNEL: 1CH 2. Use 3. Press / key to select 4CH/2CH/1CH for setting. key to exit. On Screen Information:: ACH1 CH01 [REC] 4CH [C][R] 99% 2006/01/01 18:08:08 [ACH1]: Audio in channel 1 [ACH2]: Audio in channel 2 [REC]: Recording [LIV]: View mode (Without recording) [BOT]: The DVR system is booting. [PB]: Playback mode 4CH: 4 channels mode [C]: Continuous recording [M]: Motion recording [A]: Alarm [R]: Overwriting enabled. [O]: Overwriting is not allowed. 99%: The percentage of CF card remaining. 11 OSD Setting Operation 1. Title Setup Operation A. Press key to enter menu selection mode. MAIN TITLE SETUP DATE/TIME VIDEO SETUP MOTION DETECT EVENT LIST AUTO SEQUENCE RECORD SETUP SYSTEM SETUP PERIPHERAL SETUP KEY LOCK:OFF NETWORK CF /HDD LOCK: ON B. Use / C. Press key to select [TITLE SETUP] setting section. key to enter channel select mode. TITLE SELECT CH CH01 CH02 CH03 CH04 D. Use / E. Press key to select channel going setting title. Key to enter selected channel for title setting. TITLE SETUP CH01 CH01 : CH01 F. Use / key to select alphabet (A~Z) or digital (0~9) for title, maximum 4 alphabet or digits can be setting for one channel title. G. Press key to exit for select other channel or press than 2 seconds to exit OSD setting operation. 12 key and keep more 2. Date / Time & Daylight Saving Time Setting A. Date/Time Setting a. Press key to enter menu selection mode. b. Use / c. Press key to select [DATE/TIME] setting section. key to enter [DATE/TIME] setting mode. DATE/TIME SETUP DATE/TIME DAYLIGHT SAVING TIME d. Press key to enter [DATE/TIME] setting mode. SETUP DATE/TIME YEAR : 2006 MONTH : 01 DAY : 01 HOUR : 18 MIN : 08 SEC : 08 MODE: YY:MM:DD e. Use / key to select area for setting. f. Use / key to select value for setting. g. Press key to exit for select other setting mode B. Daylight Saving Time setting If you want setting daylight saving time, then you can use saving section and use key to go daylight key to turn daylight saving mode on for setting. 13 DAYLIGHT SAVING TIME TURN: OFF START TIME MONTH DAY HOUR END TIME MONTH DAY HOUR : 04 : 02 : 02 : 04 : 03 : 02 G. Use / key to select area for setting. H. Use / key to select value for setting. I. Press key to exit for select other setting mode or press more than 2 seconds to exit OSD setting operation. 3. Video Setup A. Press B. Use key to enter menu selection mode. / C. Press key to select [VIDEO SETUP] setting section. key to enter [VIDEO SETUP] select mode. VIDEO SELECT CH CH01 CH02 CH03 CH04 VIDEO SYSTEM: NTSC (or PAL) D. Use E. Press . / key to select channel going setting video. Key to enter selected channel for video setting 14 key and keep VIDEO SETUP CH1 BRIGHTNESS: 36 (00~63) CONTRAST: 36 (00~63) SATURATION: 36 (00~63) HUE: 36 (00~63) APPLY TO ALL a. Brightness: Brightness is adjustable, “00” = the darkest, “63” = the lightest. b. Contrast: Contrast is adjustable, “00” = maximum, “63” = minimum. c. Saturation: Saturation is adjustable, “00” = maximum, “63” = minimum. d. Hue: Hue is adjustable, “00” = maximum, “63” = minimum. e. Apply to all: Adjust above items (brightness, contrast, saturation, hue) to the proper setting and then use the same setting for each camera. F. Use G. Use / key to select the section. / key to select value. H. Press key to exit to previous menu or press than 2 second to exit completely. key and hold more 4. Motion Detect Setting(Not Used for Patrol Car Installations). A. Press B. Use key to enter menu selection mode. / C. Press key to select [MOTION DETECT] setting section. key to enter [MOTION DETECT] select mode. MOTION DETECT SELECT CH CH01 CH02 CH03 CH04 D. Press key to enter [CH01] select mode. Or, you can use select channel going setting video. E. Use F. / key to select “ON” or “OFF”. 15 / key to MOTION DETECTION_CH1 TURN:ON (or OFF) RELAY OUTPUT: ON (or OFF) F. Press key to exit for select other setting mode or press more than 2 seconds to exit OSD setting operation. key and keep 5. Event List Selection A. Press B. Use key to enter menu selection mode. / key to select [EVENT LIST] setting section. C. Press key to enter [EVENT LIST] select mode. NO 0021 0022 0023 0024 0025 0026 0027 0028 0029 0030 CH 3 4 3 2 1 2 3 4 1 2 EVENT LIST <PAGE 0003> STATE YY/MM/DD HH:MM:SS A 05 / 08 / 21 15:44:53 A 05 / 08 / 21 15:44:54 A 05 / 08 / 21 15:44:56 A 05 / 08 / 21 15:44:58 L 05 / 08 / 21 15:04:25 A 05 / 08 / 21 15:14:17 A 05 / 08 / 21 15:17:20 A 05 / 08 / 21 15:17:22 A 05 / 08 / 21 15:17:23 A 05 / 08 / 21 15:17:25 * Each page can display 10 events (maximum 1000 events can be recorded). * The event log will be cleared simultaneously when format CF Card. * EVENT is recorded in the CF card. It can be searched for playback when the CF card is removed and installed into the other DVR in same type. D. Use E. Press F. Press / key to select event for play. / key to change the event list page for select. Key to play selected event. G. Press key to back event list for select other event to play or then press key to exit event list selection. 16 6. Auto Sequence Setting (For use when more than 1 camera is installed). A. Press B. Use key to enter menu selection mode. / key to select [AUTO SEQUENCE] setting section. C. Press key to enter [AUTO SEQUENCE] select mode. AUTO SEQUENCE CH01: ON CH02: ON CH03: ON CH04: ON TIME INTERVAL: 5.0 B. Use / key to select channel for auto sequence view. C. Use / key to turn On for view or turn Off for not viewing. F. Press / key to select view each channel time. G. Use / key to select the time to view each channel (0.25 / 0.5 / 0.75 / 1.0 / 1.25 / 1.5 / 1.75 / 2.0 / 2.25 / 2.5 / 2.75 / 3.0 / …… / 10.0). key to exit for select other OSD setting to set or press H. Press seconds to exit OSD setting operation. 7. Record Setup Operation A. Press B. Use key to enter menu selection mode. / C. Press key to highlight [RECORD SETUP] section. Key to enter [RECORD SETUP] section. RECORD SETUP: RECORD MODE CONTINUOUS ALARM/MOTION HDD INFO PRE-RECORD D. Use / to select section for setting. 17 key and keep more than 2 E. Press Key to enter selected section for setting, then use / select the section for setting and use / key to key to select the value. a. Record Mode set up: 3 record modes For patrol car installations, this section should be set to all ‘A’s for Alarm Mode. SCHEDULE RECORD AM 0 1 2 3 4 5 6 7 8 9 10 11 C C C C C C C C C C C C C 15 C 16 C 17 C 18 C 19 C 20 C 21 C 22 C 23 C PM C C b. Continuous Record: for set-up 4 level record quality and 6 kinds frame rate for record. CONTINUOUS RECORD: RESOLUTION: CIF QUALITY:STANDARD REC RATE:30_FPS * Resolution: 0.25CIF / CIF / 2CIF * Quality: Standard / Super / High / Normal. * REC Rate: Set up frame per second (fps) as below NTSC: 30 / 15 / 8 / 4 / 2 / 1 (0.25CIF or CIF) or 15 / 12 / 8 / 4 / 2 / 1 (2CIF) File size Resolution 720 x 480 (N) 720 x 576 (P) 352 x 244 (N) 352 x 288 (P) 176 x 128 (N) 176 x 144 (P) Quality High Mid Low High Mid Low High Mid Low NTSC (K) 21 15 10 7 6 4 4 3 2 (The file size will vary depending on recorded images, above figures are listed for your reference only.) A good starting point for patrol cars is: 2CIF, 8fps, High 18 c. Alarm / Motion Record: for set-up 4 level record quality, 10 kinds frame rate and duration for record while detect alarm or motion. A good starting point for patrol cars is: 2CIF, 8fps, High ALARM/MOTION RECORD RESOLUTION: CIF QUALITY: STANDARD REC TIME: 60 REC RATE: 30_FPS SENSITIVITY: 04 * Resolution: 0.25CIF / CIF / 2CIF * Quality: Standard / Super / High / Normal. * REC Time: 01~99 (seconds) * REC Rate: Set up frame per second (fps) as below NTSC: 30 / 15 / 8 / 4 / 2 / 1 (0.25CIF or CIF) or 15 / 12 / 8 / 4 / 2 / 1 (2CIF) * Sensitivity: 01 ~ 10 (10 = the highest) d. HDD information: for show CF Card information. HDD INFORMATION CIRCULAR:ON HDD FORMAT HDD CAPACITY USB SLAVE * If you choose [CIRCULAR: ON], the recorder will continue and overwrite previous recordings (starting with oldest first) when CF card capacity is full. If you choose [CIRCULAR: OFF], the recording session stops when all CF card capacity is full. * If you select “HDD format”, the CF card will be formatted, erasing all data on the card. * It shows the size of the CF card installed in the DVR. e. USB Slave for back-Up: This function is not available for use CF card model and USB download port is not built-in. f. Pre-record setup: Turns on Pre-event recording PRE-RECORD PRE-RECORD:ON REC RATE: 2_FPS 19 * Set “ALARM/MOTION RECORD” mode and then select “PRE-RECORD: ON”. The system will record 100 images in the hard disk before alarm was activated. F Press key to exit menu or press seconds to exit. key and hold more than 2 8. System Setup Operation A. Press B. Use key to enter menu selection mode. / C. Press key to highlight. key to enter highlighted section. SYSTEM SETUP: ALARM IN PASSWORD PTZ AUDIO DISPLAY DIALER/GPS DVR ID FACTORY DEFAULT UPDATE CODE FROM HDD a. Alarm In: To set Alarm functions ALARM IN ALARM IN1 ALARM IN2 ALARM IN3 ALARM IN4 ALARM IN1 ALARM IN :NORMAL CLOSE RE-ACTION :CH01 (CH01~04) ALARM OUT :OFF (or ON) * Normal Close: The signal loop is closed under normal conditions. When the loop becomes open, alarm will be triggered until the loop becomes closed again. In other words, if the loop keeps on open for a period of time, alarm will keep on triggering in that time interval. * Normal Open: The signal loop is open under normal conditions. When the loop becomes closed, alarm will be triggered until the loop becomes open again. In other words, if the loop keeps on closed for a period of time, alarm will keep on triggering in that time interval. For patrol cars, 2 alarms are generally used: A manual switch, and 1 for when emergency lights are activated. 20 b. Password: to change password. (defaultl password: 0000) PASSWORD: c. PTZ: for setting protocol, baud rate when a pan/tilt/zoom camera is installed PTZ PROTOCOL: PELCO_D BAUD RATE: 9600 * Protocol: PELCO_D / PELCO_P * Baud Rate: 2400 / 4800 / 9600 / 19200 d. Audio: for turn on or off audio record. Should be set to ‘ON’ AUDIO SETUP AUDIO REC:ON (or OFF) e. Display information: to display Channel Name, Record Mode, HDD Mode, HDD Space, Date and Time on the screen. DISPLAY CHANNEL NAME:ON (or OFF) REC MODE:ON (or OFF) HDD MODE:ON (or OFF) HDD SPACE:ON (or OFF) DATE:ON (or OFF) TIME:ON (or OFF) f. Dialer/GPS: (Optional) Not Used DIALER/GPS DEVICE: GPS BAUDRATE: 9600 DIAL MODE: TONE PHONE 1: _ _ _ _ _ _ _ _ _ _ _ _ _ _ _ _ _ _ _ _ PHONE 2: _ _ _ _ _ _ _ _ _ _ _ _ _ _ _ _ _ _ _ _ PHONE 3: _ _ _ _ _ _ _ _ _ _ _ _ _ _ _ _ _ _ _ _ 21 * Device: GPS / DIAL * Baudrate: 2400 / 4800 / 9600 / 14400 / 19200 / 38400 / 57600 / 115200 * Dial mode: TONE / PULSE g. DVR ID: for setting DVR ID number. Use for for Car or Officer ID DVR ID ID TYPE: ID ID: 0000 ID TYPE: h. Factory default: to reset to factory settings.. When you press Key, the DVR will go back to factory default. The screen will show “FACTORY DEFAULT OK!”. i. Update code from CF card: For program Updates When you press Key, the DVR will ask to key in password. PASSWORD: After you key in the correct password, it will enter update code from CF Card. UPDATE CODE EXIST VER: 01.09RA RCLT02”01.00 NEW VER: NOFILE RUN D. Press E. Use / for setup. Key to enter the selected section. key to select section for setting and use / key to select value F. Press key to exit, or press key and hold more than 2 seconds to exit OSD setting operation. G. When the software is updated, power cycle the DVR from the switch on the back. 22 9. Peripheral Setting Operation A. Press key to enter menu selection mode. B. Use / C. Press key to highlight peripheral setup section. key to enter [PERIPHERAL SETUP] select mode. a. Buzzer: Select when you want the audio beep to be activated. We recommend setting ‘ON’ the ‘Alarm In’ section. PERIPHERAL SETUP BUZZER: VIDEO LOSS:ON (or OFF) MOTION:ON (or OFF) ALARM IN:ON (or OFF) KEY MOVE:ON (or OFF) BEEP TIME:01 Beep Time: 01 ~ 10 D. Use / key to select section for setting and use E. Press key to exit for other setting or press second to exit OSD setting operation. / key to select value for setup. key and keep more than 2 10. Key Lock Function Setting Operation A. Press B. Use key to enter menu selection mode. / key to select key lock function on or off. C. Press / key to select other section for setting or press OSD menu setting function. 23 key to exit 11. Network Setting Operation (optional) Not Used.. (This function is available when the DVR is connected with LAN) A. Press B. Use key to enter menu selection mode. / key to select “Network” section and press key to enter for setting. NETWORK REMOTE CONNECT: OFF (or ON) RESOLUTION: 2CIF IP :000.000.000.000 MASK:000.000.000.000 GATE:000.000.000.000 DNS :000.000.000.000 * Resolution: 0.25CIF / CIF / 2CIF C. Press / key to select other section for setting or press OSD menu setting function. key to exit 12. CF / HDD LOCK: ON Function Setting B. Press key to enter menu selection mode. MAIN TITLE SETUP DATE/TIME VIDEO SETUP MOTION DETECTION EVENT LIST AUTO SEQUENCE RECORD SETUP SYSTEM SETUP PERIPHERAL SETUP KEY LOCK:ON/OFF NETWORK CF /HDD LOCK: ON B. Use / key to select the [CF / HDD lock] on or off. C. Press / key to select other section for setting or press OSD menu setting function. 24 key to exit PLAY BACK RECORD DATA There are four ways to playback the record data. 1. Play begin file: Select this row to play back 1st file. 2. Play end file: Select this row to play back the final file. 3. Playback by date: Press the “Play” button, the screen will display playback menu, you can use up/down/right/left/enter buttons to select the start day and time which you want to play back, then move to “PLAY” and press “Enter” button to playback. PLAYBACK: PLAY LATEST FILE PLAY BEGIN FILE PLAY END FILE MINUTE:08 HOUR: 08 DAY: 08 MONTH: 01 YEAR: 2006 PLAY PLAY BY EVENT 4. Playback by event: 4.1 Press “Play” button, you can select the PLAY BY EVENT from playback menu. Use up/down/right/left buttons to select event which you want to play back, then press “Enter” button to playback. 4.2 Press “Menu” button into menu list and select Event list, use up/down/right/left/enter buttons to select event which you want to play back, then press “Enter” button to playback. In the play mode you can use play bar to control play function. The play bar buttons introduction as below: FF: fast forward. Press the “FF’ once the playback speed will change to x2 speed to play, press again it will change to x4 and press again it will change x8, if you want to return to the playback speed just press the “Play” button. FB: fast backward playback. Press the “FB’ once the backward speed will change to x2 speed to backward play, press again it will change to x4 and press again it will change x8, if you want to return to the playback speed just press the “Play” button. P/S: Pause / Stop button Pause: Pause the playback. (Press P/S button one time.) Stop: Stop playback and go back to the view mode. (Press P/S button for longer time) 25 PTZ CAMERA SETTING AND CONTROL 1. Introduction: Connect the Signal I/O box to the DVR. The signal I/O box has RS485 ports for PTZ camera control. 2. Installation: 2.1 Setting PTZ camera control protocol: Follow PTZ camera user manual to choose and setting control protocol, all the camera need to choose same protocol type. 2.2 Setting PTZ camera ID: Follow PTZ camera user manual to set PTZ ID, each camera has a unique ID it’s own. We suggest stronger CH1 camera use the ID no: 1, CH2 camera use the ID no: 2 …, that you will have more convenience to control your PTZ cameras. Follow the figure to connect all of cameras RS485 TX together and RX together, then insert RS485 TX into the RS485 TX terminal and RX insert into the RS485 RX terminal and tight it. 3. PTZ control setting: 3.1 Go to DVR menu and select system, into system list and select subject of PTZ/Keyboard, then use left and right keys to select protocol to match your PTZ camera setting. 3.2 Use up and down keys to select subject of baud-rate, then use left and down keys to select baudrate to match your PTZ camera setting. 3.3 Use up and down keys to select subject of ID, then use left and down keys to select ID to match witch PTZ camera you want control now. 3.4 If you want to set auto pan, you can select auto pan=on. Go to auto-pan setup and use up/down/right/left keys to set the start point and end point. Press cam1 save right position, cam2 save left position and press cam3 demo auto pan, and then use Menu key to quit PTZ setting. 3.5 Example: PTZ Protocol: Pelco P Baud rate: 9600 bps ID: 1 Auto pan: on 26 4. PTZ control: How to move PTZ camera? The process is as follows: 1. Press PTZ button. 2. Select Channel to control. 3. Press Up key to move camera up. 4. Press Down key to move camera down. 5. Press Left key to move camera left. 6. Press Right key to move camera right. 7. At any time press Stop key to stop camera move. 8. Press Auto key to turn the auto pan on. 9. Press PTZ key to quit PTZ control mode. PC PLAYER SOFTWARE OPERATION Install the 10-8 Player software by installing the CD supplied with your system. Is the CD is not available, you may download it from the 10-8 video web site by entering the following address in your browser: http://www.10-8video.com/dvr/dvr.exe This will download the player to your computer. When asked, select ’run’ and the software will install. Double click on the 10-8 player icon to load the player. If a box appears asking for a password, just hit the enter key or clik on ‘OK’. You may assign a password later in the program. 27 3. How to play a recording: (1) Click on ‘Open New File’ Button (2) Click on Browse and select the file location. If the files are already on the hard drive, just select the location or if on a CF card, select the drive letter associated with your card reader. 28 (3) Select the file by click on file with a .DVR extension and then selecting ‘Open’. Select the file on the next screen and select ‘Open’ to play. Or select ‘Search All Event’ to bring up a screen with all events that were recorded sorted by date and time. Select the event you wish to play and select ‘Open’. 29 You will now be in the main player screen ready to play your video. Press the large ‘PLAY’ button to begin the video. Clicking on the speaker icon will mute the audio. Click again to un-mute the audio and use the sliding volume control and your speaker volume to adjust the volume. Clicking on the ‘On Screen Display’ button will turn the date/time display on the video on and off. . The Play speed adjustment panel works similar to a DVD or VCR panel. You can speed up, slow down, and view frame by frame with this panel. You can also use the slider button under the video to quickly go forward or backward in the video. The 2 arrows on either side of the pause button will play the video in slow motion. Repeated use of the pause button will advance frame by frame. Pressing the ‘Save to JPEG’ button will save the current frame in the display to a common .jpg file on your hard drive. The ‘Create Media File’ button will allow you to save to .avi and .wmv files. Note however that the .avi files are quite large and the wmv files do not currently have audio. The preferred method of saving files is the ‘Copy File TO PC’. This will kept the quality at the best resolution and the file will be saved in it’s native proprietary format. Before using the ‘Copy File to PC’ option, make a note of the beginning and end times of the event of video you wish to save. Then select the option to open to the following screen: ‘Copy File To PC’: 30 Select the path and file name you want the video saved to. Be sure and leave the .DVR extension on the file. Move the slider to the time in the video you wish to begin recording and then select the ‘Set time’ button next to the Start time window. For finer adjustment, use the left and right arrow buttons. Move the slider to the time that you wish to set for the end of the video and select ‘Set time’ button on the End Time line. Once the start and end times are correct, select the ‘Copy file to PC’ button to save the file. 31