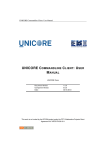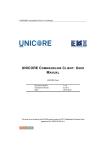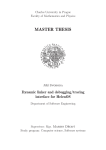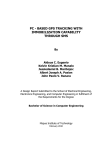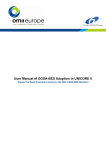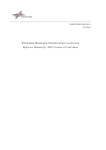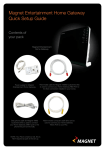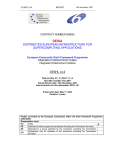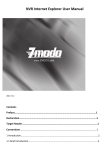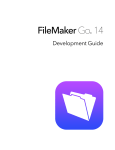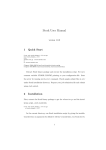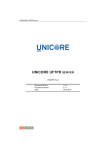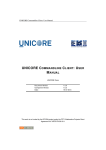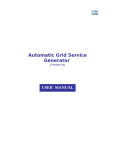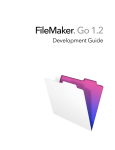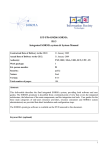Download UNICORE Commandline Client: User Manual
Transcript
UNICORE Commandline Client: User
Manual
UNICORE Commandline Client: User Manual
i
UNICORE Commandline Client: User
Manual
ii
COLLABORATORS
TITLE :
UNICORE Commandline Client: User Manual
ACTION
NAME
DATE
SIGNATURE
WRITTEN BY
UNICORE Team
April 2011
REVISION HISTORY
NUMBER
DATE
6.4.0
April 2011
DESCRIPTION
NAME
UT
UNICORE Commandline Client: User
Manual
iii
Contents
1
Overview
1
2
Installation and configuration
1
2.1
Prerequisites . . . . . . . . . . . . . . . . . . . . . . . . . . . . . . . . . . . . . . . . . . . . . . . . . . . . . .
1
2.2
Download . . . . . . . . . . . . . . . . . . . . . . . . . . . . . . . . . . . . . . . . . . . . . . . . . . . . . . .
1
2.3
Installation and configuration . . . . . . . . . . . . . . . . . . . . . . . . . . . . . . . . . . . . . . . . . . . . .
1
2.4
Preferences file . . . . . . . . . . . . . . . . . . . . . . . . . . . . . . . . . . . . . . . . . . . . . . . . . . . .
2
2.5
Security . . . . . . . . . . . . . . . . . . . . . . . . . . . . . . . . . . . . . . . . . . . . . . . . . . . . . . . .
2
2.6
Logging . . . . . . . . . . . . . . . . . . . . . . . . . . . . . . . . . . . . . . . . . . . . . . . . . . . . . . . .
2
2.7
Extensions file . . . . . . . . . . . . . . . . . . . . . . . . . . . . . . . . . . . . . . . . . . . . . . . . . . . . .
3
2.8
Testing the installation . . . . . . . . . . . . . . . . . . . . . . . . . . . . . . . . . . . . . . . . . . . . . . . .
3
3
4
5
Getting started with UCC
3
3.1
Getting help . . . . . . . . . . . . . . . . . . . . . . . . . . . . . . . . . . . . . . . . . . . . . . . . . . . . . .
3
3.2
Connecting . . . . . . . . . . . . . . . . . . . . . . . . . . . . . . . . . . . . . . . . . . . . . . . . . . . . . .
3
3.3
List available sites . . . . . . . . . . . . . . . . . . . . . . . . . . . . . . . . . . . . . . . . . . . . . . . . . . .
3
3.4
Running your first job . . . . . . . . . . . . . . . . . . . . . . . . . . . . . . . . . . . . . . . . . . . . . . . . .
4
3.5
Listing your jobs . . . . . . . . . . . . . . . . . . . . . . . . . . . . . . . . . . . . . . . . . . . . . . . . . . .
4
Common options to UCC
4
4.1
Configuration file . . . . . . . . . . . . . . . . . . . . . . . . . . . . . . . . . . . . . . . . . . . . . . . . . . .
4
4.2
Communications options . . . . . . . . . . . . . . . . . . . . . . . . . . . . . . . . . . . . . . . . . . . . . . .
5
Running jobs
5
5.1
Introduction . . . . . . . . . . . . . . . . . . . . . . . . . . . . . . . . . . . . . . . . . . . . . . . . . . . . . .
5
5.1.1
Controlling the output location and file names . . . . . . . . . . . . . . . . . . . . . . . . . . . . . . . .
6
5.1.2
Specifying the site . . . . . . . . . . . . . . . . . . . . . . . . . . . . . . . . . . . . . . . . . . . . . .
6
5.2
Options overview . . . . . . . . . . . . . . . . . . . . . . . . . . . . . . . . . . . . . . . . . . . . . . . . . . .
6
5.3
Processing jobs asynchronously . . . . . . . . . . . . . . . . . . . . . . . . . . . . . . . . . . . . . . . . . . .
6
5.3.1
Asynchronous submission . . . . . . . . . . . . . . . . . . . . . . . . . . . . . . . . . . . . . . . . . .
6
5.3.2
Get the status of a particular job . . . . . . . . . . . . . . . . . . . . . . . . . . . . . . . . . . . . . . .
6
5.3.3
Download results . . . . . . . . . . . . . . . . . . . . . . . . . . . . . . . . . . . . . . . . . . . . . . .
7
5.3.4
Referencing a job by its EPR (Endpoint reference) . . . . . . . . . . . . . . . . . . . . . . . . . . . . .
7
5.3.5
Uploading and executing an executable . . . . . . . . . . . . . . . . . . . . . . . . . . . . . . . . . . .
7
UNICORE Commandline Client: User
Manual
6
7
Job description format
7
6.1
Site name . . . . . . . . . . . . . . . . . . . . . . . . . . . . . . . . . . . . . . . . . . . . . . . . . . . . . . .
8
6.2
Specifying the application or executable . . . . . . . . . . . . . . . . . . . . . . . . . . . . . . . . . . . . . . .
8
6.3
Arguments and Environment settings . . . . . . . . . . . . . . . . . . . . . . . . . . . . . . . . . . . . . . . . .
8
6.4
Job data management . . . . . . . . . . . . . . . . . . . . . . . . . . . . . . . . . . . . . . . . . . . . . . . . .
9
6.4.1
Importing files into the job workspace . . . . . . . . . . . . . . . . . . . . . . . . . . . . . . . . . . . .
9
6.4.2
Exporting result files from the job workspace . . . . . . . . . . . . . . . . . . . . . . . . . . . . . . . .
9
6.4.3
Redirecting standard input . . . . . . . . . . . . . . . . . . . . . . . . . . . . . . . . . . . . . . . . . . 10
6.5
Resources . . . . . . . . . . . . . . . . . . . . . . . . . . . . . . . . . . . . . . . . . . . . . . . . . . . . . . . 10
6.6
Execution environments . . . . . . . . . . . . . . . . . . . . . . . . . . . . . . . . . . . . . . . . . . . . . . . . 10
6.7
Miscellaneous options . . . . . . . . . . . . . . . . . . . . . . . . . . . . . . . . . . . . . . . . . . . . . . . . 11
6.7.1
Selecting the remote login . . . . . . . . . . . . . . . . . . . . . . . . . . . . . . . . . . . . . . . . . . 11
6.7.2
Specifying the user email for batch system notifications . . . . . . . . . . . . . . . . . . . . . . . . . . . 11
6.7.3
Specifying the job name . . . . . . . . . . . . . . . . . . . . . . . . . . . . . . . . . . . . . . . . . . . 11
6.7.4
Specifying the status check interval for batch mode . . . . . . . . . . . . . . . . . . . . . . . . . . . . . 11
6.7.5
Specifying the "lifetime" of the job . . . . . . . . . . . . . . . . . . . . . . . . . . . . . . . . . . . . . 11
Data management functions
7.1
7.2
7.3
7.4
11
Specifying remote locations . . . . . . . . . . . . . . . . . . . . . . . . . . . . . . . . . . . . . . . . . . . . . 12
7.1.1
8
iv
The resolve command . . . . . . . . . . . . . . . . . . . . . . . . . . . . . . . . . . . . . . . . . . . . 12
Data movement . . . . . . . . . . . . . . . . . . . . . . . . . . . . . . . . . . . . . . . . . . . . . . . . . . . . 12
7.2.1
get-file . . . . . . . . . . . . . . . . . . . . . . . . . . . . . . . . . . . . . . . . . . . . . . . . . . . . 12
7.2.2
put-file . . . . . . . . . . . . . . . . . . . . . . . . . . . . . . . . . . . . . . . . . . . . . . . . . . . . 13
7.2.3
copy-file . . . . . . . . . . . . . . . . . . . . . . . . . . . . . . . . . . . . . . . . . . . . . . . . . . . 13
7.2.4
copy-file-status . . . . . . . . . . . . . . . . . . . . . . . . . . . . . . . . . . . . . . . . . . . . . . . . 13
Handling directories . . . . . . . . . . . . . . . . . . . . . . . . . . . . . . . . . . . . . . . . . . . . . . . . . . 14
7.3.1
mkdir . . . . . . . . . . . . . . . . . . . . . . . . . . . . . . . . . . . . . . . . . . . . . . . . . . . . . 14
7.3.2
rm . . . . . . . . . . . . . . . . . . . . . . . . . . . . . . . . . . . . . . . . . . . . . . . . . . . . . . . 14
Finding data . . . . . . . . . . . . . . . . . . . . . . . . . . . . . . . . . . . . . . . . . . . . . . . . . . . . . . 14
7.4.1
ls . . . . . . . . . . . . . . . . . . . . . . . . . . . . . . . . . . . . . . . . . . . . . . . . . . . . . . . 14
7.4.2
find . . . . . . . . . . . . . . . . . . . . . . . . . . . . . . . . . . . . . . . . . . . . . . . . . . . . . . 14
Workflow extensions
14
8.1
Introduction . . . . . . . . . . . . . . . . . . . . . . . . . . . . . . . . . . . . . . . . . . . . . . . . . . . . . . 14
8.2
Command overview . . . . . . . . . . . . . . . . . . . . . . . . . . . . . . . . . . . . . . . . . . . . . . . . . . 14
8.3
Basic use . . . . . . . . . . . . . . . . . . . . . . . . . . . . . . . . . . . . . . . . . . . . . . . . . . . . . . . 15
8.4
Managing workflow data . . . . . . . . . . . . . . . . . . . . . . . . . . . . . . . . . . . . . . . . . . . . . . . 15
8.5
8.4.1
Importing local data for use by a workflow . . . . . . . . . . . . . . . . . . . . . . . . . . . . . . . . . 15
8.4.2
Downloading output files . . . . . . . . . . . . . . . . . . . . . . . . . . . . . . . . . . . . . . . . . . . 16
More . . . . . . . . . . . . . . . . . . . . . . . . . . . . . . . . . . . . . . . . . . . . . . . . . . . . . . . . . . 16
8.5.1
Tracing . . . . . . . . . . . . . . . . . . . . . . . . . . . . . . . . . . . . . . . . . . . . . . . . . . . . 16
UNICORE Commandline Client: User
Manual
9
Batch processing
v
16
9.1
Options . . . . . . . . . . . . . . . . . . . . . . . . . . . . . . . . . . . . . . . . . . . . . . . . . . . . . . . . 16
9.2
Performance tuning options . . . . . . . . . . . . . . . . . . . . . . . . . . . . . . . . . . . . . . . . . . . . . . 17
9.3
Resource selection in batch mode . . . . . . . . . . . . . . . . . . . . . . . . . . . . . . . . . . . . . . . . . . . 17
10 OGSA-BES functions
17
10.1 OGSA-BES Setup . . . . . . . . . . . . . . . . . . . . . . . . . . . . . . . . . . . . . . . . . . . . . . . . . . . 18
10.2 Running and monitoring OGSA-BES jobs . . . . . . . . . . . . . . . . . . . . . . . . . . . . . . . . . . . . . . 18
11 The UCC shell
19
12 Admin use of UCC
19
12.1 Security considerations . . . . . . . . . . . . . . . . . . . . . . . . . . . . . . . . . . . . . . . . . . . . . . . . 19
12.2 Filtering lists . . . . . . . . . . . . . . . . . . . . . . . . . . . . . . . . . . . . . . . . . . . . . . . . . . . . . 20
12.3 WSRF commands . . . . . . . . . . . . . . . . . . . . . . . . . . . . . . . . . . . . . . . . . . . . . . . . . . . 20
13 Scripting
20
13.1 Script context . . . . . . . . . . . . . . . . . . . . . . . . . . . . . . . . . . . . . . . . . . . . . . . . . . . . . 21
13.2 Examples . . . . . . . . . . . . . . . . . . . . . . . . . . . . . . . . . . . . . . . . . . . . . . . . . . . . . . . 21
14 Frequently asked questions
22
14.1 Configuration . . . . . . . . . . . . . . . . . . . . . . . . . . . . . . . . . . . . . . . . . . . . . . . . . . . . . 22
14.1.1 Do I really have to store my password in the preferences file? Isn’t this insecure? . . . . . . . . . . . . . 22
14.1.2 How can I enable more detailed logging? . . . . . . . . . . . . . . . . . . . . . . . . . . . . . . . . . . 22
14.1.3 How can I set the HTTP connection timeout? . . . . . . . . . . . . . . . . . . . . . . . . . . . . . . . . 22
14.1.4 How can I log the SOAP messages sent and received by UCC? . . . . . . . . . . . . . . . . . . . . . . . 22
14.1.5 How can I generate a proxy cert and add it to my message in order to use e.g. GridFTP? . . . . . . . . . 22
14.2 Usage . . . . . . . . . . . . . . . . . . . . . . . . . . . . . . . . . . . . . . . . . . . . . . . . . . . . . . . . . 23
14.2.1 Can I use multiple registries with UCC? . . . . . . . . . . . . . . . . . . . . . . . . . . . . . . . . . . . 23
14.2.2 Can I upload and execute my own executable? . . . . . . . . . . . . . . . . . . . . . . . . . . . . . . . 23
14.2.3 Can I use UCC to list the contents of the registry? . . . . . . . . . . . . . . . . . . . . . . . . . . . . . . 23
14.2.4 How can I use plain JSDL files instead of a .u JSON file for job submission? . . . . . . . . . . . . . . . 23
14.2.5 I get strange errors related to security . . . . . . . . . . . . . . . . . . . . . . . . . . . . . . . . . . . . 23
14.2.6 Are the JSDL documents and workflow documents validated? . . . . . . . . . . . . . . . . . . . . . . . 23
UNICORE Commandline Client: User
Manual
vi
List of Tables
1
Common options for the UCC . . . . . . . . . . . . . . . . . . . . . . . . . . . . . . . . . . . . . . . . . . . .
4
2
HTTP options for the UCC . . . . . . . . . . . . . . . . . . . . . . . . . . . . . . . . . . . . . . . . . . . . . .
5
3
General options for UCC . . . . . . . . . . . . . . . . . . . . . . . . . . . . . . . . . . . . . . . . . . . . . . .
6
4
Tuning options for the UCC batch mode . . . . . . . . . . . . . . . . . . . . . . . . . . . . . . . . . . . . . . . 17
5
Filtering options . . . . . . . . . . . . . . . . . . . . . . . . . . . . . . . . . . . . . . . . . . . . . . . . . . . . 20
6
Variables accessible for scripts . . . . . . . . . . . . . . . . . . . . . . . . . . . . . . . . . . . . . . . . . . . . 21
UNICORE Commandline Client: User
Manual
1
1 / 23
Overview
The UNICORE Commandline client (UCC) is a full-featured client for the UNICORE Grid middleware. UCC has client commands for all the UNICORE basic services, the OGSA-BES interface and the UNICORE workflow system.
It offers the following functions
• Job submission and management for both UNICORE native and OGSA-BES interfaces
• Batch mode job submission and processing with many performance tuning options
• Data movement (upload, download, server-to-server copy, etc) using the UNICORE storage management functions and available data transfer protocols
• Storage functions (ls, mkdir, . . . ) including creation of storage instances via storage factories
• Full UNICORE workflow system support, including the possibility to run single jobs through the resource brokering system
• Support for the UNICORE metadata system
• Information about the Grid is provided via the "system-info" and "query-cip" commands
• Various utilities like a "shell" mode, the ability to generate SAML trust delegations, low-level WSRF operations and others
• Extensibility through custom commands and the possibility to run scripts written in the Groovy programming language
• Built-in help
For more information about UNICORE visit http://www.unicore.eu.
2
Installation and configuration
2.1
Prerequisites
To run UCC, you need the Sun/Oracle or OpenJDK Java 6 JRE or SDK (or later). If not installed on your system, you can
download it from this download page.
2.2
Download
You can get the latest version from the SourceForge UNICORE download page.
2.3
Installation and configuration
To install, unpack the distribution in a directory of your choice. It’s a good idea to add the bin/ directory to your PATH variable,
export PATH=$PATH:<UCC_HOME>/bin
where UCC_HOME is the directory you installed UCC in.
Note
Windows only Setting environment variables can be done (as administrator) using the Control panel→System→Extras panel.
Though you can specify your keystore location and other parameters on the commandline, it is easiest to place this information
in a file, so that you do not have to key in this information repeatedly.
UNICORE Commandline Client: User
Manual
2.4
2 / 23
Preferences file
UCC checks by default whether the file <userhome>/.ucc/preferences exists, and reads it. To specify keystore, password and
your preferred UNICORE 6 registry URL, the file should look as follows.
keystore=<your keystore>
password=<your password>
registry=<your registry URL>
Note
If you are worried about security, and do not want specify the password: UCC will ask for it if it is not given in the preferences
or on the commandline.
Note
Windows only To create the .ucc folder, you might have to use the command prompt "mkdir" command. Also, the backslash \
character needs to be written using an extra backslash \\
For example, if you are using a local UNICORE 6 installation for testing, you could use
registry=https://localhost:8080/DEMO-SITE/services/Registry?res=default_registry
Note
If you wish to change the default property file location, you can set a Java VM property in the UCC start script, for example by
editing the command that starts UCC
java .... -Ducc.preferences=<preferences location> ....
2.5
Security
You need a keystore in jks or pkcs12 format, that contains your user certificate and the certificate(s) of the certificate authorities
that you trust. The trusted certificates can also reside in a separate file in jks format. Here is a full configuration example.
keystore=<your keystore>
password=<your password>
storetype=<jks or pkcs12>
#optional: configure separate truststore (must be JKS)
truststore=<your truststore>
truststorePassword=<your password>
2.6
Logging
UCC writes some messages to the console, more if you choose the verbose mode (-v option). If you need real logging (e.g.
when using the batch mode), you can edit the <UCC_HOME>/conf/logging.properties file, which configures the Log4J logging
infrastructure used in UNICORE.
UNICORE Commandline Client: User
Manual
2.7
3 / 23
Extensions file
UCC can be extended with additional commands. To add commands to UCC, a so-called extensions file is used that relates the
command names and the names of the corresponding Java class:
#
#sample UCC extensions file
#
mycommand=eu.unicore.ucc.commands.MyCommand
foo=org.foo.ucc.Foo
This file is specified in the UCC start script (<UCC_HOME>/bin/ucc on UNIX, ucc.bat on Windows). By default, the file is
<UCC_HOME>/conf/extensions.
The necessary Java code (jar files) must be placed in the <UCC_HOME>/lib directory .
2.8
Testing the installation
To test your UCC installation and to get information about the resources on the Grid you’re connecting to, do
ucc system-info -l -v
3
Getting started with UCC
Assuming you have successfully installed UCC, this section shows how to get going quickly.
3.1
Getting help
Calling UCC with the "-h" option will show the available options. To get a list of available commands, type
ucc -h
To get help on a specific command, type
ucc <command> -h
See also here for a list of common options.
3.2
Connecting
First, contact UNICORE and make sure you have access to some target systems.
ucc connect [options]
3.3
List available sites
Then, list the sites available to you using
ucc list-sites [options]
UNICORE Commandline Client: User
Manual
3.4
4 / 23
Running your first job
The UCC distribution contains samples that you can run. Let’s run the "date" sample. The "-v" switch prints more info so you
can see what’s going on.
ucc run [options] -v [UCC_HOME]/samples/date.u
Note
Look for UCC samples in the /usr/share/doc/unicore/ucc/samples directory,
This will run "date" on a randomly chosen site, and retrieve the output. To run on a particular site, use the "-s" option to specify
a particular target system.
3.5
Listing your jobs
The command
ucc list-jobs [options]
will print a list of jobs (actually their addresses) with their respective status (RUNNING, SUCCESSFUL, etc)
4
Common options to UCC
The following table lists the options understood by all UCC commands. Most commands have additional options. You can get a
summary of all available options by calling a UCC command with the "-h" option.
option (short and long form)
-c,--configuration <Properties_file>
-k,--keystore <Keystore_file>
-n,--alias <Alias>
-p,--password <Password>
-x,--storetype <jks/pkcs12>
-T,--truststore <Truststore_file>
-Y,--truststorePassword <Password>
-o,--output <Output_dir>
-r,--registry <List_of_Registry_URLs>
-v,--verbose
-h,--help
-y,--with-timing
description
Properties file containing your preferences. By default, a
file userhome/.ucc/preferences is checked.
Keystore containing your user credential and trusted
certificates
Key entry alias (by default, the first key entry is used)
Keystore password
Keystore type (default is "jks")
(optional) Truststore in JKS format containing your trusted
certificates
Truststore password
Directory for any output produced (default is the current
directory)
The comma-separated list of URLs of UNICORE registries
Verbose mode
Print help message
Timing mode (may not be supported by all commands)
Table 1: Common options for the UCC
4.1
Configuration file
By default, UCC checks for the existence of a file <userhome/.ucc/preferences> and reads default settings from there. As shown
above, you can use a different file by specifiying it on the commandline using the "-c" option.
UNICORE Commandline Client: User
Manual
5 / 23
The configuration file can contain default settings for many commandline options, which are given in the form <option name>=<value>
where <option name> is the long form of the option.
For example, to set your keystore and registry, the file can contain the following settings
keystore=user-keystore.p12
storetype=pkcs12
password=XXXXXXX
registry=https://localhost:8080/XNJS/services/Registry?res=default_registry
Note
To protect your passwords, you should make the file non-readable by others, for example on Unix using a command such as
chmod 600 preferences
4.2
Communications options
The configuration file may also contain low-level options, for example if you need to specify connection timeouts, http proxies
etc.
option
http.proxyHost
http.proxyPort
http.nonProxyHosts
description
HTTP(s) proxy to use
Port of the HTTP(s) proxy to use
Space separated list of host name fragments for which
NOT to go via the proxy. If the target URL contains such a
fragment, it is accessed directly
Timeout to use when establishing a HTTP connection
Timeout to use when reading/writing from/to HTTP
connection
http.connection.timeout
http.sockettimeout
Table 2: HTTP options for the UCC
For example, to set the timeout when establishing a connection to 5 seconds, you would use
http.connection.timeout=5000
5
5.1
Running jobs
Introduction
The UCC can run jobs specified in a simple job description Section 6 format. In the following it is assumed that you have
installed Section 2 UCC and tried the quick start Section 3 examples.
For example, assume the file "myjob.u" looks as follows
{
ApplicationName="Date", ApplicationVersion="1.0"
}
To run this through UCC, issue the following command
ucc run myjob.u
This will submit the job, wait for completion, download the stdout and stderr files, and place them in your default output directory.
The run command has many options, to see all the possibilities use the built-in help:
ucc run -h
UNICORE Commandline Client: User
Manual
5.1.1
6 / 23
Controlling the output location and file names
Output files will be placed in the directory given by the "-o" option, if not given, the current directory is used. Also, file names
will be prefixed with the job id, to assure unique file names. This behaviour can be changed using the "-b" option. When "-b" is
given on the command line, files will keep their original names as specified in the job description file.
5.1.2
Specifying the site
In the example above, a random site will be chosen to execute the job. To control it, you can use the "-s" option. This will accept
the name of a target system. The target systems available to you can be listed by
ucc list-sites
5.2
Options overview
The following options are available when running jobs (see also the general options overview Section 4.
Option
-s,--sitename SITE
Directory for any output produced
(default is the current directory)
-O,--stdout
specify a name for the exported
standard error (by default: stderr)
Short and long form
Site where the job shall be run
-b,--brief
specify a name for the exported
standard out (by default: stdout)
-a,--asynchronous
Description
-o,--output <Output_dir>
Do not prefix the output files with the
job id
-E,--stderr
Run asynchronously
Table 3: General options for UCC
5.3
Processing jobs asynchronously
In case of long-running jobs, you will want to run the job asynchronously, i.e. just submit the job, stage in any files and start it, in
order to get the results later. UCC supports this, of course. The basic idea is that when submitting a job in asynchronous mode, a
job descriptor file is written that contains the job’s address, and any information about export files.
5.3.1
Asynchronous submission
Use the "-a" flag when submitting a job
ucc run -a <job file>
This will submit the job, stage-in any local files, start the job and exit. A job descriptor file (ending in ".job") will be written to
your configured output directory.
5.3.2
Get the status of a particular job
The command
ucc get-status <job_desc>
will retrieve the job status. If not given on the command line, the job id will be read from the console.
UNICORE Commandline Client: User
Manual
5.3.3
7 / 23
Download results
To get stdout, stderr and other files you have marked for export in your job description, do
ucc get-output -o <outdir> <job_desc>
Here, the option "-o" specifies the directory where to put the output, by default the current directory is used. As before, the job
address can also be read from the console.
5.3.4
Referencing a job by its EPR (Endpoint reference)
In case you want to check on a job not submitted through UCC, or in case you do not have the job descriptor file any more, you
can also refer to a job given its EPR. For example, the "list-jobs" command will produce a list of all job EPRs that you can access.
Note that in this case UCC will only retrieve stdout and stderr files. To download other result files, you’ll have to use the
{{{datamovement.html}data movement}} functions.
5.3.5
Uploading and executing an executable
To upload and execute a file on a remote server, you’ll need a small helper script to make the uploaded file executable and run it:
#!/bin/sh
chmod +x myapp
./myapp
Your ucc job description would then look as follows
{
Executable: "/bin/sh",
Arguments: ["helper.sh"],
Imports: [
{From: "helper.sh", To: "helper.sh"},
{From: "myapp", To: "myapp"},
],
}
6
Job description format
UCC uses a simple format that allows you to specify the application or executable you want to run, arguments and environment
settings, any files to stage in from remote servers or the local machine and any result files to stage out.
A number of sample files can be found in the "samples" directory of your UCC distribution. (on Linux, check also /usr/share/unicore/ucc/samples)
The format used is called JSON, and contains comma-separated key-value mappings, where the values can be simple strings,
or lists of values, or maps. String values should be placed in "quotes". Comments are (inofficially) possible using the "#" hash
character, as in Unix shell scrips.
Each JSON file must begin and end with curly braces "{ . . . }". Several complete job samples can be found in the "samples"
directory of the distribution.
Note
Note: quotes "" are needed around the keys and values in case special characters (like : or / ") appear, if in doubt use quotes!
To view an example job showing all available options, simply run
UNICORE Commandline Client: User
Manual
8 / 23
ucc run -H
(most of the options shown are not mandatory, of course)
Note
You may alternatively specify jobs in the JSDL format that is used internally in UNICORE 6. To do this, run UCC with the "-j"
option.
6.1
Site name
You can (optionally) specify on which site (if available) the job should be run.
Site: "DEMO-SITE",
If you do not specifiy anything UCC will select a site that will match your requirements (at least those that UCC checks for).
6.2
Specifying the application or executable
You can specify a UNICORE application by name and version, or using a (machine dependent) path to an executable file.
#using application name and version
{
ApplicationName: "Date",
ApplicationVersion: "1.0",
}
Note the comma-separation and the curly braces. To call an executable,
#using an executable
{
Executable: "/bin/date",
}
6.3
Arguments and Environment settings
Arguments and environment settings are specified using a list of String values. Here is an example.
{
Executable: "/bin/ls",
Arguments: ["-l", "-t"],
Environment: ["PATH=/bin", "FOO=bar"],
}
UNICORE Commandline Client: User
Manual
6.4
9 / 23
Job data management
6.4.1
Importing files into the job workspace
To import files from your local computer or from remote sites to the job’s working directory on the remote UNICORE server,
there’s the "Imports" keyword. Here is an example Import section that specifies three imports:
{
Imports: [
# import a local file
{ From: "/work/data/fileName", To: "uspaceFileName" },
# import a set of PDF files into the Uspace
{ From: "/work/data/pdf/*.pdf", To: "/" },
# import a remote file from a UNICORE storage
{ From: "u6://DEMO-SITE/Home/testfile", To: "otherUspaceFile" },
]
}
Note
UCC supports simple wild cards ("*" and "?") for importing exporting LOCAL files, i.e. currently wildcards do not work for
server-to-server imports and exports.
6.4.2
Exporting result files from the job workspace
To export files from the job’s working directory to your local machine or to some remote storage, use the "Exports" keyword.
Here is an example Exports section that specifies two exports:
{
Exports: [
#this exports all png files to a local directory
{ From: "*.png", To: "/home/me/images/" },
#this exports a single file to a to local directory
{ From: "error.log", To: "/home/me/logs/error.log" },
#this exports to a UNICORE storage
{ From: "stdout", To: "u6://DEMO-SITE/Home/results/myjob/stdout" },
]
}
The remote location can be given as a full UNICORE 6 URI, or using the more user friendly (but slower) "u6://" notation. Read
more on remote locations Section 7.
Local files can be given as an absolute or relative path; in the latter case the configured output directory will be used as base
directory.
The protocol to be used for imports and exports can be chosen using the "Preferred Protocols" entry, containing a space-separated
list of protocols:
UNICORE Commandline Client: User
Manual
10 / 23
{
Preferred protocols: "BFT RBYTEIO",
}
If not specified, BFT will be used.
6.4.3
Redirecting standard input
If you want to have your application or executable read its standard input from a file, you can use the following
Stdin: filename,
then the standard input will come from the file named "filename" in the job working directory.
6.5
Resources
A job definition can have a Resources section specifying the resources to request on the remote system.
Resources: {
#memory per CPU (bytes, you may use the common "K","M" or "G")
Memory: 268435456 ,
#time per CPU (seconds, use "min", "h", or "d" for other units)
Runtime: 86400 ,
#Total number of requested CPUs
CPUs: 64 ,
#you may optionally give the number of nodes
#Nodes: 2 ,
#together with the CPUs per node
#CPUsPerNode: 32,
#Custom resources (site-dependent!)
StackLimitPerThread : 262144,
#Operating system
Operating system: LINUX,
#MACOS, WINNT, ...
#Resource reservation reference
Reservation: job1234,
}
Note that you can also specify a reservation reference if your batch system supports this and you have made a resource reservation.
6.6
Execution environments
To run a job in a special execution environments (as supported by the server), you can use the following syntax.
Execution environment: {
Name: ...,
Arguments: {
ArgName1: "value1", ArgName2: "value2", ...
UNICORE Commandline Client: User
Manual
11 / 23
},
Options: [ ... ],
Precommands: [ ... ],
Postcommands: [ ... ],
User precommand: "..." ,
User postcommand: "..." ,
},
6.7
Miscellaneous options
6.7.1
Selecting the remote login
In case you have multiple logins on the remote site mapped to the same credential, you can select the user name to use as follows
User name: yourlogin
Hint: you can get a list of your logins on the site by executing
ucc list-sites -s SITENAME -a | grep -i xlogin
6.7.2
Specifying the user email for batch system notifications
Some batch systems support sending email upon completion of jobs. To specify your email, use
User email: [email protected]
Hint: if you want to explicitely switch off the email notification, use "NONE" as email value. This might be necessary because
older UNICORE server versions try to use the email address from your certificate (if present).
6.7.3
Specifying the job name
The job name can be set simply by
Name: Test job
6.7.4
Specifying the status check interval for batch mode
Once a job is started, it is often not useful to check its status every few seconds, because the job might be running several minutes
or more. Especially in batch mode it can reduce the load on the servers if the update interval is chosen longer. This can be
achieved by using the following setting (this only affects batch mode!):
Update interval: 60,
6.7.5
#only check once a minute (default is one second)
Specifying the "lifetime" of the job
If you want to specify a lifetime of the job, and not rely on the server default, you can use the lifetime attribute:
Lifetime: 12h,
7
#sec, min, h, d
Data management functions
UCC offers access to all the data management functions in UNICORE. You can upload or download data from a remote server,
initiate a server-to-server transfer, create directories and so on.
UNICORE Commandline Client: User
Manual
7.1
12 / 23
Specifying remote locations
Remote locations can be specified in two ways. The first way is to use a URI that includes protocol, storage server and filename,
for example
BFT:https://mygateway:8080/SITE/services/StorageManagement?res=default_storage#/file
which specifies a file named "/file" on the storage instance "https://mygateway:8080/SITE/services/StorageManagement?res=default_stor
using the BFT protocol.
Paths are relative to the storage root, not the root of the actual file system.
This explicit format is sometimes inconvenient, so you can use a shorter, more intuitive format. This is also a URI, but you need
to know only the name of the virtual site (target system), and the storage or job id. For example
unicore6://SITE/Home/file?protocol=PROTOCOL
or shorter
u6://SITE/Home/file?protocol=PROTOCOL
This will resolve the current user’s "Home" storage at the target system named "SITE". Note that if you do not specify the
protocol, the BFT protocol will be used as default.
You can also refer to a job Uspace (the job’s working directory) on a given site. For this, you will need the unique ID of that job,
which you can get for example using the list-jobs command. For example,
u6://SITE/1f3bc2e2-d814-406e-811d-e533f8f7a93b/outfile
refers to the file "outfile" in the working directory of the given job on the "SITE" target system.
It is also possible to refer to storage services that are registered in the registry using their name, for example
u6://SHARE/myfiles/a_file
can be used to refer to the shared storage named "SHARE" if it is registered in the registry.
Though convenient, the method using "unicore6://" is much slower, and will generate some network traffic. If you do a lot of
operations on the same resource, you should use the resolve command to find out the URI of the resource, and use that later.
7.1.1
The resolve command
This will figure out the "real" address for a "unicore6://" URL as defined above.
ucc resolve u6://SHARE/
7.2
7.2.1
Data movement
get-file
Use get-file to download a remote file to your local machine.
Example
ucc get-file -s u6://DEMO-SITE/Home/test.txt -t test.txt
UNICORE Commandline Client: User
Manual
7.2.2
13 / 23
put-file
Use put-file to upload a local file to a remote location.
Example:
ucc put-file -s test.txt -t u6://DEMO-SITE/Home/test.txt
7.2.3
copy-file
This will initiate a server-to-server data transfer. Use the "-a" option to run asynchronously, i.e. ucc will not wait for the transfer
to complete. Instead, a file containing the transfer reference will be written, which can be passed to the copy-file-status command
for status checking later.
In case the source and target file are on the same storage resource, UCC will issue the remote copy command and return immediately, as there is no need for an asynchronous mode.
Example:
ucc copy-file -s u6://OTHER-SITE/Home/test.txt -t u6://DEMO-SITE/Home/test.txt
7.2.4
copy-file-status
This will print the status of the given data transfer. As argument, it expects a file name containing the transfer reference, or
directly the reference.
Example (for Unix) which captures the reference into a shell variable:
export ID=$(ucc copy-file -a -s u6://OTHER-SITE/Home/test.txt -t u6://DEMO-SITE/Home/test. ←txt)
ucc copy-file-status $ID
==== Specifying the file transfer protocol
To use a different protocol from the default BFT, you can use the "-P" option to specify a ←list
of preferred protocols. UCC will try to match them with the capabilities of the storage and ←use
the first match. Your preferred protocols can also be listed in your preferences file using ←the
"protocols" key:
protocols=UFTP BFT
[NOTE]
================
If necessary, you can specify additional filetransfer options in your preferences file as
well. For example,
to use the UFTP protocol you need to specify the client host
udt.client.host=your_client_hostname
================
←-
UNICORE Commandline Client: User
Manual
7.3
7.3.1
14 / 23
Handling directories
mkdir
This will create a directory (including required parent directories) remotely.
Example
ucc mkdir u6://DEMO-SITE/Home/testdirectory/data/pdfs
7.3.2
rm
This will remove a file or directory remotely. By default, UCC will ask for a confirmation. Use the "--quiet" or "-q" option to
disable this confirmation (e.g. when using this command in scripts).
Example
ucc rm u6://DEMO-SITE/Home/testdirectory/data/pdfs
7.4
7.4.1
Finding data
ls
This will list a remote directory. Useful options are: "-l" (detailed output), "-H" (human-friendly) and "-R" (recurse). Example:
ucc ls u6://DEMO-SITE/Home -l -H
7.4.2
find
This command is a similar to the well-known Unix utility, however much less powerful. It allows to do recursive listings and
retrieve files matching certain conditions. Currently only "name match" is available. For example to get all PDF files on a storage,
ucc find -r -l u6://DEMO-SITE/Home/ -N .pdf
The find command is currently implemented synchronously, and may thus run into a network timeout when it takes too long.
This limitation will be overcome in future versions of this command.
8
8.1
Workflow extensions
Introduction
UCC supports the UNICORE workflow system and allows to submit workflows to the workflow engine or single jobs to the
service orchestrator (broker).
The workflows are executed server-side, and UCC is used only for submitting, managing data and getting results.
8.2
Command overview
The following commands are provided. More details and examples follow below.
• workflow-submit : submit a workflow file
• workflow-info : list information about workflows
• workflow-trace : gather performance data from the workflow execution
UNICORE Commandline Client: User
Manual
8.3
15 / 23
Basic use
To check the availability of workflow services, issue the following command
ucc system-info -l
This should show at least an accessible workflow engine and service orchestrator.
The distribution contains some example workflow files in the <[?]> directory that you can edit and submit.
ucc workflow-submit yourworkflow.swf
which will submit the workflow and print the address of the workflow to standard output. To get the workflow status,
ucc workflow-info <workflow_address>
To list all your workflows, you can use the <[?]> command without an explicit workflow address
ucc workflow-info -l
8.4
Managing workflow data
During workflow execution, data files will be produced that the workflow system will move to a location on the Grid that is
accessible for the individual jobs. Usually this location is created automatically by UCC before the workflow is submitted, using
a special UNICORE service called a storage factory. If you want to influence this decision, UCC allows to select the storage
factory to be used via the "-f" option to the workflow-submit command:
ucc workflow-submit -f <factory-url> <workflow-file>
You can check the available factories with the system-info command. If not specified, UCC will use the fist storage factory it
finds in the registry.
In general, storages that are dynamically created will be deleted when the workflow is deleted. To persistently store data, you
need to make sure to export important result files to a persistent location (e.g. your Home on some Grid site, or a persistent
storage).
Alternatively you can directly specify a storage URL, either using the convenient "u6://. . . " notation, or as a real network URL:
ucc workflow-submit -S u6://MY-SITE/Home <workflow-file>
ucc workflow-submit -S https://my-gateway/SITE/services/StorageManagement?res=myuser-Home < ←workflow-file>
8.4.1
Importing local data for use by a workflow
If you have local files that need to be imported before starting the workflow, you have to specify this using a normal UCC job file
that contains only an "Imports" section:
{
#stage-in specification
Imports: [
{From: local-file.sh, To: "c9m:${WORKFLOW_ID}/input.sh"}
],
}
When submitting the workflow, add the "-u <filename>" option to specify the imports file.
This will cause UCC to copy the local file "local-file.sh" to the workflow storage space. You can refer to this file in your workflow
using the "global" name "c9m:. . . ", say in a script activity:
UNICORE Commandline Client: User
Manual
16 / 23
....
<jsdl:DataStaging>
<jsdl:CreationFlag>overwrite</jsdl:CreationFlag>
<jsdl:FileName>input.sh</jsdl:FileName>
<jsdl:Source>
<jsdl:URI>c9m:${WORKFLOW_ID}/input.sh</jsdl:URI>
</jsdl:Source>
</jsdl:DataStaging>
....
The workflow system will resolve the name at runtime and your file will be used. This allows you to group your files by workflow
ID.
8.4.2
Downloading output files
You can use the usual get-file command to download files using the "global IDs" used by the workflow engine. Hint: the
workflow-info command will list the files that are produced by the workflow.
8.5
8.5.1
More
Tracing
The trace functionality of the workflow engine allows to retrieve some performance data, try
ucc workflow-trace <your_workflow_address>
9
Batch processing
The batch command allows you to run many jobs without having to start UCC each time. You can control how many jobs should
go to which site. This allows efficient job processing, while putting some load on the client machine. If you need to take the
client offline, you should consider using the workflow system instead, which also allows efficient high-throughput processing.
Assume you have a bunch of jobs in UCC’s xref:ucc_jobdescription{job description] stored in a directory jobs. The output
should go to a directory out. You can run them all through UCC using a single invocation as follows:
ucc batch -i jobs -o out
As job files, UCC will accept files ending in ".u", ".jsdl" or ".xml".
9.1
Options
You can run in "follow" mode, where UCC will watch the input directory, and will process new files as they arrive.
ucc batch -f -i jobs -o out
UCC can also process JSDL files, to batch-process these, use the "-j" option:
ucc batch -j -i jobs -o out
UNICORE Commandline Client: User
Manual
option (short and long form)
-K,--keep
17 / 23
description
Do not delete finished jobs on the server. By default,
finished jobs are destroyed.
Limit on jobs submitted by UCC at one time (default: 100)
Number of threads to be used for processing (default: 4)
Minimum time in milliseconds between status requests on
a single job (Default: 1000)
Do not check if the necessary application is available on
the target system (will increase performance a bit)
Do not fetch standard output and error
Only submit the jobs, do not wait for them to finish
Limit the number of job submissions (default: 100)
Specify which site to use
Specify a file containing site weights
Assume jobs are in JSDL format instead of the default
JSON .u files
-m,--max <MaxRunningJobs>
-t,--threads <NumThreads>
-u,--update <UpdateInterval>
-R,--noResourceCheck
-X,--noFetchOutcome
-S,--submitOnly
-M,--maxNewJobs
-s,--sitename
-W,--siteWeights
-j,--jsdl
Table 4: Tuning options for the UCC batch mode
9.2
Performance tuning options
Getting the most performance out of UCC and your Grid installation can be a challenging task. Sending too many jobs to a site
might decrease throughput, sometimes the client machine can be the limiting factor, etc.
You should experiment a bit to get the best performance for your specific setup. UCC has many options available for tuning.
Here is an overview.
9.3
Resource selection in batch mode
By default, the UCC batch mode will select a random site for running a job. You can modify the selection in different ways.
• using the "-s" option or a "Site: <sitename>," entry in the job file, you can specify the site directly
• use the "-W" option to specify a file containing site weights.
Say you have two sites where one site is a big cluster and the other a small cluster. To send more jobs to the big cluster, you can
use the site weights file,
#example site weights file for use with "ucc batch -W ..."
BIG-CLUSTER = 100
SMALL-CLUSTER = 10
#send no jobs to this site
BAD-CLUSTER = 0
# set default weight (for any sites not specified here)
UCC_DEFAULT_SITE_WEIGHT = 10
This would tell UCC to send 10 times more jobs to the "BIG-CLUSTER" site, and send no jobs´to the "BAD-CLUSTER". All
other sites would get weight "10", i.e. the same as "SMALL-CLUSTER".
10
OGSA-BES functions
Assuming you have successfully installed Section 2 UCC, this section shows you how to manage and monitor jobs on OGSABES services using UCC. The set of commands not only supports the UNICORE implementation, but may also work with
implementations in other Grid middlewares compliant with OGF’s OGSA-BES specification.
UNICORE Commandline Client: User
Manual
10.1
18 / 23
OGSA-BES Setup
In UNICORE style, users are required to provide a Registry URL inside the preferences file. For BES users it is not always
the case that an endpoint is advertised via a UNICORE Registry. Therefore, the configuration options allow user to modify this
behaviour.
contact-registry=[true|false]
Users who whish to disable UCC calling the registry can set the "contact-registry" option to false. By default the "contactregistry" option is true.
When setting "contact-registry" to false, OGSA-BES users must provide at least one BESFactory URL using the following
format.
bes.1=https://site1.com/services/BESFactory
bes.2=https://site2.com/services/BESFactory
bes.3=https://site3.com/services/BESFactory
bes.4=file:///tmp/bes-jugene.xml
bes.5=/tmp/bes-juropa.xml
...
If the "contact-registry" option is set to false and no OGSA-BES URL is specified, UCC will report an error. To use an XML
endpoint reference (EPR) read from a file for contacting a BESFactory service, the contents of a EPR file must validate against
the WS-Addressing’s endpoint reference schema. See below the contents of the sample endpoint reference file,
<wsa:EndpointReference xmlns:wsa="http://www.w3.org/2005/08/addressing">
<wsa:Address>https://localhost:8080/DEMO-SITE/services/BESFactory?res=default_bes_factory ←</wsa:Address>
</wsa:EndpointReference>
In the above XML snippet, under the "Address" tag, you must specify the URL of a target BESFactory service.
For the sake of convenience, here is an XML infoset representation taken from the WS-Addressing specification:
<EndpointReference>
<Address>xs:anyURI</Address>
<ReferenceParameters>xs:any*</ReferenceParameters> ?
<Metadata>xs:any*</Metadata>?
</EndpointReference>
10.2
Running and monitoring OGSA-BES jobs
UCC provides an easy to use command for submitting jobs on OGSA-BES complaint endpoints. To send a job read from a JSDL
file,
ucc bes-submit-job -j hellompi.xml -s bes.3 -v
Alternatively, the job can be submitted using a BESFactory URL or endpoint reference file path.
ucc bes-submit-job -j hellompi.xml -s https://example3.com/services/BESFactory -v
or
ucc bes-submit-job -j hellompi.xml -s file:///tmp/bes-jugene.xml -v
The JSON job description Section 6 can also be used, although only a subset of JSON constructs are supported for the OGSABES extensions.
Users can fetch the job status by specifying the descriptor (.job) file. This file is automatically generated after a successful
execution of "bes-submit-job" command. Example:
UNICORE Commandline Client: User
Manual
19 / 23
ucc bes-job-status jobid.job
Job can be terminated using a job descriptor file:
ucc bes-terminate-job jobid.job
To list BESFactory properties:
ucc bes-list-att -s bes.1
The above command will result in BESFactory’s properties without jobs information. To see the list of the user’s jobs on a
BESFactory
ucc bes-list-job -s bes.1
11
The UCC shell
If you want to run a larger number of UCC commands, the overhead of starting the Java VM or checking the registry may become
annoying. For this scenario, UCC offers a "shell" that allows the user to enter UCC commands interactively.
It is usually started by
ucc shell
If you want to process a list of commands from a file instead of typing them, you can start the shell like this
ucc shell -f commandsfile
or on Unix you can use the redirection features
ucc shell < commandsfile
12
Admin use of UCC
You can use UCC to keep track of your jobs, or, with appropriate permissions, to keep track of all the resources on a site. UCC
allows to list jobs, Grid sites, and applications, including full details. Using the scripting possibilities Section 13, UCC can be
extended to other administrative tasks as well.
12.1
Security considerations
Usually, each UNICORE user has only access to his or her own resources (such as jobs). For administrative use, you will need
to aquire administrator privileges. There are two ways to achieve this.
• create a dedicated certificate and map it to role "admin" (in the XUUDB, or whatever attribute source you are using). This
method is recommended if you want to remotely administrate UNICORE/X.
• use the server keystore (of the UNICORE/X server you want to administrate) as UCC keystore. This will also give you
administrator privileges. For this you will need to be logged on to the UNICORE/X server.
UNICORE Commandline Client: User
Manual
12.2
20 / 23
Filtering lists
The UCC commands that list server-side things (list-jobs etc) accept a filtering option, that can be used to limit the results of the
operation. Filtering works on the XML resource properties of the resource in question.
Filtering is enabled by the "-f" or "--filter" option of the form
-f XMLNAME OPERATOR VALUE
where XMLNAME is the name of an XML Element from the WSRF resource properties document.
For example, to list all your running jobs:
ucc list-jobs -f Status equals RUNNING
To list all jobs submitted on Nov 13, 2007:
ucc list-jobs -f SubmissionTime contains 2007-11-13
etc.
operator (long and short form)
equals, eq
notequals, neq
contains, c
notcontains, nc
greaterthan, gt
lessthan, lt
description
String equality (ignoring case)
String inequality (ignoring case)
Substring match
substring non-match
Lexical comparison
Lexical comparison
Table 5: Filtering options
12.3
WSRF commands
UCC supports several low-level WSRF operations using the "wsrf" command.
To destroy a resource,
ucc wsrf destroy <Address>
To get a property listing (i.e. print the XML resource property document)
ucc wsrf getproperties <Address>
To extend the lifetime of a resource
ucc wsrf extend <Address> <Days>
These commands can be abbreviated, e.g. + ucc wsrf d <Address>
13
Scripting
UCC can execute Groovy scripts. Groovy (http://groovy.codehaus.org) is a dynamic scripting language similar to Python or
Ruby, but very closely integrated with Java. The scripting facility can be used for automation tasks or implementation of custom
commands, but it needs a bit of insight into how UNICORE 6 and UCC work.
UNICORE Commandline Client: User
Manual
variable
registry
securityProperties
registryURL
messageWriter
commandLine
properties
21 / 23
description
A preconfigured client for accessing
the registry
Security configuration (keystore, etc)
the URL of the registry
for writing messages to the user
the command line
defaults from the user’s properties file
Java type
de.fzj.unicore.uas.client.IRegistryQuery
eu.unicore.security.util.client.IClientProperties
java.lang.String
de.fzj.unicore.ucc.MessageWriter
org.apache.commons.cli.CommandLine
java.util.Properties
Table 6: Variables accessible for scripts
13.1
Script context
Your Groovy scripts can access some predefined variables that are summarized in the following table
13.2
Examples
Some example Groovy scripts can be found in the samples/ directory of the UCC distribution.
Here is a script that will delete all your jobs (use at your own risk):
Groovy example: delete all your jobs
/*
* remove all jobs
*/
//import UNICORE/X client classes
import de.fzj.unicore.uas.client.*;
//iterate over TSSs and remove all jobs
def lister = new de.fzj.unicore.ucc.helpers.TargetSystemLister(registry,securityProperties, ←messageWriter)
lister.each {
it.jobs.each{
messageWriter.message "Job at "+it.address.stringValue
new JobClient(it.address.stringValue, it, securityProperties).destroy()
}
}
Groovy example: list available storages
/*
* list available storages
*/
import de.fzj.unicore.uas.client.*
import javax.xml.namespace.QName
//porttype of storage service
def SMSPORT=new QName("http://unigrids.org/2006/04/services/sms","StorageManagement")
//method to extract storage name from a storage client
def findName(epr){
sms=new StorageClient(epr.address.stringValue, epr, securityProperties)
return sms.resourcePropertiesDocument.storageProperties.fileSystem.name
}
UNICORE Commandline Client: User
Manual
22 / 23
//list storages from registry
registry.listAccessibleServices(SMSPORT).each {
name=findName(it)
messageWriter.message "Storage <"+name+"> at "+it.address.stringValue
}
//list storages attached to target systems
def lister = new de.fzj.unicore.ucc.helpers.TargetSystemLister(registry,securityProperties, ←messageWriter)
lister.each {
it.storages.each{
name=findName(it)
messageWriter.message "Storage <"+name+"> at "+it.address.stringValue
}
}
14
Frequently asked questions
14.1
Configuration
14.1.1
Do I really have to store my password in the preferences file? Isn’t this insecure?
Putting the password in a file or giving it as a commandline parameter can be considered insecure. The file could be read by
others, and the commandline parameters may be visible in for example in the output of the ps command. Thus, UCC will simply
ask for the password in case you did not specify it.
14.1.2
How can I enable more detailed logging?
UCC uses log4j, by default the configuration is done in <UCC_HOME>/conf/logging.properties You can edit this file and increase the logging levels, choose to log to a file or to the console, etc.
14.1.3
How can I set the HTTP connection timeout?
In your properties file, set
http.connection.timeout=<timeout in milliseconds>
14.1.4
How can I log the SOAP messages sent and received by UCC?
In your properties file, set
#log outgoing messages
unicore.wsrflite.client.log.outgoing=true
#log incoming messages
unicore.wsrflite.client.log.incoming=true
which will log the messages on INFO level.
14.1.5
How can I generate a proxy cert and add it to my message in order to use e.g. GridFTP?
In your properties file, add
#enable proxy cert out handler
uas.security.out.handler.classname=de.fzj.unicore.uas.security.ProxyCertOutHandler
which will add a handler that creates a proxy cert and adds it to the message.
UNICORE Commandline Client: User
Manual
14.2
Usage
14.2.1
Can I use multiple registries with UCC?
23 / 23
Yes. Simply use a comma-separated list of URLs for the "-c" option. However, you may only use a single key/truststore, so all
registries (and sites listed in them) must accept the same security credentials.
14.2.2
Can I upload and execute my own executable?
Yes. Check the jobs section Section 5.
14.2.3
Can I use UCC to list the contents of the registry?
Using the wsrf command, and the UNIX grep utility, this is very easy, for example
ucc wsrf getproperties https://localhost:8080/DEMO-SITE/services/Registry?res= ←default_registry | grep Address
will list the addresses of all services registered in the registry.
14.2.4
How can I use plain JSDL files instead of a .u JSON file for job submission?
Add the "-j" option when submitting a job.
14.2.5
I get strange errors related to security
Make sure to set and use an alias for your key entry, otherwise you might experience strange errors, especially when using
PKCS12 keystores. Also read the general UNICORE FAQ on www.unicore.eu[the UNICORE website] which contains descriptions of many common errors.
14.2.6
Are the JSDL documents and workflow documents validated?
The JSDL documents passed to the run command and to submit-workflow are validated, and any errors are logged. If you wish
UCC to stop in case of validation errors, you need to set a property
ucc.validation.fail_on_errors=true