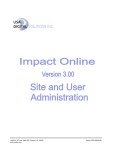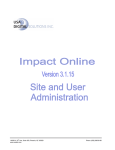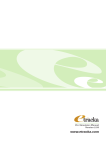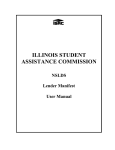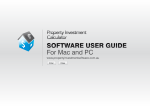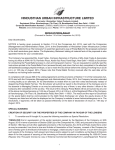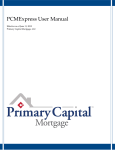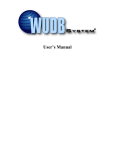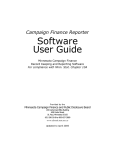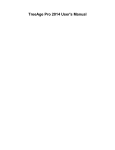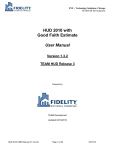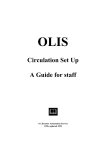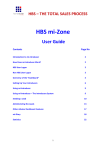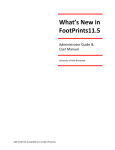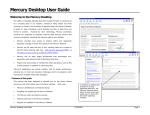Download Impact Online V300 External User Manual
Transcript
th 10835 N. 25 Ave, Suite 350, Phoenix, AZ 85029 www.usadsi.com Phone: (602) 866-8199 Table of Contents Table of Contents ...................................................................................................................... i Introduction .............................................................................................................................. 1 Need an Account? ................................................................................................................. 2 Forgot your Password?.......................................................................................................... 2 My Account Tab .................................................................................................................... 3 Account Details .................................................................................................................3 Contact Details..................................................................................................................4 My Home ................................................................................................................................... 5 Watch List ............................................................................................................................. 5 Order Entry ............................................................................................................................... 6 Helpful Hints on Entering Information..................................................................................... 7 Tab....................................................................................................................................7 Name Entry .......................................................................................................................7 Dollars...............................................................................................................................7 Order Entry Window Tools..................................................................................................... 8 Order Entry Wizard Sections.................................................................................................. 9 Order Entry Tab....................................................................................................................16 Orders Pending Tab .............................................................................................................18 File Summary Window.............................................................................................................19 Summary Tab.......................................................................................................................20 Documents Tab ....................................................................................................................20 Pending Documents Tab ......................................................................................................22 Tracking Tab ........................................................................................................................23 Search..................................................................................................................................24 Detailed Searching ..........................................................................................................24 Open File Search.............................................................................................................26 Support ....................................................................................................................................27 Impact Online v3.00 External User’s Manual Page i 7/24/2008 Introduction Introduction Impact Online v3.0 is a web-based application that allows Title and Escrow Company clients to open orders and to view critical escrow file information, including documents and escrow status, from anywhere, through the convenience of a web browser. Documents may also, depending upon configuration, be able to be uploaded by the clients, to the Company’s Impact Online site. The application is directly integrated with the Title and Escrow Company’s Impact/SQL software suite, so all information shown is up-to-date. Impact Online is compatible with Internet Explorer 6.0. This manual, Impact Online – External User’s Manual, provides the information need by a customer of the Title and Escrow Company to utilize Impact Online. While not all features explained may be available on the Company’s particular Impact Online installation, they are explained herein. The external clients of the Title and Escrow Company should contact their company representatives with any questions that arise. The URL for the web site will be established by the Company, and will be provided to the client. Often, companies will provide a link to their Impact Online site from their main web site. The Impact Online site will be branded with the Company’s name; in this manual the vendor of the software’s name is used to brand the site. Once reached, the Impact Online Login Screen (shown below) is presented: As an external user, you will gain access to Impact Online after having received an email from the Title and Escrow Company containing your login information (Username and Password) after they have set you up in the system. They may initiate your setup, or you may initiate it from the Impact Online Login screen, by clicking on the Need an Account? link (seen above, next to the Username label). If you have your Username and Password, enter them and click on the Login button. If not, click on the Need an Account? link and the following screen will be presented. Impact Online v3.00 External User’s Manual Page 1 7/24/2008 Need an Account? / Forgot your Password? Need an Account? The screen presented, when you click on the Need an Account? link, provides fields into which you will enter you email address, first name, middle initial, last name, phone number, company name, address line 1, address line 2, city, state and zip code (as shown to the right; field names in italics are required). You will also be asked to enter the contents of the information that appears in the graphic near the bottom of the screen into the textbox below the graphic. This is a security measure, and is required. Once all of the information has been entered, click on the Request button, and the information you entered will be sent to administrative users at the Company. Once they have reviewed the request, and have determined the authorities you should have within the system, they will approve your request and a random password will be generated for you and an email notification will be sent to you containing the information you will need to login and get started with Impact Online. Forgot your Password? If you have forgotten your Password, click on the Forgot your Password? link, on the Impact Online Login screen, next to the Password label. A Reset Password screen will be presented, as shown here. Enter your Username and Email address (likely will be the same values, unless you were a user from the earlier Impact Online product that did not use email addresses as usernames, and then click on the Reset button. The Username and Email address must match data in the system or an error message will be presented. If a match is found, the system will generate a new, random, password and you will receive an email with the new password. You can then change your password to something you can more easily remember, once you are logged in. Impact Online v3.00 External User’s Manual Page 2 7/24/2008 My Account Tab My Account Tab Once you have received the account confirmation from Impact Online, you can log into the system. When you first log in, you will need to access your account information and complete the account setup. Completing this task will allow you to enter information for your account. Once you are successfully logged into Impact Online, the first screen you will see is called the Homepage. While this page consists of several tabs, for our purposes, we will be concentrating on the My Account tab. (The additional tabs displayed will be addressed later in this manual.) Account Details From the Account Details section of the My Account tab, you can change your password, set a default branch, escrow officer and marketing representative for online orders you open. These settings will automatically populate this information when you create a new order in Impact Online. This information is also sent to the escrow application, if entered, during order entry Change Password Use this link to make any changes to your password. You will be prompted for the old password and then to enter and confirm the new password. Once this is completed a confirmation message will appear onscreen. Default Branch This tool allows you to select a default branch, of the Title and Escrow Company, for all orders you open. The list that appears, in this dropdown, displays all active branches of the Company. This entry defines a default for easy order entry; you will be able to change the branch on individual orders, if necessary. Impact Online v3.00 External User’s Manual Page 3 7/24/2008 My Account Default Escrow Officer This option asks you to select an escrow officer, at the default branch selected, to use on all orders opened online. While this will be used as the default, you will be able to select a different escrow officer when opening the order. Contact Details This section of the My Account tab contains your contact information and can be modified as needed. Information entered here will be sent to the Title and Escrow Company to place the user into the escrow file and auto-populate all contact information in the Impact/SQL escrow application. Company Name This field stores your company name. Phone This field stores your phone number. Phone number field will only accept numerical values, however, it will format once you tab to a new field. (6028668199 will result in (602) 866-8199) Email This field stores your email address. The email address must be formatted correctly with an “@” and a “.” This email address is used as the user name for accounts created with the new version of Impact Online. For older accounts, this field will be used for account maintenance. This address must match data entered in Impact/SQL, for the Search function to validate you as a party to the file. Address1 and Address2 These fields store your address information. City This field stores your City Information. State The state dropdown is used to enter state designation. This tool can be accessed in a couple of ways. 1. Enter the 2 character state designation. The box will update to reflect the state associated with the characters typed. 2. Use the drop down box to display a listing of the states and click on the appropriate state. Zip Code This field stores you zip code information. Once changes are made, the Apply button will save the settings to Impact Online. The system will also display a successful message to you if all was saved. If any required fields are missing, an error message will be displayed and the changes will not be committed to Impact Online. Clicking the Cancel button will reset the form to its original state and allow you to restart entering data. Impact Online v3.00 External User’s Manual Page 4 7/24/2008 My Home My Home Once you have logged into Impact Online, you will be presented with a screen like that shown below, with the My Home tab selected. Your name and company name will be presented at the top right of the screen, right above the Search button. There are two other tabs shown at the top of the screen, in this example, Order Entry and My Account. The presence of the Order Entry tab indicates this user has “rights” to open orders via Impact Online. The My Account tab, as previously described, is where the user will manage their Impact Online account. The first time you use Impact Online it would be a good idea to review the information on the My Account window, to ensure it is accurate. On the My Home tab, a sub-set of tabs is displayed: Watch List, Orders Pending and Documents Pending. The Watch List tab is selected when you first log in. If the Company’s system is configured to automatically approve all orders submitted, you will not see an Orders Pending tab. If the Company’s system is configured to automatically approve all uploaded documents, you will not see a Documents Pending tab. If there are items listed on any of the tabs a green check mark will appear in front of the tab name (in the screen shot above, only the Watch List tab is so labeled, so you know there are no Orders Pending or Documents Pending items.) If there are no files on your Watch List, a message to that effect will display on the screen. Watch List Files that you have requested to be included on the Watch List will be listed on this tab. These are files to which you are a party, in one way or another, and are interested in monitoring. Files can be added to your Watch List after you open an order with Impact Online (and the order is accepted), or from the File Summary screen reached after doing a Search. Note: In order for a user to search and locate a file to add to their Watch List, they must be a party to the transaction and their email address must be on the file in Impact/SQL. Impact Online v3.00 External User’s Manual Page 5 7/24/2008 Order Entry The Watch List will list the file number, date opened, estimated close date, actual close date, status of the file and the transaction name(s). In addition to that information, there will be a “trash can” icon at the far left of each file listed. You can click on that icon to remove a specific file from your Watch List. You may see up to three icons on the right side of each file listed: - this icon will take you to the File Summary window for the file - this icon, if visible, indicates there are documents available for viewing, and clicking on the icon will take you to the Documents window, where the documents will be listed and the Acrobat PDF icon on that window will open the document selected for viewing. - this icon, if visible, indicates that there is Tracking information available for viewing for the file. Before describing the functionality of the Orders Pending and Documents Pending windows, the Order Entry function will be explained, as that is the logical starting point for a external client’s work in Impact Online. Order Entry The Order Entry tab, near the top of the window, will take you to the series of windows that are used to gather information on a new order. Impact Online is equipped with an Open Order Wizard that walks the user through the open order process. Each individual section of the open order queue is reflected in its own independent window. The wizard will automatically launch when you click on the Order Entry tab. Once file information is entered and you submit the order, the system will place the file in a pending status waiting acceptance by the Title and Escrow Company. The ability to modify and/or add information to the order is available until the order has been accepted. You can decide to place the order on your Watch List, upon acceptance by the escrow operation, at the time of submission. When the order is accepted (or rejected) by the Title and Escrow Company, you will receive an email containing the file number for the new transaction, or an explanation for the rejection. Depending on the workflow of the Company, the review and acceptance (or rejection) of the order may occur in a few minutes or hours, or possibly the next day. If the Company’s Impact Online installation is configured to automatically accept an order when submitted (not the typical configuration), you will receive an email notification of the new transaction’s file number immediately. The following comments will discuss conventions used in order entry and navigation tools used within the wizard. Then, the sections of the Open Order Wizard will be presented, with helpful comments. Impact Online v3.00 External User’s Manual Page 6 7/24/2008 Helpful Hints on Entering Information Helpful Hints on Entering Information NOTE: Please review these Helpful Hints on Entering Information for guidelines for entering information properly into the Order Entry Wizard windows. Entering the data as correctly as possible and within these guidelines will assist in making the open order process quick, easy and efficient. Tab Use the TAB key to move forward from one entry field to the next entry field. Use SHIFT+TAB to move backward from one entry field to the next entry field. Name Entry Names of parties to the transaction must be entered in the following format: Last Name, First Name Middle Initial Example: Wilson, James W There will be reminders of this in sections that require this formatting. NOTE: The exception is when the name of the seller/buyer is a Company Name. You will need to check the Company Name checkbox prior to entering a company name. When the Company Name checkbox is checked, the system will ignore commas in the name and will not parse the name as it does for individuals. Example: The Real Estate Development Co., Inc. Dollars Dollar amounts should be entered without the commas or dollar sign in the amount. Impact Online will format the amount accordingly. If there are cents in your dollar amount, enter the decimal then the cents amount. Impact Online v3.00 External User’s Manual Page 7 7/24/2008 Order Entry Order Entry Window Tools Navigation through the Order Entry Wizard’s windows is managed by a group of controls that are available on each window of the wizard. These controls allow for moving through the wizard’s screens in order (forward or back) as well as providing the ability to jump to any section of the wizard needed. The tools include: - Advances user to the next page in the wizard, which may be in the same or a different section. - Navigates to the wizard page prior to the one a user is currently on. This may be in the same or a different section. - Advances user to the next section of the wizard. Navigates you to the section prior to the one a user is currently on. - Allows you to jump to any section at any time during the order entry wizard. - The close button will attempt to save any data entered and display the review page. Impact Online v3.00 External User’s Manual Page 8 7/24/2008 Order Entry Wizard Order Entry Wizard Sections The following several pages will detail the screens that the Order Entry Wizard will take you through. On these screens you will provide as much data as possible about the order you are originating. Order Details Required Required The Order Details window is the first window of the Order Entry Wizard. On this window, you will provide the high level information of the order. Escrow Branch, Escrow Officer and Marketing Rep will auto-populate if you have defaulted this information on your account. (see the My Account tab section). One exciting feature of Impact Online is the Transaction Type dropdown. This dropdown controls the transaction-specific information windows that appear in the wizard. This means that you will only enter information that relates to the Transaction Type selected. The Role(s) available to select for yourself (as a party to the file) are based on the transaction type selected as well. Once the Role(s) option(s) is available, check the appropriate box to identify your role in the order. For the purposes of this documentation, we will be looking at the wizard for a Residential Refinance. The same methodology applies to Residential Sale orders with the exception of the addition of windows to accommodate the parties associated with a sale transaction. Click on the Next button to move to the Property Details screen. Impact Online v3.00 External User’s Manual Page 9 7/24/2008 Order Entry Property Details Required Field Required Field Required Property Details allows you to enter the property details for the order. The standard property information is required: • Property Address • City • State • Zip The additional fields are provided so that, if you have the information, you can add it to the order. A freeform text field is also provided to add any special instructions to the order. Impact Online v3.00 External User’s Manual Page 10 7/24/2008 Order Entry Wizard Borrower Details Impact Online gives you the ability to enter up to eight (8) Borrowers/Buyers. As stated earlier in the Helpful Hints for Entering Information section of this manual, individuals’ names have to be entered Last Name, First Name and Middle Initial. However, if you are entering a company or trust name, you would select the Company checkbox and the field will update to accommodate this information. Another change users will see when selecting the Company checkbox is the SSN field changes to a TIN field. NOTE: On all party windows there is no information that is required. However, if any information (address, phone, email) is entered, the Name/Company Name field becomes required. Users cannot save a party without completing the Name field. Click on Next to add more Borrowers/Buyers; click on Next Section once you have entered all of the Borrowers/Buyers for the order. If the Transaction Type had reflected a sale, Seller Detail screens (up to eight) would have been presented prior to the Borrowers/Buyers. Impact Online v3.00 External User’s Manual Page 11 7/24/2008 Order Entry Lenders Details Required Field The Lenders Details window allows the user to enter lender information, including Type of Financing, Loan Amount and Loan Number. The wizard allows information for three (3) lenders to be entered. The third window of the Lender Details window can be used for a third lender or for information on the mortgage broker (note the heading change on the third lender screen, shown below). Impact Online v3.00 External User’s Manual Page 12 7/24/2008 Order Entry Wizard Borrower Payoffs Required Field You will enter the Buyer’s Payoff information into this screen. There are two (2) windows available for two (2) payoffs to be entered when using the wizard. The Name (lender) field is required. If the Payoff Amount and/or Reference Number (loan number) are available, the information can be entered into the fields provided on this window. This information, like the other order information, will be available to the escrow officer when they review the file in Impact/SQL. Providing this information at open order time can eliminate the need to contact the escrow officer to provide the information and they can proceed with ordering payoff information from the lender(s). Other Party The Other Party window provides room for you to enter information on any other party that may be part of the transaction or that may receive information on this particular file. Standard contact information, which is collected for other parties of the file, can be easily entered and submitted to the Title and Escrow Company. Impact Online v3.00 External User’s Manual Page 13 7/24/2008 Order Entry Attorneys Impact Online provides for two (2) Attorneys to be placed on a file, if required. The same data entry rules apply for this window. Accommodators Impact Online provides the ability to enter two (2) Accommodators if the order is a 1031 exchange. The same data entry rules apply to this window. Impact Online v3.00 External User’s Manual Page 14 7/24/2008 Order Entry Wizard Order Complete Once all the information is entered into the wizard, this is the last window that will be displayed. From this window, you can navigate back to the previous screen or section. You can also review all order information or submit the order and add it to your Watch List upon acceptance by the escrow operation. Click on the check box in front of the Add to Watchlist upon acceptance? question, if you wish for that to happen. Click on the Submit Order button to submit the order to the Title and Escrow Company. Clicking the Review Order button will display the Order Entry tab, where the wizard was started, showing Order Details, Property Details and Order Parties sub-windows. The functionality of that window is discussed on the next pages. Impact Online v3.00 External User’s Manual Page 15 7/24/2008 Order Entry Order Entry Tab If you choose to review the order from the Order Complete window, you are taken to the Order Entry tab with the information displayed. This is also the screen displayed if you cancel out of the Open Order Wizard. This screen is comprised of three sections: Order Details, Property Details and Order Parties. Each section permits the user to navigate to that area of the Open Order Wizard. Note: You will only be able to make modifications to an order if the Title and Escrow Company has not accepted the order and it still reflects on your Orders Pending tab. Once the order is accepted, no editing of the information is possible through Impact Online. Each detail area has tools associated with it. These tools allow the user to make necessary modifications to the information reflected. The Order Details and Property Details sections of this window only allow for the editing of the existing information. The Order Parties section allows for the addition, modifying and deleting of parties to the order. The icons and their function on this window are as follows: Edit section details Displays the wizard and allows you to add another party to the order Deletes the selected party from the order Impact Online v3.00 External User’s Manual Page 16 7/24/2008 Order Entry Tab At the bottom of the Order Parties section there is a checkbox. If you did not ask for the file to be added to your Watch List upon acceptance, on the Order Complete window, you have the opportunity to select this checkbox and then submit the order from this screen. NOTE: Your order is not saved and committed until you submit the order. If you attempt to move away from this tab to go to another tab in Impact Online you will receive the following prompt: If you wish to submit the order, you must click No and then click the Submit Order button on the bottom of the Order Parties section of the Order Entry tab. Once you submit the order to Title and Escrow Company, you will see the following prompt: You will then be given the opportunity to open another order or return to the homepage of Impact Online. Your order (assuming the Title and Escrow Company is not configured to automatically accept orders) will be reflected on the Orders Pending tab of the My Home page. Impact Online v3.00 External User’s Manual Page 17 7/24/2008 Orders Pending Orders Pending Tab The Orders Pending Tab displays any order that you have submitted to Impact/SQL that has not been accepted. Once you have completed the Order Entry Wizard, the file is sent to a queue for acceptance and entry into the Impact/SQL application. While an order is pending, you still have access to the information to make modifications and additions to the order information, if necessary. The screen below reflects the Orders Pending tab with orders entered and waiting for acceptance. The grid lists the following information on each file displayed: • Date Entered • Entered By • Property Address • Transaction Name • Transaction Type • Escrow Officer While waiting for an order to complete the acceptance process, you can still access the file information to icon. This will open the add or modify information on the order. This is accomplished by clicking the Order Detail window where modifications can be made. (This window was described earlier in the manual.) If you wish to delete the order, so that it will not continue with the acceptance process, you can click the icon to delete the order. As orders are accepted by the Title and Escrow Company they will disappear from the Orders Pending tab. Depending on the option selected when the order was opened, the order may or may not appear on your Watch List. Impact Online v3.00 External User’s Manual Page 18 7/24/2008 File Summary File Summary Window In the explanation, earlier in this manual, of the Watch List screen, the icons that might appear on the right side of the listing of files were mentioned. - this icon will take you to the File Summary window for the file - this icon, if visible, indicates there are documents available for viewing, and clicking on the icon will take you to the Documents window, where the documents will be listed and the Acrobat PDF icon on that window will open the document selected for viewing. - this icon, if visible, indicates that there is Tracking information available for viewing for the file. Upon clicking on the File Summary icon, for a particular file, a window like that shown below will be presented. There will be up to four tabs presented about a third of the way down the window. Each will be discussed below. The tool bar, on the right side of the screen will permit you to: Print details about the order Email information about the order Delete the order from your Watch List Upload documents to the order Impact Online v3.00 External User’s Manual Page 19 7/24/2008 Summary and Documents Tabs Summary Tab The Summary tab, on the File Summary window, displays the top-level order information. This information is read-only and cannot be changed. Once an order is on your Watch List, it is not available for any modifications in Impact Online. If any modifications or deletions of this information are necessary; you will need to contact the Title and Escrow Company to which the order was submitted. Documents Tab The Documents tab will display any documents that have been uploaded to Impact Online, either by you or by the Title and Escrow Company. Currently the only file format accepted for upload to Impact Online is PDF format. Additional file types will be made available in the future. Access to these documents is controlled at the time of uploading. Impact Online users and Title and Escrow Company personnel will be able to grant rights to parties of the transaction at the time of uploading documents. These rights determine which documents are displayed when the logged-in user accesses the Documents tab. Impact Online users will be able to click on the Upload Documents icon , on the mini-toolbar, to upload documents and be taken to the Document Upload window for this function. Impact Online v3.00 External User’s Manual Page 20 7/24/2008 Document Upload The Document Upload window gives you the ability to select the type of document being uploaded, type a description of the document, browse local and network drives for documents to upload and define security options, in terms of access, for the document. Required Field Once you have completed the Document Upload window, clicking Upload will process the document and send it off to the Title and Escrow Company for approval. Once the document has been approved, it will be removed from the Pending Documents tab and be available on the Documents tab. Click to view document NOTE: Documents must be in PDF format to upload to Impact Online and users will need to have Adobe Reader on their computer in order to view documents in Impact Online. Impact Online v3.00 External User’s Manual Page 21 7/24/2008 Pending Documents Tab Pending Documents Tab The Pending Documents tab displays all documents on a specific file that you have uploaded to Impact Online and which are awaiting approval by the Title and Escrow Company. The window lists the following information on each document pending on the file: • File Number • Document Type • Description • Document Name • Published Date • Uploaded by While these documents are in a pending status, you can delete the document by clicking the trash can icon in front of each listed document. NOTE: Documents and access rights can only be modified while the documents are in a pending status. Once approved by the Title and Escrow Company, the documents are listed on the Documents tab of File Summary and can only be viewed. Click to delete document Impact Online v3.00 External User’s Manual Click to view Document Approval Review window Page 22 7/24/2008 Tracking Tab Tracking Tab The Tracking tab displays status information on tasks, determined by the Title and Escrow Company, to be of importance to the file. From this summary tab, you will have the following information available: • Description of Tracking Item • Date Item Ordered • Date Item Received • Comments Impact Online v3.00 External User’s Manual Page 23 7/24/2008 Search Search The search functionality of Impact Online allows you to search through the orders that you are a party to. The search box is located in the top right of all main sections of Impact Online. At any time you can enter in search criteria and click the button to perform a search. There are two types of searches available in Impact Online: Detailed and Open File. Depending on the site configuration, the user will have access to one format or the other. Detailed Searching Detailed searches allow you to perform a “Google”-style search where Impact Online will attempt to match up the query entered to any order information that matches that criterion. Search results are restricted by access to file. If you are not a party to a file that meets that criterion, it will not be returned in the search results. Enter your search criteria (address information, buyer or seller name, file number, etc.) in the box next to the Search button and click on the Search button. Once a search is launched, and results are located, the following Search Results window will appear. Impact Online v3.00 External User’s Manual Page 24 7/24/2008 Search The grid displayed lists the following information on each file returned: Description – This is the description matching the search criteria Found By – This informs on what type of field your search was matched. The following are the different types of field matches that can appear: • Buyer Name • Property Address • Seller Name • Base Order • Tax Parcel Number • Reference Number • Subdivision • Loan Number • Title File Number • File Number Escrow Officer – This tells the name of the Escrow Officer associated with the file. In addition to displaying the name, if you hover your mouse over the name it will provide a popup window with detailed contact information. This information includes: Name, Phone, Fax and Email (if available) information. If the email information is available for an escrow officer, the name will become a hyperlink and clicking it will bring up the default email application on your computer and have the escrow officer email address displayed in the To: address field. Summary – This column provides an icon that, when clicked, will present the File Summary window. (See File Summary for additional information) The number of pages and items per page are presented at the bottom of the window. You will also be able to page through the list 10 items at a time by clicking on the page number or the previous and next page buttons. If you do not have access to files that match the criteria used to search, the following message will appear onscreen: Impact Online v3.00 External User’s Manual Page 25 7/24/2008 Search Open File Search If detailed searching is not enabled, the search then becomes an Open File search. You will also notice that the button now reads Open File. With this type of search you must enter the exact file number and have permissions to that file to be able to view it. Enter your file number and click Open File. If you are a valid party to the transaction, the File Summary window for that file will display on screen. The File Summary screen displays information on the file. (See File Summary section for additional information) If you do not have access to the file that you attempted to search for, the following message will appear onscreen: Impact Online v3.00 External User’s Manual Page 26 7/24/2008 Support Support Please contact your Title and Escrow Company representative for Support for their Impact Online website. Impact Online v3.00 External User’s Manual Page 27 7/24/2008