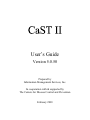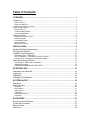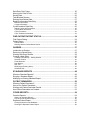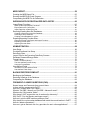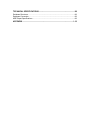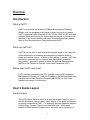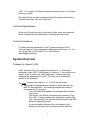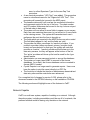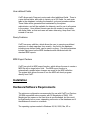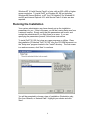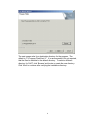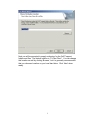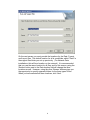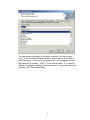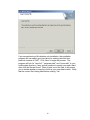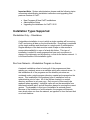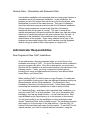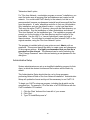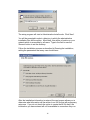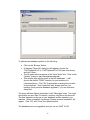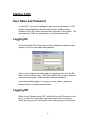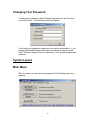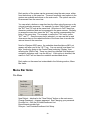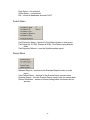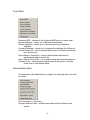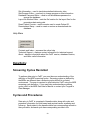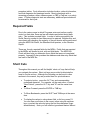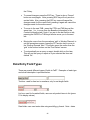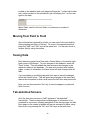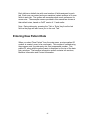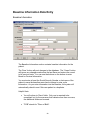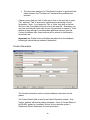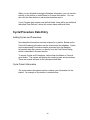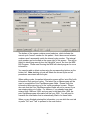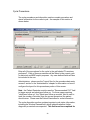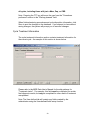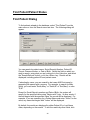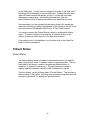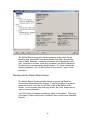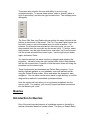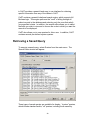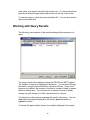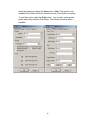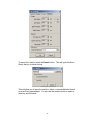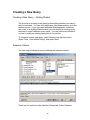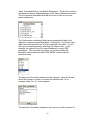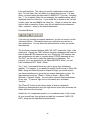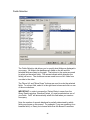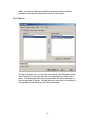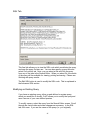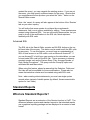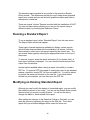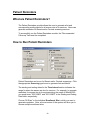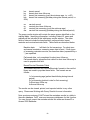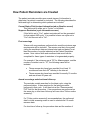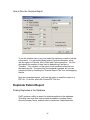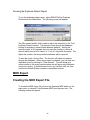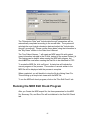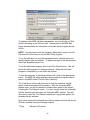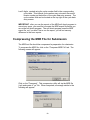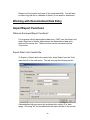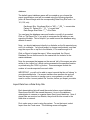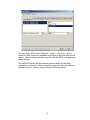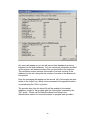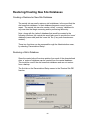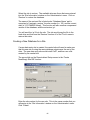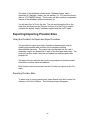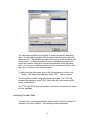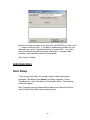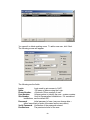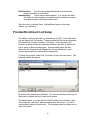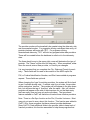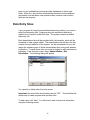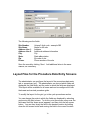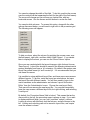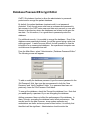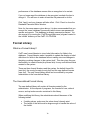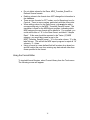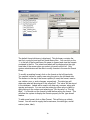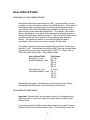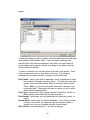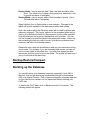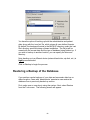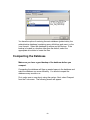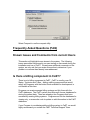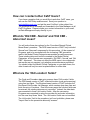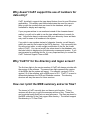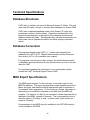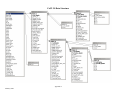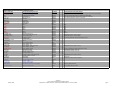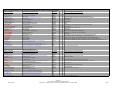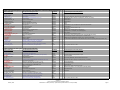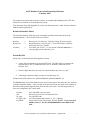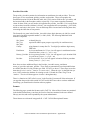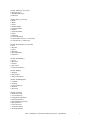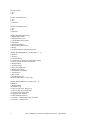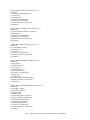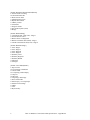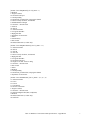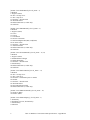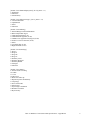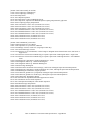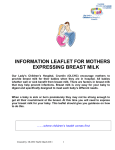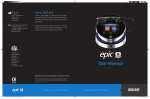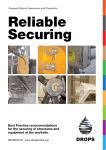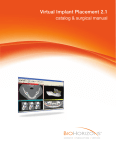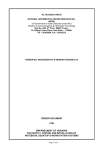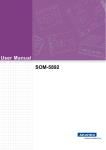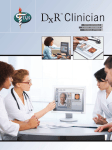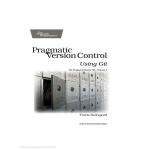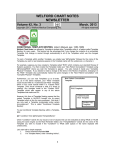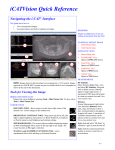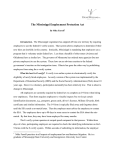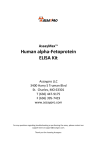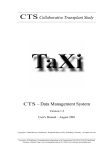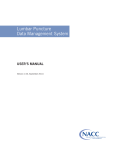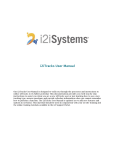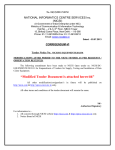Download User`s Guide Layout
Transcript
User’s Guide Version 5.0.50 Prepared by Information Management Services, Inc. In cooperation with & supported by The Centers for Disease Control and Prevention February 2003 Table of Contents OVERVIEW .......................................................................................................... 1 Introduction ..................................................................................................................... 1 What is CaST? ..............................................................................................................................1 What can CaST do?......................................................................................................................1 Where does CaST come from? ....................................................................................................1 User's Guide Layout........................................................................................................ 1 General Layout..............................................................................................................................1 Technical Specifications ...............................................................................................................2 Technical Assistance ....................................................................................................................2 System Overview ............................................................................................................ 2 Changes for Version 5.0.50 ..........................................................................................................2 Network Capable...........................................................................................................................3 User-defined Fields .......................................................................................................................4 Query Features .............................................................................................................................4 MDE Export Feature .....................................................................................................................4 INSTALLATION.................................................................................................... 4 Hardware/Software Requirements................................................................................... 4 Running the Installation................................................................................................... 5 Installation Types Supported .........................................................................................12 Workstation Only -- Standalone ..................................................................................................12 Run from Network -- Workstation Program on Server ................................................................12 Network Data -- Workstation with Networked Data ....................................................................13 Administrator Responsibilities ....................................................................................... 13 New Programs & New CaST Installations ..................................................................................13 Administrative Setup ...................................................................................................................14 Upgrading the Databases for CaST 5.0.50.................................................................................16 STARTING CAST............................................................................................... 18 User Name and Password............................................................................................. 18 Logging On ................................................................................................................... 18 Logging Off ................................................................................................................... 18 Changing Your Password.............................................................................................. 19 SYSTEM LAYOUT ............................................................................................. 19 Main Menu .................................................................................................................... 19 Menu Bar Items............................................................................................................. 20 File Menu ....................................................................................................................................20 Search Menu...............................................................................................................................21 Report Menu ...............................................................................................................................21 Tools Menu .................................................................................................................................22 Administration Menu ...................................................................................................................22 Help Menu...................................................................................................................................23 DATA ENTRY..................................................................................................... 23 Screening Cycles Revisited........................................................................................... 23 Cycles and Procedures ................................................................................................. 23 Required Fields ............................................................................................................. 24 Short Cuts .....................................................................................................................24 Data Entry Field Types.................................................................................................. 25 Moving from Field to Field ............................................................................................. 26 Saving Data .................................................................................................................. 26 Tab-delimited Screens .................................................................................................. 26 Entering New Patient Data ............................................................................................ 27 Baseline Information Data Entry.................................................................................... 28 Baseline Information ...................................................................................................................28 Contact Information.....................................................................................................................29 Cycle/Procedure Data Entry .......................................................................................... 30 Adding Cycles and Procedures...................................................................................................30 Cycle Patient Information............................................................................................................30 Cycle Procedures........................................................................................................................32 Cycle Treatment Information.......................................................................................................33 FIND PATIENT/PATIENT STATUS.................................................................... 34 Find Patient Dialog........................................................................................................ 34 Patient Status................................................................................................................ 35 Patient Status..............................................................................................................................35 Working with the Patient Status Screen .....................................................................................36 QUERIES............................................................................................................ 37 Introduction to Queries .................................................................................................. 37 Retrieving a Saved Query ............................................................................................. 38 Working with Query Results .......................................................................................... 39 Creating a New Query................................................................................................... 42 Creating a New Query -- Getting Started....................................................................................42 Selection Criteria.........................................................................................................................42 Fields Selection...........................................................................................................................45 Sort Options ................................................................................................................................46 SQL Tab......................................................................................................................................47 Modifying an Existing Query .......................................................................................................47 Advanced SQL ............................................................................................................................48 STANDARD REPORTS ..................................................................................... 48 What are Standard Reports?......................................................................................... 48 Running a Standard Report........................................................................................... 49 Modifying an Existing Standard Report.......................................................................... 49 PATIENT REMINDERS ...................................................................................... 50 What are Patient Reminders? ....................................................................................... 50 How to Run Patient Reminders ..................................................................................... 50 Working with Patient Reminder Results......................................................................... 51 How Patient Reminders are Created ............................................................................. 53 OTHER REPORTS ............................................................................................. 54 Overdue Reports........................................................................................................... 54 What is an Overdue Report? ......................................................................................................54 How to Run the Overdue Report.................................................................................................55 Duplicate Patient Report ............................................................................................... 55 Finding Duplicates in the Database ............................................................................................55 Running the Duplicate Patient Report ........................................................................................56 MDE EXPORT .................................................................................................... 56 Creating the MDE Export File........................................................................................ 56 Running the MDE Edit Check Program ......................................................................... 57 Compressing the MDE File for Submission ................................................................... 59 WORKING WITH DECENTRALIZED DATA ENTRY......................................... 60 Import/Export Functions ................................................................................................ 60 What are the Import/Export Functions? ......................................................................................60 Export Data to the Central Site ...................................................................................................60 Import Data from a Data Entry Site.............................................................................................61 Restoring/Creating New Site Databases ....................................................................... 64 Creating a Restored or New Site Database................................................................................64 Restoring a Site's Database........................................................................................................64 Creating a New Database for a Site ...........................................................................................65 Exporting/Importing Provider Sites ................................................................................ 66 Using the Provider List Export and Import Functions .................................................................66 Exporting Provider Sites .............................................................................................................66 Importing Provider Sites..............................................................................................................67 ADMINISTRATION............................................................................................. 68 User Setup .................................................................................................................... 68 Provider/Enrollment List Setup ...................................................................................... 70 Data Entry Sites ............................................................................................................ 72 Layout Files for the Procedure Data Entry Screens....................................................... 73 Database Password/Encrypt Editor ............................................................................... 75 Format Library............................................................................................................... 76 What is a Format Library?...........................................................................................................76 The User-defined Format Library................................................................................................76 Using the Format Editor ..............................................................................................................77 User-defined Fields ....................................................................................................... 79 Introduction to User-defined Fields .............................................................................................79 User-defined Fields Setup ..........................................................................................................79 BACKUP/RESTORE/COMPACT ....................................................................... 81 Backing up the Database .............................................................................................. 81 Restoring a Backup of the Database ............................................................................. 82 Compacting the Database ............................................................................................. 83 FREQUENTLY ASKED QUESTIONS (FAQ) ..................................................... 84 Known Issues and Comments from current Users......................................................... 84 Is there a billing component in CaST?........................................................................... 84 How can I contact other CaST Users? .......................................................................... 85 What do 'Old CBE - Normal' and 'Old CBE - Abnormal' mean? ..................................... 85 What are the 'Old Location' fields? ................................................................................ 85 Why doesn't CaST support the use of numbers for data entry?..................................... 86 Why 'CaST II' for the directory and logon screen?......................................................... 86 How can I print the MDE summary and error files? ....................................................... 86 Why doesn't the cycle number database field match the record location in CaST? ....... 87 How do I delete a procedure? ....................................................................................... 87 How can I get an electronic list of my providers for use in other applications?............... 87 TECHNICAL SPECIFICATIONS ........................................................................ 88 Database Structures...................................................................................................... 88 Database Conversion.................................................................................................... 88 MDE Export Specifications ............................................................................................ 88 APPENDIX ......................................................................................................I - III Overview Introduction What is CaST? CaST is an acronym that stands for CAncer Screening and Tracking System, and it is designed for all levels of users, from novice to expert. CaST is compatible with Windows 95, 98, NT, Me, 2000 and XP and uses standard Windows layout for its screens and has menus for access to its features. If you are not familiar with basic Windows Operations, please refer to your Windows User’s Guide before using CaST. What can CaST do? CaST allows the user to track women through the length of the study and collect information on screening and diagnostic procedures done for breast and cervical cancer. To assist in the tracking of women, CaST has the ability to generate reports, queries, and client/patient reminders. Secondarily, it provides a means to report the Minimum Data Elements (MDEs) to the Centers for Disease Control and Prevention (CDC). Where does CaST come from? CaST has been provided by the CDC through contract with Information Management Services, Inc. (IMS) for Programs in the National Breast and Cervical Cancer Early Detection Program (NBCCEDP) to offer a user friendly environment to collect data. User's Guide Layout General Layout The CaST User’s Guide is written in a style that makes it easy for you to find the information that you want. Each chapter of this guide corresponds to a major component in CaST. For example, there are separate chapters for Data Entry, Queries, Reports, and Administration. Within each chapter, different sections explain how to use each major component of 1 CaST. For example, the Queries chapter contains a section on "Working with query results". The User’s Guide can also be accessed within the system by selecting ‘Contents and Index’ from the ‘Help’ menu. Technical Specifications At the end of the printed copy of the User’s Guide, there is an appendix which contains technical specifications, including data structures. Technical Assistance To obtain technical assistance on CaST, please contact the CaST Technical Support Team at Information Management Services, Inc. You can call the team at (301) 680-9770 or email them at [email protected] . System Overview Changes for Version 5.0.50 CaST, Version 5.0.50 is an upgrade from version 4.1.1, which was distributed in April 2001. Existing users of version 4.1.1 must also run an update ‘script’ to convert the CaST databases. Please consult the Upgrading the Databases for CaST 5.0.50 topic in the "Installation" section of this document. The major changes from version 4.1.1 to 5.0.50 are as follows: · The system and database were modified to implement the new MDE 5.0 data definition. The following changes were made to incorporate the 5.0 changes: o Four race fields were added to the baseline table and data entry forms. o The existing ‘Pap Smear’ procedure was renamed to ‘Pap Test 1991’. A new procedure was added that is called ‘Pap Test’, that will collect the Pap test results using the new 2001 Bethesda Reporting system. o A new field called ‘SpecimenType’ was added to the database, along with the cervical procedures data entry 2 · · · · · · · · · area, to collect Specimen Type for the new Pap Test procedure. A new cervical procedure, "HPV Test", was added. This procedure name is a shortened name for the "Digene hc2 HPV Test". This procedure will currently be ignored in the MDE export. The baseline data entry form now has the enrollment information and comments section at the top of the form. The chart number and CD number fields were also moved to the top, but are not part of the tab order in data entry. The system will now allow for more fields to appear on one screen. Each user can maximize the screen (or just resize) to fit more fields on the viewing screen. The system will remember each user’s preference the next time the form is brought up. The fields which get exported to the MDE file are now color-coded. The field labels appear in ‘red’ and the fields are ‘pink’. The provider list editor now allows for ‘inactive’ providers. If you uncheck a provider (either enrollment, primary, provider check boxes) and records exist for that type, the system will mark that provider as ‘inactive’. ‘Inactive’ providers will still show up in the data entry screens, but they will appear at the bottom of the list. The ‘active’ providers will show up first and be used for the ‘type ahead’ feature. Administrator can now password protect or encrypt the database. The system no longer uses ODBC to connect to the Access databases. As a result, the Access database can be converted to Access 2000 if needed. Crystal Reports is no longer used to generate reports. Users now have the option to print the report directly to a PDF file. The functions to handle the transfer of data between decentralized data entry sites and the central site were enhanced. For a complete list of changes for version 5.0.50, please refer to the document located in the EXTRAS directory on the installation CD-ROM. The following sections will highlight some of the features in CaST. Network Capable CaST is a multi-user system, capable of residing on a network. Although the entire system, including executables could be run off of a network, the preferred method would be having only the data on the network. 3 User-defined Fields CaST allows each Program to setup and collect additional fields. There is a user defined table, each able to contain up to 200 fields, for each main table in the database, including the baseline, cycle and procedure tables. These fields will be generated and maintained by the system administrator, and will be available for data entry and for use in all queries in the system. User defined formats can also be created in conjunction with these fields, so that end users will enter data using ‘drop down’ lists, instead of free text. Query Features CaST has query cabilities, which allows the user to execute pre-defined searches, or create searches from scratch. Any field in the database, including user defined fields, can be used in a query. Pre-defined queries include logic based on the MDE feedback audits distributed with the standard MDE reports. MDE Export Feature CaST has a built in MDE export function, which allows the user to create a MDE file with a singe button click. The MDE export function is automatically updated when changes are made to the MDE definition. The system also allows the user to run the MDE edit check program directly from CaST. Installation Hardware/Software Requirements The minimum configuration recommended for use with CaST is a Pentium 166 IBM compatible microcomputer with 32 Megabytes of RAM. 200 Megabytes free space on the hard drive is recommended, but this could be significantly less or more, depending on the size of the database and if the database is stored on a network. The operating system needed is Windows 95, 98, 2000, Me, XP or 4 Windows NT 4.0 with Service Pack 5 or later, with an 800 x 600 or higher screen resolution. To install CaST on Windows 95, 98 (not including Windows 98 Second Edition), or NT, the Y2K Update 2 (for Windows 95 and 98) and Internet Explorer 4.01 with Service Pack 2 or later are also required. Running the Installation Your system administrator may have already set up the installation parameters for you. If this is the case, you will be running Setup.exe from a network location. Simply verify that the parameters are correct, and contact the administrator if you think there is an error. If you are specifying the parameters yourself, follow these instructions. To install CaST 5.0.50, first close any open programs or utilities. Place the installation CD labeled "CaST 5.0.50" into your CD-ROM drive and run the "Setup.exe" program located in the "Install" directory. The first screen is a welcome screen; click ‘Next’ to continue. You will be prompted to choose a type of installation: Workstation only, Run from Network, or Network Data. Highlight your choice and click ‘Next’. 5 The next screen asks for a destination directory for the program. The default is "C:\Program Files\Cast II\". It is recommended, but not required, that the files be installed in the default directory. To select a different directory for CaST, click ‘Browse’ and locate or create the new directory. Click ‘Next’ to continue after verifying the installation directory. 6 Next you will be prompted to supply a directory for the CaST support folders and files. The default location is "C:\Cast Files\". You can change this location as well by clicking ‘Browse’, but it is generally recommended that you choose a location on your local hard drive. Click ‘Next’ when ready. 7 On the next screen you must provide the locations for the Data, Format, and Layout files. The default location for all is a subfolder called "Data" in the support files folder you set up previously. (For Network Data installations, this will be a location on the network.) It is recommended that you use the same location for all files, and for this reason, using the ‘Browse’ button next to the Data location field will change the other locations as well. However, using the other ‘Browse’ buttons gives you the opportunity to specify separate folders for the three types of files. When you have selected all three locations, click ‘Next’. 8 The next screen will prompt for the folder in which to put the program icons. If you are using Windows 95/98 or NT 4.0, this will be a folder on your Start menu. If you are using Windows NT 3.51, a program group of this name will be created. "CaST II" is the default choice. If you want to change it, highlight an existing folder from the list, or type in the name of a new one. Click ‘Next’ when ready. 9 If you are performing a Workstation only installation, the installation program will now search your hard drive for existing data files from previous versions of CaST. Click ‘Next’ to begin the process. The program will look for "user.fmt", "castmain.mdb", and "users.mdb" in your existing data directory, if any, and will continue to search your entire hard drive until the files are found. When it finds one of the files, it will prompt you to decide whether to copy the old file to your new data location. Verify that the correct file is being used before clicking ‘Yes’. 10 Before beginning to create new directories and files on your computer, the installation program will display the information you entered on the previous screens for verification. If any information looks incorrect, click ‘Back’ until you reach the screen where you can change it. If you are satisfied with the installation parameters, click ‘Next’. A progress meter will track the installation process. If you are a new program installing CaST for the first time, you will be prompted to enter your program and site codes. This is a very important step; it determines how each patient within the database is numbered. program code – The two-letter abbreviation for your program. site code – This code is used for decentralized sites. If you are not a decentralized site, enter 001. For a decentralized site, put in the code you obtained from your central site. Click ‘Finish’ when the final screen of the installation program is displayed. You are now ready to use CaST. 11 Important Note: System administrators, please read the following topics concerning administrative installation instructions and upgrading from previous versions of CaST: · · · New Programs & New CaST Installations Administrative Setup Upgrading the databases for CaST 5.0.50 Installation Types Supported Workstation Only -- Standalone A standalone installation is one in which a single machine will be running CaST and storing all data on the local hard drive. Everything is contained on the single machine and thus there is a single point of administration. Regular backups of the data must be made to tape or other media to ensure data availability in case of a hard disk failure. This type of installation is suited for small programs that have only one person in charge of the data entry and all reporting, or that do not have a network. It is the least flexible of the installation types. Run from Network -- Workstation Program on Server A network installation refers to having all of the programs and data residing on a network server or a machine acting as a network server. In this installation all of the programs and the directory structure are contained under a single program directory created and managed on the server. This installation is the preferred type of installation from an administrative point of view. All of the files are located in a central directory and there is only one copy. Only one set of files need to be replaced when upgrading. Individual users will run the executable from the shared network point, and will therefore always be running the current version. The drawback to this type of installation is reduced speed. Because of the limitations of most networks, the program will execute more slowly when run from the network, as opposed to from the hard disk on a local machine. 12 Network Data -- Workstation with Networked Data A workstation installation with networked data is a compromise between a standalone and a fully networked installation. In this installation, the program and all of its support files are stored on the local machine, while the database is stored on the network server. This type of installation should provide faster program execution than the full network installation. All files except the data are stored locally; therefore, less data is transferred while the program is running. This type of setup allows multiple workstations to access the data at the same time, and also allows the server to handle the backup of the most important files, the data. A drawback to this installation is the additional work necessary for the administration of the program. Since every machine has a copy of the program and associated support files, each machine must be upgraded when a change is made to either the program or a support file. Administrator Responsibilities New Programs & New CaST Installations As an administrator, there are important steps you must follow in the installation and setup of CaST. You must first determine which installation type your program will utilize. Once this is determined, you must make sure that the first installation is performed according to the directions in the following section. Finally, you must configure the system options, including user setup, provider/enrollment list setup, user-defined fields, format library, and `layout' files. When installing CaST for the first time as a new Program, if a networked type of installation is being used, there are differences between setting up the workstations and the initial installation. (For Workstation Only installations, there are no further instructions.) Follow these steps before conducting the workstation installations in order to avoid conflicts. For "Networked Data – workstation with networked data" installation, you must first install CaST to a local machine. First, run a Workstation Only installation, and use the default location – on the local hard drive. Next, copy all files from the Data directory up to the location on the network. You will now be able to run the installation on other workstations and choose "Networked Data" as the installation type. The installation program will prompt you for the location of the data directory. Use the UNC (i.e. \\server1\nbcc\cast\data) path name for this location. To use CaST on the original machine, you need to uninstall and then reinstall it, using the 13 "Networked data" option. For "Run from Network – workstation program on server" installations, you must first make sure all program files and databases are located on the network. You could install CaST directly to the network, but this is not recommended, because a subsequent uninstall would remove all the files from the network. A ‘safer’ alternative would be to first run a Workstation Only installation, and use the default location – on the local hard drive. Then copy the entire "CaST II" directory, along with the Data directory, up to the network. Run the installation on other workstations and choose "Run from Network" as the installation type. The installation program will prompt you for the location of the data directory and the location of the executable. Use the UNC (i.e. \\server1\nbcc\cast\) name for both of these locations. You will need to uninstall and then reinstall CaST on the original machine, using the "Run from Network" option. The program is installed with only one active account, Admin, with no password. This account has all the ability to create users and change any of the program settings. It is highly recommended that you first set a password on this account. The password can be set by selecting the "File | Change Password" menu item and entering a new password in the dialog box. Administrative Setup System administrators can set up a simplified installation process for their users, in which the desired choices and file locations will be filled in by default. This Administrative Setup should also be run by those programs performing Network Data or Run from Network installation. Administrative Setup will update the format and layout files necessary to run CaST 5.0. To begin, run CaST’s setup.exe program, including the /a switch on the command line. For example, if D is the letter of a CD-ROM drive with the CaST installation CD inserted: 1. Click the ‘Start’ button at the lower left of your screen. 2. Click ‘Run’. 3. Type "D:\Install\Setup.exe /a". 14 The setup program will start in Administrative Install mode. Click ‘Next’. You will be prompted to select a directory to which the administrative installation files will be written. Most likely, this will be a location on your network which is accessible by all users. Type in the field or use the ‘Browse’ button to set the directory. Follow the installation process as described in Running the installation, setting the parameters that every user should have. After the installation information is entered, the next screen allows you to determine what information will be written to an INI file that will accompany setup.exe. If you do not check the option to create the INI file itself, the information you have entered will not be available to users when they run 15 the installation program. For each of the options that you check, the appropriate information will be included in the INI file, and used as the default parameters during installation. Individual users may still change the parameters as necessary, unless you check the ‘Quick Install’ box. Quick installation uses all the parameters you have specified without giving the user the opportunity to edit them. Users are presented with the verification screen, and may choose either to accept the parameters, or cancel the installation. The final screen prompts you to specify which program and data files you want written to the directory you chose at the beginning. These files will be written immediately. If you chose the "Run From Network" installation, these files include updated format files, layout files, and all program files. The installation files, including the INI file, will then be copied to the network location you specificed on the first screen. Instruct users to execute the setup.exe program located in this network directory in order to take advantage of the easy installation process. Upgrading the Databases for CaST 5.0.50 Once you have upgraded the workstations, you will need to run a conversion utility to upgrade the databases. This will only need to be run once, and should be performed by the system administrator. There are two files which you will access on the CD-ROM. These files are located in the "Utilities" directory and are called "CaSTUpdate.exe" and "CaSTUpdate40.cii". (Note: if you previously downloaded and ran the CaST 4.11c patch, use the "CaSTUpdate401.cii" file located in the "411cpatch" subfolder.) To run the update, make sure there are no users in the system (for networked data users). Using Windows Explorer, double click on the "CaSTUpdate.exe" file. The following screen will appear: 16 To perform the database update, do the following: · · · · Click on the "Browse" button. A standard "Open file" dialog box will appear, choose the "CaSTUpdate40.cii" or "CaSTUpdate401.cii" file (see note above), and click ‘Open’. The file name will now appear in the "Input Script" box. Click on the "Update" button to start the database upgrade. This update utility will first back up the two databases. It will choose the default "TEMP" directory for your machine (i.e. c:\windows\temp). Click "Ok" if appropriate or change the location for the backups. Note: these files may already exist on your machine (from previous database upgrades) – you can overwrite these files. The script will then display information in the "Messages" area. The script should take no more than 10 minutes, and may only take a few seconds. The time depends on the size of your database and the speed of your machine. When completed, a message "Update process completed" will appear. Click "Ok" and "Close" the update window. The databases are now upgraded, and you can run CaST 5.0.50. 17 Starting CaST User Name and Password To use CaST, you must be assigned a user name and password. CaST reads a special database called the Administrator database, which contains a list of the current users and their privileges on the system. The user names for CaST are assigned by your system administrator. Logging On The first thing that CaST does when it starts is display the logon box and prompt you for your user name and password. Type in your assigned user name and your password, then click the OK button or hit the <Enter> key. CaST then verifies that you are a valid user and opens the program. Note: passwords are case sensitive. If you have trouble logging on or forget your user name or password, please contact your system administrator. Logging Off When you are finished using CaST, select Exit from the File menu or click the ‘x’, or close box, in the upper right hand corner of the main menu. CaST then logs you off of the system, exits, and returns you to Windows. 18 Changing Your Password To change your password, select Change Password from the File menu on the main menu. The following screen will appear. If you forget your password, please see your system administrator. If you are the system administrator and forget your password, please call the CaST Technical Support Team for assistance. Note: passwords are case sensitive. System Layout Main Menu After you enter your user name and password, the following main menu appears: 19 Each section of the system can be accessed using the main menu, either from the buttons or the menu bar. The most frequently used options in the system are available as buttons on the main menu. The options can also be accessed from the menu bar. You can select a button or menu bar item by either using the mouse or by using a keystroke sequence. For example, to select "New Patient", press the "ALT" and "N" keys at the same time. All buttons in CaST have one character underlined and can be accessed in the same manner. Similarly, to access the menu bar, press the "ALT" key and the corresponding first letter of the menu item. For example, to select the "File" menu, press "ALT" and "F". Once the menu bar is selected, you can use the up and down arrow keys or the underlined letter of the menu item to access the various items on the menu bar. Note for Windows 2000 users: the underline described above MAY not appear until after you hit the "ALT" key. You can control how these ‘hot keys’ function by going to the Control Panel, selecting ‘Display’, then selecting the ‘Effects’ tab. There is a check box labeled ‘Hide keyboard navigation indicators until I use the Alt key’. If this option is checked, the menus in CaST will not have the underline as described above. Each option on the menu bar is described in the following section, Menu Bar Items. Menu Bar Items File Menu New Patient – identical to the "New Patient" button on the main menu. Change Password – changes password. See Changing your password. Provider List – Edit the Provider/Enrollment List. Export/Import provider lists. Re-sync – see Provider/Enrollment List Setup. 20 Page Setup – not activated Printer Setup – not activated Exit – closes all databases and exits CaST. Search Menu Find Patient by Name – identical to Find Patient button on main menu. Find Patient by ID, SSN, Disease #, DOB - Find Patient using different fields. Find Duplicate Patients – runs the Duplicate patient report. Report Menu Standard Reports – identical to the Standard Reports button on main menu. User Defined Query – identical to the Queries button on main menu. Overdue Report – runs the Overdue Report, which looks for missing data. Patient Reminders – creates a list and mailing labels for women due for services. 21 Tools Menu Generate MDE – identical to the Generate MDE button on main menu. Backup Database – allows you to Backup the databases. Restore Database – allows you to restore a previously backed up database. Compact Database – allows you to compact the database (for efficiency). Convert Patient Ids – used by decentralized sites for Patients transferring from another site. Export Data to Central Site – used by decentralized data sites to transfer/send data to central site. Import Data at Central Site – for programs using decentralized data entry Format Library – viewing/editing formats used in the system, including those used in user-defined fields. Administration Menu For those users with Administrator privileges, the following menu items will be visible. User Information – user setup. Program Defined Fields – modifies user-defined fields included in the system. 22 Site Information – used to track decentralized data entry sites. Site/Program Editor – used only to change program or site information. Database Password Editor – used to set the database password or encrypt the database. Layout file location Editor – sets the file location for the layout files for the procedures data entry grids. Reset Patient Counter – resets counter used to create Patient ID. Decentralized Setup – used to create or restore a decentralized site database. Help Menu Contents and Index – accesses the online help Technical Support – displays contact information for technical support About – displays information about the CaST version, database location, and other useful information Data Entry Screening Cycles Revisited To perform data entry in CaST, you must have an understanding of the definition of the MDE screening cycles. Screening cycles as defined by the MDEs are different than a screening cycle defined in a clinical environment. The user is required to enter data into CaST using the MDE screening cycle definition. If you need help understanding screening cycles, refer to the MDE Data User's Manual or contact your Program's Data Manager. Cycles and Procedures Data entry in CaST is comprised of baseline data, along with cycle and procedure information for both breast and cervical cancer screening and follow-up. Each patient in the baseline table has corresponding records in the cycle table, and each cycle has corresponding records in the 23 procedure tables. Cycle information includes location, referral information, and final diagnosis and treatment results. Most cycles begin with a screening procedure, either a Mammogram, a CBE, a Pap test, or a pelvic exam. If further diagnostic tests are necessary, additional procedures will be entered for that cycle. Required Fields Due to the various ways in which Programs enter and perform quality control on their data, there are few edit checks performed during data entry. This includes required fields. In order to add a new patient, the Social Security number or Last Name must be entered. Besides this, and some basic edit checking, the majority of the edit checks will be performed using the MDE Edit Check, the Standard Audit queries, or the Overdue Report. There are, though, required fields for the MDEs. Fields that are exported to the MDEs are shaded in pink, with red field labels. The MDE Edit Check will also help you determine those fields that were not completed properly. Appendix II also provides the database and data entry fields that are used in the MDE file. Short Cuts Throughout this manual you will find helpful ‘short cut’ keys that will help you navigate the system. Short cut keys are provided to eliminate the need to use the mouse. Although the following can be found in other sections in the manual, they are provided here for quick reference. · To select a button: press the ‘ALT’ key and corresponding underlined character. For example, on the main menu, to select "New Patient", press the ‘ALT’ key and "N" and the same time. · To Move Forward: press the ENTER or TAB key. · To Move Backwards: press the SHIFT and TAB keys at the same time. · To display the values in a drop down field, or list box, press F4. You can then scroll down to the correct value using the up/down keys, or select the value by typing the first few characters (typeahead feature). Note: you can use the type-ahead feature without 24 the F4 key. · To cancel changes: press the ESC key. There is also a ‘Cancel’ button on most pages. Note, pressing ESC key will only work on certain fields. Also, pressing the ESC key once will cancel the changes made for the current field, pressing it again will cancel the changes made for the entire record. · To move to the next TAB: press the CTRL and TAB keys at the same time. (i.e., to move from the Baseline Information to the Contact Information tab) Note: if you are in the last field on a tab, pressing the ENTER or TAB keys will also move you to the next tab. · Moving the cursor from the procedures ‘grid’ to Workup Planned: to exit the procedures screen, press the F2 Function key to move to the ‘Workup Planned’ field. F2 will also move the cursor from the ‘grid’ to the bottom buttons on the ‘Find Patient’ screen. · To automatically run a query or report, double click on the item. This will run the query or report as if you selected the item and clicked ‘Go’. Data Entry Field Types There are several different types of fields in CaST. Examples of each type and a brief description is provided below. Text box: used for free text or numbers, only for set length fields List box: used for formatted fields, user can only select items in list (press F4 to display values) Date fields: user must enter date using mm/dd/yyyy format. Note: dates 25 located on the baseline and cycle pages will have the ‘/’ visible before data entry, dates located on the procedures ‘grid’ will display the ‘/’ as the user types in the date. Memo fields: used for free text fields, no maximum on number of characters. Moving from Field to Field Once information is entered for a field, you can move to the next field by either pressing the Enter or Tab key. To move in the opposite direction, press the "Shift" and "Tab" keys at the same time. You can also move to another field by using the mouse. Saving Data Each data entry page has a Save and a Cancel button in the bottom right hand corner of the screen. To post changes to the database, select the "Save" button. This will validate the data and save the changes to the respective tables in the database. For data entry screens with multiple pages, or tabs, of information, the Save button will post changes from all tabs. If you are adding or modifying data and don't want to save the changes, select the Cancel button. This will ignore any changes to the record and restore the information to what it was before the last Save was performed. Note: you can also press the ‘Esc’ key to cancel changes in a particular field or record. Tab-delimited Screens All of the data entry screens in CaST implement "tab-delimited" functionality. These screens allow multiple pages of information to be contained in one screen, allowing navigation of the various pages via tabs. Each page on the screen is labeled and can be accessed by either using the mouse or by pressing the ‘Ctrl’ and ‘Tab’ keys at the same time. 26 Each tab has a default size with a set number of fields assigned to each tab. Each user can resize (and even maximize) certain screens to fit more fields in each tab. The system will remember each user’s preference for screen size. The example screens provided in this manual are shown at their default sizes, based on CaST version 4.11 and earlier. Note: During data entry, pressing the ‘Tab’ or ‘Enter’ key from the last field on the page will also move you to the next ‘Tab’. Entering New Patient Data When you select "New Patient" from the main menu, a unique patient ID number is created, never to be used again. This number is created using the program code, the data entry site, and a sequential number. This patient ID, along with the patient name is displayed on the top of the data entry windows. The baseline information screen contains two sections, Baseline Information and Contact Information. 27 Baseline Information Data Entry Baseline Information The Baseline Information section contains baseline information for the patient. The ‘Save’ button will post changes to the database. The ‘Cancel’ button will ignore any changes made since the last Save and restore the record to its previous state. You can use the buttons on the bottom to enter Breast or Cervical information. You must enter at least the Social Security Number or last name of the patient to save the baseline record and continue to enter cycle information. As you enter information into the Baseline, the system will automatically check to see if this new patient is a duplicate. Helpful Hints: · You will notice six ‘Race’ fields. Only one is required to be completed, but for those women that indicate more than one race, the additional fields can be used. · "POB" stands for "Place of Birth". 28 · The drop down category for "Enrollment Location" is populated with those entries in the "Provider List" that have the enrollment box checked. If there is more than one ‘tab’ of data entry, click on the next tab or press "Ctrl" and then "Tab" to proceed to view/enter the remaining Contact Information. Note: if you press the ‘Tab’ or ‘Enter’ key while in the last field on a ‘tab’, the system will move over to the next tab. Alternately, you can click and drag the lower right corner of the window to expand it. If the window is large enough to accommodate additional sections from the Contact Information tab, those sections will be moved to the Baseline Information tab. Important: the ‘Delete’ button will delete the patient from the database, including all clinical history related to that patient. Contact Information The Contact Information section contains address information for the patient. The Current Status field is used in the Patient Reminder module. Only "Active" patients will receive patient reminders. (Note: if Current Status is left BLANK, patient is considered ‘Active’ for the reminder system.) Please see Patient Reminders for more information. 29 When you are finished entering the Baseline information, you can use the buttons on the bottom to enter Breast or Cervical information. You can also click the New button to add another baseline record. If your Program has created user-defined fields, there will be an additional tab called ‘User Defined’, which will contain these additional fields. Cycle/Procedure Data Entry Adding Cycles and Procedures Once baseline information has been entered for a patient, Breast and/or Cervical Screening information can be entered into the database. Cycles and corresponding Procedures can be accessed from the Baseline Information data entry screen, or directly from the Find Patient Dialog, which is described in the next section. To access Cycles and Procedures, select either the Breast or Cervical cycle button. The system will display the existing cycles and procedures. There are several sections in the cycle/procedure tabs. Cycle Patient Information The cycle patient information section contains cycle information for the patient. An example of this section is shown below. 30 The bottom of the screen contains record selectors, which indicate the current cycle "record" number for this patient. Note: these record selector numbers won’t necessarily match the internal cycle number. The internal cycle number can be located on the upper right of this screen. This will be helpful in identifying records from the individual "errors" file from the MDE Edit Program. Please see Running the MDE edit check program for more information. You can also add or delete cycles using the corresponding buttons on the bottom left. Note: deleting a cycle will delete the current cycle and all procedures associated with the cycle. When adding cycles, the patient information screen will be ‘auto-filled’ with information from previous cycles. The latest Pap or Mammogram will be used to complete the Prior Pap/Mammogram fields. Please verify this information before moving on to the ‘cycle procedures’ screen. Please also note that the Prior Pap/Mammograms fields will not be correct if you are entering data out of order. For instance, if you already have data entered from 1998 and 1999, and you want to add data from 1996, the prior Pap/Mammogram information will be from 1999. You will need to overwrite the information that is automatically filled in for these fields. When you are finished entering this information, you can click the next tab or press "Ctrl" and "Tab" to proceed to the next section. 31 Cycle Procedures The cycle procedures and disposition sections contain procedure and status information for the current cycle. An example of this section is shown below. Enter all of the procedures for the cycle in the grid labeled "Procedures performed". Each of these procedures will be linked to the current cycle for historical and MDE export purposes. Any user-defined fields will also be included in the row. Administrators: please see the "Layout files for the procedure data entry screens" section in the ‘Administration’ chapter for information on how to configure the layout for this procedures portion of this screen. Note: the Patient Reminder module uses the "Recommended FUP" field to trigger annual and short-term follow-up. For those cases requiring "short-term follow-up", the "Short term follow-up months" field is used to track the number of months (from the current procedure) the patient should return. Please see the Patient Reminders for more information. The cycle disposition section contains important cycle status information, including the Workup Planned field, which indicates whether further diagnostic procedures are expected. This field must be completed for 32 all cycles, including those with just a Mam, Pap, or CBE. Note: Pressing the "F2" key will move the user from the "Procedures performed" section to the "Workup planned" field. When finished entering procedures and cycle disposition information, click Save to post the changes to the database. If you attempt to close without saving changes, the system will prompt you to save the changes. Cycle Treatment Information The cycle treatment information section contains treatment information for the current cycle. An example of this section is shown below. Please refer to the MDE Data User’s Manual for the skip patterns for "Treatment status". For example, this field must be completed for certain final diagnosis results, but may be completed for other results if treatment was planned. Note: The User defined tab will contain any fields created by the administrator using the User-defined fields setup function. 33 Find Patient/Patient Status Find Patient Dialog To find patients already in the database, select "Find Patient" from the main menu or from the Search menu bar item. The following dialog will appear. You can search by patient name, Social Security Number, Patient ID, Chronic Disease number, or Date of Birth. Select the field on which you wish to search, enter what you are looking for in the Value box, and select the "Search/Refresh" button, or hit the <Enter> key. Results will be displayed, including patient ID and patient name. If selecting by name, you can search by last name AND first name by separating the names with a comma. For example, to search for Mary Smith, you could enter "Smith,Mary" or "Smith,M" or "Smi,Mary" or even "S,M". Except for Social Security number and Date of Birth, the system will search for the specified value using "Begins with" logic. In other words, if the field begins with the specified value, the record will be displayed. For example, if you are searching for a Patient Name and enter "Johns" for the value, any name that begins with "Johns" will be displayed. By default, the results are displayed by either Patient ID or Last Name order, depending on the search. To sort the results by other fields, click 34 on the field name. You will notice a triangle to the right of the field name, indicating either ascending or descending order. Clicking the field name again will either remove the triangle (no sort), or make the sort order descending or ascending. After making this selection, click the search/refresh button to display the results in the specified sort order. Once displayed, you can access the data entry screens for a particular patient by selecting the patient (designated by the triangle to the left of the row) and pressing the Baseline, Brst Cycle, or Cerv Cycle buttons. You can also access the Patient Status screen by selecting the Status button. The patient status screen displays a complete history of the patient, and also provides access to the data entry screens. If the patient is not in the database, you can also click on the ‘New Pat.’ button to add a new patient. Patient Status Patient Status The Patient Status screen provides a comprehensive view of a patient’s data, using the drill down, or ‘branch’ method of displaying data. The lefthand side of the screen is used to navigate the different areas, or branches, of a patient’s data history. The right hand side is used to display detailed information related to what is selected on the left. The first ‘branch’ on the left-hand side is ‘Current Status’. This provides a brief overview of the patient, including cycle summary information and last procedure performed. An example is provided below. 35 The Patient Status screen also contains summary information for the Baseline data, along with Cervical and Breast cycle data. By selecting each of these ‘branches’, summary information will be displayed on the right. Information for each ‘cycle’ and ‘procedure’ can also be displayed by selecting the corresponding cycle/procedure. For those screens that display procedures, you can also double click on a row to ‘jump’ to that procedure. Working with the Patient Status Screen The Patient Status Screen provides buttons to access the Baseline, Cervical and Breast data entry screens. To edit information for a patient, select the ‘branch’, and click on the ‘Edit’ button at the bottom of the screen. For those users with read-only access, the ‘View’ button can be used to review information. The ‘Print’ button will display a summary report for the patient. This report is the same "Patient History with Comments" report found under Standard Reports. 36 This screen also provides the user with ability to move or copy cycles/procedures. To access these options, select a ‘branch’ (either a cycle or procedure), and click the right mouse button. The following menu will appear. The View, Edit, New, and Delete options perform the same function as the buttons at the bottom of the screen. The Cut, Copy and Paste buttons can be used to copy or move information from one cycle to another. For instance, if a procedure was entered into the wrong cycle, you can ‘cut’ the procedure from the one cycle into the correct cycle. To do this, select the procedure, use the right mouse button, and select ‘cut’ from the menu. Use the mouse and select the correct cycle. Use the right mouse button again, and select ‘Paste. You can also perform this same function by dragging and dropping the procedure. Instead of using the right mouse button, select the procedure with the left mouse button, continue to hold the button down and ‘drag’ the procedure into the correct cycle. These functions also work between two Patient Status screens. If you identify duplicate patients in your database, open both patient records using the Patient Status screen. Move and resize the screens for easy navigation. You can either use the menu items by right clicking, or use the drag and drop method to consolidate cycles/procedures. Note: the system will only allow you to copy/paste procedures into the correct ‘node’. For instance, you can only copy/move Breast procedures into the Breast cycle ‘node’. Queries Introduction to Queries One of the most important aspects of a database system is the ability to retrieve information based on certain criteria. The query or Search Editor 37 in CaST provides a powerful and easy to use interface for retrieving specific information from any of the tables in CaST. CaST contains a powerful relational search engine, which supports full Boolean logic. This engine performs the "work" of sifting through all patient records in the database and selecting only the ones that satisfy your specified criteria. In addition, the search editor allows you to select the fields you wish to view and to choose the order in which you want the records to be displayed. CaST also allows you to save queries for future use. In addition, CaST contains several pre-defined system queries. Retrieving a Saved Query To execute a saved query, select Queries from the main menu. The Search Editor window will appear. Three types of saved queries are available for display: "system" queries, which include standard audits, "all" queries, including those saved by 38 other users, and queries saved by the current user. You can access these types by selecting the appropriate radio button on the top of the screen. To execute a query, select the query and select Go. You can also select a query and double click. Working with Query Results The following is an example of the results displayed after execution of a query. The query results will be displayed using the FIELDS and SORT options. The number of records is displayed at the bottom. You can scroll through the results, using the horizontal and/or vertical scroll bars. These scroll bars are only visible if the number of records or number of fields is greater than the viewing area. You can also lock or freeze columns for easier viewing, by right clicking on a field, and selecting ‘fix columns’. You have three other options regarding the results of the query. You can view particular patients displayed in the results, print the results, or export the results. To access the patient status screen for a patient displayed in the results, 39 select the patient and select the View button. Note: This option is only available if the Patient ID field is selected as one of the fields in the query. To print the results, select the Print button. You can also setup several printer options by selecting Print Setup. The following screens will be available. 40 To export the results, select the Export button. This will open the Save Query dialog, as shown below. This will allow you to save the results in either a comma-delimited format, or as an Excel spreadsheet. You can use the browse button to select a directory and file name. 41 Creating a New Query Creating a New Query -- Getting Started The first step in creating a new query is determining whether you need to start from scratch. You can often build upon other users queries, even the system queries. If you only need additional fields displayed, a different sort order, or a slightly different subset, you can modify an existing query and save it under a different query name. You can find more information on how to modify an existing query later in this section. To create an entirely new query, select Queries from the main menu. Select "New - User defined Query" and press "Next". Selection Criteria The next step in building a query is defining the selection criteria. There are five sections in the Selection Criteria tab: Fields, Operator, 42 Value, Command Buttons, and Search Statements. The first four sections will determine what is created/displayed in the Search Statements section. The four sections described below will allow you to build one or more search statements: The Fields section contains all tables and corresponding fields in the database, including user-defined tables. Clicking the ‘+’ to the left of the table name will expand the list of fields contained in the table. You will build your search statement by selecting one field at a time. In the example, the criteria for the first search statement is using ‘CBE’ procedures. This is a breast procedure, so you would select the BreastProcedures table and select "BS_NAME", which holds the procedure name. The next part of the search statement is the operator. Using the mouse, select the operator you wish to use with the selected field. In our example, select "is = to" for the operator. The next part of the search statement is the value you wish to search for 43 in the selected field. The value you specify is dependent on the type of field. For text fields, like Last Name, you would enter the text. For date fields, you would enter the entire date (in MM/DD/YYYY format – including the ‘/’). For formatted fields, like our example, the available values will be displayed under the Value box. If you would like to search to see if a field is blank, enter the word Null in the value box. When you select the value, click on Add or press the <Enter> key, this will add the entire statement (field – operator – value) to the search statements. Command Buttons If you are only creating one search statement, you do not need to use the command buttons. Command buttons are used when you use two or more statements. You can select the buttons before or after you create the statement. The first three command buttons (AND, OR, NOT) control the ‘logic’ of the statements. Placing the ‘AND’ between two query statements will result in records where BOTH statements are true. Placing the ‘OR’ between two query statements will result in records where EITHER statement is true. The ‘NOT’ can be used to select the opposite of a statement. For instance, if you are searching for all Races BESIDES ‘White’, you can build a statement NOT ‘Race = White’. The ‘(‘ and ‘)’ command buttons are used to group logic statements together. For instance, if you wanted to search for race equal to White OR Black, along with Ethnicity equal to Hispanic Origin, you would need to use these parentheses to group the two search statements on race. So, the statement would be: (Race1 = White or Race1 = Black) AND (Ethnicity = Hispanic Origin). You can add or remove these parentheses at any time. To remove, right click on the search line, and select "remove". The "Clear All" button at the bottom clears all search statements. Selecting a statement and using the right mouse button also accesses the delete and insert line functions. Helpful hint: for complicated queries, it is sometimes easier to first create all your search lines, then go back and add the ‘commands’ (AND, OR, NOT), along with the right and left parentheses. 44 Fields Selection The Fields Selection tab allows you to specify what fields are displayed in your query. All fields in the database are listed on the left and the selected fields are listed on the right. The buttons in the center are used to select and de-select fields. The arrows indicate which direction the field(s) will move. The double arrows are used to move ALL fields from one side to the other. The "Move Up" and "Move Down" buttons are used to order the selected fields. To move a field, select it in the right hand column and click on one of the move buttons. IMPORTANT: in order to access the ‘Patient Status’ screen from the Query Results window, ‘Baseline.Patient_Id’ must be selected as one of your fields. CaST will automatically select this field when you create a new query. Note: the number of records displayed is partially determined by which fields you choose on this screen. For example, if you are searching for a baseline field (i.e. Race), but choose fields from the Breast Procedures 45 tables, you will most likely get multiple records per women, since the procedure tables hold all procedure records for the woman. Sort Options The Sort tab allows you to control the sort order for the displayed records. The "Order by" box must be checked for the selected sort order to take affect. The fields selected in the previous Fields tab will be available on the left-hand side of the tab. Moving fields from one side to the another is accomplished in the same way as in the previous tab. 46 SQL Tab This final tab allows you to view the SQL code which constitutes the query and save the query for later use. You can also specify a report title and select Go from this tab. Note: you can select a title and Run the query from any of the tabs in the Search Editor. When you select Go, the results of the query will be available for viewing, printing and saving. Please see Working with query results. The Edit SQL button is used to modify the SQL code. This is explained in the Advanced SQL section. Modifying an Existing Query If you have an existing query, either a used-defined or system query, which you would like to modify, CaST allows you to modify the query and save it as one of your user-defined queries. To modify a query, select the query from the Search Editor screen. Scroll through the various tabs and make changes as necessary. In the SQL tab, click save. If you are the owner of the query (i.e. you originally 47 created the query), you can overwrite the existing version. If you are not the owner, you must specify a different name for the query. Queries that you create/save will show up when you select the "User.." button on the Search Editor screen. Note: the ‘owner’ of a query will also appear at the bottom of the ‘Queries’ tab, as you select a query. You will notice that some queries do not have the normal search statements, field, or sort options available for editing. These queries were created using Advanced SQL. You can still modify these queries, but you need to do all of the modifications in the SQL tab, which requires a familiarity with SQL code. Advanced SQL The SQL tab in the Search Editor contains an Edit SQL button on the top left hand side of the screen. This button can be used to edit the SQL code for any query. To use this feature, you must have an understanding of SQL or have access to an SQL editor, such as Microsoft Access 97. If you use Access 97 to build your own queries on the data tables, you can cut and paste SQL code into the SQL tab. This is necessary to execute complex queries such as the System Query "Calc: Average Number of Days: Breast Procedures". This query uses the Group By option and calculates Min and Max values. When using this feature, please be aware that the Selection, Fields and Sort tabs will not be available for future modifications. Please also be aware that selection criteria must be created using valid SQL code. Note: when creating criteria statements, you must use single quotes around values instead of double quotes (by default, Access uses double quotes for ‘text’ fields). Standard Reports What are Standard Reports? Standard Reports are an extension of the Queries function in CaST. The difference between queries and standard reports is that standard reports use a graphical reporting package and are displayed in an easier to read format. 48 The standard reports window is very similar to the queries or Search Editor window. The differences are that you can't create a new standard report from scratch and you are limited to predefined tables and fields in the selection criteria tab. There are several "system" Reports provided with the installation of CaST. You can run these reports directly or you can run the reports using a different subset, by modifying the Selection Criteria. Running a Standard Report To run a standard report, select ‘Standard Report’ from the main menu. The Report Editor window will appear. Three types of saved reports are available for display: system reports, which include those provided with the installation, all reports, including those saved by other users, and reports saved by the current user. You can access these types by selecting the appropriate button on the top of the screen. To execute a report, select the report and select Go (or double click). A basic report window is displayed. You can view the results and print the output from this window. Another option available when running a report is the ability to create a PDF file. To create a PDF file instead of viewing the report in the standard window, check the ‘create PDF file’ box and select Go. You will be asked to provide the name and location for the new file. If you have Adobe Acrobat on your machine, you can then open the PDF file. Modifying an Existing Standard Report Although you can't modify the design of a standard report, you can modify the underlying subset or sort order. You can use the Search Editor screen the same way you would to modify Queries. You will not be able to change the tables or fields related to the report. After making the changes to the Selection Criteria or Sort tabs, you can save the options by renaming the report in the SQL tab. The current report with your modified changes will be saved for future use. 49 Patient Reminders What are Patient Reminders? The Patient Reminders module allows the user to generate a list and corresponding mailing labels for all women due in for services. Users can generate reminders for Breast and/or Cervical screening services. To successfully run the Patient Reminders module, the "Recommended Follow-up" field must be completed. How to Run Patient Reminders Patient Reminders can be run for Breast and/or Cervical screenings. Click the appropriate Screening type boxes to generate lists and labels. The starting and ending dates for the Time Interval section indicates the range for when the women are due for services. For example, to generate reminders for women due in for services during the month of March 2003, you would enter "03/01/2003" and "03/31/2003" in the Starting and Ending Date fields, respectively. Choose "All Sites" or the individual Enrollment Site in which you want to generate reminders. Note: a future version of the system will allow you to choose multiple enrollment sites. 50 You can generate one or more of the following Types of Reminders: annual, short-term follow-up, and first time screenings. Annual: patients with "follow routine screening" indicated Short-term: patients with "short-term follow-up" indicated. If the "short-term FU" months field is not completed in the database, the default number of months specified on this screen will be used in the calculation. First screening: patients with no screening visits performed The "Months from enrollment" field is used to ensure that a "first screening" reminder is not sent to women who may have already had a screening, but the information is not in the system. This number can be adjusted according to your programs data entry schedule and how enrollments are performed. The Mammogram and Pap Test Age boxes are used to indicate the minimum age to warrant a first time reminder. For example, if Mammogram Age = 50, women who turn 50 during the interval will have a reminder generated. Also, for other first time screenings, only those women over 50 will receive a reminder. Click on "Run" to generate reminders. A message will be displayed when the reminders are processed. Click "Ok". Two windows will then automatically open. One is a report containing the mailing labels, the other is a standard "Query Results" window containing information on the women. Note: as in standard reports, you have the option to send the output to a PDF file. To do this, check the ‘Create PDF File’ box. Working with Patient Reminder Results The Patient Reminders module creates a temporary table on the user’s hard drive. This table is cleared each time the module is run. After the process is complete, a query results window and the mailing labels will appear. The mailing labels will appear as a report and can be printed using Avery 5160 stock labels. Each label will contain coding to represent the reason for the reminder letter. Each label can have a breast and/or cervical reminder code. The coding scheme is as follows: 51 ba: bs: bff: bfa: 50th) breast annual breast short-term follow-up breast first screening (over the minimum age, i.e. >=50) breast first screening (birthday during the interval period, i.e. ca: cs: cff: cfa: cervical annual cervical short-term follow-up cervical first screening (over the minimum age) cervical first screening (birthday during the interval period) The query results window will contain the same women identified on the mailing labels. Identifying information, including Patient ID, name and address will be included in this table/query results window. The other fields of interest include the baseline date, performed date, breast reminder and cervical reminder fields. These fields are described below. Baseline date: left blank for first screenings. For short-term and annual reminders, screening exam date is used. If both types of screening reminders are due, two baseline dates (separated by a ‘;’) are specified. Performed date: only completed for short-term follow-up. Performed date for procedure that called for short-term follow-up is used to populate this field. Breast/Cervical Reminder Fields The BreastReminder and CervicalReminder formats in the cast.fmt library are used to populate these fields. The formats are as follows: 1=1st screening-age (patient has birthday during interval period) 2=1st screening (patient is due for first screening) 3=Short-term follow-up: 4=Annual follow-up The results can be viewed, printed, and exported similar to any other query. Please see Working with Query Results for more information. Note: previous versions of CaST stored the reminders results in a table in the main database. CaST now uses temporary databases for this function. You can, though, export the reminder results into either an Access97 or Access 2000 database. 52 How Patient Reminders are Created The patient reminders module uses several pieces of information to determine if a patient is marked for inclusion. The following describes the fields and logic in determining which patients are included. Current Status Field (contact information tab on Baseline record) This field must be either set to "Active" or left blank. Suppress Reminders (cycle information screen) If this field is set to "Yes", patient reminders will not be generated for that patient AND cycle. It is possible to have one cycle set to "Yes" and the next set to "No". First screenings Women with no procedures performed who meet the minimum age requirements will be included. The women must be in the system (using the enrollment date and interval start and end dates) for at least the number of months indicated on the Patient Reminders screen. Note: date of birth and enrollment date must both be completed for these types of reminders to be generated properly. For example, if the minimum age is "50" for Mammograms, and the number of months is set to "12", the following cases will be included. · · Those women who have been enrolled for at least 12 months and have their 50th birthday in the interval. Those women who have been enrolled for exactly 12 months and are at least 50 years old. Annual screenings and short-term follow-up The reminder module searches for the latest cycle, using the performed dates. It then searches for the latest procedure performed in that cycle. It will then look at the "Recommended FUP" field for that procedure. If two procedures are performed on the same day, a short-term follow-up will over-ride a "follow routine screening". For "Follow routine screening" recommendations, the performed date for initial screening exam is used to calculate the 12 month rescreen date. For short-term follow up, the procedure date and the number of 53 months specified in the "short-term FU months" fields are used to calculate the date for the follow-up. If the number of months is not specified in the database, the default number of months specified on the Patient reminders screen is used. Other Reports Overdue Reports What is an Overdue Report? The Overdue Report is a feature taken from previous versions of CaST. This report allows the user to query the database for "overdue" information, including results, notification, and follow-up data. The Overdue Report dialog allows the user to select the type of overdue information and number of days for both breast and cervical screening information. Note: There are also system queries, which pull similar information from the database. You will have to run separate reports and will not be able to specify the number of days, but you will be able to quickly access the patient records from the query results window. Please also note that some of items in the overdue report use optional fields. For instance, the ‘notify client’ section uses the ‘notify date’ field, which is NOT a required field. If your Program does complete this field, a report with this option will include all records in your database. Also, the ‘date requested’ field is queried in the ‘results’ option for overdue items. ‘Date requested’ is also not a required field. 54 How to Run the Overdue Report To run the overdue report, you must select the options you wish to include in the report. You can select Breast and/or Cervical information, along with the options of Results, Notify Client and Cycle Information. You can also specify the number of days used in determining if an item is "Overdue". You can also run the report for all enrollment sites and sort the results by site. The report title is automatically created, but you can override the title by checking the "Override Report Title" box and supplying the title. Note: as in standard reports, you have the option to send the output to a PDF file. To do this, check the ‘Create PDF File’ box. Duplicate Patient Report Finding Duplicates in the Database CaST contains a utility to search for duplicate patients in the database. This utility uses logic that looks at several variables, including Social Security Number, name, and birth date to determine if duplicates exist. 55 Running the Duplicate Patient Report To run the duplicate patient report, select SEARCH|Find Duplicate Patients from the Main Menu. The following screen will appear. The ‘Min percent match’ field is used to adjust the sensitivity of the ‘Find Duplicate Patient’ function. This function loops through the database, looking for matches in several fields between patients. Setting this ‘percent match’ to 60 indicates that you want the function to return all records which have a 60% match, i.e. 3 out of 5 key fields the same. The higher the number, the less possible duplicates will be reported. To start the check, click on Run. The function will make four passes through the database. When the process is complete, you can view any duplicates found by clicking on "View Results". This will bring up a screen similar to the query results window, but will group any duplicates using color coding. If duplicates are found, you can then click on View and use the Patient Status screens to consolidate records. MDE Export Creating the MDE Export File To create the MDE export file, click on the Generate MDE button on the main menu, or choose Tools|Generate MDE from the menu bar. The following screen will appear. 56 The "Submission Date" and "Include data through" parameters will be automatically completed according to the current date. The system will calculate the most logical submission date and adjust the "Include data through" accordingly. Please confirm these dates using the information in the "Key Dates" section in the Data User’s Manual. The "Use Patient Names…" will create an MDE export file with patient name information included in the ID field, instead of the system Patient_Id. This feature can be helpful when running the MDE edit program, but should NOT be used when creating the final file to be submitted to CDC. To create the MDE file, click on Export. A status bar will indicate the current progress of the process. The number of records written to the MDE file will be displayed with the process is complete. When completed, you will be able to view the file by clicking View File. This will bring up a simple text viewer with the MDE file. To run the MDE edit check program, click on the "Run Edit Check" tab. Running the MDE Edit Check Program After you Create the MDE export file, the three parameters for the MDE file, Summary File, and Error File will be initialized in the Run Edit Check tab. 57 To initialize other MDE edit check parameters, you should click on "Edit INI file" and bring up the INI file to edit. Please refer to the MDE Edit Check documentation for information on the edit check program and the INI file. NOTE: You may need to edit the Program_Abbreviation entry in the INI File before the first time you run the Edit Check program. To run the edit report on one edit message/number, check the box and specify the edit type and number. To bypass prompts in the edit program, check the "Bypass prompts" box. To run the edit check program, click on the Run Check button. This will launch the edit program in a separate window. When the edit check program is completed, you can close the window. To view the summary or individual edit/error file, click on the appropriate button. The MDE file, along with the summary and error log files can be found in the MDE folder off of the Cast II directory. The ‘View Errors’ button will allow you to view the ‘individual edit file’, which contains the patient ID information. With the ‘Generate MDE’ window open, you will not be able to access other areas of the system, including the ‘Find Patient’ screen. You can, though, leave the ‘individual edit file’ window open and close the ‘Generate MDE’ window. This will allow you to open the ‘Find Patient’ window and ‘copy/paste’ patient IDs between the two windows. Note: when viewing the individual error listing, please note that the record ID field is created using the following scheme: 1st digit: 1=Breast, 2=Cervical 58 Last 5 digits: created using the cycle number field in the corresponding cycle table. This internal cycle number may not match the record locator number on the bottom of the cycle data entry screens. The cycle number field can be located on the top right of the cycle data entry screen. IMPORTANT: after you use the reports of the MDE edit check program to correct any errors, you must first re-create the MDE export file before you re-run the edit check program. The edit check program uses the MDE export file, so if you don’t first re-run the export, you will not see any difference in the error reports. Compressing the MDE File for Submission The MDE text file should be compressed in preparation for submission. To compress the MDE file, click on the "Compress MDE File" tab. The following screen will appear: Click on the "Compress". This compression utility will zip the MDE file (.txd) and create a ".gz" file. When competed, a message similar to the following will appear: 59 Please note the location and name of the compressed file. You will need to either copy this file to a diskette or attach it to an email for submission. Working with Decentralized Data Entry Import/Export Functions What are the Import/Export Functions? For programs utilizing decentralized data entry, CaST uses the Export and Import functions to transfer data between the decentralized data entry sites and the central site. These functions can be accessed from the Tools menu. Export Data to the Central Site To Export (or Send) data to the central site, select Export from the Tools menu bar off of the main menu. This will bring up the following screen. A decentralized site can export by enrollment site, patient ID or date range. Choosing "All" for enrollment site will export all data in the current 60 database. The default export database name will be created as you choose the export specifications, and will be created using the following algorithm (note: all files will begin with the corresponding Data Entry Site code – i.e. 101, 102, etc): Enrollment Site: Enrollment Site (or "All") + "_ES_" + current date Patient ID: Patient ID + "_PI_" + current date Date Range: Start Date + "_" + End Date You can keep the database name and location or modify it as needed. Click on "Zip Export File" if you wish to compress the file while you are exporting the data. This is helpful if you need to send the database using diskette or email. Note: you should not export directly to a diskette, as the file exported may not fit on a diskette. You should export to a larger media device, and then copy the export file or zip file to the diskette, if it is small enough to fit. Click on Export to begin the export. When completed, the ‘Export Database’ file can then be sent to the central site for inclusion in the master database. Note: the messages that appear on the second ‘tab’ of the screen are also written to the ‘export log’, which can be accessed at the specified location or printed using the ‘Print Log’ button. These messages include the number of records exported from each table. IMPORTANT: you will not be able to export records that do not ‘belong’ to your decentralized site. If a woman transfers from another site and you used the import function to transfer one or more patients, you will first need to use the ‘convert patient IDs’ function, before you export your data. Import Data from a Data Entry Site Each decentralized site will send the central site an export database. Since these files MAY be named the same, it is up to the database administrator to rename or organize these files to avoid data loss. Note: if zipped files are received on diskette, they should first be moved to the hard drive or network. First, make sure no one is using the system. To run the import, select Import from the Tools menu. The following screen will appear. 61 You can select "MS Access Database (*.mdb)" or "Zip Files (*.gz)" to search for files. Select the database or zip file(s) to process and click on Import. Note: to select more than one file, hold the ‘CTRL’ key down and select the files. The IMPORT function will first execute several checks on the file(s) selected to be imported. Before any data is imported, the user will have the opportunity to view any errors, using the following screen: 62 Any errors will appear in red, and will prevent that database from being imported into the main database. You can review the information provided on this screen, and determine which files you would like to be imported. This verification screen includes the number of records currently in the database for the site, along with the number of records in the database to be imported. Note: the messages that appear on the second ‘tab’ of the screen are also written to the ‘import log’, which can be accessed at the specified location or printed using the ‘Print Log’ button. The provider sites from the import file will be updated in the central database, except for the program wide list of providers, indicated by the "001" prefix. Please see Provider/Enrollment List Setup in the Administration section for more information on program wide providers. 63 Restoring/Creating New Site Databases Creating a Restored or New Site Database The central site can easily restore a site’s database, in the event that the site loses their database, or their database becomes corrupt beyond repair. The central site can also create a ‘shell’, or empty, database for any new sites that begin screening and/or performing data entry. Note: along with the ‘patient’ database that would be created in the following functions, the central site would also need to provide the ‘users’ database (users.mdb) and the ’users.fmt’ file (if any user formats were created). These two functions can be accessed through the Administration menu, by selecting ‘Decentralized Setup’. Restoring a Site's Database Since the central site will receive updates from each of the decentralized sites, a ‘restored’ database can be created from the central database. This would be used if the site loses their database and can not restore from a backup. The first tab on the Decentralized Setup screen is the ‘Restore Site DB’ function: 64 Select the site to restore. The available sites are those that were entered into the ‘Site Information’ window on the ‘Administration’ menu. Click on ‘Restore’ to restore the database. The name of the restored file is listed under ‘Database Name’ and is comprised of ‘castmain_restore’, the site number (i.e. 101) and the current date (in YYYYMMDD format). This function will also create a compressed version of the database, with the extension ‘gz’. You will send the ‘gz’ file to the site. The site would copy the file to the hard drive and then use the ‘Restore’ function off of the ‘Tools’ menu to restore their data. Creating a New Database for a Site If a new data entry site is created, the central site will need to make sure that this new site is using the same database structure as the rest of the sites. The new data entry site would install CaST, and then use a file created by the central site. The second tab on the Decentralized Setup screen is the ‘Create New/Empty Site DB’ function: Enter the site number for the new site. This is the same number that you will assign in the ‘Site Information’ window on the ‘Administration’ menu. Click ‘Create’. 65 The name of the database is listed under ‘Database Name’ and is comprised of ‘castmain_create’, the site number (i.e. 103) and the current date (in YYYYMMDD format). This function will also create a compressed version of the database, with the extension ‘gz’. You will send the ‘gz’ file to the site. The site would copy the file to the hard drive and then use the ‘Restore’ function off of the ‘Tools’ menu to overwrite the default ‘empty’ database created with the CaST install. Exporting/Importing Provider Sites Using the Provider List Export and Import Functions The provider list export and import functions will primarily be used to update program/state wide provider lists at programs utilizing decentralized data entry. The central site can maintain this list, and if necessary, export an updated list to each of the local data entry sites. The local site can then import the sites and update the state/program wide provider list. The export function can also be used by any program to access provider information, such as name and address. Both functions can be accessed from the Provider List option on the File menu. Exporting Provider Sites To export one or more provider sites, select Export from the Provider List submenu off of the File Menu. The following screen will appear. 66 You can select providers from all sites or those from specific data entry sites. To view/select providers from a specific data entry site, select the data entry site. The available providers will show up on the left-hand side of the screen. To select providers to export, highlight the provider and select the > button, which will move the selected item to the right hand side. You can move multiple providers over by using the >> button. Use the < and << buttons to un-select providers. To select an export file name, type in the full path name or click on the "…" button. The default file extension will be "TXT". Click on Export. Two files will be created, using the filename specified. The "TXT" file contains the providers, and a "ZDS" (also a text file), will contain the file layout, or description. The "TXT" and "ZDS" files can be sent to the local or central site for import into the database. Importing Provider Sites To import one or more provider sites, select Import from the Provider List submenu off of the File Menu. The following screen will appear. 67 Enter the full path and name of the import file (and ZDS file) or click on the "…" button to select the file. If you want to update any providers for your data entry site, select "Update information for current site". If you don’t have this checked, provider sites from other sites (i.e. program wide providers, other data entry sites) will be updated. Click ‘Import’ to begin. Administration User Setup To set up user accounts, you must be logged in with administrator privileges. The default login (Admin) has these privileges. Select "Administration | User Information" from the Main Menu. The following screen will appear. Note: Programs using the decentralized data entry method should first setup the Data Entry Sites before creating users. 68 You can edit or delete existing users. To add a new user, click ‘New’. The following screen will appear. The following are the fields: Login: Login used to gain access to CaST. Name: Full name of person using the Login. Phone Number: <Optional> Phone number of user. User Number: Unique number to identify the user – system creates. Site Number: Used in Decentralized installations. For centralized installations, use the default 001. Password: Initial password of user (user can change later – either leave blank or make it the same as the user name) Verify Password: Verification of the password entered. Permissions: The permission level of the user. 69 Edit Providers: Can this user add/modify/delete enrollment sites, primary providers, or providers? Administrator: Is this user an administrator? If so, he/she will have the ability to create formats, user-defined fields, add/remove users, and have access to the Administrator menu Save the user by clicking ‘Save’. Add additional users in the same manner, as necessary. Provider/Enrollment List Setup The ability to edit provider lists is a new feature in CaST. Each data entry site can have a list of providers. These providers fall into three categories: Enrollment Site, Primary Provider, or Provider. Check boxes on the provider list setup screen will determine whether a provider is defined as one or more of these provider types. These provider types will also determine the values that will displayed for the enrollment site, cycle location and procedure location fields, respectively. To setup the provider, select File | Provider List from the main menu. The following screen will appear. By default, all providers are displayed. You can use the filters at the top of the screen to subset the list by type and/or status. The administrator, or a user with the ‘Edit Providers’ box checked in their user properties, can edit or delete providers from this screen. To add a new provider, press the New button. The following screen will allow you to enter information. 70 The provider number will automatically be created using the data entry site and a sequential number. For programs utilizing centralized data entry, all provider numbers will begin with "001". For programs utilizing decentralized data entry, "001" will hold any program/state wide providers. These will be created before the database is rolled out to the data entry sites. The three check boxes in the upper right corner will determine the type of provider. The "Name" will be used for data entry. When completed, either Save the record, enter a New provider, or Cancel your changes. It is very important that you complete the City, State and County for each entry. These fields will be used in the creation of the MDE export file. FIN, or Federal Identification Number, and Site # were added at programs request. These fields are optional. When changing the ‘type’ for existing providers, the system will first check to see if records already exist. If records exist for a provider, the provider will be marked as ‘inactive’. The provider will still appear in the drop down lists, but will have the tag of ‘(inactive)’ after the name. Also, all ‘inactive’ providers will appear at the end of the drop down list, so that data entry staff can easily view and use only active providers. The type ahead feature available in CaST will therefore not select these inactive providers. Note: There is a Re-Sync function on the File | Provider List menu. Most users do not need to worry about this function. This function was added to CaST 5.0 for those programs that have external provider databases. Since CaST 5.0 has additional fields in the provider table to keep track of 'inactive' providers, this function was added to help those programs that 71 have not yet updated their external provider databases for these new fields. When run, this function automatically checks the entire database and makes sure that these new provider status (inactive versus active) fields are set properly. Data Entry Sites If your program is using the decentralized data entry method, you need to setup the data entry sites. Programs using the centralized data entry method do not need to modify this data. The system contains a default data entry site. Each decentralized site will be provided with a site number, which will be contained in other system tables. The decentralized site will also use this number during installation of the system. As the centralized site, you will assign the numbers given to these decentralized sites, along with address information. To setup these sites you must be logged in with administrator privileges. From the main menu, select Administration | Site Information. The following dialog will appear. You can edit or delete sites from this screen. Important: the central site should always be site "001". This will allow the central site to create program wide provider sites. To add a site, click ‘New’. You will now be able to enter site information using the following screen. 72 The following are the fields: Site Number: Site Name: Address Line 1: Address Line 2: City: State: Zip: Phone: Unique 3 digit code - example 002 Name for the site Address Additional address information City State abbreviation Zip code of site Phone number of the site Save the record by clicking ‘Save’. Add additional sites in the same manner, as necessary. Layout Files for the Procedure Data Entry Screens The administrator can configure the layout of the procedures data entry tab, or procedures ‘grid’. The administrator can control which fields are displayed, the field width, and the order in which the fields are displayed. This layout will be available for all users and can be configured for both the breast and cervical procedure grids. To modify the layout for the grid, go to the cycle procedures section. You can change the order in which the fields are displayed by selecting and moving the field column. To do this, point the mouse cursor over the field name until the ‘down arrow’ appears, and then click the left mouse button. You can then ‘drag’ the field to the desired location by holding down the left mouse button and moving the field to the correct location. 73 You can also change the width of the field. To do this, position the mouse over the vertical line that separates the field (to the right of the field name). The cursor will change and you will see one vertical line, with two horizontal arrows. Use the mouse and left button to re-size the field. You can also hide columns. To access this option, along with the other options discussed below, you will need to right click in the procedure grid. The following menu will appear: To hide a column, select the column (by pointing the mouse cursor over the field name), right click, and then select ‘Hide Column’. If you decide later to display the column, you can use the ‘Show Column’ option. Once you are completed with the layout changes, right click and choose ‘Save Layout’. Layout files should be saved in the directory determined at system installation and have a ‘lyt’ extension. By default, the system uses layout files called ‘breast.lyt’ and ‘cervical.lyt’. It is recommended that you use these file names. It is possible to setup additional layout files, and have some users access different layouts. To do this, setup the layout as noted above, but save the layout files with different names. You will then need to logon to the user’s machines as the administrator and choose ‘Layout file location Editor’ from the ‘Administration’ menu. Choose the new layout file(s). That user will now access the new layout file. You can also temporarily have the user access a different layout file, but right clicking, and selecting ‘Load layout’. By default, the ‘Procedure Name’ field is locked. This means that as the user scrolls to the left, the procedure name is always in view. If you wish to display additional fields, you can ‘lock’ (and then ‘unlock’) columns. Locking a column will effectively lock that column, and all columns to the left. Locking and unlocking can not be saved to layout files, and ‘expire’ once the screen is closed. 74 Database Password/Encrypt Editor CaST 5.0 includes a function to allow the administrator to passwordprotect and/or encrypt the patient database. By default, the patient database (castmain.mdb) is not passwordprotected. Even though users must have a username and password to gain access to the CaST main menu and data entry screens, a user with access to the directory where the databases are located could open the raw data. For this reason, it is a good idea to password-protect the database. For additional security, it is possible to encrypt the database. Even if the database were password-protected, it could be opened using a plain text editing program. It would be more difficult, but still possible, to view the information in an unencrypted database. An experienced computer user could discover the password as well. From the Main Menu, select "Administration | Database Password Editor". The following screen will appear. To add or modify the database password, type the current password in the ‘Old Password’ field, then type the new password in both the ‘New Password’ and ‘Verify Password’ fields. If no password has been set previously, leave the ‘Old Password’ field blank. To encrypt the database, check the ‘Encrypt the database’ box. Note that you must specify a password if you are encrypting the database. Adding a password does not affect the performance of the database. In theory, though, encrypting the database could affect performance. This was an issue in the past; however, since modern networks and workstations are faster and more powerful than before, it is unlikely that the effects will be significant. Administrators should monitor the 75 performance of the database access after an encryption to be certain. If you no longer want the database to be encrypted, uncheck the box to decrypt it. You will have to enter at least the old password to do this. Click ‘Apply’ and your changes will take effect. Click ‘Close’ to close the Database Password Editor window. Note: for the same reasons given above, it is also recommended that you encrypt the ‘users’ database (users.mdb) which stores user passwords, queries and reports. This database is already password-protected. You can encrypt it by running the ‘CaSTEncryptUsers.exe’ program located in the ‘utilities’ directory on the CaST 5.0 CD-ROM. Format Library What is a Format Library? CaST uses format libraries to store Label information for fields in the database. Format libraries make it possible to update the display or label definitions for fields in the database without making structure changes to the data or making changes to the system itself. This also gives the user the flexibility to create formats (drop down lists) for any user-defined fields created in the system. There are three format libraries used the system, the default format file (cast.fmt), the county formats (county.fmt) and the user-defined formats (user.fmt). The only format library which can be modified by a system administrator is the user-defined library. The User-defined Format Library The user-defined library will contain all formats created by the administrator. At the request of programs, the formats for race, referral source, and cpt codes are also contained in this library. When modifying this library, the administrator should be aware of the following issues. · · If adding values, make sure the value doesn’t already exist. The length of the field must be large enough to handle the value of the format. 76 · · · · · Do not delete values for the Race, MDE_Translate_Race50 or Referral Source formats. Deleting values in the format does NOT change the information in the database. There are two formats for CPT codes, one for Breast and one for Cervical. There is some overlap, particularly with the office visits. When adding values for the Race format, you must also add a corresponding entry in the MDE_Translate_Race50 format. This translation is used for the MDE export program, indicating which MDE category the new format will be placed in. For example, you could add a value of ‘10’ to the Race format, and label it "sample Race". If this race should be reported in the "Asian (3)" MDE category, you would also create a row in the MDE_Translate_Race50 format - ‘10’ in the value column, ‘3’ in the label column. This will tell the MDE export program to report all ‘10’ values to ‘3’ - Asian. Using a format in a user-defined field will create a drop down box and will restrict the user from entering any data values other than those specified in the format. Using the Format Editor To view/edit format libraries, select Format Library from the Tools menu. The following screen will appear. 77 The default format dictionary is displayed. This dictionary contains the cast.fmt, county.fmt and user.fmt format library files. You can click on the ‘+’ to the left of the format library file name to expand and view the formats contained in the file. The values and labels will be displayed on the right hand side of the screen when you select a format from the left. Only system administrators will be able to modify formats in the user.fmt format library. To modify an existing format, click on the format on the left-hand side. You can add, delete or modify rows using the grid on the left-hand side. The buttons on the top of the screen update (or save) the format, insert a row, delete a row, or undo changes, respectively. The data type will determine what will be entered in the value field. The ‘value’ will be stored in the database. Labels will be used in all data entry screens, along with queries and reports. You can sort the entries by either value or label by right clicking on the column and selecting on "Sort by value" or "Sort by label". You should sort the format by label before saving the format. This will allow the system to display the formats properly for the ‘type ahead’ feature. To add a new format, click on New Format. This will bring up a blank format. You will need to supply the format name, the data type, and all entries (value, label). 78 User-defined Fields Introduction to User-defined Fields User defined fields are a new feature in CaST. An administrator can set up fields to collect information outside of the MDE definition. Each table in the database has a corresponding user-defined table associated with it. User-defined fields will be displayed and available for data entry in the same location as the associated table fields. For example, user-defined fields in the Baseline_User table will be displayed as an additional tab in the Baseline Information data entry screen. The user-defined fields for the procedure tables will be at the end of the procedures grid data entry section. The maximum number of user-defined fields per table is controlled by Microsoft Access, and is currently 200 per table. The system includes several user-defined fields included in the previous version of CaST. Administrators at existing CaST sites can rename these fields according to how they entered data in CaST 3.01. New users of CaST can delete these fields. These fields include: User-defined Table BreastCycle_User BreastProcedures_User Field Name B_Com1 BS_L1 BS_L2 BS_L3 BS_L4 CervicalCycle_User C_Com1 CervicalProcedures_User CS_L1 CS_L2 CS_L3 CS_L4 Decentralized programs: administrators should setup all user-defined fields before the distribution of the software to the local sites. User-defined Fields Setup Important: Administrators should make a backup of the database and make sure that no one else is using the system before modifying userdefined fields. To create user-defined fields, system administrators can select Program Defined Fields from the Administration menu. The following screen will 79 appear: To select the table you wish to modify, select the table name from the drop down labeled "User Defined Table". Once the table is selected, the current fields in the table are displayed. Key fields, such as Patient ID, cycle number and procedure number, are always in the tables, and can not be modified or deleted. To insert or delete a row, use the buttons at the top of the screen. There is also a restructure and an Undo button at the top. The following describes the columns involved in creating a user-defined field. Field_Name - name of the field for database - won’t be displayed on data entry screens. Example: smoking_status. The field must start with a letter, can not contain spaces, and can not begin with the word ‘Field’. Note: you can not use a field name that is already in use by another table. The system will warn you when you try to add a field name that already exists. Field_Type - choose from Text, Integer, Number, Date/Time, Yes/No, or Memo (Note: memo fields are not recommended) Field Length - field length, you can leave blank for date/time, yes/no, or memo Format Name - enter name of format if applicable. If you’d like your field to have a ‘drop down’ list, specify a valid format name (either a system one or one you created using the format library) Edit_Include - automatically set to 1: no need to change 80 Display Name - used to label the field. Note, this label should be fairly short. The intent is not to have a long question or description, only to provide an easier to read label. Display Width - used to control width of field (number of pixels). Set to 100 and then adjust if necessary. When finished, click on Restructure to save changes. Changes to the tables will now be available in the data entry screens and queries. Note: the order in which the fields are saved will be used for display and data entry purposes. The ‘layout’ options for the procedure grids can be used to re-order/hide the fields for these screens, but the order specified here will determine the layout for the baseline and cycle tabs. You can use the mouse to re-order the fields in the restructure screen. Select the row containing the field you wish to move, hold the mouse button down, and move the field to the desired location. Please also note, there are limitations on what you can restructure during one process. For instance, if you are renaming field names, you can not move or insert fields at the same time. You must first rename the field, restructure, and then insert or move the fields. The system will warn you if you try to do both at the same time. Backup/Restore/Compact Backing up the Database You should backup your database frequently, especially if your DATA directory does not get backed up automatically through a local backup utility or a network function. Even if there are regularly scheduled backups on your hard drive or network, do not depend on these to backup your CaST data. To backup the CaST data, click on Backup from the Tools menu. The following screen will appear. 81 You have the option of backing up both the administrative and patient data, along with the ‘user.fmt’ file, which stores all user-defined formats. By default, the backup will reside in the BACKUP directory under the ‘cast files’ directory specified during software installation. The file(s) will be named with the current date and the type of database being backed up. If you wish to backup to another location, you can specify the drive and directory. Note: backing up to a different device (network hard drive, zip disk, etc.) is highly recommended. Click on Backup to begin the process. Restoring a Backup of the Database If you perform regular backups of your data and encounter data loss or data corruption, users with ‘administrator’ permission can restore the database from a previously backed up version. First, make sure no one else is using the system. Next, select Restore from the Tools menu. The following screen will appear. 82 You have the option of restoring the main database (patient data), the administrative database (containing query definitions and users), or the ‘user formats’. Select the database to restore and hit Restore. If the backup is located in a location other than the default, select the appropriate drive letter to locate the files. Compacting the Database Make sure you have a good backup of the database before you compact. Compacting the database will free up wasted space in the database and make the database run more efficiently. You should compact the database every month or so. First, make sure no one else is using the system. Next, select Compact from the Tools menu. The following screen will appear. 83 Select Compact to run the compact utility. Frequently Asked Questions (FAQ) Known Issues and Comments from current Users This section will highlight known issues in the system. The following issues were either discovered in our own testing or discovered during the installation and use of CaST. We welcome additional comments on the system, we only ask that you review this section to determine if your problem or comment has already been addressed. Is there a billing component in CaST? There is not a billing component in CaST. CaST is used by over 30 States, Territories and Tribes. Adding a billing component that would satisfy all Programs, with the limited funds available for development, is not feasible at this time. Programs can create separate billing systems and link them with the CaST databases. The CaST system uses Microsoft Access databases for storing the patient data. There are already a few Programs that have successfully creating billing systems. Programs can link the databases for viewing only, or even write code to update or add information to the CaST databases. If your Program is considering adding a billing system to CaST, we would highly recommend you contact the CaST Technical Support Team. 84 How can I contact other CaST Users? If you have a question that you would like to ask other CaST users, you can use the CaSTHelp email account. Send your question to [email protected], and put the word ‘ListServ’ in the subject line. The message will be reviewed and forwarded to the Data Managers at all CaST Programs. Please include your contact information in your email, as Data Managers will reply directly to you. What do 'Old CBE - Normal' and 'Old CBE Abnormal' mean? You will notice these two options for the ‘Consultant-Repeat Clinical Breast Exam’ procedure. The DOS based version of CaST only included ‘Normal’ and ‘Abnormal’ responses for this procedure. At the request of Programs, and to be consistent with the ‘screening’ CBE procedure results, the Model Clinical Categories were added as valid responses. These existing data could not be converted to the Model Clinical Categories, so the formats were renamed to ‘Old CBE – Normal’ and ‘Old CBE – Abnormal’. This does not affect the MDE export, since diagnostic test results are not exported, only whether procedures were performed. You should collect the Model Clinical Categories on your data forms, the older formats will only be used as placeholders for older data. What are the 'Old Location' fields? The Cycle and Procedure data entry screens have ‘Old Location’ fields. The DOS based version of CaST collected location (cycle and screening) using free text fields. The Windows based version of CaST includes the Enrollment Site/Provider List Manager, which creates drop down lists and limits the entry of locations. Due to the many ways the free text fields can be entered, the existing data was not converted. Instead, the older data was converted to these ‘old location’ fields. After the conversion, Programs were expected to setup the provider list and enter information into the new ‘drop down’ fields. The ‘old location’ fields can not modified. The ‘old location’ field in the procedure ‘grid’ can be hidden, please see "Layout files for the procedure data entry screens". 85 Why doesn't CaST support the use of numbers for data entry? CaST, by default, supports the type-ahead feature found in most Windows applications. This widely used method eliminates the need for users to keep up with the numbers that are stored in the database, which get formatted for display and reporting. If your program wishes to use numbers instead of the character based method, you will not be able to use the type-ahead feature to search for text. You will also have to make sure that your data entry forms and data entry staff is aware of all numbers in the system. If you wish to use numbers instead of character formats, you will have to modify the cast.fmt file located in the DATA directory. You can modify this file using a text editor, or with a slight modification to the file, the format editor in CaST. You can not modify the value stored in the database, only the Label which is displayed on the data entry screens and queries. If you are interested in modifying this file, it is very important that you contact the CaST Technical Support Team at IMS. Why 'CaST II' for the directory and logon screen? The first two digits in the version number of CaST will always coincide with the version of the software. The second two digits represent the version of the MDEs that the system will export. For example, version 5.0.50 is version 5.0 of the software, with a MDE export of 5.0. "CaST II" is used to differentiate between the DOS and Windows versions. The directory structure will stay the same for future versions. How can I print the MDE summary and error files? The viewer in CaST currently does not have a print function. Future versions will allow you to print the summary and error files. These files can be printed using NotePad or a word processor. The files are stored in the MDE subfolder of the Cast support files directory. The default support files directory is "C:\Cast Files". 86 Why doesn't the cycle number database field match the record location in CaST? This will affect you if you include the cycle number field (C_Cycle_Number or B_Cycle_Number) in a query, or if you are searching for records using the record ID field from the MDE edit listings. These internal cycle numbers may not match the location found when you are browsing cycle records, using the record locators at the bottom of the cycle data entry screen. The reason for this is that the system does not renumber cycle or procedure numbers when records get deleted. These numbers are internal to the system and are used to uniquely identify the record in the database. The internal cycle numbers, which will match the record ID fields, can be located on the top right on the cycle data entry screens. How do I delete a procedure? You can right click on a procedure to delete it. Select the procedure ‘row’ you wish to delete, use your right mouse button, and the select ‘Delete’. Important: hitting the delete cycle button at the bottom of the screen will delete the entire cycle, including all procedures associated with the cycle. How can I get an electronic list of my providers for use in other applications? If you have Access 97 or another database/software package which can read Access 97 tables, the enrollment/provider list is contained in a table called "Provider_Sites". If you do not have the ability to view this table, you can use the provider list export function. This function is used by programs utilizing decentralized data entry, but it can also be used to create a text file (fixed length), containing selected or all providers. This export function creates two text files, one which you specify the name (.txt) and a file describing the file layout (.zds). Both files can be viewed/edited using a text editor (Notepad, Wordpad, etc). You can also utilize the advanced SQL system queries included in CaST. You can run these queries, and print or export the results. 87 Technical Specifications Database Structures CaST data, by default, are stored in Microsoft Access 97 tables. The user does have the option, though, to convert these databases to Access 2000. CaST uses a relational database model, using Patient_ID, cycle and procedures number to link the tables. Please see the appendix of the printed documentation for a description of the database model and all database tables and fields. This appendix also includes documentation on the formats used to populate the data in the fields requiring formatted values. Database Conversion For programs already using CaST 4.1.1, please see Upgrading the databases for CaST 5.0.50. Detailed documentation on the conversion from version 3.01 to 4.0 is available upon request. For programs converting from other systems, the printed documentation on database structures will provide you will instructions on how to convert data into CaST. For questions regarding the conversion of your existing data, please contact the CaST Technical Support Team at IMS. MDE Export Specifications The MDE export program, for the most part, is a straight export to the MDE file definition. The export program does create separate records for Mams and Paps, and therefore sets all appropriate fields to unknown or "not-needed" when appropriate. For the most part, though, information in the system is not modified to eliminate errors/edits from the MDE edit program. For instance, if a field is not completed, a blank response will be reported in the MDEs, instead of Unknown. The only exception to this is when the value of "Pending" is valid. In these cases, blank results are coded to "Pending". Documentation on the MDE export is available in the EXTRAS directory on the installation CD-ROM. 88 CaST 5.0 Data Structure Appendix I February 2003 Baseline (Baseline/Contact Information Data Entry Tabs) Database Field Name Description/Data Entry Field Label Type/Width Patient_Id SSN Alt_Id Alt_Id_Type Name_Last Name_First Name_Middle Name_Maiden DateofBirth Race1 Race2 Race3 Race4 Race5 Race6 Ethnicity PlaceofBirth_City PlaceofBirth_State PlaceofBirth_Country Enroll_Loc Enroll_Date ChronicDisease_Number Chart_Number Comments Primary_Street Primary_City Primary_State Primary_Zip Primary_County Phone_Day Phone_Nite Sec_Street Sec_City Sec_State Sec_Zip PatientStatus DateofDeath I_User_Id I_User_Date I_Modify_Date I_Create_Date Patient_Id_Old Converted_Record Patient Identifier (auto generated) SS (Social Security) Number Alt (Alternate) ID (Alternate ID) Type Last Name First (Name) Middle (Name) Maiden (Name) Date of Birth Race 1 Race 2 Race 3 Race 4 Race 5 Race 6 Ethnicity POB (Place of Birth) City (Place of Birth) State (Postal Code) (Place of Birth) Country Enrollment Location Enrollment Date CD (Chronic Disease) # Chart # Comments about patient Primary address - street Primary address - city Primary address - state (postal code) Primary address - zip code Primary address - County Day telephone number Night telephone number Secondary address - street Secondary address - city Secondary address - state (postal code) Secondary address - zip code PatientStatus Date of Death Last user to update record Date last modified Date last modified (client) Date record was created Holds ID from prevision version of system Flag for converted records Character Character Character Character Character Character Character Character Date Character Character Character Character Character Character Character Character Character Character Character Date Character Character Memo Character Character Character Character Character Character Character Character Character Character Character Character Date Character Date Date Date Character Logical February 2003 Format Name/Specifications/Skip Patterns 15 11 15 15 20 15 15 20 see Appendix III - uses FIPS code, data entry site code and counter from TRACKER table system automatically adds dashes in database field, 999-99-9999 used if woman doesn't have social security number (not in TAB order) text to describe alternate id used (not in TAB order) 2 2 2 2 2 2 1 20 2 20 7 Race Race Race Race Race Race Ethnicity StateAbbrAbbr (can be found in cast.fmt) autofilled with "USA" if one of 50 states from Provider_Sites table, with Enrollment field set to yes 9 9 45 20 2 10 20 20 20 45 20 2 10 1 StateAbbrAbbr (can be found in cast.fmt) uses list of counties from county.fmt file (stored as text) include special characters if you wish include special characters if you wish StateAbbrAbbr (can be found in cast.fmt) PatientStatus complete only if Patient Status = deceased 10 30 1 CaST 3.01 (DOS) and earlier set to 1 (yes) for CaST 3.01 data Appendix II CaST 5.0 Field Descriptions/Formats/Skip Patterns MDE fields are in BOLD (and Red) - system/read-only/hidden fields are in Italics (and Blue) Page 1 Breast Cycle (Patient Eligibility and Clinical History, Cycle Disposition, and Breast Stage/TX Information) Database Field Name Description/Data Entry Field Label Type/Width Patient_ID B_Cycle_Number B_Screen_Loc B_Screen_Loc_Old B_Eligible_Income B_Eligible_Medicare_Aid B_Eligible_Insurance B_Suppress_Reminders B_Suppress_MDE B_Prior_Mam B_Prior_Mam_Documented B_Prior_Mam_Date_MDY B_Referral_Source B_Symptoms B_Workup_Planned B_Final_DX_Status B_Final_Diagnosis B_Closure_Date B_Tumor_Stage B_Tumor_Size B_Tx_Status B_Tx_Date B_User_Id B_Modified_Date B_Create_Date B_Study_Mod_Date B_Converted_Record Patient Identifier (auto generated) Cycle number (auto generated) Cycle location Cycle location (free text field from CaST 3.01) Income eligible Eligible for medicare/caid Eligible for insurance Suppress reminders for this client Suppress MDE record for this cycle Prior Mammogram Prior Mam documented Prior Mammogram date Referral Source Client Symptoms Planned Workup for Breast Cancer Status of Final Diagnosis Final Diagnosis Date of Final Diagnosis Tumor stage Tumor size (cm) Status of treatment Treatment date Last user to update this BR record (auto generated) Date last modified (BR record) Date BR record was created (auto generated) Date last modified (any record in cycle) (auto generated) Flag for converted records (auto generated) Character Numeric Character Character Character Character Character Character Character Character Character Date Character Character Character Character Character Date Character Numeric Character Date Character Date Date Date Logical Format Name/Specifications/Skip Patterns 15 7 15 1 1 1 1 1 1 1 2 1 1 1 1 1 1 from Provider_Sites table, where Primary_Provider field set to yes from CaST 3.01 data - read only in system (use B_Screen_Loc instead) YesNoUnknown YesNoUnknown YesNoUnknown YesNo YesNo YesNoUnknown - if yes, complete Prior Mam documented and date YesNoUnknown use 06 or 15 for unknown month or day ReferralSource YesNoUnknown DXWU - if Yes, complete status of final diagnosis FinalDiagStatus - if 'Complete', fill in Final Diagnosis BrstFinalDiag complete for all 'status of final diagnosis' results, except BLANK and 'pending' BrstTumorStage - complete if Final Diagnosis = 'Invasive Breast Cancer' use blank or 0 for unknown - complete if Final Diagnosis = 'Invasive Breast Cancer' TxStatus - must be completed for 'Invasive', 'DCIS' and 'CIS'. Can be completed for 'LCIS' use date treatment was started, or administrative date for other non 'pending' results (lost, refused, etc) 10 1 set to 1 (yes) for CaST 3.01 data Breast Procedure (Breast Cycle Procedures Performed 'Grid') Database Field Name Description/Data Entry Field Label Type/Width Patient_Id B_Cycle_Number BS_Procedure_Number BS_Name BS_Requested_Date BS_Loc BS_Loc_Old BS_Performed_Date BS_Paid BS_Result BS_Result_Date BS_CPTCode BS_FUP_Recommended BS_Short_FUP_Months BS_Results_Notify_Date BS_User_Id BS_Modified_Date BS_Create_Date BS_Converted_Record Patient Identifier (auto generated) Cycle number (auto generated) Procedure Number (within cycle number) (auto generated) (Procedure) name Date procedure was requested Procedure location Location procedure performed (free text field from CaST 3.01) Date procedure was performed Was procedure paid for by NBCCEDP funds Result of the procedure Date of results CPT Code for billing purposes Recommendations Months for short term follow up Date client is notified about procedure results Last user to update this record (auto generated) Date last modified (BS record) (auto generated) Date record was created (auto generated) Flag for converted records (auto generated) Character Numeric Numeric Character Date Character Character Date Character Character Date Character Character Numeric Date Character Date Date Logical February 2003 Format Name/Specifications/Skip Patterns 15 2 sequential number for each procedure in cycle BreastProcedureName 7 15 from Provider_Sites table, where Provider field set to yes from CaST 3.01 data - field is read only in system (use BS_Loc instead) 1 2 YesNoUnknown3 Depends on BS_Name, see Result Formats 10 2 CPTCodesBrstFmt BreastProcedureRecommendations 10 1 set to 1 (yes) for CaST 3.01 data Appendix II CaST 5.0 Field Descriptions/Formats/Skip Patterns MDE fields are in BOLD (and Red) - system/read-only/hidden fields are in Italics (and Blue) Page 2 Cervical Cycle (Patient Eligibility and Clinical History, Cycle Disposition, and Cervical Stage/TX Information) Database Field Name Description/Data Entry Field Label Type/Width Patient_Id C_Cycle_Number C_Screen_Loc C_Screen_Loc_Old C_Eligible_Income C_Eligible_Medicare_Aid C_Eligible_Insurance C_Suppress_Reminders C_Suppress_MDE C_Prior_Pap C_Prior_Pap_Documented C_Prior_Pap_Date_MDY C_Referral_Source C_Workup_Planned C_Final_DX_Status C_Final_Diagnosis C_Final_Diagnosis_Other_Text C_Closure_Date C_Tumor_Stage C_Tx_Status C_Tx_Date C_User_Id C_Modified_Date C_Create_Date C_Study_Mod_Date C_Converted_Record Patient Identifier (auto generated) Cycle number (auto generated) Cycle location Cycle location (free text field from CaST 3.01) Income Eligible Eligible for medicare/caid Eligible for insurance Suppress reminders for this client Suppress MDE record for this cycle Prior Pap Test Prior Pap documented Prior Pap Test Date Referral source Planned Workup for Cervical Cancer Status of Final Diagnosis Final Diagnosis Text for Other Final Diagnosis Date of final diagnosis Stage Status of treatment Treatment date Last user to update this CR record (auto generated) Date last modified (CR record) (auto generated) Date CR record was created (auto generated) Date last modified (Any record in cycle) (auto generated) Flag for converted records (auto generated) Character Numeric Character Character Character Character Character Character Character Character Character Date Character Character Character Character Character Date Character Character Date Character Date Date Date Logical Format Name/Specifications/Skip Patterns 15 7 15 1 1 1 1 1 1 1 2 1 1 1 50 1 1 from Provider_Sites table, where Primary_Provider field set to yes from CaST 3.01 data - read only in system (use C_Screen_Loc instead) YesNoUnknown YesNoUnknown YesNoUnknown YesNo YesNo YesNoUnknown - if yes, complete Prior Pap documented and date YesNoUnknown use 06 or 15 for unknown month or day ReferralSource DXWU - if Yes, complete status of final diagnosis FinalDiagStatus - if 'Complete', fill in Final Diagnosis CervFinalDiag complete only if Final diagnosis is 'other' complete for all 'status of final diagnosis' results, except BLANK and 'pending' CervTumorStage complete if Final Diagnosis = 'Invasive Cancer' TxStatus must be completed for 'Invasive', 'CIN II', 'CIN III' or High Grade' use date treatment was started, or administrative date for other non 'pending' results (lost, refused, etc) 10 1 set to 1 (yes) for CaST 3.01 data Cervical Procedure (Cervical Cycle Procedures Performed 'Grid') Database Field Name Description/Data Entry Field Label Type/Width Patient_Id C_Cycle_Number CS_Procedure_Number CS_Name CS_Requested_Date CS_Loc CS_Loc_Old CS_Performed_Date CS_Adequacy CS_SpecimenType CS_Paid CS_Result CS_Other_Result_Text CS_Result_Date CS_CPTCode CS_FUP_Recommended CS_Short_FUP_Months CS_Results_Notify_Date CS_User_Id CS_Modified_Date CS_Create_Date CS_Converted_Record Patient identifier (auto generated) Cycle Number (auto generated) Procedure Number (within cycle number) (auto generated) Procedure name Date study was requested Procedure location Location procedure performed (free text field from CaST 3.01) Date study was performed Adequacy of the speciman (if cs_name = 1 or 13) Specimen Type for 2001 Pap Test (cs_name = 13) Was procedure paid for by NBCCEDP funds Result of the procedure Other results text Date of results CPT Code for billing purposes Recommendations Months for short term follow up Date client is notified about procedure results Last user to update this record (auto generated) Date last modified (BS record) (auto generated) Date record was created (auto generated) Flag for converted records (auto generated) Character Numeric Numeric Character Date Character Character Date Character Character Character Character Character Date Character Character Numeric Date Character Date Date Logical February 2003 Format Name/Specifications/Skip Patterns 15 2 sequential number for each procedure in cycle CervicalStudyName 7 15 from Provider_Sites table, where Provider field set to yes from CaST 3.01 data - read only in system (use CS_Loc instead) 1 1 1 2 50 CervicalPAPAdequacy CervicalSpecimenType YesNoUnknown3 Depends on CS_Name, see Result Formats free text for CS_Name = 1 or 13, CS_Result =7 (NO skip pattern) 10 2 CPTCodesCervFmt CervicalFUP 10 1 set to 1 (yes) for CaST 3.01 data Appendix II CaST 5.0 Field Descriptions/Formats/Skip Patterns MDE fields are in BOLD (and Red) - system/read-only/hidden fields are in Italics (and Blue) Page 3 CaST Database Conversion/Format Specifications February 2003 For programs converting data from other systems, an in-depth understanding of the CaST data structures is needed for a successful data conversion. This document, along with Appendix II, will provide information not evident from the relational database model (Appendix I). Relational Database Model The relational database model shows the relationship and links between the tables in the castmain database. The relational links are as follows: Baseline BreastCycle --> --> All tables --> BreastCycle, CervicalCycle: linked by Patient_ID (one to many) BreastProcedures, CervicalCycle -> CervicalProcedures: linked by Patient_ID and Cycle_Number User tables (one to one) – i.e. each record in Baseline must have a corresponding record in Baseline_User Patient ID field Patient_ID is created using the following three sections: · A three digit representation of program FIPS code. The FIPS code (or program code assigned by the CDC) is padded out with zeros, so Alabama’s FIPS code of “01” becomes “001”. · The three digit data entry site code. For centralized data entry sites, use “001” · A nine digit sequential number, unique for each data entry site. Example Patient_ID numbers are: 001001000000001, 001001000000002, etc. The Tracker table in the main database keeps track of the program code, data entry site, and next available sequential number. After you convert the data records you will need to set variables in this table based upon the largest Patient_ID used in the conversion. The following fields will have to be completed in the Tracker table: Program: Site: Pri_pgm: Pri_pgm_code: Id_counter: three digit FIPS code (zero pad) data entry site (use 001 for centralized sites) two digit FIPS code two letter program abbreviation, i.e. AL = Alabama largest number used in the Patient_ID field PLUS 1. If you converted 10000 records, i.e. last ID = 001001000010000, enter 10001 in this field. CaST 5.0 Database Conversion/Format Specifications – Appendix III 1 Provider Sites table The provider_sites table contains key information on enrollment sites and providers. There are three types of sites: enrollment, primary provider, and provider. These correspond to the Enrollment location field in the Baseline table, the Cycle Location fields in the Cycle tables, and the location fields in the Procedures tables, respectively. If you want to populate formatted values for these fields, you will need to also populate the provider_sites table. If it is too difficult to convert these locations (old data is all text), you can populate the corresponding “_Old” fields, which are read only in the system. You can then setup these sites and start collecting these data, converting the older data as time permits. The format for site_num in the Provider_sites table is three digit data entry site (001 for central sites) and a four digit sequential number (i.e. 0001, 0002). The following additional fields should be completed: Site_Name: Site_City: Site_State: County: to identify the site required for MDE export purposes (especially for enrollment sites) using formats in county.fmt file. Two digit fips and three digit county FIPS code Enrollment: Is site an enrollment site? If yes, site will appear in enrollment location in baseline form: yes/no (-1 = yes, 0 = no) Primary_Provider: Is site a primary provider. If yes, site will appear in cycle location fields in cycle forms: yes/no (-1 = yes, 0 = no) Provider: Is site a provider. If yes, site will appear in location fields in procedure forms: yes/no (-1 = yes, 0 = no) Note: there are three additional flags in the Provider_sites table: status_enrollment, status_pri_provider, and status_provider. These flags are automatically set when modifications are made to the three Yes/No provider type fields in CaST (see above). These flags are used to determine if a site is ‘active’, ‘inactive’ or ‘never active’. When the ‘type’ is changed from yes to no, CaST searches the database for existing records. If found, the ‘status’ flag is set to ‘inactive’. The site will then appear as ‘inactive’ during data entry. There is a function in CaST called ‘re-sync’ in the Provider List menu off of the main menu. If you populate the provider table outside of CaST and do NOT have code to set these additional status flags, you should run this function after any updates. Formats The following pages contain the formats used in CaST 5.0. Most of these formats are contained in the default format library (cast.fmt), the first few listed are contained in the user-defined library (user.fmt) and can be expanded by the system administrator. These formats are referenced in Appendix II – CaST 5.0 Field Descriptions/Formats. 2 CaST 5.0 Database Conversion/Format Specifications – Appendix III [Format=Ethnicity] (in user.fmt) 1=Hispanic origin 2=Non-Hispanic origin 9=Unknown [Format=Race] (in user.fmt) 1=White 2=Black 3=Asian 4=Pacific Islander 5=American Indian 6=Eskimo 7=Aleutian Islander 8=Other 9=Unknown 51=Native Hawaiian 98=Am.Ind/Esk./Aleut Isl. (3.0 data only) 97=Asian/Pac.Isl. (3.0 data only) [Format=ReferralSource] (in user.fmt) 1=Self 2=Provider 3=Other 4=Outreach 5=BCCP Reminder 9=Unknown [Format=PatientStatus] 1=Active 2=Deceased 3=Inactive 4=Out of area 5=Temporarily Inactive [Format=DXWU] 1=Planned 2=Not planned 3=Not yet determined [Format=FinalDiagStatus] 1=Complete 2=Pending 3=Lost to follow-up 4=Refused 5=Deceased [Format=TxStatus] 0=Refused by client 1=Lost to follow-up 2=Transportation problems 3=Financial problems 4=Not indicated/Not needed 5=Other problems 6=Client deceased 7=Treatment Started 8=Pending/Unknown CaST 5.0 Database Conversion/Format Specifications – Appendix III 3 [Format=YesNo] 1=Yes 2=No [Format=YesNoUnknown] 1=Yes 2=No 9=Unknown [Format=YesNoUnknown3] 1=Yes 2=No 3=Unknown [Format=BreastProcedureName] 1=Mammogram (initial) 2=Additional mam views 3=Clinical Breast Exam (CBE) 4=Ultrasound 5=Surgical consultation 6=Fine needle aspirate (FNA) 7=Biopsy 8=Consultant-Repeat Clinical Breast Exam [Format=BreastMAMResult] (for BS_Name = 1, 2) 0=Refused 1=Negative 10=Result Pending 11=Result unk, presumed abn, non-program funded 12=Done recently elsewhere, non-funded 2=Benign finding 3=Probably benign 4=Susp abn (consider Bx) 5=Highly sugg of malig 6=Assessment is incomplete 7=Unsatisfactory 8=Not needed 9=Needed but not perf 98=Refused/Not Done (3.0 data only) [Format=BreastCBEResult] (for BS_Name = 3) 0=Refused 2=Benign finding 30=Normal exam 31=Discrete palp mass - Susp for Ca 32=Discrete palp mass (Dx Benign) 33=Bloody/serous nipple disch 34=Nipple/areolar scaliness 35=Skin dimpling/retraction 36=Not done - Normal CBE in past 12 months 37=Not done - oth/unk reason 4 CaST 5.0 Database Conversion/Format Specifications – Appendix III [Format=BreastUltraResult] (for BS_Name = 4) 0=Refused 15=Normal/No abnormality noted 16=Cystic mass 17=Susp for malig 18=Other benign abnormality 37=Not done - oth/unk reason 98=Refused/Not Done (3.0 data only) 99=Unknown [Format=BreastConsultResult] (for BS_Name = 5) 0=Refused 19=No intervention at this time - routine FU 20=Short term FU 21=Biopsy/FNA recommended 37=Not done - oth/unk reason 98=Refused/Not Done (3.0 data only) 99=Unknown [Format=BreastAspResult] (for BS_Name = 6) 0=Refused 22=No fluid/tissue obtained 23=Not Susp for Ca 24=Susp for ca 37=Not done - oth/unk reason 98=Refused/Not Done (3.0 data only) 99=Unknown [Format=BreastBiopsyResult] (for BS_Name = 7) 0=Refused 25=Hyperplasia 26=Other benign chg 27=CIS - other 28=Invasive breast ca 29=Normal breast tissue 37=Not done - oth/unk reason 38=Ductal CIS 39=Lobular CIS 40=Atypical ductal hyperplasia (ADH) 98=Refused/Not Done (3.0 data only) 99=Unknown [Format=BreastConsultCBEResult] (for BS_Name = 8) 0=Refused 13=Old CBE - Normal 14=Old CBE - Abnormal 2=Benign finding 30=Normal exam 31=Discrete palp mass - Susp for Ca 32=Discrete palp mass (Dx Benign) 33=Bloody/serous nipple disch 34=Nipple/areolar scaliness 35=Skin dimpling/retraction 37=Not done - oth/unk reason 98=Refused/Not Done (3.0 data only) 99=Unknown CaST 5.0 Database Conversion/Format Specifications – Appendix III 5 [Format=BreastProcedureRecommendations] 1=Follow routine screening 10=Obtain definitive Rx 2=Short-term FU mam 3=Additional mam views 4=Repeat mam immed 5=CBE by consult 6=Ultrasound 7=Surgical consult 8=Fine needle aspirate (FNA) 9=Biopsy [Format=BrstFinalDiag] 1=Carcinma In Situ - other (CIS) - Stage 0 2=Invasive Breast Cancer 3=Breast Cancer not diagnosed 4=Ductal Carcinma In Situ (DCIS) - Stage 0 5=Lobular Carcinoma In Situ (LCIS) - Stage 0 [Format=BrstTumorStage] 1=AJCC Stage I 2=AJCC Stage II 3=AJCC Stage III 4=AJCC Stage IV 5=Summary Local 6=Summary Regional 7=Summary Distant 9=Unknown 8=Unstaged [Format=CervicalStudyName] 1=Pap test 1991 10=Gynecologic consultation 11=Pelvic Exam 12=Colposcopy without biopsy 13=Pap test 14=HPV test 2=Colposcopy with biopsy 3=Pelvic Ultrasound 4=Other biopsy - not colposcopic 5=Endocervical curettage 6=LEEP 7=Cone 8=Hysterectomy 6 CaST 5.0 Database Conversion/Format Specifications – Appendix III [Format=CervicalPapResults] (for CS_Name = 1) 0=Refused 1=Negative (WNL) 10=Needed but not perf 11=Result pending 12=Result unk, presumed abn, non-program funded 13=Done recently elsewhere, non-funded 2=Inf/Inflam/React Changes 27=Not done - oth/unk reason 3=ASCUS 30=AGUS 31=Adenocarcinoma 4=Low grade SIL/HPV 5=High grade SIL 6=Squamous cell carcinoma 7=Other 8=Unsatisfactory 9=Not needed 98=Refused/Not Done (3.0 data only) [Format=CervicalPapResults2001] (for CS_Name = 13) 31=Adenocarcinoma 30=AGUS 33=ASC-H 32=ASC-US 13=Done recently elsewhere, non-funded 5=High grade SIL 4=Low grade SIL/HPV 10=Needed but not perf 34=Negative for intra. lesion or malig. 27=Not done - oth/unk reason 9=Not needed 7=Other 0=Refused 11=Result pending 12=Result unk, presumed abn, non-program funded 6=Squamous cell carcinoma [Format=CervicalSTDResults] (for CS_Name = 2, 4, 6, 7, 8) 31=Adenocarcinoma 14=CIN I 15=CIN II 17=CIN III/CIS 18=Invasive Carcinoma 1=Negative (WNL) 27=Not done - oth/unk reason 19=Oth nonmalignant abn (HPV,condyloma) 0=Refused 98=Refused/Not Done (3.0 data only) 99=Unknown CaST 5.0 Database Conversion/Format Specifications – Appendix III 7 [Format=CervicalUltraResult] (for CS_Name = 3) 0=Refused 1=Negative (WNL) 20=Abn - not susp for ca 21=Abn - susp for ca 27=Not done - oth/unk reason 28=Abnormal Pelvic 98=Refused/Not Done (3.0 data only) 99=Unknown [Format=CervicalEndoResults] (for CS_Name = 5) 0=Refused 1=Negative (WNL) 14=CIN I 15=CIN II 17=CIN III/CIS 18=Invasive Carcinoma 19=Oth nonmalignant abn (HPV,condyloma) 24=No cancer tissue 27=Not done - oth/unk reason 31=Adenocarcinoma 98=Refused/Not Done (3.0 data only) 99=Unknown [Format=CervicalConsultResults] (for CS_Name = 10, 12) 0=Refused 1=Negative (WNL) 2=Inf/Inflam/React Changes 23=Other abnormality 27=Not done - oth/unk reason 8=Unsatisfactory 98=Refused/Not Done (3.0 data only) 99=Unknown [Format=CervicalPelvicResults] (for CS_Name = 11) 0=Refused 20=Abn - not susp for ca 21=Abn - susp for ca 22=Not done - Normal PE in past 12 months 26=Normal 27=Not done - oth/unk reason 28=Abnormal Pelvic 29=Not indicated/Not needed 98=Refused/Not Done (3.0 data only) [Format=CervicalHPVTestResults] (for CS_Name = 14) 35=Negative (HPV) 36=Positive (HPV) [Format=CervicalPAPAdequacy] (for CS_Name = 1) 1=Satisfactory 2=Satisfactory for Eval, but limited by... 3=Unsatisfactory 9=Unknown 8 CaST 5.0 Database Conversion/Format Specifications – Appendix III [Format=CervicalPAPAdequacy2001] (for CS_Name = 13) 1=Satisfactory 9=Unknown 3=Unsatisfactory [Format=CervicalSpecimenType] (for CS_Name = 13) 1=Conventional smear 2=Liquid Based 3=Other 4=Unknown [Format=CervFinalDiag] 1=Normal/Benign reaction/inflammation 2=HPV/Condylomata/Atypia 3=CINI/mild dysplasia (bx dx) 4=CINII/moderate dysplasia (bx dx) 5=CINIII/severe dysplasia/CIS (Stage 0) (bx dx) 6=Invasive Cervical Carcinoma (bx dx) 7=Other 8=Low Grade SIL (bx dx) 9=High Grade SIL (bx dx) [Format=CervTumorStage] 1=Stage I 2=Stage II 3=Stage III 4=Stage IV 5=Summary Local 6=Summary Regional 7=Summary Distant 8=Unstaged 9=Unknown [Format=CervicalFUP] 1=Follow routine screening 10=LEEP 11=Cone 12=HPV Test 2=Short-term follow up 3=Repeat Pap smear immediately 4=Colposcopy 5=Pelvic Ultrasound 6=Other biopsy 7=Gynecologic consultation 8=Definitive treatment 9=Hysterectomy CaST 5.0 Database Conversion/Format Specifications – Appendix III 9 [Format=CPTCodesCervFmt] (in user.fmt) 57452=57452-Colposcopy without Biopsy 57454=57454-Colposcopy with Biopsy 88150=88150-Pap Smear 88151=88151-Repeat Pap Smear 88156=88156-Pap Smear, reported in Bethesda System 88157=88157-Pap smear, reported in the Bethesda System requiring interpretation by physician 88305=88305-Colposcopy Biopsy Interpretation 99201=99201-New Patient - Office Visit (10 minutes face to face) 99202=99202-New Patient - Office Visit (20 minutes face to face) 99203=99203-New Patient - Office Visit (30 minutes face to face) 99211=99211-Established Patient - Office Visit (05 minutes face to face) 99212=99212-Established Patient - Office Visit (10 minutes face to face) 99213=99213-Established Patient - Office Visit (15 minutes face to face) 99241=99241-Consultation Visit (15 minutes face to face) 99242=99242-Consultation Visit (30 minutes face to face) 99243=99243-Consultation Visit (40 minutes face to face) [Format=CPTCodesBrstFmt] (in user.fmt) 19000=19000-Aspiration of Cyst of Breast 19001=19001-Aspiration of cyst of breast, additional 19100=19100-Biopsy of breast, needle core (surgical procedure only) 19101=19101-Incisional biopsy of breast 19120=19120-Excision of cyst, fibrodenoma, or other benign or malignant tumor aberrant breast tissue, duct lesion or nipple lesion 19125=19125-Excision of breast lesion identified by pre-operative placement of radiological marker - single lesion 19126=19126-Excision of breast lesion identified by pre-operative placement of radiological marker - each additional lesion 19290=19290-Preoperative placement of needle localization wire - breast 76090=76090-Diagnostic/Follow-up - Unilateral Mammogram 76091=76091-Diagnostic/Follow-up - Bilateral Mammogram 76092=76092-Screening mammogram 76095=76095-Stereotactic localization for breast biopsy, each lesion, radiological supervision and interpretation 76096=76096-Preoperative placement of needle localization wire, breast, radiological supervision and interpretation 76098=76098-Radiological examination, surgical specimen 76938=76938-Ultrasonic guidance for cyst aspiration, radiological supervision and interpretation 76942=76942-Ultrasonic guidance for needle biopsy, radiological supervision and interpretation 76645=76645-Ultrasound - Echography, Breasts 88170=88170-Fine Needle Aspiration with/without preparation of smears 88172=88172-Evaluation of Fine Needle Aspiration 88173=88173-Interpretation and Report of Fine Needle Aspiration 88305=88305-Breast biopsy interpretation 99201=99201-New Patient - Office Visit (10 minutes face to face) 99202=99202-New Patient - Office Visit (20 minutes face to face) 99203=99203-New Patient - Office Visit (30 minutes face to face) 99211=99211-Established Patient - Office Visit (05 minutes face to face) 99212=99212-Established Patient - Office Visit (10 minutes face to face) 99213=99213-Established Patient - Office Visit (15 minutes face to face) 99241=99241-Consultation Visit (15 minutes face to face) 99242=99242-Consultation Visit (30 minutes face to face) 99243=99243-Consultation Visit (40 minutes face to face) 10 CaST 5.0 Database Conversion/Format Specifications – Appendix III