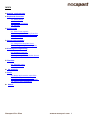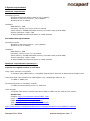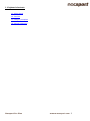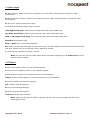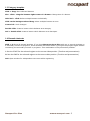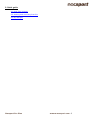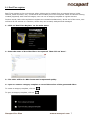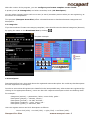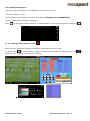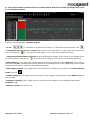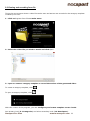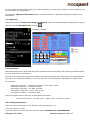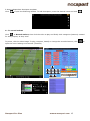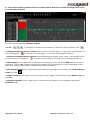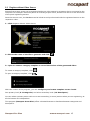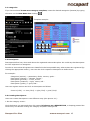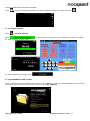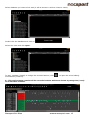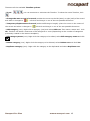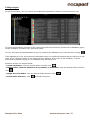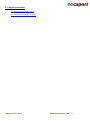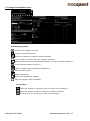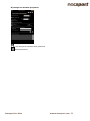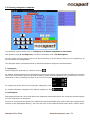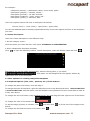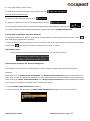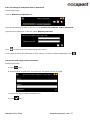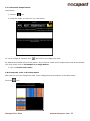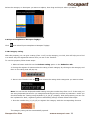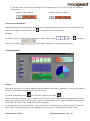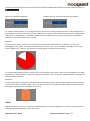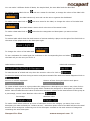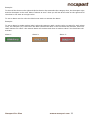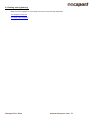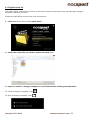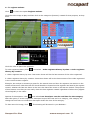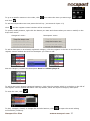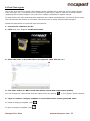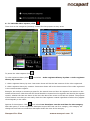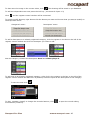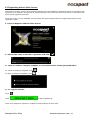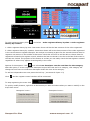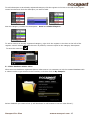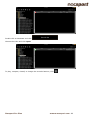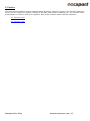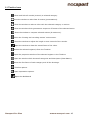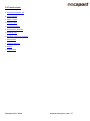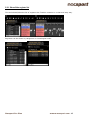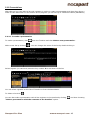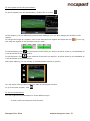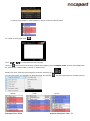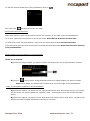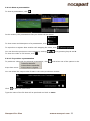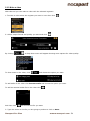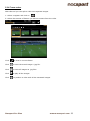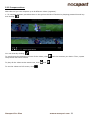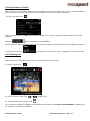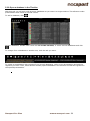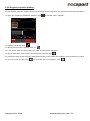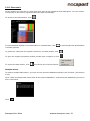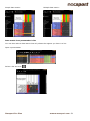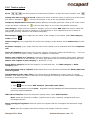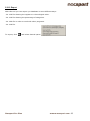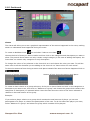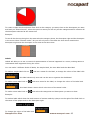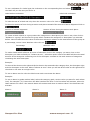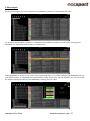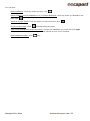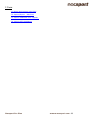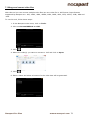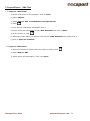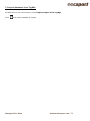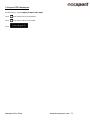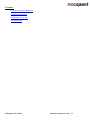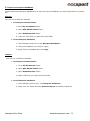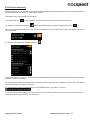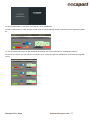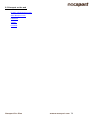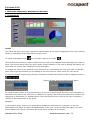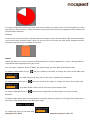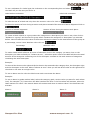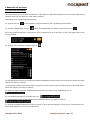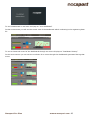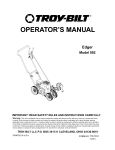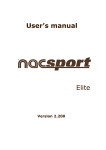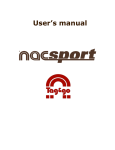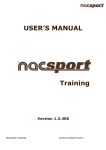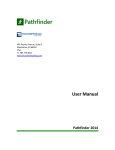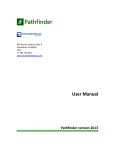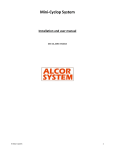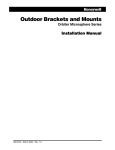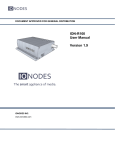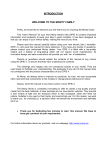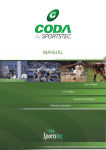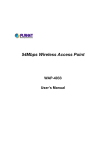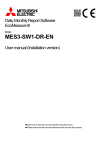Download ELITE 2.0 - FTP Directory Listing
Transcript
User’s manual Scout Plus Version 2.200 MANUAL DE USUARIO NAC SPORT ELITE ÍNDEX 0.System requirements 1. Keyboard shortcuts 1.1 1.2 1.3 1.4 Video player Timeline Category template General 2. Quick guide 2.1. Real-Time register 2.2 Viewing and recording from file 2.3 Register without Video Source 2.4 My analysis 3. Categories template 3.1 Categories template icons 3.2 Creating categories templates 4. Viewing and registering 4.1 Register from file 4.2 Real-Time register 4.3 Registering without Video Source 5. Timeline 5.1 Timeline icons 5.2 Timeline tools 6. My analysis 7. Tools 7.1 7.2 7.3 7.4 Merge and convert video files Import/Export .XML Files Import databases from Tag&Go Import OPTA databases 8. Annex Nacsport Pro Plus wwww.nacsport.com 1 0.System requieriments Minimum requirements Operating System Windows VISTA with Service Pack 2 (32 or 64bits) Windows 7 with Service Pack 1 (32 or 64bits) Windows 8 (32 or 64bits) Hardware RAM Memory: 2GB Processor: Intel© Core 2 Duo 2 GHz or similar Video memory: 256MB dedicated memory (not share with general RAM) Screen resolution: 1366 x 768 At least 300MB free hard disk space to install software Recommended requirements Operating System Windows 7 with Service Pack 1 (32 or 64bits) Windows 8 (32 or 64bits) Hardware RAM Memory: 4GB Processor: Intel © Core i7 or equivalent Video memory: 512MB dedicated memory (not share with general RAM) Screen resolution: 1920 x 1080 At least 300MB free hard disk space to install software Minimum requirements necessary to… Capture and register actions in real time Using video cameras via FireWire: 1x FireWire port (IEEE1394) or 1x PCMCIA (Expresscard) free Slot to add external FireWire Port Using hard disk video camera and USB Digitizer (e.g. Hauppauge USB Live-2): 1x USB2 or USB3 port Overhead projector or secondary monitor 1x HMDI (recommended) port or 1x VGA port Video storage Computer hard disk or external hard drive USB2 or USB3 can be used to store videos. Useful links FireWire: http://en.wikipedia.org/wiki/IEEE_1394 CPUs: http://www.cpubenchmark.net/ HDMI: http://en.wikipedia.org/wiki/HDMI VGA: http://en.wikipedia.org/wiki/VGA_connector External Hard Drive: http://www.amazon.com/External-Hard-Drives-Storage-Add-Ons/b?ie=UTF8&node=595048 Nacsport Pro Plus wwww.nacsport.com 2 1. Keyboard shortcuts 1.1 Video player 1.2 Timeline 1.3 Category template 1.4 General shortcuts Nacsport Pro Plus wwww.nacsport.com 3 1.1 Video player M: Play frame by frame. Press once to advance just one frame. Keep pressed to play the video continuously. N: Rewind frame by frame. Press once to rewind just one frame. Keep pressed to rewind the video continuously. B: Play at 3X speed. Press once to play. V: Rewind at 3X speed. Press once to rewind. Left/right arrow keys: Short jump through video with configurable time. Up/down arrow keys: Medium jump through video with configurable time. Shift + left/right arrow keys: Long jump through video with configurable time. Spacebar: Play/pause video. Shift + Enter: Full screen video playback. Esc: Return to previous video play size from full screen. To switch between full screen and previous video play size, double click on the title bar of the respective window. L: Continue the video after playing a record. Note: You can also see the video player short cuts while registering in the Video Opt tab in the register control window. 1.2 Timeline 1: Play next register (action) in the selected register. 2: Play previous register (action) in the selected register. 3: Add selected register to a selected list from the presentation. Insert: Add a selected register to the selected list from a presentation. C: Create register in a selected category. Del: Delete selected register/s. A: Go to the following category. Q: Go to the previous category Control+T: Hide/ show Timeline Note: whilst the Timeline is hidden, registers can be only viewed by categories and not in chronological order. Nacsport Pro Plus wwww.nacsport.com 4 1.3 Category template Click + drag: Move selected buttons Alt + click + drag the bottom-right corner of a button: Change size of a button. Hold Ctrl + click: Select multiple buttons individually. Click on the background and drag: select multiple buttons at once Control+Z : Undo changes. Double click: Create a button which behaves as a category Ctrl + double click: create a button which behaves as a descriptor 1.4 General shortcuts Shift + P: Show all opened windows. If you close Nacsport Scout Plus with one or several windows on a secondary monitor or projector, those windows will not be shown if you open the program again without connecting the secondary monitor or projector. This combination of keys fixes this problem. I: Sets the START for the selected register to the current video position. (Timeline and presentations) O: Sets the END for the selected register to the current video position. (Timeline and presentations) Ctrl: Open window for independent text notes while registering Nacsport Pro Plus wwww.nacsport.com 5 2. Quick guide 2.1 Real-Time register 2.2 Viewing and recording from file 2.3 My analysis Nacsport Pro Plus wwww.nacsport.com 6 2.1. Real-Time register Real-Time register is the environment where videos can be viewed from an external source (video camera, video converter, etc.) connected to the FireWire port of the computer. While a video file is being created (digitized) with external images, user can use a category template to register actions. In other words, both video and actions register are created simultaneously. At the end of the event, user will have all the actions in a Timeline, where they can be easily analysed and managed. 1.- Click on ‘Real-Time Register’ on the main menu. 2.- Enter the name of the video file to be captured. Then click on ‘Save’. 3.- The video will be in .MP4 format and compressed quality. 4.- Open or create a category template to record the actions of the generated video. To create a category template, click on To open a category template, click on Nacsport Pro Plus . . wwww.nacsport.com 7 With this version of the program, you can configure your button template on two levels: A primary level (4.1 Categories) and other secondary level (4.2 Descriptors). You can relate a primary action with one or two (or more) secondary actions when you are registering, as all buttons are independent. This program (Nacsport Scout Plus) offers unlimited buttons to distribute between categories and descriptors. 4.1 categories If you have selected ‘Create new category template’, users should insert the desired categories (buttons) by typing the name on the New Name box by clicking . Template example: 4.2 Descriptors: Descriptors define how, when and where the registered actions take place. We could say that descriptors are like 'adjectives' to categories. In order to ensure that all registers are classified in the best possible way, when actions are registered (by clicking on the appropriate button), users can also click respective descriptors which are defining them. For example: Categories (actions) = possessions, faults, corner kicks, goals... Descriptors (players) = Lehman, Jansen... Descriptors (periods) = 1st half, 2nd half... Descriptors (locations) = right, centre, left... Descriptors (quality) = well done, bad... User can register actions and click descriptors as follows: Corner kick (click) + 1st half (click) + right (click) + well done (click). Nacsport Pro Plus wwww.nacsport.com 8 4.3 Creating descriptors: User can create descriptors in two different ways (See picture 4.1): 1-On the category screen: Click a button in the template and then click option It behaves as a DESCRIPTOR. 2-As an independent descriptor template: Click to open the following window. To add descriptors, enter the desired name and click 5.- To start the video capture, click . . Then click the categories (buttons) created for that purpose as they arise. To pause, click . In order to play, compare, classify or change the recorded actions, click open the record editing environment (Timeline). Nacsport Pro Plus wwww.nacsport.com 9 to 6.- This environment contains all the recorded actions which are shown by categories (rows) in an intuitive Timeline. These are all the available Timeline options: - Zoom : To maximise or minimise the Timeline. To show the entire Timeline, click . - Change the start or end of a record: Place cursor on the left (start) or right (end) of the record and when it changes to , then left click and drag it in one of the two possible directions. - Temporary displacement of record (without affecting its length): Place cursor in the middle of the record and when it changes to , then left click and drag it in one of the two possible directions. - Add category (row): Right click on the name of a category (row) and select Add row. Then enter a name and click Ok. Timeline would have a maximum of 50 categories or rows (depending on the number of categories previously created in the buttons template) - Edit category name (row): Right click on the name of the category to be edited, select Edit category name and click . - Delete category (row): Right click on the name of the category to be deleted, select Delete row and click on Yes. - Duplicate category (row): Right-click on the name of the category to be duplicated and select Duplicate row. -Timeline's tools: See section 5.2 Nacsport Pro Plus wwww.nacsport.com 10 2.2 Viewing and recording from file This is the environment where a video file can be seen and actions are recorded in the category template created by the user. 1.- Click on Register from File on main menu. 2.- Select the video file you wish to watch and click Open. 3.- Open or create a category template to record the actions of the generated video To create a category template, click . To open a category template, click With this version of the program, you can configure your button template on two levels: One primary level (3.1 Categories) and other secondary level (3.2 Descriptors). Nacsport Pro Plus wwww.nacsport.com 11 You can relate a primary action with one or two secondary (or more) actions when you are registering, as all the buttons are independent. This program (Nacsport Scout Plus) offers unlimited buttons to distribute between categories and descriptors. 3.1 categories If you have selected Create new category template, insert the desired categories (buttons) by typing the name on the New Name box clicking . Template example: 3.2 Descriptors: Descriptors define how, when and where the registered actions take place. We could say that descriptors are like 'adjectives' to categories. In order to ensure that all registers are classified in the best possible way, when actions are registered (by clicking on the appropriate button), users can also click on the respective descriptors to define them. For example: Categories (actions) = possessions, faults, corner kicks, goals... Descriptors (players) = Lehman, Jansen... Descriptors (periods) = 1st half, 2nd half... Descriptors (locations) = right, centre, left... Descriptors (quality) = well done, bad... User can register actions and click on descriptors as follows: Corner kicks (click) + 1st half (click) + right (click) + well done (click). 3.3 Creating descriptors: User can create descriptors in two different ways (See picture 4.1): 1-On the category screen: Click the button you want and then click the option It behaves as a DESCRIPTOR. Nacsport Pro Plus wwww.nacsport.com 12 2-As an independent descriptor template: Click to open the following window. To add descriptors, enter the desired name and click . 4.- To record actions Click or Record actions, then click the video to play and finally click categories (buttons) created for that purpose, as they arise. To pause, click the video image. To play, compare, classify or change the recorded actions, click open the record editing environment (Timeline). Nacsport Pro Plus wwww.nacsport.com 13 to 5.- This environment contains all the recorded actions which are shown by categories (rows) in an intuitive Timeline These are all the available Timeline options: - Zoom : To maximise or minimise the Timeline. To show the entire Timeline, click . - Change the start or end of a record: Place cursor on the left (start) or right (end) of the record and when it changes to , then left click and drag it in one of the two possible directions. - Temporary displacement of record (without affecting its length): Place cursor in the middle of the record and when it changes to , then left click and drag it in one of the two possible directions. - Add category (row): Right click on the name of a category (row) and select Add row. Then enter a name and click on Ok. Timeline would have a maximum of 50 categories or rows (depending on the number of categories previously created in the buttons template). - Edit category name (row): Right click on the name of the category to be edited, select Edit category name and click . - Delete category (row): Right click on the name of the category to be deleted, select Delete row and click Yes. - Duplicate category (row): Right-click on the name of the category to be duplicated and select Duplicate row. Nacsport Pro Plus wwww.nacsport.com 14 2.3 Register without Video Source Actions from a sport event can be registered without a video opened or a capture device connected to the computer. For example: while one person is recording a sport event, another one can be on the other side of the pitch registering actions. Once the event is over, the database can be linked to and synchronized with the registered actions on the respective video. 1.- Click Register without Video Source 2.-Choose the name of the file to generate and click . 3.- Open or create a category template to record the actions of the generated video. To create a category template, click To open a category template, click . . With this version of the program, you can configure your button template on two levels: One primary level (3.1 Categories) and other secondary level (3.2 Descriptors). You can relate a primary action with one or two secondary (or more) actions when you are registering, as all the buttons are independent. This program (Nacsport Scout Plus) offers unlimited buttons to distribute between categories and descriptors. Nacsport Pro Plus wwww.nacsport.com 15 3.1 categories If you have selected Create new category template, insert the desired categories (buttons) by typing the name on the New Name box clicking . Template example: 3.2 Descriptors: Descriptors define how, when and where the registered actions take place. We could say that descriptors are like 'adjectives' to categories. In order to ensure that all registers are classified in the best possible way, when actions are registered (by clicking the appropriate button), user can also click respective descriptors to define them. For example: Categories (actions) = possesions, faults, corners, goals... Descriptors (players) = Lehman, Jansen... Descriptors (periods) = 1 time, 2 time... Descriptors (locations) = right, centre, left... Descriptors (quality) = good, bad... User can register actions and click on descriptors as follows: Corners (click) + 1 time (click) + right (click) + good (click). 3.3 Creating descriptors: Users can create descriptors in two different ways (See picture 4.1): 1-On the category screen: Click the button you want and then click option It behaves as a DESCRIPTOR, or keeping pressed the Control key and double clicking the category template's background. Nacsport Pro Plus wwww.nacsport.com 16 2-As an independent descriptor template: Click to open the following window. To add descriptors, enter the name and click . 4.- To record actions Click or Record actions. Click for that purpose, as they arise. To stop registering the event click to start registering and then click categories (buttons) created . 5.- Link databases with a video When registering a event without video source it is necessary to link the created databases with a video in order to get access to the Timeline. To do this click My analysis. Nacsport Pro Plus wwww.nacsport.com 17 Select database you want to link with (it will be shown in red due it has no video). Double click the database and click on Select the video and click Open. To play, compare, classify or change the recorded actions, click environment (Timeline). to open the record editing 6.- This environment contains all the recorded actions which are shown by categories (rows) in an intuitive Timeline. Nacsport Pro Plus wwww.nacsport.com 18 These are all the available Timeline options: - Zoom : you can maximise or minimise the Timeline. To show the entire Timeline, click . - Change the start or end of a record: position the cursor on the left (start) or right (end) of the record and when it changes to . Left click and drag it in one of the two possible directions. - Temporary displacement of record (without affecting its length): place the cursor in the centre of the record and when it changes to , left click and drag it in one of the two possible directions. - Add category (row): Right-click a category (row) and select Add row. Then enter a name and click Ok. Timeline can stand a maximum of 50 categories or rows (Depending on the number of categories previously created in the buttons template). - Edit category name (row): Right-click the category to be edited, select Edit category name and click . - Delete category (row): Right-click the category to be deleted, select Delete row and click Yes. - Duplicate category (row): Right-click the category to be duplicated and select Duplicate row. Nacsport Pro Plus wwww.nacsport.com 19 2.4 My analysis In this environment, you can consult all the Nacsport databases created or imported by the user. To access presentations, timeline or the viewing and record environment, double click to database (green means available) and select your preferred option. You can also open several databases at once by selecting the databases you want and then clicking If the database is in red, this means the associated video is in a different location than the last time it was used, it has a different name or the video has been deleted. If the video is still available, it can be associated by double clicking the red database and searching for it. Following actions can be performed: - Create subfolders: click the desired folder and then click . - Delete folders (and the databases they contain) or databases: click the desired folder and then click . - Assign favourite folder: click the desired folder and then click - Select folder directory: click Nacsport Pro Plus . and select directory. wwww.nacsport.com 20 3. Categories template 3.1 Categories template icons 3.2 Categories template creation Nacsport Pro Plus wwww.nacsport.com 21 3.1 Categories template icons A) Button properties Create a new category (button). Create a customized button. Delete all categories created in actual template. Open window to rename and save category template. Add properties of the blue highlighted category to other selected categories. Clones selected category (button). Make a window with independent descriptors Order the data matrix Make a dashboard Export the template to Tag&Go Open an already created template a) Interface Open the window to customize font and colour of the category. Open the window to add an image to a category (button). Fit the size of the image to the size of the category. Nacsport Pro Plus wwww.nacsport.com 22 B) Categories window properties Lock categories template with password. Delete password Nacsport Pro Plus wwww.nacsport.com 23 3.2 Creating categories templates This program version allows user to configure your button template on two levels: One primary level (4.1 Categories) and other secondary level (4.2 Descriptors). You can relate a primary action with one or two secondary (or more) actions when you are registering, as all the buttons are independent. This program offers unlimited buttons to distribute between categories and descriptors. 1. Categories Insert categories (buttons) you wish by clicking By default, created categories are automatic (a preset time will be recorded before and after the moment you click on the button), but you will also be able to create manual categories (so you will have to click on the button to start recording and then at the end of the action to stop registering). To change the preset time of the automatic categories, click To change automatic categories into manual categories, click . . 2. Descriptors: Descriptors define how, when and where the registered actions take place. We could say that descriptors are like 'adjectives' to categories. In order to ensure that all registers are classified in the best possible way, when actions are registered (by clicking on the appropriate button), user can also click on the respective descriptors with to define them. Nacsport Pro Plus wwww.nacsport.com 24 For example: Categories (actions) = possessions, faults, corner kicks, goals... Descriptors (players) = Lehman, Jansen... Descriptors (periods) = 1st half, 2nd half... Descriptors (locations) = right, centre, left... Descriptors (quality) = well done, bad... Users can register actions and click on descriptors as follows: Corners (click) + 1 time (click) + right (click) + good (click). You can also add descriptor to already registered action by click on the register and then on the descriptor you want. 3. Create descriptors: Users can create descriptors in two different ways: 1-On the category screen: Click the button you want and then click option It behaves as a DESCRIPTOR 2-As an independent descriptor template: Click to open the following window. To add descriptors, enter the desired name and click . Descriptors can also be added automatically, without clicking them, if you select . This option can be changed from the register window by right-button click on the descriptor. 4. Other options for creating categories templates 4.1 Graphical options (size, color , pictures, etc.) of the buttons. To change the place of a button, click and drag it . To change the order of the button, right click with the mouse on the button and select Send to the back or Send to the front, with this option, user will be able to bring buttons to front or send them to back as if they were layers. To change the size of a button, keep pressing the ALT key and drag the lower right corner of the button To change the color of the button click To add an image (picture) to a button, click button. . and then click To change the font and text colour of a button, click Nacsport Pro Plus to fit the size of the image to the . wwww.nacsport.com 25 To undo last change, press Ctrl+Z. To show/hide a button during action's registering click From Window Properties tab: To show/hide the background grid click To adjust the button to a line of the background grid click You can change the size of the lines od the background grid by setting a number in the box To Create templates with predefined Nacsport Tag&go size select Tag&go dimensions 4.2 Equalize properties and clone buttons To equalize properties of buttons (categories or descriptors), choose buttons that you want, click and choose the properties to equalize. To clone a button (all the properties of the new button will be the same than the original one) choose a button, click and select the amount of buttons you want to create. 4.3 Add hot keys Select a button and then choose one of the keys in the list shown below. 4.4 Exclusion property for manual categories This property is conceived to avoid opposite manual categories being opened at the same time. Example: Categories such as Home Team Possession and Away Team Possession cannot be opened at the same time as they are opposite conditions. Including the exclusion property between these categories, when clicking on Home Team Possession, then Away Team Possession will be automatically closed. If you want to do what is explained before, follow these steps: 1- Choose Home Team Possession category. 2- Click exclusions tab and look for Away Team Possession category in the list and check it. Nacsport Pro Plus wwww.nacsport.com 26 4.5 Lock category templates with a password Follow these steps : Click on Windows properties tab. Type the password you want in the box under Protect the template with a password. Type the same password in the box under Repeat password. Click to check that both passwords are the same. If you want to delete the password to set a new one or leave it without password, click 4.6 Search and replace text in buttons: Follow these steps: a) Click icon. b) Insert text to be searched. Coincidences will appear as text is typed. c) Insert new text to replace searched one. d) Click icon. Nacsport Pro Plus wwww.nacsport.com 27 . 4.7 Customized shape button: Instructions: 1- Click on icon. 2- Draw the shape you want for you new button. To use an image as a button click and look for the image you want. By default each shape will be a new button. If you want to create a new single button with all the shapes you have drawn click on All shapes as a single button. 3- click on Create new button 4.8 Change the order of the data matrix With this tool you can change the order of the categories and descriptors in the data matrix. Click the icon Nacsport Pro Plus wwww.nacsport.com 28 Select the category or descriptor you want to replace, then drag and drop it where you want. 4.9 Export templates to Nacsport Tag&go Click and select Export template to Nacsport Tag&go 4.10 Category rating. With this property you can give a rating (from 1 to 5) to the category you click, this will help you to find in a better way the registered actions once you are in the Timeline. To use this property follow these steps: 1- Select a button and click on the Activate rating option in the behaviour tab. 2- During the register of actions select the rating of each category by clicking on the category and then on the rating that will pop up. 3- Once in the Timeline click on and choose the rating which categories you want to show. Note: You can use the keyboard to add a rating using the number keys from 1 to 5. In the case you are using keyboard shortcut for you categories and they are any number key between 1 and 5 you should activate the “Rating using keyboard (1,2,3,4,5)” property. With this property you can use the keyboard for both, registering actions and adding ratings. Please follow these steps 1- Pres the number key (1,2,3,4,5) to register the category with the corresponding shortcut The category rating will be automatically opened. Nacsport Pro Plus wwww.nacsport.com 29 2- Set the rating you want by pressing the corresponding key (1,2,3,4,5) o close the rating by pressing Esc. Register with a rating: Register without a rating: 4.11 Groups of buttons With this property you will be able to make groups of different buttons. To do this clic on the tab "Groups", choose the button you want and clic on and type the name of the group. Example: To make a group of player choose the players (John, Bob, James) name for the group clic on and type a . Now those 3 players are part of the same group 4.12 Dashboards Charts The charts will allow you to see a graphical representation of the actions happened easier to understand what happened during the event To create a dashboard click in the event, making on and select "make a new chart" Choose the kind of chart you want to make and then click on the categories and descriptors you want to show. The pie and donut charts can only contain a single category in the case of adding descriptors, the lines chart can contain only categories or only descriptors To change the colour of any element in the chart click on it and choose the color you want. To add the same color to all the elements you are adding to the chart clic on "Same colour for each series" Nacsport Pro Plus wwww.nacsport.com 30 To show the amount of time during an action took place instead of the amount of action happened click on Amount of actions happened: Amount of time during the actions took place: To create a chart relative to a group select any of the pie or donut charts and click on the categories or descriptors you want to see, then click on "Relative to a group" and choose the group which contains the categories or descriptors you selected before. Now the chart show the value of the action selected in relation to the total amount of the group Example: If you select a player relative to a group which contains the total amount of players you can see participation of a player in relation the participation of the rest. To do this select the player you want, select "Relative to a group" and select the group which contains all the players. To creat a chart which works as a filter click on the category you want, then on the descriptors you want and lastly on "Filtered mode", when this option is active you will only see the categories which contains all the descriptors selected Example: To see all the shot on the right in the area select the category shots, the descriptor right and the descriptor in the area. Select "Filtered mode". Now you will only see in the chart the shot which contains both the descriptors right and the descriptor in the area Labels Labels will able you to see a numerical representation of actions happened in a event, making easier to understand what happened during the event Nacsport Pro Plus wwww.nacsport.com 31 You can make 3 different kinds of labels, the simple label, the time label and the data label To make a simple label click on and set a name for the label, to change the colour of the label click this label shows only text and can be use to organize the dashboard To make a time label click on and set a name for the label, to change the colour of the label click , this label shows a timer which is the time of the actual video . To make a data label click on and select the categories and descriptors you want to show. Example: To make a label which show the total amount of actions made by a player on the right of the field click on the name of the player and on the descriptor right To change the colour of the label click To set a nickname for a label type the nickname on the corresponding box and select the label will you the text you set for it Label without nickname: now Label with nickname: To hide the text of a label and only show the numeric value of it click on To show the amount of time during an action took place instead of the amount of action happened click on Amount of actions happened: Amount of time during the actions took place: To create a label relative to a group select the categories or descriptors you want to see, then click on "Relative to a group" and choose the group which contains the categories or descriptors you selected before. Now the label show the value of the action selected in relation to the total amount of the group as a percentage, to see it as a absolute value click on Percentage Absolute value To make a label which behaves as a sum of elements click on the category you want, then on the descriptor you want and lastly on " behave as sum" , when this option is active the label will show the total amount of the categories containing one of the descriptor summed to the total amount of categories containing the other descriptor. Nacsport Pro Plus wwww.nacsport.com 32 Example: To show all the shots on the right and all the shots in the area select the category shot, the descriptor right and the descriptor in the area. Select "behave as sum". Now you will see all the shot on the right and all the shots in the area as a single value. To set an alarm set the value the label must reach to activate the alarm. Example: To set an alarm by goals make a label, select the category goals, set the value you want for each alarm level, for example 1,3,5. Now when the label reaches the value 1 the first alarm will activate, when the label reaches the value 3 the second alarm will activate and when it reaches value 5 the last alarm will activate. Alarm 1: Nacsport Pro Plus Alarm 2: Alarm 3: wwww.nacsport.com 33 4. Viewing and registering Now the three options to view and record an event will be explained. 4.1 Register from file 4.2 Real-Time register Nacsport Pro Plus wwww.nacsport.com 34 4.1 Register from file This is the working environment in which a video file is seen and the actions are recorded by a category template created by the user. Follow the steps below to work with this environment: 1.- Click on Register from File on main menu. 2.- Select the video file you wish to watch and click Open. 3.- Open or create a category template to record the actions of the generated video. To create a category template, click . To open a category template, click Nacsport Pro Plus wwww.nacsport.com 35 4.- To register actions. Click or check the option Register actions. Click the video image to play and then click on the categories (buttons) created for that purpose, as they arise. Click the video to pause the playback. To order registers History Click History by creation. and select Order registers History by time or Order registers 1- Order registers History by time: last action shown will be the last moment of the video registered. 2- Order registers History by creation: last action shown will be the last moment of the video registered in the current actions register. Example: An analyst is reviewing a game for the second time and then he registers new actions in the middle of that event. With this new tool he will be able to choose how the registers are listed in the register control: whether the last one shown in the list is the last of the event or the last one clicked. The purpose of this feature is so that you can easily check the last registers created regardless of where they appear chronologically in the video. Options for descriptors: Click and select Last descriptor sets the end time for the category. With this option, if a user registers a descriptor beyond the time set for a category, this category will change its final time to include this descriptor within the time of the category. To draw onto the image, click Nacsport Pro Plus . This drawing will be saved in you database. . wwww.nacsport.com 36 To go to a specific moment in the video, click and click , then select the time you want to go . To add an independent text note press the Ctrl key ( see annex 8.2 part 1.2) Click and the register control window will be minimized. To quickly modify buttons, right click the button you want and choose what you want to modify on the drop-down menu. Categories' menu : Descriptors' menu: To add a descriptor on an already registered category, click the register in the box on the left of the register control window and click the descriptor you want to add. Now the category contains the descriptors Good and Visitor player 2. To add a note to an already registered category, click right the register which is in the box on the left of the register control window and add a note. By default, notes are equal to category descriptors. To save the note, click . To play, compare, classify or change the recorded actions, click environment (Timeline). Nacsport Pro Plus to open the record editing wwww.nacsport.com 37 4.2 Real-Time register This is the environment in which video images can be viewed from an external source (video camera, video converter, etc.) connected to the computer's FireWire port. While a video file is being created (digitized) with external images, users can use a category template to register actions. In other words, the video and the action registered are created simultaneously. At the end of the event, user will have all the actions in a Timeline, where they can be easily analysed and managed. Follow the steps below to work with this environment: 1.- Connect the camera to the PC 2.- Click Real-Time Register on the main menu. 3.- Enter the name of the video file to be captured. Then click on Save. 4.- The video will be in .MP4 format and will be stored with compressed quality. You can change the video format from the option menu by clicking in the register control window. 5.- Open or create a category template to record the actions of the generated video. To create a category template, click To open a category template, click Nacsport Pro Plus . . wwww.nacsport.com 38 6.- To start the video capture, click . Then click on the categories (buttons) created for that purpose as they arise. To pause the video capture click . To order registers History Click History by creation. and select Order registers History by time or Order registers 1- Order registers History by time: last action shown will be the last moment of the video registered. 2- Order registers History by creation: last action shown will be the last moment of the video registered in the current actions register. Example: An analyst is reviewing a game for the second time and then he registers new actions in the middle of that event. With this new tool he will be able to choose how the registers are listed in the register control: whether the last one shown in the list is the last of the event or the last one clicked. The purpose of this feature is so that you can easily check the last registers created regardless of where they appear chronologically in the video. Options for descriptors: Click and select Last descriptor sets the end time for the category. With this option, if a user registers a descriptor beyond the time set for a category, this category will change its final time to include this descriptor within the time of the category. Nacsport Pro Plus wwww.nacsport.com 39 To draw onto the image in the current video, click . This drawing will be saved in you database. To add an independent text note press the Ctrl key ( see annex 8.2 part 1.2) Click and the register control window will be minimized. To quickly modify buttons, right-button click the button you want and choose what you want to modify on the drop-down menu. Categories' menu : Descriptors' menu: To add a descriptor to an already registered category, click the register in the box on the left of the register control window and click the descriptor you want to add. Now the category contains the descriptors Good and Visitor player 2. To add note to an already registered category, right click in the register in the box on the left of the register control window and add note. By default, notes are equal to the descriptors of the category. To save the note click . To play, compare, classify or change the recorded actions, click environment (Timeline). Nacsport Pro Plus to open the record editing wwww.nacsport.com 40 4.3 Registering without Video Source Actions from a sport event can be registered without a video opened or a capture device connected to the computer. For example: one person is recording a sport event and the other one can be on the other side of the pitch registering actions. Once the event is over, database can be linked and synchronized with the registered actions on the respective video. 1- Click on Register without Video Source. 2.-Choose the name of the file to generate and click . 3.- Open or create a category template to record the actions of the generated video. To create a category template, click To open a category template, click . . 4.- To register actions. Click Click to start registering. Then click categories (buttons) created for that purpose as they arise. Nacsport Pro Plus wwww.nacsport.com 41 To order registers History Click History by creation. and select Order registers History by time or Order registers 1- Order registers History by time: last action shown will be the last moment of the video registered. 2- Order registers History by creation: last action shown will be the last moment of the video registered in the current actions register.Example: An analyst is reviewing a game for the second time and then he registers new actions in the middle of that event. With this new tool he will be able to choose how the registers are listed in the register control: whether the last one shown in the list is the last of the event or the last one clicked. The purpose of this feature is so that you can easily check the last registers created regardless of where they appear chronologically in the video. Options for descriptors: Click and select Last descriptor sets the end time for the category. With this option, if a user registers a descriptor beyond the time set for a category, this category will change its final time to include this descriptor within the time of the category. To add an independent text note press the Ctrl key ( see annex 8.2 part 1.2) Click and the register control window will be minimized. To stop registering the event click . To quickly modify buttons, right click to the button you want and select what you want to modify on the drop-down menu. Categories' menu : Nacsport Pro Plus Descriptors' menu: wwww.nacsport.com 42 To add a descriptor to an already registered category click the register in the box on the left of the register control window and click the descriptor you want to add. Now the category contains the descriptors Good and Visitor Player 2. To add a note to an already registered category, right-click the register in the box on the left of the register control window and add the note. By default, notes are equal to the category descriptors. To save the note click . 5.- Link a database with a video When an event had been registered without video source it is necessary to link the created database with a video in order to get access to the Timeline, to do this click on My analysis. Select database you want to link (it will be shown in red because it has no video linked ). Nacsport Pro Plus wwww.nacsport.com 43 Double click on database and click Choose the video and click Open. To play, compare, classify or change the recorded actions, click Nacsport Pro Plus wwww.nacsport.com 44 5. Timeline This environment contains all the registered action shown by categories (rows) in an intuitive Timeline in which you can modify you register, change its duration, add notes or drawings, etc. You can also make presentations or video to show your registers. Now all the Timeline options will be explained: 5.1 Timeline icons 5.2 Timeline Tools Nacsport Pro Plus wwww.nacsport.com 45 5.1 Timeline icons Show and hide all records (actions) in selected category. Show the window to make lists of actions (presentations). Show the window to make a video with the selected category or actions. Show the window which generates a sequence of frames of the selected action. Show the window to compare selected actions (8 maximum). Show the ‘Viewing and recording actions’ environment. Show the window to adjust the length or time interval of the records. Open the window to draw the actual frame of the video. Delete the selected register/s from the Timeline. Open the properties window of the selected register in the Timeline. Open the window which shows all categories and descriptors (Data Matrix). Show the first frame of each category and all the drawings. Timeline options. Open exportation options. Open the dashboards Nacsport Pro Plus wwww.nacsport.com 46 5.2 Timeline tools a. Show/hide register list b. Presentations c. Make a video d. Frame maker e. Compare actions f. Synchronize Timeline g. Drawing tool h. Register properties window i. Data matrix j. Timeline options k. Export l. Dashboards Nacsport Pro Plus wwww.nacsport.com 47 5.2.1 Show/hide register list This tool shows/hides the list of registers the Timeline contains in a clear and easy way. Registers can be shown by categories or chronological order. Nacsport Pro Plus wwww.nacsport.com 48 5.2.2 Presentations With this tool you can make a list with registers in order to create a presentation and then show them o make a video with them. In this version of the program you can use up to 5 different videos (databases) 5.2.2.1 To make a presentation To make a presentation, click Make a new list by clicking from the Timeline and then Make a new presentation. . You can change the name of the list by double clicking it. Select register you want and press the key number 3 to add them to the list. You can select registers on the left of Timeline or from the data Matrix. To delete a list click . You can also make a presentation with all the registers in the timeline by clicking "Make a presentation with the contents of the timeline" option. Nacsport Pro Plus and then choosing wwww.nacsport.com 49 To edit registers from the presentation: To edit a register from the presentation, double click it or click . In this window, you can add notes, pictures and drawings. You can also change the duration of the register. To change the length of a register, click on the start/end of a register and when the icon just drag the register to the moment that you want. turns up, To add a drawing, click at the moment of the video you want to It will be saved in your database so it will be shown in the presentation. To add a picture, click at the moment of the video you want to. It will be saved in your database so it will be shown in the presentation. With these options, you can modify an already added drawing or picture. You can add a note by typing what you want on the proper text box. To go to the next register, click . To edit the presentation: You can organize the presentation in some different ways: a) Lists: each list contains a kind of action. Nacsport Pro Plus wwww.nacsport.com 50 b) Using front pages to split between a bunch of actions and another To create a front page click Click or to undo/redo the last changes Click on to see the list of already created front pages, select creation order and the front pages will be ordered by creation date (newest or oldest first). Modify the time while the front pages are shown selecting it on You can also order you registers in different ways, by clicking an then choosing one of these options : Name: Nacsport Pro Plus Time: Colour: wwww.nacsport.com 51 To add an external audio file to the presentation click on And then click and choose the file you want Set list structure as favourite With these options, users will be able to save a list structure to be used in future presentations. To do this, right click the mouse over a list and select Save the list structure as favourite. To load a list in the new presentation, right click the mouse and select Load favourite lists If you want that your favourite list structure is loaded automatically select Auto-load favourite lists for new presentations Import images as front pages into a presentation. There are 2 options: A) Select the image/images you want to import and drag them into the presentation window . B) Click on , select import image and then select the image/images you want to import. Note: Each image you import will be added as a new front page in the presentation. Copy, cut and paste registers in the presentation. A) Select the register you want in a list, right mouse button click and choose copy or cut. Select the list where you want to paste the registers, right mouse button click and choose the paste option. B) Select the register you want in a list, drag them into another list to copy them. rag them into another list while keeping pressed the Ctrl key to cut them. Nacsport Pro Plus wwww.nacsport.com 52 5.2.2.2 Show a presentation To show a presentation, click . In this window, the presentation that you choose will be shown. To show notes and descriptors of a presentation, click . To reproduce a register after another with stopping the video, click You can show the previous or next register by clicking To show the video on full screen, click . or by pressing keys 1 and 2. . 5.2.2.3 To produce a presentation To produce a video with the selected presentation, click drop-down menu and select one of the options in the . You can select the output video format in the video production window. Click to start the production. Type the name of the file that will be produced and click on Save. Nacsport Pro Plus wwww.nacsport.com 53 5.2.3 Make a video With this tool you can make a video with the selected registers. 1-To make a video select the register you want in it an then click 2- Select output format and quality you want and click By clicking . . , a drop-down menu will appear showing more options for video quality. To show notes in the video, click and choose the option you want. To add audio to the video click Process audio and choose the option you want. To add an external audio file to the video click And then click and choose the file you want 3- Type the name on the file you are going to produce a click on Save. Nacsport Pro Plus wwww.nacsport.com 54 5.2.4 Frame maker With this tool you can split a video into separate images. 1- Select a register and click on . 2- Select the amount of frames you want to extract from the video . Cl¡ck to draw in current frame. Click to save the actual image a .jpg file. Click to save all images as .jpg files. Click to play all the images. Click to produce a video with all the extracted images. Nacsport Pro Plus wwww.nacsport.com 55 5.2.5 Compare actions With this tool you can compare up to 8 different videos (registers). 1- To compare registers just select them in the grid on the left of Timeline by keeping pressed Control key and clicking . You can draw by clicking . To synchronize the beginning of one of the videos, click the process with other videos. To play all the videos at the same time, click To see the videos on full screen, click Nacsport Pro Plus and until the moment you desire. Then, repeat . . wwww.nacsport.com 56 5.2.6 Synchronize Timeline With this tool you can modify the time of you registers in an quick and easy way. This is useful for situation when the video is wrong synchronized so the registers do not show actions properly. To open the tool, click . Look in the box for the category you wan to modify if you want to modify all the registers of a single category. Look for all the registers of you database. Select what you want to modify (beginning or end of a register, or moving the time of a register) and then select how much time in positive to move to the right in negative to move to the left. 5.2.7 Drawing tool With this tool you can add a draw onto an exact moment of the video. To make a draw click . To undo or redo a draw click or To save the draw as a .jpg file click respectively. . If you want you drawing to appear in presentation and videos, click Save in the database. Drawing will be shown for 5 seconds by default. Nacsport Pro Plus wwww.nacsport.com 57 5.2.8 Open a database in the Timeline With this tool you can work with as many databases as you want in a single timeline. This allows to make presentations and videos of several events. To add a database, click . Select a database. Double click it and click Go to the Timeline, or select several databases and click To change from a database to another one, click the tab you want. To create a presentation with registers from several databases, make a new presentation and add the registers you want. Then, select another already opened database in the timeline and add the registers to the opened presentation. Nacsport Pro Plus wwww.nacsport.com 58 5.2.9 Register properties window In this window, you can modify timing and drawing of your registers, but also add notes and descriptors. To open the registers' properties window, click To modify a drawing, click or double click a register. . To add a picture to the register, click on . You can add a note by typing what you want on the proper text box. To add a descriptor, select one in the descriptor list and click . To modify the time of the register, drag the beginning or the end of the register to the moment you want. To go to the next register click Nacsport Pro Plus . To go to the previous register, click . wwww.nacsport.com 59 5.2.10 Data matrix In this window you can see in a clear and quick way all the categories and descriptors. You can consult numerically all the actions registered and see them immediately. To access to the data matrix, click . To add a selected register in the data matrix to a presentation, click is already opened. or press key 3 if the presentation To produce a video with the register selected in the data matrix, click . To open the register properties window, double click a register or click . To export the data matrix, click and choose one of these options . Multiple matrix To make a multiple data matrix, you have to have a second database opened in the Timeline ( See section 5.2.9) Click " Make a multiple data matrix with all the opened databases " and choose the databases you wan to see in the matrix Click Nacsport Pro Plus wwww.nacsport.com 60 Simple data matrix: Multiple data matrix: Data matrix from presentation's list You can also make a data matrix that only shows the register you have in a list: Open a presentation Select a list and click Nacsport Pro Plus wwww.nacsport.com 61 5.2.11 Timeline options Zoom : you can maximise or minimise the Timeline. To show the entire Timeline, click Change the start or end of a record: position the cursor on the left (start) or right (end) of the record and when it changes to . Left click and drag it in one of the two possible directions. Temporary displacement of record (without affecting its length):place the cursor in the centre of the record and when it changes to . Left click and drag it in one of the two possible directions. Add category : Right click the name of a category (row) and select Add row.Then enter a name and click on Ok. Timeline can have a maximum of 50 categories or rows (depending on the number of categories previously created in the buttons template). Edit category name (row): Right click the name of the category to be edited. Select Edit category name and click . Delete category (row): Right click the name of the category to be deleted. Select Delete row and click Yes. Duplicate category (row): Right click the name of the category to be duplicated and select Duplicate row. Order the Timeline: Right button click on any category and choose "Order the Timeline by...". You can order the Timeline by colour, name, number of registers o customized. Make a new register in a category: select the category in which the register will be made, place the vertical position marker at the moment you want, right button click on the selected category and click Make a new register in this category or press the "C" key. Show/hide a category: Select the category you want and click category option. the Hide category or Show Show/hide total sum of registers: Right button click on the Timeline and select the Show/hide total sum of registers Add databases of the same video: This option mixes all databases of a same video in a single database. This feature is useful in case two or more people are working in the same action registering from two or more computers Follow these steps: 1- Click icon and select Add database (from the same video). 2- Select a database and click Open. previously opened database. Registers from this database will be automatically added to Hide/show TimeLine: From the Timeline’s options menu, select Hide Timeline. Note: whilst the TimeLine is hidden, registers can be only viewed by categories and not in chronological order. Merge overlapped registers: with this option the register that are overlapped will became a single register Note: once the registers have been merged, this change cannot be undone. Nacsport Pro Plus wwww.nacsport.com 62 5.2.12 Export With this tool you can export you database in some different ways: - As .XLS file showing the registers in chronological order. - As .XLS file showing the percentage of categories. - As. XML file in order to work with other programs. - As .XLS file. To export, click and select desired option Nacsport Pro Plus . wwww.nacsport.com 63 5.2.13 Dashboards Charts The charts will allow you to see a graphical representation of the actions happened in the event, making easier to understand what happened during the event To create a dashboard click on and select "make a new chart" Choose the kind of chart you want to make and then click on the categories and descriptors you want to show. The pie and donut charts can only contain a single category in the case of adding descriptors, the lines chart can contain only categories or only descriptors To change the colour of any element in the chart click on it and choose the color you want. To add the same color to all the elements you are adding to the chart clic on "Same colour for each series" To show the amount of time during an action took place instead of the amount of action happened click on Amount of actions happened: Amount of time during the actions took place: To create a chart relative to a group select any of the pie or donut charts and click on the categories or descriptors you want to see, then click on "Relative to a group" and choose the group which contains the categories or descriptors you selected before. Now the chart show the value of the action selected in relation to the total amount of the group Example: If you select a player relative to a group which contains the total amount of player you can see participation of a player in relation the participation of the rest. To do this select the player you want, select "Relative to a group" and select the group which contains all the players. Nacsport Pro Plus wwww.nacsport.com 64 To create a chart which works as a filter click on the category you want, then on the descriptors you want and lastly on "Filtered mode", when this option is active you will only see the categories which contains all the descriptors selected at the same time Example: To see all the shot on the right in the area select the category shots, the descriptor right and the descriptor in the area. Select "Filtered mode". No you will only see in the chart the shot which contains the descriptors right and the descriptor in the area at the same time Labels Labels will able you to see a numerical representation of actions happened in a event, making easier to understand what happened during the event You can make 3 different kinds of labels, the simple label, the time label and the data label To make a simple label click on and set a name for the label, to change the colour of the label click this label shows only text and can be use to organize the dashboard To make a time label click on and set a name for the label, to change the colour of the label click , this label shows a timer which is the time of the actual video . To make a time label click on and select the categories and descriptors you want to show. Example: To make a label which show the total amount of actions made by a player on the right of the field click on the name of the player and on the descriptor right To change the colour of the label click Nacsport Pro Plus wwww.nacsport.com 65 To set a nickname for a label type the nickname on the corresponding box and select the label will you the text you set for it Label without nickname: now Label with nickname: To hide the text of a label and only show the numeric value of it click on To show the amount of time during an action took place instead of the amount of action happened click on Amount of actions happened: Amount of time during the actions took place: To create a label relative to a group select the categories or descriptors you want to see, then click on "Relative to a group" and choose the group which contains the categories or descriptors you selected before. Now the label show the value of the action selected in relation to the total amount of the group as a percentage, to see it as a absolute value click on Percentage Absolute value To make a label which behaves as a sum of elements click on the category you want, then on the descriptor you want and lastly on " behave as sum" , when this option is active the label will show the total amount of the categories containing one of the descriptor summed to the total amount of categories containing the other descriptor. Example: To show all the shots on the right and all the shots in the area select the category shot, the descriptor right and the descriptor in the area. Select "behave as sum". Now you will see all the shot on the right and all the shots in the area as a single value. To set an alarm set the value the label must reach to activate the alarm. Example: To set an alarm by goals make a label, select the category goals, set the value you want for each alarm level, for example 1,3,5. Now when the label reaches the value 1 the first alarm will activate, when the label reaches the value 3 the second alarm will activate and when it reaches value 5 the last alarm will activate. Alarm 1: Nacsport Pro Plus Alarm 2: Alarm 3: wwww.nacsport.com 66 6. My analysis In this environment you can consult all the databases created or imported by the user. To access to presentation, timeline or registering environment, double click the name of any green database you want and choose want you want to do. If the databases is shown in red colour, this means that there is no video linked to that database due it is in a different place, it was deleted or it has another name. If the video was not deleted, you can link it with by double clicking the name of the database a looking for the video. Nacsport Pro Plus wwww.nacsport.com 67 You can also: Make subfolders: Click any folder and then click . Delete folders (and the databases in it) or delete databases: Click any folder (or database) and then click . Assign a favorite folder: Click any folder you want and then click Choose folders' path: Click . and then select the path. Open several databases at the same time: Choose the databases you want and click open selected databases these databases will be opened at once in the Timeline Open databases folder: Click Nacsport Pro Plus icon. wwww.nacsport.com 68 7. Tools 7.1 Merge and convert video files 7.2 Import/Export .XML Files 7.3 Import databases from Tag&Go 7.4 Import OPTA databases Nacsport Pro Plus wwww.nacsport.com 69 7.1 Merge and convert video files With this tool you can convert multiple video files into one video file in .AVI format. Input formats supported by Nacsport are: .AVI, .WMV, .MOV, .MPEG, .MPG, .MOD, .M2V, .MTS, .M2TS, .VOB, .MP4 and .AVS. To use this tool, follow these steps: 1- In the Nacsport main menu, click on Tools. 2- Click on Convert MPEG-2 to .AVI. 3- Click . 4- Select the video(s) you want to convert to .AVI and click on Open. 5- Click . 6- Enter a name and select a location for the video that will be generated. Nacsport Pro Plus wwww.nacsport.com 70 7.2 Import/Export .XML Files * To import a .XML folder: a) At the main menu of the program, click on Tools. b) Select Import. c) Select Import .XML of Gamebraker and SportsCode. d) Click . e) Look for the .XML folder and double click it. f) Select name and destination for the .NAC Database and click on Save. g) In the section 3, click . h) Select the video which you want to link with the .NAC Database and double click it. i) Click on Open the Timeline. * To export a .XML folder: a) Once the Timeline is opened with the folder to export, click . b) Select Export .XML. c) Select name and destination. Then, click Save. Nacsport Pro Plus wwww.nacsport.com 71 7.3 Import databases from Tag&Go In Main Menu,in the tools section, select Import/Import from Tag&go Click and select database to import. Nacsport Pro Plus wwww.nacsport.com 72 7.4 Import OPTA databases In Main Menu, select Import/Import F24 Opta Click and select file to be imported Click and select video to be linked Click Nacsport Pro Plus wwww.nacsport.com 73 8. Annex 8.1 Import and export databases 8.2 Real time streaming 8.3 Nacsport on the web 8.4 Update 2.200 Nacsport Pro Plus wwww.nacsport.com 74 8.1 Import and export databases Import and export Nacsport databases is as easy as copy the database you want and paste it in another PC. Export: You can use 2 different methods: 1.- From My documents folder 1-Go to My documents folder. 2- Open NAC SPORT DATA folder 3- Open Databases Nac folder 4- Copy the .NAC files you want from this folder 2.- From Nacsport databases 1- From Nacsport main menu click Nacsport databases. 2- Select the database you want to export. 3- Right click the database and click Copy. Import: You can use 2 different methods: 1.- From My documents folder 1- Go to My documents folder. 2- Open NAC SPORT DATA folder. 3- Open Databases Nac folder. 4- Paste .NAC files you want from this folder. 2.- From Nacsport databases 1- From Nacsport main menu, click Nacsport databases. 2- Right click any folder and click Paste to import an already copied file. Nacsport Pro Plus wwww.nacsport.com 75 8.2 Real time streaming This tool allows you to stream in real time all the data you get while registering an event through a local network and into any device in that same network Streaming from registering environment: To do this click on in the registers control window in the registering environment. To stream a dashboard click on select the dashboard you want to open and clic on Set in any internet browser in any device your computer's IP. You can find you IP in the upper-left corner of you window To change the streaming settings click on To change the time interval in which the data is streamed to the devices click on the drop-drown list of the option you want to change To choose the refresh time of the data in the device which receives the streaming click on the drop-drown list of the option you want to change To automatically begin the streaming of a dashboard when you open it click on To see the streamed data type the IP of you PC in any internet browser in any device connected to the same local network your PC is connected to. Nacsport Pro Plus wwww.nacsport.com 76 To see a dashboard in real time click/tap on "Live dashboard" In this environment you will see the actual view of the dashboard which is showing in the registering data PC To see an historical record of the dashboards though an event click/tap on "Dashboard history" In this environment you can see the evolution of an event though the dashboards generated during that event Nacsport Pro Plus wwww.nacsport.com 77 8.3 Nacsport on the web E-mail: [email protected] www.Nacsport.com Facebook Twitter LinkedIn Nacsport Pro Plus wwww.nacsport.com 78 8.4 Update 2.200 1 CATEGORY TEMPLATES/ REGISTER OF ACTIONS 1.1 Dashboards Charts The charts will allow you to see a graphical representation of the actions happened in the event, making easier to understand what happened during the event To create a dashboard click on and select "make a new chart" Choose the kind of chart you want to make and then click on the categories and descriptors you want to show. The pie and donut charts can only contain a single category in the case of adding descriptors, the lines chart can contain only categories or only descriptors To change the colour of any element in the chart click on it and choose the color you want. To add the same color to all the elements you are adding to the chart click on "Same colour for each series" To show the amount of time during an action took place instead of the amount of action happened click on Amount of actions happened: Amount of time during the actions took place: To create a chart relative to a group select any of the pie or donut charts and click on the categories or descriptors you want to see, then click on "Relative to a group" and choose the group which contains the categories or descriptors you selected before. Now the chart show the value of the action selected in relation to the total amount of the group Example: If you select a player relative to a group which contains the total amount of players you can see participation of a player in relation the participation of the rest. To do this select the player you want, select "Relative to a group" and select the group which contains all the players. Nacsport Pro Plus wwww.nacsport.com 79 To create a chart which works as a filter click on the category you want, then on the descriptors you want and lastly on "Filtered mode", when this option is active you will only see the categories which contains all the descriptors selected Example: To see all the shot on the right in the area select the category shots, the descriptor right and the descriptor in the area. Select "Filtered mode". Now you will only see in the chart the shot which contains both the descriptors right and the descriptor in the area Labels Labels will able you to see a numerical representation of actions happened in a event, making easier to understand what happened during the event You can make 3 different kinds of labels, the simple label, the time label and the data label To make a simple label click on and set a name for the label, to change the colour of the label click this label shows only text and can be use to organize the dashboard To make a time label click on and set a name for the label, to change the colour of the label click , this label shows a timer which is the time of the actual video . To make a data label click on and select the categories and descriptors you want to show. Example: To make a label which show the total amount of actions made by a player on the right of the field click on the name of the player and on the descriptor right To change the colour of the label click Nacsport Pro Plus wwww.nacsport.com 80 To set a nickname for a label type the nickname on the corresponding box and select the label will you the text you set for it Label without nickname: now Label with nickname: To hide the text of a label and only show the numeric value of it click on To show the amount of time during an action took place instead of the amount of action happened click on Amount of actions happened: Amount of time during the actions took place: To create a label relative to a group select the categories or descriptors you want to see, then click on "Relative to a group" and choose the group which contains the categories or descriptors you selected before. Now the label show the value of the action selected in relation to the total amount of the group as a percentage, to see it as a absolute value click on Percentage Absolute value To make a label which behaves as a sum of elements click on the category you want, then on the descriptor you want and lastly on " behave as sum" , when this option is active the label will show the total amount of the categories containing one of the descriptor summed to the total amount of categories containing the other descriptor. Example: To show all the shots on the right and all the shots in the area select the category shot, the descriptor right and the descriptor in the area. Select "behave as sum". Now you will see all the shot on the right and all the shots in the area as a single value. To set an alarm set the value the label must reach to activate the alarm. Example: To set an alarm by goals make a label, select the category goals, set the value you want for each alarm level, for example 1,3,5. Now when the label reaches the value 1 the first alarm will activate, when the label reaches the value 3 the second alarm will activate and when it reaches value 5 the last alarm will activate. Alarm 1: Nacsport Pro Plus Alarm 2: Alarm 3: wwww.nacsport.com 81 2 REGISTER OF ACTIONS 2.1 Real time streaming This tool allows you to stream in real time all the data you get while registering an event through a local network and into any device in that same network Streaming from registering environment: To do this click on in the registers control window in the registering environment. To stream a dashboard click on select the dashboard you want to open and clic on Set in any internet browser in any device your computer's IP. You can find you IP in the upper-left corner of you window To change the streaming settings click on To change the time interval in which the data is streamed to the devices click on the drop-drown list of the option you want to change To choose the refresh time of the data in the device which receives the streaming click on the drop-drown list of the option you want to change To start the data streaming automatically each time you start a new registering clic on To not stream the plays in real time click on To automatically begin the streaming of a dashboard when you open it click on To see the streamed data type the IP of you PC in any internet browser in any device connected to the same local network your PC is connected to. Nacsport Pro Plus wwww.nacsport.com 82 To see a dashboard in real time click/tap on "Live dashboard" In this environment you will see the actual view of the dashboard which is showing in the registering data PC To see an historical record of the dashboards though an event click/tap on "Dashboard history" In this environment you can see the evolution of an event though the dashboards generated during that event Nacsport Pro Plus wwww.nacsport.com 83 Nacsport Pro Plus wwww.nacsport.com 84