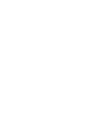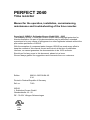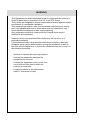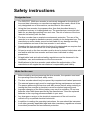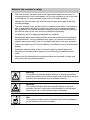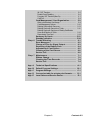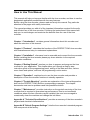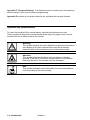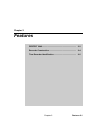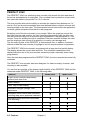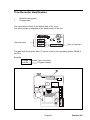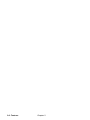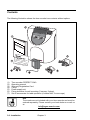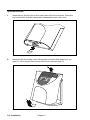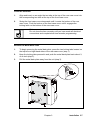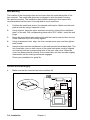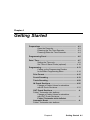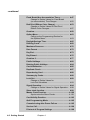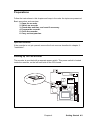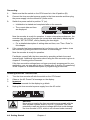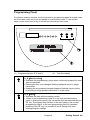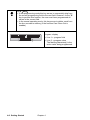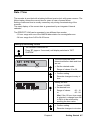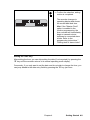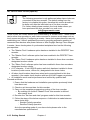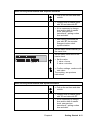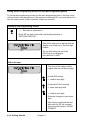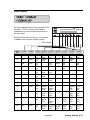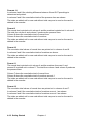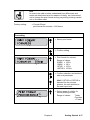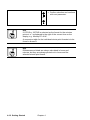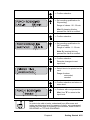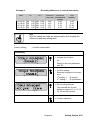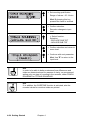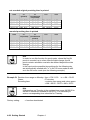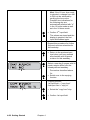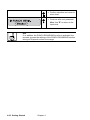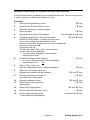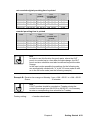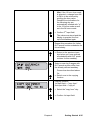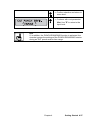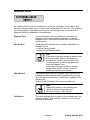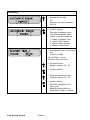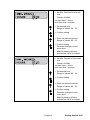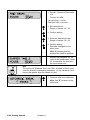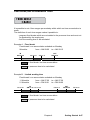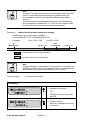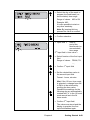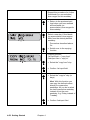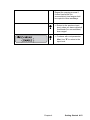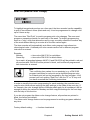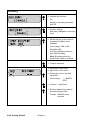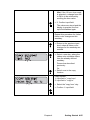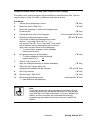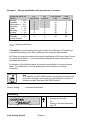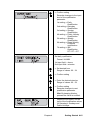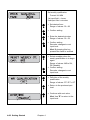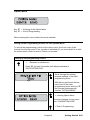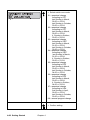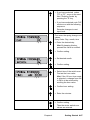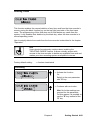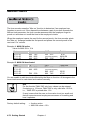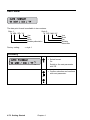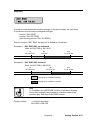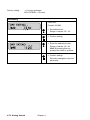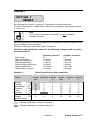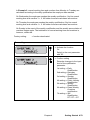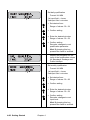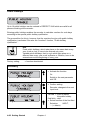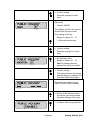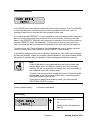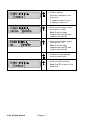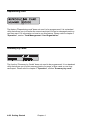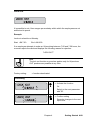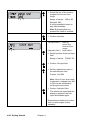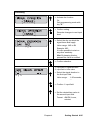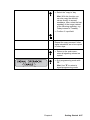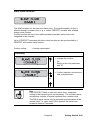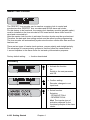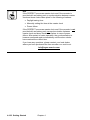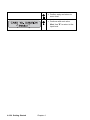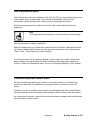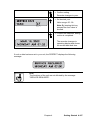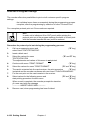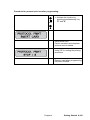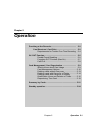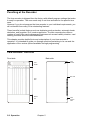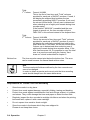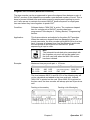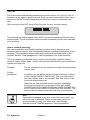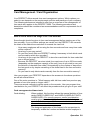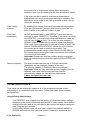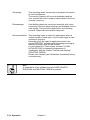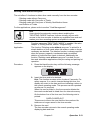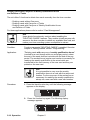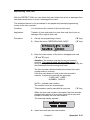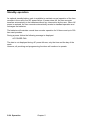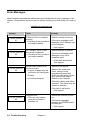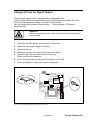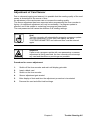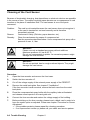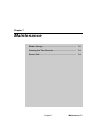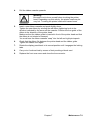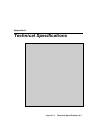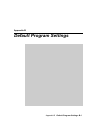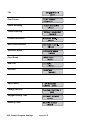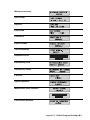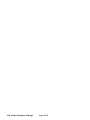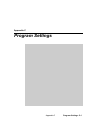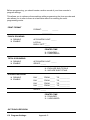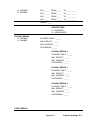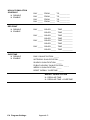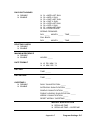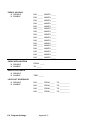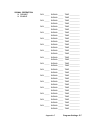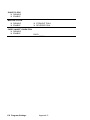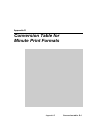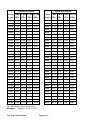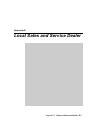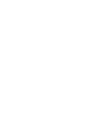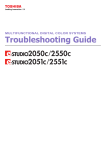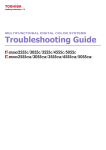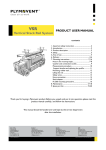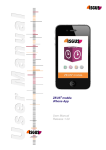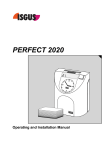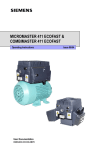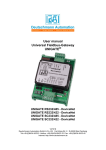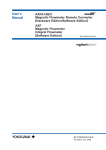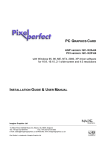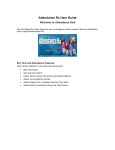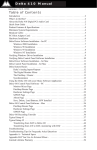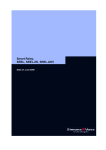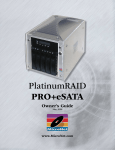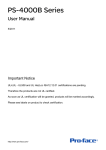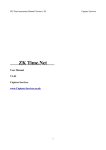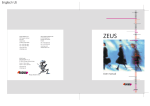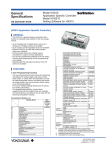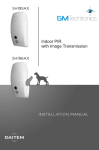Download ISGUS PERFECT 2040 - Time Clock Outlet
Transcript
PERFECT 2040 Operating Manual PERFECT 2040 Time recorder Manual for the operation, installation, commissioning, maintenance and troubleshooting of the time recorder. Copyright © ISGUS J. Schlenker-Grusen GmbH 2001 - 2005 The company ISGUS J. Schlenker-Grusen GmbH claims copyright protection for this documentation. No part of this documentation may be amended, extended, reproduced or by any means of infringement on other legitimate interests without the prior written permission of ISGUS. With the exception of component parts changes, ISGUS has made every effort to keep the contents of this manual current and correct at the time of publication. However, we cannot guarantee the documentation to be 100% accurate. Should you find any errors in this document, please let us know. We are always grateful for suggestions and comments from our customers. Edition 009CA. 0305 09 BA 2O 2.34 Printed in Federal Republic of Germany Ref. no. 7169 ISGUS J. Schlenker-Grusen GmbH Oberdorfstraße 18 - 22 DE - 78 054 Villingen-Schwenningen LISTED I.T.E. 1DD8 WARNING This Equipment has been tested and found to comply with the limits for a Class B digital device, pursuant to Part 15 of the FCC Rules. These limits are designed to provide reasonable protection against harmful interference in a residential installation. This equipment generates, uses and can radiate radio frequency energy and, if not installed and used in accordance with the instructions, may cause harmful interference to radio communications. Only peripherals certified to comply with the Class B limits may be attached to this equipment. However, there is no guarantee that interference will not occur in a particular installation. If this equipment does cause harmful interference to radio or television reception, which can be determined by tuning the equipment off and on, the user is encouraged to try to correct the interference by one or more of the following measures: − Reorient or relocate the receiving antenna. − Increase the separation between the equipment and receiver. − Connect the equipment into an outlet on a circuit different from that to which the receiver is connected. − Consult the dealer or an experienced radio/TV technician for help. Safety instructions Designated use • The PERFECT 2040 time recorder is exclusively designed for the printing of time and date information on manufacturer approved time cards, which is the only designated use of this machine, as described in this manual. • Using the time recorder for purposes other than that described above is considered contrary to its designated use. The manufacturer cannot be held liable for any damage resulting from such use. The risk of misuse of the time recorder lies entirely with the user. • The time recorder has no explosive environment protection. The use of the recorder in an explosive hazardous area is contrary to its designated use. The manufacturer and/or dealer cannot be held liable for any damage resulting from installation and use of the time recorder in such areas. • Operating the time recorder within the limits of its designated use requires that you follow the instructions set out in the operating manual. • All service work on the time recorder must be done by trained technicians who are familiar with the time recorder and have been instructed in safety precautions. • All applicable local and national safety regulations must be observed in the installation, use, and maintenance of the time recorder. • Modifications to the time recorder made without the authorization of the manufacturer will negate the manufacturer’s responsibility and liability. Hints for the user • Before installing and programming the time recorder, the operator must read the operating instructions and safety notes. • The time recorder should only be opened by competent and trained personnel. • The external power supply must be unplugged during maintenance and repair. The person performing the service must also ensure that all wiring entering or leaving the time recorder is electrical current-free before beginning work. • Improper changing of the lithium battery may result in explosion. Do not use batteries other than those specified by the manufacturer. Send the replaced batteries to the recycling process available in your area. • Any changes or service to the electrical components of the unit must be carried out by a qualified electrical technician. • In addition to reading the operating instructions, the user should be instructed in all other generally applicable legal and other mandatory regulations relevant to accident prevention and environment protection. Hints for the recorder's safety • The time recorder has been built to the highest standards and conforms to recognized safety rules. Nevertheless, its use may constitute a risk to the user or third parties, or cause damage to the unit and to other property. • Operate the time recorder only with the power supply being part of the time recorder package. • The time recorder must only be used in a suitable environment, in accordance with its designated use and the instructions set out in this operating manual. Any equipment or functional problems, especially those affecting the safety of the unit and users of the unit, should be repaired immediately. • UL approval void if no approved batteries are installed. • Replacement parts must comply with the technical requirements specified by the manufacturer. This is guaranteed only when you use the manufacturer’s original replacement parts. Use of non-conforming parts voids your warranty. • Unplug and switch the unit off immediately if a problem occurs in the electrical system. • Installation and mounting of the unit must be done by trained personnel. • Plug the time recorder power supply into a sufficiently grounded electrical outlet. • Ensure that all consumables and replaced parts are disposed of safely and with minimum environmental impact. Warning! This symbol focuses the user's attention to special procedures and in the handling of the time recorder that could cause serious injuries if the instructions are not followed carefully. Attention This symbol indicates that there may be danger to the time recorder if the text is not read or the procedure is not followed. Data may be lost or the recorder may be damaged. Hint This symbol indicates useful information and recommendations for the handling of the time recorder. Chapter 0 Contents Chap. 1 Introduction ........................................................ Product Overview ................................................ How to Use This Manual...................................... Symbols and Abbreviations ................................................ Chap. 2 Features .............................................................. PERFECT 2040 ..................................................... Recorder Construction........................................ Time Recorder Identification .............................. Chap. 3 Installation............................................................ Contents ............................................................... Selecting a Location ............................................ General Conditions............................................................. Specific Conditions for the Time Recorder ......................... Time Recorder Installation.................................. Installation for Table Operation ...................................... Wall Mounting................................................................... Open the Recorder............................................................. Close the Recorder ............................................................ Remove the Metal Back Plate ............................................ Wall Mounting..................................................................... Connect the Power Supply................................................. Connect Additional Functions............................................. Chap. 4 Getting Started..................................................... Preparations......................................................... Preparations....................................................................... Open the Recorder............................................................. Powering Up The Time Recorder ....................................... Powering Down the Time Recorder.................................... Programming Panel ............................................. Date / Time............................................................ Setting the Time only.......................................................... Set Time of Slave Clocks (optional) ................................... Programming ....................................................... Chapter 0 1-1 1-2 1-3 1-4 2-1 2-2 2-4 2-5 3-1 3-2 3-3 3-3 3-3 3-4 3-4 3-5 3-6 3-7 3-7 3-8 3-8 3-10 4-1 4-3 4-3 4-3 4-3 4-4 4-5 4-7 4-9 4-10 4-13 Contents 0-1 Calling up the Programming Routine for the Main Programming Menu ........................................ Print Format ...................................................................... Punch Rounding ............................................................... Totals Rounding ............................................................... IN Punch Revisions .......................................................... Change or Delete Values for schedules with IN Punch Revisions ..................................................... OUT Punch Revisions ...................................................... Change or Delete Values for schedules with OUT Punch Revisions ................................................. Automatic Break ............................................................... Fixed Break (Non Accumulation Times .......................... Change or Delete Values for Fixed Break (no accumulation) Time Ranges ......................................... Red Print (Ribbon Color Change).................................... Change or Delete Values for Red Print / Ribbon Color Changes........................................................ Overtime ............................................................................ Option Menu ........................................................ Calling up the Programming Routine for the Options Menu ............................................................... Daylight Savings Time...................................................... Deleting Cards .................................................................. Maximum Presence .......................................................... Date Format....................................................................... Day End ............................................................................. Day Extend ........................................................................ Overtime 2 ......................................................................... Public Holidays ................................................................. Deleting Public Holidays ..................................................... Card Initialization ................................................................ Duplicate Punch................................................................ Reproducing Card ............................................................ Summary by Cards ........................................................... Lock Out ............................................................................ Change or Delete Values for Lock Out Schedules.............. Signal Operation ............................................................... Change or Delete Values for Signal Operation ................... Slave clock function ......................................................... Master Clock Function ..................................................... Synchronize the Slave Clocks ............................................ Card Validity Duration ...................................................... Quit Programming Mode.................................................. Commissioning after Power Failure................................ Service Call ....................................................................... Print out of Program Settings.......................................... Chap. 5 Operation ............................................................. Punching at the Recorder................................... Card Structure / Card Print .............................................. Requirements for Trouble Free Time Recording................. 0-2 Contents Chapter 0 4-14 4-15 4-19 4-22 4-25 4-31 4-32 4-38 4-39 4-47 4-52 4-53 4-57 4-58 4-63 4-63 4-65 4-69 4-70 4-72 4-73 4-75 4-77 4-82 4-84 4-85 4-87 4-88 4-88 4-89 4-93 4-94 4-98 4-99 4-100 4-101 4-103 4-105 4-105 4-106 4-108 5-1 5-2 5-2 5-4 IN / OUT Punches .............................................................. Double Punch Disabling ..................................................... Forgotten OUT Punches (Max On)..................................... Card Full............................................................................. Card Management / Card Organization.............. What to Know about Card Usage ....................................... Card Management Options ................................................ Deleting Cards without Carryover....................................... Deleting Cards with Carryover of Totals............................. Deleting Cards with Carryover of Weekly Qualification Hours and Deletion of Totals .............................................. Reproducing Time Card ..................................................... Summary by Cards .............................................. Standby operation ............................................... Chap. 6 Trouble Shooting ................................................. Error Messages.................................................... Change of Fuse for Signal Output...................... Removing of the Battery Pack ............................ Adjustment of Card Sensor ................................ Cleaning of the Card Sensor............................... Service Call .......................................................... Chap. 7 Maintenance ......................................................... Ribbon Change .................................................... Cleaning the Time Recorder ............................... Service Call .......................................................... App. A App. B App. C App. D App. E Technical Specifications ..................................... Default Program Settings.................................... Program Settings................................................. Conversion table for minute print formats ........ Local Sales and Service Dealer .......................... Chapter 0 5-5 5-6 5-7 5-8 5-9 5-9 5-10 5-13 5-14 5-16 5-19 5-21 5-24 6-1 6-2 6-3 6-4 6-5 6-6 6-8 7-1 7-2 7-4 7-4 A-1 B-1 C-1 D-1 E-1 Contents 0-3 0-4 Contents Chapter 0 Chapter 1 Introduction Product Overview.............................................................. 1-2 How to Use This Manual ................................................... 1-3 Symbols and Abbreviations..................................... 1-4 Chapter 1 Introduction 1-1 Product Overview The PERFECT series of microprocessor based time recorders are available in several configurations. The series is separated into two classifications - non-calculating and calculating. The models P2005, and P2020 are non-calculating time recorders. They print the time of daily arrivals and departures on time cards. The models P2030 and P2040 are calculating time recorders. In addition to printing daily arrival and departure times on a time card, they calculate the elapsed time between punches (according to user defined workplace rules) and print the various totals. Common features of all PERFECT time recorders are their ease of programming, user friendly interface and minimum maintenance requirements. After programming, the time recorder’s operation is fully automatic. Each time recorder is equipped with automatic daylight savings time change capability; a perpetual calendar to adjust for leap years and month-end date changes; and a reliable quartz time base with battery back-up during power failures. Many PERFECT models can be equipped with additional features such as audible signal control, synchronized time operation, and battery standby to allow time recorder registrations during power failures. This manual gives you step by step instructions on the operation of the PERFECT 2040 time recorder. It documents all important functions which are available to users. We recommend that you carefully read this manual, before the commissioning and use of the time recorder. To save time, please keep it in a handy location for future reference. All recorders are of utmost reliability and have passed thorough quality assurance tests. Nevertheless, if there should be any problems which are not covered by this manual, please contact your local dealer or e-mail us at: [email protected] 1-2 Introduction Chapter 1 How to Use This Manual This manual will help you become familiar with the time recorder, and how to use the designated application possibilities with its many features. Before using the time recorder, please read and study this manual. Pay particular attention to the pages with safety instructions. The manual provides you with all of the important information required for the safe and efficient use of the time recorder. Following the instructions in this manual will help you to avoid danger and maximize the benefits from the use of the time recorder. Chapter 1 "Introduction", contains general information about this recorder and about the structure of this manual. Chapter 2 "Features", describes the functions of the PERFECT 2040 time recorder with illustrations and easy to understand explanations. Chapter 3 "Installation", discusses how to assemble and connect the time recorder. Before installing the time recorder please pay close attention to the required installation conditions. Chapter 4 "Getting Started", teaches you how to prepare and program the time recorder for your application. This chapter takes you through a step by step instruction guide on the programming panel, setting of the date and time, various menu items and options, and how the programming routine works. Chapter 5 "Operation", explains how to use the time recorder and provides a description of how the recorder functions in standby operation. Chapter 6 "Trouble Shooting", provides an explanation of the internal diagnostics built into the PERFECT 2040 and the corresponding messages. The chapter documents most service problems and lists possible solutions. Chapter 7 "Maintenance", provides instruction on the periodic servicing of the time recorder that is required to guarantee top performance. Due to environmental conditions where the time recorder may be installed, the user is encouraged to occasionally clean the machine and change the ink ribbon. Appendix A "Technical Specifications", provides a summary of the time recorder’s physical and electrical characteristics. Appendix B "Default Program Settings", lists the time recorder’s standard program that was pre-set at the factory. Chapter 1 Introduction 1-3 Appendix C "Program Settings", is a blank document to assist you in the planning and recording of your time recorder’s programming. Appendix D contains a conversion table for the individual minute print formats. Symbols and Abbreviations To make the reading of this manual easier, symbols and pictures are used. These symbols and pictures may be placed at the edge of a page or they may be inserted into text or table areas of the manual. Warning! This symbol focuses the user's attention to special procedures in the handling of the time recorder that could cause serious personal injury if the instructions are not followed carefully . Attention This symbol indicates that there may be danger to the time recorder if the text is not read or the procedure is not followed. Data may be lost or the recorder may be damaged. Hint This symbol indicates useful information and recommendations for the handling of the time recorder. 1-4 Introduction Chapter 1 Chapter 2 Features PERFECT 2040................................................................... 2-2 Recorder Construction ..................................................... 2-4 Time Recorder Identification ............................................ 2-5 Chapter 2 Features 2-1 PERFECT 2040 The PERFECT 2040 is a calculating time recorder that records the time and date of the arrival and departure of employees. The recorded time is printed on a bar-coded time card with distinct, pre-printed “In / Out” columns. The time recorder also has the ability to calculate the elapsed time between an “In” and an “Out” punch and immediately print user defined totals in distinct columns that are pre-printed on the time card. The totals printed are arrived at after the application of certain global workplace rules that the user programs. Employee use of the time recorder is very simple. When the employee inserts the time card into the card receiver, the time recorder automatically pulls the time card into the printer and aligns it for a precise print registration in the appropriate In / Out column. Once the printing function is completed, the time recorder releases the card and the employee can remove it for placing in a nearby card storage rack. The dot matrix printer of the PERFECT is maintenance-free. In addition, bicolored ribbons enable the time recorder to highlight in red ink any attendance irregularities. The PERFECT 2040 time recorder is equipped with a large two-line backlit display. The display shows the current date and time. The enhanced capabilities of this display make the use of the time recorder extremely simple, especially when being programmed. Once the user has programmed the PERFECT 2040, the time recorder becomes fully automatic. The PERFECT time recorder has been designed for table mounting. However, wall mounting is also possible. You can find an overview of the features and flexibility of the PERFECT 2030 and the advanced model PERFECT 2040, in the following table. Features Model 2030 Quartz-clock controlled and batterybuffered real-time clock Power reserve Time, Day & Date Display Automatic Daylight Savings Time Adjustment Automatic end-of-month date correction, including leap years (perpetual calendar) Automatic punch placement eliminates over-punching User defined time card format Elapsed time printout Time card total printout 2-2 Features Chapter 2 Model 2040 User defined punch rounding User defined totals rounding Day end moveable to next day Day extend User programmable two color printing Large time card capacity (max. 250 active time card running totals) Time card initialization (limits which numbered time cards the time recorder will accept) User programmable date format Individual card close-out with or without carry forward of totals Lost or mutilated time card replacement (last cumulative total only) Automatic switch-over from day to day Forgotten punch monitoring Overtime calculation Fixed break / non-accumulating time schedule IN punch revisions Lock out schedule Programmable print formats Automatic break deduction after minimum presence time Automatic variable break deduction after scaleable minimum presence time Duplicate punch protection PIN-Code protection of programming functions Slave clock function (payable option) Master clock function (payable option) Time card reports Protocol print out Programmable audible signal circuit for signaling stop and start work times Available printer battery back-up (payable option) Chapter 2 Features 2-3 Recorder Construction Fig. 1: Total view (1) (2) (3) (4) (5) Display with day, date and time Card receiver Function key Removable front cover Rear cover 2-4 Features Chapter 2 Time Recorder Identification • • Electrical rating plate Program data The name-plate is fixed on the bottom side of the cover. The serial number is attached to the inside bottom of the unit. Electrical data Type of recorder The label with the program data (1) can be found on the operating system PROM of the CPU. Example: P 2040 V 2.20 Type of recorder Program release Fig. 2: PC-Board Chapter 2 Features 2-5 2-6 Features Chapter 2 Chapter 3 Installation Contents............................................................................. 3-2 Selecting a Location ......................................................... 3-3 General Conditions............................................. 3-3 Specific Conditions for the Time Recorder ......... 3-3 Time Recorder Installation ............................................... 3-4 Installation for Table Operation............................... 3-4 Wall Mounting ........................................................... Open the Recorder ............................................. Close the Recorder............................................. Remove the Metal Back Plate ............................ Wall Mounting..................................................... Connect the Power Supply ................................. Connect Additional Functions............................. Chapter 3 3-5 3-6 3-7 3-7 3-8 3-8 3-10 Installation 3-1 Contents The following illustration shows the time recorder box contents without options. Fig. 3: Supply (1) (2) (3) (4) (5) (6) (7) Time recorder PERFECT 2040 Operating manual Warranty Registration Card 2 keys Power supply unit Fixing elements for wall mounting (2 screws, 2 plugs) Set of accessories for table operation (4 rubber feet, 3 cover caps) Hint Time cards are not included with your time recorder and must be ordered separately. Please contact your local dealer or e-mail us at: [email protected] 3-2 Installation Chapter 3 Selecting a Location Warning! Proper installation of the time recorder is the responsibility of the owner. All work must only be carried out by qualified personnel. The installation must comply with the requirements of the authorities having jurisdiction and all applicable safety codes and regulations that govern the installation of electrical appliances. General Conditions The installation location should have the following characteristics: → the time recorder is not exposed to electrical frequency transmissions → the time recorder is not exposed to direct sunlight. → the location’s environment is within the temperature and humidity limits published in this manual. → the location is free of airborne particles such as dust, dirt and fine powders and there is no possibility of the time recorder being exposed to direct contact with any kind of liquid or steam. → there are no dirty manufacturing processes that could contaminate the location . → the location is isolated from electromagnetic noise sources such as motors, electromagnets, and series reactors. Specific Conditions for the Time Recorder → The time recorder is designed for continuous operation. → The time recorder is designed for indoor mounting only. Outdoor mounting is not supported. Avoid direct sunlight and high humidity (refer to "Technical Specifications, Appendix A". → Connection only to the mains voltage specified on the name-plate. → Cable connections must not be permanently installed. → Only use the recorder with the supplied power supply unit, both in table and wall mount installations. → In the power supply installation in the building a separator, e.g. fuse, switch, etc. must be integrated to allow a contact opening of at least 3 mm per pole. → Installation must be according to NEC requirements. Chapter 3 Installation 3-3 Time Recorder Installation Basically the PERFECT recorder is designed for table operation. No further settings are required for this type of application. Please see the instructions in the following section ”Installation for table operation”. If you have to connect additional functions such as signal operation, master clock operation or standby operation refer to the end of section "Wall mounting". For wall mounting refer to the corresponding section "Wall mounting". When used as wall-mounted recorder you have to carry out a number of installation steps described in this chapter. The connection of additional functions and the programming of the time recorder are carried out with the time recorder’s case open. Below the time display panel you will find a power switch and other electrical terminals and components. Please refer to the section "Programming panel". Warning! All work must only be carried out by qualified and authorized personal. Installation for Table Operation When using the time recorder as a table model, the installation effort is reduced to a minimum. Simply connect the power supply to the recorder and then plug it in to the closest receptacle. Switch on the black power switch located on the PC board. For instructions on how to switch the recorder on and how to program it for your individual requirements see chapter "Getting Started". Fig. 4: Bottom side of the recorder with rubber feet and mains cable socket 3-4 Installation Chapter 3 Select an easily accessible and vibration-free place of installation. The recorder may only be placed on a stable, slip-resistant surface. For the stability of the time recorder use the rubber feet included in the set of accessories. For this purpose clip them on by following the arrow-head indications. Also use the 3 cover caps for the metal back plate in order to seal the cable leadings. The power outlet has to be close to the recorder and easily accessible. Lay the power cable so that access is not obstructed and persons are not endangered. Warning! Only use the time recorder with the enclosed power supply both in case of table operation and of wall mounting. Do not use extension cords. Wall Mounting The PERFECT time recorder is designed for table mounting. However, power connection and signal control terminals have been provided to meet the requirements of eventual wall mounting applications. Installation steps: 1. Open the time recorder 2. Remove the metal rear panel 3. Mount the time recorder on the wall 4. Connect the power supply 5. Connect any additional functions (if required) 6. Commissioning The location of the mounting holes can be traced from the metal back plate of the time recorder. The metal back plate can be plugged in with the plastic housing. The installation dimensions shown in the figure on the right are recommendations which can be adjusted to the local conditions. The dimensions apply both for table operation and for wall mounting. Fig. 5: Installation dimensions Chapter 3 Installation 3-5 Open the Recorder 1. Insert the key into the slot on the under side of the time recorder. Press the key into the slot until the locking latch releases the front case cover. Fig. 6: Unlock the recorder 2. Swing out the front case cover with the time recorder tilted away from you (step 1) until it can be lifted up and off the time recorder (step 2). Fig. 7: Open the recorder 3-6 Installation Chapter 3 Close the Recorder 1. Align and insert on an angle the two tabs at the top of the rear case cover into the corresponding two slots at the top of the front case cover. 2. Swing the front case cover downwards until it meets the bottom of the rear case cover. Push the bottom of the front case cover until it engages the locking latch on the bottom of the rear case cover. Hint Do not close the time recorder until you have made all electrical connections and completed all time recorder programming. Remove the Metal Back Plate 1. To begin removing the metal back plate, press the two locking tabs located on the top left and right hand sides of the rear case cover (step 1). 2. Keep the locking tabs pressed in and push the metal back plate back about ½ of an inch (step 2). 3. Pull the metal back plate away from the unit (step 3). Fig. 8: Rear view of the recorder with metal back plate Chapter 3 Installation 3-7 Wall Mounting The location of the mounting holes can be traced from the metal back plate of the time recorder. The metal back plate can be plugged in with the plastic housing. See previous section. The installation dimensions mentioned in this manual are recommendations which have to be adjusted for local conditions. 1. Position the metal back plate in the desired wall location. Make sure the back plate is level by using a carpenter’s level 2. Using a pencil, trace the upper and lower mounting holes of the metal back plate on the wall. Drill corresponding holes with a 5/16” drillbit . Insert the wall plugs. 3. Mount the metal back plate starting first with the lower screw and then the top screw. Make sure you do not fully tighten. 4. Using a carpenters level, align the time recorder once more and then tighten both screws. 5. Hang the time recorder mechanism on the wall mounted metal back plate. The four metal tabs (one on each corner of the metal back plate) must be aligned and inserted into the corresponding slots of the rear case cover. When the cover has been inserted correctly on the metal tabs, pull time recorder slightly downwards until the locking mechanism engages. Check your installation for good fits. Connect the Power Supply 1. Make sure that the recorder has been switched off. Fig. 9: PC-board with power switch 3-8 Installation Chapter 3 2. Check the connection of the power cord to the screw-type terminal strip of the CPU. black black Attention The power cord must be connected to the PC board terminals that are electrically compatible with the supply voltage of the electrical outlet that the power cord is plugged into. Incorrect connections can cause the destruction of the time recorder! 3. Connect the power cable of the power supply unit to the bottom side of your PERFECT. Fig. 10: Bottom side of the recorder with power cable socket 4. Insert the plug-in power supply unit into the provided socket. Warning! The power outlet must be close to the recorder and easily accessible. Make sure, that a loose power cable does not cause obstruction or risk to people. Chapter 3 Installation 3-9 Connect Additional Functions Only connect additional functions when they are required. Additional functions: − Signal operation − Master clock operation (payable option) − Slave clock operation (payable option) − Standby operation (payable option) All additional functions can be used for both types of installation, i.e. table or wall mounted version. When used as a table unit, the knockouts at the bottom of the metal rear back plate have to be used for cable entry. For wall mounted units the plastic knockouts on the bottom of the rear cover have to be detached. Attention Units without the additional function "standby operation" only operate with bridged standby clamp (Z-diode). See section "Connection of battery pack" and chapter 6 "Trouble shooting". Fig. 11: PC-board with additional functions (1) Power connection terminals (2) Signal circuit connection terminals (3) Master clock function (4) Battery, standby connector (5) Slave clock function Attention Before installing additional functions switch off the unit and unplug the power supply. 3-10 Installation Chapter 3 - OUT + NC 5 4 Connect wiring for audible signal circuit control. → only if required. → low power signal output: 15V DC , 50 mA 3 (2) Attention This connection is polarity sensitive. Connect wiring for synchronized clock option → only if the recorder is equipped with the option module "MASTER CLOCK". → fused output rated at 12 V, max. 50 mA, This connection is not polarity sensitive. 1 2 (3) (4) Connect an optional battery pack for printer operation during a power failure. Attention UL approval void if no approved batteries are installed! 1. Put the battery pack into the prepared battery partition. → the battery partition is on the left side on the bottom of the case. 2. Unplug bridge (Z-Diode, 12 V / 1 W) at clamp X5 of the PC board of the unit. → Hint: Keep the Z-Diode on hand. The z-diode must be replaced, when removing the battery pack. 3. Connect the cables of the battery pack to clamp X5 of the PC board of the unit. + = red - = black Attention This connection is polarity sensitive. Wrong connection causes a damage of the unit! Chapter 3 Installation 3-11 Connect impulse lines for slave clock connection. → Only if recorder is equipped with option module slave clock function/DCF" → unipolar and bipolar impulses, 12 V - 60 V, 2 - 10 mA. 1 2 (5) This connection is not polarity sensitive. The Installation is now finished. To program the time recorder see chapter 4 "Getting Started". If the recorder is to be programmed at a later date, insert the front cover and close the recorder. 3-12 Installation Chapter 3 Chapter 4 Getting Started Preparations ...................................................................... Open the Recorder ............................................. Powering Up The Time Recorder ....................... Powering Down the Time Recorder.................... 4-3 4-3 4-3 4-4 Programming Panel .......................................................... 4-5 Date / Time ......................................................................... 4-7 Setting the Time only.......................................... 4-9 Set Time of Slave Clocks (optional).................... 4-10 Programming ..................................................................... 4-13 Calling up the Programming Routine for the Main Programming Menu ........................ 4-14 Print Format .............................................................. 4-15 Punch Rounding ....................................................... 4-19 Totals Rounding........................................................ 4-22 IN Punch Revisions .................................................. 4-25 Change or Delete Values for schedules with IN Punch Revisions..................................... 4-31 OUT Punch Revisions .............................................. Fehler! Textmarke nicht definiert. Change or Delete Values for schedules with OUT Punch Revisions................................. Fehler! Textmarke nicht definiert. Automatic Break ....................................................... Fehler! Textmarke nicht definiert. Chapter 4 4- 44- Getting Started 4-1 . continued Fixed Break (Non Accumulation Times .................. 4-47 Change or Delete Values for Fixed Break (no accumulation) Time Ranges ........................ 4-52 Red Print (Ribbon Color Change) ........................... 4-53 Change or Delete Values for Red Print / Ribbon Color Changes....................................... 4-57 Overtime.................................................................... 4-58 Option Menu ............................................................. 4-63 Calling up the Programming Routine for the Options Menu............................................... 4-63 Daylight Savings Time ............................................. 4-65 Deleting Cards .......................................................... 4-69 Maximum Presence.................................................. 4-70 Date Format .............................................................. 4-72 Day End ..................................................................... 4-73 Day Extend................................................................ 4-75 Overtime 2................................................................. 4-77 Public Holidays......................................................... 4-82 Deleting Public Holidays.......................................... 4-84 Card Initialization ..................................................... 4-85 Duplicate Punch ....................................................... 4-87 Reproducing Card .................................................... 4-88 Summary by Cards................................................... 4-88 Lock Out.................................................................... 4-89 Change or Delete Values for Lock Out Schedules........................................... 4-93 Signal Operation....................................................... 4-94 Change or Delete Values for Signal Operation .. 4-98 Slave clock function................................................. 4-99 Master Clock Function ............................................. 4-100 Synchronize the Slave Clocks............................ 4-101 Card Validity Duration.............................................. 4-103 Quit Programming Mode ......................................... 4-105 Commissioning after Power Failure ....................... 4-105 Service Call ............................................................... 4-106 Print out of Program Settings ................................. 4-108 4-2 Getting Started Chapter 4 Preparations Follow the instructions in this chapter and keep in the order the topics are presented. Basic procedure and overview: 1. Open the recorder 2. Switch on recorder 3. Check date and time, and reset if necessary 4. Program the recorder 5. Close the recorder 6. Carry out test punches Open the Recorder If the recorder is not yet opened, remove the front cover as described in chapter 3, "Installation". Powering Up The Time Recorder The recorder is provided with a separate power switch. This power switch is located inside the recorder, on the left hand side of the CPU-board. Fig.12: PC-board with power switch Chapter 4 Getting Started 4-3 Proceeding: 1. Make sure that the switch on the CPU board is in the off position (O). 2. Connect the time recorder’s power supply to the time recorder and then plug the power supply into the closest AC power outlet. 3. Switch the power switch to position "1" (on). → Initialization is started and completed after a few seconds. → The current date and time are displayed. Now the recorder is ready for operation. In some circumstances however, the recorder may ask you to program the current time and date by displaying the message "SET SYSTEM", and by flashing the hour digits. → For a detailed description of setting date and time, see "Time / Date" in this chapter. 4. If the recorder has been programmed at our factory or by your dealer, close the recorder by putting the front cover back on and locking it. Now the recorder is ready for operation. Familiarize yourself with the time recorder by punching a blank time card several times. Additional information about using the time recorder is given in chapter 5 "Punching at the Recorder“. If the time recorder’s settings have not been previously programmed for your application, you can now start to do so. Please refer to section "Programming" in this chapter for a detailed description of programming procedures. Powering Down the Time Recorder 1. Turn the time recorder off with the switch on the CPU board. 2. Observe the AC Power Fail message on the display. 3. Important Wait a few seconds for the display to go blank. 4. Unplug the time recorder’s power supply from the AC outlet. Attention Never plug or unplug the time recorder’s power supply with the time recorder’s power switch in the On (1) position. This can potentially create an electrical voltage spike that could damage the time recorder’s CPU, which is not covered under warranty. 4-4 Getting Started Chapter 4 Programming Panel For obvious security reasons, the time recorder’s programming panel is locked under the front case cover and is not accessible to unauthorized users. To access the panel, a user must have a key to unlock and remove the front cover. Fig. 13: Programming panel (1) Programming keys R, E and S (2) Two-line display Key R 〈Revise value〉 → Activates the programming routine when continually pressed for more than two seconds. → Pressing the key once changes flashing displayed values in single increments. → Keeping the key pressed changes displayed flashing values quickly by scrolling through possible selections in a fast mode. Key E 〈Enter〉 → Activates the date and time setting routine. → When in the programming mode or in the time and date setting mode, it enters into memory the values that the user selected with the "R“ key. The display then switches to the next value in the current programming field or to the next programming field. By repeated pressing of the "E" key it is possible to scroll through and view existing program settings. Chapter 4 Getting Started 4-5 Key S 〈Skip〉 → In the programming mode this key serves to sequentially skip from the current programming field to the next field. However, for the "S“ key to perform this function, the user must have programmed all values in the current field. → In the normal operating mode, this key serves to delete cards from the time recorder’s memory (if the function Card Close Out is enables) Program display → Line 1 = program field → Line 2. = program value The flashing character(s) is the active value being programmed. 4-6 Getting Started Chapter 4 Date / Time The recorder is provided with a battery-buffered quartz clock with power reserve. The lithium battery stores the correct time for years in case of power failure. Setting of date and time is usually necessary only during commissioning of the recorder. The exact display of the current date is guaranteed by an integrated “eternal calendar“. The PERFECT 2040 can be operated in two different time modes. - 12 hour range with use of the AM/PM abbreviation for morning/afternoon - 24 hour range from 0.00 to 24.00 hours. Calling up the setting routine The recorder is switched on. Press "E" (approx. 2 seconds) until display switches to "SET SYSTEM". Settings The time mode has to be determined before date and time are set. = Set the desired mode. Range of values:12 or 24 = Confirm setting. Recorder changes to entry of time. Setting the time Format: HH:MM = Set desired hour Range of values: or 00 - 12 00 - 24 Hint: If the 12 hour time mode is selected, a change from AM to PM is to be achieved by scrolling the hour value. = Confirm setting. Recorder changes to minutes. Chapter 4 Getting Started 4-7 = Enter the desired minutes Range of values: 00 - 59 Note: By keeping this key pressed the value is scrolled. = Confirm setting. Recorder changes to date input. Date entry Entry format: DD MM YY The steps for setting the date are divided into day, month, year. Hint: The entry order does not effect the display's date format in normal operation mode. First setting is the day Range of values: 01 - 31 = Enter the desired day. = Confirm setting. Recorder changes to month. = Set desired month. Range of values: 01 - 12 Hint: By keeping this key pressed the value is scrolled. = Confirm setting. Recorder changes to year. = Set desired year. Range of values: 00 - 99 Note: By keeping this key pressed the value is scrolled. 4-8 Getting Started Chapter 4 = Confirm the selection, setting routine is completed. The recorder changes to operating display and shows the current date and time. Hint: If the "Master Clock" option is enabled in the function programming, the time recorder will immediately begin to transmit minute impulses to connected slave clocks. Refer to the programming instructions " "Setting time of slave clocks". Setting the Time only After setting the time, you can skip setting the date (if not required), by pressing the "E" key until the recorder returns to its normal operating mode display. Conversely, if you only want to set the date and do not wish to change the time, you can jump ahead to the date entry fields by pressing the "S" key just once. Chapter 4 Getting Started 4-9 Set Time of Slave Clocks (optional) Hint The following procedure is only performed when slave clocks are connected to the time recorder. The default setting from the factory is to disable this option, therefore this routine should not be done until after the initial start-up of the time recorder. For further details please contact your local dealer where you have purchased the time recorder or e-mail us at: [email protected] "Slave clocks“ are clocks whose time is controlled by a "master clock“. These clocks can be other time recorders or wall clocks mounted in common work areas such as lunch rooms and offices. Configuring a master / slave clock system benefits users by establishing one "official“ workplace time and by providing automatic resetting of connected time devices after power failures or after Daylight Savings Time changes. A master / slave clock system of synchronized workplace time has the following pre-requisites: • The "Master Clock“ hardware option has been installed in the PERFECT time recorder. • The "Master Clock“ software option has been enabled in the PERFECT time recorder: • The "Slave Clock“ hardware option has been installed in those time recorders designated as slave clocks. • The "Slave Clock“ software option has been enabled in those time recorders designated as slave clocks. • A 12“ diameter, 12 volt ISGUS system wall clock has been installed in those locations (locker rooms, offices etc.) designated to be slave clocks. • All slave clock locations have been wired and connected back to this time recorder’s (the master clock) location with two #14 AWG copper conductors. • All installation work must be performed and verified by qualified staff. Proceed as follows: 1. Ensure that the hardware and installation prerequisites previously listed have been met. 2. Check or set time and date for this recorder. 3. Carry out the complete programming routine of the time recorder. → By enabling the function "Master Clock" this recorder is defined as a master clock. 4. Re-enter the "Set time and date“ program mode for this time recorder. 5. Follow the steps of the below sequence. A distinction is made between slave clocks with: − Straight Polarity operation − Reverse Polarity operation As to the operating mode of your slave clocks please refer to the manufacturers specifications 4-10 Getting Started Chapter 4 Slave clock synchronization with unipolar activation = Call up the set time and date routine. ) Confirm time of master clock with "S" and date with "E" ) If it is necessary to change time and/or date of master clock, see previous instructions " setting routine time and date" ) After having confirmed the year with "E" the recorder changes to slave clock synchronization. Set the slave clocks manually to the same time Set the slave clock time on the master clock. = Set the value. 1. value = hours, 2. value = minutes = Confirm settings, continue with next value Time setting, see previous instructions Slave clock synchronization with bipolar activation = Call up the set time and date routine. ) Confirm time of master clock with "S" and date with "E" ) If it is necessary to change time and/or date of master clock, see previous instructions " setting routine time and date" Chapter 4 Getting Started 4-11 ) After having confirmed the year with "E" the recorder changes to slave clock synchronization. Set slave clocks manually to the same time Hint: This display only appears when the setting "Reverse Pola" has been selected in the parameter "Master Clock". = Transmit single impulses to the slave clocks. 1 = positive impulses 0 = negative impulses Positive / negative impulse selection alternates with each key actuation. Make sure that with each impulse, all slave clocks advance at even resp. odd numbered minutes. ) Reverse the polarity connection of the slave clocks that do not advance When all slave clocks advance in unison, confirm the process with "E". Set the slave clock time on the master clock. = Set the value. 1. value = hours, 2. value = minutes = Confirm settings, continue with next value Time setting, see previous proceeding. After completing the entry by pressing "E" the slave clocks are set automatically to the current time of the master clock. The automatic resetting of the slave clock may take several minutes, after which the time recorder returns immediately to the normal operating mode. Punching time cards, at the time recorder is possible during slave clock synchronization. 4-12 Getting Started Chapter 4 Programming The programming of the PERFECT is made in 2 menus: - Main Programming Menu - Options Menu Each menu is divided into menu items, which must be programmed in chronological order. For each item, the current programming field is described on the first line of the time recorder’s display. Unless it is mandatory, a programming field can be skipped by pressing the "S“ key. If you do not wish to change a value, simply press the "E“ key and you will advance to the next field without changing that value. Hint The values used on the next pages are only examples and may differ from your values. In the examples, the 12 hour time mode is always used. To ensure system integrity, access to the programming mode is protected by a 4 digit numeric PIN code. An initial PIN is assigned to this PIN code ex factory. If an incorrect PIN code is entered, the time recorder automatically exits the programming mode. The factory set initial PIN code is : 0000 Attention Extreme caution is advised. It is recommended to replace the factory-set initial PIN code with your own individual number. However, if you forget your unique PIN code, you will have to return the time recorder to ISGUS for reprogramming. Chapter 4 Getting Started 4-13 Calling up the Programming Routine for the Main Programming Menu To call up the programming routine for the main programming menu, the front cover of the recorder must be removed. If the recorder is switched off, you must switch it on with the mains switch. Refer to section "Switch on recorder". Calling up the programming routine → Recorder is switched on. Press "R" (at least 2 seconds) until display switches to "ENT.EXISTING PIN". Each PIN-code input is started with the display of a 4-digit zero. The first digit flashes. For the first calling up and if the PIN Code is not changed the initial PIN = 0000 PIN-code input The entry of the code-number begins with the left flashing digit. If initial PIN is kept: = confirm each digit If individual PIN is entered = enter each digit and = confirm each digit Recorder changes to next input digit. After having confirmed the last digit with key "E" the recorder continues with function "PRINT FORMAT". 4-14 Getting Started Chapter 4 Print Format Print formats determine how and where "IN" punches, "OUT" punches, and various combinations of hour totals are printed on the time card. With the aid of this function you can select in addition the minutes printing format. Card example Format Column No. 1 1 Date Column 2 IN time Column 3 OUT time OUT time OUT time OUT time OUT time OUT time OUT time OUT time OUT time 2 Date IN time 3 Date IN time 4 Date IN time 5 Date IN time 6 Date IN time 7 Date IN time 8 Date IN time 9 Date IN time 10 Date IN time OUT time 11 Date IN time OUT time 12 Date IN time OUT time Column 4 Interval Total Interval Total Column 5 Card Total Column 6 IN time IN time Card Total IN time IN time Interval Total Interval Total Column 7 OUT time OUT time OUT time OUT time Column 8 Interval Total Interval Total Column 9 Card Total Card Total Card Total Card Total Reg Hrs Interval Total Reg Hrs Card Total Reg Hrs Interval Total Reg Hrs Interval Total OT Hrs Interval Total OT Hrs Card Total OT 1+ 2 Hrs Interval Total OT 1 Hrs Interval Total Chapter 4 IN Time Reg Hrs Card Total Out Time Reg Hrs Card Total Reg Hrs OT 1 Hrs Card Card Total Total OT 2 Hrs Reg Hrs Interval Card Total Total OT Hrs Card Total OT Hrs Card Total OT 2 Hrs Card Total OT 1 Hrs OT 2 Hrs Card Card Total Total Getting Started 4-15 Formats 1-8 In columns 4 and 8 the clocking difference between IN and OUT punchings is determined and printed. In columns 5 and 9 the cumulative totals of the presence time are shown. The totals are added until a new card without total carryover is used or the card is deleted in the recorder. Format 9 The normal time is printed out in column 4 and the overtime is printed out in column 5. The total from column 4 and column 5 produces the presence time. Column 8 shows the cumulative total of normal time. Column 9 shows the cumulative total of overtime. The totals are added until a new card without total carryover is used or the card is deleted in the recorder. Format 10 The cumulative total values of normal time are printed out in columns 4 and 8. In columns 5 and 9 the cumulative totals of overtime are shown. The totals are added until a new card without total carryover is used or the card is deleted in the recorder. Format 11 The normal time is printed out in column 4 and the overtime of account 1 and account 2. is printed out in column 5. The total from column 4 and column 5 produces the presence time. Column 7 shows the cumulative total of normal time. Column 8 shows the cumulative total of overtime account 1 Column 9 shows the cumulative total of overtime account 2 The totals are added until a new card without total carryover is used or the card is deleted in the recorder. Format 12 The cumulative total values of normal time are printed out in columns 4 and 7. In columns 5 and 8 the cumulative totals of overtime account 1 are shown. In columns 6 and 9 the cumulative totals of overtime account 2 are shown. The totals are added until a new card without total carryover is used or the card is deleted in the recorder. 4-16 Getting Started Chapter 4 Hint In order to be able to better understand how differences and totals are determined and for reasons of clarity, we recommend not to change the print format as long as printing is being carried out on the same card. Factory setting: → Format 09 and print format for minutes = 1/60 hours. Proceeding = Select print format = Confirm setting = Print format for minutes Range of values: 01MIN = 1/60 h 15MIN = 1/4 h 10THS = 1/10 h 100THS = 1/100 h = Confirm selection and continue with next parameter. or Hint! If 10THS or 100THS is selected for the minutes printout, the unit switches to the next input level. = Select range of validity for minute printing format. Range of values: Chapter 4 Totals, Punches + Totals Getting Started 4-17 = Confirm selection and continue with next parameter. or Hint If 10THS or 100THS is selected as the format for the minutes printout, a * is displayed to the right of the current time on the display, e.g. Monday 07.49 A*. A conversion table for the individual minute print formats is to be found in Annex D. Hint Differences and totals are always calculated in hours and minutes, but they are always printed out in hours and the selected minute print format. 4-18 Getting Started Chapter 4 Punch Rounding The PERFECT has the ability to round "In“ and "Out“ punches either forwards or backwards depending on company defined qualification periods. The first step in programming punch rounding is to establish the time intervals that the time recorder will divide work hours into. We call these "time accounting units“. The available time accounting units are: 2, 3, 5, 6, 10, 12, 15, 20 and 30 minutes. Additionally, rounding qualifications can be determined separately for IN and OUT punchings. The rounding qualification can be set and defines in which case a punching is rounded up or down. These qualifications are called "Late IN" for IN punchings and "Early OUT" for OUT punchings. For IN punchings, the qualification always begins with the beginning of the interval. For OUT punchings, the qualification is always considered retroactively from the end of the interval. If punchings are within the qualification, the recorder always rounds in favour of the employee. That is to say, for IN punchings the recorder rounds down , for OUT punchings the recorder rounds up. If punchings are beyond the qualification or if they are equal to the qualification value, the recorder always rounds not in favour of the employee. That is to say, for IN punchings the recorder rounds up, for OUT punchings the recorder rounds down. Example: Rounding interval Rounding qualification IN Rounding qualification OUT Punching IN IN IN IN OUT OUT OUT OUT Time 7:45 7:51 7:52 8:00 11:45 11:50 11:51 12:00 = Accounting Unit = Late IN = Early OUT 15 minutes 7 minutes 10 minutes Rounded 7:45 7:45 8:00 8:00 11:45 11:45 12:00 12:00 In addition, it is possible to define whether the rounded or the not rounded original time is to be printed on the time card. Chapter 4 Getting Started 4-19 not rounded original punching time is printed Date 03.12.00 04.12.00 IN IN OUT OUT (printed) (rounded and not printed) (printed) (rounded and not printed) AM 11:50 AM 11:51 AM 11:45 PM 12:00 4.00 8.00 Total AM AM 7:51 7:52 AM AM 7:45 8:00 Total rounded punching time is printed Date IN IN OUT OUT (not printed) (rounded and printed) (not printed) (rounded and printed) AM 11:50 AM 11:51 AM 11:45 PM 12:00 03.12.00 04.12.00 AM AM 7:51 7:52 AM AM 7:45 8:00 4.00 8.00 Hint When determining the punching differences and the totals, the recorder in both cases calculates with the rounded IN and OUT punches. Factory setting: → function deactivated Proceeding = Activate the function. Or: Switch to the next parameter with "S". = Confirm setting. Recorder changes to the input level. 1st setting = 2nd setting = 3rd setting = Rounding interval Rounding qualification IN Rounding qualification OUT = Set rounding interval. The intervals are fix and defined in steps of 2, 3, 5, 6, 10, 12, 15, 20 and 30 minutes. 4-20 Getting Started Chapter 4 = Confirm selection. = Set rounding qualification for IN punching. Range of values: 00 - 29 min. Hint: By keeping this key pressed the value is scrolled. = Confirm selection. = Set rounding qualification for OUT punching. Range of values: 0 - 29 min. Note: By keeping this key pressed the value is scrolled. = Confirm selection. Recorder changes to next input level. = Select time to be printed on the card: Range of values: unrounded, rounded. = Confirm selection and return to menu level. = Continue with next parameter. Hint: Use "E" to return to the input level. Hint In order to be able to better understand how differences and totals are determined and for reasons of clarity, we recommend setting only one type of rounding in the recorder, either PUNCH ROUNDING or TOTALS ROUNDING. Chapter 4 Getting Started 4-21 Totals Rounding The recorder has a rounding function for results. The intervals that the time recorder will divide work hours into are called "time accounting units". The time accounting units (rounding intervals) can be selected in steps of: 2, 3, 5, 6, 10, 12, 15, 20 and 30 minutes. In addition a rounding qualification can be created. The rounding qualification can be set and defines in which case a punching is rounded up or down. The qualification is always regarded retroactively from the end of the interval. If results are within the qualification, the recorder always rounds in favour of the employee i.e. it rounds up. If results are beyond the qualification or if they are equal to the qualification value, the recorder always rounds not in favour of the employee, i.e. it rounds down. Depending on the setting, the recorder rounds either totals (= exclude sub-totals) or differences (= include sub-totals). Examples Rounding interval Rounding qualification Example 1 15 minutes 7 minutes Rounding totals (= exclude sub-totals) Date 01.12.00 01.12.00 02.12.00 02.12.00 = Accounting Unit = Grace setting IN AM PM AM PM 7:00 1:00 7:00 1:00 OUT AM 11:08 PM 5:16 AM 11:15 PM 5:14 Difference Total Total (printed) (not printed) (rounded and printed) 4.08 4.16 4.15 4.14 4.08 8.24 12.39 16.53 4.00 8.30 12.45 16.45 Hint With this setting the totals are determined by first adding the differences and then rounding them. 4-22 Getting Started Chapter 4 Example 2 Rounding differences (= include sub-totals) Date 01.12.00 01.12.00 02.12.00 02.12.00 IN AM PM AM PM 7:00 1:00 7:00 1:00 OUT AM 11:08 PM 5:16 AM 11:15 PM 5:14 Difference Difference Total (not printed) (rounded and printed) (printed) 4.08 4.16 4.15 4.14 4.00 4.15 4.15 4.15 4.00 8.15 12.30 16.45 Hint With this setting the totals are determined by first rounding the differences and then adding them. Factory setting: → function deactivated Proceeding = Activate the function. Or: Switch to the next parameter with "S". = Confirm setting. Recorder changes to the input level. 1st setting = 2nd setting = R interval R qualification = Set rounding interval. The intervals are fix and defined in steps of 3, 6, 10, 12, 15, 20 and 30 minutes. = Confirm selection. Chapter 4 Getting Started 4-23 = Set rounding qualification. Range of values: 00 -14 min. Hint: By keeping this key pressed the value is scrolled. = Confirm selection. Recorder changes to input level. = Select function. Selection: - EXCLUDE SUB.TOT - INCLUDE SUB.TOT = Confirm selection and return to menu level. = Continue with next parameter. Hint: Use "E" to return to the input level. Hint In order to be able to better understand how differences and totals are determined and for reasons of clarity, we recommend setting only one type of rounding in the recorder, either PUNCH ROUNDING or TOTALS ROUNDING. Hint If, in addition, the OVERTIME function is activated, also the rounded values for overtime totals are printed. 4-24 Getting Started Chapter 4 IN Punch Revisions It is possible to set 4 time ranges per weekday within which the first IN punch of the employees is rounded. The definition of such revision time ranges makes it possible to - round the first IN punch of an employee to the start of working time e.g. for shifts Additionally, it is possible to determine a rounding qualification, which is valid for all revision time ranges of the week. The qualification value (grace) is always considered retroactively from the end of the interval. Within the defined revision time range the first IN punch is rounded to the rounding time. The rounding time results from revision time range end minus grace. Punches at revision time range start are rounded to the rounding time, punches at the revision time range end are not rounded. Example A: Revision time range: Grace: Rounding time: Punching IN IN IN IN from = AM 07:30 to = AM 08:07 07 minutes = revision time range end minus grace = AM 08:07 - 00:07 = AM 08:00 Time AM 7:30 AM 8:01 AM 8:06 AM 8:07 Rounded AM 8:00 AM 8:00 AM 8:00 AM 8:07 In addition, it is possible to define whether the rounded or the not rounded original time is to be printed on the time card. Hint When determining the punching differences and the totals, the recorder calculates with the rounded IN punches. Chapter 4 Getting Started 4-25 not rounded original punching time is printed Date 25.11.02 26.11.02 27.11.02 28.11.02 IN IN (printed) (rounded and not printed) AM AM AM AM 7:30 8:01 8:06 8:07 AM AM AM AM OUT 8:00 8:00 8:00 8:07 PM PM PM PM 12:00 12:00 12:00 12:00 Total 4.00 8.00 12.00 15:53 rounded punching time is printed Date IN IN (not printed) (rounded and printed) 25.11.02 26.11.02 27.11.02 28.11.02 AM AM AM AM 7:30 8:01 8:06 8:07 AM AM AM AM OUT 8:00 8:00 8:00 8:07 PM PM PM PM 12:00 12:00 12:00 12:00 Total 4.00 8.00 12.00 15:53 Hint In order to use this function for punch pairs, where the first IN punch is rounded up to a time after the date change, the IN punch revision schedule must also be defined beyond the date change. In the input routine possible time settings for the following day are automatically marked with "+" in the 12 hours mode as well as in the 24 hours mode (see the following example) Example B: Revision time range on Monday: from = PM 11:30 to = AM + 00:22 Grace: 07 minutes Rounding time: = revision time range end minus grace = AM + 00:22 - 00.07 = AM + 00:15 Hint If IN punches on Tuesday in the revision time range AM 00:00 to AM 00:22 should be rounded to AM 00:15, it is necessary to enter a corresponding time schedule for Tuesday. Factory setting: → function deactivated 4-26 Getting Started Chapter 4 Proceeding = Activate the function Or: Switch to the next parameter with "S". = Confirm setting Recorder changes to the next input level. = Select the day of the week to program the IN punch revision schedule. Range of values: MO to SU Example: MO; It is also possible to start on any other weekday. Note: By keeping this key pressed the value is scrolled. = Confirm selection. 1st input field = Start or end of the range with IN punch revision 2nd input field = time value = = Select function of the first input field. Range of values: FROM, TO, −−, = Confirm 1st input field = Set the related time value in the second input field. Format: : hours, minutes Chapter 4 Getting Started 4-27 Hint: If the 12 hour time mode is selected, a change from AM to PM is to be achieved by scrolling the hour value. Possible time indications for the following day are automatically marked with "+" in the 12 hours mode as well as in the 24 hours mode. = Confirm 2nd input field. The values are stored and the display is emptied, the first input field flashes again. Repeat this procedure for further IN punch revision schedules for this weekday. = Return to the previous input level when you have entered all schedules with IN punch revision for this weekday. Select a new day if ranges with IN punch revision differ from the already defined weekday. Proceed as described above. Or: = Switch over to the copying function. Copying function 1st input field = "copy from" 2nd input field = "copy to" = Select the "copy from" day. = Confirm 1st input field. 4-28 Getting Started Chapter 4 = Select the "copy to" day(or days) Hint: With this function you can copy the defined values directly to consecutive weekdays. All you do is select the last consecutive weekday instead of just the next weekday, e.g. Friday instead of Tuesday. = Confirm 2nd input field. Repeat the copying process if further schedules with IN punch revision shall be copied to other weekdays. = Switch over to next input level, when you have copied all schedules with IN punch revision. = Set rounding qualification for first IN punching. Range of values: 0 - 59 min. Note: By keeping this key pressed the value is scrolled. = Confirm selection. Recorder changes to next input level. = Select time to be printed on the card: Range of values: rounded, unrounded. Chapter 4 Getting Started 4-29 = Confirm selection and return to menu level. = Continue with next parameter. Hint: Use "E" to return to the input level. Hint If, in addition, the PUNCH ROUNDING function is activated, the recorder ignores the settings of the PUNCH ROUNDING function during an IN punch revision time range. 4-30 Getting Started Chapter 4 Change or Delete Values for schedules with IN Punch Revisions The IN Punch Revision schedules can be modified at any time. Use the copy function in order to change or delete several days at a time. Procedure: 1. Call-up the programming routine. 2. Select the "IN Punch Revision" menu 3. ("R" key) ("S" key) Select the weekday on which changes are to be made. ("R" key) 4. Call up the time value to be changed. 5. Change the beginning or end of the schedule with IN Punch Revision / or change the time value If you want to delete the displayed time value, set the 1st input field "Beginning /end of the schedule with IN punch revision" to "− −" and confirm with "E". The 2nd input field "Time value" is then deleted and the next value is displayed. → To make further changes for this weekday, repeat steps 4 and 5. 6. Complete settings for this weekday: → In order to make changes for other weekdays, or: repeat steps 3 to 6 7. Skip to "Copy function" to copy the changed weekday to further weekdays. 8. Select the "day range“ which the changed day schedule will be copied to. 9. Quit copying function and skip to. next input level "enter grace" 10. Change qualification value 11. Switch over to next input level "printed time" 12. Select form of printed time 13. Quit the "IN Punch Revision" menu 14. Quit the programming routine → Date and time are displayed. (Click through with "E" key) ("R" and "E" keys) ("S" key) ("S" key) ("R" and "E" key) ("S" key) ("R" and "E" key) ("S" key) ("R" and "E" key) Chapter 4 ("S" key) (continue with "S" key) Getting Started 4-31 OUT Punch Revisions It is possible to set 4 time ranges per weekday within which the OUT punch of the employees is rounded. The definition of such time ranges makes it possible to - round the OUT punch of an employee to the end of working time e.g. for shifts Additionally, it is possible to determine a rounding qualification (grace), which is valid for all time ranges of the week. If the total of punching time plus grace is < revision time range start, the punches are not rounded. If the total of punching time plus grace is = or > revision time range start, the punches are rounded to the revision time range start. Example A: Revision time range: Grace: Punching OUT OUT OUT OUT from = PM 05:00 15 minutes Time PM 04:44 PM 04:45 PM 05:10 PM 05:30 to = PM 06:00 Rounded PM 04:44 PM 05:00 PM 05:00 PM 05:00 In addition, it is possible to define whether the rounded or the not rounded original time is to be printed on the time card. Hint When determining the punching differences and the totals, the recorder calculates with the rounded OUT punches. 4-32 Getting Started Chapter 4 not rounded original punching time is printed Date 25.11.02 26.11.02 27.11.02 28.11.02 IN PM PM PM PM 01:00 01:00 01:00 01:00 OUT OUT (printed) (rounded and not printed) PM PM PM PM 04:44 04:45 05:10 05:30 PM PM PM PM 04:44 05:00 05:00 05:00 Total 3.44 7.44 11.44 15.44 rounded punching time is printed Date 25.11.02 26.11.02 27.11.02 28.11.02 IN PM PM PM PM 01:00 01:00 01:00 01:00 OUT OUT (not printed) (rounded and printed) PM PM PM PM 04:44 04:45 05:10 05:30 PM PM PM PM 04:44 05:00 05:00 05:00 Total 3.44 7.44 11.44 15.44 Hint In order to use this function for punch pairs, where the OUT punch is rounded up to a time after the date change, the OUT punch revision schedule must also be defined beyond the date change. In the input routine possible time settings for the following day are automatically marked with "+" in the 12 hours mode as well as in the 24 hours mode (see the following example) Example B: Revision time range on Monday: from = AM + 02:00 to = AM + 03:00 Grace: 15 minutes Hint If OUT punches should be rounded on Tuesday during the revision time range from AM 02:00 to AM 03:00, it is necessary to enter a corresponding time schedule for Tuesday. Factory setting: → function deactivated Chapter 4 Getting Started 4-33 Proceeding = Activate the function Or: Switch to the next parameter with "S". = Confirm setting Recorder changes to the next input level. = Select the day of the week to program the OUT punch revision schedule. Range of values: MO to SU Example: MO; It is also possible to start on any other weekday. Note: By keeping this key pressed the value is scrolled. = Confirm selection. 1st input field = Start or end of the OUT punch revision range 2nd input field = time value = = Select function of the first input field. Range of values: FROM, TO, −−, = Confirm 1st input field = Set the related time value in the second input field. Format: : hours, minutes 4-34 Getting Started Chapter 4 Hint: If the 12 hour time mode is selected, a change from AM to PM is to be achieved by scrolling the hour value. Possible time indications for the following day are automatically marked with "+" in the 12 hours mode as well as in the 24 hours mode. = Confirm 2nd input field. The values are stored and the display is emptied, the first input field flashes again. Repeat this procedure for further OUT punch revision schedules for this weekday. = Return to the previous input level when you have entered all schedules with OUT punch revision for this weekday. Select a new day if ranges with OUT punch revision differ from the already defined weekday. Proceed as described above. Or: = Switch over to the copying function. Copying function 1st input field = "copy from" 2nd input field = "copy to" = Select the "copy from" day. = Confirm 1st input field. Chapter 4 Getting Started 4-35 = Select the "copy to" day (or days) Hint: With this function you can copy the defined values directly to consecutive weekdays. All you do is select the last consecutive weekday instead of just the next weekday, e.g. Friday instead of Tuesday. = Confirm 2nd input field. Repeat the copying process if further schedules with OUT punch revision shall be copied to other weekdays. = Switch over to next input level, when you have copied all schedules with OUT punch revision. = Set rounding qualification for OUT punching. Range of values: 0 - 59 min. Note: By keeping this key pressed the value is scrolled. = Confirm selection. Recorder changes to next input level. = Select time to be printed on the card: Range of values: rounded, unrounded. 4-36 Getting Started Chapter 4 = Confirm selection and return to menu level. = Continue with next parameter. Hint: Use "E" to return to the input level. Hint If, in addition, the PUNCH ROUNDING function is activated, the recorder ignores the settings of the PUNCH ROUNDING function during an OUT punch revision time range. Chapter 4 Getting Started 4-37 Change or Delete Values for schedules with OUT Punch Revisions The OUT Punch Revision schedules can be modified at any time. Use the copy function in order to change or delete several days at a time. Procedure: 1. Call-up the programming routine. 2. Select the "OUT Punch Revision" menu 3. ("R" key) ("S" key) Select the weekday on which changes are to be made. ("R" key) 4. Call up the time value to be changed. 5. Change the beginning or end of the schedule with OUT Punch Revision / or change the time value If you want to delete the displayed time value, set the 1st input field "Beginning /end of the schedule with OUT punch revision " to "− −" and confirm with "E". The 2nd input field "Time value" is then deleted and the next value is displayed. → To make further changes for this weekday, repeat steps 4 and 5. 6. Complete settings for this weekday: → In order to make changes for other weekdays, or: repeat steps 3 to 6 7. Skip to "Copy function" to copy the changed weekday to further weekdays. 8. Select the "day range“ which the changed day schedule will be copied to. 9. Quit copying function and skip to. next input level "enter grace" 10. Change qualification value 11. Switch over to next input level "printed time" 12. Select form of printed time 13. Quit the "OUT Punch Revision" menu 14. Quit the programming routine → Date and time are displayed. 4-38 Getting Started (Click through with "E" key) ("R" and "E" keys) ("S" key) ("S" key) ("R" and "E" key) ("S" key) ("R" and "E" key) ("S" key) ("R" and "E" key) Chapter 4 ("S" key) (continue with "S" key) Automatic Break By enabling this function it is possible to control the calculation of the total of daily paid and unpaid breaks. Up to 4 break rules can be defined in the unit. The rules are not linked together. With each punching pair the fulfilling of the rule conditions is checked. Each rule depends on 4 parameters: Elapsed Time If this qualification value is reached or exceeded, the checking, which rule condition shall apply, is started. Elapsed Time = Difference from last OUT punch minus first IN-punch. Min. Deduct The break value entered here is always deducted from Elapsed Time if - no breaks are punched - breaks are punched too short. Hint If the total of punched breaks is smaller than the value of Min. Deduct, the difference between Min. Deduct and the total of the punched breaks is additionally deducted from the Elapsed Time. If the total of punched breaks is equal or greater than the Min. Deduct value, no additional deduction is effected. Min. Worked If the qualification value of "Elapsed Time" and also the qualification value entered here are reached by working time, the value of parameter "Paid Break" is added to the worked total. Worked Total = Elapsed Time minus break times. Hint Always the greater of the following two values is deducted as break time: Punched breaks or Min. Deduct Paid Break The value entered here is added to the worked time if the value of Elapsed Time and Min. Worked of one rule are reached or exceeded. Chapter 4 Getting Started 4-39 Hint For the determination, which break rule is to be calculated, 2 conditions must be fulfilled - the Elapsed Time is reached or exceeded - the Min. Worked is reached or exceeded Example 1: Elapsed Time Min. Deduct Min. Worked Paid Break Rule 1 4.00 0.10 3.00 0.10 Rule 2 7.00 0.20 6.00 0.20 IN OUT 8:00 9:00 Elapsed Time = 9 - 8 = 1.00 ) no rule is fulfilled 11:50 Elapsed Time = 11.50 - 8 = 3.50 ) no rule is fulfilled 14:00 Elapsed Time = 14 - 8 = 6.00 ) 1. condition of rule 1 is fulfilled Worked Total = 6 - 0.40 = 5.20 ) 2. condition of rule 1 is fulfilled 17:00 Elapsed Time = 17 - 8 = 9.00 ) 1. condition of rule 2 is fulfilled Worked Total = 9 - 0.50 = 8.10 ) 2. condition of rule 2 is fulfilled 9:15 12:15 14.10 Conditions for the determination Rule of the break rule - Elapsed Time is reached - Worked Total is equal or greater than Min. Worked 4-40 Getting Started Calculation Elapsed Time - Punched Breaks - Difference to Min. Deduct + Paid Break Interval Total Card Total - 1.00 1.00 - 2.35 3.35 1 6 - 0.40 - 0.00 + 0.10 = 5.30 1.55 5.30 2 9.00 - 0.50 - 0.00 + 0.20 = 8.30 3.00 8.30 Chapter 4 Example 2: Elapsed Time Min. Deduct Min. Worked Paid Break Rule 1 4.00 0.15 3.30 0.05 Rule 2 6.00 0.30 5.30 0.10 IN OUT 7:00 9:00 Elapsed Time = 9 - 7 = 2.00 ) no rule is fulfilled 10:43 Elapsed Time = 10.43 - 7 = 3.43 ) no rule is fulfilled 11:13 Elapsed Time = 11.13 - 7 = 4.13 ) 1. condition of rule 1 is fulfilled Worked Total = 4.13 - 0.15 = 3.58 ) 2. condition of rule 1 is fulfilled 16:14 Elapsed Time = 16.14 - 7 = 9.14 ) 1. condition of rule 3 is fulfilled Worked Total = 9.14 - 0.45 = 8.15 ) 2. condition of rule 3 is not fulfilled Worked Total = 9.14 - 0.30 = 8.44 ) Rule 2 is fulfilled 9:07 10:49 11:27 Rule 3 9.00 0.45 8.30 0.20 Conditions for the determination Rule of the break rule - Elapsed Time is reached - Worked Time is equal or greater than Min. Worked Calculation Elapsed Time - Punched Breaks - Difference to Min. Deduct + Paid Break Interval Total Card Total - 2.00 2.00 - 1.36 3.36 1 4.13 - 0.13 - 0.02 + 0.05 = 4.03 0.27 4.03 2 9.14 - 0.27 - 0.03 + 0.10 = 8.54 4.51 8.54 Hint If the function "FIXED BREAK" is additionally enabled e.g. for a fixed lunch break, the calculation of the Worked Total is changed as follows: Worked Total = Elapsed Time minus Break Times (Punched Breaks or Min. Deduct) minus Fixed Breaks (Non Accumulation Times), see also examples 3 + 4. Chapter 4 Getting Started 4-41 Example 3: Elapsed Time Min. Deduct Min. Worked Paid Break Rule 1 4.00 0.10 3.00 0.10 Rule 2 7.00 0.20 6.00 0.20 Fixed Break (Non accumulation) schedule = from PM 12:00 IN OUT 8:00 9:00 Elapsed Time = 9 - 8 = 1.00 ) no rule is fulfilled 11:50 Elapsed Time = 11.50 - 8 = 3.50 ) no rule is fulfilled 14:00 Elapsed Time = 14 - 8 = 6.00 ) 1. condition of rule 1 is fulfilled Worked Total = 6 - 0.25 - 0.30 = 5.05 ) 2. condition of rule 1 is fulfilled 17:00 Elapsed Time = 17 - 8 = 9.00 ) 1. condition of rule 2 is fulfilled Worked Total = 9 - 0.35 - 0.30 = 7.55 ) 2. condition of rule 2 is fulfilled 9:15 12:15 14.10 Conditions for the determination Rule of the break rule - Elapsed Time is reached - Worked Total is equal or greater than Min. Worked 4-42 Getting Started to PM 12:30 - Calculation Interval Elapsed Time Total - Punched Breaks - Difference to Min. Deduct - Fixed Break (Non accumulation times) + Paid Break 1.00 Card Total - 2.35 3.35 1.00 1 6 - 0.25 - 0.00 - 0.30 + 0.10 = 5.15 1.40 5.15 2 9.00 - 0.35 - 0.00 - 0.30 + 0.20 = 8.15 3.00 8.15 Chapter 4 Example 4: Elapsed Time Min. Deduct Min. Worked Paid Break Rule 1 4.00 0.15 3.30 0.05 Rule 2 6.00 0.30 5.30 0.10 Rule 3 9.00 0.45 8.30 0.20 Fixed Break (Non accumulation) schedule = from PM 12:00 IN OUT 7:00 9:00 Elapsed Time = 9 - 7 = 2.00 ) no rule is fulfilled 10:43 Elapsed Time = 10.43 - 7 = 3.43 ) no rule is fulfilled 11:13 Elapsed Time = 11.13 - 7 = 4.13 ) 1. condition of rule 1 is fulfilled Worked Total = 4.13 - 0.15 0.00 = 3.58 ) 2. condition of rule 1 is fulfilled 16:14 Elapsed Time = 16.14 - 7 = 9.14 ) 1. condition of rule 3 is fulfilled Worked Total = 9.14 - 0.45 0.30 = 7.59 ) 2. condition of rule 3 is not fulfilled Worked Total = 9.14 - 0.30 0.30 = 8.14 ) Rule 2 is fulfilled 9:07 10:49 11:27 Conditions for the determination Rule of the break rule - Elapsed Time is reached - Worked Total is equal or greater than Min. Worked to PM 12:30 - Calculation Interval Elapsed Time Total - Punched Breaks - Difference to Min. Deduct - Fixed Break (Non accumulation times) + Paid Break 2.00 Card Total - 1.36 3.36 2.00 1 4.13 - 0.13 - 0.02 - 0.00 + 0.05 = 4.03 0.27 4.03 2 9.14 - 0.27 - 0.03 - 0.30 + 0.10 = 8.24 4.21 8.24 Chapter 4 Getting Started 4-43 Proceeding = Activate the function. Or: Switch to the next parameter with "S". = Confirm setting. Recorder changes to input level with the qualification values of the first break rule. 1. setting = Elapsed Time 2. setting = Min. Deduct 3. setting = Min. Worked 4. setting = Paid Break = Set Elapsed Time of first break rule. Format: HH.MM 1st input field = hours 2nd input field = minutes = Set desired hour Range of values: 00 - 18 = Confirm setting = Enter the desired minutes Range of values: 00 - 59 = Confirm setting Recorder changes to next menu level Hint: By keeping this key pressed the value is scrolled. 4-44 Getting Started Chapter 4 = Set Min. Deduct of first break rule. Format: HH.MM 1st input field = hours 2nd input field = minutes = Set desired hour Range of values: 00 - 18 = Confirm setting = Enter the desired minutes Range of values: 00 - 59 = Confirm setting Recorder changes to next menu level Hint: By keeping this key pressed the value is scrolled. = Set Min. Worked of first break rule. Format: HH.MM 1st input field = hours 2nd input field = minutes = Set desired hour Range of values: 00 - 18 = Confirm setting = Enter the desired minutes Range of values: 00 - 59 = Confirm setting Recorder changes to next menu level Hint: By keeping this key pressed the value is scrolled. Chapter 4 Getting Started 4-45 = Set Min. Worked of first break rule. Format: HH.MM 1st input field = hours 2nd input field = minutes = Set desired hour Range of values: 00 - 18 = Confirm setting = Enter the desired minutes Range of values: 00 - 59 = Confirm setting Recorder changes to next menu level Hint: By keeping this key pressed the value is scrolled. Repeat the procedure for the input of the qualification values for the second, the third and the fourth break rule. Hint The values for "Elapsed Time" and "Min. Worked" of the 4 rules must be entered in ascending sequence, i.e. the values of rule 2 have to be greater than the values of rule 1. = Continue with next parameter. Hint: Use "E" to return to the input level. 4-46 Getting Started Chapter 4 Fixed Break (Non Accumulation Times It is possible to set 4 time ranges per weekday within which no time accumulation is made. The definition of such time ranges makes it possible to: - program fixed breaks which are not added to the presence time and must not be punched by the employees - limit the working time to be calculated Example A: Fixed break Fixed break / non accumulation schedule on Monday Schedule: from = AM 09:00 IN AM 07:00 AM 09:00 AM 09:15 to = AM 09:15 OUT PM 12:15 = fixed break / no time accumulation = presence time to be calculated Example B: Limited working time Fixed break / non accumulation schedule on Monday 1. Schedule 2. Schedule AM 07:00 from = AM 07:00 from = PM 06:01 to = AM 07:29 to = PM 08:00 IN AM 07:15 AM 07:29 PM 06:01 OUT PM 06:30 PM 08:00 = fixed break / no time accumulation = presence time to be calculated Chapter 4 Getting Started 4-47 Hint In order to use this function also for punch pairs, where the OUT punch is made after the date change, the fixed break (non accumulation) schedule must also be defined beyond date change. In the input routine possible time settings for the following day are automatically marked with "+" in the 12 hours mode as well as in the 24 hours mode (see the following example) Example C: Limited working time beyond date change Fixed break / non accumulation schedule from Monday PM 11:00 to Tuesday AM 01:00. Schedule from = PM 11:00 IN Mo PM 07:00 to = AM +01:00 OUT Tu AM 00:30 Mo PM 11:00 Tu AM +01:00 = fixed break / no time accumulation = presence time to be calculated Hint If there should be no calculation of IN-punches on Tuesday from AM 00:00 to AM 01:00, it is necessary to enter a corresponding fixed break (non accumulation) schedule for Tuesday. Factory setting: → function deactivated Proceeding = Activate the function Or: Switch to the next parameter with "S". = Confirm setting Recorder changes to the next input level. 4-48 Getting Started Chapter 4 = Select the day of the week to program the fixed break (no accumulation) time range. Range of values: MO to SU Example: MO; It is also possible to start on any other weekday. Note: By keeping this key pressed the value is scrolled. = Confirm selection. 1st input field = Start or end of the fixed break (no accumulation) time range 2nd input field = time value = = Select function of the first input field. Range of values: FROM, TO, −−, = Confirm 1st input field = Set the related time value in the second input field. Format: : hours, minutes Hint: If the 12 hour time mode is selected, a change from AM to PM is to be achieved by scrolling the hour value. Possible time settings for the following day are automatically marked with "+" in the 12 hours mode as well as in the 24 hours mode. = Confirm 2nd input field. The values are stored and the display is emptied, the first input field flashes again. Chapter 4 Getting Started 4-49 Repeat this procedure for further fixed break (no accumulation) time ranges for this weekday. = Return to the previous input level when you have entered all fixed break (no accumulation) time ranges for this weekday. Select a new day if fixed break (no accumulation) time ranges differ from the already defined weekday. Proceed as described above. Or: = Switch over to the copying function. Copying function 1st input field = "copy from" 2nd input field = "copy to" = Select the "copy from" day. = Confirm 1st input field. = Select the "copy to" day (or days) Hint: With this function you can copy the defined values directly to consecutive weekdays. All you do is select the last consecutive weekday instead of just the next weekday, e.g. Friday instead of Tuesday. = Confirm 2nd input field. 4-50 Getting Started Chapter 4 Repeat the copying process if further fixed break (no accumulation) time ranges shall be copied to other weekdays. = Return to the previous input level, when you have copied all fixed break (no accumulation) time ranges. = Continue with next parameter. Hint: Use "E" to return to the input level. Chapter 4 Getting Started 4-51 Change or Delete Values for Fixed Break (no accumulation) Time Ranges The fixed break (no accumulation) schedules can be modified at any time. Use the copy function in order to change or delete several days at a time. Procedure: 1. Call-up the programming routine. 2. Select the "Fixed Break" menu 3. Select the weekday on which changes are to be made. ("R" key) ("S" key) ("R" key) 4. Call up the time value to be changed. 5. Change the beginning or end of the range without time calculation and / or change the time value If you want to delete the displayed time value, set the 1st input field "Beginning /end of the fixed break (no accumulation) time range " to "− −" and confirm with "E". The 2nd input field "Time value" is then deleted and the next value is displayed. → To make further changes for this weekday, repeat steps 4 and 5. ("R" and "E" keys) 6. Complete settings for this weekday: → In order to make changes for other weekdays, repeat steps 3 to 6 or: ("S" key) 7. Skip to "Copy function" to copy the changed weekday to further weekdays. 8. Select the "day range“ which the changed day schedule will be copied to. (Click through with "E" key) ("S" key) ("R" and "E" key) 9. Quit copying function. ("S" key) 10. Quit the "Fixed Break" menu ("S" key) 11. Quit the programming routine → Date and time are displayed. 4-52 Getting Started Chapter 4 (continue with "S" key) Red Print (Ribbon Color Change) To highlight exceptional punches on a time card, the time recorder has the capability to print in two different colors (black and red). It can be programmed to change color up to 8 times a day. The menu item "Red Print" is used to program print color changes. The user must program a separate schedule for each day of the week. To simplify programming, there is a "copy“ utility that allows the user to copy one daily schedule to another day of the week without having to re-enter all of the time values again. The time recorder will automatically sort ribbon color program instructions into chronological order. A defined print color remains active until a different program instruction is entered. Example: Monday Same day → time value AM 07:01 for red ribbon. → time value PM 05:01 for black ribbon. As a result, all punches between AM 07:01 and PM 05:00 will be printed in red and all punches after PM 05:00 will be printed in black, until a different programmed time instruction is entered. Hint Two conflicting time values for one weekday (e.g. a PM 05:00 program instruction for red print and a duplicate program entry for a black print) will not be accepted by the time recorder. It will prevent you from quitting "Red Print" with the "E" or "S" key until you have corrected the conflicting instructions. In order to simplify time value programming for each weekday, the recorder has a copy function which allows copying the daily settings to the fields of the next day. If, for example, the color change values of Monday shall apply for all workdays it will be enough to define the values for Monday and then copy the settings for the next days with the help of this function. If you do not program the ribbon color change feature, all punches are printed in black, the factory set default. The ribbon color change feature can be programmed or existing programs edited at any time. Factory default setting: → function deactivated Chapter 4 Getting Started 4-53 Proceeding = Activate the function Or: Switch to the next parameter with "S". = Confirm setting. Recorder changes to next input level. = Select the day of the week to program the ribbon color changes Value range: MO to SU Example: MO; It is also possible to start on any other weekday. Hint: By keeping this key pressed the value is scrolled. = Confirm selection. 1. input field = print color 2. input field = time value = Select the color in the first input field. Value range: −−, BLACK, RED = Confirm 1. input field. = Set the related time value in the second input field. Format: AM/PM, hours, minutes 4-54 Getting Started Chapter 4 Hint: If the 12 hour time mode is selected, a change from AM to PM is to be achieved by scrolling the hour value. = 2. Confirm input field. The values are stored and the display is emptied, the first input field flashes again. Repeat this procedure for further ribbon color changes on this weekday. = Return to the previous input level, when all ribbon color changes for the weekday are entered. = Select a new day, where the ribbon color schedule differs from the already defined weekday. Proceed as described previously. Or: = Switch over to the copy function. Copy function 1. input field = "copy from“ 2. input field = "copy to“ = Select the "copy from“ day. = Confirm 1. input field. Chapter 4 Getting Started 4-55 = Select the "copy to“ day (or days). Hint: With this function you can copy the defined values directly to consecutive weekdays. All you do is select the last consecutive weekday instead of just the next weekday, e.g. Friday instead of Tuesday. = Confirm 2. input field. Repeat the copy process if further ribbon color change values shall be copied to other weekdays. = Return to the previous input level, when all ribbon color changes are copied. = Continue with next value. Hint: Use "E" to return to the input level. 4-56 Getting Started Chapter 4 Change or Delete Values for Red Print / Ribbon Color Changes The ribbon color change program can be modified or deleted at any time. Use the copy function in order to modify or delete several days at a time. Procedure: 1. Call-up the programming routine. 2. Select the menu "Red Print " 3. Select the weekday on which the changes shall be carried out. 4. Call up the time value to be changed. 5. Change the affected program value. If you want to delete the displayed time value, set the 1. input field "Print color" to "− −" and confirm with "E". The 2. input field "Time value" will be deleted and the subsequent pair of values (print color and time value) will be displayed. → To make further changes to this weekday repeat steps 4 and 5. 6. Exit programming for this weekday: → To make changes to other weekdays, repeat steps 3 to 6 or: 7. Skip to "Copy function" to copy the changed weekday to further weekdays. 8. Select the "day range“ which the changed day schedule will be copied to. ("R" key) ("S" key) ("R" key) (Click through with "E" key) ("R" and "E" keys) ("S" key) ("S" key) ("R" and "E" key) 9. Quit copy function. ("S" key) 10. Quit the menu "Red Print". ("S" key) 11. Quit the programming routine → Date and time are displayed. (continue with "S" key) Hint If you want to start the value input again and delete all color change programming, just delete the values for one day and copy that day to the rest of the week. If you just "disable" the feature, the time recorder still remembers the existing programming and restarts it the next time you "enable" the feature. Chapter 4 Getting Started 4-57 Overtime By activating the function "Overtime" it is possible to calculate overtime. If function "Overtime 2" is additionally activated it is possible to accumulate overtime in 2 accounts. Hint If only overtime account 2 is enabled, it is not possible to calculate overtime. By selecting different qualification parameters it is possible to define the point of time when overtime is to be calculated. The following qualifications are available for both overtime functions: Daily qualification Here the qualification value must be reached within the day. The daily qualification setting is valid from Monday to Friday. Saturday, Sunday and public holiday qualification Special day qualification can be defined for Saturdays, Sundays and public holidays. Weekly qualification The qualification value must be reached within the week. Reset weekly OT qualification Definition of the weekday on which the calculation of a new weekly qualification should begin. Hint After the reset of the weekly qualification, the normal working hours and overtime are added in the total columns. Definition of the weekly qualification Normal working hours or normal working hours + overtime 4-58 Getting Started In the definition of the weekly qualification it is possible to select, whether the qualification value is to be reached by normal working time or by normal working time plus overtime. Chapter 4 Definitions and qualification values for the following examples with only one enabled overtime account: Print format Daily qualification Saturday qualification Sunday qualification Public holiday qualification Weekly qualification Reset weekly overtime = 9 or 10 = 8 hours = 4 hours = 0 hours = 0 hours = 40 hours = from Monday Hint When a qualification value is reached, working times over and beyond that value are calculated as overtime, i.e., if 0 is set as qualification, every minute worked is calculated as extra work. If daily qualification is not required, "23.59" must be set as qualification value. If weekly qualification is not required, "99.59" must be set as qualification value. If function "Reset weekly overtime" should be disabled, "DS" must be set. Example 1 Employee works as follows Monday = 10 h Tuesday = 9h Wednesday = 8 h Thursday = 10 h Friday = 9h Saturday = 6h Sunday = 4h Monday = 9h Tuesday = 6h (public holiday) Weekly qualification with normal time Diff. normal time 8 8 8 8 8 0 0 8 0 Diff. overtime 2 1 0 2 1 6 4 1 6 Total normal time 8 16 24 32 40 40 40 48 48 Total overtime 2 3 3 5 6 12 16 17 23 = weekly qualification In Example 1, normal working time and overtime from Monday to Friday are calculated according to the daily qualification the employee has reached. On Friday the employee reaches the weekly qualification of 40 hours by his normal working time, i.e. from that instant onwards all further working time is calculated as overtime. On Monday of the following week, the weekly accumulation of overtime begins again. The totalization of normal working time and overtime is, however, continued. Chapter 4 Getting Started 4-59 Example 2 Weekly qualification with normal time + overtime Employee works as follows Monday = 10 h Tuesday = 9h Wednesday = 8 h Thursday = 10 h Friday = 9h Saturday = 6h Sunday = 4h Monday = 9h Tuesday = 6h (public holiday) Diff. normal time 8 8 8 8 3 0 0 8 0 Diff. overtime 2 1 0 2 6 6 4 1 6 Total normal time 8 16 24 32 35 35 35 43 43 Total overtime 2 3 3 5 11 17 21 22 28 = weekly qualification In Example 2, normal working time and overtime from Monday to Thursday are calculated according to the daily qualification the employee has reached. On Friday the employee reaches the weekly qualification of 40 hours after 3 hours of normal working time, i.e. from that instant onwards all further working time is calculated as overtime. On Monday of the following week, the weekly accumulation of overtime begins again. The totalization of normal working time and overtime is, however, continued. Hint If, in addition, the DAY END function is activated, working hours done after midnight can be used for calculating the overtime of the previous day. See also DAY END function. Factory setting: → function deactivated Proceeding = Activate the function Or: Switch to the next parameter with "S". 4-60 Getting Started Chapter 4 = Confirm setting Recorder changes to the input level of the qualification parameter. 1st setting = Daily Qualification 2nd setting = Saturday Qualification 3rd setting = Sunday Qualification 4th setting = Public Holiday Qualification 5th setting = Weekly Qualification 6th setting = Reset Weekly Overtime qualification 7th setting = WK Qualification RT / RT + OT Set daily qualification Format: HH.MM 1st input field = hours 2nd input field = minutes = Set desired hour Range of values: 00 - 24 = Confirm setting = Enter the desired minutes Range of values: 00 - 59 = Confirm setting Recorder changes to next qualification parameter Hint: By keeping this key pressed the value is scrolled. Repeat the procedure for the input of the qualification values for Saturdays, Sundays and Public Holidays. Chapter 4 Getting Started 4-61 Set weekly qualification Format: HH.MM 1st input field = hours 2nd input field = minutes = Set desired hour Range of values: 00 - 99 = Confirm setting = Enter the desired minutes Range of values: 00 - 59 = Confirm setting Recorder changes to next input level. Hint: By keeping this key pressed the value is scrolled. = Select weekday when the weekly qualification is to begin again. Range of values: MO to SU, DS (disable) = Confirm setting. Recorder changes to next input level. = Definition of the weekly qualification Range of values: RT / RT + OT = Return to the previous input level = Continue with next value. Hint: Use "E" to return to the input level.. 4-62 Getting Started Chapter 4 Option Menu Key "E" = Entering of the Option Menu Key "S" = End of Programming When entering this menu further items are available Calling up the Programming Routine for the Options Menu To call up the programming routine for the option menu, the front cover of the recorder must be removed. If the recorder is switched off, you must switch it on with the mains switch. Refer to section "Switch on recorder". Calling up the programming routine → Recorder is switched on. Press "R" (at least 2 seconds) until display switches to "ENT.EXISTING PIN". Scroll through the existing program settings of the main programming menu. After having confirmed the last menu item of the main programming menu with key "E", the recorder continues with function "OPTION MENU". = entering Option Menu Recorder changes to next menu item “CHANGE PINCODE”. = End of Programming Chapter 4 Getting Started 4-63 Hint The "CHANGE PINCODE" field appears every time you enter the programming mode of the option menu. Enter the new PIN-code in the same manner you enter the existing PIN code. Warning! Do not use the "E" key when this prompt appears otherwise you enter a PIN code with the numbers 0000. The entry of the code-number begins with the left flashing digit. If initial PIN is kept: = confirm each digit If individual PIN is entered = enter each digit and = confirm each digit Recorder changes to next input digit = Complete the PIN-code input and enable programming routine of option menu. The old PIN-code is preserved. Recorder changes to next menu item “DAYLIGHT SAVINGS”. After having confirmed the last digit with key "E" the recorder activates the safety prompt. Key "E" = Yes, accept new PIN Key "S" = No, preserve old PIN 4-64 Getting Started Chapter 4 Daylight Savings Time Daylight savings time changes can be programmed to occur automatically. You can select either a perpetual automatic change over based on fixed rules of your geographic area or you may select to program the time change every year based on one time dates. When selecting to use the one-time annual reprogram of daylight savings time change, all time and date values must be re entered. These values will be valid for one change-over only and will be automatically erased after the change-over has occurred. Hint Please note that annual daylight savings time changes can only be entered for future dates of the current calendar year. Program instructions for the current year that refer to the past, are automatically erased. Factory default setting: → function deactivated Proceeding = Activate the function. = Confirm setting. Recorder changes to next input level. Chapter 4 Getting Started 4-65 = Select switch-over mode. 01 = perpetual change according to CET last Sunday in March, 02:00 >> 03:00; last Sunday in October, 03:00 >> 02:00; 02 = perpetual change according to CET last Sunday in March, 02:00 >> 03:00; 4. Sunday in October, 03:00 >> 02:00; 03 = perpetual change according to GMT last Sunday in March, 01:00 >> 02:00; last Sunday in October, 02:00 >> 01:00; 04 = perpetual change according to GMT last Sunday in March, 01:00 >> 02:00; 4. Sunday in October, 02:00 >> 01:00; 05 = perpetual change according to EEZ last Sunday in March, 03:00 >> 04:00; last Sunday in October, 04:00 >> 03:00; 06 = perpetual change according to EEZ last Sunday in March, 03:00 >> 04:00; 4. Sunday in October, 04:00 >> 03:00; 07 = perpetual change according to USA first Sunday in April , 02:00 >> 03:00; last Sunday in October, 03:00 >> 02:00; 99 = annual program change = Confirm setting. 4-66 Getting Started Chapter 4 ) If you have selected codes "01" to "07", move to the next field, "Deleting Cards“ by pressing the "S“ key ) If you have selected code "99", continue on with the following sequence. Recorder changes to next input level. First enter the spring change over values. Entry Order: Day, month, time = Enter the desired day. Hint: By keeping this key pressed the value is scrolled. = Confirm setting. = Set desired month. = Confirm setting. = Select time of the switch-over. First set the hour value. Hint: If the 12 hour time mode is selected, a change from AM to PM is to be achieved by scrolling the hour value. = Confirm hour setting. = Enter the minutes. = Confirm setting. Then the winter switch-over values are entered. Chapter 4 Getting Started 4-67 Proceed as described for summer switch-over. Order: Day, month, time = Set the value. = Confirm settings. Hint: Do not use the "E" key for confirmation after the minute value input. = Quit Daylight Savings Time change-over and return to menu level. = Continue with next value. Hint: Use "E" to return to the input level. Hint In order to execute the daylight savings correctly, please do not call up neither the programming routine nor the time/date settings during the change over time, i.e., from 3 to 2 resp. 2 to 3 o'clock a.m. 4-68 Getting Started Chapter 4 Deleting Cards This function enables the manual deletion of any time card from the time recorder’s memory using the black function key on the top right hand side of the front case cover. The programming of this field does not in itself delete any cards from the system, it only enables their deletion by the black key, when the time recorder is in normal operating mode. How to actually delete time cards from the time recorder is described in the chapter "Operation" Hint Users should be extremely cautious about enabling the "DELETING CARDS" feature. It allows virtually anyone with access to the time recorder to delete any available time card and makes your time recording system susceptible to misuse. Factory default setting: → function deactivated Proceeding = Activate the function Or: Switch to the next parameter with "S" key. = Continue with next value. Hint: No further settings are required for this parameter. For this reason it is possible to use the "E" key instead of the "S" key. Chapter 4 Getting Started 4-69 Maximum Presence The time recorder uses the "Max on“ function to determine if an employee has forgotten to punch out. If the elapsed time between a pair of punches exceeds the Max on time parameter, the time recorder assumes that the employee forgot to punch out and does not credit the time to the employee’s totals. When the employee inserts the card for the second punch, the time recorder prints the "Max on“ message beside the first punch and places the second punch in the next row’s "In“ column. Example A: MAX ON active Value for MAX ON = 12 h Date 26.11.00 27.11.00 28.11.00 IN AM AM AM 7:45 8:25 8:15 OUT PM 4:15 5:00 Total time 8.30 MAX ON 17.15 OUT PM 4:15 Total time 8.30 (out punch forgotten) PM Example B: MAX ON deactivated Date 26.11.00 27.11.00 28.11.00 29.11.00 IN AM AM 7:45 8:25 PM 5:00 (out punch forgotten) AM AM 8:15 7:45 32.20 47.05 You are unable to edit time totals affected by the Max on function. All changes to the hours totals must be calculated and marked manually. Hint For the function "MAX ON" only hour values can be entered. If entering e.g. 12 hours, "MAX ON" is only valid after 12:59 h, i.e., "MAX ON" is printed after 13 h. If used, ensure that the max on time value is not too small and that all supervisors and employees are aware of its setting and how it operates. Factory default setting: 4-70 Getting Started → function active → MAX ON value = 12 h Chapter 4 Proceeding = Deactivate the function. or Switch to the next parameter with "S". = Confirm setting. Recorder changes to next input level. = Select hour value. Factory setting: 12 h Hint: First enter tenth digit with "R" and confirm with "E", then set the units digit. = Confirm hour value and return to menu level. = Continue with next value. Hint: Use "E" to return to the input level. Chapter 4 Getting Started 4-71 Date Format The date print format is available in two versions. Style 1: W MM / DD / YY Style 2: W DD / MM / YY Year Day Month Weekday abbreviation Factory setting: Year Month Day Weekday abbreviation → style 1 Proceeding = Select format. Or: Switch to the next parameter with "S". = Confirm selection and continue with next parameter. Or 4-72 Getting Started Chapter 4 Day End In order to credit worked hours after midnight to the previous day, the unit offers 2 functions to shift the day end beyond midnight. - function "DAY END" - function "DAY EXTEND" (see following section "DAY EXTEND") With the function "DAY END" the day end is shifted to a fixed time. Example A: DAY END (DE) not activated Value for DAY END = AM 12:00 IN Mo 09:00 PM DE 12:00 AM OUT Tu 06:00 AM Example B: DAY END (DE) activated Value for DAY END = AM 02:00 IN Mo 09:00 PM DE Tu 02:00 AM OUT Tu 06:00 AM working hours credited to Monday working hours credited to Tuesday Hint If, in addition, the OVERTIME function is activated, working hours after midnight can be used for overtime credit of the previous day. See also OVERTIME function. Factory setting: → Function activated DAY END = AM 4:00 Chapter 4 Getting Started 4-73 Proceeding Enter time Format: HH:MM = Set desired hour Range of values: 00 - 24 Hint: If the 12 hour time mode is selected, a change from AM to PM is to be achieved by scrolling the hour value. = Confirm setting. = Enter the desired minutes Range of values: 00 - 59 Hint: By keeping this key pressed the value is scrolled. = Confirm setting. Recorder changes to the next parameter 4-74 Getting Started Chapter 4 Day Extend In order to credit worked hours after midnight to the previous day, the unit offers 2 functions to shift the day end beyond midnight. - function "DAY EXTEND" - function "DAY END" (see previous section "DAY END") With the function "DAY EXTEND" the day end is shifted by a programmable time value to the next day, depending on the last IN punching of the employee. The individual Day Extend results in the last IN punching plus the programmed value for the Day Extend. Hint Day extend can only apply for IN punches made prior to the default day end (12:00 AM) or the programmed fixed day end (see function DAY END). Example: Value for Day Extend: Day End (DE): 08.00 hours 12:00 AM Day Extend (DEX) in this example = 09:00 PM + 08.00 hours = 05:00 AM IN Mo 09:00 PM DE 12:00 AM DEX Tu 05:00 AM OUT Tu 06:00 AM working hours credited to Monday working hours credited to Tuesday Hint If, in addition, the DAY END function is activated, a last IN punching after 12:00 AM and prior to the defined day end is possible, i.e., the day extend can be shifted further into the next day. Chapter 4 Getting Started 4-75 Factory setting: → Function activated DAY EXTEND = 12 hours Proceeding Enter time Format: HH.MM = Set desired hour Range of values: 00 - 18 = Confirm setting. = Enter the desired minutes Range of values: 00 - 59 Hint: By keeping this key pressed the value is scrolled. = Confirm setting. Recorder changes to the next parameter 4-76 Getting Started Chapter 4 Overtime 2 By activating the function "Overtime" it is possible to calculate overtime. If function "Overtime 2" is additionally activated it is possible to accumulate overtime in 2 accounts. Hint If only overtime account 2 is enabled, it is not possible to calculate overtime. By selecting different qualification parameters it is possible to define the point of time when overtime is to be calculated. Possible qualification values see section "Overtime". Definitions and qualification values for the following examples with 2 overtime accounts enabled: Print format Daily qualification Saturday qualification Sunday qualification Public holiday qualification Weekly qualification Reset weekly overtime Example 1: Employee works as follows Monday = 10 h Tuesday = 9h Wednesday = 8 h Thursday = 10 h Friday = 9h Saturday = 6h Sunday = 4h Monday = 6h (public holiday) Overtime account 1 12 = 6 hours = 3 hours = 0 hours = 0 hours = 20 hours = Sunday Overtime account 2 12 = 8 hours = 4 hours = 2 hours = 2 hours = 31 hours = Sunday Weekly qualification with normal time Diff. Diff. Diff. normal overtime1 overtime time 2 2 2 6 2 1 6 2 0 6 6 2 2 0 8 1 0 4 2 0 2 2 0 2 4 Total normal time 6 12 18 20 20 20 20 20 Total Total overtime overtime 1 2 2 2 4 3 6 3 12 5 20 6 22 10 24 12 26 16 = Weekly qualification / Overtime account 1 = Weekly qualification / Overtime account 2 Chapter 4 Getting Started 4-77 In Example 1, normal working time and overtime form Monday to Thursday are calculated according to the daily qualification the employee has reached. On Thursday the employee reaches the weekly qualification 1 by his normal working time. All further times are calculated as overtime. On Saturday the employee reaches the weekly qualification 2 by his normal working time. All further times are calculated as overtime. On Sunday is the reset of the weekly qualification and the weekly accumulation of overtime begins again. The totalization of normal working time and overtime is, however, continued. Example 2: Weekly qualification with normal time + overtime Hint If for both weekly qualification values "RT + OT" is programmed, the reaching of the weekly qualification is calculated as follows: Weekly qualification = normal time + overtime 1 + 2 Employee works as follows Monday = 10 h Tuesday = 9h Wednesday = 8 h Thursday = 10 h Friday = 9h Saturday = 6h Sunday = 4h Monday = 6h (public holiday) Diff. Diff. Diff. normal overtime1 overtime time 2 6 2 2 6 2 1 7 0 1 0 6 4 0 0 9 0 0 6 0 2 2 0 2 4 = Weekly qualification / Overtime account 1 = Weekly qualification / Overtime account 2 4-78 Getting Started Chapter 4 Total normal time 6 12 13 13 13 13 13 13 Total Total overtime overtime 1 2 2 2 4 3 11 3 15 6 15 18 15 24 17 26 19 30 In Example 2, normal working time and overtime form Monday to Tuesday are calculated according to the daily qualification the employee has reached. On Wednesday the employee reaches the weekly qualification 1 by his normal working time and overtime 1 + 2. All further times are calculated as overtime. On Thursday the employee reaches the weekly qualification 2 by his normal working time and overtime 1 + 2. All further times are calculated as overtime. On Sunday is the reset of the weekly qualification and the weekly accumulation of overtime begins again. The totalization of normal working time and overtime is, however, continued. Factory setting: → function deactivated Proceeding = Activate the function Or: Switch to the next parameter with "S". = Confirm setting Recorder changes to the input level of the qualification parameter. 1st setting = Daily Qualification 2nd setting = Saturday Qualification 3rd setting = Sunday Qualification 4th setting = Public Holiday Qualification 5th setting = Weekly Qualification 6th setting = Reset Weekly Overtime qualification 7th setting = WK Qualification RT / RT + OT Chapter 4 Getting Started 4-79 Set daily qualification Format: HH.MM 1st input field = hours 2nd input field = minutes = Set desired hour Range of values: 00 - 24 = Confirm setting = Enter the desired minutes Range of values: 00 - 59 = Confirm setting Recorder changes to next qualification parameter Hint: By keeping this key pressed the value is scrolled. Repeat the procedure for the input of the qualification values for Saturdays, Sundays and Public Holidays. Set weekly qualification Format: HH.MM 1st input field = hours 2nd input field = minutes = Set desired hour Range of values: 00 - 99 = Confirm setting = Enter the desired minutes Range of values: 00 - 59 = Confirm setting Recorder changes to next input level. Hint: By keeping this key pressed the value is scrolled. 4-80 Getting Started Chapter 4 = Select weekday when the weekly qualification is to begin again. Range of values: MO to SU, DS (disable) = Confirm setting. Recorder changes to next input level. = Definition of the weekly qualification Range of values: RT / RT + OT = Continue with next parameter. Hint: Use "E" to return to the input level. Chapter 4 Getting Started 4-81 Public Holidays Up to 16 public holidays can be entered in PERFECT 2040 which are valid for all persons clocking at the recorder. Entering public holidays enables the recorder to calculate overtime for such days according to the special public holiday qualification. The precondition for this is, however, that the overtime function with public holiday qualification is activated. See also the "overtime" function, "Public holiday qualification" . Hint Fixed public holidays, which take place on the same date every year, such as July 4, have to be entered only once. Variable public holidays, that is, such which take place on a different date every year, such as Easter or Whitsun, have to be entered anew at the beginning of every year. Factory setting: → function deactivated Proceeding = Activate the function. Or: Switch to the next parameter with "S". = Confirm setting. Recorder changes to the next input level. 1st field = input or delete the public holiday. 2nd field = date = Select function of the first field. Selection: −− (= delete) 4-82 Getting Started Chapter 4 INPUT, = Confirm setting Recorder changes to date input. Date entry Format: MM DD The display and thus the input is divided into day and month. First setting is the day Range of values: 01 - 31 = Enter the desired day. = Confirm setting. Recorder changes to month input. = Set desired month. Range of values: 01 - 12 Hint: By keeping this key pressed the value is scrolled. = Confirm setting. The entered values are stored and the display is emptied, the first input field flashes again. Repeat the procedure for the input of further public holidays. = Return to the previous input level when you have entered all public holidays of the year. = Continue with next parameter. Chapter 4 Getting Started 4-83 Deleting Public Holidays Public holidays can be deleted subsequently at any time. Procedure: 1. Call-up the programming routine. 2. Select the "Public holiday" menu ("R" key) ("S" key) 3. Call up the date to be changed. 4. Deleting public holidays If you want to delete the displayed date, set the 1st input field to "− −" and confirm with "E". The 2nd input field "date of the public holiday" is deleted and the next public holiday is displayed. . → In order to delete further public holidays repeat steps 3 and 4. 5. Quit the "Public holidays" menu. ("S" key) 6. Quit the programming routine → Date and time are displayed. (continue with "S" key) 4-84 Getting Started Chapter 4 (Click through with "E" key) ("R" and "E") Card Initialization Your ISGUS time cards are bar-coded with consecutive numbers, from 0 to 999,999. It is through this bar-code that the time recorder identifies which time card it is printing on and how to calculate the time worked for that card. If you have several PERFECT’s in your workplace, you must ensure that employee’s do not use their time cards with more than one time recorder. Obviously, the data base of one PERFECT 2040 will not include any information from punches made on another PERFECT 2040. Consequently, if a time card is used on more than one clock, the totals will be all wrong and the printing on the time card will be mixed-up. To prevent this, the "Card Initiaization“ function allows the user to assign a distinct series of consecutive card numbers to each PERFECT time recorder. In the default setting this function is disabled, allowing any time card to be accepted by the time recorder. When you program card initialization, only card numbers within the series of numbers that you program, will be accepted by that time recorder. Hint If card initialization is programmed after the time recorder has already been used, all cards previously in the time recorder’s memory will still be retained even though they may be outside of the initialized time card number range. Therefore we recommend to enable the function "Initialize cards" immediately at the first starting. Before this no punching with a time card should be carried out. If you wish to delete those existing cards, you must use the "DELETING CARDS“ function. Factory default setting: → function deactivated Proceeding = Activate the function Or: Switch to the next parameter with "S". Chapter 4 Getting Started 4-85 = Confirm setting. Recorder changes to next input level. 1. setting = card no. from 2. setting = card no. to = Set the card number range, here card no. "from". Hint: Enter the digits subsequently with "R" and confirm each with "E". = Set the card number range, here card no. "to". Hint: Enter the digits subsequently with "R" and confirm each with "E. = Confirm the last digit and return to menu level. = Continue with next value. Hint: Use "E" to return to the input level. 4-86 Getting Started Chapter 4 Duplicate Punch The function "Duplicate punch " serves to avoid accidental double punching with the same card within a short interval, i.e. unintentionally inserting the card a second time. If this feature is enabled, the interval after which the time recorder will accept the next punch must be programmed. The interval can be anywhere from one to 30 minutes. When a time card is inserted a second time within the duplicate punch prevention window, the time recorder rejects the card and displays the following rejection reason: "DUPLICATE PUNCH" Factory default setting: → function deactivated Proceeding = Activate the function Or: Switch to the next parameter with "S". = Confirm setting. Recorder changes to next input level. = Set the blocking time. Value range: 1 - 30 minutes. Hint: By keeping this key pressed the value is scrolled. = Confirm entry and return to menu level. = Continue with next value. Hint: Use "E" to return to the input level. Chapter 4 Getting Started 4-87 Reproducing Card The feature "Reproducing card" does not need to be programmed. It is a standard utility that allows you to transfer the current card total of a lost or damaged card to a new time card. For information on how to use this feature, Please refer to chapter 5 "Operation", section "Card Management / Card Organization". Summary by Cards The function "Summary by Cards" does not need to be programmed. It is a standard utility that allows you to print summary totals of a range of time cards on one time card report. Please refer to chapter 5 "Operation", section "Summary by cards". 4-88 Getting Started Chapter 4 Lock Out It is possible to set 4 time ranges per weekday within which the employees are not authorized to punch. Example: Lock out schedule on Monday Start AM 7:00 End AM 8:00 If an employee attempts to make an IN punching between 7:00 and 7:59 hours, the recorder rejects the card and displays the following reason for rejection: "LOCK OUT" Hint The lock out function on punches applies only for IN punches. OUT punches are possible at any time. Factory setting: → function deactivated Proceeding = Activate the function Or: Switch to the next parameter with "S". = Confirm setting Recorder changes to the next input level. Chapter 4 Getting Started 4-89 = Select the day of the week to program the lock out time range Range of values: MO to SU Example: MO; It is also possible to start on any other weekday. Hint: By keeping this key pressed the value is scrolled. = Confirm selection. 1st input field = 2nd input field = Start or end of the lock out time range time value = = Select function of the first input field. Range of values: FROM, TO, −−, = Confirm 1st input field = Set the related time value in the second input field. Format: : HH:MM Hint: If the 12 hour time mode is selected, a change from AM to PM is to be achieved by scrolling the hour value. = Confirm 2nd input field. The values are stored and the display is emptied, the first input field flashes again. Repeat this procedure for further lock out time ranges for this weekday. 4-90 Getting Started Chapter 4 = Return to the previous input level when you have entered all lock out time ranges for this weekday. = Select a new day if the lock out time ranges differ from the already defined weekday. Proceed as described previously. Or: = Switch over to the copying function. Copying function 1st input field = "copy from" 2nd input field = "copy to" = Select the "copy from" day. = Confirm 1st input field. = Select the "copy to" day(or days) Hint: With this function you can copy the defined values directly to consecutive weekdays. All you do is select the last consecutive weekday instead of just the next weekday, e.g. Friday instead of Tuesday. = Confirm 2nd input field. Repeat the copying process if further lock out time ranges shall be copied to other weekdays. Chapter 4 Getting Started 4-91 = Return to the previous input level, when all lock out time ranges are copied. = Continue with next parameter. Hint: Use "E" to return to the input level. 4-92 Getting Started Chapter 4 Change or Delete Values for Lock Out Schedules The ranges set for lock outs can be subsequently changed or deleted at any time. Use the copying function in order to change or delete several weekdays at a time. Procedure: 1. Call-up the programming routine. 2. Select the "Lock Out" menu 3. ("R" key) ("S" key) Select the weekday on which changes are to be made. ("R"y key) 4. Call up the time value to be changed. 5. Change beginning or end of the lock out time range and / or change time value If you want to delete the displayed time value, set the 1st input field "Beginning /end of the lock out time range” to "− −" and confirm with "E". The 2nd input field "Time value" is then deleted and the next value is displayed. → To make further changes for this weekday, repeat steps 4 and 5. 6. Complete settings for this weekday: → In order to make changes for other weekdays, repeat steps 3 to 6 or: 7. Skip to "Copy function" to copy the changed weekday to further weekdays. 8. Select the "day range“ which the changed day schedule will be copied to. (Click through with "E" key) ("R" and "E" keys) ("S" key) ("S" key) ("R" and "E" key) 9. Quit copying function. ("S" key) 10. Quit the "Lock Out" menu. ("S" key) 11. Quit the programming routine → Date and time are displayed. Chapter 4 (continue with "S" key) Getting Started 4-93 Signal Operation By programming the time recorder’s signal circuit, an external signaling device, such as a horn or a bell, can control the signaling of coffee breaks or work start and stop times. Programming the signal circuit is very similar to programming ribbon color changes. Up to 32 signals for each day of the week can be programmed and the user must define day, time and duration of each external signal event. Hint Your PERFECT time recorder is provided with a low power signal output for the controlling of an external relay. To this external relay it is possible to connect an external signal device. It is not allowed to mount the external relays and external signal devices into the unit. Please refer to the "Technical Specifications“ appendix in this manual. In order to simplify programming, the time recorder has a copy function which allows the copying of daily settings to the fields of the following day or range of days. If, for example, the signal times for Monday apply to all workdays, you just need to program Monday’s signal times and then copy them to the rest of the days in the week. The signal operation can be activated at any time, and already saved values can be modified. Hint In order to turn off signals for holidays, you only need to "disable“ the feature. When the holidays are over and you again wish to turn the signal program on, just re-enable the feature and the time recorder will have remembered the previous signal programming. Factory default setting: 4-94 Getting Started → function deactivated Chapter 4 Proceeding = Activate the function Or: Quit programming mode with key "S". = Confirm setting. Recorder changes to next input level. = Select the day on which the signal times shall apply. Value range: MO to SU Example: MO; It is also possible to start on any other weekday. Hint: By keeping this key pressed the value is scrolled. = Confirm selection. 1. input field = signal duration 2. input field = time value = Select the signal duration in the first input field. Value range: 1–20 seconds, −− = Confirm 1. input field. = Set the related time value in the second input field. Format: AM/PM, hours, minutes Chapter 4 Getting Started 4-95 Hint: The AM/PM setting is linked with the hour setting. In other words, to switch from AM to PM scroll the hour value. = Confirm 2. input field. The values are stored and the display is emptied, the first input field flashes again. Repeat this procedure for further signal switching times for this weekday. = Return to the previous input level, when all signal times for this day are entered. = select a new day, when the signaling values differ from the already defined weekday. Proceed as previously described . Or: = Switch over to the copy function. Copy function 1. input field = "copy from“ 2. input field = "copy to“ = Select the "copy from“ day = Confirm 1. input field. 4-96 Getting Started Chapter 4 = Select the "copy to“ day Hint: With this function you can also copy the defined values directly to several weekdays. Now, select the last weekday of the range instead of the following weekday, e.g. Friday instead of Tuesday. = Confirm 2. input field. Repeat the copy process if other signal schedules are to be copied to other days. = Return to the main menu , when all signaling values are copied. = Quit programming mode with "S". . Hint: Use "E" to return to signal programming mode Chapter 4 Getting Started 4-97 Change or Delete Values for Signal Operation The signal program entered during start-up can be modified or deleted at any time. Use the copy function in order to modify or delete several days at a time. Procedure: 1. Call-up the programming routine. 2. Select the menu "Signal Operation" 3. ("R" key) ("S" key) Select the day on which the changes shall be carried out. ("R" key) 4. Call up the time value to be changed. (Click through with "E" key) 5. Change signal duration and/or time value. If you want to delete the displayed time value, set the 1. input field "Signal duration" to "− −" and confirm with "E". The 2. input field "Time value" will be deleted and the subsequent pair of values (signal duration and time value) will be displayed. → To make further changes for this day repeat steps 4 and 5. 6. Complete programming for this day: → In order to make changes for other days, repeat steps 3 to 6 or: 7. Activate the next input level "Copy function" in order to copy the changed day to other days. ("R" and "E" keys) ("S" key) ("S" key) 8. The "copy to“ day range is defined. ("R" and "E" key) 9. Quit copy function. ("S" key) 10. Quit the menu "Signal operation". → Date and time are displayed and the programming routine is terminated automatically. ("S" key) Hint If you want to delete the entire signal program, just delete the program for one day and then copy that day to the rest of the days in the week. If you just "disable" the feature, the time recorder still remembers the existing programming and restarts it the next time you "enable" the feature. 4-98 Getting Started Chapter 4 Slave clock function The 2040 recorder can be used as a slave clock. The synchronization of time is effected through a master clock, e.g. a further PERFECT recorder with enabled master clock function. For this function the slave clock additional board (payable option) has to be integrated in the recorder. Up to 4 PERFECT recorders with slave clock function can be synchronized by 1 PERFECT with master clock function. Factory setting: → function deactivated Proceeding = Activate the function. Or: Switch to the next parameter with "S". = Confirm selection and continue with next parameter. or Hint If the PERFECT 2040 is used as a slave clock, a separate setting of the impulse type is not necessary. The recorder can be activated by unipolar or bipolar impulses from a master clock. The POLA signal serves only for seconds-synchronization of the internal clock, i.e. upon every POLA impulse the clock is set forward or back to 0 seconds. Chapter 4 Getting Started 4-99 Master Clock Function The PERFECT time recorder can be used as a master clock to control and synchronize other PERFECT time recorders and ISGUS slave wall clocks. For this feature to be functional, the master clock hardware module (payable option) must be installed on the time recorder’s CPU board and all slave clocks must be wired and connected to it. After the master clock function is activated, the slave clocks must be synchronized. Therefore, the date and time setting routine must be called up after programming. The time recorder will automatically synchronize the slave clocks after date and time has been set. There are two types of master clock systems, reverse polarity and straight polarity. The advantage of reverse polarity systems is that they allow the transmission of 1 second impulses to the slave clocks for test and synchronization purposes. Factory default setting: → function deactivated Proceeding = Activate the function Or: Switch to the next parameter with "S". = Confirm setting. Recorder changes to next input level. = Select function. Selection: - STRAIGHT POLA - REVERSE POLA Hint: The impulse type of activation depends on the functional principle of the slave clocks. 4-100 Getting Started Chapter 4 = Confirm entry and return to menu level. = Continue with next value. Hint: Use "E" to return to the input level. Synchronize the Slave Clocks Only after finishing the complete programming of the time recorder, should you then proceed to synchronize the slave clocks. First, make sure that all reverse polarity type slave clocks are set to the same polarity. This can be verified by transmitting single impulses from the time recorder. Refer to the previous instructions given in section "Time / Date". If any reverse polarity slave clock does not advance when a pulse is transmitted form the time recorder, reverse the connecting plug of the affected slave clock. Then all the slave clocks have to be set manually to the same time and the transmission of the single impulses has to be repeated. When all the slave clocks switch synchronously, the time of the slave clocks has to be entered at the master clock. After the entry, the slave clocks are synchronized automatically to the current time of the master clock. While synchronizing the time, it is possible to punch at the time recorder. During e.g. fall daylight savings time changes the time recorder suspends the transmission of minute impulses for one hour, eliminating the need to reset slave clocks. In the case of an electrical short circuit or overloading of the slave clock output module, a current limitation feature protects the master clock from damage. Chapter 4 Getting Started 4-101 Hint If the PERFECT serves as master clock and if the recorder is provided with an battery pack, a synchronization between master clock and slave clocks takes place in the following situations: • Daylight saving time • Manually setting the time at the master clock • Power failure If the PERFECT serves as master clock and if the recorder is not provided with an battery pack, no synchronization between master clock and slave clocks takes place in case of power failure. After restart of mains operation, the synchronization is however continued again automatically until the slave clocks have reached the current time. If you have any questions, please contact your local dealer where you have purchased the time recorder or e-mail us at: [email protected] 4-102 Getting Started Chapter 4 Card Validity Duration A validity duration can be defined for the cards saved in the recorder. At the end of this period the card is rendered invalid and will be deleted automatically from the recorder. The period in days since the last punch is used as deleting criterion. If the recorder does not register any further punch at the end of the validity duration period, the card will be deleted automatically. The validity duration is measured in days and can last between 1 and 999 days. Hint Choose the time card duration parameter according to your particular application. Time spans in which longer work stoppages may occur, such as holidays or illness, should be considered as well. Possibilities for card deletion, see chapter 5, "Card Management / Card organisation". Factory setting: → Function activated → Retain duration value = 21 days Proceeding = Deactivate the function = Confirm setting. Recorder changes to next input level. Or: Switch to the next parameter with "S". = Enter the desired number of days. Hint: First enter hundredth digit with "R" and confirm with "E", then set the tenth digit. Chapter 4 Getting Started 4-103 = Confirm entry and return to menu level. = Continue with next value. Hint: Use "E" to return to the input level. 4-104 Getting Started Chapter 4 Quit Programming Mode After quitting the menu item "Master Clock" with the "S" key, the programming routine of the option menu is terminated. The recorder automatically carries out an initialization routine during which it sets up the new programmed values. After having completed the initialization routine, the current date and time are displayed. Hint The programmed functions are only valid after a minute change. Now the recorder is ready for operation. Make a sample punch on a blank time card and check the print. If date and time are not correct, please start the date and time program routine and reset. (See section "Date / Time " at the beginning of this chapter). If you want to print out all program settings, you can start now. Insert a blank card and proceed as if programming the time recorder by calling-up the programming routine. Continue as described under "Print out of Program Settings" in this chapter. Commissioning after Power Failure All time recorder programming is stored in non-volatile memory. In addition, the correct time and date is maintained by a long-life battery, mounted on the CPU board. Therefore, the time recorder never needs to be reprogrammed after a power failure. Normal operation of the clock should automatically resume when power is restored. As a precaution however, check the recorder and make a sample punch with a blank time card after a power failure. Chapter 4 Getting Started 4-105 Service Call It is possible to program a date giving you a hint, that you should consult your sales and service partner to arrange an appointment for the maintenance of the unit. Proceeding and = Activate the function by pressing simultaneously key "R" and "E" Enter of the PIN-Code for programming resp. Initial PIN. = enter each digit and = confirm each digit Recorder changes to next input level. The steps for setting the date: day, month, year. Entry format: DD MM YY First setting is the day Value range: 01 - 31 = Enter the desired day. = Confirm setting. Recorder changes to date input. = Set desired month. Range of values: 01 - 12 Hint: By keeping this key pressed the next value is scrolled. 4-106 Getting Started Chapter 4 = Confirm setting. Recorder changes to year. = Set desired year. Value range: 00 - 99 Note: By keeping this key pressed the next value is scrolled. = Confirm the selection, setting routine is completed. The recorder changes to operating display and shows the current date and time. If such a date has been set in your unit, the PERFECT displays the following message: Hint! The functions of the unit are not affected by the message "SERVICE REQUIRED". Chapter 4 Getting Started 4-107 Print out of Program Settings The recorder offers two possibilities to print out all customer specific program settings: - the individual menu items, successively during the programming process - complete, after the programming by selection of menu "Protocol Print" For a complete protocol print out 5 time cards are required. Hint In order not to initiate an IN or OUT punch while printing the protocol print out of the program settings, the back of a card (side with the barcode towards the user) must be entered. Procedure for protocol print out during the programming process: 1. Call-up programming menu and select menu "ENT.EXITING PIN" . 2. Insert a blank card 3. Select the values for menu "ENT.EXITING PIN The adjustments and values of this menu is not printed 4. Continue with menu "PRINT FORMAT" 5. Select the values for menu "PRINT FORMAT" 6. The card is retracted into the card receiver, the print procedure ("S" key) is started and the recorder continues with next menu "PUNCH ROUNDING". 7. For the next print out the card remains in the receiver. 8. Select values for the following menus and start printing procedure for each menu. When a card is complete, the recorder prompts the insertion of a new card with the message "------------INSERT NEW CARD------------- 9. Remove card, when programming has been finished. 4-108 Getting Started Chapter 4 ("R" key) ("R" and "E" key ("S" key) ("R" and "E" key) ("R" and "E" key) ("S" key) Procedure for protocol print out after programming: and = Activate the function by pressing simultaneously key "E" and "S" Insert blank card. Card is retracted and complete protocol print is started. Using "S" for ending the printing procedure. Remove card when programming has been finished. Chapter 4 Getting Started 4-109 Extract of a complete protocol print out Page 1 Page 2 Page 4 Page 5 4-110 Getting Started Chapter 4 Page 3 Chapter 5 Operation Punching at the Recorder................................................. 5-2 Card Structure / Card Print ...................................... 5-2 Requirements for Trouble Free Time Recording 5-4 IN / OUT Punches .............................................................. Double Punch Disabling ..................................... Forgotten OUT Punches (Max On)..................... Card Full............................................................. 5-5 5-6 5-7 5-8 Card Management / Card Organization ........................... What to Know about Card Usage ....................... Card Management Options ................................ Deleting cards without Carryover ....................... Deleting cards with Carryover of Totals.............. Deleting cards with Carryover of Weekly Qualification Hours and Deletion of Totals ......... Reproducing Time Card ..................................... 5-9 5-9 5-10 5-13 5-14 5-16 5-19 Summary by Cards............................................................ 5-21 Standby operation............................................................. 5-24 Chapter 5 Operation 5-1 Punching at the Recorder The time recorder is shipped from the factory with default program settings that make it ready for operation. The user needs only to set time and date for the specific time zone. However if you do not program the time recorder to your individual requirements, you will not benefit from many of its outstanding features. These benefits include features such as duplicate punch protection, automatic break deduction, and forgotten “Out” punch supervision. The time recorder also offers a number of useful time card management features such as card validity duration, card deleting functions and time card initialization. This chapter provides helpful hints and a description of your time recorder’s operation. It is intended to guide you through questions pertaining to its use and the application of the various options available through programming. Card Structure / Card Print Front side: Back side: Card header Card number Bar code Print field Bottom line 5-2 Operation Chapter 5 Card position mark It is only possible to print on one side of the time card. The back side of the card bears the bar code which enables the time recorder to identify the individual time card being inserted. The front side of the card is divided into various fields. Card header: Print field: Contains individual fields and entries, such as card user, company, accounting period, etc. It is possible to write manually in the card header area. The time recorder prints the recorded IN/OUT times in the print field columns. The two columns that follow each pair of IN/OUT columns are used for printing various types of totals. The final configuration of what totals are printed and how many IN/OUT columns per line are used, is determined by the user when programming the time recorder’s print format. The print field has the ability to accept 31 lines of print. DO NOT WRITE IN THE PRINT FIELD. Total Interval Total IN/OUT punch OUT punch IN punch Date Date: The date format for prints can be programmed. See chapter 4 "Programming", "Date format". The vertical letter abbreviation represents the weekday. IN/ OUT: Employee attendance punches The print format of hours and minutes is fixed and cannot be changed. The vertical letter abbreviations "A" and "P" stand for AM and PM. Any number of IN/OUT punches can be recorded in a day by the use of more than one line per day. However, the first punch of a new day, will always be printed on a new line. Chapter 5 Operation 5-3 Total: 1st Column Format: HH.MM This is the first of two time card “Total” columns provided for each pair of IN/OUT punches. If used, it will display the elapsed time between the two immediately preceding IN/OUT punches. If not used, the column will be blank. Column use is determined when selecting one of eight print formats during time recorder setup. If the function "MAX ON" is enabled and the user forgets to punch out, the time recorder will print "MAX ON" in this column instead of the elapsed time. Total: 2nd Column Format: HHH.MM This is the second of two time card “Total” columns provided for each pair of IN/OUT punches If used, it will display the cumulative worked time total for the entire time card. If not used, the column will be blank. Column use is determined when selecting one of eight print formats during time recorder setup. If the time card becomes full, it is possible to carry the total over to a new time card using the feature “card close-out” which is described in chapter 5. Bottom line: The time recorder cannot print below the bottom line. The area can be used however for manual hand written notes. Hint The time card print fields are defined by the time recorder and cannot be changed. In order to obtain a precise and correct print the time recording cards should always have the same dimensions. Requirements for Trouble Free Time Recording • Store time cards in a dry place. • Protect time cards against damage, especially folding, tearing and bending. • Protect time cards against contamination from such things as dust, oil, grease, and steam. They could damage the time card paper or distort the bar-code. • Regularly inspect the time recorder’s cartridge ink ribbon and when the printing becomes faint, replace it with a new cartridge. • Do not expose time cards to direct sunlight. • Store time cards in the boxes which they were shipped in. Please do not keep them loose. 5-4 Operation Chapter 5 IN / OUT Punches Using the PERFECT 2040 time recorder is very easy. An employee inserts the time card into the card receiver throat at the top of the machine. A motorized device pulls the card down into the time recorder. Automatically, the time recorder prints the time in the correct position on the time card and returns the time card up to the top of the machine. The employee then removes the time card and places it back into the time card rack. Hint The black function key to the right of the card receiver is only used for manual card deleting when enabled in programming. See section "Card Management / Card Organisation". Proceeding: 1. Insert the time card down into the card receiver and release it when the motorized device begins to pull the card into the time recorder. Hint: The side on which the user wishes to print must face the front. 2. The time recorder automatically aligns the time card and prints the time in the correct card position. 3. The printed card is transported back to the top of the machine and released for removal by the employee. 4. Compare the time card print to the time recorder’s displayed time. Attention Never use force to insert the time card and never obstruct or cover the time card receiver. Chapter 5 Operation 5-5 Double Punch Disabling The time recorder is provided with the capability to inhibit double punching of time cards. In the “Duplicate Punch” software feature, the user specifies the minimum number of minutes that must elapse after a time punch (either IN or OUT) before the time recorder will allow a subsequent punch on the same time card. Condition: Software feature "DUPLICATE PUNCH" is enabled and a minimum elapsed time between punches has been programmed. See chapter 4, Getting Started, section "Programming" . Application: This function serves to avoid unintentional duplicate punches on the same time card. Example: The programmed minimum elapsed time = 2 minutes 1. 09:15 h punch 2. 09:16 h punch → is printed on the card. → is not printed on the card. When attempting to punch the second time, the recorder rejects the card and the following message will be displayed: As long as the card is in the recorder the message remains on the display. When the card is removed, date and time will be displayed again. 5-6 Operation Chapter 5 Forgotten OUT Punches (Maximum Presence) The time recorder can be programmed to ignore the elapsed time between a pair of IN/OUT punches if the elapsed time exceeds a user defined number of hours. This is done to prevent inflated time card totals caused by employees forgetting to punch out. It also serves to maintain the correct IN/OUT punch sequence on employees time card when they have forgotten to punch OUT. Condition: Software feature "MAX ON" is active. The maximum elapsed time for a single pair of IN/OUT punches has been programmed. See chapter 4, Getting Started, "Programming" section. Application: This feature detects and adjusts for forgotten OUT punches. When the maximum elapsed time has passed since an IN punch was made, the time recorder prints MAX-ON on the time card. It ignores all elapsed time from the IN punch and treats the next punch as an IN punch so that IN/OUT punch sequencing is kept in order. Hint The automatic break deduction associated with the forgotten out punch will not be made from the time card total when the MAX-ON routine has been initiated. Example: Maximum time per punch pair: = 10 hours. Date 21.11.00 22.11.00 IN AM AM OUT 8:25 8:15 (out punch forgotten) PM 0:10 Total time MAX ON 12.00 The time between 08:25 h and 08:15 h of the following day will not be calculated and added to the time card total. Instead, "MAX ON" is printed on the card. When MAX ON is printed on the time card, the time recorder will always print an IN punch as well. Punching on the same day Chapter 5 Punching on the following day Operation 5-7 Card Full The time recorder automatically senses when the time card is full. Up to 31 lines of punches can be made on each time card. Each row can accommodate either one or two pairs of IN/OUT punches depending on which print format is selected by the user. After printing the last OUT punch of the 31st line, the time recorder reports: This message will always appear when all 31 lines are full and when the time card is inserted again. The time recorder rejects the card immediately and the time card has to be removed. How to continue punching: The card organisation and handling options you select mainly depend on your individual requirements for time management and the organisational structure of your company. The possibilities shown below only constitute a functional frame of the recorder. Section "Card Management / Card Organisation" has to be observed. This is the easiest and quickest way to continue the punching operation without having to realize further steps - simply insert the new card with new card number and register punching time. Condition: Further possibilities: The card number is not yet used and lies within the defined card number area. In addition you can define that the old card is deleted in case of a card change (CARD CLOSED OUT). The card user himself can carry out this step on the recorder. See also section "Card closed out without carryover". When the old card is deleted a total or weekly qualification hours can be carried over to the new card as well (CARD CLOSED OUT WITH CARRYOVER resp. CARD CLOSED OUT WITH CARRYOVER WEEKLY QUALIFICATION HOURS). This step can also be carried out by the card user or a supervisor. Hint Cards can be changed at any time, even if they are not full, e.g. when the card is damaged. Within an calculation period it is recommendable to carry over totals with a card change. See also section "Card Management / Card Organisation". 5-8 Operation Chapter 5 Card Management / Card Organization Your PERFECT offers several time card management options. Which options you select to use depends on the requirements, policies and practices of your company. The following sections are intended to offer you an overview of the management of time cards as it applies to the PERFECT 2040. The following procedures and descriptions should be considered as recommendations and not requirements for all companies. What to Know about Card Usage in the Time Recorder Some thought should be given to time card management before starting use of the time recorder. If you no further settings are carried out, the PERFECT will overwrite the totals of the oldest time card when it exceeds the card limit. − How many employees will be using the time recorder and how many time cards will be required? − How long is your pay period? − Do you have more than one PERFECT making it necessary to limit which cards can be read by which time recorder? − How long do you want the PERFECT to store time card totals for time cards that are no longer active? − Because the PERFECT can store totals for a maximum of up to 250 time cards (depending on the employee capacity of the unit), how do you wish to carry out the deletion of obsolete time cards? Automatically by the number of days since the last punch or by simple overwriting of the oldest card in the time recorder’s memory? − Do you want to only delete cards manually from the time recorder’s memory? How you program your PERFECT depends on the answers to the above questions as well as several others. One of the main questions is: "What happens with old time cards from previous pay periods or from time cards no longer used? " There are several methods to delete cards on the recorder. How you program time card deletion for your PERFECT will affect the procedures that you give to your staff. Card management software tools Card deleting: When enabled, this functions allows the manual deletion of time cards.(CARD CLOSED OUT and CARD CLOSED OUT WITH CARRYOVER). For security reasons, careful consideration must be given when leaving this function enabled during normal operation. It allows anyone with access to the time recorder and time cards to delete those time cards. The designed application of this feature is for a supervisor to temporarily enable the function and delete certain employee’s Chapter 5 Operation 5-9 time cards due to employment status. After deleting the employee time card, the supervisor will then disable the feature. If the time recorder is used for non-time-and-attendance applications such as job costing and parking lot operation, this application is also used when a job is finished or when the car leaves the parking lot. Card validity duration By enabling this feature, time cards are automatically deleted from the time recorder’s memory after the time card has not been used by a user defined number of days. Time Card Initialization. IN/OUT punches made on one PERFECT time recorder are unknown to other PERFECTS. Therefore, if you have more than one PERFECT, you must ensure that individual time cards can only be used in one of them. To do this, the user assigns a different range of numbered time cards to each time recorder. Time cards come sequentially numbered in boxes of 1000. The feature “CARDS INITIALIZATION” . allows you to limit which time cards can be used on which time recorder. The programmable number range is from 000,001 to 999,999 but the number range you program must coincide with the numbers of your stock of time cards. Important: Please note that the number range you program does not change the time card total capacity of the PERFECT'S memory. Memory capacity: The time recorder can store up to 250 time card totals (depending on the employee capacity of the unit). The memory capacity is fixed and cannot be changed. Important: When the time card total memory capacity limit is reached, and a new card is used, the time recorder automatically deletes the card with the oldest punch. It does not reject the new card. Card Management Options Time cards can be deleted by means of all of the preceding methods, either individually or in combination with each other. Please find below some possible configurations. Using the factory default settings Your PERFECT was shipped from the factory with standard default settings designed for the least complicated applications. In many cases, these default settings will suffice and all you will need to do is plug in the power supply and start using the time recorder . In this factory default mode, all time card numbers are enabled (000001 to 999999) and when the time card total memory capacity is exceeded, the 5-10 Operation Chapter 5 oldest time card totals are simply overwritten by the new time cards. The oldest saved card is the card with which the oldest bookings have been effected prior to the last bookings of the other existing cards. Advantage: Quick commissioning and quick start of the recorder with no need for time card number maintenance . Disadvantage: No control over time card use. Old time cards can still be used even though they are from a different pay period. Please note: When starting a new box of new cards, make sure the number sequence does not duplicate the numbers of your old cards. Automatic card deletion by aging : For this operating mode the function parameter CARD VALIDITY DURATION (see chapter "Getting Started") has to be active. By additionally indicating the retain duration in days you can define when saved cards are deleted automatically by the recorder. In this operating mode all cards with card numbers between 000001 and 999999 can be enabled, too. However, it is not possible to delete cards manually. The number of days you would program to retain time cards is usually dependent on: a) Your pay period b) How many pay periods you want to keep time card totals in the time recorder c) How many employees are using the time recorder (including the active pay period). Remember that the time recorder can only maintain up to 250 time card totals in its memory (depending on its employee capacity). Advantage: The deletion of time cards from the time recorder’s memory is controlled and according to a fixed rule. The chances of the time recorder having to deal with duplicate numbered time cards is eliminated. Disadvantage: Historical time card total reports for time cards older than the programmed retained duration are not possible. Manual card deleting For the manual deletion of time cards, the software feature “DELETING CARDS” must be enabled. To avoid exceeding the time recorder’s memory capacity, the user or a supervisor has to delete time cards manually from the recorder at the end of the pay period. Chapter 5 Operation 5-11 Advantage: This operating mode serves best to guarantee the control of card management. The memory capacity will never be exhausted and the user controls the exact number of cards saved in the time recorder’s memory. Disadvantage: Card deleting has to be carried out manually and is time consuming. Previous pay periods are not available for time card reports. This process is described in the following sections "Delete card and without carryover". Recommendation: This operating mode is suited for applications where a limited number of cards resp. only a limited range of card numbers is required. Generally this is the case for applications which use several PERFECT recorders and alternating punching at different recorders shall not be allowed. For this reason the "Card number limitation" (CARD INITIALIZATION) is frequently programmed in combination with the function "manual card deleting" (DELETING CARDS). Please note: Realize card initialization immediately during commissioning. Hint A combination of the software features CARD VALIDITY DURATION and DELETING CARDS is possible. 5-12 Operation Chapter 5 Deleting cards without Carryover The unit offers 3 functions to delete time cards manually from the time recorder: - Deleting cards without Carryover - Deleting cards with Carryover of Totals - Deleting cards with Carryover of Weekly Qualification Hours and Deletion of Totals For this applications, please refer to section "Card Management”. Hint Users should be extremely cautious about enabling the "DELETING CARDS" features. It allows virtually anyone with access to the time recorder to delete any available time card and makes your time recording system susceptible to misuse. Condition: Function parameter "DELETING CARDS" is enabled. See also chapter 4, Getting Started, section "Programming". Application: The function "Deleting cards without carryover" is suited for a simple deletion of time cards when old cards or cards no longer necessary are deleted. The deletion function is always required when the memory capacity is exhausted and a controlled deletion of individual time cards is desired. Additionally the function "Deleting cards without carryover" is suited for non time and attendance applications like job costing and parking lot operation. Procedure: 1. Press the black function key until the following message appears on the display: 2. Insert the time card to be deleted. Hint: The function remains active for about 5 seconds. For safety reasons, if no card is inserted during this time, the display will revert to the date and time indicating a return to the normal operating mode. This process can be repeated as often as it is required. When the card is pulled in, the time recorder deletes the time card number and its totals from the internal memory. On the bottom line of the time card, the following note is printed: CARD CLOSED OUT This serves to inform the user that the time card and its totals are no longer saved in the time recorder 3. Remove the card. The time recorder returns to the normal operating mode displaying date and time. Chapter 5 Operation 5-13 Deleting cards with Carryover of Totals The unit offers 3 functions to delete time cards manually from the time recorder: - Deleting cards without Carryover - Deleting cards with Carryover of Totals - Deleting cards with Carryover of Weekly Qualification Hours and Deletion of Totals For this applications, please refer to section "Card Management”. Hint Users should be extremely cautious about enabling the "DELETING CARDS" features. It allows virtually anyone with access to the time recorder to delete any available time card and makes your time recording system susceptible to misuse. Condition: Function parameter "DELETING CARDS" is enabled. See also chapter 4, Getting Started, section "Programming". Application: "Deleting cards with carryover of totals" is suited for transferring time card totals e.g. from a card that is “FULL” (before the end of the pay period) to a new blank time card. Hint It is not possible to the carry over totals to a card with the same card number. For the carryover of totals always use a new card with an new card number. Procedure: 1. Press the black function key until the following message appears on the display: 2. Press the function key again. The following display message appears: 3. Insert the time card to be deleted. Hint: The function remains active for about 5 seconds. For safety reasons, if no card is inserted during this time, the display will revert to the date and time indicating a return to the normal operating mode. This process can be repeated as often as it is required. 5-14 Operation Chapter 5 On the bottom line of the time card, the following note is printed: CARD CLOSED OUT WITH CARRYOVER This serves to inform the user that the time card and its totals are no longer saved in the time recorder 4. Remove the card. The following display message appears: 5. Insert the new time card. Hint: The function remains active for about 5 seconds. For safety reasons, if no card is inserted during this time, the display will revert to the date and time indicating a return to the normal operating mode. This process can be repeated as often as is required, but starting from step 1. The time recorder checks to ensure that the new time card number is not in its memory. If the number already exists, it rejects the new card with the display message: CARD BEING USED If the time recorder accepts the card, the new card number with the carried over totals from the old time card are written into the memory of the new card. Additionally a punch according to the status of the person is printed on the new card, i.e. if an employee is present an "OUT" punch, if an employee is absent an "IN" punch is printed. Afterward the record of the old time card number is deleted automatically. 6. Remove the new card. The recorder returns to the normal operating mode displaying date and time. 7. Punching with the new card. The employee has to be set to the original status with a further punching. Chapter 5 Operation 5-15 Deleting cards with Carryover of Weekly Qualification Hours and Deletion of Totals The unit offers 3 functions to delete time cards manually from the time recorder: - Deleting cards without Carryover - Deleting cards with Carryover of Totals - Deleting cards with Carryover of Weekly Qualification Hours and Deletion of Totals For these applications please refer to section "Card Management”. Hint Users should be extremely cautious about enabling the "DELETING CARDS" features. They enable virtually anyone with access to the time recorder to delete any available time card and makes your time recording system susceptible to misuse. Condition: Function parameter "DELETING CARDS" is enabled. See also chapter 4, Getting Started, section "Programming". Application: "Deleting cards with carryover of weekly qualification hours" is suited for a card change within an actual pay period, where the end of the week does not coincide with the end of the pay period. The worked hours (regular and overtime) necessary for reaching the weekly qualification in the actual week are transferred to the card memory of the new card and they are printed on the new card. Hint It is not possible to carry over the weekly qualification hours to a card with the same card number. For the carryover of the worked hours necessary for reaching the weekly qualification, always us a new card with a new card number Procedure: 1. Press the black function key until the following message appears on the display: 2. Press the function key again. The following display message appears: 5-16 Operation Chapter 5 3. Press the function key again. The following display message appears: 4. Insert the time card to be deleted. Hint: The function remains active for about 8 seconds. For safety reasons, if no card is inserted during this time, the display will revert to the date and time indicating a return to the normal operating mode. This process can be repeated as often as it is required. On the bottom line of the time card the following note is printed: CARD CLOSED OUT WITH CARRY WEEK QUALIFICATION HOURS This serves to inform the user that the time card and its totals are no longer saved in the time recorder. 5. Remove the card. The following display appears: 6. Insert the new time card. Hint: The function remains active for about 8 seconds. For safety reasons, if no card is inserted during this time, the display will revert to the date and time indicating a return to the normal operating mode. This process can be repeated as often as it is required, but always starting from step 1. The time recorder is verifying, if the new time card number is its memory. If the number already exists, it rejects the new card with the display message: CARD BEING USED If the time recorder accepts the card, the new card number and the carried over worked hours necessary for reaching the weekly qualification from the old time card are written into the memory. They are printed on the new card with the current date and the card number of the old card. Afterward the record of the old time card number is deleted automatically. Chapter 5 Operation 5-17 The totalization of normal working time and overtime restarts with 0 on the new time card. 7. Remove the new card. 8. The following display message appears: To delete further cards, repeat steps 4 to 7. The function remains active for about 8 seconds. If no further time cards are inserted for deletion, the recorder returns to the normal operating mode displaying date and time. 5-18 Operation Chapter 5 Reproducing Time Card With the PERFECT 2040 you can delete time card totals from a lost or damaged time card and transfer them to a new undamaged time card. This software feature is only accessible in the password protected programming routine of the time recorder. Condition: You must know the number of the lost time card. Application: Transfer of time card totals to a new time card due to loss or damage of the original time card. Procedure: 1. Call-up the programming routine: ("R" key) 2. Select the menu "REPRODUCING CARD" ("S" key) 3. Enter the card number of the lost or damaged time card ("R" and "E" keys) Attention: The number must be known and entered correctly. You must include all preceding zeros. If a wrong time card number is entered, you risk transferring the time card totals from the wrong time card. The time recorder checks whether the entered time card number exists in memory. If the time card does not exist in the time recorder’s memory, it rejects the card with the message −− CARD NOT USED − NUMBER: 00XXXX (XXXX = entered card number) The number has to be entered again. This procedure can be cancelled at any time. ("S" key) When the time card number is accepted, the time recorder prompts the insertion of a new time card with a new card number to transfer the time card totals to. The following display appears: 4. Insert time card with new card number. Chapter 5 Operation 5-19 Hint: The function or the display message remains active for about 5 seconds. If no card is inserted during this time the message will revert to the display prompt requesting you to enter the card number of the lost or damaged time card. The time recorder checks whether the new card already exists memory. If the new time card does exist in the time recorder’s memory, it rejects the card with the message CARD BEING USED When the recorder accepts the time card, the new card number is saved and the total is carried over to the new time card number. The time card record with the old card number is deleted automatically. Hint: No values are printed out on the new card. The recorder returns the card immediately. 5. Remove the new card. The recorder displays the parameter "REPRODUCING CARD". 6. Now you can choose to reproduce additional time cards or quit the programming routine. Scroll through programming routine until the date and time are displayed again. 5-20 Operation Chapter 5 (key "S") Summary by Cards This feature provides a summary report of the hours totals for a defined range of time cards within the memory of the time recorder. Summary report creation is only intended for use by supervisors and therefore can only be accessed through the password protected programming routine. You have the option of just viewing the report on the display or printing the totals on a blank time card. Condition: None Application: To produce a listing report of individual time cards. The report can be either printed on a blank time card or sequentially shown on the time recorder’s display. The display report contains the date and time of the last punch of each card number and the regular hours total. The card report additionally contains the overtime total of account 1 + 2 and the weekly total of account 1 + 2 of each card number as well as the grand regular and overtime total of all printed time cards. Hint The reported totals are calculated up to the last OUT punch of each employee Procedure: 1. Enter the time recorder programming mode. ("R" key) 2. Select the menu "SUMMARY BY CARDS": ("S" key) 3. Enter the card number range. ("R" and "E" keys) Hint: The larger the range selected, the longer it will take to compile the report. After having confirmed the last digit with key "E" the display switches to the next indication. Chapter 5 Operation 5-21 4. Select the report format. ("R" key) You can choose between output on the display or time card print. Confirm the selection with "E". → If display output is selected, continue with step 5. → If time card print is selected, continue with step 7. 5. Summary by cards is started. The above message remains displayed until the first card number is found. Attention! The search message on the display indicates that the summary by cards report is in process. Depending on the size of the card number range, this process may last a fraction of a second or may take several minutes. Wait until the process is completed. The recorder displays the summary by cards automatically. 6. Call up summary. (key "E"). Example: Time of the last punching Date of the last punching Total of regular hours Card number The individual time card totals can then be scrolled through by use of the "E" key. After scrolling through all time card totals, the display switches back to the display prompt "SUMMARY BY CARDS". 7. Insert an empty time card or, for reasons of better reading, the back of a time card. As soon as an empty card has been inserted into the time recorder, it starts to compile the report. 5-22 Operation Chapter 5 Attention! A maximum of 31 lines can be printed on an empty time card. For the printout of the summary, one line is required per card number. Depending on the report’s number range of the report , a corresponding number of blank time cards is required, e.g. a 100 number time card report range will require 5 blank time cards. 8. Summary by cards: The above message remains displayed until the first card number is found, at which moment the printout of the summary begins. Attention! The search message on the display indicates that the summary by cards report is in process. Depending on the size of the card number range, this process may last a fraction of a second or may take several minutes. Please wait until the process is completed. With large number ranges, the summary printout and search messages may alternate back and forth as the printer buffer reloads additional time card totals for printing. When the first blank time card is full, the recorder prompts the insertion of a new card with the message "−−−−− INSERT CARD −−−−−". Example for card report: After having printed the grand total, the time recorder reverts to the display prompt "SUMMARY BY CARDS". 9. If required, you can now enter a new sequential time card number report or quit the programming routine. Scroll through programming routine until the date and time are displayed again. Chapter 5 (key "S") Operation 5-23 Standby operation An optional standby battery pack is available to maintain normal operation of the time recorder in the event of an AC power failure. If power does fail, the time recorder transfers automatically to the batteries without any intervention by the user. When AC power is restored, the time recorder automatically reverts to standard operation and recharges the batteries. The batteries will maintain normal time recorder operation for 24 hours and up to 300 time card punches. During a power failure the following message is displayed: AC POWER FAIL The date is not displayed during AC power failures, only the time and the day of the week. However, all punching and programming functions will continue to operate. 5-24 Operation Chapter 5 Chapter 6 Trouble Shooting Error Messages ................................................................. 6-2 Change of Fuse for Signal Output ................................... 6-3 Removing of the Battery Pack.......................................... 6-4 Adjustment of Card Sensor .............................................. 6-5 Cleaning of the Card Sensor ............................................ 6-6 Service Call ........................................................................ 6-8 Chapter 6 Trouble Shooting 6-1 Error Messages Most hardware and software malfunctions are indicated by an error message on the display. If the problem cannot be solved, please contact your local dealer or e-mail us at: [email protected] Display Cause FATAL ERROR 01 Remedy P-Module, Error in resident memory. → Clocking at the recorder is no longer possible. Switch recorder off and on. If the error message is still displayed, the P-Module has to be changed. → Call support FATAL ERROR 03 RTC-module, error in real time clock component. → Clocking at the recorder is no longer possible. Switch recorder off and on. If the error message is still displayed, carry out a complete reset → If the fault still persists, Call support FATAL ERROR 05 Printer head is blocked or moves too hard. → A piece of paper may be pinched in the card guide. → Soiling. → no ribbon transport. Switch off the device. Remove the metal rear cover, swing-out the programming panel and check the card guide, Clean and remove any debris. Switch on the recorder. Check the ribbon and ribbon transport. The ribbon may be twisted or pinched. If the fault is still active → Call support FATAL ERROR 06 Program error → This can only happen when the recorder is switched on. Switch the recorder off and on. If the error messages persists, the EPROM has to be changed. → Call support 6-2 Trouble Shooting Chapter 6 Change of Fuse for Signal Output The low power signal output is protected by a replaceable fuse. This fuse only effects the signal output and is not relevant for the whole unit. The fuse in the external power supply is meant for the unit itself. Use only fuses with the same technical data. → See appendix A "Technical Specifications". Attention Before changing the fuse, switch off the unit and disconnect the power supply. 1. Open the unit with the key and remove the front cover. 2. Disconnect the power supply (see illustr.). 3. Switch off the unit. 4. Slightly pull out the fuse from the fuse plug (see illustr.). 5. Take the new fuse and insert it into the fuse plug. Polarity need not be observed. 6. First connect the power supply and then switch on the unit. 7. Check the display. Current date must be displayed. Fig.14: PC-board with power switch and fuse for signal output Chapter 6 Trouble Shooting 6-3 Removing of the Battery Pack The battery pack (payable option) maintains normal operation of the time recorder in the event of an power failure. The PERFECT 2040 is not equipped with battery pack ex factory. The clamp X5 of the PC-board is bridged by a z-diode (12 V / 1 W). Units with battery pack installed are not equipped with this bridge. Keep this z-diode on hand. The z-diode must be replaced, when removing the battery pack later on. Attention In order to avoid a damage of the PC-board of the unit, the z-diode must be replaced to clamp X5 when removing the battery pack. The connection is polarity sensitive. See following illustration. 1. Open the unit with the key and remove the front cover 2. Switch off the unit and disconnect the power supply. 3. Disconnect the cable connection of the battery pack at clamp X5 of the PCboard. 4. Remove the battery pack. 5. Plug the z-diode to clamp X5 of the PC-board. (See illustration). Attention! Place z-diode in correct position. The cathode ring has to be connected to + 6. First connect the power supply and then switch on the unit. 7. Check the display. The current date must be displayed. Fig. 15: PC-board with connection clamp for battery pack 6-4 Trouble Shooting Chapter 6 Adjustment of Card Sensor Due to elemental ageing and wearout it is possible that the reading quality of the card sensor is diminished in the course of time. An adjustment of the card sensor can re-increase the reading quality. The sensor adjustment has been executed when programming the time recorder in factory. An additional adjustment will only be necessary, if a program update is effected, and if this update is containing new program parameters. The new parameters will cause the deletion of all existing settings. Hint! The time recorder will automatically recognize a program update with new parameters. In this case, the display will show "SYSTEM PARAMETER" and date and time must be entered again. Attention! If after such a program update with new parameters no sensor adjustment is being executed, the time recorder will not accept any card and therefore no punchings are possible. Procedure for sensor adjustment: 1. 2. Switch off the time recorder and wait until display gets dark Insert a blank card 3. Switch on the time recorder 4. Sensor adjustment gets started 5. After display of date and time the adjustment procedure is terminated 6. Remove the card and effect test bookings. Chapter 6 Trouble Shooting 6-5 Cleaning of the Card Sensor Because of electrostatic charging, dust depositions on electronic devices are possible in the course of time. The reason might be paper abrasion as a consequence of card insertion or the place of installation itself. The card sensor is one of the parts concerned. Problem: The card is not inserted because the card sensor does not recognize it, or the card is inserted but not read correctly and is therefore immediately ejected. Reason: Card sensor is dirty (Pollution, paper abrasion, etc). Remedy: Clean the card sensor by means of compressed air. See the procedure described below. Use a compressed-air spray with a pressure of max. 4,1 bar. Attention! Please use only a standard pure spray without additives. Maximum pressure 4,1 bar at 20° C. Do not use compressed-air pistols. An excessive pressure might damage the time recorder. Attention! Do not use pointed, hard or rough surfaced objects. They might damage the card sensor. Procedure: 1. Open the time recorder and remove the front case. 2. Switch the time recorder off. 3. Cut off the voltage supply of the external power supply of the PERFECT. 4. Remove the metal back plate. See chapter 2 "Installation". If the time recorder is wall-mounted, remove the back case from the metal back plate. 5. Place the compressed-air spray bottle with the capillary tube as illustrated and release some impacts in the card guide slot. 6. Connect the time recorder and restore the voltage supply of the building. 7. Before switching on the time recorder, please insert a blank card in order to to have the reader optics re-adjusted. Please see chapter “Procedure for Sensor Adjustment”. → If the problem persists, please repeat the cleaning procedure. → If no improvement comes up, please call your sales- and service partner. 6-6 Trouble Shooting Chapter 6 8. Mount the metal back plate. 9. Close the time recorder. Fig. 16: Cleaning of card sensor We recommend maintenance and cleaning of the time recorder in certain intervals. For this purpose you can also make use of the function "Service call" , see chapter 4 "Getting Started" and next section. Chapter 6 Trouble Shooting 6-7 Service Call In order to keep the unit fully operational over the entire service life, regular maintenance is necessary. Depending on the degree of utilization and the place of installation, some components of the unit may be subject to wear out. These parts are exposed to natural wear and/or ageing and should be checked by trained service technicians at certain intervals. It is possible to program a date giving you a hint, that you should consult your sales and service partner to arrange an appointment for the maintenance of the unit. If such a date has been set in your unit, the PERFECT displays the following message: Hint! The functions of the unit are not affected by the message "SERVICE REQUIRED". 6-8 Trouble Shooting Chapter 6 Chapter 7 Maintenance Ribbon Change.................................................................. 7-2 Cleaning the Time Recorder............................................. 7-4 Service Call ........................................................................ 7-4 Chapter 7 Maintenance 7-1 Ribbon Change The duration of the life of a ribbon is relative and unique to the individual application. This is especially true with bicolored ribbons since it is very dependent on the number of registrations made by each color. To change the ribbon, the programming panel has to be swung out. Hint The ribbon used in this time recorder is not a standard one. If you need to order more ribbons, please contact your local dealer or e-mail us at: [email protected] Procedure 1. The recorder is switched on or off. 2. Open the recorder and remove the front cover. 3. Swing out the display panel by pressing on the two locking tabs located behind the left and right side of the display (step 1) and then rotate the display panel forward (step 2). Fig. 16: Programming panel with lock tabs 7-2 Maintenance Chapter 7 4. Pull the ribbon cassette upwards. Warning! Be careful not to burn yourself when touching the printer head. Depending on print activity, the printer head may be very hot. Touching the printer head could cause burns. 5. Insert a new ribbon cassette and push slightly down. Tighten the new ribbon by winding the red ribbon tightening knob in the direction indicated by the arrow on the cassette. Position the free guide of the ribbon in the direction of the printer head. Make sure that the ribbon guide is inserted in front of the printer head and that the ribbon is not twisted or creased. You must hear the ribbon cassette “snap” into the left and right print spools. 6. Check that the ribbon fits between the printer head and the ribbon guide. Tighten the ribbon once again. 7. Rotate the display panel back to its normal position until it engages the locking tabs. 8. Carry out a functional test by means of test punching a blank card. 9. Replace the front case cover and close the time recorder. Chapter 7 Maintenance 7-3 Cleaning the Time Recorder The most frequent problem is dust on electronic components. In order to maintain the physical appearance of the time recorder, the cover must be occasionally cleaned. The cleaning intervals depend on the operating conditions and the location. When cleaning the time recorder with cloths, please observe the following recommendations: • Use only rags moistened with water or a soap-free detergent. • Do not use any detergent spray or wet rags. • Use only soft detergents without solvents of any kind. • Make sure to thoroughly dry all components after cleaning. Service Call In order to keep the unit fully operational over the entire service life, regular maintenance is necessary. Depending on the degree of utilization and the place of installation, some components of the unit may be subject to wear out. These parts are exposed to natural wear and/or ageing and should be checked by trained service technicians at certain intervals. It is possible to program a date giving you a hint, that you should consult your sales and service partner to arrange an appointment for the maintenance of the unit, see also chapter 4 and 6, section "Service Call". 7-4 Maintenance Chapter 7 Appendix A Technical Specifications Appendix A Technical Specifications A-1 Technical Specifications Dimensions Height: Width: Depth: 280 mm (11.02 inches) 220 mm (8.67 inches) 195 mm (7.68 inches) Weight 3.2 kg Supply voltage 20 V AC +/- 10 % Current consumption max. 800 mA Power consumption max. 45 VA Protection type IP 20 Protection class I Ambient temperature 5° C to 40° C (no direct sunlight) Relative humidity max. 80 %, non condensing Connection - Standby operation (payable option) - Slave clock function (payable option) 12-60 V, 2-10 mA, unipolar/bipolar impulses - Master clock function (payable option) Output 12V, 50mA max. - Signal circuit → see item "Signal operation" Time Base Quartz or Slave Impulse Signal circuit Low power signal output: 15 V DC, 50 mA Fuse: 250 V, 50 mA MT Printer 9 dot matrix printer Battery pack (payable option) Nominal voltage: Nominal capacity: Discharge temperature: Storage temperature: Weight: 50 - 60 Hz 12 V 600 mAh -20 to + 60° C -30 to + 50 ° C 300 g Plug-in power supply unit Supply voltage 120 V / 20 V AC +/-10 % 50 - 60 Hz Rated output permanent 16 VA / max. 45 VA A-2 Technical Specifications Appendix A Appendix B Default Program Settings Appendix B Default Program Settings B-1 PIN Print Format Punch Rounding Totals Rounding In Punch Revisions Out Punch Revisions Automatic Break Fixed Break Red Print Overtime Option Menu Change PIN code Daylight Savings Time Deleting Cards B-2 Default Program Settings Appendix B Maximum presence Date format Day end Day extend Overtime 2 Public Holiday Card Initalization Duplicate Punch Reproducing card Summary by cards Lock out Signal Operation Master/slave clock function Card validity duration Appendix B Default Program Settings B-3 B-4 Default Program Settings Appendix B Appendix C Program Settings Appendix C Program Settings C-1 Before programming, you should create a written record of your time recorder’s program settings. This allows you to reference these settings while programming the time recorder and also allows you to refer to them at a later date without re-entering the unit’s programming mode. PRINT FORMAT FORMAT: ______ ______ __________ PUNCH ROUNDING T DISABLE T ENABLE ACCOUNTING UNIT: _____ LATE-IN: _____ EARLY-OUT: _____ PRINTED TIME T ROUNDED T UNROUNDED TOTALS ROUNDING T DISABLE T ENABLE ACCOUNTING UNIT: _____ GRACE: _____ T EXCLUDE SUB TOTALS T INCLUDE SUB TOTALS IN PUNCH REVISION T DISABLE T ENABLE DAY _____ FROM _____ TO __________ DAY _____ FROM _____ TO __________ DAY _____ FROM _____ TO __________ DAY _____ FROM _____ TO __________ GRACE: _____ PRINTED TIME T ROUNDED T UNROUNDED OUT PUNCH REVISION C-2 Program Settings Appendix C T DISABLE T ENABLE DAY _____ FROM _____ TO __________ DAY _____ FROM _____ TO __________ DAY _____ FROM _____ TO __________ DAY _____ FROM _____ TO __________ GRACE: _____ PRINTED TIME T ROUNDED T UNROUNDED GLOBAL BREAK T DISABLE T ENABLE ELAPSED TIME 1: _____ MIN. DEDUCT: _____ MIN. WORKED: _____ PAID BREAK: _____ GLOBAL BREAK 2 ELAPSED TIME 2: _____ MIN. DEDUCT: _____ MIN. WORKED: _____ PAID BREAK: _____ GLOBAL BREAK 3 ELAPSED TIME 3: _____ MIN. DEDUCT: _____ MIN. WORKED: _____ PAID BREAK: _____ GLOBAL BREAK 4 ELAPSED TIME 4: _____ MIN. DEDUCT: _____ MIN. WORKED: _____ PAID BREAK: _____ FIXED BREAK / Appendix C Program Settings C-3 NON ACCUMULATION SCHEDULE T DISABLE T ENABLE DAY _____ FROM _____ TO __________ DAY _____ FROM _____ TO __________ DAY _____ FROM _____ TO __________ DAY _____ FROM _____ TO __________ RED PRINT T DISABLE T ENABLE DAY _____ COLOR _____ TIME __________ COLOR _____ TIME __________ DAY _____ COLOR _____ TIME __________ COLOR _____ TIME __________ DAY _____ COLOR _____ TIME __________ COLOR _____ TIME __________ DAY _____ COLOR _____ TIME __________ COLOR _____ TIME __________ OVERTIME T DISABLE T ENABLE DAILY QUALIFICATION: _____ SATRUDAY QUALIFICATION: _____ SUNDAY QUALIFICATION: _____ PUBLIC HOLIDAY QUALIFICATION: _____ WEEKLY QUALIFICATION: _____ RESET WEEKLY OVERTIME: _____ WEEKLY QUALIFICATION T REGULAR TIME T REGULAR TIME + OVERTIME C-4 Program Settings Appendix C DAYLIGHT SAVINGS T DISABLE T ENABLE T T T T T T T T 01 = MEZ LAST SUN. 02 = MEZ 4. SUN. 03 = GMT LAST SUN. 04 = GMT 4. SUN. 05 = OEZ LAST SUN. 06 = OEZ 4. SUN. 07 = USA LAST SUN. 99 = FREE PROGR. SPRING FORWARD: DAY _____ MONTH _____ TIME __________ FALL BACK: DAY _____ MONTH _____ TIME __________ DELETING CARDS T DISABLE T ENABLE MAXIMUM PRESENCE T DISABLE T ENABLE DATE FORMAT HOURS: _____ T W DD / MM / YY T W MM / DD / YY DAY END TIME: _____ DAY EXTEND TIME: _____ OVERTIME 2 T DISABLE T ENABLE DAILY QUALIFICATION: _____ SATRUDAY QUALIFICATION: _____ SUNDAY QUALIFICATION: _____ PUBLIC HOLIDAY QUALIFICATION: _____ WEEKLY QUALIFICATION: _____ RESET WEEKLY OVERTIME: _____ WEEKLY QUALIFICATION T REGULAR TIME T REGULAR TIME + OVERTIME Appendix C Program Settings C-5 PUBLIC HOLIDAY T DISABLE T ENABLE DAY _____ MONTH _____ DAY _____ MONTH _____ DAY _____ MONTH _____ DAY _____ MONTH _____ DAY _____ MONTH _____ DAY _____ MONTH _____ DAY _____ MONTH _____ DAY _____ MONTH _____ DAY _____ MONTH _____ DAY _____ MONTH _____ DAY _____ MONTH _____ DAY _____ MONTH _____ DAY _____ MONTH _____ DAY _____ MONTH _____ DAY _____ MONTH _____ DAY _____ MONTH _____ CARD INITIALIZATION T DISABLE T ENABLE FROM: _____ TO: _____ DUPLICATE PUNCH T DISABLE T ENABLE TIME: _____ LOCK OUT SCHEDULES T DISABLE T ENABLE DAY _____ FROM _____ TO __________ DAY _____ FROM _____ TO __________ DAY _____ FROM _____ TO __________ DAY _____ FROM _____ TO __________ C-6 Program Settings Appendix C SIGNAL OPERATION T DISABLE T ENABLE DAY _____ SIGNAL _____ TIME __________ SIGNAL _____ TIME __________ DAY _____ SIGNAL _____ TIME __________ SIGNAL _____ TIME __________ DAY _____ SIGNAL _____ TIME __________ SIGNAL _____ TIME __________ DAY _____ SIGNAL _____ TIME __________ SIGNAL _____ TIME __________ DAY _____ SIGNAL _____ TIME __________ SIGNAL _____ TIME __________ DAY _____ SIGNAL _____ TIME __________ SIGNAL _____ TIME __________ DAY _____ SIGNAL _____ TIME __________ SIGNAL _____ TIME __________ DAY _____ SIGNAL _____ TIME __________ SIGNAL _____ TIME __________ DAY _____ SIGNAL _____ TIME __________ SIGNAL _____ TIME __________ DAY _____ SIGNAL _____ TIME __________ SIGNAL _____ TIME __________ DAY _____ SIGNAL _____ TIME __________ SIGNAL _____ TIME __________ DAY _____ SIGNAL _____ TIME __________ SIGNAL _____ TIME __________ DAY _____ SIGNAL _____ TIME __________ SIGNAL _____ TIME __________ DAY _____ SIGNAL _____ TIME __________ SIGNAL _____ TIME __________ DAY _____ SIGNAL _____ TIME __________ SIGNAL _____ TIME __________ DAY _____ SIGNAL _____ TIME __________ SIGNAL _____ TIME __________ Appendix C Program Settings C-7 SLAVE CLOCK T DISABLE T ENABLE MASTER CLOCK T DISABLE T ENABLE T STRAIGHT POLA T REVERSE POLA CARD VALIDITY DURATION T DISABLE T ENABLE DAYS: _____ C-8 Program Settings Appendix C Appendix D Conversion Table for Minute Print Formats Appendix D Conversion table D-1 minute print formats minute print formats Display 1 MIN 15 MIN 10 THS 100 THS = = = = hh:mm 1/60 h 1/4h 1/10 h 1/100 h Display 1 MIN 15 MIN 10 THS 100 THS = = = = hh:mm 1/60 h 1/4h 1/10 h 1/100 h xx:00 xx:00 xx:00 xx:00 xx:00 xx:30 xx:30 xx:30 xx:50 xx:50 xx:01 xx:01 xx:00 xx:00 xx:02 xx:31 xx:31 xx:30 xx:50 xx:52 xx:02 xx:02 xx:00 xx:00 xx:03 xx:32 xx:32 xx:30 xx:50 xx:53 xx:03 xx:03 xx:00 xx:00 xx:05 xx:33 xx:33 xx:30 xx:50 xx:55 xx:04 xx:04 xx:00 xx:00 xx:07 xx:34 xx:34 xx:30 xx:50 xx:57 xx:05 xx:05 xx:00 xx:00 xx:08 xx:35 xx:35 xx:30 xx:50 xx:58 xx:06 xx:06 xx:00 xx:10 xx:10 xx:36 xx:36 xx:30 xx:60 xx:60 xx:07 xx:07 xx:00 xx:10 xx:12 xx:37 xx:37 xx:30 xx:60 xx:62 xx:08 xx:08 xx:00 xx:10 xx:13 xx:38 xx:38 xx:30 xx:60 xx:63 xx:09 xx:09 xx:00 xx:10 xx:15 xx:39 xx:39 xx:30 xx:60 xx:65 xx:10 xx:10 xx:00 xx:10 xx:17 xx:40 xx:40 xx:30 xx:60 xx:67 xx:11 xx:11 xx:00 xx:10 xx18 xx:41 xx:41 xx:30 xx:60 xx:68 xx:12 xx:12 xx:00 xx:20 xx:20 xx:42 xx:42 xx:30 xx:70 xx:70 xx:13 xx:13 xx:00 xx:20 xx:22 xx:43 xx:43 xx:30 xx:70 xx:72 xx:14 xx:14 xx:00 xx:20 xx:23 xx:44 xx:44 xx:30 xx:70 xx:73 xx:15 xx:15 xx:15 xx:20 xx:25 xx:45 xx:45 xx:45 xx:70 xx:75 xx:16 xx:16 xx:15 xx:20 xx:27 xx:46 xx:46 xx:45 xx:70 xx:77 xx:17 xx:17 xx:15 xx:20 xx:28 xx:47 xx:47 xx:45 xx:70 xx:78 xx:18 xx:18 xx:15 xx:30 xx:30 xx:48 xx:48 xx:45 xx:80 xx:80 xx:19 xx:19 xx:15 xx:30 xx:32 xx:49 xx:49 xx:45 xx:80 xx:82 xx:20 xx:20 xx:15 xx:30 xx:33 xx:50 xx:50 xx:45 xx:80 xx:83 xx:21 xx:21 xx:15 xx:30 xx:35 xx:51 xx:51 xx:45 xx:80 xx:85 xx:22 xx:22 xx:15 xx:30 xx:37 xx:52 xx:52 xx:45 xx:80 xx:87 xx:23 xx:23 xx:15 xx:30 xx:38 xx:53 xx:53 xx:45 xx:80 xx:88 xx:24 xx:24 xx:15 xx:40 xx:40 xx:54 xx:54 xx:45 xx:90 xx:90 xx:25 xx:25 xx:15 xx:40 xx:42 xx:55 xx:55 xx:45 xx:90 xx:92 xx:26 xx:26 xx:15 xx:40 xx:43 xx:56 xx:56 xx:45 xx:90 xx:93 xx:27 xx:27 xx:15 xx:40 xx:45 xx:57 xx:57 xx:45 xx:90 xx:95 xx:28 xx:28 xx:15 xx:40 xx:47 xx:58 xx:58 xx:45 xx:90 xx:97 xx:29 xx:29 xx:15 xx:40 xx:48 xx:59 xx:59 xx:45 xx:90 xx:98 xx = any hours value from 00 to 23 Example: Display = xx:29 = 10:29 D-2 Conversion table Appendix D Appendix E Local Sales and Service Dealer Appendix E Sales and Service Dealer E-1 Local Sales and Service Dealer Dear Customer, ISGUS would like to thank you for your business and to assure you that you have purchased the world’s finest industrial time recorder. If you have any questions or problems with your time recorder, please contact your local dealer or e-mail us at: [email protected] Our service advisors will contact you within 48 business hours and assist you in resolving any troubles you may encounter. Should you wish to order further time recording systems, please contact your local dealer or e-mail us at [email protected] Please record the following information and store this manual in a safe place. You will require it when contacting your dealer or communicating with ISGUS. Time Recorder Description of Use Model Number _____________________________ Serial Number _____________________________ Date Purchased _____________________________ Number of Employees _____________________________ Type of time cards _____________________________ Local Dealer Company _____________________________ Contact _____________________________ Address _____________________________ _____________________________ _____________________________ Telephone _____________________________ Fax _____________________________ e-mail _____________________________ E-2 Sales and Service Dealer Appendix E ISGUS J. Schlenker-Grusen GmbH Oberdorfstraße 18-22 DE-78054 Villingen-Schwenningen Tel. 0 77 20 / 3 93 - 0 Fax 0 77 20 / 3 93 - 1 84 www.isgus.de [email protected] Ahead in Time - ISGUS Time Management