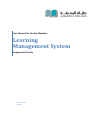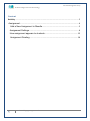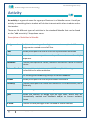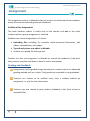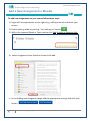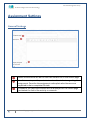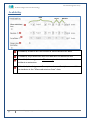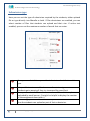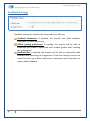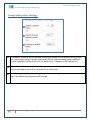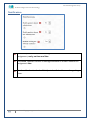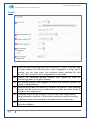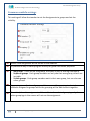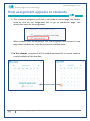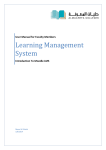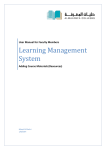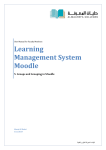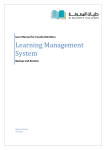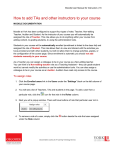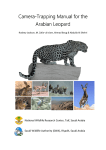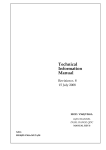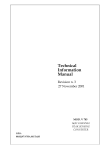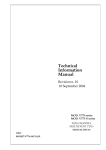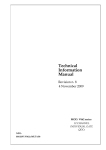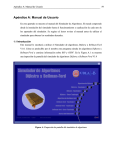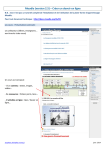Download Add and Grade the Assignmnet
Transcript
User Manual for Faculty Members Learning Management System Assignment Activity Manal Al Shehri 1/8/2014 User Manual-Assignment Activity Al Maarefa Colleges for Science and Technology Content Activity ..................................................................................................................... 2 Assignment ............................................................................................................ 4 Add a New Assignment in Moodle ................................................................... 5 Assignment Settings ........................................................................................... 6 How assignment appears to students ............................................................ 15 Assignment Grading ........................................................................................ 16 1 Email: [email protected] User Manual-Assignment Activity Al Maarefa Colleges for Science and Technology Activity An activity is a general name for a group of features in a Moodle course. Usually an activity is something that a student will do that interacts with other students and or the teacher. There are 14 different types of activities in the standard Moodle that can be found on the "add an activity" drop down menu. Description of Activities in Moodle Assignments Enable teachers to grade and give comments on uploaded files and assignments created on and off line. Chat Allows participants to have a real-time synchronous discussion Choice A teacher asks a question and specifies a choice of multiple responses. Database Enables participants to create, maintain and search a bank of record entries External tool Allows participants to interact with LTI compliant learning resources and activities on other web sites. Feedback For creating and conducting surveys to collect feedback Forum Allows participants to have asynchronous discussions Glossary Enables participants to create and maintain a list of definitions, like a dictionary Lesson For delivering content in flexible ways Quiz Allows the teacher to design and set quiz tests, which may be automatically marked and feedback and/or to correct answers shown SCORM Enables SCORM packages to be included as course content 2 Email: [email protected] User Manual-Assignment Activity Al Maarefa Colleges for Science and Technology Survey For gathering data from students to help teachers learn about their class and reflect on their own teaching Wiki A collection of web pages that anyone can add to or edit Workshop Enables peer assessment 3 Email: [email protected] User Manual-Assignment Activity Al Maarefa Colleges for Science and Technology Assignment The assignment activity in Moodle helps the teacher to collect work from students, assess the work and provide grades and feedback. Visibility of the Assignments The work students submit is visible only to the teacher and not to the other students unless a group assignment is selected. Students can submit assignments in 3 forms: Uploading files including, for example, word-processed documents, pdf, videos, spreadsheets, and images. Type directly into a text editor in Moodle. Student can upload file and type text. Teacher can also use assignment in Moodle to remind the students of the work they need to complete that doesn't have an online component. Grading and Feedback Assignments can be graded using a numerical or custom scale or an advanced grading method such as a rubric. Final grades are recorded in the gradebook. Teachers can choose to be notified every time a student submits an assignment, or only for late submissions. Teachers can also choose to give students feedback in the form of text or uploaded files. 4 Email: [email protected] User Manual-Assignment Activity Al Maarefa Colleges for Science and Technology Add a New Assignment in Moodle To add new assignments to your course follow these steps. 1) Login with the appropriate access rights (e.g. editing teacher) and select your course. 2) Enable editing mode by pressing “turn editing on” button. 3) Within the required Week or Topic section click Add Activity or Resource link. 4) Select Assignment from Activities list and click add. 5) In the Adding new Assignment page add the appropriate settings and click save button. 5 Email: [email protected] User Manual-Assignment Activity Al Maarefa Colleges for Science and Technology Assignment Settings General Settings 6 Name entered here will be the link that student see in the course page. Use this area to provide precise instructions for students regarding the assignment. Describe the assignment and explain what learners are expected to do to complete this task. If enabled, the description above will be displayed on the course page just below the link to the activity or resource. Email: [email protected] User Manual-Assignment Activity Al Maarefa Colleges for Science and Technology Availability Date Hours Minutes 7 If enabled, students will not be able to submit before this date. If enabled, any submission after this date will be marked as late If disabled, the Assignment Description above will only become visible to students at the "Allow submissions from" date. If enabled, the assignment will not accept submissions after this date without an extension. Email: [email protected] User Manual-Assignment Activity Al Maarefa Colleges for Science and Technology Submission type Here you can set the type of submission required by the students; either uploads file or type directly into Moodle or both. If file submissions are enabled, you can select number of files that students can upload and their size. If online text enabled, you can set the maximum number of words that can enter. Here you can decide how you wish students to submit their work to you. It's possible to set a word limit on an online text assignment. Students get a warning if they try to exceed the word limit Here you can decide the maximum number of files which may be uploaded by each learner. (It might be helpful to display the number in the assignment description.) This setting specifies the maximum size per file of each of the files that the students can upload as part of their submission. 8 Email: [email protected] User Manual-Assignment Activity Al Maarefa Colleges for Science and Technology Feedback Settings Feedback comments and files can be turned on or off here. Feedback Comments: If enabled, the teacher can leave feedback comments for each submission. Offline grading worksheets: If enabled, the teacher will be able to download and upload a worksheet with student grades when marking the assignments. Feedback files: If enabled, the teacher will be able to upload files with feedback when marking the assignments. These files may be, but are not limited to mark up student submissions, documents with comments or spoken audio feedback. 9 Email: [email protected] User Manual-Assignment Activity Al Maarefa Colleges for Science and Technology Submission Settings If enabled, students will have to click a Submit button to declare their submission as final. Note: If this setting is changed from "No" to "Yes" after students have already submitted, those submissions will be regarded as final. Require that students accept the submission statement for all submissions to this assignment. Determines how student submission attempts are reopened. The available options are: Never - The student submission cannot be reopened. Manually - The student submission can be reopened by a teacher. Automatically until pass - The student submission is automatically reopened until the student achieves the grade to pass value set in the Gradebook (Categories and items section) for this assignment. 10 The maximum number of submissions attempts that can be made by a student. After this number of attempts has been made the student's submission will not be able to be reopened. Email: [email protected] User Manual-Assignment Activity Al Maarefa Colleges for Science and Technology Group Submission Settings If enabled, students will be divided into groups based on the default set of groups or a custom grouping. A group submission will be shared among group members and all members of the group will see each other's changes to the submission. If enabled, all members of the student group must click the submit button before the group submission will be considered as submitted. This is the grouping that the assignment will use to find groups for student. If not set - the default set of groups will be used. 11 Email: [email protected] User Manual-Assignment Activity Al Maarefa Colleges for Science and Technology Notification 12 If enabled, teachers receive a message whenever a student submits an assignment, early, on time and late. If enabled, teachers receive a message whenever a student submits an assignment late. Set the default value for the "Notify students" checkbox on the grading form. Email: [email protected] User Manual-Assignment Activity Al Maarefa Colleges for Science and Technology Grade 13 Select the type of grading used for this activity. If "scale" is chosen, you can then choose the scale from the "scale" dropdown. If using "point" grading, you can then enter the maximum grade available for this activity. You can select none if assignment has no grades. Choose the advanced grading method that should be used for calculating grades in the given context. This setting controls the category in which this activity's grades are placed in the gradebook. Blind marking hides the identity of students to markers. Blind marking settings will be locked once a submission or grade has been made in relation to this assignment. If enabled, marks will go through a series of workflow stages before being released to students. This allows for multiple rounds of marking and allows marks to be released to all students at the same time. If enabled together with marking workflow, markers can be allocated to particular students. Email: [email protected] User Manual-Assignment Activity Al Maarefa Colleges for Science and Technology Common module settings This setting will allow the teacher to set the Assignments to groups and set the visibility. Select if the assignment will be visible to the students. - No groups - There are no sub groups, everyone is part of one big community - Separate groups - Each group member can only see their own group, others are invisible. - Visible groups - Each group member work in their own group, but can also see other groups. A grouping is a collection of groups within a course. If a grouping is selected, students assigned to groups within the grouping will be able to work together. If enabled, then the assignment will be visible to the selected grouping only, the other groupings in the course will not see the assignment. 14 ID provides a way of identifying the activity for grade calculation purposes. Email: [email protected] User Manual-Assignment Activity Al Maarefa Colleges for Science and Technology How assignment appears to students 1) This is how the assignment will look in the student's course page, the student need to click on the assignment link to go to submission page. Use descriptive name for the assignment. When student clicks on assignment link, the assignment will be open in new page where student can view the instructions and due dates. 2) In the calendar, assignment will be added automatically as course event to remind students of the due date. 15 Email: [email protected] User Manual-Assignment Activity Al Maarefa Colleges for Science and Technology Assignment Grading To Grade student's assignments 1) Log in to Moodle, and select the course. 2) Click on the assignment link in the course page. 3) In the assignment page, click on view/grade all submissions Click here to grade assignments 16 Email: [email protected] User Manual-Assignment Activity Al Maarefa Colleges for Science and Technology 4) In the grading assignment page, enter the grades in grade field then click "save all quick grading changes". See the next figure and table. Add the grades for each student. To download student's submission that student uploaded. Click this button to save your change. 17 Email: [email protected]