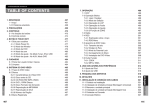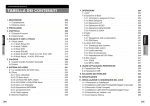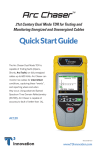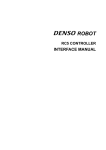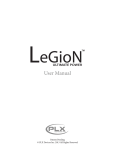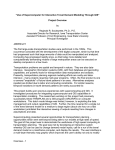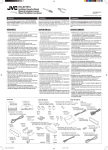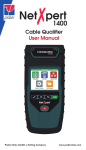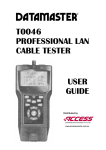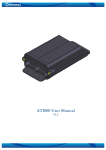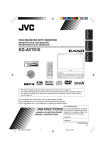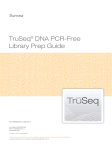Download Manual - Elnex
Transcript
Net Chaser TM USER MANUAL www.t3innovation.com Table of Contents Introduction ................................................................................................ 3 Kit Contents ............................................................................................. 4 Optional Accessories. ............................................................................... 5 Safety Information. ......................................................................................... 6 Net Chaser Description. ........................................................................... 7 Active Remote Description....................................................................... 8 Net Chaser Touch Screen and Buttons. .................................................... 9 General Operations. ...................................................................................... 10 System Settings. ........................................................................................ 11 First System Settings Screen (IP Setup) .................................................. 11 Second System Settings Screen (Display Settings). ................................. 12 Third System Settings Screen (Time and Date) ....................................... 12 Fourth System Settings Screen (Timeout Settings) ................................. 13 Fifth System Settings Screen (User Information) .................................... 14 Sixth System Settings Screen (Firmware) ............................................... 15 Seventh System Settings Screen (Firmware/Hardware versions) ............ 18 Active Remote .................................................................................................... 19 Cable Test.................................................................................................. 20 Cable test Overview .................................................................................. 21 Cable Test Setup ............................................................................................ 22 Cable Type ..................................................................................................... 23 New Cable Type................................................................................. 23 Edit Existing Cable Type ..................................................................... 23 New Cable Type................................................................................. 23 Select Cable Type .............................................................................. 24 Cable Name ....................................................................................... 24 Ethernet Cable Test ........................................................................... 24 Cable Faults ........................................................................................... 25 Saving Cable Tests as PDF ...................................................................... 26 Saving a PDF Report. ..................................................................................... 26 Saving Test List as CSV ........................................................................... 26 Create a new Test List ................................................................................... 27 File Manager .......................................................................................... 27 Link Test ............................................................................................................. 28 Port Discovery ....................................................................................... 28 POE Test .................................................................................................28 Tone................................................................................................ 28 Link Light ................................................................................................ 29 Network Test ............................................................................................. 30 Link Test ................................................................................................ 29 DHCP .............................................................................................................. 30 Ping Test......................................................................................................... 31 Trace Route ..................................................................................................... 31 VLAN ............................................................................................................... 32 Discovery Protocols ....................................................................................... 33 File Manager ...................................................................................................... 34 USB Mode .......................................................................................................... 34 Icon Glossary....................................................................................................... 36 Maintenance ....................................................................................................... 38 Customer service ................................................................................................ 39 Specifications ...................................................................................................... 40 Warranty Information. ...................................................................................... 42 2 INTRODUCTION The Net Chaser Ethernet Speed Certifier offers a complete solution to test copper cables. The Net Chaser performs speed certification to test the data-carrying capabilities of electrical Ethernet network cable up to 1 Gb/s by testing for noise in the network, detecting faults in the cable wiring, and ensuring that cables are able to support the speed capabilities of active equipment. To certify Ethernet speed performance of copper cable runs, the Net Chaser handheld tester conducts Bit Error Rate (BER) tests by sending data packets down specified cable runs at defined data rates to check for errors at the maximum throughput of the link. The Net Chaser also reports on signal quality that can impact high-speed data transmission by measuring signal to noise ratio (SNR). Skew measurements report on the signal time delay between pairs that can impact Ethernet data transmission. The Net Chaser also provides continuity testing that detects opens, shorts, miswires, split pairs, reversals, and high-resistance faults while accurately measuring distance to faults and total cable length. The Net Chaser includes a comprehensive set of features for testing active network capabilities: measure Power over Ethernet (PoE) to ensure the correct power is available on the correct pins, use Port Discovery to ensure the correct speed and duplex capability are available; connect at gigabit Ethernet and run ping tests to verify connectivity to IP hosts; discover network devices using Cisco Discovery Protocol (CDP) or Link Layer Discovery Protocol (LLDP); VLAN discovery; Trace Route function displays the path internet packets travel to reach a specified destination. The Net Chaser also saves test reports and exports to PCs. 3 Net Chaser The Net Chaser comes in one kit that will cover all your needs. Part Number NC950 NC950-AR Description ƒNet Chaser main unit ƒActive remote ƒPower supply (1) ƒNetwork patch cable (2) ƒSacrificial cable (2) ƒ4 GB SD card ƒMicro USB ƒ#1 Testing network remote ƒNetwork and coax remote set: #1-5, Fconnector coupler (includes foam holder) ƒT3 hanging strap and clip ƒLarge T3 carrying case ƒNet Chaser main unit ƒActive remote ƒPower supply (2) ƒNetwork patch cables (2) ƒSacrificial cables (2) ƒ4 GB SD card ƒMicro USB ƒ#1 Testing network remote ƒNetwork and coax remote set: #1-5, Fconnector coupler (includes foam holder) ƒT3 hanging strap and clip (2) ƒLarge T3 carrying case 4 Optional Accessories Part Number Description TT108 #1-8 Network Testing and ID Remotes TT208 #2-8 Network Testing and ID Remotes RK120 #1-20 ID Only Coax Remotes RK220 #1-20 ID Only Network Remotes AK030 Network Accessory Kit (includes (4) Network patch cables 1ft., (2) RJ45 to 8 way alligator clips, (2) F-Jack to BNC adaptor, (2) RJ45 Sacrificial cables AR104 Net Chaser Active Remote with selectable 1-4 ID’s TP200 TrakAll Tone & Probe PC060 Net Chaser Protective Case PS120 AC to DC Power Supply: 12V 2.5A inter plugs CA014 CA016 Sacrificial Cable for extending life of modular plug 24 inch cable assembly 8-Way alligator clips to RJ45 1 ft. Network patch Cables CP100 Hanging T3 pouch AD004 F-Connector coupler (F81) CA015 PC060 5 Safety Information To ensure safe operations of the Net Chaser, follow instructions carefully and observe warning and caution messages in this manual. Failure to observe warnings can result in severe injury or death and can damage the equipment. Notification Definition Warning/caution: potential for personal injury or damage to equipment Voltage! Warning: hazards could cause harm or death Conformité Européenne. Conforms to European Economic Area directives. Disposal information Warning! To avoid possible fire, electric shock, or personal injury: Do not open the case; no user-serviceable parts are inside. Do not modify the tester. Do not use the tester if it is damaged. Inspect the tester before use. The tester is not intended to be connected to active telephone inputs, systems, or equipment, including ISDN devices. Prolonged exposure to the voltages applied by these interfaces may damage the tester. The Lithium Ion battery pack should be serviced by qualified personnel. Only the original battery pack type should be used with this product. 6 Net Chaser Description Modular cable interface RJ45 Jack and Fconnector LCD Touch screen Menu buttons Power button Battery Door Kickstand Micro USB and SD card slot D/C Charger plug 7 Active Remote Battery charge status LED’s Linked/Pass/Fail LED’s RJ45 Jack Status button Hook strap loop Battery Door D/C Charger plug Battery door screws 8 Net Chaser Buttons and Touch Screen The Net Chaser features buttons and a full color capacitive touch screen to allow for easy navigation. Touch an icon to select an option Touch and drag a list to scroll up or down or touch the Up/Down arrows. The Net Chaser buttons assist with Navigation, starting and stopping a test. Settings Home Back Test Settings - The Settings button will display the settings menu. Pressing the settings while in the settings menu will display additional menu screens. Home - The Home button will display the home screen from any menu. Back - The Back button will display the previous screen. Test - The Test button will start/stop a test. 9 General Operations On/Off ƒ Turn Net Chaser on by pressing the Power button . ƒ Tap the Power button to put the Net Chaser in sleep mode. ƒ Press and hold the Power button to power the unit off. Automatic Power Down The Net Chaser automatically enters sleep mode to conserve battery power if no input or activity is performed on the device. See System Settings on page 11 to adjust the length of time before the automatic power down occurs. Net Chaser Active Remote ƒ Check the Active Remote battery status and last test result by pressing the Status button. 10 System Settings The Net Chaser Setup consists of seven screens to configure the unit to the user’s preference. Use the Settings button to navigate through the settings screens. First System Settings Screen: IPV4 Setup In the IPV4 setup screen, the Net Chaser’s network tests can be configured to use DHCP or a Static IP addresses. The Net Chaser can also be set to use a DHCP provided DNS or a fixed DNS IP. ƒ Turn the Net Chaser on by pressing the Power button . on the home screen. ƒ Touch System Settings ƒ “Use DHCP” is set as default. To enter static IP’s touch “Use Static IP” and enter the following: Touch “Set IP” and enter the Net Chaser IP address using the numeric keypad, then touch OK. Touch “Set Subnet Mask” and enter the Subnet Mask IP address using the numeric keypad, then touch OK. Touch “Set Gateway” and enter the Gateway IP address, then touch OK. ƒ Use “DHCP DNS” is set as default. To manually enter DNS addresses, touch “Choose DNS”. ƒ Touch “Set DNS” and use the numeric keypad to enter a preferred DNS IP address and touch OK. 11 Second System Settings Screen: Display Settings Length settings: ƒ Under Display Units, touch either Feet or Meters. ƒ Under “Standard”, touch either T568A or T568B. The touched wiring standard will be displayed in the cable test wiring diagram. LCD screen brightness: ƒ To the right of Brightness, touch Set. ƒ Enter a number between 5 and 100 then touch OK. To cancel, press the Back button . ƒ To continue, touch More Settings or press the Settings button. Third System Settings Screen: Time and Date 12 Set time/clock/date: ƒ Under Time Format, touch either 12-hour or 24-hour format. ƒ To the right of Hours (1–12), touch Set Hour. Enter the hour you wish to display then touch OK. ƒ To cancel, press the Back button . ƒ To the right of Minutes (0-59), touch Set Minute. Enter the minutes you wish to display then touch OK. To cancel, press the Back button . ƒ Under AM/PM, touch AM or PM on the screen. ƒ Under Date, set the month, day, and year: Touch Set Month. Enter the number of the month, and then touch OK. To cancel, press the Back button . ƒ Touch Set Day. Enter the number of the day, and then touch OK. To cancel, press the Back button . ƒ Touch Set Year. Enter the year (all four digits), then touch OK. To cancel, press the Back button . ƒ To continue, touch More Settings or press the Settings button . Fourth System Settings Screen: Timeout Settings ƒ To set Standby power down: ƒ Touch Set to the right of Stand-by (default is 10 min). ƒ Enter a whole number from 1-10 for the number of minutes then touch OK. To cancel, press the Back button . ƒ To set System Shutdown Time: ƒ Touch Set to the right of System Shutdown (4 hour is the default setting). ƒ Touch the number between 1 and 8 for the hours before system shutdown then touch OK. To cancel, press the Back button . . ƒ To continue, touch More Settings or press the Settings button 13 Fifth System Settings Screen: User Information The User Information screen allows the user to enter Company name, user’s name, and email to be included on the Net Chaser test reports. ƒ Touch Set Company and use the keypad to enter the company name (Max 20 Characters) then touch OK. ƒ Touch Set Name (Max 20 Characters) and use the keypad to enter a name then touch OK. ƒ Touch Set E-mail and use the keypad to enter an email address then touch OK. ƒ Touch Set Phone and use the keypad to enter a phone number (20 characters maximum) then touch OK. ƒ To continue, touch More Settings or press the Settings button . 14 Sixth System Settings Screen (Firmware) You can have more than one version of firmware on the SD card – all firmware files on the SD Card will be displayed on this screen. Use the Up and Down buttons to scroll through multiple firmware files. ƒ The factory installed firmware revision (default firmware) is displayed above the firmware file table. ƒ The current firmware revision that is being used is displayed above the firmware file table Current x.xx. How to update the Net Chaser Firmware: Warning! Do not update the firmware if the battery charge is less than 50%, unless the Net Chaser is plugged in to A/C power. ƒ Go to www.t3innovation.com/netchaserdownloads ƒ Download the firmware file to your computer. Take note of where the Firmware file is saved. Upload firmware using the SD Card: ƒ Remove the SD Card (located on the left side of Net Chaser) and insert it into your computer using an SD Card reader. Your computer will recognize the SD Card as a removable drive. Open the removable drive folder and copy the firmware file from your computer to the removable drive window. Reinsert the SD Card into the Net Chaser. Proceed Installation; “Net Chaser Update” below to install complete the update. *Note: When installing SD Card with firmware update refresh the 15 firmware table by exiting and then reentering the firmware screen. Upload Net Chaser firmware using the Micro USB cable: ƒ Plug the included micro USB cable into the Net Chaser then plug the other end of the cable into your computer. ƒ Touch File Manager . ƒ Touch More Options . ƒ Touch USB . The Net Chaser will reboot into File Transfer Mode as shown in the image below. ƒ The Net Chaser will be recognized by your computer as a removable drive. If your computer does not automatically prompt you to view the removable drive, click on the windows start menu, click on “Computer”, and then double click on the removable drive. Note: The removable drive may be listed in “Computer” as an SD Card, as the Net Chaser simulates an SD Card reader. ƒ Navigate to the firmware file that was saved to the computer from www.t3innovation.com/netchaserdownloads. Right click on the firmware file then click on “Copy”. ƒ Navigate back to the Net Chaser removable drive and right click in the removable drive window and click on “Paste”. ƒ Close the removable drive window then click on “safely remove hardware” on your computers toolbar on the bottom left. Eject “MQX Mass Storage Device”. ƒ Remove the micro USB cable from the Net Chaser. ƒ The Net Chaser will automatically reboot. Follow the intructions below to complete the udate. 16 Install Net Chaser Update: ƒ From the home screen, Touch System Settings . until the ƒ Touch More Settings or press the Settings button th firmware screen is displayed (6 settings screen). ƒ Update by touching the firmware file in the firmware table then touch Update Firmware on the screen. A new screen will appear, confirming that you are updating firmware. Touch OK to continue or Cancel. Another window will appear: Updating firmware. Warning: System will reboot after update. Please make sure battery is not low. Press OK to continue or Cancel. ƒ To reset to the factory firmware, touch the Reload Factory Firmware . A new screen will appear, confirming that you are deleting the firmware update and restoring to factory default. You will be prompted to touch OK to continue or Cancel to cancel. Net Chaser will then restart. ƒ To reset to the factory settings, touch the Reset Settings .A new screen will appear, confirming that you are restoring factory Cable Type list. You will be prompted to touch OK to continue or Cancel to cancel. 17 Seventh System Settings Screen: Firmware/Hardware Versions This screen will display which versions of firmware and hardware are in your Net Chaser. Firmware ƒ Boot (initializes hardware, loads, and executes operating system) ƒ GUI (graphical user interface) ƒ PIC (cable tester processor) Hardware ƒ Serial Number (Net Chaser MAC Address) ƒ Module revision (number of your updated module) ƒ Battery (type of battery) ƒ NAND size (flash memory in megabytes) Press the More Settings soft key screen or press the Home button to return to the first System Settings to return to the Home Screen. 18 Active Remote The Active Remote is used with the Net Chaser to perform a speed certification test. The Active remote can be configured to display 14 remote ID’s ƒ Press the Status button to display the battery percentage and the Pass/Fail result of the previous cable test. ƒ To set the remote ID, remove the battery door screws (see Active Remote on pg.8) and remove the battery door. ƒ Gently pull out the battery (it is not necessary to unplug the battery to access the ID indicator switch. WARNING! Do not pull on the battery wires as this may damage the battery. If the battery is removed, use caution as it plugs in one way. Do not force the plug in to the remote as this will damage the plug and/or remote. ƒ Push the desired ID switch up and push the other keys down (see image below). Remote set to ID 1 19 Cable Test The Net Chaser performs a wire map test, measures cable length using capacitance and TDR, and speed certifies cables up to 1 Gigabit. Test Options There are four test options depending on the type of remote being used or if no remote being used. Below are descriptions of the test results given for each test option. To see a full screen view of the results, touch Full Screen . Press the Back button to exit the full screen view. Active Remote: When an active remote is being used to perform a cable test, the Net Chaser will display the cable wire map, active remote ID, SNR, SKEW, and BER test results. The Net Chaser will display a green check mark to indicate that the cable has passed the network speed certification test. Network Testing Remote: When a network remote is being used, the Net Chaser will display the wire map, cable length, ID, and an orange check mark indicating that the cable passes the wire map test. Coax Remote: When using coax remotes, the Net Chaser will display the remote ID. If a short or open is detected, the Net Chaser will measure the distance to the fault. Open Ended Test When no remote it being used, the Net Chaser will display the cable length and “Status” for each pair. ID Only Remote RJ45/Coax When an ID only remote is being used, the Net Chaser will only show the remote ID on the Detailed Test Results screen. The ID remotes are used to assist with mapping and labeling network cable runs. 20 Cable Test Overview Detailed Test Results Cable Test List The Cable Test menu saves all tests, except when using ID only remotes, to a file in internal memory with the extension ".tst". The Cable Test has two screens; a Detailed Results screen and a spreadsheet-like Test List screen. Testing can be initiated from either screen by pressing the Test button . When initiating a test from the Test List Screen, only a summary of the results is shown. If no test file is defined by the user, "UNTITLED1.TST" will be used to save test results to. The test file name that is being used appears in the title bar along with the current function, Cable Test. To navigate from the Detailed Results screen to the Test List, touch List at the bottom of screen. The Test List will be displayed with a highlighted cable test in the list which the Detailed Results screen was displaying results for. To navigate from the Test List to the Detailed Results screen, highlight a cable test in the list that you would like to display the test details for and touch Select at the bottom of the screen. To exit the Test List without making a selection, press the Back button . Before testing a cable, the list file should be selected or created to save results to. The cable type should be selected or created from the cable type list and the cable name prefix and beginning index number can be defined or kept as default. Each test performed will use the currently selected test definition. Note: All these test setup functions are on the Detailed Results screen. 21 Cable Test Setup From the home screen, touch Cable Test . If the list screen is displayed, press Select at the bottom of the screen or the Back button to go to the Detailed Results screen: Creating a New Test List: Touch New File at the bottom of the Detailed Results screen, enter a file name (20 characters max.), and touch OK. Returns to Detailed Results screen. Test List name will appear in the title bar. See File Manager section on page 34 for additional File manager instructions. Opening a Test List: If a Test List (.tst) file already exists, it can be selected from a directory list, by touching File Manager . The file manager screen will open showing the internal memory directory of TST files. Touch to highlight the desired file in the list and select File Open to open the test list and return to the Detailed Results screen. Selecting a Cable Type: Touch Cable Type on the right-hand side of the Detailed Results screen. A list of defined cable types will be displayed with a scroll bar on the right-hand side. If the cable type to be used is in the list, highlight it by touching the line and touch Select to make it the current cable type and return to the Detailed Results screen. See Cable Type section on page 23 for instructions to edit, add or delete cable types. Setting Cable ID Names: The cable ID naming convention is a prefix plus an incrementing three digit index number. The prefix should be limited to 9 characters. With the three digit index there will be a total of 12 characters in the name. From the Detailed Result screen, Touch Edit on the right-hand side of the Detailed Result screen. The Cable Test Setup screen will appear with the current values for prefix and index displayed. Touch Edit to the right of the value to be changed, type in new name or index and touch OK. Touch Save to keep the edited values or touch Cancel to exit without saving. Cable ID’s can also be edited from the Test List to be any 12 character name, with 22 or without numbers. See the Test List section on page 26 for instructions on editing, adding and deleting cables. Warning! All cable test files refer to the cable type list to extract information about the cable definition used in the testing. If a cable type is deleted or the name changed, any Test List that uses that cable type will be corrupted. It is suggested that any PDF or CSV files created from a Test List affected by a cable list change be generated before making a change to a cable type that is used by the test list. Cable Type The cable type list contains a list of all the defined cable types to be tested. Cable type list is used to select the test criteria for cables to be tested and manage the list by editing, adding or deleting entries. New Cable Type ƒ From the Cable Test Screen, touch Cable Type . ƒ To add a new cable type, touch new . ƒ Enter cable name on next screen and press OK. ƒ Touch test connector "RJ45" or "Coax" and press OK. ƒ Touch a data rate (0 Mbps, 100 Mbps, 1 Gbps) for a Bit Error Rate test and touch OK (coax skips this step). ƒ Enter length constant in pF/foot or pF/meter and press OK. Typical cable length constant (pF/ft, pF/m): CAT5/5E: 15 pF/ft CAT6: 15 pF/ft CAT7: 15 pF/ft RG6: 16.5 pF/ft RG58: 27 pF/ft RG59: 16.5 pF/ft Touch Shielded cable, Non-shielded Cable, or Ignore Shield then touch OK. Edit Existing Cable Types ƒ Touch a cable type from the Cable Type list. With a line highlighted, the buttons functions are: ƒ Touch Edit to edit the highlighted entry. The name may be changed or kept default. All other settings are entered as in New Cable Type. ƒ To delete highlighted entry, touch Delete . ƒ Touch OK to confirm action or cancel. 23 Select a Cable Type to Test ƒ Touch a cable type from the Cable Type list. Add the highlighted cable type to the test list by touching Select . The Cable Test screen will appear with the added cable type displayed in the lower left of the screen. Cable Name ƒ From the Detailed Results screen, touch edit . ƒ To enter a cable name prefix touch Edit . The prefix is the first part of the cable name that does not increment when a cable is added to the test list. Enter the desired prefix using the touchscreen keypad and touch OK. ƒ Touch Cable Index to edit the incrementing numerical portion of the Cable ID. When the desired Index is entered, touch OK. ƒ To accept the changes, touch Save . To exit without saving, touch Cancel . Ethernet Cable Test ƒ From the home screen, touch Cable Test . ƒ Connect an Ethernet cable to the Net Chaser then connect the Active Remote to the opposite end of the cable. If an active remote is not being used, connect a Network testing ID remote to the opposite end of the cable. * If testing an Ethernet cable that is terminated to a wall plate, use the included RJ45 patch cables to connect to the wall plate or modular RJ45 jack. ƒ Touch Cable Type . ƒ Touch the desired cable type from the cable type list and then touch Select Type . . ƒ Press the Test button to perform a test. The Net Chaser will add an incremented cable name to the Test List and perform a test. ƒ To perform another test, press Test button t …. The Net Chaser will add another cable to the test list and perform a test. ƒ To re-test another cable test, touch the left or right arrows to navigate to the desired cable test then touch Retest . 24 Coax Cable Test: ƒ Connect the included F81 barrel adaptor to the Net Chaser module and then connect a Coax ID Remote to the opposite end of the cable ƒ From the Home Screen, touch Cable Test . ƒ Touch Cable Type . ƒ Touch the desired coax cable type from the cable type list then Select . ƒ Press the Test button to perform a test. Cable Faults Below are the types of cable faults that the Net Chaser will detect and display if the cable under test is damaged or faulty. Open: The wire(s) is not continuous throughout the cable. This may be caused by improper termination or a break in the cable. Short: Two or more wires in the cable are connected. This may be caused by an improperly terminated cable, damaged RJ45 plug/jack, or a damaged cable. Miswire: Cable’s wire connection does not follow TIA568A/B Ethernet cabling standards. This occurs when there is an error made when terminating the cable. Split: The cable has been wired with correct continuity but not with correct circuitry pairing. This most often happens when the cable is terminated consistently at both ends but in the wrong order. Skew: The delay skew is higher than 35 nanoseconds. This may be caused by velocity of propagation or length difference between the cable pairs. SNR: The Signal to Noise Ratio is lower than 22db. This may be caused by attenuation, excessive crosstalk, or noise that is imposed on the cable from an external source such as electrical cabling, fluorescent lighting, or electrical equipment. 25 Saving Cable Tests as a PDF In the Detailed Results screen there are two options; the Net Chaser can save the last cable test results as PDF, or the entire test list can be saved as a report. ƒ From the Detailed Result screen, touch More Options . . ƒ Touch PDF ƒ Enter the desired file name for your test and touch OK. ƒ Net Chaser will save the PDF under your new file name to external memory (SD Card). Saving a PDF Report ƒ From the Detailed Results screen, touch More Options . ƒ Touch the PDF Report on the Cable Test screen. ƒ Enter the desired file name for your test report and touch OK. ƒ Net Chaser will save the PDF under the new file name to external memory (SD Card). ** DO NOT REMOVE SD CARD UNTIL DIALOG BOX DISAPPEARS** Saving the Test List as a CSV file The test list can be saved as a CSV file to be opened with excel or CSV compatible software. ƒFrom the Cable Test screen, touch More Options . ƒTouch CSV . ƒUse the keypad to enter a file name then touch OK. ƒThe CSV file will be saved to external memory (SD Card). Test List The Test List screen contains a list of cables that have been tested. The Test List allows the user to view, save, retest, add, or edit cable tests. ƒ From the Cable Test screen, touch Test List . ƒ Touch the Up and Down arrows to scroll through the cable test list. ƒ To edit the cable name of an existing cable test, touch edit. ƒ Use the keypad to enter a new cable name then touch OK. ƒ To add a cable from the test list screen touch Add . 26 ƒ Touch OK to accept the automatically incremented cable name or use the keypad to enter a new cable name then touch OK. ƒ To delete a cable from the test list touch Delete . ƒ To retest a cable from the test list, touch a cable from the list, touch select then touch retest . Pressing the test button again will add a new cable to the test list and a test will be performed. Create a new Test List When a Test list is created, The Net Chaser automatically saves your test list as a .tst file to internal memory. The .tst file can be transferred to an SD card or computer. TST files can be reopened by a Net Chaser for editing, retesting, or adding new tests. ƒ To create a new .tst file, touch Cable Test from the home screen. ƒ Touch New File and enter a file name then touch OK. The .tst file will be saved to internal memory. File Manager ƒ From the Cable Test screen touch File Manager . ƒ File manager contains tst, pdf, and csv files that have been saved to internal or external memory. See “File Manager” on page #34 for File manager instructions. 27 Link Test The Link Test menu displays port services provided by an active switch, router, or NIC. ƒ From the home screen, touch Link Test ƒ Touch the desired Link Test option. . Port Discovery The Port Discovery test will display port services and capabilities such as link speed, MDI/MDI-X, auto negotiation, and SNR of each pair within the cable. ƒ Port Discovery is the default Link Test option. ƒ Press the Test button to perform a Port Discovery test. ƒ Touch PDF to save the Port Discovery test results. ƒ Use the keypad to enter a file name then touch OK. POE Test The detailed POE test displays POE mode, type, and min/max load. ƒ From the Link Test screen, touch POE . ƒ Press the Test button to perform a POE test. ƒ Touch PDF to save the POE test. ƒ Use the keypad to enter a file name then touch OK. Tone The tone generator will transmit a frequency onto a cable to be made audible using a tone probe. The tone generator will assist in locating an inactive cable in a bundle, patch panel, or wall plate. ƒ From the Link Test screen , touch Tone . ƒ Press the test button to transmit the tone. ƒ Touch Previous or Next to alternate which pin or pair to transmit the tone. ƒ Touch Low/High to change the tone output level and cadence (default is set to low). ƒ Use a tone probe to trace the tone alongside or at the end of the cable. 28 Link Light The Link light blinks the port LED on a switch or router to identify which port the Net Chaser is connected to. ƒ Connect the Net Chaser to a cable that it plugged into an active hub, switch or router. ƒ From the Link Test screen , touch Link Light . ƒ Press the Test button .The Link Light graphic will begin to blink indicating that the test is running. ƒ The LED of the port you are connected to on a switch or router will blink at a slow and consistent cadence for easy identification. ƒ To select the Link speed, touch the Left or Right arrows . . The Link Light can be connected at 10Mbps half or full duplex, 100 Mbps half or full duplex, 1Gbps half or full duplex or auto. 29 Network Test The Network Test menu provides advanced network tests to discover, verify and troubleshoot the network. ƒ From the home screen, touch Network Test . ƒ The Net Chaser will automatically establish a link upon entering the Network Test screen. Link Test Upon entering the Link Test screen, the Net Chaser will automatically perform a port test by acquiring an IP address and DHCP information. DHCP ƒ Touch DHCP from the Network test screen. ƒ Press the Test button . ƒ To save the DHCP test results, touch PDF on the lower right of the LCD screen. Enter a file name then touch OK. 30 Ping Test ƒ Connect the Net Chaser to an active Ethernet port or cable. ƒ Touch Ping from the Network test screen. ƒ Touch Add . The saved target list will be displayed. ƒ Touch Add or Edit to enter a new IP address or URL. ƒ Use the keypad to enter an IP or URL ƒ To edit or remove an address, touch an address under “IP/URL” then touch Edit or Delete . ƒ To add an IP address or URL to the target list, touch an address under IP/URL then touch Add . ƒ To ping the Targets, press the Test button . ƒ To stop the ping test, press the Test button . Trace Route Trace route is an ICMP ping test that shows much more detail than a regular Ping Test. Choose a target and each device along the route to the target will be displayed with a corresponding hop number. The largest hop number will be the destination. If a device does not respond to ICMP dashes will be shown next to the hop number. Three pings will be sent to each hop and the response times will be shown. ƒ From the Network Test screen, touch Trace Route . ƒ To Add/Edit trace route IP addresses, touch List . ƒ To delete an address, touch Delete . ƒ To add an IP address or URL, touch Add . ƒ To edit an IP address or URL, touch Edit . ƒ Use the keypad to add or edit the IP address or URL then touch OK. ƒ To add an IP address or URL to the trace route test, touch the desired address from the list and touch Select . 31 ƒ Press the Test button to begin the Trace Route test. ƒ The Net Chaser will display the hop number, IP address, and response time. If a device does not respond with an IP, the Net Chaser will display dashes “- - - -“for that device. ƒ To save the Trace Route test list, touch CSV . ƒ Use the keypad to name the CSV file then touch OK. VLAN The Net Chaser identifies Virtual Local Area Networks and displays them in a list for easy identification. The list will include the VLAN ID and Priority. ƒ From the Network Test screen, touch VLAN .The Net Chaser will automatically list the available VLAN’s. ƒ Use the Up and Down arrows to scroll through the VLAN list. ƒ To save the VLAN results, touch CSV . ƒ Use the Keypad to name the CSV file then touch OK. 32 Discovery Protocols The Discovery Protocol menu provides Cisco switch Protocol and Link Layer Protocol information. ƒ Connect the Net Chaser to an active Ethernet port or cable. ƒ Touch CDP/LLDP . ƒ Touch CDP to display Cisco switch information. ƒ Touch LLDP to display Link Layer switch information. *Note: the information displayed may vary depending on the information provided by the switch. ƒ Touch Clear to clear the CDP or LLDP screen. ƒ To save the results, touch PDF . ƒ Use the keypad to enter a file name then touch OK. Note: CDP/LLDP information is obtained from a broadcast packet from a switch or switches on the network. The time between packets is a switch setting and can be in excess of 30 seconds or tuned off. Usually, only managed switches support CDP and or LLDP. IP Settings ƒ Touch IP to configure the Net Chaser IP setup (see “First System Settings” on page 11 for additional instructions). 33 File Manager The File manager contains saved PDF, CSV, and TST test files. In this menu, they can be renamed, deleted, or transferred between internal and external memory. Managing Files ƒ From the home screen, touch the File Manager . ƒ The File Manager displays files from internal memory and external memory (SD Card). Touch Show Internal or Show SD to view the desired memory location. ƒ To display PDF files only, touch PDF . ƒ To display CSV files only, touch CSV ƒ Touch the Up and Down arrows to scroll through the file list. ƒ To copy files, touch one or more files from the list, then touch Copy to SD or Copy to Internal ƒ Touch for more options. . ƒ To open a .tst file, touch a .tst file then touch Open . ƒ To delete a file, touch a file from the list and touch delete . USB Mode Files can be uploaded to a computer by removing the SD card and inserting it into an SD Card reader, or by plugging the Net Chaser into a computer via USB. ඵ To upload files from the Net Chaser to a computer via USB, plug a micro USB cable into a computer then into the Net Chaser. ඵ From the File Manager screen, touch More options . ඵ Touch USB. A dialog box will appear to confirm the selection. Touch OK to proceed or Cancel to return to the file manager screen. ඵ Open the removable storage device drive on your computer. 34 ඵ Double click on the PDF or CSV folders to view the test files. ඵ Copy the desired files to your computer. SD Card ඵ Remove the SD Card from the Net Chaser. Push the SD Card inward then release to unlock the SD Card. 35 Icon Glossary New File Cable Test Menu Save Link Test Menu Cancel Network Test Menu More Options Full Screen File Manager Menu Retest Reload Factory Software System Settings Menu Restore Defaults Cable Type Save one Test to a PDF Add Edit Save *.tst file to a PDF Edit Index Save *.tst file as CSV Delete Ping Test Select DHCP request Page Up Trace route Page Down Tone Test Previous Blink Link Light Next PoE Test List Setup IP Addresses File Manager 36 LLDP/CDP Screen Copy to SD Card VLAN File Open Clear Screen Delete File Ù SD Card Internal Memory View Toggle Copy to Internal Memory 37 MAINTENANCE Batteries ƒ The Net Chaser is powered by a rechargeable Lithium ion battery. ƒ To charge the battery, plug the charger into the side port and then plug the charger into the power source. ƒ Net Chaser battery is not user serviceable. In the event you need to remove the battery, unscrew the back panel of the Net Chaser and unplug the battery from the Net Chaser. Be sure to remove all the leads connecting the battery to the device. NOTE: The advanced Lithium ion battery is designed to last the life of the unit and should not have to be replaced. Lithium ion batteries are hazardous waste and should be disposed of in compliance with local, state, and federal hazardous waste regulations. Cleaning ƒ Use a clean, damp cloth to clean the Net Chaser. ƒ Before cleaning, disconnect all cables from the Net Chaser. Failing to disconnect cables can damage the device and cause personal injury. ƒ Do not use harsh cleaners, abrasives, or solvents. Storage ƒ When not in use, store the Net Chaser in the included protective case. ƒ Do not expose the Net Chaser to high temperatures (above 80°C) or humidity. See the specifications section for temperature limits. 38 CUSTOMER SERVICE For technical information, visit www.t3innovation.com. For customer service, email [email protected]. Contact Numbers: Phone: 805-233-3390 Fax: 805-383-4507 Address: 808 Calle Plano Camarillo, CA 93012 USA 39 SPECIFICATIONS Length Time Domain Reflectometry & Capacitance Measurement Power Wall Power Adapter: Input 100-240VAC 50/60Hz, Output 12VDC 2.5A DC Input Jack: 10-28VDC, 20 watts max Battery pack - Rechargeable Li-ion rated 7.8V, 5500mAh, initial capacity Battery life - Linked @ 1Gb - 8 hours minimum Output 8-Position shielded modular jack (Data) Connectors F-coax (video) Interfaces Micro USB, SD flash card Battery Life Battery pack - Rechargeable Li-ion rated 7.8V, 5500mAh, initial capacity Battery life - Linked @ 1Gb - 8 hours minimum Active, not linked - 20 hours Altitude Altitude 10,000 ft. (3,048 m) operating Temperature Operating: -10 to 60qC Operating: Storage: -30 to 70°C Humidity 10 to 90% non-condensing Enclosure High-strength PC/ABS plastic with V0 rating with boot Size 2.41”H x 4.18”W x 9.03”L (6.12 x 10.61 x 22.94 cm) Weight With batteries: 1 lb 12 oz Warranty 1 Year 40 Warranty Information T3 Innovation guarantees that its products will be free of all defects in material and workmanship. This warranty extends for a period of 12 months for the T3 Innovation test equipment from the date of manufacture or proof-of-purchase. All products deemed defective under this warranty will be repaired or replaced at T3 Innovation’s discretion. No further warranties either implied or expressed will apply, nor will responsibility for operation of this device be assumed by T3 Innovation. Product Registration Registering your Net Chaser allows you to access support information and receive product updates. Register your products on the T3 Innovation website: www.t3innovation.com/warranty. Disposal WEEE Compliant: Prior to disposal of this product, please contact T3 Innovation for proper disposal options. Returns Prior to returning any product to T3 Innovation, you must first request a Return Merchandise Authorization Number by contacting the Customer Service Department at 805-233-3390 or by emailing [email protected].. Note: Shipments will not be accepted without this number, which must be clearly marked on the shipping label. 1. Prior to packing, include a copy of the sales receipt if available. Otherwise the date of manufacturer will be used to calculate warranty date. 2. Provide a description of the operational problem with the product(s) being returned. 3. Include a contact name, phone number, and e-mail address. 4. Pack items securely to prevent damage during shipping. 5. Ship prepaid to: T3 Innovation 808 Calle Plano Camarillo, CA 93012 USA 41 Net Chaser TM User Manual For technical information and customer support, please visit www.t3innovation.com or send an email to [email protected]. Contact Numbers: Phone: 805-233-3390 Fax: 805-383-4507 Address: 808 Calle Plano Camarillo, CA 93012 USA www.t3innovation.com