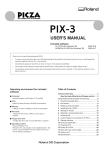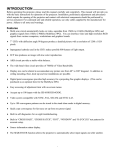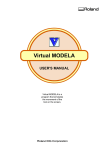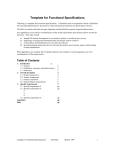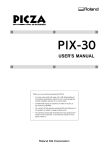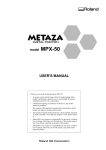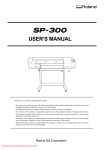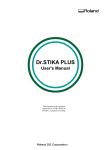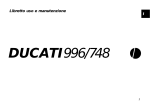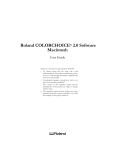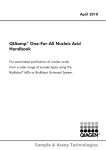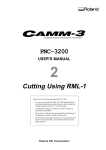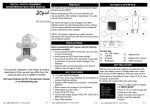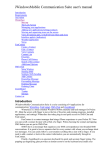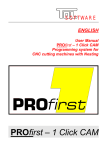Download User`s Manual, MDX-3 Software
Transcript
User's Manual for Included Software Thank you very much for purchasing the MODELA. • To ensure correct and safe usage with a full understanding of this product's performance, please be sure to read through this manual completely and store it in a safe location. • Unauthorized copying or transferral, in whole or in part, of this manual is prohibited. • The contents of this operation manual and the specifications of this product are subject to change without notice. • The operation manual and the product have been prepared and tested as much as possible. If you find any misprint or error, please inform us. Included Software MODELA 3D DESIGN MODELA 3D TEXT MODELA PLAYER MODELA DRIVER for Windows® 95 Operating Environment Computer Personal computer with Windows 95 installed CPU i486SX or better (Pentium 100 MHz recommended) Memory 8 Mbytes or more (16 Mbytes or more recommended) Hard disk ¢¢¢ @@@ ÀÀÀ ,,, QQQ @@@ ÀÀÀ ,,, QQQ ¢¢¢ @@@ ÀÀÀ ,,, QQQ ¢¢¢ A hard disk with at least 3 Mbytes of free space is required. Floppy-disk drive A floppy-disk drive that can read 2HD disks is required. Operating system Microsoft Windows 95 (Windows 95 is not included on the installation disks. The correct version of Windows for the computer to be used must be obtained separately.) Contents 1. Overview .............................................................................. 1 2. Typographic Conventions ..................................................... 2 3. Installing ............................................................................... 2 Installing the 3D DESIGN, the 3D TEXT, the PLAYER .. 2 Installing the DRIVER ...................................................... 2 DRIVER Settings .............................................................. 3 4. Starting the Software ............................................................ 3 Starting the Software ......................................................... 3 About Help ........................................................................ 3 5. How to Use the Included Software ....................................... 3 Using MODELA 3D DESIGN .......................................... 3 What to Have Ready ................................................... 3 Creating the Cutting Data for the Banana .................. 4 About the Operation Screens and Procedures ............ 4 Setting the Positions for the Outer Perimeter ............. 4 Setting the Shape of the Outer Perimeter ................... 5 Checking the Shape of the Object .............................. 7 Saving Your Data ........................................................ 7 Set the Cutting Conditions for the Banana ................. 8 To cut the Top half ...................................................... 8 To cut the Bottom half ................................................ 9 Getting Ready for MDX-3 ......................................... 9 Sending Cutting Data from the Computer .................. 9 What to Do After Cutting Ends .................................. 9 Using MODELA 3D TEXT .............................................. 10 What to Have Ready ................................................... 10 About the Operation Screens and Procedures ............ 10 Creating the Cutting Data for the Sign ....................... 10 Type In the Text .......................................................... 11 Set the Text Font ......................................................... 11 Editing the Text ........................................................... 11 Saving Your Data ........................................................ 12 Set the Cutting Conditions for the "TEA" portion ..... 12 What to Do After Cutting Ends .................................. 12 6. When Using Commercially Available Software for Output to MODELA ....................................... 13 When Using Commercially Available 3D Software for Output to MODELA ....................... 13 Importing Cutting Data ............................................... 13 Setting the Cutting Conditions ................................... 13 When Using Commercially Available 2D Software for Output to MODELA .................................................. 14 Sending Output to the MDX-3 ................................... 14 7. What to Do If... ..................................................................... 15 Windows® is registered trademark or trademark of Microsoft® Corporation in the United States and/or other countries. i486 and Pentium are registered trademarks of Intel Corporation in the United States. Copyright © 1996 ROLAND DG CORPORATION 1 Overview Modela is a tool for operating three-dimensional data created on-screen using a computer. MODELA 3D DESIGN Cylinders, spheres, and other basic shapes can be used to create a wide variety of complex shapes. Data created with MODELA 3D DESIGN Data converted with MODELA PLAYER Finished article MODELA 3D TEXT Three-dimensional text can be created simply and easily. Data created with MODELA 3D TEXT Data converted with MODELA PLAYER Q,À@¢,, ¢Q,À@,@ÀQ¢ ¢¢ QQ ÀÀ @@ Finished article When using commercially available 3D application software The included MODELA PLAYER can be used to perform cutting with the MDX-3. Data created with commercially available 3D application software Data converted with MODELA PLAYER Finished article When using commercially available 2D application software The included MODELA DRIVER for Windows® 95 can be used to perform cutting with the MDX-3. Data created with commercially available 2D application software Output by MODELA DRIVER for Windows 95 Finished article 1 2 Typographic Conventions The explanations in this manual assume that you are already familiar with the basic operation of Windows 95. The explanations in this manual may abbreviate the names of the included software as follows. MODELA 3D DESIGN MODELA 3D TEXT MODELA PLAYER MODELA DRIVER for Windows® 95 3 The symbols used in this manual are as follows. 3D DESIGN 3D TEXT PLAYER DRIVER = An on-screen area to be clicked. = After clicking, the next operation screen is displayed. Installing the 3D DESIGN, the 3D TEXT, the PLAYER Installing Hard disk Floppy-disk drive 1 Switch on the computer and start Windows 95. Insert the MODELA INSTALLER 1/2 disk included with the unit. 2 :C :A If your drive-name assignments differ from the ones shown above, make the appropriate changes. 5 Enter the information as shown here. 6 3 4 This starts the setup program. Follow the messages to carry out setup. The software shown at left is installed when the setup program is used to perform installation. Installing the DRIVER 1 6 Insert the MODELA DRIVER for Windows® 95 disk included with the unit. 7 3 2 8 5 4 9 Double click 12 5 The driver software has now been installed. 2 10 Driver Settings 6 Follow the steps below to make the driver settings. 4 Click the right mouse 2 3 1 7 5 8 4 Starting the Software Starting the Software Set [Transmission retry] to 3,600 seconds. About Help If you're unsure how perform an operation while you're working, taking a look at Help can find the answer. If you're using MODELA for the first time, please be sure to read the Help screens. You can call up Help from the software menus or by clicking on the [Help] button. 2 3D DESIGN 3 4 Click on the name of the software you wish to start. 3D TEXT PLAYER 1 5 How to Use the Included Software Using MODELA 3D DESIGN This section explains the steps for using MODELA 3D DESIGN to create data and cut material using the tool included with MODELA. Let's make an ornamental banana What to Have Ready Tool included with MODELA Material included with MODELA (100 x 150 x 15 mm : 2 pieces) (3-15/16" x 5-7/8" x 9/16") Double sided tape included with MODELA Commercially available adhesive for wood The items shown below are required for finishing the ornament. If you just want to cut out the shape, then there is no need to have these items on hand. Commercially Commercially Commercially available Commercially available available Lacquer available Brush Sandpaper water-based acrylic paint * Obtain paints which are suitable for the material used. 3 About the Operation Screens and Procedures Follow the steps described under "3. Starting the Software" to start 3D DESIGN. Operation proceeds mainly along four screens. 2. Change the Primitive to the Desired Shape Shape Design Screen 1. Select the primitive Primitive Selection Screen When 3D DESIGN is started, a cylinder is selected automatically, and operation advances to "2. Shape Design Screen" . If you want to work with some shape other than the cylinder, select [New] from the File menu and choose one of the five types of Primitives from the screen shown below. Work with the Primitive shown on-screen to change it into the shape you want. Primitives 3. Perform Rendering and Check the Final Shape Rendering Screen 4. Perform Cutting Cutting Condition Setting Screen Set the conditions for cutting the data you've created. You can examine the shape you've created from a wide range of angles. This screen lets you check the details. Creating the Cutting Data for the Banana Setting the Positions for the Section 1 Select "Level2" and set seven reference lines. 2 You can see the shape of the object change when you drag any of the reference lines. Manipulate the reference lines to change the shape to the desired shape. Continued on the next page 4 Continued from the previous page Inch: 1 2 This displays the coordinate values. Change the shape by dragging reference lines 1 through 7 until you get the same coordinates as the ones shown inside the broken lines on the left-hand side of the screen. 1 Setting the Shape of the Section Click the right mouse button on reference line 1. 3 Click on the [Option] button. The radius and height of the Section can also be entered directly as numerical values here. 2 Select "Trochoid". 6 Click on the [Apply] button. 4 Put a check-mark in the "Inside" check box. 5 Type in this value or use the scrollbar to make the setting. 10 Click [OK]. 7 Click on the [Center] button. 8 Type in this value or use the mouse to move the red dot ( ) and make the setting. Inch: 9 Click on the [Apply] button. inch Continued on the next page 5 Continued from the previous page Using the same procedure that you followed to make the section settings for reference line 1, make the settings for the other section reference lines. Reference line 2 Reference line 3 Shape : Shape : inch inch Reference line 4 Reference line 5 Shape : Shape : inch inch Reference line 6 Reference line 7 Shape : Shape : inch inch You're done making the settings for the Section. Now let's perform rendering for this layered object. 6 Checking the Shape of the Object 1 Click on the "Rendering" Button 4 Color-coding as objects 1, 2, and 3 is performed for each stage of [Level]. Click to display the screen for the object's color settings. For the banana, the button for object 3 is not available. 2 Use the scrollbar to adjust the size. 3 Use the numeric keypad to type in the values or use the scrollbar to set the position. Choose the colors you have on hand. Choose a color from the scratch pad or type in the values to obtain the desired color. The colors selected for objects 1, 2, and 3 and for the background are displayed. This is not available. 5 The currently selected color is shown here. Once you've decided on the color, click [OK]. 7 Click this to return to the Shape Design screen. 6 Click on this button to color the object you've created. Saving Your Data 2 1 Select where the file is to be saved. Click on the [Save] button. 3 Type in the file name. Files created with 3D DESIGN have ".TBO" as the extension. 4 Click on the [Save] button. Now you're finished with creating the cutting data. Next let's set the cutting conditions with PLAYER. 7 Set the Cutting Conditions for the Banana Top half The banana is separated into a top half and a bottom half for cutting. Bottom half To cut the bottom half, first follow the steps on the next page to finish cutting the top half, make the settings, then repeat the steps from "Getting Ready for MDX-3" to "- Sending Cutting Data from the Computer" to cut the bottom half. To cut the Top half 1 Click the start button for PLAYER. 2 The PLAYER setting screen is displayed. Set the direction of object This surface is taken to be the top surface. Object rotation This is used to check the rotation of the object. Set the Dimension Clicking this button makes the settings sequentially from "Set the direction of object" to "Cutting Method Setting". Tool Width Setting Use the mouse to spin the dial or click on a numerical value to set the width of the tool included with MODELA. When using a tool with a diameter of 1/8", set tool diameter to "0.125 inch or 3.17 mm." Material Type Setting Set the type of the included material. Cutting Method Setting Set "Draft" for the first pass and "Finish" for the second pass. 8 Inch Use the mouse to spin the dial or click on a numerical value to set this value. Inch This displayed the path the tool takes during cutting. Set the maximum cutting depth The value shown at right is only a guide. Make the setting for the thickness of the included material by using the mouse to change the displayed value with the spin boxes, or by clicking on the number and inputting a new value. Inch To cut the Bottom half This surface is taken to be the bottom surface. The settings for everything except the cutting surface are the same as the conditions for cutting the top half. Getting Ready for MDX-3 Load the included material and install the included tool. The steps for doing this are described in the "MODELA (MDX-3) Main unit User's Manual". Sending Cutting Data from the Computer Cutting starts. 2 When the sending of the data for "Draft" has finished, then change the setting to "Finish" and click on the [START] button again. 1 Click on the [START] button. What to Do After Cutting Ends Remove the material that has been cut from the MDX-3. Follow the steps below to complete the object. Use the wood adhesive to glue the top in the bottom halves together. After the wood adhesive dries and the two halves are securely bonded together, use the sandpaper to smooth the surface. Use the water-based acrylic paints to apply a base coat. After the base coat dries, mix and apply the lacquer colors. 9 Using MODELA 3D TEXT This section provides an overview of the MODELA 3D TEXT menu and explains the steps for creating data. Q,À@¢,, ¢Q,À@,@ÀQ¢ ¢¢ QQ ÀÀ @@ Let's make a sign that reads "TEA ROOM". What to Have Ready Tool included with MODELA Commercially available corkboard and cork blocks (4 x 40 x 140 mm :2 pieces 3/16" x 1-9/16" x 5-9/16") Commercially available Commercially adhesive for wood available Sandpaper Double sided tape included with MODELA About the Operation Screens and Procedures Follow the steps described under "3. Starting the Software" to start 3D TEXT. Operation proceeds mainly along three screens. 1. Type In the Text Use the keyboard to enter the text to be cut. 2. Design the Text While watching the screen, set the type and style for the text. 3. Perform Cutting Cutting Condition Setting Screen Set the conditions for cutting the data you've created. 10 Creating the Cutting Data for the Sign Because this sign has many letters, we'll create data separated into two parts -- "TEA" and "ROOM". Type In the Text 1 2 Type in the letters "TEA" and click the [GO] button. Move the mouse to the middle of the text, then drag. The text you have entered moves as you drag the mouse. Check the overall shape. 3 Click here to display the size of the entire text. Set the Text Font Click on " select "Ariel". " or type Click on " in a value directly to set the size. " to Make the setting for "60" (unit:inch " 2.4") . Editing the Text 0.54 inch Click this button for slanted text. 1.54 inch 3.85 inch Set the depth by clicking the button until this value is reached. 11 Saving Your Date 1 Click on the [Save] button. 2 3 Select where the file is to be saved. Type in the file name. Files created with 3D TEXT have ".3dt" as the extension. 4 Click on the [Save] button. Set the Cutting Conditions for the "TEA" portion 1 2 The PLAYER setting screen is displayed. Click the start button for PLAYER. Set the direction of object This surface is taken to be the top surface. Set the Dimension Use the mouse to spin the dial or click on a numerical value to set this value. When cutting the "ROOM" portion, set only the height to 11 mm (0.433"). Tool Width Setting Use the mouse to spin the dial or click on a numerical value to set the width of the tool included with MODELA. When using a tool with a diameter of 1/8", set tool diameter to "0.125 inch or 3.17 mm." Clicking this button makes the settings sequentially from "Set the direction of object" to "Cutting Method Setting". This displayed the path the tool takes during cutting. Inch Inch Material Type Setting Set to match the type of material. Set the maximum cutting depth Use the mouse to spin the dial or click on a numerical value to set this value. Cutting Method Setting Set "Draft" for the first pass and "Finish" for the second pass. Inch When you've finished making the settings described above, follow the steps from " Getting Ready for MDX-3" to " Sending Cutting Data from the Computer" on page 8 to cut the "TEA" portion. When the cutting for the "TEA" portion has finished, follow the same steps to cut the "ROOM" portion. What to Do After Cutting Ends After the text has been cut, use sandpaper to smooth the cut letters and glue them to the corkboard with wood adhesive. 12 When Using Commercially Available Software for Output to MODELA 6 There are a total of four types of software included with MODELA. These can be used and combined with other commercially available applications as shown below. 3D Software This is used to create cutting data. Accessory MODELA 3D DESIGN Accessory MODELA 3D TEXT Commercially Available 3D Software Modeling Software This is used to output cutting data to the MDX-3. Accessory Driver Software MODELA PLAYER Accessory 2D Software This is used to create engraving data. MDX-3 MODELA DRIVER for Windows 95 Commercially Available 2D Software MODELA PLAYER can be called up directly from the MODELA 3D DESIGN and MODELA 3D TEXT screens. MODELA PLAYER does not use the MODELA DRIVER for Windows 95, but it makes no difference if the setting for "Default Printer" on the computer is set to [MODELA DRIVER for Windows 95]. When Using Commercially Available 3D Software for Output to MODELA MODELA PLAYER can only open files in DXF format. When using commercially available software, be sure to use software that can save files in DXF format, and be sure to select DXF as the format for saving the files you work with. However, this is not necessary when MODELA PLAYER is launched directly from MODELA 3D DESIGN or MODELA 3D TEXT. Importing Cutting Data 1 At the File menu, choose [Open]. 2 Select a file that has been saved in DXF format. 3 Click on the [OPEN]. Setting the Cutting Conditions After importing the file, set the conditions to match the shape of the data to be cut. For information on how to make these settings, see page 8 or page 12. 13 When Using Commercially Available 2D Software for Output to MODELA The MODELA DRIVER for Windows® 95 is used when you wish to output data created with commercially available engraving software on the MDX-3. Sending Output to the MDX-3 In the 2D software that was used to create the data, select the "Print" command to display the "Print" dialog box shown below for the data created with your 2D software. (The configuration of the dialog box may differing according to the software used.) 1 Select ROLAND MODELA as the printer to be used. 2 14 Make the settings to match the conditions for engraving. The methods use to load material and install a tool on the MDX-3 are the same as for three-dimensional cutting.Refer to Help for information on available commands. 7 What to do if... I can't open a file. There is not enough memory available for processing. Close all other applications, or restart Windows. Also, Windows normally uses a portion of the hard disk for virtual memory, and it may be that there is not enough space left on the hard disk. If this is the case, free up space on the hard disk by deleting unneeded files or moving them to another disk. If the messages about insufficient memory still appears after doing this, it is recommended that you increase the amount of memory in your computer. Make sure the file you want to open is a MODELA 3D DESIGN file. Files which have been written using the [File] - [Output in DXF Format] command cannot be opened. The included software doesn't function. - Does the computer you're using provide the correct operating environment for the included software? Check the conditions for the included software operating environment printed on the front cover of this manual and make sure that the computer offers a suitable environment. - Was the software installed using the setup program? Be sure to use the setup program when installing the included software. The setup program puts the files for each software package in the necessary locations to enable the software to be used under Windows 95. The MDX-3 doesn't function. Is the STANDBY LED not flashing? The LED flashes slowly (every 0.5 sec) An excessive load has been placed on the tool. Switch off the power and check the combination of tool and material. The LED flashes rapidly (every 0.1 sec) A communication error has occurred. Switch off the power and check the cable connections and port settings for the drivers. - Is the VIEW LED dark? Cutting data cannot be received when the MDX-3 is in the VIEW mode. Press the VIEW key to cancel the VIEW mode. - Was the correct port selected for the printer driver? The port for data output is set using the printer driver (i.e., the driver selected for "Default Printer"). To make the settings for the driver's output port, see "Installing MODELA DRIVER for Windows® 95" on page 2 of this manual. - Is the dust tray not full of cuttings? If the dust tray is more than half-full of cuttings, press the VIEW key to stop cutting, then pull out the dust tray and empty it. - Is the cable connected? Switch off the power to the computer and the MDX-3, and use a parallel cable to connect the two devices. - Is the correct type of cable used? The type of parallel cable (printer cable) may vary according to the computer model. Make the connection with the correct type of cable for the computer. Be sure the computer and the MDX-3 are both switched off before attempting to attach or disconnect the parallel cable (printer cable). - During cutting, the tool strikes an uncut area of the material. Do not use a piece of material that is unnecessarily large in comparison with the object to be cut. The material should be about 3 mm (1/8") larger than the object to be cut. Check the Measurement system setting on the Number tab under [Control Panel] - [Regional Setting], and set this to 3 mm when the measurement system is to "Metric" or to 1/8" when the measurement system is "U.S." 15 - The workpiece plate is cut. Check the setting for cutting depth. Do not set a depth that is greater than the thickness of the loaded material. If the workpiece plate is not severely damaged, there is no problem. However, if the damage prevents the plate from gripping the material securely, it should be replaced with a new plate. - The shape is incomplete. - Is material of appropriate size loaded? The loaded material should be about 3 mm (1/8") larger than the object to be cut. If material of the same size as the object to be cut has been loaded (with no margin), the material should be positioned 3 mm (1/8") inward from the normal loading position. Check the Measurement system setting on the Number tab under [Control Panel] - [Regional Setting], and set this to 3 mm when the measurement system is to “Metric” or to 1/8" when the measurement system is “U.S.” - Is the size of the object within the cutting range for the MDX-3? Set the size of the object to a value within the cutting range for the MDX-3. - Is the setting for the cutting surface correct? Because the tool moves only up and down, side areas which are angled inward cannot be cut. Choose the cutting surface appropriately to avoid attempting to cut such portions. Example: When seen of the top, the bottom half of the apple is angled inward, and so it cannot be cut from above. The portion below the line is not cut. In such cases, the apple should be cut as separate top and bottom halves which are then glued together. Cutting from above Cutting from below 16 R2-980325