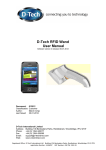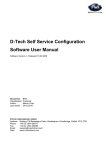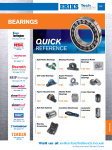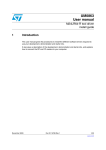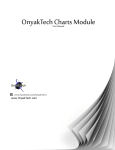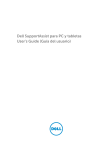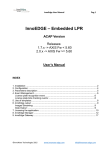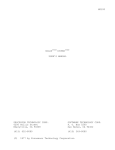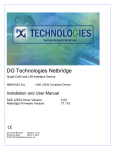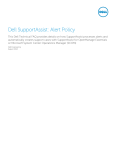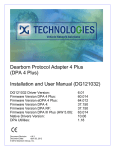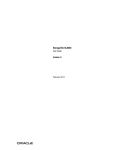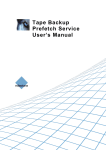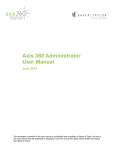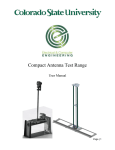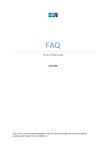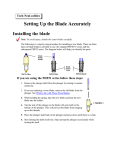Download D-Tech Conversion Station Software User Manual
Transcript
D-Tech Conversion Station Software User Manual Software version 4 released 18.04.2009 Document: Classification: Author: Last Saved 0110 Customer Marvin Crisp 24.01.2010 D-Tech International Limited Address: Building 136 Bentwaters Parks, Rendlesham, Woodbridge, IP12 2TW Phone: +44 (0) 1394 420077 Fax: +44 (0) 1394 420086 Email: [email protected] Web: www.d-techdirect.com Registered Office: D-Tech International Ltd Building 136 Bentwaters Parks, Rendlesham, Woodbridge, IP12 2TW registration Number: 4436097 VAT Number: GB 796 1924 81 Document History Date 18/04/2009 23/12/2009 Version 1.0 1.1 Changes Reconstruction Review and release Responsible Marvin Crisp Marvin Crisp Registered Office: D-Tech International Ltd Building 136 Bentwaters Parks, Rendlesham, Woodbridge, IP12 2TW registration Number: 4436097 VAT Number: GB 796 1924 81 Table of Content D-Tech RFID Conversion Station: Software and Hardware Manual Document History Table of Content Documentation Overview • • • Scope of the Document Outline Abbreviations and Expressions Introduction • • • • • Hardware Installation Software Installation Configuration Files Main Features Start up User Interface and Setup of Software • • • • • • • • • License Login Graphical User Interface Setting up System Programming Labels (single) Programming Labels (media package) Weeding List Statistics Exit Programming Registered Office: D-Tech International Ltd Building 136 Bentwaters Parks, Rendlesham, Woodbridge, IP12 2TW registration Number: 4436097 VAT Number: GB 796 1924 81 Documentation Overview Scope of the Document This document covers hardware and software documentation for the end user of the D-Tech RFID Conversion Station (shortened: Conversion Station). As the software is running on different models of the Conversion Station the hardware description is for our standard conversion RFID pad. This document includes hardware installation, software installation and software configuration together with the staff user instructions Outline Introduction: General overview of conversion station application User Interface and setup of software: Description of hardware, software and functionality Abbreviations and Expressions ILS Item LMS Media Integrated Library System Media Library Management System Library items such as books, videotapes, CD’s, DVD’s, etc. Registered Office: D-Tech International Ltd Building 136 Bentwaters Parks, Rendlesham, Woodbridge, IP12 2TW registration Number: 4436097 VAT Number: GB 796 1924 81 Introduction Hardware Installation The following information will guide you through the installation of the conversion station hardware on a standard PC based system. (Mac is not supported at this time) Hardware components 1 x RFID reader pad 1 x RFID reader 1 x 12V dc main power adaptor 1 x USB cable 1 x RFID reader driver disc • Installation of RFID Reader Drivers Please follow the instructions below to install the RFID reader USB drivers on your PC Insert CD in to your CD ROM driver If the Adobe Reader starts and displays the reader information please close this. Go to the CD ROM drive (d:) Right click and explore Copy the file “OBID USB-Driver to a folder “D-Tech RFID” on your PC (c: program files/D-Tech RFID). You will have to add the folder D-Tech RFID in program files Go to the D-Tech RFID folder and double click on the OBID USB-Driver folder. Then double click on the Software folder. You will then see the setup_abidusb_v2.40.exe file. Double click on this to start the driver installation. Please do not plug the hardware in the PC at this stage. Please follow the on screen instructions Registered Office: D-Tech International Ltd Building 136 Bentwaters Parks, Rendlesham, Woodbridge, IP12 2TW registration Number: 4436097 VAT Number: GB 796 1924 81 Please note: sometimes the above screen takes a few minutes to install so please wait. Once the drivers have installed please connect the RFID reader to the PC, click yes to the above Plug the 12v dc adaptor into a wall socket and plug into the reader Connect the RFID pad to the reader box Connect the USB lead to the PC and the reader box Once plugged in and connected you should see a green light on the reader box. You will also see the following box appear on your screen Please follow the instruction below carefully. Registered Office: D-Tech International Ltd Building 136 Bentwaters Parks, Rendlesham, Woodbridge, IP12 2TW registration Number: 4436097 VAT Number: GB 796 1924 81 Click on “No, not this time” and then next Click on “Install from a list or specific locations (advanced)” and then next Click on “Include this location in the search” Then browse to: C:\Program Files\Feig\ObidUsb\Drivers Then click next and wait for the installation to finish. This has completed the driver installation for the RFID reader. Installation of Conversion Software Before installing the Conversion software please make sure the PC has Microsoft Framework .NET 3.5 installed Please follow the instructions below Insert the CD into the CD ROM drive Copy the LabelConversion file from the CD to the D-Tech RFID folder in C:\Program Files. Double click on the LabelConversion MSI, and then follow the instructions given Registered Office: D-Tech International Ltd Building 136 Bentwaters Parks, Rendlesham, Woodbridge, IP12 2TW registration Number: 4436097 VAT Number: GB 796 1924 81 Click close The installation is now complete Setup and Configuration The following explains the setup of the configuration for your library ISIL number and LMS connections Setting your ISIL number, this is your library ID number and can be obtained from the British Library To input this into your conversion software you will need to do the following: Go to C:\Program Files\D-Tech\LabelConversion You then need to open the LabelConversion.exe CONFIG FILE with notepad Please copy this file and rename it and save it. This will always allow you to have a saved copy just in case you make a mistake Once opened you should see the following screen Registered Office: D-Tech International Ltd Building 136 Bentwaters Parks, Rendlesham, Woodbridge, IP12 2TW registration Number: 4436097 VAT Number: GB 796 1924 81 At the bottom of the screen under the heading <appsettings> you will see the following Please add UK in the <add key=”CountryID”value=”UK” /> Please add your ISIL number in the <add key=”LibraryID”value=”GB-Ukcr” /> You can also add or remove item types if needed by adding or removing from the Configuration file as shown below Make sure you add a line in the same format as above. If you make a mistake please use the saved version again. If you are unsure about this configuration please contact D-Tech helpdesk for more information. 01394 420077. Registered Office: D-Tech International Ltd Building 136 Bentwaters Parks, Rendlesham, Woodbridge, IP12 2TW registration Number: 4436097 VAT Number: GB 796 1924 81 Main Features • • • • • • • • • • • Login User Login with restrictions LMS settings Workflow settings Programming single item labels Programming multi item labels Re-programming single item labels and multi item labels Weeding list User Statistical data Printing RFID labels (not supported in this manual) Programming user cards Start Up Software The D-Tech Conversion Station application can be started from the Windows Start menu as shown in Figure 1 or the desktop short cut. A short cut can also be added to all users if needed (please refer to windows setup to add a short cut) Figure 1 Start Conversion Station application Registered Office: D-Tech International Ltd Building 136 Bentwaters Parks, Rendlesham, Woodbridge, IP12 2TW registration Number: 4436097 VAT Number: GB 796 1924 81 License If this is the first time the software has been used then the following screen will be shown, please call D-Tech for the license key to continue Login Once started you will see the login prompt as shown below, the default is the following: Username (admin) Password (admin). Please change these to your own as soon as possible. Registered Office: D-Tech International Ltd Building 136 Bentwaters Parks, Rendlesham, Woodbridge, IP12 2TW registration Number: 4436097 VAT Number: GB 796 1924 81 Graphical User Interface The following figure shows the outline of the graphical user interface (GUI) of the DTech Conversion application The above shows the standard admin setup, you will notice at the top centre (Offline) this means the system is not connected to the LMS. The application will still function in this mode, however you will not be able to see the item title of the item on the display. Setting up Systems We need to setup the system so it can connect to the LMS (not required unless you have a SIP2 connection and require to see the title when programming). Please click on Admin Tools. Registered Office: D-Tech International Ltd Building 136 Bentwaters Parks, Rendlesham, Woodbridge, IP12 2TW registration Number: 4436097 VAT Number: GB 796 1924 81 You will then see the following screen, please click LMS. The following screen will appear. Please enter the details given to you by your LMS provider or contact D-Tech for advice. Once completed click OK If a connection is OK the red Offline status should change to a Green Online status On the Admin Tools menu screen please click Workflows, this option allows us to setup different settings for scanning barcodes and timings for pop-ups. The following screen shows the configuration of the workflow Registered Office: D-Tech International Ltd Building 136 Bentwaters Parks, Rendlesham, Woodbridge, IP12 2TW registration Number: 4436097 VAT Number: GB 796 1924 81 Barcode Length Known Set barcode digit length to allow application to auto retrieve information or save to labels Pop-up Time Display time in seconds of pop-up messages Trim Barcode Remove characters from the barcode that are set to the LMS CR returned by barcode reader Use barcode reader return (CR) to retrieve information Automatic retrieve from LMS (CR) or barcode length will retrieve information Automatic Save Save to label without clicking save label button Verify Label Check label is programmed correctly Can re-program labels Used to restrict users if set off (cannot reprogram labels) OK Exit and save In the Admin Tools menu you will also see Conversion fields. The following screen enables you to remove items in a restricted user account display Click on the item you do not want on the display, the green arrow will change to a red cross. Registered Office: D-Tech International Ltd Building 136 Bentwaters Parks, Rendlesham, Woodbridge, IP12 2TW registration Number: 4436097 VAT Number: GB 796 1924 81 In the Admin Tools menu there is an option called User management, the following screen will be shown. From this screen you can edit, delete or add a new user. To add a new user click Create new user User Roles: Admin or Restricted User name: add name Password: add password Confirm Password: add password again Then click Register Registered Office: D-Tech International Ltd Building 136 Bentwaters Parks, Rendlesham, Woodbridge, IP12 2TW registration Number: 4436097 VAT Number: GB 796 1924 81 Programming Labels (single) Place the item onto the RFID pad. Select the item type from the drop down menu With the scanner and the focus set in the barcode number textbox, scan the item If you are online the information will be displayed Then press Save to label (unless you have set it to auto save the label in the workflow) Registered Office: D-Tech International Ltd Building 136 Bentwaters Parks, Rendlesham, Woodbridge, IP12 2TW registration Number: 4436097 VAT Number: GB 796 1924 81 If the label is new and has not been programmed before you will see the following pop-up, However if the label as been programmed before then you will see a message as shown below, if you are sure you want to override the data click OK Programming Labels (media package) The process to program a media package (more then one item) is done in the same way as s single item. Just place all the items you want in your pack on the RFID pad together. The only difference is you will see the following message, check the number of labels is correct and then click OK Registered Office: D-Tech International Ltd Building 136 Bentwaters Parks, Rendlesham, Woodbridge, IP12 2TW registration Number: 4436097 VAT Number: GB 796 1924 81 Weeding List The system as the ability to add a list of item that need to be removed from the library stock, we call this the weeding list The weeding list folder can be found in C:\Program Files\D-Tech\LabelConversion You can load a CSV or text file of barcodes into this folder in the following format Statistics To export the statistics from the conversion software go to the Admin Tools menu and click on download statistics, you will then see the following screen. The default file name is below, this is the file name, date and time. This can be renamed and moved to your own file on your network. The file can be opened in Microsoft Excel. The default name LabelConversion_Stats_20100112_160752 Registered Office: D-Tech International Ltd Building 136 Bentwaters Parks, Rendlesham, Woodbridge, IP12 2TW registration Number: 4436097 VAT Number: GB 796 1924 81 Below is a sample state in Excel format giving user, item number, quantity, date and time plus action taken. In the Admin Tool menu you can also delete all statistical information. Exit application Click exit on the main screen Registered Office: D-Tech International Ltd Building 136 Bentwaters Parks, Rendlesham, Woodbridge, IP12 2TW registration Number: 4436097 VAT Number: GB 796 1924 81