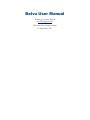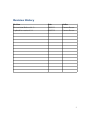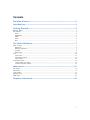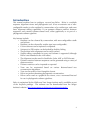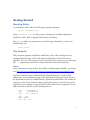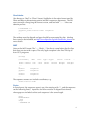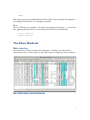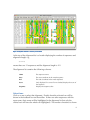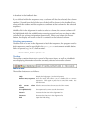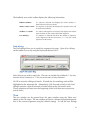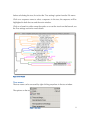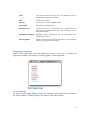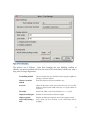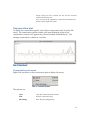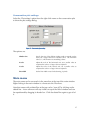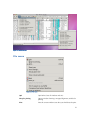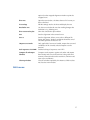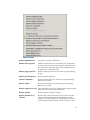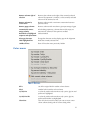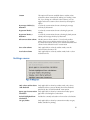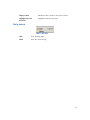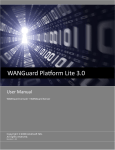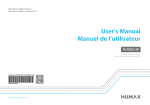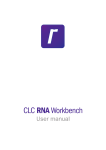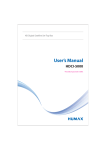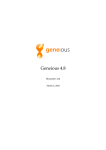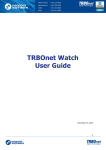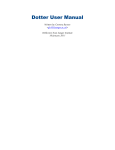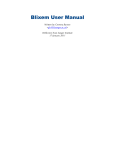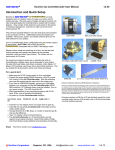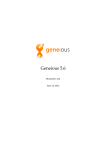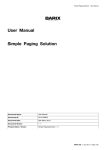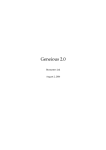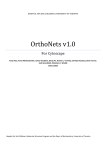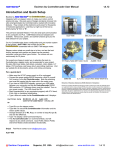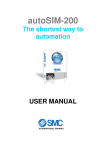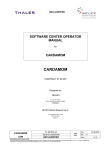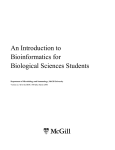Download Blixem User Manual
Transcript
Belvu User Manual Written by Gemma Barson <[email protected]> Wellcome Trust Sanger Institute 22 September 2011 Revision History Revision Date Author First revision (Belvu v4.4.1) 18/01/11 Gemma Barson Updated for version 4.14 02/07/12 Gemma Barson 2 Contents Revision History...............................................................................2 Introduction..................................................................................... 4 Getting Started................................................................................ 5 Running Belvu........................................................................................................................................... 5 File formats................................................................................................................................................ 5 Selex...................................................................................................................................................... 5 Stockholm............................................................................................................................................. 6 MSF....................................................................................................................................................... 6 Fasta...................................................................................................................................................... 6 Raw....................................................................................................................................................... 7 The Belvu Windows......................................................................... 7 Main window............................................................................................................................................. 7 Selections.............................................................................................................................................. 8 Fetching sequences............................................................................................................................... 9 Toolbar.................................................................................................................................................. 9 Find dialog.......................................................................................................................................... 10 Tree.......................................................................................................................................................... 10 Tree menu........................................................................................................................................... 11 Organisms window............................................................................................................................. 12 Tree settings........................................................................................................................................ 12 Conservation plot ................................................................................................................................... 14 Conservation plot menu...................................................................................................................... 14 Conservation plot settings.................................................................................................................. 15 Main menu......................................................................................15 File menu................................................................................................................................................. 16 Edit menu................................................................................................................................................. 17 Color menu.............................................................................................................................................. 19 Settings menu........................................................................................................................................... 20 Help menu................................................................................................................................................ 21 Keyboard shortcuts....................................................................... 22 3 Introduction This manual explains how to confgure, run and use Belvu. Belvu is a multiple sequence alignment viewer and phylogenetic tool. It has an extensive set of userconfgurable modes to color residues by conservation or by residue type, and some basic alignment editing capabilities. It can generate distance matrices between sequences and construct distance-based trees, either graphically or as part of a phylogenetic software pipeline. Key features include: • Residues can be coloured by conservation, with user-confgurable cutoffs and colours. • Residues can be coloured by residue type (user-confgurable). • Colour schemes can be imported or exported. • Swissprot (or PIR) entries can be fetched by double clicking. • The position in the alignment can be easily tracked. • Simple editing commands for rows and columns is supported (although Belvu is not intended to be a full editor). • The alignment can be saved in Stockholm, Selex, MSF or FASTA format. • Distance matrices between sequences can be generated using a variety of distance metrics. • Distance matrices can be imported or exported. • Trees can be constructed based on various distance-based tree reconstruction algorithms. • Trees can be saved in New Hampshire format. • Belvu can perform bootstrap phylogenetic reconstruction. • Belvu can be used as a graphical tree viewer, or as a command-line tool for use in phylogenetic software pipelines. Belvu is maintained by the Wellcome Trust Sanger Institute and is available as part of the SeqTools package. The software can be downloaded from the Sanger Institute’s website: http://www.sanger.ac.uk /resources/software/seqtools/. 4 Getting Started Running Belvu As a minimum, Belvu takes the following required arguments: dotter <alignment_file> where <alignment_file> is a fle or pipe containing the multiple alignment in Stockholm, Selex, MSF or aligned-Fasta format (see below). Run ‘belvu‘ without any arguments to see brief usage information, or, for more detailed help, run: belvu --help File formats Belvu currently supports Stockholm (Mul/Pfam), Selex, MSF and aligned- and unaligned Fasta formats. Belvu will automatically detect which fle format is supplied. The 'raw' fle format can also be used, but you must pass a raw fle using the `-r` argument because Belvu cannot detect this format automatically. Selex Selex is the native format used by Sean Eddy's HMM package HMMER. For details, see: http://www.psc.edu/general/software/packages/hmmer/manual/node46.html. Each line contains a name, followed by the aligned sequence. A space, dash, underscore, or period denotes a gap. If the alignment is too long to ft on one line, the alignment is split into multiple blocks, separated by blank lines. The number of sequences, their order, and their names must be the same in every block (even if a sequence has no residues in a given block!) Other blank lines are ignored. You can add comments to the fle on lines starting with a #. seq1 seq2 seq3 seq1 seq2 seq3 ACGACGACGACG. ..GGGAAAGG.GA UUU..AAAUUU.A ..ACG AAGGG AA...UUU 5 Stockholm Also known as “Mul” or “Pfam” format, Stockholm is the native format used by Pfam and Rfam to disseminate protein and RNA sequence alignments. The fle must start with a line giving the format version, and end with `//`. It has one domain per line: # STOCKHOLM 1.0 <sequence_name>/<start>-<end> <sequence> ... // The residues must be aligned and gaps should be represented by dots. Markup lines can also be included; see http://en.wikipedia.org/wiki/Stockholm_format for more details. MSF Note on the MSF format: The "..... Check: .." line has to come before the frst line that does not start with a space. The only legal exception is the line "PileUp of:" from GCG programs. [Pileup] [<filename>] MSF: <len> Name: <name1> Len: <len> Name: <name2> Len: <len> ... // <name1> <sequence> <name2> <sequence> ... <name1> <sequence> <name2> <sequence> ... Type: <type> Check: Check: <check> <check> Check: <check> Weight: Weight: .. <weight> <weight> The sequence names can include coordinates, e.g. <name>/<start>-<end> Fasta In Fasta format, the sequence name is on a line starting with `>`, and the sequence on the following line(s). Input fles for Belvu must be in aligned-Fasta format, where gaps are included so that each sequence is the same length. >seq1 ACGACGACGACG. ..ACG >seq2 ..GGGAAAGG.GA 6 AAGGG Belvu does not accept unaligned-Fasta fles as input, but can output the sequences in unaligned Fasta format (i.e. with gaps removed) Raw The raw fle format is as follows. Raw fles must be passed using the `-r` command line argument because Belvu cannot detect this fle format automatically. <name> <sequence> <name> <sequence> ... The Belvu Windows Main window The main Belvu window contains the alignments. Residues are coloured by conservation or by residue type; use the Color menu to change the colour scheme. Figure 1: Alignment window in colour-by-conservation mode 7 Figure 2: Alignment window in colour-by-residue mode At the top of the alignment list is a header displaying the number of sequences and alignment length, e.g. (21x412) means there are 21 sequences and the alignment length is 412. The alignment list contains the following columns: Name The sequence name Start The start coordinate in the match sequence End The end coordinate in the match sequence Score Only displayed if a scores fle was loaded; displays the score of the sequence Sequence Displays the sequence data Selections Click on a row to select that alignment. Details about the selected row will be shown in the feedback box on the toolbar. If there are other sequences with the same name, their names will be highlighted in the alignment list (but only the clicked row will have the whole row highlighted). The number of matches is shown 8 in brackets in the feedback box. If you clicked within the sequence area, a column will also be selected; the column number (1-based from the left) that you clicked will be shown in the feedback box, along with the residue and the sequence coordinate at that column for the selected sequence. Middle-click in the alignment in order to select a column; the current column will be highlighted while the middle button remains pressed and you can drag to other columns to see column information dynamically. When you release the mouse button, the display will scroll so that it is centered on the selected column. Fetching sequences Double-click on a row in the alignment to fetch that sequence; the program used to fetch sequences must be specifed in the BELVU_FETCH environment variable before Belvu is opened, e.g. in a C shell terminal: setenv BELVU_FETCH 'pfetch -F' Toolbar The toolbar contains shortcuts to several of the menu items, as well as a feedback area displaying information about the currently-selected row and/or column. Figure 3: The toolbar The toolbar buttons are as follows: Help Display the help pages. See the Help menu Remove many sequences Start the mode that allows you to double-click to remove sequences. Click again or press Esc to cancel this mode. See the Edit menu Edit current scheme colour Edit the current colour scheme (see the Color menu) Sort alphabetically Sort sequences by name (see the Sort menu) Zoom in Increase the font size in the alignment list Zoom out Decrease the font size in the alignment list Find Open the Find dialog 9 The feedback area on the toolbar displays the following information: Column <column>: If a column is selected, this displays the column number (1based from the left-most column) <name>/<start>-<end> If a sequence is selected, this displays the sequence name and its start/end coordinates <residue> = <coord> If a column and sequence are selected, this displays the residue and coordinate of that column within that sequence (<n> match[s]) If a sequence is selected, this shows the number of sequences in the alignment with the same name (1 => only the current sequence has that name) Find dialog The Find dialog allows you to search for sequences by name. Open it by clicking on the toolbar icon or by using the keyboard shortcut Ctrl-F. Figure 4: Find-sequences dialog Enter the text you wish to search for. The text can include the wildcards '*' (for any amount of any character) or '?' (for one occurrence of any character). Hit OK to close the dialog and search. If found, the frst matching result will be highlighted in the alignment list. Alternatively, click Forward or Back on the Find dialog to perform a search forwards or backwards from the last search result. (These operations will start from the beginning of the list if there was no previous search result.) Tree The tree window can be opened from the main window using the 'Show tree' option on the File menu. The tree window will show a distance-based phylogenetic tree of the current alignment using the default settings. To edit the tree settings 10 before calculating the tree, frst select the 'Tree settings' option from the File menu. Click on a sequence name to select a sequence in the tree; the sequence will be highlighted in both the tree and the main window. Click on a branch to either swap the nodes or re-root the tree from that branch; see the Tree settings section for more details. Figure 5: Tree window Tree menu The tree menu can be accessed by right-clicking anywhere in the tree window. The options on the tree menu are as follows: Figure 6: Tree menu 11 Close Close the tree window (the tree will not be deleted and can be opened again without recalculating) Print Print the tree window Save Tree Save the tree in New Hampshire format Tree settings Open the tree settings dialog Recalculate tree Forces the tree to be recalculated; this is required after the alignment has changed and the tree is now invalid (e.g. if rows have been deleted) Find putative orthologs Highlights putative orthologs in the tree and outputs their details to the terminal Show organisms Opens a window showing the list of organisms, and outputs the number of organisms to the terminal Organisms window Select 'Show organisms' from the right-click menu in the tree to display the organisms window, which lists all of the organisms in the alignment: Figure 7: Organisms window Tree settings To open the tree-settings dialog, use the 'Tree settings' option from the File menu on the main window or from the right-click menu on the tree window. 12 Figure 8: Tree settings dialog The options are as follows. Note that changing the tree building method or distance correction method will force the tree to be recalculated, which may take a long time for large alignments. Tree building method Choose whether the tree should be built using the neighbourjoining or UPGMA method Distance correction method Select the distance-correction method to use Tree scale Adjust the horizontal scale used to draw the tree; set a smaller number to decrease the width of the tree or a larger number to increase it. Line width Set the line width to use for the branches (0.1 => 1 pixel) Display branch lengths Whether to label branches with their lengths Display organism Whether to display the organism next to the sequence name Action when picking a node Swap: when you click a branch, its two child nodes will be swapped 13 Reroot: when you click a branch, the tree will be re-rooted with that node as the root Note: to revert to the original tree, select the 'Recalculate tree' option from the right-click menu Conservation plot To display the conservation profle, select 'Show conservation plot' from the File menu. The conservation profle window will open displaying a plot of the conservation (vertical axis) against the column numbers (horizontal axis). The average conservation is shown as a red line. Figure 9: Conservation plot Conservation plot menu Right-click anywhere on the conservation plot to display the menu: Figure 10: Conservation plot menu The options are: Close Close the conservation plot window Print Print the conservation plot Plot settings Show the plot settings dialog 14 Conservation plot settings Select the 'Plot settings' option from the right-click menu on the conservation plot to show the plot settings dialog: Figure 11: Conservation plot settings The options are: Window size Specify the size of the sliding window used to smooth out the curve; set a larger value for a smoother curve. The minimum value is 1, which means no smoothing is done X scale Adjust the scale of the horizontal axis; set a smaller value to compress the scale or a larger value to expand it Y scale Adjust the scale of the vertical axis; set a smaller value to compress the scale or a larger value to expand it Line width Set the line width to use for the drawing, in pixels Main menu The main menu can be accessed via the menu-bar at the top of the main window. Right-clicking in the main window is a shortcut to the File menu. Note that menus with a dotted line at the top can be “torn off” by clicking on the dotted line. A torn-off menu will stay visible on top of the Belvu window and can be repositioned by dragging its header bar. Click the dotted line again to get rid of it. 15 Figure 12: Menu tear-offs File menu Figure 13: File menu Quit Quit Belvu (close all windows and exit) Wrap for printing Open a window showing a wrapped alignment, suitable for printing Print Print the current window (note that you should use the print 16 option from the wrapped-alignment window to print the wrapped view) Show tree Open the tree window; calculates the tree if it has not yet been calculated Tree settings Edit the settings used to calculate and display the tree Recalculate tree Use this to recalculate the tree after making changes that invalidate it, e.g. deleting rows Show conservation plot Show the conservation plot window Save Save the alignment in the current format Save as Save the alignment; allows you to select a different fle format and choose whether coordinates should be saved and what separator character to use Output score/coords Only applicable if scores are loaded; outputs the score and coordinates of the currently-selected sequence to the terminal Fetch sequences via WWW Enables fetching of sequences over HTTP Compare all and output identities Compares each sequence against each other and outputs their identity and score to the terminal, along with some summary information about the maximum, minimum and mean score and identity Clean up windows Close all windows opened by this instance of Belvu (does not close the main window) Edit menu 17 Figure 14: Edit menu Remove highlighted line Remove the currently-selected line Remove many sequences Enables a mode where you can double-click on sequences to remove them. The cursor will change to indicate that you are in this mode. Select the option again, press the Esc key, or right-click to cancel this mode Remove gappy sequences Remove sequences that have more than a given percentage of gaps Remove partial sequences Removes partial sequences Make non-redundant Remove sequences that are more than a given percentage identical to any other Remove outliers Remove sequences that are less than a given percentage identical to any other Remove sequences by score Only applicable if scores are loaded; remove sequences that have a score lower than a given threshold Remove columns Remove a specifc range of columns Remove columns left of selection Removes the columns to the left of the currently-selected column (which is displayed in the feedback box on the toolbar, if a column is selected). The operation is inclusive, so the currently-selected column will be removed as well 18 Remove columns right of selection Removes the columns to the right of the currently-selected column. The operation is inclusive, so the currently-selected column will be removed as well Remove columns by conservation Remove columns with a maximum conservation between specifed values Remove gappy columns Remove columns with more than a given percentage of gaps Automatically remove empty columns After deleting sequences, columns that are left empty are automatically removed if this option is enabled Read labels of highlighted sequence and spread them Undocumented Select gap character Change the character used to display gaps in the alignment Hide highlighted line Hides the currently-selected line Unhide all lines Show all lines that were previously hidden Color menu Figure 15: Color menu Erik's Use Erik's original built-in residue colour scheme Toby's Another built-in residue colour scheme Cys/Gly/Pro A colour-by-residue scheme where only cystine, glycine and proline are highlighted Cys/Gly/Pro/His A colour-by-residue scheme where only cystine, glycine, proline and histidine are highlighted Clean slate Clear all colours; used for when you want to create a new colour scheme starting with all colours being white 19 Custom This option will become enabled when a residue colour scheme has been customised by editing it or loading it from fle; if you change to a different colour scheme, you can toggle back to the custom colour scheme by selecting this option By average similarity by Blosum62 A colour-by-conservation scheme colouring by average similarity by Blosum62 By percent identity A colour-by-conservation scheme colouring by percent identity By percent identity + Blosum62 A colour-by-conservation scheme colouring by both percent identity and average similarity by Blosum62 Edit current colour scheme Edit the current colour scheme. If in colour-by-residue mode, allows you to edit the residue colours; if in colourby-conservation mode, allows you to edit the thresholds and colours for the different levels of conservation Save colour scheme Only applicable in colour-by-residue mode; save the current colour scheme to fle Load colour scheme Only applicable in colour-by-residue mode; load a colour scheme from fle Settings menu Figure 16: Settings menu Only colour residues above Only applicable in colour-by-residue mode; only colour %ID threshold residues that have a percent identity above the threshold specifed by the 'Set %ID threshold' menu option Ignore gaps in conservation Only applicable in colour-by-conservation mode; ignore calculation gaps when calculating the conservation Exclude highlighted from calculations Exclude the currently-selected row from colour calculations Use gray shades Only applicable to colour-by-conservation mode; use grey shades (suitable for printing) 20 Display colours Whether to show colours or not (faster without) Highlight lowercase characters Highlights lowercase characters Help menu Figure 17: Help menu Help Show the help pages About Show the 'About' dialog 21 Keyboard shortcuts Recommended shortcuts (consistent with other SeqTools programs): , . Ctrl-, Ctrl-. Shift-Ctrl-, Shift-Ctrl-. PageUp PageDown Ctrl-up Ctrl-down Home End Ctrl-W Ctrl-Q Ctrl-S Shift-Ctrl-S Ctrl-P Ctrl-H Ctrl-F Ctrl-R Ctrl-T t = (equal) - (minus) Scroll one column left Scroll one column right Scroll one page left Scroll one page right Scroll to leftmost column Scroll to rightmost column Scroll one page up Scroll one page down Scroll one row up Scroll one row down Scroll to top of alignment list Scroll to bottom of alignment list Close the current window. If this is the main window, it quits the application Quit the application Save the alignment in the current format Save the alignment in a different format Print the current window Open the Help pages Find sequences Make non-redundant Remove partial sequences Toggle between colour-by-residue and colour-byconservation mode Zoom in Zoom out Old-style Belvu shortcuts: Left-arrow Right-arrow Ctrl-left Ctrl-right Up-arrow Down-arrow Insert Delete Scroll one page left Scroll one page right Scroll one column left Scroll one column right Scroll one page up Scroll one page down Scroll to leftmost column Scroll to rightmost column 22