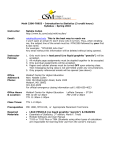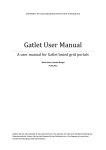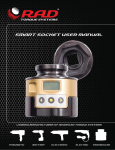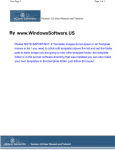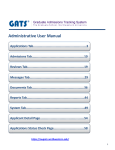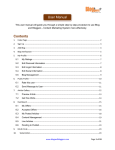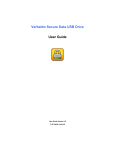Download user manual
Transcript
Plagiarism Detection Client Manual Table of contents Table of contents...............................................................................................2 Introduction........................................................................................................3 Installation..........................................................................................................4 Uninstall.............................................................................................................7 User interface.....................................................................................................8 Elements of the User interface.......................................................................9 Configuration....................................................................................................11 Server Options.............................................................................................11 Registration..................................................................................................11 Login info......................................................................................................12 Main program...................................................................................................14 Folder Selection...........................................................................................14 Similarities....................................................................................................15 Manual Selection......................................................................................16 Automatic Selection..................................................................................17 Clustering results..........................................................................................17 Introduction It is common knowledge among the higher education community that a number of students are engaged in some forms of academic dishonesty. Plagiarism in programming assignments is a conventional form of such dishonesty and it constitutes a major menace to the educational procedure. Therefore, detection of plagiarism in programming assignments is an essential task for each instructor to carry out. Certainly, it is a time-consuming and toilsome task to be performed manually, since the evaluation of n programs requires the contrast of [n*(n-1)]/2 pairs of programs. Moreover, this task’s difficulty is quite extensive owing to the fact that students tend to modify the plagiarized code in order to avoid detection. Thus the automation of plagiarism detection in programming assignments has motivated the research community since mid-1970s. The current software accepts as input a set of program sources and extracts subsets (the clusters of plagiarism) such that each program within a particular subset has been derived from the same original. Furthermore, a cluster analysis is performed in order to provide information beneficial to the plagiarism detection process. Installation For the software to be able to run, you need to have installed the Java Runtime Environment 1.5.0_12. Once the software has been downloaded from the web page, go to the folder that has been stored and double click on the file ‘install.jar’ (on Windows). In case that this action doesn’t load the setup program or you are running on other operating system (than Windows), then you have to do it manually. To load the software manually, then open a command prompt and go to the folder that the software has been downloaded. There enter the following command: java –jar install.jar A window like the following should appear. Picture 1. Initial screen Click on the ‘Next’ button. In the next window (picture 2) that is displayed enter the directory where the program should be installed (either writing it manually, or pressing the ‘Browse’ button) and then click on the ‘Next’ button. Picture 2. Selecting Installation path Click the ‘OK’ button if a message that says ‘The target directory will be created’ appears to the screen (Picture 3). Picture 3. Message box informing the creation of the target directory. The copy of the files on the local hard disk will start. When it finishes, click the ‘Next’ button for one more time. On the next dialog (picture 4), select the ‘Create shortcuts in the Start-Menu’ and/or the ‘Create additional shortcuts on the desktop’ check box. Also select a Program Group for the installation of the shortcuts or leave it as Default. Click the ‘Next’ button. Picture 4. Installing the shortcuts. Finally, press the ‘Done’ button when the following screen appears. Picture 5. Successfull completion of the installation. After that, two new shortcuts on the program group have been created. Uninstall The uninstall procedure is quite straight forward. Click on the uninstall shortcut that is on the start menu. A dialog will appear (picture 6). Picture 6. The Uninstaller. Select the checkbox on the form. All data inside the application folder will be removed (including configuration files). Click on the ‘Uninstall’ button. When it finishes the next dialog will appear. Picture 7. Uninstall finished. Finally, click on the ‘Quit’ button. User interface The software is split in 2 parts. The first part is the configuration interface and the second is the main form of the program where all of the work is being done. Both parts are implemented in a Wizard style making it easier for the user to be more effective and get better and faster results. Picture 8. Configuration Wizard. Picture 9. Main form of the application. Elements of the User interface All the forms in the application are split in 4 different sections. These are: • The page information • The software Main Panel • The Navigation Buttons • Other Buttons Picture 10. Sections of the application. Page Information Section In that section the software informs us in which page we are. In both the main application form and the configuration wizard there are 3 different pages. In the main application form the 3 pages are: 1) Folder Selection, 2) Similarities and 3) Clustering. In the Configuration Wizard, the 3 pages are: 1) Server options, 2) Registration and 3) Login info. Software Main panel In that section, there is an interaction between the user and the software. The user inputs some data in each of the pages of the software and also gets the output of the results. Navigation Buttons By using these buttons, the user can navigate between the pages of the application. Other Buttons In all the dialogs of the application there exist 2 buttons. These are the '?' button which displays the help system, and the 'Close' or 'Cancel' button which terminates the application or closes the dialog respectively. In the main dialog of the application, there is also a 3rd button. This is the 'Options' button which displays the Configuration Wizard. Configuration The first time that the user will run the program, the Configuration Wizard will appear and will ask the user to enter some information needed for the appropriate execution of the software. After that, the wizard will not load again automatically, but the user will be able to change these information by pressing the 'Options' button that resides at the bottom-left side of the main form of the application. If, for some reason the Configuration Wizard doesn't open, that means that some of the information needed by the software are already pre-entered. In any case, the user will still need to open that wizard before he/she starts using the software since he/she will need to register it and sign up for this. The user might need to contact the software administrator before using it, to get the correct server address and port with which the software will communicate. Picture 11. Configuration Wizard. Server Options Page. Server Options In that page of the Configuration Wizard, the user has to enter the server address and the port where the application will try to connect. The currently default values that are working are 'iiwm.teikav.edu.gr' as the host address and 57922 as the port. If wrong values are entered here, the software will not be able to communicate with the server. If the values are already populated then leave them as they are. If not, then the user will need to contact the software administrator to get the correct values. After entering them, by pressing the 'Next' button the software will scroll pages and will move forward to the Registration procedure. Registration If the user is already registered to use that software, then he/she can skip that step by pressing the 'Next' button and move forward to the 3rd page of the Configuration Wizard. Picture 12. Registration page of the Configuration Wizard. If the user is not yet registered, then he/she will need to have a valid email address to be able to register. He/she has to enter his/her email address to both the fields and click on the Register button. The email will be submited on the server and a registration will be done. If the registration completes successfully, then the following message will apear: Picture 13. Successful registration message box. If something goes wrong and the registration procedure doesn't complete, then the software will inform the user with an appropriate message box that includes the error that happened during the registration. Pressing the 'OK' button in the message box, the message box closes and the user can proceed to the third page of the Configuration Wizard by pressing the 'Next' button. Login info In that page, the user has to enter his/her email address and the password that is sent to his/her mail box during the registration procedure. After entering them, he/she can click the 'Finish' button located on the lowerright corner of the dialog and then, he/she will be able to work with the program. Picture 14. Login info page of the Configuration Wizard. Note: If the user has just registered, the server will send a valid password for him/her to the mail box. This should take a couple of minutes. There is a possibility that due to Internet traffic, the email may take some few hours to arrive to the mail box. In such case, the user can click the 'Finish' button without entering the password. When the user recieves the email he/she can open again the Configuration Wizard by pressing the 'Options' button in the main form of the application. Then by simply pressing two times the 'Next' button the Login info page will be displayed and then he/she can enter the correct values. Main program When the user completes the configuration procedure using the 'Configuration Wizard' then he is presented with the following dialog box. From now on, the user can work whenever he/she wants with the program, without the need to enter again the configuration wizard. Picture 15. Folder Selection page of the Main Dialog In the main application form there are 3 pages that the user can work on: 1. Folder Selection 2. Similarities 3. Clustering In the next paragraphs it will be explained thoroughly the usage of each page. Folder Selection Here, the user has to select the path where the programming assignments reside. This can be done by clicking the 'Browse' button. After clicking the 'Browse' button the dialog of Picture 16 will be displayed. In our case we selected the 'C:\StudentProgs' directory and then clicked on Open. Picture 16. 'Select Directory' dialog box. By pressing the 'Next' button (picture 15), all the programming assignment files that reside into that directory will be uploaded to the server. Then the server will run the Plagiarism Detection procedure on these files and will return us the results. All other programming assignment files and results from previous jobs that are stored on the server, will be deleted (local copies of programming assignments will remain intact). If we had uploaded some files on the server from a previous job, then we do not need to browse for the programs path in our local computer and we only need to click the 'Load files from server' button. The server will immediately send us the results. Similarities In that page of the program (picture 17), the similarity results between the programming assignment files are displayed. The first 2 columns of the table display the 2 files that are compared. The 3rd column (Similarity) displays how much similar are the files. A value of 1 denotes that the files are exactly the same and a value of 0 that they are not similar at all (totally different). In the table will apear only pais of files that have similarity larger than 0.6. The last column of the table contains check boxes where the user can click on them. The software has one more task to do. It has to do cluster analysis to detect the clusters of plagiarism. This is very important because plagiarism in programming students' assignments tends to occur in the form of clusters. Picture 17. Similarities page of the Main Dialog. Also, two programming assignment programs, which are not associated as plagiarism transcripts before clustering, may be associated after clustering as being member of the same cluster. This page of the application can be used by the user so that he/she can help the software do better detection of the plagiarism clusters. This can be done with 2 different ways: 1) using the Manual Selection and 2) using the Automatic Selection of the application. Further details for them are on the next two paragraphs. Manual Selection Here, the user after checking the files and their similarities he can select which pairs of programming assignment files found to be similar (plagiarized). This can be done by clicking on the appropriate check box in the 4th column of the table (near the pair). Of course to be able to judge if a pair of files is similar, he/she has to open the files in an editor and see what changes have been done to the files. After finding the similar pairs of files, then he can click on the 'Next' button to proceed to the Clustering analysis. Note that the process of checking if the pairs of files are similar is a time consuming process. The user can interrupt at any time this process by clicking the 'Save & Exit' button in that page. Later, when he loads the program again, he/she can click the 'Load files from server' button located in the 'Folder selection' page (picture 15) of the software and all the selections he/she has done will reappear in that page. Automatic Selection In case the user doesn't want to find similar pairs of programming assignment files manually (because it is time consuming), the program can do it for him/her automatically. This can be done by selecting the 'Clustering over a specified similarity value' check box. After doing that, an edit box with a threshold value will get enabled. There, the user can enter a value from 0.6 to 1.0. By pressing the 'Next' button, the software will start doing clustering analysis to all pairs of files that have similarity value equal or larger than the thresshold value the user entered (in our case 0.75). Picture 18. Automatic Selection of similar files. Clustering results This is the last page of the application. In that page the user can see the plagiarism clusters that resulted from the clustering analysis done to the selected files. It displays the plagiarism clusters that the software found and the files contained in each cluster. Picture 19. Clustering results.

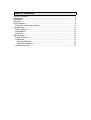

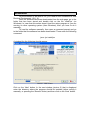

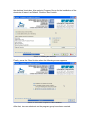
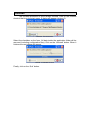

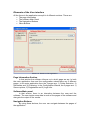

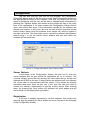
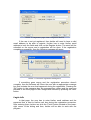

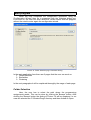
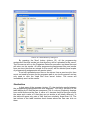


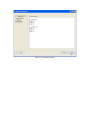


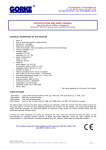
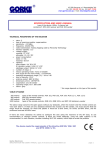
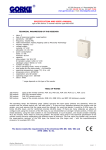

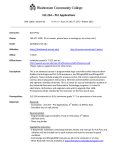

![Executive Summary - My[Q]Box Homepage](http://vs1.manualzilla.com/store/data/005689294_1-efed73d1171b025bf94e9512efc2f094-150x150.png)