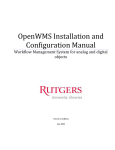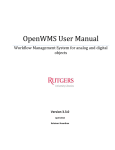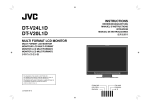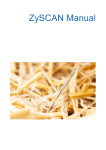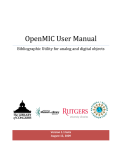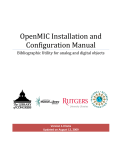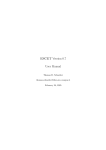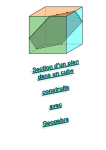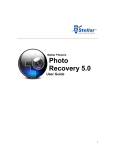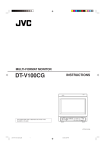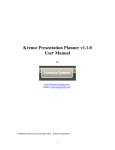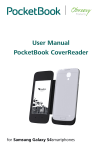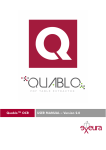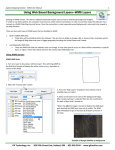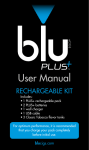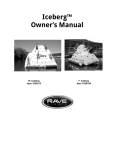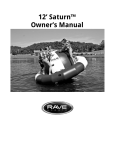Download Workflow Management System User Manual - RUcore
Transcript
Workflow Management System User Manual Draft Version 4.2 Recommended Browsers Firefox 1.0.4 Netscape 7.1 and above Interner Explorer 5.0 and above Note : The WMS requires pop-up blocking disabled and cookies enabled to function properly. Kalaivani Ananthan, March 2007 Funded by the Institute of Museum and Library Services WMS 4.2 page 1 of 76 TABLE OF CONTENTS Introduction 4 Part I: Digital Object Workflow 6 Part II: Administrative Tasks 8 1. Log on to the WMS as a project administrator 8 2. Create a user record 9 3. Create an organization record 11 4. Create a collection record 12 5. Create a project record 14 6. Edit a user record 16 7. Edit an organization record 16 8. Edit a collection record 17 9. Edit a project record 18 10. Delete a user record 19 11. Delete an organization record 19 12. Delete a collection record 20 13. Delete a project record 20 14. Export a collection object 21 Part III: Metadata Creator Tasks 23 15. Log on to the WMS as a metadata creator 24 16. Upload a file 16.1 16.2 Upload a file from your local computer Upload a file from the server 25 28 17. Upload multiple files 17.1 Upload multiple files from your local computer 30 17.2 Upload multiple files from the server 33 18. Upload a file to an existing metadata record 36 19. Upload additional file(s) to an existing metadata record Kalaivani Ananthan, March 2007 Funded by the Institute of Museum and Library Services 38 WMS 4.2 page 2 of 76 20. Delete previously uploaded file 38 21. Create a metadata record 39 21.1 Add metadata to an exisiting digital file(s) 39 21.2 Add metadata without associated digital file(s) 44 22. View a metadata record 46 23. Edit a metadata record 48 24. Delete a metadata record 49 25. Create a template 50 26. Edit a template 52 27. Delete a template 53 28. Export a resource object 54 29. Edit an exported object 57 30. Delete an exported object 60 31. Delete unused digital files 51 32. Log off 62 Part IV: Batch Import/Export 33. Import Metadata and Digital Files 34. Import Digital Files only 35. Export to Fedora in Batch Part VI: Acceptable file formats 63 63 70 74 76 36. Master (Archival) files 37. Presentation (Access) files Kalaivani Ananthan, March 2007 Funded by the Institute of Museum and Library Services WMS 4.2 page 3 of 76 Tips Tip 1: help, contact us, report error and log out 11 Tip 2: User authentication and authorization in the WMS 15 Tip 3: Pop-up windows 30 Tip 4: Thumbnails 39 Tip 5: Templates 49 Kalaivani Ananthan, March 2007 Funded by the Institute of Museum and Library Services WMS 4.2 page 4 of 76 Introduction The Workflow Management System (WMS) is a platform-independent, Web-accessible system for ingesting digital objects into a repository or database, creating and editing metadata for digital objects, and creating METS-XML wrappers for digital objects and the associated metadata. This innovative tool was originally created for the statewide New Jersey Digital Highway program funded by IMLS, enabling collaborative preservation of valuable cultural resources for future generations. It also supports the Rutgers University Community Repository (RUcore) for economies of scale in design and implementation. The WMS implements a sophisticated “event-based” data model that documents significant events in the intellectual and physical lifecycle of the object. It utilizes the METS metadata encoding and transmission standard to provide users with information to manage their analog and digital objects. The WMS is flexible, yet it only requires a web browser for use so it can be accessed and used by any type of organization. Participating libraries, museums and archives can create metadata templates for their organizations or collections, in support of local customization and export of metadata in Dublin Core for sharing with other repositories and digital collections. Type of Objects 1. Collection Object A collection object is a special object that contains the information about the organization that holds the collection and the description of the collection. 2. Resource Object A resource object is an item that contains descriptive information about the resource you are digitizing, digital archival master file(s) and presentation files. Kalaivani Ananthan, March 2007 Funded by the Institute of Museum and Library Services WMS 4.2 page 5 of 76 Part I: Digital Object Workflow Workflow 1: Workflow for Project Manager Step 1: Create a user Step 2: Create an organization Step 3: Create a collection Step 4: Create a project Step 5: Export the collection object to the repository Step 6: Create a resource object • Upload digital file • Create metadata record • Export to the repository Kalaivani Ananthan, March 2007 Funded by the Institute of Museum and Library Services WMS 4.2 page 6 of 76 Workflow 2: Sample workflow for Metadata creator Step 1: Upload file • Locate an original file (original scan) containing a digital resource—photo, sound recording, book, document, video clip, etc.—from the local PC hard drive or from the server, and upload the file to the WMS • Locate and upload a modified original file, i.e. a file of the same quality as the master file Step 2: Create a metadata record Step 3: Export the digital object to the repository Workflow 3: Sample workflow for metadata creator Step 1: Create a metadata record Step 2: Upload file • Locate an original file (original scan) containing a digital resource—photo, sound recording, book, document, video clip, etc.—from the local PC hard drive or from the server, and upload the file to the WMS • Locate and upload a modified original file, i.e. a file of the same quality as the master file Step 3: Export the digital object to the repository Kalaivani Ananthan, March 2007 Funded by the Institute of Museum and Library Services WMS 4.2 page 7 of 76 Part II: Administrative Tasks 1. Log on to the WMS as a project administrator • Point your Internet browser to the WMS site: http://mss3.libraries.rutgers.edu/workflow/ Image 1.1: WMS log in screen • On the WMS log in screen, key in the user name and password given to you by the WMS administrator. • Select Login • If you forgot your password, click on Forgot password? Enter your email address and click Submit. The WMS administrator will reset your password. Kalaivani Ananthan, March 2007 Funded by the Institute of Museum and Library Services WMS 4.2 page 8 of 76 Image 1.2: Admin welcome screen 2. Create a user record • • Select User from the Admin welcome screen (Image 1.2) Select Create. Image 2.1: User screen Kalaivani Ananthan, March 2007 Funded by the Institute of Museum and Library Services WMS 4.2 page 9 of 76 • Complete a user record for a person in your organization who will use the WMS o Family (last) Name o Given (first) Name o Address of the department/organization o Email o User Access Level Organization level -Access to all collections and projects owned by the assigned organization(s) Collection Level - Access to all projects belonging to the assigned collection(s) Project Level - Access to assigned project(s) only o User Role o Enter User ID o Enter password o Confirm password • Select Save • Repeat for each person in your organization who will use the WMS • When you are done, select Exit User Image 2.2: Create user screen Kalaivani Ananthan, March 2007 Funded by the Institute of Museum and Library Services WMS 4.2 page 10 of 76 Tip 1: contact us, report error, help center, my account and log out Across the top of each screen in the WMS are five choices: contact us, report error, help center, my account and log out. Select contact us to send an email to a WMS administrator. Select help center to view the Metadata Guidelines. Select my account to send an email to the WMS administrator to get a new password. Select log out to leave the WMS or return to the WMS log in screen. 3. Create an organization record • Select Organization from the Admin Screen (Image 2) • Select Create Image 3.1: Organization screen Kalaivani Ananthan, March 2007 Funded by the Institute of Museum and Library Services WMS 4.2 page 11 of 76 Image 3.2: Create organization screen • Select your Organization Name (If you don’t see it, please email [email protected] to register your organization) • Enter Organization address • Enter Organization URL • Enter Description • Enter Handle Server ID (This will be given to you by the WMS administrator) • Select Save • When you are done select Exit Org Note: The metadata entered in this screen will be added to the collection object 4. Create a collection record This function allows you to create and organize the many different collections that your organization might hold. The metadata entered in this screen will be added to the collection object. Refer to the Repository Metadata Guidelines for more details. • Select Collection from the Admin Welcome screen (Image 2) • Select Create • When the collection record is complete, select Save • When you are done, select Exit Collection Kalaivani Ananthan, March 2007 Funded by the Institute of Museum and Library Services WMS 4.2 page 12 of 76 You can specify required elements for the collection when you create a collection object. Simply click on the elements listed under Required Metadata Elements for the Collection. The selected elements will be listed under Specified window. These elements are inherited to all the resource objects that belong to this collection. To remove an element, just click on the element. Image 4.1: Collection screen Image 4.2: Create collection screen Kalaivani Ananthan, March 2007 Funded by the Institute of Museum and Library Services WMS 4.2 page 13 of 76 5. Create a project record • Select Collection from the Admin welcome screen (Image 2) • Select Edit • Enter information about the project you are creating: o Select Create Project o Project ID is a short alphanumeric term with no spaces. Examples: StMusPro1 GWSchlPhotos o Enter dates Note: The metadata entered in this screen will help the Project Managers to monitor their projects in WMS. • When the project record is complete, select Save • When you are done, select Exit Project Image 5.1: Project screen Kalaivani Ananthan, March 2007 Funded by the Institute of Museum and Library Services WMS 4.2 page 14 of 76 Tip 2: User authentication and authorization in the WMS The WMS administrator creates one administrator account for the organization and gives the log in and password to the organization. Project managers have authorization to create users (except administrative users), collections and projects; to revise their organization record as well as all authorizations granted to project users. When a project manager logs in, he or she sees the Admin welcome screen. The project manager, in turn, may create user records for the people who will work on projects. Project users have authorization to upload files, create metadata records and export digital objects to the repository. When a project level user logs in, he or she sees the User welcome screen Image 5.2: Create Project Screen You can specify additional required elements for the project when you create a project object. Simply click on the elements listed under Required Metadata Elements for the Collection. The selected elements will be listed under Specified window. These elements are inherited to all the resource objects that belong to this project. To remove an element, just click on the element Kalaivani Ananthan, March 2007 Funded by the Institute of Museum and Library Services WMS 4.2 page 15 of 76 6. Edit a user record • • • • • Select User from the Admin welcome screen (Image 1.2) Select the User you want to edit Select Edit Edit the fields Select Save Image 6.1: User Screen 7. Edit an organization record • • • • • Select Organization from the Admin welcome screen (Image 1.2) Select the Organization you want to edit Select Edit Fill in new data (NOTE: Handle ID is not editable) Select Save Kalaivani Ananthan, March 2007 Funded by the Institute of Museum and Library Services WMS 4.2 page 16 of 76 Image 7.1: Organization Screen 8. Edit a collection record • • • • • Select Collection from the Admin welcome screen (Image 1.2) Select the Collection you want to edit Select Edit Fill in new data Select Save Image 8.1: Collection Screen Kalaivani Ananthan, March 2007 Funded by the Institute of Museum and Library Services WMS 4.2 page 17 of 76 9. Edit a project record • • • • • • Select Collection from the Admin welcome screen (Image 1.2) Select Edit Select the Project you want to edit Select Edit Fill in new data Select Save Image 9.1 Project screen Kalaivani Ananthan, March 2007 Funded by the Institute of Museum and Library Services WMS 4.2 page 18 of 76 10. Delete a user record Warning: This option will delete the user record permanently from the WMS database. • • • Select User from the Admin welcome screen (Image 1.2) Select the User you want to delete Select Delete Image 10.1: User screen 11. Delete an organization record Warning: This option will delete the organization record permanently from the WMS database. DO NOT delete the organization record if there are already collections created for this organization. Image 11.1: Organization screen Kalaivani Ananthan, March 2007 Funded by the Institute of Museum and Library Services WMS 4.2 page 19 of 76 12. Delete a collection record Warning: This option will delete the collection record, permanently from the WMS database. DO NOT delete the collection record if there are projects created for this collection. Image 12.1: Collection Screen 13. Delete a project record Warning: This option will delete the project record permanently from the WMS database. DO NOT delete the project record if there are resources created for this project. Kalaivani Ananthan, March 2007 Funded by the Institute of Museum and Library Services WMS 4.2 page 20 of 76 14. Export a collection object • • • • • • • • Select Export from the Admin screen Select To Fedora Select Preview to view the metadata in text format Select Preview (xml) to view the metadata in xml format Select Sent to Repository. You will get a confirmation screen if the collection object is exported successfully. Select Next to go to next page Select Previous to go to the previous page Enter a number and select Refresh/Top to change the number of objects to display per page Image 14.1: Export screen Kalaivani Ananthan, March 2007 Funded by the Institute of Museum and Library Services WMS 4.2 page 21 of 76 Image 14.2: Preview Screen Image 14.3: Export a collection object screen Kalaivani Ananthan, March 2007 Funded by the Institute of Museum and Library Services WMS 4.2 page 22 of 76 Part III: Metadata Creator Tasks Basically there are three steps to create a resource object. 1) Upload a digital file 2) Create a metadata record 3) Export to the repository The metadata creator can choose workflow that better suits their need. Sample workflow 1: Step 1: Upload file • Locate an original file (original scan) containing a digital resource—photo, sound recording, book, document, video clip, etc.—from the local PC hard drive or from the server, and upload the file to the WMS • Locate and upload a modified original file, i.e. a file of the same quality as the master file Step 2: Create a metadata record Step 3: Export the digital object to the repository Sample workflow 2: Step 1: Create a metadata record Step 2: Upload file • Locate an original file (original scan) containing a digital resource—photo, sound recording, book, document, video clip, etc.—from the local PC hard drive or from the server, and upload the file to the WMS • Locate and upload a modified original file, i.e. a file of the same quality as the master file Step 3: Export the digital object to the repository Kalaivani Ananthan, March 2007 Funded by the Institute of Museum and Library Services WMS 4.2 page 23 of 76 15. Log on to the WMS as a metadata creator Image 15.1: WMS Logon Screen • On the WMS log in screen, key in the user name and password given to you by the Project Manager. • Select Login • If you forgot your password, select Forgot Password? Enter your email address and select Submit. Note: You can only log on to the WMS, if you have a project assigned for your username. If you don’t see the title of the project you are assigned to, please contact your project Manager. Kalaivani Ananthan, March 2007 Funded by the Institute of Museum and Library Services WMS 4.2 page 24 of 76 16. Upload a file 16.1 Upload a file from your local computer From the Metadata creator screen • Select the Name of the Project • Select the object architecture of your object (Refer to the metadata guidelines for more information) Image 16.1: Metadata creator screen Image 16.2: Metadata creator screen 2 Kalaivani Ananthan, March 2007 Funded by the Institute of Museum and Library Services WMS 4.2 page 25 of 76 From the Upload digital file screen • Enter Item Title • Select Local computer • Choose the file(s) you want to upload • Click Continue • Browse the local PC hard drive for the file or files • Double click on the correct file • Select Upload File& Exit to upload file only; this process will upload the digital files and create presentation files. You will get a pop-up message window similar to Image 16.5. • Select Upload File & Continue with Metadata to create metadata record. You will get a pop-up message window similar to Image 16.5. Note: Book, Manuscript, and Periodical files are processed in the background. Check the File upload status to verify that the files were uploaded successfully. • Select Back to go to the previous screen Image 16.3: Upload digital file screen Kalaivani Ananthan, March 2007 Funded by the Institute of Museum and Library Services WMS 4.2 page 26 of 76 Image 16.4: Selecting a file from the local computer Image 16.5: File upload confirmation pop-up window Note: Click on the links and verify that the presentation files were generated successfully. Kalaivani Ananthan, March 2007 Funded by the Institute of Museum and Library Services WMS 4.2 page 27 of 76 16.2 Upload a file from the server • Enter Item Title • Select Server • Choose the format of the file(s) you want to upload • Select No for the prompt “Delete files from source directory when uploading is completed?” • Select Continue • Select Browse to select the folder to locate the file(s) (This will be provided by your Project Manager) • Select the file(s) you want to upload • Select Upload File& Exit to upload file only; this process will upload the digital files and create presentation files. You will get a pop-up message window similar to Image 16.5. • Select Upload File & Continue with Metadata to create metadata record Image 16.2.1: Upload a file from the server screen Kalaivani Ananthan, March 2007 Funded by the Institute of Museum and Library Services WMS 4.2 page 28 of 76 Image 16.2.2: Selecting a file from the server screen Image 16.2.3: Selecting a file from the server screen Kalaivani Ananthan, March 2007 Funded by the Institute of Museum and Library Services WMS 4.2 page 29 of 76 Tip 3: Pop-up windows The WMS makes use of pop-up windows to report if a process was successful. Make sure that the Internet browser settings allow pop-up windows. To verify pop-up settings, consult your institution’s system manager. Once a file is successfully uploaded, it will appear in the Uploaded Digital Files screen. From here, you can move on to create metadata by choosing Metadata or choose Exit to upload another file. Image 16.2.4: Uploaded Digital File(s) display screen 17. Upload multiple files 17.1 Upload multiple files from your local computer • Enter Item Title • Select Local computer • Choose the file type you want to upload • Select Continue • Select Add more as many times you want (there may be a file size limit to upload files in a batch.) Kalaivani Ananthan, March 2007 Funded by the Institute of Museum and Library Services WMS 4.2 page 30 of 76 • Browse the local PC hard drive for the file or files • Double click on the correct file • When you are done, select Upload File& Exit, to upload file only; this process will upload the digital files and create presentation files. • Select Upload File & Continue with Metadata to upload file and enter metadata record • Select Back to go to the previous screen Image 17.1.1: Upload digital file screen Kalaivani Ananthan, March 2007 Funded by the Institute of Museum and Library Services WMS 4.2 page 31 of 76 Image 17.1.2: Selecting multiple files from the local computer Image 17.1.3: File upload confirmation pop-up window Note: Click on the links and verify that the presentation files were generated successfully. Once a file is successfully uploaded, it will appear in the Uploaded Digital Files screen. From here, you can move on to create metadata by selecting Metadata or upload another file. Kalaivani Ananthan, March 2007 Funded by the Institute of Museum and Library Services WMS 4.2 page 32 of 76 Image 17.1.4: Uploaded Digital File(s) display screen 17.2 Upload multiple files from the server • Enter Item Title • Select Server • Choose the file type you want to upload (Be sure to check the appropriate options in the gray box) • Select No for the prompt “Delete files from source directory when uploading is completed?” • Select Continue • Enter the file directory to locate the file (This will be provided by the Project Manager • Select Provide a list of file names to select a range of files to upload • Select Specify a range of files to set the first and the last file to upload (This option requires the file names in sequence. See the message on the screen) • Select Browse to choose the files • Select Upload File& Exit if you just want to upload file only. • Select Upload File & Continue with Metadata if you want to create metadata record Kalaivani Ananthan, March 2007 Funded by the Institute of Museum and Library Services WMS 4.2 page 33 of 76 Image 17.2.1: Upload a file from the server screen Image 17.2.2: Selecting multiple files from the server screen Kalaivani Ananthan, March 2007 Funded by the Institute of Museum and Library Services WMS 4.2 page 34 of 76 Image 17.2.3: Specify digital files screen Image 17.2.4: Browse screen Kalaivani Ananthan, March 2007 Funded by the Institute of Museum and Library Services WMS 4.2 page 35 of 76 Image 17.2.5: Uploaded digital files screen 18. Upload a file to an existing metadata record If you follow digital workflow sample 2 and created metadata record first, you need to upload the corresponding digital file. • Mouse over Edit Object • Select Edit/View/Delete Object • Choose the metadata record (The status “F” in red indicates that the record does not have any associated digital files.) • Select Edit • Choose Files • Follow instructions outlines under “Upload a File” section . Kalaivani Ananthan, March 2007 Funded by the Institute of Museum and Library Services WMS 4.2 page 36 of 76 Image 18.1: View/Edit/Delete Object Screen Image 18.2: Existing Metadata Record Screen Kalaivani Ananthan, March 2007 Funded by the Institute of Museum and Library Services WMS 4.2 page 37 of 76 19. Upload additional file(s) to an existing record • Mouse over Edit Object • Select Edit/View/Delete Object • Choose the metadata record (The status “F” in red indicates that the record does not have any associated digital files.) • Select Edit • Choose Files • Select Upload More Files • Follow instructions outlined under “Upload a File” section Image 19.1: Upload Files screen 20. Delete previously uploaded file • Mouse over Edit Object • Select Edit/View/Delete Object • Choose the metadata record (The status “F” in red indicates that the record does not have any associated digital files.) • Select Edit • Choose Files (Image 28) Kalaivani Ananthan, March 2007 Funded by the Institute of Museum and Library Services WMS 4.2 page 38 of 76 • Choose the file you want to delete • Select Delete (This will delete the master file(s) and associated presentation files permanently from the WMS server.) Tip 4: Thumbnails Thumbnail images in the WMS assure the user that he or she is working on the correct item. Select the thumbnail to open the item in a separate window. It will be easier to see details in this view. To return to the WMS, simply close the window. 21. Create a metadata record 21.1 Add metadata to existing digital files • Select Edit Object • Select Add Metadata to Existing Files • Click on the radio button to select the object • You will get a screen similar to Image 21.1.3. If you want to enter only the required elements, select Display Option • Select Required Elements. • Fill in metadata using the Repository Metadata Guidelines. • Select Save. Kalaivani Ananthan, March 2007 Funded by the Institute of Museum and Library Services WMS 4.2 page 39 of 76 Image 21.1.1: Add Metadata to Existing Files Screen Image 21.1.2: Select Metadata record Screen Kalaivani Ananthan, March 2007 Funded by the Institute of Museum and Library Services WMS 4.2 page 40 of 76 Image 21.1.3: Metadata Entry Screen NOTE: Click on the thumbnail image to view a larger image Display Option: This option allows you to toggle between descriptive, source, technical, rights metadata or requirement elements screen at any time when you are entering metadata. Image 21.1.4: Metadata Entry Screen – Display Option Kalaivani Ananthan, March 2007 Funded by the Institute of Museum and Library Services WMS 4.2 page 41 of 76 Template: This option allows you to enable/disable a template while you are entering metadata. The name of the template used to create the metadata record will be listed under Template Used if a template is enabled. To enable a template: • • Select Template Select the template from the list of available templates. The name of the template will be listed under Template Used. mage 21.1.5: Metadata entry screen - Template View Entries: This option allows you to see the entire metadata record in one screen. • Select View Entries from the tab Kalaivani Ananthan, March 2007 Funded by the Institute of Museum and Library Services WMS 4.2 page 42 of 76 Image 21.1.6: View entry screen Kalaivani Ananthan, March 2007 Funded by the Institute of Museum and Library Services WMS 4.2 page 43 of 76 21.2 Add Metadata without associated digital file(s) • • • • • Select New Object Select the Object Architecture from the pull down list Select Metadata You will be presented with the metadata entry forms. Follow the instructions to create metadata record. Select Save when done. Image 21.2.1: Create metadata without digital file Kalaivani Ananthan, March 2007 Funded by the Institute of Museum and Library Services WMS 4.2 page 44 of 76 Image: 21.2.2: Create metadata screen Image 21.2.3: Metadata entry screen Kalaivani Ananthan, March 2007 Funded by the Institute of Museum and Library Services WMS 4.2 page 45 of 76 22.View a metadata record • • • • Select Edit Object (image 22.1) Select Edit/View/Delete Object Select the record Select View Image 22.1: Edit/View/Delete metadata screen Kalaivani Ananthan, March 2007 Funded by the Institute of Museum and Library Services WMS 4.2 page 46 of 76 Image 22.2 View metadata screen Image 22.3 View entry screen Kalaivani Ananthan, March 2007 Funded by the Institute of Museum and Library Services WMS 4.2 page 47 of 76 23. Edit a metadata record • • • • • • Select Edit Object (Image 22.1) Select Edit/View/Delete Object (Image 22.2) Select the record Select Edit Edit the data value Select Save when you are done editing Image 23.1: Edit metadata screen Kalaivani Ananthan, March 2007 Funded by the Institute of Museum and Library Services WMS 4.2 page 48 of 76 24. Delete a metadata record • • • • Select Edit Object (Image 22.1) Select Edit/View/Delete Object (Image 22.2) Select the record Select Delete. This option deletes the metadata record and the associated digital files permanently from the WMS server. Image 24.1: Delete metadata screen Kalaivani Ananthan, March 2007 Funded by the Institute of Museum and Library Services WMS 4.2 page 49 of 76 25. Create a template Creating templates for your project will help expedite the metadata entry. You can create as many templates as you want for your project. • Create and save a metadata record following the repository metadata guidelines. This record may be used to create a template. • Select Digital Object • Select Project from the project selection screen • Select Template • Select New Template • Name the template • Select All Types • Select the record to use as the basis of the template. This will automatically save the template. Image 25.1: Project selection screen Tip 5: Templates In some cases, all or many of the items in a collection will share some metadata. Genre, type, and some subjects might be identical. The template utility was designed to allow metadata creators to create generic records that contain default data. When a template is active, this default data is added to the metadata record automatically. Kalaivani Ananthan, March 2007 Funded by the Institute of Museum and Library Services WMS 4.2 page 50 of 76 Image 25.2: Create template screen Image 25.3: Metadata record screen Kalaivani Ananthan, March 2007 Funded by the Institute of Museum and Library Services WMS 4.2 page 51 of 76 26. Edit a template • Select Template from the digital object screen • Select Edit/Delete • Select the template • Select Edit. Add, delete or revise metadata in the template • Select Save to save the template • When you are done, Select Exit Template Image 26.1 Edit template screen Kalaivani Ananthan, March 2007 Funded by the Institute of Museum and Library Services WMS 4.2 page 52 of 76 27. Delete a template • Select Template from the digital object screen • Select Edit/Delete • Select the template • Select Delete • When you are done, Select Exit Template Image 27.1: Delete template screen Kalaivani Ananthan, March 2007 Funded by the Institute of Museum and Library Services WMS 4.2 page 53 of 76 28. Export a resource object • • • • • • Select Export from the Digital Object screen Select To Fedora Select the metadata record Select Preview to review the record in text format Select Preview (xml) to review the record in xml format. If you are using IE, you will see the metadata in xml format. If you are using Netscape or Firefox, you have to right click on the mouse and select view source to view the record in xml format Select Sent to Repository. • The WMS will verify the successful export in a pop-up window. Once the record is exported successfully, it will NOT be listed in the Edit/View/Delete metadata screen. • Click on the Rutgers-lib:xxxxx link and verify that the metadata and the presentation files are accessible in the repository system. Image 28.1: Export screen Kalaivani Ananthan, March 2007 Funded by the Institute of Museum and Library Services WMS 4.2 page 54 of 76 Image 28.2: Export screen Image 28.3: Preview screen Kalaivani Ananthan, March 2007 Funded by the Institute of Museum and Library Services WMS 4.2 page 55 of 76 Image 28.5: Preview XML screen Image 28.6: XML screen Kalaivani Ananthan, March 2007 Funded by the Institute of Museum and Library Services WMS 4.2 page 56 of 76 29. Edit an exported object • • • • • • • Select Fedora Edit from the Digital Object screen Search WMS or Fedora by Title or ID Select the metadata record Edit metadata Click Save Indicate which Metadata Type has been changed Click Done Image 29.1: Fedora Edit Screen . Kalaivani Ananthan, March 2007 Funded by the Institute of Museum and Library Services WMS 4.2 page 57 of 76 Image 29.2: Search WMS or Fedora Screen Image 29.3 : Select Object Screen Kalaivani Ananthan, March 2007 Funded by the Institute of Museum and Library Services WMS 4.2 page 58 of 76 Image 29.4 : Metadata Screen Image 29.5: Select Metadata Type Screen Kalaivani Ananthan, March 2007 Funded by the Institute of Museum and Library Services WMS 4.2 page 59 of 76 30. Delete an exported object • • • • Select Fedora Edit from the Digital Object screen Search WMS or Fedora by Title or ID Select the metadata record Click Purge Image 30.1: Fedora Edit screen Image 30.2: Fedora Edit screen Kalaivani Ananthan, March 2007 Funded by the Institute of Museum and Library Services WMS 4.2 page 60 of 76 31. Delete unused digital files This option allows you to clean up the unused digital files that were uploaded to the WMS server. • Select Cleanup from the Digital object screen • Select Unused Files • Select the record to delete Image 32.1: Delete unused digital files screen Kalaivani Ananthan, March 2007 Funded by the Institute of Museum and Library Services WMS 4.2 page 61 of 76 Image 32.2: Delete unused digital files 32. Log Off • Select Logout to leave the WMS or to return to the WMS Log in screen. Kalaivani Ananthan, March 2007 Funded by the Institute of Museum and Library Services WMS 4.2 page 62 of 76 Part IV: Batch Import/Export Please DO NOT attempt to batch import metadata and digital files on your own. Consult with your metadata manager for assistance. 33. Import Metadata and Digital Files Note: a) If you are importing both metadata and associated digital files, the digital files need to be sent to RUCore server (via ftp or send in CDs) before doing step 4. b) Depending on the number of records and file sizes, importing metadata and digital files to WMS may take up to several hours or even days. c) After the process is started, you can leave this page. Come back to this page to check the status of the import. d) Test a small batch load before importing the entire batch. e) The metadata should be exported into TAB delimited .txt file. Remove the row with column headings in the .txt file. f) The .txt file MUST have the associated digital files (master) for each metadata record, and it MUST also have a main title. g) If you are uploading presentation files, you MUST have a field column for each type. h) Multiple values for an element must be delimited. i) Multiple values from different source must have a separate column for each source in the .txt file. • • Select Batch I/O from the Digital Object/Metadata Screen Select Import Metadata & Digital files (Image 33.1.1.) There are four steps to accomplish this. You MUST follow the steps in the order listed on the screen. Step1: Map the metadata fields from the in-house database to WMS database. • • • • • • • • Select Map the proprietary metadata schema to RUCore schema Select In-house database or spreadsheet You will be presented with a screen similar to Image 33.1.4. Enter a batch ID Select the object architecture Enter the field name from your .txt file in the same order. To insert a field, click on “<<”. To delete a field, click on “x”. Enter Delimiter used in the text file. e.g. TAB or SPACE Click Submit Fields. You will be presented with a screen similar to Image 33.1.5. You need to map the fields from your text file to the fields in WMS. Select the WMS field name on the left side of the window and Select the field on the right side of the window. The selected fields will be displayed in the gray box below. Click on the radio button to remove a field. Kalaivani Ananthan, March 2007 Funded by the Institute of Museum and Library Services WMS 4.2 page 63 of 76 • If you have multiple values in a column, enter the value separator such as “#”. When you are done mapping, select Save. You can edit the mapping any time you want before starting the import. • • Step 2: Send in the Metadata File (in txt format) If you have the metadata in a database, export it into .txt file or spreadsheet first and then to a .txt file. Remove the row with field headings. • • • Select the Batch Name Select the metadata file in text format Select Upload Step 3: Review Metadata and Mapping Results Although this is an optional step, it is highly recommended to make sure that you have mapped the fields correctly. • • • • • Select record 1 Select View Original to view the first metadata record from the text file you have uploaded in step 2. Select View RUCore to view the first metadata record in xml Repeat the above three steps to review a few more records in the text file. Select Cancel, if you are satisfied with the mapping. Step 4: Import metadata and digital files to WMS The last step before starting the import is to select the digital files to match and load the digital files to the metadata record. The process takes long time depending on the number of records in the batch. Please allow some time for the system to process the batch. • • • • • • • • Select the batch name Select the File Location Select Options for presentation files Select No If you are uploading the presentation files Select No if the originals do not have color bar Select Yes if you want the users to search the text on the image files Select Yes if you want the objects ingested directly into Fedora. Select Start Import. Kalaivani Ananthan, March 2007 Funded by the Institute of Museum and Library Services WMS 4.2 page 64 of 76 View Import Status The import process runs in the background. You can monitor the progress by selecting View Import Status from the Batch Import screen (Image 33.1.2). • • • • • • • • • Select batch name Total number of items column shows how many objects are being imported Processed column shows how many objects were imported Completed column shows you the number of objects imported Click on the number listed under Completed for details of the object Failed column shows you the number of objects failed to import Click on the number listed under Failed for details of the objects failed to import Select Refresh to refresh the status screen Select Cancel to return to the main batch import screen. Image 33.1.1: Batch Import selection screen Image 33.1.2:Batch Import screen Kalaivani Ananthan, March 2007 Funded by the Institute of Museum and Library Services WMS 4.2 page 65 of 76 Image 33.1.3:Batch Import Step 1. screen 1 Image 33.1.4:Batch Import Step 1. screen 2 Kalaivani Ananthan, March 2007 Funded by the Institute of Museum and Library Services WMS 4.2 page 66 of 76 Image 33.1.5: Batch Import - Step 1. screen 3, Map to Rucore Image 33.1.6: Batch Import – Step 2 Kalaivani Ananthan, March 2007 Funded by the Institute of Museum and Library Services WMS 4.2 page 67 of 76 Image 33.1.7: Batch Import – Step 3 Kalaivani Ananthan, March 2007 Funded by the Institute of Museum and Library Services WMS 4.2 page 68 of 76 Image 33.1.8: Batch Import – Step 4 Image 33.1.9: Batch Import – Status Screen Image 33.1.10: Batch Import – View Status Screen Kalaivani Ananthan, March 2007 Funded by the Institute of Museum and Library Services WMS 4.2 page 69 of 76 34. Import Digital Files Only In order to import digital files into the WMS, the digital files must reside on the RUCore server. Check with your project manager for the name of the directory and the file upload. Please consult with your project manager and metadata manager before batch importing digital files. This process may take several hours or days, therefore, do not attempt to import a batch of more than 100 files at a time. • • • • • • • • • • Select Batch I/O from the Digital Object/Metadata Screen Select Import Digital files Only (Image 34.1.1.) Select Import digital files to WMS Enter a file import job name Enter Object Architecture Select the file types you are importing and click on Set Files Select Provide a list of file names or select Specify a range of files if you are uploading a multi page object. If you choose the second option you only have to set the first file name and the last file name of the object. Browse the directory tree, select the directory where your files reside and highlight the files you want to upload Select No if you are uploading the presentation files Select No if the original image contain color bar Kalaivani Ananthan, March 2007 Funded by the Institute of Museum and Library Services WMS 4.2 page 70 of 76 • • Select Yes if you want the text in the image searchable by users Select Start Import. This will take time so please be patient. Image 34.1.1. Batch Import Digital Files Image 34.1.2. Import Digital Files only screen 1 Kalaivani Ananthan, March 2007 Funded by the Institute of Museum and Library Services WMS 4.2 page 71 of 76 Image 34.1.3 Import Digital Files Only screen 2 Image 34.1.4 Import Digital Files Only screen 3 Kalaivani Ananthan, March 2007 Funded by the Institute of Museum and Library Services WMS 4.2 page 72 of 76 Image 34.1.5. Import Digital Files Only screen 4 Image 34.1.6. Import Digital Files Only screen 5 Kalaivani Ananthan, March 2007 Funded by the Institute of Museum and Library Services WMS 4.2 page 73 of 76 35. Batch Export This option allows users to export objects into fedora in a batch. • • • • • Select Batch I/O from the Digital Object/Metadata Screen Select Export to Fedora in Batch Select the objects to export. Hold down ctrl key to select multiple objects Select Export. This will take some time so please be patient. DO NOT to export the batch again as this will duplicate the objects in Fedora. Select Refresh to monitor the progress of export. Total Number of Items column shows how many objects were selected for export; Pending column shows how many objects are to be exported; Ingested column shows how many objects have been exported. Click on the number to the completed title and the WMS record ID; Failed column shows how many objects failed export. Image 35.1.1 Batch Export Kalaivani Ananthan, March 2007 Funded by the Institute of Museum and Library Services WMS 4.2 page 74 of 76 Image 35.1.2. Batch Export screen 2 Kalaivani Ananthan, March 2007 Funded by the Institute of Museum and Library Services WMS 4.2 page 75 of 76 Part VI: Acceptable File Formats 36. Master (Archival) Files A) Original (the first digitized file) 1) Still Image (e.g. Photograph) tiff 2) Sound WAV Transcript files in .txt, .rtf,.doc 3) Text (e.g. Book) tiff B) Modified original (copy derived from the original) 1) Still Image (e.g. Photograph) tiff 2) Sound WAV Transcript files in .txt, .rtf, .doc 3) Text (e.g. Book) tiff 37. Presentation (Access) Files 1) Still Image • • • PDF JPEG DjVu 2) Sound • MP3 • Transcript in xml 3) Text (Book) • PDF • DjVu • OCRed XML Kalaivani Ananthan, March 2007 Funded by the Institute of Museum and Library Services WMS 4.2 page 76 of 76