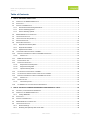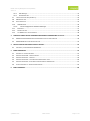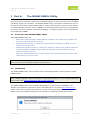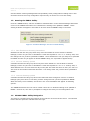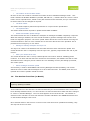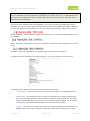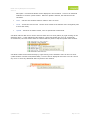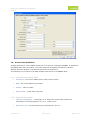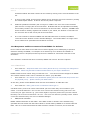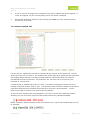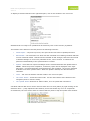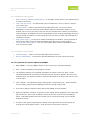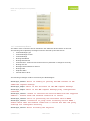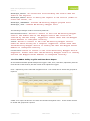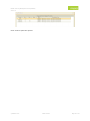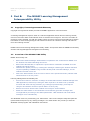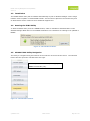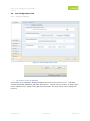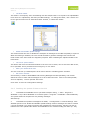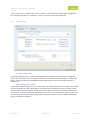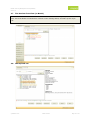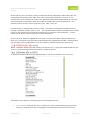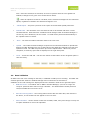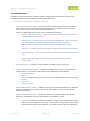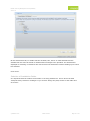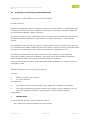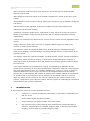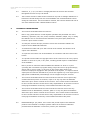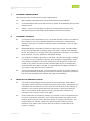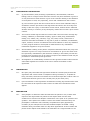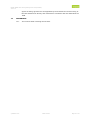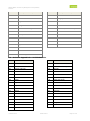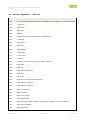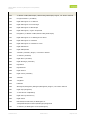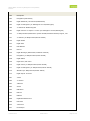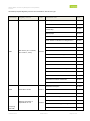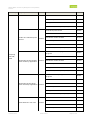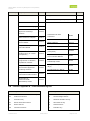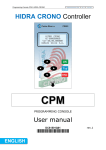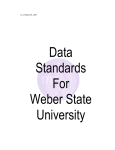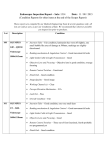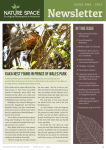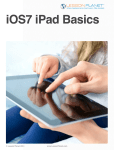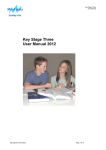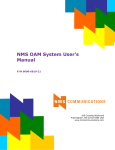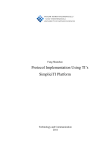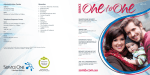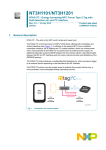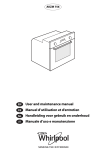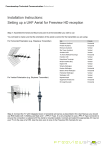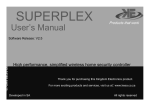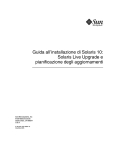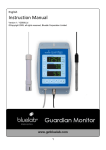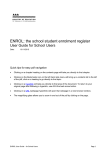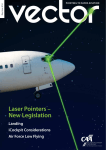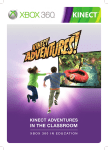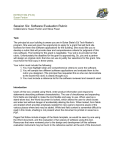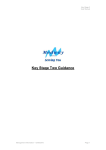Download User Guide - dataview.co.nz
Transcript
MUSAC ENROL and Learning Management Interoperability (“ELMU”) Utilities User Guide Part A: The MUSAC ENROL Utility Part B: The MUSAC Learning Management Interoperability Utility MUSAC Classic June 2010 MUSAC © 2010 2010.6.6 MUSAC Learning Management Interoperability 2010.6.6 Introduction to the MUSAC ENROL and Learning Management Interoperability Utilities The MUSAC ENROL and Learning Management Interoperability Utilities combine two functional areas, namely: Part A: The MUSAC ENROL Utility and Part B: The MUSAC Learning Management Interoperability Utility This User Guide is divided into the above two distinct sections, each covering one of the functional areas. Not all schools will require the Learning Management Interoperability functionality. MUSAC’s Enrol and Learning Management Utility “ELMU” incorporates both the ENROL functionality and the Learning Management Interoperability functionality. MUSAC ENROL ENROL is the Ministry of Education’s central electronic register of all students who are attending or who have attended school in New Zealand. It enables the Ministry to keep track of students as they enrol in, change or leave schools by providing a complete enrolment history of each student. Schools are required to update ENROL with all enrolments and un-enrolments in a timely manner. MUSAC LEARNING MANAGEMENT INTEROPERABILITY A Learning Management System “LMS” is a software application which delivers learning content, resources and other data of educational value to students and caregivers. There are a number of providers in New Zealand. An LMS will enable schools to inform caregivers and students of specific information so that learning dialogue and activities at home can reinforce learning and assist to move the learning forward. The student data contained in this document has been supplied by the Ministry of Education. © MUSAC 2010 BETA Product Page 2 of 67 MUSAC Learning Management Interoperability 2010.6.6 Copyright Notice Copyright © 2010 Massey University MUSAC All rights reserved. No part of this publication may be reproduced, stored in a retrieval system, or transmitted in any form or by any means, electronic, mechanical, photocopying, recording or otherwise without the prior permission of MUSAC | Massey University. This document is the property of MUSAC and may not be disclosed to a third party, other than to any Massey University Department or Business Unit of Massey University, or copied without consent. The information in this document is subject to change without notice and should not be construed as a commitment by MUSAC. MUSAC has taken great effort to verify the accuracy of this document but assumes no responsibility for any technical inaccuracies or typographical errors. © MUSAC 2010 BETA Product Page 3 of 67 MUSAC Learning Management Interoperability 2010.6.6 Table of Contents 1 PART A: THE MUSAC ENROL UTILITY ......................................................................................................... 6 1.1 OVERVIEW OF THE MUSAC ENROL UTILITY ..................................................................................................... 6 1.2 INSTALLATION ............................................................................................................................................... 6 1.3 STARTING THE ENROL UTILITY ........................................................................................................................ 7 1.3.1 New Enrolments Awaiting Attendance ............................................................................................. 7 1.3.2 Arrivers Awaiting Upload .................................................................................................................. 7 1.3.3 Leavers Awaiting Upload................................................................................................................... 7 1.4 MUSAC ENROL UTILITY NAVIGATION ............................................................................................................. 7 1.5 THE CONFIGURATION TAB............................................................................................................................... 8 1.6 THE STUDENT TREE VIEW (OR BATCH) .............................................................................................................. 9 1.7 ARRIVERS UPLOAD TAB ................................................................................................................................ 10 1.8 ARRIVER DATA VALIDATION .......................................................................................................................... 13 1.8.1 Required Core Identity Data ............................................................................................................ 13 1.8.2 Required Arrival Data ...................................................................................................................... 13 1.8.3 Optional Arrival Data ...................................................................................................................... 14 1.9 TO PERFORM AN ARRIVERS UPLOAD TO ENROL ............................................................................................... 14 1.10 RESPONSES AND ERRORS RETURNED FROM ENROL FOR ARRIVERS .................................................................... 15 1.10.1 Data Errors ................................................................................................................................... 15 1.11 ENROL PROCESSING RULES ...................................................................................................................... 16 1.12 LEAVERS UPLOAD TAB .............................................................................................................................. 17 1.13 LEAVER DATA VALIDATION ........................................................................................................................ 19 1.13.1 Required Core Identity Data ........................................................................................................ 19 1.13.2 Required Leaving Data................................................................................................................. 20 1.13.3 Optional Leaving Data ................................................................................................................. 20 1.14 TO PERFORM A LEAVERS UPLOAD TO ENROL ............................................................................................... 20 1.15 TO PERFORM AN IMMEDIATE SINGLE LEAVER UPLOAD TO ENROL .................................................................... 21 1.16 RESPONSES AND ERRORS RETURNED FROM ENROL FOR LEAVERS ..................................................................... 22 1.16.1 1.17 Data Errors ................................................................................................................................... 22 CONNECTION TEST ................................................................................................................................... 22 1.17.1 1.18 2 Connectivity Errors ....................................................................................................................... 23 THE ENROL UTILITY LOG FILE AND DATA ERROR REPORT ............................................................................... 24 PART B: THE MUSAC LEARNING MANAGEMENT INTEROPERABILITY UTILITY .......................................... 26 2.1 COPYRIGHT, LICENSE AGREEMENT & WARRANTY .............................................................................................. 26 2.2 OVERVIEW OF THE MUSAC ELMU UTILITY ..................................................................................................... 26 2.2.1 Testing WebSYNC ............................................................................................................................ 27 2.3 INSTALLATION ............................................................................................................................................. 28 2.4 STARTING THE ELMU UTILITY ....................................................................................................................... 28 2.5 MUSAC ELMU UTILITY NAVIGATION ............................................................................................................ 28 2.6 THE CONFIGURATION TAB............................................................................................................................. 29 2.6.1 General Settings .............................................................................................................................. 29 2.6.2 Disabling the Upload of Data to the LMS ........................................................................................ 30 © MUSAC 2010 BETA Product Page 4 of 67 MUSAC Learning Management Interoperability 2010.6.6 2.6.3 LMS Settings .................................................................................................................................... 31 2.6.4 Assessment tab ............................................................................................................................... 32 2.7 THE STUDENT TREE VIEW (OR BATCH) ............................................................................................................ 33 2.8 LMS UPLOAD TAB ...................................................................................................................................... 33 2.9 DATA VALIDATION ....................................................................................................................................... 35 2.10 LMS MESSAGES ...................................................................................................................................... 36 2.10.1 3 4 2.11 RESPONSES............................................................................................................................................. 37 2.12 CONNECTION TEST ................................................................................................................................... 38 2.13 THE ELMU UTILITY LOG FILE REPORT ......................................................................................................... 38 SERVER SETTINGS: MUSAC LEARNING MANAGEMENT INTEROPERABILITY UTILITY ................................ 40 3.1 MUSAC LEARNING MANAGEMENT INTEROPERABILITY UTILITY CONFIGURATION .................................................... 40 3.2 MUSAC ELMU UTILITY SCHEDULING OF TASK................................................................................................. 42 MUSAC SUPPORT AND AGENT CONTACT DETAILS .................................................................................. 43 4.1 5 6 School Configuration Validation Messages ................................................................................. 36 COPYRIGHT, LICENSE AGREEMENT & WARRANTY .............................................................................................. 44 ENROL APPENDICES ................................................................................................................................ 52 5.1 APPENDIX A – VALID CITIZENSHIPS ................................................................................................................. 52 5.2 ARRIVERS: APPENDIX B – VALID ETHNICITIES .................................................................................................... 55 5.3 ARRIVERS: APPENDIX C – VALID IWI ............................................................................................................... 56 5.4 ARRIVERS: APPENDIX D – VALID VERIFICATION DOCUMENT TYPES ....................................................................... 60 5.5 ARRIVERS: APPENDIX E – VALID VERIFICATION DOCUMENT COMBINATIONS ............................................................ 61 5.6 LEAVERS: APPENDIX A – VALID INTENDED REGIONS ........................................................................................... 64 ELMU APPENDIX A .................................................................................................................................. 66 © MUSAC 2010 BETA Product Page 5 of 67 MUSAC Learning Management Interoperability 2010.6.6 1 Part A: The MUSAC ENROL Utility The overall goal is to keep the School Roll in Student Manager as closely synchronized with ENROL (the MoE’s register) as is possible. The MUSAC ENROL Utility is provided to facilitate this process and reduce the amount of double data-handling. As the student’s NSN is used to link the student in Student Manager with their record in ENROL, the ‘Get/Check NSN’ must be fully implemented in the school. The server settings from Student Manager > Configure Settings will pre-populate the server settings in ENROL. 1.1 Overview of the MUSAC ENROL Utility The MUSAC ENROL Utility will: • Remind the Student Manager Administrator to upload all new enrolments to ENROL once • Remind the Administrator to upload the required leaver information to ENROL once the • Facilitate the upload process, by creating the messages containing the student data which they have started attending the school. student has left the school. requires uploading to ENROL using the data already held in Student Manager, for the students selected from a list. • Inform the Administrator of the success or failure of the upload and clearly indicate what should be done to fix any errors. Note: The ENROL Utility is only available to those with Administrator access. Backup of data is taken care of as part of Student Manager backup process. 1.2 Installation The MUSAC ENROL Utility will be installed via the same Mega-Installer used to update or install MUSAC Classic. Note: The Microsoft.Net 3.5 SP1 Framework is required for this Utility. You can manually download .Net 3.5 SP1 from Download Microsoft .Net 3.5 SP1 Framework. The MUSAC ENROL Utility uses the MoE’s WSS Wrapper to communicate with ENROL. The Wrapper and installation instructions can be downloaded from our website www.musac.co.nz. Please ensure this is installed and operating correctly before attempting to use the ENROL Utility. Please refer to the MUSAC eRoll Returns User Manual for installation and trouble-shooting. © MUSAC 2010 BETA Product Page 6 of 67 MUSAC Learning Management Interoperability 2010.6.6 See the MUSAC Learning Management Interoperability Utility Configuration heading later in this document for first-time only configuration required only on the Server to use this Utility. 1.3 Starting the ENROL Utility Click the >ENROL button, which is available to Administrators on the Student Manager Main Menu screen in the ‘ENROL Reminders’ box if students are waiting to be updated in ENROL. These waiting students will appear in the batch to be sent when the ENROL Utility is launched. Figure 1: Student Manager access to ELMU Utility 1.3.1 New Enrolments Awaiting Attendance Students will fall into this group when they have been added as a new student in Student Manager, but do not yet have an attendance record that equates to a “P” or “J” Truancy code, and the change has not yet been uploaded to ENROL. These students are not yet ready to be uploaded to ENROL and will not yet appear in MUSAC ENROL Utility, are expected to appear shortly. 1.3.2 Arrivers Awaiting Upload A Student will fall into this group when they have been added as a new student in Student Manager, but do not yet have an attendance record that equates to a “P” or “J” Truancy code, a ‘Date Started Here’ not more that 120 days in the past and must also have an entry for ‘Year’ for This Year on the student’s Personal document. The change must not yet have been uploaded to ENROL. 1.3.3 Leavers Awaiting Upload A Student will fall into this group when their status has been changed to ‘Leaver’ in Student Manager (they have been un-enrolled), and the change has not yet been uploaded to ENROL. When the Utility is first installed, all Leavers in the current database will appear as ‘awaiting upload’. The ‘ENROL Reminders’ box will not be visible if there are no students waiting to be updated in ENROL. On first run, the user is prompted to configure the Utility on the Configuration Tab. 1.4 MUSAC ENROL Utility Navigation The Utility is navigated using the buttons on the side-bar on the left of the screen. The selected button will then open the relevant tab to the right. © MUSAC 2010 BETA Product Page 7 of 67 MUSAC Learning Management Interoperability 2010.6.6 1.5 The Configuration Tab © MUSAC 2010 BETA Product Page 8 of 67 MUSAC Learning Management Interoperability 2010.6.6 • The location of the CM Work Folder On first run the user needs to nominate the location of their ClassRoom Manager folder. This folder contains the MUSAC databases (CM.mdb, SM.mdb etc.). Default values are set for a ‘Work Folder’ and an ‘Upload Folder’, based on the path selected as the CM folder, but you can browse for these values can be changed as required. • The Work Folder This folder holds temporary files and output before it is copied to the upload folder. • The Upload Folder This folder holds the files required to upload student data to ENROL. • Enable and disable upload settings This section allows the user to disable the transport of messages to ENROL completely if required. When this setting is disabled, the user will still be able to generate message files into the work folder for diagnostic purposes. The ‘Force upload’ button allows the converse action of forcing the selected students in the tree view or batch who do not have data errors to be uploaded. This is provided as an emergency ‘re-set’ action. • Settings to manage transport and Sync List The ‘Sync List’ refers to the students from the batch who have been selected for upload. This section allows the user to completely clear the ‘Sync List’, typically required after the end of year rollover. • Enter your default area code The section allows the user to set up a default phone area code to assist in validating phone numbers. If an area code has not been entered for local numbers, this default code will be used. International and "2 degree" phone numbers are not validating correctly and though processed, will remain yellow. • Select messages for batch upload As this Utility is used for both ENROL and Learning Management Interoperability, this section allows the user to select which messages are to be created and sent. For ENROL, both ‘Arrivers Uploads’ and ‘Leaver Uploads’ should be ticked. 1.6 The Student Tree View (or Batch) Note: The Student Tree View contains the current batch of students identified by the Utility as requiring updating in ENROL. These students are in the Arrivers Tree View because they are new enrolments at the school and have officially attended school, or in the Leavers Tree View because their status has been changed to ‘Leaver’ in Student Manager. The Tree View appears on the left of the tab. The number of students in the relevant Tree View will match the number indicated in the ‘ENROL Reminders’ box on the Student Manager front screen. Once students listed in the Arrivers or Leavers Tree Views have been uploaded successfully, they will drop out of the Tree View. © MUSAC 2010 BETA Product Page 9 of 67 MUSAC Learning Management Interoperability 2010.6.6 1.7 Arrivers Upload Tab The Arrivers Upload Tab consists of two main areas - the left-hand side shows the Tree View ie. the students who can be selected for upload and the right-hand side displays details about the currently selected student or information about the results of uploads that have been performed. The student in the Tree View can be grouped by year, horizontal or vertical group. A search facility is available above the Tree View. This feature is designed to assist the user in locating a particular student, class or year. The left hand combo selects the display mode and the right hand combo has an incremental search facility to locate the required student. A ‘Clear’ button is provided to reset the tree view to show all students. The number of students appearing in the Tree View will match the number awaiting upload on the front screen of Student Manager. If there are 2 ‘Arrivers Awaiting Upload’ in SM, then there should be 2 students in the Tree View. © MUSAC 2010 BETA Product Page 10 of 67 MUSAC Learning Management Interoperability 2010.6.6 Note: For a new arriver to appear as ‘Awaiting Upload’, they must have a status of Full- or Parttime, an attendance record in AB6 which translates to a Truancy code of ‘P’, a ‘Date Started Here’ not more than 120 days in the past, and must also have an entry for ‘Year’ for This Year on the student’s Personal document. In the Tree View, students that are highlighted in red (with a red dot) have data that requires attention as it has errors that will prevent the student’s data being uploaded to ENROL. Students that are not ready to send (indicated by a red dot) cannot be selected by ticking in the tick-box. Where a student’s details have been found to be without error, a green dot indicates that they can be uploaded. Where a student’s upload failed on a previous attempt, a yellow dot will be displayed next to their name. Students ready to be uploaded will be selected (a tick in the tick-box) by default. To display a student’s details in the right-hand pane, click on the student in the Tree View. The buttons at the bottom of the tab perform the following functions: • ‘Latest Report’ - will print to preview, the report of the last Arrivers Upload performed. • ‘Reload Data’ - will reload the Tree View with the refreshed list of waiting students and their current refreshed details. Data should be reloaded so that changes that have been made in Student Manager to correct any errors that have been identified, can be viewed. A reload will be performed automatically if the ‘Upload’ button is clicked. • ‘Upload’ - will create the required messages for the selected students and upload them to ENROL. When the process completes, a summary report will be displayed in the right- © MUSAC 2010 BETA Product Page 11 of 67 MUSAC Learning Management Interoperability 2010.6.6 hand pane. Processed students will be displayed in the list below. Click on an individual students to see their upload results. When an upload is started, the data will first be refreshed. • ‘Save’ - will save the student selection made in the Tree View. • ‘Close’ - closes the Arrivers Tab. Use the ‘Exit’ button at the bottom of the navigation pane to close the Utility. • ‘Upload’ - becomes an ‘Abort’ button, once an upload has commenced. A student without data errors can be removed from the Tree View (batch) by right-clicking on the student’s name. (>Skip Upload for this Student) Since this should only occur in exceptional circumstances, the user will be asked to confirm that they wish to skip the upload of the student. A student’s data can be edited directly by right-clicking on the student’s name in the Tree View. (>Edit Student or Perform Get/Check NSN) A screen will be displayed where the user can correct any error or enter any additional data required for this student. © MUSAC 2010 BETA Product Page 12 of 67 MUSAC Learning Management Interoperability 2010.6.6 1.8 Arriver Data Validation All data pertaining to a new student enrolment, to be sent via a message to ENROL, is validated in the ENROL Utility prior to sending. This is the data entered against the student in Student Manager when the student is enrolled and should be corrected there. The following is an overview of the data validation that occurs in the ENROL Utility. 1.8.1 Required Core Identity Data • Enrolled At – the correct MOE number of the enrolling school • NSN – the correct NSN for the student • Gender – male or female • Date of Birth – a valid date in the past 1.8.2 Required Arrival Data • First day of Attendance – a valid date, on or before the current date, based on an attendance record that equates to a ‘P’ or ‘J’ Truancy code. • Entry Year Level – an instructional year level between 1 and 13. © MUSAC 2010 BETA Product Page 13 of 67 MUSAC Learning Management Interoperability 2010.6.6 • Eligibility Criteria – must be from the MoE defined list. • Part-time – set to true if the student is attending part-time and is 16 or older on the first day of attendance. 1.8.3 Optional Arrival Data • Verification Document Type – must be from the MoE defined list if required. • Verification Document Serial Number - must be valid and present if a Verification Document is included. • Waiver End Date – only included if Eligibility Criteria is “28 Day Waiver” or “Extended 28 Day Waiver”, and must then be a valid date. • Exchange Scheme – required if Eligibility Criteria is “Student on Government approved exchange scheme”, and must then be from the MoE defined list. • Citizenship – required if a Verification Document is included, must be from the MoE defined list and must match the Eligibility Criteria. • Ethnicities – must be restricted to the MoE defined list. • Iwi – must be restricted to the MoE defined list. • Address – if included, must have a Street Name and Number, and a Town or City. • Weekly Tuition Fee – must only be included if Eligibility Criteria is “International Fee Paying”, and must be a numeric value greater than 0, to two decimal places. 1.9 To perform an Arrivers Upload to ENROL 1 Open ENROL – either from the ‘ENROL’ button on the front screen of Student Manager, or >Start >Program Files >Musac Learning Management Interoperability. 2 3 Click >Arrivers Upload on the navigation side-bar. The students waiting to be uploaded will appear as a batch in the Tree View. All the validated students will be selected to upload (tick-box ticked) by default. De-select any students which you might not want to upload in this batch by clicking in the tick-box next to their name. 4 Click >Upload. The upload will begin, starting with a connectivity test. As the students are processed, progress will be displayed under the rolling progress bar. 5 6 A success or failure response will be returned by ENROL for each student. When the upload is complete, a summary of the upload will be displayed in the right-hand pane at the top, while a list of students, sorted by success or failure will be displayed below. © MUSAC 2010 BETA Product Page 14 of 67 MUSAC Learning Management Interoperability 2010.6.6 Individual student drill-down results can be viewed by clicking on the relevant student in the list. 7 A report of the upload, showing all the details can be printed to a preview window by clicking the ‘Latest Report’ button. It can be sent to the printer if required. 8 Students uploaded successfully will no longer be visible in the Tree View in the left-hand pane and are no longer part of the next batch. Students that are not uploaded successfully will normally remain in the Tree View and will be in the next batch. However, if ENROL finds that a student is already registered as enrolled in your school, the student is removed from the Tree View and so will not be part of the next batch. 9 If a record cannot be found on ENROL with the NSN entered for a student, the NSN is removed from the student record in Student Manager. The student data is no-longer valid and is unable to be uploaded until the NSN is corrected. 1.10 Responses and Errors returned from ENROL for Arrivers Errors could be either Data errors that have not been trapped prior to attempting to upload a student’s message to ENROL, or Transport errors which may occur because of hardware or connectivity issues. Transport/Connectivity Errors are detailed in ‘Connection Test Tab’ in this document. If the student’s enrolment has been successful, ENROL will return a ‘Success’ response. 1.10.1 Data Errors 1 Error Code 54 - “Request Invalid! Your school (School ID xxx) is currently not configured in ENROL. Please ring the MoE e-Admin Contact Centre if you require assistance.” MUSAC Client Services cannot help you with this error. Your school must be configured in ENROL. The e-Admin Contact Centre can be contacted on: Phone: (04) 463 8383. 2 Error Code 54 – “The School id in parameters (XXXX) does not match with the provider id in the payload (YYYY) – please contact your SMS vendor.” In this case, please contact MUSAC Client Services for assistance on 0800 600 159. 3 Error Code 54 – “Entry year level X is invalid for school type Y” A student’s Entry Year Level is their instructional year level when they were enrolled in your school. It must be between 1 and 13. This error occurs if the student’s entry year level is not correct for your type of school. eg. your school might be a primary school and you have entered the Entry Year Level as 13 instead of 3 in error. Year 13 is not valid for a primary school. Please correct the student’s Entry Year Level in Student Manager. 4 DOB/Gender Mismatch ENROL matches students on their NSN. If the Date of Birth or Gender of the student being uploaded does not match with the Date of Birth or Gender held by ENROL for a student with this NSN. This error could indicate that the Date of Birth or Gender is incorrect, but it could also © MUSAC 2010 BETA Product Page 15 of 67 MUSAC Learning Management Interoperability 2010.6.6 indicate that the NSN is incorrect on this student and ENROL is attempting to match the student’s data with another student entirely! Please check all three fields carefully. 5 Pending Enrolment Error 54 Message There are 3 different pending enrolment errors which indicate that the students enrolment in your school cannot be completed as the student is still enrolled in another school. For all of these errors, MUSAC Client Services are unable to assist you. Please contact the MoE’s e-Admin Contact Centre on (04) 463 8383 to resolve this issue. The error messages are – “According to ENROL, there is already a pending enrolment for the student at your school. The student can’t be enrolled in your school until they have been withdrawn from their previous school. Please contact the eAdmin Contact Centre if you require assistance.”, “The student is currently enrolled and another school is waiting to enrol them. Please contact the e-Admin Contact Centre if you require assistance.” and “Student <legal name of student> is currently enrolled at <name of school with pending enrolment>. Until this situation has been resolved you cannot attempt to enrol them. Please contact the e-Admin Contact Centre if you require assistance.” 6 Error Code 54 “Your school is not a signatory to the Code of Pastoral care for International Students and cannot enrol this student. Please contact the e-Admin Contact Centre if you require assistance.” This student’s Eligibility Criteria has been entered as ‘International Fee Paying Student’, but your school is not entitled to enrol fee paying students. Please correct this in Student Manager. 7 Invalid First Day of Attendance The student’s First Day of Attendance must be after, or the same as, the Last Day of Attendance at the school where the student was previously enrolled or First day of Attendance if the student is still enrolled there. In the first case, an ‘Invalid First Day of Attendance’ error will be reported is invalid. In the second, a pending enrolment will be created which must be resolved. 8 Invalid Verification Documents A valid set of Verification Documents must be entered for the student’s Citizenship. Only student’s with Eligibility Criteria set to NZ Citizen, NZ Resident or Australian Citizen do not require verification Documents (see Appendix E). 1.11 ENROL Processing Rules 1 If a Student is still enrolled at another school, a pending enrolment will be created by ENROL and all details other than First Day of Attendance will be discarded. 2 If Verification Documents were provided and required then ENROL will overwrite all of the existing values with the provided ones. If they were not required then ENROL will disregard the new information and keep the existing data. 3 If any address details are supplied, then ENROL will replace the complete address with the details supplied. Where there are no address details, any details currently held by ENROL will be retained. 4 If one or more Ethnicity is supplied, the complete Ethnicity set will be replaced with those supplied. If no Ethnicities are supplied, any Ethnicities currently held by Enrol will remain unchanged. © MUSAC 2010 BETA Product Page 16 of 67 MUSAC Learning Management Interoperability 2010.6.6 5 If one or more Iwi is supplied, the complete Iwi set will be replaced with those supplied. If no Iwi are supplied, any Iwi currently held by Enrol will remain unchanged. 6 All intended destination schools will be removed from ENROL once the student has been enrolled in a new school. 1.12 Leavers Upload Tab Like the Arrivers’ Upload Tab, the Leavers’ Upload Tab also consists of two main areas - the lefthand side shows the Tree View i.e. the students who can be selected for upload and the right-hand side displays details about the currently selected student or information about the results of uploads that have been performed. The students in the Tree View can be grouped by year, horizontal or vertical group. A search facility is available above the Tree View. This feature is designed to assist the user in locating a particular student, class or year. The left hand combo selects the display mode and the right hand combo has an incremental search facility to locate the required student. A ‘Clear’ button is provided to reset the Tree View to show all students. In the Tree View, students that are highlighted in red (with a red dot) have data that requires attention as it has errors that will prevent the student’s data being uploaded to ENROL. Where a student’s details have been found to be without error, a green dot indicates that they can be uploaded. © MUSAC 2010 BETA Product Page 17 of 67 MUSAC Learning Management Interoperability 2010.6.6 To display a student’s details in the right-hand pane, click on the student in the Tree View. Students that are ready to be uploaded will be selected (a tick in the tick-box) by default. The buttons at the bottom of the tab perform the following functions: • Latest Report – will print to preview, the report of the last Leavers Upload performed. • Reload Data – will reload the Tree View with the refreshed list of waiting students and their current refreshed details. Data should be reloaded so that changes, that have been made in Student Manager to correct any identified errors, can be viewed. A reload will be performed automatically if the ‘Upload’ button is clicked. • Upload - will create the required messages for the selected students and upload them to ENROL. When the process completes, a summary report will be displayed in the righthand pane. Processed students will be displayed in the list below. Click on an individual students to see their upload results. When an upload is started, the data will first be refreshed. • ‘Save’ – will save the student selection made in the Tree View pane. • The ‘Close’ button - closes the Leavers Tab. Use the ‘Exit’ button at the bottom of the navigation pane to close the Utility. • The ‘Upload’ button becomes an ‘Abort’ button, once an upload has commenced. A student without data errors can be removed from the Tree View (batch) by right-clicking on the student’s name. (>Skip Upload for this Student) Since this should only occur in exceptional circumstances, the user will be asked to confirm that they wish to skip the upload of the student. © MUSAC 2010 BETA Product Page 18 of 67 MUSAC Learning Management Interoperability 2010.6.6 A student’s data can be edited directly by right-clicking on the student’s name in the Tree View. (>Edit Student or Perform Get/Check NSN) A screen will be displayed to allow the user to edit the student’s data directly. 1.13 Leaver Data Validation All data pertaining to a student un-enrolment, to be sent via a message to ENROL, is validated in the ENROL Utility prior to sending. This is the data that is entered against the student in Student Manager when a student’s status is changed to ‘Leaver’ and should be corrected there. The following is an overview of the data validation that occurs in the ENROL Utility. 1.13.1 Required Core Identity Data • Enrolled At – the correct MOE number of the enrolling school • NSN – the correct NSN for the student • Gender – male or female • Date of Birth – a valid date in the past © MUSAC 2010 BETA Product Page 19 of 67 MUSAC Learning Management Interoperability 2010.6.6 1.13.2 Required Leaving Data • Date of Leaving (Last day of Attendance) – a valid date, which can be in the past and up to • Year Level on Leaving – an instructional year level between 1 and 13, which is valid for • Leaving Reason – must be selected from the MoE defined list. For some of these a month in the future. your school type. destinations, if they are selected, further details might be checked for validity. (e.g. A student who is not yet 16 years of age can only be excluded from a school, not expelled.) Clear messages are displayed on the Leaving Details screen in Student Manager where the leaving details are entered, to ensure that the rules are easy to follow and the details are completed correctly. • Post-school Activity – is required if certain Destinations are selected. Clear messages on the Leaving Details screen in Student Manager will make the rules easy to follow. • Teaching and Learning Notes – the user can indicate which notes are available to hand over to the next school. 1.13.3 Optional Leaving Data • Intended Region - must be from the MoE defined list if entered. • School of Destination - must be from the MoE defined list of open schools if entered. 1.14 To perform a Leavers Upload to ENROL 1 Open ENROL – from the ‘ENROL’ button on the front screen of Student Manager. 2 Click >Leavers Upload on the navigation side-bar. 3 The students waiting to be uploaded will appear as a batch in the Tree View. All the validated students will be selected to upload (tick-box ticked) by default. De-select any students which you might not want to upload in this batch by clicking in the tick-box next to their name. 4 Click >Upload. The upload will begin, starting with a connectivity test. As the students are processed, progress will be displayed under the rolling progress bar. 5 A success or failure response will be returned by ENROL for each student. 6 When the upload is complete, a summary of the upload will be displayed in the right-hand pane at the top, while a list of students, sorted by success or failure will be displayed below. Individual student drill-down results can be viewed by clicking on the relevant student in the list. 7 A report of the upload, showing all the details can be printed to a preview window by clicking the ‘Latest Report’ button. It can be sent to the printer if required. © MUSAC 2010 BETA Product Page 20 of 67 MUSAC Learning Management Interoperability 2010.6.6 8 Students uploaded successfully will no longer be visible in the Tree View in the left-hand pane and are no longer part of the next batch. Students not uploaded successfully will normally remain in the Tree View and will be in the next batch. However, if ENROL finds that a student is already registered as enrolled in your school, the student is removed from the Tree View and so will not be part of the next batch. 1.15 To perform an immediate Single Leaver Upload to ENROL In Student Manager, when the Status of a student is changed to ‘Leaver’, the Leaver Details screen is displayed. Once required details have been supplied, the user can select the ‘Update now’ option at the bottom of the screen. Click ‘OK’. The ENROL Utility will load, displaying the ‘Upload Single Student’ tab and the upload will begin immediately. © MUSAC 2010 BETA Product Page 21 of 67 MUSAC Learning Management Interoperability 2010.6.6 The success or failure of the upload and any errors will be communicated back to the user in the same manner as is used for a batch upload. 1.16 Responses and Errors returned from ENROL for Leavers Errors could be either Data errors not trapped prior to attempting to upload a student’s message to ENROL, or Transport errors which may occur because of hardware or connectivity issues. Transport/Connectivity Errors are detailed in ’Connection Test’ in this document. If the student’s un-enrolment has been successful, ENROL will return a ‘Success’ response. 1.16.1 Data Errors 1 NSN Not Found – If a student with this NSN is not found in ENROL, the NSN will be removed from the student’s record in Student Manager. The student will no-longer be ready for upload as their data no-longer validates. The Administrator should perform a ‘Get/Check NSN’ and correct the error. 2 DOB/Gender Mismatch - ENROL matches student’s on their NSN. If the Date of Birth or Gender of the student being uploaded does not match with the Date of Birth or Gender held by ENROL for a student with this NSN. This error could indicate that the Date of Birth or Gender is incorrect, but it could also indicate that the NSN is incorrect on this student and ENROL is attempting to match the student’s data with another student entirely! Please check all three fields carefully. 3 Not enrolled at calling school – if the student’s last or current enrolment recorded on ENROL is not at your school, then they cannot be un-enrolled from your school. Their enrolment must first be updated, before they can be un-enrolled. They will not appear in the batch again until their enrolment has been updated. 1.17 Connection Test To test the connection with the ENROL server before an upload is attempted, click the ‘Connection’ button in the navigation pane. Any changes to the connection settings must be made in Student Manager from the Main Menu screen > Configure Settings >Enrol Configuration. Once a change has been made in Student Manager, the ENROL Utility must be exited and re-started for the correct settings to be picked-up. The connection should then be re-tested. © MUSAC 2010 BETA Product Page 22 of 67 MUSAC Learning Management Interoperability 2010.6.6 1.17.1 Connectivity Errors The status of the connection will be indicated in the status bar at the bottom on the left. The following self-explanatory messages could be returned by the MoE Server: • Invalid Message Type • Invalid Message Version • Invalid Message • Missing SMS Name • Missing SMS Version • Invalid School - Please check the Enrol Service password is configured correctly • Missing User ID • Message Not Permitted For School • Missing Data • Duplicate Data • Internal Server Error The following messages could be returned by the MoE Wrapper: WssWrapper_READ01 - Error in reading or parsing the XML content of the submitted request message WssWrapper_REQ01 - Error in the structure of the XML request message WssWrapper_REQ02 - Error in the XML request message proxy configuration structure WssWrapper_WSDL01 - Unable to retrieve the service WSDL from the supplied address - Please check the network connection is online WssWrapper_WSDL02 - Error in processing the retrieved service WSDL WssWrapper_WSDL03 - Connection or proxy error accessing service WSDL - Please check that the network connection is online and that the proxy settings are configured correctly WssWrapper_SECU03 - Error accessing the keystore © MUSAC 2010 BETA Product Page 23 of 67 MUSAC Learning Management Interoperability 2010.6.6 WssWrapper_SECU03 - No certificate alias matching the service name was found in the keystore WssWrapper_SERV01 - Error in making the request to the service (unable to access the server, etc. WssWrapper_UNKNOWN01 - Internal WS-Security Wrapper program error WssWrapper_ MISC - "Unknown WS-Security Wrapper error The following messages could be returned by WinHTTP Name Resolution Failure - Failed to connect to the local WS-Security Wrapper service. The domain name of the Wrapper service URI could not be resolved by the DNS lookup. Suggestion: Please check that the Wrapper Server Address is configured correctly. Timeout - Failed to connect to the local WS-Security Wrapper service. Timed out while waiting for a response. Suggestion: Please check that the WS-Security Wrapper service is running and that the Wrapper Server Address is configured correctly. Connect Failure- Failed to connect to the local WS-Security Wrapper service. Suggestion: Please check that the WS-Security Wrapper service is running and that the Wrapper Server Address is configured correctly. 1.18 The ENROL Utility Log File and Data Error Report All successful and failed upload attempts are logged. Date, Time, Username, Operation (with the name and ID of the student) and the results of the upload are logged. Click > Upload Log on the left-hand navigation menu. The results can be sorted and grouped as required. A data error report can also be view from the left-hand navigation menu. These results can also be sorted and grouped as required. © MUSAC 2010 BETA Product Page 24 of 67 MUSAC Learning Management Interoperability 2010.6.6 Click >Print to print the reports. © MUSAC 2010 BETA Product Page 25 of 67 MUSAC Learning Management Interoperability 2010.6.6 2 Part B: The MUSAC Learning Management Interoperability Utility 2.1 Copyright, License Agreement & Warranty Copyright and agreement details precede the ENROL appendices in this document. A Learning Management System “LMS” is a software application which delivers learning content, resources and other data of educational value to students and caregivers. There are a number of providers in New Zealand. An LMS will enable schools to inform caregivers and students of specific information so that learning dialogue and activities at home can reinforce learning and assist to move the learning forward. MUSAC’s Enrol and Learning Management Utility “ELMU” incorporates both the ENROL functionality and the Learning Management Integration functionality. 2.2 Overview of the MUSAC ELMU Utility ENROL functionality will: • Remind the Student Manager Administrator to upload all new enrolments to ENROL once the student has started attending the school. • Remind the Administrator to upload the required leaver information to ENROL once the • Facilitate the upload process, by creating the messages containing the student data that student has left the school. requires uploading to ENROL using the data already held in Student Manager, for the students selected from a list. • Inform the Administrator of the success or failure of the upload and clearly indicate what should be done to fix any errors. Learning Management functionality will: • Provide the means for electronic exchange of student data between Student Manager and LMS applications, therefore providing the data required for an LMS to set up student accounts and other learning activities (eg. Class/group membership), and improve caregiver and student access to specific data in a timely way. • Reduce the need to double-enter student and caregiver contact details. • Enable the data transfer to be scheduled to automatically generate messages with overnight batch processing to the SMS upload folder. LMS validation and confirmation messages occur automatically. The WebSYNC service is provided by your LMS Vendor. This is the transport Utility that polls the Upload folder and picks up any waiting messages. Your LMS Vendor will provide you with the WebSYNC Client program and installation instructions. © MUSAC 2010 BETA Product Page 26 of 67 MUSAC Learning Management Interoperability 2010.6.6 2.2.1 Testing WebSYNC The processes are detailed below, and after you have attempted to upload messages to your LMS, you can check that WebSYNC is working. • Message Creation Check the Upload folder for a set of XML files. This confirms that ELMU has created the messages correctly. If no files appear, check the log within ELMU. • Upload If these files begin to disappear, then WebSYNC is uploading correctly. If nothing happens, try the Run Service button in the WebSYNC console. Finally, check C:\\Program Files\\WebSYNCClient\\log\\main.log for any errors. • Import Thirdly, check to see if users are being created at KnowledgeNET / SmartASK. This confirms that the data is being imported correctly. If files are uploading but users are missing, contact Dataview. Note the process can take a while in a large school, and it may be several hours before all the data is imported. Note: The ELMU Utility is only available to those with Administrator access. The Microsoft.Net 3.5 SP1 Framework is required for this Utility. You can manually download .Net 3.5 SP1 from Download Microsoft .Net 3.5 SP1 Framework. Update files of MUSAC software are available for downloading by registered users of the MUSAC website (www.musac.co.nz). Visit our MUSAC website to register via support for our quarterly downloads. Figure 2: The MUSAC website The student data contained in this document has been supplied by the Ministry of Education. © MUSAC 2010 BETA Product Page 27 of 67 MUSAC Learning Management Interoperability 2010.6.6 2.3 Installation The MUSAC ELMU Utility will be installed automatically as part of Student Manager via the mega installer used to update or install MUSAC Classic. The files will be placed in the CM directory and an ELMU folder will be created to store additional support files. 2.4 Starting the ELMU Utility To start the ELMU Utility click the >ENROL button, which is available to Administrators on the Student Manager Main Menu in the ‘ENROL Reminders’ box if students are waiting to be updated in ENROL. Figure 3: The MUSAC website 2.5 MUSAC ELMU Utility Navigation The Utility is navigated using the buttons on the side-bar on the left of the screen. The selected button will then open the relevant tab to the right. Arrivers Upload and Leavers Upload apply to ENROL functionality only. Figure 4: The MUSAC website © MUSAC 2010 BETA Product Page 28 of 67 MUSAC Learning Management Interoperability 2010.6.6 2.6 The Configuration Tab 2.6.1 General Settings Figure 5: The Configuration Tab • The location of the CM database The location of the ClassRoom Manager database shows at the foot of the screen. This folder contains the MUSAC databases (CM.mdb, SM.mdb etc.). Default values are set for a ‘Work Folder’ and an ‘Upload Folder’, based on the path to the CM folder, but these values can be changed as required. © MUSAC 2010 BETA Product Page 29 of 67 MUSAC Learning Management Interoperability 2010.6.6 • The Work Folder This folder is a temporary work area holding files and output before it is copied to the uploadfolder from where it is uploaded by the LMS (see LMS Settings). To change the folder, click e folder icon to the right to browse for an alternative folder location, or ‘Make New Folder’. • Enable and disable upload settings This section allows the user to disable the transport of messages to the LMS completely if required. When this setting is disabled, the user will still be able to generate message files into the test folder found in the work folder for diagnostic purposes. Refer ‘Disabling the Upload of Data to the LMS’ below. • The ‘Force upload’ button This button will force the selected students in the tree view or batch, who do not have data errors, to be uploaded. This is provided as an emergency ‘re-set’ action. • Enter your default area code The user must set up a default phone area code to assist in validating phone numbers. • Set active modules As this Utility is used for both ENROL and Learning Management Interoperability, this section allows the user to select which messages are to be created and sent. Click in the ‘LMS Uploads’, ‘Arrivers Uploads’, ‘Leaver Uploads’ tick boxes. Click ‘Save’ to save the Configuration Settings. 2.6.2 Disabling the Upload of Data to the LMS 1 To disable the WebSYNC service (the LMS Transport Utility), > start > Programs > WebSYNC > stop. When WebSYNC is re-started (start > Programs > WebSYNC >start WebSYNC). The Upload folder will be polled for any waiting messages. Alternatively: 2 To disable the upload of messages from ELMU, > Configuration > General Settings. Click ‘Disable Upload’ in the ‘Enable and Disable Upload Settings’ section. Messages can still be created (you will be asked if you wish to generate the messages for test purposes), but they will not be transferred to the Upload folder where the WebSYNC service would normally pick them up. They © MUSAC 2010 BETA Product Page 30 of 67 MUSAC Learning Management Interoperability 2010.6.6 can be viewed in the Upload folder. When ‘Upload’ is re-enabled from within ELMU configuration the messages should be re-created by clicking > Upload on the LMS Upload tab. 2.6.3 LMS Settings • The LMS Upload Folder This folder holds the files (or batch of messages) to be transported to the LMS. To change the folder, click the folder icon to the right to browse for an alternative folder location, or ‘Make New Folder’. It will normally be C:\CM\ELMU\Upload depending on where your MUSAC software is installed to. • Select Messages for upload Select which data messages are to be created and sent when there has been a change in the data. This will generally be a one-off setting for specifying which messages are to be included in each upload. Tick to indicate selection. Select from choices given in the drop-down list for Attendance and Reports. To select a particular Assessment Test, move to the Assessment Tab and make your selection from the list (see below). Only reports that have printed to .pdf in ClassRoom Manager will be available for selection. © MUSAC 2010 BETA Product Page 31 of 67 MUSAC Learning Management Interoperability 2010.6.6 • Email Settings Settings for SMTP Server Address in Student Manager (see Configuration Settings > School Details > School Address Details) will be reflected here. Changes made in Student Manager will follow through to this field. The Email Recipient is the email address of the person who will receive the confirmation when a batch is uploaded and/or notice of message status where there are validation issues. The SMTP Server User Name and Password only need to be completed where these are normally required at your school. Click ‘Test’ for a test email to be sent confirming setup of email for confirmation reports. 2.6.4 Assessment tab © MUSAC 2010 BETA Product Page 32 of 67 MUSAC Learning Management Interoperability 2010.6.6 2.7 The Student Tree View (or Batch) Note: The Student Tree View contains the list of students whose data may be uploaded to the LMS. ‘Ticked’ students are selected for inclusion in the message batch, and make up the ‘Sync List’. 2.8 LMS Upload Tab © MUSAC 2010 BETA Product Page 33 of 67 MUSAC Learning Management Interoperability 2010.6.6 On this tab, the user can select a group of students and then upload their data to the LMS. The LMS Upload Tab consists of two main areas. The left-hand side shows the Tree View ie. the students who can be selected for upload. The right-hand side displays details about the currently selected student or information about the results of uploads that have been performed. The students in the Tree View can be grouped by year, class, room, etc. A search facility is available above the Tree View. This feature is designed to assist the user in locating a particular student, class or form. The left hand combo selects the display mode and the combo on the right has an incremental search facility to locate the required student. A ‘Clear’ button is provided to reset the tree view to show all students. In the Tree View, students highlighted in red (with a red dot) have data requiring attention as there are errors which will prevent the student’s data being uploaded to the LMS. Students which are not ready to send (indicated by a red dot) cannot be selected by ticking in the tick-box. Where a student’s details have been found to be without error, a green dot indicates that they are error-free, and by ticking the box the student is ready for upload. To display a student’s details in the right-hand pane, click on the student in the Tree View. The buttons at the bottom of the tab perform the following functions: • ‘Force Upload’ –Students who have no data errors can be multi-selected by right-mouse clicking (or hold the Shift key) to highlight several students at one time from the Tree © MUSAC 2010 BETA Product Page 34 of 67 MUSAC Learning Management Interoperability 2010.6.6 View. Once the student/s are selected, click ‘Force Upload’. Note the icon against the student/s change from a green circle to that shown below. - When an upload is forced for a student, all the selected messages will be created for upload, regardless of whether the data has changed or not. • ‘Latest Report’ - will print a preview of the report of the last LMS Upload performed. • ‘Reload Data’ - will reload the Tree View with the list of all students with their current refreshed details. Data should be reloaded so that changes made in Student Manager to correct any errors identified, can be viewed. A reload will be performed automatically if the ‘Upload’ button is clicked. • • ‘Save’ - will save the student selection made in the Tree View. ‘Upload’ - will create the data messages required for the selected students to upload their data to the LMS. Messages are only created where their data has changed since their last upload occurred. The LMS will pick them up from the Upload folder. When the process completes, a summary report will be displayed in the right-hand pane. • ‘Close’ - closes the LMS Tab. Use the ‘Exit’ button at the bottom of the navigation pane to close the Utility. 2.9 Data Validation All data to be sent via a message to the LMS, is validated in ELMU prior to sending. This data was entered against the student in Student Manager and so should be corrected there. Validation errors and warnings are displayed below the student’s detail in the right-hand pane. • NSN Not Found – If a student has no NSN in Student Manager, s/he will no-longer be ready for upload as their data no-longer validates. The Administrator should perform a ‘Get/Check NSN’ and correct the error. • Start and Leaving Dates – The leaving date must be after the start date, and must be in the future, or the student will not appear in the Tree View. • Phone Numbers – Phone number codes such as 0800, 0508, 022 (even though correct) will not pass validation so will not be uploaded. © MUSAC 2010 BETA Product Page 35 of 67 MUSAC Learning Management Interoperability 2010.6.6 2.10 LMS Messages All batches contain at least two messages (School Configuration and SyncList) as well as the messages selected in the LMS Settings on the Configuration tab. 2.10.1 School Configuration Validation Messages • School Configuration message - covers data about Classes, Class-Groups and Teachers. Here a class is defined as an organisational aggregation of students (eg. an English ie. Curriculum) class, a room class in a primary school, etc. These are details that relate to the School Configuration message: o Classes – each time a class is created a message will notify the LMS. A class type is allocated from a code value list. o o Class-Groups – a Class-Group never has students assigned to it, and is a group of like classes which in turn have students assigned to them – including extracurricular. The LMS will be notified of new or changed class-groups. o o Teachers – the LMS is notified of changes to teachers and their class associations. o o SyncList Message – contains the list of the students selected for Upload in the Tree View. o o Class membership details – the LMS will be notified of changes in class memberships. • SyncList message – contains the list of students selected from the Tree View. • Student Demographics message – contains the changes to the current year’s personal student data ie. new students, and changes in the following personal details: • o Complete Address o Phones o Ethnicity (students may have up to three groups, each code to be used once only) o Gender o Year Level o Caregiver access Student Assessment message – contains current year assessment data for PAT, STAR and asTTle, and NQF Credits for all previous school years. NOTE: for PAT we only support Revision II columns. • Student Attendance message – contains the student’s attendance data, one code per period, for all attendance periods with data for the preceding 10 days. o A lag period specified in school days may be configured. The lag period allows the data to settle and improve in accuracy, as attendance records often change within the first few days after being captured. For example if a two day lag is defined, 8 © MUSAC 2010 BETA Product Page 36 of 67 MUSAC Learning Management Interoperability 2010.6.6 consecutive days of attendance data, starting 10 school days back, is included in the message. o The School Attendance Code is converted to ‘Attendance for Home Use Code’, and invalid school codes are translated to a ‘?’. See Appendix A. • Student Photo message –contains photos for new students, or changed photos in .png, .pdf and .jpg format. Recommended size for photos is 50kb per photo. Where a school does not hold photos the ‘Photos’ box should not be ticked. Empty photo messages indicates the removal of a photo. • Student Enrolment Period Timetable Message – a timetable message will be uploaded for a selected student when a change has been made to the timetable number in the calendar, the option set, or the student’s selected options. The timetable is uploaded in .pdf format. • Student Reports message – if a student’s report has been printed to .pdf, it can be uploaded to the LMS. Select the required report by name on the Configuration screen. If a report has been removed, an empty message will signal removal from the LMS. No modifications or deletion to the contents of the upload folder which resides locally within the school’s environment is permitted. 2.11 Responses After a ‘Success’ response has been returned from the LMS to the transport utility, a ‘SUCCESS’ status message will appear in the upload folder, named YYMMDDhhmmss-SUCCESS.TXT. After a ‘Reject’ response has been returned from the LMS to the transport utility, a ‘REJECT’ status message will appear in the upload folder, named YYMMDDhhmmss-REJECT.TXT. Where a batch has been rejected, it should be resent, however the errors reported by the LMS need to be correct first. Errors could be either Data errors not trapped prior to attempting to upload a student’s message to the LMS, or Transport errors which may occur because of hardware or connectivity issues. Responsibility for the transport utility to move messages/batches to the LMS (whether both are in the same environment or different ones) belongs to the LMS. © MUSAC 2010 BETA Product Page 37 of 67 MUSAC Learning Management Interoperability 2010.6.6 2.12 Connection Test To test the connection with the LMS server before an upload is attempted, click the ‘Connection’ button in the navigation pane. Any changes required to the connection settings need to be made in Student Manager from the Main Menu screen > Configure Settings. Once a change has been made in Student Manager, the ELMU Utility must be exited and re-started for the correct settings to be picked-up. The connection should then be re-tested, a message appears at the bottom with a communications test result. 2.13 The ELMU Utility Log File Report All successful and failed upload attempts are logged. Date, Time, Username, Operation (with the name and ID of the student) and the results of the upload are logged. Click ‘View Upload Log’ on the left-hand navigation menu. The results can be sorted and grouped as required. © MUSAC 2010 BETA Product Page 38 of 67 MUSAC Learning Management Interoperability 2010.6.6 Expanding the dates will provide more information as shown. Click ‘Print’ to print the reports. © MUSAC 2010 BETA Product Page 39 of 67 MUSAC Learning Management Interoperability 2010.6.6 3 Server settings: MUSAC Learning Management Interoperability Utility 3.1 MUSAC Learning Management Interoperability Utility Configuration From the above icon installed on your server, open the MUSAC LMS Integration tool. Click the ‘Configuration’ tab to check the pathing of your /cm folder for the work area and upload folders stored on the server. Ensure the ‘LMS Uploads’ box at the bottom is ticked. Click ‘Save’ if changes made. Note: Pathing for General and LMS settings must be the same within ELMU, but the settings made here can differ from the ENROL settings configured in Student Manager. © MUSAC 2010 BETA Product Page 40 of 67 MUSAC Learning Management Interoperability 2010.6.6 On the Assessment tab, to enable selection of NCEA, PAT, asTTle or STAR assessments the Assessments box must be ticked for Assessments messages to be uploaded. The assessments displayed for selecting via tickboxes are derived from the assessment column headings your school has installed. Click ‘Close’. Selection of Installation Folder It is important that the location of the folder is correctly pathed here. This is where the LMS Transport Utility checks for messages. If you need to change the path, browse to the folder and click ‘Save’. © MUSAC 2010 BETA Product Page 41 of 67 MUSAC Learning Management Interoperability 2010.6.6 3.2 MUSAC ELMU Utility Scheduling of Task To set the uploads to occur automatically click the ‘Schedule’ tab in the left pane. The following screen shows settings which you will see have been changed, if desired. • The ELMU installation folder path will be displayed Browse to change the location if required. • Days of the year the batch upload will run Term dates shown may be altered using the arrow to the right of dates, which drops down a calendar for selecting the required date. Batch uploads are scheduled to run during term time by default. ‘During School Open Days’ is useful where school might be open during (part of) a weekend. • Days of the week Other settings can be made eg. for a particular day of the week if desired. Checking for uploads daily will decrease the size of batches. Also updates can be excluded from weekends and holidays. • Select the Time of Day In the bottom box you can ‘Select the Time of Day for batch upload’, defaults to 2.00 am. This can be changed in considering other data-intensive settings, eg. creation of rolls in Attendance software. It is essential for a user password to be put in here. Click ‘Save’ and ‘Close’. Click Exit. Return to Student Manager’s main screen beside the ENROL reminders to open the ELMU Utility. © MUSAC 2010 BETA Product Page 42 of 67 MUSAC Learning Management Interoperability 2010.6.6 4 MUSAC Support and Agent Contact Details MUSAC Nationwide Telephone: (06) 350 9254 Email: [email protected] Fax: 0800 500 159 Web: musac.co.nz Tel: 0800 600 159 Software Support (software errors) Postal: MUSAC PN912, Private Bag 11 222, Manawatu Mail Centre, Palmerston North 4442 Delivery: Room A212, Awanui Building, Centennial Drive, Palmerston North 4410 Edtech Ltd Sales and Training, Financial Manager Support North Island Telephone: (09) 913 9393 Email: [email protected] Fax: (09) 013 9394 Web: edtech.co.nz Tel: (09) 913 9396 Financial and Asset Manager Support [email protected] Postal: PO Box 12746, Auckland 1642 Delivery: 570 Mt Wellington Highway, Mt Wellington, Auckland 1060 New Era IT Sales and Training North Island Telephone: 0800 438 428 Email: [email protected] Fax: (09) 523 0580 Web: newerait.co.nz Postal/Delivery: Suite 2/Level 4, 27 Gillies Avenue, Auckland 1023 Solutions & Services Sales and Training, Financial Manager Support South Island Telephone: (03) 331 6210 Email:[email protected] Fax: (03) 331 6217 Web: solutionsandservices.co.nz Fax: (03) 331 6217 Financial and Asset Manager Support [email protected] Tel: (03) 331 6213 Postal: PO Box 33357, Barrington Mall, Christchurch 8244 Delivery: 99 Rose Street, Somerfield, Christchurch © MUSAC 2010 BETA Product Page 43 of 67 MUSAC ENROL and Learning Management Interoperability 2010.6.6 4.1 Copyright, License Agreement & Warranty Copyright © 2010 Massey University MUSAC All rights reserved. No part of this publication may be reproduced, stored in a retrieval system, or transmitted in any form or by any means, electronic, mechanical, photocopying, recording or otherwise without the prior permission of MUSAC | Massey University. This document is the property of MUSAC and may not be disclosed to a third party, other than to any Massey University Department or Business Unit of Massey University, or copied without consent. The information in this document is subject to change without notice and should not be construed as a commitment by MUSAC. MUSAC has taken great effort to verify the accuracy of this document but assumes no responsibility for any technical inaccuracies or typographical errors. The software described herein (hereafter referred to as “the software") is held by Massey University (hereafter referred to as "Massey") under licence from the Secretary for Education. MUSAC stands for Massey University School Administration by Computer. Copying for the purpose of selling or otherwise distributing the software is a violation of the law. Copyright (C) 2010 MUSAC Software Licensing Agreement PARTIES 1 Massey University (“the Licensor”) 2 You (“the Licensee”) BACKGROUND A The Licensor has the exclusive rights to copy, adapt, sell or distribute the software. B The Licensor has agreed to grant a license to the Licensee to use the Software upon the terms and conditions contained in this agreement and any schedules attached. IT IS AGREED: 1 DEFINITIONS In this agreement unless the context otherwise requires: “CPU” means the central processing unit for the System. © MUSAC 2010 BETA Product Page 44 of 67 MUSAC ENROL and Learning Management Interoperability 2010.6.6 “Beta concession” means the form which defines the terms and period in which the beta Software may be used. “Beta Software” means the edition of the Software available for a period of time prior to full release. “Demonstration License” means a License entitling the Licensee to use the Software during the Trial Period. “Enhancement” means upgraded, improved or modified versions of the Software and “Enhanced” has the same meaning. “Institution” means the single school, organisation or entity which will receive the exclusive benefit of the Software licensed by this agreement and the definition specifically excludes organisations. “License Fee” means the fee advised by the Licensor to the Licensee as being applicable to this License. “Support Services” means web, email, fax or telephone based support provided by the Licensor in relation to the Software. “the Software” means the MUSAC Software being Student Manager, ClassRoom Manager, Absences for Windows, Financial Manager and Library Manager and any of the Products in the Symphony range. “the System” means the computer hardware, including the CPU, used to execute the Software. “Trial Period” means a period of 60 days, or other period as stipulated by the Licensors, in which the Licensee is permitted to utilise the Software for evaluation purposes without paying the License Fee. “use” means utilisation of the Software by copying or transmitting the Software into the System for the processing of the System instructions or statements contained in such Software and copying the Software which is in machine readable form in whole or in part, in printed or machine-readable form for use by the Licensee on the designated System for the limited purpose only of understanding the contents of such machine readable material and for backup on condition that no more than one copy of each item of the Software will be in existence under any license to the Licensee at any one time without the prior written consent of the Licensor, except where such copies are used for the sole purpose of conducting the operational requirements of the Licensee’s Institution. 2 INTERPRETATION In this Agreement unless the context otherwise requires: a a reference to a person includes any other entity or association recognised by law and vice versa; b words include singular and plural numbers; c words referring to one gender include every other gender; d any reference to any of the parties by their defined terms includes that party's executors, administrators or permitted assigns or both, or being an incorporated company, its successors or permitted assigns or both; © MUSAC 2010 BETA Product Page 45 of 67 MUSAC ENROL and Learning Management Interoperability 2010.6.6 e every agreement or undertaking expressed or implied by which more persons than one agree or undertake any obligation and derive any benefit under this agreement binds and is for the benefit of such persons jointly and severally; f clause headings are for reference purposes only; g where any word or phrase is given a defined meaning in this agreement, any other part or speech or other grammatical form in respect of such word or phrase has a corresponding meaning; h a reference to a statute includes all regulations under and amendments to that statute and any statute passed in substitution for that statute or incorporating any of its provisions to the extent that they are incorporated; i no benefits under the Contracts (Privity) Act 1982 are intended by the parties to be created under this agreement; j the calculations of all periods of time or notice exclude the day on which the period or the notice is given and the day on which the period or notice expires; k "business day" means a day on which registered trading banks in New Zealand are open for business. 3 LICENCE 3.1 The Licensee acknowledges that the Licensor is the exclusive owner of the Software. Upon acceptance by the Licensee of this agreement the Licensor grants and the Licensee accepts a non-exclusive New Zealand license to use the Software in accordance with the Terms and Conditions of this agreement. 3.2 Subject to the rights of termination contained in this agreement, the term of the license is for one (1) year beginning in January from payment of the License Fee. The License Fee will be pro-rated for Institutions purchasing the License after February in any one year. Upon expiration of the term, a further License Fee must be paid or all Software including any Enhancement must be removed from all systems to which the License applies. 4 LICENCE FEE 4.1 The Licensee agrees to pay the License Fee prior to the installation of the Software. 5 DEMONSTRATION LICENCE 5.1 The Licensor is permitted to install the full version of the Software with the Demonstration License for the Trial Period if required. Upon expiration of the Trial Period the License Fee must be paid or the Software must be removed from all systems on which the Software is installed. 5.2 If the Software is used after the expiration of the Trial Period access will be denied until a License is purchased. © MUSAC 2010 BETA Product Page 46 of 67 MUSAC ENROL and Learning Management Interoperability 2010.6.6 5.3 Clauses 5, 6, 7, 8, 9, 10 and 11 will apply between the Licensor and Licensee throughout the term of any Trial Period. 5.4 The Licensor will not be liable to the Licensee for any loss or damage whatsoever or howsoever caused arising from use of the Software with a Demonstration License during the Trial Period. For the avoidance of doubt, the Licensee assumes all risk in use of the Software under a Demonstration License. 6 LICENSEE'S UNDERTAKINGS 6.1 The Licensee undertakes with the Licensor: a Not to copy (other than for normal System operation and permitted use of the Software), reproduce, sell, rent, lease, translate, distribute, adapt, vary or modify the Software nor to communicate the Software to any third party without the Licensor's prior written consent. b To notify the Licensor and pay a further License Fee should the Software be required for an additional Institution. c To maintain accurate and up to date records of the number and location of all copies of the Software. d To supervise and control use of the Software in accordance with the terms of the license. e To reproduce and include the copyright notice of the Licensor on all or any copies, whether in whole or in part, in any form, including partial copies or modifications of the Software. f Not to provide or otherwise make available the Software in whole or in part (including but not limited to program listings, object and source program listings, object code or source code), in any form to any person other than to the Licensee's employees engaged in the operation of the System, in respect of which employees the Licensee undertakes to procure the signature by such employees of appropriate confidentiality undertakings in a form approved by the Licensor. g The Licensee undertakes with the Licensor that the Licensee will not permit any unauthorised third person to examine, repair or in any way alter the Software without the prior written consent of the Licensor. The Licensee further undertakes for the Licensor that the Licensee will be fully responsible for all Licensor's costs of rectifying the Software should any such unauthorised action take place. h The Licensee undertakes with the Licensor that the Licensee will not use any Software tools to disassemble, examine, patch or in any way alter the Software without the prior written consent of the Licensor. The Licensee further undertakes for the Licensor that the Licensee will be fully responsible for all Licensor's costs of rectifying the Software should any such unauthorised action take place. 6.2 Notwithstanding 6.1(a) above, the Licensor will permit copies of the Software product to be installed on multiple systems within the Licensee’s Institution provided that the Software is exclusively used by one Institution. © MUSAC 2010 BETA Product Page 47 of 67 MUSAC ENROL and Learning Management Interoperability 2010.6.6 7 LICENSOR'S UNDERTAKINGS Upon payment of the License Fee the Licensor undertakes to: 7.1 Make available information and costs of Enhancements to the Software. 7.2 To provide Support Services to the Licensee in respect of the Software during normal business hours. 7.3 Clause 7.1 and 7.2 do not apply in respect of a Demonstration License of the Software during the Trial Period or beta Software under beta concession. 8 LICENSOR'S LIABILITY 8.1 To the fullest extent permitted by law, it is agreed that the Licensor is not liable to the Licensee for any loss or damage whatsoever or howsoever caused arising directly or indirectly in connection with this license, the Software, its use or other application. 8.2 Notwithstanding the generality of clause 8.1 above the Licensor excludes liability for any consequential loss or damage which may arise in respect of the Software, its use, the System or in respect of any other equipment or property, or for loss of profit, business, revenue, goodwill or anticipated savings. 8.3 The exclusions of liability referred to in clauses 8.1 and 8.2 above apply to liability in contract or in tort (negligence) and any other principle of legal liability. In the event that any limitation or provision contained in this agreement is held to be invalid for any reason and the Licensor becomes liable for loss or damage that would otherwise have been excluded, it is agreed that such liability is limited to one quarter of the amount of the License Fee. 8.4 To the extent permitted by law, it is agreed that the license to use the Software is acquired for business purposes by the Licensee so that the guarantees provided in the Consumer Guarantees Act 1993 do not apply to the Software. 9 INTELLECTUAL PROPERTY RIGHTS 9.1 The Licensee acknowledges that any and all of the trade marks, trade names, copyrights, patents and other intellectual property rights used or embodied in or in connection with the Software are and remain the sole property of the Ministry of Education. The Licensee agrees that it will not during or at any time after the expiry or termination of this agreement in any way question or dispute the ownership by the Licensor of any such rights. 9.2 In the event that new inventions, designs or processes evolve in the performance of or as a result of this agreement, the Licensee agrees that such rights are the property of the Licensor unless otherwise agreed in writing by the Licensor. The Licensee agrees to transfer (and procure that any person within its control transfers) such rights to the Licensor upon the Licensor's request but at the Licensor's expense. © MUSAC 2010 BETA Product Page 48 of 67 MUSAC ENROL and Learning Management Interoperability 2010.6.6 10 CONFIDENTIAL INFORMATION 10.1 (a) All information, data, drawings, specifications, documentation, Software listings, source or object codes which the Licensor may have disclosed or given to or may from time to time disclose or give to the Licensee relating to the Software or the System or both, are proprietary, secret and confidential to the Licensor. (b) The Licensee agrees with the Licensor that it will use such materials solely in accordance with the provisions of this Agreement and that it will not at any time during or after the expiry or termination of this license, disclose those materials whether directly or indirectly to any third party without the Licensor's prior written consent. 10.2 The Licensee further agrees with the Licensor that it will not itself or through any holding, subsidiary or associated company, agent or third party, disassemble, modify, use, enable, vary, enhance, copy, sell, lease, license, sub-license or otherwise deal with the Software or any part or parts or variations, modifications, copies, releases, versions or Enhancements of the Software or have any Software or other program written or developed for itself based on any confidential information supplied to it by the Licensor. 10.3 All information relating to the parties' respective businesses which they may have disclosed or given to or may from time to time disclose or give to the other must be kept strictly confidential by the disclosure. Nothing in this clause prevents the Licensor from exercising any of its rights in respect of the Software which may be permitted or authorised by this agreement. 10.4 All obligations of confidentiality contained in this agreement shall continue and be enforceable against the Licensee at the end or earlier termination of this agreement. 11 TERMINATION 11.1 One party may terminate this Agreement should the relevant party breach this Agreement and such a breach is incapable of being remedied, or, if capable of being remedied, continues unremedied for 10 business days after written notice of such breach has been given to the relevant party by the other party. 11.2 Upon termination of this agreement all Software including any Enhancement must be removed from all systems of the Licensee to which the terminated License applies. 12 ARBITRATION 12.1 If any dispute or difference shall arise between the parties or any of them with respect to this agreement the parties to this dispute shall use their best endeavours to resolve such dispute or difference in the spirit of co-operation and goodwill. If the parties are unable to resolve the matter themselves they will participate in mediation with a mutually acceptable third party appointed if necessary by the chairperson of the New Zealand Chapter of LEADR. Failing mediation being successful within 21 days after appointment of the mediator the parties to the dispute shall submit to the arbitration of a single arbitrator to be © MUSAC 2010 BETA Product Page 49 of 67 MUSAC ENROL and Learning Management Interoperability 2010.6.6 agreed or failing agreement to be appointed by the President for the time being of the New Zealand Law Society and conducted in accordance with the Arbitration Act 1996. 13 ASSIGNMENT 13.1 © MUSAC 2010 The Licensee shall not assign this License. BETA Product Page 50 of 67 MUSAC ENROL and Learning Management Interoperability 2010.6.6 Software Warranty This warranty covers any physical defect in the software distribution media. MUSAC agrees to replace defective DVD/CDROMS by return post, without charge. MUSAC is not responsible for problems caused by computer hardware or computer operating systems. All warranties of merchantability and fitness for a particular purpose are disclaimed and excluded. MUSAC shall not in any case be liable for special, incidental, consequential, indirect, or other similar damages even if MUSAC has been advised of the possibility of such damages. MUSAC is not responsible for any costs incurred as a result of lost profits or revenue, loss of use of the software, loss of data, cost of recreating lost data, the cost of any substitute program, claims by any other party other than the Licensee, or for other similar costs. MUSAC’s aggregate liability arising from or relating to this Agreement or the software or the documentation is limited to the license price paid by the Licensee. The agents, distributors, and dealers of MUSAC software may not modify the Limited Warranty nor make additional warranties binding on MUSAC. © MUSAC 2010 BETA Product Page 51 of 67 MUSAC ENROL and Learning Management Interoperability 2010.6.6 5 ENROL Appendices 5.1 Appendix A – Valid Citizenships Code Country of Citizenship Code Country of Citizenship AFG Afghanistan BFA Burkina Faso ALB Albania BDI Burundi DZA Algeria KHM Cambodia AND Andorra CMR Cameroon AGO Angola CAN Canada ATG Antigua and Barbuda CPV Cape Verde ARG Argentina CAF Central African Republic ARM Armenia TCD Chad AUS Australia CHL Chile AUT Austria CHN China AZE Azerbaijan COL Colombia BHS Bahamas COM Comoros BHR Bahrain COG Congo BGD Bangladesh COD BRB Barbados Congo, the Democratic Republic of the BLR Belarus CRI Costa Rica BEL Belgium CIV Côte d'Ivoire BLZ Belize HRV Croatia BEN Benin CUB Cuba BTN Bhutan CYP Cyprus BOL Bolivia, Plurinational State of CZE Czech Republic BIH Bosnia and Herzegovina DNK Denmark BWA Botswana DJI Djibouti BRA Brazil DMA Dominica BRN Brunei Darussalam DOM Dominican Republic BGR Bulgaria ECU Ecuador EGY Egypt © MUSAC 2010 BETA Product Page 52 of 67 MUSAC ENROL and Learning Management Interoperability 2010.6.6 Code Country of Citizenship Code Country of Citizenship SLV El Salvador ITA Italy GNQ Equatorial Guinea JAM Jamaica ERI Eritrea JPN Japan EST Estonia JOR Jordan ETH Ethiopia KAZ Kazakhstan FJI Fiji KEN Kenya FIN Finland KIR Kiribati FRA France KOR Korea, Republic of GAB Gabon KWT Kuwait GMB Gambia KGZ Kyrgyzstan GEO Georgia LAO Lao People's Democratic Republic DEU Germany LVA Latvia GHA Ghana LBN Lebanon GRC Greece LSO Lesotho GRD Grenada LBR Liberia GTM Guatemala LBY Libyan Arab Jamahiriya GIN Guinea LIE Liechtenstein GNB Guinea-Bissau LTU Lithuania GUY Guyana LUX Luxembourg HTI Haiti MKD VAT Holy See (Vatican City State) Macedonia, The Former Yugoslav Republic of HND Honduras MDG Madagascar HUN Hungary MWI Malawi ISL Iceland MYS Malaysia IND India MDV Maldives IDN Indonesia MLI Mali IRN Iran, Islamic Republic of MLT Malta IRQ Iraq MHL Marshall Islands IRL Ireland MRT Mauritania ISR Israel MUS Mauritius © MUSAC 2010 BETA Product Page 53 of 67 MUSAC ENROL and Learning Management Interoperability 2010.6.6 Code Country of Citizenship Code Country of Citizenship MEX Mexico RUS Russian Federation FSM Micronesia, Federated States of RWA Rwanda MDA Moldova KNA Saint Kitts and Nevis MCO Monaco LCA Saint Lucia MNG Mongolia VCT Saint Vincent and the Grenadines MNE Montenegro WSM Samoa MAR Morocco SMR San Marino MOZ Mozambique STP Sao Tome and Principe MMR Myanmar SAU Saudi Arabia NAM Namibia SEN Senegal NRU Nauru SRB Serbia NPL Nepal SYC Seychelles NLD Netherlands SLE Sierra Leone NZL New Zealand SGP Singapore NIC Nicaragua SVK Slovakia NER Niger SVN Slovenia NGA Nigeria SLB Solomon Islands NOR Norway SOM Somalia OMN Oman ZAF South Africa PAK Pakistan ESP Spain PLW Palau LKA Sri Lanka PAN Panama SDN Sudan PNG Papua New Guinea SUR Suriname PRY Paraguay SWZ Swaziland PER Peru SWE Sweden PHL Philippines CHE Switzerland POL Poland SYR Syrian Arab Republic PRT Portugal TWN Taiwan, Province of China QAT Qatar TJK Tajikistan ROU Romania TZA Tanzania, United Republic of © MUSAC 2010 BETA Product Page 54 of 67 MUSAC ENROL and Learning Management Interoperability 2010.6.6 Code Country of Citizenship Code Country of Citizenship THA Thailand USA United States TLS Timor-Leste URY Uruguay TGO Togo UZB Uzbekistan TON Tonga VUT Vanuatu TTO Trinidad and Tobago VEN Venezuela, Bolivarian Republic of TUN Tunisia VNM Viet Nam TUR Turkey ESH Western Sahara TKM Turkmenistan YEM Yemen TUV Tuvalu ZMB Zambia UGA Uganda ZWE Zimbabwe UKR Ukraine ARE United Arab Emirates GBR United Kingdom 5.2 Arrivers: Appendix B – Valid Ethnicities Code Text Code Text 531 African 511 Middle Eastern 128 Australian 111 New Zealand European 121 British and Irish 341 Niuean 412 Cambodian 999 Not Stated 421 Chinese 444 Other Asian 321 Cook Islands Maori 611 Other Ethnicity 122 Dutch 129 Other European 361 Fijian 371 Other Pacific Peoples 411 Filipino 414 Other Southeast Asian 127 German 124 Polish 123 Greek 311 Samoan 431 Indian 125 South Slav 126 Italian 441 Sri Lankan 442 Japanese 351 Tokelauan 443 Korean 331 Tongan 521 Latin American 413 Vietnamese 211 Mäori © MUSAC 2010 BETA Product Page 55 of 67 MUSAC ENROL and Learning Management Interoperability 2010.6.6 5.3 Arrivers: Appendix C – Valid Iwi Code Text 0100 Te Tai Tokerau/Tāmaki-makaurau (Northland/Auckland) Region, not further defined 0101 Te Aupōuri 0102 Ngāti Kahu 0103 Ngāti Kurī 0104 Ngāpuhi 0105 Ngāpuhi ki Whaingaroa-Ngāti Kahu ki Whaingaroa 0106 Te Rarawa 0107 Ngāi Takoto 0108 Ngāti Wai 0109 Ngāti Whātua 0110 Te Kawerau 0111 Te Uri-o-Hau 0112 Te Roroa 0200 Hauraki (Coromandel) Region, not further defined 0201 Ngāti Hako 0202 Ngāti Hei 0203 Ngāti Maru (Marutuahu) 0204 Ngāti Paoa 0205 Patukirikiri 0206 Ngāti Porou ki Harataunga ki Mataora 0207 Ngāti Pūkenga ki Waiau 0208 Ngāti Rāhiri Tumutumu 0209 Ngāi Tai (Hauraki) 0210 Ngāti Tamaterā 0211 Ngāti Tara Tokanui 0212 Ngāti Whanaunga 0300 Waikato/Te Rohe Pōtae (Waikato/King Country) Region, not further defined 0301 Ngāti Haua (Waikato) 0302 Ngāti Maniapoto © MUSAC 2010 BETA Product Page 56 of 67 MUSAC ENROL and Learning Management Interoperability 2010.6.6 Code Text 0303 Ngāti Raukawa (Waikato) 0304 Waikato 0400 Te Arawa/Taupō (Rotorua/Taupō) Region, not further defined 0401 Ngāti Pikiao (Te Arawa) 0402 Ngāti Rangiteaorere (Te Arawa) 0403 Ngāti Rangitihi (Te Arawa) 0404 Ngāti Rangiwewehi (Te Arawa) 0405 Tapuika (Te Arawa) 0406 Tarāwhai (Te Arawa) 0407 Tūhourangi (Te Arawa) 0408 Uenuku-Kōpako (Te Arawa) 0409 Waitaha (Te Arawa) 0410 Ngāti Whakaue (Te Arawa) 0411 Ngāti Tūwharetoa 0412 Ngāti Tahu-Ngāti Whaoa (Te Arawa) 0500 Tauranga Moana/Mātaatua (Bay of Plenty) Region, not further defined 0501 Ngāti Pūkenga 0502 Ngaiterangi 0503 Ngāti Ranginui 0504 Ngāti Awa 0505 Ngāti Manawa 0506 Ngāi Tai (Tauranga Moana/Mātaatua) 0507 Tūhoe 0508 Whakatōhea 0509 Te Whānau-a-Apanui 0510 Ngāti Whare 0600 Te Tai Rāwhiti (East Coast) Region, not further defined 0601 Ngāti Porou 0602 Te Aitanga-a-Māhaki 0603 Rongowhakaata 0604 Ngāi Tāmanuhiri © MUSAC 2010 BETA Product Page 57 of 67 MUSAC ENROL and Learning Management Interoperability 2010.6.6 Code Text 0700 Te Matau-a-Māui/Wairarapa (Hawke's Bay/Wairarapa) Region, not further defined 0701 Rongomaiwahine (Te Māhia) 0702 Ngāti Kahungunu ki Te Wairoa 0703 Ngāti Kahungunu ki Heretaunga 0704 Ngāti Kahungunu ki Wairarapa 0705 Ngāti Kahungunu, region unspecified 0706 Rangitāne (Te Matau-a-Māui/Hawke's Bay/Wairarapa) 0707 Ngāti Kahungunu ki Te Whanganui-a-Orotu 0708 Ngāti Kahungunu ki Tamatea 0709 Ngāti Kahungunu ki Tamakinui a Rua 0710 Ngāti Pāhauwera 0711 Ngāti Rākaipaaka 0800 Taranaki (Taranaki) Region, not further defined 0801 Te Atiawa (Taranaki) 0802 Ngāti Maru (Taranaki) 0803 Ngāti Mutunga (Taranaki) 0804 Ngā Rauru 0805 Ngā Ruahine 0806 Ngāti Ruanui 0807 Ngāti Tama (Taranaki) 0808 Taranaki 0809 Tangāhoe 0810 Pakakohi 0900 Whanganui/Rangitīkei (Wanganui/Rangitīkei) Region, not further defined 0901 Ngāti Apa (Rangitīkei) 0902 Te Ati Haunui-a-Pāpārangi 0903 Ngāti Haua (Taumarunui) 0904 Ngāti Hauiti 1000 Manawatū/Horowhenua/Te Whanganui-aTara(Manawatū/Horowhenua/Wellington)Regionnfd 1001 Te Atiawa (Te Whanganui-a-Tara/Wellington) © MUSAC 2010 BETA Product Page 58 of 67 MUSAC ENROL and Learning Management Interoperability 2010.6.6 Code Text 1002 Muaūpoko 1003 Rangitāne (Manawatū) 1004 Ngāti Raukawa (Horowhenua/Manawatū) 1005 Ngāti Toarangatira (Te Whanganui-a-Tara/Wellington) 1006 Te Atiawa ki Whakarongotai 1007 Ngāti Tama ki Te Upoko o Te Ika (Te Whanganui-a-Tara/Wellington) 1100 Te Waipounamu/Wharekauri (South Island/Chatham Islands) Region, nfd 1101 Te Atiawa (Te Waipounamu/South Island) 1102 Ngāti Koata 1103 Ngāti Kuia 1104 Kāti Māmoe 1105 Moriori 1106 Ngāti Mutunga (Wharekauri/Chatham Islands) 1107 Rangitāne (Te Waipounamu/South Island) 1108 Ngāti Rārua 1109 Ngāi Tahu / Kāi Tahu 1110 Ngāti Tama (Te Waipounamu/South Island) 1111 Ngāti Toarangatira (Te Waipounamu/South Island) 1112 Waitaha (Te Waipounamu/South Island) 1113 Ngāti Apa ki Te Rā Tō 2001 Tainui 2002 Te Arawa 2003 Tākitimu 2004 Aotea 2005 Mātaatua 2006 Mahuru 2007 Māmari 2008 Ngātokimatawhaorua 2009 Nukutere 2010 Tokomaru 2011 Kurahaupō © MUSAC 2010 BETA Product Page 59 of 67 MUSAC ENROL and Learning Management Interoperability 2010.6.6 Code Text 2012 Muriwhenua 2013 Hauraki / Pare Hauraki 2014 Tūranganui a Kiwa 2015 Te Tauihu o Te Waka a Māui 2016 Tauranga Moana 2017 Horouta 2101 Te Atiawa, region unspecified 2102 Ngāti Haua, region unspecified 2103 Ngāti Maru, region unspecified 2104 Ngāti Mutunga, region unspecified 2105 Rangitāne, region unspecified 2106 Ngāti Raukawa, region unspecified 2107 Ngāti Tama, region unspecified 2108 Ngāti Toa, region unspecified 2109 Waitaha, region unspecified 2110 Ngāti Apa, area unspecified 2200 Hapū Affiliated to More Than One Iwi 9999 Not Stated 5.4 Arrivers: Appendix D – Valid Verification Document Types Code Text 20175 Full NZ Birth Certificate 20176 NZ Passport 20184 Australian Passport 20628 Student Visa/Permit (unexpired) 20177 Other Passport 20182 Application for Refugee Status 20622 Refugee Travel Documents 20181 Certificate of Identity (for Refugees) 20183 Australian Full Birth Certificate © MUSAC 2010 BETA Product Page 60 of 67 MUSAC ENROL and Learning Management Interoperability 2010.6.6 Code Text 20179 Certificate of Date of Birth 20180 Cert. of NZ Nationalisation or Citizenship 20195 Cook Island Certification of Naturalisation 20192 Cook Island Certification of Registration 20186 Cook Island Full Birth Certificate 20189 Cook Island Letter of Confirmation 20198 Immigration Documentation 20626 Limited Purpose Permit 20197 Niuean Certification of Naturalisation 20194 Niuean Certification of Registration 20188 Niuean Full Birth Certificate 20191 Niuean Letter of Confirmation 20620 Proof of NZ residency application in progress 20621 Proof of Citizenship application in progress 20627 Proof of CYF status 20196 Tokelauan Certification of Naturalisation 20193 Tokelauan Certification of Registration 20187 Tokelauan Full Birth Certificate 20190 Tokelauan Letter of Confirmation 20178 Whakapapa 5.5 Arrivers: Appendix E – Valid Verification document combinations The following Ministry1 table outlines valid combinations between the attributes Citizenship, Eligibility Criteria and Verification Document. 1 Ministry of Education Arrival Upload Specification for SMS Vendors V1.0.doc © MUSAC 2010 BETA Product Page 61 of 67 MUSAC ENROL and Learning Management Interoperability 2010.6.6 Citizenship implies Eligibility Criteria and Verification Document Type Citizenship NZL AUS Eligibility Criteria NZ citizen (incl. Tokelau, the Cook Is., Niue) Australian Citizen Refugee claimant or dependent of one anything but NZL, © MUSAC 2010 Code 20199 20201 Verification Doc Code NZ Passport 20176 Full NZ Birth Certificate 20175 Certificate of NZ Nationalisation or Citizenship 20180 Whakapapa 20178 Cook Island Certification of Naturalisation 20195 Cook Island Certification of Registration 20192 Cook Island Full Birth Certificate 20186 Cook Island Letter of Confirmation 20189 Niuean Certification of Naturalisation 20197 Niuean Certification of Registration 20194 Niuean Full Birth Certificate 20188 Niuean Letter of Confirmation 20191 Tokelauan Certification of Naturalisation 20196 Tokelauan Certification of Registration 20193 Tokelauan Full Birth Certificate 20187 Tokelauan Letter of Confirmation 20190 Australian Full Birth Certificate 20183 Certificate of Date of Birth 20179 Australian Passport 20184 Australian Full Birth Certificate 20183 Certificate of Date of Birth 20179 Application for Refugee Status 20182 Refugee Travel Document 20622 Certificate of Identity (for Refugees) 20181 Australian Full Birth Certificate 20183 20206 BETA Product Page 62 of 67 MUSAC ENROL and Learning Management Interoperability 2010.6.6 Citizenship Eligibility Criteria Code AUS Holder of Limited Purpose Permit Dependent of NZ citizen with citizenship application International in CYF care Code Certificate of Date of Birth 20179 Other Passport 20177 Immigration Document 20198 Student Visa/Permit (unexpired) 20628 Limited Purpose Permit 20626 Australian Full Birth Certificate 20183 Certificate of Date of Birth 20179 20624 anything but NZL, AUS Dependent of NZ resident with residency application Verification Doc 20613 20612 Other Passport 20177 Immigration Document 20198 Student Visa/Permit (unexpired) 20628 Proof of NZ residency application in progress 20620 Australian Full Birth Certificate 20183 Certificate of Date of Birth 20179 Other Passport 20177 Immigration Document 20198 Student Visa/Permit (unexpired) 20628 Proof of Citizenship Application in progress 20621 Australian Full Birth Certificate 20183 Certificate of Date of Birth 20179 Other Passport 20177 Immigration Document 20198 Student Visa/Permit (unexpired) 20628 Proof of CYF status 20627 Australian Full Birth Certificate 20183 Certificate of Date of Birth 20179 20625 Other Passport © MUSAC 2010 BETA Product 20177 Page 63 of 67 MUSAC ENROL and Learning Management Interoperability 2010.6.6 Citizenship 5.6 Eligibility Criteria Code NZ Resident 20200 International Fee Paying 20213 Student on Government approved exchange scheme 20215 Entered NZ for adoption 20207 Dependent of a valid Work Permit Holder 20211 Dependent of Diplomat or Consular Official 20209 Dependent of Member of a visiting force (or civilian component) 20614 Dependent of scientific programme or Antarctic expedition member 20615 Dependent of person on Government approved exchange scheme 20616 Dependent of enrolled international PhD student 20416 Dependent of Commonwealth Scholarship Holder 20212 Verification Doc Code Immigration Document 20198 Student Visa/Permit (unexpired) 20628 Australian Full Birth Certificate 20183 Certificate of Date of Birth 20179 Other Passport 20177 Immigration Document 20198 Student Visa/Permit (unexpired) 20628 Dependent on ex-Diplomat or ex-Consular Official 20623 Dependent on NZAID scholarship holder 20214 28 Day Waiver (Calendar days) 20216 Extended 28 Day Waiver 20384 Leavers: Appendix A – Valid Intended regions code region code region 999 Area Outside Territorial Authority 32 Central Hawkes Bay District 63 Ashburton District 69 Central Otago District 7 Auckland City 67 Chatham Islands County 61 Banks Peninsula District 60 Christchurch City 55 Buller District 72 Clutha District 49 Carterton District 71 Dunedin City © MUSAC 2010 BETA Product Page 64 of 67 MUSAC ENROL and Learning Management Interoperability 2010.6.6 code region code region 1 Far North District 24 Rotorua District 10 Franklin District 36 Ruapehu District 28 Gisborne District 62 Selwyn District 74 Gore District 35 South Taranaki District 56 Grey District 19 South Waikato District 16 Hamilton City 50 South Wairarapa District 30 Hastings District 73 Southland District 12 Hauraki District 34 Stratford District 42 Horowhenua District 41 Tararua District 58 Hurunui District 51 Tasman District 75 Invercargill City 21 Taupo District 54 Kaikoura District 23 Tauranga District 3 Kaipara District 11 Thames-Coromandel District 43 Kapiti Coast District 64 Timaru District 26 Kawerau District 45 Upper Hutt City 46 Lower Hutt City 13 Waikato District 39 Manawatu District 59 Waimakariri District 8 Manukau City 66 Waimate District 53 Marlborough District 17 Waipa District 48 Masterton District 29 Wairoa District 15 Matamata-Piako District 6 Waitakere City 65 McKenzie District 68 Waitaki District 31 Napier City 20 Waitomo District 52 Nelson City 37 Wanganui District 33 New Plymouth District 47 Wellington City 5 North Shore City 22 Western Bay of Plenty District 27 Opotiki District 57 Westland District 18 Otorohanga District 25 Whakatane District 40 Palmerston North City 2 Whangarei District 9 Papakura District 44 Porirua City 70 Queenstown-Lakes District 38 Rangitikei District 4 Rodney District © MUSAC 2010 BETA Product Page 65 of 67 MUSAC ENROL and Learning Management Interoperability 2010.6.6 6 ELMU Appendix A Attendance Code Conversion School Code Attendance for Home Use Code (derived from the truancy code set) Classroom ? ? Unknown reason (A temporary code) Not in class P P Present L L Student Late for class Not in class S J Sickbay Not in class D J Doctor/Dentist Appointment Not in class I J Internal school appointment or activity – Dean, DP, sports administrator, data entry person etc Not in class E U Student is absent with an Explained, but unjustified reason Not in class M J Student absent due to short-term illness/Medical reasons. Not in class J J Justified explanation within the school policy Not in class T U No (or not justifiable) explanation – truant Not in class V P Study Period In class In class (or possibly not in class) © MUSAC 2010 N P On a school based activity Not in class Q P Attending a School trip/camp Not in class W P Work experience Not in class R P Removed (temporarily) from regular class (internal school student isolation) Not in class X J On Exam leave Not in class BETA Product Page 66 of 67 MUSAC ENROL and Learning Management Interoperability 2010.6.6 © MUSAC 2010 O O Student is Overseas Not in class K J Attending a Teen Parent Unit Not in class A P Attending Alternative Education Not in class Y J Attending an Activity centre Not in class F P Attending an offsite course/class Not in class H J Attending a Health camp/Regional Health School/Residential School Not in class C J Student is attending Justice Court proceedings Not in class U J Student is Stood down or Suspended Not in class BETA Product Page 67 of 67