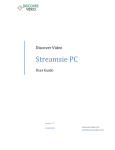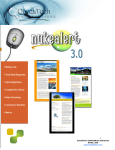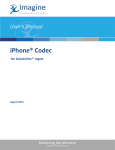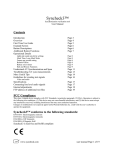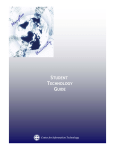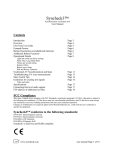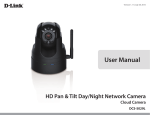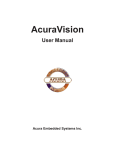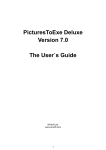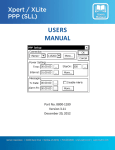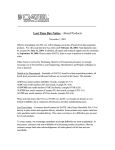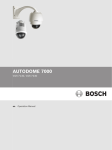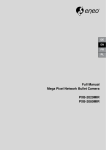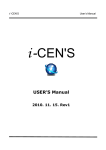Download DEVOS User Manual
Transcript
Discover Video
DEVOS
User Guide
4/1/2014
V3.10
Discover Video LLC
www.discovervideo.com
DEVOS -- Video Portal System
Table of Contents
Purpose .............................................................................................. 5
General Description ......................................................................... 5
Typical Use Cases ............................................................................. 6
K-12 School ....................................................................................... 6
College / University ......................................................................... 6
Corporate / Business ....................................................................... 7
Financial Industries .......................................................................... 7
Healthcare ......................................................................................... 7
Government ...................................................................................... 7
Non-Profits ....................................................................................... 8
System Description and Architecture ........................................... 9
Installation & Configuration ........................................................ 11
DHCP vs. static IP ........................................................................... 11
Administration ............................................................................... 13
Super Admin ................................................................................... 13
Super Portal Info ............................................................................ 14
General Settings ............................................................................. 14
Change Password ........................................................................... 15
Active Directory ............................................................................. 15
Video Of The Day ........................................................................... 16
Admins ............................................................................................. 16
Users ................................................................................................. 16
Categories ....................................................................................... 17
Priority Alert Zones ....................................................................... 17
Email Configuration ....................................................................... 17
Recording ........................................................................................ 18
Devos Slave Setting ....................................................................... 18
Cluster .............................................................................................. 18
Network Subnet ............................................................................. 19
Admin Portal ................................................................................... 20
Manage Video On Demand .......................................................... 21
Play / Bookmark ............................................................................. 24
Add New Videos ............................................................................. 24
Reports ............................................................................................ 25
Embed Code .................................................................................... 25
Manage Live Video ........................................................................ 26
Add New Live Stream / Edit Existing Stream ............................ 27
New DVME Account ...................................................................... 29
Recording ........................................................................................ 31
Uploading New Content ............................................................... 32
Web Upload .................................................................................... 33
Dropbox and Google Drive .......................................................... 34
Upload Program ............................................................................. 35
DVME ............................................................................................... 36
Priority Alert ................................................................................... 37
Page 2
DEVOS
DEVOS -- Video Portal System
Initiating Alerts .............................................................................. 37
Creating Alerts ................................................................................ 37
Desktop Install ................................................................................ 40
Manage Signage............................................................................. 42
How To Create A Sign ................................................................... 42
Video Playlists ................................................................................ 43
Image Playlist ................................................................................. 44
PowerPoint...................................................................................... 45
Text Playlist..................................................................................... 46
Banner Playlist ................................................................................ 47
Create Sign ...................................................................................... 48
Step 1 -- Name ............................................................................... 48
Step 2 -- Select Template.............................................................. 48
Step 3 -- Signage Info ................................................................... 49
Step 4 -- Template Settings .......................................................... 50
Step 5 -- Save .................................................................................. 50
RSS.................................................................................................... 51
Displaying Signage ........................................................................ 51
Soft Top Box® ................................................................................ 52
Discover Video Samsung Smart-TV App .................................... 52
Super Admin Signage .................................................................... 52
DVME Schedule and Control ........................................................ 54
Channels .......................................................................................... 55
Create Channel ............................................................................... 55
Manage Channel Content ............................................................. 56
Showing Your Channel .................................................................. 57
Advanced ......................................................................................... 60
Pull Stream ...................................................................................... 60
Push Stream .................................................................................... 62
Create HLS ....................................................................................... 63
Example ........................................................................................... 64
Download ........................................................................................ 64
Multicast .......................................................................................... 64
Restart.............................................................................................. 65
Multicasting via DVME .................................................................. 65
iPad Streamsie® ............................................................................. 66
Admin Profile.................................................................................. 67
User Interface ................................................................................. 68
Mobile Viewing .............................................................................. 69
Viewing Channels ........................................................................... 70
Roku ................................................................................................. 71
How to deploy Roku boxes .......................................................... 71
Copyright Issues ............................................................................. 72
Encoding Content for VoD ........................................................... 72
Encoding Parameters ..................................................................... 73
Streaming vs. Progressive Video-on-Demand .......................... 73
DVME ............................................................................................... 75
Page 3
DEVOS
DEVOS -- Video Portal System
Using DVME to Record From Tape or Video Disk ..................... 77
Using DVME to Record From Computer Screen ........................ 77
Internet Bandwidth ........................................................................ 77
DEVOS Capacity .............................................................................. 78
Master / Slave ................................................................................. 79
FTP Upload and Metadata Files ................................................... 80
Automatic Server-Side Recording ............................................... 81
HTML5 Play ..................................................................................... 83
Internet Delivery ............................................................................ 83
Network Configuration ................................................................. 84
Bandwidth ....................................................................................... 84
Capacity ........................................................................................... 84
Security ............................................................................................ 84
Roku Persistent Streaming ........................................................... 84
Page 4
DEVOS
DEVOS -- Video Portal System
C h a p te r 1 :
Introduction
This section will describe:
Purpose
General Description
Typical Use Cases
Purpose
The Discover Video DEVOS is a powerful live and on-demand video delivery system
for offices, schools, corporate departments, government agencies, and other
enterprises. In addition to providing live and on-demand video to desktops, iPhones,
iPads and other devices, DEVOS provides an emergency communications system
called "Priority Alert", provides Digital Signage, and can broadcast live and ondemand video on the public Internet. DEVOS delivers content to virtually all modern
devices including PC, MAC, iPhone, iPad, Android, and Roku boxes.
General Description
DEVOS consists of a physical server or hosted Cloud, and is available in multiple sizes
and capacities. Any number of optional low cost multimedia encoders (DVME) may be
used to create live or recorded video streams that are distributed to viewers via the
DEVOS server. The system is self-contained and requires no special integration. It is
generally "plug and play", allowing you to be up and operational in minutes. It is used
and managed via its web page interfaces which are compatible with virtually all
modern browsers, including Smartphones.
Page 5
DEVOS
DEVOS -- Video Portal System
Typical Use Cases
The purpose of video distribution within an enterprise is varied, but the installation
and operation are generally the same regardless of the purpose. Here are a few
typical use cases:
K-12 School
Deliver live or recorded "morning announcements" to every classroom
Cause any live or recorded video to be displayed on one, some, or all
computers without a teacher needing to do anything -- for emergency alerts,
notifications, "morning announcements", etc.
Eliminate classroom VCR/DVD's and deliver all education and enrichment
content from a server
Conduct live webcasts of sporting events, both locally within the school and
on the public Internet
Empower educators to make their own multimedia enrichment content for
students to view on desktop, iPads, iPhone, etc.
Capture lectures, including audio, video, and the computer screen (e.g.
PowerPoint, demonstrations, etc.), broadcast it live and/or make it available for
on-demand viewing
Make selected live "TV Channels" available for viewing and eliminate legacy
analog coax infrastructure
Display video, text, and images for Digital Signage
College / University
Record lectures for on-demand viewing
Provide enrichment videos for students
Provide emergency notification service with live, timely instruction delivered
from proper authorities
Display "digital signage" welcome videos in lobbies and common areas
Page 6
DEVOS
DEVOS -- Video Portal System
Corporate / Business
Conduct monthly "CEO Address" to all employees, both in the office and to
remote workers
Provide professional development training videos to employees
Capture the wisdom of Subject Matter Experts (SMEs) so that others can
benefit, without the cost or complexity of a professional studio
Provide emergency notification to all employees via their workplace computer
Display corporate videos, news, and information on monitors in corporate
lobby and in common areas using Digital Signage
Financial Industries
Deliver live financial news network feeds to all traders and other people to
provide timely information
Provide industry-specific videos for on-demand viewing
Display the latest news on monitors via Digital Signage
Healthcare
Provide a library of health videos to everyone in the organization, and/or to
patents/customers.
Distribute live broadcast TV
Display news and information on monitors in common areas via Digital
Signage
Government
Enable "Open Government" by broadcasting council meetings and other
public events.
Record and make government meetings available for on-demand viewing
Page 7
DEVOS
DEVOS -- Video Portal System
Non-Profits
Encourage more participation by making your mission more visible, more
understandable, more compelling
Page 8
DEVOS
DEVOS -- Video Portal System
System Description and Architecture
The DEVOS system consists of the DEVOS server, one or more DVME encoders, and
existing desktop computers and iPads/iPhones, and other clients.
The DEVOS Media Server provides live and Video-on-Demand (VoD) delivery via
RTMP, RTSP, HLS, and progressive download technologies. It is the heart of the
system and provides all database, administration, storage, control functions, and user
interfaces.
Live video streams are created using the Discover Video Multimedia Encoder (DVME)
which can be controlled by DEVOS. Other live video streaming encoders may also be
used, as well as existing public video streams.
Video files are created using DVME when capturing live events or when encoding a
file from a video tape or from other sources. DVME will automatically upload
recordings to DEVOS. Other file encoders may also be used.
Viewing of live and VoD uses Flash player (Version 11 or above) or HTML5 for
desktops, and is supported on PC and Mac, and in IE, Chrome, Firefox, and Safari
browsers. DEVOS delivers live and VoD to iPad/iPhone and Android1 users.
PC Desktops may be equipped with the Discover Video Priority Alert program.
DEVOS may then issue video, text, or web page alerts to one, some, or all desktops
without the desktop user needing to take any action.
DEVOS supports video signage using the Discover Video Soft Top Box®, the built-in
Digital Signage web player, and/or Samsung Smart TV. Digital Signage allows you to
1
Some early Android devices may not support live video
Page 9
DEVOS
DEVOS -- Video Portal System
display any live or VoD content on unattended TV's or computer monitors and to
display text, RSS feeds, or web pages.
DEVOS allows you to add YouTube videos to your VoD list, and to incorporate many
public live streams into your live video lineup.
DEVOS allows you to view your live and VoD content on inexpensive Roku Set Top
Boxes.
DEVOS supports Active Directory, and allows you to give publishing privileges to
multiple administrators, and to enable viewers to log in using their existing
credentials.
DEVOS supports master / slave configuration which allows slave units to be deployed
at remote branch offices to distribute live video. Each DEVOS slave then delivers the
live video to office viewers locally rather than those viewers each consuming
bandwidth and capacity from the DEVOS master. This master / slave arrangement
provides a highly scalable solution for live video distribution, even on bandwidth
limited networks.
The slave units are completely automatic. Just plug them in and they contact the
master and exchange information. When a viewer in a location with a slave watches a
live video, it automatically delivered from the slave rather than from the master.
Page 10
DEVOS
DEVOS -- Video Portal System
C h a p te r 2 :
A d m i n ist ra t i o n
This section will describe:
Installation
Operation
Installation & Configuration
Setup is as simple as providing power and a conventional 10/100/1000 Ethernet
connection. The network should also have access to the public Internet (to allow
push/pull streaming, include YouTube videos, and perform other functions).
For DEVOS server on your premises: To change the IP address or make other server
settings adjustments, use a keyboard, mouse, and monitor (not provided) and log in
to server using the default admin login:
Username:
Password:
Administrator
[unique password provided by Discover Video]
If you are not familiar with Windows server settings, see Windows documentation or
contact your Discover Video channel partner for help. If you change the administrator
password, be sure to write it down and keep it in a safe place.
Warning! If you change the administrator username or password, you must also
adjust the security settings for scheduled tasks.
DHCP vs. static IP
By default, DEVOS server is set to obtain an IP address via DHCP. While you can
successfully use DHCP for the server, it is recommended that you set the server to use
a static IP address. Your network administrator may set up a local DNS entry for the
server so that you can reach it using a convenient name.
Page 11
DEVOS
DEVOS -- Video Portal System
If your DEVOS server has multiple network ports, you may elect to configure one port
for your inside network (e.g. 192.168.1.101) and the other for the outside, public
Internet (e.g. xxx.xxx.xxx.xxx). Other network configurations are possible such as using
multiple network ports for increased capacity, etc. DEVOS hardware is usually
configured for NIC teaming, which provides multiple network interfaces on the same
IP address for increased capacity.
Page 12
DEVOS
DEVOS -- Video Portal System
Administration
DEVOS has simple but powerful administration features. There are three levels of
control:
Super Admin -- System setup and control, assigns Admins
Admins -- Each Admin has their own independent publishing, streaming, and
control privileges.
User (viewer) -- Has no publishing privileges
DEVOS can use existing Active Directory to control and monitor user access, or it can
be used independently of Active Directory.
Super Admin
Open the User Interface. Select Login and enter the Super User username and
password.
The Super User default username and password is:
Username:
super
Password:
supersuper
After login, select Super Portal. The Super Portal gives you access to System
Information, Active Directory, Change Password, Add Admins, and Logo and Theme.
Page 13
DEVOS
DEVOS -- Video Portal System
Super Portal Info
Displays information about your DEVOS system.
General Settings
Upload a new icon to change the icon shown in browsers. Customize the logo by
entering your logo URL. Enter a full http URL that points to your logo and it will
replace the "DEVOS" default logo. The logo file must exist on a web server.
For Android devices, you may select the default behavior for playing video using
either Flash or HTML5. You may also disable HTML5 playing (see Appendix). You can
disable guest access by Enable "Require Login". Enter a Global Title to be shown for
page titles in browsers.
Page 14
DEVOS
DEVOS -- Video Portal System
Change Password
Changes your Super Admin password.
Active Directory
DEVOS can use your network's Active Directory to assign certain privileges. If
enabled, then a user with an Active Directory user account may log in to DEVOS using
their existing credentials when their Active Directory Group has been entered as either
an Admin or User.
For example, if you have an Active Directory group called "MYUSERS", you may type
in "MYUSERS", select Users, and then select Add to add this group to the DEVOS
Users.
Similarly, you may have an Active Directory Group called "MYADMINS". Type in
"MYADMINS" in the Groups field, select Admins from the dropdown list, and select Add.
At this point, any user in the "MYUSERS" group may now log in and have user privileges,
and any users in the "MYADMINS" group may log in and have administration privileges.
The admin function is very powerful. When you add a group as admins, DEVOS creates a unique account for
each and every user in that group. For example, if your admin group is called "teachers" and it has 50
members, then 50 DEVOS admin accounts will be created. Each admin has their own independent publishing /
upload / management capabilities. DEVOS supports two levels of Active Directory. For example, you may
have a group "students" and within that group there may be subgroups "2014", "2015", "2016", etc. DEVOS
will add these subgroups when you add the "students" group. Groups in a lower level will not be added. If a
record is found in both users and admins, then they will be added as an admin . To upgrade or downgrade
credentials, you may have to delete the user from the displayed user or admin list.
Page 15
DEVOS
DEVOS -- Video Portal System
Video Of The Day
Select Enable to display the video of the day
on the home page. DEVOS will automatically
select the most popular video based on views
or rating, or you may select Custom and then
manually select the video of the day from the
Admin / Manage Live or Video On Demand
page.
Admins
If you are not using Active Directory, then you
may create new DEVOS Admins using the Add
Admins function. Simply enter the required
information and select Create, or select an
existing entry and select Delete to remove an
Admin. You can also remove an admin by not
enabling account access. You may set any
admin to have access to the Advanced Tab
and Priority Alert.
When using Active Directory, all admins that
have accessed the system will be listed and
can be managed as well. A deleted admin will
regain access as soon as they sign in (unless
you uncheck Enable Account Access).
Users
The Super Admin may disable (ban) any user, or
delete any user. For Active Directory, the Super
Admin may only manage user privileges for
those users that have already accessed the
system at least once. A deleted Active Directory
user will regain access as soon as they login.
Note that you cannot add users. Users are added
to the system through user self-registration or
through Active Directory.
Page 16
DEVOS
DEVOS -- Video Portal System
Categories
The Super Admin may create, delete, and
modify category selections that are available to
other admins.
Priority Alert Zones
The Super Admin creates Priority Alert zones
which are used to alert one, some, or all
desktops. Simply enter the desired zone name
and select Add. To allow alerts to multiple
zones, enter those zone names (e.g. to alert
ONE and TWO enter "ONE TWO"). Zone
"ALLZONES" is a special zone that alerts to all
zones regardless of the setting, and it should
not be deleted.
Email Configuration
The Super Admin may enter the system email
server (SMTP server) that DEVOS will use to send email to users who request password
reminder.
Page 17
DEVOS
DEVOS -- Video Portal System
Recording
The Super Admin sets the maximum
recording time allowed when recording
a live stream.
This is used to prevent excessive
recording where an admin starts a
recording session but forgets to stop it
(potentially using all available disk
space).
To set virtually unlimited recording,
enter a very large value (for example,
99999 minutes would equal 1666 hours).
Devos Slave Setting
DEVOS may be a master or a slave. A
slave connects to a master and delivers
live video to local viewers.
If you do not have DEVOS slaves, then
configure the server as master. If you
have slaves, then configure DEVOS for
master, and configure each slave as
slave. Slave DEVOS must have a name
and you must enter the IP or domain of
the master DEVOS.
Cluster
A cluster is two or more DEVOS that
operate as a single system. A cluster
provides increased capacity and
resiliency for both live and on-demand
video. Clustering is an add-on feature
that requires a special cluster license
that sets the cluster server IP addresses,
but the public IP and domain can be
edited without needing a new license.
Page 18
DEVOS
DEVOS -- Video Portal System
Network Subnet
You can define which network subnets will
be served by the configured DEVOS.
Simply add the desired IP address and use
x for wildcard entry.
Page 19
DEVOS
DEVOS -- Video Portal System
Admin Portal
The Admin Portal provides access to all of the admin functions. The functions can be
accessed from the bottom of the page or by selecting Admin Portal from the top of
the page.
Page 20
DEVOS
DEVOS -- Video Portal System
Manage Video On Demand
The Video On Demand interface allows you to view, edit, add, and delete VoD
content. Content is
added to the system in
several ways, but once
it is there, you mange
it using this interface.
Click on any video to
play it. Select Edit,
Delete, Report or
Embed Code.
Sort your VoD list by
date or title, or by new.
Newly uploaded
videos that are not yet
published have a title
"New".
You can upload a new
video or add a new video. The difference is that if you upload a video it is stored on
and delivered from the DEVOS system, while a new video may come from another
source such as YouTube, a different VoD server, or another DEVOS system.
Page 21
DEVOS
DEVOS -- Video Portal System
Title -- the title of the video
Description -- the description of
the video
Author -- the author of the video
Category -- select an existing
category
Tags -- enter text tags separated
by comma. Used to rapidly find
related videos
Date/Time -- The date and time of
the video, used to sort the videos
by date
From Date and Expiration Date -The dates and times when the
video will appear in the user-facing
video list. Used to automatically
remove old videos from the list,
and to add new videos at a future
date.
Height & Width -- select from
dropdown or select custom and
enter values
Stretch -- normally select
"Uniform". Other modes are used
to "fix" video that may be in the
wrong aspect ratio and anamorphic videos
Password -- enter an optional password. If entered, then any user wishing to
view the video must enter matching password
Reference -- enter an optional reference URL (e.g. a web page or location).
Reference URL displays on the player page.
Filename -- Right-click to download this video from the DEVOS server
Page 22
DEVOS
DEVOS -- Video Portal System
Thumbnail -- This is the image used as thumbnail of the video. You may enter
a URL, for example a private image you maintain on your web site.
Private Video -- check to make the video private. When checked, the video will
not appear in the user-facing video list. Private videos can be added to a
channel.
Comments -- Check to allow users to post comments about the video. The
admin can delete any comments. Comments have a built-in profanity filter.
Rate -- Check to allow users to rate the video
Show Hits -- Check to show the number of views ("hits") for this video in the
user-facing video list
Show Last View -- Check to show the date/time of the last view of this video in
the user-facing video list
Require Login -- Check to require login to view this video
Show Bookmark -- Check to show bookmarks for this video in the user-facing
video list
Shareable -- Check to allow other admins to be able to include your video in
their channels and in Digital Signage. Sharing does not give other the ability
to edit or delete your video
Viewing Page -- This is the direct link to the video page
Share -- Opens formatted email message that points to this video, using your
default email agent
Play Progressive -- Configures the video to play via progressive rather than
streaming (see Appendix)
Page 23
DEVOS
DEVOS -- Video Portal System
Play / Bookmark
Select Play / Bookmark to view the video and to insert bookmarks. To insert a
bookmark, navigate the video to the
desired position (optionally, press
pause) and enter bookmark text and
description, then select Insert
Bookmark. Bookmarks provide rapid
navigation to the selected time in the
video. Note that bookmarks are only
shown to the user if the Bookmark
feature is checked.
Add New Videos
You may add videos from YouTube and other sources. This is a powerful capability
that allows you to include videos from
the millions available on YouTube
while maintaining DEVOS control,
display, and monitoring.
The process is identical to adding a
local DEVOS video, except you must
paste in the URL from YouTube into
the "VIDEO URL" field.
The YouTube URL is simply the web
page address of the desired YouTube
video, for example
http://www.youtube.com/watch?v=LOYNf76ZKsE.
DEVOS will automatically insert the
thumbnail image, but you may change
it by inserting a different image URL if
desired.
You may also enter a rtmp URL from another DEVOS.
Page 24
DEVOS
DEVOS -- Video Portal System
Reports
Select "Report" next to each video to
view information about how often it
has been viewed, and by whom.
Embed Code
You may wish to include one or more
videos in your own web page, for example your website home page, special events
page, etc. You can simply link
to the target DEVOS player
page, or use embed code.
Select Embed Code to display
the html for any one video.
You may select from several
sizes, or create a custom size
for your embedded video
player.
Copy the embed code (e.g. highlight it with your mouse, right-click to copy it to your
clipboard) and insert it into your own web page.
You have embed code for each Video on Demand, each Live Video, and each DEVOS
channel.
Embed code is not styled, does not include title, description, rating, comments, etc.
or security features (password, login). When using embed code, you may wish to
include your own text or graphics associated with the video.
Page 25
DEVOS
DEVOS -- Video Portal System
Manage Live Video
Select Mange Live video to view, edit, add, delete and manage your live video content
settings.
Select Edit, Delete, Reports, or Embed Code for each video.
A Live Stream comes from some external source, such as CSPAN. A DVME
Account enables the DVME (encoder) to stream directly to your DEVOS server.
Page 26
DEVOS
DEVOS -- Video Portal System
Add New Live Stream / Edit Existing Stream
Title -- the title of the live video
Description -- the description of
the live video
Author -- the author of the live
stream
Date / Time -- the date and time
of the live video. Used for
sorting.
Category -- select a category
from the list
Tags -- enter text separated by
comma to rapidly identify the
video
From Date / Expiration Date -the dates and times during
which the live video selection will
appear in the video list.
Player Resolution -- sets the
height and width of the video or
allows for manual entry
Stretch -- Normally set to
Uniform. Other settings may
improve the video display in
certain cases (e.g. anamorphic
video)
Password -- enter optional
password required for viewing
the video. Leave blank for none
Reference -- enter a URL to an external resource (e.g. your web site)
Live RTMP -- the live RTMP address of the video.
Page 27
DEVOS
DEVOS -- Video Portal System
Live HLS -- the live HLS address of the video. Required for viewing via
iPad/iPhone.
Reference -- enter a web address that will be included as a reference for this
video
Private Video -- check to make the video private. When checked, the video will
not appear in the user-facing video list. Private videos can be added to
Channels and Digital Signage.
Comments -- Check to allow users to post comments about the video. The
admin can delete any comments. Comments have a built-in profanity filter.
Rate -- Check to allow users to rate the video
Show Hits -- Check to show the number of views ("hits") for this video in the
user-facing video list
Show Last View -- Check to show the date/time of the last view of this video in
the user-facing video list
Require Login -- Check to require login to view this video
Sharable -- Check to allow other admins to include your video in their
channels and Digital Signage. Shared videos cannot be edited or deleted by
other admins
DEVOS Slave -- enables this video to be replicated to DEVOS Slaves (if slaves
are in use)
Share -- Opens formatted email message, using your default email program,
that points to your video
If you are using a 3rd party live encoder:
Set the encoder to:
Server:
Stream Name:
rtmp://[your DEVOS server]/live
[unique name]
Set the above Live Stream values to:
Live RTMP:
Live HLS:
Thumbnail:
rtmp://[your DEVOS server]/live/[unique name]
http://[your DEVOS server]/autohls/[unique name]/[unique name].m3u8
[http path to a jpg or gif image]
Be sure the encoder is set for compatible settings (in particular, older encoders may not support
AAC audio). For best results, use DVME.
Page 28
DEVOS
DEVOS -- Video Portal System
New DVME Account
A DVME Account is used to provision a Discover Video Multimedia Encoder,
Streamsie, or other DV product. Once created, DVME users simply enter the
DEVOS server, Account Number, Username, and Password that you create
here, and that DVME is ready to do live streaming, recording, uploading, and it can be
remotely controlled.
Account Name -- this is a reference name for
the account, for example "Room 1", "My
Office", etc.
Username -- a username that you create and
must be entered in DVME
Password -- a password that you create and
must be entered in DVME
Title -- the title of the live video
Description -- the description of the live video
Author -- the author of the live stream
Date / Time -- the date and time of the live
video. Used for sorting.
Category -- select a category from the list
Tags -- enter text separated by comma to
rapidly identify the video
From Date / Expiration Date -- the dates and
times during which the live video selection will
appear in the video list.
Player Resolution -- select the size of the
player or enter custom values
Stretch -- Normally set to Uniform. Other settings may improve the video
display in certain cases (e.g. anamorphic video)
Page 29
DEVOS
DEVOS -- Video Portal System
Password -- the password a viewer must enter to view the video. Leave blank
for none
Reference -- enter a URL to an external resource (e.g. your web site)
Secondary Stream -- enter optional stream name and rtmp server. When
present, DVME will stream to this server in addition to streaming to DEVOS.
Used for backup / redundancy purposes (uses twice the bandwidth as one
stream)
Private Video -- check to make the video private. When checked, the video will
not appear in the user-facing video list. Private videos can be added to
Channels and Digital Signage.
Comments -- Check to allow users to post comments about the video. The
admin can delete any comments. Comments have a built-in profanity filter.
Rate -- Check to allow users to rate the video
Show Hits -- Check to show the number of views ("hits") for this video in the
user-facing video list
Show Last View -- Check to show the date/time of the last view of this video in
the user-facing video list
Require Login -- Check to require login to view this video
Sharable -- Check to allow other admins to include your video in their
channels and Digital Signage. Shared videos cannot be edited or deleted by
other admins
DEVOS Slave -- enables this video to be replicated to DEVOS Slaves (if slaves
are in use)
Share -- Opens formatted email message, using your default email program,
that points to your video
The proper DVME settings are shown at the bottom of the page. Enter these as shown
in DVME.
Page 30
DEVOS
DEVOS -- Video Portal System
Recording
Live video that is delivered by the DEVOS streaming server* can be recorded by the
admin that owns the content or by the Super Admin. Simply select the video from the
Manage Live Video admin function and a record and stop button appears under the
player.
Select Record to start,
Stop to end. The
maximum recording
time is set by the Super
Admin (e.g. 60
minutes). It is not
necessary to leave the
page open or the
player running during
recording: the
recording takes place
on the DEVOS server so
you can log out and
come back later to stop
the recording if desired.
After recording, the
video will appear as a new video in the Manage Video On Demand page, and you can
then set your title, description, etc. Please allow 5 minutes for new recordings to
appear.
*You can record a live stream that is pushed or pulled to DEVOS. You cannot
record a stream that is delivered directly from an external source unless you pull
it (advanced function).
Note: The quality of the recording depends on the quality of the stream. DVME
records the video at the source (not at the server), at a different bit rate than is
used for live streaming and can produce a superior result.
Page 31
DEVOS
DEVOS -- Video Portal System
Uploading New Content
There are many ways to upload new content to the DEVOS system:
Web Upload -- you can upload video files via the web upload page. Access
this function from the Admin page or from the Manage Video On Demand
page.
DVME Upload -- DVME can manually or automatically upload content using
the configured streaming account. DVME will automatically publish content
immediately after recording if so configured.
Streamsie™ -- Streamsie records your video on an iPad or iPhone and
publishes it to DEVOS using your admin account. Streamsie allows you to
include title, description, and publishing options.
DV Upload for iPhone -- The DV Upload program for iPhone allows you to
browse to a video you created on your iPhone, select it, automatically convert
it, and upload it using your DEVOS Admin FTP account.
FTP Upload -- Virtually any FTP program can be used to upload content to an
admin's DEVOS account (e.g Filezilla, cuteFTP, etc.). The FTP server is the
DEVOS IP address, and the username and password are the admin's username
and password.
After you upload via FTP, the system will ingest your video file within 5
minutes. After ingestion, your video file will disappear from your FTP account.
Dropbox -- simply drop a video file into your Dropbox folder and it will be
added to DEVOS automatically.
Google Drive -- simply drop a video file into your Google Drive folder and it
will be added to DEVOS automatically.
Upload Program -- for large files, and for non-administrators, Discover Video
provides a downloadable program for Windows computers that uses the
configured streaming account to upload content of virtually any size, and to
convert many video formats into a form suitable for upload.
Page 32
DEVOS
DEVOS -- Video Portal System
Web Upload
The web page upload allows you to upload new .mp4 or .mov (H264 encoded) files
from your computer directly to your admin account. Enter all publishing values and
then browse your computer for the desired video file and select "Upload Now".
During upload, progress will be shown.
CAUTION: Do not navigate away from the page or close the browser until the
"Upload Complete" banner is displayed at the top of the page!
Page 33
DEVOS
DEVOS -- Video Portal System
Dropbox and Google Drive
DEVOS supports the popular Dropbox and Google Drive system for sharing files.
To configure, log in as administrator.
Access your profile (by clicking your
admin name next to your profile picture).
Select Dropbox or Google Drive.
Link your account by following
instructions to enter your account
username and password (a popup web
page will appear). Then enable linking.
Create a folder called "devos" in your
Dropbox and/or Google Drive folder.
Simply drag and drop a .mp4 video file
to this folder and it will appear on
DEVOS in minutes. If you include the
metadata file, the video will be added to DEVOS with title, description, etc. and can be
automatically published.
Depending on the size of the file(s), it could take a few minutes or hours for
your content to sync.
Once the files are on DEVOS, they can be removed from your Dropbox or Google
Drive account and they will not be removed from DEVOS. This means that you
potentially do not need very large storage space on these systems.
Each admin can have their own linked account.
Google Drive will only work if your DEVOS server is on an outside IP address and
has a domain name (e.g. mysystem.com). The Google Drive system must be
configured prior to use. Please contact Discover Video and provide your DEVOS
public domain URL. Dropbox does not have these restrictions.
Page 34
DEVOS
DEVOS -- Video Portal System
Upload Program
The DV upload program not only uploads your video, but it can optionally publish it
too. It is available from the Advanced / Download link. For converting video, see the
Appendix.
Server -- required. Enter the server name or IP plus "/dvme"
Account -- required. The
DEVOS streaming account.
Username & Password -required. The DEVOS
streaming account
username and password
File To Upload -- browse to
a .mp4 file
Publishing Information -Optional
Title, Description, Author,
Category -- optional. Enter
desired values
Publish (check) -- optional. If checked, then the video will be published after
upload (will appear in the viewer interface).
Note: Allow 5 minutes after upload has completed for the new video to appear
Page 35
DEVOS
DEVOS -- Video Portal System
DVME
The Discover Video Multimedia Encoder (DVME) can also publish directly to DEVOS.
Simply set the DVME metadata to desired values. If you set the "Rating" to "Publish" or
"Public" then your video will be automatically published. If the "Rating" is not set to
"Publish" then the video will have its metadata, but it will be set to Private Video.
Also, note that you can automatically upload and publish recordings by checking
"Upload After Record" in DVME Preferences tab. When using the DEVOS remote
control page, upload can be set remotely.
Page 36
DEVOS
DEVOS -- Video Portal System
Priority Alert
The Priority Alert system can cause one, some, or all computers to display your live or
on-demand video, your message, or a web page, automatically and without a user
taking any action. Priority Alert is a privilege assigned to admins by the Super Admin.
Your Priority Alert is also displayed on Digital Signage displays.
You must install the Priority Alert program on every computer that you wish to receive
alerts. This is a very small, unobtrusive, virus-free program that sits in the system tray
of the computer, waiting to spring to action upon administrator control.
Initiating Alerts
Priority Alerts are initiated by simply pressing a preconfigured button.
Creating Alerts
Access the Priority Alert control panel from the administration interface. Select Add
New Alert to define a new alert button then follow the wizard steps:
Page 37
DEVOS
DEVOS -- Video Portal System
Alert Title -- The title that will apper in a new Alert Button. Should be
descriptive (e.g. "Morning Announcment")
Select Zone -- Select the zone for the alert. Zones are defined by the Super
administrator
Select Alert Color -- Select the color for the alert.
Allow Cancel -- True means desktop alerts can be canceled by the viewer.
False means the alert cannot be ignored.
Time Duration -- The number of minutes that the alert will be active
Page 38
DEVOS
DEVOS -- Video Portal System
Alert Type
Video -- sets live or Video on Demand content as the alert
Select the live or VoD content
Video Style Normal -- desktop is a popup
Video Style Fullscreen -- desktop is full screen
Text -- sets a text message as the alert
Web -- sets a web page as the alert
Page 39
DEVOS
DEVOS -- Video Portal System
Select the Icon desired for the alert button
If you are using Digital Signage, then your alert will appear on the selected signs.
Enter the banner text to be displayed on the Digital Signage station(s).
Save or update your alert button.
Desktop Install
Download the Priority Alert program from the link on the Priority Alert control page.
When prompted, enter the address of your DEVOS server and your zone. Optionally
after install, find the file "config.xml" in the install folder and edit it using notepad or
similar. The config.xml file is shown below
<discovervideo>
<inputurl>http://123.123.123.123/alert</inputurl>
<checkminutes>0.2</checkminutes>
<visible>true</visible>
<usercontrol>true</usercontrol>
<zone>default</zone>
<web>external</web>
</discovervideo>
<!--http://yourDEVOSserver/alert-->
<!--minutes between updates-->
<!--true or false-->
<!--true or false-->
<!--enter zone name-->
<!--leave blank or enter external to use default browser-->
<inputurl> is the address of your DEVOS server
Page 40
DEVOS
DEVOS -- Video Portal System
<checkminutes> tells the system how often to check for status changes (lower
number causes more server activity, higher number less -- it is recommended
that the value be set higher in large networks to prevent system overload).
<visible> true or false sets whether the icon is visible on the user's desktop
<usercontrol> sets whether the user can change the zone setting
<zone> sets the zone value
<web> sets the alert to use internal or external default browser
Install Priority Alert on all desktops, then replace the default config.xml with the one
you edited (alternately, you may edit the config.xml on every computer). If all
computers are in the same zone, there is no need to edit the config.xml file. If your
computers are in different zones, simply edit the config.xml file so that the <zone> is
correct for each computer. Note that zone names are arbitrary, but must match what
the Super Admin has entered in the DEVOS.
Run Priority Alert DEVOS program from the Windows Start menu. The program will
start automatically upon computer reboot. Also please note that the config.xml
file is read upon Priority Alert startup: if you change the file, please close and
restart the desktop Priority Alert program.
Page 41
DEVOS
DEVOS -- Video Portal System
Manage Signage
Video Signage, also called Digital Signage, displays your live or on-demand video,
text, RSS feeds, images (including PowerPoint), or web pages -- on video monitors in
lobbies, common areas, or anywhere you want content to be displayed continuously
via the Discover Video Soft Top Box®, via the DEVOS built-in Digital Signage display
web page, or via the Discover Video Samsung Smart TV App. DEVOS provides an
unlimited number of display configurations.
How To Create A Sign
It is important to understand that a sign is a template plus one or more playlists.
Depending on the sign desired, it could have a video playlist, an image playlist, a
banner playlist, and/or a text playlist. A playlist may have one or more items in it. So
the first thing you must do is create playlists that you will use your signage.
Page 42
DEVOS
DEVOS -- Video Portal System
Video Playlists
Select "Video Playlist Admin" to add a new video playlist or to edit an existing video
playlist.
Simply select the live or on demand video desired from the list and select "Add Live"
or "Add VoD". Notice that you can add videos that other admins have marked as
shared.
Page 43
DEVOS
DEVOS -- Video Portal System
You may change the duration of the content playback (where 0 means play a VoD for
its natural duration), play VoD via streaming for Progressive (which is the preferred
method), change the playlist order by pressing the up/down buttons, or remove a
video from the playlist. You may have a playlist with only one item, for example a live
video that will play forever. Select "Update Playlist" when done. Note that for live
video, a duration of 0 means "play forever" and is only available when there is only
one live video in the playlist.
Image Playlist
Select "Image Playlist Admin" to add a new image playlist or to edit existing.
Give your Image Playlist a name and select images from your computer to upload.
When creating a new Image Playlist, or adding image files to an existing Image
Playlist, simply select “Choose Files” to browse your computer and select .jpg or .png
image files (only these types are supported). You may Ctrl-Click on multiple files to
upload multiple files at the same time.
Page 44
DEVOS
DEVOS -- Video Portal System
NOTE: It may take a few moments for images to load and save. Please be
patient.
You may change the order of the playlist by selecting the up/down arrows. You may
change the duration for each image to be displayed. You can set the duration for all
images using the Global Duration setting.
Select "Update Image Playlist" when done. It may take several moments for the save
to complete.
PowerPoint
You may add PowerPoint slides to your sign very easily. Download and install the "PPT
Converter" from the DEVOS Admin help page, navigate to a .ppt or .pptx file on a
computer that has PowerPoint installed. Select "Convert" and the program will create
a folder in C:\DVPresentations with your PowerPoint images. For example, if your
PowerPoint file is called "MyShow.ppt" then your images will be in
C:\DVPresentations\MyShow. Simply upload all of these images to an image playlist.
You can also save your PPT as images (.jpg) directly from PowerPoint using the "Save
As" function.
Note that you should set the size of output images to be as small as possible yet
still provide good image quality, for example 600 x 800, 1024 x 768, etc.
Page 45
DEVOS
DEVOS -- Video Portal System
Text Playlist
Select "Text Playlist Admin" to add a new text playlist or to edit existing.
Enter a name for your text playlist. Enter a title (heading) and description (text that will
be shown) and select "Add".
You may edit any existing text, change the display order by selecting the up/down
arrows, or remove the text. Select "Update Playlist" when done.
Page 46
DEVOS
DEVOS -- Video Portal System
Banner Playlist
Certain signage templates support banners. Select "Banner Playlist Admin" to add a
new Banner playlist or to edit existing
Enter a name for your Banner playlist. Add Title text and select "Add Banner".
You can edit existing banner text, change the display duration, and move the play
order by selecting the up/down arrows, or remove the banner. Select "Update Playlist"
when done.
Page 47
DEVOS
DEVOS -- Video Portal System
Create Sign
To create a sign, select "Add New Signage" from the signage menu. This will launch a
wizard to guide you.
Step 1 -- Name
Give your sign a unique name. This name will appear on the Manage Signage page.
Select Next.
Step 2 -- Select Template
Select the desired layout for your sign. Choices include:
Page 48
DEVOS
DEVOS -- Video Portal System
Video Playlist+ Two RSS Feeds* with Logo and Title
Image Playlist + Two RSS Feeds* with Logo and Title
Web Page with Logo and Title
Video Playlist with Logo and Title
Video Playlist + Image Playlist with Logo and Title
Text Playlist with Logo and Title
Video Playlist + Weather + RSS Feed* + Banner Playlist with Logo and Title
and Time
Full Screen Video Playlist Only
Full Screen Image Playlist Only
Full Screen Web Only
Image Playlist + Two RSS Feeds* + Banner Playlist with Logo and Title
*RSS Feeds may be public RSS from popular news aggregators, or your local text
playlist
Select Next
Step 3 -- Signage Info
Enter the title for display in the sign, and select an image (e.g. logo or picture). Note
that this Step 3 will be skipped if you select a template that does not have a title or
logo. Select Next.
Page 49
DEVOS
DEVOS -- Video Portal System
Step 4 -- Template Settings
The Template Setting page will depend on the template selected. The example below
shows a layout for video plus two RSS feeds. In this case, you select the desired video
playlist, enter an address for RSS #1 (for example, a news feed) and either another
RSS address for RSS #2 or select an existing text playlist.
Note that you must enter at least one RSS address (you can do a web search for "RSS"
to quickly find news feeds and similar). If you leave the first RSS feed blank, the 2nd
RSS feed will occupy the display space.
You may also set the duration of the RSS display(s). Select Next.
Step 5 -- Save
When done, select "Save Signage"
Note that once your sign is created, you may edit it at any time. You may also directly
edit each playlist used in any sign.
Page 50
DEVOS
DEVOS -- Video Portal System
RSS
RSS (Really Simple Syndication) is a popular way for news aggrators (e.g. PBS, CNN,
New York Times, etc.) to distribute news and other information. A properly formated
RSS feed ends with ".rss", although some ".xml" feeds will work with DEVOS.
Examples (may not be current):
CNN Top Stories: http://rss.cnn.com/rss/cnn_topstories.rss
NPR Top Stories: http://www.npr.org/rss/rss.php?id=1001
NASA: http://www.nasa.gov/rss (list of feeds)
The RSS reader only uses the <title> and <description> values in each RSS <item>.
Images, links and formating is ignored. For minimal example, see
http://discovervideo.com/rss/dv.xml
Displaying Signage
Click on any created sign to open it. Copy the URL for that sign and open it on any
computer or Soft Top Box. For Samsung Smart-TV panels, you should use the
Discover Video Signage App.
Connect a computer to your display using your preferred method (VGA/DVI/HDMI)
and open the listed Web Version URL in a web browser (IE preferred).
To automatically start the display when the computer starts, follow these steps:
Use notepad or similar to create a file called "videosign.bat" and insert a single
line in the file:
start iexplore -k [the video sign Web URL]
example: iexplore -k [the video sign Web URL]
Save the file. Double-click on it to test it. It should open IE full screen and
your video sign should be displayed. Press Alt+F4 to exit
Create a shortcut in your Windows startup folder, or create a startup task that
runs this file. To create a startup task, go to your control panel, select System
and Security, select Administrative Tools, select Task Scheduler, select Create
Basic Task, give it a name such as "Video Sign Startup", select Next, and set
the task to run the program "videosign.bat" when the computer starts. Set
required security permission if required.
Page 51
DEVOS
DEVOS -- Video Portal System
Soft Top Box®
The Discover Video Soft Top Box is a compact Digital Signage player that delivers
HDMI and DVI/VGA video to a monitor. It is configured using the DEVOS signage
URL.
Discover Video Samsung Smart-TV App
Install the Discover Video App by following the install steps (listed on the DEVOS
"Online Manual" page). The Digital Signage App allows you to display your signage
directly on a Samsung Smart TV or BluRay player without needing a Soft Top Box or
computer.
Super Admin Signage
The DEVOS Super Admin may create a Master Sign. This is a "Sign of signs" where
you can select existing signs and cause a display to cycle between those signs for a
specified duration.
Start by logging in as
Super Admin, select
Admin, and Signage. Next
select "Signage Master
Admin" as shown.
Select "Add New Signage Master" or edit existing. The interface lists existing signs
and you may select them and add them to
your master sign list, set the display time,
and change the display order.
When done, select Update Signage Master.
To display the master sign, simply click on it
from the master list. Use the URL for that
sign for display. Note that the Discover
Video Samsung App does not support
Master signs.
Page 52
DEVOS
DEVOS -- Video Portal System
Page 53
DEVOS
DEVOS -- Video Portal System
DVME Schedule and Control
DEVOS can manage your Discover Video Multimedia Encoders (DVME). This is a
powerful capability because it allows you to start/stop live streaming and capturing
remotely, and to schedule your DVME actions.
Name -- select the DVME you wish to control or schedule from the dropdown
list. Only DVME's that have been defined in the "Streaming Account" section
are available.
Schedule -- Enter the start date and time, the stop date and time, and the
desired function (stream,
stream and capture,
capture). Then select Set
Schedule.
Upload After Capture -- If
true, then DVME will
automatically upload a
recording. If metadata has
Rating set to "publish",
then the video will be set
to non-private.
Streaming / Recording
Rate -- Enter the bit rate in
Kbps that you want the
encoder to use
Immediate Control -- Select the desired function and DVME will perform the
function immediately (allow up to 30 seconds for the function to take affect)
Status Display -- shows the current status of the selected DVME. Please note
that DVME does not update status when it is idle.
Page 54
DEVOS
DEVOS -- Video Portal System
Channels
A "Channel" is a unique collection of live and/or on-demand videos. Any admin can
create as many channels
as desired. For example, if
you have uploaded many
videos about "math" and
many videos about
"science", you may wish to
create a "Math Channel"
that contains only math
videos, and a "Science
Channel" that contains
only science videos. Each
channel has embed code
available.
Create Channel
Select "Add Channel" to create a new channel. Select an image for your channel and
upload it, then enter a
name and description for
your channel. Your
channel name cannot
contain any spaces or
special characters.
Category -- Select
from the list
Password -- Enter
an optional
password that
users will enter to
view your channel
Private -- Check to not show your channel in the DEVOS home page
Require Login -- Check to require viewers to login to view your channel
Add to Roku -- Check if this channel is to appear on Roku (see Roku Chapter)
Page 55
DEVOS
DEVOS -- Video Portal System
Manage Channel Content
Select Add/Edit Video On Demand for your channel and simply check any video that
you wish to include in
your channel, then press
Save.
You can quickly see which
content is already
included in your channel
by sorting by "Checked".
Select Add/Edit Live Video
for your channel and
simply check any video
that you wish to include in
your channel, then press
Save.
Similar to Video on Demand and Live Video, select Add/Edit Shared Video for your
channel and simply check any video that you wish to include in your channel, then
press Save.
Page 56
DEVOS
DEVOS -- Video Portal System
Showing Your Channel
Every channel has a unique URL, which is http://[server]/channels/[channel]
For example, if you create a channel called "mathclass", then your channel can be
found at
http://[sever]/channels/mathclass
Your channel can be found
on the DEVOS home page
too, unless it is marked
"Private" in which case it
does not appear and you
can only find it using the
URL.
Channel embed code
shows only the VoD
content. This allows you to
place live video
independently using the
live video embed codes.
Your channel will appear on Roku set top boxes if the channel has Roku checked
and depending on how you have your Roku set up. See Roku chapter.
Page 57
DEVOS
DEVOS -- Video Portal System
Remote Control
DEVOS can control many 3rd party devices, such as TVs, DVD players, Cable-TV boxes,
etc. The purpose of such control is to cycle power or change channels. The control is
not for "channel surfing" where you are watching a Cable-TV channel and change the
channel, but to administratively change the channel or power status.
The control requires a "Spitfire" device connected to a PC or Soft Top Box via USB or
RS232, where the "Spitfire" device emits an IR signal that the controlled device can
receive. Setup the "Spitfire" device using instructions provided below.
Start by selecting Add New Remote Control and give your device a Remote Control
Name (e.g. "My TV"), a device name (e.g. "My TV"), and optionally the Device Code if
known. Select Add Device, then Save Remote Controls.
The devices will show in the list 1 box. Select one device from list one and note the
Selected ID is displayed. This ID must be entered in the Remote Control program that
is controlling the target "Spitfire" device. Note that you can use the same ID for all
"Spitfire" devices if you never intend to control them independently. To control a
device, select the device from List 1 and add it to List 2. Then select Power or Set
Channel to control the device(s). Control may take 30 seconds.
Example 1
There are 20 TV's in a building, and each has its own device code. You wish to turn
them all on or off. Select the 20 devices from List 1 and add them to List 2, then
select "Power".
Example 2
There are 20 TV's in a building, and they are all using the same device code. You wish
to turn them on or off. Select the device from List 1 and add it to List 2, then select
"Power".
Page 58
DEVOS
DEVOS -- Video Portal System
NOTE: Power for all IR devices is a toggle. If the device is on and you toggle
power, you turn it off. If someone controls the device manually, you may get
out of sync.
DV Remote Control Program
The remote control program communicates with your DEVOS system and issues IR
commands to your device. The program should be installed on
a Windows computer near to the device you wish to control
(such as a Soft Top Box computer). Using the DV Remote
Control program, you must configure the Spitfire to use the
desired device code.
Connect the Spitfire to the computer via USB or RS232, then
start the DV Control program. The program will automatically
scan your computer’s ports to find the Spitfire. Once the
Spitfire is found, the status will say “Connected”.
Next, select the type of device you will control (TV, VCR, DVD,
Audio “AUD”, Cable-TV box “CBL”, or other “AUX”). Next,
select the manufacturer from the drop-down list (you can also
select “All”, but scanning for all devices can take a long time).
With the Spitfire aimed at the controlled device (or with the
remote IR emitter positioned on the controlled device), select
“SEARCH DEVICE”. This will cause the program to cycle
through the built-in device library and issue a Power command every few moments: when
you see the power on the controlled device toggle, quickly select STOP SEARCH then
CAPTURE DEVICE. This will cause the program to use and remember the proper device code,
which you can view by pressing “Get Device No”.
You should verify that the Power and number functions work for your device. Please note
that for entering numbers, you must select them quickly because the device code will be sent
two seconds after the first number selection.
If you discover that a number key does not work properly, you can learn the IR code by
holding the device’s IR Remote Control in front of the Spitfire, then press “LEARN”, then the
desired number key, then hold down the device’s IR Remote Control key for two seconds or
until you see two LED blinks. After this, Spitfire will output the new learned IR command for
that key. Finally, select “Remote Server Setting” and enter your DEVOS address (without
“http://”) and the DEVOS Remote Control ID, as described above.
The program will remember the settings and will start upon computer boot up.
Now you may control your device from DEVOS. Note that you may have as many DV Remote
Control programs using the same ID control code as desired, or you may use a different code
for each device.
Page 59
DEVOS
DEVOS -- Video Portal System
Advanced
Pull Stream
DEVOS can be used to deliver live streams from the public Internet to multiple
viewers in your network without each user connecting to the public Internet. This is
useful to prevent overloading your Internet access connection and is commonly used
for popular live content. To do this, DEVOS can "pull" one stream from the public
Internet and deliver it to the computers on your network.
RTMP or RTSP URL -- required. The target inbound RTMP or RTSP stream
Local Stream Name -- required. The name of the new stream on the server.
You can make up any name you wish as long as it is not currently in use. You
will want to add this as a live stream to the system.
Show RTMP Pulls -- shows configured streams.
Create RTMP Pull -- creates the stream using the entered values
Remove RTMP Pull -- removes the stream shown. Select "Show RTMP Pulls",
then select the one you wish to remove.
Page 60
DEVOS
DEVOS -- Video Portal System
Example:
1) Enter rtmp://cp76072.live.edgefcs.net/live/MED-HQ-Flash@42814 for the RTMP
URL (known to be available as of winter of 2012)
2) Enter "NASA" for the Local Stream Name
3) Select Create RTMP Pull
4) Verify the pull was created by selecting "Show RTMP Pulls"
The stream "NASA" now exists as a live stream inside DEVOS. Next we must create a
live stream to display it
5) Go to Manage Live Video and select "New Live Stream"
6) Fill out the live stream form with Title, Description, etc.
7) For the Live RTMP URL, enter: rtmp://[serveraddress]/live/NASA
8) For the Live HLS address, enter: http://[serveraddress]/autohls/NASA/NASA.m3u8
9) Search Google Images for a thumbnail URL and copy the URL of the image (not the
web page) to the Thumbnail field.
10) Select Add.
You now have NASA-TV available via DEVOS for both desktop and iOS devices. Note
that DEVOS will pull this stream 7 x 24 until you remove the pull.
Page 61
DEVOS
DEVOS -- Video Portal System
Push Stream
DEVOS can push an existing live stream to another server, Discover Video Arcus
streaming system, or 3rd party CDN. This is commonly used to make a live video
stream available on the public Internet for large scale audiences.
RTMP Server -- required. The server that you will push to
Push Stream Name -- required. The name of the stream on the remote server
Local Stream Name -- required. The existing live stream name
Show RTMP Pushes -- displays configured push streams
Create RTMP Push -- creates an RTMP Push using entered values
Remove RTMP Push -- removes the RTMP push using the entered values.
Select "Show RTMP Pushes", then select the one you wish to remove.
Page 62
DEVOS
DEVOS -- Video Portal System
Create HLS
DEVOS automatically delivers live video to iPhone, iPad (iOS) and similar HLS-capable
devices. In some cases, you may wish to manually create HLS streams for adaptive bit
rate (ABR) support. It is important to remember that HLS streams can only be created
from live streams that exist in DEVOS.
Group Name -- required. The group name for ABR, or enter the stream name
if it is not ABR.
Stream Name -- required. The existing stream name on the server. For
example, you have a live stream called "live1" and you wish to add HLS: enter
live1.
Bandwidth -- required. Used for ABR only, enter any value, but best to enter
the actual (approx) rate of the live stream if known.
Show HLS Streams -- displays all configured HLS streams
Create HSL Stream -- creates an HLS stream using the entered values
Remove HLS Stream -- removes the HLS stream using the entered values.
Select "Show HLS Streams", then select the stream you wish to remove.
Your HLS URL is always:
Page 63
DEVOS
DEVOS -- Video Portal System
http://[server or Ip]/hls/groupname/streamname/playlist.m3u8
Example
You send two streams to DEVOS with the same live content, but one is encoded at
200 Kbps and another at 1000 Kbps. The first stream is called "live1" and the second
is called "live2". You create an HLS stream with group name "myevent" and you add
"live2". You create another HLS stream also with group name "myevent" and you add
"live2". You give iOS viewers the URL: http://[serveraddress]/hls/myevent/playlist.m3u8
iOS will automatically detect the stream that is best for the viewer (3G users may get
the 200 Kbps stream while WiFi users may get the 1000 Kbps stream).
Download
Select Download to access downloadable programs and utilities. You must have
access to the public Internet.
Multicast
DEVOS supports live video streaming via IP Multicast. A multicast is configured by
uploading a .sdp file. See the Multicast Admin section.
To create a multicast, enter a page
title, then upload your .sdp file.
Select "Show Multicasts" to view
available streams. Select "Play" to
open the player page and view
the live multicast stream (the
player page uses QuickTime
which must be installed on the
viewer's computer, and of course
the live multicast stream must be available). You must send the DEVOS multicast
viewing page URL to potential viewers via email or other means.
Multicast viewing is not currently available in the main DEVOS interface, mobile
devices, Digital Signage, or Roku. Multicast is normally not available to WiFi viewers
and multicast may or may not be supported on your LAN.
Each multicast is defined by a uniquely named .sdp file. The .sdp file contains
the video values required to play the live multicast stream. If you change a
video value in the encoder (e.g. resolution), you must upload the revised .sdp
Page 64
DEVOS
DEVOS -- Video Portal System
file. For example, you might upload live1.sdp, make changes to your encoder,
delete the prior upload, then upload live1.sdp again.
Restart
The Restart function will cause the media server to restart. This is rarely necessary but
may be used in case of a system error.
Multicasting via DVME
DVME can be set to deliver live video via IP Multicast. Multicast is an efficient one-tomany networking technology that is similar to a broadcast except the data only goes
to computers that request it. You can easily support a live broadcast to an unlimited
number of viewers using the same bandwidth as if there were only one viewer,
provided your local network is configured to support multicast (IGMP protocol).
To deliver a multicast, configure DVME for H.264 multicast as shown below. Select a
class D IP address such as 239.1.2.3 and set an odd port number for video and an
even port number for audio.
Begin to stream your live video and DVME
will create the SDP file in the desired folder
(default C:\DVME Video\live.sdp). If you
have multiple DVME's doing multicast, be
sure to give each sdp file a different name
(e.g. "live1.sdp", "live2.sdp", etc.). This file
tells video players how to receive the
multicast stream and how to decode the
audio/video.
Upload the .sdp file to DEVOS and distribute
the DEVOS multicast viewing page.
Page 65
DEVOS
DEVOS -- Video Portal System
iPad Streamsie®
Streamsie is an application for iPad that
allows you to record live video and upload it
to DEVOS.
Streamsie is available from the Apple iTunes
store. Simply enter your DVME streaming
account settings, for example:
Server:
Account:
Username:
Password:
http://123.123.123.123/dvme
your DEVOS account (e.g. 321321)
myuser
mypassword
Optionally, set the encoding rate and resolution. Press the button to record, and
again to stop. After recording, you can enter a title, description, author, and select
whether you want to publish it to your DEVOS account upon upload (e.g. make it
available for immediate viewing), and whether a viewer must log in to view it.
To upload, select the upload folder icon and choose the videos you wish to upload,
then press the upload button.
Your streaming account settings are created by an Admin using Manage Live Video ->
Add New DVME Account. You may use the exact same account used for an existing
DVME.
Page 66
DEVOS
DEVOS -- Video Portal System
Admin Profile
Each Admin has their own profile. They can view statistics about their content by
selecting "Account". They can change their
display name and profile picture by selecting
"Profile", they can change their password by
selecting "Password" (for non-Active Directory
users), and they can configure their Google Drive
and Dropbox account.
Page 67
DEVOS
DEVOS -- Video Portal System
C h a p te r 3 :
Vi e we r O pe r a t i o n
User Interface
The viewer interfaces are virtually identical when viewed on computers using IE,
Firefox, Chrome, or Safari, and on iPad.
Desktops require Flash player V11 or greater if using Flash player, or a modern
browser if using HTML5.
The initial page presented requires user login, and allows guest access. Guests have
access to any content that has not been marked as requiring login (although any
content may require password).
Page 68
DEVOS
DEVOS -- Video Portal System
Latest Videos -- list the most recent videos added to the system
Video of the Day -- shows the video as
configured by the super admin
Live Streams -- list the live content
Channels -- list the available channels
Videos on Demand -- lists the available
VoD content
Popular Tags -- links to the most
popular content tags
Search -- Searches content for matches
in the title, description, or author
Upload Icon -- only available if logged
in as admin
Change Password -- only available to
non-guests
Mobile Viewing
DEVOS is fully compatible with iOS and most other mobile devices. Unfortunately, live
video on Android can be an issue depending on the device manufacturer and version.
Page 69
DEVOS
DEVOS -- Video Portal System
Viewing Channels
In many cases, you will want to distribute the URL for channels. For example, rather
than having viewers access the main viewing page, you want them to access a
particular channel that includes only
certain videos. Navigation of the
channel page is similar to navigation
of the DEVOS home page.
When using the Channel Embed Code, only the VoD content is shown. For live
content, you can use the embed
code for each live video.
Page 70
DEVOS
DEVOS -- Video Portal System
Roku
DEVOS channels can be viewed via the popular, inexpensive Roku box. This
capability represents a breakthrough in enterprise video
because you can now buy your Set Top Box from a local
retailer (e.g. Best Buy, Radio Shack, Walmart, etc.) or online
for less than US$100.
DEVOS provides a private Roku channel that is defined by simply inserting a USB
dongle into the Roku box (the box must have USB port, older boxes do not). The USB
dongle communicates with the DEVOS server and displays one DEVOS channel. This
allows you extra control in what a Roku box can display, and makes it easy to deploy
these boxes in classrooms and other locations.
The Roku box can display one channel, all channels, or all channels created by one
admin. For example, an admin named "john" has created channels "Math", "Science",
"History", and "Geography". Another admin created channel "English". The Roku can
be told to display channels created by everyone (Math, Science, History, Geography,
English) , just all of John's channels (Math, Science, History, Geography), or just one
named channel (English).
How to deploy Roku boxes
Configure your box to display the DEVOS channel by using this link:
https://owner.roku.com/add/EC8FT
Create your DEVOS channels. View your channels on desktop.
Contact Discover Video and provide the server address and either the admin
name if you want to include all of that admin's channels, the channel name if
you want to include only one channel, or all channels if you want to show all.
Discover Video provides USB dongles. Simply insert them into each Roku box.
Navigate the Roku interface using Roku remote or iPhone app, and select
DEVOS. Your live and VoD channels appear. Select to view your live and ondemand content.
NOTE: YouTube content will not appear on Roku channel do to apparent disagreement between Roku and Google.
The USB dongle for Roku may be configured to tell the box to display:
- All channels, OR
- All channels from one admin, OR
- One channel
You must specify your configuration when ordering the dongle(s)
Page 71
DEVOS
DEVOS -- Video Portal System
A PP E NDI X
Copyright Issues
It is both illegal and wrong to make unauthorized copies of copyrighted material
without permission. You should follow advice of your council, but the following is
provided as a starting point:
The Fair Use doctrine and the Teach Act (please search these terms on the
public Internet) allows for use in certain cases, especially for educational use
and especially when only portions (clips) of a copyrighted work is used.
You can easily create your own content using DVME and with other tools in
which case you may elect to declare a copyright. Here is the create commons
web site you may wish to explore: http://creativecommons.org/choose/
You can generally deliver over-the-air broadcast TV (content received via an
antenna and encoded and delivered via DEVOS) without issues, provided the
viewers are in the same broadcast area. Most "cable TV" providers allow
private distribution too.
The interface for commercial HDMI ports, such as Blue-Ray players and Cable
Set Top Boxes, is encrypted and cannot be captured. Cameras with HDMI are
not encrypted. Analog interfaces (composite, SVideo, Component RGB) are not
encrypted.
Encoding Content for VoD
You can encode your content for VoD delivery using several methods.
Play the content from a tape player, DVD, BlueRay, or other device that
delivers the content to an audio/video output. Use DVME to create a digital
version and post it to DEVOS with appropriate metadata.
Convert (or "Rip") the private DVD or digital file to a standard H264 (MPEG-4
part 10) video file with an MPEG-4 container (.mp4 file type). Be sure to
encode the video at streaming rates (e.g. < 1 Mbps).
Page 72
DEVOS
DEVOS -- Video Portal System
Use a video editor and output ("save as / render") the video as H264 for
streaming. Some editors have presets for "iPad" compatibility that may work
well for you.
NOTE: Just because a video file may play on your computer does not mean it is a
"good" file for VoD. The file for VoD delivery must be of the proper format,
have the MOOV atom at the head of the file, and if it does not play via VoD you
can conclude it is not a "good" file. A "bad" file may exhibit any of the
following behaviors: will not play via streaming; progressive playback will not
start for a very long time; no audio or no video; does not display on iOS; video is
broken up; will not play at all; audio/video is out of sync.
Encoding Parameters
For best results, follow these guidelines for encoding:
Use the lowest bit rate that give acceptable quality. There is little point in
using high bit rates for "talking head" videos that have little motion.
Generally, a rate of about 500 Kbps is sufficient for most standard definition
content, and about 1,200 to 2,000 Kbps for high definition content.
You can use any output resolution, however the most common format is 640 x
480 for SD 4:3, and 640 x 360 for SD or HD 16:9. Encoding resolution does not
affect the size of the video that is displayed, it only affects how much
information is in the video.
Use keyframes (I-Frames) at least every 10 seconds. More keyframes means
lower compression but higher resiliency. Set your reference distance (PFrames) to 2, 3, or 4. You may use B-Frames to increase compression if desired
but is usually better to have no B frames. A typical value for DVME is a
keyframe setting of 25 to 60.
For iOS compatibility, be sure to use AAC audio. Older encoders such as
"Tricaster" and older free "FLME" software encoders do not support AAC.
Streaming vs. Progressive Video-on-Demand
DEVOS allows you to configure each video for either streaming delivery or
progressive play.
Streaming causes the video to be delivered to the player at the same rate it was
encoded. If the video was encoded at 1,000,000 bits per second, then it will be
Page 73
DEVOS
DEVOS -- Video Portal System
delivered at 1,000,000 bits per second, and the viewer must have 1,000,000 bits per
second of network capacity for the duration of the video.
Progressive play causes the video to be delivered to the player as quickly as network
conditions allow, typically much faster than the video's encoded rate. The player must
wait for enough data to arrive before it can being playing the video, and the data is
temporarily stored in the player's buffer.
With streaming, the server and the player are in constant communication and the
player has no more data than it needs at any given instant. With progressive, the
server delivers the data to the player as quickly as it can and there is no further
player/server dialog. Streaming is more efficient because no video data is delivered
to the player that the viewer does need, while progressive delivers the all video data
to the player whether the entire video is viewed or not.
Progressive viewing via Flash player does not allow seeking (moving the slider bar or
using bookmarks) beyond the portion of the video that has been received, while
streaming allows instant navigation to any part of the video. This tends to be a nonissue for small video files and on fast networks, but can become an issue for very
large video files and on slow networks. In the enterprise, where bandwidth is free and
plentiful, progressive is a good choice because the delivery to the player would be
very fast; an entire 1-hour video may arrive in the player in a few seconds. On
more bandwidth-limited networks, such as the public Internet, streaming is often a
better choice.
General Guidelines
Select Progressive for any video encoded at very high rate, such as a high
definition video encoded at 5 Mbps
Select Progressive for popular videos if you encounter system capacity issues:
videos will still be delivered but more slowly while streaming may deliver
videos with excessive player buffering (pauses during play).
Select Streaming for very long videos where instant navigation is needed
Page 74
DEVOS
DEVOS -- Video Portal System
DVME
The Discover Video Multimedia Encoder (DVME) is the primary vehicle used by DEVOS
for live video streams, for creating VoD content, and for recording live events.
After installing DVME, and assuming you have created streaming accounts, select
Settings, DV Account, and enter the values shown in the DEVOS Manage Streaming
Account page:
Page 75
DEVOS
DEVOS -- Video Portal System
Set DVME Preferences to Use DV Web Control and Use DV Web Schedule as shown
below to enable DEVOS to remotely control the DVME:
DVME provides many options to stream and/or record live video from one or two
sources including a camera, desktop screen, VGA/DVI input, remote stream URL, etc.
Please review the DVME product manual for detailed instructions and information.
A good starting point for H264 Encoder values are:
Page 76
DEVOS
DEVOS -- Video Portal System
Using DVME to Record From Tape or Video Disk
You can easily use DVME to capture any video source, including the video output of a
tape player, camcorder, video disk player, or other video source. Simply connect the
audio/video source to the DVME input device (e.g. USB dongle, video capture card),
set desired H.264 video file capture values, and select "File Capture". When done
select "Stop".
Be sure to disable DVME Settings / Schedule and Remote, Web Control when
operating DVME locally.
Useful Tip
If you know the duration of a tape, you do not need to sit and watch the whole video
while you wait to press "Stop". Use the DVME Remote Control to record for a
specified duration.
Using DVME to Record From Computer Screen
DVME can record any video that you can play on your computer screen. This is very
useful for capturing 3rd party live video streams, to capture videos that cannot be
converted from file, etc. Simply use the DVME screen capture setting, set the capture
area for the area of the video player used, and start your capture. For audio, if your
computer has a "Mix Audio" setting, you should
select it and ensure the DVME audio level
indicators are moving. If your computer does not
have an audio mix setting in the DVME audio
selection dropdown list, you may need to use a
"patch cord" to connect your computer's
headphone output to your computer's line input
and make necessary audio level adjustments
(typically, you must disable "Microphone Boost" in
your audio control panel).
Internet Bandwidth
DEVOS can deliver the live and VoD content to users on the public Internet as well as
users in your local network, provided Internet users can reach the DEVOS server (i.e.
DEVOS is available on an "outside" IP address).
In your local network, bandwidth is generally free and plentiful and bandwidth
bottlenecks are usually not a concern. However, when delivering video to Internet
viewers, each viewer will use your Internet access connection and will consume
Page 77
DEVOS
DEVOS -- Video Portal System
bandwidth equal to the streaming rate. For example, if you have a live stream
running at 500 Kbps, then six simultaneous viewers will consume 1.5 Mbps -- the
capacity of a T1 line. 100 live viewers will consume 50 Mbps.
To deliver live video to a large Internet audience, you should consider using DEVOS
Advanced "Push" function to send your live video stream to the Discover Video
streaming service. This allows you to send just one stream to the Internet. Your
viewers can still receive it from your DEVOS, but the bandwidth would come from the
service.
DEVOS Capacity
The capacity of your DEVOS depends on the hardware you have purchased, your live
and VoD streaming rates, and your network. For DEVOS Cloud accounts, your
capacity is determined by the service you have purchased. Here are some general
capacity guidelines:
DEVOS is commonly shipped on hardware that supports 4 or 6 CPU's ("cores").
More CPU capacity provides faster service during moments of peak activity.
Depending on rate, network, and CPU, DEVOS supports at least 1,000 live
viewers. Your limit is likely to be the network interface, which is a 1 Gbps
Ethernet port.
VoD content delivery capacity is affected by disk I/O access speeds.
Defragmented disks and fast spindle speeds improve VoD performance, and
video files with lower encoding rates require less disk I/O than files encoded at
higher rates (e.g. standard definition is easier than high definition). Most
DEVOS systems can deliver to at least 1,000 viewers, up to the network
capacity.
Overall performance is affected by network capacity. A 10 Mbps Ethernet
connection can support about ten 1 Mbps streams, a 100 Mbps Ethernet
connection can support about one hundred 1 Mbps streams, and a 1 Gbps
Ethernet connection can support about a thousand 1 Mbps streams. At 500
Kbps, these capacity numbers double, making CPU and disk performance
more important.
If your DEVOS hardware supports RAID, you can increase storage capacity by
adding hard disk drives. If your DEVOS does not support RAID, you cannot
increase storage capacity. You cannot use an external USB drive for video
storage.
You can increase live streaming capacity for branch offices or any location
where there are multiple viewers by using the DEVOS Jumper ("slave" units).
Page 78
DEVOS
DEVOS -- Video Portal System
Master / Slave
DEVOS supports up to 1,000 slave units. A DEVOS slave is a DEVOS server placed at a
remote location such as a corporate branch office, school, or other location where
there are multiple viewers.
The slave is plug-and-play after setting it with the DEVOS master address. It contacts
the master and exchanges information automatically. Selected live videos that are
available in the master are then pulled to the slaves, and any viewer in the same
network as a slave will receive the live video from the slave rather than from the
master. Thus, if a live stream is 500 Kbps and there are 100 branch office viewers, the
branch office will use only 500 Kbps for all viewers rather than 5 Mbps (500 Kbps x
100). The DEVOS master operates normally and collects all viewing statistics,
including the current count of live viewers, from all slave units. If you are not in the
branch office, then your live video and the viewing web page is delivered from the
master; if you are in the branch office, then your live video is delivered from the slave
and the viewing web page is delivered from the master.
Usage Tips
Upon connection, the slave will start pulling selected live video after
approximately two minutes
Upon disconnect of the slave, the master will return to delivering live video
from the master in approximately four minutes
You can tell if you are receiving the live video from the local slave rather than
from the master if the background color of the live desktop player is dark blue,
and from the master if the background color is grey.
Setup slaves by selecting DEVOS
Slaves using the Super admin
account. For master, simply select
"Enable Devos Slaves", and select
"Master". For slaves, select "Slave"
and enter a name for the slave, and
enter the URL for the master (e.g.
http://yourdevos.com, or
http://123.123.123.123)
Page 79
DEVOS
DEVOS -- Video Portal System
FTP Upload and Metadata Files
Every DEVOS administrator also has a FTP account on the DEVOS server. To use the
FTP account, use the DEVOS server address, and your admin username and password
in virtually any FTP program such as "Filezilla", "CuteFTP", etc.
You may then upload a .mp4 video to your account. After the upload is complete,
your video will appear as "New" in the Manage Video On Demand list in a few
minutes. You may then add desired title, description, etc.
DEVOS will automatically delete files it does not recognize.
You can automatically set the publishing values by including a .xml metadata file with
the video file. The .xml file must have the same name as the video but end with
".xml". For example if you upload a video "myvideo.mp4" then your metadata file
must be named "myvideo.mp4.xml". The contents of the .xml file must be as follows:
<Properties>
<Title>My Title</Title>
<Description>Performance at the White House</Description>
<Artist>The Author</Artist>
<Width>640</Width>
<Height>360</Height>
<Rating>publish</Rating>
<comments>true</comments>
<rate>true</rate>
<showhits>true</showhits>
<showlastview>true</showlastview>
<requirelogin>false</requirelogin>
<showbookmark>true</showbookmark>
<category>other</category>
<channel>My Channel</channel>
<publish>true</publish>
</Properties>
title -- the title of the video
description -- the description of the video (250 char max)
artist -- the author of the video
width & height -- the size of the video
rating -- include the word "publish" to make the video available, otherwise
leave blank and the video will be private. This field is used by DVME only.
comments -- true/false
rate -- true/false
showhits -- true/false
showlastview -- true/false
requirelogin -- true/false
showbookmark -- true/false
Page 80
DEVOS
DEVOS -- Video Portal System
category – the category for the video (must exist in category list). Leave blank
for category “other”.
channel – the channel where the video will be published (the channel must
exist). Leave blank for no channel.
publish – true or false. If true, then the video will be published, if false (or
blank) then the video will be marked private
This FTP feature is very useful to publish many videos and set the metadata values
automatically. For example, you may have a library of many .mp4 videos on your
computer. Simply create a .xml file for each using any text editor (e.g. notepad). Sort
your videos by name and your videos and .xml files will be together. Drag-and-drop
your videos and .xml files to a FTP upload program, Dropbox, or Google Drive and all
videos will be published per the values you have set in the .xml files.
The Metadata Creator program, available from the Advanced / Download page,
makes it easy to create metadata for your compatible video files.
Automatic Server-Side Recording
You can tell DEVOS to always record your live stream. With DEVOS set up this way, a
new recording will be made every time you start a stream, and the recording will be
available as soon as you stop the live stream.
Setup Steps:
1) Start a live stream
2) Go to Manage Live Video, select the live video, and view it. Select Start Recording.
Note that the recording feature is not available until the live stream is running.
3) Stop the live stream, but leave the DEVOS recorder running.
Now, each time you start that live stream, it will be recorded. This automatic recording
will end when the maximum duration, set by the Super Admin, is reached. In other
words, recording duration begins when you first press the record button, and ends
when the duration set by the Super Admin is reached. For example, if the duration is
set for 60 minutes, automatic recording will end 60 minutes after recording stops, and
during the period DEVOS will create new files each time it detects a new stream.
Do not confuse "Server Side Recording" with the recording done by DVME.
They accomplish the same thing but each does it differently. Server-side
recording can be done with any compatible live encoder, but the quality of the
recording will be exactly the same as the live stream. DVME live video may be
Page 81
DEVOS
DEVOS -- Video Portal System
recorded on the server (as described above), but DVME can also record at a
higher bit rate on the DVME computer and then upload the recording to DEVOS
automatically. In some cases it is sensible to do both to ensure that a recording
is made, since it is possible for DVME recording to fail if the computer running
DVME lost power or crashes for some unknown reason; in this case the serverside recording will be available up to the point where the encoder stopped.
You may schedule server-side recording using the DEVOS scheduling program,
available from the DEVOS Admin Help screen.
Scheduled Recording
You can schedule recordings using the DEVOS Scheduler on any PC. Download and
install the program, then run it. It will appear similar to the following:
Edit each line by double-click on a field. When done with a field, press Enter
Live Title – The exact title of a live video as shown in DEVOS
Start – The start date and time for recording. Must be in the future
Stop – The end date and time for recording. Must be in the future
VoD Title – The title for the recording. Will appear in DEVOS after recording
Description – The description of the video. Will appear in DEVOS after
recording
Page 82
DEVOS
DEVOS -- Video Portal System
Run Daily – If checked, then the schedule will run every day regardless of the
date setting
Run Weekdays – If checked, then the schedule will run every day except
weekends regardless of the date setting
Address – the http address of your DEVOS system
Username – The admin username, same as used to log in to DEVOS admin
Password – The admin password, same as used to log in to DEVOS admin
You can save and load the schedule using the appropriate buttons. The schedule is
simply a conventional CSV file, which you can also edit using notepad or similar.
Select Run Schedule to start. Note that if you edit any line, the schedule stops.
The maximum recording value set by the Super Admin applies for scheduled
recordings. This means that if the system max recording time is 60 minutes and
you schedule a 90 minute recording, it will stop after 60 minutes.
HTML5 Play
Video-on-Demand playback can be configured for streaming (default) or progressive
playback, and the viewer can optionally select to view the video using Flash player or
HTML5 player.
HTML5 viewing uses progressive delivery, but allows for navigation of a video without
having to buffer it: the player tells the DEVOS server what part of the video to send
when the viewer moves the player slider bar. However, for some administrators,
HTML5 playback can represent a security issue because it easily allows the viewer to
download can copy the video file. In many cases this is desirable (e.g. education), but
in some cases the administrator may wish to make it difficult to copy the video, so
HTML5 can be disabled by the super admin (note that of course, you cannot prevent
someone from aiming a camera at their computer screen and copying the content
anyway). Also note that HTML5 is available on all modern browsers, but some
viewers may have old browsers that does not support HTML5 (e.g. IE 8).
Internet Delivery
DEVOS Cloud, by definition, is an Internet service and delivers video to viewers on the
public Internet. Special considerations may be necessary for DEVOS on the premises
to deliver content to Internet viewers. These considerations include network
configuration, bandwidth, server capacity, and security.
Page 83
DEVOS
DEVOS -- Video Portal System
Network Configuration
To configure DEVOS premises to support public Internet viewers, simply ensure the
server is on an IP address that is exposed to the public Internet. This can be done by
putting the server in your DMZ, or by NAT configuration. Be sure the following ports
are open: 80, 1935, 21, and optionally port 3389 for remote support. Also open ports
24 and 25 if clustering is used.
Bandwidth
Delivery of video to public Internet viewers will use a lot of bandwidth, depending on
the number of viewers. If you have limited Internet access bandwidth, you should
consider using DEVOS cloud for Internet viewers. DEVOS premises can send live video
to DEVOS Cloud for Internet distribution. You can also use Discover Video Arcus
streaming service for Internet delivery.
If you have sufficient Internet uplink capacity to support your desired number of
viewers, exposing your DEVOS to the public Internet is a good solution.
Capacity
Your DEVOS has the capacity to support a large number of viewers, but not 100,000's
of Internet viewers. Set your expectation appropriately. In most cases, you will be
targeting special, limited audiences (e.g. employees, students, etc.) and not trying to
broadcast a rock concert to a million viewers. DEVOS can support an unlimited
number of Internet viewers by using Arcus service, where the stream is sent to the
Discover Video Content Delivery Network (CDN) for distribution to larger Internet
audiences. Live RTMP (Flash) is generally limited to about 1,000 concurrent streams.
Security
Exposing your DEVOS server to the public Internet will inevitably lead to robotic
hacker attacks and security issues. Install appropriate anti-virus software on the
DEVOS server, only open necessary ports, and follow best practices as you would for
any web server exposed to the public Internet.
Roku Persistent Streaming
The Discover Video private Roku channel features persistent streaming. Normally, a
Roku box will return to the menu when a video ends or the stream becomes
unavailable. With Discover Videos' exclusive persistent streaming, a Roku box will
stay on the channel. This means you can use DEVOS with a Roku box set to display a
Page 84
DEVOS
DEVOS -- Video Portal System
live channel, and when you start streaming, the video will display; when you stop
streaming it will stop display and wait for the stream to return. Persistent streaming
allows you to use Roku for unattended decoding, for example to feed a legacy "cableTV" system, for live TV display in a lobby or common area, etc.
Page 85
DEVOS