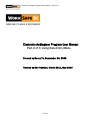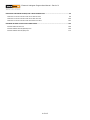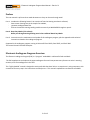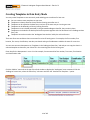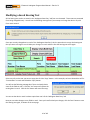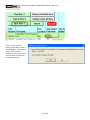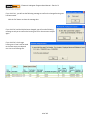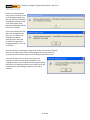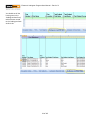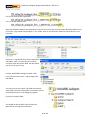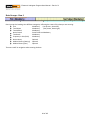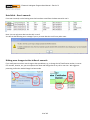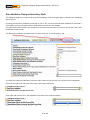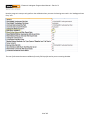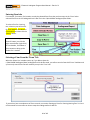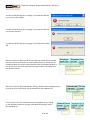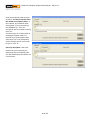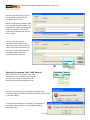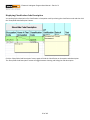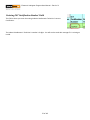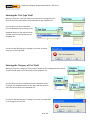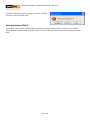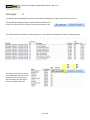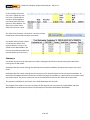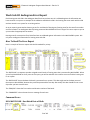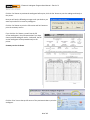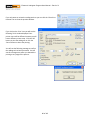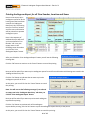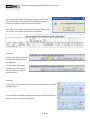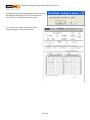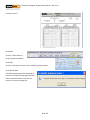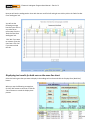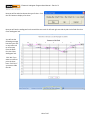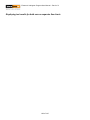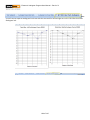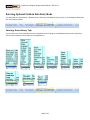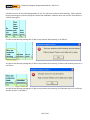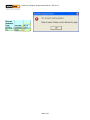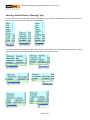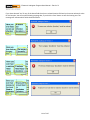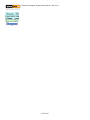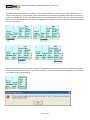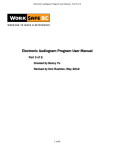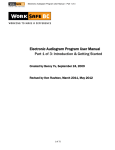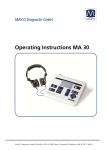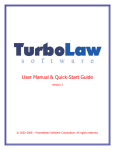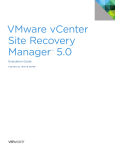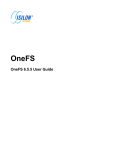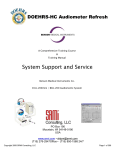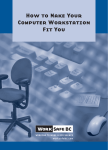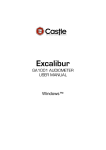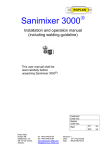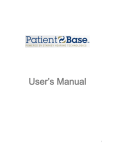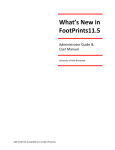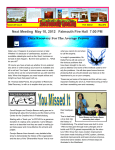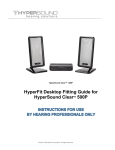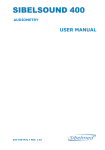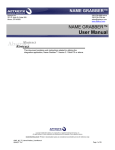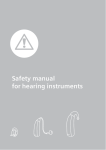Download Electronic Audiogram Program User Manual Part 2
Transcript
Electronic Audiogram Program User Manual – Part 2 of 3 Electronic Audiogram Program User Manual Part 2 of 3: Using Data Entry Mode Created by Benny Yu, September 24, 2009 Revised by Ken Rushton, March 2011, May 2012 1 of 115 Electronic Audiogram Program User Manual – Part 2 of 3 TABLE OF CONTENTS PREFACE ...................................................................................................................................................... 5 ELECTRONIC AUDIOGRAM PROGRAM OVERVIEW ....................................................................................... 5 DATA ENTRY MODE FUNCTIONS .................................................................................................................. 6 SAVING A HEARING TEST RESULT IN DATA ENTRY MODE 7 CLEARING HEARING TEST DATA IN DATA ENTRY MODE ............................................................................. 12 CREATING TEMPLATES IN DATA ENTRY MODE ........................................................................................... 13 MODIFYING A SAVED HEARING TEST ......................................................................................................... 15 DELETING SAVED HEARING TESTS .............................................................................................................. 19 GENERATING AUDIOGRAM DATA FILE ....................................................................................................... 20 SEPARATE PROCESSING STREAMS FOR SIN VS NO-SIN RECORDS BATCHES FILE LOCATION AND FILE NAME FOR GENERATED AUDIOGRAM FILE SUMMARY 20 21 24 27 ENTERING HEARING TEST RESULTS IN DATA ENTRY MODE ........................................................................ 28 DATA ENTRY MODE VS FORMS MODE WHY DO WE DO THIS? Data Groups – Row 1 Special action buttons Data fields Data fields – Row 3 – your audiogram entry point Data fields – Row 4 onwards Making mass changes to data in Row 4 onwards DATA VALIDATION TIMING IN DATA ENTRY MODE AUDIOGRAM DATA ENTRY Entering Firm Info Selecting a Firm From the ‘Firms’ Tab ENTERING TEST SUBJECT INFO Setting up Test Subject in the ‘Test Subjects’ Tab Selecting a Test Subject from the ‘Test Subjects’ Tab Entering Test Subject Info Fields directly into an audiogram ENTERING ‘OCCUPATION CODE’ FIELD Select Occupation Code from the ‘Occupation Codes’ Tab Entering ‘Occupation Code’ Field Directly Displaying Occupation Code Description Entering Classification Code Field Entering ‘Classification Code’ Field Directly Displaying Classification Code Description 2 of 115 28 29 30 31 31 31 32 32 33 35 36 36 41 41 43 45 48 48 50 51 51 54 55 Electronic Audiogram Program User Manual – Part 2 of 3 ENTERING ‘YEARS AT THAT OCCUPATION’ FIELD ENTERING ‘IAT CERTIFICATION NUMBER’ FIELD ENTERING A ‘DATE OF TEST’ FIELD ENTERING ‘TEST BOOTH’ FIELD ENTERING ‘TYPE OF AUDIOMETER’ FIELD ENTERING ‘WAS YOUR AUDIOMETER CALIBRATED. . . .’ FIELD ENTERING ‘NOISE LEVEL DBA’ FIELD ENTERING ‘NOISE LEVEL IMPACT’ FIELD ENTERING ‘HOURS AWAY FROM NOISE’ OR ‘HOURS IN NOISE BEFORE TEST’ FIELD ENTERING ‘DO YOU REGULARLY WEAR EAR PROTECTORS’ AND ‘TYPE OF EAR PROTECTOR WORN REGULARLY’ FIELDS ENTERING ‘TYPE OF EAR PROTECTOR WORN BEFORE TEST’ FIELD ENTERING THE ‘TEST TYPE’ FIELD ENTERING THE ‘CATEGORY OF TEST’ FIELD ENTERING ‘RELIABILITY’ FIELD ENTERING HEARING TEST RESULT FIELDS ENTERING OPTIONAL FIELDS 56 57 58 59 59 60 61 62 63 64 65 66 66 67 67 69 AUDIOGRAM PROCESS REPORTS ............................................................................................................... 70 AUDIOGRAM REPORTS FOR AUDIOGRAMS - WITH SOCIAL INSURANCE NUMBER AUDIOGRAM REPORTS FOR AUDIOGRAMS - WITHOUT SOCIAL INSURANCE NUMBER FOR CONSTRUCTION FIRMS SUMMARY 70 71 73 WORK SAFE BC AUDIOGRAM ERROR REPORT ............................................................................................ 74 HOW TO READ THE ERROR REPORT COMMON ERRORS NON-MATCH DOB - Non Match Date of Birth NON-MATCH NAME INVALID TECH S.I.N. – Invalid Contractor Number or Technician SIN INVALID CLS/SUB/INDY – Invalid Classification for the Firm and Location INVALID LOCATION # DUP AUDIOGRM-TEST DATE DUP EMP REC-TEST DATE SUMMARY 74 74 74 75 75 75 77 77 77 77 MODIFYING GENERATED HEARING TESTS .................................................................................................. 79 RESENDING GENERATED HEARING TESTS .................................................................................................. 80 SUMMARY 82 PRINTING AUDIOGRAM FOR A SAVED HEARING TEST................................................................................ 83 PRINTING AUDIOGRAM REPORTS FOR SAVED HEARING TESTS .................................................................. 86 PRINTING AUDIOGRAM REPORT FOR A SPECIFIC FIRM NUMBER, LOCATION AND NAME PRINTING AUDIOGRAM REPORT FOR ALL FIRM NUMBER, LOCATION AND NAME SUMMARY 87 90 92 SAVING AUDIOGRAM REPORT AS WEB PAGE ............................................................................................ 92 SAVING AUDIOGRAM AS WEB PAGE .......................................................................................................... 94 3 of 115 Electronic Audiogram Program User Manual – Part 2 of 3 DISPLAYING AUDIOGRAM CHARTS) FOR A SAVED HEARING TEST ............................................................. 99 DISPLAYING TEST RESULTS FOR BOTH EARS ON THE SAME BAR CHART DISPLAYING TEST RESULTS FOR BOTH EARS ON THE SAME LINE CHART DISPLAYING TEST RESULTS FOR BOTH EARS ON SEPARATE LINE CHARTS 99 100 102 ENTERING OPTIONAL FIELDS IN DATA ENTRY MODE ............................................................................... 106 ENTERING ‘NOISE HISTORY’ INFO ENTERING ‘MEDICAL HISTORY (HEARING)’ INFO ENTERING ‘MEDICAL HISTORY (GEN)’ INFO 106 109 112 4 of 115 Electronic Audiogram Program User Manual – Part 2 of 3 Preface This user manual is split into three word documents so they can be sent through email. Part 1: - Introduction & Getting Started: An overview of how the Hearing test data is collected; how to enter hearing tests in the simpler Form Mode, generate audiogram data files Links to the manual covering sending send them securely to WorkSafeBC though our portal. Part 2: Data Entry Mode: (this volume) Walks you through entering hearing tests in the traditional Data Entry Mode. Part 3: Instructions on the maintenance and update of this audiogram program, plus the appendix with technical instructions related to the audiogram program. Supported is the audiogram program running in Microsoft’s Excel 2003, Excel 2007, and Excel 2010. This manual shows Excel 2007 examples. Electronic Audiogram Program Overview The Electronic Audiogram Program (EAP) is a “program” embedded in a Microsoft Excel workbook. The EAP supplements and replaces the paper audiogram form and incorporates many features to assist in entering accurate, error-free audiograms in the field. This “highly detailed” manual is designed to assist audio labs that have little or no experience in using computers, with screenshots for every step in the instructions and likely errors. This manual is updated as new features are added. 5 of 115 Electronic Audiogram Program User Manual – Part 2 of 3 Data Entry Mode Functions There are eleven buttons on the ‘Audiogram Data Entry’ tab that perform all the functions available on this tab. Print Audiogram – prints a saved hearing test result in paper form Clear – clears all the data entered in row 3 Delete – removes all the saved hearing test results that have been selected Copy – copies the selected hearing test result to row 3 for modification Save – saves the hearing test result entered in row 3 to the next empty row from row 4 onward Print Audiogram Report – prints a list of hearing test results for a firm. Form Mode – switches to audiogram form with the data entered in row 3 Search – searches firm, test subject, occupation code, classification code, employee birth-date or date of test Display Chart (Both Ears) – displays an audiogram chart for both ears in the same chart Display Chart (L & R Ears) – displays an audiogram chart with each ear in a separate chart Generate – takes the data entered, generates it to files and then archives the entered data The next section details how to use each button. 6 of 115 Electronic Audiogram Program User Manual – Part 2 of 3 Saving a Hearing Test Result in Data Entry Mode Once all the data for a hearing test is entered into row 3 of the ‘Audiogram Data Entry’ tab. You can save the hearing test result by clicking on the ‘Save Row 3’ button. Note this button only saves the single row of data, not the whole spreadsheet, unless the Save spreadsheet along with test results option is on. Once you click the ‘Save’ button, all the data in row 3 is validated again. If there is no error, you will see the following message to confirm the data is saved to the next empty row in the ‘Audiogram Data Entry’ tab. By default, clicking the ‘Save’ button does not save your Excel workbook that contains the audiogram program. If you want to save changes in the Excel workbook, see Part 3 of the user manual, Parameter section, subsection 'Save Workbook After Each Test Result is Saved'. Now the hearing test result you have just entered is saved in the next empty row below row 3 of the ‘Audiogram Data Entry’ tab. Notice row 3 is cleared so you can enter the next hearing test result. 7 of 115 Electronic Audiogram Program User Manual – Part 2 of 3 Move to column CD of the ‘Audiogram Data Entry’ tab by clicking on the scroll bar at the bottom of the Excel window as seen in the screen shot below. You will find the date and time when you saved this hearing test in the ‘Create Date and Time’ field on column CD. The following sections are the validations that are performed before a hearing test result is saved. Mandatory Field Validation You will see the following error message if any mandatory fields are not entered. Firm and Classification Code Validation If the ‘c:\WorkSafeBC Audiogram\Data\audiogramfirmcu.dat’ file that contains all the firm number, firm location, firm name and classification code combinations is setup then the firm number, firm location, firm name and classification code combination in this hearing test will be checked against the file. If the entered combination does not exist in the file, the following warning message is displayed. However, you can still save the hearing test by clicking on the ‘Yes’ button, if you are sure the combination you entered is valid. If you know the entered combination is incorrect, then click on the ‘No’ button to return to the ‘Audiogram Data Entry’ tab without saving the hearing test and correct the incorrect data. Note: If the file ‘audiogramfirmcu.dat’ is not setup, then you will not see the above warning message. 8 of 115 Electronic Audiogram Program User Manual – Part 2 of 3 Parameters Tab The ‘Parameters’ tab contains parameters that control the audiogram program. For more information, see Part 3 of the user manual, Parameter section. 9 of 115 Electronic Audiogram Program User Manual – Part 2 of 3 New Codes tab The ‘New Codes’ tab is for classification codes and occupation codes that have not yet been added to the ‘Classification Codes’ and ‘Occupation Codes’ tabs. New classification codes and occupation codes are setup in this tab temporarily so they can be used for a hearing test until they are updated to the ‘Classification Codes’ or ‘Occupation Codes’ tabs. See section ‘Update Classification Codes Tab’ in Part 3 of the user manual for instructions to update the ‘Classification Codes’ tab and section ‘Update Occupation Codes Tab’ in Part 3 of the user manual for instructions to update the ‘Occupation Codes’ tab. Classification Codes The ‘Classification Codes’ tab contains valid classification codes for all the firms. See section ‘Update Classification Codes Tab’ in Part 3 of the user manual for instructions to update the ‘Classification Codes’ tab Occupation Codes tab The ‘Occupation Codes’ tab contains valid occupation codes for all the workers. See section ‘Update Occupation Codes Tab’ in Part 3 of the user manual for instructions to update the ‘Occupation Codes’ tab 10 of 115 Electronic Audiogram Program User Manual – Part 2 of 3 Firms tab The ‘Firms’ tab contains firms that you have setup to be used for entering hearing tests. Test Subjects tab The ‘Test Subjects’ tab contains workers that you have setup to be used for entering hearing tests or contains workers that have been used in a saved hearing tests. 11 of 115 Electronic Audiogram Program User Manual – Part 2 of 3 Clearing Hearing Test Data In Data Entry Mode The ‘Clear’ button is used to clear all the data entered in row 3 of the ‘Audiogram Data Entry’ tab. Normally, the hearing test data in row 3 is cleared after it is saved when you clicked the ‘Save’ button. But there may be time when you want to quickly clear the data in row 3 for entering another hearing test. After you clicked the ‘Clear’ button, the following message box will be displayed. Click ‘Yes’ to confirm you want to clear the data in row 3 or ‘No’ to cancel the clear action. Next you will see the data in row 3 is cleared. 12 of 115 Electronic Audiogram Program User Manual – Part 2 of 3 Creating Templates in Data Entry Mode You may create Templates to save commonly used audiology test conditions for later use. You can create as many templates as you want. Templates are always saved at the top of other hearing tests after row 3. Templates can be copied to the data entry row (row 3) the same way as a hearing test row. Templates can be deleted just like any hearing test rows. Templates are not included (extracted) in the generated audiogram data file; they remain in place. Templates are included in the backup and restore process together with the other data in the ‘Audiogram Data Entry’ tab. Templates cannot be moved to the ‘Audiogram Data Archive’ tab by the archive function. There are often test conditions that are common for series of hearing tests. For example, the firm number, firm location, firm name, classification, test date, test booth and type of audiometer could be the same for a test site. You can save common data patterns as Templates in the ‘Audiogram Data Entry’ tab and you can copy the data in a selected template to data entry row 3 then fill in the remaining data for the hearing test. Enter data for the data pattern in rows 3. In this example, I have entered the firm number, firm name, firm location and classification code. Click the ‘Add-Ins’ menu tab at the top of the Excel window to display the ‘Audiogram’ menu command. Click the ‘Audiogram’ menu item, select the ‘Data Entry’ sub menu and click the ‘Save Data As Template…’ option. 13 of 115 Electronic Audiogram Program User Manual – Part 2 of 3 The next message box confirms the template has been saved. Click ‘OK’ to close the message box. The template is always saved at the top of all the other hearing tests below row 3. Templates are identified by a prefix of ‘#’ in the ‘Firm Number’ field and a ‘T’ in the ‘This Record Has Been Generated’ field in column CC. 14 of 115 Electronic Audiogram Program User Manual – Part 2 of 3 Modifying a Saved Hearing Test All the hearing test results are saved in the ‘Audiogram Data Entry’ tab from row 4 onward. These rows are protected from being changed directly. You will see the following message box if you attempt to change the data in any cells from row 4 onward. Since you can only change data in row 3 of the ‘Audiogram Data Entry’ tab, the procedure is to copy the hearing test that you want to change to row 3. Make your changes in row 3 and then save the hearing test result again. Select any cells on the row you want to copy then click the ‘Copy’ button. In this example, we have selected the cell for ‘Firm Number’ in row 4 and clicked the ‘Copy’ button. You will see the following message box if there is already data in some of the fields in row 3. Click the ‘Yes’ button will replace the existing data in row 3. Click the ‘No’ button will cancel the copy. You can see the data in row 4 has been copied into row 3 of the ‘Audiogram Data Entry’ tab. Now you can make changes to any fields in row 3. Once you have finished your changes, click the ‘Save’ button to save the hearing test again, as shown on the next page. 15 of 115 Electronic Audiogram Program User Manual – Part 2 of 3 Once you click the ‘Save’ button, all the data in row 3 is validated again. If there are no errors, you will see this message to ask you to confirm that you want to replace the existing hearing test. 16 of 115 Electronic Audiogram Program User Manual – Part 2 of 3 The firm number, firm location and employee SIN is used to find the hearing test row to find the row to update. When you are changing the SIN of a hearing test then there will not be a match between the updated hearing test in row 3 and the one already entered and saved. In the situation when there is no positive SIN match, the firm number, firm location, employee first name, employee last name and birth date are used to find a match. If such match is found, you will see the following message to ask you to confirm the hearing test found is for the same firm and test subject that you want to save from row 3. Click ‘Yes’ to confirm the hearing test you want to save is for the same hearing test that was saved before. Click ‘No’ if you want to save this hearing test as a new row. If you click ‘Yes’ and the SIN has been changed, you will see this message to ask you to confirm the hearing test is for the same test subject again. If you click ‘Yes’, you will see the following message to ask you to confirm you want to replace the existing hearing test. In this case the old SIN will also be replaced with the new SIN. 17 of 115 Electronic Audiogram Program User Manual – Part 2 of 3 If you click ‘Yes’, you will see the following message to confirm the changed hearing test has been saved. Click the ‘OK’ button to close the message box. If you click ‘No’ and the SIN has been changed, you will see the following message to ask you to confirm the hearing test is for the same test subject again. If you click ‘No’, the change hearing test in row 3 will be saved to the next empty row beyond row 4 as a new hearing test. 18 of 115 Electronic Audiogram Program User Manual – Part 2 of 3 Deleting Saved Hearing Tests You can delete one or more hearing test result that has been saved in the ‘Audiogram Data Entry’ tab. You can also delete templates that you have created (see section ‘Create Template In Data Entry Mode‘ in Part 1 of the user manual for detail instructions on creating templates). Select the hearing test that you want to delete by highlighting the ‘Firm Number’ cells of the target rows. After you click the ‘Delete’ button, you will see the following message box to ask you to confirm deletion of the selected rows. Click the ‘OK’ button to confirm or the ‘Cancel’ button to cancel the delete. If you click the ‘OK’ button, you will see the following message box to confirm the selected row has been deleted. Click the ‘OK’ button to close the message box. 19 of 115 Electronic Audiogram Program User Manual – Part 2 of 3 Generating Audiogram Data File When you need to send the hearing tests that you have saved in the ‘Audiogram Data Entry’ tab to WorkSafeBC, you must generate an audiogram data file that contains information for the hearing tests in the ‘Audiogram Data Entry’ tab. The audiogram data file is the file that you upload to WorkSafeBC. The generate audiogram data file function always process all the hearing tests in the ‘Audiogram Data Entry’ tab and move them to the ‘Audiogram Data Archive’ tab after the generation process. Only hearing tests that have not been marked as generated will be extracted into the audiogram data file. Templates are ignored by the generation process. You can check if a hearing test has been generated before by going to column CC in the ‘Audiogram Data Entry’ tab. In this example, the hearing test saved on 2009-09-17 was already generated to a previous file and the hearing test saved on 2009-09-18 has not been generated to any file yet. The generated hearing test (with a “Y”) was moved to the ‘Audiogram Data Archive’ tab after the generation and moved back to the ‘Audiogram Data Entry’ tab with the Restoring archive function (see the ‘Restoring Archived Data’ section in Part 3 of the user manual for instructions on how to restore hearing tests from the ‘Audiogram Data Archive’ tab to the ‘Audiogram Data Entry’ tab). Separate processing Streams for SIN vs no-SIN records There are two types of audiogram data file generated by the audiogram program. 1. The first type contains hearing tests for both construction and non construction firms with SIN. 2. The second type contains hearing tests for construction firms with no SIN (SIN refusal). You can mix both types of hearing tests in the ‘Audiogram Data Entry’ tab. When you generate the audiogram data file, the audiogram program will separate them into two different data files. 20 of 115 Electronic Audiogram Program User Manual – Part 2 of 3 Batches The program automatically sorts hearing tests by firm number and firm location before generation. An uploaded file becomes a batch, and is given a batch number for identification. 21 of 115 Electronic Audiogram Program User Manual – Part 2 of 3 If there are hearing tests for construction firms with no SIN in the ‘Audiogram Data Entry’ tab, you will see the following message box showing the file name and location of the generated audiogram data file. Click ‘OK’ to continue. If there are hearing tests with SIN in the ‘Audiogram Data Entry’ tab, you will see the following message box showing the file name and location of the generated audiogram data file. Click ‘OK’ to continue. Next you will see the following message box to confirm the number of hearing tests that have been generated into the audiogram file and the number of hearing tests that have been moved to the ‘Audiogram Data Archive’ tab. These two numbers will not be the same if there are hearing tests that have been generated before in the ‘Audiogram Data Entry’ tab. Because all hearing tests will be archived to the ‘Audiogram Data Archive’ tab but not all will be generated into the audiogram data file. Click ‘OK’ to continue. 22 of 115 Electronic Audiogram Program User Manual – Part 2 of 3 You should see all the hearing tests in the ‘Audiogram Data Entry’ tab have been moved to the ‘Audiogram Data Archive’ tab. 23 of 115 Electronic Audiogram Program User Manual – Part 2 of 3 Go to column CC of the ‘Audiogram Data Archive’ tab and you should see the hearing tests that were generated into the audiogram data file all have the ‘This Record Has Been Generated’ field set to ‘Y’. File Location and File Name for Generated Audiogram File The folder location and file name of the generated audiogram data file is setup in the ‘Parameters’ tab. The c:\WorkSafeBC Audiogram\output\ folder will be created by the audiogram program if it does not exist. 24 of 115 Electronic Audiogram Program User Manual – Part 2 of 3 The file name of each audiogram data file for hearing test with SIN is comprised of six parts: Part 1 is the ‘Contractor Number/In House Name’ from the ‘Parameters’ tab. Part 2 is the ‘WorkSafeBC Audiogram File Name’ from the ‘Parameters’ tab. Part 3 is the ‘Session’ number from the ‘Parameters’ tab. Part 4 is the date the file is generated. Part 5 is the time the file is generated. Part 6 is the file extension .dat The file name of each audiogram data file for construction firm SIN refusal hearing test is comprised of seven parts: Part 1 is the prefix ‘SIN_refusal’. Part 2 is the ‘Contractor Number/In House Name’ from the ‘Parameters’ tab. Part 3 is the ‘WorkSafeBC Audiogram File Name’ from the ‘Parameters’ tab. Part 4 is the ‘Session’ number from the ‘Parameters’ tab. Part 5 is the date the file is generated. 25 of 115 Electronic Audiogram Program User Manual – Part 2 of 3 Part 6 is the time the file is generated. Part 7 is the file extension .dat Open your Windows Explorer (see Appendix A in Part 3 of the user manual on how to open Windows Explorer) and click on the + sign besides ‘My Computer’ in the ‘Folder’ panel on the left of the window to see the drives in your computer. Click on the + sign beside the C drive to expand the sub-folders. Here is a screen shot of my C drive. Your drive name will not be ‘WCB’, but you should see the (C:) for your C drive. Find the ‘WorkSafeBC Audiogram’ folder under your C drive and click on the + sign to expand the sub-folders. You may only see the ‘output’ sub-folder, because the other folders are only created when you used the archive and backup functions in the audiogram program. Click on the ‘output’ folder. You should be able to find the file you have just generated on the right hand side panel. 26 of 115 Electronic Audiogram Program User Manual – Part 2 of 3 Remember the location of this file: you will upload it to WorkSafeBC. Summary All hearing tests in the ‘Audiogram Data Entry’ tab that have not been generated before will be extracted into one or two audiogram data files. File generation separates hearing tests “with SIN” (normal) and hearing tests “without SIN” into separate files. The generation process will only extract hearing tests without SIN with classification codes start with 72 (construction firms) into the audiogram data file for SIN refusal. Hearing tests without SIN with classification codes that do not start with 72 (non construction firms) are not extracted into any audiogram data file. All hearing tests in the ‘Audiogram Data Entry’ tab will be moved to the ‘Audiogram Data Archive’ tab after the generation process. The file name of the generated audiogram data file for hearing tests with SIN is made up of the contractor number (or in-house name for in- house testers), the file name in the ‘Parameters’ tab and the date and time when the file is created. The file will have an extension of .dat. The file name of the generated audiogram data file for hearing tests for SIN refusal for construction firms is made up of the prefix ‘SIN refusal’, the contractor number (or in-house name for in- house testers), the file name in the ‘Parameters’ tab and the date and time when the file is created. The file will have an extension of .dat. The audiogram data files will be created in the c:\WorkSafeBC Audiogram\output\ folder which is specified in the ‘Parameters’ tab. The c:\WorkSafeBC Audiogram\output\ folder will be created by the audiogram program if it does not exist. 27 of 115 Electronic Audiogram Program User Manual – Part 2 of 3 Entering Hearing Test Results in Data Entry Mode Data Entry Mode VS Forms mode You can enter hearing tests either in Data Entry Mode or Form Mode. Form Mode, shown in the First section of this manual, is used for entering hearing tests while conducting the tests in the field, or by beginners, as it is more user-friendly. Data Entry Mode, shown below, is used for entering a large number of hearing tests back at the office as this method is quicker. It is also excellent for correcting audiograms with errors. In Data Entry Mode, each hearing test is entered directly into row three of the ‘Audiogram Data Entry’ tab. Hearing test results are stored here and audiogram data files* are generated from this location. Data entry is done in the Circled red row 3 you see above. 28 of 115 Electronic Audiogram Program User Manual – Part 2 of 3 Why do we do this? As each hearing test is entered, it is saved, and “generated” into a Audiogram data files that can be uploaded to the Industrial Audiometrics portion of WorkSafeBC’s web site 29 of 115 Electronic Audiogram Program User Manual – Part 2 of 3 Data Groups – Row 1 Row 1 groups the headings into different categories, reflecting the nature of the data you are entering: Firm Mandatory (see picture , above left) Test Subject Mandatory (See picture, above right) Test Method Mandatory Noise Control Some Fields Are Mandatory Test Result Mandatory Frequency In kHz (Pitch) Mandatory Noise History Optional Medical History (Hearing) Optional Medical History (Gen) Optional These are useful in navigation when entering the data. 30 of 115 Electronic Audiogram Program User Manual – Part 2 of 3 Special action buttons At the top of the ‘Audiogram Data Entry’ tab, as part of row 2, are buttons for different functions you can perform: Print an Audiogram Print an Audiogram Report about all the data in the Audiogram Data Entry tab Clear row 3 completely Go into Forms Mode Delete rows of data Search (lookup) a value Copy another row to row 3 Save row 3 to another row Display Chart (Both Ears) Display Chart (L & R ears) These will be covered later. Data fields Row 2 also contains the headings for each field of the audiogram. Data fields – Row 3 – your audiogram entry point Row 3 with a green background is where you enter the values for each field of the hearing test. Once entered and validated on this row, the row’s data is then moved to the next empty row below when you click on the “Save” button. 31 of 115 Electronic Audiogram Program User Manual – Part 2 of 3 Data fields – Row 4 onwards From row 4 onward, are the hearing tests that have been saved from the data entered in row 3. Note: You can only enter data into the cells in row 3. You will see the following error message if you try to enter data into a cell in any other rows. Making mass changes to data in Row 4 onwards If you really want to make a mass change to the spreadsheet, e.g. to change the IAT Certification number, incorrect firm number, location, etc, you can unprotect the sheet and change data in any cell on row 4 on. We suggest reprotecting it after the needed change has been made. 32 of 115 Electronic Audiogram Program User Manual – Part 2 of 3 Data Validation Timing in Data Entry Mode The audiogram program is initially set up to perform validation as the hearing test data is entered in the ‘Audiogram Data Entry’ tab. By setting the ‘Data Entry Validation’ parameter to ‘Yes’ or ‘No’, you can control whether validation for each field is performed as you are entering the data or performed only when you save the data. You might elect to do the latter if you are expert at the system and just want to first key in all your data “raw”, then review and correct second. The ‘Data Entry Validation’ parameter value is initially set to ‘Yes’ in the ‘Parameters’ tab. To change the ‘Data Entry Validation’ parameter value, select the cell with the ‘Yes’ and then click the dropdown button on the right hand side of the cell as seen in the screen shot below. Then select and click the ‘No’ in the dropdown list as seen in the screen shot below. 33 of 115 Electronic Audiogram Program User Manual – Part 2 of 3 Now the program is setup to only perform the validation when you save the hearing test result in the ‘Audiogram Data Entry’ tab. The rest of this manual assumes validation for each field is performed as you are entering the data. 34 of 115 Electronic Audiogram Program User Manual – Part 2 of 3 Audiogram Data Entry This is done only in row 3 of the Audiogram Data Entry tab (worksheet) of the spreadsheet. 35 of 115 Electronic Audiogram Program User Manual – Part 2 of 3 Entering Firm Info Firm number, firm name, firm location can only be selected from firms that you have setup in the ‘Firms’ tab or selected from firms in the ‘audiogramFirmCU.dat’ file in the c:\WorkSafeBC Audiogram\Data folder. To select a firm for a hearing test, select any one of the cells for Firm Number, Firm Name or Firm Location and then click the ‘Search’ button. Tip: Instead of clicking the ‘Search’ button, just click the right mouse button (right-click) in Firm Number, Firm Name or Firm Location to bring up the ‘Select Firm’ window. Selecting a Firm From the ‘Firms’ Tab When the ‘Select Firm’ window comes up, if you did not have the c:\WorkSafeBC Audiogram\Data\ audiogramFirmCU.dat file saved, you will not see the ‘Search All Firms’ checkbox and you can only search firms that are manually set up in the ‘Firms’ tab. If you wish to have a complete set of firms to search, see section ‘Setting up Firms for Entering Hearing Tests’ in Part 1 of this manual for instructions on how to setup the audiogramFirmCU.dat file. 36 of 115 Electronic Audiogram Program User Manual – Part 2 of 3 In our examples below we will use the screen shots with c:\WorkSafeBC Audiogram\Data\‘audiogramFirmCU.dat’ file already setup. The ‘Search All Firms’ checkbox is unchecked, by default, in the ‘Select Firm’ window. As with all the options, you may change this by checking the Search By ‘Firm Number’ option and saving the spreadsheet. To search by Firm number, enter the firm number you want to search in the ‘Firm Number’ field. The search will narrow down the number of firms that match what you have typed so far. In this example, all firm numbers start with ‘1’ will be retrieved. If you type ‘12’ then it will retrieve all the firm numbers start with ‘12’. It will not allow you to type in the next number that does not have any matching firm numbers. For example, if there are no firm numbers start with ‘14’ in the ‘Firms’ tab then you will not be able to type ‘4’ after the ‘1’. Searching by firm name is the same, except now you are entering the name of the firm in the search text. The firm name you type is not case sensitive. You can also click on the dropdown button on the right hand side to see the list of firms available for you to select so far. If the firm you are searching for is in the dropdown list, select (double-click) the entry on the dropdown list. 37 of 115 Electronic Audiogram Program User Manual – Part 2 of 3 When the entry you want is in the box, then click the ‘Select’ button and the ‘Firm Number’, ‘Firm Name’ and ‘Firm Location’ fields in row 3 of the ‘Audiogram Data Entry’ tab will be automatically filled in with the selected firm information for you. If the classification code is entered in the ‘Firms’ tab for the selected firm, the ‘Classifications’ field in row 3 of the ‘Audiogram Data Entry’ tab will also be automatically filled in too. Here is an example of a firm that has the classification code entered in the ‘Firms’ tab in the screen shot below. The classification code 721111 is shown enclosed in brackets. Here is an example of a firm that does not have the classification code entered in the ‘Firms’ tab in the screen shot below. Here you can see the firm information is filled in after you have clicked the ‘Select’ button in the ‘Select Firm’ window. 38 of 115 Electronic Audiogram Program User Manual – Part 2 of 3 Selecting a Firm from the Firm Data File If you want to search the ‘audiogramFirmCU.dat’ file for a firm, check the ‘Search All Firms’ checkbox. This file contains all the firm number, firm location, firm name and classification combinations in the WorkSafeBC system. See section ‘Setup Firms For Entering Hearing Tests’ in Part 1 of the user manual for instructions on how to setup the audiogramFirmCU.dat file in your PC. In this example, I have typed in ‘benn’ in the firm name search field and we can see in the lower part of the window there are eight firm names that start with ‘benn’. The search field text is not case sensitive. I can continue typing the rest of the firm name to narrow down the number of firms in the dropdown list or I can select the firm by clicking the firm in the dropdown list. Click on the dropdown button on the right hand side and click on the firm that you want to select. 39 of 115 Electronic Audiogram Program User Manual – Part 2 of 3 Once you have the selected firm displayed in the dropdown box as seen in the screen shot below, you can click the ‘Select’ button and the ‘Firm Number’, ‘Firm Name’, ‘Firm Location’ and ‘Classification’ fields in the ‘Audiogram Data Entry’ tab will be filled in. This method allows you to search for firms that have not been setup in the ‘Firms’ tab. Note: each time you save a hearing test, the program will save any firm number, firm location, firm name and classification combination in the ‘Firms’ tab. This means the next time you want to select that same firm number, firm location, firm name and classification combination for a hearing test, you only need to search the ‘Firms’ tab. Tip: you can make further changes to any firm number, firm location, firm name and classification, once they have been saved to the ‘Firms’ tab. 40 of 115 Electronic Audiogram Program User Manual – Part 2 of 3 Entering Test Subject Info Test subject information consists of the first name, last name, occupation, SIN, birth date and gender of the worker being tested. The column headings in the Audiogram Data Entry worksheet (tab) are shown below. The first name, last name, occupation, social insurance number, birth date and gender for the test subject are text fields that you can enter directly. However, each time an audiogram is saved in the ‘Audiogram Data Entry’ tab, test subjects that are not in the ‘Test Subjects’ tab will be saved to the ‘Test Subjects’ tab. These test subjects are then available to be selected for future hearing tests. Tip: although you don’t have to, you can setup this information in the ‘Test Subjects’ tab before entering data for a hearing test, perhaps if you are given a list of subjects beforehand . This enables you to pull in the test subject information when you are entering data for a hearing test, and so the tests more quickly. Setting up Test Subject in the ‘Test Subjects’ Tab Type in the first name, last name, occupation, SIN, birth date in YYYY/MM format and the gender (Male or Female) in the ‘Test Subjects’ tab. The Occupations field is a description field to further identify the test subject and it is not sent to WorkSafeBC. 41 of 115 Electronic Audiogram Program User Manual – Part 2 of 3 Validation There is a check digit validation on the SIN field and you will see the following error message if you type in an invalid SIN. There is a validation on the ‘Birthdate’ field and you will see the following error messages if you type in an invalid birthdates. The first birth date has 13 as the month and the second birth date has a dash ‘-‘ a separator instead of the slash ‘/’. There is a validation on the Gender field too. 42 of 115 as Electronic Audiogram Program User Manual – Part 2 of 3 Selecting a Test Subject from the ‘Test Subjects’ Tab To select a test subject for a hearing test, select any one of the cells in row 3 for ‘Test Subject First Name’, ‘Test Subject Last Name’ or ‘Test Subject Occupations’ and click the ‘Search’ button. When the ‘Select Test Subject’ window comes up, the search by option will default to the option you have selected the last time you have searched a test subject. In this example, I have typed in ‘do’ in the ‘Last Name’ field and there are two last names that start with ‘do’. The ‘Last Name’ or ‘First Name’ search text field is not case sensitive. One can continue typing the rest of the last name to narrow down the number of test subjects in the dropdown list or I can select the test subject by clicking the test subject in the dropdown list. Click on the dropdown button on the right hand side and click on the test subject that you want to select. 43 of 115 Electronic Audiogram Program User Manual – Part 2 of 3 44 of 115 Electronic Audiogram Program User Manual – Part 2 of 3 Once you have the selected test subject displayed in the dropdown box as seen in the screen shot below, you can click the ‘Select’ button and the ‘First Name’, ‘Last Name’, ‘Occupations’, ‘Social Insurance No.’, ‘Birthdate’ and ‘Gender’ fields will be filled in for you in the ‘Audiogram Data Entry’ tab. The ‘Test Subject Age’ field is automatically calculated from the ‘Employee Birth Date’ field. The ‘1st Five Letters of Surname’ field is always extracted from the ‘Test Subject Last Name’ field. For last names that start with ‘Mc’ or ‘Mac’, the ‘Mc’ and ‘Mac’ are treated as one letter and they will be shown as ‘Mc/Mac’. So for last name such as MacDonald, the ‘1st Five Letters of Surname’ field will be displayed as ‘Mc/MacDONA’. See section ‘Override ‘1st Five Letters of Surname’ Field’ in Part 1 of the user manual on how to override incorrectly extracted ‘1st Five Letters of Surname’ value ‘Mc/MacCE’ for last names like Mace. There are validations on the birth date field. You will see the following error message if the birth date is invalid. You will see the following error message if calculated age from the birth date of the test subject is less than 12. Any fields for the test subject can be changed after it is filled in from the ‘Select Test Subject’ window. Note that changes to data in the Test Subjects tab does not affect entered data in the Audiograms rows, once copied into the row. Entering Test Subject Info Fields directly into an audiogram 45 of 115 Electronic Audiogram Program User Manual – Part 2 of 3 You can also enter the test subject info directly into the fields in row 3 of the ‘Audiogram Data Entry’ tab. When you save the hearing test, the test subject info that does not exist in the ‘Test Subjects’ tab will be created in the ‘Test Subjects’ tab. When you select the ‘Test Subject First Name’ field you should see the message box that reminds you that you can enter the first name directly or search a test subject. When you select the ‘Test Subject Last Name’ field you should see the message box that reminds you that you can enter the last name directly or search a test subject. The ‘1st Five Letters of Surname’ field are automatically extracted from the ‘Test Subject Last Name’ field. When you select the ‘Test Subject Occupation’ field you should see the message box that reminds you that you can enter a description for the occupation directly or search a test subject. When you select the ‘Employee Social Insurance No.’ field you should see the message box that reminds you the valid format for this field. 46 of 115 Electronic Audiogram Program User Manual – Part 2 of 3 You will see the following error message, if you entered a SIN that is more or less than 9 digits. You will see the following error message, if you entered a SIN with non numeric character. You will see the following error message, if you entered an invalid SIN. When you select the ‘Employee Birth Date’ field you should see the message box that reminds you that you can enter the date directly or select from the calendar window. See section ‘Select Birthdate from the Calendar Window’ in Part 3 of the user manual for instructions on how to select a birth date from the calendar window. When you select the ‘Employee Gender’ field you should see the message box that reminds you all the valid values can be selected from the dropdown list. You can select one of the valid values from the dropdown list by clicking on the dropdown button on the right hand side and selecting a value in the dropdown list. 47 of 115 Electronic Audiogram Program User Manual – Part 2 of 3 Entering ‘Occupation Code’ Field You can either select the ‘Occupation Code’ field from the ‘Occupation Codes’ tab or enter the value directly. Select Occupation Code from the ‘Occupation Codes’ Tab All the valid occupation codes for a worker are stored in the ‘Occupation Codes’ tab. Tip. New occupation codes that have . not been updated to the ‘Occupation Codes’ tab can be setup in the ‘New Codes’ tab temporary To select an occupation code for a hearing test, select the cell for ‘Occupation Code’ and click the ‘Search’ button on the ‘Audiogram Data Entry’ tab. When the ‘Select Occupation Code’ window comes up, the search by option defaults to the option selected the last time you have searched an occupation code. 48 of 115 Electronic Audiogram Program User Manual – Part 2 of 3 Enter the occupation code you want to search. The search narrows down the number of occupation codes. In this example, all occupation codes starting with ‘71’ are retrieved into the dropdown list. Thus ‘711’ retrieves all the firm numbers starting with ‘711’. You cannot type in a number with no matching occupation codes. For example, since no occupation code starts with ‘712’ in the ‘Occupation Codes’ tab then you will not be able to type ‘2’ after ‘71’. Search by description is the same, except now you are entering the description of the occupation code. The search description text field is not case sensitive. 49 of 115 Electronic Audiogram Program User Manual – Part 2 of 3 One may continue typing the rest of the description until the desired occupation code is found. Or one can select the occupation code by clicking the occupation code in the dropdown list. Click on the dropdown button on the right hand side and click on the occupation code that you want to select. Once you have the selected occupation code displayed in the ‘Select Occupation Code’ window as shown in the screen shot below, you can click the ‘Select’ button and the ‘Occupation Code’ field will be automatically filled in for you. Entering ‘Occupation Code’ Field Directly When you select the ‘Occupation Code’ field you should see the message box that reminds you that you can enter an occupation code directly or search for the occupation code. You will see the following error message, if you entered an occupation code that contains non numeric characters or has more or less than 7 digits. You will see the following error message, if you entered an occupation code that is not in the ‘Occupation Codes’ or ‘New Codes’ tabs. 50 of 115 Electronic Audiogram Program User Manual – Part 2 of 3 Displaying Occupation Code Description You can display the description of an occupation code by selecting the occupation code and then click the ‘Show/Hide Code Description’ button. Clicking the ‘Show/Hide Code Description’ button again will hide the occupation code description. The ‘Show/Hide Code Description’ button will toggle between showing and hiding the occupation code description. Entering Classification Code Field You can either select the ‘Classification Code’ field from the ‘Classification Codes’ tab or enter the value directly. Selecting Classification Code from the ‘Classification Codes’ Tab All the valid classification codes are stored in the ‘Classification Codes’ tab. New classification codes that have not been updated to the ‘Classification Codes’ tab can be setup in the ‘New Codes’ tab. If you have entered the classification code in the ‘Firms’ tab when you setup the firm that you have selected, the classification code should be automatically filled in for you when you selected the firm. However, you can always select a different classification code at anytime. 51 of 115 Electronic Audiogram Program User Manual – Part 2 of 3 To select a classification code for a hearing test, select the cell for ‘Classification Code and click on the ‘Search’ button on the ‘Audiogram Data Entry’ tab. When the ‘Select Classification Code’ window comes up, the search by option will default to the option you have selected the last time you have search a classification code. 52 of 115 Electronic Audiogram Program User Manual – Part 2 of 3 Enter the classification code you want to search. The search narrows down the list to match what is typed so far. In this example, all classification codes started with ‘72’ will be retrieved into the dropdown list. If you type ‘72102’ then it will retrieve all the classification codes start with ‘72102’. One cannot type in a next number that does not have any matching classification codes. For example, since there is no classification code starts with ‘72109’ in the ‘Classification Codes’ tab then you will not be able to type ‘9’ after the ‘7210’. Search by description is the same, except now you are entering the description of the classification code. The search description text field is not case sensitive. I can continue typing the rest of the description until I find the classification code I want or I can select the classification code by clicking the classification code in the dropdown list. Click on the dropdown button on the right hand side and click on the classification code that you want to select. 53 of 115 Electronic Audiogram Program User Manual – Part 2 of 3 Once you have the selected classification code displayed in the dropdown box as seen in the screen shot below, you can click the ‘Select’ button and the ‘Classification Code’ field will be automatically filled in for you. Entering ‘Classification Code’ Field Directly When you select the ‘Classification Code’ field you should see the message box that reminds you that you can enter a classification code directly or search for the classification code. You will see the following error message, if you entered a classification code that contains non numeric characters or has more or less than 6 digits. You will see the following error message, if you entered a classification code that is not in the ‘Classification Codes’ or ‘New Codes’ tabs. 54 of 115 Electronic Audiogram Program User Manual – Part 2 of 3 Displaying Classification Code Description You can display the description of a Classification or Occupation code by selecting the classification code and then click the ‘Show/Hide Code Description’ button. Click the ‘Show/Hide Code Description’ button again will hide the Classification or Occupation code description. The ‘Show/Hide Code Description’ button will toggle between showing and hiding the code description. 55 of 115 Electronic Audiogram Program User Manual – Part 2 of 3 Entering ‘Years at That Occupation’ Field Enter the number of years the test subject has been in the occupation entered in the ‘Occupation Code’ field in the ‘Years At That Occupation’ field. There is a validation that will not allow you to enter a number greater than the age of the test subject. For example, you will get the following error message if you enter 46 and the age of the test subject is only 45. For example, you will get the following error message if you enter 29 and the age of the test subject is only 31, because the earliest age for a worker is 12. So the maximum years a worker can work at an occupation is his age minus 12 (31 – 12 = 19). You will see the following error message if you enter a non numeric character or a number less than 0 or greater than 75 in this field. 56 of 115 Electronic Audiogram Program User Manual – Part 2 of 3 Entering ‘IAT Certification Number’ Field This field is where you enter the testing Industrial Audiometric Technician’s current Certification. The Industrial Audiometric Technician’s number is 6-digits. You will see the usual edit messages if it is missing on invalid. 57 of 115 Electronic Audiogram Program User Manual – Part 2 of 3 Entering a ‘Date of Test’ Field When you select the ‘Date of Test’ field you should see the message box that reminds you the format of this field. See section ‘Select ‘Date of Test’ From The Calendar Window’ in Part 3 of the user manual for instructions on how to select a test date from the calendar window. The usual date field edits are done. You may also see the following warning message to remind you that you have entered a test date that is not the current month. This is done to double check the test date is entered correctly, because majority of the hearing tests are performed in the same month they are entered into the audiogram program. This is only a warning message and you may ignore it. 58 of 115 Electronic Audiogram Program User Manual – Part 2 of 3 Entering ‘Test Booth’ Field When you select the ‘Test Booth’ field you should see the message box that reminds you the valid values for this field. You can select one of the valid values from the dropdown list by clicking on the dropdown button on the right hand side and then select one of the values in the dropdown list. You will see the following error message if you enter a value other than ‘Yes’ or ‘No’. Entering ‘Type of Audiometer’ Field When you select the ‘Type of Audiometer’ field you should see the message box that reminds you to select a valid value from the dropdown list. You can select one of the valid values from the dropdown list by clicking on the dropdown button on the right hand side and then select one of the values in the dropdown list. You will see the following error message if you enter a value other than ‘Manual’, ‘S.R.’ or ‘MPU’. 59 of 115 Electronic Audiogram Program User Manual – Part 2 of 3 Entering ‘Was your audiometer calibrated. . . .’ Field When you select the ‘Was your audiometer calibrated . . .’ field you should see the message box that reminds you the valid values for this field. You can select one of the valid values from the dropdown list by clicking on the dropdown button on the right hand side and then select one of the values in the dropdown list. You will see the following error message if you enter a value other than ‘Yes’ or ‘No’. 60 of 115 Electronic Audiogram Program User Manual – Part 2 of 3 Entering ‘Noise Level dBA’ Field When you select the ‘Noise Level dBA’ field you should see the message box that reminds you to select a valid value from the dropdown list. You can select one of the valid values from the dropdown list by clicking on the dropdown button on the right hand side and then select one of the values in the dropdown list. You will see the following error message if you enter an invalid value. 61 of 115 Electronic Audiogram Program User Manual – Part 2 of 3 Entering ‘Noise Level Impact’ Field When you select the ‘Noise Level Impact’ field you should see the message box that reminds you the valid values for this field. The field is to indicate if the worker has been exposed to immediately damaging levels of sound: “Has worker been exposed to Impact noise (140 dBC or greater)?”” You can select one of the valid values from the dropdown list by clicking on the dropdown button on the right hand side and then select one of the values in the dropdown list. You will see the following error message if you enter an invalid value. 62 of 115 Electronic Audiogram Program User Manual – Part 2 of 3 Entering ‘Hours Away From Noise’ or ‘Hours In Noise Before Test’ Field When you select the ‘Hours Away From Noise’ field you should see the message box that reminds you either the ‘Hours Away From Noise’ or ‘Hours In Noise Before Test’ field must be entered. You can select one of the valid values from the dropdown list by clicking on the dropdown button on the right hand side and then select one of the values in the dropdown list. Or ... You will see this error message if you have selected a value in both the ‘Hours Away From Noise’ and ‘Hours In Noise Before Test’ fields. You will see the following error message if you enter a value that is not from the dropdown list in either field. 63 of 115 Electronic Audiogram Program User Manual – Part 2 of 3 Entering ‘Do you regularly wear ear protectors’ and ‘Type of ear protector worn regularly’ Fields These two fields are related to each other. If you enter ‘No’ in the ‘Do you regularly wear ear protectors’ field, you will not be able to enter any value in the ‘Type of ear protector worn regularly’ field. The ‘Type of ear protector worn regularly’ field will be blanked out if you try to enter a value. If you enter ‘Yes’ in the ‘Do you regularly wear ear protectors’ field, you will see the following error message if you don’t enter a value in the ‘Type of ear protector worn regularly’ field. You can select one of the valid values from the dropdown list by clicking on the dropdown button on the right hand side and then select one of the values in the dropdown list. You will see the following error message if you enter an invalid value in the ‘Do you regularly wear ear protectors’ field. 64 of 115 Electronic Audiogram Program User Manual – Part 2 of 3 You will see the following error message if you enter an invalid value in the ‘Type of ear protector worn regularly’ field. Entering ‘Type of ear protector worn before test’ Field This field is related to the ‘Hours In Noise Before Test’ field. If the ‘Hours In Noise Before Test’ field is blank then you will not be able to enter any value into the ‘Type of ear protector worn before test’ field. The ‘Type of ear protector worn before test’ field will be blanked out if you try to enter a value. If the ‘Hours In Noise Before Test’ field is entered then the ‘Type of ear protector worn before test’ field can be entered or left blank. You can select one of the valid values from the dropdown list by clicking on the dropdown button on the right hand side and then select one of the values in the dropdown list. You will see the following error message if you enter an invalid value in the ‘Type of ear protector worn before test’ field. 65 of 115 Electronic Audiogram Program User Manual – Part 2 of 3 Entering the ‘Test Type’ Field When you select the ‘Test Type’ field you should see the message box that reminds you all the valid values can be selected from the dropdown list. You can select one of the valid values from the dropdown list by clicking on the dropdown button on the right hand side and then select one of the values in the dropdown list. You will see the following error message if you enter an invalid value in the ‘Test Type’ field. Entering the ‘Category of Test’ Field When you select the ‘Category of Test’ field you should see the message box that reminds you all the valid values can be selected from the dropdown list. You can select one of the valid values from the dropdown list by clicking on the dropdown button on the right hand side and then select one of the values in the dropdown list. You will see the following error message if you enter an invalid value in the ‘Category of Test’ field. 66 of 115 Electronic Audiogram Program User Manual – Part 2 of 3 Entering ‘Reliability’ Field When you select the ‘Reliability’ field you should see the message box that reminds you all the valid values can be selected from the dropdown list. You can select one of the valid values from the dropdown list by clicking on the dropdown button on the right hand side and then select one of the values in the dropdown list. You will see the following error message if you enter an invalid value in the ‘Reliability’ field. Entering Hearing Test Result Fields When you select any one of the hearing test result fields you should see the message box that reminds you all the valid values can be selected from the dropdown list. All the hearing test result fields for left and right ears have the same valid values in the dropdown list. We will use the ‘Left ear 05 KHZ’ field as an example. You can select one of the valid values from the dropdown list by clicking on the dropdown button on the right hand side and then select one of the values in the dropdown list. You may also type the numbers on the keyboard. 67 of 115 Electronic Audiogram Program User Manual – Part 2 of 3 68 of 115 Electronic Audiogram Program User Manual – Part 2 of 3 You will see the following error message if you enter an invalid value in the ‘Left ear 05 KHZ’ field. Entering Optional Fields The fields for ‘Noise History’, ‘Medical History (Hearing)’ and ‘Medical History (Gen)’ are optional. See section ‘Entering Optional Fields In Data Entry Mode’ later in this user manual for detail instruction on how to enter these fields. 69 of 115 Electronic Audiogram Program User Manual – Part 2 of 3 Audiogram Process Reports After you send the audiogram data files to WorkSafeBC, you will receive two types of audiogram process report in the email. The first type is for audiogram data files that contain hearing tests “with SIN” are processed, on a daily basis. The second type is sent whenever audiogram data files that contain hearing tests “without SIN” (SIN refusal) for construction firms is processed, once a month. WorkSafeBC does not process hearing tests with no SIN for non construction firms. Audiogram Reports for Audiograms - with Social Insurance Number After WorkSafeBC has received the audiogram data file or files that you have sent. The files will be processed into our system once a work-day. Once the process is completed, you will receive an email with the report. Here is a sample of the report for contractor number 66. ------------------------------------------------------------------------------------------------------------------------------- ------------------------------------------------------------------------------------------------------------------------------You should check the report for the followings: 1. It has all the audiogram data files that you have sent. 70 of 115 Electronic Audiogram Program User Manual – Part 2 of 3 In the example below, there are 9 tests for firm number 590376 and location 001 in one file and 1 test for the same firm number 590376 and same location 001 in another file. They are shown as two separate batches in the report. It has the correct number of tests. You should contact WorkSafeBC if you find any discrepancies between the report and what you have sent in. Audiogram Reports for Audiograms - Without Social Insurance Number for Construction Firms After WorkSafeBC has received the SIN refusal audiogram data file or files that you have sent. The files are not being processed immediately into our system. All the SIN refusal audiogram data files are processed on the cutoff day of each month. The cutoff date is the third Wednesday of each month. Once the process is completed, you will receive an email with the following report and an Excel workbook that contains more details of the payment. Here is an example of the report for contractor number 66. ------------------------------------------------------------------------------------------------------------------------------- ------------------------------------------------------------------------------------------------------------------------------You should check the report for the followings: It has all the files that you have sent. It has the correct number of tests. 71 of 115 Electronic Audiogram Program User Manual – Part 2 of 3 You should contact WorkSafeBC if you find any discrepancies between the report and what you have sent in. The ‘SIN Refusal Audiogram Report’ Excel workbook attached to the email has an ‘All Contractors’ tab and a ‘Contractors Summary’ tab. The ‘All Contractors’ tab contains all the hearing tests in the SIN refusal audiogram files that are being processed. The report also shows the current price WorkSafeBC will pay for each hearing test, the new price and effective date of the new price if there is a change in the price. 72 of 115 Electronic Audiogram Program User Manual – Part 2 of 3 In this example, the current unit price is $28.00, the new unit price is $35.00 and the new price will be applied to any hearing tests with a test date on or after 2009/01. The ‘Rate Type’ column shows what price each test is paid. The ‘Contractors Summary’ tab contains a summary of each classification code and the total payment amount. You should check the total number of hearing tests and the total payment amount is correct. You should contact WorkSafeBC if you find any discrepancies between the report and what you have sent in. Summary You should receive an email report when you send in audiogram data file that contains hearing tests with SIN or hearing tests for SIN refusal. Audiogram data files contain hearing tests with SIN are processed immediately and the process reports sent in the email. Audiogram data files contain hearing tests for construction firm with SIN refusal are not processed immediately. All these type of audiogram data files received on or before the payment cutoff day, are processed on the payment cutoff day of each month. The process reports are sent in the email after the files for each audio lab are processed. The payment cutoff date for each month is the third Wednesday of that month. The purpose of the reports is for you to reconcile the hearing tests that you have sent to WorkSafeBC and what WorkSafeBC has received and processed. Any discrepancies should be resolved with WorkSafeBC. 73 of 115 Electronic Audiogram Program User Manual – Part 2 of 3 Work Safe BC Audiogram Error Report Each hearing test with SIN in the audiogram data files that you have sent in is validated against the information we have stored in our system. An example of the validation would be the SIN in the hearing test must match with the SIN we have stored in our system for an existing worker. An error report is generated to show any errors for each batch of hearing test (hearing tests for the same firm number and firm location in an audiogram data file) being processed. WorkSafeBC will send a copy of this error report to you so you can take the appropriate corrections. Hearing tests for construction firms SIN refusal are not validated against information in the WorkSafeBC system. We only store audiogram information for hearing tests with SIN. How To Read The Error Report Here is a sample of the error report with the SIN masked for privacy. The ‘BATCH NO’ is a sequence number assigned to each batch of hearing tests that is processed by WorkSafeBC. When you call up WorkSafeBC to clarify a test in this report, you will be asked for this number so we can find the hearing test in our system. The ‘BATCH DATE’ shows the date this batch is processed in our system. This date might not be the date you send these tests to WorkSafeBC, because they could be processed the next day. But usually this date should be one or two days after you have sent the tests. The ‘FIRM/LOC’ shows the firm number and location number of the batch. The ‘COMMENTS’ column shows the error message for each test. Common Errors NON-MATCH DOB - Non Match Date of Birth 74 of 115 Electronic Audiogram Program User Manual – Part 2 of 3 The birth date sent in is 11/1965 but WorkSafeBC record shows it as 11/1985. We will correct the birth date in the hearing test for this type of error and you don't have to resend the corrected hearing test again. However, if you know the birth date 11/1965 you sent is correct, you should call WorkSafeBC to correct the birth date in the WorkSafeBC record. If your record of 11/1965 is incorrect, you should correct the birth date for this worker in the 'Test Subjects' tab of the audiogram program. But you don’t need to send in the corrected test again. NON-MATCH NAME The 1st five characters of last name sent in are 'BAQIS' but our record shown it as 'SHEER'. We will correct the 1st five characters of last name in the hearing test for this type of error and you don't have to resend the corrected hearing test again. However, if you know the 1st five characters of last name you sent is correct, you should call WorkSafeBC to correct the 1st five characters of last name in the WorkSafeBC record. If your record of the last name is incorrect, you should correct the last name for this worker in the 'Test Subjects' tab of the audiogram program. But you don’t need to send in the corrected test again. INVALID TECH S.I.N. – Invalid Contractor Number or Technician SIN The contractor number or technician SIN is you sent is not found in WorkSafeBC record. In this example the contractor number should be 255 instead of 25. We will correct the contractor number in the hearing test for this type of error if we know what the correct contractor number should be and you don't have to resend the corrected hearing test again. INVALID CLS/SUB/INDY – Invalid Classification for the Firm and Location The classification code is not valid for the firm number and firm location. In this example the classification code 721027 has been changed to 721024 for firm number 828138 and location number 001. 75 of 115 Electronic Audiogram Program User Manual – Part 2 of 3 We will correct the classification code in the hearing test for this type of error and you don't have to resend the corrected hearing test again. But you should update your record with the updated classification code we send back to you. 76 of 115 Electronic Audiogram Program User Manual – Part 2 of 3 INVALID LOCATION # The location number is not valid for the firm number or the firm number is not valid. In this example the firm number 200375 does not exist in the WorkSafeBC system. You should call WorkSafeBC if you don’t know which firm number you should using the firm that you have tested. You need to resend the corrected tests again. DUP AUDIOGRM-TEST DATE Duplicate audiogram error. This hearing test has already been sent in before and has been processed by WorkSafeBC. The main cause of the duplicate errors is those previously sent hearing tests with other types of errors have been corrected by WorkSafeBC and were processed into our system. The audio lab also made the corrections and resent the corrected hearing tests again to WorkSafeBC. DUP EMP REC-TEST DATE Duplicate audiogram error. This error message always goes with the previous duplicate error. This hearing test has already been sent in before and has been processed by WorkSafeBC. The main cause of the duplicate errors is those previously sent hearing tests with other types of errors have been corrected by WorkSafeBC and were processed into our system. The audio lab also made the corrections and resent the corrected hearing tests again to WorkSafeBC. Summary Since the electronic audiogram program has replaced the paper audiogram form, if there are errors in the tests that you sent, WorkSafeBC will send a copy of the error report to you. Hearing tests with error will have an error message in the ‘COMMENTS’ column of the error report indicating the type of error. Hearing tests that need to be resend will be specified in the copy of error report that is sent to you. The instruction will be written on the report. Don’t resend any hearing tests with error that have no specific instruction to resend written on the error report. If in doubt please call WorkSafeBC to clarify. 77 of 115 Electronic Audiogram Program User Manual – Part 2 of 3 Lynne Doi 604-233-4060 Penny Albers 604-279-8172 78 of 115 Electronic Audiogram Program User Manual – Part 2 of 3 Modifying Generated Hearing Tests From time to time, it is necessary to make corrections to hearing tests that do not pass the validations in the WorkSafeBC system. Some of the validation errors are the birth date or last name do not match the value in our record. See section ‘Work Safe BC Audiogram Error Report’ in Part 1 of the user manual for some of the common errors. Follow these steps to modify hearing tests that have been generated and moved to the ‘Audiogram Data Archive’ tab. First you need to move the hearing tests from the ‘Audiogram Data Archive’ tab to the ‘Audiogram Data Entry’ tab. See section ‘Restoring Archived Hearing Tests’ in Part 3 of the user manual for detail instructions. Once the hearing tests are moved back into the ‘Audiogram Data Entry’ tab then you can make the necessary changes to the hearing tests. See section ‘Modify A Saved Hearing Test’ in Part 1 of the user manual for detail instructions. After you have made all the corrections to the hearing tests, you can generate a new audiogram data file containing the corrected hearing tests. See section ‘Generate Audiogram Data File’ in Part 1 of the user manual for detail instructions. Finally, you can send the generated audiogram data file to WorkSafeBC. See section ‘Send Audiogram Data File To WorkSafeBC’ in Part 1 of the user manual for detail instructions. 79 of 115 Electronic Audiogram Program User Manual – Part 2 of 3 Resending Generated Hearing Tests Sometime it is necessary to resend some hearing tests without making any changes. One such example is when you send in a group of SIN refusal hearing tests for construction firms and later received the SIN for one of the SIN refusal hearing tests. In this situation, you have to generate a new SIN refusal audiogram data file to exclude one of the hearing tests that now has a SIN. Follow these steps to generate a new audiogram data file for hearing tests that have already been generated. First you need to move the hearing tests from the ‘Audiogram Data Archive’ tab to the ‘Audiogram Data Entry’ tab. See section ‘Restoring Archived Hearing Tests’ in the user manual for detail instructions. Once the hearing tests are moved back into the ‘Audiogram Data Entry’ tab, you must reset the ‘Y’ in the ‘This Record Has Been Generated’ field to blank. Select the rows you want to reset the generated indicator by selecting the ‘Firm Number’ column of the target rows. 80 of 115 Electronic Audiogram Program User Manual – Part 2 of 3 Click the ‘Add-Ins’ menu tab at the top of the Excel window and you should see the ‘Audiogram’ menu. Click the ‘Audiogram’ menu item and select the ‘Data Entry’ sub menu and click the ‘Reset Generated Indicator’ option from the following dropdown list. The following message box will be displayed, click the ‘OK’ button to continue or the ‘Cancel’ button to abort the reset process. The following message confirms the number of rows that are reset. Click the ‘OK’ button to close the message box. 81 of 115 Electronic Audiogram Program User Manual – Part 2 of 3 Now you should see the ‘This Record Has Been Generated’ fields for the selected rows have been reset to blank. Now you can generate a new audiogram data file containing the hearing tests you have moved back to the ‘Audiogram Data Entry’ tab. See the section ‘Generate Audiogram Data File’ in Part 1 of the user manual for detailed instructions. Finally, you can send the generated audiogram data file to WorkSafeBC. See the section ‘Send Audiogram Data File To WorkSafeBC’ in Part 1 of the user manual for detail instructions. Summary To resend generated hearing tests, you must move the hearing tests from the ‘Audiogram Data Archive’ tab back to the ‘Audiogram Data Entry’ tab and reset the ‘This Record Has Been Generated’ fields from ‘Y’ to blanks. Once the ‘This Record Has Been Generated’ fields are reset to blanks, you can generate and send the audiogram data file to WorkSafeBC again. Duplicate hearing tests for the same firm number, firm location and SIN will not be processed again by WorkSafeBC. These hearing tests will be identified as duplicates in the validation process. See section ‘Work Safe BC Audiogram Error Report’ in Part 1 of the user manual on how to read the error report sent to you by WorkSafeBC. 82 of 115 Electronic Audiogram Program User Manual – Part 2 of 3 Printing Audiogram for a Saved Hearing Test A full audiogram form or a summary audiogram of a hearing test can be printed. The ‘Print Audiogram’ button is used to print a paper form of the audiogram for a saved hearing test in the ‘Audiogram Data Entry’ tab. Select a hearing test in the ‘Audiogram Data Entry’ tab and click the ‘Print Audiogram’ button. You will see the following message if you selected row 3. You will see the following message if you selected an empty row. You will see the following message if you have selected a saved hearing test row. Click the ‘OK’ button to continue or the ‘Cancel’ button to cancel the printing. If you click the ‘OK’ button, you will see the following message to ask you if you want to preview the audiogram before printing. 83 of 115 Electronic Audiogram Program User Manual – Part 2 of 3 Click the ‘Yes’ button to preview the audiogram before print, click the ‘No’ button to print the audiogram directly to the printer. Next you will see the following message to ask you whether you want to print the full or summary audiogram. Click the ‘Yes’ button to print the full version and ‘No’ button to print the summary version. If you click the ‘Yes’ button, you will see the full version audiogram in the preview window if you have chosen preview audiogram earlier. Otherwise, the full version audiogram will be printed directly to the printer. Summary version is shown. Click the ‘Print’ icon at the top left corner of the preview window to print the audiogram. 84 of 115 Electronic Audiogram Program User Manual – Part 2 of 3 If you only want to review the audiogram then you can click the ‘Close Print Preview’ icon to close the preview window. If you click on the ‘Print’ icon you will see the following ‘Print’ window displayed. Your printer name will be different because you will have a different printer setup. Click the ‘OK’ button to print the audiogram or click the ‘Cancel’ button to abort the printing. You will see the following message to confirm the audiogram has been processed. You will see this message even when you aborted the printing at any stage of the process. 85 of 115 Electronic Audiogram Program User Manual – Part 2 of 3 Printing Audiogram Reports for Saved Hearing Tests An audiogram report contains the hearing test results for a firm number, firm location and firm name for hearing tests that have been saved in the ‘Audiogram Data Entry’ tab. Audio labs can use this function to print audiogram reports to send to their clients which are the firms in the tests. The ‘Print Audiogram Report’ function allows you to print audiogram reports for a selected firm number, firm location and firm name or a separate audiogram report for each of the firm number, firm location and firm name. Here is a sample of an audiogram report for firm 614069-001. Next we will learn how to print audiogram report for one specific firm or for a group of firms in the ‘Audiogram Data Entry’ tab. 86 of 115 Electronic Audiogram Program User Manual – Part 2 of 3 Printing Audiogram Report For A Specific Firm Number, Location And Name Here are the steps to print one audiogram report to show all the hearing tests that have been saved in the ‘Audiogram Data Entry’ tab for a specific firm number, firm location and firm name. Select the ‘Firm Number’ cell in any row for the firm you want to print as in the following screen shot and click the ‘Print Audiogram Report’ button. The next message box will be displayed. Click the ‘OK’ button to continue or the ‘Cancel’ button to cancel the printing. Next you will be asked if you want to save the audiogram reports as webpage files. Click the ‘Yes’ button to save and/or print the audiogram reports as webpage files. Click the ‘No’ button to only print the audiogram reports as webpage files. Click the ‘Cancel’ button to cancel the printing. The location of the audiogram report webpage file is specified in the ‘Parameters’ tab. Next you will be asked if you want to print audiogram reports for each firm number, firm location and firm name with hearing tests saved in the ‘Audiogram Data Entry’ tab. Click the ‘No’ button to indicate that we only want to print the audiogram report for the firm we have selected (firm number 614069 location code 001 firm name Benny Construction Ltd.). At this point, you can still click on the ‘Cancel’ button to cancel the printing. 87 of 115 Electronic Audiogram Program User Manual – Part 2 of 3 Next you will be asked to confirm the selected firm is the firm you want to print. Click the ‘Yes’ button to continue the printing or click the ‘No’ button to skip printing the firm shown in the message. At this point, you can still click on the ‘Cancel’ button to cancel the printing. Next you will be asked if you want to preview the audiogram report before printing. Click the ‘Yes’ button to preview the audiogram report before print, click the ‘No’ button to print the audiogram report directly to the printer. At this point, you can still click on the ‘Cancel’ button to cancel the printing. If you click the ‘No’ button, the audiogram report will be printed directly to the printer. You will see the following message to confirm the audiogram report has been processed. If you click the ‘Yes’ button to preview the printing, you will see the audiogram report in the preview window. Excel 2003 Click the ‘Print’ button at the top of the preview window to print the audiogram. If you only want to review the audiogram then you can click the 88 of 115 Electronic Audiogram Program User Manual – Part 2 of 3 ‘Close’ button to close the preview window. Excel 2007 Click the ‘Print’ icon at the top left corner of the preview window to print the audiogram. If you only want to review the audiogram then you can click the ‘Close Print Preview’ icon to close the preview window. Excel 2003 & 2007 If you click on the ‘Print’ icon in the preview window or if you chose to skip the preview, you will see the following ‘Print’ window displayed. Your printer name will be different because you will have a different printer setup. Click the ‘OK’ button to print the audiogram chart or click the ‘Cancel’ button to abort the printing. You will see the following message to confirm the audiogram report has been processed. 89 of 115 Electronic Audiogram Program User Manual – Part 2 of 3 Printing Audiogram Report for all Firm Number, Location and Name Here are the steps to print audiogram reports for all the hearing tests that have been saved in the ‘Audiogram Data Entry’ tab. The hearing tests for each firm, location and firm name combination will be printed in a separate audiogram report. Here is the sequence of windows that you will see if you have selected a ‘Firm Number’ cell in any non empty row as in the following screen shot when you click the ‘Print Audiogram Report’ button. After you clicked the ‘Print Audiogram Report’ button you will see the following message box. Click the ‘OK’ button to continue or the ‘Cancel’ button to cancel the printing. Next you will be asked if you want to print audiogram reports for each firm and location with hearing tests saved in the ‘Audiogram Data Entry’ tab. Click the ‘Yes’ button to indicate that we want to print the audiogram report for all firms. At this point, you can still click on the ‘Cancel’ button to cancel the printing. Note: You will not see the following message if you selected an empty row in the ‘Audiogram Data Entry’ tab when you click the ‘Print Audiogram Report’ button. Next you will be asked if you want to preview each audiogram report before printing. Click the ‘Yes’ button to preview each of the audiogram reports before printing, click the ‘No’ button to print the audiogram reports directly to the printer. At this point, you can still click on the ‘Cancel’ button to cancel the printing. 90 of 115 Electronic Audiogram Program User Manual – Part 2 of 3 If you click the ‘No’ button, the audiogram report will be printed directly to the printer and you will see the following message to confirm the audiogram reports have been processed. If you click the ‘Yes’ button, you will see a preview window for each firm number, firm location and firm name combination. Excel 2003 Click the ‘Print’ button at the top of the preview window to print the audiogram. If you only want to review the audiogram then you can click the ‘Close’ button to close the preview window. Excel 2007 Click the ‘Print’ icon at the top left corner of the preview window to print the audiogram report. If you only want to review the audiogram then you can click the ‘Close Print Preview’ icon to close the preview window. 91 of 115 Electronic Audiogram Program User Manual – Part 2 of 3 Excel 2003 & 2007 You will see the following ‘Print’ window displayed if you click on the ‘Print’ icon in the preview window or if you chose to skip the preview. Your printer name will be different because you will have a different printer setup. Click the ‘OK’ button to print the audiogram report or click the ‘Cancel’ button to abort the printing. You will see the following message to confirm the audiogram reports have been processed. Summary A list of all hearing tests in the ‘Audiogram Data Entry’ tab for a firm number, firm location and firm name can be printed out in the audiogram report. You can choose to print the report for only tests from one firm number, firm location and firm name or to print separate audiogram reports for all the hearing tests in the ‘Audiogram Data Entry’ tab. Tip: Because hearing tests for each firm number, firm location and firm name combination are printed in separate audiogram reports. If you need to print the hearing tests for a firm number and firm location into two separate audiogram reports, then setup a second entry in the ‘Firms’ tab for the same firm number and firm location but with a different name. Save all the hearing tests that you want to be included in a separate audiogram report under the second firm number, firm location and firm name. When you print the audiogram reports, the hearing tests for firm number 123456 and location 001 will be separated into two different audiogram reports. Example: firm number 123456 location 001 firm name Benny’s Construction Ltd. firm number 123456 location 001 firm name Benny’s Construction Ltd Division one. Saving Audiogram Report as Web Page This function has been included as an option when you print the audiogram report. See section ‘Print Audiogram Report For Saved Hearing Tests’ in Part 1 of the user manual for instructions on how to generate audiogram report webpage file. 92 of 115 Electronic Audiogram Program User Manual – Part 2 of 3 93 of 115 Electronic Audiogram Program User Manual – Part 2 of 3 Saving Audiogram As Web Page This function saves the audiograms as standalone web page files so you can attach these web page files to an email to send to a client. This function saves the selected audiograms in the ‘Audiogram Data Entry’ tab, and lets you preview each selected audiogram first before saving each audiogram as a web page. Select one or more hearing tests in the ‘Audiogram Data Entry’ tab. Excel 2003 Click on the ‘Audiogram’ menu item and select the ‘Utilities’ sub menu and click the ‘Save Audiogram As Webpage’ option from the following dropdown list. This function is only available for audiogram program with version date on or later than ‘April. 20 2010’. 94 of 115 Electronic Audiogram Program User Manual – Part 2 of 3 Excel 2007 Click the ‘Add-Ins’ menu tab at the top of the Excel window and you should see the ‘Audiogram’ menu. Click the ‘Audiogram’ menu item and select the ‘Utilities’ sub menu and click the ‘Save Audiogram As Webpage’ option from the following dropdown list. This function is only program with version date on or later than ‘April. 20 available for audiogram 2010’. You will see the following message, click the ‘OK’ button to continue or the ‘Cancel’ button to cancel the action. You will see the following message if you selected row 3. You will see the following message if you selected an empty row. 95 of 115 Electronic Audiogram Program User Manual – Part 2 of 3 Next you will see the following message to ask you whether you want to print the full or summary audiogram. Click the ‘Yes’ button to print the full version and ‘No’ button to print the summary version. Next you will see the following message to ask you if you want to save the audiogram webpage file in the default location. The location of the audiogram report webpage file is specified in the ‘Parameters’ tab. If you click the ‘No’ button or if the location of the audiogram report webpage file specified in the ‘Parameters’ tab is blank then you will be asked to specify the location. Excel 2003 & 2007 The ‘Browse for Folder’ window will be displayed for you to select the folder that you want to save the audiogram web page files (In this example, the c:\WorkSafeBC Audiogram\Data folder is selected). Click the ‘OK’ button to continue. 96 of 115 Electronic Audiogram Program User Manual – Part 2 of 3 The following message will be displayed with the location of the audiogram web page files. Click the ‘Yes’ button to continue or the ‘No’ button to abort the process. If you click the ‘Yes’ button, you will see the full version audiogram in the preview window. 97 of 115 Electronic Audiogram Program User Manual – Part 2 of 3 Summary version. Excel 2003 Click the ‘Close’ button to close the preview window. Excel 2007 Click the ‘Close Print Preview’ icon to close the preview window. Excel 2003 & 2007 The following message will be displayed to confirm the audiogram web page files have been created successfully. Click the ‘OK’ button to close the message box. 98 of 115 Electronic Audiogram Program User Manual – Part 2 of 3 Displaying Audiogram Charts) for a Saved Hearing Test You can display three different types of audiogram chart for a hearing test saved in the ‘Audiogram Data Entry’ tab. Both left and right ears test results on the same bar chart. Both left and right ears test results on the same line chart. Left and right ears test results on two separate line charts. This last chart can also display hearing tests of test type ‘Periodic’: comparing the selected hearing test and the previous year test result in the ‘Long-Term Archive’, if loaded. Displaying test results for both ears on the same bar chart Select the hearing test that you want to display in the audiogram bar chart and click the ‘Display Chart (Both Ears)’ button. When you see the following message box, click the ‘OK’ button to continue or click the ‘Cancel’ button to cancel the display chart process. Next you will be asked to choose the type of chart to be displayed. Click the ‘Yes’ button to display a bar chart. 99 of 115 Electronic Audiogram Program User Manual – Part 2 of 3 Next you will see the audiogram bar chart with the test result for left and right ears side by side in the ‘Both Ears Bar Chart Audiogram’ tab. You will see the following message box when you click on any other tab to move away from the ‘Both Ears Bar Chart Audiogram’ tab. Click ‘No’ if you want to review or print the chart later. Click ‘Yes’ if you want to hide the tab. Displaying test results for both ears on the same line chart Select the hearing test that you want to display in the audiogram line chart and click the ‘Display Chart (Both Ears)’ button. When you see the following message box, click the ‘OK’ button to continue or click the ‘Cancel’ button to cancel the display chart process. 100 of 115 Electronic Audiogram Program User Manual – Part 2 of 3 Next you will be asked to choose the type of chart. Click the ‘No’ button to display a line chart. Next you will see the audiogram line chart with the test result for left and right ears side by side in the ‘Both Ears Line Chart Audiogram’ tab. You will see the following message box when you click on any other tab to move away from the ‘Both Ears Line Chart Audiogram’ tab. Click ‘No’ if you want to review or print the chart later. Click ‘Yes’ if you want to hide the tab. 101 of 115 Electronic Audiogram Program User Manual – Part 2 of 3 Displaying test results for both ears on separate line charts 102 of 115 Electronic Audiogram Program User Manual – Part 2 of 3 Select the hearing test that you want to display in the audiogram line chart and click the ‘Display Chart (L & R Ears)’ button. When you see the following message box, click the ‘OK’ button to continue or click the ‘Cancel’ button to cancel the display chart process. 103 of 115 Electronic Audiogram Program User Manual – Part 2 of 3 Next you will see two separate audiogram line charts with the test result for left and right ears in the ‘L & R Ears Line Chart Audiogram’ tab. 104 of 115 Electronic Audiogram Program User Manual – Part 2 of 3 If the test type is ‘Periodic’, the audiogram program will search the ‘Long-Term Archive’ tab to find a previous year test with the matching SIN or for no SIN tests with matching first name, last name and birth date. You will see the following message if a matching test is found in the ‘Long-Term Archive’ tab. You will see the following message if a matching test is not found in the ‘Long-Term Archive’ tab but you have selected a test in the ‘Long-Term Archive’ tab. This way you can force the audiogram program to use the test result from a test that you know belong to the same person. If you click the ‘Yes’ button the test results for the current and previous years will be displayed in the same chart for comparison. If you click the ‘No’ button then since there is no previous test result, the single year chart will be display ed. You will see the following message box when you click on any other tab to move away from the ‘L & R Ears Line Chart Audiogram’ tab. Click ‘No’ if you want to review or print the chart later. Click ‘Yes’ if you want to hide the tab. 105 of 115 Electronic Audiogram Program User Manual – Part 2 of 3 Entering Optional Fields in Data Entry Mode The data fields for ‘Noise History’, ‘Medical History (Hearing)’ and ‘Medical History (Gen)’ in the ‘Audiogram Data Entry’ tab, are all optional fields. Entering ‘Noise History’ Info You can select one of the valid values from the dropdown list by clicking on the dropdown button on the right hand side and then select one of the values in the dropdown list. 106 of 115 Electronic Audiogram Program User Manual – Part 2 of 3 If answer to one or all of the following questions is ‘Yes’, the ‘Worn ear protectors while shooting’, ‘Shot trap/skeet target (not hand guns)’ and ‘Shot hand guns’ fields will be validated in sequence when you click the ‘Save’ button to save the hearing test. You will see the following message box, if ‘Worn ear protectors while shooting’ is not filled in. You will see the following message box, if ‘Worn ear protectors while shooting’ is filled in and ‘Shoulder shot from’ is not filled in. You will see the following message box, if ‘Worn ear protectors while shooting’ and ‘Shoulder shot from’ are filled in and ‘No. of years’ is not filled in. 107 of 115 Electronic Audiogram Program User Manual – Part 2 of 3 108 of 115 Electronic Audiogram Program User Manual – Part 2 of 3 Entering ‘Medical History (Hearing)’ Info You can select one of the valid values from the dropdown list by clicking on the dropdown button on the right hand side and then select one of the values in the dropdown list. The following fields are related to a location field. If ‘Yes’ is selected then the location field must be filled in. If ‘No’ is selected then the location field will be blanked out even if you selected a value. 109 of 115 Electronic Audiogram Program User Manual – Part 2 of 3 110 of 115 Electronic Audiogram Program User Manual – Part 2 of 3 If you have selected ‘Yes’ for any of the above fields that have a related location field and you have not selected a value for the location. You will see the following message box, if you click the ‘Save’ button to save the hearing test. The message will indicate which fields should be filled in. 111 of 115 Electronic Audiogram Program User Manual – Part 2 of 3 Entering ‘Medical History (Gen)’ Info You can select one of the valid values from the dropdown list by clicking on the dropdown button on the right hand side and then select one of the values in the dropdown list. 112 of 115 Electronic Audiogram Program User Manual – Part 2 of 3 113 of 115 Electronic Audiogram Program User Manual – Part 2 of 3 The following fields are related to each other. If ‘Yes’ is selected for both or either ‘Do you smoke cigarettes now’ or ‘Did you in the past’ then ‘For how many years have you smoke’ and ‘How many cigarettes per day do you or did you smoke’ must be filled in. If ‘No’ is selected for both ‘Do you smoke cigarettes now’ and ‘Did you in the past’ then ‘For how many years have you smoke’ and ‘How many cigarettes per day do you or did you smoke’ will be blanked out even if you selected a value. If you have selected ‘Yes’ for one or both ‘Do you smoke cigarettes now’ and ‘Did you in the past’ fields and you have not selected a value for ‘For how many years have you smoke’ . You will see the following message box, if you click the ‘Save’ button to save the hearing test. 114 of 115 Electronic Audiogram Program User Manual – Part 2 of 3 If ‘For how many years have you smoke’ is filled in and ‘’ is not filled in. You will see the following message box, if you click the ‘Save’ button to save the hearing test. 115 of 115