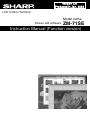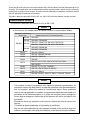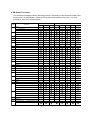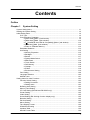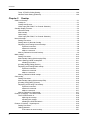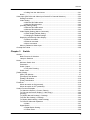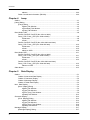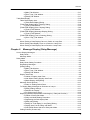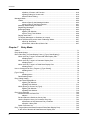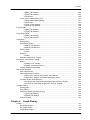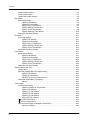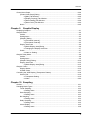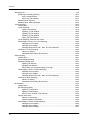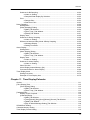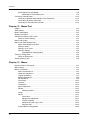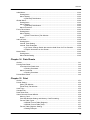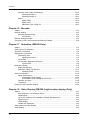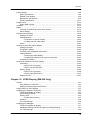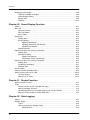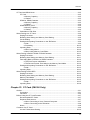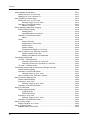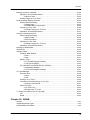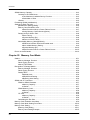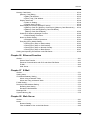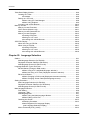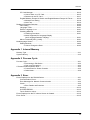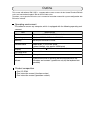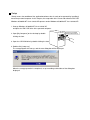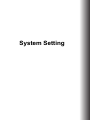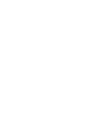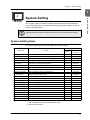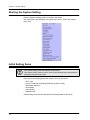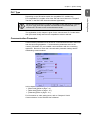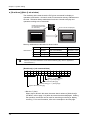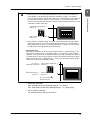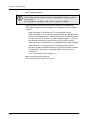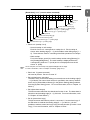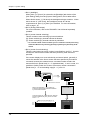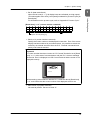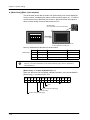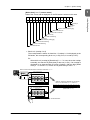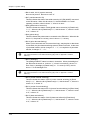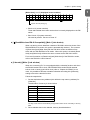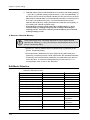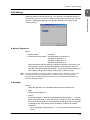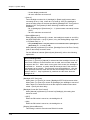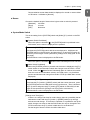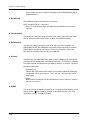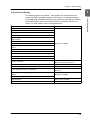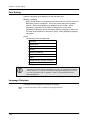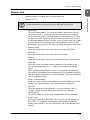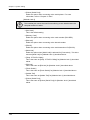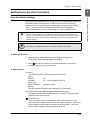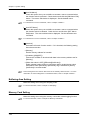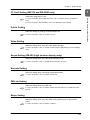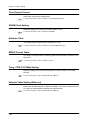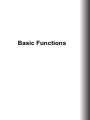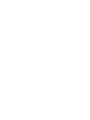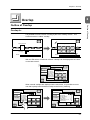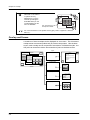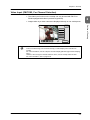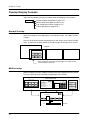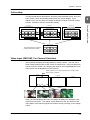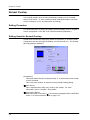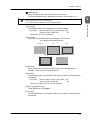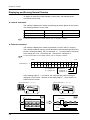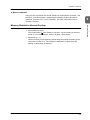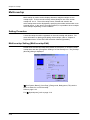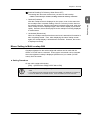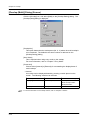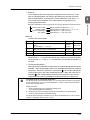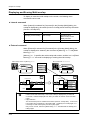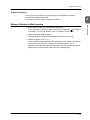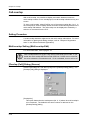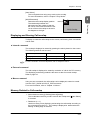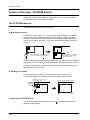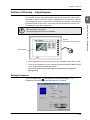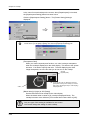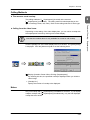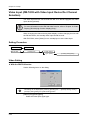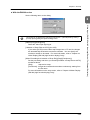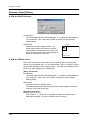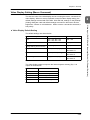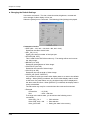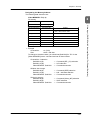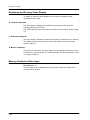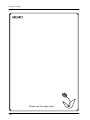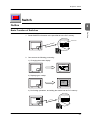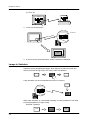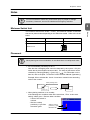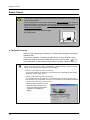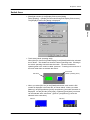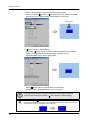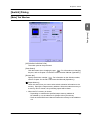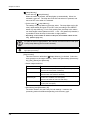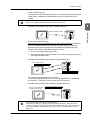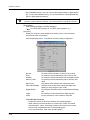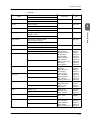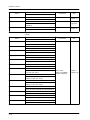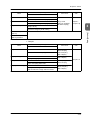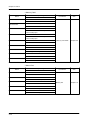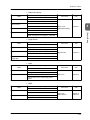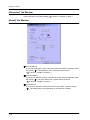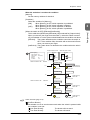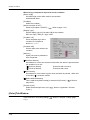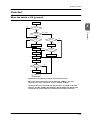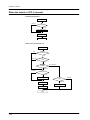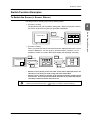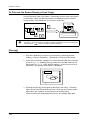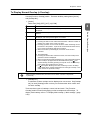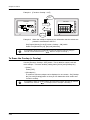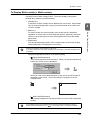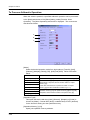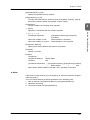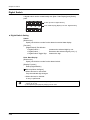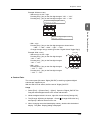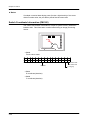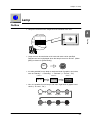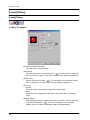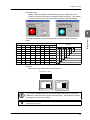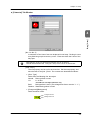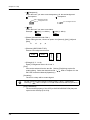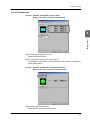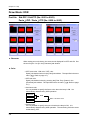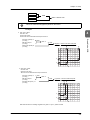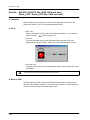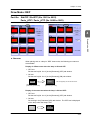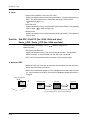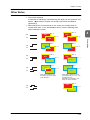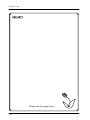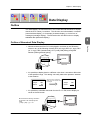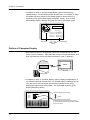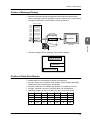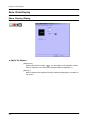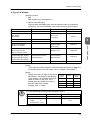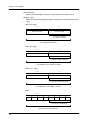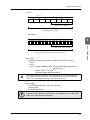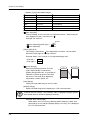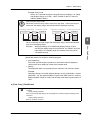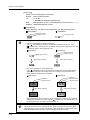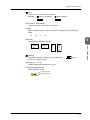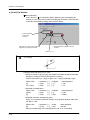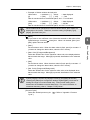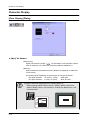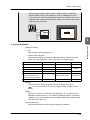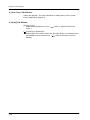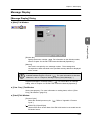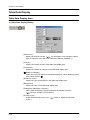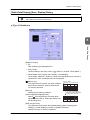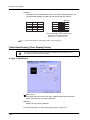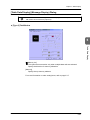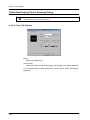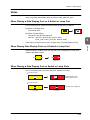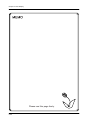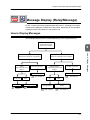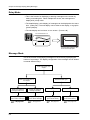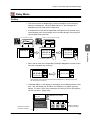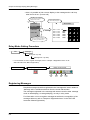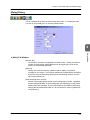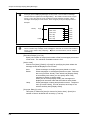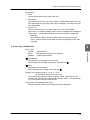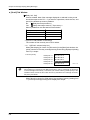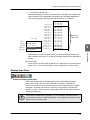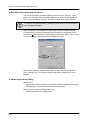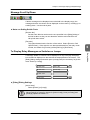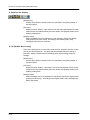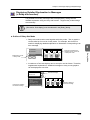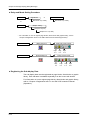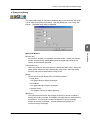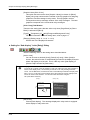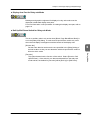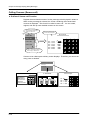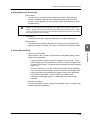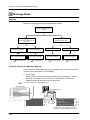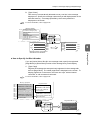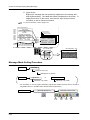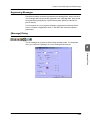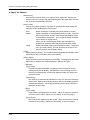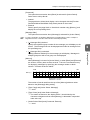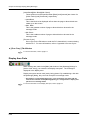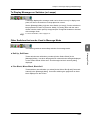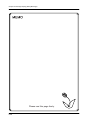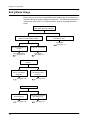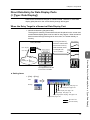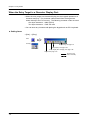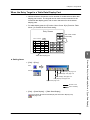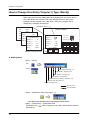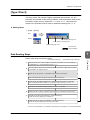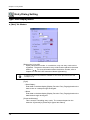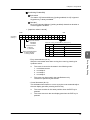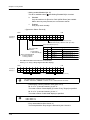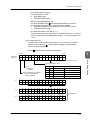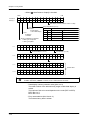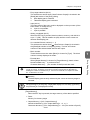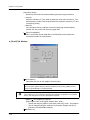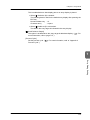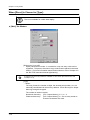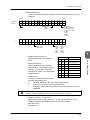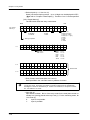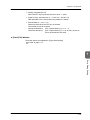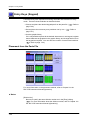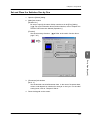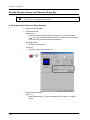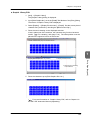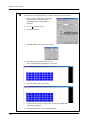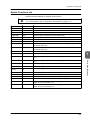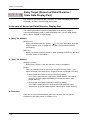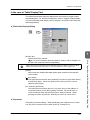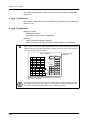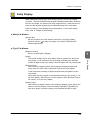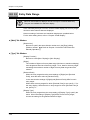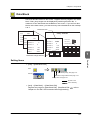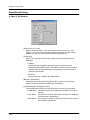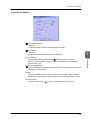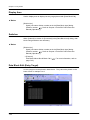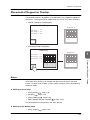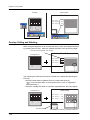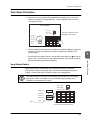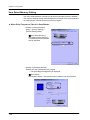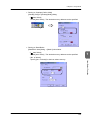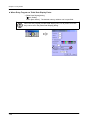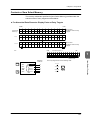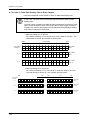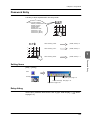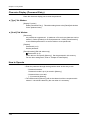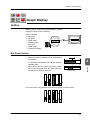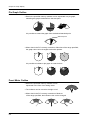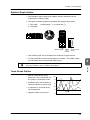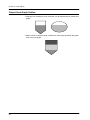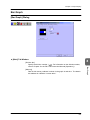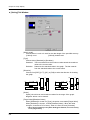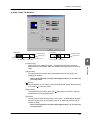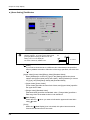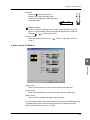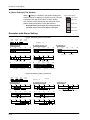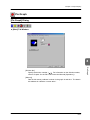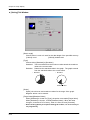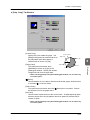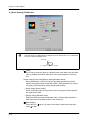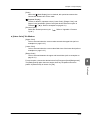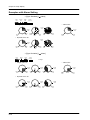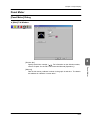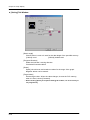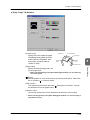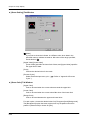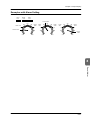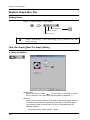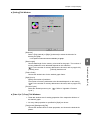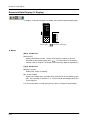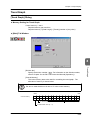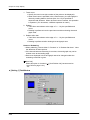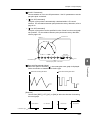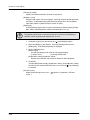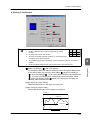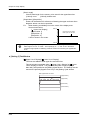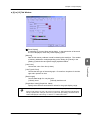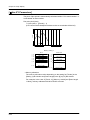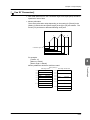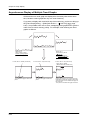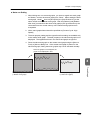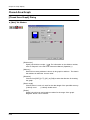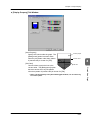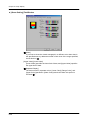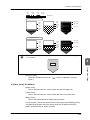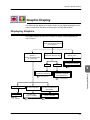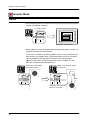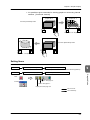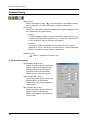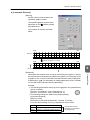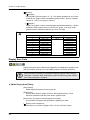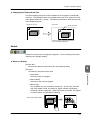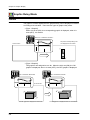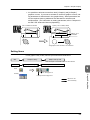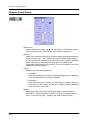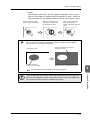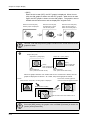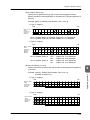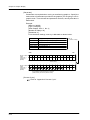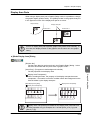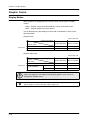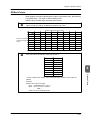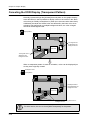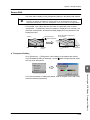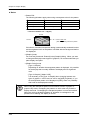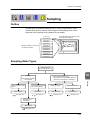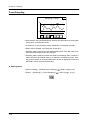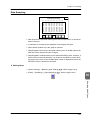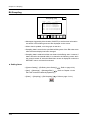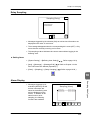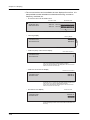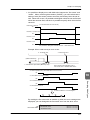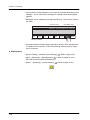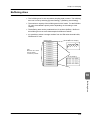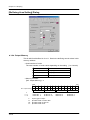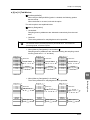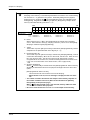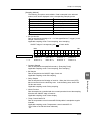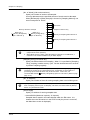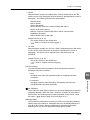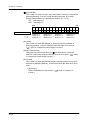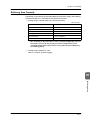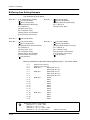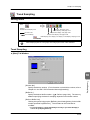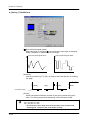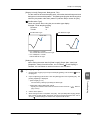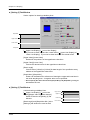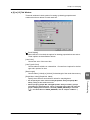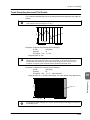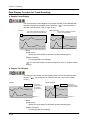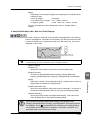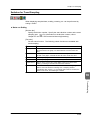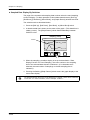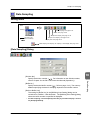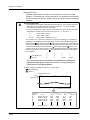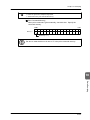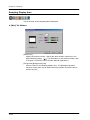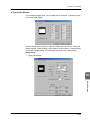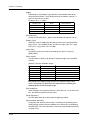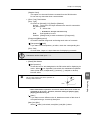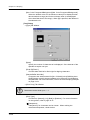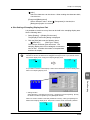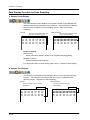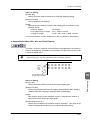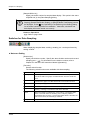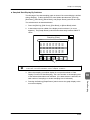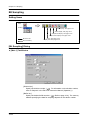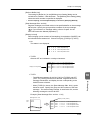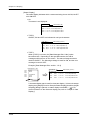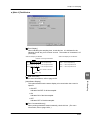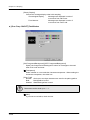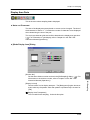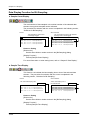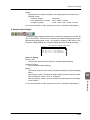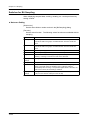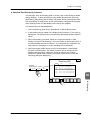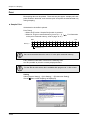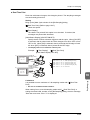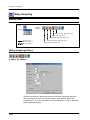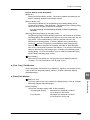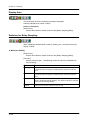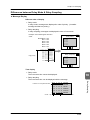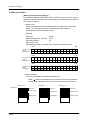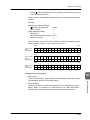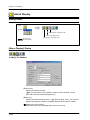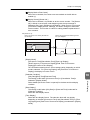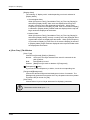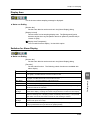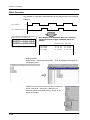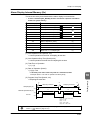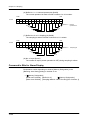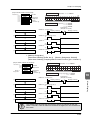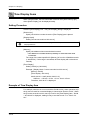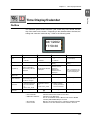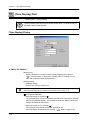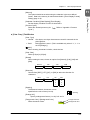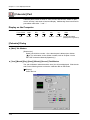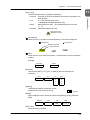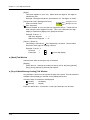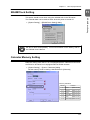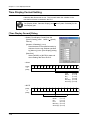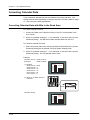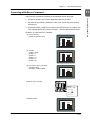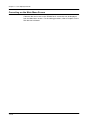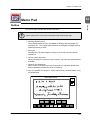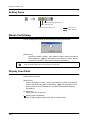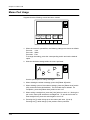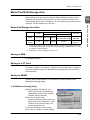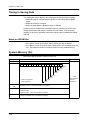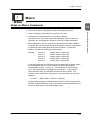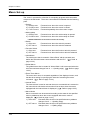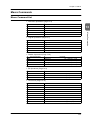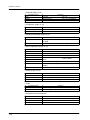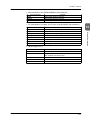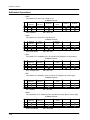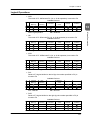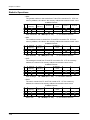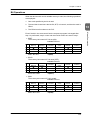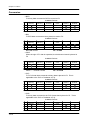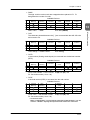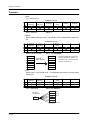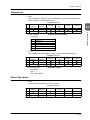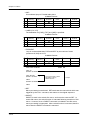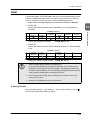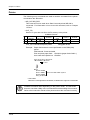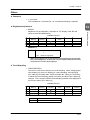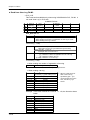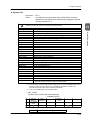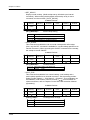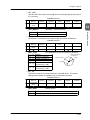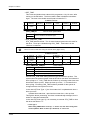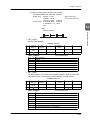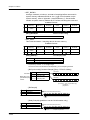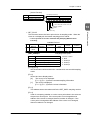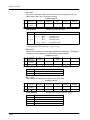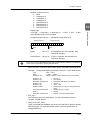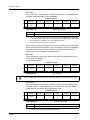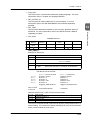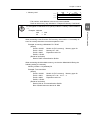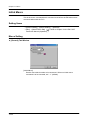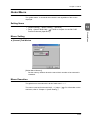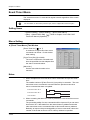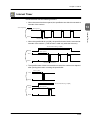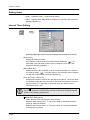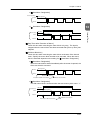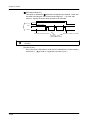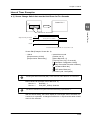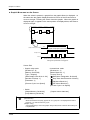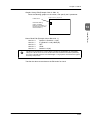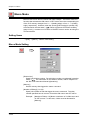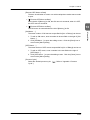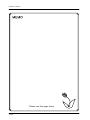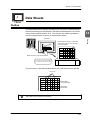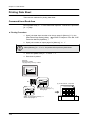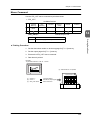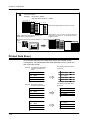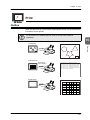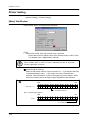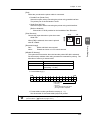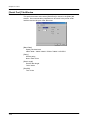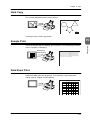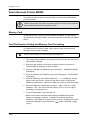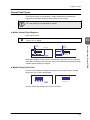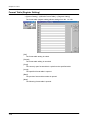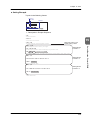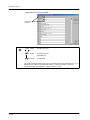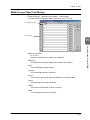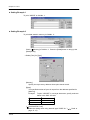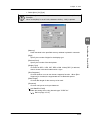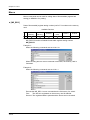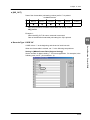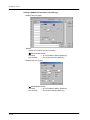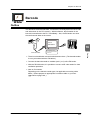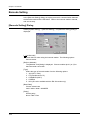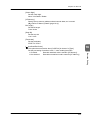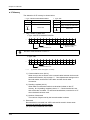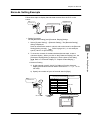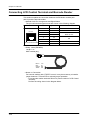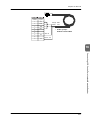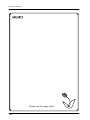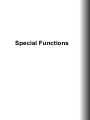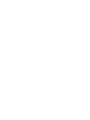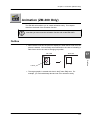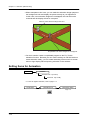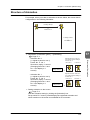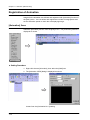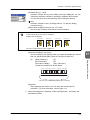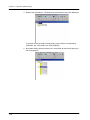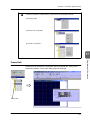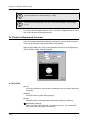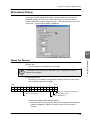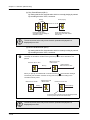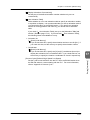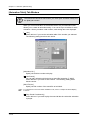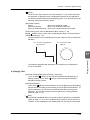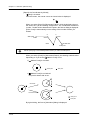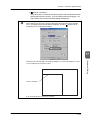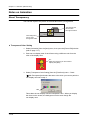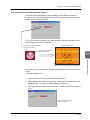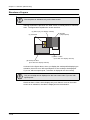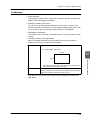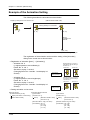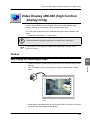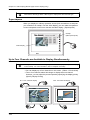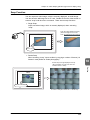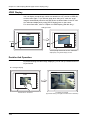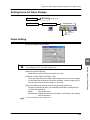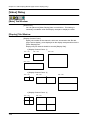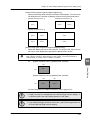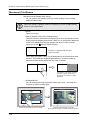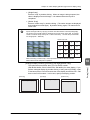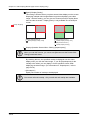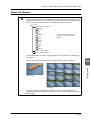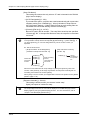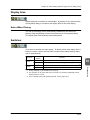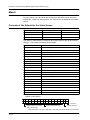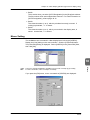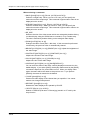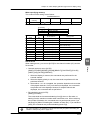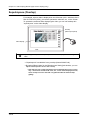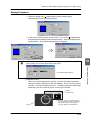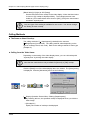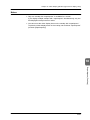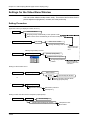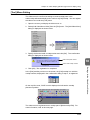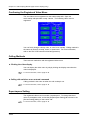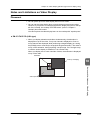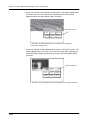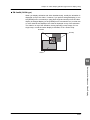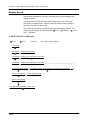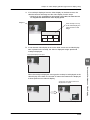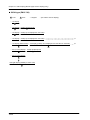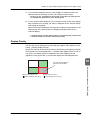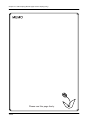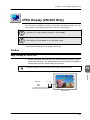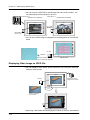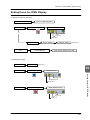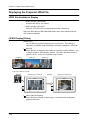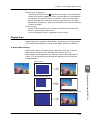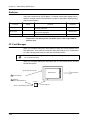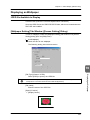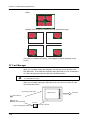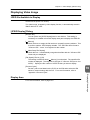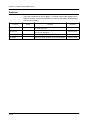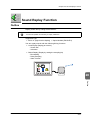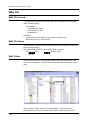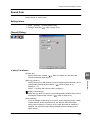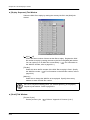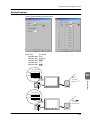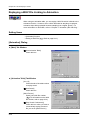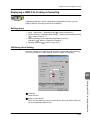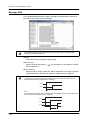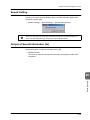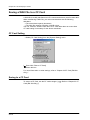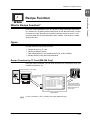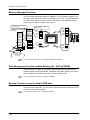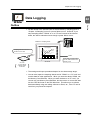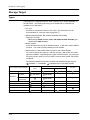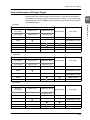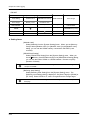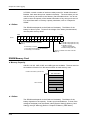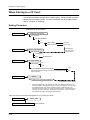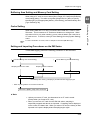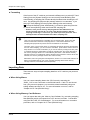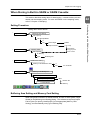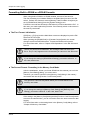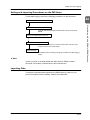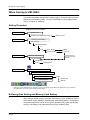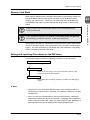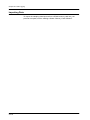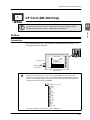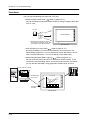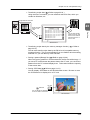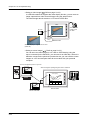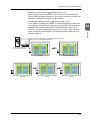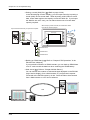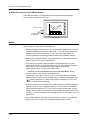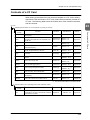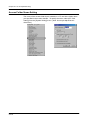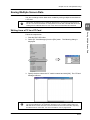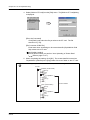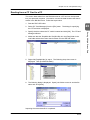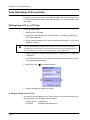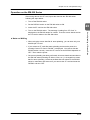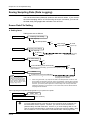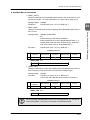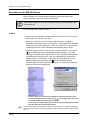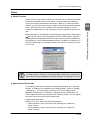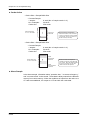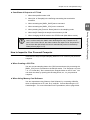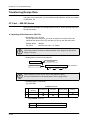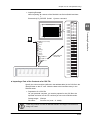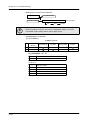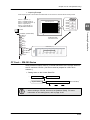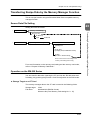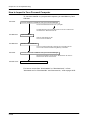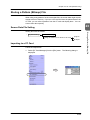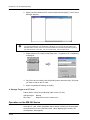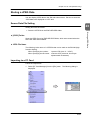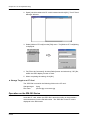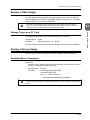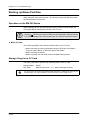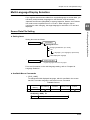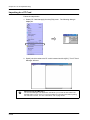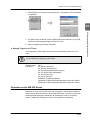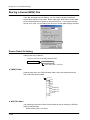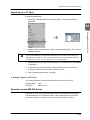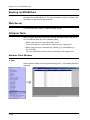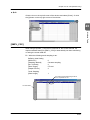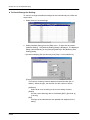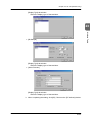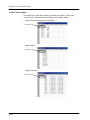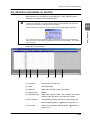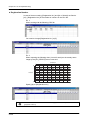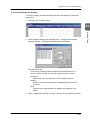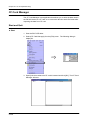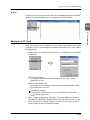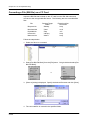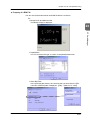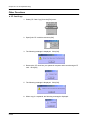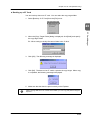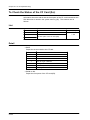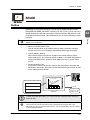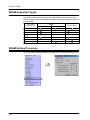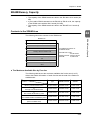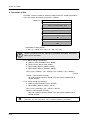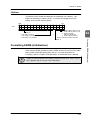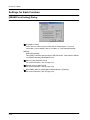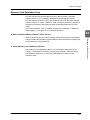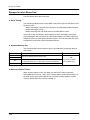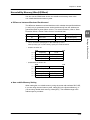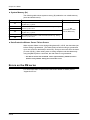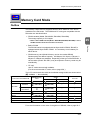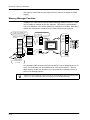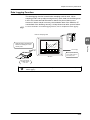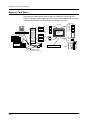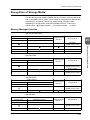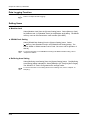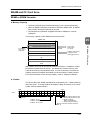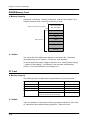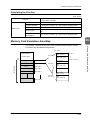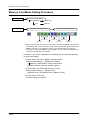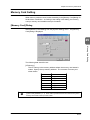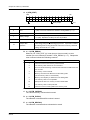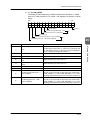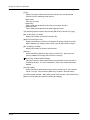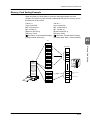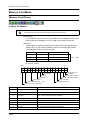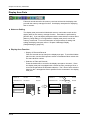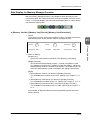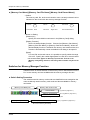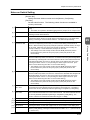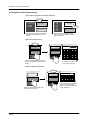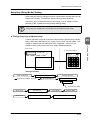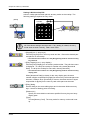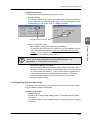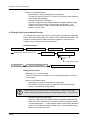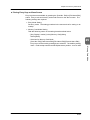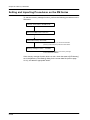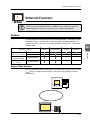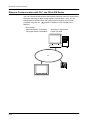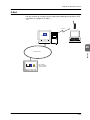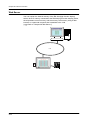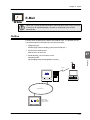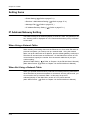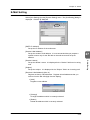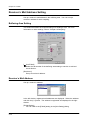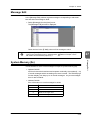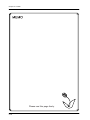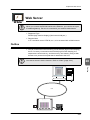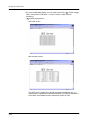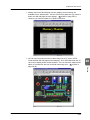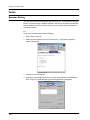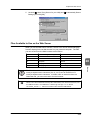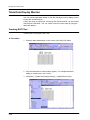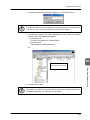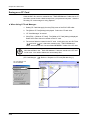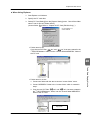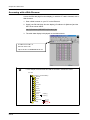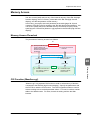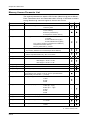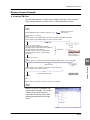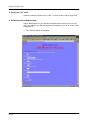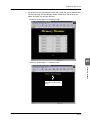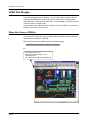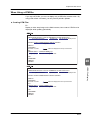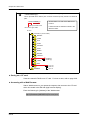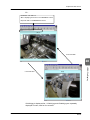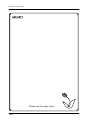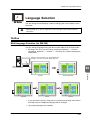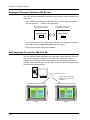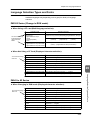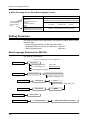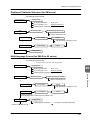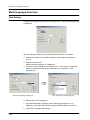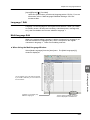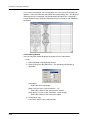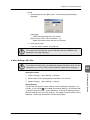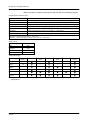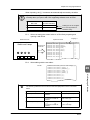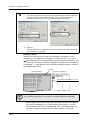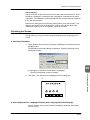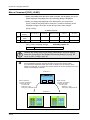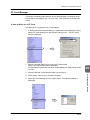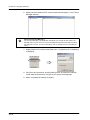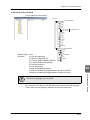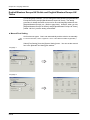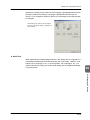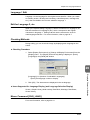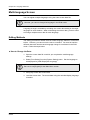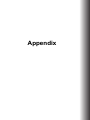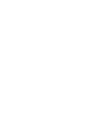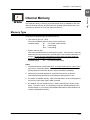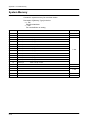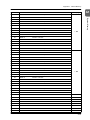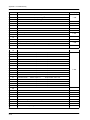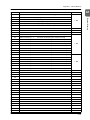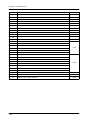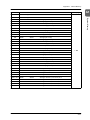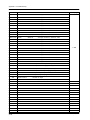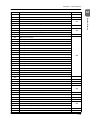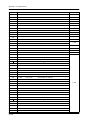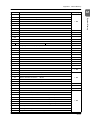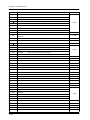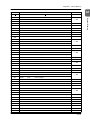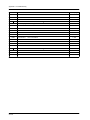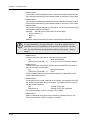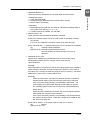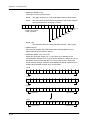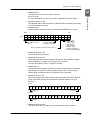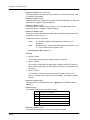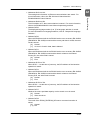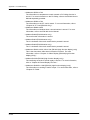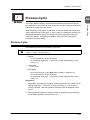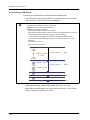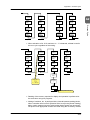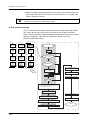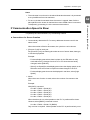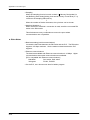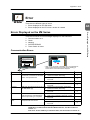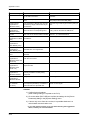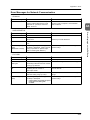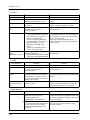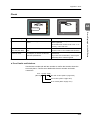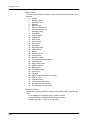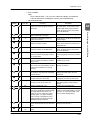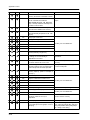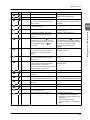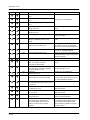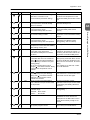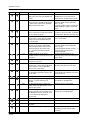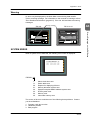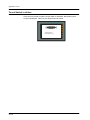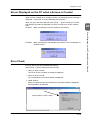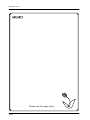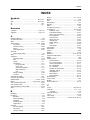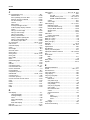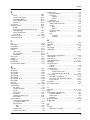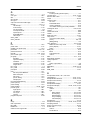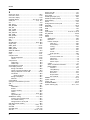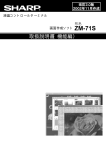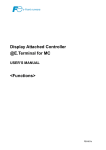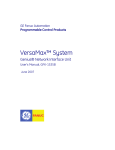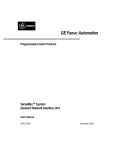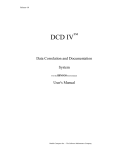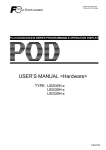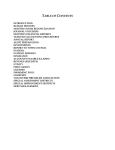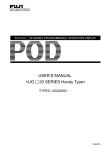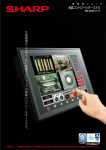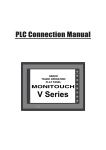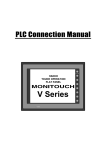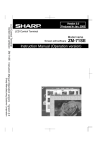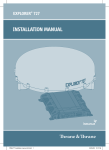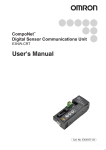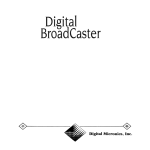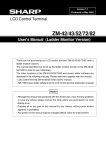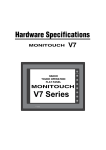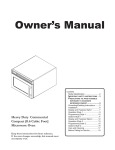Download ZM-71SE Instruction Manual (Function version)
Transcript
Version 2.0 Produced in Jan. 2003 LCD Control Terminal Model name Screen edit software ZM-71SE Instruction Manual (Function version) Thank you for purchasing the screen edit software ZM-71SE for Control Terminal ZM-300/42/43/52/72/ 82 series. This manual leads you to understand the outline and the functions and to master it effectly, by making each example of each chapter. Read this manual thoroughly to completely familiarize yourself with the operation according to the examples. Therefore, about the operation of ZM-71SE, see “ZM-71SE Instruction Manual (function version)”. About software version This manual is describes the version 2.0.0.0 of ZM-71SE. Notes - In this manual, the module name of Control Terminal is expressed as follows. Expression in this manual (Series name) ZM-350 ZM-360 ZM-300 ZM-370 ZM-380 ZM-42 ZM-43 ZM-52 ZM-62 ZM-72 ZM-82 ZM-70 ZM-41 ZM-30 Model name of LCD control terminal ZM-352D ZM-362S, ZM-362SA ZM-371T, ZM-371TA, ZM-371S, ZM-371SA ZM-372T, ZM-372TA, ZM-372S, ZM-372SA ZM-381S, ZM-381SA ZM-382S, ZM-382SA ZM-42D, ZM-42L ZM-43T, ZM-43D, ZM-43L ZM-52D, ZM-52HD ZM-62E ZM-72T/TC/TV/TVC, ZM-72TS/TSC/TSV/TSVC ZM-72D/DC ZM-82T/TC/TV/TVC, ZM-82DC ZM-70D, ZM-70TZM-41D, ZM-41L ZM-41D, ZM-41L ZM-30E, ZM-30L, ZM-61E, ZM-61T, ZM-40D, ZM-40L Notes • • • • This module is made in accordance with Japanese domestic specifications. Its guarantee clauses are described in a separate guarantee card (packed together with the module). When this module is used outside Japan, these guarantee clauses are not applicable. In addition, the guarantee should be understood as a guarantee of the delivered product as a single unit and every other damages or losses due to damage or malfunction of the product will not be included in this guarantee. Should you have any questions and inquiries, please feel free to contact our dealers. The whole or partial photocopy of this booklet is prohibited. We are not held responsible for any damages created as the result of using this software, nor damages claimed by the third party as the result of using this software. ♦ ZM Series Functions The ZM series is equipped with the following functions. Depending on the ZM series model, some functions may not be available. Please check the ZM series model you are using. For more information, refer to the related chapter. Function Chapter ZM-300 Series High function 2 Standard ZM-352D ZM-42 to 82 Series ZM-72/82 ZM-43/52 ZM-52HD ZM-42 ZM-62E Ove rlap Su peri mpose Vi deo D ispl ay 3 Switch 4 Lamp 5 Data Di spla y 6 Messag e Disp lay 7 Entry Mo de 8 Gra ph 9 Gra phi c C oord ina te o utput Pa ssword : Varia ble 10 Sampl ing 11 Clo ck D ispl ay/Cal end ar 12 Memo Pad 13 Macro 14 Data She et 15 Print 16 Barcod e 17 Anima ti on 18 Vi deo D ispl ay 19 JPEG Di spla y 20 Soun d Rep lay Functio n 21 Reci pe Functio n 22 Data Lo ggi ng (SRAM/ZM-1REC ) 23 CF C ard 24 SRAM 25 Memory Ca rd Mode (* Unavailable with matrix t ype.) Li nea r Pla nar C F Ca rd C F Ca rd C F Ca rd SR AM ZM-1R EC 26 Eth erne t Functio n Scre en Da ta Tran sfe r/ PLC C onn ection E-Ma il/ We b Server 27 E-Mail 28 Web Se rver 29 Lan gua ge Sel ection Mul ti -lan gua ge Sel ection Di spla y C han ge Avai lab le Op ti ona lly ava ila ble No t ava ila ble a t pre sent Contents Contents Outline Chapter 1 System Setting System Setting Items........................................................................................................... 1-1 Starting the System Setting ................................................................................................. 1-2 Initial Setting Items............................................................................................................... 1-2 PLC Type ..................................................................................................................... 1-3 Communication Parameter .......................................................................................... 1-3 ♦ [Read Area] ([Main 1] tab window) ................................................................... 1-4 ♦ [Write Area] ([Main 1] tab window) ................................................................. 1-10 ♦ [ Read/Write Area ZM-30 Compatible] ([Main 1] tab window) .................... 1-13 ♦ [Calendar] ([Main 1] tab window).................................................................... 1-13 ♦ Notes on Calendar Memory............................................................................ 1-14 Edit Model Selection .................................................................................................. 1-14 Unit Setting ................................................................................................................ 1-15 ♦ Memory Expansion......................................................................................... 1-15 ♦ Backlight......................................................................................................... 1-15 ♦ Buzzer ............................................................................................................ 1-17 ♦ System/Mode Switch ...................................................................................... 1-17 ♦ Blink/Flash ...................................................................................................... 1-18 ♦ Touch Switch .................................................................................................. 1-18 ♦ DIO Memory................................................................................................... 1-18 ♦ Overlap........................................................................................................... 1-18 ♦ E-Mail ............................................................................................................. 1-18 ♦ Environment Setting ....................................................................................... 1-19 Font Setting ................................................................................................................ 1-20 Language Selection ................................................................................................... 1-20 Modular Jack.............................................................................................................. 1-21 Setting Items for other Functions....................................................................................... 1-23 Function Switch Setting ............................................................................................. 1-23 ♦ Setting Procedure........................................................................................... 1-23 ♦ Setting Items................................................................................................... 1-23 Buffering Area Setting ................................................................................................ 1-24 Memory Card Setting ................................................................................................. 1-24 CF Card Setting (ZM-300 and ZM-52HD only) .......................................................... 1-25 Printer Setting ............................................................................................................ 1-25 Video Setting .............................................................................................................. 1-25 Sound Setting (ZM-300 high function display only) ................................................... 1-25 Barcode Setting ......................................................................................................... 1-25 ZM-Link Setting .......................................................................................................... 1-25 Macro Setting ............................................................................................................. 1-25 Time Display Format .................................................................................................. 1-26 SRAM/Clock Setting .................................................................................................. 1-26 Attribute Table ............................................................................................................ 1-26 MR400 Format Table ................................................................................................. 1-26 1 Contents Temp. CTRL/PLC2Way Setting .................................................................................. 1-26 Network Table Setting (Ethernet) ............................................................................... 1-26 Chapter 2 Overlap Outline of Overlap ................................................................................................................ 2-1 Overlap Is: ................................................................................................................... 2-1 Overlap and Screen...................................................................................................... 2-2 Video Input (ZM-72/82, For Channel Selection) ........................................................... 2-3 Overlap Display Formats ...................................................................................................... 2-4 Normal Overlap ............................................................................................................ 2-4 Multi-overlap ................................................................................................................. 2-4 Call-overlap .................................................................................................................. 2-5 Video Input (ZM-72/82, For Channel Selection) ........................................................... 2-5 Normal Overlap .................................................................................................................... 2-6 Setting Procedure......................................................................................................... 2-6 Setting Items for Normal Overlap ................................................................................. 2-6 Displaying and Erasing Normal Overlap....................................................................... 2-8 ♦ Internal command ............................................................................................. 2-8 ♦ External command ............................................................................................ 2-8 ♦ Macro command ............................................................................................... 2-9 Memory Related to Normal Overlap ............................................................................. 2-9 Multi-overlap ....................................................................................................................... 2-10 Setting Procedure....................................................................................................... 2-10 Multi-overlap Setting (Multi-overlap Edit) .................................................................... 2-10 Macro Setting in Multi-overlap Edit............................................................................. 2-11 ♦ Setting Procedure ........................................................................................... 2-11 [Overlap (Multi)] Dialog (Screen) ................................................................................ 2-12 Displaying and Erasing Multi-overlap ......................................................................... 2-14 ♦ Internal command ........................................................................................... 2-14 ♦ External command .......................................................................................... 2-14 ♦ Macro command ............................................................................................. 2-15 Memory Related to Multi-overlap ................................................................................ 2-15 Call-overlap ........................................................................................................................ 2-16 Setting Procedure....................................................................................................... 2-16 Multi-overlap Setting (Multi-overlap Edit) .................................................................... 2-16 [Overlap (Call)] Dialog (Screen) ................................................................................. 2-16 Displaying and Erasing Call-overlap........................................................................... 2-17 ♦ Internal command ........................................................................................... 2-17 ♦ External command .......................................................................................... 2-17 ♦ Macro command ............................................................................................. 2-17 Memory Related to Call-overlap ................................................................................. 2-17 Feature of Overlap − SYSTEM Switch − ............................................................................ 2-18 The SYSTEM switch is: ............................................................................................. 2-18 ♦ Moving the overlap .......................................................................................... 2-18 ♦ Erasing the overlap ......................................................................................... 2-18 ♦ Setting the SYSTEM switch ............................................................................ 2-18 Feature of Overlap − Superimpose − ................................................................................. 2-19 Setting Procedure....................................................................................................... 2-19 Calling Methods.......................................................................................................... 2-21 ♦ The same as usual overlap: ........................................................................... 2-21 2 Contents ♦ Calling from the video items: ......................................................................... 2-21 Notes.......................................................................................................................... 2-21 Video Input (ZM-72/82 with Video Input Device/For Channel Selection) ........................... 2-22 Setting Procedure ...................................................................................................... 2-22 Video Setting .............................................................................................................. 2-22 ♦ With the ZM-72/82 series: ............................................................................. 2-22 ♦ With the ZM-300 series: ................................................................................ 2-23 [Overlap (Video)] Dialog............................................................................................. 2-24 ♦ With the ZM-72/82 series: ............................................................................. 2-24 ♦ With the ZM-300 series: ................................................................................ 2-24 Video Display Setting (Macro Command) .................................................................. 2-25 ♦ Video Display Default Setting......................................................................... 2-25 ♦ Changing the Default Settings........................................................................ 2-26 Displaying and Erasing Video Display ....................................................................... 2-28 ♦ Internal command........................................................................................... 2-28 ♦ External command.......................................................................................... 2-28 ♦ Macro command............................................................................................. 2-28 Memory Related to Video Input ................................................................................. 2-28 Overlap Size Limits ............................................................................................................ 2-29 Chapter 3 Switch Outline.................................................................................................................................. 3-1 Basic Function of Switches .......................................................................................... 3-1 Lamps in Switches ....................................................................................................... 3-2 Notes.................................................................................................................................... 3-3 Minimum Switch Unit ................................................................................................... 3-3 Placement .................................................................................................................... 3-3 Switch Output............................................................................................................... 3-4 ♦ Two-point Pressing........................................................................................... 3-4 Switch Area .................................................................................................................. 3-5 [Switch] Dialog ..................................................................................................................... 3-7 [Main] Tab Window ...................................................................................................... 3-7 [Character] Tab Window ............................................................................................ 3-16 [Detail] Tab Window................................................................................................... 3-16 [Color] Tab Window ................................................................................................... 3-18 Flowchart ........................................................................................................................... 3-19 When the switch is ON (pressed): ............................................................................ 3-19 When the switch is OFF (released): .......................................................................... 3-20 Switch Function Examples................................................................................................. 3-21 To Switch the Screen (= Screen, Return) .................................................................. 3-21 To Print out the Screen Display (= Hard Copy): ........................................................ 3-22 [Occupy]..................................................................................................................... 3-22 To Display Normal Overlap (= Overlap): ................................................................... 3-23 To Erase the Overlap (= Overlap) .............................................................................. 3-24 To Display Multi-overlap (= Multi-overlap): ............................................................... 3-25 To Process Arithmetic Operation: ............................................................................. 3-26 ♦ Notes .............................................................................................................. 3-27 Digital Switch ............................................................................................................. 3-28 ♦ Digital Switch Setting...................................................................................... 3-28 ♦ Custom Parts.................................................................................................. 3-29 3 Contents ♦ Notes............................................................................................................... 3-30 Switch Coordinate Information (ZM-300) .................................................................... 3-30 Chapter 4 Lamp Outline ..................................................................................................................................4-1 [Lamp] Dialog ....................................................................................................................... 4-2 [Lamp] Dialog ............................................................................................................... 4-2 ♦ [Main] Tab Window ........................................................................................... 4-2 ♦ [Character] Tab Window ................................................................................... 4-5 ♦ [Color] Tab Window........................................................................................... 4-7 Draw Mode: XOR ................................................................................................................. 4-8 Part file: Std.Z3P / Std.Z7P (No. 0001 to 0003) Parts_j.Z3P / Parts_j.Z7P (No. 0000 to 0003) .............................................................. 4-8 ♦ Character .......................................................................................................... 4-8 ♦ Color .................................................................................................................. 4-8 Part file: Std.Z3P / Std.Z7P (No. 0000, 0004 and later) Parts_j.Z3P / Parts_j.Z7P (No. 0004 and later) .......................................................... 4-10 ♦ Character ........................................................................................................ 4-10 ♦ Color ................................................................................................................ 4-10 ♦ Note on XOR................................................................................................... 4-10 Draw Mode: REP ................................................................................................................ 4-11 Part file: Std.Z3P / Std.Z7P (No. 0001 to 0003) Parts_j.Z3P / Parts_j.Z7P (No. 0000 to 0003) ............................................................ 4-11 ♦ Character ........................................................................................................ 4-11 ♦ Color ................................................................................................................ 4-12 Part file: Std.Z3P / Std.Z7P (No. 0000, 0004 and later) Parts_j.Z3P / Parts_j.Z7P (No. 0004 and later) .......................................................... 4-12 ♦ Notes on REP ................................................................................................. 4-12 Other Notes ........................................................................................................................ 4-13 Chapter 5 Data Display Outline ..................................................................................................................................5-1 Outline of Numerical Data Display................................................................................ 5-1 Outline of Character Display......................................................................................... 5-2 Outline of Message Display.......................................................................................... 5-3 Outline of Table Data Display....................................................................................... 5-3 Num. Data Display ............................................................................................................... 5-4 [Num. Display] Dialog ................................................................................................... 5-4 ♦ [Main] Tab Window ........................................................................................... 5-4 ♦ [Type] Tab Window ........................................................................................... 5-5 ♦ [Char. Prop.] Tab Window................................................................................. 5-9 ♦ [Detail] Tab Window ........................................................................................ 5-12 Character Display............................................................................................................... 5-14 [Char. Display] Dialog................................................................................................. 5-14 ♦ [Main] Tab Window ......................................................................................... 5-14 ♦ [Type] Tab Window ......................................................................................... 5-15 ♦ [Char. Prop.] Tab Window............................................................................... 5-16 ♦ [Detail] Tab Window ........................................................................................ 5-16 Message Display ................................................................................................................ 5-17 [Message Display] Dialog ........................................................................................... 5-17 4 Contents ♦ [Main] Tab Window......................................................................................... 5-17 ♦ [Char. Prop.] Tab Window .............................................................................. 5-17 ♦ [Detail] Tab Window ....................................................................................... 5-17 Table Data Display............................................................................................................. 5-18 Table Data Display Area ............................................................................................ 5-18 ♦ [Table Data Display] Dialog ............................................................................ 5-18 [Table Data Display] (Num. Display) Dialog............................................................... 5-19 ♦ [Type 2] Tab Window...................................................................................... 5-19 [Table Data Display] (Char. Display) Dialog .............................................................. 5-20 ♦ [Type 2] Tab Window...................................................................................... 5-20 [Table Data Display] (Message Display) Dialog......................................................... 5-21 ♦ [Type 2] Tab Window...................................................................................... 5-21 [Table Data Display] (Text in Drawing) Dialog ........................................................... 5-22 ♦ [Char. Prop.] Tab Window .............................................................................. 5-22 Notes.................................................................................................................................. 5-23 When Placing a Data Display Part on A Switch or Lamp Part ................................... 5-23 When Placing Data Display Parts on A Switch or Lamp Part .................................... 5-23 When Placing a Data Display Part on Switch or Lamp Parts..................................... 5-23 Chapter 6 Message Display (Relay/Message) How to Display Messages.................................................................................................... 6-1 Relay Mode .................................................................................................................. 6-2 Message Mode ............................................................................................................ 6-2 Relay Mode .......................................................................................................................... 6-3 Outline .......................................................................................................................... 6-3 Relay Mode Setting Procedure .................................................................................... 6-4 Registering Messages ................................................................................................. 6-4 [Relay] Dialog............................................................................................................... 6-5 ♦ [Main] Tab Window........................................................................................... 6-5 ♦ [Char. Prop.] Tab Window ................................................................................ 6-7 ♦ [Detail] Tab Window ......................................................................................... 6-8 Display Area Parts ....................................................................................................... 6-9 ♦ Outline of Display Area Parts ........................................................................... 6-9 ♦ Note When Placing Display Area Parts.......................................................... 6-10 ♦ [Mode Display Area] Dialog ............................................................................ 6-10 Message Scroll Up/Down........................................................................................... 6-11 ♦ Notes on Setting Switch Parts........................................................................ 6-11 To Display Relay Messages on Switches or Lamps .................................................. 6-11 ♦ [Relay] Dialog Settings................................................................................... 6-11 ♦ Switches for Display....................................................................................... 6-12 ♦ For [Action Area: Lamp].................................................................................. 6-12 Displaying Detailed Explanation to Messages (= Relay-sub function) ....................... 6-13 ♦ Outline of Relay-Sub Mode ............................................................................ 6-13 ♦ Relay-sub Mode Setting Procedure................................................................ 6-14 ♦ Registering the Sub-display Data................................................................... 6-14 ♦ [Relay-sub] Dialog .......................................................................................... 6-15 ♦ Setting for “Sub-display” in the [Relay] Dialog................................................ 6-16 ♦ Display Area Part for Relay-sub Mode ........................................................... 6-17 ♦ Roll Up/Roll Down Switch for Relay-sub Mode .............................................. 6-17 Calling Screens (Screen-call) .................................................................................... 6-18 5 Contents ♦ Outline of Screen-call Function ....................................................................... 6-18 ♦ [Relay] Dialog for Screen-call .......................................................................... 6-19 ♦ Screen Block Editing ....................................................................................... 6-19 Message Mode ................................................................................................................... 6-20 Outline ........................................................................................................................ 6-20 ♦ How to Specify the Message Number ............................................................. 6-20 ♦ How to Specify the Block Number................................................................... 6-21 Message Mode Setting Procedure ............................................................................. 6-22 Registering Messages ................................................................................................ 6-23 [Message] Dialog ........................................................................................................ 6-23 ♦ [Main] Tab Window ......................................................................................... 6-24 ♦ [Char. Prop.] Tab Window............................................................................... 6-26 Display Area Parts...................................................................................................... 6-26 To Display Messages on Switches (or Lamps) .......................................................... 6-27 Other Switches that can be Used in Message Mode .................................................. 6-27 ♦ Roll Up, Roll Down .......................................................................................... 6-27 ♦ Plus Block, Minus Block, Block Call ................................................................ 6-27 Chapter 7 Entry Mode Outline ..................................................................................................................................7-1 Entry Mode Usage ................................................................................................................ 7-2 Direct Data Entry for Data Display Parts (= [Type: Data Display]) ....................................... 7-3 When the Entry Target is a Numerical Data Display Part: ........................................... 7-3 ♦ Setting Items ..................................................................................................... 7-3 When the Entry Target is a Character Display Part: .................................................... 7-4 ♦ Setting Items ..................................................................................................... 7-4 When the Entry Target is a Table Data Display Part: .................................................. 7-5 ♦ Setting Items ..................................................................................................... 7-5 How to Change Over Entry Targets (= [Type: Block]) .......................................................... 7-6 ♦ Setting Items ..................................................................................................... 7-6 [Type: Direct] ........................................................................................................................ 7-7 ♦ Setting Items ..................................................................................................... 7-7 Data Reading Steps ..................................................................................................... 7-7 Entry Dialog Setting .............................................................................................................. 7-8 Type: Data Display/Block ............................................................................................. 7-8 ♦ [Main] Tab Window ........................................................................................... 7-8 ♦ [Detail] Tab Window ........................................................................................ 7-14 When [Direct] is Chosen for [Type]: ........................................................................... 7-16 ♦ [Main] Tab Window ......................................................................................... 7-16 ♦ [Detail] Tab Window ........................................................................................ 7-19 Entry Keys (Keypad) .......................................................................................................... 7-20 Placement from the Parts File .................................................................................... 7-20 ♦ Notes............................................................................................................... 7-20 Set and Place the Switches One by One ................................................................... 7-21 Use the Graphic Library for Character Entry Key ....................................................... 7-22 ♦ Placement of the Character Entry Switches.................................................... 7-22 ♦ Graphic Library Edit ........................................................................................ 7-23 Switch Functions List.................................................................................................. 7-25 Entry Target (Numerical Data/Character/Table Data Display Part) .................................... 7-26 In the case of Numerical Data/Character Display Part ............................................... 7-26 6 Contents ♦ [Main] Tab Window......................................................................................... 7-26 ♦ [Type] Tab Window......................................................................................... 7-26 ♦ Placement....................................................................................................... 7-26 In the case of Table Display Part ............................................................................... 7-27 ♦ [Table Data Display] Dialog ............................................................................ 7-27 ♦ Placement....................................................................................................... 7-27 ♦ [Type 1] Tab Window...................................................................................... 7-28 ♦ [Type 2] Tab Window...................................................................................... 7-28 Entry Display...................................................................................................................... 7-29 ♦ [Main] Tab Window......................................................................................... 7-29 ♦ [Type] Tab Window......................................................................................... 7-29 Entry Data Range .............................................................................................................. 7-30 ♦ [Main] Tab Window......................................................................................... 7-30 ♦ [Type] Tab Window......................................................................................... 7-30 Data Block.......................................................................................................................... 7-31 Setting Items .............................................................................................................. 7-31 [Data Block] Dialog .................................................................................................... 7-32 ♦ [Main1] Tab Window....................................................................................... 7-32 ♦ [Main2] Tab Window....................................................................................... 7-33 Display Area............................................................................................................... 7-34 ♦ Notes .............................................................................................................. 7-34 Switches..................................................................................................................... 7-34 ♦ Notes .............................................................................................................. 7-34 Data Block Edit (Entry Target) ................................................................................... 7-34 Placement of Keypad on Overlap ...................................................................................... 7-35 Notes.......................................................................................................................... 7-35 ♦ Setting on an overlap...................................................................................... 7-35 ♦ Setting on the base screen............................................................................. 7-35 Overlap Calling and Deleting ..................................................................................... 7-36 Item Select Function .......................................................................................................... 7-37 Item Select Switch ..................................................................................................... 7-37 Item Select Memory Setting ....................................................................................... 7-38 ♦ When Entry Targets are Placed in Data Blocks: ........................................... 7-38 ♦ When Entry Targets are Table Data Display Parts: ....................................... 7-40 Contents of Item Select Memory................................................................................ 7-41 ♦ For Numerical Data/Character Display Parts as Entry Targets...................... 7-41 ♦ For Cells in Table Data Display Part as Entry Targets................................... 7-42 Password Entry.................................................................................................................. 7-43 Setting Items .............................................................................................................. 7-43 Entry dialog ................................................................................................................ 7-43 Character Display (Password Entry) .......................................................................... 7-44 ♦ [Type] Tab Window......................................................................................... 7-44 ♦ [Detail] Tab Window ....................................................................................... 7-44 How to Operate .......................................................................................................... 7-44 Chapter 8 Graph Display Outline.................................................................................................................................. 8-1 Bar Graph Outline ........................................................................................................ 8-1 Pie Graph Outline ........................................................................................................ 8-2 Panel Meter Outline ..................................................................................................... 8-2 7 Contents Statistic Graph Outline.................................................................................................. 8-3 Trend Graph Outline..................................................................................................... 8-3 Closed Area Graph Outline .......................................................................................... 8-4 Bar Graph ............................................................................................................................. 8-5 [Bar Graph] Dialog ........................................................................................................ 8-5 ♦ [Main] Tab Window ........................................................................................... 8-5 ♦ [Setting] Tab Window ........................................................................................ 8-6 ♦ [Disp. Prop.] Tab Window ................................................................................. 8-7 ♦ [Alarm Setting] Tab Window.............................................................................. 8-8 ♦ [Alarm Color] Tab Window ................................................................................ 8-9 ♦ [Alarm Setting 2] Tab Window......................................................................... 8-10 Examples with Alarm Setting ...................................................................................... 8-10 Pie Graph ........................................................................................................................... 8-11 [Pie Graph] Dialog ...................................................................................................... 8-11 ♦ [Main] Tab Window ......................................................................................... 8-11 ♦ [Setting] Tab Window ...................................................................................... 8-12 ♦ [Disp. Prop.] Tab Window ............................................................................... 8-13 ♦ [Alarm Setting] Tab Window............................................................................ 8-14 ♦ [Alarm Color] Tab Window .............................................................................. 8-15 Examples with Alarm Setting ...................................................................................... 8-16 Panel Meter ........................................................................................................................ 8-17 [Panel Meter] Dialog ................................................................................................... 8-17 ♦ [Main] Tab Window ......................................................................................... 8-17 ♦ [Setting] Tab Window ...................................................................................... 8-18 ♦ [Disp. Prop.] Tab Window ............................................................................... 8-19 ♦ [Alarm Setting] Tab Window............................................................................ 8-20 ♦ [Alarm Color] Tab Window .............................................................................. 8-20 Examples with Alarm Setting ...................................................................................... 8-21 Statistic Graph (Bar, Pie) .................................................................................................... 8-22 Setting Items............................................................................................................... 8-22 [Stat. Bar Graph] [Stat. Pie Graph] Dialog .................................................................. 8-22 ♦ [Main] Tab Window ......................................................................................... 8-22 ♦ [Setting] Tab Window ...................................................................................... 8-23 ♦ [Data 0 (to 7) Prop.] Tab Windows .................................................................. 8-23 Numerical Data Display (% Display)........................................................................... 8-24 ♦ Notes............................................................................................................... 8-24 Trend Graph ....................................................................................................................... 8-25 [Trend Graph] Dialog .................................................................................................. 8-25 ♦ Memory Setting for Trend Graph .................................................................... 8-25 ♦ [Main] Tab Window ......................................................................................... 8-25 ♦ [Setting 1] Tab Window ................................................................................... 8-26 ♦ [Setting 2] Tab Window ................................................................................... 8-29 ♦ [Setting 3] Tab Window ................................................................................... 8-30 ♦ [0] to [15] Tab Window .................................................................................... 8-31 [ Use XY Parameters]............................................................................................. 8-32 [ Use XY Parameters] ............................................................................................ 8-33 Asynchronous Display of Multiple Trend Graphs ....................................................... 8-34 ♦ Notes on Setting .............................................................................................. 8-35 8 Contents Closed Area Graph ............................................................................................................ 8-36 [Closed Area Graph] Dialog ....................................................................................... 8-36 ♦ [Main] Tab Window......................................................................................... 8-36 ♦ [Display Property] Tab Window ...................................................................... 8-37 ♦ [Alarm Setting] Tab Window........................................................................... 8-38 ♦ [Alarm Color] Tab Window.............................................................................. 8-39 Notes.......................................................................................................................... 8-40 Chapter 9 Graphic Display Displaying Graphics............................................................................................................. 9-1 Graphic Mode ...................................................................................................................... 9-2 Outline .......................................................................................................................... 9-2 Setting Items ................................................................................................................ 9-3 [Graphic] Dialog ........................................................................................................... 9-4 ♦ [Command: Internal]......................................................................................... 9-4 ♦ [Command: External]........................................................................................ 9-5 Display Area Parts ....................................................................................................... 9-6 ♦ [Mode Display Area] Dialog .............................................................................. 9-6 ♦ Changing the Display Area Size....................................................................... 9-7 Switch .......................................................................................................................... 9-7 ♦ Notes on Setting............................................................................................... 9-7 Graphic Relay Mode ............................................................................................................ 9-8 Outline .......................................................................................................................... 9-8 Setting Items ................................................................................................................ 9-9 [Graphic Relay] Dialog ............................................................................................... 9-10 Display Area Parts ..................................................................................................... 9-15 ♦ [Mode Display Area] Dialog ............................................................................ 9-15 Graphic Colors................................................................................................................... 9-16 Display Modes ........................................................................................................... 9-16 XORed Colors ............................................................................................................ 9-17 Canceling the XOR Display (Transparent Pattern) ............................................................ 9-18 Screen Edit ................................................................................................................ 9-19 ♦ Transparent Setting ........................................................................................ 9-19 ♦ Notes .............................................................................................................. 9-20 Chapter 10 Sampling Outline................................................................................................................................ 10-1 Sampling Mode Types ....................................................................................................... 10-1 Trend Sampling .......................................................................................................... 10-2 ♦ Setting Items................................................................................................... 10-2 Data Sampling ........................................................................................................... 10-3 ♦ Setting Items................................................................................................... 10-3 Bit Sampling ............................................................................................................... 10-4 ♦ Setting Items................................................................................................... 10-4 Relay Sampling .......................................................................................................... 10-5 ♦ Setting Items................................................................................................... 10-5 Alarm Display............................................................................................................. 10-5 ♦ Setting Items................................................................................................... 10-8 9 Contents Buffering Area .................................................................................................................... 10-9 [Buffering Area Setting] Dialog ................................................................................. 10-10 ♦ Info. Output Memory ..................................................................................... 10-10 ♦ [0] to [11] Tab Window .................................................................................. 10-11 Buffering Area Capacity............................................................................................ 10-17 Buffering Area Setting Example ............................................................................... 10-18 Trend Sampling ................................................................................................................ 10-19 Setting Items............................................................................................................. 10-19 Trend Sampling ........................................................................................................ 10-19 ♦ [Main] Tab Window ....................................................................................... 10-19 ♦ [Setting 1] Tab Window ................................................................................. 10-20 ♦ [Setting 2] Tab Window ................................................................................. 10-22 ♦ [Setting 3] Tab Window ................................................................................. 10-22 ♦ [0] to [15] Tab Window .................................................................................. 10-23 Trend Sampling Area and Plot Points ...................................................................... 10-25 Data Display Function for Trend Sampling ............................................................... 10-26 ♦ Sample Count Display................................................................................... 10-26 ♦ Sample Time Display .................................................................................... 10-26 ♦ Sample Buffer Mean, Min., Max. and Total Displays .................................... 10-27 Switches for Trend Sampling.................................................................................... 10-29 ♦ Notes on Setting ............................................................................................ 10-29 ♦ Sampled Data Display By Switches .............................................................. 10-30 Data Sampling .................................................................................................................. 10-31 Setting Items............................................................................................................. 10-31 [Data Sampling] Dialog ............................................................................................ 10-31 Sampling Display Area ............................................................................................. 10-34 ♦ [Main] Tab Window ....................................................................................... 10-34 ♦ [Detail] Tab Window ...................................................................................... 10-35 ♦ Size Setting of Sampling Display Area Part .................................................. 10-39 Data Display Function for Data Sampling................................................................. 10-40 ♦ Sample Count Display................................................................................... 10-40 ♦ Sample Time Display .................................................................................... 10-40 ♦ Sample Buffer Mean, Min., Max. and Total Displays .................................... 10-41 Switches for Data Sampling ..................................................................................... 10-42 ♦ Notes on Setting ............................................................................................ 10-42 ♦ Sampled Data Display By Switches .............................................................. 10-43 Bit Sampling ..................................................................................................................... 10-44 Setting Items............................................................................................................. 10-44 [Bit Sampling] Dialog ................................................................................................ 10-44 ♦ [Main 1] Tab Window .................................................................................... 10-44 ♦ [Main 2] Tab Window .................................................................................... 10-47 ♦ [Char. Prop. ON/OFF] Tab Window .............................................................. 10-48 Display Area Parts.................................................................................................... 10-49 ♦ Notes on Placement ...................................................................................... 10-49 ♦ [Mode Display Area] Dialog........................................................................... 10-49 Data Display Function for Bit Sampling .................................................................... 10-50 ♦ Sample Count Display................................................................................... 10-50 ♦ Sample Time Display .................................................................................... 10-50 ♦ Sample Status Display .................................................................................. 10-51 10 Contents Switches for Bit Sampling ........................................................................................ 10-52 ♦ Notes on Setting........................................................................................... 10-52 ♦ Sampled Data Display By Switches ............................................................. 10-53 Print.......................................................................................................................... 10-54 ♦ Sample Print................................................................................................. 10-54 ♦ Real Time Print............................................................................................. 10-55 Relay Sampling ................................................................................................................ 10-56 Setting Items ............................................................................................................ 10-56 [Relay Sampling] Dialog .......................................................................................... 10-56 ♦ [Main] Tab Window....................................................................................... 10-56 ♦ [Char. Prop.] Tab Window ............................................................................ 10-57 ♦ [Detail] Tab Window ..................................................................................... 10-57 Display Area............................................................................................................. 10-58 Switches for Relay Sampling ................................................................................... 10-58 ♦ Notes on Setting........................................................................................... 10-58 Differences between Relay Mode & Relay Sampling .............................................. 10-59 ♦ Message Display .......................................................................................... 10-59 ♦ Setting Procedure......................................................................................... 10-60 Alarm Display................................................................................................................... 10-62 Setting Items ............................................................................................................ 10-62 [Alarm Display] Dialog .............................................................................................. 10-62 ♦ [Main] Tab Window....................................................................................... 10-62 ♦ [Char. Prop.] Tab Window ............................................................................ 10-64 Display Area ............................................................................................................ 10-65 ♦ Notes on Setting........................................................................................... 10-65 Switches for Alarm Display ...................................................................................... 10-65 ♦ Notes on Setting........................................................................................... 10-65 Other Function ......................................................................................................... 10-66 Alarm Display Internal Memory ($s)......................................................................... 10-67 Command in Bits for Alarm Display ......................................................................... 10-68 Time Display Items .......................................................................................................... 10-70 Setting Procedure .................................................................................................... 10-70 Example of Time Display Item ................................................................................. 10-70 Chapter 11 Time Display/Calendar Outline................................................................................................................................ 11-1 [Time Display] Part............................................................................................................. 11-2 [Time Display] Dialog ................................................................................................. 11-2 ♦ [Main] Tab Window......................................................................................... 11-2 ♦ [Char. Prop.] Tab Window .............................................................................. 11-3 [Calendar] Part................................................................................................................... 11-4 Display on the Computer ........................................................................................... 11-4 [Calendar] Dialog ....................................................................................................... 11-4 ♦ [Main] Tab Window......................................................................................... 11-4 ♦ [Year] [Month] [Day] [Hour] [Minute] [Second] Tab Window........................... 11-4 ♦ [Week] Tab Window ....................................................................................... 11-6 ♦ [Day-of-Week Message Setting] Tab Window................................................ 11-6 SRAM/Clock Setting .......................................................................................................... 11-7 Calendar Memory Setting .................................................................................................. 11-7 Time Display Format Setting .............................................................................................. 11-8 11 Contents [Time Display Format] Dialog ..................................................................................... 11-8 ♦ Example of Time Display Item ........................................................................ 11-9 Correcting Calendar Data................................................................................................. 11-10 Correcting Calendar Data with Bits in the Read Area .............................................. 11-10 Correcting with Macro Command ............................................................................. 11-11 Correcting on the Main Menu Screen ....................................................................... 11-12 Chapter 12 Memo Pad Outline ................................................................................................................................ 12-1 Setting Items ...................................................................................................................... 12-2 [Memo Pad] Dialog ............................................................................................................. 12-2 Display Area Parts.............................................................................................................. 12-2 Switches for Memo Pad Function....................................................................................... 12-3 Notes on Switch Setting ............................................................................................. 12-3 Memo Pad Usage............................................................................................................... 12-4 Memo Pad Data Storage Area ........................................................................................... 12-5 Memo Pad Storage Area Size .................................................................................... 12-5 Saving in RAM............................................................................................................ 12-5 Saving in a CF Card ................................................................................................... 12-5 Saving in SRAM ......................................................................................................... 12-5 ♦ [SRAM/Clock Setting] Dialog .......................................................................... 12-5 Timing in Saving Data ........................................................................................................ 12-6 Notes on SRAM Use .................................................................................................. 12-6 System Memory ($s) .......................................................................................................... 12-6 Chapter 13 Macro Notes on Macro Commands............................................................................................... 13-1 Macro Set-up ...................................................................................................................... 13-2 Macro Commands .............................................................................................................. 13-3 Macro Command List ................................................................................................. 13-3 Arithmetic Operations................................................................................................. 13-6 Logical Operations...................................................................................................... 13-7 Statistic Operations .................................................................................................... 13-8 Bit Operations............................................................................................................. 13-9 Conversion ............................................................................................................... 13-10 Transmit.................................................................................................................... 13-12 Comparison .............................................................................................................. 13-13 Macro Operations..................................................................................................... 13-13 FROM....................................................................................................................... 13-15 ♦ Setting Position ............................................................................................. 13-15 Printer ....................................................................................................................... 13-16 Others....................................................................................................................... 13-17 ♦ Comment....................................................................................................... 13-17 ♦ Brightness Adjustment .................................................................................. 13-17 ♦ Trend Sampling ............................................................................................. 13-17 ♦ Read from User Log FA-M3 .......................................................................... 13-18 ♦ System Call ................................................................................................... 13-19 Indirect Memory Designation .................................................................................... 13-30 12 Contents Initial Macro...................................................................................................................... 13-32 Setting Items ............................................................................................................ 13-32 Macro Setting ........................................................................................................... 13-32 ♦ [General] Tab Window.................................................................................. 13-32 Global Macro.................................................................................................................... 13-33 Setting Items ............................................................................................................ 13-33 Macro Setting ........................................................................................................... 13-33 ♦ [General] Tab Window.................................................................................. 13-33 Macro Execution ...................................................................................................... 13-33 Event Timer Macro........................................................................................................... 13-34 Setting Items ............................................................................................................ 13-34 Macro Setting ........................................................................................................... 13-34 ♦ [Event Timer Macro] Tab Window ................................................................ 13-34 Notes........................................................................................................................ 13-34 Interval Timer ................................................................................................................... 13-35 Setting Items ............................................................................................................ 13-36 Interval Timer Setting ............................................................................................... 13-36 Interval Timer Examples .......................................................................................... 13-39 ♦ (1) Screen Change Switch that must be Held Down for Five Seconds ........ 13-39 ♦ Graphic Movement on the Screen................................................................ 13-40 Macro Mode ..................................................................................................................... 13-42 Setting Items ............................................................................................................ 13-42 Macro Mode Setting ................................................................................................. 13-42 Chapter 14 Data Sheets Outline................................................................................................................................ 14-1 Printing Data Sheet............................................................................................................ 14-2 Command from Read Area ........................................................................................ 14-2 ♦ Printing Procedure.......................................................................................... 14-2 Macro Command ....................................................................................................... 14-3 ♦ Printing Procedure.......................................................................................... 14-3 Printed Data Sheet............................................................................................................. 14-4 Chapter 15 Print Outline................................................................................................................................ 15-1 Printer Setting .................................................................................................................... 15-2 [Main] Tab Window .................................................................................................... 15-2 [Serial Port] Tab Window ........................................................................................... 15-4 Hard Copy.......................................................................................................................... 15-5 Sample Print ...................................................................................................................... 15-5 Data Sheet Print................................................................................................................. 15-5 Sato’s Barcode Printer MR400 .......................................................................................... 15-6 Memory Card ............................................................................................................. 15-6 Card Slot Number Setting and Memory Card Formatting .......................................... 15-6 Format Table Types................................................................................................... 15-7 ♦ MR400 Format Table (Register)..................................................................... 15-7 ♦ MR400 Format Table (Call) ............................................................................ 15-7 Format Table (Register Setting)................................................................................. 15-8 ♦ Setting Example ............................................................................................. 15-9 13 Contents MR400 Format Table (Call Setting) .......................................................................... 15-11 ♦ Setting Example 1 ......................................................................................... 15-12 ♦ Setting Example 2 ......................................................................................... 15-12 Macro........................................................................................................................ 15-14 ♦ [MR_REG]..................................................................................................... 15-14 ♦ [MR_OUT] ..................................................................................................... 15-15 ♦ Barcode Type “CODE 39” ............................................................................. 15-15 Chapter 16 Barcode Outline ................................................................................................................................ 16-1 Barcode Setting .................................................................................................................. 16-2 [Barcode Setting] Dialog............................................................................................. 16-2 ♦ I/F Memory ...................................................................................................... 16-4 Barcode Setting Example ................................................................................................... 16-5 Connecting LCD control terminal and Barcode Reader ..................................................... 16-6 Chapter 17 Animation (ZM-300 Only) Outline ................................................................................................................................ 17-1 Setting Items for Animation ................................................................................................ 17-2 Structure of Animation ........................................................................................................ 17-3 Registration of Animation ................................................................................................... 17-4 [Animation] Area ......................................................................................................... 17-4 ♦ Setting Procedure ........................................................................................... 17-4 Frame Edit .................................................................................................................. 17-7 To Check the Registered Contents: .......................................................................... 17-8 ♦ [Test] Field ...................................................................................................... 17-8 [Animation] Dialog .............................................................................................................. 17-9 [Main] Tab Window..................................................................................................... 17-9 [Animation Table] Tab Window................................................................................. 17-12 ♦ [Display] Field ................................................................................................ 17-13 Notes on Animation .......................................................................................................... 17-16 About Transparency ................................................................................................. 17-16 ♦ Transparent Color Setting ............................................................................. 17-16 ♦ Transparent Color Setting for the Screen ..................................................... 17-17 Structure of Layers ................................................................................................... 17-18 Limitations ............................................................................................................... 17-19 Example of the Animation Setting .................................................................................... 17-20 Chapter 18 Video Display (ZM-300 (high function display) Only) Outline ................................................................................................................................ 18-1 Easy Display by Connecting to Video......................................................................... 18-1 Superimpose .............................................................................................................. 18-2 Up to Four Channels are Available to Display Simultaneously .................................. 18-2 Snap Function ............................................................................................................ 18-3 JPEG Display ............................................................................................................. 18-4 Double-click Operation ............................................................................................... 18-4 Setting Items for Video Display .......................................................................................... 18-5 Video Setting ...................................................................................................................... 18-5 14 Contents [Video] Dialog..................................................................................................................... 18-6 [Main] Tab Window .................................................................................................... 18-6 [Display] Tab Window ................................................................................................ 18-6 [Movement] Tab Window ........................................................................................... 18-8 [Snap] Tab Window.................................................................................................. 18-11 Display Area..................................................................................................................... 18-13 Notes When Placing ................................................................................................ 18-13 Switches........................................................................................................................... 18-13 Macro ............................................................................................................................... 18-14 Contents of the Default for the Video Screen .......................................................... 18-14 Macro Setting ........................................................................................................... 18-15 Superimpose (Overlap) .................................................................................................... 18-18 Setting Procedure .................................................................................................... 18-19 Calling Methods ....................................................................................................... 18-20 ♦ The Same as Usual Overlap: ...................................................................... 18-20 ♦ Calling from the Video Items: ...................................................................... 18-20 Notes........................................................................................................................ 18-21 Settings for the Video Menu Window............................................................................... 18-22 Setting Procedure .................................................................................................... 18-22 [Tool] Menu Setting .................................................................................................. 18-23 Confirming the Registered Video Menu ................................................................... 18-24 Calling Methods ....................................................................................................... 18-24 ♦ Clicking the video display............................................................................. 18-24 ♦ Calling with switches or an external command............................................. 18-24 Superimpose Setting ................................................................................................ 18-24 Notes and Limitations on Video Display .......................................................................... 18-25 Placement ................................................................................................................ 18-25 ♦ ZM-37∗TA (VGA type) .................................................................................. 18-25 ♦ ZM-3∗∗SA (SVGA type)................................................................................ 18-27 Display Speed .......................................................................................................... 18-28 ♦ ZM-37∗TA (VGA type) .................................................................................. 18-28 ♦ SVGA type (ZM-3∗∗SA)................................................................................ 18-30 Display Priority ......................................................................................................... 18-31 Chapter 19 JPEG Display (ZM-300 Only) Outline................................................................................................................................ 19-1 Easy Display of JPEG File ......................................................................................... 19-1 Displaying Video Image as JPEG File ....................................................................... 19-2 Setting Items for JPEG Display.......................................................................................... 19-3 Displaying the Prepared JPEG File ................................................................................... 19-4 JPEG file Available to Display.................................................................................... 19-4 [JPEG Display] Dialog ................................................................................................ 19-4 Display Area............................................................................................................... 19-5 ♦ Notes When Placing....................................................................................... 19-5 Switches..................................................................................................................... 19-6 CF Card Manager ...................................................................................................... 19-6 Displaying as Wallpaper .................................................................................................... 19-7 JPEG file Available to Display.................................................................................... 19-7 [Wallpaper Setting] Tab Window ([Screen Setting] Dialog) ....................................... 19-7 CF Card Manager ...................................................................................................... 19-8 15 Contents Displaying Video Image ...................................................................................................... 19-9 JPEG file Available to Display .................................................................................... 19-9 [JPEG Display] Dialog ................................................................................................ 19-9 Display Area ............................................................................................................... 19-9 Switches ................................................................................................................... 19-10 Chapter 20 Sound Replay Function Outline ................................................................................................................................ 20-1 WAV File ............................................................................................................................ 20-2 WAV File Format ........................................................................................................ 20-2 WAV File Name .......................................................................................................... 20-2 WAV Folder ................................................................................................................ 20-2 Sound Item ......................................................................................................................... 20-3 Setting Items............................................................................................................... 20-3 [Sound] Dialog ............................................................................................................ 20-3 ♦ [Main] Tab Window ......................................................................................... 20-3 ♦ [Replay Sequence] Tab Window..................................................................... 20-4 ♦ [Detail] Tab Window ........................................................................................ 20-4 Setting Example ......................................................................................................... 20-5 Replaying a WAV File Linking to Animation ....................................................................... 20-6 Setting Items............................................................................................................... 20-6 [Animation] Dialog ...................................................................................................... 20-6 ♦ [Main] Tab Window ......................................................................................... 20-6 ♦ [Animation Table] Tab Window ....................................................................... 20-6 Replaying a WAV File Linking to Sampling ........................................................................ 20-7 Setting Items............................................................................................................... 20-7 Buffering Area Setting ............................................................................................... 20-7 Message Edit.............................................................................................................. 20-8 Sound Setting ..................................................................................................................... 20-9 Output of Sound Information ($s) ....................................................................................... 20-9 Saving a WAV File to a CF Card ...................................................................................... 20-10 CF Card Setting ........................................................................................................ 20-10 Saving to a CF Card ................................................................................................. 20-10 Chapter 21 Recipe Function What is Recipe Function? .................................................................................................. 21-1 Types..................................................................................................................................21-1 Recipe Function by CF Card (ZM-300 Only) .............................................................. 21-1 Memory Manager Function......................................................................................... 21-2 Data Management by Non-volatile Memory ($L, $LD) of SRAM ................................ 21-2 Backup Function using the Flash ROM Area ............................................................. 21-2 Chapter 22 Data Logging Outline ................................................................................................................................ 22-1 Storage Target ................................................................................................................... 22-2 Types.......................................................................................................................... 22-2 How to Recognize a Storage Target: ........................................................................ 22-3 ♦ Setting Items ................................................................................................... 22-4 16 Contents CF Card and SRAM Area .................................................................................................. 22-5 CF Card ..................................................................................................................... 22-5 ♦ Memory Capacity............................................................................................ 22-5 ♦ Lifetime........................................................................................................... 22-5 SRAM or SRAM Cassette .......................................................................................... 22-5 ♦ Memory Capacity............................................................................................ 22-5 ♦ Lifetime........................................................................................................... 22-6 SRAM Memory Card .................................................................................................. 22-6 ♦ Memory Capacity............................................................................................ 22-6 ♦ Lifetime........................................................................................................... 22-6 Calculation of File Size .............................................................................................. 22-7 When Storing to a CF Card: .............................................................................................. 22-8 Setting Procedure ...................................................................................................... 22-8 Buffering Area Setting and Memory Card Setting ...................................................... 22-9 Cache Setting ............................................................................................................ 22-9 Setting and Importing Procedures on the ZM Series ................................................. 22-9 ♦ Note ................................................................................................................ 22-9 ♦ Formatting .................................................................................................... 22-10 Importing Data ......................................................................................................... 22-10 ♦ When Using Macro: ..................................................................................... 22-10 ♦ When Using Memory Card Editor: ............................................................... 22-10 When Storing in Built-in SRAM or SRAM Cassette: ....................................................... 22-11 Setting Procedure .................................................................................................... 22-11 Buffering Area Setting and Memory Card Setting .................................................... 22-11 Formatting Built-in SRAM or a SRAM Cassette....................................................... 22-12 ♦ The First Format: Initialization ...................................................................... 22-12 ♦ The Second Format: Formatting in the Memory Card Mode ........................ 22-12 Setting and Importing Procedures on the ZM Series ............................................... 22-13 ♦ Note .............................................................................................................. 22-13 Importing Data ......................................................................................................... 22-13 When Storing to ZM-1REC: ............................................................................................ 22-14 Setting Procedure .................................................................................................... 22-14 Buffering Area Setting and Memory Card Setting .................................................... 22-14 Memory Card Mode ................................................................................................. 22-15 Setting and Importing Procedures on the ZM Series ............................................... 22-15 ♦ Note .............................................................................................................. 22-15 Importing Data ......................................................................................................... 22-16 Chapter 23 CF Card (ZM-300 Only) Outline................................................................................................................................ 23-1 Connection ................................................................................................................. 23-1 Functions ................................................................................................................... 23-2 Before Using the CF Card Function ................................................................................... 23-7 Recommended CF Cards .......................................................................................... 23-7 Required Environment ............................................................................................... 23-7 ♦ When Connecting to Your Personal Computer: ............................................ 23-7 ♦ When Connecting to the ZM series: .............................................................. 23-8 Notes.......................................................................................................................... 23-8 Contents of a CF Card ....................................................................................................... 23-9 Access Folder Name Setting ................................................................................... 23-10 17 Contents Saving Multiple Screen Data ............................................................................................ 23-11 Writing from a PC to a CF Card ................................................................................ 23-11 Reading from a CF Card to a PC ............................................................................. 23-13 Auto Uploading of Screen Data ........................................................................................ 23-14 Writing from a PC to a CF Card ................................................................................ 23-14 ♦ Storage Target on a CF Card ........................................................................ 23-14 Operation on the ZM-300 Series .............................................................................. 23-15 ♦ Notes on Writing ............................................................................................ 23-15 Saving Sampling Data (Data Logging) ............................................................................. 23-16 Screen Data File Setting........................................................................................... 23-16 ♦ Setting Items ................................................................................................. 23-16 ♦ Available Macro Commands ......................................................................... 23-17 Operation on the ZM-300 Series .............................................................................. 23-18 ♦ Note............................................................................................................... 23-18 Cache ....................................................................................................................... 23-19 ♦ Cache Function ............................................................................................. 23-19 ♦ Adjustment of Cache Size ............................................................................. 23-19 ♦ Cache Action ................................................................................................. 23-20 ♦ Alarm Sample ................................................................................................ 23-20 ♦ Conditions of Output to a CF Card ................................................................ 23-21 How to Import to Your Personal Computer............................................................... 23-21 ♦ When Creating a CSV File: .......................................................................... 23-21 ♦ When Using Memory Card Software: ........................................................... 23-21 Transferring Recipe Data ................................................................................................. 23-22 CF Card → ZM-300 Series....................................................................................... 23-22 ♦ Importing All Contents of a CSV File............................................................. 23-22 ♦ Importing a Part of the Contents of a CSV File ............................................. 23-23 CF Card ← ZM-300 Series....................................................................................... 23-25 Transferring Recipe Data by the Memory Manager Function........................................... 23-27 Screen Data File Setting........................................................................................... 23-27 Operation on the ZM-300 Series .............................................................................. 23-27 ♦ Storage Target on a CF Card ........................................................................ 23-27 How to Import to Your Personal Computer............................................................... 23-28 Storing a Pattern (Bitmap) File ......................................................................................... 23-29 Screen Data File Setting........................................................................................... 23-29 Importing to a CF Card ............................................................................................. 23-29 ♦ Storage Target on a CF Card ........................................................................ 23-30 Operation on the ZM-300 Series .............................................................................. 23-30 Storing a JPEG Data ........................................................................................................ 23-31 Screen Data File Setting........................................................................................... 23-31 ♦ [JPEG] Folder ................................................................................................ 23-31 ♦ JPEG File Name ........................................................................................... 23-31 Importing to a CF Card ............................................................................................. 23-31 ♦ Storage Target on a CF Card ........................................................................ 23-32 Operation on the ZM-300 Series .............................................................................. 23-32 Saving a Video Image ...................................................................................................... 23-33 Storage Target on a CF Card ................................................................................... 23-33 Saving a Screen Image .................................................................................................... 23-33 Available Macro Commands..................................................................................... 23-33 18 Contents Backing up Memo Pad Data ............................................................................................ 23-34 Operation on the ZM-300 Series.............................................................................. 23-34 ♦ When to Save: ............................................................................................. 23-34 Storage Target on a CF Card .................................................................................. 23-34 Multi-Language Display Selection .................................................................................... 23-35 Screen Data File Setting .......................................................................................... 23-35 ♦ Setting Items................................................................................................. 23-35 ♦ Available Macro Commands......................................................................... 23-35 Importing to a CF Card ............................................................................................ 23-36 ♦ Storage Target on a CF Card....................................................................... 23-37 Operation on the ZM-300 Series.............................................................................. 23-37 Storing a Sound (WAV) File............................................................................................. 23-38 Screen Data File Setting .......................................................................................... 23-38 ♦ [WAV] Folder ................................................................................................ 23-38 ♦ WAV File Name ............................................................................................ 23-38 Importing to a CF Card ............................................................................................ 23-39 ♦ Storage Target on a CF Card....................................................................... 23-39 Operation on the ZM-300 Series.............................................................................. 23-39 Backing up SRAM Data ................................................................................................... 23-40 Web Server ...................................................................................................................... 23-40 Attribute Table.................................................................................................................. 23-40 Attribute Table Window ............................................................................................ 23-40 ♦ Start.............................................................................................................. 23-40 ♦ Quit............................................................................................................... 23-41 [SMPL_CSV] ............................................................................................................ 23-41 ♦ To Check/Change the Setting: .................................................................... 23-42 ♦ CSV File Examples....................................................................................... 23-44 [LD_RECIPE/LD_RECIPESEL/SV_RECIPE] .......................................................... 23-45 ♦ Registration Number..................................................................................... 23-46 ♦ To Check/Change the Setting: .................................................................... 23-47 CF Card Manager ............................................................................................................ 23-48 Start and Quit........................................................................................................... 23-48 ♦ Start.............................................................................................................. 23-48 ♦ Quit............................................................................................................... 23-49 Writing to a CF Card ................................................................................................ 23-49 Converting a File (BIN file) on a CF Card ................................................................ 23-50 ♦ Property of a BIN File ................................................................................... 23-51 Other Functions ....................................................................................................... 23-52 ♦ CF Card Copy............................................................................................... 23-52 ♦ Backing up a CF Card .................................................................................. 23-53 To Check the Status of the CF Card ($s): ....................................................................... 23-54 List ........................................................................................................................... 23-54 Detail ........................................................................................................................ 23-54 Chapter 24 SRAM Outline................................................................................................................................ 24-1 SRAM Supported Types .................................................................................................... 24-2 SRAM Setting Procedure................................................................................................... 24-2 19 Contents SRAM Memory Capacity .................................................................................................... 24-3 Contents in the SRAM Area ....................................................................................... 24-3 ♦ The Maximum Available Size by Function ...................................................... 24-3 ♦ Calculation of Size .......................................................................................... 24-4 Lifetime ....................................................................................................................... 24-5 Formatting SRAM (Initialization)......................................................................................... 24-5 Settings for Each Function ................................................................................................. 24-6 [SRAM/Clock Setting] Dialog ...................................................................................... 24-6 Memory Card Emulation Area .................................................................................... 24-7 ♦ Data Protection When a Power Failure Occurs .............................................. 24-7 ♦ Using Memory Card Software (Option) ........................................................... 24-7 Storage Area for Memo Pad....................................................................................... 24-8 ♦ Save Timing .................................................................................................... 24-8 ♦ System Memory ($s) ....................................................................................... 24-8 ♦ Notes on Power Failure................................................................................... 24-8 Nonvolatility Memory (Word)/(DWord) ........................................................................ 24-9 ♦ Difference between Word and Double-word ................................................... 24-9 ♦ Non-volatile Memory Setting ........................................................................... 24-9 ♦ System Memory ($s) ..................................................................................... 24-10 ♦ Data Protection When a Power Failure Occurs ............................................ 24-10 Errors on the ZM series .................................................................................................... 24-10 Chapter 25 Memory Card Mode Outline ................................................................................................................................ 25-1 Memory Manager Function......................................................................................... 25-2 Data Logging Function ............................................................................................... 25-3 Memory Card Editor ................................................................................................... 25-4 Recognition of Storage Media ............................................................................................ 25-5 Memory Manager Function......................................................................................... 25-5 Data Logging Function ............................................................................................... 25-6 Setting Items............................................................................................................... 25-6 ♦ Modular Jack................................................................................................... 25-6 ♦ SRAM/Clock Setting ........................................................................................ 25-6 ♦ Buffering Area Setting ..................................................................................... 25-6 SRAM and CF Card Area ................................................................................................... 25-7 SRAM or SRAM Cassette .......................................................................................... 25-7 ♦ Memory Capacity ............................................................................................ 25-7 ♦ Lifetime ............................................................................................................ 25-7 SRAM Memory Card .................................................................................................. 25-8 ♦ Memory Capacity ............................................................................................ 25-8 ♦ Lifetime ............................................................................................................ 25-8 CF Card ...................................................................................................................... 25-8 ♦ Memory Capacity ............................................................................................ 25-8 ♦ Lifetime ............................................................................................................ 25-8 Calculating the File Size ............................................................................................. 25-9 Memory Card Emulation Area Map .................................................................................... 25-9 Memory Card Mode Setting Procedure ............................................................................ 25-10 Memory Card Setting ....................................................................................................... 25-11 [Memory Card] Dialog............................................................................................... 25-11 Memory Card Setting Example................................................................................. 25-15 20 Contents Memory Card Mode ......................................................................................................... 25-16 [Memory Card] Dialog .............................................................................................. 25-16 ♦ [Main] Tab Window....................................................................................... 25-16 ♦ [Char. Prop.] Tab Window ............................................................................ 25-17 Display Area Parts ................................................................................................... 25-18 ♦ Notes on Setting........................................................................................... 25-18 ♦ Display Area Function .................................................................................. 25-18 Data Display for Memory Manager Function ........................................................... 25-19 ♦ [Memory Card No.] [Memory Card File No.] [Memory Card Record No.]..... 25-19 ♦ [Memory Card Name] [Memory Card File Name] [Memory Card Record Name]....................................................................... 25-20 Switches for Memory Manager Function ................................................................. 25-20 ♦ Switch Setting Procedure ............................................................................. 25-20 Notes on Switch Setting ........................................................................................... 25-21 ♦ Examples of Switch Operations.................................................................... 25-22 Entry Key (Entry Mode) Setting ............................................................................... 25-23 ♦ Placing Entry Keys on Multi-overlap............................................................. 25-23 ♦ Placing Entry Keys on Call-Overlap ............................................................. 25-25 ♦ Placing Entry Keys on Normal Overlap ........................................................ 25-26 ♦ Placing Entry Keys on Base Screen............................................................. 25-27 Setting and Importing Procedures on the ZM Series ....................................................... 25-28 Chapter 26 Ethernet Function Outline................................................................................................................................ 26-1 Screen Data Transfer................................................................................................. 26-1 Ethernet Communication with PLC and Other ZM Series.......................................... 26-2 E-Mail ......................................................................................................................... 26-3 Web Server ................................................................................................................ 26-4 Chapter 27 E-Mail Outline................................................................................................................................ 27-1 Setting Items ...................................................................................................................... 27-2 IP Address/Gateway Setting .............................................................................................. 27-2 When Using a Network Table: .................................................................................. 27-2 When Not Using a Network Table: ............................................................................ 27-2 E-Mail Setting..................................................................................................................... 27-3 Receiver’s Mail Address Setting ........................................................................................ 27-4 Buffering Area Setting ................................................................................................ 27-4 Receiver’s Mail Address ............................................................................................ 27-4 Message Edit ..................................................................................................................... 27-5 System Memory ($s) .......................................................................................................... 27-5 Chapter 28 Web Server Outline................................................................................................................................ 28-1 Notes.................................................................................................................................. 28-4 Browser Setting .......................................................................................................... 28-4 Files Available to Use on the Web Server ................................................................. 28-5 21 Contents Table Data Display Monitor ................................................................................................ 28-6 Creating SHT Files ..................................................................................................... 28-6 ♦ Procedure ........................................................................................................ 28-6 Saving on a CF Card .................................................................................................. 28-8 ♦ When Using CF Card Manager: ..................................................................... 28-8 ♦ When Using Explorer: .................................................................................... 28-9 Accessing with a Web Browser ................................................................................ 28-10 Memory Access ................................................................................................................ 28-11 Memory Access Flowchart ....................................................................................... 28-11 CGI Function (MemAcs.cgi) ..................................................................................... 28-11 Memory Access Parameter List................................................................................ 28-12 Memory Access Example ......................................................................................... 28-13 ♦ Creating HTM Files ....................................................................................... 28-13 ♦ Saving on a CF card: ................................................................................... 28-14 ♦ Accessing with a Web Browser ..................................................................... 28-14 JPEG File Display ............................................................................................................ 28-16 When Not Using a HTM file: .................................................................................... 28-16 When Using a HTM file: ........................................................................................... 28-17 ♦ Creating HTM Files ....................................................................................... 28-17 ♦ Saving on a CF card: ................................................................................... 28-18 ♦ Accessing with a Web Browser ..................................................................... 28-18 Chapter 29 Language Selection Outline ................................................................................................................................ 29-1 Multi-language Selection (for ZM-300) ....................................................................... 29-1 Displayed Character Selection (ZM Series) ............................................................... 29-2 Multi-language Screen (for ZM-42 to 82) .................................................................... 29-2 Language Selection Types and Fonts ................................................................................ 29-3 ZM-300 Series (Change in RUN mode) ..................................................................... 29-3 ♦ When Using a CF card (Multi-language selection): ........................................ 29-3 ♦ When Not Using a CF Card (Displayed character selection): ........................ 29-3 ZM-42 to 82 Series..................................................................................................... 29-3 ♦ When Changing in RUN mode (Displayed character selection): ................... 29-3 ♦ When Changing Screen Data (Multi-language screen): ................................. 29-4 Setting Procedure............................................................................................................... 29-4 Multi-Language Selection (for ZM-300) ...................................................................... 29-4 Displayed Character Selection (for ZM Series) .......................................................... 29-5 Multi-language Screen (for ZM-42 to 82) .................................................................... 29-5 Multi-language Selection .................................................................................................... 29-6 Font Setting ................................................................................................................ 29-6 Language 1 Edit ......................................................................................................... 29-7 Multi-language Edit..................................................................................................... 29-7 ♦ When Using the Multi-language Window: ...................................................... 29-7 ♦ When Editing a CSV File: ............................................................................... 29-9 Checking the Screen ................................................................................................ 29-13 ♦ Checking Procedure ...................................................................................... 29-13 ♦ Items Supported for Language Display (and Language Selection Display) ................................................................ 29-13 Macro Command [CHG_LANG] ............................................................................... 29-14 22 Contents CF Card Manager .................................................................................................... 29-15 ♦ How to Store on a CF Card .......................................................................... 29-15 ♦ Structure in the CF Card............................................................................... 29-17 English/Western Europe HK Gothic and English/Western Europe HK Times ......... 29-18 ♦ Manual Font Setting ..................................................................................... 29-18 ♦ Auto Font...................................................................................................... 29-19 Displayed Character Selection......................................................................................... 29-20 Font Setting .............................................................................................................. 29-20 Language 1 Edit....................................................................................................... 29-21 Edit for Language 2, etc. .......................................................................................... 29-21 Checking Methods ................................................................................................... 29-21 ♦ Checking Procedure..................................................................................... 29-21 ♦ Items Supported for Language Display (and Language Selection Display)................................................................ 29-21 Macro Command [CHG_LANG]............................................................................... 29-21 Multi-language Screen ..................................................................................................... 29-22 Editing Methods ....................................................................................................... 29-22 ♦ How to Change the Data: ............................................................................ 29-22 Appendix 1 Internal Memory Memory Type ..................................................................................................................... A1-1 System Memory................................................................................................................. A1-2 Appendix 2 Process Cycle Process Cycle .................................................................................................................... A2-1 ♦ Processing in ZM Series................................................................................. A2-2 ♦ One-cycle Processing..................................................................................... A2-4 If Communication Speed is Slow: ..................................................................................... A2-5 ♦ Conventions for Screen Creation ................................................................... A2-5 ♦ Other Notes .................................................................................................... A2-6 Appendix 3 Error Errors Displayed on the ZM-300 Series............................................................................. A3-1 Communication Errors ............................................................................................... A3-1 Error Messages for Network Communication ............................................................ A3-3 Check......................................................................................................................... A3-5 ♦ Error Details and Solutions............................................................................. A3-5 Warning .................................................................................................................... A3-13 SYSTEM ERROR .................................................................................................... A3-13 Touch Switch is Active ............................................................................................. A3-14 Errors Displayed on the PC when a Screen is Created ................................................... A3-15 Error Check...................................................................................................................... A3-15 23 Outline This screen edit software ZM-71SE is a support tool to create screens for the Control Terminal ZM-300 series and conventional models ZM-42/52/62/72/82 series. Therefore, see respective ZM series user’s manual or instruction manual for system configuration with ZM series in detail. Operating environment This software runs on any computer, which is equipped with the following operating envi -ronment. Item Specifications CPU Recommend Pentium II 450MHz or better Operating system Windows95/98/Me/NT Ver.4.0/2000/XP Memory 64 M-byes minimum or more Hardware disk 460M-bytes or more free space (when installed : min. approx.105M bytes) Display Resolution : 800 600 or more recommend CD-ROM drive One model RS-232C port One port or more Mouse A Microsoft mouse or pointing device compatible with the Windows environment. (operations only by the keyboard are possible) Product composition - One CD-ROM - One instruction manual (function version) - One instruction manual (operation version) Setup "Setup" means the condition of the application/software that is ready to be operated by installing it into to the personal computer. In this chapter, the setup order of the screen edit software ZM-71SE Windows 95/98/Me/NT Ver.4.0/2000/XP operates under Windows 95/98/Me/NT Ver.4.0/2000/XP. 1. Start-up Windows 95/98/Me/NT Ver.4.0/2000/XP, and place the ZM-71SE drive of the personal computer. 2. Open [My Computer] on the desktop by double Place the CD-ROM, with the label side up. clicking the icon. 3. Open the CD-ROM drive by double clicking the icon. 4. Double click [setup.exe]. The setup program will start-up, and the next dialog box will be displayed. When the setup preparation is completed, set up according to directions of the dialog box displayed. System Setting Chapter 1 System Setting 1 SYSTEM F1 F2 F3 F4 F5 F6 F7 System Setting The “system setting” includes the settings that are required for ZM Series to communicate with the PLC, screen data settings and other settings as well as those for the ZM system. Before transferring screen data to ZM, be sure to check the system setting. System Setting Items The following setting items are included in the system setting. See: Setting Item Contents PLC Type *1 Chapter 1 For more information: Select the PLC model that Z M series is connected to. Page 1-3 *2 Comm. Parameter Perform communications parameter settings. Page 1-3 *2 Edit Model Selection Select the Z M series model. Page 1-14 − Unit Setting Perform unit settings, such as backlight or buzzer. Page 1-15 − Page 1-20 Operation, Appendix 1 − Font Setting Set the font to be displayed on ZM series. Modular Jack Perform modular jack settings. Page 1-21 Function Switch Setting Set the function switches to be used commonly for all screens. Page 1-23 − Buffering Area Setting Set buffering areas. − Chapter 10 Memory Card Setting Make the setting for memory card emulation. − Chapter 25 CF Card Setting Make the setting for the CF card. − Chapter 23 Printer Setting Make the setting for the printer. − Chapter 15 Video Setting Make the setting for video display. − Chapter 18 Sound Setting Make the setting for sound output function. − Chapter 20 Barcode Setting Make the setting required for barcode reader connection. − Chapter 16 ZM-Link Setting Make the setting for ZM-Link. − *2 Macro Setting Make the setting for macro. − Chapter 13 Time Display Format Set the time display format. − Chapter 11 SRAM/Clock Setting Make the setting for the SRAM cassette. − Chapter 24 Attribute Table Set attribute tables as required when using the CF card. − Chapter 23 MR400 Format Table Make the setting required for MR400. − Chapter 15 PLC2Way Setting Make the setting required for PLC2Way function. − *2 Network Table Setting Make the setting for Ethernet/OMRON CS1 DNA. − *2 *1 Not available with the ZM-42/43/52/62/72/82 series *2 ZM-300 User’s Manual 1-1 System Setting Items POWER Chapter 1 System Setting Starting the System Setting Click the [System Setting] menu on the ZM-71SE editor. The setting items are displayed in the drop-down menu. Select the desired menu item. Initial Setting Items The system setting cannot be altered on ZM series. The system setting must be set for each screen data file and is transferred to ZM series with the screen data. There are several setting items that must be correctly set at first. • • • • • • PLC Type Comm. Parameter (including [Read Area], [Write Area]) Edit Model Selection Unit Setting Font Setting Modular Jack These settings must be reviewed before transferring data to ZM series. 1-2 Chapter 1 System Setting 1 PLC Type When [Universal Serial] or a network-compatible model (Ethernet) is selected for [PLC Type], there are separate communication unit manuals that you should read. Be sure to refer to the relevant manual. The explanation in this chapter is given for the case where a PLC model other than [Universal Serial] and network-compatible models is selected. Communication Parameter Communication parameters must be set for communications between ZM series and the connecting apparatus. If communication parameters are not set correctly, ZM series may not establish communications with the connecting apparatus. Be sure to check the communication parameter settings before establishing communications. In this chapter, the following important items are described. • [Read Area] (Refer to page 1-4.) • [Write Area] (Refer to page 1-10.) • [Calendar] (Refer to page 1-13.) For information on other setting items, refer to “Chapter 3 Serial Communications” in the ZM-300 User ’s Manual. 1-3 Initial Setting Items Depending on the ZM series model, the compatible PLC models vary. For compatible PLC models, refer to the ZM-300 User ’s Manual or “Chapter 5 Transfer” in the ZM-71SE Instruction Manual (Operation). Chapter 1 System Setting ♦ [Read Area] ([Main 1] tab window) The read area is the area where the PLC gives commands for display or operation to ZM series. At least 3 words of consecutive memory addresses are secured. ZM series always reads data from these 3 words to display and operate according to the commands. Display the error screen. (A command is sent from the read area.) Monitoring The error screen is displayed Error Display SYSTEM F1 A-1 A-2 A-3 A-4 A-5 B-1 B-2 B-3 B-4 B-5 F2 D-1 D-2 D-3 D-4 D-5 F1 F2 Power Supply Error F3 F3 Turn off the power of the unit urgently. F4 C-1 C-2 C-3 C-4 C-5 SYSTEM F5 F4 F5 F6 F6 F7 F7 POWER POWER Memory addresses are allocated as shown below. Address Read area = Name Contents Operation n RCVDAT Sub command/data ZM series ← PLC n +1 SCRN_COM Screen status command ZM series ← PLC n +2 SCRN_No Screen number command ZM series ← PLC Data in these memory addresses is saved at $s460 to 462 of the ZM series internal memory. For more information on the internal memory ($s), refer to “Appendix 1 Internal Memory.” [Read Area] n (sub command/data) 15 14 13 12 0 0 0 0 11 10 09 0 08 07 0 06 05 04 03 02 01 00 0 0 0 0 0 0 0 F ree BZ0 ([0 → 1] leading edge) BZ1 ([0 → 1] leading edge) System reserved (setting [0]) Calendar setting ([0 → 1] leading edge) System reserved (setting [0]) • Bits 0 to 7 (free) When data is saved in this area, the same data is written to [Write Area] n (CFMDAT, refer to page 1-10) after the screen has been displayed. Utilizing this operation, these bits can be used for watch dog monitoring or display scanning. For more information, refer to the example on the next page. 1-4 Chapter 1 System Setting Change data in [Read Area] “n.” (Bits 0 to 7) Monitoring SYSTEM F1 A-1 A-2 A-3 A-4 A-5 B-1 B-2 B-3 B-4 B-5 F2 F3 F4 C-1 C-2 C-3 C-4 C-5 D-1 D-2 D-3 D-4 D-5 Data in [Write Area] “n” changes. (Bits 0 to 7) F5 F6 F7 POWER • Data in bits 0 to 7 of [Read Area] “n” is set at regular intervals (for example, approx. 20 seconds) on the PLC, and it is compared with data in bits 0 to 7 of [Write Area] “n.” When [Read Area] “n” (bits 0 to 7) equals [Write Area] “n” (bits 0 to 7), it proves that the ZM series is correctly operating (communicating). Display Scanning When data is received from the PLC and is saved in bits 0 to 7 of [Read Area] “n,” the same data is written to bits 0 to 7 of [Write Area] “n” on completion of screen display operation. This operation can be utilized for display scanning. Change data in bits 0 to 7 in [Read Area] “n” when giving a graphic change command and check that the same data is saved in bits 0 to 7 in [Write Area] “n.” This can prove that the graphic change command is received and executed correctly. [A-1] to [A-5] Change data in [Read Area] “n.” + ON-display commands (Bits 0 to 7) Monitoring A-1 A-2 A-3 A-4 A-5 Data in [Read Area] “n” Data in [Write Area] “n” = (Bits 0 to 7) (Bits 0 to 7) B-1 B-2 B-3 B-4 B-5 SYSTEM F1 F2 F3 F4 C-1 C-2 C-3 C-4 C-5 D-1 D-2 D-3 D-4 D-5 F5 F6 F7 [A-1] to [A-5] ON-display Normal termination POWER • Bits 8 and 9 (buzzer) BZ0: A beep sounds at the leading edge [0 → 1]. (ffeee) BZ1: Short beeps sound at the leading edge [0 → 1]. (peep-peep) • Bit 10 (system reserved) Not used at present. Be sure to enter “0.” 1-5 1 Initial Setting Items Watch Dog • When the PLC is communicating with ZM series, there is no means for the PLC to know whether or not ZM series is performing operations correctly. To solve this one-way communication, change data in bits 0 to 7 in [Read Area] “n” and check that the same data is saved in bits 0 to 7 in [Write Area] “n.” This proves that the ZM series is correctly performing operations through communications with the PLC. This verification is called “watch dog.” Chapter 1 System Setting • Bit 11 (calendar setting) This bit is not valid when the ZM-300 series built-in clock, ZM-43/52/62/72/82 series SRAM cassette built-in clock (ZM-43SM/80SM) or handy type built-in clock is used. For information on the built-in clock, refer to “Chapter 24 SRAM.” When the built-in clock is not used, this bit should be used differently depending on whether the connecting PLC is equipped with the calendar function. - When ZM series is connected to a PLC with calendar function When connected to a PLC with an internal calendar, the calendar data of the PLC is automatically read. Additionally, the PLC calendar information is read once a day for revision. Also at the leading edge [0 → 1] of bit 11, the calendar information is read from the PLC.This can be used in situations such as one where the PLC calendar data has been modified. - When ZM series is connected to a PLC without calendar function Allocate a tentative calendar data area by specifying a memory address for [Calendar] in the [Comm. Parameter] dialog, and use this bit in combination. For more information, refer to page 1-13. • Bits 14 and 15 (system reserved) Not used at present. Be sure to enter “0.” 1-6 Chapter 1 System Setting 1 [Read Area] “n + 1” (screen status command) 15 14 13 12 11 10 09 08 07 06 05 04 0 0 0 0 03 02 01 00 0 Initial Setting Items 0 Overlap 0 Overlap 1 Overlap 2 System reserved (setting [0]) Global macro execution ([0 → 1] leading edge) Data Sheet output ([0 → 1] leading edge) Screen hard copy ([0 → 1] leading edge) Backlight (level) System reserved (setting [0]) Screen internal switching (level) Screen forced switching ([0 → 1] leading edge) Data read refresh ([0 → 1] leading edge) • Bits 0 to 2 (overlap 0 to 2) - Normal overlap or call-overlap Each bit from 0 to 2 corresponds to overlap 0 to 2. Each overlap is shown at the leading edge [0 → 1] and is hidden at the falling edge [1 → 0]. These bits are used for controlling show/hide operations of overlaps. - Multi-overlap For multi-overlaps, specify the multi-overlap number using [Memory] in the [Overlap(Multi)] dialog. The multi-overlap is displayed when the corresponding bit shows “1” (level) and is not displayed when the bit shows “0” (level). As an exception, a multi-overlap may appear/disappear at the edge. For more information, refer to “Chapter 2 Overlap” (page 2-14). • Bits 3 and 7 (system reserved) Not used at present. Be sure to enter “0.” • Bit 8 (global macro execution) The macro set in macro block editing is executed once at the leading edge [0 → 1] of this bit.The macro block number is specified in the memory address that is set for [Global Macro Memory] in the [Macro Setting] dialog selected from the [System Setting] menu. For more information, refer to “Chapter 13 Macro.”) • Bit 9 (data sheet output) This bit becomes valid when the data sheet function is set. The data sheet is printed out at the leading edge [0 → 1] of this bit. For more information, refer to “Chapter 14 Data Sheets.”) • Bit 10 (screen hard copy) This bit becomes valid when a printer is connected. A screen hard copy of the ZM series is made at the leading edge [0 → 1] of this bit. It is also possible to make a screen hard copy using an internal switch [Function: Hard Copy]. For more information, refer to “Chapter 15 Print.” 1-7 Chapter 1 System Setting • Bit 11 (backlight) When [Auto 1] or [Auto 2] is selected in the [Backlight] tab window of the [Unit Setting] dialog from the [System Setting] menu, this bit takes effect. When this bit shows “1” (ON level), the backlight is always turned on. When this bit shows “0” (OFF level), the backlight is turned off if all the requirements for [Auto 1] or [Auto 2] are satisfied. For more information, refer to page 1-16. • Bit 12 (analog RGB output) For more information, refer to the ZM-302EU User ’s Manual separately provided. • Bit 13 (screen internal switching) This bit controls screen switching by internal switches. [0]: Screen switching by internal switches is allowed. [1]: Screen switching by internal switches is prohibited. * An “internal switch” means a switch you can cr eate for internal processing within the ZM series by selecting [Screen] or [Return] for [Function] of the switch. • Bit 14 (screen forced switching) This bit is used when the screen number is specified from the PLC. Use this bit when the same screen number that was previously used should be specified. If the screen display was once switched by an internal switch, generally it cannot be returned to the former screen that was specified by an external command, because the external screen command number remains the same as before in [Read Area] “n + 2” (explained later). In such a case, it is possible to forcibly switch the screen to the screen number contained in [Read Area] “n + 2” at the leading edge [0 → 1] of bit 14. Screen No. 5 09000 09001 09002 5 No. 2 Rea d area “n + 2 ” = e xte rnal scre en comma nd Data in the read area “n + 2” remains “5” even if the actual screen has been switched by an internal command. No. 2 Screen No. 2 To show screen No. 5 again using an external screen command, set [0→1] to bit 14 of read area “n + 1.” Scree n fo rced swi tch ing (b it 1 4) 15 14 13 12 11 10 D000 D001 0 D002 0 1 0 0 0 0 0 0 0 09 08 07 0 0 06 05 04 0 0 5 03 02 01 00 0 0 0 0 Screen No. 5 0 No. 2 1-8 Chapter 1 System Setting [Read Area] “n + 2” (screen number command) 15 14 13 12 0 0 0 11 10 09 08 07 06 05 04 03 02 01 00 Screen number System reserved (setting [0]) • Bits 0 to 12 (screen number command) Specify the screen number to be displayed in these bits. Even if the screen display has been switched by an internal switch, it is possible to switch the screen by an external command from the PLC. External commands have priority over internal switches. Important! If a screen number that does not exist in LCD Control Terminal is set in [Read Area] “n + 2” at the start of communications with the PLC, the error message “Screen No. Error” is displayed on LCD Control Terminal and the screen is not displayed correctly. SYSTEM F1 Check F2 F3 F4 Screen No. Error F5 F6 F7 POWER Before starting communications with the PLC, check the data in [Read Area] “n + 2” and confirm that the screen number to be displayed at first is set. • Bits 13 and 15 (system reserved) Not used at present. Be sure to enter “0.” 1-9 1 Initial Setting Items • Bit 15 (data read refresh) When this bit is set [0 → 1], all display items are refreshed at a high speed. (This also applies even when [Low Speed] is selected for [Process Cycle] for data display. For information on the process cycle, refer to “Appendix 2 Process Cycle.” Chapter 1 System Setting ♦ [Write Area] ([Main 1] tab window) This is the area where data is written from [Read Area], such as the displayed screen number, overlap display status, buzzer sounding status, etc. 3 words of consecutive memory addresses are secured. ZM series writes information to these 3 words during communications with the PLC. Backlight OF F! (The unit status is set to the write area.) Monitoring A-1 A-2 A-3 A-4 A-5 B-1 B-2 B-3 B-4 B-5 C-1 C-2 C-3 C-4 C-5 D-1 D-2 D-3 D-4 D-5 SYSTEM SYSTEM F1 F1 F2 F2 F3 F3 F4 F4 F5 F5 F6 F6 F7 F7 POWER POWER The backlight goes off when the screen is not touched for a certain time. Memory addresses are allocated as shown below. Address Write area = Contents Operation n CFMDAT Name Same as data in read area “n” ZM series → PLC n+1 SCRN_COM Screen status ZM series → PLC n+2 SCRN_No Displayed screen number ZM series → PLC Data in these memory addresses is saved at $s464 to 466 of the ZM series internal memory. For more information on the internal memory ($s), refer to “Appendix 1 Internal Memory.” [Write Area] “n” (output of [Read Area] “n”) When the ZM series has completed a display operation, sub command/data in [Read Area] “n” is written into the PLC. 15 14 13 12 11 10 09 08 07 06 05 04 03 02 01 00 0 0 0 0 0 0 0 0 0 0 0 Free BZ0 BZ1 System reserved (setting [0]) Calendar setting System reserved (setting [0]) 1-10 0 0 Chapter 1 System Setting 1 [Write Area] “n + 1” (screen status) Data of the screen status displayed on the ZM series is written in this area. 08 07 06 05 04 0 0 0 03 02 0 01 00 Initial Setting Items 15 14 13 12 11 10 09 0 Overlap 0 Overlap 1 Overlap 2 System reserved (setting [0]) Serial extension I/O Global macro execution Printer busy Print data transferring Backlight System reserved (setting [0]) Screen internal switching Screen forced switching Data read refresh • Bits 0 to 2 (overlap 0 to 2) The overlap status is written in these bits. If overlap 0 - 2 is displayed on the ZM series, the corresponding bit is set (1: ON); if not, it is reset (0: OFF). Ex.: When bit 0 to 2 (overlap) in [Read Area] “n + 1” is set to show the overlap externally, the same bit in [Write Area] is also set (1: ON). If an overlap is displayed by an internal switch (Function: Overlap = ON), the bit in [Read Area] “n + 1” remains “0,” but the one in [Write Area] is set to “1.” When an external command is received in read area “n + 1”: A-Line Paint Process Change Screen 09001 A-Line B-Line C-Line D-Line Num. Display Monitor Error Detail Alarm Display When an overlap is displayed on the screen, bit 0 to 2 in write area “n + 1” is set to “1.” Error 15 14 0 0 13 12 0 0 11 10 09 0 0 A-Line Paint Process Change Screen A-Line Num. Display Change Screen B-Line C-Line D-Line Monitor Error Detail Alarm Display 08 07 06 05 04 03 02 01 0 0 0 0 0 0 0 0 0 1 00 (Write area “n + 1”) Error When an overlap is displayed by an internal switch: 1-11 Chapter 1 System Setting • Bits 3 and 6, bit 12 (system reserved) Not used at present. Be sure to enter “0.” • Bit 7 (serial extension I/O) This bit indicates the state of the serial extension I/O (ZM-322ME) connected to the ZM series. When this bit shows “0,” the ZM-322ME is in normal operating condition; when it shows “1,” there is an error. • Bit 8 (global macro execution) This bit indicates the status of bit 8 (global macro execution) in [Read Area] “n + 1.” When the bit in [Read Area] is “1,” this bit shows “1”; when it is reset to “0,” it shows “0.” • Bit 9 (printer busy) This bit indicates the printer status connected to the ZM series. When this bit shows “0,” the printer is not busy; when it shows “1,” it is busy. • Bit 10 (print data transferring) When a print command such as screen hard copy, sample print or data sheet is executed, the print data transferring status is written in this bit. At the start of print data transfer, this bit changes “0” → “1”; on completion of print data transfer, it changes “1” → “0.” Data of bits 9 and 10 is output to internal memory address $s16. For more information on the internal memory ($s), refer to “Appendix 1 Internal Memory.” • Bit 11 (backlight) The backlight ON/OFF status is written in these bits. When the backlight of the ZM series is turned on, it shows “1,”; when it is turned off, it shows “0.” Even if bit 11 (backlight) in [Read Area] “n + 1” is reset (0: OFF), this bit shows “1” if the backlight is on. Data of bit 11 is output to internal memory address $s17. For more information on the internal memory ($s), refer to “Appendix 1 Internal Memory.” • Bit 13 (screen internal switching) This bit indicates the status of bit 13 (screen internal switching) in [Read Area] “n + 1.” When the bit in [Read Area] is “1,” this bit shows “1”; when it is reset to “0,” it shows “0.” • Bit 14 (screen forced switching) This bit indicates the status of bit 14 (screen forced switching) in [Read Area] “n + 1.” When the bit in [Read Area] is “1,” this bit shows “1”; when it is reset to “0,” it shows “0.” • Bit 15 (data read refresh) This bit indicates the status of bit 15 (data read refresh) in [Read Area] “n + 1.” When the bit in [Read Area] is “1,” this bit shows “1”; when it is reset to “0,” it shows “0.” 1-12 Chapter 1 System Setting 1 [Write Area] “n + 2” (displayed screen number) 13 12 0 0 0 11 10 09 08 07 06 05 04 03 02 01 00 Screen number System reserved (setting [0]) • Bits 0 to 12 (screen number) These bits indicate the screen number that is currently displayed on the ZM series. • Bits 13 and 15 (system reserved) Not used at present. Be sure to enter “0.” ♦[ Read/Write Area ZM-30 Compatible] ([Main 1] tab window) When converting screen data files created on ZM-30/61 series into those of the ZM-300/ZM42 to 82 series, this option is automatically checked. The contents of [Read Area] and [Write Area] with the ZM-30/61 series are different from those with the ZM-300/ZM42 to 82 series. When this option is checked, [Read Area] and [Write Area] will have the same contents as the ZM-30/61 series. For more information on [Read Area] and [Write Area] of the ZM-30/61 series, refer to the ZM-30/61 User’s Manual. ♦ [Calendar] ([Main 1] tab window) When the connecting PLC is not equipped with the calendar function and when the ZM-300 series built-in clock, ZM-43/52/62/72/82 series SRAM cassette built-in clock or handy type built-in clock (refer to “Chapter 24 SRAM”) is not used, it is possible to allocate a tentative calendar area using this [Calendar] setting to have the calendar function. Follow the steps below. 1. Set the desired memory address (this will be the top memory address) for [Calendar]. The allocation of memory is shown below. Memory Contents n Year (BCD 0 to 99) n+ 1 Month (BCD 1 to 12) n+ 2 Day (BCD 1 to 31) n+ 3 Hour (BCD 0 to 23) n+ 4 Minute(s) (BCD 0 to 59) n+ 5 Second(s) (BCD 0 to 59) The day of the week is automatically recognized so that it is not necessary to set any data. 2. Save calendar data in the calendar memory described above. 1-13 Initial Setting Items 15 14 Chapter 1 System Setting 3. Calendar data is read into ZM-300/ZM-42 to 82 series at the leading edge [0] → [1] of bit 11 (calendar setting) in [Read Area] “n” (sub command/data). In the case of a PLC without an internal calendar, an error will occur in the clock data because calendar data is not automatically read when connecting to the PLC and is not updated every day. It is recommended that accurate calendar data is taken by setting new data in the calendar area regularly, or by re-setting the calendar in [Read Area]. * If calendar data is forcibly read by setting bit 11 of [Read Area] “n” during constant sam pling, sampling timing may shift, resulting in disturbing the sampling process. If this bit is set during constant sampling, we recommend resetting sampling as well. ♦ Notes on Calendar Memory These notes apply when connecting ZM series to a PLC without internal calendar and selecting [1 : n] for [Connection] on the [Detail] tab window of the [Comm. Parameter] dialog. • Set the PLC memory address either for [Read Area] or [Calendar] in the [Comm. Parameter] dialog. • If internal memory addresses are set for [Read Area], [Write Area] and [Calendar], no initial connection check is performed; the calendar information is read only when the ZM series establishes communications with the PLC for the first time. If a timeout is detected during access to the PLC, no communication error occurs on the ZM series. Edit Model Selection Select the ZM series model. Edit Model Option 1-14 Model Display Colors ZM-38*S (800*600) ZM-381S/381SA/382S/382SA 32K colors ZM-37*S (800*600) ZM-371S/371SA/372S/372SA 32K colors ZM-37*T (640*480) ZM-371T/371TA/372T/372TA 32K colors ZM-36*S (800*600) ZM-362S/362SA 32K colors ZM-35*D (640*480) ZM-352D 128 colors ZM-82 (800*600 12.1 Type) ZM-82T/82TC/82TV/82TVC 128 colors ZM-72S (800*600 10.4 Type) ZM-72TS/72TSC/72TSV/72TSV C 128 colors ZM-72 (640*480 10.4 Type) ZM-72T/72TC/72TV/72TVC/72D 128 colors ZM-52 (640*480 7.7 Type) ZM-52D 128 colors ZM-42 (320*240 5.7 Type) ZM-42D/42L 16 colors, 8 gradations ZM-43 (320*240 5.7 Type) ZM-43T/43D/43L 16 colors, 16 colors, 8 gradations ZM-52HD (640*480 7.7 Type) ZM-52HD 128 colors ZM-62E 8.9 Type) ZM-62E 2 colors (640*480 Chapter 1 System Setting 1 Unit Setting ♦ Memory Expansion [Size] • ZM-300 series: None/8M • ZM-42/43/52/72/82 series: None/2M (Memory Extension 1) 4M (Memory Extension 1) 2M (Memory Extension 2) 4M (Memory Extension 2) When the screen data file capacity exceeds the capacity of ZM series, use the expansion memory cassette (ZM-300EM) or the expansion memory (ZM-4EM, ZM-43EM) optionally available. To know the memory capacity or free capacity during screen editing, select [Tool] → [Memory Use]. For more information on the screen data file capacity, refer to “Appendix 1 Fonts” in the ZM-71SE Instruction Manual (Operation). For [Memory Extension 1] and [Memory Extension 2] for the ZM-42/43/52/72/82 series, refer to the ZM-42/43/52/72/82 User’s Manual separately provided. ♦ Backlight [Action] Select the operation of the backlight attached to the ZM series unit. • [ON] Always turns backlight on. • [Auto 1] Turns the backlight on when bit 11 (backlight) in [Read Area] “n + 1” (screen status command) is set (1: ON). When bit 11 is reset (0: OFF), the backlight is turned off after a lapse of the time specified by [Backlight OFF Time] (refer to [Backlight OFF Time] below) if all the following conditions are raised. Conditions: - Bit 11 (backlight) of [Read Area] “n + 1” (screen status command) is reset (OFF). 1-15 Initial Setting Items Make the setting for the ZM series unit. It is necessary to make the setting for the functions you use. Be sure to check the setting before transferring a screen data file. Clicking [Unit Setting] in the [System Setting] menu brings up the following dialog. Chapter 1 System Setting - Screen display stands still. - All touch switches are turned off. • [Auto 2] Turns backlight on when bit 11 (backlight) in [Read Area] (screen status command) is set (1: ON). When bit 11 is reset (0: OFF), the backlight is turned off after a lapse of the time specified by [Backlight OFF Time] (refer to [Backlight OFF Time] below) if all the following conditions are raised. Conditions: - Bit 11 (backlight) of [Read Area] “n + 1” (screen status command) is reset (OFF). - All touch switches are turned off. • [Manual]/[Manual 2] When [Manual] or [Manual 2] is chosen, the backlight is turned on and off by the [SYSTEM] switch + the [F•5] switch, or by the leading/falling edge of bit 11 in [Read Area] “n + 1.” * The [SYSTEM] switch + the [F•5] switch is not valid when bit 11 (backlight) in [Read Area] “n + 1” is set (1: ON). When [Manual] or [Manual 2] is chosen, [Backlight Power ON Time Control] (refer to the below) becomes active. For the difference between [Manual] and [Manual 2], refer to the following explanation. Note on Backlight OFF When [Auto 1], [Auto 2] or [Manual] is selected and the backlight is turned off, all the touch switches on the ZM series are not valid, and no switch data will be output to the PLC. With a touch on any part of the screen, the backlight is turned back on. However, no switch data will be output even if the touched part happens to be a switch. The first touch turns the backlight on. Only the switch operations that are made 500 ms after the backlight is turned on are written in the PLC. Only for [Manual 2], switches are valid even while the backlight is off. [Backlight OFF Time] (sec) When [Auto 1] or [Auto 2] is chosen, [Backlight OFF Time] becomes active. When [Auto 1] or [Auto 2] is chosen for [Backlight], the backlight is turned off after a lapse of a certain time when all the required conditions have been raised. Specify this time delay. [Backlight Power ON Time Control] When [Manual] or [Manual 2] is chosen for [Backlight], this setting item becomes active. • [OFF] When the ZM series is turned on, the backlight is off. • [ON] When the ZM series is turned on, the backlight is on. [Display] (Normal/Reverse) This setting is valid for monochrome ZM-42/43 series. 1-16 Chapter 1 System Setting Choose whether screen data should be displayed in normal or reverse video on ZM series. It defaults to [Normal]. Initial Setting Items ♦ Buzzer Choose the desired length of buzzer that is given when a switch is pressed. [Standard] 100 msec [Short] 10 msec [OFF] No buzzer ♦ System/Mode Switch This is the setting for the [SYSTEM] switch and [Mode] (F•1) switch on the ZM series. [ System Switch Prohibited] When this option is checked ( ), the [SYSTEM] switch is prohibited in the RUN mode, and no menu is displayed if it is pressed. To reset the [SYSTEM] switch prohibited state: To activate the [SYSTEM] switch with the screen data as is, hold down the [SYSTEM] switch on the ZM series, and press the [F•7] switch ([F•5] switch for ZM-42/43) for the length of time specified for [Change-over Time] (refer to the next page). The Main Menu screen is displayed on the ZM series. When this option is checked, [ [ 1 Mode Switch Prohibited] becomes inactive. Mode Switch Prohibited] When the [SYSTEM] switch is pressed and the menu is displayed, the [F•1] switch works as a mode select switch that changes over the RUN ↔ STOP mode. When the [ Mode Switch Prohibited] option is checked, this switch does not work as a mode select switch in the RUN mode. It is possible to prevent accidental mode change from RUN to STOP (the Main Menu screen displayed). To reset the [MODE] switch prohibited state: To activate the [F•1] switch (= [MODE] switch) with the screen data as is, press the [SYSTEM] switch on the ZM series to bring up the menu. Then, hold down the [F•1] switch and press the [F•7] switch ([F•5] switch for ZM-42/43) for the length of time specified for [Change-over Time] (refer to the below). The Main Menu screen is displayed on the ZM series. [Change-over Time] (sec) If there is no change-over time for mode change, there is a possibility that an inadvertent contact with the [F•1] switch (= [MODE] switch) may wrongly activate a mode change. To avoid such a problem, it is possible to set up the switch change-over time so that the RUN mode can only be changed to the STOP mode when the [F•1] switch is held down for a certain time. Set the length of time the switch should be held down. 1-17 Chapter 1 System Setting (This change-over time is valid for resetting the [SYSTEM]/[MODE] switch prohibited state.) ♦ Blink/Flash The blink/flash time for the blink color can be set. [OFF Time]/[ON Time] (× 100 msec) When “0” is set for both fields, the selected color flashes at 0.5-second intervals. ♦ Touch Switch This setting is valid when using the matrix touch switch type of the ZM-72/82 series. When the matrix touch switch is used, select [Matrix Switch]. ♦ DIO Memory This memory setting should be made when using the serial extension I/O (ZM-322ME) for the ZM-300/ZM-42 to 82 series or the extension I/O module (ZM-322M) for the ZM-42 to 82 series. For more information, refer to the ZM-300 User ’s Manual, ZM-42 to 82 User’s Manual. ♦ Overlap Select the unit for coordinates when multi-overlap is displayed by an external command and its coordinates are specified externally. This setting is available only when overlap coordinates are specified by the PLC or a macro command. [Overlap Coordinates] • [Column/Line] Like the ZM-72/82 matrix touch switch, the overlap is placed by specifying coordinates in lines and columns. The 1-byte (16 × 20) dot is the unit for basic grids. • [Dots] Multi-overlap coordinates can be specified in the unit of 4 dots for X and in the unit of 1 dot for Y. ♦ E-Mail This is the function available only with ZM-3∗∗∗A (high function display), and is required when [ Use E-Mail] is checked for the alarm function. For more information, refer to “Chapter 27 E-Mail.” 1-18 Chapter 1 System Setting 1 ♦ Environment Setting Setting Item Contents Use continuous buzzer sound Display an overlap by level of ON bit Clear characters when cursor is on the 1st character in Entry Mode. Output the number of data ready by a bar-code reader by words Make messages same as in ZM-30/61 if [Action Area] is [Switch/Lamp]. Num. Display: displays the significant figures when overflowing Num. Display: displays special characters instead of A to F in BCD ZM-30/61 compatible Skip ten key block which doesn’t exist when operating +/- block switch. Regard the origin of graphic relay on an overlap as that of a screen. Not paint when switch/lamp OFF color is the same as back color. Make the upward switch effective when switches are overlapped. Make action of bit item same as that in ZM-30/61. Make action of offset for graphic call same as that in ZM-30/61. Transfer Comment Refer to “Chapter 5 Transfer” in the Reference Manual (Operation). Use Internal Flash ROM as Back-up Area Refer to “Chapter 13 Macro.” Print out bit sampling as displayed. Refer to “Chapter 10 Sampling.” Covert DIO Input memory to bit memory. For more information, contact your local distributor. Validate Text Processing setting when using JIS code character strings. ZM-30/61 compatible Relay: Priority Display on Screen Call Use 128 Colors ZM-42 to 82 compatible Use 3D Parts For ZM-352D and ZM-42 to 82 series 1-19 Initial Setting Items The following options are included. These options are classified into three groups: ZM-30/61 compatible settings, other settings, and additional settings. For the ZM-30/61 compatible settings, these options are automatically selected when the ZM-30/61 data is converted into that for the ZM-300, ZM-42 to 82 series. For other settings, refer to the related section. Chapter 1 System Setting Font Setting Select the language to be displayed on the ZM series unit. [Display Language] When the ZM series is changed from the RUN mode to the STOP mode, the Main Menu screen is displayed. This is the screen that shows the basic settings. Select the language to be displayed on this screen. When [Japanese], [Japanese 32] or [Gothic] is selected for [Font], either [Japanese] or [English] can be selected for [Display Language]. When any font other than the above is selected for [Font], select [English] for [Display Language]. [Font] The following fonts are supported. Japanese Japanese 32 * English/Western Europe * Chinese * Chinese (simplified) * Korean Gothic English/Western Europe HK Gothic English/Western Europe HK Times * However, when editing special characters of Western European languages or characters of Chinese, Chinese (simplified) or Korean, it is necessary to install the relevant IME on your computer and create the appropriate language environment. For more information, refer to “Appendix 1 Fonts” in the ZM-71SE Instruction Manual (Operation). Language Selection [Changing Characters]/[Initial Displayed Language] For more information, refer to “Chapter 29 Language Selection.” 1-20 Chapter 1 System Setting 1 Modular Jack Make the setting for modular jacks of the ZM series unit. Screen data transfer can only be performed using this modular jack. • [Editor Port] This is the default setting. This is the port used for data transfer from the personal computer. It can also be used for on-line editing and simulation. When data transfer from a personal computer is started when the PLC and the ZM-42 to 82 are engaged in communications, the Main Menu screen is automatically displayed on the ZM series. When an option other than [Editor Port] is selected, it is necessary to select the Main Menu screen manually ([SYSTEM] + [F•1] switch) on the ZM series before transferring screen data. • [Memory Card] Select this option when connecting to the card recorder (ZM-1REC). • [Barcode] Select this option when connecting to the barcode reader. • [ZM-I/O] Select this option when connecting to the serial extension I/O (ZM-322ME). • [Multi-Link] Select this option when [Multi-Link2] is selected for [Connection] in the [Comm. Parameter] dialog and “1” is set for [Own Stat. No.] for the ZM series. When connecting the ZM series to the PLC with [Multi-Link2] selected for [Connection], select [Multi-Link] for [Modular Jack 1] (or [Modular Jack 2]) for the master station (Own Stat. No. 1) of the ZM series. Set either for [Modular Jack 1] or [Modular Jack 2]. • [Temp. CTRL/PLC2Way] Select this option when using the temperature control network or PLC2Way function. For more information, refer to the ZM-300 User’s Manual. • [ZM-Link] Select this option when using ZM-Link. For more information, refer to “Chapter 3 Serial Communications” in the ZM-300 User’s Manual. • [Touch Switch] This option is valid for the ZM series compatible with analog RGB input. • [Ladder Tool] This option is valid when [Mitsubishi: QnH (Q) series CPU] is selected for [PLC Type]. It is possible to transfer ladder data using the screen data transfer cable (ZM-80C). For more information, refer to the ZM-300 User’s Manual. 1-21 Initial Setting Items [Modular Jack 1] Chapter 1 System Setting • [Printer (Serial Port)] Select this option when connecting to the serial printer. For more information, refer to “Chapter 15 Print.” [Modular Jack 2] This modular jack cannot be used for transferring screen data between the computer and the V series. • [Not Used] This is the default setting. • [Memory Card] Select this option when connecting to the card recorder (ZM-1REC). • [Barcode] Select this option when connecting to the barcode reader. • [ZM-I/O] Select this option when connecting to the serial extension I/O (ZM-I/O). • [Multi-Link] Select this option when [Multi-Link2] is selected for [Connection]. This is the same as [Multi-Link] for [Modular Jack 1] described above. • [Temp. CTRL/PLC2Way] This is the same as [Temp. CTRL/PLC2Way] for [Modular Jack 1] described above. • [ZM-Link] This is the same as [ZM-Link] for [Modular Jack 1] described above. • [Touch Switch] This is the same as [Touch Switch] for [Modular Jack 1] described above. • [Ladder Tool] This is the same as [Ladder Tool] for [Modular Jack 1] described above. • [Printer (Serial Port)] This is the same as [Printer (Serial Port)] for [Modular Jack 1] described above. 1-22 Chapter 1 System Setting 1 Setting Items for other Functions There are function switches [F1] to [F7] ([F1] to [F7] for ZM-42/43) provided on the surface sheet of the ZM series. These function switches work for the dedicated functions while the menu is displayed by pressing the [SYSTEM] switch. When the menu is not displayed and ZM series is engaged in communications with the PLC, these settings are valid for all the screens. If you would like to change the function switch setting for a screen, select [Local Function Switch Setting] from the [Edit] menu and make the desired setting for the screen. For the screen with the local function switch settings, the local function switch settings have priority over those set by selecting [Function Switch Setting] from the [System Setting]. Note that the available functions for function switches are limited. ♦ Setting Procedure 1. Select [Function Switch Setting] from the [System Setting] menu. The [Function Switch Setting] dialog is displayed. 2. When [ Use Function Switch] is checked, the following settings are available on the [F1] to [F7] tab windows. ♦ Setting Items [Function] The following function can be set for function switches. [None] [Screen] No. [Overlap] No. Action ([ON]/[OFF]/[ALT]) [Hard Copy] [Word Operation] Operation setting [Return] [Occupy] (Valid when [Multi-Link] is selected for [Connection]) [Action] ([Momentary]/[Set]/[Reset]/[Alternate]/[Momentary W]) This option is active when [Output Memory] is checked. Select the write operation to the output memory. [ Output Memory] Check this option when you would like to write output information to the specified memory address when the function switch is pressed. Specify the memory address where output information should be written. Select the desired output operation for [Action] described above. 1-23 Setting Items for other Functions Function Switch Setting Chapter 1 System Setting [ Use ON Macro] Check this option when you would like to execute a macro command when the function switch is pressed. Check the box and click the [ON Macro Edit] button. The macro edit window is displayed. Set the desired macro command. For information on macro commands, refer to “Chapter 13 Macro.” [ Use OFF Macro] Check this option when you would like to execute a macro command when the function switch is released. Check the box and click the [OFF Macro Edit] button. The macro edit window is displayed. Set the desired macro command. For information on macro commands, refer to “Chapter 13 Macro.” [ Interlock] Set interlock for each function switch. If it is checked, the following setting items become active. • [Memory] Set the memory address for interlock. • [Condition ([ON]/[OFF]) Choose the condition to be raised with data in the memory address set for [Memory]. • [When the switch is OFF] ([Effective]/[Ineffective]) Select whether interlock memory should be valid or invalid during switch deactivation when [Momentary (Momentary W)] is selected for [Action]. [Ineffective] is recommended. Some setting items are common with those for the ordinary switch function. For more information on other setting items not mentioned above, refer to “Chapter 3 Switch.” Buffering Area Setting Make the setting when using the sampling mode. For more information, refer to “Chapter 10 Sampling.” Memory Card Setting Make the setting when using the memory card mode or data logging function. For more information, refer to “Chapter 25 Memory Card Mode.” 1-24 Chapter 1 System Setting 1 CF Card Setting (ZM-300 and ZM-52HD only) Valid when using the CF card. Setting Items for other Functions For more information with the ZM-300 series, refer to “Chapter 23 CF Card (ZM-300 Only).” For more information with ZM-52HD, refer to the ZM-52HD User’s Manual. Printer Setting Make the setting for printing on the ZM series unit. For more information, refer to “Chapter 15 Print.” Video Setting Make the setting when using the video display function. For more information, refer to “Chapter 18 Video Display (ZM-300 (high function display) Only).” Sound Setting (ZM-300 (high function display) only) Make the setting when using the sound sampling mode. For more information, refer to “Chapter 20 Sound Replay Function.” Barcode Setting Make the setting when connecting the barcode reader. For more information, refer to “Chapter 16 Barcode.” ZM-Link Setting Make the setting when using ZM-Link. For more information, refer to “Chapter 3 Serial Communications” in the ZM-300 User’s Manual. Macro Setting Make the setting when using the initial macro, global macro or event timer macro. For more information, refer to “Chapter 13 Macro.” 1-25 Chapter 1 System Setting Time Display Format Valid when using the time display item. For more information, refer to “Chapter 11 Time Display/Calendar.” SRAM/Clock Setting Make the setting when using the SRAM or built-in clock. For more information, refer to “Chapter 24 SRAM.” Attribute Table This setting may be required when using the CF card. For more information, refer to “Chapter 23 CF Card (ZM-300 Only).” MR400 Format Table This setting is required when connecting Sato’s barcode printer “MR400” to the ZM series. For more information, refer to “Chapter 15 Print.” Temp. CTRL/PLC2Way Setting Make the setting when using the temperature control network or PLC2Way function. For more information, refer to the ZM-300 User’s Manual. Network Table Setting (Ethernet) Valid when Mitsubishi Net10 or OMRON SYSMAC CS1 DNA is selected for the PLC type for data read/write operation through Ethernet. For more information, refer to the ZM-300 User's Manual. 1-26 Basic Functions Chapter 2 Overlap 2 Overlap Outline of Overlap Outline of Overlap Overlap Is: It is possible to show a screen covering a part of an ordinary screen. This sectional screen is called “overlap.” A-Line Paint Process A-Line Paint Process Change Screen Coating Machine Change Screen Change Screen Count (times): 000,000 Timer (sec): 00 sec. A-Line B-Line C-Line D-Line Num. Display Monitor Error Detail Alarm Display Error Error With the ZM series, a maximum of three overlaps can be displayed at one time on the base screen. Troubleshooter Error!!! ContentsOperation box error Details Contents Pusher error Change Screen UP DW Change Graph Display ........................ 2 Screen Saddle stopDisplay during................. ascending Num. Data 3 Location Alarm Display ......................... 4 Intermediate stopper timing error Setting Change ................ 5 - 7B-Line C-Line A-Line Production Process Lis .... 8 - 9 Counter error Troubleshooting ................... 10 Timer error Num. Display Error Detail Troubleshooter Alarm Display Instructions When several overlaps are displayed at the same time, it is possible to move one that is partly behind another overlap to the front by touching. Troubleshooter Error!!! Change Screen ContentsOperation box error Contents UP DW Pusher error Details Change Graph Display ........................ 2 Screen SaddleData stopDisplay during ascending ................. 3 Location Num. Alarm Display ......................... 4 Intermediate stopper timing error C-Line Setting Change ................ 5 - 7B-Line A-Line Troubleshooter Production Process Lis .... 8 - 9 Timer error Troubleshooter Error Detail Change Screen ContentsOperation box error Contents UP DW Pusher error Details Change Graph Display ........................ 2 Screen SaddleData stopDisplay during ascending ................. 3 Location Num. Alarm Display ......................... 4 Intermediate stopper timing error C-Line Setting Change ................ 5 - 7B-Line A-Line Production Process List ... 8 - 9 Counter error ................... 10 Troubleshooting Num. Display Error!!! Counter error ................... 10 Troubleshooting Alarm Display Instructions Timer error Troubleshooter Num. Display Error Detail Alarm Display Instructions 2-1 Chapter 2 Overlap However, when a value other than “0” is entered in system memory address $s77, only the switches (including the SYSTEM switch) on the overlap displayed to the front are available. Ex.: $s77 = 1 me nu Only the switches on this overlap are available. For more information on the system memory ($s), refer to “Appendix 1 Internal Memory.” Overlap and Screen A maximum of three overlaps can be displayed on one screen. This is because overlap areas are secured preliminarily as screen components. Like the base screen, each overlap can be composed of a maximum of 256 divisions (No. 0 to 255) and can therefore hold the same number of parts as the base screen. Layer Troubleshooter Error!!! ContentsOperation box error Contents Pusher error Change Screen Error!!! Base screen Pusher error UP DW Saddle stop during ascending Details Change Graph Display ........................ 2 Screen Saddle stopDisplay during ascending Num. Data ................. 3 Location Alarm Display ......................... 4 Intermediate stopper timing error C-Line Setting Change ................ 5 - 7B-Line A-Line Production Process Lis .... 8 - 9 Counter error ................... 10 Troubleshooting Timer error Num. Display Troubleshooter Error Detail Alarm Display Intermediate stopper timing error Counter error Timer error Troubleshooter Instructions Overlap No. 0 Instructions Troubleshooter Contents Screen Details Location Overlap No. 1 Contents UP DW Graph Display ........................ 2 Num. Data Display ................. 3 Alarm Display ......................... 4 Setting Change ................ 5 - 7 Production Process List ... 8 - 9 Troubleshooting ................. 10 Overlap No. 2 Change Screen 2-2 Change Screen Operation box error A-Line B-Line C-Line Num. Display Error Detail Alarm Display Chapter 2 Overlap Video Input (ZM-72/82, For Channel Selection) • The video input function on the overlap can only be used with ZM-72 or ZM-82 equipped with video input device (optional). • Images taken by a video camera are displayed directly on one overlap area. Monitor Screen Outline of Overlap Change Screen Change Size Contrast Color Gain Brightness Adjust & Save 1CH 2CH 3CH 4CH 2 Instructions With the ZM-300 series: To show a video image, we recommend using a “video display” item instead of an overlap. For more information, refer to “Chapter 18 Video Display (ZM-300 (high function display) Only).” However, when using the channel selection macro, use the overlap video function. For more information, refer to page 2-22. 2-3 Chapter 2 Overlap Overlap Display Formats There are four display formats for overlap areas that belong to the property. Overlap Normal overlap area (Refer to page 2-6.) Multi-overlap area (Refer to page 2-10.) Call-overlap area (Refer to page 2-16.) Video input (Refer to page 2-22.) Normal Overlap When an overlap is to be displayed on one specific screen, it is called “normal overlap.” Use one of the three overlap areas (layers) on the screen, as a normal overlap area. A maximum of three sheets of normal overlap can be used on a screen. Screen Layers Overlap 0 (normal) Overlap 2 Overlap 1 Change Screen A-Line B-Line C-Line Num. Display Error Detail Alarm Display When registering an overlap as [Normal] in the overlap 0 area, normal overlap is called up. Multi-overlap [Multi-overlap] is set when multiple overlap screens are displayed on the screen, or when more than three overlaps are displayed on the screen. Multi-overlap Edit Change Screen A-Line Num. Display B-Line Monitor C-Line Error Detail Contents D-Line Alarm Display Setting Change UP DW Graph Display ........................ 2 Num. Data Display ................. 3 Alarm Display ......................... 4 Setting Change ................ 5 - 7 Production Process List ... 8 - 9 Troubleshooting ................ 10 999 Max.: 000 Min.: Entered: 000 Setting data 1 000 7 8 9 DW Setting data 2 000 4 5 6 Setting data 3 000 1 2 3 CL Setting data 4 000 0 +/- . CR A-Line Paint Process UP Change Screen Coating Machine Count (times): 000,000 Timer (sec): 00 sec. Error 2-4 Screen Troubleshooter Contents Details Location Chapter 2 Overlap Call-overlap The call-overlap format is used for a commonly used sectional screen, such as a menu screen, which should allow access from any screen display. If you register once, you can use the overlaps on different screens an infinite number of times. Moreover, this also conserves memory. Screen 2 Change Screen Change Screen B-Line Count (times): C-Line 000,000 An error A-Line is detected B-Line in the C-tank. Stop the machine, and check around the Num. Monitor C-tank. Display D-Line Alarm Display Change Screen Location Contents A-Line B-Line Production C-Tank Error!!! Coating MachineScreen Change Num. Error Monitor 00 sec. Timer (sec): Display Detail Screen 3 Overlap Display Formats Screen 1 A-Line Paint Process C-Line A Error Detail D-Line BAlarm C Display No. 1 servo A-Line No. 2 servo No. 3 servo No. 1 motor Num. No. 2 motor Display No. 3 motor 0000 B-Line 0000 0000 0000 Monitor 0000 0000 C-Line D-Line Error Detail Alarm Display Error Change Screen The “Change Screen” overlap is common to all these screens. A-Line B-Line C-Line D-Line Num. Display Monitor Error Detail Alarm Display Overlap Video Input (ZM-72/82, For Channel Selection) Select [Video] to display the image taken by a video camera. Use one of the three overlap areas (layers) on the screen as a video area. Only one video area can be set on the screen. By changing the channel, the image displayed on the video screen can be displayed on four channels. When registering an overlap as [Video] in the overlap 0 area, video overlap is called up. Screen Layers Overlap (Video) Overlap 1 2 Overlap 2 When you have displayed the video, the image will always be displayed in the forefront of the screen. The overlap screen stacked on the very bottom of the video display cannot be brought to the forefront even by touching on the overlap screen. 2-5 Chapter 2 Overlap Normal Overlap Use “normal overlap” when showing a stationary overlap on one of overlap layers of the screen. To show a normal overlap, select [Normal] for one of the screen overlap No. 0 to 2, and then place accordingly. Setting Procedure For more information on placing and editing normal overlaps, refer to “Chapter 2 Screen Composition” in the ZM-71SE Instruction Manual (Operation). Setting Items for Normal Overlap Double-click the normal overlap item placed on the screen, or click the normal overlap item and then [Change the Setting of a Part Placed] icon. The Overlap (Normal)] dialog is displayed. [Overlap No.] This option determines the overlap area (No. 0 - 2) where the normal overlap is to be contained. This is the same number as selected on the [Overlap Setting] dialog. 2-6 [ Item Select] This is required when using entry mode on the overlap. For more information, refer to “Chapter 7 Entry Mode.” [ Use System Button] When this option is checked ( ), the overlap is equipped with the SYSTEM switch. For more information, refer to page 2-18. Chapter 2 Overlap [ Superimpose] Check this option when using the superimpose function. For more information on the superimpose function, refer to page 2-19. 2 With the ZM-42 to 82 series: The superimpose function is not available. This is the function available only with the ZM-300 series. Normal Overlap [Frame Type] The setting method varies depending on the part selected. • Part files: Std.z3p, Std.z7p, Parts_j.z3p, Parts_j.z7p 3Dnow_P2.z3p, 3DStd.z3p etc. When part No. 0 to 4 is selected: [Frame Type] Select the desired frame type from the options shown below: No frame/Line/Paint/Tile/Shadow No frame Line Tile Paint Shadow [Frame Prop.] When a frame other than [No frame] is chosen, this setting becomes available. The frame color can be selected. [Area Prop.] Color and tile pattern for the inside of the frame (= inside of overlap part) can be selected. • Part files: Std.z3p, Std.z7p, Parts_j.z3p, Parts_j.z7p 3Dnow_P2.z3p, 3DStd.z3p etc. When a part other than No. 0 to 4 is selected: [Frame Type]/[Frame Prop.] These options are not available. [Area Prop.] Color and tile pattern for the inside of the frame (= inside of overlap part) can be selected. 2-7 Chapter 2 Overlap Displaying and Erasing Normal Overlap To display or erase the normal overlap on the screen, the following three commands can be used. ♦ Internal command The overlap is displayed or erased by pressing the switch placed on the screen. The following switches can be used. Switch Function Attached Setting Displaying a normal overlap Operation Overlap ON Erasing the normal overlap Overlap OFF For more information on the overlap switch, refer to “Chapter 3 Switch.” ♦ External command The overlap is displayed or erased by activation of a bit in the PLC memory. The overlap command memory area is allocated in the read area specified in the [Comm. Parameter] dialog. Bit 0 of read area “n + 1” (screen status command) is for overlap No. 0, bit 1 for overlap No. 1 and bit 2 for overlap No. 2. For more information on the overlap switch, refer to “Chapter 3 Switch.” MSB [Read Area] n +1 15 LSB 14 13 12 11 10 09 08 07 06 05 04 03 02 01 00 0 0 0 0 0 0 0 0 0 0 0 0 0 Overlap No. 2 [0 → 1] edge: ON [1 → 0] edge: OFF Overlap No. 1 Overlap No. 0 At the leading edge (0 → 1) of the bit, the corresponding normal overlap is displayed on the screen. Likewise, at the falling edge (1 → 0) of the bit, it is erased from the screen. Bit 0 of read area “n + 1”: 0 → 1 Bit 0 of read area “n + 1”: 1 → 0 09002 09002 A-Line Paint Process Coating Machine A-Line Paint Process Change Screen Coating Machine Change Screen C-Line D-Line Count (times): 000,000 Num. Error 00 sec. Detail Timer (sec): Monitor Display Alarm Display A-Line Error 2-8 B-Line Count (times): 000,000 Timer (sec): 00 sec. Error Change Screen Chapter 2 Overlap ♦ Macro command Using a macro command, the normal overlap can be displayed or erased. Use the OVLP_SHOW command. Additionally, the display location can also be specified. (Use the OVLP_POS command.) For more information, refer to “Chapter 13 Macro.” • Item selection memory This is valid when [ Item Select] is checked. Use this setting in the entry mode. For more information, refer to “Chapter 7 Entry Mode.” • Read area (n + 1) Use this memory when displaying and erasing the overlap according to the command from the PLC. The overlap is displayed or erased when the leading or falling edge is detected. 2-9 Normal Overlap Memory Related to Normal Overlap 2 Chapter 2 Overlap Multi-overlap Multi-overlap is used to switch displays between multiple overlaps on one overlap layer. To show a multi-overlap, select [Multi] for one of the screen overlap No. 0 to 2. The multi-overlap screen created and saved in the multi-overlap area can be displayed by specifying the number with a switch or an external device. In the case of an external device, it is possible to show multiple multi-overlaps depending on the conditions. Setting Procedure A normal overlap should be registered on the multi-overlap edit window. For more information on placing and editing multi-overlaps, refer to “Chapter 4 Registration Items” in the ZM-71SE Instruction Manual (Operation). Multi-overlap Setting (Multi-overlap Edit) Double-click the normal overlap item placed on the screen, or click the normal overlap item and then [Change the Setting of a Part Placed] icon. The [Overlap (Normal)] dialog is displayed. [ Use System Button], [Area Prop.] (Foreground, Background, Tile) are the same as those for a normal overlap. Refer to page 2-18. For [ 2-10 Superimpose], refer to page 2-19. Chapter 2 Overlap [ Continue Reading PLC Memory When Set to OFF] This setting item becomes active when you select a multi-overlap. * When a call-overlap is selected, reading of the PLC m emory continues. • Unchecked (Discontinue) When an overlap screen that has been read once is erased, its information is also completely erased. Thus, when displaying the same overlap screen again, the overlap display is slowed down somewhat. However, the screen is displayed smoothly. Macro Setting in Multi-overlap Edit Overlaps registered on the multi-overlap edit window can be used with the OPEN or CLOSE macro command. These macro commands can be executed when the registered overlap is displayed (OPEN macro) or erased (CLOSE macro) from the screen. ♦ Setting Procedure On the multi-overlap edit window: [Edit] → [OPEN Macro Edit]/[CLOSE Macro Edit] * With overlaps defined as [Type: Call], the OPEN or CLOSE macro command is not valid. * If you delete the multi-overlap that was set with OPEN or CLOSE macro command, be sure to delete the command as well. If it is not deleted, an error will occur. 2-11 2 Multi-overlap • Checked (Continue) After the overlap screen is displayed on the screen, even in the event that the overlap screen is erased, reading of the PLC memory into the items on the overlap continues. Because information is already being read, when that same overlap screen is displayed again, that screen’s display is processed rapidly. However, the screen display when the overlap is not being displayed is slowed down. Chapter 2 Overlap [Overlap (Multi)] Dialog (Screen) Click the [Overlap] icon, and select [Multi] on the [Overlap Setting] dialog. The [Overlap (Multi)] dialog is displayed. [Overlap No.] This option determines the overlap area (No. 0 - 2) where the multi-overlap is to be contained. The default is the same number as selected on the [Overlap Setting] dialog. [Item Select] This is required when using entry mode on the overlap. For more information, refer to “Chapter 7 Entry Mode.” [Command] Choose either [Internal] or [External] for commanding the display/erase of multi-overlaps. • Internal An overlap can be displayed/erased by pressing a switch placed on the screen. The following switches can be used: Operation Switch Function Attached Setting Displaying a multi-overlap Multi-overlap Overlap number Multi-overlap number MLIB placement Erasing the multi-overlap Overlap OFF For more information on the overlap switch, refer to “Chapter 3 Switch.” 2-12 Chapter 2 Overlap • External The overlap number to be displayed is specified from the memory. In this case, the display position can also be specified by an external command. Multi-overlap ON/OFF is determined by data contained in read area “n + 1.” The number and coordinates of the multi-overlap are specified in the memory described below. Multi-overlap number Display position Multi-overlap display Non-display [Memory] (Refer to page 2-13.) “n + 1” [Memory] (Refer to page 2-13.) “n + 2,” “n + 3” [Read Area] “n + 1” bits 0 to 2 ON [Read Area] “n + 1” bits 0 to 2 OFF [Memory] Contents are shown below: Memory Command Operation n Multi-overlap number currently displayed on the screen For non-display “−1” is input. Contents Internal, external ZM → PLC n+1 Multi-overlap number to be displayed External PLC → ZM n+2 X coordinate of the multi-overlap to be displayed External PLC → ZM n+3 Y coordinate of the multi-overlap to be displayed External PLC → ZM Memory area “n + 1” is used when [External] is chosen for [Command] while memory areas “n + 2” and “n + 3” are used when [Coordinate Designation] is checked. • Coordinate Designation When [External] is selected for [Command], coordinate designation becomes available. The overlap display position can be determined based on external commands. When the check box is unchecked ( ), the overlap is displayed in the location set on the multi-overlap edit window. When the check box is checked ( ), the overlap display position can be specified by the X and Y coordinates in the memory addresses as described above for [Memory]. Coordinate units for coordinate designation For ZM-300 and the standard ZM-42 to 82, you can select either [Column/Line] or [Dots] for the measurement unit for coordinate designation. With the matrix-switch ZM-72/82, this is fixed to [Column/Line]. Setting Procedure 1. Select [Unit Setting] from the [System Setting] menu. The [Unit Setting] dialog is displayed. 2. Select [Column/Line] or [Dots] for [Overlap Coordinates] on the [Overlap] tab window. [Column/Line] is the default setting. For [Dots], when the origin coordinate is (0, 0), the X coordinate will be in units of 4 dots, and the Y coordinate will be in units of 1 dot. 2-13 Multi-overlap External commands for multi-overlap (from two memory addresses at the same time) 2 Chapter 2 Overlap Displaying and Erasing Multi-overlap To display or erase the multi-overlap on the screen, the following three commands can be used. ♦ Internal command When [Internal] is selected for [Command] in the [Overlap (Multi)] dialog, the overlap is displayed by the switch (function: Overlap) and is erased by the switch (function: Overlap OFF). Operation Switch Function Attached Setting Displaying a multi-overlap Multi-overlap Overlap number Multi-overlap number MLIB placement Erasing the multi-overlap Overlap OFF ♦ External command When [External] is selected for [Command] in the [Overlap (Multi)] dialog, the overlap is displayed or erased by the command in [Memory] “n + 1” and [Read Memory] “n + 1.” [Memory] “n + 1” specifies the multi-overlap edit number, and bits 0 to 2 of [Read Memory] “n + 1” are used for displaying or erasing the multi-overlap. Bit 0 of read area “n + 1”: 0 → 1 Multi-overlap number in [Memory] “n + 1” Troubleshooter Contents Details 09304 09002 3 09304 Location 3 Multi-overlap edit No. 3 A-Line Paint Process Coating Machine A-Line Paint Process Change Screen Change Screen Coating Machine Troubleshooter Contents Count (times): 000,000 Count (times): 000,000 Timer (sec): 00 sec. Timer (sec): 00 sec. Details Location Error Error • Notes when displaying multi-overlap externally Unlike normal and call-overlap, when multi-overlap is displayed by an external command, it remains displayed even after you switch to another screen and then return. • Edge detection The multi-overlap can be erased with a switch (function: overlap OFF). In this case, the overlap can be erased if the bit remains ON. To display the overlap again, it is necessary to reset this bit (OFF) and set it (ON) again. Only in such a case, each bit in [Read Area] “n + 1” is detected at the leading and falling edges. 2-14 Chapter 2 Overlap ♦ Macro command Using a macro command, the multi-overlap can be displayed or erased. Use the SET_MOVLP command. For more information, refer to “Chapter 13 Macro.” 2 Memory Related to Multi-overlap • Memory ([Overlap (Multi)] dialog) This area must be set when [External] is selected for [Command]. • Read area (bits 0 to 2 in “n + 1”) Use this memory when displaying and erasing the multi-overlap according to the command from the PLC. These bits are level-detected. As an exception, these bits are edge-detected only when the overlap is displayed again after it is erased with a switch (function: Overlap OFF). 2-15 Multi-overlap • Item selection memory ([Overlap (Normal)] dialog) This is valid when the entry mode is used on the overlap and [ Item Select] is checked. For more information, refer to “Chapter 7 Entry Mode.” Chapter 2 Overlap Call-overlap With multi-overlap, it is possible to display and switch between numerous multi-overlap screens on one overlap layer, but call-overlap is limited to only one screen. To show a call-overlap, select [Call] for one of the screen overlap No. 0 to 2. In the overlap layer, set the overlap number that was created and registered on the multi-overlap edit window. The call-overlap can be displayed or erased by a switch or a command from the PLC. Setting Procedure A multi-overlap should be registered on the multi-overlap edit window. For more information on placing and editing overlaps, refer to “Chapter 4 Registration Items” in the Reference Manual (Operation). Multi-overlap Setting (Multi-overlap Edit) For more information, refer to page 2-10. With overlaps defined as [Type: Call], macro commands are not valid. If you delete the multi-overlap that was set with OPEN or CLOSE macro command, be sure to delete the command as well. If it is not deleted, an error will occur. [Overlap (Call)] Dialog (Screen) Click the [Overlap] icon, and select [Call] on the [Overlap Setting] dialog. The [Overlap (Call)] dialog is displayed. [Overlap No.] This option determines the overlap area (No. 0 - 2) where the multi-overlap is to be contained. The default is the same number as selected on the [Overlap Setting] dialog. 2-16 Chapter 2 Overlap [Item Select] This is required when using entry mode on the overlap. For more information, refer to “Chapter 7 Entry Mode.” 2 Mark MLIB Call-overlap [MLIB Placement] Determine the overlap display position. The relationship between the placement and the overlap is that the left corner of the mark becomes the left corner of the multi-overlap as shown in the diagram to the right. Multi-Overlap Displaying and Erasing Call-overlap To display or erase the call-overlap on the screen, the following three commands can be used. ♦ Internal command The overlap is displayed or erased by pressing the switch placed on the screen. The following switches can be used. Switch Function Attached Setting Displaying a call-overlap Operation Overlap ON Erasing the call-overlap Overlap OFF For more information on the overlap switch, refer to “Chapter 3 Switch.” ♦ External command The call-overlap is displayed or erased by activation of a bit in the PLC memory. The displaying and erasing method is the same as that for normal overlap. Refer to page 2-6. ♦ Macro command Using a macro command, the call-overlap can be displayed, erased or moved. Use the OVLP_SHOW and OVLP_POS commands. For more information, refer to “Chapter 13 Macro.” Memory Related to Call-overlap • Item selection memory ([Overlap (Normal)] dialog) This is valid when the entry mode is used on the overlap and [ is checked. Item Select] • Read area (n + 1) Use this memory when displaying and erasing the call-overlap according to the command from the PLC. The overlap is displayed or erased when the leading or falling edge is detected. 2-17 Chapter 2 Overlap Feature of Overlap − SYSTEM Switch − Irrespective of the overlap display format (normal, call or multi), the feature of the SYSTEM switch is commonly available. The SYSTEM switch is: The SYSTEM switch can work in two ways. ♦ Moving the overlap Pressing the top left corner (2 × 2 switch grids) of the overlap once makes the overlap frame flash. While the overlap frame is flashing, pressing another position on the screen moves the overlap to the position, aligning the top left corner of the overlap part with it. (The frame stops flashing when it has been moved.) Overla p Press some whe re outsid e th e overl ap on the scree n whi le the frame is flash ing : The ove rlap move s to th e p ositio n w ith its top l eft corn er ali gne d (fla shin g is cance led ). If a part of the overlap should extend off the screen, the ZM series automatically adjusts the position closest to the pressed position but within the screen space. To stop the overlap frame flashing (to cancel the movable state), press the top left corner of the overlap again. ♦ Erasing the overlap Pressing the top left corner (2 × 2 switch grids) of the overlap twice consecutively (within one second) erases the overlap from the screen. Pre ssing o n switch gri ds (2 × 2) co nsecu ti vely twice : The ove rlap d isap pea rs from the scree n. Blip! Blip! Ove rlap ♦ Setting the SYSTEM switch The SYSTEM switch function can be set with [ [Normal Overlap] dialog. 2-18 Use System Button] in the Chapter 2 Overlap Feature of Overlap − Superimpose − With the ZM-42 to 82 series: The superimpose function is not available. Overlap (with superimpose function) Video display • The superimpose function can be set for any overlap (normal, multi, or call). • The level of transparency for the overlap can be determined by [Blend Value] on the [Superimpose Setting] tab window. * The color and blend value for transparency should be set on the [Screen Setting] dialog. Setting Procedure There is a setting item [ Superimpose] in the [Overlap] dialog. The superimpose function is selected when this box is checked. 2-19 2 Feature of Overlap − Superimpose − For example, when a video display item is placed over the entire screen (640 × 480 dots) on ZM-371TA/372TA (VGA), it is displayed on top so that no switches on the underlying screen can be used. To enable switch operation while keeping the video display on the screen, an overlap with the superimpose function can be called up on the video display item. Chapter 2 Overlap In the case of normal overlap on the screen, when [Superimpose] is checked, the [Superimpose Setting] button becomes active. Click the [Superimpose Setting] button. The [Screen Setting] dialog is displayed. For call-overlap or multi-overlap, click [Screen Setting] from the [Edit] menu on the screen where you set [Call] or [Multi], then click the [Superimpose Setting] tab. [Transparent Color] When you use the superimpose function, one color is always transparent when the overlap is displayed on the video display. This is due to the system structure. You need to specify that color. To avoid displaying the video image transparent, set one color that you do not use on the overlap. Color Adjustment Video Overlap (Superimpose) If you use the color (ex. black) that is set for [Transparent Color] on the overlap (ex. switch OFF color), the background (ex. video display) is displayed as is. [Blend Value] (0 (Light) to 255 (Deep)) Set the blend ratio of the overlap to the video display. When the blend value is closer to [0], overlap is displayed faintly. The overlap becomes more visible as you increase blend value closer to [255]. Only one type of this setting is available for one screen. You cannot change the setting for each overlap. 2-20 Chapter 2 Overlap Calling Methods ♦ The same as usual overlap: The calling method of [ Superimpose] (checked) is the same as [ Superimpose] (unchecked). The calling method varies depending on the type of overlap (normal, call, multi). Refer to the calling methods for each type. Depending on the setting of the video display item, you can call an overlap with the superimpose function by clicking on the video display. Note that the method above is only available for normal or call-overlap. Click the [Detail] icon of the video display item to be clicked. The [Video] dialog is displayed. Click the [Movement] tab to set the following items. [ Display Operation Screen When Clicking (Superimpose)] By checking this box, the specified overlap is displayed when you click the video image. • [Overlap No.] Specify the number of overlap to be displayed. Notes Only one overlap with [ Superimpose] is available for a screen. If you display multiple overlaps with [ Superimpose] simultaneously, only the first displayed overlap becomes active. 2-21 Feature of Overlap − Superimpose − ♦ Calling from the video items: 2 Chapter 2 Overlap Video Input (ZM-72/82 with Video Input Device/For Channel Selection) The video input function can be used with ZM-72 or ZM-82 equipped with video input device (optional). For more information on the ZM-300 video function, refer to “Chapter 18 Video Display (ZM-300 (high function display) Only).” When changing the channel during video display or when changing the size with the ZM-300 series, this overlap video input should be used. With ZM-72/82, select [Video] for one overlap layer to set a video input. Setting Procedure • System Setting • Screen Edit Video Setting [Overlap] icon Overlap Setting Type: [Video] [Overlap (Video)] dialog Video Setting ♦ With the ZM-72/82 series: Set the following items on the dialog. This dialog can be displayed by following [Overlap] icon → [Overlap Setting: Video] → [Overlap (Video)] dialog and [Video Setting] button. [Video Input] ([NTSC]/[PAL]) Select the video input signal type. 2-22 Chapter 2 Overlap ♦ With the ZM-300 series: Set the following items on the dialog. 2 [Video Input] ([NTSC]/[PAL]) Select the video input signal type. [Limitation of Snap Files at AUTO] (0 to 255) If you select [AUTO] to save video snap images into a CF card, the images are automatically saved with consecutive numbers. You can specify the maximum number to be saved. For more information, refer to “Chapter 18 Video Display (ZM-300 (high function display) Only).” [When Exceeding the Limitation of Snap File] ([Stop]/[Continuous]) Set the processing rule when you exceed [Limitation of Snap Files at AUTO] mentioned above. [Stop]: snap action stops. [Continuous]: Images are saved and overwritten continuously, starting from the fist name. For more information on the snap action, refer to “Chapter 18 Video Display (ZM-300 (high function display) Only).” 2-23 Video Input (ZM-72/82 with Video Input Device/For Channel Selection) This dialog can be displayed by following [Overlap] icon → [Overlap Setting: Video] → [Overlap (Video)] dialog and [Video Setting] button. Chapter 2 Overlap [Overlap (Video)] Dialog ♦ With the ZM-72/82 series: [Overlap No.] This option determines the overlap area (No. 0 - 2) where the video display is to be contained. This is the same number as selected on the [Overlap Setting] dialog. [Placement] Determine the video display position. The relationship between the placement and the video display is that the left corner of the mark becomes the left corner of the video display as shown in the diagram to the right. Mark VIDEO Video Screen ♦ With the ZM-300 series: Most of the setting items on the dialog are the same as those on the [Video] dialog for a video display item. For more information, refer to “Chapter 18 Video Display (ZM-300 (high function display) Only).” The setting items different from those for a video display item are explained. [Main] Tab window [Overlap No.] This option determines the overlap area (No. 0 - 2) where the video display is to be contained. This is the same number as selected on the [Overlap Setting] dialog. [Placement] Determine the video display position. The relationship between the placement and the video display is the same as shown for the ZM-72/82 case. [Display] Tab window [Display Channel Count] This is fixed to “1.” However, it is possible to change the channel to be displayed using [SEL_CH] of the VIDEO macro command. 2-24 Chapter 2 Overlap Video Display Setting (Macro Command) ♦ Video Display Default Setting The default settings are shown below. Setting Item Options Default Size 160 × 120, 320 × 240 640 × 480, 640 × 240 320 × 240 Display channel CH1, CH2, CH3, CH4 1 (CH) Dithering (Image refining and correction) 0 (no), 1 (yes) 1 (yes) Brightness 0 (dark) to 255 (bright) ZM-300: 128, ZM-72/82: 171 Contrast 0 (weak) to 255 (strong) ZM-300: 128, ZM-72/82: 24 Color strength 0 (light) to 255 (deep) ZM-300: 128, ZM-72/82: 44 The video display status is output to the internal system memory ($s). It is output as shown below. Address Contents $s170 Video Channel number $s171 Video Dithering $s172 Video Brightness $s173 Video Contrast $s174 Video Color strength 2-25 2 Video Input (ZM-72/82 with Video Input Device/For Channel Selection) The size and color of the vide display can be set using the macro commands for video display. When no macro command is used for video display setting, the default settings are used with ZM-72/82. With ZM-300, settings on the [Overlap (Video)] dialog are used and default settings are used for other items such as brightness, contract or color darkness. When a macro command is executed, it has priority. Chapter 2 Overlap ♦ Changing the Default Settings Use macro commands. The size, channel number, brightness, contrast and color strength of video display can be set. Select the [Video] macro command. The following [Video] dialog is displayed. Command selection: • SIZE (160 × 120, 340 × 240, 640 × 480, 640 × 240) Determine the video window size. • SEL_CH (1 to 4) Specify the channel number of the input port. • DITHER (ON, OFF) This is valid for the ZM-72/82 series only. The setting refines and corrects the video image. • BRIGHT (0 to 255) Determine the brightness of video image. • CONTRAST (0 to 255) Determine the contrast of video image. • COLOR (0 to 255) Determine the color strength of video image. • VIDEO_INF (SAVE, DEFAULT) It is possible to save the current video display state or to reset to the default settings. When [SAVE] is selected, the current video display state is saved so that even if a power failure occurs, the video image can be displayed in the same state as before. When [DEFAULT] is selected, the display state is reset to the default. The ZM series may stop for a second when this command is executed. • Example Channel No. = 2 (CH2) Size = 640 × 480 dots To change to the above state, you should use the following macro commands: Video SEL_CH 2 → CH2 selection Video SIZE 640 × 480 → Size selection Video_INF SAVE → Saving the state in the memory 2-26 Chapter 2 Overlap Designating the Memory Address The following data should be set. Video MEMORY F0 (= n) F0 memory n n+1 Setting Command No. Setting SIZE 0 0: 160 × 120, 1: 320 × 240, 2: 640 × 480, 3: 640 × 240 SEL_CH 1 1 to 4 DITHER 2 0: OFF, 1: ON BRIGHT 3 0 to 255 CONTRAST 4 0 to 255 COLOR 5 0 to 255 VIDEO_INF 6 0: SAVE, 1: DEFAULT • Example Channel No. = 2 (CH2) Size = 640 × 480 dots To change to the above state, you should set [$u00100] for “F0” for the [Video MEMORY] macro command and set as shown below. Channel No. 2 selection $u00100=1(W) $u00101=2 (W) Video MEMORY $u00100 → Command (SEL_CH) selection → 2CH selection → Command execution Window size change $u00100=0(W) $u00101=2 (W) Video MEMORY $u00100 → Command (SIZE) selection → 640 × 480 dots selection → Command execution Saving in memory $u00100=6(W) $u00101=0(W) Video MEMORY $u00100 → Command (Video_INF) selection → SAVE selection → Command execution 2-27 Video Input (ZM-72/82 with Video Input Device/For Channel Selection) Command Name 2 Command No. Chapter 2 Overlap Displaying and Erasing Video Display To display or erase the video display on the screen, the following three commands can be used. ♦ Internal command The video image is displayed or erased by pressing the switch (function: Overlap) placed on the screen. The switch setting method is the same as that for normal overlap. Refer to page 2-6. ♦ External command The video image is displayed or erased by activation of a bit in the PLC memory. The displaying and erasing method is the same as that for normal overlap. Refer to page 2-6. ♦ Macro command Using a macro command, the video image can be displayed, erased or moved. Use the OVLP_SHOW and OVLP_POS commands. For more information, refer to “Chapter 13 Macro.” Memory Related to Video Input Read area (n + 1) Use this memory when displaying and erasing the overlap according to the command from the PLC. 2-28 Chapter 2 Overlap Overlap Size Limits • There is a limit to the size of a normal, call-, or multi-overlap that can be displayed on one screen. 2 (Unit: bytes) Maximum screen size Model ZM-42/43 76,800 Area 1: Area 2: Total: ZM-52D 307,200 ZM-42 to 82 ZM-72D, ZM-52HD 153,600 − 368,640 307,200 675,840 − − 921,600 ZM-72T* ZM-72TS* ZM-82T* ZM-300 Maximum overlap size (for video)* Maximum overlap size* Area 1: Area 2: Total: 480,000 614,400 88,576 1,047,424 1,136,000 Area 1: Area 2: Total: 88,576 740,224 828,800 ZM-62E 256,000 Total: 256,000 − ZM-3∗∗S (800 × 600) 480,000 Total: 1,136,000 − ZM-352D, ZM-371T/TA ZM-372T/TA (640 × 480) 307,200 Total: 921,600 − * Overlap size of a screen with video settings, etc. • Normal, call-, and multi-overlap calculation method (unit: dots) Overlap size = Overlap width × Overlap height • Areas 1 and 2 are discontinued areas. Depending on the overlap size, there are cases when settings cannot be made on the overlap even if it falls within the total acceptable value. In this case, the error message “There is an error in the data. No. 54” is displayed on the LCD control terminal. In the case of multi-overlap, the overlap becomes inactive and is not displayed. If the limit is exceeded, reduce the size of the overlap. Example: For ZM-52 If you have three normal overlaps shown below, the total size falls within range, and thus, there is no problem. 640 448 × 400 = 179,200 ( 2 ) 448 Overlap No. 0 Overlap No. 2 480 448 448 × 400 = 179,200 ( 3 ) 400 Overlap No. 1 400 640 × 480 = 307,200 ( 1 ) (Base) 1 ( = 307,200) < = 307,200 2 + 3 ( = 358,400) < = 368,640 2-29 Overlap Size Limits • Set the size of the normal or call-overlap placed on the screen, or of the multi-overlap (when displaying several multi-overlaps, the maximum size displayed) so that the combined size does not exceed the maximum overlap size shown here. Chapter 2 Overlap Please use this page freely. 2-30 Chapter 3 Switch Switch Outline 3 Basic Function of Switches Outline 1. Sends ON/OFF information to the specified bit in the PLC memory. PLC memory Turns it on. .... . SYSTEM F1 F2 F3 F4 a ti on fo rm ON in M0 to 15 M16 to 31 M32 to 47 ..... F5 Overlap F6 F7 POWER PLC 2. Can execute the following processing: 1) Changing the screen display Animation SYSTEM SYSTEM F1 F1 F2 F2 Z F3 Z Z Z F3 F4 F4 Labeller F5 Screen 1 OK F5 F6 F6 Hard Copy Change Screen F7 F7 POWER POWER 2) Displaying an overlap SYSTEM SYSTEM F1 F1 Overlap Display F2 F3 F4 F2 F3 F4 F5 Overlap F5 Overlap F6 F7 F6 F7 POWER POWER 3) Performing operations, and writing the results into the PLC memory PLC memory . . ... SYSTEM 09000 F1 65+36= F2 F3 F4 09100 09200 . .. .. 1 6=10 65+3 F5 Word Operation F6 F7 POWER PLC 3-1 Chapter 3 Switch 4) Print, etc. Animation Animation SYSTEM F1 Z Z Z Z F2 Labeller Z Z Z Z F3 OK Hard Copy F4 Labeller OK Change Screen F5 F6 Hard Copy Change Screen F7 POWER 3. 1 and 2 at the same time PLC memory F1 F2 ON F3 F4 a tio n in for m M0 to 15 M16 to 31 M32 to 47 ..... F5 Overlap Turns it on. ..... SYSTEM F6 F7 POWER PLC SYSTEM F1 F2 Overlap Display F3 F4 F5 Overlap F6 F7 POWER 4. A macro can be executed when a switch is pressed or released. Lamps in Switches Switches can be equipped with lamps, which light up (in ON color) when the switch is pressed and go off (in OFF color) when it is released. Switch Switch Switch Lamp activation can be commanded from the PLC memory. Switch PLC memory ..... M0 to 15 M16 to 31 M32 to 47 ..... Switch PLC When lamp activation is commanded externally, it is also possible for one lamp to use eight patterns (or eight colors). Example: 3 patterns STOP 3-2 READY RUN Chapter 3 Switch Notes Do not use switches where they could cause injury to people or damage machinery. Moreover, do not use switches as emergency switches. 3 Minimum Switch Unit ZM-300/ZM-82/72/52 Maximum number per screen ZM-42/43 768 192 14 dots 18 dots Minimum unit Placement When placing two or more switches, do not allow them to overlap each other. • If it is unavoidably necessary to do so: Note that the overlapping area cannot be detected by the system. Only the switch that is placed earlier becomes valid. The order of placement can be checked by selecting [Display] → [Item List]. ( For information on the item list, refer to Chapter 1 in the ZM-71SE Instruction Manual (Operation).) Example: When switches No. 0 and 1 have been created in the ascending order of the number: When pressing here: Switch No. 0 Switch No. 1 Switch No. 0 Switch No. 1 • When placing switches on an overlap: If the following two conditions exist at the same time, “Error: Action area setting” will be given. Remove either condition. - X size of the switch is minimal. - Shift the overlap Shift the overlap position by 1-byte from position by 1-byte. the switch grids. Minimal X size 3-3 Notes The minimum switch unit is 18-dot × 14-dot. The maximum number of switches that can be placed varies depending on the ZM series model. Refer to the chart below. Chapter 3 Switch Switch Output The ZM-42 to 82 (standard) and ZM-300 switch resolution is of an analog type using resistance film. Two or more points on the screen are pressed at the same time, the center of the pressed points is output.If the center of the pressed points happens to be a switch, this switch may activate. Do not press two or more points on the screen at the same time. This doesn’t occur with the matrix type ZM-72/82 series. SYSTEM F1 F2 F3 F4 F5 Switch F6 F7 POWER When two points a re pr essed at the same t m i e, th e switch in the center may activate. ♦ Two-point Pressing When two-point pressing is necessary on the ZM series equipped with analog resistance film: Use function switches. The above problem does not occur when two-point pressing is made on a function switch and a switch on the screen. ( For more information on the function switch, refer to “Chapter 1 System Setting.”) In the case of matrix type ZM-72TCM/DM/DCM, ZM-82TCM, 1-output or 2-output of the switch can be set for each screen. Select [Edit] → [Screen Setting] →[Screen Setting] dialog. Set [1 Output] or [2 Output] for [Switch Output]. • Switch 1-output (when [1 Output] is chosen): The pressed switch is turned on/off. If two switches are accidentally pressed at the same time, neither switch works. • Switch 2-output (when [2 Output] is chosen): The pressed switch is turned on/off. If two switches are pressed at the same time, both switches work as intended. If three or more switches are accidentally pressed at the same time, none of the switches work. * However, when an area that is o ut of th e switch area is pressed on the screen , the switch will not activate regard less o f [1 Ou tpu t] or [2 Ou tpu t]. 3-4 Chapter 3 Switch Switch Area • [Detail] tab window of the [Display Environment] dialog Select [Display] → [Display Environment/Change All Display Environment]. The [Display Environment] dialog is displayed. 3 Notes • Touch area (switch operating area) When [Area] is chosen for [Detail Display] in the [Detail] tab window, a dotted box is shown. This dotted box shows the switch operating area. Pressing in the switch operating area activates the switch. The area outside the operating area in the switch is called “part area.” Pressing in this area out of the touch area does not activate the switch. Touch area (switch operating area) Part area • When you select [DIV No.] in the [Detail] tab window, each switch’s DIV number is displayed in the lower left, as shown below. When you select [Memory], the [Output Memory] and [Lamp Memory] set under the switch is displayed. As with [DIV No.] and [Area], or [Memory] and [Area], two items can be selected at the same time. ([DIV No.] and [Memory] cannot be selected at the same time.) DIV No. Memory 3-5 Chapter 3 Switch • Click on the [Grid] tab in the [Display Environment] dialog. When you check [ Grid Dsp.] ( ) and set [Grid Type: Switch], the switch grids shown in the diagram below are displayed on the screen. Switch grids • [ Place Switch on Switch Grids] As default, [ Place Switch on Switch Grids] is checked in the [Grid] tab window of the [Display Environment] dialog. Switches can be enlarged/reduced in the unit of switch grids. When [ Place Switch on Switch Grids] is unchecked: Switches can be enlarged/reduced in the unit of dots. To freely place switches or perform enlargement and reduction without involving the switch grid, uncheck [ Place Switch on Switch Grids]. When you uncheck [ Place Switch on Switch Grids] for the matrix type ZM-72/82, the switch area (operating area) placement may slip as shown below. Take caution when performing movement, enlargement, and reduction. 3-6 Chapter 3 Switch [Switch] Dialog [Main] Tab Window 3 [Switch] Dialog [OFF/ON/P3/P4/P5/P6/P7/P8] The switch part can be previewed. [Parts Select] Click this button when changing the part. ( For information on changing the part, refer to Chapter 2 in the ZM-71SE Instruction Manual (Operation).) [Division No.] Specify the division number. ( For information on the division number, refer to Chapter 2 in the ZM-71SE Instruction Manual (Operation).) [ Output Memory] Check this item when you want to write switch activation information to the memory. Specify the output memory address. When the internal memory or a memory card is chosen, the processing speed will be faster. • When the PLC memory is chosen: - Depending on whether the specified output memory address is bit-writable or not, the selection for [Output Action] should vary. - Refer to the ZM-300 User’s Manual whether the memory is bit-writable or not. 3-7 Chapter 3 Switch [ Lamp Memory] • In the case of [ Lamp Memory] When the switch is pressed, the lamp lights up automatically. When it is released, it goes off. The lamp turns the ON color when it is pressed; and turns the OFF color when it is released. • [In the case of [ Lamp Memory] The settings for [Lamp Memory] become active. The lamp lights up (in ON color) automatically and goes off (in OFF color) according to the ON/OFF status of [Lamp Memory]. For 3-notch switch parts, the lamp in the switch can be changed in three patterns of OFF → ON → P3 (pattern 3).Likewise, it is possible to show the lamp in the switch in eight patterns. * Depending on the number of notches of the part, the available num ber of bits vary. (Refer to page 4-3.) For parts of three to eight patterns, the external command must be used (that is, the [Lamp Memory] box must be checked). When the PLC memory is used for [Lamp Memory], set up consecutive addresses for high-speed processing. [Output Action] This item becomes valid when [ Output Memory] is checked. Select the write operation to the output memory. Select from [Momentary (Momentary W)], [Set], [Reset] and [Alternate]. • Switch output action list Switch Action Output Processing Set When the switch is pressed, the specified bit is set (ON). (Remains ON if the switch is released) Reset When the switch is pressed, the specified bit is reset (OFF). (Remains OFF if the switch is released) Momentary Momentary W When the switch is held down, the specified bit is set (ON), and when it is released, it is reset (OFF). (Remains ON while the switch is held down) Alternate Each time the switch is pressed, the specified bit is alternately set (ON) and reset (OFF). • [Momentary] and [Momentary W] The switch works in the same way for both settings. However, the processing method is different depending on the memory type. 3-8 Chapter 3 Switch • For bit-writable memory: The operation result will be directly written on the bits of [Output Memory] as shown below, regardless of whether [Momentary] or [Momentary W] is chosen. Refer to the regarding whether the memory is bit-writable or not. 3 Example: When [M10] is specified for [Output Memory]: Write the ON state of M10. . . . . . . . . . . . . RUN STOP . . . . . . . . . . . . . . . . . . . . . . . . . . . . . . . . . . . . SYSTEM F2 F3 F4 F5 F6 F7 POWER • For non-bit-writable memory: Switch activation is processed in the unit of bits within ZM series, therefore, if the non-bit-writable memory is specified for [Output Memory], different processing methods are employed for the [Momentary]/[Momentary W] selection. Processing when [Momentary] is chosen: 1. One word of [Output Memory] is read. 2. The result of [Output Action] is written into one word of [Output Memory]. (Other bits are kept intact.) Example: When [D100-10] is specified for [Output Memory]: 1. Reads data in D100 . . . . . . . . . . . . RUN STOP . . . . . . . . . . . . . . . . . . . . . . . . . . . . . . . . . . . . 0 0 00 0 0 0 00 0 0 0 0 1 1 1 SYSTEM F1 F2 F3 F4 F5 0 0 00 0 1 0 00 0 0 0 0 1 1 1 F6 F7 2. Writes data while setting D100-10 to ON. POWER Processing when [Momentary W] is chosen: The result is directly written into one word of [Output Memory]. (Other bits are cleared.) Therefore, be sure to secure a one-word area. Example: When [D100-10] is specified for [Output Memory]: Writes one-w ord data while setting D100-10 to ON. 0 0 00 0 1 0 00 0 0 0 0 0 0 0 RUN STOP . . . . . . . . . . . . . . . . . . . . . . . . . . . . . . . . . . . . . . . . . . . . . . . . SYSTEM F1 F2 F3 F4 F5 F6 F7 POWER In the case of matrix type ZM-72∗∗M, ZM-82TCM: Select [Screen Setting] → [Switch Output], and select [2-output]. When the output memory is set within the same word for switches of [Momentary W], the two-point output may not be available. Use [Momentary] in such a case. (For switch output, refer to page 3-4.) 3-9 [Switch] Dialog F1 Chapter 3 Switch • For bit-writable memory, you can choose either [Momentary] or [Momentary W]. For non-bit-writable memory, it is recommended to choose [Momentary W] for a high-speed processing. ZM-30 series handles switch output in the unit of words as [Momentary W]. Therefore, if data of ZM-30 is imported, it is recommended to choose [Momentary W]. [Draw Mode] Select [XOR] (Highlight) or [REP] (Replace). ( For XOR refer to page 4-8. For REP, refer to page 4-11.) [Function] Select the function to be provided to the switch, that is, how the switch should work when it is pressed. Click the [Modify] button. The [Switch Function] dialog is displayed. Normal: Entry: Sample: Memory Card: Memo Pad: Table Data Display: Digital Switch: Video: JPEG: For basic switch functions common to any switch For switches to be linked with a part in entry mode For switches to be linked with a part in sampling mode For switches to be linked with a part in memory card mode Only active when linked to the memo pad mode Linked to entry mode when making the table data display an entry target in entry mode For switches to be linked with a numerical data display part For switches to be linked with the video function For the switches to call or delete a JPEG file List of Switch Functions - Respective switch functions are listed on the following pages. - When nothing is entered under the “Linked Part” column, the switch activates alone. When something is entered, the switch will not work unless a link is established with a corresponding part. - For more information, refer to the relevant pages. 3-10 Chapter 3 Switch • Normal Name Auxiliary Setting Item Contents − No Function Activation of the specified bit in memory Screen Screen number Screen shift to the specified screen − Hard Copy Print-out of displayed screen Setting of ON/OFF/ALT/ICON Overlap number See: − − − − Page 3-21 Page 3-22 Page 3-23 − Control of normal/multi-overlap Multi-overlap Multi number, overlap number Multi-overlap coordinate Page 3-25 − Multi-overlap control Word Operation WORD operation dialog Operation of memory data − Plus Block Display of block numbered one greater Minus Block − Display of block numbered one less Roll Up − Scrolling upward Roll Down − Scrolling downward Block Call Block number Change of display block Mode Display order Display of corresponding messages Item Select − Entry select switch if data is placed in it Return − Return to the previous screen − Page 3-26 Message mode Graphic mode Data block mode Bit sampling Data sampling Trend sampling Alarm display Memory card mode Memo pad JPEG display Chapter 6 Chapter 9 Chapter 7 Chapter 10 Chapter 10 Chapter 10 Chapter 10 Chapter 25 Chapter 12 Chapter 19 Relay mode Relay-sub Message mode Bit sampling Data sampling Trend sampling Relay sampling Alarm display Memory card mode Chapter 6 Chapter 6 Chapter 6 Chapter 10 Chapter 10 Chapter 10 Chapter 10 Chapter 10 Chapter 25 Message mode Data block mode Graphic mode Memo pad Chapter 6 Chapter 7 Chapter 9 Chapter 12 Relay mode Message mode Relay sampling Chapter 6 Chapter 6 Chapter 10 Entry mode Chapter 7 Bit sampling Data sampling Trend sampling Alarm display Memory card mode Chapter 10 Chapter 10 Chapter 10 Chapter 10 Chapter 25 3-11 3 [Switch] Dialog Overlap Linked Part Chapter 3 Switch Auxiliary Setting Item Name Contents − Reset Clear in sampling buffer Linked Part See: − Chapter 10 − Page 3-22 − Chapter 22 Linked Part See: − Occupy Communication of 1 : 1 (only available with multi-link) − CF Card Format Sampling file format in the CF card • Entry Name Auxiliary Setting Item Contents − Char. Entry Entry of text on switches − Write Write of entry data into memory − Clear Clear of entry Toggle Sign − Inverse of entered sign (for numeric entry) Space − Entry of one-byte space (for character entry) Backspace − Backspace (for character entry) DEL − Deletion of one character the cursor is sitting over (for char. entry) +1 − Increase by one the number the cursor is sitting over (for num. entry) −1 − Decrease by one (−1) the number the cursor is sitting over (for num. entry) → − Move of cursor to the left (for character entry) ← − Move of cursor to the right (for character entry) ↑ − Move of cursor to the previous option (−1) ↓ − Move of cursor to the previous option (+1) 3-12 Entry mode (DEL key available for alarm display) Chapter 7 (Chapter 10) Chapter 3 Switch Auxiliary Setting Item Name Contents Linked Part See: − « Move to the previous screen page (−1) − » Move to the following screen page (+1) Graphic Library Entry mode (DEL key available for alarm display) Chapter 7 (Chapter 10) 3 Graphic library Character change by GLIB reading To be used for data converted from the ZM-30/61 series [Switch] Dialog ZM-30/61 compatible HEX key ZM-30/61 compatible HEX key selection • Sample Name Graph Return Auxiliary Setting Item Contents − Return to the latest sampling data Display Change − Display change by ON/OFF Sample Print − Print of sampling buffer data Display Order Change − Display order change of occurrences to begin with the oldest or to begin with the newest Linked Part See: Bit sampling Data sampling Trend sampling Alarm display Bit sampling Alarm display Chapter 10 Bit sampling Data sampling Bit sampling Relay sampling Alarm display 3-13 Chapter 3 Switch • Memory Card Auxiliary Setting Item Name Contents Linked Part See: Memory card mode Chapter 25 Linked Part See: − File Select File selection available from the list − Record Select Record selection available from the list Card No. Edit Multi number Edit mode available with the specified multi-overlap open Card Name Edit Multi number Edit mode available with the specified multi-overlap open File Name Edit Multi number File edit available with the switch lit Record Name Edit Multi number File edit available with the switch lit − Card Format Formatting of memory cards − Data transfer ZM > PLC Transfer of the selected record to PLC − Data transfer ZM < PLC Transfer of the selected record from PLC • Memo Pad Auxiliary Setting Item Name Contents Pen Color Pen color Pen Size Pen thickness Pen color selection Pen thickness selection (1 dot, 2 × 2 dots) − Line Straight line Delete Area − Deletion of the memo pad in the selected area Delete All − Deletion of all memo pads on the screen 3-14 Memo pad Chapter 12 Chapter 3 Switch • Table Data Display Auxiliary Setting Item Name Contents Linked Part See: − Move Cursor R Cursor movement to the right within the chart − Move Cursor L Cursor movement to the left within the chart − Table Move+ Entry mode (Table data display) Chapter 7 3 Table movement in the positive direction [Switch] Dialog − Table Move− Table movement in the negative (−) direction • Digital Switch Auxiliary Setting Item Name Digital Switch + Contents Linked Part See: Target digits (1 to 17) Increment of the selected digit by one Digital Switch − Target digits (1 to 17) Decrement of the selected digit by one (−1) Chapter 3 − Digital Switch Toggle Sign Digital switch Inverse of the sign • Video Auxiliary Setting Item Name Pose Contents Linked Part See: Auto/CH1/CH2/CH3/CH4 Posing of the video display that is linked Restart Auto/CH1/CH2/CH3/CH4 Video item Chapter 18 Posing cancel of the video display that is linked • JPEG Name Auxiliary Setting Item Contents See: − File Delete Deletion of JPG file File Call Linked Part JP/VD (0 to 32767) Video item JPEG display Chapter 18 Chapter 19 Call of the specified JPG file 3-15 Chapter 3 Switch [Character] Tab Window Same as those in the [Lamp] dialog ( Refer to “Chapter 4 Lamp.”) [Detail] Tab Window 3-16 [ Use ON Macro] If you want to execute a macro command when the switch is pressed, check this option ( ). The [ON Macro Edit...] button becomes active. ( Refer to “Chapter 13 Macro.”) [ Use OFF Macro] If you want to execute a macro command when the switch is released, check this option ( ). The [OFF Macro Edit...] button becomes active. ( Refer to “Chapter 13 Macro.”) [ Use Interlock] If you want to attach the interlock function to the switch, check this option ( ). The setting items vary depending on the interlock condition. Chapter 3 Switch When bit activation is used as the condition: [Memory] Set the memory address for interlock. [Condition] Select the condition for [Memory]. [ON]: When [Memory] is OFF, switch operation is prohibited. When [Memory] is ON, switch operation is allowed. [OFF]: When [Memory] is OFF, switch operation is allowed. When [Memory] is ON, switch operation is prohibited. 3 Wh en the swi tch i s ON: OFF [Swi tch ] di alo g • Output Memory • Output Action • I nterlock • M emory • Condit ion When the sw itch is OFF: ZM seri es M0 Moment ary Cont rol panel M1 ON When the sw itch is OFF. Effective Press ZM seri es Cont rol panel Release Co ndi ti on met Co ndi ti on no t met M1 Ou tp ut me mory M0 remai ns ON . ON ON Lamp ON graphic Lamp ON graphic C ond ition me t Con ditio n met M1 ON Lamp ON graphic When the sw itch is OFF. In effe cti ve OFF Ou tp ut me mory M0 is OFF. Lamp OFF graphic Con ditio n met In effective M1 Ou tp ut me mory M0 is OFF. ON OFF Lamp ON graphic Lamp OFF graphic C ond ition me t Ine ffective M1 ON Lamp ON graphic OFF Ou tp ut me mory M0 is OFF. Lamp OFF graphic Switch flowchart (page 3-19) [ Use Error Buzzer] Set whether or not an error buzzer sounds when the switch is pressed while the condition is not met. [ Use Error Buzzer]: The buzzer will not sound. [ Use Error Buzzer]: The buzzer will sound. 3-17 [Switch] Dialog [When the switch is OFF] ([Effective]/[Ineffective]) This is valid when [Momentary/Momentary W] is selected for [Output Action]. When you remove your finger from the switch (= when the switch is turned off), set whether or not the system should determine the condition set above. [Effective]: The system determines the condition even when the switch is OFF. If the condition fails, the switch will not be turned off even when you remove your finger. [Ineffective]: The system does not determine the condition when the switch is OFF. Chapter 3 Switch When using a comparison expression as the condition: [Data Length] Set data length of the value used for the condition. Word/Double Word [Condition] Select the condition. [When the switch is OFF] Same as [Condition: ON/OFF] ( Refer to page 3-19.) [Display Type] Set the display type for [Constant A/B] of the condition. DEC (w/o sign) / DEC (w/ -sign) / BCD [Condition 1/2] Set an inequality sign as the condition for comparison. None/</<= / = / != [Constant A/B] Set the value to be used as the condition. [Memory] Specify the memory address to be a comparator. [ Use Error Buzzer] Set whether or not an error buzzer sounds when the switch is pressed while the condition is not met. [ Use Error Buzzer]: The buzzer will not sound. [ Use Error Buzzer]: The buzzer will sound. [ OFF Buzzer] Set whether or not a buzzer is given when the switch is pressed. When this is checked ( ), no buzzer sounds. [ Define MLIB Placement] This is valid when [Multi-overlap] is selected for [Function]. ( page 3-25.) [Process Cycle] Select the desired process cycle. ( Cycle.”) Refer to Refer to “Appendix 2 Process [Color] Tab Window Same as those in the [Lamp] dialog ( 4-7).) 3-18 Refer to “Chapter 4 Lamp” (page Chapter 3 Switch Flowchart When the switch is ON (pressed): Switch ON No 3 Interlock Yes Flowchart Interlock condition not satisfied satisfied No external Lamp Buzzer Lamp ON graphics Buzzer ON Yes Buzzer ON external Lamp internal Output Lamp ON graphics A ON macro Execution Continue ON macro? No Yes B ON macro End * [Output Action] or [Macro] should be selected for execution. * Macro B is started after m acr o A is finished with “SWRET.” For more information on macro commands, refer to “Chapter 13 Macro .” * The switch function is executed after the ON macro command is executed. However, the [SET_SCRN], [SET_MOVLP], [OVLP_SHOW] and [OVLP_POS] commands are executed after the switch function has been executed. 3-19 Chapter 3 Switch When the switch is OFF (released): • Set/Reset/Alternate Switch OFF external Lamp internal Lamp OFF graphics OFF macro End • Momentary/Momentary W Switch OFF No Interlock Yes Ineffective When the switch is OFF Effective Interlock condition not satisfied satisfied external Lamp internal Lamp OFF graphics external Lamp Output internal Lamp OFF graphics OFF macro End 3-20 Chapter 3 Switch Switch Function Examples To Switch the Screen (= Screen, Return) Use the [Function: Screen] or [Function: Return] switch. • [Function: Screen] Set the [Screen No.] as an auxiliary setting item. When you press the switch, the screen of [Screen No.] that you specified is displayed. SYSTEM F1 Screen No. 0 F2 F1 Press the switch. F2 F3 F3 Screen No. 1 F4 Screen 1 F4 F5 F5 F6 F6 F7 F7 POWER POWER • [Function: Return] When you press the switch, the screen that was displayed before the current screen is displayed. You can go up to 8 screens back. However, it is not possible to return to a screen that was changed and displayed externally. Screen 1 SYSTEM Screen No. 0 F1 Screen 8 Press the switch. SYSTEM F1 SYSTEM F1 F2 F2 F2 Screen No. 8 F3 F3 Screen No. 1 F4 F4 F5 F5 Screen 1 Return F6 Screen 8 Return Press the switch. POWER F3 F4 F5 Return F6 F6 F7 F7 POWER Press the switch. F7 Return POWER Press the switch. * When the screen display reverts, the initial scr een state is displayed, that is, the state when no scrolling nor block change has been commanded. * When the screen display is changed, all the switches and switch outputs should be turned off. This is to prevent accidental activation of any switch that may be caused by inadvertent contact with the screen. It is possible to change the screen display without using the switch function but using an external command from the PLC. ( Refer to “Chapter 1 System Setting.”) 3-21 Switch Function Examples Screen 1 SYSTEM 3 Chapter 3 Switch To Print out the Screen Display (= Hard Copy): Use the [Function: Hard Copy] switch. Create the [Function: Hard Copy] switch on the screen. When you press that switch, the displayed screen is printed. During printing, other operations on the screen will function. Animation Animation Hard copy Unloader Unloader Z Labeller Z Z Z Press the switch. Z Z Z Z OK Hard copy Labeller Change Screen OK Hard copy Change Screen When the screen is printed with the [Function: Hard Copy] switch, that switch is also printed out. There is a way to print with an external command if you do not want to print out the switch. ( Refer to “Chapter 1 System Setting.”) [Occupy] 1. Only when [Multi-link] is chosen for [Connection] by selecting [System Setting] → [Comm. Parameter] → [Detail] tab. [Occupy] can be chosen. 2. In the case of multi-link, multiple LCD control terminals (ZM) are connected to one PLC (n : 1). Selecting [Occupy] limits communication between one ZM and the PLC (1 : 1). Other ZMs are stopped. On the top left corner of these ZMs, “Occupied by other station” is displayed. SYSTEM Occupied by another station F1 F2 F3 F4 F5 F6 F7 POWER 3. Pressing the [Occupy] switch lights up the lamp in the switch. (This lamp lights up even when [Lamp Memory] is set.) Pressing the [Occupy] switch again resets the condition, and the lamp in the switch goes off. Communications are started between one PLC and multiple ZMs again. 3-22 Chapter 3 Switch To Display Normal Overlap (= Overlap): Use the [Function: Overlap] switch. There are auxiliary setting items [Action] and [Overlap No.]. • [Action] Select from [ON], [OFF], [ALT], or [ICON]. Switch Action 3 Overlap Action When the switch is pressed, the overlap of the specified number is displayed. OFF When the switch is pressed, the overlap of the specified number is erased. ALT When the switch is pressed once, the overlap of the specified number is displayed, and when pressed again, it is erased. ICON 1. Switch movement • Pressing the switch once makes the frame flash. When the switch is flashing, the switch move mode is in effect. • Pressing a position on the screen while the switch is flashing moves the switch to the position. If part of the switch extends off the screen, the V series automatically adjusts the position. • When the switch is pressed again, the switch move mode is canceled. 2. Overlap display • Pressing the switch twice erases the switch, and the overlap of the specified number is displayed. • When the specified overlap disappears, the switch is displayed again. • If the overlap is equipped with the SYSTEM switch (with [ Use System Button] checked), pressing the top left corner of the overlap twice erases the overlap from the screen. • If [ Use System Button] is checked, create a [Function: Overlap = OFF] switch with a number specification for erasing the overlap. This switch erases the specified overlap. When pressing a switch twice, be sure to do so within 1 second. Tap it twice rhythmically. • [Overlap No.] A maximum of three overlaps can be displayed on one screen. Set [Overlap No.] for each [Overlap] switch so that you can determine which switch acts for which overlap. There are three types of overlaps: normal, call and multi. The [Function: Overlap] switch is used for displaying normal overlaps and call-overlaps. To display multi-overlap, refer to “To Display Multi-overlap (= Multi-overlap):” (page 3-25). 3-23 Switch Function Examples ON Chapter 3 Switch Example 1 [Function: Overlap = ALT] Press the switch. Change Screen Animation Animation SYSTEM SYSTEM F1 Unloader F1 (1) F2 F2 Change Screen Z Z Z Z Z F3 RUN Manual Screen Op. F4 Labeller OK Data Disp. Graph Disp. Z Z Animation Disp. F5 Instructions F6 Change Screen Change Screen F3 F4 OK (2) F5 Z F7 F6 F7 Change Screen Press the switch again. POWER POWER Example 2 When the overlap is displayed, the information that the switch was pressed is transmitted to the PLC. Set [Output Memory] in the [Function: Overlap = ON] switch. Select from [Momentary W], [Set] and [Alternate]. It is possible to bring up an overlap without using the switch function but using an external command from the PLC. ( Refer to “Chapter 2 Overlap.”) To Erase the Overlap (= Overlap) Use the [Function: Overlap = OFF] switch. This is valid for normal, call- and multi-overlaps. There are auxiliary setting items [Action] and [Overlap No.]. • [Action] Select [OFF]. • [Overlap No.] A maximum of three overlaps can be displayed on one screen. Set [Overlap No.] for each [Overlap] switch so that you can determine which switch acts for which overlap. It is possible to erase an overlap without using the switch function but using an external command from the PLC. ( For overlaps, refer to “Chapter 2 Overlap.”) 3-24 Chapter 3 Switch To Display Multi-overlap (= Multi-overlap): Use the [Function: Multi-overlap] switch. There are auxiliary setting items [Overlap No.], [Multi No.] and [Placement]. • [Overlap No.] A maximum of three overlaps can be displayed on one screen. Set [Overlap No.] for each [Overlap] switch so that you can determine which switch acts for which overlap. • [Placement] You can set the display location of the overlap screen (on the multi-overlap edit window) when it is displayed on the screen. Overlap Coordinates with the ZM-42 to 82 series: (0, 0) is the origin point, with 4-dot intervals in the X direction, and 1-dot intervals in the Y direction. Bring up the [Detail] tab window of the [Switch] dialog. - [ Define MLIB Placement] The [Placement] button becomes active. When you click the [Placement] button, the mouse cursor is displayed. When you click on the desired location on the screen, the MLIB mark is displayed on the screen. This mark belongs in the upper left of the overlap screen. MLIB - [ Define MLIB Placement] The overlap is displayed in the same location as on the multi-overlap edit window. It is possible to bring up an overlap without using the switch function but using an external command from the PLC. ( For overlaps, refer to “Chapter 2 Overlap.”) 3-25 Switch Function Examples • [Multi No.] For multi-overlap, the actual overlap screen should not be created and registered on screen, but in multi-overlap edit window. [Multi No.] sets which screen to call up among those which were registered on the multi-overlap edit window. 3 Chapter 3 Switch To Process Arithmetic Operation: When the switch is pressed, a specified arithmetic operation can be processed. In the [Main] tab window of the [Switch] dialog, select [Function: Word Operation]. The [Word Operation] tab window is displayed. The contents are described as follows: A B C [Mode] Select the desired operation mode from eight options: [Transfer], [Add], [Subtract], [Multiple], [Divide], [OR], [AND] and [XOR]. Refer to the table below. Mode Contents Transfer (A → B) Operation memory [A] is transferred to operand memory [B]. Add (A + B → C) Operation memory [A] and operand memory [B] are arithmetically computed, and its result is written in output memory [C]. In the case of divisions, the quotient is written in output memory [C] and the remainder is written in [C + 1]. Subract (A − B → C) Multiple (A ∗ B → C) Divide (A ÷ B → C) OR (A ∪ B → C) AND (A ∩ B → C) XOR (A @ B → C) Operation memory [A] and operand memory [B] are logically computed, and its result is written in output memory [C]. [Operation Type] This option becomes valid when [Add], [Subtract], [Multiple] or [Divide] is chosen for [Mode]. Choose BCD (binary coded decimal) or DEC (decimal) for the format for writing into the specified memory. [Operation Memory] (= [A]) Specify the operation memory address. 3-26 Chapter 3 Switch [Operand Memory] (= [B]) Specify the operand memory address. [Output Memory] (= [C]) This item becomes active in instances other than [Mode: Transfer]. Specify the memory address where the operation result is output. [Comparison] Set the condition for executing word operation. 3 • [None] Operation is executed when the switch is pressed. When the condition is met: When the condition is not met: Switch Function Examples • [=, ≠, <, >, ≤, ≥] Conditional expression: [Comparison Memory] [Comparison] [Constant] Word operation is executed. Word operation is not executed. [Comparison Memory] Specify the memory address that stores a comparator. [Constant] Specify a constant. Example: Comparison: Comparison Memory: Constant: < 09000, 09001 500 (Conditional expression) = [Comparison Memory] [Comparison] [Constant] = 09000, 09001 < 500 When data in 09000, 09001 is less than “500,” operation is executed. ♦ Notes If the value in output memory [C] is changed by an external command, the latter value has priority. The LCD control terminal processes operations in the following order: 1. Data is read out from [Operation Memory] and [Operand Memory]. 2. Operation processing 3. The result is written into [Output Memory]. 3-27 Chapter 3 Switch Digital Switch A digital switch can be created easily with [Num. Data Display] and [Switch] parts. + + + + 1 2 3 4 - - - Switch [Function: Digital Switch] Num. Data Display [Display Function: Digital Switch] - ♦ Digital Switch Setting Switch [Division No.] Specify the division number for the related numerical data display. [Function] [Digital Switch] Tab Window • Digital Switch +: • Digital Switch −: • Digital Switch Toggle Sign: Increases the selected digit by one. Decreases the selected digit by one (−1). Inverses the sign. Num. Data Display [Division No.] Specify the division number for the related switch. [Display Function] Select [Digital Switch]. [ Move up/down the figure] • When this item is unchecked: Only the selected digit changes. • When this item is checked: A carry is performed. • When [Alarm] is selected on the [Detail] tab window, the maximum and minimum values can be set. • [Use Operation] and [Specify Range] can be used. 3-28 Chapter 3 Switch Example: Without a carry - Without sign or with + sign Pressing the [+] key on the first digit changes “129” → “120.” Pressing the [−] key on the first digit changes “120” → “129.” Only the third digit changes in order of 0, 1, 2, 3, ... 9, 0, 1. + + 3 + 1 2 0 - Only the first digit changes in order of 0, 9, 8, 7, ... 2, 1, 0. - With − sign Pressing the [+] key on the first digit changes as shown below. “−008” → “ −009” → “000” → “001” → “002” Change the sign using a switch ([Function: Digital Switch Toggle Sign]). Example: With a carry - Without sign or with + sign Pressing the [+] key on the first digit changes “129” → “130.” Pressing the [−] key on the first digit changes “120” → “119.” - With − sign Pressing the [+] key on the first digit changes “−129” → “ −128.” Pressing the [−] key on the first digit changes “−129” → “ −130.” Carry UP + + + 1 2 0 - - - Carry DOWN ♦ Custom Parts The custom parts (file name: Digital_SW.Z3F) containing registered digital switches are supplied by us. With the ZM-42 to 82 series, the file name is “Digital_SW.Z7F.” Usage 1. Select [Tool] → [Custom Part] → [Open]. Open the “Digital_SW.Z3F” file. Drag the desired digital switch to the screen edit window. 2. While the digital switch is chosen, right-click it and choose [Change All]. 3. The [Change All] dialog is displayed. Check [ and specify a division number not in use. Change All Division No.], 4. When changing numerical data display memory, double-click the desired display. The [Num. Display] dialog is displayed. 3-29 Switch Function Examples - Chapter 3 Switch ♦ Notes If multiple numerical data display parts (function: digital switch) of the same division number exist, the part that is placed first becomes valid. Switch Coordinate Information (ZM-300) The current touch switch information is output to system memory addresses $s900 to 902. This information is useful when linking an image processing device. X: 320 Y: 300 SYSTEM F1 F2 F3 F4 F5 F6 F7 POWER • $s900 Touch switch status 15 14 13 12 0 0 11 10 09 08 07 06 05 04 03 02 01 00 0 0: Switch OFF 1: Switch ON Not used • $s901 X coordinate (absolute) • $s902 Y coordinate (absolute) 3-30 1: Dragging Chapter 4 Lamp Lamp Outline • Lamps are turned on/off in response to bit activation in the PLC. 4 PLC memory SYSTEM F 1 M 0~15 F 3 LAMP F 4 Outline ..... F 2 a tio n for m O N in F 5 F 6 M16~31 F 7 M32~47 POWER RUN ..... PLC • Lamp colors to be used when a bit is set and reset can be specified. Different text can be displayed when the lamp is turned on and off. (When [REP] is chosen for [Draw Mode]) OFF ON • It is also possible for one lamp to use three kinds of graphics and colors, such as “Standby” → “Executing” → “Finished.” (= “3-notch”, “P3”) Pattern 1 Pattern 2 Pattern 3 Standby Executing Finished • Also, it is possible for one lamp to use max. eight kinds of graphics and colors (= “8 notch”, “P8”). White Yellow Sky blue Green Violet Red Blue Black 4-1 Chapter 4 Lamp [Lamp] Dialog [Lamp] Dialog ♦ [Main] Tab Window [OFF/ON/P3/P4/P5/P6/P7/P8] The lamp part can be previewed. [Part Select] Click this button when changing the part. ( For information on changing the part, refer to Chapter 2 in the ZM-71SE Instruction Manual (Operation).) [Division No.] Specify the division number. ( For information on the division number, refer to Chapter 2 in the ZM-71SE Instruction Manual (Operation).) [Function] • Normal The lamp works independently irrespective of other parts. • Mode Messages can be displayed on the lamp in a link with relay or message mode. [Display Order] When [Mode] is chosen, [Display Order] becomes active. Specify the order in displaying messages. ( For more information on the message display, refer to “Chapter 6 Message Display (Relay/Message).”) 4-2 Chapter 4 Lamp [Lamp Memory] Specify a memory address for illuminating the lamp. Depending on the number of notches of the part, the required number of bits vary. The number of notches can be known from the number of tabs in the [Lamp] dialog. 4 n+6 Lamp Memory: n (bits) n+5 n+4 n+3 n+2 n+1 n Graphic 0 0 0 0 0 0 0 0 0 0 0 0 0 1 OFF ON 0 0 0 0 0 0 0 0 0 1 1 - − − P3 P4 0 0 0 0 0 1 1 − − − − − − − P5 P6 0 1 1 − − − − − − − − − − − P7 P8 Notches 2 notches 3 notches 4 notches 5 notches 6 notches 7 notches 8 notches 0: Bit OFF, 1: Bit ON, −: Bit ON/OFF ignore Example: When the 3-notch lamp shown below is placed: Lamp Memory: M100 OFF ON M100=1 P3 SYSTEM F1 M101=1 SYSTEM F1 F2 F2 F3 F3 F4 F4 F5 F5 F6 P3 F7 POWER F6 F7 POWER If you place multiple lamps on the screen allocating memory in consecutive addresses, check the notch number of selected parts. The required number of bits depends on the notch number. When the PLC memory is used for [Lamp Memory], set up consecutive addresses for high-speed processing. 4-3 [Lamp] Dialog The relation between [Lamp Memory] and the number of notches is shown below: Chapter 4 Lamp [Draw Mode] • XOR (highlight) When the lamp memory is ON, the frame and text are displayed in the XOR color. ( Refer to page 4-8.) • REP (replace) The colors specified in the [Color] tab window are used. ( 4-11.) [Process Cycle] Select the desired process cycle. ( Cycle.”) 4-4 Refer to page Refer to “Appendix 2 Process Chapter 4 Lamp ♦ [Character] Tab Window 4 [Lamp] Dialog [No. 0 to No. 3] A maximum of four lines of text can be placed in one lamp. Clicking in a text entry field brings up the text entry cursor. Enter text within the X size of the lamp part. When [REP] is chosen for [Draw Mode], different text can be used for ON/OFF/P3/P4/P5/P6/P7/P8. Change the lamp review and set the desired text. [Char. Prop.] The text property can be set for each text line. Set the text property, and enter the text for the [No. *] field. The contents are described as follows: • [Char. Type] Select from the following four text styles. Normal: Plain typeface is used. 1/4: 8 × 8 dots * Available for one-byte char acters only Bold: Bold typeface is used. (The enlargement factor must be “1 : 1.”) Shadow: Shadowed typeface is used. • [Foreground]/[Background] Select character colors. Foreground color 1234 Background color 4-5 Chapter 4 Lamp • [ Transparent] Check the box if you want to use transparency for the text background. Transparent Transparent Background color Foreground color Foreground color 1234 1234 • [ Italic] Check the box if you want to use italics. Example: [ Italic] (= no italics) [ Italic] (= italics) 12345 12345 • [Rotate] (Normal/L90 °/180 °/R90°) When rotating the text, choose an option from [Normal], [L90], [180] and [R90]. A A A A • [Direction] (RGT/DW/LFT/UP) Choose a text alignment direction. 12345 54321 RGT LFT 5 4 3 2 1 1 2 3 4 5 UP DW • [Enlarge] (X, Y: 1 to 8) Specify enlargement factors for X and Y. [Text] Text can be selected from the text file. Clicking [Text] brings up the file reading dialog. Select the desired text file. ( Refer to Chapter 3 in the ZM-71SE Instruction Manual (Operation).) [Centering] The text in a lamp will be center-aligned. The text can also be center-aligned by selecting [Edit] → [Align] → [Switch/lamp Centering]. ( Refer to Chapter 1 in the ZM-71SE Instruction Manual (Operation).) [Copy Characters] The text and its property of the OFF (or ON/P3/P4/P5/P6/P7/P8) lamp are copied to the ON lamp (P3 to P8). 4-6 Chapter 4 Lamp ♦ [Color] Tab Window Part file: Std.Z3P / Std.Z7P (No. 0001 to 0003) Parts_j.Z3P / Parts_j.Z7P (No. 0000 to 0003) 4 [Lamp] Dialog [Frame Color] [ON Color] [OFF Color] Specify the desired colors. [Frame Type] (No Frame/Type 1/Type 2/Type 3) It is possible to select part 0 to 3 without opening the part list by pressing the [Parts Select] switch. Part file: Std.Z3P / Std.Z7P (No. 0000, 0004 and later) Parts_j.Z3P / Parts_j.Z7P (No. 0004 and later) [ON/OFF/P1/P2/P3/P4/P5/P6/P7] Select the tab and set the desired colors. 4-7 Chapter 4 Lamp Draw Mode: XOR Part file: Std.Z3P / Std.Z7P (No. 0001 to 0003) Parts_j.Z3P / Parts_j.Z7P (No. 0000 to 0003) ♦ Character When setting text on the lamp, the same text is displayed for OFF and ON. Set the text for [No. 0 to 3] in the [Character] tab window. ♦ Color • OFF frame color / ON color / OFF color Specify the desired colors in the [Color] tab window. The specified colors are used. ( Refer to page 4-7.) • OFF text color Specify the desired colors by pressing the [Char. Prop.] button in the [Character] tab window. The specified colors are used. ( Refer to page 4-5.) • ON frame color It is not possible to specify the frame color when the lamp is ON. It is automatically determined by XOR operation. ON color XOR OFF color XOR = ON frame color Frame color • ON text color It is not possible to specify the text color when the lamp is ON. It is automatically determined by XOR operation. The text during ON is the same as that during OFF. 4-8 Chapter 4 Lamp ON color XOR OFF color XOR = ON text color Text color This is the case with text graphics placed on the screen. Example: 4 ♦ OFF color: yellow ON color: red Frame color: white Frame color to be used when the lamp is turned on: (for setti ng) XOR green C ON color (red) B XOR (for setti ng) Magenta = Frame color when lamp ON Frame color (white) D B (for setti ng) D Bla Blu R Mag Gre C Y W Bla Bla Blu R Mag Gre C Y W W Y Blu Blu Bla Mag R R R Mag Bla Blu Mag Mag R C Gre Gre C A Gre Blu Bla C Gre Y W Gre C W Y Y W Bla Blu W Y C C Y Y W Gre C W W Y C C Gre R Mag Blu Bla Mag R R Mag Bla Blu Gre Mag R Blu Bla C ♦ OFF color: yellow ON color: red OFF text color: blue Text color to be used when the lamp is turned on: OF F color (yellow) A (for setti ng) ON color (red) B (for setti ng) XOR green C XOR Light blue = Text color when lamp ON OF F text color (blue) D D (for setti ng) B Bla Blu R Mag Gre C Y W Bla Bla Blu R Mag Gre C Y W W Y Blu Blu Bla Mag R R R Mag Bla Blu Mag Mag R C A Gre Gre C Gre Blu Bla C Gre Y W Gre C W Y Y W Bla Blu W Y C C Y Y W Gre C W W Y C C Gre R Mag Blu Bla Mag R R Mag Bla Blu Gre Mag R Blu Bla C Bla: black Blu: blue R : red Mag: magenta Gre: green C: cyan Y: yellow W: white 4-9 Draw Mode: XOR OF F color (yellow) A Chapter 4 Lamp Part file: Std.Z3P / Std.Z7P (No. 0000, 0004 and later) Parts_j.Z3P / Parts_j.Z7P (No. 0004 and later) ♦ Character When setting text on the lamp, the same text is displayed for OFF and ON. Set the text for [No. 0 to 3] in the [Character] tab window. ♦ Color • OFF color Specify the desired colors in the [Color] (OFF) tab window. The specified colors are used. ( Refer to page 4-7.) • ON color The color specified in the [Color] (ON) tab window and the OFF color (explained above) are XORed. Check the color with the preview image. • P3 to P8 color As with the ON color, the color specified in the tab window and the OFF color are XORed. This is the case with text graphics placed on the screen. ♦ Note on XOR The ZM-300 series (32k colors) and the ZM-52/72/82 series (128 colors) use different color palettes; therefore, if the same colors are set, the XOR color may not be the same except for the basic eight colors. 4-10 Chapter 4 Lamp Draw Mode: REP Part file: Std.Z3P / Std.Z7P (No. 0001 to 0003) Parts_j.Z3P / Parts_j.Z7P (No. 0000 to 0003) 4 Draw Mode: REP ♦ Character When placing text on a lamp in “REP” draw mode, the following two manners are available. Display of different text when the lamp is ON and OFF: • OFF text Set the text for [No. 0 to 3] in the [Character] (OFF) tab window. • ON text Set the text for [No. 0 to 3] in the [Character] (ON) tab window. Stop Lamp OF F [Character type: Normal] Run The text property can be set as shown. Lamp ON [Character type: Bold] Display of the same text when the lamp is ON and OFF: • OFF text Set the text for [No. 0 to 3] in the [Character] (OFF) tab window. • ON text Set nothing in the [Character] (ON) tab window. The OFF text is displayed on the lamp when the lamp is ON. Error Error 4-11 Chapter 4 Lamp ♦ Color • Frame color (ON/OFF), ON color, OFF color Specify the desired colors in the [Color] tab window. The specified colors are used. The same frame color is used when the lamp is ON and OFF. ( Refer to page 4-7.) • OFF text color Specify the desired color in the [Character] (OFF) tab window. The specified color is used. ( Refer to page 4-5.) • ON text color Specify the desired color in the [Character] (ON) tab window. The specified color is used. Part file: Std.Z3P / Std.Z7P (No. 0000, 0004 and later) Parts_j.Z3P / Parts_j.Z7P (No. 0004 and later) Almost the same as part No. 0 to 3 ( Different points: Refer to page 4-11.) • ON frame color/ON color Specify the desired colors in the [Color] (ON) tab window. The specified colors are used. A color different from the OFF color can be set. • For P3 to P8, the specified colors are shown in the preview image. ♦ Notes on REP • When the OFF text color and the ON color are the same, the text cannot be shown when the lamp is turned on. • When text is entered as graphics, it is not displayed when the lamp is turned on. Once the lamp is turned on, the text is not displayed unless the screen is changed. Place text graphics. RUN Initial OFF state ON state OFF state RUN RUN The text is not displayed when the lamp is once turned on. The text is displayed by opening the screen again. 4-12 Chapter 4 Lamp Other Notes • The number of lamps A maximum of 768 lamps (192 lamps with ZM-42/43) can be created on one screen. ( Refer to Chapter 2 in the ZM-71SE Instruction Manual (Operation).) • When placing two or more lamps on one screen, do not allow them to overlap each other. If it is unavoidable to do so, note the following point when creating the screen. REP XOR M1 = 0 M1 = 0 M1 REP XOR REP XOR M1 = 0 M1 = 0 M1 REP XOR M0 = 0 M0 = 0 M0 REP XOR M1 = 1 M1 = 1 M1 REP XOR M0 = 1 M0 = 1 M0 REP XOR M1 = 1 M1 = 1 M1 REP XOR * When XOR is selected, the overlapping section is shown in the XOR color. * When REP is selected, the part that changes last (0 → 1 or 1 → 0) is displayed on top. When M0 = 0 in the above, the lamps are shown as below. M0 = 0 M0 REP M1 = 1 M1 REP 4-13 Other Notes M0 = 1 M0 = 1 M0 4 M0 = 0 M0 = 0 M0 Chapter 4 Lamp Please use this page freely. 4-14 Chapter 5 Data Display Data Display Outline The “data display” function allows the LCD control terminal ZM series to display data in the PLC memory in real time. This function can indicate data in numerals (numerical data display), in characters (character display), or in the form of messages (message display). The ZM series also has the function to display tabulated data (table data display). Outline of Numerical Data Display PLC memory SYSTEM F1 ................. F2 F3 12345 12345 F4 F5 F6 F7 POWER Z M series PLC • It is possible to display data in a different color when it exceeds or falls short of the specified range. This setting can easily attract the operators’ attention to the situation. Target 100 Count 80 Wh en the cou nt excee ds th e targe t, th e coun t nu mber colo r is chan ged . Target 100 Count 150 • It is possible to calculate data read from the PLC in ZM, and to display its result on the ZM screen. PLC memory ................. ZM executes the following calculation to read data “789” and displays the result. [−1000] + [789] × [1] = −211 SYSTEM F1 F2 -211 789 F3 F4 F5 F6 F7 POWER ZM series PLC 5-1 Outline • Numerical data read from PLC is displayed in real time on the ZM series screen in any of the following formats: DEC (w/o sign); DEC (w/ −sign); DEC (w/ +/−sign); HEX (hexadecimal); OCT (octal); BIN (binary) and [Real Number (floating decimal point)]. 5 Chapter 5 Data Display • In addition to using of “numerical data display” ([Num. Data Display]) independently, it can also be linked with another part. For example, in order to indicate data as a percent in the statistic graph as shown below, it is necessary to link [Num. Data Display] with [Stat. Graph]. Then % data automatically reflects changes along with the data in the statistic graph. Production Ratio Result % Product A 350 42.94% Product B 209 25.64% Product C 156 19.14% Product D 100 12.26% Stat. Graph Num. Data Display Linked Outline of Character Display • Data read from the PLC is displayed in the form of characters on the ZM series screen in real time. ANK codes are put into one-byte characters, and Shift JIS codes are put into two-byte characters in case of Japanese. PLC memory SYSTEM F1 ................. F2 F3 ABCDE ABCDE F4 F5 F6 F7 POWER ZM series PLC • In addition to using of “character display” ([Char. Display]) independently, it can also be linked with another part. For example, when a character key set up in the entry mode is pressed, the character is entered in the [Char. Display] part specified as “entry target.” This is possible by linking [Char. Display] with [Entry Mode]. Character display (entry target) Text Entry Screen ABCDEFGH Text A Text B Text C Text D 5-2 A F K B G C H D E abcdefgh Linked OPQRSTUV opqrstuv O T Y a e j K P U Z L Q V # I M R W J N S X o t b f c g % c h & d i x <-- --> k p l q u y UP DW v z DEL BS m r n s ENTER CLEAR w * +BK -BK Keys created in the entry mode Character display works as the entry target for characters entered through the keys created in the entry mode. Chapter 5 Data Display Outline of Message Display • Required messages should be registered within ZM series preliminarily. When a message number is specified in the PLC memory, the corresponding message is displayed on the ZM series screen in real time. Message Editing No.20 AAAAAA BBBBBB CCCCCC DDDDDD EEEEEE FFFFFF GGGGGG HHHHHH I I I I I I J J J J J J KKKKKK PLC memory SYSTEM ................. No.0 No.1 No.2 No.3 No.4 No.5 No.6 No.7 No.8 No.9 No.10 F1 F2 KKKKKK 10 QQQQQQ F3 F4 5 F5 F6 F7 POWER ZM series Outline PLC • One-line message can be displayed in any position desired. AAAAAA JJJJJJ DDDDDD Outline of Table Data Display • Multiple data can be displayed in tabular form with ease. • You can choose any from [Num. Data Display], [Char. Display], [Message Display] and [Text in Drawing] for data display. • Property modification for multiple data displays is possible at one time. • Average, maximum, minimum, and total values can be displayed. • Table data display can be set as the entry target in the entry mode. No. 1 No. 2 No. 3 No. 4 No. 5 Average 1 100 150 120 130 200 140 2 120 100 180 190 200 158 3 130 120 160 100 150 132 4 50 60 40 150 20 64 5-3 Chapter 5 Data Display Num. Data Display [Num. Display] Dialog ♦ [Main] Tab Window [Division No.] Specify the division number. ( For information on the division number, refer to Chapter 2 in the ZM-71SE Instruction Manual (Operation).) [Memory] Data contained in the specified memory address is displayed in numerals on the screen. 5-4 Chapter 5 Data Display ♦ [Type] Tab Window [Display Function] • [No] Data in [Memory] is displayed as is. • Options other than [No] The numerical data display part works as specified when it is linked with other parts. For more information, refer to the section of the linked part. Display Function Attached Data Linked Part See: No − − This chapter Entry Display Max. Display Min. Display − Entry Target Order Stat. Graph % Display No. in Stat. Graph Entry mode (numerals) Chapter 7 Statistic graph Chapter 8 − Trend sampling Data sampling Bit sampling Chapter 10 Memory Card No. Memory Card File No. Memory Card Record No. − Memory Card Chapter 25 Sample Buffer Mean Display Sample Buffer Max. Display Sample Buffer Min. Display Sample Buffer Total Display Sample Buffer Word No. Sample Buffer No. Trend sampling Data sampling Chapter 10 Digital Switch Move up/down the figure Switch Chapter 3 [Order] This is valid when [Entry Target] is selected for [Display Function]. ( more information on the entry target, refer to “Chapter 7 Entry Mode.”) [Digits] Specify the number of digits for numerical data display. Depending on the [Display Type] selection, the available data range varies as shown on the right. If the decimal point is included in numbers, it does not need to be counted. Example: 99.9 → 3 digits Num. Data Display Sample Count Display Sample Time Display 5 For Display Type Digits Decimal Point DEC 1 to 10 0 to 9 HEX 1 to 8 − OCT 1 to 11 − BIN 1 to 32 − If a value exceeding the set number of digits is keyed in: Model DEC HEX/OCT/BIN Display −− − Numbers from the right −− − 010 Ex.: Data Length: 1-Word Digits: 3 Entered value: 1010 5-5 Chapter 5 Data Display [Decimal Point] Specify the decimal place. When no decimal point is required, set “0.” [Display Type] Select the code for displaying data that is read in the code specified by [Input Type]. • DEC (w/o sign) n+1 n MSB LSB High-order word Low-order word 1 word: 1 to 5 digits (0 to 65535: decimal) 2 words: 1 to 10 digits (0 to 4294967295: decimal) • DEC (w/ −sign) n+1 n MSB LSB High-order word Low-order word 1 word: 1 to 5 digits (−32768 to 32767: decimal) 2 words: 1 to 10 digits (−2147483648 to 2147483647: decimal) • DEC (w/ +−sign) n+1 n MSB LSB High-order word Low-order word 1 word: 1 to 5 digits (−32768 to +32767: decimal) 2 words: 1 to 10 digits (−2147483648 to +2147483647: decimal) • HEX n+1 n MSB 7 16 LSB 6 16 16 5 16 4 3 16 16 2 16 1 16 0 1 word: 1 to 4 digits (0 to FFFF: hexadecimal) 2 words: 1 to 8 digits (0 to FFFFFFFF: hexadecimal) 5-6 Chapter 5 Data Display • OCT n+1 n MSB 8 7 LSB 8 6 5 8 4 8 3 8 2 1 8 0 8 8 1 word: 1 to 6 digits (0 to 177777: octal) 2 words: 1 to 11 digits (0 to 37777777777: octal) • BIN (binary) n+1 n MSB 5 LSB 31 30 2 9 2 8 2 7 26 25 24 2 3 22 21 20 19 18 17 16 1 5 14 13 12 11 10 9 8 7 6 5 4 3 2 1 0 2 2 2 2 2 2 2 2 2 2 2 2 2 2 2 2 2 2 2 2 2 2 2 2 2 2 2 2 2 2 2 2 Num. Data Display 1 word: 1 to 16 digits (0 to 11111111111111111: binary) 2 words: 1 to 32 digits (0 to 11111111111111111111111111111111: binary) [Input Type] Choose the code to be used when reading from the PLC memory. • BCD • BIN • FLOAT (floating decimal point): IEEE 32 Bit Single Precision Real Number Type Range: ±9.9E−32 to ±9.9E32 The final number will be rounded off. [FLOAT] (floating point) is dealt with as [IEEE 32 Bit Single Precision Real Number Type]. With the PLC that uses other type, real number cannot be used because the values may not be displayed correctly. Check the PLC manual. [Data Length] Choose data length for the memory to be used. [1 word]: word [2 word]: double-word Depending on the [Display Type] selection, the available range of data varies. Refer to the following list for selection. 5-7 Chapter 5 Data Display • [Display Type] and available ranges Code [ 1-word Range 2-word Range DEC (w/o sign) 0 to 65535 0 to 4294967295 DEC (w/ −sign) −32768 to 32767 −2147483648 to 2147483647 DEC (w/ ±sign) −32768 to +32767 −214748648 to +2147483647 HEX 0 to FFFF 0 to FFFFFFFF OCT 0 to 177777 0 to 37777777777 BIN 0 to 1111111111111111 0 to 11111111111111111111111111111111 Zero Suppress] Choose whether or not to use the zero suppress function. When using the zero suppress function, check the box ( ). Example: For “000123”: Space [ [ Zero Suppress] (flush right) → 123 Zero Suppress] → 000123 [Flush L]/[Flush R] This setting is valid when [ Zero Suppress] is checked. Choose either flush-left or flush-right for aligning numbers. Example: When “123” is shown in a 5-digit data display area: Flush-left → 123 Flush-right → 123 [ Specify Range] Data in [Input Range] that the PLC has read is automatically converted into [Display Range] that is set. It is possible to eliminate correction program of the data that the PLC has read when displaying temperature, rotation speed, etc. PLC ZM-42 to 82 series 4000 100 0 0 [Input Range] Specify the input data range on the PLC side. [Display Range] Specify the data range that is displayed on LCD control terminal. If data in the PLC memory × the maximum value of [Display Range] is greater than double-word, it cannot be displayed correctly. Example: Num. Data Display When data in the PLC memory address (09000, 09001) is “2000” with [Input Range: 0 to 4,000] and [Display Range: 0 to 100], “50” is displayed on LCD control terminal. 5-8 Chapter 5 Data Display Example: Entry mode When “25” is entered through the keypad with [Input Range: 0 to 4,000] and [Display Range: 0 to 100], “1,000” is written to the PLC memory address (09000, 09001). Note on use in entry mode When this is used in entry mode, some error may arise. If the input range is wider than the display range, the entered value is displayed correctly. Input Range > Display Range The input value is correct. Input value (entered by keys) PLC [Display Range] [Input Range] Input value (ZM42 to 82) [Display Range] Input Range < Display Range The input value is not correct. Input value (entered by keys) PLC [Display Range] [Input Range] Input value (ZM42 to 82) [Display Range] 10000 10000 100 2500 100 250 25 0 0 25 0 0 10000 100 2 0 200 5 0 [Detail] tab window for the [Num. Data Display] part • [Use Operation] The result of performing the operation to the entered value is displayed. Use this item when adding an offset to the entered value. • [Alarm] The displayed value is compared with the maximum and minimum values. Example: With [Input Range: 0 to 4000], [Display Range: 0 to 50], [Alarm/Max.: 40] and [Alarm/Min.: 10], the upper limit alarm is given when data in the PLC memory address (09000, 09001) is “3200” and the lower limit alarm is given when it is “800.” ♦ [Char. Prop.] Tab Window Using the following macro command, the numerical data display property can be changed. [CHG_DATA] command Also, the numerical data display can be displayed or erased using the following macro command. [DSP_DATA] command Refer to “Chapter 13 Macro.” 5-9 Num. Data Display When comparing the input range with the display range, remove the decimal point from the display range. Example: With [Input Range: 0 to 10000] and [Display Range: 0.00 to 500.00], the display range is converted into “0 to 50000”; since the input range < the display range, the entered value may not be converted correctly. Chapter 5 Data Display [Char. Type] Select from the following four text styles. Normal: Plain typeface is used. 1/4: 8 × 8 dots * Available for one-byte characters only Bold: Bold typeface is used. (The enlargement factor must be “1 : 1.”) Shadow: Shadowed typeface is used. [ Transparent] Check the box if you want to use transparency for the text background. Transparent Transparent Background color Foreground color 1234 Foreground color 1234 With the ZM-42 to 82 series: • Part where transparency should not be used If the [ Transparent] is checked, renewed data overlaps with the old. If the [ Transparent] is unchecked, the old data is cleared by the background color and then data is drawn in the foreground color. Transparent Transparent Background color Foreground color Foreground color 1234 1234 When data is changed: 5678 1234 When data is changed: 5678 • Part with a painted box on the background If the [ Transparent] box is checked, the old data is cleared by the painted box and the data is drawn in the foreground color. Therefore, the new data can be drawn while the old data does not remain. Transparent Transparent Painted box Painted box Background color F oreground color 1234 When data is changed: 5678 F oreground color 1234 When data is changed: 5678 When [Shadow] is chosen for [Char. Type], transparency cannot be set. However, drawing is performed in the same way as [ Transparent]. If no painted box is on the background, the new data overlaps with the old. In the case of a numerical data display part with painted box, it is recommended that you specify the box color for the background color ([Char. Prop.] tab window in the [Num. Display] dialog), and to uncheck [Transparent]. With transparency, flickering will occur when the displayed data changes. Also the display speed will decrease. 5-10 Chapter 5 Data Display [ Italic] Check the box if you want to use italics. Example: [ Italic] (= no italics) [ Italic] (= italics) 12345 12345 [Char. Size] (1-Byte/2-Byte) Choose one-byte or two-byte for numerals. [Rotate] When rotating the text, choose an option from [Normal], [L90], [180] and [R90]. A A A A [Direction] Choose a text alignment direction. 54321 RGT LFT 5 4 3 2 1 1 2 3 4 5 UP DW Spacing] The distance between numerals can be specified in the unit of dots (0 to 64). 9 6 Num. Data Display [ 12345 5 Spacing [Enlarge] (X, Y: 1 to 8) Specify enlargement factors for X and Y. [Foreground]/[Background] Select character colors. Foreground color 1234 Background color 5-11 Chapter 5 Data Display ♦ [Detail] Tab Window [ Use Operation] Check this box ( ) for calculating data in [Memory] set in the [Main] tab window in LCD control terminal and for displaying its results. When this box is checked, the following setting items become active. • Enter the desired offset value. • Constant Data read from memory area specified for [Memory] in [Main] tab window • Enter the desired multiplier of divisor. • Constant Select x or / (÷) “Offset value” is like an origin position from which operation of memory data is started. For example Y Offset Y = 100 + 2X 100 Offset 0 X Example: Data read from PLC is “789.” • [BCD] is chosen for [Input Type], but negative numbers should be indicated. (Negative number in the BCD format does not exist.) Choose either [DEC (w/ −sign)] or [DEC (w/ +/−sign)] for [Display Type]. Offset value [0] Or [−1000] + read data [×] + (789) [×] + (789) [×] multiplier [−1] [1] = data displayed = −789 = −211 • Example of multiplication Offset value + read data [×] [1000] + (789) [×] [0] + (789) [×] multiplier [1] [100] = data displayed = 1789 = 78900 • Example of division with decimal point When “2” is entered for [Decimal Point] in the [Type] tab window, data read into ZM is “7.89.” Offset value + read data [÷] divisor = data displayed [0] + (7.89) [÷] [100] = 0.0789 Data is rounded down to the decimal place, and “0.07” is indicated. 5-12 Chapter 5 Data Display • Example of division without decimal point Offset value + read data [÷] divisor = data displayed [0] + (789) [÷] [−100] = −7.89 Data is rounded down to the decimal place, and “−7” is indicated. Offset value + read data [÷] divisor = data displayed [200] + (789) [÷] [100] = 207.89 Data is rounded down to the decimal place, and “207” is indicated. When mathematical operations are used as shown above, their results are displayed on the screen. Therefore, check the setting for [Display Type], [Digits], [Decimal Point], etc. [ Alarm] [If you want to use a different color of data that exceeds or falls short of the specified range, check the [ Alarm] box. When it is checked, [Max.] and [Min.] options become active. • [Max. Color] (Foreground/Background) Select the desired color for the maximum value color to be displayed when data exceeds the range. When [B] is pressed, data flashes in the selected color. • [Min.] Set a minimum value. When the alarm value is fixed, specify a constant. If you want to change the alarm value, select the PLC memory. • [Min. Color] (Foreground/Background) Select the desired color for the minimum value color to be displayed when data exceeds the range. When [B] is pressed, data flashes in the selected color. If [Entry Target] is chosen for [Display Function] in the [Main] tab window, checking the [Alarm] box changes the settings of [Max.]/[Min.] into those for limiting the range for numerical data entry. Data in these setting items determines the available numerical data range. For more information on numerical data entry, refer to “Chapter 7 Entry Mode.” [Process Cycle] Select the desired process cycle. ( Cycle.”) Refer to “Appendix 2 Process 5-13 Num. Data Display • [Max.] Set a maximum value. When the alarm value is fixed, specify a constant. If you want to change the alarm value, select the PLC memory. 5 Chapter 5 Data Display Character Display [Char. Display] Dialog ♦ [Main] Tab Window [Division No.] Specify the division number. ( For information on the division number, refer to Chapter 2 in the ZM-71SE Instruction Manual (Operation).) [Memory] Data contained in the specified memory address is displayed in characters on the screen. Processing varies depending on the one-byte or two-byte character. One-byte character: 1/2 word (= 1 byte) ANK code Two-byte character: 1 word (= 2 bytes) Shift JIS code Example: Character display [Memory: 09500], [Bytes: 6] When inputting (09500, 09501): H3231, (09502, 09503): H3433 and (09504, 09505): H4241, the characters “1234AB” are displayed on LCD control terminal. SYSTEM F1 F2 F3 1234AB F4 F5 09500 09502 09504 5-14 F6 H3231 H3433 H4241 F7 POWER Chapter 5 Data Display When inputting (09500, 09501): H3231, (09502, 09503): H0033 and (09504, 09505): H4241, the characters “1234” are displayed on LCD control terminal. Note that the characters after the null (00) code are not displayed when inputting null (00) code. When you want to insert a space, input the space code (20). SYSTEM F1 F2 123 F3 F4 F5 09500 09502 09504 H3231 H0033 H4241 F6 F7 POWER 5 ♦ [Type] Tab Window • No Data in [Memory] is displayed as is. • Options other than [No] The character display part works as specified when it is linked with other parts. For more information, refer to the section of the linked part. Display Function Attached Data Linked Part See: This chapter No − − Entry Display − Entry mode (character) Entry Target Order Entry mode (character) Chapter 7 Sample Status Display − Bit sampling Chapter 10 Memory Card Name Memory Card File Name Memory Card Record Name − Memory card mode Chapter 25 Entry mode (character) Chapter 7 Password Entry Password 0 (to 3) [Order] This is valid when [Entry Target] is selected for [Display Function]. ( For more information on the entry target, refer to “Chapter 7 Entry Mode.”) [Bytes] Specify the number of characters to be displayed. One character of the alphabet occupies one byte. The maximum available number of one-byte characters on a screen depends on the models of ZM series. (Refer to the each ZM User’s Manual.) [Flush L]/[Flush R] Choose either flush-left or flush-right for aligning characters. 5-15 Character Display [Display Function] Chapter 5 Data Display ♦ [Char. Prop.] Tab Window Set the text property. For more information on setting items, refer to “[Char. Prop.] Tab Window” (page 5-9). ♦ [Detail] Tab Window [Process Cycle] Select the desired process cycle. ( Cycle.”) [ 5-16 Refer to “Appendix 2 Process JIS/ASCII] (1-Byte/2-Byte) Use this item when screen data of the ZM-30/61 series is converted into the ZM-300/ZM-42 to 82 series format. ( Refer to the File Conversion Manual.) Chapter 5 Data Display Message Display [Message Display] Dialog ♦ [Main] Tab Window 5 [Memory] One word is occupied by one message number. The message that corresponds to data contained in the specified memory address is displayed on the screen. To call up a message, specify the number in absolute addresses. The available address range is 0 to 6143. ( For more information on absolute addresses, refer to “Chapter 6 Message Display (Relay/Message) .”) Register messages in message editing. ( For information on message editing, refer to Chapter 4 in the ZM-71SE Instruction Manual (Operation).) ♦ [Char. Prop.] Tab Window Set the text property. For more information on setting items, refer to “[Char. Prop.] Tab Window” (page 5-9). ♦ [Detail] Tab Window [Process Cycle] Select the desired process cycle. ( Cycle.”) [ Refer to “Appendix 2 Process JIS/ASCII] (1-Byte/2-Byte) Use this item when screen data of the ZM-30/61 series is converted into the ZM series format. 5-17 Message Display [Division No.] Specify the division number. ( For information on the division number, refer to Chapter 2 in the ZM-71SE Instruction Manual (Operation).) Chapter 5 Data Display Table Data Display Table Data Display Area ♦ [Table Data Display] Dialog [Division No.] Specify the division number. ( For information on the division number, refer to Chapter 2 in the ZM-71SE Instruction Manual (Operation).) \ [Line No.] Specify the number of lines of the table data display part. [Column No.] Specify the number of columns of the table data display part. [ Ruled Line Display] Check the box when ruled lines should be displayed. When displaying ruled lines, check the box ( ). [Ruled Line Color] Specify the color of ruled lines in the table data display part. [Background] Specify the color of the table data display part. [Order]/[Item Select]/[Inc. Direction] This is valid when [Entry Target] is selected for [Display Function]. ( Refer to “Chapter 7 Entry Mode.”) [Process Cycle] Select the desired process cycle. ( Cycle.”) 5-18 Refer to “Appendix 2 Process Chapter 5 Data Display [Table Data Display] (Num. Display) Dialog For more information on editing the table data display, refer to Chapter 2 in the ZM-71SE Instruction Manual (Operation). ♦ [Type 2] Tab Window 5 Table Data Display [Display Function] • No Data in [Memory] is displayed as is. • Entry Target Use this setting in the entry mode. ( Refer to “Chapter 7 Entry Mode .”) • Mean Display, Max. Display, Min. Display, or Total Display The average, maximum, minimum or total of the specified line (or column) is calculated on LCD control terminal and is displayed. [ Memory Inc.] This option becomes active only when multiple data cells are selected. Specify the direction for memory allocation. [Memory] Specify the top memory address. [Flush Left]/[Flush Right]/[Center] When [ Zero Suppress] is checked, these options become active. Select the desired one for data alignment. Memory: 09200 Memory Inc.: (checked) DW 12345 12345 12345 12345 12345 12345 12345 12345 12345 12345 12345 12345 12345 12345 12345 12345 12345 12345 12345 12345 The memo ry a ddre sses th at corre spon d to the se lected d ata di spla y ce lls are ch ang ed. 12345 12345 12345 12345 12345 12345 09200 09202 09204 12345 12345 09206 09210 09212 12345 12345 12345 12345 12345 12345 [Start X/Y] [End X/Y] This option becomes active when [Mean Display], [Max. Display], [Min. Display], or [Total Display] is chosen for [Display Function]. Specify the range of cells for calculation. 5-19 Chapter 5 Data Display Example: Cell addresses are allocated as follows to the table data display part (for numerical data display) consisting of five lines and three columns. Selected X:1,Y:1 X:1,Y:2 X:1,Y:3 X:1,Y:4 X:1,Y:5 X:2,Y:1 X:2,Y:2 X:2,Y:3 X:2,Y:4 X:2,Y:5 X:3,Y:1 X:3,Y:2 X:3,Y:3 X:3,Y:4 X:3,Y:5 12345 12345 12345 12345 12345 12345 12345 12345 12345 12345 12345 12345 12345 12345 12345 Mean value display for the selected data Display Function: Mean Display Start: X: 2, Y: 1, End: X: 2, Y: 4 For more information on other setting items, refer to page 5-4. [Table Data Display] (Char. Display) Dialog For more information on editing the table data display, refer to Chapter 2 in the ZM-71SE Instruction Manual (Operation). ♦ [Type 2] Tab Window [ Memory Inc.] This option becomes active only when multiple data cells are selected. Specify the direction for memory allocation. [Memory] Specify the top memory address. For more information on other setting items, refer to page 5-14. 5-20 Chapter 5 Data Display [Table Data Display] (Message Display) Dialog For more information on editing the table data display, refer to Chapter 2 in the ZM-71SE Instruction Manual (Operation). ♦ [Type 2] Tab Window 5 Table Data Display [ Memory Inc.] This option becomes active only when multiple data cells are selected. Specify the direction for memory allocation. [Memory] Specify the top memory address. For more information on other setting items, refer to page 5-17. 5-21 Chapter 5 Data Display [Table Data Display] (Text in Drawing) Dialog For more information on editing the table data display, refer to Chapter 2 in the ZM-71SE Instruction Manual (Operation). ♦ [Char. Prop.] Tab Window [Char.] Specify the desired text. [Char. Place] Choose from [Flush Left], [Flush Right], and [Center] for character alignment. For more information on other setting items, refer to “[Char. Prop.] Tab Window” (page 5-9). 5-22 Chapter 5 Data Display Notes Notes on placing data display parts on switch or lamp parts are given. When Placing a Data Display Part on A Switch or Lamp Part It is recommended to create the screen under the following conditions. [Condition 1] Switch/Lamp Draw Mode: REP 1234 [Condition 2] Data Display Lamp OFF Use parts in the following part files. Part file: Std.Z3P / Std.Z7P (No. 0000 to 0001) Parts_j.Z3P / Parts_j.Z7P (No. 0000 to 0009) 1234 Lamp ON If the above conditions are not met, the parts may not be displayed correctly. When the above conditions are met, the parts can be displayed correctly with multiple data display parts. 1234 1234 Lamp OFF 1234 1234 Lamp ON When Placing a Data Display Part on Switch or Lamp Parts Due to the part property, the parts cannot be displayed correctly. Draw Mode: REP 1234 Lamp OFF 1234 T he data display part is hidden under the lamp. Lamp ON Draw Mode: XOR 1234 1234 Lamp OFF Lamp ON T he XOR color is displayed. 5-23 Notes When Placing Data Display Parts on A Switch or Lamp Part 5 Chapter 5 Data Display Please use this page freely. 5-24 Chapter 6 Message Display (Relay/Message) Message Display (Relay/Message) On the V series, previously registered permanent text (= message) of a certain model can be displayed or switched on the screen, depending on the specified message number and whether or not the bit is set. How to Display Messages The message display function varies depending on your purpose and use. Message Display What is the command method for the display? Only display the current status. What is the order of the display? Specify the number of the message. What is the configuration of the display? Leave behind the previous status as past history. Display a one line message in multiple locations. What is the position of the display? Display a multi-line message in one area. Bit sampling Priority order Relay mode See page 6-3. Occurrence order Message mode See Chapter 10. Relay sampling See Chapter 10. How to Display Messages Based on bit setting and resetting. What is the configuration of the display? 6 Fix Data display’s message display See Chapter 5. Occurrence order See page 6-20. Graphic library’s data display See Chapter 9. 6-1 Chapter 6 Message Display (Relay/Message) Relay Mode • This is the function for displaying or erasing messages on the screen by setting or resetting bits. When multiple bits are set, the messages are displayed in priority order. • The detail display (=sub-display) of messages can be displayed at the same time. (Relay sub) The sub-display can be either a text display, or a graphic (picture) display. • The sub-display can be shown on one screen. (Screen call) Turn the 09100 bit 5 on. SYSTEM F1 F2 Error !! 09102 F3 F4 F5 F6 F7 POWER T he applicable message to bit 5 of the 09100 is displayed. Message Mode This is the function for displaying messages on the screen by specifying the number of a message. The display configuration of the message can be divided in several different ways. Message mode What is the format of the display? Display line by line. What is the configuration of the display? Display in blocks. What is the block type? Display the registered message continuously. Display the registered message separately. Page block Direct block [Type: Page] [Action Select: Message] [Type: Direct] [Action Select: Message] [Type: Page] [Action Select: Block] [Type: Direct] [Action Select: Block] See page 6-20. 6-2 See page 6-21. See page 6-21. See page 6-22. Chapter 6 Message Display (Relay/Message) Relay Mode Outline • This is the function for displaying or erasing messages on the screen by setting or resetting bits. When multiple bits are on, the messages are displayed in priority order (refer to page 6-6). • If multiple bits are set and the applicable messages are not restored in the screen display area, the messages can be scrolled through using the [Roll Up] and [Roll Down] switches. Bi t 1 of 091 00 is set (ON ). Bits 0 , 2 an d 3 of 0 910 0 are set (ON ). 09100 09102 09100 09102 BBBBBB 6 AAAAAA BBBBBB CCCCCC Relay Mode AAAAAA BBBBBB CCCCCC DDDDDD DDDDDD Press the Ro ll Up sw itch. It i s scro lle d dow n fo r scre en. • When a bit is reset, the corresponding message disappears from the screen, and other messages are moved up. BBBBBB CCCCCC AAAAAA BBBBBB CCCCCC When the line of the message (‘AAAAAA’ above) disappears by resetting the bit (OFF), the other lines are moved up. • The detail display (= sub-display) of messages can be displayed at the same time. The sub-display can be either a text display, or a graphic (picture) display. For each 1 bit of relay mode data, a maximum of four sub-displays can be connected. (Relay sub) A tank error Selected message B tank error C tank error Instructions related to the above message An error is detected in tank C. Stop the machine immediately, and check around the tank. A B C Illustration related to the above message 6-3 Chapter 6 Message Display (Relay/Message) • Also, it is possible to link a screen display to the message and to call it up when the bit is set. (Screen call) I n response to bit s (ON) in PLC, t he corresponding messages are displ ayed on the screen. The screen related message (ex. B-line dat a) is displayed. B-Line Data A-line data B-line data D-line data No. 1 servo No. 2 servo No. 3 servo No. 1 motor No. 2 motor No. 3 motor G-line data From the displ ayed messages, press on the message for which you want to bring up relat ed screen. 0000 0000 0000 0000 0000 0000 Relay Mode Setting Procedure • Item Message Group No. 0 (to 23) Message No. 0 (to 255) * For information on how to register messages, refer to “Chapter 4 Registration Items” in the ZM-71SE Instruction Manual (Operation). • Screen Edit [Relay Mode] icon Relay mode tool bar Page 6-9 Page 6-11 Page 6-11 Page 6-16 Registering Messages Required messages should be registered in the “message edit” area in advance. “Message edit” is a different edit area from the screen edit window. The messages registered in the message edit area are used in either message mode or data display (= message display), not only in relay mode. For information on how to register messages as well as the composition of the message edit area, refer to “Chapter 4 Registration Items” in the ZM-71SE Instruction Manual (Operation). 6-4 Chapter 6 Message Display (Relay/Message) [Relay] Dialog This is a dialog that must be set when using relay mode. It is displayed when you click on the [Detail] icon on the relay mode tool bar. 6 [Division No.] Set a division number not registered in another mode. Usually, the division number currently being edited (displayed in the upper right corner of the screen) is automatically specified. [Memory] Specify the command memory address used to display a registered message on the screen. The memory addresses are allocated to messages by bits as many as [Executing Relays] (see the following section) from the top memory address on. [Start Message GNo. and No] Set the top message group number and message (line) number, registered in the message edit area, of the message that you will display in relay mode. Starting from this message, as many messages as specified for [Executing Relays] are allocated sequentially in 1-bit increments to memory addresses from [Memory]. 6-5 Relay Mode ♦ [Main] Tab Window Chapter 6 Message Display (Relay/Message) Priority in displaying messages Priority is given in displaying messages in relay mode. This is based on message numbers that are registered in message editing. The smaller numbers have a higher priority. This is the case for group numbers as well as message numbers. When messages are displayed on the screen, those of higher priority are displayed above. Example: Priority High Small A tank error B tank error C tank error A line stop B line stop C line stop M10 M11 M12 M22 M23 M24 Occurrence order display There is another way to display some messages in the order of occurrences instead of priority. This is called “relay- sampling.” For more information, refer to “Chapter 10 Sampling.” [Execution Relays] (1 to 512) Specify the number of relays (total number of bits for messages) to be used in this mode. The maximum available number is 512. [Action Area] Choose from [Area], [Switch] or [Lamp] for specifying the place where the message should be displayed on the screen. Area: Switch: Lamp: Shows messages on display area parts placed on screen. Shows messages on switch parts placed on screen. Switches are set in [Function: Mode]. Each switch has [Display Order] as an auxiliary item where you can specify which relay message to display on which switch. When you do not set [Display Order], the messages are displayed in the same order that the switches were placed. Shows messages on lamp parts placed on screen. Lamps are set in [Function: Mode]. As with switches, each lamp is set with the auxiliary item [Display Order]. [Lines per Relay] (1 to 24) This option is valid when [Area] is chosen for [Action Area]. Specify the number of lines to be linked with one relay (= one bit). 6-6 Chapter 6 Message Display (Relay/Message) [Sub-action] • None Choose [None] when using relay mode only. • Sub-display Choose this option when you want to relate a supplemental display with one bit of messages set up in relay mode (relay messages). Set relay-sub mode as a linked mode. • Screen Call Choose this option when you want to call up a screen (for detailed information, for example) related to the 1-bit relay message that is displayed. Select [Item] → [Screen Block Edit] and make the setting as a linked item. - Block No When [Screen Call] is chosen for [Sub-action], this option becomes active. Specify the top screen block number corresponding to the relay message. ♦ [Char. Prop.] Tab Window [ [ 6 Plain typeface Bold typeface to be used for emphasis Typeface with shadow Transparent] Transparency for messages can be chosen. When making the message transparent, check the box ( Italic] Messages can be italicized. When italicizing the message, check the box ( Relay Mode [Char. Type] Normal: Bold: Shadow: ). ). [Enlarge X/Y] (Setting range: X: 1 to 8, Y: 1 to 8) (In the case of Gothic [Point] (8 to 72)) This is valid when [Area] is chosen for [Action Area]. Specify factors for enlarging the message text in the display area part. When “1” is specified for [Y], Y size equals one-byte character size. [Foreground Color]/[Background Color] Set the character color for the message that will be displayed. 6-7 Chapter 6 Message Display (Relay/Message) ♦ [Detail] Tab Window [ Relay Info. Out] Choose whether data of the message displayed or selected in relay mode should be output to the PLC. If you want to output data, check the box, and specify the desired top memory address. No: Relay data output memory Yes: Relay data output memory Top memory n Memory addresses are allocated as shown below. Relay Info Output Memory Contents n RLYCT n +1 SELNO n +2 RLYNO • n (RLYCT: total number of ON relays) The number of bits currently set to ON is written. • n + 1 (SELNO: selected relay No.) When [Sub-display] is chosen for [Sub-action] in the [Main] tab window, the priority number of the relay message among those being displayed (starting from #1) is output. From the priority: Priority No. 1 = Priority No. 2 = Priority No. 3 = Priority No. 4 = Priority No. 5 = A B G O X A B G O X A B G O X A B G O X A B G O X A B G O X n+1 = 4 Priority When [Memory] is specified in the [Main] tab window, memory addresses are allocated to each message consecutively. The memory bit number with the greatest priority is the smallest number, and as the bit number of memory allocated to the message increases, the priority decreases. When [None] is chosen for [Sub-action], the ranking of priority (starting from “1”) of the top message among those displayed is output. 6-8 Chapter 6 Message Display (Relay/Message) • n + 2 (RLYNO: ON relay No.) When [Sub-display] is chosen for [Sub-action] in the [Main] tab window, the ordinal number of the highlighted message among messages displayed in relay mode (regarding the start message number as “0”) is written. n+2 = [13] No. 1 = No. 6 = No. 9 = No. 13 = No. 14 = B G J N O B G J N O B G J N O B G J N O B G J N O B G J N O Start message Priority No. 0 = Priority No. 1 = Priority No. 2 = Priority No. 3 = Priority No. 4 = Priority No. 5 = Priority No. 6 = Priority No. 7 = Priority No. 8 = Priority No. 9 = Priority No. 10 = Priority No. 11 = Priority No. 12 = Priority No. 13 = Priority No. 14 = a a a a a a b b b b b b c c c c c c A A A A A A B B B B B B CCCCCC DDDDDD E E E E E E F F F F F F GGGGGG HHHHHH I I I I I I J J J J J J K K K K K K L L L L L L MMMMMM NNNNNN OOOOOO P P P P P P Message for Relay mode 6 [Process Cycle] Set a cycle for the ZM series to read the PLC data while it is communicating with the PLC. For more information, refer to “Appendix 2 Process Cycle.” Display Area Parts ♦ Outline of Display Area Parts When settings are made in the [Main] tab window of the [Relay] dialog for [Action Area: Area], you must also set display area parts. Depending on whether or not the bit is set, the messages on screen will be shown on display area parts. However, there will be no function if only display area parts are placed on screen. There must be a setting that makes an association with the original [Relay] dialog. Association is performed by [Division]. If you set display area parts with the same division number as the [Relay] dialog, it is recognized as a display area part for use in the relay mode. 6-9 Relay Mode When [None] is chosen for [Sub-action], the ordinal number (counting the start message number as “0”) of the top message among those displayed is output. Chapter 6 Message Display (Relay/Message) ♦ Note When Placing Display Area Parts The size of the display area parts placed on screen can be changed. In the relay mode, the lines of the messages displayed on screen vary depending on the Y size of the display area part. Please be careful when setting the size. A minimum of [Lines per Relay] × [Enlarge: Y] lines must be secured for the Y size of display area parts. When facilitating Y size adjustment of the display area part, select [Display Environment] (or [Change All Display Environment]) from the [Display] menu, and check [ Message Dsp.] in the [Display Environment] dialog. You can see how the message is displayed within the display area part. When a part is placed, double-click the part, or select the part and click the [Prop. Change] icon. The [Mode Display Area] dialog is displayed for more settings. ♦ [Mode Display Area] Dialog [Division No.] Set the same division number as the division number specified in the original [Relay] dialog. It will then be associated with relay parts. [Area Prop.] Foreground / Background / Tile Set the properties in the display area. 6-10 Chapter 6 Message Display (Relay/Message) Message Scroll Up/Down If all the messages to be displayed cannot be held in the display range, the messages that are not shown can be displayed on the screen by scrolling up or scrolling down. Use the switch parts. ♦ Notes on Setting Switch Parts [Division No.] Set the same division number as the one specified in the [Relay] dialog of the link location so that you can determine which mode is linked to the roll-up/roll-down switch. [Function] This option determines the function of the switch. Select [Function: Roll Up/Roll Down]. If the switch is one that was selected from the relay mode tool bar, the default for [Function] will be [Roll Up] or [Roll Down]. 6 To Display Relay Messages on Switches or Lamps A tank error B line stop B tank error C line stop C tank error A line stop ♦ [Relay] Dialog Settings [Action Area] Select [Switch] (or [Lamp]). When [Switch] or [Lamp] is chosen for [Action Area], [Lines per Relay] and [Enlarge] options are fixed to “1.” 6-11 Relay Mode A message based on a set bit can be displayed not only in display area parts, but can also be displayed on the switches or lamps placed on the screen. The [Relay] dialog settings and switch parts (or lamp parts) are necessary for [Action Area: Switch (or Lamp)]. Chapter 6 Message Display (Relay/Message) ♦ Switches for Display [Division No.] Set the same division number as the one specified in the [Relay] dialog of the link location. [Function] Select [Function: Mode]. If the switch is one that was selected from the relay mode tool bar, the default will be [Function: Mode]. Set [Display Order] as an auxiliary setting item. [Display Order] When messages are to be displayed on the switches, specify the display order (priority) for each switch. According to the display order, relay messages are held in the switches. ♦ For [Action Area: Lamp] Click on the [Lamp] icon from the relay mode tool bar, and place it on the screen just as you did for switches. This lamp will automatically have the setting of [Function: Mode]. Please note the following points when making lamp part settings. [Division No.] Set the same division number as the one specified in the [Relay] dialog of the link location. [Function] Select [Function: Mode]. If the lamp is one that was selected from the relay mode tool bar, the default will be [Function: Mode]. Set [Display Order] as an auxiliary setting item. [Display Order] When messages are to be displayed on the lamps, specify the display order (priority) for each lamp. According to the display order, relay messages are held in the lamps. 6-12 Chapter 6 Message Display (Relay/Message) Displaying Detailed Explanation to Messages (= Relay-sub function) It is possible to link relay messages that are displayed by setting bits with detailed explanation using the relay-sub function. Original relay mode settings are necessary. [Sub-action: Sub-display] must be selected in the [Relay] dialog. ♦ Outline of Relay-Sub Mode • Relay-sub mode must be used together with relay mode. Text or graphics can be called up for one bit of relay mode. For example, this function is useful for displaying detailed explanation or illustrations corresponding to an error message. A tank error Message by bit ON = Relay mode C tank error A C B • A maximum of four sub-displays can be set up for one-bit of data. Therefore, supplemental explanations, additional messages or easy-to-see graphics can be displayed at one time. A tank error Selected message B tank error C tank error Instructions related to the above message An error is detected in tank C. Stop the machine immediately, and check around the tank. A B C Illustration related to the above message 6-13 Relay Mode Instructions related to the message shown on the left = Relay-sub mode B tank error 6 Chapter 6 Message Display (Relay/Message) ♦ Relay-sub Mode Setting Procedure Item or Page Block Direct Block Block No. 0 (to 1023) or Item Block No. 0 (to 1023) Graphic Library Group No. 0 (to 9) Graphic No. 0 (to 255) * For information on how to register page blocks, direct blocks and graphic library, refer to “Chapter 4 Registration Items” in the ZM-71SE Instruction Manual (Operation). Screen Edit [Relay-sub] icon Relay-sub mode tool bar Page 6-17 Screen Edit [Relay Mode] icon Page 6-17 Page 6-15 Relay mode tool bar Page 6-9 Page 6-11 Page 6-11 Page 6-16 ♦ Registering the Sub-display Data The sub-display data must be registered as page blocks, direct blocks or graphic library. Each edit area is available separately from the screen edit window. For information on how to register page blocks, direct blocks and graphic library, refer to “Chapter 4 Registration Items” in the ZM-71SE Instruction Manual (Operation). 6-14 Chapter 6 Message Display (Relay/Message) ♦ [Relay-sub] Dialog The setting that makes an association between relay mode and relay-sub mode can be made in the [Relay-sub] dialog. Click the [Detail] icon on the relay-sub tool bar. The [Relay-sub] dialog is displayed. 6 [Division No.] Set a division number not registered in another mode. Usually, the division number currently being edited (displayed in the upper right corner of the screen) is automatically specified. [Link Division No.] Relay-sub mode can only work when it is linked with relay mode. Set up the same division number as the corresponding relay mode. With this setting, the relay-sub mode is linked with the relay mode. [Block] Choose a form of sub-display from the following options: • Page Block Use [Page Block] to display messages. • Direct Block Use [Direct Block] to display messages. • Graphic Library Use [Graphic Library] to display graphics. [Block No.] This option becomes active when [Page] or [Direct] is chosen for [Block]. Specify the top block number for assigning one page block or direct block to one-bit data. This top block number corresponds to the top message number of the relay messages. The later blocks correspond to the consecutive relay messages. 6-15 Relay Mode [Main] Tab Window Chapter 6 Message Display (Relay/Message) [Graphic Library GNo. & No.] This option becomes active when [Graphic Library] is chosen for [Block]. Specify the group number and the number of the top graphics for assigning graphics to one-bit message in relay mode. This top graphic number corresponds to the top message number of the relay messages. The later graphics correspond to the consecutive relay messages. [Char. Prop.] Tab Window These are the setting items that are active only when [Page Block] or [Direct Block] is selected for [Block]. [Type]/[ Transparency]/[ Italic]/[Foreground/Background Color] For more information on these setting items, refer to page 6-7. [Enlarge] (Setting range: X: 1 to 8, Y: 1 to 8) Set the size of the displayed characters. ♦ Setting for “Sub-display” in the [Relay] Dialog Take the following notes on the setting items described below. [Action Area] You can choose as desired: [Area], [Switch] or [Lamp]. When [Area] is chosen, the switch function is automatically provided to the display area part where sub-display is to be held. This is valid only when [Sub-display] or [Screen Call] is chosen for [Sub-action]. Display Area Parts Switch Function To call up the contents of the sub-display in relay-sub mode when the relay message is shown in the display area, it is necessary to choose a 1-bit relay message with the cursor. For the ZM series, the switch function is automatically furnished for display area parts. Thus, if you directly press the place where the message is being displayed, the cursor will move to that location. You can also make selections using the roll-up/roll-down switches.) (Relay) A tank error B tank error C tank error (Relay-sub) An error is detected in tank C. Stop the machine immediately, and check around the tank. [Sub-action] Choose [Sub-display]. The message displayed in relay mode is equipped with a display in relay-sub mode. 6-16 Chapter 6 Message Display (Relay/Message) ♦ Display Area Part for Relay-sub Mode Messages and graphics registered for displays in relay-sub mode must be displayed in dedicated display area parts. For more information on the procedure of creating this display area part, refer to page 6-9. ♦ Roll Up/Roll Down Switch for Relay-sub Mode This is an auxiliary switch only active when [Block: Page Block/Direct Block] is set in the [Relay-sub] dialog. It works as a roll-up/roll-down switch only used when the sub-display messages exceed the bounds of the display area. [Division No.] Set the same division number as the one specified in the [Relay] dialog of the link location so that you can determine which roll-up/roll-down switch is linked to which mode. 6-17 Relay Mode [Function] This option determines the function of the switch. Select [Function: Roll Up/Roll Down]. If the switch is one that was selected from the relay-sub mode tool bar, the default for [Function] will be [Roll Up] or [Roll Down]. 6 Chapter 6 Message Display (Relay/Message) Calling Screens (Screen-call) ♦ Outline of Screen-call Function Register the associated contents of a relay message to be displayed in advance. When a relay message is selected, the screen containing those associated contents is displayed. This function is called “screen-call.” You can create, register, and call up more detailed contents on the screen. In response to bi ts (ON) in P LC, the corresponding messages are di splayed on the screen. The screen relat ed message (ex. B -l ine dat a) is displ ayed. B-Line Data A-line data B-line data D-line data No. 1 servo No. 2 servo No. 3 servo No. 1 motor No. 2 motor No. 3 motor G-line data From t he displayed messages, press on t he m essage for which you want t o bring up relat ed screen. 0000 0000 0000 0000 0000 0000 Screens to be called up are ordinary screen displays. Therefore, you can set as many parts as desired. Control box emergency stop E-line target C tank error Control Box Emergency EMERGENCY STOP button is pressed on the control box. Reset the button. 6-18 C Tank Error A B E-Line Target C No. 1 No. 2 No. 3 No. 4 000 000 000 000 Chapter 6 Message Display (Relay/Message) ♦ [Relay] Dialog for Screen-call [Action Area] You can choose as desired: [Area], [Switch] or [Lamp]. When [Area] is chosen, the display area part is automatically equipped with the switch function. This is applied only when [Screen Call] or [Sub-display] is chosen for [Sub-action]. Display Area Parts Switch Function When you have shown the relay message in the display area through the screen call function, display area parts are automatically furnished with the switch function. When you directly press the location where the message is displayed, the screen-call function is activated and the screen changes. [Sub-action] Choose [Screen Call]. Set [Screen Block] as an auxiliary setting item. [Screen Block] This option becomes active when [Screen Call] is chosen for [Sub-action]. Specify the top block number from which “screen blocks” should be started. ♦ Screen Block Editing - A group of screen displays should be prepared for relay mode. These screen displays are re-organized into the order of relay messages, which is called “screen blocks.” Screen blocks are assigned to relay messages one by one. - The same functions can be set on the screen used in [Screen Block] as can be set with a normal screen. However, when using message mode (using [Page Block] or [Direct Block]), graphic mode, or the data block area mode on the screen, you must set the top number of the corresponding message, graphic, or data block in the original relay message. • Screen block editing For more information, refer to “Chapter 4 Registration Items” in the ZM-71SE Instruction Manual (Operation). 6-19 Relay Mode • Outline of screen blocks When [Screen Call] is chosen for [Sub-action] in the [Relay] dialog, screen blocks must be specified. 6 Chapter 6 Message Display (Relay/Message) Message Mode Outline Displays in message mode can be illustrated as follows: Message mode What is the format of the display? Display line by line. What is the configuration of the display? Display in blocks. What is the block type? Display the registered message continuously. Display the registered message separately. Page Block Direct Block [Type: Page] [Action Select: Message] [Type: Direct] [Action Select: Message] [Type: Page] [Action Select: Block] [Type: Direct] [Action Select: Block] A See page 6-20. B See page 6-21. See page 6-21. C D See page 6-22. ♦ How to Specify the Message Number If you set [Action Select: Message] in the message mode, you must specify the number of the message that you will display. A [Type: Page] Specify the line number of the top message that you will display. Several lines of the message of which number you specified are continuously displayed within the area at the top of the screen. For more information, refer to page 6-24. Message editing No. 0 No. 1 No. 2 No. 3 No. 4 No. 5 No. 6 No. 7 No. 8 Control box emergency stop Operation box emergency stop Turn-over count Count stop Pusher error 4 lines Middle stopper error Saddle stop during ascending Saddle stop during final ascending Carry roller start "3" for 09100, 09101 09100 09102 Size (4 lines) 3 Count stop Pusher error Middle stopper error Saddle stop during ascending = No. 3 = No. 4 = No. 5 = No. 6 Four lines from start messages No. 3 (to message No. 6) are displayed on the screen. 6-20 Chapter 6 Message Display (Relay/Message) B [Type: Direct] One memory is automatically allocated to every one line in the message display area. Specify the message number that you will display based on the allocated memory. A message specified by the memory address is displayed on the screen. For more information, refer to page 6-24. Message editing No. 0 No. 1 No. 2 No. 3 No. 4 No. 5 No. 6 No. 7 No. 8 Control box emergency stop Operation box emergency stop Turn-over count Count stop Pusher error Middle stopper error Saddle stop during ascending Saddle stop during final ascending Carry roller start 09100 09102 09104 Size : 3 lines 2 8 4 for the 1st line for the 2nd line for the 3rd line 09100 09101 09100 09101 Turn-over count = No. 2 09102 09103 09104 09105 09102 09103 09104 09105 Carry roller start = No. 8 Pusher error = No. 4 ♦ How to Specify the Block Number If you set [Action Select: Block] in the message mode, specify the registered [Page Block] or [Direct Block] number of the message that you will display. C [Type: Page] Register the message that was previously registered in the message edit area as [Page Block]. The called page block is displayed on the screen. To display page block on the screen, there are two ways: with an internal command, or with an external command. For more information, refer to page 6-25. Message group No.3 No. 0 No. 1 No. 2 No. 3 No. 4 No. 5 No. 6 No. 7 No. 8 No. 9 No.10 No.11 Control box emergency stop Page block No. 0 Control box emergency stop EMERGENCY STOP button is pressed on the control box. Reset the button. EMERGENCY STOP button is pressed on the control box. Reset the button. Operation box emergency stop EMERGENCY STOP button is pressed on the operation box. Reset the button. EMERGENCY STOP button is pressed on the operation box. Reset the button. "0" for 09100 Page block No. 0 Control box emergency stop 09100 09102 0 EMERGENCY STOP button is pressed on the control box. Reset the button. 6-21 Message Mode Message number commands are allocated to three addresses. 6 Chapter 6 Message Display (Relay/Message) D [Type: Direct] Register the message that was previously registered in the message edit area as [Direct Block]. The called direct block is displayed on the screen. To display direct block on the screen, there are two ways: with an internal command, or with an external command. For more information, refer to page 6-25. Message group No. 2 No. 0 No. 1 No. 2 No. 3 No. 4 No. 5 No. 6 No. 7 No. 8 No. 9 LCD control General Specifications Item Contents Hardware Specifications Input power AC85 ~ 235 Display color 16 colors Display area 640 x 480 dots FUNC switch 8 pcs Switch H24 x W40 No.21 No.22 Printer port 1 port Comm. port RS232C/RS422 Direct block No. 0 Direct block No. 1 Direct block No. 2 Hardware Specifications General Specifications No. 1 Switch H24 x W40 No. 9 Display color 16 colors No. 6 No.22 Comm. port RS232C/RS422 No. 5 Input power AC85 ~ 235 Direct block No. 0 "0" for 09100, 09101 09100 09102 General Specifications Switch H24 x W40 Display color 16 colors Comm. port RS232C/RS422 Input power AC85 ~ 235 0 Message Mode Setting Procedure Item Message Group No. 0 (to 23) Message No. 0 (to 255) Item Page Block or Block No. 0 (to 1023) Direct Block Block No. 0 (to 1023) * For information on how to register messages, page blocks and direct blocks, refer to “Chapter 4 Registration Items” in the ZM-71SE Instruction Manual (Operation). Screen Edit [Message Mode] icon Message mode tool bar Page 6-26 6-22 Page 6-27 Page 6-27 Page 6-23 Chapter 6 Message Display (Relay/Message) Registering Messages Required messages should be registered in the “Message Edit” area in advance. The message that was previously registered in the “Message Edit” area should be registered as [Page Block] or [Direct Block] when [Block] is selected for [Action Select]. For information on how to register messages, page blocks and direct blocks, refer to “Chapter 4 Registration Items” in the ZM-71SE Instruction Manual (Operation). [Message] Dialog This is a dialog that must be set when using message mode. It is displayed when you click on the [Detail] icon on the message mode tool bar. 6 Message Mode 6-23 Chapter 6 Message Display (Relay/Message) ♦ [Main] Tab Window [Division No.] Set a division number where no mode has been registered. Usually, the division number currently being edited (displayed in the upper right corner of the screen) is automatically specified. [Action Area] Choose from [Area], [Switch] or [Lamp] for specifying the place where the message should be displayed on the screen. Area: Switch: Lamp: Shows messages on display area parts placed on screen. Shows messages on switch parts placed on screen. Switches are set in [Function: Mode]. Each switch has [Display Order] as an auxiliary setting item. You can specify which message line to display on which switch. When you do not set [Display Order], the messages are displayed in the same order that the switches were placed. Shows messages on lamp parts placed on screen. Lamps are set in [Function: Mode]. As with switches, each lamp is set with the auxiliary item [Display Order]. [Type] Select [Page] or [Direct]. The format of the message that you display varies depending on the combination with [Action Select]. [Action Select] Select the format of the message that you display. The display format varies depending on whether you selected [Page] or [Direct] for [Type]. • Message [Type: Page] Use [Memory] (discussed later) to specify the line number of the top message that you will display. Several lines of the message of which number you specified are continuously displayed within the area at the top of the screen. [Type: Direct] One memory is automatically allocated to every one line in the message display area. Specify the message number that you will display based on the allocated memory. A message specified by the memory address is displayed on the screen. • Block [Type: Page] Page blocks are displayed on the screen. Either an internal or external command can be used. (Refer to “[Command]” on the next page.) [Type: Direct] Direct blocks are displayed on the screen. Either an internal or external command can be used. (Refer to “[Command]” on the next page.) 6-24 Chapter 6 Message Display (Relay/Message) [Command] This option becomes active when [Block] is selected for [Action Select]. Select how to call up blocks. • Internal The page block or direct block display can be changed with the [Function: Plus Block/Minus Block/Block Call] switch placed on the screen. • External Directly specify the page block or direct block number using [Memory], and display the corresponding block. [Message GNo] This option becomes active when [Message] is selected for [Action Select]. For more information on absolute addresses for message editing, refer to “Chapter 4 Registration Items” in the ZM-71SE Instruction Manual (Operation). • [ Message GNo] checked Specify the registered group number for the message you will display on the screen. The messages that can be displayed are limited to messages from the specified group. [Memory] When [Message] is chosen for [Action Select], or when [Block] and [External] are chosen, memory area must be secured. This is the command memory for displaying messages by specifying the message number or block number. Contents are shown below: MSB Memory n LSB 15 14 13 12 11 0 0 0 0 10 0 09 08 07 06 05 04 03 02 01 00 0 0 0 0 0 0 0 0 Message No. 0 to 6143 or Block No. 0 to 1023 The number of words used from the top of the [Memory] address varies based on the [Message] dialog setting. • [Type: Page] and [Action Select: Message] → 1 word • [Type: Direct] and [Action Select: Message] → The words are based on the display area’s Y size divided by the character enlargement factor value.[Memory] is allocated in sequential order at the top. • [Action Select: Block] and [Command: External] → 1 word 6-25 Message Mode • [ Message GNo] unchecked Specify [Absolute Address] for the message you will display. Messages in multiple groups as well as one group can be displayed. 6 Chapter 6 Message Display (Relay/Message) [Initial Block]/[Max. Block]/[Min. Block] These options must be specified when [Block] and [Internal] are chosen for [Action Select] and [Command], respectively. • Initial Block This is the block to be displayed at first when the page or direct blocks are called up on the screen. • Max. Block This is the greatest number of page or direct blocks to be used in the message mode. • Min. Block This is the smallest number of page or direct blocks to be used in the message mode. [Process Cycle] Set a cycle for the ZM series to read the PLC data while it is communicating with the PLC. For more information, refer to “Appendix 2 Process Cycle.” ♦ [Char. Prop.] Tab Window For more information, refer to page 6-7. Display Area Parts When settings are made in the [Main] tab window of the [Message] dialog for [Action Area: Area], you must also set display area parts. The message is displayed in the display area. Display area parts cannot work just by being placed. By establishing a link with the [Message] dialog, they can work as a part for message mode. * Association is perfor med by [Division]. If you set display area parts with the same division number as the [Message] dialog, it is recognized as a display ar ea part for use in message mode. For more information on the display area part, refer to page 6-9. 6-26 Chapter 6 Message Display (Relay/Message) To Display Messages on Switches (or Lamps) A message displayed in message mode can be shown not only in display area parts, but also in the switches or lamps placed on screen. Set the [Message] dialog in [Action Area: Switch (or Lamp)]. Set the switches or lamps placed on screen as [Function: Mode]. By setting them with the same division number, switch parts (or lamp parts) are recognized as areas to be used with message mode. For more information, refer to page 6-11. Other Switches that can be Used in Message Mode 6 The following switches are auxiliary switches for message mode. These switches are valid when you select [Action Select: Block] in the [Message] dialog. Use when the page block or direct block messages displayed on the screen extend off the area. Scroll through the block currently being displayed. ♦ Plus Block, Minus Block, Block Call These switches are valid when you select [Action Select: Block] and [Command: Internal] in the [Message] dialog. Use when switching the page block or direct block displayed on the screen. 6-27 Message Mode ♦ Roll Up, Roll Down Chapter 6 Message Display (Relay/Message) Please use this page freely. 6-28 Chapter 7 Entry Mode Entry Mode Outline • When writing numerical data or characters (ANK, Shift JIS code, etc.) to the specified memory addresses, you must set the entry mode. • Entry mode allows you to enter numerical data and characters on the same screen. The difference between numerical data entry and characters entry is that the data display of the entry targets will be as follows: For numerical data: → Numerical data display parts For characters: → Character display parts Entry Screen 0 Number 1 Number 2 Number 4 Text 1 9999 Min. value 0 Value entered 0 7 0 0.0 7 8 9 UP 0.00 4 5 6 DW AAAA 1 2 3 CLR 0 . +/- ENT Outline Number 3 Max. value • The following items must be set for entry mode: - Numerical data, character display, or table data display parts as entry targets - Switch parts to be used for entry (= Keypad) - The [Entry] dialog for establishing a link between the numerical data display parts and the character display parts of the entry targets and the switches as entry keys. • You can display the keypad only when it is necessary. (Place the keypad on the overlap, refer to page 7-35.) • You can move the cursor to only necessary data display parts. (Item Select: refer to page 7-37.) • You can create a password entry screen easily using character display parts. (Password Entry: refer to page 7-43.) 7-1 Chapter 7 Entry Mode Entry Mode Usage Entry mode can be used in several different ways depending on the data entry methods, data entry targets, editing procedure, etc. The following illustrates the usage of the entry mode. For more information, refer to the pages indicated below. Entry mode What is the data entry method? Write data input directly with the entry key. What is the data display target? Data properties, read timing, etc. are controlled by PLC. Type: Direct See page 7-7. On the base screen or overlap On the data block area Type: Data Display See page 7-3. Type: Block See page 7-6. Where is the keypad placed? Placed on the base screen, and always displayed. Placed on the overlap, and displayed when necessary. See page 7-20. See page 7-35. Special functions Password Entry See page 7-43. 7-2 Data entry for specified data display only See page 7-37. Chapter 7 Entry Mode Direct Data Entry for Data Display Parts (= [Type: Data Display]) Data can be entered and changed for numerical data, character, or table data display parts placed on the screen directly through the keypad. When the Entry Target is a Numerical Data Display Part: • Numerical data entry (keypad mode) The keypad for entering numerical data should be placed on the screen and numerical data display parts must be used for entry targets. When numerical data is entered through the keypad on the screen, it is written directly to memory. Num. Display 1111 Value entered Char. Display A A A A 2222 7 8 9 UP 4 5 6 DW 1 2 3 CLR 0 Data of 09100, 09101 is changed from “1111” to “2222.” 09076 09100 2222 7 Direct Data Entry for Data Display Parts (= [Type: Data Display]) Setting: Memory: 09100, 09101 Digits: 4 Display type: DEC (w/o sign) PLC memory Pressing the ENT key writes the entered data into the PLC memory. Entry Screen ENT The keypad works as the tool to enter numerals. PLC ♦ Setting Items • [Part] → [Entry] New: Existing: Entry Dialog See page 7-8. Min. D isplay See page 7-30. Max. D isplay See page 7-30. Entry Display See page 7-29. Entry Target (Num. Display) See page 7-26. Keypad See page 7-20. Be sure to set. Set if necessary. 7-3 Chapter 7 Entry Mode When the Entry Target is a Character Display Part: • When the entry target is a character display part, the keypad operates as a character entry key. The character codes entered from the keypad are written directly to the PLC memory. The following character codes are used: One-byte characters → ANK (ASCII) Two-byte characters → Shift JIS code • You can enter any character with placing the keypad such as PC’s keyboard. ♦ Setting Items • [Part] → [Entry] N ew: Existing: Entry Dialog See page 7-8. Entry Display See page 7-29. Entry Target (Num. Display) See page 7-26. Keypad See page 7-20. Be sure to set. Set if necessary. 7-4 Chapter 7 Entry Mode When the Entry Target is a Table Data Display Part: • Numerical data or characters can be entered for a table when a table data display part is used. The keypad can be used to enter numerals for the numerical data display parts, and to enter characters for the character display parts. • For table display parts, the [Function: Move Cursor R] or [Function: Table Move +] is enabled for the switch setting. Entry Screen UP <Value entered 145 No. Current Target -> The cursor moves horizontally. DW Limit 1 162 170 150 7 8 9 - 2 644 800 600 151 140 100 4 5 6 + 3 4 758 900 600 1 2 3 CLR 5 60 50 20 0 ENT 7 Table data display part Direct Data Entry for Data Display Parts (= [Type: Data Display]) ♦ Setting Items • [Part] → [Entry] N ew: Existing: Entry Dialog See page 7-8. Min. D isplay See page 7-30. Max. Display See page 7-30. Entry Display See page 7-29. Keypad See page 7-20. Be sure to set. Set if necessary. • [Part] → [Data Display] → [Table Data Display] Entry Target (Numerical Data Display Part /Character Display Part) See page 7-26. 7-5 Chapter 7 Entry Mode How to Change Over Entry Targets (= [Type: Block]) When there are too many display parts to be displayed on the screen at one time, data blocks can be used. Place the data block area on the screen. Register the entry targets in the “data block.” Many entry targets can be displayed by switching the block No. Data block area Data Block No. 2 V4T Entry Screen 9955 V4C 8844 Data Block No. 1 V4B 7733 Data 1 1111 V4W 6622 Data 2 Data2222 Block No. 0 V4S 5511 Data 3 Number 13333 0 Data 4 Number 24444 0 Number 3 Number 4 Text 1 0.0 0.00 Data Block No. 0 Number 1 Number 2 0 Number 3 0.0 Number 4 0.00 AAAA Text 1 AAAA UP DW Max. value 9999 Min. value 0 Entered value 0 7 8 9 UP 4 5 6 DW 1 2 3 CLR 0 . +/- ENT Data block change switches ♦ Setting Items • [Part] → [Entry] New: Existing: Entry Dialog See page 7-8. Min. Display See page 7-30. Max. Display See page 7-30. Entry Display See page 7-29. Entry Target (Num. Display) See page 7-26. Data block area See page 7-31. Keypad See page 7-20. Be sure to set. Set if necessary. • [Part] → [Data Block Area] See page 7-31. * The sam e as the data block area in the [Entry] item bar above. • [Item] → [Data Block] → [Data Block Edit] (Data Block Edit: refer to Chapter 4 in the ZM-71SE Instruction Manual (Operation).) 7-6 Chapter 7 Entry Mode [Type: Direct] The entry format, the number of digits, the decimal point position, etc. are externally commanded via the memory address. Numerical data is written to the information output memory addresses “n + 2” and “n + 3.” Characters are written to the information output memory addresses starting from “n + 2.” ♦ Setting Items • [Part] → [Entry] New: Existing: Entry Dialog See page 7-8. Entry Display See page 7-29. Keypad See page 7-20. Be sure to set. Set if necessary. 7 Data Reading Steps Data is read using the following steps. B: [Information output memory] A The entry format, the number of digits, the decimal point position, etc. are specified via the addresses of “n” (command memory) and “n + 1.” B The entry display part for the specified entry format, the number of digits, and the decimal point position, etc. becomes active. B Check that bit 14 (input) of “n” (information output memory) is set (ON). Enter the desired data through the keypad and press the ENT key. B Check that bit 15 (writing completed) of “n” (information output memory) is set (ON). Also, check that the data is written to “n (information output memory) + 2” and “n + 3.” B The data in “n (information output memory) + 2” and “n + 3” is read. B Reset (OFF) bit 15 (writing completed) of the address “n” (information output memory). * A Set (ON) bit 15 (clear) of the address “n” (command memory). Check that the entry display part indicates “0.” A Reset (OFF) bit 15 (clear) of the address “n” (command memory). Check that the entry display part becomes active again. * Once bit 15 of the address “n” (information output memory) is set (ON), it is not reset automatically. 7-7 [Type: Direct] A: [C ommand memory] Chapter 7 Entry Mode Entry Dialog Setting Type: Data Display/Block ♦ [Main] Tab Window [Division No.] (0 to 255) Specify the division number. In one division, only one entry mode can be registered. The parts to be used in entry mode must be placed in the same division. ( For more information about the division number, refer to Chapter 2 in the ZM-71SE Instruction Manual (Operation).) A maximum of four entry modes are available on one screen (the base screen and overlaps 0 to 2). [Type] • Data Display: Enter data on the data display (Display Function: Entry Target) placed on the base screen or overlaps though the keypad. • Block: Enter data on the data display (Display Function: Entry Target) placed on the data blocks though the keypad. [Command Memory] This is used for controlling entry mode. The contents depend on the selection of [Internal] or [External] for [Input Item Select]. 7-8 Chapter 7 Entry Mode [ Use Writing Enabled Bit] Unchecked The status of [Command Memory] (writing enabled, bit 15) is ignored. Keypad entry is always available. Checked Bit 15 of [Command Memory] (writing enabled) determines whether or not the keypad is enabled. • [Input item select: Internal] LSB MSB Command memory n 15 14 13 12 0 11 10 09 08 07 06 05 04 03 02 01 0 0 0 0 0 Entry area selection 0: Disabled 1: Enabled Cursor movement 0: Manual 1: Automatic Writing enabled/disabled 0: Writing disabled 1: Writing enabled 0 0 0 0 0 00 When bit 13 is [1], select the entry area (0 to 3). Bit No. Type 1 0 Data Display 0 0 Base Data block area No. 0 Block 0 1 Overlap 0 Data block area No. 1 1 0 Overlap 1 Data block area No. 2 1 1 Overlap 2 Data block area No. 3 7 0: The cursor is moved to the areas in the following order: 1. on the base screen 2. on overlap 0 3. on overlap 1 4. on overlap 2 1: The cursor can be moved in the specified area only. The area is specified by bits 0 and 1. Entry Dialog Setting - Entry area selection (bit 13) Select the movement area when moving the cursor by pressing the Up/Down switch. - Cursor Movement (bit 14) This bit determines whether or not to move the cursor automatically to the next display part after pressing the ENT key. 0: 1: The cursor remains in the same position when the ENT key is pressed. The cursor moves to the next display part when the ENT key is pressed. 7-9 Chapter 7 Entry Mode - Writing enabled/disabled (bit 15) This bit is available when [ Use Writing Enabled Bit] is checked. 0: Disabled Only the switches for [Function: Roll Up/Roll Down] are enabled. When other keys are pressed, an error buzzer sounds. 1: Enabled Entry keys work normally. • [Input Item Select: External] MSB Command memory n LSB 15 14 0 13 12 11 10 09 08 07 06 05 04 03 02 01 00 0 Data display: Selection order (0 to 255) Table data display: Selection order (0 to 255) Entry area selection (0 to 3) Bit No. Entry target data selection 0: Data display 1: Table data display Writing enabled/disabled 0: Writing disabled 1: Writing enabled Type 11 10 Data Display 0 0 Base Data block area No. 0 Block 0 1 Overlap 0 Data block area No. 1 1 0 Overlap 1 Data block area No. 2 1 1 Overlap 2 Data block area No. 3 * This address becomes active when b it 12 of com mand memory “n ” is set (1) (= En try targ et is Table data display) MSB Command memory n LSB 15 14 0 0 13 12 11 10 09 08 07 0 06 05 04 03 02 01 00 0 Column selection (1 to 25) Line selection (1 to 20) The following PLC manufacturers use BCD code: SHARP: JW series, OMRON: C series, FUJI: H series, KOYO: S series - Data display number (selection order) (bits 0 to 9) Bit 12 of “n” (command memory) is set “0.” The order number of data display (Function: Entry Target) is specified. Bit 12 of “n” (command memory) is set “1.” The order number of table data display is specified. The number of bits to be used depends on the code (DEC or BCD). DEC: Bits 0 to 7 BCD: Bits 0 to 9 - Entry area selection (bits 10 and 11) The area placed the entry target is selected by bits 10 and 11. 7-10 Chapter 7 Entry Mode - Entry target selection (bit 12) The entry target is chosen. 0: Data display part 1: Table data display part - Writing enabled/disabled (bit 15) This bit is available when [ Use Writing Enabled Bit] is checked. This bit determines whether or not the keypad is enabled. 0: Keypad is disabled. When pressed, an error buzzer sounds. 1: Keypad works normally. - Line selection/Column selection (n + 1) These bits become active when bit 12 of command memory “n” is set (1). Cursor is displayed on the designated line Nos. 1 to 20 and column Nos. 1 to 25. [Info. Output Memory] The ZM series writes the entry mode status. The contents to be written depend on the setting of [ Lines/Columns Output] in the [Detail] tab window of the [Entry] dialog. • When [ Lines/Columns Output] is unchecked MSB Command memory n LSB 15 14 13 12 0 11 10 09 08 07 06 05 04 03 02 01 7 00 0 Entry Dialog Setting Data display number (selection order: 0 to 255) Entry area selection (0 to 3) Bit No. Input 0: Disabled 1: Enabled Writing completed/not completed 0: Writing not completed 1: Writing completed n+ 1 15 14 13 12 0 0 0 11 10 Type 11 10 0 0 Base Data block area No. 0 0 1 Overlap 0 Data block area No. 1 1 0 Overlap 1 Data block area No. 2 1 1 Overlap 2 Data block area No. 3 09 08 07 06 05 Data display 04 03 02 01 Block 00 Block No. (0 to 1023) n+ 2 15 14 13 12 11 10 09 08 07 06 05 04 03 02 01 00 Entered data n+ m 15 14 13 12 11 10 09 08 07 06 05 04 03 02 01 00 7-11 Chapter 7 Entry Mode • When [ Lines/Columns Output] is checked MSB Command memory n LSB 15 14 13 12 11 10 09 08 07 06 05 04 03 02 01 00 0 Data display number (selection order: 0 to 255) Entry area selection (0 to 3) Entry target data selection 0: Data display 1: Table data display Input 0: Disabled 1: Enabled Writing completed/not completed 0: Writing not completed 1: Writing completed n+ 1 15 14 0 13 12 11 10 09 0 08 07 0 Bit No. Type 11 10 0 0 Base Data block area No. 0 0 1 Overlap 0 Data block area No. 1 1 0 Overlap 1 Data block area No. 2 1 1 Overlap 2 Data block area No. 3 06 05 Data Display 04 03 02 01 00 0 Column selection (1 to 25) n+ 2 15 14 13 12 0 0 0 11 10 09 08 07 Block 06 05 Line selection (1 to 20) 04 03 02 01 00 Block No. (0 to 1023) n+ 3 15 14 13 12 11 10 09 08 07 06 05 04 03 02 01 00 Entered data n+ m 15 14 13 12 11 10 09 08 07 06 05 04 03 02 01 00 The following PLC manufacturers use BCD code: SHARP: JW series, OMRON: C series, FUJI: H series, KOYO: S series - Data display number (selection order) (bits 0 to 9) The order number of the selected entry target or table data display is written. The number of bits to be used depends on the code (DEC or BCD). DEC: Bits 0 to 7 BCD: Bits 0 to 9 - Entry area selection (bits 10 and 11) The selected entry area is written. 7-12 Chapter 7 Entry Mode - Entry target selection (bit 12) This bit becomes active when [Lines/Columns Output] is checked in the [Detail] tab window of the [Entry] dialog. 0: Data display part is selected 1: Table data display part is selected - Input (bit 14) The input status of the entry mode is displayed on the top screen (of the base screen or overlap 0 to 2). 0: Input is not possible. 1: Input is possible. - Writing completed (bit 15) When the ENT key is pressed, data is written to memory, and this bit is set to “1” (ON). This bit remains set (ON) until the cursor moves to a different data display part. - Line number/Column number (n + 1) This bit becomes active when [ Lines/Columns Output] is checked in the [Detail] tab window of the [Entry] dialog. The line and column numbers of the selected table data cell are output. - Block number These bits become active when [Block] is chosen for [Type]. The block number currently displayed is written. The number of characters here is based on one-byte codes. Two one-byte characters occupy one word. Therefore, the number of words occupied can be calculated by dividing the number of characters by 2. If there is a remainder, it occupies one word. Ex.: 3 characters = 2 words [ Reverse] The data display part currently selected by the cursor as the entry target is reversed. When [Enlarge Y] of the [Entry Target] data display is more than [4] (64 dots), the [Reverse] is not displayed normally. [Target Memory] When the ENT key is pressed, the target memory of the data is specified. • Direct Memory for the entry target • Output Memory (= [Info. Output Memory]) Numerical data entry: [Info. Output Memory] n + 2, n + 3 Character data entry: [Info. Output Memory] n + 2 to (The number of byte/2) word 7-13 Entry Dialog Setting - Entered data When [Output Memory] is chosen for [Target Memory], data is written. Numerical data entry: 2 words are used Character data entry: (The number of bite/2) words are used. 7 Chapter 7 Entry Mode [Input Item Select] Determine the method of the data display part (entry target) selection. • Internal Up/Down switches ( ↓/↑) are used for selection and cursor movement. The same division number must be specified for the Up/Down switches ( ↓/↑) and in the [Entry] dialog. • External The command memory address is used for specifying the data display number, the entry area, and the entry target data. [ ZM-30 Compatible] This is used when screen data files of the ZM-30/61 series have been converted into files for the ZM series. ♦ [Detail] Tab Window [ Use Graphic] This option lets you to use graphics for entry keys. Note When using the graphic library for placing characters on entry keys, [XOR] must be chosen for [Draw Mode] in the [switch] dialog. If it is not possible to place all the desired characters (numerals, characters in upper and lower cases, etc.) on one keypad, register these characters as graphics in the graphic library, and change them over on the keypad as required. • [When [ Use Graphic] is checked: [Start Graphic GNo. & No.]/[End Graphic GNo. & No.] Specify the range of graphics to be used in the entry mode. The graphics can be changed using the switches for [Function: Graphic Library] or [Function: Plus Block/Minus Block]. [ Default to 0] 7-14 Chapter 7 Entry Mode This is enabled when a data display part as an entry display is placed. • When [ Default to 0] is checked: The following data is used for the default entry display after pressing the ENT key: Numerical data entry → 0 Character entry → space • When [ Default to 0] is unchecked: The data in the entry target is indicated in the entry display. [ Lines/Columns Output] This option is enabled when the entry target is table data display. ( more information, refer to page 7-27.) [Process Cycle] Set the process cycle. ( Process Cycle.”) For For more information, refer to “Appendix 2 7 Entry Dialog Setting 7-15 Chapter 7 Entry Mode When [Direct] is Chosen for [Type]: This is not available for a table data display. ♦ [Main] Tab Window [Division No.] (0 to 255) Specify the division number. In one division, only one entry mode can be registered. The parts to be used in entry mode must be placed in the same division. (For more information about Division Number, refer to Chapter 2 in the ZM-71SE Instruction Manual (Operation).) A maximum of four entry modes are available on one screen (the base screen and overlaps 0 to 2). [Type] • Direct The entry format, the number of digits, the decimal point position, etc. are externally commanded via the memory address. Enter data to [Info. Output Memory] through the keypad. The number of words occupied Numerical data entry: [Info. Output Memory] n + 2, n + 3 Character data entry: [Info. Output Memory] n + 2 to as many words as there are characters are used. 7-16 Chapter 7 Entry Mode [Command Memory] The entry format, the number of digits, the decimal point position, etc. are specified. LSB MSB Command memory n 15 14 0 13 12 11 10 09 08 07 06 05 0 0 0 0 0 1: Clear n+1 0 0 0 02 01 00 0 Write format 0: DEC 1: BCD 15 14 13 12 0 0 0 0 04 03 11 10 09 08 07 06 05 Entry format 0: DEC (w/o sign) 1: DEC (w/ −sign) 2: DEC (w/ +− sign) 3: HEX 4: OCT 5: BIN 6: TEXT 04 03 02 01 00 0 Decimal point BCD: 0 to 7 DEC: 0 to 9 • Write format (bit 4) Specify data format to be used for writing data to “n (information output memory) + 2 and later.” Note that when BCD is chosen, “0” is entered for negative values. 7 Bit No. Entry format 02 01 00 0 0 0 DEC (w/o sign) 0 0 1 DEC (w/ −sign) 0 1 0 DEC (w/ +− sign) 0 1 1 HEX 1 0 0 OCT 1 0 1 BIN 1 1 0 TEXT • Clear (bit 15) This bit is used for clearing the data from the entry display part. 0: The data indicated in the entry display part remains. 1: Entering “0” clears the current numerical data. Entering a space (ANK 20H) clears the current characters. Entry is prohibited. The following PLC manufacturers use BCD code: SHARP: JW series, OMRON: C series, FUJI: H series, KOYO: S series • Digits for entry (n + 1 bits 0 to 7) Specify the number of digits for entry. “0 to 80” can be specified. The number of required bits depends on the code (DEC or BCD). DEC: Bits 0 to 6 BCD: Bits 0 to 7 7-17 Entry Dialog Setting • Display format (bits 0 to 2) Specify data format to be used for entry. Digits for entry BC D: 1 to 8 DEC: 1 to 10 HEX: 1 to 8 OCT: 1 to 11 BIN: 1 to 32 TEXT: 1 to 80 Chapter 7 Entry Mode • Decimal point (n + 1 bits 8 to 11) Specify the decimal point position. Up to 10 digits can be displayed in DEC ( refer to “Chapter 5 Data Display”). Therefore “0 to 9” can be specified. [Info. Output Memory] The ZM series writes the entry mode status. MSB LSB 15 14 Info. output memory n 13 12 11 10 09 08 07 06 05 0 0 0 0 0 0 0 0 0 04 03 02 01 00 0 Write format 0: DEC 1: BCD Input 0: Disabled 1: Enabled Entry format 0: DEC (w/o sign) 1: DEC (w/ −sign) 2: DEC (w/ + − sign) 3: HEX 4: OCT 5: BIN 6: T EXT 1: Writing completed n+1 15 14 13 12 0 0 0 11 10 09 08 07 15 14 04 03 02 01 00 0 Decimal point BCD: 0 to 7 DEC: 0 to 9 n+2 06 05 13 12 11 10 09 08 07 Digits for entry BCD: 1 to 8 DEC: 1 to 10 HEX: 1 to 8 OCT: 1 to 11 BIN: 1 to 32 TEXT: 1 to 80 06 05 04 03 02 01 00 Entered data n+m 15 14 13 12 11 10 09 08 07 06 05 04 03 02 01 00 • Entry format, write format (bits 0 to 2 and 4) Data specified in the command memory address is written. The number of characters here is based on one-byte codes. Two one-byte characters occupy one word. Therefore, the number of words occupied can be calculated by dividing the number of characters by 2. If there is a remainder, it occupies one word. Ex.: 3 characters = 2 words • Input (bit 14) Input status is written. Bit 14 of the entry mode for the area (base screen or overlap 0 to 2) being placed at the top is set (1). For the remaining areas, bit 14 is reset (0). 0: Input is not possible. 1: Input is possible. 7-18 Chapter 7 Entry Mode • Writing completed (bit 15) When the ENT key is pressed, this bit is set to “1” (ON). • Digits for entry, decimal point (n + 1 bits 0 to 7 and 8 to 11) Data specified in the command memory address is written. • Entered data (n + 2 to n + m) Write entry data when the ENT key is pressed. The number of words occupied Numerical data entry: [Info. Output Memory] n + 2, n + 3 Character data entry: [Info. Output Memory] n + 2 to as many words as there are characters are used. ♦ [Detail] Tab Window Set these options as explained in [Type: Data Display]. Refer to page 7-14. 7 Entry Dialog Setting 7-19 Chapter 7 Entry Mode Entry Keys (Keypad) A number of keys are required for entering numerals and characters in entry mode. There are three methods as described below. • Choose and place the desired keypad part from the parts file. ( page 7-20.) • Set and place the necessary entry switches one by one. ( page 7-21.) Refer to Refer to • Use the graphic library If it is not possible to place all the desired characters on one keypad, register these characters as graphics in the graphic library, and change them over on the keypad as required. You can save the number of screens and switches. ( Refer to page 7-22.) Placement from the Parts File For more information on the placement method, refer to Chapter 2 in the ZM-71SE Instruction Manual (Operation). ♦ Notes [Division No.] Be sure to specify the same division number as in the [Entry] dialog. ( For more information about the division number, refer to Chapter 2 in the ZM-71SE Instruction Manual (Operation).) 7-20 Chapter 7 Entry Mode Set and Place the Switches One by One 1. Open the [Switch] dialog. 2. [Main] tab window [Division No.] Be sure to specify the same division number as in the [Entry] dialog. ( For more information about Division Number, refer to Chapter 2 in the ZM-71SE Instruction Manual (Operation).) [Function] Set the necessary functions. ( page 7-25.) Refer to the switch function list on 7 Entry Keys (Keypad) 3. [Characters] tab window [No.0 - 3] Set the desired numerical/character data. In the case of character data, written code depends on whether it’s two byte or one byte. For the other setting items, refer to “Chapter 3 Switch .” 4. Place the keypad on the screen. 7-21 Chapter 7 Entry Mode Use the Graphic Library for Character Entry Key Select the switches from the parts files [Parts_j.Z7P / Std.Z7P] (ZM-300 series ) and [Parts_j.Z7P / Std.Z7P] (ZM-42 to 82 series). ♦ Placement of the Character Entry Switches 1. Open the [Switch] dialog. 2. [Main] tab window [Division No.] Be sure to specify the same division number as in the [Entry] dialog. ( For more information about the division number, refer to Chapter 2 in the ZM-71SE Instruction Manual (Operation).) [Drawing Mode] Be sure to select [XOR]. [Function] Be sure to select [Character Entry]. 3. [Character] tab window [No.0 - 3] Keep the fields blank. For the other setting items, refer to “Chapter 3 Switch.” 7-22 Chapter 7 Entry Mode ♦ Graphic Library Edit 1. [Item] → [Graphic Library] The [Graphic Library] dialog is displayed. 2. Input [Start Graphic No.] set in the [Detail] Tab Window of the [Entry] dialog. The screen of Graphic Library Edit is displayed. 3. Select [Display] → [Display Environment] → [Detail]. Set the screen placed character entry switches by checking the [Base Screen Dsp.]. 4. Place the text in drawing on the displayed switches. If text is placed out of the switches, the character entry function becomes invalid. ( For centering, refer page 7-24.) The offset position must be placed on the upper left corner of the screen. 1. Place character entry keys on the base screen. 7 2. Open [Start Graphic GNo. No.] window 3. Display the base screen. Entry Keys (Keypad) 4. Place the text in drawing on the switches. 5. Place the characters up to [End Graphic GNo. No.]. ( For more information on “Graphic Library Edit,” refer to Chapter 4 in the ZM-71SE Instruction Manual (Operation).) 7-23 Chapter 7 Entry Mode Character Centering (Use graphic librar y) Center the text on the graphic library to place it in the center of the switches. 1. While open the screen edit, click [Display Environment] in the [Display] menu. The [Display Environment] dialog is displayed. 2. Check [ Graphic Library]. 3. Click [Key Dsp. No.]. 4. Set [Start Graphic No.] used for entry mode. 5. Click [OK], then go back to the screen edit. The set graphic library is displayed on the screen. 6. Select all switches with click & drag. 7. Click [Centering of Switch Lamp] from the [Align] in the [Edit] menu. Centering is completed. 8. Repeat the steps from 3 to 8 until [End Graphic]. 7-24 Chapter 7 Entry Mode Switch Functions List Switch functions available on keypad are as follows: Switch repeat function = Holding down the switch repeats the switch operation. For more information, refer to “Appendix 1 Internal Memory” (page A1-1). Function Char. Entry Attached data None Action Numeral or character codes are entered. Write None Entered data is written to the specified memory address. Clear None Entered data is cleared. Toggle Sign None Entered sign is inverted (for numerical data entry). None One-byte space is entered (for character entry). Backspace None The character before the cursor is deleted (for character entry). DEL None The character of the current cursor position is deleted (for character entry). +1 None The number at the current cursor position is increased by one (for numerical data entry). −1 None The number at the current cursor position is decreased by one (for numerical data entry). ← None The cursor is moved to the left. → None The cursor is moved to the right. ↑ None The entry target is moved to the data display part, which is decreased by one. ↓ None The entry target is moved to the data display part, which is increased by one. » None The entry target is moved to the area, which is increased by one. « None The entry target is moved to the area, which is decreased by one. Graphic Library GNo. No. The specified graphic is displayed. Plus block None The block/graphic number is increased by one. Minus block None The block/graphic number is decreased by one. Move Cursor R None The cursor is moved to the right in a table data display part. Move Cursor L None The cursor is moved to the left in a table data display part. Table Move + None When there are multiple table data display parts, the cursor is moved to the table, which is increased by one. Table Move − None When there are multiple table data display parts, the cursor is moved to the table, which is decreased by one. 7-25 7 Entry Keys (Keypad) Space Chapter 7 Entry Mode Entry Target (Numerical Data/Character/ Table Data Display Part) Set and place the numerical data, character, and table data display part, which will display the data entered through the keypad. In the case of Numerical Data/Character Display Part The following describes important setting items when the entry target is numerical data display parts or character display parts. For the other setting items, refer to “Chapter 5 Data Display.” ♦ [Main] Tab Window [Division No.] Specify the desired division number. ( For more information about the division number, refer to Chapter 2 in the ZM-71SE Instruction Manual (Operation).) [Memory] Specify the desired memory address. When pressing the ENT key, the data is written directly to this address. ♦ [Type] Tab Window [Display Function] Select [Entry Target]. A link with the entry mode is established. [Order] This is an ordinal number to select and recognize the entry target. This option becomes active when [Entry Target] is chosen for [Display Function]. • Select [Input Item Select: Internal] in the [Entry] dialog. The cursor is moved by the value of the ordinal number. The ordinal number of the entry target selected by the cursor is written in [Info. Output Memory]. • Select [Input Item Select: External] in the [Entry] dialog. The cursor is displayed on the entry target of the specified ordinal number from [Command Memory] and output to [Info. Output Memory]. ♦ Placement Place the set numerical data display part on the screen. You can place it anywhere on the base screen or overlaps 0 to 2. 7-26 Chapter 7 Entry Mode In the case of Table Display Part The following describes important setting items when the entry target is table data display parts. For the other setting items, refer to “Chapter 5 Data Display.” For how to edit table data display, refer to Chapter 2 in the ZM-71SE Instruction Manual (Operation). ♦ [Table Data Display] Dialog When using the special function of the table data display, the division number must be different from that of the entry mode. For more information, refer to page 7-28. [Order] When there are multiple table data display parts, determine the selection order number. [ Item Select] This option becomes active when [Internal] is chosen for [Input Item Select] in the [Entry] dialog. Check this option when moving cursor to only the selecting entry targets. [Inc. Direction] (RGT/DW) This option becomes active when bit 14 (cursor move) of the address “n” (command memory) in the [Entry] dialog is set ON. Set the direction of cursor movement when the switch [Function: Write] is pressed. When pressing the switch of [Function: DW/UP], the cursor is moves down. ♦ Placement Click [OK] in the above dialog. Table data display part is placed on the screen. You can place it anywhere on the base screen or overlaps 0 to 2. 7-27 7 Entry Target (Numerical Data/Character/ Table Data Display Part) [Division No.] Specify the division number. ( For more information about the division number, refer to Chapter 2 in the ZM-71SE Instruction Manual (Operation).) Chapter 7 Entry Mode The following describes the setting of each data element within the table data display part. ♦ [Type 1] Tab Window Select [Num. Display] for the numerical data entry, and select [Char. Display] for character entry. ♦ [Type 2] Tab Window [Display Function] Select [Entry Target]. A link with the entry mode is established. [Memory] Specify the desired memory address. When pressing the ENT key, the data is written directly to this address. Special Function for Table Data Display When cells in the top line of a table are specified as text (created from [Draw] and [Text]) displays, the top line has the switch function. When press the top line, cursor moves to the top entry target cell in the table. Same as these switches Entry Screen No. Current Target Limit 1 162 170 150 2 644 800 600 3 151 140 100 4 758 900 600 5 60 50 20 Table Move + Value entered 10 No. A B C D 1 10 425 700 1615 2 52 754 100 1554 3 45 433 300 1225 Table Move - UP <- -> DW 7 8 9 - 4 5 6 + 2 3 CLR 1 0 ENT Pressing the top line moves the cursor to the top entry target cell in the table. The above function is not effective when the same division number is chosen for table data display parts and the entry mode, nor is it effective when table data display parts are placed in data blocks ([Type: Block] is set in the [Entry] dialog). 7-28 Chapter 7 Entry Mode Entry Display When setting data display part, [Entry Display] must be chosen for [Display Function]. The data entered through keypad is displayed temporarily. When the ENT key is pressed, it is written to the entry target memory. If this part has not been set, data entered through keys is indicated directly in an entry target. Notes on setting of entry displays are provided below. For the other setting items, refer to “Chapter 5 Data Display.” ♦ [Main] Tab Window [Division No.] Be sure to specify the same division number as in the [Entry] dialog. (Division number: Refer to Chapter 2 in the ZM-71SE Instruction Manual (Operation).) ♦ [Type] Tab Window [Display Function] Be sure to select [Entry Display]. [Decimal Point] When the entry targets have the same settings of [Digits] and [Decimal Point], enter the same value of [Decimal Point] for the entry display. In the case that the settings of [Digits] and [Decimal Point] differ for each entry target: When there are entry targets for which [Decimal Point] is set, specify “1” for the entry display. When there is no entry target for which [Decimal Point] is set, specify “0” for the entry display. [Display Type] When the entry targets have the same setting of [Display Type], specify the same for the entry display. When the setting of [Display Type] differs for each entry target, choose the setting for the greatest number of digits. 7-29 7 Entry Display [Digits] The number of digits set for entry display must be greater than that of the entry target. If not, the data for the entry target exceeding the maximum number of digits for the entry display cannot be held in the entry display part. Chapter 7 Entry Mode Entry Data Range Minimum and maximum displays can be set only for numerical data entry. They are not available for character display. In the case that [Alarm] is set on the numerical data display part for entry target, minimum and maximum data are displayed. Notes on setting of minimum and maximum displays are provided below. For the other setting items, refer to “Chapter 5 Data Display.” ♦ [Main] Tab Window [Division No.] Be sure to specify the same division number as in the [Entry] dialog. (Division number: Refer to Chapter 2 in the ZM-71SE Instruction Manual (Operation).) ♦ [Type] Tab Window [Display Function] Be sure to select [Max. Display] or [Min. Display]. [Digits] The number of digits set for entry data range (minimum or maximum display) must be greater than that of the entry target. If not, data for the entry target exceeding the maximum number of digits for entry data range cannot be entered. [Decimal Point] When the entry targets have the same settings of [Digits] and [Decimal Point], enter the same value of [Decimal Point]. In the case that the settings of [Digits] and [Decimal Point] differ for each entry target: When there are entry targets for which [Decimal Point] is set, specify “1” for the entry display. When there is no entry target for which [Decimal Point] is set, specify “0.” [Display Type] When the entry targets have the same setting of [Display Type], specify the same. When the setting of [Display Type] differs for each entry target, choose the setting for the greatest number of digits. 7-30 Chapter 7 Entry Mode Data Block Place the data block area on the screen. Register the entry targets in the “data block.” Many entry targets can be displayed by switching the block No. A maximum of four data blocks are available on one screen. If you set four data blocks on the base screen, you cannot set any more data blocks on the overlaps 0 to 2. Data block area Data Block No. 2 V4T Entry Screen 9955 V4C 8844 Data Block No. 1 7733 Data 1 1111 V4W 6622 Data 2 Data2222 Block No. 0 V4S 5511 Data 3 Number 13333 0 V4B Data 4 Number 24444 0 Number 3 0.0 Number 4 0.00 Text 1 Data Block No. 0 Number 1 Number 2 0 Number 3 0.0 Number 4 0.00 AAAA Text 1 AAAA UP DW Max. value 9999 Min. value 0 Entered value 0 7 8 9 UP 4 5 6 DW 1 2 3 CLR 0 . +/- ENT Data block change switches Data Block Setting Items • [Part] → [Data Block Area] N ew: Existing: 7 [Data Block] D ialog See page 7-32. Data block change switches See page 7-34. Display area See page 7-34. Be sure to set. Set if necessary. • [Item] → [Data Block] → [Data Block Edit] Register entry target on [Data Block Edit]. (Data Block Edit: Chapter 4 in the ZM-71SE Instruction Manual (Operation).) refer to 7-31 Chapter 7 Entry Mode [Data Block] Dialog ♦ [Main1] Tab Window [Division No.] (0 to 255) Specify division number. Only one data block area can be set in one division. ( For more information about the division number, refer to Chapter 2 in the ZM-71SE Instruction Manual (Operation).) [Command] Specify the command methods for changing over the data block to be displayed. • Internal Data blocks are changed over by the switch for [Function: Plus Block/Minus Block/Block Call]. The division numbers set for the block change switch and the [Data Block Area] dialog must be the same to make the switch valid. • External Specify block No. for [Block No. Read Mem.]. [Block No. Read Mem.] This option becomes active when [External] is chosen for [Command]. Specify a memory address for [Block No. Read Mem.]. [Initial Block] [Min. Block] [Max. Block] These options become active when [Internal] is chosen for [Command]. • Initial Block: The block number to be displayed first after the screen is opened. • Min. Block: The minimum number of the block numbers to be displayed for these options respectively. • Max. Block: The maximum number of the block numbers to be used for these options respectively. 7-32 Chapter 7 Entry Mode ♦ [Main2] Tab Window [ Info. Output Memory] • Checked The block number currently being displayed is written. [ Item Select] • Checked An item select memory address can be specified. 7 [ ZM-30 Compatible] This is used when screen data files of the ZM-30 series have been converted into files for the ZM series. [Order] Up to four data block areas can be placed on one screen. When multiple data blocks are placed, this option determines the data block order number. [Process Cycle] Set the process cycle. ( Refer to “Appendix 2 Process Cycle.”) 7-33 Data Block [No. of Words] [These options become active when [ Item Selection] is checked. Be sure to set this option. ( For more information on item selection, refer to page 7-37.) Chapter 7 Entry Mode Display Area Set the display area to display the entry target placed with [Data Block Edit]. ♦ Notes [Division No.] Specify the same division number as in the [Data Block Area] dialog. (Division number: Refer to Chapter 2 in the ZM-71SE Instruction Manual (Operation).) Switches When [Internal] is chosen for [Command] in the [Data Block Area] dialog, data block change switches are necessary. ♦ Notes [Division No.] Specify the same division number as in the [Data Block Area] dialog. (Division number: Refer to Chapter 2 in the ZM-71SE Instruction Manual (Operation).) • [Function] Plus Block/ Minus Block/ Block Call ( page 7-25.) For more information, refer to Data Block Edit (Entry Target) An entry target must be placed in data blocks. They cannot be placed on the base screen or overlaps 0 to 2. 7-34 Chapter 7 Entry Mode Placement of Keypad on Overlap It is possible to place a keypad on an overlap while entry targets are placed on the screen. The keypad can be displayed on the screen only when necessary. • Normal (Overlap is not displayed) Data Entry Overlap No. 0 Num. Display 1 1111 7 8 9 UP Num. Display 2 2222 4 5 6 DW Num. Display 3 3333 1 2 3 CLR 0 . +/- Max. ENT 9999 Min. 0 Enter 0 Overlap • Entered (Overlap is displayed) Data Entry Overlap No. 0 Num. Display 1 1111 Num. Display 2 2222 Num. Display 3 3333 8 9 4 5 1 2 . +/- 0 Max. UP 7 8 9 6 DW 4 5 6 DW 3 CLR 1 2 3 CLR ENT 0 . +/- Max. 9999 7 UP ENT 9999 Min. 0 Min. 0 Enter 0 Enter 0 Overlap Notes Some parts must be set on an overlap and others must be set on the base screen. Be sure to set properly. For the setting contents, refer to the following reference pages. ♦ Setting on an overlap • • • • [Entry] dialog ( Page 7-8) Keypad ( Page 7-20) [Entry Display] ( Page 7-29) [Max. Display] and [Min. Display] ( Page 7-30) The above parts must be placed in the same division. ♦ Setting on the base screen • [Entry Target] ( Page 7-26) 7-35 Placement of Keypad on Overlap 7 Chapter 7 Entry Mode Overlap Base screen Data Entry 7 8 9 UP 4 5 6 DW 1 2 3 0 . +/- Max. CLR ENT Num. Display 1 1111 Num. Display 2 2222 Num. Display 3 3333 9999 Min. 0 Enter 0 7 8 9 UP 4 5 6 DW 1 2 3 CLR 0 . +/- Max. ENT 9999 Min. 0 Enter 0 Overlap Overlap Calling and Deleting When a keypad is placed on the overlap with entry mode, the overlap is deleted by pressing the ENT key. Place the overlap call switch over each entry target. Place an overlap call switch over this part. Data Entry Overlap No. 0 7 8 9 UP 4 5 6 DW 1 2 3 CLR 0 . +/- ENT Max. Num. Display 1 1111 Num. Display 2 2222 Num. Display 3 3333 9999 Min. 0 Enter 0 7 8 9 UP 4 5 6 DW 1 2 3 CLR 0 . +/- Max. ENT 9999 Min. 0 Enter 0 T he overlap is deleted by pressing the ENT key. The following two methods are used to maintain the overlap after pressing the ENT key. • Set the internal memory address $s76 to a value other than [0]. ( For more information on the internal memory, refer to “Appendix 1 Internal Memory.”) • Place the overlap call switch in a position separated from the entry targets. Data Entry Overlap No. 0 7 8 9 UP 4 5 6 DW 1 2 3 CLR . +/- 0 Max. ENT Num. Display 1 1111 Num. Display 2 2222 Num. Display 3 3333 9999 Min. 0 Enter 0 7 8 9 UP 4 5 6 DW 1 2 3 CLR 0 . +/- Max. ENT 9999 Min. 0 Enter 0 Overlap Overlap call switch 7-36 T he overlap is not deleted by pressing the ENT key. Chapter 7 Entry Mode Item Select Function • The cursor can be moved to the specified entry targets only, or it can be locked to prohibit entry target selection. These operations are set by the “item select function.” Entry Screen 9999 Min. value 0 Value entered 0 The cursor cannot move to “Number 2” and “Text 1.” 0 Number 1 Number 2 Max. value 0 7 8 9 UP 5 6 DW Number 3 0.0 4 Number 4 0.00 1 2 3 CLR AAAA 0 . +/- ENT Text 1 • The item select function becomes available when [Data Display] or [Block] is chosen for [Type], and [Internal] is chosen for [Input Item Select] in the [Entry] dialog. Item Select Switch When using an item select switch (for which [Item Select] is chosen for [Function] in the [Switch] dialog), place it over each data display part (entry target). Pressing the switch moves the cursor to the display part. Item select switches ([Function: Item Select]) must be placed on the editing layer (base screen or overlaps 0 to 2) for which the [Entry] dialog is set. Otherwise, the switches do not work. 0 Value entered 0 0 7 8 9 UP Number 3 0.0 4 5 6 DW Number 4 0.00 1 2 3 CLR 0 . +/- ENT Text 1 Switch 9999 Max. value 0 Number 1 Number 2 Max. value AAAA Pressing a switch moves the cursor to the corresponding data display part. 7-37 7 Item Select Function • For using the item select function, set the item select memory ( refer to page 7-38), or use a switch for which [Item Select] is chosen for [Function] in the [Switch] dialog (described as follows). Chapter 7 Entry Mode Item Select Memory Setting The entry target selection command is set by the item select memory address. The memory address setting method depends on the type of the entry target and the editing layers selected for placing the entry targets. ♦ When Entry Targets are Placed in Data Blocks: • Placing on the base screen [Edit] → [Screen Setting] → [Screen Setting] dialog - [ Item Select Memory] Check [Item Select Memory]. The desired memory address can be specified. • Placing on Overlaps (Normal) Double-click the overlap with entry targets. → The [Overlap (Normal)] dialog is displayed. - [ Item Select] Check [Item Select]. The desired memory address can be specified. 7-38 Chapter 7 Entry Mode • Placing on Overlaps (Call or Multi) [Overlap (Call)] or [Overlap (Multi)] dialog. - [ Item Select] Check [Item Select]. The desired memory address can be specified. • Placing on Data Blocks [Data Block Area] dialog → [Main 2] tab window - [ Item Select] Check [Item Select]. The desired memory address can be specified. Item Select Function - [No. of Words] Specify [No. of Words] for the item select memory. 7 7-39 Chapter 7 Entry Mode ♦ When Entry Targets are Table Data Display Parts: • [Table Data Display] dialog [ Item Select] Check [Item Select]. The desired memory address can be specified. When the entry targets are table data display parts, for all placement areas they can be set in the [Table Data Display] dialog. 7-40 Chapter 7 Entry Mode Contents of Item Select Memory The memory addresses specified for [Item Select Memory] are linked with the selection order of entry targets as shown below: ♦ For Numerical Data/Character Display Parts as Entry Targets MSB Command memory n n+ 1 n+ m LSB 15 14 13 12 11 10 09 08 07 06 05 04 03 02 01 00 15 14 13 12 11 10 09 08 07 06 05 04 03 02 01 00 15 14 13 12 11 10 09 08 07 06 05 04 03 02 01 00 31 30 29 28 27 26 25 24 23 22 21 20 19 18 17 16 15 14 13 12 11 10 09 08 07 06 05 04 03 02 01 00 m × 16 + 15 Bit number Selection order of entry targets Bit number Selection order of entry targets m × 16 Ex.: MSB Ite m sel ect me mory n LSB 1 5 14 13 1 2 11 10 0 9 08 07 0 6 05 04 0 3 02 01 0 0 0 0 0 0 0 0 0 0 0 Igno red DW UP V4T Selection order No. 1111 0 V4C 2222 1 V4W 3333 2 V4B 4444 3 V4H 5555 4 0 1 0 1 0 1 7 Co rrespo ndi ng to sel ection o rder Item Select Function Data Block No. 0 0 The entry target moves in the follow ing order: 1111 3333 UP 5555 1111 7-41 Chapter 7 Entry Mode ♦ For Cells in Table Data Display Part as Entry Targets Assignment depends on the number of lines of Table Data Display Part. In this case, you need not be concerned with the selection order of data display parts. Line and column numbers of a table are fixed, irrespective of settings of cells. When a table includes or does not include cells for entry targets, or when it includes only cells for text (created from [Draw] and [Text]) displays, the line and column numbers do not change. • Table consisting of 1 to 16 lines For a table consisting of 1 to 16 lines, one word is used for one line. The total number of words: [the number of lines] words. Line numbers MSB 16 Item select memory n n+1 n+m 15 14 13 12 11 10 9 8 7 LSB 6 5 4 3 2 1 15 14 13 12 11 10 09 08 07 06 05 04 03 02 01 00 15 14 13 12 11 10 09 08 07 06 05 04 03 02 01 00 15 14 13 12 11 10 09 08 07 06 05 04 03 02 01 00 31 30 29 28 27 26 25 24 23 22 21 20 19 18 17 16 15 14 13 12 11 10 09 08 07 06 05 04 03 02 01 00 Bit number Line 1 Bit number Line 2 Bit number Line “m” • Table consisting of 17 to 20 lines For a table consisting of 17 or more lines, 2 words are used for one line. The total number of words: [2 × the number of lines] words. MSB Item sel ect memory n+1 n+3 n+q 7-42 LSB 20 19 18 17 15 14 13 12 11 1 0 0 9 0 8 0 7 06 05 04 03 02 01 00 15 14 13 12 11 1 0 0 9 0 8 0 7 06 05 04 03 02 01 00 15 14 13 12 11 1 0 0 9 0 8 0 7 06 05 04 03 02 01 00 L SB n n+2 n+p Lin e LSB 16 15 14 13 12 11 10 9 8 7 6 5 4 3 2 1 15 14 13 12 11 10 09 0 8 0 7 0 6 0 5 0 4 03 02 01 00 Bi t nu mber L ine 1 15 14 13 12 11 10 09 0 8 0 7 0 6 0 5 0 4 03 02 01 00 Bi t nu mber L ine 2 15 14 13 12 11 10 09 0 8 0 7 0 6 0 5 0 4 03 02 01 00 Bi t nu mber L ine “m” Chapter 7 Entry Mode Password Entry It is easy to enter a password in the entry mode. Ex.) Character display Memory: 09300, 09301 Display Function: Password Entry [Detail] menu Password 0: 1999 Password 1: 1231 Password 2: (None) Password 3: (None) 7 8 9 4 5 6 1 2 3 CLR 0 . +/- ENT 7 8 9 4 5 6 1 2 3 CLR 0 . +/- ENT When entering “1999” (09300, 09301) = 0 When entering “1231” (09300, 09301) = 1 7 When entering “2000” (09300, 09301) = −1 Password Entry Setting Items [Part] → [Entry] N ew: Existing: Entry dialog See page 7-8. Character Display See page 7-44. Keypad See page 7-20. Entry dialog Set the entry mode the same as the case of [Type: Data Display]. ( to page 7-8.) Refer 7-43 Chapter 7 Entry Mode Character Display (Password Entry) Place the character display part to enter the password. ♦ [Type] Tab Window [Display Function] Select [Password Entry]. This adds setting items to the [Detail] tab window for the password entry. ♦ [Detail] Tab Window [Password] It is possible to set password. (A maximum of 32 one-byte characters can be entered.) Select [Fixation] to set fixed passwords. Select [Transformation] to set variable passwords or to set five kinds or more passwords. [Fixation] Password 0 (to 3) Set the password. [Transformation] (ZM-300 series only) Password 0 (to 3) Check this box and specify [Memory]. Set the password in this memory. For the other setting items, refer to “Chapter 5 Data Display.” How to Operate • Enter the password through the keypad the same as the entry mode. - Password matches: Password number 0 (to 3) is stored in [Memory]. - Password does not match: [−1] is stored in [Memory]. • The result stored in [Memory] will not be cleared until the next password is entered. It should be cleared by the user when it is necessary. 7-44 Chapter 8 Graph Display Graph Display Outline Data in the PLC memory can be displayed in a graph. Changes in data can be visualized. PLC me mory SYSTEM F1 F2 ................. Types of Graphs • Bar graph • Pie graph • Panel meter • Statistic graph (bar, pie) • Trend graph • Closed area graph 0 50 100% F3 F4 7000 F5 F6 F7 POWER ZM series PLC Bar Graph Outline • Data in the memory address can be expressed in a bar graph. It is possible to extend the bar from the desired standard point. 50 100 8 0 50 100 Outline • When data in the PLC memory exceeds or falls short of the range specified, the graph color can be changed to alert the operator. 0 Standard point As shown below, it is possible to indicate a bar graph in several colors. 8-1 Chapter 8 Graph Display Pie Graph Outline • Data in the specified memory address can be expressed in a pie graph, extending the graph clockwise from the start point. It is possible to extend the graph from the desired standard point. Standard point • When data in the PLC memory exceeds or falls short of the range specified, the graph color can be changed to alert the operator. It is possible to indicate a pie graph in several colors. Panel Meter Outline • Data in the specified memory address can be expressed in the form of an analog meter. • The indicator can be moved to the right or left. • When data in the PLC memory exceeds or falls short of the range specified, the indicator color can be changed. 8-2 Chapter 8 Graph Display Statistic Graph Outline • Percentages of data contained in multiple memory addresses can be expressed in a statistic graph. • Two types of statistic graphs are available: bar graph and pie graph. 1. Bar graph: Horizontal bar (→) or vertical bar (↑) 2. Pie graph % 15 25 20 10 30 Statistic graph Linked % % % % % Numerical data display • One statistic graph can be divided into a maximum of eight sections. • It is also possible to indicate percentages in numerals. The statistic graph must be linked with numerical data display parts. 8 When displaying data in a line graph, the trend sampling function is also available. For more information, refer to “Chapter 10 Sampling.” Outline Trend Graph Outline • Data in consecutive memory addresses can be expressed in a line graph or rectangular waves. • Subsidiary lines can be drawn for easier recognition of data change. • A maximum of 16 trends (lines) can be displayed. • Negative values can be used. 100 80 60 40 20 0 8-3 Chapter 8 Graph Display Closed Area Graph Outline • Changes in a closed area, such as a tank, can be expressed in a closed area graph. 1234 • When data of an area exceeds or falls short of the range specified, the graph color can be changed. 8-4 Chapter 8 Graph Display Bar Graph [Bar Graph] Dialog ♦ [Main] Tab Window [Memory] Data in this memory address is shown in the graph in real time. The data in this address is called the “current value.” 8-5 8 Bar Graph [Division No.] Specify the division number. ( For information on the division number, refer to Chapter 2 in the ZM-71SE Instruction Manual (Operation).) Chapter 8 Graph Display ♦ [Setting] Tab Window [Data Length] Choose either 1-word or 2-word for the data length of the specified memory. [1-Word]: word [2-Word]: double-word [Type] Choose either [Standard] or [Deviation]. Standard: The bar extends from the minimum value toward the maximum value to the current value. Deviation: Determine the standard value in the graph. The bar extends from the standard value to the current value. [Direction] Choose from [RGT], [LFT], [UP], or [DW] to select the direction for drawing the graph. 50 0 0 50 0 50 50 0 50 0 0 50 50 0 0 50 [Scale] Specify the minimum and maximum values for the range of the graph. Negative values can be entered. [Target Value]/[Standard Value] When [Standard] is chosen for [Type], the option name reads [Target Value]. When [Deviation] is chosen, it reads [Standard Value]. When the value changes, choose the PLC memory; when it is fixed, choose [Constant]. * When checking [Alar m] in the [Alarm Setting] tab window, it is not necessary to set [Target Value]. 8-6 Chapter 8 Graph Display ♦ [Disp. Prop.] Tab Window • Standard In-area property • Deviation In-area property Frame color Frame color ON color Current value Target value Target color ON color Current value Target value [Target Color] This option becomes active when [Standard] is chosen for [Type] in the [Setting] tab window. * When checking [Alarm] in the [Alar m Setting] tab window, it is not necessary to set this option. [ Frame] Choose whether or not to draw a frame around the bar graph. When this box is checked ( ), a frame is drawn. [Frame Color] This option becomes active when the [ the desired color for the graph frame. Frame] box is checked. Choose [ON Color] Choose colors to paint the bar to the current value. The [Background] option becomes active when any tile pattern other than pattern 0 (extreme left) is chosen for [Tile]. * When checking [Alarm] in the [Alar m Setting] tab window, it is not necessary to set this option. 8-7 8 Bar Graph [In-area Prop.] Specify the colors inside the graph. The [Background] option becomes active when any tile pattern other than pattern 0 (extreme left) is chosen for [Tile]. Chapter 8 Graph Display ♦ [Alarm Setting] Tab Window When showing scales, do not place scales in the following position. There are some cases where [Color] for [Mark Display] is different from the setting color or is not displayed. The mark is drawn by XORed color. [ Horizontal bar Vertical bar A A A A = 2 dots A Alarm] If you want to show the bar in a different color when data in the specified memory address exceeds or falls short of the range specified, check this box ( ). [Upper Value] [Lower Value]/[Range Value] [Standard Value] When [Standard] is chosen for [Type] in the [Setting] tab window, these options read [Upper Value] and [Lower Value]. When [Deviation] is chosen for [Type], they read [Range Value] and [Standard Value]. • [Upper Value] [Lower Value] [Lower Value] specifies the lower limit of data, and [Upper Value] specifies the upper limit of data. • [Range Value] [Standard Value] [Standard Value] specifies the standard value. [Range Value] specifies a data range from the standard value in both directions. [ Mark Display] Check this box ( using marks. ) when you want to indicate the upper and lower limits [Color] When the [ Mark Display] box is checked, this option becomes active. Choose the desired color for the mark. 8-8 Chapter 8 Graph Display [Position] When the [ Mark Display] box is checked, this option becomes active. Choose either [Top] (left) or [Bottom] (right) for placing marks. [ Separate Display] The bar is shown in separate colors: [Lower Color], [Range Color], and [Upper Color] specified in [Alarm Color] tab window when this option is checked ( ). ( Refer to page 8-10.) [Process Cycle] Select the desired process cycle. ( Cycle.”) Refer to “Appendix 2 Process ♦ [Alarm Color] Tab Window 8 Bar Graph [Upper Color] Color to be used when the current value exceeds the upper limit [Lower Color] Color to be used when the current value falls short of the lower limit [Range Color] Color to be used between the upper and lower limits For each option, choose the desired colors for [Foreground] and [Background]. The [Background] option becomes active when any tile pattern other than pattern 0 (extreme left) is chosen for [Tile]. 8-9 Chapter 8 Graph Display ♦ [Alarm Setting 2] Tab Window When [ Alarm] is checked in the [Alarm Setting] tab window, this tab is displayed. Specify it when you want to display more than three colors of alarm setting. The contents of this tab window are the same as the [Alarm Setting] and [Alarm Color] tab windows. 5-color alarm display Upper 2 color Upper color Range color * When [Deviation] is selected, this setting cannot be specified; only 3-color alarm display is possible. Lower color Lower 2 color Examples with Alarm Setting • [Type: Standard], [Alarm] (checked) Lower color Range color Upper color I n-area propert y [D irectio n: Sin gle co lor use 50 150 Current value Sepa rate colo r u se 250 Lower val ue 50 150 50 150 350 Current value 350 50 150 Current value 250 50 150 Upper value 450 50 150 Current value 350 50 150 250 Current value Lower value 350 Current value 350 450 Upper value 450 Upper value 250 Lower value 450 Upper value 250 Lower value 350 With marks Lower val ue 450 Upper value 250 Lower value 450 Upper value 250 Lower value →] 350 Upper value 450 Current value • [Type: Deviation], [Alarm] (checked) Lower color Range color Upper color I n-area propert y [Dire cti on: Sing le col or use 50 150 Current value 50 50 150 250 450 50 250 150 350 450 50 350 150 250 A Current value 50 150 350 450 350 450 A A St andard value Current value 450 With marks 250 Current value A St andard value A A S tandard value 8-10 350 A A St andard value A Current val ue A: R ang e Sepa rate colo r u se 250 150 →] A A A standard value 150 Lower value Standard value 250 50 350 450 Current value 250 A 350 A Upper value 450 Chapter 8 Graph Display Pie Graph [Pie Graph] Dialog ♦ [Main] Tab Window 8 [Memory] Data in this memory address is shown in the graph in real time. The data in this address is called the “current value.” 8-11 Pie Graph [Division No.] Specify the division number. ( For information on the division number, refer to Chapter 2 in the ZM-71SE Instruction Manual (Operation).) Chapter 8 Graph Display ♦ [Setting] Tab Window [Data Length] Choose either 1-word or 2-word for the data length of the specified memory. [1-Word]: word [2-Word]: double-word [Type] Choose either [Standard] or [Deviation]. Standard: The bar extends from the minimum value toward the maximum value to the current value. Deviation: Determine the standard value in the graph. The graph extends from the standard value to the current value. • Standard • Deviation Standard value [Scale] Specify the minimum and maximum values for the range of the graph. Negative values can be entered. [Target Value]/[Standard Value] When [Standard] is chosen for [Type], the option name reads [Target Value]. When [Deviation] is chosen, it reads [Standard Value]. When the value changes, choose the PLC memory; when it is fixed, choose [Constant]. * When checking [Alarm] in the [Alarm Setting] tab window, it is not necessary to set [Target Value]. 8-12 Chapter 8 Graph Display ♦ [Disp. Prop.] Tab Window [In-area Prop.] Specify the colors inside the graph. The [Background] option becomes active when any tile pattern other than pattern 0 (extreme left) is chosen for [Tile]. Fra me colo r 8 Targe t valu e ON col or Cu rrent valu e * When checking [Alarm] in the [Alar m Setting] tab window, it is not necessary to set this option. [ Frame] Choose whether or not to draw a frame around the bar graph. When this box is checked ( ), a frame is drawn. [Frame Color] This option becomes active when the [ the desired color for the graph frame. Frame] box is checked. Choose [ON Color] Choose colors to paint the bar to the current value. The [Background] option becomes active when any tile pattern other than pattern 0 (extreme left) is chosen for [Tile]. * When checking [Alarm] in the [Alar m Setting] tab window, it is not necessary to set this option. 8-13 Pie Graph [Target Color] This option becomes active when [Standard] is chosen for [Type] in the [Setting] tab window. Specify the desired foreground color for the target value. In -area p rope rty Targe t col or Chapter 8 Graph Display ♦ [Alarm Setting] Tab Window When showing scales, do not place scales in the following position. There are some cases that [Color] for [Mark Display] is different from the setting color or is not displayed. The mark is drawn by XORed color. Pie graph A A = Angle: 1/3, R adius r +2 dots [ Alarm] If you want to show the graph in a different color when data in the specified memory address exceeds or falls short of the range specified, check this box. [Upper Value] [Lower Value]/[Range Value] [Standard Value] When [Standard] is chosen for [Type] in the [Setting] tab window, these options read [Upper Value] and [Lower Value]. When [Deviation] is chosen for [Type], they read [Range Value] and [Standard Value]. • [Upper Value] [Lower Value] [Lower Value] specifies the lower limit of data, and [Upper Value] specifies the upper limit of data. • [Range Value] [Standard Value] [Standard Value] specifies the standard value. [Range Value] specifies a data range from the standard value in both directions. [ 8-14 Mark Display] Check this box ( using marks. ) when you want to indicate the upper and lower limits Chapter 8 Graph Display [Color] When the [ Mark Display] box is checked, this option becomes active. Choose the desired color for the mark. [ Separate Display] The bar is shown in separate colors: [Lower Color], [Range Color], and [Upper Color] specified in [Alarm Color] tab window when this option is checked ( ). ( Refer to examples on page 8-10.) [Process Cycle] Select the desired process cycle. ( Cycle.”) Refer to “Appendix 2 Process ♦ [Alarm Color] Tab Window [Upper Color] Color to be used when the current value exceeds the upper limit (refer to examples on page 8-10.) [Lower Color] Color to be used when the current value falls short of the lower limit (refer to examples on page 8-10.) [Range Color] Color to be used between the upper and lower limits (refer to examples on page 8-10.) For each option, choose the desired colors for [Foreground] and [Background]. The [Background] option becomes active when any tile pattern other than pattern 0 (extreme left) is chosen for [Tile]. 8 Pie Graph 8-15 Chapter 8 Graph Display Examples with Alarm Setting • [Type: Standard], [ Lower color Range color Upper color Alarm] I n-area property • With marks • Single color use Current value Current val ue Current val ue Lower color Upper color Upper color Lower color Upper color Lower color Current value Upper color Lower color • Separate color use Current value Current value Upper color Lower color Upper color Current value Lower color • [Type: Deviation], [ Lower color Range color Upper color I n-area propert y Upper color Lower color Alarm] A: Ra nge • Single color use • With marks Current value Upper color A A Lower color Upper color Current value A A Lower color Upper col or Current val ue A A Lower color • Separate color use Current value Upper color 8-16 A A Lower col or Upper color Current value A A Lower col or Upper color Current value A A Lower color Current value Upper color A A Lower col or Chapter 8 Graph Display Panel Meter [Panel Meter] Dialog ♦ [Main] Tab Window [Memory] Data in this memory address is shown in the graph in real time. The data in this address is called the “current value.” 8-17 8 Panel Meter [Division No.] Specify the division number. ( For information on the division number, refer to Chapter 2 in the ZM-71SE Instruction Manual (Operation).) Chapter 8 Graph Display ♦ [Setting] Tab Window [Data Length] Choose either 1-word or 2-word for the data length of the specified memory. [1-Word]: word [2-Word]: double-word [Progress Direction] Select the indicator ’s moving direction. Clockwise/Counterclockwise [Scale] Specify the minimum and maximum values for the range of the graph. Negative values can be entered. [Target Value] Set the target value. When the value changes, choose the PLC memory; when it is fixed, choose [Constant]. * When checking [Alarm] in the [Alarm Setting] tab window, it is not necessary to set [Target Value]. 8-18 Chapter 8 Graph Display ♦ [Disp. Prop.] Tab Window [In-area Prop.] Specify the colors inside the graph. The [Background] option becomes active when any tile pattern other than pattern 0 (extreme left) is chosen for [Tile]. Ta rget colo r In -area p rope rty Frame co lor Ta rget va lue Cu rrent val ue Indi cator colo r * When checking [Alarm] in the [Alar m Setting] tab window, it is not necessary to set this option. Frame] Choose whether or not to draw a frame around the panel meter. When this box is checked ( ), a frame is drawn. [Frame Color] This option becomes active when the [ the desired color for the graph frame. Frame] box is checked. Choose [Indicator Color] Choose the desired color for the indicator that shows the current value. * When checking [Alarm] in the [Alarm Setting] tab window, it is not necessary to set [Indicator Color]. 8-19 Panel Meter [Target Color] Specify the desired foreground color for the target value. [ 8 Chapter 8 Graph Display ♦ [Alarm Setting] Tab Window [ Alarm] If you want to show the indicator in a different color when data in the specified memory address exceeds or falls short of the range specified, check this box ( ). [Upper Value] [Lower Value] [Lower Value] specifies the lower limit of data, and [Upper Value] specifies the upper limit of data. [Color] Choose the desired color for the mark. [Process Cycle] Select the desired process cycle. ( Cycle.”) Refer to “Appendix 2 Process ♦ [Alarm Color] Tab Window [Upper Color] Color to be used when the current value exceeds the upper limit [Lower Color] Color to be used when the current value falls short of the lower limit [Range Color] Color to be used between the upper and lower limits For each option, choose the desired colors for [Foreground] and [Background]. The [Background] option becomes active when any tile pattern other than pattern 0 (extreme left) is chosen for [Tile]. 8-20 Chapter 8 Graph Display Examples with Alarm Setting L owe r col or Ran ge col or U ppe r col or C urren t val ue 250 200 Lo wer col or 150 250 250 Up per val ue 300 350 200 L owe r col or 150 300 U ppe r va lue 350 200 Lo wer colo r 150 300 Upp er valu e 350 C urren t val ue 100 400 50 450 100 400 50 450 100 400 50 Curre nt va lue 450 8 Panel Meter 8-21 Chapter 8 Graph Display Statistic Graph (Bar, Pie) Setting Items [Parts] → [Graph Display] → [Stat. Graph] % display (page 8-24) Statistic pie graph Statistic bar graph “% display” can be set in the following procedure. [Parts] → [Data Display] → [Num. Data Display] → [Type] → [Display Function: Stat. Graph % Display] [Stat. Bar Graph] [Stat. Pie Graph] Dialog ♦ [Main] Tab Window [Division No.] Specify the division number. ( For information on the division number, refer to Chapter 2 in the ZM-71SE Instruction Manual (Operation).) [Memory] Specify the top memory address to be used for the statistic graph. Memory in consecutive addresses is automatically allocated to the statistic graph. The required number of words (memory) can be calculated using the following equation: Required memory = [Data Length] × [Split] 8-22 Chapter 8 Graph Display ♦ [Setting] Tab Window [Direction] Select t [Top] (vertical) or [Right] (horizontal) to select the direction for drawing the graph. * This option is not active for the statistic pie gr aph. [Frame Color] Choose the desired color for the statistic graph frame. [Split] (2 to 8) Specify the number of partitions. The number of memory addresses to be allocated depends on this setting. ( For the number of memory addresses to be used, refer to page 8-22.) [Process Cycle] Select the desired process cycle. ( Cycle.”) Refer to “Appendix 2 Process ♦ [Data 0 (to 7) Prop.] Tab Windows • These tab windows are for setting properties of the respective divisions of the statistic graph. • As many data properties as specified for [Split] can be set. [Foreground] [Background] [Tile] Choose the desired colors for draw properties, and choose the desired tile pattern. 8-23 8 Statistic Graph (Bar, Pie) [Data Length] Choose data length for the memory to be used for the graph. The number of memory addresses to be allocated depends on this selection. ( For the number of memory addresses to be used, refer to page 8-22.) [1-Word]: word [2-Word]: double-word Chapter 8 Graph Display Numerical Data Display (% Display) “% display” of data in the graph is available using numerical data display parts. % 15 % 25 % 20 % 10 % 30 % Statistic graph Numerical data display Linked ♦ Notes [Main] Tab Window [Division No.] Specify the division number. Set the same division number as the one specified for the statistic graph part. ( For information on the division number, refer to Chapter 2 in the ZM-71SE Instruction Manual (Operation).) [Type] Tab Window [Display Function] Select [Stat. Graph % Display]. [No. in Stat. Graph] Specify the number set in the [Data Prop.] tab window for the statistic graph part. If the number of divisions is “4,” four numerical data display parts (0 to 3) are required. For more information on other setting items, refer to “Chapter 5 Data Display.” 8-24 Chapter 8 Graph Display Trend Graph [Trend Graph] Dialog ♦ Memory Setting for Trend Graph Control memory: 1 word Required memory per trend line Required memory = [Data Length] × [Trends] (number of plot points) ♦ [Main] Tab Window 8 [Control Memory] This is the memory area to be used for controlling the trend graph. The allocation of memory is shown below. Be sure to reset the bits not in use to “0” in the control memory. MSB C ontrol memory LSB 15 14 13 12 11 10 0 0 0 09 08 07 06 05 2. Redraw (0 → 1) 04 03 02 01 00 1. Trend count (0 to 800) 3. Redraw after clear (0 → 1) 8-25 Trend Graph [Division No.] Specify the division number. ( For information on the division number, refer to Chapter 2 in the ZM-71SE Instruction Manual (Operation).) Chapter 8 Graph Display 1. Trend count • Specify the trend count (the number of plot points to be displayed). • When trend count is specified in the control memory, the trend graph is drawn by reading data for the lines (Nos. 0 to 15) as specified in respective tab windows. When the trend count increases, this operation is repeated. (If it decreases, a different operation is made.) 2. Redraw • Trend lines are redrawn at the edge of 0 → 1 by the specified trend count. • Drawing is performed over the previous one without clearing the trend graph area. 3. Redraw after clear • Trend lines are redrawn at the edge of 0 → 1 by the specified trend count. • Drawing is performed after clearing the trend graph area. Notes on Redrawing • When redrawing, choose either “2. Redraw” or “3. Redraw after clear.” Note the difference of these options. • If the interval between redrawing is too short, the trend graph may not be redrawn even at the leading edge. • Data once displayed in the trend graph cannot be changed unless the redrawing command is given. [ Use Link] When this option is checked ( ( Refer to page 8-34.) ♦ [Setting 1] Tab Window 8-26 ), [Link Division No.] becomes active. Chapter 8 Graph Display [ Use XY Parameters] Choose whether or not to use XY parameters. Use XY parameters to set the plot point pitch as desired. • [ Use XY Parameters] The pitch of plot points is automatically calculated within LCD control terminal. For the relation between point pitch and memory allocation, refer to page 8-32. • [ Use XY Parameters] The pitch of plot points can be specified in units of dots from the trend graph zero position. For the relation between point pitch and memory allocation, refer to page 8-33. Tre nd cou nt: 6 Dire cti on: → Poin t pitch Poi nt Co ordi nate ori gin 8 Ma ximum pl ot p oin ts = tren d coun t [ Draw with R ectangular Wave Draw with Rectangular Wave [Direction] Choose from [RGT], [LFT], [UP], or [DW] to select the direction for drawing the trend graph. Y Y C oord ina te o rigin R GT dire cti on X L FT dire cti on X Y X UP di rection X DW d irectio n Y 8-27 Trend Graph Draw with Rectangular Wave] When this option is checked ( ), the rectangular wave graph is displayed. Select a solid line or dotted line for the line type Chapter 8 Graph Display [Trends] (3 to 800) Specify the desired maximum number of plot points. [Display in Area] Set the inside colors of the trend graph. Select [Foreground], [Background], and [Tile]. The [Background] option becomes active when any tile pattern other than pattern 0 (extreme left) is chosen for [Tile]. [Setting All] Use the [Setting All] function to set the same data for [Data Length], [Graph Max. Value], and [Graph Min. Value] of trend line Nos. 0 to 15. The [Setting All] function is used for trend lines for which [Trend Display] is checked in their respective tab window Nos. 0 to 15. 1. Click tabs of [0] to [15], and check the [ Trend Display] option. 2. Open the [Setting 1] tab window. Click the [Setting] button next to [Setting All]. The [Setting All] dialog is displayed. 3. Set the following items. [Data Length] Set the data length to be used for trend graph display. [1-Word]: word [2-Word]: double-word [Graph Max. Value] [Graph Min. Value] Specify the maximum and minimum values for data calculation. 4. Click [OK]. The specified [Data Length], [Graph Max. Value], and [Graph Min. Value] are used for the selected trend line Nos. 0 to 15 where [ Trend Display] is checked. [Process Cycle] Select the desired process cycle. ( Cycle.”) 8-28 Refer to “Appendix 2 Process Chapter 8 Graph Display ♦ [Setting 2] Tab Window When drawing two or more subsidiary lines or grids: 1. Draw the desired lines or grids in graphic library editing window. 2. Go back to the screen edit window. 3. Click the trend graph (handles are shown). Click the [Change the Setting of a Part Placed] icon. 4. The [Modify Part] window is displayed. Click the [Graphic Call] icon, and call the graphic. 5. Close the [Modify Part] window, and go back to the screen edit window. Upper Line Display] [ Lower Line Display] It is possible to draw two lines for reference in the trend graph display area. If you want to draw only one line, check either [ Upper Line Display] or [ Lower Line Display] ( ). If you want to draw two lines, check both boxes ( ). If you do not need any lines, leave these boxes unchecked. When [ Upper Line Display] and/or [ Lower Line Display] are checked, the following options become active. [Upper Value] (or [Lower Value]) Determine the position of the upper (or lower) line. [Upper Color] (or [Lower Color]) Choose the desired color for the upper (or lower) line. Di rection : → U ppe r l ine Y Lo wer li ne 0 X 8-29 Trend Graph [ 8 Chapter 8 Graph Display [Data Length] Choose data length for the memory to be used for the upper/lower line. [1-Word]: word [2-Word]: double-word [Graph Max.] [Graph Min.] Scales can be attached for reference of drawing the upper and lower lines. Negative values can also be specified. Ex.: When drawing a subsidiary line in the center of the display area: Set as shown below. Max 2 [ Upper Line Display] Up per/Lo wer Li ne Di spla y [Upper Value 1] Eithe r o ption ca n be use d. [Graph Max.: 2] 1 [Graph Min.: 0] A line is shown in the center. Min 0 [Graph Max.] and [Graph Min.] are used as reference for drawing lines, even if the trend data range is from “0” to “1000.” Thus specifying “0,” “1,” and “2” as in the above example is appropriate for attaching scales as reference for drawing the upper/lower lines. ♦ [Setting 3] Tab Window [ Upper Line 2 Display] [ Lower Line 2 Display] Two lines are added to both upper line and lower line. This tab window is available when [ Upper Line 2 Display] or [ Lower Line 2 Display] is clicked. The properties like [Data Length] or [Graph Max./Min.] are specified in the [Setting 2] tab window. The settings are the same as the present [Upper/Lower Line] in the [Setting 2] tab window. With upper/lower four lines (Upper line 2) (Upper line) (Lower line) (Lower line 2) 8-30 Chapter 8 Graph Display ♦ [0] to [15] Tab Window [ Trend Display] A maximum of 16 trend lines can be drawn. In the tab window of the trend line to be displayed, check the [Trend Display] option. [Memory] Data in this memory address is read for drawing the trend line. The number of memory addresses varies depending on the setting for [Trends] in the [Setting 1] tab window and [Data Length] explained below. [Line Type & Point] Choose the line type of the trend graph. Choose from 6 options for the line type and 6 options for dots. [Data Length] Choose data length for one plot point. [1-Word]: word [2-Word]: double-word [Graph Max. Value] [Graph Min. Value] Specify the maximum and minimum values for the graph display range. Do not specify the same value for both [Graph Max. Value] and [Graph Min. Value]. Doing so will result in an error. Be sure to set correctly. When specifying [Graph Max. Value] or [Graph Min. Value] for the memory (other than [Constant]), the values will be read and displayed at the timing of “redraw” or “redraw after clear.” 8-31 Trend Graph [Line Color] Choose the color of the line (or dots). 8 Chapter 8 Graph Display [ Use XY Parameters] The pitch of plot points is automatically calculated within LCD control terminal. It is calculated as shown below. Plot point pitch (dots) = X size (dots) ÷ ([Trends] − 1) (LCD control terminal adjusts the data so that no remainder will be left.) D Y Y size B E C A F Po int pitch 0 X X size Memory setting: n n+0 n+1 n+2 n+3 n+4 n+5 n+m Wo rd Poin t 0 da ta Poin t 1 da ta Poin t 2 da ta Poin t 3 da ta Poin t 4 da ta Poin t 5 da ta : : : Poi nt “m” da ta n+0 n+1 n+2 n+3 n+4 n+5 n+ m Dou ble -word Poin t 0 da ta Poin t 1 da ta Poin t 2 da ta : : : : : Poin t “m” data • Memory allocation The memory allocation varies depending on the setting for [Trends] in the [Setting 1] tab window and [Data Length] in the [0] to [15] tab window. For example, in the case of [Trend: 11], [Memory: 09100] and [Data Length: 1-Word], memory addresses 09100 to 09125 are used. 8-32 Chapter 8 Graph Display [ Use XY Parameters] • Pitch data (distance from the coordinate origin to each plot point) should be specified in units of dots. • Memory allocation The memory allocation varies depending on the setting for [Trends] in the [Setting 1] tab window and [Data Length] in the [0] to [15] tab window. The memory for pitch data is allocated following each point. 3 1 4 5 2 0 Pitch dat a C oord ina te o rigi n For example: [Trends: 11] [Memory: 09100] [Data Length: 2-Words] Memory addresses 09100 to 09153 are used. 8 n + 0 Poin t 0 n + 1 Poin t 0 Tren d data n + 2 Poin t 1 n + 3 Poin t 1 Tren d data n + 4 Poin t 2 Tren d data n + 5 Poin t 2 Pi tch d ata : : n + m Poin t “m” D ata Poin t “m” Pi tch d ata Pi tch d ata Trend Graph Memo ry se ttin g: n Da ta l eng th : Word Da ta l eng th : Do ubl e-wo rd n + 0 Po int 0 Trend d ata n+1 n + 2 Po int 0 Pi tch d ata n+3 n + 4 Po int 1 n+5 n + 6 Po int 1 n+7 Trend d ata Pi tch d ata : : : Pi tch d ata n + m Po int “m” Po int “m” Trend d ata Pi tch d ata 8-33 Chapter 8 Graph Display Asynchronous Display of Multiple Trend Graphs All the trends on a trend graph are displayed to the same points at the same time, because a trend graph has only one control memory. If you want to display each trend with asynchronous timing, you have to bring up the [Trend Graph] dialog → [Main] tab window → [ Use Link] ( page 8-26). It is possible to link two or more overlapping trend graphs and to give the order of each control memory priority. For example, when drawing two trend graphs as follows: Divi sion N o.: 0 Con tro l memory: 091 20 Process cycle : Hi gh spe ed Di visio n No.: 1 Co ntrol memo ry: 09 140 U se Lin k L ink di visio n No.: 0 Proce ss cycl e: H igh sp eed (= Master trend g raph ) (= Sl ave trend g raph ) 1. 09 120 , 09 121 = H 000 9 (Tren d co unt) Th e master tre nd gra ph is dra wn at 9 poi nts. 8-34 2. 0 914 0, 0 914 1 = K9 (Tre nd cou nt) Th e slave tren d grap h is draw n at 9 poi nts. 3. 091 40, 091 41 = K5 (Trend co unt) 091 20, 091 21 = H8 007 (Red raw after clea r & trend co unt) C han ge the trend co unt to 5 p oin ts in the sl ave tren d g raph , and sen d the cha nge & redra w a fter cl ear comma nds from th e master tre nd gra ph at the sa me ti me. The 5 p oin ts of th e slave tren d grap h are dra wn. Chapter 8 Graph Display ♦ Notes on Setting 1. When linking two or more trend graphs, you have to regard one trend graph as “Master,” and the other trend graph(s) as “Slave.” When setting the slave trend graph, check [ Use Link] and specify the [Link Division No.] as the same number as the master trend graph. Both the [Redraw] and [Redraw after clear] commands at the slave trend graph(s) are ignored and only the commands from the control memory of the master trend graph become acceptable. 2. All the trend graphs linked should be specified as [Process Cycle: High Speed]. 3. The area property setting and the upper/lower line setting are available only in the master trend graph. The area property in the slave trend graph is not displayed. The upper/lower lines in the slave trend graph are ignored. 4. Place the slave trend graph on the master trend graph using the [Move to Front] or [Move to Back] icon. If the master trend graph is placed on the slave trend graph, linking these two graphs may not be executed normally. When the graphs are overlapped, the graph area is displayed in blue. 8 Trend Graph In-area property: Blue (= Master trend graph) In-area property: Light blue (= Slave trend graph) 8-35 Chapter 8 Graph Display Closed Area Graph [Closed Area Graph] Dialog ♦ [Main] Tab Window [Division No.] Specify the division number. ( For information on the division number, refer to Chapter 2 in the ZM-71SE Instruction Manual (Operation).) [Memory] Data in this memory address is shown in the graph in real time. The data in this address is called the “current value.” [Direction] Choose from [RGT], [LFT], [UP], or [DW] to select the direction for drawing the graph. [Data Length] Choose either 1-word or 2-word for the data length of the specified memory. [1-Word]: word [2-Word]: double-word [Scale] Specify the minimum and maximum values for the range of the graph. Negative values can be entered. 8-36 Chapter 8 Graph Display ♦ [Display Property] Tab Window [Area Property] Specify the colors inside the graph. The [Background] option becomes active when any tile pattern other than pattern 0 (extreme left) is chosen for [Tile]. Current value 8 ON color * When checking [Alarm] in the [Alar m Setting] tab window, it is not necessary to set this option. 8-37 Closed Area Graph [ON Color] Choose colors to paint the bar to the current value. The [Background] option becomes active when any tile pattern other than pattern 0 (extreme left) is chosen for [Tile]. In-area propert Chapter 8 Graph Display ♦ [Alarm Setting] Tab Window [ Alarm] If you want to show the closed area graph in a different color when data in the specified memory address exceeds or falls short of the range specified, check this box ( ). [Upper Value] [Lower Value] [Lower Value] specifies the lower limit of data, and [Upper Value] specifies the upper limit of data. [ 8-38 Separate Display] The bar is shown in separate colors: [Lower Color], [Range Color], and [Upper Color] specified in [Alarm Color] tab window when this option is checked ( ). Chapter 8 Graph Display Lower color Range color Upper color In-area property [Di rection : ↑] Sin gle co lor use Upper value Lower value Current value Upper value Current value Upper value Current value Lower value Lower value Se para te co lor use Upper value Upper value Lower value Current value Lower value Current value Upper value Lower value Current value For a closed area graph containing a part as shown below, the [Separate Display] option is not available. 8 Closed Area Graph [Process Cycle] Select the desired process cycle. ( Cycle.”) Refer to “Appendix 2 Process ♦ [Alarm Color] Tab Window [Upper Color] Color to be used when the current value exceeds the upper limit [Lower Color] Color to be used when the current value falls short of the lower limit [Range Color] Color to be used between the upper and lower limits For each option, choose the desired colors for [Foreground] and [Background]. The [Background] option becomes active when any tile pattern other than pattern 0 (extreme left) is chosen for [Tile]. 8-39 Chapter 8 Graph Display Notes • When a tile pattern (other than tile pattern “0”) is used for screen background or overlap display area, the closed area graph may not be drawn correctly. Likewise, when the closed area graph is placed on a graphic using a tile pattern, it may not be drawn correctly either. Example: On the editor On the LCD control terminal Tile “3” is used for screen background. • When the line color used for the closed area graph is the same as the screen background color, it cannot be drawn. 8-40 Chapter 9 Graphic Display Graphic Display The ZM series can display or change a variety of pre-registered graphics on the screen based on bit activation and the graphic number specification. Displaying Graphics The graphic display function can be used in a variety of ways depending on one’s purpose. Graphic display What is the command method for the display? Based on bit setting and resetting. What is the configuration of the display? Specify the graphic number. What is the display mode? Fix Move Change over with an internal switch. Graphic mode [Command: Internal] See page 9-2. See page 9-2. Graphic mode [Command: External] (with parameters) Displaying Graphics Graphic mode [Command: External] 9 See page 9-2. Display as parts. Lamp parts See Chapter 4. Display only when the bit is activated. Graphic relay [Type: 1 Graphic] See page 9-8. Display a picture when the bit is activated and deactivated. Graphic relay [Type: 2 Graphic] See page 9-8. 9-1 Chapter 9 Graphic Display Graphic Mode Outline • The registered graphics or texts can be brought up by specifying the graphic number. [Command: External] “5” in 09200, 09201 SYSTEM Graphic No. 5 F1 F2 F3 09200 09202 5 F4 F5 F6 F7 POWER Graphic No. 5 is displayed. • When graphics or texts are displayed by specifying the graphic number, it is possible to animate or transform them. If you want to animate or transform graphics or texts, set up parameters for these items in the graphic library. When parameters are set, the required memory addresses are allocated for animation and transformation. ( For information on setting parameters, refer to Chapter 4 in the ZM-71SE Instruction Manual (Operation).) Graphic No. 0 is displayed when 09200, 09201 = 0. 09200 09202 09204 0 Specify “100” in 09204, 09205 (Y coordinate). 09200 09202 09204 0 0 100 Memory for X Memory for Y The graphic Moves by 100 dots in the Y direction. 9-2 100 dots Chapter 9 Graphic Display • It is possible to give commands for showing graphics or texts using internal switches. [Command: Internal] Graphic No. 6 Graphic No. 5 Press the [Plus Block] switch. Graphic No. 6 is displayed. Graphic No. 4 Graphic No. 5 Press the [Minus Block] switch. Graphic No. 4 is displayed. Setting Items Item Graphic Library Graphic Library Edit Refer to Chapter 4 in the ZM-71SE Instruction Manual (Operation). Parts Graphic Display Graphic mode tool bar Graphic Mode New: Existing: 9 Graphic See page 9-4. Switch See page 9-7. Display area See page 9-6. Be sure to set. Set if necessary. 9-3 Chapter 9 Graphic Display [Graphic] Dialog [Division No.] Specify the division number. ( For information on the division number, refer to Chapter 2 in the ZM-71SE Instruction Manual (Operation).) [Command] Choose the commanding method of displaying the graphics (diagrams, texts, etc.) registered in the graphic library. • Internal Change the graphic display using internal switches placed on the screen (= [Plus Block], [Minus Block] switches, etc.). When this method is used, it is not possible to move or transform the graphics. • External The graphic number is specified from the external unit (PLC) and is displayed on screen. Specify the command memory. When [External] is chosen, the graphics can be moved or transformed. [Process Cycle] Refer to “Appendix 2 Process Cycle.” ♦ [Command: Internal] [Initial Graphic GNo. & No.] Specify the graphic (group number and graphic number) to be displayed first when the relevant screen is opened. The initial graphic must be located between the min. and max. graphics. [Max. Graphic GNo. & No.] Specify the graphic (group number and graphic number) of the greatest number among those to be displayed on the screen. [Min. Graphic GNo. & No.] Specify the graphic (group number and graphic number) of the smallest number among those to be displayed on the screen. 9-4 Chapter 9 Graphic Display ♦ [Command: External] [Memory] Set the memory used to specify the registered graphic number. The specified graphic number varies depending on the [ Graphic] setting described below. The contents of memory are shown below. MSB Memory n 15 LSB 14 13 12 11 [ [ 10 09 08 07 06 05 04 03 02 01 Graphic]: Graphic No. 0 to 255 Graphic]: Graphic No. 0 to 2559 MSB n+1 15 00 LSB 14 13 12 11 (When parameters are set) 10 09 08 07 06 05 04 03 02 01 00 9 F or parameter N o. 0 Example: • The following parameters are set up for the graphic in the graphic library. [Action: Animate] [Center X: Incremental + Input Parameter No. 1] [Center Y: Incremental + Input Parameter No. 2] • The following settings are made in the [Graphic] dialog: [Command: External] [Memory: D300] [Parameter: 2 (because parameter No. 1 and No. 2 are set)] From the above settings, memory is allocated as shown below: D300 Graphic number specification memory D301 Center X coordinate change memory D302 Center Y coordinate change memory 2 words are secured because “2” is specified for [Parameter]. 9-5 Graphic Mode [Parameter] Parameters are required when moving or transforming the graphics. Specify the total number of parameters provided to the graphics you are going to use in graphic mode. From this total and parameter numbers, memory allocation is determined. ( For information on setting parameters, refer to Chapter 4 in the ZM-71SE Instruction Manual (Operation).) Chapter 9 Graphic Display [ Graphic] • [ Graphic] Set the [GNo] (Group number = 0 - 9). The graphic displayed on the screen is limited to a graphic within the specified group number. Specify a graphic number (0 - 255) in one group in memory. • [ Graphic] Specify the graphic number to be displayed as [Absolute Address]. It is thus possible to select graphics from more than one group. The range of the graphic numbers specified in [Memory] is from 0 to 2559. Absolute addresses of the graphic numbers are as shown below: Groups are specified separately Group No. Graphic No. 0 0000 to 0255 1 0000 to 0255 2 3 4 5 6 0000 0000 0000 0000 0000 7 8 9 0000 to 0255 0000 to 0255 0000 to 0255 Absolute address Group No. Graphic No. (None) 0000 to 0255 0256 to 0511 to 0255 to 0255 to 0255 to 0255 to 0255 0512 to 0768 to 1024 to 1280 to 1536 to 0767 1023 1279 1535 1791 1792 to 2047 2048 to 2303 2304 to 2559 Display Area Parts Display area parts are the areas where graphics are displayed in graphic mode. With [Command: Internal], you must display graphics in display area parts. With [Command: External], it is possible to display graphics without display area parts. However, there are instances when the previous picture remains even after the picture is changed. ♦ [Mode Display Area] Dialog [Parts Select] Select display area parts from the parts file. [Division No.] Set the same division number as that in the [Graphic] dialog. It thus becomes associated with the parts used in graphic mode. [Area Prop.] (Foreground color/background color/tile) It is possible to change inside properties in display area parts. [ 9-6 Display Area Transparent] This option is not used in graphic mode. Do not check this option. Chapter 9 Graphic Display ♦ Changing the Display Area Size The placed display area part must be adjusted to fit the graphic mode display area size. The [Offset] location in the graphic library fits in the upper left corner of the display area part on screen. Considering this position, determine the size of the display area part. Graphic library edit Screen edit Display area part OFF OFF T he offset mark is aligned with the top left corner of the display area part. Switch Switches can be used for changing the graphics. You must select [Command: Internal] in the [Graphic] dialog. ♦ Notes on Setting [Division No.] Set the same division number as that in the [Graphic] dialog. 9 [Function] The following switches can be used. • [Minus Block] Switches to the previous graphic. • [Block Call] Set the [Block No.] as an auxiliary setting item. (In this case, because this is the graphic mode, this means a graphic number as [Absolute Address].) (Refer to page 9-6.) When this switch is pressed, the graphic of which number you specified is called up. Graphic No. 5 Graphic No. 6 Press the [Plus Block] switch. 9-7 Graphic Mode • [Plus Block] Switches to the next graphic. Chapter 9 Graphic Display Graphic Relay Mode Outline The graphics or texts registered in the graphic library can be displayed or erased according to bit activation. There are two types of graphic relay mode. • [Type: 1 Graphic] When a bit is set (ON), the corresponding graphic is displayed; when it is reset (OFF), it is erased. When bit 1 of 09200 is activated ... The picture corresponding to bit 1 is displayed on the screen. On the screen 09200 • [Type: 2 Graphic] Two graphics are assigned to one bit. When the bit is set (ON), the ON graphic is displayed; when it is reset (OFF), the OFF graphic is displayed. Bit 1 of 09200 is deactivated. 09200 On the screen The OFF graphic is displayed on the screen. 9-8 Bit 1 of 09200 is activated. 09200 The ON graphic is displayed when bit 1 is activated. Chapter 9 Graphic Display • It is possible to animate or transform both [1-Graphic] and [2-Graphic] graphics or texts. If you want to animate or transform graphics or texts, set up parameters for these items in the graphic library. When parameters are set, the required memory addresses are allocated for animation and transformation. (For information on setting parameters, refer to Chapter 4 in the ZM-71SE Instruction Manual (Operation).) Bit 1 of 09200 is activated. Specify “100” in 09202, 09203. 09200 09202 09200 Memory for X coordinate 100 The graphic moves 100 dots in the X direction. Setting Items To use graphic relay mode, follow the procedure described below. Item Graphic Library Graphic Library Edit Refer to Chapter 4 in the ZM-71SE Instruction Manual Parts Graphic Relay Graphic mode tool bar 9 New: Graphic See page 9-10. Graphic Relay Mode Existing: D isplay area See page 9-15. Be sure to set. Set if necessary. 9-9 Chapter 9 Graphic Display [Graphic Relay] Dialog [Division No.] Specify the division number. ( For information on the division number, refer to Chapter 2 in the ZM-71SE Instruction Manual (Operation).) [Memory] Specify the command memory that is used to display the registered graphics or texts on the screen. Here, graphics starting from [Start Graphic GNo & No] are automatically allocated to the bits of the memory. Memory allocation varies depending on the setting for [Type], [Number of Relays] and [Parameter] described in the next section. For more information, refer to the explanation for [Start Graphic]. [Type] Select how you will display graphics. • [1-Graphic] When the memory bit is set (ON), the corresponding graphic is displayed; when it is reset (OFF), the graphic disappears. • [2-Graphic] When the memory bit is set (ON), the ON graphic is displayed; when it is reset (OFF), the OFF graphic is displayed. A graphic is always displayed whether the bit is set or reset. [Mode] Select the display mode when changing the graphics at bit activation or deactivation. When [2-Graphic] is chosen for [Type], this option becomes active. In the case of [Type: 1 Graphic], the mode is fixed to [XOR]. 9-10 Chapter 9 Graphic Display • [XOR] When the bit is reset (OFF), the OFF graphic is displayed. When it is set (ON), the OFF graphic is cleared, and the ON graphic is drawn. When the bit is reset again, the ON graphic is cleared, and the OFF graphic is drawn. When the bit is reset (OFF ), the OFF graphic is displayed. When the bit is set (ON), the OF F graphic is cleared, and the ON graphic is drawn. When the bit is reset (OFF) again, the ON graphic is cleared, and the OFF graphic is drawn. With XOR setting, the graphic color is XORed with the colors of the base screen (display area). Therefore, the graphic is displayed in the base color that has been XORed, rather than the color specified during editing. Graphic library edit When it is displayed on the screen (background: blue): Ellipse in solid color F oreground color: Yellow [Foreground color: Yellow] of the ellipse and [Blue] of the screen are XORed into white. For more information on XORed colors, refer to page 9-17. 9-11 Graphic Relay Mode The ZM-300 series (32k colors) and the ZM-52/72/82 series (128 colors) use different color palettes; therefore, if the same colors are set, the XORed color may not be the same except for the basic eight colors. 9 Chapter 9 Graphic Display • [REP] When the bit is reset (OFF), the OFF graphic is displayed. When it is set (ON), the ON graphic is drawn over the OFF graphic. When the bit is reset again, the OFF graphic is drawn over the ON graphic. The graphics are not XORed with the base screen and are displayed in original colors. When the bit is reset (OFF ), the OFF graphic is displayed. When the bit is set (ON), the ON graphic is drawn over the OFF graphic. When the bit is reset (OFF ) again, the OFF graphic is drawn over the ON graphic. However, note that the previous graphic remains on the screen when the next graphic is drawn. To clear the previous graphic, place a box in a solid color a little larger than the graphic. Graphic library edit Graphic No. 0 (ON graphic) Graphic No. 1 (OF F graphic) (Front) Circle in solid color Color: as desired (Back) Box in solid color Color: (same as the base screen) (Front) Circle in solid color Color: as desired (Back) Box in solid color Color: (same as the base screen) When one graphic is drawn over another and a box in a solid color is drawn, the new graphic is displayed over the box. As a result, the previous graphic is cleared. Screen When the bit is reset (OFF ), the OFF graphic is displayed. As the result, the OFF graphic is cleared, and the ON graphic is drawn. When the bit is set (ON), The box on the back is drawn over the OFF graphic. Then the circle on the front is drawn over it. Even with [REP] setting, the graphic color is XORed if [Animate] is chosen for [Action] under [Parameter]. 9-12 Chapter 9 Graphic Display [Start Graphic GNo & No] Specify the top graphic library group number and the graphic number. Memory allocation varies depending on the setting for [Type] and [Number of Relays]. Example: [Memory: 09200], [Start Graphic: GNo. 0 No. 3] • [Type: 1-Graphic] MSB Bi t No . of 092 01, 0 920 0 Grap hic No. 0 g raph ic No. (Bi t ON) LSB 15 14 13 12 15 11 10 09 08 07 06 05 04 03 02 01 00 14 13 12 5 11 10 9 8 7 6 4 3 Bit 8 of (09200, 09201) is activated: Graphic No. 11 is displayed. Bit 3 of (09200, 09201) is activated: Graphic No. 6 is displayed. • [Type: 2-Graphic] MSB Bit N o. o f 09 201 , 092 00 Gra phi c N o. 0 grap hic No . (Bit ON) (Bit OFF) 15 LSB 14 13 12 11 10 09 08 07 06 05 04 03 02 01 00 29 27 25 23 21 19 17 15 13 11 9 7 5 3 30 28 26 24 22 20 18 16 14 12 10 8 6 4 OFF: ON: OFF: ON: Graphic No. 12 is displayed. Graphic No. 11 is displayed. Graphic No. 22 is displayed. Graphic No. 21 is displayed. Bit 4 of (09200, 09201) is Bit 9 of (09200, 09201) is [Number of Relays] (1 to 512) Specify the number of relays (the total number of bits assigned for graphics) to be used. • [Type: 1-Graphic] MSB Bi t No . of 092 01, 0 920 0 Grap hic No . 0 g raph ic No. (Bi t ON) LSB 15 14 13 12 11 10 09 11 10 9 08 07 06 05 04 03 02 01 00 8 7 6 5 4 3 2 1 0 [Nu mber of Rel ays: 1 2]: It is po ssibl e to a ssign 1 2 grap hics to th ese bi ts. • [Type: 2-Graphic] MSB Bit No. of 0 920 1, 09 200 Graph ic No. 0 gra phi c N o. (Bit ON ) LSB 15 14 13 12 11 10 09 08 07 06 05 04 03 02 01 00 11 10 9 8 7 6 5 4 3 2 1 0 11 10 9 8 7 6 5 4 3 2 1 0 [Nu mber of Rel ays: 1 2]: It is po ssibl e to a ssign 2 4 grap hics to th ese bi ts. 9-13 Graphic Relay Mode Example: Memory: 09200], [Start Graphic: GNo. 0 No. 0], [Number of Relays: 12] 9 Chapter 9 Graphic Display [Parameter] Parameters are required when moving or transforming graphics. Specify the total number of parameters provided to the graphics you are going to use in graphic mode. From this total and parameter numbers, memory allocation is determined. Example: [Memory: 09200] [Type: 1-Graphic] [Start Graphic: GNo. 1 No. 4] [Number of Relays: 20] [Parameter: 4] From the above settings, memory is allocated as shown below: 09200, 09201 For graphic relay motion (16 relays) 09202, 09203 For graphic relay motion (4 relays) 09204, 09205 For parameter No. 1 09206, 09207 For parameter No. 2 09210, 09211 For parameter No. 3 09212, 09213 For parameter No. 4 Total: 20 = numb er of re lays MSB Bit No. of 0 920 1, 09 200 Graph ic No. 1 gra phi c N o. (Bit ON ) LSB 15 14 13 12 11 10 09 08 07 06 05 19 17 1 16 15 14 13 12 11 10 9 04 03 02 01 00 8 7 6 5 4 1 6 bits (rela ys) Bit No. of 0 920 3, 09 202 Graph ic No. 1 gra phi c N o. (Bit ON ) 15 14 13 12 11 10 09 08 07 06 05 23 22 21 20 [Numb er of R ela ys: 20 ] It is po ssibl e to a ssign 2 0 grap hics to 16 bi ts in (09 200 , 09 201 ) a nd 4 bi ts in (0 920 2, 0 920 3). [Process Cycle] Refer to “Appendix 2 Process Cycle.” 9-14 04 03 02 01 00 4 bi ts (rel ays) Chapter 9 Graphic Display Display Area Parts When using a display area part in Graphic Relay mode, it is possible to change the graphic display position easily. The [Offset] location in the graphic library fits in the upper left corner of the display area part on a screen. Graphic library Display area part Screen No. 0 Screen No. 6 Even if no display area part is placed, graphic relay mode works normally. In this case, the display location of the graphics are the same as in the graphic library. ♦ [Mode Display Area] Dialog [Division No.] Set the same division number as that in the [Graphic Relay] dialog. It thus becomes associated with the parts used in graphic mode. [Area Prop.] (Foreground color/background color/tile) Set the properties in the display area. Display Area Transparent] When checking this item, the property of the display area part becomes transparent. It is useful to avoid the condition where the background on the base is hidden by the display area part. [Mode Display Area] dialog [ [ Display Area Transparent] Display Area Transparent] [ Display Area Transparent] is available for the display area parts that have the area properties only (for example, No. 0 of both [Parts_e.z3 (7) p] and [Std.z3 (7) p]). 9-15 Graphic Relay Mode [ 9 Chapter 9 Graphic Display Graphic Colors Display Modes When graphics are displayed on the screen, there are two types of display modes. • XOR • REP Graphic colors are XORed with the colors of the base screen. Original graphic colors are shown. This is determined by the settings for the mode or parameters. Refer to the following tables. Graphic mode Graphic library edit Graphic registration Parameter [Action: Replace] Parameter [Action: Animate] Command: Internal REP XOR Command: External REP XOR Graphic mode Screen edit Graphic relay mode Graphic library edit Graphic registration Graphic relay mode [Type: 1-Graphic] Screen edit [Type: 2-Graphic] Parameter [Action: Replace] Parameter [Action: Animate] XOR XOR Mode: XOR XOR XOR Mode: REP REP XOR When the graphics to be displayed are [Paint] graphics, they cannot be displayed in XORed colors. When a pattern with [Transparent Color] is used, the graphic can be displayed with [Mode: XOR]. For more information, refer to page 9-18. 9-16 Chapter 9 Graphic Display XORed Colors When graphic colors are XORed with the colors of the base screen, the following colors take effect. This color is called “XORed color.” XORed colors of basic eight colors are shown below. All the codes for basic eight colors are the same for the ZM series. For other codes, different codes are used for the ZM-300 and ZM-42 to 82 series. Graphic colors (basic eight colors) Colors on the base screen (basic eight colors) Black Blue Red Magenta Green Cyan Yellow White Black Black Blue Red Magenta Green Cyan Yellow White Blue Blue Black Magenta Red Cyan Green White Yellow Red Red Magenta Black Blue Yellow White Green C yan Magenta Magenta Red Blue Black White Yellow Cyan Green Green Green Cyan Yellow White Black Blue Red Magenta Cyan Cyan Green White Yellow Blue Black Magenta Red Yellow Yellow White Green Cyan Red Magenta Black Blue White White Yellow Cyan Green Magenta Red Blue Black XOR Operation Each color has its identification code as given below: Code HEX Black Blue 0000 001F Red Magenta 7C00 7C1F Green Cyan 03E0 03FF Yellow White 7FE0 7FFF 9 Graphic Colors Color “A color is XORed with another color” means that each number of color codes are XORed. Example: XORed color of blue and white Blue 0000000000011111 (001F) White 0111111111111111 (7FFF) XOR ↓ Yellow 0111111111100000 (7FE0) 9-17 Chapter 9 Graphic Display Canceling the XOR Display (Transparent Pattern) Normally, because things like [Animate] that took place on the graphic display were all XORed, it was impossible to display colors on the screen in the same colors that you initially created them in (when the colors were other than black). Additionally, because the XORed color was affected by the base color, when animation was performed on multiple background colors, the color changed whenever the background did. Original pattern The original color is affected by the background color. CHECKER T he original color is affected by the background color. When a transparent pattern is used for animation, colors can be displayed just as they were originally created. Transparent color Original pattern Displayed without being affected b the background color. CHECKER Displayed without being affected b the background color. For this function, be sure to check [With Transparent] for the pattern. 9-18 Chapter 9 Graphic Display Screen Edit You must make a setting in the [Transparent] dialog on the pattern edit window. “Transparent” means that when a pattern is placed on the screen, locations not necessary for display are hidden so that the pattern can be displayed in the actual registered rectangle size. Only one “transparent” color can be used for a single pattern. For example, for a pattern like the one below, the perimeter color is set as “transparent.” Consequently, when this pattern is displayed on the screen, the perimeter is transparent, and what is actually displayed in the perimeter is the background color. Transparent color Pattern When the pattern is displayed on the screen: ( With Transparent: Red) Red Black Greenish brown Background ♦ Transparent Setting Go to [Transform] → [Transparent Color Setting] on the pattern edit window. The [Transparent] dialog is displayed. Check [ With Transparent] and select the color to be transparent. 9 9-19 Canceling the XOR Display (Transparent Pattern) For more information on editing the pattern, refer to Chapter 4 in the ZM-71SE Instruction Manual (Operation). Chapter 9 Graphic Display ♦ Notes • Pattern Edit The following limitations apply when using a transparent color for the pattern. 1 pattern size ZM-300/ZM-52/72/82 ZM-42/43 4,088 dots 4,088 dots Maximum per screen 64 32 Total size per screen 256 Kbytes 64 Kbytes * Pattern size = X size × Y size * Total size = Pattern size × 2 (bytes) 80 dots 50 dots 80 × 50 = 4,000 < 4,088 dots [With Transparent] valid for this pattern If this limit is exceeded, transparent setting is automatically rendered inactive and the registered color of the pattern is XORed with the background before it is displayed. • [Graphic] mode You must set [Command: External] in the [Graphic] dialog. When you want to change and display several types of graphics, it is recommended that you place display area parts. • [Graphic Relay] mode - [Type: 1-Graphic] Depending on whether the transparent pattern is displayed, it is possible for the display that is usually XORed to be displayed in its registered color. - [Type: 2-Graphic], [Mode: XOR] It is necessary to set [Type: 2-Graphic] when changing between two types of graphics. In this case, be sure to set [XOR] for [Mode]. If you set a transparent pattern to be displayed in [REP], there is a possibility that it will not be displayed normally. When using the transparent patterns for animation function of graphic or graphic relay mode, overlapping the patterns on each other may make the display abnormal. Overlapping the transparent pattern is not recommended. When the moving transparent pattern for animation is overlapped on the placed one for drawing, the display is normal. 9-20 Chapter 10 Sampling Sampling Outline The ZM series incorporates buffering areas. During communication, data received from the PLC memory can be logged in the buffering area, and be displayed using sampling mode explained in this chapter. PLC data logged in the buffering area of ZM series is displayed. Buffering area Buffer No. 0 Buffer No. 1 Buffer No. 2 Buffer No. 3 Buffer No. 4 Buffer No. 5 Buffer No. 6 Buffer No. 7 Buffer No. 8 Buffer No. 9 Buffer No. 10 Buffer No. 11 Maximum capacity: 32 K words 12 divisions possible SYSTEM F1 F2 F3 F4 F5 F6 F7 POWER Sampling Mode Types Sampling mode What is the data format? Message 10 • Data (numerical data or text) • Temperature control/PLC2Way table data What is the configuration of the display? What is the configuration of the display? Leave behind the previous status as past history. Display in a graph. Display data (or text). Relay sampling Bit sampling Trend sampling Data sampling See page 10-4. See page 10-5. See page 10-2. See page 10-3. Display the time of occurrence and cancellation. Alarm display See page 10-5. 10-1 Outline Only display the current status. Chapter 10 Sampling Trend Sampling Menu Sampling (Trend) 400 00 Graph Return Page UP Page DOWN Roll UP Roll DOWN Print Reset • Data stored in the specified buffering area can be expressed in a trend graph (line graph) or rectangular waves. • A maximum of 16 trend lines can be displayed in one display area part. • When data is updated, so is the graph in real time. • Sampling data is saved in the specified buffering area of the ZM series even after the screen display has been changed. • Sampling data is retained until the user clears the buffering area. However, if data is stored in the internal buffer, it is cleared in the following cases: when the power is turned off, when the Main Menu screen is displayed or when the RESTART macro command is executed. ♦ Setting Items • [System Setting] → [Buffering Area Setting] ( • [Parts] → [Sampling] → [Trend Sampling] ( 10-2 Refer to page 10-9.) Refer to page 10-19.) Chapter 10 Sampling Data Sampling Menu Sampling (Data) No. 1 No. 2 No. 3 No. 4 No. 5 No. 6 No. 7 No. 8 102 111 108 106 113 111 115 113 118 150 156 159 145 148 140 153 142 158 191 196 199 198 188 180 193 183 198 250 255 254 253 252 251 248 253 248 303 310 311 312 313 314 315 313 313 408 410 412 411 407 406 411 403 418 515 526 533 555 548 521 569 577 598 787 712 742 798 742 739 746 786 741 Roll DOWN Print Graph Return + Block - Block Roll UP Reset • Data stored in the specified buffering area can be expressed in a numerical data or text form. • A maximum of 16 data can be displayed in one display area part. • When data is updated, so is the graph in real time. • Sampling data is saved in the specified buffering area of the ZM series even after the screen display has been changed. • Sampling data is retained until the user clears the buffering area. However, if data is stored in the internal buffer, it is cleared in the following cases: when the power is turned off, when the Main Menu screen is displayed or when the RESTART macro command is executed. ♦ Setting Items • [System Setting] → [Buffering Area Setting] ( • [Parts] → [Sampling] → [Data Sampling] ( Refer to page 10-9.) Refer to page 10-31.) 10 Sampling Mode Types 10-3 Chapter 10 Sampling Bit Sampling Menu Sampling (Bit) Graph Return < ON / OFF > Counts 6 < ON > 06-04 11 : 32 : 10 A Tank Temperature Up < OFF > 06-04 11 : 33 : 15 A Tank Temperature Up < ON > 06-04 11 : 40 : 25 C Tank Temperature Down < OFF > 06-04 11 : 50 : 13 C Tank Temperature Down < ON > 06-04 11 : 55 : 25 B Tank Temperature Down < OFF > 06-04 11 : 59 : 55 B Tank Temperature Down + Block - Block Roll UP 06-04 11 : 59 : 55 Roll DOWN Display Change Print Reset Display Order Change • Messages triggered by bit activation (ON/OFF) as well as time information are stored in the buffering area and are displayed on the screen. • When data is updated, so is the graph in real time. • Sampling data is saved in the specified buffering area of the ZM series even after the screen display has been changed. • Sampling data is retained until the user clears the buffering area. However, if data is stored in the internal buffer, it is cleared in the following cases: when the power is turned off, when the Main Menu screen is displayed or when the RESTART macro command is executed. ♦ Setting Items • [System Setting] → [Buffering Area Setting] ( 10-4 Refer to page 10-9.) • [Item] → [Message] → [Message Edit] ( ZM-71SE Instruction Manual (Operation).) Refer to Chapter 4 in the • [Parts] → [Sampling] → [Bit Sampling] ( Refer to page 10-44.) Chapter 10 Sampling Relay Sampling Menu Sampling (Relay) BBBBBBBBBBBBB CCCCCCCCCCCC AAAAAAAAAAAA Roll UP Display Order Change Roll DOWN • Messages triggered by bit activation (ON) as well as time information are displayed in the order of occurrence. • The message disappears when the corresponding bit is reset (OFF). Only errors that are currently occurring can be seen. • This sampling method indicates the current status without logging in the buffering area. ♦ Setting Items • [System Setting] → [Buffering Area Setting] ( Refer to page 10-9.) • [Item] → [Message] → [Message Edit] ( ZM-71SE Instruction Manual (Operation).) Refer to Chapter 4 in the • [Parts] → [Sampling] → [Relay Sampling] ( Refer to page 10-56.) 10 Alarm Display Menu Sampling (Alarm) 2nd roller error 1st sensor error 2nd sensor error Graph Return + Block - Block Roll UP 16:15:43 16:21:12 16:15:51 16:21:54 16:15:52 16:21:55 Roll DOWN Display Change DEL Reset Display Order Change 10-5 Sampling Mode Types • Messages triggered by bit activation (ON/OFF) as well as time information are stored in the buffering area and are displayed on the screen. In addition to the same function as bit sampling, the following functions are available. Chapter 10 Sampling • The occurrence time and cancellation time are displayed in one line. It is also possible to make calculations to determine time lag, occurrence frequency, total time, etc. • Occurrence time and cancellation time Occurren ce Time 2nd roller error 1st sensor error 2nd sensor error Can cell ation Time 02/11/15 16:15:43 02/11/15 16:21:12 99/11/15 16:15:51 99/11/15 16:15:52 If a n error is no t rese t, an asteri sk (∗) is di spla yed in ste ad of th e ti me. • Time Lag Display Time La g Disp lay 2nd roller error 1st sensor error 2nd sensor error 000:00:08 000:00:01 The al arm occurre nce time la g is disp laye d. • Total Frequency of Occurrence Display Occu rrence Freq uen cy 2nd sensor error 1st sensor error 2nd roller error 1 3 5 Errors that occur le ss freq uen tl y a re disp laye d at the top a nd erro rs that occur more freq uen tl y a re disp laye d at the b otto m. Errors wi th the same frequ ency are di spla yed in orde r o f occurre nce wi th the mo st rece nt o ne at th e to p. • Total Time of Occurrence Display 2nd sensor error 1st sensor error 2nd roller error To ta l Time o f Occurren ce 000:00:41 000:00:42 000:00:50 The total le ngth of ti me whe n each e rror is occurri ng is di spla yed. Errors that occur for a short ti me are di spla yed at th e to p and e rrors that occur for a lon g ti me are di spla yed at th e bottom. Errors of th e same total time are d ispl ayed i n orde r o f occu rrence wi th the mo st rece nt o ne at th e to p. • Occurrence Time Display 2nd roller error 1st sensor error 2nd roller error Occurre nce Time 000:01:50 000:00:42 The le ngth of ti me whe n each e rror is occurri ng is di spla yed. Errors are di spla yed in ord er of occu rrence w ith the mo st recen t on e at th e to p. 10-6 Chapter 10 Sampling • It is possible to display errors with distinction between the “first cause” and “others.” When monitoring bit activation (ON/OFF), you will notice that the setting of a bit (first cause) causes secondary and tertiary bits to be set as well. When this occurs, it is possible to distinguish which bit was set first and which bits were set after, and thus it is possible to specify which bit is the first cause bit. Normal operation bit (* To be reset when an error occurs) ON Error No. 1 bit (first cause) OFF Error No. 2 bit OFF Error No. 3 bit OFF It is possible to distinguish between error No. 1 and other errors. Example: When a belt conveyor error occurs: 2. 1st sensor error 3. 2nd sensor error (Advance direction) 1. 2nd roller error (first cause) = conveyor stop Errors 2 and 3 are triggered by error 1. In this case, error 1 is called “first cause.” S: Normal operation bit (∗To be reset when an error occurs) ON 10 A1: 2nd roller error bit (first cause) OFF Sampling Mode Types A2: 1st sensor error bit OFF A3: 2nd sensor error bit OFF To show the above in a circuit diagram ... A1 A2 A3 S By marking the first cause with an asterisk (∗) when the error messages are displayed, you can distinguish the first cause error from the other errors. First cause mark 2nd roller error 1st sensor error 2nd sensor error 02/11/15 16:15:43 02/11/15 16:15:51 02/11/15 16:15:52 10-7 Chapter 10 Sampling • It is possible to choose whether or not to save in the buffer depending on the message. This is useful when messages in multiple modes are displayed together. • Messages can be deleted by pressing the [DEL] key. The record is saved in the buffer. Occurrence Time 2nd roller error 1st sensor error 2nd sensor error UP DW Cancellation Time 02/11/15 16:15:43 02/11/15 16:21:12 02/11/15 16:15:51 02/11/15 16:21:54 02/11/15 16:15:52 02/11/15 16:21:55 + - RET Display Change DEL RESET When the [DEL] key is pressed, the selected message is deleted. • Information about the alarm display (operation result) in auto operation time or operation rate is stored in LCD control terminal internal memory using a macro command. ♦ Setting Items • [System Setting] → [Buffering Area Setting] ( 10-8 Refer to page 10-9.) • [Item] → [Message] → [Message Edit] ( ZM-71SE Instruction Manual (Operation).) Refer to Chapter 4 in the • [Parts] → [Sampling] → [Alarm Display] ( Refer to page 10-62.) Chapter 10 Sampling Buffering Area • The “buffering area” is the area where sampling data is saved. The buffering area can be set by selecting [System Setting] → [Buffering Area Setting]. • The maximum capacity of the buffering area is 32 K words. For the SRAM or CF card, the available capacity varies depending on the setting or card capacity. • The buffering area can be partitioned into 12 sections (buffers). Buffers in the buffering area can store data sampled in different methods. • It is possible to select a storage medium from the ZM series internal buffer, SRAM and CF card. Buffering area F or trend sampling Buffer No. 0 Buffer No. 1 Buffer No. 2 Buffer No. 3 Size: Maximum 32 K words (Internal buffer) 12 divisions possible Buffer No. 4 Buffer No. 5 Buffer No. 6 Buffer No. 7 Buffer No. 8 Buffer No. 9 Buffer No. 10 Buffer No. 11 For bit sampling Occur Reset Occur Occur Reset Reset Occur Reset 08 -03 08 -03 08 -03 08 -03 08 -03 08 -03 08 -03 08 -03 1 2:30:1 5 1 3:00:5 5 1 4:28:3 4 1 4:30:2 6 1 5:10:0 5 1 5:10:0 7 1 8:09:1 9 2 0:55:4 2 M ode e rror M ode e rror M emor y err or CPU err or M emor y err or CPU err or Power err or Power err or 10 Buffering Area 10-9 Chapter 10 Sampling [Buffering Area Setting] Dialog ♦ Info. Output Memory This is valid for all buffers No. 0 to 11. Data in the buffering area is written in this memory address. • Used number of words The used number of words varies depending on the setting. (1 to 3 words) Info. Output Memory Contents n Sampling buffer data No. 0 to 3 n+ 1 Sampling buffer data No. 4 to 7 n+ 2 Sampling buffer data No. 8 to 11 • Memory contents: [Info. Output Memory] = n MSB Info. output memory n n+ 1 n+ 2 13 12 11 10 09 08 07 F1 F0 D F1 F0 T Buffer No. 3 Buffer No. 7 Buffer No. 11 T: D: F0: F1: 10-10 LSB 15 14 T D Buffer No. 2 Buffer No. 6 Buffer No. 10 Input trigger is output. Specified buffer contains data. Specified buffer is 90% full. Specified buffer is full. 06 05 F1 F0 D Buffer No. 1 Buffer No. 5 Buffer No. 9 04 03 T 02 01 00 F1 F0 D Buffer No. 0 Buffer No. 4 Buffer No. 8 T Chapter 10 Sampling ♦ [0] to [11] Tab Window [ Use Sample Buffer] When the [Use Sample Buffer] option is checked, the following options become active. When the buffer is not used, uncheck the option. The active options are explained below. [ Memory Designation] • Unchecked: Sampling memory addresses are allocated consecutively from the read area. • Checked: The memory address for sampling data can be specified. When this option is checked, a read from the PLC occurs more frequently than when it is not checked, and the processing speed may be slowed down. To increase the processing speed, uncheck this option. • When [Memory Designation] is unchecked ( ): Sampling memory addresses are allocated following the sampling control memory (read area “n + 3” and later). Buffer No. 0 - 3 n n+ 1 Read area n+ 2 n+ 3 Sample control n+ 4 n+ 5 n+ 6 n+ 7 Sampling data n+ 8 Buffer No. 4 - 7 n n+1 n+2 n+3 n+4 n+5 n+6 n+7 n+8 Read area Sample control Sampling data Buffer No. 8 - 11 n n+1 Read area n+2 n+3 Sample control n+4 n+5 n+6 n+7 Sampling data n+8 10 n: Read area Buffer No. 0 - 3 n n+ 1 Read area n+ 2 n+ 3 Sample control Desired address Buffer No. 4 - 7 n n+1 n+2 n+3 n+4 Read area Sample control Desired address Sampling data Buffering Area • When [Memory Designation] is checked ( ): The memory address for sampling data can be specified. Buffer No. 8 - 11 n n+1 Read area n+2 n+3 n+4 Sample control n+5 Desired address Sampling data Sampling data n: Read area 10-11 Chapter 10 Sampling Sample Control Memory Sampling control memory is automatically allocated for a maximum of 3 words following the read area “n + 3” (specified in the [Comm. Parameter] dialog from the [System Setting] menu) by checking the [ Use Sample Buffer] option in the [Buffering Area Setting] dialog. Regardless of the setting for [Memory Designation], sample control memory is allocated following read area “n + 3.” MSB sample control memory = Read area n+3 n+4 n+5 LSB 15 14 13 12 11 10 09 08 07 06 05 04 03 02 01 00 U T S R Buffer No. 3 Buffer No. 7 Buffer No. 11 T U S R Buffer No. 2 Buffer No. 6 Buffer No. 10 T U S R Buffer No. 1 Buffer No. 5 Buffer No. 9 T U S R Buffer No. 0 Buffer No. 4 Buffer No. 8 R: Reset When this bit is set (1), data in the specified buffer is cleared and no sampling occurs. When this bit is reset (0), sampling is started. (This is not so when [Relay Sample] is selected for [Sampling Method].) T: Trigger This is valid only when [Bit Synchronize] is selected for [Sampling Method]. Data is sampled from the specified buffer at the edge of [0 → 1]. S: Normal operation bit This is valid only when [Alarm Function] is selected for [Sampling Method]. This bit controls the alarm display. When an error bit is reset, this bit is set. When an error bit is set, this bit is reset. The first error bit that is set while this bit is reset is recognized as the “first cause” error, and can be distinguished from the other errors. ( For more information on the alarm function, refer to page 10-62.) U: Sampling bit/ Start bit When [ Use Start Bit] is checked other than [Sampling Method: Alarm Function]: Sampling is started when this bit is set (ON) and is stopped when this bit is reset (OFF). [Sampling Method: Alarm Function] This bit remains set from the start to the end of sampling. * When this bit is not set, no error message is displayed if the error bit is set. * The number of words allocated for the sample control memory depends on the number of buffers to be used. (Refer to the illustr ation for [Memory Designation] on the previous page.) When [ Use Sam ple buffer area is not checked, memory addresses from “n + 3” can be used for other purposes. * Be sure to reset the bits not in use to “0” in the sample control memory. 10-12 Chapter 10 Sampling [Sampling Method] The following six options are available. Data is sampled in the selected method, and can be displayed in the corresponding sampling mode. Sampling Method Corresponding sampling mode Bit Synchronize Data sampling Constant Sample Trend sampling Bit Sample Bit sampling Relay Sample Relay sampling Alarm Function Alarm display Temp. Control Net/PLC2 Temperature control network/PLC2 • Bit Synchronize Data is sampled at the edge of 0 → 1 of bits (specified as “T: trigger”) in the sample control memory. Applicable sampling mode: Trend sampling, trend sampling ON/OFF edge of corresponding bits of each buffer MSB LSB 15 14 13 12 11 10 09 08 07 06 05 04 03 02 01 00 U U R T S T S R T S T U S R U R Sample control memory = Read area n+3 n+4 n+5 Buffer No. 3 Buffer No. 7 Buffer No. 11 Buffer No. 2 Buffer No. 6 Buffer No. 10 Buffer No. 1 Buffer No. 5 Buffer No. 9 Buffer No. 0 Buffer No. 4 Buffer No. 8 • Constant Sample Data is sampled at the specified intervals (= [Sampling Time]). Applicable sampling mode: Trend sampling, trend sampling • Bit Sample Data is sampled at the ON/OFF edge of each bit. Applicable sampling mode: Bit sampling 10 • Alarm Function Data is sampled as controlled with the normal operation bit and the sampling bit and at the ON/OFF edge of each bit. Applicable sampling mode: Alarm display • Temp. Control Net/PLC2 Data for temperature control network/PLC2Way table is sampled at regular intervals. Applicable sampling mode: Temperature control network/PLC2 ( Refer to the ZM-300 User’s Manual.) 10-13 Buffering Area • Relay Sample Data is sampled at the ON edge of each bit. When the bit is reset (OFF), data is removed from the buffering area. In the buffering area, data of the ON bits are stored. Applicable sampling mode: Relay sampling Chapter 10 Sampling [No. of Words] (128 words maximum) Specify the number of words to be sampled. As many addresses as the specified number of words must be allocated. When [Bit Sample] or [Relay Sample] is chosen for [Sampling Method], one word corresponds to 16 bits. n n +1 Read area n +2 Memory allocation example [ Buffer No. 0 Memory Designation] [No. of Words: 3] [ Buffer No. 1 Memory Designation] [No. of Words: 2] n +3 Sample control memory n +4 n +5 Memory for sampling with buffer No. 0 n +6 n +7 n +8 Memory for sampling with buffer No. 1 . . . 1. Only the result up to 32 words is written to internal memory address $s177 to 435 (sample buffer word operation.) 2. When [Multi-link 2] or [Temp. CTRL/PLC2Way] is selected on the ZM-42/43, a maximum of 32 words is available only for alarm display. [Sampling Time] (0 to 65535 sec) Specify the desired interval for sampling. When “0” is specified for [Sampling Time], sampling is made at every cycle. Set the desired interval in seconds to perform sampling regularly. Sampling at extremely short intervals (“0,” “1,” etc. is specified for [Sampling Time]) increases the number of PLC data reading times. Depending on screen data, the processing speed of the ZM series may be slowed down. In this case, it is recommended that the [ Memory Designation] option be unchecked. (Refer to page page 10-11.) [No. of Samples] Specify the number of times for storing sampling data in the buffering area. Specify a number greater than that of displayable lines that can be held in the display area of sampling mode for [No. of Samples]. Otherwise, the linked switches (Roll-Up, Reset, etc.) will become invalid. [Store Target] Specify an address for storing sampled data. • Internal Buffer (Maximum capacity: 32 k words) Sampled data is stored in the internal buffer within the ZM series. It is cleared when the ZM series is in the STOP mode (the power is turned off, the Main Menu screen is displayed). 10-14 Chapter 10 Sampling • SRAM Sampled data is stored in the SRAM area. Data is retained when the ZM series is in the STOP mode (the power is turned off, the Main Menu screen is displayed). The following SRAM areas are available. - ZM-300 series: Built-in SRAM Option ZM-300SM Option Memory card on the market SRAM (ZM-1REC) - ZM-43 to 82 series (option): Memory card on the market (ZM-1REC/ built-in card interface) ZM-80SM, ZM-43SM Built-in SRAM (only for ZM-62E) [Output File No.] (0 to 15) Set the file number in the SRAM area. ( Refer to “Chapter 22 Data Logging .”) • CF Card Sampled data is stored in the CF card. Data is retained when the ZM series is in the STOP mode (the power is turned off, the Main Menu screen is displayed). This option can be selected for the ZM-300 series and ZM-52HD. [Output File No.] (0 to 15) Set the file number in the SRAM area. ( Refer to “Chapter 22 Data Logging.”) [Full Processing] This option determines what happens when the specified number of samplings has been exceeded. • Stop Sampling stops when the specified number of samplings has been exceeded. 10 [ Use Operation] This is valid only when [Bit Synchronize] or [Constant Sample] is selected for [Sampling Method]. When the mean, maximum, minimum or total value of data stored in the buffering area should be indicated on the screen, check this option. ( Refer to page 10-27 and page 10-41.) [Message GNo] This is valid only when [Alarm Function] is selected for [Sampling Method]. Specify the group number for messages that are to be displayed when the error bit is set or reset. Memory addresses are allocated sequentially beginning from line 0 of the specified message group number. 10-15 Buffering Area • Continuous Sampling continues while discarding old sampling data when the specified number has been exceeded. Chapter 10 Sampling [ Use Start Bit] This is valid only when an option other than [Alarm Function] is selected for [Sampling Method]. You can control sampling start, stop, and restart. Sample control memory [U: operation bit] (bits 03, 07, 11, 15) ON: Sampling start OFF: Sampling stop MSB Sample control memory = Read area n+3 n+4 n+5 LSB 15 14 13 12 11 10 09 08 07 06 05 04 03 02 01 00 U T T U R S R Buffer No. 3 Buffer No. 7 Buffer No. 11 U S R Buffer No. 2 Buffer No. 6 Buffer No. 10 U S R Buffer No. 1 Buffer No. 5 Buffer No. 9 T S T Buffer No. 0 Buffer No. 4 Buffer No. 8 [Use WAV] This is valid only when [Bit Sample] or [Alarm Function] is selected for [Sampling Method]. Sound is replayed at the ON edge of the error bit. ( Refer to “Chapter 20 Sound Replay Function.”) [Replay Consecutively] This option becomes active when the [ Use Sound] box is checked. Sound is continuously replayed when the error bit is set (ON). ( Refer to “Chapter 20 Sound Replay Function .”) [Use E-Mail] This is valid only when [Bit Sample], [Relay Sample] or [Alarm Function] is selected for [Sampling Method]. E-mail is sent when the alarm bit is set or reset. • [Receiver’s] Set the mail address of the receiver. ( E-Mail.”) 10-16 Refer to “Chapter 27 Chapter 10 Sampling Buffering Area Capacity Depending on the setting for [Sampling Method] and [Store Target], the buffering area size should vary. Calculate the required size as below. • Storage target: Internal buffer (32 k words maximum) (Unit: words) Sampling method Calculation Bit Synchronize (No. of Words + 2) × No. of Samples Constant Sample (No. of Words + 2) × No. of Samples Bit Sample 3 × No. of samples Relay Sample 48 × No. of Words Alarm Function 3 × No. of samples Temp. CTRL/PLC2Way (No. of Words * + 2) × No. of Samples * [No. of Words] for the temperatur e control network/PLC2Way table refers to the num ber of words for the mem or y used for the temperature control network/PLC2way table number that is set for [Table No.] in the [Buffering Area Setting] dialog. • Storage target: SRAM/ CF card Refer to “Chapter 22 Data Logging.” 10 Buffering Area 10-17 Chapter 10 Sampling Buffering Area Setting Example Set up buffers as given below: Buffer No. 0 [Info. Output Memory: 09500] [ Use Sample Buffer] [ Memory Designation] [Sampling Method: Bit Sample] [No. of Words: 2] [Sampling Time: 0] sec [No. of Samples: 1000] [Storage Target: Internal Buffer] [Full Processing: Continuous] Buffer No. 2 [ Buffer No. 3 [ Use Sample Buffer] [ Memory Designation] [Sampling Method: Constant Sample] [No. of Words: 8] [Sampling Time: 1] sec [No. of Samples: 1500] [Storage Target: Internal Buffer] [Full Processing: Continuous] [ Use Operation] Buffer No. 1 [ Use Sample Buffer] [ Memory Designation] [Sampling Method: Relay Sample] [No. of Words: 3] [Sampling Time: 0]sec Buffer No. 4 [ Use Sample Buffer] [ Memory Designation] [Sampling Method: Bit Synchronize] [No. of Words: 4] [No. of Samples: 500] [Storage Target: Internal Buffer] [Full Processing: Continuous] [ Use Operation] Use Sample Buffer] Memory addresses are allocated following [Read Area] n + 3 as shown below. n n n n n n n n n n n n n n n n n n n +3 +4 +5 +6 +7 +8 +9 + 10 + 11 + 12 + 13 + 14 + 15 + 16 + 17 + 18 + 19 + 20 + 21 Sample control memory Sample control memory Buffer No. 0 Data Data Buffer No. 1 Data Data Data Buffer No. 3 Data Data Data Data Data Data Data Data Buffer No. 4 Data Data Data Data Buffer sizes used are shown below: Buffer No. 0 = 3 × 1000 = 3000 Buffer No. 1 = 48 × 3 = 144 Buffer No. 3 = (8 + 2) × 1500 = 15000 Buffer No. 4 = (4 + 2) × 500 = 3000 10-18 0 1 0 1 2 0 1 2 3 4 5 6 7 0 1 2 3 (Bits 0 to 15) (Bits 16 to 31) (Bits 0 to 15) (Bits 16 to 31) (Bits 32 to 47) Total 21,144 words Chapter 10 Sampling Trend Sampling Setting Items New: Existing: Double-click the display area. Be sure to set. Set if necessary. Switch See page 10-29. Trend sampling See page 10-19. Sample time display See page 10-26. Sample count display See page 10-26. Mean display, max. display, min. display, or total display See page 10-27. When displaying data in a line graph, the trend graph function is also available. Trend Sampling ♦ [Main] Tab Window 10 [Buffer No.] Specify the desired buffer number. ( Refer to page 10-9.) The memory address specifying the data for sampling depends on this buffer number. [Refer to Buffer Use] Clicking this option brings up the [Buffering Area Setting] dialog for the buffer number specified for [Buffer No.]. The set data can be rechecked or modified. * For trend sampling, check that [Bit Synchronize] or [Constant Sample] is chosen for [Sampling Method]. 10-19 Trend Sampling [Division No.] Specify the division number. (For information on the division number, refer to Chapter 2 in the ZM-71SE Instruction Manual (Operation).) Chapter 10 Sampling ♦ [Setting 1] Tab Window [ Draw with Rectangular Wave] When this option is checked ( ), the rectangular wave graph is displayed. Select a solid line or dotted line for the line type Draw with Rectangular Wave Draw with Rectangular Wave [Direction] Choose from [RGT], [LFT], [UP], or [DW] to select the direction for drawing the graph. Y Y Coordinate origin [RGT] X [LFT] Y X X [UP] X [DW] Y [Trends] Specify the desired maximum number of plot points (scales along the X axis). The setting range varies depending on the ZM series model. 320 × 240 dots: 3 to 320 640 × 480 dots: 3 to 640 800 × 600 dots: 3 to 800 * Do not specify a value larger than the X size (dots) of the selected trend sampling part. Trend lines will not be drawn correctly. 10-20 Chapter 10 Sampling [Display in Area] (Foreground, Background, Tile) For the inside of the trend sampling area, choose the desired foreground and background colors and tile pattern. The [Background] option becomes active when any tile pattern other than pattern 0 (extreme left) is chosen for [Tile]. [ Pen Recorder Type] Check this option when using the pen recorder type display. Example: Trend sampling setting Direction: RGT Trends: 11 Pen Recorder Type Pen Recorder Type Newest data Newest data • No. of Samples < Trends The newest data move from left to right. • No. of Samples > Trends Newest data at the right Newest data always at the right [Setting All] When setting the same data for [Data Length], [Graph Max. Value] and [Graph Min. Value] of trend line Nos. 0 to 15 where [ Trend Display] is checked, it is convenient to use this function to set in a batch. [Setting All] Setting Procedure 1. Click the tabs of [0] to [15] in the [Trend Sampling] dialog, and check the [ Display] box. Trend 2. Open the [Setting 1] tab window. Click the [Setting] button next to [Setting All]. The [Setting All] dialog is displayed. • [Graph Max. Value] [Graph Min. Value] Specify the maximum and minimum values for each trend line. ( page 10-23.) Refer to 3. Set the above options. 4. When setting has been completed, click [OK]. The specified [Data Length], [Graph Max. Value], and [Graph Min. Value] are used for the selected trend line Nos. 0 to 15 where [ Trend Display] is checked in the respective tab window. 10-21 Trend Sampling • [Data Length] (1 to 2) Choose either [1-Word] or [2-Word] for data length. 10 Chapter 10 Sampling ♦ [Setting 2] Tab Window Set the options for drawing subsidiary lines. Gra ph Max. Up per Valu e Lo wer Valu e Grap h Min. [ Upper Line Display] [ Lower Line Display] If you want to draw only one line, check either [ Upper Line Display] or [ Lower Line Display]. If you want to draw two lines, check both boxes. [Upper Value] [Lower Value] Determine the positions of the upper/lower value lines. [Upper Color] [Lower Color] Choose the desired colors for the upper/lower value lines. [Data Length] Choose either [1-Word] or [2-Word] for data length of the specified memory address of the upper/lower value lines. [Graph Max.] [Graph Min.] Scales can be attached for reference of drawing the upper and lower lines in the trend sampling area. A negative value can be specified. * Do not specify the sam e value for both [Graph Max.] and [Graph Min.]. Doing so will result in an er ror. ♦ [Setting 3] Tab Window Add the drawing subsidiary lines. [ Upper Line Display] [ Lower Line Display]/[Upper Value 2] [Lower Value 2] Same as those in the [Setting 2] Tab Window Upp er Lin e 2 U ppe r L ine Low er Lin e Low er Lin e 2 [Data Length] and [Graph Max./Min.] in the [Setting 2] tab window are used as well. 10-22 Chapter 10 Sampling ♦ [0] to [15] Tab Window These tab windows include options for setting up drawing properties and maximum/minimum values for each trend line. [ Trend Display] When this box is checked, the options for drawing properties become active. These options are described as follows: [Line Color] Choose the color of the trend line. [Line Type & Point] Choose either a solid line or a dotted line. Choose from 6 options for the line type and 6 options for dots. [Data Length] Choose either [1-Word] or [2-Word] for data length of the trend data memory. [Graph Max. Value] [Graph Min. Value] Specify the maximum and minimum values for sampling data. 10-23 Trend Sampling * Do not specify the same value for both [Gr aph Max. Value] and [Graph Min. Value]. Doing so will result in an er ror. * When specifying [Graph Max. Value]/[Graph Min. Value] as memory (except [Constant]), the graph max./m in. values is reflected at the same time when the graph is displayed or the macro command [TREND_REFRESH] is executed. ( For inform ation on TREND_REFRESH, refer to “Chapter 13 Macr o.”) 10 Chapter 10 Sampling [Sample Buffer Word No.] In regard to the words entered for [No. of Words] in the [Buffering Area Setting] dialog, specify the word address to be referred to for displaying sampled data. Example: “8” is specified for [No. of Words] in the [Buffering Area Setting] dialog. When you want to sample data of the 3rd word in the buffering area, specify “2” for [Sample Buffer Word No.]. [Data Length: 1-Word] [Data Length: 2-Word] Address Address 1st word 0 1st word 2nd word 1 2nd word 3rd word 2 3rd word 4th word 3 4th word 5th word 4 5th word 6th word 5 6th word 7th word 6 7th word 8th word 7 8th word 0 2 4 6 In this example, the same address should be specified for either data length even if the setting for [Data Length] in the [Trend Sampling] dialog is not the same. 10-24 Chapter 10 Sampling Trend Sampling Area and Plot Points The V series calculates the size of the point pitches for drawing a trend graph as follows: Point pitch (dots) = X size (dots) ÷ ([Trends] − 1) (The minimum unit of point pitch is “1 dot.”) D Y B Y size E C A F Poi nt p itch 0 X size X Example1: Suppose the following trend sampling: X size: 270 (dots) [Trends]: 10 270 (dots) ÷ (10 − 1) = 30 The point pitch is “30.” When the size of the trend graph part is adjusted after setting of [Trends], the adjustment is performed so that there is no remainder. If the value for [Trends] is changed after the trend graph part is placed and changed in size, there may be a remainder. The dots of the remainder will be specified as the blank area. Example2: Suppose the following trend sampling: X size: 278 (dots) [Trends]: 50 278 (dots) ÷ (50 − 1) = 5 ... Remainder 33 The point pitch is “5,” and the remainder “33” is the X size of the blank area. Y size 0 Trend Sampling Y Blank are a Poin t pi tch X si ze 10 X The X size of a trend sampling area can be checked easily by selecting [Item List] from the [Display] menu. 10-25 Chapter 10 Sampling Data Display Function for Trend Sampling ♦ Sample Count Display The total number of data sampled or the ordinal number of the selected data element among those sampled can be indicated. ( For information on selection with the cursor, refer to page 10-29.) Normal T his number indicates the amount of data which has been trend-sampled. When selected: This number indicates the ordinal number of selected data. 5 99 • Notes [Division No.] Specify the same division number as the trend sampling part. [Display Function] Choose [Sample Count Display]. For more information on other setting items, refer to “Chapter 5 Data Display.” ♦ Sample Time Display This function can indicate the last sampling time or that of the selected data element. ( For information on selection with the cursor, refer to page 10-29.) Normal When selected: 06-04 11 : 50 : 13 This is the sampling time of the data sampled last. Direction: → 06-04 11 : 33 : 15 This is the sampling time of the selected data. Direction: → • Notes [Division No.] Specify the same division number as the trend sampling part. [Display Function] Choose [Sample Time Display]. 10-26 Chapter 10 Sampling [Digits] Depending on the setting for [Digits], the sampling time is indicated in the following format: Less than 8 digits No display From 8 digits up to 14 digits hour : minute : second 15 digits or greater month - date, hour : minute : second For more information on other setting items, refer to “Chapter 5 Data Display.” ♦ Sample Buffer Mean, Min., Max. and Total Displays The mean, minimum, maximum, and total data of sampled data in the buffering area can be displayed. Calculation is performed in the ZM series and the result is stored in double-word. Results are stored in the ZM series only, and can be displayed on the screen. Mean Max. Min. Total 782 864 559 5049 The cal cula te d re sult o f one sa mple d data is di spla yed. The mean, minimum, maximum, and total data of sampled data can be stored in the internal memory. For more information, refer to “Chapter 13 Macro.” • Notes on Setting [Division No.] Specify the same division number as the trend sampling part. [Display Function] Choose from [Sample Buffer Mean Display], [Sample Buffer Max. Display], [Sample Buffer Min. Display], or [Sample Buffer Total Display]. [Sample Buffer Word No.] Specify the word address in the buffer used for calculation. This option is the same as [Sample Buffer Word No.] in the [Trend Sampling] dialog. [Sample Buffer No.] Specify the buffer number for sampled data display. This option is the same as [Buffer No.] in the [Trend Sampling] dialog. When the data of [Sample Buffer Mean Display], [Sample Buffer Max. Display], [Sample Buffer Min. Display], or [Sample Buffer Total Display] should be displayed, check [ Use Operation] in the [Buffering Area Setting] dialog for the buffer number specified for calculation. Otherwise, calculation and data display will not be carried out correctly. 10-27 Trend Sampling [Digits] Data within 2 words can be displayed correctly. Determine the number of digits based on the data in the target buffer. 10 Chapter 10 Sampling • Notes on Mathematical Operations - Calculations are performed based on the data sampled from the start until the present. When [Continuous] is chosen for [Full Processing] in the [Buffering Area Setting] dialog, the actual calculated result may disagree with the value displayed on the screen. - If a result exceeds 2 words after calculation of [Sample Buffer Mean Display] or [Sample Buffer Total Display], an overflow occurs and correct data may not be obtained. (Overflow: the state where data exceeds two words) - When sampled data is stored in a memory card via a card recorder ZM-1REC ([SRAM] is chosen for [Store Target] in the [Buffering Area Setting] dialog), and also when [ Use Operation] is checked in the [Buffering Area Setting] dialog, it will take a longer time to change from the STOP → RUN mode. This is because data read operations from ZM-1REC are performed for calculation. During data read operation, the message “Sample-Operation Working” is displayed on the screen, and bit 15 (sampling calculation) of [I/F Memory] (n) in the [Memory Card Setting] dialog is set (ON). The same condition may occur when removing or inserting the memory card. It will not take time in read operations when storing sampling data through the card interface without ZM-1REC. At start-up Check Sample-Operation Working Mean Max. Min. Total 782 864 559 5049 It w ill take a l ong er ti me to sho w th ese resu lts. 10-28 Chapter 10 Sampling Switches for Trend Sampling When displaying sampled data, scrolling, resetting, etc. can be performed by setting a switch. ♦ Notes on Setting [Division No.] Specify the division number. Specify the same division number as the trend sampling part. ( For information on the division number, refer to Chapter 2 in the ZM-71SE Instruction Manual (Operation).) [Function] Set the switch function. The following switch functions are available with trend sampling. Function Contents Roll Up Scrolls by one data element toward the most recent entry. If all data cannot be held in the graph, one data element at a time scrolls into view. Roll Down Scrolls by one data element toward the oldest entry. If all data cannot be held in the graph, one data element at a time scrolls into view. Plus Block Scrolls by one page toward the most recent entry. Minus Block Scrolls by one page toward the oldest entry. Graph Return Returns to the most recent graph display when it is pressed while flashing. Flashing is canceled as well as the selection. Reset When the switch is pressed once, it is turned on. Pressing it again within 2 seconds clears the buffering area. Sampling restarts immediately after clearing. If not pressed again within 2 seconds, the switch is turned off, and resetting is nullified. 10 Trend Sampling 10-29 Chapter 10 Sampling ♦ Sampled Data Display By Switches The page of the newest trend sampling data is shown when the trend sampling screen is display. To allow operators to view hidden data elements, [Roll Up], [Roll Down], [Plus Block], [Minus Block], and [Graph Return] switches are used. The switches work as described below: 1. Press the [Roll Up], [Roll Down], [Plus Block], or [Minus Block] switch. 2. A dotted vertical line is drawn at the center of the graph. (This dotted line is called a cursor.) The [Graph Return] switch flashes alternately between ON/OFF colors. Menu Sampling (Trend) Cursor Counts 5 Graph Return 06-04 11 : 50 : 13 Page UP Page DOWN Roll UP Roll DOWN Reset 3. When the sampling count/time display is set up as described in “Data Display Function for Trend Sampling,” the count number or the sampling time of the selected data element is indicated. (If no data element is selected, the total number of samplings or the last sampling time is indicated.) 4. Pressing the flashing [Graph Return] switch returns the graph display to the most recent display. The data specified by the cursor can be displayed in numerals. Use a macro command in this case. For more information, refer to “Chapter 13 Macro.” 10-30 Chapter 10 Sampling Data Sampling Setting Items New: Existing: Data sampling See page 10-31. Switch See page 10-29. Sample time display See page 10-40. Be sure to set. Set if necessary. Sample count display See page 10-40. Display area See page 10-34. Mean display, max. display, min. display, or total display See page 10-41. [Data Sampling] Dialog [Buffer No.] Specify the desired buffer number.( Refer to page 10-9.) The memory address specifying the data for sampling depends on this buffer number. [Refer to Buffer Use] The setting for [Buffer No.] in the [Buffering Area Setting] dialog can be rechecked or modified. Click this button. The [Buffering Area Setting] dialog where the buffer number is specified is displayed. * For data sampling, check that [Bit Synchronize] or [Constant Sam ple] is chosen for [Sampling Method]. 10-31 10 Data Sampling [Division No.] Specify the division number. ( For information on the division number, refer to Chapter 2 in the ZM-71SE Instruction Manual (Operation).) Chapter 10 Sampling [Message to Print] Sampled data stored in the buffer can be printed out in the form of data sampling. The header line can be printed when it is registered as a message on the message edit window. Specify the group and line numbers of the top message. Registering Messages • The specified top message is indicated as the header line. If you want to use two or more lines for the header, delimit the line using one-byte “\.” (“\” is not printed.) • The header line is printed on top of each page. • On the line following the header, specify the positions to indicate counts, time, and sampled data. Settings can be made by one-byte “C,” “T,” and “0” to “7.” C: T: 0 to 15: Print position of count Print position of time Print position of data No. 0 to 15 The positions of C, T and 0 to 15 depend on the types of [Sampling Count Display], [Sampling Time Display] and [Data Sampling]. If these numerical data displays are specified with [ Zero Suppress] and [ Flush R], the positions of the lower digits of these numerical data displays are the standard against the printing position. If these numerical data displays are specified with [ Zero Suppress] and [ Flush L], the positions of the upper digits of these numerical data displays are the standard against the printing position. And in case of [ Zero Suppress], the data is printed without zero suppress. [ [ Zero Suppress] Flush L] C ↓ 0 T ↓ 0 0 ↓ 12345 1 ↓ 12345 * The count and the time are not pr inted when [Sample Count Display] and [Sam ple Time Display] are not placed on a screen, even if [C] and [T] are specified on the message edit window. Example: Register messages in line No. 0 of group No. 2. [ Zero Suppress] [ Flush L] Message GNo. 2 edit Title Print position Sampling Count T C Time -------- Line 1 -------No. 1 No. 2 1 0 -------- Line 2 --------\ No. 3 No. 4 2 3 It is printed as shown below. 10-32 Sampling Count 1 2 3 4 Time 06-04 13:14:20 06-04 13:34:20 06-04 13:54:20 06-04 13:74:20 -------- Line 1 -------No. 1 No. 2 1234 4562 2457 2346 1240 6548 4563 7683 -------- Line 2 --------\ No. 3 No. 4 1111 224 3464 456 5648 984 6713 777 50 06-04 15:14:20 9997 8127 8764 265 Chapter 10 Sampling Pr int Method • Press the [Function: Sample Print] switch. • Set the bit for the print command memory. [ Print Command Memory] When print command is given externally, check this box. Specify the command memory. MSB 15 Memory n LSB 14 13 12 11 10 09 08 07 06 05 04 03 02 01 00 0 0 0 0 0 0 0 0 0 0 0 0 0 0 0 Printout (0 → 1) Be sure to reset the bits not in use to “0” in the print command memory. 10 Data Sampling 10-33 Chapter 10 Sampling Sampling Display Area This is the area where sampling data is displayed. ♦ [Main] Tab Window [Division No.] Specify the division number. Specify the same division number as in the [Data Sampling] dialog. ( For information on the division number, refer to Chapter 2 in the ZM-71SE Instruction Manual (Operation).) [Foreground] [Background] [Tile] Choose colors for the sampling display area. The [Background] option becomes active when any tile pattern other than pattern 0 (extreme left) is chosen for [Tile]. 10-34 Chapter 10 Sampling ♦ [Detail] Tab Window In one sampling display area, up to 16 data can be displayed. Properties can be set for each data display. Numerical data display and also character display parts can be set. Check the desired number, and the [Data] or [Char] button becomes active. Clicking [Data] brings up the [Data] dialog, and clicking [Char.] brings up the [Text] dialog. [Data] Dialog • [Type] Tab Window 10 Data Sampling 10-35 Chapter 10 Sampling [Digits] Depending on the [Display Type] selection, the available data range varies as shown below. If the decimal point is included in numbers, it does not need to be counted. Example: 99.9 → 3 digits Display Type Digits Decimal Point DEC 1 to 10 0 to 9 HEX 1 to 8 − OCT 1 to 11 − BIN 1 to 32 − [Decimal Point] Specify the decimal place. When no decimal point is required, set “0.” [Display Type] Select the code for displaying data that is read in the code specified by [Input Type]. The available codes are DEC (w/o sign), DEC (w/ −sign), DEC (w/ +/− sign), HEX, OCT, and BIN. [Input Type] Choose the code to be used when reading from the PLC memory. [BCD], [DEC] [Data Length] Choose either [1-Word] or [2-Word] for the data length of the specified memory. [Display Type] and available ranges Display Type 1-word Range 2-word Range DEC (w/o sign) 0 to 65535 0 to 4294967295 DEC (w/ −sign) −32768 to 32767 −2147483648 to 2147483647 DEC (w/ ±sign) −32768 to +32767 −214748648 to +2147483647 HEX 0 to FFF F 0 to FFF FFFF F OCT 0 to 177777 0 to 37777777777 BIN 0 to 1111111111111111 0 to 11111111111111111111111111111111 * Depending on the [Display Type] selection, the available range of data varies. In particular, for data close to the border between [1-Word] and [2-Word], double-check the display range. [Zero Suppress] When using the zero suppress function, check the box. If you check this box, the following options become active. [Flush R]/[Flush L] Choose either flush-left or flush-right for aligning numbers. [Sample Buffer Word No.] In regard to the words entered for [No. of Words] in the [Buffering Area Setting] dialog, specify the word address to be referred to for displaying sampled data. For more information, refer to the trend sampling example on page 10-24. 10-36 Chapter 10 Sampling [Sample Count] This option is to be used for data converted from the ZM-30 series. Do not use any data other than converted data. • [Char. Prop.] Tab Window [Char. Type] Choose from [Normal], [1/4], [Bold] or [Shadow]. Normal: One-byte or two-byte characters are used for numerals in the plain typeface. 1/4: 8 × 8 dots size * Available for one-byte characters only Bold: Bold typeface is used. Shadow: [Background] is used as shadow of [Foreground]. [Foreground]/[Background] Choose the desired foreground and background colors of numerals. [ Transparent] [ Italic] If you want to use transparency or italics, check the corresponding box. [Char. Size] Choose either 1-byte or 2-byte characters for displaying numerals. Characters can be sized up to 1 × 1. • [Detail] Tab Window [ Use Operation] Check this box for calculating data in the ZM series and for displaying its result. When [ Use Operation] is checked, the mathematical operation items (offset value, multiplication [×]/ division [÷], multiplier or divisor) become active. “Offset” is: like an origin position from which operation of memory data is started. 10 Offse t Y Y = 100 + 2X 0 X * When m athematical operations are used as shown above, their results are displayed on the screen. Ther efore, check the setting for [Display Type], [Digits], [Decimal Point], etc. [ Alarm] If you want to use a different color for data that exceeds or falls short of the specified range, check the [Alarm] box. [Max.] and [Min.] When [ Alarm] is checked, enter [Max.] and [Min.] values. 10-37 Data Sampling 100 Offset Chapter 10 Sampling [Max. Color Foreground/Background] [Min. Color Foreground/Background] Select the desired colors for the maximum value (to be displayed when data exceeds the range) and for the minimum value (to be displayed when data falls short of the range). When [B] is pressed, data flashes in the selected color. [Text] Dialog • [Type] Tab Window [Bytes] Specify the number of characters to be displayed. One character of the alphabet occupies one byte. [Flush R]/[Flush L] Choose either flush-left or flush-right for aligning characters. [Sample Buffer Word No.] In regard to the words entered for [No. of Words] in the [Buffering Area Setting] dialog, specify the word address to be referred to for displaying sampled data. For more information, refer to the trend sampling example on page 10-24. • [Char. Prop.] Tab Window Characters can be sized up to 1 × 1. [Char. Type] Choose from [Normal], [1/4], [Bold] or [Shadow]. For more information on the typeface, refer to page 10-37. [ 10-38 Transparent] Transparency for characters can be chosen. When making the characters transparent, check the box. Chapter 10 Sampling [ Italic] Italics for characters can be chosen. When making the characters Italic, check the box. [Foreground]/[Background] Select character colors. When [ Transparent] is checked, the [Background] option is not active. ♦ Size Setting of Sampling Display Area Part It is possible to check how many lines can be held in the sampling display area. Set the following items. 1. Select [Display] → [Display Environment]. The [Display Environment] dialog is displayed. 2. Click the [Grid] tab to set the following items. [ Grid Dsp.] [Grid Type: 1-Byte] The one-byte character grids are shown. The sampling display area can be enlarged or reduced in units of dots. Consider the number of sampled data and lines for display. Display position can be moved horizontally by selecting one section of data. When handles are shown, the data can be dragged to the right or left. If you want to move it beyond the display area, enlarge the sampling display area. It is possible to show the data display number at the bottom left corner to identify each data in the sampling display area. 10 When one section of data is selected (handles are shown), clicking the [Delete] icon deletes the sampling display area. Keep this in mind to avoid unnecessary deletion. 10-39 Data Sampling • Setting Position Select [Display] → [Display Environment] → [Display Environment] dialog. Specify the division number for [DIVNo.] in the [Detail] tab window. Chapter 10 Sampling Data Display Function for Data Sampling ♦ Sample Count Display The total number of data sampled or the ordinal number of the selected data element among those sampled can be indicated. The procedure for selection with the cursor is explained in the following section, “Switches for Data Sampling.” Normal This number indicates the amount of data which has been sampled. 5 When selected: This number indicates the ordinal number of selected data. 2 102 111 108 106 113 150 156 159 145 148 191 196 199 198 188 250 255 254 253 252 303 310 311 312 313 408 410 412 411 407 515 526 533 555 548 102 111 108 106 113 150 156 159 145 148 191 196 199 198 188 250 255 254 253 252 303 310 311 312 313 408 410 412 411 407 515 526 533 555 548 Notes on Setting [Division No.] Specify the same division number as in the [Data Sampling] dialog. [Display Function] Choose [Sample Count Display]. For more information on other setting items, refer to “Chapter 5 Data Display.” ♦ Sample Time Display This function can indicate the last sampling time or that of the selected data element. The procedure for selection with the cursor is explained in the following section, “Switches for Data Sampling.” Normal When selected: This is the sampling time of the data sampled last. T his is the sampling time of the selected data. 06-04 11 : 50 : 13 102 111 108 106 113 10-40 150 156 159 145 148 191 196 199 198 188 250 255 254 253 252 303 310 311 312 313 408 410 412 411 407 515 526 533 555 548 06-04 11 : 33 : 15 102 111 108 106 113 150 156 159 145 148 191 196 199 198 188 250 255 254 253 252 303 310 311 312 313 408 410 412 411 407 515 526 533 555 548 Chapter 10 Sampling Notes on Setting [Division No.] Specify the same division number as in the [Data Sampling] dialog. [Display Function] Choose [Sample Time Display]. [Digits] Depending on the setting for [Digits], the sampling time is indicated in the following format: Less than 8 digits No display From 8 digits up to 14 digits hour : minute : second 15 digits or greater month - date, hour : minute : second For more information on other setting items, refer to “Chapter 5 Data Display.” ♦ Sample Buffer Mean, Min., Max. and Total Displays The mean, minimum, maximum, and total data of sampled data in the buffering area can be displayed. Calculation is performed in the ZM series and the result is stored in double-word. The mean, minimum, maximum, and total data of sampled data can be stored in the system memory ($s). For more information, refer to “Chapter 13 Macro.” Mean Max. Min. Total 106 113 102 102 111 108 106 113 150 156 159 145 148 191 196 199 198 188 250 255 254 253 252 303 310 311 312 313 408 410 412 411 407 515 526 533 555 548 530 10 The calculated result of one sampled data is displayed. [Display Function] Choose from [Sample Buffer Mean Display], [Sample Buffer Max. Display], [Sample Buffer Min. Display] or [Sample Buffer Total Display]. [Digits] Data within 2 words can be displayed correctly. Determine the number of digits based on the data in the target buffer. [Sample Buffer Word No.] Specify the word address in the buffer used for calculation. This option is the same as [Sample Buffer Word No.] in the [Data Sampling] dialog. 10-41 Data Sampling Notes on Setting [Division No.] Specify the same division number as the data sampling part. Chapter 10 Sampling [Sample Buffer No.] Specify the buffer number for sampled data display. This option is the same as [Buffer No.] in the [Data Sampling] dialog. When the data of [Sample Buffer Mean Display], [Sample Buffer Max. Display], [Sample Buffer Min. Display], or [Sample Buffer Total Display] should be displayed, check [ Use Operation] in the [Buffering Area Setting] dialog for the buffer number specified for calculation. Otherwise, calculation and data display will not be carried out correctly. Notes on Operations Refer to page 10-28. Switches for Data Sampling When displaying sampled data, scrolling, resetting, etc. can be performed by setting a switch. ♦ Notes on Setting [Division No.] Specify the division number. Specify the same division number as the trend sampling part. ( For information on the division number, refer to Chapter 2 in the ZM-71SE Instruction Manual (Operation).) [Function] Set the switch function. The following switch functions are available with data sampling. Function 10-42 Contents Roll Up Scrolls by one data element toward the most recent entry. If all data cannot be held in the graph, one data element at a time scrolls into view. Roll Down Scrolls by one data element toward the oldest entry. If all data cannot be held in the graph, one data element at a time scrolls into view. Plus Block Scrolls by one page toward the most recent entry. Minus Block Scrolls by one page toward the oldest entry. Graph Return Returns to the most recent graph display when it is pressed while flashing. Flashing is canceled as well as the selection. Reset When the switch is pressed once, it is turned on. Pressing it again within 2 seconds clears the buffering area. Sampling restarts immediately after clearing. If not pressed again within 2 seconds, the switch is turned off, and resetting is nullified. Sample Print Outputs all data stored in the specified buffer to the printer. Chapter 10 Sampling ♦ Sampled Data Display By Switches The first page of the data sampling graph is shown if the screen display is shifted during sampling. To allow operators to view hidden data elements, [Roll Up], [Roll Down], [Plus Block], [Minus Block], and [Graph Return] switches are used. The switches work as described below: 1. Press the [Roll Up], [Roll Down], [Plus Block], or [Minus Block] switch. 2. A data element at the middle of the display area is selected. (A cursor appears.) The [Graph Return] switch flashes alternately between ON/OFF colors. Menu Sampling (Data) Counts 5 102 111 108 106 113 111 115 113 118 Graph Return 06-04 150 156 159 145 148 140 153 142 158 Page UP 191 196 199 198 188 180 193 183 198 250 255 254 253 252 251 248 253 248 Page DOWN 303 310 311 312 313 314 315 313 313 408 410 412 411 407 406 411 403 418 515 526 533 555 548 521 569 577 598 Roll UP Roll DOWN 11 : 50 : 13 787 712 742 798 742 739 746 786 741 Print Out Reset The data specified by the cursor can be displayed in numerals. Use a macro command in this case. For more information, refer to “Chapter 13 Macro.” 3. When the sampling count/time display is set up as described in “Data Display Function for Data Sampling,” the count number or the sampling time of the selected data element is indicated. (If no data element is selected, the total number of samplings or the last sampling time is indicated.) 10-43 Data Sampling 4. Pressing the flashing [Graph Return] switch returns the graph display to the most recent display. 10 Chapter 10 Sampling Bit Sampling Setting Items New: Existing: Bit sampling See page 10-44. Status display See page 10-51. Sample time display See page 10-50. Sample count display See page 10-50. Be sure to set. Set if necessary. Sw itch See page 10-52. Display area See page 10-49. [Bit Sampling] Dialog ♦ [Main 1] Tab Window [Division No.] Specify the division number. ( For information on the division number, refer to Chapter 2 in the ZM-71SE Instruction Manual (Operation).) [Buffer No.] Specify the desired buffer number. ( Refer to page 10-9.) The memory address specifying the data for sampling depends on this buffer number. 10-44 Chapter 10 Sampling [Refer to Buffer Use] The setting for [Buffer No.] in the [Buffering Area Setting] dialog can be rechecked or modified. Click this button. The [Buffering Area Setting] dialog where the buffer number is specified is displayed. * For bit sampling, check that [Bit Sample] is chosen for [Sampling Method]. [Start Message GNo. and No] Register messages connected to bits in the specified buffer on the message edit window. Specify the group and line numbers of the top message. ( For information on message editing, refer to Chapter 4 in the ZM-71SE Instruction Manual (Operation).) [Display in Area] When bringing up the contents of bit sampling, bit activations (ON/OFF) can be indicated at the extreme left. Choose from [No], [TYPE0] or [TYPE1]. • No The status is not displayed. 0 6-04 11 : 3 2 : 10 A Tank Temp erature U p 0 6-04 11 : 3 3 : 15 A Tank Temp erature U p 0 6-04 11 : 4 0 : 25 C Tan k Te mpera tu re Dow n 0 6-04 11 : 5 0 : 13 C Tan k Te mpera tu re Dow n • TYPE0 ON and OFF are indicated in one-byte characters. <ON> 06 -04 11 : 32 : 10 A Tank Temp erature U p <OFF> 06 -04 11 : 33 : 15 A Tank Temp erature U p D ispl ay in Area [TYPE0] <ON> 06 -04 11 : 40 : 25 C Tan k Te mpera tu re Down <OFF> 06 -04 11 : 50 : 13 C Tan k Te mpera tu re Down • TYPE1 - When [TYPE1] is chosen, the [Start Message GNo. & No.] option becomes active. Specify the group and line numbers of the start message. The start message number is used for bit ON, and the following message is used for bit OFF. Example: [Start Message GNo. and No.: 1 & 0] Me ssage GNo . 1 ed it No. 0 No. 1 Occur Re set Disp lay in Are a (TYPE1 ) Occur 06-0 4 11 : 3 2 : 10 A Ta nk Tempe rature Up Re set 06-0 4 11 : 3 3 : 15 A Ta nk Tempe rature Up Occur 06-0 4 11 : 4 0 : 25 C Tank Temp erature D own Re set 06-0 4 11 : 5 0 : 13 C Tank Temp erature D own 10-45 10 Bit Sampling - Two different messages for bit ON (“ON” for [TYPE0]) and OFF (“OFF” for [TYPE0]) can be set as desired. Register the text on message edit window, and display the text corresponding to the ON/OFF status of the bit. Chapter 10 Sampling [Status Display] The status display indicates which contents are being shown: bit ON, bit OFF or bit ON/OFF. • No The status is not displayed. Sta tu s D ispl ay (No) 0 6-04 11 : 3 2 : 10 A Tan k Temp erature U p 0 6-04 11 : 3 3 : 15 A Tan k Temp erature U p 0 6-04 11 : 4 0 : 25 C Tan k Te mpera tu re Dow n 0 6-04 11 : 5 0 : 13 C Tan k Te mpera tu re Dow n • TYPE0 ON/OFF, ON and OFF are indicated in one-byte characters. <ON / OFF> <ON> 06 -04 Sta tu s D ispl ay (TYPE0 ) 11 : 3 2 : 10 A Tan k Te mpera tu re Up <OFF> 06 -04 11 : 3 3 : 15 A Tan k Te mpera tu re Up <ON> 06 -04 11 : 4 0 : 25 C Ta nk Tempe rature Do wn <OFF> 06 -04 11 : 5 0 : 13 C Ta nk Tempe rature Do wn • TYPE1 When [TYPE1] is chosen, the [Start Message GNo. & No.] option becomes active. Depending on the specified number, the status messages will be shown on the screen. The start message number is used for ON/OFF. The following message is used for ON, and the next message is used for OFF. Example: [Start Message GNo. and No.: 1 & 3] Messa ge GNo. 1 edi t N o. 0 N o. 1 N o. 2 N o. 3 N o. 4 N o. 5 Occur R eset Occur/Re set Occur R eset Occu r/R eset Sta tu s D ispl ay (TYPE1 ) Occur 0 6-04 11 : 32 : 10 A Ta nk Tempe rature Up Re set 0 6-04 11 : 33 : 15 A Ta nk Tempe rature Up Occur 0 6-04 11 : 40 : 25 C Tank Temp erature D own Re set 0 6-04 11 : 50 : 13 C Tank Temp erature D own A character display part is used for the status display. Unless a character display part ([Display Function: Sample Status Display]) that links the [Bit Sampling] dialog is placed, no status display is available. ( For more information on the character display part, refer to “Chapter 5 Data Display.”) 10-46 Chapter 10 Sampling ♦ [Main 2] Tab Window [ Time Display] When indicating the sampling time, check this box. It is indicated in the following format: day, hour: minute: second. The number of characters is 15 (one-byte). When time display is selected: When time display is not selected: F ixed to 15 one-byte characters Occur 06 -04 11 : 32 : 10 A Ta nk Tempe rature Up Occur A Ta nk Tempe rature Up R eset 06 -04 11 : 33 : 15 A Ta nk Tempe rature Up Re set A Ta nk Tempe rature Up Occur 06 -04 11 : 40 : 25 C Tank Temp erature D own Occur C Tank Temp erature D own R eset 06 -04 11 : 50 : 13 C Tank Temp erature D own Re set C Tank Temp erature D own hour : minute : second month − day [ 10 Real Time Print] For more information, refer to page 10-55. • ON-OFF Indicates ON/OFF of all bits sampled. • ON Indicates ON of the bits sampled. • OFF Indicates OFF of the bits sampled. [ Print Command Memory] When printing should be started externally, check this box. (For more information, refer to page 10-54.) 10-47 Bit Sampling [Initial Status Display] This option determines the status display to be used when the screen is opened. Chapter 10 Sampling [Priority Display] Choose the message display order in bit sampling. Chronological Display: Messages are displayed in order of occurrence from old to new. From Newest: Messages are displayed in order of occurrence from new to old. ♦ [Char. Prop. ON/OFF] Tab Window [ON Foreground/Background] [OFF Foreground/Background] Specify the foreground and background colors for messages to be used when a bit is set and reset. [ Transparent] Select whether or not to make the characters transparent. When making the characters transparent, check the box. [Char. Type] Normal: One-byte or two-byte characters are used in the plain typeface. Bold: Bold typeface is used. Shadow: Shadowed typeface is used. Characters can be sized up to 1 × 1. [ 10-48 Italic] If you want to use italics, check the box. Chapter 10 Sampling Display Area Parts This is the area where sampling data is displayed. ♦ Notes on Placement The size of the display area parts placed on screen can be changed. The size of the characters is fixed to “1.” Consider the number of characters to be displayed when determining the size of the part. The one-byte character grids are useful to determine the display area part size. ( For information on grid display, refer to Chapter 2 in the ZM-71SE Instruction Manual (Operation).) ♦ [Mode Display Area] Dialog For [Display in Area] Choose colors for the display area part. The [Background] option becomes active when any tile pattern other than pattern 0 (extreme left) is chosen for [Tile]. [ Display Area Transparent] This is invalid for bit sampling. Uncheck this option. 10-49 10 Bit Sampling [Division No.] Set the same division number as that in the [Bit Sampling] dialog. ( information on the division number, refer to Chapter 2 in the ZM-71SE Instruction Manual (Operation).) Chapter 10 Sampling Data Display Function for Bit Sampling ♦ Sample Count Display The total number of data sampled or the ordinal number of the selected data element among those sampled can be indicated. The procedure for selection with the cursor is explained in the following section, “Switches for Bit Sampling.” Normal This indicates the total number of messages logged. 4 When selected: T his is the ordinal number of the selected message amount those logged. 2 <ON> 06-04 11 : 32 : 10 A Tank Temperature Up <ON> <OFF> 06-04 11 : 33 : 15 A Tank Temperature Up <OFF> 06-04 11 : 33 : 15 A Tank Temperature Up <ON> 06-04 11 : 40 : 25 C Tank Temperat ure Down <ON> 06-04 11 : 40 : 25 C Tank Temperat ure Down <OFF> 06-04 11 : 50 : 13 C Tank Temperat ure Down <OFF> 06-04 11 : 50 : 13 C Tank Temperat ure Down 06-04 11 : 32 : 10 A Tank Temperature Up Notes on Setting [Division No.] Set the same division number as that in the [Bit Sampling] dialog. [Display Function] Choose [Sample Count Display]. For more information on other setting items, refer to “Chapter 5 Data Display.” ♦ Sample Time Display This function can indicate the last sampling time or that of the selected data element. The procedure for selection with the cursor is explained in the following section, “Switches for Bit Sampling.” Normal When selected: T his is the last sampling time. 06-04 11 : 50 : 13 <ON> 06-04 11 : 32 : 10 This is the sampling time of the selected data. 06-04 11 : 33 : 15 A Tank Temperature Up <ON> <OFF> 06-04 11 : 33 : 15 A Tank Temperature Up <OFF> 06-04 11 : 33 : 15 A Tank Temperature Up <ON> 06-04 11 : 40 : 25 C Tank Temperat ure Down <ON> 06-04 11 : 40 : 25 C Tank Temperat ure Down <OFF> 06-04 11 : 50 : 13 C Tank Temperat ure Down <OFF> 06-04 11 : 50 : 13 C Tank Temperat ure Down 06-04 11 : 32 : 10 A Tank Temperature Up Notes on Setting [Division No.] Set the same division number as that in the [Bit Sampling] dialog. [Display Function] Choose [Sample Time Display]. 10-50 Chapter 10 Sampling [Digits] Depending on the setting for [Digits], the sampling time is indicated in the following format: Less than 8 digits No display From 8 digits up to 14 digits hour : minute : second 15 digits or greater month - date, hour : minute : second For more information on other setting items, refer to “Chapter 5 Data Display.” ♦ Sample Status Display The sample status display indicates which contents are being shown: bit ON, bit OFF, or bit ON/OFF. This function is defined by the [Status Display] option in the [Bit Sampling] dialog (page 10-46). The position or property of this area is set in the [Char. Display] dialog as a character display part linked with bit sampling. The content of this display area is shown. <ON / OFF > <ON> 06-04 11 : 32 : 10 A Tank Temperature Up <OFF> 06-04 11 : 33 : 15 A Tank Temperature Up <ON> 06-04 11 : 40 : 25 C Tank Temperat ure Down <OFF> 06-04 11 : 50 : 13 C Tank Temperat ure Down Notes on Setting [Division No.] Set the same division number as that in the [Bit Sampling] dialog. [Display Function] Choose [Sample Status Display]. For more information on other setting items, refer to “Chapter 5 Data Display.” 10-51 10 Bit Sampling [Bytes] This setting depends on the setting for [Status Display] in the [Bit Sampling] dialog When [No] is chosen, the sampling status display function becomes invalid. When [TYPE0] is chosen, enter “8” for [Bytes]. When [TYPE1] is chosen, enter the number of bytes required for messages for bit ON/OFF. Chapter 10 Sampling Switches for Bit Sampling When displaying sampled data, scrolling, resetting, etc. can be performed by setting a switch. ♦ Notes on Setting [Division No.] Set the same division number as that in the [Bit Sampling] dialog. [Function] Set the switch function. The following switch functions are available with bit sampling. Function 10-52 Contents Roll Up Scrolls by one data element toward the most recent entry. If all data cannot be held in the graph, one data element at a time scrolls into view. Roll Down Scrolls by one data element toward the most recent entry. If all data cannot be held in the graph, one data element at a time scrolls into view. Plus Block Scrolls by one page toward the most recent entry. Minus Block Scrolls by one page toward the most recent entry. Graph Return Returns to the most recent graph display when it is pressed while flashing. Flashing is canceled as well as the selection. Display Change Changes over the status display for ON, OFF, or ON/OFF. Sample Print Outputs all data stored in the specified buffer to the printer. Reset When the switch is pressed once, it is turned on. Pressing it again within 2 seconds clears the buffering area. Sampling restarts immediately after clearing. If not pressed again within 2 seconds, the switch is turned off, and resetting is nullified. Display Order Change Changes over data display order: in order of occurrence (from old to new) or in the reverse order (from new to old). Chapter 10 Sampling ♦ Sampled Data Display By Switches The first page of the bit sampling graph is shown if the screen display is shifted during sampling. To allow operators to view hidden data elements, [Roll Up], [Roll Down], [Plus Block], [Minus Block], and [Graph Return] switches are used. Also the [Display Change] switch for the status display change and the [Display Order Change] switch for data display order change are available. The switches work as described below: 1. Press the [Roll Up], [Roll Down], [Plus Block], or [Minus Block] switch. 2. A data element at the middle of the display area is selected. (The cursor is highlighted. The [Graph Return] switch flashes alternately between ON/OFF colors. 3. When the sampling count/time display is set up as described in “Data Display Function for Bit Sampling,” the count number or the sampling time of the selected data element is indicated. (If no data element is selected, the total number of samplings or the last sampling time is indicated.) 4. When the sample status display is set up as described in “Data Display Function for Bit Sampling,” the display contents can be changed by the [Display Change] switch. (When the screen is opened, the contents specified for [Initial Status Display] in the [Main 2] tab window of the [Bit Sampling] dialog are displayed.) Menu Sampling (Bit) < ON / OFF > Counts 3 < ON > 06-04 11 : 32 : 10 A Tank Temperature Up < OFF > 06-04 11 : 33 : 15 A Tank Temperature Up < ON > 06-04 11 : 40 : 25 C Tank Temperature Down < OFF > 06-04 11 : 50 : 13 C Tank Temperature Down < ON > 06-04 11 : 55 : 25 B Tank Temperature Down < OFF > 06-04 11 : 59 : 55 B Tank Temperature Down Example: [Status Display: TYPE1] < ON/OFF > < ON > < OFF > Display Change 06-04 11 : 40 : 25 10 Graph Return + Block - Block Roll UP Roll DOWN Display Change Print Reset 10-53 Bit Sampling Display Order Change Chapter 10 Sampling Print Bit sampling data can be printed. There are two print types: “sample print” that prints all data in the buffer, and “real time print” that prints the selected data only during sampling. ♦ Sample Print All the data in the buffer is printed. Print Timing • When the [Function: Sample Print] switch is pressed • When bit 15 (print command memory) is set (0 → 1) ( on the print command memory, refer to page 10-47.) For information MSB 15 Memory n LSB 14 13 12 11 10 09 08 07 06 05 04 03 02 01 00 0 0 0 0 0 0 0 0 0 0 0 0 0 0 0 Printout (0 → 1) Be sure to reset the bits not in use to “0” in the print command memory. Every ON/OFF information is saved in the buffering area. It is also possible to print the currently displayed status. For the ZM-42 to 82 series, this is available with program ver. 1.450 or later. Setting Select [System Setting] → [Unit Setting] → [Environment Setting]. Check [ Print out Bit Sampling as Displayed]. 10-54 Chapter 10 Sampling ♦ Real Time Print Each time a bit status changes, the change is printed. The sampling messages are continuously printed out. Setting Bring up the [Main 2] tab window of the [Bit Sampling] dialog. [ Real Time Print] (Refer to page 10-47.) Check this option. [ Time Display] Time data is not printed if this option is not checked. If checked, the messages are printed with time data. [Initial Status Display] (ON-OFF/ON/OFF) Specify the bit of which activation triggers a real time print. When [ON-OFF] is selected, data is printed each time a bit changes from ON to OFF or from OFF to ON. When [ON] is selected, data is printed at the ON edge of each bit: when [OFF] is selected, data is printed at the OFF edge. * The display status is not related to real tim e print. Example: [ Time Display] [ Real Time Print] [Initial Status Display: ON−OFF] 1) SYSTEM Pri nting ON me ssage o f a bi t F1 Bit Sampling F2 F3 F4 1 bit = ON F5 F6 F7 1) POWER 2) SYSTEM Bit Sampling F1 Pri nting OFF me ssage o f a bi t Pri nting ON messa ge o f two bi ts 2) <OF F> 08-20 13 : 25 : 40 Short of em pt y palett e <OF F> 08-20 14 : 05 : 13 Saddle st op during ascending <ON> Control box em ergency st op 08-24 16 : 59 : 54 <OF F> 08-24 17 : 01 : 05 Control box em ergency st op <ON> 08-24 17 : 01 : 05 Operation box emergency stop <ON> 08-24 17 : 01 : 05 Pusher error F2 F3 1 bit = OFF 2 bits = ON F4 F5 F6 F7 10 POWER Real Time * Be sure to set different buffer numbers. When setting four or more bit sampling modes with [ Real Time Print], or setting the same buffer number on the [Bit Sampling] dialog, the error message “Data has some error. Error: 72” is displayed. 10-55 Bit Sampling Limitations It is possible to use a maximum of 4 bit sampling modes with [ Print]. Chapter 10 Sampling Relay Sampling Setting Items New: Existing: Relay sampling See page 10-56. Switch See page 10-58. Display area lamp See page 10-58. Be sure to set. Be sure to set one. Display area switch See page 10-58. Display area See page 10-58. Set if necessary. [Relay Sampling] Dialog ♦ [Main] Tab Window Options included in the [Main] tab window of the [Relay Sampling] dialog are almost the same as those in the [Relay] dialog. Only different options are explained here. For more information on other setting items, refer to “Message Display (Relay/Message).” 10-56 Chapter 10 Sampling Options Different from Relay Mode [Buffer No.] Specify the desired buffer number. The memory address bit specifying the data for sampling depends on this buffer number. [Refer to Buffer Use] The setting for [Buffer No.] in the [Buffering Area Setting] dialog can be rechecked or modified. Click this button. The [Buffering Area Setting] dialog where the buffer number is specified is displayed. * For relay sampling, check that [Relay Sample] is chosen for [Sampling Method]. [Memory] [Executing Relays] (in the relay mode) The [Memory] and [Executing Relays] options are not included in the [Relay Sampling] dialog. But the data for the options can be set in the same way as relay mode. This is determined by specifying a buffer number in the [Buffering Area Setting] dialog. A memory address can be specified by checking [ Memory Designation] in the [Buffering Area Setting] dialog. When an address is specified, the message specified for [Start Message GNo. & No.] corresponds to the bit in the address. The number of executing relays is determined by the setting of [No. of Words] in the [Buffering Area Setting] dialog. For more information, refer to “Differences between Relay Mode & Relay Sampling (page 10-59).” [ Time Display] When this box is checked, the occurring time can be displayed with the message. For more information, refer to page 10-63.) ♦ [Char. Prop.] Tab Window Set the properties of characters to be displayed. Options in the window are the same as those in the [Relay] dialog. Refer to “Chapter 6 Message Display (Relay/Message).” 10 ♦ [Detail] Tab Window [ [Priority Display] Choose the message display order in relay sampling. Chronological Display: Messages are displayed in order of occurrence from old to new. From Newest: Messages are displayed in order of occurrence from new to old. 10-57 Relay Sampling Relay Info. Out] This is the same as the one included in the [Relay] dialog. Refer to “Chapter 6 Message Display (Relay/Message).” Chapter 10 Sampling Display Area This is the area where the sampling message is displayed. Select the display area, switch or lamp. Notes on Placement [Division No.] Set the same division number as that in the [Relay Sampling] dialog. Switches for Relay Sampling When displaying sampled data, scrolling, resetting, etc. can be performed by setting a switch. ♦ Notes on Setting [Division No.] Set the same division number as that in the [Relay Sampling] dialog. [Function] Set the switch function. The following switch functions are available with relay sampling. Function 10-58 Contents Roll Up Scrolls by one data element toward the most recent entry. If all data cannot be held in the graph, one data element at a time scrolls into view. Roll Down Scrolls by one data element toward the most recent entry. If all data cannot be held in the graph, one data element at a time scrolls into view. Mode This switch becomes available when [Switch] is chosen for [Action Area] in the [Relay Sampling] dialog. The display area part is changed to the area for message display. Display Order Change Changes over data display order: in order of occurrence (from old to new) or in the reverse order (from new to old). Chapter 10 Sampling Differences between Relay Mode & Relay Sampling ♦ Message Display Different order of display • Relay mode In relay mode, messages are displayed in order of priority. (A smaller message number has priority.) • Relay sampling In relay sampling, messages are displayed in order of occurrence. Example: If the following bits are set in order: 09100 Bit 0 = ON Bit 1 = ON Bit 5 = ON Bit 3 = ON Bit 2 = ON Bit 4 = ON Menu Relay Mode AAAAAA BBBBBB FFFFFF DDDDDD CCCCCC EEEEEE Roll UP Roll DOWN Message group High priority 091 00 Bit 0 Bit 1 Bit 5 Bit 3 Bit 2 Bit 4 Bit 5 Bit 6 Bit 7 Bit 8 Bit 9 Bit 10 = = = = = = = = = = = = No. 0 No. 1 No. 2 No. 3 No. 4 No. 5 No. 6 No. 7 No. 8 No. 9 No. 10 AAAAAA BBBBBB CCCCCC DDDDDD EEEEEE FFFFFF GGGGGG HHHHHH I I I I I I J J J J J J KKKKKK Bit 20 = No. 20 QQQQQQ Menu Relay Sampling AAAAAA BBBBBB FFFFFF DDDDDD CCCCCC EEEEEE Roll UP Roll DOWN Time display • Relay mode The occurrence time cannot be displayed. 10 • Relay sampling The occurrence time can be displayed with the message. month − day 06-04 11 : 33 : 15 AAAAAA 06-04 11 : 33 : 15 BBBBBB 06-04 11 : 33 : 15 FFF FFF 06-04 11 : 33 : 15 DDDDDD 06-04 11 : 33 : 15 CCCCCC 06-04 11 : 33 : 15 EEEEEE Relay Sampling F ixed to 15 one-byte characters hour : minute : second 10-59 Chapter 10 Sampling ♦ Setting Procedure [Memory] and [Executing Relays] For assigning registered messages to bits in the PLC memory, the top memory address as well as the number of executing relays for determining the number of bits are set as follows. • Relay mode Specify the desired memory address directly for [Memory] in the [Relay] dialog. As many memory bits as execution relays are assigned automatically from the specified memory. Example: [Memory]: 09100 [Start Message GNo. and No.]: 0 & 0 [Executing Relays]: 40 [Relays per Line]: 1 With the above setting, messages are assigned to 09100 to 09105. MSB 09101, 09100 bit No. Message No. LSB 15 14 13 12 11 10 09 08 07 06 05 04 03 02 01 00 15 14 13 12 11 10 09 08 07 06 05 04 03 02 01 00 MSB 09103, 09102 bit No. Message No. LSB 15 14 13 12 11 10 09 08 07 06 05 04 03 02 01 00 31 30 29 28 27 26 25 24 23 22 21 20 19 18 17 16 MSB 09105, 09104 bit No. Message No. LSB 15 14 13 12 11 10 09 08 07 06 05 04 03 02 01 00 39 38 37 36 35 34 33 32 • Relay sampling The memory address is specified by [Buffer No.]. - When [ Memory Designation] is not checked, the memory addresses following the sampling control memory are used for the start memory. Buffer No. 0 - 3 n: Read area 10-60 n n+1 n+2 n+3 n+4 n+5 n+6 n+7 n+8 Buffer No. 4 - 7 Read area Sample control Sampling data n n+1 n+2 n+3 n+4 n+5 n+6 n+7 n+8 Buffer No. 8 - 11 Read area Sample control Sampling data n n+1 n+2 n+3 n+4 n+5 n+6 n+7 n+8 Read area Sample control Sampling data Chapter 10 Sampling - When [ Memory Designation] is not checked, the specified memory is used for the start memory. Memory bits are automatically assigned by the unit of words from the start memory. Example: [Buffering Area Setting] dialog [ Memory Designation]: [No. of Words: [Relay Sampling] dialog [Buffer No.]: [Start Message GNo. and No.]: [Relays per Line]: 09100 3 0 0 &0 1 When set up as shown above, bits in 09100 to 09105 are assigned, and 48 relays (number of words × 16) are used for execution. MSB 09101, 09100 bit No. Message No. LSB 15 14 13 12 11 10 09 08 07 06 05 04 03 02 01 00 15 14 13 12 11 10 09 08 07 06 05 04 03 02 01 00 11 10 09 08 07 06 05 04 03 02 01 00 31 30 29 28 27 26 25 24 23 22 21 20 19 18 17 16 MSB 09103, 09102 bit No. Message No. 15 14 13 12 LSB MSB 09105, 09104 bit No. Message No. 15 14 13 12 LSB 11 10 09 08 07 06 05 04 03 02 01 00 47 46 45 44 43 42 41 40 39 38 37 36 35 34 33 32 Setting of processing cycle • Relay mode Choose from [Refresh], [High Speed], or [Low Speed] for [Process Cycle] in the [Detail] tab window of the [Relay] dialog. 10-61 Relay Sampling • Relay sampling Specify the desired cycle time for [Sampling Time] in the [Buffering Area] dialog. When “0” is specified, it is read at every cycle. When the desired interval is set, read operation is performed at the specified intervals. 10 Chapter 10 Sampling Alarm Display Setting Items New: Existing: Alarm display See page 10-62. Switch See page 10-65. Be sure to set. Display area See page 10-65. Set if necessary. [Alarm Display] Dialog ♦ [Main] Tab Window [Division No.] Specify the division number. ( For information on the division number, refer to Chapter 2 in the ZM-71SE Instruction Manual (Operation).) [Buffer No.] Specify the desired buffer number. ( Refer to page 10-9.) The memory address specifying the data for sampling depends on this buffer number. [ 10-62 Display Only First Cause] Check this option when displaying first cause errors only. Chapter 10 Sampling [ Display Mark to First Cause] When this is checked, first cause errors are marked on the left with an asterisk (∗). [ Display Screen] [Screen No.] When this is checked, it is possible to set the screen number. The [Screen No.] is linked in consecutive order beginning with the top message of [Message GNo.] set in [Buffering Area Setting]. When an error occurs and you touch the displayed error message, the screen changes to the linked screen number. This function is useful for making detailed explanations of error contents. Set [Screen No. 5]. Press “1st sensor error” directly beneath the top message. [Screen No. 6] (the screen following screen No. 5) is displayed. 1st sensor error 2nd roller error 1st sensor error 2nd sensor error UP DW 16:15:43 16:21:12 16:15:51 16:21:54 16:15:52 16:21:55 + - RET [Display Mode] [Occurrence Time]/[Cancellation Time]/[Time Lag Display] [Total Frequency of Occurrence Display]/[Total Time of Occurrence Display]/[Occurrence Time Display] Time information attached to an error message varies, depending on which mode is selected. For [Time Lag Display] and [Total Time of Occurrence Display], the display is in units of time. [Date Display] This setting is valid when [Only Date] or [Date and Time] is selected for [Calendar Condition]. Select the date display format. [Time Display] Select the time display format. The selection items will vary slightly depending on whether [Occurrence Time] and [Cancellation Time] or [Time Lag Display] and [Total Time of Occurrence Display] are selected in [Display Mode]. 10-63 10 Alarm Display [Calendar Condition] [Only Date]/[Only Time]/[Date and Time] This setting is valid when [Occurrence Time] or [Cancellation Time] is selected in [Display Mode]. Select default (when the screen is opened) for the date and time display condition. Chapter 10 Sampling [Display Order] The meaning of “display order” varies depending on what is selected in [Display Mode]. • Chronological Order When [Occurrence Time], [Cancellation Time], or [Time Lag Display] is selected in [Display Mode], older errors are displayed at the top and recently occurring errors are displayed at the bottom. When [Total Frequency of Occurrence Display] or [Total Time of Occurrence Display] is selected in [Display Mode], smaller totals are displayed at the top and larger totals are displayed at the bottom. • Newest Order When [Occurrence Time], [Cancellation Time], or [Time Lag Display] is selected in [Display Mode], recently occurring errors are displayed at the top and older errors are displayed at the bottom. When [Total Frequency of Occurrence Display] or [Total Time of Occurrence Display] is selected in [Display Mode], larger totals are displayed at the top and smaller totals are displayed at the bottom. ♦ [Char. Prop.] Tab Window [Char. Type] Choose from [Normal], [Bold] or [Shadow]. Normal: One-byte or two-byte characters are used for numerals in the plain typeface. Bold: Bold typeface is used. Shadow: [Background] is used as shadow of [Foreground]. [ Transparent] [ Italic] If you want to use transparency or italics, check the corresponding box. [Foreground]/[Background] Choose the desired foreground and background colors of numerals. The [Background] option becomes active when any tile pattern other than pattern 0 (extreme left) is chosen for [Tile]. [Char. Size] Choose either 1-byte or 2-byte characters for displaying numerals. Characters can be sized up to 1 × 1. 10-64 Chapter 10 Sampling Display Area This is the area where sampling message is displayed. ♦ Notes on Setting [Division No.] Set the same division number as that in the [Alarm Display] dialog. [Display in Area] Choose colors for the sampling display area. The [Background] option becomes active when any tile pattern other than pattern 0 (extreme left) is chosen for [Tile]. [ Display Area Transparent] This is invalid for alarm display. Uncheck this option. Switches for Alarm Display ♦ Notes on Setting [Division No.] Set the same division number as that in the [Alarm Display] dialog. [Function] Set the switch function. The following switch functions are available with alarm display. Function Contents Scrolls up by one data element toward the most recent entry. If all data cannot be held in the graph, one data element at a time scrolls into view. Roll Down Scrolls down by one data element toward the oldest entry. If all data cannot be held in the graph, one data element at a time scrolls into view. Plus Block Scrolls up by one page toward the most recent entry. Minus Block Scrolls down by one page toward the oldest entry. Graph Return Returns to the most recent graph display when it is pressed while flashing. Flashing is canceled as well as the selection. Display Change This switch is valid when [Date Only] or [Time Only] is selected for [Calendar Condition] on the alarm display. Pressing this switch changes between the date and time display. Reset When the switch is pressed once, it is turned on. Pressing it again within 2 seconds clears the buffering area. Sampling restarts immediately after clearing. If not pressed again within 2 seconds, the switch is turned off, and resetting is nullified. Display Order Change Changes over data display order: in order of occurrence (from old to new) or in the reverse order (from new to old). DEL Deletes the selected message from the display area. Only valid when [Occurrence Time] or [Cancellation Time] is selected for [Display Mode]. 10-65 10 Alarm Display Roll Up Chapter 10 Sampling Other Function It is possible to “memorize” data depending on the significance of the message. Example: Line 1 stop bit OFF Line 1 maintenance bit OFF Whe n “Memori ze” is sele cte d fo r the b it for “Li ne 1 stop ” a nd the bi t for “Lin e main te nan ce”: Line 1 stop Line 1 maintenance Line 1 stop Line 1 maintenance Line 1 stop 15 : 42 : 20 15 : 43 : 59 15 : 44 : 20 15 : 46 : 00 15 : 46 : 30 15 : 43 : 50 15 : 44 : 10 15 : 45 : 50 15 : 46 : 20 15 : 47 : 20 When “Memorize” is not selected for the bit for “Line 1 maintenance,” activations of this bit are not logged. Consequently, they are not displayed. Occurrence time Line 1 stop Line 1 stop Line 1 stop 15 : 42 : 20 15 : 44 : 20 15 : 46 : 30 Reset time 15 : 43 : 50 15 : 45 : 50 15 : 47 : 20 • Setting Position Select [Item] → [Message Edit] window. Then click [Display Change] from the [Display] menu. Whether or not to show numbers or relay numbers as well to “memorize,” select [No.], [Relay No.] or [Memorize] from the [Display] menu. (Refer to the figure on the right.) 10-66 Chapter 10 Sampling Alarm Display Internal Memory ($s) The internal memory associated with the alarm display is shown below. * A macro command [SET_BUFNo] must be executed to output the information below into system mem or y. Address ($s) Contents 436 Auto Operation Time (L) 437 Auto Operation Time (H) 438 Auto Operation Stop Time (L) 439 Auto Operation Stop Time (H) 440 Program Stop Time (L) 441 Program Stop Time (H) 442 No. of Stops (8) 443 Rate of Operation (XX.X) (4) 456 Buffer No. 0 = 11 Normal operation bit (6) Buffer No. 0 = 11 Sampling bit (7) (1) (2) (5) 457 458 (1) Auto Operation Time ($s436, 437) = normal operation bit set time & sampling bit set time (2) Auto Operation Stop Time ($s438, 439) = normal operation bit reset time & sampling bit set time (3) Total Time of Operation = (1) + (2) (4) Rate of Operation ($s443) = (1)/(3) × 100 * A decim al point value to the first position is entered for $s443. Example: $s443 = The rate of operation for 585 is [58.5]. 10 (5) Program Stop Time ($s440, 441) = Sampling bit reset time U3 U2 Sampling monitored Sampling monitored Sampling bit (U) OFF t1 Normal operation bit (S) OFF T1 t2 T2 T3 T4 Error bit OFF (1) = T1 + T2 + T3 + T 4 (2) = t1 + t2 (3) = 1. + 2. (4) = 1./3. × 100 (5) = U1 + U2 + U3 It is recommended that you use the [Time Display] item to display these times on the screen. ( Refer to page 10-70.) 10-67 Alarm Display U1 Chapter 10 Sampling (6) Buffer No. 0 = 11 Normal operation bit ($s456) The normal operation bit status of buffer numbers 0 to 11 is written. MSB $s456 LSB 15 14 13 12 11 10 09 08 07 06 05 04 03 02 01 00 0 0 S S S S S 0 0 S S S S S No. 11 No. 10 No. 9 No. 8 No. 7 No. 6 S S Buffer No. 0 No. 1 No. 2 No. 3 No. 4 No. 5 Normal operation bit (7) Buffer Nos. 0 to 11 Sampling bit ($s458) The sampling bit status of buffer numbers 0 to 11 is written. MSB $s458 LSB 15 14 13 12 11 10 09 08 07 06 05 04 03 02 01 00 0 0 U U U U U 0 0 U U U No. 11 No. 10 No. 9 No. 8 No. 7 No. 6 U U U U Buffer No. 0 No. 1 No. 2 No. 3 No. 4 No. 5 Sampling bit (8) No. of stops ($s442) The number of stops (normal operation bit OFF) during sampling is written. Command in Bits for Alarm Display Bit allocation varies depending on whether [Memory Designation] in the [Buffering Area Setting] dialog is checked or not. • [ Memory Designation] [Read area: D00000] [Buffer No: 0] [ Memory Designation] [Write Area: D00050] [Sampling Method: Alarm Function] [No. of Words: 3] 10-68 Chapter 10 Sampling (Only for buffer numbers that are used) Read Area n n+1 n+2 n+3 n+4 n+5 n+6 n+7 D00000 D00001 D00002 D00003 D00004 D00005 D00006 D00007 Sample Control Memory Read Area n + 3 = D00003 Rea d area MSB LSB Sampl e control 15 14 13 12 11 10 09 08 07 06 05 04 03 02 01 00 Sampl ing d ata (3 word s = [N o. o f Words: 3]) U S R T U S R T U S R T U S R T Bu ffer No. 3 Bu ffer No . 2 Buffe r N o. 1 Buffe r N o. 0 Read Area n + 4 = D00004 n + 5 = D00005 n + 6 = D00006 Sampling Data Memory Sa mpli ng stop (Exa mple : Lu nch bre ak) D00003-03 : Sampling bit (U) (1) Samp lin g bit ON 1. (2) Error bit ON D00003-02 : Normal operation bit (S) Samp lin g moni to ring Sampl ing mo nitori ng OFF ON 4. 2. & D00004-12 : Error bit No rmal op eratio n bit OFF 2. OFF (3) D00005-04 : Error bit All e rror bits OFF OFF D00006-00 : Error bit 3. N ormal b its ON (4) OFF • [Memory Designation] [Read area: D00000] [Buffer No: 0] [Memory Designation: D00100] [Write Area: D00050] [Sampling Method: Alarm Function] [No. of Words: 2] (Only for buffer numbers that are used) Read Area n n+1 n+2 n+3 Memory n Designation D00000 D00001 D00002 D00003 D00100 D00101 Sample Control Memory Read Area n + 3 = D00003 Rea d area MSB Sampl e control Sampl ing d ata (2 word s = [N o. o f Words: 2]) LSB 15 14 13 12 11 10 09 08 07 06 05 04 03 02 01 00 U S R T U S R T U S R T U S R T Buffer No. 3 Buffer No. 2 Sampling Data Memory Buffer No. 1 Buffer No. 0 Memory Designation n = D00100 10 n + 1 = D00101 D00003-03 : Sampling bit (U) Samp lin g bit ON 1. (2) Error bit ON D00003-02 : Normal operation bit (S) Samp lin g moni to ring Sampl ing mo nitori ng Alarm Display (1) Sa mpli ng stop (Exa mple : Lu nch bre ak) OFF ON 4. 2. & No rmal op eratio n bit OFF D00100-01 : Error bit 2. OFF (3) All e rror bits OFF D00100-11 : Error bit OFF D00101-03 : Error bit (4) N ormal b its ON 3. OFF The first bit to be set while the normal bit is reset is recognized as the first cause. However, if a bit is reset once and then set again, it is not considered a first cause. 10-69 Chapter 10 Sampling Time Display Items When using this item, the time information stored in the system memory ($s) about [Alarm Display] can be displayed easily. Setting Procedure Click the [Time Display] icon. The [Time Display] dialog is displayed. [Division No.] Specify the division number where the [Time Display] part is placed. [Display Mode] Select [Convert seconds into hhh:mm:ss]. For more information on the calendar display, refer to “Chapter 11 Time Display/Calendar.” [Memory] Specify the address where seconds data is stored. * The address is secured from the top memory in consecutive two-word increments. The range of the value specified for [Memory] is from 0 to 3599999 seconds (= 999:59:59). If this range is exceeded, the time display will not be shown normally. [Time Display] Select [100:30] or [100:30:20]. Example: [Display Mode: Convert seconds into hhh:mm:ss] [Memory: 09100] [Time Display: 100:30:20] 09100, 09101 = 9045 (09102, 09103 = 0) 9045 sec. = 150 min. 45 sec. = 2 hrs. 30 min. 45 sec. Therefore, “002:30:45” is displayed. Example of Time Display Item For example, when an error occurs and the $s438 to 439 (= auto operation stop time) macro is used for numerical display, it is entered as “$s438 = 5320.” When the [Convert seconds into hhh:mm:ss] is set for the [Time Display] item, “$s438 = 001:28:40” is displayed, making it easy to see that it took “1 hr. 28 min. 40 sec.” 10-70 Chapter 11 Time Display/Calendar 11 Outline Time Display/Calendar Outline The “calendar” part is used to show the “year, month, day, hour, minute, second, day of the week” on the screen. Depending on the calendar data to be used, the setting and correction methods vary. Refer to the following table. SYSTEM F1 04/1/2002 17:50:30 F2 F3 F4 F5 F6 F7 POWER PLC Calendar • Time display or • Calendar ZM Series Calendar N o Calendar User F ormat • Time display or • Calendar • Time display or • Calendar • Time display SRAM calendar setting Calendar memory setting Time display format setting At power-up T he PLC calendar is automatically read and displayed. The Z M series calendar is displayed. ZM-300: 2002/4/1 9:0:0 is displayed. ZM-42 to 82: 1998/5/5 9:0:0 is displayed. Data in the memory set for the time display part is read and displayed. Operation in RUN mode Z M series CPU clock ZM series CPU clock ZM series CPU clock Auto correction T he PLC calendar is automatically read when the date is changed. Correction • Correct the PLC calendar and set the bit in the read area. or • Macro: SET_CLND Backup at power-off × Part Setting Items − − • Main Menu screen or • Macro: SET_CLND • PLC calendar: • ZM series calendar: • No calendar: • User Format: − • Set the calendar memory and set the bit in the read area. × − − × Calendar that the PLC retains in the CPU Calendar in the ZM series This is not available with the ZM-42 to 82 series if SRAM cassette (ZM-43SM/80SM) is not used. ZM-42 to 82 series without PLC calendar or SRAM cassette Calendar in the user-defined format created in the PLC 11-1 Chapter 11 Time Display/Calendar [Time Display] Part • Select [Part] → [Time Display]. The time display part cannot show the day of the week. To show the day of the week, use the calendar part. [Time Display] Dialog ♦ [Main] Tab Window [Division No.] Specify the division number where the [Time Display] part is placed. ( For information on the division number, refer to Chapter 2 in the ZM-71SE Instruction Manual (Operation).) [Display Mode] • Calendar display • Convert seconds into hhh:mm:ss This section explains the case where [Calendar Display] is selected for [Display Mode]. When [Convert Seconds into hhh:mm:ss] is selected, refer to page 10-70. [ Use System Calendar] • When this option is checked ( ): The part uses data of the PLC calendar, the ZM series calendar or calendar memory for calendar display. It is possible to select the display format and change the character size easily. • When this option is not checked ( ): The part uses the calendar in the user-defined format. The time display format setting is required. ( Refer to page 11-8.) 11-2 Chapter 11 Time Display/Calendar [Calendar Condition] [Date Display] [Time Display] Set the display condition for each of these items. [Process Cycle] Select the desired process cycle. ( Cycle.”) Refer to “Appendix 2 Process ♦ [Char. Prop.] Tab Window [Char. Type] • Normal: One-byte or two-byte characters are used for numerals in the plain typeface. • Bold: Bold typeface is used. (This is available only when X :1, Y : 1 is set for [Enlarge].) [ Italic] When showing characters in Italics, check the box. [Char. Size] Select [1-Byte] or [2-Byte]. 180 R90 1998 L90 1998 8 9 9 1 Normal 1 9 9 8 [Rotate] When rotating the text, choose an option from [Normal], [L90], [180] and [R90]. [Direction] Choose from [RGT], [LFT], [UP], or [DW] to select the direction for characters. RGT LFT UP DW 1996 1996 6 9 9 1 1 9 9 6 [Spacing] The distance between characters can be specified in the unit of dots (0 to 64). 9 6 Spacing [Enlarge X/Y] Specify enlargement factors (1 to 8) for X and Y. [Foreground Color] / [Background Color] Select character colors. 1234 Foreground color Background color 11-3 11 [Time Display] Part [Memory] This option should be set when using the calendar in the user-defined format. Data in the memory is read as described in “[Time Display Format] Dialog” (page 11-8). Chapter 11 Time Display/Calendar [Calendar] Part Calendar parts consist of areas of “hour, minute, and second,” areas of “year, month, and day,” and areas of two-level display. Additionally, there is an area for punctuation marks like “:” and “-.” Display on the Computer YY or YYYY MM DD hh mm ss Year Month Day Hour Minute Second SUN Day of the week (Displayed as registered) [Calendar] Dialog ♦ [Main] Tab Window [Division No.] Specify the division number. One calendar part is allowed per division. ( For information on the division number, refer to Chapter 2 in the ZM-71SE Instruction Manual (Operation).) ♦ [Year] [Month] [Day] [Hour] [Minute] [Second] Tab Window The year in Western calendar and the hour (0 to 24) are displayed. Click the tab and set the following items to show the calendar data on ZM series. [ 11-4 Display] Check the box. Chapter 11 Time Display/Calendar * Available for one-byte characters only • Bold: Bold typeface is used. (The enlargement factor must be “1 : 1.”) • Shadow: Shadowed typeface is used. A [ Foreground color Background color Transparent] Check the box if you want to use transparency for the text background. Transparent Transparent Background color Foreground color 1996 1996 [ Italic] Check the box if you want to use italics. Check this box to show characters in italics. Example: No italics Italics 1996 1996 [Direction] Choose from [RGT], [LFT], [UP], or [DW] to select the direction for characters. RGT LFT UP DW 1996 1996 6 9 9 1 1 9 9 6 [Spacing] The distance between characters can be specified in the unit of dots (0 to 64). 9 6 Spacing L90 180 R90 1998 8 9 9 1 Normal 1998 1 9 9 8 [Rotate] When rotating the text, choose an option from [Normal], [L90], [180] and [R90]. [Char. Size] Select [1-Byte] or [2-Byte]. 11-5 11 [Calendar] Part [Char. Type] Choose from [Normal], [1/4], [Bold] or [Shadow]. • Normal: One-byte or two-byte characters are used for numerals in the plain typeface. • 1/4: 8 × 8 dot characters are used. Chapter 11 Time Display/Calendar [Digits] This option applies to “year” only. Select either two digits or four digits to indicate the year. Example: Two digits indicate the year 2002 as “02,” four digits, as “2002.” [Foreground Color] / [Background Color] Select character colors. [ 1234 Foreground color Background color Zero Suppress] Choose whether or not to use the zero suppress function. Check this box when using the zero suppress function. This is not valid when four-digit display is selected for [Digits] in the [Year] tab window. Example: To show “1”: With zero suppress → 1 Without zero suppress → 01 [Flush L] / [Flush R] This setting is valid when [ Zero Suppress] is checked. Choose either flush-left or flush-right for aligning numbers. Example: To show “1”: Flush-left → Flush-right → 1 1 in two-digit display ♦ [Week] Tab Window Select this tab when showing the day of the week. [Display] Check the box. Settings are made just as they are for the [Year], [Month], [Day], [Hour], [Minute] or [Second] tab window. ♦ [Day-of-Week Message Setting] Tab Window It is possible to choose how to express the days of the week. This tab window is available when [Display] is checked on the [Week] tab window. Check the days of the week to be displayed. Sunday . . . . No display Monday . . . . Display Enter the desired text. A maximum 13 one-byte characters can be used. 11-6 Chapter 11 Time Display/Calendar 11 SRAM/Clock Setting SRAM/Clock Setting This option should be set when using the calendar built in the ZM series. The calendar data can be retained even when the power is turned off. • [System Setting] → [SRAM/Clock Setting] dialog Be sure to set a backup battery. For more information on the battery, refer to the ZM-300 User’s Manual. Calendar Memory Setting Make this setting when the PLC is not equipped with the calendar function and the ZM-42 to 82 series is not equipped with the SRAM cassette. • [System Setting] → [Comm. Parameter] dialog Set the memory used for setting calendar data for [Calendar]. Memory Allocation Memory n Contents Year (BC D 0 to 99) n+ 1 Month (BC D 1 to 12) n+ 2 H our (BC D 0 to 23) n+ 3 Minute(s) (BC D 0 to 59) n+ 4 D ay n+ 5 Second(s) (BC D 0 to 59) (BC D 1 to 31) 11-7 Chapter 11 Time Display/Calendar Time Display Format Setting Calendar data format can be set. This is useful when the calendar in the user-defined format is retained in the PLC. Set [Display Mode: Calendar Display] and [ time display part. Use System Calendar] for the [Time Display Format] Dialog • Select [Time Display Format] from the [System Setting] menu. Check [ Format]. Specify [Number of Reading] (1 to 6) Read the data of the specified words by this item from the top address specified by [Memory] in the [Time Display] dialog. [Data End] Select [WORD] or [BYTE] for data end when reading data from the PLC. • Word [0000] to [0005] 15 14 13 12 11 10 9 8 7 6 5 4 3 2 1 0 − −− −− − Year Month Day Hour Minute(s) Second(s) (0 (1 (1 (0 (0 (0 to 99) to 12) to 31) to 23) to 59) to 59) • BYTE [0000] to [0002] 15 14 13 12 11 10 9 8 7 6 Year Month Day Hour Minute(s) Second(s) 11-8 5 (0 (1 (1 (0 (0 (0 4 to 99) to 12) to 31) to 23) to 59) to 59) 3 2 1 0 Chapter 11 Time Display/Calendar 11 [Code Type] • BCD/DEC Select [BCD] or [DEC] for code type when reading data from the PLC. Time Display Format Setting [0000] to [0005] • Year / month / day / hour / minute / second Specify the contents of data for each memory. ♦ Example of Time Display Item Example 1: [Time Display] dialog [Time Display Format] Display Mode: Calendar display Memory: 09100 Specify Format Number of Reading: Data End: Code Type: 0000: 0001: 0002: 3 WORD BCD Month Day Hour SYSTEM F1 F2 09100 09102 09104 1-Feb 10 2 1 10 F3 F4 F5 F6 F7 POWER Example 2: [Time Display] dialog [Time Display Format] Display Mode: Calendar display Memory: 09100 Specify Format Number of Reading: Data End: Code Type: 0000: 0001: 2 BYTE BCD Month day Hour minute SYSTEM F1 F2 09100 09102 0201 1040 1-Feb 10 : 40 F3 F4 F5 F6 F7 POWER 11-9 Chapter 11 Time Display/Calendar Correcting Calendar Data Correct calendar data that has become different from the actual time. The setting method varies depending on the part selected. Check the table on page 11-1 and correct the data appropriately. Correcting Calendar Data with Bits in the Read Area PLC with Calendar Function 1. Correct time-data in the calendar memory of the PLC as described in the PLC manual. 2. Set bit 11 (calendar setting) (0 → 1) of read area “n” that is set in the [Comm. Parameter] dialog. The ZM series reads calendar data from the PLC. PLC without Calendar Function 1. Write correct time-data in the memory specified for [Calendar] in the [Comm. Parameter] dialog that is selected from the [System Setting] menu. 2. Set bit 11 (calendar setting) (0 → 1) of read area “n” that is set in the [Comm. Parameter] dialog. The set calendar data is read. Example: Calendar memory: 09100 to 09115 Read area 09000 to 09005 (1) Set data. 09100, 09101 = 2002 09102, 09103 = 4 09104, 09105 = 10 09106, 09107 = 12 09110, 09111 = 30 09112, 09113 = 0 09100 2002 4 09102 10 09104 12 09106 30 09110 0 09112 04/01/02 09:00:00 SYSTEM F1 F2 F3 F4 F5 F6 F7 POWER (2) Set bit 11 of 09000, 09001 of read area. 09000 Calendar readout 09100 2002 4 09102 09104 10 09106 12 09110 30 0 09112 POWER 11-10 04/10/02 12:30:00 SYSTEM F1 F2 F3 F4 F5 F6 F7 Chapter 11 Time Display/Calendar 11 Correcting with Macro Command Using a macro command, time data of the calendar can be corrected. 2. Set from the top memory address in order: year, month, day, hour, minute, and second. 3. Execute the SET_CLND macro command as the ON macro of a switch, etc. The calendar data in the memory is written. The set calendar data is read. Example: To correct the PLC calendar: (1) Internal memory $u0000 to 0005 are used. $u0 $u1 $u2 $u3 $u4 $u5 0 0 0 0 0 0 02/01/00 10:40:00 SYSTEM F1 F2 F3 F4 F5 F6 F7 POWER (2) Set data. $u0000 = 2002 $u0001 = 4 $u0002 = 1 $u0003 = 15 $u0004 = 0 $u0005 = 30 $u0 2002 4 $u1 1 $u2 15 $u3 0 $u4 30 $u5 02/01/00 10:40:00 SYSTEM F1 F2 F3 F4 F5 F6 F7 POWER (3) Execute the macro command. [ON Macro Edit] SYS (SET_CLND) $u0000 $u0 2002 4 $u1 1 $u2 15 $u3 0 $u4 30 $u5 02/01/00 10:40:00 SYSTEM F1 F2 F3 F4 F5 F6 F7 POWER Rewrite the PLC calendar. Cal end ar Fe brua ry 1 , 20 02 10 : 4 0 : 00 April 1 , 20 02 15 : 0 0 : 30 Calendar readout $u0 2002 4 $u1 1 $u2 15 $u3 0 $u4 30 $u5 02/01/02 15:00:30 SYSTEM F1 F2 F3 F4 F5 F6 F7 POWER 11-11 Correcting Calendar Data 1. Secure six words in the memory addresses that are not used. Chapter 11 Time Display/Calendar Correcting on the Main Menu Screen Calendar data can be set on the “SRAM/Clock” screen that can be displayed from the Main Menu screen. For the setting procedure, refer to Chapter 2 in the ZM-300 User ’s Manual. 11-12 Chapter 12 Memo Pad 12 Memo Pad Outline Outline The “memo pad” provides the following functions. Memo pad function cannot be used with the ZM-72/82 matrix type. • Message board function The message board function is available for leaving daily messages in a workshop, etc. This is particularly useful for exchanging messages among operators working in shifts. • Pen input Message entry is made simple by writing on the screen directly with the special pen. • Up to 8 memo pad areas Memo pad areas are common to every screen. Up to 8 memo pad areas are available. • Saved in the SRAM area When a memo pad area is secured in the built-in or separate SRAM area, data is retained even after the power is turned off. • Also, it is possible to use the CF card to save memo pad data without using the SRAM area. Message Board 1-dot Blue Red Pink 2-dot Green Delete Area Line Pale Blue Yellow White Delete All Navy Sky Blue Brown 12-1 Chapter 12 Memo Pad Setting Items [Memo Pad] dialog See page 12-2. Switch See page 12-3. Display area See page 12-2. Be sure to set. Set if necessary. [Memo Pad] Dialog This is a dialog that must be set when using the memo pad function. [Division No.] Specify the division number. Set a division number where no mode has been registered. ( For information on the division number, refer to Chapter 2 in the ZM-71SE Instruction Manual (Operation).) Only one memo pad function can be used on one screen. Display Area Parts Set the memo pad area. [Division No.] Specify the division number. Set the same division number as the division number specified in the [Memo Pad] dialog. ( For information on the division number, refer to Chapter 2 in the ZM-71SE Instruction Manual (Operation).) [In-area Prop.] Specify the color in the area. [ 12-2 Display Area Transparent] This is valid in graphic-relay mode. Do not check the box. Chapter 12 Memo Pad Switches for Memo Pad Function Notes on Switch Setting [Function] Set the switch function. The following switch functions are available with the memo pad function. Pen Color ZM-300: 32k colors ZM-52/72/82: 128 colors Selects the pen color. Pen Size (1-dot / 2-dot) Selects the pen thickness. Line Selects the pen state. This is an alternate switch. ON: Straight line OFF: Free Delete Area Deletes the selected memo pad area. This is an alternate switch. ON: Deletes the area selected on the display area. OFF: Delete disabled Delete All Deletes data from the current memo pad area. Plus Block Brings up the next memo pad area (up to 8). Minus Block Brings up the previous memo pad area (up to 8). Block Call Brings up the memo pad area of the specified number. 12-3 12 Switches for Memo Pad Function [Division No.] Specify the division number. Specify the same division number as the one set in the [Memo Pad] dialog. ( For information on the division number, refer to Chapter 2 in the ZM-71SE Instruction Manual (Operation).) Chapter 12 Memo Pad Memo Pad Usage Suppose that the following screen has been created. 1-dot Blue 2-dot Red Delete Area Line Pink Green Sky Blue Delete All Yellow 1. When the screen is opened first, the following settings are chosen as default. Pen size: 1-dot Pen color: White Pen state: Free To change the setting, press the corresponding switch and set the desired option. 2. Write the desired message within the memo pad area. Use the special pen for writing messages. 3. When deleting the written message, press the [Delete All] switch. 4. When deleting a part of the written message, press the [Delete Area] switch (ON), and enclose the desired data. The enclosed data is deleted. On completion, press the [Delete Area] switch to turn it off. 5. When writing a straight line, press the [Line] switch to turn it on. Moving the pen on the memo pad area draws a straight line. To cancel the function to draw straight lines, press the switch again to turn it off. 6. Pressing the [+] switch brings up a new memo pad area. (Up to 8) Pressing the [−] switch brings up the previous memo pad area. 12-4 Chapter 12 Memo Pad Memo Pad Data Storage Area Memo pad area can be saved in the built-in RAM, SRAM area, and CF card. Data saved in the RAM is cleared when LCD control terminal is turned off or when the Main Menu screen is displayed. To retain data even when the power is turned off, use the SRAM area or CF card. RAM SRAM * 1 Built-in Cassette CF card Model All models ZM-300 ZM-62E ZM-300SM, ZM-80SM, ZM-43SM ZM-300, ZM-52HD Capacity (words) 64k 3,952 32,624 262,000 No limitation* 2 *1 This is the maximum capacity available provided that the entire SRAM area is used for the memo pad function. For the procedure of dividing the SRAM area, etc., refer to “Chapter 1 System Setting.” *2 It depends on the free capacity in the CF card. Saving in RAM No setting is required. Saving in a CF Card No setting is required. Insert the CF card into LCD control terminal. However, if the memo pad area is set in the [SRAM/Clock Setting] dialog, data is stored in the SRAM area. Saving in SRAM To save data in the SRAM area, it is necessary to make the setting in the [SRAM/Clock Setting] dialog. ♦ [SRAM/Clock Setting] Dialog [SRAM] (available with ZM-300 only) When using the built-in SRAM area, select [Built-in]; when using a SRAM cassette, select [Cassette]. [Store Area for Memo Pad] Set the storage area size for the memo pad function in the SRAM area. Refer to the list on the previous page, and set the appropriate size. For more information on other setting items, refer to “Chapter 1 System Setting.” 12-5 Memo Pad Data Storage Area Memo Pad Storage Area Size 12 Chapter 12 Memo Pad Timing in Saving Data The memo pad data is saved in the memo pad area at the following timing. • When the page is changed with the [Function: Plus Block/Minus Block] switch • When the screen is changed • When the Main Menu is displayed (only for SRAM) If data cannot be saved due to insufficient memory capacity, the memo pad display area flashes with beeps. Reduce the memo data. The remaining capacity of the memo pad area is stored in system memory addresses $s108 and 109. Notes on SRAM Use • If the power is shut down before data is saved, the data is deleted. • If the power is shut down while data is being saved, the entire data may be lost. The data save status is stored in system memory address $s720. System Memory ($s) Memo pad data is stored in system memory $s. Address ($s) 106 107 Contents Memory Type Memo pad No. (0 to 7) 15 14 13 12 11 10 09 08 07 06 05 04 03 02 01 00 Page 0 Page 1 Page 2 Page 3 Page 4 Page 5 0: Data not registered 1: Data registered 108 109 12-6 Page 6 Page 7 Remaining area for memo pad data (unit: bytes) 720 SRAM area save result 0: Normal save 1: Error in data. The previous data is cleared. 727 0: Save possible 1: Save impossible due to insufficient capacity ← ZM Data is written from the ZM series. Chapter 13 Macro SYSTEM F1 F2 F3 F4 F5 F6 F7 Macro POWER Notes on Macro Commands 13 • The macro function is operated in the decimal system with signs. • A maximum of executable lines in one macro is 160,000. If the same macro command is executed repeatedly using a loop macro command, etc. exceeding this number, the macro is forcibly terminated. • When addresses in the PLC memory are specified for the MOV or BMOV command, the LCD conrol terminal accesses the PLC memory every time it is required; the processing speed may become slower. To solve this problem, consider the following recommendation. Example: Line Line Line Line Line No. 0 No. 1 No. 2 No. 3 No. 4 09200, 09201 = $u200 (W) 09202, 09203 = $u201 (W) 09204, 09205 = $u202 (W) 09206, 09207 = $u203 (W) 09210, 09211 = $u204 (W) In the above example, the ZM series goes and writes data to 09200, 09201 as commanded in line No. 0, then goes and writes data to 09202 as commanded in line No. 1, and so on. Communications must frequently occur, which will result in a prolonged processing time. To shorten the communications time, give a BMOV command as shown below. The contents are the same as the above macro commands with only one write operation. Line No. 0 09200, 09201 = $u200 C: 5 (BMOV) The processing speed is increased and the number of macro commands is reduced. As described above, macro commands can be simplified when you contrive to make these commands efficient to use. 13-1 Notes on Macro Commands • Up to 1,024 lines (commands) can be set for one macro. Chapter 13 Macro Macro Set-up The “macro” command is a function for composing programs with commands unique to the ZM series. The macro commands are available with the following parts. • Screen 1) OPEN macro: 2) CLOSE macro: 3) CYCLE macro: Executed once when the screen is opened. Executed once when the screen is closed. Executed repeatedly when the screen is open. • Multi-overlap 1) OPEN macro: 2) CLOSE macro: Executed once when the multi-overlap is opened. Executed once when the multi-overlap is closed. * OPEN/CLOSE macros cannot be used for call-overlap. • Switch 1) ON macro: 2) OFF macro: Executed once when the switch is pressed. Executed once when the switch is released. • Function Switch 1) ON macro: 2) OFF macro: Executed once when the function switch is pressed. Executed once when the function switch is released. • Initial Macro The initial macro that is created in “Macro Block” edit is executed once before the ZM series starts communications with the PLC. ( Refer to page 13-32.) • Global Macro The global macro that is created in “Macro Block” edit is executed when the bit in the read area changes from 0 → 1 (leading edge). ( Refer to page 13-33.) • Event Timer Macro The event timer macro is executed regardless of the displayed screen, and has the timer setting for specifying the interval of executing the macro command. ( Refer to page 13-34.) • Interval Timer The interval timer is used to execute the macro command that is created on the macro block edit window at intervals of the set time when the screen equipped with the interval timer is displayed. ( Refer to page 13-35.) • Macro Mode Macro commands can be executed according to the status in the specified memory addresses when the screen equipped with macro mode is displayed. ( Refer to page 13-42.) 1) ON macro: Executed when the bit in the specified memory address changes from 0 → 1 (leading edge). 2) OFF macro: Executed when the bit in the specified memory address changes from 1 → 0 (falling edge). 13-2 Chapter 13 Macro Macro Commands Macro Command List • Arithmetic Operations (Page 13-6) Addition Subtraction Multiplication Division The remainder Contents F0 F0 F0 F0 F0 = F1 + F2 = F1 − F2 = F1 × F2 = F1/F2 = F1%F2 Contents F0 F0 F0 F0 F0 = F1 & F2 = F1 | F2 = F1 ^ F2 = F1 << F2 = F1 >> F2 Contents F0 F0 F0 F0 = MAX (F1 C:F2) = MIN (F1 C:F2) = AVG (F1 C:F2) = SUM (F1 C:F2) 13 Macro Commands Command Name ADD SUB MUL DIV MOD • Logical Operations (Page 13-7) Command Name AND OR XOR SHL SHR Logical product Logical add Exclusive OR Shift left Shift right • Statistic Operations (Page 13-8) Command Name MAX MIN AVG SUM Maximum Minimum Average Sum • Bit Operations (Page 13-9) Command Name BSET BCLR BINV BIT ON BIT OFF Bit inversion Contents F0 (ON) F0 (OFF) F0 (INV) • Conversion (Page 13-10) Command Name BCD BIN CWD CVP CVB SWAP CHR CVFD CVDF Contents BCD convert F0 = F1 BCD BIN convert F0 = F1 BIN 1 → 2 words F0 = F1 D <- W DEC → PLC convert F0 = F1 PLC <PLC → DEC convert F0 = F1 <- PLC MSB, LSB convert F0 C:F1 Strings → CODE convert F0 = “ Real number → DEC convert F0(D) <- F1(F) F2 DEC → real number convert F0(F) <- F1(D) F2 13-3 Chapter 13 Macro • Transmit (Page 13-12) Command Name MOV BMOV FILL Transmit Block transmit Transmit all Contents F0 = F1 F0 = F1 C:F2 (BMOV) F0 = F1 C:F2 (FILL) • Comparison (Page 13-13) Command Name CMP TST Contents Compare IF(F0 = F1) F2 Logical product comparison IFZ(F0 & F1) F2 • FROM Area Backup (Page 13-15) Command Name FROM_RD FROM_WR Contents Reading data from the FROM_RD F0 F1 FP-ROM Writing data to the FP-ROM FROM_WR F0 F1 • Macro Operations (Page 13-13) Command Name CALL JMP LABEL FOR NEXT RET SWRET WAIT Macro block call Jump Label Contents CALL F0 JMP F0 LB F0 Loop between FOR and NEXT Finish macro processing Finish macro processing SWRET ZM-41/70 series FOR F0: NEXT RET SWRET • Printer (Page 13-16) Command Name MR_OUT MR_REG OUT_PR Contents CR400 call processing MR400 register processing Printer command processing • Video Command Name VIDEO VIDEO2 Contents Refer to Chapter 2. Refer to Chapter 18 (Not available with ZM-42 to 82). • Temperature Control Network Command Name TEMP_READ TEMP_WRITE TEMP_CTL 13-4 Contents Read the temperature controller data Write to the temperature controller data Control of the temperature controller Chapter 13 Macro • Ethernet (Refer to the ZM-80NU/80NU2 User’s Manual”) Command Name SEND EREAD EWRITE Contents Data transfer between networks Data reading between networks Data writing between networks • CF Card (Refer to “Chapter 23 CF Card” or the ZM-52HD User’s Manual.) Contents Hard copy Recipe data write Recipe data write (partially) Sampling file backup CSV convert of sampling file Sampling data save CSV file creation Hard copy • Others (Page 13-17) Command Name ; BRIGHT PLC_ULR SYS TREND REFRESH 13 Macro Commands Command Name LD_RECIPE LD_RECIPESEL SMPL_BAK SMPL_CSV SMPL_SAVE SV_RECIPE LD_RECIPE LD_RECIPESEL Contents Comment Brightness BRIGHT F0 (Not available with ZM-42 to 82) Read from FA-M3 System call Variable 13-5 Chapter 13 Macro Arithmetic Operations • ADD The result of F1 plus F2 is moved to F0. Available Devices Internal Memory PLC Memory Constant Memory Card Indirect W Word Indirect W Word F0 F1 F2 ADD: Addition F0 = F1 + F2 • SUB The result of F1 minus F2 is moved to F0. Available Devices Internal Memory PLC Memory Constant Memory Card F0 F1 F2 SUB: Subtraction F0 = F1 − F2 • MUL The result of F1 multiplied by F2 is moved to F0 (with plus or minus sign). Available Devices Internal Memory PLC Memory Constant Memory Card Indirect W Word F0 F1 F2 MUL: Multiplication F0 = F1 × F2 • DIV The result of F1 divided by F2 is moved to F0 (with plus or minus sign). Available Devices Internal Memory PLC Memory Constant Memory Card Indirect W Word F0 F1 F2 DIV: Division F0 = F1 / F2 • MOD The remainder of F1 divided by F2 is moved to F0 (with plus or minus sign). Available Devices Internal Memory PLC Memory Constant F0 F1 F2 MOD: Remainder 13-6 F0 = F1 % F2 Memory Card Indirect W Word Chapter 13 Macro Logical Operations • AND The result of F1 ANDed with F2 (16- or 32-bit operation) is moved to F0. Available Devices Internal Memory PLC Memory Constant Memory Card Indirect W Word 13 F0 F1 F2 F0 = F1 & F2 • OR The result of F1 ORed with F2 (16- or 32-bit operation) is moved to F0. Available Devices Internal Memory PLC Memory Constant Memory Card Indirect W Word F0 F1 F2 OR: Logical add F0 = F1 F2 • XOR The result of F1 XORed with F2 (16- or 32-bit operation) is moved to F0. Available Devices Internal Memory PLC Memory Constant Memory Card Indirect W Word F0 F1 F2 XOR: Exclusive logical add F0 = F1 ^ F2 • SHL Result of F1 logical-shifted to the left (by the number specified in F2) is moved to F0. Available Devices Internal Memory PLC Memory Constant Memory Card Indirect W Word F0 F1 F2 SHL: Shift left F0 = F1 « F2 • SHR Result of F1 logical-shifted to the right (by the number specified in F2) is moved to F0. Available Devices Internal Memory PLC Memory Constant Memory Card Indirect W Word F0 F1 F2 SHR: Shift right F0 = F1 » F2 13-7 Macro Commands AND: Logical product Chapter 13 Macro Statistic Operations • MAX The greater number in the words from F1 and F2 is moved to F0. If F2 is a memory address, the value in the memory address becomes the word count. Available Devices Internal Memory PLC Memory Constant Memory Card Indirect W Word F0 F1 F2 MAX: Maximum F0 = MAX (F1 C : F2) C: 512 words maximum • MIN The smallest number in words from F1 and F2 is moved to F0. If F2 is a memory address, the value in the memory address becomes the word count. Available Devices Internal Memory PLC Memory Constant Memory Card Indirect W Word F0 F1 F2 MIN: Minimum F0 = MIN (F1 C : F2) C: 512 words maximum • AVG The average in words from F1 and F2 is moved to F0. If F2 is a memory address, the value in the memory address becomes the word count. Available Devices Internal Memory PLC Memory Constant Memory Card Indirect W Word F0 F1 F2 AVG: Average F0 = AVG (F1 C : F2) C: 512 words maximum • SUM The sum in words from F1 and F2 is moved to F0. If F2 is a memory address, the value in the memory address becomes the word count. Available Devices Internal Memory PLC Memory Constant Memory Card Indirect W Word F0 F1 F2 SUM: Sum 13-8 F0 = SUM (F1 C : F2) C: 512 words maximum Chapter 13 Macro Bit Operations When the devices with non-bit-writable memory is used, the following operations are employed: 1. One word specified by the bit is read. 2. The word that is read turns the bit ON, OFF, or inverts it, and then the word is ORed. 13 3. The ORed word is written on the PLC. • BSET The memory bit located in F0 is set (ON). Available Devices Internal Memory PLC Memory Constant Memory Card Indirect W Word Indirect W Word Indirect W Word F0 F1 F2 BSET: BIT SET F0(ON) • BCLR The memory bit located in F0 is reset (OFF). Available Devices Internal Memory PLC Memory Constant Memory Card F0 F1 F2 BCLR: BIT reset F0(OFF) • BINV The memory bit located in F0 is inverted. Available Devices Internal Memory PLC Memory Constant Memory Card F0 F1 F2 BINV: BIT invert F0(INV) 13-9 Macro Commands Even if the bit in the same word from the sequence program is changed after step 1 is performed, step 3 occurs and the word is written as it was in step 1. Chapter 13 Macro Conversion • BCD F1 binary data converted to BCD is moved to F0. Available Devices Internal Memory PLC Memory Constant Memory Card Indirect W Word Indirect W Word F0 F1 F2 BCD: BCD convert F0 = F1 BCD • BIN F1 BCD data converted to binary data is moved to F0. Available Devices Internal Memory PLC Memory Constant Memory Card F0 F1 F2 BIN: BIN convert F0 = F1 BIN • CWD When the sign of F1 data is expanded, the double-word result is placed in F0. Available Devices Internal Memory PLC Memory Constant Memory Card Indirect W Word F0 F1 F2 CWD: 1 → 2 words convert F0 = F1 D<-W • CVP F1 PLC-format data converted to binary data is placed in F0. This is applicable to the PLCs of Yaskawa or Fuji. Available Devices Internal Memory PLC Memory Constant Memory Card Indirect W Word F0 F1 F2 CVP: PLC convert F0 = F1 PLC<- • CVB F1 binary data converted to the PLC-format data is placed in F0. This is applicable to the PLCs of Yaskawa or Fuji. Available Devices Internal Memory PLC Memory Constant Memory Card F0 F1 F2 CVB: BIN convert 13-10 F0 = F1 <-PLC Indirect W Word Chapter 13 Macro • SWAP The high- and low-order words are swapped and are placed in F0. F1 designates the number of words. Available Devices Internal Memory PLC Memory Constant Memory Card Indirect W Word F0 F1 F2 13 SWP: LSB ← → MSB F0 = C:F1(SWAP) Internal Memory PLC Memory Constant Memory Card Indirect W Word F0 F1 F2 CHR: Strings → CODE convert F0 = ‘string’ • CVFD A real number (floating decimal point) is converted into the decimal number (DEC). Available Devices Internal Memory PLC Memory Constant Memory Card Indirect W Word F0 F1 F2 CVFD: Real number → DEC convert F2: Conversion scale (−32 to +32) F0(D) <- F1(F) F2 • CVDF A decimal number (DEC) is converted into the real number. Available Devices Internal Memory PLC Memory Constant Memory Card Indirect W Word F0 F1 F2 CVDF: DEC → real number convert F2: Conversion scale (−32 to +32) F0(F) <- F1(D) F2 * Conversion scale When “0.0001234567” is conver ted into a decimal number with F2 = +10, the r esult is “1234567.” Specify the exponent of the value to be converted. 13-11 Macro Commands • CHR The characters located between the [‘ ’] are converted with the shift JIS code and moved to F0. Available Devices Chapter 13 Macro Transmit • MOV F1 is moved to F0. Available Devices Internal Memory PLC Memory Constant Memory Card Indirect W Word F0 F1 F2 MOV: Transmit F0 = F1 • BMOV Words (4096 maximum) from F1 specified in F2 are transmitted in a block to F0. Available Devices Internal Memory PLC Memory Constant Memory Card Indirect W Word * F0 F1* F2 BMOV: Block transmit F1 + 0 F1 + 1 F1 + 2 F2 word Block transmit F1 + F2 F0 = F1 C: F2(BMOV) F0 + 0 F0 + 1 F0 + 2 * It is not possible to use the PLC memory at both F0 and F1 at the same time. Set the internal memory for F0 or F1. F0 + F2 • FILL Words from F1 are moved to F0. F2 designates the number of words (4096 maximum). Available Devices Internal Memory PLC Memory Constant Memory Card F0 F1 F2 FILL: Transmit all F2 word Transmit all F1 123 13-12 F0 = F1 C: F2(FILL) 123 123 123 123 123 123 123 F0 + 1 F0 + 2 F0 + 3 F0 + F2 Indirect W Word Chapter 13 Macro Comparison • CMP If the comparison result of F0 and F1 satisfies the specified condition (with signs), a jump to F2 label takes place. Available Devices Internal Memory PLC Memory Constant Memory Card Indirect W Word CWP: Compare - Conditions == != < > <= >= IF(F0 (condition) F1)LBF2 Equal Different Less than Greater than Less than or equal to Greater than or equal to • TST If the result of F0 ANDed with F1 is [0], a jump to F2 label takes place. Available Devices Internal Memory PLC Memory Constant Memory Card Indirect W Word Indirect W Word F0 F1 F2 TST: 0 Compare - Conditions IFZ: 0 IFZ: Other than 0 IFZ(F0 & F1)LBF2 Macro Operations • CALL The macro block specified in F0 is executed. Available Devices Internal Memory PLC Memory Constant Memory Card F0 F1 F2 CALL: Macro block number designation 13 Macro Commands F0 F1 F2 CALL F0 13-13 Chapter 13 Macro • JMP Unconditional jump to F0 label takes place. Available Devices Internal Memory PLC Memory Constant Memory Card Indirect W Word F0 F1 F2 JMP: Unconditional jump JMP LBF0 • LABEL (0 to 127) The destination for [CMP], [TST] and [JMP] is specified. Available Devices Internal Memory PLC Memory Constant Memory Card Indirect W Word F0 F1 F2 LABEL: Label No. LABEL F0 • FOR/NEXT Loop is conducted between FOR and NEXT by the number of times (maximum 65,535) set in F0. Available Devices Internal Memory PLC Memory Constant Memory Card Indirect W Word F0 F1 F2 FOR: FOR to NEXT FOR F0 FOR 10 $u0000 = $u0000+1 FOR $u0100 $u0001 = $u0001 − 1 NEXT $u0002 = $u0000 + $u0001 Loops the number of times specified in memory address $u0100 10 loops NEXT • RET Macro processing is terminated. RET terminates the macro block which was triggered by the CALL command, and returns to the original sequence. • SWRET SWRET is used in the switch ON macro, and it acts the same as RET. In switch ON macro, the switch function is executed following execution of ON macro. However, when a SWRET command is included in the ON macro, macro processing is interrupted. After a switch function is executed, then the macro after the SWRET command is executed. 13-14 Chapter 13 Macro FROM The remaining area of FP-ROM (flash memory) for screen data storage can be sued as a data backup area of the PLC memory, internal memory or memory card. A maximum of 16k words can be used as a data backup area. * In this case, the available capacity for screen data is reduced by 128 kbytes. • FROM_WR Words (16k words maximum) from F0 specified in F1 are transmitted to FP-ROM. Available Devices PLC Memory Constant Memory Card Indirect W Word F0 F1 FROM_WR: Writing to FP-ROM FROM_WR F0 F1 • FROM_RD Words (16k words maximum) from FP-ROM specified in F1 are transmitted to F0. Available Devices Internal Memory PLC Memory Constant Memory Card Indirect W Word F0 F1 FROM_RD: Reading from FP-ROM FROM_RD F0 F1 1. Each FP-ROM allows 100,000 write operations. (Each time the FROM_WR command is executed, it is counted as one regardless of how many words are included.) Consequently, reduce the number of write operations, such as reading backup data at power-up and writing data for backup before turning the power off. 2. Do not execute the FROM_WR or FROM_RD command in each cycle using CYCLE macro. 3. Writing to FP-ROM takes three to five seconds. ♦ Setting Position Select [System Setting] → [Unit Setting] → [Environment Setting]. Check [ Use Internal Flash ROM as Back-up Area]. 13-15 Macro Commands Internal Memory 13 Chapter 13 Macro Printer The following macro commands are used to send the command for the printer connected to the ZM series. • MR_OUT/MR_REG This command can be used when Sato’s barcode printer MR-400 is connected. For information on how to use this command, refer to “Chapter 15 Print.” • OUT_PR Data in F1 bytes are sent from the F0 memory to the printer. Available Devices Internal Memory PLC Memory Constant Memory Card Indirect W Word F0 F1 OUT_PR: Command output to printer OUT_PR F0 F1 Example: Paper feed and auto cut are performed on the CBM (293) printer. CBM manual: Command table Print and pitch paper feed: 1BH4AHn (paper feed n/360 in.) Auto cutter drive partial cut: 1BH6DH Code to be sent to the printer 1BH 4AH 96H 1BH 6DH n=150 Macro $u100=4A1BH $u101=1B96H Set in the little endian system. $u102=006DH OUT_PR $u100 5 * Little endian When two or more byte d ata is tran sferred, it is divided into 1-byte unit. T his divided Available command varies depending on the printer model. The ZM series does not check the validity of the command before transmitting the command. Refer to the instruction manual of the printer and set the command correctly. 13-16 Chapter 13 Macro Others ♦ Comment • ( ; )Comment This is treated as a comment line. No command processing is required. 13 ♦ Brightness Adjustment Internal Memory PLC Memory Constant Memory Card Indirect W Word F0 F1 F2 BRIGHT F0 F0 Maximum brightness 127: Minimum brightness ~ 0: * When a low br ightness is set, the lifetime of the backlight may be shortened. Also, the backlight may not be turned on by turning the LCD control terminal off and back it on with a low brightness. ♦ Trend Sampling • TREND REFRESH This macro command is valid only for trend sampling. When setting [Upper Line Display] or [Lower Line Display] in a trend sampling, and specifying [PLC Memory] as [Graph Max. Value] or [Graph Min. Value], it is necessary to redraw the trend sampling display every time the value of [PLC Memory] changes. This command makes a trend sampling redrawn to be displayed at the newest value of [PLC Memory]. Available Devices Internal Memory PLC Memory Constant Memory Card Indirect W Word F0 F1 F2 TREND REFRESH F0: F1 F0 F1 Layer (0 to 3) Division No. (0 to 255) 13-17 Macro Commands • BRIGHT Brightness can be adjusted in 128 steps for TFT display of the ZM-300 series (except ZM-362S/362SA). Available Devices Chapter 13 Macro ♦ Read from User Log FA-M3 • PLC_ULR This command is available only when using YOKOGAWA’s PLC, FA-M3. It can read “User Log” in PLC side. Available Devices Internal Memory PLC Memory Constant Memory Card Indirect W Word F0 F1 F2 PLC_ULR F0 F1 F0 F1 Definition of memory information 2 words Storage target memory When reading the number of registration of user log: 2 words When reading user log: 9 words F0 memory (→ ZM) F0 + 0 F0 + 1 Higher: Port number (1 to 31) Required only when [1:n] is selected for [Connection] Lower: CPU No. −1 (0 to 3) Example: Set “0” for CPU No. 1. Define the data to read. [−1]: Read the number of registrations in the user log. [0]: Read the newest user log. [1 to 63]: Read the “n”-th user log. F1 memory (←ZM) • When reading the number of registration of user log F1 + 0 Number of registrations (DEC) * 1 *1 The above value is also stored in special register Z105. • When reading user log F1 + 0 F1 + 1 F1 + 2 F1 + 3 F1 + 4 F1 + 5 F1 + 6 F1 + 7 F1 + 8 Header *2 [0]: Normal [−1] (HEX FFFF): Error Year (ASCII) Month (ASCII) Day (ASCII) Hour (ASCII) Minute (ASCII) Second (ASCII) Main code (DEC) Sub-code (DEC) *2 When the data does not exist in the user log specified by [F0 + 1] or communication has some error, the value [−1] is stored. Example: In the case of 99/10/19 11:20:34 +1 +23, the format is shown below. F1 + 0 F1 + 1 F1 + 2 F1 + 3 F1 + 4 F1 + 5 F1 + 6 F1 + 7 F1 + 8 13-18 0 HEX 3939 (=99) HEX 3031 (=10) HEX 3931 (=19) HEX 3131 (=11) HEX 3032 (=20) HEX 3433 (=34) DEC 1 DEC 23 Chapter 13 Macro ♦ System Call Expression Action F0 F1 According to information taken from the ZM series, an action specified in F0 is requested to the ZM series through the internal memory specified in F1. Clicking the F0 box brings up the following system call list. Contents *1 * 2 Screen number setting *1 Multi-overlap setting *1 Overlap On/Off *1 * 2 Overlap position setting Get the message from the message group Get the X and Y coordinates on the circumference Buzzer ON/OFF Get the system time Start the timer Check the time of the timer Get the calendar Calendar setting Get buffer information Get sampled data Get the cursor point of sampling Get alarm function information Display/not display the data display (=numerical data) Change the property of the data display (=numerical data) Print out the data sheet For analog RGB input type For analog RGB input type Backlight control Re-connect Contrast adjustment (STN display) Change language Get FL-Net information Deadman switch use/non-use (ZM-52HD) • Interrupt via serial port • Network selection of A link + Net10 communication Macro Commands System Call SET_SCRN SET_MOVLP OVLP_SHOW OVLP_POS GET_MSG GET XY SET_BZ GET TIME STA_TIME CHK_TIME GET_CLND SET_CLND SET_BUFNO GET_SMPL GET_SCUR GET_BUF DSP_DATA CHG_DATA STA_LIST RGB_CHG SET_RGB SET_BKLT RESTART CONTRAST CHG_LANG GET_STATUS_FL SET_DSW OUT_ENQ 13 *1 • These macros cannot be executed as initial macro or screen OPEN/CLOSE macro. • Moreover, these system calls are not immediately executed, but rather, are executed when the entire macro has been completed. *2 • This is not available with screen OPEN macro. • SET_SCRN Set the screen number that will be displayed. Available Devices F0 Internal Memory Command name PLC Memory Constant Memory Card Indirect W Word F1 (SET_SCRN)F1 F1 + 0 Screen number designation Screen number to be displayed 13-19 Chapter 13 Macro • SET_MOVLP Display a multi-overlap. (Multi-overlap set-up is limited to an internal command.) When making the displayed multi-overlap off by a macro command, use the next item, [OVLP_SHOW]. Available Devices F0 Internal Memory Command name PLC Memory Constant Memory Card Indirect W Word F1 (SET_MOVLP)F1 F1 F1 F1 F1 +0 +1 +2 +3 Multi-overlap setting Overlap number to be displayed Multi-overlap number X coordinate for overlap placement Y coordinate for overlap placement • OVLP_SHOW This command is available in both a normal overlap and a call overlap. (Also, only the OFF command is available for a multi-overlap specified to an internal command.) When executing the ON/OFF command for the overlap, the overlap is turned ON/OFF. Available Devices F0 Internal Memory Command name PLC Memory Constant Memory Card Indirect W Word F1 (SET_MOVLP)F1 F1 + 0 F1 + 1 Overlap ON/OFF Overlap number to be displayed 0:OFF 1:ON • OVLP_POS This command is available for a normal overlap, a call overlap and a multi-overlap specified to an internal command. Set the overlap position. Select [System Setting] → [Unit Setting] → [Overlap]. The coordinates can be selected in units of lines, columns, or dots. ( For information on columns and lines, refer to Chapter 2 in the ZM-71SE Instruction Manual (Operation).) Available Devices F0 Internal Memory Command name PLC Memory Constant Memory Card F1 (OVLP_POS)F1 F1 + 0 F1 + 1 F1 + 2 13-20 Overlap position change Overlap number to be moved Destination coordinate X Destination coordinate Y Indirect W Word Chapter 13 Macro • GET_MSG Use shift JIS code to store a message from the message group at the top of F1+1 memory. Available Devices F0 Internal Memory Command name PLC Memory Memory Card Constant Indirect W Word 13 F1 Message → Internal memory (GET_MSG)F1 Message number to be loaded Target memory number • GET_XY Calculate X/Y coordinates from radius, angle and center coordinates. Available Devices F0 Internal Memory Command name PLC Memory Constant Memory Card Indirect W Word F1 (GET_XY)F1 F1 F1 F1 F1 +0 +1 +2 +3 F1 + 4 F1 + 5 XY coordinates on the circumference (absolute) Radius Angle (0.1-degrees) Center coordinate X Center coordinate Y Result of calculation, coordinate X (←ZM) Result of calculation, coordinate Y (←ZM) Re sult of ca lcul ation Co ordi nates XY C enter coo rdin ate Ang le 0 Ra diu s • SET_BZ This macro command controls the buzzer of the ZM series. The buzzer setting at the software is available only on the initial connection. Available Devices F0 Internal Memory Command name PLC Memory Constant Memory Card Indirect W Word F1 (SET_BZ)F1 F1 + 0 F1 + 1 Set action 0: Standard Buzzer control 0: Normal 1: Short 1: Error 2: None 2: Change buzzer type * * This area is valid only when [F1 + 0] is “2.” 13-21 Macro Commands F1 + 0 F1 + 1 Chapter 13 Macro • GET_TIME This command obtains timer value which progresses +1 by 10 msec. after turning on the ZM series. The timer value is data in double-word without signs. The time in the double-word format is located in F1. Available Devices F0 Internal Memory Command name PLC Memory Constant Memory Card Indirect W Word F1 (GET_TIME)F1 F1 + 0 F1 + 1 Get 10 msec system time Count in double-word without signs • STA_TIME/CHK_TIME STA_TIME starts the timer. The 10 msec-interval system clock is used for the timer. Time-up is checked using CHK_TIME. Time base is in the 10-msec. increments. Timers can be set with ease using the interval timer (page 13-35). Available Devices F0 Internal Memory Command name PLC Memory Constant Memory Card Indirect W Word F1 (STA_TIME/CHK_TIME)F1 F1 + 0 F1 + 1 F1 + 2 F1 + 3 Timer setting Time-up flag (←ZM) Timer type Time-up time Timer start time (←ZM) Execute STA_TIME after setting the timer type and the time-up time. The system takes the present system time as the “timer start time” and clears the time-up flag to “0.” CHK_TIME checks for time-up, referring to the timer start time and the time-up time. When the time-up occurs, “1” is located in the time-up flag. Executing CHK_TIME makes it possible for the system to recognize that a time-up has occurred. In the case of [Timer Type: 1], the “timer start time” is updated each time a time-up occurs. Updated timer start time = previous timer start time + time-up time Through the above processing, the timer is automatically managed, thus it works as a precise interval timer. In the case of [Timer type: 0], it is necessary to execute STA_TIME to clear the timer start time to “0.” * Timer type 1 When CHK_TIME detects a time-up, “1” will be set, and “timer startg time” will be updated. When no tim e-up is detected, “0” will be set. 13-22 Chapter 13 Macro Example: Create pluses at 500-msec intervals. Increment $u00210 at 500-msec intervals. OPEN macro $u00201 = 1 (W) $u00202 = 50 (W) SYS (STA_TIME) CYCLE macro SYS (CHK_TIME) IF ($u00200) ! = 0) RET ; LB00 $u00210=$u210+1 5 00 msec $u00200 $u00200 LB00 13 Macro Commands 500 mse c Set the timer type. time-up time 500 msec 500 mse c • GET_CLND Get the calendar data. Available Devices F0 Internal Memory Command name PLC Memory Constant Memory Card Indirect W Word F1 (GET_CLND)F1 F1 F1 F1 F1 F1 F1 F1 +0 +1 +2 +3 +4 +5 +6 Get calendar data Year (4 digits) Month Day Hour Minute Second Day of the week (valid with ZM-41/70, invalid with ZM-42 to 82) • SET_CLND Set eight words in F1 for the use of system calendar. When the PLC with calendar function is connected, the PLC calendar can also be set. Available Devices F0 Internal Memory Command name PLC Memory Constant Memory Card Indirect W Word F1 (SET_CLND)F1 F1 F1 F1 F1 F1 F1 F1 F1 +0 +1 +2 +3 +4 +5 +6 +7 Set calendar data Year (4 digits or 2 digits, ZM-41/70 fixed to 4 digits) Month Day Hour Minute Second Day of the week (invalid due to auto calculation in the ZM series) PLC port number (for 1: n connection) 13-23 Chapter 13 Macro • SET_BUFNO Average, maximum, minimum, and total of sampling buffers are stored in system memory addresses $s180 to 434. ( For information on the system memory, refer to “Appendix 1 Internal Memory.”) Set the buffer number at system memory address $s177 before executing the command. Available Devices F0 Internal Memory Command name PLC Memory Constant Memory Card Indirect W Word F1 (SET_BUFNo)F1 F1 + 0 Buffer number setting Buffer No. 0 to 11 • GET_SMPL This command stores 1 sampling data in the user memory. Available Devices F0 Internal Memory Command name PLC Memory Constant Memory Card Indirect W Word F1 (GET_SMPL)F1 F1 + 0 F1 + 1 F1 + 2 Get sampling data Sample buffer number Sampling number Top memory number “n” of storage target * * Top memory number “n” of storage target The format of the stored data varies depending on the sampling method. - [Bit Synchronize] [Constant Sample] [Temp. CTRL/PLC2Way] T ime data Buffer data of the specified sampling number n+0 Time data 0 n+1 n+2 Time data 1 Sampling data n+m Sampling data Time da ta 0 1 5 1 4 1 3 12 11 10 09 0 8 0 7 0 6 05 04 03 02 0 1 0 0 Month: 1 to 1 2 Da y: 1 to 31 Hou r: 0 to 23 Time da ta 1 1 5 1 4 1 3 12 11 10 09 0 8 0 7 0 6 05 04 03 02 0 1 0 0 Mi nute & secon d (uni t: secon ds) [Time d ata 1] ÷ [60 ] = [A] Re main der [B] [A]: Min ute [B]: Seco nd - [Bit Sample] n+0 n+1 n+2 Time data 0 Time data 1 Sample bit number Same a s tho se of [Bit Synchro nize ] 15 1 4 1 3 12 11 10 09 08 0 7 0 6 05 04 03 02 01 0 0 0: OFF 1: ON Sa mple b it n umbe r - [Relay Sample] (possible to set the ON information only) n+0 n+1 n+2 Time data 0 Time data 1 Sample relay number Same a s tho se of [Bit Synchro nize ] 15 1 4 1 3 12 11 10 09 08 0 7 0 6 05 04 03 02 01 0 0 Fixed to “0” 13-24 Sa mple re lay nu mber Chapter 13 Macro - [Alarm Function] n+0 n+1 n+2 Time data 0 Time data 1 Sample bit information Time da ta (d oub le-w ord) Time da ta 1 Ti me data 0 Th e Gre enw ich time from Jan. 1, 1 970 i s store d. 15 1 4 1 3 12 11 10 09 08 0 7 0 6 05 04 03 02 01 0 0 Bi t nu mber (0 to 511) 1 : Pow er OFF a fter an a larm occu rred 1: [D EL] ke y p ressed 13 1: First cause 0: Can cel 1: Occu rring * It is not possible to use this comm and with [Sampling Method: Alarm Function]. Available Devices F0 Internal Memory Command name PLC Memory Constant Memory Card Indirect W Word F1 (GET_SCUR)F1 F1 F1 F1 F1 F1 +0 +1 +2 +3 +4 Window number DIV No. 0 to 255 Cursor state (←ZM) Cursor point (←ZM) Cursor address (←ZM) Sampling cursor point Window number 0: Base 1: Overlap 0 2: Overlap 1 3: Overlap 2 [F1+0], [F1+1] Set the window number and division number which are set with sampling mode. [F1+2] Stores the cursor display status. [0]: The cursor is not displayed. [F1 + 3], [F1 + 4] store the newest sampling information. [1]: The cursor is displayed. [F1 + 3], [F1 + 4] store the cursor information. [F1+3] This address stores the value used for the GET_SMPL sampling number. [F1+4] Used for comparing whether or not the cursor point taken is the same as the previous cursor point. If the cursor point is not changed but the address of the cursor is changed, data to be taken is changed. If the cursor point is changed but the address of the cursor is not changed, data to be taken is not changed. 13-25 Macro Commands • GET_SCUR This command stores the cursor point shown in sampling mode. When the cursor is not displayed, the newest sampling point is stored. Chapter 13 Macro • GET_BUF This macro command obtains the number of the message that is used for alarm display and has no “memorize” setting. Available Devices F0 Internal Memory Command name PLC Memory Constant Memory Card Indirect W Word F1 (GET_BUF)F1 F1 + 0 F1 + 1 Get alarm mask information ~ Message group number Alarm mask information (corresponding to each message line) (←ZM) F1 + 1 Bit 0: Message line 0 Bit 1: Message line 1 Bit 2: Message line 2 F1 + 16 Bit 15: ~ F1 + 16 Message line 255 When the message group number is set in the [F1 + 0] memory, the masked message numbers are stored in [F1 + 1] to [F1 + 16]. • DSP_DATA This command makes numerical data displayed/not displayed. This applies to all the numerical data in the corresponding division number. Available Devices F0 Internal Memory Command name PLC Memory Constant Memory Card Indirect W Word F1 (DSP_DATA)F1 F1 + 0 F1 + 1 F1 + 2 Display/not display of numerical data display Window No. 0 to 7 DIV No. 0 to 255 0: Non-display 1: Display • CHG_DATA This command changes the property of numerical data. Available Devices F0 Internal Memory Command name PLC Memory Constant Memory Card Indirect W Word F1 (CHG_DATA)F1 F1 + 0 F1 + 1 F1 + 2 F1 + 3 F1 + 4 13-26 Numeric data display property change Window No. 0 to 7 DIV No.0 to 255 Display type Foreground color/ background color Digits/Decimal point Chapter 13 Macro - Window number (0 to7) is: 0: Base 1: Overlap No. 0 2: Overlap No. 1 3: Overlap No. 2 4: Data block No. 0 5: Data block No. 1 6: Data block No. 2 7: Data block No. 3 13 - Foreground color: bit 0 to 7 Background color 3: HEX 4: OCT 5: BIN Background color: bit 8 to 15 F oreground color 15 14 13 12 11 10 09 08 07 06 05 04 03 02 01 00 0 to 127 colors 0 to 127 colors Blink Blink - Digits: Bit 0 to 7 If the digits are 0 or 33 or greater, they cannot be changed. - Decimal point: Bit 8 to 15 If it is 11 or greater, the decimal point cannot be changed. The number of colors selectable with the CHG_DATA command is limited to “128 colors + blink” if the screen data is created with 32K colors. When using this command, use the DSP_DATA command mentioned above. Example: Change data display properties of DIV No. 1 of the base screen. Type Digits Character color: DEC → HEX 4 digits → 3 digits White→ Green Use the following macro commands: $u0031=1 (w) $u0032=0 (w) SYS (DSP_DATA) $u30 $u0021=1 (w) $u0022=3 (w) $u0023=H0004 → → → → → → SYS (CHG_DATA) $u20 $u32=1 SYS (DSP_DATA) $u30 → → → DIV No. 1 Non-display Numerical data display non-display DIV No. 1 Type HEX Foreground color: green, background color: black Display property change Display Display of numerical data display • STA_LIST This command prints out data sheets. For more information, refer to “Chapter 14 Data Sheets.” • RGB_CHG / SET_RGB These commands are available only when using the ZM-72 series of analog RGB input type. For more information about it, refer to Specification of Analog RGB Input. 13-27 Macro Commands - Display type 0: No sign 1: With signs 2: With sign (+) Other display types are not changed. Chapter 13 Macro • SET_BKLT This is the macro command that controls the backlight. It is available when an option other than [ON] is set for [Backlight]. Available Devices F0 Internal Memory Command name PLC Memory Constant Memory Card Indirect W Word F1 (SET_BKLT)F1 F1 + 0 F1 + 1 Backlight control Set action 0: OFF 1: ON 2: Backlight OFF time change *1 Backlight OFF time (unit: sec) *2 * 1 “0” or “1” is valid for action when an option other than [ON] is set for [Backlight]. “2” is valid for action when [Auto 1] or [Auto 2] is set for [Backlight]. The setting at the software is available only on the initial connection. * 2 This area is valid only when [F1 + 0] is “2.” Do not use this command in the CYCLE macro, interval timer or event timer macro that is executed repeatedly. Also, the setting of turning the backlight ON at the ON macro of a switch should be avoided because pressing a switch is one of the conditions for backlight ON. • RESTART This command re-connects the ZM-42 to 82 after the time specified by the F1 memory has elapsed. F1 range: 0 to 60 (sec) Available Devices F0 Internal Memory Command name PLC Memory Constant Memory Card Indirect W Word F1 (RESTART)F1 Re-connect When the RESTART macro command is executed, data in the internal memory is lost. • CONTRAST This command is used to adjust contrast on the user screen instead of the SYSTEM switch. Contrast adjustment is available only with STN displays. At the start-up, the setting that is made last is valid. Available Devices F0 Internal Memory Command name PLC Memory Constant Memory Card Indirect W Word F1 (CONTRAST)F1 Contrast adjustment F1 + 0 0: UP 1: DOWN 2: CENTER F1 + 1 UP/DOWN width (invalid when [F1 + 0] = “2”) * 1 * 1 100 levels of UP/DOWN width setting are possible. When CENTER is selected, 50 levels each for UP and DOWN are available. 13-28 Chapter 13 Macro • CHG_LNG This is the macro command that selects the display language. For more information, refer to “Chapter 29 Language Selection.” • GET_STATUS_FL This command is used to obtain the FL-net information. For more information, refer to the ZM-80NU/80NU2 User’s Manual separately provided. • OUT_ENQ Available Devices F0 Internal Memory Command name PLC Memory Constant Memory Card Indirect W Word F1 (OUT_ENQ)F1 Interrupt for Serial Port F1 + 0 F1 + 1 F1 + 2 ENQ No (10H to 2FH) Transfer data format 0: Numerical data 1: Characters The number data to be transferred F1 + 1 = 1: Bytes F1 + 1 = 0: Words Top address number 0: Non-wait Next macro execution 1: Wait Next macro execution on completion of transmission F1 + 3 F1 + 4 Example: F1 F1 F1 F1 F1 When the character display ($u200) is “ABCD”: The data is sent to the host. +0 +1 +2 +3 +4 Data received at the host F1 + 1 = 0 (numerical data) $u00100 = 0010H $u00101 = 0 $u00102 = 2 $u00103 = 200 $u00104 = 0 SYS(OUT_ENQ) $u00100 ↓ F1 + 1 = 1 (characters) $u00100 = 0010H $u00101 = 1 $u00102 = 4 $u00103 = 200 $u00104 = 0 SYS(OUT_ENQ) $u00100 ↓ 3431343234333434H 41424344H Network Selection for A Link + Net10 Communication F1 F1 F1 F1 +0 +1 +2 +3 Always ON Network selection: 2 System code Network number This macro command should not be used in anything except OPEN macro of screen setting. If it is used, the network will change as soon as it is executed and a communication error will occur. 13-29 13 Macro Commands • SET_DSW This command determines whether or not to use the deadman switch of ZM-52HD. For more information, refer to the ZM-52HD User’s Manual separately provided. Chapter 13 Macro Indirect Memory Designation Indirect memory should be set in the internal user memory. Indirect Memory Setting • Internal memory PLC memory (less than 16 bits) Temperature control memory (less than 16 bits) • PLC memory (16 bits to 32 bits) Temperature control memory (16 bits to 32 bits) 15 n+0 n+1 MSB Model 8 7 LSB Memory type Memory number (address) n+2 Expansion code Bit designation n+3 00 Port number 15 n+0 0 MSB Model 8 7 LSB Memory type n+1 Memory number (address), lower n+2 Memory number (address), higher n+3 Expansion code Bit designation n+4 00 Port number 0 - Model, memory type (HEX) Model Internal memory PLC memory Temperature control memory $u $s $L $LD 00 16 bits 01 32 bits 81 16 bits 03 32 bits 83 Memory type 00 01 02 03 The memory type depends on the memory used. Refer to the ZM User’s Manual separately and set the type number of the memory. The memory type depends on the memory used. Set the type number of the memory. - Expansion code Set when the SPU memory slot number of a Mitsubishi PLC and a Yokogawa PLC CPU number are specified. Example: Mitsubishi for Slot No. 0: 00 Mitsubishi for Slot No. 1: 01 Yokogawa: for CPU No. 1: 00 Yokogawa: for CPU No. 2: 01 - Port number 1 : 1, multi-link: Multi-drop: Temperature controller: 13-30 Not used Set the PLC port number. Set the temperature controller port number. Chapter 13 Macro • Memory card n+0 15 MSB 02H 8 7 LSB File number n+1 Word address in the record n+2 Record number 0 - File number, word address in the record, record number Refer to the memory map included in “Chapter 25 Memory Card Mode.” When accessing a word from the PLC memory, the word in n + 2 is usually “0” even for memory that does not use an expansion code. Example: Accessing a Mitsubishi PLC D165 (Macro) $u100 = 0100H Model: 01 (PLC memory) $u101 = 0165 Memory No.: 165 $u102 = 0000 Expansion code: No $u200 = *$u100 (Result of execution) Data in D165 is transferred to $u200. Memory type: 00 When accessing the bit-writable memory, such as the Mitsubishi M Relay, the following setting is necessary. Memory number = M (address)/16 Example: To access M20: (Macro) $u100 = 0106H Model: 01 (PLC memory) Memory type: 06 $u101 = 0001 Memory No = 20 ÷ 16 = 1...4 $u102 = 0000 Expansion code: No $u200 = *$u100 (Result of execution) Data in M16 to 31 is transferred to $u200. Bit 4 of $u200 becomes the bit for M20. 13-31 13 Macro Commands For Yokogawa or Yaskawa PLCs, specify a value of “memory number address − 1.” Example: Address 400 → 399 25 → 24 Chapter 13 Macro Initial Macro This is the macro command that is executed once before the ZM series starts communications with the PLC. Setting Items • [System Setting] → [Macro Setting] → [General] • [Item] → [Macro Block Edit] ( Refer to Chapter 4 in the ZM-71SE Instruction Manual (Operation).) Macro Setting ♦ [General] Tab Window [Initial Macro] Set the macro block number to be executed. When no initial macro command is to be executed, set “ −1” (default). 13-32 Chapter 13 Macro Global Macro The “global macro” is executed when the bit is set regardless of the screen displayed. Setting Items 13 Global Macro • [System Setting] → [Macro Setting] → [General] • [Item] → [Macro Block Edit] ( Refer to Chapter 4 in the ZM-71SE Instruction Manual (Operation).) Macro Setting ♦ [General] Tab Window [Global Macro Memory] Set the memory address where the macro block number to be executed is contained. Macro Execution The global macro execution bit is bit 8 of read area “n + 1.” The macro command is executed at [0 → 1] edge. ( read area, refer to “Chapter 1 System Setting.”) For information on the 13-33 Chapter 13 Macro Event Timer Macro The “event timer macro” is executed at regular intervals regardless of the screen displayed. For information on the screen process cycle, refer to “Appendix 2 Process Cycle.” Setting Items • [System Setting] → [Macro Setting] → [Event Timer Macro] • [Item] → [Macro Block Edit] ( Refer to Chapter 4 in the ZM-71SE Instruction Manual (Operation).) Macro Setting ♦ [Event Timer Macro] Tab Window [Event Timer No.] ( 0 to 7) A maximum of eight event timer macro commands can be set. Check the box when setting. [Cycle Time (Sec)] (0 to 3600) The macro command is executed each time the specified time has elapsed from the start of communications. [Macro No.] Set the macro block number to be executed. Notes 1. When multiple timers for event timer macro commands are up at the same time: The smaller number of [Event Timer No.] has priority in execution. The next event timer macro command is executed after the previous event timer macro command has been completed. Event timer macro No. 0 Event timer macro No. 1 CYCLE macro 2. When accessing the same PLC memory address in some event timer macro commands: The processing ability of macro commands will be improved if you set event timer macro No. 0 that reads from the internal memory address and make other event timer macro commands refer to this internal memory address. Basically, to improve the processing ability of macro commands, reduce the number of times that access to a PLC memory address is repeated. 13-34 Chapter 13 Macro Interval Timer The interval timer has the following functions. • When the screen has been opened, the specified macro block is executed at intervals of the set time. Screen opening Time-up time 13 Time Macro being executed • When the specified bit is set (ON), the specified macro block is executed at intervals of the set time. (This function is valid only while the bit is set.) The desired bit being set (ON) Memory Time-up time Time Macro Macro being executed • The specified macro block is executed once when the set time has elapsed after opening the screen or setting the specified bit. Time-up time Time Macro Macro being executed The desired bit being set (ON) Memory Time-up time Time Macro Macro being executed 13-35 Interval Timer Macro Chapter 13 Macro Setting Items • [Part] → [Interval Timer] → Interval timer setting • [Item] → [Macro Block Edit] (Refer to Chapter 4 in the ZM-71SE Instruction Manual (Operation).) Interval Timer Setting * [Time-up Time] might not be correct according to the contents of the screen. [Division No.] Specify the division number. Set a division number where no mode has been registered. ( For information on the division number, refer to Chapter 2 in the ZM-71SE Instruction Manual (Operation).) [Macro Block No.] Specify the macro block number to be executed at intervals of the time set for [Time-up Time]. ( For information on macro blocks, refer to Chapter 4 in the ZM-71SE Instruction Manual (Operation).) [Time-up Time] (× 100 msec) Set the time interval to execute the specified macro block. The macro block is executed at intervals of the time set for [Time-up Time] after the screen is opened. When “0” is specified for [Time-up Time], the macro block is executed at every cycle. When [ Start Mem. Designation] is checked, the timer remains off even after the screen has been opened and the time set for [Time-up Time] has elapsed. (Refer to the following explanation.) [ 13-36 Start Mem. Designation] Check this box when specifying the start memory. While the start memory bit is “1”: The macro block is executed each time [Time-up Time] has elapsed. While the start memory bit is “0”: The macro block is not executed without counting [Time-up Time]. Chapter 13 Macro • [ Start Mem. Designation] Screen opening Time-up time Time Macro Macro block number • [ 13 Start Mem. Designation] Bit ON Bit OFF Interval Timer Start memory Time-up time Time Macro Macro block number [ Stop Timer after Execution of Macro] Check this box when executing the macro block only once. The timer is stopped when the macro block has been executed after [Time-up Time] has elapsed. [ ON Macro Block No.] Check this box when executing the macro block at the start of the interval timer. Specify the macro block number to be executed. When the macro block is executed depends on the setting for [ Start Mem. Designation]. • [ Start Mem. Designation] When the interval timer starts immediately after the screen is opened, the ON macro block is executed. Time-up time Time Macro Macro block number Execution of ON macro block Different macro blocks • [ Start Mem. Designation] The ON macro block is executed when the start memory bit is set to “1.” Start Memory Bit ON Bit OFF Time-up time Time Macro Macro block number Different macro blocks Execution of ON macro block 13-37 Chapter 13 Macro [ OFF Macro Block No.] This option is valid when [ Start Mem. Designation] is checked. Check this box when executing the macro block at the edge of [1 → 0] of the start memory. Specify the macro block number to be executed. Start memory Bit ON Bit OFF Time-up time Time Macro Macro block number Execution of OFF macro block Execution of ON macro block Different macro blocks This option is useful for clearing the internal memory, etc. that is used for a macro command. [Process Cycle] Set a cycle for the ZM series to read the PLC data while it is communicating with the PLC. ( Refer to “Appendix 2 Process Cycle.”) 13-38 Chapter 13 Macro Interval Timer Examples ♦ (1) Screen Change Switch that must be Held Down for Five Seconds Screen No. 1 13 Screen No. 1 Output memory for switch OFF Interval Timer H old down for five seconds. M100 = ON Time-up Time = 5 seconds. Time Macro Execution of macro block No. 0 = Screen No. 1 call Screen Edit (Example: Screen No. 0) • Switch [Output memory: M100] [Output Action: Momentary] • Interval timer mode [Division No.: 0] [Macro Block No.: 0] [Time-up Time: 50] (= 5 seconds) [ Start Mem. Designation: M100] [ Stop Timer after Execution of Macro] [ ON Macro Block No.] [ OFF Macro Block No.] [Process Cycle: Low Speed] Pressing the switch sets M100 (ON). In five seconds, macro block No. 0 is executed. Macro Block Edit (Example: Macro Block No. 0) Line No. 0 $u00100 = 1 Line No. 1 SYS (SET_SCRN) $u00100 The above command is a system call command to bring up screen No. 1. With the above setting, the screen display is not changed even if the switch on screen No. 0 is pressed. It changes to screen No. 1 only when the switch is held down for five seconds. 13-39 Chapter 13 Macro ♦ Graphic Movement on the Screen When the switch is pressed, a graphic from the graphic library is displayed. At the same time the graphic displayed at the left corner of the screen starts to move to the right. Pressing the switch clears the graphic. When the graphic is displayed again, it appears in the same position as displayed last, and starts to move to the right. Output memory for switch $u100-00 = ON OFF T he graphic is displayed on the screen. $u100-00 = ON Graphic relay Macro Macro block No. 1 = Executed at every cycle C hange the X parameter of the graphic. Screen Edit • Graphic relay mode • Interval timer mode [Division No.: 0] [Division No.: 1] [Memory: $u100-00] [Macro Block No.: 1] Type: 1-Graphic] Time-up Time: 0] [Start Graphic GNo & No: 0 & 0] [ Start Mem. Designation: $u100-00] [Number of Relays: 1] [ Stop Timer after Execution of Macro] [Parameter: 1] [ [Process Cycle: Low Speed] [ OFF Macro Block No.] [Process Cycle: Low Speed] • Switch [Output Memory: $u100-00] [Lamp Memory: $u100-00] ON Macro Block No.] [Output Action: Alternate] Pressing the switch sets or resets $u100-00. (Interval timer) When $u100-00 is set (ON), graphic No. 0 in group No. 0 is displayed and macro block No. 1 is executed at every cycle. (Graphic relay) Since [Parameter] is set in the graphic relay mode, $u101 becomes the memory for the parameter. 13-40 Chapter 13 Macro Graphic Library Edit (Example: GNo. 0 & No. 0) Place the following graphic on the screen, and specify the X parameter. Graphic No. 0 in group No. 0 Pattern No. 0 Parameter Setting [Action: Animate] [Start X: Incremental + 1] (Incremental input in the minus direction 1) 13 Interval Timer Macro Block Edit (Example: Macro Block No. 1) Line No. 0 $u00101 = $u00101 + 1(W) Line No. 1 IF ($u00101 = 640) LB00 (W) Line No. 2 RET Line No. 3 LB00: Line No. 4 $u00101 = 0(W) The above is the setting for a macro block to modify the X parameter for the graphic start point. When the count on the X-axis has been increased to 640 dots (maximum), the count is cleared and then is increased again. The graphic is moved from the right to the left by this process. Transfer the above screen data to the ZM series for check. 13-41 Chapter 13 Macro Macro Mode Macro mode can be set for screens and multi-overlaps. The macro mode is a function that activates the ON macro or OFF macro when the corresponding bit of the PLC memory changes from 0 → 1 (leading edge) or from 1 → 0 (falling edge), respectively. However, when the screen (multi-overlap) is opened, they are executed in the level state. ( Refer to [Execute OFF Macro at Start] (page 13-43).) A maximum of 32 each of ON/OFF macros can be set using the consecutive bits. Setting Items • [Part] → [Macro] → Macro mode setting Macro Mode Setting [Division No.] Specify the division number. Set a division number not registered in another mode. ( For information on the division number, refer to Chapter 2 in the ZM-71SE Instruction Manual (Operation).) [Memory] Set the memory that triggers the macro command. [Number of Relays] (1 to 32) Specify the number of bits that trigger the macro command. The relay number specified here is common to both the ON macro and OFF macro. Example: 13-42 [Number of Relays: 10] allows a maximum of 10 ON macros and 10 OFF macros. In this case, 10 bits must be allocated for [Memory]. Chapter 13 Macro [Execute OFF Macro at Start] This item is valid when a screen or a multi-overlap that contains macro mode is open. • [ Execute OFF Macro at Start] When the bit of [Memory] is ON, the ON macro is executed; when it is OFF, the OFF macro is executed. 13 • [ Execute OFF Macro at Start] The ON macro is executed when the bit of [Memory] is ON. 1. To edit an ON macro, enter a number in the text field on the right of [ON Macro...]. 2. Click [ON Macro...] to open the editing screen. Click the [Close] icon to return to the [Macro] dialog. [OFF Macro ...] The same number of OFF macros as specified for [No. of Relays] can be set. 1. To edit an OFF macro, enter a number in the text field on the right of [OFF Macro...]. 2. Click [OFF Macro...] to open the editing screen. Click the [Close] icon to return to the [Macro] dialog. [Process Cycle] Select the desired process cycle. ( Cycle.”) Refer to “Appendix 2 Process 13-43 Macro Mode [ON Macro ...] The same number of ON macros as specified for [No. of Relays] can be set. Chapter 13 Macro Please use this page freely. 13-44 Chapter 14 Data Sheets SYSTEM F1 F2 F3 F4 F5 F6 F7 Data Sheets POWER Outline The data sheet function makes it possible to print out the PLC data (numerical data and characters) just transferred to ZM series and displayed on the screen during communications with the PLC. This function also makes it possible to print out the data that is not shown in the ZM series display. SYSTEM F1 F2 Data sheets are printed. T he printed data sheets show the PLC data when printing is initiated. F3 F4 F5 PLC F6 Print F7 A Line POWER B Line C Line Setting the bit for “Output Data Sheets”... D Line E Line F Line T he Z M series can print out dat a sheets showing t he current P LC data. S et ting t he bit f or “data sheets” print s t he dat a sheets. Printer The print screen is formatted in [Data Sheet] in the ZM series screen data file. Line or box A Line B Line Data display (Numerical data) C Line D Line E Line Data display (Characters) F Line For information on data sheet editing, refer to “Chapter 4 Registration Items” in the ZM-71SE Instruction Manual (Operation). 14-1 Outline Z M series 14 Chapter 14 Data Sheets Printing Data Sheet There are two methods for printing data sheet. Command from Read Area Bit 9 of [Read Area] “n + 1” is the data sheet output bit. Data sheet is printed at [0 → 1] edge. ♦ Printing Procedure 1. Specify the data sheet number to be the top page for [Memory] “n” in the [Data Sheet Page Setting] dialog. ( Refer to Chapter 4 in the ZM-71SE Instruction Manual (Operation).) 2. Specify the number of output pages for [Memory] “n + 1.” When [Memory] “n + 1” is “0,” the printer will not print any data sheet. 3. Set bit 9 of [Read Area] “n + 1” from 0 → 1. 4. Data sheet is printed. Example: Read area = 09000 Top page setting memory = 09024 SYSTEM F1 F2 F3 F4 F5 F6 F7 POWER (3) PLC 09000 09002 09004 (1)(2) 09022 09024 09026 Bit 9 of read area “n + 1” = data sheet output [0 → 1] leading edge 3 1 (4) D ata sheet No. 3 is printed. Data sheet No. 3 A Line B Line C Line D Line E Line 09024: Top page setting memory = 3 09026: Output pages = 1 14-2 Chapter 14 Data Sheets Macro Command Use the STA_LIST macro command to print data sheet. • STA_LIST Available Devices Internal Memory F0 PLC Memory Memory Card Constant Indirect W Word Command name F1 (STA_LIST)F1 14 Data sheet print-out Print start data sheet number F1 + 1 Data sheet pages to be printed Printing Data Sheet F1 + 0 ♦ Printing Procedure 1. Set the data sheet number to be the top page for [F1 + 0] memory. 2. Set the output pages for [F1 + 1] memory. 3. Execute the STA_LIST macro command. 4. Data sheet is printed. Example: To print data sheet No. 3 with F1 = $u100: SYSTEM F1 F2 F3 F4 (4) Data sheet No. 3 is printed. F5 F6 F7 POWER Data sheet No. 3 (1) $u100 = 3 (2) $u101 = 1 (3) STA_LIST $u100 Top page setting Number of output pages Macro execution A line B line C line D line E line 14-3 Chapter 14 Data Sheets If a data sheet number of data sheet that is not yet stored, a sheet with that number cannot be printed. Example: Read area = 09000 Top page setting memory = 09024 Data sheet No. 10 No. 11 No. 12 Data sheet No.10 Data sheet No.11 Data sheet No.12 A Line B Line A Line C Line B Line D Line C Line E Line D Line F Line E Line G Line F Line H Line G Line I Line H Line J Line I Line No. 13 No. 14 Data sheet No.14 A Line B Line A Line If data sheet pages are set as shown on the left: C Line B Line D Line C Line E Line D Line F Line E Line G Line F Line H Line G Line I Line J Line H Line J Line I Line J Line 09024, 09025 (Top page setting memory) = 10 09026, 09027 (Output pages) = 5 Bit 9 (data sheet output) of 09002, 09003 [0 → 1] leading edge PLC Data sheet No. 10 to 12 and 14 can be printed. The page that is not stored, No. 13, is ignored, and four pages are output. Data sheet No.10 No.11 A Line No.12 B Line A Line C Line B Line A Line D Line C Line B Line E Line D Line C Line A Line F Line E Line D Line B Line G Line F Line E Line C Line H Line G Line F Line D Line I Line H Line G Line E Line J Line I Line H Line F Line J Line I Line G Line J Line H Line Data sheet No.14 SYSTEM F1 F2 F3 F4 F5 F6 F7 POWER I Line J Line Printed Data Sheet All characters and lines on the data sheet screen are handled as text. Consequently, the printed data sheet looks differently from the one on the ZM-71SE editor screen. Example: If the following data sheet is created on the ZM-71SE editor: The following data sheet will be printed out: No. 0 Data No. 0 Data No. 1 Data No. 1 Data No. 2 Data No. 2 Data No. 3 Data No. 3 Data Example: When [Use Character Graphic Print] is checked: No. 0 Data No. 1 Data No. 2 Data The following data sheet will be printed out: No. No. No. No. 0 Data 1 Data 2 Data 3 Data No. No. No. No. 0 Data 1 Data 2 Data 3 Data No. 3 Data No. 0 Data No. 1 Data No. 2 Data No. 3 Data 14-4 Chapter 15 Print SYSTEM F1 F2 F3 F4 F5 F6 F7 Print POWER Outline When the ZM series is in RUN mode, the displayed screen or the internal buffer information can be printed. For information on available printers, refer to the ZM User’s Manual separately. 15 1) Hard copy Outline copy F1 F2 F4 F3 F5 F6 F7 SYSTEM POWER copy 2) Sample print Bit sampling Data sampling F1 F2 F4 F3 F5 F6 F7 SYSTEM <OFF> 08-20 13:25:40 <OFF> 08-20 14:05:13 <ON> 08-24 16:59:54 <OFF> 08-24 17:01:05 <ON> 08-24 17:01:05 <ON> 08-24 17:01:05 Short of empty palette Saddle stop during ascending Control box emergency stop Control box emergency stop Operation box emergency stop Pusher error POWER 3) Data sheet A B F1 F2 F3 F4 F5 F6 F7 SYSTEM POWER C D E F 15-1 Chapter 15 Print Printer Setting • [System Setting] → [Printer Setting] [Main] Tab Window Set the printer that is connected to the ZM series. [Type] Choose the control code of the printer to be connected. PR201 Monochrome / PR201 Color / ESC-P Monochrome / ESC-P Color / HP Deskjet Color / CBM292/293 / MR-400 When “PR201 Color” or “ESC-P Color” is selected, the 32k- or 128-color screen is printed in 16 colors. [ Output the Bit in Printing] When the ZM series receives a print command, [0 → 1] is output at the start of data transmission and [1 → 0] is output at the end of transmission. However, if the print data is not much, the signal may not be output. When this box is checked, the bit is always output regardless of the data size. Bit 10 of write area “n + 1” MSB Write area “n + 1” LSB 15 14 13 12 11 0 10 09 08 07 06 0 0 05 04 03 02 01 00 0 0 0 0: End (standby) 1: Print data transferring Bit 1 of internal memory $s16 MSB $s16 LSB 15 14 13 12 0 11 10 09 08 07 06 0 0 05 04 03 02 01 00 0 0 0 0: End (standby) 1: Print data transferring 15-2 Chapter 15 Print [Port] Select the port where the printer cable is connected. • Parallel Port (Printer Port) Select this option when connecting the printer using parallel interface. The printer port of the ZM series is used. • Serial Port (MJ Port) Select this option when connecting the printer using serial interface. [Refer to Modular] Choose MJ1 or MJ2 provided on the backside of the ZM series. [Print Direction] Choose the paper direction to print the screen. Wide/ Tall Wide Tall A A When [Tall] is selected, the screen is printed with 90° rotated. [MR400 I/F Memory] This option becomes active when the barcode printer MR-400 is selected. Set this memory address when using an external command for printing. The allocation of memory is shown below. MR400 I/F Memory Contents n Control memory n +1 Format table number specification memory (Call setting: 1 to 256) • Control Memory (n) MSB LSB 15 14 13 12 11 0 0 0 0 0 10 0 09 08 07 06 05 04 03 02 01 0 0 0 0 0 0 0 0 00 0 Print command 0: Standby 1: Printing * This is automatically reset when printing has been completed. • Format table number specification memory (n + 1) Set the number of the format table (call) to be printed. It is possible to specify the format call number using the MR_OUT macro command and print the table. ( Refer to page 15-15.) 15-3 Printer Setting [Reversed Image] Rev.: White and black are reversed. Norm.: Printed as shown on LCD control terminal 15 Chapter 15 Print [Serial Port] Tab Window This option becomes active when [Serial Port] is chosen in the [Main] tab window. Set communication parameters to be used for the printer serial interface and the MJ port of the ZM series. [Baud Rate] Specify the baud rate. 4800 / 9600 / 19200 / 38400 / 57600 / 76800 / 115K BPS [Parity] Set the parity. None / Odd / Even [Data Length] Set the data length. 7 bits / 8 bits [Stop Bit] 1 bit / 2 bits 15-4 Chapter 15 Print Hard Copy The currently displayed screen can be printed. copy F1 F2 F4 F3 F5 F6 F7 SYSTEM POWER copy Use the [Function: Hard Copy] switch. 15 Sample Print Bit sampling Data sampling F1 F2 F4 F3 F5 F6 F7 SYSTEM <OFF> 08-20 13:25:40 <OFF> 08-20 14:05:13 <ON> 08-24 16:59:54 <OFF> 08-24 17:01:05 <ON> 08-24 17:01:05 <ON> 08-24 17:01:05 Short of empty palette Saddle stop during ascending Control box emergency stop Control box emergency stop Operation box emergency stop Pusher error POWER Data Sheet Print Data set for data sheet can be printed. For information on the data sheet setting, refer to “Chapter 14 Data Sheets.” A B F1 F2 F3 F4 F5 F6 F7 SYSTEM POWER C D E F 15-5 Hard Copy The internal buffer data of sampling can be printed. For the printing procedure, refer to “Chapter 10 Sampling.” Chapter 15 Print Sato’s Barcode Printer MR400 This setting is required when connecting Sato’s barcode printer MR400 and printing barcodes. Read the instruction manual and command reference book for Sato’s barcode printer MR400 series before using this function. Memory Card To use this function, a memory card is required for MR400. For the memory card type and mounting procedure, refer to the instruction manual for the MR400 series. Card Slot Number Setting and Memory Card Formatting To enable the use of memory cards, set the memory card slot number and format the memory card on MR400. Memory card formatting is the same as floppy disk initialization. 1. Turn off the power to MR400, and insert a memory card into the card slot on the backside of MR400. 2. Hold down the LINE key on the front of MR400, and turn the power on. “USER MODE” is displayed on the front panel. 3. Press the LINE key and FEED key at the same time. “ADVANCED MODE” is displayed. 4. Press the LINE key and FEED key at the same time again. “CARD MODE” is displayed. 5. Press the FEED key until “CARD DRIVE NO/ 1 2” is displayed. Set the memory card slot number. Press the LINE key to select, and press the FEED key to determine.) This drive number is the memory card slot number. 6. Press the FEED key to determine the options. Select “YES” for “CARD FORMAT/ YES NO” and format the memory card. If no error is given, formatting is successfully done. 7. To quit “CARD MODE,” turn the printer off. • When screen data is transferred after editing the MR400 format table (register), formatting is required. In addition to the above formatting procedure, it is possible to format the memory card by outputting the control command of MR400 from the ZM series. ( Refer to Example 1 (page 15-14).) 15-6 Chapter 15 Print Format Table Types There are two types of format tables. When the MR-400 commands are registered in this table, desired format or data can be printed. 2D code printing is not supported at present. ♦ MR400 Format Table (Register) Set the print format. The format used in the format table includes settings for digits, position, typeface, barcode, etc. for MR400. Field No.3 Field No.1 Field No.2 Field No.3 0123456789012 1 2 3 4 5 123456 ABCDEFGHI Write these settings on the memory card using the MR_REG macro command. Once they are written on the memory card, it is not necessary to repeat this step until the register setting is changed. ♦ MR400 Format Table (Call) Use the format (register setting), and change the print data. Set the storage target, type, etc. of the changed data. 4953103125773 5 5 5 5 5 66666 JKLMNOPQR Print the data using the MR_OUT macro command. 15-7 Sato’s Barcode Printer MR400 Field No.1 Field No.2 15 Chapter 15 Print Format Table (Register Setting) • [System Setting] → [MR400 Format Table] → [Register Setting] The format table (register setting) allows settings from No. 1 to 128. [OK] The format table setting is ended. [Cancel] The format table editing is canceled. [Copy] The currently open format table is copied into the specified table. [Jump] The specified format table is opened. [Back] The previous format table number is opened. [Next] The following format table is opened. 15-8 Chapter 15 Print ♦ Setting Example To print in the following format: Field No.1 Field No.2 Field No.3 1 2 3 4 5 123456 • Description in Escape Sequence <A> <D ata send start> <CC> 2 15 <C ard slot> Slot number <YS>, 1 0 <F ormat register> Format register number Match this number to the register setting number. </N>, 1, 1 0 <Vertical print position> dots <horizontal print position> dots Data registered for field N o. 1 <B> 2 0 2 0 8 0 1 2 3 4 5 6 7 8 9 0 <Barcode> barcode type, bar width enlargement, bar top/bottom size (dots), data </N>, 2, 5 <V>1 0 0 <H> 5 0 <L> 0 2 0 2 <P> 2 Data registered for field N o. 2 <X22>, 1 2 3 4 5 <X22 characters> data </N>, 3, 6 <V> 2 0 0 <H> 3 0 0 <L> 0 1 0 1 <P> 2 Data registered for field N o. 3 <X2 2>, 1 2 3 4 5 6 <Z> <Data send end> 15-9 Sato’s Barcode Printer MR400 <F ield register> Field number, print digits <V> 1 0 <H> 5 0 Chapter 15 Print • Description on the Format Table Match these numbers. <X22>, 12345 Escape sequence 1BX22, 12345 Escape sequence (HEX display) \1BX22, 12345 Format table The escape character (ESC) at the top of the escape sequence is expressed as “< >” on MR400 and as “1B(H)” in hexadecimal notation. In the format table, “\” denotes hexadecimal data. Consequently, “1B(H)” is shown as “\1B.” 15-10 Chapter 15 Print MR400 Format Table (Call Setting) • [System Setting] → [MR400 Format Table] → [Call Setting] The format table (call setting) allows settings from No. 1 to 128. F ormat table number F ield number 15 Sato’s Barcode Printer MR400 [Memory Card Slot] No.1 / No.2 Select the card slot drive number set on MR400. [Memory] Check the box when each field data is stored in the memory. [OK] The format table setting is ended. [Cancel] The format table editing is canceled. [Copy] The currently open format table is copied into the specified table. [Jump] The specified format table is opened. [Back] The previous format table number is opened. [Next] The following format table is opened. 15-11 Chapter 15 Print ♦ Setting Example 1 To print “ABCDE” in field No. 1: ♦ Setting Example 2 To print data stored in memory in field No. 2: Check [ Memory] of field No. 2. Press the [Detail] button to bring up the [Detail] dialog. • Select [Text] for [Type]. [Memory] Specify the top memory address where print data is stored. [Bytes] The specified number of bytes is output from the address specified for [Memory]. Example: To print “ABCDEF” in one-byte characters, specify as shown below in the Shift JIS code. [ 15-12 D 100 4241 HEX D 101 4443 HEX D 102 4645 HEX Add Start/End Code] Make the setting when using barcode type “CODE 39.” ( page 15-15.) Refer to Chapter 15 Print • Select [Num.] for [Type]. When [Num.] is selected, binary data is converted into characters (JIS code). Example: When “0100 (BIN)” is set in D100, characters 0100 (= “100”) is printed. 15 [Digit] Specify the number of digits for the display type. [Decimal Point] Specify the number of decimal places. [Display Type] Choose from DEC-, HEX, OCT, DEC or BIN. When [DEC-] is selected, data is shown in decimal notation with ± signs. [Zero Suppress] Choose whether or not to use the zero suppress function. When [Zero Suppress] is checked, the suppressed zero is filled with spaces. [Data Length] Choose data length for the memory to be used. [Character] Choose one-byte or two-byte characters. [ Add Start/End Code] Make the setting when using barcode type “CODE 39.” ( Refer to page 15-15.) 15-13 Sato’s Barcode Printer MR400 [Memory] Data contained in the specified memory address is printed in numerals. Chapter 15 Print Macro Macro commands can be used for writing data of format tables (register/call setting) to MR400 or for printing. ♦ [MR_REG] Data of format table (register setting number) set for F1 is written on the memory card. Available Devices Internal Memory PLC Memory Constant Memory Card Indirect W Word F0 MR_REG: Execution of MR400 format table register setting number MR_REG F1 Example 1: When the following commands are set in No. 22: When the MR_REG 22 macro command is executed, the memory card is formatted. Example 2: When the following commands are set in No. 1: Execute the MR_REG 1 macro command as the ON macro of a switch. First: The format is registered on the memory card for MR400. Second: The registered data is printed and the format can be checked. 15-14 Chapter 15 Print ♦ [MR_OUT] Data of the format table (call setting number) set for F1 is printed. Available Devices Internal Memory PLC Memory Constant Memory Card Indirect W Word F0 MR_OUT: Execution of MR400 format table call setting number MR_OUT F1 Example 1: When the MR_OUT 50 macro command is executed: Data of the MR400 format table (call setting No. 50) is printed. 15 ♦ Barcode Type “CODE 39” CODE 39 has “*” at the beginning and the end of each barcode. Setting in [MR400 Format Table (Register Setting)] Set the number of digits including “*” for format registration. For example, in the following case, set “2” (10 characters + 2). 15-15 Sato’s Barcode Printer MR400 When the format table is created, set “*” in the following two positions. Chapter 15 Print Setting in [MR400 Format Table (Call Setting)] • Select [Text] for [Type]. [Bytes] Specify the number of bytes including “*.” [ Add Start/End Code] Checked: “*” is not included in data in [Memory]. Not checked: “*” is included in data in [Memory]. • Select [Num.] for [Type]. [ Add Start/End Code] Checked: “*” is not included in data in [Memory]. Not checked: “*” is included in data in [Memory]. 15-16 Chapter 16 Barcode SYSTEM F1 F2 F3 F4 F5 F6 F7 Barcode POWER Outline The ZM series reads barcode data, converts the necessary data into ASCII code and writes them in the PLC memory. With this feature, all information in the barcode is transferred to the PLC immediately. Also, the ZM series can show the read barcode data on the screen. PI ! SYSTEM 7 0244 5803 4902 F1 Code No. 4902580302474 F2 F3 F4 F5 16 F6 F7 POWER PLC Barcode reader T he Z M series reads barcode dat a and transfers i t t o the P LC. • Connect the barcode reader to modular jack 1 (or 2) of the ZM series. • With the ZM-300 series, it is possible to connect a 2D code reader for data read/write operations. • Note on Connection Depending on the barcode reader type, the applicable connecting cable differs. Please prepare an appropriate conversion cable on your own. ( Refer to page 16-6.) 16-1 Outline • There is no handshake communication between them. (The barcode reader is not synchronized with the ZM series.) Chapter 16 Barcode Barcode Setting In the [Barcode Setting] dialog, set up the protocol for communication between the barcode reader and the ZM series. Refer to the barcode reader’s manual, and set correctly. [Barcode Setting] Dialog Select [System Setting] → [Barcode Setting]. The [Barcode Setting] dialog is displayed. [ Use Barcode] Check this box when using the barcode reader. The following options become active. [Refer to Modular] The [Modular Jack] dialog is displayed. Choose modular jack 1 (or 2) for barcode reader connection. [Type] Select the type of barcode reader from the following options. 1. JAN (UPC, EAN) 2. ITF (Interleaved 2 of 5) 3. CODABAR (NW-7) 4. CODE39 5. ANY (2D code: available with the ZM-300 series only) [Baud Rate] Choose a baud rate. 2400 / 4800 / 9600 / 19200BPS [Parity] Set the parity. None / Odd / Even 16-2 Chapter 16 Barcode [Check Digit] Set the check digit. None / Not Delete / Delete [I/F Memory] Specify the top memory address where barcode data, etc. is stored. ( Refer to “Memory Detail” (page 16-4).) Bit Length] Set the bit length. 7 bits / 8 bits [Stop Bit] Set the stop bit. 1 bit / 2 bits [Terminator] Set the terminator. STX/ETX / CR•LF [ 16-3 16 Barcode Setting Use Start/End Code] This option becomes active when [CODE 39] is chosen for [Type]. Set the processing of start/end code “*” when reading barcodes. • Checked: Data with start/end code is saved in [I/F Memory]. • Not checked: Data without start/end code is saved in [I/F Memory]. Chapter 16 Barcode ♦ I/F Memory The allocation of I/F memory is shown below: • Type: JAN/ITF/CODABAR/CODE39 • Type: ANY Memory Contents Memory n Flag / number of data read n+1 Contents n Flag n +1 Flag / number of data read n +2 Data read Data read n+m n+ m 1. Flag / number of data read • Type: JAN/ITF/CODABAR/CODE39 15 n 0 14 13 12 11 0 0 10 9 8 7 6 5 4 3 2 1 0 0 (2) Reading complete (3) Number of data read (Bytes 0 to 256) (1) Communication error Be sure to reset the bits not in use to “0.” • Type: ANY n 15 0 14 13 12 11 0 0 10 9 8 7 6 5 4 3 2 1 0 0 0 0 0 0 0 0 0 0 0 0 (2) Reading complete (1) Communication error n+1 (3) Number of data read (bytes: 0 to 2048) 1) Communication error (bit 14) When an error has occurred in the communication between the barcode reader and ZM series, bit 14 shows “1.” Check parameter settings on the barcode reader and the ZM-71SE editor and also check cable connection. 2) Reading complete (bit 12) When data from barcode reader is received and written to the I/F memory, bit 12 (reading complete) shows “1.” Check that the bit is set, and receive the next data. To read next barcode data, reset the bit to “0” when the data has been read. 3) Number of data read The number of bytes read by the barcode reader is written. 2. Data read Barcode data is converted into ASCII code and is stored in these areas. As many as the bytes read are stored. (“0” (null code) is attached to the last.) 16-4 Chapter 16 Barcode Barcode Setting Example Follow these steps to display barcode data received from the PLC on the screen: Read “4902580302474.” 4902 5803 PI ! 0247 T he ba rcode numb er is sh own her e. “4902580302474” is writt en from 09112. 4 SYSTEM F1 F2 F3 Code No.4902580302474 F4 F5 F6 F7 POWER PLC Ba rcode re ade r • Setting Procedure Set the [Barcode Setting] and [Character Display] dialogs. 1. Select [System Setting] → [Barcode Setting]. The [Barcode Setting] dialog is displayed. Refer to the barcode reader’s manual, and set the items in the [Barcode Setting] dialog correctly. ( Refer to page 16-2.) In this example, specify “09110” for [I/F Memory]. • Notes on Setting 1) In this example, specify “09112” for [Memory] for the character display part because barcode data is stored from “n + 1” (“n + 2” for 2D code). 2) Specify the number of bytes of barcode data for [Byte]. I/F me mory of b arcod e setti ng Re ad “49 025 803 024 74.” 09110, 09111 PI ! 4 0247 5803 4902 This is “13” because 13 bytes are used. F lag / n umbe r of b ytes re ad 09112, 09113 H3934 09114, 09115 H3230 09116, 09117 H3835 09120, 09121 H3330 09122, 09123 H3230 09124, 09125 H3734 09126, 09127 H0034 D ata read Cha ra cte r d ispl ay memory 09 112 Barcod e read er SYSTEM F1 F2 Code No.4902580302474 F3 F4 F5 F6 F7 POWER 16-5 Barcode Setting Example 2. To show the contents of the barcode data that was read, create a character display. When you click on the [Character Display] icon, the [Character Display] dialog is displayed. Set the items in the dialog. ( Refer to “Character Display” in “Chapter 5 Data Display.”) 16 Chapter 16 Barcode Connecting LCD Control Terminal and Barcode Reader This section explains the connection between the ZM series modular jack (MJ1/2) and the barcode reader. • Modular Jack Pin Arrangement and Signal Name The pin numbers and signal names are shown in the following diagram. MJ1/2 Pin No. Signal Name Contents 1 +SD/RD RS-485 + data 2 −SD/RD RS-485 − data 3 +5V 4 +5V External +5 V MAX 150 mA 5 0V 6 0V 7 RD RS-232C receive data 8 SD RS-232C send data 12345678 LCD Control Terminal side SG 12345678 • Sharp’ cable (ZM-80BC) Length: 2 m With modular plug Brown: Red: Orange: Yellow: +5V 0V RD SD • Notes on Connection For barcode readers with CTS/RTS control, it may be necessary to install a jumper between CTS and RTS to maintain proper operation. - For a barcode reader used with ZM-41/70 (former version of LCD Control Terminal): Perform the wiring shown in the diagram below. 16-6 12345678 Chapter 16 Barcode PIN No Signal 1 CTS 2 RXD 3 TXD 4 RTS * Orange: RXD Yellow : TXD * Install a jumper between CTS and RTS. 5 6 7 SG 8 9 Red: 0V Brown: +5V +5V 16 Connecting LCD Control Terminal and Barcode Reader 16-7 Chapter 16 Barcode Please use this page freely. 16-8 Special Functions Chapter 17 Animation (ZM-300 Only) Animation (ZM-300 Only) The ZM-300 series allows you to create animation easily. This chapter describes the detail of the animation function. Note that you cannot use the animation function with model ZM-352D. Outline • When the bit is set ON, the picture is displayed. When the bit is set OFF, the picture is cleared. You can easily set motion both in the case of animating a static frame and in the case of changing its position. Bit is ON 17 Bit is OFF Outline 1 frame • The target graphic is created with dots in the [Frame Edit] area. For example, you can load bitmap data and use it for animation easily. 17-1 Chapter 17 Animation (ZM-300 Only) • When transparent color is set, you can make the animation image opaque to the background color and display the picture exactly as you registered it. In this case, even animation images are overlapped, the color will not be reversed and the display will not be corrupted. It doesn’t react with the background color. No problem even when images are overlapped. • You don’t need to create a complicated program on the PLC for the animation function. Because you can use the settings on ZM-300 series to create animation easily, you can create interesting screens such as screen saver or logo display without imposing a burden on the architect. Setting Items for Animation Item Animation Animation No. 0 (to 1023) Frame No. 0 (to 1022) * For how to register animation, refer to page 17-4. Screen Edit [Animation] icon [Animation] dialog Page 17-9 17-2 Chapter 17 Animation (ZM-300 Only) Structure of Animation For example, when you make an animation as shown below, the screen data is configured as in the following illustration: 1. Wa lkin g side ways Ani mation N o. 0 2. Walki ng forwa rds An imatio n No. 0 - Animation No. 1 (= register a panel to use 2) Frame: No. 2 - No. 3 Seconds to replay: 1 second (Changing frame No. 2 and No. 3 and display in 1 second) 17 R egi ste r Frame N o. 0 a nd No . 1 i n accord ance w ith th e setti ng of a nima ti on No . 0. Fra me No. 0 Frame N o. 1 Reg ister Fra me No. 2 and N o. 3 in acco rdan ce with the setting o f ani mation N o. 1 . Frame N o. 2 Frame No . 3 The pi ctu re of wa lkin g fo rward s • Setting animation on the screen Page 17-9 Start the animation setting by clicking the [Animation] icon. Set up which PLC memory should display the registered animation and which locations on the screen are available for its movement. 17-3 Structure of Animation • Registration of animation ([Item] → [Animation]) Page 17-4 - Animation No. 0 (= register a panel to use 1) Frame: No. 0 - No. 1 Seconds to replay: 1 second (Changing frame No. 0 and No. 1 and display in 1 Th e picture o f wal king si dew ays second) Chapter 17 Animation (ZM-300 Only) Registration of Animation Images for the animation are defined and registered with [Animation] function of the [Item] menu. You can define and register the number of image panels and set the animation speed to check the actual playing image. [Animation] Area Select the [Animation] function from the [Item] menu. The [Animation] window is displayed as shown. ♦ Setting Procedure 1. Right-click the tree [Animation], then select the [Add] item. 2. The [Animation VIEW] dialog is displayed as shown. It starts from the [Animation No. 0] setting. 17-4 Chapter 17 Animation (ZM-300 Only) [Animation No.] (0 - 1023) Animation number which you are editing currently is displayed. You can change the animation number by clicking the up/down arrow buttons. You can also enter the number directly without using the buttons. [ Use] Animation number is set by checking this box. To clear the setting, uncheck this box. [Start Frame No.]/[End Frame No.] (0 - No. 1022) Set the scope (number) of the frames for this animation. Frame It means each panel to be used for animation. Register with dot drawing. Frame No. 0 Frame No. 1 Frame No. 2 Frame No. 3 For how to register frames, refer to page 17-7. [Seconds to Replay] (×100 msec) Set the switching cycle (speed), when you switch and display the frames that you specified with [Start Frame No.] and [End Frame No.]. Ex: Registration of Animation [Start Frame No.] [5] [End Frame No.] [9] [Seconds to Replay] [30] ( ×100 msec) Animation is switched as shown below. 17 Frame No.5 Frame No.6 Frame No.7 Frame No.8 Frame No.9 30 × 100 msec = switches in 3 seconds In the case of consecutive play, it repeats after 3 seconds. [Test] field After registering the frames, you can check the actual motion of animation. For more information, refer to page 17-8. 3. When the settings are completed, click the [Close] button. Go back to the [Animation] window. 17-5 Chapter 17 Animation (ZM-300 Only) 4. Double-click [Animation]. All folders that you defined in step 2 are displayed. To go back to the [Animation VIEW] dialog, right-click the corresponding [Animation No. xxxx] folder, then click [Property]. 5. By double-clicking each [Animation No. xxxx] folder, all the frame folders you set are displayed. 17-6 Chapter 17 Animation (ZM-300 Only) Right-click Menu The menu depends on which folder you right-click in the [Animation] window. [Animation] folder [Animation No. xxxx] folder [Frame No. xxxx] folder 17 Registration of Animation Frame Edit Double-click the [Frame No. xxxx] folder within [Animation No. xxxx] on the [Animation] window. The [Frame Edit] window is displayed. Double-click 17-7 Chapter 17 Animation (ZM-300 Only) You can register up to 1023 frames (0 - 1022). The frame has limitations for size, etc. For more information, refer to page 17-19. For how to edit and register frames, refer to “Chapter 4 Registration Item” in the ZM-71SE Instruction Manual (Operation). To Check the Registered Contents: After you complete editing and registering the frame, you can check the actual motion of the animation with the [Animation VIEW] dialog. Right-click [Animation No. xxxx] on the [Animation] window, then click [Property]. The [Animation VIEW] dialog is displayed. ♦ [Test] Field [PLAY] If you click this button, the set frame is displayed with in the time of [Seconds to Replay]. [PAUSE] Click this button to pause during playing. [STOP] Click this button to stop the display status during playing or pausing. [ 17-8 Repeatedly Playback] When you use the [PLAY] button, it is played only once. By checking this box, the set frame is played consecutively. Chapter 17 Animation (ZM-300 Only) [Animation] Dialog The image for each registered animation number needs to be set up in the [Animation] dialog on the screen to define the range of movement and the memory addresses needed to display images. Click the [Animation] icon on the screen edit. The [Animation] dialog is displayed. 17 [Animation] Dialog [Main] Tab Window [Division No.] You can register one animation in one division. An animation can be set only on the base screen. Note that you cannot register it on overlaps. [Command Memory] This memory is to display the registered animation number on the screen. The content of memory is as follows. MSB LSB 15 14 13 12 11 0 0 0 0 0 10 0 09 08 07 06 05 04 03 0 0 0 0 0 0 02 01 00 0 Animation displayed/ not displayed (1) System reserved (Set [0]) Play Pause/Resume (2) Move Pause/Resume (3) (1) Animation displayed/not displayed (Bit 0) When this bit is set [1] (ON), the image of the corresponding animation number is displayed. When you reset it to [0] (OFF), the image is cleared. 17-9 Chapter 17 Animation (ZM-300 Only) (2) Play Pause/Resume (Bit 1) By setting this bit ON, the animation which is currently playing is paused. By resetting this bit to OFF, it resumes. Playing Pause playing Set the bit 1 to ON Frames are switched in accordance with the setting of animation number. Pause while displaying the frame at the point when the bit 1 was set ON This bit becomes active only when the bit 0 (animation displayed/ not displayed) is set ON. (3) Move Pause/Resume (Bit 2) By setting this bit ON, the animation which is currently moving is paused. By resetting this bit to OFF, it resumes. When you select the movement by animation table ([ Use Animation Table] is checked), the animation resumes moving from the position where animation was paused. Set the bit 2 to ON = Move Pause Reset the bit 2 to OF F = Move Resume R eset the bit 2 to OFF Moving When you specify coordinates with command memory ([ Use Animation Table] is unchecked), the animation resumes moving from the position according to the command memory value. Reset the bit 2 to OFF Moving Set the bit 2 to ON = Move Pause R eset the bit 2 to OFF = Move Resume It resumes from the position of the coordinates specified in memory when the bit 2 was reset to OFF. This bit becomes active only when the bit 0 (animation displayed/ not displayed) is set ON. 17-10 Chapter 17 Animation (ZM-300 Only) [ Replay Animations Consecutively] Set the play of the defined animation number whether only once or consecutively. [ Use Animation Table] Select whether or not to use animation table to specify an animation number or a position to display. It is recommended that you use an animation table if you control all motion on the ZM-300 series. If you specify an animation number or moving positions with memory, you cannot use an animation table. If you check [ Use Animation Table], set up on the [Animation Table] tab window. (Refer to page 17-12.) If you uncheck [ Use Animation Table], the following items are available to set up. • Animation No. [ Specify with Memory] If you uncheck this box, specify the animation number to use for [No.]. If you check this box, set the memory to specify the animation number. • Coordinates [ Specify with Memory] If you uncheck this box, specify the [X] and [Y] coordinates (dot unit) to display the animation in the coordinates field. If you check this box, set the memory to specify the location coordinates for X and Y respectively. 17-11 [Animation] Dialog [Process Cycle] (Refresh/ High Speed/ Low Speed) Set the cycle to read a division into the PLC from the ZM-300 series when the ZM-300 series is communicating with the PLC. For more information, refer to “Appendix 2 Process Cycle.” 17 Chapter 17 Animation (ZM-300 Only) [Animation Table] Tab Window This tab window becomes active when you check [Use Animation Table] from the [Main] tab window. When you control animation on the ZM-300 series only, this animation table allows you to create an animation easily. You can set up to 16 tables for each animation. When you select a tab number, each setting items are displayed. [ Use] Check this box if you use the animation table of the number you selected. The following setting items become active. [Animation No.] Specify the division number to display. [ Use Sound] You can play animation while playing a sound file (extension [*.WAV]). Check this box if you want to use a sound. The following setting items become active. [WAV File No.] Specify the file number of the sound file to be linked. For information on the sound files available to use, refer to “Chapter 20 Sound Replay Function.” [ 17-12 Play Sound Continuously] Check this box if you want to play the sound all the time when the animation is played. Chapter 17 Animation (ZM-300 Only) [ Move] Check this box if you want to move the animation. If you uncheck this box, the animation is displayed in the coordinates location that you specified in the fields of [Coordinates] within the [Display] field. If you check this box, the following setting items become active. [Movement Pattern] [None]: Move on a straight line path. [Circle (clockwise): Move on a clockwise circle path. [Circle (counterclockwise): Move on a counterclockwise circle path. [Point Count] (In the case of [Movement Pattern: None]: 2 - 32) [Split]/[ Make it Circle] (In the case of [Movement Pattern: Circle (clockwise/ counterclockwise)]: 2 - 31) Set the number of the coordinate points or the number of the circumference partitions. Ex.: In case of a straight line Point count: 6 Ex.: In case of a circle Split: 20 1 19 20 1 2 18 3 3 17 2 16 4 4 5 17 5 15 6 14 7 13 12 9 6 The following [Display] field describes how to specify the coordinates to move an animation. ♦ [Display] Field [Seconds to Replay]/[Seconds to Move] (×100 msec) If you uncheck [ Move], set the time that animation keeps playing in a display position. If you check [ Move], set the time that the selected animation number moves. [Item]/[Coordinates] If you check [ Move] mentioned above, the items [Item] and [Coordinates] become active according to the contents you set for [Movement Pattern]. To set [Coordinates], you can enter a numerical value directly through the keyboard. You can also use the mouse to specify the moving positions. (Refer to page 17-14.) [ New] This setting is available when you use the mouse to specify the coordinates. (Refer to page 17-14.) If the coordinates have not been set yet, this box is checked. If the coordinates have already been set, this box is not checked. 17-13 [Animation] Dialog 11 10 8 Chapter 17 Animation (ZM-300 Only) [Specify the Coordinates by Mouse] [ New] is checked: Click this button, the mouse cursor as shown below is displayed. When you select [None] for [Movement Pattern], click the desired points on the screen as if you are drawing straight lines. The coordinates are defined in order. Double-click to determine the points, the former dialog is displayed. [Point Count] is automatically set according to the number of times you clicked. Start point Click 2 4 Click Click Click 3 Double-click End point Mouse specifying is automatically finished when you reach the 32nd point. When you select [Circle] for [Movement Pattern], the drawing method varies depending on if you check [ Make it Circle] or not. • [ Make it Circle] is checked: : Start point : End point • [ Make it Circle] is unchecked: The path is drawn with an arc. Clockwise Counterclockwise : Start point : End point By right-clicking, the former [Animation] dialog is displayed. 17-14 Chapter 17 Animation (ZM-300 Only) • [ New] is unchecked: Click this button to select the movement path of the coordinates that are already placed on the screen. You can change points by dragging. By right-clicking, the former [Animation] dialog is displayed. To confirm the path on the editor: Select [Display Environment] or [Change All Display Environment] from the [Display] menu. The [Display Environment] dialog is displayed. See the [ Display Path of Animation] item in the [Detail] tab window. 17 Path of animation If you uncheck this box, all lines are removed. 17-15 [Animation] Dialog Check this box and click [OK]. The drawing straight line, continuous straight line, circle, or arc is displayed on the former screen. Chapter 17 Animation (ZM-300 Only) Notes on Animation About Transparency You can hide a part of the picture in the animation frame you registered. The background can be seen through the frame. The background can be seen through the frame. ♦ Transparent Color Setting 1. Select [Animation] from the [Item] menu, then open the [Frame Edit] window (refer to page 17-7). 2. Paint out non-display area of each frame using a different color from the color of the display area. Ex.: Paint the part which you don’t want to display with [Red]. 3. Select [Transparent Color Setting] from the [Transform] menu. Check [ With Transparent] and select the same color which you used to paint the non-display area out in step 2. Red This makes the non-display area the transparent color. When you display the frame on the screen, the background can be seen though the non-display area. 17-16 Chapter 17 Animation (ZM-300 Only) ♦ Transparent Color Setting for the Screen There are various transparent colors available for each frame of animation. However, one of them is already set for the screen due to the system structure. Default color is as shown below. If you use this color for the area you want to display, that area will not be shown and the background will be displayed. T he same color as [Transparent Color] for the screen On the ZM-300 screen The color is [Transparent Color] of the frame. 17 In this case, you need to use the different transparent color from the one for the screen. Follow the steps below. 1. Open the screen on which the animation is displayed. 2. Select [Display Environment] or [Change All Display Environment] from the [Display] menu. The [Screen Setting] dialog is displayed. 3. Click the [Animation] tab to open its window. Select the desired transparent color. Select a color that you did not use in the frame. 17-17 Notes on Animation The area of the frame, which uses the transparent color of the screen, is not displayed. Chapter 17 Animation (ZM-300 Only) Structure of Layers You can place an animation only on the base screen. Although animation is placed on the base screen, it actually exists in a different area. The figure below explains the screen structure. (4) Video (only one display channel) (3) Animation (5) Overlap (Superimpose) (1) Base or video (more than one display channel) (2) Overlap or video (more than one display channel) As shown in the figure above, when you display the overlap while displaying an animation, be sure to set “with superimpose” for the overlap to be displayed. If you set “without superimpose,” animation is displayed over the overlap. Only one overlap can be displayed on the one screen even if you set “with superimpose.” Note that when a video, which displays only one channel, is set on the same screen as an animation, the video is displayed over the animation. 17-18 Chapter 17 Animation (ZM-300 Only) Limitations • Frame size limit If the capacity of each frame is less than or equal to 128 KB, up to 800 dots (width) × 600 dots (height) is available. • Maximum number of the motion You can set up to 256 animation dialogs for each screen. However, the maximum number of animations you can display simultaneously is 64. Even if you set the bit ON, any animation after the 65th is not displayed. • Registration of animation An animation can be set only on the base screen. You can not place it on an overlap. • To display animation with high speed: When you display animation with high speed, the size and numbers of frames you can use for each screen are limited. Per one frame Size: Width (W) × Height (H) = less than or equal to 9,600 dots Ex.: 120W × 80H = 9600 dots 120 dots 17 80 dots Per one frame The number of frames (Max): 32 (When you display the same frame simultaneously on the same screen, the number of frames is count as one.) Note that you need to follow the both limitations to display animation with high speed. 17-19 Notes on Animation * The limitation of the frame color is the same for [32k colors], [128 colors], [16 colors] and [8 colors]. Chapter 17 Animation (ZM-300 Only) Example of the Animation Setting The following describes the animation as shown below. Display by setting the bit 0 of 09100 to ON (Z M-300 series models: VGA) Moving sideways in 10 seconds (0 , 50) (400 , 50) Moving lengthways in 8 seconds (400 , 480) When it reaches here, the picture is no longer displayed. The registration of the animation number and the setting of the [Animation] dialog on the screen are as shown below: • Registration of animation ([Item] → [Animation]) - Animation No. 0 (= register panels to move sideways) Frame: No. 0 - No. 1 Seconds to replay: 1 second (Changing frame No. 0 and No. 1 and display in 1 second) - Animation No. 1 (= register panels to move lengthways) Frame: No. 2 - No. 3 Seconds to replay: 1 second (Changing frame No. 2 and No. 3 and display in 1 second) Reg ister Frame N o. 0 an d No. 1 in accord ance wi th the setting of ani mation N o. 0 . Frame No . 0 Fra me No. 1 The p icture of w alki ng sid ewa ys Reg ister Frame N o. 2 a nd No . 3 in accord ance w ith the se ttin g o f ani mation N o. 1 . Frame No . 2 Fra me No. 3 The pi ctu re of wa lkin g fo rward s • Setting animation on the screen [Main] tab window [Animation Table] tab window [Command Memory: D100] [0] tab window [1] tab window [ R eplay Animations Consecutively] [Animation No. 0] [Animation No. 1] [ Use Animation Table] [ [ Move] [Movement Pattern: None] [Point Count: 2] 17-20 Move] [Movement Pattern: None] [Point C ount: 2] [Seconds to Move: 100] (×100 msec) [Seconds to Move: 60] (×100 msec) [Coordinates] [X0 [Y0 [X1 [Y1 [Coordinates] [X0 [Y0 [X1 [Y1 : 0] : 50] : 400] : 50] : 400] : 50] : 400] : 480] Chapter 18 Video Display (ZM-300 (high function display) Only) ó Video Display (ZM-300 (high function display) Only) You can display video by connecting the video input model (ZM-300 (high function display)) to a unit (option) which supports video input. The video input supported unit for model ZM-300 (high function display) is as follows: • ZM-301EU (video input + sound output) The ZM-300 series (standard type) does not support the video input. For information on video display for the ZM-72/82 or ZM-72/82 compatible, refer to “Chapter 2 Overlap.” Outline Easy Display by Connecting to Video SYSTEM F1 F2 F3 F4 F5 F6 F7 POWER Display an image from the connected video input on the ZM screen • Video display is available both on the VGA type (ZM-371TA/372TA only) and the SVGA type (ZM-362SA/37*SA/38*SA). 18-1 18 Outline • Display NTSC/PAL signals (VGA) on the screen of the ZM-300 (high function display). You can display a video screen easily by simply setting the video display items. Chapter 18 Video Display (ZM-300 (high function display) Only) Note that the SVGA type takes a little longer to display video than the VGA type. Superimpose When you display an ordinary operation screen (such as switches or text) that you created on an overlap, over the video display, you can make the operation screen transparent so as not to obscure the video display. (Superimpose) Overlap (With superimpose) Video display Up to Four Channels are Available to Display Simultaneously When you switch the channels during only one channel is displayed, use [Video Display] on the overlap. For more information, refer to “Chapter 2 Overlap.” • You can display up to four channels on one screen. (Select: 1/2/4 channel) • Two or four channels take a little longer to display than one channel. However, you can adjust the process speed by specifying the display priority. (Specify Display Priority) Ex.1: Four channels display POWER 18-2 Ex.2: Two channels display SYSTEM SYSTEM F1 F1 F2 F2 F3 F3 F4 F4 F5 F5 F6 F6 F7 F7 POWER Chapter 18 Video Display (ZM-300 (high function display) Only) Snap Function You can capture a video image, which is currently displayed, as a still image. You can save the still image into a CF card. Double-click on the video screen or execute “snap” with the macro command. There are two snap functions. • Single Snap Import one video image, which is currently displayed, when executing “snap.” Video SYSTEM Snap the image displayed currently. (Save the image into a CF card when it is inserted into the V series) F1 F2 F3 F4 F5 F6 F7 Execute “sna p”! POWER • Strobe Snap When executing “snap,” import a video by copying a number of frames (16 frames in total) similar to strobe photography. Strobe snap the image displayed currently. (Save the image into a CF card when it is inserted into the V series) Outline Video SYSTEM F1 F2 F3 F4 F5 F6 Execute “strobe sn ap”! 18 F7 POWER 16 frames in total (each frame 160 × 120 dot size) 18-3 Chapter 18 Video Display (ZM-300 (high function display) Only) JPEG Display You can display a snap image, which was saved into a CF card as a JPEG file, on the screen again. If you execute snap when using a CF card, the “snap” image is automatically saved as a JPEG file into a certain folder on the CF card. It is called and displayed by using [JPEG Display] item on the screen. For more information, refer to “Chapter 19 JPEG Display (ZM-300 Only).” Change screen Video Snap image SYSTEM CF card SYSTEM F1 F1 F2 F2 F3 F3 F4 F4 F5 F5 96MB F7 CompactFlash Card 96MB CompactFlash Card F6 F6 F7 Save POWER POWER The snap image stored in the CF card. JPEG file is displayed by using JPEG display function. Double-click Operation By double-clicking the video image displayed, you can set up a desired action to be performed. Ex.: Enlarged display Video POWER Double-click on the screen 18-4 SYSTEM SYSTEM F1 F1 F2 F2 F3 F3 F4 F4 F5 F5 F6 F6 F7 F7 POWER The display is enlarged. (By double-clicking once again, the former size is restored.) Chapter 18 Video Display (ZM-300 (high function display) Only) Setting Items for Video Display System Setting Screen Edit Video Setting (Page 18-5) [Video] icon Video tool bar Page 18-6 Page 18-13 Page 18-13 Video Setting Set up the dialog as shown below. 18 [Video Input] ([NTSC]/[PAL]) Select the type of the video input signal to be used. [Limitation of Snap Files at AUTO] (0 - 255) If you select [AUTO] to save video snap images into a CF card, the images are automatically saved with consecutive numbers. (Refer to page 18-12.) You can specify the maximum number to be saved. [When Exceeding the Limitation of Snap File] ([Stop]/[Continuous]) Set the processing rule when you exceed the [Limitation of Snap Files at AUTO] mentioned above. [Stop]: Snap action stops. [Continuous]: Images are saved and overwritten continuously, with starting from the fist name. For more information, refer to page 18-12. 18-5 Setting Items for Video Display To set up this dialog, you can also start by selecting the [Video] icon, the [Detail] icon, the [Video] dialog, then the [Video Setting] button. Chapter 18 Video Display (ZM-300 (high function display) Only) [Video] Dialog [Main] Tab Window [Division No.] You can place one [Video Display] item in one division. This setting is necessary to establish a link with display area part to display the video. [Display] Tab Window [Display Channel Count] Specify the number of the channels, which are connected to the ZM-300 (high function display), to be displayed on the display area parts linked to the [Video Display] item. Display size per channel should be set with [Display Size]. • [Display Channel Count: 1] 160 × 120 320 × 240 640 × 480 640 × 240 • [Display Channel Count: 2] 160 × 120 320 × 240 • [Display Channel Count: 4] 160 × 120 18-6 320 × 240 640 × 480 Chapter 18 Video Display (ZM-300 (high function display) Only) [Channel Select] ([Area 1]/[Area 2]/[Area 3]/[Area 4]) Specify the display areas and the channels to be displayed. The area to be set depends on the number of [Display Channel Count] mentioned above. • [Display Channel Count: 1] • [Display Channel Count: 2] Area 1 Area 1 • [Display Channel Count: 4] Area 2 or Area 1 Area 2 Area 1 Area 3 Area 4 Area 2 [Display Size] ([160*120]/[320*240]/[640*480]/[640*240]) Select the display dot size for one channel. The origin of the size is the top left corner of the display area part which is placed on the screen. To change the display size while the video is displaying, use [Enlarge] display function (640 × 480 dot is fixed) or “Video Display” on the overlap. For more information on “Video Display” by overlap, refer to “Chapter 2 Overlap.” Ex. 18 [Display Channel Count: 1] [Display Size: 320*240] 320 [Video] Dialog 240 Area 1 [Display Channel Count: 2] [Display Size: 320*240] 240 320 320 Area 1 Area 2 For more information on display area parts, refer to page 18-13. • Display area part is not displayed on the ZM-300 (high function display). It is placed to define the video display position on the editor. • If you select the bigger size than the screen, a part of the image will be cut off on the ZM-300 (high function display). 18-7 Chapter 18 Video Display (ZM-300 (high function display) Only) [Movement] Tab Window [Movement at the Double Click Timing] You can perform the following action by double-clicking on the currently displayed video image. When the number of [Display Channel Count] is [2] or more, double-clicking works for one channel only. • [None] There is no action. • [Specify Display Priority (Focus Designation)] This item becomes active when you specify [2] or more for [Display Channel Count] under the [Display] tab window. When 2 or 4 channels are displayed on the same display area, display speed is the same for each channel, unless you check [ Specify Display Priority]. CH1 CH2 Normally, it is displayed with the same number of frames. Check [Specify Display Priority (Focus Designation)] and double-click either channel. That channel is displayed preemptively (= a higher number of frames and faster display speed than the other channels). CH 1 CH2 CH1 Double-click CH2 Display of the double-clicked channel is prioritized (= the number of frames increases). Display speed of CH 1 decreases (= the number of frames decreases). • [Enlarge/Resize] You can enlarge the image by double-clicking (size: 640 × 480 dots) and restore it by double-clicking again. Video SYSTEM SYSTEM F1 F1 F2 F2 F3 F3 F4 F4 F5 F5 F6 F6 F7 F7 POWER Double-click the image you want to enlarge 18-8 POWER T he double-clicked image is enlarged (By double-clicking again, it is restored to its former size.) Chapter 18 Video Display (ZM-300 (high function display) Only) • [Single Snap] Execute “snap” by double-clicking. When an image is being imported, the video is displayed as a still image. It is released when the import is completed. • [Strobe Snap] Execute “strobe snap” by double-clicking. (The strobe images are displayed and remained as still images.) By double-clicking again, it is restored to its former size. Strobe Snap Import the target video by copying a number of frames similar to strobe photography. The image of the copied frames is displayed on the full screen of the ZM. The image contains 16 strobe snap shots (160 × 120 dot size each). 16 shots are processed as one image (640 × 480 dots). Strobe snap order 1 2 3 4 5 6 7 8 9 10 11 12 13 14 15 16 When executing a “strobe snap,” other operations or macros are not available. Wait until the strobe snap has completed. 18 [Centering] [Top Right] [Bottom Left] Video enlarged display Video enlarged display Video enlarged display 18-9 [Video] Dialog [Enlarged Display Position] ([Centering] [Top Right] [Bottom Left]) This option becomes active when you use SVGA models (ZM-381SA/382SA, ZM-371SA/372SA, ZM-362SA) for video display. If you perform enlarged display (by double-clicking or using macro [ZOOM]), a part of the base screen is shown because the video display size will be 640 × 480 dots on the SVGA models. In this case, specify the display position. Chapter 18 Video Display (ZM-300 (high function display) Only) [ : Priority displaying Specify Display Priority] This setting is effective when you place several video displays on the screen. Displaying multiple video images takes longer than displaying one video image. With this setting, you can give one channel priority to display faster than the other channels. Display priority is only available one channel per screen. CH1 CH2 CH3 CH4 [Display Channel Count: 4] Specify Display Priority: CH 2] [ CH1 CH2 [Display Channel Count: 1] Specify Display Priority: CH1] [ [Display Channel Count: 1] Specify Display Priority] [ [ Display Operation Screen When Clicking (Superimpose)] When you use this function, you cannot use [Movement at the Double Click Timing] mentioned above. By checking this box, the specified overlap is displayed over the video display when you click the video image. If you set [Superimpose] for the overlap to be called, you can display it for the operation screen while displaying the video image. (For information on “Superimpose,” refer to page 18-18.) • [Overlap No.] Specify the number of overlap to be displayed. You cannot call multi-overlap. Only normal and call-overlap are available. 18-10 Chapter 18 Video Display (ZM-300 (high function display) Only) [Snap] Tab Window Snap and CF card When a CF card is inserted in the ZM-300 (high function display), snap and strobe snap images are stored into the CF card. When you insert the CF card into the ZM-300 (high function display), the following folders are created for the screen data only. CF Card Dat0000 (Access folder) Bitmap Card Dsp Font Hdcopy Jpeg Memo Recipe Sample Snap Sram Wav Webserv Test * You can set up a desired name for the access folder for each screen data file. (Access folder) * Demo (Access folder) * The snapped images are saved in the [Snap] folder with the file name of “VDxxxxx.jpg” (0 to 32767). 18 For both single snap and strobe snap, the images are stored as one JPEG file. [Video] Dialog VD 00000.jpg VD00005.jpg Saving to the files varies depending on whether you select [Auto Designation] or [Custom] for [Snap File Name] in the [Snap] tab window. For more information, refer to the next page. 18-11 Chapter 18 Video Display (ZM-300 (high function display) Only) [Snap File Name] This setting becomes active only when a CF card is inserted in the ZM-300 (high function display). • [AUTO Designation] (0 - 254) If you select this option, snap files are saved automatically with consecutive numbers starting from “VD00000.jpg.” When [Limitation of Snap Files at AUTO] ([System Setting] → [Video Setting]) is set as well, existing files are overwritten and saved with starting back at “VD00000.jpg.” • [Custom] ([File No.]) (0 - 32767) Be sure to specify the file number. The snap file is saved into the specified “VDxxxxx.jpg” file. If the specified file has a data, the snap file is overwritten and saved. If you select [AUTO], files are automatically created up to the number that you specified in the [Limitation of Snap Files at AUTO] field ([System Setting] → [Video Setting]). If you select [Custom], you can write image data only into the number of files you specified. Ex.: Set as shown below: • [Snap File Name: AUTO Designation] [Limitation of Snap Files at AUTO: 10] Created with consecutive numbers VD00000.jpg VD00001.jpg VD00002.jpg • [Snap File Name: Custom] [File No.: 30] VD00030.jpg When exceeding the limit, overwritten from the first file. Always overwritten to the specified file. VD00008.jpg VD00009.jpg When the screen data has both snap settings of [AUTO] and [Custom], set the file number, under [Custom], in the range of [Limitation of Snap Files at AUTO] and not exceeding the maximum file number [32767]. When [Auto] is set, the number you snapped last is stored in the system memory $s932 (Refer to page 18-14.). [Exposure Intervals] (× 100 ms) This setting is effective when you execute “strobe snap.” Specify the speed of continuous snap. JPEG Display The snap image stored in a CF card can be displayed on the ZM-300 (high function display) again by using the [JPEG Display] function. For more information, refer to “Chapter 19 JPEG Display (ZM-300 Only).” 18-12 Chapter 18 Video Display (ZM-300 (high function display) Only) Display Area Display area part is required for video display. By placing it in the same division as the [Video] dialog, it is linked as the display area for the video display. Notes When Placing The size of the display area is automatically calculated by the editor from [Display Size] and [Display Channel Count] that are set in the [Video] dialog. The display area is automatically resized and placed. Switches There are two switches for video display. To identify which video display item is linked to a switch, use the same division number for the [Video Display] dialog and for each [Switch]. Function Pause *1 Restart Attachment setting Auto *3 Contents 18 Make the prioritized channel display a still image. * 2 Make the specified channel display a still image. Auto * 3 Release the static status of the prioritized channel display *2 CH1 to CH4 Release the static status of the specified channel display. *1 Enlarged display is not available when pausing. *2 The operation is not performed when more than one channel is displayed and the display priority is not set. *3 For the display priority with [AUTO] selected, refer to page 18-17. 18-13 Display Area CH1 to CH4 Chapter 18 Video Display (ZM-300 (high function display) Only) Macro By using macro, you can set up the movement of the video screen and color adjustment. When not setting macro, the video screen is displayed with default values. Contents of the Default for the Video Screen Items Brightness Contrast Types Default value 0 (Dark) to 31 (Bright) 16 0 (Weak) to 31 (Strong) 16 0 (Light) to 31 (Deep) 16 Color strength The status of video display is output in the system memory ($s) of the internal memory. The contents of output are as follows: Address Contents $s910 Video CH1 Brightness $s911 Video CH1 Contrast $s912 Video CH1 Color strength $s913, 914 (System reserved) $s915 Video CH2 Brightness $s916 Video CH2 Contrast $s917 Video CH2 Color strength $s918, 919 (System reserved) $s920 Video CH3 Brightness $s921 Video CH3 Contrast $s922 Video CH3 Color strength $s923, 924 (System reserved) $s925 Video CH4 Brightness $s926 Video CH4 Contrast $s927 Video CH4 Color strength $s928, 929 (System reserved) $s930 (Video status) Video status $s931 (System reserved) $s932 AUTO file number $s933 Focus CH number (Display Priority) $s934 CH number of the display area touched • $s930 (Video status) 15 14 13 12 11 10 09 08 07 06 05 04 03 02 01 00 0 0 0 0 0 0 0 0 0 0 0 0 0 1: Snapping 1: Video board error occurred System reserved (Set [0]) 1: Snap file are full *Bit 0 (Snapping) When saving to a CF card, VGA (640 × 480 dots) size takes about 4 to 5 seconds. 18-14 Chapter 18 Video Display (ZM-300 (high function display) Only) • $s932 This is active when you select [AUTO Designation] in the [Snap] tab window. The file number which was snapped last is stored. For more information on [AUTO Designation], refer to page 18-12. • $s933 The channel number (1 to 4), which is prioritized currently, is stored. If nothing is prioritized, “−1” is stored. • $s934 The channel number (1 to 4), which you touched in the display area, is stored. As a default, “1” is stored. Macro Setting The available macro command in video display items is the type [VIDEO2]. Display the [Line] dialog on the macro window. Click the [Command] button. The [Command] dialog is displayed. Select [VIDEO2] in the [Command] field, then click [OK]. 18 Macro The macro command [VIDEO] is available only the case of overlap [Type: Video]. For more information, refer to “Chapter 2 Overlap.” If you press the [F0] button, macro commands of [VIDEO2] are displayed. 18-15 Chapter 18 Video Display (ZM-300 (high function display) Only) When selecting a command: • SNAP ([Auto]/[CH(1 to 4)], [File No. (AUTO/0 to 32767)]) Performs a single snap. When you use a CF card, you can specify the method to store the snap image. This command is ignored when video is not displayed on the screen. • STROBE ([Auto]/[CH(1 to 4)], [File No. (AUTO/0 to 32767)]) Performs a strobe snap. When you use a CF card, you can specify the method to store the snap image. This command is ignored when video is not displayed on the screen. • RE_SIZE Restores the size of the video screen which was enlarged by double clicking on video display, using the ZOOM macro command, or by a strobe snap. The size is restored by double-clicking on the enlarged video display. • ZOOM ([AUTO]/[CH(1 to 4)]) Enlarges the video screen (640 × 480 dots). If this command is performed continuously, the previous action is automatically cleared. • BRIGHT ([AUTO]/[CH (1 to 4)], [BRIGHT(0 to 31)]) Adjusts the brightness of the video image. • CONTRAST ([AUTO]/[CH(1 to 4)], [CONTRAST(0 to 31)]) Adjusts the contrast of the video image. • COLOR ([AUTO]/[CH(1 to 4)], [COLOR(0 to 31)]) Adjusts the color of the video image. • VIDEO-INF ([AUTO]/[CH(1 to 4)], [SAVE]/[DEFAULT]) You can save the status of the video currently displayed or restore it to the default display. If you select [SAVE], the display status saved by the [SAVE] command is kept even if a power failure occurs. When you display video again, the status will be the same as the previous one. If you perform [Default], the status is restored to the default. • PAUSE ([Auto]/[CH(1 to 4)]) Pauses the video display of the channel that you specified. You cannot make a size change while paused. • RESTART ([Auto]/[CH(1 to 4)]) Restarts the video display that is paused by PAUSE. • DELETE (File No. (0 to 32767)) Deletes a JPEG file (File name: VDxxxxx.jpg) saved in a CF card by the snap function. 18-16 Chapter 18 Video Display (ZM-300 (high function display) Only) When specifying memory: The contents of the setting are as follows: Available devices Internal memory PLC memory Constant Memory Card Indirect F0 Video 2 MEMORY F0 F0 memory n n+1 n+2 Command name Command No. Command No. CH No./File No. Setting Value CH No./File No. Setting Value SNAP 0 1 to 4 (CH) −1 (AUTO) 0 to 32767 (File No.)/−1 (AUTO) STROBE 1 1 to 4 (CH) −1 (AUTO) 0 to 32767 (File No.)/−1 (AUTO) RE_SIZ E 2 ZOOM 3 1 to 4 (CH) −1 (AUTO) 0 to 2 (Centering/Top Right/ Bottom Left: at SVGA only) BRIGHT 4 1 to 4 (CH) −1 (AUTO) 0 to 31 CONTRAST 5 1 to 4 (CH) −1 (AUTO) 0 to 31 COLOR 6 1 to 4 (CH) −1 (AUTO) 0 to 31 VIDEO_INF 7 1 to 4 (CH) −1 (AUTO) 0: SAVE, 1: D EFAULT PAUSE 8 1 to 4 (CH) −1 (AUTO) RESTART 9 1 to 4 (CH) −1 (AUTO) DELET E 10 0 to 32767 (F ile No.) About AUTO When setting macro, you can set [AUTO] for the channel number (CH) and the file number. 1. When the display is zoomed, the commands are performed for the zoomed channel. 2. When the display priority is set, the commands are performed for the prioritized channel. 3. When either 1 or 2 is not applied, the operation depends on the number of displayed channels: if only one channel is displayed, the commands are performed for the displayed channel; if multiple channels are displayed, the commands are not performed. • File number is set to [AUTO]: [SNAP] [STROBE] The commands are incremented starting from [0] when no file exists, or starting from the maximum number when some files exist. When reaching the number of limitation, the commands are not performed anymore if you set [Stop] for [When Exceeding the Limitation of Snap File]. If you set this to [Auto], the commands are performed starting back to [0]. For more information on [Limitation of Snap Files at AUTO] and [When Exceeding the Limitation of Snap File], refer to page 18-5. 18-17 Macro • Channel number is set to [AUTO]: [SNAP] [STROBE] [RESIZE] [ZOOM] [BRIGHT] [CONTRAST] [COLOR] [VIDEO_INF] [PAUSE] [RESTART] 18 Chapter 18 Video Display (ZM-300 (high function display) Only) Superimpose (Overlap) For example, when a video is displayed on the full screen (640 × 480 dots) of the ZM-371TA/372TA (VGA), you cannot operate the switches, etc., on the screen. To operate the switches while displaying the video, you can call overlap with “superimpose” on the video display. Overlap (With superimpose) Video display If you display overlap without “superimpose” on the video display, the video image is static. • “Superimpose” is available for any overlap (Normal/ Multi/ Call). • By setting [Blend Value] in the [Superimpose Setting] tab window, you can adjust the transparent level of the overlap. * Note that you can set the transparent color and blend value on the screen only. You need to set the blend value, etc., on the actual displayed screen, when overlap is multi or call that is register ed under the multi-overlap ([Item]). 18-18 Chapter 18 Video Display (ZM-300 (high function display) Only) Setting Procedure • There is a setting item [ Superimpose] in the [Overlap] dialog. [Superimpose] is set by checking this box. • In the case of normal overlap on the screen, if you check [ Superimpose], the [Superimpose Setting] button becomes active. Click the [Superimpose Setting] button. The [Screen Setting] dialog is displayed. For call-overlap or multi-overlap, click [Screen Setting] from the [Edit] menu that you set [Call] or [Multi], then click the [Superimpose Setting] tab. [Transparent Color] When you use the superimpose function, one color is always transparent when the overlap is displayed on the video display. This is due to the system structure. You need to specify that color. To avid displaying the video image transparent, set one color that you do not use on the overlap. Color Video Overlap (superimpose) If you use the color (ex. black) which is set as [Transparent Color] on the overlap (ex. switch off color), the background (ex. video display) is displayed as is. 18-19 Superimpose (Overlap) The same dialog as above 18 Chapter 18 Video Display (ZM-300 (high function display) Only) [Blend Value] (0 (Light) to 255 (Deep)) Set the blend ratio of the overlap to the video display. When the blend value is closer to [0], overlap is displayed faintly. The overlap becomes more visible as you increase blend value closer to [255]. [255] is the same status as without “superimpose.” Only one type of this setting is available for one screen. You cannot change the setting for each overlap. Calling Methods ♦ The Same as Usual Overlap: The calling method of [ Superimpose] (checked) is the same as [ Superimpose] (unchecked). The calling method varies depending on the type of overlap (normal, call, multi). Refer to the calling methods for each type (Chapter 2). ♦ Calling from the Video Items: Depending on the setting of the video display items, you can call overlap with “superimpose” by clicking the video display. Note that the method above only available for [Normal] or [Call] overlap. Click the [Detail] icon of the video display item to be clicked. The [Video] dialog is displayed. Click the [Movement] tab to set the following. [ Display Operation Screen When Clicking (Superimpose)] By checking this box, the specified overlap is displayed when you click the video image. • [Overlap No.] Specify the number of overlap to be displayed. 18-20 Chapter 18 Video Display (ZM-300 (high function display) Only) Notes • Only one overlap with “superimpose” is available for a screen. If you display multiple overlaps with “superimpose” simultaneously, only the first displayed overlap becomes active. • You cannot set the video display items on the overlap with “superimpose.” To place the video display items on the overlap, set to without “superimpose” (uncheck [Superimpose]). 18 Superimpose (Overlap) 18-21 Chapter 18 Video Display (ZM-300 (high function display) Only) Settings for the Video Menu Window You can set the default overlap screen easily. This screen has functions for the picture adjustment (brightness, contrast, and color) and snap. Setting Procedure (Open the screen you display the video menu on.) • Tool Add Video Menu Set [Call] overlap automatically on the opened screen. Add the video menu automatically to the multi-overlap No. xxxx. • Multi-overlap Edit No. xxxx Video menu window Change the design and the size. When changing the design of the video menu Within [Part] auxiliary tool box • Screen Edit [Overlap] icon [Overlap (Call)] dialog [MLIB Placement] button Change the placement position. When changing the display position of the video menu Setting to call the video menu: • Screen Edit [Video] icon Video tool bar Detail or • Screen Edit [Movement] tab window Display Operation Screen When Clicking (Superimpose) [Switch] icon [Function: Overlap] (Movement): ON/ ALT [Overlap No.] Setting to make the video menu transparent (superimpose): • Screen Edit Edit Screen Setting [Superimpose Setting] tab window Transparent Color Blend Value 18-22 Chapter 18 Video Display (ZM-300 (high function display) Only) [Tool] Menu Setting The video menu is used for the setting to create overlap parts in the multi-overlap edit automatically and to call it as a [Call] overlap. You can register the video menu under the [Tool] menu. 1. Open the screen you display the video menu on. 2. Select [Add Video Menu Video] from the [Tool] menu. The [Add Video Menu] dialog is displayed as shown below. 3. Specify the desired multi-overlap number and click [OK]. The confirmation dialog is displayed as shown below. Multi-overlap edit number Screen edit overlap number In the [Part] auxiliary tool box on the screen, the [Call] overlap icon with the overlap number, displayed in the confirmation dialog in step 3, is registered. On the top left corner, “MLIB” mark is displayed to indicate the overlap placement position. The video menu is registered as an overlap part of [Multi-overlap Edit]. For more information, refer to the next page. 18-23 Settings for the Video Menu Window 4. Click [OK]. The registration is completed. 18 Chapter 18 Video Display (ZM-300 (high function display) Only) Confirming the Registered Video Menu The set video menu is registered on the multi-overlap edit. Open the multi-overlap edit specified in step 3 above. The following video menu is registered. You can freely change a design, size, or color for an overlap. Editing method is the same as usual for overlap, switch, or draw items. For more information, refer to the ZM-71SE Instruction Manual (Operation). Calling Methods There are two methods to call the registered video menu. ♦ Clicking the video display You can display the video menu by simply clicking the display area when the video is displayed. For more information, refer to page 18-20. ♦ Calling with switches or an external command Calling method is the same as when the call-overlap is set. For more information, refer to page 18-18. Superimpose Setting The registered video menu is set with “superimpose.” To change the blend value or transparent color, review the [Superimpose Setting] tab window in the [Screen Setting] dialog on the screen edit. For more information, refer to page 18-18. 18-24 Chapter 18 Video Display (ZM-300 (high function display) Only) Notes and Limitations on Video Display Placement • You can place up to four video display items on one screen. • You can set the video display items on both the base screen and overlap. However, if you place it on overlap and place the display area part on the top left of the overlap, the overlap “SYSTEM switch” (refer to “Chapter 2 Overlap”) becomes invalid. You cannot place the video display items on the overlap with “superimpose.” ♦ ZM-371TA/372TA (VGA type) • When you display animation and video simultaneously, the animation is displayed on top of the video, if only one channel is displayed or if two or more channels are displayed while performing enlarged display (or running the [ZOOM] macro command) or snap (both single and strobe). The video is on top of the animation, during importing a snap image, if it is a single snap, or until the strobe display is released, if it is a strobe snap. When you display two or more channels of video, the animation is displayed on top of the video. Animation Video (1ch display) 18 Notes and Limitations on Video Display Video (2ch display) 18-25 Chapter 18 Video Display (ZM-300 (high function display) Only) • If only one channel of video ([Display Size] is 640 × 240 dots) is displayed on the screen, do not use an overlap with “superimpose” or an animation display because the video display will be corrupted. MENU With superimpose Run Test Monitor Setting Error Help In this status, the video display will be corrupted when you display an overlap with “superimpose.” • If only one channel of video ([Display Size] is [320 × 240 dots] or [160 × 120 dots]) is displayed on the screen, do not use an overlap with “superimpose” and an animation display simultaneously because the video display will be corrupted. With superimpose MENU Run Test Monitor Setting Error Help In this status, the video display will be corrupted when you display animation. 18-26 Chapter 18 Video Display (ZM-300 (high function display) Only) ♦ ZM-3∗∗ ∗∗SA (SVGA type) ∗∗ When you display animation and video simultaneously, usually the animation is displayed on top of the video. However, if you perform enlarged display (or run the [ZOOM] macro command) or snap (both single and strobe) when the video display is enlarged display (or the [ZOOM] macro command is run) or when two or more channels are displayed, the video is displayed on top of the animation. The video is on top of the animation, during importing a snap image, if it is a single snap, or until the strobe display is released, if it is a strobe snap. Animation Overlap Video 18 Notes and Limitations on Video Display 18-27 Chapter 18 Video Display (ZM-300 (high function display) Only) Display Speed Display speed depends on the type of ZM-300 (high function display) and display methods. VGA type (ZM-371TA/372TA only) takes a little longer than SVGA type (ZM-3**SA) to display video. Display speed decreases as the number of channels increases for either type. The following describes the speed for each type and display method. The display speed settings are explained with “ : Fast,” “ : Medium,” “ : Slow,” and “ −: Stopped.” ♦ ZM-371TA/372TA (VGA type) : Fast : Slow ×: Stopped −: (No relation with the display) • 1ch display • 1ch display + overlap (superimpose) • 1ch display + overlap (is not displayed on the video) • 1ch display + overlap (is not displayed on the video) A • 1ch display (base screen) + 1ch display (overlap: is not displayed over the video on the base) B × • 2ch (or more) display + overlap (superimpose) • 2ch (or more) display Enlarged display (ZOOM) or strobe snap 18-28 Chapter 18 Video Display (ZM-300 (high function display) Only) A: If an overlap is displayed over the video display on the base screen, the video becomes a still image and the video display function stops. * However, if you “superimpose” the overlap on the video, the video will not be stopped and maintains the sam e display speed. Stopped If the overlap is on top of the video display, the video becomes a still image. MENU Run Test Monitor Setting Error Help B: If one channel video display is set on the base screen and a video display item is placed on the overlap, the video is displayed at high speed until overlap is displayed. H igh speed display at this point 18 At this point, both video channels are displayed at low speed. Overlap ON 18-29 Notes and Limitations on Video Display When the overlap is displayed, as long as the overlap is not displayed on the video display of the base, the number of frames decreases and is displayed at slow speed as two channels display. Chapter 18 Video Display (ZM-300 (high function display) Only) ♦ SVGA type (ZM-3**SA) : Fast : Slow ×: Stopped −: (No relation with the display) • 1ch display • 1ch display + overlap (superimpose) • 1ch display + overlap (is not displayed on the video) • 1ch display + overlap (is not displayed on the video) A • 1ch display (base screen) + 1ch display (overlap: is not displayed over the video on the base) B × • 2ch (or more) display + overlap (superimpose) • 2ch (or more) display Enlarged display (ZOOM) or strobe snap 18-30 Chapter 18 Video Display (ZM-300 (high function display) Only) A: If an overlap is displayed over the video display on the base screen, the video becomes a still image and the video display function stops. * However, if you “superimpose” the overlap on the video, the video will not be stopped and maintains the sam e display speed. B: If a one channel video display is set on the base screen and a video display item is placed on the overlap, the video is displayed as one channel display until overlap is displayed. When the overlap is displayed, as long as the overlap is not displayed on the video display of the base screen, the display speed decreases as two channels display. * 3-channel display is slower than 2-channel, 4-channel display is slower than 3-channel because the number of fr ames decreases. Display Priority You can specify the display priority when placing multiple video displays on the screen. (Specify Display Priority) Specify the channel number that you want to have priority in the [Specify Display Priority] field of the video display item. If multiple video display items are set on one screen, the display priority is assigned to the video display that was registered on the screen last, or to the video display that was displayed last. 18 CH1 The video display registered (placed) last is prioritized. [Display Channel Count: 1] Specify Display Priority: CH1] [ Notes and Limitations on Video Display CH2 [Display Channel Count: 1] Specify Display Priority: CH 2] [ 18-31 Chapter 18 Video Display (ZM-300 (high function display) Only) Please use this page freely. 18-32 Chapter 19 JPEG Display (ZM-300 Only) JPEG Display (ZM-300 Only) You can display a JPEG file stored in a CF card on the ZM-300 series. You can also capture a video display image as a JPEG file and display it. Note that a CF card is always required for JPEG display. JPEG display is not available for the ZM-352D model. Use the [JPEG Display] item to display a JPEG file. Outline Easy Display of JPEG File • Store the prepared JPEG file into a CF card and simply insert the CF card into the ZM-300 series. The ZM-300 series reads the JPEG file and displays the target file according to the setting on the screen. 19 Note that a JPEG file of large size takes a little longer to display the image. Outline SYSTEM F1 F2 F3 JPEG file CF card F4 F5 96MB CompactFlash Card The JPEG file that stored in the CF card is displayed on the screen. F6 F7 POWER ZM-300 series 19-1 Chapter 19 JPEG Display (ZM-300 Only) • You can access a JPEG file by specifying its file name or file number. You can also specify the file number on the PLC. 09100, 09101 = 5 09100, 09101 = 2 JP00005.JPG is displayed. Error Error SYSTEM PLC SYSTEM F1 F1 F2 F2 F3 F3 F4 F4 F5 96MB F6 CompactFlash Card 96MB CompactFlash Card Read data from the CF card JP00002.JPG is displayed. F5 F6 F7 F7 POWER POWER • You can set a JPEG image as wallpaper for the background on the ZM-300 series. SYSTEM F1 F2 F3 F4 F5 CF card F6 F7 96MB CompactFlash Card JPEG file POWER ZM-300 series Specify a JPEG file stored in the CF card as the wallpaper. Displaying Video Image as JPEG File • You can display a video image, which is stored in a CF card, as a JPEG file using the snap function. Video SYSTEM F1 F2 CF card F3 F4 Display the video image on the screen 96MB CompactFlash Card F5 F6 F7 POWER Execu te “sn ap”! Store the image in the CF card. JPEG SYSTEM F1 F2 F3 F4 96MB CompactFlash Card F5 F6 F7 POWER • Specifying a file number and specifying file number on the PLC are available. 19-2 Chapter 19 JPEG Display (ZM-300 Only) Setting Items for JPEG Display To display the prepared JPEG file: • • Prepare a JPEG file Screen Edit Store into \ZM71SE\JPEG. [JPEG Display] icon JPEG display tool bar or Page 19-4 Page 19-6 Page 19-5 Edit • File Screen Setting CF Card Manager Wallpaper Setting (Page 19-7) Write (screen data) into CF card To display video image: • • System Setting Video Setting (Page 18-6) 19 Screen Edit [Video] icon Video tool bar Setting Items for JPEG Display Page 18-6 Page 18-13 Page 18-13 • Screen Edit [JPEG Display] icon JPEG display tool bar Page 19-9 Page 19-10 Page 19-9 19-3 Chapter 19 JPEG Display (ZM-300 Only) Displaying the Prepared JPEG File JPEG file Available to Display • When specifying file number: JPxxxxx.JPG (xxxxx: 0 to 32767) • When specifying file name: xxxxxxxx.JPG (xxxxxxxx: 8 one-bite alphanumeric characters) Store the JPEG file into \ZM71SE\JPEG folder, which was created when the ZM-71SE was installed. [JPEG Display] Dialog [Division No.] You can place one [JPEG Display] item in one division. This setting is necessary to establish a link with display area part to display the JPEG file. [ Memory] Check this box to assign the file number to a specific memory address. This is useful to make a JPEG display variable. The JPEG file name format is [JPxxxxx.JPG]. “xxxxx” is recognized as the number. JP00001.JPG JP00000.JPG JP00002.JPG In the case of [Memory: 09000] JP00002.JPG is displayed. 09000=2 JPEG PLC F1 F2 F2 F3 F3 F4 F4 F5 F5 F7 96MB 19-4 SYSTEM F1 CompactFlash Card 96MB CompactFlash Card [ JPEG SYSTEM F6 POWER JP00000.JPG is displayed. 09000=0 F6 F7 POWER Video Snap File Display] Check this box to display a video image. Uncheck this box to display a prepared JPEG file. Chapter 19 JPEG Display (ZM-300 Only) [File No.] (JP) / [File Name] This setting is effective when [ Memory] is unchecked. The specified file number or file name is displayed. When you select [File No.], the target file is of the type “JPxxxxx.JPG (xxxxx: 0 to 32767).” When you select [File Name], the target file is of the type “xxxxxxxx.JPG (xxxxxxxx: 8 one-byte alphanumeric characters).” Specify the file number or file name of JPEG that you want to display. [Process Cycle] Set the cycle to read data into the PLC from the ZM series when the ZM series is communicating with the PLC. For more information, refer to “Appendix 2 Process Cycle.” Display Area Display area part is required for JPEG display. By placing it in the same division as the [JPEG Display] dialog, it is liked as the display area for the JPEG file. ♦ Notes When Placing Display area needs to be large enough to display the JPEG file. When the display area is smaller than the JPEG file, part of the file is cut off. When display area is bigger than the JPEG file, a part of the display area is shown. It is recommended that you make the display area color match the background color. Size is the same 19 Size is larger than JPEG file Use a color that matches the background. 19-5 Displaying the Prepared JPEG File Size is smaller than JPEG file Chapter 19 JPEG Display (ZM-300 Only) Switches There are 4 switches for JPEG display. To identify which video display item is linked to a switch, use the same division number for the [Video Display] dialog and for each [Switch]. Attachment setting Contents Target file Plus block − Call the JPEG file with the next number of the file currently displayed. JPxxxxx.JPG Minus block − Call the JPEG file with the previous number of file currently displayed. JPxxxxx.JPG Call the JPEG file with the specified number. JPxxxxx.JPG Function File calling (JP/ VD file) No. * The [Function: File delete] switch is available only for video image JPEG file (VDxxxxx.JPG). CF Card Manager When you complete setting the JPEG display, transfer the screen data file to the ZM-300 series. Then write the necessary data (JPEG file) to a CF card with the CF card manager and insert the card into the ZM-300 series. For the procedure for writing a JPEG file using CF card manager, refer to “Chapter 23 CF Card (ZM-300 Only).” When you complete writing the JPEG file to the CF card, insert the CF card into the ZM-300 series. SYSTEM F1 By [Transfer] of Z M-71SE F2 ZM-300 series F3 F4 F5 Screen data file F6 F7 JPEG file (within \ZM71SE\JPEG) 96MB 19-6 C F card CompactFlash Card By [CF Card Manager] of ZM-71SE POWER Insert to ZM-300 Completed Chapter 19 JPEG Display (ZM-300 Only) Displaying as Wallpaper JPEG file Available to Display xxxxxxxx.JPG (xxxxxxxx: 8 one-bite alphanumeric characters) Store the JPEG file into the \ZM71SE\JPEG folder, which was created when the ZM-71SE was installed. [Wallpaper Setting] Tab Window ([Screen Setting] Dialog) To use as wallpaper, select the [Wallpaper Setting] tab window in the [Screen Setting] dialog (from the [Edit] menu). [ Use Wallpaper] Check this box to use wallpaper. The following setting items become active. 19 You can also use pattern as wallpaper. For more information, refer to “Chapter 2 Screen Composition” in the ZM-71SE Instruction Manual (Operation). [File name] Enter the name of the JPEG file. [Specify Position] • [Display Center] 19-7 Displaying as Wallpaper [File Type] (Pattern / JPEG) Select [JPEG] to specify the JPEG file. Chapter 19 JPEG Display (ZM-300 Only) • [Tile] • [Display Corner] (Top left/ Bottom left/ Top right/ Bottom right) Click [OK] to complete the setting. The wallpaper image is displayed on the screen. CF Card Manager When you complete setting the wallpaper, transfer the screen data file to the ZM-300 series. Then write the necessary data (JPEG file) to a CF card with the CF card manager and insert the card into the ZM-300 series. For the procedure for writing a JPEG file using CF card manager, refer to “Chapter 23 CF Card (ZM-300 Only).” When you complete writing the JPEG file into the CF card, insert the CF card into the ZM-300 series. SYSTEM F1 By [Transfer] of Z M-71SE F2 ZM-300 series F3 F4 F5 Screen data file F6 F7 JPEG file (within \ZM71SE\JPEG) 96MB 19-8 C F card CompactFlash Card By [CF Card Manager] of ZM-71SE POWER Insert to ZM-300 Completed Chapter 19 JPEG Display (ZM-300 Only) Displaying Video Image JPEG file Available to Display VDxxxxx.JPG (xxxxx: 0 to 32767) The video image, snapped by video display function, is automatically stored in \SNAP within a CF card. [JPEG Display] Dialog [Division No.] You can place one [JPEG Display] item in one division. This setting is necessary to establish a link with display area part to display the JPEG file. [ Memory] Check this box to assign the file number to a specific memory address. This is useful to make a JPEG display variable. The JPEG file name format is “VDxxxxx.JPG.” “xxxxx” is recognized as the number. [ Video Snap File Display] Check this box. It automatically recognizes that files with the “VDxxxxx.JPG” format only are displayed. [File Specify File No.] (VD) This setting is effective when [ Memory] is unchecked. The specified file number is displayed. The target file is the type of “VDxxxxx.JPG (xxxxx: 0 to 32767).” Specify the file number of JPEG file that you want to display. [Process Cycle] Set the cycle to read data into the PLC from the ZM series when the ZM series is communicating with the PLC. For more information, refer to “Appendix 2 Process Cycle.” 19 Displaying Video Image Display Area For more information, refer to page 19-5. 19-9 Chapter 19 JPEG Display (ZM-300 Only) Switches There are 4 switches for JPEG display. To identify which video display item is linked to a switch, use the same division number for the [Video Display] dialog and for each [Switch]. Attachment setting Contents Target file Plus block − Call the JPEG file with the next number of the file currently displayed. VDxxxxx.JPG Minus block − Call the JPEG file with the previous number of file currently displayed. VDxxxxx.JPG Call the JPEG file with the specified number. VDxxxxx.JPG Delete the JPEG file which is currently displayed. VDxxxxx.JPG Function File calling File delete 19-10 (JP/ VD file) No. − Chapter 20 Sound Replay Function Sound Replay Function Outline Replay a WAV file by setting the bit ON/OFF. An external speaker is necessary to replay a WAV file. Supported Type • ZM-3∗∗A (high function display) + Option Module (ZM-30∗EU) You can replay sounds with the following linking functions: • Local Replay (Replay per screen) - Sound Item - Animation • Global Replay (Replay by setting the sampling bit) - Bit sampling - Relay sampling - Alarm function F1 F2 F3 F4 F5 F6 F7 SYSTEM 20 POWER Outline 20-1 Chapter 20 Sound Replay Function WAV File WAV File Format The following is the format of WAV files that can be replayed on the ZM-300 (high function display): PCM method • Sampling rate: 8 kHz • Quantized bit: 8 bits • Monophonic [File Size] When transferring as a part of screen data: 128 KB or less When saving to a CF card: No limit WAV File Name The following is the name format of WAV files that can be read by the ZM-300 (high function display): Only files with the following name format can be replayed. WA .WAV ( : 0000 to 1023) WAV file WAV Folder Save the WAV file to the \ZM71SE\WAV folder, which was created when the ZM-71SE was installed. The WAV file is transferred when transferring screen data. Save here. When using a CF card, use the CF Card Manager. The WAV file is not transferred to the CF card by screen data transfer. (Refer to page 20-10.) 20-2 Chapter 20 Sound Replay Function Sound Item Replay sound for each screen. Setting Items • [Part] → [Sound] → [Sound] dialog setting • Saving a WAV File ( Refer to page 20-2.) [Sound] Dialog ♦ [Main] Tab Window [Division No.] Specify the division number. ( Instruction Manual (Operation).) 20 Refer to Chapter 2 in the ZM-71SE [ Replay Consecutively] Check this box when you want to consecutively replay the WAV file you set in the [Replay Sequence] tab window. ( Refer to page 20-4.) [Sound Priority] If you set multiple sound items for a screen, set the replaying priority. When multiple bits are set ON simultaneously, the WAV file which has higher priority item is replayed. However, when a WAV file linked to sampling is replayed, the sound item stops being replayed because sampling has a higher priority. 20-3 Sound Item [Memory] (use bit 1) Specify the memory address that you use to replay/stop the WAV file you set in the [Replay Sequence] tab window. ( Refer to page 20-4.) Replay [0 → 1] Stop [1 → 0] (Stop even when the file is replaying.) Chapter 20 Sound Replay Function ♦ [Replay Sequence] Tab Window Select the WAV file to replay by setting the memory bit ON in the [Main] tab window. [ 0] to [ 15] Check the same number of boxes as the files to replay. Register the WAV file number to replay by setting the memory bit ON in the [Main] tab window. You can replay up to 16 WAV files consecutively. ( For information on the WAV file number, refer to page 20-2.) [File No.] Select this when the file number of the WAV files to replay is fixed. Specify the WAV file number. ( For information on the WAV file number, refer to page 20-2.) [Memory] Select this to change the WAV file to be replayed. Specify the memory address to store the WAV file number. Be sure to set [Sound Setting] when you selected [Memory] in the [Replay Sequence] tab window. Refer to page 20-9. ♦ [Detail] Tab Window [Process Cycle] Set the process cycle. ( 20-4 Refer to “Appendix 2 Process Cycle.”) Chapter 20 Sound Replay Function Setting Example Set the [Sound] dialog as shown below: [WAV File]: [Contents] WA0000.WAV: Error WA0001.WAV: occurred WA0002.WAV: WA0003.WAV: × × WA0004.WAV: PLC memory .. ... D100 3 20 M 0-15 ... Error × × occurred. Sound Item ON in fo rmation run stop F1 F2 F3 F4 F5 F6 F7 SYSTEM POWER PLC memory .. ... D100 2 M 0-15 ... Error occurred. ON in fo rmation run stop F1 F2 F3 F4 F5 F6 F7 SYSTEM POWER 20-5 Chapter 20 Sound Replay Function Replaying a WAV File Linking to Animation When using an animation table, you can replay a WAV file which is linked to the animation function. However, when a WAV file linked to sampling is replayed, animation stops being replayed because sampling has a higher priority. For more information on animation, refer to “Chapter 17 Animation (ZM-300 Only) .” Setting Items • [Animation] function • Saving a WAV File ( Refer to page 20-2.) [Animation] Dialog ♦ [Main] Tab Window [ Use Animation Table] Check this box. ♦ [Animation Table] Tab Window [0 to 15] Check the tab of the table number to replay sound. [ Use Sound] Check this box. [WAV File No.] Specify the WAV file number. ( For information on the WAV file number, refer to page 20-2.) [ 20-6 Play Sound Continuously] Check this box when you want to consecutively replay the sound file you set on [WAV File No.]. Chapter 20 Sound Replay Function Replaying a WAV File Linking to Sampling If [Sampling Method] is the bit sample/relay sample/alarm function, you can replay a WAV file according to the bit set to ON/OFF. Setting Items • [Item] → [Message] → [Message Edit] ( Refer to page 20-8.) • [System Setting] → [Buffering Area Setting] → [Buffering Area Setting] dialog ( Refer to page 20-7.) • Sampling Setting (bit sample/relay sample/alarm function) (Sampling: Refer to “Chapter 10 Sampling .”) • Saving a WAV File ( Refer to page 20-2.) Buffering Area Setting Select the number of the buffering area to replay a sound and set the following: For more information on other settings, refer to “Chapter 10 Sampling.” 20 Use WAV] Check this box. [ Replay Consecutively] Check this box when you want to consecutively replay the WAV file that you set on the [Message Edit] window. 20-7 Replaying a WAV File Linking to Sampling [ Chapter 20 Sound Replay Function Message Edit In the [Message Edit] window, register messages corresponding to abnormal bits and set sound files for the messages. If the [Message Edit] window looks different from the figure above, select [Display Change] from the [Display] menu. [Sound] Check the box for message to replay sound. [WAV File No.] Specify the WAV file number. ( refer to page 20-2.) For information on the WAV file number, [Sound Priority] Set the priority to replay a WAV file. When multiple bits to replay a sound are ON simultaneously, the WAV file that has a higher priority is replayed. Ex. 1: In the setting on the figure above, if the bits that have the same priority are ON, the sound file whose bit was set ON later is replayed. D8-00 D8-01 WA0001.WAV WA0002.WAV Ex. 2: In the setting on the figure above, if the bits that have different priority are ON, the sound file whose bit has a higher priority is replayed. D8-14 D8-15 D8-01 WA0002.WAV WA0005.WAV WA0006.WAV 20-8 Chapter 20 Sound Replay Function Sound Setting Check if you want to transfer all WAV files in the \ZM71SE\WAV folder when transferring screen data. • [System Setting] → [Sound Setting] → [Sound Setting] dialog Be sure to check this box when you clicked the [Sound] icon (on [Part] auxiliary tool box), then selected [Memory] in the [Replay Sequence] tab window. Output of Sound Information ($s) Sound information is output to internal memory ($s). • Address $s1000 This memory stores the time period (second) until replaying a WAV file is completed. 20 Sound Setting 20-9 Chapter 20 Sound Replay Function Saving a WAV File to a CF Card A WAV file is usually transferred to LCD control terminal as a part of screen data. When transferring a WAV file, you must note that there are the following limitations: • The screen data capacity decreases. • The WAV file capacity should be 128 KB or less. You can, however, save the WAV file to a CF card rather than as screen data. CF card setting is necessary for the above mentioned. CF Card Setting • Select [CF Card Setting] from the [System Setting] menu. [ Store WAV Files to CF Card] Check this box. For more information on other settings, refer to “Chapter 23 CF Card (ZM-300 Only) .” Saving to a CF Card To save to a CF Card, use the CF card manager. ( Card (ZM-300 Only).”) 20-10 Refer to “Chapter 23 CF Chapter 21 Recipe Function 21 SYSTEM F1 F2 F3 F4 F5 F7 Recipe Function What is Recipe Function? There are various limitations, such as capacity, to keep necessary data on the PLC all the time. By setting a data storage area on the ZM series itself, or using an accessory of the ZM series as an external storage device for the PLC, the necessary data can be read and written when needed. This function is called “Recipe Function.” Types The ZM series has four recipe functions: • • • • Recipe function by CF card Memory manager function Data management by non-volatile memory ($L, $LD) of SRAM Backup function using the Flash ROM area Recipe Function by CF Card (ZM-300 Only) Using the macro command, you can read and write CSV format files, which you created on Windows, etc. Manage the data in C SV format. disc You can read and write data on the CF card. Data No. 5 SYSTEM F1 RESET 96MB CompactFlash Card Puroduction dataA 5516 Puroduction dataA-1 4450 Puroduction dataA-2 5465 Puroduction dataA-3 8845 Puroduction dataA-4 6548 Puroduction dataA-5 7894 Puroduction dataA-6 5478 set value1 set value2 set value3 set value4 set value5 545 889 65 548 55 PLC F2 F3 F4 F5 F6 F7 You can also transfer data from the CF card to the PLC or write the data from the PLC to the CF card. POWER ZM-300 series For more information, refer to “Chapter 23 CF Card (ZM-300 Only).” 21-1 What is Recipe Function? F6 POWER Chapter 21 Recipe Function Memory Manager Function You can retrieve necessary data from SRAM or a CF card when required. You can also record data from the PLC into SRAM or a CF card. The SRAM area or CF card can be divided into up to 16 files. Each file can be divided into up to 4,095 records. Data is stored in each record. On e fi le can b e divi ded i nto up to 4 ,0 95 reco rds. A maximum of 16 divisions is available. File 0 File 1 One reco rd can con ta in up to 4,09 6 word s. Record 0 19000 160 19002 491 Record 1 Data 0 Record 2 160 Data 1 Record 3 491 Data 2 3209 19006 Data 3 19010 8821 File 2 19004 3209 200 200 SYSTEM File 3 File 4 Record 4093 Data 4 8821 F1 Memo ry C ard Mode Record 4094 File 5 F2 F3 F4 F5 F6 Record 0 Record 1 F ile 14 F ile 15 Record 2 Record 3 Record 4 F7 POWER Data 0 3000 Data 1 120 PLC ZM se ries Data 2 7700 49050 3000 49052 120 49054 7700 Memory card o r i nterna l SRAM or SRAM casse tte or CF card For more information, refer to “Chapter 25 Memory Card Mode.” Data Management by Non-volatile Memory ($L, $LD) of SRAM You can keep non-volatile (= can retain data) internal memory ($L/$LD) in a SRAM cassette (model: ZM-300SM, ZM-80SM, ZM-43SM, capacity: 512 KB) or internal SRAM to retain data even when a power failure occurs. For more information, refer to “Chapter 24 SRAM.” Backup Function using the Flash ROM Area Using the macro command, you can back up data in the Flash ROM area, which is used for screen data storage. For more information, refer to “Chapter 13 Macro.” 21-2 Chapter 22 Data Logging SYSTEM F1 F2 F3 Data Logging F4 F5 F6 F7 22 POWER • All data stored in the internal buffer of the ZM series by sampling (refer to “Chapter 10 Sampling”) is lost if a power failure occurs. However, if you store sampling data in “SRAM” or on a “CF card” instead of the internal buffer, the data is maintained even though a power failure occurs. Effective in sampling mode Trend Sampling SYSTEM F1 Sampling data from the PLC is stored on a CF card. PLC F2 F3 F4 F5 F6 16MB h s la tF c a p m o C CF card Power F7 POWER ZM series Even when a power failure occurs, data remains on the memory card. or in te rnal SR AM or SRAM cassette or ZM-1REC • The settings and import procedures depend on the data storage target. • You can also import the sampling data stored in “SRAM” or a “CF card” and use this data for other applications. When you store the data in SRAM, use the Memory Card Software. When you store the data on a “CF card,” you can not only use Memory Card Software, but also macro to convert the data into the CSV file format on the ZM-300 series. This allows you to edit the data immediately using text editing software or Excel, etc., if the CF card is read from your personal computer. 22-1 Outline Outline Chapter 22 Data Logging Storage Target Types Data logging is a supported function when SRAM or a CF card is available on the ZM series. The following are the type of SRAM and CF card that are available on the ZM series: • CF card Purchase a commercial version of CF cards. (For information on the recommended CF card type refer to page 22-5.) • SRAM cassette (model: ZM-300SM, ZM-80SM, ZM-43SM) Capacity is 512 KB. * When using a FROM cassette (model: ZM-300EM, ZM-4EM, ZM-43EM), you cannot use a SRAM cassette. • Built-in SRAM In the ZM-300 series, 64 KB of SRAM is built-in. In ZM-62E, 8 KB of SRAM is built-in. You need to install a battery for both models. • SRAM memory card (model: Memory card on the market SRAM) You need to specify the capacity. 256 KB, 512 KB, 1 MB, 2 MB, and 4 MB types are available. Depending on the types of the ZM series, you could use a memory card by itself or you may need a card recorder (model: ZM-1REC) in addition. The following table lists ZM series models and available storage targets. ( : available ×: unavailable : available only for specified models) LCD control terminal models ZM-300 Standard ZM-72/82 SRAM Memory Card CF Card (+ ZM-1REC) (ZM-80SM) × × (ZM-80SM) × × With a Memory Card Socket (+ ZM-1REC) (+ ZM-1REC) ZM-43 (+ ZM-1REC) 22-2 Built-in (ZM-300SM) ZM-42 ZM-62E Cassette (+ ZM-1REC) ZM-52 ZM-52HD SRAM × (+ ZM-1REC) (ZM-80SM) × (ZM-43SM) × × (64 KB) × × × × × × × (8 KB) × Chapter 22 Data Logging How to Recognize a Storage Target: Because there are several types of SRAM and a CF card that are available for the ZM-300, the storage target is recognized by the setting. The storage target setting depends on the available functions and the types of ZM series. Refer to the following tables: 22 • ZM-300 Storage Target System Setting Buffering Area Setting Modular Jack SRAM/Clock Setting Store Target Memory Card Memory Card Emulation Area Internal Buffer − SRAM SRAM Cassette Store Target − − Internal Buffer − − ZM-1REC (SRAM Memory Card) SRAM × SRAM × SRAM × × × (Error) CF Card − − − CF Card SRAM Cassette Store Target SRAM Cassette × Built-in SRAM • ZM-72/82 System Setting Buffering Area Setting Modular Jack SRAM/Clock Setting Store Target Memory Card Memory Card Emulation Area Internal Buffer − − − Internal Buffer − − ZM-1REC (SRAM Memory Card) × × Memory Card Socket (SRAM Memory Card) SRAM SRAM × SRAM × SRAM × SRAM Cassette × (Error) SRAM Cassette Store Target • ZM-43/52 System Setting Buffering Area Setting Modular Jack SRAM/Clock Setting Store Target Memory Card Memory Card Emulation Area Internal Buffer − − − Internal Buffer − − ZM-1REC (SRAM Memory Card) SRAM SRAM × SRAM × SRAM × SRAM Cassette × × (Error) × (Error) 22-3 Chapter 22 Data Logging • ZM-62E System Setting Buffering Area Setting Modular Jack SRAM/Clock Setting Store Target Memory Card Memory Card Emulation Area Internal Buffer − SRAM SRAM × SRAM × SRAM Cassette Store Target − − Internal Buffer − − ZM-1REC (SRAM Memory Card) × Built-in SRAM × (Error) × ♦ Setting Items [Modular Jack] Select [Modular] from the [System Setting] menu. When you set [Memory Card] to either [Modular Jack 1] or [Modular Jack 2] in the [Modular Jack] dialog, you can use the SRAM memory card with the ZM-1REC (card recorder). [SRAM/Clock Setting] Select [SRAM/Clock Setting] from the [System Setting] menu. When you check [ Memory Card Emulation Area] in the [SRAM/Clock Setting] dialog, you can use the built-in SRAM or a SRAM cassette. Be sure to specify [Number of Words]. For more information on the SRAM/clock setting and the SRAM cassette setting, refer to “Chapter 24 SRAM.” [Buffering Area Setting] Select [Buffering Area Setting] from the [System Setting] menu. The [Buffering Area Setting] dialog is displayed. Set [Store Target] to [SRAM] or [CF Card]. Either SRAM or CF card is recognized as the storage target. For more information on each setting item for the buffering area, refer to “Chapter 10 Sampling.” 22-4 Chapter 22 Data Logging CF Card and SRAM Area CF Card 22 ♦ Memory Capacity Manufacturer Model CF Card and SRAM Area The recommended cards (CompactFlash T M compliant CF cards) and their capacities are as shown below. Capacity TDK Kodak TC032HS KPCN-32 32 MB 32 MB SanDisk SDCFB-64-505 PCCF-H128MS 64 MB 128 MB IO Data PCCF-xxxMS (xxx: 16, 32, 48, 64, 96, 128, 192) 16 to 192 MB ♦ Lifetime There is a limitation on the number of times you can write to a CF card. Note that you can write to a CF card about 300,000 times. SRAM or SRAM Cassette ♦ Memory Capacity • The capacity of the SRAM area that is built in the ZM-300 is 32 K words (64 KB). • If you install a SRAM cassette into the ZM-300 or ZM-43 to 82, the capacity of the SRAM area could be 256 K words (512 KB). • The capacity of the SRAM area that is built in the ZM-62E is 4 K words (8 KB). The following table shows the memory capacity of each type of SRAM. SR AM Area Header Area (128 words) Header Area (1024 w ords) Memory Card Emulation Area Header Area (16 words) Storage Area for Memo Pad Header Area (32 words) Non-volatile Word Memory Area $L ZM-300 built-in type: 32 K words SRAM cassette: 256 K words ZM-62E: 4 K w ords : Use in the memory manager/data logging function Header Area (32 words) Non-volatile Double Word Memory Area $LD 22-5 Chapter 22 Data Logging In SRAM, a certain number of words are always used for “header information.” Besides, each area always has “header information.” The area where you can use the memory card mode is the “Memory Card Emulation Area.” You do not need to count the capacity of the header information of any area you do not set. For more information on memory capacity calculation, refer to “Chapter 24 SRAM.” ♦ Lifetime The SRAM area depends on the lifetime of the battery. The lifetime of the battery is about 5 years. To learn if the voltage of the battery has decreased, check system memory $s167. MSB $s167 LSB 15 14 13 12 11 10 09 08 07 06 05 04 03 0 0 0 0 0 0 0 0 0 0 02 01 00 0 1: F ROM 2 Mbyte (ZM-43 to 82) 2: F ROM 4 Mbyte (ZM-43 to 82) 3: SRAM 512 kbyte (ZM-43 to 82/Z M-300) 4: FROM 8 Mbyte (ZM-300) Memory cassette information reserved (Set: 0) 0: T he battery is normal. 1: T he voltage of the battery has decreased. 2: T he battery is not installed. Memory cassette information reserved (Set: 0) SRAM Memory Card ♦ Memory Capacity 256 KB, 512 KB, 1 MB, 2 MB, and 4 MB types are available. The area used as the header information is in the same location as each memory card. 0 Header information (1024 words) 1023 1023 1024 1024 Card information File information File 0 File 1 File 2 Size of all files File 3 File 4 File 15 ♦ Lifetime The SRAM area depends on the lifetime of the battery. The lifetime of the battery depends on the capacity. Contact your local distributor. To learn if the voltage of the battery has decreased, select [System Setting], [Memory Card Setting], then [I/F Memory] (Refer to “Chapter 25 Memory Card Mode”). 22-6 Chapter 22 Data Logging Calculation of File Size (Unit: word) Data File Bit Synchronize (The number of words +2) × Sampling times Constant Sample (The number of words +2) × Sampling times Bit Sample 3 × Sampling times Alarm function 3 × Sampling times + 15 + The number of words × 96 Temp. Control Net/PLC2 *1 (The number of words +2) × Sampling times *1 The “number of words” for Temp. Control Net/PLC2 is equal to the number of words of memory used in [Temp. CTRL/PLC2 Way Table [No.] specified in the [Buffering Area Setting] dialog ([Table No.]). *2 Relay sampling cannot be used for buffering files. 22-7 22 CF Card and SRAM Area *2 Buffering File (Bytes of record name ÷ 2 + The number of data) × The number of records Chapter 22 Data Logging When Storing to a CF Card: This section describes setting items for data logging. It assumes that you have already set the sampling mode. For more information on the sampling mode, refer to “Chapter 10 Sampling.” Setting Procedure Setting items are as follows: • System Setting Buffering Area Setting No. 0 (to 11) Use Sample Buffer No Yes • System Setting Store Target CF Card Output File No. n (0 to 15) Automatically set [Type] of the same number. Memory Card Setting No. 0 (to 15) I/F Memory Type • System Setting Buffering File CF Card Setting Use Cache No Yes* Yes Format Buffering Area Automatically * Depending on the save timing, you need to set the [SMPL_SAVE] macro command. • Part Switch Function: CF Card Format (Buffer) *1 *1 Macro Attribute Table 22-8 This setting is necessary when the sampling format is different. When using this switch, only Smpxxxx.bin files in the \Sample folder on the CF card are formatted. Note that the whole CF card is not formatted. However, when the data file format by the memory manager function is different even if the sampling format is the same, you need to perform [Function: Card Format] in the memory card mode. Otherwise, sampling is not performed. In the card format, both the data file and the sampling file are formatted. When importing the imported sampling data into your personal computer: • No SMPL_CSV (Auto Creation) Chapter 22 Data Logging Buffering Area Setting and Memory Card Setting When using a CF card, be sure to select [Store Target: CF Card] in the [Buffering Area Setting] dialog. The editor recognizes [Output File No.] that you specify, identifies [No.] of the appropriate [Memory Card Setting], and automatically sets [Type: Buffering File]. 22 When writing data into a CF card, you should collect data into a “cache” in the ZM series. This is because a CF card has a limitation on writing times. When the cache is full or only when needed, you can write all data in the cache into a CF card at once. To do this, select [CF Card Setting] from the [System Setting] menu. When Storing to a CF Card: Cache Setting For more information on cache, refer to “Chapter 23 CF Card (ZM-300 Only).” Setting and Importing Procedures on the ZM Series To start data logging, perform the following procedures on the ZM series: Connect the ZM series to the PLC. [ Format Buffering Area Automatically] Sampling format is the same. [ Format Buffering Area Automatically] Sampling format is different. Perform auto-formatting. Perform formatting. Start sampling. Immediately after running, sampling is possible and data logging begins. * When importing data to a CF card as a CSV file Perform the [SMPL_CSV] macro command. ♦ Note • Unless you reset a CF card, the data stored on a CF card is saved. (Except when you format a CF card.) • When you remove a CF card from the ZM-300 series, sampling is temporarily stopped and data is not imported. If sampling data is displayed on the screen, the data is lost. When you reset a CF card, the history of data imported in the past is displayed and sampling begins again. 22-9 Chapter 22 Data Logging ♦ Formatting If the format of the CF card that you inserted is different and you select [CF Card Setting] from the [System Setting] menu and check [Format Buffering Area Automatically], a sampling file is automatically formatted when inserting the CF card. If a sampling file (Smpxxxx.bin) already existed, it is overwritten. If you select [CF Card Setting] from the [System Setting] menu and uncheck [ Format the Buffering Area Automatically], you need to press the [Function: CF Card Format (Buffer)] switch and format the sampling file. * However, when you set not only sam pling files but also data files for the memory manager function to a CF card, if the data file format is different, sampling will not begin. In this case, you need to press the [Function: Car d Format] switch to for mat both data files and the sampling files. [Differences between the [ CF Card Format] Switch and the [Card Form at] Switch [The [ CF Card Format] switch is available only for sampling files. When using this switch, the ZM series checks the sampling format. If the format is different, only sampling files (Smpxxxx.bin) whose formats are different are formatted. Therefore, when you press this switch, if a sampling file that has the same format exists and it is under sampling, you do not need to clear data. (Note that this switch causes a beep whether or not a file is formatted.) If you use the memory manager function (refer to “Chapter 25 Memory Card Mode”) as well as sampling files, the recipe data used in the memory manager function is not formatted by this switch. Note that the memory manager function is not displayed until the sampling format matches. When the format matches, the memory manager screen also works correctly. Meanwhile, when using the [Card Format] switch, whether or not the format matches, all data in the [CARD] folder of a CF card, including sampling files and the memory manager function, is formatted and reset (cleared). Importing Data There are two ways to import sampling data from a CF card into your personal computer. ♦ When Using Macro: You can convert sampling data to the CSV format by executing the “SMPL_CSV” macro command on the ZM-300 series. If this CF card is read from your personal computer, you can edit the data immediately using text editing software and Excel, etc. For more information on macro, refer to “Chapter 23 CF Card (ZM-300 Only).” ♦ When Using Memory Card Software: You can import data using the “Memory Card Software” by converting sampling files (BIN files) which are imported into a CF card as *mcd files. Convert files using the ZM-71SE “CF Card Manager.” For more information on conversion procedure, refer to “Chapter 23 CF Card (ZM-300 Only).” 22-10 Chapter 22 Data Logging When Storing in Built-in SRAM or SRAM Cassette: This section describes setting items for data logging. It assumes that you have already set the sampling mode. For more information on the sampling mode, refer to “Chapter 10 Sampling.” When Storing in Built-in SRAM or SRAM Cassette: Setting Procedure Setting items are as follows: • System Setting Buffering Area Setting No. 0 (to 11) Use Sample Buffer No Yes • System Setting Store Target SRAM Output File No. n (0 to 15) Automatically set [Type] of the same number. Memory Card No. 0 (to 15) I/F Memory Type • System Setting Buffering File SRAM/Clock Setting Memory Card Emulation Area No Yes • Screen Edit No. of Words [Memory Card Mode] icon Memory card mode tool bar Detail (Memory Card) Main Division No. Format Switch 22 Memory Buffering Area Setting and Memory Card Setting When using built-in SRAM or a SRAM cassette, be sure to select [Store Target: SRAM] in the [Buffering Area Setting] dialog. The software recognizes [Output File No.] that you specify, identifies [No.] of the appropriate [Memory Card Setting], and automatically sets [Type: Buffering File]. 22-11 Chapter 22 Data Logging Formatting Built-in SRAM or a SRAM Cassette When using built-in SRAM or a SRAM cassette, be sure to format twice. The first formatting is to initialize SRAM on the [Main Menu] screen of the ZM series. Perform this format to reserve [Memory Card Emulation Area] that you set in [SRAM/Clock Setting] from the [System Setting] menu. Perform the second format when the ZM series is in RUN mode with the PLC. In this case, you need to place the [Function: Card Format] switch on the screen in the memory card mode. ♦ The First Format: Initialization ([SYS] key + [F1] key) and the Main Menu screen are displayed to put the ZM series into STOP mode. When pressing the [SRAM/Clock] or [Cassette Control] switch, the screen changes to the format SRAM screen. Format the SRAM on this screen. For more information, refer to “Chapter 2 ZM Operations” in the ZM-300 User’s Manual. Unless you perform the initialization, the message “Data has some error. Error: 161 (or 163)” appears on the screen and you cannot run the ZM series. If you change the setting in [SRAM/Clock Setting], you need to reformat. In this case, data is lost. ♦ The Second Format: Formatting in the Memory Card Mode After the initialization, unless you format SRAM into the contents you set in the [Memory Card Setting] dialog, you cannot use it. Therefore, you need to set items in the [Memory Card] dialog in the memory card mode and use the [Function: Card Format] switch. Only [Function: Card Format] switch allows you to format SRAM in the memory card mode. If you change the settings in [Memory Card Setting] and [Buffering Area Setting], you need to reformat. In this case, data is lost. If the setting in the [Memory Card] dialog and the [Function: Card Format] switch are set to the same division, you do not need to set to the same screen as data logging. For more information on the setting items in the [Memory Card] dialog, refer to “Chapter 25 Memory Card Mode.” 22-12 Chapter 22 Data Logging Setting and Importing Procedures on the ZM Series To start data logging, perform the following procedures on the ZM series: 22 Transfer screen data to the ZM series. Stop the ZM series (Display the Main Menu screen) and format SRAM. Connect the ZM series to the PLC. Format the memory card mode. Open the screen where you set the format switch (memory card mode) and press the format switch. Start sampling. Immediately after formatting, sampling is possible and data logging begins. ♦ Note Unless you reset or reformat SRAM, the data stored in SRAM is saved. (However, if the battery of SRAM is low, data could be lost.) Importing Data To import the sampling data imported into a SRAM memory card into your personal computer, use the reading “Memory Card Software”. 22-13 When Storing in Built-in SRAM or SRAM Cassette: Perform the initialization formatting. Chapter 22 Data Logging When Storing to ZM-1REC: This section describes setting items for data logging. It assumes that you have already set the sampling mode. For more information on the sampling mode, refer to “Chapter 10 Sampling.” Setting Procedure Setting items are as follows: • System Setting Modular Jack Modular Jack 2 (Modular Jack 1) • System Setting Memory Card* Buffering Area Setting No. 0 (to 11) Use Sample Buffer No Yes • System Setting Store Target SRAM Output File No. n (0 to 15) Automatically set [Type] of the same number. Memory Card Setting No. 0 (to 15) I/F Memory Type • Screen Edit Buffering File [Memory Card Mode] icon Memory card mode tool bar Detail (Memory Card) Main Division No. Format Switch Memory * When you insert a SRAM memory card into a memory card socket (supported by ZM-72/82 option type), instead of using ZM-1REC, you do not need the settings listed above. Buffering Area Setting and Memory Card Setting When using a SRAM memory card (ZM-1REC/memory card socket), be sure to select [Store Target: SRAM] in the [Buffering Area Setting] dialog. The software recognizes [Output File No.] that you specify, identifies [No.] of the appropriate memory card setting, and automatically sets [Type: Buffering File]. 22-14 Chapter 22 Data Logging Memory Card Mode When using a SRAM memory card (ZM-1REC/memory card socket), unless you format the SRAM memory card into the contents you set in [Memory Card Setting], you cannot use it. Therefore, you need to set items in the [Memory Card] dialog in the memory card mode and use the [Function: Card Format] switch. If you change the settings in the [Memory Card Setting] dialog and [Buffering Area Setting], you need to reformat. In this case, data is lost. If the setting in the [Memory Card] dialog and the [Function: Card Format] switch are set to the same division, you do not need to set to the same screen as data logging. For more information on the setting items in the [Memory Card] dialog, refer to “Chapter 25 Memory Card Mode .” Setting and Importing Procedures on the ZM Series To start data logging, perform the following procedures on the ZM series: Connect the ZM series to the PLC. Perform formatting. Open the screen where you set the format switch (memory card mode) and press the format switch. Start sampling. Immediately after formatting, sampling is possible and data logging begins. ♦ Note • Unless you reset or reformat a SRAM memory card, the data stored on a SRAM memory card is saved. (However, if the battery of SRAM is low, data could be lost.) • When you remove a SRAM memory card from the ZM series, sampling is temporarily stopped and data is not imported. If sampling data is displayed on the screen, the data is lost. When you reset a memory card, the history of data imported in the past is displayed and sampling begins again. 22-15 When Storing to ZM-1REC: Only [Function: Card Format] switch allows you to format SRAM in the memory card mode. 22 Chapter 22 Data Logging Importing Data To import the sampling data imported into a SRAM memory card into your personal computer, use the reading software “Memory Card Software”. 22-16 Chapter 23 CF Card (ZM-300 Only) SYSTEM F1 F2 F3 F4 F5 F6 F7 CF Card (ZM-300 Only) POWER 23 For more information on the CF card functions that are supported by the ZM-52HD (handy type), refer to “ZM-52HD User’s Manual”. Outline Outline Connection In the ZM-300 series, a CF card interface is implemented as standard. A CF card supports various functions. Trend sampling SYSTEM F1 PLC F2 Insert a CF card. F3 F4 96MB CompactFlash Card F5 F6 Reading/writing data is supported. F7 POWER Z M-300 series If you insert an unformatted CF card into the ZM-300 series and put the ZM-300 in the RUN (communicate) mode or if you switch the “Main Menu” screen to the “Card Transfer” screen in the STOP mode, the following folders are automatically created in the CF card. (Example: When inserting a CF card into the ZM-300 that contains the screen file of the access folder [Dat0000]) CF Card Dat0000 (access folder) Bitmap Card Dsp Font Hdcopy Jpeg Memo Recipe Sample Snap Sram Wav Webserv For more information on each folder, refer to page 23-9. 23-1 Chapter 23 CF Card (ZM-300 Only) Functions You can use the following functions with a CF card. • Saving multiple screen data ( Refer to page 23-11.) You can exchange screen data when needed by saving multiple screen data on a CF card. CF card SYSTEM F1 96MB CompactFlash Card A B C F2 Screen data B F3 F4 F5 F6 F7 Multiple screen data can be saved. You can select necessary screen data and transfer it to the ZM-300 series. POWER ZM-300 series • Auto uploading of screen data ( Refer to page 23-14.) By simply inserting a CF card into the ZM series, the contents in it are automatically recognized. You can display the screen data files on the CF card on the ZM-300 series. You can exchange screen data easily. • Saving sampling data (Data Logging) ( Refer to page 23-16.) You can save the history data such as errors and numeric values. If you convert the stored sampling data to a CSV file using the macro command, you can edit the data easily using application software such as Excel. You can edit it on your PC . disc RESET Read data from the CF card. Trend sampling SYSTEM F1 F2 F3 F4 96MB CompactFlash Card Sampling data is written. F5 F6 F7 POWER ZM-300 series 23-2 Chapter 23 CF Card (ZM-300 Only) • Transferring recipe data ( Refer to page 23-22.) Using the macro command, you can read and write CSV files, which you created on Windows, etc. Manage data as a C SV file. disc RESET 23 Read and write data on a CF card. Data No. 5 SYSTEM F1 5516 4450 5465 8845 6548 7894 5478 Set value1 Set value2 Set value3 Set value4 Set value5 545 889 65 548 55 F2 F3 F4 F5 F6 F7 You can also transfer data from the CF card to the PLC or write the data from the PLC to the CF card. POWER ZM-300 series • Transferring recipe data by the memory manager function ( Refer to page 23-27.) You can also transfer recipe data by the ZM-42 to 82 compatible memory manager function. This is recommended if you are familiar with the existing methods or if you use Memory Card Software. • Storing a pattern (Bitmap) file ( Refer to page 23-29.) When using many patterns in a screen data file, the file size will be large. If you use a CF card and save the pattern data to the CF card, you can refer to patterns from the CF card and display them. This method saves the capacity of the screen data. • Storing JPEG data ( Refer to page 23-31.) You can display JPEG data on the ZM-300 series screen. Be sure to store the JPEG data to be displayed on a CF card. SYSTEM F1 F2 F3 CF card F4 F5 96MB CompactFlash Card JPEG file You can display the JPEG file stored on the C F card on the screen. F6 F7 POWER Z M-300 series 23-3 Outline 96MB CompactFlash Card Production dataA Production dataA-1 Production dataA-2 Production dataA-3 Production dataA-4 Production dataA-5 Production dataA-6 Chapter 23 CF Card (ZM-300 Only) • Saving a video image ( Refer to page 23-33.) In a ZM-300 series that supports the video display function, you can save an image captured from video as a still image using the snap function. The saved image data is stored on a CF card as JPEG data. Video SYSTEM F1 F2 CF card F3 F4 96MB CompactFlash Card Save the video image on the CF card. F5 F6 F7 POWER Exe cute “sna p”! ZM-300 series Save the displayed image on the CF card. (JPEG file) • Saving a screen image ( Refer to page 23-33.) You can store a screen image on a CF card as JPEG data by using the macro command (In the ZM-352D, you can store it as a BIN file). When it is difficult to connect to the printer at a production site, you can save the screen images on a CF card and print them all at once later with your personal computer. You can manage and print it on your PC. Trend sampling Save an image for printing using the macro command. disc Trend sampling SYSTEM F1 RESET F2 F3 F4 96MB CompactFlash Card F5 F6 Trend sampling F7 POWER Import into the CF card as JPEG data. 23-4 ZM-300 series PLC Chapter 23 CF Card (ZM-300 Only) • Backing up memo pad data ( Refer to page 23-34.) When using the memo pad function, you can save memo pad data even when the ZM-300 series is turned off. You can also convert the saved memo pad data to a Bitmap file using the screen software. Using the macro command, only language fonts are changed. The rest of the screen data is kept as is. disc RESET Store required fonts on the CF card in advance. SYSTEM SYSTEM F1 F1 F2 F2 F3 F3 F4 F4 96MB F6 CompactFlash Card 96MB CompactFlash Card F5 F5 F6 F7 F7 POWER POWER Japanese Chinese (Simplified) SYSTEM SYSTEM SYSTEM F1 F1 F1 F2 F2 F2 F3 F3 F3 F4 F4 F4 F5 F7 POWER F5 F6 F7 POWER Japanese 96MB F6 CompactFlash Card 96MB F6 CompactFlash Card 96MB CompactFlash Card F5 F7 POWER Korean Chinese 23-5 23 Outline • Multi-language display selection ( Refer to page 23-35.) If you register texts that were edited in a required language as screen data, you can easily switch between languages on the ZM-300, such as between Japanese and Chinese (Simplified) or among Japanese, Korean, and Chinese. You need to store required fonts on a CF card. When using the macro command to order switching, the target language is read from a CF card and displayed. Chapter 23 CF Card (ZM-300 Only) • Storing a sound (WAV) file ( Refer to page 23-38.) In the ZM-300 (high function display), you can output sound by importing a sound (WAV) file into screen data. When importing a WAV file into screen data, screen data requires the capacity to store the WAV file. If you import the WAV file into a CF card, you can reduce the amount of screen data capacity required. When the play sound bit is ON, the sound file is called from the CF card and played. Import the sound file from your personal computer. SYSTEM Alarm Display F1 The safet y plug is not correctly inst alled. disc Safety plug F2 F3 F4 F5 RESET CF card F6 96MB CompactFlash Card F7 Speaker POWER WAV file No. 0 WAV file No. 1 WAV file No. 2 • Backing up SRAM data ( Refer to “Chapter 2 ZM Operations” in the ZM-300 User ’s Manual.) If you use built-in SRAM or a SRAM cassette, you can back up SRAM data on a CF card to avoid the data loss when switching the SRAM battery. • Web server ( Refer to “Chapter 28 Web Server.”) You can monitor the contents of data and images displayed on the ZM-300 (high function display), from a Web browser on your personal computer connected to the ZM-300 series by a LAN. Store the files to be accessed from a Web browser on a CF card in advance. disc LAN 96MB CompactFlash Card F1 SYSTEM POWER 23-6 F2 F3 F4 F5 F6 F7 RESET Chapter 23 CF Card (ZM-300 Only) Before Using the CF Card Function Recommended CF Cards You can use CompactFlashTM compliant CF cards. The recommended cards are as follows: Manufacturer TDK Model TC032HS 32 MB KPCN-32 32 MB SanDisk SDCFB-64-505 64 MB PCCF-H128MS 128 MB PCCF-xxxMS (xxx: 16, 32, 48, 64, 96, 128, 192) 16 to 192 MB Required Environment ♦ When Connecting to Your Personal Computer: To store data from your personal computer on a CF card, or to insert a CF card and check its contents, you need a CF card reader/writer connected to the personal computer on which the ZM-71SE was installed. Import data from the CF card into your PC using the CF card reader/writer. disc RESET CF RM 96MB CF card reader/writer CF card 23-7 Before Using the CF Card Function Kodak IO Data 23 Capacity Chapter 23 CF Card (ZM-300 Only) ♦ When Connecting to the ZM-300 Series: In the ZM-300 series, CF card interfaces are implemented as standard. All you need to prepare is a CF card. Trend sampling SYSTEM F1 F2 F3 Insert a CF card. F4 96MB CompactFlash Card Reading/writing data is supported. F5 F6 F7 POWER Z M-300 series Notes When using a CF card, note on the following: • If there should be a disk error and you cannot read/write data, you can scan the disk in Windows to restore the disk data. If you still cannot restore the disk data, you need to format the CF card. (For more information on scanning the disk or operating Windows, refer to the Windows manual.) • Back up your data periodically. This will protect you in the case the above error occurs and you cannot restore data. • If you turn off or reset the ZM-300 series or insert/remove the CF card, during access to the CF card, the data on the CF card could be corrupted. Check that you are not transferring data to the CF card before inserting/removing a CF card in the RUN mode. * However, you can insert/rem ove the card on the “Main Menu” screen. • You can write to a CF card about 300,000 times. If you write to a CF card in a short cycle, it can reduce the card’s lifetime. When using a CF card to save sampling data, be aware of the sampling time. ( Refer to page 23-19.) Be sure to always avoid writing to a CF card with the CYCLE macro command. • Note that the amount of the data to be written should not exceed the memory capacity of the CF card. Especially when you use functions to write data from the ZM-300 series to a CF card, such as saving screen data, screen images, or recipe data, you need to be careful about the capacity limit of the CF card. For more information on checking the free CF card space, refer to page 23-54. • If the screen data for which the CF card function is used is on the ZM-300 series, be sure to insert the CF card before operating the screen. 23-8 Chapter 23 CF Card (ZM-300 Only) Contents of a CF Card When writing screen data from your personal computer to a CF card or writing data from the ZM-300 series to a CF card, folders are automatically created on a CF card. The following table shows each folder name, files created in the folder, and the contents: 23 CF card Dat0000 (Access folder: You can set this with any name you choose) Contents File Name Data Direction Refer to Bitmap Store the pattern (bitmap) data to save screen data capacity. Bmpxxxx.bin ZM-300 ← CF Page 23-29 Card Write the recipe data created by the memory manager function (ZM-42 to 82 compatible) from the ZM-300. Mcmhead.bin Mcmxxxx.bin ZM-300 ← CF ZM-300 → CF Page 23-27 Dsp Read or write screen data. Dsp0000.bin ZM-300 ← CF ZM-300 → CF Page 23-11 F ont Store a Gothic font or multi-language to save screen data capacity. xxxxx.ftd ZM-300 ← CF Chapter 29 Hdcopy Write a screen image in the JPEG file format from the ZM-300 (Z M-352D only: BIN file). Hdxxxx.jpg Hdxxxx.bin ZM-300 → CF (Z M-300 ← CF ) *1 Page 23-33 Jpeg Store a JPEG file displayed on the screen (except Z M-352D). xxxxx.jpg Jpxxxxx.jpg ZM-300 ← CF Page 23-31 Memo Store the contents of the memo pad written on the Z M-300. Memxxxx.bin ZM-300 → CF (Z M-300 ← CF ) *2 Page 23-34 Recipe Read or write recipe data. Recxxxx.csv ZM-300 ← CF ZM-300 → CF Page 23-22 Sample Store the data logging history. Smpxxxx.bin Smpxxxx.csv ZM-300 → CF (Z M-300 ← CF ) *2 Page 23-16 Snap Store an image snapped from video. Vdxxxxx.jpg ZM-300 → CF (Z M-300 ← CF )*1 Sram Store the backup data of SRAM data. Srm0000.bin ZM-300 ← CF ZM-300 → CF Page 23-40 Wav Store a WAV file for sound output to save screen data capacity. Waxxxx.wav ZM-300 ← CF Page 23-38 Webserv Store a file to access from a Web browser. *.sht, *.html *.text, etc. ZM-300 ← CF Chapter 28 *1 *2 *2 Page 23-33 Only when using on a Web server. Only for the files created on the ZM-300 series. Dspdef (Folder for auto uploading screen data: fixed folder name) Folder N ame (F ixed) Dsp Contents File Name Data Direction Refer to When setting the dipswitch on the ZM-300 series and inserting a CF card, it automatically reads the screen data in this folder. Dspdef.bin Z M-300 ← CF Page 23-14 (Other folders are the same as the “access folder.”) 23-9 Contents of a CF Card Folder N ame (F ixed) Chapter 23 CF Card (ZM-300 Only) Access Folder Name Setting The name of the access folder that is created on a CF card is the folder name you specified in the screen data file. To specify the name, select [CF Card Setting] from the [System Setting] menu. (Max: 8 one-byte alphanumeric characters) 23-10 Chapter 23 CF Card (ZM-300 Only) Saving Multiple Screen Data You can exchange screen data when needed by saving multiple screen data on a CF card. This section describes how to read/write data between your personal computer and a CF card. For more information on writing data from a CF card to the ZM-300 series and reading from the ZM-300 series to a CF card, refer to the ZM-300 User’s Manual. 23 Writing from a PC to a CF Card 1. Start the ZM-71SE editor. 2. Select [CF Card Manager] from the [File] menu. The following dialog is displayed: 3. Specify the drive where the CF card is inserted and click [OK]. The CF Card Manager will start. What is the CF Card Manager? The CF Card Manager is an application that allows you to write the data used in the ZM-300 series to a CF card or to convert the data into each file format after importing the data stored on a CF card. For more information, refer to page 23-48. 23-11 Saving Multiple Screen Data Follow the steps below. Chapter 23 CF Card (ZM-300 Only) 4. Select [Write to CF Card] from the [File] menu. The [Write to CF Card] dialog is displayed. [File to be Converted] Click [Refer] and select the file you write to the CF card. The file extension is [*.Z3]. [File Comment of BIN File] Enter texts when annotating on the screen data file (Dsp0000.bin: BIN file) written to the CF card. [ Use Default Loading] Check this box when you perform “Auto Uploading of Screen Data” ( Refer to page 23-14.). 5. When completing the setting, click [OK]. The screen data file is saved as “Dsp0000.bin” (BIN file) in the [Dsp] folder of the user folder on the CF card. When writing multiple screen data to a CF card, folders are configured as follows: C F card Dat0000 (Access folder) Bitmap Card Dsp Dsp0000.bin Font Hdcopy ..... File01 (Access folder) Bitmap Card Dsp Dsp0000.bin Font Hdcopy ..... 23-12 Screen data file Chapter 23 CF Card (ZM-300 Only) Reading from a CF Card to a PC The screen data written from the ZM-300 series to a CF card can be imported into your personal computer. You need to convert the data because the data is written in the BIN file format. Follow the steps below. 1. Start the ZM-71SE editor. 2. Select [CF Card Manager] from the [File] menu. The dialog for specifying the CF card drive is displayed. 4. Make sure that the “Dsp0000.bin” file (BIN file) is in the [Dsp] folder in the user folder where the screen data is written from the ZM-300 series. 5. Right-click [Dsp0000.bin] in step 4. The following drop-down menu is displayed. Click [Put BIN File Back]. 6. The following dialog is displayed. Specify the folder to save in and the file name and click [Save]. Importing the screen data file is completed. 23-13 Saving Multiple Screen Data 3. Specify the drive where the CF card is inserted and click [OK]. The CF Card Manager will start. 23 Chapter 23 CF Card (ZM-300 Only) Auto Uploading of Screen Data By simply inserting a CF card into the ZM-300 series, the screen data file in the CF card is automatically written to the ZM-300 series. You can exchange screen data easily. Writing from a PC to a CF Card Follow the steps below. 1. Start the ZM-71SE editor. 2. Select [CF Card Manager] from the [File] menu. The dialog for specifying the drive is displayed. 3. Specify the drive where the CF card is inserted and click [OK]. The CF Card Manager will start. What is the CF Card Manager? The CF Card Manager is an application that allows you to write the data used in the ZM-300 series to a CF card or to convert the data into each file format after importing the data stored on a CF card. For more information, refer to page 23-48. 4. Select [Write to CF Card] from the [File] menu. The [Write to CF Card] dialog is displayed. 5. For [File to be Converted], click [Refer] and select the file (extension [*.Z37]) to be uploaded automatically. 6. Be sure to check [ Use Default Loading]. 7. When completing the setting, click [OK]. ♦ Storage Target on a CF Card The data for auto uploading on a CF card is stored, not in the user folder, but in the [Dsp] folder in the [Dspdef] folder as follows: Storage target: File name: 23-14 \Dspdef\Dsp Dspdef.bin (BIN file format) Chapter 23 CF Card (ZM-300 Only) Operation on the ZM-300 Series After storing data on the CF card, import the data into the ZM-300 series following the steps below. 1. Turn off the ZM-300 series. 2. Set the DIPSW1 switch on the ZM-300 series to ON. 23 3. Insert the CF card into the ZM-300 series. ♦ Notes on Writing • When using the screen data file for auto-uploading, you can store only one data file per CF card. • If you remove a CF card after auto-uploading and reset the power, the message “Insert CF Card in ZM-300.” is displayed. You cannot start the ZM-300 series correctly. Insert the CF card or set the DIPSW1 dipswitch to OFF. Then reset the power. • Once auto-uploading has been performed, all screen data that was written to the ZM-300 series (including I/F drivers, fonts, etc.,) is changed into screen data for auto-uploading. Note that the data that was written to the ZM-300 series is overwritten and lost even if you remove the CF card and reset the DIPSW1 switch to OFF. 23-15 Auto Uploading of Screen Data 4. Turn on the ZM-300 series. The message “Loading from CF Card.” is displayed on the ZM-300 series for a while. Then the screen data stored on the CF card is written to the ZM-300 series. Chapter 23 CF Card (ZM-300 Only) Saving Sampling Data (Data Logging) You can save the history data such as errors and numeric values. If you convert the stored sampling data to a CSV file using the macro command, you can edit the data easily using application software such as Excel. Screen Data File Setting ♦ Setting Items Setting items are as follows: • System Setting Buffering Area Setting No. 0 (to 11) Use Sample Buffer No Yes • System Setting CF Card Output File No. n (0 to 15) Memory Card Setting No. 0 (to 15) I/F Memory Type • Store Target System Setting Buffering File Automatically set [Type] of the same number. CF Card Setting Use Cache No Yes* Format Buffering Area Automatically Yes * Depending on the save timing, you need to set the [SMPL_SAVE] macro command. • Part No Switch Function: CF Card Format (Buffer) For more in fo rmation o n th e di fferen ce b etwee n the [Fun cti on: CF Card Forma t (Buffe r)] swi tch an d th e [Fun cti on: Card Forma t] swi tch , refer to“Ch apter 22 D ata Lo ggi ng ” (pa ge 22 -10). *1 *1 This setting is necessary w hen the sampling format is different. When using this switch, only Smpxxxx.bin files in the \Sample folder on the CF card are formatted. Note that the whole CF card is not formatted. However, when the data file format by the memory manager function is different even if the sampling format is the same, you need to perform [F unction: Card Format] in the memory card mode. Otherwise, sampling is not performed. In the card format, both the data file and the sampling file are formatted. When importing the imported sampling data into your personal computer: • Macro SMPL_CSV Attribute Table (Auto Creation) What is an Attribute Table? To convert a BIN format file to the CSV file format, information about the display type and word/double word is required. Therefore, you need to set this information in [Attribute Table] of the ZM-71SE editor. However, if you store sampling data on a CF card, the required attribute table is automatically created when setting the [SMPL_CSV] macro command. For more information on the attribute table, refer to page 23-40. 23-16 Chapter 23 CF Card (ZM-300 Only) ♦ Available Macro Commands • [SMPL_SAVE] Use this command to store sampling data stored in the cache area on a CF card when needed. For more information on cache, refer to page 23-19. Storage Target: \Sample File Name: Smpxxxx.bin (xxxx = 0 to 11: Buffer No.) • [SMPL_BAK] Use this command to back up the sampling data (\Sample\Smpxxxx.bin) on the CF card. \Sample\ (Date folder) Ex.: When backing up the data on 2002/4/2: Store the backup file in the \Sample\020402 folder. If a sample folder with that name already exists, create one with a new name such as “\Sample\020402~1.” File name: Smpxxxx.bin (xxxx = 0 to 11: Buffer No.) Available Devices Internal Memory PLC memory Constant Memory Card Indirect F0 SMPL_BAK F0 F0 Buffer number • [SMPL_CSV] Use this command to convert the sampling data (\Sample\Smpxxxx.bin) on the CF card to a CSV file and store it in the same storage target. Storage target: File name: \Sample Smpxxxx.csv (xxxx = 0 to 11: Buffer No.) (xxxx is the same BIN file number before conversion.) Available Devices Internal Memory PLC Memory Constant Memory Card Indirect F0 SMPL_CSV F0 F0 Buffer number When importing sampling data from the CF card using Excel, etc., be sure to execute the [SMPL_CSV] macro command on the ZM-300 series. 23-17 Saving Sampling Data (Data Logging) Storage target: 23 Chapter 23 CF Card (ZM-300 Only) Operation on the ZM-300 Series When inserting a CF card and put the ZM-300 series in the RUN mode, sampling data is ready to be stored automatically. When data is written to a CF card is determined by the cache setting of the screen data file. For more information, refer to “Cache.” ♦ Note • Unless you reset sampling, sampling data stored on the CF card is saved. (Except when you format a CF card.) • When you remove the CF card from the ZM-300 series, sampling is temporarily stopped and data is not imported. If sampling data is displayed on the screen, the data disappears. When you reset a CF card, the history of data imported in the past is displayed and sampling begins again. • When the format of the CF card that you inserted is different, if you check [ Format Buffering Area Automatically] ([System Setting] → [CF Card Setting]), the sampling file (“Smpxxxx.bin” in the \Sample) is automatically formatted when inserting the CF card. If the sampling file “Smpxxxx.bin” already exists, it is overwritten. If you select [CF Card Setting] from the [System Setting] menu and uncheck [ Format the Buffering Area Automatically], you need to press the [Function: CF Card Format (Buffer)] switch and format the sampling file. * However, when you set not only sampling files but also data files for the memory manager function to a CF card ( refer to page 23-27), if the data file for mat is different, sampling will not begin. In this case, you need to press the [Function: Card Format] switch to format both the data files and the sampling files. For more information on the difference between the [Function: CF Card Format (Buffer)] switch and the [Function: Card Format] switch, refer to “Chapter 22 Data Logging” (page 22-10). 23-18 Chapter 23 CF Card (ZM-300 Only) Cache ♦ Cache Function When selecting [CF Card Setting] from the [System Setting] menu and checking [ Use Cache], cache memory is prepared for each buffer number. Because sampling data is temporarily saved in this buffer memory until the conditions of the outputing to a CF card are established (refer to “Conditions of Output to a CF Card” mentioned later), it is possible to reduce the number of times you write to the CF card. If you turn off the power or remove a CF card, the data is lost because cache is volatile memory. Be sure to execute the [SMPL_SAVE] macro command to save cache memory data before turning off the power or removing a CF card. ♦ Adjustment of Cache Size The sampling buffer size is determined by [Sampling Method], [No. of Words], and [No. of Samples] in the [Buffering Area Setting] dialog. (Refer to “Chapter 10 Sampling.”) The interval time to output to a CF card is determined by [Sampling Time] and [No. of Samples]. Taking these into consideration, you need to adjust the cache size and reduce the number of writing. You can specify the cache size in the range of 256 to 2048 words. Supplemental Information Lifetime of CF Card About 300,000 write operations • Write operations: every 5 minutes, when operating for 24 full hours: About 3 years • Write operations: every 3 minutes, when operating for 24 full hours: About 1.8 years 23-19 23 Saving Sampling Data (Data Logging) There is a limit on the number of times you can write to a CF card because of the limitations of the flash memory that is used. This limit effects the individual sectors (512 bytes) rather than the entire card. When a CF card has reached this limit, you cannot access a file (or a portion of the file) that includes the bad sector. Note that if you often overwrite a CF card when sampling, you will shorten the usable lifetime of the card and you may not be able to access some files. Chapter 23 CF Card (ZM-300 Only) ♦ Cache Action • Cache Size > Sample Buffer Size - Constant Sample 1 sample: No. of samples: Cache size: 8 word (No. of sample words 6 + 2) 30 times 256 words 1 2 Sampl e buffer size 8 × 30 = 24 0 word s C ache si ze 2 56 wo rds 240 Whe n th e numb er of sa mple s h as re ache d its ma ximum, save 24 0 word s to a CF ca rd. Wh en the cycle of sa mple i s 1 0 secon ds, sa ve to a C F card o nce p er 300 se cond s (5 mi nutes). • Cache Size < Sample Buffer Size - Constant Sample 1 sample: No. of samples: Cache size: 8 word (No. of sample words 6 + 2) 50 times 256 words 1 2 C ache The first ti me 2 56 wo rds Sa mple b uffe r si ze 8 × 50 = 400 w ords 256 C ache The se cond time 1 44 wo rds When the n umbe r o f samp les ha s rea ched i ts maxi mum, sa ve 256 w ords to a CF card . Wh en th e sampl ing b uffer is full , save 1 44 wo rds to a C F card . These a cti ons wi ll be re pea te d. ♦ Alarm Sample In the alarm sample, information about “operation time,” “occurrence frequency,” and “occurrence time” is also stored. These data is always stored in the different memory from cache memory. When the conditions of output from the cache to a CF card are established, it is output to a CF card with the cache data. 23-20 Chapter 23 CF Card (ZM-300 Only) ♦ Conditions of Output to a CF Card 1. When the specified cache is full 2. When [No. of Samples] in the buffering area setting has reached its maximum 3. When executing the [SMPL_SAVE] macro command 23 4. When executing the [SMPL_CSV] macro command 5. When pressing the [Function: Reset] switch in the sampling mode 7. When changing the RUN mode to the STOP mode (Main Menu screen) In the case 3 and 7, all data in the buffering area (No. 0 - 11) is saved to a CF card. In other cases, the data in each buffering area only is saved to a CF card. In the case 5 and 6, the reset contents are output to the “Smpxxxx.bin” file and the data just before the reset is automatically stored in the backup folder (refer to page 23-17). How to Import to Your Personal Computer There are two ways to import sampling data from a CF card into your personal computer. ♦ When Creating a CSV File: You can convert sampling data to the CSV format and save it by executing the [SMPL_CSV] macro command on the ZM-300 series. The “Smpxxxx.csv (xxxx = 0 - 11: Screen No.)” file is created in the \Sample folder on the CF card. You can check the data, by opening this file using Excel, etc., on your personal computer. ♦ When Using Memory Card Software: You can import data using “Memory Card Software” by converting a BIN file, which is imported into a CF card, to a [*mcd] file. Convert files using the “CF Card Manager.” For more information on the procedures, refer to page 23-28. 23-21 Saving Sampling Data (Data Logging) 6. When the [R: Reset] bit in sample control memory is ON Chapter 23 CF Card (ZM-300 Only) Transferring Recipe Data Using the macro command, you can read and write CSV files, which you created on Windows, etc. CF Card → ZM-300 Series Write the CSV file data in the \Recipe folder on the CF card to internal memory in the ZM-300 series. ♦ Importing All Contents of a CSV File • Preparation of a CSV File On your personal computer, you need to prepare for the CSV file to be imported and save it to the CF card that you use on the ZM-300 series. Storage target: File name: \Recipe Recxxxx.csv (xxxx = 0 - 9999) Check the number of words of data that exists in the target CSV file before using a CF card. • Setting Items on the Screen Data File • Macro • System Setting LD_RECIPE (Auto Creation) Attribute Table No. Item Recipe When importing a CSV file, be sure to set [Attribute Table]. For more information on the setting items, refer to page 23-45. • Available Macro Commands [LD_RECIPE] Available Devices Internal Memory PLC Memory Constant F0 F1 LD_RECIPE F0 F1 23-22 F0 Target memory address F1 CSV file number Memory Card Indirect * Chapter 23 CF Card (ZM-300 Only) • Importing Example When importing all contents of the Rec0001.csv file into $u200 and later: ↓ Execute the [LD_RECIPE $u200 1] macro command Data Management SYSTEM F1 F2 F3 F4 F6 F7 96MB CompactFlash Card POWER CF Card Dat0000 (Access folder) Bitmap Card Dsp Font Hdcopy Jpeg Memo Recipe Rec0000.csv Write data from the CF card. Rec0001.csv Rec0002.csv Sample 0 1 2 3 4 5 6 10 11 12 13 14 15 16 100 101 102 103 104 105 106 1000 1100 1200 1300 1400 1500 1600 10000 10001 10002 10003 10004 10005 10006 23 Transferring Recipe Data F5 $u200 $u201 $u202 $u203 $u204 $u205 $u206 $u207 $u208 $u209 $u210 $u211 $u212 $u213 $u214 $u215 $u216 $u217 $u218 $u219 $u220 $u221 $u222 $u223 $u224 $u225 $u226 $u227 $u228 $u229 $u230 $u231 $u232 $u233 $u234 ♦ Importing a Part of the Contents of a CSV File Specify the column and line (defined in the attribute table) in the CSV file in the \Recipe folder on the CF card. Write the data to the internal memory in the ZM-300 series. • Preparation of a CSV File On your personal computer, you need to prepare for the CSV file to be imported and save it to the CF card that you use on the ZM-300 series. Storage target: File name: \Recipe Recxxxx.csv (xxxx = 0 - 9999) Check the number of words of data that exists in the target CSV file before using a CF card. 23-23 Chapter 23 CF Card (ZM-300 Only) • Setting Items on the Screen Data File • Macro • System Setting LD_RECIPESEL (Auto Creation) Attribute Table No. Item Recipe * When importing a CSV file, be sure to set [Attribute Table]. For more information on the setting items, refer to page 23-45. • Available Macro Commands [LD_RECIPESEL] Available Devices Internal Memory PLC Memory Constant Memory Card F0 F1 LD_RECIPESEL F0 F1 F0 Target memory address F1 Memory for specifying the source CSV file F1 Memory 23-24 n CSV file number n+1 Start line number n+2 Start column number n+3 Line number n+4 Column number Indirect * Chapter 23 CF Card (ZM-300 Only) • Importing Example When importing a part of the contents of the Rec0001.csv file on the CF card into internal memory $u300: $u100 = 1 (File No. 1) $u101 = 2 (Start line No. 2) $u102 = 3 (Start column No. 3) $u103 = 2 (Line No. 2) $u104 = 3 (Column No. 3) LD_RECIPE $u300 $u100 Data Manegement SYSTEM F1 F2 F3 F4 F5 96MB CompactFlash Card CF Card $u300 $u301 $u302 $u303 $u304 $u305 12 13 14 102 103 104 23 F6 F7 Transferring Recipe Data Dat0000 (Access folder) Bitmap Card Dsp Font Hdcopy Jpeg Memo Recipe POWER Write some data from the CF card. Col umn No . (1 -) Rec0000.csv Rec0001.csv Rec0002.csv Li ne No . (1 -) Sample CF Card ← ZM-300 Series Save the data in internal memory in the ZM-300 series to the \Recipe folder on the CF card as a CSV file. (You do not need to prepare for a CSV file in advance.) • Setting Items on the Screen Data File • Macro • System Setting SV_RECIPE Attribute Table No. Item (Auto Creation) * Recipe * When creating a CSV file, be sure to set [Attribute Table]. For more information on the setting items, refer to page 23-45. 23-25 Chapter 23 CF Card (ZM-300 Only) • Available Macro Commands [SV_RECIPE] Available Devices Internal Memory PLC Memory Constant Memory Card Indirect F0 F1 F2 SV_RECIPE F0 F1 F2 F0 Source memory address F1 No. of words F2 Target CSV file number • Storage Target on a CF Card When executing this macro command, a CSV file is saved in the following folder on a CF card: Storage target: File name: \Recipe Recxxxx.csv (xxxx = 0 - 9999) • Importing Example When saving 5 words of data from internal memory $u500 to the Rec0002.csv file on the CF card: SV_RECIPE $u500 5 2 96MB CompactFlash Card CF C ard Dat0000 (Access folder) Bitmap Card Dsp Font Hdcopy Jpeg Memo Recipe Rec0000.csv Rec0001.csv Rec0002.csv Sample 23-26 Data Management SYSTEM F1 F2 F3 F4 F5 $u500 $u501 $u502 $u503 $u504 111 222 333 444 555 F6 F7 POWER Write internal memory data to the CF card. Chapter 23 CF Card (ZM-300 Only) Transferring Recipe Data by the Memory Manager Function This is a recipe function using the ZM-42/43/52/62/72/82 compatible memory manager function. Screen Data File Setting 23 Setting items are as follows: • System Setting Memory Card Setting I/F Memory Type Data File • Screen Edit [Memory Card Mode] icon Memory card mode tool bar [Detail] icon Each Part (Display Area, Edit/Select switch) Switch [Function: Card Format] Be sure to format once according to the memory card setting before using. For more information on the memory card setting and the memory card mode, refer to “Chapter 25 Memory Card Mode .” Operation on the ZM-300 Series You can transfer data when inserting the CF card into the ZM-300 series and formatting it by pressing the [Function: Card Format] switch in the RUN mode. ♦ Storage Target on a CF Card The memory manager data on the CF card is stored in the following folder: Storage target: File name: \Card Mcmhead.bin (BIN file format) Mcmxxxx.bin (xxxx: Memory card setting No. 0 - 15) 23-27 Transferring Recipe Data by the Memory Manager Function No. 0 (to 15) Chapter 23 CF Card (ZM-300 Only) How to Import to Your Personal Computer To check the data file on your personal computer, you need Memory Card Software. ZM-71SE Convert a BIN file to a MCD file using the CF Card Manager Convert the “Mcmhead.bin” file to the [*.mcd] file. The “Mcmhead.bin” file and the “Mcmxxxx.bin” file are combined and converted to the “Mcmhead.mcd” file. M-CARD SFT Open a MCD file. Open the “Mcmhead.mcd” file. You can check the data file. M-CARD SFT Edit and save a MCD file. You can convert the MCD file to the CSV file or read the CSV file. You can also overwrite the data using Memory Card Editor. ZM-71SE Convert a MCD file to a BIN file using the CF Card Manager. Divide the “Mcmhead.mcd” file into the “Mcmhead.bin” file and the “Mcmxxxx.bin” file and convert them. ZM-300 series Set the CF card into the ZM-300 series. Read the data file. For how to convert from “Mcmhead.bin” to “Mcmhead.mcd,” or from “Mcmhead.mcd” to “Mcmhead.bin” and “Mcmxxxx.bin,” refer to page 23-50. 23-28 Chapter 23 CF Card (ZM-300 Only) Storing a Pattern (Bitmap) File When using many patterns for the screen data file, the screen data might require a large amount of memory. If you use a CF card and save the pattern data to the CF card, you can refer to patterns from the CF card and display them. You can save screen data capacity. 23 Screen Data File Setting Setting items are as follows: System Setting CF Card Setting Range of Patterns to be Saved to CF Card (Top) No. (End) No. Importing to a CF Card Follow the steps below. 1. Select [CF Card Manager] from the [File] menu. The following dialog is displayed: 23-29 Storing a Pattern (Bitmap) File • Chapter 23 CF Card (ZM-300 Only) 2. Specify the drive where the CF card is inserted and click [OK]. The CF Card Manager will start. What is the CF Card Manager? The CF Card Manager is an application that allows you to write the data used in the ZM-300 series to a CF card or to convert the data into each file format after importing the data stored on a CF card. For more information, refer to page 23-48. 3. Select [Write to CF Card] from the [File] menu. The [Write to CF Card] dialog is displayed. 4. For [File to be converted], click the [Refer] button and select the [*.Z37] that you want to write to the CF card. 5. When completing the setting, click [OK]. ♦ Storage Target on a CF Card Pattern data is stored in the following folder on the CF card: Storage target: File name: \Bitmap Bmpxxxx.bin (xxxx: Pattern No.) Operation on the ZM-300 Series Insert the CF card, where the pattern data is stored according to the procedure mentioned above, into the ZM-300 series. When displaying the screen, the stored pattern data appears. 23-30 Chapter 23 CF Card (ZM-300 Only) Storing a JPEG Data You can display JPEG data on the ZM-300 series screen. Be sure to store the JPEG data to be displayed on a CF card. Screen Data File Setting 23 Setting items are as follows: • Store the JPEG file in the \ZM71SE\JPEG folder. Save the JPEG file to the \ZM71SE\JPEG folder, which was created when the ZM-71SE editor was installed. ♦ JPEG File Name The following is the name of a JPEG file that can be read on the ZM-300 (high function display): When specifying the number: Jpxxxxx.JPG (xxxx: 0 - 32767) When specifying the file name: xxxxxxxx.JPG (xxxxxxxx: 8 one-byte alphanumeric characters) Importing to a CF Card Follow the steps below. 1. Select [CF Card Manager] from the [File] menu. The following dialog is displayed: 23-31 Storing a JPEG Data ♦ [JPEG] Folder Chapter 23 CF Card (ZM-300 Only) 2. Specify the drive where the CF card is inserted and click [OK]. The CF Card Manager will start. 3. Select [Write to CF Card] from the [File] menu. The [Write to CF Card] dialog is displayed. 4. For [File to be Converted], click the [Refer] button and select the [*.Z37] file, where the JPEG display function is used. 5. When completing the setting, click [OK]. ♦ Storage Target on a CF Card The JPEG file is stored in the following folder on the CF card: Storage target: File name: \Jpeg Jpxxxxx.jpg or xxxxxxxx.jpg Operation on the ZM-300 Series Insert the CF card, where the JPEG file is stored according to the procedure mentioned above, into the ZM-300 series. The JPEG file on the CF card is displayed in the RUN mode. 23-32 Chapter 23 CF Card (ZM-300 Only) Saving a Video Image In a ZM-300 series that supports the video display function, you can save an image captured from video as a still image using the snap function. The saved data is stored on a CF card as JPEG data. Only “high function display” among the ZM-300 series supports the video display function. To use the video display function on the high function display, you need to install the option unit “ZM-301EU” on the high function display. The video image is stored in the following folder on the CF card: Storage target: File name: \Snap VDxxxxx.jpg (xxxx = 0 - 32767) For both single snap and strobe snap, the images are stored as one JPEG file. Saving a Screen Image You can store a screen image as a JPEG file using the macro command. Available Macro Commands [HDCOPY] Save the screen image displayed on the ZM series as a JPEG file to the CF card by executing this macro command. Storage target: File name: \Hdcopy Hdxxxx.jpg (except ZM-352D) Hdxxxx.bin (ZM-352D) (xxxx = 0 - 1023: Screen No.) * If the same file already exists, overwrite it. In the ZM-352D, the image is stored as a BIN file. You can convert it to a Bitmap file using the CF card manager to utilize as image data. For more information, refer to page 23-48. 23-33 Saving a Video Image Storage Target on a CF Card 23 Chapter 23 CF Card (ZM-300 Only) Backing up Memo Pad Data When using the memo pad function, you can save memo pad data even when the ZM-300 series is turned off. Operation on the ZM-300 Series When inserting the CF card and using the memo pad in the RUN mode, the memo pad data is automatically stored on the CF card. When selecting [SRAM/Clock Setting] from the [System Setting] menu and checking [ Store Area for Memo Pad], the memo pad data is stored in SRAM or a SRAM cassette even when inserting the CF card into the ZM-300 series. ♦ When to Save: The following explains when data should be written to the CF card: • When switching the memo pad display using the [Function: Plus Block], [Function: Minus Block], or [Function: Block Call] switch • When switching the screen • When switching from the RUN mode to the [Main Menu] screen Storage Target on a CF Card The memo pad data is stored in the following folder on the CF card: Storage target: File name: \Memo Memxxxx.bin (xxxx = 0 - 7: Memo pad page number) You can convert the saved memo pad data (Memxxxx.bin) to a Bitmap file using the CF Card Manager. For more information on the conversion, refer to page 23-50. 23-34 Chapter 23 CF Card (ZM-300 Only) Multi-Language Display Selection If you register texts that were edited in a required language as screen data, you can easily switch between languages on the ZM-300, such as between Japanese and Chinese (Simplified) or among Japanese, Korean, and Chinese. You need to store required fonts on a CF card. When using the macro command to order changing, the target language is read from a CF card and displayed. ♦ Setting Items Setting items are as follows: • System Setting Font Setting [Dialog] tab window Changing Characters: (2 or more) Font Language 1 (to Language x): (Each font) Initial Displayed Language • Item Multi-Languages Register languages other than Language 1. For more information on the multi-language setting, refer to “Chapter 29 Language Selection.” ♦ Available Macro Commands • [CHG_LANG] To change the initial displayed language, which is specified in the screen data file, to another language, execute this macro command. Available Devices Internal Memory PLC Memory Constant Memory Card Indirect F1 SYS(CHG_LANG) F1 F1 Language number (0 - 7) 23-35 Multi-Language Display Selection Screen Data File Setting 23 Chapter 23 CF Card (ZM-300 Only) Importing to a CF Card Follow the steps below. 1. Select [CF Card Manager] from the [File] menu. The following dialog is displayed: 2. Specify the drive where the CF card is inserted and click [OK]. The CF Card Manager will start. What is the CF Card Manager? The CF Card Manager is an application that allows you to write the data used in the ZM-300 series to a CF card or to convert the data into each file format after importing the data from CF card. For more information, refer to page 23-48. 23-36 Chapter 23 CF Card (ZM-300 Only) 3. Select [Write to CF Card] from the [File] menu. The [Write to CF Card] dialog is displayed. 23 5. When completing the setting, click [OK]. ♦ Storage Target on a CF Card The manual font of the Gothic font is stored in the following folder on the CF card: Fonts other than [Language 1] are stored. Storage target: File name: \Font Fnt_jpn.ftd (Japanese) Fnt_jpn2.ftd (Japanese 32) Fnt_eng.ftd (English/Western Europe) Fnt_chn.ftd (Chinese (Simplified)) Fnt_twn.ftd (Chinese) Fnt_kor.ftd (Korean) Fnt006.ftd, Fnt0062.ftd (Gothic) Fnt008.ftd, Fnt0082.ftd (English/Western Europe HK Gothic) Fnt009.ftd, Fnt0092.ftd (English/Western Europe HK Times) Operation on the ZM-300 Series Insert the CF card, where fonts other than Language 1 are stored according to the procedure mentioned above, into the ZM-300 series. Just after running, the initial displayed language is displayed. By executing the macro command ([CHG_LANG]) and changing the screen, the target font is displayed. 23-37 Multi-Language Display Selection 4. For [File to be Converted], click the [Refer] button and select the [*.Z37] file, where the multi-language display selection is used. Chapter 23 CF Card (ZM-300 Only) Storing a Sound (WAV) File In the ZM-300 (high function display), you can output sound by importing a sound (WAV) file into screen data. When importing a WAV file into screen data, screen data requires the capacity to store the WAV file. If you import the WAV file into a CF card, you can reduce the amount of screen data capacity required. Screen Data File Setting Setting items are as follows: • Store the sound file in the \ZM71SE\WAV folder. • System Setting CF Card Setting Store WAV Files to CF Card ♦ [WAV] Folder Save the WAV file to the \ZM71SE\WAV folder, which was created when the ZM-71SE editor was installed. Zm71se Data Jpeg Parts Tpa Wav WA0000.wav WA0001.wav WA0002.wav Webserv ..... ♦ WAV File Name The following is the name format of WAV files that can be read by the ZM-300 (high function display): WAxxxx.WAV (xxxx: 0 to 1023) 23-38 Chapter 23 CF Card (ZM-300 Only) Importing to a CF Card Follow the steps below. 1. Select [CF Card Manager] from the [File] menu. The following dialog is displayed: 23 What is the CF Card Manager? The CF Card Manager is an application that allows you to write the data used in the ZM-300 series to a CF card or to convert the data into each file format after importing the data from CF card. For more information, refer to page 23-48. 3. Select [Write to CF Card] from the [File] menu. The [Write to CF Card] dialog is displayed. 4. In the [File to be Converted] field, click the [Refer] button and select the [*.Z37] file, where the sound output function is used. 5. When completing the setting, click [OK]. ♦ Storage Target on a CF Card The sound (WAV) file is stored in the following folder on the CF card: Storage target: File name: \Wav Waxxxx.wav Operation on the ZM-300 Series Insert the CF card, where the sound file is stored according to the procedure mentioned above, into the ZM-300 series. When playing sound in the RUN mode, the sound file is referred from the CF card and sound is output. 23-39 Storing a Sound (WAV) File 2. Specify the drive where the CF card is inserted and click [OK]. The CF Card Manager will start. Chapter 23 CF Card (ZM-300 Only) Backing up SRAM Data Operate from the ZM-300 series. For more information, refer to “Chapter 2 ZM Operations” in the ZM-300 User ’s Manual. Web Server For more information, refer to “Chapter 28 Web Server.” Attribute Table When using the following commands in the ZM-300 series screen data file, be sure to define the data you use in [Attribute Table]. • When using the macro command [SMPL_CSV]: For more information on this macro command, refer to page 23-17. • When using the macro command [LD_RECIPE], [LD_RECIPESEL], or [SV_RECIPE]: For more information on these macro commands, refer to page 23-24. Attribute Table Window ♦ Start Select [Attribute Table] from the [System Setting] menu. [CF Attribute] window is displayed. 23-40 Chapter 23 CF Card (ZM-300 Only) ♦ Quit Click the icon on the top left corner of the window and select [Close]. Or click the [x] button on the top right corner of the window. 23 Attribute Table [SMPL_CSV] When using the [SMPL_CSV] macro command for the screen data file, the required attribute setting for [SMPL_CSV] is automatically set when transferring or saving the screen data file. Ex.: When the following trend sampling is set: Buffering Area Setting [Buffer No.] [Sampling Method] [No. of Words] [Store Target] [Output File No.] 0 Constant sampling 2 CF card 2 Trend Sampling [Data Length] 1 This means that trend sampling is stored in the “Smp0000.bin” file. CF Attribute No. 23-41 Chapter 23 CF Card (ZM-300 Only) ♦ To Check/Change the Setting: To check or change the attribute setting that was automatically set, follow the steps below. 1. Select the line to check/change. 2. Select [Attribute Setting] from the [Edit] menu. Or right-click and select [Attribute Setting]. The [Attribute Setting] dialog is displayed. The displayed dialog varies depending on the [Sampling Method] in the [Buffering Area Setting] dialog. • [Constant Sample], [Bit Synchronize], and [Temp. Control Net/PLC2] [Format] tab window The number of setting contents displayed is specified with [No. of Words]. Select the type, the decimal, and the number of words. [All Same] Select all at once according to the current setting contents. [Delete] Set the current selecting item to the default ([DEC], [Decimal: 0], [1 Word]). [Set] Changes in the selected item are updated and displayed in the dialog. 23-42 Chapter 23 CF Card (ZM-300 Only) [Display Type] tab window Select the display type of date and time. 23 Attribute Table • [Bit Sample] [Display Type] tab window Select the display type of date and time. • [Alarm Function] [Display Type] tab window Select the display type of date and time. 3. When completing the setting, click [OK]. Return to the [CF Attribute] window. 23-43 Chapter 23 CF Card (ZM-300 Only) ♦ CSV File Examples The following are CSV files created by executing the [SMPL_CSV] macro command on the ZM-300 series according to the attribute setting. • [Bit Synchronize] and [Constant Sample] CF Attribute No. • [Bit Sample] CF Attribute No. • [Alarm Function] CF Attribute No. 23-44 Chapter 23 CF Card (ZM-300 Only) [LD_RECIPE/LD_RECIPESEL/SV_RECIPE] When using the [LD_RECIPE], [LD_RECIPESEL], or [SV_RECIPE] macro command, you need to set the attribute table. When using the [LD_RECIPE], [LD_RECIPESEL], or [SV_RECIPE] macro command for the screen data file, the required attribute setting is automatically set in the fixed format when transferring or saving the screen data file. When transferring or saving the screen data file, the following dialog is displayed: Setting items are as follows: (1) (2) (3) (4) (5) (6) (7) (1) Comment: Set comment for each line. (2) ITEM: Select [RECIPE]. (3) ITEM No.: Specify the CSV file number (0 to 9999). (4) Sample Type: (Blank) (5) Registration No.: Specify the number of data. This number is the column number of the CSV files to be imported or written. (6) No. of Words: Automatically specified according to the setting in the [Attribute Setting] dialog. ( Refer to page 23-47.) (7) 0 to 4096: Specify in the [Attribute Setting] dialog. ( page 23-47.) Refer to 23-45 Attribute Table If you click [Yes], the [CF Attribute] window is displayed and the fixed corresponding items are set. If you click [No], the attribute table is not set automatically. You need to set it manually. 23 Chapter 23 CF Card (ZM-300 Only) ♦ Registration Number In case of the auto setting, [Registration No.] and [No. of Words] are fixed to [10]. [Registration No.] is the number of columns in the CSV file. Ex. 1: When working with the following CSV file: You need to change [Registration No.] to [5]. Ex. 2: When importing the following data (1 word for each) as the exactly same image by the [SV_RECIPE] macro command: 9 columns 10 lines 1184 7898 1856 1654 4484 1121 1523 1187 1165 1140 5545 6655 5585 5454 5748 5125 5546 5546 5120 5154 115 118 114 119 116 114 119 115 113 112 254 269 289 236 227 221 245 206 208 229 6000 6001 6002 6003 6004 6005 6006 6007 6008 6009 10 20 30 40 50 60 70 80 90 100 4484 1165 1189 5264 9848 1651 1195 6548 315 158 0 1111 2222 3333 4444 5555 6666 7777 8888 9999 4375 1565 2215 2314 1958 4987 8748 7895 1688 1951 Specify [9] for [Registration No.]. You don’t need to set the total number of words ([90] words in Ex. 2) nor the line number ([10] lines in Ex. 2). 23-46 Chapter 23 CF Card (ZM-300 Only) ♦ To Check/Change the Setting: To check or change the attribute setting that was automatically set, follow the steps below. 1. Select the line to check/change. 23 [Format] tab window The number of setting contents displayed is specified with [No. of Words]. Select the type, the decimal, and the number of words. [All Same] Select all at once according to the current setting contents. [Delete] Set the current selecting item to the default ([DEC], [Decimal: 0], [1 Word]). [Set] Changes in the selected item are updated and displayed in the dialog. 3. When completing the setting, click [OK]. Return to the [CF Attribute] window. 23-47 Attribute Table 2. Select [Attribute Setting] from the [Edit] menu. Or right-click and select [Attribute Setting]. The [Attribute Setting] dialog is displayed. Chapter 23 CF Card (ZM-300 Only) CF Card Manager The CF Card Manager is an application that allows you to write the data used in the ZM-300 series to a CF card or to convert the data into each file format after importing the data from CF card. Start and Quit ♦ Start 1. Start the ZM-71SE editor. 2. Select [CF Card Manager] from the [File] menu. The following dialog is displayed: 3. Specify the drive where the CF card is inserted and click [OK]. The CF Card Manager will start. 23-48 Chapter 23 CF Card (ZM-300 Only) ♦ Quit Click the icon on the top left corner of the [CF Card Manger] window and select [Close]. Or click the [x] button on the top right corner of the window. 23 When you perform each CF card function, you need to store data on the CF card in advance. The CF card manager is required to write data to a CF card. Follow the steps below. 1. Select [Write to CF Card] from the [File] menu. The [Write to CF Card] dialog is displayed. [File to be Converted] Click [Refer] and select the file you write to the CF card. The file extension is [*.Z37]. [File Comment of BIN File] Enter texts when annotating on the screen data file (Dsp0000.bin: BIN file) written to the CF card. [ Use Default Loading] Check this box when you perform “Auto Uploading of Screen Data.” ( Refer to page 23-11.) 2. When completing the setting, click [OK]. The screen data file is saved as “Dsp0000.bin” (BIN file) in the [Dsp] folder of the user folder on the CF card. At the same time, the specific extension is written to each folder on the CF card according to the screen data file setting. 23-49 CF Card Manager Writing to a CF Card Chapter 23 CF Card (ZM-300 Only) Converting a File (BIN file) on a CF Card Import the BIN file that is written to the CF card from the ZM-300 series and convert it to the recognizable file format. The following are the convertible BIN files. File Bmpxxxx.bin Mcmhead.bin Dsp0000.bin Hdxxxx.bin Memxxxx.bin Storage Target Folder \Bitmap \Card \Dsp \Hdcopy \Memo Extension After Conversion .bmp .mcd .z37 .bmp .bmp Follow the steps below. 1. Select the file to be converted. 2. Select [Put BIN File Back] from the [File] menu. Or right-click and select [Put BIN File Back]. or 3. [Save As] dialog is displayed. Specify the desired file name and click [Save]. 4. The converted file is created in the specified folder. 23-50 Chapter 23 CF Card (ZM-300 Only) ♦ Property of a BIN File You can check information about each BIN file before conversion. Ex.: • Bmpxxxx.bin and Memxxxx.bin The Bitmap image is displayed. 23 CF Card Manager • Dsp0000.bin You can check the file type or version in the [Detail] tab window. • Other BIN Files In the [General] tab window, the comment that you entered in the [File comment of BIN file] field is displayed. ([File] → [Write to CF card]) 23-51 Chapter 23 CF Card (ZM-300 Only) Other Functions ♦ CF Card Copy 1. Select [CF Card Copy] from the [File] menu. 2. Specify the CF card drive and click [OK]. 3. The following message is displayed. Click [OK]. 4. Remove the CF card from your personal computer and insert the target CF card. Click [OK]. 5. The following message is displayed. Click [OK]. 6. When copy is completed, the following message is displayed. 23-52 Chapter 23 CF Card (ZM-300 Only) ♦ Backing up a CF Card You can back up data on a CF card. You can select the copy target folder. 1. Select [Back-up of CF Card] from the [File] menu. 23 Ex.: When saving in the My Document folder in the C drive: 3. Click [OK]. The following message is displayed. 4. Click [OK]. The data on the CF card is copied to the copy target. When copy is completed, the following message is displayed. 5. Make sure that the data is copied correctly on the Explorer. When copying data from a CF card to the hard disk, you can copy and paste it using the Explorer. 23-53 CF Card Manager 2. When the [Copy Target Folder] dialog is displayed, click [Refer] and specify the copy target folder. Chapter 23 CF Card (ZM-300 Only) To Check the Status of the CF Card ($s): Information about the status and the free space of the CF card inserted into the ZM-300 series is stored in the system memory ($s). The contents are as follows: List Address $s497 $s498 $s499 Contents The error status of the CF card The free space of the CF card (KB) Detail • $s497 Output the access result to the CF card. Output No. Contents 4 The card is not installed 5 Format error 6 The card size is too small. 7 The card type is different. 12 Writing error 15 Disk error (failed to open) 16 Reading error • $s498 to 499 Output the free space of the CF card (KB). 23-54 Memory Type ← ZM Chapter 24 SRAM SYSTEM F1 F2 F3 F4 F5 F6 F7 SRAM POWER Outline Depending on the type of ZM series, you can use a SRAM cassette (model: ZM-300SM, ZM-80SM, ZM-43SM Capacity: 512 KB). Even if you do not use a SRAM cassette, the ZM-300 has 64 KB of capacity while the ZM-62E has 8 KB of capacity as built-in SRAM. This SRAM allows you to use the following backup functions: Outline For more information on the types in which you can use a SRAM cassette or built-in SRAM, refer to page 24-2. • Memory Card Emulation Area You can use this area as an external memory device (memory manager function) for a PLC or for sampling data backup (data logging function). • Internal Memory Backup When the ZM series is turned off, all data in the internal memory ($u) is cleared (set to [0]). You can keep the non-volatile (= can retain data) internal memory ($L/$LD) area in SRAM to retain data even when a power failure occurs. • Saving the Memo Pad If you use the memo pad function, data on the memo pad is lost when the ZM series is turned off. Therefore, the ZM series allows you to back up data on the memo pad into SRAM. Trend sampling SYSTEM F1 SRAM Casse tte or Bui lt-in SRAM F2 F3 PLC F4 Memory Ca rd Emula ti on Area F5 F6 Storag e Area for Memo Pad Power F7 POWER Non -vola ti le Memo ry Are a ZM series 24 Even wh en a po wer fa ilu re occurs, data in SRAM rema ins. Unless you install the battery, you cannot use the backup function when the power is OFF. By installing the battery, in the ZM-300 series, ZM-62E, and ZM-52HD, you can use the clock function as well as the backup function mentioned above (Note that in the ZM-52HD, you can use only the clock function). For more information, refer to “Chapter 11 Time Display/Calendar.” 24-1 Chapter 24 SRAM SRAM Supported Types The following table shows the types of the ZM series in which you can use a SRAM cassette (model: ZM-300SM, ZM-80SM, ZM-43SM Capacity: 512 KB) or built-in SRAM: LCD control terminal Type SRAM Cassette Clock Function Built-in ZM-300 (ZM-300SM) ZM-72/82 (ZM-80SM) × (ZM-80SM) ZM-52 (ZM-80SM) × (ZM-80SM) ZM-42 ZM-43 × (ZM-43SM) (64 KB) × × × ZM-52HD × × ZM-62E × (8 KB) (ZM-43SM) * SRAM Setting Procedure To set up SRAM, select [SRAM/Clock Setting] from the [System Setting] menu. 24-2 Chapter 24 SRAM SRAM Memory Capacity • The capacity of the SRAM area that is built in the ZM-300 is 32 K words (64 KB). • If you install a SRAM cassette into the ZM-300 or ZM-43 to 82, the capacity of the SRAM area could be 256 K words (512 KB). • The capacity of the SRAM area that is built in the ZM-62E is 4 K words (8 KB). Contents in the SRAM Area 24 The following shows the contents in the SRAM area: SRAM Area Header Area (1024 words) A Memory Card Emulation Area Header Area (16 words) B Storage Area for Memo Pad Header Area (32 words) C Non-volatile Word Memory Area $L D Non-volatile Double Word Memory Area $LD The Maximum Number of Available Words ZM-300 built-in type : 32,640 words SRAM cassette: 262,016 words ZM-62E : 3,968 words Header Area (32 words) ♦ The Maximum Available Size by Function The following table shows the maximum available size for the area (A to D) without the header information of each function and the total of the maximum available size: SRAM Types ZM-300 Built-in type SRAM Cassette ZM-62E A Memory Card Emulation Area 31,616 words 260,992 words 2,944 words B Storage Area for Memo Pad 32,624 words 262,000 words 3,952 words C Non-volatile Word Memory Area 32,608 words 261,984 words 3,936 words D Non-volatile Double-word Memory Area 32,608 words 261,984 words 3,936 words A + B + C + D + Each Header Area (Total of available size) 32,640 words 262,016 words 3,968 words Function 24-3 SRAM Memory Capacity Header Area (128 words) Chapter 24 SRAM ♦ Calculation of Size In SRAM, a certain number of words are always used for “header information.” Also, the “header information by function” is saved. SRAM Area Header Area (128 words) Header Area (1024 words) A Memory Card Emulation Area Header Area (16 words) B Storage Area for Memo Pad C Non-volatile Word Memory Area $L Header Area (32 words) Header Area (32 words) D Non-volatile Double Word Memory Area $LD • Calculation of Size (words) = 128 + (A + 1024) + (B + 16) + (C + 32) + (D + 32) You do not need to count the capacity of the header information of the area which you do not select. Ex. 1: When setting the following: A [Memory Card Emulation Area: 40000] B [Store Area for Memo Pad: 20000] C [Nonvolatility Memory (Word): 40000] D [Nonvolatility Memory (DWord): 40000] 128 + (1024 + 40000) + (16 + 20000) + (32 + 40000) + (32 + 40000) = 141232 141232 ≤ 262144 (256 K words) 141,232 words are used in SRAM. The rest can be supported by a SRAM cassette. Ex. 2: When setting the following: A [Memory Card Emulation Area: 244448] C [Nonvolatility Memory (Word): 16512] 128 + (1024 + 244448) + (32 + 16512) = 262144 262016 ≤ 262144 (256 K words) 262,016 words are used in SRAM. The rest can be supported by a SRAM cassette. Depending on how you use the memory card emulation area, the calculation of the area size varies. For more information, refer to “Chapter 25 Memory Card Mode.” 24-4 Chapter 24 SRAM Lifetime The lifetime of the SRAM area depends on the lifetime of the battery. The lifetime of the battery is about 5 years. To confirm the voltage level of the battery, check system memory $s167. MSB $s167 LSB 15 14 13 12 11 10 09 08 07 06 05 04 03 02 0 0 0 0 0 0 0 0 0 0 Memory cassette information reserved (Set: 0) 0: The battery is normal. 1: The voltage of the battery has decreased. 2: The battery is not installed. 01 00 0 1: F ROM 2 Mbyte (ZM-43 to 82) 2: F ROM 4 Mbyte (ZM-43 to 82) 3: SRAM 512 Kbyte (ZM-43 to 82/Z M-300) 4: F ROM 8 Mbyte (ZM-300) Formatting SRAM (Initialization) When using a SRAM cassette or built-in SRAM, be sure to format it on the Main Menu screen of the ZM series before using it. For more information on formatting, refer to “Chapter 2 ZM Operations” in the ZM-300 User’s Manual. Unless you format SRAM, the message “Data has some error. Error: 161 (or 163)” appears and you cannot run the ZM series. 24-5 Formatting SRAM (Initialization) Memory cassette information reserved (Set: 0) 24 Chapter 24 SRAM Settings for Each Function [SRAM/Clock Setting] Dialog [ Use Built-in Clock] Check this box when using the clock built in the ZM series. For more information on time display, refer to “Chapter 11 Time Display/Calendar.” [SRAM] [Built-in]/[Cassette] This setting is effective when using the ZM-300 series. Select built-in SRAM or a SRAM cassette (ZM-300SM) to use. 24-6 [ Memory Card Emulation Area] For more information, refer to page 24-7. [ Storage Area for Memo Pad] For more information, refer to page 24-8. [ Nonvolatility Memory (Word)]/[Nonvolatility Memory (DWord)] For more information, refer to page 24-9. Chapter 24 SRAM Memory Card Emulation Area You can use this area as an external memory device (memory manager function) for a PLC or for sampling data backup (data logging function). You can use this function not only with SRAM but also with ZM-1REC (SRAM memory card) or CF cards. Therefore, which accessory the data is stored in is decided by the screen data setting and the accessories attached to the ZM series. For more information, refer to “Chapter 25 Memory Card Mode,” “Chapter 22 Data Logging,” or “Chapter 23 CF Card (ZM-300 Only) .” 24 ♦ Data Protection When a Power Failure Occurs ♦ Using Memory Card Software (Option) Using Memory Card Software (option), you can read the data stored in the memory card emulation area from your personal computer, edit data using a spreadsheet software etc., or write the edited data to the memory card emulation area. 24-7 Settings for Each Function When a power failure occurs during writing data to the memory card emulation area, the data state just before a power failure is always saved in a buffering file, but the data file is not guaranteed. Chapter 24 SRAM Storage Area for Memo Pad Use this area to store the memo pad. ♦ Save Timing The following explains when to save data on the memo pad into the [Store Area for Memo Pad]: • When switching a page using the [Function: Plus Block/Minus Block] switch • When switching a screen • When switching from the RUN mode to the Main Menu screen If the size of data exceeds the area capacity to save, the display area of the memo pad blinks and warns that you cannot save data ([1] is written to [$s727]). Delete the memo to decrease the amount of data. You can check the rest of the storage area of the memo pad in $s108 and $s109. ♦ System Memory ($s) The following table shows system memory ($s) related to the storage area for memo pad. Address ($s) 108 109 Contents Rest of the storage area for memo pad 720 0: The data was successfully saved 1: Data has some error. The previous contents are deleted. 727 0: Normal Memory Type ← ZM (Information is written from the ZM series.) 1: There is not enough space to save ♦ Notes on Power Failure When a power failure occurs, the data you wrote to the memo pad page immediately before is lost. Also, when a power failure occurs during saving, all the data on the memo pad could be lost. Check the saving status in system memory $s720 when the V series is turned on. 24-8 Chapter 24 SRAM Nonvolatility Memory (Word)/(DWord) You can use the SRAM area as the non-volatile word memory area or the non-volatile double-word memory area. ♦ Difference between Word and Double-word The difference between word and double-word is whether the specified address (= word) only is guaranteed or two words (double-word) from the address are guaranteed when a power failure occurs. For more information, refer to “Data Protection When a Power Failure Occurs” mentioned later. Device Name $L TYPE * Setting Range Word Area 2 0 to 261983 (Max) Double-word Area 3 0 to 261983 (Max) * This is used when specifying $L or $LD indirectly by macro. When specifying $L or $LD indirectly, specify the model as follows: • $L/$LD0 to 65535: 00 MSB LSB n+ 0 00 (Model) n+ 1 Memory No. (Address) Low-order n+ 2 00 (None) Bit Designation n+ 3 00 (None) 00 (None) TYPE • $L/$LD65536 to 261983: 80 MSB n+ 0 LSB 80 (Model) TYPE n+ 1 Memory No. (Address) Low-order n+ 2 Memory No. (Address) High-order n+ 3 00 (None) Bit Designation n+ 4 00 (None) 00 (None) 24 Settings for Each Function $LD Detail ♦ Non-volatile Memory Setting When setting the non-volatile memory using the screen edit software ZM-71SE, if you are using the word memory area, select [$L] in the [Internal Memory]. If you are using double-word memory, select [$LD]. The available range is the address space you select. 24-9 Chapter 24 SRAM ♦ System Memory ($s) The following table shows system memory ($s) related to non-volatile memory (word and double-word): Address ($s) 721 722 723 724 725 726 Contents Memory Type Writing result of $L address where data is written at last [0]: Normal [1]: Error $L address where data is written at last if $s721 is [1: Error], when the power is on Writing result of $LD address where data is written at last [0]: Normal [1]: Error ←ZM (Information is written from the ZM series.) $LD address where data is written at last if $s724 is [1: Error], when the power is on ♦ Data Protection When a Power Failure Occurs When a power failure occurs during writing data to $L or $LD, the data value just before writing is guaranteed. (The data value just before writing is guaranteed up to one word from the head (in case of $L) and up to two words from the head (in case of $LD).) When writing texts or writing multiple words simultaneously using the [BMOV] Macro command, the data value is not guaranteed. * Use $LD to access two word data. Check system memory address $s721 to $s726 to verify whether writing was successful or not. Errors on the ZM series For more information on errors on the ZM series related to SRAM, refer to “Appendix 3 Error.” 24-10 Chapter 25 Memory Card Mode Memory Card Mode Outline The memory card mode is a supported function when SRAM or a CF card is available on the ZM series. The SRAM and CF card types compatible with the ZM series are described below. • SRAM cassette (Model: ZM-300SM, ZM-80SM, ZM-43SM) The storage capacity is 512 Kbytes. * When a flash ROM cassette (Model: ZM-300EM, ZM-4EM, ZM-43EM) is used, SRAM cassette cannot be used at the same tim e. • SRAM memory card (Model: Memory card on the market SRAM) Please specify the desired capacity. 256 Kbytes, 512 Kbytes, 1 Mbytes, 2 Mbytes or 4 Mbytes are available. Depending on the type of the ZM series, a card recorder (model: ZM-1REC) may be required or memory cards may be used directly. • CF card Use CF cards commercially available. (For the recommended CF cards, refer to page 25-8.) The LCD control terminal models and available storage media are shown below. ( : Available ×: Not available) LCD control terminal Model ZM-300 Standard ZM-72/82 SRAM Memory Card CF Card (ZM-300SM) (+ ZM-1REC) (ZM-80SM) × × (ZM-80SM) × × (ZM-80SM) × × × × × × With memory card socket (+ ZM-1REC) ZM-42 (+ ZM-1REC) ZM-43 (+ ZM-1REC) ZM-62E Built-in (+ ZM-1REC) ZM-52 ZM-52HD SRAM Cassette × (+ ZM-1REC) × (ZM-43SM) × × (64 Kbytes) × (8 Kbytes) × For more information on the order of recognition of SRAMs, refer to page 25-5. 25-1 Outline • Built-in SRAM The ZM-300 series is equipped with 64-Kbyte built-in SRAM; ZM-62E is equipped with 8-Kbyte built-in SRAM. It is necessary to set a battery for either device. 25 Chapter 25 Memory Card Mode The memory card mode has two major functions: memory manager and data logging. Memory Manager Function SRAMs or CF cards can be used as external storage media for the PLC. Data can be written or read out at any time required. The memory card emulation area of an SRAM or a CF card is divided into a maximum of 16 files. Each file is divided into a maximum of 4095 records. Data is stored in each record. On e fi le can b e divi ded i nto a maximu m o f 40 95 reco rds. Maxi mum 16 di vision s ava ila ble File 0 File 1 One re cord can co ntain u p to 40 96 wo rds. Record 0 Record 1 Record 2 Record 3 File 2 Da ta 0 160 Da ta 1 491 Da ta 2 3209 Da ta 3 200 D100 160 D101 491 D102 3209 D103 200 run D104 8821 stop SYSTEM File 3 File 4 File 5 Record 4093 Da ta 4 8821 Record 4094 F1 Memory card mode F2 F3 F4 F5 F6 Record 0 F7 Record 1 File 14 File 15 Record 2 Record 3 Record 4 PLC POWER Da ta 0 3000 Da ta 1 120 Da ta 2 7700 ZM seri es D450 3000 D451 120 D452 7700 Memory card Or bu ilt-in SR AM or SRAM casse tte or CF card It is possible to store records in a block from the PLC into an SRAM area or a CF card, or to read them from an SRAM area or a CF card to the PLC. Since a large capacity of data can be stored, it is not necessary to allocate memory in the PLC for storage purpose. When a CF card is used, the recipe function can be used without using the memory card mode. For more information, refer to “Chapter 23 CF Card (ZM-300 Only).” 25-2 Chapter 25 Memory Card Mode Data Logging Function The data logging function is useful when sampling mode is used. When sampling mode is set up without using memory cards, data in the buffering area in the LCD control terminal ZM series is cleared if a power failure occurs. However, if data is stored in memory card emulation area of the SRAM or CF card instead of the buffering memory, it is kept intact even after a power failure. For more information on the data logging function, refer to “Chapter 22 Data Logging.” run stop Useful in sampling mode 25 Trend sampling PLC Outline Sampling data is automatically stored in “buffering file” in the memory card. Pow er supp ly Format ZM seri es Even i f a po wer fail ure occu rs, da ta re main s i n the memo ry ca rd. Memory card Or bu ilt-in SR AM or SRAM casse tte or CF card Before using a CF card, it needs formatting. For more information, refer to “Chapter 22 Data Logging.” 25-3 Chapter 25 Memory Card Mode Memory Card Editor Using memory card software, data stored in the SRAM or CF card (by the memory manager or data logging function) can be read by a personal computer, or data in the computer can be written to the SRAM or CF card. ZM serie s D100 160 160 Da ta 1 D101 491 491 Da ta 2 D102 3209 3209 Da ta 0 Record 0 File 0 Record 1 File 1 Record 2 File 2 Memo ry ca rd edi to r File 3 File 4 File 5 200 Da ta 4 8821 F1 D104 8821 F2 F3 F4 F5 Record 1 Record 3 Record 4 F6 F7 POWER Da ta 0 3000 Da ta 1 120 Da ta 2 7700 D450 3000 D451 run Me mory mana ger functio n PLC C ompu te r Memory card or SRAM ca ssette 120 D452 7700 File 15 25-4 200 D103 SYSTEM Memory card mode Record 0 Record 2 File 14 Da ta 3 Chapter 25 Memory Card Mode Recognition of Storage Media The ZM-300 series has multiple SRAMs that can be used in memory card mode and is compatible with CF cards. These media are recognized for data storage depending on the setting. The storage media setting procedure varies depending on the ZM series model and available functions. Refer to the following lists. ( : Setting available ×: No setting available −: Invalid) Memory Manager Function With the ZM-300 series: System Setting Modular Jack SRAM/Clock Setting Memory Card Memory Card Emulation Area − SRAM Cassette Mounted Storage Media − ZM-1REC (SRAM memory card) SRAM cassette × × Built-in SRAM × − CF card Modular Jack SRAM/Clock Setting Storage Media Memory Card Memory Card Emulation Area SRAM Cassette Mounted − ZM-1REC (SRAM memory card) × SRAM cassette × × × Memory card socket (SRAM memory card) Modular Jack SRAM/Clock Setting Storage Media Memory Card Memory Card Emulation Area SRAM Cassette Mounted − ZM-1REC (SRAM memory card) × With ZM-72/82: System Setting − With ZM-43/52: System Setting − × SRAM cassette With ZM-62E: System Setting Modular Jack SRAM/Clock Setting Memory Card Memory Card Emulation Area − × SRAM Cassette Mounted Storage Media − ZM-1REC (SRAM memory card) − Built-in SRAM 25-5 Recognition of Storage Media × 25 Chapter 25 Memory Card Mode Data Logging Function Refer to “Chapter 22 Data Logging.” Setting Items ♦ Modular Jack Select [Modular Jack] from the [System Setting] menu. Select [Memory Card] for [Modular Jack 1] or [Modular Jack 2] in the [Modular Jack] dialog. The SRAM memory card can be used with the card recorder (ZM-1REC). ♦ SRAM/Clock Setting Select [SRAM/Clock Setting] from the [System Setting] menu. Select [ Memory Card Emulation Area] in the [SRAM/Clock Setting] dialog. The built-in SRAM or SRAM cassette can be used. Be sure to set for [Number of Words]. For more information on the SRAM/clock setting and SRAM cassette setting, refer to “Chapter 24 SRAM.” ♦ Buffering Area Setting Select [Buffering Area Setting] from the [System Setting] menu. The [Buffering Area Setting] dialog is displayed. Select [SRAM] or [CF Card] for [Store Target]. The SRAM or CF card is recognized as the storage media. For more information on the setting items for the buffering area, refer to “Chapter 10 Sampling.” 25-6 Chapter 25 Memory Card Mode SRAM and CF Card Area SRAM or SRAM Cassette ♦ Memory Capacity • The built-in SRAM area of the ZM-300 series is 32 K words (64 Kbytes). • When an SRAM cassette is mounted on ZM-300 or ZM43 to 82, an SRAM area of 256 K words (512 Kbytes) is secured. • The SRAM area of ZM-62E equipped with built-in SRAM is 4 K words (8 Kbytes). The memory capacity of the SRAM area is shown below. SRAM area 25 Header area (128 words) Header area (1024 words) ZM-300 built in: 32 K words SRAM cassette: 256 K words ZM-62E: 4 K words Header area (16 words) Memo pad storage area : Available with memory manager function data logging function Header area (32 words) Non-volatile word memory area $L Header area (32 words) Non-volatile double-word memory area $LD With SRAM, some words are used for header information. In addition, header information is attached to each area. The area that is used in memory card mode is the memory card emulation area. It is not necessary to consider the capacity required for header information for the area where no data is stored. For more information on the memory capacity, refer to “Chapter 24 SRAM.” ♦ Lifetime The service life of the SRAM area depends on the battery life. A battery lasts for about five years. To check whether the battery voltage is lowered or not, check system memory address $s167. MSB $s167 LSB 15 14 13 12 11 10 09 08 07 06 05 04 03 02 0 0 0 0 0 0 0 0 0 Memory cassette information reserved (Set: 0) 0: Battery normal 1: Battery voltage drop 2: Battery not mounted 0 01 00 0 1: FROM 2 Mbyte (Z M-43 to 82) 2: FROM 4 Mbyte (ZM-43 to 82) 3: SRAM 512 Kbyte (ZM-43 to 82/ZM-300) 4: FROM 8 Mbyte (Z M-300) Memory cassette information reserved (Set: 0) 25-7 SRAM and CF Card Area Memory card emulation area For the area map, refer to page 25-9. Chapter 25 Memory Card Mode SRAM Memory Card ♦ Memory Capacity 256 Kbytes, 512 Kbytes, 1 Mbytes, 2 Mbytes or 4 Mbytes are available. The header information area is common to all memory cards. 0 Header information (1024 words) 1023 1023 1024 1024 Card information File information File 0 File 1 File 2 File 3 Entire file size File 4 : : : File 15 ♦ Lifetime The service life of the SRAM area depends on the battery life. The battery varies depending on the capacity. Consult your local distributor. To check whether the battery voltage is lowered or not, select [System Setting] → [Memory Card Setting] → [I/F Memory], and check the corresponding memory. For more information, refer to page 25-11. CF Card ♦ Memory Capacity The following cards (compliant with CompactFlashTM ) are recommended. Manufacturer Type Capacity TDK TC032HS 32 MB Kodak KPCN-32 32 MB SanDisk SDCFB-64-505 64 MB I-O Data PCCF-H128MS 128 MB PCCF-xxxMS (xxx: 16, 32, 48, 64, 96, 128, 192) 16 to 192 MB ♦ Lifetime There is a limitation on the number of writing operations with the CF card. Each CF card allows about 300,000 writing operations. Take note of this. 25-8 Chapter 25 Memory Card Mode Calculating the File Size (Unit: words) (The number of bytes of record name ÷ 2 + the number of data) × the number of records Data File Buffering file Bit synchronize (the number of words + 2) × the number of sampling times Constant sampling (the number of words + 2) × the number of sampling times Bit sampling 3 × the number of sampling times Alarm function 3 × the number of sampling times + 15 + the number of words × 96 Temperature control network/PLC2 (the number of words + 2) × the number of sampling times 25 Memory Card Emulation Area Map Type : Da ta fil e 0 Reco rd name (Max. 1 6 word s) Card information Re cord No . 0 File information Entire file size 1023 1024 Add ress 0 Data (Max. 4 096 w ords) Add ress 4111 (Max.) File 0 Size of file 0 File 1 Size of file 1 File 2 Size of file 2 File 3 Size of file 3 File 4 Size of file 4 Reco rd name (Max. 1 6 word s) Re cord No . 1 Data (Max. 4 096 w ords) Reco rd name (Max. 1 6 word s) Re cord No . n (Max. 409 4) Data (Max. 4 096 w ords) Size of file 15 25-9 Memory Card Emulation Area Map The memory card area and memory card emulation area except the header information are allocated as shown below. Chapter 25 Memory Card Mode Memory Card Mode Setting Procedure • System Setting Memory Card Setting No. 0 (to 15) I/F Memory Type • Screen Edit Data File [Memory Card Mode] icon Memory card mode tool bar Page 2 5-19 Pa ge 25 -19 Page 2 5-18 P age 25-20 Page 2 5-19 pag e 25-2 0 Pag e 25-1 6 (*) * Before using memory card mode, it is necessary to initialize the SRAM or CF card that is used as storage media. Use the [Function: Card Format] switch when initializing the SRAM or CR card. If any setting for memory card mode has been changed, it is necessary to initialize the SRAM or CF card again. Note that data in the SRAM or CF card will be cleared when it is initialized. In addition to the above, initialization or formatting may be required depending on the storage media. • To save data in the built-in SRAM or SRAM cassette: Select [System Setting] → [SRAM/Clock Setting]. → [ Memory Card Emulation Area]: Check the box. → [Number of Words]: Set the required capacity. • To save data in the CREC (SRAM memory card): Select [System Setting] → [Modular Jack]. → [Modular Jack 1] or [Modular Jack 2]: [Memory Card] • To save data in a CF card: No special setting is required. 25-10 Chapter 25 Memory Card Mode Memory Card Setting When memory cards are used, make the setting in the [Memory Card] dialog for file divisions or definition. According to the setting in this dialog, the memory card (or memory card emulation area) is formatted. [Memory Card] Dialog Select [Memory Card Setting] from the [System Setting] menu. The [Memory Card] dialog is displayed. 25 Memory Card Setting The following data should be set. [I/F Memory] The I/F memory is the memory address where the memory card status is written. Specify the top memory address. The contents of memory are shown below. I/F Memory n Contents CFM_STAT n+ 1 CFM_ERRNo n+ 2 CFM_CARDNo n+ 3 CFM_FILENo n+ 4 CFM_RECDNo n+ 5 CFM_TRFIN Regardless of memory card mode setting, the newest data is written into “CFM_STAT” (n) and “CFM_ERRNo” (n + 1). Other memory addresses become effective only when memory card mode is set up on the screen. 25-11 Chapter 25 Memory Card Mode A. n (CFM_STAT) MSB LSB 15 14 13 12 11 10 09 08 07 06 05 04 03 02 01 00 0 0 0 0 0 0 0 0 0 0 Sample data operation Bit No. 0 1 to 6 7 8 to 14 15 Contents 0 0 0 Battery voltage Error Description Error When an error related to the memory card has occurred, this bit is set to “1” (ON). The error contents are stored in “CFM_ERRNo” (n + 1). Not used These bits must be reset to “0.” Battery voltage When the battery voltage of the memory card decreases, this bit is set to “1” (ON). Replace the battery as soon as possible. Not used These bits must be reset to “0.” Sample data operation This bit is active when [ Use Operation] is checked in the [Buffering Area Setting] dialog for the data logging function. If operation of data in the buffering area is being performed at the time of memory card data reading, this bit is set to “1” (ON). B. n + 1 (CFM_ERRNo) When bit 0 of “CFM_STAT” (n) is set (an error has occurred), an error number (for error contents) is stored in “CFM_ERRNo” (n + 1). Respective error numbers indicate the following contents: Error No. Contents 1 There is an error in the memory card I/F board. 2 The memory card recorder is not connected. 3 An error has arisen during communication between the ZM series and the recorder. 4 No memory card is inserted. 5 Memory card format is different from the setting data. (Or the memory card is not formatted.) 6 Memory card capacity is smaller than the setting data. 7 The memory card is not compatible. 10 Attempted to write to a memory card of FLASH ROM. 11 The memory card is write-protected. 12 There is an error in writing data to the memory card. C. n + 2 (CFM_CARDNo) The current memory card number is stored. D. n + 3 (CFM_FILENo) The selected or transferred file number is stored. E. n + 4 (CFM_RECDNo) The selected or transferred record number is stored. 25-12 Chapter 25 Memory Card Mode F. n + 5 (CFM_TRFIN) Formatting or data transferring condition between the ZM series (= SRAM area or CF card) and the PLC is stored. The allocation of memory is shown below. MSB 15 LSB 14 13 12 11 10 09 08 0 0 07 06 05 04 03 02 01 0 0 0 0 0 0 00 0 Formatting (2) Error (1) Transferring from ZM series → PLC Transferring from PLC → ZM series (3) Formatting (4) Transferring from ZM series → PLC completed Transferring from PLC → ZM series completed Bit No. Contents (5) 25 Description Not used These bits must be reset to “0.” Formatting While formatting, this bit is set to “1.” 10 Transferring from ZM series → PLC While transferring, this bit is set to “1.” 11 Transferring from PLC → ZM series While transferring, this bit is set to “1.” 12 Not used These bits must be reset to “0.” 13 Formatting When formatting has been completed, this bit is set to “1.” 14 Transferring from ZM series → PLC completed When transferring has been completed, this bit is set to “1.” The file or record number transferred can be checked with “CFM_FILENo” (n + 3) and “CFM_RECDNo” (n + 4). After checking that transferring has been completed, reset bit 14. 15 Transferring from PLC → ZM series completed When transferring has been completed, this bit is set to “1.” The file or record number transferred can be checked with “CFM_FILENo” (n + 3) and “CFM_RECDNo” (n + 4). After checking that transferring has been completed, reset bit 14. 0 1 to 8 9 25-13 Memory Card Setting Error When an error has occurred during formatting or transferring, this bit is set to “1.” Bits for (2) “formatting” and (3) “transferring” remain “1.” Bits for (4) “format completed” or (5) “transferring completed” remain “0.” Chapter 25 Memory Card Mode [Type] Specify the types of files into which the memory card can be divided. Choose from the following three options. • [Not Used] Files are not used. • [Data File] This is a file type required for the memory manager function. • [Buffering File] This is a file type required for the data logging function. The following options become active when [Data File] is chosen for [Type]. [No. of Records] (1 to 4095) Specify the number of records to divide a file. [Bytes for Record] (0 to 32) Specify the maximum number of characters for giving names to records. When displaying or editing record names, refer to this number of bytes. [No. of Data] (1 to 4096) Specify the number of words to be recorded. [Memory] When transferring data from the memory card to PLC, specify the top memory address for storing data in the PLC memory. [ Use Temp. Control Net/PLC2Way] This item becomes active when using the temperature control network or PLC2Way function. For more information, refer to the related Instruction Manual. [Transfer Mode] When transferring data between the memory card and PLC, the minimum unit is a “record.” Choose either [Data Only] or [Data + Record Name]. One file has been created. When editing a file other than this, click the tab in the [Memory Card] dialog and make the setting accordingly. 25-14 Chapter 25 Memory Card Mode Memory Card Setting Example When the [Memory Card] dialog is set as the following example, the area divisions in the memory card and their relationship with the PLC memory can be illustrated as shown below: File No. 0 [Type: Data File] [No. of Records: 3] [No. of Data: 5] [Bytes for Record: 8] [Memory: D130] [ Use Temp. Control Net/PLC2Way] [Transfer Mode: Data only] File No. 1 [Type: Data File] [No. of Records: 2] [No. of Data: 2] [Bytes for Record: 4] [Memory: D505] [ Use Temp. Control Net/PLC2Way] [Transfer Mode: Data + Record Name] 25 File 0 Record 0 Dat a 0 PL C memory Memory Card Setting Dat a 1 Dat a 2 Dat a 3 Dat a 4 Record 1 Dat a 0 D130 Dat a 1 D131 Dat a 2 D132 Dat a 3 Dat a 4 Record 2 File 0 Dat a 0 File 1 Dat a 1 File 2 Dat a 2 File 3 Dat a 3 File 4 Dat a 4 D133 D134 run stop PLC File 5 File 1 Record 0 name Fil e 14 Fil e 15 Record 0 name Data 0 D505 D506 Data 1 D507 Record 1 name D508 Mem ory for record names Mem ory for data Record 1 name Data 0 Me mory card Data 1 25-15 Chapter 25 Memory Card Mode Memory Card Mode [Memory Card] Dialog ♦ [Main] Tab Window A maximum of four memory card mode parts can be set per screen. [Division No.] In one division, only one memory card mode can be registered. Each of the base screen and overlaps 0 to 2 can contain one memory card mode. [Memory] When editing or transferring data stored in the memory card between ZM series and PLC, this memory address is used for controlling the process. The allocation of memory is shown below. Memory n Memory Name Function RCV_FLAG Mode operation command n+1 RCV_FILENo File number designation n+2 RCV_RECDNo Record number designation PLC → ZM • A. n (RCV_FLAG) MSB 15 LSB 14 13 12 11 10 09 08 07 06 0 0 0 0 05 04 03 02 01 00 0 Record name edit prohibited Record lock File lock File name edit prohibited File selection Card No./name edit prohibited Quick selection Transfer from ZM series → PLC Format prohibited Data transfer prohibited Transfer from PLC → Z M series Bit No. Contents Description 0 Record name edit prohibited Record name edit is prohibited. 1 File name edit prohibited File name edit is prohibited. 2 Card No./name edit prohibited Card number and name edit is prohibited. 3 Format prohibited Memory card formatting is prohibited. 4 Data transfer prohibited Data transfer between the memory card and the PLC is prohibited. 5 to 7 Not used These bits must be reset to “0.” 8 Record lock The use of [Record Select] switch is prohibited. 9 File lock The use of [File Select] switch is prohibited. 25-16 Chapter 25 Memory Card Mode Bit No. Contents Description 10 File selection In the display area part: [0]: Only the files for [Type: Data File] are displayed. [1]: All files are displayed. 11 Not used This bit must be reset to “0.” 12 Quick selection When bit 14 or bit 15 is set to “1,” while this bit is set, data is transferred upon selection of a record in the ZM series. 13 Not used This bit must be reset to “0.” 14 Transfer from ZM series → PLC Data is transferred from the ZM series (memory card) to PLC at the edge of [0 → 1]. When transferring has been completed, bit 14 of “CFM_TRFIN” (I/F memory n + 5) is set to “1.” After transfer, reset this bit to “0.” 15 Transfer from PLC → ZM series Data is transferred from PLC to the ZM series (memory card) at the edge of [0 → 1]. When transferring has been completed, bit 15 of “CFM_TRFIN” (I/F memory n + 5) is set to “1.” After transfer, reset this bit to “0.” * When [Not Used] or [Buffering File] is chosen for [Type] of the specified file number, the file num ber cannot be selected. • C. n + 2 (RCV_RECDNo) This bit is used to specify a record number from the PLC when bit 8 (record lock) of “RCV_FLAG” (n) is set to “1.” Record numbers can be specified from the PLC, not on the screen. Unlike a selection by the [Record Select] switch, the record number specified is displayed on top of the display area. [Key Display Location] OVLP0 (= overlap 0)/OVLP1/OVLP2/BASE When editing memory card number and name, file name, and record name, choose where to place the entry keys from overlaps 0 to 2 or the base screen. Only one place (base, overlap 0 to 2) can be chosen for the entry keys. [Process Cycle] Set a cycle for the ZM series to read the PLC data while it is communicating with the PLC. For more information, refer to “Appendix 2 Process Cycle.” ♦ [Char. Prop.] Tab Window Set properties of characters for displaying file or record numbers or names in the display area. For more information, refer to “Chapter 6 Message Display (Relay/Message)” (page 6-7). 25-17 Memory Card Mode • B. n + 1 (RCV_FILENo) This bit is used to specify a file number from the PLC when bit 9 (file lock) or bit 8 (record lock) of “RCV_FLAG” (n) is set to “1.” File numbers can be specified from the PLC, not on the screen. 25 Chapter 25 Memory Card Mode Display Area Parts Files and records stored in the memory card can be listed in the display area part with the memory manager function. Use display area parts for displaying files or records. ♦ Notes on Setting The display area part must be linked with memory card mode to work as the display area for the memory manager function. Association is performed by [Division No.]. If you set display area parts with the same division number as the [Memory Card] dialog, it is recognized as a display area part for use in the memory card mode. For more information on the procedure of setting and editing the display area part, refer to “Chapter 6 Message Display (Relay/Message)” (page 6-9). ♦ Display Area Function • Display of Files and Records Files and records can be listed in the display area part. To scroll the hidden part into view, use the Roll Up/Down switch or Plus/Minus Block switch with the same division number. • Selection of Files and Records Press the desired file or record in the display area part to choose it. Since the display area part is equipped with a switch function, pressing a file or a record in the part allows its automatic selection. The Y size of each switch is based on the Y enlargement factor specified for the characters in the display area part. Card No. 0 File No. Record Card No. 0 File No. 3 Record Card Name Sms File Name Record Card Name Sms File Name TU-008 Record File Select Record Select 25-18 0. Product Qty 1. Target Qty 2. SR-003 3. TU-008 File Select Record Select 0. TUA 1. TUB 2. TUC 3. TUD 4. TUE 5. TUF 6. TUG Chapter 25 Memory Card Mode Data Display for Memory Manager Function With the memory manager function, it is possible to show the memory card number and name, file number and name, and record number and name on the screen. For number display, use numerical data display parts; for name display, use character display parts. ♦ [Memory Card No.] [Memory Card File No.] [Memory Card Record No.] • Outline The memory card, file, and record numbers in use or currently selected can be indicated on the screen with the memory manager function. Card No. 12 File Name 3 Target value Record No. 6 Record Name SDY-K • Notes on Setting [Division No.] Specify the same division number as in the [Memory Card] dialog. [Display Function] Set the numerical data display function. Choose from [Memory Card No.], [Memory Card File No.], or [Memory Card Record No.]. When the desired display function is clicked in the memory card mode tool bar, the function is automatically chosen as default in the dialog to be opened. [Digits] • When [Memory Card No.] is chosen for [Display Function]: The available card numbers are 0 to 255. Specify in the range of “1” to “3.” • When [Memory Card File No.] is chosen for [Display Function]: The available file numbers are 0 to 15. Specify in the range of “1” to “2.” • When [Memory Card Record No.] is chosen for [Display Function]: The available record numbers are 0 to 4094. Specify in the range of “1” to “4.” If the number of digits less than the above is specified, figures will not be shown correctly. 25-19 Memory Card Mode Card Name ECM File No. 25 Chapter 25 Memory Card Mode ♦ [Memory Card Name] [Memory Card File Name] [Memory Card Record Name] • Outline The memory card, file, and record names in use or currently selected can be indicated on the screen with the memory manager function. Card No. 12 File No. Card Name ECM File Name 3 Target value Record No. 6 Record Name SDY-K • Notes on Setting [Division No.] Specify the same division number as in the [Memory Card] dialog. [Display Function] Set the character display function. Choose from [Memory Card Name], [Memory Card File Name], or [Memory Card Record Name]. When the desired display function is clicked in the memory card mode tool bar, the function is automatically chosen as default in the dialog to be opened. [Bytes] For card, file and record names, it is possible to specify within the range of 0 to 32. Specify the number appropriate for card, file or record names. * For record names, [Bytes for Record] is specified for each file in the [Memory Card] dialog; therefore, select the greatest number of bytes for the files. Switches for Memory Manager Function Switches for file or record selection in the memory card or data transfer from the PLC to the memory card are available with the memory manager function. ♦ Switch Setting Procedure The switches used in memory card mode are classified into two categories: the ones exclusively used in memory card mode and those available in memory card mode. • [Memory Card Mode] icon Memory card mode tool bar Format switch Memory card switches (1) (Refer to page 25-21.) (2) to (8) (Refer to page 25-21.) * [Function] is automatically set. • [Switch] icon [Function]: (Set the desired function.) * Be sure to set for [Function]. 25-20 (9) to (13) (Refer to page 25-21.) Chapter 25 Memory Card Mode Notes on Switch Setting [Division No.] Specify the same division number as in the [Memory Card] dialog. [Function] Set the switch function. The following switch functions are available in memory card mode. Card Format Pressing this switch formats the memory card as specified in the [Memory Card] dialog. * This switch is required for the data logging function (except for CF card) as well. (2) File Select When file names in the memory card are displayed, this switch starts flashing. Pressing on a file name selects it. (3) Record Select This switch is active when a file has been chosen. Pressing this switch brings up record names in the display area. The switch starts flashing. Pressing on a record name selects it. The switch keeps flashing. (4) Card No. Edit Card Name Edit Auxiliary setting item: multi-overlap number/ MLIB placement position Press the corresponding switch when you want to start editing card numbers or names. When the entry keys (entry mode) are placed on the base screen, the keys can be used. When the entry keys (entry mode) are placed on an overlap, the overlap is called up. At the same time, the keys can be used. * The settings of the multi-overlap number and the MLIB placement position become active only when the entry keys (entry mode) are placed on the multi-overlap. (5) File Name Edit Auxiliary setting item: multi-overlap number/ MLIB placement position When this switch is pressed, it is turned on. At the same time, the [File Select] switch starts flashing, indicating that a file can be selected. When a file is selected while the [File Name Edit] switch is turned on, the file name can be edited using entry keys. Pressing this switch turns it on, and pressing the switch again turns it off. (The switch is not active during file name or record name editing.) * The settings of the multi-overlap number and the MLIB placement position become active only when the entry keys (entry mode) are placed on the multi-overlap. (6) Record Name Edit Auxiliary setting item: multi-overlap number/ MLIB placement position When this switch is pressed, it is turned on. When a file is selected while the [Record Name Edit] switch is turned on, the record name can be edited using entry keys. Pressing this switch turns it on, and pressing the switch again turns it off. (The switch is not active during file name or record name editing.) * The settings of the multi-overlap number and the MLIB placement position become active only when the entry keys (entry mode) are placed on the multi-overlap. (7) Data Transfer ZM > PLC This switch is active only when a record in the memory card is selected. The selected record is transferred from the memory card to the PLC. The data is stored in the memory address specified for [Memory] in the [Memory Card] dialog. (8) Data Transfer PLC > ZM This switch is active only when a record in the memory card is selected. Data is transferred from the PLC to the selected record. The data is transferred from the memory address specified for [Memory] in the [Memory Card] dialog. The number of data to be transferred is determined by [No. of Data]. (9) Roll Up Pressing this switch scrolls up file or record names one by one in the display area. (10) Roll Down Pressing this switch scrolls down file or record names one by one in the display area. (11) Pressing this switch scrolls up pages of file or record names in the display area. Plus Block (12) Minus Block Pressing this switch scrolls down pages of file or record names in the display area. (13) Reset When “11” or “12” is stored in the I/F memory address “n + 1” (specified in the [Memory Card] dialog), pressing this switch clears the data in “n + 1.” (The error bit of “n” remains set.) 25-21 25 Memory Card Mode (1) Chapter 25 Memory Card Mode ♦ Examples of Switch Operations • [File Select] and [Record Select] switches Flashing 0. Product Qty 1. Target Qty 2. SR-003 3. TU-008 0. TUA 1. TUB 2. TUC 3. TUD 4. TUE 5. TUF 6. TUG File Select Record Select File names are displayed in the display area while the [File Select] switch is flashing. File Select Flashing Record Select Record names are displayed in the display area while the [Record Select] switch is flashing. • [File Name Edit] switch Flashing File Select File Select File Name Edit File Name Edit 0. Product 1. Target 2. SR-003 0. Product Qty 1. Target Qty 2. SR-003 File Name A E I M When the [File Name Select] switch is pressed, the [F ile Select] switch starts flashing. B F J N Product Qty C G K O D H L P T he file name can be edited w hen a file is selected. • [Record Name Edit] switch Flashing File Select File Select File Name Edit File Name Edit 0. Product 1. Target 2. SR-003 0. TUA 1. TUB 2. TUC Press the [Record Name Edit] switch. (The switch is turned on.) 25-22 Record Name TUA A B C D E F G H CR The record name can be edited when a record is selected. (When the [Record Name Edit] switch remains on.) Chapter 25 Memory Card Mode Entry Key (Entry Mode) Setting When using the memory manager function, card numbers and file names can be edited on the screen. To enable the edit, the entry mode must be set. Place entry keys on the base screen or an overlap. For an overlap, choose [Normal], [Call], or [Multi] from the [Overlap Setting] dialog. Entry keys can be placed in one location for one memory card mode. ♦ Placing Entry Keys on Multi-overlap To allow operators to edit card numbers or file names (by pressing the [Card No. Edit] or [File Name Edit] switch), an overlap in entry mode must be called. This overlap is cleared when the editing has been completed. In this case, an overlap in entry mode must be set in the multi-overlap edit window. In multi-overlap editing: Card No. Edit Card No. 120 Card No. 120 Overlap No. 0=Multi-overlap CR Setting Procedure • Multi-overlap Edit [Overlap] icon [Editing layer change: OVLP0] Overlap (Normal) [Entry Mode] icon Entry mode tool bar Detail (Entry) Main Type: Memory Card • Screen Edit • Screen Edit [Overlap] icon [Memory Card Mode] icon [Type: [Multi] Overlap (Multi) Memory card mode tool bar 25-23 Memory Card Mode On the screen 25 Chapter 25 Memory Card Mode Setting in Multi-overlap Edit After an overlap part has been placed, set entry mode on the overlap. The following setting is required in entry mode. [Detail] Card No. 120 [Keypad] [Entry Display] CR All of the above settings must be made. If any setting is omitted, the entry mode does not work correctly. Take a note of this. • [Keypad] icon (= entry keys) Click the [Keypad] icon in the entry mode tool bar. Choose the desired part and place it on the overlap. * The same division number as in the [Entry] dialog must be used for all entry key switches. • [Entry Display] icon (= entry display) Click the [Entry Display] icon in the entry mode tool bar. The pull-down menu is displayed. To call up the overlap for number edit, choose [Numerical Data]. To call up the overlap for name edit, choose [Character]. * The same division number as in the [Entry] dialog must be used for all entry display parts. When [Numerical Data] is chosen for the entry display part, the same number of digits as specified for [Digits] for the memory card mode part must be used. Likewise, when [Character] is chosen, the same number of bytes as specified for [Bytes] for the memory card mode part must be used. • [Entry] dialog Set the dialog on the same editing layer and in the same division as entry keys. Note the following points for setting. [Division No.] Specify the same division number as specified for entry keys and entry display parts. [Type] Choose [Memory Card]. The entry mode for memory card mode is set up. 25-24 Chapter 25 Memory Card Mode Setting on the Screen The following two settings are necessary on the screen. • [Overlap Setting] To call up an overlap on the screen, an overlap setting must be made for the screen. (Be sure to choose [Multi] for [Type].) For more information on the overlap setting on the screen, refer to “Chapter 2 Overlap.” These items are associated. 25 When [OVLP0 to OVLP2] is chosen for [Key Display Location] and [OK] is clicked, the [Overlap (Multi)] dialog is automatically displayed. Set appropriately, or if not required, click [Cancel]. - Switches for Memory Card Mode [Card No. Edit] [Card Name Edit] [File Name Edit] [Record Name Edit] When entry keys are placed on a multi-overlap, these four switches work as “multi-overlap call switches.” Each switch must be equipped with a multi-overlap number and an MLIB placement position. The setting procedure of these switches is the same as used for a switch for [Function: Multi-Overlap]. ♦ Placing Entry Keys on Call-Overlap The setting procedure is almost the same as that for placing on a multi-overlap. Only the different points are explained. Setting on the Screen • [Overlap Setting] Choose [Call] in the [Overlap Setting] dialog. An MLIB placement position must be set. For more information on the overlap setting on the screen, refer to “Chapter 2 Overlap .” 25-25 Memory Card Mode • Memory Card Mode Setting - [Key Display Location] in the [Memory Card] dialog Choose from [OVLP0], [OVLP1], or [OVLP2], for which [Multi] is chosen in the [Overlap Setting] dialog. Entry keys can be placed only in one position. (It is not possible to use entry keys on both the base screen and an overlap in one memory card mode.) Chapter 25 Memory Card Mode • Memory Card Mode Setting - [Key Display Location] in the [Memory Card] dialog Choose from [OVLP0], [OVLP1], or [OVLP2], for which [Call] is chosen in the [Overlap Setting] dialog. - Switches for Memory Card Mode [Card No. Edit] [Card Name Edit] [File Name Edit] [Record Name Edit] These four switches function as “call-overlap call switches.” The auxiliary setting items - multi-overlap number and MLIB placement position - are not valid. ♦ Placing Entry Keys on Normal Overlap To allow operators to edit card numbers or file names (by pressing the [Card No. Edit] or [File Name Edit] switch), an overlap in entry mode must be called. This overlap is cleared when the editing has been completed. In this case, an overlap in entry mode must be set on the screen. Setting Procedure • Screen Edit [Overlap] icon [Editing layer change: OVLP0 to 2] [Type: Normal] [Entry Mode] icon Overlap (Normal) Entry mode tool bar Detail (Entry) Main Type: Memory Card • Screen Edit [Memory Card Mode] icon Memory card mode tool bar Setting on the Screen • Registration of a normal overlap Set entry mode for the overlap in the same setting procedure as that for a multi-overlap. • Memory Card Mode Setting - [Key Display Location] in the [Memory Card] dialog Choose from [OVLP0], [OVLP1], or [OVLP2], for which [Normal] is chosen in the [Overlap setting] dialog. When [OVLP0 to OVLP2] is chosen for [Key Display Location] and [OK] is clicked, the [Overlap (Multi)] dialog is automatically displayed. Click [Cancel]. - Switches for Memory Card Mode [Card No. Edit] [Card Name Edit] [File Name Edit] [Record Name Edit] When entry keys are placed on an overlap, these four switches work as “overlap call switches.” A multi-overlap number and an MLIB placement position are included as auxiliary setting items. These auxiliary setting items are not valid in this case. 25-26 Chapter 25 Memory Card Mode ♦ Placing Entry Keys on Base Screen Entry keys become available by pressing the [Card No. Edit] or [File Name Edit] switch. Entry mode and memory card mode are set on the same screen. The following settings are required. • Entry Mode Setting Set entry mode. The setting procedure is the same as that for setting on an overlap. • Memory Card Mode Setting Take the following notes on the setting items described below. - [Key Display Location] in the [Memory Card] dialog Select [Base]. - Switches for Memory Card Mode [Card No. Edit] [Card Name Edit] [File Name Edit] [Record Name Edit] Entry keys can be used by pressing these switches. The auxiliary setting items - multi-overlap number and MLIB placement position - are not valid. 25 Memory Card Mode 25-27 Chapter 25 Memory Card Mode Setting and Importing Procedures on the ZM Series To start the memory manager function, perform the following procedures on the ZM series: Transfer screen data to the ZM series. Connect the ZM series to the PLC. Format the memory card mode. Open the screen where you set the format switch (memory card mode) and press the format switch. Memory manager function ... Available Immediately after formatting, the memory manager function becomes available. If the memory manager function does not work, check the status of [I/F Memory] set in the [Memory Card Setting] dialog for the screen data file (refer to page 25-11), and take an appropriate action. 25-28 Chapter 26 Ethernet Function SYSTEM F1 F2 F3 F4 F5 F6 F7 Ethernet Function POWER When you connect the ZM series to the Ethernet, you need to set up an IP address/gateway. Be sure to consult with your network administrator. Outline The ZM series has four Ethernet functions as shown below. Depending on the ZM series model or communication network module (ZM-80NU/80NU2), you may be only able to use some of the ZM series Ethernet functions. Refer to the following table. Functions ZM series + Option PLC Communication E-Mail Web Server 26 Internal LAN Port ZM-80NU/80NU2 × × ZM-3∗∗∗ (Standard display) ZM-80NU/80NU2 × × ZM-43/52/72/82 Series ZM-80NU/80NU2 × × Outline ZM-3∗∗∗A (high function display) Screen Data Transfer Screen Data Transfer You can download/upload screen data on your personal computer over the LAN. ( Refer to “Chapter 5 Data Display” in the ZM-71SE Instruction Manual (Operation).) ZM-71SE LCD control terminal LAN LCD control terminal F1 F2 F3 F4 F5 F6 F7 SYSTEM POWER 26-1 Chapter 26 Ethernet Function Ethernet Communication with PLC and Other ZM Series You can connect the ZM series to the Ethernet interface of the PLC and to other ZM series, allowing 10 Mbps of high-speed communication. Also, you can transfer data to the ZM series from your personal computer if you create programs using VB, etc. ( Refer to Chapter 4 in the ZM-300 User ’s Manual.) • PLC Models Mitsubishi Electric Corporation Yokogawa Electric Corporation LAN F1 SYSTEM POWER 26-2 F2 F3 F4 F5 F6 F7 QnA Series, QnH Series FA-M3, FA-M3R Chapter 26 Ethernet Function E-Mail You can control if an e-mail is sent by setting the sampling error bit ON or OFF. ( Refer to “Chapter 27 E-Mail .”) E-mail Mail Server 26 Ethernet LAN Outline ON OFF F1 Bit sampling Relay sampling Alarm function F2 F3 F4 F5 F6 F7 SYSTEM POWER 26-3 Chapter 26 Ethernet Function Web Server You can monitor the internal memory of the ZM-300 (high function display) series, the PLC memory connected to the ZM-300 (high function display) series, the temperature control memory, and the memory card memory using a Web browser on a personal computer that is attached to the LAN. ( Refer to “Chapter 28 Web Server.”) LAN CF F1 SYSTEM POWER 26-4 F2 F3 F4 F5 F6 F7 Chapter 27 E-Mail SYSTEM F1 F2 F3 F4 F5 F6 F7 E-Mail POWER When you connect the ZM-300 series to the Ethernet to send e-mail, you need to set up an IP address/gateway. Be sure to consult with your network administrator. Outline E-mail is sent according to the status of the ON/OFF bit. If a problem occurs, you will be notified of the fault even at a remote location. • Supported type ZM-300 (high function display) (Use internal LAN port.) • Environment requirements Mail server is on the LAN. 27 • Mode allowing you to send an e-mail Sampling mode (Bit sampling/relay sampling/alarm function) Outline E-mail Mail Server Ethernet LAN ON OFF F1 Bit sampling Relay sampling Alarm function F2 F3 F4 F5 F6 F7 SYSTEM POWER 27-1 Chapter 27 E-Mail Setting Items • E-Mail Setting ( Refer to page 27-3.) • Receiver ’s Mail Address Setting ( • Message Edit ( Refer to page 27-4.) Refer to page 27-5.) • IP Address/Gateway Setting ( Refer to page 27-2.) IP Address/Gateway Setting You need to set up an IP address/gateway to send an e-mail. If a gateway is not set, “warning: 208” is displayed on LCD control terminal when you try to transfer screen data. When Using a Network Table: When sending or receiving data over the Ethernet to or from other ZM series or personal computers, you need to set up a network table. Using the network table, set up all nodes with an IP address, plus the default gateway, to allow the ZM series to communicate on the Ethernet. On the Main Menu screen of LCD control terminal, specify the number from the network table that is your port number setting. (Network Table Setting: Refer to Chapter 4 in the ZM-300 User ’s Manual.) (Main Menu Screen: Refer to Chapter 2 in the ZM-300 User's Manual.) When Not Using a Network Table: When you operate the ZM series by itself without sending/receiving data with the other ZM series or personal computers on a network, and only send e-mail, you do not need to set up a network table. In this case, set up an IP address/gateway on the Main Menu screen of LCD control terminal. (Main Menu Screen: Refer to Chapter 2 in the ZM-300 User's Manual.) 27-2 Chapter 27 E-Mail E-Mail Setting Select [Unit Setting] from the [System Setting] menu. The [Unit Setting] dialog is displayed. Click the [E-Mail] tab. [SMTP IP Address] Set up the IP address of the mail server. [Sender’s Mail Address] Set up the sender ’s mail address. It is recommended that you prepare a special account only for the ZM-300 on the mail server and set up its address. [Subject] Set up the subject. It is displayed in the “Subject” field in an incoming mail. [Receiver’s Mail Address] (Max: 8) Register receiver ’s mail addresses. Register all mail addresses that you send to from the ZM-300 (high function display). • [Add] Register a new address. • [Change] Change the address which is currently selected. • [Delete] Delete the address which is currently selected. 27-3 E-Mail Setting [Sender’s Name] Set up the sender ’s name. It is displayed in the “Sender” field in an incoming mail. 27 Chapter 27 E-Mail Receiver’s Mail Address Setting Set up a receiver’s mail address in the buffering area. You can set up a receiver’s address for each sampling. Buffering Area Setting This section describes the required settings for sending e-mail. For more information on other settings, refer to “Chapter 10 Sampling.” [ Use E-Mail] Select the tab number of the buffering area setting to send an e-mail and check this box. [Receiver’s] Set up a receiver’s address. Receiver’s Mail Address Set up a receiver’s address. In the left window, registered mail addresses are displayed. Select the address and click the [>>] button. The address is registered and displayed in the right window. [E-Mail Setting] You can refer to the [E-Mail] setting in the [Unit Setting] dialog. 27-4 Chapter 27 E-Mail Message Edit In the [Message Edit] window, register messages corresponding to abnormal bits and select a message to send. • Select [Message] from the [Item] menu. The [Message Edit] window is displayed. Check the box in the [E-Mail] column of the message to send. If the [Message Edit] window looks different from the figure above, select [Display Change] from the [Display] menu. (Message Edit: Refer to Chapter 2 in the ZM-71SE Instruction Manual (Operation).) 27 The information on sent e-mail messages is output to system memory ($s). • Address $s1005 If ZM control terminal receives send requests continually, the number (0 - 16) of e-mail messages which are waiting to be sent is stored. The ZM-300 (high function display) can keep up to 16 e-mail messages. Any more messages than 16 are truncated. • Address $s1006 Error information on e-mail messages is stored. Error No. Contents 0 Normal 1 E-Mail address error 2 SMTP server logon error 3 SMTP server logoff error 27-5 Message Edit System Memory ($s) Chapter 27 E-Mail Please use this page freely. 27-6 Chapter 28 Web Server SYSTEM F1 F2 F3 F4 F5 F6 F7 Web Server POWER When you connect the ZM-300 series to the Ethernet, you need to set up an IP address/gateway. Be sure to consult with your network administrator. • Supported Type ZM-300 (high function display) (Use internal LAN port.) • Required Item A CF card which saves HTM file, etc., to be accessed with a Web browser. Outline • You can monitor the internal memory of the ZM-300 (high function display), the PLC memory connected to the ZM-300 (high function display), the temperature control memory, and the memory card memory using a Web browser on a personal computer that is attached to the LAN. 28 You cannot access it via the Internet. Refer to “Notes” (page 28-4). Outline LAN CF F1 F2 F3 F4 F5 F6 F7 SYSTEM POWER 28-1 Chapter 28 Web Server • If you use a table data display, you can create a SHT file ( Refer to page 28-5.) with the ZM-71SE editor. You don’t need to create a file for monitoring. ( Refer to page 28-6.) - ZM-71SE screen - Web browser screen This SHT file is a simple file to display the table data display only. To display titles or update the monitor automatically, you need to add titles or the monitor auto update function respectively to the SHT file. 28-2 Chapter 28 Web Server • Writing data to the ZM-300 (high function display) and monitoring are available from a Web browser. Use the CGI function (MemAcs.cgi), which is built in the ZM-300 (high function display). ( Refer to page 28-11.) However, you need to create an HTM file in this case. • You can save a screen shot and a video image into a CF card in JPEG format with the ZM-300 (high function display). Such JPEG data from the CF card can be displayed with a Web browser. You can check the machine line status of a production site from a remote monitoring room. ( Refer to page 28-16.) 28 Outline 28-3 Chapter 28 Web Server Notes Browser Setting The web server function is available within a LAN only. You cannot access the server via Internet using a global IP address. Be sure to uncheck [Automatically Detect Settings] and [Use a Proxy Server for your LAN] in the LAN settings of your Web browser. Ex.: In the case of Windows98 Internet Explorer: 1. Start Internet Explorer. 2. Select [Internet Options] from the [Tools] menu. The [Internet Options] dialog is displayed. 3. Click the [Connections] tab. 4. Click the [LAN Settings] button in the [Local Area Network (LAN) Settings] field. The [Local Area Network (LAN) Settings] dialog is displayed. 28-4 Chapter 28 Web Server 5. Uncheck [ Use a Proxy Server for your LAN] and [ Settings] and click [OK]. Automatically Detect Files Available to Use on the Web Server When you use the Web server function, access a CF card in the ZM-300 (high function display) from the Web browser on your personal computer. The files you can access from the Web browser are as follows: Extension MIME Type/Sub Type Description htm text/html HTML document sht text/html SHT file (with SSI) txt text/plain Text file gif image/gif GIF image jpg, jpe image/jpeg JPEG image 28 Notes The files above should be created with the name using eight (8) or less one-byte alphanumeric characters (0 to 9, A to Z) and an extension of 3 one-byte alphanumeric characters. If the file name or extension does not follow this rule, you cannot access it from the browser. SSI (Server Side Include) This is one of the methods to insert dynamic information, such as the current time, into an HTML document. It is notated as <!--#exec cgi="xxx.cgi"--> or <!--#echo var="DATE_LOCAL"-->. A file that contains SSI is called SHT/SHTM file. 28-5 Chapter 28 Web Server Table Data Display Monitor You can monitor table data display on the ZM-300 (high function display) series screen with a Web browser. A SHT file, which is required for monitoring with a Web browser, can be created with the ZM-71SE editor. You can create a monitor screen easily by using the table data display. Creating SHT Files Create a SHT file using the ZM-71SE. ♦ Procedure 1. Place the table data display on the screen of the ZM-71SE editor. 2. Click the table data to make handles appear. For multiple table data displays, create one by one in order. 3. Click [Edit] → [Table Data Display Editing] → [Make Browser File]. 28-6 Chapter 28 Web Server 4. The [Browser File Setting] dialog is displayed. Enter the file name. The file name above should be eight (8) one-byte alphanumeric characters (0 to 9, A to Z). You cannot access the file using other characters. 5. Two files are created in the “~\ZM71SE\Webserv” folder, which was installed when the ZM-71SE editor was installed. • (File Name).sht The file to be displayed in a Web browser. • (File Name).txt Table data file for table data display Ex.: 28 When the file name is “AAA” Table Data Display Monitor 6. Save the screen data. You need to use a SHT file, because SSI is used for the monitoring function of the table data display. An HTM file is not available. 28-7 Chapter 28 Web Server Saving on a CF Card Save the SHT file, which is created in the “~\ZM71SE\Webserv” folder, into a CF card then monitor it with a Web browser from your personal computer. Save the file using CF card manager or using Explorer. ♦ When Using CF Card Manager: 1. Select [CF Card Manager] from the [File] menu of the ZM-71SE editor. 2. The [Select CF Card] dialog is displayed. Select the CF card drive. 3. “CF Card Manager” is started. 4. Click [File] → [Write to CF Card]. The [Write to CF Card] dialog is displayed. Select the screen data to be written to the CF card. 5. The access folder is created in the CF card. At this point, the two SHT files “ .sht” and “ .txt”, that were created in the “~\ZM71SE\Webserv” folder, are stored into the “\access folder\WEBSERV” folder of the CF card. Note that all files in the “ ~\ZM71SE\Webserv” folder are saved to the CF card in this case. You need to delete the unnecessary files. (CF Card Manger: CF card setting of a screen data file DAT0000 28-8 Refer to “Chapter 23 CF Card (ZM-300 Only).”) Chapter 28 Web Server ♦ When Using Explorer: 1. Start Explorer on Windows. 2. Specify the CF card drive. 3. Select [CF Card Setting] from the [System Setting] menu. Check if the folder name is set for [Access Folder Name]. (Access folder: Refer to “Chapter 23 CF Card (ZM-300 Only) .”) CF card setting of a screen data file • Folder name is set: Copy the two SHT files “ .sht” and “ .txt,” that were created in the “~\ZM71SE\Webserv” folder, into the “\access folder\WEBSERV” folder of the CF card. 28 1. Create new folder with the same name as “access folder” name. 2. Create “WEBSERV” folder in the “access folder” which is created in step 1. 3. Copy the two SHT files “ .sht” and “ .txt”, that were created in the “~\ZM71SE\Webserv” folder, into the “\access folder\WEBSERV” folder of the CF card. Copy here. 28-9 Table Data Display Monitor • Folder name is not set: Chapter 28 Web Server Accessing with a Web Browser Access the ZM-300 (high function display), in which a CF card is inserted, with a Web browser. 1. Start a Web browser on your PC on the Ethernet. 2. Specify the ZM-300 (high function display) IP address for [Address] and the SHT file as shown below. http://(IP address)/WEBSERV/(file name).sht 3. The table data display is displayed on the Web browser. IP address 192.168.1.51 SHT file name: AAA http://192.168.1.51/WEBSERV/AAA.sht • Access folder is a route on the Web server function. • In this chapter, it assumes that the HTM file is stored in the Wevserv folder. CF card AAATEST (Access folder) BITMAP CARD DSP FONT HDCOPY JPEG MEMO RECIPE SAMPLE SNAP SRAM VD0000.jpg VD0001.jpg : WAV WEVSERV DAT0000 28-10 CCC.htm DDD.htm AAA.sht : Chapter 28 Web Server Memory Access You can access (read/ write) to any of the internal memory of the ZM-300 (high function display), the PLC memory connected to the ZM-300 (high function display), and the temperature control memory. In this case, you need to set each parameter in the table (page 28-12) and create an HTM (SHT) file for sending to the ZM-300 (high function display). You can access (read/ write) to the desired memory from this HTM (SHT) file by specifying the CGI function (MemAcs.cgi) prepared in the ZM-300 (high function display). Memory Access Flowchart The procedure of memory access is as follows: PC (1) Specify the ZM-300 (high function display)’s IP address and the HT M file Send access memory parameters Web browser (8) Display the received HT M file ZM-300 (high function display) (2) Receive (7) Send the HT M file to the Web browser (3) Start CGI (6) Receive 28 (4) Access to the internal or PLC memory based on the parameters Memory Access CGI (5) Create and output HT M file to display access result CGI Function (MemAcs.cgi) “MemAcs.cgi” is a prepared CGI function to read or write memory of devices connected to the ZM-300 (high function display). Specify the parameters with the SHT file to start the CGI function. The CGI recognizes whether to read or write according to the received parameter values. For read, it sends a monitor table to the Web browser. For write, it sends its writing result to the Web browser. 28-11 Chapter 28 Web Server Memory Access Parameter List The required parameters to start the CGI function (MemAcs.cgi) are as follows. Enter “Parameter name” and “Parameter value” correctly. If the name or value is wrong, MemAcs.cgi cannot recognize it, then an error occurs. Parameter Name Contents MEM_ACSTYPE Memory access type 0: Memory read 1: Memory write MEM_MODEL Memory model 0: User 1: PLC memory 2: Memory card memory 3: Temperature control memory MEM_TYPE Memory type Internal memory MEM_ADDR Memory address Top memory address to be accessed (for 32-bit address) MEM_EXP Extension code Set the required models only. Set “0” for others. MEM_TRMNO PLC station number in the case of multi-drop connection MEM_WCNT The number of words to be accessed Data length 1 word: 1 to 128 Data length 2 words: 1 to 64 W 0: User 1: System 2: Non-volatile memory ($L) 3: Non-volatile memory ($LD) PLC memory (Refer to each ZM User’s Manual.) Temperature control memory Memory Card Memory File No. MEM_TBL_LINE The number of lines of the table × MEM_TBL_COLMN The number of columns of the table × MEM_UPDT_TIME Update cycle (Unit: second) * No updates when it is “0.” × MEM_WR_DATA Writing data Set the data for the number of words, which is specified within [MEM-WCNT] with delimiter “,” (comma). MEM_WRTYPE MEM_DSPTYPE R Writing data type Memory display type × 0: DEC 1: HEX 2: OCT 3: BIN × 0: DEC 1: DEC (w/ − sign) 2: DEC (w/ +− sign) 3: HEX 4: OCT 5: BIN × MEM_KETA Memory value display digit 1 to 32 × MEM_DCPT Memory value decimal point 0 to 10 × MEM_DLEN Memory data length 0: 1 word 1: 2 words MEM_INPUT Input Type 0: DEC 1: BCD × W: Used for memory write R: Used for memory read 28-12 Chapter 28 Web Server Memory Access Example ♦ Creating HTM Files By using radio buttons or combo boxes, create a HTM file in which to set the read/ write parameters and save it to the “ ~\ZM71SE\Webserv” folder. <Example> <HTML> <BODY> Starting the entry form Use this as is <FORM METHOD="GET" ACTION="../MemAcs.cgi"> <DT>Way to Access Memory <DD> <INPUT TYPE="radio" NAME="MEM_ACSTYPE" VALUE=0 CHECKED>Read<BR> <INPUT TYPE="radio" NAME="MEM_ACSTYPE" VALUE=1>Write Radio button <DT>Access Memory<DD> <SELECT SIZE=1 NAME="MEM_MODEL"> <OPTION VALUE=0 SELCTED>Internal Memory <OPTION VALUE=1>PLC Memory <OPTION VALUE=2>Memory Card Memory <OPTION VALUE=3>Temp. Control Memory </SELECT> Combo box <DT>Memory Address <DD> <INPUT TYPE="text" SIZE=6 MAXLENGTH=20 NAME="MEM_ADDR" VALUE=100><BR> 28 Keyboard entry Memory Access <INPUT TYPE="submit" NAME="submitname" VALUE="Execute"> <INPUT TYPE="reset" VALUE="Clear"> Sending the entered data </FORM> <BR> <FONT SIZE=4>|<A HREF="./index.htm">Return</A>|</FONT> </BODY> </HTML> Memory access is not available with only the above example. You need to create a file to set all necessary parameters for read (or write) while referring the parameter list on page 28-12. 28-13 Chapter 28 Web Server ♦ Saving on a CF card: Save the created HTM file on a CF card. For how to save, refer to page 28-8. ♦ Accessing with a Web Browser Start a Web browser on your personal computer, then access to the CF card which is inserted in the ZM-300 (high function display). For how to access, refer to page 28-10. 1. The created HTM file is displayed. 28-14 Chapter 28 Web Server 2. Set access memory parameters in each entry field, then press [Write] button. The ZM-300 (high function display) series creates the HTM file as shown below and send it to the Web browser. • Memory access type is “0: Memory Read”: 28 • Memory access type is “1: Memory Write”: Memory Access Message varies depending on the access result. 28-15 Chapter 28 Web Server JPEG File Display In the ZM-300 (high function display), you can save a video image to the “CF card\access folder\SNAP” folder, and a screen shot to the “CF card\access folder\HDCOPY” folder, both as JPEG files. You can display the JPEG files with a Web browser on a Web server. You can display the JPEG files with or without using an HTM file. If you use the HTM file, you need to create it first. When Not Using a HTM file: If you don’t use a HTM file, specify “Folder Name/ File Name” directly from the Web browser to display a JPEG file. Enter the following in the address field of the Web browser. http://(IP address)/ (folder name)/ (file name).jpg Ex.: IP address 192.168.1.51 When displaying HD0000.jpg in the “HDCOPY” folder: http://192.168.1.51/HDCOPY/HD0000.jpg 28-16 Chapter 28 Web Server When Using a HTM file: If you use a HTM file, you can not display only a JPEG file, but also a title. By using HTM refresh command, you can process periodic updates. ♦ Creating HTM Files Ex.: Display a video snap image on the Web browser, then create a HTM file to be displayed while updating periodically. <HTML> <META HTTP-EQUIV="refresh" CONTENT="5;URL=DDD.htm"> Auto update command Update cycle File name to be displayed next <HEAD><TITLE>JPEG Monitor</TITLE></HEAD> Page title <BODY> <CENTER> <H1>No. 1</H1> Title to be displayed on the top of the screen <P> <IMAGE SRC="../SNAP/VD0000.jpg"> Image display JPEG file store target/File name </P> </CENTER> </BODY> </HTML> 28 JPEG File Display <HTML> <META HTTP-EQUIV="refresh" CONTENT="5;URL=CCC.htm"> Auto update command Update cycle File name to be displayed next <HEAD><TITLE>JPEG Monitor</TITLE></HEAD> <BODY> <CENTER> <H1>No. 2</H1> Title to be displayed on the top of the screen <P> <IMAGE SRC="../SNAP/VD0001.jpg"> Image display JPEG file store target/File name </P> </CENTER> </BODY> </HTML> 28-17 Chapter 28 Web Server In the HTM file example on the previous page, the storage target is “../SNAP/VD0000.jpg.” This is specified with a relative path. Another method to specify the file is an absolute path. ../SNAP/VD0000.jpg F ile name Access folder is a route on the Web server function. Specify the folder name Move to the upper folder It assumes that an HTM file is stored in the Wevserv folder. CF card AAATEST (Access folder) BITMAP CARD DSP FONT HDCOPY JPEG MEMO RECIPE SAMPLE SNAP SRAM VD0000.jpg VD0001.jpg : WAV WEVSERV DAT0000 CCC.htm DDD.htm AAA.sht : ♦ Saving on a CF card: Save the created HTM file on a CF card. For how to save, refer to page 28-8. ♦ Accessing with a Web Browser Start a Web browser on your personal computer, then access to the CF card which is inserted in the ZM-300 (high function display). Enter the following for [Address] of the Web browser. http://(IP address)/WEBSERV/(File name).htm 28-18 Chapter 28 Web Server Ex.: IP address: 192.168.1.51 When displaying CCC.htm in the “WEBSERV” folder: http://192.168.1.51/WEBSERV/CCC.htm 5 seconds later 28 JPEG File Display 5 seconds later VD0000.jpg is displayed first. VD0001.jpg and VD0000.jpg are repeatedly displayed in order, each for five seconds. 28-19 Chapter 28 Web Server Please use this page freely. 28-20 Chapter 29 Language Selection SYSTEM F1 F2 F3 F4 F5 F6 F7 Language Selection POWER You can change font and display it without changing the screen display on the ZM series. For more information on fonts (available fonts on the ZM series, editing methods for each language, etc.), refer to “Appendix 1 Font” in the ZM-71SE Instruction Manual (Operation). Outline Multi-language Selection (for ZM-300) You can change languages using the same screen data file in the RUN mode. • By using a CF card, you can change characters (Spanish ←→ Chinese (simplified), Japanese ←→ Korean ←→ Chinese, etc.) without changing the screen data. Using the macro command, only language fonts are changed. T he rest of the screen data is kept as is. disc RESET Store required fonts on the CF card in advance. SYSTEM SYSTEM F1 F1 F2 F2 F3 F3 F4 F4 96MB F6 CompactFlash Card 96MB CompactFlash Card F5 F6 F7 F7 POWER POWER Chinese (Simplified) SYSTEM SYSTEM SYSTEM F1 F1 F1 F2 F2 F2 F3 F3 F3 F4 F4 F4 F5 F7 96MB F6 CompactFlash Card 96MB F6 CompactFlash Card 96MB CompactFlash Card F5 F5 F6 F7 POWER Japanese Outline Spanish POWER 29 F5 F7 POWER Korean Chinese • If you execute the [CHG_LANG] macro command and change the screen in the RUN mode, the displayed language will be changed. • Up to eight languages are available. 29-1 Chapter 29 Language Selection Displayed Character Selection (ZM Series) You can change the displayed characters using the same screen data file in the RUN mode. • Even if different languages use the same font, you can change characters, such as German ←→ Italian, and display them. The screen of Language 1 (English/Western Europe) T he screen of Language 2 (English/Western Europe) Good Morning Guten Morgen German English • If you execute the [CHG_LANG] macro command and change the screen in the RUN mode, the displayed language will be changed. • Up to eight character strings are available. Multi-language Screen (for ZM-42 to 82) You can register multiple languages using the same screen data file. However, you cannot change the language in the RUN mode. Language change is available by reloading the screen data setting in the target language for each situation. When maintaining the screen data, you don’t need to manage multiple screen data for each language. disc RESET One screen data only Change the setting of [Initial Displayed Language], when transferring. [Initial Displayed Language: Korean] Korean 29-2 [Initial Displayed Language: Chinese] Chinese Chapter 29 Language Selection Language Selection Types and Fonts Available languages vary depending on the type (four kinds) of language selection. ZM-300 Series (Change in RUN mode) ♦ When Using a CF card (Multi-language selection): Selectable fonts You cannot exchange fonts between the upper and lower tables. Japanese Japanese 32 English/Western Europe C hinese C hinese (Simplified) Korean Gothic English/Western Europe HK Gothic English/Western Europe HK Times Selection examples Spanish → Chinese → Japanese (Japanese 32) (Chinese (Simplified)) (English/Western Europe) → Taiwanese (Chinese) Japanese (Gothic) Japanese → (Japanese 32) Hangul (Korean) → German (English/Western Europe HK Gothic) ♦ When Not Using a CF Card (Displayed character selection): F onts You cannot exchange each font. Target Character Examples Japanese Japanese ← → English Japanese 32 Japanese ← → English English/Western Europe Each Western European Language ← → English C hinese Chinese ← → English C hinese (Simplified) Chinese (Simplified) ← → English Korean Korean ← → English Gothic Japanese ← → English Each Western European Language ← → English Each Western European Language ← → English Language Selection Types and Fonts English/Western Europe HK Gothic English/Western Europe HK Times 29 ZM-42 to 82 Series ♦ When Changing in RUN mode (Displayed character selection): F onts You cannot exchange each font. Target Character Examples Japanese Japanese ← → English Japanese 32 Japanese ← → English English/Western Europe Each Western European Language ← → English C hinese Chinese ← → English C hinese (Simplified) Chinese (Simplified) ← → English Korean Korean ← → English Gothic Japanese ← → English English/Western Europe HK Gothic Each Western European Language ← → English English/Western Europe HK Times Each Western European Language ← → English 29-3 Chapter 29 Language Selection ♦ When Changing Screen Data (Multi-language screen): Selectable Fonts You cannot exchange fonts between the upper and lower tables. Japanese Japanese 32 English/Western Europe Chinese Chinese (Simplified) Korean Selection Examples Spanish → Chinese → Japanese (Japanese 32) (Chinese (Simplified)) (English/Western Europe) Taiwanese (Chinese) Gothic English/Western Europe HK Gothic English/Western Europe HK Times Japanese (Gothic) → Japanese → (Japanese 32) Hangul (Korean) → German (English/Western Europe HK Gothic) Setting Procedure The setting procedure varies depending on the selection method. Refer to each reference page. • Multi-Language Selection (for ZM-300 series) Below • Displayed character selection (for ZM series) Page 29-5 • Multi-Language screen Page 29-5 Multi-Language Selection (for ZM-300) The settings are as follows: * For how to change HK fonts, refer to page 29-18. • System Setting Font Setting Changing Characters: [2] or more Font Language 1 to n: Select as desired Initial Displayed Language: n • Item Multi-Language Edit for Language 2, etc. or System Setting Multi-Language [n] setting Font Setting Export CSV file edit (for Language 2, etc.) System Setting • Macro • [File] menu 29-4 Font Setting Import CHG_LANG CF Card Manager Write (screen data) into CF card Chapter 29 Language Selection Displayed Character Selection (for ZM series) The settings are as follows: • System Setting Font Setting Changing Characters: [2] or more Font Language 1 to n: Select the same font Initial Displayed Language: n • Item Multi-Language Multi-Language [n] setting Edit for Language 2, etc. or System Setting Font Setting Export CSV file edit (for Language 2, etc.) System Setting • Macro Font Setting Import CHG_LANG Multi-language Screen (for ZM-42 to 82 series) The settings are as follows: * For how to change HK fonts, refer to page 29-18. • System Setting Font Setting Changing Characters: [2] or more Font Language 1 to n: Select as desired 29 Initial Displayed Language: n Item Multi-Language Setting Procedure • Multi-Language [n] setting Edit for Language 2, etc. or System Setting Font Setting Export CSV file edit (for Language 2, etc.) System Setting Font Setting Import (Data completed) Immediately before transferring to the ZM-42 to 82 • System Setting Font Setting Initial Displayed Language: n ← Specify the displayed language Transfer to the ZM-42 to 82 29-5 Chapter 29 Language Selection Multi-language Selection Font Setting Select [Font Setting] from the [System Setting] menu. The [Font Setting] dialog is displayed. The font setting procedure for the multi-language selection is as follows: 1. Specify the number of selectable languages for [Changing Characters]. (1 to 8) 2. Select the desired font. Make sure that [Language 1] is displayed. 3. Click the arrow to display the drop-down menu. The number of languages, which you specified for [Changing Characters], are displayed. Click [Language 2]. Select the language number first. Then, select the corresponding font. 4. Repeat step 3 for [Language n]. 5. For [Initial Displayed Language], set the language (Language 1 to n) displayed on the RUN mode screen when the ZM-300 series is turned on. 6. Click [OK] to complete the settings. 29-6 Chapter 29 Language Selection [Import]/[Export]/[ [ ] Provided] Use these options when you edit multi-language with a CSV file. For more information, refer to “Multi-language Edit/When Editing a CSV File.” mentioned later. Language 1 Edit Language 1 is the language for the original screen data file. When you create an ordinary screen, all text (texts in drawing, switch/lamp texts, message edit, etc.,) that are related to the font are edited as Language 1. Multi-language Edit When you complete editing Language 1, edit the characters for Language 2, etc. Edit the characters in Language 2 (etc.) which correspond to the original characters in language 1. There are two editing methods. ♦ When Using the Multi-language Window: Select [Multi-Languages] from the [Item] menu. The [Multi Languages [0]] window is displayed. 29 Multi-language Selection You can register up to 1,000 lines per window. If you exceed 1,000 lines, you can continue on the next window. Language 1 is for display only. Edit from Language 2. The line number of the cell you put the mouse is displayed on the status bar. 29-7 Chapter 29 Language Selection If you click on the desired cell of Language 2, etc., the cursor for entering text appears. Enter the characters that match the corresponding font. The length of character strings in Language 2 should be about the same as in Language 1. Length difference may cause the character strings to overlap or will unbalance the screen. Useful Editing Method You can copy each edited language and paste it on the other fields. • Copy 1. Open the [Multi Languages [0]] window. 2. Select [Copy] from the [Edit] menu. The following [Copy] dialog is displayed: [Language] Select the source language. [Start Line] (0 to (No. of the characters − 1)) Select the number of the start line to be copied. [Copy Num] (1 to (No. of the characters − [Start Line])) Select the number of the lines to be copied. 3. Click [OK] to copy. If you don’t want to copy, click [Cancel]. 29-8 Chapter 29 Language Selection • Paste 1. Select [Paste] from the [Edit] menu. The following [Paste] dialog is displayed: [Language] Select the target language to be pasted. [Start Line] (0 to (No. of the characters − 1)) Select the number of the start line to be pasted. 2. Click [OK] to paste. If you don’t want to paste, click [Cancel]. The characters for [Paste] are only the characters that are available to be displayed in the target language. ♦ When Editing a CSV File: This method is useful when you additionally register characters, which can be displayed on your OS, to a file in which English is registered as Language 1. 29 Setting Procedure 2. Edit the CSV file by using application software such as Excel. 3. [System Setting] → [Font Setting] → [Import] About [Export] This function converts the screen data file, which is edited in Language 1, to a CSV file. [If you check [ [ ] Provided] and perform [Export], it is converted with “[” (before characters) and “]” (after characters). Select [Font Setting] from the [System Setting] menu, then click [Export]. The dialog to specify the CSV file is displayed. Specify the desired file name and click [Open]. 29-9 Multi-language Selection 1. [System Setting] → [Font Setting] → [Export] Chapter 29 Language Selection When converted, characters are output to the CSV file in the following formats. CSV file output format per item Items Format Screen SC RN[No]:[Layer]:[Item Name][DivNo.], [Language 1], [Language 2], ... [Language 8] Message Group MSG[Group No.]:[Line No.], [Language 1], [Language 2], ... [Language 8] Graphic Library GLIB[Group No.]:[No.],[ItemName], [Language 1], [Language 2], ... [Language 8] Multi-overlap MLIB[No.]:[ItemName][DivNo.], [Language 1], [Language 2], ... [Language 8] Data Block DBLK[No.]:[ItemName][DivNo.], [Language 1], [Language 2], ... [Language 8] Data Sheet DST[No.]:[ItemName], [Language 1], [Language 2], ... [Language 8] Screen Library SLIB[No.]:[ItemName][DivNo.], [Language 1], [Language 2], ... [Language 8] No. → 0000 to 1023 (for Graphic Library: 000~255), Layer → Refer to Table 1, Item Name → Refer to Table 2, DivNo. → 000 to 255, Group No. → 00 to 23 (for Graphic Library: 0 to 9), Line No. → 000 to 255 Table 1 Layer Item Display Output Notation Base B00 Overlap 0 OV0 Overlap 1 OV1 Overlap 2 OV2 Table 2 Item Name Item Display Output Notation Screen Graphic Library Multi-overlap Data Block Data Sheet Switch SW × × × Lamps LP × × × GLID × Calendar CAL × Text in Drawing* STR Multi-Text in Drawing* MSTR Table Data Display * [DivNo] None 29-10 × × × × Screen Library Chapter 29 Language Selection When importing, the “[ ]” characters are automatically removed by the editor. If you didn’t check [Provided], the following characters can not be imported normally when you open it with CSV supporting software such as Excel. Characters on ZM-71SE Excel (Format: Standard) 0123 123 +BK #NAME? Leading zeros are dropped. It is not recognized as a character string. Ex.1: When converting the screen below to a CSV file by exporting and opening it with Excel: ZM series screen Opened with Excel Switch and Lamps 1 2 3 4 AUTO MANUAL RUN STOP Converting to a CSV file. NEXT A SCRN0000:B00:STR SCRN0000:B00:SW000 SCRN0000:B00:SW000 SCRN0000:B00:SW000 SCRN0000:B00:SW000 SCRN0000:B00:SW000 SCRN0000:B00:LP000 SCRN0000:B00:LP000 SCRN0000:B00:LP000 SCRN0000:B00:LP000 Language 1 B C [Switch and Lamps] [] [AUTO] [] [MANUAL] [] [RUN] [] [STOP] [] [NEXT] [] [1] [] [2] [] [3] [] [4] [] Ex.2: When editing with the text editor: CSV file SCRN0000:B00:STR,[Switch and Lamps],[] SCRN0000:B00:SW000,[AUTO],[] SCRN0000:B00:SW000,[MANUAL],[] SCRN0000:B00:SW000,[RUN],[] SCRN0000:B00:SW000,[STOP],[] SCRN0000:B00:SW000,[NEXT],[] SCRN0000:B00:LP000,[1], SCRN0000:B00:LP000,[2], SCRN0000:B00:LP000,[3], SCRN0000:B00:LP000,[4], 29 C onversion target character After conversion Examples (Before → After) , (Comma) Put ["] before and after the characters. abc, def → "[abc, def]" " (Double-quotation) Change ' to "". Put ["] before and after the characters. abc "def" ghi → "[abc ""def"" ghi]" 0x0d0x0a (Line feed) Change "0x0d0x0a" to "0x0a." (↵) (↓ ) Put ["] before and after the characters. abc "0x0d0x0a" def ↓ "[abc "0x0a" def]" 29-11 Multi-language Selection Notes on Editing with a Text Editor after Exporting The following characters are converted in the CSV (text) file as shown in the table below: Chapter 29 Language Selection Characters in Unsupported Functions for Export 1. You cannot change the forms which are set for [Date Display] and [Time Display] in the [Alarm Display] or [Time Display] dialogs. Also, you cannot change the characters you set with the macro command [CHR (F0='Characters')]. 2. Simulator Although characters are displayed in the comment display of the switch and lamps, only Language 1 is supported. Editing a CSV file Open the CSV file with Excel. Enter the characters in Language 2, which correspond to the characters in Language 1, into the next cell. If you check [ [ ] Provided] in the [Font Setting] dialog, enter the characters between “[” and “].” The length of character strings in Language 2 should be about the same as in Language 1. Length difference may cause the character strings to overlap or will unbalance the screen. Language 1 Opened with Excel A SCRN0000:B00:STR SCRN0000:B00:SW000 SCRN0000:B00:SW000 SCRN0000:B00:SW000 SCRN0000:B00:SW000 SCRN0000:B00:SW000 SCRN0000:B00:LP000 SCRN0000:B00:LP000 SCRN0000:B00:LP000 SCRN0000:B00:LP000 B [Switch and Lamps] [AUTO] [MANUAL] [RUN] [STOP] [NEXT] [1] [2] [3] [4] Characters of Language 2 C D Enter the characters between “[” and “].” Do not edit the gray area. If you edit it, you cannot import the characters. When editing is done, save it with Excel. The type of the file to be saved is CSV (comma delimited) (*.csv). When saving, the message “*.csv may contain features that are not compatible with CSV (Comma delimited). Do you want to keep the workbook in this format?” appears. Click [Yes]. 29-12 Chapter 29 Language Selection About [Import] Import a CSV file as the character set for the ZM series screen data file. When importing, Language 1 is searched, then Language 2 is allocated in the same characters. The characters of the imported CSV file are imported and registered in the ZM series screen. Select [Font Setting] from the [System Setting] menu, then click [Import]. The dialog to specify the CSV file is displayed. Specify the CSV file which was edited after exporting, then click [Open]. Import is executed. Checking the Screen During editing, you can check the image by displaying each language on the screen. ♦ Checking Procedure 1. Select [Display Environment] or [Change All Display Environment] from the [Display] menu. The [Display Environment] dialog is displayed. Specify [Language] in the [Detail] tab window. 29 [Language] (1 to (Number of selectable Languages)) Specify the language number to display. Multi-language Selection 2. Click [OK]. The characters are displayed in the set language. Ex.: 1 2 3 4 ♦ Items Supported for Language Display (and Language Selection Display) Screen, Graphic Library, Multi-overlap, Data Block, Message, Data Sheet, Screen Library 29-13 Chapter 29 Language Selection Macro Command [CHG_LANG] • When immediately after the RUN mode is started, the language you set for [Initial Displayed Language] of the [Font Setting] dialog is displayed. • When you change the language in the RUN mode, you can perform [CHG_LANG] in the [SYS] macro command. However, the timing of the language change is the same as the timing of the screen change. [CHG_LANG] Available Devices Internal memory F0 PLC memory Constant Memory Card Indirect W word Command name F1 CHG_LANG: Language change F1 SYS(CHG_LANG) F1 Language number (0 - 7) Although the setting range for [Changing Characters] in the [Font Setting] dialog and [Language] in the [Display Environment] dialog is [1] to [8], the range of [CHG_LANG] is [0] to [7]. Ex.: Set the displayed language using the ON macro of the screen change switch. If you press the “Japanese” switch, the screen changes to the next screen, which displays in Japanese. If you press the “Korean” switch, the screen changes to the next screen, which displays in Korean. Screen No. 0 Which language do you prefer? Switch “Japanese” • F unction Screen No.1 • U se the ON macro On macro edit $u00100 = 0 (W) SYS (CHG_LAN G) $u00100 Japanese Korean Screen No. 1 29-14 Switch “Korean” • Function Screen N o.1 • Use the ON macro On macro edit $u00100 = 1 (W) SYS (CHG_LANG) $u00100 Chapter 29 Language Selection CF Card Manager To perform a multi-language selection in the ZM-300 series, you need to store the font file for Language 2 (etc.) on a CF card. Then insert it into the ZM-300 series. ♦ How to Store on a CF Card The settings for Language 2 (etc.) are as follows: 1. In the ZM-300 screen data file that you completed the multi-language setting, select [CF Card Setting] from the [System Setting] menu. The [CF Card] dialog is displayed. 2. Enter the desired folder name for [Access Folder Name]. (Max: 8 one-byte alphanumeric characters) The ZM-300 recognizes the font for its screen data by the folder name on the CF card. 29 3. Save the ZM-300 screen data file which you set step 2. 5. Select [CF Card Manager] from the [File] menu. The following dialog is displayed: 29-15 Multi-language Selection 4. Insert the CF card into your personal computer. Chapter 29 Language Selection 6. Specify the drive where the CF card is inserted and click [OK]. The CF Card Manager will start. What is the CF Card Manager? The CF Card Manager is an application that allows you to write the data used in the ZM-300 series to a CF card or to convert the data into each file format after importing the data from CF card. For more information, refer to “Chapter 23 CF Card (ZM-300 Only).” 7. Select [Write to CF Card] from the [File] menu. The [Write to CF Card] dialog is displayed. 8. For [File to be Converted], click the [Refer] button and select the ZM-300 screen data file (extension [*.Z37]) that you set the multi-language. 9. When completing the setting, click [OK]. 29-16 Chapter 29 Language Selection ♦ Structure in the CF Card Font is stored as shown below: CF card Dat0000 (= Access folder) Bitmap Card Dsp Font Fnt_chn.ftd Language 2, etc Fnt_kor.ftd Hdcopy Jpeg Memo Recipe Sample Snap Sram Wav Webserv File01 (= Access folder) Bitmap Card Dsp Dsp0000.bin Font Hdcopy ... Storage Target: \Font File Name: Fnt_jpn.ftd (Japanese) Fnt_jpn2.ftd (Japanese 32) Fnt_eng.ftd (English/Western Europe) Fnt_chn.ftd (Chinese (Simplified)) Fnt_twn.ftd (Chinese) Fnt_kor.ftd (Korean) Fnt006.ftd, Fnt0062.ftd (Gothic) Fnt008.ftd, Fnt0082.ftd (English/Western Europe HK Gothic) Fnt009.ftd, Fnt0092.ftd (English/Western Europe HK Times) 29 By inserting this CF card into the ZM-300 that you transfer the multi-language screen data, the multi-language selection function becomes active. 29-17 Multi-language Selection The font for [Language 1] is not stored. Chapter 29 Language Selection English/Western Europe HK Gothic and English/Western Europe HK Times In multi-language selection, you can change the fonts between [English/Western Europe HK Gothic] and [English/Western Europe HK Times]. The setting procedure is almost the same as the one for the multi-language selection with [English/Western Europe], etc. (Refer to page 29-4.) However, when you use [English/Western Europe HK Gothic] and [English/Western Europe HK Times] (called “HK font”), see the setting notes below. ♦ Manual Font Setting HK font has two types. One is set automatically and the other is set manually. For more information, refer to “Appendix 1 Font” in the Reference Manual (Operation). Select [Font Setting] from the [System Setting] menu. You can set the manual font in the [Manual Font Setting] tab window. Language 1 Language 2 29-18 Chapter 29 Language Selection Note that the setting for each point of the Language 1 (English/Western Europe HK Gothic) effects the setting of Language 2 (English/Western Europe HK Times). If you change the setting for either one, the setting for the other will also be changed. All the settings are common to Language 2. When you change the setting, Language 2 is also changed. ♦ Auto Font When operating the multi-language selection, auto setting font in Language 1 is automatically transferred to the ZM series with the screen data. However, auto setting font in Language 2, etc., is not recognized. For Language 2, etc., you need to set the auto setting font as a manual setting font in the [Manual Setting Font] tab window. 29 Multi-language Selection 29-19 Chapter 29 Language Selection Displayed Character Selection The setting procedure is almost same as the “Multi-Language Selection” mentioned before. However, you cannot change the fonts because a CF card is not used. Therefore, you need to specify the same font for [Language 1] and [Language 2] in the [Font Setting] dialog. Only one [Font] type you set is downloaded to the ZM series. You can check the set font in the “FONT” field on the “Main Menu” screen. Main Menu ZM-371TA System Information SYSTEM PROG. VER. 1.040 creen D t FONT VER.1.300/1.010/1.000 HK Gothic PLC T 2002-4 -1 09:23:30 I/F DRV VER.1.210 MELSEC AnA/N/U E t Font Setting The setting procedure for the displayed character selection is as follows: 1. Specify the number of selectable languages for [Changing Characters]. (1 to 8) 2. Select the desired font. Make sure that [Language 1] is displayed. 3. Click the arrow to display the drop-down menu. The number of languages, which you specified for [Changing Characters], are displayed. Click [Language 2]. Select the same font as [Language 1]. 4. Repeat step 3 for [Language n] (n = 2 to 8). 5. For [Initial Displayed Language], set the language (Language 1 to n (n = 2 to 8)) displayed on the RUN mode screen when the ZM series is turned on. 6. Click [OK] to complete the settings. [Import]/[Export]/[ [ ] Provided] Use these options when you edit multi-language with a CSV file. For more information, refer to page 29-9. 29-20 Chapter 29 Language Selection Language 1 Edit Language 1 is the language for the original screen data file. When you create an ordinary screen, all text (texts in drawing, switch/lamp texts, message edit, etc.,) that are related to the font are edited as Language 1. Edit for Language 2, etc. When you complete editing Language 1, edit the characters for Language 2, etc. Edit the characters in Language 2 (etc.) which correspond to the original characters in language 1. Editing methods are the same as the ones for multi-language selection. For more information, refer to page 29-7. Checking Methods During editing, you can check the image by displaying each language on the screen. ♦ Checking Procedure 1. Select [Display Environment] or [Change All Display Environment] from the [Display] menu. The [Display Environment] dialog is displayed. Specify [Language] in the [Detail] tab window. 29 Displayed Character Selection [Language] (1 to (Number of selectable Languages)) Specify the language number to display. 2. Click [OK]. The characters are displayed in the set language. ♦ Items Supported for Language Display (and Language Selection Display) Screen, Graphic Library, Multi-overlap, Data Block, Message, Data Sheet, Screen Library Macro Command [CHG_LANG] For more information, refer to page 29-14. 29-21 Chapter 29 Language Selection Multi-language Screen You can register multiple languages using the same screen data file. However, you cannot change the language in the RUN mode. Language change is available by reloading the screen data setting in the target language for each situation. When maintaining the screen data, you don’t need to manage multiple screen data for each language. Editing Methods The setting procedure is almost same as “Multi-Language Selection” mentioned before. However, you cannot use the macro command. You need to load the different data each time because language change is not allowed in the RUN mode. Follow the steps below. ♦ How to Change the Data: 1. Open the screen data file on which you complete the multi-language settings. 2. Select [Font Setting] from the [System Setting] menu. Set the language to be displayed for [Initial Displayed Language]. Be sure to set [English] for the Main Menu screen. 3. Click [OK] to save the screen data. 4. Load the screen data. The screen data using the set initial display language is loaded. 29-22 Appendix Appendix 1 Internal Memory A1 SYSTEM F1 F2 F3 F4 F5 F7 Internal Memory The internal memory is memory in the ZM series which is available to the user. With this internal memory, the ZM series can operate quickly because it is not necessary to transfer to or receive data from the PLC. Memory Type There are two different types of internal memory. • User memory ($u / $L / $LD) This is the read/write memory that can be used freely. Available range $u: 0 to 16383 (16384 words) $L: User setting $LD: User setting • System memory ($s) This is the read/write memory used by the system. This memory is used for data communication to and from the ZM series, and is mainly necessary for macros. Do not use any unused area of this memory because it may be employed as the system’s memory in the future. Available range $s: 0 to 1023 (1024 words) Notes 1. The internal memory works with “DEC” no matter what numeric code is set in the [Comm. Parameter] dialog. (Except items for which the numeric code is specified individually.) 2. Character processing depends on how [Text Process] in the [Comm. Parameters] dialog selected from the [System Setting] menu is set. 3. $u and $s are volatile memory. When the Main Menu screen is displayed or the power is shut down (reset), data is erased. 4. $L and $LD are non-volatile memory. Data is retained if the power is shut down. To use $L or $LD, it is necessary to use the SRAM area built in the ZM-300 series or an accessory ZM-300SM (ZM-80SM or ZM-43SM) and to make the SRAM/clock setting. A1-1 Memory Type F6 POWER Appendix 1 Internal Memory System Memory Contents in system memory $s are shown below. Denotation of [Memory Type] in the list • ← ZM ZM-300 writes data. • → ZM For user definition or setting Address 0 Contents Memory Type ← ZM Screen number 1 2 Overlap 0 Display 0: OFF 3 Overlap 0 Display position X 4 Overlap 0 Display position Y 5 Overlap 0 Multi-overlap number 6 Overlap 1 Display 7 Overlap 1 Display position X 8 Overlap 1 Display position Y 0: OFF 9 Overlap 1 Multi-overlap number 10 Overlap 2 Display 11 Overlap 2 Display position X 12 Overlap 2 Display position Y 13 Overlap 2 Multi-overlap number 0: OFF 1: ON 1: ON ← ZM 1: ON 14 15 16 Printer status 17 Backlight status 18 19 A1-2 ← ZM Appendix 1 Internal Memory Address Contents Buffer 0 Number of buffers specified 21 Buffer 0 Number of buffers 22 Buffer 0 Number of buffers executed 23 Buffer 1 Number of buffers specified 24 Buffer 1 Number of buffers 25 Buffer 1 Number of buffers executed 26 Buffer 2 Number of buffers specified 27 Buffer 2 Number of buffers 28 Buffer 2 Number of buffers executed 29 Buffer 3 Number of buffers specified 30 Buffer 3 Number of buffers 31 Buffer 3 Number of buffers executed 32 Buffer 4 Number of buffers specified 33 Buffer 4 Number of buffers 34 Buffer 4 Number of buffers executed 35 Buffer 5 Number of buffers specified 36 Buffer 5 Number of buffers 37 Buffer 5 Number of buffers executed 38 Buffer 6 Number of buffers specified 39 Buffer 6 Number of buffers 40 Buffer 6 Number of buffers executed 41 Buffer 7 Number of buffers specified 42 Buffer 7 Number of buffers 43 Buffer 7 Number of buffers executed 44 Buffer 8 Number of buffers specified 45 Buffer 8 Number of buffers 46 Buffer 8 Number of buffers executed 47 Buffer 9 Number of buffers specified 48 Buffer 9 Number of buffers 49 Buffer 9 Number of buffers executed 50 Buffer 10 Number of buffers specified 51 Buffer 10 Number of buffers 52 Buffer 10 Number of buffers executed 53 Buffer 11 Number of buffers specified 54 Buffer 11 Number of buffers 55 Buffer 11 Number of buffers executed A1 System Memory 20 Memory Type ← ZM ← ZM 56 57 58 59 60 61 62 63 A1-3 Appendix 1 Internal Memory Address Contents Memory Type *1 64 Switch function Repeat setting 65 Switch function Repeat prohibited* 1 66 Switch ON macro Repeat setting *1 → ZM 67 68 69 70 71 72 Result of system call 73 Result of switch function ← ZM 74 75 76 Keypad overlap AUTO OFF Prohibited 77 Exclusive function of overlap Setting → ZM 78 *1: Valid when switch ON macro is set 79 80 Universal serial Switch output 0 Output codes 0 to 15 81 Universal serial Switch output 1 Output codes 16 to 31 82 Universal serial Switch output 2 Output codes 32 to 47 83 Universal serial Switch output 3 Output codes 48 to 63 84 Universal serial Switch output 4 Output codes 64 to 79 85 Universal serial Switch output 5 Output codes 80 to 95 86 Universal serial Switch output 6 Output codes 96 to 111 87 Universal serial Switch output 7 Output codes 112 to 127 88 Universal serial Switch output 8 Output codes 128 to 143 89 Universal serial Switch output 9 Output codes 144 to 159 90 Universal serial Switch output 10 Output codes 160 to 175 91 Universal serial Switch output 11 Output codes 176 to 191 92 Universal serial Switch output 12 Output codes 192 to 207 93 Universal serial Switch output 13 Output codes 208 to 223 94 Universal serial Switch output 14 Output codes 224 to 239 95 Universal serial Switch output 15 Output codes 240 to 255 ← ZM 96 97 98 99 100 PLC calendar condition 101 Calendar writing to PLC ← ZM Setting → ZM 102 103 104 A1-4 PLC error handling during macro execution → ZM Appendix 1 Internal Memory Address Contents Memory Type ($s104 is other than 0: Writing the result of error handling) 106 Memo pad Displayed page number 107 Memo pad Data 108 Memo pad Remaining storage area (low-order) Unit: bytes 109 Memo pad Remaining storage area (high-order) 110 Multi-link/ Multi-link 2 communication Registered/ Unregistered ← ZM Local port number 111 112 113 114 When connecting 1 : n PLC down information (port number 32 to 47) 115 When connecting 1 : n PLC down information (port number 48 to 63) 116 When connecting 1 : n PLC down information (port number 64 to 79) 117 When connecting 1 : n PLC down information (port number 80 to 95) 118 When connecting 1 : n PLC down information (port number 96 to 111) 119 When connecting 1 : n PLC down information (port number 112 to 127) 120 When connecting 1 : n PLC down information (port number 128 to 143) 121 When connecting 1 : n PLC down information (port number 144 to 159) 122 When connecting 1 : n PLC down information (port number 160 to 175) 123 When connecting 1 : n PLC down information (port number 176 to 191) 124 When connecting 1 : n PLC down information (port number 192 to 207) 125 When connecting 1 : n PLC down information (port number 208 to 223) 126 When connecting 1 : n PLC down information (port number 224 to 239) 127 When connecting 1 : n PLC down information (port number 240 to 255) 128 When connecting 1 : n PLC down information (port number 0 to 15) 129 When connecting 1 : n PLC down information (port number 16 to 31) ← ZM ← ZM 130 131 132 Cycle time ← ZM 133 134 135 136 137 138 139 140 141 142 143 144 145 146 147 148 A1-5 System Memory 105 A1 Appendix 1 Internal Memory Address Contents Memory Type 149 150 151 152 153 154 155 156 157 158 159 160 Calendar Year 161 Calendar Month 162 Calendar Day 163 Calendar Hour 164 Calendar Minute 165 Calendar Second 166 Calendar Day of the week 167 SRAM information 168 Greenwich time (low-order) 169 Greenwich time (high-order) 170 Overlap video Selected channel number 171 Overlap video Dithering DITHER 172 Overlap video Brightness BRIGHT 173 Overlap video Contrast CONTRAST 174 Overlap video Color strength COLOR ← ZM ← ZM 175 176 177 A1-6 Sample buffer number selection → ZM Appendix 1 Internal Memory Address Contents Overflow flag 179 Overflow flag 180 Buffer Word 0 Average (low-order) 181 Buffer Word 0 Average (high-order) 182 Buffer Word 0 Maximum (low-order) 183 Buffer Word 0 Maximum (high-order) 184 Buffer Word 0 Minimum (low-order) 185 Buffer Word 0 Minimum (high-order) 186 Buffer Word 0 Total (low-order) 187 Buffer Word 0 Total (high-order) 188 Buffer Word 1 Average (low-order) 189 Buffer Word 1 Average (high-order) 190 Buffer Word 1 Maximum (low-order) 191 Buffer Word 1 Maximum (high-order) 192 Buffer Word 1 Minimum (low-order) 193 Buffer Word 1 Minimum (high-order) 194 Buffer Word 1 Total (low-order) 195 Buffer Word 1 Total (high-order) 196 Buffer Word 2 Average (low-order) 197 Buffer Word 2 Average (high-order) 198 Buffer Word 2 Maximum (low-order) 199 Buffer Word 2 Maximum (high-order) 200 Buffer Word 2 Minimum (low-order) 201 Buffer Word 2 Minimum (high-order) 202 Buffer Word 2 Total (low-order) 203 Buffer Word 2 Total (high-order) 204 to 211 Buffer Word 3 Average, maximum, minimum, total 212 to 219 Buffer Word 4 Average, maximum, minimum, total 220 to 227 Buffer Word 5 Average, maximum, minimum, total 228 to 235 Buffer Word 6 Average, maximum, minimum, total 236 to 243 Buffer Word 7 Average, maximum, minimum, total 244 to 251 Buffer Word 8 Average, maximum, minimum, total 252 to 259 Buffer Word 9 Average, maximum, minimum, total A1 System Memory 178 Memory Type ← ZM A1-7 Appendix 1 Internal Memory Address Contents 260 to 267 Buffer Word 10 Average, maximum, minimum, total 268 to 275 Buffer Word 11 Average, maximum, minimum, total 276 to 283 Buffer Word 12 Average, maximum, minimum, total 284 to 291 Buffer Word 13 Average, maximum, minimum, total 292 to 299 Buffer Word 14 Average, maximum, minimum, total 300 to 307 Buffer Word 15 Average, maximum, minimum, total 308 to 315 Buffer Word 16 Average, maximum, minimum, total 316 to 323 Buffer Word 17 Average, maximum, minimum, total 324 to 331 Buffer Word 18 Average, maximum, minimum, total 332 to 339 Buffer Word 19 Average, maximum, minimum, total 340 to 347 Buffer Word 20 Average, maximum, minimum, total 348 to 355 Buffer Word 21 Average, maximum, minimum, total 356 to 363 Buffer Word 22 Average, maximum, minimum, total 364 to 371 Buffer Word 23 Average, maximum, minimum, total 372 to 379 Buffer Word 24 Average, maximum, minimum, total 380 to 387 Buffer Word 25 Average, maximum, minimum, total 388 to 395 Buffer Word 26 Average, maximum, minimum, total 396 to 403 Buffer Word 27 Average, maximum, minimum, total 404 to 411 Buffer Word 28 Average, maximum, minimum, total 412 to 419 Buffer Word 29 Average, maximum, minimum, total 420 to 427 Buffer Word 30 Average, maximum, minimum, total 428 to 435 Buffer Word 31 Average, maximum, minimum, total 436 Alarm function Auto operation time (low-order) 437 Alarm function Auto operation time (high-order) 438 Alarm function Auto operation stop time (low-order) 439 Alarm function Auto operation stop time (high-order) 440 Alarm function Program stop time (low-order) 441 Alarm function Program stop time (high-order) 442 Alarm function Number of stops 443 Alarm function Rate of operation (XX.X) Memory Type ← ZM 444 445 446 447 448 449 450 451 452 453 454 455 456 457 A1-8 Alarm function Normal operation bit ← ZM Appendix 1 Internal Memory Address 458 Contents Alarm function Operation program bit 460 Read area n (RCVDAT) 461 Read area n + 1 (SCRN_COM) 462 Read area n + 2 (SCRN_No) 464 Write area n (CFMDAT) 465 Write area n + 1 (SCRN_COM) 466 Write area n +2 (SCRN_No) Memory Type A1 ← ZM 459 463 ← ZM 467 468 Memory card number 469 Memory card name 470 Memory card file name No. 0 471 Memory card file name No. 1 472 Memory card file name No. 2 473 Memory card file name No. 3 474 Memory card file name No. 4 475 Memory card file name No. 5 476 Memory card file name No. 6 477 Memory card file name No. 7 478 Memory card file name No. 8 479 Memory card file name No. 9 480 Memory card file name No. 10 481 Memory card file name No. 11 482 Memory card file name No. 12 483 Memory card file name No. 13 484 Memory card file name No. 14 485 Memory card file name No. 15 ← ZM 486 487 488 489 490 ZM-52HD Keyswitch/ deadman switch setting 491 ZM-52HD Answer-back of each switch 492 ZM-52HD Backup battery (ZM-300BT) status ← ZM 493 494 495 496 497 CF card error status 498 CF card remaining capacity (low-order)Unit: kbytes 499 CF card remaining capacity (high-order) ← ZM 500 501 A1-9 System Memory ← ZM Appendix 1 Internal Memory Address Contents Memory Type 502 503 504 505 506 507 508 509 510 511 512 513 514 Ethernet Macro Request wait 515 Ethernet Macro Request wait execution result Ethernet Status ← ZM 516 517 518 → ZM 519 520 Network table 0 status 521 Network table 1 status 522 Network table 2 status 617 Network table 97 status 618 Network table 98 status 619 Network table 99 status 620 FL-Net Local node number 621 FL-Net Local node Area 1 data top address 622 FL-Net Local node Area 1 data top size 623 FL-Net Local node Area 2 data top address 624 FL-Net Local node Area 2 data top size 625 FL-Net Host status 626 FL-Net Protocol version 627 FL-Net FA links status 628 FL-Net Local node status 629 FL-Net Status 630 FL-Net node table information 631 FL-Net node table information 632 FL-Net node table information 642 FL-Net node table information 643 FL-Net node table information 645 FL-Net node table information 646 FL-Net Refresh cycle time 647 FL-Net Node number A1-10 ← ZM Appendix 1 Internal Memory Address Contents FL-Net Host status 649 FL-Net Area 1 data top address 650 FL-Net Area 1 data size 651 FL-Net Area 2 data top address 652 FL-Net Area 2 data size 653 FL-Net FA links status 654 FL-Net Minimum allowable frame interval ← ZM 655 656 657 658 659 660 700 Language selection, display language number ← ZM 701 702 703 704 705 706 707 708 709 710 Built-in calendar information Year 711 Built-in calendar information Month 712 Built-in calendar information Day 713 Built-in calendar information Hour 714 Built-in calendar information Minute 715 Built-in calendar information Second 716 Built-in calendar information Day of the week ← ZM ← ZM 717 718 719 720 SRAM Memo pad save information 721 SRAM Internal memory $L save result 722 SRAM Internal $L newest write address (low-order) 723 SRAM Internal $L newest write address (high-order) 724 SRAM Internal memory $D save result 725 SRAM Internal $LD newest write address (low-order) 726 SRAM Internal $LD newest write address (high-order) 727 Memo pad save overflow 728 FROM_RD/FROM_WR macro execution result 729 Temperature control network/PLC2Way ← ZM Macro execution result A1-11 A1 System Memory 648 Memory Type Appendix 1 Internal Memory Address Contents Memory Type 730 Temperature controller/PLC2Way Port No. 00 Status 731 Temperature controller/PLC2Way Port No. 01 Status 732 Temperature controller/PLC2Way Port No. 02 Status 758 Temperature controller/PLC2Way Port No. 28 Status 759 Temperature controller/PLC2Way Port No. 29 Status 760 Temperature controller/PLC2Way Port No. 30 Status 761 Temperature controller/PLC2Way Port No. 31 Status 762 Temperature control network/PLC2Way Constant read Interrupt → ZM 763 Temperature control network/PLC2Way TEMP_RD/TEMP_WR macro forced execution → ZM ← ZM 764 765 780 CF Card BMP file load information (ZM-300 and ZM-52HD) 781 CF Card JPEG file load information (ZM-300) 782 CF Card WAV file load information (ZM-300) 783 CF Card FONT file load information (ZM-300) 784 CF Card HTML file load information (ZM-300) ← ZM 785 786 787 789 790 791 792 793 794 795 796 797 798 799 800 Reserve 801 Reserve 802 Reserve 803 Reserve 804 Reserve 805 Reserve 806 807 808 809 810 A1-12 ← ZM Appendix 1 Internal Memory Address Contents Touch switch status output 901 Touch switch X coordinate output 902 Touch switch Y coordinate output ← ZM 903 904 905 906 907 908 909 910 Video CH1 Brightness 911 Video CH1 Contrast 912 Video CH1 Color strength 915 Video CH2 Brightness 916 Video CH2 Contrast 917 Video CH2 Color strength 920 Video CH3 Brightness 921 Video CH3 Contrast 922 Video CH3 Color strength 925 Video CH4 Brightness 926 Video CH4 Contrast 927 Video CH4 Color strength Video Status ← ZM 913 914 ← ZM 918 919 ← ZM ← ZM 923 924 ← ZM 928 929 930 ← ZM 931 932 Auto File No. 933 Focus channel 934 Selected video area channel ← ZM 935 936 937 938 939 940 941 942 A1-13 A1 System Memory 900 Memory Type Appendix 1 Internal Memory Address Contents Memory Type 945 946 947 1000 Sound replay Remaining seconds ← ZM 1001 1002 1003 1004 1005 E-mail send Send wait e-mails ← ZM 1006 E-mail send Error information ← ZM 1007 1008 1009 1010 1021 1022 1023 A1-14 Appendix 1 Internal Memory A1 • Address $s0 Contains the current screen number. n + 0 (Display status) 15 14 13 12 11 10 09 08 07 Overlap 0: None 1: Present 06 05 04 03 02 01 00 Display status 0: Display 1: Non-display n + 1 (X coordinate) 15 14 13 12 11 10 09 08 07 06 05 04 03 02 01 00 04 03 02 01 00 X coordinate display Dot: 0 to 799 Column/ line: 0 to 99 n + 2 (Y coordinate) 15 14 13 12 11 10 09 08 07 06 05 Y coordinate display Dot: 0 to 599 Column/ line: 0 to 29 n + 3 (Multi-overlap number) 15 14 13 12 11 10 09 08 07 06 05 04 03 02 01 00 06 05 04 03 02 01 00 01 00 Multi-overlap number Other than multi-overlap [−1] • Address $s16 Contains the current printer status. n + 0 (Printer status) 15 14 13 12 11 10 09 08 07 Printer status 0: READY 1: BUSY 0: Print standby 1: Printing • Address $s17 Contains the current backlight status. n + 0 (Backlight status) 15 14 13 12 11 10 09 08 07 06 05 04 0: OFF 03 02 1: ON • Address $s20 to 55 Contains sampling buffer conditions. Buffer No. 0 to 11 n+0 The number of samplings specified in the [Buffering Area Setting] is contained. n+1 The number of samplings located in the buffer (n + 0 ≥ n + 1) is contained. n+2 The number of samplings executed is contained. A1-15 System Memory • Address $s2 to 13 Contains the current overlap status. Appendix 1 Internal Memory • Address $s64 It is possible to add the repeat function to the switch without repeat function. Set a number other than [0] in the address $s64 for ON macro of the switch. • Address $s65 It is possible to prohibit the repeat function to the switch with repeat function. Set a number other than [0] in the address $s65 for ON macro of the switch. • Address $s66 It is possible to repeat ON macro of the switch. Set a number other than [0] in the address $s66 for ON macro. Example: Set ON macro of the switch as shown below. $u100 = $u100 + 1 $s66 = 1 RET While the switch is held down, $u100 is continuously incremented. Before executing ON macro, the system clears addresses $s64 to 66 to [0]. For these addresses, set [1] as necessary. The switch repeat function is prohibited when it is not possible even if the macro command is executed. (Ex.: The block number has reached the maximum value by the “+ Block” switch.) • Address $s72 Contains the result of the macro command for system call. [0]: Normal termination [Other than 0] (normally −1): Error (ex.: the second screen setting) • Address $s73 Contains the result of the switch function when the [SWRET] command is used for ON macro of the switch. [0]: Normal termination [Other than 0] (normally −1): Error Use this address when the next operation should vary depending on the result of the switch function. • Address $s76 If a keypad for entry mode is placed on an overlap, it is possible to turn OFF the overlap with the [ENT] key of a keypad. To prohibit the above function, use this memory address. [0]: Overlap AUTO OFF [Other than 0] Overlap AUTO OFF prohibited For more information, refer to “Chapter 7 Entry Mode.” • Address $s77 When a value other than [0] is set, the exclusive overlap function is set. For more information, refer to “Chapter 2 Overlap.” A1-16 Appendix 1 Internal Memory A1 • Addresses $s80 to 95 Use these memory addresses for universal serial communications. <Operation> 1. Both addresses and bits are converted to codes before loading them in the system write memory (n + 2, n + 3). 2. If switch interrupt is enabled, it is executed. • Address $s100, 101 These are the memory addresses related to calendar. $s100: The calendar status of the PLC (with a built-in calendar) is written. [0]: Normal [1]: Error (The calendar information could not be read correctly.) $s101: When $s100 = 1, calendar writing to the PLC is enabled or prohibited. [0]: Calendar writing prohibited [Other than 0]: Calendar writing enabled any time No error handling is performed even if an error is detected. • Addresses $s104, 105 Specify error handling to be performed when an error occurs during reading/writing data to the PLC using a macro command via communications. Example: When the indirect PLC memory is set for the writing target memory address within the MOV command, a communication error will occur if the value in the indirect PLC memory exceeds the range of the PLC memory. Use these addresses to avoid such a communication error. $s104:[0]: When the write macro command is executed, the next command is started without waiting for the result of the macro write command. If an error occurs during writing, error handling is performed. The error handling to be performed depends on the setting for [Comm. Err. Handling] (Stop/Continuous) in the [Comm. Parameter] dialog. [Other than 0]: When the write command is executed, the next command is started after receipt of the result of write operation. If an error occurs during writing, error handling is not performed and the result is stored in $s105. It will take a longer time compared with the case where [0] is set. $s105: When $s104 ≠ 0, the result of macro write error is stored. [0]: Normal [Other than 0]: Error A1-17 System Memory <Setting Procedure> 1. Type: Universal serial 2. Designate these addresses as the switch output memory. 3. Switch action: Momentary Appendix 1 Internal Memory • Addresses $s106 to 109 Information of memo pad is stored. 15 $s106: The page number (0 to 7) of the displayed memo pad is stored. $s107: The information whether data is registered or not in each page of memo pad (maximum 8 pages) is stored. 14 12 13 11 10 09 08 07 06 05 04 03 02 01 00 Page 0 Page 1 Page 2 Page 3 Page 4 Page 5 Page 6 Page 7 0: Data not registered 1: Data registered $s108, 109: The remaining area for memo pad data is stored. (Unit: bytes) • Address $s110 The local port number of the ZM series when selecting [Multi-Link] or [Multi-Link2] for [Connection] is stored. • Addresses $s128, 129, 114 to 127 When the connection mode is [1 : n], and time-out is detected in the communication with the PLC, [1] is set at the related bit. After that, it is not possible to communicate with the PLC on the same screen. When the screen display changes, all bits in these addresses will be cleared to [0] to enable communication with the PLC on the screen. $s128 15 14 13 12 11 10 09 08 07 06 05 04 Port No. 15 03 02 01 00 Port No. 00 $s129 15 14 13 12 11 10 09 08 07 06 05 04 Port No. 31 03 02 01 00 Port No. 16 $s114 15 14 13 12 11 10 09 08 07 06 05 04 Port No. 47 03 02 01 00 Port No. 32 $s127 15 14 13 12 Port No. 255 A1-18 11 10 09 08 07 06 05 04 03 02 01 Port No. 240 00 Appendix 1 Internal Memory • Addresses $s160 to 166 The calendar that is read from the PLC (ZM-300 built-in calendar) at the start of communications is stored. • Address $s167 The information of add-on memory cassette (ZM-300EM etc.) is stored. MSB $s167 15 LSB 14 13 12 11 10 09 08 0 0 0 0 0 0 07 06 05 04 03 02 01 00 0 0 0 0 0: Not mounted 1: FROM 2Mbyte (Z M-43 to 82) 2: FROM 4Mbyte (Z M-43 to 82) 3: SRAM 512kbyte (Z M-43 to 82/ZM-300) 4: F ROM 8Mbyte (ZM-300) 0: Battery normal 1: Battery voltage drop 2: Battery not mounted Memory cassette informationreserved (Set: 0) Memory cassette information reserved (Set: 0) • Addresses $s168 to 169 The Greenwich time is stored. • Addresses $s170 to 174 Information about the channel number used by the video window (overlap video), brightness, contrast, color strength, etc. is written. For more information, refer to “Chapter 2 Overlap.” • Address $s177 The sample buffer average, maximum, minimum and total of the numerical data display are stored in system memory $s180 to 435. Set the buffer number here, and execute the SET_BUFNO macro command. • Addresses $s178, 179 When the sample buffer total overflows after execution of the SET_BUFNO macro command, the bits that correspond to sample words No. 0 to 31 become “1.” $s178 15 14 13 12 11 10 09 08 07 06 05 04 03 Word 15 02 01 00 Word 00 $s179 15 14 13 Word 31 12 11 10 09 08 07 06 05 04 03 02 01 00 Word 16 • Addresses $s180 to 435 The result of the SET_BUFNO macro command execution is stored. A1-19 A1 System Memory • Address $s132 The cycle time of the current screen is stored. (Unit: 10 msec) For more information on one cycle, refer to “Appendix 2 Process Cycle.” Appendix 1 Internal Memory • Addresses $s436 to 443, 456, 458 The information on the alarm function is stored. For more information, refer to “Chapter 10 Sampling .” • Addresses $s460 to 462 The information on the read area is stored. For more information on the read area, refer to “Chapter 1 System Setting .” • Addresses $s464 to 466 The information on the write area is stored. For more information on the write area, refer to “Chapter 1 System Setting .” • Addresses $s468 to 485 The memory card information (card No./ card name/ file name) is read from or written to the memory (n). Use the MOV macro command. Read: Write: [n = $s468 (to 485)] is executed and the memory “n” is monitored. [$s468 (to 485) = n] is executed and data in the memory “n” (to n + 16) is written into the memory card. * Data of $s468 to 485 is always “0.” Example: 1. $u100 = $s468 The memory card number (1 word) is written into $u100. 2. $u101 = $s469 The memory card name (32 characters) is written into $u101 to $u116. (If the memory card name is less than 32 characters, 32 characters will be written.) 3. $u117 = $s470 The memory card file name (32 characters) is written into $u117 to $u132. (If the file name is less than 32 characters, 32 characters will be written.) • Addresses $s490 to 492 The information on ZM-52HD is stored. ( Manual.”) Refer to “ZM-52HD User’s • Address $s497 The result of access to the CF card is output. 4 The card is not installed 6 The card size is too small. 7 The card type is different. 12 Writing error 15 Disk error (failed to open) 16 Reading error • Addresses $s498 to 499 The remaining capacity of the CF card is stored in Kbytes. A1-20 Appendix 1 Internal Memory • Addresses $s620 to 654 The information on FL-Net communications is stored. For more information, refer to the ZM-80NU/80NU2 User's Manual separately provided. • Address $s700 The displayed language number (0 to 7) for language selection is stored. For more information on language selection, refer to “Chapter 29 Language Selection.” • Address $s720 When the SRAM area built in the ZM-300 series or an accessory ZM-300SM (ZM-80SM or ZM-43SM) is used and the memo pad data is saved, the save result is stored. [0]: Normal [1]: An error is found in data, data is deleted. • Address $s721 When the SRAM area built in the ZM-300 series or an accessory ZM-300SM (ZM-80SM or ZM-43SM) is used and the data is written to the internal memory $L, the write result is stored. [0]: Normal [1]: Error • Addresses $s722 to 723 When $s721 = 1 at the time of power-up, the $LD address of the last write operation is stored. • Address $s724 When the SRAM area built in the ZM-300 series or an accessory ZM-300SM (ZM-80SM or ZM-43SM) is used and the data is written to the internal memory $LD, the write result is stored. [0]: Normal [1]: Error • Addresses $s725 to 726 When $s724 = 1 at the time of power-up, the $LD address of the last write operation is stored. • Address $s727 Whether the memo pad data capacity can be saved or not is stored. [0]: Normal [1]: Save area short • Address $s728 The result of the FROM_RD/FROM_WR macro command execution is stored. [0]: Normal [−1]: NG A1-21 A1 System Memory • Addresses $s514 to 619 The setting and information on Ethernet communications are stored. For more information, refer to the ZM-300 User’s Manual and the ZM-80NU/80NU2 User ’s Manual. Appendix 1 Internal Memory • Addresses $s729 to 763 The information on temperature control network or PLC2Way function is stored. For more information on the PLC2Way, refer to the ZM-300 User’s Manual separately provided. • Addresses $s780 to 784 The information on the CF card is stored. For more information, refer to “Chapter 23 CF Card (ZM-300 Only) .” • Addresses $s800 to 805 The information on Modbus slave communications is stored. For more information, refer to the ZM-300 User's Manual. • Address $s900 (ZM-300 series only) The touch switch information is stored. • Address $s901 (ZM-300 series only) The X coordinate of the touch switch that is pressed is stored. • Address $s902 (ZM-300 series only) The Y coordinate of the touch switch that is pressed is stored. • Addresses $s910 to 930, 932 to 934 (ZM-300 (high function display) only) This is the area where video item information is stored. For more information, refer to “Chapter 18 Video Display (ZM-300 (high function display) Only).” • Address $s1000 (ZM-300 (high function display) only) The remaining seconds for sound replay is stored. For more information, refer to “Chapter 20 Sound Replay Function .” • Addresses $s1005 to 1006 (ZM-300 (high function display) only) The information on sending E-mail is output. For more information, refer to “Chapter 27 E-Mail .” A1-22 Appendix 2 Process Cycle SYSTEM F1 F2 F3 F4 F5 F6 F7 Process Cycle A2 POWER When displaying more parts in screen data, the display speed gets slower and switch response may not be quick. In such a case, it is possible to speed up by differentiating between data to be viewed in real time (high speed) and the others (low speed). This setting is available at the [Process Cycle] option included in each item dialog. Process Cycle The read timing from the PLC memory can be set. The read area is set in the [Comm. Parameter] dialog. (Refer to “Chapter 1 System Setting.”) • Refresh - One cycle when the screen is opened - At the leading edge (OFF → ON) of bit 15 (data read refresh) in read area (n + 1) • High speed - Every cycle • Low speed - Once every several cycles ( Refer to “Blocks” (page A2-2).) - One cycle when the screen is opened - At the leading edge (OFF → ON) of bit 15 (data read refresh) in read area (n + 1) Exceptions 1. Regardless of process cycle setting, all data is read from the memory at the leading edge (OFF → ON) of bit 15 of the read area (n + 1) and when a screen is opened. With this operation, all screen data is displayed on the screen. 2. When [Internal] or [Memory Card] is chosen for [Memory], [High Speed] is automatically applied for the process cycle. A2-1 Process Cycle The screen display speed in communications between the ZM series and the PLC depends on the number of parts (mainly the number of memory addresses read from PLC) placed on the screen. Appendix 2 Process Cycle ♦ Processing in ZM Series Processing in the ZM series is performed in the following order. • The ZM series analyzes screen data to be read from the PLC, and reads them in blocks of consecutive memory addresses. Blocks • All data is put into blocks for each process cycle. ( Refer to “Process Cycle” (page A2-1).) • Conditions for putting into blocks - Data should not be more than 5 words apart. - Data should be less than the number of words set for [Receive Slice Level]. (To check [Receive Slice Level], select [Edit] → [Screen Setting].) A group of data that satisfies the above two conditions is called a “block.” The number of blocks varies depending on the memory used on the screen. Example: Receive Slice Level: 50 Memory used on the screen D100 D101 D102 Consecutive number < 5 words 50 words ≤ 50 words Block 1 11 words ≤ 50 words Block 2 1 words ≤ 50 words Block 3 1 words ≤ 50 words Block 4 D148 D149 D150 No t u sed 4 words < 5 words D155 No t u sed 4 words < 5 words D160 No t u sed 9 words ≥ 5 words D170 No t u sed D180 9 words ≥ 5 words • With data set as high speed, all the blocks are read in one cycle. • With data set as low speed, one block is read in one cycle. The next one block is read in the following one cycle. A2-2 Appendix 2 Process Cycle Reading from the read area Reading from t he read area Reading f rom t he read area Reading hi gh-speed block 1 Reading high-speed block 1 Reading high-speed block 1 Reading high-speed block 1 Reading hi gh-speed block “m ” Reading high-speed block “m” Reading high-speed bl ock “m ” Reading high-speed block “m” Reading low-speed block 1 Reading low-speed bl ock 2 Reading low-speed block n Reading low-speed block 1 1 cycle 1 cycl e 1 cycle 1 cycle A2 Process Cycle Reading from t he read area • When activation of bit 15 of read area “n + 1” is detected, all data is read in the next cycle regardless of the setting. Reading from t he read area Reading f rom t he read area Reading f rom the read area Reading from the read area Reading hi gh-speed block 1 Reading high-speed block 1 Reading high-speed block 1 Reading hi gh-speed block 1 Reading hi gh-speed block “m ” Reading high-speed block “m” Reading high-speed bl ock “m ” Reading hi gh-speed block “m” Reading low-speed block 1 Reading low-speed bl ock 2 Reading low-speed block 1 Reading low-speed block 1 1 cycle 1 cycl e Read area n+1 bit 15 0 → 1 det ection Reading low-speed block “n” 1 cycle Readi ng refresh block 1 Reading ref resh block “t” 1 cycle Reading all dat a in this cycle • Reading of the memory required for display and operation is performed at the same time using two programs. • Writing of switches, etc. is performed in the interval between reading blocks. When a smaller value is set for [Receive Slice Level] in the [Screen Setting] dialog, switch response become quick but the display speed may slow down. Set up the most appropriate receive slice level using the cut-and-try method. A2-3 Appendix 2 Process Cycle • When considering the display speed of the screen, it is recommended to set up a smaller slice level for a shorter scan time of the PLC, or a greater slice level for a longer scan time. The “scan time” means the length of time from when the PLC starts operation of ladder program from step 0 until it executes step 0 again. ♦ One-cycle Processing The PLC memory set for [Read Area] in the [Comm. Parameter] dialog is read first. Next, data in the memory set for the items on the screen is read and drawn. When operations of all the setting data have been performed, the screen display is completed. This series of operations is called “one cycle.” Refer to the illustration below. Reading f rom t he read area Readi ng high-speed block 1 Readi ng from the read area Reading f rom the read area Reading high-speed block 1 Reading high-speed block 1 Reading high-speed block “m” Reading high-speed block “m” Reading high-speed bl ock “m ” Reading low-speed block 1 Reading low-speed block 2 Reading low-speed block n 1 cycle 1 cycle 1 cycle Cycle st art n=0 NO [ Event Timer] No. “n” present YES [ Event Timer] No. “n” Tim er up NO YES High-speed block 1 processing [ Event Timer] No. “n” executed High-speed block 2 processing n=n+1 High-speed block 3 processing n<8 YES NO 1. P LC memory (screen sett ing) t ransfer 2. Transfer three words of read area to system memory ($s460 and later) Cycl e macro execut ion Hi gh-speed block “m ” processing Read area “n” (RCVDAT) processing Low-speed block “n” processing Read area “n + 1” (SCRN_COM) processing Cycle end Read area “n +2” (SCRN_No) processing A2-4 Appendix 2 Process Cycle Notes • The write area is not shown in the above illustration because it is processed at a cycle different from the read area. • For one cycle that is executed when the screen is opened, data of all the parts placed on the screen is read and the screen OPEN macro is executed; consequently, processing is not the same as shown above. To speed up the communications, try the following method. ♦ Conventions for Screen Creation • Consecutively allocate the PLC memory addresses that are used for the same screen. ↓ When the number of blocks decreases, the cycle time can be shorter. • [Process Cycle] for each part Set [Process Cycle] considering the entire amount of screen data, data type, or functional properties. Example: - For data display parts where data is written by the ZM series in entry mode without any changes from the PLC or for those that are hardly changed, select [Refresh]. - Select [Low Speed] for data display parts where the display speed on the ZM series need not be fast in response to data changes in the PLC. - For data display parts that must be displayed in real time, select [High Speed]. • Macro When the macro function is used, reduce the number of accesses to the PLC. Example: With [MOV] command: Line No. 0 D200 = $u200 (W) Line No. 0 D201 = $u201 (W) Line No. 0 D202 = $u202 (W) Line No. 0 D203 = $u203 (W) Line No. 0 D204 = $u204 (W) When the above is set, write operation to the PLC is performed five times. However, when [BMOV] command is used: Line No. 0 D200 = $u200 C:5 (BMOV) Only one line is required. Write operation to the PLC is performed only once. A2-5 If Communication Speed is Slow: If Communication Speed is Slow: A2 Appendix 2 Process Cycle • Sampling When the sampling function is used, uncheck [ Memory Designation] in the [Buffering Area Setting] dialog, and set the memory of read area (n + 3) or later as the sampling data memory. ↓ When the number of blocks decreases, the cycle time can be shorter. • Multi-link/ Multi-link 2 When multi-link or multi-link 2 connection is used, set all the connected ZM series in the RUN mode. ↓ This eliminates recovery confirmation access to the ports where communications are not possible. ♦ Other Notes • Baud rate setting (serial communications) Increase the baud rate between the ZM series and the PLC. The ZM series supports 115 Kbps maximum. Set the maximum baud rate that the PLC supports. • Ethernet communications The baud rate available with Ethernet communications is 10 Mbps. Higher communications than serial communications are available. [PLCs compatible with Ethernet communications] Mitsubishi QnA series, QnH series Yokogawa FA-M3, FA-M3R • On the PLC, set a shorter scan time for ladder program. A2-6 Appendix 3 Error SYSTEM F1 F2 F3 Error F4 F5 F6 F7 POWER There are two different types of errors: 1. Errors displayed on the ZM series 2. Errors displayed on the PC when a screen is created A3 Errors Displayed on the ZM Series Errors Displayed on the ZM Series There are five kinds of error messages displayed on the ZM series: 1. Communication error 2. Check 3. Warning 4. SYSTEM ERROR 5. Touch Switch is Active Communication Errors SYSTEM Communication Error Time-Out Screen No. : F1 Communication Error Time-Out F2 F3 F3 F4 F4 F5 F5 F6 F6 F7 F7 * When you go to [Comm. Parameter], bring up the [Detail] tab window and set [Continue] for [Comm. Error Handling], a screen like the one shown below is displayed. POWER POWER Error Message Parity Framing Overrun Check code error F1 Received code No. : RETRY Timeout SYSTEM F2 Contents Solution Although a request to send is given to the PLC, no answer is returned within the specified time. 1. Check the communication parameters. 2. Check the cables and wiring. 3. Data may be disrupted because of noise. Fix noise. 1. Check the cables and wiring. An error occurred in parity check. Although the stop bit must be [1], it is detected as [0]. After one character is received, the next character is received before internal processing is completed. The check code in the PLC response was not correct. 2. Data may be disrupted because of noise. Fix noise. 1. Check the communication parameters. 2. Check the cables and wiring. 3. Data may be disrupted because of noise. Fix noise. 1. Check the communication parameters. 2. Data may be disrupted because of noise. Fix noise. 1. Check the communication parameters. 2. Data may be disrupted because of noise. Fix noise. Remarks 1 2 1 2 1 2 1 2 1 2 * If the above er ror messages are displayed on the ZM-300 series without establishing communication between ZM-300 and PLC, test the solution of remar k “1.” If the error occurs suddenly in communication, test the solution of rem ark “2.” A3-1 Appendix 3 Error Error Message Contents Solution Error code received An error code was sent to the link unit by the CPU of the PLC. Examine the CPU error code and solve the problem. Break The PIC’s SD (TXD) remains at the low level. Examine the connection between the PLC’s SD (TXD) and the ZM’s RD (RXD). Invalid memory (applicable to Mitsubishi CPU) You specified an address that exceeds the memory range of the PLC that you are linked to. Check the type and range of memory that you set. Invalid CPU model (applicable to Mitsubishi CPU) The PLC currently being supported does not have a corresponding CPU. Confirm whether or not the CPU that you are using can be used with the ZM series. Format The code of the received data is invalid. Check 1, 2, 3 described below. Compare (applicable to HIDIC S10) Transmission data and received data are different. Check 1, 2, 3 described below. NAK (applicable to Allen-Bradley PLC) A NAK code is received. Check 1, 2, 3 described below. TNS discrepant (applicable to Allen-Bradley PLC) Transmitted TNS data and received TNS data are not in agreement. Check 1, 2, 3 described below. Communication error An unclear communication error is detected. Check 1, 2, 3 described below. Count error (applicable to Mitsubishi CPU and Q link unit) The expected data amount is different from the count value. Check 1, 2, 3 described below. Command error (applicable to Mitsubishi CPU /Q link unit) The response code differs from the expected code. Check 1, 2, 3 described below. Invalid cassette (applicable to Mitsubishi ACPU) This cassette is not included in the memory cassettes currently being supported. Contact your local distributor. Password error (applicable to Mitsubishi QCPU) The password is incorrect. Contact your local distributor. Check I/F driver (for simulator I/F driver) Although a request to send is given to the computer (simulator), no answer is returned within the specified time. If a simulator is not used, transfer the I/F driver for PLC again. Solution 1) Confirm link unit settings. (After making settings, cut power to the PLC.) 2) Go to the editor (ZM-71SE) and confirm the settings in the [Comm. Parameter] dialog in the [System Setting] menu. 3) If errors only occur from time to time, it is possible that there is a noise-based communication error. * If you still cannot solve the er ror even after following the suggestions above, contact your local distributor. A3-2 Appendix 3 Error Error Messages for Network Communication • Ethernet Error Message Contents Ethernet Error: XXXX The Ethernet status is saved at system memory address $s518 and a code other than “0” (normal) is received. XXXX : Error No. Solution For the contents and solution to each error number, refer to Chapter 4 of the ZM-300 User’s Manual. A3 • MELSECNET/10 Contents The I/F unit for NET/10 has an error. Request Code Err The request command from NET/10 has an error. Request Data Err The request data from NET/10 has an error. Word Writing to Sp. Relay (Mitsubishi A series) Word writing to a special relay (M9000 and later) is attempted. (Note: Only bit writing is possible for special relays when connecting with NET/10.) Errors Displayed on the ZM Series Error Message I/F Board Err Solution Contact your local distributor. Do not attempt to perform word writing to special relays. • CC-LINK Error Message Contents Solution I/F Board Err The I/F unit for CC-LINK has an error. Contact your local distributor. No. of Occupy Setting Err The number of occupy in [Comm. Parameter] is different from the number of occupy by switches. Check the setting of the number of occupy. Network I/O Access Err LCD control terminal is about to access exceeding the set number of input/output words. Check the memory for the network I/O in the screen data file. Station Number Err The port number set by a switch is not within the setting range (1 to 64). Specify the port number within the setting range. Word Writing to Sp. Relay Word writing to a special relay (M9000 and later) is attempted. Do not attempt to perform word writing to special relays. * Only b it writing is p ossible for special relays when con necting with CC-LINK. A3-3 Appendix 3 Error • OPCN-1 Error Message Contents Solution I/F Board Err The I/F unit for OPCN-1 has an error. Contact your local distributor. Stat. No. out of range The port number set by a switch is not within the setting range (1 to 127). Specify the port number within the setting range. Network Link Error Cannot connect to the master station in the network. Check the condition of the master station (PLC). Check the network connection. Network I/O Access Err LCD control terminal is about to access exceeding the set number of input/output words. Check the memory for the network I/O in the screen data file. Waiting for Reply 1. Less than “Max_int” time (communication monitoring time for salve station) set on the PLC for OPCN-1 communications 2. Timeout on the ZM-71SE editor (The timeout time can be set from [System Setting] → [Comm. Parameter] on the ZM-71SE editor.) This error is indicated when the above 1 and 2 are present. When the “Max_int” time is too long (infinite, for example) on the PLC, it is not possible to know whether or not the response from the PLC is correctly made. This error message disappears when a response from the PLC is received within the “Max_int” time. Word Writing to Sp. Relay (Mitsubishi A series) Word writing to a special relay (M9000 and later) is attempted. Do not attempt to perform word writing to special relays. * On ly bit writing is po ssib le fo r special relays when conn ecting with OPCN-1. • T-LINK Error Message Contents Solution T-LINK I/F Board Err The I/F unit for T-LINK has an error. Contact your local distributor. Network I/O Access Err LCD control terminal is about to access exceeding the set number of input/output words. Check the memory for the network I/O in the screen data file. Access denied by Loader ZM-300 processing cannot be performed because the PLC loader is being accessed. (This error occurs during program transfer from the PLC loader for most cases.) Wait for the PLVC loader to finish processing, and press the [RETRY] switch on the ZM-300 screen. Communication Error Received Code No. 36 The number of monitor registration points is too small. Correct the number of monitor registration points. For monitor registration, refer to the user manual of the PLC you are using. • PROFIBUS-DP Error Message Timeout A3-4 Contents Solution “Check” is displayed 2 or 3 seconds before this error occurs when connecting ZM-300 and PROFIBUS-DP in the RUN mode. The setting for [Own Stat. No.] on ZM-300 is discrepant with that for [Address] for [ZM-300 series] on the SIMATIC Manager. Check and correct the setting. A screen is displayed instantaneously (= communications performed) before this error occurs when connecting ZM-300 and PROFIBUS-DP in the RUN mode. The DB address set on the ZM-300 screen may not exist on the PLC (memory over). Check the setting. Appendix 3 Error Check SYSTEM Communication Error Check I/F driver F1 Check Check F2 A3 F3 F4 Screen No. Error F5 F6 F7 Error Message Contents Solution Screen No. Error There is no setting for the received screen. The screen specified by the PLC has not been registered. An invalid screen number is set in the “n + 2” memory of the read area. Data has some error. Error: XX (XX: XXX) There is an error in the created screen data. For the contents and solution to each error number, refer to “Error Details and Solutions.” Communication error Check I/F driver Although a request to send is given to the computer, no answer is returned within the specified time. The I/F driver for simulator (UNIPLC) is transferred. If you don’t use the simulator, uncheck [Use Simulator] before transferring data. ♦ Error Details and Solutions Use the item number and sub item number to confirm the location where the error took place. Confirm error details with the error number and make corrections. Error : XX (XX : XXX) (Warning) Sub item number (Refer to page A3-6) Item number (Refer to page A3-6) Error number (Refer to page A3-7) A3-5 Errors Displayed on the ZM Series POWER Appendix 3 Error • Item Numbers The item number shows the editing screen or other place where the error is detected. 0: Header 1: Network table 2: Buffering area 3: Barcode 4: Memory card 5: External character 16 6: External character 32 7: Message group 8: Dot pattern 9: Graphic library 10: Page block 11: Direct block 12: Screen block 13: Macro block 14: Data block 15: Data sheet page 16: Multi-overlap 17: Screen 18: Function switch 19: Screen library 20: Expansion data 21: Temperature Control Network 22: Expanded font 23: Alarm master data 24: SRAM cassette 25: Bitmap area 26: CF attribute table 27: Print format 28: Tag table 29: Slave communication memory table 30: WAV file table 31: Animation table 50: PLC program data check 70: No optional driver provided 90: Error detection in RUN mode • Sub item numbers The sub item number shows the number of the editing screen detecting the error. - For messages, the message group number is shown. - For graphic library, the library linear number is shown. Graphic group No. × 256 + No. in the group A3-6 Appendix 3 Error • Error numbers Note: Error numbers with “*” do not occur under the ordinary circumstance. If any of these error is displayed, contact your local distributor. * ZM-42/43/52/62/72/82 ZM-300 ∗ Error No. Contents Remedies The screen data version does not match the system program version of ZM series. Transfer the system program from the ZM-71SE editor. If not solved, check the ZM-71SE editor version and the system program version and contact your local distributor. 10 The I/F board and the communication driver software do not match. Check the driver and transfer again. 11 The PLC for data setting does not match the I/F driver. Check the PLC model and transfer the I/F driver again. 12 The version of the I/F driver does not match the version of data. Check the ZM-71SE editor version and the I/F driver version and contact your local distributor. 13 The version of the I/F driver does not match the version of the ZM series. Check the I/F driver version and the system program version and contact your local distributor. 15 The display language of the ZM series does not match the language used for the created data. Check the LCD control terminal model and the language used for the created data. 17 Unknown network I/O No. The I/O number exceeds the possible range of use. Reset to a number that falls in the possible range of use. 18 When connected to “1 : n,” the read area, write area, and calendar memory settings are all made in the internal memory. Set the read area and the calendar memory on the PLC. 20 The maximum 32K-word capacity for the buffering area has been exceeded. (Internal buffer) Correct the data size so that the buffering area falls within the 32 k words limit. 21 The maximum 128-word capacity for bit sampling has been exceeded. Reduce the total number of words for bit sampling to less than 128 words. 22 The buffer number specified in the sampling mode has not been set. Set the buffer number in the [Buffering Area Setting] dialog under [System Setting]. 23* Memory card file No. error Contact your local distributor. 24 When [Store Target: SRAM/CF Card] is selected in the [Buffering Area Setting], the output file number can be set. However, the set output file number already exists. Or, [Type: Buffering File] is not set in the [Memory Card Setting] dialog though [Store Target: SRAM/CF Card] is selected. Check the output file number in the [Buffering Area Setting] dialog, and set correctly. Or, check the setting in the [Memory Card Setting] dialog. 28 The modular function is set as the same communication port as MJ1 and MJ2. Check the setting in the [Modular Jack] dialog and set correctly. 30 31 The number of registered items is too many. Reduce the number of items. A3-7 A3 Errors Displayed on the ZM Series 3 Appendix 3 Error ZM-300 A3-8 ∗ Error No. Contents Remedies 32 The number of items that uses the memory exceeds the available number. Reduce the number of items. 33 The number of switches set on the screen exceeds the maximum (ZM-300/ZM-52/72/82: 768, ZM-42/43: 192). Overlap switches and lamps are included in this number. Reduce the number of switches and lamps. 34 The items that use the memory exceeds the available work memory. Reduce the amount of data. 39 The amount of data for one screen exceeds 256 kbytes (ZM-42 to 82: 128 kbytes). Reduce the amount of data. 40* Group byte count error 41* Recognition flag error 42* Function ITEM error 43* Function ITEM end error Contact your local distributor. 44* Group ITEM end error 45* Offset range over 46 Memory setting error (Unavailable memory/memory range over) Check the memory setting. 47 The division number of the item limited to setting on a screen library is duplicated on a screen. Check the division number and avoid duplication. 52 Overlap No. error A number other than 0 to 2 is set. Check the overlap number and set correctly. 53 In the setting for call-overlap, an overlap number that is not registered in multi-overlap edit has been specified. Specify an overlap number registered in multi-overlap edit. 54 The overlap occupies too much memory capacity. (Refer to “Chapter 2 Overlap.”) Reset the overlap data size. 55* Multi-overlap header error 56* Graphic undefined command error 57* Graphic ITEM error 58* Graphic execution error 59* Switch function error 60 Switch operating area error Contact your local distributor. Reset the switch operating area. 61* Statistic graph % display No. over 62* Multi data over 63 The selection order number of data blocks (a maximum of four) is duplicated. Check the data block selection order number and set correctly. 64* Data display element No. error Contact your local distributor. 65 The scale or graph is not set correctly in the settings for trend graphs or trend sampling. Correct the settings for both [Scale Max. Value] and [Scale Min. Value] or both [Graph Max. Value] and [Graph Min. Value] in the dialog. Contact your local distributor. Appendix 3 Error ZM-300 ∗ Error No. Contents Remedies 66* Internal circle radius is 0. 67* The number of trends ≤ 0 68 The display area is insufficient for the area (lines) that is displayed by one relay (one bit). Check the [Lines/Relay] in the [Relay] dialog and enlarge the display area if necessary. 69 A pattern size larger than the screen has been specified. Re-set the pattern. 70 Data sheet: column/line over Check the data sheet columns/lines, and set correctly. 71 The parts for a closed area graph exceed 64 Kbytes (ZM-42/43: 32 Kbytes). Reduce the size of the parts. 72 Bit sampling mode with [ Real Time Print] are over 4. Or, there are more than two bit sampling modes that have the same [Buffer No] with [ Real Time Print]. Specify the setting of [ Real Time Print] according to the limits of setting. If not solved, check the ZM-71SE editor version and the system program version and contact your local distributor. × 73 Video item setting number error There are four or more vide items on one screen. (including the screen library) Check the number of video items and reduce the number. × 74 Animation item is placed somewhere other than the base screen (screen library, etc.). Place the animation item on the base screen. × 75 The screen data type is not consistent. 128-color data is transferred to LCD control terminal of 32K colors. Or, 32k-color data is transferred to LCD control terminal of 128 colors. Transfer the system program from the ZM-71SE editor. 80* Macro: undefined command error Contact your local distributor. 81 Macro: FOR-NEXT command number is wrong. Correct the FOR-NEXT command. 82 Macro: There are two different commands for the same label number. Delete or correct the label command being used for two different commands. 83 Macro: There is no destination label for the jump. Change or create the destination label. 84 Macro: Invalid memory Change the macro. 85* Macro: undefined system call Contact your local distributor. 90 You attempted to use a screen library that is not registered. Check the screen library number. 91 Switch/lamp bitmap unregistered Check the following points. • No bitmap name is designated. • The total of 3D parts exceeds 1023 (maximum). • The part size is too large. • There is no bitmap in the PARTS folder. Contact your local distributor. A3 Errors Displayed on the ZM Series A3-9 Appendix 3 Error ZM-300 A3-10 ∗ Error No. Contents Remedies 92* Multi-language initial display string No. error 93* Multi-language message group count error 94 Multi-language selection string number error 95 MR400 format table String code error There is an illegal code after “\” in the string. 96 MR400 format table String size error The total size of the string is too large. 97 Multi-language font setting error Transfer the first language font or screen data again. 100 Universal serial ZM-30 compatibility is set in entry mode. Uncheck [ZM-30 Compatible] in entry mode. 101 Universal serial System memory setting error Check whether or not access to outside the specified memory is attempted, such as for macro indirect designation. 102 Connection type setting error Check the setting for [Connection] in the [Comm. Parameter] dialog. 103 Network I/O size setting error Check the number of words set for [No. of Works Setting for I/O] in the [Comm. Parameter] dialog. 104 Network table setting error Check the setting on the network table. 120 [Multi-Link] is not selected at [Modular Jack 1 (or 2)] in the case of [Connection: Multi-Link2]. [Select [Multi-Link] at [Modular Jack 1 (or 2)]. 121 [Multi-link2] port number error. The value for [Local Port] or [Total] is out of the range of 1 to 4. Set the value of [Local Port] or [Total] within the range of 1 to 4. 130* [Ethernet] Network byte error Contact your local distributor. 131 [Ethernet] The local port is not set in the table. Check the port number of the I/F unit, and check that the local port is set on the network table edit window. 132* [Ethernet] [DNA] The network table is not found or is not the right one. Contact your local distributor. 133 [Ethernet] IP address No. error Check the IP address on the network table edit window. 134 [Ethernet] Port No. error Check the port number on the network table edit window. 135 [FL-net] FL-net data error Check the setting for [FL-Net] in the [Comm. Parameter] dialog. 140 [Temp. control network/PLC2Way] The version of the temperature control/PLC2Way driver does not match the version of the system program. Check that the system program version is compatible with the temperature control network/PLC2Way function, and if necessary, update the system program version. Contact your local distributor. Appendix 3 Error ZM-300 ∗ Error No. Contents Remedies 141 [Temp. control network/PLC2Way] Multi-link 2 connection is set. (communication parameter setting) It is not possible to use multi-link 2 connection and temperature control network/PLC2Way function at the same time. 142 [Temp. control network/PLC2Way] The temperature control/PLC2Way driver is not found. Transfer the temperature control/PLC2Way driver. 143 [Temp. control network/PLC2Way] The temperature control network/PLC2Way table is not set. Check the temperature control network/PLC2Way table and set correctly. 144 [Temp. control network/PLC2Way] No modular setting is made. Check the modular setting for the temperature control network/PLC2Way function. 145 [Temp. control network/PLC2Way] The temperature control network/PLC2Way table is duplicated. Check that the table number is not duplicated in the [Buffering Area Setting] dialog, and set correctly. 146* [Temp. control network/PLC2Way] Temperature control network/PLC2Way table setting memory error Contact your local distributor. 147 [Temp. control network/PLC2Way] The model of the temperature controller/PLC2Way does not match the driver. Bring up the Main Menu screen → [Extension], and check the version. If necessary, transfer screen data or the temperature control/PLC2Way driver. 155 FROM data unregistered The default.dtm file is not transferred when [ Use Internal Flash ROM as Back-up Area] is checked in the [Unit Setting] dialog. Or no port number table is found though [ Use Station Number Table] is checked for temperature control network. When this item is checked, the screen data capacity of the Main Menu screen becomes 128 Kbytes smaller than the case when it is not checked. Check the setting. If the capacity is not reduced, contact your local distributor. 156 Both [ Use Internal Flash ROM as Back-up Area] in the [Unit Setting] dialog and [ Use Station Number Table] for the temperature control network are checked. It is not possible to use both functions at the same time. Uncheck either item, and transfer screen data again. 157 [Temp. control network/PLC2Way] Port numbers in the port number table are duplicated. Be sure to avoid port number duplication when the port number table is changed by the FROM_WR macro command. 160 The SRAM area size exceeds the available range. Cassette: 256 K words Built-in: 32 K words Check the setting in the [SRAM/Clock Setting] dialog. 161 The SRAM area is not formatted. Format the SRAM area on the “SRAM/Clock” screen that can be displayed from the Main Menu screen. Check that the battery voltage is not lowered. 162 Data in the SRAM area does not match the system program version. Check the system program version, and contact your local distributor. A3 Errors Displayed on the ZM Series A3-11 Appendix 3 Error ZM-300 ∗ Error No. Contents Remedies 163 The setting in the [SRAM/Clock Setting] dialog does not match the SRAM area format. Format the SRAM area on the “SRAM/Clock” screen that can be displayed from the Main Menu screen. 170 The ladder communication program does not exist in the ZM series though [Ladder Tool] is selected for [Modular Jack] for the screen data. When ladder transfer is not performed, uncheck [Ladder Tool] for [Modular Jack 1 (or 2)]. To perform ladder transfer, transfer the “MelQHCpQ.lcm” program to the ZM series. 171 The PLC model set for screen data does not match the model of the ladder communication program. Transfer the ladder communication program for the PLC model. (Available with Mitsubishi QnHCPU port (Q) only) 172 A ladder communication program is stored in the V series though [Ladder Tool] is not set for [Modular Jack] for the screen data. Check [Ladder Tool] for [Modular Jack] for the screen data. 173 A connection other than [1 : 1] is selected in the [Comm. Parameter] dialog though [Ladder Tool] is set for [Modular Jack] for the screen data. ([1 : 1] must be selected for ladder transfer.) When ladder transfer is not performed, uncheck [Ladder Tool] for [Modular Jack 1 (or 2)]. To perform ladder transfer, select [1 : 1] for [Connection] in the [Comm. Parameter] dialog. 174 UNIPLC is set for the I/F driver. (Ladder transfer is not supported on the simulator.) Uncheck [Use Simulator] in the [Transfer] dialog before transferring the screen data. 180 The MODBUS slave communication program is not found. Transfer the screen data again. 181 The slave communication program is stored in the V series though [Modbus Slave Table is not set for [Modular Jack] for the screen data. Select [Modbus Slave Table] for [Modular Jack] for the screen data. 182 [Modbus Slave Table] and [ZM-Link] are selected for [Modular Jack] for the screen data. It is not possible to use slave communication and ZM-link connection at the same time. 201* Total byte count error Contact your local distributor. × 202 The setting of [System Setting] → [Unit Setting] → [Touch Switch] is not correct. Select the touch switch type appropriate for the ZM series. × 203 An item that cannot be used in the matrix switch type ZM-72182 (= memo pad function) exists. Delete the item (= memo pad). 204 Manual setting font is not transferred. Strings equivalent to auto setting font are displayed correctly, however, if not, they are tentatively displayed in 12-point font. Check the manual font setting, and transfer the screen data again. 205 SRAM cassette is not mounted. Attach the SRAM cassette. × 206 Option unit “ZM-30*EU” is not mounted. Attach the option unit “ZM-30* EU.” × 207 Option unit “ZM-301EU” is not mounted. Attach the option unit “ZM-301EU.” × 208 There is no gateway setting. To use the e-mail function, be sure to set gateway on the network table (Ethernet). A3-12 Appendix 3 Error Warning An error may be displayed on the Main Menu screen during data transfer. This is a warning message. For information on the contents of warnings, refer to “Error Details and Solutions” (page A3-5). Error No. 200 and later are warning messages. Warning message ZM-300 ZM-371TA Main Menu System Information Screen Data Information Size: 5832704 2002-4 -1 09:23:30 FONT VER.1.300/1.000/1.000 HK Gothic PLC Type : MITSUBISHI A Series link Comment : Main Menu System Information F1 SYSTEM PROG. VER. 1.520 Baud Rate : 19200 Data Lebgth : 7 Stop Bit : 1 Parity : Even Send Delay : 0 msec Screen Data Information Size: 5832704 Connection : 1:1 Signal Level : RS232C PLC Stat.No. : 0 F4 Editor:MJ1 SRAM/Clock Ethernet Information Trans.Speed : 10BASE-T Stat. No. : 192.168.1.68 PORT : 10000 MAC : 0050FF000035 Ethernet Card Menu 07 : 23 : 30 I/F DRV VER.1.210 MELSEC AnA/N/U PLC Type : MITSUBISHI A Series link Comment : F5 Data has some error Warning : 205 1998- 9- 1 FONT VER.1.300/1.150/1.000 HK Gothic F2 Error : Stop Time-Out : 0.50 sec Retry : 3 F3 Connection : 1:1 Signal Level : RS232C PLC Stat.No. : 0 ZM-72 SYSTEM I/F DRV VER.1.210 MELSEC AnA/N/U Errors Displayed on the ZM Series SYSTEM PROG. VER. 1.000 A3 ZM-42 to 82 Error : Stop Time-Out : 0.50 sec Retry : 3 Baud Rate : 19200 Data Lebgth : 7 Stop Bit : 1 Parity : Even Send Delay : 0 msec Data has some error Warning : 205 F6 Card Menu Editor : MJ1 I/O Test F7 I/O Test POWER SYSTEM ERROR When a system error is detected, the following error screen is displayed. SYSTEM SYSTEM ERROR : 32 F1 F2 TEA : XXXXXXXX R0 : XXXXXXXX R4 : XXXXXXXX R8 : XXXXXXXX R12 : XXXXXXXX EXPEVT : XXXXXXXX R1 : XXXXXXXX R5 : XXXXXXXX R9 : XXXXXXXX R13 : XXXXXXXX SSR : XXXXXXXX R2 : XXXXXXXX R6 : XXXXXXXX R10 : XXXXXXXX R14 : XXXXXXXX SPC : XXXXXXXX R3 : XXXXXXXX R7 : XXXXXXXX R11 : XXXXXXXX R15 : XXXXXXXX F3 F4 F5 F6 F7 POWER ERROR : XX 1: 11: 30: 31: 32: 33: 34: 35: Watch dock timer error Switch table error Request for displaying full error Memory allocation system error General exceptions/MMU address system error RTOS system error Memory error Inaccurate memory error The source of the error could be one of the following three problems. Contact your local distributor. 1. Program crash due to noise 2. Hardware problem 3. Bad program A3-13 Appendix 3 Error Touch Switch is Active If the power is turned off while a touch switch is activated, the following error screen is displayed. Remove your finger from the screen. SYSTEM F1 Check F2 F3 F4 Touch switch is active Keep hand off the screen. F5 F6 F7 POWER A3-14 Appendix 3 Error Errors Displayed on the PC when a Screen is Created When a rule is violated when creating a screen, the following type of message is displayed. Correct the error as indicated by the message. When you go to the menu bar and select [Tool] → [Error Check], an error list and solution procedure is displayed if an error is found in the screen creation data. Example: When you attempt to set two modes in one division. Error Check Errors in the file can be checked during editing. Select [Tool] → [Error Check] from the menu bar. • When no error is found: The “Error Check Complete” message is displayed. • When an error is found: An error list like the one shown below is displayed. • Detail window: When you select an item and double-click, the detail window is displayed. Fix the problem as indicated. Display details by double-clicking. A3-15 Errors Displayed on the PC when a Screen is Created Example: When you attempt to set multiple entry modes in one overlap layer or the base screen. A3 Appendix 3 Error Please use this page freely. A3-16 INDEX INDEX Symbols $L ............................................................... 24-9, A1-1 $LD ............................................................. 24-9, A1-1 $s ..........................................................................A1-1 $u .........................................................................A1-1 Numerics 1-graphic .......................................................9-9, 9-13 2-graphic .......................................................9-9, 9-13 A absolute address ....................................................9-6 access folder name ............................................23-10 ADD ...................................................................... 13-6 alarm display .............................................10-5, 10-62 first cause .....................................................10-62 internal memory ........................................... 10-67 switch ........................................................... 10-65 time display item .......................................... 10-70 alternate switch output action ......................................... 3-8 AND ...................................................................... 13-7 animation .............................................................. 17-1 animation table ............................................. 17-12 note ..............................................................17-16 outline ............................................................17-1 registration ..................................................... 17-4 End Frame No. ........................................ 17-5 frame edit ................................................. 17-7 Seconds to Replay ................................... 17-5 Start Frame No. ....................................... 17-5 test ...........................................................17-5 setting example ............................................17-20 structure ......................................................... 17-3 arithmetic operation ..............................................13-6 asynchronous display ........................................... 8-34 attribute table ........................................... 23-16, 23-40 AUTO .............................................18-5, 18-12, 18-17 auto operation stop time ..................................... 10-67 auto operation time ............................................. 10-67 auto uploading of screen data ............................ 23-14 AVG ...................................................................... 13-8 B Backlight ............................................................... 1-15 bar graph ................................................................ 8-5 deviation ........................................................... 8-6 separate display ............................................... 8-9 standard ........................................................... 8-6 standard value ................................................. 8-6 target value ...................................................... 8-6 barcode ................................................................16-1 barcode setting ..............................................16-2 connection ...................................................... 16-6 setting example ..............................................16-5 BCD .............................................................5-7, 13-10 BCLR ....................................................................13-9 BIN ...............................................................5-7, 13-10 BIN (binary) .............................................................5-7 BIN file ................................................................23-50 BINV ..................................................................... 13-9 bit operation (macro) ............................................. 13-9 bit sampling ................................................10-4, 10-44 Display in Area .............................................10-45 initial status display ......................................10-47 print command memory ................................10-47 priority display ..............................................10-48 real time print ................................................10-55 Relay Info. Out .............................................10-57 sample print ..................................................10-54 status display ................................................10-46 switch ...........................................................10-52 time display ..................................................10-47 blend value .........................................................18-20 Blink/Flash ............................................................ 1-18 blocks ................................................................... A2-2 BMOV .................................................................13-12 BRIGHT ...................................................13-17, 18-16 brightness adjustment .........................................13-17 BSET ....................................................................13-9 buffering area ........................................................ 10-9 full processing ..............................................10-15 info. output memory ......................................10-10 memory designation .....................................10-11 No. of Samples .............................................10-14 No. of Words ................................................10-14 sample control memory ................................10-12 sampling method ..........................................10-13 sampling time ...............................................10-14 Store Target .................................................10-14 Use Operation ..............................................10-15 Buffering File .......................................................25-14 built-in clock .......................................................... 24-6 Buzzer ................................................................... 1-17 Bytes for Record .................................................25-14 C cache .........................................................22-9, 23-19 calendar .......................................................11-1, 11-4 correction ......................................................11-10 calendar memory ..................................................11-7 CALL ...................................................................13-13 call-overlap ...........................................................2-16 card format ................................... 22-10, 22-12, 22-15 i INDEX C CF card (ZM-300 only) .........................................23-1 attribute table ...............................................23-40 auto uploading of screen data ......................23-14 backing up memo pad data ..........................23-34 CF card manager .........................................23-48 content ...........................................................23-9 data logging ..................................................23-16 memory manager function ...........................23-27 multi-language display selection ..................23-35 outline ............................................................. 23-1 saving a screen image .................................23-33 saving a video image ...................................23-33 saving screen data .......................................23-11 Storing a JPEG Data ....................................23-31 storing a pattern (bitmap) file .......................23-29 storing a sound (WAV) file ...........................23-38 transferring recipe data ................................23-22 CF card format .........................................22-10, 23-16 CGI function ........................................................28-11 character display ..................................................5-14 check ....................................................................A3-5 Check Digit ...........................................................16-3 Check I/F driver ....................................................A3-5 CHG_DATA ........................................................13-26 CHG_LANG .............................................23-35, 29-14 CHG_LNG ..........................................................13-29 CHK_TIME .........................................................13-22 CHR ....................................................................13-11 closed area graph ................................................. 8-36 CMP ....................................................................13-13 COLOR ...............................................................18-16 command memory .........................................7-8, 7-17 communication error .............................................A3-1 Comm. Parameter ..................................................1-3 CompactFlash ......................................................23-7 comparison (macro) ............................................13-13 CONTRAST .............................................13-28, 18-16 control memory ..................................................... 8-25 conversion (macro) .............................................13-10 Convert seconds into hhh:mm:ss .......................10-70 CVB ....................................................................13-10 CVDF ..................................................................13-11 CVFD ..................................................................13-11 CVP ....................................................................13-10 CWD ...................................................................13-10 D data display ............................................................5-1 character display ............................................ 5-14 message display ............................................ 5-17 notes .............................................................. 5-23 Num. Data Display ...........................................5-4 outline ...............................................................5-1 table data display ........................................... 5-18 Data File .............................................................25-14 Data has some error. ............................................A3-5 ii data logging .....................................22-1, 23-16, 25-3 area ................................................................22-5 CF card ...........................................22-5, 22-8 SRAM memory card ......................22-6, 22-13 SRAM or SRAM cassette ..............22-5, 22-11 outline .............................................................22-1 store target .....................................................22-2 data sampling ............................................10-3, 10-31 Message to Print ..........................................10-32 print command memory ................................10-33 Sample Buffer Word No. ..............................10-36 sample count ................................................10-37 switch ...........................................................10-42 data sheet .............................................................14-1 printing data sheet ..........................................14-2 data sheet print .....................................................15-5 DEC (w/ +−sign) ......................................................5-6 DEC (w/ −sign) ........................................................5-6 DEC (w/o sign) ........................................................5-6 DELETE ..............................................................18-16 deviation ........................................................8-6, 8-12 digital switch .........................................................3-28 DIO Memory .........................................................1-18 display area transparent .......................................9-15 displayed character selection ....................29-2, 29-20 DIV ........................................................................13-6 Draw Mode REP ................................................................4-11 XOR ..................................................................4-8 DSP_DATA .........................................................13-26 Dspdef ................................................................23-14 E Edit Model Selection .............................................1-14 E-Mail ...........................................................26-3, 27-1 End Frame No. .....................................................17-5 entry data range ....................................................7-30 entry display ..........................................................7-29 entry keys (keypad) ..............................................7-20 entry mode ..............................................................7-1 data block .......................................................7-31 entry data range .............................................7-30 entry dialog setting ...........................................7-8 entry display ...................................................7-29 entry keys (keypad) ........................................7-20 entry target .....................................................7-26 item select function .........................................7-37 outline ...............................................................7-1 password function ..........................................7-43 type block ...........................................................7-6 data display ................................................7-3 direct ..........................................................7-7 usage ................................................................7-2 entry target ............................................................7-26 Environment Setting .............................................1-19 INDEX E error ......................................................................A3-1 check ..............................................................A3-5 communication error ......................................A3-1 SYSTEM ERROR ........................................A3-13 Touch Switch is Active .................................A3-14 Warning ........................................................A3-13 error check .........................................................A3-15 Ethernet function ..................................................26-1 E-Mail ............................................................. 26-3 Ethernet communication with PLC and other ZM series ..............................................26-2 screen data transfer ....................................... 26-1 web server ..................................................... 26-4 event timer macro ......................................13-2, 13-34 exposure intervals .............................................. 18-12 graphic mode ..........................................................9-2 absolute address ..............................................9-6 command ..........................................................9-4 external ......................................................9-4 internal .......................................................9-4 parameter .........................................................9-5 graphic relay mode .................................................9-8 display area transparent ................................. 9-15 mode REP .......................................................... 9-12 XOR ......................................................... 9-11 number of relays ............................................. 9-13 parameter .......................................................9-14 type 1-graphic ..................................................9-13 2-graphic ..................................................9-13 F H FILL .................................................................... 13-12 first cause ........................................................... 10-62 Font Setting .......................................................... 1-20 FOR/NEXT .........................................................13-14 format ................................................................. 22-10 card format .............................22-10, 22-12, 22-15 CF card format ............................................. 22-10 initialization .................................................. 22-12 frame edit ............................................................. 17-7 FROM ................................................................. 13-15 FROM_RD ..........................................................13-15 FROM_WR .........................................................13-15 Function Switch Setting ........................................ 1-23 I G gateway ................................................................27-2 GET_BUF ........................................................... 13-26 GET_CLND ........................................................ 13-23 GET_MSG ..........................................................13-21 GET_SCUR ........................................................ 13-25 GET_SMPL ........................................................ 13-24 GET_STATUS_FL .............................................. 13-29 GET_TIME .........................................................13-22 GET_XY ............................................................. 13-21 global macro ..............................................13-2, 13-33 graph display .......................................................... 8-1 bar graph .......................................................... 8-5 closed area graph ..........................................8-36 outline ..............................................................8-1 panel meter .................................................... 8-17 pie graph ........................................................ 8-11 statistic graph (bar, pie) .................................8-22 trend graph ..................................................... 8-25 graphic display ....................................................... 9-1 canceling the XOR display (transparent pattern) ...................................... 9-18 graphic colors ................................................. 9-16 REP ......................................................... 9-16 XOR ......................................................... 9-16 graphic mode ................................................... 9-2 graphic relay mode .......................................... 9-8 hard copy .............................................................. 15-5 HDCOPY ............................................................23-33 HEX ........................................................................5-6 high speed ........................................................... A2-1 HTM/HTML ...........................................................28-5 indirect memory designation ...............................13-30 initial graphic ...........................................................9-4 initial macro ................................................13-2, 13-32 initial status display .............................................10-47 initialization ................................................22-12, 24-5 input item select external ...........................................................7-10 internal ..............................................................7-9 internal memory ................................................... A1-1 memory type .................................................. A1-1 system memory ($s) ............................... A1-1 user memory ($u / $L / $LD) ................... A1-1 interval timer ..............................................13-2, 13-35 Start Mem. Designation ................................13-36 Stop Timer after Execution of Macro ............13-37 Time-up Time ...............................................13-36 IP address ............................................................. 27-2 item select function ............................................... 7-37 J JIS/ASCII .....................................................5-16, 5-17 JMP .....................................................................13-14 JPEG display (ZM-300 only) ................................. 19-1 prepared JPEG file .........................................19-4 video image .................................................... 19-9 wallpaper ........................................................ 19-7 JPEG file display .................................................28-16 JPEG/JPEG .......................................................... 28-5 K keypad placement on overlap .....................................7-35 iii INDEX L LABEL ................................................................13-14 lamp ........................................................................4-1 Draw Mode REP ......................................................... 4-11 XOR ...........................................................4-8 [Lamp] dialog ....................................................4-2 notes .............................................................. 4-13 number of notches ...........................................4-3 outline ...............................................................4-1 language selection ................................................ 29-1 displayed character selection ..............29-2, 29-20 multi-language screen .........................29-2, 29-22 multi-language selection .......................29-1, 29-6 setting procedure ........................................... 29-4 type and font ..................................................29-3 LD_RECIPE ........................................................23-22 LD_RECIPESEL .................................................23-24 logical operation (macro) ...................................... 13-7 low speed .............................................................A2-1 M macro ....................................................................13-1 event timer macro ........................................13-34 global macro .................................................13-33 indirect memory designation ........................13-30 initial macro ..................................................13-32 interval timer .................................................13-35 macro command arithmetic operation ................................. 13-6 bit operation .............................................13-9 brightness adjustment ............................13-17 comment ................................................13-17 comparison ............................................13-13 conversion .............................................13-10 FROM ....................................................13-15 logical operation ....................................... 13-7 macro operation .....................................13-13 printer .....................................................13-16 read from user log FA-M3 ......................13-18 statistic operation .....................................13-8 system call .............................................13-19 transmit ..................................................13-12 macro command list ....................................... 13-3 notes .............................................................. 13-1 macro mode ...............................................13-2, 13-42 macro operation ..................................................13-13 MAX ...................................................................... 13-8 max. graphic ...........................................................9-4 MemAcs.cgi ........................................................28-11 memo pad ............................................................. 12-1 save timing ..................................................... 12-6 storage area ................................................... 12-5 switch ............................................................. 12-3 system memory ..............................................12-6 memory card editor ............................................... 25-4 memory card emulation area .......................24-7, 25-9 iv memory card mode ....................................25-1, 25-16 data logging function ......................................25-3 memory card editor ........................................25-4 memory card emulation area ..........................25-9 memory card setting .....................................25-11 memory manager function ..............................25-2 recognition of storage media ..........................25-5 setting procedure ..........................................25-10 SRAM and CF card area ................................25-7 Memory Expansion ...............................................1-15 memory manager function .........................23-27, 25-2 message display (data display) ............................5-17 message display (relay/message) ..........................6-1 message mode ...............................................6-20 relay mode ........................................................6-3 message mode .....................................................6-20 [Message] dialog ............................................6-23 MIN .......................................................................13-8 min. graphic ............................................................9-4 MLIB placement ....................................................3-18 MOD .....................................................................13-6 Modular Jack ........................................................1-21 momentary switch output action ..........................................3-8 MOV ....................................................................13-12 movement pattern ...............................................17-13 MR400 ..................................................................15-6 call setting ....................................................15-11 format table ....................................................15-7 I/F memory .....................................................15-3 register setting ................................................15-8 MR_OUT .............................................................15-15 MR_OUT/MR_REG ............................................13-16 MR_REG ............................................................15-14 MUL ......................................................................13-6 multi-language screen ...............................29-2, 29-22 multi-language selection ..............................29-1, 29-6 Multi-overlap .........................................................2-10 N non-volatile memory .............................................24-9 normal operation bit ............................................10-12 Normal Overlap .......................................................2-6 NTSC ....................................................................18-5 number of notches ..................................................4-3 No. of Record ......................................................25-14 number of relays ...................................................9-13 Num. Data Display ..................................................5-4 Display Function ...............................................5-5 Display Type .....................................................5-6 Input Type ........................................................5-7 Specify Range ..................................................5-8 Zero Suppress ..................................................5-8 INDEX O OCT ........................................................................ 5-7 one cycle ..............................................................A2-4 OR ........................................................................ 13-7 OUT_ENQ ..........................................................13-29 OUT_PR ............................................................. 13-16 output of sound information ($s) ........................... 20-9 Overlap ..........................................................1-18, 2-1 call-overlap ..................................................... 2-16 multi-overlap ..................................................2-10 normal overlap ................................................. 2-6 overlap size limits ........................................... 2-29 superimpose ..................................................2-19 SYSTEM switch ............................................. 2-18 video input ...................................................... 2-22 OVLP_POS ........................................................ 13-20 OVLP_SHOW .....................................................13-20 P PAL ....................................................................... 18-5 panel meter .......................................................... 8-17 parallel port (printer port) ...................................... 15-3 parameter ......................................................9-5, 9-14 password function ................................................ 7-43 PAUSE ......................................................17-8, 18-16 pen recorder type ............................................... 10-21 pie graph .............................................................. 8-11 deviation ......................................................... 8-12 separate display ............................................. 8-15 standard ......................................................... 8-12 standard value ............................................... 8-12 target value .................................................... 8-12 PLC Type ............................................................... 1-3 PLC_ULR ........................................................... 13-18 point pitch ........................................................... 10-25 print ...................................................................... 15-1 barcode printer MR400 .................................. 15-6 data sheet print ..............................................15-5 hard copy .......................................................15-5 printer setting ................................................. 15-2 sample print ...................................................15-5 Print Command Memory .................................... 10-47 printer (macro) .................................................... 13-16 printer setting ........................................................ 15-2 priority display ......................................... 10-48, 10-57 process cycle ........................................................A2-1 high speed .....................................................A2-1 low speed .......................................................A2-1 one cycle ........................................................A2-4 refresh ............................................................A2-1 program stop time .............................................. 10-67 R range ......................................................................5-8 rate of operation .................................................10-67 RE_SIZE ............................................................ 18-16 Read Area ..............................................................1-4 read from user log FA-M3 .................................. 13-18 real number FLOAT (floating decimal point) .........................5-7 real time print ...........................................10-47, 10-55 Receive Slice Level ............................................. A2-2 recipe ..................................................................23-22 recipe function ......................................................21-1 CF card ...........................................................21-1 Flash ROM area ............................................. 21-2 memory manager ........................................... 21-2 non-volatile memory (&L, $LD) of SRAM ....... 21-2 rectangular wave .......................................8-27, 10-20 redraw ................................................................... 8-26 redraw after clear ..................................................8-26 refresh .................................................................. A2-1 Relay Info. Out ....................................................10-57 relay mode ..............................................................6-3 occurrence order display ..................................6-6 priority ........................................................6-6, 6-8 [Relay] dialog ....................................................6-5 relay sampling ............................................10-5, 10-56 difference from relay mode ...........................10-59 priority display ..............................................10-57 switch ...........................................................10-58 Relay-sub .............................................................. 6-13 Block ...............................................................6-15 Link Division No. ............................................. 6-15 outline ............................................................. 6-13 REP .............................................................4-11, 9-16 Repeatedly playback ............................................ 17-8 replay sequence ................................................... 20-4 reset switch output action ..........................................3-8 resize ....................................................................18-8 RESTART ................................................13-28, 18-16 RET .....................................................................13-14 RGB_CHG ..........................................................13-27 S sample buffer mean, min., max. and total displays ............................................10-27, 10-41 Sample Buffer Word No. ..........................10-24, 10-36 sample control memory ......................................10-12 sample print ...............................................10-54, 15-5 sample status display .........................................10-51 sample time display .....................10-26, 10-40, 10-50 sampling ...............................................................10-1 outline ............................................................. 10-1 type ................................................................. 10-1 alarm display .................................10-5, 10-62 bit sampling ...................................10-4, 10-44 data sampling ................................10-3, 10-31 relay sampling ...............................10-5, 10-56 trend sampling ..............................10-2, 10-19 sampling bit .........................................................10-12 sample count display ................... 10-26, 10-40, 10-50 sampling method ................................................10-13 saving a screen image ........................................23-33 Screen Call ...........................................................6-18 outline ............................................................. 6-18 Screen Block ..................................................6-19 v INDEX S Screen No. Error ...................................................A3-5 seconds to move ................................................17-13 seconds to replay ...............................................17-13 separate display ...................................8-9, 8-15, 8-38 serial port .....................................................15-3, 15-4 set ...........................................................................3-8 SET_BKLT ..........................................................13-28 SET_BUFNO ......................................................13-24 SET_BZ ..............................................................13-21 SET_CLND .........................................................13-23 SET_DSW ..........................................................13-29 SET_MOVLP ......................................................13-20 SET_RGB ...........................................................13-27 SET_SCRN ........................................................13-19 Setting All ...........................................................10-21 SHL ....................................................................... 13-7 SHR ...................................................................... 13-7 SHT/SHTML ................................................28-5, 28-6 single snap ...........................................................18-9 SMPL_BAK .........................................................23-17 SMPL_CSV ........................................................23-17 SMPL_SAVE ......................................................23-17 SMTP IP address ................................................. 27-3 SNAP ..................................................................18-16 snap ....................................................................18-11 snap file name ....................................................18-12 AUTO Designation .......................................18-12 custom ..........................................................18-12 snap function ........................................................ 18-3 single snap ..................................................... 18-3 strobe snap .................................................... 18-3 Sound Replay Function ........................................ 20-9 sound replay function ........................................... 20-1 linking to animation ........................................ 20-6 output of sound information ($s) .................... 20-9 saving a WAV file to a CF card ....................20-10 sound item ......................................................20-3 replay sequence ...................................... 20-4 linking to sampling .......................................... 20-7 WAV file ......................................................... 20-2 sound setting ........................................................ 20-9 specify the coordinates by mouse ......................17-14 split ....................................................................... 8-23 SRAM ................................................................... 24-1 initialization ..................................................... 24-5 lifetime ............................................................ 24-5 memory capacity ............................................ 24-3 outline ............................................................. 24-1 setting ....................................................24-2, 24-6 supported types ..............................................24-2 SRAM/clock setting .....................................11-7, 24-6 memory card emulation area ......................... 24-7 non-volatile memory ....................................... 24-9 storage area for memo pad ............................24-8 SSI (Server Side Include) .....................................28-5 STA_LIST ..................................................13-27, 14-3 standard .........................................................8-6, 8-12 standard value ...............................................8-6, 8-12 start bit .....................................................10-12, 10-16 vi Start Frame No. ....................................................17-5 start/end code .......................................................16-3 STA_TIME ..........................................................13-22 statistic graph (bar, pie) ........................................8-22 statistic operation (macro) ....................................13-8 status display ......................................................10-46 STOP ....................................................................17-8 storage area for memo pad ..................................24-8 STROBE .............................................................18-16 strobe snap ...........................................................18-9 SUB ......................................................................13-6 SUM ......................................................................13-8 superimpose .................................... 2-19, 18-2, 18-18 SV_RECIPE ........................................................23-26 SWAP .................................................................13-11 switch ......................................................................3-1 digital switch ...................................................3-28 flowchart .........................................................3-19 function example ............................................3-21 hard copy .................................................3-22 multi-overlap ............................................3-25 occupy ......................................................3-22 overlap .....................................................3-23 return ........................................................3-21 screen ......................................................3-21 word operation .........................................3-26 notes .................................................................3-3 minimum switch unit ...................................3-3 placement ..................................................3-3 switch area .................................................3-5 switch output ..............................................3-4 outline ...............................................................3-1 switch coordinate information .........................3-30 [Switch] dialog ..................................................3-7 Function ...................................................3-10 Lamp Memory ............................................3-8 OFF macro ...............................................3-16 ON macro .................................................3-16 Output Action .............................................3-8 Use Interlock ............................................3-16 SWRET ...............................................................13-14 system calendar ....................................................11-2 system call ..........................................................13-19 SYSTEM ERROR ..............................................A3-13 system memory ($s) ...................................A1-1, A1-2 INDEX S System Setting ....................................................... 1-1 Comm. Parameter ............................................1-2 Read Area ................................................. 1-2 Write Area .................................................. 1-2 Edit Model Selection ...................................... 1-14 Font Setting .................................................... 1-20 Function Switch Setting .................................1-23 Modular Jack ..................................................1-21 PLC Type .........................................................1-2 Unit Setting .................................................... 1-15 Backlight ..................................................1-15 Blink/Flash ............................................... 1-18 Buzzer ..................................................... 1-17 DIO Memory ............................................ 1-18 E-Mail .......................................................1-18 Environment Setting ................................1-19 Memory Expansion .................................. 1-15 Overlap .................................................... 1-18 System/Mode Switch ............................... 1-17 Touch Switch ........................................... 1-18 SYSTEM switch .................................................... 2-18 System/Mode Switch ............................................ 1-17 T table data display ................................................. 5-18 character display ............................................ 5-20 message display ............................................ 5-21 Num. Data Display .........................................5-19 Text in Drawing ..............................................5-22 target value ...........................................8-6, 8-12, 8-18 test ............................................................... 17-5, 17-8 time display ................................................. 11-1, 11-2 correction .....................................................11-10 SRAM/clock setting ........................................ 11-7 Use System Calendar .................................... 11-2 time display format ............................................... 11-8 time display item .................................................10-70 top page setting memory ...................................... 14-2 total time of operation ......................................... 10-67 Touch Switch ........................................................ 1-18 Touch Switch is Active .......................................A3-14 transmit (macro) .................................................13-12 transparent color ................................................18-19 transparent pattern ............................................... 9-18 transparent setting .........................................9-19 transparent setting ................................................ 9-19 trend count ..................................................8-26, 8-28 trend graph ...........................................................8-25 asynchronous display .................................... 8-34 control memory ..............................................8-25 Draw with Rectangular Wave ......................... 8-27 Use Link ......................................................... 8-26 Use XY Parameter .........................................8-27 TREND REFRESH ............................................. 13-17 trend sampling ...........................................10-2, 10-19 Draw with Rectangular Wave .......................10-20 pen recorder type .........................................10-21 point pitch .....................................................10-25 Sample Buffer Word No. ..............................10-24 switch ...........................................................10-29 trigger ..................................................................10-12 TST .....................................................................13-13 TYPE0 .....................................................10-45, 10-46 TYPE1 .....................................................10-45, 10-46 U Unit Setting ...........................................................1-15 Use Link ................................................................8-26 user memory ($u / $L / $LD) ................................ A1-1 V video display (ZM-300 high function display only) 18-1 macro ...........................................................18-14 VIDEO2 ..................................................18-15 note and limitation ........................................18-25 outline ............................................................. 18-1 superimpose .................................................18-18 switch ...........................................................18-13 [Video] dialog ..................................................18-6 video input ............................................................ 2-22 video menu window ............................................18-22 VIDEO2 ...............................................................18-15 VIDEO-INF ..........................................................18-16 W wallpaper .............................................................. 19-7 Warning .............................................................A3-13 watch dog ................................................... 1-5, A3-13 WAV file ................................................................20-2 web server ...................................................26-4, 28-1 JPEG file display ..........................................28-16 memory access ............................................28-11 table data display ........................................... 28-6 Write Area ............................................................. 1-10 X XOR ..................................................... 4-8, 13-7, 9-16 XORed color ......................................................... 9-17 XY parameter ...............................................8-27, 8-32 Z Zero Suppress ........................................................5-8 ZOOM .................................................................18-16 vii SHARP MANUFACTURING SYSTEMS CORPORATION Information about Sharp programmable controller is available at our internet homepage http://sharp-world.com/sms/ 0JUMANUALZ7E1 2.0v 1.2003 Printed in Japan (0.1I.Y.Y)