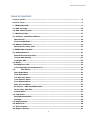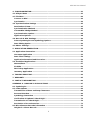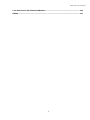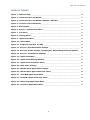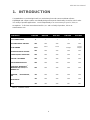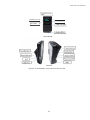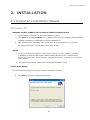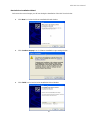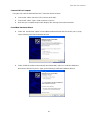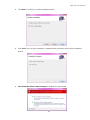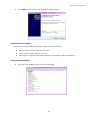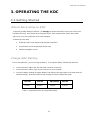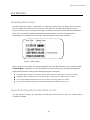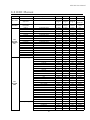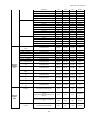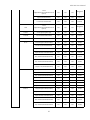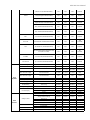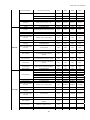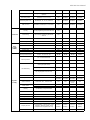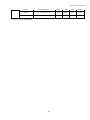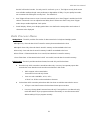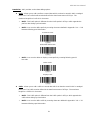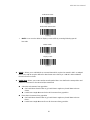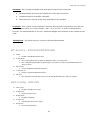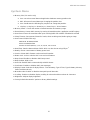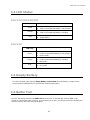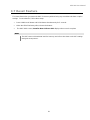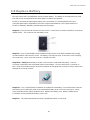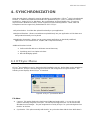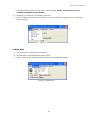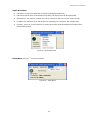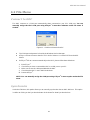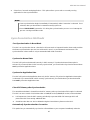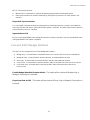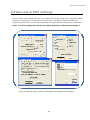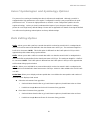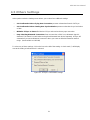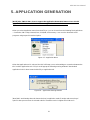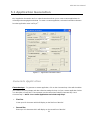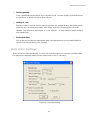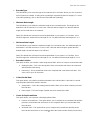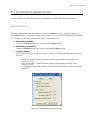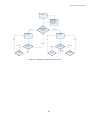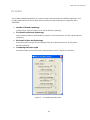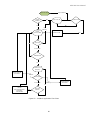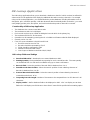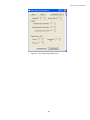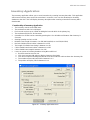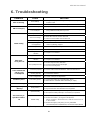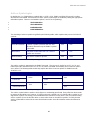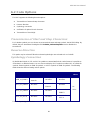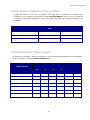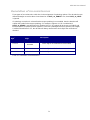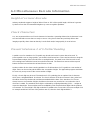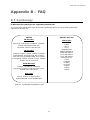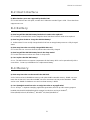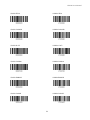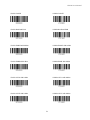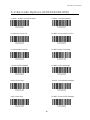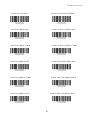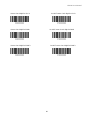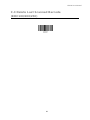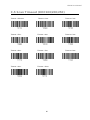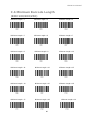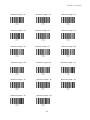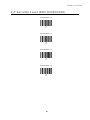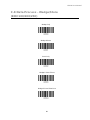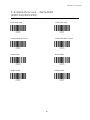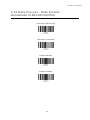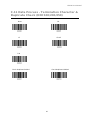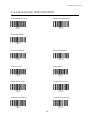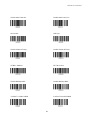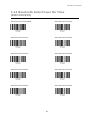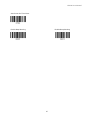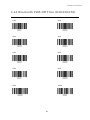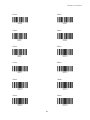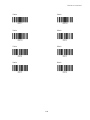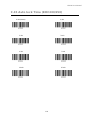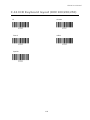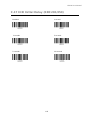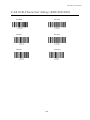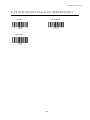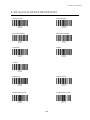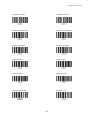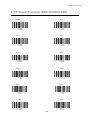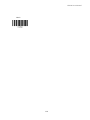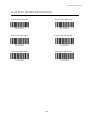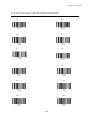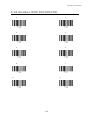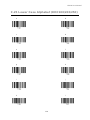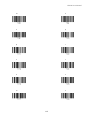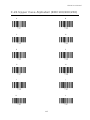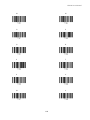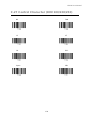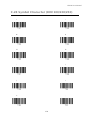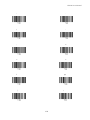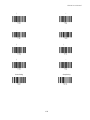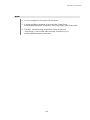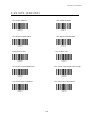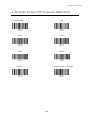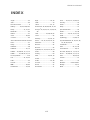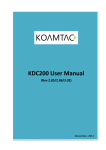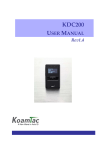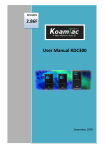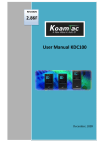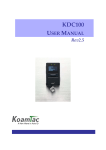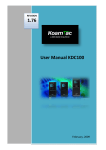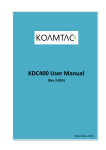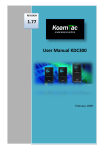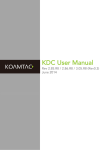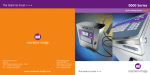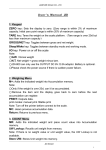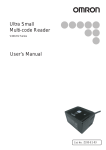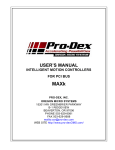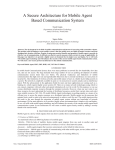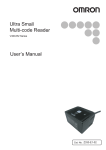Download KDC100 User Manual
Transcript
KDC100 User Manual (Rev. 2.85/2.86/3.02) November, 2011 KDC100 User Manual TABLE OF CONTENTS LISTING OF FIGURES............................................................................................................... 6 LISTING OF TABLES ................................................................................................................ 7 1. INTRODUCTION ........................................................................................................ 9 1.1 KDC Package ......................................................................................................... 10 1.2 KDC Characteristics .............................................................................................. 11 2. INSTALLATION ........................................................................................................ 13 2.1 KoamTac Installation Wizard................................................................................. 13 Windows XP .............................................................................................................. 13 Vista and Windows 7 ................................................................................................ 18 2.2 Manual Installation ................................................................................................ 21 Windows XP, Vista, and 7 ......................................................................................... 21 3. OPERATING THE KDC .............................................................................................. 22 3.1 Getting Started ...................................................................................................... 22 Attach Neck Strap to KDC........................................................................................ 22 Charge KDC Battery ................................................................................................. 22 Configure KDC .......................................................................................................... 23 3.2 Basics..................................................................................................................... 24 Reading Barcodes .................................................................................................... 24 Synchronizing Barcode Data to PC .......................................................................... 24 3.3 KDC Menus .................................................................................................. 25 KDC Mode Menu ....................................................................................................... 32 View Data Menu........................................................................................................ 32 Set Barcodes Menu .................................................................................................. 32 Code Options Menu .................................................................................................. 32 Scan Options Menu................................................................................................... 32 Data Process Menu................................................................................................... 33 BT Service - KDC200/250/300/400 ............................................................................ 36 GPS Config - KDC250 ................................................................................................ 36 System Menu ............................................................................................................ 37 3.4 LED Status ............................................................................................................. 38 KDC100/200/250/300 ................................................................................................. 38 KDC400 ..................................................................................................................... 38 3.5 Empty Battery ........................................................................................................ 38 3.6 Buffer Full ............................................................................................................... 38 3.7 Reset Feature ........................................................................................................ 39 3.8 Replace Battery ..................................................................................................... 40 2 KDC100 User Manual 4. SYNCHRONIZATION................................................................................................. 41 4.1 KTSync Menu ......................................................................................................... 41 4.2 File Menu ................................................................................................................ 44 Connect to KDC ........................................................................................................ 44 Synchronize .............................................................................................................. 44 4.3 Synchronization Settings ....................................................................................... 45 Destination of Data................................................................................................... 45 Synchronization Methods ......................................................................................... 46 Current KDC Wedge Method ..................................................................................... 47 Synchronization Options .......................................................................................... 48 Application Options .................................................................................................. 48 4.4 Barcode & KDC Settings ........................................................................................ 49 Select Symbologies and Symbology Options ........................................................... 50 Data Editing Option .................................................................................................. 50 4.5 Others Settings ...................................................................................................... 51 5. APPLICATION GENERATION .................................................................................... 52 5.1 Application Generation .......................................................................................... 53 Generate Application ............................................................................................... 53 Data Filter Settings .................................................................................................. 54 Application Download and Execution ...................................................................... 56 5.2 Predefined Applications ......................................................................................... 57 Master/Slave ............................................................................................................. 57 Pick/Bin ..................................................................................................................... 59 DB Lookup Application ............................................................................................. 61 Inventory Application ............................................................................................... 63 6. TROUBLESHOOTING ................................................................................................ 64 7. WARRANTY .............................................................................................................. 65 8. CONTACT INFORMATION ........................................................................................ 66 APPENDIX A - BARCODE & SCAN OPTIONS ................................................................ 67 A.1 Symbologies .......................................................................................................... 67 A.2 Code Options ......................................................................................................... 69 Transmission of Start and Stop Characters............................................................. 69 Reverse Direction ..................................................................................................... 69 Symbology Conversion ............................................................................................. 69 Verification of Optional “Check Digit” ..................................................................... 70 Transmission of “Check Digit” ................................................................................. 70 Resolution of Inconsistencies .................................................................................. 71 A.3 Miscellaneous Barcode Information ..................................................................... 72 Height of a Linear Barcode ...................................................................................... 72 3 KDC100 User Manual Check Characters ..................................................................................................... 72 Prevent Interleave 2 of 5 Partial Reading ................................................................ 72 Equation to Determining Potential Number of Stored Barcodes ............................. 73 Data Buffer Full......................................................................................................... 73 APPENDIX B – FAQ ....................................................................................................... 74 B.1 Symbology ............................................................................................................. 74 B.2 Host Interface ........................................................................................................ 75 B.3 Battery ................................................................................................................... 75 B.4 Memory .................................................................................................................. 75 B.5 Programming ......................................................................................................... 76 APPENDIX C - SPECIAL BARCODES............................................................................. 77 C.1 Set Symbologies (KDC100/200/250) ...................................................................... 77 C.2 Barcode Options (KDC100/200/250) ...................................................................... 80 C.3 Delete Last Scanned Barcode (KDC100/200/250) ................................................. 83 C.4 Scan Options (KDC100/200/250)............................................................................ 84 C.5 Scan Timeout (KDC100/200/250) ........................................................................... 85 C.6 Minimum Barcode Length (KDC100/200/250) ........................................................ 86 C.7 Security Level (KDC100/200/250) .......................................................................... 88 C.8 Data Process - Wedge/Store (KDC100/200/250) .................................................... 89 C.9 Data Process – Data Edit (KDC100/200/250) ......................................................... 90 C.10 Data Process - Data Format – Handshake (KDC100/200/250) ............................. 91 C.11 Data Process - Termination Character & Duplicate Check (KDC100/200/250) .. 92 C.12 Bluetooth (KDC200/250) ...................................................................................... 93 C.13 Bluetooth Auto Power On Time (KDC200/250) .................................................... 96 C.14 Bluetooth PWR Off Time (KDC200/250) ............................................................... 98 C.15 Auto lock Time (KDC200/250) ........................................................................... 101 C.16 HID Keyboard layout (KDC100/200/250) ............................................................ 102 C.17 HID Initial Delay (KDC200/250).......................................................................... 103 C.18 HID Character Delay (KDC200/250) ................................................................... 104 C.19 HID Control Character (KDC200/250) ................................................................ 105 C.20 System (KDC100/200/250) ................................................................................. 106 C.21 Sleep Timeout (KDC100/200/250) ...................................................................... 109 C.22 ETC (KDC100/200/250) ....................................................................................... 111 C.23 Function (KDC100/200/250) ............................................................................... 112 C.24 Number (KDC100/200/250) ................................................................................ 113 C.25 Lower Case Alphabet (KDC100/200/250)........................................................... 114 C.26 Upper Case Alphabet (KDC100/200/250) ........................................................... 117 C.27 Control Character (KDC100/200/250) ................................................................ 120 C.28 Symbol Character (KDC100/200/250) ................................................................ 121 C.29 GPS (KDC250) .................................................................................................... 125 4 KDC100 User Manual C.30 Auto Power Off Timeout (KDC250) .................................................................... 126 INDEX ......................................................................................................................... 127 5 KDC100 User Manual LISTING OF FIGURES Figure 1 – KDC Package ___________________________________________________________ 10 Figure 2 - Characteristics of KDC100 _______________________________________________ 11 Figure 3 - Characteristics of KDC200 / KDC250 / KDC300 ____________________________ 12 Figure 4 - Location of Scroll Buttons _______________________________________________ 23 Figure 5 - KDC Display _____________________________________________________________ 24 Figure 6 - KTSync® Synchronizer Menu _____________________________________________ 41 Figure 7 – File Menu _______________________________________________________________ 42 Figure 8 – Setting Menu ____________________________________________________________ 42 Figure 9 – Application Menu________________________________________________________ 43 Figure 10 – About Menu ____________________________________________________________ 43 Figure 11 - COM Port Selection for KDC ____________________________________________ 44 Figure 12 - KTSync® Synchronization Settings ______________________________________ 45 Figure 13 - Barcode & KDC Settings, Symbologies, Data Editing and Scan Options ___ 49 Figure 14 - KTSync® Confirmation Settings _________________________________________ 51 Figure 15 – Application Menu ______________________________________________________ 52 Figure 16 – Application Warning Window ___________________________________________ 52 Figure 17 – Application Generation Menu ___________________________________________ 53 Figure 18 – Data Filter Settings ____________________________________________________ 54 Figure 19 – Master/Slave Application Settings ______________________________________ 57 Figure 20 – Master/Slave Application Flow Chart ____________________________________ 58 Figure 21 – Pick/BIN Application Menu _____________________________________________ 59 Figure 22 – Pick/BIN Application Flow Chart _______________________________________ 60 Figure 23 – DB Lookup Application Menu ___________________________________________ 62 Figure 24 – Inventory Application Menu ____________________________________________ 63 6 KDC100 User Manual LISTING OF TABLES Table 1 - Features of KDC___________________________________________________________ 9 Table 2 – Approximate Time to Charge KDC Battery ________________________________ 22 Table 3 - KDC Menu Options _______________________________________________________ 31 Table 4 - Explanation of LEDs ______________________________________________________ 38 Table 5 - Troubleshooting Techniques ______________________________________________ 64 Table 6 - Symbologies Supported by KDC ___________________________________________ 67 Table 7 - Add-on for EAN-13 Symbology ____________________________________________ 68 Table 8 - Add-on for EAN-8 Symbology ______________________________________________ 68 Table 9 - Symbology Conversion ___________________________________________________ 69 Table 10 - Verification of Optional "Check Digit" ____________________________________ 70 Table 11 - Transmission of "Check Digit" ___________________________________________ 70 Table 12 - Resolution of Inconsistencies ___________________________________________ 71 Table 13 - Symbologies Supported by KDC _________________________________________ 74 7 KDC100 User Manual COPYRIGHT, LICENSE, and WARNING PAGE Copyright© 2011 by KoamTac, Inc. All rights reserved. No part of this publication may be reproduced or used in any form, or by any electrical or mechanical means, without permission in writing from KoamTac, Inc. The material in this manual is subject to change without notices. KoamTac reserves the right to make changes to any product to improve reliability, function, or design. KoamTac doesn’t assume any product liability arising out of, or in connection with, the application or use of any product, circuit, or application described herein. Follow all warnings and instructions marked on manual and units. Use only the power source specified in this manual or marked on the units. May be covered under one or more pending and/or US Patents, including US Pat. No. 7,769,917; 7,954,710. KDC® is a registered trademark and property of KoamTac, Inc. KoamTac® is a registered trademark and property of KoamTac, Inc. KTSync® is a registered trademark and property of KoamTac, Inc. TO PREVENT FIRE OR SHOCK HAZARD, DO NOT EXPOSE THIS UNIT TO ANY TYPE OF MOISTURE. DO NOT LOOK DIRECTLY INTO LASER OR POINT THE LASER INTO ANOTHER PERSON’S EYES. EXPOSURE TO THE BEAM MAY CAUSE EYE DAMAGE. CAUTION: Changes or modifications not expressly approved by the manufacturer responsible for compliance could void the user’s authority to operate the equipment. WARNING: This device complies with part 15 of the FCC Rules. Operation is subject to the following two conditions: (1) This device may not cause harmful interference, and (2) this device must accept any interference received, including interference that may cause undesired operation. INFORMATION TO USER: This equipment has been tested and found to comply with the limit of a Class B digital device, pursuant to Part 15 of the FCC Rules. These limits are designed to provide reasonable protection against harmful interference in a residential installation. This equipment generates uses and can radiate radio frequency energy and, if not installed and used in accordance with the instructions, may cause harmful interference to radio communications. However, there is no guarantee that interference will not occur in a particular installation; if this equipment does cause harmful interference to radio or television reception, which can be determined by turning the equipment off and on, the user, is encouraged to try to correct the interference by one or more of the following measures: 1. Reorient / Relocate the receiving antenna. 2. Increase the separation between the equipment and receiver. 3. Connect the equipment into an outlet on a circuit difference from that to which the receiver is connected. 4. Consult the dealer or an experienced radio/TV technician for help. WARNING: RISK OF EXPLOSION IF BATTERY IS REPLACED BY AN INCORRECT TYPE. DISPOSE USED BATTERIES ACCORDING TO THE INSTRUCTIONS. 8 KDC100 User Manual 1. INTRODUCTION Congratulations on purchasing KoamTac’s revolutionary barcode scanner and data collector. Lightweight and compact, with a user-friendly design and superior functionality, KoamTac’s KDC works in a variety of portable applications. Use it independently or as an accessory to your PC, PDA, or smartphone. To find out more about KoamTac, Inc. and our family of products, visit us at www.koamtac.com. FEATURES KDC100 KDC200 KDC250 KDC300 KDC400 2 1 1 1 1 YES YES YES YES YES Laser Laser Laser Imager Laser/ Imager AUTOMATIC DATA UPLOAD YES YES YES YES YES STORES10,000+ BARCODES YES YES YES YES No ® KTSYNC SOFTWARE YES YES YES YES YES SDK FOR DEVELOPERS YES YES YES YES YES YES YES YES YES YES NO YES YES YES YES NO YES YES YES YES NO NO YES NO NO USB CONNECTIONS RECHARGEABLE BATTERY SCAN ENGINE © SUPPORTS MICROSOFT WINDOWS XP, VISTA, 7 & MOBILE 5.0+ ANDROID, IOS BLACKBERRY, BLUETOOTH GPS Table 1 - Features of KDC 9 KDC100 User Manual 1.1 KDC Package The standard KDC package contains: 1. One KDC Barcode Data Collector 2. One USB Cable 3. One Lanyard (KDC100/200/250/300) or One Hand Strap (KDC400) 4. KoamTac Installation CD with z KTSync© for Microsoft Windows XP, Vista, 7 and Mobile 5.0+ z KDC Device Driver z User Manual 5. One Protective KDC Rubber Case (KDC100/200/250/300) or One Smartphone Protective Rubber Case (KDC400) NOTE: Depending on your region or distributor, package contents may vary. KDC100/200/250/300 KDC400 Figure 1 – KDC Package 10 KDC100 User Manual 1.2 KDC Characteristics Before you use your KDC, please become familiar with its physical characteristics. Refer to Figure 2 and Figure 3 below which indicate placement of scan and scroll buttons, OLED display, LEDs, and ports on your KDC. All KDC models are similar except for the KDC100 which includes an additional USB connector. KDC100 Barcode Reader and Data Collector Figure 2 - Characteristics of KDC100 KDC200 / KDC250 / KDC300 Barcode Reader and Data Collector KDC200 11 KDC100 User Manual KDC250/300 KDC400 Figure 3 - Characteristics of KDC200 / KDC250 / KDC300 12 KDC100 User Manual 2. INSTALLATION 2.1 KoamTac Installation Wizard Windows XP WARNING: DO NOT CONNECT KDC TO USB PORT PRIOR TO INSTALLATION 1. Insert KoamTac Installation CD into your computer’s CD drive. 2. Click Start icon then My Computer icon. A listing of devices on your computer will be displayed including the disk drive containing the KoamTac Installation CD. 3. Click on the KoamTac Installation CD icon then click on the Setup directory. Click on the PC_Setup.exe file which executes the KTSync Setup Wizard. NOTES • If KTSync Setup Wizard locates an older version of KTSync on your computer, you will be prompted to remove the older program before installing the new version. Select Remove KTSync then click Finish. When removal is complete, click Close. Go to Step 2 to run KTSync Setup Wizard. • If you have any problems, please refer to the Manual Installation section. KTSync Setup Wizard Below are the screen images you will see during the installation of KTSync. z Click Next icon in KTSync Setup Wizard window 13 KDC100 User Manual z • Click Next icon in KTSync Confirm Installation window Within a few minutes, installation of KTSync will be complete. Click Close icon and wait for the Device Driver Installation Wizard to load. 14 KDC100 User Manual Device Driver Installation Wizard Below are the screen images you will see during the installation of the KDC Device Driver. z Click Next icon in Device Driver Installation Wizard window z Click Continue Anyway icon in Software Installation Logo testing window z Click Finish icon in Device Driver Installation Wizard window 15 KDC100 User Manual Connect KDC to Computer Using the USB cable included with the KDC, follow the directions below. z Connect the cable’s ultra mini USB connector to the KDC. z Connect the cable’s Type A USB connector to your PC. z Wait until your computer beeps and/or displays the message Found New Hardware. Found New Hardware Wizard z Select “No, not this time” option in Found New Hardware Wizard and click Next if your PC pops up the following Found New Hardware Wizard. z Select “Install the software automatically (Recommended)” option in Found New Hardware Wizard and click Next if your PC pops up the following Found New Hardware Wizard. 16 KDC100 User Manual z Click Continue Anyway icon in Software Installation Logo testing window z Click Finish icon in Found New Hardware Wizard window Verify COM Port Address z User can verify installed COM Port in Device Manager 17 KDC100 User Manual Vista and Windows 7 WARNING: DO NOT CONNECT KDC TO USB PORT PRIOR TO INSTALLATION 1. Insert KoamTac Installation CD into your computer’s CD drive. 2. Click Start icon then My Computer icon. A listing of devices on your computer will be displayed including the disk drive containing the KoamTac Installation CD. 3. Click on the KoamTac Installation CD icon then click on the Setup directory. Click on the PC_Setup.exe file which executes the KTSync Setup Wizard. NOTES • If KTSync Setup Wizard locates an older version of KTSync on your computer, you will be prompted to remove the older program before installing the new version. Select Remove KTSync then click Finish. When removal is complete, click Close. Go to Step 2 to run KTSync Setup Wizard. • If you have any problems, please refer to the Manual Installation section. KTSync Setup Wizard Below are the screen images you will see during the installation of KTSync. z Click Next icon in KTSync Setup Wizard window 18 KDC100 User Manual z Click Next icon in KTSync Confirm Installation window z Click Close icon in KTSync Installation Complete window and wait for Device Driver Installation Wizard z Click Install this driver software anyway in Windows Security window 19 KDC100 User Manual z Click Finish icon in Device Driver Installation Wizard window Connect KDC to Computer Using the USB cable included with the KDC, follow the directions below. z Connect ultra mini USB connector to the KDC. z Connect Type A USB connector to your PC. z Wait until your computer beeps and/or displays the message Found New Hardware. Verify COM Port Address z User can verify installed COM Port in Device Manager 20 KDC100 User Manual 2.2 Manual Installation NOTE: If you have the KDC100, it has two ports, Ultra Mini and standard Type A which swings out. See Figure 2 for more details. Windows XP, Vista, and 7 1. Insert the KoamTac Installation CD into your computer’s disk drive. 2. Create a directory called KoamTac on your computer. 3. Copy XP.Vista.7 directory from KoamTac CD to KoamTac directory. The XP.Vista.7 directory contains KTSync® programs for Microsoft® Windows XP, Vista, Windows 7 and user manuals. 4. Connect KDC cable to ultra mini USB connector on the KDC. 5. Connect KDC cable to Type A USB connector on your computer. Wait until your computer beeps and/or displays the message New Hardware Found. You will be prompted to search for a device driver for KDC. 6. Browse then select KTReader.inf file from the KoamTac directory created in Step 2. Follow screen prompts to continue with the device driver installation. NOTE: KTReader.inf is the device driver for 32bit Microsoft® Windows XP, Vista, and Windows 7. If you have a 64bit computer, use KTReader.inf file from XP.Vista.64bit folder in the KoamTac directory. 21 KDC100 User Manual 3. OPERATING THE KDC 3.1 Getting Started Attach Neck Strap to KDC To prevent possible damage to the KDC, we strongly recommend wearing it around your neck by the included neck strap. Also, please don’t swing KDC by the neck strap because contact with another object may cause it to malfunction or become damaged. To attach the neck strap: 1. Fit the thin end of neck strap through the pillar of the KDC. 2. Loop the thick end of strap through the thin loop 3. Pull the strap tight to secure Charge KDC Battery Prior to using the KDC, you must charge its battery. To charge the battery, follow these directions. 1. Connect the KDC cable to the ultra mini USB connector on the KDC. 2. Connect the KDC cable to Type A USB connector on your computer. 3. Your KDC battery will begin charging. Within a few minutes, two small LEDs on the front panel will illuminate orange. When the battery is fully charged, the LEDs will illuminate green. KDC100 KDC200 KDC250/300 KDC400 2 Hours 2 Hours 4 Hours 5 Hours Table 2 – Approximate Time to Charge KDC Battery 22 KDC100 User Manual Configure KDC The KDC is designed to meet the data collection requirements of many different industries in a variety of dynamic situations. To perform well in these diverse environments, the KDC is designed to be configured easily and quickly. But, to perform at its maximum level, the KDC must be configured properly. Until you are familiar with configuring the KDC, it is recommended that you DO NOT modify the KDC settings. The KDC can be configured in three different methods which are explained in Section 3.3 – KDC Menus(KDC100/200/250/300 only), Chapter 4 –Synchronization, and Appendix C – Special Barcodes. CONFIGURATION METHODS FOR THE KDC100/200/250/300 z KDC Menu z KTSync® Software z Special Barcodes Press UP and DOWN Scroll Buttons simultaneously to access the KDC menu. Figure 4 - Location of Scroll Buttons CONFIGURATION METHODS FOR THE KDC400 z KTSync® Software z Special Barcodes 23 KDC100 User Manual 3.2 Basics Reading Barcodes Reading a barcode is simple. Point the KDC at a barcode and press the scan button. Be sure to point the scan engine at the barcode, not at your face, and make sure to position the light beam on the barcode. If the barcode is scanned successfully, you will hear one beep and the LEDs will illuminate in green. The scanned barcode data will be displayed along with the scan time and battery level. Depending on the configuration of your KDC, other information may also be displayed. Figure 5 - KDC Display If the scan was unsuccessful, you will hear two beeps, the LEDs will illuminate in red, and the message Failed reading… will display. If you have problems scanning a barcode, try the following suggestions while pointing the KDC at the barcode and depressing the scan button. z Modify the angle of the KDC in relation to the barcode, making the angle bigger or smaller as needed. z Modify the distance between the barcode and the KDC, moving closer or further away as needed. z Check option settings defined in the KDC menu section and change options as needed. z Check that the barcode’s width does not exceed the light beam’s width and vice versa. Synchronizing Barcode Data to PC Use the KTSync® program to synchronize barcode data from the KDC to your PC. Please refer to Chapter 4 for details. 24 KDC100 User Manual 3.3 KDC Menus Top Menu Sub Menu Options Normal KDC Mode View Data Set Barcodes (100/200/2 50) Application View/Delete KDC100 KDC200 KDC250 KDC300 Default Custom Applicatio n Default Custom Applicatio n Default Custom Applicatio n Default View/Del ete Data View/Del ete Data View/Del ete Data View/Delet e Data N/A Custom Application EAN13 Enabled/Disabled Enable Enable Enable EAN8 Enabled/Disabled Enable Enable Enable N/A UPCA Enabled/Disabled Enable Enable Enable N/A N/A UPCE Enabled/Disabled Enable Enable Enable CODE39 Enabled/Disabled Enable Enable Enable N/A ITF14 Enabled/Disabled Enable Enable Enable N/A CODE128 Enabled/Disabled Enable Enable Enable N/A I2of5 Enabled/Disabled Enable Enable Enable N/A CODABAR Enabled/Disabled Enable Enable Enable N/A GS1-128 Enabled/Disabled Enable Enable Enable N/A CODE93 Enabled/Disabled Enable Enable Enable N/A CODE35 Enabled/Disabled Enable Enable Enable N/A BooklandEAN Enabled/Disabled Disable Disable Disable N/A EAN13withAddon Enabled/Disabled Disable Disable Disable N/A EAN8withAddon Enabled/Disabled Disable Disable Disable N/A UPCAwithAddon Enabled/Disabled Disable Disable Disable N/A UPCEwithAddon Enabled/Disabled Disable Disable Disable N/A 1D Symbology Codabar N/A N/A N/A Enable Code 11 N/A N/A N/A Enable Code 32 N/A N/A N/A Enable Code 39 N/A N/A N/A Enable Code 93 N/A N/A N/A Enable Code 128 N/A N/A N/A Enable EAN-8 N/A N/A N/A Enable Set Barcodes (300) 2D Symbology EAN-13 N/A N/A N/A Enable GS1 Composite N/A N/A N/A Enable Enable I2of5 N/A N/A N/A Matrix 2of5 N/A N/A N/A Enable MSI N/A N/A N/A Enable Plessey N/A N/A N/A Enable PosiCode N/A N/A N/A Enable GS1 Omni N/A N/A N/A Enable GS1 Limited N/A N/A N/A Enable GS1 Expanded N/A N/A N/A Enable S2of5 Ind N/A N/A N/A Enable S2of5 IATA N/A N/A N/A Enable TCL39 N/A N/A N/A Enable Telepen N/A N/A N/A Enable Trioptic N/A N/A N/A Enable UPCA N/A N/A N/A Enable UPCE0 N/A N/A N/A Enable UPCE1 N/A N/A N/A Enable AztecCode N/A N/A N/A Enable AztecRunes N/A N/A N/A Enable CodablockF N/A N/A N/A Enable Code16K N/A N/A N/A Enable Code49 N/A N/A N/A Enable 25 KDC100 User Manual DataMatrix Postal Codes OCR CodaBar_NoStartStop Chars Barcode Options (100/200/2 50) N/A N/A N/A Enable MaxiCode N/A N/A N/A Enable MicroPDF N/A N/A N/A Enable Enable PDF417 N/A N/A N/A QRCode N/A N/A N/A Enable HanXin Code N/A N/A N/A Enable Enable Postnet N/A N/A N/A PlanetCode N/A N/A N/A Enable UK Post N/A N/A N/A Enable Canada Post N/A N/A N/A Enable Kix Post N/A N/A N/A Enable Australia Post N/A N/A N/A Enable Japan Post N/A N/A N/A Enable China Post N/A N/A N/A Enable Korea Post N/A N/A N/A Enable OCR Off N/A N/A N/A Enable OCR A N/A N/A N/A Disable OCR B N/A N/A N/A Disable OCR USC N/A N/A N/A Disable OCR MICR N/A N/A N/A Disable OCR SEMI N/A N/A N/A Disable Enabled/Disabled Disable Disable Disable N/A UPCE_as_UPCA Enabled/Disabled Disable Disable Disable N/A EAN8_as_EAN13 Enabled/Disabled Disable Disable Disable N/A UPCE_as_EAN13 Enabled/Disabled Disable Disable Disable N/A ReturnCheckDigit Enabled/Disabled Disable Disable Disable N/A VerifyCheckDigit Enabled/Disabled Disable Disable Disable N/A UPCA_as_EAN13 Enabled/Disabled Disable Disable Disable N/A I2of5_VerifyCheckDigit Enabled/Disabled Disable Disable Disable N/A Code39_VerifyCheckDi git Enabled/Disabled Disable Disable Disable N/A I2of5_ReturnCheckDigi t Enabled/Disabled Disable Disable Disable N/A Code39_ReturnCheck Digit Enabled/Disabled Disable Disable Disable N/A UPCE_ReturnCheckDi git Enabled/Disabled Enabled Enabled Enabled N/A UPCA_ReturnCheckDi git Enabled/Disabled Enabled Enabled Enabled N/A EAN8_ReturnCheckDig it Enabled/Disabled Enabled Enabled Enabled N/A EAN13_ReturnCheckDi git Enabled/Disabled Enabled Enabled Enabled N/A Codabar Tx StartStop(Enable/disable) N/A N/A N/A Disable Check Digit(DoNotVerify/VerfyDONotTX/Veri fyDoTx) N/A N/A N/A DoNotVerif y Concatenate(Disable/Enable/Require d) N/A N/A N/A Enable Tx StartStop(Enable/disable) N/A N/A N/A Disable Barcode Options (300) Code39 26 KDC100 User Manual Check Digit(DoNotVerify/VerfyDONotTX/Veri fyDoTx) N/A N/A N/A DoNotVerif y Append(Enable/Disable) N/A N/A N/A Disable Full ASCII(Enable/Disable) N/A N/A N/A Disable I2of5 Check Digit(DoNotVerify/VerfyDONotTX/Veri fyDoTx) N/A N/A N/A DoNotVerif y Code11 Check Digit(2 digits/1 digit) N/A N/A N/A 2 digits Code128 Concatenate(Disable/Enable) N/A N/A N/A Disable Telepen Output(Original/AIM) N/A N/A N/A AIM UPCA VerifyChkDgt(Enabled/Disabled) N/A N/A N/A Enable NumberSys(Enabled/Disabled) N/A N/A N/A Enable 2DgtAddenda(Enabled/Disabled) N/A N/A N/A Disable 5DgtAddenda(Enabled/Disabled) N/A N/A N/A Disable Req. Addenda(Enabled/Disabled) N/A N/A N/A Disable Sep. Addenda(Enabled/Disabled) N/A N/A N/A Enable Coupon Code(Enabled/Disabled) N/A N/A N/A Enable Expand(Enabled/Disabled) N/A N/A N/A Disable Req. Addenda(Enabled/Disabled) N/A N/A N/A Disable Sep. Addenda(Enabled/Disabled) N/A N/A N/A Enable Check Digit(Enabled/Disabled) N/A N/A N/A Enable NumberSys(Enabled/Disabled) N/A N/A N/A Enable 2DgtAddenda(Enabled/Disabled) N/A N/A N/A Disable 5DgtAddenda(Enabled/Disabled) N/A N/A N/A Disable VerifyChkDgt(Enabled/Disabled) N/A N/A N/A Enable 2DgtAddenda(Enabled/Disabled) N/A N/A N/A Disable 5DgtAddenda(Enabled/Disabled) N/A N/A N/A Disable Req. Addenda(Enabled/Disabled) N/A N/A N/A Disable Sep. Addenda(Enabled/Disabled) N/A N/A N/A Enable UPCE EAN-13 27 KDC100 User Manual ISBN Trans.(Enabled/Disabled) N/A N/A N/A Disable VerifyChkDgt(Enabled/Disabled) N/A N/A N/A Enable 2DgtAddenda(Enabled/Disabled) N/A N/A N/A Disable 5DgtAddenda(Enabled/Disabled) N/A N/A N/A Disable Req. Addenda(Enabled/Disabled) N/A N/A N/A Disable Sep. Addenda(Enabled/Disabled) N/A N/A N/A Enable MSI Tx CheckChar(Enabled/Disabled) N/A N/A N/A Disable PosiCode A and B/A&B LimitedA/A&B LimitedB N/A N/A N/A A&B LimitedB GS1 UPCEAN Ver.(Enabled/Disabled) N/A N/A N/A Disable GS1 Emulation(No Emulate/GS1 128 Emul/GS1 Emulate) N/A N/A N/A No Emulate PostNet Tx CheckChar(Enabled/Disabled) N/A N/A N/A Disable PlanetCode Tx CheckChar(Enabled/Disabled) N/A N/A N/A Disable Scan Angle Narrow/Wide Wide Wide Wide N/A Filter Normal/High Normal Normal Normal N/A Time Out .5 seconds to 10 seconds 2 second(s) 2 second(s) 2 second(s) 2 second(s) Min. Barcode Length 2 to 36 characters 4 chars 4 chars 4 chars N/A Min. Barcode Length 2 to 48 characters N/A N/A N/A 4 chars EAN-8 Scan Options Security Level 1 to 4 level 2 level 2 level 2 level N/A Image Capture Enabled/Disabled N/A N/A N/A Disable Auto Trigger Enabled/Disabled Disable Disable Disable Disable Reread Delay Continuous, Short, Medium, Long, Extra Long Medium Medium Medium Medium Finger Trigger Enabled/Disabled Enabled Enabled Enabled N/A Start Position 1 1 1 1 No. of Char(s) 0 chars 0 chars 0 chars 0 chars Action Select Select Select Select Default Default Default Default Default Default Default Default Partial Display Wedge Only Wedge & Store Always Wedge / Store Store Only Save if Sent Data Process Save if Not Sent Data Format Barcode only Packet Data Data Editor/Prefix Delete Delete Delete Delete Delete Data Editor/Suffix Delete Delete Delete Delete Delete 28 KDC100 User Manual Bluetooth Data Editor/AIM ID None/In Prefix/In Suffix None None None None Data Editor/Partial Data Start Position 1 1 1 1 No. of Char(s) 0 chars 0 chars 0 chars 0 chars Action Select Select Select Select Handshake Enable/Disable Disable Disable Disable Disable Terminator None, CR, LF, CR+LF, Tab CR+LF CR+LF CR+LF CR+LF Chk Duplicate Enabled/Disabled Disable Disable Disable Disable Power Enabled/Disabled N/A N/A N/A N/A Pairing Pairing neighboring Bluetooth devices N/A N/A N/A N/A Auto Connect Enabled/Disabled N/A N/A N/A N/A Auto Power On Enabled/Disabled N/A N/A N/A N/A Auto Power On/Power Off Time Disable, 1sec to 10second(s) N/A N/A N/A N/A Auto Power Off Enabled/Disabled N/A N/A N/A N/A Auto Power Off/Beep Warning Enabled/Disabled N/A N/A N/A N/A Auto Power Off/Power Off Time 1 to 30 minutes N/A N/A N/A N/A PowerOff Msg Enabled/Disabled N/A N/A N/A N/A MAC Address 12 Characters Bluetooth MAC Address N/A N/A N/A N/A BT FW Version v1.2.xrt Bluetooth Firmware Version N/A N/A N/A N/A Discovering Discovering neighboring Bluetooth devices N/A N/A N/A N/A Connecting to View Connect to Bluetooth device N/A N/A N/A N/A Wakeup Nulls Enabled/Disabled N/A N/A N/A N/A SPP HID iOS iPhone SPP2.0 HID normal Enabled/Disabled Enabled/Disabled N/A N/A N/A N/A N/A N/A N/A Default Default Default Disabled Disabled Disabled Disabled Disabled Disabled Auto Power On/Power Off Time Disable, 1sec to 10second(s) N/A Disabled Disabled Disabled Auto Power Off Enabled/Disabled N/A Enabled N/A Enabled Auto Power Off/Beep Warning Enabled/Disabled N/A Enabled Enabled Enabled Auto Power Off/Power Off Time 1 to 30 minutes N/A 5 minutes 5 minutes 5 minutes PowerOff Msg Enabled/Disabled N/A Disabled Disabled Disabled MAC Address 12 Characters Bluetooth MAC Address N/A BT FW Version Bluetooth Firmware Version N/A Wakeup Nulls BT Toggle Enabled/Disabled N/A N/A Disabled Enabled Disabled Enabled Disabled Enabled ConnectDevice Auto Connect Auto Power On BT Config 29 KDC100 User Manual BT Service HID AutoLock Disabled,1,2,3,4,5,10,15 minutes N/A 1 minutes 1 minutes 1 minutes HID Keyboard English,German,French,Italian, Spanish N/A US US US HID Delay/Initial Disabled, 1,2,3,5,10 secs N/A Disabled Disabled Disabled HID Delay/Inter char Disabled,10, 20, 30, 50, 100msec N/A Disabled Disabled Disabled HID Ctrl Char Disabled, Alt+Numpad, ^+Character N/A Disabled Disabled Disabled Power Enabled/Disabled N/A Enabled Enabled Enabled Pairing Pairing neighboring Bluetooth devices N/A Discovering Discovering neighboring Bluetooth devices N/A Connecting to View Connect to Bluetooth device N/A GPS Power Enabled/Disabled N/A N/A Disabled N/A Power Mode Normal/Power Save N/A N/A Normal N/A Bypass Data Acquire Test Enabled/Disabled N/A N/A N/A N/A Disabled N/A N/A N/A N/A 1M/3M 1M/3M 1M/3M 1M/3M Enabled/Disabled Disable Disable Disable Disable Sleep Timeout Disable, 1sec to 10minute(s) 5 second(s) 5 second(s) 5 second(s) 5 second(s) Auto PowerOff Bluetooth, GPS, Pwr Off Time N/A N/A Disabled/ Disabled/ 1 hour N/A HID Sync GPS Config (250G) N/A Reset GPS Memory Size(3.0 only) 0.5/3.5, 1/3, 2/2, 3/1, 4/0 N/A No. of Stored Barcodes Memory Status Free Memory Available Memory(Empties Data) Reset Memory Application Memory BT Registry(KDC100 Not use) Auto Erase System Config Date / Time YYYY:MM:DD & HH:MM:SS Battery % of Battery Charge Available Version Firmware Version & Serial No. Button Lock Enabled/Disabled Disable Disable Disable Disable Beep Sound Enabled/Disabled Enable Enable Enable Enable Beep Volume Low/High High High High High Auto Exit Enabled/Disabled Enable Enable Enable Enable Port Status Enabled/Disabled Enable Enable Enable Enable Display Format Time & Battery / Type & Time / Type & Battery / Memory Status / GPS Data(KDC250 only)/Barcode Only Time & Battery Time & Battery Time & Battery Time & Battery Menu Barcode Enable/Disable N/A N/A N/A Disable 30 KDC100 User Manual Scrolling Enabled/Disabled Enable Enable Enable Enable Brightness 1 to 15 level(8 level) 8 level 8 level 8 level 8 level Factory Default Restores Default Settings Table 3 - KDC Menu Options 31 KDC100 User Manual KDC Mode Menu The KDC Mode Menu has two options – Normal and Application modes. z Normal: This is the default mode which provides basic barcode scanning. In Normal mode barcode data can be manipulated directly through the KDC or using KTSync® during the synchronization process. z Application: This mode allows you to run the user application created by Application Generation Tool described in Chapter 5. View Data Menu This menu option allows you to view and/or delete barcodes stored in the KDC. Set Barcodes Menu This menu lists all the barcode symbologies supported by your KDC and allows you to select the barcode symbologies you will be scanning. For maximum scan performance, you should select only the symbologies you are scanning. Please refer to Appendix A.1 – Symbologies for a detailed listing of symbologies supported by your KDC. Code Options Menu Your KDC supports various Code Options including Transmission of Start and Stop Characters, Symbology Conversion, Verification of Optional Check Character, and Transmission of Check Digit. Please refer to Appendix A.2 for a detailed explanation of each option. Scan Options Menu • Scan Angle: Allows you to configure the laser beam angle to the barcode. Wide is 54o and Narrow is 27o. The default is Wide. • Filter: Allows you to change the Filter mode from Normal to High for poor quality barcodes. The default is Normal. • Timeout: Allows you to set the length of time before the KDC will stop scanning a barcode from .5 second up to 10 seconds. The default is 2 seconds. • Minimum Barcode Length: Allows you to set a barcode length from 2 characters to 36 characters. It is strongly recommended that you maximize the minimum barcode length setting to prevent possible errors. The default is 4 characters. • Security Level: Allows you to ensure an accurate barcode reading by setting the number of times 32 KDC100 User Manual the KDC will read a barcode. Security Level is set from 1 up to 4. The higher security level means more reliable readings though some performance degradation is likely. For poor quality barcodes, we recommend increasing the security level. The default is 2. • Auto Trigger: Allows users to scan a barcode automatically once Auto Trigger is enabled and USB cable is connected. User can adjust Reread delay from Continuous to Extra Long. Auto Trigger mode always enables duplicate check option. • Partial Display: Allows you to display partial data. User defines the start position and number of characters to be displayed. Data Process Menu Wedge/Store - The KDC provides five modes of data transmission in keyboard wedging mode. z Wedge Only: Barcode data is NOT stored in memory but transmitted to the host. z Wedge & Store Only: Barcode data is stored in memory and transmitted to the host. z Store Only: Barcode data is stored in memory but NOT transmitted to the host. z Save if Sent: If data transmission is successful, barcode data is stored in memory. • Save if Not Sent: If data transmission is NOT successful, barcode data is stored in memory. Data Format - The KDC provides two data formats, Barcode Only and Packet Data. z Barcode Only: KDC transmits scanned barcodes only. User may incorporate proper data transmission error detection and correction mechanism in this mode. KDC supports various termination characters for barcode only format. User can select <NONE>, <CR>, <LF>, <CR+LF> or <TAB> as the termination character. z Packet Data: KDC transmits packet data with checksum to minimize transmission errors. KTSync® sets Data Format to Packet Data format upon execution. User may change Data Format to Barcode only if user prefers to use Barcode only mode but either KTSync program terminates abnormally or user disconnects KDC without exiting KTSync program normally. 33 KDC100 User Manual Data Editor - KDC provides various data editing options. z Prefix - Allows you to add a prefix to scanned data which can then be stored in KDC or wedged to the host. The Prefix format must be defined in the data format menu of KTSync. The maximum length for a Prefix is 11 characters. 9 NOTE: This Prefix option is different from the Prefix option in KTSync which appends the prefix to data during synchronization. 9 NOTE: User can also define prefix by scanning characters defined in Appendix C.14 ~ C.18 between following special barcodes Prefix Enter Start Prefix/Suffix Enter Finish 9 NOTE: User can also delete or display current prefix by scanning following special barcodes Delete Prefix Display Prefix z Suffix - Allows you to add a suffix to scanned data which can then be stored in KDC or wedged to the host. The Suffix must be defined in the data format menu of KTSync. The maximum length for a Suffix is 11 characters. 9 NOTE: This Suffix option is different from the Suffix option in KTSync which appends the suffix to data during synchronization. 9 NOTE: User can also define suffix by scanning characters defined in Appendix C.18 ~ C.22 between following special barcodes 34 KDC100 User Manual Suffix Enter Start Prefix/Suffix Enter Finish 9 NOTE: User can also delete or display current suffix by scanning following special barcodes Delete Suffix Display Suffix z AIM ID - Allows you to add AIM ID to scanned data which can then be stored in KDC or wedged to the host. AIM ID must be defined in data format menu of KTSync. AIM ID is either added to the end of Prefix or Suffix. z Partial Data: Allows you to store and/or transfer partial data. User defines the start position and number of characters to be stored and/or transferred. Select the x characters from y position Set Partial Data Start Position to y, Partial Data Length to x, Partial Data Action to Select Partial Data Length 0 means Select all characters from y position. Erase the x characters from y position Set Partial Data Start Position to y, Partial Data Length to x, Partial Data Action to Erase Partial Data Length 0 means Erase all characters from y position. 35 KDC100 User Manual Handshake - KDC provides Handshake mode when Data Format is set to Packet Data. z Handshake Mode will increase the reliability of barcode data transmission. z The default mode for Handshake is Disabled. z Data transmission speed is slower when Handshake Mode is Enabled. Terminator – KDC supports various termination characters when the Data Format mode is set to Barcode Only. This option allows you to select <NONE>, <CR>, <LF>, <CR+LF>, or <TAB> as the termination character. The default terminator is <CR+LF>. Up/Down/Left/Right arrow terminator is also available for HID mode. Chk Duplicate – This option allows you to prevent collecting duplicated data. BT Service - KDC200/250/300/400 z z z z z Power o Enable or Disable Bluetooth Power Pairing Mode o KDC enters pairing mode so that host Bluetooth device can search KDC. o KDC exits pairing mode either by pressing the scan button or it fails to pair with Bluetooth host device in 90sec. Discovering o Search neighborhood Bluetooth devices Connecting To o Inquiry to registered Bluetooth devices HID Sync o KDC transmits all stored data to the host over HID profile if HID Sync option is enabled GPS Config - KDC250 z z z z z GPS Power o Enable or Disable GPS Power Power Mode o Normal or Power Save Bypass Data o Enabled or Disabled Acquire Test o Acquiring time test of GPS signal Reset GPS o Reset GPS parameters 36 KDC100 User Manual System Menu z Memory Size (3.0 version only) User can select normal data and application database memory partition size. KDC will erase all stored data upon changing the partition size. User should enter the following key sequence to change the partition. <Up key> + <Up key> + <Down key> + <Down key> + <Scan button> z Memory Status: Checks the number of stored barcodes and memory usage. z Reset Memory: Resets KDC memory by erasing all stored barcodes, application and BT registry. z Auto Erase: Erases all stored barcodes upon reaching buffer full condition if Enabled is selected z Sleep Timeout: Sets amount of time KDC waits, when not being used, before going to sleep. z Auto Power Off (KDC250 only) Bluetooth: Enabled/Disabled GPS: Enabled/Disabled Power Off Time:0(Never), 5, 10, 20, 30, 60, 120 seconds z Date/Time: Sets the date and time of KDC which can also be set using KTSync® z Battery: Shows current status of battery power level. z Version: Shows KDC firmware version and serial number. z Button Lock: Locks or unlocks KDC scan and scroll buttons. z Beep Sound: Enables or disables KDC beep sound. z Beep Volume: High or low. z Auto Exit: Enables KDC to automatically exit KDC Menus. z Port Status: Enables or disables KDC port messages. z Display Format: Selection of display format - Time & Battery, Type & Time, Type & Battery, Memory Status and Barcode only z Menu Barcode: Enables or disables Honeywell special barcodes z Scrolling : Enables or disables display scrolling for a barcode with more than 40 characters z Brightness: Adjusts display brightness z Factory Default: Resets KDC options to factory default settings. 37 KDC100 User Manual 3.4 LED Status KDC100/200/250/300 LED Color Green Orange Red Status z z z z z z Successful Reading USB is connected and battery is fully charged Low battery USB is connected and battery is charging No reading Empty battery KDC400 Status LED Color z Green z z z Orange z z Red z z Successful Reading USB is connected and battery is fully charged iPhone mode Low battery USB is connected and battery is charging HID mode No reading SPP mode Table 4 - Explanation of LEDs 3.5 Empty Battery The KDC will display the message Empty Battery Connect USB when the battery is empty. Please charge the KDC IMMEDIATELY to prevent data collecting interruption. 3.6 Buffer Full The KDC will display the message Buffer Full when the size of collected data reaches 80KB or the number of collected barcodes is 10,240. To prevent the loss of data, you should synchronize the data then reset the memory when this message displays. 38 KDC100 User Manual 3.7 Reset Feature The Reset feature lets you restart the KDC if necessary without losing any stored barcode data or option settings. To reset the KDC, follow these steps. 1. Press DOWN scroll button and SCAN button simultaneously for 5 seconds. 2. When the LEDs illuminate yellow, release the buttons. 3. The KDC initial screen, KoamTac Data Collector KDC displays when reset is complete. Note: The KDC stores collected data into flash memory and will not lose data or the KDC settings during the reset process. 39 KDC100 User Manual 3.8 Replace Battery KDC100 comes with a rechargeable, Lithium-Polymer battery. The battery is recharged from any USB port and can be recharged about 300 times before it needs to be replaced. KoamTac recommends replacing the battery every six months as a declining battery will cause noticeable performance degradation in KDC100. Replacement batteries can be purchased from a KoamTac distributor. Batteries should be disposed of properly. Step One - Place KDC100 face down on a firm surface. On the back, locate the small black screw in the middle of KDC. This screw secures the battery cover. Step Two - Press a small Phillips head screwdriver firmly into the screw while simultaneously turning counterclockwise and loosen the screw. The battery cover will pop open. Remove the cover, keeping the screw intact. Store cover with screw in a safe place for later. Step Three - Gently lift the battery to locate a wire connector underneath the battery. The wire connector is attached to the red and black wires on the battery. It is also attached to a connector on KDC. Remove the battery using a flat head screwdriver to disengage the connectors, being careful not to damage the connector on KDC. Step Four – Use a small flat head screwdriver to reattach the new battery. Connect the white connector attached to the red and black wires on the replacement battery to the connector on the KDC. Gently press the battery down, fitting it inside the KDC. Replace the battery cover. With the Phillips head screwdriver securely tighten the battery cover screw. Step Five – The replacement battery must be charged before KDC can be used. 40 KDC100 User Manual 4. SYNCHRONIZATION When barcode data is collected, it must be uploaded to your application. KTSync®, which is bundled with the KDC, is software that allows barcode data to be uploaded to any PC, PDA, or smartphone running Android 2.1+, Apple iOS3.1.3+, Blackberry, Mac and Windows XP/Vista/7/Mobile 5.0+. It has three major functions. Windows XP/Vista/7 version supports all of the following features. Tablet, PDA and Smartphone versions support only limited features of PC KTSync. • Synchronization - Provides data upload functionality to your applications. • Keyboard Emulator - Allows scanned data to upload directly into your application as if the data were being entered manually on a keyboard. • Application Generation - Allows user to create custom applications or download predefined applications such as Master-Slave, Pick/Bin, DB Lookup and Inventory. Additional functions include: Prefix and Suffix add-ons to eliminate manual data entry. Symbology and Scan Option selections. Barcode Wedging options. 4.1 KTSync Menu KTSync® was installed on your PC during the initial installation process. Before data can be uploaded to any host device, KTSync® must be launched on the host and configured to recognize the KDC. The following screen displays when KTSync® is launched. Figure 6 - KTSync® Synchronizer Menu File Menu z Connect: This option displays the Serial port (COM#) assigned to KDC. You can also use this option to manually assign the Serial port. The Serial port assigned to KDC can be found under Windows Device Manager. The port assignment is used by KTSync® for synchronizing data from the KDC to the host. z Synchronize: This option manually tells the KDC to synchronize data with the host. While data is 41 KDC100 User Manual being synchronized, KTSync menu options are unavailable. NOTE: Please do not use your computer during data synchronization. z Bluetooth: This option is not available on KDC100. z Exit: This option ends the KTSync program. You must re-run KTSync before you can synchronize data on the KDC. Figure 7 – File Menu Settings Menu z Synchronization: Select Synchronize options. z Barcode & KDC: Select Barcode and KDC options. z Others: Select Auto Connection and/or Synchronization Confirmation options. Figure 8 – Setting Menu 42 KDC100 User Manual Application Menu z Generation: Create user application or download predefined application. z DB Lookup: Allows users to download DB into KDC and display barcode description field z Master/Slave: User defines a master barcode for comparison with one or more slave barcodes z Pick/BIN: User defines Pick ID and the barcode symbology for comparison with a defined Bin z Inventory: Users can count inventories. Inventory description would be displayed if inventory DB is downloaded into KDC. Figure 9 – Application Menu About Menu - KTSync® - Version Information Figure 10 – About Menu 43 KDC100 User Manual 4.2 File Menu Connect to KDC The KDC connects to a COM port automatically when connected to your PC’s USB port. You can manually assign the KDC COM port using KTSync® Connection submenu under File menu if needed. Figure 11 - COM Port Selection for KDC z The COM port assignment is found in the Windows Device Manager. z KTSync® will not connect to the KDC if it is in KDC Menus. You must EXIT from the KDC Menus. z If KTSync® fails to connect automatically to the KDC, please follow these directions. 1. 2. 3. 4. 5. Exit KTSync®. Check that you have connected the KDC to a USB port on your PC. Make sure to use the cable provided with the KDC. Check that the KDC is not in KDC Mode Menu. Restart KTSync®. NOTE: You can manually assign the COM port using KTSync® Connect option under the File menu. Synchronize Under the File Menu, this option allows you to manually synchronize data on KDC with host. This option is similar to clicking on the Synchronize button in the KoamTac Data Synchronizer box. 44 KDC100 User Manual 4.3 Synchronization Settings KTSync® provides several synchronization options for synchronizing data from your KDC to host devices such as your PC, PDA, or smartphone running Windows XP, Vista, Windows 7, or Mobile 5.0+. Figure 12 - KTSync® Synchronization Settings Destination of Data When barcode data is uploaded to the host device, you must assign a destination for the data. Destination of Data options include: z File - This option means data will be saved in the assigned filename. You can select a different target directory by clicking the New icon. C:\MyData\sn_timestamp.txt is the default directory. If this directory is not created, you will be prompted to create it before data can be uploaded to a file. z Active Window - This option means scanned barcode data is sent directly to the active program running on your device as if the data was being entered directly from a keyboard. Microsoft Excel - This option means barcode data is being imported directly into Microsoft’s Excel. Various parameters can be set when uploading data to Excel. 45 z KDC100 User Manual Select from Current Running Application – This option allows you to select a currently running application for data synchronization. z Note: • Data synchronization begins immediately if Automatically After Connection is selected. If not selected, data synchronization is started manually by the user. • Users SHOULD NOT operate the PC during the synchronization process. It can interrupt the process causing unreliable results. Synchronization Methods Fast Synchronization in Burst Mode The KDC can synchronize data to a host device in Burst mode or Sequential mode. Burst mode provides the fastest synchronization process but could result in error in a poor Bluetooth environment. Fast synchronization in burst mode is only recommended with USB connection. Synchronize Normal Data The KDC will synchronize Normal Data only in KDC memory if Synchronize Normal Data option is selected. If you want all data in KDC memory synchronized, you should select Synchronize Normal Data and Synchronize Application Data. Synchronize Application Data The KDC will synchronize Application Data only in KDC memory if Synchronize Application Data option is selected. If you want all data in KDC memory synchronized, you should select Synchronize Normal Data and Synchronize Application Data. Clear KDC Memory after Synchronization The stored barcode data is cleared from the KDC memory after synchronization if this option is selected. The KDC can store a total of 10,240 barcodes or 80KB(86 version)/180KB(85 version) of barcode data. z It is important to clear the KDC memory periodically to prevent Buffer Full message which will prevent the KDC from storing additional data. z Stored barcode data can also be deleted using the Reset Memory feature on the KDC. Automatically Synchronize after Connection This option lets you automatically synchronize collected data to your computer immediately when the 46 KDC100 User Manual KDC is connected to the host. z IMPORTANT: Remember to configure all options properly before selecting this option. z Data synchronization can be done manually by clicking the synchronize icon if this option is not selected. Beep while Synchronization You can enable or disable the beep tone during the synchronization process. A beep is sounded each and every time barcode data is synchronized if this option is selected. The KDC beeps 5 times when the synchronization process is complete. Append data to File KTSync would append data to the exiting file instead of creating a new file if user has specified file name and Append data to File option is enabled. Current KDC Wedge Method The KDC can be configured in one of five Wedge/Store modes z Wedge Only - Scanned data is transmitted to the host. The KDC does not store scanned data. z Wedge & Store - Scanned data is stored in the KDC and transmitted to the host. z Store Only - Scanned data is stored in the KDC but NOT transmitted to the host. Save if Sent - Scanned data is stored in the KDC ONLY if transmission to the host is successful. Save if Not Sent - Scanned data is stored in the KDC ONLY if transmission to the host is unsuccessful. z z Enable Wedge (Handheld Scanner Mode) - This option will be checked if Wedge Only or Wedge & Store option is selected. Keep Scan Data in KDC - This option will be checked if Store Only or Wedge & Store option is selected. 47 KDC100 User Manual Synchronization Options Synchronize KDC Time with PC Time when Connected This option enables you to synchronize the KDC date and time with the host date and time. Synchronization of date and time occurs after the data is uploaded to the host device. Delays You can set transmission delays between barcodes and characters during the synchronization process. It is important to set proper delays to prevent errors during the transmission of collected barcodes. Some Windows applications such as Excel require longer delay times. Attachments Timestamp, Barcode Type, and Serial Number can be attached to the scanned barcode by selecting these options. The Serial Number of the KDC can be attached to the Start or End of Record. Prefix and Suffix z Enter the characters you want appended to the front (Prefix) or back (Suffix) of the barcode in the Prefix and Suffix fields. z The character set is any combination of ASCII characters including alphanumeric, line feed (“\n”), and carriage return (“\r”). Order and Delimiter z z z Select Order of Data – Type, Data, and Timestamp Select the Delimiter between Data – Tab, Space, Comma, and Semicolon Select the Delimiter between Records – None, LF, CR, Tab, and <LF & CR> Application Options Synchronize Non-Compliant Data The KDC will synchronize both compliant and non-compliant data (filtered data) if Synchronize NonCompliant Data option is Enabled. Consolidate Steps in One Record KTSync will consolidate the data collected in Step 1 with the data collected in Step 2 and/or Step 3. Data will be consolidated into one record instead of individual data records for each step when Consolidate Steps in One Record is Enabled. Non-complete records, i.e. three steps were defined but data was only collected for two steps; would be discarded if this option is Enabled. Attach Quantity Quantity would be attached to the left or right of the data if this option is Enabled. 48 KDC100 User Manual 4.4 Barcode & KDC Settings KTSync® allows you to configure the KDC Scan Options and Barcode Settings. The configuration options for the KDC using KTSync® are similar to the Set Barcodes, Code Options, Data Editing and Scan Options on the KDC Menu. Please refer to Appendix A for proper barcode settings for your application. NOTE: You must configure barcode and scan options properly for optimal KDC performance. Figure 13 - Barcode & KDC Settings, Symbologies, Data Editing and Scan Options 49 KDC100 User Manual Select Symbologies and Symbology Options The process for scanning and reading barcodes is delicate and complicated. Although your KDC is equipped with a high performance scan engine, if configured incorrectly it may not perform at its peak performance level. To ensure its high performance, the KDC comes configured to optimize its scan engine technology. Unless you clearly understand the impact of your changes to the KDC settings, please do not change factory default settings. Please refer to Appendix A for details. Pressing the Default icon will reset all symbology related options to factory default settings. Data Editing Option Prefix - Allows you to add a prefix to scanned data which can then be stored in KDC or wedged to the host. The Prefix format must be defined in the data format menu of KTSync. The maximum length for a Prefix is 11 characters. NOTE: This Prefix option is different from the Prefix option in KTSync which appends the prefix to data during synchronization. Suffix - Allows you to add a suffix to scanned data which can then be stored in KDC or wedged to the host. The Suffix must be defined in the data format menu of KTSync. The maximum length for a Suffix is 11 characters. NOTE: This Suffix option is different from the Suffix option in KTSync which appends the suffix to data during synchronization. AIM ID - Allows you to add AIM ID to scanned data which can then be stored in KDC or wedged to the host. AIM ID must be defined in data format menu of KTSync. AIM ID is either added to the end of Prefix or Suffix. Partial Data: Allows you to display and store partial data. User defines the start position and number of characters to be displayed and stored. z z Select the x characters from y position 9 Set Partial Data Start Position to y, Partial Data Length to x, Partial Data Action to Select 9 Partial Data Length 0 means Select all characters from y position. Erase the x characters from y position 9 Set Partial Data Start Position to y, Partial Data Length to x, Partial Data Action to Erase 9 Partial Data Length 0 means Erase all characters from y position. 50 KDC100 User Manual 4.5 Others Settings Other options under the Settings menu allows you to select four additional settings. • Ask Confirmation before Trying Auto Connection prevents unintentional launch of KTSync. • Ask Confirmation before Starting Auto Synchronization prevents unintentional synchronization of data. • Minimize KTSync on Start will minimize KTSync and send to the tray upon execution. • Keep Checking Bluetooth Connection allows reconnection of KDC once Bluetooth signal is detected. This feature is useful when moving from Bluetooth host device frequently. KTSync will automatically reconnect Bluetooth connection when you enter an effective Bluetooth network range. (Not Available on KDC100) To select any of these settings, click on the box to the left of the setting. A check mark (√) will display next to the setting to indicate that it is selected. Figure 14 - KTSync® Confirmation Settings 51 KDC100 User Manual 5. APPLICATION GENERATION [NOTE] KDC FW2.85.100.x doesn’t support the Application Generation feature. Users should upgrade FW2.85.100.x to FW2.86.100.x to use Application Generation feature When you select Application menu from the KTSync, you can choose from the following five Applications – Generation, DB Lookup, Master/Slave, Pick/BIN, and Inventory. User can also download saved programs using Import & Download option. Figure 15 – Application Menu When the Application tool is selected, the KDC will beep once to acknowledge a connection between the KDC and the Application tool. KTSync would popup the following warning window if downloaded application in KDC doesn’t match with KTSync application tool. Figure 16 – Application Warning Window [Note] KDC would wedge barcode data to the host in application mode if “wedge and store always” option in data process menu is selected and KDC firmware version is higher than 2.86.xxx.G. 52 KDC100 User Manual 5.1 Application Generation KDC Application Generation tool is a robust feature that allows you to create custom applications for collecting and managing barcode data. To create a custom application, select the Generation submenu from the Application menu in KTSync®. Figure 17 – Application Generation Menu Generate Application Generate step 1 - To generate a custom application, click on the Generate Step 1 box which enables you to define the user prompts and data collection settings for Step 1 of your custom application. Below is a description of each field. These prompts are the same when selecting Generate step 2 and Generate step 3. NOTE: Your custom application can include only Step 1. • First line Enter up to 13 characters which will display on the first line of the KDC • Second line Enter up to 13 characters which will display on the second line of the KDC 53 KDC100 User Manual • Starting quantity Enter a predefined start quantity for each scanned barcode. The start quantity can be defined from 1 to 128 and is modifiable using up or down side key. • Waiting to scan Enter the number of seconds the KDC pauses before the user prompts display. During this timeout period, the user can modify the quantity. If this field is set to zero, the quantity field cannot be adjusted. This field can be defined from “-1” to “30” seconds. “-1” second enables infinite waiting of user quantity input. • Enable data filter Click on this box to enable the data filtering option. Data filtering allows you to predefine different aspects of the barcode data you are collecting. Data Filter Settings When you select Enable data filtering, you must click on the Settings box to select the Data filter setting. The option for the data filter settings are the same for Step1, Step 2, and Step 3. Figure 18 – Data Filter Settings 54 KDC100 User Manual • Barcode Type This field allows you to select the type of barcodes the KDC will collect. When you click on the box, Select Symbols is enabled. A listing of the symbologies supported by the KDC displays. To select a barcode symbology, click on the box associated with the symbology. • Minimum Data Length This field allows you to define the minimum length of the scanned barcode. The length can be between 2 and 36 characters. If a user scans a barcode whose length is less than the defined length, the barcode data is not collected. [Note] The default KDC minimum barcode length defined in scan option is 4. Therefore, users should change KDC minimum barcode length to 2 or 3 to define minimum data length to 2 or 3. • Maximum Data Length This field allows you to define the maximum length of a scanned barcode. The defined length can be between 2 and 256 characters. If a user scans a barcode whose length is greater than the defined length, the barcode data is not collected. [Note] The default KDC minimum barcode length defined in scan option is 4. Therefore, users should change KDC minimum barcode length to 2 or 3 to define maximum data length to 2 or 3. • Barcode Collation This option enables you to define a data string that the KDC will use to compare scanned barcodes. o Starting Position – This is the start position of the scanned barcode data to be compared with the defined data string. o Data String – This is the defined value to be compared with scanned barcode data. This value can be up to 32 characters • Collect Partial Data This option allows you to define partial barcode data to be collected when a barcode is scanned. Only the partial data will be stored in the KDC. o Start position – This is the starting position that the KDC will use when collecting scanned barcode data. o • Data Length – This is the length of partial data to be stored by the KDC Check for Duplicated Data This option allows you to prevent collecting duplicated data. o Previous Scanned Data – This option allows you to compare the scanned barcode with the previously scanned barcode and treat it as non-compliant data if you scanned the same barcode twice. o All Stored Data – This option allows you to compare the scanned barcode with stored barcode data and treat it as non-compliant data if the same barcode already scanned and 55 KDC100 User Manual stored. • Don’t Save Non-Compliant Data This field tells the KDC how to manage non-compliant data based on the defined data filtering fields. If this field is enabled, non-compliant data is NOT stored in the KDC. If this option is not enabled, non-compliant data is stored. Generate step 2 To include another step in your data collection process, click the box, Generate step 2. This step has the same options as Step 1. In this step, you have the option of repeating step 2 by clicking the box, Repeat Step. NOTE: This field is disabled when your application has three steps. Generate step 3 To include a third step, click the box, Generate step 3. This step has the same options as step 1 and 2. However, in this step you have the option to repeat steps 2 or 3. Application Download and Execution Prior to running your application, it must be downloaded to KDC. z Click “Download” icon from Application Generation Window. z Change KDC from Normal mode to Application mode. z - Press two side buttons simultaneously to enter menu mode - Select KDC mode and enter scan button - Change to Application mode - Save and exit from menu mode KDC will run in normal mode if you don’t change to Application mode after downloading the application. 56 KDC100 User Manual 5.2 Predefined Applications KTSync provides four Predefined Applications – Master/Slave, Pick/Bin, DB Lookup and Inventory. Master/Slave Master/Slave predefined application allows you to define a master barcode for comparison with one or more slave barcodes. The predefined application can be run once or continuously and within either setting, you can define a substring for comparison of master and slave barcodes. z Master/Slave Onetime Define one master barcode and compare it with one slave barcode. z Master/Slave Continuous Define one master barcode and compare it with multiple slave barcodes. z Collation Options Works in either Onetime or Continuous Mode to compare a substring within the master and slave barcodes. 9 Master start position - Select the numeric position of start substring character in Pick barcode, 1 to 255 9 Slave start position - Select the numeric position of start substring character in Pick barcode, 1 to 255 9 Comparing Barcode Length - Number of characters to be compared, 0 to 255. 0 means all characters. Figure 19 – Master/Slave Application Settings 57 KDC100 User Manual KDC Mode Collation : Define substring to be compared. Default is entire barcode Onetime Select MS Mode : (Onetime, Continuous ) Continuous Scan Master Barcode Scan Master Barcode Up Key Up Key Yes Matched Mismatched Scan Check Barcode Matched Scan Check Barcode No Up or Down Key? Down Key Up Key? Figure 20 – Master/Slave Application Flow Chart 58 Down Key Mismatched Up or Down Key? KDC100 User Manual Pick/Bin The Pick/Bin predefined application is a special version of the Master/Slave predefined application. The Pick/Bin application allows you to define Pick ID and the barcode symbology for comparison with a defined Bin. z Number of ID and Symbology Define Pick ID characters from 1 to 32 and the barcode symbology. z Pick Start Position and Symbology Select numeric position of start substring character in Pick barcode from 1 to 255 and the barcode symbology. z Bin Start Position and Symbology Select the numeric position of start substring character in Bin barcode from 1 to 255 and the barcode symbology. z Comparing Barcode Length Select the number of characters to be compared from 0 to 255. 0 means all characters. Figure 21 – Pick/BIN Application Menu 59 KDC100 User Manual Exit to KDC Menu User ID Defined No <Up>+<Down> Scan User ID Valid User ID No Yes Up Side Key Please scan Pick data No Store User ID Yes User Input Scan button Valid Barcode Yes Please scan Bin data Ignore Scanned Pick Label Timeout User Input Up Side Key Scan button No Store User ID, KDC Serial Number, Timestamp, Pick Barcode Yes Barcode Match? Figure 22 – Pick/BIN Application Flow Chart 60 Ignore Scanned Pick Label KDC100 User Manual DB Lookup Application The DB Lookup application allows you to download a database to the KDC which can then be utilized for advanced AUTO-ID applications like displaying additional data after scanning a barcode. For example, using our DB Lookup application, you could download a product database including information such as description, price, and stock quantity. With the advanced data functionality built-in to the KDC, you could easily display product price, description, and stock level after the product’s barcode is scanned. Functionality of DB Lookup Application • • • • • • • The database size cannot exceed 800 records. The maximum record size is 128 bytes. Each record can have up to 4 fields including the barcode which is the primary key. The maximum field size is 39 characters. Quantities can be entered by pressing the UP or DOWN scroll buttons after DB fields displayed. Quantity can be 1 to 128. User can create a database using Microsoft Excel. o Excel file must be saved as .txt. o Records should be separated by CR/LF o Fields should be separated by TAB. o Database should end with CR/LF. o Last 4 bytes of database should be CR/LF/CR/LF. DB Lookup Fields and Settings z Download DB to KDC - Downloads user created database to KDC. z Starting Quantity - Enter predefined start quantity for each scanned barcode. The start quantity can be defined from 1 to 128 and is modifiable using up or down scroll buttons. z Barcode Field - Select the position of barcode field in database from 1 to 4. z Stored Barcode Start Position - Select the numeric position of start substring character of barcode in database from 1 to 39. z Scanned Barcode Start Position - Select the numeric position of start substring character of scanned barcode from 1 to 39. z Comparing Barcode Length - Number of characters to be compared from 0 to 255 where 0 is all characters. z Display on KDC - Define database fields to be displayed on KDC. KDC can display one to three fields. KDC will display one field in two or three lines if same field is specified in line entering option. 61 KDC100 User Manual Figure 23 – DB Lookup Application Menu 62 KDC100 User Manual Inventory Application The Inventory application allows you to count inventories by scanning inventory barcodes. This application will increase inventory item count if the same item is scanned. Users can also download an inventory database to the KDC. KDC will display inventory description after scanning a barcode if inventory DB is downloaded. Functionality of Inventory Application • • • • • • • • • • • • The inventory cannot exceed 800 items. The maximum record size is 128 bytes. Each record can have up to 4 fields including the barcode which is the primary key. The maximum field size is 39 characters. Quantities 1 to 32786 can be entered by pressing the UP or DOWN scroll buttons after inventory is scanned. Starting Quantity can be 1 to 128. Min/Max. Data Length is between 2 to 256 (KDC100/200) or 4 to 256 (KDC300) Barcode Collation Start Position is between 1 to 256 The length of Collation Data String is between 1 to 30 Collect Partial Data Start Position is between 1 to 256 Collect Partial Data Length is between 1 to 256 Users can create an inventory database using Microsoft Excel. o Excel file must be saved as .txt. o Click User Inventory DB option to display inventory description o Click Do not add non-existing item into DB if one do not wish to add new items into inventory DB o The number of Barcode Data Field is between 1 to 4 o The position of Display Filed is between 1 to 4 Figure 24 – Inventory Application Menu 63 KDC100 User Manual 6. Troubleshooting PROBLEM CAUSE Dead battery SOLUTION z Charge battery by connecting KDC to your PC using the included cable KDC not working Hardware failure Bad battery KDC not charging Poor USB port Damaged barcode Out of scan range Incorrect angle Failed reading Symbology not supported Scan options Dirty scan window Damaged scan window Dirty scan window KDC reads wrong barcode Damaged scan window z Contact distributor for technical support z Replace battery – Contact Local Distributor z USB port doesn’t supply proper current to KDC - Charge KDC using a different USB port on your PC z Scan a different barcode z Move the scanner closer to barcode z Move scanner farther from the barcode z Change the angle of scanner to barcode z Contact KoamTac - www.koamtac.com for possibility of custom symbology support z Check scan option settings z Clean scan window z Replace scan window z Clean scan window z Replace scan window z Select only necessary barcodes Poor quality barcode z Increase minimum barcode length z Increase security level Can’t communicate with PC, PDA, or smartphone USB cable is not connected properly Software is not working properly COM configuration LED blinks yellow Low battery power Buffer Full Message Full Memory Empty Battery Message Empty battery Quickset Utility Abnormal KTSync Operation on DELL PC z Check cable connection between KDC and host device z Reload the software z Check COM port configurations z Charge the battery by connecting KDC to PC. z KDC will lose collected data if the battery is empty. z Clear the Memory using Synchronization program z Connect USB immediately. z Synchronize the collected data and charge KDC z Disable Quickset Utility before using KTSync. z Dell Quickset utility interrupts normal KTSync operation z Disable WSED Wireless enable/disable utility z WSED Utility delete the folder C:\Program Files\WSED, which contains a file WSED.exe, with the same icon as in the taskbar z Delete the registry entry KEY_LOCAL_MACHINE \SOFTWARE\Microsoft\Windows\CurrentVersion\Run\WSED Table 5 - Troubleshooting Techniques 64 KDC100 User Manual 7. Warranty LIMITED WARRANTY AND DISCLAIMERS BY OPENING THE PACKAGE OF THIS PRODUCT YOU AGREE TO BECOME BOUND BY THE LIABILITY AND WARRANTY CONDITIONS AS DESCRIBED BELOW. UNDER ALL CIRCUMSTANCES THIS MANUAL SHOULD BE READ ATTENTIVELY, BEFORE INSTALLING AND OR USING THE PRODUCT. Serial Number A serial number appears on the KDC label. This official registration number is strictly related to the device purchased. Make sure that the serial number appearing on your KDC is not removed. Removing the serial number will affect the warranty conditions and liability disadvantageously, so please maintain the label with serial number on the KDC. Units with the serial number label removed should not be operated. Warranty/Warranty Period/Liability KoamTac, Inc. (“KoamTac”) manufactures its hardware products in accordance with industry-standard practices. Unless otherwise agreed in a contract, KDC is warranted for a period of one year after purchase, covering defects in material and workmanship except rechargeable battery. KoamTac will repair or, at its opinion, replace products that prove to be defective in material or workmanship under proper use during the warranty period. KoamTac will not be liable in cases (i) in which the unit has been repaired or altered unless done or approved by KoamTac, (ii) in which the unit has not been maintained in accordance with any operating or handling instructions supplied by KoamTac, (iii) in which the unit has been subjected to unusual physical or electrical stress, misuse, abuse, power shortage, negligence or accident or (iv) in which the unit has been used other than in accordance with the product operating and handling instructions. Preventive maintenance is the responsibility of the customer and is not covered under this warranty. Under no circumstance will KoamTac be liable for any direct, indirect, consequential or incidental damages arising out of use or inability to use either the hardware or software, even if KoamTac has been informed about the possibility of such damages. Warranty Coverage and Procedure During the warranty period, KoamTac will repair or replace defective products returned to KoamTac warehouse. International customers should contact the local KoamTac office or support center. If warranty service is required, KoamTac will issue a Return Material Authorization Number. Products must be shipped in the original or comparable package, shipping and insurance charges prepaid. KoamTac will ship the repaired or replacement product freight and insurance prepaid. Customer accepts full responsibility for its software and data including the appropriate backup thereof. Repair or replacement of a product during warranty will not extend the original warranty term. CAUTION: Changes or modifications not expressly approved by the manufacturer responsible for compliance could void the user’s authority to operate the equipment. 65 KDC100 User Manual 8. CONTACT INFORMATION CORPORATE HEADQUARTERS 116 Village Boulevard, Suite 200 Princeton, NJ 08540, USA PH: 609-734-4335 FAX: 609-228-4373 email: [email protected] For more information, visit our website - www.koamtac.com 66 KDC100 User Manual APPENDIX A - Barcode & Scan Options The process for scanning and reading barcodes is delicate and complicated. Although your KDC is equipped with a high performance scan engine, if configured incorrectly it may not perform at its peak performance level. To ensure its high performance, the KDC comes configured to optimize its scan engine technology. Unless you clearly understand the impact of your changes to the KDC settings, please do not change factory default settings. A.1 Symbologies KoamTac’s KDC products support most major barcode symbologies including 1D, 2D, Postal, and OCRFonts. Below is a list of the barcode symbologies supported by the KDC with respect to each models particular area of support. To ensure superior scan performance, remember to select only the required symbologies. KDC100/200/250/410/415 1D Barcodes KDC300/420/425 EAN13, EAN8, UPCA, UPCE, Bookland EAN, EAN13 with Addon, EAN8 with Add-on, UPCA with Add-on, UPCE with Add-on, Interleave 2 of 5, ITF14, Code128, Codabar, GS1-128, Code39, Code93, & Code35 Codabar, Code11, Code32, Code39, Code128, EAN8, EAN13, GS1-128, I2of5, MSI, Plessey, PosiCode, GS1 DATABAR OMNI, GS1 Limited, GS1 Expanded, S2of5IA, S2of5ID, TLC39, Telepen, Trioptic, UPCA, & UPCE N/A AztecCode, AztecRunes, CodablockF,Code 16K, Code49, DataMatrix, MaxiCode, MicroPDF, PDF417, & QRCode and HanXin Code Postal Barcodes N/A AusPost, CanadaPost, ChinaPost, JapanPost, KoreaPost, KixPost, Planet Code, Postnet (US), & UKPost OCR Fonts N/A OCR-A, OCR-B, OCRUSCurrency, OCRMICRE13B, & OCRSEMIFONT 2D Barcodes Table 6 - Symbologies Supported by KDC Bookland EAN vs. EAN-13 Bookland EAN which includes ISBN, ISSN, and ISMN, is supported by the KDC. This group of symbologies is essentially an EAN-13 barcode with fixed prefixes; 977 for ISSN, 978 for ISBN, and 979 for ISMN. If EAN13 and Bookland EAN are both enabled, Bookland EAN takes precedence. Bookland EAN does not have any options. The Bookland EAN barcode does not contain any groupings – that is, there are no hyphens or separators. Thus, the ISBN 957-630-239-0 is transmitted as 9576302390. 67 KDC100 User Manual Add-on Symbologies By default, the 2 or 5 digit add-on symbols with a UPCE, UPCA, EAN-8, and EAN-13 barcode is neither decoded nor transmitted. Transmission for these specific symbologies is enabled by setting the appropriate withAddon options. There are 4 withAddon options, one for each symbology: UPCEwithAddon UPCAwithAddon EAN8withAddon EAN13withAddon The decoding of add-on symbols is typified by the following table, which explains the process for EAN-13 symbols. Mode Behavior Value of flags EAN13 EAN13withAddon Auto-discrimination If add-on symbol is present, then it is also decoded; otherwise only the EAN-13 symbol is decoded. true true With add-on Only EAN-13 barcodes with 2 or 5 add-on symbol are decoded. false true Without add-on The add-on symbol is ignored. true false Table 7 - Add-on for EAN-13 Symbology The add-on symbol is appended to the EAN-13 barcode. The process is similar for UPCE, UPCA, and EAN-8 barcodes. Note that all the UPCE, UPCA, EAN-8, and EAN-13 formatting and conversion options are in effect. The following table should help explain the effect of various options for EAN-8 barcode 12345670 + 12. Barcode EAN8_as_EAN13 1234567012 EAN8_ReturnCheckDigit EAN13_ReturnCheckDigit True False 123456712 N/A False 00000123456712 false True 000001234567012 N/A true Table 8 - Add-on for EAN-8 Symbology The add-on symbol neither contains check digit nor a terminating guard band. Every effort has been made to reduce the decoding error; however, it is likely to decode a partial scan of a 5-digit add-on symbol as a 2digit add-on symbol. It is strongly recommended that the minimum security level is set at 2 while decoding add-on symbols. Since the decoder takes a conservative view on the add-on symbols, it is likely that the add-on symbol will be missed in the auto-discrimination mode. Auto-discrimination mode should then be avoided. 68 KDC100 User Manual A.2 Code Options The KDC supports the following barcode options: z Transmission of start and stop characters z Reverse direction z Symbology conversion z Verification of optional check character z Transmission of check digit Transmission of Start and Stop Characters For Codabar symbols you can choose not to transmit the start and stop symbols, the NOTIS Editing. By default, they are transmitted. Setting the field CodaBar_NoStartStopChars to true disables the transmission. Reverse Direction This option may be selected if direction oriented symbologies are selected such as Code35. Symbology Conversion By default the EAN-8, UPCE, and UPCA symbols are transmitted in their native format. It is possible to show them in a different format. You can choose to display UPCE symbols as either UPC-A or EAN-13 symbols, EAN-8 symbols as EAN-13 symbols, or UPC-A symbols as EAN-13 symbols. The following table shows the effect of setting various options. Option EAN-8 UPC-A UPC-E All others EAN8_as_EAN13 UPCA_as_EAN13 Converted to EAN-13 No effect No effect Converted to EAN-13 UPCE_as_EAN13 No effect No effect UPCE_as_UPCA No effect No effect Table 9 - Symbology Conversion 69 No effect No effect No Converted to EAN-13 Converted to UPC-A effect KDC100 User Manual Verification of Optional “Check Digit” Code39 and Interleave 2 of 5 have an optional check digit, which, by default, is not verified. Their verification can be enabled by selecting the option VerifyCheckDigit to true or you can enable the verification for individual symbologies. If the check digit verification fails then the barcode is not transmitted. Option Selected Verify Code39 check Verify I2of5 check digit digit VerifyCheckDigit Yes Yes Code39_VerifyCheckDigit Yes No effect I2of5_VerifyCheckDigit No effect Yes Table 10 - Verification of Optional "Check Digit" Transmission of “Check Digit” By default, the check digit – optional or mandatory – is not transmitted. Its transmission can be enabled for all symbologies by enabling ReturnCheckDigit option. Is the check digit returned? Option Selected EAN- EAN- UPC- UPC- 13 8 A E Code39 I2of5 ReturnCheckDigit Yes Yes Yes Yes Yes Yes EAN13_ReturnCheckDigit Yes No effect No effect No effect No effect No effect EAN8_ReturnCheckDigit No effect Yes No effect No effect No effect No effect UPCA_ReturnCheckDigit No effect No effect Yes No effect No effect No effect UPCE_ReturnCheckDigit No effect No effect No effect Yes No effect No effect Code39_ReturnCheckDigit No effect No effect No effect No effect Yes No effect I2of5_ReturnCheckDigit No effect No effect No effect No effect No effect Yes Table 11 - Transmission of "Check Digit" 70 KDC100 User Manual Resolution of Inconsistencies Three types of inconsistencies could arise in the assignment of symbology options. The decoder has predefined strategies to resolve these inconsistencies: If UPCE_as_EAN13 is true, then UPCE_as_UPCA is ignored. If symbology conversion is selected but the target symbology is not enabled, then the decoder still outputs the symbol in the target symbology. For example, suppose UPC-E is enabled and UPCE_as_EAN13 is true but EAN-13 is disabled. All UPC-E symbols will be shown as EAN-13 and EAN-13 options (if specified) will be applied. For the two symbologies that have optional check digits, Code39 and Interleave 2 of 5, the decoder will always transmit the check digit if the verification is disabled. Verify Check Return Check Digit Digit Enabled or Disabled Disabled Description Check digit is not verified but is transmitted Enabled Disabled Check digit is verified but is not transmitted Enabled Enabled Check digit is verified and is transmitted Table 12 - Resolution of Inconsistencies 71 KDC100 User Manual A.3 Miscellaneous Barcode Information Height of a Linear Barcode Industry standards suggest a height of either 6.5mm or 15% of the symbol length, whichever is greater. Symbols of less than recommended heights may cause recognition problems. Check Characters Yes, we recommend the use of check-characters in barcodes. Operating without check-characters is not safe and will lead to errors that are costly to correct. Using check-characters positively affects data integrity especially when character density is at the limits and/or image quality is not at its best. Prevent Interleave 2 of 5 Partial Reading A partial scan of an Interleave 2 of 5 symbol may decode and cause incorrect data to be read. To prevent partial scans on long symbols, you should include bearer bars. These are bars that run along the top and bottom edges of the barcode in the scanning direction. If a partial scan of the barcode occurs, the scanning beam will hit the bearer bar and will not decode. The bearer bar must touch the top and bottom of all the bars and must be at least 3 times as wide. Another solution for the short scanning problem is to fix all Interleave 2 of 5 symbols to a set number of digits. Zeros can be used to pad the data to the set number of digits. The application program would then be set to only accept scans of the correct number of digits. Finally, a check digit may be used. The Interleave 2 of 5 symbology has an optional check character which uses a weighted Modulo 10 scheme. The check character is the last character in the symbol and should be checked by the decoder and then transmitted with the data. Since Interleave 2 of 5 must always have an even number of digits, the leftmost character may need to be a zero when the check character is added. The standard check digit is calculated by assigning alternating 3,1,3,1… weights to respective data digits. These weights are then multiplied by their respective data digits and the products are summed. The check digit is the digit needed to be added to the sum to make it an even multiple of 10. An example would be if the sum of the products was 37, then the check digit would be 3. 72 KDC100 User Manual Equation to Determining Potential Number of Stored Barcodes The number of barcodes that can be stored in the KDC memory depends on the size of the barcodes. Example: If only UPCA barcodes are scanned and the check digit is not transmitted, then each barcode takes up 11 (barcode data) + 2 (added bytes) + 2 (length and type) + 4 (time stamp) = 19 bytes. The maximum number of UPCA barcodes that can be saved is 81,920/19 =4,311. If different length barcodes are mixed, then you cannot compute the maximum number of barcodes that can be stored. Data Buffer Full When the data buffer is full, the KDC displays a message, Buffer Full, ignoring any command to scan barcodes. You must reset the data buffer to continue data collection. 73 KDC100 User Manual Appendix B – FAQ B.1 Symbology Q: What barcode symbologies are supported by the KDC100? A: The KDC100 supports most major 1D barcode symbologies. Below is a list of the1D symbologies supported by the KDC100. KDC100 / 200 / 250 KDC300 2D Barcodes 1D Barcodes EAN13 EAN8 UPCA UPCE Bookland EAN EAN13 with Add-on EAN8 with Add-on UPCA with Add-on UPCE with Add-on Interleave 2 of 5 ITF14 Code128 Codabar GS1-128 Code39 Code93 Code35 AztecCode, AztecRunes, Codablock, Code16K, Code49, DataMatrix, MaxiCode, MicroPDF, PDF417, and QRCode 1D Barcodes Codabar, Code11, Code32, Code39, Code128, EAN8, EAN13, GS1-128, I2of5, MSI, Plessey, PosiCode, GS1 DATABAR OMNI, GS1 Limited, RSSExpand, S2of5IA, S2of5ID, TLC39, Telepen, Trioptic, UPCA, and UPCE Postal Barcodes AusPost, CanadaPost, ChinaPost, JapanPost, KoreaPost, KixPost, Planet Code, Postnet (US), and UKPost OCR Fonts OCR-A, OCR-B, OCRUSCurrency, OCRMICRE13B, and OCRSEMIFONT Table 13 - Symbologies Supported by KDC 74 KD100 User Manual B.2 Host Interface Q: What interface ports are supported by the KDC100? A: The KDC100 has two USB ports; an ultra mini USB and a standard Type A USB. These interfaces support USB-Serial. B.3 Battery Q: How long will the KDC100 battery last before it needs to be replaced? A: The battery on the KDC100 can be charged at least 300 times before it needs to be replaced. Q: How long does it take to charge the KDC100 battery? A: It takes about 2 hours to fully charge the KDC100 from an empty battery status to a fully charged status. Q: How many barcodes can a fully charged KDC100 scan? A: The KDC100 can scan more than 10,000 barcodes when fully charged. Q: How long will the KDC100 battery lasts in the sleep mode? A: The KDC100 lasts more than one month in sleep mode. Q: Can I replace the KDC100 battery? A: Yes. The KDC100 has a separate compartment for the battery which can be opened easily with a screw driver. Contact your distributor for a replacement battery. B.4 Memory Q: How many barcodes can be stored in the KDC100? A: KDC100 have basic 180KB data memory and optional 4MB extended memory. 180KB can store more than 10,000 UPC barcodes and 4MB can store more than 100,000 product database. FW86 version uses 100KB for database area and user data memory is 80KB. Q: Can I download stored barcodes or wedge barcodes to my application? A: Yes. KTSync® is keyboard wedging, application generation, DB look up and inventory program bundled with the KDC100/200/300 which supports host devices running on Android®, iPhone/iPad/iPod touch, Blackberry®, Windows® XP/Vista/7/Mobile5.0+. 75 KD100 User Manual B.5 Programming Q: Can the KDC100 be programmed by a KoamTac partner? A: Yes. KoamTac’s Application Generation tool provides an enhanced programming environment for developing custom applications for the KDC. 1. KDC supports, at most, three step data collection processes including the ability to perform various data functionality features. 2. KDC’s database lookup function provides enhanced data processes enabling the KDC to display database results with or without scanned barcode data. 3. KDC can display a message from Host enabling two way communications and a messaging application. Q: Does KoamTac provide customization services for the KDC100? A: Yes. Custom applications or projects can be developed by KoamTac engineers. This service is provided for an additional fee to KoamTac. For more information regarding this service, please contact KoamTac. Q: Can a partner develop a PC application for the KDC100? A: A software development kit for Windows® XP/Vista/7 is available on KoamTac support page. Mac® SDK would be available through KoamTac authorized distributors. 76 KD100 User Manual APPENDIX C - SPECIAL BARCODES C.1 Set Symbologies (KDC100/200/250) Enable EAN13 Disable EAN13 Enable EAN8 Disable EAN8 Enable UPCA Disable UPCA Enable UPCE Disable UPCE Enable Code39 Disable Code39 77 KD100 User Manual Enable ITF14 Disable ITF14 Enable Code128 Disable Code128 Enable I2 of 5 Disable I2 of 5 Enable Codabar Disable Codabar Enable EAN128 Disable EAN128 Enable Code93 Disable Code93 78 KD100 User Manual Enable Code35 Disable Code35 Enable Bookland EAN Disable Bookland EAN Enable EAN13 with Addon Disable EAN13 with Addon Enable EAN8 with Addon Disable EAN8 with Addon Enable UPCA with Addon Disable UPCA with Addon Enable UPCE with Addon Disable UPCE with Addon 79 KD100 User Manual C.2 Barcode Options (KDC100/200/250) Codabar - do NOT transmit start/stop Codabar - transmit start/stop Convert UPCE to UPCA Do NOT convert UPCE to UPCA Convert EAN8 to EAN13 Do NOT Return Check Digit Convert UPCE to EAN13 Do NOT Verify Check Digit Return Check Digit Do NOT convert EAN8 to EAN13 Verify Check Digit Do NOT convert UPCE to EAN13 80 KD100 User Manual Convert UPCA to EAN13 Do NOT Convert UPCA to EAN13 Verify check digit for I2of5 Do NOT verify check digit for I2of5 Verify check digit for Code39 Do NOT verify check digit for Code39 Return check digit for I2of5 Do NOT return check digit for I2of5 Return check digit for Code39 Do NOT return check digit for Code39 Return check digit for UPCE Do NOT return check digit for UPCE 81 KD100 User Manual Return check digit for UPCA Do NOT return check digit for UPCA Return check digit for EAN8 Do NOT return check digit for EAN8 Return check digit for EAN13 Do NOT return check digit for EAN13 82 KD100 User Manual C.3 Delete Last Scanned Barcode (KDC100/200/250) 83 KD100 User Manual C.4 Scan Options (KDC100/200/250) Wide scan angle Narrow scan angle Normal filter mode High filter mode Auto Trigger Enable Auto Trigger Disable Continuous Short Medium Long Extra Long 84 KD100 User Manual C.5 Scan Timeout (KDC100/200/250) Timeout = 500msec Timeout = 1sec Timeout = 2sec Timeout = 3sec Timeout = 4sec Timeout = 5sec Timeout = 6sec Timeout = 7sec Timeout = 8sec Timeout = 9sec Timeout = 10sec 85 KD100 User Manual C.6 Minimum Barcode Length (KDC100/200/250) Minimum Length = 2 Minimum Length = 3 Minimum Length = 4 Minimum Length = 5 Minimum Length = 6 Minimum Length = 7 Minimum Length = 8 Minimum Length = 9 Minimum Length = 10 Minimum Length = 11 Minimum Length = 12 Minimum Length = 13 Minimum Length = 14 Minimum Length = 15 Minimum Length = 16 Minimum Length = 17 Minimum Length = 18 86 Minimum Length = 19 KD100 User Manual Minimum Length = 20 Minimum Length = 21 Minimum Length = 22 Minimum Length = 23 Minimum Length = 24 Minimum Length = 25 Minimum Length = 26 Minimum Length = 27 Minimum Length = 28 Minimum Length = 29 Minimum Length = 30 Minimum Length = 31 Minimum Length = 32 Minimum Length = 33 Minimum Length = 34 Minimum Length = 35 Minimum Length = 36 87 KD100 User Manual C.7 Security Level (KDC100/200/250) Security level = 1 Security level = 2 Security level = 3 Security level = 4 88 KD100 User Manual C.8 Data Process - Wedge/Store (KDC100/200/250) Wedge Only Wedge & Store Store Only Wedge & Store if Sent Wedge & Store if Not Sent 89 KD100 User Manual C.9 Data Process – Data Edit (KDC100/200/250) Prefix Enter Start Suffix Enter Start Prefix/Suffix Enter Finish Prefix/Suffix Enter Cancel Delete Prefix Delete Suffix Display Prefix Display Suffix 90 KD100 User Manual C.10 Data Process - Data Format – Handshake (KDC100/200/250) Data format - Barcode only Data format - Packet data Enable Handshake Disable Handshake 91 KD100 User Manual C.11 Data Process - Termination Character & Duplicate Check (KDC100/200/250) None CR LF CR+LF Tab Check Duplicate Enabled Check Duplicate Disabled 92 KD100 User Manual C.12 Bluetooth (KDC200/250) Enable Bluetooth Power Disable Bluetooth Power Enter Pairing Mode Discovering Enable Discovering Disable Connect To Last Connecting to Enable Auto Connect Disable Auto Connect Enable Auto Power Off Disable Auto Power Off 93 KD100 User Manual Enable Auto Power On Disable Auto Power On Disconnect HID Sync Enable Power Off Msg Disable Power Off Msg BT MAC Address BT FW Version Enable Wakeup Nulls Disable Wakeup Nulls Confirm To Send Enabled Confirm To Send Disabled 94 KD100 User Manual Bluetooth Device type SPP Bluetooth Device type HID iOS Bluetooth Device type IPHONE Bluetooth Device type SPP2.0 Bluetooth Device type HID Normal BT Toggle Enable BT Toggle Disable HID Control Character Disabled HID Control Character Alt+Numpad HID Control Character ^+Character 95 KD100 User Manual C.13 Bluetooth Auto Power On Time (KDC200/250) Auto Power On Time Disabled Auto Power On Time 1sec Auto Power On Time 2sec Auto Power On Time 3sec Auto Power On Time 4sec Auto Power On Time 5sec Auto Power On Time 6sec Auto Power On Time 7sec Auto Power On Time 8sec Auto Power On Time 9sec 96 KD100 User Manual Auto Power On Time 10sec Enable Beep Warning Disable Beep Warning 97 KD100 User Manual C.14 Bluetooth PWR Off Time (KDC200/250) 1min 2min 3min 4min 5min 6min 7min 8min 9min 10min 98 KD100 User Manual 11min 12min 13min 14min 15min 16min 17min 18min 19min 20min 21min 22min 99 KD100 User Manual 23min 24min 25min 26min 27min 28min 29min 30min 100 KD100 User Manual C.15 Auto lock Time (KDC200/250) 0 min (Never) 1 min 2 min 3 min 4 min 5 min 10 min 15 min 101 KD100 User Manual C.16 HID Keyboard layout (KDC100/200/250) US German French Italian Spanish 102 KD100 User Manual C.17 HID Initial Delay (KDC200/250) Disabled 1 second 2 seconds 3 seconds 5 seconds 10 seconds 103 KD100 User Manual C.18 HID Character Delay (KDC200/250) Disabled 10 msec 20 msec 30 msec 50 msec 100 msec 104 KD100 User Manual C.19 HID Control Character (KDC200/250) Disabled Alt+Numpad ^+Character 105 KD100 User Manual C.20 System (KDC100/200/250) Memory Status Reset Memory Auto Erase Enable Auto Erase Disable Date/Time Battery Version Button Lock Button Unlock Enable Beep Sound Disable Beep Sound 106 KD100 User Manual High Beep Volume Low Beep Volume Enable Auto Menu Exit Disable Auto Menu Exit Enable Port Status Disable Port Status Time & Battery Type & Time Type & Battery Memory Status GPS Data (KDC250) Barcode Only 107 KD100 User Manual Enable Scrolling Disable Scrolling Factory Default Confirm Memory size change 0.5M / 3.5M 1M / 3M 2M / 2M 3M / 1M 4M / 0M 108 KD100 User Manual C.21 Sleep Timeout (KDC100/200/250) Disable 1sec 2sec 3sec 4sec 5sec 10sec 20sec 30sec 1min 2min 5min 109 KD100 User Manual 10min 110 KD100 User Manual C.22 ETC (KDC100/200/250) Reverse Direction Enable Return check digit Enable Verify check digit Enable Reverse Direction Disable Return check digit Disable Verify check digit Disable 111 KD100 User Manual C.23 Function (KDC100/200/250) F1 F2 F3 F4 F5 F6 F7 F8 F9 F10 F11 F12 112 KD100 User Manual C.24 Number (KDC100/200/250) 0 1 2 3 4 5 6 7 8 9 113 KD100 User Manual C.25 Lower Case Alphabet (KDC100/200/250) a b c d e f g h i j k l 114 KD100 User Manual m n o p q r s t u v w x 115 KD100 User Manual y z 116 KD100 User Manual C.26 Upper Case Alphabet (KDC100/200/250) A B C D E F G H I J K L 117 KD100 User Manual M N O P Q R S T U V W X 118 KD100 User Manual Y Z 119 KD100 User Manual C.27 Control Character (KDC100/200/250) BS TAB LF VT CR ESC Space DEL 120 KD100 User Manual C.28 Symbol Character (KDC100/200/250) ! “ # $ % & ‘ ( ) * + , 121 KD100 User Manual - . / : ; < = > ? @ [ \ 122 KD100 User Manual ] ^ _ ` { | } ~ Start-String Stop-String 123 KD100 User Manual Note: • You can compose a string up to 16 characters. • A string would be composed by scanning the “Start-String”, number/alphabet/special characters, and “Stop-String” special barcodes. • The KDC will abort string composition if you do not scan “Stop-String” in one minute after scanning “Start-String” and number/alphabet/special characters. 124 KD100 User Manual C.29 GPS (KDC250) GPS Power Enabled GPS Power Disabled GPS Bypass Data Enabled GPS Bypass Data Disabled Reset GPS Module GPS Acquire Test GPS Power Save Mode(Normal) GPS Power Save Mode(Power Saving) GPS Auto Power Off Enabled GPS Auto Power Off Disabled 125 KD100 User Manual C.30 Auto Power Off Timeout (KDC250) 0 min (Disabled) 5 min 10 min 20 min 30 min 60 min 120 min Display Format = GPS Data 126 KD100 User Manual INDEX Angle .................................... 32 High ................................32, 33 Scan ....... 32, 41, 47, 49, 64, 67 Auto...................................... 93 I2of5......................................70 Security ................................ 32 barcode scanner .................... 9 ITF14 ..............................67, 74 Serial .................................... 65 Battery............ 22, 37, 106, 107 KoamTac9, 39, 64, 65, 66, 74, 76 Sleep .................................... 37 Beep ......................... 37, 47, 97 Bluetooth .............................. 93 ® KTSync 24, 33, 37, 41, 43, 44, 45, Special Barcodes ................. 23 Status ............................. 37, 38 49 Button................................... 37 LED..................... 24, 38, 39, 64 Store ............ 33, 34, 35, 47, 50 Clear .............................. 46, 64 Level .....................................32 Suffix .................................... 48 Connect ................................ 93 Memory..................... 37, 64, 75 Symbology ............... 41, 69, 74 data collectorSee barcode scanner Menu....... 32, 33, 41, 42, 43, 44 Synchronization24, 41, 42, 45, 46, Date ..................................... 37 Minimum ...............................32 Delay .................................... 48 Narrow ..................................32 Terminator ............................ 36 Delimiter ............................... 48 Normal ..................................32 Time ......................... 32, 37, 48 EAN128 .......................... 67, 74 Option32, 41, 48, 50, 67, 69, 70 Transmission .................. 69, 70 EAN13 .... 67, 68, 69, 70, 71, 74 Order ....................................48 UPCA 67, 68, 69, 70, 71, 73, 74 EAN8............ 67, 68, 69, 70, 74 Pairing ..................................93 UPCE ..... 67, 68, 69, 70, 71, 74 Factory Default ................... 110 PDA .......................... 45, 64, 76 USB .......................... 38, 44, 64 File ........................... 41, 44, 45 Power ...................................93 Version ................................. 37 Filter ..................................... 32 Prefix ..............................41, 48 View ..................................... 32 Format .................................. 33 Process.................................33 Website ...............See Koamtac Full................................. 38, 64 Reset ....................................37 Wedge ............................ 33, 47 Handshake ..................... 34, 36 Resolution .............................71 Wide ..................................... 32 127 47, 48, 50, 52, 64