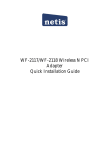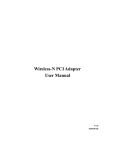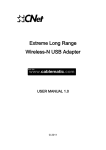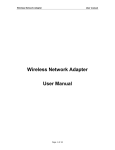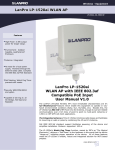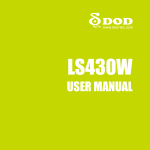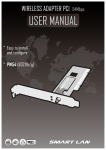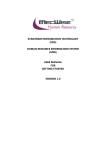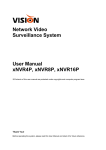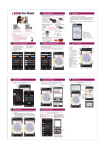Download Wireless-N PCI Adapter User Manual
Transcript
Wireless-N PCI Adapter User Manual V1.0 2010-06-28 Wireless-N PCI adapter User Manual FCC Certifications Federal Communication Commission Interference Statement This equipment has been tested and found to comply with the limits for a Class B digital device, pursuant to Part 15 of the FCC Rules. These limits are designed to provide reasonable protection against harmful interference in a residential installation. This equipment generates, uses and can radiate radio frequency energy and, if not installed and used in accordance with the instructions, may cause harmful interference to radio communications. However, there is no guarantee that interference will not occur in a particular installation. If this equipment does cause harmful interference to radio or television reception, which can be determined by turning the equipment off and on, the user is encouraged to try to correct the interference by one of the following measures: -Reorient or relocate the receiving antenna. -Increase the separation between the equipment and receiver. -Connect the equipment into an outlet on a circuit different from that to which the receiver is connected. -Consult the dealer or an experienced radio/TV technician for help. This device complies with Part 15 of the FCC Rules. Operation is subject to the following two conditions: (1) This device may not cause harmful interference, and (2) this device must accept any interference received, including interference that may cause undesired operation. FCC Caution: Any changes or modifications not expressly approved by the party responsible for compliance could void the user's authority to operate this equipment. IMPORTANT NOTE: FCC Radiation Exposure Statement: This equipment complies with FCC radiation exposure limits set forth for an uncontrolled environment. This equipment should be installed and operated with minimum distance 20cm between the radiator & your body. This transmitter must not be co-located or operating in conjunction with any other antenna or transmitter. IEEE 802.11b/g or 802.11n operation of this product in the U.S.A. is firmware-limited to channels 1 through 11. -1 Wireless-N PCI adapter User Manual CE Mark Warning This equipment complies with the requirements relating to electromagnetic compatibility, EN 55022 Class B for ITE, the essential protection requirement of Council Directive 2004/108/EC on the approximation of the laws of the Member States relating to electromagnetic compatibility and R&TTE Directive 1999/5/EC to meet the regulation of the radio equipment and telecommunications terminal equipment. Company has an on-going policy of upgrading its products and it may be possible that information in this document is not up-to-date. Please check with your local distributors for the latest information. No part of this document can be copied or reproduced in any form without written consent from the company. -2 Wireless-N PCI adapter User Manual Package Contents The following items should be found in your package: ¾ Wireless-N PCI Adapter ¾ CD-ROM ¾ Quick Installation Guides Make sure that the package contains above items. If any of the listed items is damaged or missing, please contact with your distributor. -3 Wireless-N PCI adapter User Manual Content 1 2 INTRODUCTION ................................................................................................................................5 1.1 PRODUCT OVERVIEW .....................................................................................................................5 1.2 MAIN FEATURES ...........................................................................................................................5 1.3 SUPPORTING STANDARD AND PROTOCOL ...........................................................................................5 1.4 WORKING ENVIRONMENT ..............................................................................................................5 1.5 SYSTEM REQUIREMENT ..................................................................................................................6 DRIVER AND HARDWARE INSTALLATION...........................................................................................7 2.1 DRIVER INSTALLATION OF THE WIRELESS‐N PCI ADAPTER .....................................................................7 2.2 HARDWARE INSTALLATION OF THE WIRELESS PCI ADAPTER .................................................................10 2.2.1 Install the Wireless‐N PCI adapter into your computer .....................................................10 2.2.2 Restart your computer.......................................................................................................11 3 SYSTEM CONFIGURATION ...............................................................................................................12 3.1 GENERAL...................................................................................................................................12 3.2 PROFILE ....................................................................................................................................12 3.2.1 Quick Connect ...................................................................................................................12 3.2.2 Add to profile.....................................................................................................................14 3.2.3 Profile Management ..........................................................................................................16 3.3 WI‐FI PROTECT SETUP ..................................................................................................................17 3.4 AVAILABLE NETWORK ..................................................................................................................20 3.5 LINK INFORMATION .....................................................................................................................20 4 FAQ .................................................................................................................................................22 4 Wireless-N PCI adapter User Manual 1 Introduction Thank you for choosing the Wireless-N PCI adapter 1.1 Product Overview The Wireless-N PCI Adapter is a powerful 32-bit PCI Adapter that installs quickly and easily into PCs. The Adapter can be used in Ad-Hoc mode to connect directly with other cards for peer-to-peer file sharing or in Infrastructure mode to connect with a wireless access point or router for access to the Internet in your office or home network. The Wireless-N PCI Adapter connects with 802.11n and can also interoperate with all the up to 54Mbps 802.11g or 11Mbps 802.11b products found in homes, businesses, and public wireless hotspots around the country. And in every mode, your wireless communications are protected, so your data stays secure. 1.2 Main Features ¾ Compiles with IEEE802.11n/b/g standards ¾ Compliant with PCI 2.3Standard ¾ Support 64/128-bit WEP,WPA and WPA2 wireless security modes ¾ Windows 7-32/64 bit, Vista 32/64 bit, XP, 2000, Mac OS, Linux supportive ¾ Supports Sony PSP X-link for online gaming ¾ Lower power consumption ¾ Easy to install and configure ¾ Support WPS 1.3 Supporting Standard and Protocol ¾ 802.11b/g/n 1.4 Working Environment Temperature 5 Wireless-N PCI adapter User Manual ¾ 0° to 40° C (operating) ¾ -20° to 70° C (storage) Humidity ¾ 10% to 85 % non-condensing (operating) ¾ 5% to 90% non-condensing (storage) 1.5 System Requirement You must have the following at least ¾ A desktop computer with an available 32-bit PCI slot. ¾ At least a 300 MHz processor and 32 MB of memory ¾ An 802.11b/g/n Access Point (for Infrastructure Mode) or another 802.11b/g/n wireless adapter (for Ad-Hoc, Peer-to-Peer networking mode.) 6 Wireless-N PCI adapter User Manual 2 Driver and Hardware Installation 2.1 Driver installation of the Wireless‐N PCI Adapter The Wizard should run automatically, and the following picture should appear. If not, click the Start button and choose Run. In the field that appears, enter D:\autorun.exe (if ‘’D’’ is the letter of your CD-ROM drive). ¾ Click PCI adapter Utility on the Wireless Client Configuration Utility dialogue box, and then select the installing language from the next screen and click Next button. ¾ Select “I accept the tems of the license agreement” and then click Next 7 Wireless-N PCI adapter User Manual Figure 2-1 ¾ Select “Install driver and Ralink WLAN Utility” and Click Next Figure 2-2 8 Wireless-N PCI adapter User Manual ¾ Select “Ralink Configuration Tool” and Click Install Figure 2-3 ¾ Click Install Figure 2-4 9 Wireless-N PCI adapter User Manual ¾ Click Finish to finish the driver installation Figure 2-5 2.2 Hardware installation of the Wireless PCI Adapter 2.2.1 Install the Wireless-N PCI adapter into your computer ¾ Make sure to turn off your computer and unplug the power cord. Remove the back cover of the computer. ¾ Install the Wireless-N PCI Adapter carefully and firmly seat it into an available PCI slot (to avoid damage caused by static electricity, make sure to properly ground yourself by first touching a metal part of your computer to discharge any static electricity before working with the Wireless-N PCI Adapter). ¾ Secure the Wireless-N PCI Adapter back panel shield with a screw. ¾ Replace the computer’s cover. ¾ Place the computer back in its normal position. ¾ Attach the Wireless-N PCI Adapter’s antenna to the socket on the back panel shield. 10 Wireless-N PCI adapter User Manual 2.2.2 Restart your computer Turn on the computer, the Found New Hardware Wizard (windows XP) screen will appear: ¾ Select Install the software automatically (Recommended) and then click Next Figure 2-6 ¾ Click Finish to finish the hardware installation Figure 2-7 The installation is completed 11 Wireless-N PCI adapter User Manual 3 System configuration Use the Ralink WLAN Utility to check the link information, search for available wireless networks, or create profiles that hold different configuration settings. You can double-click the icon on your desktop to run it. Another way to start the Configuration Utility is to click Start> All Programs> Ralink Wireless> Ralink Wireless Utility. 3.1 General The General tab displays current Wireless statistics. Figure 3-1 General Information ¾ SSID: The unique name of the wireless network. ¾ Rate: The data transfer rate of the current connection. ¾ IP Address: The IP Address of the Adapter. ¾ Mask: The Subnet Mask of the Adapter. ¾ Channel: the channel of the current connection 3.2 Profile 3.2.1 Quick Connect If you want your wireless computers to communicate with other computers on your wired network via a wireless access point. Select Available Network tab and click Refresh button to refresh current available wireless network, you can double click it after highlighting a wireless network you want to connect, If it is encrypted, you need to enter Network Key and confirm it and it will be OK (Note: profile will detect the the Authentication and Encryption 12 Wireless-N PCI adapter User Manual of current wireless network, you don’t need to change it ) Figure 3-2 Figure 3-3 13 Wireless-N PCI adapter User Manual Figure 3-4 3.2.2 Add to profile Select a wireless network and click the “red” button to create this profile (the following picture). Figure 3-5 Input the profile name and select Network Type, you should select “Infrastructure-connection to AP”, then click next. 14 Wireless-N PCI adapter User Manual Figure 3-6 If it is encrypted, you need to enter Network Key to confirm it and then click next(Note: profile will detect the the Authentication and Encryption of current wireless network, you don’t need to change it ) Figure 3-7 Figure 3-8 You can select “Use Pre-logon Connection” and click next 15 Wireless-N PCI adapter User Manual Figure 3-9 The wireless network connection be added to the profile list Figure 3-10 3.2.3 Profile Management Select a profile and you can delect ,edit and export to computer as a Wireless profile file. Figure 3-11 Select a profile and click the “red” button to save the current profile as a .prof file to your 16 Wireless-N PCI adapter User Manual computer. Figure 3-12 Give the saved profile file a name and click save Figure 3-13 3.3 Wi‐Fi protect setup Wi-Fi Protect Setup (WPS) function can let you create a safety network easily. You can through ‘PIN Input Config (PIN)’ or ’Push Button (PBC)’to encrypt your network. You only need to push the WPS button in the router which support WPS function and click the 17 Wireless-N PCI adapter User Manual functions in this adapter, then the router will be encrypted to WPA2-AES mode automatically Note: ¾ The status of WPS in the router must be enabled ¾ If you have configured encryption mode in your router, then when you use this WPS function, please configure encryption mode to NONE, then it will be encrypted to WPA2-AES mode automatically. If you don’t want to change your encryption mode, then when you use this function, the router will be encrypted to the mode that you have configured Click the “Red” button to add a WPS Profile in profile list Figure 3-14 There are 2 methods to set a WPS encryption for a wireless network: PBC and PIN Method1: PBC Select “Push-Button Configuration(PBC)” in WPS Method then click next. Figure 3-15 Click “Start PBC” and click the WPS button of your wireless router at the same time, Please wait a moment, the connection between the adapter and the router will be established automatically. 18 Wireless-N PCI adapter User Manual Figure 3-16 Method2: PIN Select “PIN/numeric code” in WPS Method then click next. Figure 3-17 Select “Registrar” in Config mode, and you will get a number in PIN Code, then click next. Click “Start PIN” button, then Input the PIN code of the adapter’s WPS page into the router’s WPS configure page, then click ‘connect’, Please wait a moment, the connection between the adapter and the router will be established automatically. 19 Wireless-N PCI adapter User Manual Figure 3-18 Figure 3-19 3.4 Available Network The Available Network tab, displays a list of infrastructure and ad-hoc networks available for connection. Figure 3-20 The section of the window displays the Available Networks. Double-click the network to which you wish to connect. 3.5 Link Information The Status tab displays the detailed information of current device and wireless connection. 20 Wireless-N PCI adapter User Manual Figure 3-21 Figure 3-22 21 Wireless-N PCI adapter User Manual 4 FAQ This chapter provides solutions to problems that may occur during the installation and operation of the Wireless PCI Adapter. Read the descriptions below to solve your problems. 1. I cannot communicate with the other computers linked via Ethernet in the Infrastructure configuration. Make sure that the PC to which the Adapter is associated is powered on. Make sure that your Adapter is configured on the same channel and with the same security options as with the other computers in the Infrastructure configuration. 2. What should I do when the computer with the Adapter installed is unable to connect to the wireless network and/or the Internet? Check that the LED indicators for the broadband modem are indicating normal activity. If not, there may be a problem with the broadband connection. Check that the LED indicators on the wireless router are functioning properly. If not, check that the AC power and Ethernet cables are firmly connected. Check that the IP address, subnet mask, gateway, and DNS settings are correctly entered for the network. In Infrastructure mode, make sure the same Service Set Identifier (SSID) is specified on the settings for the wireless clients and access points. In Ad-Hoc mode, both wireless clients will need to have the same SSID. Please note that it might be necessary to set up one client to establish a BSS (Basic Service Set) and wait briefly before setting up other clients. This prevents several clients from trying to establish a BSS at the same time, which can result in multiple singular BSSs being established, rather than a single BSS with multiple clients associated to it. Check that the Network Connection for the wireless client is configured properly. If Security is enabled, make sure that the correct encryption keys are entered on both the Adapter and the access point. 22