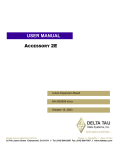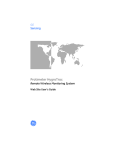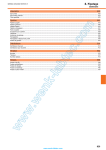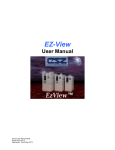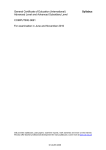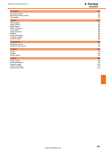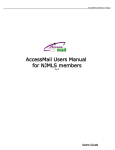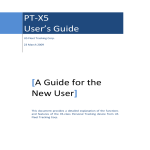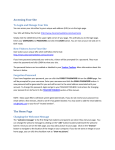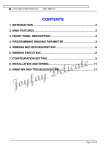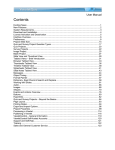Download Agent Central Max Users Guide
Transcript
Agent Central Max Users Guide Agent Central Max User Manual Page 2 Rev. 1.56 Agent Central Max User Manual Page 3 Table of Contents About Agent Central Max ................................................................................................................ 4 Accessing Agent Central Max ........................................................................................................... 5 The Main Menu .............................................................................................................................. 5 Page Management ......................................................................................................................... 6 Accessing the Meta Editor ............................................................................................................ 6 What are Meta Tags? ................................................................................................................... 6 The Title Tag ........................................................................................................................... 6 The Meta Description Tag .......................................................................................................... 6 The Meta Keywords .................................................................................................................. 6 Meta tag use in search engine optimization .................................................................................. 7 Content Editor ............................................................................................................................... 8 Content Editor Icons.................................................................................................................... 9 Lessons For Content Editor............................................................................................................ 12 Using the Search Tool................................................................................................................ 12 Using the Foreground Color Tool ................................................................................................. 12 Using the Hyperlink & Bookmark Tools ......................................................................................... 13 Creating a Hyperlink: .............................................................................................................. 13 Creating a Bookmark: ............................................................................................................. 13 Using the Image Tool ................................................................................................................ 13 Editing the Image: .................................................................................................................... 14 Using the Insert Table Tool......................................................................................................... 14 Using the Styles & Formatting Tool .............................................................................................. 14 Text Formatting ........................................................................................................................ 15 Lead Management ....................................................................................................................... 15 Accessing Your Leads ................................................................................................................ 16 Viewing Notes/History ............................................................................................................... 17 Global Lead Manager .................................................................................................................... 18 Using the Global Lead Manager ................................................................................................... 18 Assigning Leads ........................................................................................................................ 18 Global Contact Manager ................................................................................................................ 19 Adding an Office ....................................................................................................................... 20 Adding a User/Agent ................................................................................................................. 20 Permissions: ............................................................................................................................ 20 Agent Notification: .................................................................................................................... 21 Custom Agent Sort.................................................................................................................... 22 Roster Options.......................................................................................................................... 22 Lead Notification Settings ............................................................................................................. 23 Listing Maintenance ..................................................................................................................... 23 Adding a Listing ........................................................................................................................ 23 Cell Phone Alerts ......................................................................................................................... 27 New Features .............................................................................................................................. 28 View Website .............................................................................................................................. 28 Log Out ...................................................................................................................................... 28 Rev. 1.56 Agent Central Max User Manual Page 4 About Agent Central Max Agent Central Max offers Semi-Custom and Custom Web Site Designs that include our unique lead capturing tools and an easy to use comprehensive content management system. A non-technical user can easily modify each page using a Word like user interface to upload images, diagrams, pdf files, videos and other documents or files. This manual has been developed for you to fully understand each of the tools that Agent Central Max Offers. Minimum System Requirements for the Administration Module: • Windows 95/98/ME/NT/2000/XP • Internet Explorer 5.0 or above • JavaScript Must be enabled Please note this support is only needed for the Administration backend. Rev. 1.56 Agent Central Max User Manual Page 5 Accessing Agent Central Max 1. Open your Internet browser. 2. Type in http://max.readvantage.com on the URL address line. (For convenience you can add http://max.readvantage.com to your favorites to access the site quickly. 3. Enter your Username and Password. 4. Click “Login To Agent Central Max”. 1. Login Screen The Main Menu Once you login to Agent Central Max you will see the main menu. 2. Main Menu Rev. 1.56 Agent Central Max User Manual Page 6 Page Management Accessing the Meta Editor With the Meta Editor you can add custom meta tags to each of your web pages. To access the meta editor: 1. Click on Page Management 2. Click on the “Edit” link on the page you want to add Meta Tags to. 3. The meta editor will allow you to add: a. Meta title tag b. Keyword c. Meta description What are Meta Tags? Meta tags are hidden text that some search engines use as well as web browsers. In the Meta editor you can edit the 3 major Meta tags. The Title Tag The HTML title tag isn't really a Meta tag, but it's worth discussing in relation to them. Whatever text you place in the title tag will appear in the reverse bar of someone's browser when they view the web page. The title tag is also used as the words to describe your page when someone adds it to their "Favorites" or "Bookmarks" list. The Meta Description Tag The Meta description tag allows you to influence the description of your page in the crawlers that support the tag. The Meta description tag allows you to provide additional text for crawler-based search engines to index along with your body copy. How does this help you? Well, for most major crawlers, it doesn't. That's because most crawlers now ignore the tag. But for the crawlers that do support them, you can add supporting text here to assist the crawlers in indexing your site. The Meta Keywords A Meta keywords tag is a brief and concise list of the most important themes of your page. When you write a keywords list, start by scanning the copy on your page. Make a list of the most important terms on the page. Then read through the list. Pick the 10 or 15 terms that most accurately describe the content of the Rev. 1.56 Agent Central Max User Manual Page 7 page. Because of the hyper-competitiveness of the current search engine placement landscape, pages need to be very focused on one or two specific keyword phrases in order to have a chance to get a top ten placement. The Meta keyword tag is sometimes useful as a way to reinforce the terms you think a page is important. Today very few crawlers support keywords. For instance, if you had a page about Hillsdale real estate -AND you say the words Hillsdale real estate at various places in your body copy -- then mentioning the words "Hillsdale real estate" in the meta keywords tag MIGHT help boost your page a bit higher for those words. Remember, if you don't use the words " Hillsdale real estate " on the page at all, then just adding them to the meta keywords tag is extremely unlikely to help the page do well for the term. The text in the Meta keywords tag, FOR THE FEW CRAWLERS THAT SUPPORT IT, works in conjunction with the text in your body copy. Meta tag use in search engine optimization Meta tags provide information about a given webpage, most often to help search engines categorize them correctly. Our Meta Editor inserts these codes into the HTML of your web page for you. Meta tags are not visible to a user looking at the site. The keyword tag was popularized by search engines such as Infoseek and Alta Vista in 1996 and its popularity quickly grew until it became one of the most commonly used META tags. By late 1997, however, search engine providers realized that information stored in META tags, especially the keyword tag, could be unreliable and misleading, and at worst, could be used to draw users into spam sites. (Unscrupulous webmasters could easily place false keywords into a META tag in order to draw people to their site, whether the content matched these keywords or not). Search engines began dropping support for META keywords in 1998, and by the early 2000s, most search engines had veered away from reliance on meta elements. In July 2002 Alta Vista, one of the last major search engines to still offer support, finally stopped including them. Newer search engines like Google have never had any support for the META keywords tag but do use the Meta Title and Meta description. Some search engines such as Google will display the text specified in the content of the META description tag for a page in their result listings. This allows the webpage author to give a more meaningful description for listings than might be displayed if the search engine was to automatically create its own description based on the page content. Rev. 1.56 Agent Central Max User Manual Page 8 Content Editor The Content Editor is where you can modify the content of your website. To 1. 2. 3. use the content editor: Click on “Page Management” from the Main Menu. Click on the “Edit” button under the content heading. This will bring you to the content editor. Here you can change the text on your page as well as use the tools provided to help make your page more appealing. For a detailed description of the tools see the next section. 4. When you are finished editing the content, click on the “Save” button at the bottom of the page. This will save the changes you made and return you to the Page Management main page. )Tip: Use the lessons at the end of this chapter to learn how to use the common features of the editor. You can also use our online video lessons found at http://lessons.readvantage.com. 3. Page Management Main Menu Rev. 1.56 Agent Central Max User Manual Page 9 4. Content Editor Content Editor Icons The tool bar is full of various items to help assist you in making your page look its best. Full Screen Tool: When you click on this it will enlarge the page you are editing to a full screen shot. To go back to the normal view, just click on the tool again. Preview Tool: When you click on this you can preview what your page will look like. You can view your page in three different sizes: 640x480, 800x600, or 1024x768. Search Tool: Use this tool to search for specific text on your page. Cut Tool: If there is a part of your page, or any other page, that you want to move, you can highlight it and click on the cut tool. This will cut it out of your page. You can then use the paste tool (see part vi. and vii. for using the paste tool) to put it back where you want it on your page. Copy Tool: If there is a part of your page, or any other page, that you want to duplicate, you can highlight it and click on the copy button, which will make a copy of the part you highlighted. You will not be able to see the copy, but it will be available for you to paste in another location. After you have copied the Rev. 1.56 Agent Central Max User Manual Page 10 part you needed, move your cursor to the place on your page you want it to appear, and then click the paste button. See below for pasting text. Paste Tool: If you have cut or copied something you can put it on your page with the paste tool. Simply move your cursor to the designated point on your page, (if you are using your mouse make sure you click on the designated spot) and then press the paste tool. This will place whatever you cut or copied on the page where your cursor is. Paste from Word Tool: When you have cut or copied text this tool will paste only the text and not the formatting that was applied to it. For instance, if the text was in bold and underlined, it will no longer be that way when you paste it with this tool. Or, if there was a picture with the text, it would not show up when using this tool. To use this tool cut or copy the text you would like, and then click on the “paste from word” tool. An empty box will appear. Press Ctrl+V on your keyboard and it will paste the text into this box. Once you have done this you can click “ok” and it will place the text into your document. Note: Copying from Word or any other source into a HTML document (your web page) does not always work 100% of the time. When you copy from Word or another source the editor needs to translate what you copied into the web language (HTML) and this process is NOT 100% translatable. One trick is to copy your text into Note Pad first. This removes ALL formatting so when you copy it into your web page you can then just format how you wish. Sometimes when the page looks fine in the editor and does not look fine in your browser it is because you copied over some sort of formatting that the web (HTML) cannot recognize. For people that are familiar with HTML you can use the view/edit source to remove un-wanted formatting . Undo Tool: Clicking on this tool will undo the last action you made on your page. Every time you click on this tool it will remove one step that you have made until you are back to the original, or saved, document. Redo Tool: If you clicked on the undo tool to remove your last action, but you decided you want it back, just click on the redo tool and it will put the page back to the way you had it before you clicked on the undo tool. Foreground Color Tool: This will change the color of the words on your page. Background Color Tool: This will change the color of the background around your text. Just click on the tool and then click on the color you would like. Bookmark Tool: You can bookmark parts of your text and create a hyperlink for them. This will allow you to jump to the places you bookmarked on your page without having to scroll to them. Hyperlink Tool: This will assist you in inserting a hyperlink into your text. Image Tool: This will assist you in inserting an image into your text. Rev. 1.56 Agent Central Max User Manual Page 11 Insert Table Tool: This tool will insert a table into your text. Edit Table/Cell Tool: This tool will help you edit your table and the cells inside your table, as well as change the size of your table. Click on the tool and choose one of the options (Table Size, Edit Table, or Edit Cell.) Show/Hide Guidelines Tool: This tool will either show or hide the lines on a table that you have created. Special Characters Tool: This tool will give you a bunch of symbols and characters that you can place in your text. To add one of the characters just click on it and it will show up wherever your cursor is on your page. Line Tool: This will place a horizontal line across your page. Remove Formatting Tool: If you have formatted any text in the content editor this will remove the formatting. View/Edit Source Tool: In a new window this will allow you to view the html code for your page. Styles & Formatting Tool: Click on this tool and choose from the drop down bar what you would like to format. You can pick from Text Formatting, Paragraph Formatting, List Formatting, and Box Formatting. Paragraph Tool: This tool will apply a paragraph style to your text. You can either highlight the paragraph you want, or just leave your cursor somewhere in the paragraph. Then, click on the Paragraph tool and select a style from the drop down bar. Font Name Tool: This tool will change the font of your text. Just highlight the words you want to change the font of, and select one of the names provided under the drop down bar. Size Tool: This tool will change the size of any text that you select. Just highlight the text that you want to re-size and then choose a size from the drop down bar. Bold Tool: This will bold the font that you have highlighted when you click on this tool. Italics Tool: This will italicize the text you have selected when you click on this tool. Underline Tool: This will place a line under the text you have highlighted when you click on this tool. Justify Left Tool: This will align your text to the left side of the page. (Note that when you start putting text in the content editor it is already aligned to the left.) Rev. 1.56 Agent Central Max User Manual Page 12 Justify Center Tool: This tool will place your text in the center of your page. Justify Right Tool: This tool will align your text to the right side of the page. Justify Full Tool: This justifies both the right and left margin so all lines are equal. Numbering Tool: This tool allows you to list things in number order. When you click on this tool it will put a 1. wherever your cursor is on the page. Type what you would like to appear next to this number and hit the return key. This will automatically put a 2. underneath the 1. to start making a numbered list. Bullets Tool: This will give you bullet points to organize thoughts in an unordered list. Indent Tool: This tool will give you an indent wherever the cursor is on your page. Outdent Tool: If you have indented text on your page and you would like to bring it back out, you can use the outdent tool which will return it to where it was before you clicked on the indent tool. Lessons For Content Editor )Tip: You can also view our online video lessons at http://lessons.readvantage.com. Using the Search Tool 1. First place your cursor at the top of your page and then click on the Search tool. 2. Next type in the text that you would like to search for in the “Search” box. You can click on either “match case” or “match whole word” to specify what you are looking for. 3. Click “search next.” This will find the text you have entered on your page. The word will be highlighted on your page so you can see where it is. If you were looking for the same word but on another part of your page keep clicking the “search next” button. 5. Search/Replace dialogue box 4. If you want to replace the text with something else, type in what you want to replace the text with in the “Replace” box, and then click “replace” or “replace all.” Clicking on “replace all” will replace the word every time it appears on your page. Otherwise it will just replace the highlighted word it found on your page. Using the Foreground Color Tool 1. First, highlight the words you want to change the color of and then click on the Foreground Color tool. 2. Choose the color you want and then click on it. This will apply the color you chose to your text. 3. To remove the color, click on the Foreground Color tool again. This time click on the “x” that appears at the bottom of the box. This will remove the color. Rev. 1.56 Agent Central Max User Manual Page 13 More Colors option: 1. You can choose the “more colors” button to choose from other colors and more options. A new box will appear. 2. On the top of the page you will notice there are three categories: Web Palette, Named Colors, and 216 Web Safe. When the box appears you will already be in the Web Palette category. 3. Here you can specify the R, G, & B value of a specific color that you would like, or you can put in the number code for the color in the “#” box. This will calculate your color, which will appear in the “New” box. 4. You can also choose a color from the color panel provided. Each time you click on a color it will appear in the “New” box to give you a preview of what you have selected. To go to the Named Colors category simply click on the words “Named Colors” at the top of the box. Here you can find the name of the color you are using. First click on a color. 5. Next, click on the box that says “Use Color Name.” This will make the name of the color appear underneath the box. 6. To get into the 216 Web Safe categories, simply click on it at the top of the page. 7. Click the color you would like, click on “apply”, and then click “ok.” Using the Hyperlink & Bookmark Tools Creating a Hyperlink: 1. Select the text that you would like to make a hyperlink, and then click on the Hyperlink tool. 2. First make sure Source is chosen. You may choose what kind of hyperlink you are using from the drop down box provided. In the next space type in the URL, and then click “insert.” Creating a Bookmark: 1. First click on the Bookmark tool. Then highlight the part of the page that you want to bookmark. 2. Create a name for what you have selected (ex. Paragraph 2), and then press “insert.” A bookmark sign will appear before the text you have bookmarked. 3. Once you have bookmarked what you wanted to you can create a hyperlink to that text at the top of your page. (ex. Jump to Paragraph 2.) 4. To create a hyperlink for your bookmark select the text you want to insert the hyperlink into, and then click on the Hyperlink tool. 5. This time choose Bookmark, and then choose your bookmark from the dropdown bar. 6. Click “insert” to apply the link to your bookmark. Using the Image Tool 1. First place your cursor where you want your image to appear, and then click on the Image tool, see image on the right. This will open up a little box. 2. Click on the folder button to find the image you want to insert. Rev. 1.56 Agent Central Max User Manual Page 14 3. Click on the image from the list and then press “ok.” 4. There is a preview window at the bottom of the box where you can see what you image will look like in your text. 5. Click “insert” to place the image into your text. Editing the Image: 1. To edit the image click on the Image tool again. 2. Click on the alignment property to select the alignment that you would like. You can choose an alignment from the dropdown bar provided. 3. Click Border Style to specify the image border you would like. This will open a new box. From the lists provided choose the border style, thickness, and the border configuration. You can click the “Pick Color” button to choose which color you would like for the border. Choose a color and click “ok.” You can check the preview window to make sure you like the choices you have made. 4. To resize the image you can either change the width and height numbers in the boxes provided, or you can drag the image handle, which appear when you click on the image. If you do not like the way you resized the image you can click on the “reset” button. This will restore the image back to its original size. 5. You can also set the spacing between the image and the text by using the properties under the Spacing section. 6. Check the preview window to make sure you like what you see. When you have finished, click “insert.” Using the Insert Table Tool 1. When you click on this tool a grid will pop up. Drag your mouse across the grid to show how many rows and columns you would like, and then click on it. 2. For more options you can click on the “Advanced Table Insert” button underneath the grid. 3. Put in the numbers of columns and rows that you would like as well as the padding and spacing that you would like. Choose a border from the dropdown bar and set the table collapse by choosing Yes or No from the dropdown bar. 4. There is also a preview window in the Advanced Table Insert box that shows you the specifications you have placed on your table. 5. If you want to make the cells in your table bigger or longer you can use the span buttons. The “span >” button will expand the cell across, and the “span v” button will span the cell downward. To do this simply click on the cell in the preview window that you want to span, and then click either one of the span buttons. 6. Once you have finished, click on the “insert” button, which will place the table into your text. Using the Styles & Formatting Tool Rev. 1.56 Agent Central Max User Manual Page 15 When you click on this tool you will have four options to choose from: Text Formatting, Paragraph Formatting, List Formatting, Box Formatting. Text Formatting 1. With this option you can apply font, style, size, and color to your text. First choose from the list of fonts and press the “>>” button to apply the font to your text. 2. Choose a style from the list provided as well as a font size from the list provided. Again, you can preview your choices in the preview window provided. 3. You can pick a foreground and a background color from options provided, and you can also choose from any of the options provided under the headings Decoration, Text case, Minicaps, and Vertical. You can also specify the character spacing, and then click “apply” to use the current settings 4. When you are finished click “ok.” Paragraph Formatting: 1. Here you can change the alignment, word spacing, line height, white space, indentation, character spacing, and text case for your text. 2. Simply enter in the numbers that you want for each, and then click “apply” to use the current settings. 3. When you are finished click “ok.” List Formatting: 1. With this option you have the choice of selecting from Numbered lists or Bulleted lists. 2. If you choose Numbered Lists, pick from one of the options provided. Then specify what number you want the list to start with, and choose a left margin from the dropdown bar. When you are finished click “ok.” 3. If you choose Bulleted Lists, pick from one of the options provided or you can specify an image URL in the space provided. Choose a left margin from the dropdown bar and then click “ok.” Box Formatting: 1. If you choose Box Formatting, first select the text that you want to put in a box and then click on the Box Formatting tool. 2. Select the border style you would like from the list provided, as well as the thickness you would like. Next you can select which sides of the box you would like the border to run on by clicking on one of the options in the list provided. 3. You can pick the color of the border by clicking on the “Pick” box under the color option, and you can pick the color of the shading you would like by picking on the “Pick” box under the shading option. 4. Type in the margins you would like in the boxes provided, and enter the padding you would like as well. Next specify the width and height dimensions you would like in the boxes provided. 5. Click “apply” to use the current settings, and then when you are finished click “ok.” Lead Management Lead Management in Agent Central Max is separated into 3 categories: Rev. 1.56 Agent Central Max User Manual Page 16 1. The multi-tiered lead management option allows you to have an administrator delegate tasks to agents within their office. 2. The single tiered lead management option allows a visitor to select which agent they would like the lead directed to. 3. The single-agent lead management option is for an agent website with only one user Accessing Your Leads Click on “Lead Management” off the Main Menu to bring you to a list of all your active lead tasks. This list displays all of your open tasks you need to complete. To view a task click on the info button located on the left side of the screen. This allows you to view details of the selected task. This screen shows: 1: The task details 2: The prospect information 3: Any task notes Completing tasks If you want to complete a task simply change the status using the drop down box on your task detail page (you can get to this page by clicking on button.) You have several types of status’s you can use to organize your task list. They are; new, open, on hold, and completed. Task Types When leads are received from your IDX Search pages they will be assigned one of 3 task types: 1: New Website User – This is lead that has signed up for a portfolio account on your system. 2: Request More Information – This is a lead that requested additional information on a listing(s). 3: Request s Showing – This is a lead that wishes to view a home. The Tool Bar On the left side of the screen you will see a tool bar where you can choose from 4 different tools, which will be explained below. 1: View Contacts The View Contacts tool allows you to see information on your contacts. Here you can email a contact by clicking on , or delete a contact by clicking on . Also, by clicking on the info button you can find additional information on each contact. This will bring you to a new screen. 2: View Tasks The View Tasks tool allows you to look at all the Leads you have been assigned. When you click on the tool you are brought to the Tasks List, which is the same list that appears when you enter the Lead Management Section. Again, if you click on the info icon you can view additional information on your Lead. Here you can edit task information as well as edit task notes. Provided is also the contact summary for the current task that is being viewed. 3: Create a Task The Create a Task icon is where you can enter information on your leads. You simply enter the information that is asked for, and then you click on “Submit.” The task can be viewed by clicking on the info button under the View Tasks option in the tool bar. Rev. 1.56 Agent Central Max User Manual Page 17 4: Add a Contact The Add A Contact icon is where you can add a new contact to your contact list. When you are done entering the information click on “Submit” button. The contact can then be viewed and edited under the View Contacts option in the tool bar. Editing/managing a prospects information 1: Click on the “View Contacts” button off the lead management menu. 2: Click on the info button to edit the contact information. Add a Note for the Client You can do this by clicking on “Add Client Note” at the top of the page. E-mail Your Contact This can be done by clicking on “Email Contact” at the top of the page. View Forms Underneath the contact information is a small box with four headings If the contact has filled out any of these forms on your website the information will be displayed here in the appropriate box. 1. CMA Info – This form allows you to determine a realistic price range for the contacts home. 2. Relo/ School Info – This form will provide you with information on when and where the contact is planning on moving, as well as a request for information about the school district. 3. Purchasing Preferences – This form simply informs you of the preferences that the contact is looking for in their new home. 4. Past Listing Inquiries – This provides you with all the MLS numbers that the contact is interested in, as well as the links for those numbers. Viewing Notes/History There is also a notes/history box (Figure 11.) This box displays the history and notes for the chosen contact. You can edit the information by clicking on the “Edit” button. Rev. 1.56 Agent Central Max User Manual Page 18 Global Lead Manager The Global Lead Manager is where ALL your website leads get deposited when Multi-Tiered management is enabled. You use the Global Lead Manager to distribute your leads that come in from your website to the agents in your office. When leads arrive in your Global Lead Manager we will notify the administrator that new leads have arrived. The administrator can then assign the lead and notify the agent via email and/or a cell phone alert. The notification options are setup through the Office Roster, see Office Roster Chapter for further information. )Note: This option is only here if you have subscribed to the Multi-tiered lead management. Using the Global Lead Manager When you click on Global Lead Manager you will find a table of all your leads. Here you will be directed to assign each lead to one of your agents. Here you will see information on each lead including the name of the lead, the lead contact, the status of the lead, the priority of the lead, when it was created, when it was assigned, and when your agent accepted the assignment. Under the “i” info icon you can view additional information on the lead, edit the task, and add notes. Here you will also find a summary of the contact information and any supplementary information provided for the lead. Assigning Leads Rev. 1.56 Agent Central Max User Manual Page 19 By default each lead is not assigned to anyone. When you use the drop down box and assign a lead you will have the option to also send an agent a cell phone alert. The system gets the email and cell phone alert information from the information you enter in each agent’s bio under the email and the text messaging fields. Global Contact Manager When you click on Global Contact Manager you will be given a table of all your contacts. 6. Client list on Global Contact Manager Edit Assignment If you click on “Edit” you will see the assigned agents for the prospect you are editing. On the left you will see a list of all available agents. On the right you will see who is currently assigned to that prospect. Assigning/Removing Agents 1. To assign another agent to this prospect, click on the name and then click on the right arrow to move the name over. To remove an agent, click on the name in the assigned box and click the left arrow to move the agent over. 2. If you want all the names moved, click on the double arrow in the direction you want the names to be moved. 3. When you have finished, click “Submit.” )Note: Clicking “Submit” will return you to Global Contact Manger main page. This option is only here if you have subscribed to the Multi-tiered lead management. Rev. 1.56 Agent Central Max User Manual Page 20 Deleting A Contact To delete a contact from the lists click on “Delete.” When you do this the contact and the assignment will be deleted from the system. (Once this is done it cannot be undone.) Office Roster Here you can manage your office roster by entering each user’s information and preferences. Adding an Office You can add an office by clicking on the “Add New Office” button, or by clicking on the “Add an Office” button located on the left side of the page in the side tool bar. 1. Click on the “Add New Office” button. This will bring you to a page where you can enter in the name of the office and it’s full address. 2. Fill out the form and then click on the “Add new office” button. )Tip: You need to add an office before you enter your agents. Adding a User/Agent 1. Click on the “Add Agent/User” button located on the left side tool bar. 2. Enter in all the required information for an agent/user. 3. Scroll to the heading “Users Permissions.” Here you can select what the agent can have access to when they are logged into Agent Central Max. 4. Save the data by clicking on the “Save Agent Information” button. 5. Repeat this step for all of your agents until you have a complete roster for the office you have entered. )Tip: Any agents that do not belong to an office will show up in the “Agents Without an Office” section located on the side tool bar. ) Tip: If you want a non-agent (a secretary perhaps) to access your AC Max backend tools you need to enter them here. Just make sure the box “Display This Agent On Web Site” is unchecked. Permissions: You can define what each user has access to in the “Permission” section when you setup a new user or agent. Rev. 1.56 Agent Central Max User Manual Page 21 Any given user can have up to 13 different definable access levels. Here are the definitions of what each access level can do: Agent Central Max User: Check this box to allow someone to be able to login into AC Max. Can User Page Manager: Check this box to all a user to access the Page Manager. Can User Lead Manager: Check this box to allow a user to access leads that are assigned. Can Edit Office Roster: Check this box to allow a user to only edit roster/user information. They cannot modify user permissions.. Can Update IDX Information: Check this box to allow a user to edit IDX settings. Can Use Open House Manager: Check this box to allow a user to add/edit/delete open houses. Site Administrator: Check this box to give a user ALL permissions. Display This Agent on Website: Check this box to display a user on your website roster. This box is typically un-checked for non agents or agents you do not want to display on your website. Can Use META Manager: Check this box to allow a user to edit your Meta information. Can Edit Own Agent Information: Check this box to allow an agent to edit their own roster information. Office Roster Administrator: Check this box to allow a user to manage all roster information (includes deleting). Can Use Listing Manager: Check this box to allow a user to add/edit/delete manual, exclusive and sold listing data. Can Modify Lead Notifications: Check this box to allow a user to modify where leads are sent. ,Did you know?: If you want to display agents listings on roster bio’s you need to contact your RE/Advantage account manager. You can have the ability to display one of the following on each agent bio pages; NJMLS auto listings, GSMLS auto listings or listings that are entered manually. 7. Agent Information Screen Agent Notification: On multi-user lead management (This is the typical setup for offices or agent teams) all leads are funneled through an administrator. Once the administrator receives the lead in the global lead manager the Rev. 1.56 Agent Central Max User Manual Page 22 administrator can then assign a lead to any agent. The available ways each agent can be notified is how you setup each roster entry. If you enter both the agents email address and SMS messaging address you have the ability to send leads via email and/or cell phone alert. Custom Agent Sort To set up a custom order for your agents follow the instructions below. This is useful for example if you want to have your office managers or executive staff in a certain place. 1. Click on the Office’s name on the Office Roster Main Page or in the side tool bar. 2. Scroll to the part of the page labeled “Agent Sorting.” 3. To add an agent to the custom sort list highlight his/her name in the left hand box, and click the > button. 4. Repeat this until you have placed all of your custom sorted agents in the right hand box. You can use the up and down arrows on the right to place them in the order you would like them in. 5. To remove an agent from the Custom Sorted Agents list highlight the agents name in the right hand box, and click the < button. This will place the agent in the normal alphabetical agent roster list on the left. 6. When you have finished sorting your agent’s click on the “Save Agent Order” button. Roster Options On the Office Roster main page you will see a button called “Roster Options” located on the side tool bar. Here you can sort “all agents” as well as choose your web site display. At the bottom of the page under “Web Site Display” you can choose how you want your roster to appear by choosing one of the two layouts. When you are finished you can click on the “Save Display Settings” button at the bottom of the page. Rev. 1.56 Agent Central Max User Manual Page 23 Lead Notification Settings Here you can choose where you want each website lead notification to be sent. On multi-tiered lead management these settings will affect how the administrator is notified. The administrator in turn can then notify the agent via email, cell phone alert or both. Alerting of agents is explained in the roster setup section of this manual. On single user lead management this will effect how the agent will be notified. When a lead is assigned, you have the choice of emailing the lead, sending a text message to a cell phone, or both. Listing Maintenance This selection allows you to manage all your listings. Adding a listing is broken down into 3 easy steps. 1. Adding the listing information and description. 2. Uploading listing photos. 3. Adding the listing features. Adding a Listing 1. 2. 3. 4. Click on “Listing Maintenance” from the Main Menu. Click on “Add Listing.” Add in the address information, listing information and listing description (See Figure, Add listing). When you have finished filling out the form, click “Continue.” This will bring you to the photo up-loader. Rev. 1.56 Agent Central Max User Manual Page 24 Uploading Photos 1. Click on “Add New Photo.” 2. Click on the “Browse” button and browse to the photo on your local hard drive. 3. Choose a photo and then click on “Upload Now.” button This will upload your photo and return you back to the Photo Uploader page. 4. Click “Continue.” This will bring you to the Listing Features page. ) Tip: You can add in as many as 8 photos to be displayed on your page. must be in JPG or GIF format, and it must be no bigger that 320 pixels wide by 240 pixels high. Listing Features On this page there are 11 categories of features that you can select from. Select all the features that apply to your listing, and then click on the “Finish” button at the bottom of the page. This will bring you back to the Listing Manager main page where your listing will be displayed. When you have finished with the Listing Manager page you can click on the “Back To Menu” button at the top of the page. This will return you to the Main Menu. Rev. 1.56 Agent Central Max User Manual Page 25 Figure 25 Rev. 1.56 Agent Central Max User Manual Page 26 Open Houses Through this page you can add, edit, and remove open houses. Creating an Open House 1. 2. 3. 4. 5. 6. 7. 8. Click on the “Open Houses” icon on the Main Menu. Click on “Create New Open House.” Enter the information for your open house. If you have a listings associated with your open house you can link it by choosing it in the MLS information section. Simply enter the listing # and then tell the system where the listing came from by using the drop down box called (MLS/listing System). You also can also add a unique photo of each open house. To upload a photo type in the name of the file or click on “Browse” to search your local hard drive. When you have entered the file in click on “Upload.” The last step to click on the “save changes” button on the bottom of the screen. ,Did you know?: Open houses are sorted first by town and then by price. Rev. 1.56 Agent Central Max User Manual Page 27 Cell Phone Alerts The Agent Central Max system has the ability not only to email and store leads but also send alerts via your text enabled cell phone. With Text Messaging Alerts, never be out of touch with your prospects again! If you own a text enabled phone or pager we can send alerts directly to your phone/pager as soon as a visitors fills out any form on your Agent Central Max website. There are two places where we can send cell phone alerts. The first is on the notification to an administrator that a new lead was posted to the system. This applies to multi-tiered lead management clients only. To enable text messaging, click on the “Lead Notification” icon on your main menu. This page will display all the types of lead forms on your web site. Check the box for SMS Messaging and then place your text enabled email address in the box. For information on how an administrator receives alerts see the chapter on “Global Lead Manager.” The second is alerting agents. To allow an agent to receive a cell phone alert, go to “Office Roster”, edit the agent you want to add an alert to. Enter there cell enable email address in the field called “Text messaging address” and save. Now agents are able to receive alerts. For information on how agents can receive alerts see the chapter on “Office Roster.” Below are some examples of the major wireless carriers text address. If you are unsure of your cellular or pager text email address please contact your provider. Disclaimer - Depending on your cellular or pager subscription plan, incoming text messages may be an added charge. Please check with your provider regarding any applicable charges. RE/Advantage and NJAccess will not be responsible for any charges you incur to receive text messages from this system. The information provided below may not be accurate as carriers could change the information. Please test your text messaging to ensure you receive your leads. Verizon Your 'nickname'@vtext.com or 10-digitphone#@vtext.com Area: Nationwide Sprint 10-digitphone#@messaging.sprintpcs.com Area: Nationwide Cingular 10-digitphone#@mobile.mycingular.com Area: Arkansas, California, Connecticut, Delaware, Idaho, Illinois, Kansas, Maryland, Massachusetts, Michigan, New Jersey, New York, Nevada, Ohio, Oklahoma, Pennsylvania, Rhode Island, Texas (except Houston), Virginia, Washington DC, West Virginia, Washington, Wisconsin 10-digitphone#@mobile.mycingular.net Area: Alabama, Florida, Georgia, Indiana, Kentucky, Louisiana, Mississippi, North Carolina, South Carolina, Tennessee, Houston Texas T-Mobile 10-digitphone#@tmomail.net Area: Nationwide (Former) AT&T 10-digitphone#@mmode.net Area: Nationwide Rev. 1.56 Agent Central Max User Manual Page 28 New Features The New Features section is a bulletin board for updates and changes that have been added to the site . It was designed to provide you with the most up to date improvements for your advantage. It is located on the right side of the “main menu” screen. View Website The View Website option allows you to see what your website actually looks like. You will be able to see exactly what the viewers of your website see with the convenience of access from Agent Central Max. You simply just click on “View Website” located at the top of the page, next to Main Menu. Your website will then pop up in a new window where you can then look through your website and make sure everything is in order. If you need to make any changes you can go back to the main menu and edit the areas that need to be changed. Log Out The next option you have is to log out. This option is located at the top of the page next to “View Website.” Once you click “Log Out” you will be returned to the Welcome screen where you first logged in. Rev. 1.56 Agent Central Max User Manual Page 29 Index A Agent Central Max, Accessing, 5 B Box formatting, 15 C Cell phone alerts, 27 Content Editor, 8 Content Editor Icons, 9 Background Color Tool, 10 Bolding Text, 11 Bookmark Tool, 10 Bulleted List Tool, 12 Copy Tool, 9 Cut Tool, 9 Font Size Tool, 11 Font Tool, 11 Foreground Color Tool, 10 Formatting Tool, 11 Full Screen Tool, 9 Guidelines, Show/Hide) Tool, 11 Hyperlink Tool, 10 Image Tool, 10 Indent Tool, 12 Italicize Text, 11 Jusify Center Tool, 11 Jusify Full Tool, 12 Jusify Left Tool, 11 Jusify Right Tool, 12 Line Tool, 11 Numbered List Tool, 12 Outdent Tool, 12 Paragraph Tool, 11 Paste from Word Tool, 10 Paste Tool, 10 Preview Tool, 9 Redo Tool, 10 Remove Formatting Tool, 11 Search Tool, 9 Source, View/Edit, 11 Special Characters, 11 Styles Tool, 11 Table Insert Tool, 10 Table, Edit Tool, 11 Underline Text, 11 Undo Tool, 10 Content Editor Lessons, 12 Creating a table, 14 Searching, 12 Styles & Formatting, 14 Uploading an image, 13 Using Bookmarks, 13 Using Hyperlinks, 13 Using the foregournd color tool, 12 G Global Contact Manager, 19 Global Lead Manager, 18 L Lead Management, 15 Client Notes, 17 Editing/managing a prospects information, 17 Tool Bar, 16 Viewing Leads, 16 Lead Notification Settings, 23 List formatting, 15 Listing Maintenance, 23 Adding a Listing, 23 Adding listing features, 24 Uploading a photo, 24 Log Out, 28 M Main Menu, 5 Meta Editor, 6 Keywords, 6 Meta Description, 6 Meta tag optimization, 7 Title Tag, 6 Meta Tags. See Meta Editor Minimum System Requirements, 4 N New Features, 28 O Office Roster, 20 Adding a user, 20 Custom sorting, 22 Roster options, 22 Open Houses, 26 P Page Management, 6 Bookmarking, 13 Box formatting, 15 Content Editor, 8 Content Editor Icons, 9 Creating a table, 14 Editing an image, 14 Rev. 1.56 Agent Central Max User Manual Page 30 Editor Lessons, 12 Hyperlinking, 13 Icons, Editor defined, 9 List formatting, 15 Meta Tags. See also Meta Editor Page Management Main Menu, 6 Paragraph formatting, 15 Text formatting, 14 Uploading an Image, 13 Using the Foreground color tool, 12 Using the search tool, 12 Paragraph formatting, 15 T Text formatting, 14 V View Website, 28 Rev. 1.56