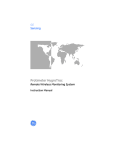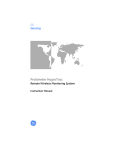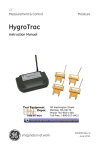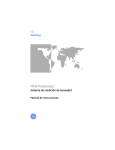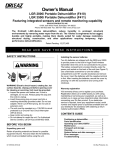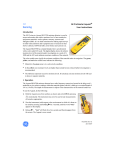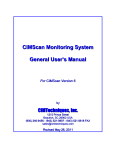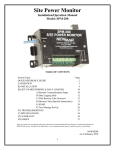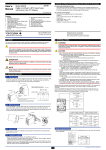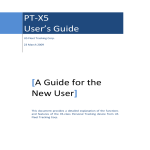Download Protimeter HygroTrac Website User Manual - Dri
Transcript
GE Sensing Protimeter HygroTrac Remote Wireless Monitoring System Web Site User’s Guide GE Sensing Protimeter HygroTrac Remote Wireless Monitoring System Web Site User’s Guide INS9000WS, Rev. A July 2007 HygroTrac is a GE Protimeter product. GE Protimeter has joined other GE high-technology sensing businesses under a new name–GE Sensing. Table of Contents Service Agreement . . . . . . . . . . . . . . . . . . . . . . . . . . . . . . . . . . . . . . . . . . . . . . . . . . . . . . . v Introduction. . . . . . . . . . . . . . . . . . . . . . . . . . . . . . . . . . . . . . . . . . . . . . . . . . . . . . . . . . . . . . 1 Creating a New Account . . . . . . . . . . . . . . . . . . . . . . . . . . . . . . . . . . . . . . . . . . . . . . . . . . 1 Accessing the Web Data Service . . . . . . . . . . . . . . . . . . . . . . . . . . . . . . . . . . . . . . . . . . 4 Adding an Existing Site . . . . . . . . . . . . . . . . . . . . . . . . . . . . . . . . . . . . . . . . . . . . . . . . . . . 5 Creating a New Site and Adding a Gateway . . . . . . . . . . . . . . . . . . . . . . . . . . . . . . . 6 Viewing the Job Sites Screen. . . . . . . . . . . . . . . . . . . . . . . . . . . . . . . . . . . . . . . . . . . . . 10 Looking Up Job Sites Quickly. . . . . . . . . . . . . . . . . . . . . . . . . . . . . . . . . . . . . . . . . . . . . 12 Viewing and Graphing Sensor Measurements . . . . . . . . . . . . . . . . . . . . . . . . . . . . 13 Deactivating and Reactivating Sensors . . . . . . . . . . . . . . . . . . . . . . . . . . . . . . 15 Understanding Inactive Sensors . . . . . . . . . . . . . . . . . . . . . . . . . . . . . . . . . . . . . 15 Plotting Sensor Measurements . . . . . . . . . . . . . . . . . . . . . . . . . . . . . . . . . . . . . . 16 Updating the User List for a Site. . . . . . . . . . . . . . . . . . . . . . . . . . . . . . . . . . . . . . . . . . 17 Generating a Record of Drying Conditions (RDC) . . . . . . . . . . . . . . . . . . . . . . . . . . 18 Downloading Specific Site Data . . . . . . . . . . . . . . . . . . . . . . . . . . . . . . . . . . . . . . . . . . 20 Generating a Site Report. . . . . . . . . . . . . . . . . . . . . . . . . . . . . . . . . . . . . . . . . . . . . . . . . 22 Viewing and Setting Alarm Thresholds. . . . . . . . . . . . . . . . . . . . . . . . . . . . . . . . . . . . 24 How Thresholds Function . . . . . . . . . . . . . . . . . . . . . . . . . . . . . . . . . . . . . . . . . . . 24 Setting Up Thresholds . . . . . . . . . . . . . . . . . . . . . . . . . . . . . . . . . . . . . . . . . . . . . . . 25 Updating Site Data . . . . . . . . . . . . . . . . . . . . . . . . . . . . . . . . . . . . . . . . . . . . . . . . . . . . . . 27 Accessing “My Account” . . . . . . . . . . . . . . . . . . . . . . . . . . . . . . . . . . . . . . . . . . . . . . . . . 29 Adding, Updating, or Deleting Users . . . . . . . . . . . . . . . . . . . . . . . . . . . . . . . . . . . . . . 30 Maintaining Company Information . . . . . . . . . . . . . . . . . . . . . . . . . . . . . . . . . . . . . . . 34 Viewing/Changing Your Profile, Password, or E-mail. . . . . . . . . . . . . . . . . . . . . . . 36 Exiting the HygroTrac Web Site . . . . . . . . . . . . . . . . . . . . . . . . . . . . . . . . . . . . . . . . . . 36 Accessing the Equipment Pull-Down Menu . . . . . . . . . . . . . . . . . . . . . . . . . . . . . . . 37 Viewing All Gateways . . . . . . . . . . . . . . . . . . . . . . . . . . . . . . . . . . . . . . . . . . . . . . . 37 Viewing All Sensors . . . . . . . . . . . . . . . . . . . . . . . . . . . . . . . . . . . . . . . . . . . . . . . . . 38 Finding Support and Help. . . . . . . . . . . . . . . . . . . . . . . . . . . . . . . . . . . . . . . . . . . . . . . . 40 GE Protimeter HygroTrac Web Site User’s Guide iii Service Agreement GE Sensing and its partner will provide access to the Internet, and the Subscriber will utilize GE Sensing’s service according to the following terms and conditions: • • • • • • • • • • • • • • Service Technical Support Equipment Utilities Cancellation Termination by GE Sensing Termination by Subscriber Data Indemnification Limited Warranty Limitation of Liability Compliance with Law Law Notice Pricing Fees, Payment Method The above terms and conditions are described below in detail. Service Upon receipt and approval of this signed Agreement, GE Sensing shall create Subscriber’s account to enable Subscriber’s access to GE Sensing internet access service (the “Service”). Subscriber is responsible for all use of Subscriber’s account and confidentiality of passwords. GE Protimeter HygroTrac Web Site User’s Guide Page v Technical Support GE Sensing will provide technical support at no Charge to Subscriber to assist in establishing Subscriber's connection to the Service and configuration of Internet software tools provided by GE Sensing. Technical support hours are from 8:00 AM to 5:00 PM EST., Monday through Friday, except on nationally observed holidays. Equipment Utilities Subscriber shall provide his or her own computer equipment necessary to access to the Service. Subscriber is responsible for all telephone and broadband charges for connecting to the Service. Cancellation To cancel your account, you must notify GE Sensing in the following manner and with the following: • By telephone at (800)-321-4878. You must provide your name, username, e-mail address and phone number on the account for verification purposes in order for the cancellation to be valid. Or, • In writing by postal mail to GE Sensing - HygroTrac, 1100 Technology Park Drive, Billerica, MA 01810, USA. Or, • By Faxing to GE Sensing - HygroTrac at (978) 437-1031. Or, • By electronic mail to [email protected]. In the event of notifying the cancellation of your account in writing, you may be contacted by GE Sensing representative to verify your account information such as your name, username, e-mail address and phone number. This is required in order for your account cancellation to be valid.Or, • Page vi You may also notify in person at any GE Sensing office. GE Protimeter HygroTrac Web Site User’s Guide Cancellation (cont.) Failure to use services made available by GE Sensing does not constitute a valid cancellation. Your account will automatically renew for a renewal period equal to the original period of service for which you contract unless specifically terminated per the procedures detailed herein or by GE Sensing per this Agreement. GE Sensing does not refund prorated intra-period charges upon cancellation and does not provide any refund for pre-paid services purchased under this agreement. In the event of cancellation, all services provided by GE Sensing will terminate on the effective cancellation date and GE Sensing shall have no further obligation to provide services of any kind after that date. Termination by GE Sensing GE Sensing, at its sole business judgment, may terminate this Agreement immediately or suspend Subscriber's access to the Service for refusal or failure to pay for Service or by sole judgment of GE Sensing that Subscriber may be performing activities harmful to GE Sensing or its Subscribers, employees, vendors, business relationships or any other users of the Internet. Termination by Subscriber Subscriber may terminate this Agreement at any time. The termination will be effective 2 working days after the notice is received. In the event an amendment is adopted by GE Sensing, which was not part of the Agreement when you purchased your service, and which you find unacceptable or otherwise impossible to comply with, you have the right and duty to terminate your services. In order to terminate services, you must notify GE Sensing of your intent to cancel (see “Cancellation” section on page vi). Where pricing option 1 is selected (see section entitled “Pricing” on page ix) then payments are required until the end of the contract. GE Protimeter HygroTrac Web Site User’s Guide Page vii Data Indemnification Subscriber understands and agrees that the Internet is a conglomeration of online data bases operated by distinct entities having no business or legal relationship to GE Sensing. GE Sensing has no input whatsoever as to the content of Internet data accessed via the Service. Subscriber is solely responsible for any value or reliance it places on information obtained via the Internet. GE Sensing does not monitor nor control any information on the Internet. It does not warrant the information is appropriate for families nor does it warrant that the information available on the Internet does not violate copyright, libel or privacy laws. Subscriber is liable for his/her users of the Internet and will hold GE Sensing harmless from any liability arising because of the subscriber's use of the Internet. Limited Warranty GE Sensing warrants only that it shall, subject to the terms and conditions of this Agreement, provide Subscriber access to the Internet. GE SENSING MAKES NO OTHER WARRANTIES AND SPECIFICALLY DISCLAIMS ANY IMPLIED WARRANTIES OF MERCHANTABILITY, FITNESS FOR A PARTICULAR PURPOSE, OR AGAINST INFRINGEMENT. GE SENSING FURTHER DISCLAIMS ANY WARRANTY OR REPRESENTATION AS TO THE INTERNET AND INFORMATION THEREFROM. Limitation of Liability GE Sensing shall not be liable to Subscribers for more than the monthly fee for any single month during which any claim arose. GE Sensing shall have no liability for incidental, consequential, or punitive damages. Page viii GE Protimeter HygroTrac Web Site User’s Guide Compliance with Law Subscriber agrees to use the Service in compliance with all applicable laws and to upload and/or download files: • Only with the consent of the copyright or patent owner • Only if such files do not violate anyone's right to privacy • Only if such files do not contain any defamatory material. Law This Agreement shall be construed under the laws of the State of Massachusetts. Massachusetts courts shall have jurisdiction over this Agreement and all litigation under this agreement shall be in Massachusetts. Notice Notices to either party may be given via e-mail using the e-mail ID assigned to the parties by GE Sensing. Notice shall be effective upon first access under that ID number after the notice is posted. Pricing Two options are available – See www.gehygrotrac.com for latest rates. Option 1 - Concept: Based on number of gateways per account per month. Minimum 1 year contract see section entitled “Termination by Subscriber” on page vii. New year contract starts when account moves to next gateway quantity break; there are over 13 gateways per account. Please contact GE Sensing for rates. Option 2 - Concept: Charge is per site per month. Minimum site charge is 1 month. There is no restriction on number of Gateways/site; however, there is a limit of 100 sensors per site. Thereafter a fee per sensor per month is charged. Minimum site charge is 1 month. For multiple site users where some/ all sites use more 100 sensors a rate per site per month will be negotiated. Monthly site charge applies only when HygroTrac systems are switched on. GE Protimeter HygroTrac Web Site User’s Guide Page ix Fees and Payment Method Subscriber will select either pricing option 1 or option 2. The base fee will be charged at the beginning of each month. Subscriber authorizes charges for base fees and usage fees to be made to the identified credit card each month for the duration of this agreement. Notice of charges against Subscriber's credit card shall be made as provided in section entitled “Notice” on page ix. Billing of business subscribers may be made by direct invoicing rather than debiting a credit card. GE Sensing may change any fee, rate, or package upon thirty days Notice. Insufficient or invalid credit card details may result in the service being suspended. Page x GE Protimeter HygroTrac Web Site User’s Guide Introduction This GE Protimeter HygroTrac Web Site User’s Guide is used in conjunction with the Protimeter HygroTrac Remote Wireless Monitoring System Instruction Manual (INS9000). Before using the web site, be sure that you have installed the Protimeter HygroTrac system, configured the gateway, and powered up the system until the status light is solid green, as discussed in your Instruction Manual. Creating a New Account HygroTrac data is stored on a dedicated and secure web server. To access your data from a remote location, complete the following steps: IMPORTANT: There is a monthly fee for the HygroTrac service account. You cannot log in to your account or site unless your company has previously established a HygroTrac service account with GE Sensing, and received an authorized user ID and password. 1. Using your existing internet connection, go to the following URL: www.gehygrotrac.com GE Protimeter HygroTrac Web Site User’s Guide Page 1 Creating a New Account (cont.) 2. When you see the “GE Sensing Remote Sensor Network” screen on the GE HygroTrac home page (see Figure 1 below), click on [Log-in]. Figure 1: GE Sensing Remote Sensor Network Screen 3. If you have not yet established a user account with GE Sensing for your HygroTrac, you must do so before you can access the web site. At the Log-in screen, click on [Create a New Account] to open the New customer registration screen (see Figure 2 on the next page). 4. Enter your information in the required fields, review the Terms and Conditions, click on the box to agree to the Terms and Conditions, and then click the [Submit] button. Page 2 GE Protimeter HygroTrac Web Site User’s Guide Creating a New Account (cont.) Figure 2: New Customer Registration Screen GE Protimeter HygroTrac Web Site User’s Guide Page 3 Accessing the Web Data Service 1. Open http:www.gehygrotrac.com in your web browser. In the upper right corner of the screen, click on [Log-in] to open the User Log-In screen (see Figure 3 below). Figure 3: User Log-In Screen 2. Enter the user ID and password provided by GE, and click [Log-In]. Note: If you have any difficulty logging in, click on [Contact Us] to contact GE Sensing. If you forgot your password, click on [Forgot Your Password]. Enter your e-mail address and click [Submit]. GE Sensing will e-mail your password to you. Page 4 GE Protimeter HygroTrac Web Site User’s Guide Accessing the Web Data Service (cont.) 3. Because you just created your account, you will have no existing sites on file. At the initial Job Sites screen (see Figure 4 below), you can assign a job site to your account in two possible ways: • Add an existing site that your company has already created, as described in the next section below. • Create a new site for the gateway from the HygroTrac hardware you recently installed, as described on the next page. Figure 4: Initial Job Site Screen Adding an Existing Site If you want to add an existing job site that your company has already established, follow these instructions: Note: See the section “Adding, Updating, or Deleting Users” on page 30 for further details. 1. Click [My Account] on the blue menu bar. 2. Click [Company User Maintenance]. 3. Scroll down until you find your User ID and click the corresponding link for [Sites]. 4. Place a check mark in the box on the left side of the Site Name you want to access. Confirm by clicking [Update User Profile] at the bottom of the screen. GE Protimeter HygroTrac Web Site User’s Guide Page 5 Creating a New Site and Adding a Gateway If you want to create a new job site and add a new gateway, follow these instructions: 1. From the blue menu bar, pull-down the Job Sites menu and click [Add a New Site], to open the screen shown in Figure 5 below. Figure 5: Add a New Site Screen Page 6 GE Protimeter HygroTrac Web Site User’s Guide Creating a New Site and Adding a Gateway (cont.) 2. Fill in all the Required Fields (denoted with an *) on this screen and click [Save] to create a new job site. The final two fields are as follows: • Alarm Notification E-mail: An alarm is generated if any sensor becomes inactive or if readings exceed user-defined thresholds. To receive e-mail notification of such alarms, enter your e-mail address in this field. Multiple e-mail addresses should be separated by semicolons. • Alarm Notification Text Message E-mail: You can create a mobile device e-mail address by following the guidelines below. Multiple addresses should be separated by semicolons. Please note that this service is available only in the USA and Canada. • AT&T (new) – [email protected] • AT&T (legacy) – [email protected] • Cingular – [email protected], or [email protected], or [email protected] • Nextel – [email protected] • Rogers – [email protected] • Sprint – [email protected] • T-Mobile – [email protected] • Verizon – [email protected] • Virgin Mobile (USA) – [email protected] • Please contact your mobile phone carrier if it is not listed above. GE Protimeter HygroTrac Web Site User’s Guide Page 7 Creating a New Site and Adding a Gateway (cont.) 3. To associate a new gateway with the new site, add the new gateway by selecting the text [click here], as shown in Figure 6 below. Figure 6: Add A New Gateway Screen 4. Enter the eight-digit alphanumeric Gateway ID found on the bottom of the gateway and describe the location of the gateway, as shown in Figure 7 below. Click [Save]. Figure 7: Enter Gateway ID Screen Page 8 GE Protimeter HygroTrac Web Site User’s Guide Creating a New Site and Adding a Gateway (cont.) The gateway should now appear in the Gateways screen, as shown in Figure 8 below. Figure 8: Populated Gateway Screen 5. If this site has multiple gateways, add the additional gateways by repeating steps 3 and 4 as necessary. GE Protimeter HygroTrac Web Site User’s Guide Page 9 Viewing the Job Sites Screen The Job Sites screen is the main screen that allows you to monitor, graph and download sensor data. 1. You can access the Job Sites screen in either of two ways: • From the blue menu bar, select the pull-down menu for Job Sites and select View Existing Sites to open the screen shown in Figure 9 below. • From any screen on the HygroTrac web site, click on the logo in the upper left corner to open the Job Sites screen shown in Figure 9 below. Note that the logo may say “GE Sensing” or it may be customized for your company. Figure 9: Job Sites Screen 2. You can now navigate through the Job Sites screen. • Single-clicking on the orange column headers will sort the data in that column in ascending order, while double-clicking will sort the column in descending order. • The Claim/Job column shows the Claim Number or Job Number if one was entered in the Add a New Site screen. Page 10 GE Protimeter HygroTrac Web Site User’s Guide Viewing the Job Sites Screen (cont.) • Clicking on a Site Name shows the details for that site. • The Alarm column shows “A” if an alarm has been issued for a sensor under that gateway. For details on setting alarms go to page 24. • The Created and Last Activity columns show the date and time the site was created and the most recent transmission. • The Status column shows “A” for active gateways if at least one sensor is active, “I” for inactive gateways and is “blank” if no data has been taken. 3. Click on the [+] sign to the left of any site to expand the choices, as shown in Figure 10 below. The expanded menu allows access to temperature, humidity, and moisture data in multiple formats. Figure 10: Expanded Job Sites Screen GE Protimeter HygroTrac Web Site User’s Guide Page 11 Looking Up Job Sites Quickly The Lookup Job Site menu is a quick way to find a known job site. View the menu by following these instructions: 1. From the blue menu bar, select the pull-down menu for Job Sites and select Lookup Job Site to open the screen shown in Figure 11 below. Figure 11: Claim/Job Number Search Screen 2. Enter the Claim/Job Number in the field and click [Search]. The search results will appear as shown in Figure 12 below. Figure 12: Job Site Search Results 3. Select Sensors or Report to continue. Page 12 GE Protimeter HygroTrac Web Site User’s Guide Viewing and Graphing Sensor Measurements The Sensors screen enables you to view current measurements for a specific site, such as temperature, relative humidity and other parameters. 1. You can access the Sensors screen in two ways: • From the Job Sites screen, click on the [+] sign for the desired site and select the Sensors option (as shown in Figure 10 on page 11). This method shows the sensors for that job site. • Pull down the Equipment menu at the top of the screen and click on [Sensors]. This method shows every sensor at every job site. 2. The Sensors screen (see Figure 13 below) lists the IDs, status and most recent activity of the sensors linked to that site. Figure 13: The Sensors Screen GE Protimeter HygroTrac Web Site User’s Guide Page 13 Viewing and Graphing Sensor Measurements (cont.) 3. By default, the sensor screen shows all sensors for a particular site. To Only Show Sensors with Active Alarms, select [Yes] in the upper left corner. 4. You can sort the list by clicking on any column heading. Single-clicking will sort the list in ascending oreder, while double-clicking will sort the list in descending order. 5. To view the details for a sensor, click on its [Sensor ID] at the left. Note that you can view the sensor information, but you cannot make any changes. 6. You can update information about a sensor from the Sensors screen. Click on the [Description] for a particular sensor to open window similar to Figure 14 below. Then, you can update a sensor in one of the three ways listed on the next page. Figure 14: Update A Sensor Screen Page 14 GE Protimeter HygroTrac Web Site User’s Guide Viewing and Graphing Sensor Measurements (cont.) • Change the Sensors Description (for example, when a sensor is moved) • Change the Atmosphere Type surrounding the sensor. You must define this field if you want the measurements to be displayed in the RDC (see page 18). • Deactivate the sensor, as discussed in “Deactivating and Reactivating Sensors” in the next section below. 7. Click [Save] to confirm the new sensor information. [Reset] to clear the fields, [Delete] to delete the sensor description and atmospheric type, or [Cancel] to return to the previous screen. Deactivating and Reactivating Sensors When you deactivate a sensor, it no longer transmits data to the HygroTrac. The sensor will remain on the Sensors screen for the job site, but the Status column will show a “D”. To deactivate a sensor: From the Sensors screen, click on the [Description] for a sensor to open a screen similar to Figure 14 on the previous page. Type a reason for the sensor deactivation in the large field and click [Deactivate]. To reactivate a sensor: From the Sensors screen, click on the [Description] for a deactivated sensor to open a screen similar to Figure 14 on the previous page. Then click [Activate] to reactivate the sensor. Understanding Inactive Sensors If a sensor has not successfully transmitted for 24 hours, it enters inactive status. The HygroTrac web site will send an e-mail and text message stating that the sensor has become inactive. In addition, the sensor will show up with a status of “I” on the Sensors screen. GE Protimeter HygroTrac Web Site User’s Guide Page 15 Plotting Sensor Measurements To plot the most recent sensor measurements for a given parameter, click on the actual measurement value in the Sensors screen to open a new window opens similar to Figure 15 below. The most recent activity is displayed in graphical form. If you need to view sensor activity from a different time period, click on one of the time periods (Last Day, Last Week, Last Month, Last 3 or 6 Months, Last Year, or All Readings) to refresh the screen with data from the new time period. Figure 15: Sensor Activity Analysis Screen Page 16 GE Protimeter HygroTrac Web Site User’s Guide Updating the User List for a Site You can review and update the list of users for a particular job site via the Users option. 1. From the Job Sites screen, click on the [+] sign for the desired site, and then on the [Users] option. The Update Users for the Site screen opens and displays a list of users at your company. 2. To revise this list, check the boxes to the right of each user you wish to keep on the list and uncheck the boxes to the right of each user you wish to remove from the list. Then, click [Update Site] at the bottom of the screen to return to the Job Sites screen. Note: To update users list, you must have an appropriate security level assigned to your account. Otherwise, you will not be able to access these functions. 3. You can manage access to your web site by adding additional users with different security levels. To add a new user, refer to “Adding, Updating, or Deleting Users” on page 30. GE Protimeter HygroTrac Web Site User’s Guide Page 17 Generating a Record of Drying Conditions (RDC) If you need to access a record of drying conditions (RDC) for a particular site from a specific day and time to the present, you can obtain this information in text format. To generate the report, complete the following steps: 1. On the Job Sites screen (see Figure 10 on page 11), click on the [RDC] option in the menu for the site to open the Generate a Record of Drying Conditions screen, as shown in Figure 16 below. Figure 16: Generate RDC Data Screen 2. Enter the Start date (in mm/dd/yyyy format) and the Start time (in 24-hour format) for the record, and then click [Submit]. Page 18 GE Protimeter HygroTrac Web Site User’s Guide Generating a Record of Drying Conditions (RDC) (cont.) 3. You will see the “Do you want to open or save this file?” dialog box, as shown in Figure 17 below. Click [Open] to open the file using a spreadsheet program or click [Save] to save the file to your computer. Figure 17: Open or Save File Screen GE Protimeter HygroTrac Web Site User’s Guide Page 19 Downloading Specific Site Data Instead of a general record, you might need measurements from a site, sensor, data acquisition gateway or network for a specific time period. To download such data, follow these instructions: 1. On the Job Sites screen (see Figure 10 on page 11), click on the [+] sign for the desired site, and then on the [Downloads] option to the right of the site to open the Request a Download screen (see Figure 18 below). Figure 18: Request A Download Screen Page 20 GE Protimeter HygroTrac Web Site User’s Guide Downloading Specific Site Data (cont.) 2. From the pull-down menus, click on the Site, Sensor ID, Gateway ID or Network ID. Note that you can select only one of these parameters. 3. Enter the date (in mm/dd/yyyy format) and time (in 24-hour format) for the start of the report. 4. Enter the date (in mm/dd/yyyy format) and time (in 24-hour format) for the end of the report. 5. Enter the e-mail address for the user who should receive the report. 6. When you have finished entering the data, click [Submit Request] to open the Pending Downloads screen (see Figure 19 below). Figure 19: Pending Downloads Screen 7. Wait a few minutes, then check your e-mail. The download file is attached to the e-mail. GE Protimeter HygroTrac Web Site User’s Guide Page 21 Generating a Site Report The Report screen enables you to view, in graphical format, selected measurements for a given site over a specific period of time. To generate such a report, complete the following steps: 1. On the Job Sites screen (see Figure 10 on page 11), click on the [+] sign for the desired site and then on the [Report] option to open the Create Site Report screen (see Figure 20 below). Figure 20: Create Site Report Screen Page 22 GE Protimeter HygroTrac Web Site User’s Guide Generating a Site Report (cont.) 2. First specify the Time Interval (from one hour up to one year, or all readings) and the Starting Time (in mm/dd/yyyy and 24-hour format) for the report. 3. Click on the box to the left of the specific sensor for which you require data. Note that this function creates reports for one sensor at a time. 4. Then click on the boxes to the right for each measurement (temperature, humidity, WME, GPP or dew point) you want included in the report. 5. Click the button [Generate Report] to create the report and open the Sensor Activity Analysis screen (see Figure 21 below). Figure 21: Sensor Activity Analysis Screen GE Protimeter HygroTrac Web Site User’s Guide Page 23 Viewing and Setting Alarm Thresholds If you want to receive an e-mail or text-message alarm when a particular measurement goes above or below certain parameters, you must enter those parameters as thresholds in your HygroTrac settings. How Thresholds Function Figure 22 below illustrates how the threshold settings function. See the detailed descriptions on the next page for more information. 105 High Value ON = 100 High Value OFF = 96 95 85 Acceptable Range 75 Low Value OFF = 75 Low Value ON = 69 65 55 45 0 10 20 30 40 50 60 Figure 22: Measurement Range with Thresholds Page 24 GE Protimeter HygroTrac Web Site User’s Guide How Thresholds Function (cont.) • In the example shown in Figure 22 on the previous page, you will receive an e-mail alarm for the high value when the temperature rises to 100°F. When the temperature drops below 95°F, you will receive another e-mail indicating that the HygroTrac has returned to the acceptable range. • In the example shown in Figure 22 on the previous page, you will receive an e-mail alarm for the low value when the temperature drops to 69°F. When the temperature rises above 75°F, you will receive another e-mail to indicate that the HygroTrac has returned to the acceptable range. Note: To receive e-mail and text message alarms, you must enter your e-mail address or cell e-mail address on the Job Sites information screen. See “Updating Site Data” on page 27 for more information. Setting Up Thresholds To enter or change a threshold: 1. On the Job Sites screen (see Figure 10 on page 11), click on the [+] sign for the desired site, and then on the [Thresholds] option in the menu for the site to open the Thresholds screen (see Figure 23 below). Figure 23: Thresholds Screen GE Protimeter HygroTrac Web Site User’s Guide Page 25 Setting Up Thresholds (cont.) 2. If thresholds exist for this sensor, click the [Sensor ID] to see the threshold information or click [Edit] to update the thresholds. If you wish to add a new threshold, click on [Add a New Threshold] to open the Add a New Threshold screen (see Figure 24 below). Figure 24: Add a New Threshold Screen 3. From the Sensor ID pull-down menu, either select a sensor to which you will add a threshold or select “All Sensors”. 4. Then select the parameter to which the threshold will apply: Temperature, Relative Humidity, Wood Moisture Equivalent (WME), GPP (grains per pound), or Dew Point. Page 26 GE Protimeter HygroTrac Web Site User’s Guide Setting Up Thresholds (cont.) 5. In the appropriate text boxes, enter the values that mark the boundaries of the acceptable range (Low and High Value OFF) and the values that will prompt an e-mail alarm (Low and High Value ON.) Note: The input for High Value On must be greater than the input for High Value Off. The input for Low Value On must be less than the input for Low Value Off. 6. When you have completed entering values, click [Save]. At the Threshold screen, you may add more thresholds if desired. Updating Site Data If you need to update information for a specific job site, you can enter the new data via the Edit option by completing these steps: 1. On the Job Sites screen (see Figure 10 on page 11), click on the [+] sign for the desired site, and then on the [Edit] option in the menu for the specific site to open the Update a Site window opens (see Figure 25 on the next page). 2. Enter the revised information in the appropriate text boxes or drop-down menus. GE Protimeter HygroTrac Web Site User’s Guide Page 27 Updating Site Data (cont.) Figure 25: Update a Site Screen 3. When you have completed entering data, you have four options: • Click [Save] to save your data and return to the Job Sites window. • Click [Reset] to clear the new data that was entered. • Click [Delete] to delete the entire job site from the web site. Note: The program will not delete a site if it detects an active gateway. • Click [Cancel] to close the window without saving the new data. Page 28 GE Protimeter HygroTrac Web Site User’s Guide Accessing “My Account” The My Account section of the HygroTrac web site allows you to perform account maintenance activities. Click [My Account] from the blue menu bar. My Account is a link (rather than a pull-down menu) to the main My Account page, as shown in Figure 26 below. Figure 26: My Account Screen • From the My Account screen, click [Job Sites] to open the Job Sites page. This page is also accessible by selecting Job Sites from the blue menu bar and then selecting View Existing Sites. • From the My Account screen, click [Request A Download] to open the Request a Download page. This page is also accessible from the Downloads link on the expanded Job Sites page. See “Downloading Specific Site Data” on page 20 for more information. • From the My Account screen, click [View Pending Downloads] to view any files already selected for downloading. For further information on downloading, review the “Downloading Specific Site Data” section on page 20. GE Protimeter HygroTrac Web Site User’s Guide Page 29 Adding, Updating, or Deleting Users If you have access privileges at the level of Administrator or Manager, you can add, update and delete user accounts under the Company User Maintenance link. 1. From the My Account screen (see Figure 26 on the previous page), click [Company User Maintenance] to see a list of all users in your company (see Figure 27 below). Figure 27: Users Screen Page 30 GE Protimeter HygroTrac Web Site User’s Guide Adding, Updating, or Deleting Users (cont.) 2. To create a new user account, click [Add A New Use] near the top left of the page. Enter all required information into the fields shown in Figure 28 below and click [Save] to save the data, [Reset] to clear all the fields, or [Cancel] to return to the previous screen. The functions listed in Table 1 on the next page are allowed based on the assigned security level. Figure 28: User Information Screen GE Protimeter HygroTrac Web Site User’s Guide Page 31 Adding, Updating, or Deleting Users (cont.) Table 1: Allowable Functions for Each Security Level Function Basic Manager Administrator Add Gateway Yes Yes Add New Site Yes Yes Add Sites Yes Yes Add Users Yes Yes Delete Gateways From Sites Yes Yes Delete Site Yes Delete/Deactivate Sensors Yes Edit Gateway Name Yes Edit Own User E-mail Address Yes Yes Yes Edit Own User Password Yes Yes Yes Edit Sensor Description Yes Yes Edit Sensor Information Yes Yes Edit Site Yes Yes Manage Users Yes Yes Yes Yes Request A Download Yes Yes View All Gateways For Company Yes Yes View All Sensors Yes Yes View Pending Downloads Yes Yes View User Profile Yes Yes Print Reports Page 32 Yes GE Protimeter HygroTrac Web Site User’s Guide Adding, Updating, or Deleting Users (cont.) 3. To update or delete an existing user account, click on its [User ID]. Then, click [Delete] to delete the use or edit any desired fields and click [Save] to update the user. 4. To control a user’s access to different job sites, click on [Sites] for the appropriate user. Then, check or uncheck the box to the left of each job site to allow or prevent access to the job sites (see Figure 29 below). Figure 29: Update Sites for User Screen GE Protimeter HygroTrac Web Site User’s Guide Page 33 Maintaining Company Information 1. From the My Account screen (see Figure 26 on page 29), click [Company Maintenance] to see the company details (see Figure 30 below). Figure 30: Company Maintenance Screen 2. Edit the company address and contact information as necessary. Maintaining Company Information (cont.) 3. The HygroTrac web software allows you to display your company logo in the upper left corner of your HygroTrac web site. To change or add a logo, click on the existing logo or on <none> if there is no existing logo. Then, browse to the correct path for your logo file and click [Save] (see Figure 31 below). Figure 31: Browse for the New Logo File 4. After you have finished editing the fields: • Click [Save] to save the revised data. • Click [Reset] to erase any changes and leave the window open. • Click [Delete] to remove the company. Note that you cannot delete the company if any job sites exist. • Click [Cancel] to cancel any changes and return to the My Account screen. GE Protimeter HygroTrac Web Site User’s Guide Page 35 Viewing/Changing Your Profile, Password, or E-mail From the My Account screen, you may perform the following functions: • Click [View My User Profile] to review your personal profile. Note that you cannot make any changes to this information. Click [Back to My Account] to return to the previous screen. • Click [Change My Password] to update your web site password. After entering your new password, type it again to confirm and click [Change] to accept the new password, [Reset] to erase the fields or [Cancel] to return to the previous screen. • Click [Change My E-mail Address] to update your e-mail address. Click [Change] to accept the new address, [Reset] to erase the fields, or [Cancel] to return to the previous screen. Exiting the HygroTrac Web Site There are two methods for exiting the HygroTrac web site: • From the My Accounts screen, click [Log Out]. • From the menu bar, click the orange [Log-out]. The screen shown in Figure 32 below indicates that you have successfully logged out of the HygroTrac web site. Figure 32: User Log-Out Screen Page 36 GE Protimeter HygroTrac Web Site User’s Guide Accessing the Equipment Pull-Down Menu From the Equipment pull-down menu, you can review data on all accessible gateways and sensors. Viewing All Gateways 1. From the blue menu bar, select Equipment and then Gateways. The Gateways screen, (see the example in Figure 33 below) provides a full list of all the gateways you can access. Figure 33: Gateways Screen 2. Click on any [Gateway ID] to see details about that gateway. Note that you cannot change any gateway information in this screen. • The Status column shows “A” for active gateways with at least one active sensor, “I” for inactive gateways, and is “blank” if no data has been received. • The Last Activity column shows when the most recent sensor readings were received. • Select [Edit] to change the gateway description. GE Protimeter HygroTrac Web Site User’s Guide Page 37 Viewing All Sensors 1. From the blue menu bar, select Equipment and then Sensors. This screen, as shown in Figure 34 below, provides a complete list of every sensor you can view, regardless of alarm status. Figure 34: All Sensors Screen Page 38 GE Protimeter HygroTrac Web Site User’s Guide Viewing All Sensors (cont.) 2. To view only sensors with threshold alarms (see Figure 35 below), check Yes for the Only Show Sensors With Active Alarms option. Figure 35: Only Sensors With Alarms Screen 3. If you select Equipment from the top menu bar, pause the mouse cursor over Sensors and then click on [Alarms]. You will see a list of only those sensors with current alarms. Figure 36: Selecting Only Sensors With Alarms 4. Navigate this Sensors screen as described in “Viewing and Graphing Sensor Measurements” on page 13. GE Protimeter HygroTrac Web Site User’s Guide Page 39 Finding Support and Help The most recent version of the Instruction Manual for the HygroTrac hardware (gateways and sensors) is available on www.gehygrotrac.com from the blue menu bar. Pull down Support and select User Manual. Use the Instruction Manual to supplement this Web Site User’s Guide. The most recent version of this Web Site User’s Guide is available on www.gehygrotrac.com from the blue menu bar. Pull down Support and select Web Site Manual. You may contact GE Sensing by pulling-down Support on the blue menu bar and selecting Contact Support. You may call the telephone number listed or fill in the fields and click either [Submit] to submit your message or [Reset] to delete all fields. Figure 37: Contact GE Sensing Screen Page 40 GE Protimeter HygroTrac Web Site User’s Guide USA 1100 Technology Park Drive Billerica, MA 01821-4111 Web: www.gesensing.com/protimeterproducts Ireland Sensing House Shannon Free Zone East, Shannon, County Clare Web: www.gesensing.com/protimeterproducts INS9000WS, Rev. A