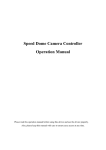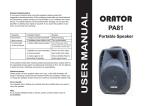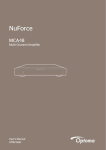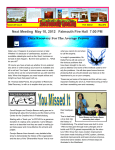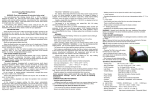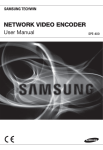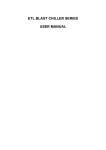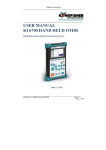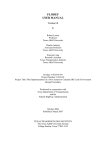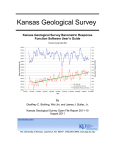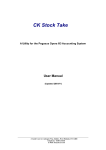Download User guide
Transcript
CALCODE 3.3 Contents 1 Installation 1.1 Basic installation . . . . . . . . . . . . . . . . 1.2 Obtaining the license file . . . . . . . . . . . . 2 Getting started 2.1 A first example . . . . 2.2 Switching views . . . . 2.3 Options . . . . . . . . 2.4 Analysing the solution i . . . . . . . . . . . . . . . . . . . . . . . . . . . . . . . . . . . . . . . . . . . . . . . . . . . . 1 1 1 5 6 8 10 10 2.5 2.6 2.7 Comparing . . . . . . . . . . . . . . . . . . . Zeros, Maxima and Minima . . . . . . . . . . Example 2: the simple pendulum . . . . . . . 3 Using the Wizard 3.1 Equations and Parameters 3.2 Range . . . . . . . . . . . 3.3 Initial data . . . . . . . . 3.4 Parameters . . . . . . . . 3.5 Error control . . . . . . . 3.6 Graphics display . . . . . 3.7 Output . . . . . . . . . . 3.8 Repeating the wizard . . . 11 12 14 . . . . . . . . . . . . . . . . . . . . . . . . . . . . . . . . . . . . . . . . . . . . . . . . . . . . . . . . . . . . . . . . . . . . . . . . 15 15 18 19 20 21 21 22 22 4 3d animation 4.1 Starting 3d view . . . . . . . . 4.2 Orthohgraphic projection . . . 4.3 Setting parameters for 3d view 4.4 Animation . . . . . . . . . . . . 4.5 Moving the z-axis . . . . . . . . 4.6 Reset . . . . . . . . . . . . . . . . . . . . . . . . . . . . . . . . . . . . . . . . . . . . . . . . . . . . . . . . . . . . . . . 25 26 27 28 29 29 30 ii . . . . . . . . . . . . . . . . Chapter 1 Installation 1.1 Basic installation If you obtained calcode install files as a zip file, simply open the file and press the “Install” button. Otherwise, double click on Setup.exe. Select the directory in which you want to install Calcode. 1.2 Obtaining the license file After installation, start calcode by double clicking on the desktop icon or using Start → Programs → calcode. You should see the following screen: 1 2 CHAPTER 1. INSTALLATION Press the “Get License” button. You should now see the following screen. Press OK. You may open the files “CalcFile1.txt” and “CalcFile2.txt”, in any text editor, to view the information you are sending. But do NOT edit these files, or “save” them after viewing: that would make these files invalid. The file 1.2. OBTAINING THE LICENSE FILE 3 “CalcFile1.txt” contains basic information about your system: processor(s), memory, operating system, etc. The second file, “CalcFile2.txt” contains a code to check that the first file has not been changed in the minutest way. Why is this information needed? This information is needed since the calcode license is specific to a given computer. (This process may change in future versions.) Send these two files “CalcFile1.txt” and “CalcFile2.txt” as attachments to [email protected]. You should receive back a file “CalcLicense.txt”. Simply copy this file to your root directory (“C:”). Once again you can view the contents of this file, but do not edit it in any way, else the license will become invalid. Chapter 2 Getting started After you have obtained the license file, calcode should start up and you should see an opening screen like this. 5 6 2.1 CHAPTER 2. GETTING STARTED A first example As a first example of calcode’s capabilities, use File → Open, and select Simple Harmonic Motion.ode as the file to open. This loads the ordinary differential equations for simple harmonic motion usually written as d2 y = −k 2 y, dx2 (2.1) dy together with the initial data, y(0) = 0, dx (0) = 1. The range over which the equation is to be solved is specified as [0, 20]. Now click on the the “Solve equation” button (the one next to the “print” button). calcode immediately solves the equations and displays the following screen. 2.1. A FIRST EXAMPLE 7 Drag the bar separating the two views, so that you can see the numbers more clearly. What you are seeing is the solution of the differential 8 CHAPTER 2. GETTING STARTED equation (2.1). The left panel shows the numerical values of the solution under the column Y[1]. The right panel shows the same solution as a graph with the legend “Y1” coloured in blue. Thee other column Y[2] gives the numerical values dy of the derivative dx , and these are likewise shown as a graph with the legend Y2, coloured in red. 2.2 Switching views Note that that two views are connected. If you click on some numerical value, the row is highlighted, and the corresponding point is also highlighted on the graph. Similarly, if you click on some point in the graph the corresponding numerical value scrolls into view and is highlighted. 2.2. SWITCHING VIEWS 9 Identify the buttons for split view, graph view and report view by positioning the mouse cursor over them. If the cursor is kept stationary for a second, a little help message will be shown. By clicking on these buttons you can switch between a view which shows only numbers (report) or only graph, or both. For example, here is the graph view. You can also use the View menu to switch between views. 10 2.3 CHAPTER 2. GETTING STARTED Options Various aspect of the view, such as fonts, titles, colors etc. can all be customized using the Options menu. 2.4 Analysing the solution Now click on Analyse → Phase plots. You should see the following screen. Enter 1 for the number of plots, followed by the values 1 and 2. Press OK to see a phase plot (plot of Y1 vs Y2). 2.5. COMPARING 11 If you wanted to see a plot of just Y1, you could have entered the values 0 and 1 to plot Y0 vs Y1. (The convention here is that the independent variable x is called Y0.) 2.5 Comparing Next select “Compare” from the Analyse menu. You should see the following. 12 CHAPTER 2. GETTING STARTED Enter sin(x + 0.1) in the text box, and press OK. You should see the following. As shown by the legend, the blue curve is our original solution Y1, and the red curve is the graph of the function sin(x + 0.1). Looking at the two graphs we can easily see how close the solution Y1 is to the function sin(x + 0.1). Why 0.1? This is just a small offset. In this case we know that the solution Y1 is the function sin(x), so if we had simply entered sin(x) for comparison, the two graphs would have coincided. 2.6 Zeros, Maxima and Minima calcode can easily calculate the sections or zeros of the solution or of a function of the solution. This feature can 2.6. ZEROS, MAXIMA AND MINIMA 13 be used, for example, to calculate the time period of the pendulum. Use Analyse → Sections. You should see the following. Press OK, to see the zeros listed out. Note that the first zero is the same as the value of π. The maxima and minima of the solution can be similarly calculated using Analyse → Extrema. 14 2.7 CHAPTER 2. GETTING STARTED Example 2: the simple pendulum Let us pause for a moment to take stock. What exactly has been achieved by any of the above? These features of simple harmonic motion are well known. So what was the need for calcode? This is made clearer by repeating the above steps but opening the example file Jacobian Elliptic Functions.ode in place of Simple Harmonic Motion.ode. In this case, the solution is the non-elementary function sn(x). This makes for a slight but noticeable difference between simple harmonic motion and the simple pendulum. The difference is so slight that the two are often confused with each other. But it is a noticeable, and over a period of time the difference can grow very large. For example, if the simple pendulum is used to make a clock, such a clock would not be accurate enough to navigate by. However, the easy example of simple harmonic motion is a good way to learn the capabilities of calcode. Chapter 3 Using the Wizard One of the advantages of using calcode is that the differential equations to be solved can be entered symbolically. To see how this is done, exit Calcode and restart. At the opening screen press the Wizard button (first button on the left), or use File → Wizard. 3.1 Equations and Parameters Press next at the welcome screen, to arrive at the following. 15 16 CHAPTER 3. USING THE WIZARD Press the button “Load from File”, again select simple harmonic motion.ode, and this is what you should see. The equation being solved is the same equation (2.1). So why does the above screen say that the number of equations to be solved is 2? The reason is that the equation (2.1) has been re-written 3.1. EQUATIONS AND PARAMETERS 17 as the following two equations. dy1 dx dy2 dx = y2 = −k 2 y1 . (3.1) (Our original y is now being called y1 .) So there are 2 equations. The only parameter is k: to this we will assign a number whose value we might later want to vary, without changing the rest of the equation. Press the Next button, to arrive at the following. This screen shows the first of the two equations (3.1). But there are two further changes of notation. First, y1 is being denoted as Y[1] (which could also be written as plain Y1 or y1). We use this because in a printed text y1 is easier to read, but on a computer Y[1] or Y1 is easier to enter. Second, primes are being used to denote derivatives with respect to x. (This again is easier to indicate on the screen than the fraction dy1 dx .) With these notational changes the equations 18 CHAPTER 3. USING THE WIZARD for simple harmonic motion are y 0 [1] = y2 y 0 [2] = −k ∗ k ∗ y1. (3.2) To see the second equation, press the scroll boxes, and when the number 2 comes into view, SELECT it. Note that the operation of multiplication is explicitly indicated by writing −k ∗ k ∗ y1. It is also correct to write -(kˆ 2)*y1, but NOT -ky1. 3.2 Range Press the Next button to arrive at the following. 3.3. INITIAL DATA 19 To use an ODE for any model, we must know the numerical values of its solution. These numerical values can only be obtained in some limited range, which must be specified before solving the ODE. In this case the range specified is the interval [0, 20]. 3.3 Initial data Having specified the range, press the Next button to arrive at the following. 20 CHAPTER 3. USING THE WIZARD Before solving the ODE we also need to know the initial data. That is we need to know the values of y1 and y2 at the beginning point of the range x0 . Here we have prescribed the initial data y1 (x0 ) = 0 y2 (x0 ) = 1. (3.3) (This makes the solution y1 come out as the sin function.) Later you can, of course, change the initial data. Press the scroll box to scroll to the value 2, and select it see the initial datum for y2 . Press Next. 3.4 Parameters There is only one parameter k, and its value has been prescribed to be 1. (After the solution, parameter values and initial data can be quickly varied using the “Repeat” function in the Analyse menu.) Press next. 3.5. ERROR CONTROL 3.5 21 Error control There are only two values used for error control. One is the permissible error, also known as absolute error. The other is the maximum step size. The numerical solution proceeds in steps, and too large or too small a step can increase the overall error. For most common purposes the default values should be OK. 3.6 Graphics display In this screen you can elect to see fewer or more graphs. (Generally, too many graphs tend to clutter the screen.) You don’t have to think much about this choice since you can always change it later. You can also elect to see symbols on the graphs (useful for black and white printing). 22 3.7 CHAPTER 3. USING THE WIZARD Output The final screen of the Wizard is the output screen. calcode outputs the solution at a number of equally spaced points. You can choose to increase or decrease this number. Generally, a larger number of points leads to a smoother plot, but a slower solution. You can also choose whether to save the numerical output to a file for later use or for use with some other software. Press the Finish button to see the solution once again. 3.8 Repeating the wizard Any time you wish to make changes to what you entered in the Wizard, you can rerun the Wizard. Alternatively, you can choose File → New Edit... to arrive at a property sheet (or a tabbed dialog box). 3.8. REPEATING THE WIZARD 23 Here you can quickly change any values you want, without having to go through the entire Wizard. Chapter 4 3d animation Many ODEs arise in physics.(That is how Newtonian physics began, and that is where it ends.) These ODEs relate to the movement of mass points in 3-dimensions. calcode visualizes this using little coloured balls in place of those mass points. As an example, open the file 2body1.ode, and run. 25 26 4.1 CHAPTER 4. 3D ANIMATION Starting 3d view Now click the 3d view button (or use the Menu item View → 3d view → View 3d. You should see the following. Change the number of dimensions to 2 and the number of particles to 2, and click OK. You should see the following. Only 1 ball is visible on the screen. What happened to the second one? 4.2. ORTHOHGRAPHIC PROJECTION 4.2 27 Orthohgraphic projection Right click to see the following shortcut menu Select “orthographic projection”. calcode provides two basic types of 3d view, using either parallel projection or orthographic projection. Parallel projection is the default, and gives a realistic view, in which distant objects become smaller. This realism is accentuated by realistic lighting effects. However, for this example we will use orthographic projection. You should now see the following. 28 4.3 CHAPTER 4. 3D ANIMATION Setting parameters for 3d view The second ball is just visible at the edge of the screen. To improve matters, again right click and select “Parameters” from the short-cut menu (or use View → 3d view → Parameters). You should see the following. Under “Clip planes” at the bottom right, change the “Far” value from 40 to 50. The second ball should now be clearly visible. 4.4. ANIMATION 4.4 29 Animation Again right click and select “Animate” from the short cut menu. You should now see the balls in animated motion. 4.5 Moving the z-axis The z-axis is not visible since its default position points perpendicularly out of the computer screen. To make it visible, left click and drag with the mouse. (You can do this even while the animation is going on.) For a true 3d example, try the Lorentz model.ode with 3 dimensions and 1 ball. 30 4.6 CHAPTER 4. 3D ANIMATION Reset To repeat the animation, first right click and use reset from the short cut menu. This should be enough to get you started. Extensive help is available from the help menu. For some further advanced features of calcode consult the user manual.