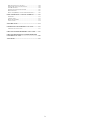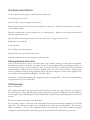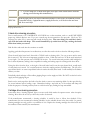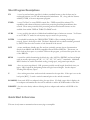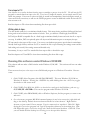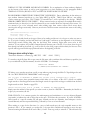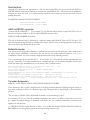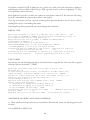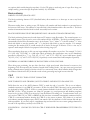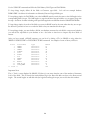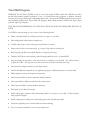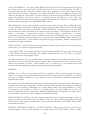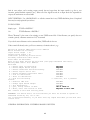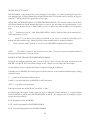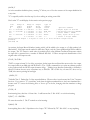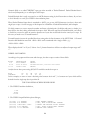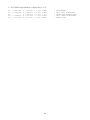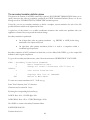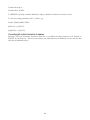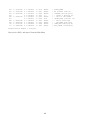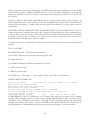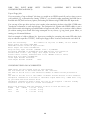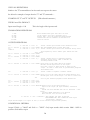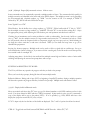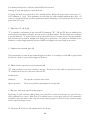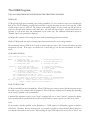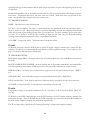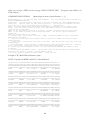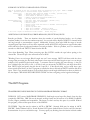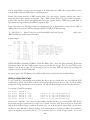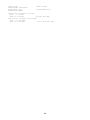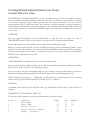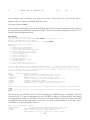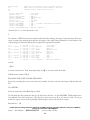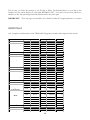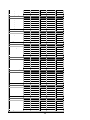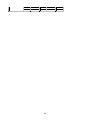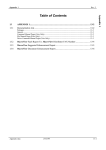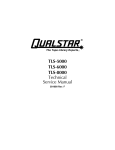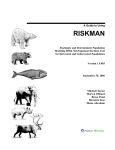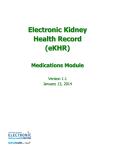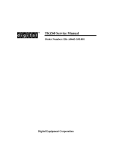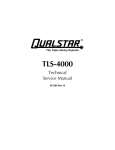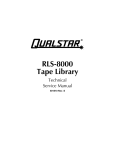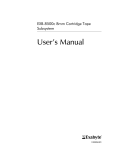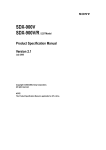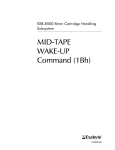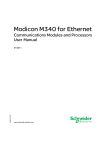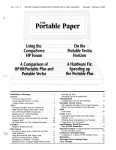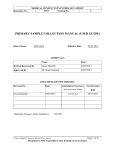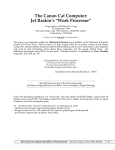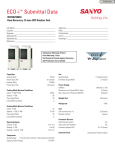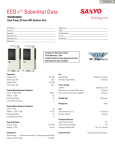Download SCSI software manual - Electrovalue Technologies Inc
Transcript
ELECTROVALUE
Tape Drive Software
2000 Electrovalue
50 Harrison Street • Suite 203B
Hoboken, NJ 07030
Phone (201) 386-8877 • Fax (201) 386-8844
1
Table of Contents
PREFACE ................................................................................................4
INTRODUCTION ..................................................................................4
NOTES AND WARRANTY NOTICE ..........................................................4
THE HISTORY OF MAGNETIC TAPE ...........................................5
MAILING LISTS ......................................................................................6
THE 1950’S ............................................................................................6
THE 1960’S ............................................................................................6
THE 1970’S ............................................................................................7
THE 1980’S ............................................................................................7
THE 1990’S ............................................................................................7
THE YEAR 2000 - TODAY ......................................................................7
HARDWARE INSTALLATION..........................................................8
PLACING PERIPHERALS ON THE DRIVE .................................................8
SCSI TERMINATION...............................................................................8
SOFTWARE INSTALLATION ...........................................................9
CONFIGURING THE SOFTWARE ..........................................................11
THE SCANSCSI PROGRAM ............................................................12
THE TACO PROGRAM .....................................................................12
SETTING THE HOST ADAPTER CARD ID NUMBER. .............................12
SETTING THE SCSI DRIVE ID NUMBER. .............................................12
SETTING THE DEFAULT WRITE DENSITY FOR YOUR DRIVE. ..............12
USING TACO: .....................................................................................13
TESTING THE SOFTWARE ....................................................................14
THE DENSITY PROGRAM ..............................................................14
CHANGING THE WRITE DENSITY .........................................................14
PROBLEM RESOLUTION .......................................................................14
CLEANING THE HEADS AND THE TAPE PATH .....................16
CLEANING SCHEDULE .........................................................................16
9 TRACK DRIVE CLEANING PROCEDURE .............................................17
CARTRIDGE DRIVE CLEANING PROCEDURE .......................................17
TRANSFER OF MULTIPLE TAPE FILES TO DISK ................................... 22
TRANSFER OF LARGE TAPE FILES TO DISK ......................................... 23
APPENDING TAPE DATA TO AN EXISTING DISK FILE .......................... 24
TRANSFER OF BINARY FILES TO DISK................................................. 25
TAPE READ ERROR HANDLING ........................................................... 25
READING TAPE WITHOUT AN FXED CONTROL FILE ......................... 25
DIALOGUE WHEN WRITING TO TAPE .................................................. 26
NOTES ABOUT APPENDING ................................................................. 27
PADDING LAST BLOCK WITH SPACE CHARACTERS ............................ 27
SHORT LAST BLOCK ............................................................................ 28
ASCII -TO-EBCDIC CONVERSION .................................................... 28
MULTIPLE FILE TRANSFER .................................................................. 28
TRUNCATION & EXPANSION ............................................................... 28
LOG TO LINE PRINTER ......................................................................... 29
TAPE TO SCREEN AND TAPE TO PRINTER ........................................... 31
TESTING AN FXED CONTROL FILE ...................................................... 31
BLOCK POSITIONING ........................................................................... 32
CTRL-Z ................................................................................................ 32
TAPE TO DBASE .DBF DISK FILES .................................................... 33
CHANGING FIELD LENGTHS: ............................................................... 35
CHANGING THE ORDER OF FIELDS : .................................................... 35
DISCARDING UNWANTED FIELDS : ...................................................... 35
DBASE NUMERIC , DATE AND LOGICAL DATA TYPES: ...................... 35
INDEX FILES ASSOCIATED WITH A .DBF FILE:................................... 36
TAPE TO .DBF ERROR & WARNING MESSAGES ................................... 36
BATCH MODE -RECORDING AND PLAYBACK OF FX USER INPUT: ..... 37
TAPE TO PRINTER MODE ..................................................................... 38
THE FXED PROGRAM ..................................................................... 40
MACROS .............................................................................................. 44
OUTPUT DEFINITION PHASE-FORWARD INSERTIONS ......................... 52
OUTPUT DEFINITION PHASE – DISCUSSION & EXAMPLES ................. 55
THE CONDITIONAL PROCESSING DEFINITION PHASE ......................... 56
TAKING THE CONDITIONAL EXPRESSION FROM A DISK FILE ............ 59
THE SECONDARY TRANSLATION DEFINITION PHASE ......................... 61
CONVERTING ALL CONTROL CHARACTERS TO SPACES ..................... 62
GENERATE A .DBF FILE ....................................................................... 63
.DBF FILE GENERATION...................................................................... 64
THE KEYS PROGRAM ..................................................................... 73
A SUMMARY OF KEYS COMMANDS .................................................... 73
OVERVIEW OF KEYS OPERATION ........................................................ 74
SHORT PROGRAM DESCRIPTIONS ............................................18
THE CUBS PROGRAM ..................................................................... 82
QUICK START & OVERVIEW........................................................18
FROM TAPE TO PC ...............................................................................19
WRITING DATA TO TAPE. ....................................................................19
RUNNING THIS SOFTWARE UNDER WINDOWS 95/98/ME .19
THE FX PROGRAM ...........................................................................20
BLOCK SIZE ON TAPE ...........................................................................20
ANSWERING QUESTIONS .....................................................................20
TAPE POSITIONING ..............................................................................21
RESETING 8TH BIT ...............................................................................21
USING AN FXED CONTROL FILE ........................................................21
CHANGE ALL CONTROL CHARACTERS TO SPACES .............................21
CHANGE ALL CR'S AND/OR LF'S INTO THE CR-LF PAIR ? ................21
CONVERT EBCDIC TO ASCII? ..........................................................22
ADD CR & LF AFTER HOW MANY CHARACTERS? .............................22
BLOCK SIZE LIMITS WHEN "CR & LF" OPTIONS ARE IN EFFECT:......22
A MODE ............................................................................................... 83
E MODE ................................................................................................ 84
L MODE ................................................................................................ 84
W MODE ............................................................................................... 85
R MODE ................................................................................................ 86
B MODE ................................................................................................ 86
COMMAND LINE OPTIONS ................................................................... 87
RUN-TIME COMMANDS ....................................................................... 89
THE DITTO PROGRAM ................................................................... 90
HOW TO RUN DITTO ............................................................................ 91
THE D2T PROGRAM......................................................................... 94
PACKED DECIMAL AND ZONED DECIMAL NUMERIC FIELDS ............100
WRITING MULTIPLE FILES TO TAPE ..................................................101
DEALING WITH MYSTERY TAPES...........................................103
WHICH TAPE FILE IS THE DATA IN? ..................................................103
HOW MANY BYTES IN A TAPE FILE? .................................................104
FINDING THE LOGICAL RECORD LENGTH .........................................104
THE LRL PROGRAM ...........................................................................104
FIGURING OUT THE FIELD DEFINITIONS ............................................107
WRONG DENSITY? .............................................................................107
WHAT CODE (EBCDIC, PACKED OR ZONED DECIMAL) ?...............108
BASIC INFORMATION: TAPE DATA FORMATS..................110
FILEMARKS ........................................................................................112
LABELED TAPES .................................................................................112
REFLECTIVE MARKERS: ....................................................................112
TAPE CAPACITY .................................................................................114
NETWORK NOTES ..........................................................................114
EXPORTING DATABASE DISK DATA TO TAPE....................115
STRUCTURE OF DATA ON TAPE .........................................................115
CREATING MAINFRAME FRIENDLY DATA TAPES ...........116
CREATING DELIMITED DATA ON DISK FROM FIXED
LENGTH DATA ON TAPE...............................................................120
ASCII CHART ....................................................................................123
3
Preface
Electrovalue has been serving customers in the tape drive business since 1985. Electrovalue owes its success to
many people and companies. In particular, I would like to thank the people whose contributions made this
software possible.
W Gregg Stefancik – The programmer who coded most of the software starting with versions for the Apple II
computer. Gregg wrote many programs no longer being sold by Electrovalue.
Webb Linzmayer – who specified the features and overall layout of the programs, tested the software, wrote
most of this manual you are reading, fixed minor bugs, and coded simple features.
Rich Fisch – who designed and wrote the original version of D2T.
Sylvanus (Van) Zimmerman V – who fixed minor bugs and added features.
J David Dishman – who added features.
Robert Bain – who added features.
Ryan Johnson – who added features.
Leo Y Yochim – who wrote the section titled ‘The History of Magnetic Tape”
In particular, I wish to thank Webb Linzmayer for letting me carry on the Electrovalue tradition.
many others too who helped make this possible, and I would like to thank them also.
There are
Sincerely,
Joseph Minuti
Introduction
This software is designed to work with SCSI interface 9 track tape drives and various other SCSI ½” tape and
cartridge drives that can use variable length blocks including, 3480, 3490 and 3490e drives. It is NOT designed
to work with QIC tape drives. Although it is not necessary to read this entire manual to use the software, I
encourage you to take the time to go through this manual. You are sure to find some work-saving tips and
procedures.
Notes and warranty notice
Windows, Windows 95, Windows 98, and Windows ME (Millennium Edition) are trademarks of Microsoft
Corporation of Redmond Washington.
ASPI is a trademark of Adaptec Inc. of Milpitas California.
4
Electrovalue Technologies Inc. (Electrovalue) provides this manual “as is” without warranty of any kind, either
expressed or implied, including, but not limited to, the implied warranties of merchantability and fitness for a
particular purpose. Electrovalue Technologies Inc. may make improvements or changes in the product(s) and /
or programs described in this manual at any time. These changes will be incorporated in new editions of this
publication.
The History of Magnetic Tape
By Leo Y Yochim
[ Leo Yochum is the founder of Printronic Corporation of America, a leading data processing company.
Printronic Corporation of American was recently sold to Dynamark].
The mainframe computer was invented in the late 1940’s. Two professors from the University of Pennsylvania,
who then started their own company called UNIVAC, invented it. Therefore, the first computer that was used
scientifically was called UNIVAC and came out of Philadelphia.
In those early days, the first storage devices were electronic radio tubes. Each tube, which took up a space about
six inches by three inches, could store one character. In those days, they also stored data in mercury delay lines.
These were tubes of mercury about ten feet long into which you electrically induced the waves that represented
the numerical data which would travel down the tube of mercury and recycle until you needed that data.
Data was also stored on the face of CRT tubes. Instead of pictures, the CRT tube would have data. The data
was stored in binary code in the face of tubes and would be reusable. Also, magnetic drums 6 inches in diameter
and one to two feet long could also store data. Of course data was also stored on punch cards, paper rolls, and
probably a few other kinds of media in those days.
There was no easy way when the computer was first build to store data economically until magnetic tape was
designed. The first magnetic tape was probably designed in the late 1940’s by UNIVAC. It was a roll of steel
about 1/60 of an inch thick and about 1,000 feet long. It was wound on a roll and it weighed approximately 35
pounds. This was not very acceptable for developing data on magnetic tape and selling it around the country.
This particular roll of steel magnetic tape could store just 100 characters in one inch of tape. By the way the tape
on the first steel rolls was just ¾ “ wide and it was not a satisfactory answer. In the early 1950’s a tape was made
with a Mylar backing and an iron oxide that had the same properties of steel but weighed only two to three
pounds. So magnetic tape became much more useful. It was smaller, and had a 2500’ not 1000’, therefore, you
could store over twice the data in a substantially less space.
Remember: The key word here was 100 characters per inch
In the early 50’s they learned how to double the capacity of the data in one inch of magnetic tape and they could
store 200 characters in one inch of magnetic tape. As time went by, better inventions came along and they
increased the capacity to 556 numbers. Remember these are not upper and lower case characters but either an
alpha character or a number. We could only store 48 characters in one frame and we could have as we said 100
frames, 200 frames, and 556 frames into the mid-1950’s. Toward the end of the 1950’s we got all the way up to
800 characters per inch. That is an eight times growth factor in less than ten years.
5
In the beginning of the 1960’s they learned how to store double the 800 or 1600 characters per inch but they
referred to it as bits per inch. So, 1600 characters per inch became 1600 BPI. The next growth jumped over the
3200 standard and went all the way up to 6250. So in one inch of magnetic tape they could store 6250
characters. Therefore, in about 15 years, we increased the capacity of storage on magnetic tape 600 times.
You don’t get 600 times the mileage per gallon of gasoline from the late 1940’s through the middle 1960’s!
The early magnetic tapes had to be manually threaded onto the take-up reel. Sometime, in the early 1960’s, they
invented a tape device on which you could mount the tapes and you could automatically feed the tape into
position. The take-off reel would run the tape into position.
Technology changed in the 1970’s when they designed and invented the cartridge. Magnetic tape was then
stored in a cartridge 4” or so wide. The new cartridge was half the size, half the price and double the speed of
the reel type magnetic tape. The new cartridge could store 18,000 characters in one inch of magnetic tape. So
over a 30-year period, you went from 100 characters per inch to over 18,000 in one inch. This is a growth factor
of 1800 percent.
Then in the early 1990’s they learned how to double the capacity of the 18,000 BPI cartridge file to 36,000 BPI.
So now in the 50 years computers have been around, we have increased tape storage capacity 3600 times. This is
phenomenal growth! Of course, all this tape development has been followed by gigabytes of disk storage for
insignificant costs as compared with the original computer storage costs.
The above discussion has been about the capacity of storing information on magnetic tape. I have not discussed
the speed of reading information off of magnetic tape that again got faster and faster as the information was
being read off the magnetic tape faster and faster.
I can’t even guess what the next growth in magnetic tape will be. It’s just phenomenal what has happened and
what will happen with these tape devices.
It all started on the mainframe computer and is now available on the PC.
Mailing lists
The 1950’s
Fifty years ago, almost all mailing lists were on what were called Addressograph plates or Speedomac plates.
These were one inch by three inch steel or tin plates where the name and address of the recipient was embossed.
There was insignificant flexibility. You could mail to that address, and that is about all you could have done.
Few, if any, mailing lists were available for rent. Nobody would give out his or her mailing list for rent for
someone else to use.
The 1960’s
Even in the 1960’s the computer was probably too expensive to use for maintaining a mailing list.
There were some punch cards around, and the Social Security Administration had their 130 million Social
Security payees on punch cards. They could not afford magnetic tape or mainframe computers. They used
punch cards. However, in 1963 the Post Office announced the requirement for a site; a two-position zone on all
mailing addresses. That meant that the industry had to recreate all the addressograph plates to add a zone. Or,
was it time to go to magnetic tape?
Most companies chose, in the 1960’s to join the computers and use magnetic tape for the maintenance of their
mailing lists. In 1963 Printronic was started and the first computer generated letters appeared on the scene.
They increased the response by over 400% from just a label on an envelope.
6
The 1970’s
These were the years when magnetic tape became affordable for mailing lists. Mailing lists were maintained on
mainframes that cost millions of dollars. Small companies with mailing lists of 1,000 to 5,000 names could
generally not afford a computer, and if anything, they would go to a service bureau to have the work done.
The 1980’s
High-speed printers were introduced in the 1980’s so that labels were printed very rapidly. Computer letters
could contain all types of personalization. It was the beginning of a new wave of direct mail as we begin to
know it today. What really made the 1980’s was that computer hard disks were now able to store gigabytes of
data, and it wasn’t necessary to have magnetic tape in tens of thousands of reels. You could store most
information on disks and use magnetic tape only to back-up the disk, not to do the work from.
The 1990’s
The PC became the forefront of most processing for direct mail. Mailing lists became available to everybody.
The PC economics were available to everybody, and most files were now being transformed to the PC, which
now talked had gigabytes of storage on a hard disk. Of course during the 1990’s the Internet began making a
tremendous impact on all industries, not just the direct mail industry. All of this development seemed very
interesting because it laid the groundwork for where we are going right now.
The year 2000 - Today
The year 2000 brings on the PC, the Internet, electronic printing presses, digitalization in the Post Office, and a
whole new way of doing business with the Post Office.
7
Hardware Installation
At the computer you are going to install the SCSI controller card
Turn off the power to the PC
Open your PC to expose an empty expansion slot.
Remove an expansion slot cover from the rear panel of an empty slot. Usually, the expansion slot cover has a
screw holding it in place.
Plug the controller card in the slot making sure it is seated properly. Replace the screw previously removed
from the expansion slot cover.
Plug the cable into the mating connector on the rear of the card. It can go on only one way.
Replace the cover on the PC.
At the tape drive:
Turn off the power at the tape drive.
Plug the cable onto one connector on the drive.
Install the terminator on the other connector on the tape drive.
Placing peripherals on the drive
The top of the tape drive can be a convenient place to put a printer, monitor, or other piece of equipment.
Sometimes, this will cause problems, other times it won’t. Some peripherals radiate electromagnetic energy. If
too much of this energy gets to the tape drive’s head, it will cause the drive to continuously move tape forward
without reading or writing. We have run into this problem and so have some of our customers. The good news
is that any problem caused by placing equipment on the tape drive is temporary. Remove the equipment from
the tape drive and the problem will disappear. No harm is done.
In summary, be careful about putting other equipment on top of your tape drive. We don’t recommend placing
any equipment on top of your tape drive.
SCSI termination
What is termination?
When signals travel down a wire, they will bounce back (reflect) down the wire (cable) if they are not ‘used up’ at
the end of the wire. These reflected signals would combine with new signals traveling down the line and distort
the new signals. These reflected signals could be eliminated by ‘using them up’ (terminating) them at each end of
the wire.
How do we terminate the signals on the SCSI cable?
We can attach a resistor to each end of the SCSI cable that has the same resistance (impedance) as the SCSI
cable itself. This will cause the signals to be absorbed by the resistor and not reflected back. This resistor is
called a terminator. It gets a bit complicated because the terminator may contain additional electrical
components to better match the electrical properties of the SCSI cable, but basically that’s how it’s done.
In summary, make certain that each end and only each end of the SCSI bus is terminated. The drive
can be terminated by using an external terminator or sometimes, by enabling termination inside the drive
through jumper settings or front panel settings. The host adapter card may be terminated by enabling
termination in a configuration menu or by setting jumpers on the card.
If the drive is sharing the SCSI bus with another device, make certain they do not share the same SCSI ID
number. If the tape drive is the only SCSI device connected to the card, there is no need to worry.
Software Installation
Note:
This software runs only under Windows 95, Windows 98, or Windows ME (Millennium Edition).
Support for ASPI is built into these versions of Windows.
This software can be installed on a computer running a Windows 95/98/ME that is used as a
workstation attached to a network running another operating system such as Windows NT, Windows
2000, or Windows Advanced Server. In this manner, one can access files on the server and on other
machines running other operating systems.
In general, a tape drive should be installed on a workstation rather than a server. This is because the
drive reads and writes large amounts of data to the hard disk. This would have a tendency to slow down
a server.
This software does NOT support long file names.
This software will NOT run under MS DOS, Windows for Workgroups, Windows NT or Windows
2000. There is a minor bug in ASPI for MS DOS that does not allow this software to run properly
under MS DOS.
This software supports host adapter cards numbered 0 through 6 and drives numbered 0 through 6.
Remember that cartridges in this manual refers to 3480, 3490, and 3490e cartridges unless otherwise
noted.
General: Make a directory (folder) on your hard drive. Copy the files on the disk to the directory you just
created. None of the programs depend on the presence of any other files.
Important: Do not use the distribution diskettes as your working diskettes. Copy the contents to your hard
disk, make an extra insurance copy of the original diskettes and store them in a different place.
Example: Copy all the files from the distribution disk in the A: drive to the TAPE directory.
MD C:\TAPE
9
CD C:\TAPE
COPY A:*.*
Or, you may use Windows explorer to create a folder (preferably off the root directory) and copy & paste the
files on your hard drive.
If you wish, you may edit the PATH command in your AUTOEXEC.BAT file to include the "TAPE"
subdirectory. Then you can access any of the tape drive software from any drive or directory. Otherwise, you
will have to change to the tape software directory or precede the program names with the complete path to
execute any of the programs.
10
Configuring The Software
IMPORTANT: SCSI drives must be powered on before the computer is booted. This is because the computer
only checks for SCSI devices at boot time.
This software, like most other software controlling SCSI devices on a PC, uses ASPI to communicate with the
device. ASPI was developed by Adaptec Inc. of Milpitas California. ASPI support is built-in to Windows 95
and Windows 98/ME.
SCANSCSI and TACO respectively, are used to detect the tape drive hardware settings and configure the
Electrovalue tape software settings so the software can access the tape drive. The DENSITY program is used to
change the write density of the software without effecting any other software settings.
After powering on the tape drive and booting your computer, switch to the tape drive software directory. Run
the program called SCANSCSI. This program will scan for tape drives and display the Host adapter (SCSI
controller) card number and the tape drive SCSI ID number. Note the Host Adapter card number and the tape
drive ID number displayed.
If the SCANSCSI program does not detect that ASPI is installed it will display a message saying this and quit.
ASPI must be installed for this software to work.
The SCANSCSI Program
PURPOSE: To get the host adapter and tape drive numbers for the tape drives(s) installed on your PC.
FEATURES: SCANSCSI displays information in an easy to read format about tape drives on your system.
SCANSCSI will search host adapter cards numbered from 0 through 6. This means that you may install up to 7
SCSI adapters in your computer. In addition, SCANSCSI will check ID’s 0 through 6 on each card for a tape
drive. Your must set the ID of your tape drive ID somewhere between 0 and 6.
Simply type <SCANSCSI> at the prompt or double-click the file SCANSCSI.EXE in Windows 95/98/ME
explorer. The program will display a message indicating that it is scanning for tape drives. If no tape drives are
found, the program reminds you to make sure your drives have been powered up before booting your
computer.
The TACO Program
PURPOSE: TACO (TApe COnfiguration) allows the user to easily reconfigure the default hardware-specific
values used by the Electrovalue tape drive software.
FEATURES: TACO lets you set the way the tape drive software uses certain hardware resources. You can:
Setting the Host adapter card ID number.
If you have only one SCSI host adapter card, this number will be 0. SCANSCSI will tell you the number of your
host adapter card.
Setting the SCSI drive ID number.
This is the ID of your drive. It may be configured through the front panel or through switches in the drive..
SCANSCSI will tell you the ID number the drive.
Setting the default write density for your drive.
Set this to the write density you will use. This setting does not affect the read density. All drives Electrovalue
sells automatically select the proper read density.
You can use the DENSITY program to change the density without affecting any other software parameters. If
you use more than one write density, you may make multiple copies of the software and configure each copy for
a different write density.
This discussion assumes that you have already copied all the tape drive programs into a single subdirectory on
your hard drive. Note that TACO will process only the programs that actually access the tape. Thus FXED,
LRL, DENSITY, and SCANSCSI need not be present although there’s no harm if they are. TACO looks for
tape drive control programs (‘exe’ files) in the current directory.
After using the SCANSCSI program to get the drive parameters, run the TACO program to set the default Host
adapter number, the tape drive number, and the default write density. You choose the default write density
based on your needs.
Using TACO:
Go to your tape drive subdirectory or folder.
Type in <TACO>
Answer the questions TACO asks giving the host adapter card and tape drive numbers that
SCANSCSI displayed and choosing a default write density. The default write density does not
affect the read density.
Hitting <ENTER> alone will result in using the displayed default parameter.
TACO will inspect each selected EXE file to see if it contains a valid parameter configuration block. The
parameters of each qualifying program will be updated and the name of the program will be listed on the screen.
When all selected EXE files have been exhausted, TACO will return to the operating system.
Whenever any tape drive program (FX, KEYS, DITTO, D2T, CUBS) is executed, it displays the hardware
dependent parameters on the top line of the screen. Thus, if you like, you can simply execute one of these
programs to confirm the changes.
TACO doesn't require that the programs it modifies have any particular names.
If no filename is specified on the command line, all the EXE files in the current subdirectory are inspected for a
valid 'Electrovalue Tape Software' parameter block. Normally, you should run TACO without specifying any
optional filenames so as to configure all the software in the subdirectory.
Because the software checks each .EXE file for a configuration block, the configuration will run faster if you
don't have a bunch of non-Electrovalue EXE files in the subdirectory.
If you do reconfigure the software, you, of course, have to make corresponding physical changes on the
controller card and/or the tape drive unit. Reconfiguration simply changes the default values the program will
use. Reconfiguring does not, of course, change the values on the drive or controller card.
Although TACO actually re-writes all modified disk files, the original dates and times are preserved as an aid in
revision control.
Taco can optionally configure only selected files. You can do this if you wish to change only selected programs.
TACO [optional list of filenames] <ENTER>
E.g.: TACO CUBS FX <ENTER>
If one or more filenames has been specified on the command line (as in the example above), TACO will process
only the named file(s). If no filenames are given, TACO will process all the valid tape drive programs it can find
in the current directory.
13
Testing The Software
We will use the CUBS program to create, write, read, and compare some test data. Load a scratch tape in the
drive. Warning: This test will overwrite any data on the tape. Use a blank tape, or a tape with data you no
longer need. With the drive loaded and online, go to the tape drive software directory. Type in “CUBS B
M=250 32K”. This will call the CUBS program and tell it to write 250 blocks of data at a block size of up to
32K. The program will then read in the data checking for positioning information and block size. CUBS will
The Density Program
display progress and error status if any.
PURPOSE: This program is used to change the write density.
FEATURES: This program allows changing the write density without affecting the host adapter or SCSI ID
settings in the software. You could run TACO to change the write density, but you would have to make sure
you enter the correct values for the adapter card number and drive ID number.
Changing the write density
Simply run DENSITY in the same directory or folder as the tape drive control programs. Density will prompt
you to enter the write density code from a list it displays. Density does not affect the read density.
Problem Resolution
Remember:
Your drive must be powered up before the computer is booted.
The software must be configured with the correct host adapter card and drive numbers.
Some typical problems:
Windows 95/98/ME displays the “Add New Hardware Wizard” when booting your computer with the tape
drive powered up. Windows then wants us to install a device driver for the new hardware it found.
This is normal for Windows. Why? We don’t know. Cancel the dialog. You do not need drivers for your tape
drive. The drivers are in the software.
The programs say “Tape drive not ready or not online” even though the drive is online.
Make sure the host adapter number and drive SCSI id are correct. Run the SCANSCSI program. Check that
the host adapter card number and the drive ID number that SCANSCSI reports for your drive match up with
what is displayed at the top of the Electrovalue programs. If the numbers don’t match, run TACO to configure
the software. See the note below concerning other SCSI devices on your computer.
Run the SCANSCSI program to make sure the software is set for the proper host adapter card number and tape
drive SCSI ID number. Remember, the Host adapter card and the drive ID settings on the programs must
match what SCANSCSI displays. Otherwise, the programs will not see the drive.
If the SCANSCSI program can not see your drive, there is a problem. Check to make sure your drive is
powered on before the computer is booted.
14
CAUTION: If you have other SCSI devices on your computer such as a SCSI parallel port Zip drive from
Iomega, or other SCSI devices, they can affect the host adapter card number setting. These other devices often
use a SCSI host adapter and may cause the host adapter number of the card controlling the tape drive to change
depending on whether these other devices are on or off. Try checking this out by running the SCANSCSI
program with your tape drive on and the other SCSI devices on. Then turn off the other SCSI devices (eg: ZIP
drive) and then reboot the computer. Next run SCANSCSI to see whether the host adapter properties for your
drive changed. If so, you’ll have to keep the other SCSI devices either on or off or run TACO to reconfigure
your software each time you use your tape drive.
15
Cleaning The Heads And The Tape Path
Clean the tape path (especially the head) following the procedures outlined here.
Magnetic tape sheds oxide during normal tape operations. Debris from the tape should be removed by periodic
cleaning. Electrovalue recommends the use of lint free swabs or cloth and 91% ISOPROPYL ALCOHOL to
periodically clean the read/write heads and tape path components. If you have a cartridge machine, you should
use a cleaning cartridge as recommend by the manufacturer. How often you should perform these cleaning
procedures depends on usage, operation environment and tape quality. You can usually get 91% Isopropyl
alcohol at your local drugstore. We do not recommend the use of alcohol mixtures containing less than 91%
alcohol. The rest is water, which extends drying time. Make certain that you let the heads after cleaning them.
Loading a tape with wet heads will rip oxide from them immediately making the heads dirty.
In most cases you should perform these cleaning procedures every eight hours of tape drive usage. If software
or drive error messages (e.g. FX's Read Error Corrected by drive message) begin to occur regularly, you should
clean the drive head and tape path more frequently. If frequent cleaning does not improve reliability, check your
tapes. Are the tapes old, worn or kept in a dirty or humid area? Old and or worn tapes should be copied and
then discarded.
The definitions in this chart should help you develop an appropriate cleaning schedule:
Cleaning schedule
Usage
Cleaning Schedule
Clean the tape path thoroughly after every eight hours of use if:
MINIMUM
Less than ten reels of tape are used in eight hours.
You see no particles on the tape head after each reel of tape.
You do not suspect abnormal amounts of dust in the environment from increased
traffic or vacuuming.
Clean the tape path thoroughly after every one or two hours of continuous running if:
NORMAL
More than ten reels of tape are used in eight hours.
You see no particles on the tape head after each reel of tape.
You do not suspect abnormal amounts of dust in the environment from increased
traffic or vacuuming.
Clean the tape path thoroughly after each reel of tape if:
HEAVY
Particles appear on the tape head after each reel of tape.
You are reading interchange tapes from an unknown tape drive.
SPECIAL
You are using new or little-used tapes (new tapes often contain debris from the
slitting process during their manufacture).
Clean the tape path if you suspect abnormal amounts of dust in the environment because
of custodial activity, equipment moves, supply deliveries, or if the drive has not been
used for several days.
NOTE: Some sources suggest that you clean the heads with "FREON TF". Don't bother trying to find it. The EPA made it disappear.
Isopropyl alcohol is fine.
9 track drive cleaning procedure
Pour a small amount of 91% ISOPROPYL ALCOHOL into a clean container, such as a small UNWAXED
paper cup. Alcohol dissolves wax. If you use a waxed cup, the wax transfers to the tape path. Don't use 70%
isopropyl, the other 30% is water and will extend the drying time. The worst thing you could do is load a
tape with the heads still damp. This would immediately rip oxide from the tape, making the heads
dirtier than before you started.
Dab all cloths and swabs into the container as needed.
Applying gentle but firm pressure in one direction, use a lint-free swab or cloth to clean the following surfaces.
Clean the read/write/erase head. Start with a CLEAN swab or cleaning cloth. Use one or more until no more
dirt is removed. This is the most important assembly to clean. Unlike the head on a VCR, the read/write head
is not fragile. Use firm pressure and a VERTICAL motion. Too much horizontal pressure could misalign the
drive's skew adjustment, making it less compatible in reading and writing tapes for exchange with other drives.
Facing the drive from the front, to the right of the read/write head, locate the tape cleaner block, usually made
of clear plastic set in metal. Use a vertical motion to clean the scraping surfaces and debris trap. The job of the
tape cleaner block is to remove tape debris before it reaches the read/write heads. It will normally be the dirtiest
surface you clean.
Periodically check and wipe off the rubber gripping fingers on the supply reel hub. Do NOT use alcohol on the
supply reel hub gripping fingers.
Brush out the entire tape drive bed with a lint-free cloth to remove any remaining debris. Let the tape drive dry
for several minutes before loading a tape. Remember loading a tape with any of the surfaces still damp will
defeat the purpose of cleaning and may remove oxide from the tape, making the tape unreadable.
Cartridge drive cleaning procedure
Some drives have a ‘cleaning required’ light or an error code which makes the operator aware when it requires
cleaning. Most drives do not tell you when they need to be cleaned.
If the manufacturer recommends a cleaning schedule, it would be best to follow that schedule. If the
manufacturer does not recommend a cleaning schedule, use the schedule shown in the above table. In general,
cleaning cartridges are only good for a set number of uses. Replace the cleaning cartridge after it has been used
the number of times stated by the manufacturer.
17
Short Program Descriptions
FX
- is used to read and write tape files in industry standard format so that the data may be
exchanged between your PC and minicomputers/mainframes. FX , along with the features
added by FXED, is the most important program.
FXED
- is used "off-line" to create FXED control files. FXED control files enhance FX's
capabilities with advanced features useful when processing fixed-length mainframe data
records. These same powerful, field- processing and record-selection features are also
available from within FXED in "DISK-TO-DISK" mode.
CUBS
- is very useful in the analysis of labeled and unlabeled tapes of unknown content. You'll want
to use CUBS's "L" mode on each mystery tape you receive for processing.
DITTO
- is invaluable in analyzing the FIELD STRUCTURE of files containing fixed length
records. Input is from tape or disk. The data is displayed below column numbers generated
by DITTO that show the location of each character in the record.
D2T
- creates mainframe friendly tape files and can optionally generate layout documentation
directly from dBASE and dBASE compatible internal-format .DBF files. This means you
don't need any free space on your disk! Without this program, you'd need free space the size
of the .DBF file.
KEYS
- is useful in quickly determining the block size, code (ASCII or EBCDIC) and record length
used on mystery tapes using the “R”, “A”, “E”, “D”, “N”, and “C” commands. Additional
KEYS features are useful in hardware testing, erasing tapes, and general tape analysis.
LRL
- does not access tape directly. LRL generates possible record lengths from block sizes you
input. LRL is helpful in determining unknown logical record lengths. See the chapter
"Dealing With Mystery Tapes".
U
- does nothing more than send an unload command to the tape drive. If the tape is not at the
load point (BOT), U sends a rewind command prior to the unload command.
SCANSCSI- Scans each SCSI host adapter looking for tape drives. If it finds a tape drive it displays the
host adapter card number that the card is attached to and the SCSI ID number of the drive.
DENSITY - Sets the write density without affecting the host adapter card number or SCSI ID of the
drive.
Quick Start & Overview
This note is only meant to summarize what we are trying to accomplish.
From tape to PC
Our objective is to read in the data from the tape or cartridge to process it on the PC. We will use the FX
program to transfer data from tape to the PC. If we have a simple file transfer, we can simply start FX and
follow the prompts. If we want to select out fields, do record level manipulation, selectively import records, or
other record level conversion, we will use the FXED program to create an additional control file that tells FX
what we want to do.
Read the chapter on FX to learn about transferring files from tape to disk.
Writing data to tape.
The data should usually be in a mainframe-friendly format. This means having each data field length fixed and
having each record contain the same number of records. Thus, you will have a fixed length, fixed field file.
D2T will put dBASE compatible files in a fixed length mainframe-friendly format and write the file to tape in
one step. In addition, D2T can optionally print a file layout and information report to accompany the tape.
FX can transfer other types of files to tape. You can use your database program to put the data in a mainframefriendly fixed length format, and then use FX to transfer the file to tape truncating the carriage return and line
feed ending each record (if the carriage return and linefeed exist)
In summary, it’s easy to use FX to transfer files from tape to disk or from disk to tape.
Read the chapters on FX and D2T to learn about transferring files from disk to tape.
Running this software under Windows 95/98/ME
This software will run under a DOS window under Windows 95/98/ME. This software will not run under
MS-DOS.
There are more than just a few ways to run a DOS based program on a Windows 95 machine. Here are
some:
1. Click START, Select Programs, click MS-DOS PROMPT. This runs Windows 95's DOS in a
Windows 95 window. Pressing the <ENTER> key while holding down the <ALT> key toggles
the window to full screen mode.
2. Click START, Click RUN, hit <DEL> to clear the box and type in the Disk drive, path etc. e.g.:
C:\TAPE\FX <ENTER>. This runs the program under Windows 95's DOS.
3. Click START, select PROGRAMS, click on Windows Explorer, find the program you want to run
and run it.
4. Go to the menu, programs, MS-DOS command prompt (it may be in accessories), right click and
drag to the desktop. Release the mouse button and choose ‘create shortcut’. Right click the
shortcut you just created. Choose rename. Type in a name such as ‘tape drive’. Click OK. Right
click again. Choose the ‘program’ tab. Type in the tape drive directory in the working box. Click
OK. Right click again. Choose the ‘usage’ tab. Check the full screen checkbox. Click OK. Then
you can double-click the desktop icon to bring you to the tape drive directory.
19
The FX Program
PURPOSE: FX transfers data.
FROM TAPE TO..........DISK, SCREEN OR PRINTER.
FROM DISK TO..........TAPE.
FEATURES: Dozens are available to make the data "friendly" to the target computer. A basic set of features is
available within FX itself; a number of advanced, data-import features are available through use of the FX
control file editor "FXED".
Although the most common use of FX is to exchange text files between the PC and other computers there are
no restrictions whatsoever concerning the type of files processed by FX. Binary files may be read and written
without restriction. The maximum physical tape block length is 65535
USE:
To run FX simply type:
FX <ENTER>
The following menu will be displayed:
D
P
S
Transfer from Tape to Disk
Transfer from Tape to Printer
Transfer from Tape to Screen
T
Transfer from Disk to Tape
C
M
Q/U
*
F1
Display Disk Directory (Catalog)
Toggle Single/Multi Block Modes (Tape to Disk)
Quit FX program.
Unload tape, then quit FX
Toggle Log to Line Printer mode on/off
Aborts any operation in progress.
Make your selection by hitting the appropriate single letter. The mnemonic significance of the choices that
transfer data is that they represent the first letter of the "TO" device. Answering any subsequent questions is
fairly straightforward. The rest of the topics presented below elaborate on the features and operation of FX and
should be read if you would like to take full advantage of its capabilities and stay out of trouble.
Block size on tape
You are asked to specify the block size in bytes when writing tape. The maximum block size that can be written
is 65535 bytes (64K -1). When reading tape, the block size need not be known but it is also limited to 65535
bytes. If you select any of FX's internal features which add characters to the data being read from tape the
maximum block size is 32767 bytes (32K -1); see discussion on the next page. This restriction does not apply if
you are using an FXED control file (control files are produced by FXED - see the FXED chapter for additional
details).
Answering questions
Questions that require only a single character answer do not require you to hit <ENTER>. Hesitate after typing
the character if unsure. Otherwise the <ENTER> key could be confused as the answer to the following
question.
Tape positioning
By convention the first file on tape is called file 0. Normally (see next paragraph for the exception), when first
executed, FX rewinds the tape to load point. When performing any subsequent tape operations, FX keeps track
of where the tape is positioned so that it can move directly to any requested file with maximum speed. The user
should keep this in mind and not manually position tape without exiting from FX and running it from the
beginning.
"NR" No Rewind option: If you specify "NR" on the command line (e.g. "FX NR <ENTER>"), FX will
not rewind the tape on the way in, nor on the way out. This helps in situations where FX is called from another
program.
"Enter tape file number [the first tape file is file 0]:
Simply enter the number of the tape file you want to read, then hit <ENTER>. Remember, the first file on a
tape is, by convention, file # 0. See the next page for information on transferring multiple tape files to disk.
Users who want to start processing at some point other than the first block of a file may make use of FX's block
positioning feature.
Reseting 8th bit
ASCII character set consists of 128 seven-bit characters. Thus, when reading an "ASCII" tape, one would
expect that the 8th or high-order bit of every byte would be 0. Sometimes, "ASCII" tape data has this bit
set. The PC's interpretation of these characters would be bizarre. Answering Y to the above question forces an
immediate reset of the 8th bit of every character from tape, before any further processing (e.g. by an FXED
control file). If you're not having problems you should answer this question with N. Note that EBCDIC is an
8-bit code. If you answer Y to this question, FX will skip the "Convert EBCDIC to ASCII ?" question. It's up to
you to avoid selecting this incompatible option when processing an EBCDIC tape with an FXED control file.
If your data is in EBCDIC, you must answer N to this question.
Using an FXED control file
"If input data processing criteria are defined in an FXED control file, input the <filename>, or press
<ENTER> alone for no control file:"
FXED control files, produced by the FXED program, allow FX to perform additional, advanced features while
transferring fixed-length data records from tape to disk. If you specify a control file name, the following
questions (except for "Enter disk file name:") will be skipped. See the FXED chapter for full information.
Change all control characters to spaces
Some tape data contains control characters. The FX option “Change all control characters (00-31 dec.) to
Spaces (32 dec.)?(Y/N) ” lets you change troublesome control characters to harmless spaces. Control characters
are characters with a decimal value from 0 to 31 inclusive. In most cases, when processing data on the PC, you
don't want control characters. The most troublesome control character users run into is CTRL-Z (dec.
26). Unless you're trying to import data containing control characters on purpose, (e.g. material destined for a
typesetter or formatted printer) answer "Y" to this question. Converting control characters to SPACEs is
performed after any other conversions (EBCDIC to ASCII, Reset 8th bit). If you've specified the use of an
FXED control file, the above question is skipped. See FXED's "Secondary Translation" option for FXED's
similar function.
Change all CR's and/or LF's into the CR-LF pair ?
ASCII text files on the PC normally end each line with the character pair "CARRIAGE RETURN-LINE
FEED". However, some computers end each line with just a single CR or a single LF. When engaged, this
21
feature of FX looks at every character coming in from tape and changes each CR or LF to the pair of characters
"CR-LF". If the data from tape (e.g. tape to printer) is overprinting itself you may want to experiment with this
feature and the "Add CR-LF after how many char?" feature described below to find the one best suited to your
situation. Selecting this option will cause FX to skip the "Add CR-LF after how many characters ?" question
described below - you can't have both options in effect at once. See the "BLOCK SIZE LIMITS ..." paragraph
below for additional information. This question is skipped when CHOPing.
Convert EBCDIC to ASCII?
If you want to convert from EBCDIC answer Y otherwise the data will not be translated.
Add CR & LF after how many characters?
For convenience in processing tape files containing records that do not end in CARRIAGE RETURN, FX
contains a feature that can automatically add a CARRIAGE RETURN and a LINE FEED after every "N"
characters. This facilitates the orderly printing of files containing logical records of a constant size, importing
files for processing with database programs, etc. If you answer the question with just the <ENTER> key the
automatic CR & LF feature will be turned off.
Block size limits when "CR & LF" options are in effect:
When either CR & LF option has been selected, FX cuts the input buffer size in half to provide a block of
memory into which the text coming from tape can be copied while the selected characters are being added. This
limits the physical size of the tape block that can be processed to 32,767 bytes (32K -1). Reading a larger block
will result in an error message and the transfer will be aborted. To work around this limit, you can re-block the
data by first reading the file to disk without any options, then write it back out in smaller blocks [be sure the
block size is an integer multiple of your record length]. Alternatively, you can use an FXED control file to add
the needed character(s). See the FXED index page, "INSERTING CR/LF" and "INSERTING LITERAL
TEXT".
If you enter a decimal number "N" (followed by <ENTER>) the pair of characters "CR & LF" will
automatically be added after every "N" characters. If, for example, the tape contained 80-column punched card
images end-to-end you would enter "80". If you were transferring from tape to disk, due to the addition of the
two characters at the end of each line, each resulting "record" would be 82 characters long - the file size would
grow by 2.5% This option can not be selected if you have already selected CHOPing (see page FX5) or the
"Change CRs and/or LFs into CR-LF " option - these combinations of options are mutually exclusive. See
block size limitations in following paragraph.
Enter a single disk <filename>,
or <filename>/A to append to an existing disk file.
or <filename>/D to append to an existing .DBF file.
Or hit <F1><ENTER> for main menu:
Enter the file name (precede with pathname if needed) just as you would with any DOS command, then hit
<ENTER>.
Examples:
CENSUS.DAT <ENTER>
C:\NAMES\GIRLS\BLONDES.TXT <ENTER>
Transfer of multiple tape files to disk
NOTE: This is an advanced feature to be used only when you know you have multiple files to transfer from
tape that all have the same data characteristics.
If you have a lot of tape files to transfer to disk it could be a tedious job to sit at the computer and answer all the
"tape-to- disk" option questions over and over again. FX provides a way around this. Do not use this feature
unless and you are sure that the data in each tape file has the same characteristics (e.g. same code (EBCDIC or
ASCII), same record length (for CR/LF insertion etc.). If this is the case and you're willing to accept one of the
22
disk file name choices (described below), you can have FX transfer a large number of tape files to disk for you
automatically.
CALLING THIS FEATURE INTO PLAY: NOTE: To avoid confusing the inexperienced user by
suggesting a seldom selected feature, the following question DOES NOT invite him to answer with more than
one file number, BUT YOU CAN:
"Enter tape file number [the first tape file is file 0]:"
Simply answering with more than one tape file number will put FX in multi-file mode. File numbers are either
separated by a SPACE (to indicate individual files) or by a DASH (to indicate ranges of files). The following
examples will serve to illustrate how you can specify tape file numbers:
0
1 3 5-8 11
0-15 22 109
mode.
Only tape file 0 will be transferred. Single-file mode.
Files 1 3 5 6 7 8 and 11 will be transferred. Multi-file mode.
Files 0 thru 15 and 22 and 109 will be transferred. Multi-file
WHAT IF I SPECIFY A FILE NUMBER THAT IS TOO LARGE? When multiple files are specified, FX
asks you what to do if a "Double filemark" is encountered. (Two adjacent filemarks are the standard way of
indicating "End-of-Data" on tape.) The choices are (P)ause, (R)ewind and (U)nload. If two adjacent filemarks
are hit and you've selected (P), you'll be informed of the situation and be given the option to (C)ontinue or
(A)bort.
WHAT ABOUT DISK FILE NAMES? THIS IS HOW YOU CREATE EITHER ONE OR MANY DISK
FILES. If you have specified more than one tape file to be transferred to disk FX will ask for the disk file name
in a special way:
Enter a single disk <filename>, to append all tape files into that one disk file, or a disk <filename> extension
alone [e.g. .TXT] to generate individual disk files, one per tape file, with that extension.
Or hit <F1><ENTER> for main menu: D:\TEMP <ENTER>
If you enter a single disk file name all the tape files specified will be appended into this one disk file. If you enter
only a filename extension (a dot followed by 1-3 characters), each tape file will be transferred into a separate disk
file. They will all have the specified filename extension with the left part of the filename consisting of the letters
"TF" (stands for Tape File) followed by the tape file number. If, for example, you select tape files 1 3 5-8 and 11
for transfer and enter ".ABC" as a file name, you'll get disk files named TF1.ABC, TF3.ABC, TF5.ABC,
TF6.ABC, TF7.ABC, TF8.ABC and TF11.ABC.
Transfer of large tape files to disk
A) "DISK FULL" SITUATION: When a tape-to-disk operation is started, FX takes note of the amount of
free storage remaining on the disk. FX keeps track of the amount of data written to disk and will stop the
transfer just short of filling the disk. If this happens you will be asked to insert a new formatted disk. It's a good
idea to keep formatted floppies on hand in anticipation of this situation. If you don't have any formatted disks
on hand, all is not lost. You can abort the transfer by hitting <F1><ENTER>. See the discussion of
positioning by blocks and display of block numbers on page FX12. Use of these features will allow you to
continue the job later without having to re-run the part already transferred.
At any rate, after you've inserted a new floppy, you'll be asked for the filename into which the transfer is to
continue. The amount of data you can transfer from tape to disk is limited only by the number of diskettes you
have on hand.
23
B) DELIBERATE READING OF ONLY PART OF A TAPE FILE (Block Positioning): In normal use,
FX transfers complete tape files to the disk, screen or printer. A block positioning feature (discussed also on
page FX12) allows you to start (and stop) the transfer on particular blocks within a file. Here's how this feature
is called into play: Instead of just entering a tape file number, you enter f(a-z) where " f " is the file number, " a "
is the first block to be processed and " z " is the last block to be processed. The following examples will serve
to illustrate this feature:
0(1-1)
Only the first block of file 0 will be transferred. This is an easy way to get a small sample of data
from tape, for example, to test an FXED control file in FXED's disk-to-disk mode.
7(34-)
The first 33 blocks of file 7 will be skipped, processing will start at block 34 and proceed
through the end of the file.
7(1-1000)
transferred.
Transfer will start with the first block of file 7 and stop after block number 1000 has been
7(34-1000)
transferred.
The first 33 blocks of file 7 will be skipped, blocks 34 through and including block 1000 will be
After an "ending block" has been processed, and no more blocks remain to be read, the tape is spaced in reverse
to the beginning of the file.
Appending tape data to an existing disk file
During the Tape-To-Disk dialogue, FX asks you the name of the disk file into which you want to transfer the
data from tape. You simply enter a disk file name. If the specified disk file already exists, FX will ask you to
confirm your desire to overwrite it. Alternately, FX allows you to APPEND data from tape to the end of an
existing disk file. Just add "/A" after the disk file name e.g.
Enter a single disk <filename>
or <filename>/A to append to an existing disk file
or <filename>/D to ...
or <F1><ENTER> for main menu:
ABC.TXT/A
(FX will complain if the disk file does not already
exist.)
Chop off the beginning of a block
This is a rarely used option not suggested by the dialogue. Inspection of some tapes (e.g. with the KEYS and
DITTO programs) shows that the first 'n' bytes of each physical tape block contain superfluous characters. An
example of this is with vestigial variable-length-block data, each block starts with an extra 4 bytes, even when the
following data is fixed-length. To facilitate processing this type of data, FX provides a "CHOP" option to
discard the first 'n' bytes of each physical tape block. Just add /C after the tape file number, then FX will ask an
extra question, e.g.:
Enter tape file number [the first tape file is 0]:
Chop the first how many characters of each block ?
2/C <ENTER>
4 <ENTER>
NOTE: The CHOP feature is incompatible with the "Expand single CR or LF into CR/LF" and "Add CR/LF
every 'n' characters" features. The console dialogue doesn't invite the user to select them when CHOPing is in
effect.
"FAST" MULTIPLE-BLOCK-MODE (the default mode) when reading tape
24
FX can read from tape in "single-block-mode" and "multiple-block-mode". Multiple-block mode (the default) is
usually significantly faster, especially if you are reading small tape blocks. The data is read from tape at full tape
speed in streaming mode without stopping the tape between blocks until a large memory buffer is filled - then
the entire buffer is processed. For tape-to-disk reads, the total number of bytes in the aggregate multi-block read
is displayed on the screen.
Whenever you are at the main menu or reading from tape, a reverse video panel in the lower right hand corner
of the screen shows either "SBM" or "MBM" as a reminder of the mode currently in effect.
CAUTION: If you are reading a "variable-length-block" tape (infrequently encountered), you should turn off
multiple-block-mode by hitting "M" at the main menu. A data loss will occur if a large block, preceded by a
smaller block, crosses the PC's DMA page boundary at the end of the buffer. FX will prevent full multipleblock style reads, whenever it can detect a variable-length-block tape - but the ultimate responsibility is yours
when reading these non- standard tapes.
Transfer of binary files to disk
There are no restrictions on the type of data you may transfer from tape to disk. By binary data we mean that
each byte may assume any of the possible 256 permutations of 8 bits. You may find, however, that some
programs running on the PC will misbehave when encountering certain characters. We went around in circles
for a while with two different word processors both of which insisted on stopping right in the middle of a giant
text file we had imported from a UNIX word processor via tape. We could see that the file size was right when
we did a DIR, we could see all the text using DEBUG to read through the disk file but we couldn't get past a
certain spot. Then, analyzing embedded control characters (which the UNIX system used for font and format
control), we found the offending character to be CTRL-Z, which many MS-DOS programs use as an End-OfFile. We changed it to a space and all was well.
Display Of Physical Tape Block Size: When reading tape without the use of an FXED Control File, FX
displays information about the size of the tape blocks being transferred. These displays deal with the physical
tape block length, NOT the logical record length.
Reading tape with an FXED Control File- When using an FXED Control File, FX knows the logical record
length, the number of records input from tape and the number of output records, which may be less if
Conditional Record Acceptance is in effect. You'll see a constantly updated screen display of the cumulative
number of bytes read from tape, followed by the input and output record statistics.
A large number of corrected errors usually indicates either dirty heads or tape drive incompatibility. Try cleaning
the heads per the instructions in your tape drive manual. If this doesn't reduce the frequency of corrected error
messages then there's either a tape drive incompatibility problem or a hardware problem. If a drive with truly
clean heads pulls errors (hard or corrected) writing and reading its own tapes, there's a hardware problem. If the
errors are only in reading tapes from another source, there's an incompatibility problem.
Tape read error handling
FX will try to re-read a bad tape block a number of times before it gives up and outputs a tape read error
message. Should this occur it means that the tape drive hardware has detected an error. It also means that it is
very likely that one or more bytes of the block just read is in error. You'll see a message of the format:
Reading tape without an FXED control file
When reading tape you probably don't need to know the size of each tape block but in some applications the
block size may be useful information. In single-block-mode you'll see the size of each individual tape block on
the screen, one after another. For tape-to-disk transfers in multiple-block mode, the block size displayed is the
total number of bytes accumulated by each multiple-block streaming read.
25
DISPLAY OF FILE NUMBER AND BLOCK NUMBER: For an explanation of these numbers, displayed
on the bottom of the screen, as well as some suggestions as to their usefulness, see the paragraphs entitled
"DISPLAY OF FILE #, BLOCK # ETC" and "BLOCK POSITIONING FEATURES"
READ ERRORS CORRECTED BY FORMATTED TAPE DRIVES: Due to redundancy in data written on
tape, modern formatted tape drives (e.g. the Cipher M995, hp 88780, 7980S, Fujitsu 2481,etc ) can reliably
correct certain tape read errors. This is called a "Corrected Error", and is reported by the message “READ
ERROR CORRECTED BY THE DRIVE”. When corrected errors are reported, the multiple-block-read is
terminated early (no data is lost) so don't be alarmed if you see a smaller 'block-size' reported on the screen. It's
not unusual to get a few 'corrected errors' when reading tapes from various sources. Don't worry about
receiving this message occasionally. However, note that not all drives return corrected error status to the calling
program.
Unrecoverable Read Error(s) in block 150
Bad block's length = 2587
(C)ontinue, (S)kip or (A)bort ?
It's up to you to decide, based on the type of data you're reading and the use it is to be put to, what you want to
do. If you pick Continue, and the bad block has a bad length, it will mess up the alignment of any following
fixed length records. Picking Skip (skip the bad block, then continue) might make more sense in this
situation. If you continue, the possibly corrupted data will become part of the file. If you abort, then the good
data already read will be processed (e.g. saved to disk if you're doing a tape-to-disk transfer) but the rest of the
tape file will be ignored and the tape positioned back to the beginning of the file.
Dialogue when writing to tape
"Enter disk <filename> or names [e.g. ABC.TXT
LILY
*.BAS
XYZ.?]
To transfer a single file from disk to tape enter the file name, with or without drive and directory specifiers, just
as you would with any DOS command, then hit <ENTER>. For Example:
CENSUS.DAT <ENTER>
C:\NAMES\GIRLS\BLONDES.TXT <ENTER>
FX allows you to transfer more than one file to tape without going through the Disk-To-Tape dialogue for each
file. See "MULTIPLE FILE TRANSFERS" on the next page .
"Do you want to TRUNCATE or EXPAND the records you're transferring to tape?"
Answer "Y" to access these powerful features which allow you to delete <CR><LF>'s, block out variable
length records to fixed length and create fixed length records on tape which are larger or smaller than the fixed
length records on disk. Details on page FX9.
"Enter starting tape file # [0-9999] or <ENTER> for END-OF-DATA"
Simply enter the number of the tape file you want to write to, then hit <ENTER>. Remember, the first file on
a tape is, by convention, file # 0.
END-OF-DATA: It is common practice for minicomputers and mainframes to use two adjacent filemarks
(tape marks) to indicate the end of all the data on the tape. FX follows this convention. If you hit <ENTER>
alone instead of a tape file number FX will space forward past the two filemarks, then backspace over the
second filemark, write the requested disk file(s), followed by a new set of two filemarks.
When writing to a tape for the first time (i.e. a new or bulk erased tape) the only acceptable answer to this
question is file 0. If, for example, you answer file 3, the tape drive controller will attempt to move the tape
forward counting the filemarks at the end of files 0, 1 and 2 - then stop, ready to write file 3. This will work only
26
if files 0-2 already exist on tape. If it were a virgin tape, the drive would slew tape (attempting to count past 3 file
marks) until the EOT (end-of-tape) marker was hit.
Astute users, who want to start writing at some point other than the first block of a file, may make use of FX's
block positioning feature. Use of this feature is fully explained in the section entitled "BLOCK POSITIONING
FEATURES" on page FX12.
"Append disk file(s) to an EXISTING tape file? (Y/N)"
FX allows the user to merge any number of disk files into a single tape file. The answer to this question
determines whether FX will create a new tape file or append the disk data to the end of an existing file. To
create a new tape file, answer with "N". To append to the end of an existing tape file answer with "Y". In this
case, FX will position the tape just past the last data block of the file, ready to overwrite the old filemark with
one or more new data blocks followed by a new filemark.
Notes about appending
When you write the first part of the tape file, to which you will append more disk files later, you must answer
"N" to the "APPEND TO FILE?" question. Then answer "Y" for each subsequent transfer to the end of the
same tape file.
As described below, FX normally pads the last block with spaces as necessary to fill it out to size. Keep in mind
that if you allow these pads, they will become "internal" parts of your file during an append operation. The pad
characters can be avoided by use of the "/S" option when the block size is specified or, of course, by planning
ahead and judiciously specifying the block size.
FORMAT OF DISPLAYED BLOCK NUMBER WHEN APPENDING TO A TAPE FILE (+NNNNN):
If the user selects the APPEND feature when writing to tape, the controller does a high-speed search for the
filemarks while ignoring data blocks. Since the number of blocks passed over is not available, FX can not
display the actual block number of each block it appends to the file. Instead, the relative number of each newly
written block is displayed, preceded by a "+" sign as a reminder. For example, if file 5 has 100 blocks and you
append 15 more the display at the bottom of the screen will read "FILE # 5 BLOCK # +15" when processing
is completed.
Padding last block with space characters
When writing a tape file, FX pads the end of the last block with SPACE characters as necessary to maintain the
user- specified block size. This feature may be circumvented by using the /S option when the block size is
specified - see below.
"Enter BLOCK-LENGTH alone for last block padded with SPACES,
or BLOCK-LENGTH/S to allow short last block: "
Here is where you specify the length (in bytes) of each physical block to be written on tape. In deciding on what
block length to use there are several things to be considered. First, if the tape is going to be read elsewhere, you
should ask the intended recipient what size blocks he would like.
If someone else has not specified the block size, keep the following in mind: ANSI standards specify block sizes
of less than 30 bytes are to be avoided. Standards also specify that the maximum size block for interchange is
2048 bytes, unless larger by mutual agreement - and larger blocks are a common exception to the rule. The
Electrovalue software can read and write blocks up to 65535 bytes (64K - 1). If you request a block size larger
than 64K-1, FX will remind you of the maximum size. Of course, your hardware may limit your block size too.
27
Short last block
Normally, FX will write each tape block of a file the same length, filling out the last block with ASCII or
EBCDIC SPACE characters as necessary to maintain the specified block size. This feature can be disabled by
following the block size with /S, in which case the last block will contain only the last characters, with no
padding characters.
EXAMPLES OF BLOCK LENGTH ENTRY:
Enter BLOCK-LENGTH...: 12345 <ENTER>
Enter BLOCK-LENGTH...: 56789/S <ENTER>
ASCII -to-EBCDIC conversion
"Convert ASCII to EBCDIC ?" If you answer "N", the disk data will be written to tape EXACTLY as it is on
disk, bit- for-bit, byte-for-byte; i.e. what is called a BINARY transfer of data.
END-OF-TAPE MARKER (Tape Full):
The end of the physical tape is indicated by a reflective marker called End-Of-Tape or EOT for short. FX
allows the transfer of large disk files to multiple reels of tape. If EOT is hit, you'll be prompted to mount a new
tape so the disk to tape file transfer can continue.
Multiple file transfer
You can answer the "Enter disk <filename>" question with more than one file name (put a space between each
file name and hit <ENTER> at the end of the list) and you can specify wildcard characters (* or ?), or a
combination of both. Any answer except a single file name results in the following question:
"Use a separate tape file for each disk file ?" If you answer "N", all the disk files will be appended into one
tape file. Answering "Y" will put each disk file in a separate tape file. As the transfers take place you'll see the
details (file names, tape file numbers etc.) on the screen. Here's a sample session:
Enter disk <filename>, or names [e.g. ABC.TXT LILY *.BAS XYZ.?]: *.TXT
Use a separate tape file for each disk file? Y
Enter starting tape file # [0-9999] or <ENTER> for END-OF-DATA 0
Convert ASCII to EBCDIC? Y
Enter BLOCK-LENGTH alone for last block padded with SPACEs, or BLOCK-LENGTH/S to allow short last
block: 65535/S
Transferring disk file FXPN.TXT to tape file # 0.
34374 bytes in disk file.
Transferring disk file SUPN.TXT to tape file # 1.
28395 bytes in disk file.
File Transfer(s) Complete.
2 File(s) transferred from disk to tape.
Press any key to continue
Truncation & expansion
DISK TO TAPE - TRUNCATION AND/OR EXPANSION FEATURES
These features provide you with a helpful means of creating mainframe friendly fixed length logical records on
tape from certain types of data. As mentioned previously, during the disk to tape dialogue you'll be asked the
question:
"Do you want to TRUNCATE or EXPAND the records you're transferring to tape?"
If you answer "Y" for yes, FX will ask additional questions that will let you define exactly what you want to
do. Before the sample dialogue is presented, we'll discuss the four possible combinations of features and
explain how each operates.
(1) FIXED LENGTH Logical Records on Disk If your disk file contains FIXED LENGTH LOGICAL
RECORDS you can change the length as the records are being written to tape.
28
TRUNCATION:
You can chop the end off of each disk record, e.g. to delete trailing <CR><LF>'s. It's likely that your PC
database program creates "FLAT ASCII" (SDF) data as records ending in <CR><LF>. It's just as likely that
the mainframe does not want to see records ending in <CR><LF>. Suppose your records on disk are 82 bytes
long, the last 2 characters being <CR><LF>. You can specify an input record size of 82 and an output record
size of 80 to chop off the <CR><LF>'s.
EXPANSION:
You can add SPACE's or NUL's (ZERO's) to the end of each fixed length disk record if you want to pad each
record out to a larger size.
(2) VARIABLE LENGTH Records on Disk: If your disk file contains VARIABLE LENGTH RECORDS
ending in <CR><LF> you can change them to fixed length logical records as they are being written to tape.
EXPANSION: FX will search through the text from the disk file until it finds <CR><LF>, delete the
<CR><LF>, then pad out the record with SPACE's or NUL's (you choose which) to whatever output record
size you have specified.
TRUNCATION: If you've told FX that the records on disk are variable in length and FX finds <CR><LF> at
a byte position greater than the output record size you've specified, you'll loose (on tape) all the bytes in the disk
record after the output record size up through and including the <CR><LF>. We don't have a suggested use
for this mode of operation but that's how it works and it's documented here for the sake of completeness. If, at
some point in the disk file, there are characters NEVER followed by <CR><LF>, they won't be written to
tape. If it should happen that there are no <CR><LF>'s at all in the disk file, you'll get an empty file on tape,
i.e. just a filemark.
SAMPLE DIALOGUE:
Do you want to TRUNCATE or EXPAND the records you're transferring to tape? Y
Type input (disk) record length or 'V' for variable; hit <ENTER>: V
Records from disk are variable length ending in <CR><LF>. Type output (tape) logical record length and
hit <ENTER>: 130
Pad with (S)paces or (Z)eros? (S/Z) S
Convert ASCII to EBCDIC? (Y/N) N
Treat CTRL-Z in a disk file as End-Of-File ? (Y/N) Y
Enter block length: 1300/S
Enter starting tape file # [0-9999] or <ENTER> for end of data: 0
NOTES: The blocking factor must be an integer. That means that the block length on tape must be the output
logical record length times an integer. FX will not accept a non-integral blocking factor. The output logical
record length must not exceed 32,000.
DISPLAY OF PHYSICAL TAPE BLOCK SIZE WHEN WRITING TAPE: FX increases the throughput
of formatted tape drives during disk-to-tape transfers by filling up to 64K of RAM with one disk read, and then
writing the individual tape blocks in one 'streaming' burst. In this case, the screen display shows the
INDIVIDUAL BLOCK SIZE times THE NUMBER OF BLOCKS, once per I/O buffer written to tape (e.g.
7980 x 8 7980 x 8 7980 x 8 1596
Log to line printer
TAPE to DISK and DISK to TAPE ONLY
29
This feature is turned ON/OFF by hitting the * key (<shift><8>) while you're in the main menu or during the
initial dialogue of Tape to Disk or Disk to Tape. While log mode is active, you'll see a highlighted "L" in the
lower right hand corner of the screen.
Don't enable the log mode if you don't have a printer or if the printer is turned off. This will cause FX to hang
up the PC and eventually do a timeout abort when it’s time to print.
If you log to the printer you'll get a printout containing all the important details of the job. Store it with the
resulting disk or tape to avoid making sticky labels.
Partial sample logs follow, preceded by the console dialogue that caused them.
DISK TO TAPE:
Enter disk <filename>, or names [e.g. ABC.TXT LILY *.BAS XYZ.?]: *.TXT
Do you want to TRUNCATE or EXPAND the records you're transferring to tape ? N
Use a separate tape file for each disk file? Y
Enter starting tape file # [0-9999] or <ENTER> for END-OF-DATA 0
Convert ASCII to EBCDIC? Y
Treat CTRL-Z in a disk file as End-Of-File ? Y
Enter BLOCK-LENGTH alone for last block padded with SPACES,
or BLOCK-LENGTH/S to allow short last block: 44444/S
Transferring disk file FXPN.TXT to tape file # 0 36138 bytes in disk file
...
Transferring disk file XYZ.TXT
...
...etc.
Transferring disk file INSTPN.TXT to tape file # 5 12299 bytes in disk file
File Transfer(s) Complete.
6 File(s) transferred from disk to tape.
TAPE TO DISK:
Note that the user asks for multiple tape files to be transferred into a single disk file. This causes FX to append
all the tape files into the disk file, "\TEMP".
Enter tape file number [the first file on tape is file 0]: 0-5
Reset 8th bit ? N
If Input Data processing criteria are defined in an FXED control file,
input <filename>, else press <ENTER> for no control file: <ENTER>
Replace all control characters (00-31 dec.) with SPACEs (32 dec.) ? N
Change all CR's and/or LF's into the CR-LF pair ?
N
Convert EBCDIC to ASCII? Y
Add CR/LF after how many char? (<ENTER> alone = none) <ENTER>
Enter a single disk <filename>,
or <filename>/A to append to an existing disk file,
or <filename>/D to append to an existing .DBF file,
or hit <F1><ENTER> for main menu: \TEMP
Transferring tape file # 0 to disk file \TEMP
...
Appending tape file # 1 to
disk file \TEMP
...
...etc.
Appending tape file # 5 to disk file \TEMP.
File Transfer(s) Complete
ASCII-EBCDIC and EBCDIC-ASCII CODE CONVERSION:
A- When transfer is from tape (and you have not picked the "Reset 8th bit" option) the following question will
be asked:
Convert EBCDIC to ASCII? (Y/N)
30
If the data on tape is written in pure EBCDIC (doesn't contain PACKED DECIMAL nor ZONED
DECIMAL - see "4/" below) you will surely want to answer with Y for Yes. This will cause the EBCDIC data
to be translated to ASCII (on a character- to-character basis) before it continues on its way to the PC's screen,
printer or disk. Otherwise answer N.
NOTES: {In the following discussion codes are shown as (decimal, hex)}.
FX handles three special situations in EBCDIC-ASCII conversion ...
EBCDIC lower case numbers (176,B0) to (185,B9) are translated to the corresponding ASCII numbers (48,30)
to (57,39).
There are undefined gaps in the 256 possible 8 bit EBCDIC codes. If an illegal EBCDIC code (e.g. 203,CB) is
read from tape, an ASCII UPARROW (94,5E) is substituted.
If a legal EBCDIC code which has no reasonable ASCII equivalent (e.g. 26,1A =CC) is read, an ASCII
BACKSLASH (92,5C) is substituted.
FX itself makes no special provision for this 4th case, but Electrovalue's FXED program allows you to handle it
effectively: "EBCDIC" tapes (and sometimes ASCII tapes) may contain numerical data encoded as Packed
Decimal, Zoned Decimal and/or Packed HEX/BCD. FX can translate these to ASCII after you identify them
(field-by-field) using the FXED program. See the "Translation Definition Phase" of the FXED chapter of this
book for full details.
B- When transferring data to tape the following question will be asked:
Convert ASCII to EBCDIC ? If you answer N, the disk data will be written to tape without any changes, i.e.
bit-for-bit, byte-for-byte (this is called a BINARY transfer). Answer Y to produce an EBCDIC tape.
1. There are six ASCII characters that have no EBCDIC equivalent. These are translated into an EBCDIC
BACKSLASH (224,E0). They are:
ENQ (5,05) DC3 (19,13) GS (29,1D) US (31,1F) ` (96,60) | (124,7C)
2. ASCII is a 7-bit code, defined by an official standards group. ASCII characters can assume decimal values
from 0 - 127. The PC allows what some call "Extended ASCII" where the 8th bit is set, creating characters with
values from 128 - 255 decimal. There are no standards with respect to these characters, neither do they have
EBCDIC equivalents. If you ask FX to convert them from ASCII to EBCDIC, the eighth bit will first be
masked off, then the translation will be performed. This has the effect of subtracting 128 from the value of the
"Extended ASCII" character before translation to EBCDIC. If you need the ability to define your own custom
translation table to handle these codes, see FXED's D (Disk-To-Disk) and S (Secondary Translation) modes.
Tape to screen and tape to printer
Special "CHARACTER PROCESSING": To create friendly displays, Tape-To-Screen and Tape-To-Printer
pre- process the data. The printable characters (decimal 33-126, hex 21-7E) are displayed directly. Carriage
Return and Line Feed are passed through. All other characters are displayed as decimal points, NOT as their
screen or printer graphics. If you want to pass tape data through to a printer without this character processing,
see "LASER PRINTERS, HIGH SPEED" on the index page.
Testing an fxed control file
You can use one of these modes to help fine-tune an FXED control file but don't overlook FXED's 'Disk-ToDisk' mode which does a more efficient job. Just import a small sample of raw tape data with FX (don't select
31
any options which would change the tape data). Use the FX option to read only part of a tape file to keep your
sample small (e.g. answer the tape file question with 0(1-10) <ENTER> .
Block positioning
DISPLAY OF FILE #, BLOCK # ETC.
The block positioning features of FX (described below) allow transfers to or from tape to start at any block
within a file.
Whenever reading from or writing to tape, FX displays a file number and block number in a protected area at
the bottom of the screen. File numbers on tape start with 0; block numbers within a file start with 1. The block
number is incremented after the block has been successfully read or written.
BLOCK POSITIONING FEATURES (IMPORT ONLY A RANGE OF BLOCKS FROM TAPE):
The block positioning feature may be used whenever FX requests a tape file number. The normal response to a
file number request is for the user to enter a file number and hit <ENTER>. The block positioning feature is
automatically invoked if the file number entry is in the format " f(a-z) " where " f " is the file number, " a " is the
block with which to start the transfer, and " z " is the block with which to stop the transfer. For example,
entering the file number 0(22-33) would transfer file 0, blocks 22 through 33 inclusive. This is a nice way to
capture a small sample of data for test purposes before running a large job.
When transferring from tape to disk you may input multiple file numbers on one line. For example, "0 2 4 6-9
11 12(123- 456) 13(333-444)" is a valid input. Block positioning file specifications may not be immediately
preceded or followed by a "-"; e.g. "0(11-22) - 6(7-11)" and "2 4 5 - 12(23-34)" are not valid inputs. Specify
"0(11-22) 1-5 6(7-11)" and "2 4 5-11 12(23-34)" respectively to work around the invalid examples respectively.
ENTERING A LARGER NUMBER OF BLOCKS THEN A FILE CONTAINS:
When doing tape positioning, the tape drive first does a high speed search either forward or reverse to the
beginning of the file requested, then searches forward while counting blocks. Any tape errors are ignored and
hitting a filemark causes spacing by blocks to halt. If you erroneously enter a block number which is larger than
the number of blocks in the file you intend to read or write, processing may begin in some other file.
Ctrl-Z
CTRL-Z
THE PC's "END-OF-FILE" CHARACTER
HOW IT MIGHT CAUSE TROUBLE, HOW TO FIND IT AND WHAT TO DO ABOUT IT:
DOS allows the use of the ASCII character "SUB" to mark the end of a text file. This is not an industrystandard convention, it is an IBM-PC convention. SUB is also called CTRL-Z because it can be generated from
the keyboard by hitting CTRL-Z. SUB is a control character defined in both the ASCII (26 dec., 1A hex) and
EBCDIC (63 dec., 3F hex) character sets. Many PC programs (e.g. word processors and database programs)
throw in one (or many) CTRL-Z's at the end of a text file without even telling you. To make matters worse, you
can't see the CTRL-Z if you TYPE or PRINT the file since these commands automatically terminate when the
CTRL-Z is encountered without showing the CTRL-Z on the screen or printer. FX's mission is to read and
write industry-standard magnetic tapes, and FX can transfer ALL the characters of a file between disk and tape
without prejudice. If you send a tape to a mainframe shop and are told it has one or more garbage characters at
the end of the tape file they are likely to be CTRL-Z's.
SUGGESTION: CHOOSE TO STOP ON CTRL-Z WHENEVER TRANSFERRING TEXT FILES TO
TAPE
32
Normally, when exchanging data with other computers, you'll be sending ASCII or EBCDIC text files. In this
case, it's usually the best choice to stop on any CTRL-Z that FX finds. It's true that lots of files on your disk
contain CTRL-Z characters (or binary characters which are the same code) which are not intended to be
interpreted as "end-of-file". These include most program files and most graphics files. But it's unlikely that you'll
want to send binary data to another computer using FX.
The question is asked: "Treat CTRL-Z in a disk file as END-OF-FILE ?
If you select this option (by hitting "Y" for Yes), any CTRL-Z in the disk file will be interpreted as "End-OfFile", neither it nor any subsequent characters in the disk file will be written to tape. "Yes" is usually the best
choice when writing TEXT files to tape. Don't answer "Yes" if you are writing binary files to tape.
The DOS COPY command provides an option that allows you to see CTRL-Z's on the screen. We'll leave it to
you to read your DOS Reference Manual to understand the COPY options. The following example shows how
to see CTRL-Z characters on the screen (displayed as a right-pointing arrow):
COPY SOURCE.TXT/B CON <ENTER>
Tape to dBASE .DBF disk files
Using FX to directly import tape data into dBASE ".DBF" files
STRUCTURE OF DATA ON TAPE: Typical mainframe tape data, provided for data interchange between
computers, consists of fixed length data records, end-to-end, without any extra "record separator"
characters. Each fixed-length-record is built up from individual, fixed length fields. Physical blocks of data on
tape contain an integer number of records - i.e. logical records do not span physical blocks.
APPENDING DIRECTLY FROM TAPE TO A ".DBF" FILE: FX has an option which allows you to
append "fixed-length- record" tape data (as described above) directly to a .DBF database disk file.
The most popular database internal format in the MS-DOS world is the .DBF file. .DBF files are used by all
versions of dBASE, FoxBASE, FoxPRO, Clipper, dBXL, Quicksilver, AlphaWorks and many workalikes and
compatible utilities.
Generating the .DBF file): FX itself is not used to Create the .DBF file. You do that with your database
program or, optionally, with the FXED program's "G" command (see the FXED chapter).
FX has the ability to add tape data to any existing .DBF file. The .DBF file may be an empty 'STRUCTURE' or
a .DBF file that already contains data records. FX processes fixed-length tape fields into a .DBF compatible
format as well as doing all the necessary "bookkeeping" to update the modification date and other control
information in the .DBF file. FX supports dBASE's Character, Numeric, Date and Logical field types.
However, there is no direct way for FX to fill Memo fields and their associated ".DBT" files.
Successful transfers depend on a perfect match between the order of the fields and the field lengths coming in
from tape (after any optional processing by an FXED produced control file) and the fields defined for your
database. When using FX to transfer data directly into a .DBF file, DO NOT add CR/LF at the end of each
record.
The 2 steps used in importing data from tape into dBASE ".DBF" files
Importing mainframe tape data directly to a .DBF database disk file consists of 2 steps:
STEP 1. Define the database structure using your database software:
33
Use the 'CREATE' command and fill in the Field Names, Field Types and Field Widths.
To keep things simple, define all the fields as Character type fields. Let's call our example database
DEMO.DBF. See below for information on Numeric, Date and Logical field types.
To keep things simple, the Field Widths you select in dBASE must be exactly the same as the field lengths in the
corresponding fields on tape. The field lengths on tape should have been provided to you on paper, along with
the tape. See below for hints in dealing with tape field lengths that are different than the dBASE Field Widths.
To keep things simple, the order of the fields you create in dBASE must be the same order that they are on tape.
See below for pointers on how to re-order the fields as they are transferred in from tape.
To keep things simple, you must define a field in your database structure for each field in a tape record, whether
you want all the tape fields in your database or not. See below to learn how to import only those fields of
interest.
After you have created a dBASE structure you can list it by hitting <F5> in dBASE or using either the
'DISPLAY STRUCTURE' or 'LIST STRUCTURE' commands. An example of some of what you'll see is:
Field
Field Name
1
FNAME
2
LNAME
3
CNAME
4
STREET
5
CITY
6
STATE
7
ZIP
8
PHONE
9
DATE
10
NOTES
11
SAW_AD_IN
12
CUST_NMBR
** Total **
Type
Character
Character
Character
Character
Character
Character
Character
Character
Character
Character
Character
Character
Width
15
20
32
36
25
2
8
16
8
50
15
6
234
Important Note:
The ** Total ** count displayed by dBASE (234 above) is one more than the sum of the number of characters
in all of the fields. This is because the internal delete flag in the dbase file adds one byte to the dbase record
length. The record lengths we will deal with (the logical record length on tape) are one less than this number.
34
STEP 2. Use the FX program to append the data from tape to your .DBF disk file:
Select "Tape-To-Disk" mode from the main menu. Answer all the questions but the last (disk file name) in the
normal fashion. Select EBCDIC to ASCII translation or invoke an FXED produced control file etc. when
appropriate. DO NOT choose to add a CR/LF after every record. The last question FX asks during the TapeTo-Disk dialogue includes:
"Enter...<filename>/D to append to an existing .DBF file"
Type the name of your database disk file, followed by the 2 characters /D The .DBF extension may be
omitted, e.g.:
DEMO.DBF/D <ENTER> demo.dbf/d <ENTER> DEMO/D <ENTER> demo/d <ENTER>
All 4 of the above examples are equivalent and assume the prior existence of a disk file named "DEMO.DBF".
The /D can be adjacent to the filename or separated by SPACE(s). If neither a filename extension nor a
DOT (.) is present, the filename extension .DBF is assumed and automatically added by FX.
As soon as the <ENTER> key is hit, the Tape-To-Disk data transfer will commence. Statistics about the .DBF
file are shown on the screen before and after the append operation.
NOTES: This section mentions some of the advanced features made available to the FX file exchange
program by Electrovalue's FXED program. This powerful program need not be used, nor understood, if you
don't want to take advantage of these (and other) advanced features [which include the automatic generation of
an empty .DBF structure].
Changing field lengths:
Using FXED, in the Output Definition Phase, you can create the exact field widths you want to match an
existing database structure. You can truncate tape fields if necessary by not defining some of the (probably
rightmost) bytes for output. You can expand fields by using the TAB function or by inserting SPACES (or
other characters of your choice) as filler characters.
Changing the order of fields:
Using FXED, in the Output Definition Phase, you can scramble the fields into any order you like to match an
existing database structure. They will end up in your .DBF file in whatever order you define them for output.
Discarding unwanted fields:
Using FXED, during the Output Definition Phase, you define the tape fields that (at run time) FX will transfer
to the disk. Any and all fields not defined for output will be ignored by FX. Thus you can import only those
fields
that
interest
you
and
not
clog
up
your
dat
abase (and hard disk) with extraneous data.
dBASE numeric, date and logical data types:
.DBF Numeric Fields: Internally (from left-to-right), DBF numeric fields consist of an optional minus sign (""), the digits to the left of the decimal point, the decimal point itself and the digits to the right of the decimal
point. The maximum number of positive digits and the decimal point add up to the Field Width shown by your
database program's "DISPLAY STRUCTURE" command. The Numeric Field 1234.56 (Field Width 7) in a
.DBF file is normally stored on tape as 123456, with the tape field definition paperwork telling you where the
mainframe assumes the decimal point. To import this string properly, use FXED's Output Definition Phase,
35
literal text insertion feature, to change the number on tape into 3 adjacent fields: the first 4 digits, a decimal
point literally inserted, then the last 2 digits.
.DBF Date Fields are 8 characters long. When displayed (e.g. by the 'EDIT' command), the extra two characters
are / (slash) characters, used as separators. Date fields stored internally in the .DBF file are still 8 characters
long, but the slashes are absent - instead the most significant digits of the year are present. For example, the 8character .DBF date (as shown by the 'EDIT' command) 11/22/88 is represented internally as the 8 characters
19881122. Usually, mainframe tapes represent dates as MMDDYY. Use the Electrovalue KEYS program to
make a quick inspection if the paperwork that came with the tape doesn't make it clear. You can use the Output
Definition Phase of FXED, along with its ability to define literal text insertions (e. g. the missing "19") to instruct
FX to change the order of things and insert the "19" when the Tape-to-Disk job is run.
.DBF Logical Fields are one byte long and contain either the character T (for True) or F (for False). It's not
likely that you'll find T's and F's on mainframe data tapes but you can easily add them as "place-holders" using
the INSERT function during FXED's Output Definition Phase.
Index files associated with a .DBF file:
Appending tape data to a .DBF file has no effect on any INDEX (.NDX, .IDX etc.) files which may be
associated with the .DBF file. If your application requires index files, be sure to rebuild them after adding tape
data. Updating index files is sometimes transparent to the user who is adding data via the PC's keyboard.
Tape to .dbf error & warning messages
RECORD LENGTH PROBLEMS
Remember, the record length from tape, after possible processing by an FXED produced control file, must
match the record length used by the .DBF file. Without a control file, the blocking factor on tape must be an
integer - i.e. the .DBF record size must divide evenly into the physical block length. To prevent bizarre results,
whenever it has enough information to do so, FX checks the reasonability of the situation before proceeding.
You'll see one of the following messages whenever FX detects something that seems like it would cause harm
and/or nonsense results:
Record length in DEMO.DBF 'header' is 478 but control file CF would produce records of length 500 processing can not proceed.
Try again. Enter a disk <filename>....or <F1><ENTER> for main menu.
The .DBF record length must divide evenly into the tape block size.
It doesn't. The current .DBF record length = 478 and the tape block
length = 5090. Hit <ESC> to try again.
DEMO.DBF does not appear to be a valid .DBF file. Based on the data in
the 'header', DEMO.DBF should be 456 bytes long.
DEMO.DBF is actually 656 bytes long. Length difference = 200.
If the .DBF file is longer than FX thinks it should be, this message is considered a warning and you'll be given
the option to continue anyway. Some dBASE workalikes produce .DBF files with an extra wob of garbage at
the end. FX will add records at the 'logical' end of the DBF file, overlaying any garbage. If the .DBF file is
shorter than it ought be, there's no hope - you'll get the following message:
36
Try again. Enter a disk <filename>....or <F1><ENTER> alone for main menu.
If you are running without a control file, in tape to .DBF mode, and pick one of the FX options which adds
CR/LF or changes single CR's or LF's into CR/LF you'll get the following error message (records in .DBF files
aren't supposed to end in CR/LF).
Above requested CR/LF option not valid when transferring to a .DBF file.
Press any key to continue.
OTHER FX ERROR MESSAGES WHICH NEED EXPLAINING
FX is written in Microsoft QuickBasic and assembly language. For unknown reasons, QuickBasic takes over
some of the (already cryptic) DOS error messages and obfuscates them even more. You could see the following
messages, here's what they mean:
If you try to write to an open file on a network, or an open (shared) file on a computer, or if you try to write to a
disk file which DOS or Windows can not allow, you'll get:
Permission Denied in line nnnn of module FX at address ABCD:EGFF
Hit any key to return to system.
This can result when you attempt to transfer from tape to: (1) A Write-Protected diskette; (2) A Read-Only disk
file; (3) A file which is in use {open already} on a network; (4) A <filename> which is a directory name off the
current or specified directory.
FX requires a good deal of free memory. If you have much less than 640 Kb of ram or if you have many tsr’s
running or if you are shelling out from another program, you may get this message. If there's enough memory
for the tape I/O buffers, but not enough memory for internal QuickBasic buffers you'll see:
Out of string space in line nnnn of module FX at address ABCD:EF00
Hit any key to return to system.
If you try to transfer a bad disk file (disk directory or file is unreadable by DOS) to tape you'll get:
Device I/O Error in line nnnn of module FX at address ABCD:EF00
Hit any key to return to system.
Batch mode-recording and playback of FX user input:
Would you like to easily run the same FX job again and again? Would you like to set up FX jobs to be run from
beginning to end by inexperienced personnel with a single command line entry? You can automatically record
all the keystrokes you enter during an FX "session" and play them back at any time. Here's how it works:
To record all your input in a file simply enter, at the command line:
FX R:filename <ENTER>
e.g. "FX R:DAILYRUN <ENTER>"
37
The job will actually be run and all the keystrokes you enter will be recorded in the file you have specified on the
command line.
To playback (run the same job again), simply enter, at the command line:
FX P:filename <ENTER>
e.g. "FX P:DAILYRUN <ENTER>"
NOTES: You can edit the command file with your favorite pure ASCII word processor. The file will contain
all your keystrokes, with added carriage returns for ease in reading. If you've hit the * key to force line printer
logging of the job, it will show up in the command file as a diamond (decimal 04).
Tape to printer mode
Part of FX's "TAPE-TO-PRINTER" routine is fast enough to keep normal laser printers busy, but may not be
fast enough to feed fast, high-speed commercial laser printers (e.g. Xerox 9700) at their rated
throughput. Furthermore, "TAPE-TO-PRINTER" does some special 'character processing' to replace control
characters with decimal points. If you want to pass control characters through, or if your application requires
driving a Xerox 9700 class laser printer at maximum speed, go to the main FX menu and select "TAPE-TODISK" mode (written in assembly language). Then, specify PRN as the name of the output 'disk file'. PRN is
DOS's reserved name for the line printer.
Below is a sample dialog for Tape to Disk transfer. User input is shown in bold. Comments in italics.
TAPE TO DISK
<enter> for main menu
Enter tape file number [the first file on tape is file 0]:
0
Reset 8th bit? N
If Input Data processing criteria are defined in an FXED control file,
input <filename>, else press <ENTER> alone for no control file: <ENTER>
Replace all control characters (00-31 dec.) with SPACEs (32 dec.)?(Y/N) Y
Change all CR's and/or LF's into the CR-LF pair? (Y/N) N
Convert EBCDIC to ASCII? (Y/N)Y
Add CR/LF after how many char? (<ENTER> alone = none) 80 <ENTER>
Enter a single disk <filename>,
or <filename>/A to append to an existing disk file,
or <filename>/D to append to an existing .DBF file,
or hit <F1><ENTER> for main menu: ABC.TXT <ENTER>
Transferring tape file # 0 to disk file ABC.TXT
19680 19680 19680 19680 19680 19680 19680 19680 19680 19680 320
File Transfer(s) Complete
Press any key to continue
Below is a sample dialog for Disk to Tape transfer. User input is shown in bold. Comments in italics.
DISK TO TAPE
<ENTER> for Main Menu
Enter disk <filename>, or names [e.g. ABC.TXT LILY *.BAS XYZ.?]:. \GAMES\*.BAS
Use a separate tape file for each disk file?(Y/N) Y
Do you want to TRUNCATE or EXPAND the records you're transferring to tape ? (Y/N)N
Convert ASCII to EBCDIC? (Y/N) N
Append disk file(s) to the END of an EXISTING tape file? (Y/N) N
Treat CTRL-Z in a disk file as END-OF-FILE? (Y/N) Y
Enter BLOCK-LENGTH alone for last block padded with SPACES,
or BLOCK-LENGTH/S to allow short last block: 9999/S
Enter starting tape file # [0-9999] or <ENTER> alone for END-OF-DATA: 11 <ENTER>
Transferring disk file \GAMES\ART.BAS to tape file # 11 1879 bytes in disk file
1879
Transferring disk file \GAMES\BALL.BAS to tape file # 12 1966 bytes in disk file
1966
38
Transferring disk file \GAMES\MUSICA.BAS to tape file # 19
file
9999 3432
13431
bytes in disk
Transferring disk file \GAMES\PIECHART.BAS to tape file # 20 2184 bytes in disk
file
2184
Transferring disk file \GAMES\PYRAMID.BAS to tape file # 25 6945 bytes in disk
file
6945
File Transfer(s) Complete.
15 File(s) transferred from disk to tape.
Press any key to continue
39
The FXED Program
PURPOSE: The FX Editor (FXED) is used to create (and modify) FXED control files. FXED control files
provide field-oriented runtime instructions to any of several Electrovalue programs to facilitate advanced,
extensive processing of fixed-length (mainframe) data records. The powerful FXED control file features may be
invoked during transfers from Tape-to-Disk (FX Program), Disk to Disk (internal to FXED) and Tape-to-Tape
(optional Tape Copy Program).
LESS ADVANCED IMPORTING OF TAPE DATA WITH FX DOES NOT REQUIRE THE USE OF
FXED.
Use FXED to take advantage of one or more of the following features:
Delete unwanted fields from each input record to save space on your disk.
Print mailing labels without phone numbers, etc.
Conditionally accept or reject entire input records based on content.
Import only the data you’re interested in, eg, a range of zip codes for a mailing list.
Break up large tape files into multiple disk files for separate processing.
Translate ASCII from zoned decimal, packed decimal, packed hex, and / or packed BCD
Stop processing the tape when a data record meets a condition you’ve defined. We call this feature
“logical end of file”. It’s a big time saver when you know the order of the data on the tape.
Insert literal text strings anywhere in each output record.
Add the field delimiters required by your application program. Add decimal points to currency fields.
Define single-key macros for frequently inserted text.
Add extra blank fields to match a particular database structure.
Move input fields to different positions in the output record.
Match tape data fields to existing database structures.
Print labels "4-up" directly from tape.
Delete trailing space characters from selected input fields to save space on your disk. Condese the data
being copied to floppies.
Delete leading spaces, leading zeros and trawling spaces from selected input fields.
Extract the significant part of numeric fields for cleaner indexing.
Force a secondary translation to your custom character set:
Change double quotes coming in from tape to single quotes so your application program doesn’t think
they are character field delimiters.
Force upper case and / or lower case output from selected input fields.
Force lower case output except for the first character of each word.
"Tab" (back-fill with spaces) to particular output byte positions.
FXED is not needed for tape-to-disk transfers where the features you need to process your input data are
record- oriented rather than field-oriented. You don't need FXED if you job is limited to straight EBCDIC to
ASCII translation, adding <CR><LF> at the end of each logical record, converting all control characters to
spaces etc. These and other record-oriented and file-oriented features are invoked by answering questions in the
dialogue when you run the FX tape/disk file exchange program.
INTRODUCTION: Whenever you run FX, if you specify that you are transferring data from tape (to disk,
screen or printer), you'll be asked if the input data processing criteria are defined in an FXED control file. You
either input the name of the control file (which you produced with FXED previously) or hit the <ENTER> key
alone to continue with the FX console dialogue which will let you select FX's built-in, less powerful, input data
processing features.
The control file which FXED produces tells FX how to process (translate) each byte in each fixed length record
on tape, which input data fields will become part of the output records and in which order, where to insert
optional literal text in each output record, whether entire records from tape are to be conditionally accepted or
rejected, whether to stop processing based on encountering specific data from tape and whether special
secondary translation is to take place.
It is assumed that you have, on paper, a description of the logical record layout of your tape data. You figure
out, before running FXED, the starting and ending byte numbers (or starting byte and length) of each field in an
input record and what type of translation (if any) you will want FX to perform on each field from tape. You
plan the order in which input fields are to appear in the output records, any literal text you want to insert
between fields, any conditional record acceptance criteria and whether you want to process to the end of the
input file or stop when the data meets a particular criterion.
FXED WAS DESIGNED TO BE AS EASY AS POSSIBLE TO USE.
If you have a clear understanding of the data format on your tape and what you want to see for output, you'll
love FXED for its straightforward, clear and quick approach to letting you define the job to be done.
"Disk-To-Disk" Mode: If things don't work just right the first time, you'll enjoy the ease with which you can use
FXED's "INPUT DATA FROM DISK" mode to view the results on the screen or printer (without leaving
FXED), go back and make changes to the existing control file and try again until you're satisfied. Independent
of its use in the magnetic tape environment, disk-to-disk mode makes FXED a powerful, general-purpose dataformatting program. See pages 20-22.
Using FXED to generate an FXED control file consists of several distinct phases:
Tell FXED what name to give to the control file (the filename extension ".CF" is assumed and need not be
input) and how many bytes are in each fixed length logical record from tape (i.e. the input record length).
Specify what type of translation (or no translation) FX is to perform on each input record field.
41
"Output Field Definition:" You specify which fields from the input records are to be transferred to the output
file or device and in what order, and you define literal text (if any) to be inserted between the fields of
"translated" data from tape. The order in which you make these specifications is the order in which the input
fields and any literal insertions will appear in the output. Input fields that are not defined in this phase will
simply not become part of the output. You don't specify the output record length, FXED will add up all the
output field definitions and tell you what it is. Comments are an optional part of each output field
definition. Besides their value in documenting the output field definitions, the comments serve a purpose in the
optional, automatic generation of an empty dBASE .DBF structure.
"Record Selection": You may optionally define a logical expression which will cause FX to conditionally accept
or reject each input record after (a) comparing the contents of specified fields within the record with literal text
or with each other or (b) looking for the field in a "KEY LIST" disk file. You specify that one or more fields,
after translation, must meet your criteria or the entire input record is skipped. The comparison operators are =
(equal), <> (not equal), >= (greater than or equal), <= (less than or equal), > (greater than), < (less than),
[ ] (contains), ] [ (does not contain), $ (can be found in) and -$ (can not be found in). The [ ] and ] [ operators
allow you to ask whether a literal text string can (or can not) be found ANYWHERE within a field (range of
bytes) in each input record – a great feature to compensate for sloppy keypunching. Multiple comparisons may
be joined by the logical conjunctions
"AND" and "OR". Records that do not meet the acceptance criteria are ignored and thus do not become part
of the output; (i.e. records not accepted are rejected).
"Logical End-Of-File": You may optionally define a logical expression that will cause processing of the input file
to stop (simulate hitting the 'end-of-file') if the specified condition becomes true. The syntax of the logical
expression is the same as in paragraph 2 above.
"Secondary Translation:” You may optionally define secondary translation to be performed on data read from
tape after it has been processed by the primary translation phase. This feature allows you to define an entire
character set translation if you like. A more common use is to re-define one or two characters that would
otherwise offend the application program that will be processing the imported data.
GENERAL:
FIELDS: As you define the processing which FX is to perform, you'll be entering numbers that specify
"fields". For example, in the translation definition phase a field is a range of bytes all of which are to receive the
same type of translation. Whenever you get a tape from one of your sources it should be accompanied by
paperwork that specifies
the contents of the various fields which make up each logical record. Some sources specify that a field begins on
a particular byte and ends on another byte. Another way you'll see fields specified is by starting byte number and
length. For your convenience, FXED allows you to specify fields as either a range of byte numbers (e.g. 10-20),
as a starting byte and a length (e.g. 23L6) or as a length starting at the next available byte (e.g. L8). Use
whichever method you prefer, or mix all three. Internally, FXED maintains field definitions as ranges of bytes;
this is the format you'll see if you ask for a display of currently defined fields.
THE BLOCKING FACTOR on tape (ratio of physical tape block length to logical record length) must be an
integer, (i.e. logical records must not span tape blocks). If they do, you can transfer the tape data to disk and
write it back out with a proper blocking factor or process the disk file directly with FXED's "Disk-to-Disk"
mode without restriction.
PHYSICAL TAPE BLOCK LENGTH ... OUTPUT LENGTH When running FX with a control file, the
maximum length of a block of data from tape can normally be up to 65,535 bytes (64K-1). There's a smaller
42
limit in cases where you're creating output records that are larger than the input records (e.g. due to text
insertion, packed decimal expansion etc.). When all of the logical records in an input block are expanded for
output, the result must not exceed 64K.
INPUT EDITING: Use <BACKSPACE> to edit the current line in any FXED definition phase. Completed
lines may be easily replaced by new lines.
TO RUN FXED:
Simply type:
"FXED <ENTER>"
Or:
"FXED filename <ENTER>"
Where "filename" is the name of an existing or new FXED control file. If the filename you specify does not
contain a period, a filename extension of .CF is assumed.
If you don't enter a filename on the command line, FXED will ask for one.
If the control file already exists, you'll see a summary of statistics about it, e.g.:
Editing an existing FXED Control file: DEMO.CF
Which includes the following:
Input record length = 111
Output record length = 63
Conditional processing criteria exist.
Secondary Translation Table exists.
Press <ESC> for Main Menu:
Here you hit <ESC> and see the main menu (less page references and notes):
Editing FXED control file: DEMO.CF
Main Menu
T - Define Types of Translation.
REQUIRED
O - Define Output Record Layout.
REQUIRED
C - Define Conditional Record Processing.
OPTIONAL
E - Define Logical end of file
OPTIONAL
S - Define Secondary Translation Table.
OPTIONAL
V - View all definitions.
OPTIONAL
P - Print all definitions.
OPTIONAL
D - Disk File Processing
<- read this, it's a powerful
feature
G - Generate .DBF File
OPTIONAL
L - Change Input Record Length.
OPTIONAL
F - File Maintenance.
OPTIONAL
Q - Quit, Saving results on disk.
ONE OF THESE IS
A - Abort, Don't save results on disk.
REQUIRED TO EXIT FXED
ESC - Return to this menu from any phase.
REMEMBER: You should select "T" first because you won't be allowed to operate on
undefined fields by "O", "C" or "E".
"O" is required eventually or you won't have any output data when you run with this
control file.
GENERAL INFORMATION - ENTERING RANGES OF BYTES
43
During the Translation Definition phase and the Output Definition phase much of your input will be ranges of
bytes (field definitions), specifically ranges of bytes within the input record structure. FXED has several
powerful features to facilitate the entry of typically required field definitions.
In general, throughout FXED, byte ranges may be entered in 2 ways:
<STARTING BYTE> - <ENDING BYTE>
e.g.: 11-22
This specifies bytes 11 thru 22 (12 bytes) from the input record.
<STARTING BYTE> L <LENGTH>
e.g.: 11L12
This specifies a field starting at byte 11 with a length of 12. It has the same effect as specifying "11-22".
Both of the above methods are valid throughout FXED whenever you need to specify a range of bytes.
There is a 3rd method, relative definitions, valid only in the initial Translation and Output definition phases:
<IMPLIED STARTING BYTE> L <LENGTH>
e.g.: L6
This specifies a field of length 6, starting at the next available byte from the input record. Where it starts
depends on the most recent previous field definition. You'll find this to be the easiest way to enter fields when
you're taking them in order from documentation that shows field lengths.
Note that this form of field definition is extremely powerful when it is used within a "MACRO" (explained
next).
Macros
NOTE: Macros are wonderful work-savers in the right circumstances. They are most useful in situations where
the user is creating lengthy control files which require numerous, repetitive sequences of keystrokes. First-time
users in a hurry to get a small job done can skip to the next page if they promise to come back and learn about
macros later.
What is a macro ? A macro is simply a string of characters (keystrokes) that is saved internally by FXED
associated with a particular function key. After a macro has been defined, its contents will be played back, just as
if you had manually typed them, whenever the associated function key is hit. Use macros if you need to make
the same keyboard entries repeatedly and would like to save on keystrokes and errors.
FXED allows a maximum of 8 macro definitions. The keys <F1> thru <F4> are the macro keys. Four macros
may be defined in the Translation Definition phase and a different four macros may be defined in the Output
Definition phase. Note that this means that any particular MACRO key, e.g. <F1>, will generally have two
distinct meanings, depending on what phase you're in when you hit it. The 8 macros are saved within the
control file which FXED creates, thus when re-editing a control file they need not be re-defined.
To define a macro (while in the Translation Definition Phase or Output Definition phase) simply hit one of the
keys <F1>, <F2>, <F3> or <F4> which has not previously been defined for that phase. Type in any series of
keystrokes you want associated with that macro, then hit the same function key again. Macro definitions may
not be nested, i.e. you can not include the function key associated with one macro within another.
To use a macro (while in the Translation Definition Phase or Output Definition phase) simply hit one of the
keys <F1>, <F2>, <F3> or <F4> which has previously been defined. All of the keystrokes contained in the
macro will be "played back", just as if you had manually typed them in.
44
To delete a macro (while in the Translation Definition Phase or Output Definition phase) hit the <DEL> key.
FXED will ask you which macro you want to delete. Then it may be re-defined if you like.
To display your macros (while in the Translation Definition Phase or Output Definition phase) use the "M"
command. The contents of all 4 macros associated with that particular phase will be displayed on the screen.
THE TRANSLATION DEFINITION PHASE (Select "T" from the main menu)
THIS PHASE MUST BE USED. You must define a translation type for each input byte which: (a) will
become part of the output, or (b) will be evaluated in a logical expression (i.e. conditional acceptance or logical
End of File).
Even if the input data is an ASCII file: If the data is already in ASCII and you don't want to change (translate) it
in any way, simply define the entire record length for no translation with the "=" command.
FORMAL PRESENTATION OF TRANSLATION COMMANDS:
<range>E
Translate the bytes in <range> from EBCDIC to ASCII.
<range>e
EBCDIC to ASCII but force lower case ASCII output.
<range>CTRL-E EBCDIC to ASCII but force UPPER case ASCII output.
<range>ALT-e
Same as "e" but not forcing LOWER case at beginning of words.
<range>P
Translate the bytes in <range> from Packed decimal to ASCII.
<range>U
Undefines the bytes in <range>. (UNDEFINE PREVIOUS DEFINITIONS TO
SAVE PROCESSING TIME)
<range>Z
Translate the bytes in <range> from Zoned decimal to ASCII.
<range>=
Defines the bytes in <range> as needing no translation.
<range>A
Translate the bytes in <range> from ASCII to EBCDIC.
<range>a
No translation but force lower case ASCII output.
<range>CTRL-A No translation but force UPPER case ASCII output.
<range>ALT-a
Same as "a" but not forcing LOWER case at beginning of words.
<range>H
Translate each byte in <range> from packed HEX to 2 ASCII chars
<F1>...<F4>
Define/Invoke <F1>-<F4> macro.
M
Show macros <F1>-<F4>.
<DEL>
Delete a macro. FXED will ask which one.
V
View the translation definitions.
?
Displays this list of commands.
<ESC>
Return to Main Menu.
THE TRANSLATION DEFINITION COMMANDS BY EXAMPLE:
Examples of the translation definition commands with explanations follow. Although there some logical flow as
one example follows another, the collection of examples as a whole does NOT represent a typical translationdefinition session, it contains a mixture of commands useful with "EBCDIC" input data (e.g. E and Z) and
others which pertain to ASCII and BINARY data (e.g. =).
WHAT YOU DON'T HAVE TO DO: In the translation definition phase, you don't have to make entries in
any particular order. You don't have to specify a translation type for every byte in your input record - only for
those bytes which will either become part of the output or which will be evaluated in a conditional
expression. You may define a translation type for bytes you won't be using, but by skipping them you will save
a small amount of processing time when the job is run. Another thing you don't have to do in this phase is hit
the <ENTER> key. The character that defines the type of translation also terminates the line.
3-10= Process bytes 3 thru 10 of each input record without change.
45
3L8= Starting with byte 3, process 8 bytes of each input record without modification. This is the same as
entering "3-10=".
45-50E Translate bytes 45 thru 50 from EBCDIC to ASCII. UPPER case EBCDIC to UPPER case ASCII,
lower case EBCDIC to lower case ASCII.
45E Translate byte 45 from EBCDIC to ASCII. UPPER case EBCDIC to UPPER case ASCII, lower case
EBCDIC to lower case ASCII.
45^E
Translate byte 45 from EBCDIC to ASCII. Force UPPER case ASCII.
46-50e
Translate bytes 46 thru 50 from EBCDIC to ASCII.
Force lower case ASCII output.
45^A
Don't change byte 45 at all unless it is a valid ASCII lower-case alphabetic character, then change it
to the equivalent upper case ASCII character.
45a
Don't change byte 45 at all unless it is a valid ASCII UPPER-case alphabetic character, then change
it to the equivalent lower-case ASCII character.
1-108A
Translate bytes 1-108 from ASCII to EBCDIC. Translate ASCII to EBCDIC when transferring
data to the PC ?? Why would you want to do that ?? The customer who requested this feature is using his PC as
a front-end to a mainframe. He gets ASCII tapes from minicomputers and his goal is to move the data thru the
PC to an IBM (EBCDIC happy) mainframe.
NOTES ABOUT FORCING UPPER CASE & lower case:
Don't worry about non-alphabetic characters when using one of the translation types which force the output to
either UPPER or lower case. Only alpha characters (A-Z and a-z) are considered for case changes.
The EBCDIC character set allows lower case numbers (ASCII does not). Lower and UPPER case EBCDIC
numbers are always translated to normal ASCII numbers
ALT-a and ALT-e TRANSLATION TYPES
In both cases, the resulting output text is forced to lower case ASCII except for characters at the "beginning of
words". The beginning of a word is defined to mean any of the following:
The first character of an OUTPUT FIELD or a character preceded by any of the following:
SPACE
- HYPHEN
/ FORWARD SLASH
" DOUBLE QUOTE
_ UNDERLINE
. PERIOD
( LEFT PARENTHESIS
98-108P
98L11P
51-55Z
51L5Z
Process bytes 98 thru 108 of each input record as Packed Decimal. Byte
108 specifies the least significant digit and the sign of the whole
packed decimal field. The sign (SPACE or -) will be copied to the
output just before the digits derived from byte 98. In this example, 11
bytes of input data will result in 22 bytes of output data.
Process bytes 51 thru 55 of the input records as Zoned Decimal. Byte
55 specifies the least significant digit and the sign of the whole
zoned decimal field. The sign (SPACE or -) will be copied to the
output just before the digit derived from byte 51. Thus the 5 bytes
of input data will create 6 bytes of output data.
46
NOTES ABOUT "P" and "Z":
INVALID SIGN: Only certain codes (see the final page of this chapter ) are valid in specifying the sign in the
least significant byte of Packed Decimal and Zoned Decimal fields. If an invalid code is found for the sign, the
character "?" will be placed in the sign position of the output.
ADJACENT PACKED DECIMAL or ZONED DECIMAL FIELDS: The software needs to know where
each Packed Decimal or Zoned Decimal field ends so it can look for, and extract, the sign information. If you
have 2 or more adjacent Zoned or Packed fields you have to define each field separately in the Translation
phase.
1-7H
Translate bytes 1 thru 7 from Packed HEX/BCD to ASCII. Each 8-bit byte will be translated to 2
ASCII characters, 0-9 or A-F.
V
Enter "V" at any time to View what's been defined so far. You see a sorted list of the fields you've
defined and their translation type. Mixed in you'll be shown all fields which are currently undefined.
?
Enter a question mark if you'd like to see a list of the valid FXED commands for this phase.
<ESC>
Hit <ESC> to return to the main menu at any time. You may re-enter the translation definition
phase from the main menu as often as you like.
MACROS IN THE TRANSLATION DEFINITION PHASE
Frequently the translation definition phase is trivial to fill out. This is the case with input records that are all
EBCDIC or all ASCII. We'll start with an example of this. Macros are of no help in the first example.
For the duration of these examples we'll assume an input record length of 600 bytes.
If all 600 bytes are EBCDIC, the following three keystrokes take care of the translation definition phase, starting
at the main menu:
T
; to get into the translation definition phase
1-600E ; to say that all 600 bytes get EBCDIC to ASCII translation
<ESC> ; to go back to the main menu
If the input records were all ASCII, line 3 would be: "1-600="
Sometimes tapes will contain records where the type of translation needed alternates, in a regular pattern,
between EBCDIC-to-ASCII and PACKED DECIMAL-to-ASCII. You might see this, for example, in a price
list tape where the fields are:
01-20 ; description of item in EBCDIC
21-25 ; vendor's part number in PACKED DECIMAL
26-30 ; our internal part number in PACKED DECIMAL
47
31-50 ; same as 01-20
51-55 ; same as 21-25
56-60 ; same as 26-30
etc. etc. (the pattern repeats over and over)
The translation definitions to handle this would be entered as follows (the SPACEs are not to be entered, they are shown for clarity only):
1-20E L5P L5P
L20E L5P L5P
L20E L5P L5P
L20E L5P L5P
L20E L5P L5P etc. etc.
Note the repeating pattern after the first line.
Here's where a macro would be a big help. You define a macro by hitting the keystrokes shown below (the SPACES are not part of the macro, they are inserted in the example for clarity):
<F1> L20E L5P L5P <F1>
The macro consists of all the characters you type in between the 2 <F1>'s. Once a macro is defined, hitting the
associated key (<F1> in this example) "plays it back" - just as if you had entered all the keystrokes it represents.
This will greatly simplify entering the rest of the translation definitions. Note that if you had repeated the
pattern two times within the MACRO it would cut your work in half again.
THE OUTPUT DEFINITION PHASE (Select "O" from the main menu)
THIS PHASE MUST BE USED.
Here's where you specify which fields from the input records will go to the output file or device and in what
order.
Fields that aren't specified aren't written to the output - that's how you delete fields.
This is also where you get to insert literal text. Literal text is constant (unchanging) text you want to add to each
and every output record. It doesn't come from the input records you specify it here. You use the INSERT key
(shown as <INS>) to define the start and end of a literal text string.
The order in which you specify the output fields is important; it's the order in which they'll be written. That's
how you move fields around to positions in the output that are different from their positions in the input.
You don't specify the output record length, FXED will add up all the output field definitions and tell you what it
is.
48
If you change your mind or make a mistake in the order, you can make deletions, insertions or replacements at
any time.
FORMAL PRESENTATION OF OUTPUT PHASE COMMANDS:
<range><ENTER>
<range>\
<range>X
S
<INS>text<INS>
<INS><INS>text<INS>
xN
x<TAB>
xU
xI
xR
xC
<F1>...<F4>
M
<DEL>
(a-b)V
?
<ESC>
Add the input bytes specified by <range> to the output.
Same as <ENTER> except that trailing SPACEs are deleted.
Same as \ but also removes leading SPACEs and 0's.
Adds a SPACE to the output.
Adds the text specified to output at current position.
Adds the text specified to output at current position+1.
Add x digits of the Input Record Number to the output.
Tab to column x of the output.
Undefine (delete) output definition line x.
Start Inserting output definition lines after line x.
Start Replacing output definition lines at line x.
Start editing Comments at line x.
Define/Invoke F1-F4 macro.
Show macros F1-F4.
Undefine macro.
View lines a-b of the output definitions.
Displays this list of commands.
Return to Main Menu.
THE OUTPUT COMMANDS, BY EXAMPLE: Each pair of numbers below, in parentheses is created by
FXED. The first number is a "line number" (for editing purposes), the second is the "next available character
position" in the output record you're defining. You'll reference the line numbers whenever you want to edit the
control file to make deletions, insertions, replacements etc. Remember, the numbers you input are with respect
to the layout of the INPUT RECORDS. FXED will show you the resulting range of bytes and field length for
the OUTPUT records. They will often be different.
(01:001) 70-80 <ENTER>
Bytes 70-80 of each input record, after any translation, will occupy the first 11 bytes of the output.
(02:012) 70-80\
Same as above except that trailing SPACE characters will be deleted from the output. Note that the "\" and "X"
commands will cause variable length output records. HINT: Using \ instead of <ENTER> to terminate
output field definitions can save a lot of space on your disk in certain situations, depending on the data you're
importing. If you choose to use \, remember to import the data into a database program as DELIMITED data,
not SDF.
(03:023) <INS> - <INS>
The next 3 bytes of the output (12 thru 14) will be "SPACE-SPACE".
(04:026) 45-55 <ENTER>
Bytes 45-55 of each input record, after any translation, will occupy the next position of the output (bytes 15 thru
26).
(05:037) S
"S" is a shorthand way of inserting a single SPACE into the output. Same as entering <INS> <INS>.
49
(06:038) V
As in the translation definition phase, entering "V" allows you to View the contents of the output definition list
at any time.
"V" is especially useful as the first step if you're re-editing an existing control file.
Here's what "V" would display for the entries on the previous page:
Line
Range of
Range of Output
Ref
Input
Output
Field
#
Bytes
Bytes
Length
01: I = 070-080 O = 001-011 L = 011
02: I = 070-080 O = 012-022 L = 011
03:
O = 023-025 L = 003
04: I = 045-055 O = 026-036 L = 011
05:
O = 037-037 L = 001
Output Record Length = 37 bytes or less
present).
(06:038) 5N
Type of
Output
Field
Optional Comment
FIELD
; Output bytes 70 thru 80
TRUN FLD
; Now delete trailing SPACEs
" - "
; Insert SPACE - SPACE
FIELD
; Next, bytes 45-55 go out.
" "
; Insert a single SPACE
(1 or more variable length fields
At run-time, the Input Record Number (starting with 0) will be added to the output, as a 5-digit number, leftfilled with 0's. If the input record number is wider than 5 digits, only the 5 least significant digits will be added to
the output. The "N" feature is useful when, by multiple passes, using different conditional acceptance criteria,
the input file is separated into a number of different disk files. It allows unequivocal determination of the
original order of the input records.
(07:043) 50<TAB>
"TAB" to output column 50. In effect, at run-time, before input data and literal data are moved to the output,
the output buffer is pre-filled with ASCII SPACEs. The <TAB> command lets you select any arbitrary position
as the position where the NEXT output character will go. Tabbing in any direction (backwards or forwards) is
allowed. Positions that are never overwritten stay as SPACEs. The <TAB> key on some PC's does not say
‘TAB’; it has arrows pointing left and right.
(08:050) 5U
"Undefine" line 5. Deletes line 5 of the output definitions. What was line 6 now becomes line 5, line 7 becomes
line 6 etc. If you want to "U" several lines, work from the highest numbered line to the lowest numbered line because each "U" causes the following lines to "move up" in the list, changing their line numbers as things
progress.
(07:050) 4I
Start inserting lines, after line 4. Enter a line. It will become line 5. Hit <ESC> to exit from inserting.
I(05:037) 1-5 <ENTER>
We enter the new line 5. The "I" reminds us we're inserting.
I(06:042) 3R
Start replacing lines at line 3. Equivalent to the 2-steps: "3U" followed by "2I". Hit <ESC> to stop replacing.
50
R (03:023) 45-56 <ENTER>
Here's the new line 3. We decided to change the range.
?
You enter a question mark if you'd like to see a list of the valid FXED commands for this phase.
<ESC>
Hit <ESC> to return to the main menu at any time. You may re-enter the output definition phase from the
main menu as often as you like to continue and/or modify your definitions.
NOTES ABOUT LITERAL TEXT INSERTION:
(1) To insert <CR><LF> USE THE <ENTER> key, e.g. <INS><ENTER><INS>.
(2) To insert only CR, use the backspace key (left pointing arrow) to delete the LF i.e.
<INS><ENTER><BS><INS>.
(3) LITERAL TEXT can be any of the ASCII characters (000-127) and most of the non-ASCII codes above the
ASCII character set (129-255). Only decimal 128 (hex 80) is restricted. Call Electrovalue if restricting this
character causes you a problem.
(4) To insert NUL (decimal 000) use the key combination "CTRL-SHIFT-@"; DOS won't let you create a NUL
using ALT-0 from the numeric keypad.
COMMENTS IN THE OUTPUT DEFINITION PHASE
The ability to comment each line in the output definition phase is a big help in coordinating the control file both
with the original input record's field definitions and with your desired output record format. The comments
become a permanent part of the control file and are shown every time the definitions are displayed or
printed. Comments may be up to 40 characters in length. Only the first 24 characters fit a V screen display
without wraparound. For convenience, comment lines may be terminated with several of the keys that can
terminate a field entry: (<ENTER>, "\" and <TAB>).
Comments have an important second use. The first word is used as an xBASE 'field name' whenever you use
FXED's "G" function to automatically generate an empty .DBF structure.
Editing Comments: Comment fields can be edited by using the "nC" command where "n" is the line number
at which you want to start adding or editing comments. Comment edit mode is useful in adding comments to
old FXED control files and in fine tuning comments used in automatic .DBF structure generation. When
editing comments, the <BS>, left and right arrow and <DEL> keys have their normal DOS functions. <INS>
toggles between the INSERT and OVERWRITE modes, CTRL-Y clears from the cursor to the end of the line,
<ESC> leaves comment edit mode without any changes to the current comment. Hit <ENTER> to make
permanent changes to the current line and move the editing cursor to the beginning of the next field-definition's
comment.
MACROS IN THE OUTPUT DEFINITION PHASE
51
Suppose you're going to transfer a mailing list from tape to a number of floppy diskettes. You'll send the
floppies to your customer who will import the data to his database.
Typical mailing list tapes contain from 40% to 60% SPACE characters in the form of trailing blanks that follow
the actual data in each field. FXED allows you to output fields from the input record less any trailing
blanks. You use the "\" terminator instead of <ENTER> to end the field definition. Using this method on
each field from the mailing list tape will cut down the number of floppies you'll need to approximately half.
If you do choose to delete trailing blanks, you'll have to delimit the data so you don't loose the field definitions.
The most common delimited data consists of character strings enclosed in 'double-quote' characters. Commas
separate individual fields. Each logical record ends in <CR><LF>. Here's a sample:
"ABC","DEFGHI","JKLMNOPQ","RSTUV"<CR><LF>
When you choose to delete trailing blanks from each input field and delimit the output fields, you'll find yourself
hitting the following keystrokes at the end of each field definition except the first and last:
\ \ <INS> " , " <INS> <ENTER>
NOTE: None of the spaces in these examples (above and below) belong there; they were inserted for
clarity. Note that the double \\ and the <INS><ENTER> imply that you're not going to enter any comments
in the optional comment area.
The example above, including shifting up and down for the double-quote characters, contains 12
keystrokes. Define it as a macro and you cut that down to ONE keystroke. The definition is:
<F1> \ \ <INS> " , " <INS> <ENTER> <F1>
Here's a sample listing of a typical output definition, the creation of which would be facilitated by the above
macro.
Line
Ref
#
01:
02:
03:
04:
05:
06:
07:
08:
09:
10:
11:
Range of
Input
Bytes
I = 001-020
I = 021-040
I = 041-060
I = 061-080
I = 081-100
Range of
Output
Bytes
O
O
O
O
O
O
O
O
O
O
O
=
=
=
=
=
=
=
=
=
=
=
001-001
002-021
022-024
025-044
045-047
048-067
068-070
071-090
091-093
094-113
114-116
Output
Field
Length
L
L
L
L
L
L
L
L
L
L
L
=
=
=
=
=
=
=
=
=
=
=
001
020
003
020
003
020
003
020
003
020
003
Type of
Output
Field
Optional Comment
'"'
TRUN FLD
'","'
TRUN FLD
'","'
TRUN FLD
'","'
TRUN FLD
'","'
TRUN FLD
'"<CR><LF>'
NOTE: Macros can not start within a comment field nor after the <INS> which signals a literal text
insertion. To use the macro feature in a comment, simply start the macro definition with the character that
terminates the previous field definition.
Output definition phase-forward insertions
If you want to insert literal text between 2 fields from tape, you normally create a literal text insertion field, e.g.:
<INS>this is the insertion text<INS>
52
Numeric fields on so-called "EBCDIC" tapes are often encoded as 'Packed Decimal'. Packed Decimal data is
also found (infrequently) on so-called pure ASCII tapes.
Packed Decimal data is easily converted to an ASCII character string by the Electrovalue software, all you have
to do is identify it as such (P) to FXED in the translation phase.
When Packed Decimal input data is translated to ASCII, you get two ASCII characters (two bytes) from each
single byte on tape. See the last page of this chapter for a definition of Packed Decimal data, with examples.
It's fairly common to want to unpack a number and insert a decimal point (for dollars and cents) or slashes (in a
date field) as the data is being transferred from tape to disk. When the tape data is Packed Decimal, you're likely
to find that you need to make an insertion between two bytes that are derived from the same byte on tape. In
this case you need to use "Forward Insertion".
Forward Insertion inserts the specified literal text string after the first character of the NEXT field. A Forward
Insertion field definition starts with <INS><INS> and is terminated with a single <INS>, e.g.:
<INS><INS>.<INS>
When displayed with V or P (see 3/ below - line 3), forward insertions will show an adjusted output range and ">".
HERE'S AN EXAMPLE:
According to the paperwork that came with the tape, the data on tape consists of three fields:
BYTES
1-5
6-10
11-15
DESCRIPTION
Part Number
Cost of Part
Vendor Code
NOTES
EBCDIC
Packed Decimal, Dollars and cents.
EBCDIC
Analysis shows that a part costing $123,456.78 would be encoded on tape as:
BYTE
CONTENTS
06
01
07
23
08
45
09
67
10
8F
In this example, we want to insert a decimal point between the 6 and 7, i.e. between two bytes which will be
derived from the single tape byte in position 09.
THE FOLLOWING SCREEN DUMPS SHOW:
1. The FXED Translation definitions,
1-5E
6-10P
11-15E
2. The FXED Output Definition phase dialogue,
(01:001)
(02:006)
(03:013)
(04:015)
(05:017)
1-5 <ENTER>
6-8 <ENTER>
<INS><INS>.<INS>
9-10 <ENTER>
11-15 <ENTER>
;
;
;
;
;
PART NUMBER <ENTER>
COST, MOST SIGNIFICANT <ENTER>
INSERT THE DECIMAL POINT <ENTER>
COST, LEAST SIGNIFICANT <ENTER>
VENDOR CODE <ENTER>
53
3/ The FXED output definitions, as displayed by V or P,
01:
02:
03:
04:
05:
I = 001-005
I = 006-008
I = 009-010
I = 011-015
O
O
O
O
O
=
=
=
=
=
001-005
006-012
014-014
013-016
017-021
L
L
L
L
L
=
=
=
=
=
005
007
001
004
005
FIELD
FIELD
"."->
FIELD
FIELD
54
;
;
;
;
;
PART NUMBER
COST, MOST SIGNIFICANT
INSERT THE DECIMAL POINT
COST, LEAST SIGNIFICANT
VENDOR CODE
Output definition phase – discussion & examples
A lot of the power of an FXED control file stems from the features resident in the Output Definition Phase. A
clear understanding of these features will let you use your tape drive to maximum advantage.
Besides the "commands" which control the FXED editor itself, the Output Phase "commands" can be grouped
into 2 categories:
1) Commands which select fields from the input stream for addition to the output.
<range><ENTER> e.g. 25-35<ENTER>
25L11<ENTER>
L9<ENTER>
The examples above will cause the run-time program to take the specified range of bytes from each input record,
perform any translations specified for that range in the Translation Definition Phase and, without any further
processing, add the resulting character string (starting at the next available spot) to the output record. If the
bytes are derived from either a Packed Decimal, Zoned Decimal or Packed HEX input field, the output string
will be longer than the input string. Otherwise, the input and output strings will be the same length.
<range>\ e.g. 25-35\
25L11\
L9\
Think of the backslash as pushing away the trailing (right-hand) SPACE's. The examples above will cause the
run-time program to take the specified range of bytes from each input record, perform any translations specified
in the Translation Definition Phase, then strip all trailing SPACE's from the character string and add the
resulting character string (starting at the next available spot) to the output record. The resulting string can be as
small as 0 characters.
<range>X e.g. 25-35X
25L11X
L9X
Think of the "X" as standing for eXtract. The examples above will cause the run-time program to take the
specified range of bytes from each input record, perform any translations specified in the Translation Definition
Phase, then strip all leading (left-hand) ZERO's and SPACE's and all trailing SPACE's from the character string
and add the resulting character string (starting at the next available spot) to the output record. The resulting
string can be as small as 0 characters.
For example:
' 00012345 ' becomes '12345'
The quotes aren't part of the string - they're to show SPACE's.
2) Commands which add literal (constant) text to the output.
<INS>any text string<INS>
S
<INS><INS>text string<INS>
n<TAB>
Four different commands are shown on the above line.
The <INS> command, by far the most common, lets you insert any string of characters into the output record,
starting at the next available spot. Use it to add field delimiters, to add <CR><LF> at the end of each record,
to insert "/" characters in date fields, to insert "-" characters in telephone numbers etc.
The S command is simply a shorthand way of inserting a single SPACE character.
The <INS><INS>text string<INS> Forward Insertion command, is explained with examples on the previous
page.
55
The "n<TAB>" command inserts multiple SPACE characters up to, but not including, output record position
"n". The <TAB> feature is of particular use following one or more "\" or "X" commands which have been
used to extract and combine the significant characters of several fields. Examples are in creating mailing labels,
and in creating lookup fields in real estate data from lot and block numbers.
The conditional processing definition phase
This phase in the creation of an FXED control file is optional.
Conditional record processing provides the means by which each input record may be accepted or rejected
based on the contents of one or more of its fields. Records that meet all of the criteria are accepted; the others
are rejected.
Comparison operators are used in comparing the contents of a field with (a) literal text or (b) the contents a
second field. Additionally, the operators $ and -$ can look for a field in a disk file called a "KEY LIST".
The comparison operators are:
=
equal
<>
not equal
<
less than
<=
less than or equal
>
greater than
>=
greater than or equal
[ ]
contains
] [
does NOT contain
$ CAN be found in "KEY LIST" disk file
-$ CAN NOT be found in "KEY LIST" disk file
Comparisons may be combined using the logical conjunctions "AND" and "OR".
When you specify a range of bytes it refers to byte positions in the input record. Remember this when you're
comparing to zoned decimal or any of the packed numeric formats.
Comparisons are made after any translation(s) have been performed.
Literal text strings must be bracketed with either single or double quote characters. The same type of quote
must be used at both ends of any particular literal text string. Literal text is NOT allowed on the left side of a
comparison.
The expression may come from the keyboard (maximum length 256) or from a disk file (2048 characters
maximum).
Let's assume we've purchased a tape that lists all of the computer and electronics stores in the USA. We want to
do a mailing to RADIO SHACK stores in Wyoming and Utah. The pertinent field definitions (from the mailing
list supplier) are:
9-32 NAME OF STORE,
71-72 STATE ABBREVIATION,
81-85 ZIP CODE
To define the acceptance criteria, we select "D" from the sub-menu. We are invited to enter a logical expression
by the phrase "Accept if ". We input the line below. Be careful that the comparison text is entered in the right
case, we're assuming that this tape is all in UPPER CASE or that we've forced UPPER CASE output in the
Translation Phase.
Accept if 9L11 = 'RADIO SHACK' AND 71-72 = "WY" OR 71-72 = 'UT' <ENTER>
Parentheses may be used to specify or clarify logical groupings, the above could be entered as:
56
Accept if 9L11 = "RADIO SHACK" and (71-72 = 'WY' OR 71-72 = "UT") <ENTER>
The two entries above are equivalent. Use parentheses if you want to be sure how FXED will evaluate your
conditional expression. Whether or not you have used parentheses during input of the expression, when you use
the "V" command to view your conditional expression, FXED will display it with parentheses to show how it's
been evaluated.
Another example. We want to do a mailing to all stores in ZIP codes 07900 thru 07999, except RADIO
SHACK stores. The expression we enter is:
Accept if 9L11 <> 'RADIO SHACK' AND 81-85 >= '07900' AND 81-85 <= '07999'
MORE EXAMPLES, WHICH ILLUSTRATE THE [ ] and ] [ operators.
We want to send catalogs to all beachfront and coastal stores. The expression we enter is:
Accept if 9-32 [] 'BEACHFRONT' or 9-32 [] 'COASTAL'
We want to do a mailing to all stores in ZIP codes 12345 thru 23456, except stores with SHACK as any part of
their names. The expression we enter is:
Accept if 9-32 ][ 'SHACK' and 81-85 >= '12345' and 81-85 <= '23456'
57
"KEY LIST" disk files in CONDITIONAL ACCEPTANCE expressions. The $ and -$ operators.
The $ and -$ operators allow the creation of simple Conditional Acceptance Expressions which will import
only those tape records which contain a field (any range of bytes) which can be found ($ operator) or not found
(-$ operator) within a disk file. Each disk file, called a "KEY LIST" file, may contain up to 64K-1 (65,535)
keys. If you need more, multiple KEY LIST files may be specified using the logical AND & OR operators. It
is suggested that you name KEY LIST files with a .KL extension but this isn't enforced by the software.
Think of the $ operator as meaning CAN BE FOUND IN and the -$ operator as meaning CAN NOT BE
FOUND IN. The rest of this section will present these features in terms of the $ operator; please remember
that -$ is also available and it works just the opposite.
In some ways, the FXED $ operator is similar in function to the dBASE $ operator. The important difference is
that the Electrovalue software doesn't look to see if it can find <STRING1> within a single example of
<STRING2>, it looks at each and every (fixed-length) string in the KEY LIST file until it finds one which
matches <STRING1>. If the string from tape is found in the KEY LIST file, the expression is TRUE,
otherwise it is FALSE.
The "keys" in the KEY LIST file consist of fixed-length strings of ASCII characters terminated in any 2
characters. The terminating characters (usually <CR><LF> but any 2 characters may be used) are not
considered to be part of the string being matched. The length of a key is from 1 to 510 characters plus the 2
terminating characters.
IMPORTANT: THE KEY LIST FILE MUST BE SORTED IN ASCENDING ORDER.
your database program (Dbase, Foxpro, Access) to create and sort the key list file.
You can use
AN EXAMPLE: Suppose you're in the business of selling government surplus airplane parts. From time to
time, you receive a tape listing hundreds of thousands of parts that are going to be auctioned off at various sites
around the USA.
Each record contains fields for QUANTITY, PART NUMBER, CITY OF AUCTION, STATE OF
AUCTION, CONDITION and DATE OF AUCTION. The PART NUMBER field is bytes 11-22 of each
record and the STATE is bytes 40-41.
Your firm is only interested in 5,000 particular helicopter parts and you can only participate in auctions in
southern states. You'd like to make one pass on the tape and transfer to disk only those records which meet
these two criteria.
You create (and maintain) a KEY LIST containing only the part numbers which interest you. Terminate each
part number with <CR><LF>. You create another KEY LIST file with a list of states you can attend auctions
in.
The file PART-NO.KL will have entries like this:
1134-2222-99
1134-3434-65
1244-4566-32
etc.
The file STATES.KL will have entries like this:
AL
AZ
GA
58
SC
TX
etc.
Your Conditional Acceptance Criteria will look like this:
Accept If
11-22 $ 'PART-NO.KL' and 40-41 $ 'STATES.KL'
NOTES:
The KEY LIST filename must be surrounded by quotes, single or double, just like any other string used in
FXED logical expressions. A KEY LIST filename may contain a disk designator and pathname.
Processing involving large KEY LIST files will proceed much faster if you use a RAM DISK. If the KEY LIST
is larger than 8K bytes, a RAM DISK is strongly suggested.
The $ and -$ operators may be used in "Logical End-Of-File" expressions as well.
Control files using this feature may be used with FX (Tape-to-Disk), FXED (Disk-to-Disk) and TAPE COPY
(Tape-to-Tape).
Taking the conditional expression from a disk file
When you select "D" from the sub-menu to define a logical expression, FXED prompts "Accept if " (or "Stop if
", see below) then pauses for input. As previously shown, you can proceed by typing in a logical expression.
Alternatively, you can input the character "@" followed by the name of a disk file, e.g.:
@FILENAME <ENTER>
in which case the logical expression will be taken from the disk file FILENAME.
FXED will import the contents of FILENAME, add parenthesis, and display the result.
The maximum logical expression length, when taken from a disk file, is 2048 characters, not counting
<CR><LF> characters. The disk file may contain as many <CR><LF> characters as you like in the interests
of clarity, or none at all. FXED strips them away when importing the contents of the disk file, e.g.
1-5 = "ABCDE" or
11-15 >= '70000' and
99-100 = "NJ"
THE "LOGICAL END-OF-FILE" DEFINITION PHASE
(Select "E" from the main menu)
This phase in the creation of an FXED control file is optional.
The Logical End-Of-File (EOF) feature allows processing to stop, based on encountering data that meets a
condition you have defined, before the entire input file has been read.
The instant the Logical End of File condition becomes TRUE, processing of the input file stops, just as if the
record that matched the condition were actually an End of File. The data from the record that satisfies the End
of File criteria does not become part of the output file.
59
This can be a tremendous time saver in situations where you know something about the order of the data on the
tape (e.g. it's in ZIP code order).
The rules concerning creation of the Logical End of file conditional statement are the same as those for
Conditional Record Processing (fully described in the previous section).
When you select "D" from the Logical End of File (EOF) sub-menu, you are prompted with "Stop if ". A
sample line, showing the prompt and a response, might be:
Stop if 81-85 > '19999' or 1-99 [] 'XYZZY'
The valid commands in either of the conditional definition phases are:
D
Define the conditional expression. Input your conditional expression as in the examples above.
Terminate keyboard input with the <ENTER> key. Let the screen display wrap around if your expression is
larger than 80 characters hit <ENTER> only to terminate the input.
U
Undefine an existing conditional expression. "U" deletes the current conditional. If you exit without
creating a new one you won't have any conditionals.
V
View the current conditional expression. FXED shows you the current
with parentheses inserted to show how logical expression evaluation has been grouped.
?
List the commands which may be used in this phase.
<ESC>
Return to main menu.
60
conditional expression
The secondary translation definition phase
This phase in the creation of an FXED control file is optional. SECONDARY TRANSLATION allows you to
specify that input data, after any translation specified in the FXED Translation Definition Phase, is to be run
through one more "CHARACTER-TO-CHARACTER" translation process.
If need be, you can use secondary translation to define a complete, custom translation for each of the 256
possible characters which can be represented in 8 bits.
A typical use of this feature is to re-define troublesome characters that would cause problems with your
application software if they were passed thru without change.
Secondary translation is performed:
On all input data (after any primary translation - e.g. EBCDIC to ASCII) before being
transferred to the output record, and
On input data (after primary translation) before it is used in a comparison within a
conditional logical expression.
Secondary translation is NOT performed on literal data you have defined with FXED, e.g. in the output field
definitions and in logical comparisons.
To get to the secondary translation menu, select S from the main menu. HERE'S WHAT YOU'LL SEE:
FXED - Secondary Translation Commands
T
Enter Translation Data.
C
Change all control characters (00-31 dec) to
SPACEs.
V
View active Translations.
?
ESC
Displays this list of commands.
Return to Main Menu.
To enter one or more translations hit T. You'll see, e.g.:
Enter "from" character, then "to" character.
Characters may be entered in 3 ways:
By hitting the corresponding keyboard key(s).
In HEX. Press <F6> 1-2 HEX digits <F6>
In DECIMAL. Press <F10> 1-3 DECIMAL digits <F10>
Hit <END> to return to Secondary Translation Menu.
SAMPLE DIALOGUE:
Translate from $ to #
61
Translate from @ to *
Translate from <END>
To DELETE secondary translation definitions, simply re-define the character to translate to itself.
To view the existing translations, hit V, you'll see, e.g.:
Format: Character(DEC/HEX)
$(036/24) -> #(035/23)
@(064/40) -> *(042/2A)
Converting all control characters to spaces
Selecting C from the Secondary Translation menu lets you re-define all control characters (0-31 decimal) to
SPACEs, in one fell swoop. This is for convenience, you could make these re-definitions one at a time, but that
takes lots of individual swoops.
62
Generate a .dbf file
OVERVIEW: FXED can automatically create an empty dBASE compatible .DBF structure from the
information found in an FXED control file. The DBF structure is ready to receive data directly from tape via
FX's fast, unique "Tape-to-DBF" feature. You're guaranteed a perfect match because the same output field
definitions which will process the tape data are used to define the .DBF structure. Note that FXED's "Disk-toDisk" mode can not append a disk data file to a .DBF file.
ADDITIONAL FEATURES: Secondary commands in the G phase can also be used to View and/or Print
the structure of any .DBF file, whether created by FXED or not. FXED displays more information about a
.DBF structure than dBASE and workalikes - the range of bytes in each field is also shown.
HOW .DBF FIELDS ARE NAMED
The .DBF fields are named, whenever possible, from the first word in the FXED control file's output definition
comment field. Only the first ten characters of the first word of each comment are considered in creating the
.DBF field names.
If a valid field name can not be constructed from the first word in the comment field (e.g. no comment, first
word invalid as a DBF field name, field name already used), FXED constructs a name consisting of a single
alpha character plus the control file's output definition line number, e.g. "A010".
FIELD LENGTHS & FIELD TYPES
By using certain leading characters in the control file's comment fields you can force other-than-default field
lengths and field types in the DBF file being produced. Leading SPACEs are ignored.
The defaults, when no special leading characters are encountered, are CHARACTER fields, ONE per control
file output field, the same length as the output field.
Special leading characters are required if the DBF field is to be NUMERIC, DATE, LOGICAL or to include
more than one FXED output field.
The special leading characters that will have an effect on how FXED processes the control file, are:
+ NUMERIC
- NUMERIC
/ DATE
? LOGICAL
^ Include this field as an extension of the DBF field started above.
If you want a field in the DBF structure to consist of more than one FXED output field, start the next
comment(s) with an up-arrow (^) character. Think of the up-arrow as pointing up to the previous field
definition. It has the effect of causing the length and type of the previously started DBF field to be continued to
include the current field definition.
FIELD LENGTH RULES: Date fields must add up to being 8 characters long. Logical fields must be 1
character in length. FXED will refuse to generate wrong-length fields.
MORE .DBF INFORMATION: Detailed information on the internal format of .DBF files and typical tape
files is presented in the separate FX and D2T chapters. We suggest that you become familiar with this
information.
63
PLUS and MINUS: There is no difference between using + or - to create a NUMERIC field type, other than
the comment itself possibly being more meaningful to someone reading it.
DECIMAL POINT POSITIONS are automatically created by the "G" command whenever it is processing
the continuation of a numeric field definition and the purpose of the line is to insert a literal decimal point. This
is demonstrated in the following examples (lines 05, parts 2 & 3).
.DBF file generation
1. The following table is the record layout information that came with a tape. We're going to extract only the
fields we want, in the order we want, and automatically generate an empty .DBF file, ready to receive the
extracted data from tape. It is implied, that after we're finished with the work shown in this example, we'll exit
the FXED program and run the FX program to process the tape. We'll tell FX to use the FXED control file
(EMP.CF) to extract and rearrange the fields and to transfer the data into the .DBF file we've created here
(EMP.DBF).
FIELD #
1
2
3
4
5
6
7
8
9
10
11
12
13
CONTENTS
STARTING
LAST NAME
FIRST NAME
MIDDLE INITIAL
SOCIAL SECURITY NUMBER
DEPARTMENT
SALARY (DDDDDDCC)
BENEFIT CODES
DATE OF HIRE (MMDDYY)
AMOUNT OF LAST INCREASE (DDDD)
EMPLOYEE NUMBER
BURDEN RATE
SECURITY CLEARANCE
MINORITY MEMBER (Y/N)
POSITION
1
16
26
27
36
40
48
60
66
70
76
80
85
LENGTH
15
10
1
9
4
8
12
6
4
6
4
5
3
2. This is a commented screen dump of you entering the data in the O phase. (After picking O from the Main
Menu):
(FXED stuff) THE STUFF BELOW HERE (except the semi-colons) IS YOUR ACTUAL INPUT.
COMMENTs terminated with <ENTER>.
(01:001)
(02:016)
(03:026)
(04:027)
(05:033)
(06:034)
(07:036)
(08:038)
(09:040)
(10:044)
(11:050)
1-15 <ENTER>
L10 <ENTER>
L1 <ENTER>
40-45 <ENTER>
<INS>.<INS>
L2 <ENTER>
<INS>19<INS>
64-65 <ENTER>
60-63 <ENTER>
70L6 <ENTER>
80L5 <ENTER>
;
;
;
;
;
;
;
;
;
;
;
LAST_NAME
FIRST_NAME
MI (middle initial)
+SALARY (dollar part)
^ insert a decimal pt.
^ this is the CENTS
/HIRE_DATE (literal 19)
^ the YY from tape
^ the MMDD from tape
+EMP_NUM (employee #)
SEC_CLEAR (clearance)
3. The following printout shows the above definitions as displayed by the V or P command.
01: I = 001-015
O = 001-015
L = 015
FIELD
64
; LAST_NAME
02:
03:
04:
05:
06:
07:
08:
09:
10:
11:
I = 016-025
I = 026-026
I = 040-045
I = 046-047
I
I
I
I
=
=
=
=
064-065
060-063
070-075
080-084
O
O
O
O
O
O
O
O
O
O
=
=
=
=
=
=
=
=
=
=
016-025
026-026
027-032
033-033
034-035
036-037
038-039
040-043
044-049
050-054
L
L
L
L
L
L
L
L
L
L
=
=
=
=
=
=
=
=
=
=
010
001
006
001
002
002
002
004
006
005
FIELD
FIELD
FIELD
"."
FIELD
"19"
FIELD
FIELD
FIELD
FIELD
Output Record Length = 54 bytes.
Here you hit <ESC> and select G from the Main Menu.
65
;
;
;
;
;
;
;
;
;
;
FIRST_NAME
MI (middle initial)
+SALARY (dollar part)
^ insert a decimal pt.
^ this is the CENTS
/HIRE_DATE (literal 19)
^ the YY from tape
^ the MMDD from tape
+EMP_NUM (employee #)
SEC_CLEAR (clearance)
.DBF FILES, Examples of "G" phase commands
4. This shows the screen dialogue used to GENERATE and empty .DBF file.
(After picking G from the main menu):
FXED - Generate .DBF Structure
Input name of .DBF file or <ENTER> alone for EMP.DBF: <ENTER>
FXED - Generate .DBF Structure Commands
G
Generate .DBF structure in file EMP.DBF
V
View .DBF structure of file EMP.DBF
P
Print .DBF structure of file EMP.DBF
?
Displays this list of commands.
ESC
Return to Main Menu.
Hit G,V,P,<ESC> or ? for HELP: G
Generating EMP.DBF from EMP.CF.
Done.
5. This is how FXED DISPLAYS or PRINTS the file EMP.DBF.
Note the extra information (Range) not provided by dBASE and friends.
Hit G,V,P,<ESC> or ? for HELP: V (view on screen)
Structure for database
EMP.DBF
Number of data records:
0
Date of last update:
01/06/97
Field
Field Name
Range
Type
1
2
3
4
5
6
7
LAST_NAME
FIRST_NAME
MI
SALARY
HIRE_DATE
EMP_NUM
SEC_CLEAR
001-015
016-025
026-026
027-035
036-043
044-049
050-054
Character
Character
Character
Numeric
Date
Numeric
Character
Width
Dec
15
10
1
9
8
6
5
2
or
P (print to LPT1)
DISK FILE INPUT (Select D from the main menu)
OVERVIEW: Normally you use FXED to produce a control file that other programs will use in processing
tape files. In "Disk Input" mode FXED itself performs the processing, taking the input data from a disk file.
The control file you are currently editing provides the processing instructions.
Output is to any DOS file or device, you can select the screen or printer for output and see the results
immediately. Note that FXED can't append a disk data file to a .DBF file. It's the FX program that can transfer
tape data directly to a .DBF file.
PURPOSES:
66
Debug: To provide a quick means of debugging your FXED control file without requiring you to leave FXED,
run a trial FX job, return to FXED, edit, return to FX etc. You can use disk-to-disk mode to create and fully
debug your control file on any PC (no need for a tape drive) before running the production job on the PC that
has the drive.
Transfers to diskettes: Disk-to-Disk mode facilitates the fast, quiet processing of large "Tape-to-Floppy" jobs
with the added insurance of "check pointing" so that jobs interrupted for any reason can be continued without
restarting from the beginning. Output records are never split between diskettes- i.e. partial output records are
never written.
CREATING AN INPUT DISK FILE FOR USE IN DEBUGGING YOUR CONTROL FILE: Use FX to
transfer several blocks of raw data from tape to disk. The data in the disk file must be an exact, unmodified copy
of the tape data. Answer "N" for No to all the questions FX asks which would otherwise cause FX to perform
processing of the input data. FX allows you to easily transfer only part of a tape file to disk - in case you've
missed this feature in the FX chapter, here's an example:
To transfer only the first 12 physical blocks of tape file 0 to disk, when FX asks you to input the tape file number
respond:
"0(1-12) <ENTER>"
RUNNING THE JOB:
Select D from the main menu.
You're asked to input the source file name, then the target file name.
The target file may be:
Any valid disk 8.3 filename (with drive and pathname if you like),
or "CON" for screen output,
or "PRN" for printer output.
Then FXED says: "Processing......" and eventually "Done. Press <ESC> for main menu".
SAMPLE "DISK-TO-DISK" JOB
Disk File Processing.
Hit <CTRL-C> at any time to ABORT, <S> for STATUS.
Enter source file name: DATA.RAW
DATA.RAW contains 14166 142 byte records.
Enter target file name: 079XX.OUT
Skip how many input records? (<ENTER> alone = 0):<ENTER>
Processing DATA.RAW to 079XX.OUT with FXED Control File LIST20.CF.
14166 Input Records Processed.
3526 Output Records Created.
Done.
Press <ESC> to for main menu
EXTRA BENEFIT: Like FX, FXED allows you to transfer large (larger than a diskette) files to multiple
diskettes. When a diskette is full you're asked to insert another formatted diskette, input a file name and hit
<ENTER> (or hit <ENTER> alone to abort). The DOS "COPY" command doesn't provide such friendly
handling of the "diskette full" situation. You can use FXED instead of DOS's "BACKUP" command to move
a large hard disk file to multiple diskettes; define input and output record lengths of 1 and no translation.
67
DISK FILE INPUT MORE
CHECKPOINTING & SILENCE):
NIFTY
FEATURES,
(SKIPPING
INPUT
RECORDS,
Tape to Floppy Jobs
If you are running a "tape to diskette" job where you would use an FXED control file, and you have room on
your hard disk (e.g., as determined by running "CUBS A"), you should consider transferring the RAW data to
hard disk with FX (don't invoke any options) and creating the diskettes using FXED's Disk File Input mode.
You can turn off the tape drive (and any noise it makes) after transferring the data to hard disk. FXED writes
"checkpoint" information on each output floppy. The checkpoint info, together with FXED's ability to start a
disk-to-disk transfer after skipping a specified number of input records, allows you to continue a disk-to-diskette
job without starting from scratch after being interrupted for any reason, e.g. long lunch, power failure, or
running out of formatted diskettes.
Here's an example of a disk-to-diskette job. It processes a mailing list, extracting only certain ZIP codes (that's
why we called the output files "07XXX"). It fills up the floppy in drive A and we continue with one in drive B.
Disk File Processing.
Hit <CTRL-C> at any time to ABORT, <S> for STATUS.
Enter source file name: DATA.RAW
DATA.RAW contains 14166 142 byte records.
Enter target file name: A:07XXX.OUT
Skip how many input records? (<ENTER> alone = 0):<ENTER>
Processing DATA.RAW to A:07XXX.OUT with FXED Control File LIST20.CF.
Current disk is full. 5071 input, 3273 output records so far.
Please insert a blank, formatted disk or hit <ENTER> alone to abort.
Enter disk file name: B:07XXX.OUT
14166 Input Records Processed.
3526 Output Records Created.
Done.
CHECKPOINT INFO ON EACH DISKETTE
FXED writes two zero-length files on each diskette.
The file names are of the format nnnn.IN and nnnn.OUT.
The name of the IN file is the cumulative number of INPUT records processed so
far.
The name of the OUT file is the number of OUTPUT records written on this diskette.
Checkpoint information is written to removable output media only - FXED won't clog
up your hard disk with useless files.
Checkpoint information doesn't waste any room on the floppies - DOS has already
reserved a block of bytes for a bunch of filenames.
Here's the directory from the diskette in drive A: from the above job:
07XXX
OUT
340392
1-17-96
9:51p
5071
IN
0
1-17-96
9:51p
3273
OUT
0
1-17-96
9:51p
68
RUNNING FXED ENTIRELY FROM THE COMMAND LINE IN "DISK-TO-DISK" MODE:
A number of customers use FXED's "Disk File Input" mode as a powerful, fixed-length-record manipulator.
Some even "shell out" to FXED's Disk-To-Disk mode from running database programs. The command line
arguments which facilitate this are DFI=, DFO= and RTS=. They let you define the Disk File (for) Input, Disk
File (for) Output and (optional) Records To Skip. Remember, the first command line argument must be the
name of the existing control file. If a control file, input file and output file are specified on the command line,
FXED will just run the disk-to-disk job without stopping for any console dialogue, then return to DOS.
Formally: FXED <controlfile[.CF]> DFI=<inputfile> DFO=<outputfile> [RTS=<# of input records to
skip>]
Example: FXED
<ENTER>
CTRL
DFI=C:\TAPEDATA\ABC.RAW
DFO=D:\OUTPUT\ABC.OUT
CHANGE INPUT RECORD LENGTH (Select L from the main menu)
The "L" command allows you to re-define the input record length for the FXED control file you are
editing. The maximum input record length is 32,752.
FILE MAINTENANCE (Select F from the main menu)
The "F" command takes you to a sub-menu that allows you to:
Input a different control file from disk, or
To re-define the name which will be used when the control file is written to disk, or
To clear ALL definitions currently in effect for the control file being edited.
Here's the "F" sub-menu:
FXED - File Management Commands
Editing: DEMO
N
Get (N)ew control file from disk.
R
(R)ename file being edited.
C
(C)lear all current definitions.
?
Displays this list of commands.
ESC
Return to Main Menu.
PRINT ALL DEFINITIONS, IN DETAIL (Select P from the main menu)
Use this command from the main menu to print the FXED control file name, followed
by all of the definitions, for all phases, in detail.
The printout you'll get is a good hardcopy record to save once you have a control
file which performs as you intended.
If you're still "fine-tuning" the control file, it's a helpful working document to
use in approaching the desired results.
If no data has been specified in the optional phases (Conditional Record
Processing and/or Secondary Translation) there will be no output for these phases.
69
VIEW ALL DEFINITIONS
Similar to the "P" command above but the results are output to the screen.
See below for examples of output from the "V" and "P" commands......
EXAMPLE OF "V" and "P" OUTPUTS
(With editorial comments.)
FXED Control File: DEMO.CF
Input record Length = 100
This is the length of the input records.
TRANSLATION DEFINITIONS:
1-50E
51-55P
56-70E
71-74Z
75-100E
We've defined some bytes that won't be used
in the output; this isn't necessary but it
doesn't hurt. Note the Packed and Zoned decimal
translations and see comments on them below in
lines 08: and 10:
OUTPUT DEFINITIONS:
01:
02: I = 001-012
03:
comma as
O = 001-001
O = 002-013
O = 014-016
=
=
=
=
017-034
035-037
038-049
050-051
L = 001
L = 012
L = 003
L
L
L
L
=
=
=
=
018
003
012
002
'"'
FIELD
'","'
Insert a double quote before first character field.
The word "FIELD" means a field from tape.
Insert a double quote after first character field, then a
field separator, then a double quote before the next
char. field.
FIELD
'","'
FIELD
'",'
Insert a double quote to terminate previous
character field, then a comma to delimit the
following numeric field.
04: I = 013-030
05:
06: I = 075-086
07:
O
O
O
O
08: I = 051-055
O = 052-061
L = 010
FIELD
Bytes 51-55 of the input (which are Packed
Decimal) become bytes 52-61 of the output.
Note that 5 bytes of input become 10 bytes of the
output - be sure to leave room in your database program's
field definitions.
09:
O = 062-062
L = 001
","
Insert a comma to separate 2 numeric fields.
10: I = 071-074
O = 063-067
L = 005
FIELD
Bytes 71-74 of the input (which are Zoned decimal) will
become bytes 63-67 of the output - be sure to leave room
for
this in your database program's field definitions.
11:
12: I = 033-050
13:
O = 068-069
O = 070-087
O = 088-090
L = 002
L = 018
L = 003
",""
FIELD
'","'
14: I = 087-100
O = 091-104
L = 014
TRUN FLD Bytes 87-100 of the input become >= 0
bytes of the output (14 bytes maximum). Truncated
output
fields are those defined with the "\" character - this
causes
trailing SPACE characters to be deleted.
This can save lots of room on disk.
15:
O = 105-107
L = 003
'"<CR><LF>'
The <CR><LF> was input by hitting
<INS><ENTER><INS> This terminates each output
record with a <CR><LF>.
Output Record Length = 107 bytes or less (1 or more variable length fields present)
CONDITIONAL CRITERIA:
Accept if 56-60 >= "10000" and 56-60 <= "10999" Only input records which contain 10000 - 10999 in
positions 56-60 will be output.
70
SECONDARY TRANSLATIONS:
Here we make sure that any double quotes that may be found on tape will be translated to single quotes so that
the database program won't confuse them with character field delimiters.
Format: Character(DEC/HEX)
"(034/22) -> '(039/27)
NUMERIC DEFINITIONS: PACKED & ZONED DECIMAL, PACKED HEX/BCD, EBCDIC
LOWER CASE
From a translation standpoint, so called EBCDIC tapes aren't always 100% EBCDIC - they often contain
numeric fields that can not be translated on a one-to-one character basis from EBCDIC to ASCII. Numbers on
EBCDIC tapes are frequently found in PACKED DECIMAL and ZONED DECIMAL, and less often in
PACKED BCD/PACKED HEX. These special numeric codes are even (infrequently) found on otherwise
pure ASCII tapes generated by COBOL programs.
The purpose of this section is to define the numeric codes which FXED can translate to ASCII (STANDARD
EBCIDC NUMBERS, LOWER CASE EBCDIC NUMBERS, ZONED DECIMAL, PACKED DECIMAL
and PACKED BCD/PACKED HEX) and to teach you to recognize them in case they have not been clearly
identified as such in the documentation which came with your tape. Remember, if need be, you can import
fields with NO TRANSLATION using the =.
TERMINOLOGY: BYTE = 8 bits. NIBBLE = 4 bits.
HIGH-ORDER = leftmost = most significant. LOW-ORDER = rightmost = least significant
STANDARD EBCDIC NUMBERS: The values 0, 1, 2 ... 9 are represented, one byte per digit, by the hex
values F0, F1, F2 ... F9 respectively. This makes them easy to recognize in a hex dump and their value is
apparent upon inspection.
LOWER-CASE EBCDIC NUMBERS: The values 0, 1, 2 ... 9 are represented, one byte per digit, by the hex
values B0, B1, B2 ... B9 respectively. This makes them easy to recognize in a hex dump and their value is
apparent upon inspection.
PACKED DECIMAL: In packed decimal, each byte (except the low order byte) represents 2 decimal
numbers, one in the high-order nibble and the other in the low order nibble. The sign of the packed decimal
string is contained in the low- order nibble of the low-order byte. Packed Decimal is sometimes called
"COMPUTATIONAL 3" or "COMP 3" in the mainframe world.
Positive values have a hex C or F as the low-order nibble. Negative values have a D as the low-order nibble.
Any other value in the sign nibble is illegal. The character "?" is output for an illegal sign specification.
VALUE
+1234
+1234
-1234
ON
01
01
01
TAPE (HEX)
23 4C
23 4F
23 4D
FX/FXED ASCII OUTPUT
" 01234"
" 01234"
"-01234"
71
PACKED BCD/PACKED HEX looks like packed decimal but the least significant nibble is NOT treated as
an indication of the sign of the data. Use FXED’s H translation type to have it converted to ASCII. Each byte
will yield 2 characters.
The relationship between the number of bytes input and the number of ASCII characters output for each
packed decimal field is:
(NUMBER OF PACKED DECIMAL INPUT BYTES) x 2 = NUMBER OF ASCII OUTPUT BYTES
ZONED DECIMAL: Zoned decimal numbers are similar to standard EBCDIC numbers in that every digit
occupies one byte. The sign of a zoned decimal field, however, replaces the high-order nibble of the least
significant byte.
If the high-order nibble of the last byte is A, C, E, or F the value is positive. If the high-order nibble is B or D,
the value is negative. Anything else (0-9) is illegal. Electrovalue software outputs the substitute sign
character "?" when an illegal sign specification is detected.
VALUE
+1234
+1234
+1234
+1234
-1234
-1234
ON
F1
F1
F1
F1
F1
F1
TAPE (HEX)
F2 F3 A4
F2 F3 C4
F2 F3 E4
F2 F3 F4
F2 F3 B4
F2 F3 D4
FX/FXED ASCII OUTPUT
" 1234"
" 1234"
" 1234"
" 1234"
"-1234"
"-1234"
NOTE: The double quotes are not part of the output. They are included in these examples to show the
character placed at the left for positive values.
The number of output bytes (ASCII characters) for each zoned decimal field is one byte more than the number
of input bytes.
LOOKING AT TAPE WITH THE KEYS and DITTO PROGRAMS:
Use KEYS' R, CTRL-N, D, N and E commands to find and easily identify the various numeric types on any
tape.
See the KEYS and DITTO chapters. DITTO allows you to display records in HEX and as characters, preceded
by a printout of byte position numbers.
72
The KEYS Program
"SINGLE-KEY-COMMAND" TAPE ANALYSIS UTILITY & HARDWARE TEST PROGRAM
Additional supported equipment: Line printer.
PURPOSES:
ANALYSIS OF TAPE STRUCTURE AND CODE The user who is mainly interested in transferring data
from another computer to the PC can use the R and D commands to easily and quickly determine the format,
code and structure of unknown tapes. This user may also find the data display commands E, A and N to be
useful. These 3 commands allow the optional insertion of a CR/LF every xx characters that is helpful in
determining the logical record length of tape data. In addition, the C command checks for a possible labeled
tape and displays any useful information gleaned from the label.
HARDWARE TEST AND TROUBLESHOOTING KEYS allows step-by-step control of the tape drive
from the keyboard. KEYS is used by computer technicians for test and diagnostic purposes. KEYS may also
be used by an Electrovalue customer as instructed (e.g. on the telephone) to help diagnose operational problems.
CAUTION
KEYS CAN EASILY WRITE ON TAPE IF YOU HIT THE WRONG KEY. WRITE PROTECT THE TAPE FIRST
BY REMOVING THE WRITE RING OR PUSHING THE THUMBWHEEL TO THE LOCKED POSITION.
A summary of keys commands
Type the command letter at the keys prompt (the Yen sign (¥)).
The effect is immediate, i.e. the <ENTER> key is not needed.
@ - Print this list of commands in reverse order.
F1 - Abort current operation.
* - Toggle output to the printer ON or OFF (A, D, E, N, and C).
(xx)A - Display buffer in ASCII adding CR/LF each (xx) characters.
(xx)B - Space by xx Blocks. (xx is negative for back blocks.) [M]
C - Check tape for an initial label & display information if found.
D - Display buffer in NUMERIC (DECIMAL or HEX) - ASCII - EBCDIC
-D - Same as "D" but displays end of buffer.
(xx)E - Display buffer in EBCDIC (IBM code) adding CR/LF each xx chars.
(xx)F - Space by xx Files. (xx is negative for back files.) [M]
xCTRL-F - Fast forward x Files while checking for end of data.
G - Write erase Gap. [M]
H - Display Hardware Status. [M]
I - Write a Filemark. [M]
J - Jam the buffer (of size set by S) full of copies of the BIOS.
[-]xxK - Kick out the buffer with block lengths of xx. [M]
L - Rewind tape to Load point.
(xx)M - Multiple. Repeat [M] commands xx times. M alone resets.
(xx)N - Numeric (DECIMAL or HEX) buffer display, CR/LF each (xx) bytes.
-N - Same as "N" but displays the end of buffer.
CTRL-N - Toggle Numeric display mode between DECIMAL and HEX. (D, N).
O - unload tape.
(xx)P - Fill the write buffer with a Pattern where xx is 0-255.
Q - Quit the keys program.
R - Read a block from the tape. [M]
(xx)S - Set size of block to be used by W, K & J. S alone displays size.
T - Triple. Does W, -1B, R. [M]
U – Duplicate last command again. [M]
W - Write a block to tape. Block size is set by S command. [M]
Z - Zap tape. Erase entire tape for security purposes.
F5 - Decrease CR/LF 'N' by 1 and redisplay buffer. (A & E).
F8 - Increase CR/LF 'N' by 1 and redisplay buffer. (A & E).
? - Print this list of commands.
Overview of keys operation
When KEYS is first executed it calls DOS to allocate a 64K I/O buffer. All read, write and buffer fill ("P"
command) operations take place with respect to this same buffer.
Commands which display the contents of the buffer are terminated at the length of the last block read in from
tape or by an "S" (set write buffer size) command if an S command has followed the last Read.
Each KEYS command consists of a single character. Some commands may be preceded by a decimal argument;
sometimes this number is optional. It is never necessary to hit the <ENTER> key. KEYS commands are
executed when the command key is hit.
DETAILED EXPLANATION OF INDIVIDUAL COMMANDS
F1 - Abort current operation
"F1" aborts any operation in progress. If hit during multiple mode execution "F1" returns to the prompt multiple mode remains in effect. F1 also aborts the Z command before the tape is erased. F1 will not abort the
tape while the actual erase operation is in effect.
* - Toggle print mode ON or OFF
Hit the * to toggle the print mode on or off. You'll get a print mode status message. When print mode is ON,
the A, C, D, E and N commands send a copy of the screen output to a text file called ‘keys.txt’. The file is
overwritten if it exists.
? – Prints the list of the KEYS commands.
@ - Prints the list of KEYS commands in reverse order so the ones that passed by the screen in the ? command
are visible.
(xx)A - Display buffer in ASCII adding CR/LF each (xx) characters.
This command is normally used after an ‘R’ (read in a block from tape).
The contents of the I/O buffer are displayed as ASCII characters on the screen, 80 bytes per line. To force a
full, 80 character wide screen display CR and LF (if present in the buffer) are translated to decimal 227 and 236
respectively. On the screen CR will show up as the "Π" character, LF as "∞". If print mode is active (see the *
command) a copy of the display will be sent to the text file ‘keys.txt’. The printable characters (decimal 33-126,
hex 21-7E) are displayed directly. All other characters are displayed as decimal points, NOT as their screen
graphics. If 'n' is specified, e.g. 123U, KEYS will start a new display line (output an actual CR/LF) every n
characters. This is helpful in determining the logical record length of tape data.
74
The displayed record length and the blocking factor are displayed at the bottom of the display.
Using ‘A’ to find the logical record length of ASCII data:
Read in a data block with the ‘R’command.
Press <A>.
Judging from the displayed record you can guess a length and type in xxA where xx is the guessed length and
hope the data comes close to lining up.
Caution: The records will also line up when the displayed record length is a multiple of the actual record length
also. IE: If the actual record length is 150, displaying the buffer with a command such as 300E will cause the
records to line up also. If you input a tape and find that you have half the records the sender says you should
have, you probably picked the record length to be twice the actual record length.
If the record length looks smaller (in this case we will assume a possible length of 55) you can press the F5 key to
decrease the displayed length and display the buffer with the new length again. Repeatedly pressing F5 will
decrease and display the length again. As the displayed length approaches the actual length, the data will appear
to line up. When the correct data length is hit, the data will appear in columns, the length will appear on the
bottom of the display, and the blocking factor will also appear on the display.
If the record length is greater than 80, pressing F8 will increase the displayed length and display the buffer.
Important The F5 and F8 keys only have an effect immediately after pressing the “A”‘ or “E” keys if another
key is pressed the F5 and F8 keys loose their effect. Issue another “A” or “E” command to reactivate the F5
and F8 keys. Of
xxB - Space xx Blocks. (xx is negative for back blocks.) [M]
The "B" command spaces the tape forward or reverse by blocks. If a filemark is encountered spacing is halted
immediately after the filemark and you are notified of how many blocks were spaced. For example, "7B" spaces
forward by 7 blocks, "-3B" spaces back 3 blocks.
If you input 7B and a filemark is encountered after 2 blocks, spacing is halted after the filemark is passed. You
will be notified that a filemark was encountered and spacing was halted after two blocks.
C - Check tape for an initial label & display information if found.
This command checks the tape for a label. If there is an initial label the relevant information will be displayed.
Caution: This command displays the data type of the label (eg: TAPE RECORDED IN EBCDIC or TAPE
RECORDED IN ASCII). Rarely, a tape has a label recorded in ASCII and the tape data in EBCDIC or the
label data may be recorded in EBCDIC and the tape data in ASCII. Don’t be fooled. Use the Keys R
command to read in a data block and the A, E, D, or N command to verify the data character set.
Note: This command only checks the first file on tape. It does not analyze the complete tape. If you want to
analyze the whole tape you should use the CUBS program in the L mode to check labeled tapes.
75
(-)D - Display buffer in NUMERIC - ASCII - EBCDIC
The contents of the I/O buffer are displayed on the screen, 12 bytes per line, side-by-side, in NUMERIC,
ASCII and EBCDIC (converted to ASCII). CR, LF and SPACE are all displayed as SPACE. The printable
characters (decimal 33-126, hex 21-7E) are displayed directly. All other characters are displayed as decimal
points, NOT as their screen graphics. If print mode is active (* command) a copy of the display will be sent to
the text file ‘keys.txt’.
This command is useful in checking out whether the data is in ASCII or EBCDIC. It is also helpful if you need
a decimal or hex dump.
The numeric mode is DECIMAL or HEX as set by the CTRL-N command.
If "-D" is input only the last few lines of the buffer are displayed.
(xx)E - Display buffer in EBCDIC (IBM code) adding CR/LF each xx chars.
Same as “A” but displays data in EBCDIC. See the “A” command
xxF - Space xx by Files. (xx is negative for back files.) [M]
The "F" command spaces the tape forward or reverse by file marks. For example, "7F" spaces forward by 7 file
marks, "-3F" spaces back 3 file marks.
NOTE: When spacing in reverse by file marks the requested number of filemarks +1 are passed in the reverse
direction, then the tape is spaced forward over one filemark. This assures that the tape drive read/write head is
never left "behind" a filemark and provides a logical compatibility between spacing in the forward and reverse
directions. For example, if the tape is sitting just past a filemark and you space forward "N" files, then
backwards "N" files the tape will end up positioned just where it started.
xxCTRL-F - Fast forward x files while checking for End of Data
The tape moves forward at high speed until xx files have been passed or until "End- Of-Data" (2 filemarks in a
row) is encountered. EOD detection in not a function of the hardware.
G - Write erase Gap. [M]
"G" writes 3 or 4 inches of blank tape. Some tape drives write 3 inches, others write 4 inches. This command
could be used to erase a section of tape. For instance, you have one or more files on tape and you want to erase
all data after this file. You could the KEYS Fast forward files spacing commands to get to the end of data. This
will put you between the last two filemarks. Then space forward one block or file. You will hit the last filemark
and stop just past it. Next hit 500M. Hit ‘U’ to duplicate the command again if you havn’t hit EOT. Keep
hitting U until the drive hits EOT.
76
H - Display (H)ardware Status. [M]
"H" displays a snapshot of the tape drive status. F means the condition is false, T means it is true. Note that not
all drives return BOT status to the controlling program. This means that H is not always able to detect BOT
status at BOT.
I - Write a filemark. [M]
Each time ‘I’ is pressed a filemark is written to the tape.
J - Jam the buffer (of size set by S) full of copies of the BIOS.
A quick way to fill the I/O buffer with something known. Otherwise, after a fresh boot, the buffer is likely to be
filled with zeroes. The buffer size should be set using the ‘S’ command before this command is issued.
[-]xxK - Kick out buffer contents in block lengths of xx in streaming mode. [M]
The buffer is written out in streaming mode in blocks of length "xx". This command allows you to divide up
the buffer into parts of length xx and write the blocks out to tape. If the buffer size is not evenly divisible by xx,
the remainder is dropped. The optional "-" sign allows the remainder to be added on as a short block.
Example: The buffer size is set to 450. Giving the command “100K” will write out 4 blocks of 100 bytes. The
command “-100K” will cause 4 blocks of 100 bytes and 1 short block of 50 bytes to be written.
L - Rewind tape to Load point.
"L" sends a rewind command to the drive causing the drive to rewind to the load point (BOT reflective marker).
This command tells you that the rewind command has been sent to the drive or, if the drive returns BOT status
to the software and the drive is at BOT, that the drive is already at load point. Note: Some drives do not return
BOT
status
to
the
drive
when
they
are
idle.
77
(xx)M - (M)ultiple. Repeat [M] commands xx times. M alone resets.
Some commands may be automatically repeated a multiple number of times. The commands which qualify for
multiple execution are identified in the menu and in the KEYS chapter. The multiple counter is set by preceding
the M command with a decimal number, e.g. "999M " sets the counter to 999. For example, if "999M" is
followed by "W", KEYS will write 999 blocks on tape.
Some Typical Uses of "M"
Write Deskew: Set the buffer size to a large number, e.g. "55555S". Fill the buffer with all "1" bits, i.e. "255P".
Set the multiple counter to a large number, e.g. "44444M". Then hit "W" to start the drive writing all 1's. Scope
the appropriate point(s) while adjusting the write deskew pots until optimum write deskew is achieved.
Checking for an intermittent read or write problem in a cable or subassembly: Set the write buffer to a small
size, e.g. "80S". Set the multiple counter to a large number and execute the "T" command (see below). While
the test proceeds, abuse the suspected cable or component (wiggle, rap, heat, spray cool etc.) while listening for
the beep that occurs each time a read error is detected. When you can make the beep come or go you've
identified the perpetrator.
Scoping for whatever purpose: Multiple mode can be used to follow a signal with an oscilloscope. Set up to
write small blocks a bunch of times or, if you want to follow a read signal, use the M mode to write the tape first,
then rewind it and do a multiple "R".
Adjusting ramp times: Set the block size small and the multiple counter high and initiate a series of writes while
checking and adjusting the start and stop ramp times with a scope.
STOPPING & RESETTING "M" MODE:
The F1 key will abort any operation in progress and take you back to the prompt.
When you're at the keys prompt, hitting M alone will reset multiple mode.
Reflective Markers: Hitting end of tape (EOT) or beginning of tape(BOT) markers during a multiple operation
will abort the operation in progress and take you back to the prompt. Multiple mode will remain in effect.
(-)(xx)N - Display buffer in Numeric mode.
More economical and faster than "D" since you get 20 decimal numbers or 40 HEX numbers per line in this
mode. You select decimal or HEX with the CTRL-N command. If print mode is active (see the * command) a
copy of the display will be sent to the printer (LPT1). If 'xx' is specified, e.g. 123N, KEYS will force a new
display line (output an actual CR/LF) every xx bytes.
If "-N" is input only the last few lines of the buffer are displayed. The '-' and 'xx' options should not be mixed.
CTRL-N - Toggle back and forth between DECIMAL and HEX modes. Affects "D", "N".
78
(xx)P - Fill write buffer with a Pattern.
P has 2 modes.
"P" alone fills the buffer with 10 different groups of bytes, one group after the other. The groups consist of:
255, 0, 1, 2, 4, 8, 16, 32, 64 and 128. How many of each you get depends on the size of the write buffer as set
with the "S" command. For example, "100S" followed by "P" would set the write block size to 100, then fill the
buffer with 10 bytes of 255, followed by 10 bytes of 0, followed by 10 bytes of 1 ... ending with 10 bytes of 128.
Try it, i.e. type "100SPN" to see the buffer contents on the screen. Writing and reading this pattern is useful in
finding bits which are stuck on, off or shorted together.
If you precede the P by a decimal number the write buffer will be filled with that byte. Valid inputs range from
"0P" through "255P". Example: 65P fills the buffer with the letter A. See the ASCII chart in this manual.
Q - Quit the KEYS program.
R - Read a block from tape. [M]
"R" reads the next block from tape into the I/O buffer. If a data block is read the number of bytes read are
displayed. If a filemark is read, a message stating this is displayed. If End of tape is hit you'll get message saying
so and a BEEP.
Although "R" does not perform any read retries on bad blocks your drive is probably configured to do read
retries.
That's all "R" does unless one or more read-errors are detected. In that case, you'll hear a BEEP and see a list of
errors.
Possible errors are:
Hard error. The tape drive could not read a data block.
Corrected error. The tape drive used error correction in reading in data. Data is good.
Input output error. There was a problem transferring data from the tape drive.
Hard error and Corrected errors can be due to a bad tape (e.g. wrong density or poorly written), a dirty read head
(clean it) or a hardware problem. Input output error usually indicates a hardware or configuration problem.
Note that not all drives return a corrected error status.
After "R" you can display the contents of the buffer using any of the display commands (e.g. "A","E", "D",
"N"). The amount of displayed data is set by the length of the block that was just read. You can use "F1" to
interrupt the display.
(xx)S - Set size of block to be used by W, K & J. S alone displays size.
79
The default write block size is 120 bytes when KEYS is first executed.
Entering "S" alone will display the current block size.
To change the block size, precede the S with a decimal number. KEYS will accept entries in the range of 0 65535 minimum is 1 byte. These minimums are well below the ANSI standard minimum block sizes. Of
course you should check with your drive specifications before attempting to write blocks less than 30 bytes or
greater than 32767 bytes.
T - Triple. Does W, -1B, R. [M]
"T" is essentially a combination of three other KEYS commands, "W", "-1B" and "R" with one additional test;
that the length of the block read back is the same as that of the block written. The data written is not compared
to the data read back. "T" writes a block, backs up and reads the block. It's a quick check of the tape hardware's
basic functions and is useful in multiple mode during service procedures. Any read errors detectable by the
hardware, or a block length mismatch, will cause a BEEP and a display of the error details on the screen.
U – Duplicate last command again. [M]
This command lets you send the past command again to the drive. For example you enter 50B to space forward
by 50 blocks. Enter U to space forward again by 50 blocks.
W - Write a block to tape. Size is set by S command. [M]
"W" simply attempts to write the I/O buffer to the tape. The block size is that which was previously set by the
"S" command and is shown on the screen after each "W".
Possible errors:
Hard error
The tape drive could not write a block
Input/ouput error
There was a problem transferring data to the tape drive.
Z - Zap tape. Erase entire tape for security purposes.
By pressing ‘Z’ you’ll encounter a dialog telling you to press F9 if to erase the entire tape or to press F1 or any
other command key to cancel. While there is no technical reason to erase tapes before use, this command is
included for those who want to erase a tape for security (secrecy) purposes or for those whose customers require
that the tape be erased prior to use.
F5 - Decrease CR/LF 'N' by 1 and redisplay buffer. (A & E only).
80
Most useful when dealing with mystery tapes, this command decreases the displayed logical record length by one
and redisplays it.
After reading in a block with the R command, display the block using A or E. A and E default to a display width
of 80 characters. You can use F5 to decrease the displayed length of the data in the buffer to help find the actual
record length.
For example if the actual record length on tape appears to be somewhere around 60, simple hold down F5 until
the displayed length on the bottom of the screen goes to near 60. Obviously, because the data is fixed length,
the data will line up when you get to the correct length.
If you pass the correct length, simply use F8 to increase the length. You can toggle between F5 and F8.
Caution: The records will also line up when the displayed record length is a multiple of the actual record length
also. IE: If the actual record length is 150, displaying the buffer with a command such as 300E will cause the
records to line up also.
If you input a tape and find that you have half the records the sender says you should have, you probably picked
the record length to be twice the actual record length.
Important: Note that hitting any key other than F5 or F8 will take you out of the tweaking mode. You must
then key in A or E to go back into tweaking mode. Of course, you can prefix A or E with the suspected block
length. Ex: 130E displays data in EBCDIC with a carriage return and linefeed every 130 characters. Use F5 or
F8 to tweak the record length.
F8 - Increase CR/LF 'N' by 1 and redisplay buffer. (A & E only).
See the description of F5 for this command.
81
The CUBS Program
TAPE ANALYSIS/HARDWARE TEST PROGRAM FOR FORMATTED TAPE DRIVES
PURPOSES:
CUBS provides high-speed, streaming, tape analysis capabilities. If you've received a tape to be transferred to
disk (by the FX file exchange program) and would like to quickly determine the size of each tape file, CUBS'
Analyze mode is the tool you'll use. The Analyze mode quickly displays the size of each tape file (in bytes) as
well as the file and block structure of the entire tape. Any hard read errors and/or corrected read errors are
reported on a file-by-file basis and accumulated for the entire tape. The additional information present in
"Labeled Tapes" may optionally be displayed.
CUBS provides a means of life-testing tape drives while accumulating performance statistics.
Finally, CUBS provides the means of writing tapes of known structure for use in testing situations.
We recommend running CUBS in the L mode to analyze unknown tapes. The L mode will analyze any label
information if found. If the tape is not labeled, the L mode will give you the same information as CUBS A
mode.
CUBS HELP SCREEN:
Usage: CUBS mode [options] <ENTER>
Modes:
A - Analyze any tape.
A- - Analyze any tape, min. output.
L - Analyze Tape and Display Labels.
E - Erase Entire Tape.
W - Write CUBS compatible tape.
R - Read CUBS compatible tape.
B - Both Write and Read.
Options: H - Halt on any Hard Error
U - Unload upon termination
L - Log to disk file \"CUBS.LOG\".
L:<filename>, log to <filename>
\ - Repeat specified operation(s).
P - Log to Printer
N - Display block length changes- (A & L Modes ONLY)
(nnn - No output if <nnn bytes..
)nnn - No output if >nnn bytes.
C - Allow Corrected Error Display
A - Auto Abort at End-Of-Data
nnK - Maximum block size nnK (nn = 1-64).
M=n - Maximum Number of blocks to write in W or B modes.
L=n - All blocks in W or B modes are fixed Length n, no random filemarks
F=n - Fill Write buffer with n (0 - 255). Use with 'W' only, don't 'R'
Run time commands:
S - Display cumulative status and continue.
CTRL-A - Display cumulative status and Abort "
HOW TO RUN CUBS:
CUBS is controlled from the command line. When CUBS is run, the screen is cleared, and the program revision
level and a copy of the command line are displayed. Then CUBS starts reading and/or writing tape depending
on the "mode" specified on the command line.
Command line arguments consist of one "mode" (required) and zero or more "options", separated by blanks.
Only one mode may be specified but the mode may be followed by as many options as you like, in any order.
Note
M, the number of blocks specified, counts filemarks too. CUBS searches for 2 filemarks together to mark the
end of data. Therefore, when in random mode, it is possible for CUBS to write a filemark directly before the
two filemarks that mark the end of data. When reading the tape CUBS will read in one less file or “block” and
not give an error. Ex: You tell CUBS to write 250 blocks. Every so often CUBS reads in 249 and reports no
error. This is to be expected.
We recommend specifying “M=xxx” when using CUBS to write a test tape.
If a valid mode is not specified, CUBS will remind the user that he can input "CUBS ? <ENTER>", to see a
help screen containing a list of the valid CUBS command line arguments.
EXAMPLE COMMAND LINE: To Analyze a "mystery tape", type: CUBS L P A U <ENTER>
CUBS will analyze the entire tape checking for Labels, Print the results, Abort when 'End-Of-Data' is hit,
Unload the tape and quit.
OPERATION WHEN NO OPTIONS ARE SPECIFIED
Normally, CUBS performs one pass on the tape at high speed, prints a summary line, rewinds, and quits. (See
the \ and U command line options and the CTRL-A run-time command.)
No messages are output between BOT and EOT while CUBS is writing (W) or reading (A, L and R) unless a
hard error is encountered. For hard errors, appropriate error messages are displayed. Corrected read errors are
reported on a file-by- file basis only, unless the C option is in effect, then you'll see CER on a block-by-block
basis for each read error that the tape drive was able to detect and correct. (Also see the L command line option
and the S run-time command)
The analyze modes (A & L) display tape statistics on a file-by-file basis and halts when End-Of-Data is
encountered (two adjacent filemarks), with an option to continue. (See the A and L command line options and
the S run-time command)
The default is not to halt on error. (See the H option.)
The minimum block size written is 12 bytes, the maximum is 65,536 (64K - 1) bytes. (See the K and L options.)
END-OF-DATA: Mainframe tapes, and tapes produced by all Electrovalue programs, write two filemarks at
the end of all the data on the tape. This provides a convenient "End-Of-Data" mark. CUBS asks the user
(C)ontinue or (A)bort ? when End-Of-Data is detected during a tape analysis. The A option may be used to
avoid the question and automatically abort at End-Of-Data.
END-OF-TAPE: The End-Of-Tape reflective marker is ignored during "A" mode. Industry standard tapes,
and tapes created by Electrovalue programs, will have an "End-Of-Data" double filemark written shortly after
the EOT marker.
A mode
The A mode (Analyze) is used as a quick means of determining the block sizes, number of bytes, file structure
and integrity, of ANY tape. As the tape is read, (in high-speed streaming mode if your tape drive supports this),
any hard read errors, corrected read errors and read retries are detected.
Statistics are output to the screen on a file-by-file basis.
83
Here's a sample "CUBS A" screen output:
same time.)
(Use "CUBS A P <ENTER>" to get a printed output at the
TAPE FILE 000:
22 BLOCKS,
BLOCK
1, 1,934 BYTES
BLOCK
22,
179 BYTES
89,277 BYTES.
TAPE FILE 001:
27 BLOCKS,
BLOCK
1, 2,302 BYTES
BLOCK
27,
437 BYTES
79,522 BYTES.
TAPE FILE 002:
3 BLOCKS,
BLOCK
1,
186 BYTES
BLOCK
3, 4,964 BYTES
9,564 BYTES.
89,277 BYTES THIS TAPE.
DOUBLE FILEMARKS ENCOUNTERED.
168,799 BYTES THIS TAPE.
178,363 BYTES THIS TAPE.
(C)ONTINUE OR (A)BORT?
Note that "CUBS A" reports:
the number of blocks in each file,
the size of each file in bytes,
the size of the first block in each file,
the size of the last block in each file,
the cumulative number of bytes on the entire tape.
E mode
The E mode completely erases a tape, from beginning to end. A 10.5-inch, 2400 foot reel takes about 4 minutes
on a Hewlett Packard 7980. There is no technical reason you would ever need to erase a 9-track tape
cartridge. 9-track tape is just like audio tape or a videocassette; you just write on top of any old data. The E
mode is provided for users who want to erase old data for security (secrecy) purposes. Using the U option will
also unload the tape when done, e.g. CUBS E U <ENTER>
L mode
"L" mode is a special variation of the "A" analyze mode which displays additional information gleaned from the
"LABEL" files on so-called "LABELED" tapes. Mainframe operating systems commonly create labeled tapes.
From our point of view (running the FX program to import tape data to the PC) a labeled tape contains extra,
small files of minimal interest. We just have to remember to skip around them to access the data files we're
interested in.
If you run CUBS in "L" mode on an unlabeled tape, you'll get exactly the same results as the "A" analyze mode
would produce. By selecting L mode, you're asking CUBS to look for labels (80 byte blocks with certain ID
words in certain positions). If labels are found, CUBS determines if the tape is written in ASCII or EBCDIC
(and tells you), then outputs short, canned label-field-descriptions followed by the contents of the label fields.
A sample follows below:
ANALYZING TAPE....
TAPE RECORED IN EBCDIC
TAPE FILE 000:
VOLUME ID: PEF001
OWNER:
LABEL ID: VOL1
ACCESSIBILITY:
LABEL STANDARD VERSION:
TAPE FILE 000:
LABEL ID: HDR1
84
FILE ID: PY.PROD.PEF.TAPE
FILE SECTION NUMBER: 0001
GENERATION NUMBER:
CREATION DATE (YYDDD): 89025
ACCESS: 0
SYSTEM CODE: IBM OS/VS 370
FILE SET ID: PEF001
SEQUENCE NUMBER:0001
GENERATION VERSION NUMBER:
EXPIRATION DATE (YYDDD): 89055
BLOCK COUNT: 000000
TAPE FILE 000:
RECORD FORMAT: FIXED LENGTH
BLOCK LENGTH: 04050
BUFFER-OFFSET LENGTH:
LABEL ID: HDR2
RECORD LENGTH: 00135
TAPE FILE 000: 003 BLOCKS, 240 BYTES.
BLOCK
1; 080 BYTES
BLOCK 003; 080 BYTES
240 BYTES THIS TAPE.
TAPE FILE 001: 103 BLOCKS, 415,530 BYTES.
BLOCK
1; 4,050 BYTES
BLOCK 103; 2,430 BYTES
415,770 BYTES THIS TAPE.
TAPE FILE 002:
FILE ID: PY.PROD.PEF.TAPE
FILE SECTION NUMBER: 0001
GENERATION NUMBER:
CREATION DATE (YYDDD): 89025
ACCESS: 0
SYSTEM CODE: IBM OS/VS 370
LABEL ID: EOF1
FILE SET ID: PEF001
SEQUENCE NUMBER:0001
GENERATION VERSION NUMBER:
EXPIRATION DATE (YYDDD): 89055
BLOCK COUNT: 000103
TAPE FILE 002:
RECORD FORMAT: FIXED LENGTH
RECORD LENGTH: 00135
LABEL ID: EOF2
BLOCK LENGTH: 04050
BUFFER-OFFSET LENGTH:
TAPE FILE 002: 002 BLOCKS, 160 BYTES.
BLOCK
1; 080 BYTES
BLOCK 002; 080 BYTES
415,930 BYTES THIS TAPE.
DOUBLE FILEMARKS ENCOUNTERED.
(C)ONTINUE OR (A)BORT? A
Caution: This command displays the data type of the label (eg: TAPE RECORDED IN EBCDIC or TAPE
RECORDED IN ASCII). Rarely, a tape has a label recorded in ASCII and the tape data in EBCDIC or the
label data may be recorded in EBCDIC and the tape data in ASCII. Don’t be fooled. Use the Keys R
command to read in a data block and the A, E, D, or N command to verify the data character set.
W mode
CUBS writes a full CUBS compatible test tape of random length blocks, with filemarks at random intervals,
from the BOT marker to the EOT marker, outputs a summary line, rewinds the tape and quits.
NOTE: The normally random block size may be fixed by the "L=n" option. The maximum number of blocks
may be limited by the "M=n" option. See page 5 for a full description of these options.
The "W" mode writes a tape suitable for reading by the "R" mode. This provides a means of extensively testing
tape drive compatibility.
Tape blocks written by the "B" and "W" modes consist of pseudo-random data plus 12 bytes of meaningful data
to allow more extensive error checking when the blocks are read by the "R" mode. The file number to which
85
each block belongs, the block number and the block length are placed in 6 bytes at the beginning and at the end
of each block.
Modern formatted drives do an automatic read after write test and can therefore detect, and attempt to correct,
write errors. Uncorrected write errors and write retries are counted. Hard write errors are reported as they
occur. Average write retries are reported on the summary line.
"W" ERRORS REPORTED:
WERR - Hard write error, after 10 write retries.
I/O INC – I/O incomplete. The input / output channel has not transferred all the requested bytes from a
block of memory to tape. Most likely indicates a speed incompatibility between the computer's data transfer
ability and the need to keep feeding the tape drive at its required rate. You may sometimes get this error when
you enter "S" or "CTRL-A" while the tape is running at high speed; in these cases, the keyboard interrupt
servicing routine delayed the computer's input / output channel too much.
AVG-WRR - Average write retries. Total write retries/total blocks written.
R mode
CUBS reads a full tape, from the BOT marker to the EOT marker, outputs a summary line, rewinds the tape
and quits. For this test to be meaningful, the tape must be a CUBS compatible test tape. Use A mode (see next
page) or L mode to read and analyze normal tapes.
"R" ERRORS REPORTED:
BLER (Block Length ERror) - the length reported by the hardware differs from that embedded in the header of
the block.
BLOCK NUMBER/FILE NUMBER - the block number and/or file number embedded in the header differs
from that expected by the program (CUBS keeps count of blocks and files (filemarks) it reads from tape).
DER (Data ERror) - the first 6 bytes of each block are supposed to be the same as the last 6 bytes. "DER" if
not.
HER (Hard ERor) - when the hardware reports an uncorrectable read error that's a Hard ERror.
CER (Corrected ERor) - Total single-bit read errors (dead track errors) corrected by the tape drive electronics.
AVG-RDR - Average read retries. Total read retries/total number of blocks read.
B mode
The B mode is simply an automatic combination of a W, followed by an R. B stands for (B)oth [Both "W"
and "R"].
CUBS writes a full CUBS compatible tape, from the BOT marker to the EOT marker, outputs a summary line
and rewinds the tape. Then CUBS reads the full CUBS compatible tape just written, from the BOT marker to
the EOT marker, outputs a summary line, rewinds the tape and quits.
The "B" mode provides a quick method of writing and reading a full tape with extensive checking.
86
If the "\" (repeat) option is used at the end of the command line, the "B" mode will run forever until aborted
with "CTRL-A". This provides a means of life testing the tape drive subsystem over an extended period of time
while accumulating statistics over a number of passes.
Command line options
H - HALT ON ERROR. Causes CUBS to halt on any error. Hit <ESC> to continue.
Examples:
CUBS A H <ENTER>
CUBS W H <ENTER>
CUBS R H <ENTER>
C - REPORT CORRECTED READ ERRORS ON A BLOCK-BY-BLOCK BASIS. Modern tape drives
can detect a 'dead- track', and using the redundancy provided by the parity bit reconstruct the missing bit. The
drive reports this to the computer as a 'CORRECTED ERROR'. CUBS reports these to the user, during A, L,
or R modes, in the file summary, as CERs. If you want to have CERs reported as they occur, on a block-byblock basis, use the C option. Note that not all drives report these corrected errors to the host.
L - LOG RESULTS TO A DISK FILE. When "L" alone is input, the log file is named "CUBS.LOG". If
"L:filename" is input, the log file is given the name "filename".
P - LOG RESULTS TO THE PRINTER. This is a shorthand equivalent to entering "L:PRN".
Examples: CUBS A L <ENTER>
CUBS L P <ENTER>
N - Report block length changes (during A & L modes). Whenever the length of the block just read is different
from the length of the previous block (New length), the file number, block number within that file and block
length will be reported. This feature provides an easy way of detecting troublesome "variable-length-record"
mainframe tapes or tapes with short blocks.
nnK - Limits the maximum block size written by B or W to nnK bytes where nn is a decimal number from 1 to
64. K = 1024 decimal. For example, entering "2K" would limit the maximum block size to 2048 decimal.
NOTE: You should specify 32K (or less) if you are not sure that your drive can handle 65535 byte
blocks. If this option is not used, or if "64K" is used, the maximum block size is 64K - 1 (65535) bytes.
Example: CUBS W 9K <ENTER>
U - Unload tape when finished. Tells CUBS to issue an 'unload' command to the drive before exiting to DOS.
This causes the drive to perform and unload function and turn off the blower. Of course the drive must be
capable of executing an unload command.
Example: CUBS B U <ENTER>
A - Abort at "End-Of-Data" (two adjacent tapemarks). The A and L modes halt on End-Of-Data, and ask you
if you want to continue with the analysis or abort. If you choose abort, then the tape is rewound. This option
allows you to pre - answer that question so when you can leave the computer and then come back to find the
tape rewound or unloaded, as you previously picked on the command line, e.g. CUBS A H A U <ENTER>
\ - Repeat the entire command line. Causes CUBS to go back and re-run things, again and again, until aborted
with
"CTRL-A", see below.
87
For example, if the command line is:
"CUBS B U <ENTER>"
CUBS will write a full tape, read the full tape, print a summary, unload the tape and return to DOS.
If the command line is, however:
"CUBS B U \ <ENTER>"
the "B" operation will be performed over and over again - this provides a simple means of life-testing the
hardware. It will run all day until aborted with CTRL-A. Cumulative totals are kept for the entire run and the
number of passes is output. You'll get a summary: at the end of each pass, whenever you input the (S)tatus runtime command and when you use CTRL-A to abort the endless run.
Use the (L)og option along with (\) so you don't loose any intermediate results off the top of the screen.
For example:
CUBS B L 32K \ <ENTER>
88
Options to write test tapes with specified format:
L=n - (Write fixed Length blocks of length "n"). This option is valid in B and W modes. It is primarily useful
in W mode in writing test tapes of specified structure. If there's an "L=n" on the command line, e.g.
CUBS W L=20000 <ENTER>
each block written will be "n" bytes long (20,000 bytes in the example above) and no random filemarks will be
written. Unless limited by a "M=n" option (described next) a full tape will be written. In any case, the only
filemarks will be the two adjacent filemarks written at the end of the string of fixed length data blocks.
M=n - (Limit number of blocks written to a Maximum of "n" blocks). Like the L option above, this option is
valid in B and W modes. It is primarily useful in W mode in writing test tapes of specified structure. Normally
CUBS continues to write blocks until EOT is reached or you type CTRL-A to abort, then two adjacent filemarks
are written. The M option sets a Maximum on the number of blocks to be written. Unless EOT is hit first,
you'll get exactly "n" blocks. For example, "M=1000" sets the maximum number of blocks to 1,000. When the
specified number of blocks has been written, CUBS writes two adjacent filemarks and rewinds the tape.
F=n - (Fill each block with the bit pattern specified by "n"). This option is valid in W mode only. It is
primarily useful in W mode in writing test tapes of specified structure. The decimal number 'n' (0-255) specifies
the fixed pattern to be used to fill each block written. When 'F' is in effect CUBS does not stuff the block
length, block and file numbers in the header and tail of the block. The entire block is filled with the pattern.
Run-time commands
S - Status display. One or more lines of cumulative status are output to the screen, then CUBS continues. Don't
be bothered if using this command occasionally causes an Input / Output error.
CTRL-A - Abort. Gives a status summary, as with "S", then rewinds (or unloads if there's a "U" on the
command line) and returns to DOS.
89
The DITTO Program
FIXED-LENGTH RECORD DISPLAY PROGRAM
ADDITIONAL HARDWARE SUPPORTED: line printer.
PURPOSE: DITTO helps the user to analyze the contents of tape or disk files comprised of fixed-length
records. DITTO prints a user specified quantity of sequential records starting anywhere in the input file below a
header of "column numbers" which indicate the byte position of each character. The DITTO display is useful
in figuring out the field boundaries and data types on "mystery tapes".
FEATURES: DITTO contains logic to create and print up to 9999 column numbers and the associated data
records, without overflowing the right margin of the screen or printer. Input may be from tape or disk. Output
may be to printer, screen, or disk. EBCDIC to ASCII conversion is supported. In typical use, a bunch of
records are displayed below each "header" of column numbers. The user chooses to display the records as
character data, in HEX, or both. "Unprintable" characters are displayed as decimal points (for place keepers),
not as their screen or printer graphics.
SAMPLE DITTO RUN
Type the Logical Record Length (maximum column number) and hit <ENTER>: 146
(T)ape or (D)isk input? T
Enter tape file number: 0
Convert EBCDIC to ASCII? Y
Enter range of records (e.g. 100-150) or <ENTER> to start with first: 201-209
Output as (C)haracters, (H)ex digits, or (B)oth? C
How many records should be displayed per header? 5
Output to (S)creen, (P)rinter, Printer with e(X)tra PrtSc or (D)isk File? P
Type the Maximum number of columns/page (Page Width) and hit <ENTER>: 122
NOTE: The first 3 lines below are the column numbers
generated by DITTO. Read them VERTICALLY.
00000000000000000000000000000000000000000000000000000000000000000000000000000000000000000000000000011111111111111111111111
00000000011111111112222222222333333333344444444445555555555666666666677777777778888888888999999999900000000001111111111222
12345678901234567890123456789012345678901234567890123456789012345678901234567890123456789012345678901234567890123456789012
401608949
401669562
394589230
401981017
403625119
86279
86279
88284
86087
79124
085A101
085A101
085A101
085A101
085A101
ADKINS
ADKINS
ALEXANDER
ALLEN
ALLEN
GEORGE ALTON
MARY E
MARGIE HELENA
DANIEL BRYANT
FRANCES E
MWR
FWD
FWR
MWR
FWR
SUNBEAM TRAILER PARK
SUNBEAM TRAILER CT
685 JOHNSON ST.
406 BRANDENBURG RD
209 CONKLIN DR
LOT 9
LOT 9
42754
42754
42754
42754
42754
0041645011586
0022046010176
0100152010188
0011768061070
0041347000077
111111111111111111111111
222222233333333334444444
345678901234567890123456
100486
012279
090188
012686
040279
00600700800900000
00400501600701801
00800900000100200
00601701811900000
00401511600701801
00000000000000000000000000000000000000000000000000000000000000000000000000000000000000000000000000011111111111111111111111
00000000011111111112222222222333333333344444444445555555555666666666677777777778888888888999999999900000000001111111111222
12345678901234567890123456789012345678901234567890123456789012345678901234567890123456789012345678901234567890123456789012
403626900
407085077
219489830
401980743
73176
88097
73222
89038
085A101AALLEN
085A101 ALLEN
085A101AALLEN
085A101 ALLEN
111111111111111111111111
222222233333333334444444
345678901234567890123456
032673
021288
062573
020389
00411511611711811
00801900000100200
00401511601711811
00900000100200300
JAMES MELVIN
JAMES TODD
JUDY
THOMAS COLEMAN
MWR
MWR
FWR
MWR
406
406
406
406
BRANDENBURG
BRANDENBURG
BRANDENBURG
BRANDENBURG
RD
RD
RD
RD
42754
42754
42754
42754
0101745101745
0021470061570
0071145060070
0082171082371
How to run ditto
To run DITTO type:
DITTO <ENTER>
(conversational mode)
or
DITTO [?] [OPTIONS] <ENTER> (command line mode)
As indicated in the above example, DITTO is most easily invoked in conversational (question and answer)
mode. Alternately, after you gain experience, all the options may be specified on a single command line. Any
command line options entered will result in the corresponding questions not being asked in the console
dialogue. Conversely, if you forget to enter one or more command line options, DITTO will ask you one or
more questions before starting processing.
Typing ? on the command line causes DITTO to display a short "help-list" of all valid command line options.
CONVERSATIONAL MODE CONSOLE DIALOGUE:
Type the Logical Record Length (maximum column number) and hit <ENTER>: Enter the logical record
length. This is the highest column number DITTO will print. The column number will be reset to 001 every
"n" characters where "n" is the logical record length entered here. If "LRL=n" appears on the command line,
DITTO will not ask for the logical record length.
(T)ape or (D)isk input? Enter "T" or "D" to tell DITTO where to get input data.
This question is not asked if "DFI=filename" or "TFI=n" appears on the command line.
Enter input filename: This question is asked if the answer to the (T)ape or (D)isk input question was "D".
Answer with a disk filename, optionally preceded with a drive letter and/or path and optionally followed by a
range of records within parenthesis, e.g. SAM.TXT or SAM.TXT(333-444) or D:\DATA\SAM.TXT
Enter tape file number: This question is asked if the answer to the (T)ape or (D)isk input question was "T".
Answer with a tape file number (the first file on tape is file 0), optionally followed by a range of records within
parenthesis, e.g.:
0
or
0(345-567)
Convert EBCDIC to ASCII? Enter "Y" to have DITTO convert EBCDIC to ASCII for all "character"
output. This question is asked only when input is from tape and neither "E" nor "A" appears on the command
line. If you have EBCDIC data on your PC's disk, you'll have to enter "E" on the command line.
NOTE CONCERNING EBCDIC TO ASCII CONVERSIONS If you request EBCDIC to ASCII
conversion, and the output type is Both HEX digits and characters, the HEX digits are the original EBCDIC,
and the characters are converted to ASCII.
There are three special situations provided for in EBCDIC-ASCII conversion (codes are HEX).
EBCDIC lower case numbers (B0 to B9) are translated to the corresponding ASCII numbers (30 to 39).
There are undefined gaps in the 256 possible 8 bit EBCDIC codes. When an illegal EBCDIC code (e.g. CB) is
processed, an ASCII UPARROW (5E) is output.
91
If a legal EBCDIC code which has no reasonable ASCII equivalent (e.g. 1A) is processed, an ASCII
BACKSLASH (5C) is output.
Enter range of records (e.g. 100-150) or <ENTER> to start with first: This question isn't asked if you
specified a range within parenthesis next to the disk filename or tape file number. If you didn't, it's a reminder
that you don't have to start with the first record.
Type the Total Number of Records to Process (or <ENTER> alone for all): This question is skipped if
you've already specified a range of records. If you see this question and you don't want to display the entire file,
enter the desired number of records here. Just hit <ENTER> to process the whole file. If "TNR=n" appears
on the command line, DITTO will not ask for the total number of records to process.
Output as (C)haracters, (H)ex digits, or (B)oth? Tells DITTO how you want the output to appear.
This question is skipped if "C" or "H" or "B" is specified on the command line.
NOTES ABOUT THE DISPLAY OF "CHARACTER" DATA: "Carriage Return" and "Line Feed" are
displayed as the lower case letters "c" and "l" respectively. The printable characters (decimal 33-126, HEX 217E) are displayed directly. All other characters are displayed as decimal points, NOT as their screen or printer
graphics.
How many records should be displayed per header? The number entered here will set the number of
records displayed under each set of column numbers. If you want more than one record be displayed under
each header (the usual case), this is where you specify that number. Hit <ENTER> alone to just display one
record under each header. The above question is asked only when "TNR=n" does not appear on the command
line. See the last page for information on exceptions.
Output to (S)creen, (P)rinter, Printer with e(X)tra PrtSc or (D)isk File? Enter "S" to send output to the
screen, "P" to send output to the printer (PRN), "X" to first print the screen (to document the selected options)
then send DITTO output to the printer or "D" to send the DITTO output to a disk file. Not asked if
"DFO=filename" or "S" or "P" or "X" appear on the command line.
Enter Filename for Disk output: Enter the filename for output to be sent to. Asked if disk file output has
been selected.
Type the maximum number of columns/page (Page Width) and hit <ENTER>: Enter the maximum
number of columns you want to be printed across a page. During output, whenever this many columns have
been printed, CR/LF's are inserted so that the display continues below and in the left margin. Asked only when
"PW=n" is not specified on the command line. If the logical record length is less than the page width, the page
width is internally set to the logical record length. Defaults to 80 for Screen output. If your screen is wider, use
"PW=n" on the command line to override this.
SETTING PAGE WIDTH. After the number of columns specified as the Page Width are printed, a carriagereturn/linefeed sequence is sent. Often, specifying one less than the maximum number of columns across a
page produces better results. On many printers, if the actual maximum number of columns across a page is sent,
the printer will "auto CR/LF" to the next line. Then, when the CR/LF is sent by DITTO, the text appears
double-spaced.
DITTO STOPS & QUITS if a specified "Total Number of Records" has been output, or when a specified range
of records has been output (whichever is less) or if you've attempted processing past the end of the input file - in
92
which case you'll get a BEEP and the message: "END OF INPUT FILE". (Exception when TNR=0, see
TNR=n below).
COMMAND LINE OPTIONS
Optional input is shown in square brackets -> [ ]
DFI=filename[(a-b)]
Get Disk File Input from "filename." (a-b) is an optional range of records. E.g.
DFI=E:\SPOOGE\ABC.TXT(234-567)
DFO=filename
Disk File Output. Send output to disk file "filename". E.g. DFO=C:\SEPT29\FILE-1.DIT
TFI=n[(a-b)]
Tape File Input: Get input from tape file "n".
Note that File 0 designates the first
file on the tape. (a-b) is an optional range of records. e.g.
TFI=1(200-234)
LRL=n Set logical Record Length: The Logical Record Length is synonymous with the highest column
number. After "n" columns of data are output, the column number is reset to 001 and the display
continues with a fresh header.
TNR=n Set the Total Number of records to be output. If TNR=0, the entire file will be processed.
RPH=n Set the number of Records to be displayed Per Header.
See the last page for additional
information.
PW=n Set the Page Width to "n" columns.
P - Printer output. Causes output to be sent to "PRN". A form-feed command is sent to the printer
when printing is finished.
X - Same as P but the screen will be printed first (to capture the command line options or DITTO
screen dialogue).
S - Screen output. Causes output to be sent to the Screen. Note that options P and S may not be used
simultaneously.
U - Unload when done. Causes tape drive to rewind and unload tape upon program termination. Normally,
tape is only rewound. Works only with tape drives which support this feature.
E - Convert input data from EBCDIC to ASCII. See note under CONSOLE DIALOGUE about EBCDIC to ASCII
conversions.
A - Do NOT convert from EBCDIC to ASCII. Use when "TFI" input has been specified to discourage DITTO
from explicitly asking if you want to convert EBCDIC to ASCII.
C or H or B Output as Characters or Hex or Both.
Choose only one.
Example of "B" (Both HEX & Character) output
NOTE: Tape data is EBCDIC, field 65-67 is Packed Decimal
0000000001111111111222222222233333333334444444444555555555566666666667777
1234567890123456789012345678901234567890123456789012345678901234567890123
DCECD4444444444DCCD4444444FFF4F6F4ECDC4EE44444DDDCCDCD44444444CC557ECFDCE
292590000000000151500000002120112059550230000046541495000000009115C620818
KISER
JEAN
212 1/2 VINE ST
MONDAMIN
IA^^@WB0QAY
CDDDCDE44444444ECDDCE44444FFFF4FEC4EE4FF444444CDCCDCE444444444CD861DFDCE4
363395200000000386412000001803093802301400000079553580000000003603C508190
COLLINS
THOMAS
1803 9TH ST 14
GREELEY
CO^^\N0QAZ
ECDDCCDE4444444DCCCCCD4444FFFF4D4DCDD444444444CDCCEEDDC4444444DD618DCFDCE
693391420000000493815300007117050719200000000073142365500000004641C210819
WILLIAMS
MICHAEL
7117 N PARK
GLADSTONE
MO^.\KA0QAZ
DECDDC444444444DDECD444444FFFF4DCCDCDD4CD44444ECCDE4DDECDC4444DD656EFDC44
627664000000000968130000003506059325330490000021953016257800004640C608200
OSGOOD
ROYAL
3506 NICKELL DR
SAINT JOSEPH
MO^&%W0QB
CDECC4444444444CCDC4444444DDC4FFF4444444444444DCECDEEDDC444444EE214DCFDC4
268350000000000755500000007620671000000000000091555266640000006566C220820
BOYCE
GENE
POB 671
RAVENSWOOD
WV\.<KB0QB
DCCEC4444444444CDCCD444444D4F4CDE4FFFC44444444CD4CDDCCD4EDDCDCDD674DCFDC4
259380000000000134550000009020267026010000000053046914602799574644C230820
KEITH
ALDEN
R 2 BOX 260A
EL DORADO SPRINGMO^^<KC0QB
DCDCEEDD4444444CDDCDC44444FFFF4EE4FFEC44444444EDDCDC4444444444DE664DCFDC4
315723650000000465134000001115026010380000000036752100000000002260C250820
LANGSTON
DONALD
1115 SW 10TH
TOPEKA
KS^-<KE0QB
CDECD4444444444CCDDE444444FFF4EDDCD4ECDDCE4444EDCCDCCEC4444444EC573DCFDC4
996950000000000819980000002920477590513358000027519692800000002478C260820
IRWIN
HARRY
292 UPPER VALLEY
SPEARFISH
SD^^.KF0QB
93
SUMMARY OF DITTO COMMAND LINE OPTIONS
This is an example of the list of options which are displayed if you type: DITTO ? <ENTER>
NOTE:
Optional input is enclosed within square brackets -> [
]
TFI=n[(a-b)]
- Tape File Input from file number n (0-999), [records (a-b)]
LRL=n
- Logical Record Length is n bytes
TNR=n
- Total Number of Records to process is n
RPH=n
- number of Records displayed Per Header is n
PW=n
- set Page Width to n columns
DFI=filename[(a-b)]
- Disk File Input from "filename", [records (a-b)]
DFO=filename
- Disk File Output to "filename"
P
- Printer output
X
- Printer output with Xtra PrtSc to document selected options
S
- Screen output
U
- Unload tape when done
E
- Input file is EBCDIC. Convert to ASCII
A
- Input file is ASCII. No conversion required.
C or H or B Output as Characters or Hex or Both.
Choose only one.
ADDITIONAL INFORMATION, ERROR MESSAGES, EXCEPTIONS, HINTS
Records per Header There are situations where the number of records displayed under a set of column
numbers (header) is less than the number requested. Less records will be displayed if DITTO's internal buffer
isn't large enough to accommodate a request. Additionally, if input is from tape AND the range of records
requested spans tape blocks you'll see all the requested records but DITTO will generate an extra header under
which will be less than the requested number of records per header. If this is a problem, use FX to transfer the
records to a disk file and "DITTO" them from the disk file.
Note about Rewinding Tape When processing tape files, DITTO rewinds the tape before spacing to the
selected file. The reel of tape is also rewound on exit to DOS.
"Blocking Factor not an integer: Block Length was nnn" error message DITTO will abort with the above
message after processing the first block when input is from tape and the block length on tape is not an integer
multiple of the specified logical record length. A common reason for getting this error message is that you
have a labeled tape (the data is in file 1, not file 0) and you erroneously tell DITTO to take input from file 0.
Run DITTO again and specify that the data in is tape file 1. If that doesn't help and you really have a tape
where records span blocks, use the FX program to transfer the data to disk and run DITTO with the disk file as
input. This is a very unusual situation, it's more likely that the record length is different than what you think it is.
See the chapter "DEALING WITH MYSTERY TAPES" for hints on figuring out the logical record length.
The D2T Program
TRANSFER .DBF COMPATABLE FILES TO TAPE IN MAINFRAME FRIENDLY FORMAT
PURPOSE: D2T creates MAINFRAME FRIENDLY, fixed-length record tape files directly from the data
contained in .DBF files. DBF files are the internal, working format used all versions of by dBASE, FoxBASE,
FoxPro, Clipper, workalikes and compatibles. This means you don't need any free space on your disk! Without
this program, you'd need free space the size of the .DBF file.
FEATURES: Tape data may be written in ASCII or EBCDIC. Numeric fields may be written in ASCII,
EBCDIC, Packed Decimal and/or Zoned Decimal. D2T prints detailed Record Layout and File Structure
documentation for you to send with the tape. You may specify any blocking factor that results in blocks smaller
94
than 64K. Large .DBF files may be transferred to any number of tapes. D2T writes industry-standard
unlabeled tapes. Numeric and date fields are automatically converted to common mainframe friendly
formats. Experienced users may run D2T entirely from the command line. Alternately, D2T will ask questions
in a user dialogue or any mixture of command line control and dialogue may be chosen. While running, D2T
displays job statistics - see the example below.
SAMPLE D2T RUN (conversational example)
CONSOLE DIALOGUE:
D2T <ENTER>
Name of .DBF File to Transfer to Tape: E:\VH\VH
Enter tape file number or 'EOD' for End Of Data [first tape file is 0]: 0
Convert ASCII to EBCDIC ? (Y/N) Y
Logical Record Length on Tape Will Be: 38
Enter Tape Blocking Factor [1-1680]: 125
(P)rint, (V)iew, (L)og or (N)o Record Layout Report? P
Automatic Rewind ? (Y)es, (N)o, (U)nload
U
SAMPLE D2T RUN (command line example)
The following example shows how, with a single command line, to perform the exact same job as in the
conversational mode example above. The order of the command line options doesn't matter.
COMMAND LINE ENTRY:
D2T
DFI=E:\VH\VH
TFO=0
E
BF=125
P
U
<ENTER>
SUBSEQUENT SCREEN DISPLAY WHILE D2T IS RUNNING:
File: E:\VH\VH.DBF
Tape file number:
0
Record
Length:
34
Blocking Factor:
125
Block
Size:
4250
Writing Blocks:
15 - 28
Blocks Written:
28
Records Processed
3500 of 57573
(block length = 4250 bytes)
(119000 total bytes)
(0 skipped)
6 % complete
TO RUN D2T TYPE:
D2T <ENTER>
(conversational mode)
or
D2T [?] [OPTIONS] <ENTER> (command line mode)
As indicated in the above example, D2T is most easily invoked in conversational (question and answer)
mode. Alternately, after you gain experience, all the options may be specified on a single command line. Any
command line options entered will result in the corresponding questions not being asked in the console
dialogue. Conversely, if you forget to enter one or more required command line options, D2T will ask you one
or more questions before processing the input file.
Typing ? on the command line causes D2T to display a list of all valid command line options.
CONVERSATIONAL MODE CONSOLE DIALOGUE:
95
Name of .DBF File to Transfer to Tape:
Simply input the name of the .DBF file and hit <ENTER>. The filename extension ".DBF" is assumed and
may be omitted. The name of the .DBF file may be preceded by a pathname as required. This question is
skipped if the filename is specified on the command line with the "DFI=" (Disk File Input) option.
Enter tape file number or 'EOD' for End-Of-Data [first file on tape is 0]:
Simply input the tape file number and hit <ENTER>. If you specify any number greater than 0, D2T will space
past that many file marks before writing the disk file to tape. If this is a virgin tape you must answer 0. Enter the
characters "EOD" (End Of Data) to cause D2T to add the tape file at the end of a string of one or more
previously written files. In this case, D2T will tell you which tape file number it is writing. End-Of-Data (a
standard convention) is indicated by two adjacent filemarks at the end of the last good file on a tape. All of
Electrovalue's programs that write tape terminate the tape with a double filemark. The tape file number question
is skipped if the command line option "TFO=" (Tape File Output) is used.
Convert ASCII to EBCDIC (Y/N) ?
Enter "Y" to have D2T convert the .DBF data to EBCDIC. This question is not asked if "A" (ASCII) or "E"
(EBCDIC) is specified as a command line option.
NOTE: There are several ASCII characters that have no EBCDIC equivalent. They are not likely to be found
in your .DBF file. If encountered, they are translated into an EBCDIC BACKSLASH (224, E0). These
characters are:
ENQ (5,05)
DC3 (19,13)
GS (29, 1D)
US (31, 1F)
`(96, 60)
| (124,7C)
Logical Record Length on Tape Will Be: nnnn
Enter Tape Blocking Factor (number of logical records per block) [1-bbb]:
D2T analyzes the .DBF file and displays the logical record length it will use when writing to tape. The logical
record length will be the same as the sum of the field widths in your .DBF file unless it contains NUMERIC
fields with decimal points or you are writing Packed Decimal fields. At any rate, the record layout report that is
produced will fully document each field. Further information on field lengths and the record layout report is
presented on the following pages.
D2T then displays a range of possible blocking factors. Tape data is written in physical blocks. The 'Blocking
Factor' is the number of logical records per physical block on tape. characters. Minicomputers and mainframes
generally do not welcome blocks larger than 32,767 bytes. If you don't know what blocking factor to use,
discuss it with the technical personnel who will be processing the tape. The blocking factor question is skipped
if the blocking factor is specified on the command line with the "BF=" option.
(P)rint, (V)iew, (L)og or (N)o Record Layout Report? Answer See full discussion below.
Automatic Rewind ? (Y)es, (N)o, (U)nload? Tell D2T what to do after the file has been transferred to tape.
PROCESSING As soon as the "Automatic Rewind" question is answered, D2T starts the disk to tape
process. When the file has been completely transferred, D2T returns to DOS.
96
DELETED RECORDS Records in the .DBF file that are marked as DELETED are by default not written to
tape. The number of deleted records that were skipped is displayed on the screen and shown in the record
layout report. If you want to write DELETED records to tape, use the command-line-only option "IDR
(Include Deleted Records). If the IDR option is chosen, the number of included DELETED records is
displayed on the screen and shown in the record layout report.
FORCING UPPER CASE Some older mainframes can not handle lower case characters. If your .DBF file
contains lower case data that the mainframe finds offensive, use the command-line-only option FUC (Force
Upper Case). Any lower case data in the .DBF file will be written to tape as upper case.
ABORTING To abort a transfer in progress, hit CTRL-A. D2T will write two adjacent filemarks, and return
to DOS. The amount of data transferred to tape before the abort is shown on the screen and in the record
layout report.
PHYSICAL PARAMETERS: The default physical parameters (Host adapter card, Tape drive SCSI ID, and
Write density) used by D2T are displayed on the top line of the screen when the program is first run. They may
be changed by using the TACO program. See the INSTALLATION chapter of this manual.
END-OF-TAPE: Large disk files may be transferred to any number of tapes. If the end-of-tape reflective
marker is hit, D2T closes the current tape by writing two adjacent filemarks, then rewinds and unloads the tape,
and outputs the following message:
End of Tape Encountered. Do you wish to mount another tape and continue the transfer? (Y/N)
Mount another tape and input Y for yes to continue.
SUMMARY OF D2T COMMAND LINE OPTIONS
This is an example of the list of options which are displayed if you type: D2T ? <ENTER>
DFI=filename
TFO=n|EOD
BF=n
A
E
NR
R
U
FUC
YMD
IDR
PC=xy
ZC=xy
P
PO
LF=filename
LFO=filename
V
VO
?
-
Name of DBF file to write to tape
Tape file n (0 is first file) or EOD for End-Of-Data.
Blocking factor is n logical records per physical block.
Write tape in ASCII. No conversion.
Write tape in EBCDIC.
Don't rewind tape at beginning or end of run.
Rewind tape at end of run.
Unload tape at end of run.
Force Upper Case when writing character fields to tape.
Set date format to YYMMDD (default is MMDDYY).
Include Deleted Records (default is to skip Deleted records).
Redefine Packed Decimal +/- characters, "x" for +, "y" for -.
Redefine Zoned Decimal +/- characters, "x" for +, "y" for -.
Print record layout information at end of run.
Print Only. Don't transfer data to tape.
Log record layout report to filename.
Log record layout to filename only, don't write data to tape.
View record layout information at end of run.
View Only. Don't transfer.
Print this message.
DOCUMENTING THE TAPE'S CODE, RECORD LAYOUT and FILE STRUCTURE
97
The options discussed here serve the purpose of fully documenting the contents of a magnetic tape produced by
D2T.
In conversational mode, D2T asks: (P)rint, (V)iew, (L)og or (N)o Record Layout Report ? Select P to route the
report to your PC's printer. Select V to see it on the screen. Select L to Log the report to a disk file (useful on
networks where the printer isn't local to your PC or when you want to include a copy of the layout in a report).
In this case you'll be asked the name of the disk file to which D2T is to write the report. Select N for No report.
You should select P or L to create printed documentation to accompany any transmittal of the tape. If you
select L, you may import the log file into your word processor and add or modify it in any way you like.
Note that the field lengths on tape will differ from those in the .DBF structure for numeric fields with decimal
points and all Packed Decimal fields.
Command Line Equivalents: You can select the destination of the report using command line options. Note
that to suppress the report and prevent D2T from asking you if you want one, you can use "LF=NUL" to route
it to DOS's NUL "NON-device".
P (Print) causes D2T to print a record layout after completing the disk to tape transfer.
PO (Print Only) causes D2T to print a record layout without performing an actual data transfer to tape.
V (View) causes D2T to display a record layout (on the screen) after completing the disk to tape transfer.
VO (View Only) causes D2T to display a record layout without performing an actual data transfer to tape.
LF=filename causes D2T to Log the report to disk file "filename".
LFO=filename causes D2T to Log the report to disk file "filename" without writing to tape.
EXAMPLE:
D2T DFI=DECDATE TFO=0 BF=50 E P U <ENTER>
NOTE: THE .DBF FILE CONTAINS 5 "DELETED" RECORDS
This .DBF Structure: (as listed by dBASE’s "LIST STRUCTURE" command)
Structure for database: DECDATE.DBF
Number of data records:
1047
Date of last update
: 04/28/99
Field Field Name Type
Width
1 BLDG_DESC
Character
15
2 LAND_DESC
Character
20
3 ACERAGE
Numeric
10
4 ZONING
Character
4
5 NO_ONRS
Character
2
6 DEED_DATE
Character
6
7 SALE_AMT
Numeric
9
8 LAND_VAL
Numeric
9
9 IMP_VAL
Numeric
9
10 LAST_YR_TX Numeric
10
11 THIS_YR_TX Numeric
10
** Total **
105
98
Dec
4
2
2
Corresponds to this Record Layout Report:
Magnetic Tape Information for DECDATE:
Tape written in EBCDIC
Tape file number
Logical record length
Blocking factor
Tape block length
Number of blocks written
Number of records transferred
Number of bytes transferred
=
0
=
101
=
50
=
5050
=
21
=
1042
= 105242
5 "Deleted" records in original disk file skipped.
BLDG_DESC
LAND_DESC
ACERAGE
ZONING
NO_ONRS
DEED_DATE
SALE_AMT
LAND_VAL
IMP_VAL
LAST_YR_TX
THIS_YR_TX
001-015
016-035
036-044
045-048
049-050
051-056
057-065
066-074
075-083
084-092
093-101
L=015
L=020
L=009
L=004
L=002
L=006
L=009
L=009
L=009
L=009
L=009
Character.
Character.
Numeric.
Assume 4 decimal places
Character.
Character.
Character.
Numeric.
Numeric.
Numeric.
Numeric.
Assume 2 decimal places
Numeric.
Assume 2 decimal places
NOTES ON DATA TYPES
.DBF Numeric Fields: Internally (from left-to-right), .DBF numeric fields consist of an optional minus sign (""), the digits to the left of the decimal point, the decimal point itself and the digits to the right of the decimal
point. The maximum number of positive digits and the decimal point add up to the Field Width shown by your
database program's 'DISPLAY STRUCTURE' command. Here's what D2T does to .DBF numeric data:
Decimal points are discarded. This means that numeric fields that contain a decimal point on disk occupy one
less byte on tape. For example, if the field width for a field containing a decimal point in the dbf file is 7, D2T
will write the field with a width of 6. D2T’s Record Layout Report tells the tape recipient where to re-insert the
decimal point.
D2T left fills numeric fields with 0's.
Example:
The Numeric Field " 1234.56" (Field Width 8) in a .DBF file is written to tape as "0123456" (Field Width 7).
D2T’s layout report tells the recipient where to insert the decimal.
Negative numeric values are represented with a minus sign ("-") in the leftmost position.
The Numeric Field " -123.45" (Field Width 9) in a .DBF file is written to tape as "-0012345" (Field Width
8). Again, D2T’s layout report tells the recipient where to insert the decimal.
99
.DBF Date Fields: .DBF date fields are 8 characters long. When displayed (e.g. by the dBASE 'EDIT' and
BROWSE commands), two / (slash) characters are used as separators, e.g. 11/25/89.
Internally, in the .DBF file, there are no slashes - instead the most significant digits of the year are present. For
example, the 8-character .DBF date (as shown by the dBASE 'EDIT' command) 11/22/88 is represented
internally as the 8 characters 19881122.
Year 2000 concerns caused us to update our date output format. Mainframe tapes commonly represented dates
as MMDDYY, sometimes as YYMMDD. Most mainframe users changed date formats as we approached the
new millennium. To make our software year 2000 compliant, our date format was revised to output a four digit
year.
The default is for D2T to write .DBF date fields to tape in MMDDYYYY format. Use the command-line-only
option YMD to switch this to YYYYMMDD when necessary. The Record Layout Report generated by D2T
documents the format that has been used.
Thus, if the default date format is in force, 11/22/98 becomes 11221998 on tape.
.DBF Logical Fields are one byte long and contain either the character T (for True) or F (for False). It's not
likely that you'll want to write logical fields to tape but if you do, you'll get one of the above characters.
Packed decimal and zoned decimal numeric fields
D2T can (optionally) write .DBF numeric fields as Packed Decimal and Zoned Decimal fields on tape. The rest
of the record can be either EBCDIC or ASCII.
To write Packed or Zoned Decimal, the field type in the .DBF file must be NUMERIC.
PACKED: To write a numeric field in Packed Decimal format the Field Name in your .DBF file must start
with the two characters "P_".
ZONED: To write a numeric field in Zoned Decimal format the Field Name in your .DBF file must start with
the two characters "Z_".
How the .DBF data is processed:
Decimal points are discarded if present, but their position is noted in the record layout report.
Minus signs are discarded if present, but properly represented in the Packed or Zoned tape field's low-order
byte.
Fields are left-filled with ZEROs.
The resulting data is translated to Packed or Zoned format and written to tape.
That's all there is to it. The record layout report identifies Packed and Zoned fields as such.
NOTES ABOUT THE SIZE OF FIELDS WRITTEN
The record layout report displays the length of Packed and Zoned fields on tape.
100
Zoned: Zoned fields on tape are the same length as the field width in the .DBF file for integer fields; one less
than the .DBF width if the .DBF field has a decimal position.
Packed: The internal structure of .DBF numeric fields is less than elegant. Negative numbers must carry a
minus sign but positive numbers are unsigned. Thus a .DBF numeric field of any given width can contain a
positive value ten times greater in magnitude than the largest negative number. Additionally, packed fields on
tape must always represent an even number of unpacked digits.
These rules result in the following formula for calculating the size of Packed fields on tape from the width of
.DBF fields (as shown by the data base language's DISPLAY STRUCTURE command):
P = INT [D/2] + 1 Where P is the size of the Packed field in bytes and D is the
.DBF field after any decimal point is discarded.
width of the
Some Examples:
DBF
FIELD
WIDTH
DECIMAL
DBF
CONTENTS
HEX
TAPE
CONTENTS
TAPE
FIELD
WIDTH
PACKED
4
4
5
5
5
6
6
1234
-987
123
12345
-9876
123456
-98765
01
00
00
12
09
01
00
23
98
12
34
87
23
98
4C
7D
3C
5C
6D
45 6C
76 5D
3
3
3
3
3
4
4
ZONED
4
4
5
5
5
6
6
1234
-987
123
12345
-9876
123456
-98765
F1
F0
F0
F1
F0
F1 F2
F0 F9
F2
F9
F0
F2
F9
F3
F8
F3
F8
F1
F3
F8
F4
F7
4
4
5
5
5
6
6
C4
D7
F2
F4
F7
F5
F6
C3
C5
D6
C6
D5
CHANGING THE SPECIAL CHARACTERS
The default HEX characters used on tape are "C"
for + and "D" for -. You can change both of
them with the command line options "PC=xy" and
"ZC=xy" if necessary where x is the substitute
character for positive numbers and y is the substitute character for negative numbers. For exexample to use A and B HEX respectively for
Zoned + and -, execute D2T as follows:
D2T ZC=AB
[Other options] ... <ENTER>.
FIELD WIDTHS CHANGE DURING TAPE-TO-DISK TOO: Note that when translating Packed and
Zoned from tape to disk the FXED program reserves an extra byte for the sign. Thus, if you use D2T to write
Packed or Zoned data on tape, you can not bring it back into the same .DBF file without first modifying the
structure to increase the DBF field width.
See the last page of the FXED chapter for additional information on Packed and Zoned decimal data.
Writing multiple files to tape
To use a batch file to automatically write multiple disk files to tape you should make use of the NR and EOD
command line options. When D2T is called, it will rewind the tape if the tape drive is online. If you are writing
multiple files to tape this behavior can be unwanted. The NR (No Rewind) option should be used in this case.
For example, a batch file containing:
d2t
d2t
d2t
d2t
d2t
DFI=A1
DFI=B1
DFI=C1
DFI=D1
DFI=E1
BF=100
BF=100
BF=100
BF=100
BF=100
E
E
E
E
E
V
V
V
V
V
NR
NR
NR
NR U
(there
(there
(there
(there
is
is
is
is
an
an
an
an
implied
implied
implied
implied
TFO=EOD
TFO=EOD
TFO=EOD
TFO=EOD
here)
here)
here)
here)
will write out 5 tape files. You can not use file numbers after the first line if you are using NR, D2T doesn't
know where the tape is positioned if you tell it not to rewind. However, D2T does know how to successfully
find the End-Of-Data location (2 adjacent file marks at the end of all the recently written data). Note that the
last line uses both NR and R. Because the R in on the command line, it overrides the NR so as to rewind the
tape to the beginning at the end of the job. You could have used U to unload the tape instead. If you send
101
someone a stacked tape such as this, it would be a good idea to have D2T print file layout reports for each file
and have CUBS A print a log report for the entire tape.
The NR option is to be used only to position a data file at the end of data. It should not be used on a blank
tape. If it is used on a blank tape, D2T will search forward looking for 2 filemarks. It will not find them because
the tape is blank.
NR can be used from command line mode as when D2T is called from another program or a batch file. NR
can also be used in conversational mode. You must start D2T by typing in “D2T NR” from the command
prompt if you are using NR in conversational mode. If you don’t type in NR at the same time as D2T is
invoked, D2T will automatically rewind the tape.
The NR option is used to automatically put the file you are writing out at the end of data. You can not specify a
file number when you use NR. If you specify a file number at the same time you use NR the file number is
ignored. Using this command allows you to put multiple files on tape without rewinding after each file is
written.
However, you may use R or U to automatically rewind the tape or unload it after your file is written. If you
answer R or U these commands will override the NR at the end of the job.
102
Dealing With Mystery Tapes
It shouldn't happen, but it's common that you'll receive "mystery" tapes. A mystery tape is one for which the
paperwork is missing, or worse, one with erroneous paperwork. You have to accurately know a number of
parameters before you can successfully import typical mainframe data.
Most of this chapter assumes you are dealing with data in a fixed record length format.
Before you run your tape to disk job, spend a few minutes determining or confirming these important
parameters with Electrovalue’s programs. Six important parameters are listed below along with the names of the
Electrovalue utility programs you can use to determine them.
1. WHICH TAPE FILE IS THE DATA IN? (CUBS' "A" and "L" modes, KEYS "R" & “C”
commands).
2. THE LENGTH OF EACH DATA FILE IN BYTES (CUBS' "A" and "L" modes).
3. LOGICAL RECORD LENGTH: KEYS “R”, “C”, “A”, “E”, “F5”, and “F8”. LRL, after running
CUBS' "A" or "L" modes. CUBS "L" mode.
4. FIELD DEFINITIONS WITHIN EACH LOGICAL RECORD (DITTO & KEYS).
5. DENSITY (KEYS' "R" command, “C” command).
6. CODE [e.g. ASCII, EBCDIC, PACKED/ZONED DECIMAL] (KEYS' "R", "D", "A", "E" "N",
“C”, and "CTRL-N" commands); (CUBS "L" mode, see pg. -M2a- ).
NOTE: KEYS, CUBS and DITTO can do a lot more than the few features that are described below. Each is
fully documented in its own chapter, read about them in detail sometime.
CAUTION
CUBS AND KEYS CAN EASILY WRITE ON TAPE IF YOU HIT THE WRONG KEY.
WRITE PROTECT THE TAPE FIRST BY REMOVING THE WRITE RING OR PUSHING THE
THUMBWHEEL TO THE LOCKED POSITION.
Which tape file is the data in?
Unlike disk files, tape files aren't listed in a directory. A tape file is a "physical" thing, it's 0 or more bytes of data
followed by a hardware detectable thing called either an "End-Of-File" mark, EOF mark, filemark
(Electrovalue's term of choice) or a "tape mark" (term sometimes used by mainframe programmers). By
convention, the first file on tape is file 0. Subsequent files are just counted sequentially as filemarks are
encountered.
Before you process the tape data in any way, you need to know which tape file contains the data. It's about a 5050 bet whether it's going to be in file 0 or file 1.
Sometimes, you will encounter circumstances where there are multiple data files on a tape. These are sometimes
called ‘stacked files’. In this circumstance you’ll find CUBS to be an invaluable tool.
You can use the KEYS program's "R" command several times in a row to read the first 4 or 5 blocks and display
their sizes. Several (usually only three) 80 byte records in file 0 are the hallmark of a labeled tape. This means
that the data is in file 1. You can use KEYS ‘C’ command to do a brief check on the tape label and display
whatever relevant information there exists.
However, it's likely you'll also want to learn how many bytes of data are in each file and you’ll want help
determining the logical record length you'll be dealing with, so instead of KEYS, you can use the CUBS
program, as described below, to kill 3 birds with one stone.
How many bytes in a tape file?
When you're going to import data, it's good to be sure you have sufficient space on your hard disk. You can use
the CUBS program to quickly determine the number of bytes in each tape file. On a typical 9 track drive
running at 125 inches per second, CUBS can analyze a full 2400-foot, 1600 BPI reel of tape in less than 4
minutes. The hp 88780/7980 drives can analyze a reel in approximately 3.8 minutes.
For example: CUBS L P A H <ENTER> will analyze a full tape (displaying Label info if any), output the
results to the Printer, Automatically end the analysis and rewind when two adjacent filemarks (conventionally
used to indicate "End-Of-Data") are encountered. In this example, we've also told CUBS to Halt on any
unrecoverable read error.
Finding the logical record length
Mainframe tapes usually consist of fixed-length logical records, end-to-end within each block of data on tape,
without delimiters.
One of the things you usually want to do to make such data "PC-FRIENDLY" is to import the data record-forrecord into a database program or add CR/LF (Carriage Return/Line Feed) at the end of each fixed-length
record.
You can import data directly into a .DBF file or add the CR/LF (don't do both) with the FX program during the
tape-to-disk transfer, but in either case, you need to know the length of each fixed-length logical record in the
tape file you're importing.
The LRL program
The LRL program suggests possible logical record sizes based on the assumption that the physical block lengths
used within a tape file are integer multiples of the logical record length. That is to say that each physical block of
data consists of one or more logical records and that no logical records span from the end of one physical block
to the beginning of the next. This is generally the case with mainframe tapes.
In the interests of tape use efficiency, the programmer writing a mainframe tape normally appends an integer
number of logical records into each tape block. The number of records per physical block is called the
BLOCKING FACTOR. For example, if the logical record length is 131 bytes, the physical tape blocks might
be written as 1310 bytes (10:1 blocking factor), or 13,100 bytes (100:1 blocking factor). All the blocks in a tape
file are usually the same length, with the frequent exception that the last block contains only the last "N" records
from the disk file. Usually the last block is written as such a "short" block; less frequently it is padded out to full
size with SPACE, NUL or ^^^^^^ characters.
When you tell the LRL program the size of the first and last blocks of a tape file, it presents you with a list of all
possible logical record lengths.
Use the CUBS program's A or L modes to quickly determine the size of the first and last blocks in each file on
any tape. For example: CUBS A <ENTER>. See the CUBS chapter for further information.
The numbers LRL outputs are those numbers which divide evenly (no fractional result) into both the first and
the last physical block lengths. All possible blocking factors from 1:1 through 10,000:1 are considered. When
104
the last block of a tape file is smaller than the first, the number of choices will be small (LRL has more
information on which to base its guesses) - if the first and last blocks are the same size, LRL will present more
possibilities.
Usage:
LRL [x] [y] <ENTER>
The arguments x and y are optional. If you forget to enter them, LRL will ask for them. They are the sizes of
the first and last blocks of the tape file, in either order. If only one number is entered, LRL assumes that the first
and last block sizes are the same.
Sample run:
LRL 14300 11011 <ENTER>
FIRST BLOCK IS 14300 BYTES LONG
LAST BLOCK IS 11011 BYTES LONG
Trying blocking factors from 1 through 1200
POSSIBLE LOGICAL RECORD SIZES GREATER THAN 12 ARE:
143 13
Frequently the tapes you receive will be mainframe "labeled" tapes. Each data file in a labeled tape is preceded
and followed by small "label" files. A typical labeled tape has labels in files 0 and 2, the data is in file 1. Most of
the time, but not always, the RECORD LENGTH is provided in one of the fields in the first label file [ file 0 ].
Repeated here, for easy reference are some good words about this from the CUBS chapter.
CUBS L mode
"L" mode is a special variation of the "A" analyze mode which displays additional information gleaned from the
"LABEL" files on so-called "LABELED" tapes. The label files contain only a few informative fields, CUBS adds
the industry standard field names and outputs the information in an easy-to-read format.
Remember to skip around the label files when using FX to import the data file you're interested in.
If you run CUBS in "L" mode on an unlabeled tape, you'll get exactly the same results as the "A" analyze mode
would produce. By selecting L mode, you're asking CUBS to look for labels (80 byte blocks with certain ID
words in certain positions). If labels are found, CUBS determines if the tape is written in ASCII or EBCDIC
(and tells you), then outputs short, canned label-field-descriptions followed by the contents of the label fields.
A sample follows. The information that is most interesting is in BOLD.
Mount the tape, put the drive online and input: "CUBS L [ options] <ENTER>"
ANALYZING TAPE....
TAPE RECORDED IN EBCDIC
TAPE FILE 000:
VOLUME ID: PEF001
OWNER:
TAPE FILE 000:
FILE ID: PY.PROD.PEF.TAPE
FILE SECTION NUMBER: 0001
GENERATION NUMBER:
CREATION DATE (YYDDD): 97025
ACCESS: 0
SYSTEM CODE: IBM OS/VS 370
LABEL ID: VOL1
ACCESSIBILITY:
LABEL STANDARD VERSION:
LABEL ID: HDR1
FILE SET ID: PEF001
SEQUENCE NUMBER:0001
GENERATION VERSION NUMBER:
EXPIRATION DATE (YYDDD): 98055
BLOCK COUNT: 000000
105
TAPE FILE 000:
RECORD FORMAT: FIXED LENGTH
BLOCK LENGTH: 04050
BUFFER-OFFSET LENGTH:
TAPE FILE 000: 003 BLOCKS, 240 BYTES.
BLOCK
1; 080 BYTES
BLOCK 003; 080 BYTES
LABEL ID: HDR2
RECORD LENGTH: 00135
240 BYTES THIS TAPE.
TAPE FILE 001: 103 BLOCKS, 415,530 BYTES.
BLOCK
1; 4,050 BYTES
BLOCK 103; 2,430 BYTES
415,770 BYTES THIS TAPE.
106
Figuring out the field definitions
Each mainframe tape you receive for processing should be accompanied by paperwork containing the field
definitions for fixed-length record data. Sometimes, people will send you tapes with no documentation.
Occasionally, the documentation will be wrong. Other times the documentation gets lost.
The DITTO program.
Mainframes don't use field separators. Thus you have a puzzle on your hands if the field definition paperwork is
missing. Records containing undocumented, adjacent numerical fields are just about hopeless but alphanumeric
fields containing data such as names, addresses and phone numbers are easily scoped out with help of the
DITTO program. Once you find out which file the data is in, you can read in a few blocks with FX to your hard
disk and can leisurely use DITTO to print out a report.
PURPOSE: DITTO helps the user to analyze the contents of files comprised of fixed-length records. DITTO
displays the contents of one or more sequential records along with "column numbers" which indicate the byte
position of each character.
FEATURES: DITTO contains logic to create and print up to 9999 column numbers and the associated data
records, without overflowing the right margin of the screen or printer. Input may be from tape or disk. Output
may be to printer, screen, or disk. EBCDIC to ASCII conversion is supported. The data may be displayed,
below the column numbers, as printed characters, in HEX, or both.
SAMPLE DITTO DIALOGUE AND PRINTOUT:
Type the Logical Record Length (maximum column number) and hit <ENTER>: 146
(T)ape or (D)isk input? T
Enter tape file number: 0
Convert EBCDIC to ASCII? Y
Enter range of records (e.g. 100-150) or <ENTER> to start with first: 1-9
Output as (C)haracters, (H)ex digits, or (B)oth? C
How many records should be displayed per header ? 9
Output to (S)creen, (P)rinter, Printer with e(X)tra PrtSc or (D)isk File? P
Type the Maximum number of columns/page (Page Width) and hit <ENTER>: 122
00000000000000000000000000000000000000000000000000000000000000000000000000000000000000000000000000011111111111111111111111
00000000011111111112222222222333333333344444444445555555555666666666677777777778888888888999999999900000000001111111111222
12345678901234567890123456789012345678901234567890123456789012345678901234567890123456789012345678901234567890123456789012
401608949
401669562
394589230
401981017
403625119
403626900
407085077
219489830
86279
86279
88284
86087
79124
73176
88097
73222
085A101 ADKINS
085A101 ADKINS
085A101 ALEXANDER
085A101 ALLEN
085A101 ALLEN
085A101AALLEN
085A101 ALLEN
085A101AALLEN
GEORGE ALTON
MARY E
MARGIE HELENA
DANIEL BRYANT
FRANCES E
JAMES MELVIN
JAMES TODD
JUDY
MWR
FWD
FWR
MWR
FWR
MWR
MWR
FWR
SUNBEAM TRAILER
SUNBEAM TRAILER
685 JOHNSON ST.
406 BRANDENBURG
209 CONKLIN DR
406 BRANDENBURG
406 BRANDENBURG
406 BRANDENBURG
111111111111111111111111
222222233333333334444444
345678901234567890123456
100486
012279
090188
012686
040279
032673
021288
062573
00600700800900000
00400501600701801
00800900000100200
00601701811900000
00401511600701801
00411511611711811
00801900000100200
00401511601711811
Wrong density?
Imagine this scenario:
107
PARK
CT
RD
RD
RD
RD
LOT 9
LOT 9
42754
42754
42754
42754
42754
42754
42754
42754
0041645011586
0022046010176
0100152010188
0011768061070
0041347000077
0101745101745
0021470061570
0071145060070
(a) You're getting ‘Hard Errors’, Unrecoverable Read Errors or HER’s from each block when reading a new
tape.
(b) Previously read tapes can still be read without problem.
Item (b) rules out dirty heads and other hardware problems.
Maybe, even though you asked for a particular density they gave you a different density tape, one that your drive
can not read.
If the tape you're trying to read is the right density for your tape drive, chances are almost 100% that you'll be
able to read it without problem. Sometimes there are problems with old tapes or tapes written out of skew but
this is rarely seen with modern drives.
You can use the KEYS program to test for characteristics that are indicative of a wrong-density tape.
The following scenario is strongly suggestive of wrong density:
a) You can read known good tapes without error. This rules out other problems such as dirty heads or
hardware configuration problems.
b) Using KEYS, enter "5B" to go forward 5 blocks (skipping past any possible label file).
Now enter a series of "R" commands in an attempt to read a bunch of successive, equal-length data blocks. If
it's a "wrong-density" tape, you'll get "Hard Error" (HER) on each block and the block lengths displayed will
vary by 10% or 20% but sort of hover around some value.
If you try to display the data using "D", neither the ASCII nor EBCDIC will make any sense.
Another scenario suggestive of a wrong density tape or a backup tape is as follows:
You can read in the label information fine, but you get hard errors every time you try to read in a data block.
This can happen when you are sent a tape in a backup data format from a mainframe system. The data in the
label can be read, but the blocks may be too large or may be compressed with a software program.
What code (EBCDIC, packed or Zoned Decimal) ?
You probably want all the data you're importing to end up as ASCII on your PC. Use the KEYS program's "R"
command to read the first block of the data file on tape [if it is a "labeled" tape, first type "1F" to skip past the
label file]. Then display that data, side-by-side, in DECIMAL, ASCII and EBCDIC converted to ASCII, by
hitting "D" or “-D”. The data type can be identified by the heading under the section of data that you can read.
You can fit more data on the screen by re-displaying the data with the "E" command (if EBCDIC) or with the
"A" command (if ASCII) . The numbers and the other code will not be displayed with the E and A commands.
Other ways to determine code, if the tape is a labeled tape, is to use the CUBS program's "L" mode or KEYS
“C” command
If the data is pure EBCDIC, select EBCDIC to ASCII translation when importing the data with FX.
KEYS displays "un-printable" characters as decimal points. If your data contains PACKED DECIMAL or
ZONED DECIMAL fields you'll see bunches of decimal points where (in context) they don't make any sense.
CAUTION - KEYS can easily write on tape if you hit the wrong key. WRITE PROTECT THE TAPE FIRST
by REMOVING THE WRITE RING or PUSHING THE THUMBWHEEL TO THE LOCKED
POSITION.
108
The procedure for dealing with packed or zoned decimal is to use the FXED program to perform a mix of
different types of translation, as necessary, on a field-by-field basis. To do that, you have to first identify the
code type. To identify these various codes, display the data in HEX either with the KEYS program (hit CTRLN), then "D" or "N", or with the DITTO program. Compare the bytes corresponding to the unprintable
characters to the examples of various codes on the last page of the FXED chapter. Then define the Packed or
Zoned fields as such during the FXED program's "Translation Definition" phase.
109
Basic Information: Tape Data Formats
PURPOSE: The purpose of this document is to introduce and/or review the format of data on industry
standard 9 track magnetic tapes and cartridges. This information should be of interest to most users of the tape
drive subsystem. Cartridge in this manual refers to 3480, 3490, and 3490e tape cartridges.
No need to erase nor format a 9 track tape or a cartridge before you use it.
Unlike disks and cassette backup devices, you neither format nor erase a 9-track tape or a cartridge before you
write on it. 9-track tape and cartridges are like audiocassettes or videocassettes at home: you just write on the
virgin tape or over-write the data on a previously used tape.
If you want to erase an entire tape quickly, for security (secrecy) purposes, see the description of the CUBS
program's E command in the CUBS chapter or the KEYS program’s Z command in the KEYS chapter
DATA FORMAT ON TAPE
"9-TRACK" EXPLAINED:
Data is recorded on tape in 9-bit "characters". Each 9-bit character consists of an 8-bit byte of memory data
plus a 9th parity bit that the hardware uses for error detection/error correction. The parity bit is automatically
added by the hardware while writing tape and automatically tested (and removed) by the hardware when reading
tape. Furthermore, the beginning of each data block contains a preamble. The preambles for PE, GCR and
NRZI formats differ, but they in general contain synchronization and deskewing data that allows the tape head
circuitry to locate the data.
The data is recorded between the preamble and the postamble.
resynchronization bursts.
GCR encoded data also contains
The end of each block contains a postamble.
After the postamble comes the inter-block gap.
You didn't need to know that; it's transparent to the user. If you ever wondered where the "9" in "9-track"
comes from, now you know.
18 and 36 track
Simply put, data is recorded across 18 or 36 tracks on tape frames with check bytes. It’s not as simple as 9 track
tape. Give us a call or check the ECMA standards below if you are interested in this.
Check the ECMA standard # 120 for a detailed analysis of 18 track tape formats. You may check the ECMA
standard # 196 for a detailed analysis of 36 track tape formats.
DATA CHARACTER SETS - EBCDIC & ASCII
Back in the early days of ½ “ computer tape, data was often stored as Binary Coded Decimal (BCD). This six
bit data corresponded to the keypunch code of early IBM keypunch machines. Other computer manufactures
used similar if not identical six bit representations.
IBM expanded the BCD code to include upper and lower case characters and some other control characters.
IBM called this the Extended Binary Coded Decimal Interchange Code (EBCDIC).
In the Telegraph and Teletype industry, a seven-bit code called ASCII was beginning to replace a five-bit baudot
code. Because ASCII could represent letters and upper and lowercase characters, it was also used in computer
systems. Today, we know the first 128 characters as the ASCII character set. As an 8 bit representation the
most significant bit is zero. When the most significant bit is one, we have what is sometimes called the extended
ASCII code.
Data is stored on all magnetic tapes as magnetized areas recorded in one of two ways. Therefore binary values
from 00000000 to 11111111 plus one ‘parity bit’ can be recorded across 9 tracks.
This data often represents ASCII or EBCDIC data. For instance: 001000001 = ‘A’ in ASCII. The decimal
(base 10) value of 001000001 is 65. This is how data is represented on tape.
PHYSICAL TAPE BLOCKS and INTER-BLOCK-GAPS:
A collection of characters that the hardware writes or reads as a unit is called a physical block, or simply a block.
Blocks are separated by sections of erased tape called Inter- Block-Gaps (IBGs), which are created automatically
by the tape drive hardware. The length of the IBG for 1600 BPI 9-track tape is nominally 0.6 inches; its
maximum legal length is 25 feet under ANSI standards. The design of the hardware assures that when the tape
drive stops, the read/write head is always positioned in an inter-block-gap.
Why have inter-block gaps at all? The inter-block gap gives the computer time to process the blocks it just read.
This way the tape drive can move continuously without stopping and starting. This continuous movement is
called ‘streaming operation’. Of course, this assumes that the computer is fast enough to process the data during
the time the drive is in the inter-block gap. Most drives allow you to change the size of the inter-block gap to
account for computer processing time.
BLOCK LENGTH (also known as BLOCK SIZE):
The length of the data blocks on a tape is not standard and varies with the application. Block lengths from 1
byte up to 65535 bytes (64K less 1) may be read and written by most Electrovalue tape systems. Most
minicomputers and mainframes are limited to a block size of 32,767 bytes. Whenever you write tapes for export
to another computer, you should ask the intended recipient of the tape to specify the block size (or maximum
block size) to be written. If there is no opportunity for such a discussion, write blocks close to 32,000 bytes, no
larger, and make sure that that the logical records are not split across blocks. For example, if your logical record
length is 100, a block size of 30,000 would be a good choice. Small block sizes are wasteful of tape and for this
reason are contraindicated.
A simplified example of how block size helps to increase capacity is as follows:
Imagine a record size of 120 bytes and a block size of 120 bytes.
The data block when written at 1600 BPI takes up 120/1600 (0.075) of an inch of space on the tape. Each
block is separated by an InterBlock Gap. In this case it is probably .6” In approximately six inches of tape you
will have 10 times 120 = 1200 bytes of data.
Now, imagine a record size of 120 bytes and a block size of 1200 bytes.
The data block when written at 1600 BPI takes up 1200/1600 (0.75) of an inch of space on the tape. Each
block is separated by an inter-block gap. In this case it is probably .6 of an inch. Therefore, i n approximately
six inches of tape you will have perhaps 5 times 1200 = 6000 bytes of data.
111
FIXED-LENGTH LOGICAL RECORDS, BLOCKING FACTOR
To facilitate processing of tape data, it is expected that when you write a tape you will group an integer number
of fixed- length "LOGICAL" records into one PHYSICAL tape block. The ratio of physical block length to
logical record length is called the BLOCKING FACTOR, i.e. (record length) x (blocking factor) = block
length.
Filemarks
For convenience in processing and for organizational purposes, physical tape blocks are grouped into tape files.
Tapes do not start out with a directory of files although some mainframe operating systems use extra files (called
'labels') to provide information about the data files on the tape. Sticky labels or accompanying paperwork are
used to tell you what file(s) contain what data. It is customary to begin file numbering with 0, i.e. the first file on
a tape is file zero.
The end of a tape file is indicated by a filemark (also called a "TAPE-MARK" or an EOF MARK) which is a
special record generated by and detectable by the hardware.
END-OF-FILE mark = TAPE-MARK = FILEMARK = EOF mark
It is an industry standard that two adjacent filemarks indicate the end of the valid data on a reel of tape. The
Electrovalue software follows this convention.
DOUBLE EOF = DOUBLE TAPE-MARK = DOUBLE FILEMARK = end of data
Labeled tapes
Tapes from mainframes often contain extra small files, which are useful in the mainframe environment, but of
little use to us. These labels are actually 80 byte long blocks of information containing such things as system
codes, system names, volume numbers and user information. They usually contain the record length and block
size for each file on the tape. Both the CUBS program and the KEYS program can read this information from
the tape label.
Don't be fooled trying to import "label" files into your application. Labeled tapes are discussed, with examples,
in the CUBS and the KEYS chapters of this book.
Reflective markers:
BEGINNING-OF-TAPE (LOAD POINT)
Near the beginning and end of each reel of tape are reflective markers that are optically sensed by the tape drive.
All tape before the Beginning-Of-Tape (BOT) marker is considered leader. Data recording begins just beyond
the BOT marker (this is the load point).
Replacing the BOT and EOT reflective markers
9 track tape tends to wear first at the beginning of the reel near the BOT marker. This can cause hard errors
when you try to write on a tape. If you are getting hard errors near the beginning of the tape and you suspect
tape wear is the cause, you can pull off 75’ to 125’ or so of tape and replace the BOT reflective marker. Place the
new BOT marker between 14 and 25 feet from the physical beginning of the tape, parallel to and approximately
1/32” from the top of the tape.
112
Placement of BOT and EOT reflective markers
Caution: The above procedure will destroy the existing data on the magnetic tape. It should only be used when
you are going to overwrite data on the tape.
END-OF-TAPE:
The End-Of-Tape reflective marker sets a status bit to warn the computer that the end of physical tape is
near. The tape drive normally stops automatically when rewound or backspaced to the BOT marker. The tape
drive does not automatically stop at EOT to allow reading or writing the last block(s). Electrovalue software
handles EOT situations for you, with informative messages as necessary.
WRITE RINGS
Each reel of tape has a groove on the back into which a soft plastic ring may be inserted. This ring is called a
"WRITE RING". If it is not installed in the reel of tape the drive will not write on the tape and the tape is said
to be write protected.
THUMB WHEELS
Each cartridge has a thumb wheel on the back that turns. When the flat area of the wheel is showing, the
cartridge can not be written to. The cartridge is said to be write protected. Often there is a picture of a lock on
the flat surface of the wheel to emphasize this. The lock shows when the cartridge is write protected.
Re-writing Blocks within a file or files within a group of files:
Note that tape drive procedures (due to tolerance buildup) do not permit one to replace a block on tape with a
new block and to expect that the following block or file to remain intact. For example, if you have ten files on
tape you can not replace file 5 (even with a file of the same size) and expect file 6 to remain intact.
TAPE ERRORS
113
Tape read errors are rare if the tape is not old and the tape drive read/write head is kept clean. Most errors that
are detected are due to a fleck of dust or dirt on the tape or dirty heads and are recoverable.
READ RETRIES
If after a read operation, the status indicates a read error, the Electrovalue software will backspace and attempt to
re-read the block several times before posting any error conditions on the screen for operator action. Most tape
drives contain a tape cleaning head that is designed to remove flecks of dust and dirt as the tape passes over it.
Tape capacity
The approximate capacity of various reels of tape is presented here for reference. The actual capacity of a reel of
tape falls off quickly for small block sizes. Each block written to tape is followed by a 0.3 to 0.6 inch inter-blockgap (IBG) of blank tape. The figures below are for blocks of 3200 bytes. At a block size of 32K the capacity
increases by approximately 13%.
Approximate 9 track tape capacity
REEL
DIAMETER
7"
8.5"
10.5"
10.5"
FEET OF
TAPE
600
1200
2400
3600
CAPACITY
800 BPI
5
10
20
30
MB
MB
MB
MB
CAPACITY
1600 BPI
10
20
40
60
MB
MB
MB
MB
CAPACITY
3200 BPI
20
40
80
120
MB
MB
MB
MB
CAPACITY
6250 BPI
38
76
152
228
MB
MB
MB
MB
Approximate cartridge capacity
Cartridge
3480
3490
3490e
Capacity uncompressed
200 MB
650 MB
800 MB
With IDRC compression
800 MB
2.2 Gb
2.4Gb
Network Notes
It is our recommendation that you install the tape drive on a client machine, not on a server. When the tape
drive is running, it makes heavy use of the hard disk to transfer data. So do many servers in going about their
serving business. One would slow the other down.
114
Installation on a client machine shouldn't be a disadvantage. Anytime any of our software asks for a disk file
name the name may be preceded by an optional drive and path. The disk file may be anywhere on the network.
Note that this software will only run under Windows 95, Windows 98 and Windows ME. However, you may
install Windows 95/98 /ME on a client which runs the tape drive and have Windows 95/98, Windows NT,
Windows 2000, Linux, or Novel as a server operating system. Your data files may be on the server or a client
machine.
You can check Windows 95/98/ME documentation to see how to map server disk drives to disk drives on your
Exporting Database Disk Data To Tape
machine.
WITH SPECIFIC EXAMPLES FOR dBASE III+
IMPORTANT NOTE: Because dBASE and its workalikes (FoxBASE, FoxPro, Clipper, Quicksilver, dBXL
etc.) utilize the most popular internal database file format (.DBF files), Electrovalue's software provides the
ability to export to tape directly from .DBF files. See the separate D2T chapter for full details.
The discussion below ignores using our D2T program to export tape data directly from .DBF files. The dBASE
language is used to give examples. We hope these examples and the accompanying explanations will be helpful
to users of non- dBASE databases. The actual commands used for any specific database language may, of
course, be different.
If your database uses .DBF files read the D2T chapter to see how to directly export .dbf data. If you want all of
the .DBF fields transferred to tape, the following discussion is moot. Using D2T saves time and space on your
hard disk because you would not need to use one of the two-step procedures discussed below. D2T creates
mainframe friendly tape files directly from dBASE compatible internal format .DBF files
Structure of data on tape
Typical mainframe tape data, as used for data interchange between computers, consists of fixed length data
records, one after the other, end-to-end, without any extra record separator characters such as commas or
quotes. Thus, your goal is to create a fixed field fixed record length database with no delimiters and transfer this
database to tape.
Each record is built up from individual, fixed length fields. There are no field separators. There are no record
separators either on magnetic tape. Because each record is fixed length and there are an integral number of
records in each block, no record delimiters are needed. The software can figure out where each field and each
record start and end.
In most PC type databases (not dbase) there exist record delimiters in addition to field delimiters. As an example
an ASCII comma delimited database usually has double quotes surrounding each field, with commas as field
separators and a carriage return and a line feed delimiting each record. Each field usually has leading and trailing
spaces removed.
115
When transferring this ASCII comma delimited file to tape, you want to make each field a fixed length thus
causing each record to be fixed length. You also want to remove the quotes and commas delimiting each field.
Lastly, you will want to remove the carriage return and line feed from each record.
You can import ASCII comma delimited data into a matching dBASE file structure and output it as an SDF file.
You could use FX to transfer the SDF file to tape truncating the carriage return & linefeed as you export the
data.
The data on tape may be in the ASCII code, or more frequently, in EBCDIC (an IBM mainframe code). The
tape itself doesn't contain the field names, lengths etc. It's your job to send that information, on paper, with the
tape.
Internal Structure of data in a database .DBF disk file:
In addition to the data that you should send to the mainframe, a .DBF file contains a lot of extra information
(for use only by dBASE and its workalikes) in the form of a variable length header and "flag" characters mixed
with the data records. It would make no sense to transfer a complete .DBF file to tape and send it to computer
shop using a mainframe computer.
Some programs such as Visual FoxPro create files ending in “.dbf” which are not truly compliant with dBASE
III+ standards. Visual FoxPro native dbf files are ‘enhanced’ dbf files. They contain data types not found in
dBASE III+ compatible files. Of course, Visual FoxPro will also open and work with standard .dbf files. To
create files that are dBASE III+ compatible for use with D2T from Visual FoxPro .dbf files, use the Visual
FoxPro command “copy to <filename> type FOX2X”.
Creating Mainframe Friendly Data Tapes
Again, the discussion below ignores using our D2T program to export tape data directly from .DBF files. The
dBASE language is used to give examples. We hope that these examples and the accompanying explanations
will be helpful to users of non- dBASE databases. The actual commands used for any specific database language
may, of course, be different.
If your database uses .DBF files you should read the D2T chapter to see how to directly export tape data. If you
want all of the .DBF fields transferred to tape, the following discussion is obsolete. D2T creates mainframe
friendly tape files directly from dBASE compatible internal format .DBF files.
STEP 1/ From dBASE's dot prompt, select the .DBF file of interest: e.g. USE DEMO <ENTER>
This is a good time to create a hardcopy of the structure of your database, you'll need the field definitions
eventually:
e.g. LIST STRUCTURE TO PRINTER <ENTER>
An example of some of what you might see is:
Field
Field Name
Type
Width
1
FNAME
Character
15
2
LNAME
Character
20
3
CNAME
Character
32
4
STREET
Character
36
5
CITY
Character
25
6
STATE
Character
2
PLEASE READ THE NOTE BELOW!
DON'T BE FOOLED BY 'Total'
116
7
ZIP
8
PHONE
9
DATE
10
NOTES
11
SAW_AD_IN
12
CUST_NMBR
** Total **
Character
Character
Character
Character
Character
Character
8
16
8
50
15
6
234
Note: The "** Total **" displayed by dBASE is 1
more than the sum of the number of characters in all
the fields. The record lengths we'll deal with are
either 1 less than this number (i.e. the logical
record length on tape) or 1 more than this number.
(i.e. record length plus the <CR/LF> in "SDF" files)
117
STEP 2/ Next, we use a dBASE command to create a disk file which is a generic, ASCII, "SDF" type file. An
SDF file is almost in mainframe-friendly format. It consists of fixed length data records, built up from fixed
length fields, with a CR/LF (the pair of ASCII characters carriage-return/line-feed) at the end of each record,
e.g. from the dot prompt type:
COPY TO DEMO TYPE SDF <ENTER>
Record Length: The record length on disk will be the sum of the field lengths plus 2 characters for the CR/LF.
If you're copying out all the fields, as in the above example, this is one character more than the TOTAL shown
by 'LIST STRUCTURE'. See the note to the right of the sample structure on the prior page.
CHARACTER FIELDS are right-filled (with ASCII SPACE characters) to the full size shown by the 'LIST
STRUCTURE' command.
NUMERIC FIELDS are left-filled with ZEROes or SPACES. Numeric fields with decimal points are copied
out including the decimal point character. For example, if you have a numeric field WIDTH = 10, DEC = 4,
you'll get data of the following format: 12345.6789, 00123.4567, 00001.2345.
DATE FIELDS are written in the form YYYYMMDD. Thus a date of 11/22/88 (as shown by dBASE's
'EDIT' command) will be written to disk as 19881122. Mainframes aren't likely to want that format. If you
must use date fields, and the SDF date format causes the mainframe grief, you can used Electrovalue's FXED
program (after dBASE and before FX) in disk-to- disk mode to shuffle fields around, delete the "19" etc. to
create the specific format you need.
Field Delimiters: The 'COPY TO...TYPE SDF' command doesn't create any field delimiters; this is good,
that's the way mainframes like the data. COPY TO does allow you to select just the fields you want, in the order
you want - see your dBASE manual. The COPY TO command adds a carriage return and linefeed to each
record. You can remove the carriage return and linefeed using FX by truncating the record by 2 bytes.
Filename Extension: Unless you specify a filename extension, the file named in the 'COPY TO' command will
be given the extension .TXT. The file resulting from the above command will be called DEMO.TXT.
Control-Z Character: dBASE places a (mainframe offensive) CTRL-Z (IBM-PC End-of-File character) at the
end of the disk file; we'll see how to get rid of the CTRL-Z with Electrovalue's FX program in a minute. You
can read more about CTRL-Z in the FX chapter of the Electrovalue tape drive manual if interested.
Copy Options: Note that dBASE's 'COPY TO' command allows you to use the <scope>, FOR, WHILE and
FIELDS options to export just those records and fields you choose.
STEP 3/ Use the FX program to write the SDF disk file to tape. Besides just transferring the disk data to
tape, the necessary features FX will provide are:
Stripping off the CR/LF characters at the end of each record. ("Do you want to truncate...?" in the example
below.)
Discarding the CTRL-Z character at the end of the disk file. ("Terminate...CTRL-Z ?" in the example below.)
Other features, which you'll have to pick properly (ask the intended recipient of the tape), are:
Writing the tape in EBCDIC or not.
What physical block size to use. FX will force this to be an integer multiple of the logical record size.
118
Writing the last tape block as a short block (recommended). To do this, use the /S option after the block size
during the FX dialogue.
Sample Console Dialogue: Here's the pertinent part of the FX program's console dialogue dealing with our
DEMO file:
DISK TO TAPE
Enter disk file name,
or names [e.g. ABC.TXT LILY FILE1.XYZ *.BAS XYZZY.?]: DEMO.TXT
Do you want to truncate or expand the records you're transferring to tape ? Y
Type input (disk) record length or 'V' for variable and hit <ENTER>: 235
Type output (tape) logical record length and hit <ENTER>: 233
Convert ASCII to EBCDIC? Y
Terminate transfer on first CTRL-Z in disk file? Y
Enter block length: 2330/S
Enter tape file # [0-9999] or <ENTER> for 'End-Of-Data': 0
Append disk file(s) to the END of an EXISTING tape file? N
119
Creating Delimited Data On Disk From Fixed
Length Data On Tape
THE PURPOSE OF THIS DOCUMENT is to give a cookbook example of how to accomplish a common
task. For example, it should be suitable for the boss to follow while the normal user of the tape drive subsystem
is on vacation. Hopefully it will, in addition, provide some users with an introduction to the use of the FX
program and the power of FXED control files. It is not meant to teach these programs - during the examples of
console dialogue you'll find cameo appearances of features and syntax which aren't pertinent to this example and
which are not explained here. See the FX and FXED chapters in the Tape Drive User Manual if you're curious
to learn more.
OVERVIEW:
You have typical "fixed-length record" mainframe data on tape and want to transfer it to disk in
"DELIMITED" format to import it into Paradox or to be processed by a program written in BASIC.
Tape-to-disk transfers are always handled by Electrovalue's FX (File eXchange) program.
Before you run the transfer with FX, you'll use the FXED program to generate a small disk file called a control
file. The control file will contain the code conversion and data manipulation definitions that will be followed by
FX during the actual tape-to-disk transfer. Control files can be used over and over and may be easily edited by
FXED to create similar but new control files.
DEFINITION:
A DELIMITED DATA database consists of a collection of data records.
Each record has the same number of fields, and each ends in the following 2 characters: carriage return and line
feed (shown as <CR> and <LF> in the following examples).
From one record to the next, corresponding fields may vary in length - and they usually will since one can save
disk space by deleting trailing blanks (rightmost SPACE characters) from each fixed length tape field.
Fields are separated by commas <,>. Additionally, each field which is not a pure numeric field (i.e. it contains
character data) is preceded with and followed by a double quote <''> character.
EXAMPLE:
A delimited record containing four fields [first name, age, middle initial, and last name] might look like the
following:
"JEREMIAH",7,"X","BULLFROG"<CR><LF>
The following table contains the record layout information that came with the tape.
FIELD #
1
2
3
4
5
CONTENTS
LAST NAME
FIRST NAME
MIDDLE INITIAL
SOCIAL SECURITY NUMBER
SALARY (DDDDDDCC)
START
1
16
26
27
36
END
15
25
26
35
43
LENGTH
15
10
1
9
8
6
MALE (M) or FEMALE (F)
44
44
1
In the example which is unfolding, we're going to show how to import just some of these fields, and in a
different order, into industry standard delimited data format.
User input is shown in bold.
From the DOS command line we invoke the FXED program. Then we answer 2 questions to pick a name for
the control file and tell FXED the logical record length. When the first menu is displayed, we choose "T" to
enter the Translation Definition Phase.
FXED <ENTER>
FX EDITOR Rev. 96.31 02/08/94
Type the name of the FXED Control file: DELI <ENTER>
(Use any name you like)
Editing a new FXED Control file: DELI.CF
How many bytes are in each fixed-length input record? 44 <ENTER>
Editing FXED Control file: DELI.CF
Main Menu
T - Define Types of Translation.
O - Define Output Record Layout.
C - Define Conditional Record Processing.
E - Define Logical End of File (EOF).
S - Define Secondary Translation Table.
V - View all definitions.
P - Print all definitions.
D - Disk File Processing.
G - Generate .DBF file.
L - Change Input Record Length.
F - File Maintenance.
Q - Quit, Saving results on disk.
A - Abort, Don't save results on disk.
Selecting "T" selects the FXED Translation Definition phase.
You have to define some translation
type for every character position you're going to deal with. We're assuming that the data on tape is
written in EBCDIC. Note that your tape data might not be in EBCDIC, it might be in ASCII, or in a mix
of codes (e.g. EBCDIC and Packed Decimal).
FXED Translation
<range>E
<range>e
<range>CTRL-E
<range>P
<range>U
<range>Z
<range>=
.etc
Definition Commands
Translate the bytes in <range> from EBCDIC to ASCII.
EBCDIC to ASCII but force lower case ASCII output.
EBCDIC to ASCII but force UPPER case ASCII output.
Translate the bytes in <range> from Packed decimal to ASCII.
Undefines the bytes in <range>.
Translate the bytes in <range> from Zoned decimal to ASCII.
Defines the bytes in <range> as needing no translation.
.
Here's where you specify that all 44 bytes of each input record are to get EBCDIC to ASCII translation:
1-44E
Now you hit <ESC> to return to the main FXED menu, and choose "O" to enter the Output Definition Phase.
<ESC> .....
O
This calls up the output definition screen. You'll be inputting a mix of different types of commands. Tape field
selections end in "\" to remove trailing blanks or with <ENTER> to bring in a fixed length field. Lines starting
and ending with the <INS> key are literal text insertions - the literal characters between the <INS> keystrokes
are mixed with the data from tape when the job is run. To input the literal characters <CR><LF>, hit the
<ENTER> key while inserting (line 11 below).
FXED - Output Record Layout Commands
<range><ENTER>
Add the input bytes specified by <range> to the output.
<range>\
Same as <ENTER> except that trailing SPACEs are deleted.
<range>X
Same as \ but also removes leading SPACEs and 0's.
S
Adds a SPACE to the output. (Shorthand to insert a SPACE).
121
<INS>text<INS>
xN
xU
etc
(01:001)
(02:002)
(03:012)
(04:015)
(05:016)
(06:019)
(07:034)
(08:036)
(09:045)
(10:047)
(11:048)
Adds the text specified to output at current position.
Adds x digits of the input record number to the output.
Undefine (delete) output definition line x.
<INS>"<INS>
16-25\
<INS>","<INS>
26<ENTER>
<INS>","<INS>
1-15\
<INS>",<INS>
27-35<ENTER>
<INS>,"<INS>
44-44<ENTER>
<INS>"<ENTER><INS>
;
;
;
;
;
;
;
;
;
;
;
Start with "
First Name
Add ","
Middle Initial
Add ","
Last Name
Add ",
SSN
(a numeric field doesn't get quotes)
Add ,"
Sex
End with "<CR><LF>.
Now let's hit <V> to View the results so far:
V
For each line, FXED shows the line number (referenced when editing), the range of tape input bytes if any, the
range of output bytes resulting from this line, the length of the output string, information on the format of the
output string and a semicolon followed by an optional user-generated comment.
01:
02:
03:
04:
05:
06:
07:
08:
09:
10:
11:
I = 016-025
I = 026-026
I = 001-015
I = 027-035
I = 044-044
O
O
O
O
O
O
O
O
O
O
O
=
=
=
=
=
=
=
=
=
=
=
001-001
002-011
012-014
015-015
016-018
019-033
034-035
036-044
045-046
047-047
048-050
L
L
L
L
L
L
L
L
L
L
L
=
=
=
=
=
=
=
=
=
=
=
001
010
003
001
003
015
002
009
002
001
003
'"'
TRUN FLD
'","'
FIELD
'","'
TRUN FLD
'",'
FIELD
",""
FIELD
'"<CR><LF>'
;
;
;
;
;
;
;
;
;
;
;
Start with "
First Name
Add ","
Middle Initial
Add ","
Last Name
Add ",
SSN
Add ,"
Sex
End with "<CR><LF>.
now hit
<ESC>
to return to main menu. Then, most importantly, hit "Q" to save the control file to disk.
FXED returns control to DOS.
RUNNING THE TAPE-TO-DISK TRANSFER
From here, assuming that you have not made any mistakes, it's time to run the actual tape-to-disk transfer with
FX.
FX<ENTER>
From the main menu, select D for Tape-to-Disk
FX asks what tape file contains the data (if you don't know, find out - see the MYSTERY TAPE chapter in the
User Manual if you don't know how). The first file on tape is known as file 0. Try that if you like. If you get
hardly any output or none at all, it's probably a labeled tape; re-run the job with file 1 as input.
Reset 8th bit ?
N
If input data processing criteria are defined in an FXED control file, input the <filename>, else press <ENTER>
alone for no control file: DELI<ENTER>
Enter a ... disk filename ... DELIDATA.TXT
(Use any name you like)
122
The job runs, you follow the prompts to exit FX back to DOS. The delimited data is on your disk, in this
example it's in the current directory in a file called DELIDATA.TXT. You could, of course, have called it any
filename you like and optionally preceded the filename with a drive and a path.
IMPORTANT:
These few pages are intended to be a detailed "cookbook" example pertinent to a common
ASCII Chart
task. Complete user information on the FXED and FX programs is found in their chapters in this manual.
Character Name
Null
Start of Heading
Start of Text
End of Text
End of Transmit
Enquiry
Acknowledge
Bell
Back Space
Horizontal Tab
Line Feed
Vertical Tab
Form Feed
Carriage Return
Shift Out
Shift In
Data Line Escape
Device Control 1
Device Control 2
Device Control 3
Device Control 4
Negative
Acknowledge
Synchronous Idle
End of Transmit
Block
Cancel
End of Medium
Substitute
Escape
File Separator
Group Separator
Record Separator
Char
NUL
SOH
STX
ETX
EOT
ENQ
ACK
BEL
BS
TAB
LF
VT
FF
CR
SO
SI
DLE
DC1
DC2
DC3
DC4
Code
Ctrl @
Ctrl A
Ctrl B
Ctrl C
Ctrl D
Ctrl E
Ctrl F
Ctrl G
Ctrl H
Ctrl I
Ctrl J
Ctrl K
Ctrl L
Ctrl M
Ctrl N
Ctrl O
Ctrl P
Ctrl Q
Ctrl R
Ctrl S
Ctrl T
Decimal
0
1
2
3
4
5
6
7
8
9
10
11
12
13
14
15
16
17
18
19
20
Binary
00000000
00000001
00000010
00000011
00000100
00000101
00000110
00000111
00001000
00001001
00001010
00001011
00001100
00001101
00001110
00001111
00010000
00010001
00010010
00010011
00010100
Hex
00
01
02
03
04
05
06
07
08
09
0A
0B
0C
0D
0E
0F
10
11
12
13
14
NAK
Ctrl U
21
00010101
15
SYN
Ctrl V
22
00010110
16
ETB
Ctrl W
23
00010111
17
CAN
EM
SUB
ESC
FS
GS
RS
Ctrl X
Ctrl Y
Ctrl Z
Ctrl [
Ctrl \
Ctrl ]
Ctrl ^
24
25
26
27
28
29
30
00011000
00011001
00011010
00011011
00011100
00011101
00011110
18
19
1A
1B
1C
1D
1E
123
Unit Separator
Space
Exclamation Point
Double Quote
Pound/Number Sign
Dollar Sign
Percent Sign
Ampersand
Single Quote
Left Parenthesis
Right Parenthesis
Asterisk
Plus Sign
Comma
Hyphen / Minus
Sign
Period
Forward Slash
Zero Digit
One Digit
Two Digit
Three Digit
Four Digit
Five Digit
Six Digit
Seven Digit
Eight Digit
Nine Digit
Colon
Semicolon
Less-Than Sign
Equals Sign
Greater-Than Sign
Question Mark
At Sign
Capital A
Capital B
Capital C
Capital D
Capital E
Capital F
Capital G
Capital H
Capital I
Capital J
Capital K
Capital L
Capital M
Capital N
US
Ctrl _
Shift 1
Shift ‘
Shift 3
Shift 4
Shift 5
Shift 7
‘
Shift 9
Shift 0
Shift 8
Shift =
,
31
32
33
34
35
36
37
38
39
40
41
42
43
44
00011111
00100000
00100001
00100010
00100011
00100100
00100101
00100110
00100111
00101000
00101001
00101010
00101011
00101100
1F
20
21
22
23
24
25
26
27
28
29
2A
2B
2C
!
"
#
$
%
&
‘
(
)
*
+
,
-
-
45
00101101
2D
.
/
0
1
2
3
4
5
6
7
8
9
:
;
<
=
>
?
@
A
B
C
D
E
F
G
H
I
J
K
L
M
N
.
/
0
1
2
3
4
5
6
7
8
9
Shift ;
;
Shift ,
=
Shift .
Shift /
Shift 2
Shift A
Shift B
Shift C
Shift D
Shift E
Shift F
Shift G
Shift H
Shift I
Shift J
Shift K
Shift L
Shift M
Shift N
46
47
48
49
50
51
52
53
54
55
56
57
58
59
60
61
62
63
64
65
66
67
68
69
70
71
72
73
74
75
76
77
78
00101110
00101111
00110000
00110001
00110010
00110011
00110100
00110101
00110110
00110111
00111000
00111001
00111010
00111011
00111100
00111101
00111110
00111111
01000000
01000001
01000010
01000011
01000100
01000101
01000110
01000111
01001000
01001001
01001010
01001011
01001100
01001101
01001110
2E
2F
30
31
32
33
34
35
36
37
38
39
3A
3B
3C
3D
3E
3F
40
41
42
43
44
45
46
47
48
49
4A
4B
4C
4D
4E
124
Capital O
Capital P
Capital Q
Capital R
Capital S
Capital T
Capital U
Capital V
Capital W
Capital X
Capital Y
Capital Z
Left Bracket
Backward Slash
Right Bracket
Caret
Underscore
Back Quote
Lower-case A
Lower-case B
Lower-case C
Lower-case D
Lower-case E
Lower-case F
Lower-case G
Lower-case H
Lower-case I
Lower-case J
Lower-case K
Lower-case L
Lower-case M
Lower-case N
Lower-case O
Lower-case P
Lower-case Q
Lower-case R
Lower-case S
Lower-case T
Lower-case U
Lower-case V
Lower-case W
Lower-case X
Lower-case Y
Lower-case Z
Left Brace
Vertical Bar
Right Brace
O
P
Q
R
S
T
U
V
W
X
Y
Z
[
\
]
^
_
`
a
b
c
d
e
f
g
h
I
j
k
l
m
n
o
p
q
r
s
t
u
v
w
x
y
z
{
|
}
Shift O
Shift P
Shift Q
Shift R
Shift S
Shift T
Shift U
Shift V
Shift W
Shift X
Shift Y
Shift Z
[
\
]
Shift 6
Shift `
A
B
C
D
E
F
G
H
I
J
K
L
M
N
O
P
Q
R
S
T
U
V
W
X
Y
Z
Shift [
Shift \
Shift ]
79
80
81
82
83
84
85
86
87
88
89
90
91
92
93
94
95
96
97
98
99
100
101
102
103
104
105
106
107
108
109
110
111
112
113
114
115
116
117
118
119
120
121
122
123
124
125
125
01001111
01010000
01010001
01010010
01010011
01010100
01010101
01010110
01010111
01011000
01011001
01011010
01011011
01011100
01011101
01011110
01011111
01100000
01100001
01100010
01100011
01100100
01100101
01100110
01100111
01101000
01101001
01101010
01101011
01101100
01101101
01101110
01101111
01110000
01110001
01110010
01110011
01110100
01110101
01110110
01110111
01111000
01111001
01111010
01111011
01111100
01111101
4F
50
51
52
53
54
55
56
57
58
59
5A
5B
5C
5D
5E
5F
60
61
62
63
64
65
66
67
68
69
6A
6B
6C
6D
6E
6F
70
71
72
73
74
75
76
77
78
79
7A
7B
7C
7D
Tilde
Delta
~
Shift `
126
127
126
01111110
01111111
7E
7F