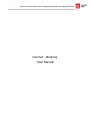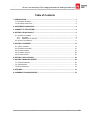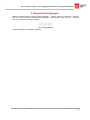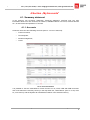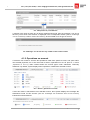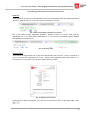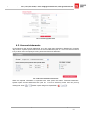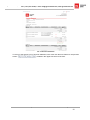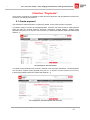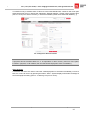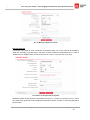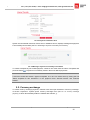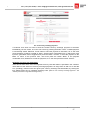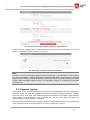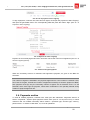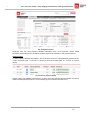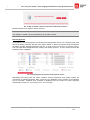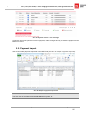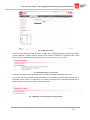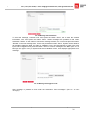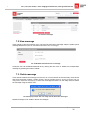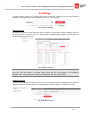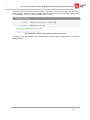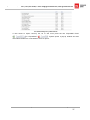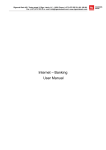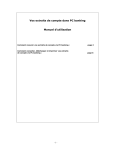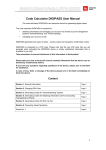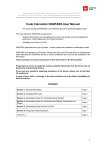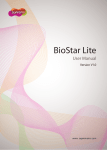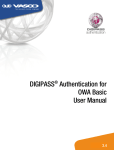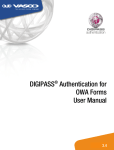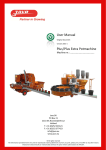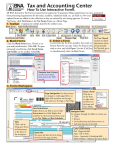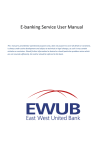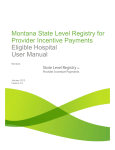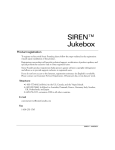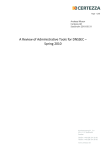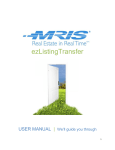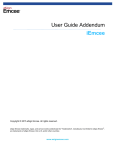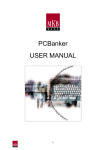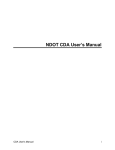Download Internet – Banking User Manual
Transcript
Rigensis Bank AS | Mukusalas street 101, Riga, Latvia, LV – 1004; Phone: (+371) 675 555 51; 661 188 00; Fax: (+371) 673 333 03; e- mail: [email protected]; www.rigensisbank.com Internet – Banking User Manual Rigensis Bank AS | Mukusalas street 101, Riga, Latvia, LV – 1004;Phone: (+371) 675 555 51; 661 188 00; Fax: (+371) 673 333 03; e-mail: [email protected]; www.rigensisbank.com Table of Contents 1. INTRODUCTION ......................................................................................................................... 3 1.1. DOCUMENT PURPOSE ............................................................................................................. 3 1.2. DOCUMENT STRUCTURE .......................................................................................................... 3 2. SUPPORTED LANGUAGES ...................................................................................................... 4 3. CONNECT TO THE SYSTEM ..................................................................................................... 5 4. SECTION „MY ACCOUNTS” ..................................................................................................... 6 4.1. SUMMARY STATEMENT ............................................................................................................ 6 4.1.1. Accounts .................................................................................................................... 6 4.1.2. Operations on account ............................................................................................... 7 4.2. ACCOUNT STATEMENTS......................................................................................................... 11 5. SECTION “PAYMENTS” .......................................................................................................... 13 5.1. CREATE PAYMENT................................................................................................................. 13 5.2. CURRENCY EXCHANGE .......................................................................................................... 16 5.3. PAYMENT SIGNING ................................................................................................................ 19 5.4. PAYMENTS ARCHIVE.............................................................................................................. 20 5.5. PAYMENT IMPORT ................................................................................................................. 25 6. SECTION “APPLICATIONS” ................................................................................................... 29 7. SECTION “MESSAGE CENTER” ............................................................................................ 30 7.1. COMPOSE MESSAGE ............................................................................................................. 30 7.2. VIEW MESSAGE ..................................................................................................................... 32 7.3. DELETE MESSAGE ................................................................................................................. 32 8. SETTINGS ................................................................................................................................. 33 9. CURRENCY EXCHANGE RATES............................................................................................ 35 2 Rigensis Bank AS | Mukusalas street 101, Riga, Latvia, LV – 1004; Phone.: (+371) 675 555 51; 661 188 00; Fax: (+371) 673 333 03; e- mail: [email protected]; www.rigensisbank.com 1.Introduction 1.1. Document purpose The purpose of this document is to describe the Internet banking, its functionality and how to work with it. This document is confidential Customer and Developer document and is available only to members of both (Customer and Developer) project groups. 1.2. Document structure Document consists of following sections: 1. section introduces with document and it’s structure. 2. section describes languages supported in the System. 3. section describes how customer users can authenticate in the System. 4. section gives insight in the summary of accounts available to customer, as well as it describes how to prepare account statement and export it. 5. section introduces with payment section. It gives insight, how to create payments, save, execute, print and edit them, as well as how to sign the payment. This section also gives insight how to work with payment archive. 6. section describes how to create term deposit application. 7. section gives insight in the work with section „Message center”. It describes how to create, delete and save the messages. 8. section introduces with settings section. It describes how to change the account name and how to view the history of online sessions. 9. section consists of short description about the currencies and their rates used in Rigensis and Bank of Latvia. 3 Rigensis Bank AS | Mukusalas street 101, Riga, Latvia, LV – 1004; Phone.: (+371) 675 555 51; 661 188 00; Fax: (+371) 673 333 03; e- mail: [email protected]; www.rigensisbank.com 2.Supported Languages Rigensis Internet Banking supports three languages – Latvian, Russian and English. Customer user must click the link of correspondent language in the language menu (see Pic. 1 Language Menu) to select the necessary language. Pic. 1 Language Menu System’s language is changed to selected. 4 Rigensis Bank AS | Mukusalas street 101, Riga, Latvia, LV – 1004; Phone.: (+371) 675 555 51; 661 188 00; Fax: (+371) 673 333 03; e- mail: [email protected]; www.rigensisbank.com 3.Connect to the System Customer user must enter his or her user name and digipass authorization code and press the button „Sign In” to connect to the System (see Pic. 2 Connect to the Internet Banking). Pic. 2 Connect to the Internet Banking If entered data is correct, System opens the main menu of Internet banking (see Pic. 3 Main Menu), otherwise it gives an error message and user must try to sign in once more. Pic. 3 Main Menu Note: If customer user inputs incorrect user name and/or digipass authorization code 3 times in turn, System stops it. 5 Rigensis Bank AS | Mukusalas street 101, Riga, Latvia, LV – 1004; Phone.: (+371) 675 555 51; 661 188 00; Fax: (+371) 673 333 03; e- mail: [email protected]; www.rigensisbank.com 4.Section „My Accounts” 4.1. Summary statement In the section’s „My Accounts” subsection „Summary statement” customer user can view information about his or her accounts, for instance, available balance in account, reserved amount etc., as well as the last operations on account 4.1.1. Accounts Customer users can have following accounts (see Pic. 4 Account Statement): Current accounts; Term deposits; Assets management; Loans. Pic. 4 Account Statement It is possible to view the total balance of each account in LVL, EUR, USD and RUB currencies. User must select the necessary currency in the drop down list „Total balance” (see Pic. 5 Drop down list „Total balance”) and the System will calculate the balance in the selected currency. 6 Rigensis Bank AS | Mukusalas street 101, Riga, Latvia, LV – 1004; Phone.: (+371) 675 555 51; 661 188 00; Fax: (+371) 673 333 03; e- mail: [email protected]; www.rigensisbank.com Pic. 5 Drop down list „Total balance” I customer user does not have any of above mentioned accounts, then the message “You do not have any xxx to show in this section!” is displayed in the correspondent section (see Pic. 6 Message "You do not have any credits to show in this section!"), where instead of xxx is type of account. Pic. 6 Message "You do not have any credits to show in this section!" 4.1.2. Operations on account If customer user wants to view the last operations made from specific account, edit, print and/or view created payments, he or she must look to section „Operations on acct #” (see Pic. 7 Section „Operations on acct #”), that’s located below all account types under subsection “Summary statement”. By default, system displays last 5 operations created from selected account. Pic. 7 Section „Operations on acct #” If user has made no transactions from selected account, then System displays the message “No transactions found for this account” (see Pic. 8 Message "No transactions found for this account") instead of list of transactions. 7 Rigensis Bank AS | Mukusalas street 101, Riga, Latvia, LV – 1004; Phone.: (+371) 675 555 51; 661 188 00; Fax: (+371) 673 333 03; e- mail: [email protected]; www.rigensisbank.com Pic. 8 Message "No transactions found for this account" Filter list If user wants to view last 10 or 20 operations, he or she must click the link with appropriate name „last 10” or „last 20” (see Pic. 9 Links "last 5/10/20" operations on account). Pic. 9 Links "last 5/10/20" operations on account But, if user wants to filter operations created in specific currency, he or she must click the appropriate link – LVL, USD, EUR or RUB (see Pic. 10 Currency links). By default, system displays last operations in all currencies. Pic. 10 Currency links Print payment If user wants to print payment, he or she must click the link “Print” (see Pic. 7 Section „Operations on acct #”) in the section “Operations on acct #”. System opens payment printout form (see Pic. 11 Payment print out form), which user can print and/or export in .pdf file. Pic. 11 Payment print out form If user wants to print the payment, he or she must click the link “Print” in the upper right corner ( ). 8 Rigensis Bank AS | Mukusalas street 101, Riga, Latvia, LV – 1004; Phone.: (+371) 675 555 51; 661 188 00; Fax: (+371) 673 333 03; e- mail: [email protected]; www.rigensisbank.com If user wants to export the payment, he or she must click the link “Export/PDF” in the upper right corner ( ). System opens pop-up window (see Pic. 12 Pop-up window of payment export), in which user must select, whether he or she wants to save or open it. Pic. 12 Pop-up window of payment export Edit payment If user wants to edit saved payment, he or she must click the link “Edit” (see Pic. 7 Section „Operations on acct #”). System opens form of correspondent payment (see Pic. 13 Editable form of saved payment), in which user can make changes and save them using the button “Save” or send the payment to execution using the button “Continue”. Pic. 13 Editable form of saved payment Note: The link “Edit” is visible only to payments that are in status “Saved”. Delete payment If user wants to delete one of the saved payments, he or she must click the link “Delete” (see Pic. 7 Section „Operations on acct #”). System opens pop-up window, in which user must press the button “Yes” to confirm that he or she really wants to delete this transfer, otherwise user must press the button “No” (see Pic. 14 Pop-up window "Do You really want to delete this transfer?"). 9 Rigensis Bank AS | Mukusalas street 101, Riga, Latvia, LV – 1004; Phone.: (+371) 675 555 51; 661 188 00; Fax: (+371) 673 333 03; e- mail: [email protected]; www.rigensisbank.com Pic. 14 Pop-up window "Do You really want to delete this transfer?" Deleted transfer is not visible in the list anymore. Note: Link “Delete” is visible only to payments that are in status “Saved”. View payment If user wants to view payment detailed information, he or she must click the payment or amount link of correspondent payment (see Pic. 15 Links to open payment details). Pic. 15 Links to open payment details System opens non-editable form of payment, in which user can view the payment detailed information, as well as create a similar payment (see Pic. 16 Non-editable form of payment details). Pic. 16 Non-editable form of payment details To create a payment with same data, user must click the link “Click here to make similar payment” ( ). System opens appropriate payment form with already filled fields (see Pic. 17 Similar payment form). 10 Rigensis Bank AS | Mukusalas street 101, Riga, Latvia, LV – 1004; Phone.: (+371) 675 555 51; 661 188 00; Fax: (+371) 673 333 03; e- mail: [email protected]; www.rigensisbank.com Pic. 17 Similar payment form 4.2. Account statements If user wants to view account statements, he or she must open subsection “Statements” of section “My Account”. System opens search form of account statement (see Pic. 18 Account statement search form) in which user can specify account, period and format of statement. Pic. 18 Account statement search form When all required information is specified user must press the button “Generate statement”. System opens account statement form (see Pic. 19 Account statement), which user can print by clicking link “Print” ( ) and/or export using link “Export/PDF” ( ). 11 Rigensis Bank AS | Mukusalas street 101, Riga, Latvia, LV – 1004; Phone.: (+371) 675 555 51; 661 188 00; Fax: (+371) 673 333 03; e- mail: [email protected]; www.rigensisbank.com Pic. 19 Account statement To return to the search form of account statement, user must click the link “Return to the previous screen” ( ), located in the upper left corner of the form. 12 Rigensis Bank AS | Mukusalas street 101, Riga, Latvia, LV – 1004; Phone.: (+371) 675 555 51; 661 188 00; Fax: (+371) 673 333 03; e- mail: [email protected]; www.rigensisbank.com 5.Section “Payments” In the section “Payments” is possible to create and save payments, edit and delete the saved ones, as well as view the payment archive. 5.1.Create payment The subsection “External transfer” is opened by default, if user opens section “Payments”. To transfer money to account in the Rigensis Bank, customer user must choose to make payment within the bank by opening section’s “Payment” subsection “Internal transfer”. System opens payment form (see Pic. 20 Payment "Internal transfer"), in which all mandatory fields are marked with asterisk ( ). Pic. 20 Payment "Internal transfer" To transfer money between own accounts, customer user must open subsection “Transfer between own accounts”. System opens payment form (see Pic. 21 Payment "Transfer between own accounts"), in which all mandatory fields are marked with asterisk ( ). Pic. 21 Payment "Transfer between own accounts" 13 Rigensis Bank AS | Mukusalas street 101, Riga, Latvia, LV – 1004; Phone.: (+371) 675 555 51; 661 188 00; Fax: (+371) 673 333 03; e- mail: [email protected]; www.rigensisbank.com To transfer money to another bank of Latvia or to the international bank, customer user must open external payment form, by clicking the subsection “External transfer”. System opens payment form (see Pic. 22 Payment "External transfer"), in which all mandatory fields are marked with asterisk ( ). Pic. 22 Payment "External transfer" Note: If payment amount exceeds 5000 LVL or its equivalent in other currency and one of the parts, involved in payment, is LR resident, then the field “External payment code” is mandatory. Save payment If customer user does not want to send the created payment to execution immediately, but use it later, he or she can save it by pressing the button “Save”. System displays informative message of successful payment saving (see Pic. 23 Message "Payment is saved"). 14 Rigensis Bank AS | Mukusalas street 101, Riga, Latvia, LV – 1004; Phone.: (+371) 675 555 51; 661 188 00; Fax: (+371) 673 333 03; e- mail: [email protected]; www.rigensisbank.com Pic. 23 Message "Payment is saved" Execute payment If customer user wants to send a payment to the Bank, firstly, he or she must fill all mandatory fields and, secondly, press the button “Continue”. System checks the entered data and, in case of validation errors, displays them on the screen (see Pic. 24 Error in the input data of payment). Pic. 24 Error in the input data of payment Otherwise system opens payment confirmation form (see Pic. 25 Payment confirmation form), in which user must enter generated code of digipass and press the button “Confirm” to send the payment to the execution. 15 Rigensis Bank AS | Mukusalas street 101, Riga, Latvia, LV – 1004; Phone.: (+371) 675 555 51; 661 188 00; Fax: (+371) 673 333 03; e- mail: [email protected]; www.rigensisbank.com Pic. 25 Payment confirmation form System checks entered code and, if there are no validations errors, displays message that payment is successfully sent to Bank (see Pic. 26 Message "Payment successfully sent to Bank"). Pic. 26 Message "Payment successfully sent to Bank" To create a template of just created payment, customer user must enter the name of template and press the button . Payment is successfully saved in the list of defined payments. Note: If user has created and saved a payment template, he or she can select them by clicking the link “Select template for this transaction” in the payment forms “Internal transfer” and “External transfer”. 5.2. Currency exchange To create currency exchange payment, customer user must open subsection “Currency exchange” of section “Payments”. System opens currency exchange form (see Pic. 27 Currency exchange payment), in which all mandatory fields are marked with asterisk ( ). 16 Rigensis Bank AS | Mukusalas street 101, Riga, Latvia, LV – 1004; Phone.: (+371) 675 555 51; 661 188 00; Fax: (+371) 673 333 03; e- mail: [email protected]; www.rigensisbank.com Pic. 27 Currency exchange payment If customer user does not want to send the created currency exchange payment to execution immediately, but use it later, he or she can save it by pressing the button “Save”. Created payment is successfully saved. Whereas, if user wants to send the payment to execution, he or she must press the button “Continue” instead of “Save”. System opens confirmation form, in which user must input the generated code of digipass and press the button “Confirm” to send the payment to the Bank. To return to the previous form, user must press the button “Back” in the payment confirmation form; whereas to cancel the payment, he or she must press the button “Cancel”. Negotiate currency rate with dealer If the amount from which user can negotiate currency rate with dealer is specified in the customer users data or if the amount of currency exchange payment is in range from 10 000 LVL to 100 000 LVL (including), customer user can agree upon currency exchange rate with dealer, by clicking the link “Please press here to negotiate exchange rate” (see Pic. 28 Currency exchange payment - link "Please press here to negotiate exchange rate"). 17 Rigensis Bank AS | Mukusalas street 101, Riga, Latvia, LV – 1004; Phone.: (+371) 675 555 51; 661 188 00; Fax: (+371) 673 333 03; e- mail: [email protected]; www.rigensisbank.com Pic. 28 Currency exchange payment - link "Please press here to negotiate exchange rate" Payment is successfully sent to the dealer for exchange rate negotiation. System opens noneditable form in which user can find the dealer’s telephone number (see Pic. 29 Currency exchange payment - rate negotiation with dealer). Pic. 29 Currency exchange payment - rate negotiation with dealer When user has agreed upon rate with the Bank’s dealer, he or she must press the button “Negotiate Refresh”. The new rate appears in the payment form and customer user can confirm it by entering digipass code and pressing the button “Negotiate Confirm”, or cancel it using the button “Cancel” (see Pic. 30 Currency exchange payment - approval of negotiated rate). 18 Rigensis Bank AS | Mukusalas street 101, Riga, Latvia, LV – 1004; Phone.: (+371) 675 555 51; 661 188 00; Fax: (+371) 673 333 03; e- mail: [email protected]; www.rigensisbank.com Pic. 30 Currency exchange payment - approval of negotiated rate System shows a message about successful approval of payment after confirmation of new rate (see Pic. 31 Message "Payment confirmed successfully "). Pic. 31 Message "Payment confirmed successfully " Note: If amount of currency exchange payment exceeds 100 000 LVL or its equivalent in other currency then it is not possible to send the payment to negotiation with dealer. System shows a message “Large amount currency exchange transactions can be processed via Phone-banking service only. Please contact the Bank's dealer at phone +371 66118877 to agree on exchange rate and make the transaction”. 5.3. Payment signing Customer user, who has such rights, can sign a payment and afterwards it is given to execution, as well as he or she can create the payments and send to the Bank to execution. Whereas, customer user, who has no such rights, can create new payment and send it to execution, system sets the status “Signing” to such payment. Only customer user, who has such rights, can send such payment that is in status “Signing” to execution. User can find the payments that are in status “Signing” in the payment archive or by clicking the link in the upper right corner of the page (see Pic. 32 Link to payments sent to signing). 19 Rigensis Bank AS | Mukusalas street 101, Riga, Latvia, LV – 1004; Phone.: (+371) 675 555 51; 661 188 00; Fax: (+371) 673 333 03; e- mail: [email protected]; www.rigensisbank.com Pic. 32 Link to payments sent to signing To sign a payment, customer user, who has such rights, must open the payment in status “Signing” and input the generated code in the corresponding field and press the button “Sign” (see Pic. 33 Payment in status "Signing"). Pic. 33 Payment in status "Signing" Payment is successfully signed and user can find a new record in the list of signatures (see Pic. 34 Record of signed payment). Pic. 34 Record of signed payment When the necessary amount of customers has signed the payment, it’s given to the Bank for execution. Note: The number of signers is indicated in the payment approval rule. If the number of customer users, who have such rights, exceeds the number of approvals necessary to send the payment to Bank, then payment must sign only the necessary number of signers not all customer users. It is not essential, which users sign the payment, unless their confirmation is not specially marked during creation of payment approval rule. 5.4. Payments archive To view all created payments, customer user must open the subsection “Payments archive” of section “Payments”. System opens payment archive form (see Pic. 35 Payment archive), in which customer user can indicate necessary search criteria – operation type, account type, currency, period of time – or select to view last 5, 10, 20 or 50 operations. 20 Rigensis Bank AS | Mukusalas street 101, Riga, Latvia, LV – 1004; Phone.: (+371) 675 555 51; 661 188 00; Fax: (+371) 673 333 03; e- mail: [email protected]; www.rigensisbank.com Pic. 35 Payment archive Customer user can view payment detailed information form, print payments, delete saved payments, edit existing ones, as well as send the payment to execution in the payment archive. View payment To view payment detailed information, user must click the link of correspondent payment in the column “Payment type” or the link of amount or account number (see Pic. 36 Links to payment details). Pic. 36 Links to payment details System opens non-editable payment form, in which user can view the payment details, as well as create a similar payment (see Pic. 37 Non-editable payment’s detailed information form). 21 Rigensis Bank AS | Mukusalas street 101, Riga, Latvia, LV – 1004; Phone.: (+371) 675 555 51; 661 188 00; Fax: (+371) 673 333 03; e- mail: [email protected]; www.rigensisbank.com Pic. 37 Non-editable payment’s detailed information form To create a payment with same data, user must click the link “Click here to make similar payment” ( ). System opens appropriate payment form with already filled fields (see Pic. 38 Similar payment form). Pic. 38 Similar payment form Print payment If user wants to print payment from payment archive, he or she must click the link “Print” (see Pic. 35 Payment archive). System opens payment printout form (see Pic. 39 Payment print out form), which user can print and/or export in .pdf file. 22 Rigensis Bank AS | Mukusalas street 101, Riga, Latvia, LV – 1004; Phone.: (+371) 675 555 51; 661 188 00; Fax: (+371) 673 333 03; e- mail: [email protected]; www.rigensisbank.com Pic. 39 Payment print out form If user wants to print the payment, he or she must click the link “Print” ( corner of printout form. ) in the upper right If user wants to export the payment, he or she must click the link “Export/PDF” ( ) in the upper right corner of printout form. System opens pop-up window (see Pic. 40 Pop-up window of payment export), in which user must select, whether he or she wants to save or open it. Pic. 40 Pop-up window of payment export Delete payment If user wants to delete one of the saved payments, he or she must click the link “Delete” (see Pic. 35 Payment archive). System opens pop-up window, in which user must press the button “Yes” to confirm that he or she really wants to delete this transfer, otherwise user must press the button “No” (see Pic. 41 Pop-up window "Do You really want to delete this transfer?"). 23 Rigensis Bank AS | Mukusalas street 101, Riga, Latvia, LV – 1004; Phone.: (+371) 675 555 51; 661 188 00; Fax: (+371) 673 333 03; e- mail: [email protected]; www.rigensisbank.com Pic. 41 Pop-up window "Do You really want to delete this transfer?" Deleted transfer is not visible in the list anymore. Note: Link “Delete” is visible only to payments that are in status “Saved”. Execute payment It is possible to send the payment to execution from the payment archive, too. Customer user must tick off necessary payments that are in the status “Saved” in the list of payment archive and press the button “Confirm selected payments” (see Pic. 42 Send payment to execution from payment archive). The new input field is displayed “Enter security code Code: xxxxxxxx”, in which user must enter the generated code of digipass. Pic. 42 Send payment to execution from payment archive Afterwards user must press the button “Confirm selected payments” and system checks the correctness of selected payment data. If there are no validation errors, payment is successfully sent to execution, otherwise error message is displayed and the record of incorrect payment marked with red (see Pic. 43 Payment archive - error message). 24 Rigensis Bank AS | Mukusalas street 101, Riga, Latvia, LV – 1004; Phone.: (+371) 675 555 51; 661 188 00; Fax: (+371) 673 333 03; e- mail: [email protected]; www.rigensisbank.com Pic. 43 Payment archive - error message Customer user must open the incorrect payment, make changes and try to send the payment to the Bank once more. 5.5. Payment import User must create payment import file in the MS Excel (see Pic. 44 Sample of payment import file). Pic. 44 Sample of payment import file Note: The first rows of the field names must start with symbol „#”. 25 Rigensis Bank AS | Mukusalas street 101, Riga, Latvia, LV – 1004; Phone.: (+371) 675 555 51; 661 188 00; Fax: (+371) 673 333 03; e- mail: [email protected]; www.rigensisbank.com Format of payment import file Following format requirements must be taken into consideration to successfully import payment (see Table 1 Format of payment import file). Field Name Mandatory (Y/N) Format From Account No. Y Payer’s format Document Number Y Payment Date Y YYYYMMDD Amount Y Separator of decimals „.”, no thousand seperators (spaces). Amount must be greater than 0. For example, 200553.22 Currency Y ISO 4217 three-character currency code, e.g., EUR Beneficiary's Name Y Beneficiary's Account No. Y account no., IBAN Reg.No./ID No./Date of Birth Taxpayer Identification Number Y (if any, field is mandatory for RUB payments) KPP code (Taxpayer classification code) Beneficiary Address LR Resident Y (internal, external transfer) Digit: 1 – is resident or 0 – nonresident Recipient Country Y ISO 3166 two-letter country code, e.g., if recipient country is Latvia, then code will be LV Beneficiary Bank's Code Type Y (external transfer) Values: SW, FW, CH, BL, CP, 00 or BK, where SW means SWIFT, FW – ABA, CH – CHIPS, BL – BLZ, CP – CHAPS, 00 – Other, BK BIK Beneficiary Bank's Code Y (external transfer) Beneficiary’s Bank Name Y (external transfer) Beneficiary's Bank Address Beneficiary's Bank Country Y (external transfer) Beneficiary Bank's Correspondent Account in Russian Central Bank Y (if any, field is mandatory for RUB payments) ISO 3166 two-letter country code, e.g., if beneficiary’s bank country is United Kingdom, then code will be GB Correspondent Bank Name Correspondent Bank Code Type Values: SW, FW, CH, BL, CP, 00 or BK, 26 Rigensis Bank AS | Mukusalas street 101, Riga, Latvia, LV – 1004; Phone.: (+371) 675 555 51; 661 188 00; Fax: (+371) 673 333 03; e- mail: [email protected]; www.rigensisbank.com Field Name Mandatory (Y/N) Format where SW means SWIFT, FW – ABA, CH – CHIPS, BL – BLZ, CP – CHAPS, 00 – Other, BK BIK Correspondent Bank Code Correspondent Bank Address Correspondent Bank Account Intermediary Bank Name Values: SW, FW, CH, BL, CP, 00 or BK, where SW means SWIFT, FW – ABA, CH – CHIPS, BL – BLZ, CP – CHAPS, 00 – Other, BK BIK Intermediary Bank Code Type Intermediary Bank Code Intermediary Bank Address Intermediary Bank Account Payment purpose Y External Payment Code Y (if any) Three-digit code Y (external transfer) Character: N – standard, U – urgent or X – express Y (external transfer) BEN, FULL OUR, OUR, SHA Payment Type Commission Type Information for Customer's Bank Table 1 Format of payment import file Example of payment import file in MS Excel (double click to open): Microsoft Excel Worksheet File must be saved as Unicode Text (press the menu item “File”, then select “Save As” and in the drop-down field “Save as type” select “Unicode Text”). Payment import file, which will be imported in the System, is created with extension .txt. Payment file import Customer user must open subsection „Payment import” of section „Payments” to import payment (see Pic. 45 Payment import). 27 Rigensis Bank AS | Mukusalas street 101, Riga, Latvia, LV – 1004; Phone.: (+371) 675 555 51; 661 188 00; Fax: (+371) 673 333 03; e- mail: [email protected]; www.rigensisbank.com Pic. 45 Payment import He or she must press the button „Browse” to select the created payment file and press the button „Import payments”. System imports payment and verifies correctness of payment data. Found errors, if any, are displayed on the screen (see Pic. 46 Payment import - list of errors). Pic. 46 Payment import - list of errors Customer user must correct displayed errors and import changed payment file once more. If no errors are found, System displays message of successfully imported payments and link to payments archive (see Pic. 47 Message of successfully imported payments). Imported payments are in status „Imported” and can be found in payments archive. Pic. 47 Message of successfully imported payments 28 Rigensis Bank AS | Mukusalas street 101, Riga, Latvia, LV – 1004; Phone.: (+371) 675 555 51; 661 188 00; Fax: (+371) 673 333 03; e- mail: [email protected]; www.rigensisbank.com 6.Section “Applications” Customer user must open section “Applications” to create a term deposit application. System opens term deposit application form (see Pic. 48 Term deposit application). Pic. 48 Term deposit application Customer user must fill the necessary fields and press the button “Prepare document”. If all mandatory fields are filled, system opens a pop-up window (see Pic. 49 Pop-up window - save or open term deposit application), in which user must select, whether he or she wants to open or save the document. Pic. 49 Pop-up window - save or open term deposit application Note: Customer user can send the saved term deposit application to the operator under the section “Message center”. 29 Rigensis Bank AS | Mukusalas street 101, Riga, Latvia, LV – 1004; Phone.: (+371) 675 555 51; 661 188 00; Fax: (+371) 673 333 03; e- mail: [email protected]; www.rigensisbank.com 7.Section “Message center” Customer user can view all received and sent messages, as well as create a new message in the section “Message center”. By default the subsection “Received messages” is opened (see Pic. 50 Section "Message center"). Pic. 50 Section "Message center" 7.1.Compose message Customer user must press the button “Compose new message”, if he or she wants to send a message to the Bank. System opens form of new message (see Pic. 51 Form "Compose message"). Pic. 51 Form "Compose message" Customer user can select one of already defined subjects or enter the new one in the drop-down list “Subject”. If there is a necessity to attach a file to the message, user must press the button “Browse” to select the necessary file and then the button “Attach selected file”. Selected file is successfully attached to the message. Attached file is possible to delete using the button “Delete” (see Pic. 52 Message with attachment). 30 Rigensis Bank AS | Mukusalas street 101, Riga, Latvia, LV – 1004; Phone.: (+371) 675 555 51; 661 188 00; Fax: (+371) 673 333 03; e- mail: [email protected]; www.rigensisbank.com Pic. 52 Message with attachment To send the message, customer user must press the button “Send”, but to save the entered information, user must press the button “Save”. Saved messages are possible to find under subsection “Drafts”. If user wants to cancel the message creation, he or she must press the button “Discard” in the new message form. If user has pressed the button “Send”, System checks whether all mandatory fields are filled. If it finds no validation errors, new field appears in which user must input code of digipass and press the button “Send” to send a message to the Bank (see Pic. 53 Message with digipass code). If System finds some validation errors, then displays appropriate error message. Pic. 53 Message with digipass code Sent message is possible to find under the subsection “Sent messages” (see Pic. 54 Sent messages). 31 Rigensis Bank AS | Mukusalas street 101, Riga, Latvia, LV – 1004; Phone.: (+371) 675 555 51; 661 188 00; Fax: (+371) 673 333 03; e- mail: [email protected]; www.rigensisbank.com Pic. 54 Sent messages 7.2.View message If user wants to view the message, he or she must click the link of message subject. System opens message details form (see Pic. 55 Detailed information form of message). Pic. 55 Detailed information form of message Customer user can download attached file by clicking the link of file or delete the correspondent message by pressing the button “Delete”. 7.3. Delete message If user wants to delete the message from the list, he or she must tick off the necessary check-boxes and press the button “Delete”. System opens a pop-up window (see Pic. 56 Pop-up window "Do You really want to delete this message?"), in which user must approve that he or she really wants to delete the message using the button “OK”. Pic. 56 Pop-up window "Do You really want to delete this message?" Deleted message is not visible in the list of messages. 32 Rigensis Bank AS | Mukusalas street 101, Riga, Latvia, LV – 1004; Phone.: (+371) 675 555 51; 661 188 00; Fax: (+371) 673 333 03; e- mail: [email protected]; www.rigensisbank.com 8.Settings To view sessions’ history or to change the name of account, customer user must click the link “Settings” in the upper right corner of page (see Pic. 57 Link to settings). Pic. 57 Link to settings Session history By default the section of online session history is shown, if user opens section “Settings” (see Pic. 58 Session history). Customer user can filter sessions indicating time period or selecting one of already defined periods of time. Pic. 58 Session history Note: User can open the section of session history using the link “Last logged on at HH:MM at DD/MM/YYYY” under subsection “Summary statement” of section “My accounts”. Rename account If customer user wants to rename account, he or she must open section “Settings” and click the link “Rename account”. System opens form “Name/rename account” (see Pic. 59 Rename account). Pic. 59 Rename account 33 Rigensis Bank AS | Mukusalas street 101, Riga, Latvia, LV – 1004; Phone.: (+371) 675 555 51; 661 188 00; Fax: (+371) 673 333 03; e- mail: [email protected]; www.rigensisbank.com Customer user must enter the account name in the field “Account name” and press the button “Save changes”. System shows a message that the account name is successfully changed (see Pic. 60 Message "You have successfully renamed Your account"). Pic. 60 Message "You have successfully renamed Your account" To continue work with Internet bank, customer user must click the link “Click here to exit without saving changes”. 34 Rigensis Bank AS | Mukusalas street 101, Riga, Latvia, LV – 1004; Phone.: (+371) 675 555 51; 661 188 00; Fax: (+371) 673 333 03; e- mail: [email protected]; www.rigensisbank.com 9.Currency exchange rates Customer user can view exchange rates of Bank of Latvia and Rigensis Bank in the left side of page. The radio button “Rigensis Bank AS” is selected by default (see Pic. 61 Section "Currency exchange rates"). Pic. 61 Section "Currency exchange rates" To view rates of Bank of Latvia, customer user must select radio-button “Bank of Latvia”. If customer user wants to change the number of currencies visible in the left side of page under section “Currency exchange rates”, he or she must click the link “Show all rates / customize current view”. System opens list of Bank’s rates (see Pic. 62 Currency exchange rates – Bank’s Rates). Pic. 62 Currency exchange rates – Bank’s Rates To view rates of Bank of Latvia, customer user must click the tab “Bank of Latvia Rates”. System opens list of rates of Bank of Latvia (see Pic. 63 Currency exchange rates - Bank of Latvia Rates). 35 Rigensis Bank AS | Mukusalas street 101, Riga, Latvia, LV – 1004; Phone.: (+371) 675 555 51; 661 188 00; Fax: (+371) 673 333 03; e- mail: [email protected]; www.rigensisbank.com Pic. 63 Currency exchange rates - Bank of Latvia Rates To view cross rates, customer user must click the tab “Cross Rates”. System opens list with cross rates (see Pic. 64 Currency exchange rates - Cross Rates). Pic. 64 Currency exchange rates - Cross Rates Customer user can select the currencies, which he or she wants to see in the left side of page, using the check boxes in the tab “Bank’s Rates” or “Bank of Latvia Rates” and pressing the button “Save changes”. Marked currencies are displayed in the section “Currency exchange rates” in the left side of page. If user wants to print the list of currencies and their buy/sell rates, customer user must press the link “Print” ( form). ). System opens printout form of currency list (see Pic. 65 Currency list - printout 36 Rigensis Bank AS | Mukusalas street 101, Riga, Latvia, LV – 1004; Phone.: (+371) 675 555 51; 661 188 00; Fax: (+371) 673 333 03; e- mail: [email protected]; www.rigensisbank.com Pic. 65 Currency list - printout form If user wants to export currency list, he or she must press the link “Export/MS Excel” ( ) or “Export/PDF” ( ). System opens a pop-up window and user must select whether he or she wants to save or open it. 37